Samsung SYNCMASTER 2033SN, SYNCMASTER 2233SN User Manual [sv]
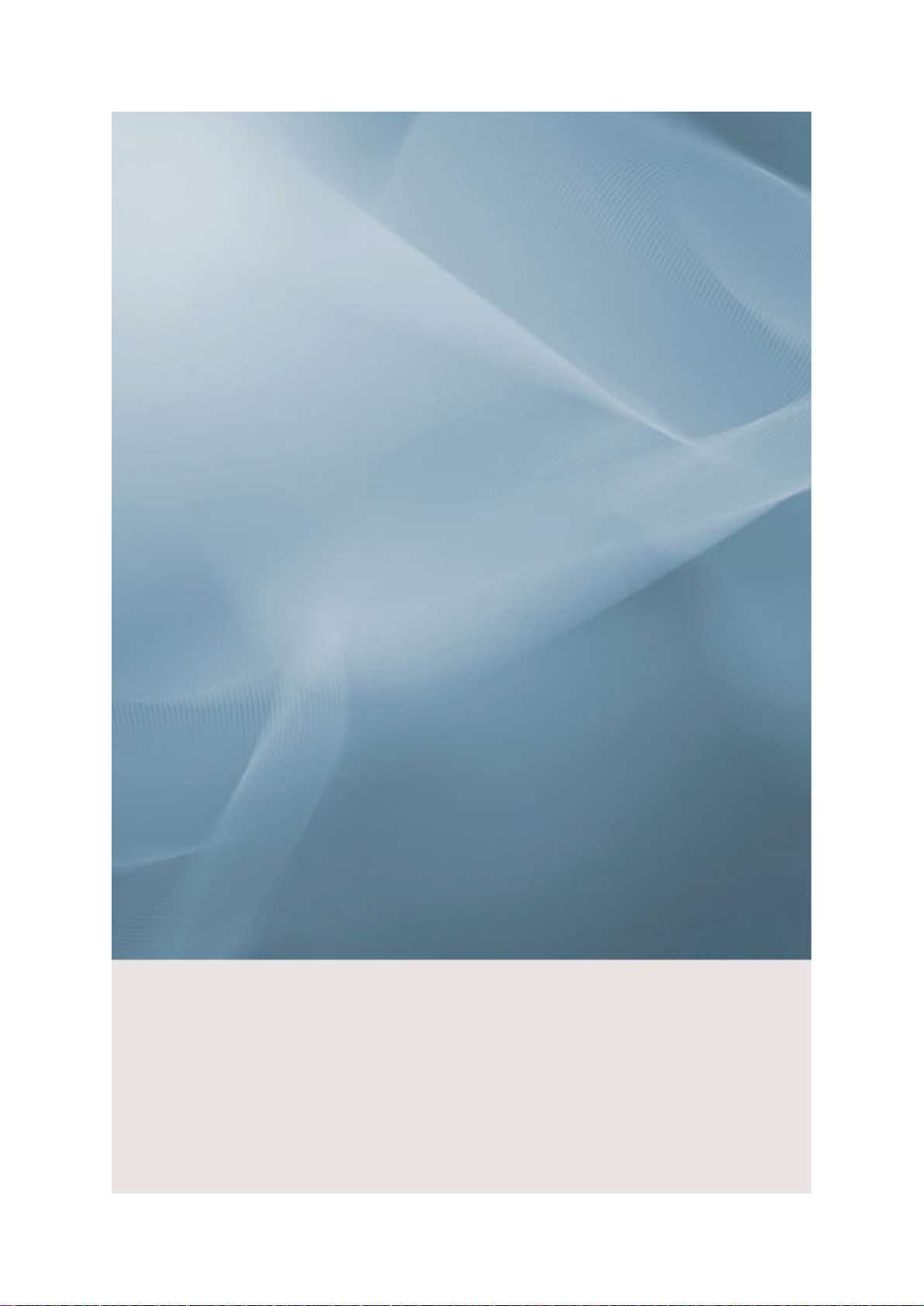
SyncMaster 2033SN/2233SN
LCD-skärm
Bruksanvisning
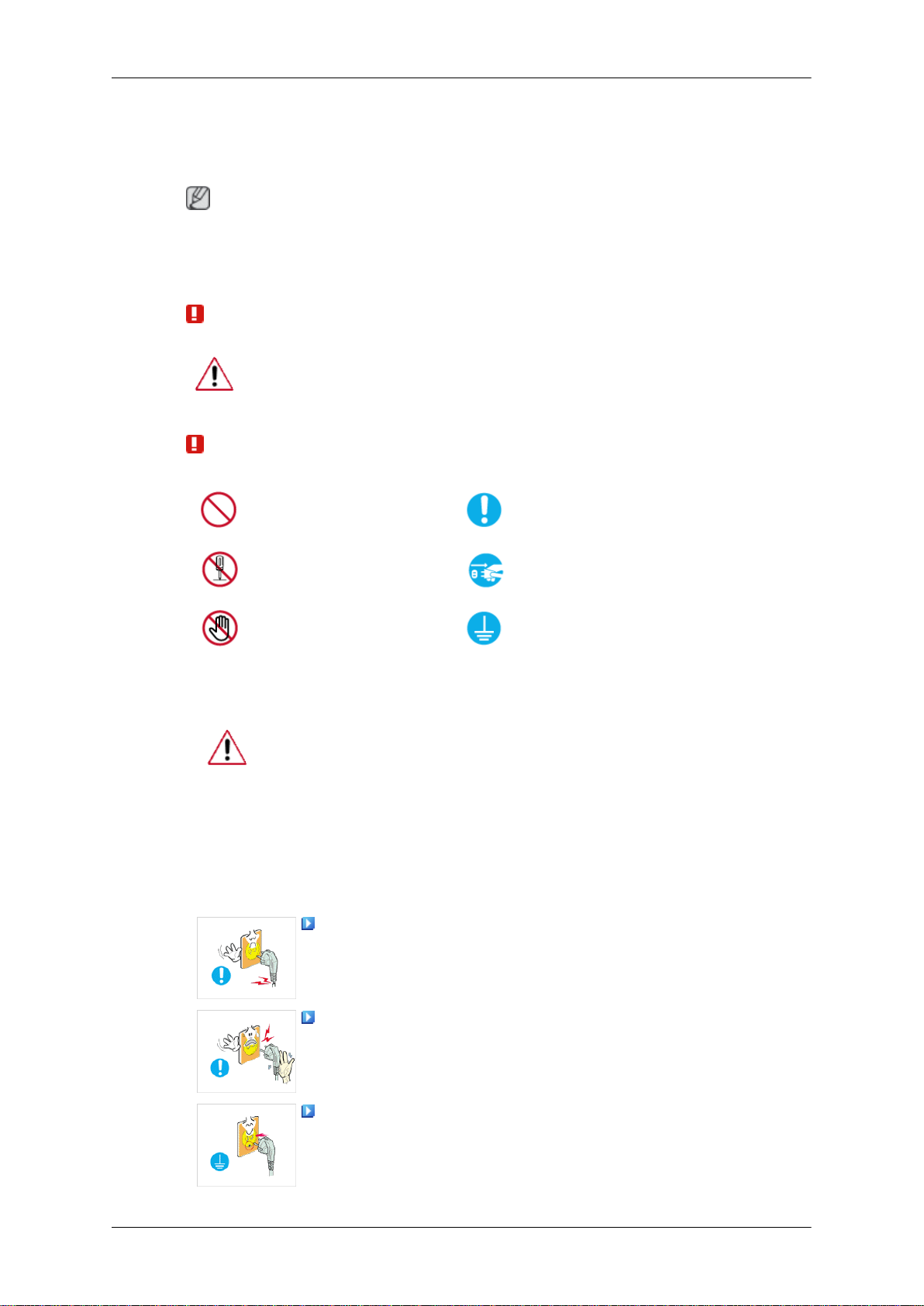
Säkerhetsanvisningar
Symboler
Obs
Dessa säkerhetsanvisningar måste följas för att säkerställa säkerhet och förhindra skada på
egendom.
Se till att läsa anvisningarna noggrant och använd produkten på rätt sätt.
Varning/försiktighet
Annars kan det orsaka dödsfall eller personskada.
Annars kan det orsaka person- eller egendomsskada.
Symbolförklaringar
Ström
Förbjudet
Montera inte isär
Rör ej
Ställ in din dator på DPM om den inte används under en längre tid.
Om du använder skärmsläckare ska du anpassa den för det aktuella
skärmläget.
Bilderna är endast för referens, de gäller inte vid alla tillfällen (eller i alla
länder).
Anvisningar för att undvika risk för kortslutning
Använd inte en skadad kontakt eller ett skadat vägguttag.
Detta är alltid viktigt att läsa
och förstå
Koppla ur kontakten från
anslutningen
Jorda för att förhindra elektriska stötar
•
Detta kan orsaka en elektrisk stöt eller brand.
Ta inte i kontakten med våta händer när du ska sätta i kontakten
i vägguttaget eller ta ur det.
•
Detta kan orsaka en elektrisk stöt.
Se till att ansluta strömsladden i ett jordat uttag.
Annars kan det orsaka en elektrisk stöt eller brand.
•
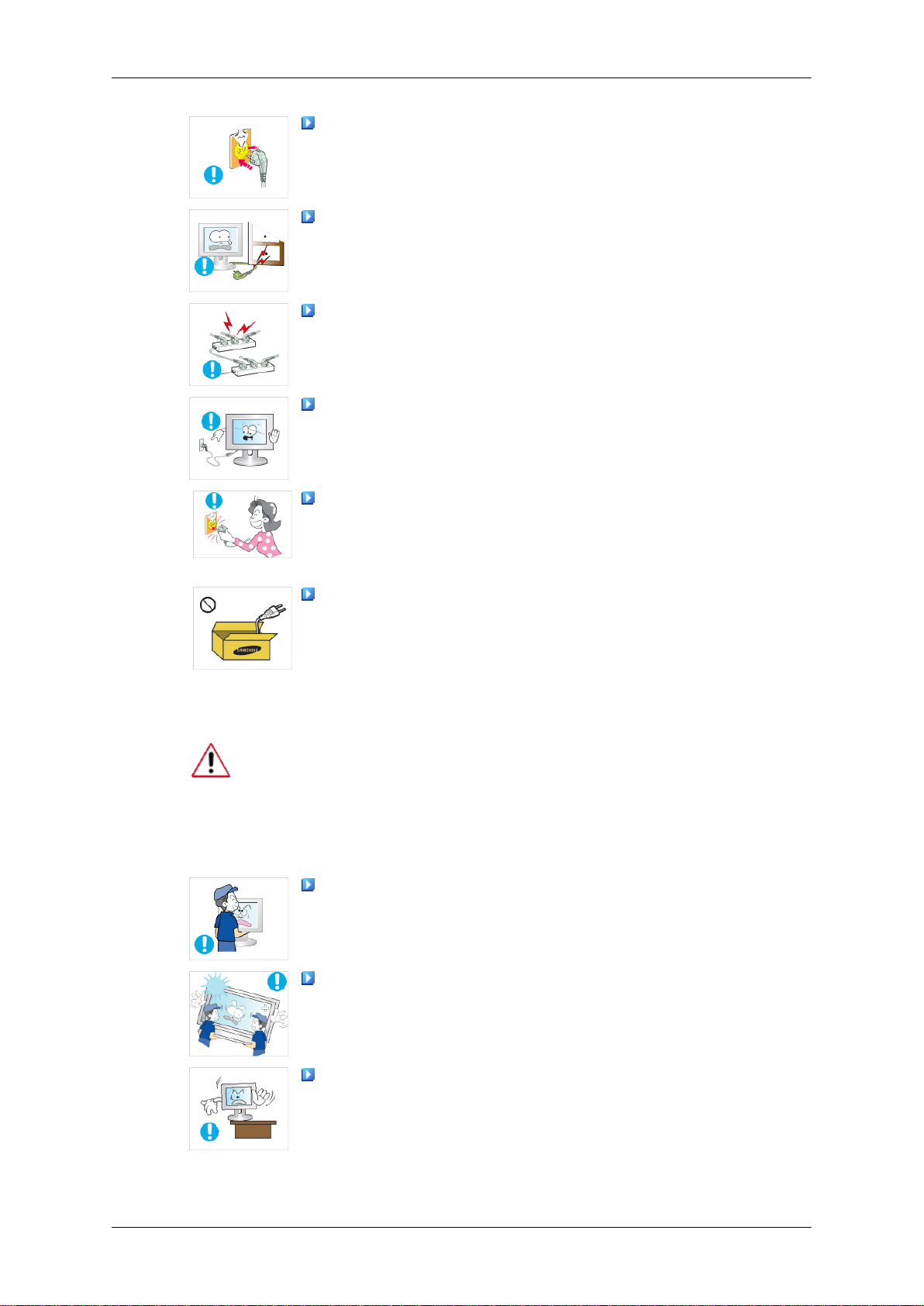
Säkerhetsanvisningar
Kontrollera att kontakten är korrekt ansluten till ett uttag.
• Detta kan orsaka brand.
Använd inte onödigt mycket kraft när du drar ur kontakten och
ställ inga tunga objekt på den.
•
Detta kan orsaka brand.
Anslut inte flera apparater till samma vägguttag.
•
Detta kan orsaka brand på grund av överhettning.
Koppla inte från strömkabeln när du använder produkten.
• Annars kan det leda till skada på produkten på grund av elektrisk kortslutning.
Om du vill koppla från apparaten från strömkällan måste kontakten kopplas från huvudströmmen och den ska göras helt funktionsduglig.
Installation
Detta kan orsaka en elektrisk stöt eller brand.
•
Använd bara strömkabeln som tillhandahålls av vårt företag.
Använd inte medföljande strömkabel för någon annan produkt.
Annars kan det orsaka en elektrisk stöt eller brand.
•
Kontakta auktoriserad kundtjänst vid installation av bildskärmen på en
plats med mycket damm, höga eller låga temperaturer, hög luftfuktighet,
där det förekommer kemiska ämnen och om den används dygnet runt,
exempelvis på flygplatser, tågstationer etc.
Om du inte gör det kan det leda till skada på skärmen.
Tappa inte skärmen när du flyttar den.
• Detta kan orsaka skada på produkten eller personen som bär
den.
Se till att det alltid är minst två personer som lyfter produkten
när den ska flyttas.
• Annars kan den tappas och orsaka personskador och/eller
skador på produkten.
Vid installation av produkten i ett skåp eller på en hylla ska du
se till att främre delen av produkten inte skjuter ut.
Annars kan den falla ned eller orsaka personskada.
•
• Använd ett skåp eller en hylla med en storlek som passar pro-
dukten.
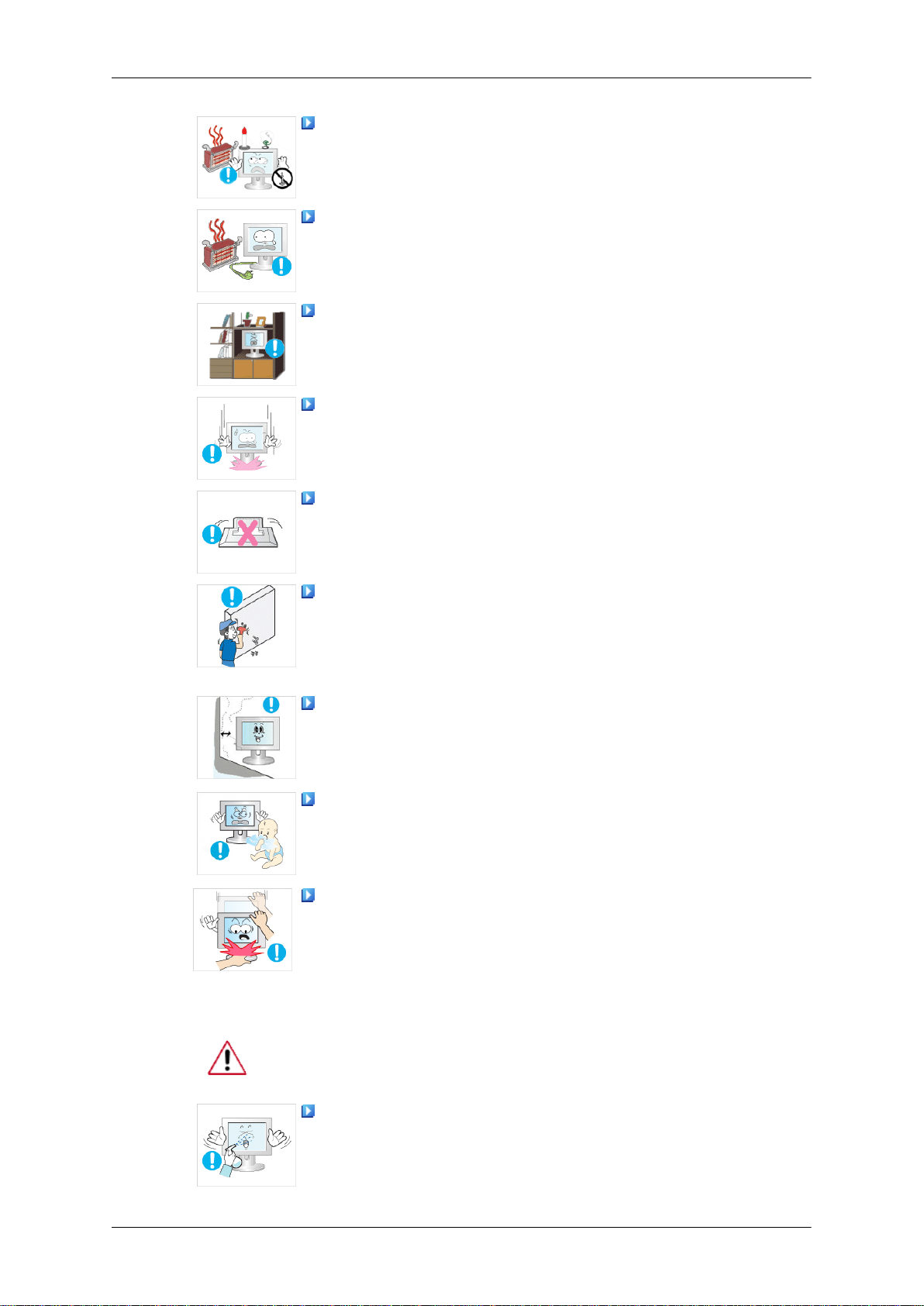
Säkerhetsanvisningar
PLACERA INTE LJUS, MYGGLJUS, CIGARETTER ELLER
ANDRA VARMA FÖREMÅL NÄRA PRODUKTEN.
• Detta kan orsaka brand.
Strömkabeln och produkten ska ej placeras nära värmekällor.
•
Detta kan orsaka en elektrisk stöt eller brand.
Placera inte produkten på platser med dålig ventilation, t.ex. i
en bokhylla, i ett bokskåp eller i en garderob.
•
Det kan orsaka brand på grund av för hög inre temperatur.
Ställ ned skärmen försiktigt.
Om du inte gör det kan det leda till skada på skärmen.
•
Placera inte produkten på golvet.
Annars kan det orsaka skada på skärmen.
•
Säkerställ att ett auktoriserat installationsföretag installerar
väggfästet.
• Annars kan den falla ned och orsaka personskada.
• Installera med det väggstativ som är avsett för produkten.
Installera din produkt på en väl ventilerad plats. Säkerställ att
det finns ett mellanrum på mer än 10 cm från väggen.
• Det kan annars orsaka brand på grund av för hög inre temper-
atur.
Säkerställ att förpackningsmaterialet förvaras på avstånd från
barn.
• Annars kan det orsaka allvarlig skada om barnen leker med
det (kvävningsrisk).
Om monitorns höjd är inställningsbar ska du inte placera några
föremål eller delar av kroppen på stativet när du sänker ned den.
• Detta kan orsaka skada på produkten eller personen som bär
den.
Rengöring
När du rengör skärmens hölje eller ytan på TFT-LCD-skärmen torkar du
rent dem med ett något fuktigt, rent tyg.
Spraya inte rengöringsmedlet direkt på produktens yta.
• Annars kan det leda till missfärgning och förändringar i skär-
mens yta.
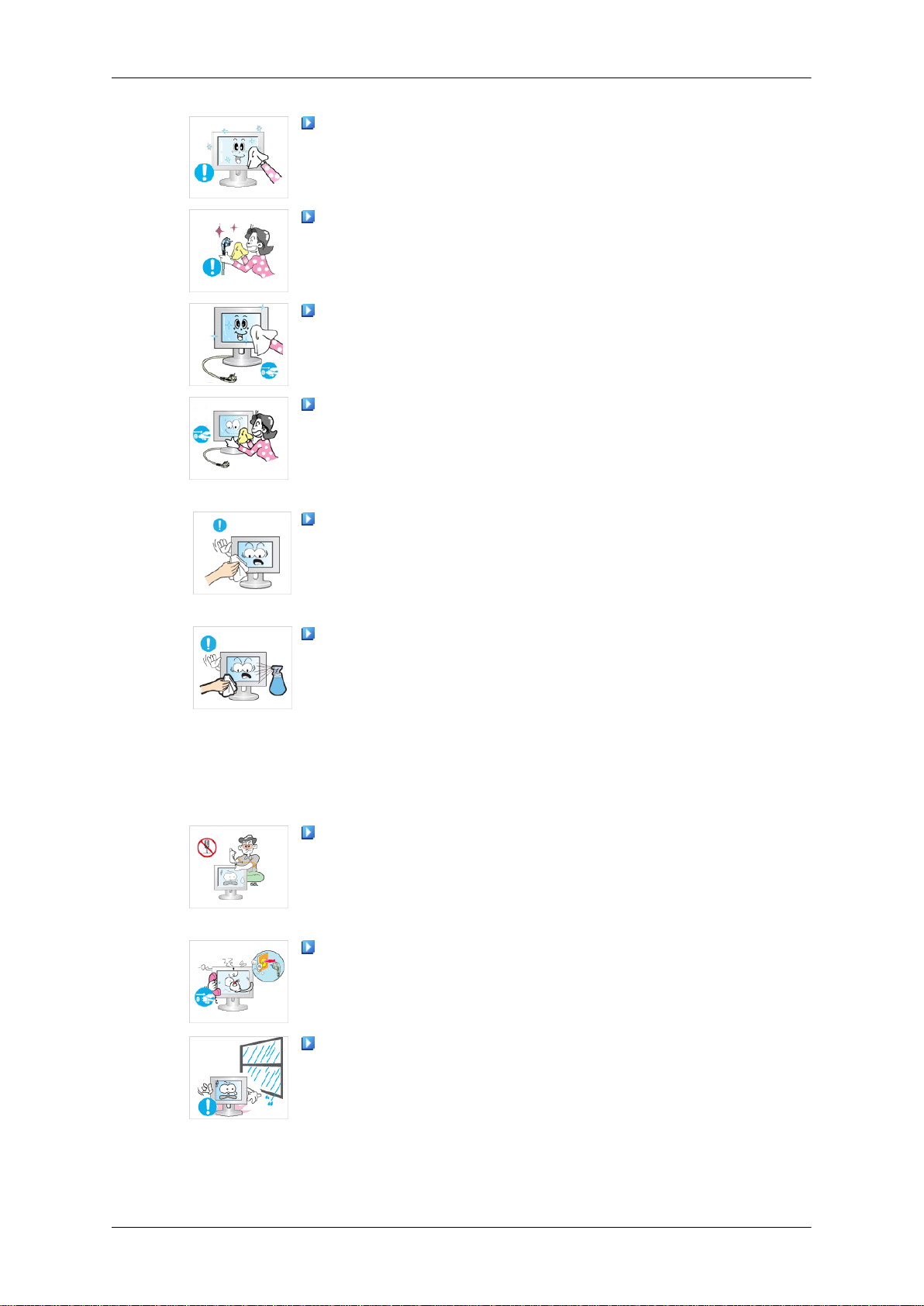
Säkerhetsanvisningar
Rengör produkten med en mjuk trasa och rengöringsmedel som
är avpassat för skärmrengöring. Om du måste använda en annan
rengöring, späd den med vatten i förhållandet 1:10.
Vid rengöring av strömkontaktens stift eller dammning av eluttaget ska du rengöra med en torr trasa.
•
Detta kan orsaka brand.
Vid rengöring av produkten ska du kontrollera att strömkabeln
har kopplats ur.
•
Annars kan det orsaka en elektrisk stöt eller brand.
När du rengör produkten ska du först koppla ur strömkontakten
och rengöra den med en mjuk och torr trasa.
(Använd inte kemikalier, såsom vax, bensen, alkohol, tinner,
•
myggmedel, smörjmedel eller rengöringsmedel.) Detta kan ändra produktens yta och avlägsna märketiketter på produkten.
Eftersom produktens hölje lätt repas ska du se till att endast
använda en trasa som är avsedd för den.
Övrigt
• Fukta trasan lätt. Eftersom produkten lätt repas om det finns
främmande föremål på trasan ska du skaka den ordentligt innan du använder den.
Vid rengöring av produkten ska du inte spraya direkt på produktens huvudkropp.
• Kontrollera att vatten inte tränger in i produkten och att den inte
blir våt.
Detta kan orsaka en elektrisk stöt eller brand eller felfunktion.
•
Den här produkten är en högspänningsprodukt. Kontrollera att
användare inte demonterar, reparerar eller modifierar produkten
på egen hand.
• Detta kan orsaka en elektrisk stöt eller brand. Om produkten
behöver repareras ska du kontakta ett
Om det förekommer en underlig lukt eller konstiga ljud eller om
det kommer ut rök ur produkten, ska du koppla från strömkontakten omedelbart och kontakta ett servicecenter
• Detta kan orsaka en elektrisk stöt eller brand.
Placera inte produkten på en plats där den utsätts för fukt,
damm, rök, vatten eller i en bil.
servicecenter.
.
Detta kan orsaka en elektrisk stöt eller brand.
•
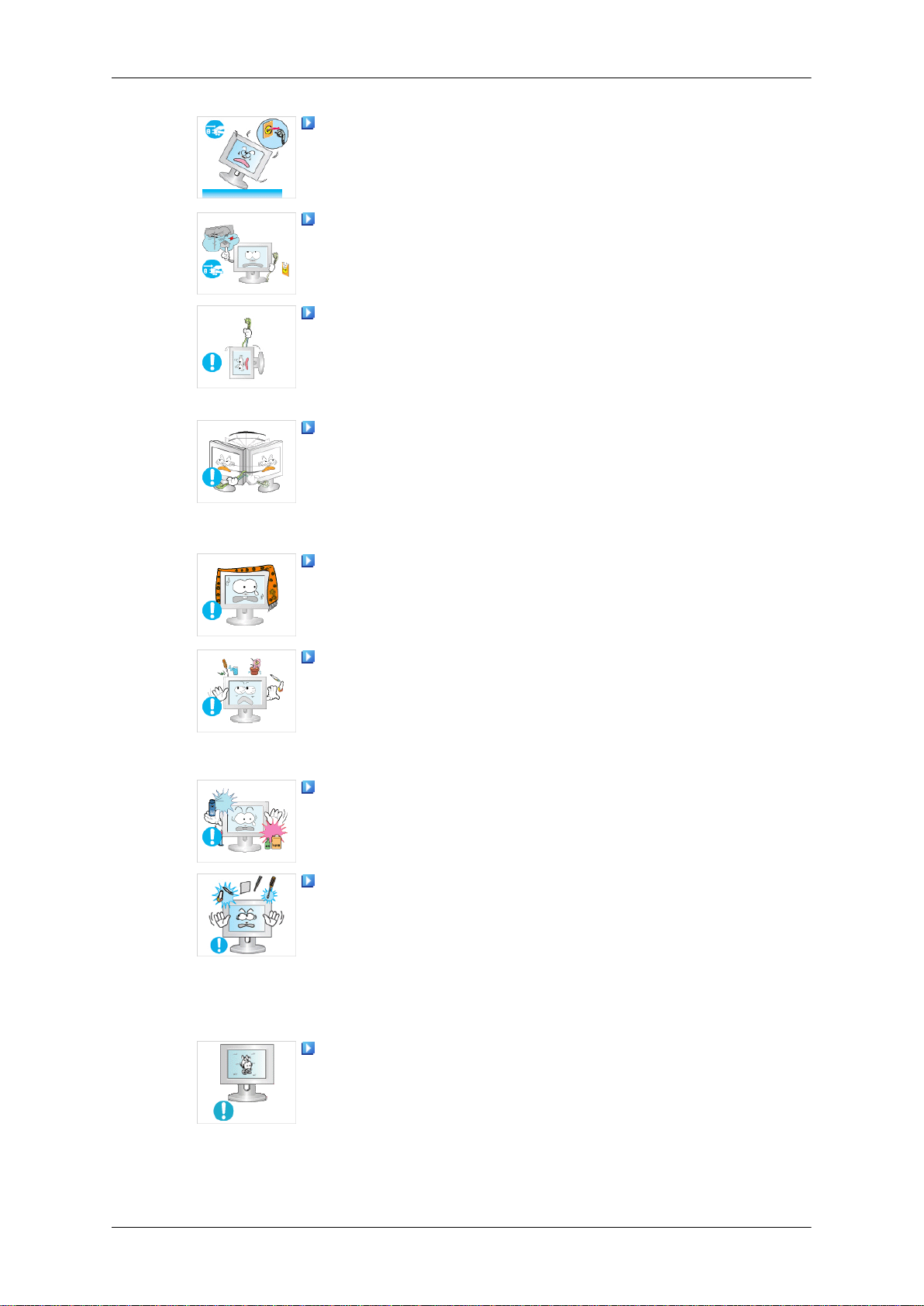
Säkerhetsanvisningar
Om du tappar produkten eller om höljet går sönder, ska du slå
av strömmen och koppla ur strömsladden. Kontakta ett servicecenter.
• Detta kan orsaka en elektrisk stöt eller brand.
Om det börjar åska eller blixtra ska du inte röra vid strömsladden
eller antennkabeln.
• Detta kan orsaka en elektrisk stöt eller brand.
Försök inte flytta skärmen genom att dra i sladden eller signalkabeln.
• Annars kan den falla, vilket kan resultera i elektrisk kortslut-
ning, skada på produkten eller brand på grund av skada på
kabeln.
Lyft eller flytta inte produkten bakåt, framåt eller åt höger eller
vänster samtidigt som du håller i strömsladden eller signalkablarna.
• Annars kan den falla, vilket kan resultera i elektrisk kortslut-
ning, skada på produkten eller brand på grund av skada på
kabeln.
Se till att ventilerna inte blockeras av något bord eller någon
gardin.
• Det kan annars orsaka brand på grund av för hög inre temper-
atur.
Placera inga behållare som innehåller vatten, vaser, krukor,
mediciner eller någon metall på produkten.
• Om vatten eller främmande föremål tränger in i produkten ska
du koppla ur strömsladden och kontakta ett
• Detta kan orsaka produktfel, elektrisk stöt eller brand.
Använd eller förvara inte antändbara medel nära produkten.
•
Detta kan orsaka en explosion eller brand.
För inte in några metallföremål, exempelvis gafflar, mynt och
liknande, eller antändbara föremål, såsom tändstickor eller papper, in i produkten (genom ventilöppningar, in- och utgångsterminaler etc.).
• Om vatten eller främmande föremål tränger in i produkten ska
du koppla ur strömsladden och kontakta ett
• Detta kan orsaka en elektrisk stöt eller brand.
Vid användning av en fast bild under längre tid, kan det bildas
en bildskärmsbränning eller uppstå fläckar.
servicecenter.
servicecenter.
• Om du inte använder produkten under en längre tid ska för-
sätta den i viloläge eller använda en rörlig skärmsläckare.
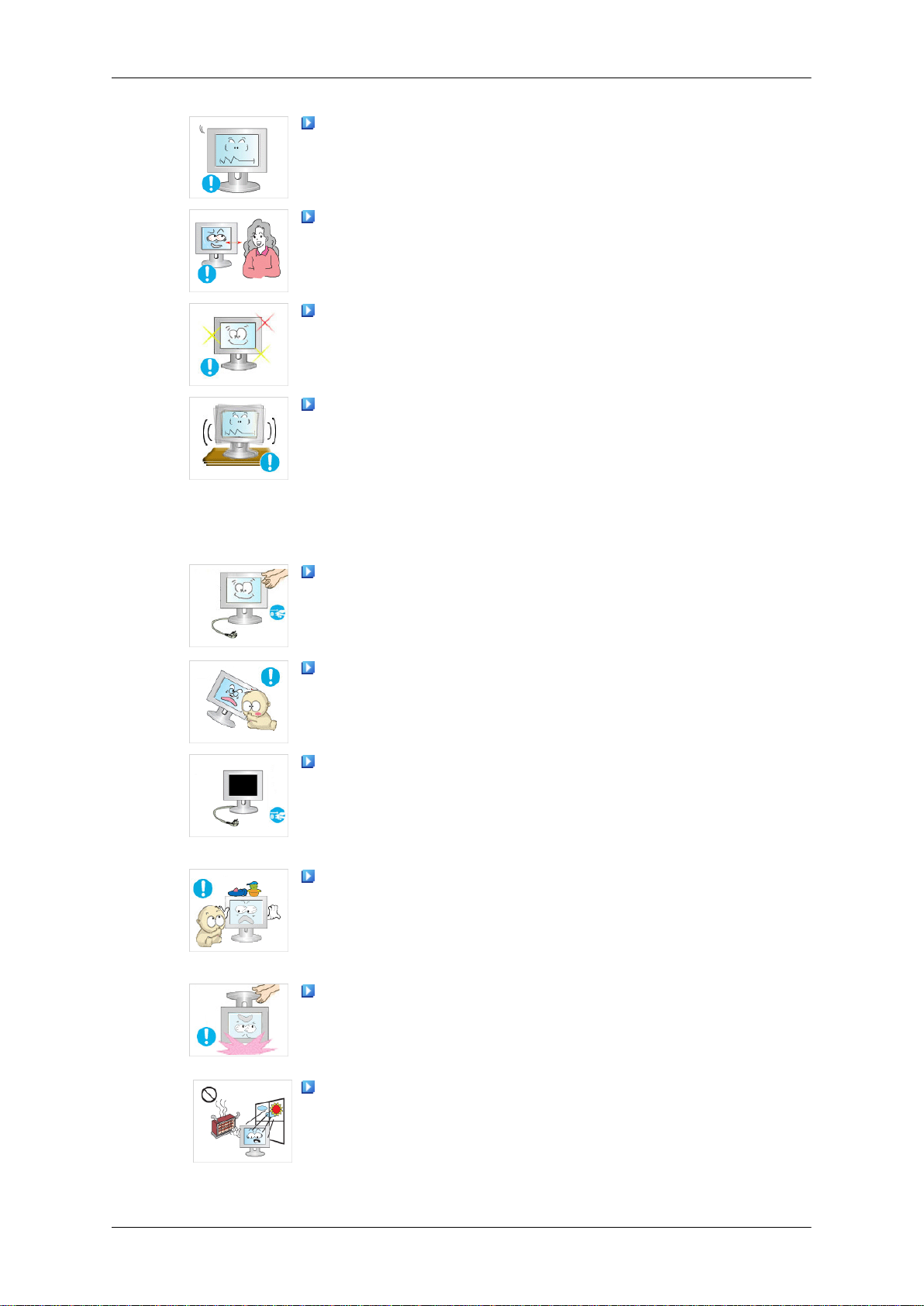
Säkerhetsanvisningar
Ange en upplösning och frekvens som passar för produkten.
• Annars kan du skada din syn.
Om du kontinuerligt placerar dig närmare produktskärmen kan
synen bli sämre.
Minska påverkan på din syn genom att ta en minst fem minuter
lång rast från skärmen en gång i timmen.
Installera inte på en instabil plats, exempelvis en ostadig hylla
eller på en ojämn yta, eller där den kan utsättas för vibrationer.
• Annars kan den falla och orsaka personskador och/eller ska-
dor på produkten.
• Om du använder produkten på en plats där den utsätts för vi-
brationer kan det leda till skada på produkten och orsaka
brand.
När du flyttar produkten ska du slå av strömmen och koppla ur
strömkontakten, antennkabeln och alla kablar som är anslutna till
produkten.
Annars kan det orsaka en elektrisk stöt eller brand.
•
Se till att barn inte hänger över produkten eller klättrar på den.
Produkten kan falla och orsaka personskada eller dödsfall.
•
Om du inte använder produkten under en längre period ska du
koppla från strömsladden från vägguttaget.
• Annars kan det leda till överhettning eller brandrisk på grund
av damm och brandrisk till följd av elektrisk kortslutning eller
läckage.
Placera inga tunga föremål eller leksaker eller livsmedel, exempelvis kakor på produkten, eftersom det kan göra att barn vill
klättra upp på produkten.
• Dina barn kan hänga över produkten, vilket kan göra att den
faller och resultera i personskada eller dödsfall.
Vänd inte produkten upp och ned eller flytta på den när du håller
i stativet.
• Annars kan den falla och orsaka personskador och/eller ska-
dor på produkten.
Placera inte produkten på en plats där den utsätts för direkt
solljus eller nära någon värmeanläggning, såsom värmeaggregat.
• Det här kan orsaka att produktens livslängd minskar och och
leda till brandrisk.
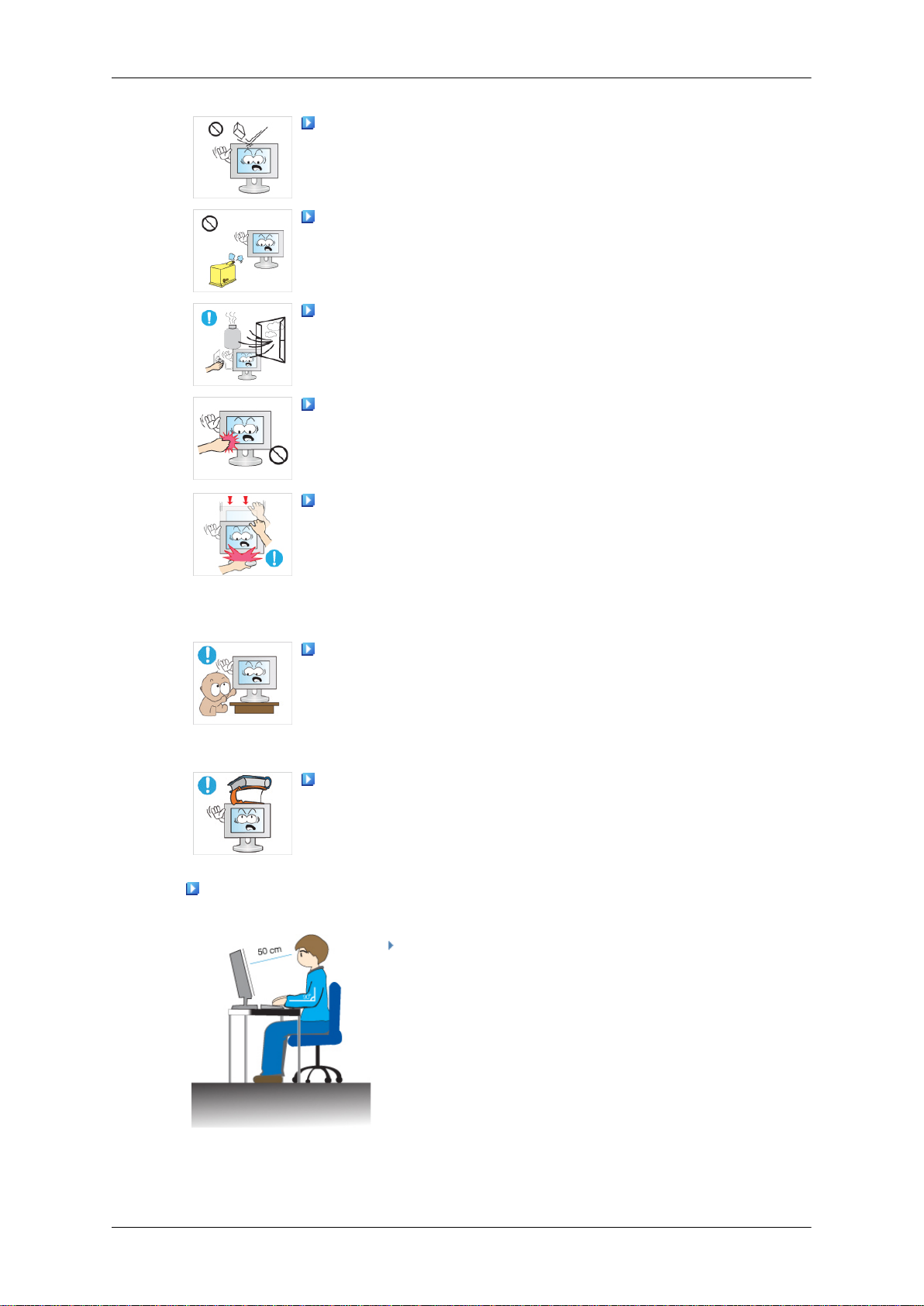
Säkerhetsanvisningar
Tappa inga föremål på produkten eller orsaka någon skada på
den.
• Detta kan orsaka en elektrisk stöt eller brand.
Använd inget fuktmedel eller ha något köksbord intill produkten.
•
Detta kan orsaka en elektrisk stöt eller brand.
Om det uppstår en gasläcka ska du inte vidröra produkten eller
strömkontakten, utan omedelbart vädra.
•
Om det bildas en gnista kan det orsaka explosion eller brand.
Om produkten har slagits av under en längre tid kan skärmen
bli mycket varm. Rör den ej.
• Förvara små tillbehör på en plats där de är utom räckhåll för
barn.
Var försiktig när du justerar produktens vinkel eller höjden på
stativet.
• Det kan orsaka personskada, eftersom din hand eller dina
fingrar kan fastna.
• Dessutom är det så att om du lutar produkten för mycket kan
den falla och det kan orsaka personskada.
Installera inte produkten på en plats som är så låg att barn kan
nå den.
Annars kan den falla ned och orsaka personskada.
•
• Eftersom främre delen av produkten är tung ska du installera
produkten på en jämn och stabil yta.
Placera inga tunga föremål på produkten.
Det kan orsaka personskada och/eller skada på produkten.
•
Bra ställningar när du använder skärmen
Vid användning av produkten, använd den i korrekt
position.
•
Håll ryggen rak när du tittar på produkten.
• Avståndet mellan ögonen och skärmen ska vara
mellan 45 och 50 cm. Titta på skärmen från en något högre plats än skärmens placering.
• Vid användning av produkten, använd den i korrekt
position.
• Justera vinkeln så att ljuset inte reflekteras i skärmen.
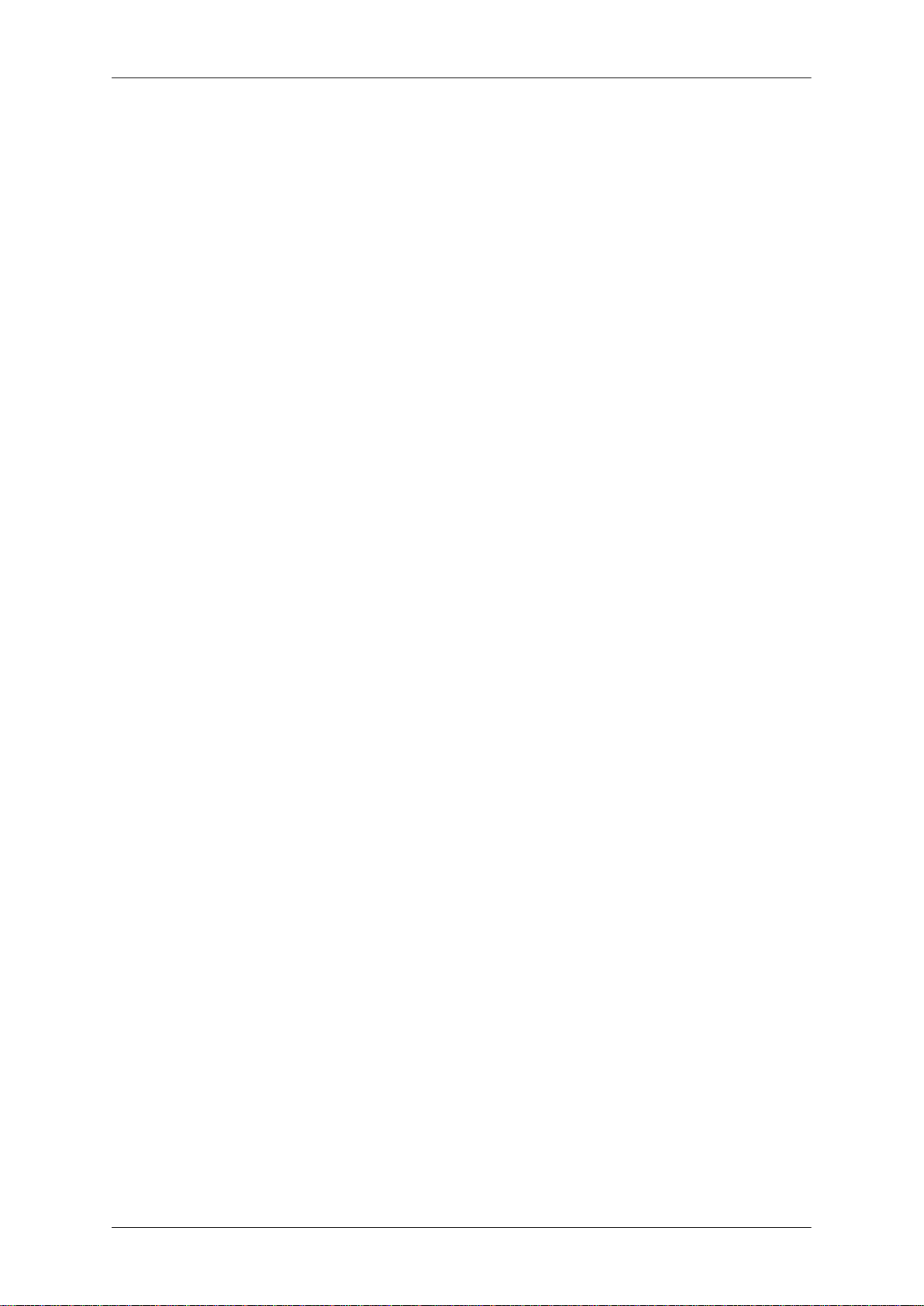
Säkerhetsanvisningar
• Placera armarna utmed sidorna och låt dem hänga
utmed armarna för att vara i nivå med handens
baksida.
• Håll dina armbågar i 90 graders vinkel.
• Håll dina knän i större vinkel än 90 grader och placera hälarna ordentligt i golvet. Håll armarna i lägre
nivå än hjärtat.
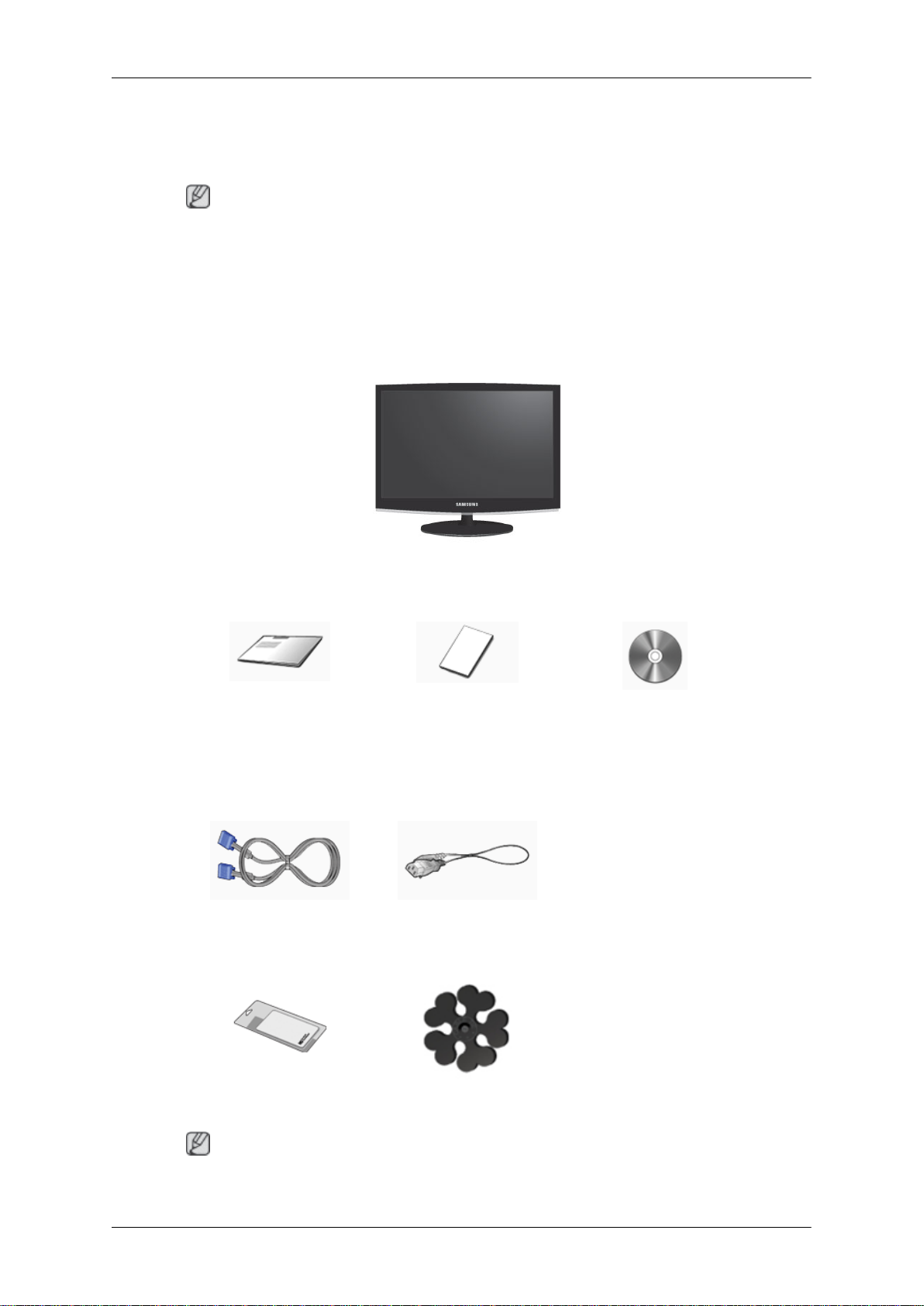
Inledning
Förpackningens innehåll
Obs
Kontrollera att följande saker medföljer skärmen.
Kontakta din återförsäljare om det saknas något.
Kontakta en lokal återförsäljare för att köpa till artiklar.
Uppackning
Skärm
Handböcker
Snabbstartguide Garantikort
(Ej tillgängligt på alla plats-
Kablar
D-Sub-kabel Strömkabel
Övrigt
er)
Bruksanvisning
(Ej tillgängligt på alla plats-
er)
Rengöringsduk Kabelhållarring
Obs
Gäller endast blankpolerade svarta produkter.
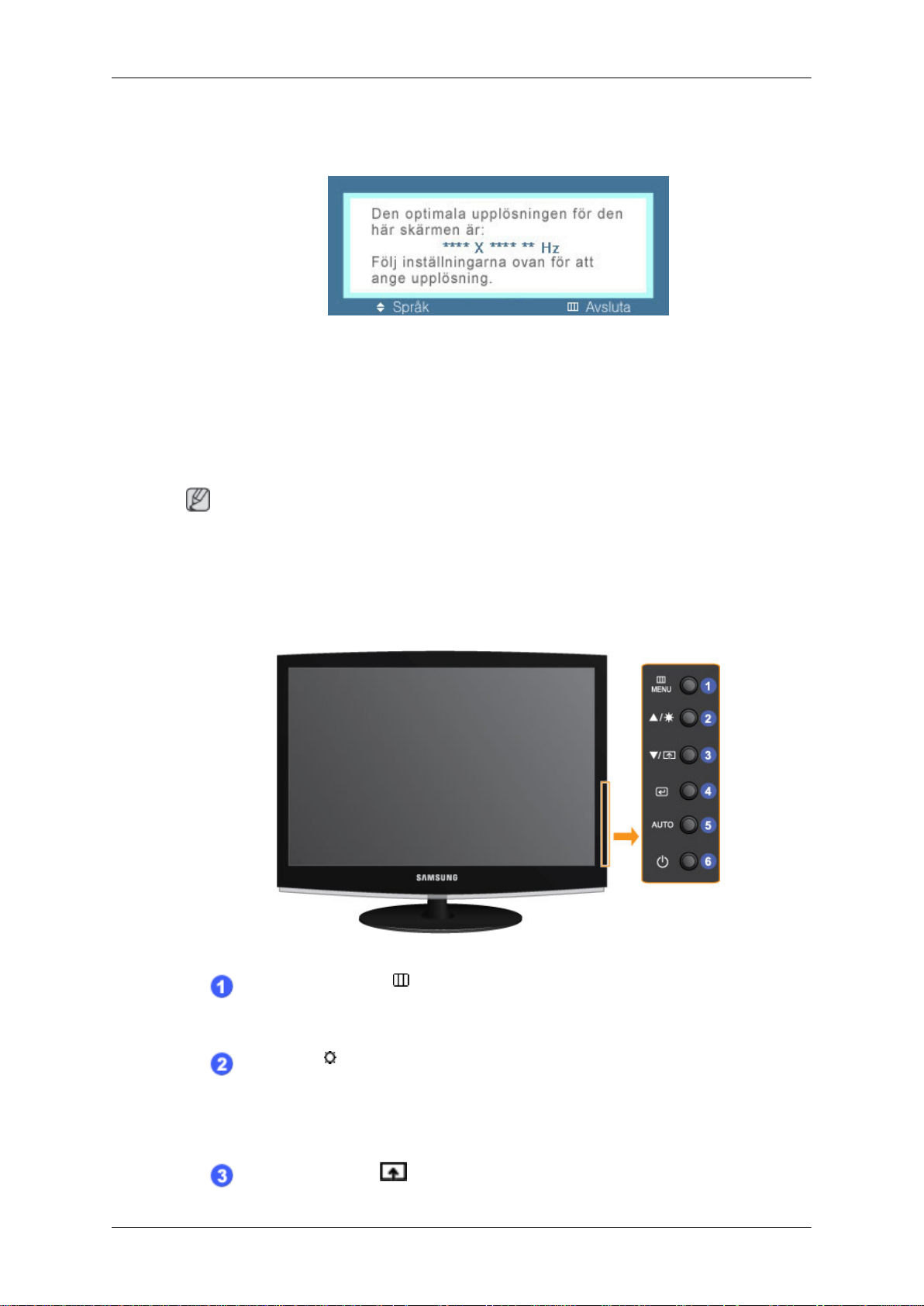
Din skärm
Inledande inställningar
Välj språk med uppåt- eller nedåtknappen.
Det innehåll som visas försvinner efter 40 sekunder.
Slå av och på strömmen med strömknappen. Den visas igen.
Den kan visas upp till tre (3) gånger. Se till att justera upplösningen för din dator innan du
uppnår maximalt antal.
Obs
Inledning
Fram
Upplösningen som visas på skärmen är den optimala för produkten.
Justera upplösningen för din dator så att den överensstämmer med den optimala upplösningen för den här produkten.
MENU-knapp [MENU/ ]
Öppnar skärmmenyn och stänger den. Används även för att stänga OSDmenyn eller återgå till föregående meny.
Ljusknapp [ ]
När OSD inte är på skärmen trycker du på knappen för att justera ljusstyrkan.
>> Klicka här om du vill se ett animerat klipp
Anpassad tangent[ ]
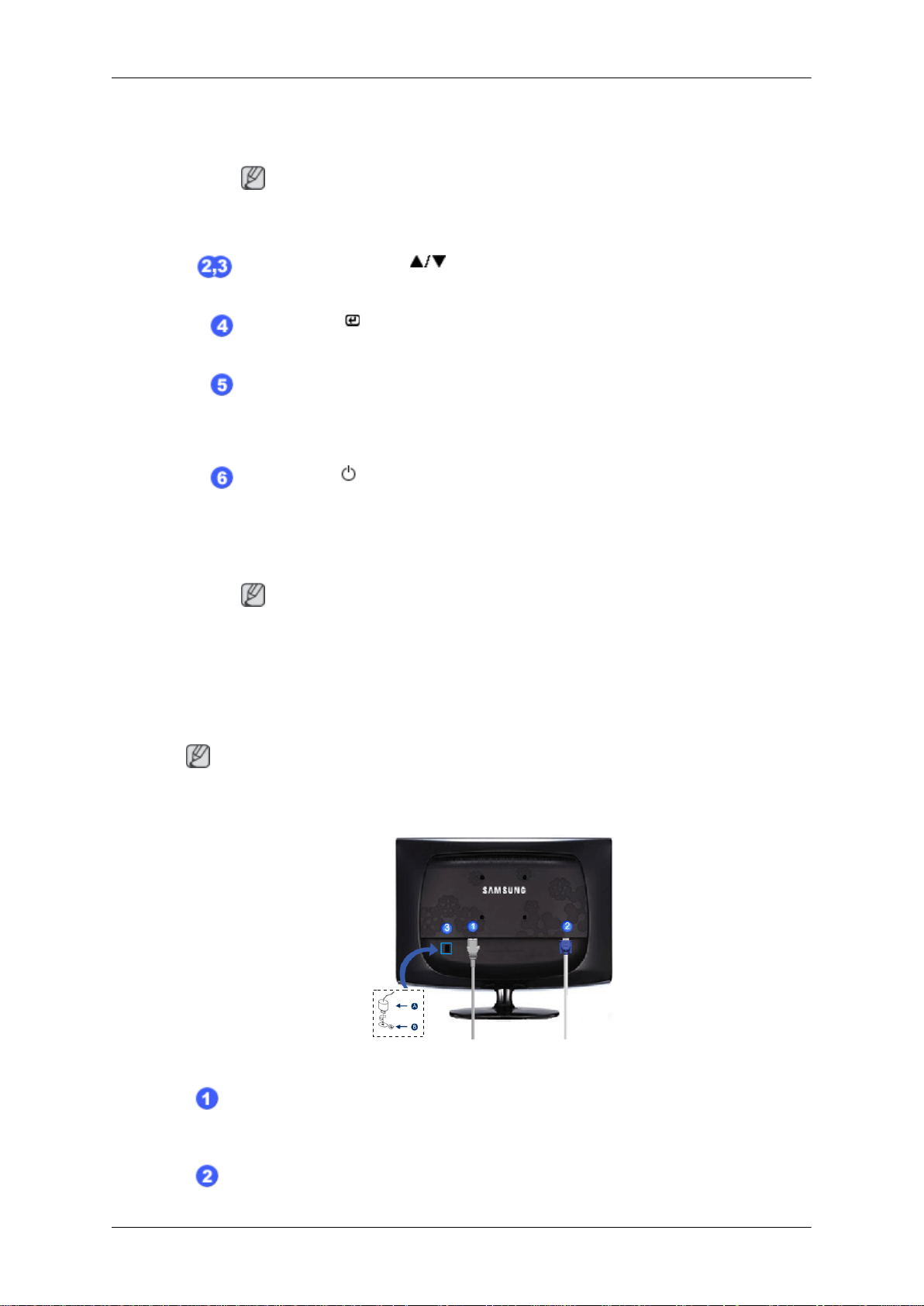
Inledning
Du kan anpassa tangentfunktionen för den anpassade tangenten enligt
dina egna önskemål.
Obs
Du kan konfigurera den anpassade tangenten för en obligatorisk funktion
via Inst. > Anpassad tangent.
Adjust (Ändra-knappar) [ ]
De här knapparna gör att du kan justera alternativen i menyn.
Öppna-knapp [ ]
Aktiverar det markerade menyalternativet.
AUTO-knapp
Använd den här knappen för autojustering.
>> Klicka här om du vill se ett animerat klipp
Strömbrytare [ ]
Använd den här knappen när du vill slå på och stänga av produkten.
Strömindikator
Den här lampan tänds vid normal funktion och blinkar en gång när dina
ändringar sparas.
Bak
Obs
Energisparfunktion som beskrivs i handboken för mer information om
Se
energibesparingsfunktioner. För att spara energi bör du även slå AV skärmen när den inte används, eller när du lämnar den obevakad under långa
perioder.
Obs
Konfigurationen på skärmens baksida kan variera från produkt till produkt.
POWER-port
Anslut skärmens strömkabel för skärmen till porten POWER på skärmens
baksida.
RGB IN-port
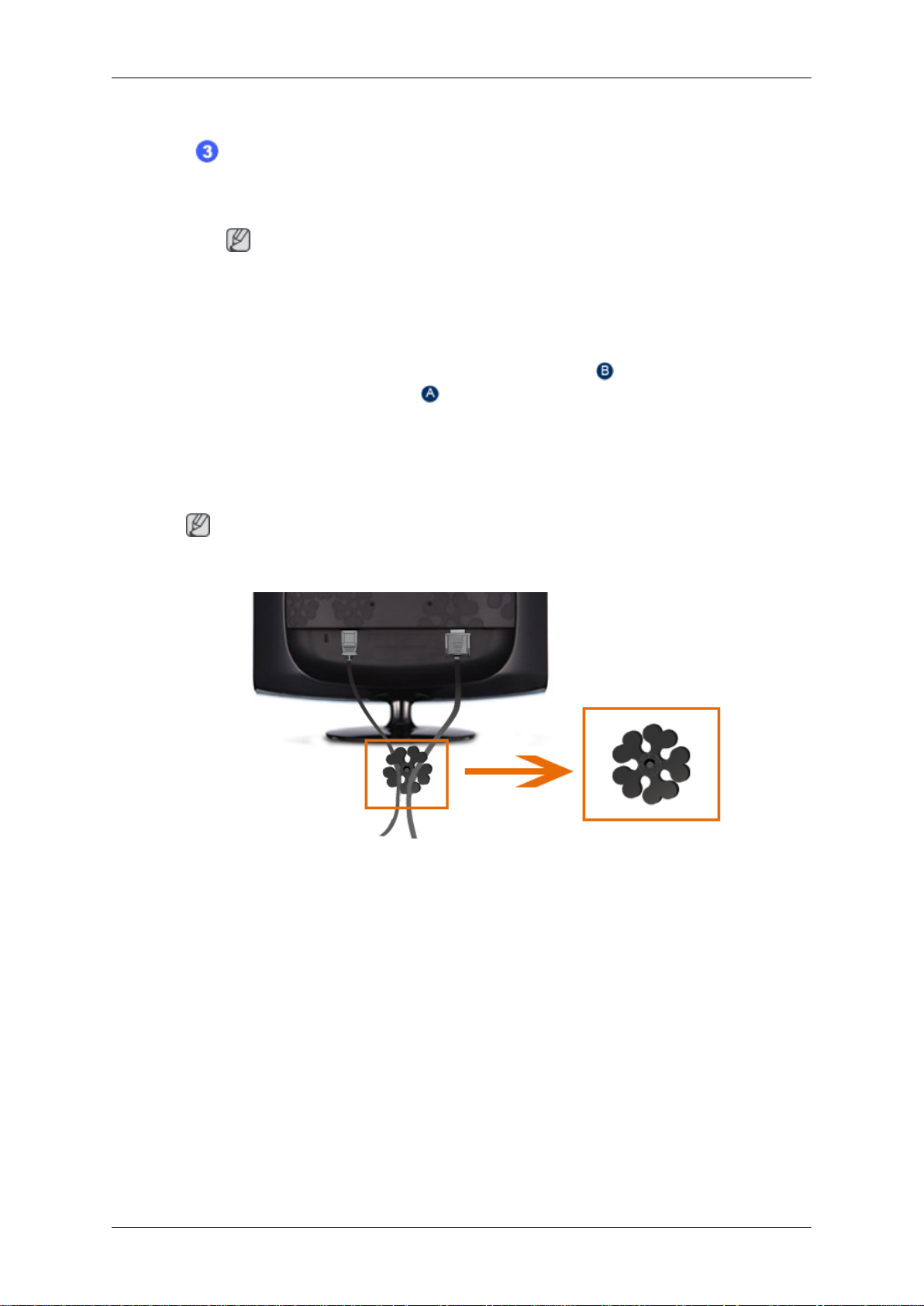
Inledning
Anslut signalkabeln till 15-stifts RGB IN -porten på skärmens baksida.
Kensington-lås
Kensingtonlåset är en enhet som används för att fysiskt låsa systemet när
det används på en allmän plats. (Låsenheten måste köpas separat.) Kontakta
din återförsäljare om du vill använda en låsenhet.
Obs
Placeringen av kensingtonlåset kan variera beroende på modell.
Använda Kensington-låset (stöldskydd)
1.
För in låsenheten i kensingtonfåran på skärmen och vrid den i riktningen så att den låses
Anslut låskabeln av kensingtontyp.
2.
3. Säkra kensingtonlåset mot en skiva eller något annat tungt och fast föremål.
.
Obs
Se Att ansluta kablar för mer information om kabelanslutningar.
Kabelhållarring
• Fixera kablarna med hållarringen, så som visas på bilden.
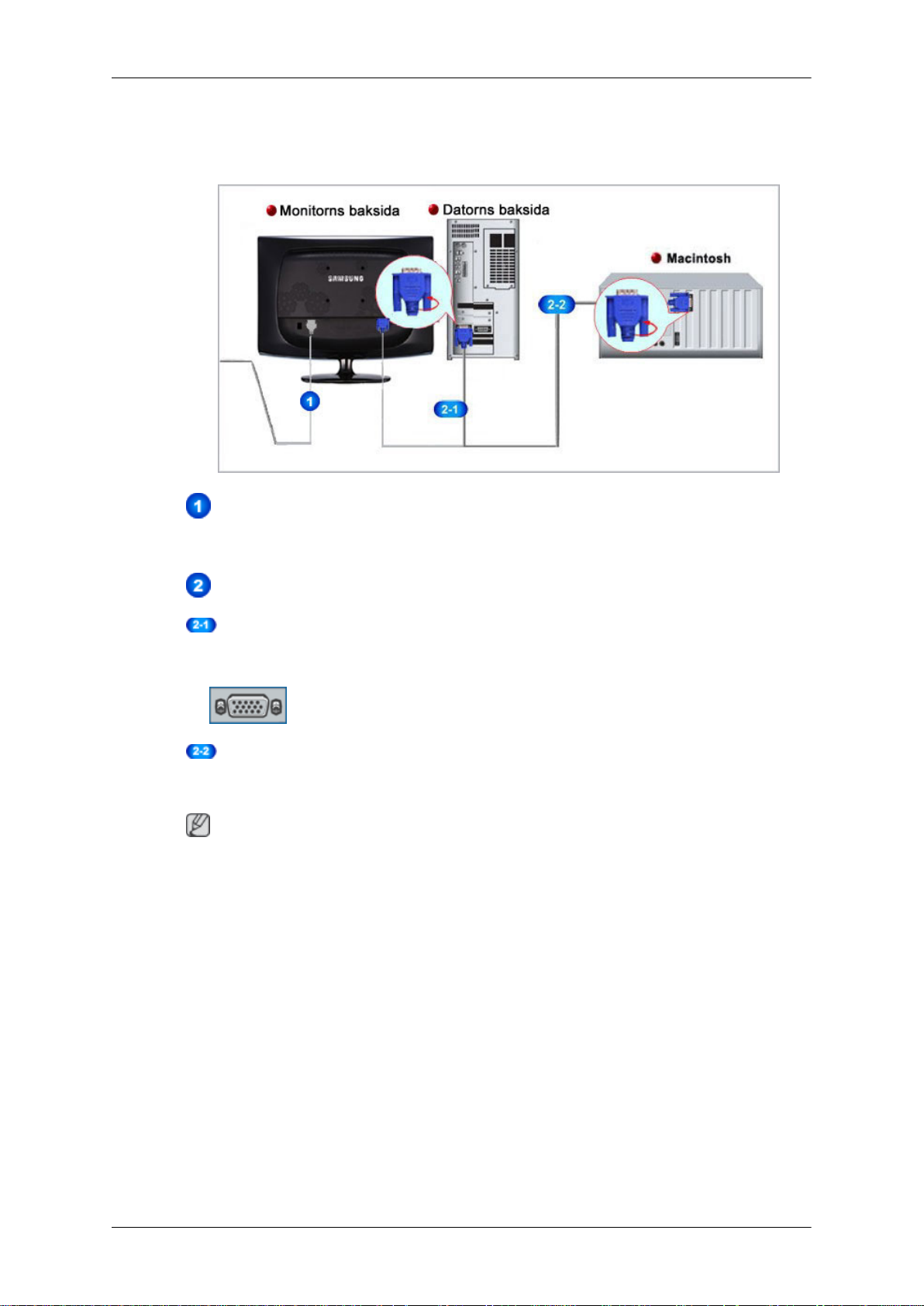
Anslutningar
Att ansluta kablar
Anslut skärmens strömkabel för skärmen till porten power på skärmens baksida.
Koppla in strömkabeln för skärmen i ett näraliggande uttag.
Använd en anslutning som passar datorn.
Använd den (analoga) kontakten på videokortet.
Anslut signalkabeln till 15-stifts D-sub-anslutningen på skärmens baksida.
•
[RGB IN]
Ansluta till en Macintosh.
•
Anslut skärmen till Macintosh-datorn med D-sub-anslutningskabeln.
Obs
Om skärmen och datorn är anslutna kan du slå på och av dem.
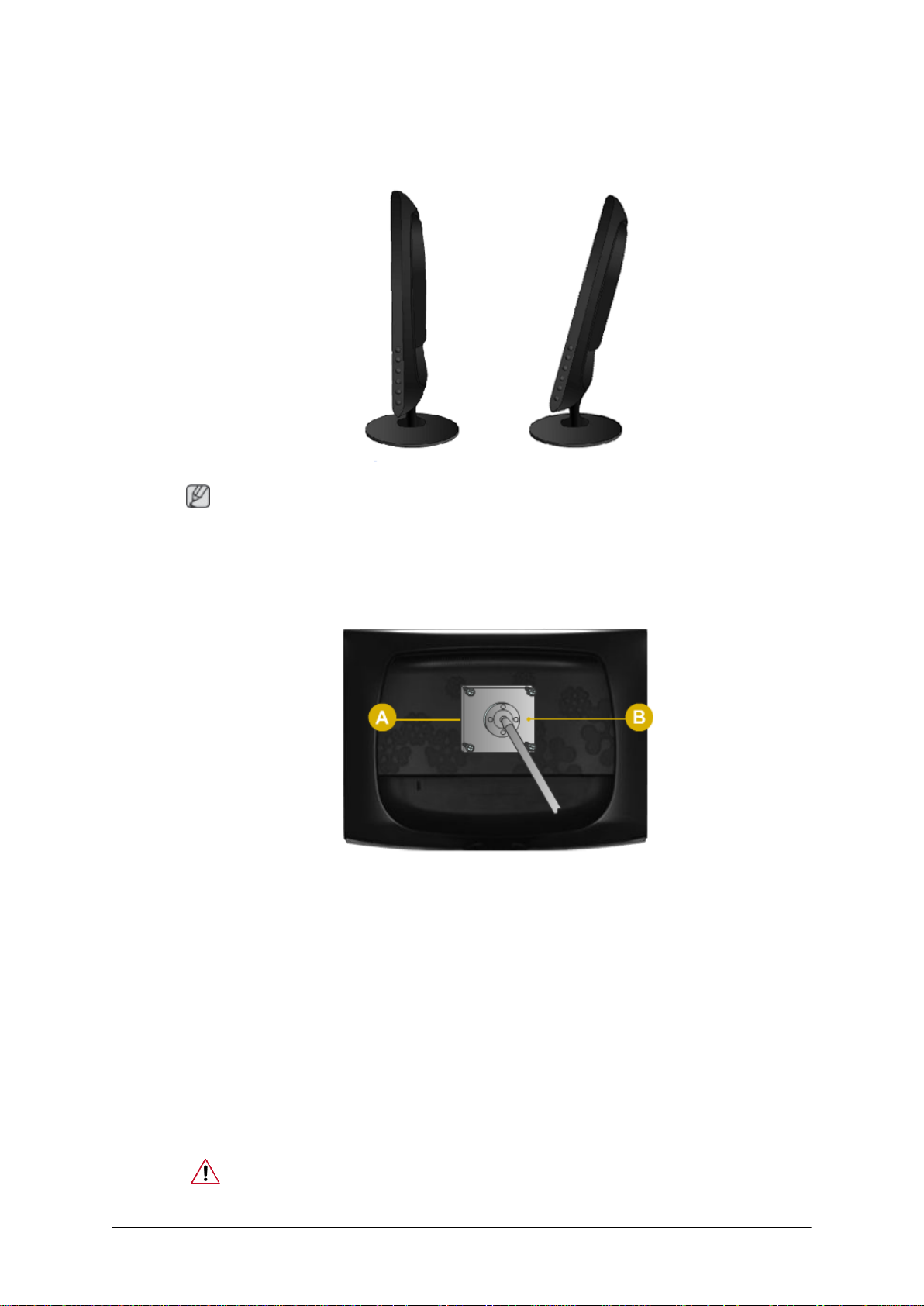
Använda stativet
Fälla ihop stativbasen
Obs
Anslutningar
Du kan vinkla skärmen uppåt i en vinkel på -1˚ till 20˚(±1.0°).
Montera stativfoten
Den här skärmen hanterar en 100 mm x 100 mm VESA-kompatibel gränssnittsplatta.
A. Skärm
B. Gränssnittsplatta (säljs separat)
1. Stäng av skärmen och dra ut strömkabeln.
2. Lägg LCD-skärmen med framsidan nedåt på en plan yta med kudde som skydd för
skärmen.
3.
Avlägsna två skruvar och plocka bort stativet från LCD-skärmen.
4. Rikta in monteringsplattan för montering med hålen i den bakre luckans monteringsplatta
och sätt fast den med de fyra skruvar som medföljde armstativet, väggmonteringsstativet
eller andra stativ.
• Använd inte skruvar som överstiger standardmåttet, de kan skada bildskärmens insida.
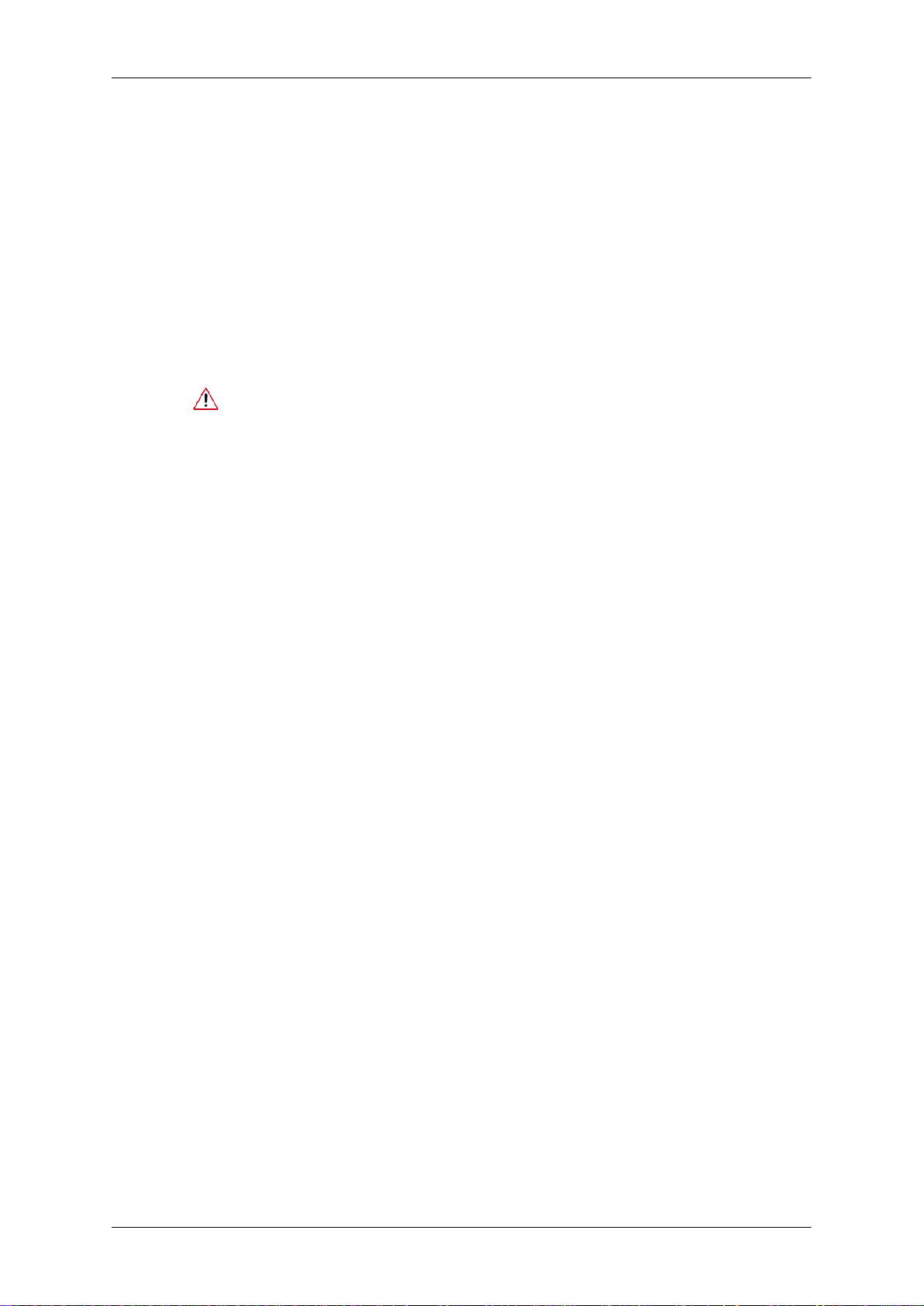
Anslutningar
• Skruvarnas längd kan variera beroende på specifikationerna på väggfästen som inte uppfyller skruvspecifikationerna i VESA -standarden.
• Använd inte skruvar som inte uppfyller skruvspecifikationerna i VESA standarden.
Dra inte åt skruvarna för mycket eftersom det kan skada produkten eller
göra att den trillar vilket kan leda till personskador.
Samsung ansvarar inte för sådana olyckor.
• Samsung ansvarar inte för produkt- eller personskador som uppstår om
väggfästen som inte uppfyller VESA -standarden eller som inte specificerats används eller om kunden inte följer produktens monteringsanvisningar.
• Om du vill utföra monteringen på en vägg ska du inhandla väggmonteringssatsen som gör det möjligt för dig att montera skärmen på minst 10
cm avstånd från väggens yta.
• Kontakta närmaste Samsung Servicecenter för ytterligare information.
Samsung Electronics ansvarar inte för skador som orsakats av användning av basen på annat sätt än vad som rekommenderas.
• Använd väggmonteringssatsen enligt internationella standarder.
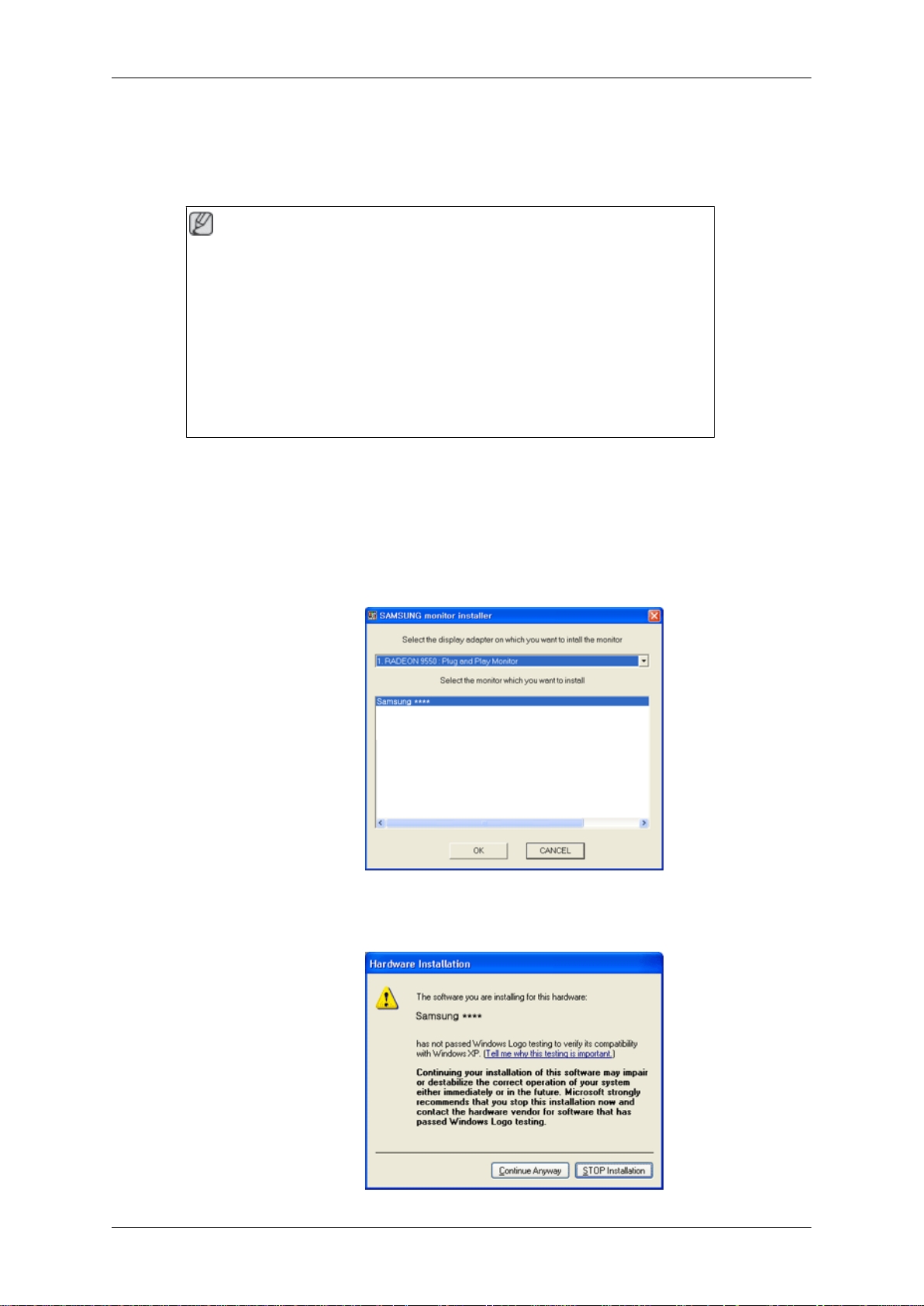
Använda mjukvaran
Skärmens drivrutin
Obs
När operativsystemet frågar efter drivrutinen till skärmen sätter du i CD-ROMskivan med drivrutinen som medföljer den här bildskärmen. Tillvägagångssättet för att installera drivrutinen varierar beroende på vilket operativsystem
som används. Följ anvisningarna för det operativsystem som du använder.
Förbered en tom skiva och ladda ner filen för programdrivrutinen på Internetwebbsidan nedan.
Internet-webbsida :
http://www.samsung.com/ (Worldwide)
Installera skärmens drivrutin (Automatiskt)
Sätt in CD-skivan i CD-ROM-enheten.
1.
2. Klicka på "Windows".
3. Välj skärmmodell i modellistan och klicka sedan på knappen "OK".
4. Om du ser följande meddelandefönster klickar du på "Continue Anyway" (Fortsätt ändå).
Klicka sedan på knappen "OK" (OK) (operativsystemet Microsoft® Windows® XP/2000).
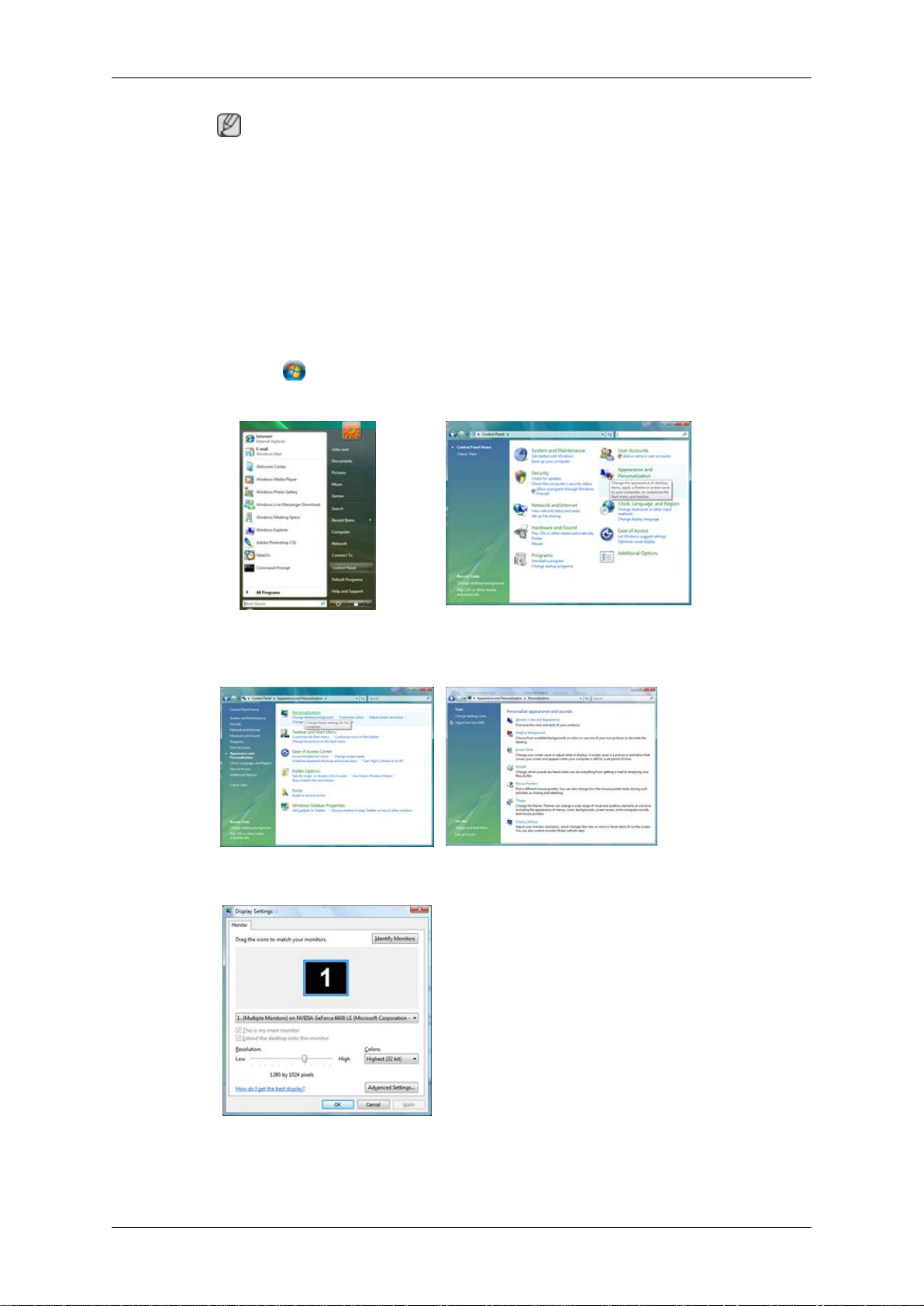
Använda mjukvaran
Obs
Skärmens drivrutin har certifierats av MS och installationen förstör inte systemet.
Den certifierade drivrutinen finns på hemsidan för Samsung-skärmar.
http ://www.samsung.com
Installera skärmens drivrutin (Manuellt)
Operativsystemet Microsoft® Windows Vista™
1.
Sätt i CD-skivan i CD-ROM-enheten.
2.
Klicka på
sonalization" (Utseende och anpassning).
3. Klicka på "Personalization" (Anpassning) och sedan på "Display Settings" (Bildskärmsinställningar).
(Start) och Kontrollpanelen. Dubbelklicka sedan på "Appearance and Per-
4. Klicka på "Advanced Settings..." (Avancerade inställningar…).
5. Klicka på "Properties" (Egenskaper) på fliken "Monitor" (Skärm). Om knappen "Properties" (Egenskaper) avaktiveras, innebär det att konfigurationen för din skärm är klar.
Skärmen kan användas som den är.
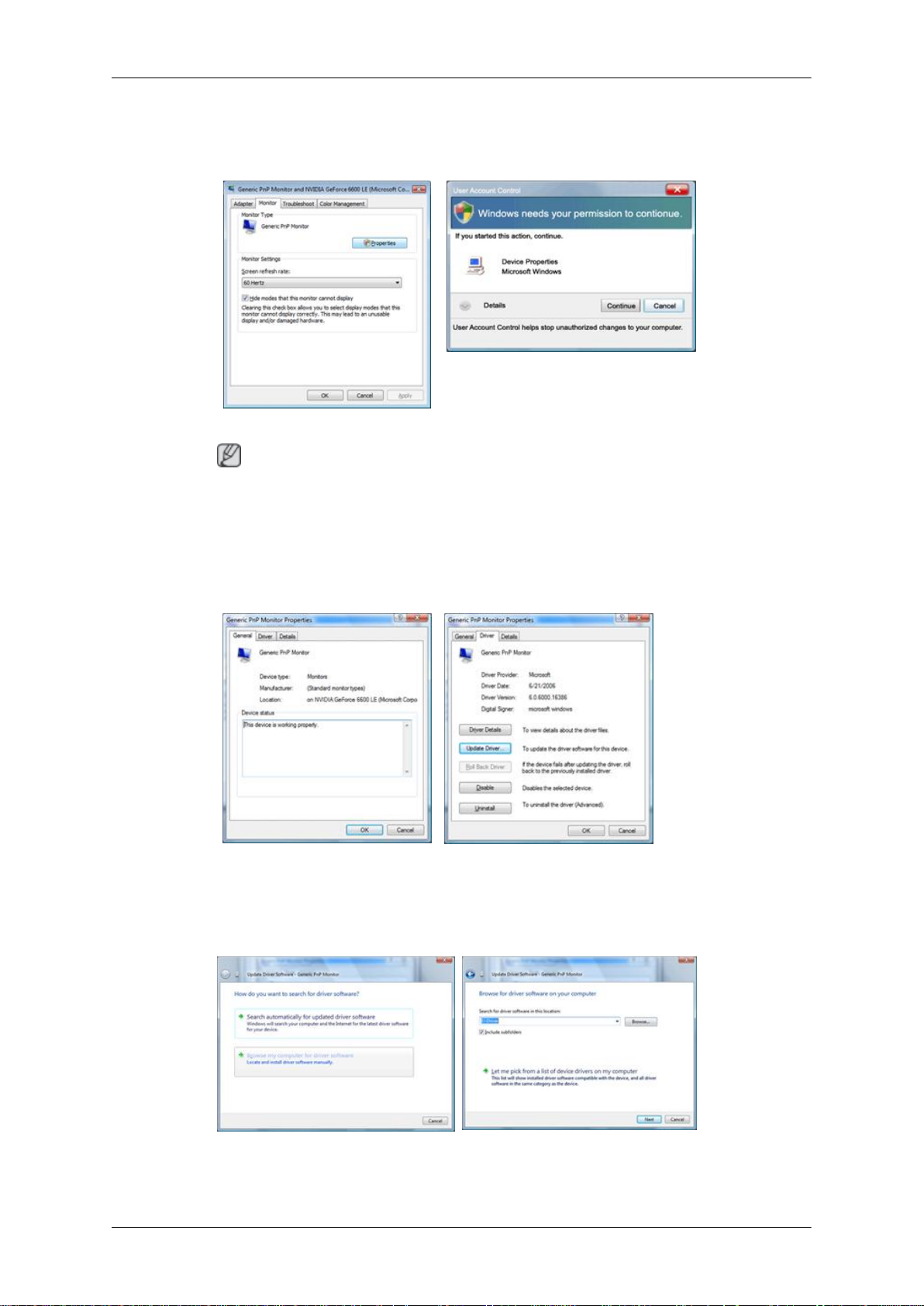
Använda mjukvaran
Om meddelande "Windows needs..." (Windows måste…) visas, såsom syns i bilden
nedan, klickar du på "Continue" (Fortsätt).
Obs
Skärmens drivrutin är certifierad av MS och installationen förstör inte systemet.
Den certifierade drivrutinen finns på hemsidan för Samsung-skärmar.
6.
Klicka på "Update Driver..." (Uppdatera drivrutin...) på fliken "Driver" (Drivrutin)".
7. Markera kryssrutan "Browse my computer for driver software" (Välj drivrutinsprogramvara som redan finns på datorn) och klicka på "Let me pick from a list of device drivers
on my computer" (Låt mig välja från en lista över drivrutiner som finns på datorn).
8. Klicka på "Have Disk..." (Diskett finns…) och välj mapp (exempelvis D:\Drivrutiner) där
drivrutinsinstallationsfilen finns och klicka sedan på "OK" (OK).
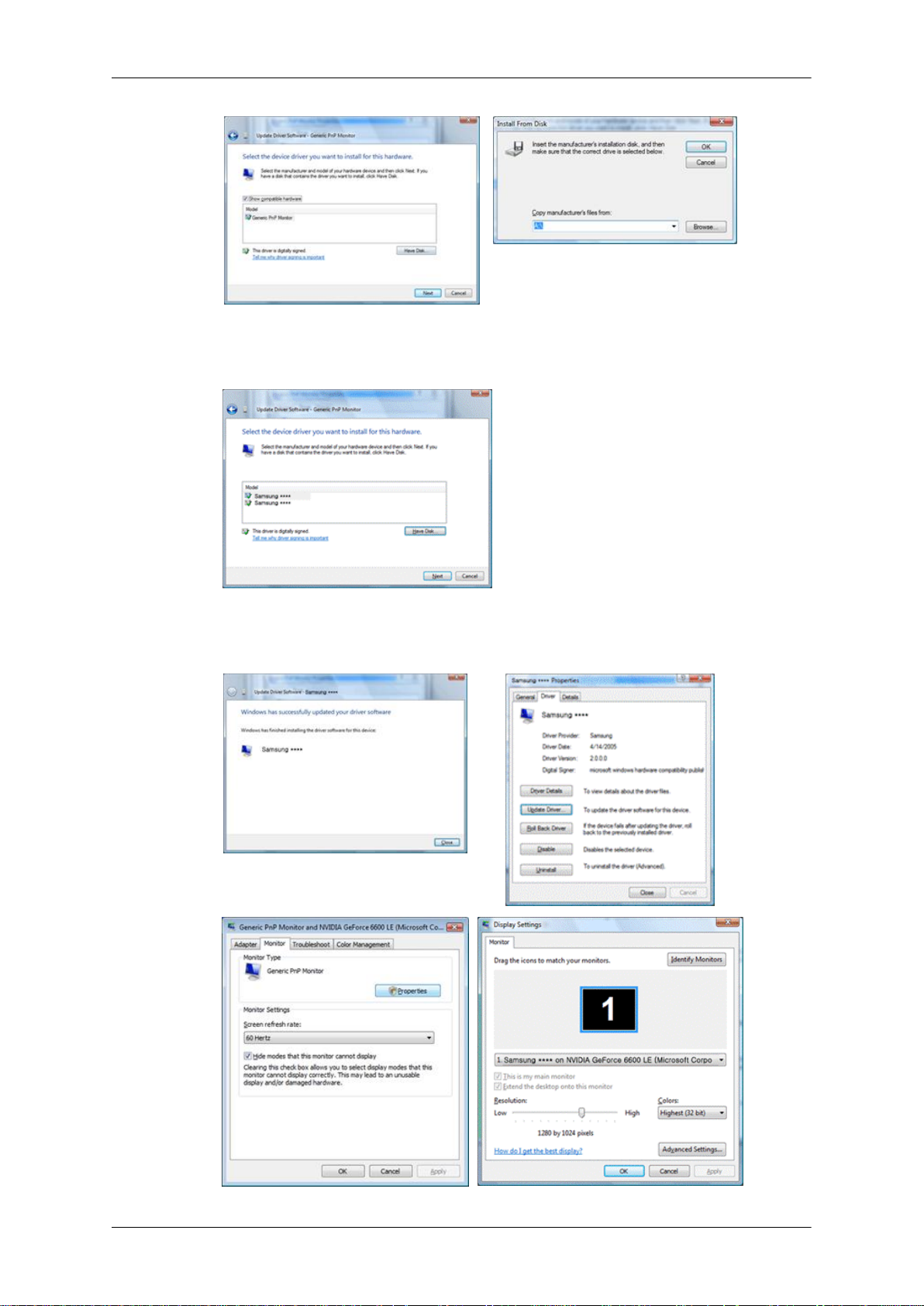
Använda mjukvaran
9. Välj den modell som överensstämmer med din skärm från listan över skärmmodeller på
skärmen och klicka sedan på "Next" (Nästa).
10. Klicka på "Close" (Stäng) → "Close" (Stäng) → "OK" (OK) → "OK" (OK) på fönstren som
visas efter varandra.
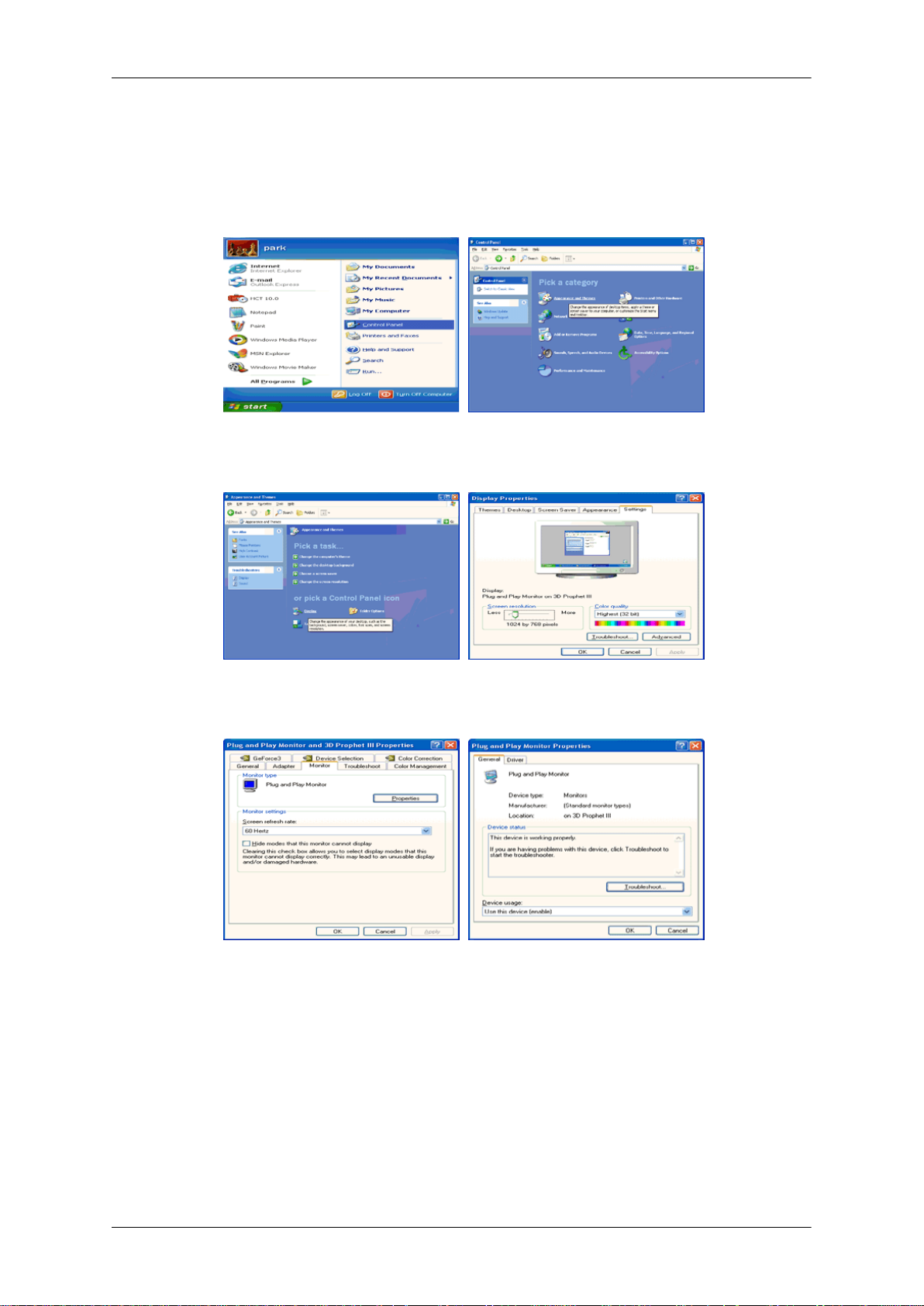
Använda mjukvaran
Operativsystemet Microsoft® Windows® XP
1. Sätt in CD-skivan i CD-ROM-enheten.
2. Klicka på "Start" (Start) → "Control Panel" (Kontrollpanelen) och klicka sedan på symbolen "Appearance and Themes" (Utseende och teman).
3. Klicka på symbolen "Display" (Visning) och öppna fliken "Settings" (Inställningar) och
klicka sedan på "Advanced..." (Avancerat).
4. Klicka på knappen "Properties" (Egenskaper) på fliken "Monitor" (Skärm) och öppna
fliken "Driver" (Drivrutin).
5. Klicka på "Update Driver..." (Uppdatera drivrutin) och välj "Install from a list or..." (Installera från en lista eller...) och klicka sedan på knappen "Next" (Nästa).
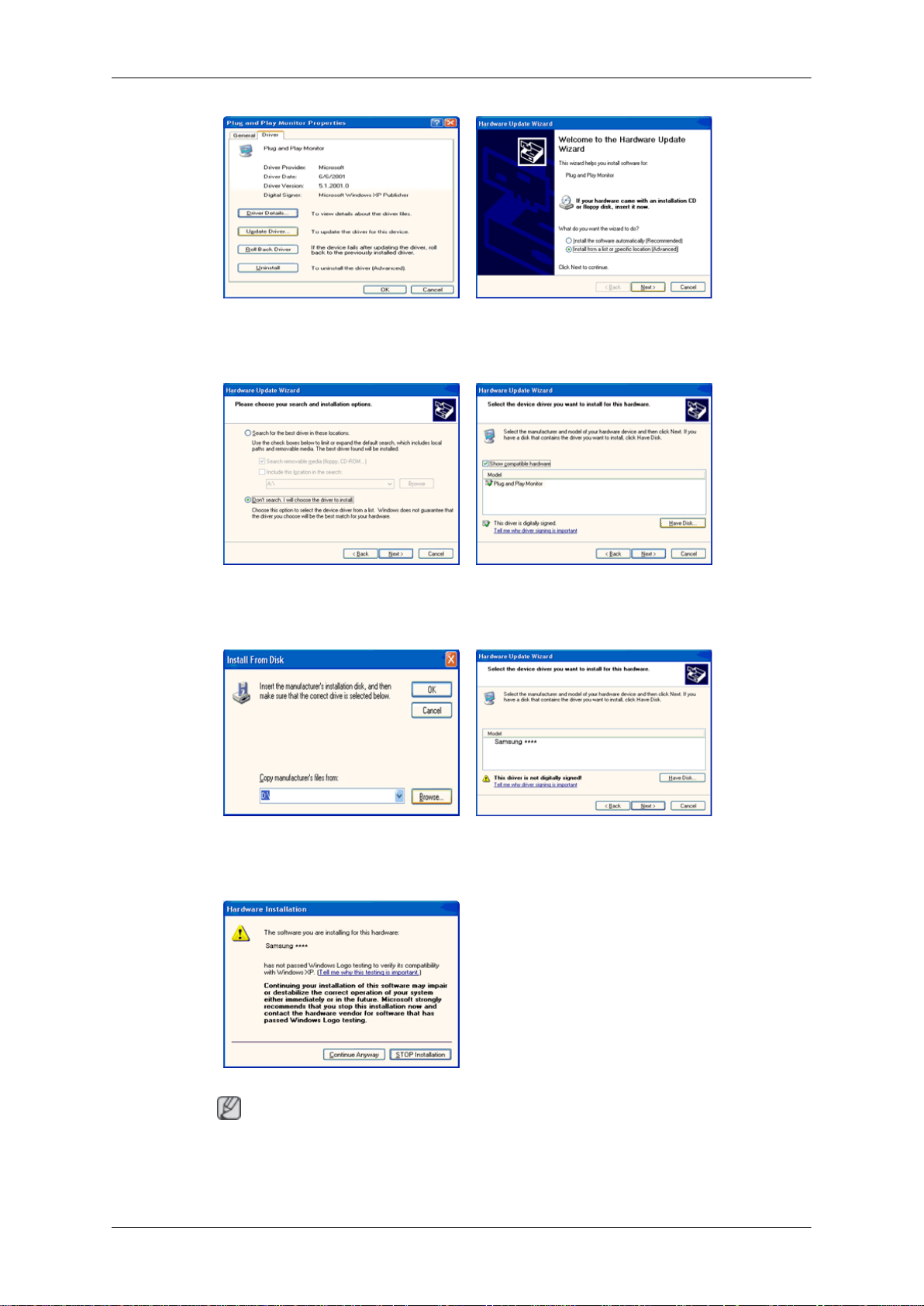
Använda mjukvaran
6. Markera "Don't search, I will..." (Sök inte, jag...) och klicka sedan på "Next" (Nästa) och
"Have disk" (Diskett finns).
7. Klicka på knappen "Browse" (Bläddra) och sedan A:(D:\Driver) och välj skärmmodell i
listan över modeller och klicka på knappen "Next" (Nästa).
8. Om du ser följande meddelandefönster klickar du på "Continue Anyway" (Fortsätt ändå).
Klicka sedan på "OK"".
Obs
Skärmens drivrutin har certifierats av MS och installationen förstör inte systemet.
Den certifierade drivrutinen finns på hemsidan för Samsung-skärmar.
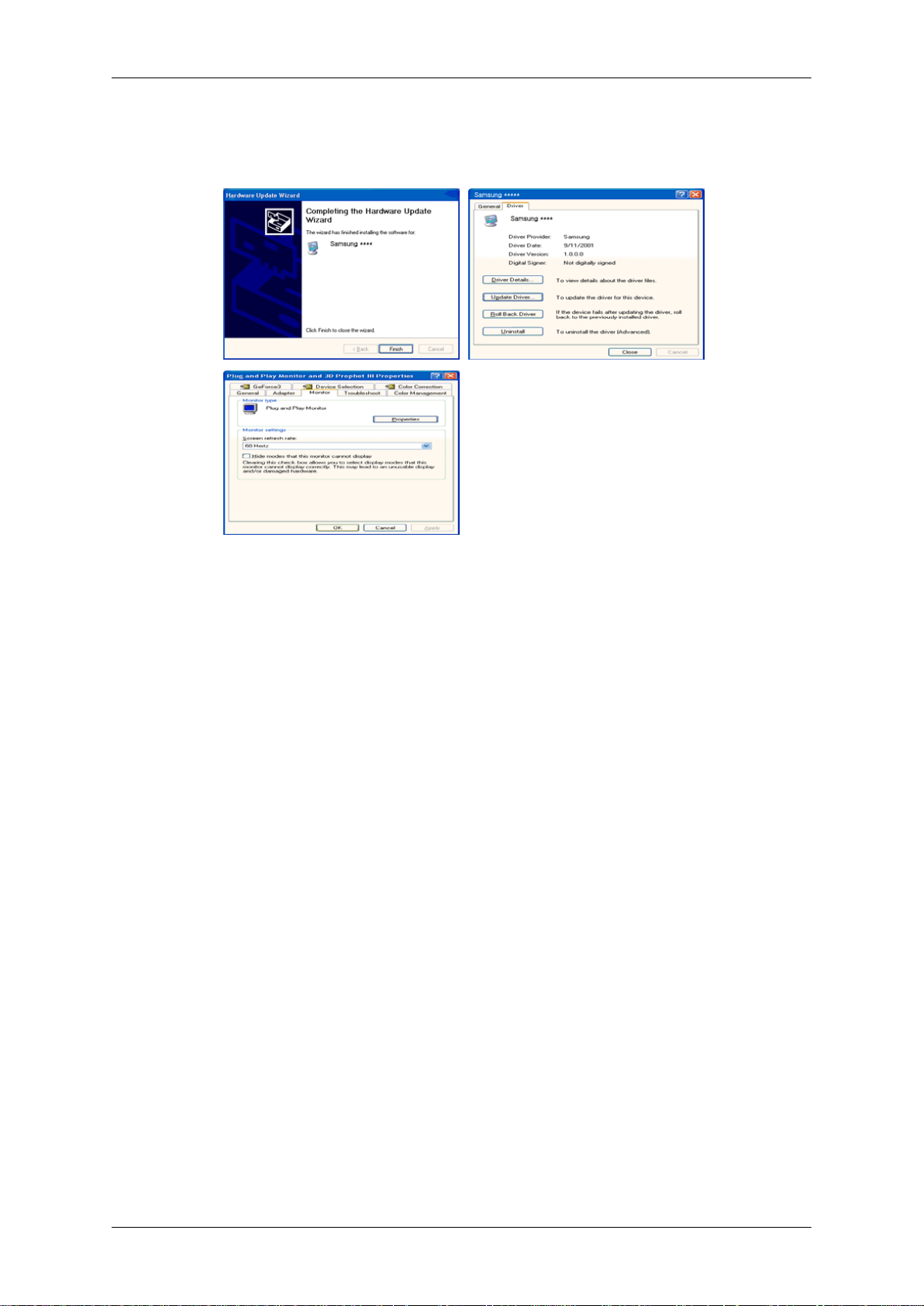
Använda mjukvaran
http://www.samsung.com/
9. Klicka på knappen "Close" (Stäng) och sedan på "OK" flera gånger.
10. Installationen av skärmens drivrutin är slutförd.
Operativsystemet Microsoft® Windows® XP
När du ser "Digital Signature Not Found" (Kunde inte hitta digital signatur) på skärmen följer
du de här stegen.
1.
Klicka på knappen "OK" i fönstret "Insert disk" (Sätt in skiva).
2. Klicka på knappen "Browse" (Bläddra) i fönstret "File Needed" (Fil krävs).
3. Välj A:(D:\Driver) och klicka sedan på "Open" (Öppna) och sedan på "OK".
Så här installerar du
1. Klicka på "Start", "Setting" (Inställning), "Control Panel" (Kontrollpanelen).
2. Dubbelklicka på symbolen "Display" (Visning).
3. Öppna fliken "Settings" (Inställningar) och klicka på "Advanced Properties" (Avancerade
egenskaper).
4. Välj "Monitor" (Skärm).
Situation 1 : Om knappen "Properties" (Egenskaper) är inaktiv innebär det att skärmen
är korrekt konfigurerad. Avbryt installationen
Situation 2 : Om knappen "Properties" (Egenskaper) är aktiv klickar du på "Properties" (Egenskaper) och följer stegen nedan.
5. Klicka på "Driver" (Drivrutin) och sedan på "Update Driver..." (Uppdatera drivrutin) och
sedan på knappen "Next" (Nästa).
6. Välj "Display a list of the known drivers for this device so that I can choose a specific
driver" (Visa en lista över kända drivrutiner för enheten så att jag kan välja en specifik
drivrutin) och klicka sedan på "Next" (Nästa) och sedan på "Have disk" (Diskett finns).
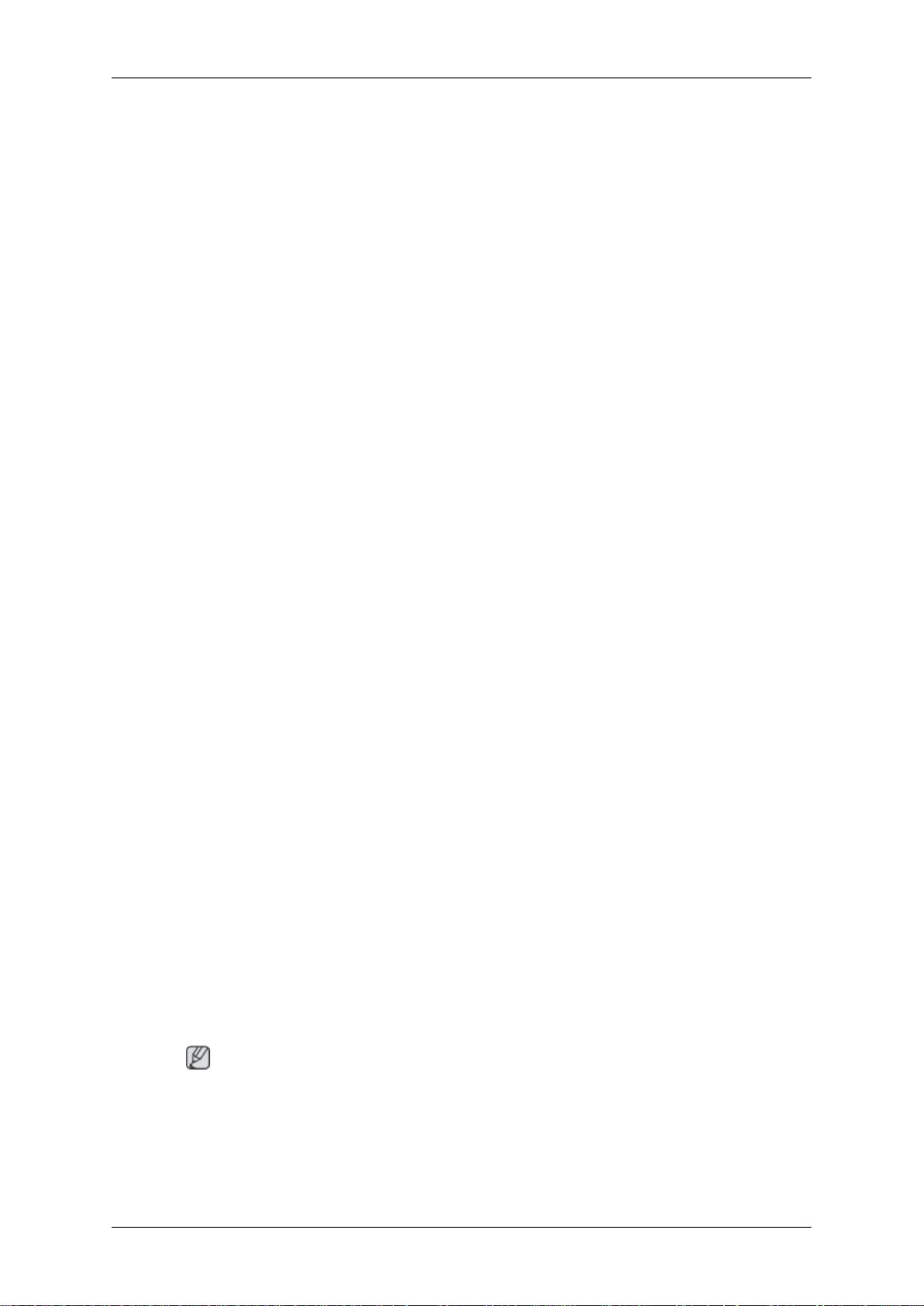
Använda mjukvaran
7. Klicka på knappen "Browse" (Bläddra) och välj A:(D:\Driver).
8. Klicka på "Open" (Öppna) och klicka sedan på "OK".
9. Välj skärmmodell och klicka på knappen "Next" (Nästa) och sedan på "Next" (Nästa).
10. Klicka på "Finish" (Slutför) och sedan på "Close" (Stäng).
Om fönstret "Digital Signature Not Found" (Kunde inte hitta digital signatur) visas klickar
du på "Yes" (Ja). Klicka på "Finish" (Slutför) och sedan på "Close" (Stäng).
Operativsystemet Microsoft® Windows® Millennium
1. Klicka på "Start", "Setting" (Inställning), "Control Panel" (Kontrollpanelen).
2. Dubbelklicka på symbolen "Display" (Visning).
3. Öppna fliken "Settings" (Inställningar) och klicka på "Advanced Properties" (Avancerade
egenskaper).
4. Välj fliken "Monitor" (Skärm).
5. Klicka på knappen "Change" (Ändra) i området för "Monitor Type" (Skärmtyp).
6. Välj "Specify the location of the driver" (Välj plats för drivrutinen).
7. Välj "Display a list of all the driver in a specific location..." (Visa en lista över alla drivrutiner
på en specifik plats) och klicka sedan på "Next" (Nästa).
8. Klicka på "Have Disk" (Diskett finns).
9. Skriv in A:\(D:\driver) och klicka sedan på knappen "OK".
10. Välj "Show all devices" (Visa alla enheter) och välj den skärm som överensstämmer med
den du har anslutit till datorn och klicka sedan på "OK".
11. Fortsätt genom att välja knappen "Close" (Stäng) och sedan "OK" tills du har stängt
dialogrutan Display Properties (Visningsegenskaper).
Operativsystemet Microsoft® Windows® NT
1. Klicka på "Start", "Settings" (Inställningar), "Control Panel" (Kontrollpanelen) och dubbelklicka sedan på symbolen "Display" (Visning).
2. I fönstret för registreringsinformation för visning klickar du på fliken Inställningar och
sedan på "All Display Modes" (Alla visningslägen).
3. Välj ett läge som du vill använda (upplösning, antal färger och "Vertical frequency" (Vertikal frekvens)) och klicka sedan på "OK".
4. Klicka på "Apply" (Verkställ) om du ser att skärmen fungerar som vanligt efter att du
klickat på "Test". Om skärmen inte är normal ändrar du till ett annat läge (lägre inställning
för upplösning, färger eller frekvens).
Obs
Om inget läge visas vid Alla visningslägen väljer du upplösning och "vertical frequency" (vertikal frekvens) genom att läsa i Förinställda tidslägen i användarhandboken.
Operativsystemet Linux
För X-Window ska du skapa filen X86Config, som är en typ av systeminställningsfil.
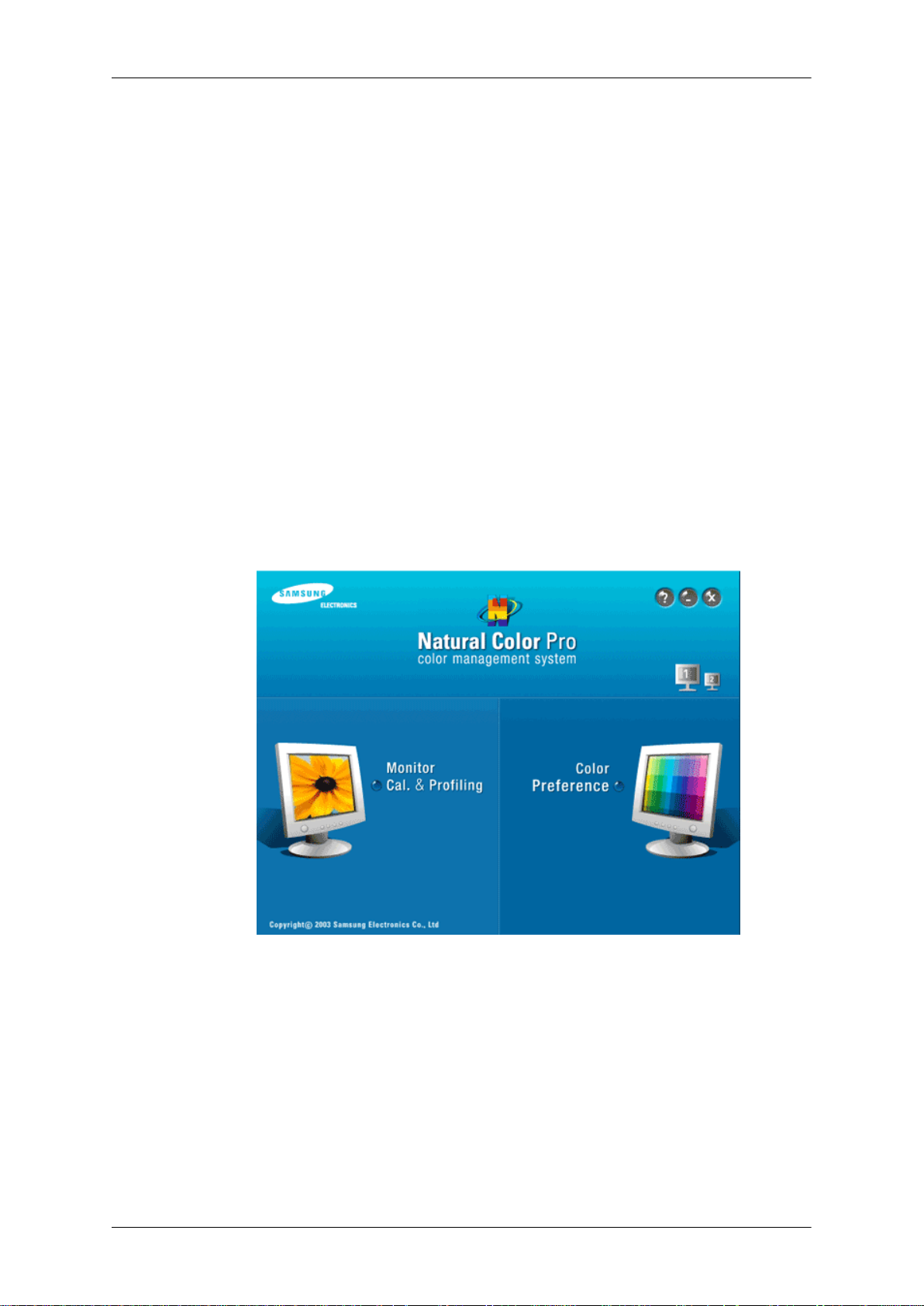
1. Tryck på "Enter" (Retur) i första och andra fönstret efter att du kört filen X86Config.
2. Det tredje fönstret används för inställning av musen.
3. Ställ in en mus för datorn.
4. På nästa skärm väljer du tangentbord.
5. Ställ in ett tangentbord för datorn.
6. Nästa fönstret används för inställning av skärmen.
7. Först ställer du in horisontell frekvens för skärmen. (Du kan ange frekvensen direkt.)
8. Ställ in "vertical frequency" (vertikal frekvens) för skärmen. (Du kan ange frekvensen
direkt.)
9. Ange modellnamn för skärmen. Den här informationen påverkar inte körningen av XWindow.
10. Du har nu ställt in skärmen. Kör X-Window efter att du ställt in annan hårdvara.
Natural Color
Använda mjukvaran
Natural Color-program
Ett av de senaste problemen vid användning med dator är att bildernas färger inte blir samma
på skärmen som vid utskrift av en skrivare eller vid skanning via skanner eller digitalkamera.
Natural Color S/W är lösningen på det här problemet. Det är ett färghanteringssystem som
har utvecklats av Samsung Electronics i samarbete med Korea Electronics & Telecommunications Research Institute (ETRI). Systemet finns endast tillgängligt för Samsung-skärmar
och gör att färgen på bilderna på skärmen blir samma som de som skrivs ut eller skannas.
Klicka på hjälptangenten (F1) i programmet för ytterligare information.
Så här installerar du programmet Natural Color
Sätt i CD-skivan som medföljer Samsung-skärmen i CD-ROM-enheten. Då visas startfönstret
för programmet Natural Color. Klicka på Natural Color i startfönstret om du vill installera programmet Natural Color.

Använda mjukvaran
Om du vill installera programmet manuellt sätter du i skivan som medföljde Samsung-skärmen i CD-ROM-enheten och klickar på knappen [Start]-knappen i Windows och sedan [Run...
(Kör)]. Skriv in D:\color\NCProSetup.exe och tryck sedan på [Enter (Retur)]. (Om drivrutinen
där CD:n finns inmatad inte är D:\, anger du tillämplig drivrutin.)
Så här tar du bort programmet Natural Color
Välj "Setting/Control Panel" (Inställningar/Kontrollpanelen) i menyn "Start" och dubbelklicka
sedan på "Add/Delete a program" (Lägg till/ta bort program). Välj Natural Color från listan
och klicka sedan på knappen "Add/Delete" (Lägg till/ta bort).
MagicTune™
Installation
1.
2. Klicka på installationsfilen för MagicTune™.
3.
4. När fönstret för InstallationShield-guiden visas klickar du på "Next" (Nästa).
5. Klicka på "I agree to the terms of the license agreement" (Jag accepterar villkoren i
6. Välj en mapp där du vill installera programmet MagicTune™.
7. Klicka på "Install" (Installera).
8. Fönstret "Installation Status" (Installationsstatus) visas.
9. Klicka på "Finish" (Slutför).
Sätt in installations-CD-skivan i CD-ROM-enheten.
Obs
Om popupfönstret för installation av programvaran inte visas fortsätter du med installationen via exe-filen MagicTune som finns på CD-skivan.
Välj installationsspråk och klicka på "Next" (Nästa).
licensavtalet) för att godkänna dem.
10. När installationen är klar visas den körbara symbolen MagicTune™på skrivbordet. Dubbelklicka på symbolen om du vill starta programmet.
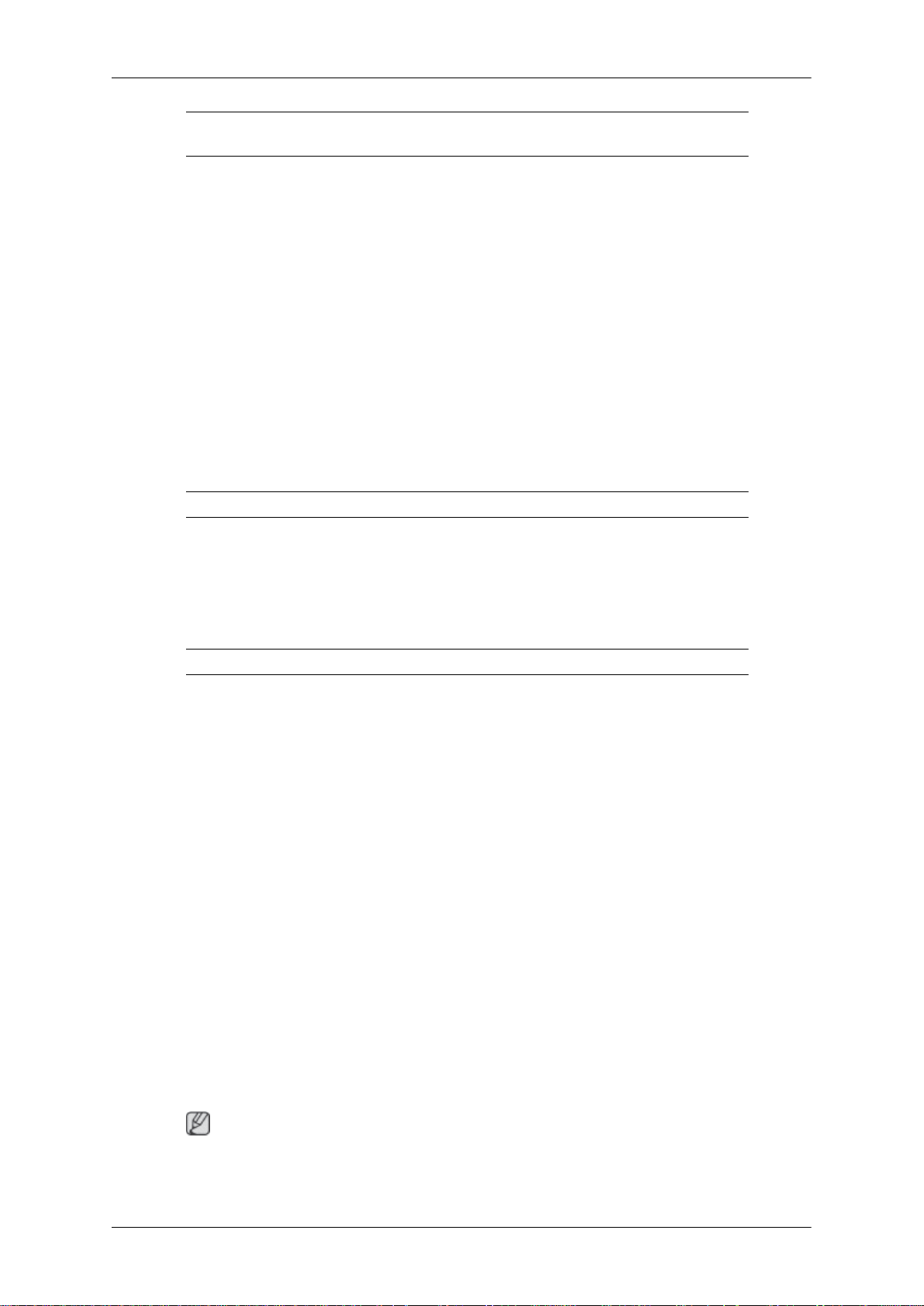
MagicTune™-symbolen visas kanske inte beroende på datorsystemets eller skärmens specifikationer. Om så är fallet trycker du på tangenten F5.
Installationsproblem
Installationen av MagicTune™ kan påverkas av olika faktorer, såsom grafikortet, moderkortet
och nätverksmiljön.
Systemkrav
OS
•
Windows 2000
• Windows XP Home Edition
• Windows XP Professional
• Windows Vista™
Windows® 2000 eller senare rekommenderas till MagicTune™.
Använda mjukvaran
Hårdvara
•
• 60 MB hårddiskutrymme eller mer
Mer information finns på MagicTune™-webbplatsen.
Avinstallera
MagicTune™ kan endast tas bort med alternativet "Add or Remove Programs" (Lägg till/ta
bort program) på Windows® Kontrollpanel.
Följ dessa steg för att ta bort MagicTune™.
1. Gå till [Task Tray (aktivitetsfältet)] → [Start] → [Settings (Inställningar)] och välj [Control
2. Klicka på "Add or Remove Programs" (Lägg till/ta bort program) på Control Panel (Kon-
3. I fönstret "Add or Remove Programs" (Lägg till/ta bort program) bläddrar du nedåt till
32 MB minne eller mer
Panel (Kontrollpanelen)] på menyn. Om programmet körs med Windows® XP, går du till
[Control Panel (Kontrollpanelen)] på [Start]-menyn.
trollpanelen).
"MagicTune™." Markera posten genom att klicka på den.
Klicka på "Change/Remove" (Ändra/ta bort) för att ta bort det.
4.
5. Klicka på "Yes" (Ja) för att börja avinstalleringsprocessen.
6. Vänta tills du ser meddelandet "Uninstall Complete" (Avinstalleringen klar).
Obs
Besök MagicTune™ -webbsidan
svar och programuppgraderingar.
för teknisk support för MagicTune™, vanliga frågor och
 Loading...
Loading...