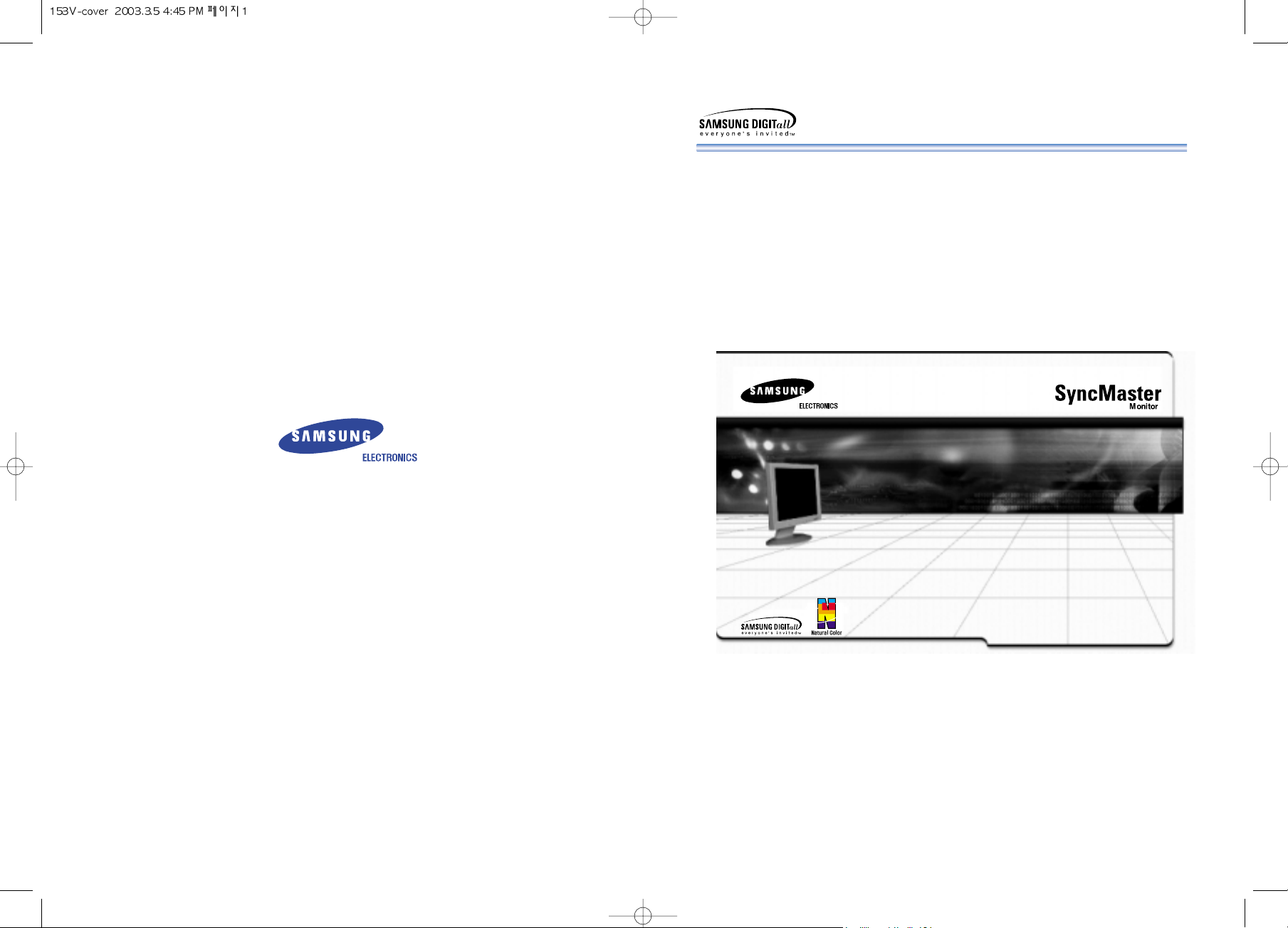
http://www.samsung-monitor.com
http://www.samsungusa.com/monitor
BN68-00414C-00
SyncMaster 153V/173V
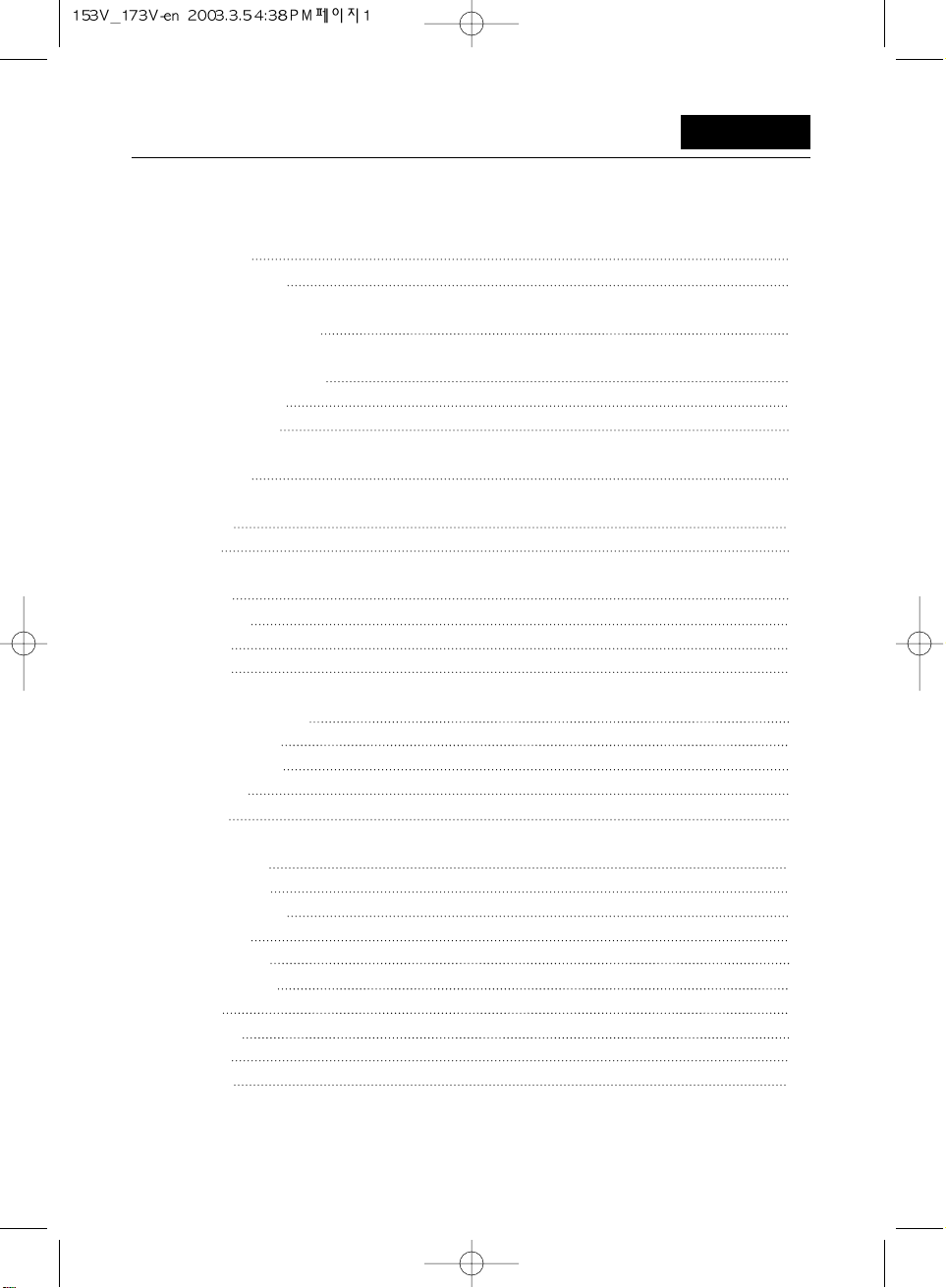
Contents
English
Safety Instructions
Unpacking Your Monitor
Setting up Your Monitor
Connecting Your Monitor
Self-Test Feature Check
Werning Messages
Environment
Useful Tips
Adjusting Your Monitor
User Controls
Menu Features
Brightness
Contrast
Image Lock
Fine
Coarse
H-Position
V-Position
Reset
Geometry Reset
Color Reset
Color Temperature
Color Control
Language
Menu Position
H-Position
V-Position
Menu Display Time
Display Mode
Auto Adjustment
OSD Lock/Unlock
Power Saver
Troubleshooting
Specifications
Display Modes
2
3
4
6
6
6
7
8
8
9
9
10
10
11
11
12
12
12
13
13
14
14
15
15
16
17
19
21
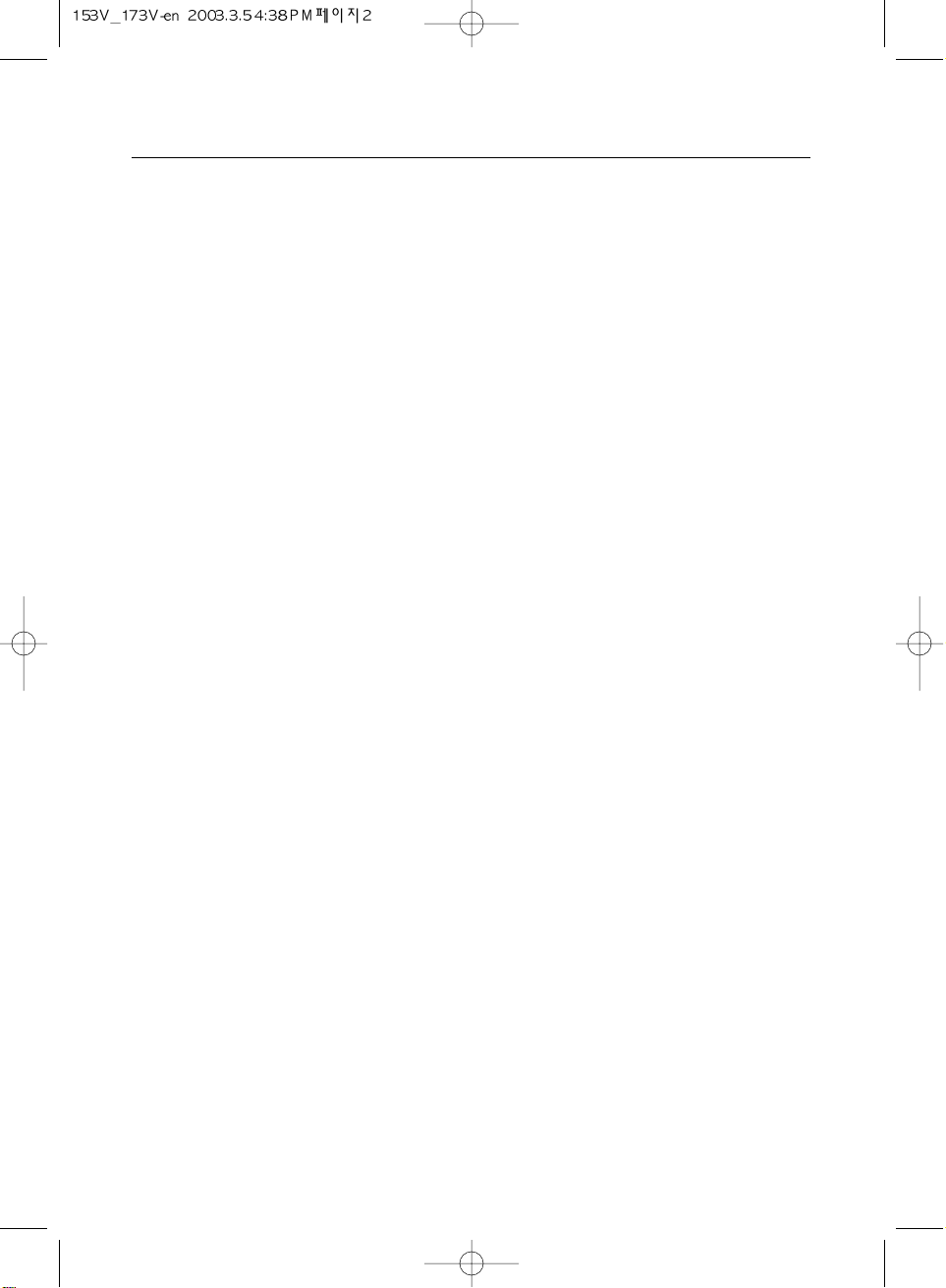
2
Safety Instructions
1. Do not use a damaged or loose plug.
2. Do not pull the plug out by the wire nor touch the plug with wet hands.
3. Use only a properly grounded plug and receptacle.
4. Do not excessively bend the plug and wire nor place heavy objects upon them, which could cause damage.
5. Disconnect the plug from the outlet during storms or lightening or if it is not used for a long period of time.
6. Do not connect too many extension cords or plugs to an outlet.
7. Do not cover the vents on the monitor cabinet.
8. Put your monitor in a location with low humidity and a minimum of dust.
9. Do not drop the monitor when moving it.
10. Place the monitor on a flat and stable surface.
11. Set down the monitor carefully.
12. Do not place the monitor face down.
13. Do not spray detergent directly on the monitor.
14. Use the recommended detergent with a smooth cloth.
15. If the connector between the plug and the pin is dusty or dirty, clean it properly with a dry cloth.
16. Do not set a glass of water, chemicals or any small metal objects on the monitor.
17. Do not remove cover(or back). No user serviceable parts inside.
18. If your monitor does not operate normally - in particular, if there are any unusual sounds or smells coming
from it - unplug it immediately and contact an authorized deal-er or service.
19. Do not place any heavy objects on the monitor.
20. For each hour of looking at the monitor, you should let your eyes rest for 5 minutes.
21. Do not use or store inflammable substances near the monitor.
22. Do not try to move the monitor by pulling on the wire or the signal cable.
23. Do not move the monitor right or left by pulling only the wire or the signal cable.
24. Never insert anything metallic into the monitor openings.
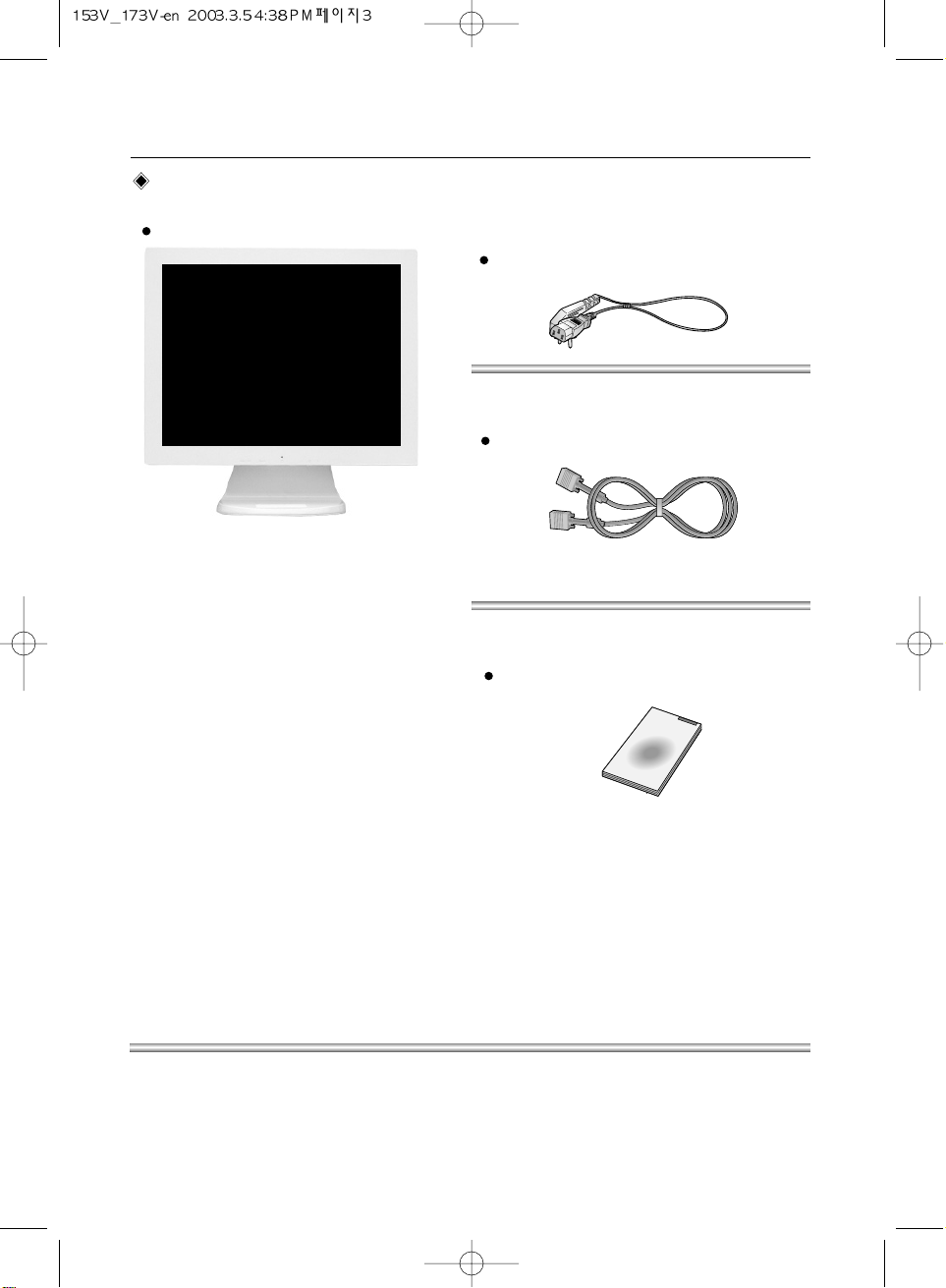
Unpacking Your Monitor
3
Monitor and Stand
Power Cord
User Manual
Signal Cable
General
Please make sure the following items are
included with your monitor. If any items are
missing, contact your dealer.
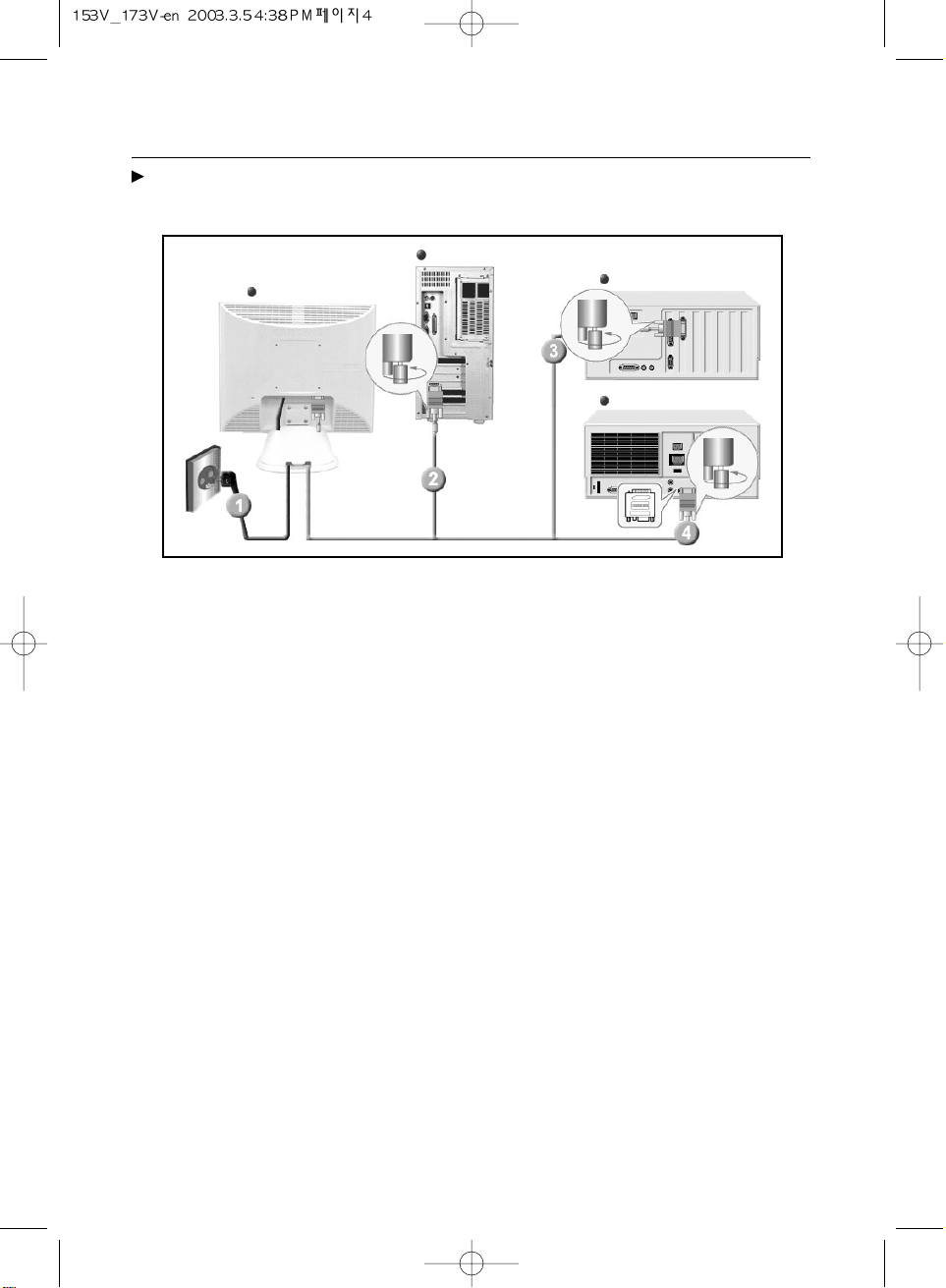
4
Setting up Your Monitor
Connecting Your Monitor
1. Connect the power cord for your monitor to the power port on the back of the monitor.
Plug the power cord for the monitor into a nearby outlet.
2. Connect the signal cable to the 15-pin, D-sub connector on the back of your monitor.
3. Connect the monitor to the Macintosh computer using the D-SUB connection cable.
4. In the case of an old model Macintosh, you need to connect the monitor
using a special Mac adaptor.
5. Turn on your computer and monitor. If your monitor displays an image, installation is complete.
Setup-General
Rear of Monitor
Rear of Computer
New Model Macintosh
Old Model Macintosh
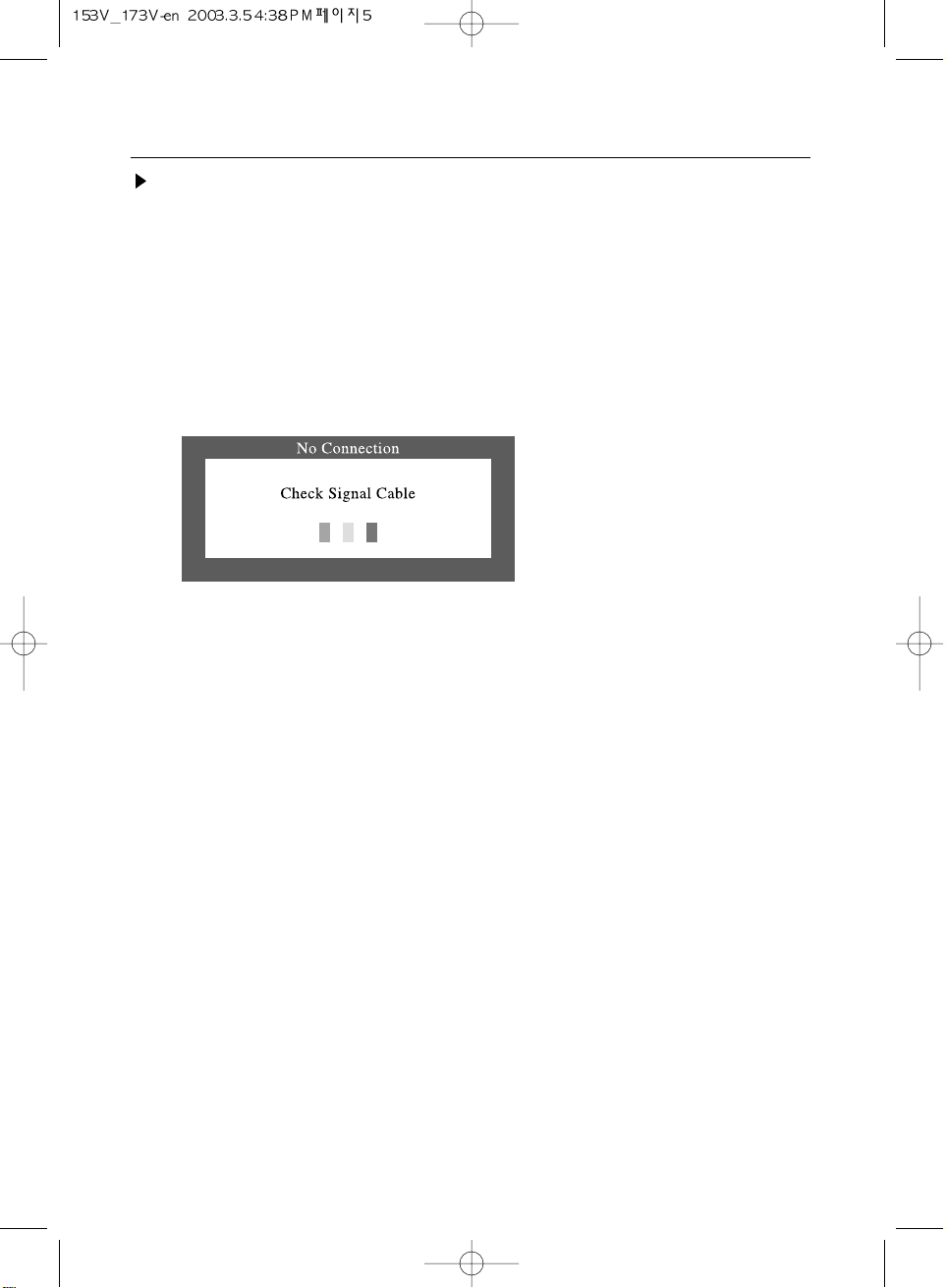
Failure of any of the boxes to appear indicates a problem with your monitor. This box also appears
during normal operation if the video cable becomes disconnected or damaged.
4. Turn off your monitor and reconnect the video cable; then turn on both your computer and the monitor.
If your monitor screen remains blank after using the previous procedure, check your video controller
and computer system; your monitor is functioning properly.
Setting up Your Monitor
5
Self-Test Feature Check
1. Turn off both your computer and the monitor.
2. Unplug the video cable from the back of the computer.
3. Turn on the monitor.
If the monitor is functioning properly, you will see a box with a border and text inside
as shown in the following illustration:
The three boxes inside the border are red, green and blue.
Your monitor provides a self test feature that allows you to check whether your monitor
is functioning properly.
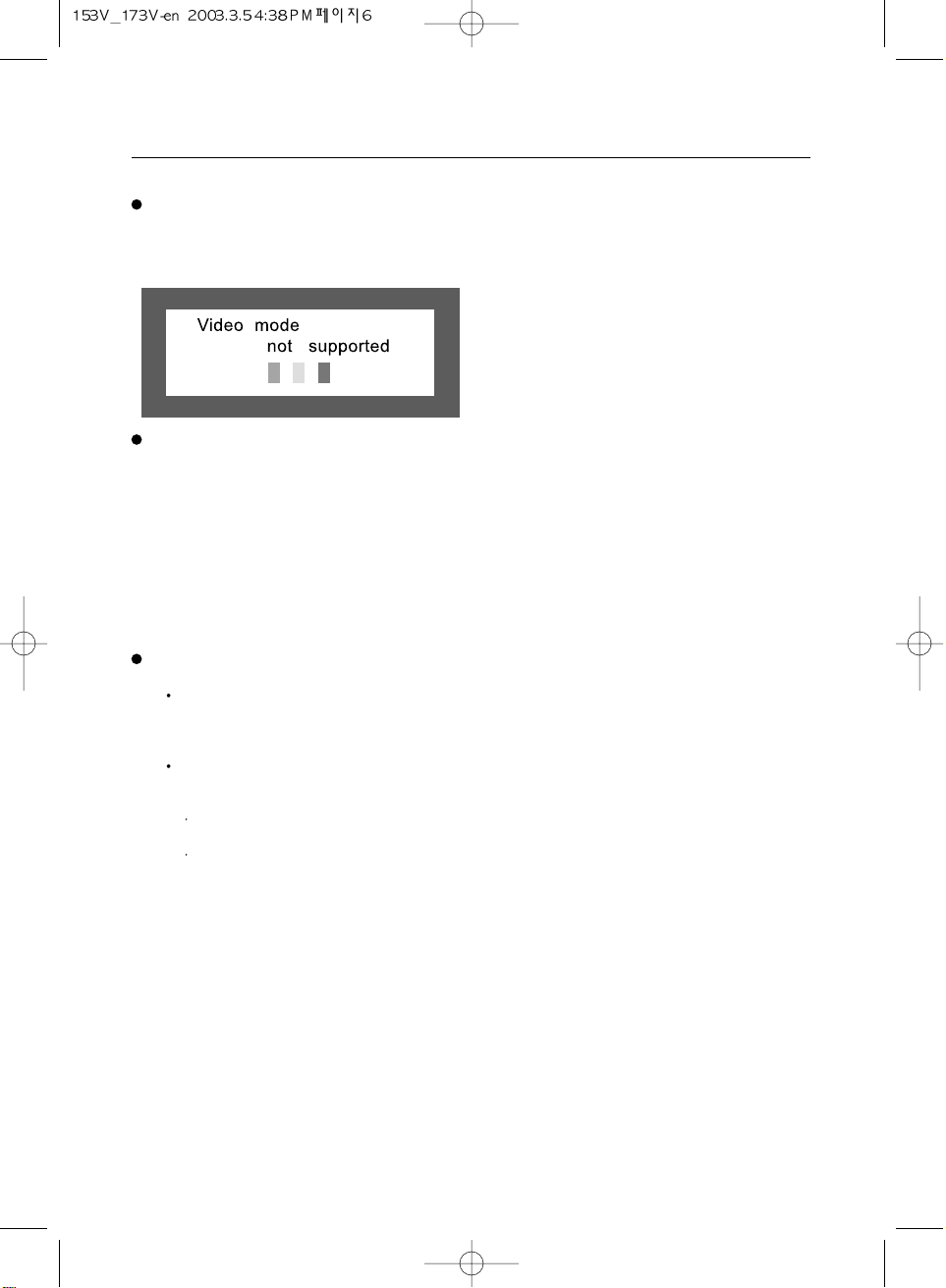
Setting up Your Monitor
6
Warning Messages
If there is something wrong with the input signal, a message appears on the screen or the screen
goes blank although the power indicator LED is still on. The message may indicate that the
monitor is out of scan range or that you need to check the signal cable.
Environment
The location and the position of the monitor may influence the quality and other features of the monitor.
1. If there are any woofer speakers near the monitor, unplug and relocate the
woofer to another room.
2. Remove all electronic devices such as radios, fans, clocks and telephones that
are within 3 feet (one meter) of the monitor.
Useful Tips
A monitor recreates visual signals received from the PC. Therefore, if there is trouble with the PC or
the video card, this can cause the monitor to become blank, have poor coloring, noise, Video mode
not supported, etc. In this case, first check the source of the problem, and then contact a service
center or your dealer.
Judging the monitor's working condition
If there is no image on the screen or an “Video mode not supported” message comes up,
disconnect the cable from the computer while the monitor is still powered on.
If there is a message coming up on the screen or if the screen goes white, this means the
monitor is in working condition.
In this case, check the computer for trouble.
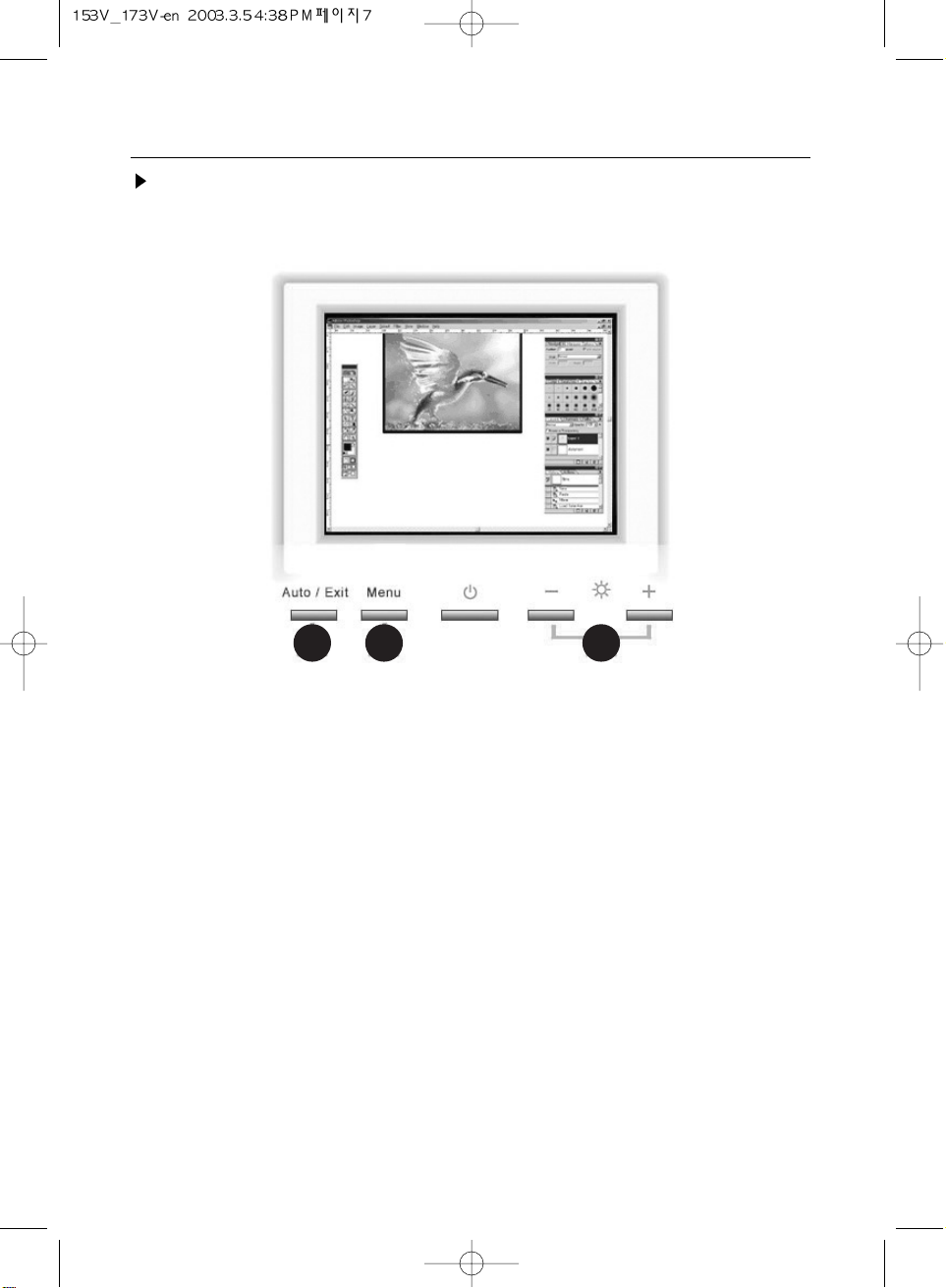
Adjusting Your Monitor
7
User Controls
3
1. Use this button to open the OSD and
activate a highlighted menu item.
2. Use These buttons to highlight and adjust items using
the On Screen Display. These buttons are also direct
access buttons for the brightness feature.
3. Use this button to Exit the active menu or the OSD.
3 1 2
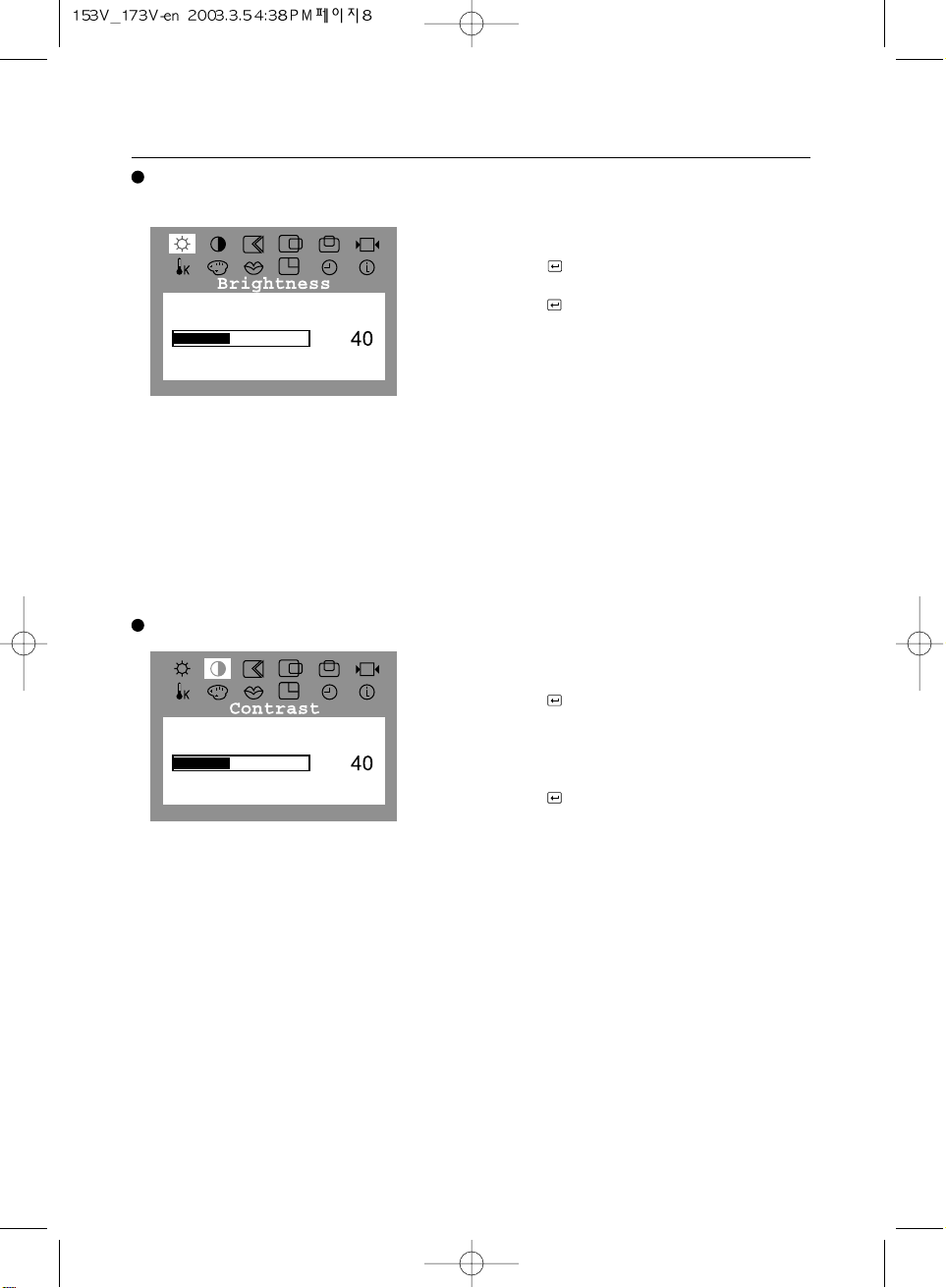
Adjusting Your Monitor
8
Brightness
1. Push the Menu ( ) button.
2. Push the - button or + button until the
Contrast screen is displayed.
3. Push the Menu ( ) button to open the
Contrast adjustment screen.
4. Use the + button to increase the contrast or - button
to decrease the contrast.
Contrast
1. Push the Menu ( ) button.
2. Push the Menu ( ) button to open the
Brightness adjustment screen.
3. Use the + button to increase the brightness or - button
to decrease the brightness.
Direct Access Feature :
When OSD is not on the screen, Push the + or - button to
adjust brightness.
Adjust the Contrast.
Adjust the Brightness.
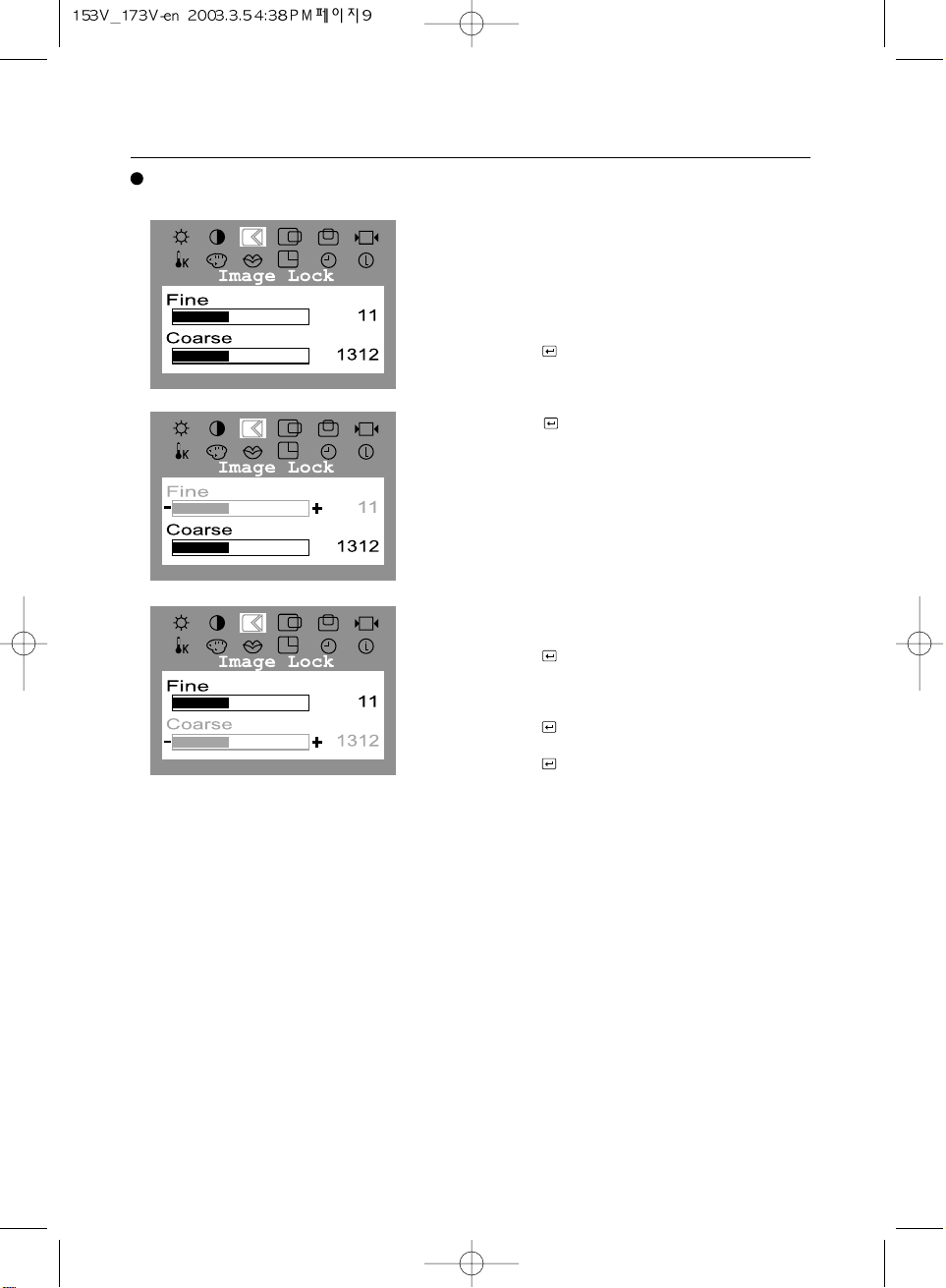
1. Push the Menu ( ) button.
2. Push the - button or + button until the Image Lock screen
is displayed.
3. Push the Menu ( ) button twice to open the
Fine adjustment screen.
4. Use the - or + buttons to remove any noise.
Adjusting Your Monitor
9
Image Lock is used to fine tune and get the best image by
removing noises that creates unstable images with jitters
and shimmers. If satisfactory results are not obtained using
the Fine adjustment, use the Coarse adjustment and then
use Fine again.
Image Lock
Fine
1. Push the Menu ( ) button.
2. Push the - button or + button until the Image Lock screen
is displayed.
3. Push the Menu ( ) button again and then
press the - or + button until the Coarse screen appears.
Push the Menu ( ) button to open the Coarse adjustment
screen.
4. Use the - or + buttons to remove any noise.
Image Lock is used to fine tune and get the best image by
removing noises that creates unstable images with jitters
and shimmers. If satisfactory results are not obtained using
the Fine adjustment, use the Coarse adjustment and then
use Fine again.
Coarse
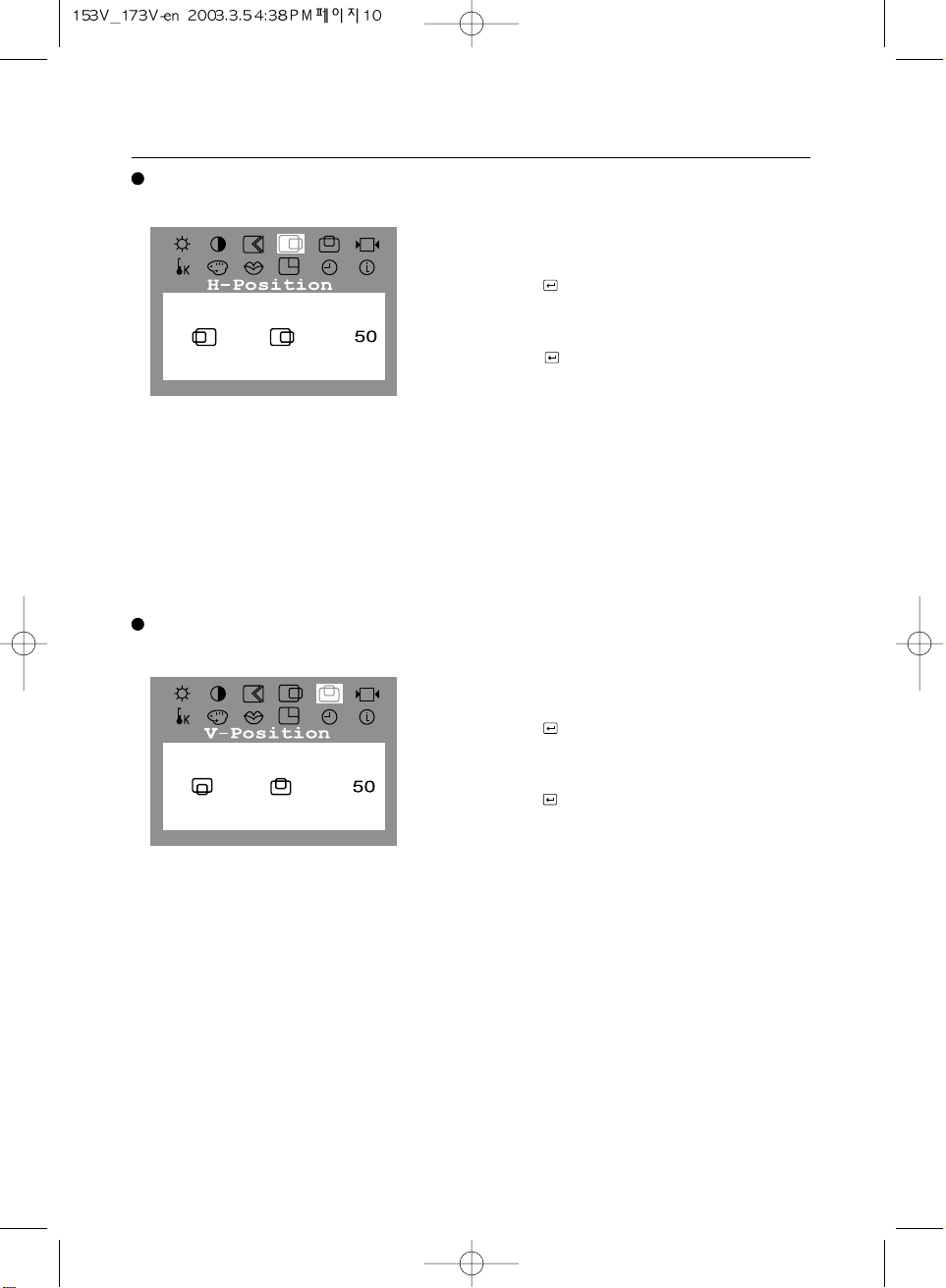
10
Adjusting Your Monitor
1. Push the Menu ( ) button.
2. Push the - button or + button until the H-Position screen
is displayed.
3. Push the Menu ( ) button to open the
H-Position adjustment screen.
4. Use the - and + buttons to change the horizontal position
of the monitor's viewing area.
Follow these instructions to change the horizontal
position of the monitor's entire display.
H-Position
1. Push the Menu ( ) button.
2. Push the - button or + button until the V-Position screen
is displayed.
3. Push the Menu ( ) button to open the
V-Position adjustment screen.
4. Use the - and + buttons to change the vertical position
of the monitor's viewing area.
Follow these instructions to change the vetical position
of the monitor's entire display.
V-Position
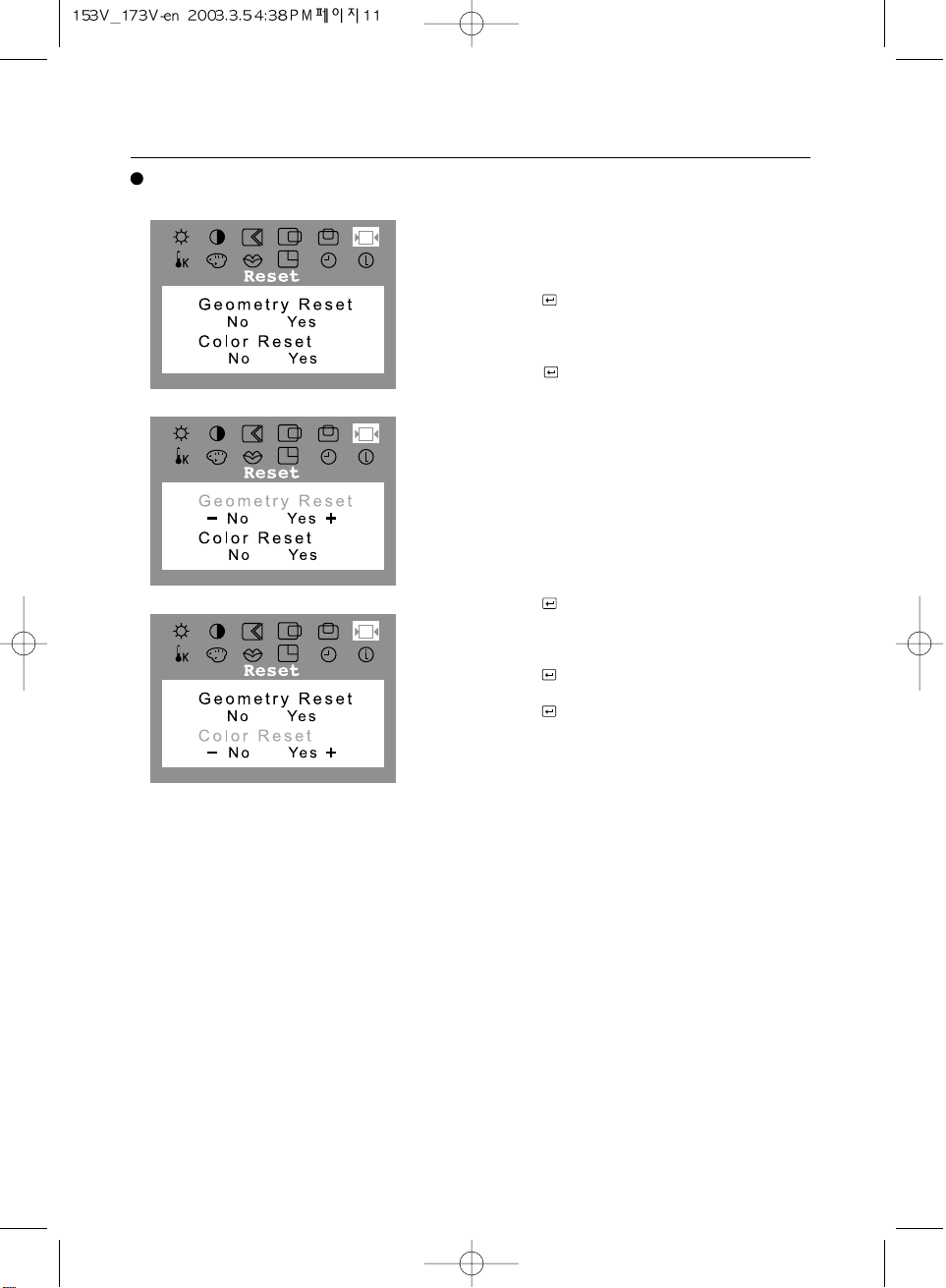
Adjusting Your Monitor
11
1. Push the Menu ( ) button.
2. Push the - button or + button until the Reset screen
is displayed.
3. Push the Menu ( ) button twice to open the
Geometry Reset adjustment screen.
4. Push the + button to select Yes.
If you don't want to reset the monitor, use the - button to
select No.
Geometry parameters are replaced with the factory
default values.
Reset
Geometry Reset
1. Push the Menu ( ) button.
2. Push the - button or + button until the Reset screen
is displayed.
3. Push the Menu ( ) button again and then
press the - or + button until the Color Reset screen appears.
Push the Menu ( ) button to open the Color Reset
adjustment screen.
4. Push the + button to select Yes.
If you don't want to reset the monitor, use the - button to
select No.
Color parameters are replaced with the factory default
values.
Color Reset
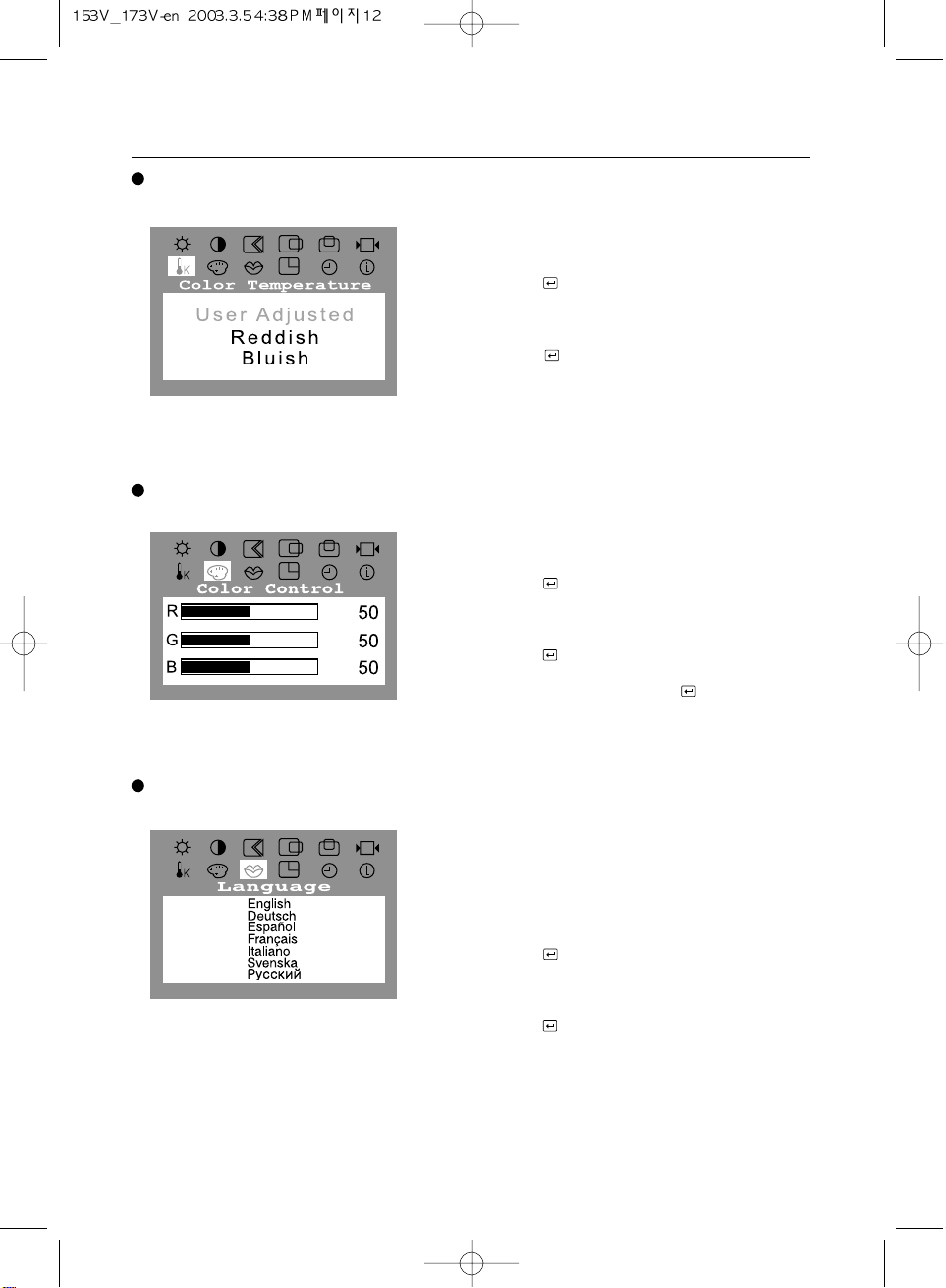
12
Adjusting Your Monitor
1. Push the Menu ( ) button.
2. Push the - button or + button until the Color Temperature
screen is displayed.
3. Push the Menu ( ) button to open the
Color Temperature adjustment screen.
4. Press the - or + button to select User Adjusted,
Reddish or Bluish.
Color temperature is a measure of the "warmth"
of the image colors.
Color Temperature
1. Push the Menu ( ) button.
2. Push the - button or + button until the Color Control
screen is displayed.
3. Push the Menu ( ) button to open the Color Control
adjustment screen. Use the - or + button to select R(ed),
G(reen) or B(lue) and Push the Menu ( ) button.
4. Press the - or + button to adjust the color setting.
Follow these steps to adjust individual R, G, B
color control.
Color Control
1. Push the Menu ( ) button.
2. Push the - button or + button until the Languages screen
is displayed.
3. Push the Menu ( ) button to open the languages
selection screen.
4. Use the - button or + button to select the language
you would like to use.
Follow these steps to change the language used in the menu.
You can choose one of seven languages.
(English, German, Spanish, French, Italian, Swedish, Russian)
Note: The language chosen affects only the language
of the OSD. It has no effect on any software running
on the computer.
Language
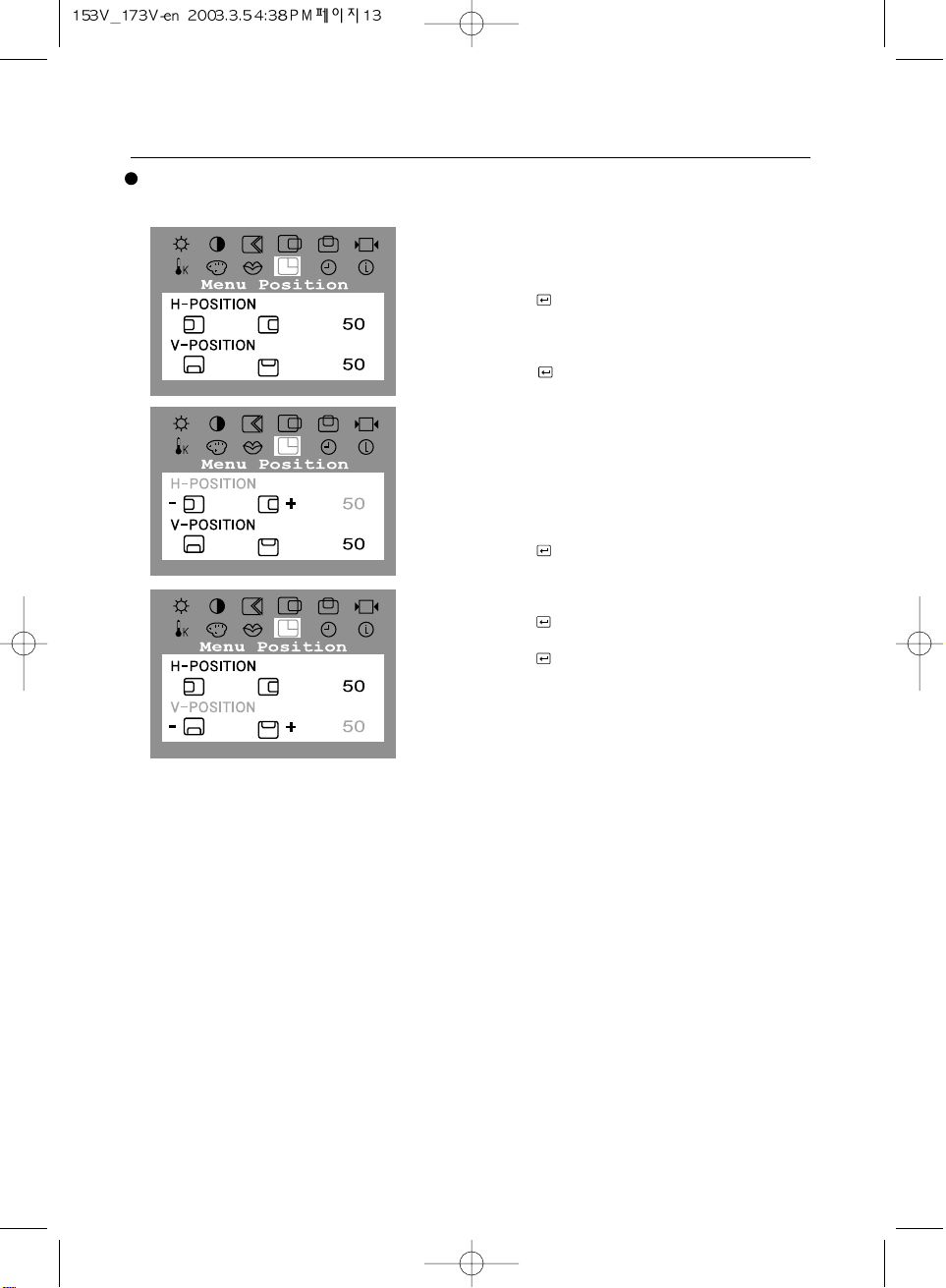
13
Adjusting Your Monitor
1. Push the Menu ( ) button.
2. Push the - button or + button until the Menu Position
screen is displayed.
3. Push the Menu ( ) button twice to open the
H-Position adjustment screen.
4. Use the - and + buttons to place the menu in the
horizontal position you prefer.
You can change the horizontal position where the OSD menu
appears on your monitor.
Menu Position
H-Position
1. Push the Menu ( ) button.
2. Push the - button or + button until the Menu Position
screen is displayed.
3. Push the Menu ( ) button again and then press
the - or + button until the V-Position screen appears.
Push the Menu ( ) button to open the V-Position
adjustment screen.
4. Use the - and + buttons to place the menu in the
vertical position you prefer.
You can change the vertical position where the OSD menu
appears on your monitor.
V-Position
 Loading...
Loading...