SAMSUNG SPH-M560 User Manual
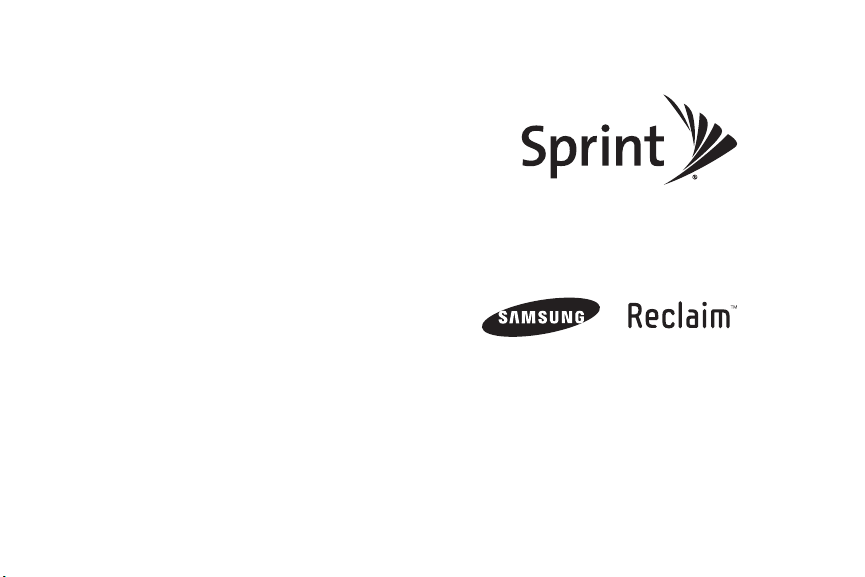
User Guide
www.sprint.com
© 2010 Sprint. Sprint and the logo are trademarks of Sprint. Other
marks are the property of their respective owners.
3/2/10

Consejo
Para encontrar esta guía para usuarios en español, por favor
www.sprint.com y haz clic en Support> Phones &
visita
Devices
.
To find this user guide in Spanish, please visit www.sprint.com
Support > Phones & Devices.
and click
Important
M560_CJ29_PS_030210_F9
Important Privacy Message – Sprint’s policies often do not
apply to third-party applications. Third-party applications may
access your personal information or require Sprint to disclose
your customer information to the third-party application
provider. To find out how a third-party application will collect,
access, use, or disclose your personal information, check the
application provider’s policies, which can usually be found on
their website. If you aren’t comfortable with the third-party
application’s policies, don’t use the application.
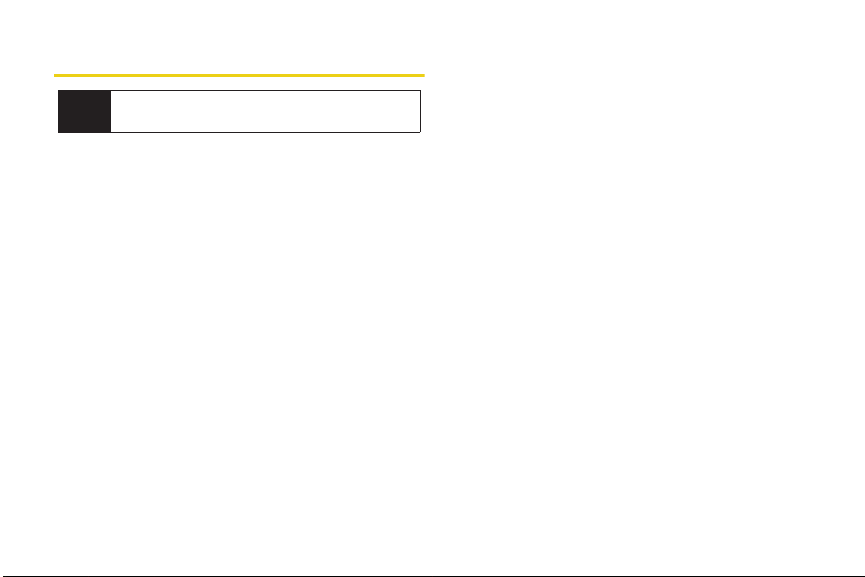
Table of Contents
Looking for something? If you don’t see it in the
Tip
headings listed here, try the Index on page 199.
Introduction . . . . . . . . . . . . . . . . . . . . . . . . . . . . . . . i
Eco-mark Overview . . . . . . . . . . . . . . . . . . . . . . . . . . i
Your Phone’s Menu. . . . . . . . . . . . . . . . . . . . . . . . ii
Section 1: Getting Started . . . . . . . . . . . . . . . . . 1
1A. Setting Up Service . . . . . . . . . . . . . . . . . . . . 2
Setting Up Your Phone . . . . . . . . . . . . . . . . . . . . . . 2
Activating Your Phone . . . . . . . . . . . . . . . . . . . . . . . 3
Setting Up Your Voicemail . . . . . . . . . . . . . . . . . . . 3
Sprint Account Passwords . . . . . . . . . . . . . . . . . . . 4
Getting Help . . . . . . . . . . . . . . . . . . . . . . . . . . . . . . . 4
Section 2: Your Phone . . . . . . . . . . . . . . . . . . . . . 7
2A. Phone Basics . . . . . . . . . . . . . . . . . . . . . . . . 8
Your Phone . . . . . . . . . . . . . . . . . . . . . . . . . . . . . . . . 8
Viewing the Display Screen . . . . . . . . . . . . . . . . . 12
Turning Your Phone On and Off . . . . . . . . . . . . . 16
Battery and Charger . . . . . . . . . . . . . . . . . . . . . . . 16
Navigating Through the Menus . . . . . . . . . . . . . . 20
Displaying Your Phone Number . . . . . . . . . . . . . 21
Making and Answering Calls . . . . . . . . . . . . . . . 21
Entering Text . . . . . . . . . . . . . . . . . . . . . . . . . . . . . . 30
2B. Navigating the Main Screen . . . . . . . . . . . 38
Getting to Know Sprint One Click . . . . . . . . . . . 38
Personalizing the Carousel . . . . . . . . . . . . . . . . . 40
Personalizing the Home Screen . . . . . . . . . . . . . 43
2C. Settings . . . . . . . . . . . . . . . . . . . . . . . . . . . . . 45
Personalizing Your Phone . . . . . . . . . . . . . . . . . . 45
Sound Settings . . . . . . . . . . . . . . . . . . . . . . . . . . . 46
Display Settings . . . . . . . . . . . . . . . . . . . . . . . . . . . 50
Location Settings . . . . . . . . . . . . . . . . . . . . . . . . . . 52
Messaging Settings . . . . . . . . . . . . . . . . . . . . . . . 53
Airplane Mode . . . . . . . . . . . . . . . . . . . . . . . . . . . . 55
TTY Use With Sprint Service . . . . . . . . . . . . . . . . 56
Phone Setup Options . . . . . . . . . . . . . . . . . . . . . . 57
Security Settings . . . . . . . . . . . . . . . . . . . . . . . . . . 59
2D. History . . . . . . . . . . . . . . . . . . . . . . . . . . . . . . 63
Viewing History . . . . . . . . . . . . . . . . . . . . . . . . . . . 63
History Options . . . . . . . . . . . . . . . . . . . . . . . . . . . 64
Making a Call From History . . . . . . . . . . . . . . . . . 64
Saving a Number From History . . . . . . . . . . . . . 64

Erasing History . . . . . . . . . . . . . . . . . . . . . . . . . . . . 65
2E. Contacts . . . . . . . . . . . . . . . . . . . . . . . . . . . . 66
Adding a New Contacts Entry . . . . . . . . . . . . . . . 66
Saving a Phone Number . . . . . . . . . . . . . . . . . . . 67
Contacts Entry Options . . . . . . . . . . . . . . . . . . . . . 67
Editing a Contacts Entry . . . . . . . . . . . . . . . . . . . . 68
Adding a Number to a Contacts Entry . . . . . . . 69
Editing a Contacts Entry’s Numbers . . . . . . . . . . 69
Deleting a Contact . . . . . . . . . . . . . . . . . . . . . . . . . 69
Assigning Speed Dial Numbers . . . . . . . . . . . . . 69
Adding a New Group . . . . . . . . . . . . . . . . . . . . . . 71
Selecting a Ringer Type for an Entry . . . . . . . . . 71
Assigning a Picture to an Entry . . . . . . . . . . . . . . 72
Finding Contacts Entries . . . . . . . . . . . . . . . . . . . 72
Secret Contacts Entries . . . . . . . . . . . . . . . . . . . . . 73
Dialing Sprint Services . . . . . . . . . . . . . . . . . . . . . 74
Wireless Backup . . . . . . . . . . . . . . . . . . . . . . . . . . 74
2F. Calendar and Tools . . . . . . . . . . . . . . . . . . 76
Calendar . . . . . . . . . . . . . . . . . . . . . . . . . . . . . . . . . 76
File Manager . . . . . . . . . . . . . . . . . . . . . . . . . . . . . . 83
Alarm Clock . . . . . . . . . . . . . . . . . . . . . . . . . . . . . . 84
Memo Pad . . . . . . . . . . . . . . . . . . . . . . . . . . . . . . . 84
Calculator . . . . . . . . . . . . . . . . . . . . . . . . . . . . . . . . 85
Tip Calculator . . . . . . . . . . . . . . . . . . . . . . . . . . . . . 86
World Time . . . . . . . . . . . . . . . . . . . . . . . . . . . . . . . 86
Updating Your Phone . . . . . . . . . . . . . . . . . . . . . . 86
Updating the PRL . . . . . . . . . . . . . . . . . . . . . . . . . 86
2G. Voice Services . . . . . . . . . . . . . . . . . . . . . . 87
Automatic Speech Recognition (ASR) . . . . . . . 87
Managing Voice Memos . . . . . . . . . . . . . . . . . . . 93
2H. microSD Card . . . . . . . . . . . . . . . . . . . . . . . 96
Your Phone’s microSD Card and Adapter . . . . 96
microSD Card Settings . . . . . . . . . . . . . . . . . . . . 97
microSD Folders . . . . . . . . . . . . . . . . . . . . . . . . . . 98
Connecting Your Phone to Your Computer . . . 99
2I. Camera . . . . . . . . . . . . . . . . . . . . . . . . . . . 101
Taking Pictures . . . . . . . . . . . . . . . . . . . . . . . . . . 101
Recording Videos . . . . . . . . . . . . . . . . . . . . . . . . 107
Storing Pictures and Videos . . . . . . . . . . . . . . . 109
Sending Sprint Picture Mail . . . . . . . . . . . . . . . . 112
Managing Sprint Picture Mail . . . . . . . . . . . . . . 114
Printing Pictures Using PictBridge . . . . . . . . . . 119
Order Prints . . . . . . . . . . . . . . . . . . . . . . . . . . . . . 120
Settings and Info . . . . . . . . . . . . . . . . . . . . . . . . . 120
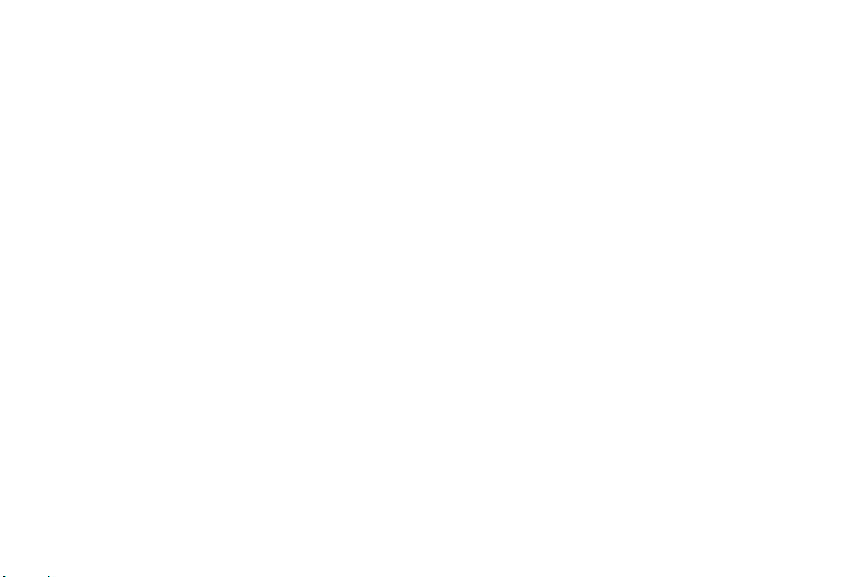
2J. Bluetooth . . . . . . . . . . . . . . . . . . . . . . . . . . 121
Turning Bluetooth On and Off . . . . . . . . . . . . . . 121
Using the Bluetooth Settings Menu . . . . . . . . . 122
Pairing Bluetooth Devices . . . . . . . . . . . . . . . . . 123
Voice Routing . . . . . . . . . . . . . . . . . . . . . . . . . . . . 124
FTP Contents Folder . . . . . . . . . . . . . . . . . . . . . . 125
Sending Items Via Bluetooth . . . . . . . . . . . . . . . 125
Section 3: Sprint Service. . . . . . . . . . . . . . . . . 127
3A. Sprint Service: The Basics . . . . . . . . . . 128
Voicemail . . . . . . . . . . . . . . . . . . . . . . . . . . . . . . . . 128
Text Messaging (SMS) . . . . . . . . . . . . . . . . . . . . 131
SMS Voice Messaging . . . . . . . . . . . . . . . . . . . . 133
Caller ID . . . . . . . . . . . . . . . . . . . . . . . . . . . . . . . . . 135
Call Waiting . . . . . . . . . . . . . . . . . . . . . . . . . . . . . . 135
Making a Three-Way Call . . . . . . . . . . . . . . . . . . 136
Call Forwarding . . . . . . . . . . . . . . . . . . . . . . . . . . 137
Roaming . . . . . . . . . . . . . . . . . . . . . . . . . . . . . . . . 137
3B. Web and Data Services . . . . . . . . . . . . . 141
Getting Started With Data Services . . . . . . . . . 141
Accessing Messaging . . . . . . . . . . . . . . . . . . . . . 146
Downloading Games, Ringers and More . . . . 149
Exploring the Web . . . . . . . . . . . . . . . . . . . . . . . . 153
Data Services FAQs . . . . . . . . . . . . . . . . . . . . . . 158
3C. Entertainment: TV and Music . . . . . . . 159
TV . . . . . . . . . . . . . . . . . . . . . . . . . . . . . . . . . . . . . . 159
Music - Sprint Music Store . . . . . . . . . . . . . . . . 162
Streaming Music . . . . . . . . . . . . . . . . . . . . . . . . . 167
3D. GPS Navigation . . . . . . . . . . . . . . . . . . . . 168
GPS Services . . . . . . . . . . . . . . . . . . . . . . . . . . . . 168
Sprint Navigation . . . . . . . . . . . . . . . . . . . . . . . . . 168
Sprint Family Locator . . . . . . . . . . . . . . . . . . . . . 170
Getting Driving Directions . . . . . . . . . . . . . . . . . 171
Configuring Your Navigation Preferences . . . . 177
Launching the Product Tour . . . . . . . . . . . . . . . 178
Section 4: Safety and Warranty
Information . . . . . . . . . . . . . . . . . . . . . . . . . . . . 179
4A. Important Safety Information . . . . . . . . 180
General Precautions . . . . . . . . . . . . . . . . . . . . . . 180
Maintaining Safe Use of and Access to
Your Phone . . . . . . . . . . . . . . . . . . . . . . . . . . . . . 181
Using Your Phone With a Hearing
Aid Device . . . . . . . . . . . . . . . . . . . . . . . . . . . . . . 182
Caring for the Battery . . . . . . . . . . . . . . . . . . . . . 184
Radio Frequency (RF) Energy . . . . . . . . . . . . . 185
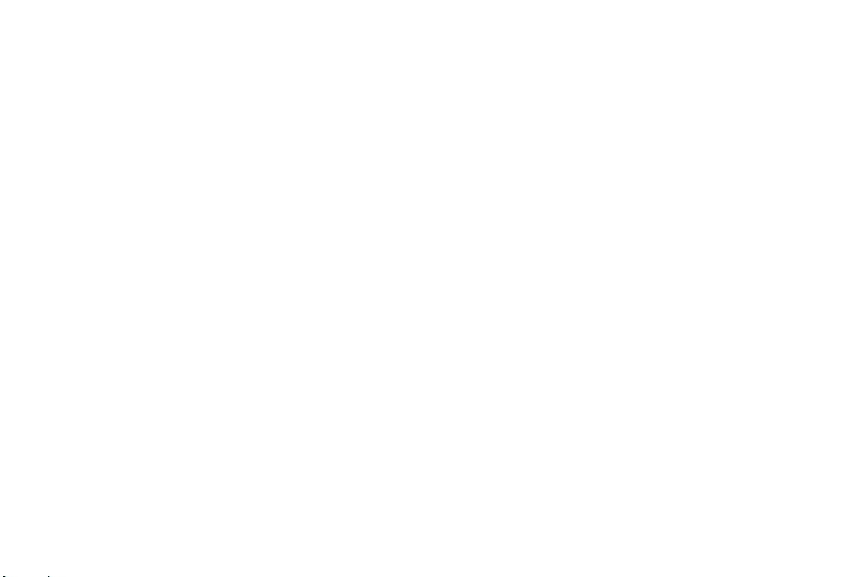
Owner’s Record . . . . . . . . . . . . . . . . . . . . . . . . . . 187
User Guide Proprietary Notice . . . . . . . . . . . . . . 188
4B. Manufacturer’s Warranty . . . . . . . . . . . . 189
Manufacturer’s Warranty . . . . . . . . . . . . . . . . . . . 190
Index . . . . . . . . . . . . . . . . . . . . . . . . . . . . . . . . . . 199
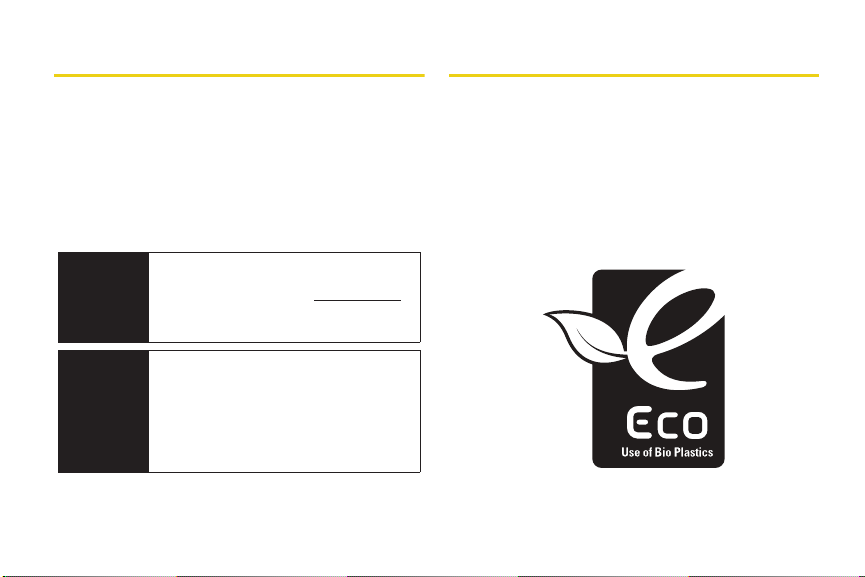
Introduction
Eco-mark Overview
This User Guide introduces you to Sprint® service and all
the features of your new phone. It’s divided into four
sections:
⽧ Section 1: Getting Started
⽧ Section 2: Your Phone
⽧ Section 3: Sprint Service
⽧ Section 4: Safety and Warranty Information
User
Guide
Note
WARNING
Because of updates in phone software, this
printed guide may not be the most current
version for your phone. Visit
and log on to
the most recent version of the user guide.
Please refer to the Important Safety
Information
about information that will help you safely use
your phone. Failure to read and follow the
Important Safety Information in this phone
guide may result in serious bodily injury,
death, or property damage.
My Sprint Wireless to access
section on page 180 to learn
www.sprint.com
The Samsung Eco-mark is used to effectively
communicate Samsung’s environmentally friendly
product activities to consumers. With the character ‘e’
from the word, Electronics, and the leaf expressing the
environment, this design presents a bud, the symbol for
new life. The product with this mark means an
environmentally friendly electronic product of
Samsung.
i

Reclaim™ is the first mobile phone in the U.S. built
using “Bio-Plastic” materials extracted from corn. This
biodegradable material makes up 40 percent of the
phone’s casing. The Reclaim™ has trace amounts of
Brominate flame retardant (BFR) and is free of polyvinyl
chloride (PVC), two factors that follow the
recommendations of leading green electronics
advisors. Overall, at least 80 percent of the Reclaim™ is
made up of recyclable materials. Reclaim™ meets
European standards for RoHS compliance, which
means the device has no Cadmium, Mercury,
Hexavalent Chromium, Polybrominated Biphenyls and
Polybrominated Diphenyl Ethers.
Your Phone’s Menu
The following table outlines your phone’s main menu
structure. For more information about using your
phone’s menus and the carousel main screen, see
“Navigating Through the Menus” on page 20.
ii
CONTACTS (Right Softkey)
OPTIONS (Left Softkey)
1: Main Menu
2: Personalize Carousel
3: Personalize Home Screen
4: Tutorial
5: Software Updates
6: Reset One Click
7: About Sprint One Click
Web
Maps
1: Sprint Navigation
2: Sprint Family Locator
Entertainment
1: Music
2: TV

3: Games
1: Get New Games 2: My Stuff Manager Games
3: My Happy Planet
4: Sudoku Deluxe Green Edition
History
Missed Alerts
My Stuff
1: Application Manager
2: Games
1: Get New Games 2: My Stuff Manager Games
3: My Happy Planet
4: Sudoku Deluxe Green Edition
3: Ringers
1: Get New Ringers 2: My Stuff Manager Ringers
4: Screen Savers
1: Get New Screen Savers
2: My Stuff Manager Screen Savers
5: Applications
1: Get New Applications
2: My Stuff Manager Applications
3: ScanLife 4: Social Zone
6: Call Tones
Photos
1: Camera
Press the right softkey to view the following options:
1: Mode
1: Camera 2: Camcorder
2: Shooting Mode
1: Single Shot 2: Series Shot
3: Fun Frames 4: Mosaic
5: Panorama 6: Night Shot
3: Resolution
1: 2M 2: 1.3M
3: High 4: Med
5: Low
4: White Balance
1: Auto 2: Sunny
3: Cloudy 4: Tungsten
5: Fluorescent 6: Manual
5: Metering
1: Center 2: Spot
6: Effect
1: Color Tones
iii
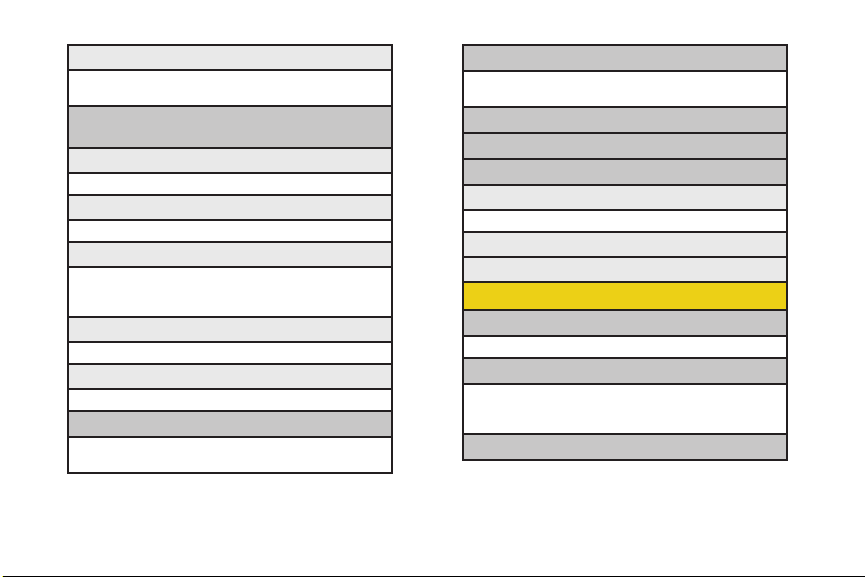
7: Settings
1: Quality 2: Shutter Sound
3: Storage
2: Camcorder (VideoMail/LongVideo)
Press the right softkey to view the following options:
1: Mode
1: Camera 2: Camcorder
2: Rec Mode
1: Video Mail 2: Long Video
3: White Balance
1: Auto 2: Sunny
3: Cloudy 4: Tungsten
5: Fluorescent 6: Manual
4: Effect
1: Color Tones
5: Settings
1: Quality 2: Storage
3: Picture Mail
1: Inbox 2: Sent Mail
3: Saved Mail 4: Pending Messages
iv
4: My Albums
1: In Phone 2: Memory Card
3: Online Albums
5: PictBridge
6: Order Prints
7: Settings and Info
1: Auto Save to
1: Phone 2: Card
2: Status Bar (On/Off)
3: Account Info
Messages
1: Voicemail
1: Call Voicemail 2: Clear Envelope
2: Send Message
1: Text Message 2: Picture Mail
3: Email 4: IM
5: VoiceSMS
3: Text Messages
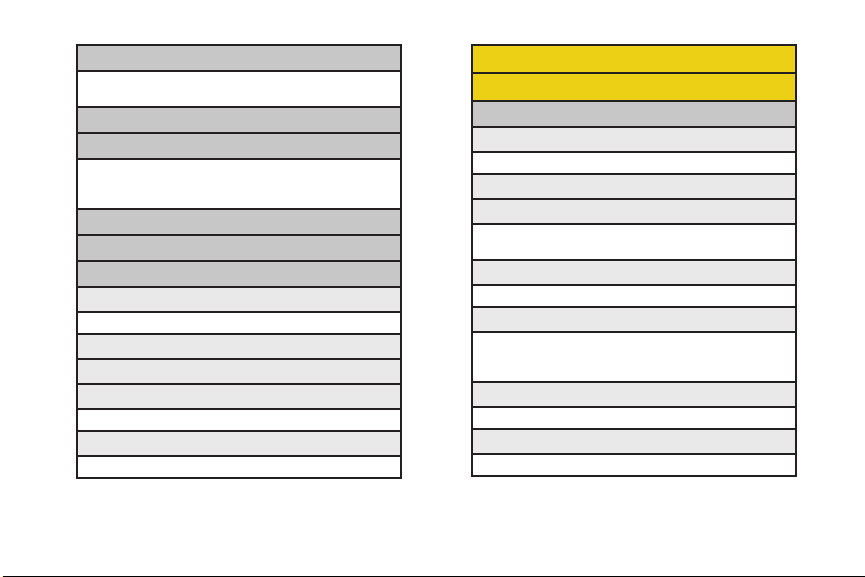
4: Picture Mail
1: Inbox 2: Sent Mail
3: Saved Mail 4: Pending Messages
5: Email
6: IM
1: AOL Instant Messenger
2: Windows Live Messenger
3: Yahoo! Messenger
7: Chat & Dating
8: VoiceSMS
9: Settings
1: Notification
1: Message & Icon 2: Icon only
2: Callback Number
3: Preset Messages
4: Signature
1: On 2: Off
5: VoiceSMS Options
1: Speakerphone 2: From Name
Contacts
Settings
1: Display
1: Main Screen
1: Screen Saver
2: Brightness
3: Backlight
1: Slide Open 2: 30 Seconds
3: 15 Seconds 4: 8 Seconds
4: PowerSave Mode
1: On 2: Off
5: Keypad Light
1: Slide Open 2: 30 Seconds
3: 15 Seconds 4: 8 Seconds
5: Off
6: Language
1: English 2: Español
7: Java Backlight
1: Default 2: Continuous
v

vi
8: Java Font
1: Small 2: Normal
3: Large
2: Sounds
1: Volume
1: Ringer 2: Earpiece
3: Headset 4: Speakerphone
5: Advanced...
2: Ringer Type
1: Incoming Calls 2: Messages
3: Schedule 4: Roam Ringer
3: Alerts
1: Minute Beep 2: Services
3: Connect 4: Signal Fade/Call Drop
5: Power On 6: Power Off
4: Key Tone
1: Tone Type 2: Tone Volume
3: Tone Length
3: Bluetooth
1: On/Off
2: Visibility
1: Always visible 2: Visible for 3min
3: Hidden
3: My Device Name
4: My Device Info
5: Exchange Folders
1: In Phone 2: Memory card
6: Voice Routing Incoming
1: Handsfree 2: Phone
3: Device Answered
7: Voice Routing Outgoing
1: Handsfree 2: Phone
3: Device Initiated
4: Messages
1: Notification
1: Message & Icon 2: Icon Only
2: Callback Number
1: None 2: XXXXXXXXXX
3: Other
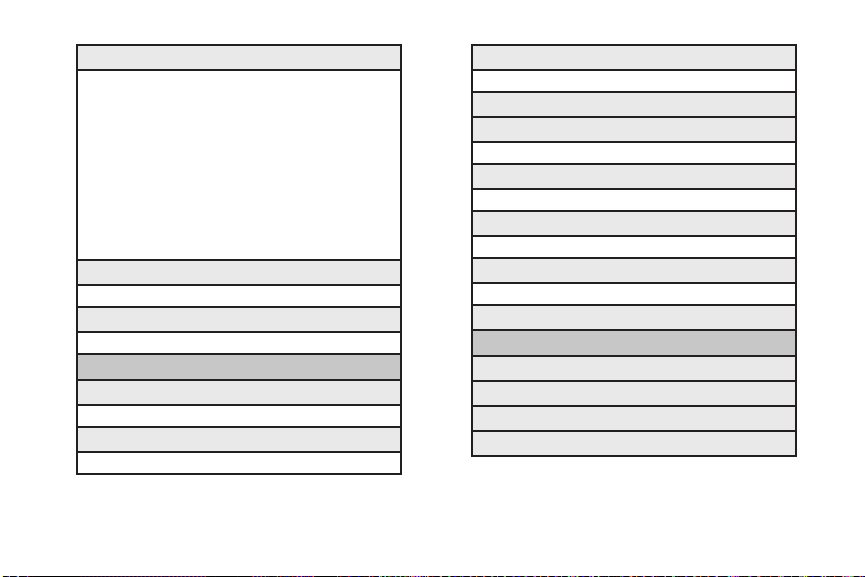
3: Preset Messages
1: Can’t talk right now. Send me a message.
2: Call me 3: Where are you?
4: Can you talk? 5: Don’t forget to
6: Can you pick up 7: Thanks!
8: Meet me at 9: Let’s get lunch.
10: I sent this from my PCS phone.
11: The meeting has been cancelled.
12: I have to work late.
13: I’m on a conference call.
14: I’ll be there at 15: What time does it start?
16: Tag, you’re it! 17: I love you!
18: Hugs and kisses -OXOXO
19: Crazy 4 you! 20: Too funny!
4: Signature
1: On 2: Off
5: VoiceSMS Options
1: Speakerphone 2: From Name
5: Text Entry
1: Auto-Capital
1: On 2: Off
2: Auto-Space
1: On 2: Off
3: Dual Language
1: None 2: Spanish
4: Personal Dictionary
5: Word Choice List
1: On 2: Off
6: Word Prediction
1: On 2: Off
7: Word Completion
1: On 2: Off
8: Use My Words
1: On 2: Off
9: Help
6: Phone Info
1: Phone Number
2: Icon Glossary
3: Version
4: Advanced
vii
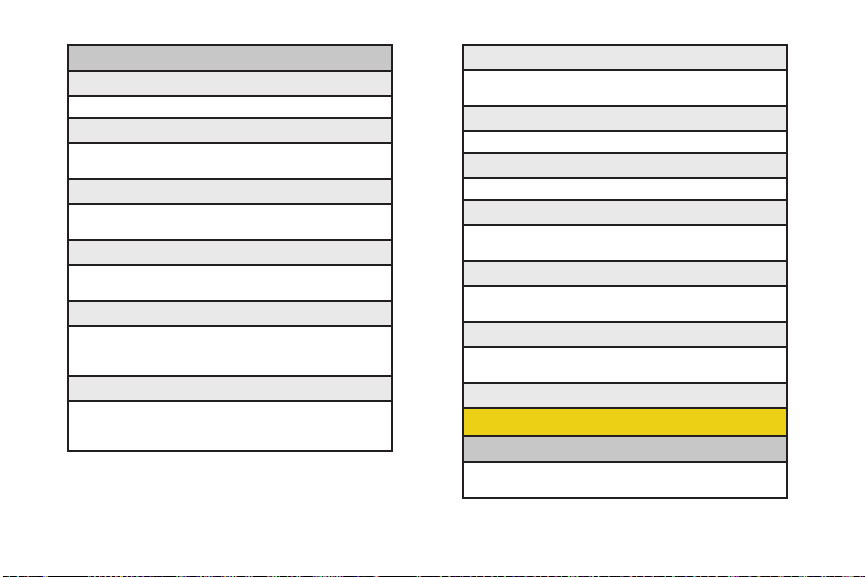
viii
7: More...
1: Auto Keyguard
1: On 2: Off
2: Accessibility
1: TTY Options 2: Voice Service
3: TTS Settings
3: Airplane Mode
1: On 2: Off
3: On Power Up
4: Browser
1: Clear Bookmarks 2: Clear Cache
3: Clear Cookies 4: Edit Homepage
5: Call setup
1: Auto Answer 2: Abbreviated Dial
3: Call Answer 4: Call End
5: Contacts Match
6: Contacts
1: Speed Numbers 2: Hide Secret
3: My Name Card 4: Wireless Backup
5: Services
7: Data
1: On/Off 2: Net Guard
3: Update Data Profile
8: Headset Mode
1: Turbo Button 2: Ringer Sound
9: Location
1: On 2: Off
10: Restrict and Lock
1: Voice 2: Data
3: Camera/Pictures 4: Lock my Phone
11: Roaming
1: Set Mode 2: Call Guard
3: Data Roaming
12: Security
1: Change Lock Code
2: Special # 3: Erase/Reset
13: Wireless Backup
Too ls
1: Alarm
1: Alarm #1 2: Alarm #2
3: Alarm #3
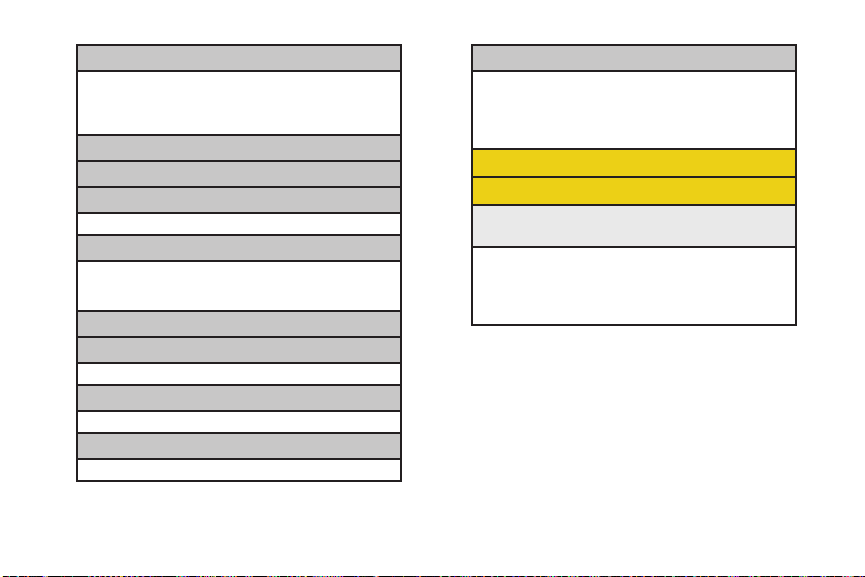
2: Bluetooth
1: Pair with Hands Free
2: Send a Contact 3: Print a Photo...
4: Add a New... 5: Trusted Devices
6: More...
3: Calculator
4: Tip Calculator
5: Calendar
1: Personal Calendar
6: Mass Storage
1: Connect to PC 2: File Manager
3: Format Memory Card
4: Memory Info
7: Memo Pad
8: World Time
1: Set DST
9: Update Phone
1: Update Firmware 2: Update PRL
0: Voice Memo
1: Record 2: Review
*: Voice Service
1: Call <Name or #> 2: Send Text <Name or #>
3: Send Picture <Name or #>
4: Voice SMS <Name or #>
5: Lookup <Name> 6: Go To <Menu>
7: Check <Item> 8: More Options
Shopping
In Use Menu
Press OPTIONS (right softkey) to display the following
options:
1: Save 2: 3-way call
3: Contacts 4: Voice Memo
5: Phone Info 6: Key Mute/Unmute
7: Messaging 8: Recent History
9: Tools 0: Whisper On/Off
ix


Section 1
Getting Started
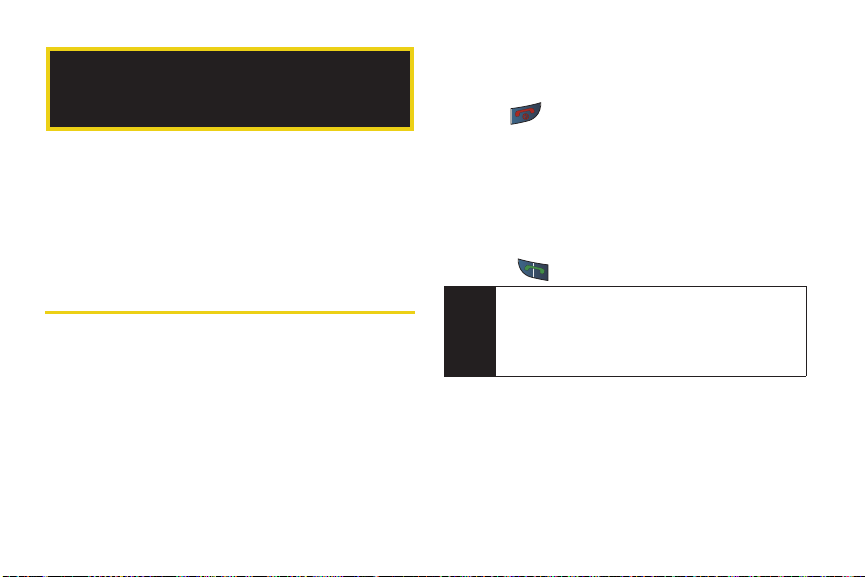
1A. Setting Up Service
⽧ Setting Up Your Phone (page 2)
⽧ Activating Your Phone (page 3)
⽧ Setting Up Your Voicemail (page 3)
⽧ Sprint Account Passwords (page 4)
⽧ Getting Help (page 4)
Setting Up Your Phone
1. Install the battery. (See “Installing the Battery” on
page 17.)
䡲 In a single motion, press down on the cover and
slide it towards the Eco logo and then carefully lift
the battery cover away from the phone.
䡲 Insert the battery into the opening, making sure
the connectors align. Gently press down to
secure the battery.
2 1A. Setting Up Service
䡲 Replace the cover by lining up the tabs and then
firmly sliding the cover back until it snaps into
place.
2. Press to turn the phone on.
䡲 If your phone is activated, it will turn on, search for
Sprint service, and enter standby mode.
䡲 If your phone is not yet activated, see “Activating
Your Phone” on page 3 for more information.
3. Make your first call.
䡲 Use your keyboard to enter a phone number.
䡲 Press .
Your phone’s battery should have enough charge for
Note
your phone to turn on and find a signal, set up your
voicemail, and make a call. You should fully charge
your battery as soon as possible. See “Charging the
Battery” on page 19 for details.

WARNING
If your phone has a touchscreen display,
please note that a touchscreen responds best
to a light touch from the pad of your finger or
a non-metallic stylus. Using excessive force or
a metallic object when pressing on the
touchscreen may damage the tempered
glass surface and void the warranty. See “4B.
Manufacturer’s Warranty” on page 189.
Activating Your Phone
When you have finished, make a phone call to confirm
your activation. If your phone is still not activated, or you
do not have access to the Internet, contact Sprint
Customer Service at
Do not press while the phone is being activated.
Tip
Pressing cancels the activation process.
If you are having difficulty with activation, contact
Note
Sprint Customer Service by dialing
from any other phone.
1-888-211-4727 for assistance.
1-888-211-4727
Setting Up Service
䢇 If you purchased your phone at a Sprint Store, it is probably
activated and ready to use.
䢇 If you received your phone in the mail and i t is for a new Sprint
account or a new line of service, it is designed to activate
automatically. To confirm your activation, make a
phone call.
䢇 If you received your phone in the mail and you are activating a
new phone for an existing number on your account, you will
need to go online to activate your new phone.
䡲 From your computer’s Web browser, go to
www.sprint.com/activate and complete the onscreen
instructions to activate your phone.
Setting Up Your Voicemail
Your phone automatically transfers all unanswered
calls to your voicemail, even if your phone is in use or
turned off. You should set up your Sprint Voicemail and
personal greeting as soon as your phone is activated.
1. From standby mode, press and hold .
2. Follow the system prompts to:
䡲 Create your passcode.
䡲 Record your name announcement.
䡲 Record your greeting.
1A. Setting Up Service 3
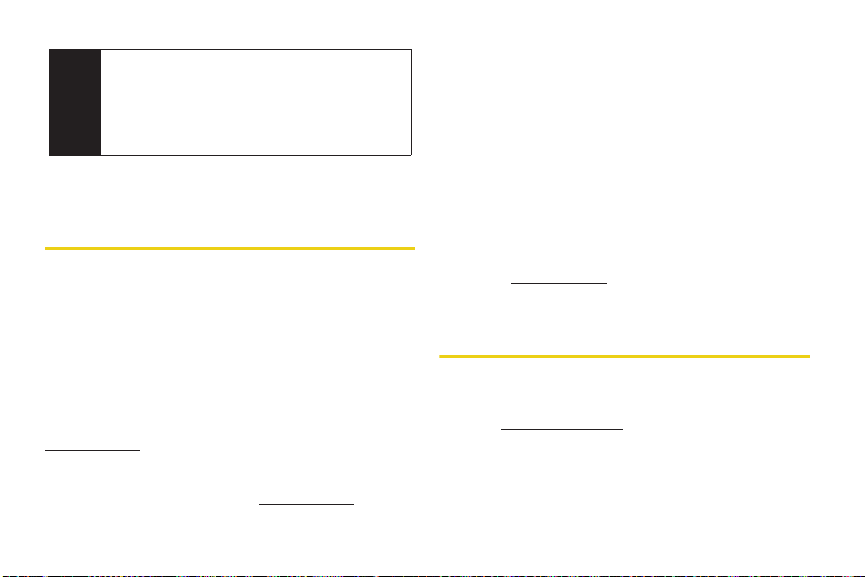
Voicemail Passcode
Note
Sprint strongly recommends that you create a
passcode when setting up your voicemail to protect
against unauthorized access. Without a passcode,
anyone who has access to your handset is able to
access your voicemail messages.
For more information about using your voicemail, see
“Voicemail” on page 128.
Sprint Account Passwords
As a Sprint customer, you enjoy unlimited access to
your personal account information, your voicemail
account, and your data services account. To ensure
that no one else has access to your information, you
will need to create passwords to protect your privacy.
Account Username and Password
If you are the account owner, you will create an account
username and password when you sign on to
www.sprint.com. (Click Need to register for access? to get
started.) If you are not the account owner (if someone
else receives the bill for your Sprint service), you can
get a sub-account password at
4 1A. Setting Up Service
www.sprint.com.
Voicemail Password
You’ll create your voicemail password (or passcode)
when you set up your voicemail. See “Setting Up Your
Voicemail” on page 3 for more information on your
voicemail password.
Data Services Password
With your Sprint phone, you may elect to set up an
optional data services password to control access and
authorize Premium Service purchases.
For more information, or to change your passwords,
sign on to
Service at
www.sprint.com or call Sprint Customer
1-888-211-4727.
Getting Help
Managing Your Account
Online: www.sprint.com
䢇 Access your account information.
䢇 Check your minutes used (depending on your Sprint
service plan).
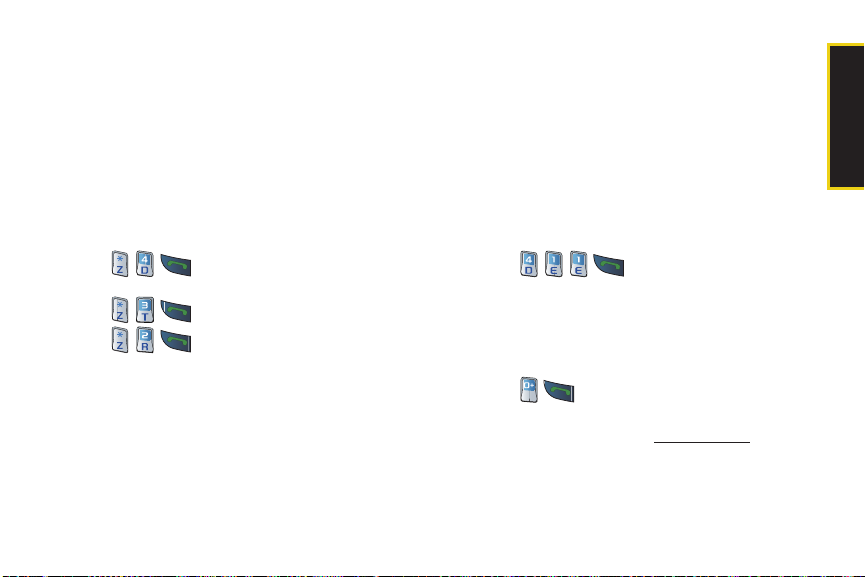
䢇 View and pay your bill.
䢇 Enroll in Sprint online billing and automatic payment.
䢇 Purchase accessories.
䢇 Shop for the latest Sprint phones.
䢇 View available Sprint service plans and options.
䢇 Learn more about data services and other products
like Sprint Picture Mail, games, ringers, screen
savers, and more.
From Your Sprint Phone
䢇 Press to check minute usage and
account balance.
䢇 Press to make a payment.
䢇 Press to access a summary of your
Sprint service plan or get answers to other questions.
From Any Other Phone
䢇 Sprint Customer Service: 1-888-211-4727.
䢇 Business Customer Service: 1-800-927-2199.
Sprint 411
Sprint 411 gives you access to a variety of services
and information, including residential, business, and
government listings; movie listings or showtimes;
driving directions, restaurant reservations, and major
local event information. You can get up to three pieces
of information per call, and the operator can
automatically connect your call at no additional charge.
There is a per-call charge to use Sprint 411, and you
will be billed for airtime.
䊳 Press .
Sprint Operator Services
Sprint Operator Services provides assistance when you
place collect calls or when you place calls billed to a
local telephone calling card or third party.
䊳 Press .
For more information or to see the latest in products
and services, visit us online at
www.sprint.com.
1A. Setting Up Service 5
Setting Up Service

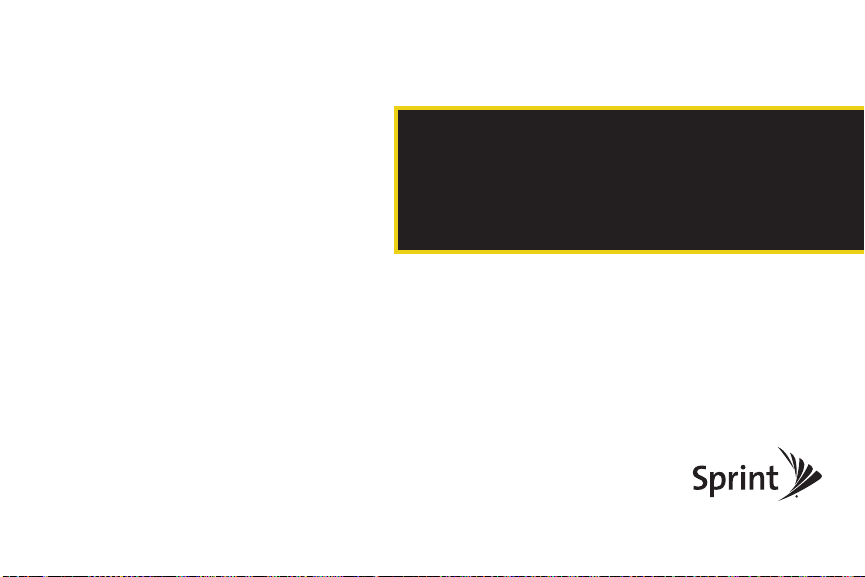
Section 2
Your Phone
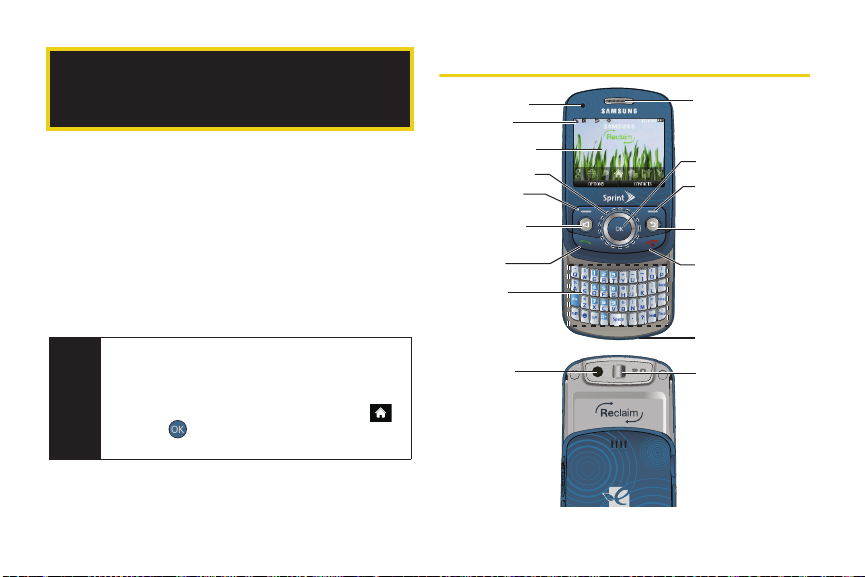
2A. Phone Basics
y
⽧ Your Phone (page 8)
⽧ Viewing the Display Screen (page 12)
⽧ Turning Your Phone On and Off (page 16)
⽧ Battery and Charger (page 16)
⽧ Navigating Through the Menus (page 20)
⽧ Displaying Your Phone Number (page 21)
⽧ Making and Answering Calls (page 21)
⽧ Entering Text (page 30)
Phone Software Upgrades – Updates to your
Tip
phone’s software may become available from time
to time. Sprint will automatically upload critical
updates to your phone. You can also use the menu
to check for and download updates. Highlight
and press
and download available updates.
8 2A. Phone Basics
> Tools > Update Phone to search for
Your Phone
1. Indicator LED
2. Status Bar
Icons
3. Display Screen
4. Navigation Key
5. Softkey (left)
6. Speaker Key
7. TALK Key
8. QWERTY
Keyboard
9. Camera
Lens
15. Earpiece
14. MENU/OK
5. Softkey (right)
13. BACK/Clear Key
12. END/POWER Ke
11. Microphone
10. Mirror

17. Volume
Button
16. Headset Jack
18. Camera Button
20. microSD
Card slot
19. Charger/Accessory
Jack
Key Functions
1. Indicato r LED shows your phone’s connection status
2. Status Bar Icons provide information about your
at a glance.
phone’s status and options, such as signal
strength, roaming, ringer setting, messaging, and
battery charge.
3. Display Screen displays all the information needed
to operate your phone, such as the call status, the
Contacts list, the date and time, and the signal and
battery strength.
4. Navigation Key scrolls through the phone’s menu
options and acts as a shortcut key from standby
mode.
5. Sof tkeys let you select left and right softkey actions
or menu items corresponding to the bottom left
and bottom right lines on the Display Screen.
6. Speaker Key lets you place or receive calls in
speakerphone mode.
7. TA LK Ke y ( ) allows you to place or receive calls,
answer Call Waiting, use Three-Way Calling, or
activate Voice Dial.
8. QWERTY keyboard provides an alphanumeric
character keyboard layout.
9. Camera Lens, as part of the built-in camera, lets you
take pictures and videos.
10. Mirror lets you see yourself when taking a
self-portrait picture.
Phone Basics
2A. Phone Basics 9

11.
Microphone allows other callers to hear you clearly
when you are speaking to them.
12. END/POWER Key ( ) lets you turn the phone on
or off, end a call, or return to standby mode. While
in the main menu, it returns the phone to standby
mode and cancels your input. When you receive
an incoming call, press to enter ignore/reject the
call.
13. BACK /Clear Key deletes characters from the display
in text entry mode. When in a menu, pressing
or
returns you to the previous menu. This key
also allows you to return to the previous screen in
a data session.
14. MENU/OK lets you access the phone’s menus and
selects the highlighted choice when navigating
through a menu.
15. Earpiece lets you hear the caller and automated
prompts.
10 2A. Phone Basics
16. Headset Jack allows you to plug in either a stereo
headset (sold separately) or an optional headset
for convenient, hands-free conversations.
CAUTION! Inserting an accessory into the incorrect
jack may damage the phone.
17. Volume Button allows you to adjust the ringer
volume in standby mode or adjust the voice
volume during a call. The volume button can also
be used to scroll up or down to navigate through
the different menu options.
18. Camera Button lets you activate the camera and
camcorder and take pictures and videos.
19. Charger/Accessory Jack allows you to connect the
phone charger or an optional USB cable (not
included). CAUTION! Inserting an accessory into
the incorrect jack may damage the phone.
20. microSD Card slot lets you use the included microSD
card to expand the memory of your phone. To gain
access to this slot, you must first remove the
battery cover. (See “Your Phone’s microSD Card
and Adapter” on page 96.)
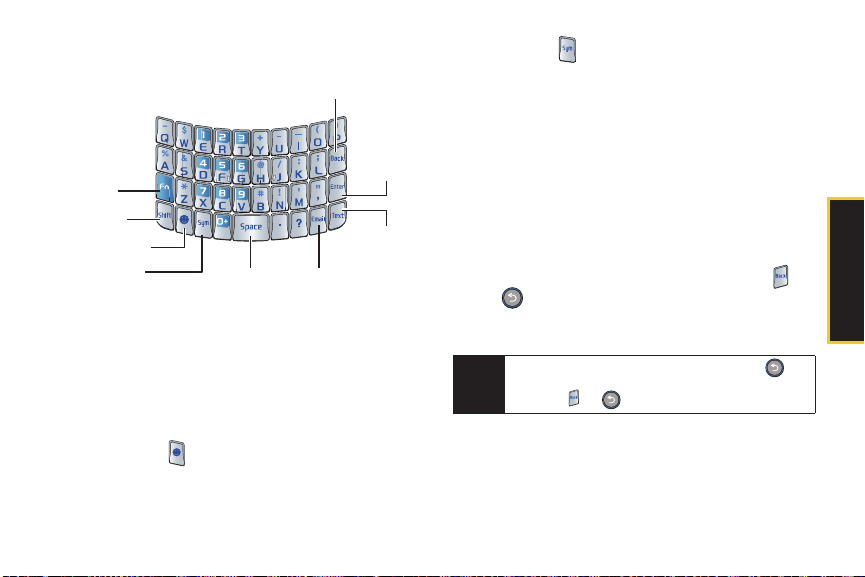
QWERTY Keyboard Features
25. Space Key
29. End/Back Key
26. Email Key
27. Text Key
28. Enter/OK
Key
22. Shift Key
21. Fn Key
23. Smiley’s Key
24. Symbol Key
21. Fn Key (Function) key, toggle to access the
numbers/symbols atop each key on the QWERTY
keyboard.
22. Shift Key lets you toggle alphabet characters
between mixed case, uppercase and lowercase.
Character case remains as selected until the Shift
key is pressed again.
23. Smiley’s Key ( ) lets you access Smiley icons
(Emoticons).
24. Symbol Key ( ) lets you access symbol
characters.
25. Space Key lets you add spaces between words and
characters.
26. Email Key lets you access your configured email
account and initiate a new email message.
27. Te xt Ke y lets you quickly initiate a new text
message.
28. Enter lets you enter additional lines of text.
29. End/Back Key deletes characters from the display in
text entry mode. When in a menu, pressing
(or ) returns you to the previous menu. This key
also allows you to return to the previous screen in
a data session.
Throughout this document, we will reference as
Note
the preferred
be used (
Back method, although both keys can
or ).
2A. Phone Basics 11
Phone Basics

Viewing the Display Screen
Your phone’s display screen provides information
about your phone’s status and options. This list
identifies the symbols you’ll see on your phone’s
display screen:
To view a list of your phone’s icons and descriptions,
Tip
from the main menu select
Icon Glossary.
For information about using your phone’s main
Note
screen carousel, see “2B. Navigating the Main
Screen” on page 38.
Status Bar – Service Icons
Signal Strength – Shows your current signal
strength. (More bars = stronger signal.)
No Service – Your phone cannot find a usable
signal.
Roaming – Your phone is “roaming” off the
Nationwide Sprint Network.
12 2A. Phone Basics
Settings > Phone Info >
Status Bar – Service Icons
EVDO Data Available – Sprint mobile broadband
data service (EVDO) is available. When active
and communicating, the icon is animated.
EVDO Data Dormant – Sprint mobile broadband
data service (EVDO) is dormant.
EVDO Data Active – Sprint mobile broadband
data service (EVDO) is active.
EVDO Data Status – Current status of the Sprint
mobile broadband data service.
1X Data Status – Sprint 1xRTT data service is
available. When active, the icon is animated.
1X Data Sending – Sprint 1xRTT data service is
transmitting data.
1X Data Receiving – Sprint 1xRTT data service is
receiving data.
1X Data Dormant – Data service is currently
dormant.
Battery Charge Level – Shows your current battery
charge level. (Icon shown is fully charged.)
Low battery – Shows your current battery charge
level is low.

Status Bar – Status Icons
Location On – Your phone’s location feature is on
and available for location-based services such
as GPS Navigation.
Location Off – Your phone’s location feature is off.
Your location is available only for 911 (see page
page 168).
Key M ute – Your phone’s key tones are muted.
Speaker – Your phone’s speakerphone feature is
enabled.
Vibrate – The ringer is set to vibrate only.
Ringer and Vibrate – Your phone has the ringer
volume set and the vibrate option checked
(enabled).
Ringer – Your phone has the ringer volume set
at a level between 1 - 8 or that 1-Beep is
selected.
Ringer Off – Ringer is turned off and vibrate
mode is disabled.
Status Bar – Status Icons
Ringer Off and Vibrate – Your phone has the ringer
deactivated and the vibrate option checked
(enabled).
1 Beep – Your phone is set to beep when an
incoming call is received.
1 Beep and Vibrate – Your phone is set to beep
and vibrate when an incoming call is received.
Silence All – Your phone has the ringer
deactivated and the vibrate option unchecked
(disabled). No sound is made by the phone.
TTY – Your phone is operating in TTY mode.
Alarm – An alarm has been set on your phone.
Status Bar – Messaging Icons
Text Message – You have new text messages.
Urgent Message – You have a new message
marked as Urgent.
2A. Phone Basics 13
Phone Basics
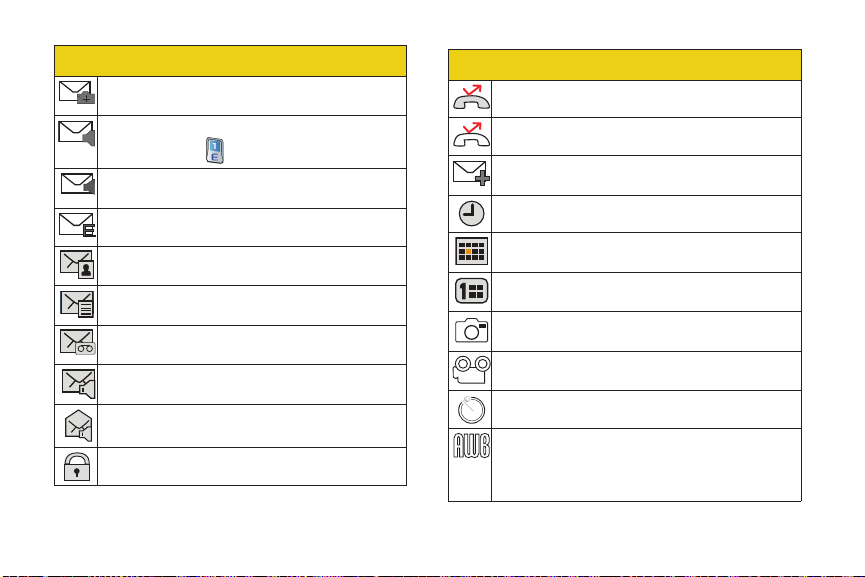
Picture Mail Message – You have new picture mail
SMSSMS
SMSSMS
SMSSMS
messages.
Voice mail – You have a new voicemail message.
Press and hold to call your voicemail box.
VoiceSMS – You have new VoiceSMS messages.
Email – You have new email messages.
Missed Picture Mail – You have a new Picture mail
message.
Missed Text Message – You have new unread text
messages.
Missed Voicemail Message – You have new
unheard vociemail messages.
Missed VoiceSMS Message – You have a new
VoiceSMS message.
Read VoiceSMS Message – Indicates a recently
read VoiceSMS message.
Locked Message – Your message is locked.
14 2A. Phone Basics
Status Bar – Messaging Icons
Other Icons
Missed Call – You have missed an incoming call.
Missed Call Alert – You have missed a call alert.
Multiple Alerts – You have multiple alert
messages.
Missed Alarm – You have missed an alarm event.
Calendar Event – You have a pending event
scheduled.
Missed Scheduler – You missed a scheduled
event.
Camera Mode – The camera is enabled and you
are in Camera Mode.
Camcorder Mode – The camcorder is enabled
and you are in Camcorder Mode.
Self Timer – The self-timer function is enabled.
Auto (White Balance) – The white balance has
been set to Automatic. The device determines
which of the available balance settings is most
appropriate for the current lighting conditions.
 Loading...
Loading...