Page 1

SPH-m510
PORTABLE Dual-Mode
TELEPHONE
User Guide
Please read this manual before operating your phone, and keep it for
future reference.
BMC_m510_UG_EN_06072007_D10
Page 2

Intellectual Property
All Intellectual Property, as defined below, owned by or which is otherwise the
property of Samsung or its respective suppliers relating to the SAMSUNG Phone,
including but not limited to, accessories, parts, or software relating thereto (the
“Phone System”), is proprietary to Samsung and protected under federal laws,
state laws, and international treaty provisions. Intellectual Property includes, but is
not limited to, inventions (patentable or unpatentable), patents, trade secrets,
copyrights, software, computer programs, and related documentation and other
works of authorship. You may not infringe or otherwise violate the rights secured
by the Intellectual Property. Moreover, you agree that you will not (and will not
attempt to) modify, prepare derivative works of, reverse engineer, decompile,
disassemble, or otherwise attempt to create source code from the software. No title
to or ownership in the Intellectual Prope rty is transferred to you. All applicable
rights of the Intellectual Property shall remain with SAMSUNG and its suppliers.
Copyright
© 2007 Samsung Electronics Canada, Inc.. SAMSUNG is a registered trademark of
Samsung Electronics Co., Ltd. and its related entities.
Licensed by Qualcomm Incorporated under one or more of the following patents:
U.S. Patent No. 4, 901, 307; 5, 056, 109; 5, 099, 204; 5, 101, 501; 5, 103, 459; 5,
107, 225; 5, 109, 390.
Printed in China
Openwave® is a registered Trademark of Openwave, Inc.
RSA® is a registered Trademark of RSA Security, Inc.
Post-it®is a registered Trademark of Minnesota Mining and Manufacturing
Company aka 3M CORPORATION DELAWARE.
The Bluetooth® word mark and logos are owned by the Bluetooth SIG, Inc. and
any use of such marks by Samsung Electronics Canada, Inc. is under license. Other
trademarks and trade names are those of their respective owners.
Page 3
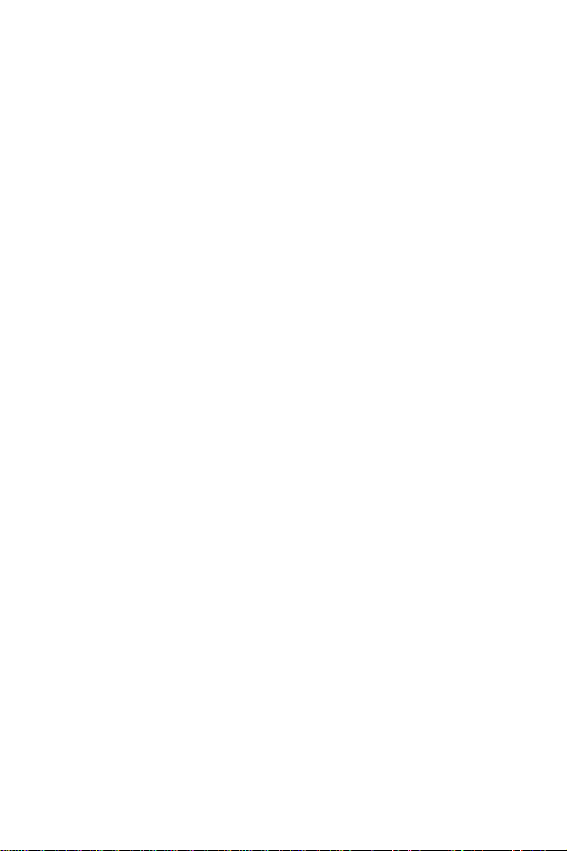
Disclaimer of Warranties; Exclusion of Liability
Except as set forth in the express warranty contained on the warranty page
enclosed with the product, the purchaser takes the product "as is", and Samsung
makes no express or implied warranty of any kind whatsoever with respect to the
product, including but not limited to the merchantability of the product or its
fitness for any particular purpose or use; the design, condition or quality of the
product; the performance of the product; the workmanship of the product or the
components contained therein; or compliance of the product with the
requirements of any law, ru le, s pecif icati on or co ntract pert aining t here to. Not hing
contained in the instruction man ual shall be construed to create an express or
implied warranty of any kind wha tsoever with respect to the product. In additi on,
Samsung shall not be liable for any damages of any kind resulting from the
purchase or use of the product or arising from the breach of the express warranty,
including incidental, special or consequential damages, or loss of anticipated
profits or benefits.
Privacy
The privacy and copyright la ws of Cana da gov er n the dis clos ure, r epro duct ion and
distribution of data, media and o ther content, includin g music and video content .
Certain activities, including do wnloads or transfer by any means (including, via
cable, Bluetooth® or otherwise) of such content may be an infringement of
privacy or copyright law. Neither Samsung Electronics Canada Inc. nor any of its
affiliates shall be liable or responsible for any data or content disclosed,
reproduced, downloaded or distributed by the user of this equipment.
Page 4
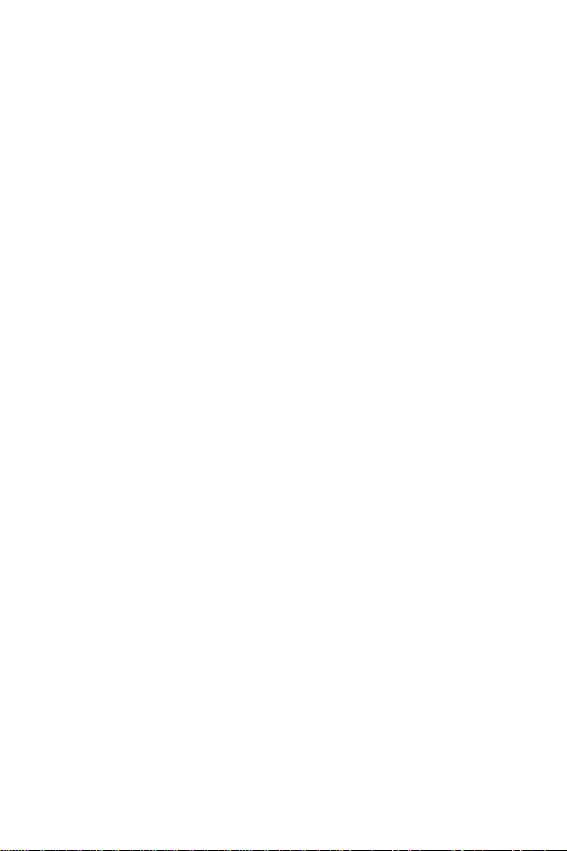
Table of Contents
Getting Started................................................................................... 1
Closed View of Phone . . . . . . . . . . . . . . . . . . . . . . . . . . . . . . . . . . . . . . . . . . 1
Front View of Your Phone . . . . . . . . . . . . . . . . . . . . . . . . . . . . . . . . . . . . . . . 3
Viewing the Display Screen . . . . . . . . . . . . . . . . . . . . . . . . . . . . . . . . . . . . . . 5
Features of Your Phone . . . . . . . . . . . . . . . . . . . . . . . . . . . . . . . . . . . . . . . . . 8
Turning Your Phone On and Off. . . . . . . . . . . . . . . . . . . . . . . . . . . . . . . . . . . 9
Using Your Phone’s Battery and Charger. . . . . . . . . . . . . . . . . . . . . . . . . . . . 9
Using the Travel Adapter . . . . . . . . . . . . . . . . . . . . . . . . . . . . . . . . . . . . . . . 14
Using a microSD Memory Card in Your Phone . . . . . . . . . . . . . . . . . . . . . . 14
Phone Basics........................... .........................................................16
Displaying Your Phone Number. . . . . . . . . . . . . . . . . . . . . . . . . . . . . . . . . . 16
Making and Answering Calls . . . . . . . . . . . . . . . . . . . . . . . . . . . . . . . . . . . . 16
Using Caller ID . . . . . . . . . . . . . . . . . . . . . . . . . . . . . . . . . . . . . . . . . . . . . . . 22
Responding to Call Waiting . . . . . . . . . . . . . . . . . . . . . . . . . . . . . . . . . . . . . 22
Making a Three-Way Call. . . . . . . . . . . . . . . . . . . . . . . . . . . . . . . . . . . . . . . 23
TTY Use With Handset. . . . . . . . . . . . . . . . . . . . . . . . . . . . . . . . . . . . . . . . . 23
Entering Text.................................................................................... 25
Selecting a Character Input Mode . . . . . . . . . . . . . . . . . . . . . . . . . . . . . . . . 25
T9 Text Input . . . . . . . . . . . . . . . . . . . . . . . . . . . . . . . . . . . . . . . . . . . . . . . . 25
Alpha Mode . . . . . . . . . . . . . . . . . . . . . . . . . . . . . . . . . . . . . . . . . . . . . . . . . 26
Numbers, Symbols, Emoticons and Preset Messages . . . . . . . . . . . . . . . . 27
Roaming........................................................................................... 28
Understanding Roaming . . . . . . . . . . . . . . . . . . . . . . . . . . . . . . . . . . . . . . . 28
Setting Your Roaming Mode . . . . . . . . . . . . . . . . . . . . . . . . . . . . . . . . . . . . 28
Voice Service....................................................................................30
Activating Voice Service. . . . . . . . . . . . . . . . . . . . . . . . . . . . . . . . . . . . . . . . 30
Customizing Voice Service. . . . . . . . . . . . . . . . . . . . . . . . . . . . . . . . . . . . . . 34
Main Menu.......................................................................................38
Menu Styles . . . . . . . . . . . . . . . . . . . . . . . . . . . . . . . . . . . . . . . . . . . . . . . . . 38
Changing the Phone’s Menu Style. . . . . . . . . . . . . . . . . . . . . . . . . . . . . . . . 39
Backing Up Within a Menu. . . . . . . . . . . . . . . . . . . . . . . . . . . . . . . . . . . . . . 39
Viewing the Menus. . . . . . . . . . . . . . . . . . . . . . . . . . . . . . . . . . . . . . . . . . . . 40
Web..................................................................................................49
The Wireless Web . . . . . . . . . . . . . . . . . . . . . . . . . . . . . . . . . . . . . . . . . . . . 49
Call History...................................... .. ............................. ... .. ............. 52
Viewing History . . . . . . . . . . . . . . . . . . . . . . . . . . . . . . . . . . . . . . . . . . . . . . 52
Call History Options . . . . . . . . . . . . . . . . . . . . . . . . . . . . . . . . . . . . . . . . . . . 52
Making a Call From Call History. . . . . . . . . . . . . . . . . . . . . . . . . . . . . . . . . . 53
Page 5

Saving a Phone Number From Call History . . . . . . . . . . . . . . . . . . . . . . . . . 53
Erasing Call History . . . . . . . . . . . . . . . . . . . . . . . . . . . . . . . . . . . . . . . . . . . 54
Air Time . . . . . . . . . . . . . . . . . . . . . . . . . . . . . . . . . . . . . . . . . . . . . . . . . . . . 54
Media Player .................................................................................... 55
Channel Listing. . . . . . . . . . . . . . . . . . . . . . . . . . . . . . . . . . . . . . . . . . . . . . . 55
Memory Card. . . . . . . . . . . . . . . . . . . . . . . . . . . . . . . . . . . . . . . . . . . . . . . . 55
My Play List . . . . . . . . . . . . . . . . . . . . . . . . . . . . . . . . . . . . . . . . . . . . . . . . . 56
Media Player Controls . . . . . . . . . . . . . . . . . . . . . . . . . . . . . . . . . . . . . . . . . 56
Bluetooth..........................................................................................59
Enable. . . . . . . . . . . . . . . . . . . . . . . . . . . . . . . . . . . . . . . . . . . . . . . . . . . . . . 59
Visibility . . . . . . . . . . . . . . . . . . . . . . . . . . . . . . . . . . . . . . . . . . . . . . . . . . . . 59
Device Name . . . . . . . . . . . . . . . . . . . . . . . . . . . . . . . . . . . . . . . . . . . . . . . . 60
Exchange FTP Folder . . . . . . . . . . . . . . . . . . . . . . . . . . . . . . . . . . . . . . . . . . 60
Pairing Bluetooth Devices . . . . . . . . . . . . . . . . . . . . . . . . . . . . . . . . . . . . . . 60
Missed Alerts................................................................................... 63
Music............................................................................................... 64
Downloads....................................................................................... 66
Games . . . . . . . . . . . . . . . . . . . . . . . . . . . . . . . . . . . . . . . . . . . . . . . . . . . . . 66
Ringers. . . . . . . . . . . . . . . . . . . . . . . . . . . . . . . . . . . . . . . . . . . . . . . . . . . . . 67
Screen Savers . . . . . . . . . . . . . . . . . . . . . . . . . . . . . . . . . . . . . . . . . . . . . . . 68
Applications . . . . . . . . . . . . . . . . . . . . . . . . . . . . . . . . . . . . . . . . . . . . . . . . . 69
Messaging........................................................................................ 70
Text Messaging . . . . . . . . . . . . . . . . . . . . . . . . . . . . . . . . . . . . . . . . . . . . . . 70
Pic/Video Msg . . . . . . . . . . . . . . . . . . . . . . . . . . . . . . . . . . . . . . . . . . . . . . . 73
Voicemail . . . . . . . . . . . . . . . . . . . . . . . . . . . . . . . . . . . . . . . . . . . . . . . . . . . 74
Web Alert . . . . . . . . . . . . . . . . . . . . . . . . . . . . . . . . . . . . . . . . . . . . . . . . . . . 76
Settings . . . . . . . . . . . . . . . . . . . . . . . . . . . . . . . . . . . . . . . . . . . . . . . . . . . . 76
Tools................................................................................................ 83
Mass Storage. . . . . . . . . . . . . . . . . . . . . . . . . . . . . . . . . . . . . . . . . . . . . . . . 83
Voice Service . . . . . . . . . . . . . . . . . . . . . . . . . . . . . . . . . . . . . . . . . . . . . . . . 85
Voice Memo. . . . . . . . . . . . . . . . . . . . . . . . . . . . . . . . . . . . . . . . . . . . . . . . . 85
Planner. . . . . . . . . . . . . . . . . . . . . . . . . . . . . . . . . . . . . . . . . . . . . . . . . . . . . 86
Memo Pad . . . . . . . . . . . . . . . . . . . . . . . . . . . . . . . . . . . . . . . . . . . . . . . . . . 91
World Time. . . . . . . . . . . . . . . . . . . . . . . . . . . . . . . . . . . . . . . . . . . . . . . . . . 91
Alarm Clock . . . . . . . . . . . . . . . . . . . . . . . . . . . . . . . . . . . . . . . . . . . . . . . . . 92
Calculator. . . . . . . . . . . . . . . . . . . . . . . . . . . . . . . . . . . . . . . . . . . . . . . . . . . 93
Pictures/Videos................................................................................ 94
Camera. . . . . . . . . . . . . . . . . . . . . . . . . . . . . . . . . . . . . . . . . . . . . . . . . . . . . 94
Camcorder . . . . . . . . . . . . . . . . . . . . . . . . . . . . . . . . . . . . . . . . . . . . . . . . . . 98
Pic/Video Msg . . . . . . . . . . . . . . . . . . . . . . . . . . . . . . . . . . . . . . . . . . . . . . 100
Page 6
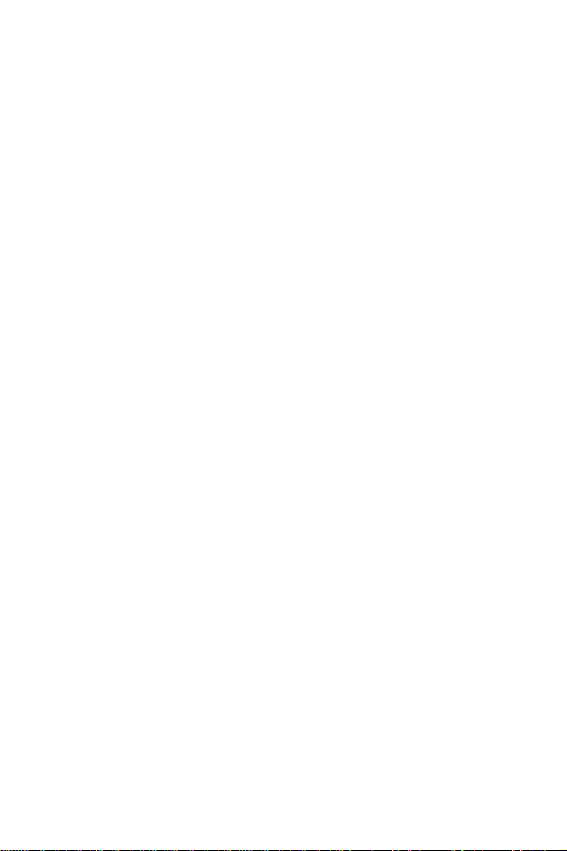
My Pics/Videos. . . . . . . . . . . . . . . . . . . . . . . . . . . . . . . . . . . . . . . . . . . . . . 100
PictBridge Print . . . . . . . . . . . . . . . . . . . . . . . . . . . . . . . . . . . . . . . . . . . . . 102
Settings & Info. . . . . . . . . . . . . . . . . . . . . . . . . . . . . . . . . . . . . . . . . . . . . . 103
Contacts......................................................................................... 105
Adding a New Contact . . . . . . . . . . . . . . . . . . . . . . . . . . . . . . . . . . . . . . . . 105
Finding Contacts. . . . . . . . . . . . . . . . . . . . . . . . . . . . . . . . . . . . . . . . . . . . . 105
Adding a Phone Number to an Existing Contact Entry. . . . . . . . . . . . . . . . 105
Editing a Contacts Entry’s Phone Number. . . . . . . . . . . . . . . . . . . . . . . . . 106
Selecting a Ringer Type for an Entry . . . . . . . . . . . . . . . . . . . . . . . . . . . . . 106
Speed Dial #s. . . . . . . . . . . . . . . . . . . . . . . . . . . . . . . . . . . . . . . . . . . . . . . 107
Group. . . . . . . . . . . . . . . . . . . . . . . . . . . . . . . . . . . . . . . . . . . . . . . . . . . . . 107
Memory . . . . . . . . . . . . . . . . . . . . . . . . . . . . . . . . . . . . . . . . . . . . . . . . . . . 108
My Name Card . . . . . . . . . . . . . . . . . . . . . . . . . . . . . . . . . . . . . . . . . . . . . . 108
Services . . . . . . . . . . . . . . . . . . . . . . . . . . . . . . . . . . . . . . . . . . . . . . . . . . . 109
Settings.......................................................................................... 110
Display . . . . . . . . . . . . . . . . . . . . . . . . . . . . . . . . . . . . . . . . . . . . . . . . . . . . 110
Sounds. . . . . . . . . . . . . . . . . . . . . . . . . . . . . . . . . . . . . . . . . . . . . . . . . . . . 114
Voice Service . . . . . . . . . . . . . . . . . . . . . . . . . . . . . . . . . . . . . . . . . . . . . . . 118
Security . . . . . . . . . . . . . . . . . . . . . . . . . . . . . . . . . . . . . . . . . . . . . . . . . . . 118
Roaming. . . . . . . . . . . . . . . . . . . . . . . . . . . . . . . . . . . . . . . . . . . . . . . . . . . 118
Launch Pad . . . . . . . . . . . . . . . . . . . . . . . . . . . . . . . . . . . . . . . . . . . . . . . . 119
Others. . . . . . . . . . . . . . . . . . . . . . . . . . . . . . . . . . . . . . . . . . . . . . . . . . . . . 119
Phone Info . . . . . . . . . . . . . . . . . . . . . . . . . . . . . . . . . . . . . . . . . . . . . . . . . 125
Phone Security.............................................................................. 126
Accessing the Security Menu. . . . . . . . . . . . . . . . . . . . . . . . . . . . . . . . . . . 126
Using Your Phone’s Lock Feature . . . . . . . . . . . . . . . . . . . . . . . . . . . . . . . 126
Special #s. . . . . . . . . . . . . . . . . . . . . . . . . . . . . . . . . . . . . . . . . . . . . . . . . . 127
Erase . . . . . . . . . . . . . . . . . . . . . . . . . . . . . . . . . . . . . . . . . . . . . . . . . . . . . 127
Default Settings . . . . . . . . . . . . . . . . . . . . . . . . . . . . . . . . . . . . . . . . . . . . . 128
Reset Pic/Video Account . . . . . . . . . . . . . . . . . . . . . . . . . . . . . . . . . . . . . . 128
Reset Phone. . . . . . . . . . . . . . . . . . . . . . . . . . . . . . . . . . . . . . . . . . . . . . . . 128
Safety............................................................................................. 129
Getting the Most Out of Your Reception . . . . . . . . . . . . . . . . . . . . . . . . . . 129
Maintaining Safe Use of and Access to Your Phone . . . . . . . . . . . . . . . . . 130
Caring for the Battery. . . . . . . . . . . . . . . . . . . . . . . . . . . . . . . . . . . . . . . . . 132
Owner’s Record . . . . . . . . . . . . . . . . . . . . . . . . . . . . . . . . . . . . . . . . . . . . . 134
User Guide Proprietary Notice . . . . . . . . . . . . . . . . . . . . . . . . . . . . . . . . . . 135
Manufacturer’s Warranty...................... .. ... .. ... .. .............................. 136
Index.............................................................................................. 139
Page 7

Getting Started
Closed View of Phone
1. Camera Lens
2. Volume Keys
Getting Started
3. Interface
Connector
4. External
Display
5. Camera Key
6. MicroSD
Card Slot
Getting Started 1
Page 8
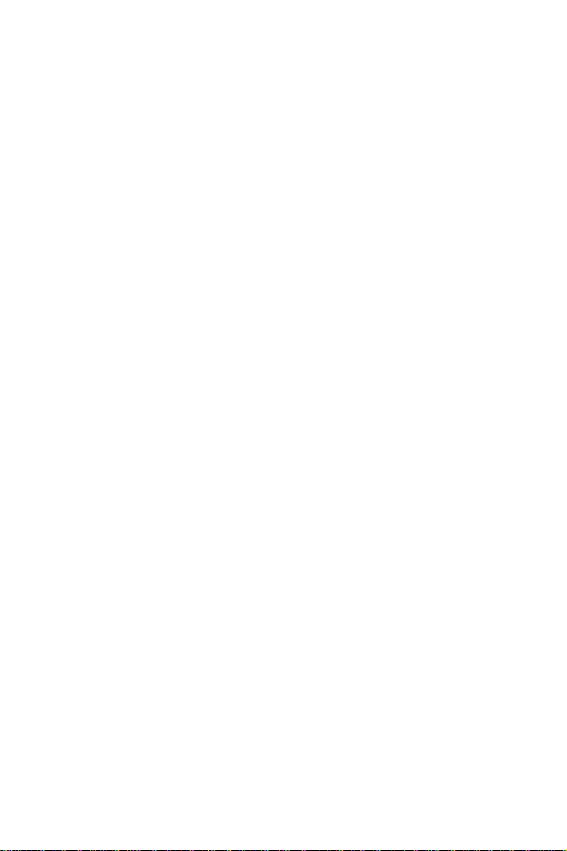
1. Camera Lens: The camera lens allows you to take pictures and record
videos whether the phone is open or closed.
2. Volume Keys: Allows you to adjust the ringer volume in standby mode
(with the flip open) or to adjust the voice volume during a call. You can
also:
• mute the ringer during an incoming call by pressing the volume key
up or down
• press and hold the key to ignore an incoming call
• scroll up or down through menu options
• mute the alarm
3. Interface Connector: Allows you to:
• plug in an optional headset for safe, convenient hands-free
conversations
• plug in the battery charger
• connect optional accessories, such as a USB data cable
4. External Display: Displays information needed to operate your phone.
5. Camera Key: This key is used to launch the integrated digital camera,
both when the phone is open or closed.
6. MicroSD Card Slot: The microSD Card Slot allows you to install a
microSD card for use in data and media storage. (You can u se any
compatible microSD card up to 2GB.)
2 Getting Started
Page 9
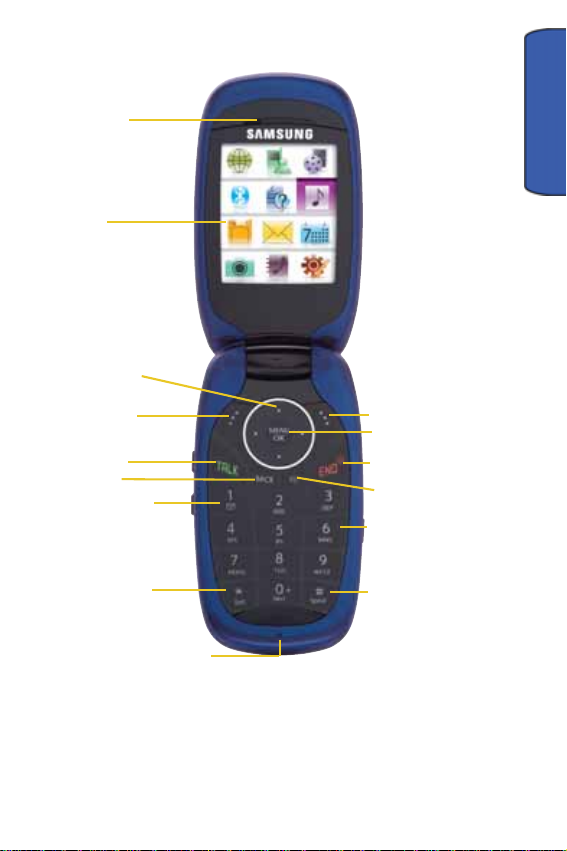
Front View of Your Phone
1. Speaker
2. Display
Screen
3. Navigation Key
Getting Started
4. Left Softkey
5. TALK Key
6. BACK Key
7. Voicemail Key
8. Shift/Asterisk Key
9. Microphone
15. Right Softkey
14. OK/Menu Key
13. END Key
12. Speaker Key
11. Numeric Keypad
10. Space/Pound Key
Getting Started 3
Page 10

1. Speaker: The speaker allows you to hear the other c aller and the
different ring tones and sounds offe red by yo ur phone. T he speake r also
allows you to hear your music when not using headphones.
2. Display Screen: This screen displays all the information needed to
operate your phone.
3. Navigation Key: This key allows you to scroll through the phone menu
options and provides a shortcut to phone functions from standby mode.
4. Left Soft Key: This key can be used in several different ways.
• In idle mode, press to access your Favorites.
• When using other features, such as the Web Browser, the left softkey
performs a context-sensitive action. This action is shown in the
bottom left corner of the Display Screen.
5. TALK Key: This key can be used in several different ways.
• Allows you to place or receive a call.
• In standby mode, press the key once to access the Recent calls log.
• If you press and hold the key down, you will initiate the Voice
Recognition feature.
6. BACK Key: Deletes characters from the display when you are in text
entry mode. When in a menu, press to return to the previous menu.
7. Voicemail Key: From standby mode, press and hold to access your
Voicemail.
8. Shift/Asterisk Key: Enters the asterisk [*] character for calling f eatures.
In text entry mode, press to change the character input type (ABC, Abc,
abc).
9. Microphone: The microphone allows the other caller to hear you clearly
when you are speaking to them.
10.Space/Pound Key: Enters the pound [#] character for calling features.
In text entry mode, press to enter a space.
11. Numeric Keypad: Use these keys to enter numbers, letters, and
characters.
12.Speaker Key: This key enables or disables the speaker phone function.
13.END Key: This key can be used in several different ways.
• During a call, press to end the call.
4 Getting Started
Page 11
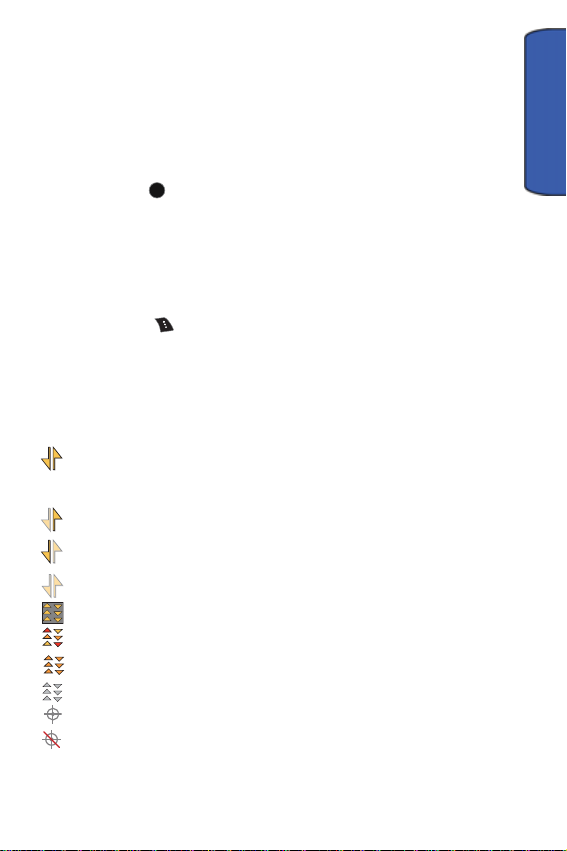
• When you receive an incoming call, press to mute the ringer.
• When the phone is off or in standby mode, press and hold this key
for a few seconds to turn your phone On or Off.
• When in the main menu, press to return the phone to standby mode
and cancel your input.
14.OK/Menu Key: This key can be used in several different ways.
• In idle mode, press for the main Menu.
MENU
OK
• Press while navigating through a menu to accept the highlighted
choice in the menu.
15.Right Soft Key: This key can be used in several different ways.
• In idle mode, press to access your Contacts.
• In text entry mode, press to change the character input type.
• When using other features, such as the Web Browser, the right
softkey performs a context-sensiti ve action. This action is shown
in the bottom right corner of the Display Screen.
Viewing the Display Screen
Your phone’s interior and exterior display screens provides a wealth of information
about your phone’s status and options. This list identifies the symbols you’ll see on
your phone’s display screens:
indicates that your 1X web connection is active. Incoming voice calls go
directly to Voicemail; outgoi ng voice calls can be made, but the web
connection will terminate.
indicates that data is being transferred over the 1X network. The arrow
direction indicates whether the handset is sending or receiving data.
indicates that your 1X connection is dormant.
indicates that you are in a high-speed EV-DO coverage area .
indicates that you have an active EV-DO connection. When the arrows are
moving, data is being transferred over the EV-DO network.
indicates that the EV-DO connection is dormant.
indicates that position loca tion is active.
indicates that position location is inactive.
Getting Started
Getting Started 5
Page 12
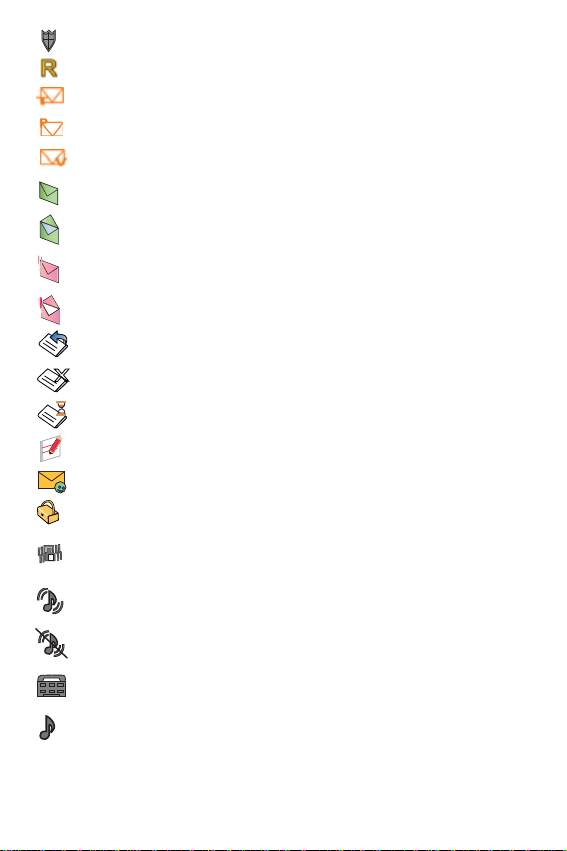
indicates that your phone is i n web security mode.
indicates that your phone is roaming.
indicates that you have a new Text Message.
indicates that you have a new Picture Message.
indicates that you have a new Voice Mail.
indicates that there is an unread message in your inbox.
indicates that the message has been read.
indicates that there is an unread urgent message in
your inbox.
indicates that you have read the urgent message.
indicates that the message was sent.
indicates that the message failed to send.
X
indicates that you have a pending message to be sent.
indicates that the message is a draft.
indicates that there is URL contained in the text message.
indicates that the text message is locked. A locked message cannot be
deleted without confirmation.
indicates that your phone is in vibrate all mode.
indicates that your phone is set to ringer plus vibrate mode.
indicates that the ringer is tu rned off and vibrate is turned o n.
indicates that the TTY option is On. This icon is displayed only when
earphones or a Bluetooth headset is in use.
indicates that the ringer is set at a level between 1-8 or that 1-Beep is
selected.
6 Getting Started
Page 13

indicates that the ringer is turned off and the vibrate option is disabled.
L
+
+
-
indicates that an alarm is set on your phone.
tells you a call is in progress.
means there is no service, as your phone cannot find a signal.
displays your current signal strength. When you are receiving maximum
signal strength, five bars are shown .
displays your current battery strength at full.
displays your current battery strength at empty.
indicates that the handset is in Mute mode.
indicates that the handset is in Key Mute mode.
indicates that the handset is in Speaker mode.
indicates that the Camera is enabled.
indicates that the camcorder is enabled.
indicates that the self-timer function is enabled. With the self timer
enabled, a set amount of time is required prior to taking a picture.
indicates that the white balance has been set to Sunny. This is used for
taking pictures outdoors on bright sunny days.
indicates that the white bala nce has been set to Cloudy. This is used for
taking pictures outdoors under cloudy conditions.
indicates that the white balance has been set to Tungsten. This is used for
taking pictures indoors under normal lighting conditions.
indicates that the white balance has been set to Fluorescent. This is used
for taking pictures indoors under fluorescent lighting conditions.
indicates that the white balance has been set to Manual. This is used for
taking pictures indoors or outdoors using your own custom settings.
indicates that a voice memo or video is being recorded.
Getting Started
Getting Started 7
Page 14
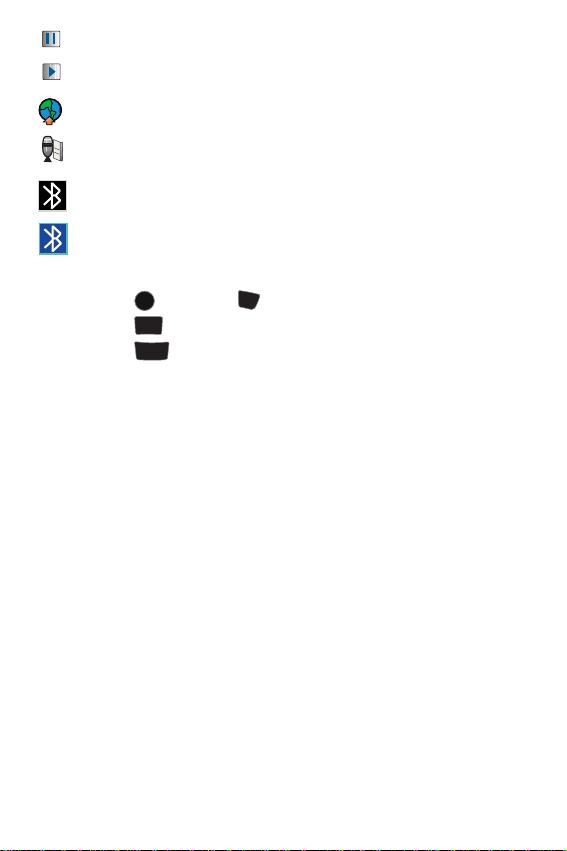
indicates the key you must press to pause playback.
indicates the key you must press to play.
indicates that media has been uploaded to an online album or folder.
indicates that there is a voice caption attached to an image.
indicates that Bluetooth technology is enabled.
indicates that Bluetooth technology is connected.
Your phone can also display a handy glossary of icons:
1. Press , followed by for Settings.
2. Press for Phone Info.
3. Press for Icon Glossary.
MENU
OK
8
TUV
2
ABC
#
Space
4. Use the navigation keys to scroll through the list of icons.
Features of Your Phone
The SPH-m510 is lightweight, easy-to-use, reliable, and it also offers many
significant features and se rvice options:
• Dual-band/Dual-Mode capability provides hi gh-speed dat a and voice ac cess
to other Digital Networks where roaming agreements are established. See
"Roaming" on page 28.
• Mobile Browser
the Browser" on page 49.
TM
provides access to the wi reless Internet. See "Launching
• Messaging provides quick and convenient text and picture/video messaging
capabilities. See "Messaging" on page 70.
• Streaming media. See "Media Player" on page 55.
• Music store and player. See "Music" on page 64.
• Downloadable games, ringers, screen savers, and applications allow you to
turn down time into fun time and to personalize your phone. See
"Downloads" on page 66.
• The built-in organizer lets you schedule alerts to remind you of important
events. See "Planner" on page 86.
8 Getting Started
Page 15
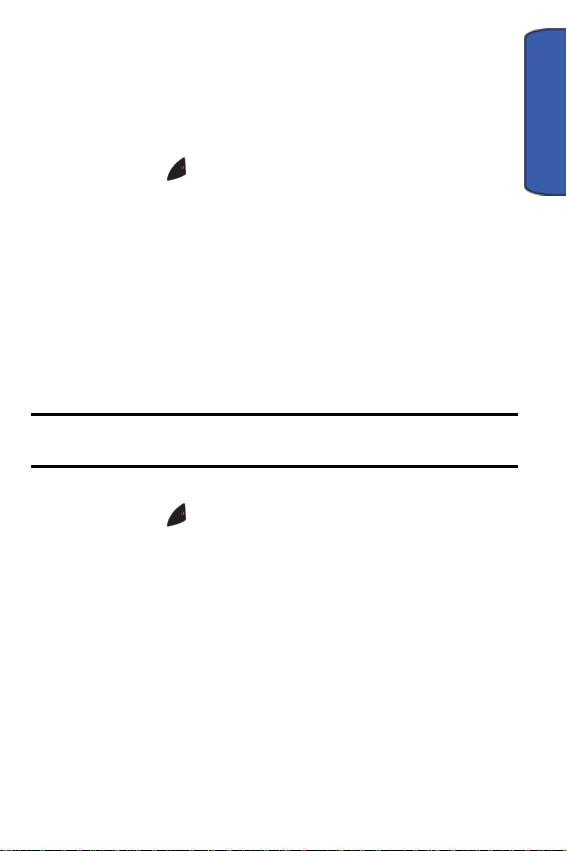
• 500 numbers stored in your Contacts list. Each Contact can have up to 5
phone numbers each. See "Contacts" on page 105.
• Hands-free interface using Voice Service.
• Menus and options that you can view in English or French.
Turning Your Phone On and Off
To turn your phone on:
• Press and hold to turn your phone on.
Once your phone is On, it displays “Looking for Service” which indicates that your
phone is searching for a signal. When your phone finds a signal, it automatically
enters standby mode – the phone’s idle state. At this point, you are ready to begin
making and receiving calls.
If your phone is unable to find a signal after 15 minutes of searching, a Power Save
feature is automatically activated. When a signal is found, your phone automatically
returns to standby mode.
In Power Save mode, your phone searches for a signal periodically without your
intervention. You can also initiate a search for service by pressing any key (when
your phone is turned On).
Tip: The Power Save feature helps to cons er ve y our bat ter y po we r wh en yo u ar e i n
an area where there is no signal.
To turn your phone off:
• Press and hold for two seconds until you see the powering down
animation on the display screen.
Your screen remains blank w hile your phone is off (unless the battery is charging).
Using Your Phone’s Battery and Charger
Battery Capacity
Your phone is equipped with a Lithium Ion (LiIon) battery. It allows you to recharge
your battery before it is fully drained.
When the battery runs low, the battery icon will blink to remind yo u to recharge th e
battery. When the battery capacity is close to completely drained, the phone
sounds an audible alert and then powers down.
END
END
Getting Started
Getting Started 9
Page 16
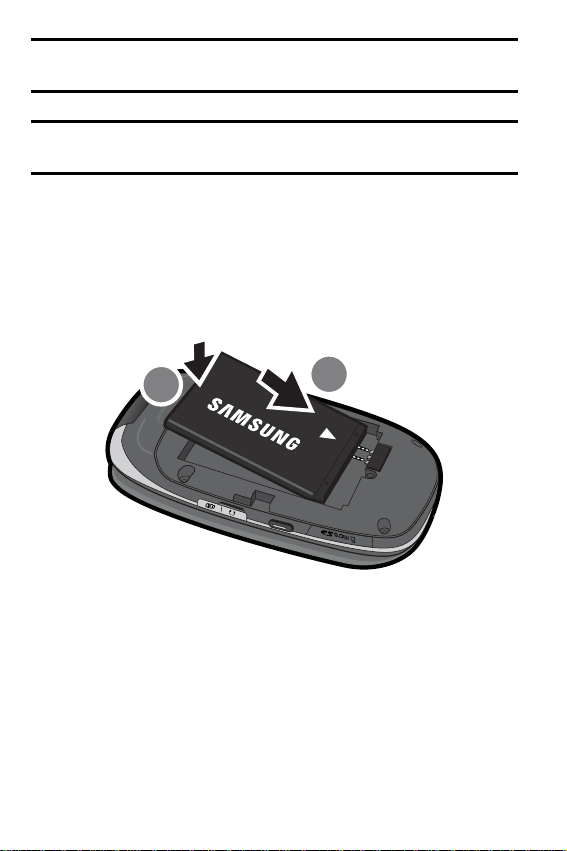
Note: Long backlight settings, low signal strength, searching for service, vibrate
mode, playing games, or browser use affect the battery’s talk and standby times.
Tip: Be sure to watch your phone’s battery level indicator and charge the battery
before it runs out of power.
Installing the Battery
To install the LiIon battery:
1. Insert the battery into the op en ing o n th e bac k of th e p h one a t a n an gl e,
making sure the plastic tab on the bottom of the battery is inserted into
the matching slot in the phone.
10 Getting Started
2
1
Page 17
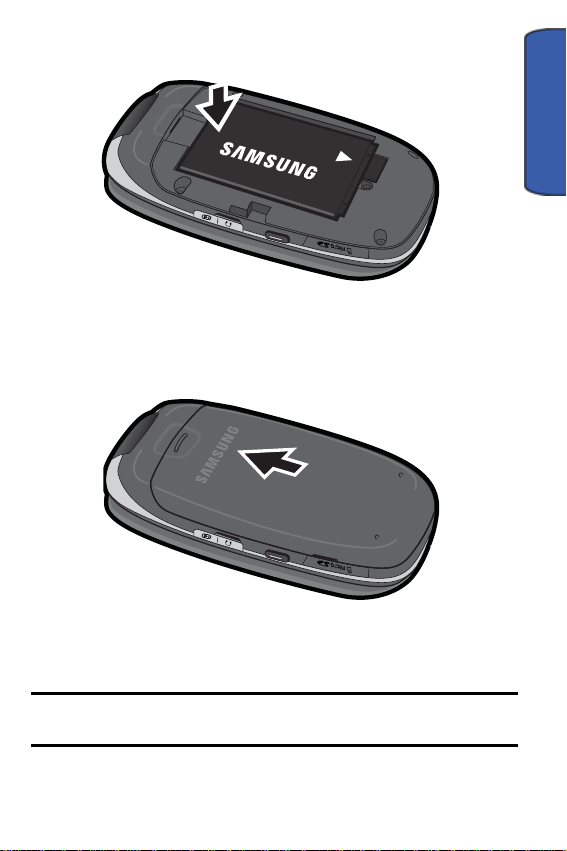
2. Press down until the battery snaps into place.
3. Replace the cover.
Getting Started
Removing the Battery
Note: Make sure the power is off so that you don’t lose any stored numbers or
messages.
Getting Started 11
Page 18
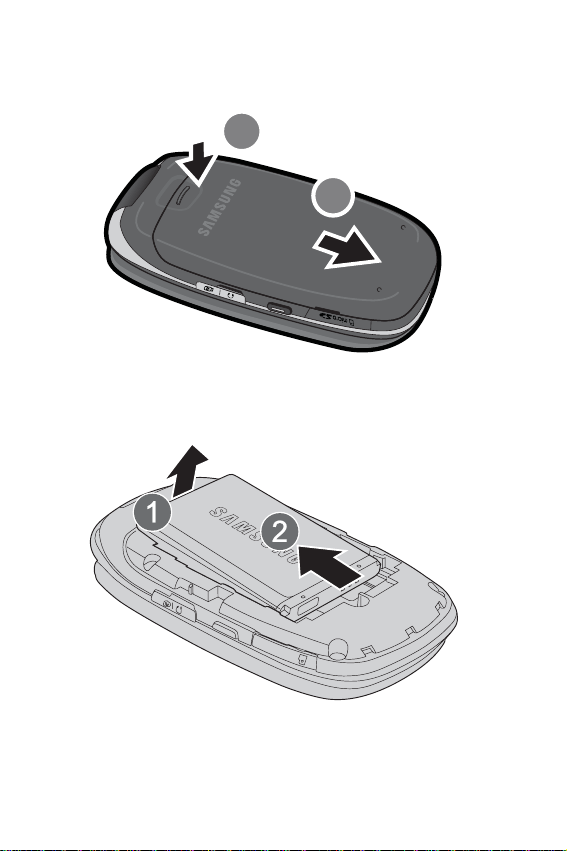
To remove your battery:
1. Remove the protective cover by first pressing down on the release latch
and sliding out the cover until it stops.
1
2
2. Remove the protective cover completely by pulling up on the cover.
3. Grip the battery at the bottom and pull up and out at a 45° angle.
12 Getting Started
Page 19
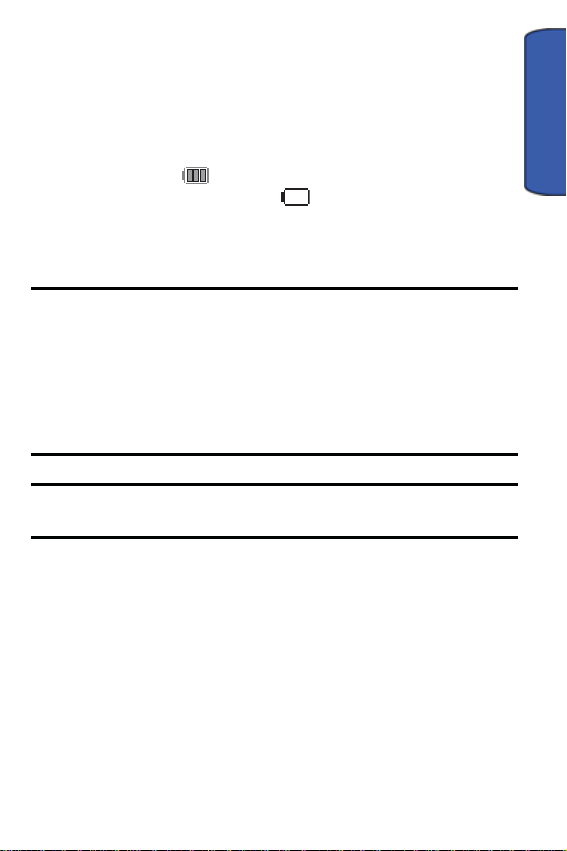
Charging the Battery
Your phone’s LiIon battery is rechargeable and should be charged as soon as
possible so you can begin using your phone.
Keeping track of your battery’s charge is important. If your battery level becomes
too low, your phone automatically turns o ff and you will lose all the information
you were just working on. For a quick check of your phone’s battery level, glance
at the battery charge indicator located in the upper-right corner of either of your
phone’s display screens. indicates that the battery is full. If the battery
charge is getting too low, the battery icon blinks and the phone sounds a
warning tone.
Always use a Samsung-appr oved desk top char ger, trav el adapt er, or ve hicle po wer
adapter to charge your battery.
WARNING! FOR CONNECTION TO AN ELECTRICAL SUPPLY NOT LOCATED IN
NORTH AMERICA, YOU MUST USE AN ADAPTER OF THE PROPER
CONFIGURATION FOR THE POWER OUTLET. USE OF THE WRONG ADAPTER
COULD DAMAGE YOUR PHONE AND VOID YOUR WARRANTY. IMPORTANT
SAFETY INSTRUCTIONS - TO REDUCE THE RISK OF FIRE OR ELECTRIC SHOCK,
CAREFULLY FOLLOW THESE INSTRUCTIONS. THIS POWER UNIT IS INTENDED
TO BE CORRECTLY ORIENTED IN A VERTICAL OR HORIZONTAL OR FLOOR
MOUNT POSITION.
Note: You must unplug the adapter before removing the battery from the phone
during charging to avoid damage.
Getting Started
Getting Started 13
Page 20
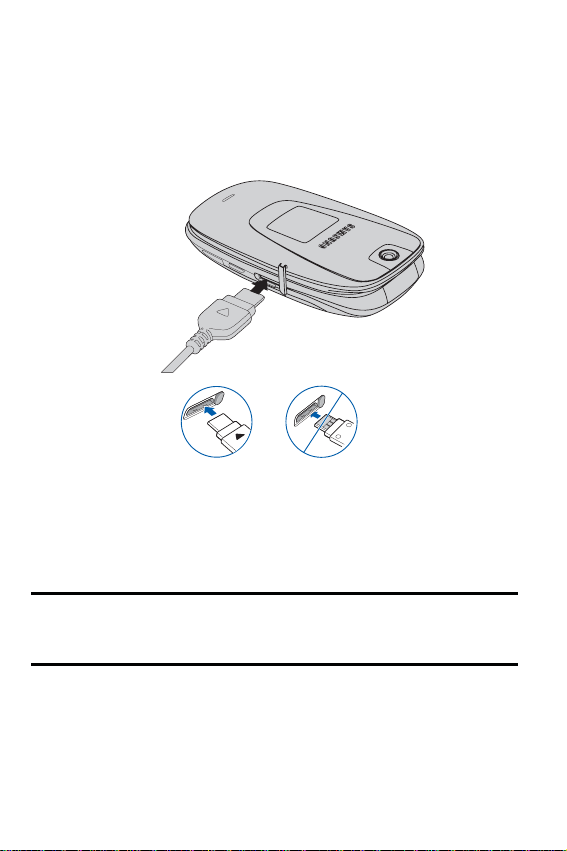
Using the Travel Adapter
To use the travel adapter provided with your phone:
1. Locate the interface connector on the side of the phone and pull out and
turn the plastic cover (shown below).
2. Plug the terminal end of the adapter into the phone’s interface
connector, orienting the adapter’s gold contact pin upward.
Correct
Incorrect
3. Plug the other end into an electrical outlet.
4. An animated battery icon is displayed on both the external LCD screen
and the main screen. The icon provides an indication of whether the
battery is being charged or is fully charged.
Note: It takes approximately 4 hours to fully recharge a completely drained
standard battery. With the Samsung approved LiIon battery, you can recharge the
battery before it drains completely .
Using a microSD Memory Card in Your Phone
Your phone is capable of supporting a memory storage media known as a
microSDTM memory card. This card is the newest standard of flash memory
specifically designed for use with ultra-small mobile phones and other devices. It is
14 Getting Started
Page 21

ideal for storing media-rich files such as music, videos, and photographs in your
phone.
The maximum storage size for this media card is 2 GB.
Note: Compatibility with all high capacity microSD memory cards is not
guaranteed.
Installing the microSD Memory Card
To install the card:
1. Locate the memory slot on the right side of the phone and pull out and
turn the plastic cover (shown below).
Getting Started
TALK
1
4
G
HI
7
PQRS
8
TUV
Shif
t
*
0
Next
#
Space
WXYZ
2
ABC
5
JKL
6
MNO
9
BACK
DEF
MENU
OK
END
3
2
2. Orient the microSD’s gold contact pins upward.
3. Carefully insert the microSD card into the opening and firmly push it in
until you hear a click, which indicates that the card is now securely
installed.
Note: To remove the card once it has been inserted, firmly push the end of the card
further into the phone and release—the card should pop out of the memory card
slot. If this does not work, repeat the process again.
4. With the card now securely installed, resecure the plastic cover over the
microSD slot on the phone.
Getting Started 15
Page 22

Phone Basics
MENU
Note: To access the phone’s main Menu, press from standby mode. Menu
items may be selected by highlighting them with the navigation key and
MENU
pressing , or you can press the key corresponding to the menu’s position in the
OK
3x4 grid.
Note: Your phone can display the various features and options in one of two
different menu styles, 3x4 and List. By default, your handset is set to the 3x4 menu
style. Key commands for the first menu level in the List style differ from those in
this guide. For more information on changing the menu style between 3x4 and List,
see "Changing the Phone’s Menu Style" on page 39.
Displaying Your Phone Number
Just in case you forget your phone number, your phone can remind you.
To display your phone number:
MENU
1. Press , followed by for Settings.
2. Press for Phone Info.
3. Press for Phone Number.
OK
8
TUV
1
#
Space
Making and Answering Calls
Making Calls
Placing a call from your phone is as easy as making a call from any land-line
phone. Just enter the number and press and you’re on your way to clear calls.
To make a call using your keypad:
1. Make sure your phone is on.
2. Enter a phone number. (If you make a mistake while dialing, press
to erase one digit at a time. Press and hold to erase the entire
number.)
3. Press to call.
4. Press or close the phone when you are finished.
TALK
END
OK
TALK
BACK
BACK
16 Phone Basics
Page 23
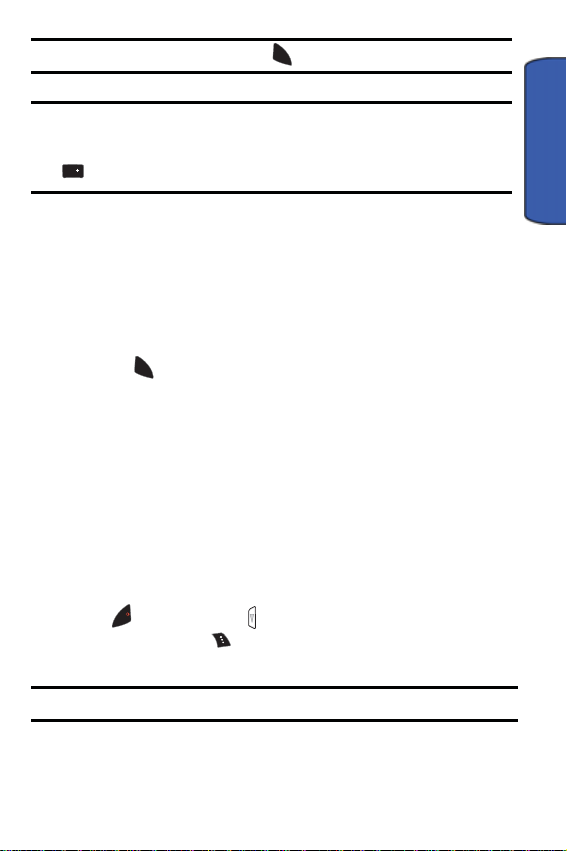
Tip: To redial your last recent call, press twice.
Tip: Some networks support + dialing. + dialing automatically indicates to the
network that you are dialing an international call and adds the international dialing
prefix (typically ‘001’) to the call automatically. To use + dialing, press and
0
Next
hold (until the + appears) before entering the phone number.
You can also place calls from your phone by using Voice Command (page 30),
Speed Dialing numbers from your Contacts (page 21), and using your Call History
listings (page 53).
TALK
Answering Calls
To answer an incoming call:
1. Make sure your phone is on. (If your phone is off, incoming calls go to
Voicemail.)
2. Press to answer an incoming call. (Depending on your phone’s
Your phone notifies you of incoming calls in the following ways:
TALK
settings, you may also answer incoming calls by opening the flip cover
or by pressing any number key. See “Call Answer Mode” on page 121
for more information.)
• The phone rings or vibrates (unless set to Silence All).
• The screen displays an incoming call message.
If the incoming call is from a number stored in your Contacts, the Contacts entry’s
name is displayed. The caller’s phone number may also be displayed, if available.
The following options are also available to handle an incoming call:
• Press or the volume key to quiet the ringer.
END
• Press the right softkey for Ignore or press and hold the volume key to
send the incoming call to your Voicemail box immediately.
Phone Basics
Note: When your phone is off, incoming calls go to Voicemail.
Phone Basics 17
Page 24
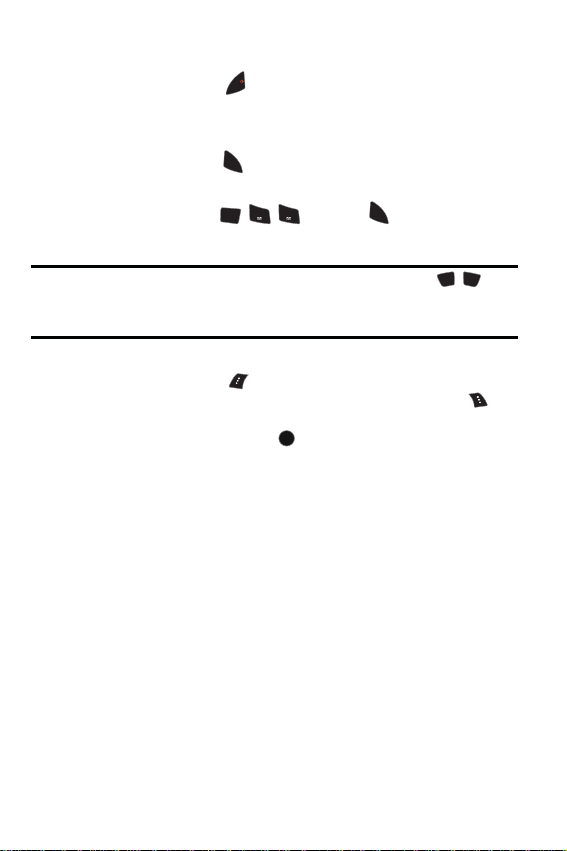
Ending a Call
To disconnect a call when you are finished:
• Close the phone or press .
END
Missed Call Notification
When an incoming call is not answered, a Missed Call message is displayed on
your screen.
To dial a missed call back press .
Calling Emergency Numbers
You can place calls to 911 (dial and press ), even if your phone
TALK
1 1
9
WXYZ
TALK
is locked or your account is restricted.
#
Space
Warning: After initiating a 911 call, you must end the ca ll by pressing . This
notifies the phone that the 911 call was terminated intentionally by the user. No
Shift
*
other calls can be made prior to terminating the emergency call.
In-Call Options
During a call, use the left softkey to Mute or UnMute your phone’s
microphone. Additional actions are available by pressing the right softkey for
Options during a call. (To select an option, press the corresponding keypad
number or highlight the option and press .)
MENU
OK
• (1) Key Mute or Key Unmute allows you to mute the key tones on your
phone so the other caller cannot hear you pressing any keys on your phone.
• (2) Contacts accesses the Contacts menu options.
• (3) Messaging allows you to check notifications and access the contents of
voice or text messages.
• (4) 3-Way Call allows you to talk to two different people at the same time.
(For more information, see "Making a Three-Way Call" on page 23.)
• (5) Call History checks your call log for Missed, Outgoing, Incoming and
Recent calls. You can also erase the logs from this menu.
• (6) Voice Memo allows you to record the current conversation. (For more
information, see "Reviewing and Erasing Memos" on page 85.)
• (7) Tools accesses the Tools menu options.
• (8) Phone Info displays the phone number, icon glossary, the hardware/
software version, Preferred Roaming List (PRL), the system and the
technology being used.
18 Phone Basics
Page 25
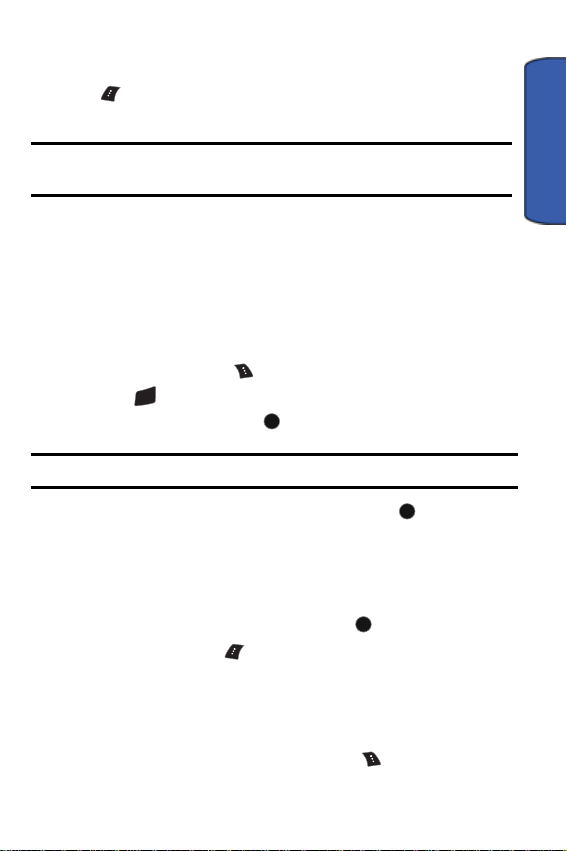
End-of-Call Options
After receiving a call from or making a call to a phone number that is not in your
Contacts, the phone number and the duration of the call are displayed. Press the
left softkey to Save the new number in your Contacts. (See “Saving a Phone
Number” below for more information.)
Note: The End-of-Call options are not displayed for calls identified as Unknown ID
or Restricted Number.
Saving a Phone Number
Your phone can store up to 500 phone numbers in its Contacts list. Each Contacts
entry can store up to a total of five phone numbers, and each entry’s name can
contain up to 20 characters. (For more information, see "Adding a New Contact" on
page 105.)
To save a number from standby mode:
1. Enter a phone number.
2. Press the right softkey for Options.
3. Press for Save.
4. Select New Entry and press .
Note: Step 4 does not appear when your Contacts list is empty.
5. Select the Type using the navigation key and press .
3
DEF
MENU
OK
MENU
OK
• Mobile • Home • Work
• Pager • Others
Phone Basics
MENU
6. Enter the name using the keypad and press .
OK
7. Press the left softkey for Done.
After you save the number, the new Contacts entry is displayed.
Finding a Phone Number
To find an entry from the Contacts menu:
1. From the Idle screen, press the right softkey for Contacts.
Phone Basics 19
Page 26

2. Scroll down through your list of contacts to highlight the name and
TALK
press to make the call.
Tip: To search through your list more quickly, enter the first few lett ers in the Name
box. The display will move down the list to the first entry that ma tches the text in
the Name box.
Dialing and Saving Phone Numbers With Pauses
You can dial or save phone numbers with pauses for use with automated systems,
such as Voicemail or credit card billing numbers.
There are two types of pauses available on your phone:
• Hard Pause sends the next set of numbers when you press .
TALK
• 2-Second Pause automatically sends the next set of numbers after two
seconds.
Note: You can have multiple pauses in a phone number and combine
2-second and hard pauses.
To dial or save phone numbers with pauses:
1. Enter a phone number from standby mode.
2. Press the right softkey for Options and select Hard Pause or 2sec
Pause. Hard pauses are displayed as a “P” and 2-second pauses as a
“T”.
3. Enter additional numbers.
4. Press to dial the number.
TALK
— or—
Press the right softkey for Options and select Save to save the
number in your Contacts.
When dialing a number with a hard pause, press to send the next set of
numbers.
TALK
Abbrev. Dial
Abbreviated dialing allows you to program a five or six digit prefix for commonly
used phone numbers. When abbreviated dialing is on, you can enter the last four or
20 Phone Basics
Page 27

five digits of any phone number that matches the five or six digit prefix, and the
number is dialed.
To set up abbreviated dialing:
MENU
1. Press , followed by for Settings.
2. Press for Others.
3. Press for Call Setup.
4. Press for Abbrev. Dial.
OK
7
PQRS
1
1
5. Select On or Off and press .
6. Input the five or six digit prefix (for example, area code and prefix) and
MENU
OK
press .
#
Space
MENU
OK
Making an Abbreviated Dial Call
1. Enter the last four or five digit s of the pref ix phone nu mber. Abb rev. Dial
is displayed in the lower left corner with the prefix digits displayed.
Note: If there is more than one Contact entry that matches the last four or five
digits, a list is displayed which allows you to select the desired number to call.
Phone Basics
2. Press to make the call.
TALK
Dialing From Contacts
To dial directly from a Contacts entry:
1. Press the right softkey for Contacts.
2. Scroll to highlight the desired entry an d press to make the call.
Tip:If the entry contains more than one phone number, scroll left or right to display
the number you wish to call and press to make the call.
Using Speed Dialing
You can store up to 98 numbers in your phone’s speed dial memory to make
contacting friends and family as easy as pressing a few buttons. With this feature,
you can dial Speed Dial entr ies using one key press for locations 2-9, or two key
presses for locations 10-99.
TALK
TALK
Phone Basics 21
Page 28
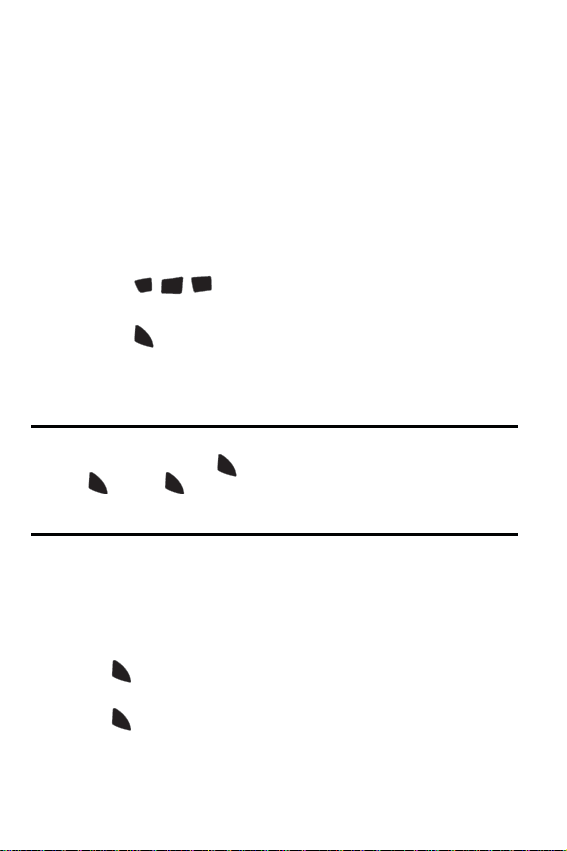
To use One-Touch Dialing for Speed Dial locations 2-9:
• Press and hold the appropriate key for approximately two
seconds.
To use Two-Touch Dialing for Speed Dial locations 10-99:
1. Press the first digit.
2. Press and hold the second digit for approximately two seconds.
Using Caller ID
Caller ID allows people to iden tify a caller befo re answering th e phone by disp laying
the number of the incoming call. If you do not want your number displayed when
you make a call, just follow these easy steps.
To block your phone number from being displayed for a specific outgoing call:
1. Press .
2. Enter the number you want to call.
3. Press .
To permanently block your number, call the Customer Service department of your
network service provider.
Note: If you have not subscribed to Caller ID, and the back light is set to turn off
after a period of time, pressing will switch the backlight back on. Either press
and hold or press twice to answ er the se cond call whe n the LC D is tu rned
off. To avoid this problem, set the back light to "flip open". For more information,
see "Backlight" on page 112.
TALK
TALK
Responding to Call Waiting
When you’re on a call, Call Waiting alerts you of incoming calls by sounding two
beeps. Your phone’s screen informs you that another call is coming in and displays
the caller’s phone number (if it is available and you are in digital mode).
To respond to an incoming call while you’re on a call:
TALK
• Press . (This puts the first caller on hold and answers the second call.)
To switch back to the first caller:
TALK
• Press again.
7
6
PQRS
Shift
MNO
*
TALK
TALK
22 Phone Basics
Page 29

Making a Three-Way Call
With Three-Way Calling, you can t alk to two pe ople at the s ame time . Whe n us ing
this feature, the normal airtime rates will be cha rged for each of the two calls.
To make a Three-Way Call:
1. Enter a number you wish to call and press .
2. Once you have established th e con ne ct ion , pre s s the ri gh t so ft ke y
for Options, followed by for 3-Way Call.
4
GHI
3. Dial the second number and press .
4. When you’re connected to the second party, press again to begin
your three-way call.
If one of the people you called hangs up during your call, you and the remaining
caller stay connected. If you initiated the call and are the first to hang up, all three
callers are disconnected.
TALK
TALK
Phone Basics
Tip: You can also begin a Three-Way Call by displaying a phone number stored in
your Contacts, Call History, or Messaging. To call the third party, press .
TALK
Note: Call Waiting and Three-Way Calling are not available while roaming off the
network.
TTY Use With Handset
A TTY (also known as a TDD or Text Telephone), is a telecommunications device
that allows people who are deaf or hard of hearing, or w ho have speech or
language disabilities, to communic at e by telephone.
Your phone is compatible with selected TTY devices. Please check with the
manufacturer of your TTY devi ce to ensure that it supports digital wireless
transmission. Your phone and TTY device will connect via a special cable that
plugs into your phone's headset jack. If this cable was not provided with your TTY
device, contact your TTY device manufacturer to purchase the connector cable.
Phone Basics 23
Page 30
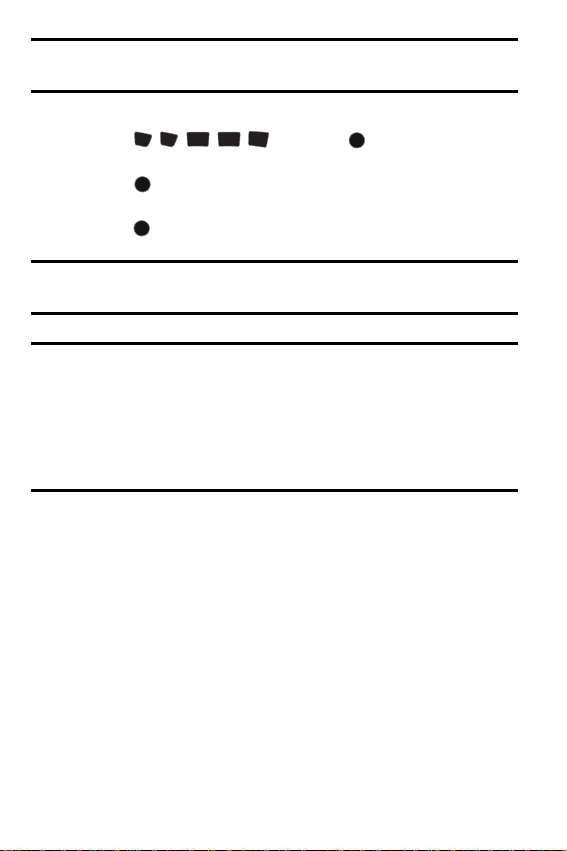
Note: Not all service providers support T TY. Consult you r service prov ider for more
information.
To turn TTY Mode on or off:
#
Space#Space
1. Press followed by . (A brief explanation of
TUV8TUV
9
8
WXYZ
MENU
OK
TTY Mode will display.)
MENU
2. Press again to continue.
3. Press the navigation key up or down to select TTY On or TTY Off and
OK
MENU
OK
press to save and exit.
Note: In TTY Mode when your headset is plugged in, your phone will display the
TTY access icon. If TTY mode is enabled, the headset cannot be used.
IMPORTANT 911 Emergency Calling: We recommend that TTY users make
emergency calls by other means, including Tel eco mmunications Relay Services
(TRS), analog cellular, and land line communications. Wireless TTY calls to 911
may be corrupted when received by public safety answering points (PSAPs)
rendering some communications unintelligible. The problem encountered appears
related to TTY equipment or software used by PSAPs. The wireless industry and
PSAP community are currently working to resolve this.
24 Phone Basics
Page 31

Entering Text
Selecting a Character Input Mode
Your phone provides convenient ways to enter words, letters, punctuation,
symbols, and numbers whenever you are prompted to enter text (for example,
when adding a Contacts entry or when sending text messages).
To change the character input mode:
1. When you display a screen where you can enter text, press the right
softkey for Options. Soft key options are not displayed when
viewing existing messages.
2. Select a character input mode:
• T9 (English): to enter characters using predictive T9 Text Input (see
page 25).
• Alpha: to enter characters by tapping the keypad (see pag e 26).
• Symbol: to enter symbols (see page 27).
• Number: to enter numbers (see page 27).
• Preset Msg: to enter a pre-prepared message, chosen from a list of
common phrases.
• Recent Msg: to reuse the text from a recent message.
• Emoticons: to enter emoticon symbols.
• Text Options: to customize your character input mode (see page
114).
Note: Not all character input modes may be available for all phone features. For
instance, Preset Msg and Recent Msg are only available when composing text and
picture messages.
T9 Text Input
T9 Text Input lets you enter text in your phone by pressing keys just once per letter.
(To select the T9 (English) mode when entering text, see “Selecting a Character
Input Mode” above.)
T9 Text Input analyzes the letters you enter using an intuitive word database and
creates a suitable word. (The word may change as you type.) Other possible words
appear in a list below your text.
Entering Text
Entering Text 25
Page 32

• To choose a word displayed in the list, scroll up and down using the up and
down navigation keys.
• To accept a word, press .
• To accept a word and insert a space, press .
BACK
• Press to erase a single character. Press and hold to delete an
entire entry.
• To enter a period, press . To enter other special characters, press
and then repeatedly press to cycle through other special characters
until the desired character is deposed. If the desired character does not
display, press the right softkey for Options and select Symbol.
• To insert a number, press and hold the corresponding number key. For
instance, to enter ‘3’, press and hold .
To enter text using T9:
1. From the text entry screen (for example, a new event in scheduler),
press the right softkey for Options and select T9 (English).
2. Use your keypad to enter the new event. (For example, to enter
“Meeting”, press once, twice, once, once,
once, and once.)
Alpha Mode
To enter characters by tapping the keypad, select the Alpha mode (see “Selecting a
Character Input Mode” on page 25). Press the corresponding key repeatedly until
the desired character appea rs.
When the icon is shown, the first letter of the first word is capitalized and
following letters are lowercase. The key can be used to switch between
uppercase, lowercase, and mixed case.
To enter text using Alpha:
1. From a text entry screen (for example, a Contacts entry), press the right
softkey for Options and select Alpha.
2. Use your keypad to enter the contact's name. (For example, to enter
"Bill", press twice, three times, three times, and then
after a brief pause three times again.)
Characters scroll in the following order:
1
. , @ 1 ? ! * # / P Q R S 7(p q r s 7 E
2
A B C 2 Ç À Â Á Ä (a b c 2 ç à â á ä) T U V 8 Ù Û Ú Ü (t u v 8 ù û ú ü)
ABC
MENU
OK
1
0
Next
6
MNO
4
GHI
2
ABC
3
DEF
Shift
*
4
GHI
5
JKL
#
Space
BACK
1
3
DEF
8
TUV
7
PQRS
8
TUV
4
GHI
5
JKL
6
MNO
26 Entering Text
Page 33

3
D E F 3 É È Ê Ë (d e f 3 é è ê ë) W X Y Z 9 (w x y z 9)
DEF
4
G H I 4 Î Ï Í (g h i 4 î ï í) 0
GHI
5
JKL
J K L 5 (j k l 5) Space
6
M N O 6 Ô Ó Ö Ñ (m n o 6 ô ó ö ñ) Change case
MNO
9
WXYZ
0
Next
#
Space
Shift
*
After a character is entered, the cursor automatically advances to the next space
after two seconds or when you enter a character on a different key.
Numbers, Symbols, Emoticons and Preset Messages
To enter numbers:
• Select the Number mode and press the appropriate key. (See “Selecting a
Character Input Mode” on page 25.)
To enter symbols:
• Select the Symbol mode. (See “Selecting a Character Input Mode” on page
25.) To enter a symbol, press the corresponding number key indicated on
the display. Use the navigation keys to scroll up or down to see additional
symbols.
To enter “emoticons” (smileys):
• Select the Emoticons mode and press the appropriate key. (See "Selecting
a Character Input Mode" on page 25.)
To enter preset messages:
1. Select the Preset Msg mode. (See "Selecting a Character Input Mode"
on page 25.)
MENU
2. Scroll to the desired pre-programmed message and pr ess .
Note: Preset messages make composing text messages quicker by allowing you to
enter pre-typed messages, such as “Meet me at,” “Let’s get lunch,” or a
customized preset message of your own. (For more information on preset
messages, please see "Preset Messages" on page 77.)
OK
Entering Text
Entering Text 27
Page 34

Roaming
Understanding Roaming
Recognizing Icons on the Display Screen
Your phone’s display screen always lets you know when you’re off the network. The
following chart indicates what you’ll see depending on where you’re using your
phone.
Roaming Indicator
Other Digital Networks
Note: You may pay a higher per-minute rate for roaming calls.
Roaming on Other Digital Networks
When you’re roaming, your call quality and security will be simil ar to the quality
you receive when making calls on your home network. You may not be able to
access certain features, such as web services.
Note: If you’re on a call when you leave the network and enter an ar ea where roa ming
is available, your call is drop pe d. If yo ur cal l is d rop pe d in an a re a wh er e you th in k
service is available, turn your pho ne Off and On agai n t o reco nn ec t to the n etw or k.
Setting Your Roaming Mode
Your phone allows you to c ontrol your ab ility to roam. B y using the Roaming menu
option, you can determine which signals your phone accepts. Choose from three
different settings on your phone to control your roaming experience:
MENU
1. Press , followed by for Settings.
2. Press for Roaming.
3. Press for Set Mode.
OK
5
JKL
1
4. To select an option, highlight it and press .
#
Space
MENU
OK
• Automatic: This setting seeks service. When service is unavailable,
the phone searches for an alternate system.
28 Roaming
Page 35

• 1X-Only Mode: This setting allows you to access 1X networks. No
EVDO service is available.
• Home Only Mode: This setting allows you to access the home
network only and prevents roa ming on other networks.
Roaming
Roaming 29
Page 36

Voice Service
Activating Voice Service
Voice recognition allows you to say commands to perform common functions
supported by your phone. There is no voice training required to use the voice
recognition feature. You simply say the pre-designated command displayed on
your screen in a normal tone of voice to perform the desired function.
To activate voice recognition:
1. Press and hold . (The phone prompts you to say a voice command.)
2. Wait for the beep and then say one of the following commands:
TALK
• Call <Name or #> • Lookup <Name>
• Send Text <Name or #> • Go To <App>
• Send Email <Name> • Check <Item>
When it recognizes one of these commands, the phone launches the associated
application. If the phone does not hear a command within approximately eight
seconds, it de-activates voice recognition without taking any action.
Note: If you want to use another button to activate voice recognition, in addition to
TALK
MENU
OK
, press for Menu, followed by for Launch Pad. Through this
#
6
Space
MNO
menu, you can change button assignments, including the button used to launch
"Voice Service", which is the voice recognition application.
Call <Name or #>
Call <Name or #> allows you to dial any valid 7, 10 or 11 digit North American
phone number by speaking the number naturally, without pausing between the
digits. It also allows you to dial by pronouncing a name stored in your Contacts.
Tips for using Call <Name or #>:
• Voice Service works best in quieter environments.
• When saying a number , speak at a normal speed and say each digit clearly.
There is no need to pause between digits.
30 Voice Service
Page 37

• The phone recognizes the digits one, two, three, four, five, six, seven, eight,
nine, zero, and oh. The phone does not recognize numbers such as "one
eight hundred" for "1-800." Instead, say "one-eight-zero-zero."
• The phone recognizes only valid 7, 10 or 11 digit North American phone
numbers.
• If your phone does not usually recognize you correctly when you are using
Voice Service, try adapting Voice Service to your voice, whic h can
significantly improve accuracy for some speakers. (See "Sensitivity" on
page 34 for details.)
To place a call using Call <Name or #>:
1. Activate voice recognition by pressing and holding . (The phone
prompts you for a command.)
TALK
2. Say “Call” followed by either a name stored in your Contacts or a valid
7, 10 or 11 digit North American phone number naturally and clearly.
• If the phone asks you, "Did You Say," followed by the correct
number, say Yes. (You can also select the correct number from those
displayed on the screen by pressing on the correct number. The
phone will then dial the number.)
MENU
OK
• If the phone asks you, "Did You Say," followed by an incorrect
number, say No. (If there are other alternatives, the phone will prompt
you with the next one. You can also press the navigation key up or
down to select the correct number from the Choice List, and then
MENU
OK
press to dial.)
3. Alternatively, you can call a person in your Contacts by saying the full
name of the person you want to ca ll, exactly as it is entered in your
Contacts. (The phone plays the name through the earpiece and displays
it on the screen.)
If you said a name listed in your Contacts that has more than one
number associated with it, the phone displays the diffe rent locations
(Home, Work, Mobile, Pager, Others) and asks you which one to dial.
Say one of the location names and the phone will dial the number for the
location you specified.
Voice Service
Note: In some cases, the phone might ask you to repeat a name or number. Make
sure that the number is a valid 7, 10 or 11 digit North American phone number, and
Voice Service 31
Page 38

then say the number again. If the number isn't valid, or if the phone still doesn't
understand the number on the second try, it will not place a call.
Send Text <Name or #>
Send Text <Name> lets you start composing text messages for any person in your
Contacts or to a phone number.
To compose a text message using Voice Service:
1. Activate voice recognition by pressing and holding . (The phone will
TALK
prompt you for a command.)
2. Say “Send Text” followed by either a name stored in your Contacts or a
valid 7, 10 or 11 digit North American phone number naturally and
clearly.
• If the phone asks you, "Did You Say," followed by the correct number,
say Yes . (You can also select the correct number from those
displayed on the screen by pressing on the correct number.)
MENU
OK
• If the phone asks you, "Did You Say," followed by an incorrect
number, say No. (If there are other alternatives, the phone will prompt
you with the next one. You can also press the navigation key up or
down to select the correct number from the Choice List.)
3. Compose your text message. For more information, see "To send a text
message:" on page 70, be ginning at step 6.
Send Email <Name>
Send Email <Name> lets you start composing email for any person in your
Contacts.
To compose email using Voice Service:
1. Activate voice recognition by pressing and holding . (The phone will
prompt you for a command.)
2. Say “Send Email” followed by a name stored in your Contacts.
TALK
Note: You must have an email address stored for this Contact.
• If the phone asks you, "Did You Say," followed by the correct name,
say Yes . (You can also select the correct address from those
displayed on the screen by pressing on the correct number.)
32 Voice Service
MENU
OK
Page 39

• If the phone asks you, "Did You Say," followed by an incorrect name,
say No. (If there are other alternatives, the phone will prompt you with
the next one. You can also press the navigation key up or down to
select the correct address fr om the Choice List.)
3. Compose your email message using the keypad. For more information,
see "To send a text message:" on page 70, beginning at step 6.
Lookup <Name>
Lookup <Name> lets you retrieve contact information for any person in your
Contacts by saying the full name of the person.
To retrieve information using Lookup <Name>:
1. Activate voice recognition by pressing and holding . (The phone
will prompt you for a command.)
2. Say “Lookup” followed by the name of the per so n, exactly as it is
entered in your Contacts. (The phone will play the name it recognized
through the speaker, and then open the contact information for that
name.)
If the phone says, "Did You Say," followed by an incorrect name, say No.
The phone then prompts you with the next name, if there is one. If there
are no more names, the phone will say "Sorry, No Match Found."
Go To <App>
You can open an application or access a menu by saying “Go To” followed
immediately by the “destination,” either an application or m enu.
To see a list of possible destinations:
1. Press and hold to activate voice recognition. (The phone prompts
you to say a voice command.)
TALK
2. Say “Go To” by itself. A list of valid destinations is displayed and
prompts you with “Please Choose.” If the list is too long to fit on one
screen, the screen displays “Next Menu.” You can say the name of a
destination, or say “Next Menu” to view the next screen.
Check <Item>
The voice recognition Status option gives you an update on your phone's service,
signal strength, and battery level.
To retrieve your phone's status information:
1. Press and hold to activate voice recognition. (The phone prompts
you to say a voice command.)
TALK
TALK
Voice Service
Voice Service 33
Page 40

2. Say “Check” followed immediately by one of the following items:
• Status: plays back and displays ALL status information.
• Battery: plays back and displays the current level of battery charge.
• Signal: plays back and displays current signal strength.
• Network: plays back and displays the type of network coverage.
• My phone #: plays back and displays your phone number.
Customizing Voice Service
Choice Lists
You can customize whether the Voice Service feature displays the list of top voice
recognition choices or automaticall y di al s th e fi rs t numbe r, wi thout displaying a
choice list.
To enable or disable choice lists for Voice Service:
MENU
1. Press , followed by for Settings.
2. Press for Voice Service.
3. Press for Choice Lists.
OK
3
DEF
1
4. Press the navigation key up or down to select Automatic, Always On or
Always Off and press .
Sensitivity
You can adjust your phone’s sensitivity to sounds when listening for voice
commands or names, making it require a more exact or less exact sound match
before responding to your command.
To adjust your phone’s Voice Service sensitivity:
MENU
1. Press , followed by for Settings.
2. Press for Voice Service.
3. Press for Sensitivity.
OK
3
DEF
2
ABC
4. Press the navigation key up or down to select Reject the most, Reject
more 2, Reject more 1, Recommended, Reject less 1, Reject less 2,
or Reject the least and press .
If you select Reject More, your phone will require a more exact sound
match and if you select Reject Less, your phone will require a less exact
sound match.
#
Space
MENU
OK
MENU
OK
34 Voice Service
Page 41

Digit Dialing
Voice Dialing is speaker independent, which means that no initial training or
adaptation is required. Some users with heavy accents or unusual voice
characteristics may encounter difficulty in achieving high accuracy with speaker
independent Voice Dialing. The Adapt Digits feature allows users to dramatically
improve the digit accuracy through adaptation. Users who get acceptable digit
recognition accuracy will gain no additi o nal ben ef i t per f orming the Adapt Digit
adaptation.
After you adapt Voice Service, your phone will be customized to your voice. Other
people may not be able to use Voice S ervice on your ph one acc uratel y unles s they
reset the phone to factory de faults.
Note: ONLY adapt Voice Service if the system is frequently mis-recognizing your
speech. You can always restore the system to its original factory setting.
Adaptation involves recording several digit sequences to tea ch the system your
voice. The adaptation process takes about 3 minutes.
Tips for adapting Voice Service:
• Perform the adaptation in a quiet place.
• Make sure you wait for the beep before starting to speak.
• Speak clearly, but say each digit sequence naturally.
• If you make a mistake while recording a sequence of digits, or if there is an
unexpected noise that spoils the recording, you can say or select No when
the prompt asks, “Did the recording sound OK?” You will then be prompted
to re-record the sequence.
To adapt Voice Service to your voice:
MENU
1. Press , followed by for Settings.
2. Press for Voice Service.
3. Press for Digit Dialing.
4. Press for Adapt Digits. (The phone displays the first digit
OK
3
DEF
3
DEF
1
sequence.)
5. When you are ready to start recording, press . (The phone prompts
you to say the first sequence of digits.)
#
Space
MENU
OK
Voice Service
Voice Service 35
Page 42

6. Wait for the beep, and then repeat the digits using a normal tone of
voice. (The phone plays back your recording and asks you if the
recording sounds "OK.")
• If the recording sounds OK (no mistakes and no backgrou nd no ises),
say Yes .
• If you need to re-record the digits to fix any problems, say No. (The
phone then prompts you to say the digits again.)
7. After confirming that the recording sou nds OK, repeat the recording
process with the next set of digits. In total, there are 10 sets of
numbers. When you are finished with a full session, yo u will reach a
screen that reads, “Adaptation Complete.”
Note: It is recommended that you perform th e complete ad aptation of Voi ce Service
at least once to achieve the maximum benefit of this feature. If a partial adaptation
is performed, you can alway s return later and resume the process from the half
way point.
Resetting Voice Service Adaptation
To erase any adaptation and reset Voice Service to its original state:
MENU
1. Press , followed by for Settings.
2. Press for Voice Service.
3. Press for Digit Dialing.
4. Press for Reset Digits.
OK
3
DEF
3
DEF
2
ABC
5. Press the left softkey for OK.
Sound
By default, your phone provides audio prompts such as “Please say a command”.
You can turn these prompts on or off.
To turn Voice Service prompts On or Off:
MENU
1. Press , followed by for Settings.
2. Press for Voice Service.
3. Press for Sound.
4. Press for Prompts, for Digits, or for Names.
OK
3
DEF
4
GHI
1
#
Space
#
Space
2
ABC
3
DEF
36 Voice Service
Page 43

5. Press the navigation key up or down to select the appropriate setting
and press .
MENU
OK
To modify your Voice Service prompts:
MENU
1. Press , followed by for Settings.
2. Press for Voice Service.
3. Press for Sound.
4. Press for Name Settings.
5. Press for Speed or for Volume.
6. Press the navigation key up or down to select the appropriate setting
OK
3
DEF
4
GHI
4
GHI
1
MENU
and press .
OK
#
Space
2
ABC
Voice Launch
Note: By default, the Voice Service feature is activated by pressing an d
TALK
holding . You can change yo ur phone’s settings to activate Voice Dialing
whenever you open your phone.
To change your Voice Launch method:
MENU
1. Press , followed by for Settings.
2. Press for Voice Service.
3. Press for Voice Launch.
OK
3
DEF
5
JKL
4. Press the navigation key up or down to select Tal k K ey or Talk Key &
Flip Open and press .
#
Space
MENU
OK
Voice Service
Voice Service 37
Page 44

Main Menu
Menu Styles
Your phone can display the various features and options in one of two different
menu styles, 3x4 and List. By default, your handset is set to the 3x4 menu style.
Note: Key commands for the first menu level in the List style differ from those in
this guide. For more information on changing the menu style between 3x4 and List,
see "Changing the Phone’s Menu Style" on page 39.
3x4 Style
3x4 style displays the first l evel menu choices with graphical icons arranged in a
grid pattern. In other menu levels, choices are arrange d in a vertical list.
• To navigate through a first level menu, simply press the navigation key in
the direction towards your desired menu choice. The currently-highlighted
menu choice is enlarged and has a text label beneath it. Once the desired
menu option is highlighted, pres s .
MENU
OK
• You can also press the number corresponding to the menu choice. For
example, if you want to find a contact:
MENU
1. Press , followed by for Contacts.
2. Press for Find.
OK
1
List Style
List style displays all the various menu choices in a vertical list. As you navigate
through the menu, menu options are highlighted. You can use your navigation keys
to scroll through menus quickly and easily. The scroll bar at the right of the menu
keeps track of your position in the menu at all times.
0
Next
• To navigate through a menu, simply press the navigation key up or down. If
you are in a first-level menu, such as Settings, you may also navigate to the
next menu by pressing the navigation key left or right.
• You can also press the number corresponding to the menu choice. For
example, if you want to find a contact:
1. Press , followed by for Contacts.
2. Press for Find.
MENU
OK
1
Shift
*
38 Main Menu
Page 45

Note: Numbering may be different between the two menu styles as shown in the
examples above.
Changing the Phone’s Menu Style
Your phone allows you to choose how the menu appears on your display screen.
To select the display’s menu style:
MENU
1. Press for Menu.
OK
2. Press the right softkey for Options.
3. Press for Menu Style.
4. Press the navigation key up or down to select 3x4 White or List White
1
MENU
and press to save and exit.
OK
Backing Up Within a Menu
To go to the previous menu:
BACK
• Press .
To return to standby mode:
• Press .
END
Main Menu
Main Menu 39
Page 46

Viewing the Menus
Menu Diagram
The following list outlines your phone’s menu structure while in 3x4 (White) mode:
1: Web
2: Call History
1: Outgoing Calls
2: Incoming Calls
3: Missed Calls
4: Recent Calls
5: Air Time
1: Last Call
2: Total Calls
3: Media Player
1: Channel Listing
2: Memory Card
3: My Play List
5: Missed Alerts
6: Music
7: Downloads
• Games
• Get New Games
• Optional game title(s)
• Ringers
• Get New Ringers
• Screen Savers
• Get New Screen Savers
• Applications
• Get New Applications
4: Bluetooth
1: Trusted Devices
2: Enable
1: On
2: Off
3: Visibility
1: Always visible
2: Visible for 3min
3: Hidden
4: Device Name
5: Device Info
6: Receive Contents to
1: Phone
2: Memory card
40 Main Menu
8: Messaging
1: Send Message
1: Text
2: Pic/Video Msg
2: Text Message
1: Inbox
2: Outbox
3: Drafts
4: Send Text
3: Pic/Video Msg
• Inbox
• Sent Msg
• Saved Msg
• Pending
4: Voicemail
1: Call Voicemail
2: Clear Envelope
5: Web Alert
6: Settings
Page 47

1: General
1: Notification
1: Message & Icon
2: Icon only
2: Preset Messages
1: Can’t talk right now.
Send me a message.
2: Call me
3: Where are you?
4: Can you pick up
5: Meet me at
6: Let’s get lunch.
7: The meeting has been
cancelled.
8: I’ll be there at
9: What time does it start?
10: I love you!
11 - 20: [Empty]
3: Message Alert
1: Volume
1: Voicemail
1: Use Ringer
2: Separate
• Always Vibrate
2: Text Message
1: Use Ringer
2: Separate
• Always Vibrate
3: Pic/Video Msg
1: Use Ringer
2: Separate
• Always Vibrate
2: Type
Volume
Volume
Volume
Volume
Volume
Volume
1: Voicemail
2: Text Message
3: Pic/Video Msg
3: Reminder
1: Off
2: Once
3: Every 2 min
4: Auto-Erase
1: Yes
2: No
2: Text Message
1: Save in Outbox
1: Yes
2: No
2: Priority
1: Normal
2: Urgent
3: Call Back #
1: None
2: xxxxxxxxxx
3: Other
4: Edit Signature
1: On
2: Off
3: Alerts setup
1: Yes
2: No
1: Single Tones
2: Ring Tones
3: Melodies
4: Downloads
1: Single Tones
2: Ring Tones
3: Melodies
4: Downloads
1: Single Tones
2: Ring Tones
3: Melodies
4: Downloads
Main Menu 41
Main Menu
Page 48

4: Voice Mail #
1: 1+xxxxxxxxxx
2: Other
9: Tools
1: Mass Storage
1: Connect to PC
2: File Manager
1: Phone
2: Memory card
3: Memory Info.
1: ALL
2: Phone
3: Card
2: Voice Service
3: Voice Memo
1: Record
2: Review
3: Erase All
4: Planner
1: Today
2: Scheduler
3: Task List
4: Countdown
5: Memo Pad
6: World Time
7: Alarm Clock
1: Alarm #1
2: Alarm #2
3: Alarm #3
8: Calculator
*: Pics/Videos
1: Camera
2: Camcorder
3: Pic/Video Msg
• Inbox
• Sent Msg
• Saved Msg
42 Main Menu
• Pending
4: My Pics/Videos
• In Phone
• Memory Card
• Online Album
5: PictBridge Print
6: Settings and Info
1: Auto Save to
1: Phone
2: Memory Card
2: Status Bar
1: On
2: Off
3: Account Info
4: View Mode
1: Wide Screen
2: Full Screen
0: Contacts
1: Find
2: Add New Entry
3: Speed Dial #s
4: Group
1: Unassigned
2: Family
3: Friends
4: Colleague
5: VIPs
6: Empty
7: Empty
5: Memory
6: My Name Card
7: Services
1: Customer Service
2: Dir Assist
#: Settings
1: Display
1: Screen Saver
Page 49

1: Main LCD
1: Preset Images
2: Downloads
3: My Albums
2: Sub LCD
1: Preset Images
2: Main LCD Image
2: Set Foreground
1: Digital Clock
2: Analog Clock
3: Calendar
4: Others
• None
• Speed Dial #s
• Today
• Schedule
• Task List
• Countdown
3: Menu Style
1: 3x4 White
2: List White
4: Dialing Font
1: Color
1: Basic
2: Rainbow
3: Monochrome
4: Hyphenate
2: Size
1: Large
2: Normal
3: Small
5: Incoming Call
1: With Caller ID
1: Preset Animation
2: Downloads
3: My Albums
2: No Caller ID
1: Preset Animation
2: Downloads
3: My Albums
6: Greeting
1: m510
2: Custom
7: Backlight
1: Main Display
1: Flip open
2: 30 seconds
3: 15 seconds
4: 8 seconds
2: KeyPad
1: Flip open
2: 30 seconds
3: 15 seconds
4: 8 seconds
5: Off
3: Pwr Save Mode
1: On
2: Off
4: Brightness
• Level 5
• Level 4
• Level 3
• Level 2
• Level 1
5: Sub Contrast
1: Lowest
2: Low
3: Med
4: High
5: Highest
8: Text Entry
1: Auto Capital
1: On
2: Off
2: Personal Dic.
3: Used word Dic.
1: Yes
2: No
Main Menu
Main Menu 43
Page 50

4: Display Candidate
5: Prediction Start
6: Dual Language
7: Auto-Space
8: Help
2: Sounds
1: Volume
1: Ringer
2: Voice Volume
3: Headset Voice
4: Speaker Voice
5: Advanced
44 Main Menu
1: Display On
2: Display Off
1: 3rd letters
2: 4th letters
3: 5th letters
1: None
2: French
1: On
2: Off
1: Text Message
1: Use Ringer Volume
2: Separate Volume
• Always Vibrate
2: Pic/Video Msg (same
as Text Message)
3: Voice Mail (same as
Text Message)
4: Alarms (same as Text
Message)
5: App. Volume
1: Sound
1: Use Ringer
Volume
2: Separate
Volume
2: Game Vibrate
1: On
2: Ringer Type
2: Off
1: Voice Calls
1: With Caller ID
1: Single Tones
2: Ring Tones
3: Melodies
4: Downloads
5: My Videos
2: No Caller ID (same as
With Caller ID)
2: Messaging
1: Voicemail
1: Single Tones
2: Ring Tones
3: Melodies
4: Downloads
2: Text Message (same as
Voicemail)
3: Pic/Video Msg
(same as Voicemail)
3: Schedule
1: Single Tones
2: Ring Tones
3: Melodies
4: Downloads
4: Roam Ringer
1: Normal
2: Distinctive
3: Alerts
1: Minute Beep
1: On
2: Off
2: Service
1: On
2: Off
3: Connect
1: On
2: Off
Page 51

4: Sig. Fade Tone
1: On
2: Off
5: Roam
1: On
2: Off
4: Key Tone
1: Tone Type
1: DTMF
2: Xylophone
3: Voice
2: Key Tone Level
3: Tone Length
1: Short
2: Long
3: Voice Service
1: Choice Lists
• Automatic
• Always On
• Always Off
2: Sensitivity
• Reject the most
• Reject more 2
• Reject more 1
• Recommended
• Reject less 1
• Reject less 2
• Reject the least
3: Digit Dialing
1: Adapt Digits
2: Reset Digits
4: Sound
1: Prompts
• On
• Off
2: Digits
• On
• Off
3: Names
4: Name Settings
5: Voice Launch
• Talk Key
• Talk Key & Flip Open
6: About
4: Security
1: Lock Phone
1: Unlocked
2: On Power-Up
3: Lock Now
2: Lock Pic/Video
1: Unlock
2: Camera/Video
3: Picture
4: Lock All
3: Change Lock
4: Special #
1: 911
2: *911
3: #911
5: Erase
• On
• Off
1: Speed
• Fastest
• Faster 2
• Faster 1
• Recommended
• Slower 1
• Slower 2
• Slowest
2: Volume
• Loudest
• Louder 2
• Louder 1
• Recommended
• Softer 1
• Softer 2
• Softest
Main Menu 45
Main Menu
Page 52

1: Erase Contacts
2: Erase Downloads
3: Erase Pic/Video
4: Erase Voice Memo
5: Erase Message
6: Default Settings
1: Yes
2: No
7: Reset Pic/Video Account
1: Yes
2: No
8: Reset Phone
1: Yes
2: No
5: Roaming
1: Set Mode
1: Automatic
2: 1X-Only Mode
3: Home Only Mode
6: Launch Pad
1: Up Key
1: Inbox
2: Music
3: Send Text
4: Missed Alerts
5: Contacts
6: Voice Memo
7: Scheduler
8: Messaging
9: Voice Service
10: Ringer Type
11: Downloads
12: Display
13: Alarms
14: Calculator
15: Media Player
16: Web
2: Down Key (Options same as Up
key)
46 Main Menu
3: Left Key (Options same as Up
key)
4: Right Key (Options same as Up
key)
7: Others
1: Call Setup
1: Abbrev. Dial
1: On
2: Off
2: Contacts Match
1: On
2: Off
3: Restriction
1: Outgoing Call
1: Allow all
2: Contacts Only
3: Special# Only
4: Call Answer
1: Any Key
2: Talk Key
3: Flip Open
5: Auto Answer
1: Yes
2: No
2: Language
1: English
2: French
3: Airplane Mode
1: On
2: Off
3: On PowerUp
4: Location
1: On
2: Off
5: Key Guard
1: Flip-closed
2: After 5 Seconds
3: Off
6: Headset Mode
Page 53

1: Send End Button
1: On
2: Off
2: Stereo Headset
1: Stereo
2: Mono
3: Audio Routing
1: Normal
2: Headset Only
8: Phone Info
1: Phone Number
2: Icon Glossary
3: Version
4: Advanced
1: In Use Menu
1: Key Mute
2: Contacts
3: Messaging
1: Send Message
2: Text Message
3: Voicemail
4: Settings
4: 3-Way Call
5: Call History
6: Voice Memo
7: Tools
8: Phone Info
1: Camera Menu
1: Night Shot
1: On
2: Off
2: Self-Timer
1: Off
2: 5 Seconds
3: 10 Seconds
3: Fun Tools..
1: Fun Frames
• Off
• Pattern
• White
• Microphone
• Bean
• Birthday
2: Color Tones
• Auto
• Monochrome
• Green
• Sepia
• Aqua
4: Controls..
1: Brightness
2: White Balance
1: Auto
2: Sunny
3: Cloudy
4: Tungsten
5: Fluorescent
6: Manual
5: Settings..
1: Resolution
1: 1.3MP: 1280x960
2: High: 640x480
3: Med: 320x240
4: Low: 176x220
2: Quality
1: Fine
2: Normal
3: Economy
3: Shutter Sound
1: Off
2: Shutter 1
3: Shutter 2
4: Shutter 3
5: Say Cheese
Main Menu
Main Menu 47
Page 54

4: View Mode
1: Wide Screen
2: Full Screen
5: Status Bar
1: On
2: Off
6: Save Picture To
1: Phone
2: Memory Card
6: Review Pictures
7: Camcorder
1: Video Mail
2: Long Video
1: Camcorder Menu
1: Self-Timer
1: Off
2: 5 Seconds
3: 10 Seconds
2: Color Tones
• Auto
• Monochrome
• Green
• Sepia
• Aqua
3: Controls..
1: Brightness
2: White Balance
1: Auto
2: Sunny
3: Cloudy
4: Tungsten
5: Fluorescent
6: Manual
4: Settings..
1: Quality
1: Fine
2: Normal
3: Economy
2: Save Video To
1: Phone
2: Memory Card
5: Review Album
6: Camera Mode
48 Main Menu
Page 55

Web
The Wireless Web
Your phone comes equipped with wireless Web access through your browser. You
can view specially designed version of popular sites which includes sports,
weather, news, stock quotes etc., as well as downloadable ringtones, screen savers
and games. When you launch the browser, the phone will connect to the Internet
and the service indicator icon will display. Any time the service indicator icon is
visible on the display, you are connected to the Internet and will be invoiced
accordingly.
Note: Rates and pricing vary according to your service plan. Please contact your
service provider for additional in formation.
Launching the Browser
Note: The first time you use the Browser, you will be prompted to go through a
setup process that takes approximately three minutes.
To launch a web connection:
MENU
OK
• Press , followed by for Web. You are connected to a home page
1
provided by your carrier.
If you had a previous web connection, the last page you visited will be displayed
when you launch your browser. When this occurs, you may not see the
"Connecting..." message when you launch the session. Though the browser is
open, you are not currently in an active data session - that is, no data is being sent
or received. As soon as you navigate to another page, the active session will launch
and you will see the "Conne cting" message.
Web Connection Status and Indicators
Your phone's display lets you know the current status of your web connection
through indicators which appear at the top of the screen. The following symbols
are used:
Indicates that you are in a high-speed EV-DO coverage area. When the
arrows are moving, data is be ing transferred over the EV-DO network.
Incoming voice calls go directly to Voicemail; outgoing voice calls can be
made, but the web connection will terminate.
Web 49
Web
Page 56

Your web connection is active using the 1X network (data is being
transferred). The 1X network is not as quick as EV-DO. Incoming voice
calls go directly to Voicemail; outgoing voice calls can be made, but the
web connection will terminate.
Navigating the Wireless Web
Navigating through menus and Web sites during a web session is easy once you've
learned a few basics. Here are some tips for getting around:
Softkeys
When browsing the Web, the bott om line of your phone's display contains one or
more softkeys. These keys are shortcut controls for navig ating around the Web,
and they correspond to the softkey buttons directly below the phone’s display
screen. Depending on which Web sites you visit, the labels on the softkeys may
change to indicate their function.
To use softkeys, simply press the desired softkey button. If an additional pop-up
menu appears when you pres s the softkey button, select the menu items using
your keypad (if they’re numbered) or by highlighting the opti on and pressing .
MENU
OK
Scrolling
As with other parts of your phone's menu, you'll have to scroll up and down to see
everything on some Web sites.
• Press the navigation key up and down to scroll line by line or press the
volume buttons on the side of the phone to scroll one page at a time.
Navigating Between Web Pages
Once you've learned how to use softkeys and scroll, you can start navigating Web
sites.
• Select on-screen items by using the navigation key to highlight the desired
item, then press the desired softkey button (or press ).
MENU
OK
You'll find that the left softkey is used primarily for selecting items. This
softkey is often labeled OK or Go.
• If the items on a page are numbered, you can use your keypad (number
keys) to select an item.
Links, which appear as underlined text
, allow you to jump to different Web pages,
select special functions, or even place phone calls.
• Select links by highlighting the link and then selecting the appropriate
softkey.
50 Web
Page 57

0
Tip: The tenth item in a numbered list may be selected by pressing the key on
your phone’s keypad, even though the number 0 doesn’t appear on the screen.
Next
• To go back one page, press on your phone. (Note that is also used
like a BACKSPACE key to delete text.)
Using the Menu to Navigate
By pressing the Menu softkey, you can navigate between web pages. Press the
Menu softkey and select one of the following options:
BACK
BACK
1. Home to return to the carrier’s home page
2. Forward one web page (if you have not returned back from a pr evious
web page, this option is greyed out)
3. Mark this Page to create a Bookmark
4. View Bookmarks to see your list of Bookmarks
5. Search takes you to a search engine
6. Send page to embeds the current URL in a Pic/Video message that can
be sent to others.
7. Go to URL to directly jump to a specific web pag e
8. History to see a list of web pages you have browsed this session
9. Refresh this page reloads the current web page
0. More displays the following options:
• Show URL to view the URL of your current webpage
• Restart Browser to reload your Browser and return to your home
page
• Script Log shows any scripting errors that have occurred on the page
• About Browser to view information about your Mobile Browser
• Preferences to change your Mobile Browser preferences
Note: Scroll down the list to select Preferences.
Web
Web 51
Page 58

Call History
Viewing History
You’ll find the Call History feature very helpful. It is a list of the last 20 phone
numbers (or Contacts entries) for calls you missed, made, or accepted. Call History
makes redialing a number fast and easy. It is continually updated as new numbers
are added to the beginning of the list and the oldest entries are removed from the
bottom of the list.
Each entry contains the p hone numb er (if it is available) or the Co ntacts en try name
(if the phone number is in your Contacts). Duplicate calls (same number and type
of call) may only appear once on the list.
To view a Call History entry:
MENU
1. Press , followed by for Call History.
OK
• Press for Outgoing Calls.
• Press for Incoming Calls.
• Press for Missed Calls.
• Press for Recent Calls.
• Press for Air Time.
1
2
ABC
3
DEF
4
GHI
5
JKL
2
ABC
• Use the navigation keys to scroll through Call History entries.
Tip: You can also access your list of recent calls from the idle screen by pressing
TALK
the key.
Call History Options
Press the right softkey for Options to select one of the following options fo r
this entry:
• Save to create a new Contact for this phone number. (Appears only if this
number is not already stored as a Contact.)
• Prepend to add a dialing prefix to the phone number prior to calling.
(Appears only if this number is not already stored as a Contact.)
• Erase to erase this number from your Call History.
• Erase All to erase all entries.
Press the left softkey for Send Msg to send a text or picture message to this
phone number.
52 Call History
Page 59

MENU
Note: To view additional information about a call, highlight the call and press .
OK
The hour and date of the call are displayed.
Making a Call From Call History
To place a call from Call History:
MENU
1. Press , followed by for Call History.
OK
2. Select Outgoing Calls , Incoming Calls , Missed Calls ,
Recent Calls , or Air Time .
3. Highlight the entry you want to call and press to dial the number.
Tip: When in the Idle screen, you can also press the key to show your recent
calls. Highlight the entry you want to call and press to dial the number.
Note: You cannot make calls from Call Hist ory to en tries ide ntifi ed as Unk nown or
Restricted.
2
ABC
1
4
GHI
5
JKL
2
ABC
TALK
TALK
TALK
3
DEF
Saving a Phone Number From Call History
Your phone can store up to 500 phone numbers. Each contact entry can store up to
a total of five phone number s and one email address. Each entry’s name can
contain up to 20 characters.
To save a phone number from Call History:
MENU
1. Press , followed by for Call History.
OK
2. Select Outgoing Calls , Incoming Calls ,Missed Calls ,
Recent Calls , or Air Time .
3. Highlight the entry you want to save and press the right softkey for
Options.
4. Press Save to save the number.
Follow the onscreen prompts to complete the entry. (See "S aving a
Phone Number" on page 19.)
2
ABC
1
4
GHI
5
JKL
2
ABC
3
DEF
Call History
After you have saved the number, the new Contacts entry is displayed.
Call History 53
Page 60

Note: You cannot save phone numbers already in your Contacts or from calls
identified as Unknown ID or Restricted.
Erasing Call History
To erase a single call entry or to erase all entries within Call History:
MENU
1. Press , followed by for Call History.
OK
2. Select Outgoing Calls , Incoming Calls , Missed Calls ,
Recent Calls or Air Time .
3. Highlight the entry you want to erase and press the right softkey for
Options.
4. Press Erase to erase the currently-highlighted entry or Erase All to
erase all entries.
5. Using the navigation key, hi ghlight Yes , and press .
2
ABC
1
4
GHI
5
JKL
2
ABC
MENU
OK
3
DEF
Air Time
Air time allows you to check the time of the last call or the total air time since your
phone was activated on the network. These times are not meant for billing
purposes.
To view the air time:
MENU
1. Press , followed by for Call History.
2. Press for Air Time.
3. Press for Last Call or for Total Calls.
OK
5
JKL
1
2
ABC
2
ABC
54 Call History
Page 61

Media Player
Media Player gives you the ability to listen to audio clips and view video clips right
from your phone's display. The content can either be streamed to your phone from
your network provider's server, which allows you to stay up to date, or from your
memory card to allow you to enjoy your collection of favorite media content. The
media content available for viewing or listening depends on your service provider.
Content can be accessed in the following ways:
• Channel Listing displays all the a udio or video channels available for yo u to
listen to or view.
• Memory Card displays all the media content that is saved on your memory card,
if installed.
• My Play List displays content save d on you r memory ca rd.
Note: Files and playlists are not shared between the Media Player (Menu 3) and
Music applications (Menu 6).
Channel Listing
To select and view a streamed channel:
MENU
1. Press , followed by for Media Player.
OK
2. Highlight Channel Listing and press .
3. Navigate through the media content of fe r ed by your service provider
using the navigation keys. Press or the left soft key to make
your selections.
4. Follow the on-screen instructions to purchase and play the desired
media clip.
Memory Card
You can also watch programs that you have downloaded or otherwise transferred
to your phone.
To watch a program saved on your memory card:
MENU
1. Press , followed by for Media Player.
2. Highlight Memory Card and press . A list appears.
3. Select an entry (music, file, list, etc.) and press or press the left
OK
softkey to begin playing.
3
DEF
3
DEF
MENU
OK
MENU
OK
MENU
OK
MENU
OK
Media Player
Media Player 55
Page 62

My Play List
You can create and use playlists to organize the media clips that you have stored
on your memory card.
When you attempt to open a newly created playlist for the first time, you will
receive the following prompt,
“There is no content in My Play List. Copy from Media Listing?”
Select Yes if you have media clips in the Media fo lder on your memory card that
you want to add to the playlist. The contents of the memory card Media folder will
then be listed so you can select and add the clips you want added to the playlist.
To add files to the playlist again at a later date, you must select the playlist and
press the left soft key for Options, and use the Add New feature.
To create a playlist:
MENU
1. Press , followed by for Media Player.
2. Press for My Play List.
OK
3
DEF
3. Press the right softkey for Options, followed by for New Play
3
DEF
3
DEF
List.
4. Enter a name for your playlist a nd press the left softkey for Done.
MENU
5. Highlight the new playlist name and press .
OK
6. Select Yes to copy media clips from the Media folder on your memory
card.
MENU
7. Highlight a media clip that you wish to add and press to check/
uncheck it. When you are finished, press the left softkey for Done.
To start a playlist:
MENU
1. Press , followed by for Media Player.
OK
2. Highlight My Play List and press . A list of playlists appears.
3. Select a playlist and press .
4. Select a media clip and press to begin playing. For more
information, see "My Play List" on page 56.
3
DEF
MENU
OK
MENU
OK
MENU
OK
OK
Media Player Controls
The Media Player works with the phone both open and closed.
When the phone is open:
MENU
OK
• Press to play or pause the current track.
56 Media Player
Page 63

• When playing songs from the memory card, press the right navigation key
to skip to the next song in the current playlist and press the left navigation
key to skip to the previous song in the current playlist.
Note: During a streaming session, the left and right navigation keys are not used.
• Press the up navigation key to display all the tracks in the current playlist.
Press up or down using the navigation keys to move through the list and
MENU
OK
press to select a song.
• Press the down navigation key to change the play mode between shuffle
(SFL), repeat, or one time.
• Use the side volume keys, up and down , to adjust song volume.
• Press the right softkey for Options to access one of the following:
• Channel Listing to display streamable channels.
• Media Listing to display all the clips stored on your memory card.
• Visual Effect to change the on-screen visualizer.
• Bluetooth to route the audio output to either the Phone or to a
connected Bluetooth Device. If you are using a Bluetooth-en abled
headset, it must be stereo. Other headset types will not work. For
more information on pairing and connecting a Bluetooth device, see
"Pairing Bluetooth Devices" on page 60.
• Info to display the file name, size, duration time, and bit rate
information.
• Exit to exit the Media Player.
Note: Videos can be watched in regular and full screen mode. When watching a
video, to change the display from regular to full screen mode, press the right
softkey for Options followed by Full Display. In full screen mode there is no
control key shown on the screen. Press to switch the display back to the
regular view.
BACK
Media Player
When the phone is closed:
• When a media clip from the memory card is playing, press the side camera
key ( ) to mute the sound and use the volume keys, up and down , to
adjust the volume level.
Media Player 57
Page 64

Note: The music client does not have external key support when a song is being
played from the Music store application.
58 Media Player
Page 65

Bluetooth
Bluetooth is a short-range communications technology that allows you to connect
wirelessly to a number of Bluetooth devices, such as mono or stereo headsets,
hands-free car kits, and Bluetooth-enabled handhelds, PCs, printers, and wireless
phones. The Bluetooth communication range is usually up to approxim ately 10
meters (30 feet).
Note: There are many Bluetooth devices in the market whose compatibility with the
SPH-m510 cannot be guaranteed.
Enable
By default, your device’s Bluetooth functionality is turned off.
To turn Bluetooth on or off:
MENU
1. Press , followed by for Bluetooth.
2. Press for Enable.
OK
2
ABC
3. Select On or Off and press .
Bluetooth Status Indicators
The following icons show your Bluetooth connection status at a glance:
4
GHI
MENU
OK
• Bluetooth is active.
• Bluetooth is connected to a device.
Visibility
The Visibility setting allows you to manage your availability t o other Bluetooth
devices.
To configure your phone’s visibility (discoverability) to other Bluetooth devices:
MENU
1. Press , followed by for Bluetooth.
2. Press for Visibility.
OK
3
DEF
3. Select your desired Visibility setting and press :
4
GHI
MENU
OK
• Always visible to allow other Bluetooth devices to detect and identify
your phone.
• Visible for 3 min to allow other devices three minutes before
changing your status to hidden.
Bluetooth
Bluetooth 59
Page 66

• Hidden to prevent other Bluetooth devices from detectin g and
identifying your phone.
Device Name
Your phone’s Bluetooth name will appear to other in-range Bluetooth devices,
depending on your Visibility settings.
To change your Bluetooth name for your phone:
MENU
1. Press , followed by for Bluetooth.
2. Press for Device Name.
OK
4
GHI
3. Press and hold to clear the current name.
4. Use your keypad to enter a new name and press to save and exit.
Tip: Give your handset an easily-recognized name so other people can select your
handset quickly in environm ents where multiple Bluetooth devices are visible.
Exchange FTP Folder
You can designate which folder files are transferred over using the Bluetooth
connection.
To set your Bluetooth FTP folder:
MENU
1. Press , followed by for Bluetooth.
2. Press for Receive Contents to.
3. Press for Phone or for Memory card.
OK
6
MNO
1
For information on how to transfer files to and from your phone, see "Mass
Storage" on page 83.
Pairing Bluetooth Devices
Paired Devices
The Bluetooth pairing process allows you to establish trusted connections between
your phone and another Bluetooth device. When devices are paired, a passkey is
shared between devices, allowing for fast, secure connections while bypassing the
discovery and authentication process.
To pair your phone with another Bluetooth device:
MENU
1. Press , followed by for Bluetooth.
2. Press for Trusted Devices.
60 Bluetooth
OK
1
4
GHI
BACK
MENU
OK
4
GHI
2
ABC
4
GHI
Page 67

3. If no devices are currently liste d, press the left s oftkey for Add New.
Otherwise press the right softkey for Options a nd se lect Search
again.
MENU
4. Select Search and press . Your phone displays a list of discovered
OK
in-range Bluetooth devices.
5. Select the device you wish to pair with and press the left softkey for
Add to List.
MENU
6. Enter the passkey and press .
OK
7. The name of the Bluetooth device is displayed. Press the left
softkey for Done.
8. Highlight the device and press the left softkey for Connect.
Connection Successful will display if the device is connected properly.
Waiting for Pairing
If you are going to be using a Dial-Up Network (DUN) profile to pair with a PC or
PDA, you will need to allow the other device to init iate pairing with your phone.
To allow your phone to be paired with another Bluetooth device:
MENU
1. Press , followed by for Bluetooth.
2. Press for Trusted Devices.
OK
1
4
GHI
3. If no devices are currently listed, press the left softkey for Add
New. Otherwise press the right softkey for Options and select Add
New.
MENU
4. Select Wait for request and press .
5. Select Always Visible or Visible for 3min and press . For
OK
MENU
OK
information on these options, see "Visibility" on page 59.
MENU
6. Enter the passkey and press .
7. Follow the on screen prompts to enter your passkey and press .
OK
MENU
OK
8. Highlight the device you wish to connect to and press the left
softkey for Connect. Connection Successful will display if the
device is connected properly.
Bluetooth
Bluetooth 61
Page 68

Note: The stereo Bluetooth headset only supports voice calls, and listening to
music stored on the memory card. Streaming content and video is not supported.
The mono Bluetooth headset will only support voice calls.
62 Bluetooth
Page 69

Missed Alerts
The Missed Alerts screen shows you a list of events that you have missed while
busy working on other high priority work. The Missed Ale r ts screen serves as a
centralized location so you don’t have to go through differe nt menus to check for
missed calls, unheard voice mail or unread messages, etc.
The Missed Alerts screen appears whenever you flip open your phone and you have
unviewed Missed Alerts. You can also view your alerts by going to the Missed
Alerts menu.
To view your Missed Alerts:
MENU
OK
• Press , followed by for Missed Alerts. A list of all your missed
alerts is displayed.
5
JKL
Missed Alerts options
Using the navigation keys, highlight the desired alert and select one of the
following:
MENU
• to view more details about the alert, press . Viewing the alert will delete
it from the Missed Alerts list.
OK
• if the alert is a call, press the left softkey to Call the person back.
• if the alert is a voicemail message, pr ess the left softkey to Listen to
the message.
• if the alert is a text or pic/video message, press the left softkey to View
the message.
• to delete an alert without viewing it, press the right so ftkey for
Dismiss.
Missed Alerts
Missed Alerts 63
Page 70

Music
Music is an application that provides a searchable catalog of music that can be
previewed and purchased and downloaded to your phone. Once downloaded, you
can use the phone’s built-in p layer t o listen to the mu sic. A s new fea tures a re being
rolled out by your service provider, the Music application can be updated over the
air.
Note: Files and playlists are not shared between the Media Player (Menu 3) and
Music applications (Menu 6).
Music Store
You can use the Music Store to download songs to the memory card. When you
start the Music application, the Music Store is automatically loaded.
To download songs from the Music Store:
MENU
1. Press , followed by for Music. The Music Store is displayed.
OK
6
MNO
2. Follow the onscreen instructions to download songs or other audio
tracks. A service charge may apply.
Music Player
The Music player can play songs that are stored in your phone.
To start the music player:
MENU
1. Press , followed by for Music. The Music Store is displayed.
OK
6
MNO
2. Press the right navigation key to select the Player tab.
MENU
3. Select either All My Music or a desired playlist and press .
MENU
4. Select a song track and press to begin playing.
To exit the music player:
END
• Press . When the phone prompts you to conf irm, highlight Exit
and press .
Music Player Controls
• Press to play or pause the current track.
MENU
OK
MENU
OK
OK
OK
• Press the right navigation key to skip to the next song in the cu rrent p layli st.
• Press the left navigation key to skip to the previous song in the current
playlist.
64 Music
Page 71

• Press the up or down navigation key to display all the tracks in the current
playlist. Press up or down using the music player or navigation keys to
move through the list and press or to select a song.
• Use the side volume keys, up and down , to adjust song volume.
• Press the right softkey for Menu to access one of the following options:
• Pause to pause the song.
• Repeat Song to repeat the current song.
• Shuffle Order to randomize the current playlist.
• Go to Store to view and purchase new music.
• Go to Player to return to the main player menu.
Note: During a streaming session (such as previewing a song), the navigation keys
are not used. Only the center key is used for play and pause.
Music
Music 65
Page 72

Downloads
With your new, web-enabled phone, you have access to a variet y of services such
as downloadable Games, Ringe rs, and Screen Savers. While ea ch type of downl oad
involves a different file type, the basic method for accessing and downloading files
is the same.
Games
You can play a variety of entertaining and graphically rich games on your phone.
Demo games are pre-inst alled on your phone. New games are easy to download
and play.
Downloading Games
MENU
1. Press , followed by for Downloads.
OK
2. Highlight Games and press .
3. Highlight Get New Games and press . The browser will launch and
take you to the Games download menu.
4. Use your navigation key to highlight and select a game you wish to
download. (For more information on navigating the Web, see
“Navigating the Wireless Web” on page 50.)
5. Follow the web page instructions to complete your purchase.
Note: You may store a limited number of downloaded games on your phone,
depending on the file sizes.
Playing Games
To play a pre-installed or downloaded game on your phone:
MENU
1. Press , followed by for Downloads.
OK
2. Highlight Games and press .
3. Select the game you wish to play and press .
4. Follow the on-screen instructions to play the game. When you are
finished, select Exit (or Quit) or press .
7
PQRS
MENU
OK
MENU
OK
7
PQRS
MENU
OK
MENU
OK
END
66 Downloads
Page 73

Ringers
Downloading Ringers
To download an available ringer to your phone:
MENU
1. Press , followed by for Downloads.
OK
2. Highlight Ringers and press .
3. Highlight Get New Ringers and press . The browser will launch and
take you to the Ringers download menu.
4. Use your navigation key to highlight and select a ringer you wish to
download. (For more information on navigating the Web, see
“Navigating the Wireless Web” on page 50.)
5. Follow the web page instructions to complete your purchase.
Note: You may store a limited number of downloaded ringers on your phone,
depending on the file sizes.
Assigning Downloaded Ringers
Downloaded ringers may be assigned directly from the Downloads menu and are
also available through the Settings menu. To assign a downloaded ringer through
the Settings menu, see "Selecting Ringer Types for Voice Calls, Messaging and
Scheduler" on page 116.
To assign a downloaded ringer through the Downloads menu:
MENU
1. Press , followed by for Downloads.
OK
2. Highlight Ringers and press .
If you wish to hear the ringer, highlight the desired ringer and press
MENU
OK
to play it. When you are finished, press to return to the Ringers
menu.
3. Press the right softkey, follo wed by for Set as.
4. Press for Voice Calls.
5. Press for With Caller ID or for No Caller ID.
6. Press to exit.
1
1
END
7
PQRS
MENU
OK
MENU
OK
7
PQRS
MENU
OK
BACK
2
ABC
2
ABC
Downloads
Note: You may assign a ringer to more than one type of call.
Downloads 67
Page 74

Screen Savers
Downloading Screen Savers
MENU
1. Press , followed by for Downloads.
OK
2. Highlight Screen Savers and press .
3. Highlight Get New Screen Savers and press . The browser will
launch and take you to the Screen Savers download menu.
4. Use your navigation key to high light an d select a Sc reen Sa ver you wis h
to download. (For more information on navigating the Web, see
“Navigating the Wireless Web” on page 50.)
5. Follow the web page instructions to complete your purchase.
Note: You may store a limited numbe r of downloaded Screen Savers on your
phone, depending on the file sizes.
Assigning Downloaded Screen Savers
Downloaded Screen Savers may be assigned directly from the Downloads menu
and are also available through the Settings menu.
To assign a downloaded Screen Saver through the Settings menu:
7
PQRS
MENU
OK
MENU
OK
• see "Screen Saver" on page 110.
To assign a downloaded Screen Saver from the Downloads menu:
MENU
1. Press , followed by for Downloads.
OK
2. Highlight Screen Savers and press .
If you wish to see the screen saver, highlight the desired screen saver
and press to view. When you are finished, press to return to the
Screen Savers menu.
MENU
OK
3. Press the right softkey, follo wed by for Set as.
4. Press for Screen Saver.
5. Press to exit.
1
END
7
PQRS
MENU
OK
BACK
2
ABC
Note: You may assign a Screen Saver to more than one task.
68 Downloads
Page 75

Applications
Downloading Applications
MENU
1. Press , followed by for Downloads.
OK
2. Highlight Applications and press .
3. Highlight Get New Applications and press . The browser will launch
and take you to the application download menu.
4. Use your navigation key to highlight and select an application you wish
to download. (For more information on navigating the Web, see
“Navigating the Wireless Web” on page 50.)
5. Follow the web page instructions to complete your purchase.
Note: You may store a limited number of downloaded applications on your phone,
depending on the file sizes.
7
PQRS
MENU
OK
MENU
OK
Downloads
Downloads 69
Page 76

Messaging
Now you can exchange text and multimedia messages right from your phone and
stay connected without saying a word. Within the Messaging menu you can also
view the number of Voicemail messages you have waiting for you.
The following folders are available in the Messaging menu:
• Send Message allows you to send text or Pic/Video messages.
• Text Message allows you to check your Inbox and manage the text
messages stored in the folders in your handset.
• Pic/Video Msg allows you to check your Inbox and manage the Pic/ Video
messages stored in the folders in your handset.
• Voicemail allows you to view or listen to any voice messages saved in the
phone.
• Web Alert allows you to receive an alert that a new web message is
available.
• Settings allows you to configure the messaging options.
Text Messaging
Using Text Messaging
With Text Messaging, you can send instant text messages from your phone to their
messaging-ready phone or to their e-mail account – and they can send messages
to you. When you receive a new message, you’ll automatically be notified with a
one-way text message.
In addition, messaging includes a variety of preset messages, such as “I’m running
late, I’m on my way,” that make composing messages fast and ea sy.
To send a text message:
MENU
1. Press , followed by for Messaging.
2. Press for Send Message.
OK
1
3. Using the navigation keys, select Tex t and press .
4. Using the navigation keys, select either the Contacts, Mobile #, or
Email box and press
• if you selected Contacts, scroll through your Contacts list and press
MENU
OK
to check/uncheck desired recipients. When you are finished,
press the left softkey for Done.
• if you selected Mobile # or Email, enter the recipient’s phone number
or email address and press .
8
TUV
MENU
OK
MENU
OK
.
MENU
OK
70 Messaging
Page 77

Tip: The recipients of the message appear in the lower half of the screen. If you
wish to send your text message to multiple numbers or add r esses, repeat step 4.
You can send a text message to a maximum of 10 numbers.
5. Press the left softkey for Next.
6. Enter your message using the keypad. If you wish to change your text
message options, press the right softkey for Options and select one
of the following:
• T9 (English) changes the text entry mode to T9. For more
information, see page 25.
• Alpha changes the text entry mode to Alphabet. For more
information, see page 26.
• Symbol changes the text entry mode to Symbol. For more
information, see page 27.
• Number changes the text entry mode to Numbers.
• Preset Msg allows you to choose one of a list of Preset messages.
• Recent Msg allows you to choose a recent text me ssage as a
template.
• Emoticons allows you to add emoticons such as : ) to your
message.
• Text Options allows you to acce ss the fo ll owing options:
•Auto Capital: when on, capitalizes the first word of a sentence.
•Used word Dic.: when on, adds the words used to the phone’s
dictionary.
•Display Cand.: when on and you are in T9 Mode, displays
possible word choices on the s creen.
•Prediction Start: sets the number of letters required to activate
the Display Candidate feature.
•Dual Language: when on and you are in T9 Mode, displays
choices from both the English and French dictionaries.
•Auto-Space: when on, adds a space after you select a word in T9
Mode.
7. Press the left softkey for Next when finished.
Messaging
Messaging 71
Page 78

8. Press the left softkey to Send. If you wish to change your text
message options, press the right softkey for Options and select one
of the following:
• Edit allows you to reenter the message recipients and the message.
• Priority allows you to set the priority level between Normal and
Urgent.
• Call Back # allows you to enter or omit a call back number in your
message.
• Save to Drafts stores a copy of the text messag e in your Draf t s
folder.
To Read and Reply to a Text Message:
When you receive a text message, you will see “New Text M essage” on your
display screen.
To reply to the text message:
1. While the message is open, select the left softkey for Reply.
2. Compose your reply, or use a pre-composed messages.
• To type a message, use your keypad to enter text. Use the right
softkey to select a character input mode.
• To use pre-written messages, press the right softkey for
Options, followed by for Preset Msg. Press the corresponding
number on the keypad to enter the preset message response.
3. Press the left softkey for Next when finished.
4. Press the left softkey to Send.
Note: The last preset message used automatic ally move s to the top of the lis t when
you send a new message.
5
JKL
Erasing Text Messages
To erase messages:
MENU
1. Press , followed by for Messaging.
2. Select for Text Message.
3. Press for Inbox.
OK
2
ABC
1
8
TUV
4. Press the right softkey , followed by:
72 Messaging
Page 79

• Erase. Using the navigation keys select Erase This to delete the
currently highlighted message, Erase Read to delete all read
messages, or Erase All to delete all messages in your Inbox and
MENU
OK
press .
• Erase Multiple. Scroll through your list of messages and press
to check or uncheck messages you want to erase. When you are
finished, press the left softkey for Erase.
Pic/Video Msg
Your phone lets you take pictures, view them using the phone's display, and
instantly send them to your friends and family. In addition to sending your pictures
to friends and family, you can send them to a Picture Messages Web site for
storage.
Sending Picture/Video Messages from your Phone
MENU
1. Press , followed by for Messaging.
2. Press for Send Message.
OK
1
3. Using the navigation keys, select Pic/Video Msg and press .
Note: If you have not registered and configured this fe ature, you will be prompted
to do so. Follow the instructions on screen, then continue with this procedure.
8
TUV
MENU
OK
MENU
OK
4. Using the navigation keys, select either the Contacts, Mobile #, or
Email box and press .
• if you selected Contacts, scroll through your Contacts list and press
MENU
OK
to check/uncheck desired recipients. When you are finished,
MENU
OK
press the left softkey for Done.
• if you selected Mobile # or Email, enter the recipient’s phone
number or email address and press .
MENU
OK
Tip: The recipients of the message appear in the lower half of the screen. If you
wish to send your text message to multiple numbers or add r esses, repeat step 4.
You can send a text message to a maximum of 10 numbers.
5. Press the left softkey for Next.
6. Using the navigation keys select:
Messaging 73
Messaging
Page 80

• In Phone, Memory Card or Online Albums to send a picture that is
already saved. Use the navigation keys to highlight a picture and
MENU
OK
press .
A checkmark appears beside the picture. You can select more than
one picture. Once you have finished selecting all the pictures you
wish to send press the left softkey for Next.
• Select Take New Picture to take a new picture prior to sending your
message. For more information on taking a picture, see "Taking
Pictures" on page 94.
• Select Take New Video to take a new video prior to sending your
message.
• Select Text Only to make your message text only. Although this
message is text only, it is not sent as a simple text message (SMS),
and the receiver will receive the messa ge differen tly dependin g on his
or her phone's capability.
7. When you have finished entering a ll the de si re d des tin at ion s, pr es s the
left softkey for Next.
• If you wish to add a subject to your picture message, highlight Subj:
and press the right softkey for Add. Enter your text and press the
left softkey for Next.
• If you wish to add text to your picture message, highlight Te xt : and
press the right softkey for Add. Enter your text and p ress the le ft
softkey for Next.
• If you wish to add an audio clip, highlight Audio: and press the right
softkey for Record. From the Add Voice Memo screen, press the
left softkey for Record to record your message. When finish ed,
press the left softkey for Done.
8. Press the left softkey for Send.
Voicemail
Setting Up Your Voicemail
All unanswered calls to your p hone are au tomatically tr ansferre d to your Vo icemail,
even if your phone is in use or turned off. Therefore, you will want to set up your
Voicemail and personal greeting as soon as your phone is activated.
To set up your Voicemail:
1. Press and hold .
1
74 Messaging
Page 81

2. Follow the system prompts to create your passcode, record your
greeting, and record your name announcement.
Note: You must request this feature from your service provider for it to work
correctly.
Note: The Voicemail setup process may vary in certain Affiliate areas.
Voicemail Notification
There are several ways your phone alerts you of a new message:
• By displaying a message on the screen.
• By sounding the assigned ringer type.
• By displaying at the top of your screen.
New Voicemail Message Alerts
When you receive a new voice m essage , your phone ale rts you and pr ompts yo u to
call your Voicemail.
To call your Voicemail:
• Press and hold .
To display your Missed Calls:
MENU
• Press , followed by .
Important: When you are roaming off the network, you may not receive
notification of new Voicemail messages. It is recommended that you periodically
check your Voicemail by dialing 1 + area code + your Phone Number. When your
Voicemail answers, press and enter your passcode. You will be charged
roaming rates when accessing Voicemail while roaming off the network.
1
3
OK
2
ABC
DEF
#
Space
Messaging
Note: Your phone service accepts messages even when it is turned off. However,
you are only notified of new messages when your phone i s turned on and you are
in a Service Area.
Messaging 75
Page 82

Retrieving Your Voicemail Messages
You can review your messages directly from your phone or from any other touchtone phone. To dial from your phone, you can either speed dial your Voicemail or
use the menu keys.
Using One-Touch Message Access
• Press and hold . Follow the syst em pr omp ts .
1
Using the Menu Keys on Your Phone to Access Your Messages
MENU
1. Press , followed by for Messaging.
2. Press for Voicemail.
3. Press to call the Voicemail server.
OK
4
GHI
1
8
TUV
Note: You may be charged for airtime minutes when you are accessing your
Voicemail from your phone.
Clearing the Message Icon
Your phone may temporarily continue to display the message icon after you have
checked your voice and text messages.
To clear the icon from the display screen:
MENU
1. Press , followed by for Messaging.
2. Press for Voicemail.
3. Press for Clear Envelope.
OK
4
GHI
2
ABC
4. Press the navigation key up to select Ye s and press .
8
TUV
MENU
OK
Web Alert
Your phone is capable of receiving web alerts from online providers. Consult with
your Service Provider for more details.
To access your web alerts:
MENU
1. Press , followed by for Messaging.
2. Press for Web Alert.
OK
5
JKL
8
TUV
3. Follow the on-screen instructions.
Settings
There are several options associated with voice mail, text and pic/video messaging.
The Settings menu allows you to customize the options to fit your preferences.
76 Messaging
Page 83

To access the Settings menu:
MENU
1. Press , followed by for Messaging.
2. Press for Settings.
OK
6
MNO
8
TUV
General
General settings affect voice mail, text and pic/video messages.
• Notification: Allows you to configure whether new messages will appear
with a pop-up message or with an icon.
• Preset Messages: Allows you to edit, delete or add pre-written messages.
• Message Alert: Allows you to configure the Volume, Type, and Reminder
settings for Message Alerts.
• Auto-Erase: If this option is On, old messages are automatically deleted
from the mail boxes when they become full. This allows the new messages
to be added to a full mail box without having to manually delete old
messages to free up space first.
Notification
To change the display pop-up option:
1. In the Settings menu, pres s for General.
2. Press for Notification.
3. Select Message & Icon or Icon only using the navigation key and
Preset Messages
Preset messages are used to enter common responses to questions often
received in text messages. A preset message can be selected and automatically
entered into the message. Preset messages can also be changed to whatever you
want by editing the preset entries already stored in your phone. You can also add
your own preset messages to the list (up to 20 messages total).
To edit a preset message:
1
MENU
OK
press to select.
1. In the Settings menu, pres s for General.
2. Press for Preset Messages.
2
ABC
3. Press the navigation key up or down to highlight the desired message or
available entry and press to edit.
4. Press and hold to erase the message. Enter your new message or
edit the existing one and press to save.
BACK
1
1
MENU
OK
MENU
OK
Messaging
Messaging 77
Page 84

To delete a preset message:
1. In the Settings menu, pres s for General.
2. Press for Preset Messages.
2
ABC
1
3. Press the navigation key up or down to highlight the desired message.
4. Press the right softkey for Options.
5. Press for Erase.
6. Press for Ye s.
To add a preset message:
1. In the Settings menu, pres s for General.
2. Press for Preset Messages.
3
DEF
1
1
2
ABC
3. Press the right softkey for Options.
4. Press for Add New.
1
5. Enter your message using the keypad.
6. Press the left softkey for Done when finished to add your message
to the list.
Note: When you send a message using Preset Messages, the last message selected
automatically displays as the first choice when sending a new message.
Message Alert
The Message Alert menu allows you to configure the volume and message
reminder default settings for your messages.
To set the volume:
1. In the Settings menu, pres s for General.
2. Press for Message Alert.
3. Press for Volume.
3
DEF
1
1
4. Press:
1
• for Voicemail
2
• for Text Message
ABC
3
• for Pic/Video Msg
DEF
78 Messaging
Page 85

5. Use the navigation keys to select the desired volume level and press
to save.
6. When you are finished, press th e left softkey for Done.
To set the ringer type:
1. In the Settings menu, pres s for General.
2. Press for Message Alert.
3. Press for Type .
3
DEF
2
ABC
1
4. Press:
1
• for Voicemail
2
• for Text Message
ABC
3
• for Pic/Video Msg
DEF
5. Press the navigation key left or right to select between Single Tones,
Ring Tones,Melodies, or Downloads and press .
MENU
OK
6. Press the navigation key down to preview the first ringer. Press left or
right to preview the other ringers associated with the ringer group
selected. When finished, press to save the desired ringer.
To set the message reminder option:
1. In the Settings menu, pres s for General.
2. Press for Message Alert.
3. Press for Reminder.
4. Press the navigation key up or down to select the desired duration and
Auto-Erase
This option allows you to automatically delete old messages when the memory
becomes full. This prevents new messages from being rejected due to the Inbox
being full.
To turn this option On or Off:
3
DEF
3
DEF
MENU
OK
press to select.
1. In the Settings menu, pres s for General.
2. Press for Auto-Erase.
4
GHI
MENU
OK
1
1
3. Press the navigation key up or down to select Yes or No and press
to select.
MENU
OK
MENU
OK
Messaging
Messaging 79
Page 86

Text Message
Text Message settings only affect text messages.
• Save In Outbox: If this option is On, a copy of the message is automatically
saved in the Outbox after being sent.
• Priority: Allows you to configure the default Priority level for your text
message.
• Call Back #: Allows you to change the default call-back number for your
text message.
• Edit Signature: If the option is On, your signature will be appended to each
message you send.
Save in Outbox
This allows you to save a copy o f the outgoing text message in the outbox.
To turn this option On or Off:
1. In the Settings menu, press for Text Message.
2. Press for Save in Outbox.
1
3. Press the navigation key up or down to select Yes or No and press
2
ABC
MENU
OK
to select.
Priority
There are two priority levels associated with text messaging. They are:
• Normal: this option sends the message as normal with regular delivery.
• Urgent: this option sends the message at the highest level and alerts the
recipient that it is urgent.
This setting allows you to select the default priority level when creating new
messages.
To select the priority level:
1. In the Settings menu, press for Text Message.
2. Press for Priority.
2
ABC
3. Select Normal or Urgent using the navigation key and press to
select.
Call Back Number
This option allows you to enter a call back number that is automatically attached to
your outgoing messages.
2
ABC
MENU
OK
80 Messaging
Page 87

To access the call back number option:
1. In the Settings menu, press for Text Message.
2. Press for Call Back #.
3
DEF
3. Use the navigation key to highlight None, your mo bile d irect ory n umb er
or Other for a different phone number and press .
4. For the Other call back #, enter the number using the keypad and press
MENU
OK
to save.
2
ABC
MENU
OK
Edit Signature
The Edit Signature menu allows you to create a signature of up to 15 characters
that is automatically appended to all your text messages.
To edit your signature, or to turn signatures on or off:
1. In the Settings menu, press for Text Message.
MENU
OK
press .
4
GHI
2. Press for Edit Signature.
3. Press the navigation key up or down to highlight On or Off and
2
ABC
4. If signatures are on, your current signature is now displayed. Press and
BACK
hold to erase the signature. Enter your new signature or edit the
existing one using the keypad and press the left softkey or to
MENU
OK
save.
Alerts setup
This menu allows you to s et your pho ne to automa tically con nect to the In ternet to
receive WebAlerts.
1. In the Settings menu, pres s for Alerts setup.
2. Press the navigation key up or down to select Yes or No and press
3
DEF
MENU
OK
to select.
Voice Mail #
This menu allows you to change your voice mail number.
To change your voice mail number:
1. In the Settings menu, press for Voice Mail #.
2. Use the navigation key to highlight Other and press .
4
GHI
MENU
OK
3. Enter the new voice mail # and press the left softkey for Done.
Messaging
Messaging 81
Page 88

To change your voice mail back to the default voice mail:
1. In the Settings menu, press for Voice Mail #.
4
GHI
2. Use the navigation key to highlight the default number a nd press .
MENU
OK
82 Messaging
Page 89

Tools
Mass Storage
You can connect your phone to your personal computer using a USB data cable,
using your phone as a portable disk drive.
Connect to PC
You must insert a memory card into the phone in order to connect the phone to a
computer. The memory card is the destination for all file transfer.
To transfer files between your phone and your computer:
1. Connect your phone to the d ata cable.
2. Connect the data cable to yo ur computer.
MENU
3. Press , followed by for Tools.
4. Press for Mass Storage.
5. Press for Connect to PC. The phone now appears as a removable
OK
1
1
disk on your computer.
Warning: Call is disabled when the device is connected as a mass storag e device.
6. Using your computer’s navigation systems, transfer your files between
the computer and the phone.
9
WXYZ
Warning: Do not disconnect the phone from the data cable while transferring files!
Please follow proper shutd own procedure for removabl e storage device to avoid
file corruption.
7. When you are finished transferring files, press the left softkey for
Done. Highlight Yes and press to confirm.
MENU
OK
8. It is now safe to remove the phone from the data cable.
File Manager
You can view and manage the files stored on your phone. Your phone can include
any of the following folders that are used by different applications:
• DCIM: stores your photos and videos.
Tools 83
Tools
Page 90

•BLUETOOTH: default storage location for FTP transfer. If you wish to transfer
photos or music files from your comp uter to yo ur phone via Blueto oth, then
you should change the Exchange FT P Fold er (s ee pag e 60 for m or e deta ils ).
• MEDIA: used by the Media Player application. If you tra nsfe r music or vi deo
files from your computer to your phone to be played by the Media Player
application, you should place them here.
• Music: used by the Music application. If you transfer music files from your
computer to your phone to be played by the Music application, you should
place them here.
Note: There is no moving of files from one folder to another folder via the phone UI.
If you need to move files, connect the phone to your computer via the data cable
and use the Connect to PC application.
MENU
MENU
OK
press .
OK
1
2
ABC
1. Press , followed by for Tools.
2. Press for Mass Storage.
3. Press for File Manager.
4. Using the navigation keys, highlight Phone or Memory card and
9
WXYZ
5. Navigate through your phone’s menu tree to the desired file.
• To erase a file, highlight the file to be deleted, and press the righ t
softkey for Options, followed by Erase.
• If the file is viewable or playable on your phone, press to view/
play. Not all files can be viewed or played.
Memory Info.
To view the amount of storage space used on your phone:
MENU
1. Press , followed by for Tools.
2. Press for Mass Storage.
3. Press for Memory Info..
4. Using the navigation keys, highlight ALL, Phone or Card and
OK
1
3
DEF
MENU
OK
press .The amount of storage space used and available is displayed
on-screen.
5. When you are finished, press the left soft key for Done.
84 Tools
9
WXYZ
MENU
OK
Page 91

Voice Service
For more information, see "Voice Service" on page 30.
Voice Memo
You can use your phone to record brief memos to remind you of important events,
phone numbers, or other items.
Recording Voice Memos
To record a voice memo:
MENU
1. Press , followed by for Tools.
2. Press for Voice Memo.
3. Press for Record. (The phone prompts you to start recording after
OK
3
DEF
1
the beep.)
4. Wait for the beep and then start speaking. (As it is recording, the phone
displays a countdown timer that shows how many seconds are left for
recording.)
Press the left softkey to Pause the memo. (When a memo is
paused, press the left softkey again to Resume recording.)
5. To finish recording, press or the right softkey for Finish.
To record a conversation during a phone call:
1. During a call, press the right softkey for Options.
2. Press for Voice Memo. (As it is recording, the phone displays a
6
MNO
countdown timer that shows how many seconds are left for recording.)
Press the left softkey to Pause the memo. (When a memo is
paused, press the left softkey again to Resume recording.)
3. Press the right softkey for Done to end the recording prior to the
countdown completion.
9
WXYZ
MENU
OK
Tools
Note: A total of 10 minutes in 10 separate memos can be recorded and saved.
Individual memos can record up to 60 seconds of aud i o.
Reviewing and Erasing Memos
To play the voice memos you have recorded:
MENU
1. Press , followed by for Tools.
OK
9
WXYZ
Tools 85
Page 92

2. Press for Voice Memo.
3. Press for Review. (The phone displays a list of saved memos,
3
DEF
2
ABC
with the first one selected.)
MENU
4. Select a memo and press .
OK
— or —
Press the number corresponding to the memo you want to review. (The
phone replays the memo.)
Press the left softkey to Pause the memo. (When a memo is
paused, press the left softkey again to Resume playing.)
To erase an individual memo:
MENU
1. Press , followed by for Tools.
2. Press for Voice Memo.
3. Press for Review. (The phone displays a list of saved memos,
OK
3
DEF
2
ABC
9
WXYZ
with the first one selected.)
4. Highlight the memo to erase.
5. Press the right softkey for Options followed by for Erase.
6. Press the navigation key up to select Ye s and press .
To erase all voice memos:
MENU
1. Press , followed by for Tools.
2. Press for Voice Memo.
3. Press for Erase All.
OK
3
DEF
3
DEF
9
WXYZ
4. Press the navigation key up to select Ye s and press .
1
MENU
OK
MENU
OK
Planner
Your Planner helps organize your time and reminds y ou of important events. You
can schedule events for either the current day, or a specific calendar date.
There are four options available in the Planner:
• Tod ay: shows events that are scheduled for today. You can create new
events for later in the day.
• Scheduler: shows a monthly calendar, highlighting days with scheduled
events. You can create new events for future dates.
• Task List: a to-do list, with optional priority settings and due dates.
86 Tools
Page 93

• Countdown: Countdown allows you to enter a future date and time into the
phone and then see the amount of days, hours, and minutes until that time
is reached.
Today
To add an event to today’s schedule:
MENU
1. Press , followed by for Tools.
2. Press for Planner.
3. Press for To da y.
OK
4
GHI
1
9
WXYZ
4. Press the left softkey for Add New.
5. Enter the event description using the keypad and press the left softkey
for Next.
6. Set the event details using the navigation keys. Press up and down to
move between options and press left and right to change the currentlyhighlighted options.
• Event Type: Choose between Personal, Business, Appointment,
Birthday, or Vacation.
• Reminder: Choose between No Alarm, On Time, 10 min before, 30
min before or 1 Hr before.
• Recurrence: Choose between Once, Daily, Weekly, Monthly or
Yearl y.
• Alarm Type: Choose a ringer type for the alarm.
• Start: Enter the starting time and date using the keypad. Use the
right softkey to toggle between AM and PM.
• End: Enter the end time and date using the keypad. Use the right
softkey to toggle between AM and PM.
• go to Contact: Press to display a list of your Contacts. Scroll
down to the desired Contact entry and press . When the
scheduled event occurs, this entry will be displayed onscreen,
making the person convenient to contact.
7. When you are finished with the event details, press the left softkey
for Done.
Scheduler
To add an event for a specific calendar date:
MENU
1. Press , followed by for Tools.
OK
MENU
OK
9
WXYZ
MENU
OK
Tools
Tools 87
Page 94

2. Press for Planner.
3. Press for Scheduler.
4
GHI
2
ABC
4. Using the navigation keys, scroll to the desired date.
5. Press the left softkey for View.
6. Press the left softkey for Add New.
7. Enter the event description using the keypad and press the left softkey
for Next.
8. Set the event details using the navigation keys. Press up and down to
move between options and press left and right to change the currently
highlighted options.
• Event Type: Choose between Personal, Business, Appointment,
Birthday, or Vacation.
• Reminder: Choose between No Alarm, On Time, 10 min before, 30
min before or 1 Hr before.
• Recurrence: Choose between Once, Daily, Weekly, Monthly or
Yearl y.
• Alarm Type: Choose a ringer type for the alarm.
• Start: Enter the starting time and date using the keypad. Use the right
softkey to toggle between AM and PM.
• End: Enter the end time and date using the keypad. Use the right
softkey to toggle between AM and PM.
• go to Contact: Press to display a list of your Contacts. Scroll
down to the desired Contact entry and press . When the scheduled
event occurs, this entry will be displayed onscreen, making the
person convenient to contact .
9. When you are finished with the event details, press the left
softkey for Done.
Task List
You can create and view a list of tasks.
To add a task:
MENU
1. Press , followed by for Tools.
2. Press for Planner.
3. Press for Task List.
OK
4
GHI
3
DEF
MENU
OK
9
WXYZ
MENU
OK
88 Tools
Page 95

• If you have no events currently scheduled for today, then the New
Tas k menu is automatically displayed.
• If you have one or more events scheduled for today, they are
displayed. Press the left softkey for Add New.
4. Enter the task description using the keypad and press the left softkey
for Next.
5. Press the navigation keys left or right to select a Low or High priority.
6. Enter the Due Time and Date using the keypad. (Press the right
softkey to toggle between AM and PM.)
7. Press the left softkey for Done.
To view a task:
MENU
1. Press , followed by for Tools.
2. Press for Planner.
3. Press for Task List.
OK
4
GHI
3
DEF
9
WXYZ
4. Use the navigation keys to scroll to the desired task and pre ss to
view the task details.
To delete one or more tasks:
MENU
1. Press , followed by for Tools.
2. Press for Planner.
3. Press for Task List. If you wish to delete a specific task, highlight
OK
4
GHI
3
DEF
9
WXYZ
it using the navigation keys.
4. Press the right softkey for Options.
5. Press to Erase the highlighted task or for Erase All.
4
GHI
6. Highlight Ye s with the navigation key and press to confirm.
Countdown
To set up a new countdown:
MENU
1. Press , followed by for Tools.
2. Press for Planner.
3. Press for Countdown.
OK
4
GHI
4
GHI
9
WXYZ
5
JKL
MENU
OK
• If there are no existing countdowns, the New Countdown screen is
automatically displayed.
MENU
OK
Tools
Tools 89
Page 96

• If you have one or more composed memos, they are displ ayed. Press
the left softkey for Add New.
4. Enter a name using the keypad and press .
5. Enter the time and date values and press the left softkey for Done.
To view a countdown:
MENU
1. Press , followed by for Tools.
2. Press for Planner.
3. Press for Countdown.
4. Press the navigation key up or down to highlight the desired countdown
OK
4
GHI
4
GHI
MENU
and press to view.
OK
9
WXYZ
Tip: When viewing an existing countdown, press the navigation key left or right to
cycle between the other countdown entries.
Viewing Events
To view your scheduled events:
MENU
1. Press , followed by for Tools.
2. Press for Planner.
3. Press for To da y or for Scheduler.
OK
4
GHI
1
4. If you selected , use the navigation keys to scroll to the desired
9
WXYZ
2
ABC
2
ABC
date and press the left softkey for View.
Erasing a Day’s Events
To delete an individual event:
1. View the day from which you wish to erase the event.
2. Press the right softkey for Options.
3. Press to Erase the current event or to Erase All events.
3
DEF
4. Highlight Ye s using the navigation key and press to confirm.
Erasing All Events in your Scheduler
To delete all scheduled events:
MENU
1. Press , followed by for Tools.
2. Press for Planner.
OK
4
GHI
9
WXYZ
MENU
OK
4
GHI
MENU
OK
90 Tools
Page 97

3. Press for Scheduler.
2
ABC
4. Press the right softkey for Options.
5
5. Press for Erase All.
6. Highlight Ye s with the navigation key and press to confirm.
JKL
MENU
OK
Memo Pad
Your phone comes with a memo pad you can use to compose and store reminders
and notes to help keep you organized.
To compose a memo:
MENU
1. Press , followed by for Tools.
2. Press for Memo Pad.
OK
5
JKL
9
WXYZ
• If you have no memos composed, then the New Memo menu is
automatically displayed.
• If you have one or more composed memos, they are displ ayed. Press
the left softkey for Add New.
3. Enter up to 160 character s in th e me mo us in g t he k ey pad an d pr ess the
left softkey for Save.
To view a memo:
MENU
1. Press , followed by for Tools.
2. Press for Memo Pad.
OK
5
JKL
3. Use the navigation keys to scrol l to the desi red memo an d press to
view the memo details.
To delete saved memos:
MENU
1. Press , followed by for Tools.
2. Press for Memo Pad.
OK
5
JKL
3. Highlight the memo you wish to delete using the navigation keys.
4. Press the right softkey for Options.
5. Press to Erase the highlighted memo or to Erase All memos.
1
6. Highlight Ye s with the navigation key and press to confirm.
World Time
World Time displays what time it is in different time zones around the w orld
together with one or more major cities, states, regions, or countries in a time zone.
9
WXYZ
MENU
OK
9
WXYZ
2
ABC
MENU
OK
Tools
Tools 91
Page 98

To access world time:
MENU
1. Press , followed by for Tools.
2. Press for World Time.
OK
6
MNO
9
WXYZ
3. Press the navigation key left, right, up, or down to display the different
time zones.
4. Press the left softkey for DST Setting to turn Daylight Savings Tim e
(DST) On or Off.
Note: Your handset does not automatically turn DST on or off based upon the
calendar date. Not all countries within a time zone may use DST.
Alarm Clock
Your phone comes with a built-in alarm clock with multiple alarm times.
To use the alarm clock:
MENU
1. Press , followed by for Tools.
2. Press for Alarm Clock.
3. Press , , or to select an Alarm.
OK
7
PQRS
1
2
ABC
9
WXYZ
3
DEF
4. Press the navigation key left or right and select On or Off.
5. Press the navigation key down once and enter the alarm time.
6. Press the navigation key down once to select the desired ringer. (Cycle
through the ringers by pressing the navigation key left or right.)
7. Press the navigation key down once to select the alarm frequency.
8. Press the navigation key left or right and select one of the following
options:
• Daily • Mon to Fri
• Once • Sat & Sun
9. Press the navigation key dow n once to selec t Snooze Interval. Press the
navigation key left or right and select the desired interval.
10.Press the left softkey for Done.
92 Tools
Page 99

Calculator
Your phone comes with a built-in calculator.
To use the calculator:
MENU
1. Press , followed by for Tools.
2. Press for Calculator
3. Enter a number with the keypad. (Use to insert a decimal point and/
OK
8
TUV
#
Space
or to make the number negative or positive.)
9
WXYZ
Shift
*
4. Use your navigation key to select a mathematical function:
• Left to Subtract
• Right to Add
• Up to Multiply
• Down to Divide
5. Enter the next number using the keypad. Repeat steps 4 and 5 as
necessary.
MENU
6. Press to view the results.
OK
Tools
Tools 93
Page 100

Pictures/Videos
Camera
Taking Pictures
Taking pictures with your phone’s built-in camera is as simple as choosing a
subject, pointing the lens , and pressing a button. You can activate camera mode
and take pictures whether the phone is open or closed.
To take a picture with the phone open:
MENU
1. Press , followed by for Pics/Videos.
2. Press for Camera.
Shortcut: To activate camera mode, you can also press and hold th e side camera
button ( ) (see illustration on page 1).
OK
1
3. Using the phone’s main LCD as a viewfinder, aim the camera lens at
your subject. To zoom in or out, press the left and right navigation keys.
Note: Depending on your picture resolution, zoom levels may not be available.
4. Press either the left softkey for Capture, or the side camera
button ( ) until the shutter sounds. (Make sure the camera is steady.)
The picture taken appears on-screen and is saved in your default file
location. For more informat ion, see "Status Bar" on page 103.
5. Press the right softkey for Options and select one of the fo llowing
options:
Shift
*
MENU
OK
• Send Msg to send your picture to someone using Pic/ Vi deo Msg . For
more information, see "Pic/Video Msg" on page 73.
• Camera Mode to take another picture.
• Upload to upload the picture to your online folder, see "Creating an
Online Album" on page 101.
• Assign to assign the picture to Picture ID, Screen Saver or Incoming
Call, see "Display" on page 110.
• Erase to erase th is pic tu re.
• Send to Other to send the picture to an online service provider.
94 Pictures/Videos
 Loading...
Loading...