Samsung SPH-M350TIASPR User Manual
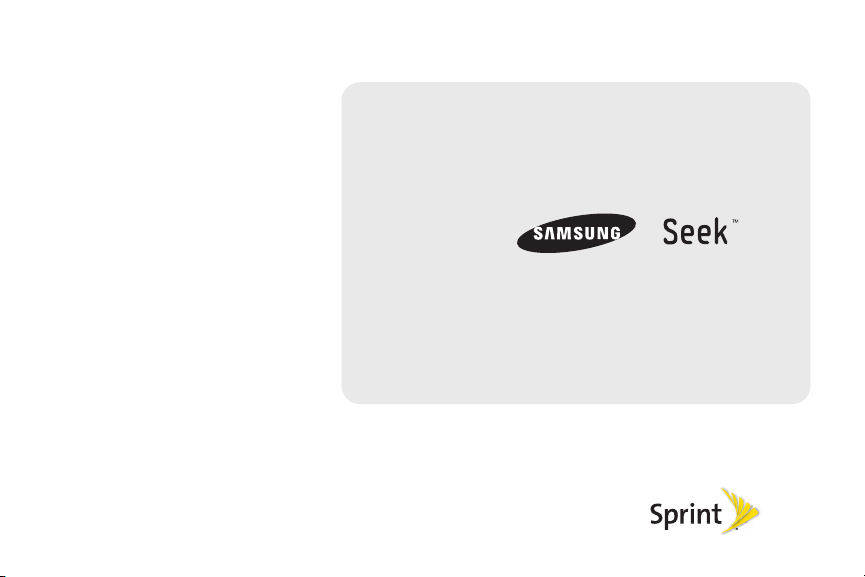
©2010 Sprint. SPRINT and the logo are trademarks of Sprint.
Other marks are the property of their respective owners.
10/ 11/ 10
User Guide
www.sprint.com

Consejo: Para encontrar esta guía para usuarios en español,
por favor visita a
Support > Phones & Devices.
To find this user guide in Spanish, please visit
www.sprint.com and click Support > Phones &
Devices
Important Privacy Message – Sprint’s policies often do not
apply to third-party applications. Third-party applications may
access your personal information or require Sprint to disclose
your customer information to the third-party application
provider. To find out how a third-party application will collect,
access, use, or disclose your personal information, check the
application provider’s policies, which can usually be found on
their website. If you aren’t comfortable with the third-party
application’s policies, don’t use the application.
Open Source Software – Some software components of this
product incorporate source code covered under GNU General
Public License (GPL), GNU Lesser General Public License
(LGPL), OpenSSL License, BSD License and other open
source licenses. To obtain the source code covered under the
open source licenses, please visit:
http://opensource.samsungmobile.com/index.jsp.
SPH-M350_UG_DG29_PS_101110_F7
www.sprint.com y haz clic en
.
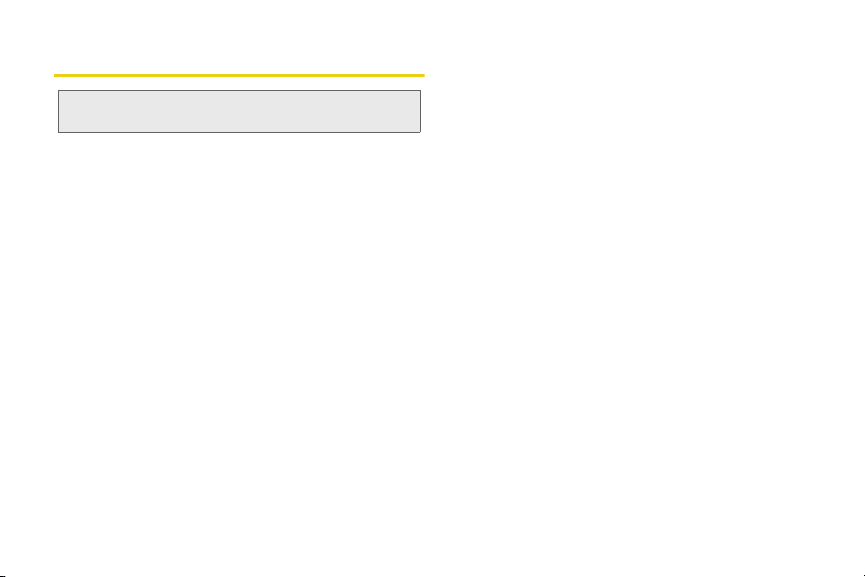
Table of Contents
Tip: Looking for something? If you don’t see it in the headings
listed here, try the Index on page 175.
Introduction . . . . . . . . . . . . . . . . . . . . . . . . . . . . . . . i
Your Phone’s Menu . . . . . . . . . . . . . . . . . . . . . . . . i
Section 1: Getting Started . . . . . . . . . . . . . . . . . 1
1A. Setting Up Service . . . . . . . . . . . . . . . . . . . 2
Setting Up Your Phone . . . . . . . . . . . . . . . . . . . . . . 2
Activating Your Phone . . . . . . . . . . . . . . . . . . . . . . . 4
Setting Up Your Voicemail . . . . . . . . . . . . . . . . . . . 6
Sprint Account Passwords . . . . . . . . . . . . . . . . . . . 6
Getting Help . . . . . . . . . . . . . . . . . . . . . . . . . . . . . . . 7
Section 2: Your Phone . . . . . . . . . . . . . . . . . . . . 9
2A. Phone Basics . . . . . . . . . . . . . . . . . . . . . . . 10
Your Phone . . . . . . . . . . . . . . . . . . . . . . . . . . . . . . . 10
Viewing the Display Screen . . . . . . . . . . . . . . . . . 13
Turning Your Phone On and Off . . . . . . . . . . . . . 14
Battery and Charger . . . . . . . . . . . . . . . . . . . . . . . 15
Navigating Through the Menus . . . . . . . . . . . . . . 17
Displaying Your Phone Number . . . . . . . . . . . . . 24
Making and Answering Calls . . . . . . . . . . . . . . . 24
Entering Text . . . . . . . . . . . . . . . . . . . . . . . . . . . . . . 32
2B. Settings . . . . . . . . . . . . . . . . . . . . . . . . . . . . 37
Personalizing Your Phone . . . . . . . . . . . . . . . . . . 37
Sound Settings . . . . . . . . . . . . . . . . . . . . . . . . . . . 38
Display Settings . . . . . . . . . . . . . . . . . . . . . . . . . . . 40
Touch Settings . . . . . . . . . . . . . . . . . . . . . . . . . . . . 41
Location Settings . . . . . . . . . . . . . . . . . . . . . . . . . . 42
Messaging Settings . . . . . . . . . . . . . . . . . . . . . . . 43
Airplane Mode . . . . . . . . . . . . . . . . . . . . . . . . . . . . 43
TTY Use With Sprint Service . . . . . . . . . . . . . . . . 44
Updating the Phone’s Software . . . . . . . . . . . . . 45
Updating the PRL . . . . . . . . . . . . . . . . . . . . . . . . . 45
Updating the Data Profile . . . . . . . . . . . . . . . . . . . 45
Favorites . . . . . . . . . . . . . . . . . . . . . . . . . . . . . . . . . 46
Security Settings . . . . . . . . . . . . . . . . . . . . . . . . . . 46
2C. History . . . . . . . . . . . . . . . . . . . . . . . . . . . . . 52
Viewing Recent Calls . . . . . . . . . . . . . . . . . . . . . . 52
Recent Calls Options . . . . . . . . . . . . . . . . . . . . . . 53
Making a Call From Recent Calls . . . . . . . . . . . 54
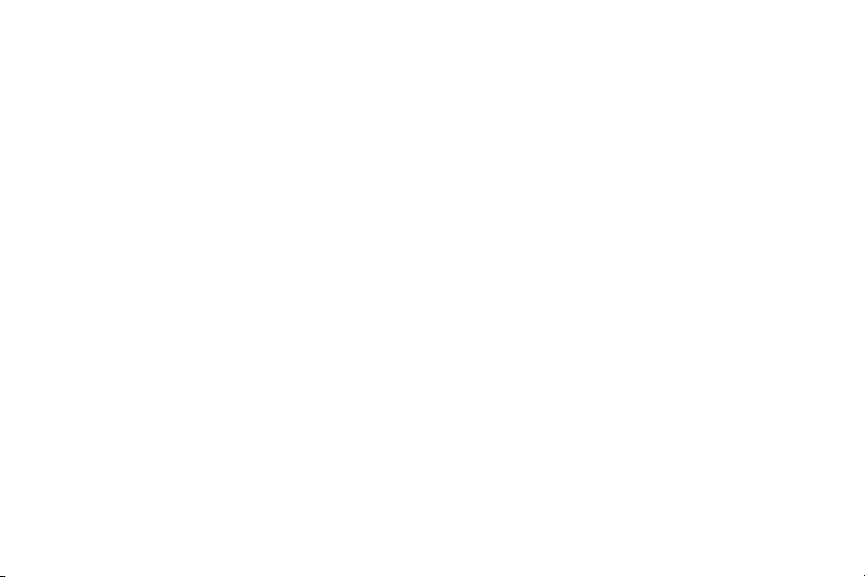
Saving a Phone Number From Recent Calls . 55
Erasing History Entries . . . . . . . . . . . . . . . . . . . . . 56
2D. Contacts . . . . . . . . . . . . . . . . . . . . . . . . . . . 57
Adding a New Contacts Entry . . . . . . . . . . . . . . . 57
Saving A Phone Number . . . . . . . . . . . . . . . . . . 58
Contacts Entry Options . . . . . . . . . . . . . . . . . . . . 59
Editing a Contacts Entry . . . . . . . . . . . . . . . . . . . . 61
Adding a Number to a Contacts Entry . . . . . . . . 61
Editing a Contacts Entry’s Numbers . . . . . . . . . 62
Deleting Contacts Entries . . . . . . . . . . . . . . . . . . 62
Assigning Speed Dial Numbers . . . . . . . . . . . . 63
Selecting a Ringer Type for an Entry . . . . . . . . 64
Assigning a Picture to an Entry . . . . . . . . . . . . . 65
Finding Contacts Entries . . . . . . . . . . . . . . . . . . . 66
Transferring Your Contacts . . . . . . . . . . . . . . . . . 66
Dialing Sprint Services . . . . . . . . . . . . . . . . . . . . 68
Wireless Backup . . . . . . . . . . . . . . . . . . . . . . . . . . 68
2E. Calendar & Tools . . . . . . . . . . . . . . . . . . . . 71
Calendar . . . . . . . . . . . . . . . . . . . . . . . . . . . . . . . . . 71
Alarm Clock . . . . . . . . . . . . . . . . . . . . . . . . . . . . . . . 74
Timer . . . . . . . . . . . . . . . . . . . . . . . . . . . . . . . . . . . . . 76
Stopwatch . . . . . . . . . . . . . . . . . . . . . . . . . . . . . . . . 76
World Clock . . . . . . . . . . . . . . . . . . . . . . . . . . . . . . 76
Notes . . . . . . . . . . . . . . . . . . . . . . . . . . . . . . . . . . . . 78
Calculator . . . . . . . . . . . . . . . . . . . . . . . . . . . . . . . . 78
Tip Calculator . . . . . . . . . . . . . . . . . . . . . . . . . . . . . 79
Unit Converter . . . . . . . . . . . . . . . . . . . . . . . . . . . . . 79
2F. Voice Services . . . . . . . . . . . . . . . . . . . . . . 81
Automatic Speech Recognition (ASR) . . . . . . . . 81
Sending a Message . . . . . . . . . . . . . . . . . . . . . . . 84
Opening Menus with ASR . . . . . . . . . . . . . . . . . . 86
ASR Options . . . . . . . . . . . . . . . . . . . . . . . . . . . . . . 86
2G. microSD Card . . . . . . . . . . . . . . . . . . . . . . 90
Using Your Phone’s microSD Card
and Adapter . . . . . . . . . . . . . . . . . . . . . . . . . . . . . . 90
Memory Status . . . . . . . . . . . . . . . . . . . . . . . . . . . . 92
Connecting Your Phone to Your Computer . . . 92
2H. Camera . . . . . . . . . . . . . . . . . . . . . . . . . . . . . 97
Taking Pictures . . . . . . . . . . . . . . . . . . . . . . . . . . . . 97
Storing Pictures . . . . . . . . . . . . . . . . . . . . . . . . . . 101
2I. Bluetooth . . . . . . . . . . . . . . . . . . . . . . . . . 104
Turning Bluetooth On and Off . . . . . . . . . . . . . . 104

Using the Bluetooth Settings Menu . . . . . . . . . 105
Pairing Bluetooth Devices . . . . . . . . . . . . . . . . . 106
Sending Items via Bluetooth . . . . . . . . . . . . . . . 108
Section 3: Sprint Service. . . . . . . . . . . . . . . . 111
3A. Sprint Service: The Basics . . . . . . . . . . 112
Voicemail . . . . . . . . . . . . . . . . . . . . . . . . . . . . . . . . 112
Text Messaging (SMS) . . . . . . . . . . . . . . . . . . . . 115
Caller ID . . . . . . . . . . . . . . . . . . . . . . . . . . . . . . . . . 117
Call Waiting . . . . . . . . . . . . . . . . . . . . . . . . . . . . . . 117
Making a Three-Way Call . . . . . . . . . . . . . . . . . . 118
Call Forwarding . . . . . . . . . . . . . . . . . . . . . . . . . . 119
Roaming . . . . . . . . . . . . . . . . . . . . . . . . . . . . . . . . 120
3B. Web and Data Services . . . . . . . . . . . . . 123
Getting Started With Data Services . . . . . . . . . 123
Browser Menu . . . . . . . . . . . . . . . . . . . . . . . . . . . 126
Accessing Messages . . . . . . . . . . . . . . . . . . . . . 130
Using Sprint Desktop Sync . . . . . . . . . . . . . . . . 141
Downloading Games, Ringers and More . . . . 143
Information Services on the Web . . . . . . . . . . . 146
Data Services FAQs . . . . . . . . . . . . . . . . . . . . . . . 148
3C. Entertainment . . . . . . . . . . . . . . . . . . . . . . 150
Music . . . . . . . . . . . . . . . . . . . . . . . . . . . . . . . . . . . 150
Transferring Multimedia Content . . . . . . . . . . . 153
MySpace . . . . . . . . . . . . . . . . . . . . . . . . . . . . . . . . 153
Facebook . . . . . . . . . . . . . . . . . . . . . . . . . . . . . . . 154
Twitter . . . . . . . . . . . . . . . . . . . . . . . . . . . . . . . . . . 156
Section 4: Safety and Warranty
Information . . . . . . . . . . . . . . . . . . . . . . . . . . . . . 157
4A. Important Safety Information . . . . . . . . 158
General Precautions . . . . . . . . . . . . . . . . . . . . . . 158
Maintaining Safe Use of and Access to
Your Phone . . . . . . . . . . . . . . . . . . . . . . . . . . . . . 159
Using Your Phone With a Hearing
Aid Device . . . . . . . . . . . . . . . . . . . . . . . . . . . . . . 160
Caring for the Battery . . . . . . . . . . . . . . . . . . . . . 162
Radio Frequency (RF) Energy . . . . . . . . . . . . . 163
Owner’s Record . . . . . . . . . . . . . . . . . . . . . . . . . . 165
User Guide Proprietary Notice . . . . . . . . . . . . . 165
4B. Manufacturer’s Warranty . . . . . . . . . . . . 166
Manufacturer’s Warranty . . . . . . . . . . . . . . . . . . 166
Index. . . . . . . . . . . . . . . . . . . . . . . . . . . . . . . . . . . 175
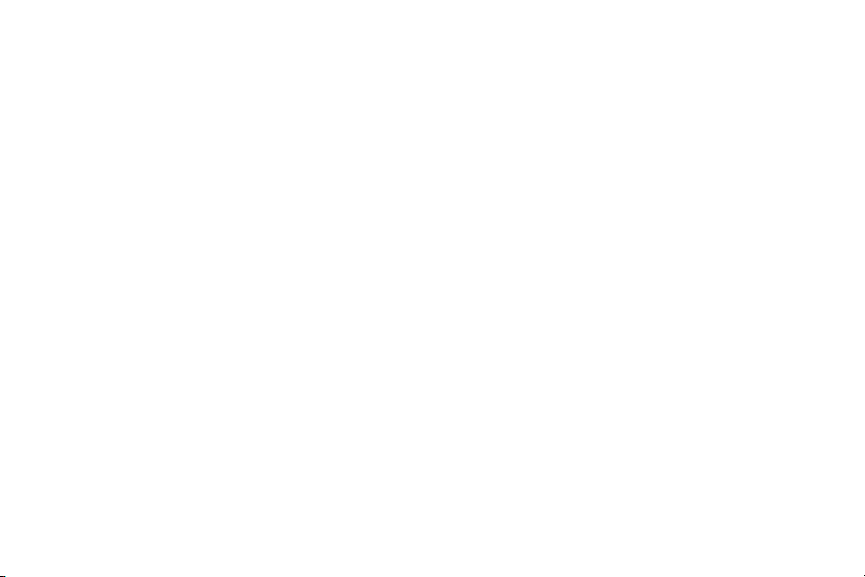

Introduction
Main
Fun
Web
Your Phone’s Menu
This User Guide introduces you to Sprint® service and
all the features of your new phone. It’s divided into four
sections:
⽧ Section 1: Getting Started
⽧ Section 2: Using Your Phone
⽧ Section 3: Sprint Service Features
⽧ Section 4: Safety and Warranty Information
Note: Because of updates in phone software, this printed
guide may not be the most current version for your
phone. Visit
to access the most recent version of the user guide.
WARNING: Please refer to the Important Safety Information
www.sprint.com and sign on to My Sprint
section on page 158 to learn about information
that will help you safely use your phone. Failure to
read and follow the Important Safety Information
in this phone guide may result in serious bodily
injury, death, or property damage.
The following table outlines your phone’s menu
structure. For more information about using your
phone’s menus, see “Navigating Through the Menus”
on page 17.
To exit an active menu and return to the previous page:
䊳 Touching allows you to go back to a previous
menu item.
Touching
provides access to your phone’s Main
Functions menu, such as:
䡲 Favorites ( )
䡲 Main ( )
䡲 Fun ( )
䡲 Web ( )
Favs
i
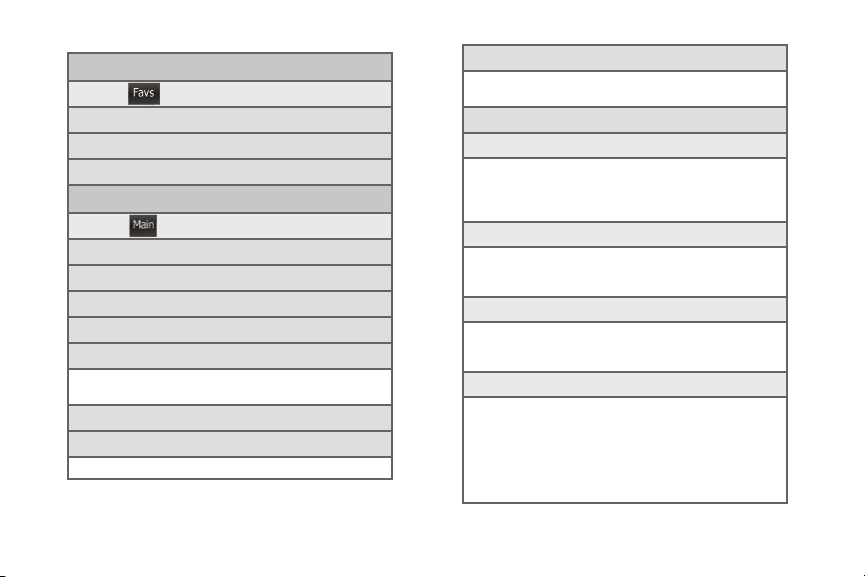
Favs
Main
Favorites
Touch to display the following options:
1: Messaging
2: Facebook
3: MySpace
Main
Touch to display the following options:
1: Emai l
2: Messaging
3: IM
4: Voice Command
5: Calculator
1: Calculator 2: Tip Calculator
3: Unit Converter
6: Notes
7: Calendar
1: Personal Calendar 2: Add Calendar
ii
8: Clock
1: Alarm 2: Timer
3: Stopwatch 4: World Clock
9: Settings
1: Display
1: Background 2: Brightness
3: Dim 4: Off
5: Java Backlight 6: Keypad Backlight
7: Color Theme
2: Volume
1: Ringer volume 2: Always Vibrate
3: System volume 4: Touch Vibrate
5: Touch Tone 6: Startup/Shutdown
3: Ringers & Vibrations
1: Voice call 2: Voicemail
3: Message 4: Alarm/Timer/Calendar
5: Voice Notification
4: General
1: Phone Information 2: Memory status
3: Airplane Mode 4: Location
5: Net Guard 6: One Hand Operation
7: TTY 8: Ignore With Text
9: Touch Sensitivity 10: Text Entry
11: Language 12: Update Data Profile
13: Update Software 14: Update PRL

5: Bluetooth
1: Bluetooth (On/Off) 2: Visibility
3: Trusted devices 4: Device Info
5: Device Name
6: Web Browser
1: Launch Page 2: Clear Cache
3: Clear Cookies 4: Clear History
7: Device Self-Service
8: Speech to Action
1: Confirmation 2: Adaptation
3: Mode 4: About
9: Lock
1: Lock Phone 2: Lock Applications
3: Change Lock Code
4: Emergency Numbers
10: Reset
1: Reset Settings 2: Delete Contents
3: Reset Phone
11: Parental Controls
1: Parental Controls (On/Off)
2: Change Parental Control Code
3: Restriction
12: Roaming
1: Roaming Mode 2: Call Guard
3: Data Roam Guard
13: Wireless Backup
Fun
Fun
Touch to display the following options:
1: M usi c
2: Camera
3: My Photos
4: My Stuff
1: Application Manager 2: Games
3: Ringers 4: Screen Savers
5: Applications 6: Call Tones
5: MySpace
6: Facebook
7: Tw it te r
8: Shopping
iii
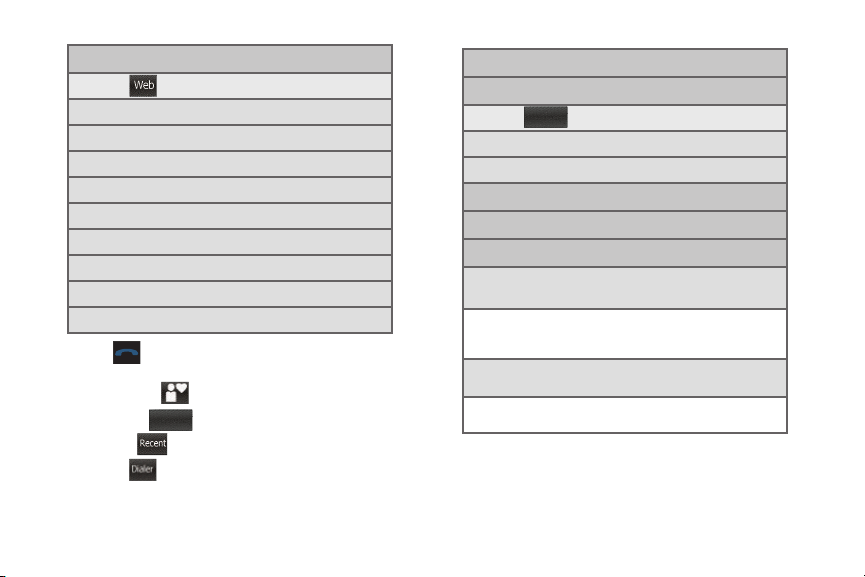
Web
Web
Contacts
Recent
Contacts
Touch to display the following options:
1: My Account
2: Web
3: Bookmarks
4: Search
5: Weather
6: News
7: Sp ort s
8: Movies
9: Horoscopes
Touching provides access to the Phone Functions
menu, such as:
䡲 Speed Dial ( )
䡲 Contacts ( )
䡲 Recent ( )
䡲 Dialer ( )
Dialer
iv
Speed Dial
Contacts
Touch to display the following options:
1: My Info
2: Services
Recent
Dialer
In Use Menu
While on an active call, touch the corresponding
onscreen button to activate a feature:
1: Mute/Unmute 2: Speakerphone (On/Off)
3: End Call 4: Add Call
5: Contacts 6: Dialpad
Once the call has been ended, touch the
corresponding onscreen button to activate a feature:
1: Redial 2: Save
3: Done

Section 1
Getting Started

⽧ Setting Up Your Phone (page 2)
1A. Setting Up Service
⽧ Activating Your Phone (page 4)
⽧ Setting Up Your Voicemail (page 6)
⽧ Sprint Account Passwords (page 6)
⽧ Getting Help (page 7)
Setting Up Your Phone
1. Remove the battery cover.
䡲 While applying pressure, slide the cover towards
the camera lens (as shown).
2 1A. Setting Up Service
2. Install the battery.
䡲 Insert the battery into the opening on the back of
the phone, making sure the connectors align (1).
Gently press down to secure the battery (2).
䡲 Position the battery cover (3) and firmly slide it in
until you hear a click (4).
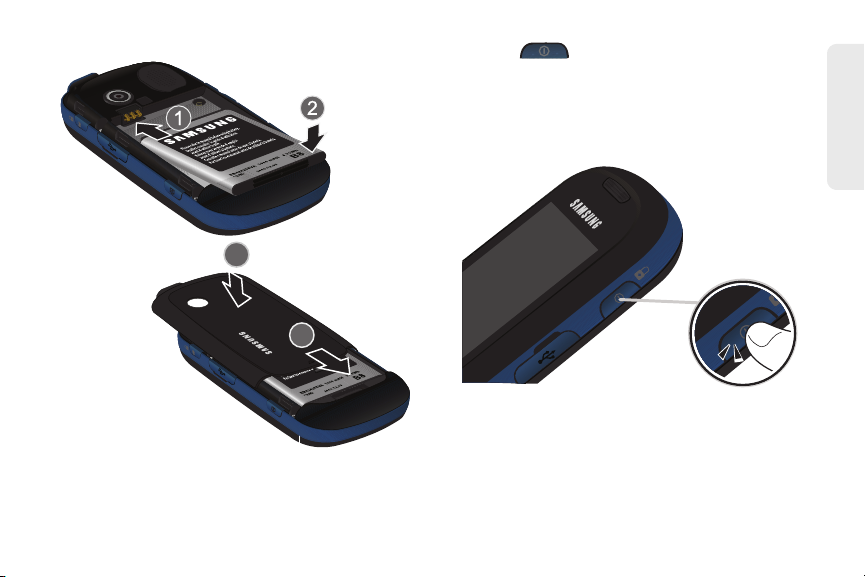
3. Press to turn the phone on.
䡲 Your phone will turn on, search for Sprint service,
and then show the Unlock screen.
䡲 If your phone is not yet activated, or if it is locked,
see “Activating Your Phone” on page 4 for more
information.
Setting Up Service
1A. Setting Up Service 3
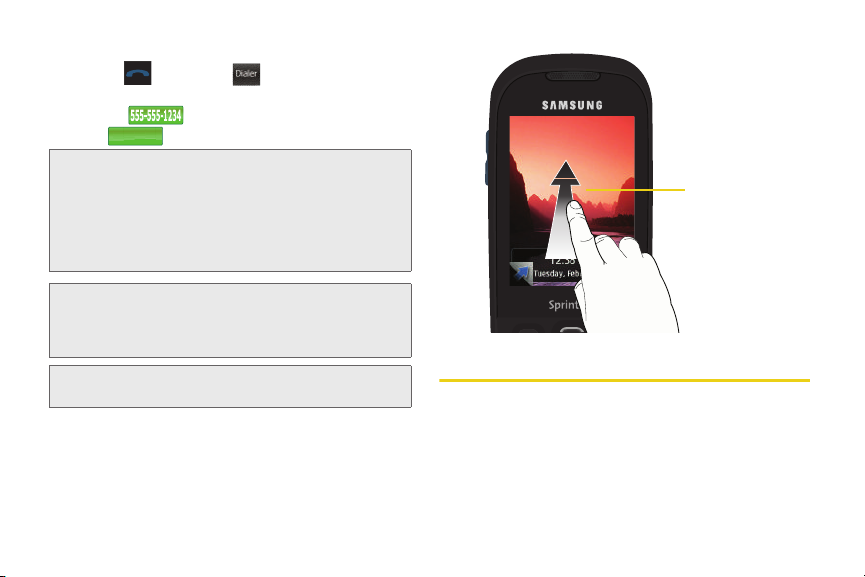
4.
Talk
TALK
Unlock Screen
Make your first call.
䡲 Press and touch . Use the onscreen
Dialer
dialpad to enter a phone number.
䡲 Touch . (The phone number appears in
the button.)
WARNING: If your phone has a touchscreen display,
please note that a touchscreen responds best to
a light touch from the pad of your finger. Using
excessive force or a metallic object when
pressing on the touchscreen may damage the
tempered glass surface and void the warranty.
See “4B. Manufacturer’s Warranty” on page 166.
Note: Your phone’s battery should have enough charge for
your phone to turn on and find a signal, set up your
voicemail, and make a call. You should fully charge
your battery as soon as possible.
Note: To unlock your phone from this screen, touch and
drag the screen up.
4 1A. Setting Up Service
Activating Your Phone
䢇 If you purchased your device at a Sprint Store, it is
probably activated and ready to use.
䢇 If you received your device in the mail and it is for a new
Sprint account or a new line of service, it is designed to
activate automatically. To confirm your activation,
make a phone call.
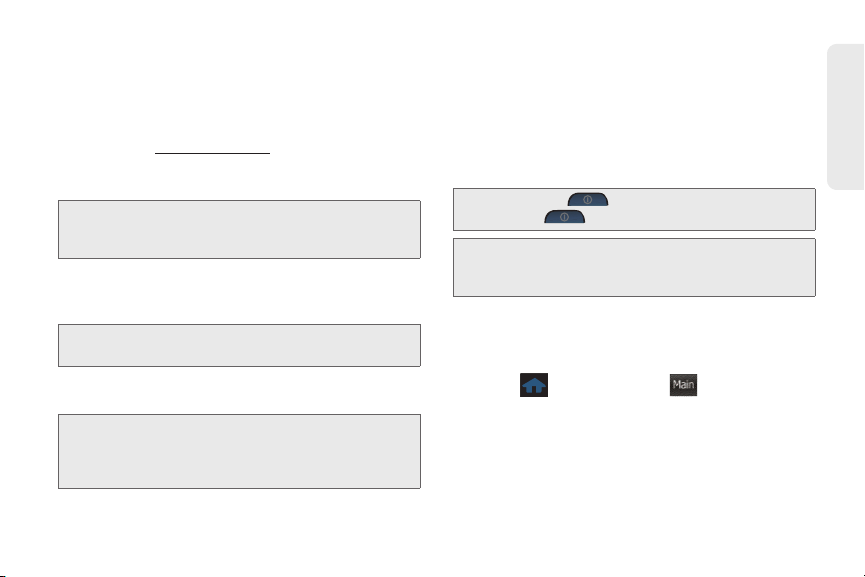
䢇 If you received your device in the mail and you are
activating a new device for an existing number on your
account, (you’re swapping phones), you can activate
on your computer online or directly on your phone.
䡲 Activate on your computer:
● Go to sprint.com/activate and follow the
instructions.
䡲 Activate on your phone:
Important: For security reasons, you will need your Sprint
phone number and PIN to use this activation
method.
1. Turn on your new phone. (Make sure the old one is
turned off.) Your phone will automatically attempt
Hands-Free Activation.
Note: Your phone will need to complete one hands-free
activation attempt before you can continue.
2. Tap Activate to override auto-activation and start
the manual activation wizard.
Note: If you don’t override Hands-Free Activation, your phone
will attempt to auto activate five times. Wait for
appear on your screen. Tap
Activate.
Retry and then tap
Retry to
3. Follow the on-screen prompts to complete the
activation process.
4. After you have completed the wizard, make a
phone call to confirm your activation.
If your device is still not activated or you do not have
access to the Internet, contact Sprint Customer
Service at
Tip: Do not press while the device is being activated.
1-888 -211-4727 for assistance.
Pressing cancels the activation process.
Note: If you are having difficulty with activation, contact Sprint
Customer Service by dialing
other phone.
1-888- 211-4727 from any
Using Device Self Service
This built-in service can allows you to activate your
phone manually via a Web-enabled UI.
1. Press and touch Main () > Settings >
Device Self Service.
2. Follow the onscreen prompts to manually activate
your new phone.
1A. Setting Up Service 5
Main
Setting Up Service
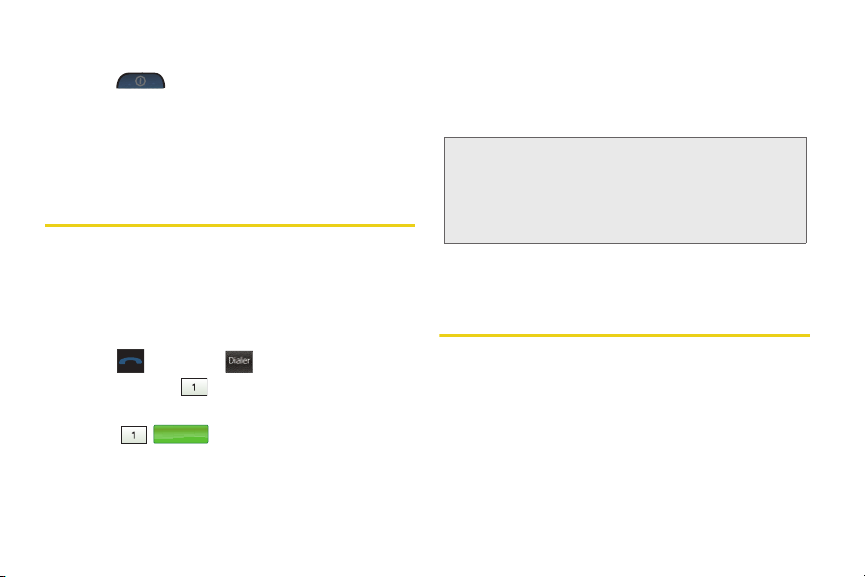
Unlocking Your Phone
1
䊳 Press to reveal the unlock screen (see
page 4).
– or –
Slide open the QWERTY keyboard or unlock the
phone and reveal the most recent menu screen.
Setting Up Your Voicemail
Your phone automatically transfers all unanswered
calls to your voicemail, even if your phone is in use or
turned off. You should set up your Sprint Voicemail and
personal greeting as soon as your phone is activated.
Always use a password to protect against unauthorized
access.
1. Press and touch .
2. Press and hold .
– or –
Tou ch
.
6 1A. Setting Up Service
Dialer
3. Follow the system prompts to:
䡲 Create your password.
䡲 Record your name announcement.
䡲 Record your greeting.
Note: Voicemail Password
Sprint strongly recommends that you create a
password when setting up your voicemail to protect
against unauthorized access. Without a password,
anyone who has access to your phone is able to
access your voicemail messages.
For more information about using your voicemail, see
“Voicemail” on page 112.
Sprint Account Passwords
As a Sprint customer, you enjoy unlimited access to
your personal account information, your voicemail
account, and your data services account. To ensure
that no one else has access to your information, you
will need to create passwords to protect your privacy.
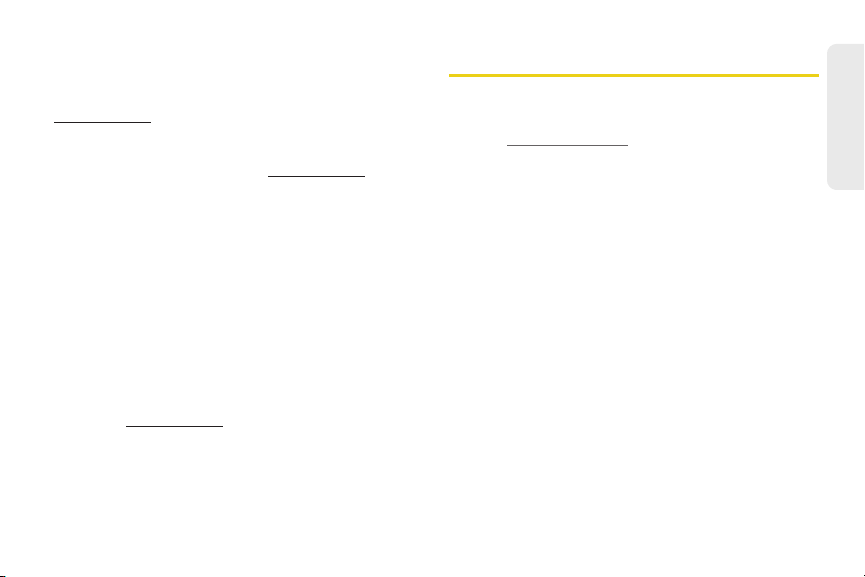
Account Username and Password
If you are the account owner, you will create an account
username and password when you sign on to
www.sprint.com. (Click Need to register for access? to get
started.) If you are not the account owner (if someone
else receives the bill for your Sprint service), you can
get a sub-account password at
www.sprint.com.
Voicemail Password
You’ll create your voicemail password (or passcode)
when you set up your voicemail. See “Setting Up Your
Voicemail” on page 6 for more information on your
voicemail password.
Data Services Password
With your Sprint phone, you may elect to set up an
optional data services password to control access and
authorize Premium Service purchases.
For more information, or to change your passwords,
sign on to
Service at
www.sprint.com or call Sprint Customer
1-888 -211-4727.
Getting Help
Managing Your Account
Online: www.sprint.com
䢇 Access your account information.
䢇 Check your minutes used (depending on your Sprint
service plan).
䢇 View and pay your bill.
䢇 Enroll in Sprint online billing and automatic payment.
䢇 Purchase accessories.
䢇 Shop for the latest Sprint phones.
䢇 View available Sprint service plans and options.
䢇 Learn more about data services and other products
like games, ringers, screen savers, and more.
1A. Setting Up Service 7
Setting Up Service
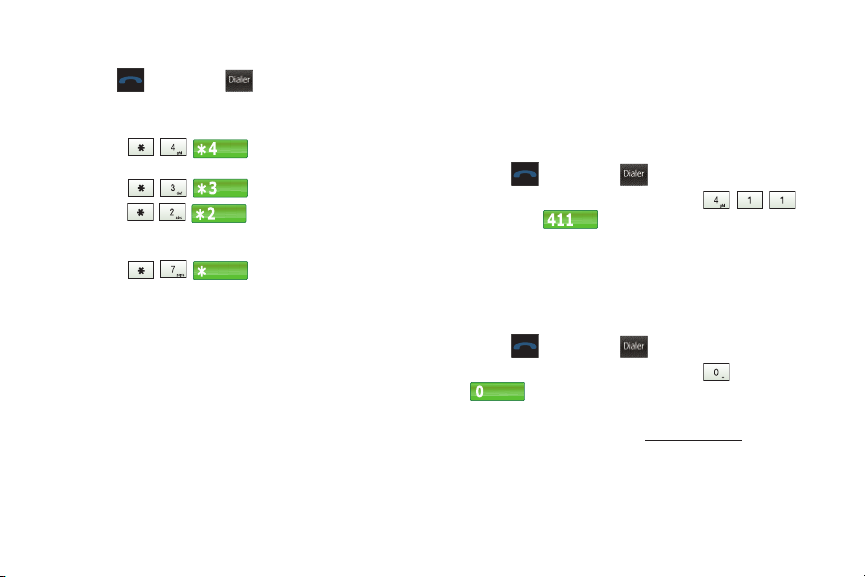
From Your Phone’s Dialer
1. Press and touch .
2. Use the onscreen dialpad to enter one of the
following phone numbers.
䡲 Touch to check minute usage
and account balance.
䡲 Touch to make a payment.
䡲 Touch to access a summary of
your Sprint service plan or get answers to other
questions.
䡲 Touch to add a new line of
service, upgrade your phone, purchase
accessories, or access other account services.
Dialer
7
From Any Other Phone
䢇 Sprint Customer Service: 1-8 88-211-4727.
䢇 Business Customer Service: 1-800-927-2199.
Sprint 411
Sprint 411 gives you access to a variety of services and
information, including residential, business, and
government listings; movie listings or showtimes;
8 1A. Setting Up Service
driving directions, restaurant reservations, and major
local event information.
You can get up to three pieces of information per call,
and the operator can automatically connect your call at
no additional charge. There is a per-call charge to use
Sprint 411, and you will be billed for airtime.
1. Press and touch .
Dialer
2. Use the onscreen dialpad to enter
and touch .
Sprint Operator Services
Sprint Operator Services provides assistance when you
place collect calls or when you place calls billed to a
local telephone calling card or third party.
1. Press and touch .
2. Use the onscreen dialpad to enter and touch
.
For more information or to see the latest in products
and services, visit us online at www.sprint.com.
Dialer

Section 2
Your Phone
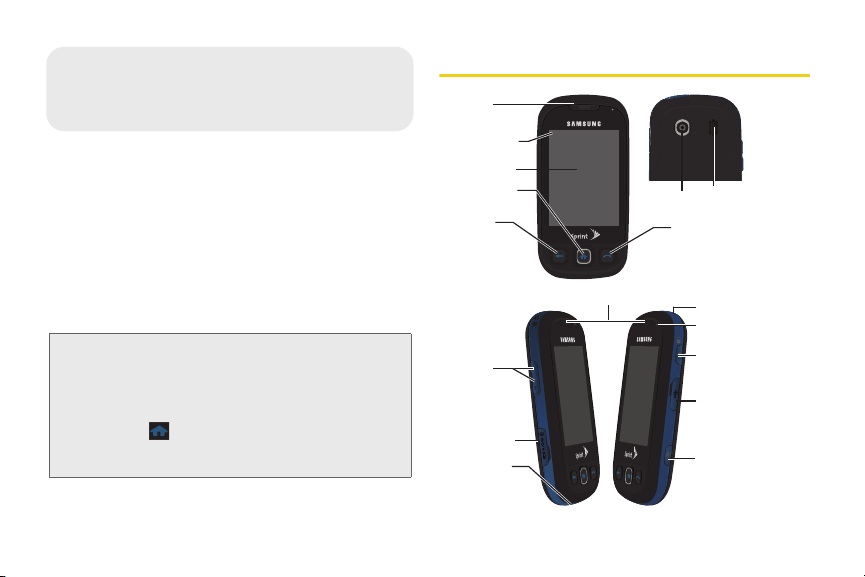
⽧ Your Phone (page 10)
2A. Phone Basics
Portrait Mode
⽧ Viewing the Display Screen (page 13)
⽧ Turning Your Phone On and Off (page 14)
⽧ Battery and Charger (page 15)
⽧ Navigating Through the Menus (page 17)
⽧ Displaying Your Phone Number (page 24)
⽧ Making and Answering Calls (page 24)
⽧ Entering Text (page 32)
Tip: Phone Software Upgrades – Updates to your phone’s
software may become available from time to time.
Sprint will automatically upload critical updates to your
phone. You can also use the menu to check for and
download updates.
• Press
Software to search for and download available
updates.
> Main > Settings > General > Update
10 2A. Phone Basics
Your Phone
1. Earpiece
2. Signal Strength
Indicator
3. Display Screen
4. Main Functions
Key
5. Back Key
1. Earpiece
9. Volume
Button
10. microSD Slot
11. Microphone
7. Camera Lens
8. Speaker
6. Phone Functions Key
16. Headset Jack
15. Front Indicator
Light (LED)
14. Power/Lock Button
13. Accessories/
Power Cable
Jack
12. Camera Button
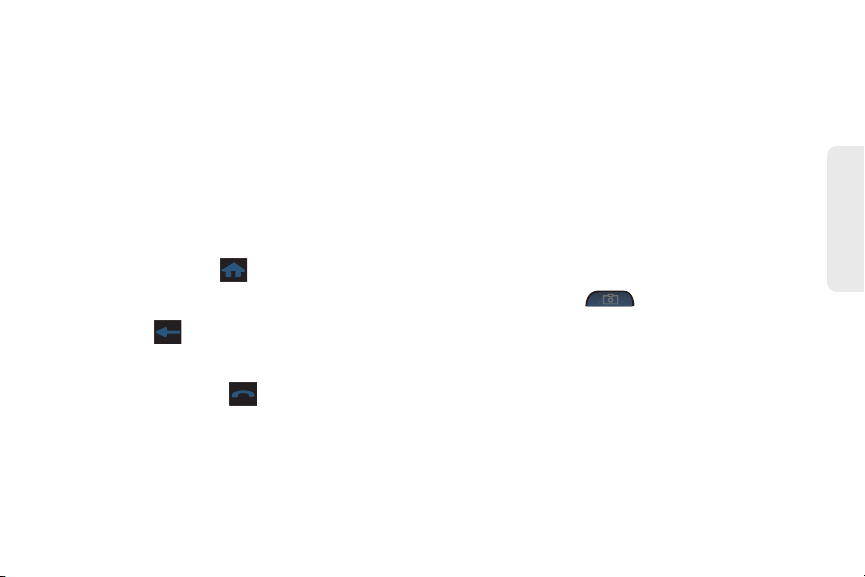
Key Functions
1. Earpiece lets you hear the caller and automated
prompts.
2. Signal Strength Indicator represents the signal
strength by displaying bars. The more bars
displayed, the better the signal strength.
3. Display Screen displays all of the information
needed to operate your phone, such as the call
status, the Contacts list, the date and time, and the
signal and battery strength.
4. Main Functions Key ( ) allows you to access
your phone’s Main Functions menu, such as
Favorites, Main, Fun, and Web.
5. Back Key ( ) returns you to the previous menu.
This key also allows you to return to the previous
page in the Web browser during your data session.
6. Phone Functions Key ( ) allows you to access
your Phone Functions menu, such as Speed Dial,
Contacts, Recent, and Dialer.
7. Camera Lens, as part of the built-in camera, lets
you take pictures.
8. Speaker lets you hear the different ringers and
sounds. The speaker also lets you hear the caller’s
voice in speakerphone mode.
9. Volume Button allows you to adjust the ringer
volume or adjust the voice volume during a call.
The volume button can also be used to scroll up or
down to navigate through the different menu
options.
10. microSD Card Slot lets you use a microSD card to
expand the memory of your phone.
11. Microphone allows other callers to hear you clearly
when you are speaking to them.
12. Camera Button ( ) lets you take pictures.
13. Accessories/Power Cable Jack allows you to
connect a power cable or a USB cable.
CAUTION! Inserting an accessory into the incorrect
jack may damage the phone.
2A. Phone Basics 11
Phone Basics
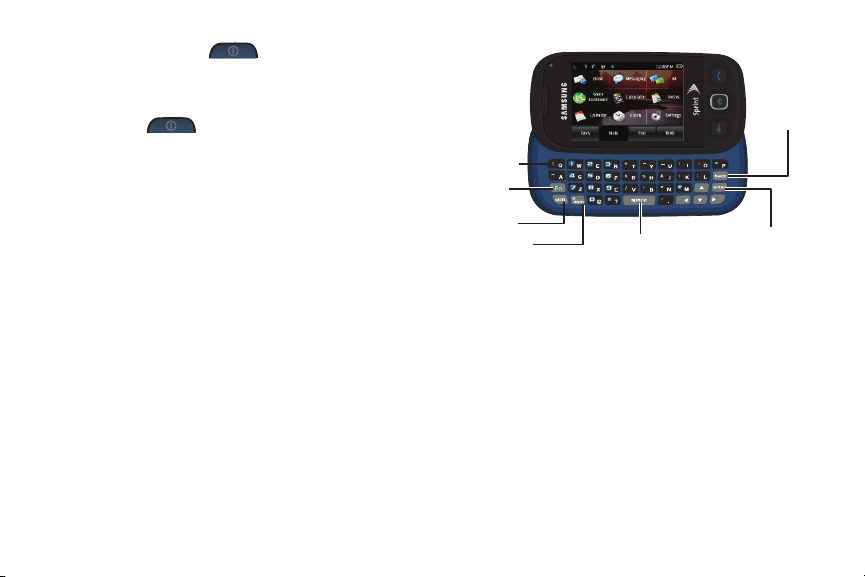
14 .
Landscape Mode
Power/Lock Button ( ) lets you turn it on or
off, or lock/unlock the phone. While in a menu, it
returns the phone to the unlock screen and
cancels your input. When you receive an incoming
call, press
to enter silent mode and mute
the ringer.
15. Front Indicator Light (LED) shows your phone’s
connection status at a glance.
16. Headset Jack allows you to plug in either a stereo
headset or an optional headset for convenient,
hands-free conversations.
CAUTION! Inserting an accessory into the incorrect
jack may damage the phone.
Landscape Phone Features
17. QWERTY keyboard provides a retractable
alphanumeric character keyboard layout.
18. Fn (Function) Key toggles to access the blue
numbers/symbols on the QWERTY keyboard.
19. Shift Key lets you toggle alphabet characters
between mixed case, uppercase and lowercase.
Character case remains as selected until the Shift
key is pressed again.
12 2A. Phone Basics
23. Back
Key
17. QWERTY
Keyboard
18. Fn Key
19. Shift Key
20. Symbol Key
21. Space Key
22. Enter/
OK Key
20. Symbol Key lets you access symbol characters.
21. Space Key lets you add spaces between words
and characters.
22. Enter/OK Key lets you perform the function
highlighted in the current menu. Press to enter
additional lines of text.

23. Back Key deletes characters from the display in text
entry mode. When in a menu, pressing
returns you to the previous menu. This key also
allows you to return to the previous screen in a
data session.
Viewing the Display Screen
Your phone’s display screen provides information
about your phone’s status and options. This list
identifies the symbols you’ll see on your phone’s
display screen:
Status Bar – Service Icons
Signal Strength – Shows your current signal
strength. (More bars = stronger signal.)
No Service – Your phone cannot find a usable
signal.
Roaming – Your phone is “roaming” off the
Nationwide Sprint Network.
Data Service Status – Sprint 1xRTT data service
status.
Status Bar – Service Icons
Data Service Transmitting – Sprint 1xRTT data
service is available and data is being
transmitted. When active, the icon is animated.
Data Service Receiving – Sprint 1xRTT data
service is available and data is being received.
When active, the icon is animated.
Data Service Unavailable – Data service is
currently unavailable or dormant.
Status Bar – Status Icons
Battery Strength – Shows your current battery
charge level. (Icon shown is fully charged.)
Battery Strength Low – Shows your current
battery charge level has only 20% charge
remaining.
Battery Strength Critical – Shows your current
battery charge level has only 3% charge
remaining.
Ringers – Ringer volume is set between Levels
1 - 8.
2A. Phone Basics 13
Phone Basics
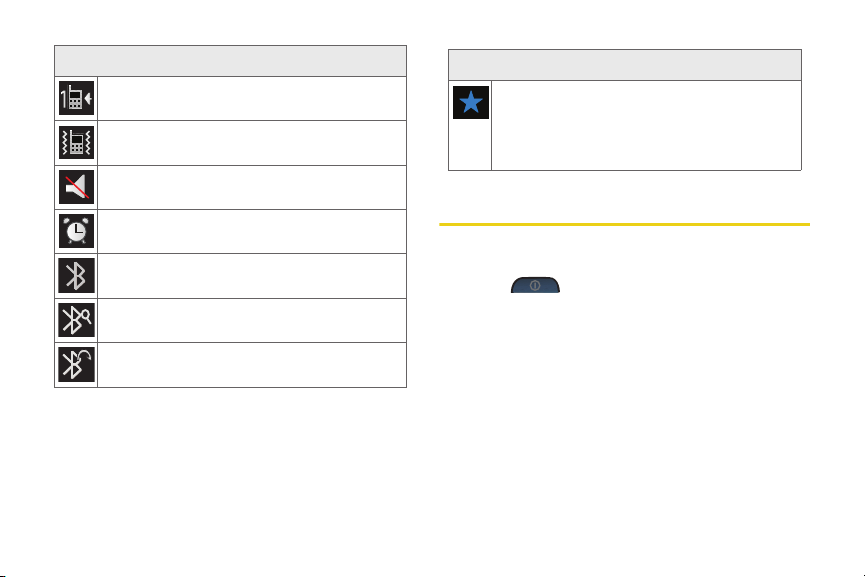
Status Bar – Status Icons
Beep – Ringer volume is set to Beep-1.
Vibrate All – The ringer is set to vibrate only.
Silence All – All incoming sounds are turned off.
Alarm – An upcoming alarm event is scheduled.
Status Bar – Messaging Icons
Message Indicator – You have new text
messages. (It also indicates when you have a
missed call, a voicemail message, Calendar
event, Alarm, Email, Picture Mail, or Text
Message.)
Turning Your Phone On and Off
Bluetooth Active – Bluetooth technology is
active and enabled.
Bluetooth Searching – Phone is searching for
available (visible) Bluetooth devices.
Bluetooth Connected – Bluetooth device is
connected to a wireless headset.
14 2A. Phone Basics
Turning Your Phone On
䊳 Press , located at the side of the phone.
Once your device is on, it may display “No Service.”
When your phone finds a signal and an available
network, you are ready to begin making and receiving
calls.
If your phone is unable to find a signal after 15 minutes
of searching, a Power Save feature is automatically
activated. When a signal is found, your phone
automatically returns to standby mode.
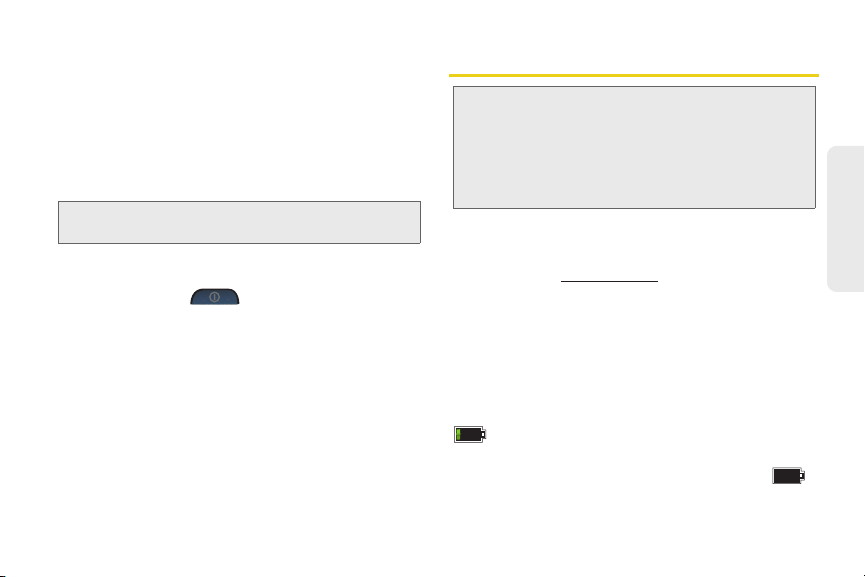
In Power Save mode, your phone searches for a signal
periodically without your intervention. You can also
initiate a search for Sprint service by pressing any key
(when your phone is turned on).
When a signal is found, your phone automatically
returns to the unlock screen. (You can also initiate a
search for Sprint service by pressing any key when
your phone is turned on.)
Tip: The Power Save feature conserves your battery power
when you are in an area where there is no signal.
Turning Your Phone Off
䊳 Press and hold for two seconds until you
see the powering down animation on the display
screen.
Your screen remains blank while your phone is off
(unless the battery is charging).
Battery and Charger
WARNING: Use only Sprint-approved or Samsung-approved
Sprint-approved or Samsung-approved batteries and
accessories can be found at Sprint Stores or through
Samsung; or call 1-866-866-7509 to order. They’re
also available at
Battery Capacity
Your phone is equipped with a Lithium Ion (Li-Ion)
battery. It allows you to recharge your battery before it is
fully drained. The battery provides up to 5.8 hours of
continuous digital talk time.
At 20% of charge capacity, the battery icon is displayed
( ). At 3% of charge capacity, there are only a few
minutes of talk time left, the phone sounds an audible
alert, blinks, and displays a critical charge icon ( ),
and then turns off.
batteries and chargers with your phone. The
failure to use a Sprint-approved or Samsungapproved battery and charger may increase the
risk that your phone will overheat, catch fire, or
explode, resulting in serious bodily injury, death,
or property damage.
www.sprint.com.
2A. Phone Basics 15
Phone Basics
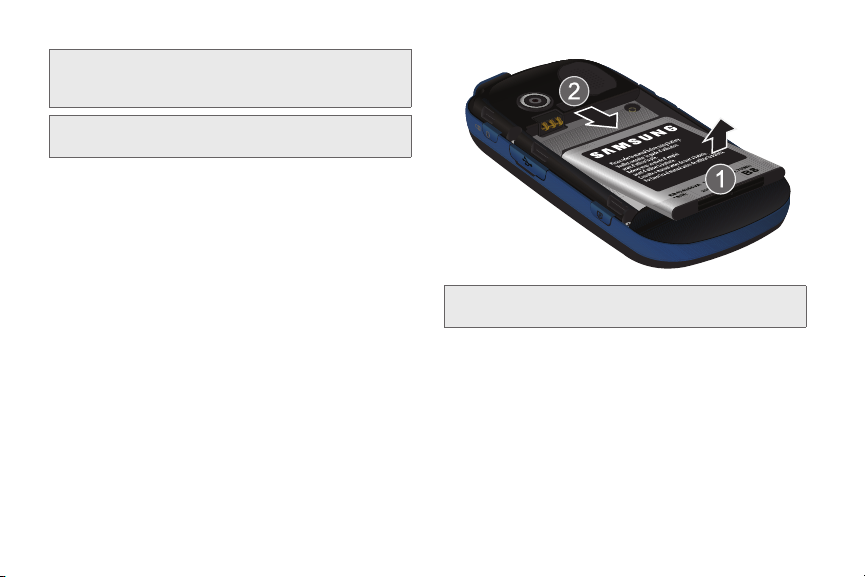
Note: Long backlight settings, searching for service, vibrate
mode, browser use, and other variables may reduce
the battery’s talk and standby times.
Tip: Watch your phone’s battery level indicator and charge the
battery before it runs out of power.
Installing the Battery
䊳 See “Setting Up Your Phone” on page 2.
Removing the Battery
1. Make sure the power is off so that you don’t lose
any stored numbers or messages.
2. Press the battery cover and slide it towards the
camera lens and slide the cover off.
3. Carefully remove the battery from the phone.
16 2A. Phone Basics
WARNING: Do not handle a damaged or leaking Li-Ion
battery as you can be burned.
Charging the Battery
Keeping track of your battery’s charge is important. If
your battery level becomes too low, your phone
automatically turns off, and you will lose any
information you were just working on.
Always use a Sprint-approved or Samsung-approved
desktop charger, travel charger, or vehicle power
adapter to charge your battery.
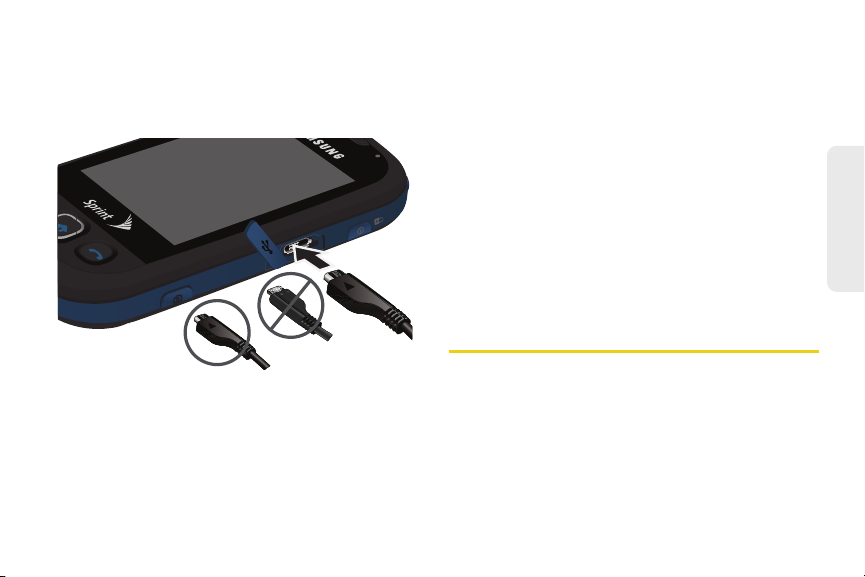
䊳 Plug the flat end of the charger into the phone’s
Correct
Incorrect
charger jack and the other end into an electrical
outlet. The phone turns on with the screen locked
and indicates both its charge state and percent of
charge.
Extending Your Battery Life
Active applications, light levels, Bluetooth usage, and
other functionality all act to drain your battery. The
following is a list of helpful tips that can help conserve
your battery power:
䢇 Reduce your Backlight on time. See “Changing the
Backlight Time Length” on page 40.
䢇 Reduce the screen Brightness. See “Adjusting the
Screen's Brightness” on page 41.
䢇 Turn Bluetooth off when not in use. See “Turning
Bluetooth On and Off” on page 104.
䢇 Disconnect from Web services that are not in use
(Facebook
®
, MySpace®, Twitter®, etc.) See “3C.
Entertainment” on page 150.
Do not wait until your battery is completely depleted
before charging your phone. Repeating this process of
a complete discharge and recharge, can over time
reduced the storage capacity of any battery.
Navigating Through the Menus
There is no longer a need to use a navigation wheel or
dialpad button. The Samsung Seek
touch-sensitive phone which allows you to not only
select an onscreen option with a single touch, but also
scroll through long menu lists by simply sliding up and
down through the display by using your fingertip.
™ is a
Phone Basics
2A. Phone Basics 17
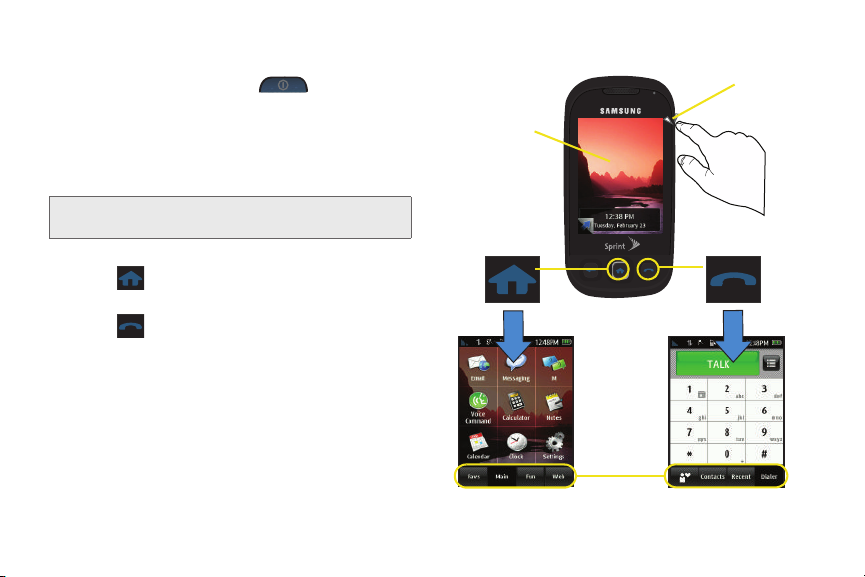
Accessing Menus
Main Functions
Menu
Phone Functions
Menu
Unlock Screen
Power/Lock Button
Menu Tabs
When the phone is locked and is pressed, the
Samsung Seek
䡲 To access the Phone Functions and Main
Functions menus, you must first drag the screen
to unlock the phone (drag up from the blue arrow
tab at the bottom left of the unlock screen).
Note: You can also slide open the keyboard to unlock the
To access a menu:
䊳 Press to access the Main Functions menu.
– or –
Press to access the
phone.
™
displays the unlock screen (page 4).
Phone Functions menu.
18 2A. Phone Basics

Scrolling Through Menus
Main Functions
menu tabs
Phone Functions
menu tabs
As you navigate through the menu, menu options are
presented onscreen as scrollable lists that allow up or
down navigation.
Note: The One Hand Operation of the menus is set to
Right Handed by default. See “Changing the One
Hand Operation Setting” on page 21.
Tip: The screen on your phone is touch-resistive, which
means that when you touch an item to select it or when
you drag your finger to scroll, you have to press down
slightly to activate the item. This helps avoid selecting
menus or items unintentionally. You can adjust the touch
sensitivity of your screen through the
“Touch Settings” on page 41.
The smaller the contact point on your screen, the less
pressure required. In this case, touch the screen with the
tip of your finger, your fingernail.
Settings menu. See
To navigate through a scrollable menu:
1. Touch a desired onscreen menu tab (located at
the bottom of the screen).
2. Touch and gently press an onscreen option.
3. From the available list of options you can either:
䡲 Touch and gently press an entry to activate it.
䡲 In a single motion, firmly press and slide your
finger up or down the screen to scroll through lists
of menu items. Scrolling on your phone requires
that you press more firmly on the screen than the
gentle press required to open menu items.
Phone Basics
2A. Phone Basics 19

䡲 The image below shows how to access the
List Position
(indicates your
position in the
current list)
Display menu (
For a diagram of your phone’s menu, please see “Your
Phone’s Menu” on page i.
> Main > Settings).
20 2A. Phone Basics
Tip: When scrolling through a list (see illustration) make sure
NOT to tap or press individual entries on the list. This
action will open the list entry.
 Loading...
Loading...