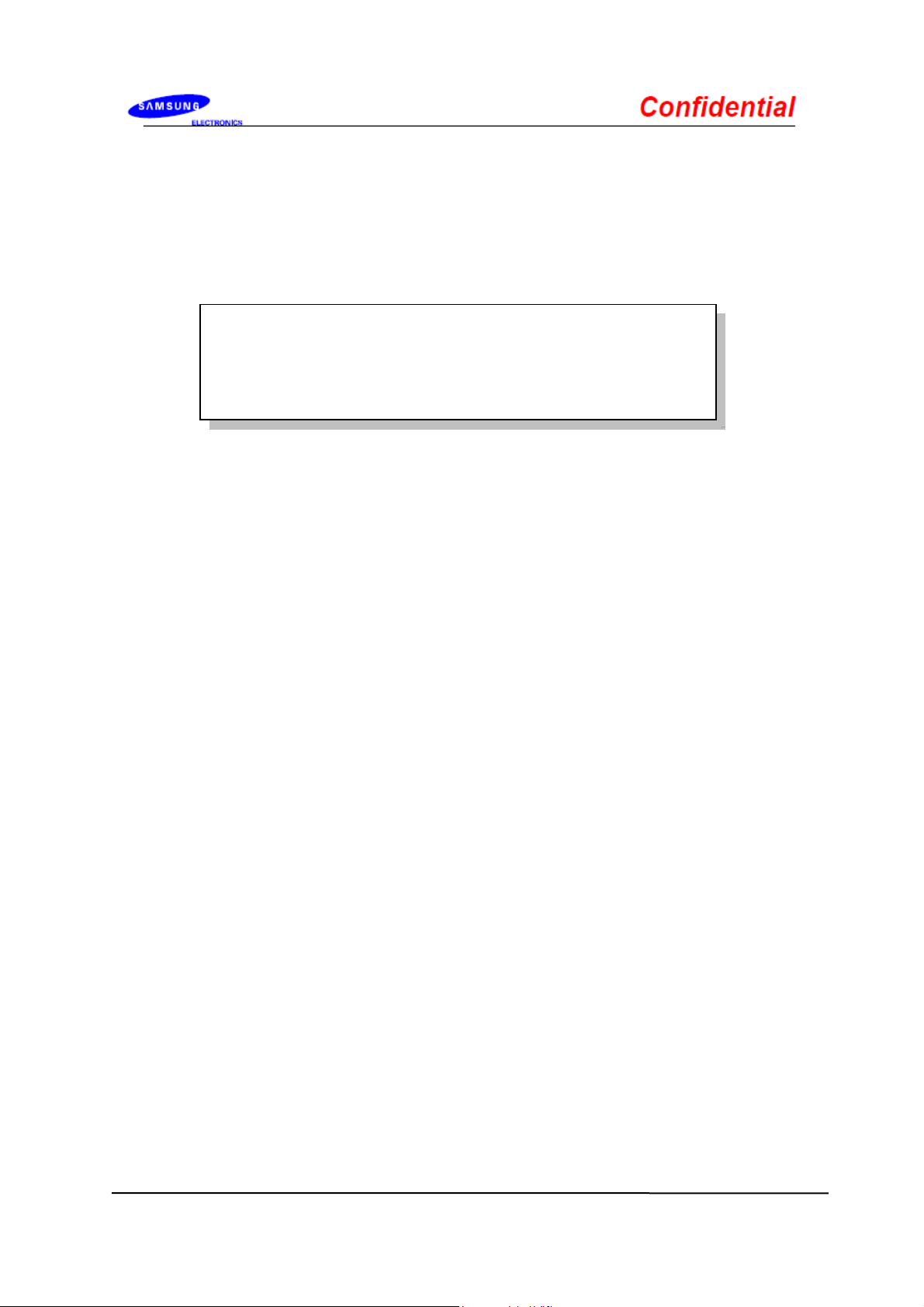
FCC Approval Document
for SPH-I800
FCC ID : A3LSPHI80
MODEL : SPH-I80
User Manual
0
0
SAMSUNG ELECTRONICS CO, LTD
SPH-I800
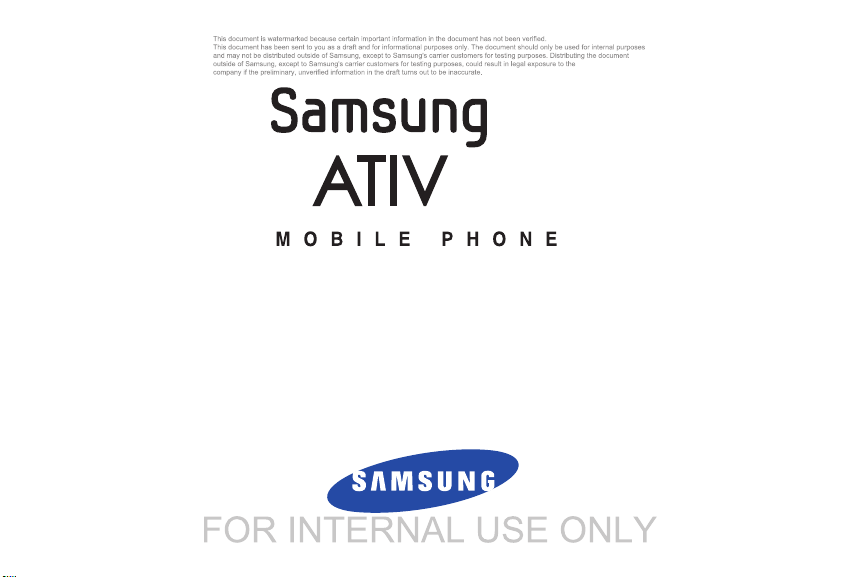
User Manual
Please read this manual before operating your
phone and keep it for future reference.
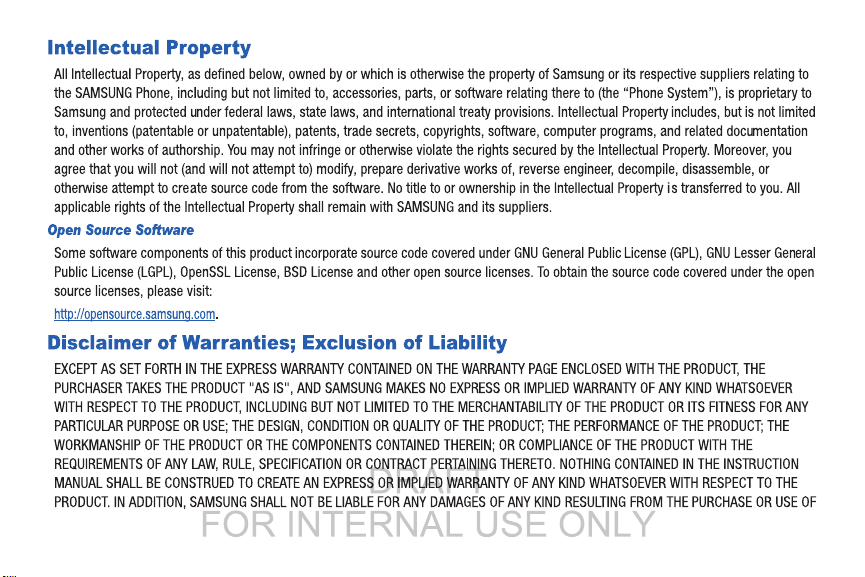
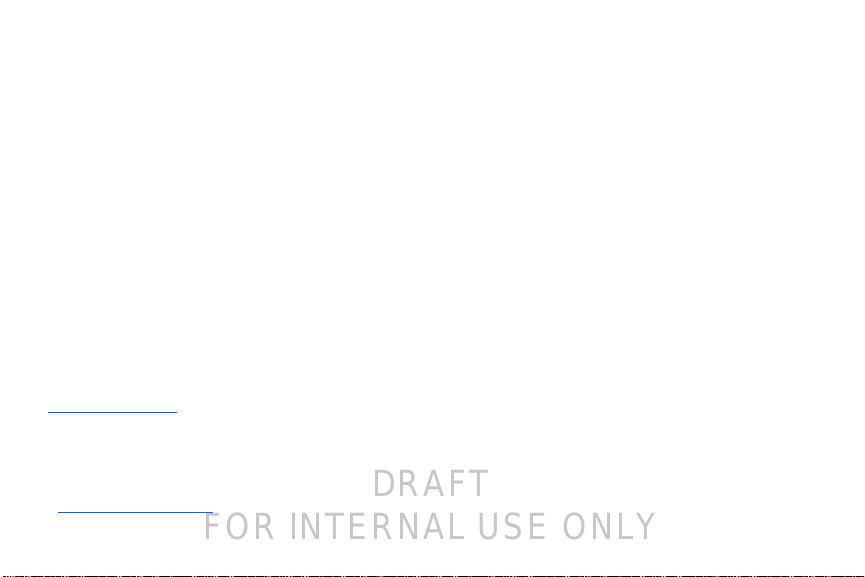
DRAFT
FOR INTERNAL USE ONLY
THE PRODUCT OR ARISING FROM THE BREACH OF THE EXPRESS WARRANTY, INCLUDING INCIDENTAL, SPECIAL OR CONSEQUENTIAL
DAMAGES, OR LOSS OF ANTICIPATED PROFITS OR BENEFITS.
SAMSUNG IS NOT LIABLE FOR PERFORMANCE ISSUES OR INCOMPATIBILITIES CAUSED BY YOUR EDITING OF REGISTRY SETTINGS, OR
YOUR MODIFICATION OF OPERATING SYSTEM SOFTWARE.
USING CUSTOM OPERATING SYSTEM SOFTWARE MAY CAUSE YOUR DEVICE AND APPLICATIONS TO WORK IMPROPERLY.
Samsung Telecommuni cations America (STA), LLC
Headquarters:
1301 E. Lookout Drive
Richardson, TX 75082
Customer Care Center:
1000 Klein Rd.
Plano, TX 75074
Toll Free Tel: 1.888.987.HELP (4357)
Internet Address:
http://www.samsung.com
©
2012 Samsung Telecommunications America, LLC. Samsung and Focus are both registered trademarks of Samsung Electronics Co., Ltd.
Do you have questions about your Samsung Mobile Phone?
For 24 hour information and assistance, we offer a new FAQ/ARS System (Automated Response System) at:
www.samsung.com/us/support
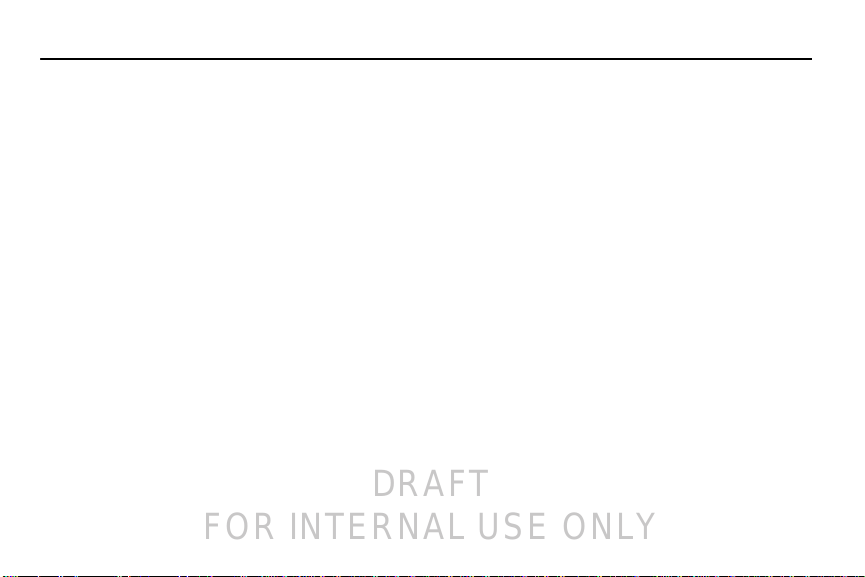
DRAFT
FOR INTERNAL USE ONLY
Table of Contents
Section 1: Getting Started .............................................4
Setting Up Your Phone . . . . . . . . . . . . . . . . . . . . . . . . . . . . . . .4
Charging a Battery . . . . . . . . . . . . . . . . . . . . . . . . . . . . . . . . . .7
Switching the Phone On or Off . . . . . . . . . . . . . . . . . . . . . . . . .8
Locking and Unlocking the Touch Screen . . . . . . . . . . . . . . . . .8
Using the Start-up Wizard . . . . . . . . . . . . . . . . . . . . . . . . . . . .9
Setting Up Your Voice Mail . . . . . . . . . . . . . . . . . . . . . . . . . . .11
Phone Updates . . . . . . . . . . . . . . . . . . . . . . . . . . . . . . . . . . . .11
Troubleshooting . . . . . . . . . . . . . . . . . . . . . . . . . . . . . . . . . . .11
Formatting a Windows Phone 8 . . . . . . . . . . . . . . . . . . . . . . .11
Section 2: Understanding Your Phone ........................13
Features of Your Phone . . . . . . . . . . . . . . . . . . . . . . . . . . . . .13
Front View of Your Phone . . . . . . . . . . . . . . . . . . . . . . . . . . . .13
Side Views of Your Phone . . . . . . . . . . . . . . . . . . . . . . . . . . . .15
Back, Top, and Bottom View of Your Phone . . . . . . . . . . . . . .16
Display Layout . . . . . . . . . . . . . . . . . . . . . . . . . . . . . . . . . . . .16
Menu Navigation . . . . . . . . . . . . . . . . . . . . . . . . . . . . . . . . . .23
Customizing Your Home Screen . . . . . . . . . . . . . . . . . . . . . . .26
Speech Engine . . . . . . . . . . . . . . . . . . . . . . . . . . . . . . . . . . . .28
Section 3: Entering Text ..............................................29
Keys . . . . . . . . . . . . . . . . . . . . . . . . . . . . . . . . . . . . . . . . . . .29
Using the QWERTY Keypad . . . . . . . . . . . . . . . . . . . . . . . . . . .31
Changing the Text Input Mode . . . . . . . . . . . . . . . . . . . . . . . .32
Using Alphabetic Mode . . . . . . . . . . . . . . . . . . . . . . . . . . . . . .32
Using Symbol and Numeric Mode . . . . . . . . . . . . . . . . . . . . .33
Using Emoticon Mode . . . . . . . . . . . . . . . . . . . . . . . . . . . . . . 33
Using Text Suggestions . . . . . . . . . . . . . . . . . . . . . . . . . . . . .34
Keyboard Settings . . . . . . . . . . . . . . . . . . . . . . . . . . . . . . . . .34
Copy and Paste . . . . . . . . . . . . . . . . . . . . . . . . . . . . . . . . . . .34
Section 4: Call Functions ............................................36
Making a Call . . . . . . . . . . . . . . . . . . . . . . . . . . . . . . . . . . . .36
Making a Call from People . . . . . . . . . . . . . . . . . . . . . . . . . . . 37
Answering a Call . . . . . . . . . . . . . . . . . . . . . . . . . . . . . . . . . .37
History . . . . . . . . . . . . . . . . . . . . . . . . . . . . . . . . . . . . . . . . . . 37
Options During a Call . . . . . . . . . . . . . . . . . . . . . . . . . . . . . . . 39
Section 5: Your People Hub ........................................42
Importing SIM Contacts to Your Phone . . . . . . . . . . . . . . . . . . 42
Adding a New Contact . . . . . . . . . . . . . . . . . . . . . . . . . . . . . . 42
Editing an Existing Contact . . . . . . . . . . . . . . . . . . . . . . . . . .43
Deleting Contacts . . . . . . . . . . . . . . . . . . . . . . . . . . . . . . . . . 44
Creating a New Group . . . . . . . . . . . . . . . . . . . . . . . . . . . . . .44
Group Options . . . . . . . . . . . . . . . . . . . . . . . . . . . . . . . . . . . .45
Using Your People List . . . . . . . . . . . . . . . . . . . . . . . . . . . . . .45
Linking People . . . . . . . . . . . . . . . . . . . . . . . . . . . . . . . . . . . . 47
Synchronizing Accounts . . . . . . . . . . . . . . . . . . . . . . . . . . . . .48
What’s New . . . . . . . . . . . . . . . . . . . . . . . . . . . . . . . . . . . . . . 48
People Options . . . . . . . . . . . . . . . . . . . . . . . . . . . . . . . . . . .49
Additional People Options . . . . . . . . . . . . . . . . . . . . . . . . . . . 49
1
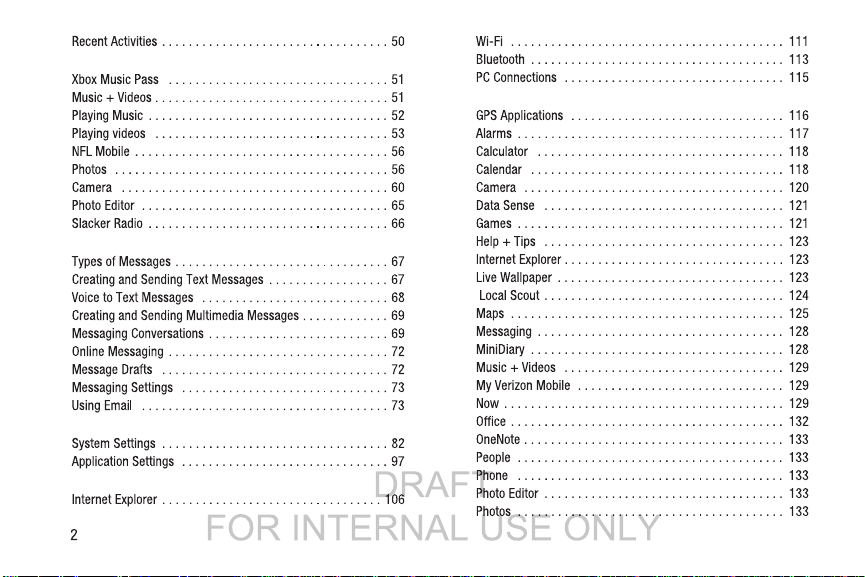
Section 6: Multimedia .................................................51
Section 7: Messaging ..................................................67
Section 8: Changing Your Settings .............................82
Section 9: Connections .............................................106
Section 10: Applications ........................................... 116
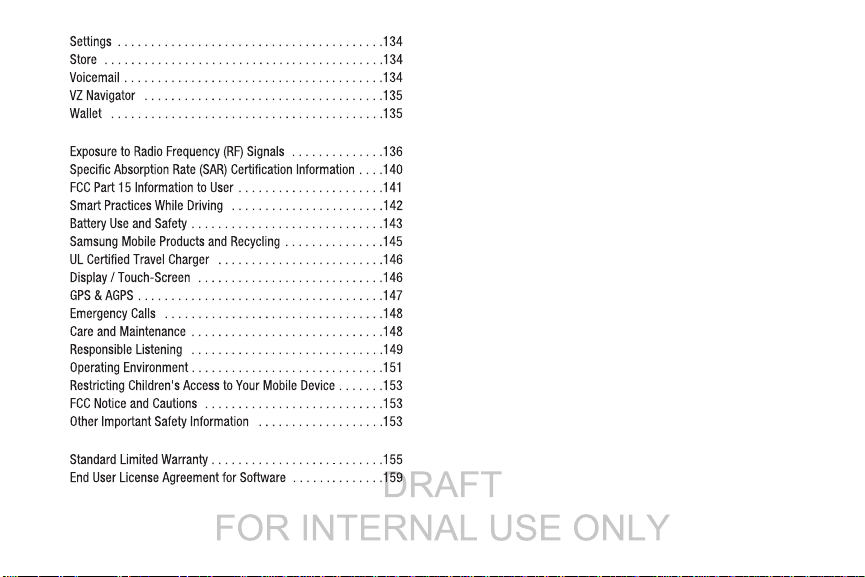
Section 11: Health and Safety Information ..............136
Section 12: Warranty Information ............................155
Section 13: Samsung Product Registration .............164
Index ........................................................................... 165
3
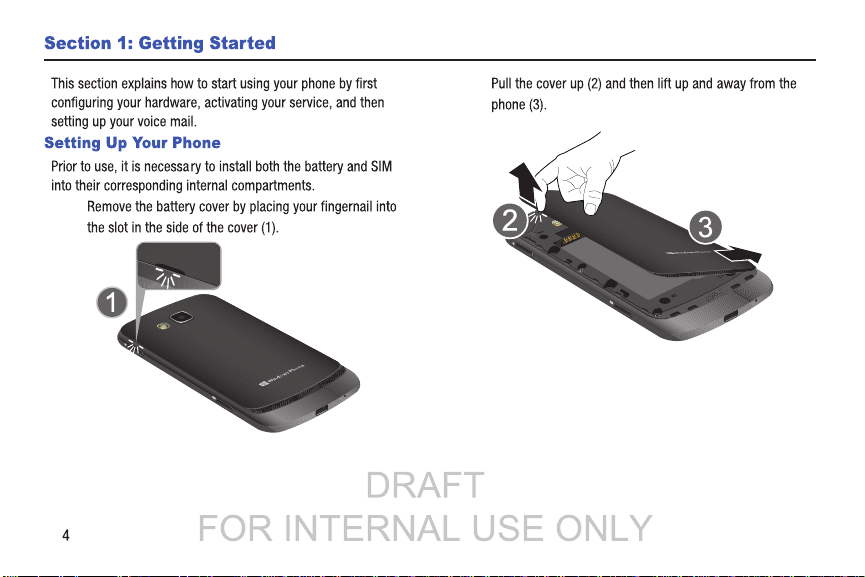
2.
1.
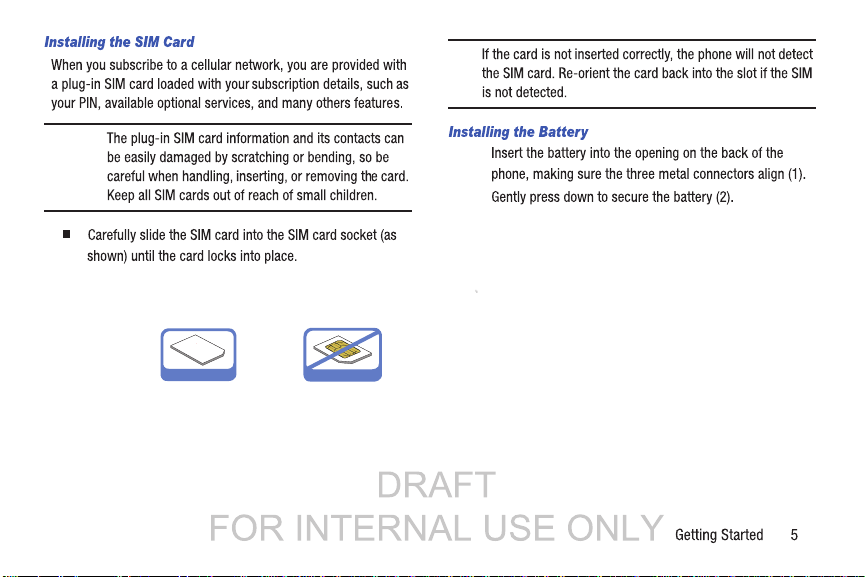
Note:
Important!
•
Make sure that the card’s gold contacts face into the phone and
that the uppe r-left angled corner of the card is positioned as shown.
Correc t
Incorrec t
1.
2.
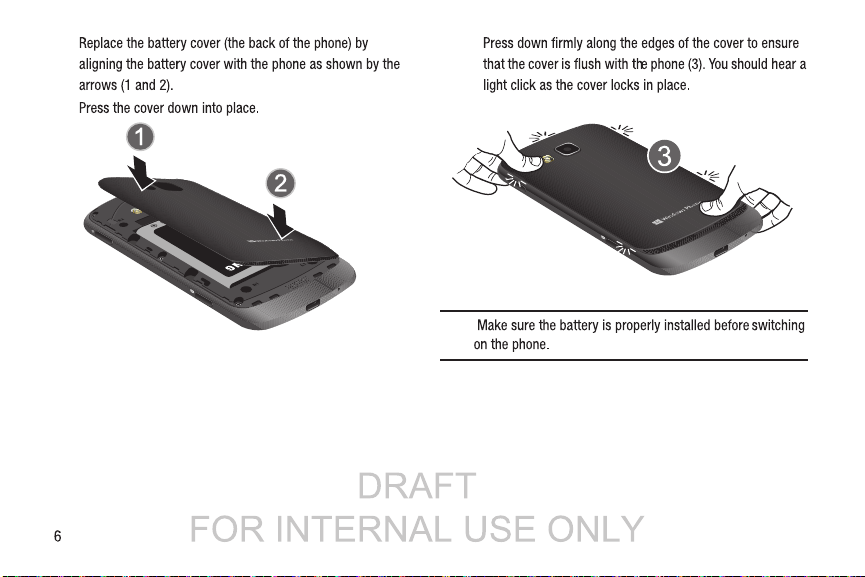
3.
4.
5.
Note:
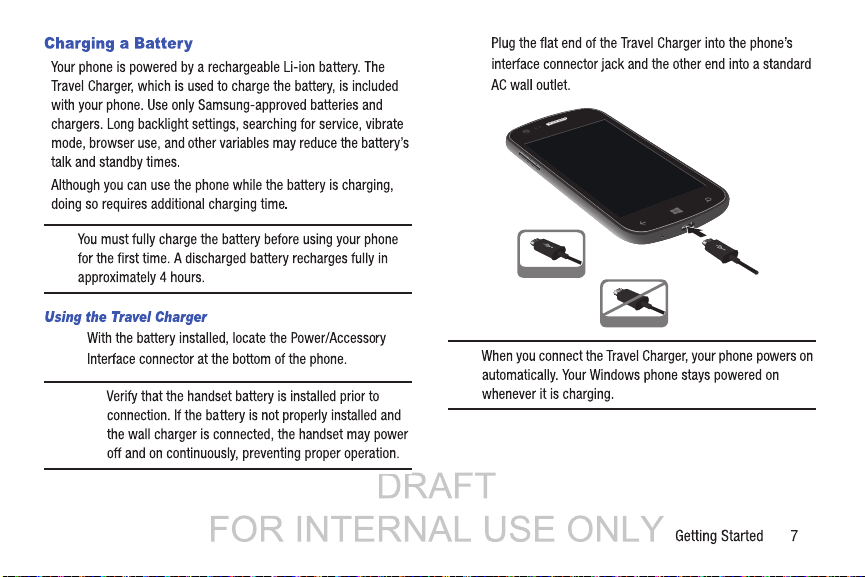
Note:
2.
Correc t
1.
Important!
Incorrec t
Note:
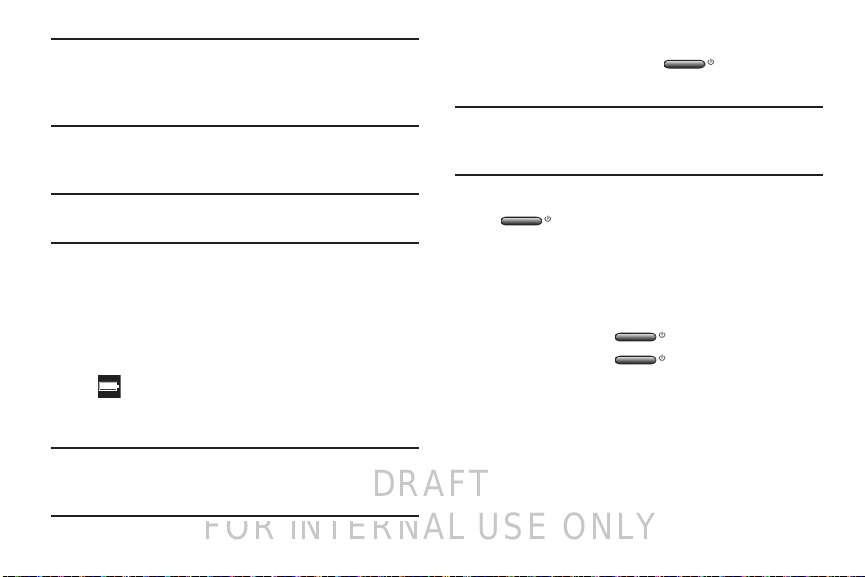
DRAFT
FOR INTERNAL USE ONLY
Warning!
While the device is charging, if the touch screen does not
function due to an unstable power supply, unplug the
USB power adapter from the power outlet or unplug the
USB cable from the device.
3. When charging is finished, remove the flat end from the
interface connector jack on the phone.
Note:
Failure to unplug the wall charger before you remove the
battery can cause damage to the phone.
Low Battery Indicator
When the battery is weak and only a few minutes of talk time
remain, the “Battery critically low” warning appears and the
device sounds a warning tone at regular intervals. For a quick
check of your battery level, glance at the battery charge indicator
located in the upper-right corner of your device’s display. Solid
white ( ) indicates a full charge.
When the battery level becomes too low, the phone automatically
turns off.
Note:
If the phone automatically turns off because the battery level
is too low, you must charge the battery until the phone turns
on automatically.
8
Switching the Phone On or Off
1. Press and hold the
side of the phone) until the phone switches on.
Note:
The display language is preset to English at the factory. To
change the language, use the Language menu. For more
information, refer to
2. To switch off the phone, press and hold the
slide down to power off
3. Touch the screen and sweep downward.
goodbye
Power key
(on the upper right
“Language + region”
until the lock screen displays with the message
.
displays and the phone switches off.
on page 91.
Power key
Locking and Unlocking the Touch Screen
1. Press the
2. Press the
Power key
to lock the touch screen.
Power key
again to display the main
screen then sweep your finger upwards across the glass to
unlock the touch screen.
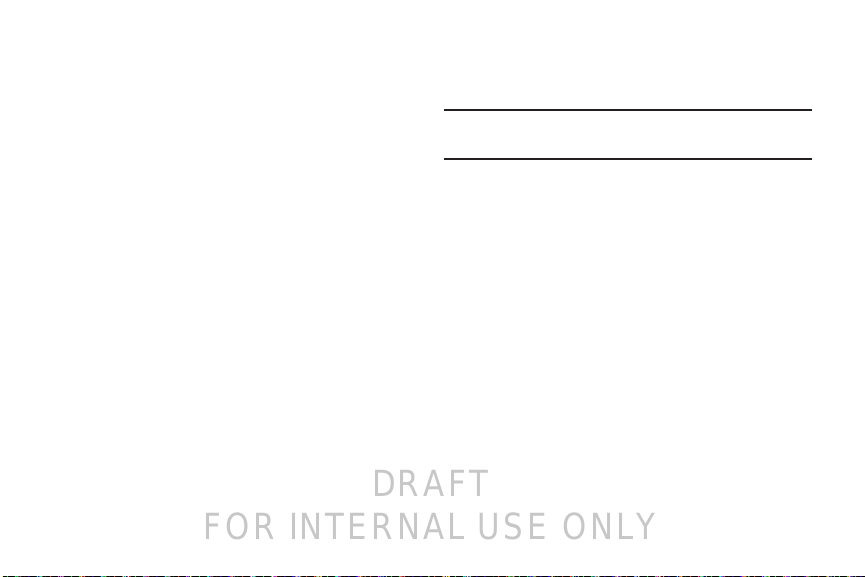
DRAFT
FOR INTERNAL USE ONLY
Using the Start-up Wizard
The very first time you turn on your phone, the Start-up Wizard
screen displays.
1. Touch
2. Touch the language you want to use and touch
3. Read the Windows Phone Terms of Use and touch
4. Touch
get started
.
The Choose a Language screen displays. The language
you choose determines how text displays on your phone.
next
If you choose a language other than English, the Switch
your language screen displays. Touch ok to restart the
phone and change the language or touch
to the Choose a Language screen.
The Windows Phone Settings screen displays.
recommended
configure your phone to the recommended settings.
to allow the Start-up Wizard to
cancel
to return
accept
– or –
Touch
custom
to manually configure the phone yourself. If
you select
custom
, follow the on-screen instructions.
The Choose Time Zone screen displays.
5. Scroll through the list of time zones and touch the time
zone of your choice to highlight it and touch
The Date & Time screen displays.
Note:
The Date & Time screen is only displayed if no SIM card is
installed in your phone.
.
.
6. Touch
What’s the date today?
year and touch
Touch
The Keey your life in sync screen displays.
To get apps, play games, automatically sync Windows Live
information to the web, and more, you need a Windows
Live ID. If you already have an Xbox LIVE, Zune, Hotmail, or
Messenger ID, you already have a Windows Live ID.
next
.
What time is it now?
to set the month, day, and
next
.
to set the current time.
Getting Started 9
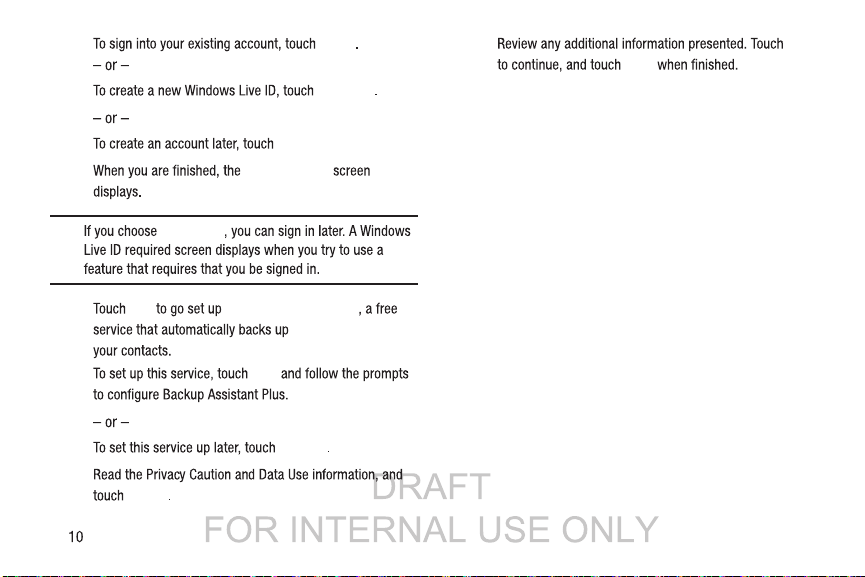
7.
Note: Sign in later
Sign in later.
Almost done...
sign in
create one
10.
next
done
8.
next
Backup Assistant Plus
next
not now
9.
accept
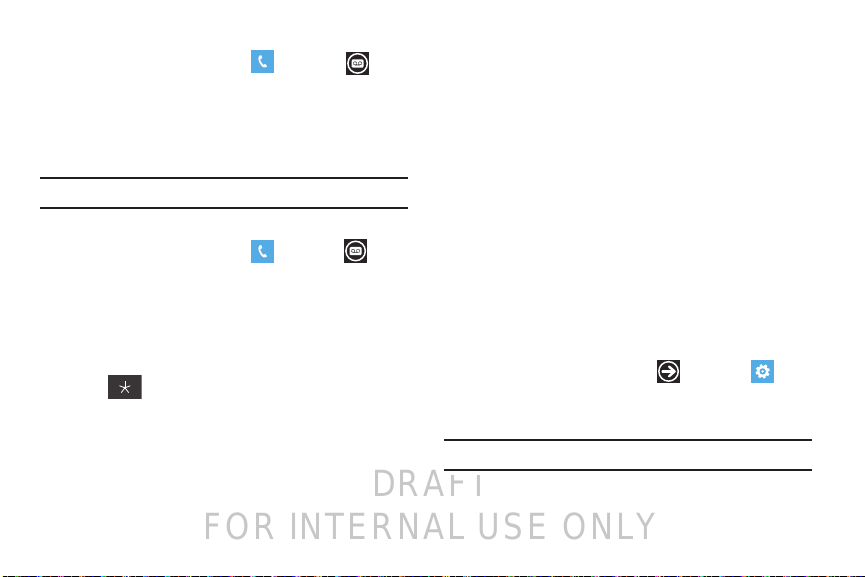
DRAFT
FOR INTERNAL USE ONLY
Setting Up Your Voice Mail
1. From the Home screen, touch , then touch .
When connected, you may be prompted to enter a
password.
2. Follow the tutorial to create a password, record a greeting,
and record your name.
Note:
These steps may be different depending on your network.
Accessing Your Voice Mail
1. From the Home screen, touch , then touch .
2. When connected, follow the voice prompts from the voice
mail center.
Accessing Your Voice Mail from Another Phone
1. Dial your wireless phone number.
2. When you hear your voicemail greeting, press the asterisk
key on the phone you are using.
3. Enter your passcode.
Phone Updates
Updating your phone can make it work better and add new
features. Updates can also make your phone more secure.
For more information, refer to
“Phone update”
on page 94.
Troubleshooting
If your phone is frozen or unresponsive, try the following:
1. Restart your phone by pressing and holding the Power key
for 13 to 15 seconds. The phone will power off and then
turn on automatically.
2. If restarting your phone does not solve the problem, turn
off the phone, remove and replace the battery, and turn on
the phone.
Formatting a Windows Phone 8
Normally, if you want to reset your phone to the factory default
settings:
From the Home screen, touch ➔
system ➔ about ➔ reset your phone
➔
For more information, refer to
Warning!
Formatting erases all user data stored on the device.
“About”
Settings
.
on page 94.
Getting Started 11
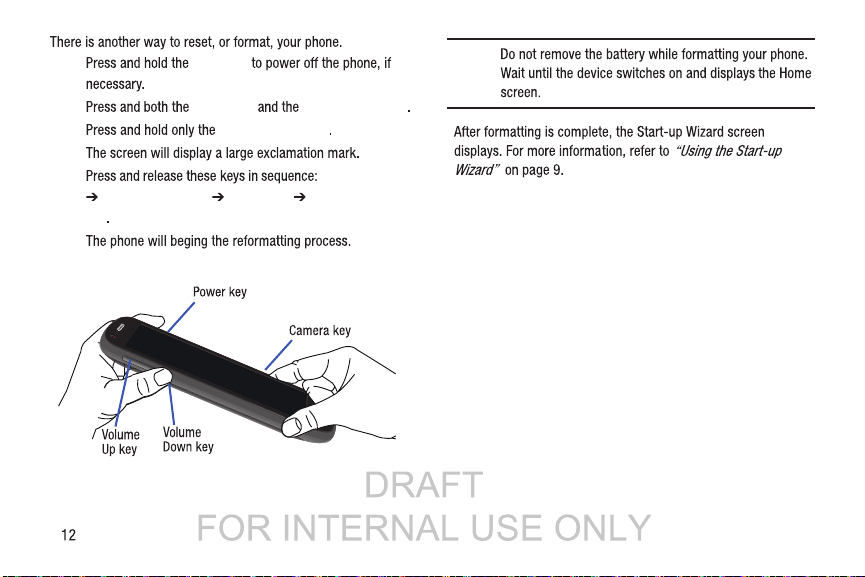
1.
Power key
Warning!
2.
3.
4.
5.
Power key Volume Down key
Volume Down key
Volume Down key Power key Volume Down
key
6.
Volume Up key
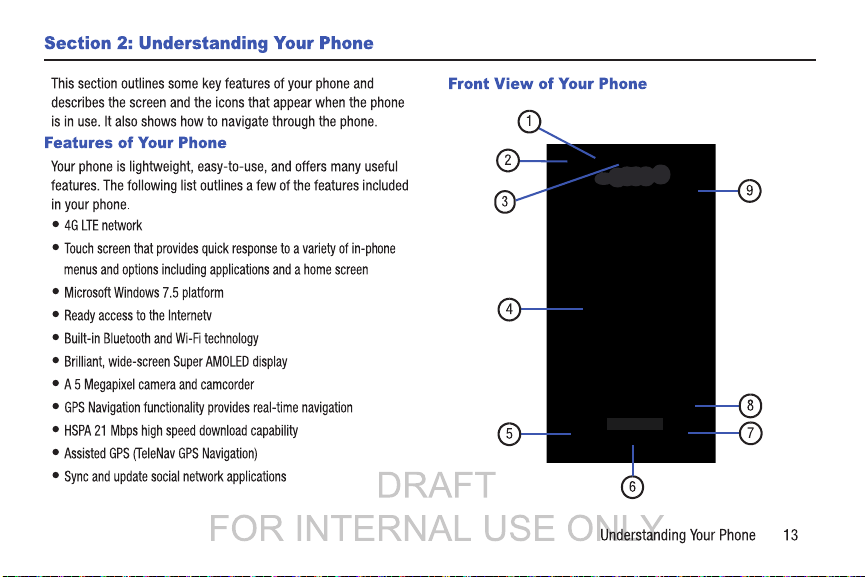
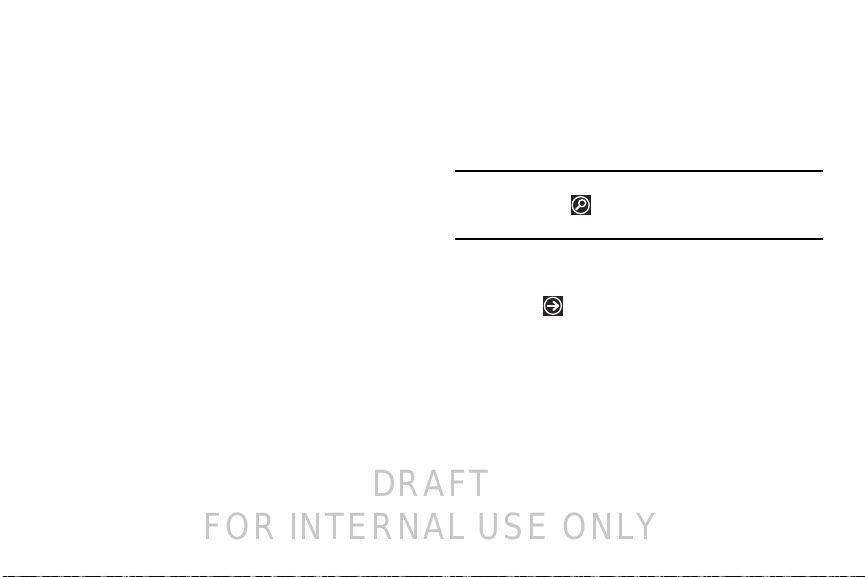
DRAFT
FOR INTERNAL USE ONLY
The following items can be found on the front of your phone as
illustrated on the previous page.
1.
Proximity and light sensors
how close an object is to the surface of the screen (for
example, when your face is against the phone during a call
or the phone is in your pocket), locks the keys to prevent
accidental key presses, and turns off the screen. Light
sensors use the ambient light level to adjust screen
brightness and contrast.
2.
Front-facing camera Lens
yourself.
3.
External speaker
4.
Display
: Shows the information needed to operate your
phone, such as the Application Tiles, icons, dialer,
messages, and so on.
5.
Back key
: Used to step backwards when navigating a
menu or web page. Touch and hold the Back key to view
the current screen and up to six screens most recently
displayed.
: The Proximity sensor detects
: Used when taking a photo of
: Used to hear the caller.
6.
Start Key
: Access the Home screen from any screen. Touch
and hold to activate the voice search engine.
7.
Bing search key
allows you to search for items on the internet, scout,
music, vision, and voice. For more information, refer to
“Bing Search”
Note:
Some applications, such as People and Store, display a
search button that allows you to search within that
application.
8. Applications menu: Displays the Applications menu.
To display the Application menu:
•
Tou ch (located at the bottom right of the Home screen).
– or –
•
Sweep left across the Home screen.
9. Indicator icons: Shows the information needed to operate
your phone, such as the received signal strength, phone
battery level, and time. If the icons are not showing, touch
the top of the display to show them.
: Access the Bing search engine, which
on page 22.
14
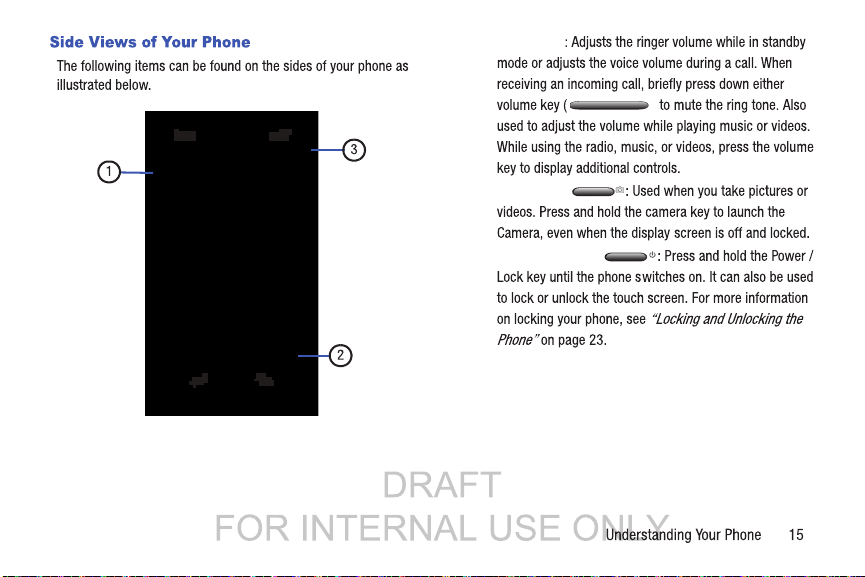
1.
Volume keys
2. Camera key
Power / Lock key
3.
)
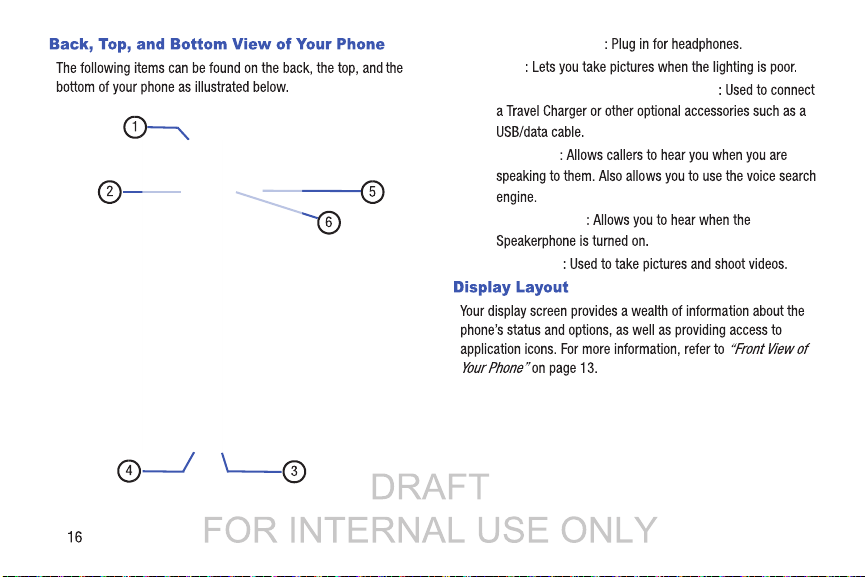
1.
3.5mm headset jack
Flash
2.
Power/accessory interface connector
3.
Microphone
4.
5.
External speaker
6.
Camera lens
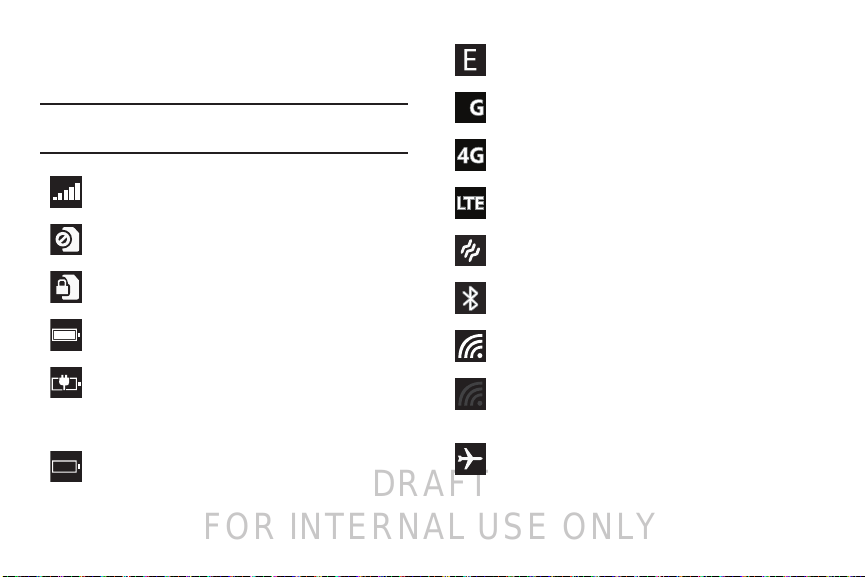
DRAFT
FOR INTERNAL USE ONLY
Indicator Icons
3
This list identifies the symbols that appear on your phone’s
display and Indicator area:
Note:
If there are no icons displayed, touch the top of the screen to
display them.
Displays your current signal strength. The greater the
number of bars, the stronger the signal.
Displays when there is no SIM card in the phone.
Displays when your connection to an EDGE network is
active.
Displays when your connection to a 4G network is
3
active.
Displays when your connection to a 4G network is
active.
Displays when your connection to a 4G LTE network is
active.
Displays when the ringtone is set to vibrate only.
Displays when the SIM card is locked.
Displays your battery charge level. Icon shown is fully
charged.
Displays when your battery is charging and displays
battery charge level. Displays when the phone is
connected to a computer via a supported USB cable
connection.
Battery critically low, which means your battery
needs to be charged soon or your phone will turn off.
Displays when Bluetooth is activated and your phone
has been connected with a Bluetooth device.
Displays when Wi-Fi is connected, active, and
communicating with a Wireless Access Point (WAP).
Displays when Wi-Fi is active, but there is a
communication issue with the target Wireless Access
Point (WAP).
Indicates that the Airplane Mode is active. You cannot
send or receive any calls or access online
information.
Understanding Your Phone 17
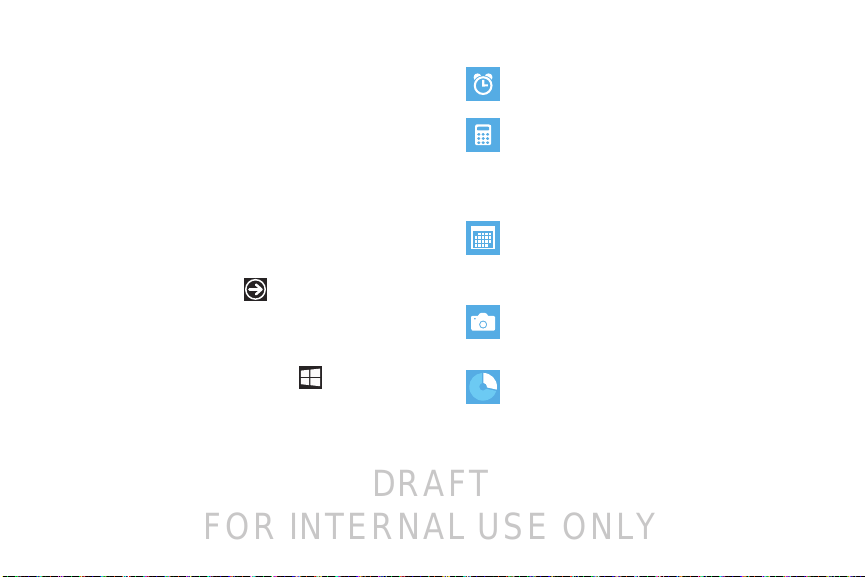
DRAFT
FOR INTERNAL USE ONLY
For more details on configuring your phone’s settings, see
“Changing Your Settings”
Application Icons
The Application menu provides quick access to the items you use
most frequently.
The following table contains a description of each application. If
the application is already described in another section of this
user manual, then a cross reference to that particular section is
provided.
For information on navigating through the Applications icons, see
“Navigating to the Application Menu”
1. From the Home screen, use your finger to sweep the
display to the left or touch , then touch one of the
application icons.
2. Follow the on-screen instructions. For more information,
refer to
“Applications”
3. To return to the Home screen, touch .
on page 82.
on page 24.
on page 116.
The following applications are available:
Alarms
: Access and set alarms. For more information,
refer to
“Alarms”
on page 117.
Calculator
: Lets you use the phone as a calculator. The
calculator provides the basic arithmetic functions;
addition, subtraction, multiplication, and division. You
can also use this as a scientific calculator. For more
information, refer to
Calendar
: Allows you to consult the calendar by day,
week, or month, create events, and set an alarm to act
as a reminder, if necessary. For more information, refer
to
“Calendar”
Camera
: Lets you use your 5.0 megapixel camera to
produce photos in a JPEG format. For more
information, refer to
Data Sense
data (such as only downloading certain data while
connected to Wi-Fi) and displays your usage. For more
information, refer to
“Calculator”
on page 118.
“Camera”
: Find more efficient ways to use cellular
on page 118.
on page 60.
“Data Sense”
on page 121.
18
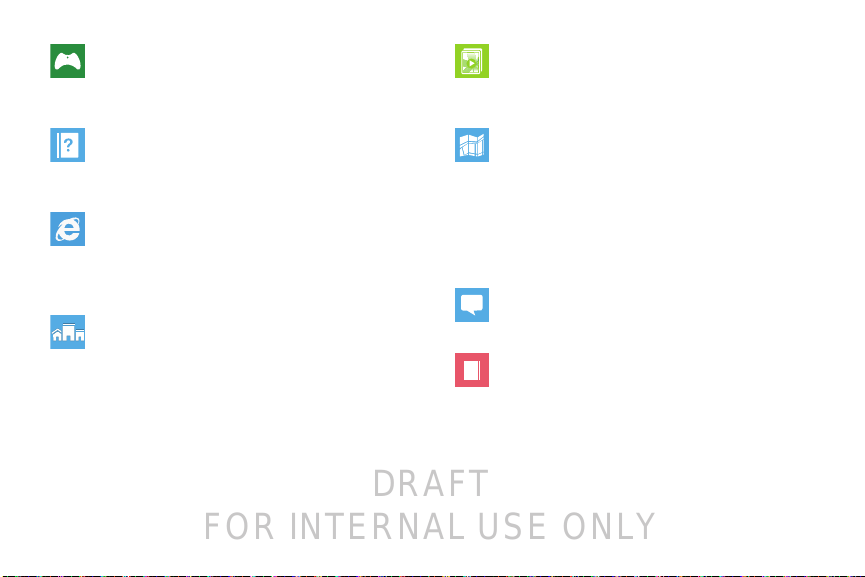
DRAFT
FOR INTERNAL USE ONLY
Games
: Allows you to shop for new games, install
games you buy on your phone, and play them with the
Games feature. For more information, refer to
on page 121.
Help + Tips
around on your phone and making it yours is just a
touch away. For more information, refer to
Tips”
Internet Explorer
browser is fully optimized and comes with advanced
functionality to enhance the Internet browsing feature
on your phone. For more information, refer to
Explorer”
Local Scout
sights, and shops. Then buy tickets or make
reservations on the spot. Local Scout is located on your
Home screen. For more information, refer to
Scout”
: Get help any time. Information for getting
on page 123.
: Lets you start surfing the web. The
on page 106.
: Use Local Scout to find cool restaurants,
on page 124.
“Games”
“Help +
“Internet
“Local
Live Wallpaper
screen background periodically to 12 photos of your
choice. For more information, refer to
on page 123.
Maps
location-based service that provides static, nonmoving, non-voice guided, turn-by-turn driving
directions. It also has additional user features such as
Local Search (limited) business listings and points of
interest (POI) and address sharing with non-TeleNav
subscribers. For more information, refer to
page 125.
Messaging
messages. For more information, refer to
on page 67.
MiniDiary
daily activities, attach pictures and share diary entries
on Facebook, Photobucket, and Picasa. For more
information, refer to
: Live Wallpaper can change your lock
“Live Wallpaper”
: Lets you use Bing Maps, a free introductory
“Maps”
: Lets you send and receive different types of
: Enables you to create a diary containing your
“MiniDiary”
“Messaging”
on page 128.
on
Understanding Your Phone 19
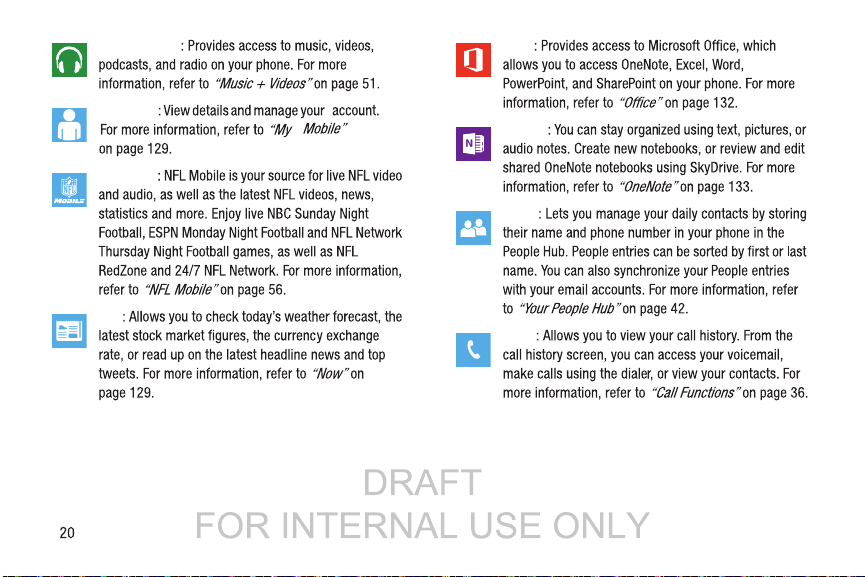
Music + Videos
Office
My Mobile
NFL Mobile
Now
OneNote
People
Phone
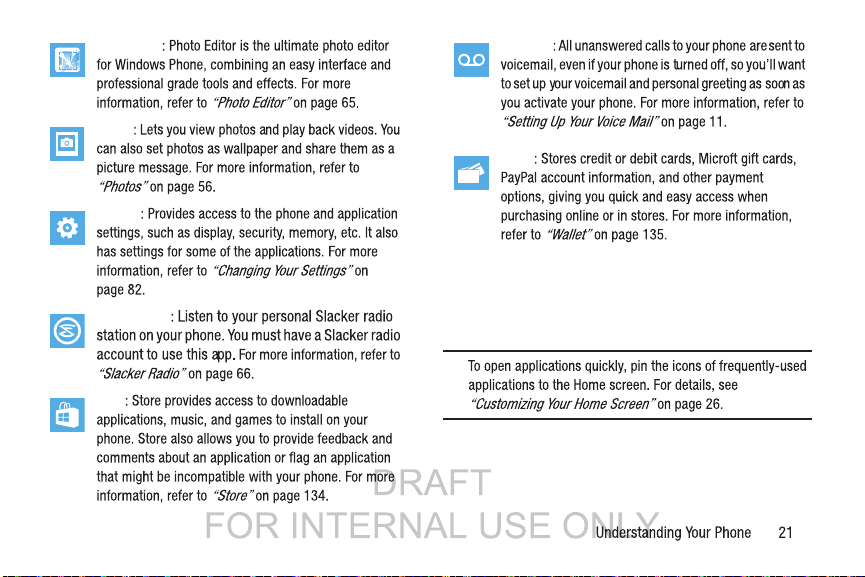
Photo Editor
Photos
Settings
Slacker Radio
Store
Voicemail
Wallet
Tip:
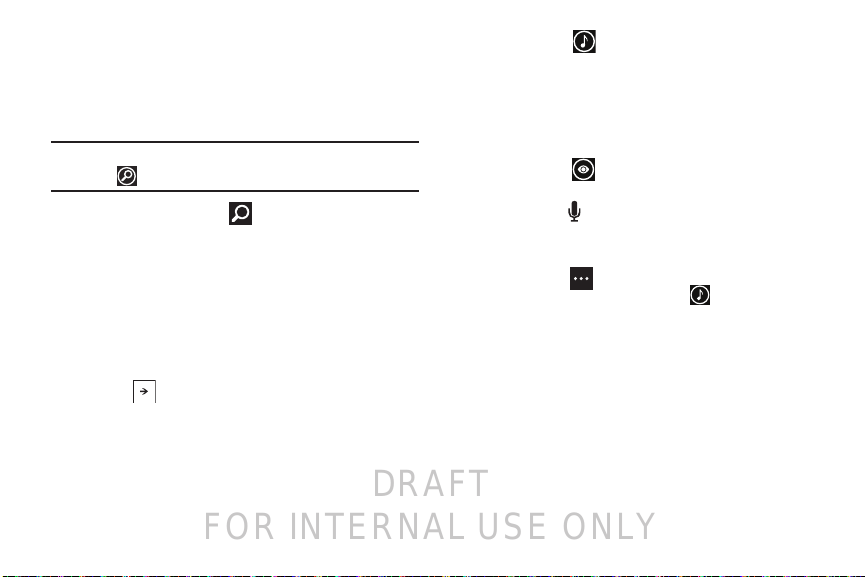
DRAFT
FOR INTERNAL USE ONLY
Bing Search
The Bing Search Bar provides an on-screen Internet search
engine. It also lets you link to Local Scout, listens to music and
searches for it, scans text that can be used as a search term, and
lets you say a search term.
Tip:
Some applications, such as People and Store, display a search
button that allows you to search within that application.
1. From any screen, touch .
2. The first time you use the Bing Search, you are prompted
to allow the application to access and use your location.
This can help in the search procedure. Touch
cancel
.
3. Touch the Bing Search bar.
4. Use the on-screen keypad to enter the item you want to
search for.
5. Touch to see search results and then touch on a link.
allow
or
6. Touch
7. Touch
8. Touch
9. Touch
music
to launch a Bing audio search, causing
the phone to start listening for nearby music. If the
recorded sample can be found in the Marketplace, the
artist and song appears in a pop-up window with a direct
link to the Marketplace, which lets you purchase and
download the song.
vision
to scan barcodes, QR Codes, Microsoft
Tags, book covers, CDs, DVDs, or text.
voice
(in the search bar) to use Voice Search.
Speak the word you want to search for, then follow the onscreen instructions.
Menu
to access the following options:
• Music history
music, your matches are saved here for future reference.
• Settings
refer to
: After touching
: Opens the Search settings screen. For more information,
“Search”
on page 104.
music
and searching for
22
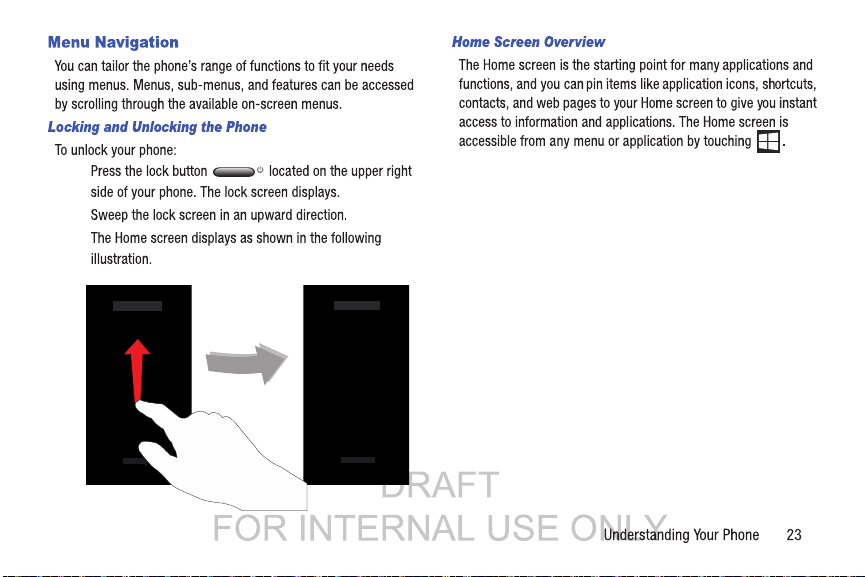
1.
2.
3.
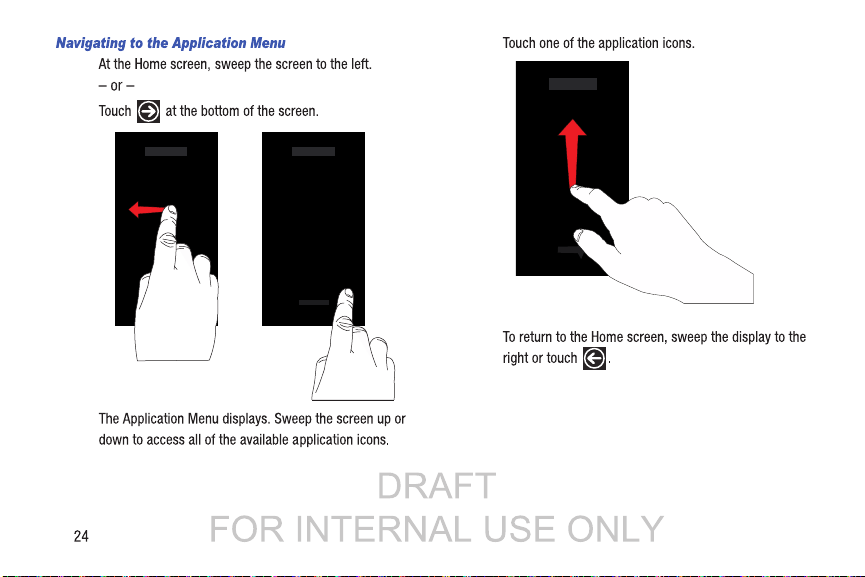
3.
1.
-OR -
4.
2.
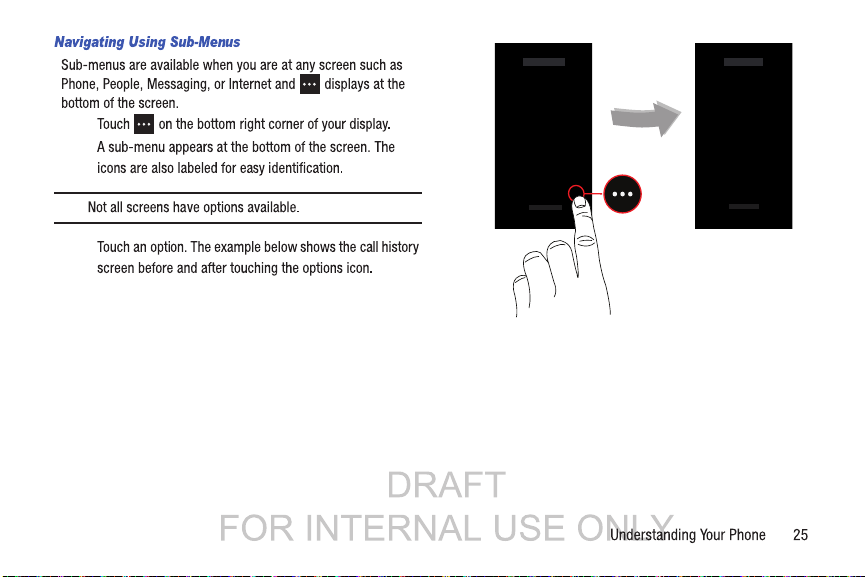
Note:
1.
2.
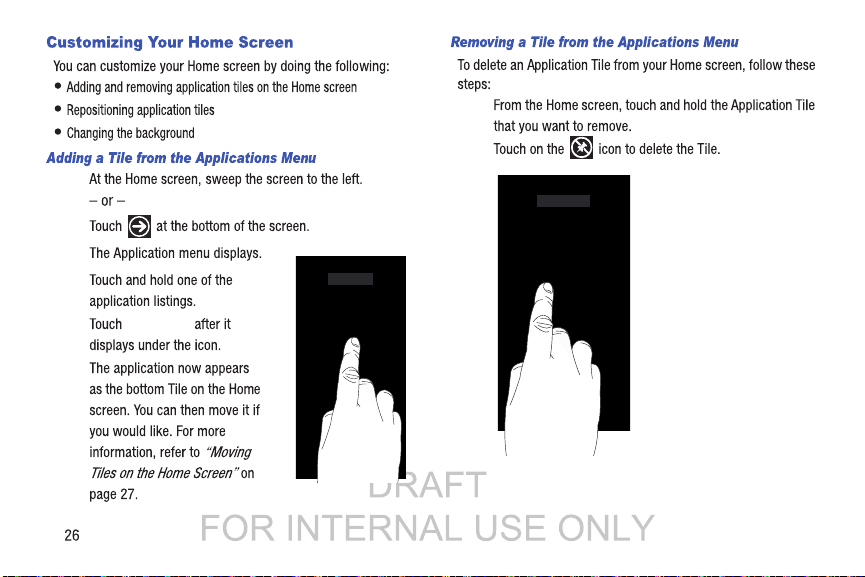
1.
2.
3. pin to start
1.
2.
 Loading...
Loading...