Page 1

SPH - a780
Draft (31-May-2004)
Page 2

PCS Service
www.sprintpcs.com
Copyright © 2004 Sprint Spectrum L.P. All rights reserved. No reproduction
in whole or in part allowed without prior written approval. Sprint, the
diamond logo and all other trademarks listed herein are registered trade
marks of Sprint Communications Company, L.P., used under license.
Printed in South Korea
WJ10.06_LMAA760_010804F5
Page 3

Table of Contents
How to Use This Guide ......................................................... i
Getting Advanced Phone and Service Information ...........ii
Getting Started...................................................................... 1
Basics of Your PCS Phone................................................ 15
Your New PCS Phone ........................................................................... 16
Open View............................................................................................................ 16
Your Phone’s Features ....................................................................................... 17
Closed View.......................................................................................................... 19
Viewing the Display Screen ............................................................................... 20
Turning Your Phone On and Off ......................................................... 22
Turning Your Phone ON................................................................................... 22
Turning Your Phone OFF................................................................................. 22
Setting the Language........................................................................................... 22
Using the Battery and Charger ............................................................ 23
Installing and Removing the Battery................................................................ 23
Charging the Battery ........................................................................................... 24
Making and Answering Calls ............................................................... 25
Making Calls......................................................................................................... 25
Answering Calls ................................................................................................... 25
Signal Strength ..................................................................................................... 25
Controlling Your Roaming Experience ............................................... 26
Setting Your Phone’s Roam Mode................................................................... 26
Call Guard............................................................................................................. 27
Internal Phone Book ............................................................................. 28
Saving Phone Numbers...................................................................................... 28
Finding Phone Numbers.................................................................................... 30
Changing Your Phone’s Settings ........................................................ 31
Airplane Mode ..................................................................................................... 31
Changing the Greeting........................................................................................ 32
Adjusting the Ringer and Key Beep Volume.................................................. 32
Adjusting Volume During a Conversation ...................................................... 32
TTY Use With PCS Service From Sprint........................................................ 33
1
Page 4

Messages ...............................................................................................34
Receiving Voicemail Messages ......................................................................... 34
Reading Messages ............................................................................................... 34
Writing Messages................................................................................................ 35
Camera ...................................................................................................37
Taking a Photo.................................................................................................... 37
Viewing a Photo.................................................................................................. 37
Recording a Video.............................................................................................. 38
Viewing a Video.................................................................................................. 38
PCS Service Features ........................................................................... 39
Call Waiting ......................................................................................................... 39
Call Forwarding................................................................................................... 39
Three-Way Calling.............................................................................................. 40
PCS Voice CommandSM .................................................................................. 41
PCS VisionSM ........................................................................................42
Getting Started With PCS Vision..................................................................... 42
PCS Vision Services ........................................................................................... 43
Accessing PCS Vision Services......................................................................... 44
PCS Vision Symbols on Your Screen.............................................................. 44
PCS Vision Billing Information........................................................................ 44
Downloading Content With PCS Vision ..............................................45
Downloading Games, Ringers, Screen Savers, and Applications................ 45
Assigning Downloaded Ringers and Screen Savers ...................................... 46
Your Phone’s Special Features ...........................................................48
PCS Ready LinkSM ............................................................................................ 48
Voice Dial ............................................................................................................ 54
Additional Features ............................................................................................ 55
Accessories for Your Phone ................................................................56
How to Order...................................................................................................... 57
Performance and Safety .......................................................................58
Important Information About Your Phone and Service.............................. 58
Maintaining Safe Use of and Access to Your Phone .................................... 59
Caring for the Battery ........................................................................................ 62
Acknowledging Special Precautions and the FCC Notice ........................... 63
2
Page 5

Terms and Conditions
& Warranty Information ........................................................................ 64
Terms and Conditions of Services.................................................................... 64
Manufacturer’s Warranty.................................................................................... 79
Manufacturer’s Warranty.................................................................................... 88
3
Page 6

Page 7

56i
Page 8

Page 9

How to Use This Guide
1
Welcome - you’ve made the right choice
The advantages of Sprint are as clear as each wireless call
you make. With PCS Service, we give you what you really
want from a wireless service provider - clear calls, easy-tounderstand service plans, and self-servicing options for
managing your account. All this is designed to make your
life easier and worry free.
We know you’re eager to start using your phone right
away, and the two sections of this guide are designed to
help you do just that.
The first section will guide you through the steps
required to set up your PCS Service. Blank spaces
are provided so you can write down important
information that you’ll want to remember. Things like
your new PCS Phone Number, information about your
service plan, and your first invoice.
The second section will guide you through the
2
basics of your phone and service with quick,
easy-to-follow instructions.
Page 10

Getting Advanced Phone and
Service Information
This guide covers your phone’s basic features and
services. To learn how to use all the advanced features of
your phone and service, visit
to your account management page with your PCS Phone
Number and password. There, under the “My Phone”
section, you’ll have access to your complete phone User’s
Guide.
Your online phone User’s Guide provides information on
basic and advanced features and services, such as:
Learning Advanced Dialing Options
Managing Your Call History
Using Advanced Messaging
Using Advanced Internal Phone Book Options
Using Your Phone’s Advanced Settings
Setting Your Phone’s Security
Using Your Personal Organizer
Using Advanced Features of PCS Vision
Understanding Your Phone’s Internal Menu
And more
www.sprintpcs.com
and sign on
SM
ii
Page 11

Getting Started
Activating and Using PCS Service
1
Page 12

Getting Started
1
Have these things ready before you
call to activate
Your PCS Phone (Make sure it’s fully charged)
Your Social Security number
Your driver’s license number
Your Electronic Serial Number (also known as ESN;
refer to step 5 to locate the number)
The city and state where your phone will be primarily
used
A pen
2
Setting up your service - You
choose the way
From your PCS Phone, press .
-
or -
Use a phone other than your PCS Phone - dial
1-888-715-4588
2
.
Page 13

3
PCS Service Areas
Interested in where you can use your new phone?
Check out the most up-to-date coverage maps at
www.sprintpcs.com
.
4
Your PCS Account Password
My Account Password is:
You’ll use this password when managing your account on
www.sprintpcs.com
default password is the last four digits of your Social
Security number.
and with PCS Customer Solutions. Your
Getting Started
3
Page 14

Getting Started
5
Finding Your Phone’s ESN
If you set up service using your PCS Phone, the network
automatically communicates the ESN to us. You’ll only
need this number when you’re setting up service by calling
us from a phone other than your new PCS Phone. The
ESN, or Electronic Serial Number, is an 11-digit number
written on the barcode sticker attached to the phone. To
find it, remove the phone’s battery.
ESN:
After writing down the ESN, replace the battery and turn
on your phone by pressing for a few seconds.
4
Page 15

6
(This section may not apply to you. If not, skip to section 7.)
You are on the PCS Clear Pay Program.
Easy steps to follow to help keep you enjoying your new PCS
Service
Dial from your PCS Phone
(normal airtime usage will apply) or sign on to
www.sprintpcs.com
have currently used within your service plan. If you
have exceeded the minutes in your plan or you have a
past due balance, you should make a payment to keep
your service turned on.
There are two easy payment options:
Make a payment at any Western Union location using
the Swiftpay form. To find the nearest location, dial
from your PCS Phone.
(Transaction fee applies; payment is credited to your
account within 12 hours.)
-
or
-
Dial from your PCS Phone (posting time
is 12 hours).
to find out how many minutes you
Getting Started
How we will help you keep your service turned on:
In the event that your service has been turned off, you
will receive a text message stating: “Your PCS Service
has been turned off. Please make a payment to restore
service.”
5
Page 16

Getting Started
The first time your service has been turned off you will
be given the option of speaking with a PCS Customer
Solutions Specialist. You may also choose instead to
be connected directly to our automated payment
process to make a payment to have your service
turned back on. (In either instance, payment will be
credited and service turned back on within 12 hours.)
For any additional times that your service has been
turned off, you will be connected to our automated
payment process. You will have to make a payment to
have your service turned back on (payment will be
credited and service turned back on within 12 hours).
Note:
Until you speak with a specialist, you will be given the option to
speak with a PCS Customer Solutions Specialist each time your
service has been turned off. Once you speak with a specialist, you will
thereafter automatically be connected to our automated payment
process.
6
Page 17

7
Understanding Your PCS Service
Plan
PCS Free & Clear Plans With Vision
Monthly Service Charge
. . . . . . . . . . . . . . . . . . . . . . . .$
Anytime Minutes . . . . . . . . . . . . . . . . . . . . . . . .
Unlimited Night & Weekend Minutes
(Mon.-Thur. 9pm-7am, Fri. 9pm-Mon. 7am)
. . . . . Yes
Each additional voice minute (overage)
Nationwide Long Distance Included
Unlimited PCS VisionSM
Options (monthly charges)
Unlimited Night & Weekend Minutes
. . . . . . . . . . . . . . . Yes
(if not included with plan)
Unlimited PCS-to-PCS Calling
PCS Voice Command
PCS Business Connection
PCS Add-a-Phone
Off-Network Minutes
PCS Equipment Replacement
Roadside Rescue
Other/PCS Ready Link
SM
. . . . . . . . . . . . . . . . . .$
SM
. . . . . . . . . . . . . . . . . . . . .$
. . . . . . . . . . . . . . . . . . .$
. . . . . . . . . . . . . . . . . . . . . . . .$
SM
. . . Yes
. . . . . . . . . . . . . . .$
SM
. . . . . . . . . $
SM
. . . . . . . . . . . . . .$
. . . . . . . . . . . .$
. . . . . . . . . . . . . . . .$
No
No
No
Getting Started
¢
7
Page 18

Getting Started
PCS Free & Clear Plans
Monthly Service Charge
. . . . . . . . . . . . . . . . . . . . . . . . $
Anytime Minutes. . . . . . . . . . . . . . . . . . . . . . . .
Unlimited Night & Weekend Mi nu t e s
(Mon.-Thur. 9pm-7am, Fri. 9pm-Mon. 7am)
. . . . . Yes
Each additional voice minute (overage)
Nationwide Long Distance Included
Options (monthly charges)
Unlimited Night & Weekend Minutes
(if not included with plan)
Unlimited PCS-to-PCS Calling
PCS Voice Command
PCS Business Connection
PCS Add-a-Phone
Off-Network Minutes
PCS Equipment Replacement
Roadside Rescue
Other/PCS Ready Link
SM
. . . . . . . . . . . . . . . . . $
SM
. . . . . . . . . . . . . . . . . . . . $
. . . . . . . . . . . . . . . . . . . $
. . . . . . . . . . . . . . . . . . . . . . . . $
SM
. . . . Yes
. . . . . . . . . . . . . . $
SM
. . . . . . . . . $
SM
. . . . . . . . . . . . . $
. . . . . . . . . . . . $
. . . . . . . . . . . . . . . $
No
No
¢
8
Page 19

PCS Advantage Agreement
I have agreed to a PCS Advantage Agreement.
1 Year
2 Year
I have opted not to sign a PCS Advantage Agreement.
$
Monthly fee
Note:
Your agreement for wireless service with Sprint is made up of the
Service Plan you choose and the Terms and Conditions of Service which
can be found on page 64 of this guide.
SM
Getting Started
9
Page 20
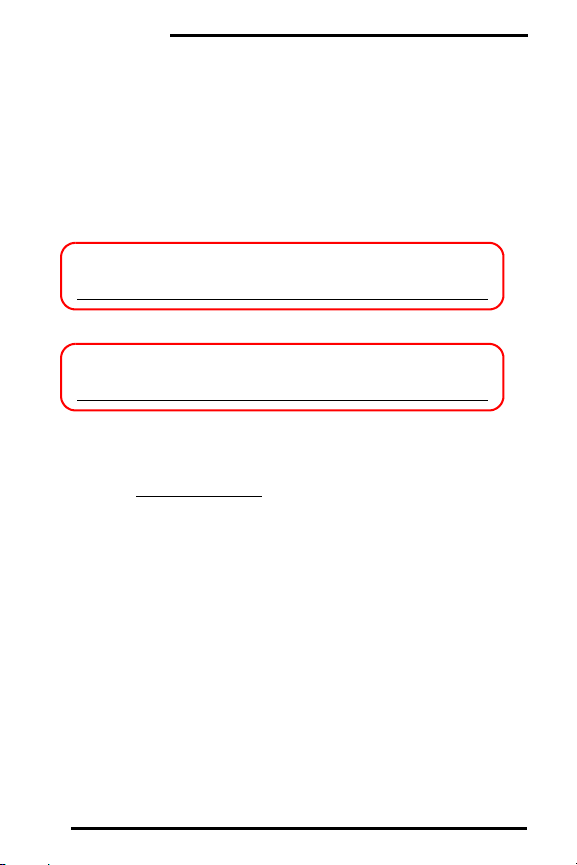
Getting Started
8
Your New PCS Phone Number and
User Name
PCS Phone Number
PCS User Number
Your user name is automatically assigned to you.
Your user name, which resembles an email address (for
example,
messaging services.
name@sprintpcs.com
), is used with PCS Mail and text
10
Page 21

9
Understanding Your PCS Invoice
Your first invoice will arrive within a few days and reflect
the following charges:
Your first full month of service, which is your monthly
service charge of
Additional charges such as taxes, roaming, or
overages
Charges for additional options you opt to
subscribe to:
Your one-time non-refundable activation
fee of
$
The approximate total of your first invoice will be
$
$
$
Getting Started
11
Page 22
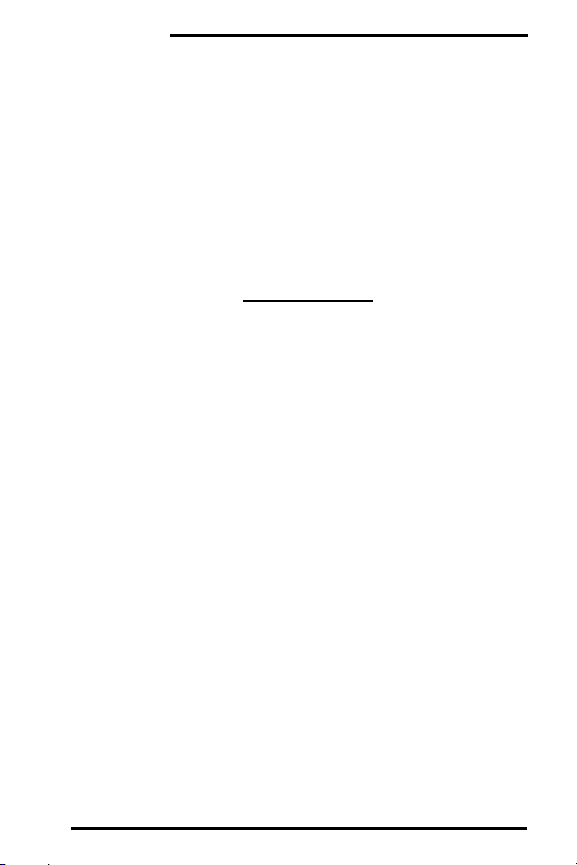
Getting Started
10
Quick, easy options to manage
your account
With PCS Customer Solutions, there are two convenient
options for managing your account.
•
Manage it online - visit www.sprintpcs.com
Once you sign on, you can:
View the details of your PCS Service Plan
Find out how many minutes you have used and
how many minutes are remaining in your plan
View your current and previous three months
invoices, including the call detail
Make a payment
Find out about PCS Products and Services
Learn how to set up your voicemail and more
12
Page 23

Once Connected you can:
Use your PCS Phone - press
Access a summary of your rate plan
Find out the number of minutes remaining in your
plan for the current invoice cycle
Access information about your most recent
invoice
Find out when your last payment was received
Make a payment
Note:
Normal airtime charges will apply when calling
Welcome and thank you for choosing Sprint.
.
Getting Started
13
Page 24

Page 25

Basics of Your PCS Phone
15
Page 26

Basics
y
Your New PCS Phone
Open View
1.Earpiece/Speaker
2.Signal Strength
Indicator
3.Display Screen
4.Headset Jack
5.Ready Link Key
6.Left Soft Key
7.OK/One-touch
Internet Access Key
8.Volume Key
9.TALK Key
10.Numeric Keypad
11.Shift/Asterisk Key
12.Accessory Interface
MSG Menu
Connector
24.Position Indicator
23.Battery Indicator
22.Ringer Indicator
21.Soft Key Indicators
20.Speakerphone Ke
19.Right Soft Key
18.Navigation Key
17.END Key
16.BACK Key
15.Space/Pound Key
14.Microphone
13. Power Interface Connector
16
Page 27
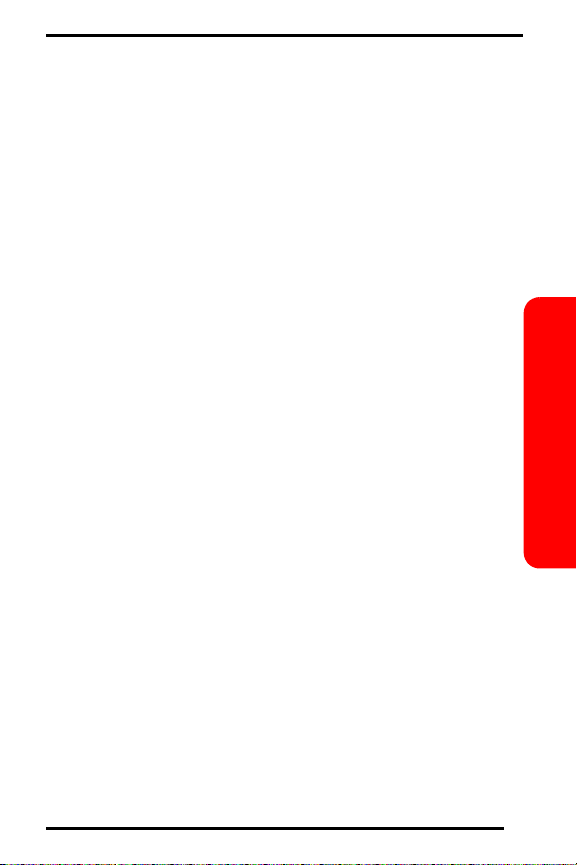
Your Phone’s Features
1.
Earpiece/Speaker:
other caller and the different ring tones and sounds
offered by your phone.
2.
Signal Strength Indicator:
signal strength by displaying bars. The more bars
displayed, the better the signal strength.
3.
Display Screen:
information needed to operate your phone.
4.
Headset Jack:
you to plug in an optional headset for safe,
convenient hands-free conversations.
5.
Ready Link Key
PCS Ready Link List.
6.
Left soft Key:
labeled on the left soft key indicator.
7.
OK/One-touch Internet Access Key:
when navigating through a menu accepts the
highlighted choice in the menu. Press and hold this
key to automatically launch the Web browser.
8.
Volume Key:
volume in standby mode (with the flip open) or
adjust the voice volume during a call. The volume
key can also be used to scroll up or down to navigate
through the different menu options. To mute the
ringer during an incoming call, press the volume key
up or down.
9.
TALK K e y :
call. In standby mode, press the key once to access
the Outgoing call log. If you press and hold the key
down, you will initiate the Voice Recognition feature.
The speaker allows you to hear the
This icon represents the
The display screen displays all the
(on the left side of the phone) Allows
: This key allows you to access the
This key performs the command
Pressing this key
This key allows you to adjust the ringer
This key allows you to place or receive a
Basics
17
Page 28

Basics
10.
11.
12.
13.
14.
15.
16.
17.
18.
19.
Numeric Keypad:
Use these keys to enter numbers,
letters, and characters.
Shift/Asterisk Key:
Enters the asterisk [*] character
for calling features. In text entry mode, press to
change the character input type.
Accessory Interface Connector:
This connector is
used to connect any available accessory cables to
your phone.
Power Interface Connector:
The power interface
connector is used to plug in the charging
accessories.
Microphone:
The Microphone allows the other caller
to hear you clearly when you are speaking to them.
Space/Pound Key:
This key enters the pound [#]
character for calling features. In text entry mode,
press to enter a space.
BACK Key:
This key deletes characters from the
display. When in a menu, press to return to the
previous menu. This key also allows you to return to
the previous screen in a PCS Vision session.
END Key:
This key ends a call. Press and hold this
key for a few seconds to turn your phone On or
Off. While in the main menu, it returns the phone to
standby mode and cancels your input. When you
receive an incoming call, press to enter silent mode
and mute the ringer.
Navigation Key:
This key allows you to scroll through
the phone menu options, and provides a shortcut to
phone functions from standby mode.
Right soft Key:
This key performs the command
labeled on the right soft key indicator.
18
Page 29

20.
Speakerphone Key:
This key allows you to make and
receive calls in speakerphone mode.
21.
Soft Key Indicators:
These indicators show the
current functions assigned to the two soft keys.
22.
Ringer Indicator:
This icon indicates that a ringer is
set.
23.
Battery Indicator:
The battery indicator displays the
amount of remaining battery charge currently
available in your phone. When all bars are displayed
in the battery icon, the phone’s battery is fully
charged. When no bars are displayed, the phone’s
battery is completely discharged or empty.
24.
Position Indicator:
This icon indicates that the
position location feature is active.
Closed View
1. Front Speaker
Basics
2. Flash
1.
Front Speaker:
When you press the speakerphone key
5. Service LED
4. Camera
3. Front LCD
during a call, you can hear the other caller through
this speaker.
19
Page 30

Basics
2.
Flash:
Allows you to turn on or off the flash when
you take a photo.
3.
Front LCD:
Allows you to see indicators for incoming
calls, messages, and alarms without opening the
phone.
4.
Camera:
5.
Service LED:
Allows you to take a photo.
This LED shows your phone’s
connection status and flashes when the battery is
charged.
Viewing the Display Screen
This list identifies the symbols you’ll see on your main
LCD screen.
displays your current signal strength. The
more lines you have, the stronger your signal.
means your phone cannot find a signal.
tells you a call is in progress.
indicates that you have voicemail, text,
numeric pages, or PCS Web Alert messages
waiting. Press briefly to see a list of
pending messages or press and hold to dial
your voicemail box.
indicates that your PCS Vision connection is
active.
indicates that your PCS Vision connection is
dormant or inactive.
20
indicates that you are receiving information.
Page 31

indicates that you are sending information.
indicates that your phone is in vibrate mode.
shows your current battery charge strength.
(Icon shown fully charged.)
indicates that position location is active.
indicates that position location is inactive.
indicates that the TTY option is On.
indicates that your phone is roaming.
indicates that your phone is in security mode.
indicates that an alarm is set on your phone.
indicates that the ringer is set at a level
between 1-8 or that 1-Beep is selected.
indicates that the ringer is turned Off.
indicates that something has been down
loaded to your phone.
indicates the PCS Ready Link service is
active.
Basics
21
Page 32

Basics
Turning Your Phone On and Off
Turning Your Phone ON
1.
Fully extend the antenna to receive the best
reception.
2.
Press . The phone will display “Entering Sprint
Service Area,” then it will automatically enter
standby mode
you’re ready to begin making and receiving calls.
Note:
When you turn on your phone for the first time, you will be asked to
activate PCS Ready Link service. Press
service.
Turning Your Phone OFF
Press for a few seconds until the ending
animation is started.
Setting the Language
1.
Press the
2.
Press for
3.
Press for
4.
Press for
5.
Press the navigation key up or down to select
or
Español
6.
Press .
-
the phone’s idle state. At this point,
to use PCS Ready Link
Menu
soft key to access the main menu.
Settings (Ajustes)
Others (Otros)
Language (Idioma)
.
.
.
.
English
22
Page 33

Using the Battery and Charger
Installing and Removing the Battery
To insert:
1.
Insert the battery into the opening on the back of the
phone, making sure the plastic tab on the back is
inserted into the matching slot in the phone.
2.
Press until the latch snaps into place.
To remove:
1.
So that no stored messages or numbers are lost, first
power off your phone by pressing and holding .
2.
Push the battery release latch up completely. The
battery will separate slightly from the phone.
3.
Pull the battery away from the phone and remove.
Basics
23
Page 34

Basics
Charging the Battery
It is vital that you use only the Sprint-approved Travel
Charger specifically designed for your phone. Use of
unauthorized accessories could damage your phone and
invalidate your warranty.
To use the travel charger:
1.
Insert the end of the travel charger connector into
the power interface connector.
2.
Plug the other end into a standard wall outlet
receptacle.
When the Travel Charger is used to charge the battery, a
red service LED turns on when the flip is closed. When
the flip is open, an animated battery icon is displayed on
the screen.
When the battery is completely charged, the service
LED changes to green, or if the flip is open, the battery
animation is stopped and the battery icon is displayed
with all full bars.
It takes about 4 hours to fully recharge a completely
rundown battery.
24
Page 35

Making and Answering Calls
Making Calls
1.
Make sure your phone is on.
2.
Enter a phone number. If you make a mistake while
dialing, press to erase one digit at a time or
press and hold to erase the entire number.
3.
Press to place the call.
4.
When you’re finished, close the flip or press .
Answering Calls
1.
Make sure your phone is on. (If your phone is off,
incoming calls go to voicemail.)
2.
When your phone rings or vibrates, answer the call
by pressing . (Depending on your settings, you
may also answer a call by opening the flip or by
pressing any key.)
3.
To end the call, close the flip or press .
Signal Strength
Call quality is always best when the antenna is fully
raised. If you’re inside a building, being near a window
may give you better reception. You can see the strength
of your signal by the signal indicator ( ) on your
phone’s display screen.
Basics
25
Page 36

Basics
Controlling Your Roaming
Experience
Your phone is tri-mode, which means you can make and
receive calls while on the Sprint Nationwide PCS
Network and you can also roam on other analog, and
1900 and 800 MHz digital networks where we’ve
implemented roaming agreements with other carriers.
To learn more about roaming, visit
Your phone has several features that let you control your
roaming experience.
Setting Your Phone’s Roam Mode
1.
Press the
2.
Press for
3.
Press for
4.
Press for
5.
Press for
6.
Select the desired option and press .
Menu
soft key to access the main menu.
Settings
.
Others
.
Roaming
.
Automatic:
Set Mode
Searches for alternative wireless
.
networks when PCS Service is not available.
Analog:
Forces the phone to seek an analog
roaming system. The next time the phone is
turned on, the previous setting is restored.
Sprint:
Lets you make and receive calls only on the
Sprint Nationwide PCS Network and prevents
roaming.
www.sprintpcs.com.
26
Page 37

Call Guard
Reminds you when you are making or receiving a
roaming call and requires you to take additional steps
before placing or answering it. These additional steps are
not required when you make or receive calls while on the
Sprint Nationwide PCS Network.
To turn Call Guard on:
1.
Press the
2.
Press for
3.
Press for
4.
Press for
5.
Press for
6.
Select On or
To place roaming calls with Call Guard on:
1.
From standby mode, dial 1+area code+seven digit
number and press . (A prompt will display.)
2.
Press to accept the roaming rates and place the
call.
To answer incoming calls with Call Guard on:
Press to accept the roaming rates and answer the
call.
Feature Availability
You can make and receive calls while roaming.
You will have access to voicemail while roaming.
Some features which are standard on the Sprint
Nationwide PCS Network, such as Call Waiting, PCS
Voice Command, and PCS Vision are unavailable
while roaming.
Menu
soft key to access the main menu.
Settings
.
Others
.
Roaming
.
Call Guard
Off
and press .
.
Basics
27
Page 38

Basics
Internal Phone Book
Saving Phone Numbers
1.
From standby mode, enter a phone number.
2.
Press or the Left soft key.
-
or
-
Press the
(The Select Entry screen is displayed.)
Note:
The Select Entry screen does not display for the first entry saved
into the phone book. Skip to step 4 if you are entering the first number in
the phone book.
3.
Select
entry and press the
-
Scroll through the Phone Book to select an existing
name. Press the
additional number to the selected entry.
4.
Select a label by highlighting
Pager, Fax
5.
Enter a name for the entry using the numeric keys.
Press the
between
6.
When you are finished entering the name, press the
Next
entry.
Menu
soft key and for
Add New Entry
or
-
Ok
soft key or to add the
, or
No Label
Menu
soft key to change the entry method
T9 (English), Alpha, Symbol
to save the number as a new
Ok
soft key or .
and press .
Save
.
Home, Work, Mobile
, and
Number
soft key or to return to the phone book
,
.
28
Page 39

7.
Enter the following options:
Entry
: Select the location number.
Home/Work/Mobile/Pager/Fax/No Label
: Add a
number in each field.
Speed dial
: Select a number to be speed-dialed if you
added more than one number for the entry. By
default, the first number you entered is selected.
E-mail
: Enter an e-mail address.
URL
: Enter a URL address.
Group
: Select one of the default relation groups, where
the entry is included. Grouping the entries enables
you to search for a number in the group.
Caller Ringer
: Select a unique ringer melody for the
entry.
Birthday
: Enter a birthday.
Secret
: Select ON to keep the entry information from
being displayed.
Image
: Select a character image to show on the
external display when a call comes in from the
number.
8.
Press the
9.
Press .
Save
soft key or to save the entry.
Basics
29
Page 40

Basics
Finding Phone Numbers
To find a number by entering its last digits:
1.
From standby mode, enter one to four numbers of
the last digits of a phone number and press the
soft key.
2.
Press for
displayed.)
3.
Use your navigation key to display the desired entry.
4.
To dial the number, highlight it and press the
soft key or .
To find a number by using the Find menu:
1.
Press the
Phone Book
2.
Press for
3.
Press the navigation key left or right to search by
,
By Entry
Name
4.
Highlight the desired option and press the navigation
key down.
5.
Enter the first few letters or the entry number or
select the group to locate the desired entry.
6.
Scroll to highlight the name and press to make
the call.
Find
. (A list of possible matches is
Menu
soft key and then to access the
menu.
Find
.
, or
By Group
Menu
Call
By
.
Note:
If an entry has more than one phone number, press the navigation
key left or right to display the number you want to call and press to
make the call.
30
Page 41

Changing Your Phone’s Settings
You can customize many of your phone’s functions,
from
Display
and
Sounds
to
Others
and
Phone Info
through the
examples of how to navigate and use the
Settings
menu. Below are just a few
Settings
Airplane Mode
When your phone is in Airplane Mode, it cannot send or
receive any calls or access online information. You may
still use the phone’s other features, such as Games, Voice
Memos, etc. When Airplane Mode is enabled, a message
(
Phone Off
) is displayed on screen.
To access airplane mode:
1.
Press the
2.
Press for
3.
Press for
4.
Press the
5.
Press the navigation key up to select On and press
To exit airplane mode:
1.
Follow steps 1 to 4 above.
2.
Press the navigation down to select
3.
Press the
Menu
soft key to access the main menu.
Settings
.
Airplane Mode
Next
soft key.
.
.
Off
Reboot
soft key.
,
menu.
and press .
Basics
31
Page 42

Basics
Changing the Greeting
1.
Press the
2.
Press for
3.
Press for
4.
Press for
5.
Press the navigation key up or down to select
or
6.
If you selected
the
Menu
soft key to access the main menu.
Settings
.
Display.
Greeting
.
Custom
and press the
Custom
Done
soft key or . (If you selected
Next
, enter a new name and press
soft key.
user name will be the greeting.)
Adjusting the Ringer and Key Beep Volume
1.
Press the
2.
Press for
3.
Press for
4.
Press for
5.
Highlight the desired sub-menu choice and press .
6.
Using the volume key or navigation key, select the
desired sound setting and press .
Note:
The ringer volume for incoming calls can also be adjusted using the
volume key in standby mode.
Menu
soft key to access the main menu.
Settings
.
Sounds
.
Ringer Volume
or for
Default
Default
, your
Key Tone
.
Adjusting Volume During a Conversation
Press the volume key on the left side of your phone
during the call.
32
Page 43

TTY Use With PCS Service From Sprint
A TTY (also known as a TDD or Text Telephone) is a
telecommunications device that allows people who are
deaf or hard of hearing, or who have speech or language
disabilities, to communicate via a telephone.
Your phone is compatible with TTY devices. Please
check with the manufacturer of your TTY device for
connectivity information and to ensure that the TTY
device supports digital wireless transmission.
When establishing your PCS Service, please call PCS
Customer Solutions via the state Telecommunications
Relay Service (TRS) by first dialing .
Then provide the state TRS with this number: 866-727-
4889.
To turn TTY mode on or off:
1.
Press and press the Left soft
key.
2.
Press the Left key again to continue.
3.
Press the navigation key up or down to select
or
TTY
Disable TTY
and press the Left soft key.
Enable
Basics
IMPORTANT NOTICE:
emergency calls by other means including Telecommunications Relay
Services (TRS), analog cellular, and landline communications. Wireless
TTY calls to 911 may be corrupted when received by public safety
answering points (PSAPs) rendering some communications unintelligible.
Sprint recommends that TTY users make
For additional information and instructions regarding
TTY use, please see the online User’s Guide at
www.sprintpcs.com
.
33
Page 44

Basics
Messages
Receiving Voicemail Messages
Setting Up Voicemail
1.
Press and hold .
2.
Follow the system prompts to create your pass code
and record your greeting.
Retrieving Voicemail Messages
Press and hold . Follow the system prompts.
Accessing Voicemail From Another Phone
1.
Dial your PCS Phone Number.
2.
Press when voicemail answers.
3.
Enter your pass code.
Reading Messages
To read a text message:
1.
Press the
2.
Press for
3.
Selcet
sent messages.
4.
Scroll to a message from the list and press the Ok
soft key. The message contents are displayed.
MSG
soft key.
Text Message
Inbox
to received messages or
.
Outbox
to read
34
Page 45

To read a picture mail:
1.
Press the
2.
Press for
3.
Press for
4.
Scroll to a message from the list and press the Ok
MSG
soft key.
Picture mail
Inbox
.
.
soft key.
The message contents are displayed.
Writing Messages
To write a text message:
1.
Press the
2.
Press for
3.
Select
4.
Enter the phone number or e-mail address and press
the
5.
To enter more phone numbers and e-mail addresses,
repeat step 4.
6.
Press the
7.
Enter the message and press the
8.
If necessary, press the navigation down key and
select a message priority.
9.
Press the
MSG
soft key.
Send Message
Send Text
Ok
soft key or .
Next
soft key.
Send
soft key to send the message.
.
and press the Left soft key.
Next
soft key or .
Basics
35
Page 46

Basics
To write a photo mail:
1.
Press the
2.
Press for
3.
Select
4.
Select
press the Left soft key.
5.
Select a photo you want using the Navigation key
and press the
6.
Enter the phone number or e-mail address and press
the
Ok
7.
To enter more phone numbers and e-mail addresses,
repeat step 6.
8.
Press the
9.
If necessary, press the navigation down key and
record a voice memo or enter the message.
10.
Press the
MSG
soft key.
Send Message
Send Picture
From My Pictures
and press the Left soft key.
Next
soft key.
soft key or .
Next
soft key.
Send
soft key to send the message.
.
or
Take a New Picture
and
36
Page 47

Camera
Taking a Photo
1.
Press the
2.
Press for
3.
Press for
4.
Press the
You can use the various camera settings by pressing
the
5.
The photo is automatically saved to
To return to Capture mode, press .
Options
Menu
soft key to access the main menu.
Picture/Video
Camera
Capture
soft key to take a photo.
.
.
soft key.
My Pictures
.
Viewing a Photo
1.
Press the
2.
Press for
3.
Press for
4.
Press for
The list of the pictures displays.
5.
Press the Navigation key to scroll through the list.
6.
Press the
a photo mail or press the
various features.
Menu
soft key to access the main menu.
Picture/Video
My Pictures
In Camera
Send
soft key to send the selected photo as
.
.
or for
Options
soft key to use the
Saved to Phone
Basics
.
37
Page 48

Basics
Recording a Video
1.
Press the
2.
Press for
3.
Press for
4.
Press the
5.
Press the
phone automatically stops when the recording time
goes off.
The video is automatically saved to
6.
To play the video, press the
While playing the video, press the
pause the playing. To restart, press the
key.
Viewing a Video
1.
Press the
2.
Press for
3.
Press for
4.
Press for
The list of the videos displays.
5.
Press the Navigation key to scroll through the list.
6.
Press the
Options
Menu
soft key to access the main menu.
Picture/Video
Camcorder
Record
soft key to start a recording.
Done
soft key to stop the recording. Or, the
Menu
soft key to access the main menu.
Picture/Video
My Videos
In Camera
Play
soft key to play the video or press the
.
.
Play
soft key.
.
.
or for
My Videos
Pause
soft key to
Resume
Saved to Phone
soft key to use the various features.
.
soft
.
38
Page 49

PCS Service Features
Call Waiting
To respond to an incoming call while you’re on a call:
1.
The screen displays the incoming call and a tone is
heard. Press to accept the call and place your
existing call on hold.
2.
To switch between callers, press .
3.
When finished, you can press .
Note:
If you press with a caller on hold, the current call is
disconnected and the phone rings again to allow you to connect to the call
that was on hold.
Call Forwarding
Call Forwarding lets you forward your calls to another
number. You can still make calls from your phone while
this is activated. There is a per call charge for this
service.
To activate:
1.
Press .
2.
Enter the area code and phone number.
3.
Press . A tone is heard that confirms the
activation of Call Forwarding.
To deactivate:
1.
Press .
2.
Press . A tone is heard that confirms the
deactivation of Call Forwarding.
Basics
39
Page 50

Basics
Three-Way Calling
Talk to two different people at the same time. When
using this feature, the normal airtime rates will be
charged for each of the two calls.
1.
Enter a number you wish to call and press .
2.
Once you have established a connection to the first
caller, press the
3.
Press for
hold.
4.
Dial the second number you wish to call and press
.
5.
When you’re connected to the second caller, press
to begin your three-way call.
If one of the people you called hangs up, you and the
remaining caller stay connected. If you initiated the call
and are the first to hang up, all three callers are
disconnected.
Menu
(or
3-Way Call
Options
) soft key.
. The first caller is placed on
40
Page 51

PCS Voice Command
SM
With PCS Voice Command, you can call a number just
by saying a name. (There is a monthly charge for PCS
Voice Command.)
Get started by setting up your Personal Address Book
1.
Press . The first time you use it, you will hear
a tutorial before moving on to the next step.
2.
You’ll hear a tone followed by the prompt “Ready.”
Say “Add Name” to begin setting up your Personal
Address Book.
Making a call with PCS Voice Command
1.
Press . (You’ll hear a tone followed by the
prompt “Ready.”)
2.
After the prompt, say “Call” and the name of the
person or the number you want called.
3.
Your request will be repeated and you will be asked
to verify. Say “Yes” to call the number or person. Say
“No” to cancel.
Accessing information using PCS Voice Command
1.
Press .
2.
Say “Call the Web.”
3.
Choose from a listing of information categories like
email, news, weather, sports, and more.
Basics
41
Page 52

Basics
PCS Vision
SM
Getting Started With PCS Vision
To sign up for PCS Vision services or access complete
instructions, visit
download your phone’s complete user’s guide.
Launching PCS Vision
1.
Press the
2.
Press for
display the PCS Vision Home page.)
3.
From the PCS Vision home page, press the
Options
1. Home
2. Forward
3. Mark this Page
4. View Bookmarks
5. Search
6. History
7. Go to URL
8. Show URL
9. Refresh this Page
10. About Browser
11. Restart Browser
12. Preferences
4.
End or exit PCS Vision session by pressing .
www.sprintpcs.com/manage
Menu
soft key to access the main menu.
Web
. (The browser will launch and
where you may
) soft key to view the following:
Menu
(or
42
Page 53

PCS Vision Services
With PCS Vision services, you will have access to
additional features, better performance, faster Internet
connections, and a wider variety of online services.
Features such as Web access, graphically-enriched
games, and sending/receiving digital images will be
available through the enhanced Sprint Nationwide PCS
Network.
Messaging
Send and receive email and text messages or chat on
your PCS Vision Phone.
Games
Play exciting games with full-color graphics, sound, and
vibration.
Ringers
Personalize your PCS Vision Phone by downloading and
assigning different ringers to numbers in your address
book.
Screen Savers
Download unique images to use as screen savers or
make it easy to tell who’s calling by assigning specific
images to numbers in your address book.
Basics
Web
Experience full-color graphic versions of popular
Websites from your PCS Vision Phone.
PCS Business Connection
Secure, real-time access to your Microsoft® Outlook® or
Lotus Notes
®
company email, calendar, business
SM
directory, and personal contacts.
43
Page 54

Basics
Accessing PCS Vision Services
User Name
Your user name (for example, name@sprintpcs.com) is
also your email address for PCS Mail. It is automatically
assigned to you when you sign up for PCS Service.
When your phone is PCS Vision-enabled, your user
name is displayed by accessing the
(press the
Menu
soft key, , ). From standby
Phone Info
mode, press and hold down to find your user name
and options.
Once your phone is activated, you are signed in and
ready to connect to PCS Vision services at any time. You
will only be charged for services when you use them.
PCS Vision Symbols on Your Screen
indicates that your PCS Vision connection is
active.
indicates that PCS Vision connection is
dormant or inactive.
indicates that you are receiving information.
indicates that you are sending information.
menu
PCS Vision Billing Information
See your service plan for details on PCS Vision billing.
44
Page 55

Downloading Content With PCS
Vision
With PCS you can express your personality with an array
of downloadable ringers, graphics, and screensavers.
You can also download and play great games individually
on your handset or play others using the Web.
Downloading Games, Ringers, Screen Savers,
and Applications
To download an available item to your phone:
1.
Press the
2.
Press for
3.
Select one of the following.
4.
Press for
5.
Press the navigation down key to select an item or
category and press .
Note:
You can also press the corresponding number on the keypad to
select the category.
Menu
for
Games
for
Ringers
for
Screen Savers
for
Applications
soft key to access the main menu.
Downloads
.
.
.
.
.
Get New
. (This launches the browser.)
Basics
6.
Select the desired item and press .
7.
Review the pricing details, press the navigation key
down to highlight
8.
Enter your password to authorize your premium
Buy
, and press .
service purchase and press .
45
Page 56

Basics
9.
Press the navigation key down to highlight OK and
press .
10.
Once the item is downloaded, press to return
to the
Downloads
menu or to return to the main
menu.
Note:
The number of ringers, graphics, screen savers, and games that
can be downloaded varies, depending on the size of the files and memory
available in the phone. When your memory becomes full, a message is
displayed on the screen. All applicable download and ringer purchasing
fees apply during this process.
Assigning Downloaded Ringers and Screen
Savers
Downloaded ringers and screen savers may be assigned
directly from the
through the
To assign a ringer or screen saver from the
menu:
1.
Press the
2.
Press for
3.
Highlight
4.
Highlight the desired item and press the
key.
5.
Press for
Downloads
Settings
Menu
soft key to access the main menu.
Downloads
Ringers
Set as
menu and are also available
menu.
.
or
Screen Savers
and press .
.
Downloads
Menu
soft
46
Page 57

6.
Select one of the following:
Voice Calls
Pbook entry
Messages
Alarms
Schedule
Note:
The content displayed on screen may be different.
7.
Follow the screen prompts to continue.
Basics
47
Page 58

Basics
Your Phone’s Special Features
PCS Ready Link
SM
PCS Ready Link is a walkie-talkie-style communication
feature. It allows you to quickly connect with your
friends, family, and co-workers with just one push of a
button. You can make 1-to-1 or 1-to-many calls (up to 5
others on the same call) to any other PCS Ready Link
user, anywhere on the Sprint Nationwide PCS Network.
Below is some basic information about enabling and
using PCS Ready Link. For more detailed instructions,
see your phone’s online User’s Guide at
www. sprintpcs.com
Also, please see our PCS Ready Link brochures and PCS
Service Plans Guide for important terms on use of our
PCS Ready Link Service.
Setting PCS Ready Link Mode
1.
Press the
2.
Press for
3.
Press for
4.
Highlight
key or . (The default setting is
Menu
soft key to access the main menu.
Ready Link
Enable/Disable
Enable
or
Enable:
Lets you make or receive PCS Ready Link
.
Disable
.
and press the
Enable
Select
.)
soft
calls any time your phone is not in use.
Disable:
Disables your phone’s PCS Ready Link
service; you will not be able to make or receive
PCS Ready Link calls or access your Ready Link
contacts.
.
Note:
Your PCS Vision Phone is pre-set to enable PCS Ready Link mode.
If you do not subscribe to PCS Ready Link service, please disable your
phone’s PCS Ready Link mode.
48
Page 59

Managing Your PCS Ready Link Contact Lists
PCS Ready Link has its own separate address book with
two primary lists: the
Personal List/Per. Groups
, which
contain your personal Ready Link contact/group names
and numbers, and the
Company List/Co. Groups
, which
contain contacts/groups provided through your
company. There are also lists for your outgoing,
incoming, and missed PCS Ready Link calls.
You r
Personal List/Per. Groups
and your calls lists may be
maintained directly through your phone, or you may
manage it online by signing on to
www. sprintpcs.com
.
Change made through your phone are automatically
saved in your online directory.
You r
Company List/Co. Groups
can only be created and
maintained by an authorized administrator on the PCS
Ready Link server. You cannot add or edit contacts/
groups to your Company List/Co. Groups, but you may
copy Company List/Co. Groups entries to your
Personal List/Per. Groups.
Adding a New Contact to Your Personal List
To add contacts to your Personal List from your phone:
1.
Press the Ready Link key on the left side of your
phone ( ) to access the PCS Ready Link List.
2.
Press
Go to
, scroll to highlight
Personal List
, and press
.
3.
Scroll to highlight
4.
Enter a name for the new contact and press .
5.
Scroll to highlight the
New Contact
R-Link Number
and press .
field, and press
. Enter the contact’s 10-digit PCS Ready Link
number (the same as their PCS Phone number), and
press .
Basics
49
Page 60

Basics
6.
Press
Save
to save to your Personal List.
Adding a New Group to Your Personal Group List
1.
Press the Ready Link key on the left side of your
phone ( ) to access the PCS Ready Link List.
2.
Press
Go to
, scroll to highlight
Per. Groups
, and press
.
3.
Scroll to highlight
4.
Enter a
5.
To add contacts to the group, press
Group Name
New Group
, and press .
, press , and press
Add
Next
, select an
option, and press .
New
(to add a new contact)
from Company
(to add a contact from your
Company List)
from Personal
(to add a contact from your Personal
List)
6.
Scroll to select the contacts your want to a add to the
group and press
7.
Press
Done
then press
Pick
to include the selected entries.
when you are finished selecting contacts,
Update
to update your Personal Group
List with the new group entry.
Note:
PCS Ready Link numbers must contain ten digits (area code +
phone number). Your PCS Ready Link number is the same as your PCS
Phone number.
.
Note:
You can create and edit individual and group entries for your
Personal List online. Just go to www.sprintpcs.com
section to access your PCS Ready Link Personal List.
50
and visit the Manage
Page 61

Editing a Contact in Your Personal List
1.
Press the Ready Link key on the left side of your
phone ( ) to access the PCS Ready Link List.
2.
Press
Go to
, scroll to highlight
Personal List
.
3.
Scroll to highlight the entry you want to edit and
press
Options
.
4.
Scroll to highlight
5.
Scroll to highlight the field you want to edit (
R-Link Number
6.
Edit the entry, press OK, and press
Edit
and press .
), and press .
Save
to save your
changes.
Copying a Contact to Your Personal List
1.
Press the Ready Link key on the left side of your
phone ( ) to access the PCS Ready Link List.
2.
Press
Go to
, scroll to highlight the list from which
you want to copy a contact (
,
Groups
Calls
3.
Scroll to highlight the entry you want to copy (or
Outgoing Calls, Incoming Calls
) and press .
scroll to highlight the
screen) and press
4.
Scroll to highlight
Options
Copy
copying a group, highlight
5.
Press
Yes
to copy and save the entry to your Personal
Company List, Co.
, or
Redial
entry at the top of your
.
and press . (If you are
Copy Group
.)
List.
, and press
Name
Missed
or
Basics
Note:
Your Company List/Co. Groups can only be set up and edited by an
authorized administrator on the PCS Ready Link server. You cannot add or
edit contacts/groups to your Company List/Co. Groups.
51
Page 62

Basics
Making PCS Ready Link Call From Your Contacts Lists
1.
Press the Ready Link key on the left side of your
phone ( ) to access the PCS Ready Link List.
2.
Press
Go to
, scroll to highlight the list from which
you want to make a call (
Personal List, Per. Groups, Outgoing Calls, Incoming
, or
Calls
3.
Scroll to highlight the contact or group you want to
Missed Calls
Company List, Co. Groups
), and press .
call, and press and hold to place the call and get
the floor. (You will set
Connecting...
followed by “
R-Link calling...
You have floor.
and
” You can
now begin speaking.)
-
or
-
Press and release to place the call. (The call will
connect as described above, but “
Floor is open.
appear on the screen and either you or your contact
may press and hold to take the floor and speak.)
Note:
During a PCS Ready Link call, the “
When you see “
key ( ) can speak (while holding the button). Only the person who has
the floor can speak. The phone beeps if you press the Ready Link Button
When another contact has the floor.
4.
Floor is open.
”, the first person to press the Ready Link
Continue holding as you speak. When you are
floor
” is the right to speak.
finished speaking, release to allow other contacts
to speak. (When the other party takes the floor, you
will set the speaker’s name and phone number and
the text “
5.
When the call is finished, press to end the call.
has floor.
”)
,
” will
52
Page 63

Receiving a PCS Ready Link Call
1.
When a PCS Ready Link call is received on your
phone, you will hear an incoming Ready Link tone
and you will see
R-Link Call
and the caller’s name and
PCS Ready Link number on the screen. (You do not
need to take any action answer the call.)
2.
If the person placing the call has kept the floor (held
), you will see the contact name and PCS Ready
Link number along with “
has floor
”, and you will
hear the caller speaking.
3.
When the caller finishes speaking and release , you
will see “
Floor is open.
” on the display screen. Press
and hold to take the floor and replay to the caller.
(You will see “
You have floor.
” and hear a tone
confirming that you may speak.)
4.
When the call is finished, press to end the call.
Note:
When neither party has the floor during a PCS Ready Link call,
“
Floor is open.
seconds, the PCS Ready Link call ends automatically.
” appear on the display. If no one takes the floor for 20
Basics
53
Page 64

Basics
Voice Dial
In addition to PCS Voice Command, you can use a
Voice Dial to automatically dial a phone number in your
Internal Phone Book.
To adapt digits for voice recognition:
1.
Press the
2.
Press for
3.
Press for
4.
Follows the voice prompt to program your phone to
recognize your pronunciation for each digit.
To call a phone number using voice dial:
1.
Press and hold .
2.
Say “Digit Dial” to dial a number using its location
number or “Name Dial” to dial using its entry name,
into your phone’s microphone.
3.
Follows the voice prompts and recite the entry’s
number or name into your phone’s microphone.
(You will hear “Connecting” and the number or
name displays as the call is being placed.)
Note:
Adapt digits in a quiet environment and without the aid of an
accessory (for example, a headset or hands-free kit).
Menu
soft key to access the main menu.
Voice Dial
Adapt Digits
.
.
54
Page 65

Additional Features
Calendar
The built-in Calendar offers several personal
information management features to help you manage
your busy lifestyle.
Location
Your PCS Phone is equipped with a Location feature for
use in connection with location-based services which
may be available in the future.
External Display
The Sub LCD allows you to monitor the phone’s status
and to see who’s calling without opening the flip.
Basics
55
Page 66

Basics
Accessories for Your Phone
Standard Battery
Provides approximately 3.4 hours of continuous digital
talk time (1.6 hours in analog) or approximately 168
hours of continuous digital standby time (16 hours in
analog).
Vehicle Power Adapter
Charges your phone in your vehicle using the cigarette
lighter adapter.
Travel Adapter
Compact and lightweight, it’s a convenient way to charge
your phone while traveling.
Game Pad
Allows you to play games using the optional game pad.
Desktop Charger
Allows you to charge the phone in an upright position
and open while siting on a desk.
Hands-Free Headset
Allows you to use your phone with the optional
earpiece.
Portable Hands-Free Car Kit
Allows you to operate your phone while keeping your
hands free so you can drive safely. It also charges the
battery.
56
Page 67

How to Order
Purchase at your local Sprint Store. You can also call the
PCS Accessory Hotline
www.sprintpcs.com
SM
(1-800-974-2221) or visit
Basics
57
Page 68

Basics
Performance and Safety
Important Information About Your Phone and
Service
Keeping Tabs on Signal Strength
The quality of each call you make or receive depends on the signal
strength in your area. Your phone informs you of the current signal
strength by displaying a number of bars next to the signal strength
icon. The more bars displayed, the stronger the signal. If you’re inside
a building, being near a window may give you better reception.
Understanding the Power Save Feature
If your phone is unable to find a signal after 15 minutes of searching, a
Power Save feature is automatically activated. If your phone is active, it
periodically rechecks service availability, or you can check it yourself by
pressing any key. Anytime the Power Save feature is activated, a
message displays on the screen. When a signal is found, your phone
returns to standby mode.
Understanding How Your Phone Operates
Your phone is basically a radio transmitter and receiver. When it's
turned on, it receives and transmits radio frequency (RF) signals.
When you use your phone, the system handling your call controls the
power level. This power can range from 0.006 watts to 0.2 watts in
digital mode.
Knowing Radio Frequency Safety
The design of your phone complies with updated NCRP standards
described below. To further limit RF exposure, you can limit the
duration of your calls and operate your phone in the most powerefficient manner. In 1991-92, the Institute of Electrical and
Electronics Engineers (IEEE) and the American National Standards
Institute (ANSI) joined in updating ANSI's 1982 standard for safety
levels with respect to human exposure to RF signals. More than 120
scientists, engineers and physicians from universities, government
health agencies and industries developed this updated standard after
reviewing the available body of research. In 1993, the Federal
Communications Commission (FCC) adopted this updated standard
in a regulation. In August 1996, the FCC adopted hybrid standard
consisting of the existing ANSI/IEEE standard and the guidelines
published by the National Council of Radiation Protections and
Measurements (NCRP).
58
Page 69

Maintaining Your Phone’s Peak Performance
There are several simple guidelines to operating your phone properly
and maintaining safe, satisfactory ser vice.
Hold the phone with the antenna raised, fully-extended and over
your shoulder.
Try not to hold, bend or twist the phone’s antenna.
Don’t use the phone if the antenna is damaged.
Speak directly into the mouthpiece.
Avoid exposing your phone and accessories to rain or liquid spills.
If your phone does get wet, immediately turn the power off and
remove the battery. If it’s inoperable, return it to a Sprint Store or
call PCS Customer Service Solutions for service.
Note:
For the best care of your phone, only Sprint Authorized Personnel should
service your phone and accessories. Faulty service may void the warranty.
Maintaining Safe Use of and Access to Your Phone
FAILURE TO FOLLOW THE INSTRUCTIONS OUTLINED
MAY LEAD TO SERIOUS PERSONAL INJURY AND POSSIBLE
PROPERTY DAMAGE
Using Your Phone While Driving
Talking on your phone while driving (or operating the phone without a
hands-free device) is prohibited in some jurisdictions. Laws vary as to
specific restrictions. Remember that safety always comes first.
When using your phone in the car:
Get to know your phone and its features, such as speed dial and
redial.
When available, use a hands-free device.
Position your phone within easy reach.
Let the person you are speaking to know you are driving; if
necessary, suspend the call in heavy traffic or hazardous weather
conditions.
Do not take notes or look up phone numbers while driving.
Dial sensibly and assess the traffic; if possible, place calls when
stationary or before pulling into traffic.
Do not engage in stressful or emotional conversations that may
divert your attention from the road.
Basics
59
Page 70

Basics
Dial 911 to report serious emergencies. It’s free from your wireless
phone.
Use your phone to help others in emergencies.
Call roadside assistance or a special non-emergency wireless
number when necessary.
Do not touch the antenna on the phone unnecessarily when the
phone is switched on. Contact with the antenna affects the call
quality and may cause the phone to operate at a higher power level
than otherwise needed.
Tip:
Purchase an optional Hands-Free Car Kit.
Following Safety Guidelines
To operate your phone safely and efficiently, always follow any special
regulations in a given area. Turn your phone off in areas where use is
forbidden or when it may cause interference or danger.
Using Your Phone Near Other Electronic Devices
Most modern electronic equipment is shielded from radio frequency
(RF) signals. However, RF signals from wireless phones may affect
inadequately shielded electronic equipment. RF signals may affect
improperly installed or inadequately shielded electronic operating
systems and/or entertainment systems in motor vehicles. Check with
the manufacturer or their representative to determine if these systems
are adequately shielded from external RF signals. Also check with the
manufacturer regarding any equipment that has been added to your
vehicle. Consult the manufacturer of any personal medical devices,
such as pacemakers and hearing aids, to determine if they are
adequately shielded from external RF signals.
Note:
Always turn off the phone in health care facilities and request permission before
using the phone near medical equipment.
Turning Off Your Phone Before Flying
Turn off your phone before boarding any aircraft. To prevent possible
interference with aircraft systems, the U.S. Federal Aviation
Administration (FAA) regulations require you to have permission
from a crew member to use your phone while the plane is on the
ground. To prevent any risk of interference, FCC regulations prohibit
using your phone while the plane is in the air.
60
Page 71

Turning Off Your Phone in Dangerous Areas
To avoid interfering with blasting operations, turn your phone off
when in a blasting area or in other areas with signs indicating two-way
radios should be turned off. Construction crews often use remotecontrol RF devices to set off explosives.
Turn your phone off when you're in any area that has a potentially
explosive atmosphere. Although it's rare, your phone and accessories
could generate sparks. Sparks can cause an explosion or fire, resulting
in bodily injury or even death. These areas are often, but not always,
clearly marked. They include:
Fueling areas such as gas stations.
Below deck on boats.
Fuel or chemical transfer or storage facilities.
Areas where the air contains chemicals or particles such as grain,
dust, or metal powders.
Any other area where you would normally be advised to turn off
your vehicle’s engine.
Note:
Never transport or store flammable gas, liquid or explosives in the compartment
of your vehicle that contains your phone or accessories.
Restricting Children’s Access to Your Phone
Your phone is not a toy. Do not allow children to play with it as they
could hurt themselves and others, damage the phone or make calls
that increase your phone bill.
Basics
61
Page 72

Basics
Caring for the Battery
Protecting Your Battery
The guidelines listed below help you get the most out of your battery’s
performance.
Use only Sprint-approved batteries and desktop chargers. These
chargers are designed to maximize battery life. Using other batteries
or chargers voids your warranty and may cause damage.
In order to avoid damage, charge the battery only in temperatures
that range from 32º F to 113º F (0º C to 45º C).
Don’t use the battery charger in direct sunlight or in high humidity
areas, such as the bathroom.
Never dispose of the battery by incineration.
Keep the metal contacts on top of the battery clean.
Don’t attempt to disassemble or short-circuit the battery.
The battery may need recharging if it has not been used for a long
period of time.
It’s best to replace the battery when it no longer provides
acceptable performance. It can be recharged hundreds of times
before it needs replacing.
Don’t store the battery in high temperature areas for long periods
of time. It’s best to follow these storage rules:
Less than one month:
4º F to 140º F (-20º C to 60º C)
More than one month:
4º F to 113º F (-20º C to 45º C)
Disposal of Lithium Ion (LiIon) Batteries
For safe disposal options of your LiIon batteries, contact your nearest
Sprint authorized service center.
Special Note:
areas, the disposal of batteries in household or business trash may be
prohibited.
Be sure to dispose of your battery properly. In some
Note:
For safety, do not handle a damaged or leaking LiIon battery.
62
Page 73

Acknowledging Special Precautions and the FCC
Notice
FCC Notice
This phone may cause TV or radio interference if used in close
proximity to receiving equipment. The FCC can require you to stop
using the phone if such interference cannot be eliminated. Vehicles
using liquefied petroleum gas (propane or butane) must comply with
the National Fire Protection Standard (NFPA-58).
For a copy of this standard, contact the National Fire Protections
Association, One Batterymarch Park, Quincy, MA 02269, Attn:
Publication Sales Division.
Cautions
Any changes or modifications to your phone not expressly approved
in this document could void your warranty for this equipment and
void your authority to operate this equipment. Only use approved
batteries, antennas and chargers. Although your phone is quite sturdy,
it is a complex piece of equipment and can be broken. Avoid dropping,
hitting, bending or sitting on it.
Body-Worn Operation
To maintain compliance with FCC RF exposure guidelines, if you wear
a handset on your body, use the Sprint approved carrying case, holster
or other accessory. If you do not use a body-worn accessory, ensure
the antenna is at least 7/16 inch (2.0 centimeters) from your body
when transmitting. Use of non-Sprint approved accessories may
violate FCC RF exposure guidelines. For more information about RF
exposure, visit the FCC Web site at
www.fcc.gov
.
Basics
63
Page 74

Basics
Terms and Conditions
& Warranty Information
Terms and Conditions of Services
(Effective as of June 1, 2003 until replaced)
Thanks for choosing Sprint. These terms and conditions are part of
your agreement with Sprint for PCS Services.
The terms and conditions included with your PCS Phone may not be
the most current version. For the most current version of the terms
and conditions, please visit our website at
Customer Service Solutions at 1-888-211-4PCS. If you activated PCS
Services before the effective date of these terms and conditions, these
terms and conditions replace and supersede any previous terms and
conditions.
If you have questions about your PCS Services, please visit our
Web s i te at
1-888-211-4PCS (4727).
Para solicitar esta literatura en español, por favor contactar a 1-888211-4PCS(4727).
Agreement.
L.P. and any of its affiliates doing business as Sprint providing PCS
Services (“Services”) to you is made up of these Terms and Conditions
of Service (“Terms”) and the Service Plan that we agree to provide
you. Your “Service Plan” is described in our marketing materials, and
includes the terms, rates and features we set for that Service Plan. In
the agreement, we use the words “we,” “us,” “our” or “Sprint” to refer
to Sprint Spectrum L.P. and its affiliates doing business as Sprint. You
accept the agreement when you activate PCS Services or make any
attempt to use our PCS Services (for example, attempting to place any
call while on or roaming off the Sprint Nationwide PCS Network,
using data services, etc.). We may change the Agreement at any time by
giving you prior notice. Any changes to the Agreement are effective
when we publish them. If you use our Services or make any payment
to us on or after the effective date of the changes, you accept the
changes. If we change a material term of the Agreement and that
change has a material adverse effect on you, you may terminate the
Agreement without an early termination fee by calling 1-888-211-4727
within 30 days after the invoice date of the first invoice your receive
after the changes go into effect. You understand and agree that taxes,
www.sprintpcs.com
Your agreement (“Agreement”) with Sprint Spectrum
or call PCS Customer Service Solutions at
64
www.sprintpcs.com
or call PCS
Page 75

Universal Service fees and other charges imposed by the government
or based on government calculations may increase or decrease on a
monthly basis, and that this paragraph does not apply to any increases
in such taxes, Universal Service fees and other charges.
Provision of Service.
equipment does not mean that we must provide Services to you. We
may decide not to provide Services to you for any lawful reason. We
may request that you provide us with any information we reasonably
require to determine whether you qualify for Services. Services in
some areas are managed and provided under contract with Sprint by
independent affiliates with access to the Sprint Nationwide PCS
Network. Some Services may not be available or may operate
differently in certain affiliate markets or other areas.
Credit Verification.
receive and continue to receive Services. We will verify your credit
before agreeing to provide Services to you and we may verify your
credit at any time while we provide Services to you. Credit verification
may include a review of credit reports that we receive from credit
bureaus. If at any time we determine, in our sole discretion, that
payment for Services may not be made when due, we may suspend
Services and require that you provide payment on account or a
guarantee of payment before we resume Services.
Service Plan.
(“Term Service Plan”) or for a month-to-month Service Plan (“NonTerm Service Plan”). We determine the Service Plan for which you
qualify. Except as permitted by the Agreement, you must maintain
service with us on your Term Service Plan for the minimum term
associated with that Term Service Plan. We may offer non-identical
Service Plans to different individuals or entities. Services and coverage
under some Service Plans may be more limited than available under
other Service Plans. Your Service Plan sets out the charges for Services
and is your Service Plan until that Service Plan is changed, you switch
to a different Service Plan, or your Services terminate. Based on your
credit rating or other factors, we may require that you make a deposit,
prepayment, or a series of deposits or prepayments, or be subject to an
account spending limit, before Services are activated or maintained.
Changing Service Plans.
you may change to a different Service Plan for which you qualify. Any
change is effective at the start of your next full invoicing cycle unless
otherwise specified by us at the time that you place your change order.
If you change or add a different Service Plan or service feature and the
change is effective prior to the start of your next full invoicing cycle,
you will be invoiced a prorated amount. We may require a service
Your purchase of a PCS Phone or other
You must have and maintain satisfactory credit to
You may be eligible for a fixed length PCS Service Plan
If you are on a Non-Term Service Plan,
Basics
65
Page 76

Basics
charge for implementing any change directed by you in addition to the
charges associated with the Service Plan or optional service features
you select. If you are on a Term Service Plan and you want to change
your service plan, you may be required to accept a new Term Service
Plan and we may require you to pay the early termination fee set out in
your Service Plan or other fee.
Termination. Non-Term Service Plan.
Service Plan, you may terminate Services at any time by giving us
notice. Subject to the terms of this Agreement, we may terminate
Services at any time, with or without notice. If your Service has been
suspended due to non-payment, you may be charged a reactivation fee.
We may deactivate any Number before you receive notice of
termination without liability to you. Termination by either of us may
be with or without cause.
Termination. Term Service Plan.
THE AGREEMENT, IF YOU TERMINATE YOUR TERM
SERVICE PLAN BEFORE THE END OF THE TERM, OR IF WE
TERMINATE SERVICES FOR CAUSE BEFORE THE END OF
THE TERM, YOU WILL BE REQUIRED TO PAY THE EARLY
TERMINATION FEE ASSOCIATED WITH YOUR TERM
SERVICE PLAN. No early termination fee is charged if you terminate
a Term Service Plan in accordance with the return policy associated
with your Term Service Plan. After the expiration of the term, the
Terms relating to Non-Term Service Plans apply.
Termination. General.
or a Term Service Plan, we may terminate or suspend Services to you
without liability if: (1) you breach any provision of this Agreement
(including if you fail to pay any charges for Services); or (2) you fail to
pay any charges due us for equipment or otherwise. If Services are
terminated before the end of your current invoicing cycle, we will not
prorate the monthly recurring charge to the date of termination, and
you will not receive a credit or refund for any unused minutes in your
Service Plan.
Use of Services and Equipment; Availability.
18 years old to subscribe to our Services. We may require you to
provide proof of your age and identity. If you are under 18 years old
you may be eligible for certain Services that have Account Spending
Limits if a person 18 years or older is also named as a subscriber on
the Account. Your PCS Phone will not accept the services of any
wireless provider other than Sprint (but see Roaming). Services and
equipment may not be used for any unlawful, fraudulent or abusive
purpose. By requesting Services, you agree that you will not use
Services and equipment in any unlawful, fraudulent or abusive manner.
Regardless of whether you have a Non-Term
66
If you are on a Non-Term
EXCEPT AS PERMITTED BY
You must be at least
Page 77

You may not resell or lease Services or equipment to anyone.
Coverage.
of the Sprint Nationwide PCS Network (also see Roaming). Coverage
is not available everywhere. Coverage and quality of Services may be
affected by conditions within or beyond our control, including
network problems, signal strength, your equipment, and atmospheric,
geographic, or topographic conditions. We do not guarantee service
availability or that there will be no interruptions or delays in Services
(e.g., dropped calls, blocked calls, etc.).
Number.
other equipment used by you on the Sprint Nationwide PCS Network.
We may change the Number without compensation by giving you
prior notice. You do not own the Number. You may not modify the
Number we program into any phone or other equipment, transfer or
duplicate the Number to any phone or other equipment other than
that authorized by us, or transfer the Number to any other individual
or entity.
Phone Activation Fee.
phone activation fee when you activate a new Number, have us switch
a Number to a different phone, have your current Number changed,
we activate a different phone on your existing account or your Service
Plan says so.
Charges.
charged from the time you first initiate contact between your phone or
other wireless device and the network until the network connection is
broken, whether or not you are successful in connecting with the
service with which you seek to connect, even if the connection is later
broken or dropped. An exception is that you are not charged for voice
calls that are not completed. You are charged for completed calls to
your Number from the time shortly before the phone starts ringing
until the call is terminated. You will be charged peak rates for the
entire duration of calls initiated during the peak time periods
applicable to your Service. You will be charged off-peak rates for the
entire duration of calls initiated during the off-peak time periods
applicable to your Service. In addition to these usage charges, you may
be charged for recurring monthly service charges, applicable local and
long-distance toll charges, other usage charges, (including voicemail
access, call waiting, call forwarding, etc.), connection fees, roaming
charges, directory assistance, call completion charges, account review
and management charges, optional features you select at an extra cost,
surcharges related to government programs, and taxes. Charges for
most Services are incurred in one-minute increments, with partial
minutes of use rounded up to the next highest minute. You must pay,
Most services are only available within the operating range
We assign a phone number (“Number”) to the phone or
You may be required to pay a non-refundable
For most forms of wireless Service, your usage will be
Basics
67
Page 78

Basics
by each invoice due date, all charges for Services provided to the
Number for each phone or other equipment that our records show
you activated, no matter who actually uses or has possession of the
phone or other equipment at the time Services are provided.
PCS Vision (Third Generation) Wireless Charges.
wireless services, you will be charged, on a per kilobyte basis, for data
used, whether sent or received by your PCS Phone or other wireless
device, rather than for airtime used, even for certain third generation
voice services. As long as your PCS Phone or other wireless device is
connected to the enhanced Third Generation Sprint Nationwide PCS
Network (“PCS Vision network”), you will be incurring data usage
charges. You cannot receive incoming calls while using third
generation services. Data usage will be measured in kilobytes and will
be rounded up to the next whole kilobyte. Kilobyte usage will be
rounded up to the next full cent. Rounding up will occur at the end of
each separate session or each clock hour (at the top of each hour), if
the session spans more than 1 clock hour. When traveling on our PCS
Vision network, a session may be ended and new session initiated,
although no interruption to the actual data session will occur. The
amount of data used and charged to you will vary widely, depending
upon the specific PCS Vision wireless application or other ser vice you
use, the amount of data used in the specific application or service, and
network congestion. You will be charged for data exchanges initiated
by other Internet users as well as those you initiate. Estimates of data
usage, for example, the size of downloadable files, will vary from what
you actually use. You will be charged for additional data used in
transporting and routing on the network. If you use a Premium
Service (including services provided by third parties but for which you
are billed on your PCS Invoice), you will be charged for data used in
transport and routing in addition to the charge for the Premium
Service. You will be charged for partial and interrupted data
downloads or other use, including re-sent data, and for unsuccessful
attempts to reach websites and use other applications and services,
including those resulting from dropped network connections. Your
invoice will not separately identify the number of kilobytes attributable
to your use of specific sites, sessions or services used.
PCS Vision Premium Services.
may allow you to access or download premium content for an
additional charge. Certain PCS Vision services (e.g., games, ringers and
screen savers) primarily contain premium services content. Access to
and downloading of premium content is not included with PCS Vision
services. The additional charges for this premium content will be billed
to you on your PCS Invoice. You will be charged for this content (at
rates and charges specified at the time of access or download) that will
68
Your PCS Vision wireless services
For PCS Vision
Page 79

be in addition to data usage charges you will incur while connected to
the enhanced PCS Vision network. We provide no warranties and
make no representations or claims with regard to third-party Premium
Services. In certain instances, subject to the terms of the content
purchased, we may delete premium and non-premium items
downloaded to available storage areas (e.g., your vault), including any
pictures, games and other content. We may limit the amount of
Premium Services you may purchase in a specific time frame (month,
week, day, or other time period). We may suspend your use of
Premium Services without prior consent or notice if we have reason to
suspect fraudulent or unauthorized use of your Premium Services
account, but we make no assurances that we will suspend your
account.
Other Terms Applicable to PCS Vision Wireless Usage.
PCS Vision wireless services requires the purchase of a separate third
generation wireless compatible phone or other device and is subject to
any software, memory, storage or other limitation in the phone or
other equipment. Not all applications and services work, or work the
same, on all third generation wireless phones and devices. Check the
materials accompanying your phone or device to determine which
applications and services it will support. PCS Vision wireless services
are not available while off the PCS Vision network. Sprint is not
responsible for any opinions, advice, statements, services applications
or other information provided by third parties and accessible through
PCS Vision wireless services. Neither Sprint nor its vendors or
licensors guarantees the accuracy, completeness or usefulness of
information that is obtained through the PCS Vision wireless services.
You are responsible for evaluating such content. Use of certain PCS
Vision wireless services, including some messaging services, may result
in the disclosure to others of your email address and other information
about you in connection with your internet usage. Your accessing of,
or use of, third party sites or services accessible PCS Vision wireless
services may require the disclosure of information about you, subject
to the policies of those sites and services. You consent to receiving
advertising, warnings, alerts and other messages, including broadcast
messages. Your access to PCS Vision wireless services is controlled by
a password.
Voice Command.
allows you to place calls by using speech recognition technology. Calls
to 911 or similar emergency numbers cannot be placed through the
Voice Command feature. Airtime and applicable long distance charges
for a call completed from your Number using the Voice Command
feature begin when you press or activate the TALK or similar key(s)
and end when your call is terminated by hitting the END key or by
PCS Voice Command is an optional service that
Use of
Basics
69
Page 80

Basics
returning to the Voice Command platform. If you initiate and
complete another call without leaving the Voice Command platform, a
separate charge for that call will begin from the time the previous call
was terminated. Airtime and applicable long distance charges will be
applied to the entire length of a completed call initiated from Voice
Command. Using Directory Assistance to input names into your Voice
Command address book will incur additional charges.
Invoicing.
Invoicing cycles and dates may change from time to time. Except as
otherwise provided in your Service Plan, monthly recurring charges
(MRCs) are invoiced one invoicing cycle in advance. Charges for
Services are usually invoiced as soon as possible after the charges
accrue. We may, however, invoice you for usage and charges occurring
before the invoicing cycle being invoiced, if they were not previously
invoiced. If you are invoiced for usage incurred during a prior
invoicing cycle, those minutes will be applied to your Service Plan
minutes for the current invoicing cycle. However, if you change your
PCS Service Plan between the time the usage was incurred and the
beginning of the current invoicing cycle, those minutes from the prior
invoicing cycle will be charged at the rate per minute for usage over
included minutes provided in the Service Plan in effect at the time the
usage was incurred.
Payment.
by credit card or by debiting a bank account, no additional notice or
consent is required before we invoice the credit card or debit the bank
account for all amounts due to us or billed by us on behalf of a third
party. You must promptly notify us of any change in your invoicing
address or of the credit card or bank account used for payment. We
reserve the right to require payment by money order, cashier's check or
other secured form of payment. If we take action to receive payment
beyond invoicing you for charges for Services or equipment, you must
pay our costs and expenses of collection, including attorneys' fees and
expenses, the fees of any collection agency and court costs. If we act as
an invoicing agent for a third-party service provider, payments
received are first applied to amounts due and owing to us and any
remaining amounts are applied to sums due and owing to the thirdparty service provider. We may immediately charge an additional fee
for any check or other negotiable instrument endorsed by you and
returned unpaid by a financial institution for any reason. You may be
charged fees for certain methods of payment.
Late Payment Charges
the due date shown on your invoice. Any payment for Services and
equipment not made when due accrues late charges until paid at the
70
Invoicing cycles are approximately 30 days in length.
If you have authorized payment for Services or equipment
. Payment is past due if we do not receive it by
Page 81

rate of 5% per month or at the highest rate allowed by law. Acceptance
of late or partial payments (even if marked “paid in full”) does not
waive our right to collect all amounts that you owe us. If your Service
has been suspended due to non-payment, you may be charged a
reactivation fee.
Disputed Charges.
any charges invoiced to you within 15 days of the date of the invoice or
you have accepted the invoice. You may notify us of any dispute by
notifying PCS Customer Service Solutions. Calls to our sales or general
business offices are not notice of a dispute. If disputed invoice
procedures are described on the invoice, you must follow them.
Account Spending Limit.
an Account Spending Limit basis, we will tell you your Account
Spending Limit before we start Services to your Number, or as
reasonably practicable after the limit is imposed. If we require a
deposit for you to establish or keep Services on an Account Spending
Limit basis, we will hold the deposit as partial guarantee of payment
for Services (see Deposits). Charges for Ser vices accrue against your
Account Spending Limit as they are incurred. We may charge an initial
ASL start up fee. We may charge a monthly ASL service fee, in
addition to your recurring monthly service charge. We may suspend
Services to your Number without prior notice to you when your
account balance reaches your Account Spending Limit. Services are
restored when you have paid any past due balance and pay a specified
minimum amount to reduce your account balance below your Account
Spending Limit. We may change this minimum amount at any time
upon notice to you. You may pay any past due balance and the
minimum amount by any method authorized by Sprint. Contact PCS
Customer Service Solutions for information about authorized
methods of making these payments. We may charge you a fee for calls
that involve our live customer care services. If we provide Services to
you on an Account Spending Limit basis, Services and coverage may
be limited in certain ways. You must pay all charges for Services even if
they exceed the amount of your Account Spending Limit.
Clear Pay.
customer, we may suspend Services to your Number without prior
notice to you immediately when your bill becomes past due. Even if
your bill is not past due, we may suspend services if your unpaid usage
exceeds $125 or another amount to be determined by your past credit
or usage history. If we require a deposit for you to establish or keep
Services as a Clear Pay customer, we will hold the deposit as partial
guarantee of payment for Services (see Deposits, below). Contact PCS
Customer Service Solutions for information about authorized
You must raise any dispute that you have about
If we agree to provide Services to you on
If we agree to provide Services to you as a Clear Pay
Basics
71
Page 82

Basics
methods of making these payments. We may charge you a fee for calls
that involve our live customer care services. If we provide Services to
you on as a Clear Pay basis, Services and coverage may be limited in
certain ways. You must pay all charges for Services whether or not
your Services are suspended or terminated.
Deposits.
we will hold the deposit as partial guarantee of payment for Services.
We may change the deposit amount at any time to reflect revised
estimated monthly charges based upon your usage. A deposit may not
be used to pay any invoice (unless it is used to pay a final invoice) or
delay payment. The deposit amount, the length of time we hold the
deposit and changes to the deposit amount are determined based on
your credit and payment history. The rate of interest, if any, on the
deposit is subject to change. We may mix deposits with our other
funds. If Services are terminated for any reason, we may, without
notice to you, apply your deposit toward payment of outstanding
charges and return any excess to you at your last known address within
75 days after termination of Services. If the U.S. Postal Service cannot
deliver the money to you and returns it to us, we will hold it for you for
one year from the date of return and, during that period, we may
charge a servicing fee against the deposit balance. Any money held
during this one-year period will not accrue interest for your benefit.
You forfeit any portion of the money left after the one-year period.
Wireless Web and Voice Portal Services.
part of the Services that can be obtained through Sprint. Wireless Web
Services are not available in all markets or while roaming off the Sprint
Nationwide PCS Network. Use of Wireless Web Services requires an
Internet-ready PCS Phone or certain other equipment (or both) and is
subject to any memory, storage or other limitation in the phone or
other equipment. Wireless Web Services are not available on PCS
Vision phones or devices. The Caller ID blocking feature is not
available when using Wireless Web Services. Any use of Wireless Web
Services deducts from your Service Plan minutes. For data calls
(including Wireless Web and Voice Portal calls) that are attempted, but
not completed, you are charged for the time during which the network
attempts to connect the call. You are charged for time spent connected
to the Wireless Web or Voice Portal, including time spent browsing on
the Internet or Voice Portal and reviewing or scrolling through
Internet information on-line while still connected to the Sprint
Nationwide PCS Network. Not all Internet sites can be accessed and
you may receive an error message if you attempt to access a site that
cannot be accessed through Wireless Web Services. You are also
charged for Wireless Web connections to review your PCS account
information. Wireless Web Services are not available with all Service
72
If we require a deposit for you to establish or keep Services,
Wireless Web Services are
Page 83

Plans. Sprint is not responsible for any opinions, advice, statements,
services or other information provided by third-parties and accessible
through Wireless Web Services or Voice Portal Services. Neither
Sprint nor its vendors or licensors guarantees the accuracy,
completeness or usefulness of information that is obtained through
the Wireless Web Services or Voice Portal Services. You are
responsible for evaluating such content.
Taxes and Surcharges. We invoice you for taxes, fees and other charges
levied by or remitted directly to federal, state or local authorities, or
foreign government on Services including, without limitation, sales,
gross receipts, use, and excise taxes. If you claim any tax exemption,
you must provide us with a valid tax-exempt document. Any tax
exemption applies only from the date we receive a valid tax-exempt
document. We also invoice you for fees that we collect and remit to the
government such as Universal Service, and for surcharges that we
collect and keep to pay for the costs of complying with government
mandates such as number pooling and portability, and Enhanced 911
service. These charges are neither taxes nor government imposed
assessments.
Roaming.
are “roaming” calls. Your PCS Phone is specifically designed and
engineered to work only on the Sprint Nationwide PCS Network. It
works on another CDMA PCS provider's system only when a roaming
agreement is in place between Sprint and the other providers. If your
PCS Phone is a dual-mode phone, it works on both a CDMA PCS
provider's system (in addition to the Sprint Nationwide PCS Network)
and a wireless analog telecommunications provider's system only when
roaming agreements are in place between Sprint and the other
providers. If we do not have a roaming agreement in place, you may be
able to place roaming calls “manually” by using a valid credit card. If
there is a gap or other interruption of coverage within a PCS coverage
area that prevents connection with the Sprint Nationwide PCS
Network and your dual-band phone is set to roam automatically when
outside PCS coverage, you may incur roaming fees within a PCS
coverage area. Certain features and services may not be available when
roaming (including PCS Vision, voicemail, call waiting, call forwarding,
etc.).
Phones and Other Equipment.
purchased and returned as provided in the purchase documents. We
are not the manufacturer of the phones or other equipment. The only
warranties on the phones or other equipment are any limited
warranties extended by the manufacturers. We have no liability in
connection with the phones and other equipment or for the
Calls made while off the Sprint Nationwide PCS Network
Phones and other equipment may be
Basics
73
Page 84

Basics
manufacturers' acts or omissions.
Lost or Stolen Equipment.
or stolen, you must notify us by calling PCS Customer Service
Solutions. You are responsible for all charges for Services provided to
the Number for the lost or stolen equipment before you notify us of
the loss or theft. We will deactivate Services to the Number upon
notification to us of any loss or theft. You may be required to provide
evidence of the loss or theft (for example, a police report or sworn
statement). If the equipment is later found, we may require that you
exchange it for another phone or other equipment before we reactivate
Services (if we do reactivate Services), as well as require you to pay a
reactivation fee. We will deactivate Services to any Number without
prior notice to you if we suspect any unlawful or fraudulent use of the
Number. You agree to cooperate reasonably with us in investigating
suspected unlawful or fraudulent use.
Messages.
voicemail from your PCS Phone. You may also incur charges in
accessing text messages from your PCS Phone. You may access your
voicemail without incurring airtime usage charges by checking your
voicemail from a wireline phone. We may impose limits on the number
of voicemail or text message that can be retained through your PCS
account. Audible or visual indicators of text or voicemail messages,
including mailbox icons on your PCS Phone, may not always provide
an up to date indication of new messages. In certain instances, you
may be required to manually reset or clear your mailbox indicator.
Caller ID.
assigned to your phone, you must call PCS Customer Service Solutions
for information about automatic Caller ID blocking. The Number
assigned to your phone can be blocked on a per-call basis by dialing
*67 + Destination Number + TALK (or similar key), but Caller ID
delivery resumes on the next call you make. Caller ID display on
incoming calls to your Number depends on receiving the information
from the calling party.
TTY Access.
telecommunications device that allows people who are deaf or hard of
hearing, or who have speech or language disabilities, to communicate
by telephone. TTY doesn't work with all PCS Phones. If you have a
PCS TTY-capable phone, it may not function effectively, or at all,
when attempting 911 calls due to the equipment or software of the
answering agency. Therefore, a TTY device should not be relied on for
911 calls.
Pay-Per-Call Service.
You will incur airtime usage charges when accessing your
If you do not want people you call to receive the Number
A TTY (also known as TDD or Text Telephone) is a
74
If your phone or other equipment is lost
We will not complete calls from your Number
Page 85

to 900, 976 and similar numbers for pay-per-call services.
International Calling.
destinations that you can call with Services. You should contact PCS
Customer Service Solutions for information about international
destinations that you cannot call.
Limitation of Liability.
our sole liability to you for any loss or damage arising out of providing
or failing to provide Services (including mistakes, omissions,
interruptions, delays, errors, or defects) does not exceed (1) in cases
related to a specific piece of equipment, the prorated MRC for
Services to the piece of equipment during the affected period, or (2) in
cases not related to a specific piece of equipment, the prorated MRCs
for Services to you during the affected period. Neither we nor our
vendors, suppliers or licensors are liable for any damage arising out of
or in connection with:
a) any act or omission of any telecommunications service or other
service provider other than us;
b) any directory listing;
c) any dropped calls or inability to place or receive calls;
d) any interruption of Services, including interruptions caused by
equipment or facilities failure or shortages, transmission limitations or
system capacity limitations;
e) traffic or other accidents, or any health-related claims allegedly
arising from the use of Services, phones, equipment or accessories
used in connection with the Services;
f) the use of Wireless Web Services and PCS Vision applications and
services, including the accuracy or reliability of any information
obtained from the Internet using Wireless Web Services or from Voice
Portal Services, PCS Vision wireless services or Internet services,
content or applications not supported by Sprint PCS;
g) any late or failed message delivery;
h) any interruption or failure of 911 or E911 emergency services or
identification of the Number, address or name associated with any
person accessing or attempting to access emergency services from
your phone;
i) the installation or repair of any products or equipment by parties
who are not our authorized employees or agents;
j) events due to factors beyond our control, including acts of God
(including, without limitation, weather-related phenomena, fire or
earthquake), war, riot, strike, or orders of governmental authority;
You may be limited in the international
Except as otherwise provided in this section,
Basics
75
Page 86

Basics
k) any act or omission of any third party or independent contractor
that offers products or services in conjunction with or through the
Services; or
l) your negligent or intentional act or omission.
NO CONSEQUENTIAL OR OTHER DAMAGES.
CIRCUMSTANCES ARE WE LIABLE FOR ANY INCIDENTAL,
CONSEQUENTIAL, PUNITIVE OR SPECIAL DAMAGES OF
ANY NATURE WHATSOEVER ARISING OUT OF OR IN
CONNECTION WITH PROVIDING OR FAILING TO
PROVIDE SERVICES, PHONES OR OTHER EQUIPMENT
USED IN CONNECTION WITH THE SERVICES, INCLUDING,
WITHOUT LIMITATION, LOST PROFITS, LOSS OF BUSINESS,
OR COST OF REPLACEMENT PRODUCTS AND SERVICES.
THIS SECTION SURVIVES TERMINATION OF THIS
AGREEMENT.
Indemnification.
directors, officers, employees and agents from and against any claim,
action, damage, liability and expense arising out of or in connection
with: (1) your acts or omissions that occur in connection with your use
of the Services or equipment used in connection with the Services, and
(2) any communications you make or receive using the Services. This
indemnification extends to and includes any attorney's fees and costs
incurred by us arising from any actions or claims to which this
indemnification applies, or from the contesting of the applicability of
this provision. This section survives termination of this Agreement.
MANDATORY ARBITRATION OF DISPUTES.
CONTROVERSY OR DISPUTE OF ANY KIND BETWEEN
THE CUSTOMER AND THE COMPANY AND/OR ANY OF
ITS EMPLOYEES, AGENTS, AFFILIATES OR OTHER
REPRESENTATIVES, WHETHER SOUNDING IN CONTRACT,
STATUTE, OR TORT, INCLUDING FRAUD,
MISREPRESENTATION, FRAUDULENT INDUCEMENT, OR
ANY OTHER LEGAL OR EQUITABLE THEORY AND
REGARDLESS OF THE DATE OF ACCRUAL OF SUCH CLAIM,
CONTROVERSY OR DISPUTE SHALL BE RESOLVED BY
FINAL AND BINDING ARBITRATION AS PRESCRIBED IN
THIS SECTION. THE FEDERAL ARBITRATION ACT, NOT
STATE LAW, GOVERNS THE QUESTION OF WHETHER A
CLAIM IS SUBJECT TO ARBITRATION. HOWEVER,
NOTHING CONTAINED IN THIS ARBITRATION
PROVISION SHALL PRECLUDE THE CUSTOMER FROM
RESOLVING ANY CLAIM, CONTROVERSY OR DISPUTE IN
SMALL CLAIMS COURT HE OR SHE OTHERWISE WOULD
You indemnify and defend us, our partners,
76
UNDER NO
ANY CLAIM,
Page 87

HAVE THE RIGHT TO PURSUE.
A single arbitrator engaged in the practice of law will conduct the
arbitration. The arbitrator will be selected according to the rules of
CPR or, alternatively, may be selected by agreement of the parties, who
shall cooperate in good faith to select the arbitrator. The arbitration
will be conducted by, and under the then-applicable rules of the CPR
Institute for Dispute Resolution. All expedited procedures prescribed
by the applicable rules will apply. Any required hearing fees and costs
shall be paid by the parties as required by the applicable rules or as
required by applicable law, but the arbitrator shall have the power to
apportion such costs as the arbitrator deems appropriate.
The arbitrator's decision and award will be final and binding (subject
to the appeal clause below), and judgment on the award rendered by
the arbitrator may be entered in any court with jurisdiction.
An appeal may be taken under the CPR Arbitration Appeal Procedure
from any final award of any arbitral panel in any arbitration arising out
of or related to this agreement that is conducted in accordance with
the requirements of such Appeal Procedure. Unless otherwise agreed
by the parties and the appeal tribunal, the appeal shall be conducted at
the place of the original arbitration.
If any party files a judicial or administrative action asserting a claim
that is subject to arbitration and another party successfully stays such
action or compels arbitration, the party filing that action must pay the
other party's costs and expenses incurred in seeking such stay or
compelling arbitration, including attorney's fees.
Notices.
You may get our current address for written notice by calling
PCS Customer Service Solutions. Written notice to you is sent to your
last known address in our invoicing records. Written notice is effective
three days after deposit in the U.S. mail, postage prepaid, and properly
addressed. Unless required by this Agreement or Applicable Laws, (1)
you may notify us by calling PCS Customer Service Solutions, and (2)
we may notify you by leaving a message for you on your PCS Phone,
answering machine or with your answering service. Notice addresses
may be changed by giving notice as provided in this section.
Choice of Law; Jurisdiction.
must be construed under federal law and the laws of the State of
Kansas, without regard to choice of law principles.
This Agreement is governed by and
Basics
77
Page 88

Basics
General.
If either of us does not enforce any right or remedy available
under this Agreement, that failure is not a waiver of the right or
remedy for any other breach or failure by the other party. Our waiver
of any requirement in any one instance is not a general waiver of that
requirement and does not amend this Agreement. This Agreement is
subject to any applicable federal and state law (collectively, “Applicable
Laws”). If any part of this Agreement is held invalid or unenforceable,
that part is interpreted consistent with Applicable Laws as nearly as
possible to reflect the original intentions of the parties and the rest of
this Agreement remains in full force and effect. Section headings are
for descriptive purposes only and are not used to interpret this
Agreement. You may not assign this Agreement to any other person or
entity without our prior written approval. This Agreement (including
any referenced documents and attachments) makes up the entire
agreement between you and us and replaces all prior written or spoken
agreements, representations, promises or understandings between you
and us. The provisions of this Agreement that are contemplated to be
enforceable after the termination of this Agreement survive
termination of this Agreement. If there is a conflict, the Service Plan
(including any Term Service Plan) controls over the Terms.
78
Page 89

Manufacturer’s Warranty
STANDARD LIMITED WARRANTY
What is Covered and For How Long? SAMSUNG
TELECOMMUNICATIONS AMERICA, L.P. ("SAMSUNG")
warrants to the original purchaser ("Purchaser") that
SAMSUNG's Phones and accessories ("Products") are free
from defects in material and workmanship under normal use
and service for the period commencing upon the date of
purchase and continuing for the following specified period of
time after that date:
Phone 1 Year
Batteries 1 Year
Leather Cae/Pouch 90 Days
Holster 90 Days
Game Pad 90 Days
Other Phone Accessories 1 Year
What is Not Covered? This Limited Warranty is conditioned
upon proper use of Product by Purchaser. This Limited
Warranty does not cover: (a) defects or damage resulting
from accident, misuse, abuse, neglect, unusual physical,
electrical or electromechanical stress, or modification of any
part of Product, including antenna, or cosmetic damage; (b)
equipment that has the serial number removed or made
illegible; (c) any plastic surfaces or other externally exposed
parts that are scratched or damaged due to normal use; (d)
malfunctions resulting from the use of Product in
conjunction with accessories, products, or ancillary/
peripheral equipment not furnished or approved by
SAMSUNG; (e) defects or damage from improper testing,
operation, maintenance, installation, or adjustment; (f)
Basics
79
Page 90

Basics
installation, maintenance, and service of Product, or (g)
Product used or purchased outside the United States or
Canada. This Limited Warranty covers batteries only if
battery capacity falls below 80% of rated capacity or the
battery leaks, and this Limited Warranty does not cover any
battery if (i) the battery has been charged by a battery
charger not specified or approved by SAMSUNG for charging
the battery, (ii) any of the seals on the battery are broken or
show evidence of tampering, or (iii) the battery has been
used in equipment other than the SAMSUNG phone for which
it is specified.
What are SAMSUNG's Obligations? During the applicable
warranty period, SAMSUNG will repair or replace, at
SAMSUNG's sole option, without charge to Purchaser, any
defective component part of Product. To obtain service
under this Limited Warranty, Purchaser must return Product
to an authorized phone service facility in an adequate
container for shipping, accompanied by Purchaser's sales
receipt or comparable substitute proof of sale showing the
date of purchase, the serial number of Product and the
sellers' name and address. To obtain assistance on where to
deliver the Product, call Samsung Customer Care at 1-888987-4357. Upon receipt, SAMSUNG will promptly repair or
replace the defective Product. SAMSUNG may, at
SAMSUNG's sole option, use rebuilt, reconditioned, or new
parts or components when repairing any Product or replace
Product with a rebuilt, reconditioned or new Product.
Repaired/replaced leather cases, pouches and holsters will
be warranted for a period of ninety (90) days. All other
repaired/replaced Product will be warranted for a period
equal to the remainder of the original Limited Warranty on
the original Product or for 90 days, whichever is longer. All
replaced parts, components, boards and equipment shall
become the property of SAMSUNG. If SAMSUNG determines
that any Product is not covered by this Limited Warranty,
80
Page 91

Purchaser must pay all parts, shipping, and labor charges for
the repair or return of such Product.
What Are the Limits On SAMSUNG's Liability? EXCEPT AS
SET FORTH IN THE EXPRESS WARRANTY CONTAINED
HEREIN, PURCHASER TAKES THE PRODUCT "AS IS," AND
SAMSUNG MAKES NO WARRANTY OR REPRESENTATION
AND THERE ARE NO CONDITIONS, EXPRESS OR IMPLIED,
STATUTORY OR OTHERWISE, OF ANY KIND WHATSOEVER
WITH RESPECT TO THE PRODUCT, INCLUDING BUT NOT
LIMITED TO:
·
THE MERCHANTABILITY OF THE PRODUCT OR ITS
FITNESS FOR ANY PARTICULAR PURPOSE OR USE;
·
WARRANTIES OF TITLE OR NON-INFRINGEMENT;
·
DESIGN, CONDITION, QUALITY, OR PERFORMANCE OF
THE PRODUCT;
·
THE WORKMANSHIP OF THE PRODUCT OR THE
COMPONENTS CONTAINED THEREIN; OR·COMPLIANCE OF
THE PRODUCT WITH THE REQUIREMENTS OF ANY LAW,
RULE, SPECIFICATION OR CONTRACT PERTAINING
THERETO. NOTHING CONTAINED IN THE INSTRUCTION
MANUAL SHALL BE CONSTRUED TO CREATE AN EXPRESS
WARRANTY OF ANY KIND WHATSOEVER WITH RESPECT
TO THE PRODUCT. ALL IMPLIED WARRANTIES AND
CONDITIONS THAT MAY ARISE BY OPERATION OF LAW,
INCLUDING IF APPLICABLE THE IMPLIED WARRANTIES OF
MERCHANTABILITY AND FITNESS FOR A PARTICULAR
PURPOSE, ARE HEREBY LIMITED TO THE SAME DURATION
OF TIME AS THE EXPRESS WRITTEN WARRANTY STATED
HEREIN. SOME STATES/PROVINCES DO NOT ALLOW
LIMITATIONS ON HOW LONG AN IMPLIED WARRANTY
LASTS, SO THE ABOVE LIMITATION MAY NOT APPLY TO
YOU. IN ADDITION, SAMSUNG SHALL NOT BE LIABLE FOR
ANY DAMAGES OF ANY KIND RESULTING FROM THE
PURCHASE, USE, OR MISUSE OF, OR INABILITY TO USE
Basics
81
Page 92

Basics
THE PRODUCT OR ARISING DIRECTLY OR INDIRECTLY
FROM THE USE OR LOSS OF USE OF THE PRODUCT OR
FROM THE BREACH OF THE EXPRESS WARRANTY,
INCLUDING INCIDENTAL, SPECIAL, CONSEQUENTIAL OR
SIMILAR DAMAGES, OR LOSS OF ANTICIPATED PROFITS
OR BENEFITS, OR FOR DAMAGES ARISING FROM ANY
TORT (INCLUDING NEGLIGENCE OR GROSS NEGLIGENCE)
OR FAULT COMMITTED BY SAMSUNG, ITS AGENTS OR
EMPLOYEES, OR FOR ANY BREACH OF CONTRACT OR
FOR ANY CLAIM BROUGHT AGAINST PURCHASER BY ANY
OTHER PARTY. SOME STATES/PROVINCES DO NOT ALLOW
THE EXCLUSION OR LIMITATION OF INCIDENTAL OR
CONSEQUENTIAL DAMAGES, SO THE ABOVE LIMITATION
OR EXCLUSION MAY NOT APPLY TO YOU.
THIS WARRANTY GIVES YOU SPECIFIC LEGAL RIGHTS,
AND YOU MAY ALSO HAVE OTHER RIGHTS, WHICH VARY
FROM STATE TO STATE/PROVINCE TO PROVINCE. THIS
LIMITED WARRANTY SHALL NOT EXTEND TO ANYONE
OTHER THAN THE ORIGINAL PURCHASER OF THIS
PRODUCT AND STATES PURCHASER'S EXCLUSIVE
REMEDY. IF ANY PORTION OF THIS LIMITED WARRANTY IS
HELD ILLEGAL OR UNENFORCEABLE BY REASON OF ANY
LAW, SUCH PARTIAL ILLEGALITY OR UNENFORCEABILITY
SHALL NOT AFFECT THE ENFORCEABILITY FOR THE
REMAINDER OF THIS LIMITED WARRANTY WHICH
PURCHASER ACKNOWLEDGES IS AND WILL ALWAYS BE
CONSTRUED TO BE LIMITED BY ITS TERMS OR AS LIMITED
AS THE LAW PERMITS.
THE PARTIES UNDERSTAND THAT THE PURCHASER MAY
USE THIRD-PARTY SOFTWARE OR EQUIPMENT IN
CONJUNCTION WITH THE PRODUCT. SAMSUNG MAKES
NO WARRANTIES OR REPRESENTATIONS AND THERE ARE
NO CONDITIONS, EXPRESS OR IMPLIED, STATUTORY OR
OTHERWISE, AS TO THE QUALITY, CAPABILITIES,
OPERATIONS, PERFORMANCE OR SUITABILITY OF ANY
82
Page 93

THIRD-PARTY SOFTWARE OR EQUIPMENT, WHETHER
SUCH THIRD-PARTY SOFTWARE OR EQUIPMENT IS
INCLUDED WITH THE PRODUCT DISTRIBUTED BY
SAMSUNG OR OTHERWISE, INCLUDING THE ABILITY TO
INTEGRATE ANY SUCH SOFTWARE OR EQUIPMENT WITH
THE PRODUCT. THE QUALITY, CAPABILITIES,
OPERATIONS, PERFORMANCE AND SUITABILITY OF ANY
SUCH THIRD-PARTY SOFTWARE OR EQUIPMENT LIE
SOLELY WITH THE PURCHASER AND THE DIRECT
VENDOR, OWNER OR SUPPLIER OF SUCH THIRD-PARTY
SOFTWARE OR EQUIPMENT, AS THE CASE MAY BE.
This Limited Warranty allocates risk of Product failure
between Purchaser and SAMSUNG, and SAMSUNG's Product
pricing reflects this allocation of risk and the limitations of
liability contained in this Limited Warranty. The agents,
employees, distributors, and dealers of SAMSUNG are not
authorized to make modifications to this Limited Warranty, or
make additional warranties binding on SAMSUNG.
Accordingly, additional statements such as dealer
advertising or presentation, whether oral or written, do not
constitute warranties by SAMSUNG and should not be relied
upon.
Basics
83
Page 94

Basics
Samsung Telecommunications America, L.P.
1301 East Lookout Drive
Richardson, Texas 75082
Phone: 1-800-SAMSUNG
Phone: 1-888-987-HELP (4357)
© 2004 Samsung Telecommunications America. All rights
reserved.
No reproduction in whole or in part allowed without prior
written approval.
Specifications and availability subject to change without
notice.
84
Page 95

Notes
Basics
85
Page 96

Basics
Manufacturer’s Warranty
STANDARD LIMITED WARRANTY
What is Covered and For How Long? SAMSUNG
TELECOMMUNICATIONS AMERICA, L.P. ("SAMSUNG")
warrants to the original purchaser ("Purchaser") that
SAMSUNG's Phones and accessories ("Products") are
free from defects in material and workmanship under
normal use and service for the period commencing upon
the date of purchase and continuing for the following
specified period of time after that date:
Phone 1 Year
Batteries 1 Year
Leather Cae/Pouch 90 Days
Holster 90 Days
Game Pad 90 Days
Other Phone Accessories 1 Year
What is Not Covered? This Limited Warranty is
conditioned upon proper use of Product by Purchaser.
This Limited Warranty does not cover: (a) defects or
damage resulting from accident, misuse, abuse, neglect,
unusual physical, electrical or electromechanical stress,
or modification of any part of Product, including antenna,
or cosmetic damage; (b) equipment that has the serial
number removed or made illegible; (c) any plastic
surfaces or other externally exposed parts that are
scratched or damaged due to normal use; (d)
malfunctions resulting from the use of Product in
conjunction with accessories, products, or ancillary/
88
Page 97

peripheral equipment not furnished or approved by
SAMSUNG; (e) defects or damage from improper testing,
operation, maintenance, installation, or adjustment; (f)
installation, maintenance, and service of Product, or (g)
Product used or purchased outside the United States or
Canada. This Limited Warranty covers batteries only if
battery capacity falls below 80% of rated capacity or the
battery leaks, and this Limited Warranty does not cover
any battery if (i) the battery has been charged by a battery
charger not specified or approved by SAMSUNG for
charging the battery, (ii) any of the seals on the battery
are broken or show evidence of tampering, or (iii) the
battery has been used in equipment other than the
SAMSUNG phone for which it is specified.
What are SAMSUNG's Obligations? During the applicable
warranty period, SAMSUNG will repair or replace, at
SAMSUNG's sole option, without charge to Purchaser,
any defective component part of Product. To obtain
service under this Limited Warranty, Purchaser must
return Product to an authorized phone service facility in
an adequate container for shipping, accompanied by
Purchaser's sales receipt or comparable substitute proof
of sale showing the date of purchase, the serial number
of Product and the sellers' name and address. To obtain
assistance on where to deliver the Product, call Samsung
Customer Care at 1-888-987-4357. Upon receipt,
SAMSUNG will promptly repair or replace the defective
Product. SAMSUNG may, at SAMSUNG's sole option, use
rebuilt, reconditioned, or new parts or components when
repairing any Product or replace Product with a rebuilt,
reconditioned or new Product. Repaired/replaced leather
cases, pouches and holsters will be warranted for a
period of ninety (90) days. All other repaired/replaced
Basics
89
Page 98

Basics
Product will be warranted for a period equal to the
remainder of the original Limited Warranty on the original
Product or for 90 days, whichever is longer. All replaced
parts, components, boards and equipment shall become
the property of SAMSUNG. If SAMSUNG determines that
any Product is not covered by this Limited Warranty,
Purchaser must pay all parts, shipping, and labor charges
for the repair or return of such Product.
What Are the Limits On SAMSUNG's Liability? EXCEPT
AS SET FORTH IN THE EXPRESS WARRANTY
CONTAINED HEREIN, PURCHASER TAKES THE
PRODUCT "AS IS," AND SAMSUNG MAKES NO
WARRANTY OR REPRESENTATION AND THERE ARE NO
CONDITIONS, EXPRESS OR IMPLIED, STATUTORY OR
OTHERWISE, OF ANY KIND WHATSOEVER WITH
RESPECT TO THE PRODUCT, INCLUDING BUT NOT
LIMITED TO:
·
THE MERCHANTABILITY OF THE PRODUCT OR ITS
FITNESS FOR ANY PARTICULAR PURPOSE OR USE;
·
WARRANTIES OF TITLE OR NON-INFRINGEMENT;
·
DESIGN, CONDITION, QUALITY, OR PERFORMANCE OF
THE PRODUCT;
·
THE WORKMANSHIP OF THE PRODUCT OR THE
COMPONENTS CONTAINED THEREIN; OR·COMPLIANCE
OF THE PRODUCT WITH THE REQUIREMENTS OF ANY
LAW, RULE, SPECIFICATION OR CONTRACT
PERTAINING THERETO. NOTHING CONTAINED IN THE
INSTRUCTION MANUAL SHALL BE CONSTRUED TO
CREATE AN EXPRESS WARRANTY OF ANY KIND
WHATSOEVER WITH RESPECT TO THE PRODUCT. ALL
IMPLIED WARRANTIES AND CONDITIONS THAT MAY
ARISE BY OPERATION OF LAW, INCLUDING IF
90
Page 99

APPLICABLE THE IMPLIED WARRANTIES OF
MERCHANTABILITY AND FITNESS FOR A PARTICULAR
PURPOSE, ARE HEREBY LIMITED TO THE SAME
DURATION OF TIME AS THE EXPRESS WRITTEN
WARRANTY STATED HEREIN. SOME STATES/
PROVINCES DO NOT ALLOW LIMITATIONS ON HOW
LONG AN IMPLIED WARRANTY LASTS, SO THE ABOVE
LIMITATION MAY NOT APPLY TO YOU. IN ADDITION,
SAMSUNG SHALL NOT BE LIABLE FOR ANY DAMAGES
OF ANY KIND RESULTING FROM THE PURCHASE, USE,
OR MISUSE OF, OR INABILITY TO USE THE PRODUCT
OR ARISING DIRECTLY OR INDIRECTLY FROM THE USE
OR LOSS OF USE OF THE PRODUCT OR FROM THE
BREACH OF THE EXPRESS WARRANTY, INCLUDING
INCIDENTAL, SPECIAL, CONSEQUENTIAL OR SIMILAR
DAMAGES, OR LOSS OF ANTICIPATED PROFITS OR
BENEFITS, OR FOR DAMAGES ARISING FROM ANY
TORT (INCLUDING NEGLIGENCE OR GROSS
NEGLIGENCE) OR FAULT COMMITTED BY SAMSUNG,
ITS AGENTS OR EMPLOYEES, OR FOR ANY BREACH OF
CONTRACT OR FOR ANY CLAIM BROUGHT AGAINST
PURCHASER BY ANY OTHER PARTY. SOME STATES/
PROVINCES DO NOT ALLOW THE EXCLUSION OR
LIMITATION OF INCIDENTAL OR CONSEQUENTIAL
DAMAGES, SO THE ABOVE LIMITATION OR EXCLUSION
MAY NOT APPLY TO YOU.
THIS WARRANTY GIVES YOU SPECIFIC LEGAL RIGHTS,
AND YOU MAY ALSO HAVE OTHER RIGHTS, WHICH
VARY FROM STATE TO STATE/PROVINCE TO PROVINCE.
THIS LIMITED WARRANTY SHALL NOT EXTEND TO
ANYONE OTHER THAN THE ORIGINAL PURCHASER OF
THIS PRODUCT AND STATES PURCHASER'S EXCLUSIVE
REMEDY. IF ANY PORTION OF THIS LIMITED
WARRANTY IS HELD ILLEGAL OR UNENFORCEABLE BY
91
Basics
Page 100

Basics
REASON OF ANY LAW, SUCH PARTIAL ILLEGALITY OR
UNENFORCEABILITY SHALL NOT AFFECT THE
ENFORCEABILITY FOR THE REMAINDER OF THIS
LIMITED WARRANTY WHICH PURCHASER
ACKNOWLEDGES IS AND WILL ALWAYS BE
CONSTRUED TO BE LIMITED BY ITS TERMS OR AS
LIMITED AS THE LAW PERMITS.
THE PARTIES UNDERSTAND THAT THE PURCHASER
MAY USE THIRD-PARTY SOFTWARE OR EQUIPMENT IN
CONJUNCTION WITH THE PRODUCT. SAMSUNG MAKES
NO WARRANTIES OR REPRESENTATIONS AND THERE
ARE NO CONDITIONS, EXPRESS OR IMPLIED,
STATUTORY OR OTHERWISE, AS TO THE QUALITY,
CAPABILITIES, OPERATIONS, PERFORMANCE OR
SUITABILITY OF ANY THIRD-PARTY SOFTWARE OR
EQUIPMENT, WHETHER SUCH THIRD-PARTY
SOFTWARE OR EQUIPMENT IS INCLUDED WITH THE
PRODUCT DISTRIBUTED BY SAMSUNG OR OTHERWISE,
INCLUDING THE ABILITY TO INTEGRATE ANY SUCH
SOFTWARE OR EQUIPMENT WITH THE PRODUCT. THE
QUALITY, CAPABILITIES, OPERATIONS, PERFORMANCE
AND SUITABILITY OF ANY SUCH THIRD-PARTY
SOFTWARE OR EQUIPMENT LIE SOLELY WITH THE
PURCHASER AND THE DIRECT VENDOR, OWNER OR
SUPPLIER OF SUCH THIRD-PARTY SOFTWARE OR
EQUIPMENT, AS THE CASE MAY BE.This Limited
Warranty allocates risk of Product failure between
Purchaser and SAMSUNG, and SAMSUNG's Product
pricing reflects this allocation of risk and the limitations
of liability contained in this Limited Warranty. The agents,
employees, distributors, and dealers of SAMSUNG are
not authorized to make modifications to this Limited
Warranty, or make additional warranties binding on
SAMSUNG. Accordingly, additional statements such as
92
 Loading...
Loading...