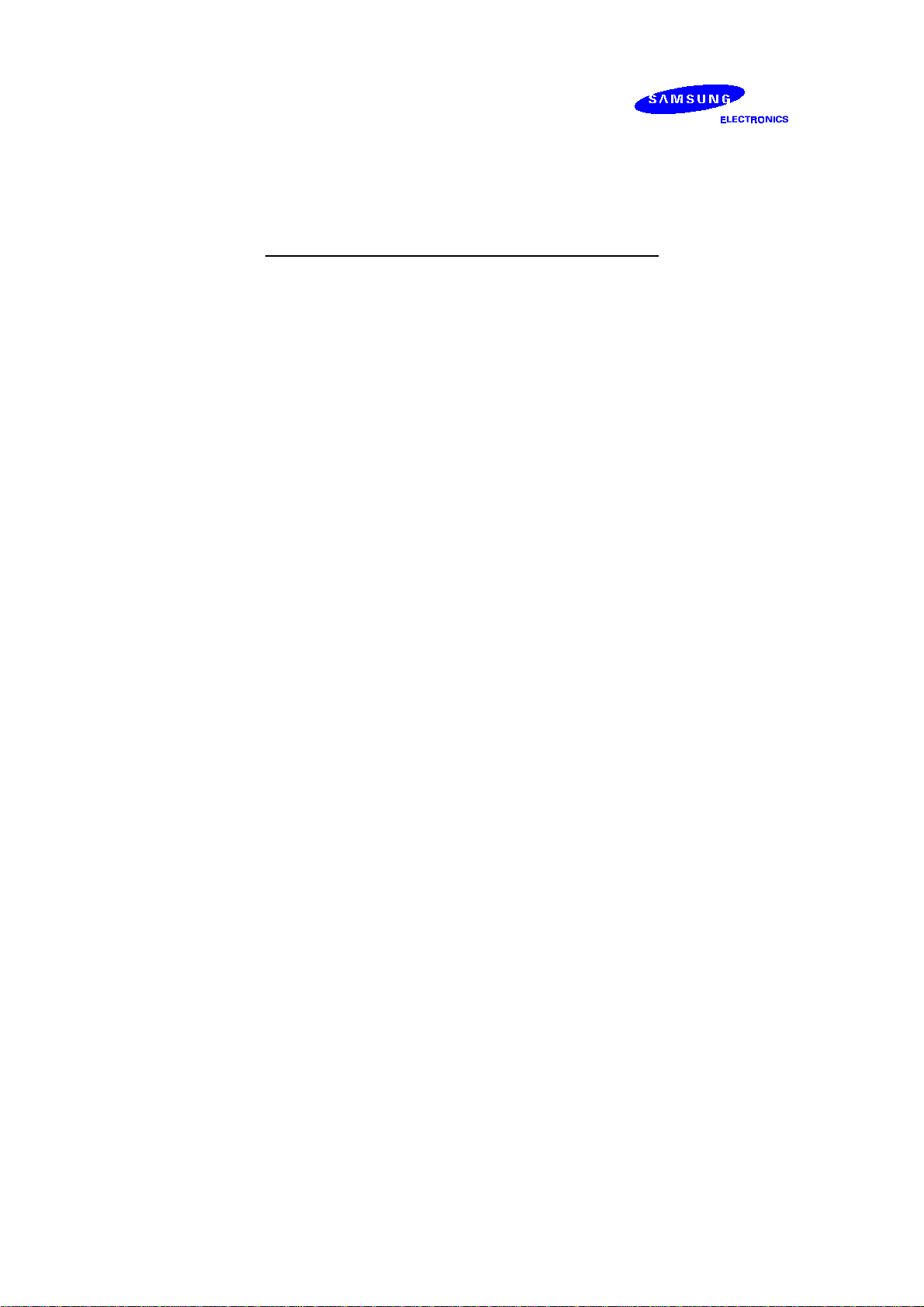
Samsung Electronics - Proprietary and Confidential
SPH-A450 User’s Manual
Samsung Electronics
SPH-A450 User’s Manual Samsung Electronics
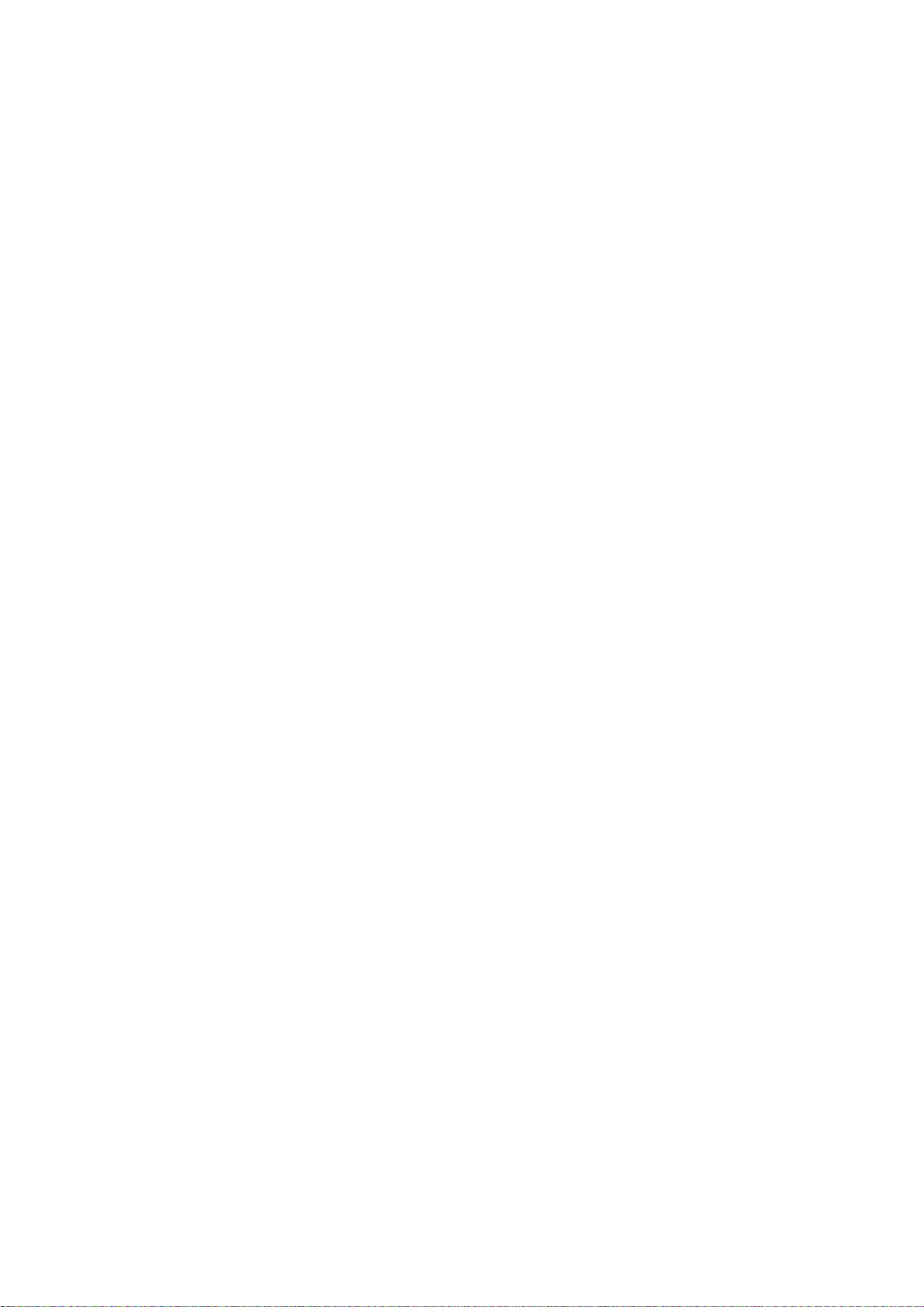
Table of Contents
1.Getting Started with Sprint PCS Service ........................7
Getting started with Sprint PCS Service . . . . . . . . . . . . . . . . . . . . . . . . . . . . . ..7
_
What you should have handy when you call . . . . . . . . . . . . . . . . . . . . . . . . . . .8
_
Setting up your Voicemail . . . . . . . . . . . . . . . . . . . . . . . . . . . . . . . . . . . . . . . . .8
_
Getting Help . . . . . . . . . . . . . . . . . . . . . . . . . . . . . . . . . . . . . . . . . . . . . . . . . . . .8
_
Understanding this User Guide . . . . . . . . . . . . . . . . . . . . . . . . . . . . . . . . . . . . .9
_
2.Understanding Roaming ...............................………........10
Understanding how Roaming works . . . . . . . . . . . . . . . . . . . . .. . . . . . . . . . . .10
_
Setting your Phone’s Roam mode . . . . . . . . . . . . . . . . .. . . . . . . . . . . . . . . . . .11
_
Setting an Alert when roaming charges apply (Call Guard) …. . . . . . . . . . . . .11
_
Setting the Time and Date in Analog mode . . . . . . . . . . . . . . . ... . . . . . . . . . .12
_
3.Getting to know your Sprint PCS Phone ™....................13
Front view of Phone . . . . . . . . . . . . . . . . . . . . . . . . . . . . . . . . . . . . . . . . . . . . .13
_
Highlights . . . . . . . . . . . . . . . . . . . . . . . . . . . . . . . . . . . . . . . . . . . . . . . . . . . . .13
_
Components . . . . . . . . . . . . . . . . . . . . . . . . . . . . . . . . . . . . . . . . . . . . . . . . . . .14
_
Viewing the display screen . . . . . . . . . . . . . . . . . . . . . . . . . . . . .. . . . . . . . . . .15
_
Turning your phone ON and OFF . . . . . . . . . . . . . . . . . . . . . . . . . . . . . . . . . .15
_
Using the battery . . . . . . . . . . . . . . . . . . . . . . . . . . . . . . . . . . . . . . . . . . . . . . .16
_
_
4.Making and Answering Calls ..............................………..19
Making calls . . . . . . . . . . . . . . . . . . . . . . . . . . . . . . . . . . . . . . . . . . . . . . . . . .19
_
Answering calls . . . . . . . . . . . . . . . . . . . . . . . . . . . . . . . . . . . . . . . . . . . . . . . .19
_
Missed call notification . . . . . . . . . . . . . . . . . . . . . . . . . . . . . . . . . . . . . . . . . .20
_
Dialing options . . . . . . . . . . . . . . . . . . . . . . . . . . . . . . . . . . . . . . . . . . . . . . . .20
_
In-Call options . . . . . . . . . . . . . . . . . . . . . . . . . . . . . . . . . . . . . . . . . . . . . . . . .20
_
Incoming call notification . . . . . . . . . . . . . . . . . . . . . . . . . . . . . . . . . . . . . . . .20
_
End-of-Call options . . . . . . . . . . . . . . . . . . . . . . . . . . . . . . . . . . . . . . . . . . . . .21
_
Saving a Phone number . . . . . . .. . . . . . . . . . . . . . . . . . . . . . . . . . . . . . . . . . .21
_
Finding a Phone number . . . . . . . . . . . . . . . . . . . . . . . . . . . . . . . . . . . . . . . . .22
_
Dialing and saving Phone numbers with Pauses .. . . . . . . . . . . . . . . . . . . . . .23
_
Four-Digit dialing . . . . . . . . . . . . . . . . . . . . . . . . . . . . . . . . . . . . . . . . . . . . . .23
_
Calling emergency numbers . . . . . . . . . . . . . . . . . . . . . . . . . . . . . . . . . . . . . .24
_
2
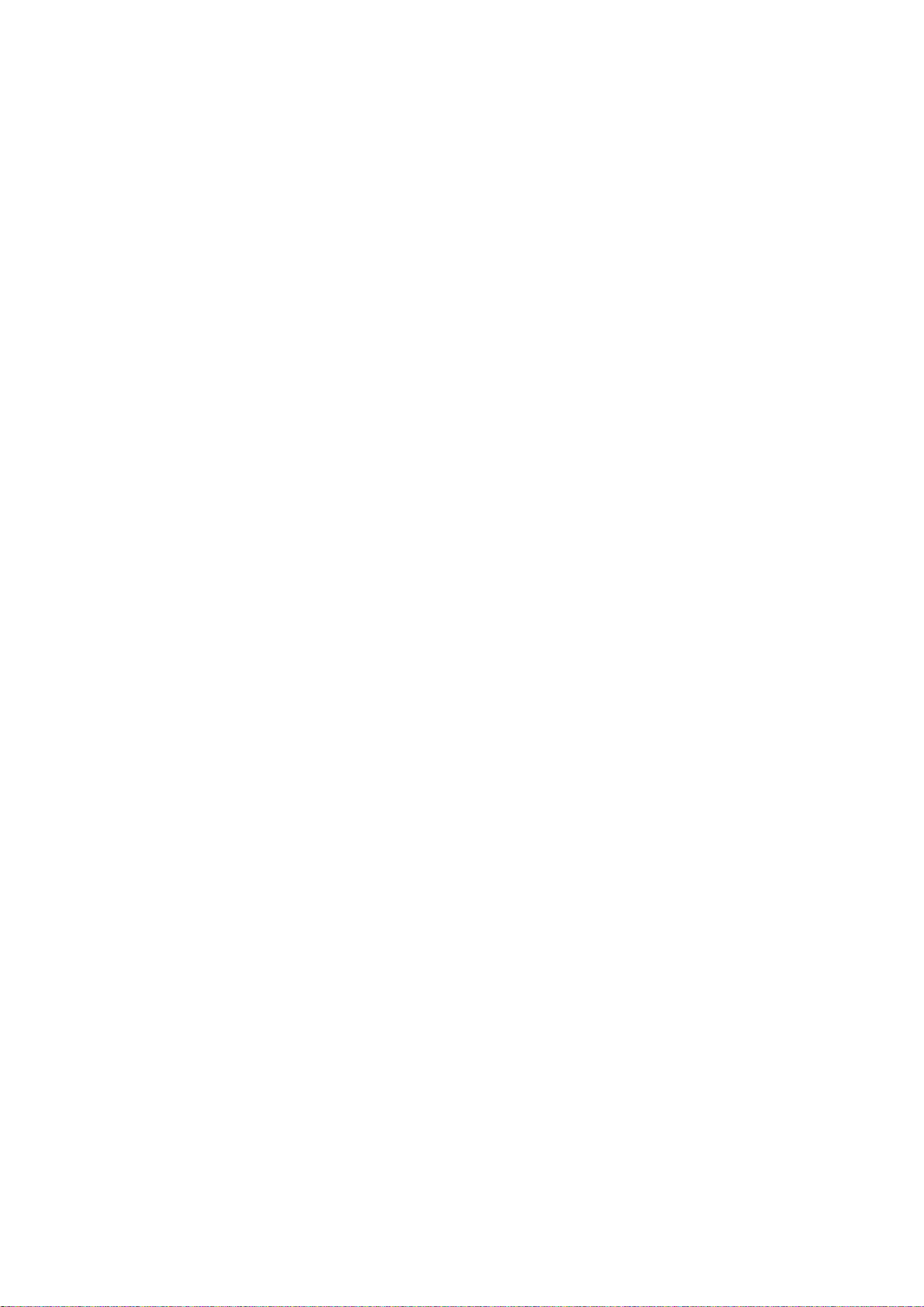
Dialing from the Internal Phone Book . . . . . . . . . . . . . . . . . . . . . . . . . . . . . .24
_
Using One-Touch/Two-Touch/Three-Touch Speed Dialing . . . . . . . . . . . . .24
_
Displaying your Phone number . . . . . . . . . . . . . . . . . . . . . . . . . . . . . . . . . . . .25
_
5.Navigating through menus and entering text ...................26
Menu navigation . . . . . . . . . . . . . . . . . . . . . . . . . . . . . . . . . . . . . . . . . . . . . . .26
_
Working within the menu structure . . . . . . . . . . . . . . . . . . . . . . . . . . . . . . .26
_
Viewing the menus . . . . . . . . . . . . . . . . . . . . . . . . . . . . . . . . . . . . . . . . . . . . .27
_
Entering text, numbers or symbols . . . . . . . . . . . . . . . . . . . . . . . . . . . . . . . . .27
_
Selecting a text input mode . . . . . . . . . . . . . . . . . . . . . . . . . . . . . . . . . . . . . . .27
_
Alphabetical text entry . . . . . . . . . . . . . . . . . . . . . . . . . . . . . . . . . . . . . . . . . .27
_
Numbers and symbol entry . . . . . . . . . . . . . . . . . . . . . . . . . . . . . . . . . . . . . . .28
_
T9® text entry . . . . . . . . . . . . . . . . . . . . . . . . . . . . . . . . . . . . . . . . . . . . . . . . .28
_
6.Adjusting Volume........................................………………...29
Changing Ringer Volume . . . . . . . . . . . . . . . . . . . . . . . . . . . . . . . . . . . . . . . .29
_
Silencing (or Muting) the Ringer . . . . . . . . . . . . . . . . . . . . . . . . . . . . . . . . . .29
_
Adjusting Volume during a conversation . . . . . . . . . . . . . . . . . . . . . . . . . . . .29
_
Muting a call . . . . . . . . . . . . . . . . . . . . . . . . . . . . . . . . . . . . . . . . . . . . . . . . . .30
_
7.Using Sprint PCS Service Features .........................……...31
Using Caller ID . . . . . . . . . . . . . . . . . . . . . . . . . . . . . . . . . . . . . . . . . . . . . . . . 31
_
Responding to Call Waiting . . . . . . . . . . . . . . . . . . . . . . . . . . . . . . . . . . . . . . .31
_
Three-Way Calling . . . . . . . . . . . . . . . . . . . . . . . . . . . . . . . . . . . . . . . . . . . . . .32
_
Forwarding your calls . . . . . . . . . . . . . . . . . . . . . . . . . . . . . . . . . . . . . . . . . . . .32
_
8.Managing Messaging .....................................…………….33
Setting up Voicemail . . . . . . . . . . . . . . . . . . . . . . . . . . . . . . . . . . . . . . . . . . . .33
_
Message types . . . . . . . . . . . . . . . . . . . . . . . . . . . . . . . . . . . . . . . . . . . . . . . . . .33
_
Knowing when you have Messages . . . . . . . . . . . . . . . . . . . . . . . . . . . . . . . . .33
_
Sending Sprint PCS Wireless Web messages . . . . . . . . . . . . . . . . . . . . . . . . . .34
_
New Voicemail Message Alerts . . . . . . . . . . . . . . . . . . . . . . . . . . . . . . . . . . . . .34
_
Retrieving your Voicemail messages . . . . . . . . . . . . . . . . . . . . . . . . . . . . . . . .34
_
Clearing the Message Icon . . . . . . . . . . . . . . . . . . . . . . . . . . . . . . . . . . . . . . . .34
_
Incoming messages . . . . . . . . . . . . . . . . . . . . . . . . . . . . . . . . . . . . . . . . . . . . .35
_
Reviewing Numeric Pages and Sprint PCS Wireless Web messages . . . . . . .35
_
Message options . . . . . . . . . . . . . . . . . . . . . . . . . . . . . . . . . . . . . . . . . . . . . . . .36
_
Erasing individual messages . . . . . . . . . . . . . . . . . . . . . . . . . . . . . . . . . . . . . .36
_
Erasing all Page/Text or Web Alerts . . . . . . . . . . . . . . . . . . . . . . . . . . . . . . . . .37
_
Message ringing . . . . . . . . . . . . . . . . . . . . . . . . . . . . . . . . . . . . . . . . . . . . . . . .37
_
3
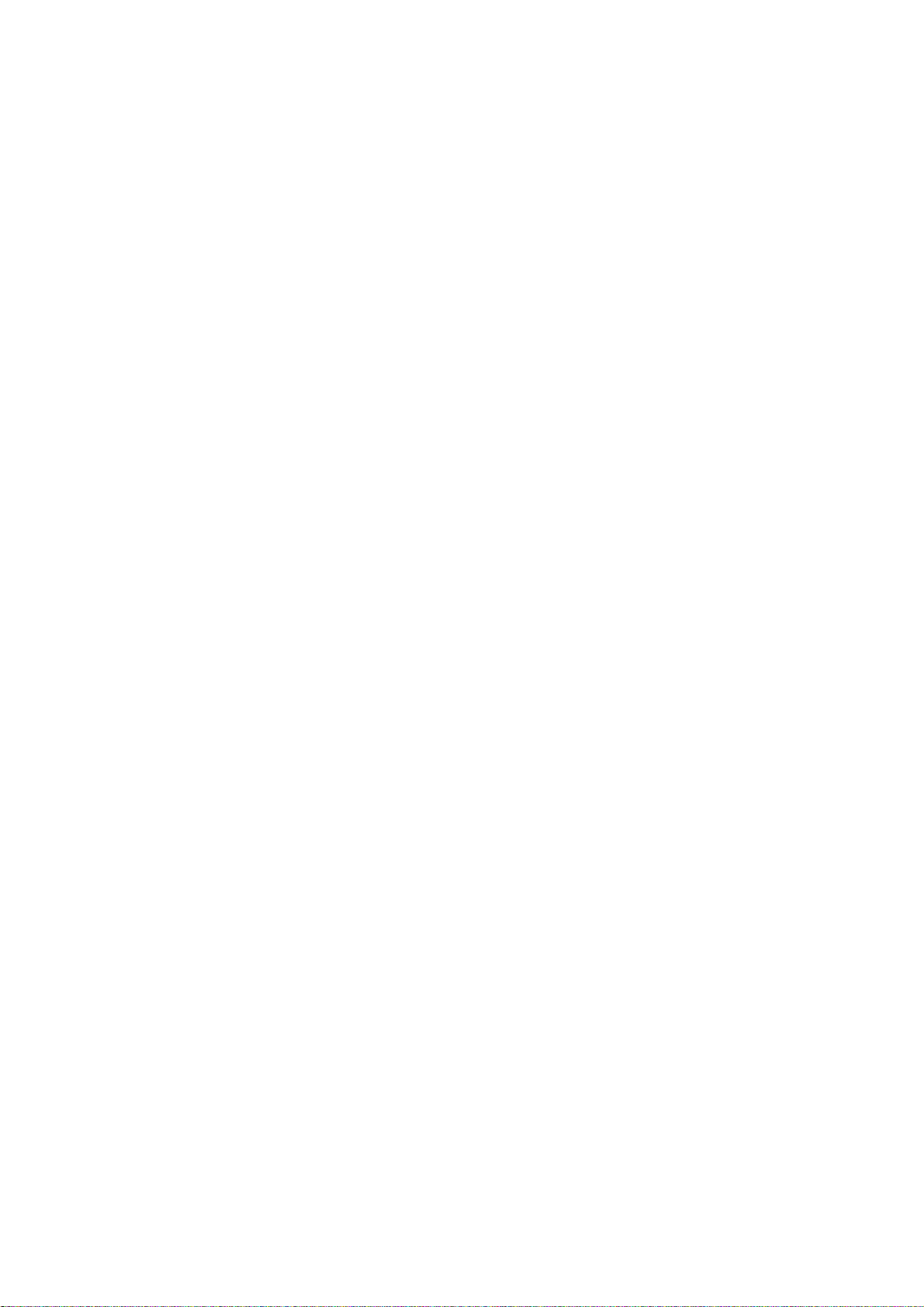
Message memory capacity . . . . . . . . . . . . . . . . . . . . . . . . . . . . . . . . . . . . . . . .37
_
Messages and lock mode . . . . . . . . . . . . . . . . . . . . . . . . . . . . . . . . . . . . . . . . .37
_
Checking messages while your phone is in use . . . . . . . . . . . . . . . . . . . . . . . .37
_
9.Managing Call History ..................................…………….....38
Viewing a Call Log (Incoming, Outgoing and Missed) . . . . . . . . . . . . . . . . .38
_
Call Log options . . . . . . . . . . . . . . . . . . . . . . . . . . . . . . . . . . . . . . . . . . . . . . . .39
_
Making a call from a Call Log . . . . . . . . . . . . . . . . . . . . . . . . . . . . . . . . . . . . .39
_
Prepending a phone number from a Call Log . . . . . . . . . . . . . . . . . . . . . . . …39
_
Saving a phone number from a Call Log . . . . . . . . . . . . . . . . . . . . . . . . . . . ..39
_
Erasing Call Logs . . . . . . . . . . . . . . . . . . . . . . . . . . . . . . . . . . . . . . . . . . . . . . .40
_
Reviewing Air Time . . . . . . . . . . . . . . . . . . . . . . . . . . . . . . . . . . . . . . . . . . . . .40
_
Keeping track of your calls while your Phone is in use . . . . . . . . . . . . . . . . ..41
_
10.Changing your Phone ’s Settings............................……..42
Setting the Backlight . . . . . . . . . . . . . . . . . . . . . . . . . . . . . . . . . . . . . . . . . . . .42
_
Contrast control . . . . . . . . . . . . . . . . . . . . . . . . . . . . . . . . . . . . . . . . . . . . . . . .42
_
Changing the Greeting . . . . . . . . . . . . . . . . . . . . . . . . . . . . . . . . . . . . . . . . . . .43
_
Setting the Language of your Phone . . . . . . . . . . . . . . . . . . . . . . . . . . . . . . . .43
_
Ringer options . . . . . . . . . . . . . . . . . . . . . . . . . . . . . . . . . . . . . . . . . . . . . . . . .43
_
Setting the Ringer Type for Voice Calls . . . . . . . . . . . . . . . . . . . . . . . . . . . . . .43
_
Ringer Volume setting for Voice, Data, and Fax calls . . . . . . . . . . . . . . . . . . .44
_
Setting the Ringer Type for Message notifications . . . . . . . . . . . . . . . . . . . . .44
_
Ringer Volume Setting for Message notifications . . . . . . . . . . . . . . . . . . . . . .44
_
Setting the Ringer Type for your Alarm . . . . . . . . . . . . . . . . . . . . . . . . . . . . . .45
_
Setting the Ringer Volume for your Alarm . . . . . . . . . . . . . . . . . . . . . . . . . . .45
_
Setting the Ringer Type for Data/Fax calls . . . . . . . . . . . . . . . . . . . . . . . . . . .45
_
Setting the Ringer Type for Roaming calls . . . . . . . . . . . . . . . . . . . . . . . . . . .45
_
Data/Fax Mode . . . . . . . . . . . . . . . . . . . . . . . . . . . . . . . . . . . . . . . . . . . . . . . . .46
_
Receiving a Fax or Data call . . . . . . . . . . . . . . . . . . . . . . . . . . . . . . . . . . . . . .46
_
Changing your Phone back to Voice Call . . . . . . . . . . . . . . . . . . . . . . . . . . . .46
_
Ending a call . . . . . . . . . . . . . . . . . . . . . . . . . . . . . . . . . . . . . . . . . . . . . . . . . .47
_
_Calculator…………………………………………….……………………….47
11.Using your Internal Phone Book............................……….48
Adding a new Internal Phone Book entry . . . . . . . . . . . . . . . . . . . . . . . . . . . .48
_
Finding Internal Phone Book entries . . . . . . . . . . . . . . . . . . . . . . . . . . . . . . .48
_
Adding a new phone number to an existing entry . . . . . . . . . . . . . . . . . . . . .49
_
Shortcuts for storing phone numbers . . . . . . . . . . . . . . . . . . . . . . . . . . . . . . .50
_
4
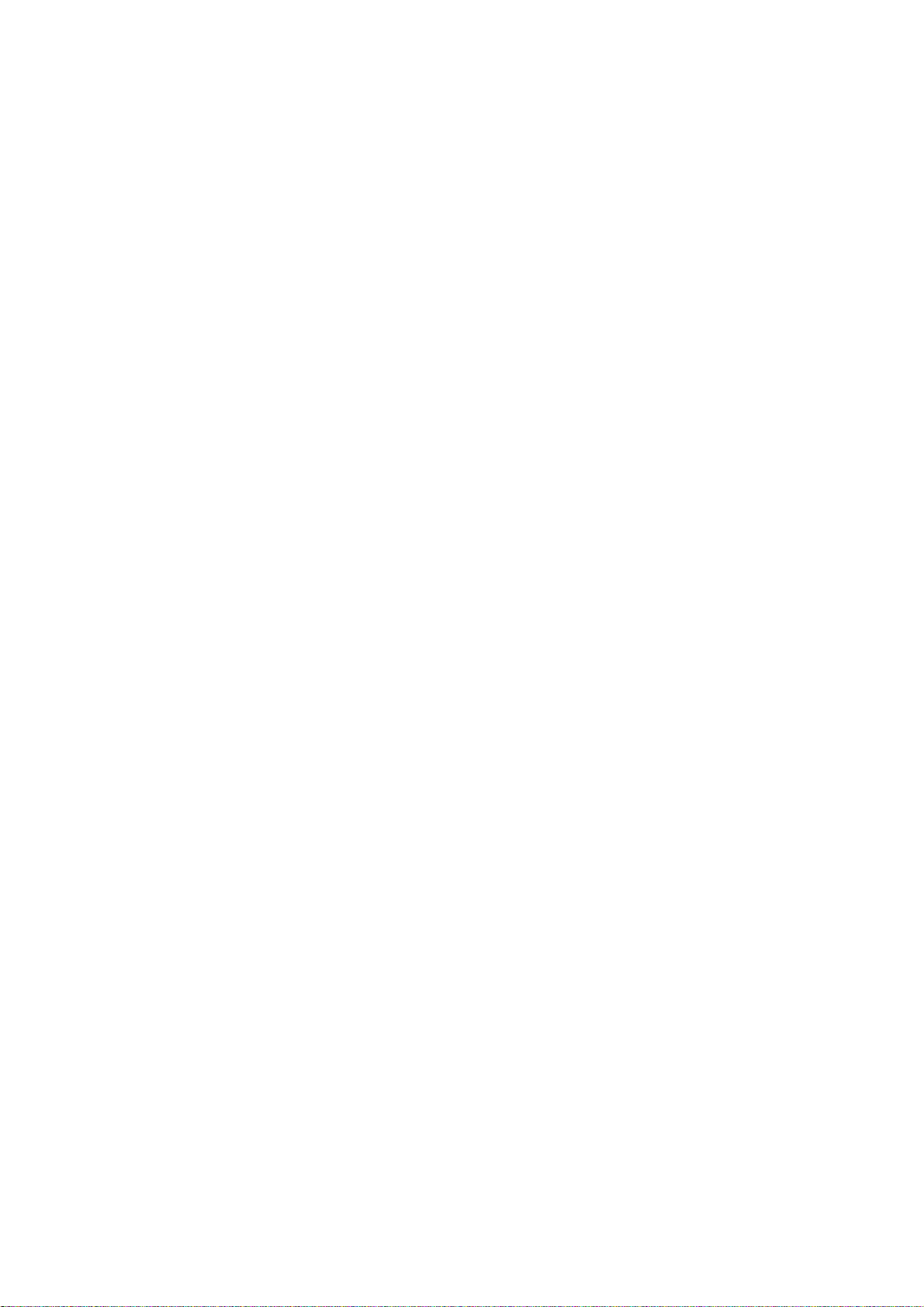
My Sprint PCS Phone number . . . . . . . . . . . . . . . . . . . . . . . . . . . . . . . . . . . .50
_
Storing phone numbers at the end of a call . . . . . . . . . . . . . . . . . . . . . . . . . .50
_
Prepend a phone number . . . . . . . . . . . . . . . . . . . . . . . . . . . . . . . . . . . . . . . .51
_
Adding a Name Ringer . . . . . . . . . . . . . . . . . . . . . . . . . . . . . . . . . . . . . . . . . .51
_
Editing Internal Phone Book numbers . . . . . . . . . . . . . . . . . . . . . . . . . . . . . .51
_
Secret Internal Phone Book numbers . . . . . . . . . . . . . . . . . . . . . . . . . . . . . . .52
_
Erasing Internal Phone Book entries . . . . . . . . . . . . . . . . . . . . . . . . . . . . . . . .52
_
Setting Speed Dial . . . . . . . . . . . . . . . . . . . . . . . . . . . . . . . . . . . . . . . . . . . . . 52
_
Dialing numbers from your Internal Phone Book . . . . . . . . . . . . . . . . . . . . ..53
_
_Adding a new Internal Phone Book Email .…………………………………53
Dialing Sprint PCS Services . . . . . . . . . . . . . . . . . . . . . . . . . . . . . . . . . . . . . .53
_
Using your Internal Phone Book while your phone is in use . . . . . . . . . . . . .54
_
12.Setting your Phone ’s Security ..............................……..55
Accessing the Security menu . . . . . . . . . . . . . . . . . . . . . . . . . . . . . . . . . . . . . .55
_
Locking your Phone . . . . . . . . . . . . . . . . . . . . . . . . . . . . . . . . . . . . . . . . . . . . .55
_
Unlocking your Phone . . . . . . . . . . . . . . . . . . . . . . . . . . . . . . . . . . . . . . . . . . .56
_
Changing the Lock Code . . . . . . . . . . . . . . . . . . . . . . . . . . . . . . . . . . . . . . . . .56
_
Dialing in lock mode . . . . . . . . . . . . . . . . . . . . . . . . . . . . . . . . . . . . . . . . . . . .56
_
Using Special numbers . . . . . . . . . . . . . . . . . . . . . . . . . . . . . . . . . . . . . . . . . . 57
_
Storing Special numbers . . . . . . . . . . . . . . . . . . . . . . . . . . . . . . . . . . . . . . . . .57
_
Dialing Special numbers in lock mode . . . . . . . . . . . . . . . . . . . . . . . . . . . . . .57
_
Resetting your Phone . . . . . . . . . . . . . . . . . . . . . . . . . . . . . . . . . . . . . . . . . . . .57
_
Erasing your Internal Phone Book . . . . . . . . . . . . . . . . . . . . . . . . . . . . . . . . ..57
_
13.Personal Information Management (Calendar)..................59
Calendar . . . . . . . . . . . . . . . . . . . . . . . . . . . . . . . . . . . . . . . . . . . . . . . . . . . . . .59
_
Using your Calendar while your Phone is in use . . . . . . . . . . . . . . . . . . . . . .59
_
To view an event . . . . . . . . . . . . . . . . . . . . . . . . . . . . . . . . . . . . . . . . . . . . . . .60
_
To Add, Edit or Erase an event . . . . . . . . . . . . . . . . . . . . . . . . . . . . . . . . . . . ..60
_
To View, Add, Edit or Erase an event on your Calendar . . . . . . . . . . . . . . . . .60
_
Today . . . . . . . . . . . . . . . . . . . . . . . . . . . . . . . . . . . . . . . . . . . . . . . . . . . . . . . .60
_
Month View . . . . . . . . . . . . . . . . . . . . . . . . . . . . . . . . . . . . . . . . . . . . . . . . . . .61
_
Jump To Date . . . . . . . . . . . . . . . . . . . . . . . . . . . . . . . . . . . . . . . . . . . . . . . . . .61
_
To Do List . . . . . . . . . . . . . . . . . . . . . . . . . . . . . . . . . . . . . . . . . . . . . . . . . . . ..61
_
To View, Edit, Add or Erase To Do List items . . . . . . . . . . . . . . . . . . . . . . . .62
_
Count Down . . . . . . . . . . . . . . . . . . . . . . . . . . . . . . . . . . . . . . . . . . . . . . . . . . .62
_
Alarm Clock . . . . . . . . . . . . . . . . . . . . . . . . . . . . . . . . . . . . . . . . . . . . . . . . . . .63
_
5
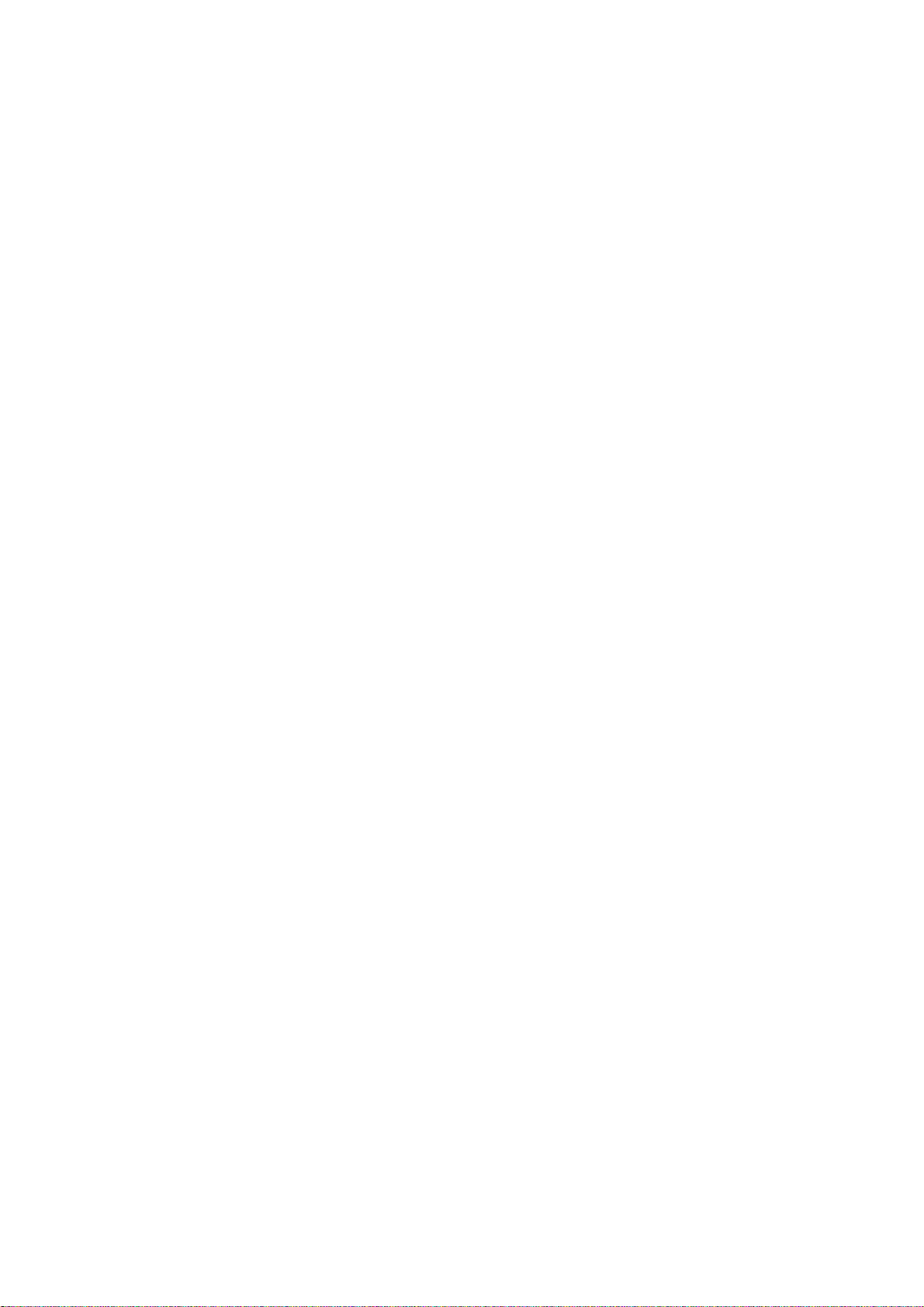
Set Time . . . . . . . . . . . . . . . . . . . . . . . . . . . . . . . . . . . . . . . . . . . . . . . . . . . . . .64
_
14.Using the Voice Services of your Sprint PCS Phone ........65
Voice-activated dialing . . . . . . . . . . . . . . . . . . . . . . . . . . . . . . . . . . . . . . . . . .65
_
Programming the Phone for Voice activated dialing . . . . . . . . . . . . . … . . . .65
_
Setting up Voice activated dialing . . . . . . . . . . . . . . . . . . . . . . . . . . . . . .. . . .66
_
Placing a call using voice dialing . . . . . . . . . . . . . . . . . . . . . . . . . . . . . . …. . .66
_
Reviewing voice dialing entries . . . . . . . . . . . . . . . . . . . . . . . . . . . . . . . . . ... .66
_
Erasing voice dialing entries . . . . . . . . . . . . . . . . . . . . . . . . . . . . . . . . . . . . …67
_
15.Experiencing Sprint PCS Wireless We ....................……...68
The Sprint PCS Wireless Web . . . . . . . . . . . . . . . . . . . . . . . . . . . . . . . . . . . . .68
_
The Sprint PCS Wireless Web Browser . . . . . . . . . . . . . . . . . . . . . . . . . . . . . .68
_
Launching and using the Sprint PCS Wireless Web Browser . . . . . . …. . . . . .68
_
Web Guard . . . . . . . . . . . . . . . . . . . . . . . . . . . . . . . . . . . . . . . . . . . . . . . ... .. . .69
_
Using the Sprint PCS Wireless Web Browser . . . . . . . . . . . . . . . . . . . . . . .. . .70
_
Setting up a Sprint PCS Wireless Web Connection . . . . . . . . . . . . . . . . … . . .73
_
Accessing Sprint PCS Wireless Web Updates . . . . . . . . . . . . . . . . . . . . . . . . .74
_
Navigating the Sprint PCS Wireless Web Browser . . . . . . . . . . . . . . . . . . . . .75
_
16.playing the games……………………………………………..77
6
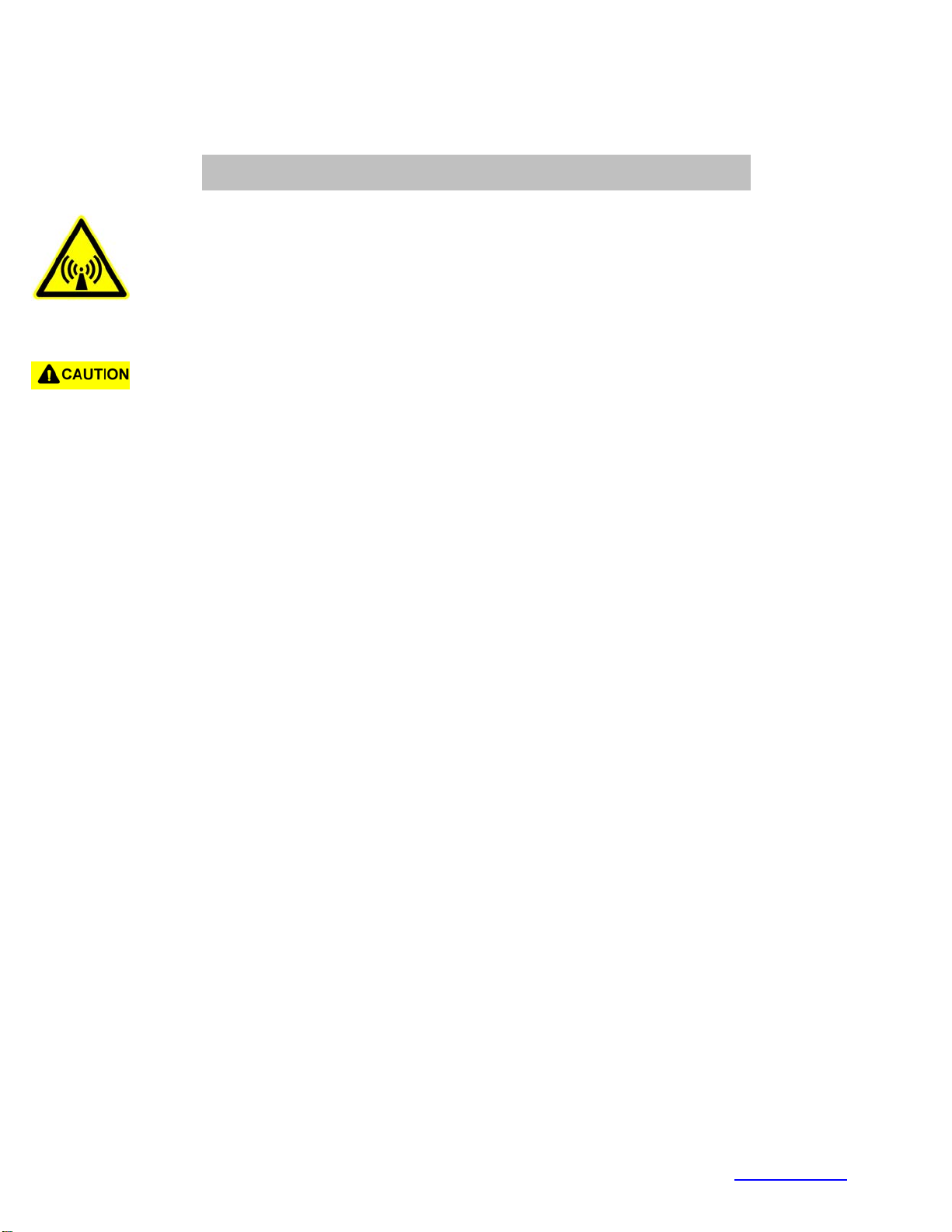
FCC RF EXPOSURE INFORMATION
In August 1996 the Federal Communications Commission (FCC) of the United States
with its action in Report and Order FCC 96-326 adopted an updated safety standard
for human exposure to radio frequency electromagnetic energy emitted by FCC
regulated transmitters. Those guidelines are consistent with the safety standard
previously set by both U.S. and international standards bodies. The design of this
phone complies with the FCC guidelines and these international standards.
Use only the supplied or an approved antenna. Unauthorized antennas,
modifications, or attachments could impair call quality, damage the phone, or result in
violation of FCC regulations.
Do not use the phone with a damaged antenna. If a damaged antenna comes into
contact with the skin, a minor burn may result. Please contact your local dealer for
replacement antenna.
WARNING! Read this information before using your phone
Body-worn Operation
This device was tested for typical body-worn operations with the back of the phone
kept 2.0cm. from the body. To maintain compliance with FCC RF exposure
requirements, use only belt-clips, holsters or similar accessories that maintain a 2.0
cm. separation distance between the user’s body and the back of the phone, including
the antenna, whether extended or retracted. The use of third-party belt-clips, holsters
and similar accessories should not contain metallic components in its assembly. The
use of accessories that do not satisfy these requirements may not comply with FCC
RF exposure requirements, and should be avoided.
For more information about RF exposure, please visit the FCC website at www.fcc.gov
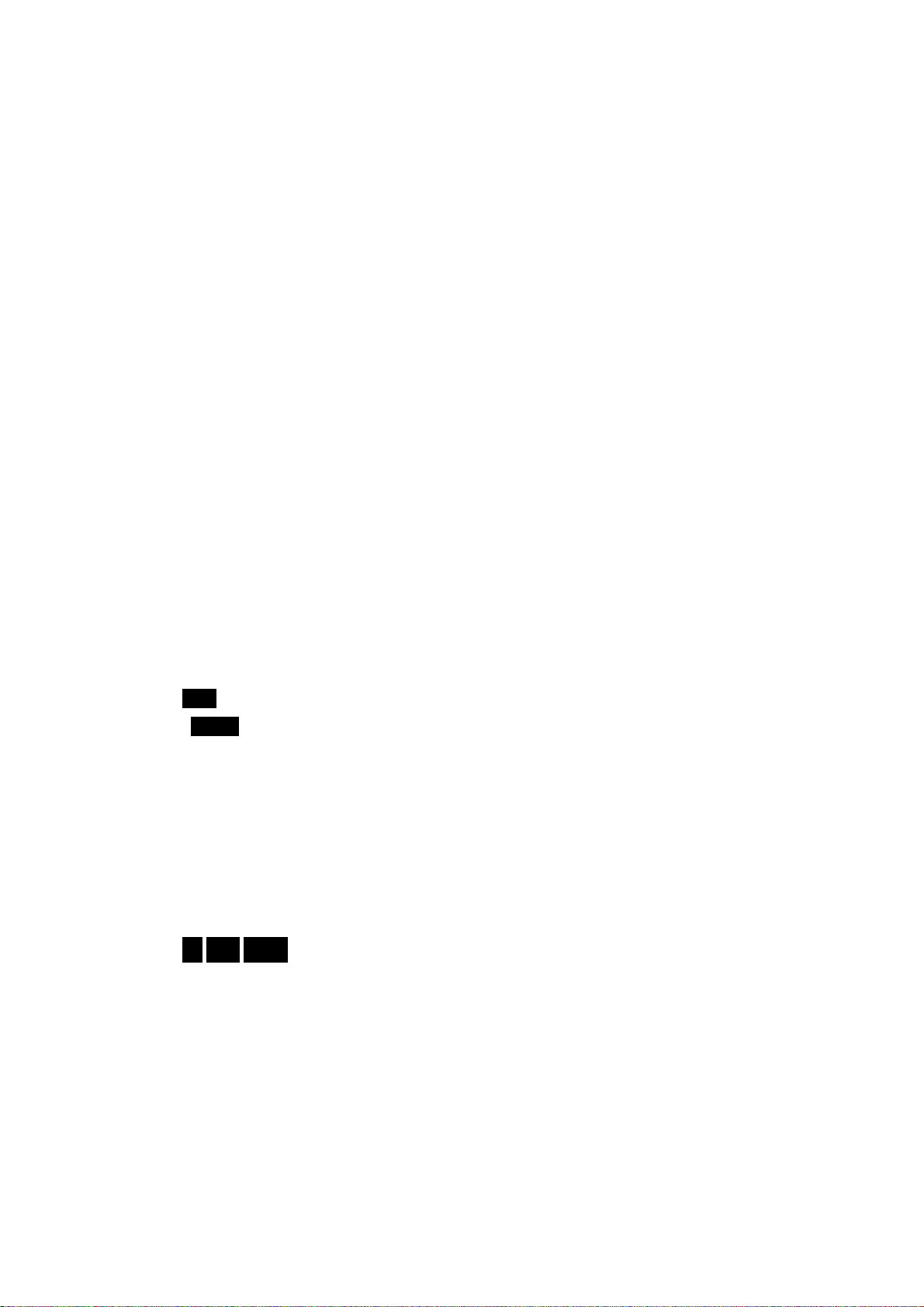
1
Getting Started with Sprint PCS Service
In this Section
Activating your Phone
_
Setting up your Voicemail
_
Getting Help
_
Understanding this User Guide
_
This section walks you through the step-by-step basics of setting up service for your Sprint PCS
Phone
, including activating or unlocking your phone, selecting your Sprint PCS Service Plan,
™
receiving your new Sprint PCS Phone Number, and setting up your voicemail. Once you have
completed this section, you’re ready to explore the advanced features of your new phone.
Getting started with Sprint PCS Service
Determine if your Phone is already activated
If you received your phone in the mail or purchased it at a Sprint PCS Center, it probably has been
activated. All you need to do is unlock your phone.
Unlocking your Phone
Follow these steps to unlock your phone:
1.Press
2.Press .
3.Enter your four-digit lock code. (For security purposes, the code is not visible as you type.)
Activating your hone
to turn the phone on.
END
MENU
There are two ways to activate your phone. The fastest way is to call from your new Sprint PCS
Phone
™
.
Follow these steps:
1.Fully charge your battery
2.Turn on your Sprint PCS Phone.
3.Press
*
ABC
2
to reach a Sprint PCS Customer Advocate. You must be in a Sprint PCS
TALK
Service Area when making this call.
The other way is to call Sprint PCS Customer Care from any phone other than your new Sprint PCS
Phone (if it isn’t yet activated). Call us toll-free at
1-888-715-4588.
During this call you will be guided through the activation process. The call typically takes
approximately 30 minutes, but may take longer during peak times. You can streamline the process
by reviewing the Clear and Simple Facts brochure and pre-selecting your Sprint PCS Service Plan.
7
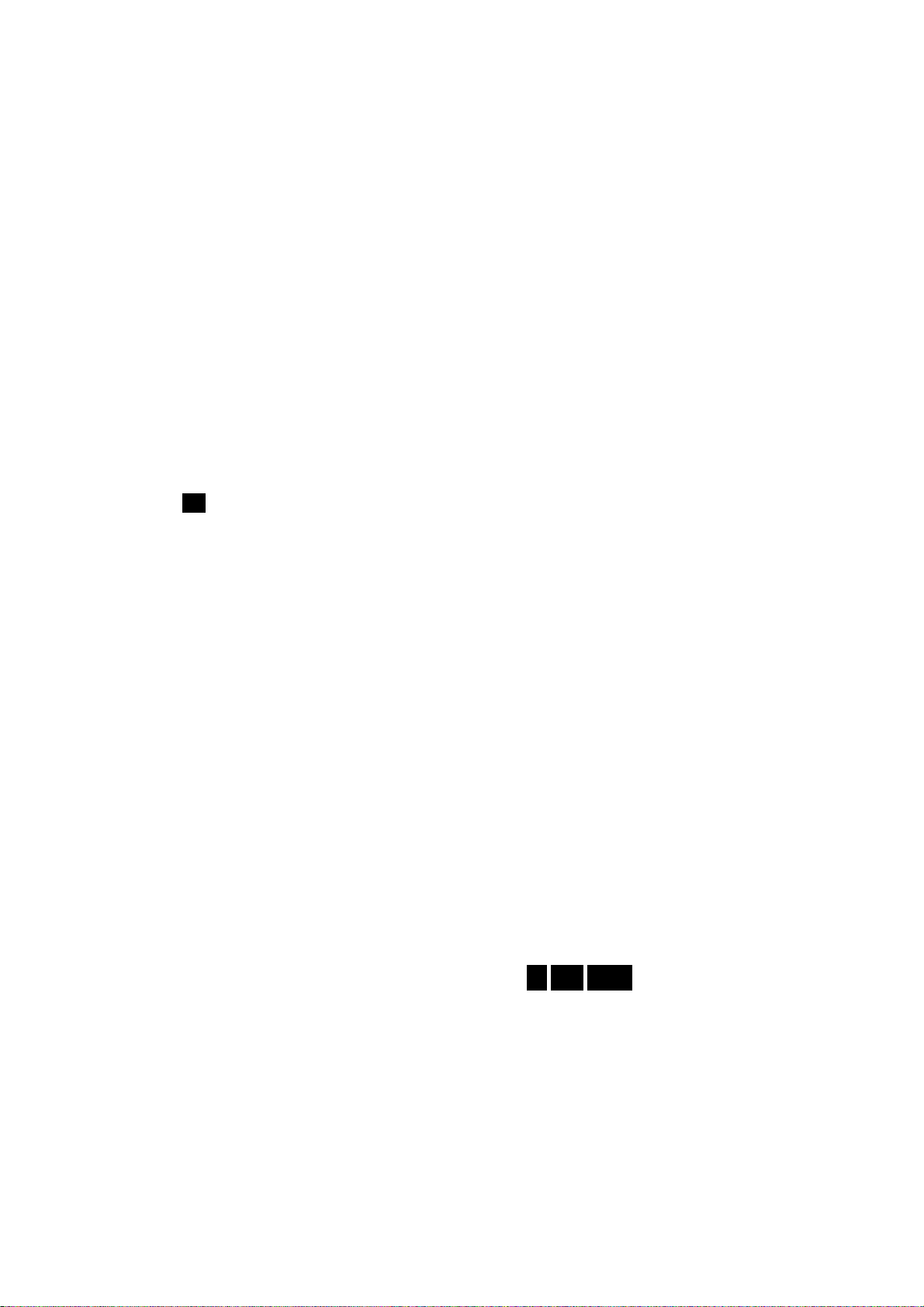
What you should have handy when you call
_ Your new Sprint PCS Phone
_ The original packaging from your phone
_ Your Social Security number or Tax ID number
_ Your driver’s license number
_ Pen and paper to write down your new Sprint PCS Phone Number
Setting up your Voicemail
All unanswered calls to your Sprint PCS Phone are automatically transferred to voicemail, even if
your phone is off or in use. To avoid missing any important messages, set up your Sprint PCS
voicemail box and personal greeting as soon as your Sprint PCS Phone is activated.
To set up voicemail:
1.Press
and hold .
OK
2.Follow the system prompts to create your passcode, record your greeting, record your name
announcement and choose whether to activate One-Touch Message Access (a feature that lets you
press one key to access messages and bypasses the need for you to enter your passcode).
Getting Help
Visit our Web Site
Stop by
_ Review coverage maps
_ Learn how to use voicemail
_ Access your customer account
_ Purchase accessories
_ Add additional options to your service plan
_ Check out frequently asked questions
_ And much more
www.sprintpcs.com
to get up-to-date information on Sprint PCS. You can also:
Sprint PCS Customer Care
Sprint PCS Customer Advocates are available to assist you 24 hours a day, seven days a week.
Simply dial
1-888-211-4PCS (4727
) from any phone, or press
*
ABC
2
from your activated
TALK
Sprint PCS Phone while on the Sprint PCS Nationwide Network. Once you dial Sprint PCS
Customer Care, you can access a number of helpful account services through our automated
Customer Care line. By following the voice prompts, you’ll be able to learn more about Sprint PCS
Products and Services, get Sprint PCS coverage by zip code or request a copy of your invoice.
Receiving automated billing information
For your convenience, your phone gives you free access to billing information on your Sprint PCS
8
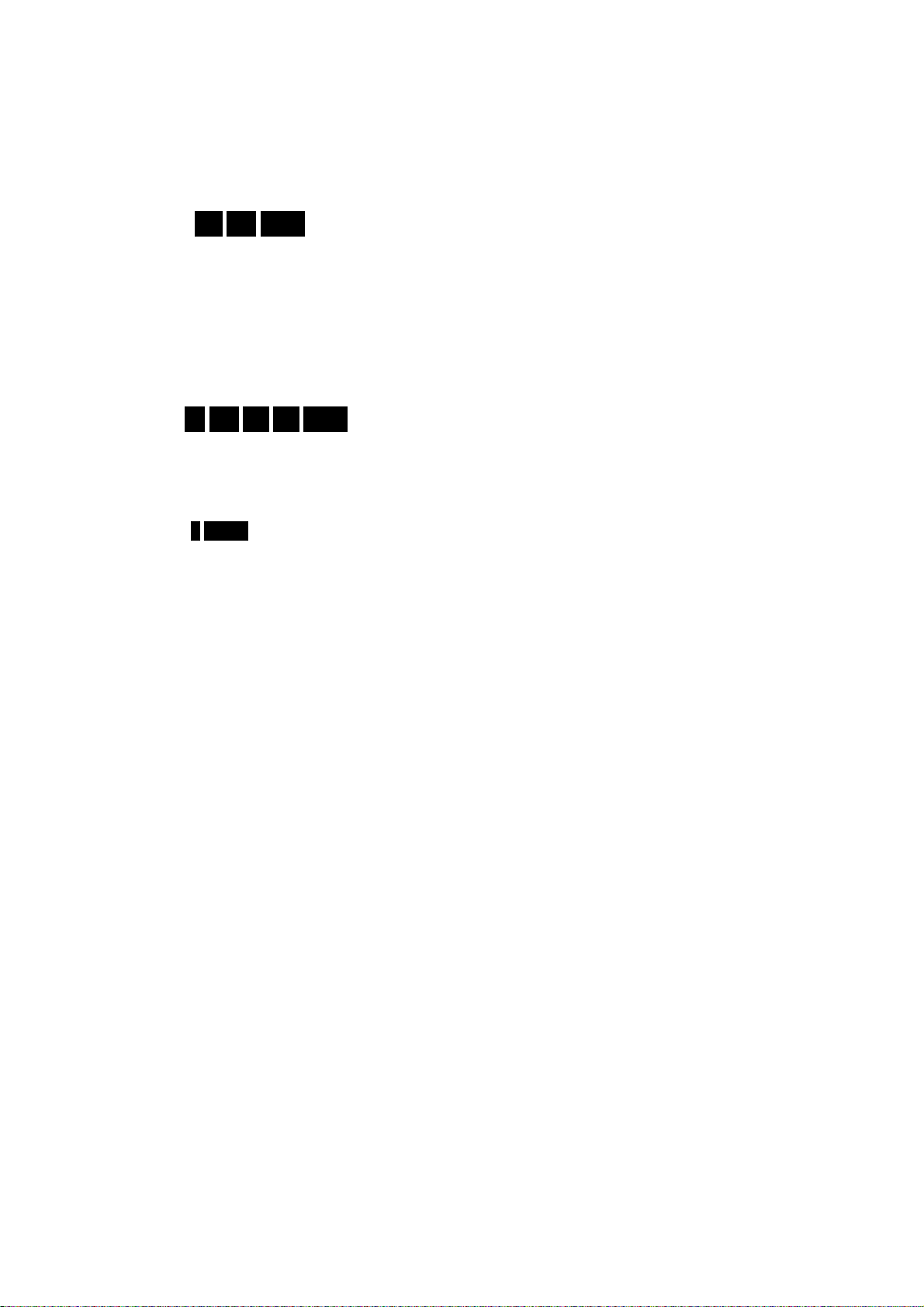
account. This information includes balance due, payment received, billing cycle and the amount of
minutes used since your last billing cycle. Follow these steps to access this information:
1.Press .
2.Follow the voice prompts to receive the information you want.
Sprint PCS Directory Assistance
*
GHI
4
TALK
Sprint PCS Directory Assistance provides a variety of services, including: residential, business and
government listings; assistance with local or long-distance calls; movie listings; hotel, restaurant and
shopping information and major local event information. There is a per call charge and you will be
billed for airtime.
_ Press .
Sprint PCS Operator Services
*
4
GHI
1.-‘ 1.-‘
TALK
Sprint PCS Operator Services can provide assistance in placing collect calls or calls billed to a local
telephone calling card or a third party.
1.Press .
2.For more information or to see the latest in products and services, visit us online at
0 TALK
www.sprintpcs.com.
Understanding this User Guide
This user guide introduces you to our technology and all the advantages of your new Sprint PCS
Phone – through easy-to-follow instructions.
_ Sections breakdown categories of information to
progressively take you all the way from learning the basics to using the most advanced phone
features.
_ Tips highlight special shortcuts and timely reminders to help you make the most of your new phone.
_ The Index helps you find specific information quickly. We know that your time is valuable, that’s
why we’ve designed this guide to be used in a building block format or in stand-alone sections.
You’ll get the most out of your phone if you read each section. However, if you’d like to get right to
a specific feature, you’ll be able to locate the specific section using the colored tabs. Follow the
instructions in that section and you’ll be ready to use your phone in no time.
9

2
Understanding Roaming
In this Section
Understanding how Roaming works
_
Understanding the difference Between Roaming and Sprint PCS Network calls
_
Setting your Phone ’s Roam mode
_
Setting and using Call Guard
_
Roaming is the ability to make or receive calls while you’re off the Sprint PCS Nationwide Network.
Your new dual-band Sprint PCS Phone
™
works anywhere on the Sprint PCS Nationwide Network
and allows you to roam on analog cellular and digital networks virtually anywhere in the U.S. where
competitive wireless service is available.
This section explains how roaming works as well as special features that let you manage your
roaming experience.
Understanding how Roaming works
Recognizing Icons on the Display Screen
Your phone’s display screen always lets you know when you’re off the Sprint PCS Network and
whether your phone is operating in analog cellular or digital mode. The following indicates what
you’ll see depending on where you’re using your phone:
_
Sprint PCS Nationwide Network - A and R are not displayed.
_
Other CDMA networks - only R displays.
_
Analog Cellular Networks - both A and R display.
Roaming on Other PCS CDMA Networks
When you’re roaming on other PCS CDMA networks, your call quality will be similar to the quality
you receive when making calls while on the Sprint PCS Network. You may not be able to access
certain calling features, such as Sprint PCS Wireless Web, however, all of your calls are still private
and secure.
Roaming on Analog Cellular Networks
When you roam on analog cellular networks, you will experience the same quality provided by
analog cellular carriers today. Although most calling features, such as Sprint PCS Wireless Web,
may be unavailable, you can still make and receive calls. You will experience a few differences
including:
_
You are more likely to experience static, cross-talk, fade-out and dropped calls.
_
Some features that are standard on the Sprint PCS Network are unavailable.
_
There are security and privacy risks (eavesdropping and cloning) that exist with conventional
10
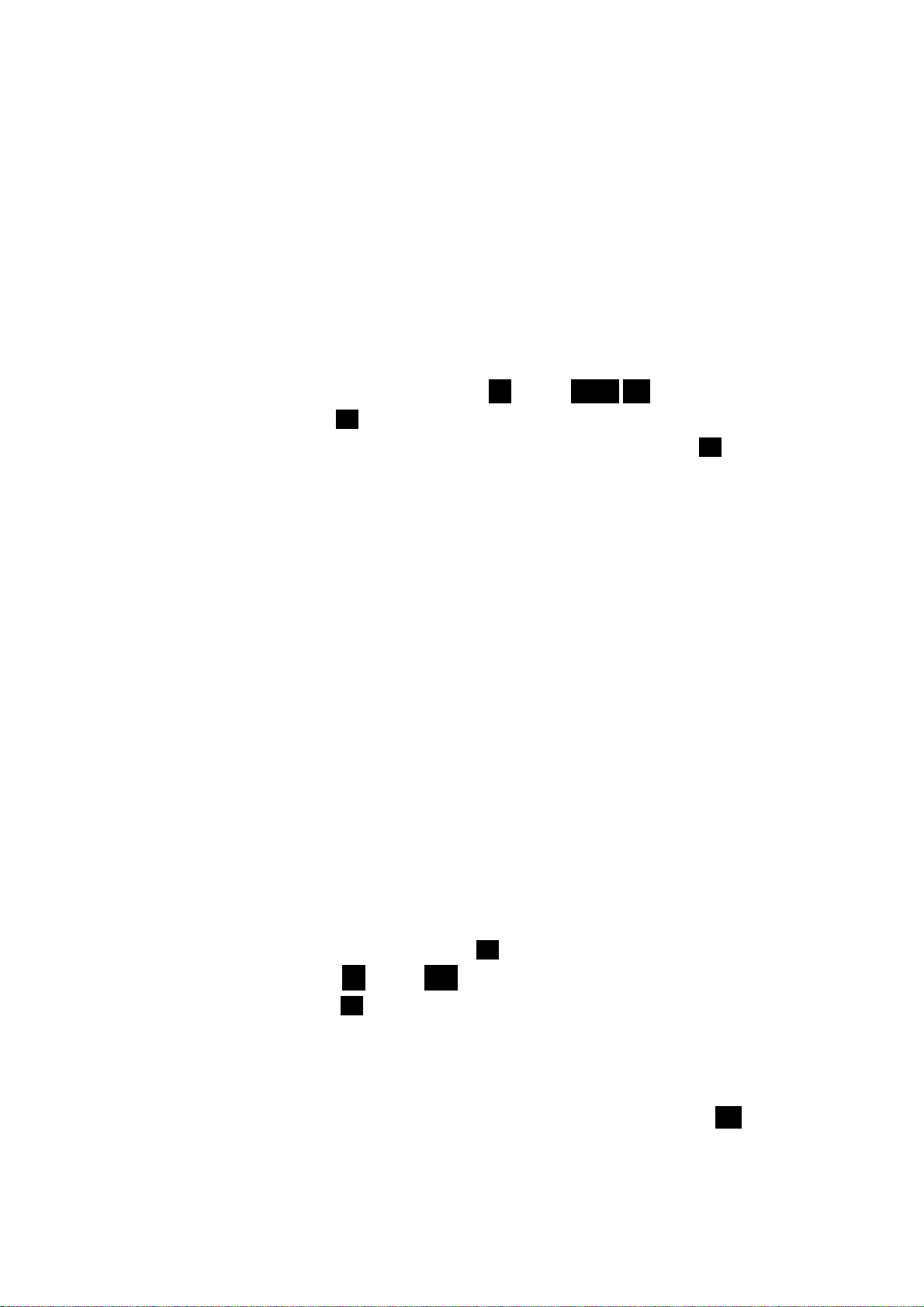
analog cellular services today.
_
Your battery needs recharging sooner when you use your phone for analog cellular roaming.
Setting your Phone ’s Roam mode
Your Sprint PCS Phone allows you to control your ability to roam. By using the
Roaming
menu
option, you determine which signals your phone accepts.
Set Mode
Choose from three different settings on your dual-band phone to control your roaming experience:
1.
From the Main Menu, highlight
2.
Highlight
3.
Press the scroll keys to display all options. To select an option, highlight it and press OK.
Sprint PCS:
_
Set Mode
and press OK.
This setting allows you to select the Sprint PCS Nationwide Network only and prevents
Roaming
, and press, OK or press
MENU
GHI.
4
roaming on other networks.
Automatic:
_
This setting seeks Sprint PCS Service. When Sprint PCS Service is unavailable, it
searches for an alternative system (for example, and analog cellular signal). The phone defaults to
this setting at power up.
Analog:
_
This setting forces the phone to seek an analog roaming system. The
Automatic
setting is
restored the next time the phone is turned on.
Setting an Alert when roaming charges apply (Call Guard)
In addition to the roaming icon, Call Guard alerts you when roaming charges apply. The following
settings apply to Call Guard.
Call Guard
This feature makes it easy to control when you roam by reminding you when you make or receive a
roaming call. It also requires you to take additional steps before placing or answering a roaming call.
These additional steps are not required when you make or receive calls while on the Sprint PCS
Nationwide Network.
To Turn the Call Guard Feature On or Off:
1.
From the Main Menu, highlight
2.
Highlight
3.
Highlight
To Place Roaming Calls with Call Guard On:
1.
From the Main Menu, dial 1 + area code + the seven-digit number. (You can also initiate a call
Call Guard
Yes
No
or
and press OK or press
and press OK.
Roaming
and press OK.
ABC
2
.
from the Internal Phone Book, Call History, numeric pages or Sprint PCS Wireless Web messages.)
2.
A message appears indicating that higher charges may apply to this roaming call. Press
1.-‘
to
make the call. To Answer Incoming Roaming Calls with Call Guard On:
11
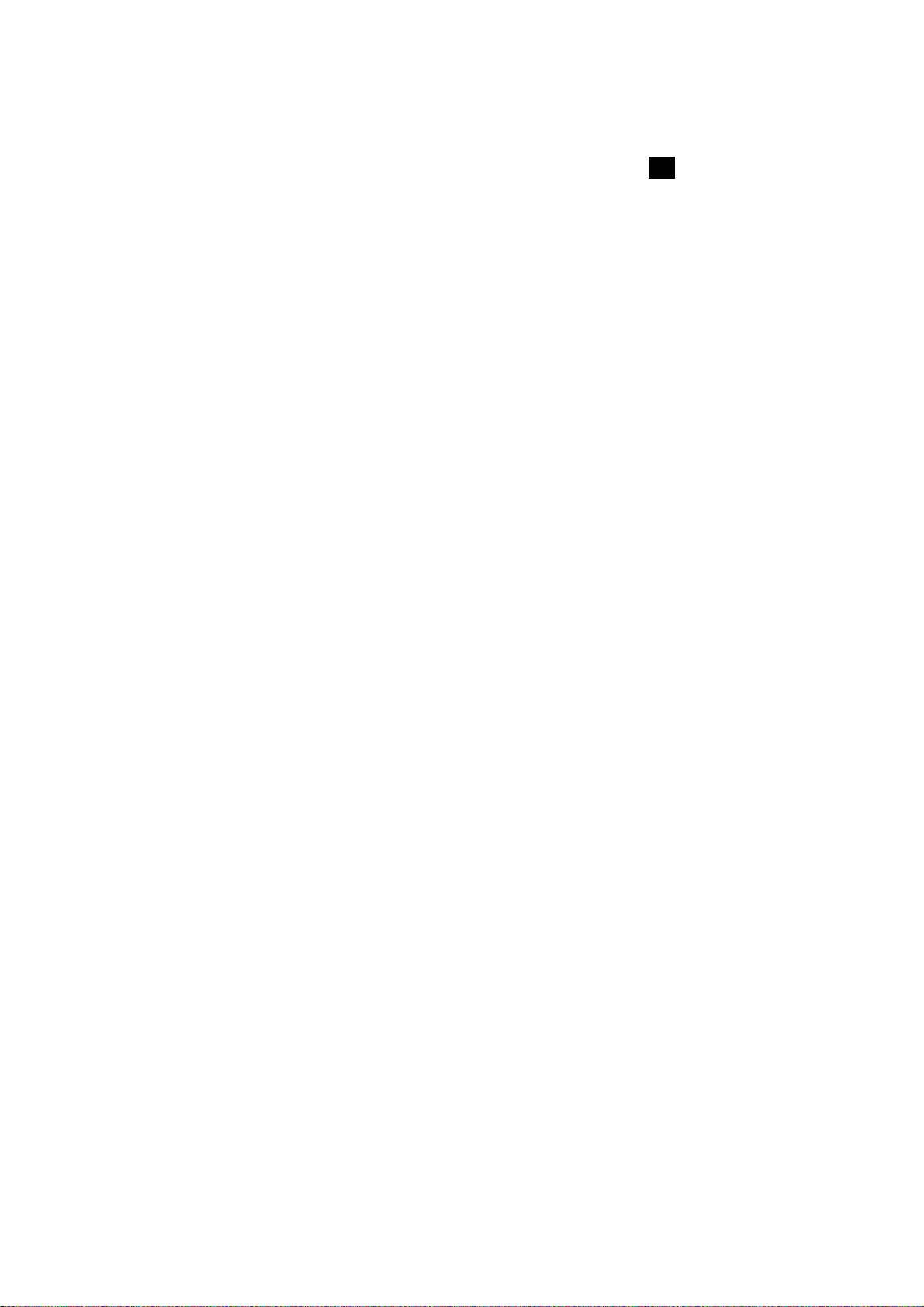
_
A message appears indicating that higher charges will apply to this call. Press
1.-‘
to answer the
call. Remember if the Call Guard feature is set to
receive roaming calls even if you have selected the
Setting the Time and Date in Analog mode
If the time has not been set since the battery was installed and you turn your phone on outside a
Sprint PCS Service Area, you are prompted to enter the current time and date when a calendar or
time related function is requested.
To enter the time and date when the Set Time and Date menu displays, press the appropriate keys on
your keypad.
Fields must be two digits, for example “05:07A 01/01/2001.”
Yes (On)
, you need to take extra steps to make and
Analog Only
setting .
12
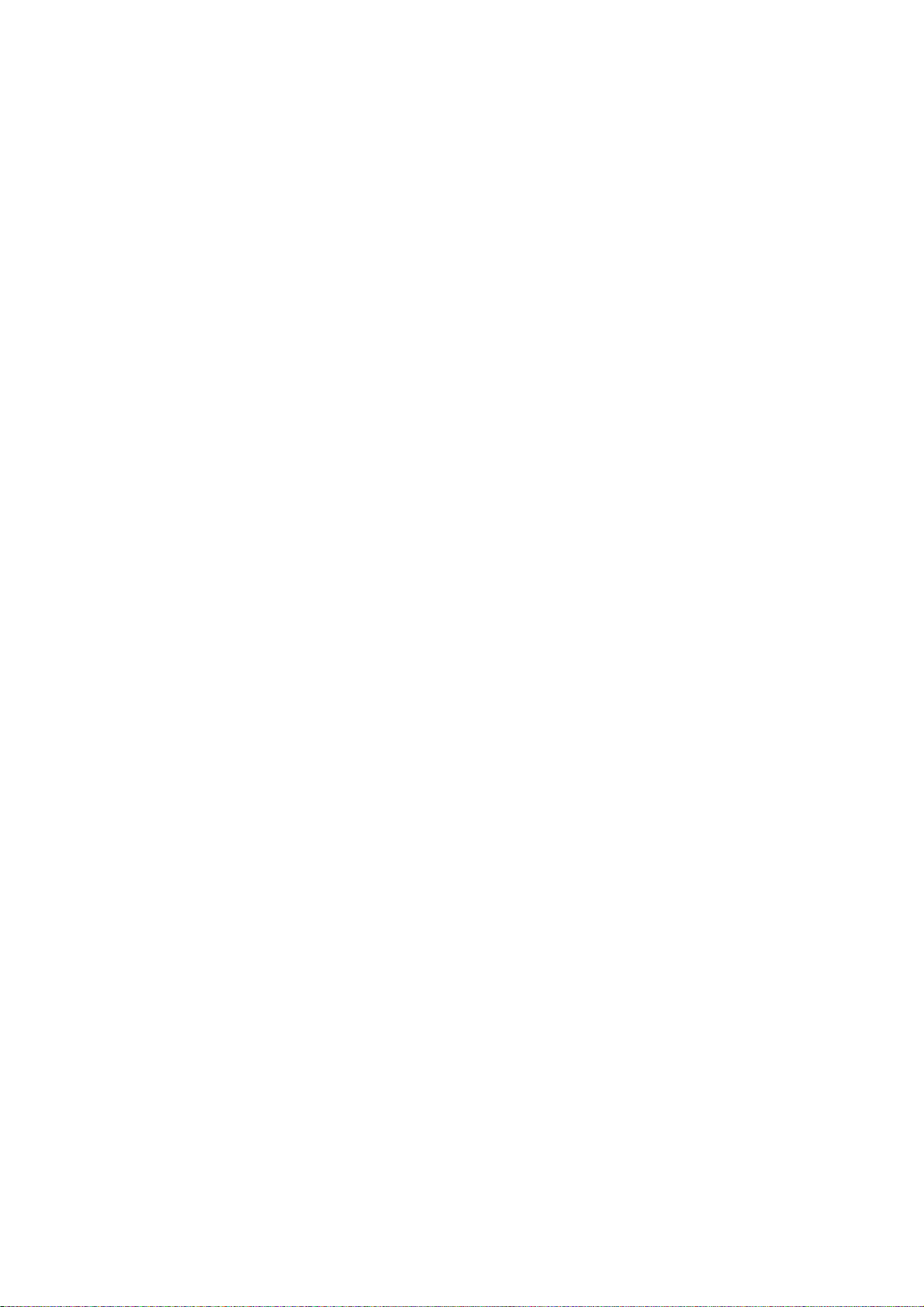
3
Getting to know your Sprint PCS Phone ™
In this Section
Your Phone ’s highlights and features
_
Viewing the display screen
_
Turning your Phone ON and OFF
_
Using the battery
_
Your Sprint PCS Phone is packed with features that can simplify your life and expand your ability to
stay connected to the people and information that are important to you. We know that you’re anxious
to start using your phone, so this section gives you a quick introduction to highlights and features.
Easy-to-follow instructions will guide you through the basics of the most common features of your
phone and you’ll be on your way to using it in no time.
Don’t forget the other chapters in this guide. They’re filled with information about the capabilities
and benefits of your new Sprint PCS Phone. They include detailed step-by-step instructions to
familiarize you with all the features, and how to customize your phone to meet your specific needs.
Front view of Phone
Menu
Clear
End
Pound /Space
Microphone
OK /Mail
Volume
Headset Jack
Talk
Asterisk
Next Word
Antenna.
Highlights
Congratulations on the purchase of your Sprint PCS Phone ™ - the NEX by Samsung (model SPH-
A450). This phone is lightweight, easy-to-use, reliable and offers many significant features.
Here is a list of the SPH-A450’s features.
_ Dual-band capability provides access to other PCS CDMA and analog cellular networks where
13
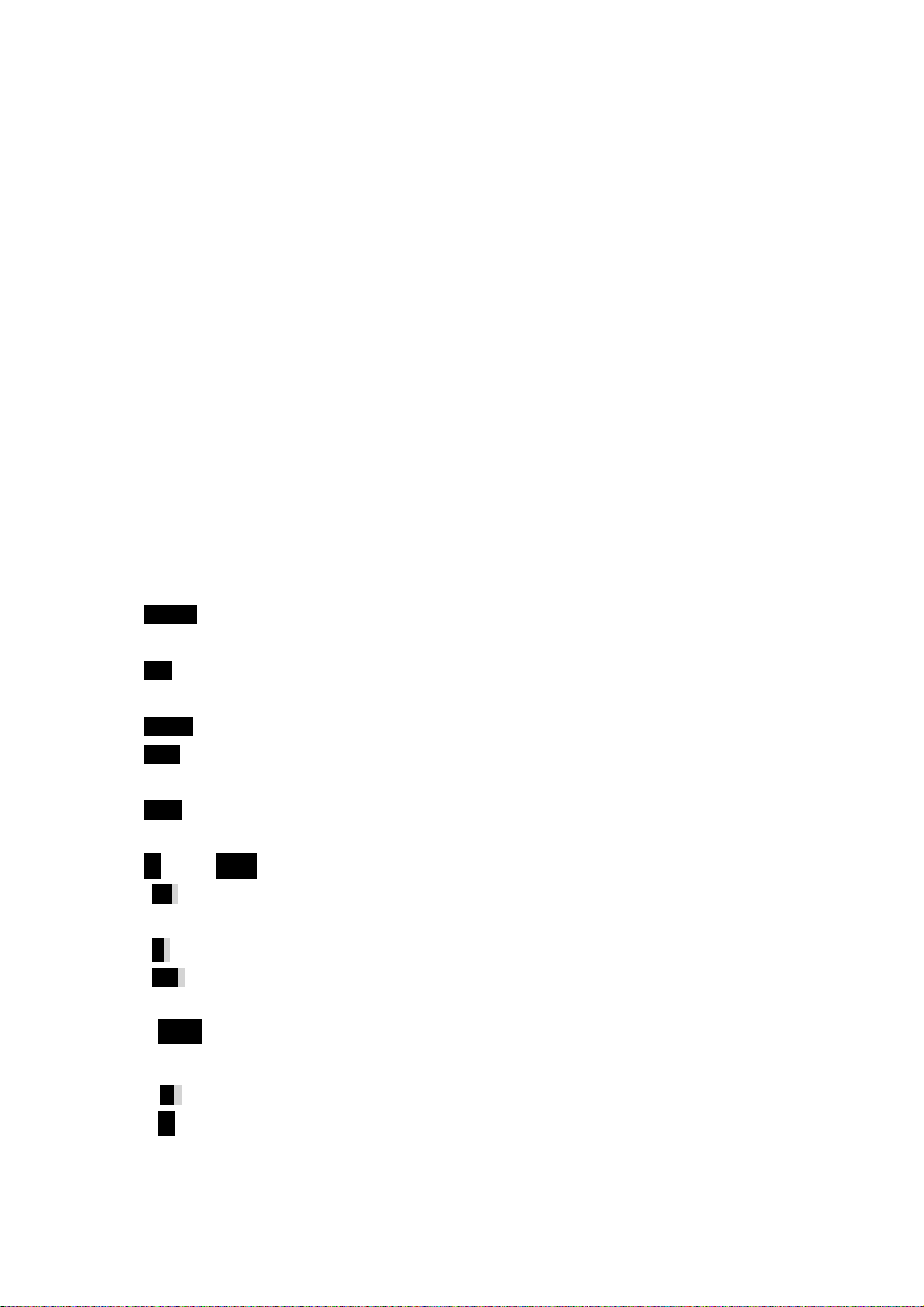
Sprint PCS has implemented roaming agreements.
_ Sprint PCS Wireless Web
Connection offers wireless modem capabilities for your personal
SM
computer.
_ Sprint PCS Wireless Web
_ Active flip can be set to answer an incoming call when opened and to cancel a call when closed.
_ Backlit Display Screen makes it easy to read the display in low light environments and at night.
_ Internal Phone Book with 199 memory registers. Name entries can have up to 6 numbers.
_ Speed dialing, 4 methods of calling numbers stored in the Internal Phone Book.
_ Calendar function allows you to schedule events, create To-Do Lists, set timers and alarms.
_ Voice activated dialing with 10 locations.
_ T9 predictive text entry for ease in entering names and events into the Internal Phone Book and
Browser provides access to the wireless Internet in digital mode.
SM
Calendar.
_ Vibrate Alert makes you aware of incoming calls and messages without disturbing others.
_ Bi-lingual - your menus and displays can be displayed in either English or Spanish.
Components
1.
MENU
Menu: Displays the Main Menu of options on your phone. Press and hold to scroll
through the Main Menu options.
2.
OK: In standby mode, enters the messages menu. While displaying a menu, it selects the
OK
highlighted option.
3.
TALK
4.
CLR
Talk: Makes or answers a call. In standby mode, press once to enter the outgoing call log.
Clear: Deletes characters from the display. While in menus, press to return to the previous
menu.
5.
End: Also, switches the phone on or off when pressed and held briefly. In the menu facility,
END
returns the phone to standby mode and cancels your input.
6.
through
0
7.:
Enters the [*] character for calling features.
*
8.:
Displays the next or alternate word form found in T9 text entry mode.
0
9.:
Enters the [#] character for calling features.
#
10.
▲▼
WXYZ
: Used to enter numbers, letters and characters.
9
Volume keys: (On the side of your phone). In standby mode, adjusts the ringer volume.
During a conversation, adjusts the voice volume. In a menu, scrolls up or down through the menu
options.
11.
Down keys: Opens Phone Book menu.(search stored entrys by name)
▼
12.
Up keys: Begins Browser
▲
14
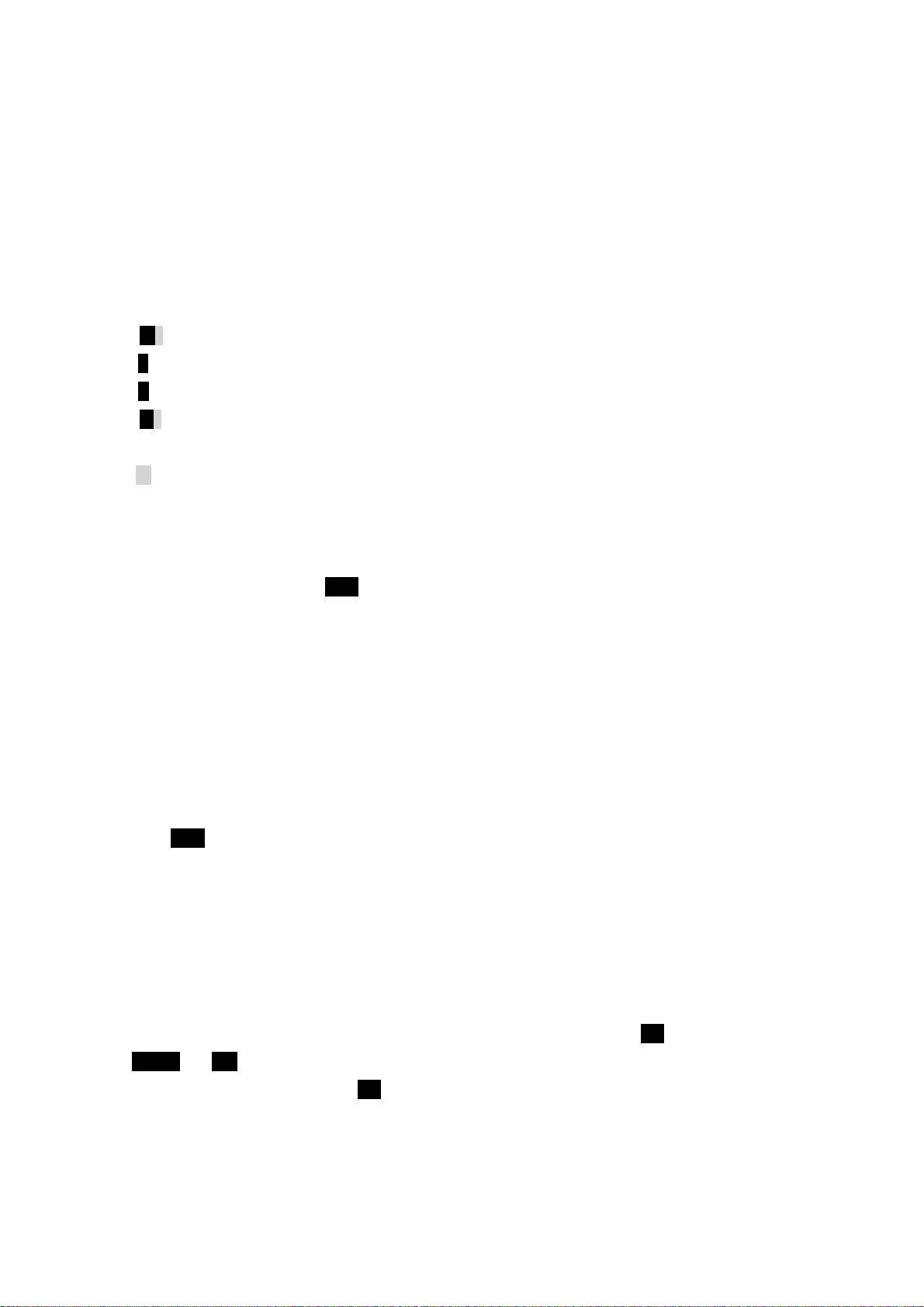
Viewing the displ ay screen
This list identifies the symbols you’ll see along the top line of your display.
_ provides an approximate indication of signal strength. The more bars you have, the stronger your
signal.
_ indicates your phone cannot find a signal because you are outside of a service area. You cannot
make or receive calls.
_
indicates a call is in progress.
☏
_
indicates you are “roaming” off the Sprint PCS Nationwide Network.
R
_
indicates you are “roaming” off the Sprint PCS Nationwide Network on an analog system.
A
_
indicates you have voicemail messages, a numeric page or a Sprint PCS Wireless Web message.
□
_ indicates your phone is in vibrate mode.
_ indicates your current battery charge strength.
Turning your phone ON and OFF
Turning your Phone ON
To turn your phone on, press
END
.
Once your phone is ON, it displays Search animation while your phone searches for a signal. When
your phone finds a signal, it automatically enters standby mode – the phone’s idle state. At this point,
you're ready to begin making and receiving calls.
If your phone is unable to find a signal after 15 minutes of searching, a Power Save feature is
automatically activated. When a signal is found, your phone returns to standby mode.
Your phone searches for a signal periodically without your intervention. You can also initiate a
search for Sprint PCS Service by pressing any key (when your phone is turned ON).
Turning your Phone OFF
Press
for two seconds until the power off graphics begin to display.
END
Your screen remains blank while your phone is off.
15
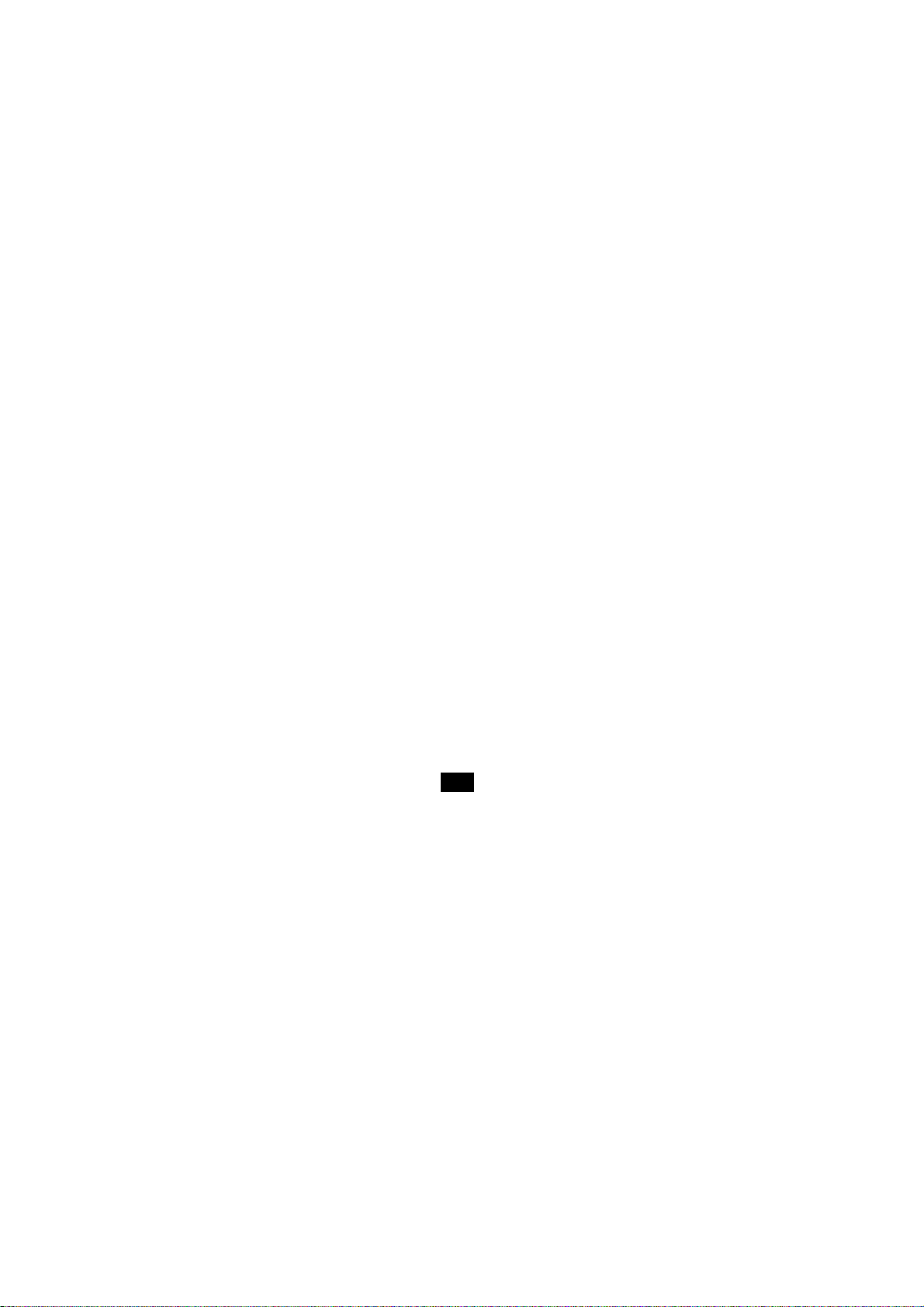
Using the battery
Battery capacity
Your Sprint PCS Phone is equipped with a Lithium Ion (LiIon) battery. It allows you to recharge
your battery before it is fully drained without any long term impact on the battery. The battery
provides approximately 3.3 hours of continuous digital talk time (1 hours in analog) or
approximately 200 hours of continuous digital standby time (20 hours in analog).
The empty battery icon
Two to three minutes before the battery charge level gets too low to operate the phone, the battery
sensor will let you know by blinking an empty battery icon ( ), sounding an audible alert and
displaying a warning message. If you continue to operate the phone without charging, the phone
will turn off automatically (after the two to three minute delay). If this happens your call will be
ended. If you plug into a charging device, you can continue your call. Be sure to monitor the battery
strength icon and make sure your battery is adequately charged.
Installing the battery
Your Sprint PCS Phone comes with a LiIon battery. Follow these steps to install it:
1.Hold the battery so that the metal contacts on the base of the battery line up with the metal contacts
on the base of the phone.
2.Place the battery on the back of the phone with the top of the battery about 1/4 inch to 1/2 inch
from the battery latch.
3.Gently push the battery toward the top of the phone until it snaps into place.
Removing the battery
To remove your battery follow these steps:
1.Power off your phone by briefly pressing the
2.Press the battery release latch (see illustration) and slide the battery away from the latch.
3.Lift the battery away from the phone.
Charging the battery
END
key.
Your Sprint PCS Phone comes with a rechargeable battery.
You should charge the battery as soon as possible to begin using your phone.
Keeping track of your battery’s charge is important. If your battery level becomes too low, your
phone automatically turns off and you’ll lose everything you were just working on. For a quick
check of your phone’s battery level, glance at the battery charge indicator located in the upper-right
corner of your phone’s display screen. If the battery charge gets too low, an empty battery icon ( )
blinks and the phone sounds a warning tone.
Always use the Sprint PCS-approved desktop charger, travel charger or cigarette lighter adapter to
charge your battery.
Using the Dual-Slot Desktop Charger
16
know

When you’re ready to charge your battery, it is vital that you use only Sprint PCS-approved desktop
chargers and travel chargers. To use the desktop charger provided with your phone:
1.Plug the power cord of the charger into a wall outlet.
2.There are three possible charging configurations.
Choose the one that best suits your needs:
_ Insert the phone (with the battery installed) into the front slot of the charger.
_ Insert a single battery (alone, not attached to the phone) into the rear compartment of the charger.
_ Insert a single battery into the rear compartment and your phone (with battery attached) into the
front compartment.
The LEDs on the front of the charger indicate the following:
_ A red light on the charger lets you know the battery is charging.
_ A green light lets you know that the battery is at least 90 percent charged.
_ A yellow light indicates that the battery is operating at a temperature that is too high or too low, or
that there is a poor connection. Check the phone to make sure it is properly positioned in the charger.
It generally takes about 3 hours to fully recharge a completely discharged battery. With the Sprint
PCS-approved Lilon battery, it is okay to recharge the battery before it becomes completely run
down.
To get the quickest charge for any battery:
_ Turn the phone off.
_ Put the phone with the battery attached, into the front slot of the charger.
_ Do not put a battery into the rear slot of the charger.
_ When two batteries are in the charger, the batteries charge simultaneously, but charging time
increases for both batteries.
_ Leaving batteries in the charger once fully charged will not hurt the batteries.
Entering Text
4
17
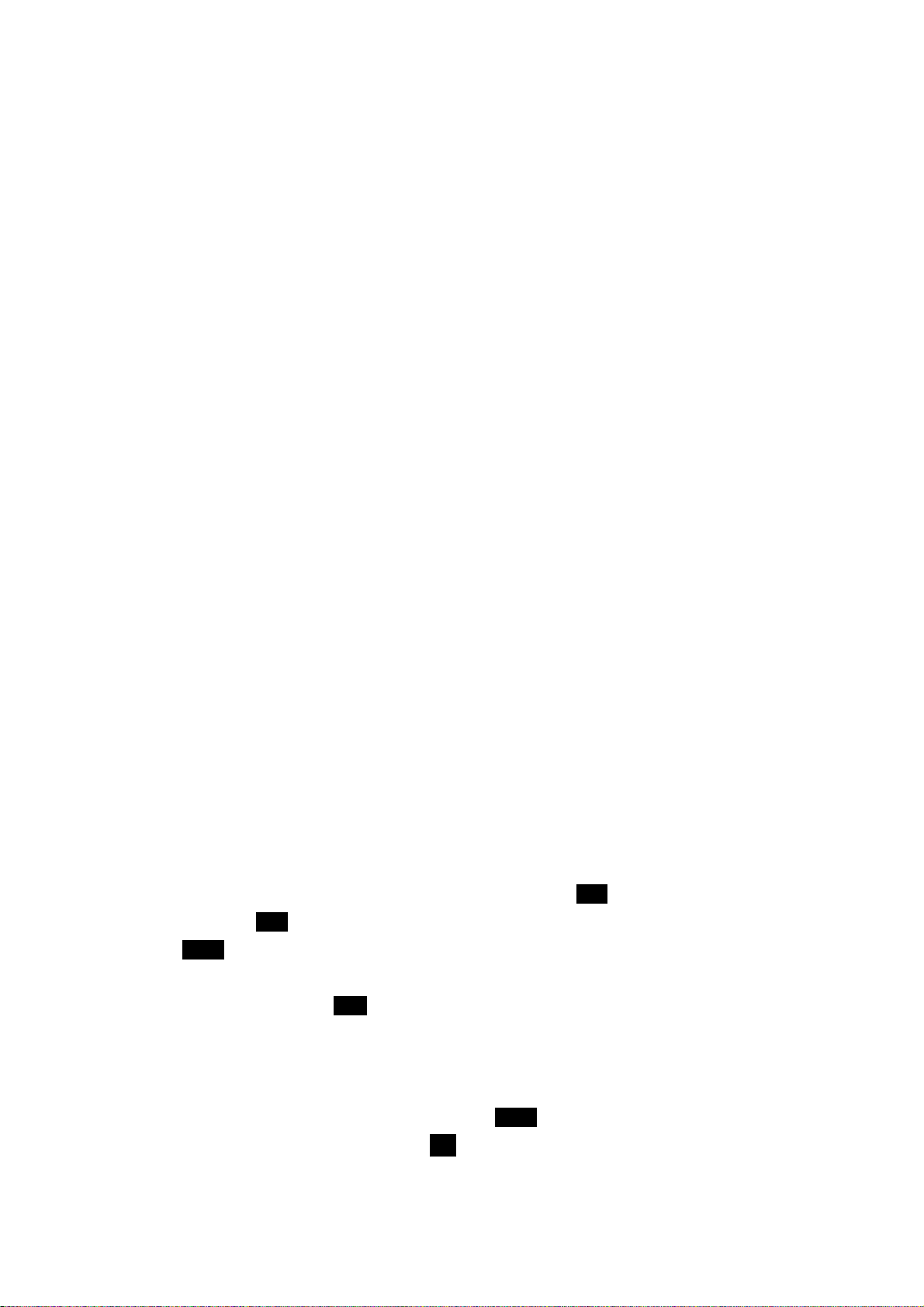
4
Making and Answering Calls
In this Section
Making calls
_
Answering calls
_
Missed call notification
_
Dialing options and In-Call options
_
Incoming call notification
_
End-of-Call options
_
Saving a Phone num er
_
Finding a Phone num er
_
Dialing and saving Phone numbers with pauses
_
Four-digit dialing
_
Calling emergency numbers
_
Dialing from the Internal Phone Book
_
Using One-Touch/Two-Touch/Three-Touch Speed Dialing
_
Displaying your Phone number
_
Your Sprint PCS Phone™ gives you different options for making calls so that you can use the
method that works best for you. Once you learn the basics, the possibilities are endless.
Making calls
Your Sprint PCS Phone ™ offers many different ways to make calls, including Voice dialing, Speed
Dialing and using Call History.
To make a call using your keypad:
1.
Make sure your phone is on.
2.
Enter a phone number. If you make a mistake while dialing, press CLR to erase one digit at a time.
Or, press and hold CLR to erase the entire number.
3.
Press TALK. To make a call when you are roaming and Call Guard is enabled, your phone prompts
you to press [1] to make the call.
4.
To disconnect the call, press END.
Answering calls
1.
Make sure your phone is on. If your phone is off, incoming calls go to voice mail.
2.
When your phone rings, simply open the flip or press TALK . To answer incoming calls when you
are roaming and Call Guard is enabled, press
1.-‘
.
19
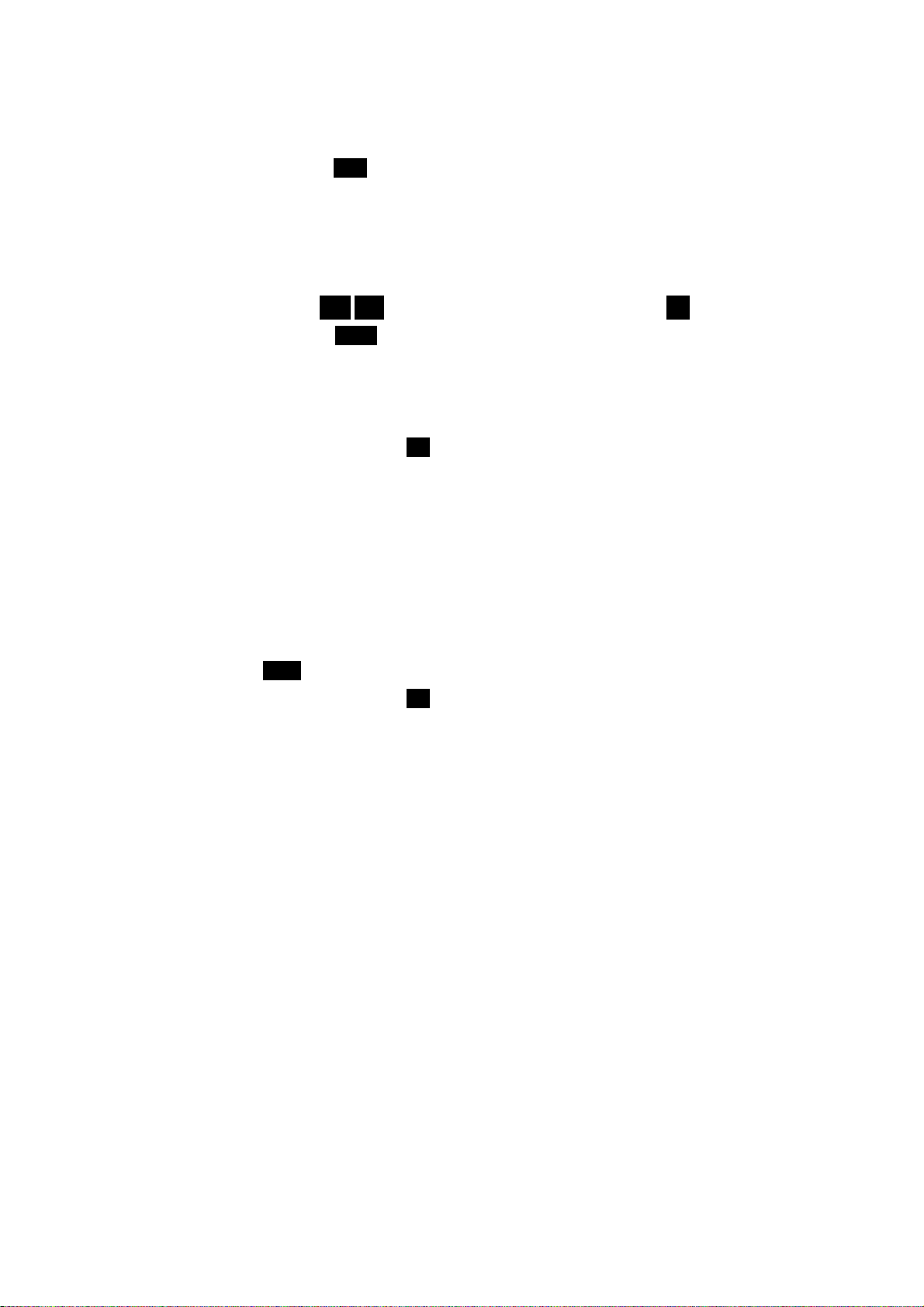
3.
To disconnect the call, press END .
Missed call notificati on
When an incoming call is not answered, the Missed Call Log is displayed on your screen.
To display the Missed Call entry:
1
_
From the Main Menu press
3
DEF . Highlight the missed call entry and press OK to see all the
.-'
information available, or press TALK to be immediately connected.
Dialing options
Dialing options are displayed when you enter numbers in the Main Menu.
To select an option, highlight it and press OK.
Call
_
to dial the phone number.
Save
_
to save the phone number in your Internal Phone Book.
Find
_
to display Internal Phone Book entries that contain the entered numbers.
Hard pause
_
2-Second Pause
_
to insert a hard pause.
to insert a 2-second pause.
In-Call options
During a call, press Menu to view the following In-Call options.
To select an option, highlight it and press OK .
Mute or Unmute
_
Select
Calls
_
Select
Mute
to mute your phone’s microphone. Select
Calls
to view your call history. This is useful when you are looking for the phone number of a
Unmute
to reactivate the microphone.
person who you recently called or recently called you.
Messages
_
Messages
Select
Phone Book
_
Phone Book
Select
Calendar
_
Calendar
Select
Version
_
Version
Select
to view your message inbox
to view your Internal Phone Book while on a call.
to view your personal information entries while on a call.
to view the hardware and software versions of your phone while on a call.
Incoming call notification
Your Sprint PCS Phone signals an incoming call or message in the following ways:
20
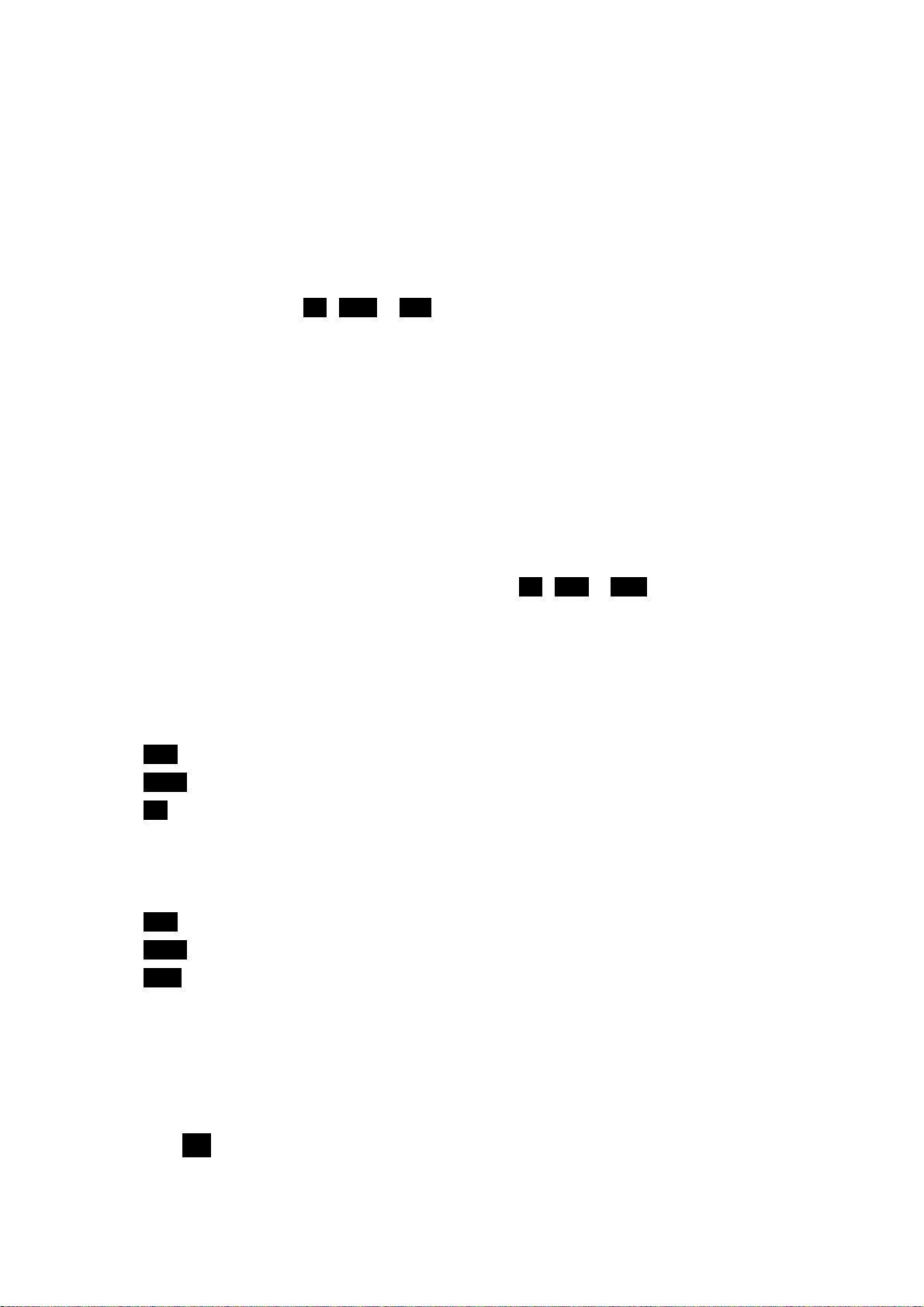
_
The backlight illuminates.
_
The red LED on the top of the handset flashes.
_
The ringer sounds (unless you have set the ringer to Vibrate or Off).
Incoming call notification continues until one of the following events occurs:
_
You answer the call.
_
You press a volume key, OK , Menu or ▲▼ to silence the ringer before answering the call.
_
The calling party ends the call.
_
The call is sent to Sprint PCS Voicemail.
Your Sprint PCS Phone provides the following voice call notification features.
_
Eleven ring volume settings including Vibrate, Off and 1-Beep.
_
Ten unique ring types and ten melody tones
_
Name display with Caller ID (if the name is programmed into your Internal Phone Book).
_
Automatic storage of an incoming call’s information in the Call Logs (the last 10 calls you
answered are stored in the Incoming Call logs and the last 10 calls you missed are stored in the
Missed Call Logs).
The ringer mute (or silence) option is also displayed. Press OK , END or ▲▼ to silence the ringer.
End-of-Call options
After receiving a call from or making a call to a phone number that is not in your Internal Phone
Book, the phone number and the duration of the call are displayed.
Press:
_
END to return to standby mode.
_
TALK to dial the phone number.
_
OK to save the phone number in your Internal Phone Book.
After receiving a call from or making a call to a phone number that is in your Internal Phone Book,
the Internal Phone Book entry name, phone number, and the duration of the call are displayed.
Press:
_
END to return to standby mode.
_
TALK to dial the phone number.
_
Menu for more options.
Saving a Phone number
Your Sprint PCS Phone can store up to 199 Internal Phone Book entries. Phone Book entries can
store up to a total of 6 phone numbers and the entry’s name can contain 12 characters.
To save a number from the Main Menu:
1.
Press
3
DEF for
Phone Book
.
21
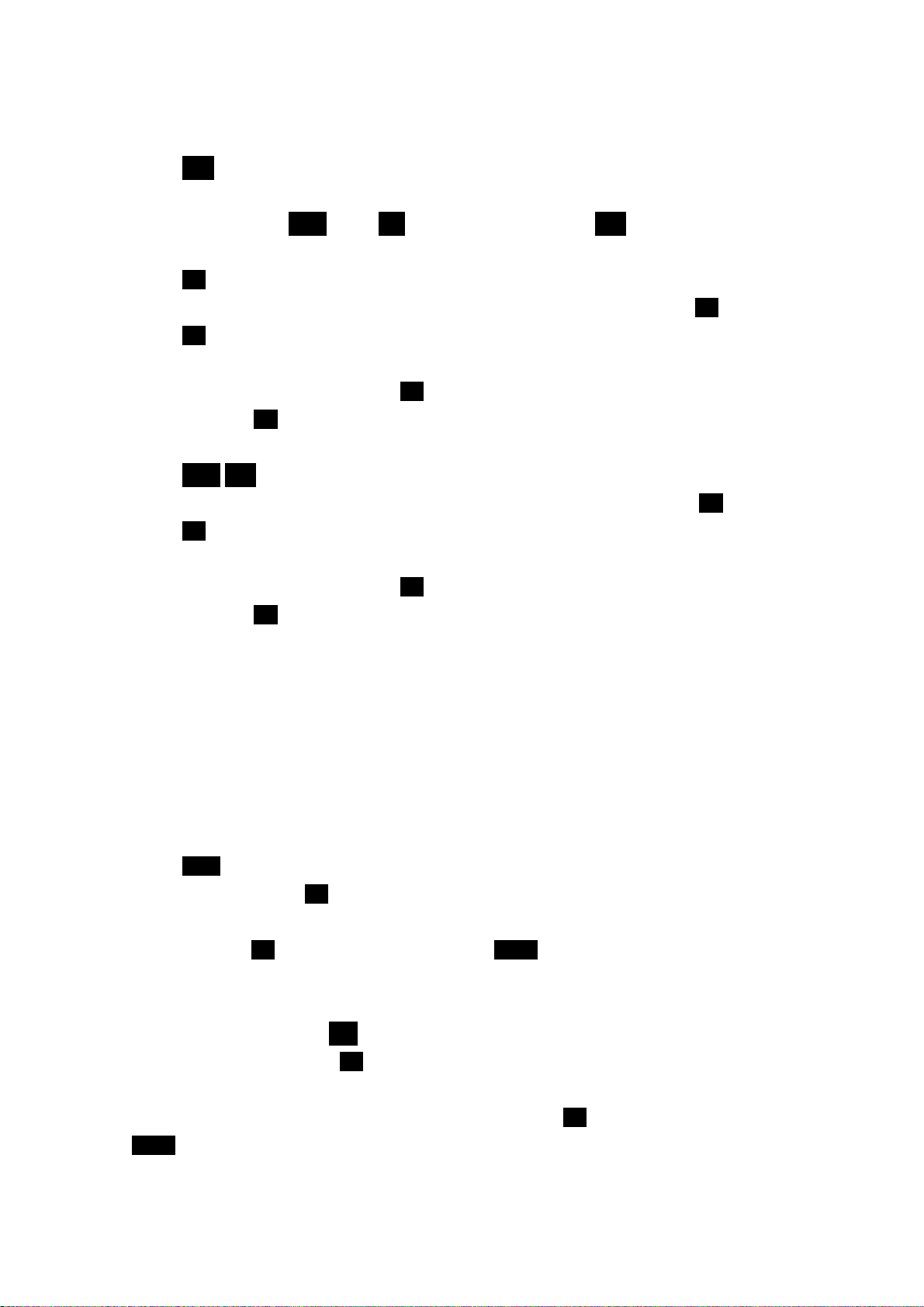
2.
Press
3.
Enter a phone number by pressing the digit keys (you can enter up to 32 digits).
2
ABC
for
Add Entry
.
_
To enter a pause press Menu . Press
(
or T displays next to the phone number indicating either a Hard Pause or a 2 Second Pause).
4.
Press OK to go to the next step.
5.
Select a label by highlighting
6.
Press OK to select
7.
Enter the name for the new Phone Book Entry (the default text entry mode is Alpha).
8.
To accept the displayed location, press OK or to select another location scroll to the desired
Add New Name
1.-‘
to enter a
Home , Work , Mobile ,Pager , Fax
and create a new Internal Phone Book Entry.
Hard Pause
, press
, or
ABC
2
No Label
to enter a
2 Second Pause
and press OK.
location and press OK.
To save a number on the display:
1.
Press Menu
2.
Select a label by highlighting
3.
Enter the name for the new Phone Book Entry (the default text entry mode is Alpha).
4.
To accept the displayed location, press OK or to select another location scroll to the desired
2
ABC
Home , Work , Mobile , Pager , Fax or No Label
and press OK..
location and press OK.
After you have saved the number, the new Internal Phone Book entry is displayed.
.
Finding a Phone number
By Digit String
You can search for Internal Phone Book entries with phone numbers that contain a specific string of
numbers.
To find a phone number by number string:
1.
Enter one or more digits. The more numbers you enter, the more specific the search becomes.
2.
Press Menu.
3.
Highlight
4.
If more than one entry is found, scroll to the Internal Phone Book entry that contains the phone
Find
and press OK.
number and press OK , or highlight the entry and press TALK to dial the number.
By Internal Phone Book Location Number
To find a phone number by location number:
1.From the Main Menu, press
2.Highlight
3.Press the corresponding digit keys to enter and display your desired location, or use the navigation
Find Entry
and press OK.
DEF for
3
Phone Book.
keys to locate an entry. Make sure it is highlighted and then press OK to display the selected entry or
TALK to be connected.
22
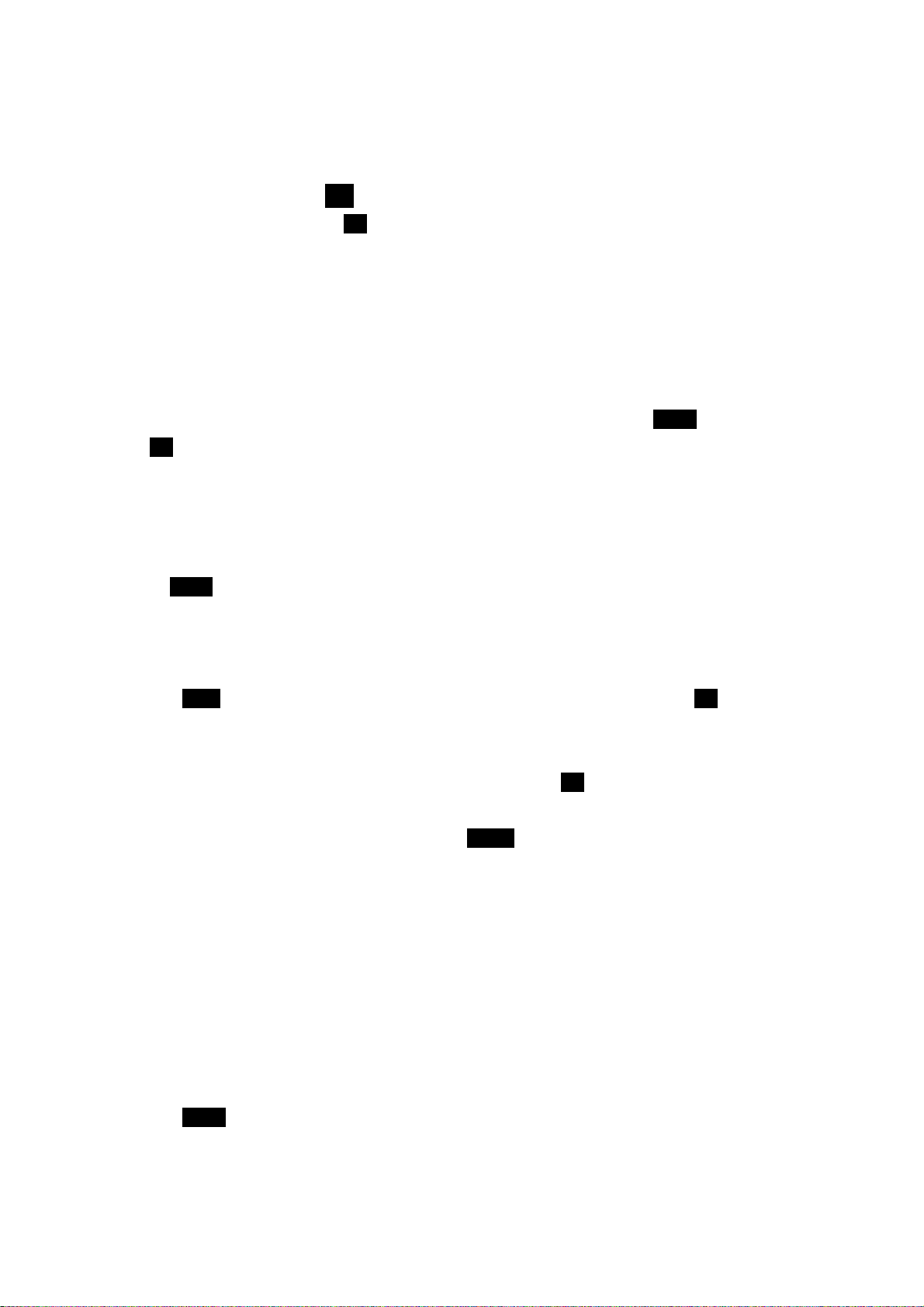
By Name
1.From the Main Menu press
2.Highlight
_ Stored names display in an alphabetical list.
3.Using the alphanumeric keys, enter the first character of the name that you want to find in your
Find Name
and press OK.
DEF
for
3
Phone Book.
Internal Phone Book. The phone searches for and displays the first Internal Phone Book entry
beginning with the character you entered. You can enter the second character of the name and your
phone will display name entries beginning with the two characters you entered. You can also scroll
through Internal Phone Book entries using the navigation keys.
4.When you find your desired entry, make sure it is highlighted, and then press TALK to place a call,
or OK to edit the entry.
Dialing and saving Phone numbers with Pauses
You can dial or save phone numbers with pauses for use with automated systems, such as voicemail
or credit card billing numbers. If you select a hard pause, the next set of numbers are sent when you
press TALK . If you select a 2-second pause, your phone automatically sends the next set of
numbers after two seconds.
Storing an Internal Phone Book Entry with Pauses
1.
Enter the phone number you want to store (such as the bank’s tele service phone number).
2.Press Menu. More options display. Highlight
Hard pause
or
2-second pause
and press OK. A hard
pause is displayed as a “p” and a 2-second pause as a “T”.
3.Enter the digits that need to follow the pause (such as your account number). Store the number in
your Internal Phone Book as you normally would by pressing the OK key and following the
screen prompts.
When dialing a number with a hard pause(s), press TALK to send the next set of numbers.
Four-Digit dialing
Your phone provides the option of dialing a number stored in the Internal Phone Book simply by
dialing four digits.
Enter any four consecutive digits of someone’s phone number (for instance, the last four digits), then
have your phone remember the rest of the number and dial it for you.
To place a call using four-digit dialing
1.
Dial any four consecutive digits of a phone number that you have stored in your Internal Phone
Book. The stored phone number can be any length up to 32 digits.
2.Press TALK .
_ If your Internal Phone Book has more than one phone number stored that contains the four digits,
23
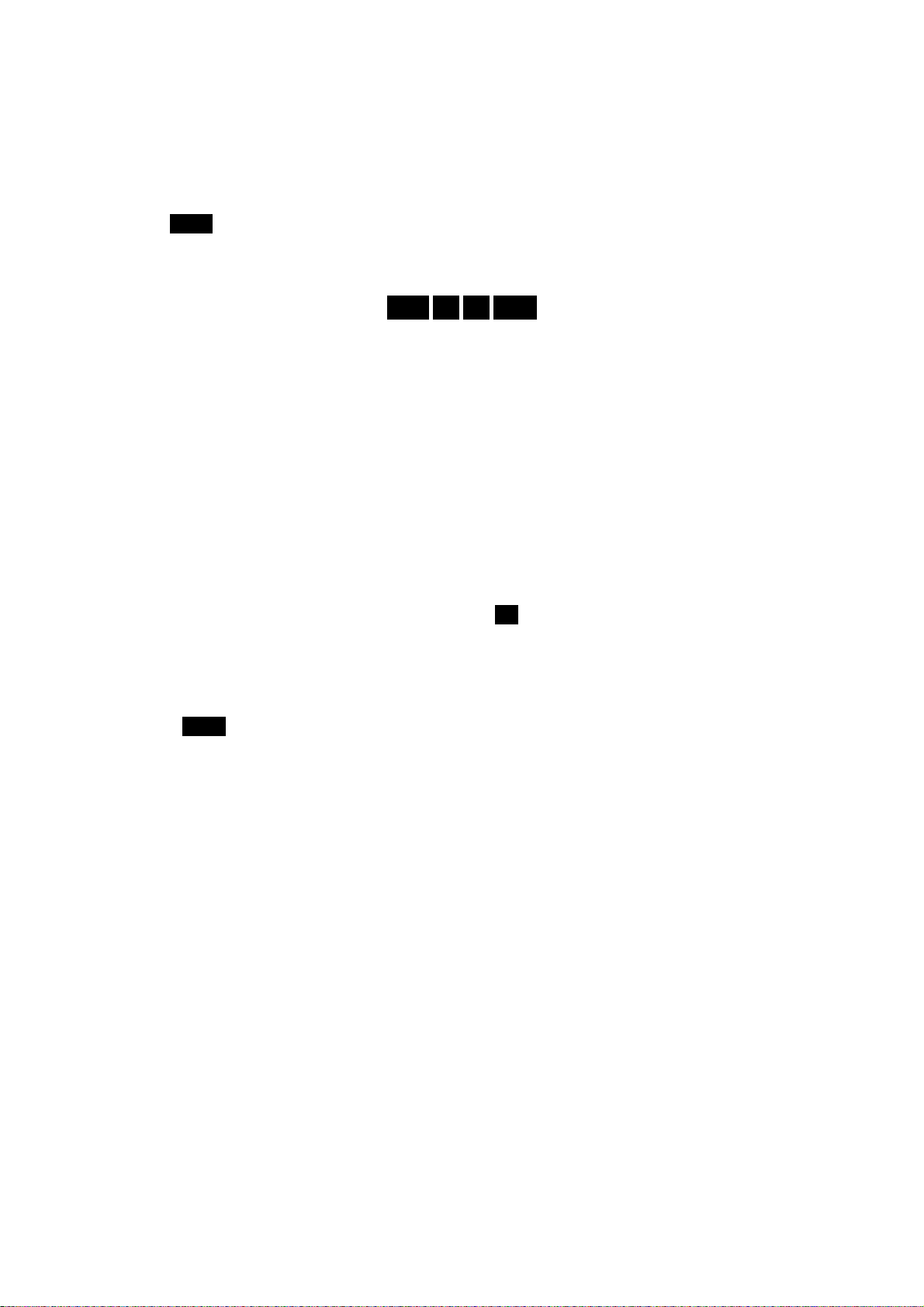
“Wait” and the number of matching entries found displays momentarily. The display changes to
show the first number containing the four digits entered. Highlight the desired number, and then
press TALK to be connected.
Calling emergency numbers
You can place calls to 911, (dial and
WXYZ
9
1.-‘ 1.-‘
TALK press ) even if your phone is locked or
your account is restricted.
IMPORTANT NOTICE! PLEASE READ!
Because of various transmission methods, network parameters, and user settings used to complete a
call from your wireless phone, a connection cannot always be guaranteed.
Therefore, emergency calling may not be available on all wireless networks at all times.
DO NOT depend on this phone as a primary method of dialing 911 or for any other essential or
emergency communications.
Dialing from the Internal Phone Book
To dial directly from an Internal Phone Book entry:
1.From the Main Menu, highlight
2.Select either Find Name or Find Entry to display the list of phone numbers stored in the Internal
Phone Book
and press OK.
Phone Book.
3.Highlight the entry you want to call.
4.Press TALK to dial the entry’s default speed dial number.
Using One-Touch/Two-Touch/Three-Touch Speed Dialing
With this feature, you can dial Speed Dial entries using one key press for locations 1-9, two key
presses for locations 10-99, or three key presses for locations 100-199.
To use
_ Press and hold the appropriate key for approximately two seconds.
_ The display confirms that the number has been dialed when it shows “Connecting.”
To use
1.Press the first digit.
2.Press and hold the second digit for approximately two seconds.
_ The display confirms that the number has been dialed when it shows “Connecting.”
To use
1.Press the first digit.
2.Press the second digit.
3.Press and hold the third digit for approximately two seconds.
One-Touch Dialing
Two-Touch Dialing
Three-Touch Dialing
for Speed Dial locations 1-9:
for Speed Dial locations 10-99:
for Speed Dial locations 100-199:
24

_ The display confirms that the number has been dialed when it shows “Connecting.”
Displaying your Phone number
Just in case you forget your own number, your Sprint PCS Phone can remind you.
To display your phone number:
1.Press Menu.
2.Highlight
3.Highlight
4.Press END or OK to return to standby Mode or wait a Menu moment and your phone will return to
standby Mode automatically. You can also press CLR to return to the Phone Book menu.
To view your phone number while on a call:
1.Press Menu.
2.Highlight
3.Highlight
Phone Book
My Phone#
Phone Book
My Phone#
and press OK or press
and press OK or press
and press OK or press
and press OK or press
DEF
3
DEF
3
DEF
3
DEF
3
.
.
.
Navigating
.
25

5
Navigating through menus and entering text
In this Section
_ Menu navigation
_ Viewing the menus
_ Entering characters using T9 Text input
_ Entering symbols and numbers
This section is a road map to using your phone and also shows how to enter characters in your phone.
Every function and feature can be accessed through a menu. Take a few moments to know your way
around and how to enter text. You’ll find that it makes it easier to use and understand your phone.
Menu navigation
Your Sprint PCS Phone allows you to scroll through menus quickly and easily. The scroll bar at the
right of the menu keeps track of your position in the menu at all times. There are several ways in
which you can scroll through or navigate menu options.
To scroll or navigate through the menus:
1.Press Menu to display the Main Menu options.
Scroll through menu options using one of the following methods:
_ Press Menu the to scroll forward through menu options.
_ Press ▲ the upper front key to scroll backward through menu options.
_ Press ▼ the lower front key to scroll forward through menu options.
_ Press ▲ the upper volume key to scroll forward through menu options.
_ Press ▼ he lower volume key to scroll backward through menu options. As you navigate
through the menu, menu options are highlighted. Select an option by highlighting it and pressing OK.
Working within the menu struct ure
Selecting menu items
As you navigate through a menu, the options are highlighted. Select an option by highlighting it and
pressing OK.
For example, if you want to view your last incoming call:
1.From the Main Menu, highlight
2.Use one of the scroll keys to highlight
and press OK. (It may already be highlighted.)
Calls
Incoming
and press OK. If you have received any calls, they
are displayed on the screen.
Backing up within a menu
To go to the previous menu:.
26

_ Press CLR.
To go to the Main Menu:
_ Press CLR repeatedly until the Main Menu displays.
To return to standby mode:
_ Press CLR and hold or simply press END .
Viewing the menus
Menu diagram
Menus let you check or change your phone settings. The following outline shows the menu structure.
Entering text, numbers or symbols
At various times when using your phone, you will need to enter text. For example, when storing a
name in the Internal Phone Book or entering events in your Calendar.
Selecting a text input mode
When prompted to enter text, the current text entry mode will appear above the Menu key in the
lower right hand side of the display. There are four text entry modes:
_ T9
Word
®
_ Alpha
_ Symbol
_ Number
To change the Input Mode, press the Menu key.
When entering text, use the indicated key to perform the following text entry functions:
_ press
_ press
_ press ▶ to insert a space.
_ Press
to change the text entry case (All CAPs, Initial Caps or lowercase).
*
to cycle through candidate T9 word matches.
0
to enter a period (.)and other common symbols.
1 .-‘
Alphabetical text entry
Alphabetical characters may be entered in the Input Mode by pressing the key corresponding to the
character that you want to enter. Three alpha modes are available to you:
_
(all uppercase)
ABC
_
(initial character is uppercase followed by lowercase characters)
Abc
_
(all lowercase)
abc
Pressing a given number key repeatedly changes between the characters represented by that key.
Here is an explanation.
27

Entering Characters from the Keypad
To enter characters from the keypad, select the alpha mode.
Press the corresponding numeric key (1-9) key until the desired character appears. By default, the
initial character is uppercase followed by lowercase characters.
You will notice that when pressing the keys, the characters appear in the following order. To use this
feature, you have to press the key within two seconds, otherwise the phone moves the cursor to the
next space and waits for new input.
_
. , ‘ &-@
1.-‘
ABC
_
A B C2
2
DEF
_
D EF3
3
GHI
_
G HI 4
4
JKL
_
J KL5
5
MNO
_
MN O 6
6
PQRS
_
_
_
P QR S 7
7
TUV
T UV 8
8
WXYZ
W X Y Z 9
9
Numbers and symbol entry
Numbers and symbols are entered by changing to the appropriate input mode and pressing the soft
key for the symbol you want or the digit key of the number you want.
T9
®
text entry
T9 word and T9 text input, enable you to easily enter text. T9 (for “text on 9 keys”) requires only
one key press per letter and quickly recognizes the most commonly used word of a numeric
sequence. For example, to enter the word “hello,” you can spell out the word by pressing only five
GHI
DEF
JKL
JKL
keys,
4
3
5
MNO
5
. T9 text input knows the most commonly used sequence for that
6
numeric sequence is “hello”. If two or more words share the same numeric sequence, T9 software
provides the next most commonly used word by pressing 0 . Press 0 repeatedly to display all of the
available words that T9 knows. When the word you want displays continue to enter text in the same
way or change to another text or character entry mode. If the word you want to enter is not known by
T9 press Menu to change the Input Mode. You can easily change the entry case of T9 by pressing
( *) until the entry case that you want displays. The T9 text entry case options display as follows:
_ T9 WORD — All capital letters (all upper case).
_ T9 Word — Initial capital letters (first letter is upper case).
_ T9 word — All lower case (no capital letters).Your Sprint PCS Phone
to enter words, letters, punctuation and numbers.
provides convenient ways
™
28

6
Adjusting Volume
In this Section
_
Changing the Ringer Volume
_
Silencing the Ringer
_
Adjusting Volume during a conversation
_
Muting a call
With all the things that demand your attention in today’s fast-paced world, it’s important to tune-in
to what really matters. Your Sprint PCS Phon
e™ gives you the ability to control your phone’s
volume with the touch of a button. Not only can you control what you hear, you can also control
what your caller hears.
Changing Ringer Volume
To change the ringer volume, adjust the volume keys on the side of your phone when the phone is in
standby mode.
To change the ringer volume from the Main Menu:
1.Press
2.Press
3.Press
4.Press the scroll keys to select the level of volume including
5.When the desired ringer volume displays, press OK to save the setting.
TUV
8
1.-‘
1.-‘
for
Sounds
for
Ringer Vol ume
for
Calls
.
.
ABC
,
for
2
Messages
, or
DEF
for
3
Alarms.
1-Beep , Vibrate , or Off.
Silencing (or Muting) the Ringer
When the phone is open and ringing, press END to silence the ringer. When the phone is closed and
ringing, press OK , Menu , ▲▼ , or one of the volume keys to quickly silence the ringer.
You can also set the ringer to remain off. From standby mode, press the down volume key until Ring
Vol(ume) Off” is displayed, or use the Main.
To silence the ringer on incoming calls:
1.When the phone rings, press a volume key, OK , Menu , ▲▼ or END .
2.Press TALK or open the flip to answer the call.
Adjusting Volume during a conversation
Adjusting the volume keys on the side of your phone during a conversation enables you to increase
or decrease the volume.
29

Muting a call
There are times when it’s necessary to mute a call so that your caller does not hear you or certain
background noise.
To use this function during a call:
1.Press Menu .
2.Highlight
and press OK or press
Mute
1.-‘
.
To unmute a call :
1.Highlight
_When the phone is muted, “Mute” appears on the display.
Sprint
Entering Text
Unmute
and press OK or press
1.-‘
.
30

7
Using Sprint PCS Service Features
In this Section
_ Using Caller ID
_ Responding to Call Waiting
_ Three-Way Calling
_ Forwarding your Calls
Now that you’ve mastered the basics, you can begin to focus on where you want to go. This section
guides you step-by-step through the calling features that enhance your Sprint PCS Service. From
Caller ID to Call Forwarding, using these features will help you make the most of your Sprint PCS
Service.
Using Caller ID
Caller ID lets you identify the caller by displaying the calling number when your phone rings. If the
caller’s name and number are stored in your Internal Phone Book, the corresponding name and
number display. In the same way, if you call someone who also has this feature, your information
will display on their phone.
To block your phone number from being displayed for a specific outgoing call:
MNO
1.Press
2.Enter the number you want to call.
3.Press TALK.
*
6
7
PQRS
To permanently block your number, call Sprint PCS Customer Care.
Responding to Call Waiting
Call Waiting lets you receive a second call during conversation. When a Call Waiting call comes in,
the incoming call alert sounds (this sound is audible to you but not your first caller), and a text
notification displays.
Your Sprint PCS Phone provides the option of turning the Call Waiting feature on or off. Call
Waiting is on by default.
If you choose to have an undisturbed conversation, simply turn off the feature for the current call.
Answering a Call Waiting call
1.Press TALK. The phone connects the calling party and places the current party on hold.
2.Press TALK again to switch between the two parties.
If you do not respond to a Call Waiting notification, the phone logs the call in the Missed Calls Log
and then sends the call to Sprint PCS Voicemail.
31

Disabling Call Waiting
To turn off Call Waiting on your next call:
Press before dialing the number. When you complete your call and hang up, the Call Waiting
feature is automatically turned back on.
To turn off Call Waiting permanently call Sprint PCS Customer Care.
Three-Way Calling
Three-Way Calling lets you talk with two different people at the same time. When you use this
feature, you will be charged normal airtime rates for each of the two calls you make. The phone
records each called party in the Outgoing Calls Log.
During a three-way call, if one of the people you called hangs up, you and the remaining caller stay
connected. If you initiated the call and are the first to hang up, all three callers are disconnected.
There are two methods for making a three-way call; the TALK key method and by using the In-Use
menu.
To place a three-way call using the TALK key method:
1.During a conversation, simply press TALK . The phone places the current call on hold.
2.Next, enter the number for the third party, and press TALK.
3.When you’re connected to the third party, press TALK again to begin your three-way call.
To place a three-way call using the In-Use menu:
1.During a conversation, simply press Menu and
2.Next, enter the number for the third party, and press TALK. The phone places the current call on
ABC
for Three-Way Calling.
2
hold.
3.When you’re connected to the third party, press TALK again to begin your three-way call.
Forwarding your calls
Call Forwarding lets you forward all your incoming calls to another phone number – even when your
phone is turned off. You can continue to make calls from your phone with Call Forwarding activated.
To Activate Call Forwarding:
PQRS
PQRS
ABC
.
2
ABC
0.
2
1.Press
2.Enter the area code and phone number to which your calls should be forwarded.
3.Press TALK You will hear a tone confirming the activation of Call Forwarding.
To Deactivate Call Forwarding:
_ Press
_ Press TALK. You will hear a tone to confirm the deactivation.
*
*
7
7
32

8
Managing Messaging
In this Section
_ Setting up Voicemail
_ Message types
_ New message Alerts
_ Message options
Your Sprint PCS Phone ™ is always working to help you stay connected even when you’re
unavailable. With four types of messaging, you can depend on your callers being able to notify you
of important information. This section steps you through the messaging functions available on your
phone including Sprint PCS Wireless Web Messaging.
Setting up Voicemail
The first thing you’ll want to do after activating your phone is to set up voicemail.
Message types
There are four types of messaging functions available on your Sprint PCS Phone. You can receive
Voicemail, Numeric Pages, Sprint PCS Wireless Web Messages, and Sprint PCS Wireless Web
Alerts assuming your phone has enough memory locations to store them.
Voicemail
captures calls automatically when you are unable to answer your phone or it is turned off.
The voicemail system sends a notification to your phone informing you that you have new voice
messages waiting in your voicemail box.
Numeric Pages
display on your phone’s menu as
Page/Text
messages and allow a caller to enter a
phone number into your voicemail box instead of a voice message.
The phone number displays on your phone menu as a numeric page.
Sprint PCS Wireless Web Messages
display on your phone’s menu as
Page/Text
messages and appear as
short alphanumeric messages on your phone’s display screen.
You must purchase the Sprint PCS Wireless Web Messages option to receive text messages on your
Sprint PCS Phone.
Sprint PCS Wireless Web Alerts
appear on your phone’s display as
Web Alerts,
and inform you when you
receive an alert from a web site.
Knowing w hen you have Messages
There are several ways your Sprint PCS Phone alerts you of new messages:
_ By displaying a message on the screen.
33

_ By playing the assigned ringer type.
_ By the LED blinking red.
_ By displaying
at the top of your screen for voicemail messages, pages, Sprint PCS Wireless
!
Web messages or Sprint PCS Wireless Web alerts.
Sending Sprint PCS Wireless We messages
There are three ways to send a Sprint PCS Wireless Web message to a Sprint PCS Phone:
1.E-mail
2.Through the Sprint PCS web site–
3.Using a messaging software (TAP 1.5 compatible).
( phone number @messaging.sprintpcs.com
www.sprintpcs.com
).
. Select the wireless web messaging link.
New Voicemail Message Alerts
When your voicemail box is empty and you receive a new voicemail message, your phone alerts you
by displaying the ! icon. Press:
_ CLR to clear the alert.
_ TALK to dial your voicemail box.
Retrieving your Voicemail messages
You can review your messages directly from your Sprint PCS Phone or from any other touch-tone
phone. To dial from your Sprint PCS Phone, you can either speed dial your voicemail box or use the
menu keys.
Using One-Touch message access:
_ From standby mode, press and hold OK .
Follow the voicemail system prompts.
Using the Message Menu to access your messages:
1.From standby mode press OK .
2.Highlight
3.Highlight
Using a phone other than your Sprint PCS Phone to access your messages:
1.Dial your Sprint PCS Phone Number.
2.When your voicemail box answers, press ! .
3.Enter your pass code.
Voicemail
Listen
and press OK.
and press OK , or just press OK and hold for 3 seconds.
Clearing the Message Icon
Your phone may temporarily continue to display the icon after you have checked your voicemail
messages.
34

To clear the icon from the display screen:
1.From standby mode press OK .
2.Highlight
3.Highlight
Voicemail
Reset
and press OK .
and press OK .
Incoming messages
Your phone receives incoming messages in both standby and talk modes. When you are on a call and
receive a message, your phone sounds a tone (this is to avoid ringing in your ear while you are trying
to talk).
Receiving a Message in standby mode
When your phone receives a message in standby mode, the ringer sounds (unless turned off), and the
screen displays (“New Voicemail”, “New Text”, “New Page” or “New BrowserMsg”). The message
indicator (! ) displays and remains on the screen until you listen to the new voicemail message, or
read the new Wireless Web message, numeric page, or Web Alert.
Receiving a Message While on a Call
If you receive a new Wireless Web message, Web Alert, or numeric page while on a voice call, a
tone sounds and a message header displays. You can easily review the new message while on the
call by just pressing . Your will not be disconnected, and you can ask the other party to wait while
you review the message. If you are using the optional hands-free headset, then you can read the
message while continuing your conversation.
Reviewing Numeric Pages and Sprint PCS Wireless We messages
When the message arrives, you can immediately review it by pressing OK , or store the message for
later review by pressing CLR . The Messages menu provides options for reviewing the sender’s
name, phone number, time / date stamp and the message. Sprint PCS Wireless Web Message
notification may not be available at time of printing.
To review a stored (or old) numeric page, Sprint PCS Wireless Web Message, or Web Alert from standby
mode:
1.Press OK to display the Messages menu. The number of new (unread) messages displays next to
the associated message type in the menu.
2.Press
ABC
for Page/Text or
2
point ( ! ) next to an entry indicates an urgent message. A check mark (
DEF
for Web Alerts. A list of messages displays. An exclamation
3
) next to an entry indicates
ϒ
that you have read the message.
3.Use the scroll keys to scroll the list of messages.
4.When the message displays, press OK to review the message. While reviewing the message, the
scroll keys operate like this:
35

_ Press
_ Press # to page down in the current message.
to page up in the current message.
!
While reviewing a message, you can press MENU for more options.
5.Press CLR to return to the previous screen.
Message options
The Messages menu provides a number of options while you are reviewing Sprint PCS Wireless
Web Messages. You can return a call to the phone number in the message, save or erase the message,
scroll to the next or previous message, or extract a phone number that is included in the message.
1.While reviewing a message, press MENU for options:
_ Press
Press
_
Press
_
Press
_
Press
_
Press
_
for Talk (to call the phone number).
1.-‘
ABC
to Save the number (if there is no Internal Phone Book match).
2
DEF
to Erase the message.
3
GHI
to review the Next message.
4
JKL
to review the Previous message.
5
MNO
to extract a phone number that was included by the sender of the message. If more than
6
one number was included by the sender, a list of the numbers is presented to you, and you can
extract the one you want.
2.Press CLR to return to the previous screen.
If the message you are reviewing contains a phone number that is already stored in the Internal
_
Phone Book the Save option does not display, and the available menu options will be: (1) Talk, (2)
Erase, (3) Next Msg, (4) Previous Msg.
The message sender’s name appears as stored in the Internal Phone Book. The message sender’s
_
name appears as stored in the Internal Phone Book.
Managing
Erasing individual messages
You can erase an individual Sprint PCS Wireless Web Message or numeric page after reviewing it.
To erase a text or numeric page:
1.Press OK to display the Messages menu.
2.Press
3.Use the navigation keys to scroll to the message you want to erase.
4.When the message is highlighted, press OK . The message header and body will display.
5.Press MENU for more options.
6.Press
ABC
for Page/Text.
2
DEF
to erase the message or CLR to return to the Messages menu.
3
36

Erasing all Page/Text or Web Alerts
You can erase all numeric page messages or Web Alerts.
1.Press OK to display the Messages menu.
2.Press
3.Press
4.A confirmation displays. Press OK to erase all messages or CLR to return to the previous screen.
GHI
for Erase.
4
for Page/Text or
1.-‘
ABC
for Web Alert.
2
Message ringing
Your Sprint PCS Phone allows you to set a unique ring type for each type of Incoming Message:
Voicemail, Wireless Web or Numeric Page.
Message memory capacity
Your Sprint PCS Phone can store up to 95 messages, depending on the individual message length.
When message memory reaches 75% capacity, the screen displays “Memory is 75% full. Erase old
messages.” At 100% capacity, the screen displays a text notification and rejects additional incoming
messages until you erase the stored messages.
Messages and lock mode
Incoming messages are received even when your phone is in lock mode. The screen displays the
time and date of the message, but you cannot access the message until the phone is unlocked.
Checking messages while your phone is in use
Your phone’s page and text messaging functions are available to you while you are on a call, and
your phone is in use.
To access message functions while your phone is in use:
Press the MENU key for the In-Use menu options.
Press the
1: Voicemail
_
2: Page/Text
_
3: Erase
_
GHI
key for messages and select from the following options:
4
37

9
Managing Call History
In this Section
Viewing Call Logs (Incoming, Outgoing and Missed)
_
Call Log options
_
Making a call from a Call Log
_
Saving a phone number from a Call Log
_
Erasing Call Logs
_
Reviewing Air Time
_
Keeping track of your calls while your Phone is in use
_
The call logs help you manage your time more effectively. They keep track of incoming calls, calls
made from your Sprint PCS Phon
and making the most of your call logs.
e™ and missed calls. This section guides you through accessing
Viewing a Call Log ( I ncoming, Outgoing and Missed)
You’ll find your call logs invaluable. Your phone retains these three lists of Call Logs in memory:
Incoming
_
Outgoing
_
Missed
_
- the last 10 calls placed to your phone.
- the last 10 calls placed from your phone.
- the last 10 calls placed to your phone that you did not answer.
Call logs make redialing a number fast and easy. They are continually updated as new numbers are
added to the beginning of the list and the oldest entries are removed from the bottom of the list.
Each entry contains the phone number (if it is available) and Internal Phone Book entry name (if the
phone number is in your Internal Phone Book). Duplicate calls (same number and type of call) only
appear once on the list.
To view a call log from the Main Menu:
1.Press
Press
_
Press
_
Press
_
2.When the list of calls displays, press the scroll keys to scan the logs. The time / date stamp displays
for Calls. Press the associated digit key to select an option:
1.-'
for Outgoing calls.
1.-‘
ABC
for Incoming calls.
2
DEF
for Missed calls.
3
for each log. If there is an Internal Phone Book match, the name displays. If there is not an Internal
Phone Book match, only the phone number displays.
3.When a log is highlighted you can press:
TALK to be connected to that party.
_
to review information available on that call (name and phone number (if available) and
_ OK
38

time/date stamp). When you are viewing this information you can press MENU for more options.
4.Press CLR to exit the Call Logs list and return to the previous screen.
Call Log options
For additional information and options for a particular call, highlight a call log entry and press OK .
This feature gives you the option of selecting:
to dial the phone number.
Talk:
_
Show Entry:
_
Book.) If the phone number is not in your Internal Phone Book, the
Save phone #:
_
to display the Internal Phone Book entry (if the sender’s phone number is in your Phone
option is displayed.
Save
to save the sender’s phone number if it is not already in the Internal Phone Book (if
applicable).
Prepend:
_
to add numbers to the beginning of the phone number.
Making a call from a Call Log
To place a call from a call log:
Press TALK when viewing the call log.
_
Prepending a phone number from a Call Log
If you need to make a call from a call log and you are outside your local area code, you can add the
appropriate prefix by following these steps:
1.From the Main Menu press for
Press the associated digit key to select an option:
_
Press
_
Press
_
Press
_
2.When the call list displays, press the scroll keys to highlight the desired log.
1.-‘
ABC
2
DEF
3
for
for
for
Outgoing
Incoming
Missed
calls.
calls.
calls.
1.-'
Calls
.
3.Press MENU to view options.
4.Press
5.Enter the appropriate digits to prepend and press TALK to be connected.
DEF
for
3
Prepend.
Saving a phone number from a Call Log
Your Sprint PCS Phone can store up to 199 Internal Phone Book entries. Internal Phone Book
entries can store up to a total of 6 phone numbers and the entry’s name can contain 12 characters.
To save a phone number from the Call Log:
1.From the Main Menu press
1.-'
for
Calls
.
Press the associated digit key to select an option:
39

Press
_
1.-‘
for
Outgoing
calls.
Press
_
Press
_
2.When the list of calls displays, press the scroll keys to highlight the desired log.
3.Press MENU to view options.
4.Press
5.Follow the prompts to complete storing the number into your Internal Phone Book.
ABC
for
ABC
for
for
Incoming
Missed
Save.
2
DEF
3
2
calls.
calls.
Erasing Call Logs
You can erase any of the three lists (Outgoing, Incoming or Missed calls) or you can easily erase all
three lists at once.
Here’s how to do it:
1.From the Main Menu press
2.Press
3.Press the associated digit key to select an option:
Press
_
Press
_
Press
_
Press
_
4.Press OK to erase or press CLR to cancel the operation and return to the previous screen.
4
1.-‘
ABC
2
DEF
3
GHI
4
GHI
for
for
for
for
for
Erase Logs
Outgoing
Incoming
Missed
All Calls
calls.
calls.
calls.
.
1.-'
for
Calls
.
.
Reviewing Air Time
Your phone records (or logs) and approximation of the amount of Air Time or talk time used. There
are two Air Time measurements.
A “Total ” measurement that lists the number of calls made to or from your phone, and the total
_
time in hours and minutes for these calls. This Air Time measurement can easily be erased by you at
any time and therefore is convenient for estimating your usage on a daily, weekly, monthly, etc.
basis. This feature is not intended for billing purposes.
A “Lifetime” measurement that shows (in hours and minutes) the total time spent on all calls
_
(incoming and outgoing) since your phone was placed into service. This Air Time log is kept for
historical and maintenance reasons and cannot be erased. This feature is not intended for billing
purposes.
The timer rounds each call up to the next minute.
For Air Time measurement options:
1.From the Main Menu press
2.Press
JKL
for
5
Air Time
.
1.-'
for
Calls
.
40

3.The following four options are available:
Press
_
1.-‘
for
Last Call
. The screen displays the date and time of the last call along with the number
of minutes and seconds.
Press
_
every phone call that has been made to or from your phone.
ABC
for
2
Life Time
. The screen displays the estimated total Air Time (in hours and minutes) of
Keeping track of your calls while your Phone is in use
You can view the incoming, outgoing and missed call logs on your phone while you are on a call.
Additionally, you can erase the call log history and display and erase air time information while your
phone is in use. Here’s how to do it:
1.From the Main Menu press
1:
Outgoing
_
2:
Incoming
_
3:
Missed
_
4:
Erase Logs
_
5:
_
Air Time.
1.-'
for
. The following options are available:
calls
41

10
9
wxyz
9
wxyz
Changing your Phone ’s Settings
In this Section
Setting the Backlight
_
Changing the Greeting
_
Setting the Language of your phone
_
Ringer options
_
Setting the Ringer Type
_
Setting the Ringer Volume
_
Receiving a Data/Fax call
_
Calculator
_
This section describes how you can change your phone’s settings to best suit your requirements.
Take a few moments to review these options and adjust or add settings that are right for you.
Setting the Backlight
You have several options for setting how the Backlight operates. When the phone is closed, the
Backlight remains off, thus conserving battery power. When the phone is open, the length of time
that the Backlight remains on can be set.
Remember that Backlight use drains your battery faster.
To select backlight options:
1.From the Main Menu press for
2.Press
3.Press
4.Press the scroll keys to scan menu options:
always on, or always off
5.When the desired option displays, press OK to Save the setting.
1.-‘
ABC
2
for
for
Display
Backlight
.
.
.
Setup /Tool
Flip Open , 7 Seconds, 15 Seconds , 30 Seconds
.
(after last key press),
Contrast control
The display contrast of your phone can be easily changed.
To change the setting or view the current setting:
1.From the Main Menu press 9 for
2.Press
3.Press
4.Press the scroll keys to scan menu options.
1.-‘
GHI
4
for
for
Display
Contrast
.
.
Setup /Tool
.
42

5.When the desired option displays, press OK to
8TUV
wxyz
wxyz
Save
the setting.
Changing the Greeting
Your phone comes with a greeting that reads “Sprint PCS”.
This greeting displays in standby mode. You can personalize this greeting with anything you want
up to 12 characters. Here’s how to do it:
1.From the Main Menu press
2.Press
3.Press
4.Enter a new personal greeting by pressing the alphanumeric keys on the keypad (press CLR to
1.-‘
DEF
3
for
for
Display
Greeting
.
. Your current greeting displays.
for
9
Setup /Tool
.
clear the default greeting, “Sprint PCS”). When entering your greeting, the phone defaults to alpha
text (lower case) input mode. Press the key for more text entry options.
5.Press to OK Save
your personal greeting.
Setting the Language of your Phone
Your Sprint PCS Phone can display all menus and messages in either Spanish or English; all verbal
prompts will also be spoken by the phone in the selected language. It’s quick, easy and very
convenient for bilingual families or friends.
Here’s how to do it:
1.From the Main Menu press for
2.Press
3.Press the scroll keys to select
4.When the desired option displays, press OK to
JKL
for
5
Language
.
Setup /Tool
9
or
English
Ingl
.
.
the setting. The change is immediate and
Save
affects all menus, screens and verbal prompts.
Ringer options
Your Sprint PCS Phone provides a variety of ringer options in the Sounds menu. These options
allow you to customize your ringer type and ringer volume settings so that you can easily recognize
when a certain type of call is coming in.
Setting the Ringer Type for Voice Calls
This option enables you to set a unique ringer type for incoming voice calls. Also, incoming voice
calls that have Caller ID can be distinguished from those that do not by selecting different ringer
types. In addition, you can set distinctive ring types for individual names stored in your Internal
Phone Book. To set the ringer type for voice calls:
1.From the Main Menu press for
43
8tuv
Sounds
.

2.Press
2
ABC
for
Ringer Type
.
3 Press
4.Press
for
1.-‘
1.-‘
Voice Calls
to set the ringer type for calls that have Caller ID info or for calls
.
ABC
without Caller ID
2
info.
5.Press the scroll keys to scan nine ringer types and four melody tones. Each tone sounds as you
scroll the options.
6.When the desired ringer type sounds, press OK to
Save
the setting.
Ringer Volume setting for Voice, Data, and Fax cal l s
There are two ways to set the ringer volume for voice and data/fax calls:
_ From standby mode, press the volume keys until the desired volume is reached. The options are
or
High & Vib(rate),High , Med(ium), Low , Vibrate , 1-Beep
1.From the Main Menu press for
2.Press
3.Press
3.Press the scroll keys to select the level of volumn including
6.When the desired ringer volume setting displays, press to OK
1.-‘
1.-‘
for
Ringer Volume
for
Calls
.
When ringer volume is set to
8
TUV
Sounds
.
.
, all sounds are muted including message notification tones. This is
“off”
Off
.
Vibrate , 1-Beep
Save
or
the setting.
Off
.
helpful in quiet environments like a business meeting.
Setting the Ringer Type for Message notifications
This option enables you to set a unique ringer type for incoming message calls. This means you can
have distinct ringer types for Notifications, Numeric Pages and Sprint PCS Wireless Web
Notifications and Alerts. To set the ringer type for voice calls:
1.From the Main Menu press for
2.Press
3.Press
4.Press
5.Press the scroll keys to scan ten ring types and ten melody tones. Each tone sounds as you scan the
ABC
for Ringer Type.
2
ABC
for
for
Messages
Voice Mail
2
1.-‘
.
,
2
ABC
8
for
TUV
Page
Sounds
,
.
DEF
or Text or
3
GHI
for Web alerts .
4
options.
6.When the desired ring type sounds, press OK to
Save
the setting.
Ringer Volume Setting for Message notifi cat ions
This feature enables you to select a unique ringer volume for incoming message calls. This volume
setting applies to incoming Sprint PCS Voicemail notifications, numeric pages and Sprint PCS
Wireless Web Messaging. To set the ringer volume for message notifications:
44

1.From the Main Menu press for
8TUV
TUV
8
Sounds
.
2.Press for
3.Press for
4.Press the scroll keys to select the level of volumn.
5.When the desired volume setting displays, press OK to
Ringer Volume
1.-‘
ABC
Messages
2
.
.
the setting.
Save
Setting the Ringer Type for your Alarm
This option enables you to set a unique ringer type for your alarm. To set the ringer type for the
alarm:
1.From the Main Menu press for
2.Press
3.Press
4.
Press the scroll keys to scan ten ring types and ten melody tones. Each tone sounds as you scan the
2
3
ABC
DEF
for
for
Ringer Type
.
Alarm
.
8
TUV
Sounds
.
options.
5.When the desired ring type sounds, press OK to
Save
the setting.
Setting the Ringer Volume for your Alarm
This feature enables you to select a unique ringer volume for your alarm.
To set the ringer volume for your alarm:
TUV
1.From the Main Menu press for
2.Press for
3.Press
4.Press the scroll keys to select
5.When the desired volume setting displays, press OK to
3
DEF
1.-‘
for
Ringer Volume
.
Alarm
.
Sounds
8
the level of volumn
.
.
the setting.
Save
Setting the Ringer Type for Data/Fax calls
This option enables you to set a unique ringer type for fax and data calls. To set the ringer type for
data and fax calls:
8 TUV
1.From the Main Menu press for
2.Press
3.Press
4.Press the scroll keys to scan nine ring types and four melody tones. Each tone sounds as you scan
2
4
ABC
GHI
for
for
Data/Fax In
Ringer Type
.
.
Sounds
.
the options.
5.When the desired ringer type sounds, press OK to
Save
the setting.
Entering Text
45

Setting the Ringer Type for Roaming calls
sounds
This option enables you to select a distinctive ringer type for incoming roaming calls (this feature is
on by default).
To set a distinctive ringer for incoming roaming calls:
1.From the Main Menu press for
2.Press
3.Press the scroll keys to choose on or
4.When the desired ringer type displays, press OK to
6
MNO
for
Roam Ringer
8
TUV
Sounds
.
.
.
off
the setting.
Save
Data/Fax Mode
The Sprint PCS Wireless Web™ Connection Kit (purchased separately) lets you link your laptop PC
to your Sprint PCS Phone so you can send and receive data and faxes.
Receiving a Fax or Data call
To receive a fax or data call with your phone:
1.Ensure that your Sprint PCS Phone is connected to your computing device and is powered on.
2.From the Main Menu press for
3.Press
4.Press
5.Use the scroll keys to select
6.Press OK to save the setting. The screen displays
2
4
ABC
GHI
for
for
Data/Fax In
Ringer Type
.
.
TUV
8
Fax Only
Sounds
” or
.
Data Only
”.
“ incoming voice calls can be received
”. Your phone
then returns to standby mode and displays
Once you have set your phone’s mode to
calls until you change back to “
7
.In the Fax program on your PC, setup the Answer mode. Click on “Receive” and select one of the
Voice”
“Fax Only*
Fax Only
.
” or
” or
“Data Only*
Data Only
” above the greeting.
”, you cannot receive regular voice
following:
_ Automatic Receive (recommended)
_ Manual Receive
Your phone is now ready to receive an incoming fax or data call.
Changing your Phone back to Voice Call
1.Ensure that your Sprint PCS Phone is connected to your computing device and is powered on.
2.From the Main Menu press for
3.Press
4.Press
5.Use the scroll keys to select
2
4
ABC
GHI
for
for
Data/Fax In
Ringer Type
.
.
TUV s
8
”Voice Call Only
”.
46

5.Press OK to
the setting. The screen displays “No incoming data/fax calls can be received”.
Save
Your phone then returns to standby mode.
Ending a call
Although you can end a call in various ways, for example, closing the phone, always close the
connection through the application on your computer. Your phone will return to standby mode.
Disconnecting the data cable or turning off your phone will end a wireless web call, but may disrupt
your computer.
Calculator
You can perform calculations including addition, subtraction, multiplication and division on your
phone.
To perform a calculation:
1.From the Main Menu, press
2.Press
3.Press digit keys to enter the first number in your calculation. Numbers can be up to 9 digits long.
_ Press ! to enter a decimal point.
_ Press ⋕ to change the sign of a number to a negative (-).
4.Press ▲ or ▼ to set the operator for your calculation.
6
MNO
for
Calculator
JKL
for
5
Calendar
.
.
Your choices are:
_
addition
[+]
_
subtraction
[-]
_
multiplication
[x ]
_
division
[/]
5.Press digit keys to enter the second number of your calculation.
6.Press OK to perform the calculation and see the
_ You can continue to perform calculations with the same operator or change the operator and
Result
, or:
continue your calculations. Every time that you change the operator, the previous calculation is
performed and the result is displayed as the top number in the display.
7.Press OK to perform the calculation and see the
Result
.
47

11
Using your Internal Phone Book
In this Section
_ Adding a new Internal Phone Book entry
_ Finding Internal Phone Book entries
_ Internal Phone Book entry options
_ Adding Call Alarms from the Internal Phone Book
_ Selecting Ringer types
_ Dialing Sprint PCS Services
Now you know some basics and advanced features that can help make it easier to stay in touch with
people and information. This section helps you make the most of your contacts and use your time
more effectively when you’re trying to connect with the important people in your life.
Adding a new Internal Phone Book entry
Your Sprint PCS Phone can store up to 199 Internal Phone Book entries. Each Phone Book name
entry can have up to a total of six phone numbers associated with it.
Phone Book entry’s name can contain 12 characters.
1.From the Main press
2.Press
3.The screen prompts for the phone number. (You can enter up to 32 digits.) Press the digit keys to
2
ABC
for
Add Entry
DEF
for
3
Phone Book
.
.
enter the phone number. The number displays from left to right.
4.Press
5.Select a Label for your new entry, your choices are:
Mobile,
6.Enter a name (up to 12-characters) at the screen prompt using the keypad, and press OK (the text
MENU
4
to enter a hard or two second pause or press OK for the
for Home,
1.-‘
GHI
for Pager,
JKL
for Fax, or
5
MNO
for No Label.
6
Next Step
ABC
2
.
for Work,
DEF
for
3
entry mode default is Alpha, initial capitals).
7.To accept the displayed location, press OK, or to select another available location press:
_ the navigation keys to scroll to the desired location and press OK , or
_ the digit keys to go to the desired location and press OK.
8.The entry displays allowing you to check the information for accuracy. Press MENU to change the
information or set other options.
Finding Internal Phone Book entries
You can locate and view your Internal Phone Book entries three different ways:
48

Viewing Stored Entries in One Step
You can view your entire Internal Phone Book in alphabetical order of the names (a-z) by pressing
.
▼
1.Press
the key to access the Internal Phone Book alphabetically. When “NAME” displays, you
▼
can enter the first letter of the name you are searching for and the matching entries display. You may
continue to enter additional entries to further refine the search.
2.Scrolling is easy. Press any of the following keys to scroll through your Internal Phone Book:
! , #
or the volume keys ◀ , ▶ .
Press MENU to scroll by page.
3.You can place a call by highlighting the name that you wish to call and then pressing TALK the
key.
Finding stored entries by name
1.From the Main press MENU for
2.Press
3.Using the alphanumeric keys, enter the first character of the name that you want to find in your
1.-‘
for
Find Name
. (Stored names display in an alphabetical list.)
Phone Book
.
Internal Phone Book. The phone searches for and displays the first Internal Phone Book entry
beginning with the character you entered. You can enter the second character of the name and your
phone will display name entries beginning with the two characters you entered. You can also scroll
through Internal Phone Book entries using the navigation keys.
4.When you find your desired entry, make sure it is highlighted, and then press TALK to place a call,
or OK if you want to edit the entry.
Finding stored entries by location
for
DEF
press for
3
Find Entry
.
Phone Book
.
1.From the Main
2.Press
3.Press the corresponding digit keys to enter and display your desired location or use the navigation
GHI
4
keys to locate an entry.
4.When you find your desired entry, make sure it is highlighted, and then press TALK to place a call,
or OK if you want to edit the entry.
Adding a new phone number to an existing entry
Remember you can have up to six numbers under one person’s name (or entry) in the Internal Phone
Book.
1.From the Main
2.Press MENU for
3.The screen prompts for the phone number. (You can enter up to 32 digits.) Press the digit keys to
DEF
press for
3
Add Entry
Phone Book
.
.
enter the phone number. The number displays from left to right.
49

4.Press MENU to enter a hard or two second pause or press OK for the next prompt.
5.Select a
_ Press
1.-‘
_ Press
_ Press
_ Press
_ Press
_ Press
6.At the
ABC
2
DEF
3
GHI
4
JKL
5
MNO
6
“Name?
are adding a number to. Press OK to
7.If the desired memory location already contains an entry, the phone displays a message asking if
for your new entry, your choices are:
Label
for
Home
for
Work
for
Mobile
for
Pager
for
Fax
for
No Label
” prompt, use the navigation keys to scroll to the Internal Phone Book entry that you
the new phone number.
Store
you want to replace the current entry. To replace the entry, press OK
. To return to the previous screen and select another location, press CLR . You can only use each
label one time for each stored name (for example, you can only have one number labeled Work for a
name entry). Stored phone numbers must be unique. You can only store a particular phone number
one time anywhere in your phone book.
Shortcuts for storing phone numbers
_ You can store a phone number quickly by entering the number, and then pressing OK . Then follow
the prompts to designate the label, name and entry. You can quickly save a number after an
incoming or outgoing call. See below for “Storing phone numbers at the end of a call.”
My Sprint PCS Phone number
To display the phone number of your Sprint PCS Phone:
1.From the Main , press
2.Press
3.Press END to return to standby mode.
DEF
for
3
My Phone#
DEF
for
3
Phone Book
.
.
Storing phone numbers at the end of a call
To store a phone number after ending a call:
1.Once you have pressed END to end your call, the screen displays the call time (length of call),
phone number of the party (if available), and the
2.To store the phone number, press OK . The procedure at this point is the same as “To store
“Save
” option.
numbers and names:”.
_ Remember, if the call is incoming, and Caller ID information is unavailable, then the store option
will not be available.
50

Prepend a phone number
Your Sprint PCS Phone includes a Prepend feature. This feature lets you add a temporary prefix to
telephone numbers stored in the Internal Phone Book (for example, to temporarily disable call
waiting).
To Prepend a stored phone number:
1.From the Main
2.Press
3.Highlight your desired entry and press MENU to display options.
4.Press
5.The screen display
1.-‘
GHI
4
DEF
press for Phone Book.
3
to search stored entries by name or press
to
Prepend
the number.
“prepending”
. Use the digit keys to enter the calling prefix and then press TALK
GHI
to search by number.
4
to place the call.
Adding a Name Ringer
You can associate one of 20 different ringers (ten melodies and ten tones) to any number stored in
your Internal Phone Book. When you receive an incoming call from a number matching an entry in
your Internal Phone Book, your phone will sound the associated ringer to announce the call.
If the Caller ID information is not available for an incoming call, the Name Ringer option will not
work.
To add a Name Ringer to an Internal Phone Book entry:
1.From the Main
2.Press
3.Highlight your desired entry and press MENU to display options.
1.-‘
DEF
press for P
3
hone Book
.
to search stored entries by name or press
GHI
to search by number.
4
4.Press
5.Your phone displays the current ringer setting. Use the scroll key to listen to available ringers and
6
MNO
to add a
Name Ringer
.
melodies.
6.Press OK to
your ringer selection
Save
Editing Internal Phone Book numbers
Once you have stored a number in the Internal Phone Book you can easily change it. To change an
Internal Phone Book entry:
1.From standby mode, find the Internal Phone Book entry that you want to change.
2.Highlight your desired entry and press OK the key to display the name and number.
3.Press MENU to display options.
4.Press
prompted to enter the
DEF
for Edit. Your edit options display. If the number has been designated as Secret you are
3
Lock Code
. : Use the scroll key to move a cursor to a part to want to edit.
51

_
_
_
_
5.Press OK to save your changes. Press END to return to standby mode.
Secret Internal Phone Book numbers
Your Sprint PCS Phone allows you to hide a confidential number so that only a person with your
phone’s lock code can view the number and name. Instructions for this are discussed in the above
paragraph Editing Internal Phone Book numbers.
Erasing Internal Phone Book entries
To erase an entry in the Internal Phone Book:
1.From standby mode, find the Internal Phone Book entry that you want to change.
2.Highlight your desired entry and press OK the key to display the name and number.
3.Press MENU the key for
4.Press
5.Press OK to
JKL
for
5
Erase
Erase
or CLR to
.
Options
.
. Your phone will prompt you for confirmation. Press OK to
Cancel
confirm and erase the Internal Phone Book entry and return to standby mode, or press CLR to cancel
the erase and return to the Internal Phone Book options .
The “Erased” notification displays along with the name, number, and location of the erased entry.
Setting Speed Dial
For each name entered in the Internal Phone Book, one of the programmed numbers should be
designated as the speed dial number.
From standby mode, find the Internal Phone Book entry that you want to change.
1.
Highlight the desired entry and press OK the key to display the name and number.
2.
Press MENU the key for
3.
Press
4.
Press
5.
Press OK. The message “
6.
DEF
for
3
JKL
for
5
.
Edit
Set Speed Dial
Options
Set Speed Dial Saved
.
.
” displays.
To cancel press CLR to return to the previous .
_ To dial numbers using the “Speed Dial” functions please refer to “Dialing numbers from your
Internal Phone Book”.
52

Dialing numbers from your Internal Phone Book
Dialing numbers from your Internal Phone Book is quick and easy. There are six methods explained
below.
_ Scroll to the number: When viewing the Internal Phone Book list, scroll until you find the desired
person or number, and then press TALK the key.
_ One-Touch Dialing: From standby mode, press and hold the associated digit key for the location
(applies to memory locations 1 through 9).
_ Two-Touch Dialing: From standby mode, press and release the first associated digit key, and then
press and hold the second digit key (applies to memory locations 10 through 99).
_ Three-Touch Dialing: From standby mode, press and release the first associated digit key, then
press and release the second digit key, then press and hold the third digit key (applies to memory
locations 100 through 199).
_ Four Digit Dialing: From standby mode, enter four consecutive digits of a stored number (for
example, the last four digits of a number) and press TALK . If more than one entry exists, scroll to
your desired entry and then press TALK .
_ Speed Dialing: From standby mode, enter the number of the memory location, and press TALK .
Adding a new Internal Phone Book Email
You can store Email address
From the Main press
1.
Press
2.
Enter a address at the screen prompt using the keypad, and press OK to accept.
3.
At the
4.
MNO
6
“Name?
for
Add Email
” prompt, use the navigation keys to scroll to the Internal Phone Book entry that you
are adding a email address. Press OK to
DEF
for
3
Phone Book
.
.
the new email address.
Store
Dialing Sprint PCS Services
Phone numbers for your frequently used services can be pre-programmed into your phone. The pre-
programmed numbers are:
_
"
_ "
GHI
_
4
_
"
#
GHI
4
ABC
2
1.-‘ 1.-‘
PQRS
7
PQRS
7
for
Account Info
for
Sprint CS Customer Care
for
Directory Assistance.
ABC
MNO
WXYZ
9
2
ABC
for
DEF
3
2
6
.
Prepaid Calling Service
for
Roadside Assistance.
.
To access these services:
for
DEF
press for
3
Services
.
Phone Book
.
From the Main
1.
7
PQRS
Press
2.
53

Press the associated digit key to select an option:
3.
_ For
Account Info
_For
Customer Care
_ For
Directory Assistance
_ For P
repaid Calling Services
_ For
Roadside Assistance
, press
, press
and TALK to connect.
1.-‘
ABC
and TALK to connect.
2
, press
, press
DEF
3
, press
5
and TALK to connect.
GHI
and TALK to connect.
4
JKL
and TALK to connect.
Using your Internal Phone Book while your phone is in use
Your phone’s Internal Phone Book functions are available while you are on a call and your phone is
in use. To access your Internal Phone Book while your phone is in use:
Press MENU the key for
1.
Press
2.
_
1:Find Name
_
2:Add Entry
_
3:My Phone #
_
4:Find Entry
_
5:Services
DEF
for
3
Phone Book
options.
In-Use
. Select from the following functions:
Whether you are on a call or not, the Internal Phone Book features work exactly as described
previously in this section
54

12
WXYZ
Setting your Phone ’s Security
In this Section
_
Accessing the Security menu
_
Locking your Phone
_
Unlocking your Phone
_
Changing the Lock code
_
Dialing in lock mode
_
Using Special numbers
_
Resetting your Phone
_
Erasing your Internal Phone Book
By using the security setting on your Sprint PCS Phone, ™ you receive peace of mind without
sacrificing flexibility. With several options available, you can customize your phone to meet your
personal needs.
Accessing the Security menu
You must enter your lock code to view the Security . If you forget your lock code, try using the last
four digits of your Social Security number, the last four digits of your Sprint PCS Phone Number or
0000.
To access the Security :
1.
From the Main , press 9 for
ABC
2.
3.
2
Press
Enter your lock code.
for
Security.
Setup/Tool
.
The following options are available:
1.Lock Mode
_
2.Change Lock
_
3.Emergency #
_
4.Erase Entry
_
5.Reset Phone
_
Locking your Phone
When your phone is locked, you can only receive incoming calls or make calls to 911, Sprint PCS
Customer Care or special numbers.
You can lock the phone manually during use, or set the phone to lock automatically when it is turned
on.
55

To lock your phone:
WXYZ
WXYZ
1.
From the Main , press 9 for
ABC
2.
3.
4.
_
_
_
2
Press
Highlight
Press the scroll keys to select an option:
Never
: The phone remains unlocked.
Now
: The phone locks immediately and stays locked until the lock code is entered.
Power On
Security
for
Lock Mode
and enter your Lock code.
and press OK .
: The phone locks automatically the next time your phone is powered on and stays
Setup/Tool
.
locked until the lock code is entered.
Unlocking your Phone
_
To unlock your phone press
MENU
. Enter your lock code.
Changing the Lock Code
You can enter a personal lock code and later change the lock code as often as you like. To enter a
new lock code:
1.
From the Main , press 9 for
2.
Press
3.
Highlight
2
ABC
Security
for
Change Lock
and enter your lock code.
and press OK.
Setup/Tool
.
The current lock code displays.
4.
Enter a new, four-digit lock code by pressing the digit keys.
5.
Press OK to
Save
the new lock code
END
or to exit.
Your phone does not allow viewing of the lock code unless you know the lock code (this is for
security reasons). So, if you change the lock code, be sure to write down the new code and keep it
for your reference.
Dialing in lock mode
You can place calls to emergency and special numbers in lock mode. To place normal outgoing calls
in lock mode, enter the lock code to unlock the phone, and then dial the phone number.
To place an outgoing call in lock mode:
_
To call an emergency number, special number, or Sprint PCS Customer, enter the number and then
TALK
press
_
To place normal outgoing calls, press
.
MENU
to display the lock code screen, and then enter the
lock code.
When the standby screen displays, enter the phone number, and then press
TALK
.
56

Using Special numbers
WXYZ
WXYZ
Your Sprint PCS Phone provides the option of storing three special numbers. Each special number
can be up to ten digits long.
All three special numbers can be manually dialed at any time even when your phone is locked. This
can be a useful feature for controlling what numbers can be dialed from your phone.
Storing Special numbers
To store special numbers:
1.
From the Main , press 9 for
ABC
2.
3.
4.
5.
2
Press
DEF
3
Press
1.-‘ , 2
Press
Enter the special number by pressing the digit keys.
Security
for
Energency #
for
ABC
and enter your lock code.
.
DEF
3
,or
to select a location for the special number.
Setup/Tool
.
Special numbers can be up to ten digits long.
6.
Press OK to
Save
the number in the selected location.
Dialing Special numbers in lock mode
To dial special numbers in Lock mode:
1.
Enter the special number by dialing it as you normally would using the digit keys.
2.
Press
TALK
to place the call.
Resetting your Phone
Resetting the phone returns all setup options to the factory default settings. All of your important
personal data (Internal Phone Book, Voice Dial recordings, Voice Memos), are not affected by
resetting your phone. To reset the phone:
1.
From the Main , press 9 for
ABC
2.
Press
3.
Press
2
JKL
5
Security
for
Reset Phone
for
and enter your lock code.
. A confirmation displays explaining that you will reset the phone to
Setup/Tool
.
factory defaults.
4.
Press OK to reset the phone or press
5.
The phone reboots (turns itself off and back on), restores the default settings, erases your messages
CLR
to cancel the operation.
and then returns to standby mode.
Erasing your Internal Phone Book
You can erase all the numbers stored in your Internal Phone Book. This is useful if you want to give
your phone to a friend or family member. Here’s how to do it:
57

1.
WXYZ
From the Main , press 9 for
ABC
2.
3.
4.
2
Press
GHI
4
Press
Press OK to erase the Internal Phone Book or press
Security
for
Erase Entry
for
and enter your lock code.
.
Setup/Tool
.
CLR
to cancel the operation.
“ Phone Book
5.
The phone then returns to Standby mode.
” displays first and when the operation is complete “
Phone Book Erased
” displays.
58

13
Personal Information Management
(Calendar)
In this Section
_
Viewing the Calendar
_
Adding an event to the Calendar
_
Adding To Do Items
_
Using the Countdown timers
_
Using the Alarm Clock
_
Using your Calendar while on a call
Your Sprint PCS Phone™ has been equipped with several personal information management
features to help you manage your busy life-style.
These features turn your phone into a time management planner that helps you keep up with your
contacts, schedules and commitments. You can even use these convenient features while you are on
a call. It takes productivity to a whole new level.
Calendar
Press
JKL
5
from the Main Menu to access your
Calendar
.
Press one of the following digit keys to access the options or highlight the option you want and press
OK to access that option.
1:Today
_
2:Month View
_
3:Jump To Date
_
4:To Do List
_
5:Countdown , 6:Calculator
_
7:Alarm Clock
_
8:Set Time
_
Calendar
has the following options:
Using your Calendar while your Phone is in use
Your phone’s Calendar functions are available while you are on a call, and your phone is in use. To
access your Calendar while your phone is in use:
1.
Press the Menu key for
JKL
5
Calendar
2.
Press for
InUse
menu options.
and select from the available options. Whether you are on a call or not, the
Calendar features work exactly as described previously in this section.
59

To view an event
JKL
1.
From the Main Menu press
for
Today
.
2.
3.
1.-‘
Press
Use the navigation keys to display all of an event’s information. If you have more than one event,
5
use the navigation keys to display more events.
for
Calendar
.
To Add,Edit or Erase an event
JKL
1.
From the Main Menu press
2.
Press
1.-‘
for
Today
. If you have more than one event scheduled for today, press either the ! or
5
for
Calendar
.
⋕ key to scroll through your events.
3.To add a
4.To
5.To
6.Press Menu
Edit
Erase
New Event
an
Event
an
Event
4
for today press Menu
1.-‘
.
, highlight the Event to be edited and press Menu ,
, highlight the Event you want to erase and press Menu
GHI
to
the Options menu.
Exit
ABC
then follow the prompts.
2
DEF
.
3
To View, Add, Edit or Erase an event on your Calendar
1.From the Main Menu press
2.Press
_ The current date is highlighted.
2
ABC
for
Month View
JKL
for
5
Calendar
.
.
_ Use the navigation keys to select the month and day.
3.Press OK to display events for the selected day. If no events are scheduled for your selected day
(the date is not underlined), your phone will automatically go to the
_ If more than one event is scheduled, use the navigation keys to view all events for the day you
New Event
function.
selected.
4.Press OK or CLR to return to the Calendar.
5.Press Menu to display the Options menu. Choose what you want to do:
Erase Event
and
. All of these options work as described above.
Exit
New Event , Edit Event
,
Today
You can schedule up to 9 events for the current day indicating each event’s start and end time. You
can even have your phone’s Calendar alert you before an event is to start. Events scheduled for
future dates will automatically appear on your Today events schedule on that day. Here’s how to
enter an event:
1.From the Main Menu press
2.Press
3.Enter your event information, you can enter up to 32 characters. For more information on Text and
1.-‘
for
Today
.
JKL
for
5
Calendar
.
60

Symbol Entry refer to “Entering text, numbers or symbols”. The default entry mode is T9 word.
4.Press OK to accept your entry and go to the
5.Enter the
6.Enter the
7.Set an alarm to notify you of your event by scrolling through the
start time
end time
and Date, and press OK.
and Date, and press OK.
Next Step
.
options and pressing OK to
Alarm
select your choice. Your Alarm options are:
_
10 minutes Before , On time , No Alarm , 1 hour Before
, and
30 minutes Before
.
Month View
Month View allows you to view a calendar of the current month, or a past or future month. In Month
View, the current date is highlighted on the calendar. Days with scheduled events are underlined.
When in Month View, the scroll keys work like this:
_ The right/left keys ! ⋕ move right or left one day.
_ The navigation key ▲ or ▼ scrolls down the Calendar by one week.
_ To display the next or previous month, press ▲ (the volume keys) on the side of the phone. ▼
Access Month View as follows:
1.From the Main Menu press
2.Press
_ Remember, the current date is highlighted.
2
ABC
for
Month View
JKL
for
5
Calendar
.
.
_ Use the navigation keys to select the month and day.
_ Days with scheduled events are underlined.
Jump To Date
Jump To Date allows you to specify the calendar date you want to view. Once at your desired date
you can enter, edit and erase events in your calendar. To use Jump To Date:
1.From the Main Menu press
2.Press
3.
Enter
4.Press OK to display the Calendar. The date entered above is highlighted.
3
the
DEF
for
Jump to Date
using the digit keys.
Date
You can add, edit or erase events by pressing Menu as described earlier.
JKL
for
5
Calendar
.
.
To Do List
Your To Do list can help you keep track of and prioritize the things you need to do. You can enter
and prioritize up to 20 items on your To Do List. Here’s how to create a To Do List:
1.From the Main Menu press
2.Press
GHI
for
4
To Do List
JKL
for
5
Calendar
.
.
61

3.Enter the item you need to do. To input text and
characters refer to “Entering Text, Numbers or Symbols”.
4.Press OK.
5.Enter the time and date and press OK.
6.Using the navigation keys, set the priority for a To Do List item. Your choices are
7.Press OK to save your prioritized To Do List item.
High
and
Low
.
To View, Edit, Add or Erase To Do List items
1.From the Main Menu press
2.Press
3.Using the navigation keys find the To Do List item you want to change and press OK.
4.Press the digit key corresponding to the action that you want. Your choices are
Erase Item
5.Continue to add a new item, edit an existing item or immediately erase an existing item by
GHI
for
and
To Do List
.
Exit
4
JKL
for
5
Calendar
.
.
New Item , Edit Item
following the prompts.
Count Down
Have you ever wanted to know how much time it takes you to do something, or how many minutes,
hours, days and months until a special event? The Count Down option can help you answer these
questions. You can create up to 5 Count Down timers using the Count Down feature in Calendar. To
enter a Count Down:
,
1.From the Main Menu press
2.Press
3.Press Menu to display options.
4.Press
5.Enter the name of your new
JKL
for
5
to enter a
1.-‘
Countdown
New Item
JKL
5
.
.
Countdown
for
Calendar
.
. To input text and characters refer to “Entering Text,
Numbers or Symbols”. Press OK when complete. The default entry mode is T9 word.
6.Enter the date and time that you want to
Countdown to
.
For example, if today’s date is November 23, 2000 and you want to know how many months, days
and hours are left before 7:00PM February 14, 2001, enter the time
_ Press the volume keys to toggle between AM and PM or, press
_ Countdowns can be entered for dates between the years 1980 and 2099.
7.Press OK to save your new Countdown item.
To view, add, edit or erase a Countdown:
1.From the Main Menu press
2.Press
JKL
for
5
Countdown
MJKL
for
5
Calendar
.
.
07:00PM
ABC
2
and the date
for AM or
7
PQRS
02/14/2001
for PM.
.
62

_ Countdown timers display in order of least amount of time passed since the Countdown was started,
and least amount of time remaining until the specified date.
3.Press Menu to display available options. Press the key corresponding to the option you want or
highlight the option and press OK . Your choices and their corresponding keys are:
_
New Item
1.-‘
ABC
_
Edit Item
2
DEF
_
Erase Item
3
GHI
_
Exit
4
4.Follow the prompts to complete adding or editing a Countdown.
(immediately erases the selected Countdown item).
(return to the Countdown display screen).
Alarm Clock
Your Sprint PCS Phone has an alarm clock with three separate alarms. Each alarm can be set to go
off once or to go off daily at a programmed time. Once you set an alarm, it is easy to change the
alarm time or to turn it off. To set the Alarm:
1.From the Main Menu press
2.Press
3.Select the
4.Choose "Off", “
5.Enter the date and time for the alarm. Use the volume key on the side of the phone to select AM or
PM, or press
6.Press OK to save the alarm setting. Your phone returns to the
7
PQRS
for
Alarm Clock
you want to set by pressing
Alarm
” or
Daily
ABC
for AM or
2
JKL
5
.
” for the alarm.
“ once
PQRS
7
for
Calendar
.
1.-‘, 2
ABC
or
DEF
.
3
for PM. Note that no date setting is available for a Daily alarm.
menu showing the date and
Alarm
time of each alarm that is set.
To edit or erase a programmed Alarm:
1.From the Main Menu press
2.Press
3.Select the
4.In the
PQRS
7
Alarm
Options
for
Alarm Clock
you want to set by pressing
screen, press
immediately erased and you are returned to the Alarm menu. You can also choose
5
.
1.-‘
JKL
for
for
Calendar
or
Edit
1.-‘, 2
ABC
2
.
for
ABC
or
3
. If you choose
Erase
DEF
.
, the alarm is
Erase
DEF
if you
(EXIT)
3
change your mind.
5.If you choose
for the alarm. Use the volume keys on the side of the phone to select AM or PM or press
AM or for
6.Press OK to save the new alarm setting. Your phone returns to the
7
PQRS
, then choose
Edit
PM.
“Daily”
or
for the alarm, and enter the new date and time
“Once ”
menu showing the date
Alarm
2
ABC
for
and time of each alarm that is set.
You can set the type of alarm ringer that sounds, see “Ringer Type Setting for Your Alarm”.
63

Set Time
Your phone will acquire the current time and date from the Sprint PCS system while inside the
Sprint PCS Service Area.
If you roam outside of the Sprint PCS Service Area, or turn on your phone in an analog roaming area
you will need to set the time. You may also want to set the current time to properly reflect Daylight
Saving Time.
When you turn on your phone in Analog Mode you will be prompted to enter the current date and
time. Press the appropriate keys to enter the correct numeric date and time.
Time is represented as hh:mm A/P and the date is represented as 00/00/0000.
To Set Time using the menu options:
1.From the Main Menu press
2.Press
3.Use the numeric keys to enter the current time and date.
8
TUV
for
Set Time
JKL
for
5
.
Calendar
.
64

14
Using the Voice Services of your Sprint PCS
Phone
In this Section
Using Voice activated dialing
_
Recording memos
_
This section explains the features associated with your phone’s voice services. The easy-to-follow
instructions explain how to make calls by simply speaking into the phone. You will also learn how to
record voice memos.
Voice-activated dialing
Your Sprint PCS Phone features voice-activated dialing.
When on the Sprint PCS Nationwide Network, you can call up to 10 stored entries by speaking the
name into the microphone. Using the voice-activated dialing option requires that you first program
the phone to recognize the name of the person you are calling.
Tips on recording names
_
Avoid recording similar names phonetically. If you record a similar name to one that is already
stored in a voice-dial memory, the phone requests another name.
_
Avoid recording in a noisy place.
_
Speak clearly and naturally.
_
Avoid very long or very short names. Names with two to five syllables are recommended.
_
If a voice dial entry does not properly connect, you may need to record the name and number again.
Programming the Phone for Voice activated dialing
Programming your Sprint PCS Phone for voice-activated dialing is easy. The phone provides voice
prompts and screen displays to guide you through the recording process.
To program the phone for voice-activated dialing:
1.
From the Main Menu press
2.
3.
1.-‘
Press
Wait for the beep and then say the name. For best results, use names with at least two syllables, or
for
Record
. The phone will prompt you to say the name you want to program.
PRS
for
Voice Dial
.
7
use both a first and last name. The phone stores the name as a “first” sample, and then prompts you
to say the name again.
4.
Respond to the prompt by repeating the name after the beep exactly as you did the first time. The
the Voice
phone stores the name as a second sample and then requests the phone number.
65

5.
Enter the phone number on the key pad.
6.
To store the phone number, press OK. The number you entered displays, along with the
notification
“RECORDED”
. If the number you entered matches a name/number already stored in your
Internal Phone Book, then the name also displays.
7.
The screen then returns to the
Voice Dial
menu.
For voice-activated dialing in hands-free mode, refer to the optional HFC600 hands-free car kit
manual.
Setting up Voice activated dialing
Voice activated dialing is always on once you have programmed the phone to accept voice dialing
entries. To place voice-activated dialing calls, press and hold TALK.
Then say the name into the phone after you hear the voice prompt and the beep.
You can also initiate a voice dialing call by simply opening the flip, when the voice dial option is
activated.
To change voice dialing setup options:
1.
From the Main Menu press
2.
Press
3.
Press the scroll keys to toggle between options:
Talk Only
_
GHI
4
Training (Set Active)
for
: Enables voice dialing by pressing and holding TALK .
PRS
for
Voice Dial
.
7
.
Talk /Flip
_
: Enables voice dialing by pressing and holding TALK (when the phone is open), or by
simply opening the flip.
4.
When the desired option displays, press OK to
Save
the setting.
Placing a call using voice dialing
To place a call using voice dialing:
1.
Open the phone and set to the Main Menu.
2.
Press and hold down the TALK key.
3.
At the voice prompt, say the name into the phone.
_
The phone places the call if it recognizes the name.
_
If the phone does not recognize the name, it prompts for the name again.
_
If the phone is unable to recognize the name after two attempts, it says
recognized.
” and the following message displays:
”Cannot recognize name. please check name.
“ The name cannot be
phone returns to standby mode automatically, and you can try the call again later.
Reviewing voice dialing entries
To review voice dialing entries:
” The
66

1.
From the Main Menu press
2.
Press
2
ABC
Play/Erase (Review)
for
PRS
for
Voice Dial
.
7
. A list of your stored voice dial numbers display (the names also display if
stored in the Internal Phone Book).
3.
Press OK the digit key to select the desired entry or scroll to the desired entry and press . The
recorded name plays audibly. You can quickly scroll entries without having to listen to each one, or
you can listen to them all as they play in order.
4.
Press to return to the previous screen.
Erasing voice dialing entries
To erase an individual voice dialing entry:
1.
From the Main Menu press
2.
Press
3.
Press the digit key to select the desired entry, or highlight the desired entry and press OK. The
2
ABC
Play/Erase (Review)
for
recorded name plays audibly and you are prompted with
4.
Press OK to
Erase
that entry. To erase different voice dialing entry scroll to the entry and follow
PRS
for
Voice Dial
.
7
. A list of entries displays.
“OK:Erase ”
.
the prompts.
To erase all Voice Dialing entries:
1.
From the Main Menu press
2.
Press
3.
Press OK to
DEF
3
for
Erase
Erase All
all voice dialing entries or CLR to return to the previous screen.
PRS
for
Voice Dial
.
7
. You are given a confirmation screen and a confirmation voice prompt.
67

5
1
Experiencing Sprint PCS Wireless Web
In this Section
The Sprint PCS Wireless Web
_
Launching and using the Sprint PCS Wireless Web Browser
_
Creating and finding Bookmarks
_
Setting up a Sprint PCS Wireless Web Connection
_
Accessing Sprint PCS Wireless Web Updates
_
By now you’ve discovered the great features that come with your Sprint PCS Phone™. Now it’s time to
experience the Sprint PCS Wireless Web. Let the adventure begin.
The Sprint PCS Wireless We
With the Sprint PCS Wireless Web and your wireless Internet-ready phone, you have access to the
wireless Internet in three ways:
_
The Sprint PCS Wireless Web Browser allows you to view specially-designed text versions of popular
web sites.
_
Sprint PCS Wireless Web Connection allows you to connect to the Internet or your company’s network
with a laptop PC or hand-held computing device and a Sprint PCS Wireless Web Connectio
_
Sprint PCS Wireless Web Updates allows you to automatically receive the information that’s important
to you – emails, news, weather and more – directly on your Sprint PCS Phone.
n™
Kit.
The Sprint PCS Wireless We Browser
Your phone comes equipped with a MiniBrowser, which allows you to access up-to-the minute
information through the Sprint PCS Wireless Web.
You can view specially-designed text versions of popular Internet sites, including Yahoo!
Amazon.com
, The Weather Channel ® , and more. Browsing the Sprint PCS Wireless Web using your
®
®
,
phone is different than using a home computer because sites display specialized text and reduce their
graphics.
The MiniBrowser connects to the Internet by placing a call.
Note that
Service charges vary depending on your service option.
!
appears on the display whenever a call is in progress, just as with a regular voice call.
Launching and using the Sprint PCS Wireless We Browser
To launch the Sprint PCS Wireless Web Browser:
_
From the Main Menu, highlight
Wireless Web
and
Press
68
DEF
3
LaunchBrowser
for
or display a

LaunchBrowser,
press OK. You’ll see a few introductory messages as the browser launches.
The first time you use the MiniBrowser, you’ll be prompted to enable the security feature. This automatic
process will take 3–6 minutes to complete and it occurs just once. When the process is complete, you're
ready to start using the Sprint PCS Wireless Web. Following the security setup, you'll see the Sprint PCS
Wireless Web home page. This is the main page for the MiniBrowser and it gives you access to all the
sites in the Sprint PCS Wireless Web. The next time you use the MiniBrowser, you may not see the home
page immediately because the MiniBrowser will display the page you were viewing when you last exited
the MiniBrowser
The Sprint PCS Wireless Web Home age 1 (example)
You may notice that sometimes the MiniBrowser will launch without placing a call. This is because the
phone stores recently viewed pages in its memory cache. The MiniBrowser will connect automatically
when you access a page that's not stored in the cache.
1. subject to change
WIRELESS WEB
1. Sprint PCS
2. EMail
3. AOL
4 Amazon.com
5 Yahoo!
6 Fidelity
7 Bloomberg
8 Go2online
9 Bookmarks
_
More ...
If the phone has been inactive for a while and a new wireless Internet site has not been requested, the
MiniBrowser will automatically disconnect. The MiniBrowser will remain active – only the connection
will end. The MiniBrowser will automatically reconnect when you go to a wireless Internet site that's not
stored in the phone's memory cache. For this reason, you may find that you are billed for several network
connections within a single session. This is normal and is designed to minimize airtime charges.
When launching or exiting the MiniBrowser, you may see a prompt.
Web Guard
Each time you launch the Sprint PCS Wireless Web Browser a reminder displays that you will be charged
for the connection time. If you wish to disable this reminder when it appears, follow the steps below:
ABC
From the Main Menu press
1.
JKL
5
Press
2.
Use the scroll keys to select one of the four options:
3.
Web Guard
for
2
.
69
WirelssWeb
for
.

Prompt To Start
_
you exit it.
Prompt Both:
_
Prompt To End:
_
Prompt None:
_
: The default setting. You will see the prompt when you enter the browser, but not when
You will be prompted when you enter or exit the browser.
You will see the prompt only when you exit the browser.
You will never see the prompt.
Press OK to
4.
Save
your setting or CLR to cancel.
Using the Sprint PCS Wireless Web Brow ser
Using the MiniBrowser is easy once you've learned a few basics. Here are some tips for navigating the
Sprint PCS Wireless Web.
At the bottom of the Browser display is a solid bar which contains browser commands. “Soft” keys (OK
and Menu ) below the solid bar are used to execute the commands.
These two keys are called soft keys because their function changes depending on where you are in the
Browser software.
Scrolling
As with other parts of your phone's menu, you'll have to scroll up and down to see everything on some
wireless Internet sites. There are two ways to scroll:
_
The ▲▼ key scrolls down one line at a time.
_
You can use the volume keys on the side of your phone to quickly scroll one page at a time rather
than one line at a time.
Selecting
Once you've learned how to activate softkeys, you can start navigating wireless Internet sites.
_
Select on-screen items by scrolling, highlighting the desired item, then pressing the correct softkey.
You'll find that the left softkey (OK ) is used primarily for selecting items.
_
If the items on a page are numbered, you can also use your keypad (number keys) to select an item.
Links, which appear [in brackets], allow you to jump to different wireless Internet pages, select special
functions, or even place phone calls.
_
Select links by highlighting the link and then activating the appropriate softkey, which is usually (but
not always) the left softkey (OK ).
Going Home
_
To return to the Sprint PCS Wireless Web home page, highlight the Home softkey and press OK , or
simply press CLR the key for about one second.
Going to a Wireless Internet Site
From the Sprint PCS Wireless Web home page, you can go to a wireless Internet site simply by
highlighting the desired site name and pressing the softkey OK . Note that the list of wireless Internet
sites extends beyond one page.
70

_
Select
"...Internet!
" to see additional site listings.
_
To access a site that does not appear on the home page, use the
to enter the URL (site address) for the site you want to visit. When using
“ .Anywhere
“ .Anywhere
" function. You'll be required
”, it is not necessary
to enter “http://” before the site name. Only HDML and WML sites are accessible.
Going Back
_
To go back one page, press CLR .
Entering Text
Some wireless Internet sites require that you enter text using your phone's keypad.
Creating a Bookmark
Bookmarks allow you to store the address of favorite wireless Internet pages for easy access at a later
time. To create a bookmark:
Go to the page that you want to mark.
1.
Press and hold Menu . A list of options appears.
2.
Mark Site
Select
3.
If the page has a title, it will be automatically used for the name of the bookmark. You can also change
4.
the bookmark name. Selecting
A message will appear confirming that the bookmark was added to the list. Select OK to return to the
5.
.
Save
will save the name and add the page to your list of bookmarks.
screen that you marked to resume navigation within the Browser.
The new bookmark is added to the bottom of your bookmark list.
6.
Finding a Bookmark
From the Home Page, select
1.
Select the bookmark you want and press OK , or
2.
From the Home Page, press and hold the number associated with the bookmark in the bookmark list.
3.
Deleting a Bookmark
From the bookmark list, highlight the bookmark you want to delete.
1.
Press Menu .
2.
Highlight
3.
Press OK to delete the bookmark.
4.
Initiating a phone call while using the Sprint CS Wireless Web Browser
Erase
from the options and press OK . A message displays prompting you to confirm.
Bookmarks
.
You may initiate a phone call from the Sprint PCS Wireless Web if the site you are using supports this
feature (the phone number may be highlighted and the left soft key will appear as "Call."). In most cases,
you can also use the TALK key to call the number. The Browser connection will be terminated when you
initiate the call. After you end the call, your phone will return to standby mode.
Receiving a phone call while using the Sprint PCS Wireless Web Browser
Phone calls can be received while in an idle wireless web session. This is because your phone company
and your service provider transfer information back and forth between them, thus reducing your service
71

access cost. Your phone is connected only to the service provider during this exchange; and your Service
Indicator displays while this is taking place indicating that your phone is storing this information into
memory ready for your use. Whenever information is not being exchanged your phone can receive calls.
To answer a call while in the Sprint PCS Wireless Web Browser press TALK . When your call is
completed, you are automatically returned to the wireless web session which is where you were when you
answered your call.
Ending a Browser Session
Simply press END to end a browser session and disconnect from the Sprint PCS Wireless Web session. If
your Web Guard setting (Menu
JKL
2
5
Prompt to end
) is "
" or
both
", you will be prompted whether
ABC
you want to end the browser session.
Troubleshooting
If you’re having trouble using the Sprint PCS Wireless Web Browser, use the following troubleshooting
guide:
problem:
Recommendation:
Problem:
Recommendation:
You can’t escape from a particular site.
Go to the Sprint PCS Wireless Web home page by pressing and holding CLR.
You continue to receive errors when using a certain site.
Try again later. Sites are sometimes temporarily inaccessible due to high traffic, similar
to your home or office internet access. If the problem persists, there may be a problem with the site.
Problem:
Recommendation:
The MiniBrowser appears to be malfunctioning or stops responding.
Turn your phone off then on again. If that also fails, try removing the battery and then
replacing it.
If none of these solutions work, please contact Sprint PCS Customer Care.
Problem:
Recommendation:
An error message says that my phone is not yet registered for Sprint PCS Wireless Web services.
Sprint PCS Wireless Web services can take longer to activate than voice services. Please
try again later. If the problem persists for more than one day, please contact Sprint PCS Customer Care.
Problem
Recommendation:
: The message "Service Not Available" appears.
Your phone can’t acquire a signal or you are in an area that does not yet support Sprint
PCS Wireless Web services. If possible, move to an area that supports Sprint PCS Wireless Web services.
If you continue to receive this message, please contact Sprint PCS Customer Care.
Problem:
The message "Data Server Unavailable" appears.
Recommendation:
Sprint PCS Wireless Web services are temporarily unavailable for some reason. Please
try again later. If this problem persists, please contact Sprint PCS Customer Care.
Problem:
Recommendation:
Care for assistance.
The message "IP Address Missing" appears.
Your phone’s factory settings have been altered. Please contact Sprint PCS Customer
72

Setting up a Sprint PCS Wireless Web Connection
Getting Started
Your wireless Internet-ready Sprint PCS Phone allows you to connect to a laptop PC, hand-held or palm-
sized computing device to send and receive email, access the Internet or your company’s network and
more, without searching for a wall-mounted telephone jack. In just three steps, you can use your
connectivity:
First, you’ll need a Sprint PCS Wireless Web ™ Connection Kit (sold separately).
1.
Connect your laptop PC to your Sprint PCS Phone by using the serial data cable. The cable adapter will
2.
connect to a hand-held or palm-sized computing device.
Finally, take a few minutes to install the Sprint PCS Dialer SM software onto your computer using your
3.
CD.
_
For complete details on how to install and use this software, refer to the user guide in the Sprint PCS
Wireless Web Connection Kit you purchased.
Placing a Call
To place a call while you’re connected to the Sprint PCS Wireless Web:
First, make sure the cable is connected properly.
1.
Open the Sprint PCS Dialer software or application on your computer and place the call.
2.
_
The phone displays the number your computer is calling and a “connecting” message is displayed.
_
Once the call successfully connects, your phone’s display shows you information on the status of the
data call.
Receiving Sprint PCS Wireless Data and Fax Calls
Most users use the Sprint PCS Wireless Web Connection to place outgoing data/fax calls. But you can
also set up your Sprint PCS Phone to receive (host) data and fax calls.
Because each phone model is different, the Sprint PCS Wireless Web Connection Kit doesn't include
instructions for how to set up your phone to receive data and fax calls.
Here's the procedure to set up your Sprint PCS Phone to receive a (mobile-terminated) data or fax call:
Receiving a Fax or Data Call
Ensure that your Sprint PCS Phone is connected to your computing device and is powered on.
1.
ABC
From the Main Menu press
2.
GHI
4
Press
3.
Use the scroll keys to select
4.
Press OK to save the setting. The screen displays
5.
Connection
for
2
.
Fax Only
then returns to standby mode and displays
Once you have set your phone’s mode to
WirelessWeb
for
” or
Data Only
“FaxOnly*
Fax Only
.
”.
“ incoming voice calls can be received
“DataOnly*
” or
” or
Data Only
” above the greeting.
”, you cannot receive regular voice calls
”. Your phone
until you change back to "Voice".
In the Fax program on your PC, setup the Answer mode. Click on “Receive” and select one of the
6.
73

following:
_
Automatic Receive (recommended)
_
Manual Receive
Your phone is now ready to receive an incoming fax or data call.
From the Main Menu press
1.
GHI
4
Press
2.
Use the scroll keys to select
3.
Press OK to
4.
Conncetion
for
Save
the setting. The screen displays “No incoming data/fax calls can be received”. Your
ABC
2
.
”Voice Call Only
WirelessWeb
for
.
”.
phone then returns to standby mode.
Using Special Features During a Sprint CS Wireless W eb Call
Your phone gives you the ability to use special features while you’re on a Sprint PCS Wireless Web call.
They are outlined below:
Caller ID:
_
Just like your phone stores regular Caller ID numbers, it also stores the numbers of incoming
Sprint PCS Wireless Web Connection calls. To distinguish between the two types of calls, “Data” or
“Fax” displays along with the number of the caller when you view your Caller ID records.
Call Waiting:
_
If someone tries to reach you while you’re connected to the Sprint PCS Wireless Web, your
phone behaves like it is turned OFF. Depending on your service, callers may get your voicemail. Call
Waiting is automatically deactivated whenever you place or receive a Sprint PCS Wireless Web
Connection call.
Accessing features:
_
You can still access most of your phone’s features while you’re connected to a Sprint
PCS Wireless Web Connection Call. You can navigate the phone’s menu system to change or view your
phone’s features or phone book entries. You can also read messages or view the Caller ID records that
you received before placing the call.
Ending a Sprint CS Wireless Web Call
It’s important to note that some of the normal ways to end a call won’t work with the Sprint PCS Wireless
Web Connection calls. You should always close the connection through the application on your computer.
Your phone will then return to standby mode.
Although you can end a Sprint PCS Wireless Web Connection call by disconnecting the data cable or
turning off your phone, this may disrupt your computer.
Accessing Sprint PCS Wireless Web Updates
With Sprint PCS Wireless Web Updates, you’ll automatically receive the information that’s important to
you. Internet updates are sent at the times you choose with the Sprint PCS Wireless Web
capability.
By using personalization options on wireless Internet sites, such as My Yahoo! Page, you can decide
which updates you want to receive. In addition to stock quotes and news headlines, you’ll also have
SM Messaging
74

access to weather reports, Yahoo!, sports scores and more.
Every Sprint PCS Phone is capable of receiving updates or other text messages if you have signed up for
the Sprint PCS Wireless Web or the Sprint PCS Wireless Web messaging option.
To enroll in Sprint PCS Wireless Web Updates, you must be able to access the Internet from a computer.
To si gn up:
www.sprintpcs.com
_
Visit
www.sprintpcs.my yahoo.com
_
Visit
to sign up for service.
to change
selections and times after your initial sign-up for the service.
Navigating the Sprint PCS Wireless We Brow ser
When you use the Sprint PCS Wireless Web Browser, some keys on your phone operate differently than
during a normal phone call. These keys are explained below. The Browser presents on-screen items in
one of the following ways:
_
text or numeric input
_
links (embedded in content)
_
numbered options (some options may not be numbered)
_
simple text
You can act on the options or links by making use of the soft keys. The soft keys (OK and
located below the bottom line of the display.
The Sprint PCS Wireless Web Browser soft keys
information see "..." on page 111.
Here ’s how the keys work in the Browser:
Volume Keys:
_
Allow you to scroll up or down by a page. ▲▼
_
Press and hold the up key for one second to back up one level in the browser.
These keys perform several functions:
NEW
For further
) are
_
Press and hold the down key for one second to go to your home page.
OK /Messages Key:
highlighted item, but its function may change depending on what you are doing
TALK Key:
TAL K Press this key to receive a call while in a Browser session. For more information on this
OK This is the left soft key. The left soft key is used primarily for selecting the
feature see “Receiving a phone call while using the Sprint PCS Wireless Web Browser” on page 119.
Numbered Keys 0 -9
Asterisk Key: !
Pound /Space Key: ⋕
: If the items on a page are numbered, you can use these keys to select them.
Press to scroll backward through options and when entering text.
This is the space key. Press to insert a space when entering text or to scroll
forward through menu options.
0 /Next Key: 0
CLR Key:
_
Backs you up in the Browser. Pressing it once backs you up one page. Pressing and holding it backs you
Enters a 0. The Next key moves to the next word in T9 text entry mode.
CLR This key performs two functions:
75

up to the home page. _ Clears out entered text or numbers. When entering numbers or text, press CLR to
clear the last number, letter, or symbol. Press and hold CLR to completely clear the input field.
END Key:
MENU Key
menu of secondary options. This key is also used to change text entry modes when entering text.
Navigation Keys:
currently selected option is indicated by “ ► ” .
END Exits the Browser session and returns the phone to standby mode.
: MENU This is the right soft key. The right soft key is used to access secondary options, or a
▲▼.
, ! , and ⋕ Use the navigation keys to scroll to and select Browser options. The
76

16
Playing the games
1.From the Main , press ! for
Use the scroll keys to select one of the three options:
2.
1:PushPush , 2:Fly Ribon ,
3:Puzzle World , 4:SpiderHunter
Press the number of game and Press OK (for example : if you press number
3.
Game
.
Flying Tight)
4.press
CLR
, if you want to change or quit games.
how to play:
▲ : up
▼ : down
! : left
⋕ : right
, you can enjoy
1.-‘
77
 Loading...
Loading...