Samsung SM-V700 User Manual

User Manual
SM-V700
www.samsung.com

About this manual
You can use this Gear as a companion device to some Samsung Android™ mobile devices.
This user manual is specially designed to explain applications and features that are available
when the Gear is connected to a mobile device.
•
Please read this manual before using the Gear to ensure safe and proper use.
•
Descriptions are based on the Gear’s default settings.
•
Images and screenshots may differ in appearance from the actual product.
•
Content may differ from the final product, or from software provided by service providers
or carriers, and is subject to change without prior notice. For the latest version of the
manual, refer to the Samsung website,
•
Available features and additional services may vary by Gear, software, or service provider.
•
Applications and their functions may vary by country, region, or hardware specifications.
Samsung is not liable for performance issues caused by applications from any provider
other than Samsung.
•
Samsung is not liable for performance issues or incompatibilities caused by edited
registry settings or modified operating system software. Attempting to customise the
operating system may cause the Gear or applications to work improperly.
•
Software, sound sources, wallpapers, images, and other media provided with this Gear
are licensed for limited use. Extracting and using these materials for commercial or other
purposes is an infringement of copyright laws. Users are entirely responsible for illegal
use of media.
•
Default applications that come with the Gear are subject to updates and may no longer
be supported without prior notice. If you have questions about an application provided
with the Gear, contact a Samsung Service Centre. For user-installed applications, contact
www.samsung.com
.
service providers.
•
Modifying the Gear’s operating system or installing softwares from unofficial sources may
result in Gear malfunctions and data corruption or loss. These actions are violations of
your Samsung licence agreement and will void your warranty.
2
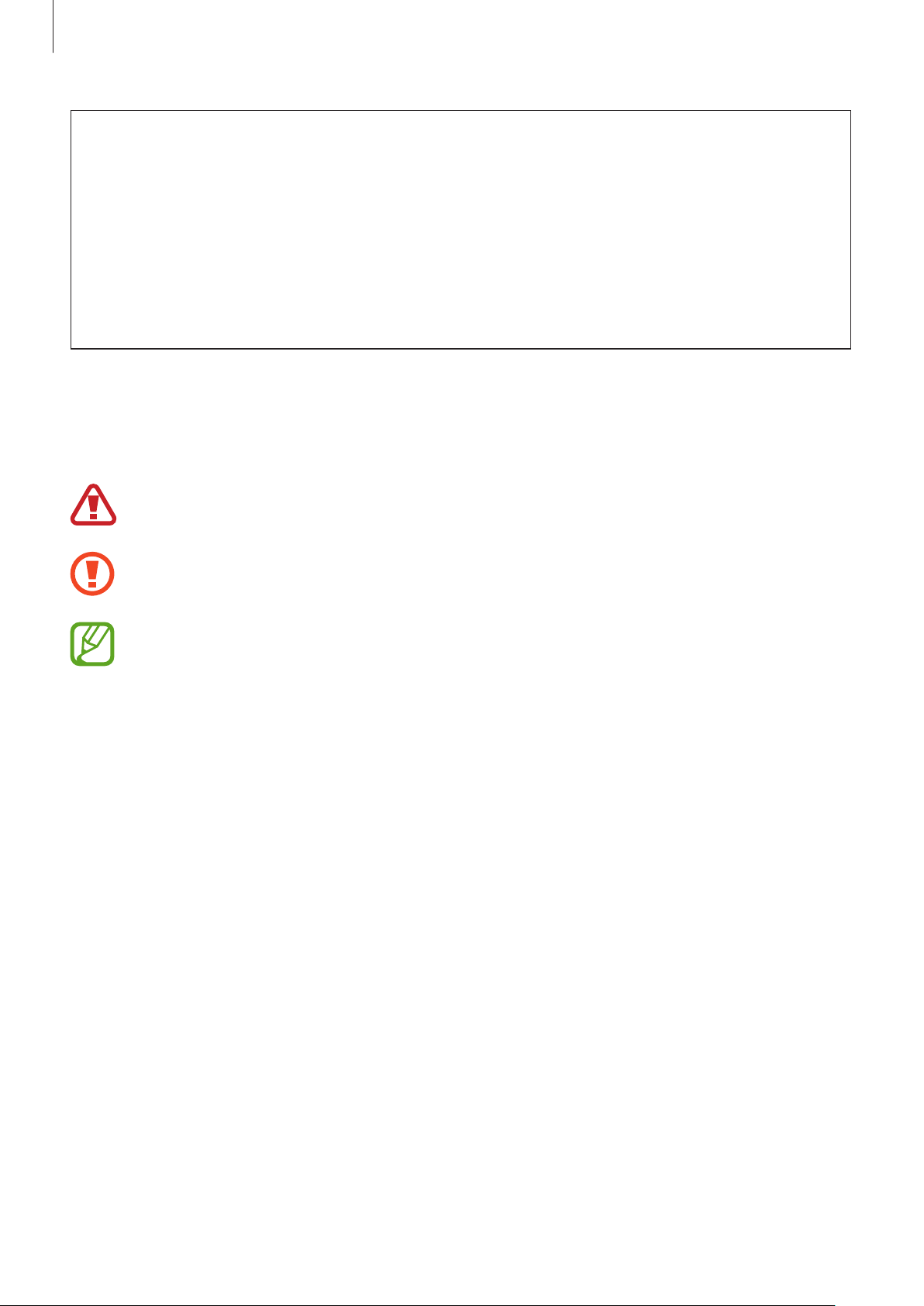
About this manual
■
Once the upgrade from Android to Tizen starts, the operating system cannot be
changed back to Android.
■
When the upgrade of the operating system starts, the Gear performs a factory
data reset. Before you upgrade the operating system, ensure that you back up all
important data stored in the Gear.
■
When the Gear is upgraded to the Tizen operating system, ensure that you update
Gear Manager to the latest version.
Instructional icons
Warning: situations that could cause injury to yourself or others
Caution: situations that could cause damage to your device or other equipment
Note: notes, usage tips, or additional information
Copyright
Copyright © 2014 Samsung Electronics
This guide is protected under international copyright laws.
No part of this guide may be reproduced, distributed, translated, or transmitted in any form or
by any means, electronic or mechanical, including photocopying, recording, or storing in any
information storage and retrieval system, without the prior written permission of Samsung
Electronics.
3

About this manual
Trademarks
•
SAMSUNG and the SAMSUNG logo are registered trademarks of Samsung Electronics.
•
Bluetooth® is a registered trademark of Bluetooth SIG, Inc. worldwide.
•
All other trademarks and copyrights are the property of their respective owners.
4

Table of Contents
Getting started
7 About Gear
7 Package contents
8 Device layout
9 Button
10 Charging the battery
13 Wearing the Gear
14 Turning the Gear on and off
15 Notices for using Bluetooth
16 Connecting the Gear to a mobile
device
19 Locking and unlocking the Gear
19 Adjusting the brightness of the display
19 Adjusting the volume
19 Switching to silent mode
34 Transferring files
34 Upgrading the Gear
Applications
36 Camera
38 Gallery
40 Contacts
40 Dialler
40 Messages
41 Email
42 Find My Device
42 Logs
43 Music Player
44 Media Controller
Basics
20 Viewing mobile device connection
status and battery status
20 Using the touch screen
24 Viewing the Home screen
28 Apps screen
28 Using applications
29 Securing the Gear
29 Using calling features
31 Using notifications
45 Health Management Applications
46 Pedometer
48 Sleep
49 Exercise
51 S Voice
52 Stopwatch
52 Timer
53 Schedule
53 Voice Memo
54 Controls
54 Weather
5

Table of Contents
Settings
55 Clock
55 Wallpapers
55 Notifications
56 Sound
56 Display
57 Bluetooth
57 Double press
57 Privacy lock
58 Profile
58 Reset Gear
58 Gear info
Gear Manager
59 Launching Gear Manager
59 Connecting a new Gear
59 Configuring the Gear settings
60 Home screen styler
60 S Health
61 Notifications
61 My apps
62 Samsung Apps
63 Find my Gear
63 Settings
65 Help
Troubleshooting
6

Getting started
About Gear
When you connect the Gear to your mobile device, you can use the Gear to view call logs
or set alarms. You can use mobile devices more conveniently by connecting to various
applications with the Gear. Set your exercise programme and manage your health by
connecting the Gear to a mobile device.
To connect your Gear to a mobile device, install Gear Manager on the mobile device. Visit
apps.samsung.com/gear1
to download the latest version of Gear Manager.
Package contents
Check the product box for the following items:
•
Gear
•
Charging dock
•
Quick start guide
•
The items supplied with the Gear and any available accessories may vary
depending on the region or service provider.
•
The supplied items are designed only for this Gear and may not be compatible
with other devices.
•
Appearances and specifications are subject to change without prior notice.
•
You can purchase additional accessories from your local Samsung retailer. Make
sure they are compatible with the Gear before purchase.
•
Other accessories may not be compatible with your Gear.
•
Use only Samsung-approved accessories. Malfunctions caused by using
unapproved accessories are not covered by the warranty service.
•
Availability of all accessories is subject to change depending entirely on
manufacturing companies. For more information about available accessories, refer
to the Samsung website.
7

Getting started
Camera
Device layout
Gear
Touch screen
Buckle
Speaker
•
Humidity and liquids may damage your Gear. Keep your Gear dry.
•
Ensure that the strap is kept clean. Contact with contaminants, such as dust and
Power button
Microphone
Microphone
Charging
terminals
Strap
dye, can cause stains on the strap that may not be fully removed.
•
Do not use a screen protector. This causes touch screen sensor malfunctions.
•
Do not allow water to contact the touch screen. The touch screen may malfunction
in humid conditions or when exposed to water.
•
If the speaker is wet, sound may be distorted. Ensure that the speaker is dry.
8

Getting started
Charging dock
Charging
terminals
Switch
Multipurpose jack
Button
Button Function
•
Press and hold to turn the Gear on or off.
•
Press to move to the Clock screen.
Power
•
Press to lock the Gear on the Clock screen.
•
Press and hold for more than 7 seconds to reset the Gear.
9

Getting started
Charging the battery
Use the charging dock to charge the battery before using it for the first time. A computer can
be also used to charge the Gear by connecting them via the USB cable.
Use only Samsung-approved chargers, batteries, and cables. Unapproved chargers or
cables can cause the battery to explode or damage the Gear.
•
When the battery power is low, the battery icon appears empty.
•
If the battery is completely discharged, the Gear cannot be turned on immediately
when the charger is connected. Allow a depleted battery to charge for a few
minutes before turning on the Gear.
•
The charging dock provided with the Gear is used for charging the Gear’s battery.
Take care not to lose the dock.
Charging with the charging dock
Slide and hold the switch, and then open the cover of the charging dock.
1
2
1
10

Getting started
Place the Gear on the charging dock with the charging terminals facing each other.
2
Close the cover of the charging dock.
3
11

Getting started
Plug the small end of the charger into the multipurpose jack of the charging dock, and
4
plug the large end of the charger into an electric socket.
Connecting the charger improperly may cause serious damage to the Gear. Any
damage caused by misuse is not covered by the warranty.
•
While charging, you cannot use voice recorder and camera.
•
If the Gear receives an unstable power supply while charging, the touch screen
may not function. If this happens, unplug the charger from the Gear.
•
While charging, the Gear may heat up. This is normal and should not affect the
Gear’s lifespan or performance. If the battery gets hotter than usual, the charger
may stop charging.
•
If the Gear is not charging properly, take the Gear and the charger to a Samsung
Service Centre.
After fully charging, disconnect the Gear from the charging dock.
First remove the Gear from the charging dock, unplug the charger from the charging dock,
and then unplug the charger from the electric socket.
To save energy, unplug the charger when not in use. The charger does not have a
power switch, so you must unplug the charger from the electric socket when not in
use to avoid wasting power. The charger should remain close to the electric socket
and easily accessible while charging.
12

Getting started
About using battery
•
Battery operating time is affected by device usage patterns and the condition of the
battery.
•
The battery is a consumable item. Battery life can be reduced when multiple applications
or features are running simultaneously. Also, even if the device is not being used, battery
life may be reduced.
•
The battery is consumable and the useful charge will get shorter over time.
•
Battery power can also be affected when you play high-definition video. The affects on
battery power may vary depending on the situation.
Wearing the Gear
Release the buckle.
1
•
Be careful not to damage your fingernails when you release the clasp.
•
Do not bend the strap excessively. Doing so may damage the device.
13

Getting started
Open the clasp, fit the strap to your wrist with the pin, and press the buckle to close.
2
Turning the Gear on and off
When you turn on the Gear for the first time, follow the on-screen instructions. The
instructions describe how to connect the Gear to a mobile device and to set up the Gear.
Press and hold the Power button for a few seconds to turn on the Gear. A pop-up window
appears providing on-screen instructions that prompt you to download and install Gear
Manager. You can use the Gear only after Gear Manager is installed on the mobile device.
Refer to ‘Connecting the Gear to a mobile device’ for details.
Follow all posted warnings and directions from authorised personnel in areas where
the use of wireless devices is restricted, such as aeroplanes and hospitals.
To turn off the Gear, press and hold the Power button, and then tap
14
Power off
.

Getting started
Notices for using Bluetooth
•
To avoid problems when connecting your Gear to another mobile device, place the
devices close to each other.
•
Ensure that your Gear and the other Bluetooth device are within the Bluetooth
connection range (10 m). The distance may vary depending on the environment the
devices are used in.
•
Ensure that there are no obstacles between your Gear and a connected mobile device,
including human bodies, walls, corners, or fences.
•
Do not touch the Bluetooth antenna of a connected mobile device.
•
Bluetooth uses the same frequency as some industrial, scientific, medical, and low power
products and interference may occur when making connections near these types of
products.
•
Samsung is not responsible for the loss, interception, or misuse of data sent or received
via the Bluetooth feature.
•
Always ensure that you share and receive data with devices that are trusted and properly
secured. If there are obstacles between the devices, the operating distance may be
reduced.
•
Some devices, especially those that are not tested or approved by the Bluetooth SIG, may
be incompatible with your Gear.
•
Do not use the Bluetooth feature for illegal purposes (for example, pirating copies of files
or illegally tapping communications for commercial purposes).
Samsung is not responsible for the repercussion of illegal use of the Bluetooth feature.
15
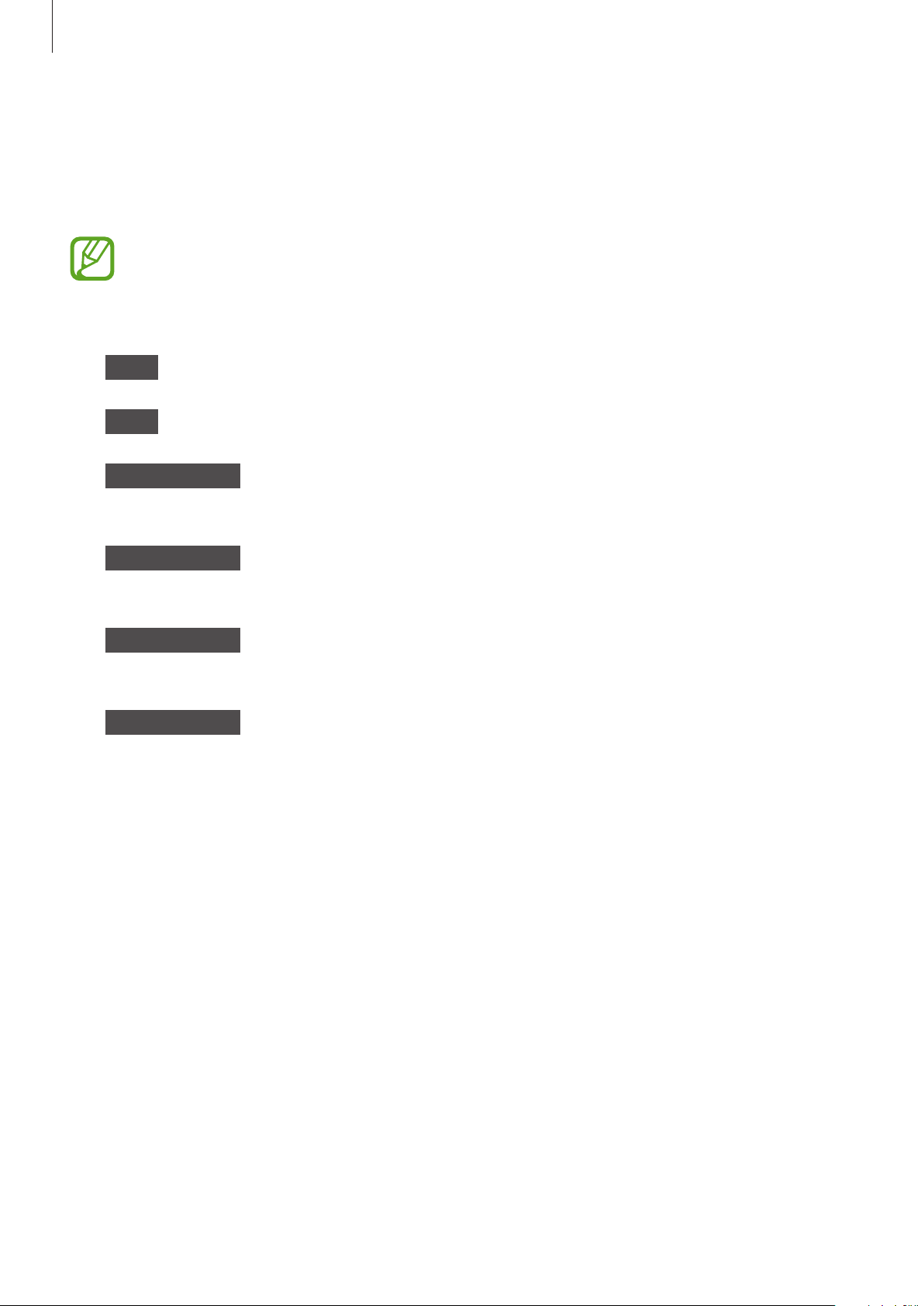
Getting started
Connecting the Gear to a mobile device
Update Gear Manager on the mobile device to the latest version and connect the Gear to the
mobile device via Bluetooth.
•
You cannot install Gear Manager on mobile devices that do not support Gear
syncing. Ensure that your mobile device is compatible with the Gear.
•
You cannot connect a mobile device to more than one Gear at the same time.
Gear Turn on the Gear.
1
Gear Read the download information and tap
2
Mobile device Visit
3
version.
Mobile device Tap
4
automatically accesses the Gear Manager updates available from
Mobile device Tap
5
Manager
Mobile device On the Apps screen, tap
6
is downloaded and installed on the mobile device.
apps.samsung.com/gear1
Download
Update
on the connected webpage. The mobile device
→
Accept and download
Gear Manager
Next
. The Gear’s model details appear.
to update
. The latest version of
Gear Manager
Samsung Apps
.
to the latest
.
Gear
16

Getting started
Mobile device Select the Gear model name (e.g. Gear (0000)) that appeared in Step 2.
7
Mobile device When the
8
Gear When the connection window appears, tap OK.
Bluetooth pairing request
window appears, tap OK.
Mobile device The
9
Install
window opens.
17

Getting started
Mobile device Read and agree to the terms and conditions, and follow the on-screen
10
instructions.
•
When the devices are connected, Gear Manager launches on the mobile device. Then,
the Clock screen appears on the Gear.
•
The Gear Manager application guide opens.
•
You can adjust the Gear’s configuration in Gear Manager.
•
Connection methods and screenshots may vary depending on the type of device
and the device’s software version.
•
When connecting the Gear to another mobile device
If you want to connect the Gear to a newly purchased mobile device or to another
mobile device for the first time, reset the Gear. Resetting the Gear will remove the
data from the memory. After the reset, you can connect the Gear to a different
mobile device.
18

Getting started
Locking and unlocking the Gear
When not in use, lock the Gear to prevent unwanted operation. Pressing the Power button
on the Clock screen turns off the screen and puts the Gear into lock mode. The Gear
automatically gets locked if it is not used for a specified period.
To unlock the Gear, press the Power button.
Adjusting the brightness of the display
You can adjust the display’s brightness on the Gear to suit the environment.
On the Home screen, tap
In bright conditions, such as in direct sunlight, you can set the brightness of the
Gear’s display at the maximum to use
5 minutes, outdoor mode is automatically reset to the default settings.
Settings
→
Display
→
Brightness
Outdoor mode
Adjusting the volume
Adjust the volume up or down to adjust the Gear’s volume.
On the Home screen, tap
Do not hold the Gear’s speaker close to your ears. Excessive exposure to loud sounds
can cause hearing damage.
Settings
→
Sound
→
Volume
. Then, select an item and adjust it.
Switching to silent mode
, and then adjust the brightness.
. If the screen remains off for
Use one of the following methods:
•
Press and hold the Power button, and then tap
•
On the Home screen, tap
Settings
→
Sound
19
Sound
→
Sound mode
or
Vibration
→
.
Vibrate
or
Mute
.
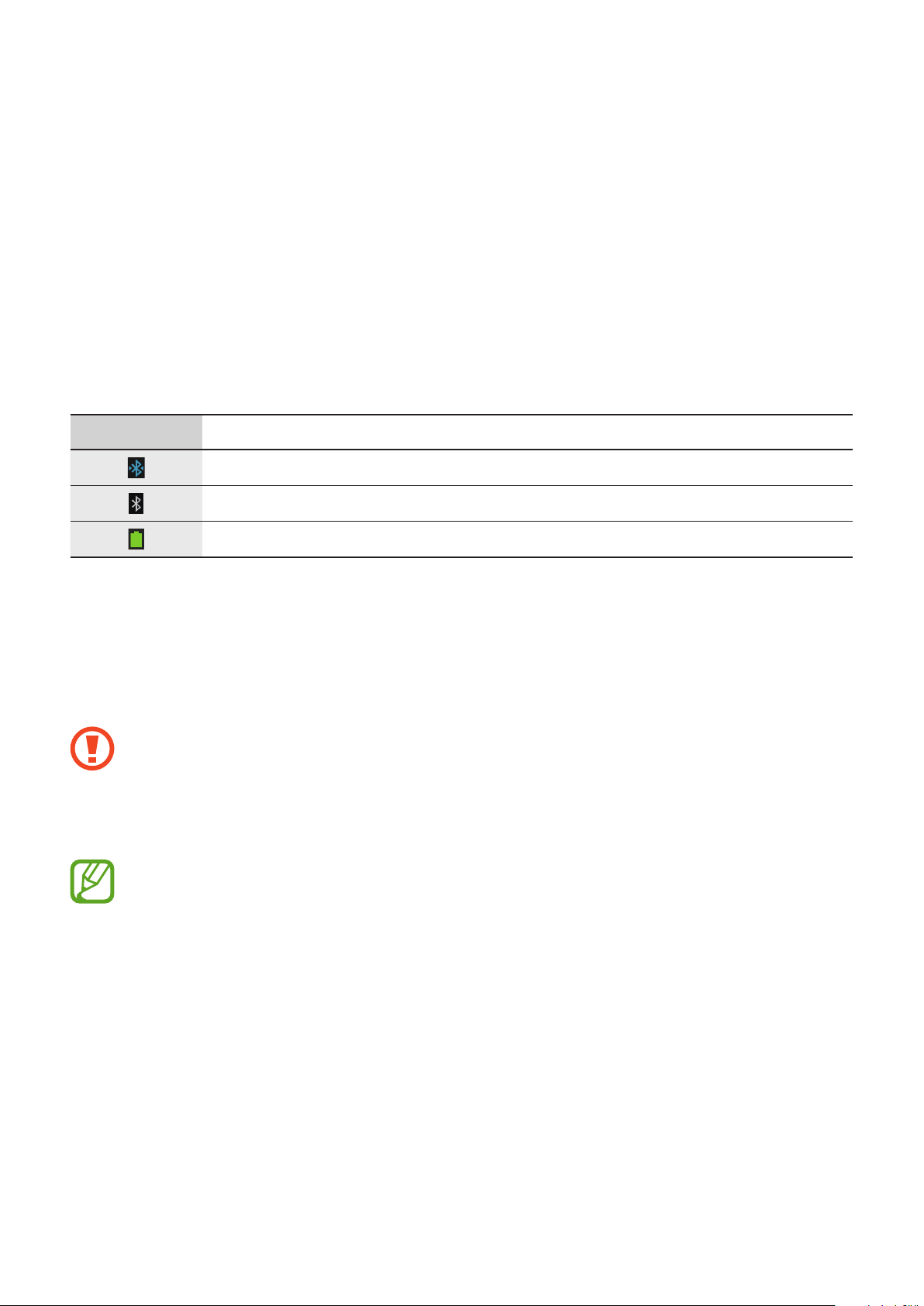
Basics
Viewing mobile device connection status and battery status
Scroll left or right on the Home screen and tap
information about the status of the Gear. These icons appear at the top of the screen.
Icon Meaning
Mobile device connected
Mobile device disconnected
Battery power level
Settings
. The following icons provide
Using the touch screen
Use only fingers to use the touch screen.
•
Do not allow the touch screen to come into contact with other electrical devices.
Electrostatic discharges can cause the touch screen to malfunction.
•
To avoid damaging the touch screen, do not tap it with anything sharp or apply
excessive pressure to it with your fingertips.
•
The Gear may not recognise touch inputs close to the edges of the screen, which
are outside of the touch input area.
•
Leaving the touch screen idle for extended periods may result in afterimages
(screen burn-in) or ghosting. Turn off the touch screen when you do not use the
Gear.
20

Basics
Finger gestures
Tapping
To open an application, to select a menu item, or to press an on-screen button, tap it with a
finger.
Tapping and holding
Tap and hold the screen with two fingers to open a list of recently-used applications.
21

Basics
Double-tapping
Double-tap on an image to zoom in a part. Double-tap again to return.
To check the current status of the Gear and view the remaining battery power, double-tap
anywhere on the screen with two fingers. You can also adjust the volume and the brightness
of the display.
22
 Loading...
Loading...