Samsung SMV110V User Manual
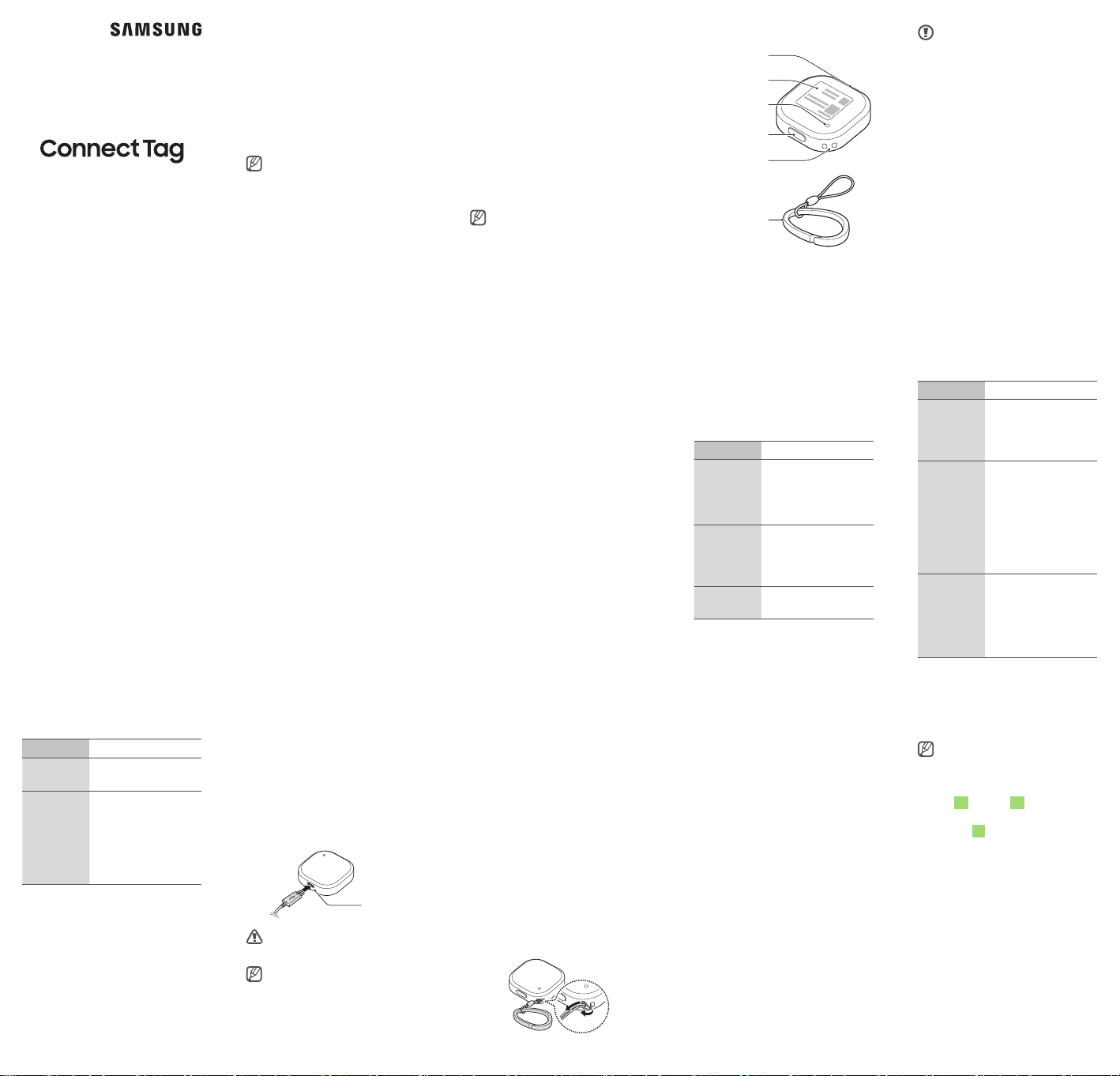
2 3
1211 13
7 8 9 10
14
6
54
15
Quick Start Guide
SM-V110V
Printed in Korea
GH68-XXXXXA Rev.1.0
English (USA). 06/2018
About the Connect Tag
With the Connect Tag, you can
view the location of your children,
pets, and other things. View the
Connect Tag's current location or
history of where it has moved on the
SmartThings app on your mobile
device.
Be careful not to touch or
cover the metal or magnetic
material with the Connect
Tag. Wireless signals from the
Connect Tag may become
weak.
Precautions for the location
service use
The service may be restricted when
you are moving by motor vehicle
and the location information may
not be accurate indoors or in areas
where GPS signals are obstructed.
Package content
•
The Connect Tag, Carabiner strap,
and the Quick start guide.
The items supplied with the
device and any available
accessories may vary
depending on the region or
service provider.
Device layout
Charger port
Label
Indicator light
Power key
Strap hole
Carabiner strap
With the information on
the label, you can open
the location service of the
Connect Tag. Take care not to
damage the label and keep
it in a separate safe place, if
necessary.
Turning the Connect
Tag on and off
To turn on the Connect Tag,
press and hold the Power key for
2 seconds until the indicator light
turns blue.
To turn off the Connect Tag,
press and hold the Power key for
3 seconds.
While powering off, the indicator
light flashes red three times and
remains red for a while. The indicator
light turns off when the power off
stage is complete.
Color Status
•
Green
Flashes
red
Charging
completed
•
Charging blocked
due to abnormal
temperature
•
Charging blocked
due to detected
moisture
Restarting the Connect Tag
If the Connect Tag is frozen and
unresponsive, press and hold the
Power key for 7 seconds to restart
it. The indicator light will turn on
in blue and the Connect Tag will
restart.
Charging the battery
Fully charge the battery before using
the Connect Tag for the first time.
Connect the charger to the
1
charger port and plug the
charger into an electric socket.
Charger port
Use only Samsung-approved
chargers.
•
Chargers are sold separately.
•
The charger should remain
close to the electric socket
and easily accessible while
charging.
Checking the power
You can check the Connect Tag's on
or off status by pressing the Power
key. Press the Power key briefly.
•
If the indicator light does not turn
on, the Connect Tag is powered
off.
•
If the indicator light turns on in
blue, the Connect Tag is powered
on and the battery power level is
20 % or more.
•
If the indicator light flashes red
three times, the Connect Tag
is powered on and the battery
power level is less than 20 %. As
the Connect Tag may turn off
during use, charge the battery
sufficiently and use it.
After fully charging, disconnect
2
the charger from the Connect
Tag. Then, unplug the charger
from the electric socket.
Attaching the strap to
the Connect Tag
You can conveniently carry the
Connect Tag or attach it to other
items by attaching the strap to the
Connect Tag.
Insert the strap into the strap hole,
and then pull the loop.
Indicator light
The indicator light alerts you to the
Connect Tag's status.
Color Status
•
When connected
Off
Flashes
red three
times,
stays red
Blue
to a mobile device
•
When the Connect
Tag is powered off
•
While the Connect
Tag is being
powered off
•
While the Connect
Tag is booting
Connecting the
Connect Tag to the
SmartThings app
The Connect Tag sends location
information to the SmartThings app
via LTE Cat. M1 network (an IoT only
network). Install the SmartThings
app on your mobile device to open
your Connect Tag and connect it to
your mobile device.
You can download the app from
Galaxy Apps, Play Store, or App
Store.
Color Status
•
Alternates
red, green,
blue
Flashes
blue
Red
•
•
When the Connect
Tag is waiting
to connect to a
mobile device
•
While the Connect
Tag is connecting
to a mobile device
•
When sending
its location
information
•
Software updates
•
When charging
•
Failed to send
its location
information
•
Network error
You can download the
SmartThings app only on
mobile devices running
Android operating system
5.0 or later (6.0 or later for
non-Samsung devices), or
iOS 10 or later, and with 2 GB
of RAM or more.
You must register and sign
in to your Samsung account
to use the SmartThings app.
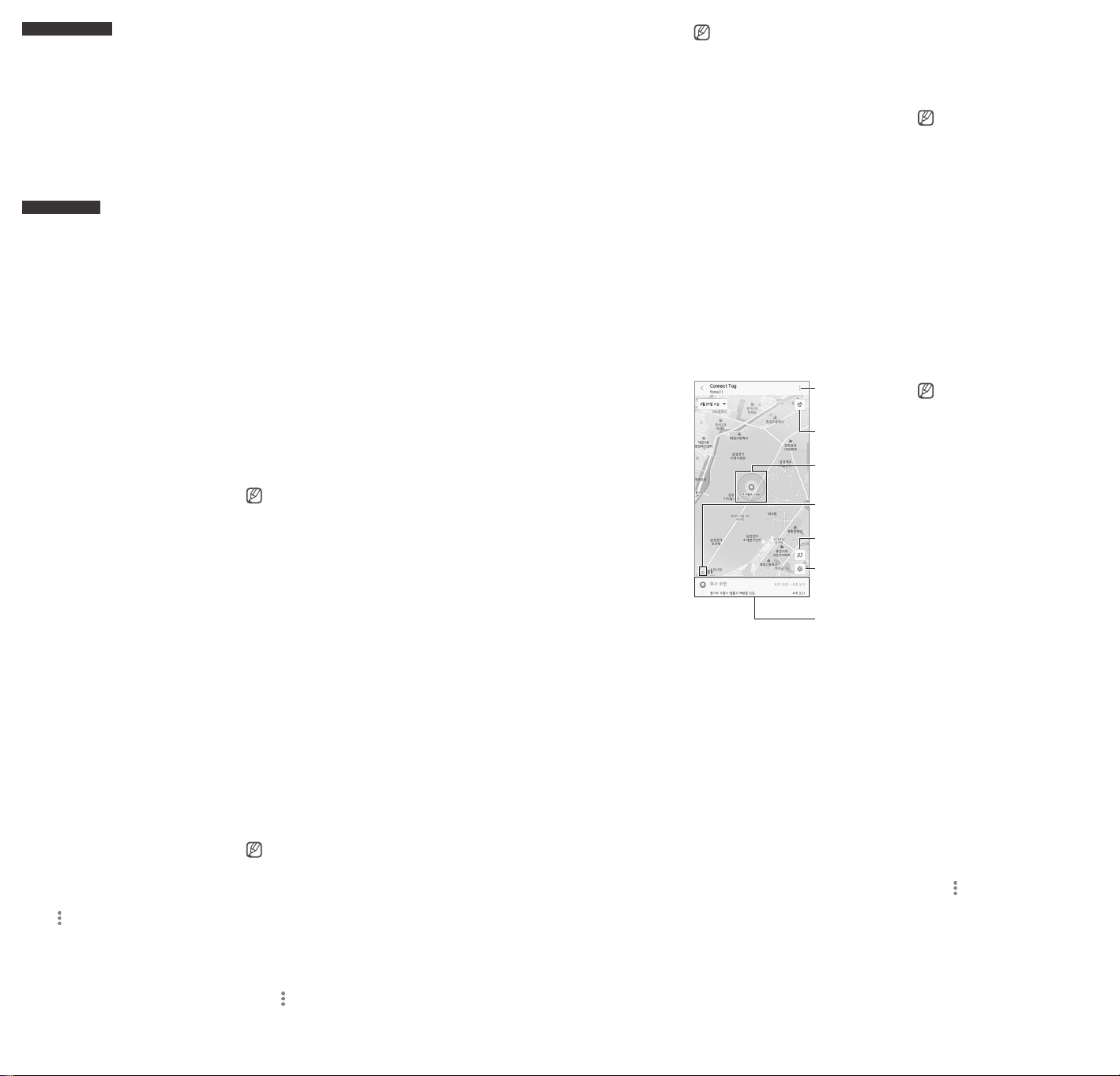
1716 18
26 292827 30
22 23 24 2521
2019
The Connect Tag
Press and hold the Power key for
1
2 seconds until the indicator light
turns blue.
When the Connect Tag waits to
connect to a mobile device, the
indicator light flashes red, green,
and blue.
When the Connect Tag starts to
connect to your mobile device,
the indicator light flashes blue.
Mobile device
Launch the SmartThings app on
2
your mobile device.
When the pop-up window
3
informing that your Connect
Tag is detected appears on your
mobile device, tap Add now.
If the pop-up window does not
appear, select Device
Read and agree to the terms and
4
conditions of service.
Follow the on-screen instructions
5
to check which device to connect
to.
→
Add.
If your Connect Tag is not
6
registered, the registration
screen will appear. Follow the
on-screen instructions to set up
the registration and complete the
opening.
If the registration screen does not
appear, scan SKT's opening URL
and IMEI QR code on the label of
the Connect Tag and open it.
When your Connect Tag is
opened, it is automatically
enrolled in the service and it
appears on the registered devices
list in the SmartThings app.
If you register your Connect
Tag for the first time, the
registration process may not
be smooth depending on the
surrounding environment.
You may have to try 2-3 times
before you successfully
complete registration.
Select your Connect Tag on the
7
registered devices list.
The plug-in will be downloaded.
After the plug-in is installed,
8
select your Connect Tag on the
registered devices list again.
A pop-up will appear informing
you how to use the Connect Tag.
Follow the on-screen instructions
9
to learn how to use the Connect
Tag and tap OK.
You can view the Connect Tag's
current location on the map.
•
Connection methods may
vary depending on your
mobile device and the
software version.
•
Supported features may
vary depending on the
model, service provider, and
device manufacturer.
Opening your Connect Tag
by scanning the QR code
You can also open your Connect Tag
from your mobile device by scanning
the QR code of the label on the
Connect Tag.
On your mobile, install a QR Code
1
scanning app and launch it.
Scan SKT's opening URL and
2
IMEI QR code on the label of the
Connect Tag.
An Internet app will launch and
an online opening application for
your service provider will appear.
Receiving regular interval
location notifications
You can set your mobile device to
receive regular interval notifications
of the Connect Tag's location
information.
Launch the SmartThings app on
1
your mobile device. Tap Devices
and select your Connect Tag on
the registered devices list.
Tap → Settings → Location
2
information update and
select an interval to receive
notifications.
The Connect Tag's location
information will be send to
the mobile device at every set
interval.
Follow the on-screen instructions
3
to fill in the application and
complete the opening. When
your Connect Tag is opened, you
can connect it to the SmartThings
app on your mobile device and
use it.
To verify or prevent
it from service, visit
www.inote.kt.com/
samsungtracker
.
Setting the safe zone
When you set a safe zone for an
area, such as a home or a school,
you can receive notifications when
the Connect Tag comes in or out of
the zone.
There may be 5 minutes of lag
when receiving a notification
for when the Connect Tag
comes in or out of the safe
zone.
Launch the SmartThings app on
1
your mobile device. Tap Devices
and select your Connect Tag on
the registered devices list.
Tap → Settings → Manage
2
safe zone → Add.
Viewing the Connect
Tag's location
You can view the Connect Tag's
location via the SmartThings app on
the connected mobile device.
Launch the SmartThings app on
1
your mobile device.
Tap Devices and select your
2
Connect Tag on the registered
devices list.
The Connect Tag's current
location will be shown on the
map.
To view the Connect Tag's location
history, tap detailed location
information at the bottom of the
screen and drag it upwards.
Tap the search field and enter
3
a keyword for the location.
Alternatively, drag the map to set
the location you want.
Enter the safe zone's name and
4
set a color for it.
Tap In/Out, select when you want
5
to receive notifications, and then
tap Done.
Tap Save.
6
The set safe zone will be shown
on the map.
Access
additional
options.
Satellite
view map
Current
location
Battery
power level
View the
travel path.
Update the
location
information.
Detailed
location
information
Sending the location
information to the
mobile device
To send the Connect Tag's location
information, press the Power key
twice quickly. The Connect Tag's
current location information will be
sent to the connected mobile device.
You can view the received location
information on the notification panel
of your mobile device.
•
The location information
may not be accurate
depending on the
Connect Tag's surrounding
environment. Things such
as poor network reception,
the positioning method, and
the server's accuracy may
affect the overall accuracy.
The range of location
information error will be
from 100 m to 3 km.
•
The service may be
restricted when you are
moving in a motor vehicle
or when the signal is
obstructed.
•
The Connect Tag's usage
time may vary depending
on the usage pattern.
Software update
Update the Connect Tag to the latest
software via the SmartThings app on
the connected mobile device.
Launch the SmartThings app on
1
your mobile device. Tap Devices
and select your Connect Tag on
the registered devices list.
Tap → Settings → Software
2
update.
The indicator light will flash blue and
proceed with the software update.
When the update is completed, the
indicator light will turn off and the
Connect Tag will reconnect to the
previously connected mobile device.
 Loading...
Loading...