Samsung SMT835C Users Manual
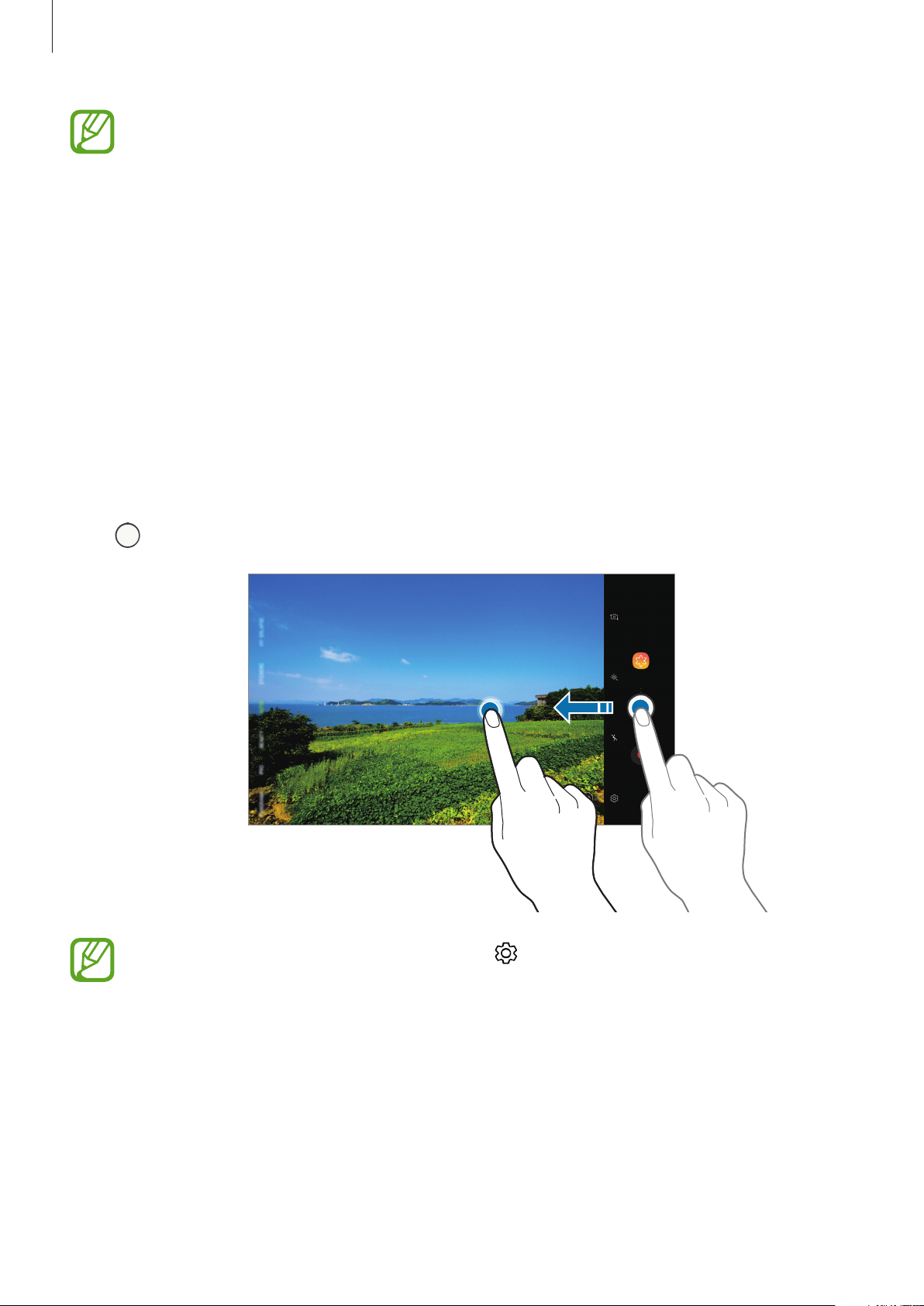
Apps and features
•
The preview screen may vary depending on the shooting mode and which camera
is being used.
•
The camera automatically shuts off when unused.
•
Make sure that the lens is not damaged or contaminated. Otherwise, the device
may not work properly in some modes that require high resolutions.
•
Your device’s camera features a wide-angle lens. Minor distortion may occur in
wide-angle photos or videos and does not indicate device performance problems.
•
The maximum recording time may reduce when you record video at high
resolution.
Adding another camera button
Add another camera button to the location you want on the screen to capture photos more
conveniently.
Drag
to the preview screen.
If another camera button is not added, tap on the preview screen and tap the
Floating Camera button
switch to activate it.
90
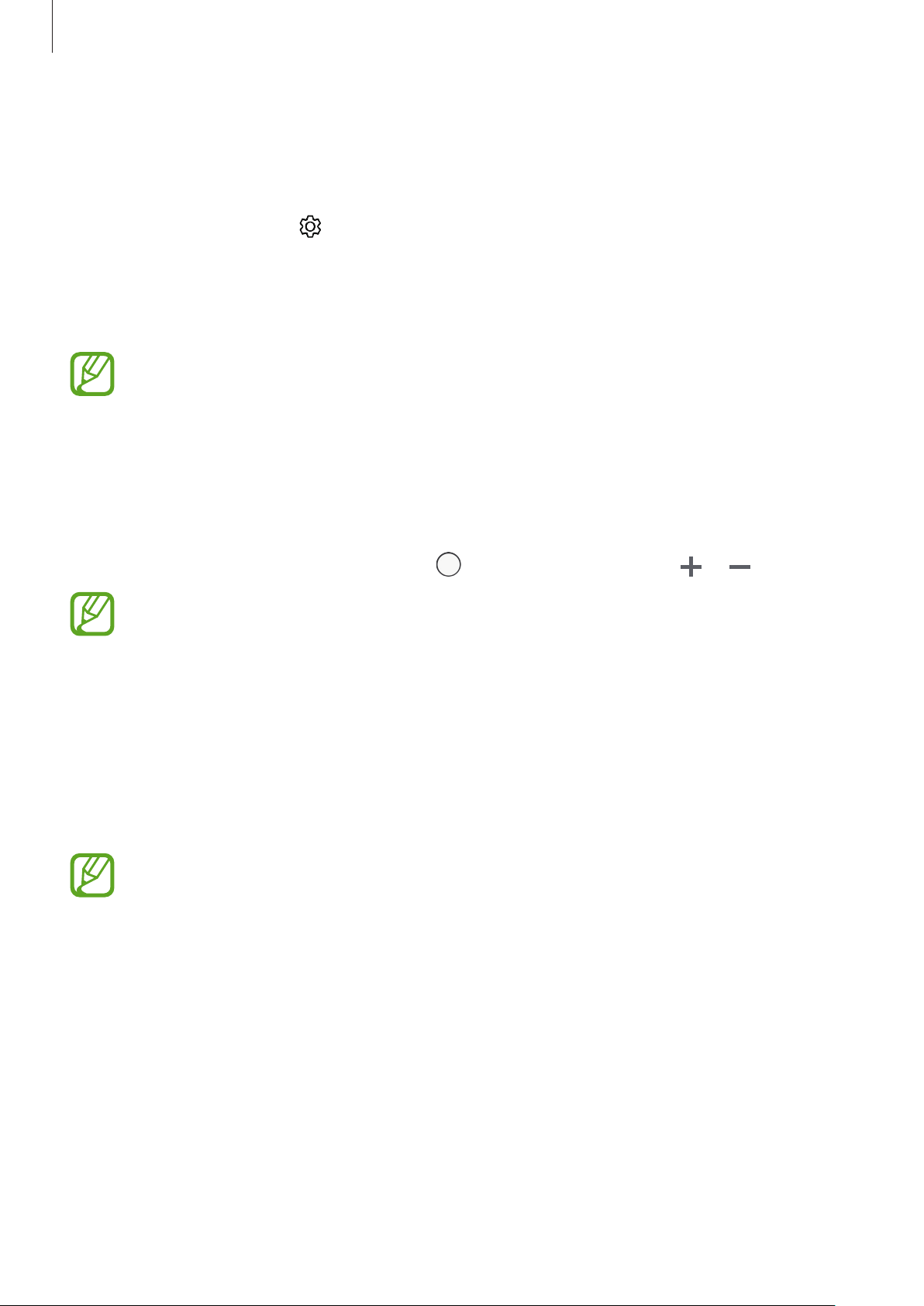
Apps and features
Setting the camera button action
You can take a series of photos or create an animated GIF by tapping and holding the camera
button.
On the preview screen, tap
use.
•
Take burst shot
•
Create GIF
This feature is available only in some shooting modes.
: Take a series of photos.
: Create an animated GIF with sequential photos you taken.
→
Hold Camera button to
and select an action you want to
Zooming in and out
Use various methods to zoom in or out.
•
Spread two fingers apart on the screen to zoom in, and pinch to zoom out.
•
Control the zoom with one finger. Drag on the zoom bar towards or .
Zooming features are available only when using the rear camera.
Using the focus and exposure features
You can lock the focus or exposure on a selected area to prevent the camera from
automatically adjusting based on changes to the subjects or light sources.
Tap and hold the area to focus, the AF/AE frame will appear on the area and the focus and
exposure setting will be locked. The setting remains locked even after you take a photo.
This feature is available only in
AUTO
and
PRO
modes.
91
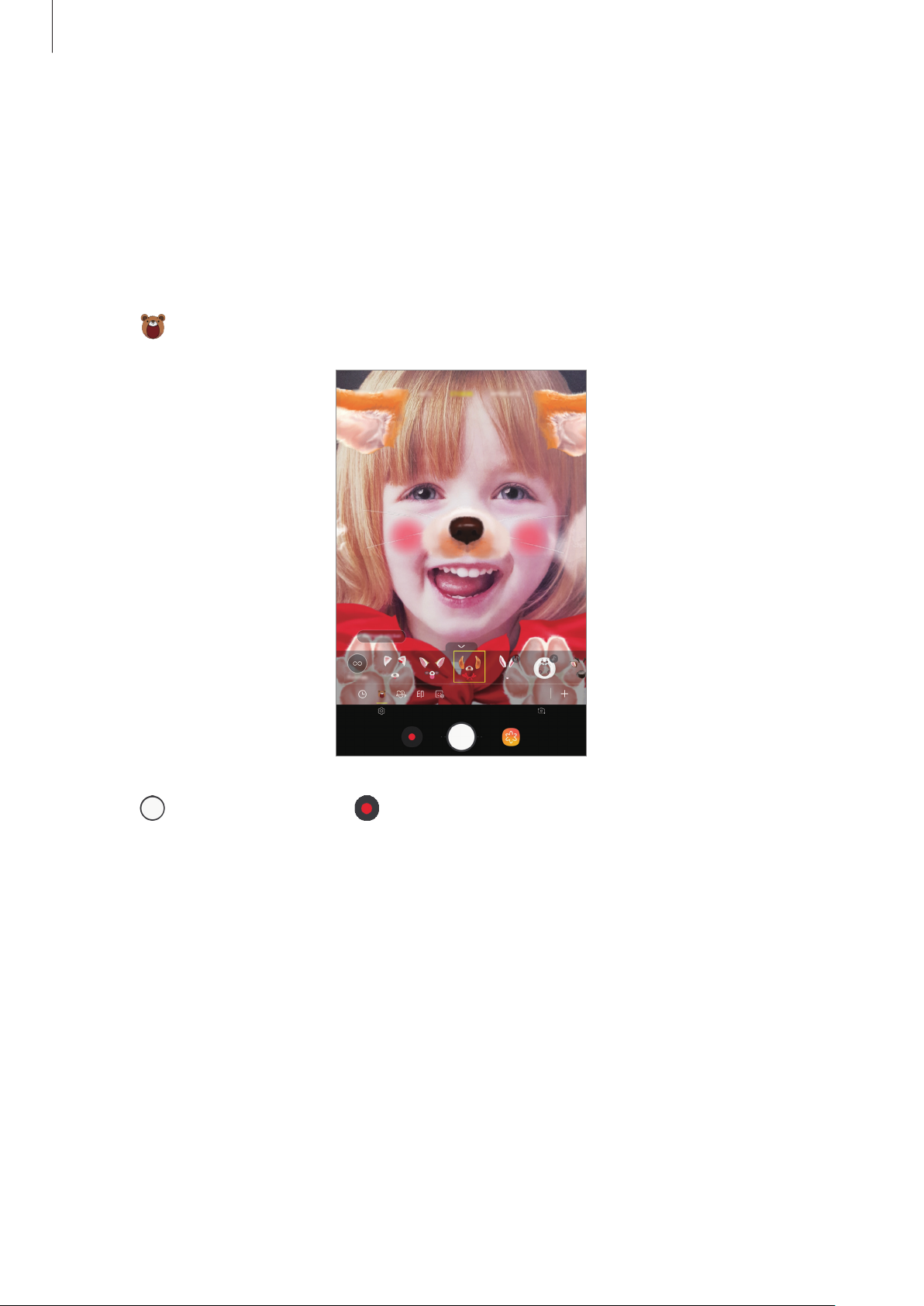
Apps and features
More fun with live stickers
Capture photos and videos with various live stickers. As you move your face, stickers will track
with your movements. You can also record a lovely and funny sticker that keeps moving in a
video.
On the shooting modes list, tap
1
Tap and select a sticker.
2
STICKERS
.
3
Tap
to take a photo or tap to record a video.
Applying stickers randomly
You can apply stickers randomly, instead of selecting one from the stickers list.
Tap
Random
repeatedly until the sticker you want appears.
92
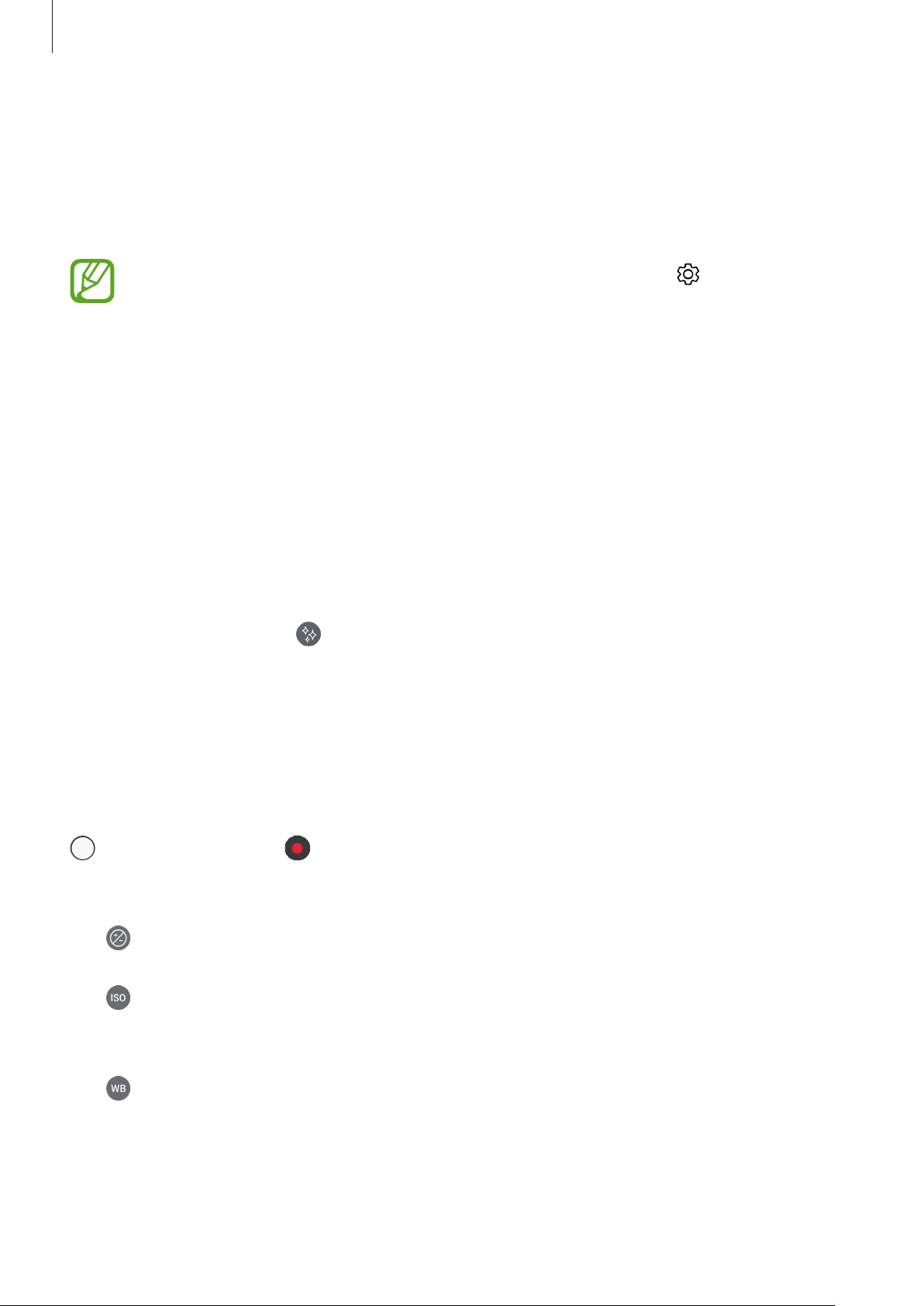
Apps and features
Using shooting modes
To change the shooting mode, drag the shooting modes list to the left or right, or swipe to
the left or right on the preview screen.
Select a shooting mode you want.
You can edit the shooting modes list. On the preview screen, tap →
modes
. Alternatively, tap and hold the shooting modes list on the preview screen.
Edit camera
Auto mode
Auto mode allows the camera to evaluate the surroundings and determine the ideal mode
for the photo.
On the shooting modes list, tap
AUTO
.
Beauty mode
Take a photo with lightened skin tone and modified facial features.
On the shooting modes list, tap
To apply beauty effect, tap
information.
BEAUTY
and select options. Refer to Applying beauty effects for more
.
Pro mode
Capture photos and videos while manually adjusting various shooting options, such as
exposure value and ISO value.
On the shooting modes list, tap
to take a photo or tap to record a video.
PRO
. Select options and customise the settings, and then tap
Available options
•
•
•
: Change the exposure value. This determines how much light the camera’s sensor
receives. For low-light situations, use a higher exposure.
: Select an ISO value. This controls camera light sensitivity. Low values are for
stationary or brightly lit objects. Higher values are for fast-moving or poorly lit objects.
However, higher ISO settings can result in noise in photos.
: Select an appropriate white balance, so images have a true-to-life colour range. You
can set the colour temperature.
93
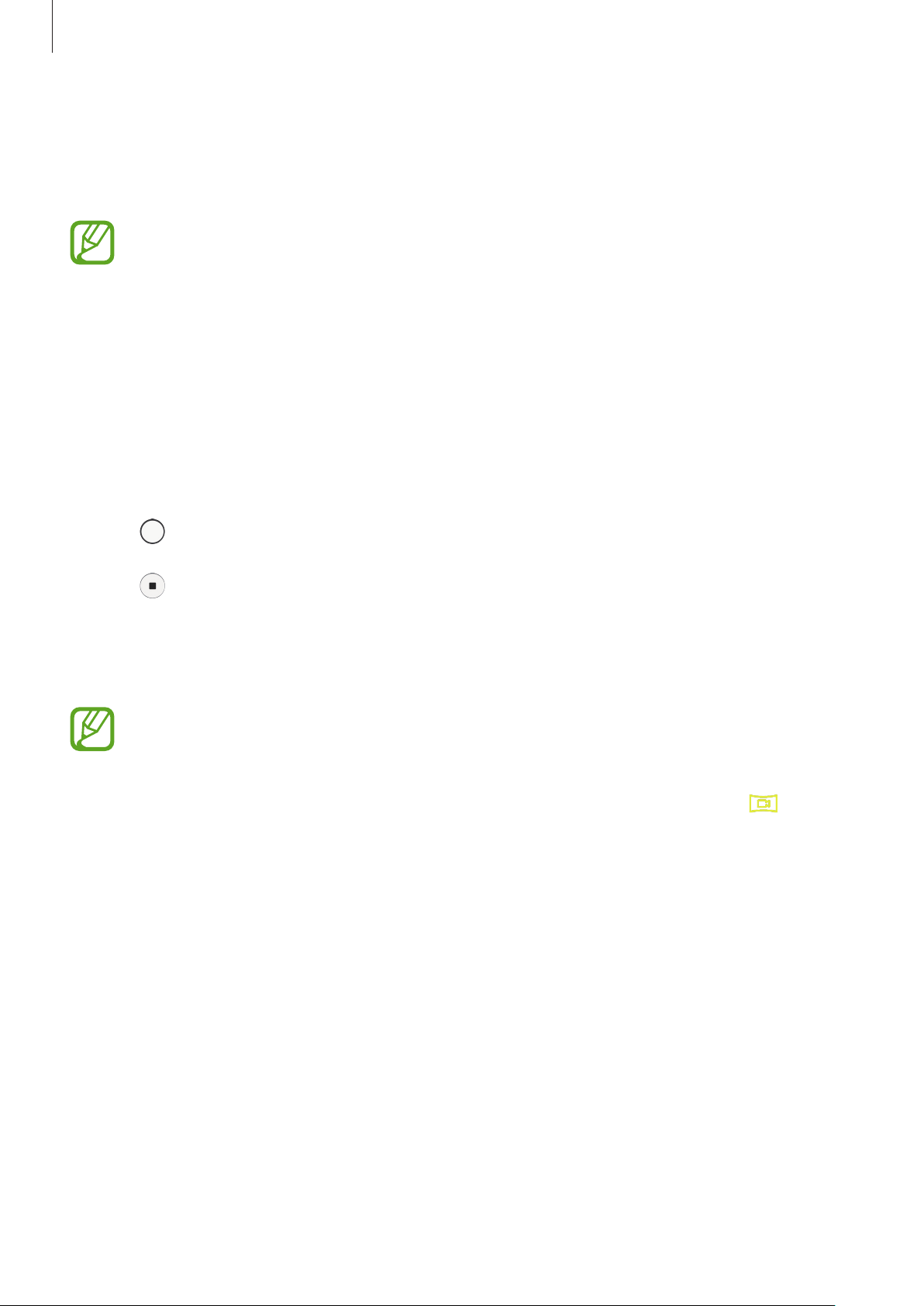
Apps and features
Panorama mode
Using panorama mode, take a series of photos and then stitch them together to create a wide
scene.
To get the best shots using panorama mode, follow these tips:
•
Move the camera slowly in one direction.
•
Keep the image within the frame on the camera’s viewfinder. If the preview
image is out of the guide frame or you do not move the device, the device will
automatically stop taking photos.
•
Avoid taking photos of indistinct backgrounds, such as an empty sky or a plain
wall.
On the shooting modes list, tap
1
Tap and move the device slowly in one direction.
2
Tap
3
Taking a motion panorama
You can take and view a panorama with motion.
On the panorama preview screen, make sure the motion feature is activated ( ) and
1
take a motion panorama.
On the preview screen, tap the preview thumbnail.
2
to stop taking photos.
When taking motion panoramas, sound will not be recorded.
PANORAMA
.
Tap
3
4
VIEW AS MOTION PANORAMA
The captured motion panorama will be played.
Tilt the device or swipe on the screen to rotate the captured motion panorama.
To save the motion panorama as a video file, tap
.
SAVE VIDEO
94
.
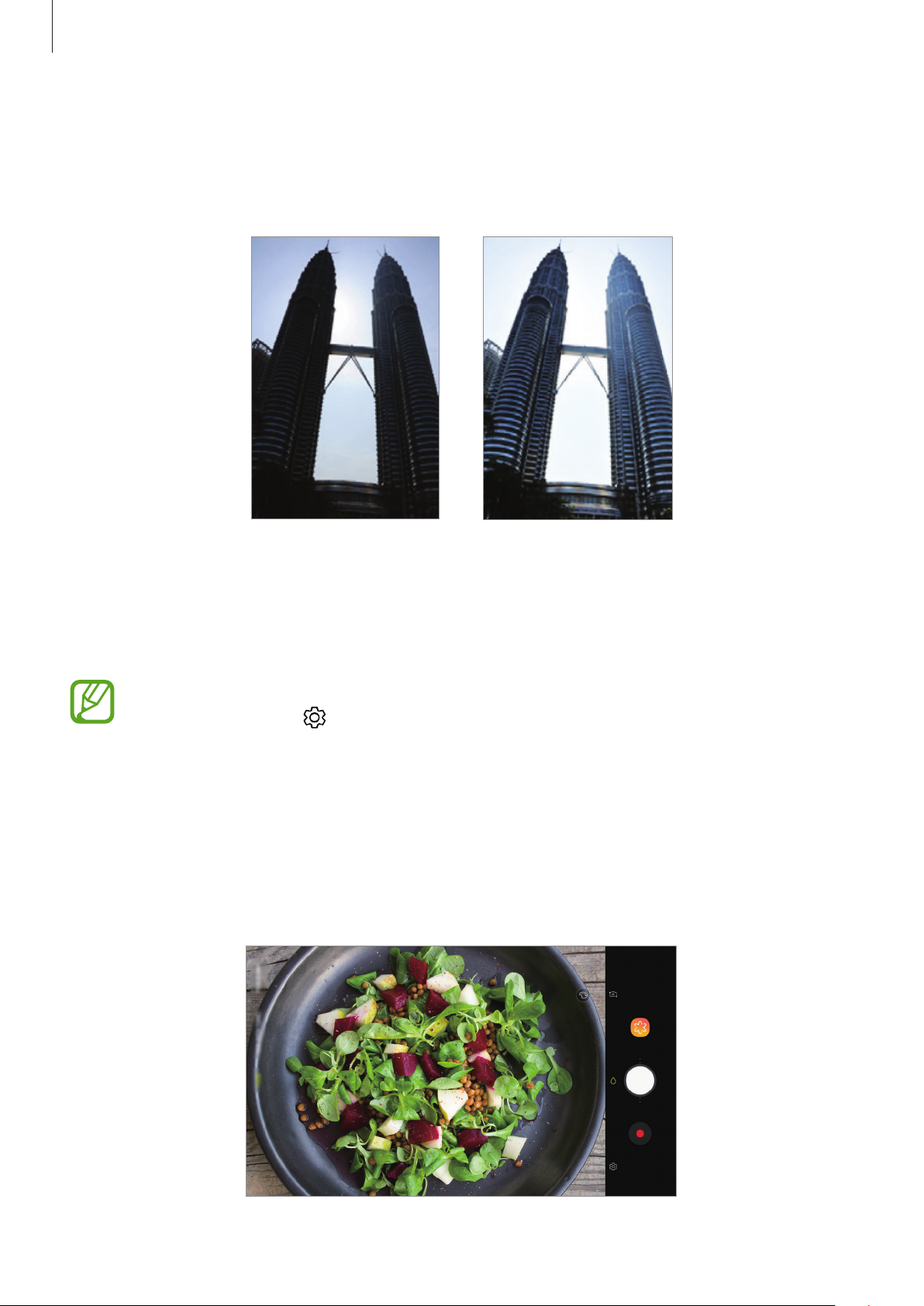
Apps and features
HDR mode
Take photos with rich colours and reproduce details even in bright and dark areas.
On the shooting modes list, tap
Without effect With effect
Food mode
HDR
.
Take photos of food with more vibrant colours.
You must first add this mode to the shooting modes list before you can use it. On the
→
preview screen, tap
On the shooting modes list, tap
1
Tap the screen and drag the circular frame over the area to highlight.
2
The area outside the circular frame will be blurred.
To resize the circular frame, drag a corner of the frame.
Edit camera modes
FOOD
.
→
Rear camera
, and then tick
Food
.
95
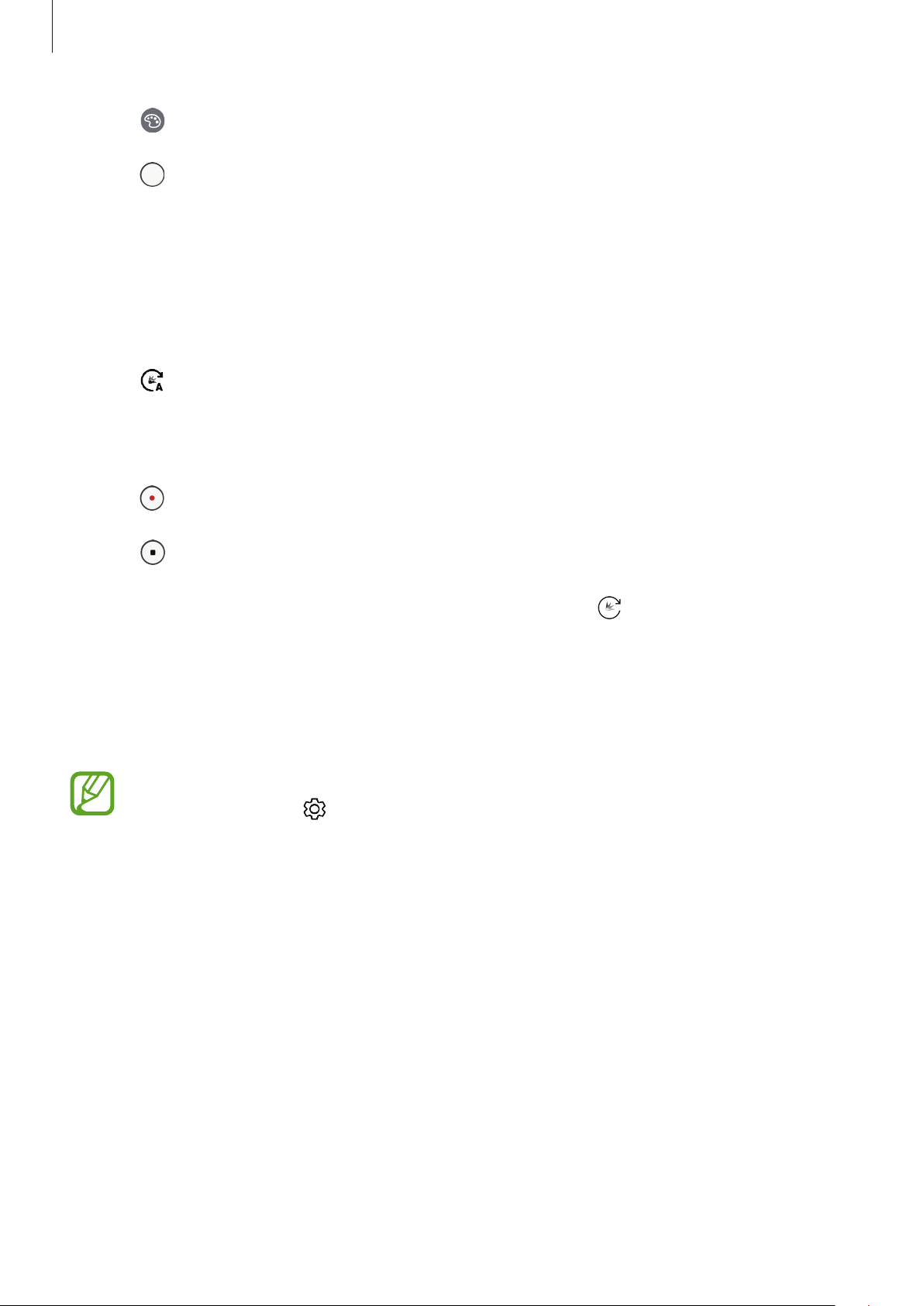
Apps and features
Tap and drag the adjustment bar to adjust the colour tone.
3
Tap to take a photo.
4
Hyperlapse mode
Record scenes, such as passing people or cars, and view them as fast-motion videos.
On the shooting modes list, tap
1
Tap and select a frame rate option.
2
If you set the frame rate to
according to the changing rate of the scene.
Tap to start recording.
3
Tap
4
On the preview screen, tap the preview thumbnail and tap to view the video.
5
to finish recording.
HYPERLAPSE
Auto
, the device will automatically adjust the frame rate
.
Sports mode
Take clearer photos of fast-moving subjects, such as a person running or a pet in motion.
On the shooting modes list, tap
SPORTS
.
You must first add this mode to the shooting modes list before you can use it. On the
→
preview screen, tap
Edit camera modes
→
Rear camera
, and then tick
Sports
.
96
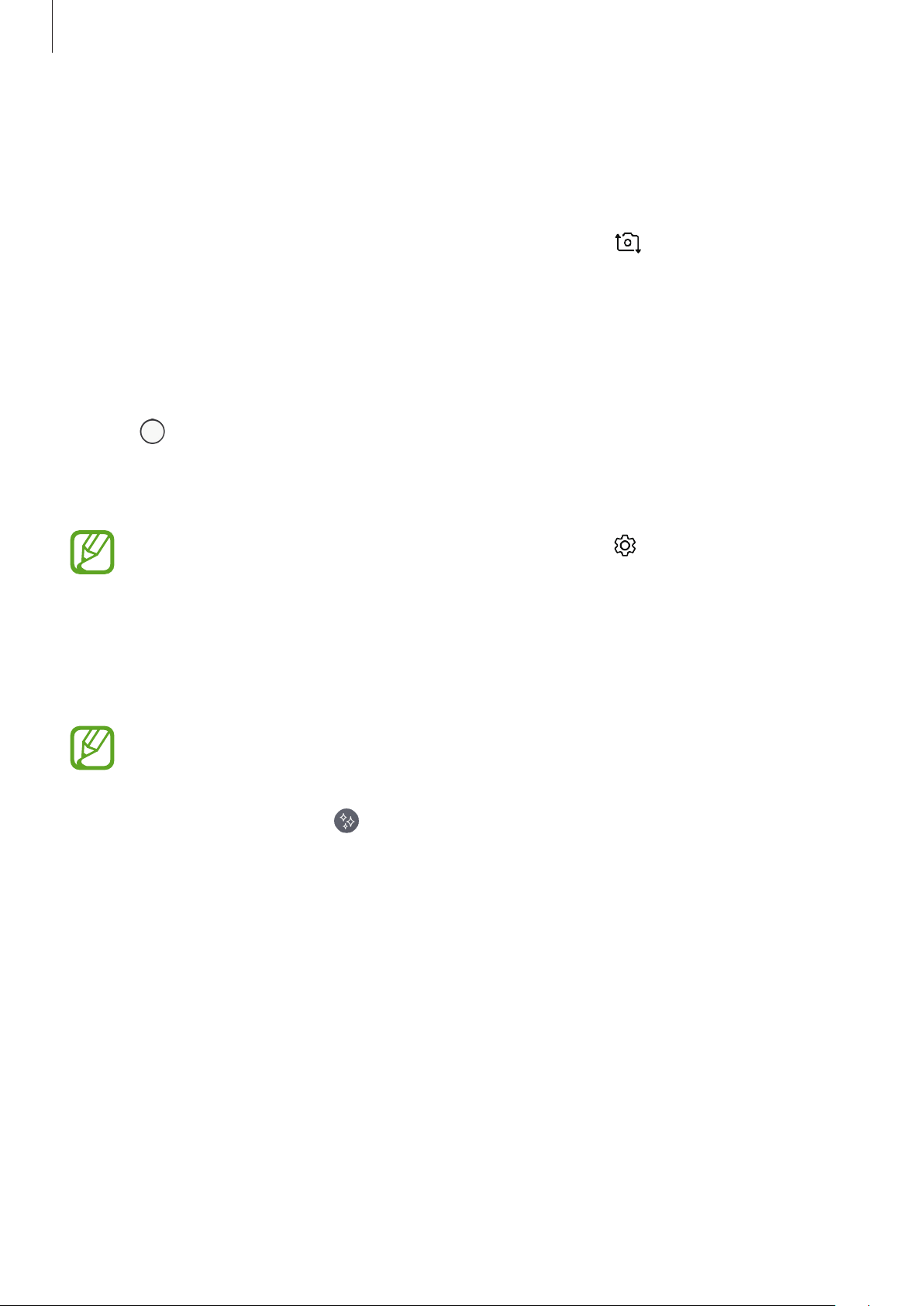
Apps and features
Selfie mode
Take self-portraits with the front camera. You can preview various beauty effects on the
screen.
On the preview screen, swipe upwards or downwards, or tap to switch to the front
1
camera for self-portraits.
On the shooting modes list, tap
2
Face the front camera lens.
3
Tap
4
Alternatively, show your palm to the front camera. After recognising your palm, a
countdown timer will appear. When the time is up, the device will take a photo.
Applying beauty effects
You can modify facial features, such as your skin tone or face shape, before taking selfportraits.
to take a photo.
To use various shooting options for the front camera, tap →
and then tap the switches to activate them.
This feature is available only in
SELFIE
SELFIE
.
and
BEAUTY
Shooting methods
modes.
,
On the preview screen, tap .
1
Select the options below to apply beauty effects to your face on the preview screen and
2
take a photo of yourself.
•
Skin
: Make your skin appear brighter and clearer.
•
Face
: Adjust the face shape and make your face appear slimmer.
•
Eyes
: Make your eyes appear bigger.
97
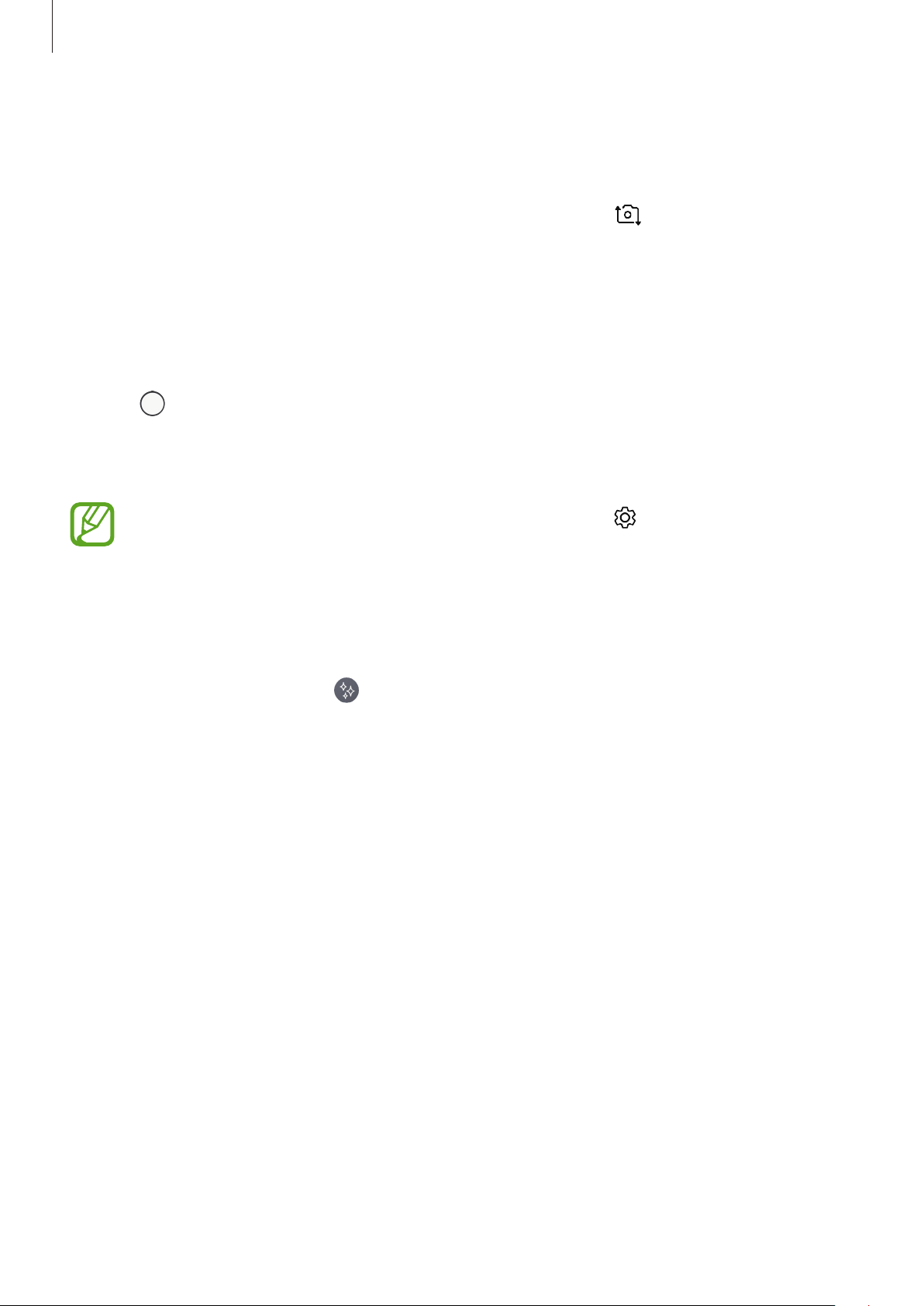
Apps and features
Selfie focus mode
Take selfies that focus on your face by blurring the background.
On the preview screen, swipe upwards or downwards, or tap to switch to the front
1
camera for self-portraits.
On the shooting modes list, tap
2
Face the front camera lens.
3
Tap
4
Alternatively, show your palm to the front camera. After recognising your palm, a
countdown timer will appear. When the time is up, the device will take a photo.
Applying beauty effects
You can adjust the skin tone before taking self-portraits.
On the preview screen, tap .
1
Select the options to apply beauty effects to your face and take a photo of yourself.
2
to take a photo.
To use various shooting options for the front camera, tap →
and then tap the switches to activate them.
SELFIE FOCUS
.
Shooting methods
,
•
Colour
•
Skin
: Adjust the screen colour tone.
: Make your skin appear brighter and clearer.
98
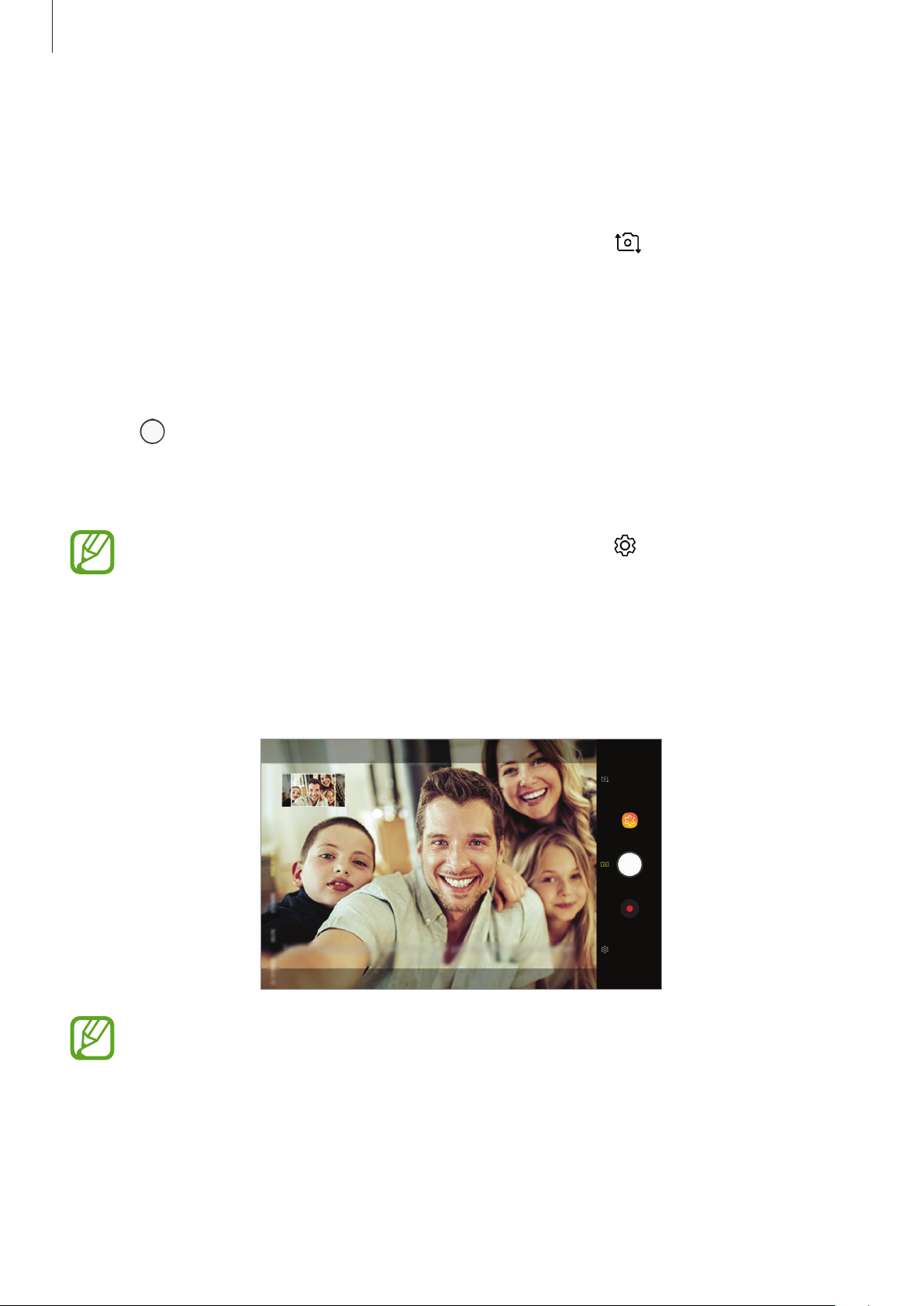
Apps and features
Wide selfie mode
Take a wide self-portrait and include as many people in the photo as possible to avoid leaving
people out.
On the preview screen, swipe upwards or downwards, or tap to switch to the front
1
camera for self-portraits.
On the shooting modes list, tap
2
Face the front camera lens.
3
Tap
4
Alternatively, show your palm to the front camera. After recognising your palm, a
countdown timer will appear. When the time is up, the device will take a photo.
Slowly swivel the device left and then right or vice versa to take a wide self-portrait.
5
The device will take additional photos when the white frame moves to each end of the
viewfinder window.
to take a photo.
To use various shooting options for the front camera, tap →
and then tap the switches to activate them.
WIDE SELFIE
.
Shooting methods
,
•
Make sure to keep the white frame inside the viewfinder window.
•
The subjects should remain still while taking wide self-portraits.
•
The top and bottom parts of the image displayed on the preview screen may be
cut out of the photo depending on the shooting conditions.
99
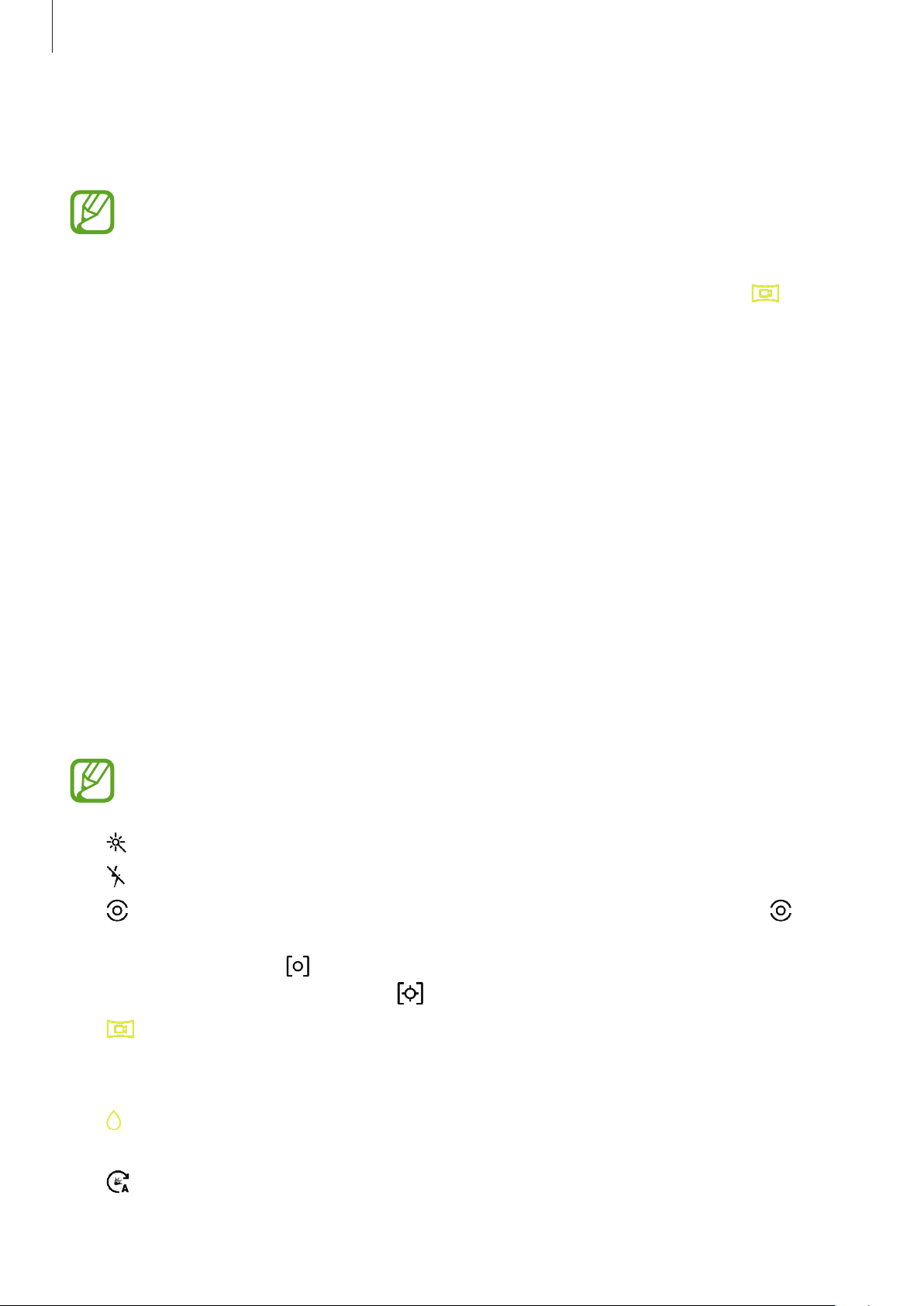
Apps and features
Taking a wide self-portrait with motion
You can take and view a wide self-portrait with motion.
•
When taking a wide self-portrait with motion, sound will not be recorded.
•
Depending on the shooting conditions, motion may not be saved.
On the wide selfie preview screen, make sure the motion feature is activated ( ) and
1
take a wide self-portrait with motion.
On the preview screen, tap the preview thumbnail.
2
Tap
3
MOTION WIDE-ANGLE SELFIE
The captured wide self-portrait will be played.
.
Tilt the device or swipe on the screen to rotate the captured wide self-portrait.
4
To save the wide self-portrait as a video file, tap
SAVE VIDEO
.
Customising camera settings
Options for current shooting mode
On the preview screen, use the following options.
The available options may vary depending on the shooting mode and which camera
is being used.
•
: Select a filter effect to use when taking photos or recording videos.
•
: Activate or deactivate the flash.
•
: Select a metering method. This determines how light values are calculated.
Centre-weighted
exposure of the shot.
uses the light in the centre portion of the shot to calculate the
Spot
uses the light in a concentrated centre area of the shot to
calculate the exposure of the shot.
•
•
•
: Create motion panorama photos or motion wide selfies that can be played as
videos. You can view the motion photos at different angles by tilting the device or
swiping on the screen.
: In
FOOD
outside the frame.
: Select a frame rate.
mode, Focus on a subject inside the circular frame and blur the image
Matrix
averages the entire scene.
100
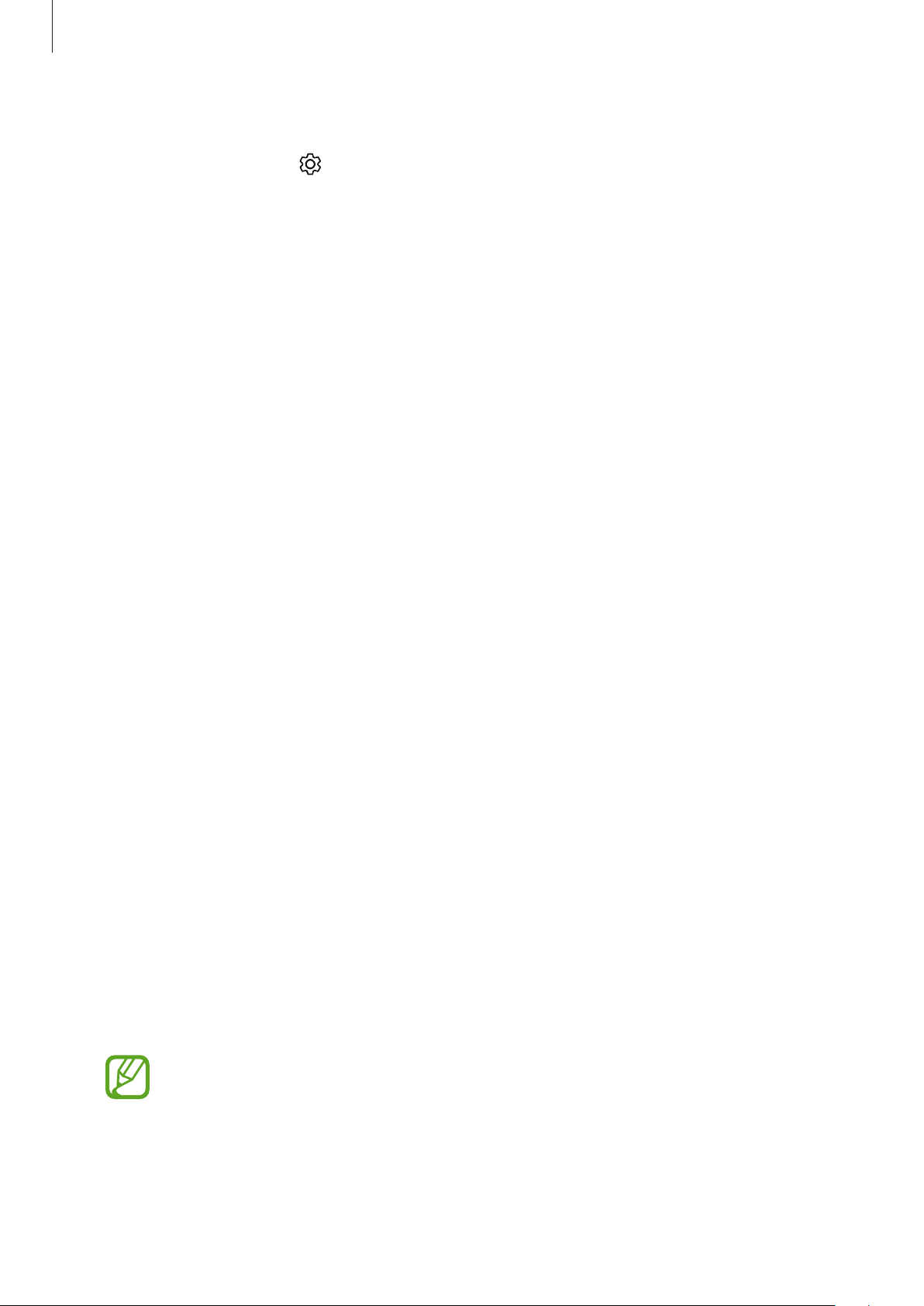
Apps and features
Camera settings
On the preview screen, tap . Some options may not be available depending on the
shooting mode.
REAR CAMERA
•
Picture size
quality photos, but they will take up more memory.
•
Video size
quality videos, but they will take up more memory.
•
Timer
•
Detect QR codes
FRONT CAMERA
: Select the length of the delay before the camera automatically takes a photo.
: Select a resolution for photos. Using a higher resolution will result in higher
: Select a resolution for videos. Using a higher resolution will result in higher
: Enable or disable the QR code reader.
•
Picture size
quality photos, but they will take up more memory.
•
Video size
quality videos, but they will take up more memory.
•
Timer
•
Save pictures as previewed
scene, when taking photos with the front camera.
•
Shooting methods
COMMON
•
Edit camera modes
•
Video stabilisation
from camera shake while recording a video.
•
Full screen view (16:9)
ratio.
: Select the length of the delay before the camera automatically takes a photo.
: Select a resolution for photos. Using a higher resolution will result in higher
: Select a resolution for videos. Using a higher resolution will result in higher
: Invert the image to create a mirror-image of the original
: Select shooting options to use.
: View available shooting modes or edit the shooting modes list.
: Activate anti-shake to reduce or eliminate blurry image resulting
: Set the device to preview photos or videos using the full screen
•
Grid lines
•
Location tags
: Display viewfinder guides to help composition when selecting subjects.
: Attach a GPS location tag to the photo.
•
GPS signal strength may decrease in locations where the signal is obstructed,
such as between buildings or in low-lying areas, or in poor weather conditions.
•
Your location may appear on your photos when you upload them to the
Internet. To avoid this, deactivate the location tag setting.
101
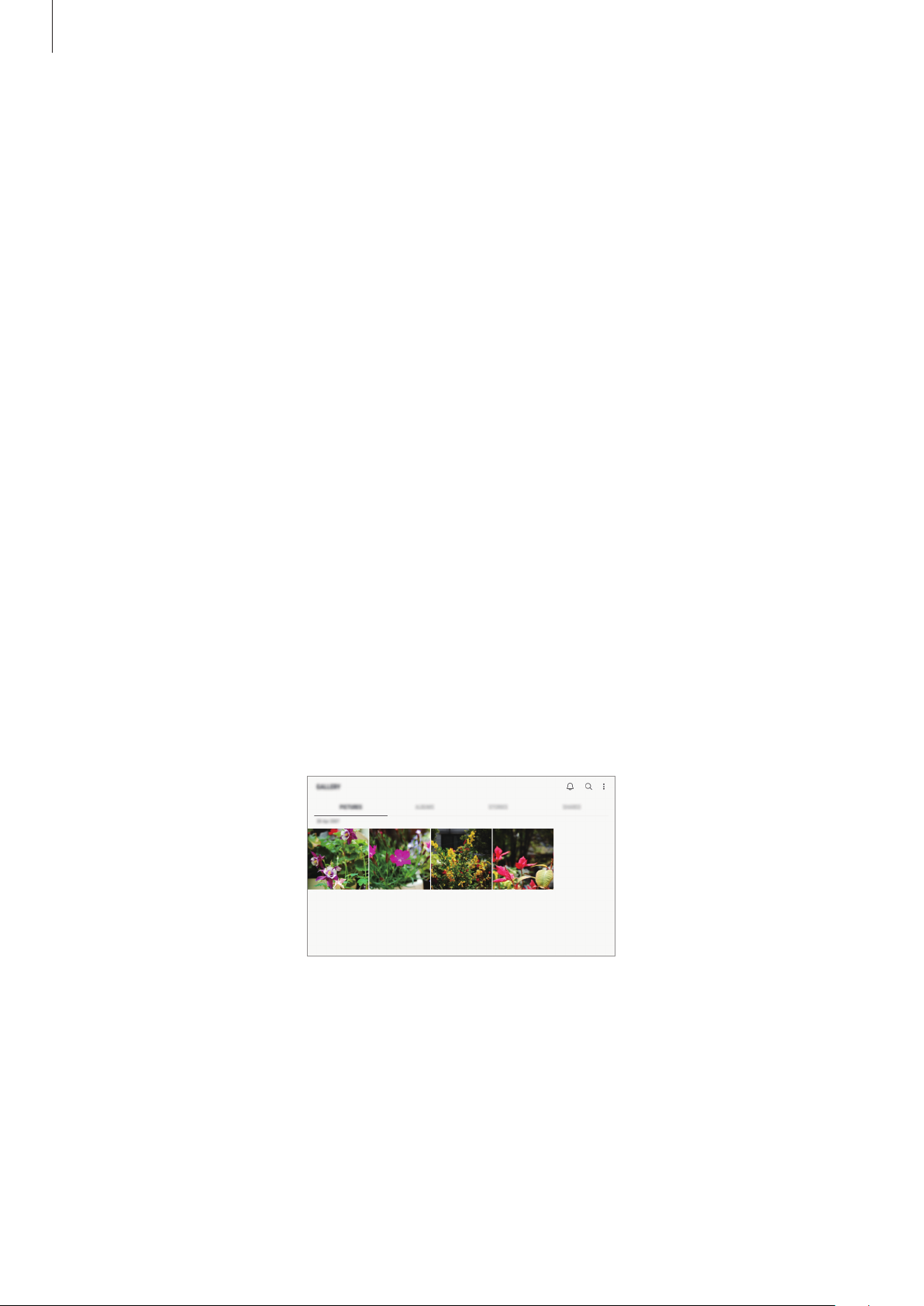
Apps and features
•
Review pictures
•
Storage location
you insert a memory card.
•
Floating Camera button
screen.
•
Hold Camera button to
button.
•
Press Volume key to
or out, or adjust the volume level for system sounds.
•
Shutter sound
•
Reset settings
•
Contact us
: Set the device to show photos after capturing them.
: Select the memory location for storage. This feature will appear when
: Add a camera button that you can place anywhere on the
: Select an action to perform when you tap and hold the camera
: Set the device to use the Volume key to control the shutter, zoom in
: Enable or disable the shutter sound.
: Reset the camera settings.
: Ask questions or view frequently asked questions. Refer to Samsung
Members for more information.
Gallery
Introduction
View images and videos stored in your device. You can also manage images and videos by
album or create stories to share with others.
102
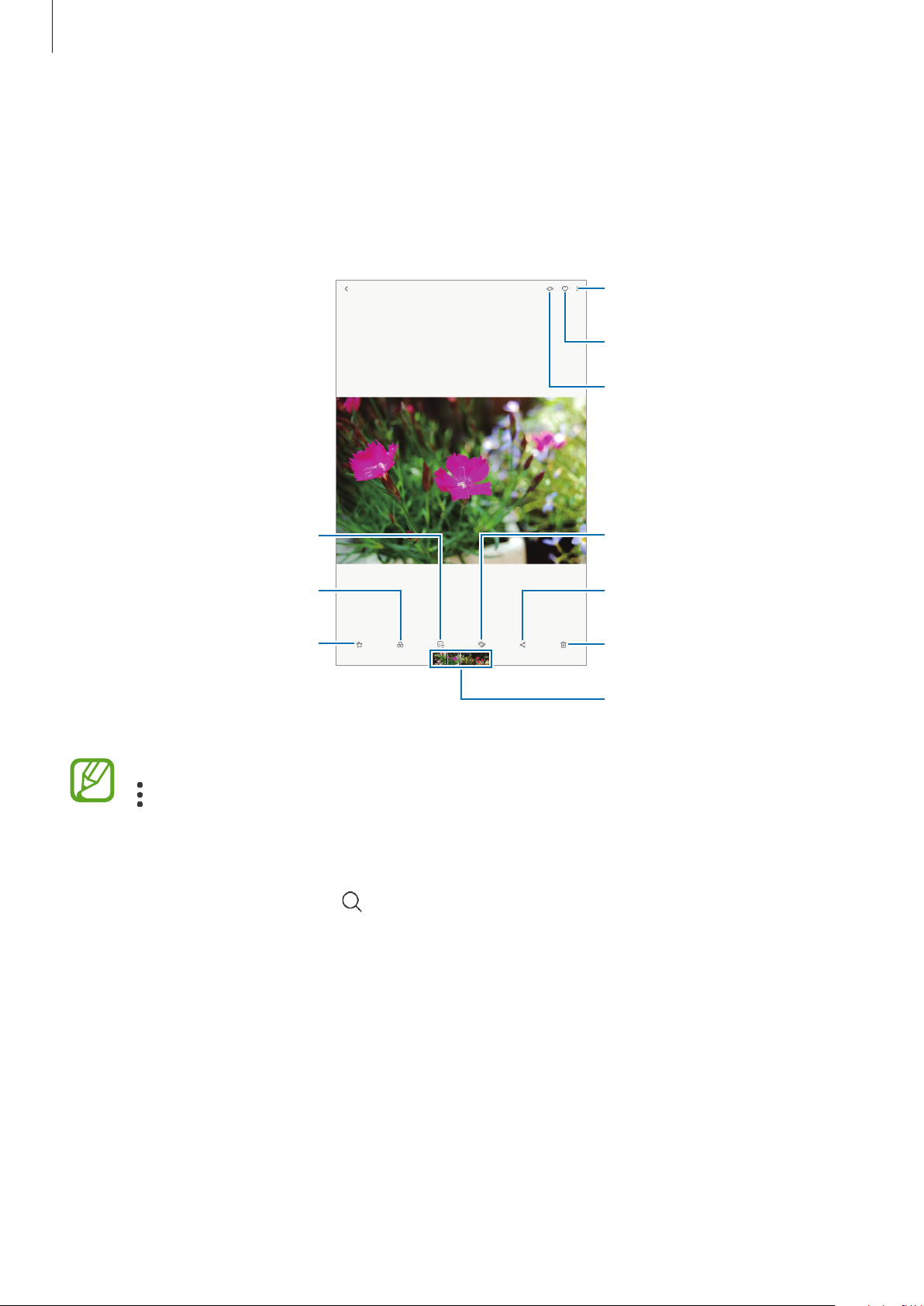
Apps and features
Access additional options.
Viewing images
Launch the
1
Select an image.
2
Apply a filter or effect.
Gallery
Add a sticker.
app and tap
PICTURES
.
Add the image to favourites.
Bixby Vision
Draw on the image.
Share the image with others.
Modify the image.
You can create a movie, animated GIF, or collage from multiple images. On the list, tap
→
Create movie, Create GIF
Searching for images
Launch the
locations, or documents.
To search for images by entering keywords, tap the search field.
Gallery
app and tap to view images sorted by category, such as types,
, or
Create collage
, and then select images.
Delete the image.
Image and video preview
thumbnails
103
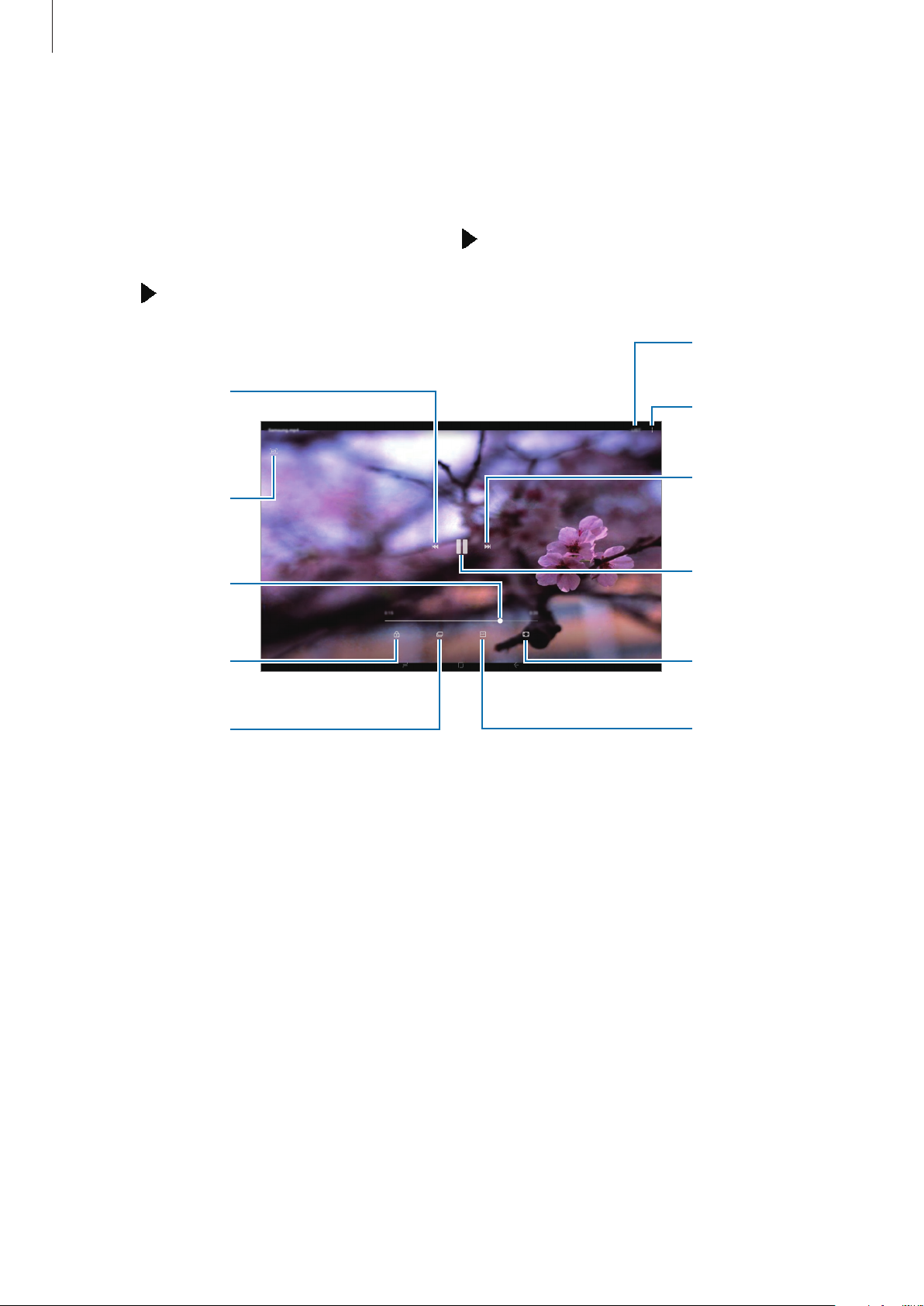
Apps and features
Display your
Viewing videos
Launch the
1
Select a video to play. Video files show the icon on the preview thumbnail.
2
Tap to play the video.
3
Skip to the
previous video.
Tap and hold to
Capture the
current screen.
Rewind or
fast-forward by
dragging the bar.
Gallery
rewind.
app and tap
PICTURES
.
videos.
Access additional
options.
Skip to the next
video. Tap and
hold to
fast-forward.
Pause and resume
playback.
Lock the playback
screen.
Switch to the
pop-up video
player.
Change screen
ratio.
Create an
animated GIF.
Drag your finger up or down on the left side of the playback screen to adjust the brightness,
or drag your finger up or down on the right side of the playback screen to adjust the volume.
To rewind or fast-forward, swipe to the left or right on the playback screen.
104
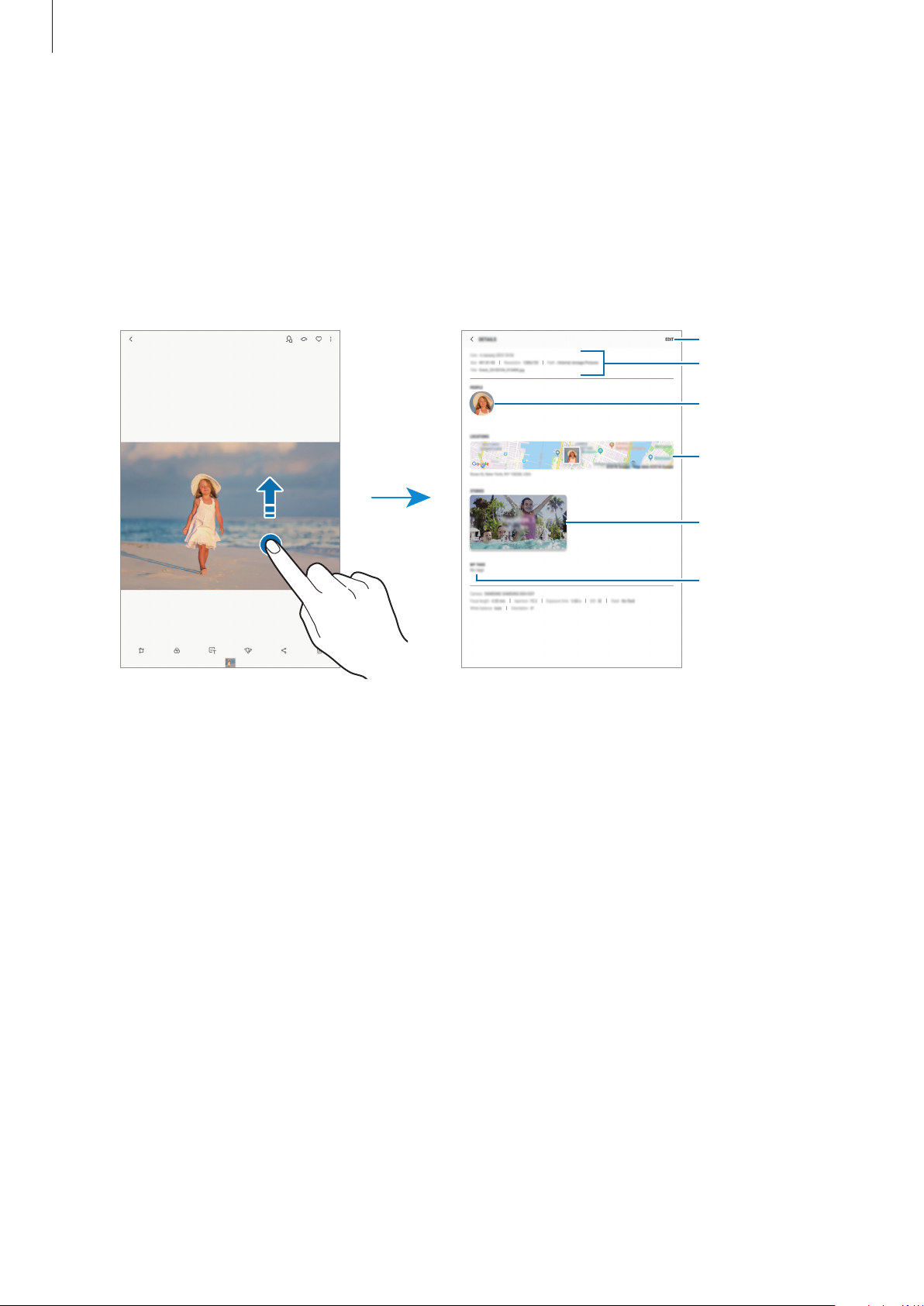
Apps and features
Edit information.
Viewing the details of images and videos
You can view file details, such as people, location, and basic information. If there is auto
created content, such as a story or a GIF, the content will also be displayed.
While viewing an image or on the video preview screen, drag upwards on the screen. File
details will appear.
You can also view related content by tapping information on the screen.
File details
People
information
Location
information
Auto created
content
Tags
105
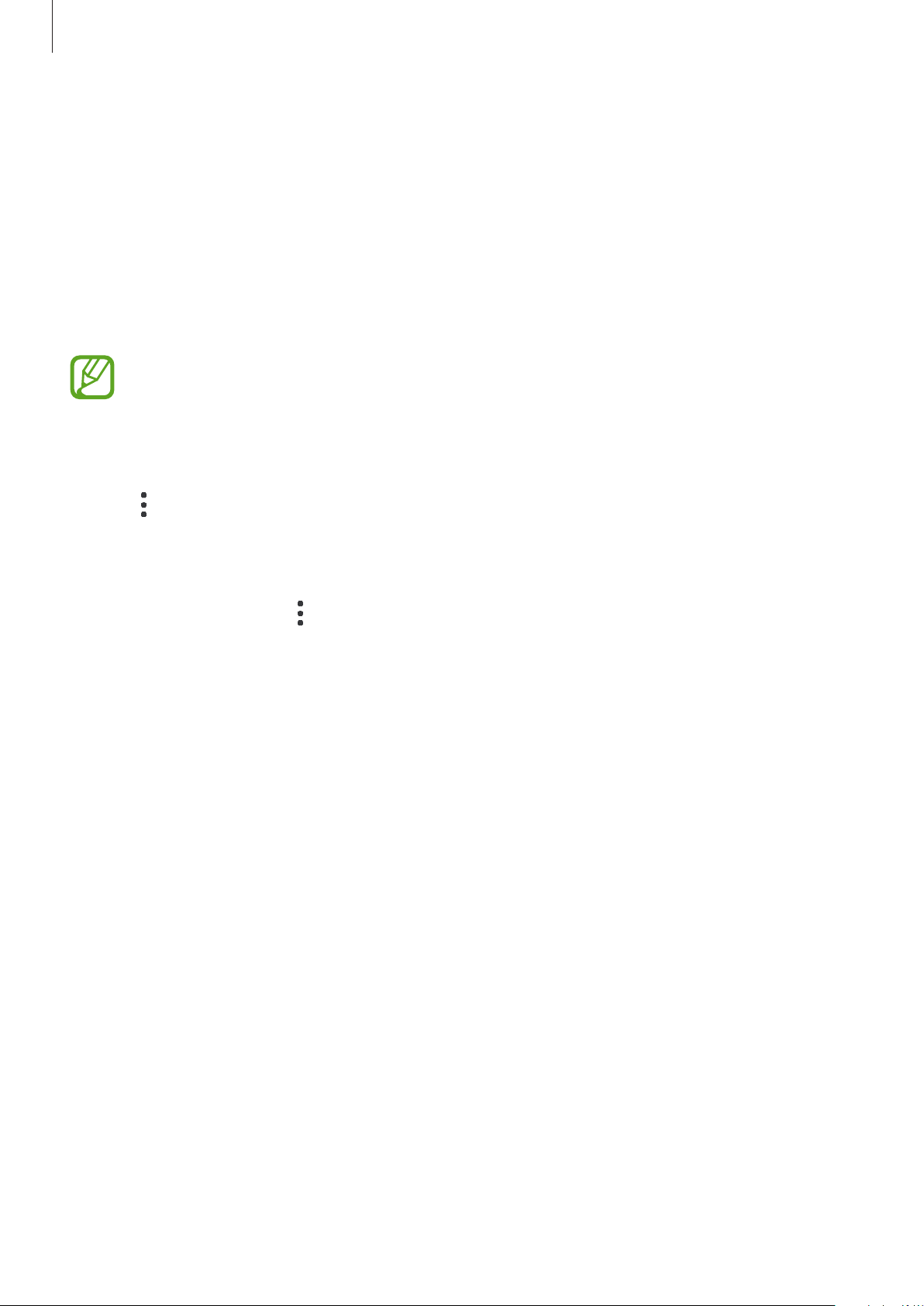
Apps and features
Viewing albums
You can view your images and videos sorted by folders or albums. The movies, animated GIFs,
or collages that you have created will also be sorted in your folders on the albums list.
Launch the
Gallery
app, tap
Hiding albums
You can hide albums.
You cannot hide albums created by default, such as the
albums.
Launch the
1
Tap →
2
Select albums to hide and tap
3
To show albums again, tap
APPLY
tap
Gallery
Hide or unhide albums
.
app and tap
ALBUMS
→
Hide or unhide albums
, and then select an album.
ALBUMS
.
APPLY
.
.
Camera
, deselect albums to show, and then
and
Screenshots
106
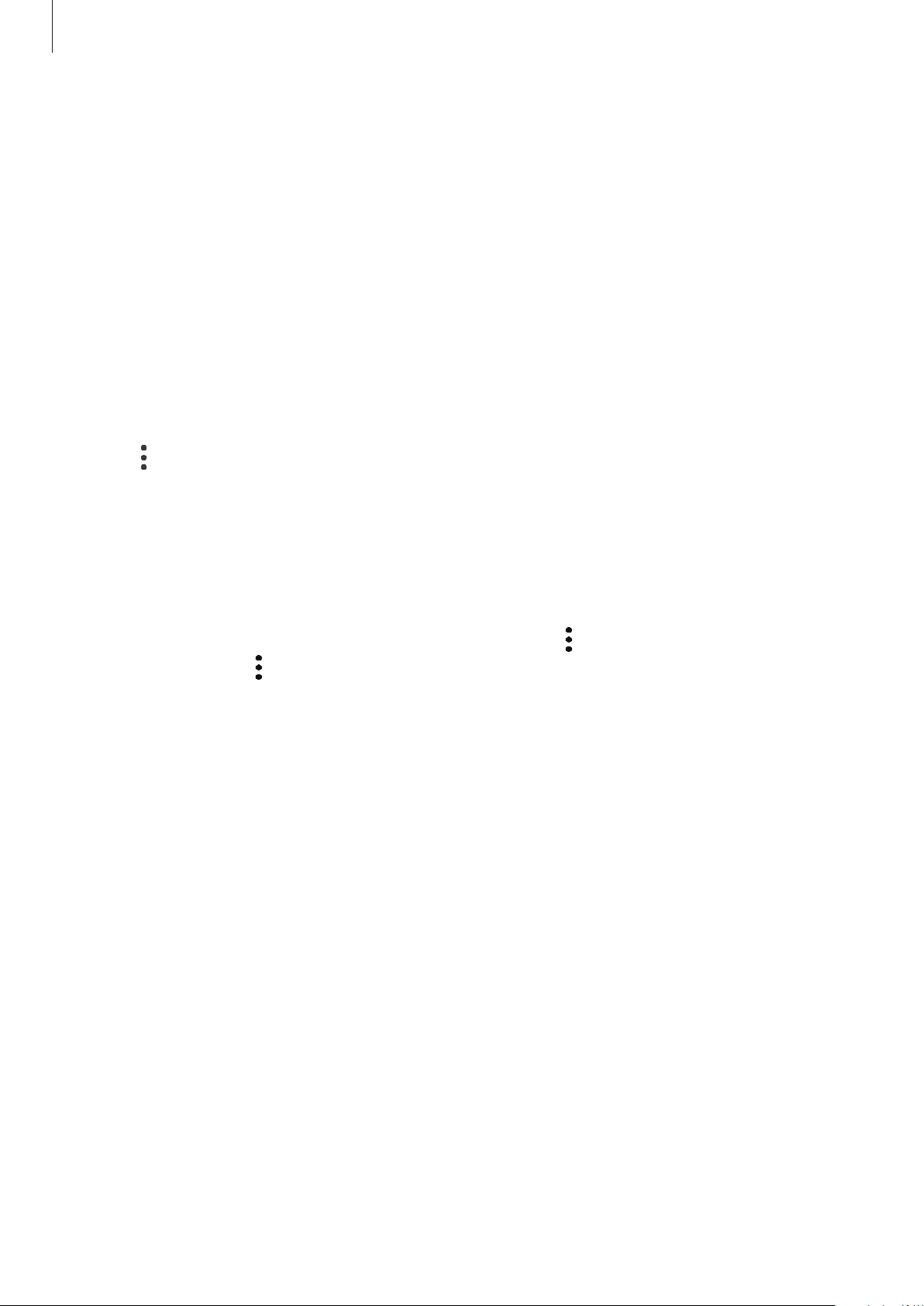
Apps and features
Viewing stories
When you capture or save images and videos, the device will read their date and location
tags, sort the images and videos, and then create stories. To create stories automatically, you
must capture or save multiple images and videos.
Launch the
Gallery
app, tap
STORIES
, and then select a story.
Creating stories
Create stories with various themes.
Launch the
1
Tap →
2
Tick images or videos to include in the story and tap
3
Enter a title for the story and tap
4
To add images or videos to a story, select a story and tap
To remove images or videos from a story, select a story, tap
remove, and then tap
Gallery
Create story
app and tap
→
STORIES
.
CREATE
Remove from story
.
DONE
.
ADD
.
.
→
.
Edit
, tick images or videos to
Deleting stories
Launch the
1
Tap and hold a story to delete, and tap
2
Gallery
app and tap
STORIES
DELETE
.
.
107
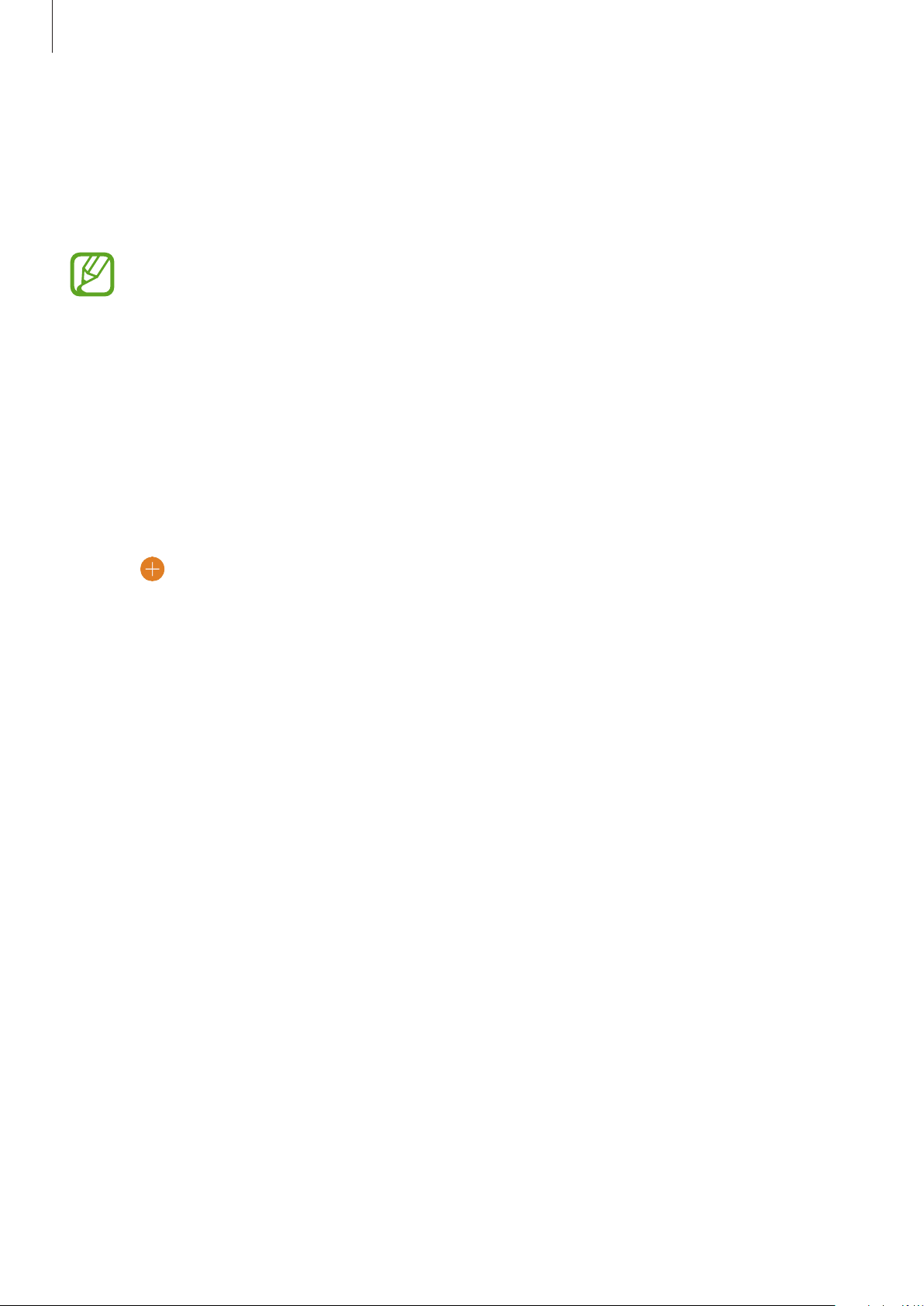
Apps and features
Sharing albums
Create albums and share them with your family and friends saved in your contacts. They can
view shared albums on devices signed in to their Samsung account, such as smartphones,
TVs, or refrigerators.
•
To use this feature, your phone number must be verified.
•
To use this feature, you must register and sign in to your Samsung account.
•
You may incur additional charges when sharing files via the mobile network.
Creating albums to share
Launch the
1
When you use this feature for the first time, tap
conditions of Samsung Social.
Tap .
2
Enter a title for the album.
3
Select a group to share with.
4
If you want to create a group, tap
add to the group.
Tap
5
DONE
The recipients will receive a notification.
Gallery
.
app and tap
SHARED
Add group
.
GET STARTED
, enter a group name, and select contacts to
and agree to the terms and
108
 Loading...
Loading...