Samsung SMT217A Users Manual
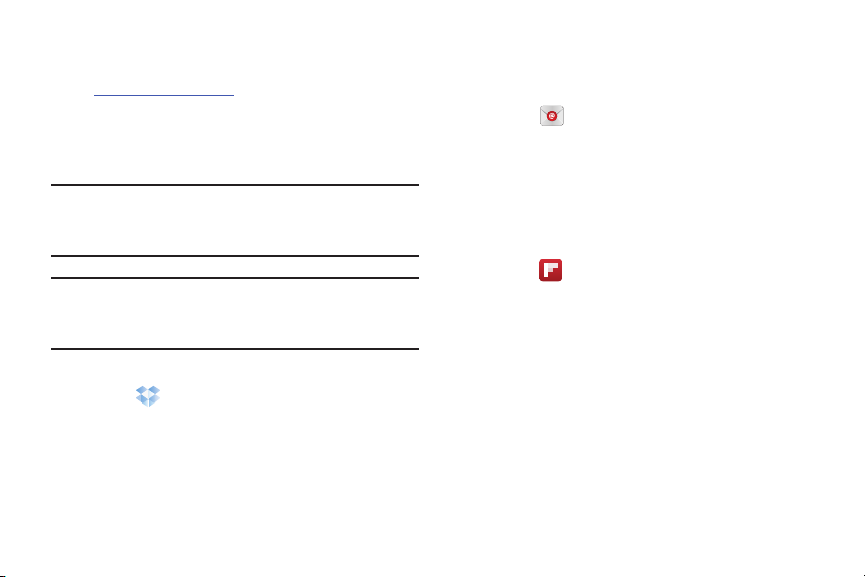
Download the Desktop Application
1. Use your computer’s browser to navigate to:
http://www.dropbox.com/.
2. Follow the on-screen instructions to install this
application on your target computer containing the
desired files.
Important!
Note:
The computer application must be installed on the
computer containing the desired files and that
computer must have an active Internet connection.
It might be necessary to configure your router’s firewall
settings to allow this application to gain access to the
Internet.
Accessing Dropbox On Your Device
1. Tou ch
2. Follow the on-screen instructions.
99
Dropbox
.
Email
Send and receive email using popular email services. For
more information, refer to “Email” on page 48.
Tou ch
Email
.
Flipboard
This application creates a personalized digital magazine out
of everything being shared with you. Access news stories,
personal feeds and other related material. Flip through your
Facebook newsfeed, tweets from your Twitter account,
photos from friends and much more.
Flipboard
1. Tou c h
FLIP
2. Tou ch
select some on-screen categories, and touch
Build Your Flipboard
– or –
Tou ch
profile.
3. Follow the on-screen instructions.
and swipe across the screen to the left,
Tap to sign In
.
to create a new profile.
to log into your previously created
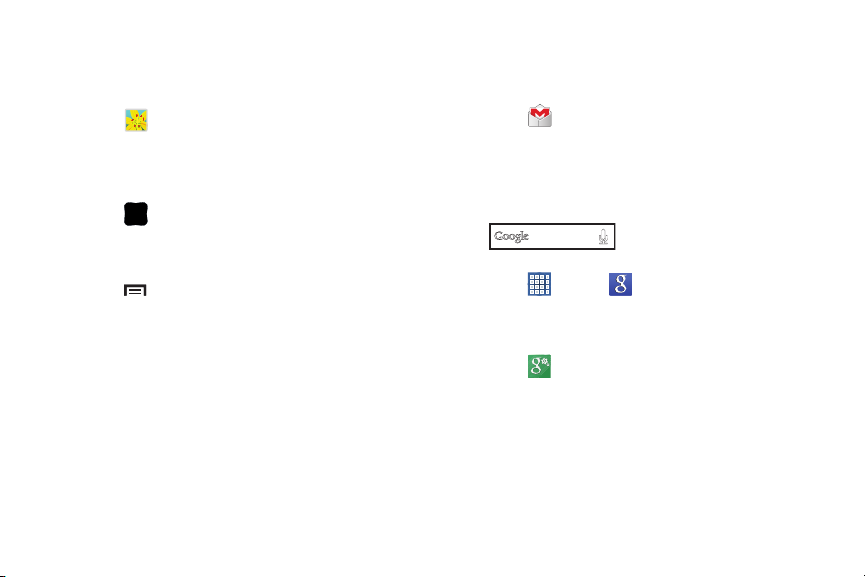
Gallery
Use Gallery to view, capture, and manage photos and videos.
For more information, refer to “Gallery” on page 79.
Tou ch
Gallery
.
Game Hub
Access social and premium games. Join Game Hub to enjoy
free games with your friends.
1. Tou ch
A Disclaimer screen displays.
2. Read the Disclaimer and touch
3. Touch
• Uninstall
• Legal notices
4. Touch a game and follow the on-screen instructions.
Game Hub
.
Confirm
Menu
to display the following options:
: Touch this option to uninstall a previously installed
game.
: Displays Game Hub legal information.
.
Gmail
Send and receive email with Gmail, Google’s web-based
email. For more information, refer to “Gmail” on page 47.
Tou c h
Gmail
.
Google
Search the internet using the Google search engine. For more
information, refer to “Google Search” on page 54.
From the main Home screen, touch
.
– or –
Apps
➔
Google
Touc h
.
Google Settings
Use this app to manage your Google settings.
Tou ch
Google Settings
.
Applications 100
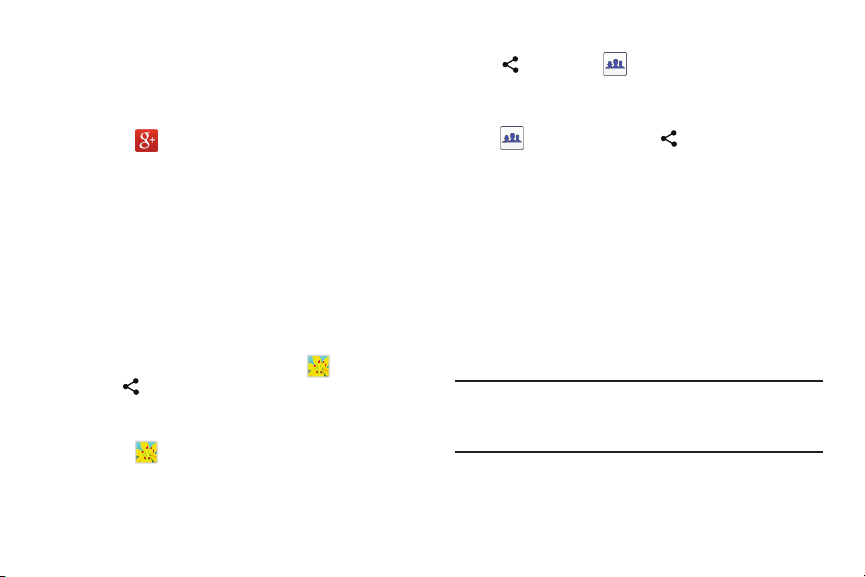
Google+
Share updates and see what is going on around you with
Google+ for mobile.
For more information, refer to “Google+” on page 55.
To uch
Google+
.
Group Play
Group Play is an easy way to share files in real time with
others who are on the same Wi-Fi network. Group Play can
be used when you want to share documents, images, music,
and so on.
You can use Group Play for meetings, sales presentations,
conferences, and classes. All you need is a Wi-Fi network
that works with Group Play, and most do.
Using Group Play from an Application
While using various applications, such as
Share
you touch
option.
To share a file using Group Play:
1. Touch
101
to share a file, you see Group Play as an
Gallery
.
Gallery
, when
2. Navigate to the file you want to share and touch
Share via
➔
Group Play
For more information, refer to “Gallery” on page 79.
Note:
After the initial Group Play request, touch
Group Play
3. Use the keyboard to enter a PIN code and touch
This process makes sure only desired recipients can
view your shared image.
The Group Play screen displays and the device waits
for other connected recipients to accept the connection
and enter the PIN on their screens.
You can now interact and draw with the on-screen
image, and users will instantaneously see the same
gestures and also be able to interact.
Note:
The newly altered image (with markups and comments)
cannot be saved, but you can take a screen shot of the
current image and save it to your Clipboard.
instead of
.
Share
.
Done
.
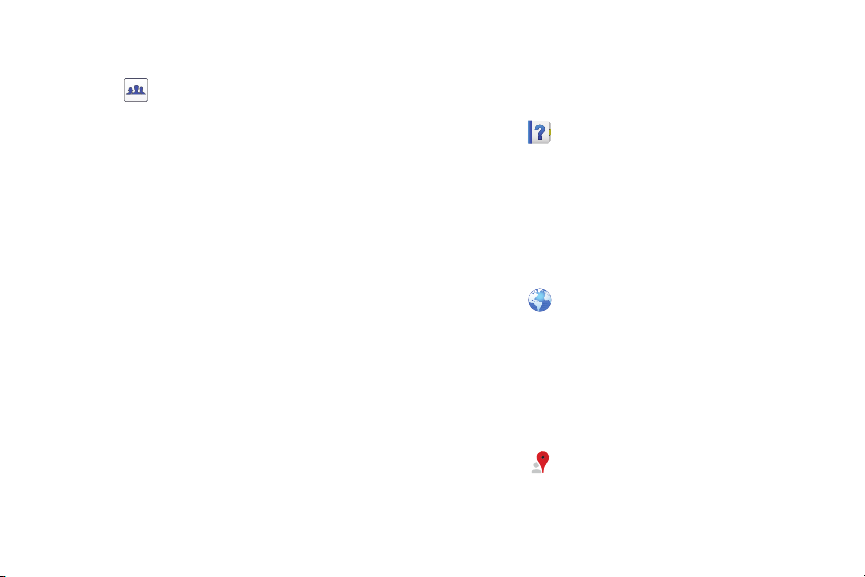
Using Group Play Directly
You can also access Group Play from the Applications screen.
1. Tou ch
The Group Play screen displays.
2. If
screen, touch
network.
Once your device is connected to a Wi-Fi network, the
network name is displayed.
3. Touch
more information, refer to “Using Group Play from an
Application” on page 101.
4. Touch
Use the keyboard to enter the required PIN code and
touch
Group Play
Not connected
Start
to share a picture, document, or music. For
Join
to join a Group Play session in progress.
Done
.
.
is displayed on the left side of the
Wi-Fi settings
to connect to a Wi-Fi
Help
Use this app to learn more about your camera, change
important settings, use key applications, and link to product
videos.
Help
1. Touc h
2. Touch a topic on the left side of the screen to view
information on the right side of the screen.
.
Internet
Your device includes a full HTML Browser, to access the
internet.
For more information, refer to “Internet” on page 55.
Tou c h
Internet
.
Local
Google Local is an application that uses Google Maps and
your location to help you find Restaurants, Cafes, Bars,
Attractions, and other businesses. You can also add your own
locations.
For more information, refer to “Local” on page 57.
Tou ch
Local
.
Applications 102

Maps
Use Google Maps to find your current location, get directions,
and other location-based information. For more information,
refer to “Maps” on page 58.
To uch
Note:
You must enable location services to use Maps. Some
features require Stand-alone or Google location
services. For more information, refer to “Location
Services” on page 129.
Maps
.
Memo
Create and manage text memos and use Bluetooth to send
memos to paired Bluetooth devices.
Composing a Memo
1. Tou ch
2. Touch
to save.
For more information, refer to “Entering Text” on page 34.
103
Memo
.
Add
, compose the memo, then touch
Done
Memo Viewing Options
While viewing your Memos:
List
1. Tou c h
Touch an entry in the list on the left to view the memo
on the right of the screen.
– or –
Tou c h
thumbnail mode.
2. To delete one or more memos, touch
select one or all memos, and touch Delete.
3. Tou c h
Share text via, Share via, Print, and Sync memo.
4. Touch and hold a memo thumbnail to display the
following options: Delete, Lock/Unlock, Share text via,
and Share via.
to view your memos in a list mode.
Thumbnails
Menu
to view your memos in a
for the following options: Sort by,
Delete
,
Memo Options
While viewing a Memo, touch
options: Delete, Color, Lock/Unlock, Print, Share text via, and
Share via.
Menu
for the following
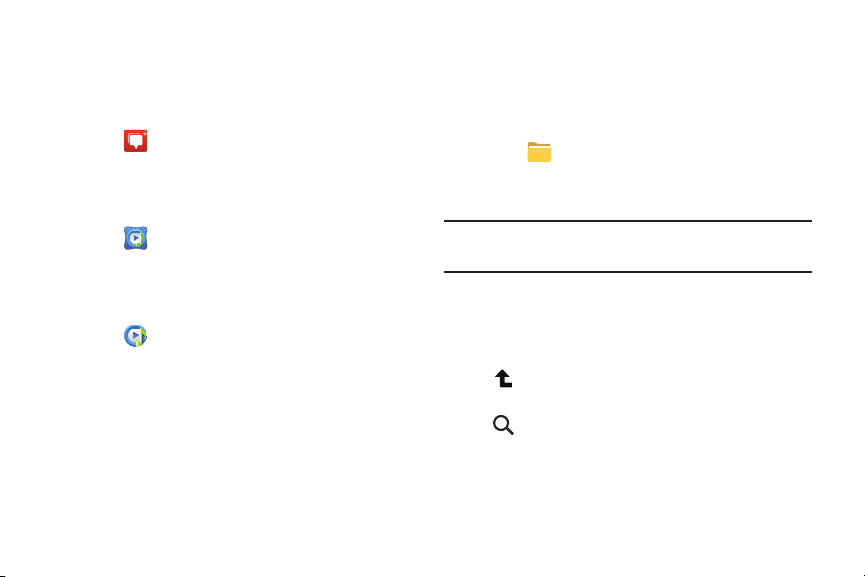
Messenger
With Google Messenger, you can bring groups of friends
together into a simple group conversation.
For more information, refer to “Messenger” on page 52.
Tou ch Messenger
.
Music Hub
The Music Hub lets you purchase and download songs and
albums.
Tou c h
Music Hub
.
Music Player
Play music and other audio files that you copy from your computer.
For more information, refer to “Music Player” on page 64.
Tou c h
Music Player
.
My Files
Find, view, and manage folders and files, such as music files,
photo files, video files, and so on, stored on your tablet. If the
file is associated with an application on your device, you can
launch the file in the application.
My Files
1. To uch
2. Touch a folder and scroll down or up until you locate
afile.
Note:
You may have to touch one or more subfolders before
you encounter files.
3. Touch a file to launch it in the associated application, if
the file is associated with an application.
4. While browsing files, use these controls:
Up
Search
term. The current folder is searched and
results are displayed. Touch
search field.
.
: Display a higher directory.
: Use the keyboard to enter a search
Applications 104
X
to remove the
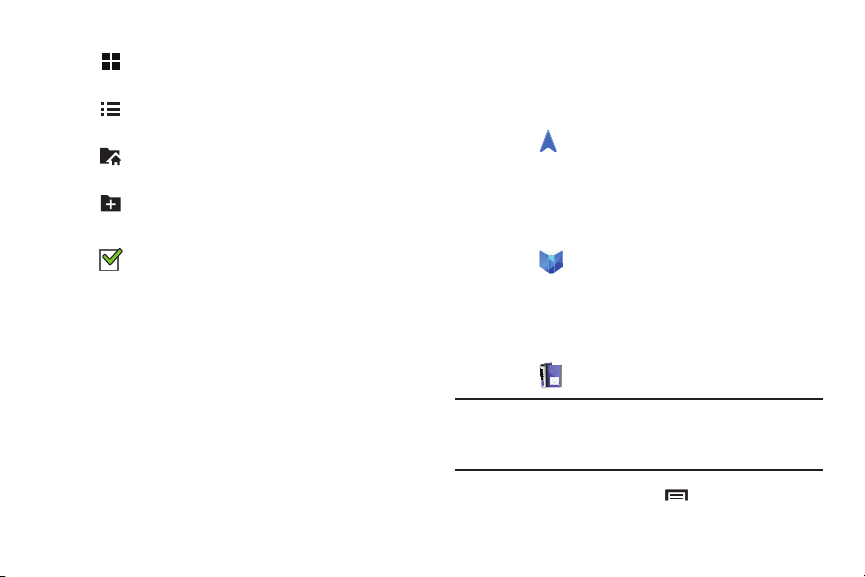
Display mode
– or –
Enable list mode.
Home
Create folder:
current folder.
Mark files
or next to the folder to select all files in the
folder. Then touch copy, cut, delete, or send via
in the Application bar.
5. To view a photo file:
•
Touch the file.
The Gallery app is used to open the photo. For more information,
“Viewing Photos and Videos”
refer to
6. To view a video file:
•
Touch the file.
The Video Player is launched and plays the video. For more
information, refer to
105
: Enable thumbnails for each file.
: Display the root directory.
Create a new folder in the
: Touch the box to the left of each file
on page 80.
“Video Player”
on page 77.
Navigation
Use Google Navigation to find a destination and get walking
or driving directions.
For more information, refer to “Navigation” on page 59.
Tou c h
Navigation
.
Play Books
Google eBooks is a new way to discover, buy, and enjoy your
favorite books online and offline.
For more information, refer to “Play Books” on page 59.
Tou c h
Play Books
.
Play Magazines
Google Play Magazines helps you subscribe to your favorite
magazines so you can have them available to read on your
tablet at your leisure.
1. Tou c h
Note:
If you are not already logged in with your Google
account, see “Setting Up Your Gmail Account” on
page 47.
2. For more information touch
Play Magazines
.
Menu ➔ Help
.

Play Movies & TV
Any movie you rent from the Google Play Store can be
downloaded for offline viewing through this application. In
addition, the Play Movies & TV app can be used to stream
your Google Play movie rentals as well as play any of your
personal videos stored on your tablet.
1. Touch
Note:
If you are not already logged in with your Google
account, see “Setting Up Your Gmail Account” on
page 47.
Play Movies & TV
.
Play Store
Google Play Store provides access to downloadable
applications and games to install on your device. It also
allows you to provide feedback and comments about an
application, or flag an application that might be incompatible
with your device.
Play Store
1. Touc h
Note:
If you are not already logged in with your Google
account, see “Setting Up Your Gmail Account” on
page 47.
.
2. For more information touch
Menu ➔ Help
.
Play Music
Play music and other audio files that you copy from your computer.
For more information, refer to “Play Music App” on page 61.
Tou c h
Play Music
.
2. The first time you open Play Store, read the Google Play
Terms of Service, the Google Music Terms of Service,
the Google Books Terms of Service, and the YouTube
Rentals Terms of Service, then touch
continue.
3. To get help for using Google Play, touch
➔
Help
.
Accept
to
Menu
Applications 106
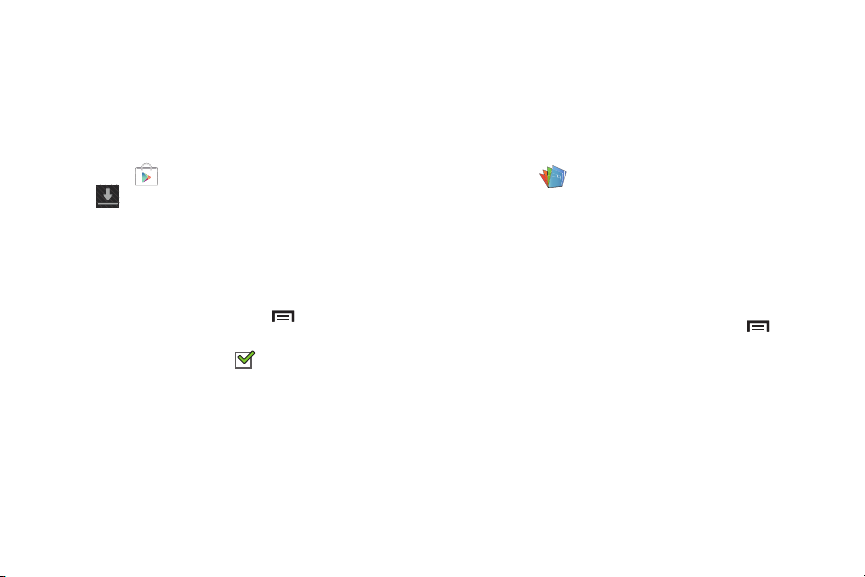
Updates to Downloaded Apps
You can check for new versions of applications by visiting the
Google Play Store. Items that have a new version available
Update
will say
You can also select apps that you would like to be updated
automatically. To do this:
1. Touch
2. Touch the
3. Touch an app and then touch
4. Touch
5. Touch
107
.
Play Store
and then touch
Installed Apps
installed on your device.
Update is displayed if there is an update available for
the app.
Auto-update
enabled, a check mark appears in the check box.
Open
Update
device.
.
Installed
tab to list the Play Store apps
Menu
➔
to enable automatic updating. When
to open the app on your device.
to immediately update the app on your
Polaris Of fice
Polaris Office Mobile for Android is a Microsoft Office
compatible office suite. This application provides a central
place for managing your documents online or offline.
The application can also open Adobe PDF (Portable
Document Format) files.
1. Tou ch
2. Enter your Email information, if desired, and touch
Register
– or –
Tou ch
The main Polaris Office screen displays.
3. To get help for using Polaris Office, touch
➔
Polaris Office
to complete the process.
Skip
to ignore this registration.
Help ➔ User Guide
.
Menu
.
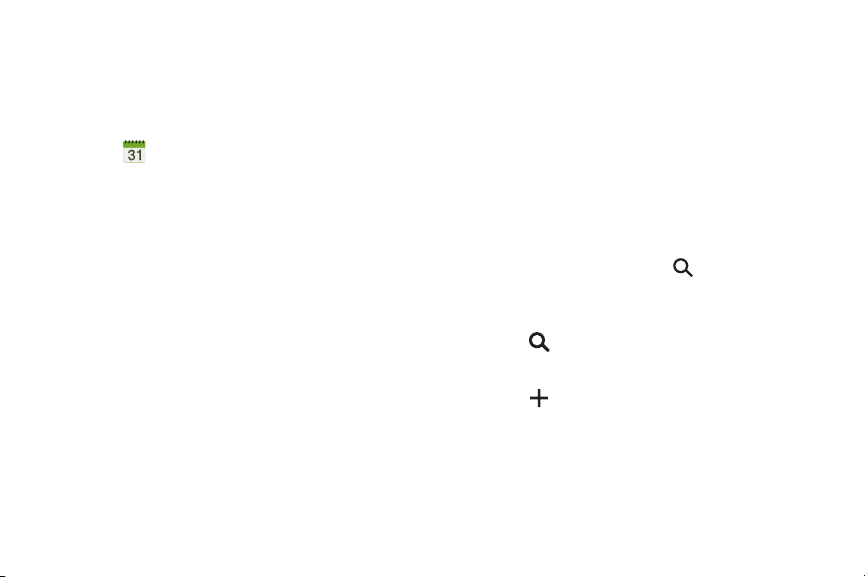
S Planner
Your device includes a powerful planner to help you organize
your schedules more conveniently and effectively. Learn to
create and manage events and tasks, and set alarms to
remind yourself of important events and tasks.
S Planner
1. Touch
2. Touch a tab to choose a calendar view:
•Year
: Display all twelve months of this year. Sweep across the
years at the bottom of the screen to display another year.
•Month
: Display the current month. Touch a month and year at
the bottom of the screen to display another month.
• Week
: Display the current week. Touch a week at the bottom of
the screen to display another week.
•Day
: Display today’s schedule by hour. Touch day at the bottom
of the screen to display another day.
.
•List
: Display only event and task names and dates for a
selected year. Touch a year at the bottom of the screen to
display another year. Touch a date to hide or show the event or
task name.
•Task
: Display your list of tasks. Touch the sort field to change
how your tasks are sorted. Tasks can be sorted by due date,
priority, date, week, month, or group.
3. Swipe left or right across the screen to view other days
or other weeks. Swipe up or down the screen to view
other events.
4. To find an event or task, touch
Use the on-screen keyboard to enter a search term.
Possible events display as you type.
Touch to display the keyboard.
Touch an event to send, edit, or delete the event.
Add new
5. Touc h
event to your calendar. For more information, refer to
“Creating an Event or Task” on page 109.
and then touch
Search
.
Save
to add a new
Applications 108

Menu
6. Touch
•Go to
: Use this option to go directly to a different date using the
calendar function.
• Delete
•Sync
: Use this option to synchronize the calendar with other
devices.
• Settings
Event notification and their options, Sync settings, and the
associated email accounts attached to this calendar.
7. Customize the calendar. For more information, refer to
“S Planner Settings” on page 111.
8. Touch
9. Touch
109
Tod ay
Calendars
Touch
Add account
which calendar events can be synced.
to select from the following options:
: Use this option to delete an event.
: Use this setting to View settings and their options,
to return to the current date.
to configure which events to display.
to add additional accounts from
Creating an Event or Task
To create an event or task:
S Planner
1. Tou c h
2. Double-tap the date for which you want to enter an all
day event or task.
– or –
Touch the date for which you want to enter an event or
task and touch .
3. Tou c h the
4. Enter the event or task information.
5. Tou ch
Add event
Save
.
or
Add task
tab.
.
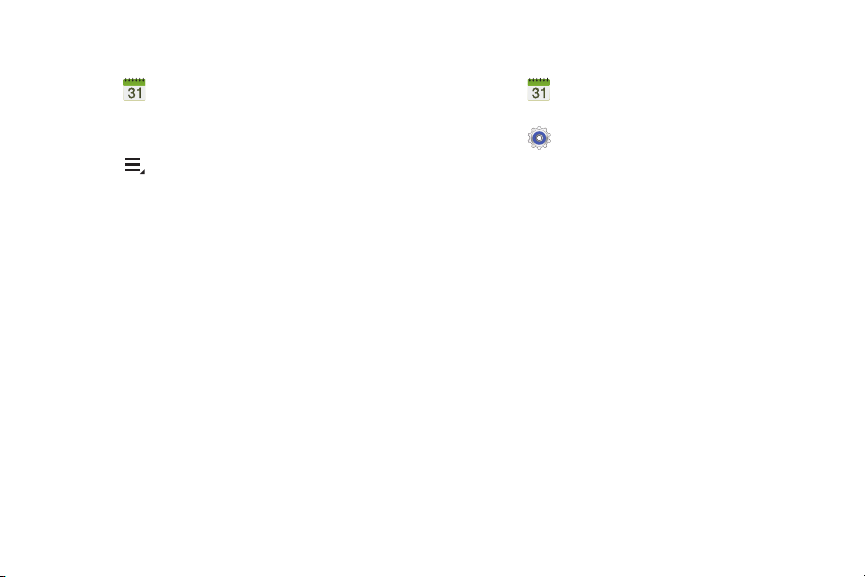
Managing Events
You can delete, send, and edit events on your mobile device:
S Planner
1. Touch
2. Touch an event.
A pop-up displays event information.
Menu
3. Tou ch
•Forward
: Launches email for you to forward the event.
•Share via
ChatON, Dropbox, Email, Gmail, or Wi-Fi Direct.
4. Touch
5. Tou ch
Delete
week, day, week, month, before today, or all events,
depending on the S Planner view.
Edit
to edit the task.
.
for these options:
: Allows you to share the event or task via Bluetooth,
to delete events for the year, month,
Add Additional S Planner Accounts
To add additional accounts:
S Planner
➔
Calendars
1. Touc h
– or –
Touc h
The Add account screen displays.
2. Touch an account type and enter your account
information.
Settings ➔ Add account
➔
.
Applications 110
Add account
.
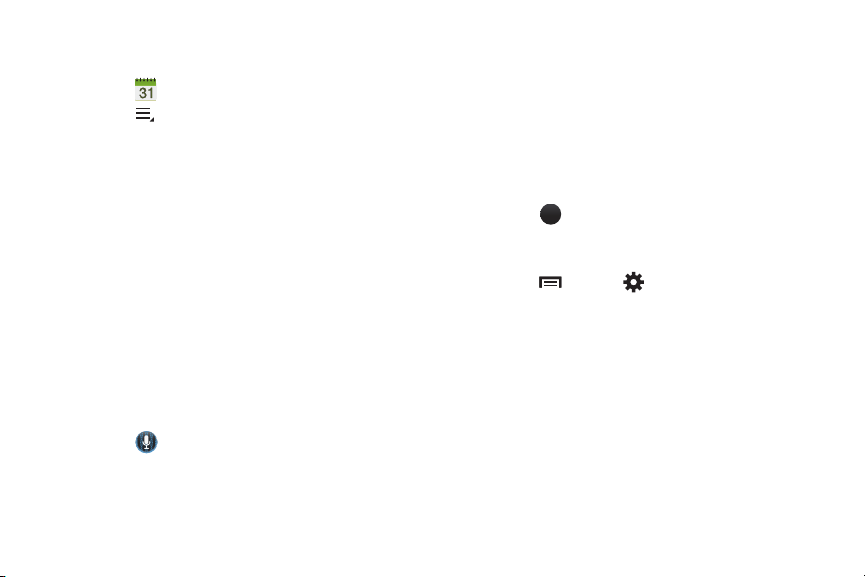
S Planner Settings
To set up Calendar preferences:
S Planner
1. Touch
2. Touch
3. On the left side of the screen touch
Event notification
Options display on the right side of the screen.
4. Touch fields on the screen to configure the Calendar.
•
Some fields have preset values. Touch the field and touch the
desired value.
•
Other fields have to be input. Touch the field and use the
on-screen keyboard to input information.
•
Touching the check box next to some fields may make
additional fields available.
.
Menu
➔ Settings
, or one of your accounts.
.
View settings
,
S Voice
The S Voice app enables you to perform various tasks simply
by speaking.
1. Touch
The Samsung Disclaimer for S Voice displays.
111
S Voice
.
Confirm
2. Tou ch
The Terms of Service displays.
3. Tou ch
documents and then touch
The About S Voice pop-up displays.
4. Tou ch
the S Voice main screen.
5. Touch in the lower, right corner of the S Voice
screen to display phrases you can use to open various
apps.
6. Tou c h
your S Voice settings. Touch fields on the screen to
configure the settings.
•
Some fields have preset values. Touch the field and touch the
desired value.
•
Other fields have to be input. Touch the field and use the
on-screen keyboard to input information.
•
Touching the check box next to some fields may make
additional fields available.
•
Touch
.
Terms of service
Next
to view a tutorial or touch
?
Menu
Help
for more information.
and
➔
Privacy policy
Agree
.
Settings
to view and manage
to read those
Skip
to display
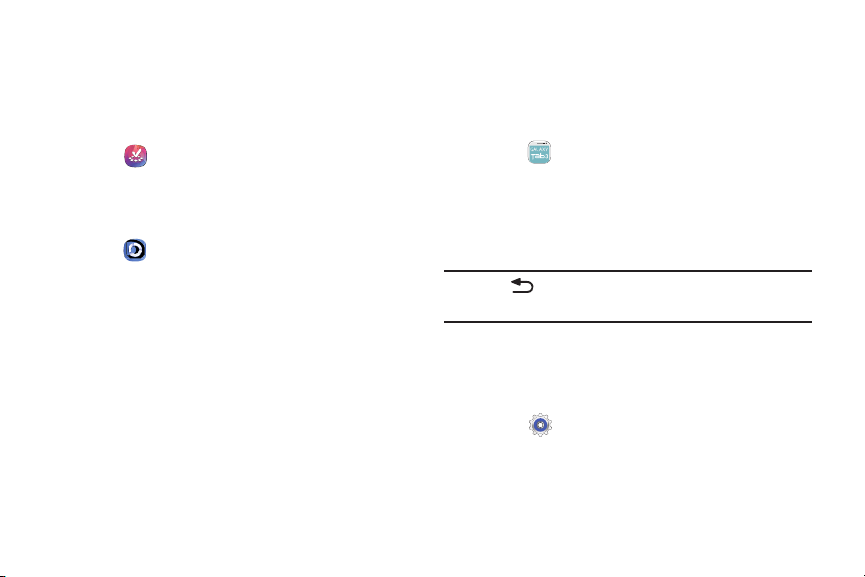
Samsung Apps
Connect to Samsung Apps and make your smart device even
smarter. Simply and easily download an abundance of
applications to your tablet such as games, news, reference,
social networking, navigation, and more.
Tou c h
Samsung Apps
.
Samsung Link
Share and play content across smart devices anywhere,
anytime.
1. Touch
2. Touch
3. Follow the on-screen instructions.
Samsung Link
Sign in
.
.
Screen Saver
When your tablet screen automatically times out, instead of a
blank screen, enable the Galaxy Note Screen Saver, which is
actually an action-packed video tour of all the fantastic
features that you will find on your Galaxy Tab.
1. Touc h
The Galaxy Tab 3 Screen Saver Settings screen
displays.
2. Follow the on-screen instructions to set up
Screen Saver.
Tip:
Touc h
Enable Touch To Stop is enabled.
Screen Saver
Back
.
to stop the Screen Saver video even if
Settings
Configure your device to your preferences.
For more information, refer to “Settings” on page 116.
Tou ch
Settings
.
Applications 112
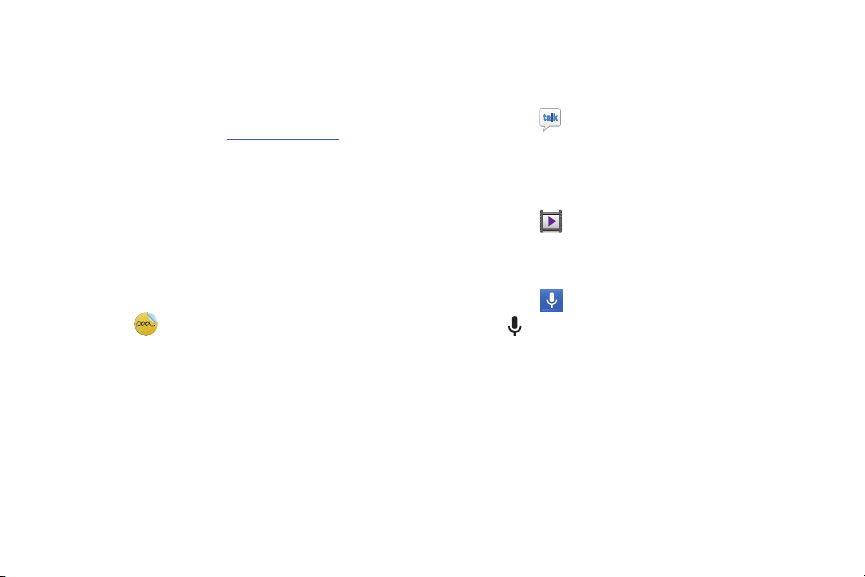
Smart Remote
Allows you to locate and watch programming on your TV and
then control your entertainment system with gestures from
the device.
For more information, go to:
Discover and control TV programming right from your device.
Lose your remotes, once and for all. Quit scrolling those
tiresome grid guides. See what you want, right at your own
fingertips: your shows, your controls, your friends.
Peel suggests Top Pick TV shows for you based on what you
watch and like. Instead of a long, boring channel grid, Peel
presents an easy-to-use mosaic of your favorite shows,
filtered by type and genre in the order you like.
1. Tou ch
2. Follow the on-screen instructions.
113
Smart Remote
http://www.peel.com
.
.
Talk
Use Google Talk to chat with other Google Talk users.
For more information, refer to “Google Talk” on page 51.
Tou c h
Tal k
.
Video Player
View and manage videos stored on your tablet.
For more information, refer to “Video Player” on page 77.
Tou c h
Video Player
.
Voice Search
To use Voice Search:
Tou ch
Touch and speak the search criteria slowly and clearly.
Google searches for the information and displays results or
displays
Retry
Voice Search
.
.
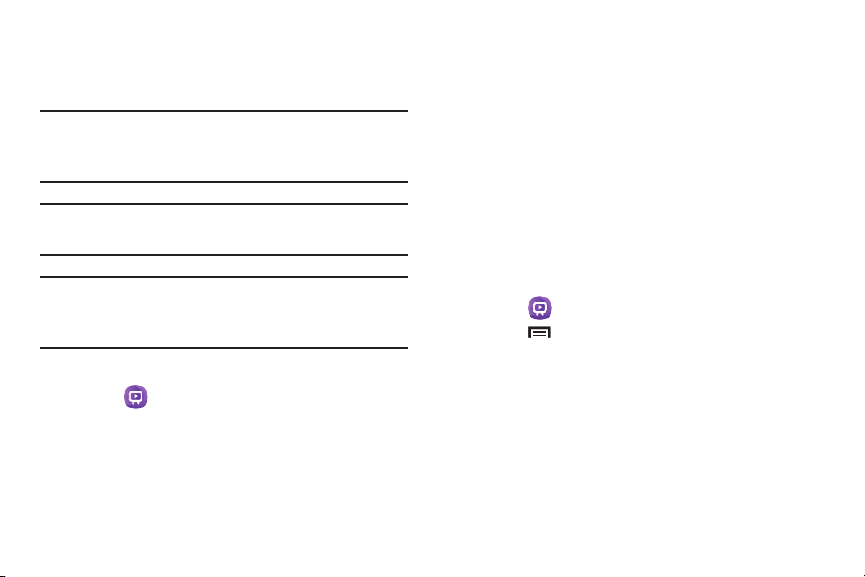
WatchON
Enjoy all of your favorite movies and TV shows with
WatchON.
Important!
Note:
Note:
Initial Configuration
Before you use WatchON, verify that you have an
active Internet connection available. For more
information, refer to “Wi-Fi” on page 84.
Before beginning your initial WatchON application setup,
make sure that your TV is turned off.
Sign into your Samsung account before using WatchON.
For more information, refer to “Signing In to your
Samsung Account” on page 142.
1. Tou ch
The Privacy policy displays.
WatchON
.
2. Read the Privacy policy, check the
accept the terms of the above privacy policy
Confirm
touch
A set of tutorial screens display.
3. Touc h th e
tuturial. On the last tutorial screen, touch
– or –
Touc h t he
the tutorial. Touch
4. Follow the on-screen instructions.
.
>
on the right side of the screen to view the
X
in the upper right side of the screen to stop
Continue
WatchON Menu
1. To uch
2. Touc h
• Sign in
•Settings
•Help
WatchON
.
Menu
for the following options.
: Sign in to your Samsung account to improve your
WatchON experience.
: Configure Samsung WatchON settings. Follow the
on-screen instructions.
: Displays Samsung WatchON help information and a
Contact us telephone number.
I have read and
box, and
Set up now
to set up the channel list.
Applications 114
.
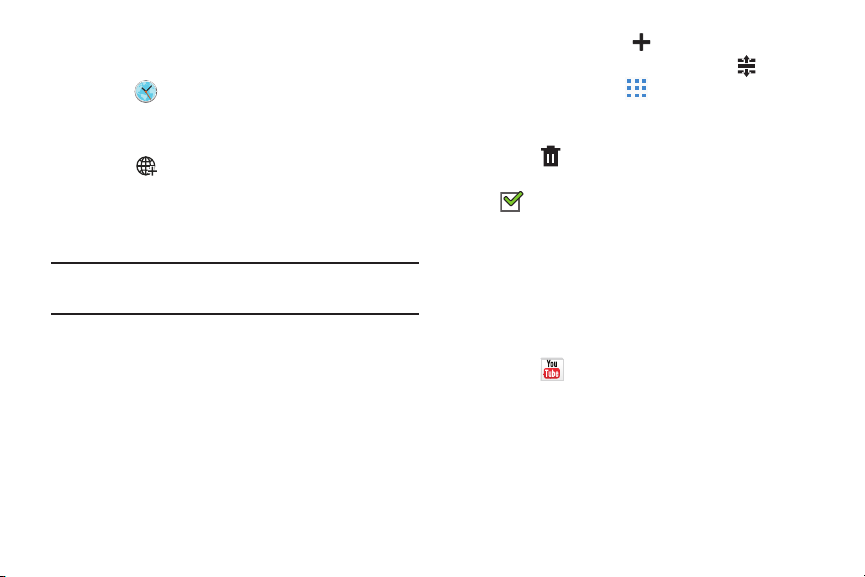
World Clock
View the date and time in any time zone.
1. Tou ch
A map of the world displays with the locations you
have added flagged.
2. Touch
A list of world cities displays in landscape mode.
3. In landscape mode, scroll through the list and touch
the city you want to add.
Tip:
Touch the first letter of the city’s name, to the right of the
list, to find the city more quickly.
– or –
Touch and turn the globe to locate a city and touch the
city you want to add.
A pop-up displays the city name, the current time and
date there, and the GMT offset.
115
World clock
Add
.
to add a city to display.
Add
4. To add the city, touch
5. To change the order of the cities, touch
order
. Touch the grid on an entry and drag the
entry to a new position in the list. Touch
change the order.
Remove
6. Tou c h
next to the cities you want to delete so that a
check mark displays, then touch
7. Touch and hold an entry to remove it or to set the
DST settings
Time adjustments.
to delete entries. Touch the box
, which enable or disable Daylight Savings
on the pop-up.
Done
Delete
Change
.
YouTube
View and upload YouTube videos, right from your device.
For more information, refer to “YouTube” on page 60.
Tou ch
YouTube
.
to
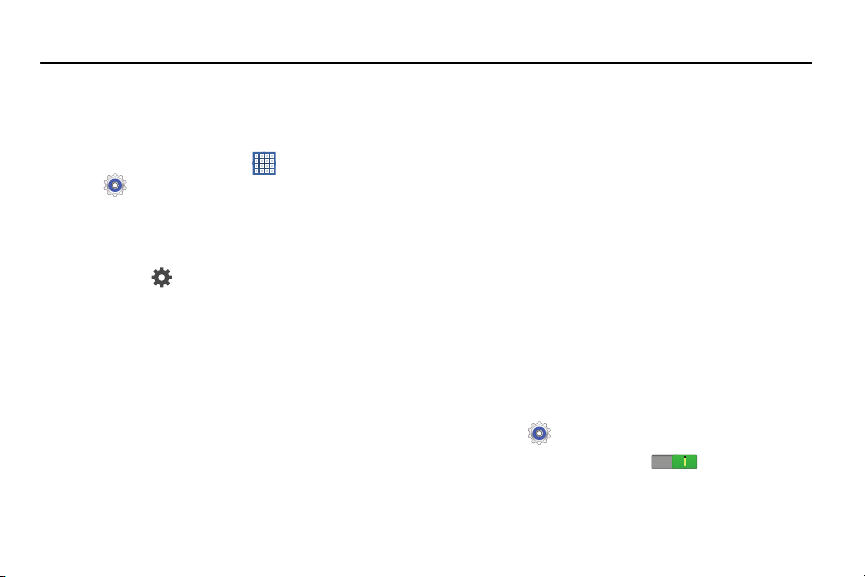
Section 10: Settings
This section explains Settings for customizing your device.
Accessing Settings
To a c c ess Se t t ings :
From a Home screen, touch
Settings
➔
– or –
From any screen, touch the top of the screen and
swipe downward, to display the Quick Settings, and
then touch
“Quick Settings” on page 25.
The Settings screen displays.
.
Settings
Apps
. For more information, refer to
The Settings Screen
The Settings screen has tabs on the left side of the screen.
Information related to the tabs displays on the right side of
the screen. There are four major groups of settings: Wireless
and network, Device, Personal, Accounts, and System.
Wireless and Network
Control your device’s wireless connections.
Wi-Fi
Your device supports Wi-Fi a/b/g/n. Use Wi-Fi settings to
manage your device’s Wi-Fi connections.
For more information about using your device’s Wi-Fi
features, see “Wi-Fi” on page 84.
Turning Wi-Fi On or Off
When you turn Wi-Fi service on, your device automatically
searches for available, in-range Wireless Access Points
(WAPs).
From any screen, touch the top of the screen and
swipe downward, to display the Quick Settings, and
then touch
For more information, refer to “Quick Settings” on
page 25.
– or –
To uch
On the Wi-Fi tab, touch the
turn Wi-Fi on or off.
Wi-Fi
in the Quick Settings menu.
Settings
.
OFF / ON
icon to
Settings 116
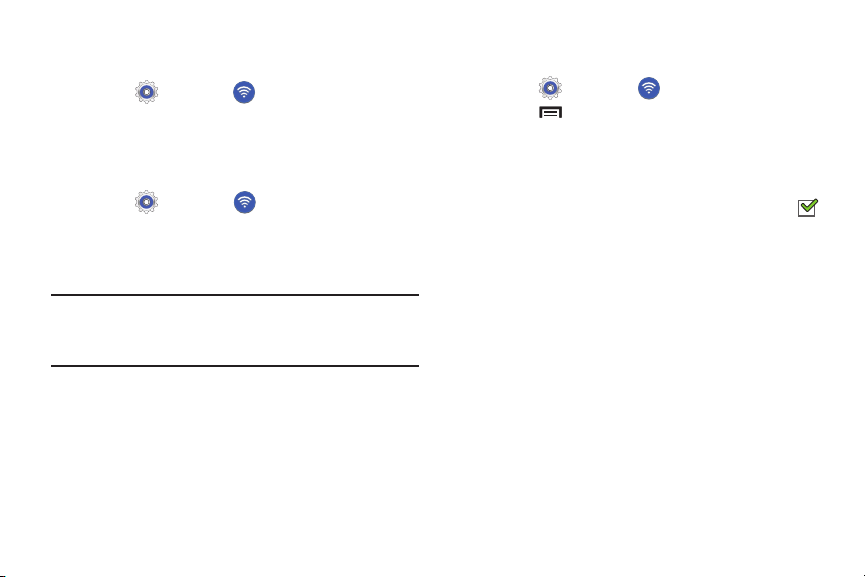
Scan for Wi-Fi Networks
To make sure you have an accurate list of Wi-Fi networks.
Touc h
Settings
➔
Wi-Fi
, and then touch
Add Wi-Fi Network
To open a dialog where you can add a Wi-Fi network by
entering its Network SSID (the name it broadcasts), security
type, and other properties:
1. Touch
Wi-Fi network
2. Use the keyboard to enter
3. Touch the
Note:
Depending on the Security protocol used by the WAP,
Settings
➔
Wi-Fi
, and then touch
.
Network SSID
Security
field and then touch a security type.
.
additional network information may be required, such as
a Password.
Password
4. If necessary, touch
and enter the password or
hex key.
5. Touch
Save
.
117
Scan
Add
Advanced Settings
Set up and manage wireless access points.
1. Tou ch
.
2. Tou ch
Settings
Menu
➔ Advanced
The following options display:
• Network notification
Wireless Access Points (WAPs). Touch
turn notifications On or Off. When enabled, a check mark
appears in the check box.
• Keep Wi-Fi on during sleep
Wi-Fi.
• Wi-Fi timer
: Specify the
for Wi-Fi to be connected.
•MAC address
: View your device’s MAC address, which is
required when connecting to some secured networks (not
configurable).
•IP address
: View your device’s IP address.
➔
Wi-Fi
.
.
: Have your device alert you to new
Network notification
: Specify when to disconnect from
Starting time
and the
Ending time
to
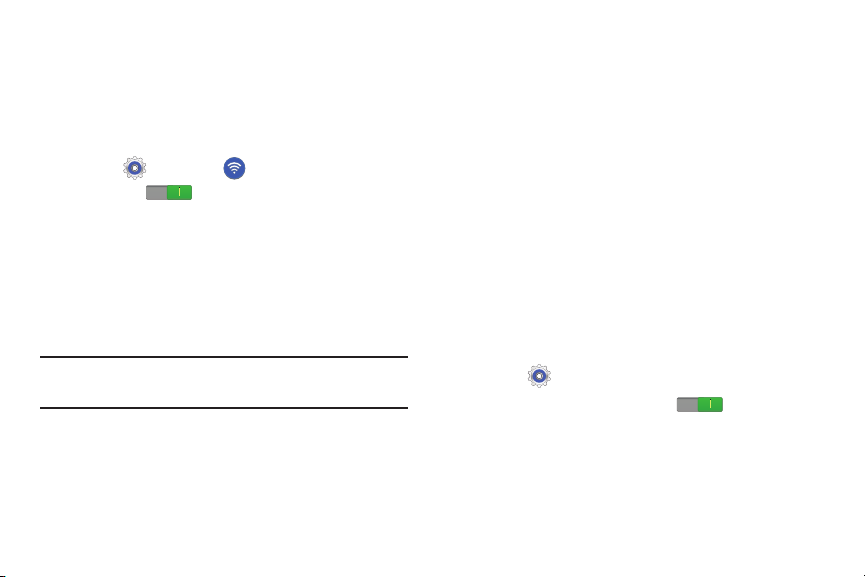
Wi-Fi Direct Settings
You can configure your device to connect directly with other
Wi-Fi capable devices. This is an easy way to transfer data
between devices. These devices must be enabled for Wi-Fi
Direct communication. This connection is direct and not via a
hot spot or WAP.
Settings
1. Tou ch
2. Touch the
3. Touch
Wi-Fi Direct
➔ Wi-Fi
OFF / ON
to display Available devices.
.
icon to turn Wi-Fi on.
Your device begins to search for other devices enabled
with Wi-Fi direct connections.
4. When scanning is complete, touch a device name to
begin the connection process to another Wi-Fi Direct
compatible device.
Note:
The target device must also have Wi-Fi Direct service
active and running before it is detected by your device.
The direct connection establishes, the status field
displays “Connected”, and your connected device is
displayed in the Wi-Fi Direct devices listing.
5. To uch
End connection ➔ OK
to end the Wi-Fi Direct
connection.
For more information, refer to “Wi-Fi Direct” on page 86.
Bluetooth
Use Bluetooth settings to manage Bluetooth connections, set
your device’s name, and control your device’s visibility.
Turning Bluetooth On or Off
To turn your device’s Bluetooth service On or Off:
From any screen, touch the top of the screen and
swipe downward, to display the Quick Settings, and
Bluetooth
then touch
For more information, refer to “Quick Settings” on
page 25.
– or –
To uch
On the Bluetooth tab, touch the
to turn Bluetooth on or off.
For more information about using Bluetooth to exchange
information with other Bluetooth devices, see “Bluetooth” on
page 87.
in the Quick Settings menu.
Settings
.
OFF / ON
Settings 118
icon
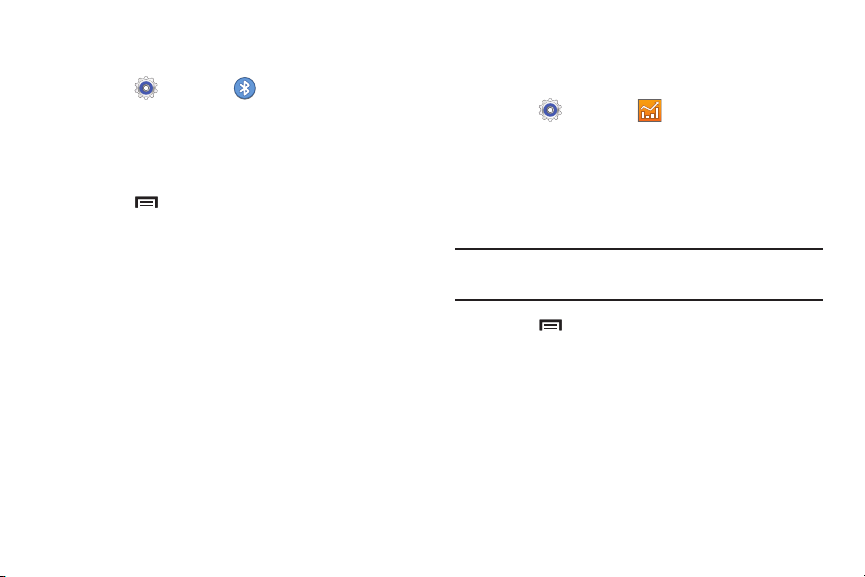
Additional Bluetooth Settings
When Bluetooth is on, additional settings are available.
1. Tou ch
2. Touch
Settings
➔ Bluetooth
Scan
to scan for nearby discoverable devices.
.
After searching, touch a device to pair with it. For more
information, refer to “Pairing with a Bluetooth Device”
on page 88.
3. Touch
Menu
and select a Bluetooth setting to
configure:
• Rename device
: Your device’s default name displays on
screen. Touch to change the device name. Available when
Bluetooth is turned On.
• Visibility timeout
: Use this setting to control when to
automatically turn off the Discoverable option.
• Received files
: Show the list of files received by using
Bluetooth.
119
Data Usage
From this screen you can view the Wi-Fi or Ethernet data
usage.
Settings
1. Tou ch
2. Tou c h the
➔ Data usage
Data usage cycle
drop-down menu and
select a date.
The data usage displays as a visual (chart) and also
displays a list of each application with a breakdown of
data usage by application.
Note:
Data is measured by your device. Your service provider
may account for data usage differently.
Menu
3. Tou c h
• Auto sync data
and the following options display:
: Enable or Disable this option to automatically
sync data. Disable auto sync will reduce data usage and
conserve battery power, but notifications and updates will need
to be manually synchronized.
• Mobile hotspots
: Use this setting to display all Mobile
hotspots near you.
.
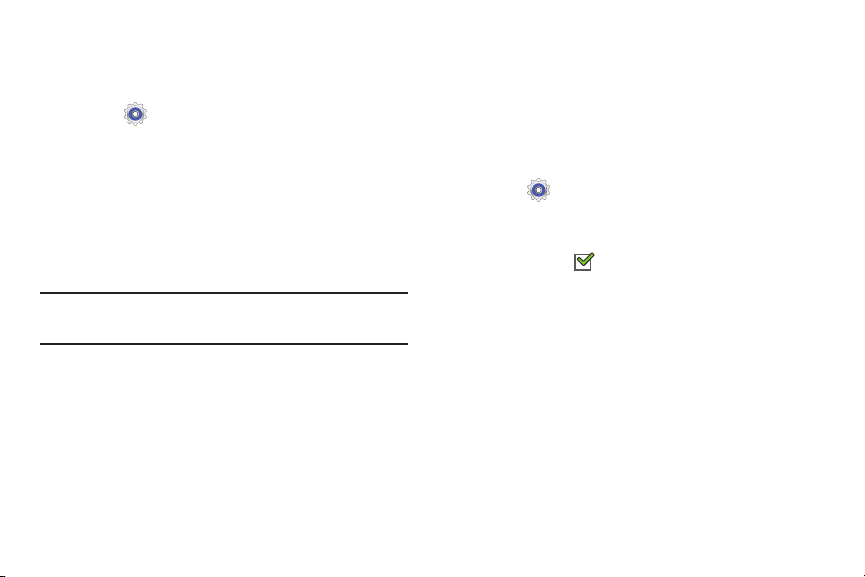
More Settings
This tab displays additional wireless and network
information.
Tou ch
Options display for Airplane mode, VPN, Nearby
devices, and Kies via Wi-Fi.
Airplane Mode
Airplane mode allows you to use many of your tablet’s
features, such as Camera, Games, and more, when you are
in an airplane or in any other area where accessing data is
prohibited.
Important!
Press and hold the
Airplane mode
– or –
Settings
➔ More settings
When your tablet is in Airplane Mode, it cannot
access online information or applications.
Power/Lock Key
.
.
then touch
Touch the top of the screen and swipe downward, to
display the Quick Settings, and then touch
.
mode
For more information, refer to “Quick Settings” on
page 25.
– or –
Settings
To uch
touch the check box, and then touch
Airplane mode.
A check mark appears in the check box when
Airplane mode is On.
➔ More settings
Airplane
➔ Airplane mode
OK
to turn on
Settings 120
,
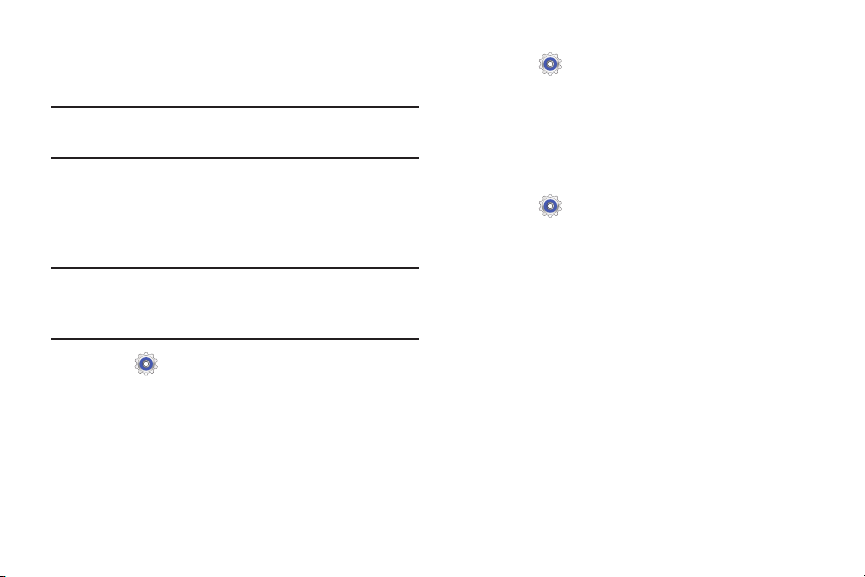
VPN
The VPN settings menu allows you to set up and manage
Virtual Private Networks (VPNs).
Important!
Before you can use a VPN you must establish and
configure one.
Adding a VPN
Before you add a VPN you must determine which VPN
protocol to use: PPTP, L2TP/IPSec PSK, L2TP/IPSec RSA,
IPSec Xauth PSK, IPSec Xauth RSA, or IPSec Hybrid RSA.
Note:
You must also set a screen unlock PIN or password
before you can use credential storage. For more
information, refer to “Screen Lock” on page 130.
1. Tou ch
2. Touch
➔ More settings
Add VPN network
.
➔ VPN
.
Settings
3. In the form that appears, fill in the information provided
by your network administrator.
Save
4. Touch
to save your VPN settings.
121
Connecting To a VPN
1. Tou ch
Settings
➔ More settings
➔ VPN
.
2. Touch the VPN to which you want to connect.
3. In the pop-up that opens, enter any requested
credentials.
Connect
4. Tou ch
.
Edit or Delete a VPN
1. Tou ch
Settings
➔ More settings
➔ VPN
.
2. Touch and hold the VPN that you want to edit or delete.
3. In the pop-up that opens, touch:
• Edit network
touch
, make the desired VPN setting changes, and
Save
.
– or –
• Delete network
to delete the VPN.
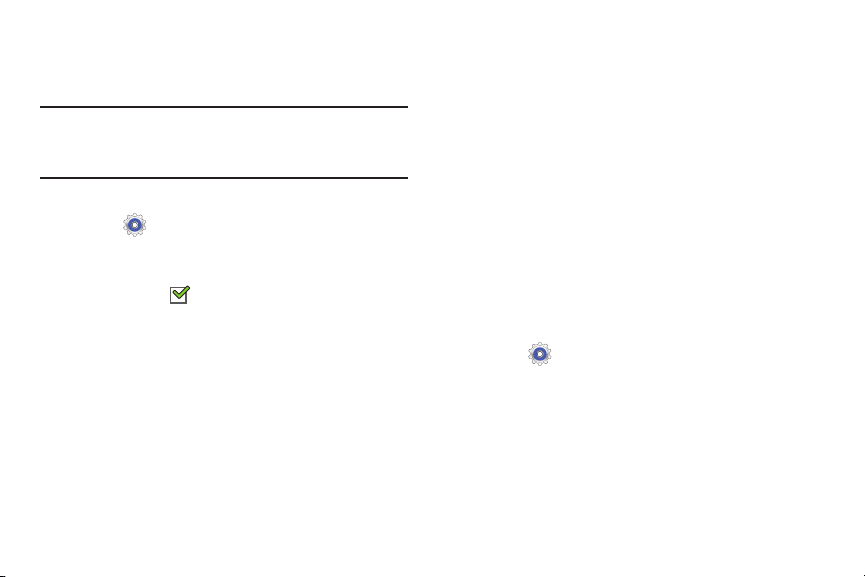
Nearby Devices
This option allows you to share your media files with nearby
DLNA (Digital Living Network Alliance) enabled devices.
Warning!
If file sharing is enabled, other devices can access
your data. Use the Wi-Fi network and this option with
care.
To configure this option:
Settings
➔
1. Tou ch
Nearby devices
2. Touch
.
File sharing
More settings
to turn File sharing on.
➔
A check mark appears in the check box when File
sharing is On.
3. In the Advanced section, set the following options:
• Shared contents
: Select the content to share. Choices are:
Videos, Photos, and Music.
•Device name
: Enter the name for your device. The default is
the model number: SM-T217A.
• Allowed devices list
: Indicate the devices accessible to your
device.
• Not-allowed devices list
: Indicate the devices not accessible
to your device.
• Download to
: Set whether to download data to Device or SD
card.
• Upload from other devices
: If a nearby device attempts to
upload data, this setting indicates the response. Options are:
Always accept, Always ask, and Always reject.
Kies via Wi-Fi
Kies via Wi-Fi allows you to sync your PC wirelessly with your
tablet provided they are both on the same Wi-Fi network. You
can view and share videos, photos, music, ringtones, and
more.
1. To uch
Settings ➔ More settings
➔ Kies via Wi-Fi
2. Select the source of the Wi-Fi connection for Kies air.
For more information, refer to “Kies Via Wi-Fi” on page 91.
Settings 122
.
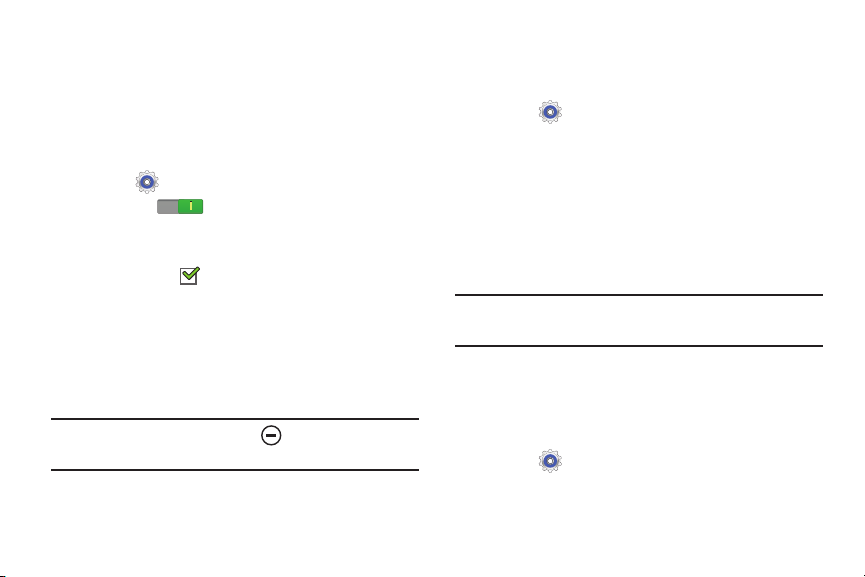
Device
This section of the Settings screen contains settings for your
device.
Blocking Mode
When enabled, notifications for selected features are
disabled.
Settings
➔
1. Tou ch
2. Touch the
ON
.
mode
3. Touch
4. The
Note:
123
Turn off notifications
A check mark appears in the check box when Turn
off notifications is enabled.
Set time
option allows you to set Blocking mode for
a specific time range or
Touch the
From
When this option is enabled, displays in the
Status Bar.
Always
and To time fields.
Blocking mode
OFF / ON
icon to turn Blocking
to enable this feature.
Always
field to disable it and configure the
.
.
Sound
Volume
Set the volume level for all types of sounds.
1. Tou ch
Settings
➔
Sound ➔ Volume
2. Touch and drag the sliders to set the volume for:
•Music, video, games, and other media
music apps, video apps, and more.
• Notifications
events.
• System
device.
Tip:
You can also set System volume from a Home screen by
pressing the Volume Key.
3. Tou ch
Notifications
Select a default ringtone for message, alarm, and other
notifications.
1. Tou ch
2. Touch a ringtone to hear a sample and select it.
3. Tou ch
: Sounds for alerts to new messages and other
: Application sounds and other sounds made by your
OK
to save your settings.
Settings
➔
Sound ➔ Default notifications
OK
to save the setting.
.
: Sounds made by
.
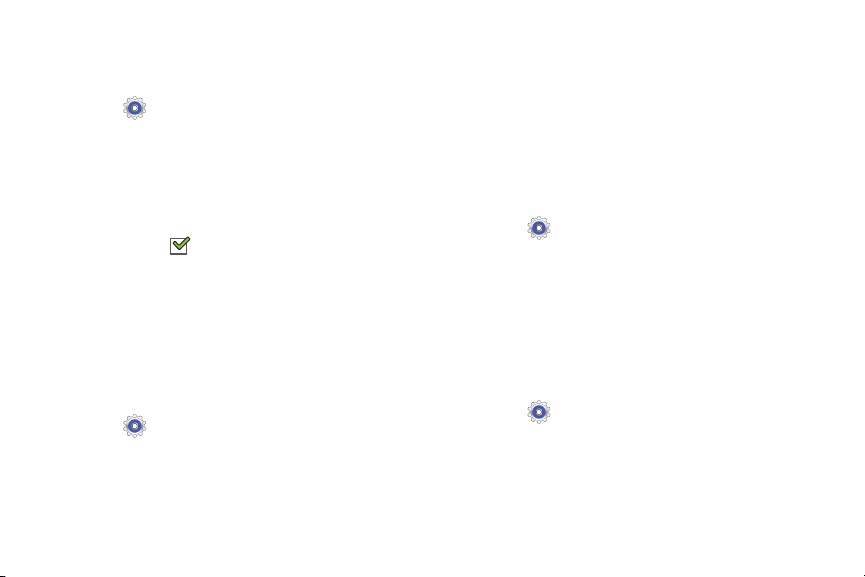
System
You can activate or deactivate both touch and screen lock
sounds.
Settings
➔
Sound
1. Tou ch
.
2. Touch the check box next to either of the following
options to activate the feature:
• Touch sounds
• Screen lock sound
: Makes a sound when you touch the screen.
: Makes a sound when your screen is
locked or unlocked.
A check mark appears in the check box when the
feature is enabled.
Display
Wallpaper
You can choose a picture to display on the Home Screen,
Lock screen, or to both the Home and lock screens. Choose
from preloaded wallpaper images or select a photo you have
downloaded or taken with the Camera.
Settings
➔
1. Tou ch
Display ➔ Wallpaper
.
2. To uch
screens
Home screen, Lock screen
.
, or
Home and lock
The Select wallpaper from screen displays the
following options:
Wallpapers
.
Gallery, Live wallpapers
, and
For more information, refer to “Wallpapers” on page 32.
Notification Panel
Customize the Notification panel.
Settings
➔
1. To uch
2. To uch
Brightness adjustment
Display ➔ Notification panel
to adjust the screen
brightness from the Notification panel.
3. To customize which quick setting buttons appear at the
top of the notifications panel, touch and drag buttons to
reorder them.
Brightness
Set the default screen brightness.
1. To uch
Settings
➔
Display ➔ Brightness
.
2. Touch and drag the slider to set the brightness or touch
Automatic brightness
OK
3. To uch
to save the setting.
.
Settings 124
.
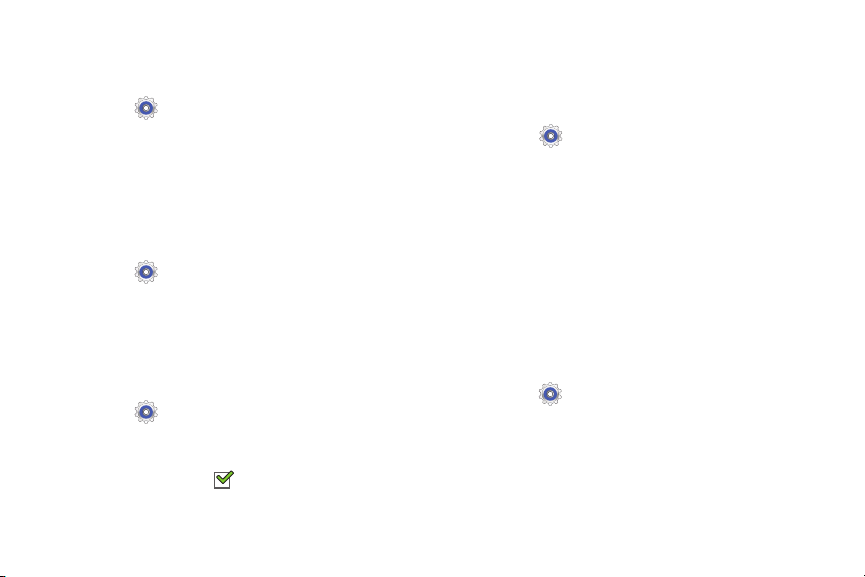
Screen Timeout
Set the length of delay between the last key press or screen
touch and the automatic screen timeout (dim and lock).
Settings
➔
Display
1. Tou ch
2. Touch
Screen timeout
.
and select the screen delay time.
The screen delays shutting off after inactivity for the
selected period of time.
Font Style and Size
Set the font for screen displays and the size you want it to
display.
Settings
➔
Display
1. Tou ch
2. Touch
online
3. Touch
Font style
then touch a font or touch
to browse and download a new font.
Font size
and select a font size.
.
Get fonts
More Display Settings
An additional display setting is available.
1. Tou ch
2. Under
Settings
More settings
➔
Display
.
, touch
Show battery percentage
display the device battery status next to the battery
icon. A check mark appears in the check box.
125
to
Storage
From this menu you can view the device memory or mount,
unmount, or format an SD card.
Device Memory
Tou ch
The Device memory displays as Total space,
Applications, Pictures, videos, Audio, Downloads,
Miscellaneous files, and Available space.
SD Card
Once a memory card has been installed in your device,
the SD card memory displays as Total space and
Available space.
Mounting an SD Card
1. Install an SD card. For more information, refer to
“Installing a Memory Card” on page 14.
2. Tou ch
3. Tou ch
Settings
Settings
Mount SD card
➔
➔
Storage
.
Storage
.
.
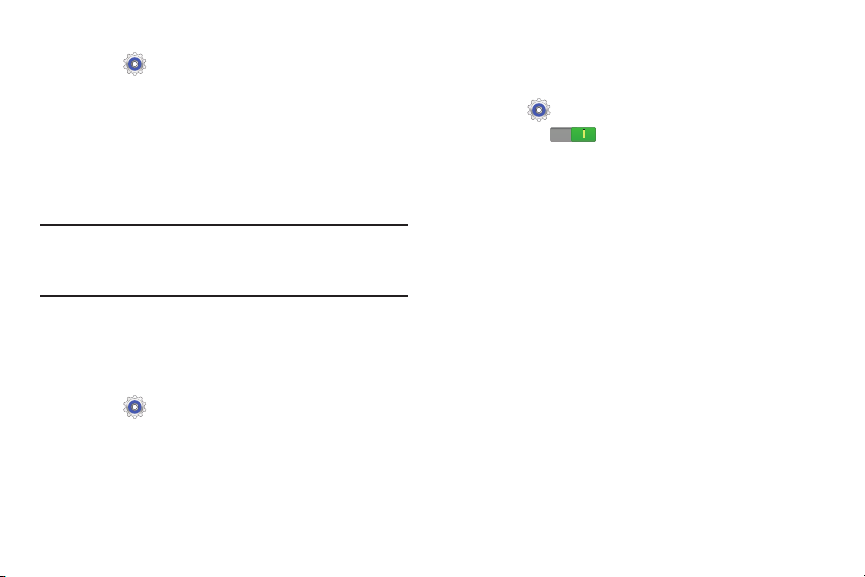
Unmounting an SD Card
1. Tou ch
2. Touch
3. At the prompt, select
Settings
➔
Unmount SD card
OK
Storage
.
.
to safely unmount the memory
card.
4. Remove the SD card from the slot. For more
information, refer to “Removing a Memory Card” on
page 14.
Note:
Unmounting an SD card will stop some applications
from functioning. Applications may not be available until
you mount the SD card again.
Formatting an SD Card
When formatting an SD card you will want to backup your
music and photo files that are stored on the card because
formatting the SD card deletes all the stored data.
1. Tou ch
Settings
➔
Storage
.
2. Touch
Format SD card
and then touch
Format SD card
again on the warning screen.
Delete all
3. Touch
.
Power Saving Mode
When enabled, your device automatically analyzes the
screen and adjusts the brightness to conserve battery power.
Settings
➔
1. To uch
2. Touc h th e
on or off.
3. Turn Power saving on and touch the Power saving
mode settings (
) to enable or disable them.
saving
4. To uch
Learn about Power saving mode
information about saving power mode.
Power saving mode
OFF / ON
icon to turn Power saving
CPU power saving
or
.
Screen power
to display more
Settings 126
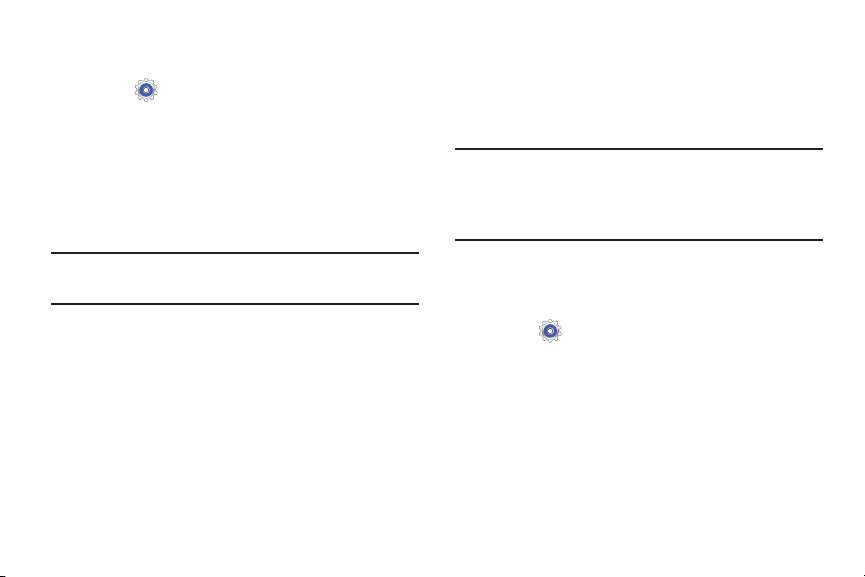
Battery
See how much battery power is used for device activities.
Settings
➔
Battery
1. Tou ch
The battery level displays in percentage. The amount
of time the battery was used also displays. Battery
usage displays in percentages per application.
2. Touch
Screen, Android System,
how the display and the Android system are affecting
battery use.
.
or
Android OS
to view
Application Manager
You can download and install applications from Google Play
or create applications using the Android SDK and install them
on your device. Use Application manager settings to manage
applications.
Warning!
Because this device can be configured with system
software not provided by or supported by Google or
any other company, end-users operate these devices
at their own risk.
Note:
Other applications may be running that affect battery
use.
127
Memory Usage
See how memory is being used by Downloaded or Running
applications.
Settings
➔
1. Tou ch
2. Tou ch
DOWNLOADED
usage for that category of applications.
The graph at the bottom of the DOWNLOADED tab
shows used and free device memory. The graph at the
bottom of the RUNNING tab shows used and free RAM.
Application manager
or
RUNNING
to display memory
.

Downloaded
Displays apps you have downloaded onto your device.
1. Tou ch
Settings
➔
2. Touch
DOWNLOADED
Application manager
to view a list of all the
.
downloaded applications on your device.
3. To switch the order of the lists displayed in the
Menu
➔
DOWNLOADED tabs, touch
Sort by name
.
Sort by size
4. To reset your application preferences, touch
Reset app preferences
➔
.
5. Touch an application to view and update information
about the application, including memory usage, default
settings, and permissions.
The following options are displayed:
• Force stop
: Stops an app that is misbehaving. Restart your
device if stopping an app, process, or service causes your
device to stop working correctly.
or
Menu
• Uninstall
: Deletes the application from the tablet.
For more information, refer to
“Uninstalling an App”
on
page 90.
•Clear data
•Clear cache
: Clears application data from memory.
: If the app stores data in a temporary area of the
device's memory, and the amount of information stored is
displayed, touch this button to clearing the temporary storage.
• Clear defaults
certain file types by default, clear that setting.
• Permissions
: If you have configured an app to launch
: Lists the kinds of information about your device
and data to which the app has access.
Settings 128
 Loading...
Loading...