Samsung SM-R750PZWASPR, SM-R750PZKASPR User Manual
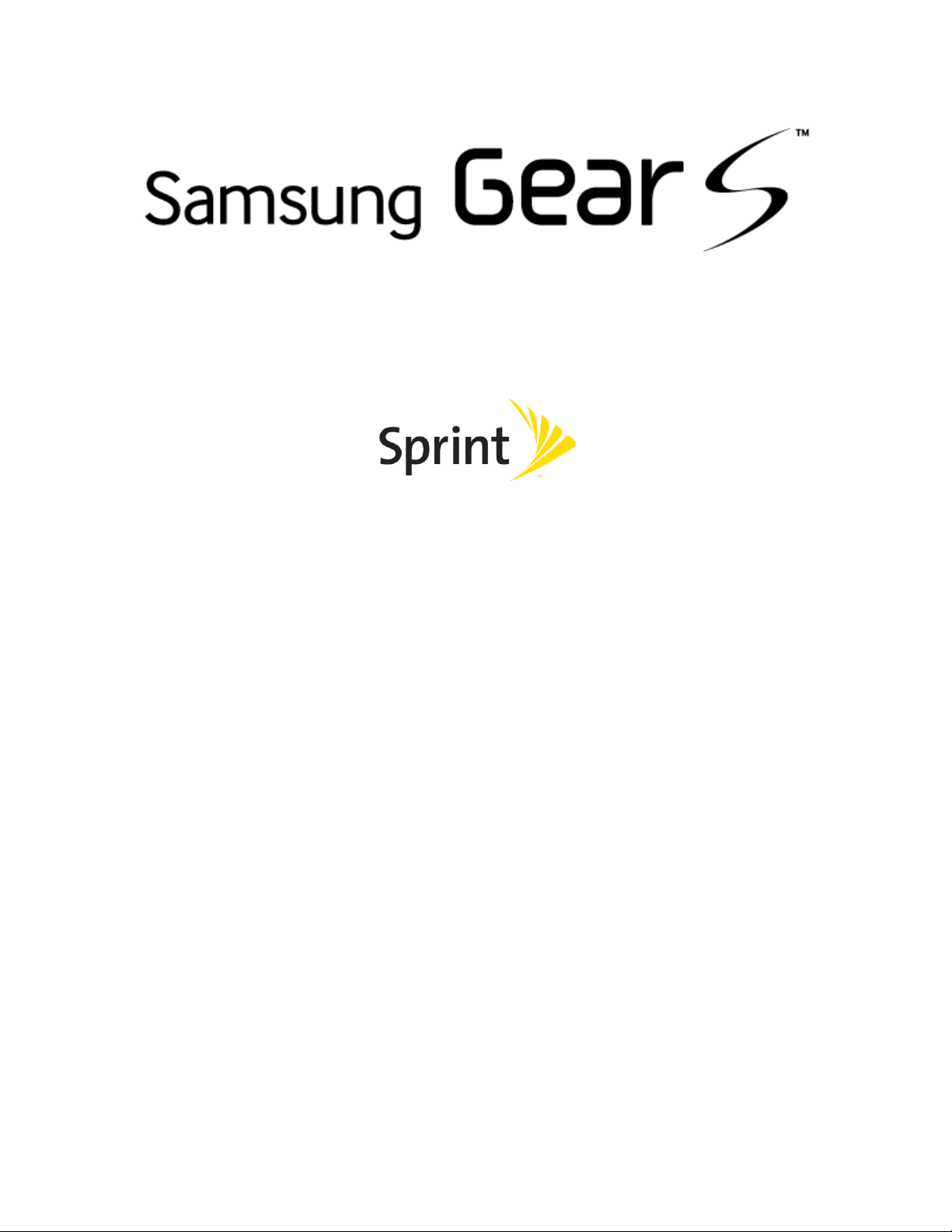
User Guide
(UG template version 14a)
[Sprint-Samsung- R750P-ug-en-080116-Final]
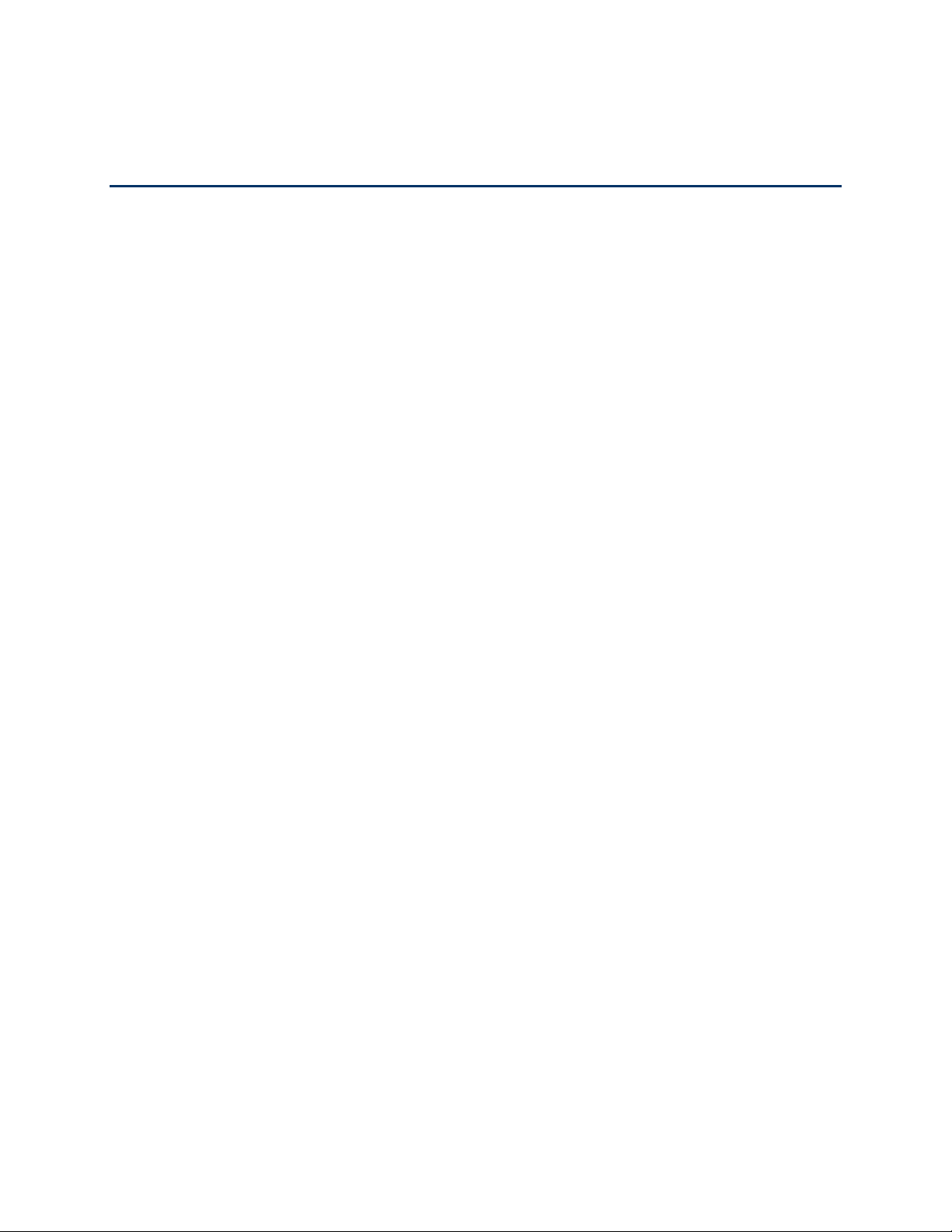
Table of Contents
Get Started .................................................................................................................................................... 1
Your Gear S at a Glance ....................................................................................................................... 1
About the Gear S .................................................................................................................................. 1
Set Up Your Gear S .............................................................................................................................. 2
Charge the Battery ........................................................................................................................ 2
Wear the Gear S ........................................................................................................................... 4
Replace the Strap ......................................................................................................................... 5
Activate Your Gear S ............................................................................................................................ 6
Connect Gear S to a Smartphone ......................................................................................................... 6
Connection Modes ........................................................................................................................ 6
Pair Your Gear S to a Smartphone ............................................................................................... 7
Sign in to Your Samsung Account ................................................................................................ 8
Set Up Voicemail ................................................................................................................................... 8
Sprint Account Information and Help .................................................................................................... 8
Sprint Account Passwords ............................................................................................................ 8
Manage Your Account .................................................................................................................. 9
Sprint Support Services .............................................................................................................. 10
Gear S Basics ............................................................................................................................................. 11
Your Gear S Layout ............................................................................................................................ 11
Features ...................................................................................................................................... 11
Connection Modes .............................................................................................................................. 12
Connected via Bluetooth ............................................................................................................. 12
Connected Remotely .................................................................................................................. 12
Gear Only .................................................................................................................................... 12
Turn Gear S On or Off......................................................................................................................... 12
Turn Your Screen On and Off ............................................................................................................. 13
Features .............................................................................................................................................. 13
Motions ........................................................................................................................................ 13
Touchscreen Navigation ..................................................................................................................... 14
Your Gear S Screens .......................................................................................................................... 18
Clock ........................................................................................................................................... 18
Moments Bar ............................................................................................................................... 19
TOC i
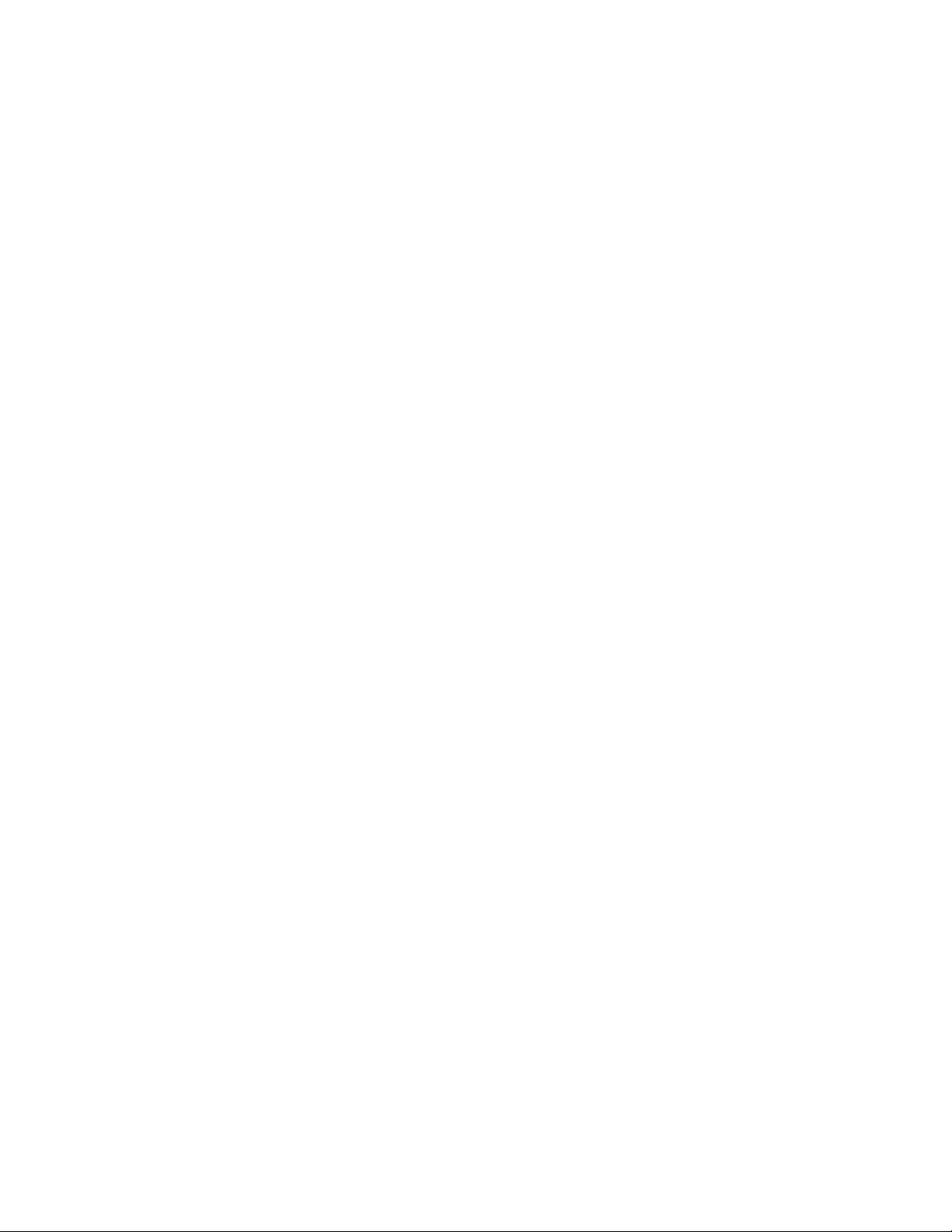
Notifications................................................................................................................................. 21
Widgets ....................................................................................................................................... 22
Enter Text ............................................................................................................................................ 22
Keyboard Layout ......................................................................................................................... 22
Phone Calls ................................................................................................................................................. 24
Access the Phone App ........................................................................................................................ 24
Make Phone Calls ............................................................................................................................... 24
Set an Outgoing Number ............................................................................................................ 24
Call Using the Keypad ................................................................................................................ 24
Call from Logs ............................................................................................................................. 24
Call from Contacts ...................................................................................................................... 24
Make an Emergency Call ............................................................................................................ 25
Receive Phone Calls ........................................................................................................................... 25
Forwarding Calls to the Gear S................................................................................................... 26
In-call Options ............................................................................................................................. 26
Use the Call Screen .................................................................................................................... 26
Voicemail ............................................................................................................................................. 27
Check Voicemail on Gear S ........................................................................................................ 27
Voicemail Setup .......................................................................................................................... 28
Voicemail Notification .................................................................................................................. 28
Logs .................................................................................................................................................... 28
Call Settings ........................................................................................................................................ 29
Contacts ...................................................................................................................................................... 30
Access Contacts ......................................................................................................................... 30
Find a Contact ............................................................................................................................. 30
Use Contacts............................................................................................................................... 30
Favorites ..................................................................................................................................... 30
Accounts and Messaging ............................................................................................................................ 31
Samsung Account ............................................................................................................................... 31
Email ................................................................................................................................................... 31
Compose and Send Email .......................................................................................................... 31
Read Emails ................................................................................................................................ 31
Messaging ........................................................................................................................................... 32
Connection Mode and Messaging .............................................................................................. 32
Send a Message ......................................................................................................................... 32
TOC ii
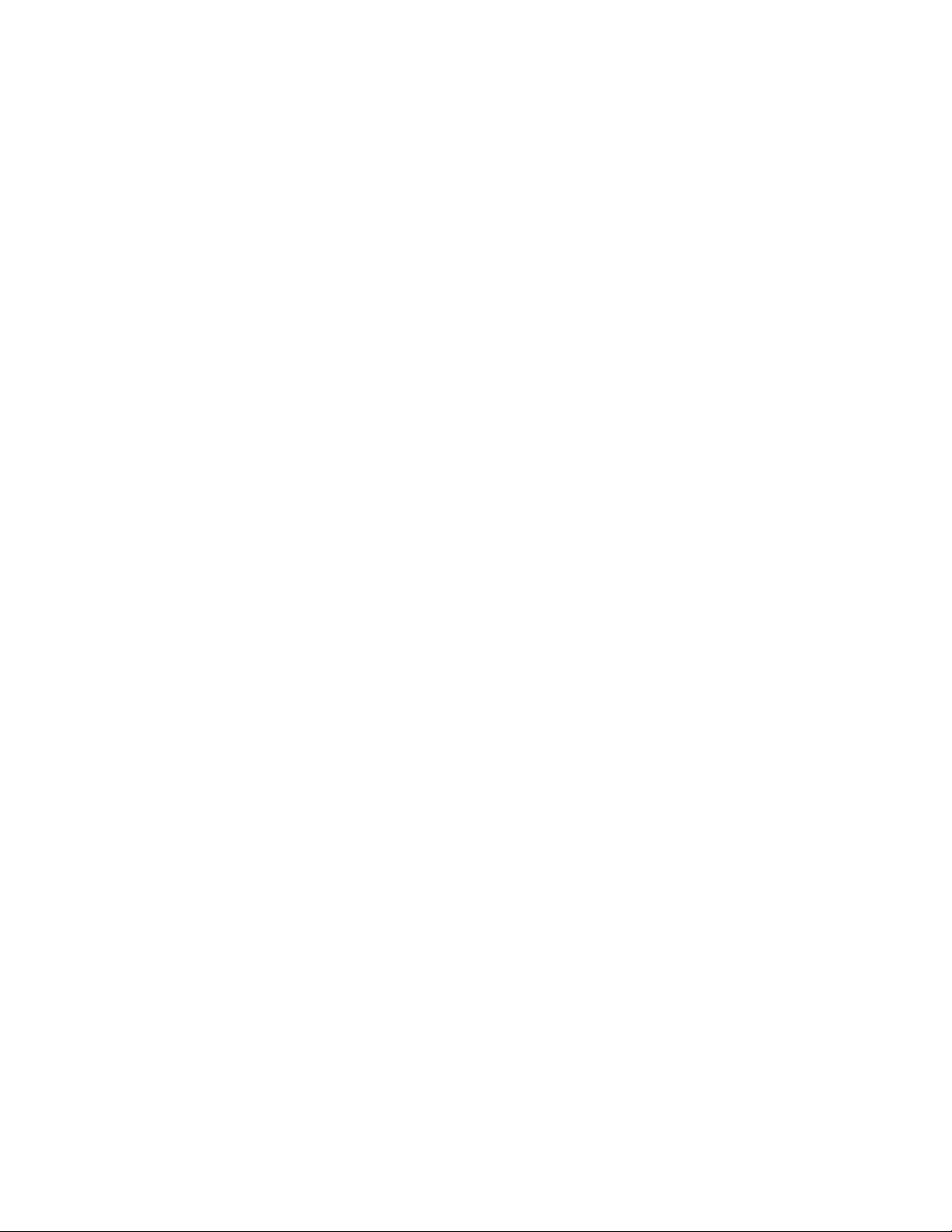
View Incoming Messages ........................................................................................................... 33
Respond to Messages ................................................................................................................ 33
Clear Message Notifications ....................................................................................................... 33
Apps and Entertainment .............................................................................................................................. 34
Navigator ............................................................................................................................................. 34
News Briefing ...................................................................................................................................... 35
Music Player ........................................................................................................................................ 35
Milk Music ........................................................................................................................................... 36
S Health .............................................................................................................................................. 36
Before You Start Exercising ........................................................................................................ 37
Set up a User Profile ................................................................................................................... 39
Pedometer................................................................................................................................... 39
Exercise Mate ............................................................................................................................. 40
Running ....................................................................................................................................... 41
Heart Rate ................................................................................................................................... 42
Sleep ........................................................................................................................................... 43
UV ............................................................................................................................................... 44
Pictures and Video ...................................................................................................................................... 46
Gallery ................................................................................................................................................. 46
Tools ............................................................................................................................................................ 47
Alarm ................................................................................................................................................... 47
Find My Device ................................................................................................................................... 47
S Voice ................................................................................................................................................ 48
Samsung Gear App............................................................................................................................. 49
Connection Modes and Samsung Gear ...................................................................................... 49
Configure Gear S Settings .......................................................................................................... 50
Edit the Gear Home Screen ........................................................................................................ 50
Transfer Files to Gear ................................................................................................................. 51
S Health ...................................................................................................................................... 51
Notifications................................................................................................................................. 51
Samsung Gear Apps ................................................................................................................... 52
Find My Gear .............................................................................................................................. 52
Samsung Gear App Settings ...................................................................................................... 53
Transfer Files Between Your Gear S and a Computer ....................................................................... 56
Update Your Gear S............................................................................................................................ 56
TOC iii

Settings ....................................................................................................................................................... 57
Style .................................................................................................................................................... 57
Clocks ......................................................................................................................................... 57
Wallpapers .................................................................................................................................. 57
Color theme................................................................................................................................. 57
Font ............................................................................................................................................. 58
Call ...................................................................................................................................................... 58
Call Forwarding ........................................................................................................................... 58
General Call Options ................................................................................................................... 58
Sound .................................................................................................................................................. 59
Display ........................................................................................................................................ 59
Connections ........................................................................................................................................ 60
Bluetooth ..................................................................................................................................... 60
Mobile Networks ......................................................................................................................... 60
Wi-Fi ............................................................................................................................................ 61
Airplane Mode ............................................................................................................................. 61
Data Usage ................................................................................................................................. 61
Location ....................................................................................................................................... 61
Notifications ......................................................................................................................................... 62
Messages ............................................................................................................................................ 62
Do Not Disturb ..................................................................................................................................... 62
Double Press ....................................................................................................................................... 62
Privacy Lock ........................................................................................................................................ 63
Accessibility ......................................................................................................................................... 63
Motions ................................................................................................................................................ 64
Language & Input ................................................................................................................................ 64
Language .................................................................................................................................... 64
Select Keyboard .......................................................................................................................... 64
Keyboard Settings ....................................................................................................................... 64
Power Saving ...................................................................................................................................... 65
Reset Gear .......................................................................................................................................... 66
System Update .................................................................................................................................... 66
Gear Info ............................................................................................................................................. 66
Copyright Information .................................................................................................................................. 67
Intellectual Property .................................................................................................................... 67
TOC iv

Disclaimer of Warranties; Exclusion of Liability .......................................................................... 67
Samsung Electronics America (SEA), Inc. ................................................................................. 68
Do you have questions about your Samsung Mobile Device? ................................................... 68
Legal Information ........................................................................................................................ 69
Index ............................................................................................................................................................ 70
TOC v
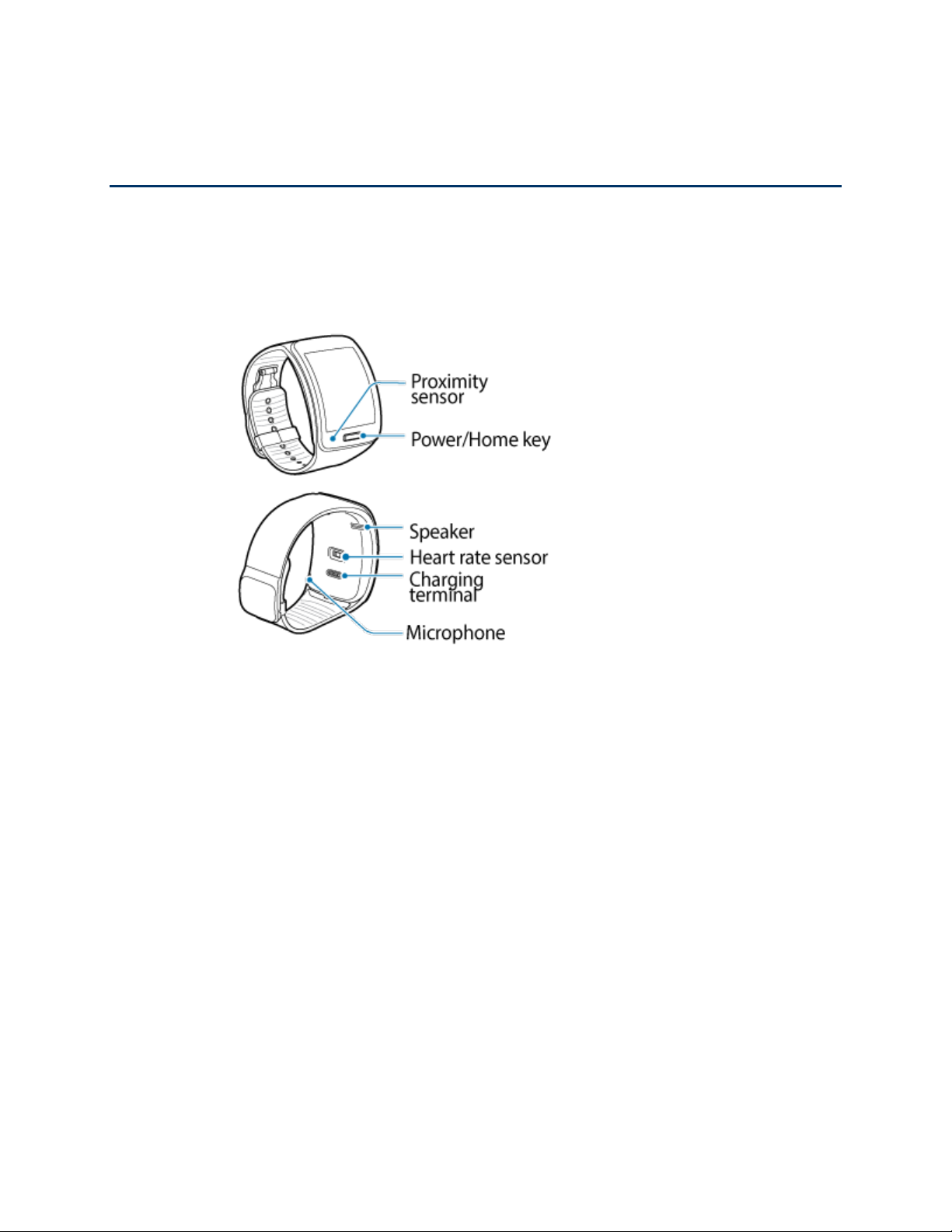
Get Started
The following topics give you all the information you need to set up your device and Sprint service the first
time.
Your Gear S at a Glance
The following illustration outlines your device’s primary features.
About the Gear S
Connecting the Gear S to your smartphone allows you to check notifications, answer or make calls, view
and send messages, and more.
If the Gear S is not connected to the smartphone you can still use the standalone features via the Gear S
wireless connection:
● Calling
● Sending and receiving messages
For more information about Gear S connection modes, see Connection Modes .
Maintaining Water and Dust Resistance
This device is rated IP67 using the Ingress Protection rating system.
Your device has been tested in a controlled environment and shown to be water and dust resistant in
certain circumstances (meets requirements of classification IP67 as described by the international
standard IEC 60529 - Degrees of Protection provided by Enclosures [IP Code]; test conditions: 15-35°C,
86-106 kPa, 1.0 meters, for 30 minutes). Despite this classification, your device is not impervious to water
damage in any situation. It is important that all compartments are closed tightly.
Get Started 1

Note: If any liquid is found to have entered your device components or an internally sealed
system, this condition will void your device warranty.
Follow these tips carefully to prevent damage to the device.
● Any device which uses accessible compartments or ports that can be opened should have
these sealed or closed tightly to prevent liquid from entering the system.
● Whenever your device gets wet, dry it thoroughly with a clean, soft cloth.
● Do not expose the device to salt water or ionized water, or to water over 1.0 meters deep for
more than 30 minutes. If your device is exposed to fresh water, dry it thoroughly with a clean, soft
cloth. If the device is exposed to any liquid other than fresh water, rinse the device with fresh
water immediately and dry it thoroughly with a clean, soft cloth. Failure to rinse the device in fresh
water and dry it as instructed may cause the device to suffer from operability or cosmetic issues.
● Do not expose the device to water at high pressure.
● If the device is dropped or receives an impact, the water and dust resistant features of the
device may be damaged.
● The touchscreen and other features may not work properly if the device is used in water or in
other liquids. [071516]
Set Up Your Gear S
Before using your new Gear S, charge the battery and connect it to a smartphone.
Charge the Battery
Before using your Gear S for the first time, charge the battery. You can charge the Gear S by connecting
it to the charging dock and plugging the USB charger into an outlet.
If the battery is completely depleted, you won’t be able to turn on the Gear S immediately, even if the
charging dock is connected. Allow a depleted battery to charge for a few minutes before turning on the
Gear S.
While charging, some features are not available.
Caution: Use only charging devices and batteries approved by Samsung. Samsung accessories are
designed for your device to maximize battery life. Using other accessories may invalidate you warranty
and may cause damage.
Get Started 2
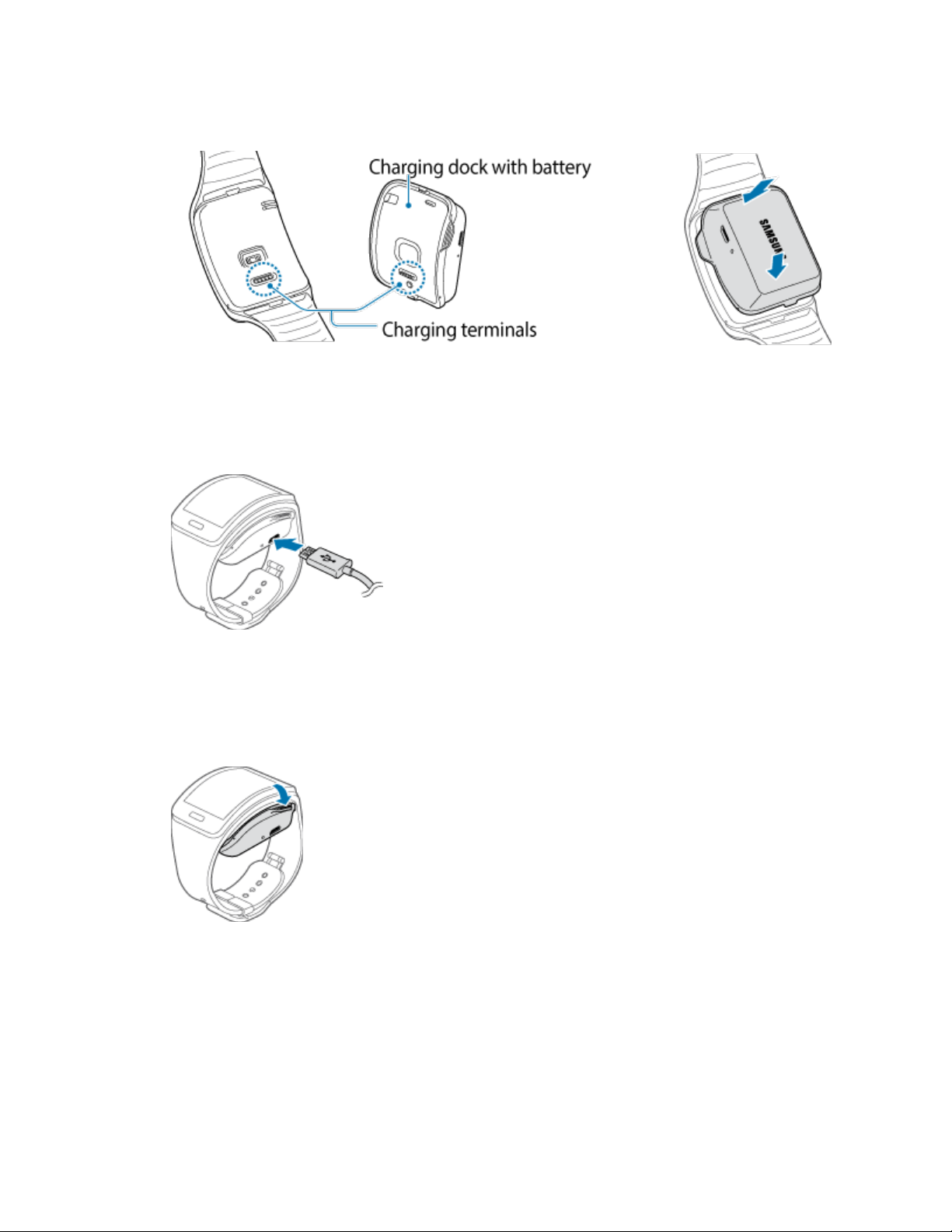
1. Connect the Gear S to the Charging dock, with the terminals facing each other.
Note: Make sure the Gear’s microphone is not obstructed when you are speaking into it while charging.
2. Connect the USB charger to the USB port, and then plug the charging head into an electrical
outlet.
Warning: Prevent the USB charger port and the small end of the charger from coming into contact with
conductive materials, such as liquids, dust, metal powders, and pencil leads.
3. After charging, disconnect the Gear S from the charging dock and unplug the USB charger from
the electrical outlet.
Get Started 3

About the Charging Dock
Use the charging dock to charge the battery in your Gear S. The charging dock also contains a battery.
Take care not to lose the dock.
● To charge the Gear S, connect it to the charging dock.
● The charging dock can be used as a backup battery. Simply connect it to your Gear S (no cable
needed).
● The charging dock automatically charges while the Gear S is charging, or can be charged
independently without the Gear S.
About the Battery
Battery operating time is affected by device usage patterns and the condition of the battery.
Battery life can be reduced when multiple apps or features are running simultaneously. Also, even if the
device is not being used, battery life may be reduced.
Note: During charging, the Gear S may heat up. This is normal and should not affect the Gear S lifespan
or performance. If the battery gets hotter than usual, the charger may stop charging. If the Gear S is not
charging properly, contact a Samsung Service Center.
Wear the Gear S
Your Gear S includes an adjustable strap.
1. Release the buckle.
2. Open the clasp and place the strap around your wrist. Adjust the length of the strap by moving
the clasp, and then secure it with the pin and press the buckle to close it.
Get Started 4
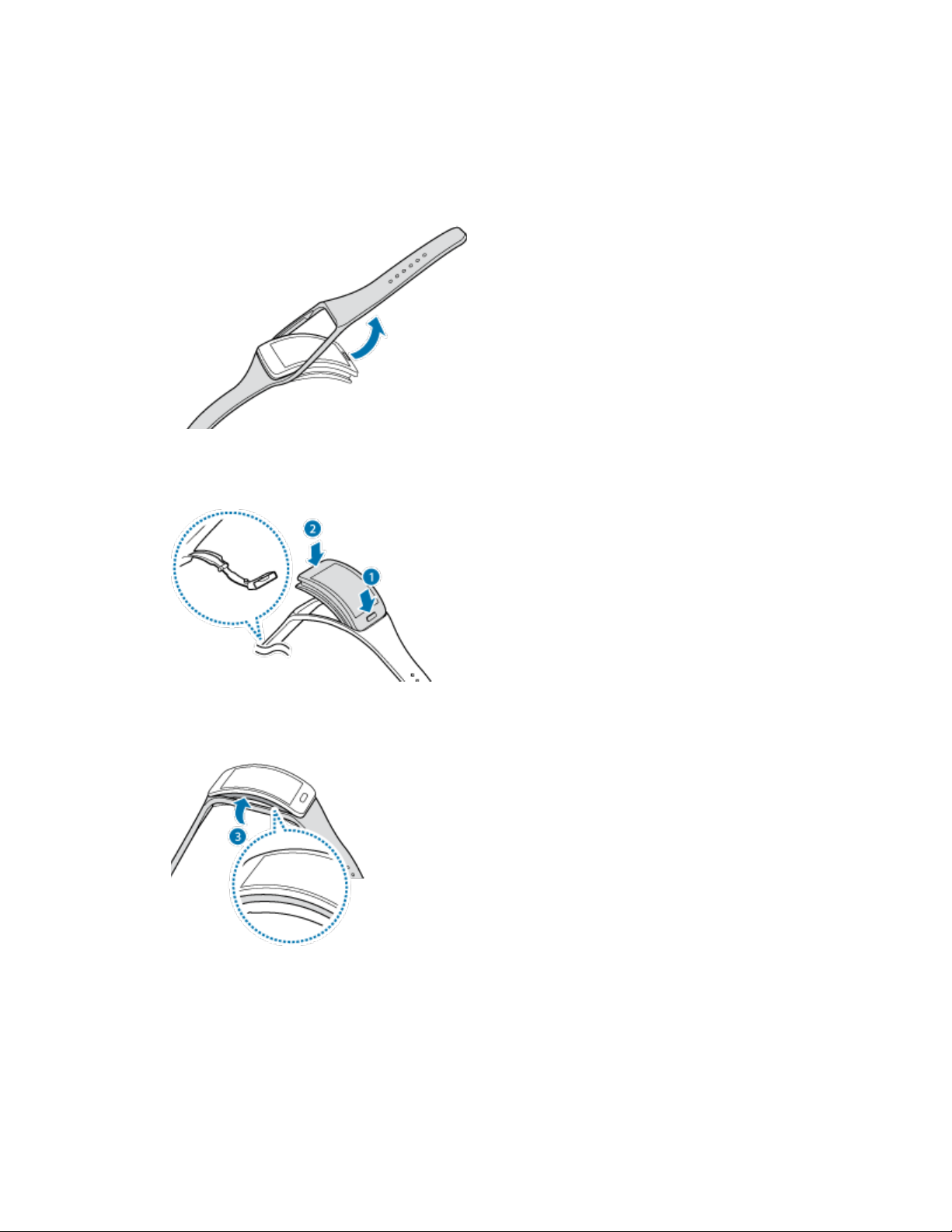
Replace the Strap
You can detach the strap from the Gear S to replace it with a new one.
1. Hold the Gear S and pull the strap upwards to detach it.
2. Insert one end of the Gear S into the mounting hole of a new strap. Then, insert the other end of
the Gear S into the hole and pull the strap up at the same time.
3. Ensure that the Gear S is sitting securely in the mounting hole and that it is properly aligned with
the strap.
Get Started 5
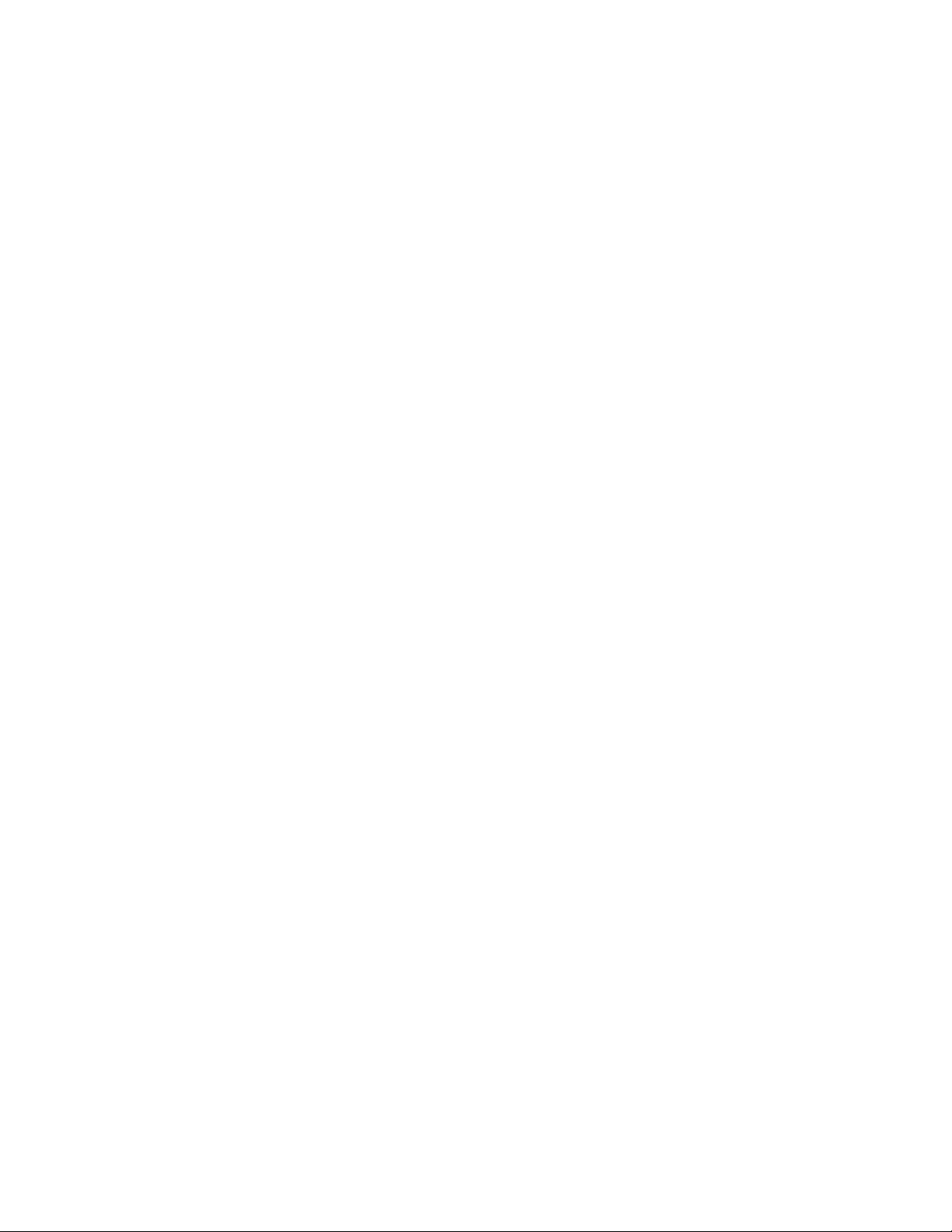
Activate Your Gear S
Follow the instructions below to activate your device if it has not already been activated. Depending on
your account or how and where you purchased your device, it may be ready to use or you may need to
activate it on your Sprint account.
● If you purchased your device at a Sprint Store, it is probably activated and ready to use.
● If you received your device in the mail and it is for a new Sprint account or a new line of service, it
is designed to activate automatically.
When you turn the device on for the first time, you should see a Hands Free Activation
screen, which may be followed by a PRL Update screen and a Firmware Update screen.
Follow the onscreen instructions to continue.
● If you received your device in the mail and you are activating a new device for an existing number
on your account (you’re swapping devices), you can activate on your computer online or directly
on your device.
Activate on your computer:
• Go to sprint.com/activate and complete the online instructions to activate your device.
Activate on your device:
• Turn on your new device. Your device will automatically attempt Hands-Free Activation.
• Touch Activate to override auto-activation and start the manual activation wizard.
• Follow the onscreen prompts to complete the activation process.
To confirm activation, make a phone call. If your device is still not activated, visit sprint.com/support for
assistance. If you do not have access to the Internet, call Sprint Customer Service at 1-888-211-4727
from another phone.
Note: Do not press the Power/Home key while the device is being activated. Pressing the Power/Home
key cancels the activation process.
Connect Gear S to a Smartphone
Connection Modes
There are several ways your Gear S can connect to a smartphone. The Gear S functionality depends on
the connection mode.
When you configure Gear S connection settings, they may affect the way your Gear S works with a
connected smartphone.
Get Started 6
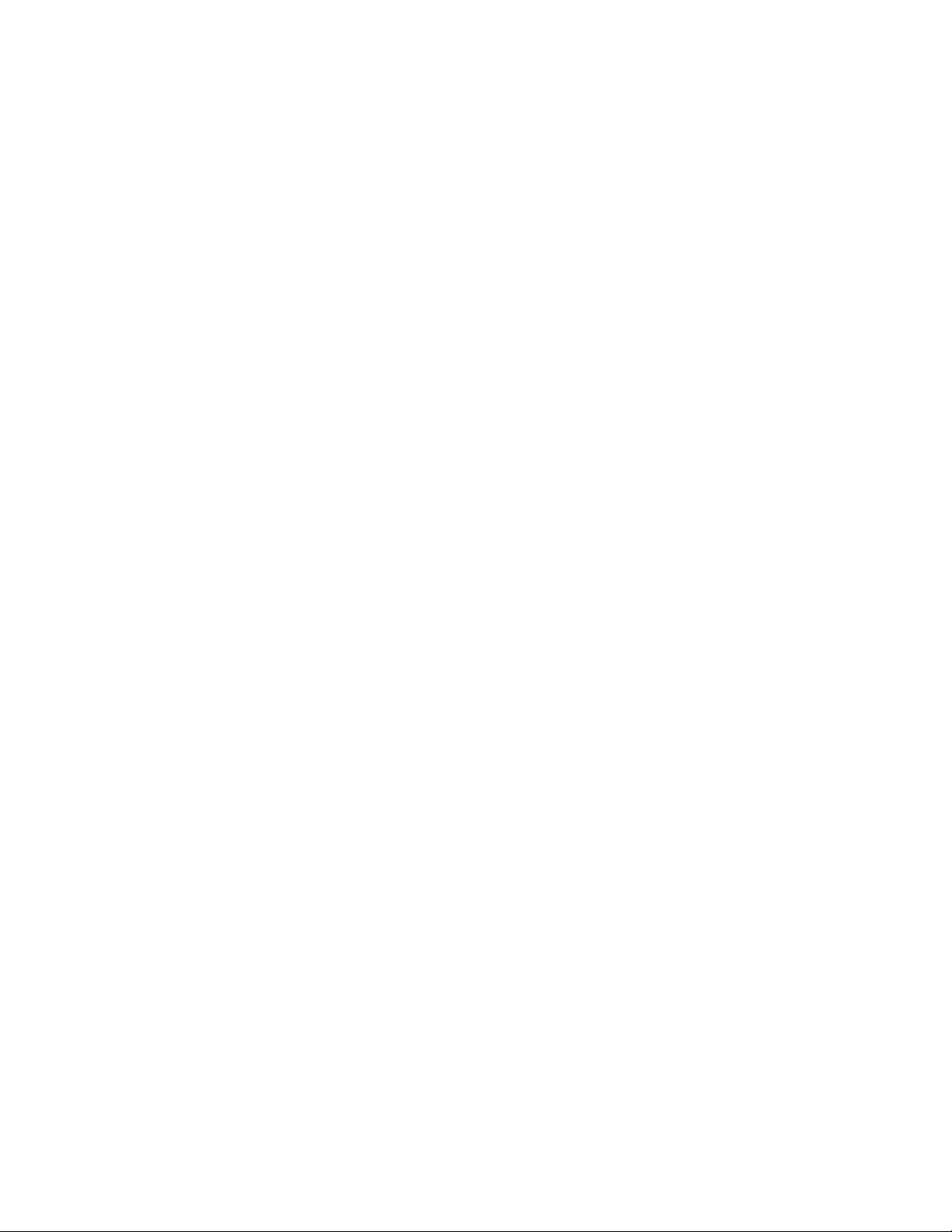
Connected via Bluetooth
In Bluetooth connection mode, the Gear S is paired with the smartphone via Bluetooth.
While in Bluetooth connection mode, the Gear S will receive notifications and calls from the connected
smartphone and can use all of the Gear S and Samsung Gear app functions.
Connected Remotely
When connected remotely, the Gear S is not connected to the smartphone via Bluetooth, but is still
connected to the smartphone via the mobile network.
While connected remotely, the Gear S will receive notifications and calls from the smartphone and have
limited access to Samsung Gear Manager functions.
Gear Only
In Gear only mode, the Gear S is not connected to the smartphone, and is operating as a standalone
device.
While in Gear only mode, the Gear S will only send and receive notifications and calls from the Gear S
phone number, and will have no access to Samsung Gear Manager functions.
Pair Your Gear S to a Smartphone
The first time you turn on the Gear S, follow the on-screen instructions to download and install the
Samsung Gear Manager app on your smartphone. Then, pair the Gear S with the smartphone via
Bluetooth to establish a connection between the devices.
If you want to connect the Gear S to different smartphone, reset the Gear S. Resetting the Gear S will
remove all data from the memory. Refer to Reset Gear for more information.
Note: Connection methods and screens may vary depending on the type of device and the device’s
software version.
1. On Smartphone: Download the Samsung Gear Manager app from Galaxy Apps.
2. On Smartphone: Turn on Bluetooth, and then select the Gear S from the list of scanned devices.
Tap OK or On when the Bluetooth pairing request window appears.
3. On Gear S: When the connection window appears, tap OK.
4. On Smartphone: Tap Finish.
Get Started 7

Sign in to Your Samsung Account
During the pairing process, the smartphone will prompt you to sign in to your Samsung account. Signing
in to your Samsung account allows the Gear S and the smartphone to maintain connection remotely
when they are not connected via Bluetooth.
The remote connection allows the Gear S to receive notifications and calls from your smartphone, even
when they are not within Bluetooth range.
When the devices are connected, the Gear S displays the Clock screen and a tutorial, and the Gear S
Manager app launches on the smartphone.
Set Up Voicemail
Calls that you don’t answer go to voicemail. If you miss a call or reject a call on the smartphone, the call
goes to voicemail.
If you forward calls from the smartphone to Gear S, missed calls will go to the Gear S voicemail, and will
continue going to the Gear S voicemail until you turn off forwarding.
Note: Voicemail Password – Sprint strongly recommends that you create a password when setting up
your voicemail to protect against unauthorized access. Without a password, anyone who has access to
your device is able to access your voicemail messages.
1. From the Apps screen, tap Phone, and then touch and hold the 1 key to dial your voicemail
number.
2. Follow the system prompts to:
Create your password.
Record your name announcement.
Record your greeting.
Sprint Account Information and Help
Find out about account passwords and information about managing your account and finding help.
Sprint Account Passwords
As a Sprint customer, you enjoy unlimited access to your personal account information, your voicemail
account, and your data services account. To ensure that no one else has access to your information, you
will need to create passwords to protect your privacy.
Account User Name and Password
If you are the account owner, you will create an account user name and password when you sign on to
sprint.com/mysprint. (Click Sign in/Sign up and then click Sign up now! to get started.) If you are not the
account owner (if someone else receives the bill for your Sprint service), you can get a sub-account
password at sprint.com/mysprint.
Get Started 8
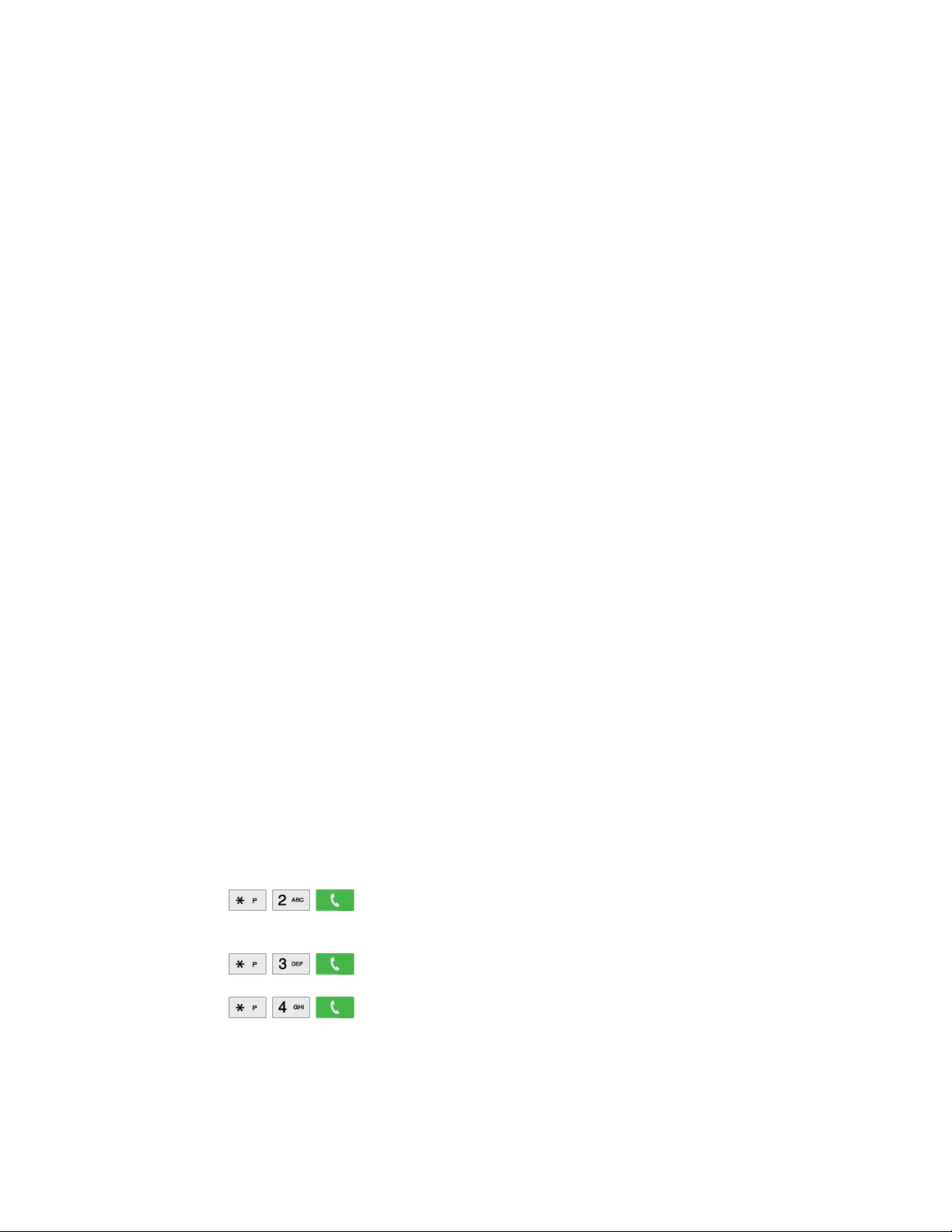
Voicemail Password
You’ll create your voicemail password when you set up your voicemail. See Set Up Voicemail for more
information on your voicemail password.
Data Services Password
With your Sprint device, you may elect to set up an optional data services password to control access and
authorize Premium Service purchases.
For more information, or to change your passwords, sign on to sprint.com/mysprint.
Manage Your Account
Manage your Sprint account from your computer, your Sprint phone, or any other phone.
Online: sprint.com/mysprint
● Access your account information.
● Check your minutes used (depending on your Sprint service plan).
● View and pay your bill.
● Enroll in Sprint online billing and automatic payment.
● Purchase accessories.
● Shop for the latest Sprint phones.
● View available Sprint service plans and options.
● Learn more about data services and other products like games, ring tones, screen savers, and
more.
From Your Sprint Phone
1. From home, tap Phone > Keypad tab.
2. Do any of the following:
Tap to access a summary of your Sprint service plan or get answers to
other questions.
Tap to make a payment.
Tap to check minute usage and account balance.
Get Started 9

Sprint Support Services
Sprint 411 and Sprint Operator Services let you easily access information and calling assistance from
your Sprint phone.
Sprint 411
Sprint 411 gives you access to a variety of services and information, including residential, business, and
government listings; movie listings or show times; driving directions, restaurant reservations, and major
local event information. You can get up to three pieces of information per call, and the operator can
automatically connect your call at no additional charge.
There is a per-call charge to use Sprint 411, and you will be billed for airtime.
1. On Smartphone: From home, tap Phone.
2. On Smartphone: Tap .
Sprint Operator Services
Sprint Operator Services provides assistance when you place collect calls or when you place calls billed
to a local telephone calling card or third party.
1. From home, tap Phone
2. Tap .
Note: For more information or to see the latest in products and services, visit us online at
sprint.com/mysprint.
Get Started 10
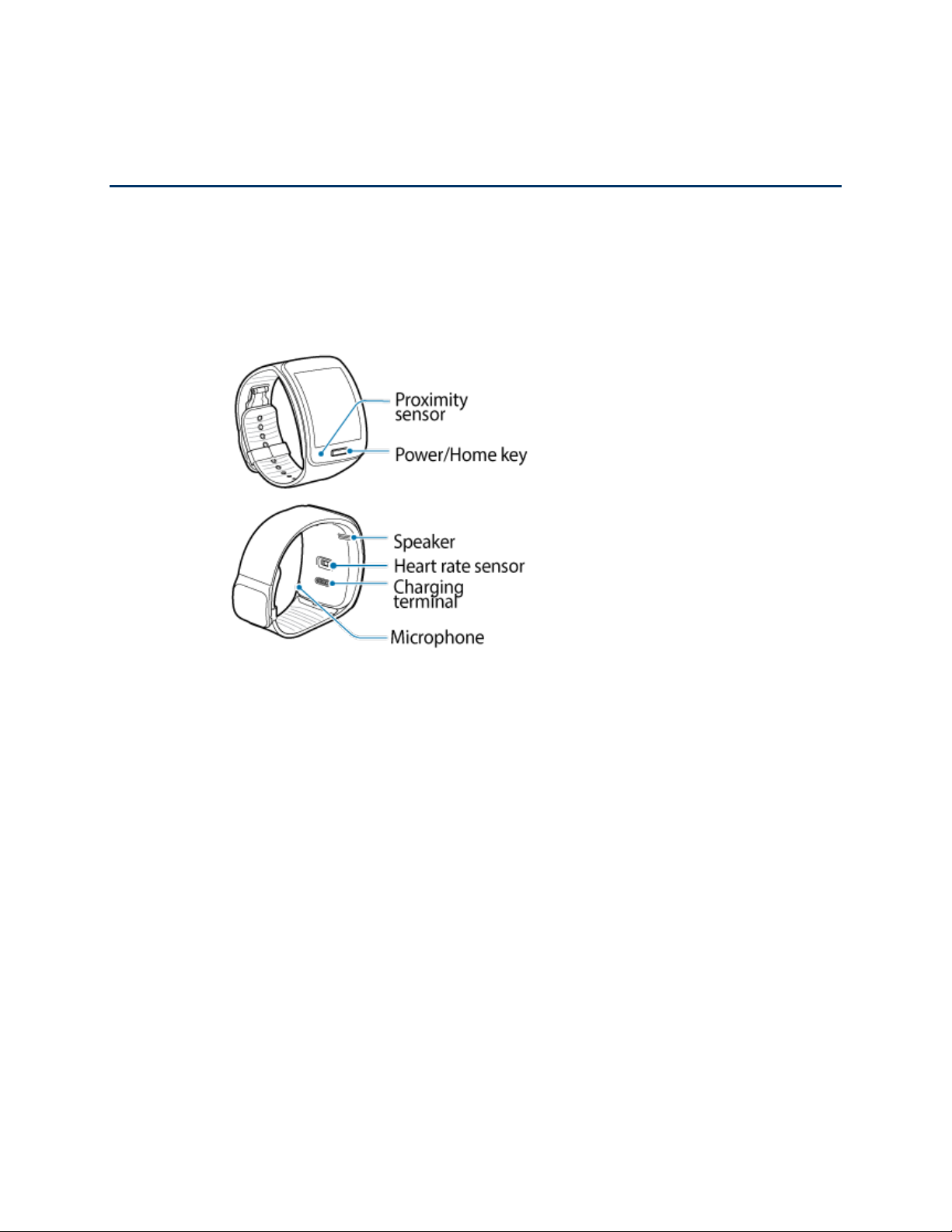
Gear S Basics
Your Gear S is packed with features that simplify your life and expand your ability to stay connected to
the people and information that are important to you. The following topics will introduce the basic
functions and features of your device.
Your Gear S Layout
This illustration outlines your device’s basic layout.
Features
The following list defines the features in the illustration above.
● Proximity sensor: Detects the presence of objects near the device, such as when using air
gesture or motion settings.
● Power/Home key: Lets you turn the device on or off, turn the screen on or off, or lock the screen.
Press and hold for a menu, where you can turn the device off or restart it, or for easy access to
Airplane mode and Mute, Vibrate, and Sound modes, and Wi-Fi settings and Mobile networks
settings.
● Speaker: Plays ringtones and sounds. The speaker also lets you hear the caller’s voice in
speakerphone mode.
● Heart rate sensor: Measures your heart rate, for use with apps like S Health™ on the
smartphone. For more information, see S Health.
● Charging terminal: Allows you to connect the Charging dock and USB charger (included).
● Microphone: Allows other callers to hear you when you are using the speakerphone, and
captures sound during recording.
Gear S Basics 11
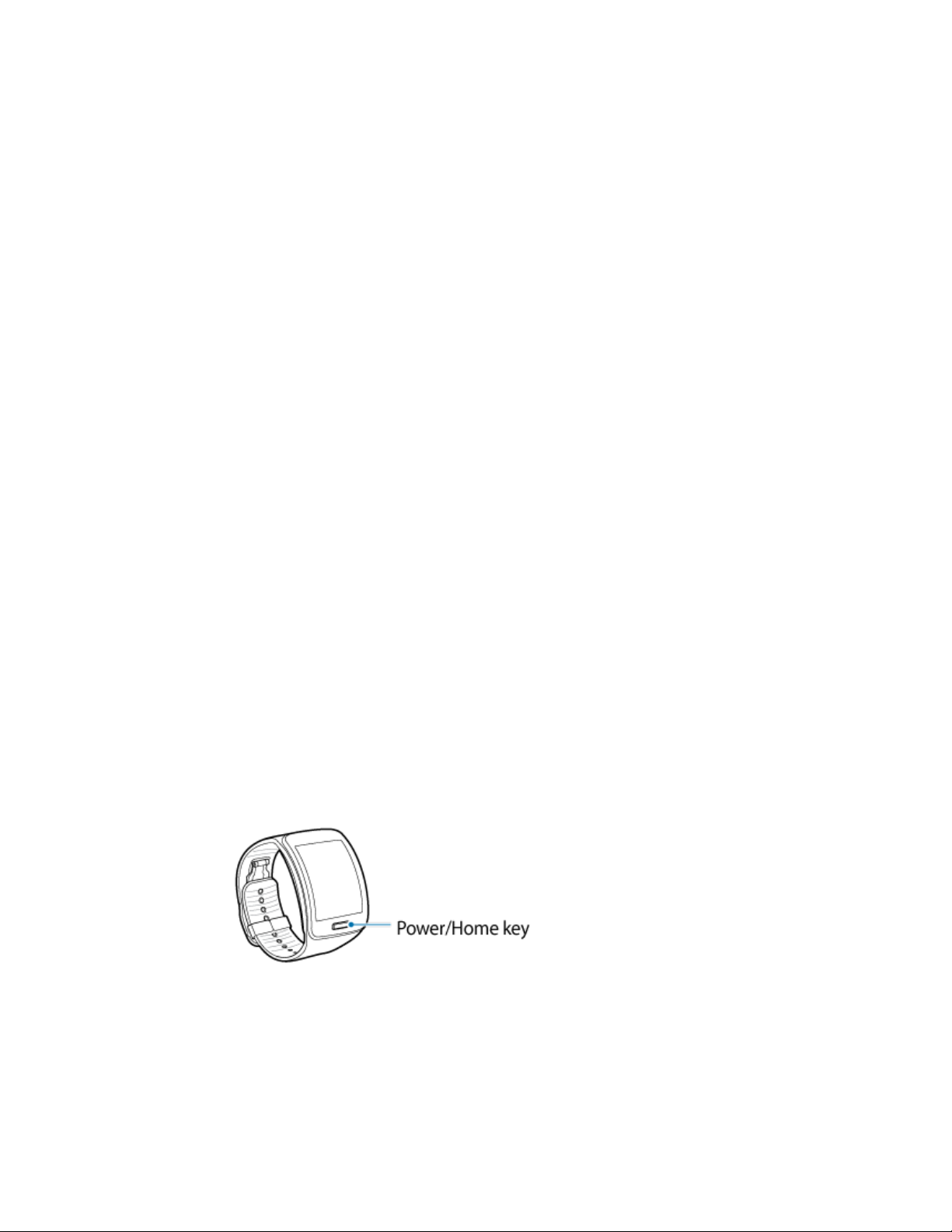
Warning: Do not allow children or animals to chew or suck the device. Do not disassemble, modify, or
repair your device. Magnetic stripe cards, including credit cards, phone cards, passbooks, and boarding
passes, may be damaged by magnetic fields.
Connection Modes
There are several ways your Gear S can connect to a smartphone. The Gear S functionality depends on
the connection mode.
When you configure Gear S connection settings, they may affect the way your Gear S works with a
connected smartphone.
Connected via Bluetooth
In Bluetooth connection mode, the Gear S is connected to the smartphone via Bluetooth.
While in Bluetooth connection mode, the Gear S will receive notifications and calls from the connected
smartphone and can use all of the Gear S and Samsung Gear app functions.
Connected Remotely
When connected remotely, the Gear S is not connected to the smartphone via Bluetooth, but is still
connected to the smartphone via the mobile network.
While connected remotely, the Gear S will receive notifications and calls from the smartphone and have
limited access to Samsung Gear app functions.
Gear Only
In Gear only mode, the Gear S is not connected to the smartphone, and is operating as a standalone
device.
While in Gear only mode, the Gear S will only send and receive notifications and calls from the Gear S
phone number, and will have no access to Samsung Gear app functions.
Turn Gear S On or Off
Use the Power/Home Key to turn the Gear S on or off.
To turn the Gear S On:
■ Press and hold the Power/Home Key.
To turn the Gear S Off:
■ Press and hold the Power/Home Key, and then tap Power off.
Gear S Basics 12
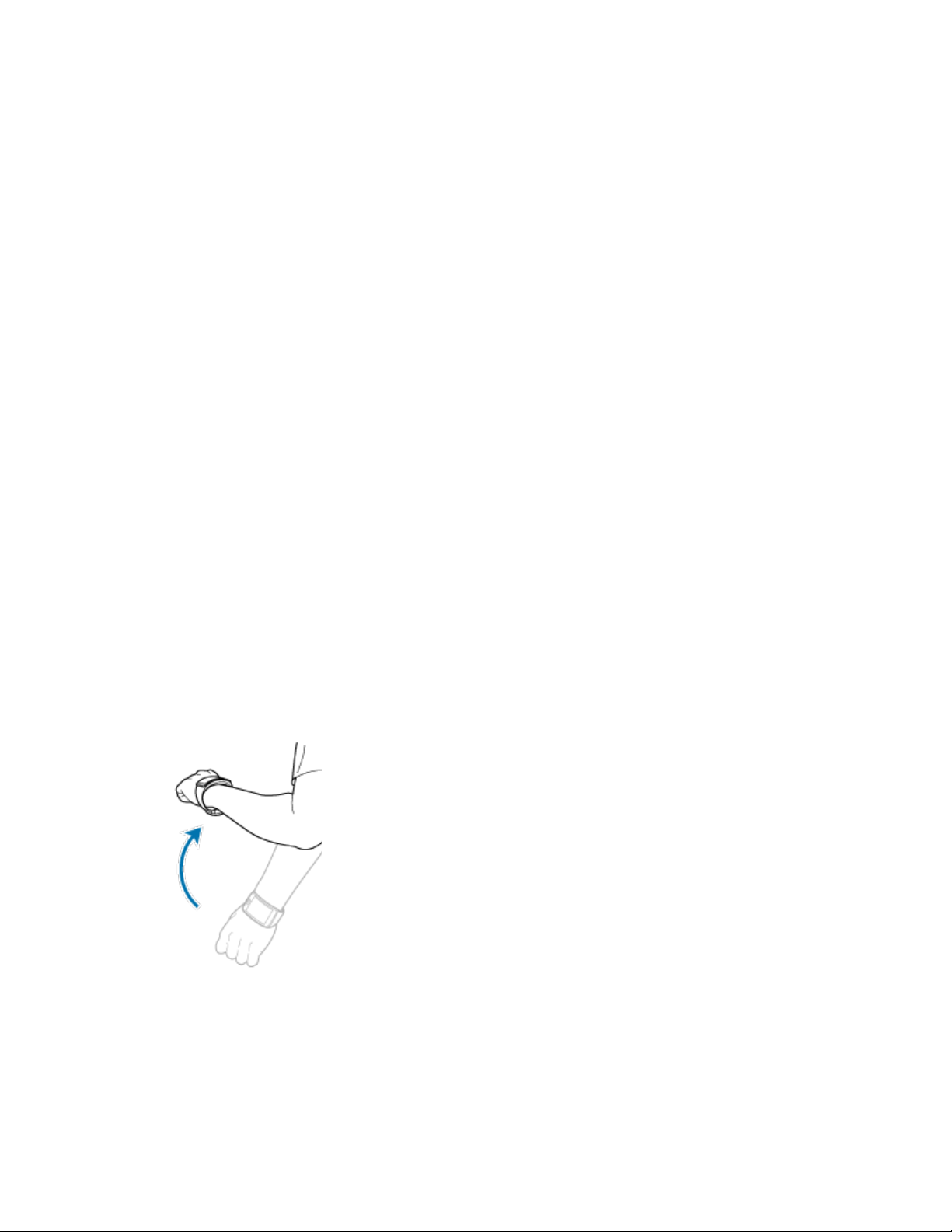
Turn Your Screen On and Off
Your Gear S allows you to quickly turn the screen off when not in use and to turn it back on when you
need it.
Turn the Screen Off When Not in Use
To save battery power, the Gear S automatically turns off the screen (times out) after a certain period of
time when you leave it idle. You will still be able to receive messages and calls while the device’s screen
is off.
■ To quickly turn the screen off, press the Power/Home key.
Note: For information on how to adjust the time before the screen turns off, see Screen Timeout.
Turn the Screen On
■ Press the Power/Home key
Features
Your Gear S offers new features for using gestures to interact with your device.
Motions
You can use motions to control the Gear S.
Wake-up Gesture
When the Wake-up gesture is enabled, the Gear S recognizes when you pick it up and displays a screen.
You can choose whether it displays the clock, or the last page you accessed before the screen turned off.
Refer to Display settings for more information about choosing the wake-up screen.
To enable or disable the Wake-up gesture:
■ On the Apps screen, tap Settings > Motions and then tap Wake-up gesture.
Note: Excessive shaking or impact on the Gear S may result in unintended inputs.
Gear S Basics 13

Mute/Pause
When the Mute/Pause gesture is enabled, you can cover the screen with your palm to mute incoming
calls or alarms, or to pause media playback.
To enable or disable the Mute/Pause gesture:
■ On the Apps screen, tap Settings > Motions and tap Mute/pause.
Touchscreen Navigation
The Gear S touchscreen lets you control actions through a variety of touch actions.
Tap
To open an app, to select a menu item, or to press an on-screen button, tap it with a finger..
Gear S Basics 14
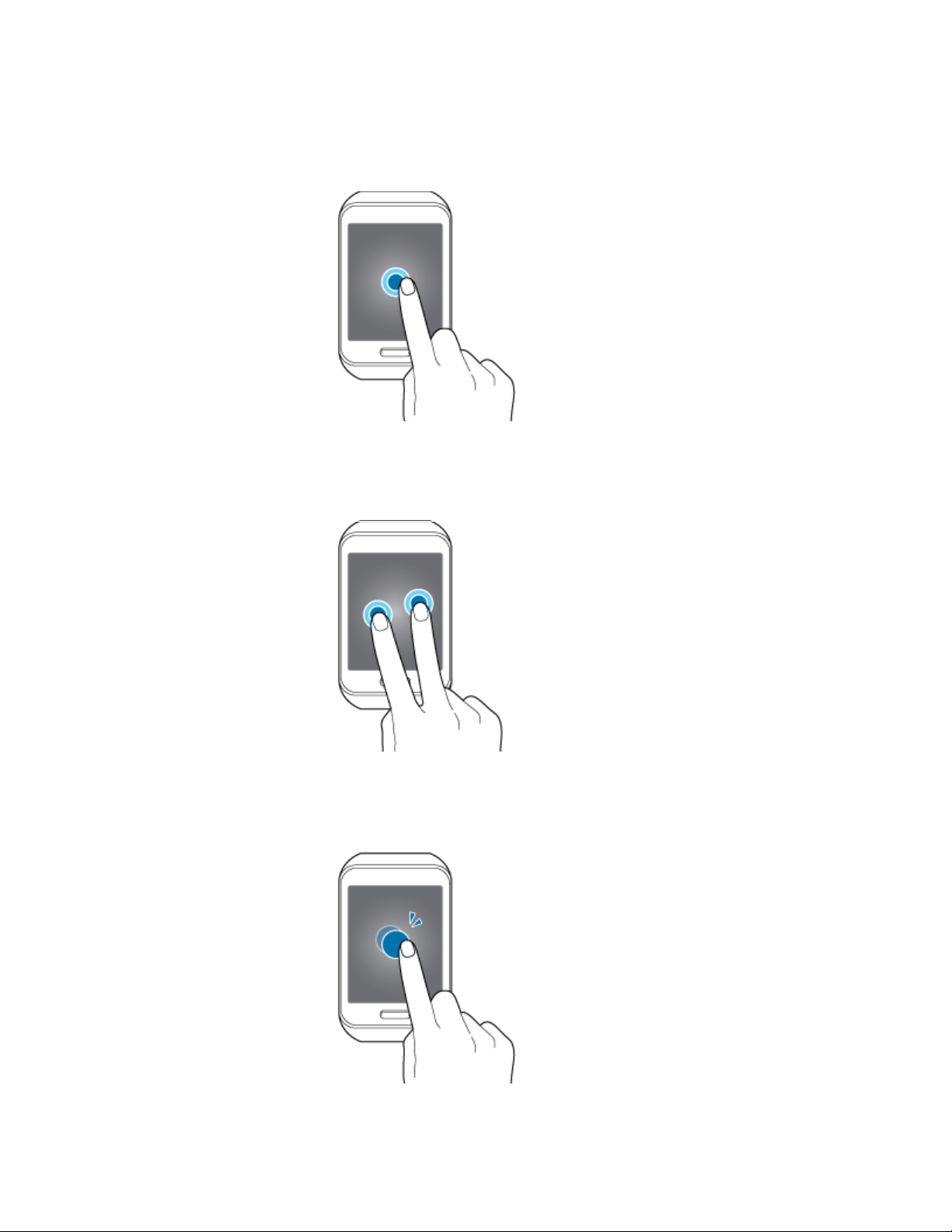
Touch and Hold
Touch and hold to access available options.
Touch and Hold with Two Fingers
Touch and hold with two fingers to open a list of recently-used apps.
Double-tap
Double-tap to zoom in. Double-tap again to return.
Gear S Basics 15
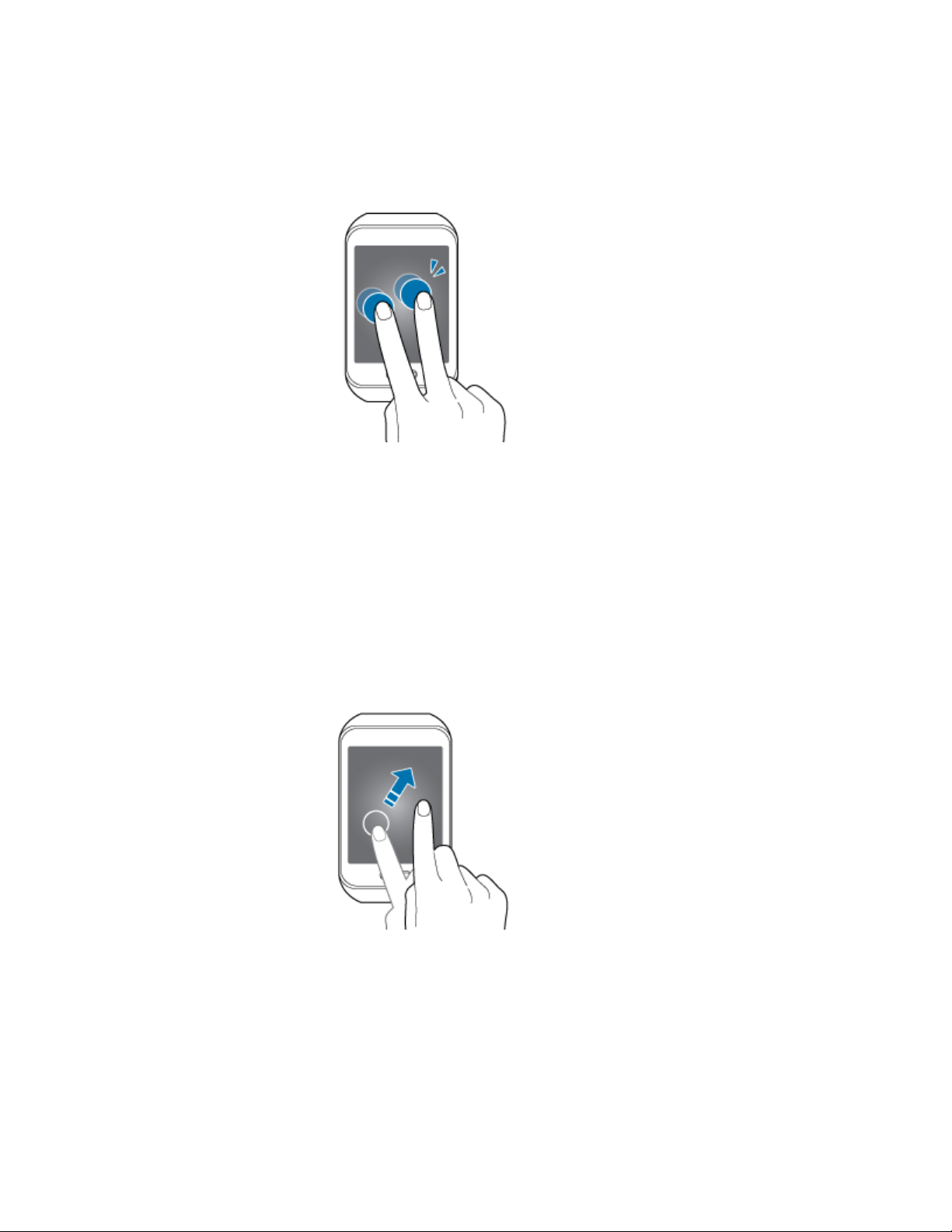
Double-tap With Two Fingers
To check the current status of the Gear S and view the remaining battery power, double-tap anywhere on
the screen with two fingers. You can also adjust the volume and the brightness of the display.
Swipe or Slide
Swipe to the left or right to see another panel.
When using an app, swipe left or right to perform an action.
Swipe down from the top of the screen to return to the previous screen.
Swipe to scroll through a list of items, such as contacts.
From the Clock screen, swipe up from the bottom to display the Apps screen, or swipe down from the top
to display the Moments bar.
Gear S Basics 16
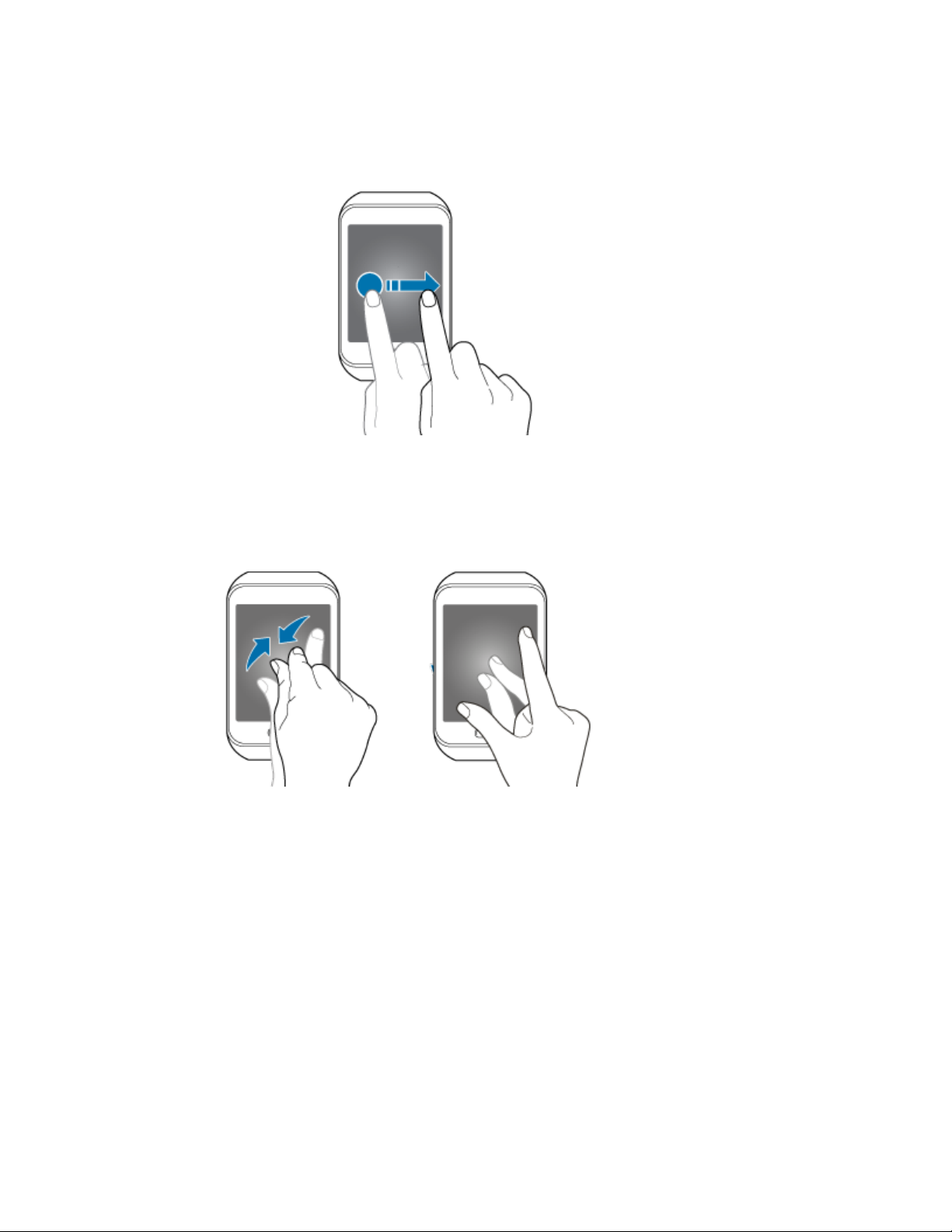
Drag
To move an item, touch and hold it and drag it to the target position.
Pinch and Spread
Spread two fingers apart on an image to zoom in a part. Pinch to zoom out.
Gear S Basics 17
 Loading...
Loading...