Samsung SM-P607T (T-Mobile) Instruction Manual

ANDROID TABLET
User Manual
Please read this manual before operating your
device and keep it for future reference
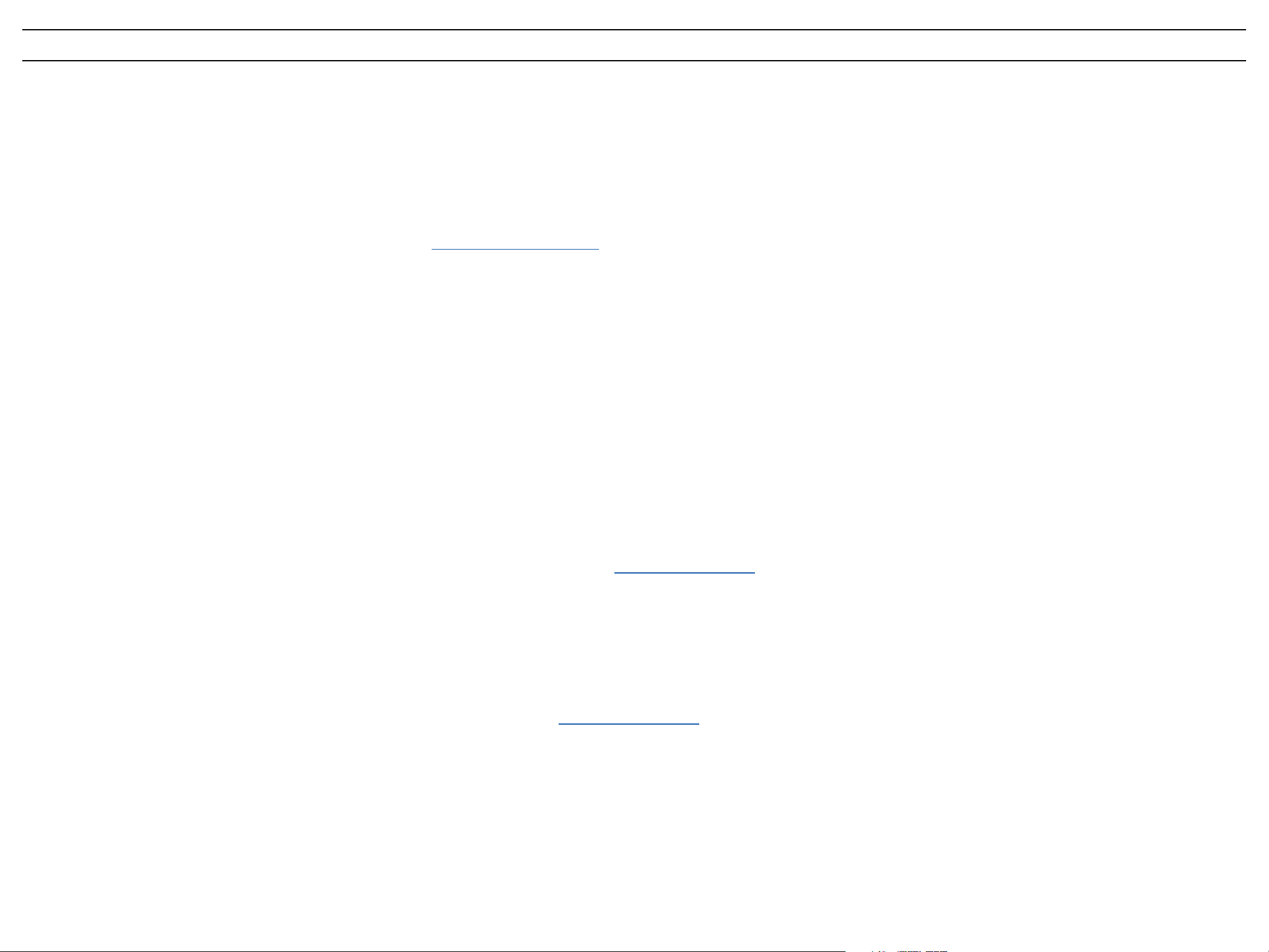
Warning! This product contains chemicals known to the State of California to cause cancer and reproductive toxicity.
Intellectual Property
All Intellectual Property, as defined below, owned by or which is otherwise the property of Samsung or its respective suppliers relating to the SAMSUNG mobile device, including but not limited to, accessories, parts, or software relating
there to (the “mobile device”) , is proprietary to Samsung and protected under federal laws, state laws, and international treaty provisions. Intellectual Property includes, but is not limited to, inventions (patentable or unpatentable), patents,
trade secrets, copyrights, software, computer programs, and related documentation and other works of authorship. You may not infringe or otherwise violate the rights secured by the Intellectual Property. Moreover, you agree that you will
not (and will not attempt to) modify, prepare derivative works of, reverse engineer, decompile, disassemble, or otherwise attempt to create source code from the software. No title to or ownership in the Intellectual Property is transferred to
you. All applicable rights of the Intellectual Property shall remain with SAMSUNG and its suppliers.
Open Source Software
Some software components of this product incorporate source code covered under GNU General Public License (GPL), GNU Lesser General Public License (LGPL), OpenSSL License, BSD License and other open source licenses. To
obtain the source code covered under the open source licenses, please visit: http://opensource.samsung.com.
Disclaimer of Warranties; Exclusion of Liability
EXCEPT AS SET FORTH IN THE EXPRESS WARRANTY CONTAINED ON THE WARRANTY PAGE ENCLOSED WITH THE PRODUCT, THE PURCHASER TAKES THE PRODUCT "AS IS", AND SAMSUNG MAKES NO EXPRESS OR
IMPLIED WARRANTY OF ANY KIND WHATSOEVER WITH RESPECT TO THE PRODUCT, INCLUDING BUT NOT LIMITED TO THE MERCHANTABILITY OF THE PRODUCT OR ITS FITNESS FOR ANY PARTICULAR PURPOSE OR USE;
THE DESIGN, CONDITION OR QUALITY OF THE PRODUCT; THE PERFORMANCE OF THE PRODUCT; THE WORKMANSHIP OF THE PRODUCT OR THE COMPONENTS CONTAINED THEREIN; OR COMPLIANCE OF THE PRODUCT
WITH THE REQUIREMENTS OF ANY LAW, RULE, SPECIFICATION OR CONTRACT PERTAINING THERETO. NOTHING CONTAINED IN THE INSTRUCTION MANUAL SHALL BE CONSTRUED TO CREATE AN EXPRESS OR IMPLIED
WARRANTY OF ANY KIND WHATSOEVER WITH RESPECT TO THE PRODUCT. IN ADDITION, SAMSUNG SHALL NOT BE LIABLE FOR ANY DAMAGES OF ANY KIND RESULTING FROM THE PURCHASE OR USE OF THE PRODUCT
OR ARISING FROM THE BREACH OF THE EXPRESS WARRANTY, INCLUDING INCIDENTAL, SPECIAL OR CONSEQUENTIAL DAMAGES, OR LOSS OF ANTICIPATED PROFITS OR BENEFITS.
Modification of Software
SAMSUNG IS NOT LIABLE FOR PERFORMANCE ISSUES OR INCOMPATIBILITIES CAUSED BY YOUR EDITING OF REGISTRY SETTINGS, OR YOUR MODIFICATION OF OPERATING SYSTEM SOFTWARE.
USING CUSTOM OPERATING SYSTEM SOFTWARE MAY CAUSE YOUR DEVICE AND APPLICATIONS TO WORK IMPROPERLY. YOUR CARRIER MAY NOT PERMIT USERS TO DOWNLOAD CERTAIN SOFTWARE, SUCH AS CUSTOM
OS.
SAFE™ (Samsung Approved For Enterprise)
SAFE™: "SAFE™" (Samsung for Enterprise) is a mark for a Samsung device which has been tested against Samsung's own internal criteria for interoperability with certain third party security‑related solutions for MDM and VPN. The
testing includes field testing with local network connection and menu tree testing which tests functionality of the solutions in conjunction with the Samsung device. During the testing, the device is tested with the security solutions to see
if the solutions work with the device as described by the third party security solution providers. The testing, for example, includes field testing with local network connection and menu tree testing which tests functionality of the solutions
in conjunction with the Samsung device. For more information about Samsung's SAFE™ program, please refer to www.samsung.com/us/safe.
Disclaimer of Warranties: EXCEPT AS OTHERWISE PROVIDED IN THEIR STANDARD END USER LICENSE AND WARRANTY, TO THE FULL EXTENT PERMITTED BY LAW SAMSUNG ELECTRONICS CO., LTD., SAMSUNG
TELECOMMUNICATIONS AMERICA, LLC, AND THEIR AFFILIATES (COLLECTIVELY REFERRED TO HEREIN AS THE "SAMSUNG ENTITIES") EXPRESSLY DISCLAIM ANY AND ALL WARRANTIES, EXPRESS OR IMPLIED, INCLUDING
ANY WARRANTY OF MERCHANTABILITY, FITNESS FOR A PARTICULAR PURPOSE, INTEROPERABILITY OR NON‑INFRINGEMENT, WITH RESPECT TO INFORMATION TECHNOLOGY SECURITY PROTECTION, SAFE™ DEVICES AND
APPLICATIONS TESTED WITH SAFE™ DEVICES. IN NO EVENT SHALL THE SAMSUNG ENTITIES BE LIABLE FOR ANY DIRECT, INDIRECT, INCIDENTAL, PUNITIVE, OR CONSEQUENTIAL DAMAGES OF ANY KIND WHATSOEVER
WITH RESPECT TO INFORMATION TECHNOLOGY SECURITY PROTECTION, SAFE™ DEVICES OR APPLICATIONS TESTED WITH SAFE™ DEVICES. In addition, information technology security protection will be affected by features
or functionality associated with, among other things the e‑mail platform, master data management, and virtual private network solutions selected by the software provider, solution provider or user. Choice of an e‑mail, master data
management, and virtual private network solution is at the sole discretion of the software provider, solution provider or user and any associated effect on information technology security protection is solely the responsibility of the
software provider, solution provider or user. For complete statement of limited warranty, please refer to www.samsung.com/us/safe, available on the web and where Samsung smartphones and mobile devices are sold. [051214]
P607T_UM_English_NE2_PS_052114_F4

Samsung Telecommunications America (STA), LLC
Headquarters:
1301 E. Lookout Drive
Richardson, TX 75082
Customer Care Center:
1000 Klein Rd.
Plano, TX 75074
Toll Free Tel: 1.888.987.HELP (4357)
Internet Address: www.samsung.com
©
2014 Samsung Telecommunications America, LLC. Samsung is a registered trademark of Samsung Electronics Co., Ltd.
Do you have questions about your Samsung Mobile Device?
For 24 hour information and assistance, we offer a new FAQ/ARS System (Automated Response System) at: www.samsung.com/us/support
The actual available capacity of the internal memory is less than the specified capacity because the operating system and default applications occupy part of the memory. The available capacity may change when you upgrade the
device.
Nuance®, VSuite™, T9® Text Input, and the Nuance logo are trademarks or registered trademarks of Nuance Communications, Inc., or its affiliates in the United States and/or other countries.
ACCESS® and NetFront™ are trademarks or registered trademarks of ACCESS Co., Ltd. in Japan and other countries.
The Bluetooth® word mark, figure mark (stylized “B Design”), and combination mark (Bluetooth word mark and “B Design”) are registered trademarks and are wholly owned by the Bluetooth SIG.
microSD™ and the microSD logo are Trademarks of the SD Card Association.
Openwave® is a registered Trademark of Openwave, Inc.
Google, the Google logo, Android, the Android logo, Google Play, Gmail, Google Mail, Google Maps, Google Music, Google Hangouts, Picasa, Play Newsstand, YouTube and other marks are trademarks of Google Inc.
Wi‑Fi is a registered trademark of the Wireless Fidelity Alliance, Inc.
LTE is a trademark of ETSI
Swype and the Swype logos are trademarks of Swype, Inc. © 2010 Swype, Inc. All rights reserved.
Online Legal Information
The online version of the Health/Safety and Warranty guide for your device can be found at:
English: www.samsung.com/us/Legal/Phone_HSGuide
Spanish: www.samsung.com/us/Legal/Phone_HSGuide_SP
The online version of the End User Licensing Agreement for your device can be found:
Online at: www.samsung.com/us/Legal/EULA.

Table of Contents
Intellectual Property .............................................................................2
Disclaimer of Warranties; Exclusion of Liability ............................. 2
Samsung Telecommunications America (STA), LLC ....................3
Online Legal Information .....................................................................3
Section 1: Getting Started............................................................... 5
Understanding this User Manual ......................................................5
Installing and Removing the SIM card .............................................5
Installing the microSD Memory Card ...............................................6
Charging the Battery ............................................................................ 6
Extending Your Battery Life ................................................................ 7
Switching the Device On or Off .........................................................7
Initial Device Configuration .................................................................7
Restarting the Device...........................................................................7
Locking and Unlocking the Device ..................................................8
Section 2: Understanding Your Device ........................................9
Features ..................................................................................................9
Front View ...............................................................................................9
Back View ............................................................................................ 10
Home Screen ...................................................................................... 10
Navigation ............................................................................................ 10
Using the Touch Screen ..................................................................11
Notifications ........................................................................................ 12
Customizing the Home Screen ....................................................... 13
Multi Window ....................................................................................... 13
S Pen .................................................................................................... 15
Entering Text ....................................................................................... 17
Section 3: Contacts and Accounts .............................................. 18
Accounts .............................................................................................. 18
Contacts ............................................................................................... 18
Section 4: Messaging .....................................................................21
Types of Messages ............................................................................ 21
Creating and Sending Messages................................................... 21
Email ..................................................................................................... 21
Gmail ..................................................................................................... 22
Section 5: Applications ..................................................................23
Apps Screen ....................................................................................... 23
Application Folders ........................................................................... 23
Action Memo ....................................................................................... 23
Alarm ..................................................................................................... 24
Amazon ................................................................................................ 24
Businessweek+ ................................................................................... 24
Calculator ............................................................................................ 24
Calendar .............................................................................................. 24
Camera ................................................................................................. 25
Chrome ................................................................................................. 27
Connect Me ......................................................................................... 27
Contacts ............................................................................................... 27
Downloads ........................................................................................... 27
Dropbox................................................................................................ 27
Drive ...................................................................................................... 28
Email ..................................................................................................... 28
Evernote ............................................................................................... 28
Flipboard .............................................................................................. 28
Gallery .................................................................................................. 28
Gmail ..................................................................................................... 30
Google .................................................................................................. 30
Google Now ........................................................................................ 30
Google Settings ................................................................................. 30
Google+ ................................................................................................ 30
Group Play ........................................................................................... 30
Hangouts .............................................................................................. 30
Help ....................................................................................................... 30
Internet ................................................................................................. 31
Lookout Security ................................................................................ 31
Maps ..................................................................................................... 32
Messages ............................................................................................ 32
Mobile HotSpot .................................................................................. 32
Music .................................................................................................... 32
My Files ................................................................................................ 33
NYTimes ............................................................................................... 33
Photos ................................................................................................... 33
Play Books ........................................................................................... 33
Play Games ......................................................................................... 33
Play Movies & TV ............................................................................... 33
Play Music ........................................................................................... 33
Play Newsstand .................................................................................. 34
Play Store ............................................................................................ 34
POLARIS Office 5 .............................................................................. 34
S Note ................................................................................................... 34
S Voice ................................................................................................. 35
S Translator ......................................................................................... 35
Samsung Apps ................................................................................... 35
Scrapbook ........................................................................................... 35
Samsung Link ..................................................................................... 35
Settings ................................................................................................ 35
SketchBook for Galaxy .................................................................... 35
Story Album ........................................................................................ 35
T‑Mobile My Account ........................................................................ 36
Twitter ................................................................................................... 36
Video ..................................................................................................... 36
Video Editor ......................................................................................... 36
Voice Search....................................................................................... 36
WatchON .............................................................................................. 37
World Clock ......................................................................................... 37
YouTube ............................................................................................... 37
Section 6: Connections ................................................................. 38
Wi‑Fi ...................................................................................................... 38
Wi‑Fi Direct .......................................................................................... 38
Bluetooth .............................................................................................. 39
Tethering and Mobile HotSpot ........................................................ 40
Mobile HotSpot .................................................................................. 40
Connect to a Computer .................................................................... 41
Section 7: Settings ..........................................................................42
Accessing the Settings Tabs........................................................... 42
Wi‑Fi Settings ...................................................................................... 42
Bluetooth .............................................................................................. 42
Tethering and Mobile HotSpot ........................................................ 42
Airplane Mode .................................................................................... 42
Data Usage .......................................................................................... 42
Location ............................................................................................... 43
More Networks ................................................................................... 43
Nearby Devices .................................................................................. 44
Screen Mirroring ................................................................................ 45
Sound ................................................................................................... 45
Display Settings ................................................................................. 46
Multi Window ....................................................................................... 46
Lock Screen ........................................................................................ 47
Wallpaper ............................................................................................. 49
Font ....................................................................................................... 49
Notification Panel ............................................................................... 49
Accessibility ........................................................................................ 49
Blocking Mode ................................................................................... 50
Language and Input .......................................................................... 50
Voice Control ...................................................................................... 51
S Pen Settings .................................................................................... 52
Motions ................................................................................................. 52
Palm Motion ........................................................................................ 52
Smart Screen ...................................................................................... 52
Accounts .............................................................................................. 52
Cloud .................................................................................................... 52
Backup and Reset ............................................................................. 53
Date and Time .................................................................................... 53
Accessories......................................................................................... 53
Application Manager ......................................................................... 53
Default Applications .......................................................................... 54
Users..................................................................................................... 54
Battery .................................................................................................. 54
Power Saving Mode .......................................................................... 54
Storage ................................................................................................. 54
Security ................................................................................................ 55
About Device ....................................................................................... 56
Section 8: Index ...............................................................................57
4
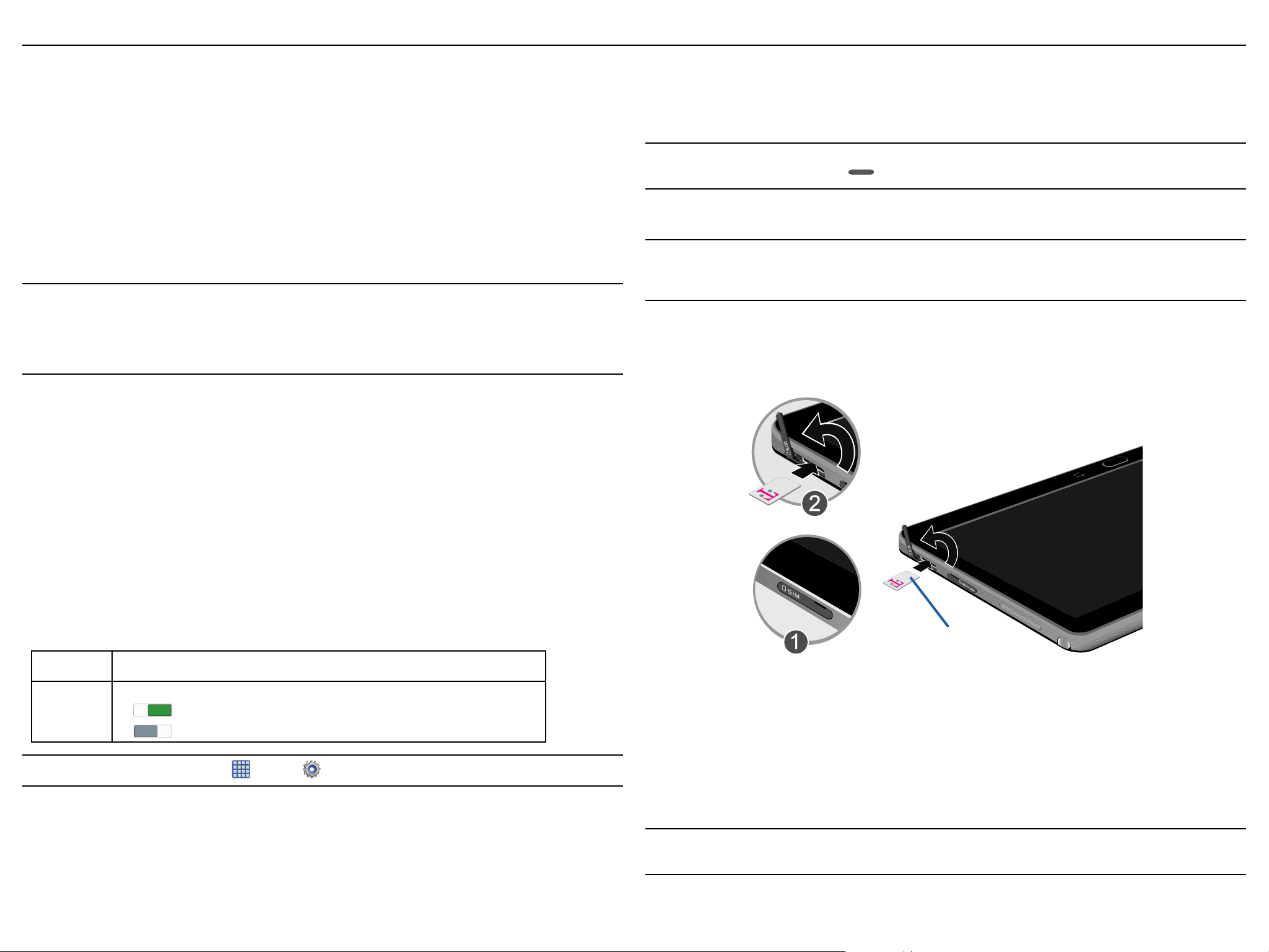
Section 1: Getting Started
This section explains how to get started with your device by charging the battery, installing the micro SIM card and
optional memory card.
Before using your device for the first time, you’ll need to charge the battery and install the micro SIM card. The
micro SIM card is loaded with your subscription details, such as your PIN, available optional services, and many
other features. If desired, you can also install an SD card to store media for use with your device.
Understanding this User Manual
The sections of this manual generally follow the features of your device.
This manual provides navigation instructions according to the default display settings. If you select other settings,
navigation may be different.
Unless otherwise specified, all instructions in this manual assume you are starting from the Home screen and
using the available keys. To get to a Home screen, you may need to unlock the device.
Note: Instructions in this manual are based on default settings, and may vary from your device, depending on
the software version on your device, and any changes to the device’s Settings.
Unless stated otherwise, instructions in this User Manual start with the device unlocked, at the Home
screen. All screen images in this manual are simulated. Actual displays may vary, depending on the
software version of your device and any changes to the device’s Settings.
Special Text
Throughout this manual, you’ll find text that is set apart from the rest. These are intended to point out important
information, share quick methods for activating features, to define terms, and more. The definitions for these
methods are as follows:
Installing and Removing the SIM card
This device uses a different type of SIM card called a “micro SIM”. Other larger SIM cards will not function or fit
within this slot.
SIM Card Overview
Important! Before removing or replacing the micro SIM card, make sure the device is switched off. To turn the
device off, hold down the key until the Device options pop up displays, then tap Power off.
The micro SIM card is loaded with your subscription details such as your telephone number, PIN, available optional
services, and many other features.
Important! The micro SIM card and its information can be easily damaged by scratching or bending, so be
careful when handling, inserting, or removing the card. Keep all SIM cards out of reach of small
children.
To use this new micro SIM card, call or contact customer service for more information. This card contains the
necessary information for identifying and authenticating the user to the IMS (IP Multimedia Subsystem).
To install the SIM card:
1. Remove the slot cover (1) and slide the SIM card into the SIM card slot until it is secured into place (2).
● Caution!: Brings to your attention information that should be noted to avoid danger or mistakes.
● Important!: Points out important information about the current feature that could affect performance.
● Notes: Presents alternative options for the current feature, menu, or sub ‑menu.
● Tips: Provides quick or innovative methods, or useful shortcuts.
● Warning!: Brings to your attention important information to prevent loss of data or functionality, or even
prevent damage to your phone.
Text Conventions
This manual provides condensed information about how to use your phone. To make this possible, the following
text conventions are used to represent often‑used steps:
g
ON/OFF This button turns a feature or setting ON and OFF.
Example: From the Home screen, tap Apps g Settings g Wi-Fi.
Arrows are used to represent the sequence of selecting successive options in
longer, or repetitive, procedures.
ON
ON
●
●
indicates that the feature is ON.
OFF
OFF
indicates that the feature is OFF.
Micro SIM Card
2. Make sure the gold contacts of the SIM card face downward and that the notched corner of the card
faces the direction as shown.
3. Carefully slide the SIM card into the SIM card socket (as shown) until the card locks into place.
To remove the micro SIM card:
1. Remove the slot cover.
2. Carefully place your fingernail into the end of the micro SIM slot and push the card slightly out.
3. Carefully slide the card out of the micro SIM card socket.
4. Replace the slot cover.
Note: If the card is not inserted correctly, the device will not detect it and no service will be available. If this
happens, turn off the device, remove the card, and reinstall the card in the correct orientation.
Section 1: Getting Started
5

Installing the microSD Memory Card
Your device supports an optional (external) microSD™ memory cards for storage of media such as music, pictures,
video and other files. The SD card is designed for use with this mobile device and other devices.
Note: This device supports an expandable memory card.
1. Remove the slot cover (1).
2. Orient the card with the gold strips facing down.
3. Carefully slide the microSD™ card into the card slot until it is secured into place (2).
4. Replace the memory card slot cover.
Important! Be sure to align the gold contact pins on the card with the device’s contact pins.
Charging the Battery
Your device is powered by a rechargeable Li‑ion battery. A wall charger, which is used for charging the battery, is
included with your device. Use only approved batteries and chargers. Ask your local Samsung dealer for further
details.
Before using your device for the first time, you must fully charge the battery.
1. Insert the USB cable into the Charging Head.
2. Plug the Charging Head into a standard AC power outlet.
Charging Head
Note: MicroSD cards should be formatted within the Storage menu. Using an older or slow microSD card can
affect camera performance, especially for video recording.
To remove the microSD Memory Card:
1. Remove the slot cover.
2. Firmly press the card into the slot and release it. The card should pop partially out of the slot.
3. Remove the card from the slot.
4. Replace the memory card slot cover.
USB
Cable
3. Before turning on your device, charge it fully. Be sure to use the charger that came with the device.
4. When charging is complete, unplug the Charging Head from the power outlet and remove the USB cable
from the device.
Note: Verify that the battery is installed prior to connecting the wall charger. If both the wall charger is
connected and the battery is not installed, the handset will power cycle continuously and prevent proper
operation. Failure to unplug the wall charger before you remove the battery, can cause the device to
become damaged.
Important! It is recommended you fully charge the battery before using your device for the first time.
Note: If the charger is incorrectly connected, damage to the accessory port will occur therefore voiding the
device’s warranty.
6

Extending Your Battery Life
Active applications, light levels, Bluetooth usage, and GPS functionality all act to drain your battery. The following is
a list of helpful tips that can help conserve your battery power:
● Reduce the time your backlight stays on.
● Turn Bluetooth off when not in use.
● Turn Wi‑Fi off when not in use.
Initial Device Configuration
1. Select a language from the associated field. English is the default language.
Note: If you are visually impaired or have difficulty hearing, tap Accessibility to configure the accessibility
settings.
2. Tap Start and follow the on‑screen setup instructions.
● Deactivate your GPS functionality when not needed. Most applications using this function will periodically
query the GPS satellites for your current location; each query drains your battery.
● Do not wait until your battery is completely depleted before charging your device. Repeating this process
of a complete discharge and recharge can over time reduce the storage capacity of any battery.
● Use the Power Saving feature to deactivate some hardware and interface functions.
● Check the Battery use screen to review what features or functions have been consuming your battery
resources.
● Check the Running Services and close any unnecessary applications.
● Use the Task Manager feature to end/shutdown background applications that are still running. These
minimized applications can, over time, cause your device to “slow down”.
● Animated wallpapers use processing power, memory, and more power. Change your Live Wallpaper to a
non‑animated Wallpaper gallery or Gallery image.
Switching the Device On or Off
Once the device has been configured, you will not be prompted with setup screens again.
To turn the device on:
► Press and hold Power/End until the device switches on.
The device searches for your network and after finding it, you can make or receive calls.
Note: Your device’s internal antenna is located along the top back of the device. Do not block the antenna;
doing so may affect signal quality and may cause the device to operate at a higher power level than is
necessa r y.
Note: You may be prompted with a notification that your activation is completed. Enabling Google location
services can drain battery power.
For more information, refer to “Creating a Samsung Account” on page 18.
Note: Read the on-screen Dropbox set up and registration information regarding new services.
3. Enter a unique device name.
Important! The device name is also used to provide an identification for your device’s Bluetooth and
Wi-Fi Direct names.
4. Read the on‑screen Collect diagnostics information.
Note: This software collects only diagnostic data from your device so that customer service technicians can
better troubleshoot issues with your device.
5. Select either More info... (to read additional information) or Close to close the message screen.
Important! Selecting Close only closes the current description screen and does not disable data collection.
To disable data collection, go to Settings g General tab g Backup and reset g Collect
diagnostics and turn off the Allow Diagnostics feature. For more information, refer to “Collect
Diagnostics” on page 53.
Restarting the Device
1. Press and hold Power/End until the Device options screen appears.
2. Tap Restart.
Volume
To turn the device off:
1. Press and hold Power/End until the Device options screen appears.
2. Tap Power off.
Power/End
Section 1: Getting Started
7
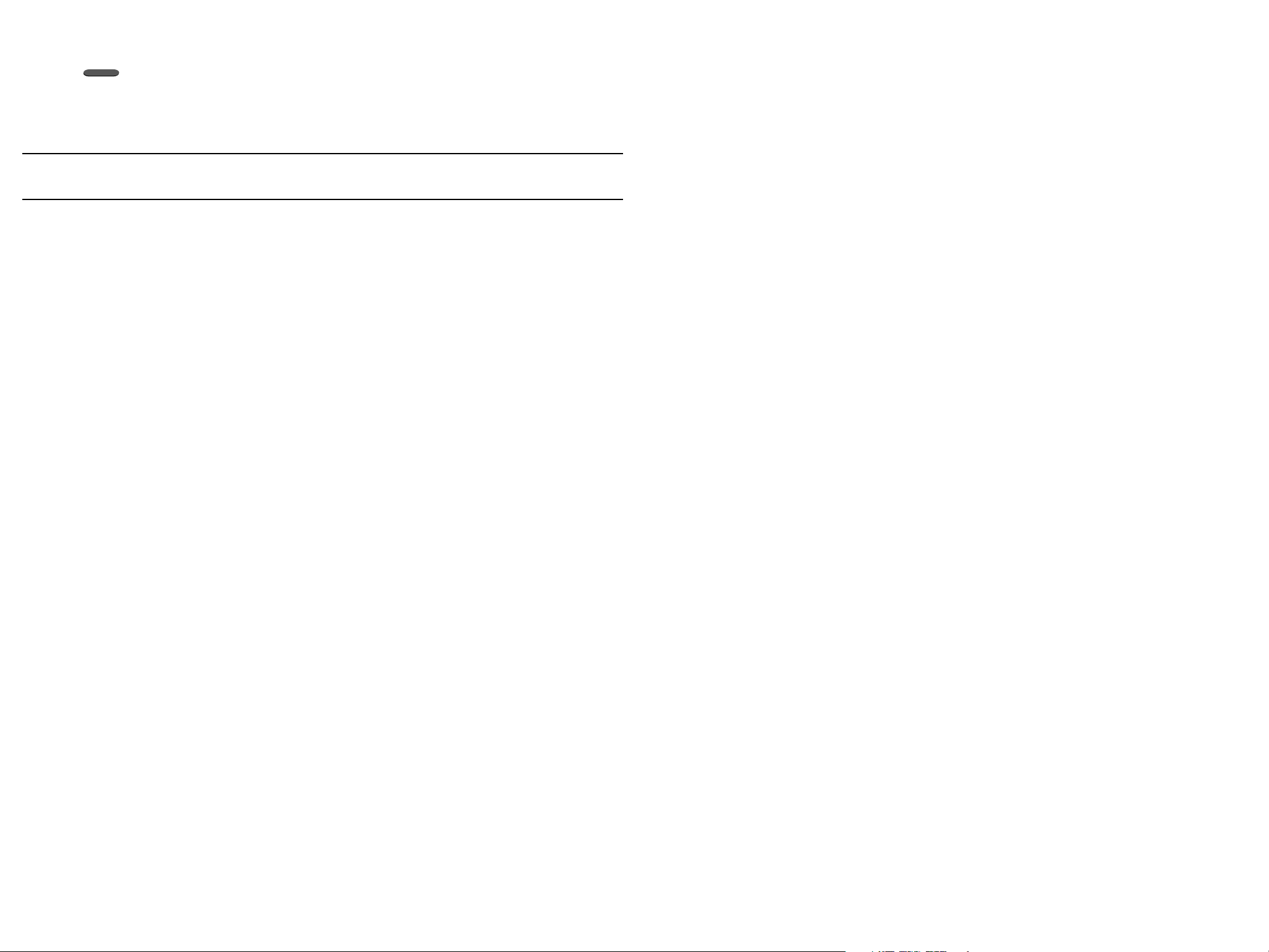
Locking and Unlocking the Device
To manually lock the device:
► Press Power/End.
To unlock the device:
1. Press the Power/Lock key. The Lock screen displays.
2. Swipe across the screen in any direction. The last screen you accessed displays.
Note: You can choose to configure lock settings to prevent unauthorized use of your device. For more
information, refer to “Security” on page 55.
8

Section 2: Understanding Your Device
Features
● Touch screen with virtual (on‑screen) QWERTY keyboard
● Brilliant 10.1" WQXGA (2560x1600) touch screen
● 4G LTE and High Speed Packet Access Plus (HSPA+).
● Android 4.4.2 Kit Kat OS Platform
● Memory is exandable via an optional microSD card
● Assisted GPS Navigation
● Expandable memory slot
● WatchON® – Rich TV experience with Infrared (IR) remote
● Connectivity:
— Wi‑Fi 802.11 a/b/g/n/ac (2.4 GHz/5GHz)
— Wi‑Fi Direct
— Mobile HotSpot and USB Tethering‑capability
— Bluetooth 4.0 LE
— MHL
— USB 2.0
— 3.5mm Headset Port
● Camera:
Front View
The following items can be found on the front and sides of your device as illustrated.
1. Volume Key: From a Home Screen, press to adjust Master Volume. During music playback, press to adjust
volume.
2. Power/Lock Key: Press and hold to turn the device on or off. Press to lock the device or to wake the
screen for unlocking.
3. 3.5mm Headset Jack: Plug in for headphones.
4. External Speakers: Used in music or video playback, notification tones, and for other sounds.
5. Shortcuts: Provide shortcuts to apps.
6. Google Quick Search bar: Provides a shortcut to Google Search that allows you to search for items on the
internet.
7. Menu key: Display a list of options.
8. Home key: Display the central Home Screen. Touch and hold to display recent apps that have been
accessed. For more information, refer to “Home Screen” on page 10.
9. Charger/Accessory Port: Plug in a USB cable for charging or to sync music and files.
10. Home screen indicator: Shows which Home screen is presently displayed.
11. Back key: Redisplays the previous screen or clears entries.
2 1
18
17
16
— Main (rear): 8MP Auto Focus with LED flash
— Front: 2MP
● Features:
— Lighter form factor for ultra‑portability
— Leather‑like back cover offers a premium look and feel
— Integrated S Pen offers the comfort of a pen and the control of a mouse
— Use two apps simultaneously with the Multi Window feature
— Replace your TV remote control with WatchOn
— Use Polaris Office with your Microsoft Office documents while on the go
— Amazon Suite offers a variety of multimedia and shopping experiences
3
4
4
15
14
13
5
6
7 8 9
1110
12
Section 2: Understanding Your Device
9

12. Apps/Widgets: Used to access the Apps or Widgets tabs.
13. Display: The orientation of the display screen rotates with the tablet as you turn it.
14. Widgets: These are self‑contained on‑screen applications (not shortcuts). These can be placed onto any of
the available screens (Home or extended).
15. Indicator icons: Shows the information needed to operate your phone, such as the received signal
strength, phone battery level, time, unread Emails, missed calls, etc.
16. Infrared Blaster: Emits infrared signals used for controlling external devices.
17. Front-Facing Camera Lens: Used when taking photos or recording videos.
18. Light Sensor: Used to control screen brightness automatically when taking photos with the front‑facing
Camera.
Back View
The following items can be found on the back, top, and bottom of your device as illustrated.
1. Camera Lens: Used when taking photos or recording videos.
2. Flash: Provides adequate light when taking pictures in dark places.
3. S Pen: A built‑in stylus that allows you to perform various functions. For more information, refer to “S Pen”
on page 15.
4. microSD Card Slot: (internal) Allows you use a microSD card to expand the memory of your device.
5. micro SIM Card Slot :(internal) Installation location for SIM card.
6. microphone: Used for either video chats or converting speech to text via Google voice typing.
2 1
Home Screen
The Home screen is the starting point for using your device.
● Notification icons: New messages, software updates, calender events, and app notifications.
● Status Bar: Displays notifications icons (left side) and status icons (right side).
● Widgets: Apps that run on the Home screen.
● Status icons: Network status, battery power, connection details, and other system information.
● Shortcuts: Shortcuts to apps.
● Home Screen Indicator: Highlights which Home screen panel is currently being display.
● Shortcuts: Tap to launch the application.
● App Screen: Tap to access all of your applications.
Extended Home Screen
The Home screen consists of the main Home panel, plus panels that extend beyond the display width to provide
more space for adding shortcuts, widgets and folders.
Slide your finger horizontally across the screen to scroll to the left or right side panels. As you scroll, the indicator
at the bottom of the display shows your current position.
Adding and Removing Home Screen Panels
► From the Home screen, press Menu g Edit page.
– or –
You can also “pinch” the Home screen to display Edit page options. For more information, refer to “Finger
Gestures” on page 11.
3
Navigation
Navigate your device’s features using the command keys and the touch screen. Use command keys and the touch
screen to navigate.
Command Keys
Back
● Press Back to return to the previous screen, option, orstep.
Home
● Press Home to display the main Home Screen.
Device Menu
● Press and hold Home to display a list of recently used apps.
4
— Touch an app to open it.
5
6
— To close an app, drag the app preview up or down.
— Ta p Close all to end all running apps.
● Press and hold Home to access :
— Task Manager: Manage running apps, downloads, device memory, and storage. For more
information, refer to “Task Manager” on page 23.
10
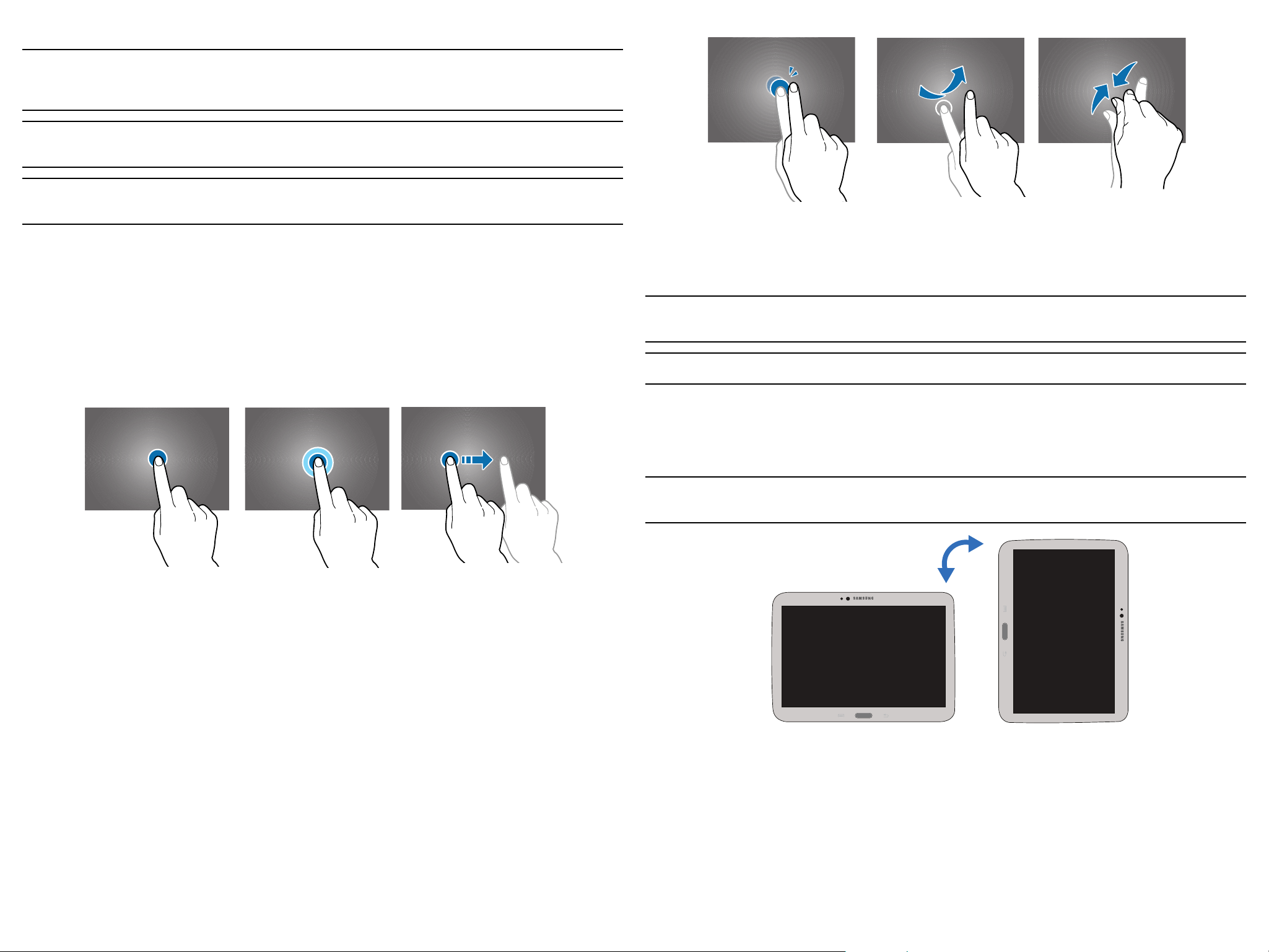
Using the Touch Screen
Warning! Please note that a touch screen responds best to a light touch from the pad of your finger or a
non-metallic stylus. Using excessive force or a metallic object when pressing on the touch screen
may damage the tempered glass surface and void the warranty.
Caution! Do not allow the touch screen to come into contact with other electrical devices. Electrostatic
discharges can cause the touch screen to malfunction.
Important! Leaving the touch screen idle for extended periods may result in afterimages (screen burn-in) or
ghosting. Turn off the touch screen when you do not use the device.
Finger Gestures
Tapping
To open an application, to select a menu item, to press an onscreen button, or to enter a character using the
onscreen keyboard, tap it with a finger.
Touching and Holding
Touch and hold an item for more than 2 seconds to access available options.
Dragging
To move an icon, thumbnail, or preview to a new location, touch and hold it and drag it to the target position.
Double-Tapping Pinching and SpreadingSwiping
Control Motions
Simple motions allow easy control of the device.
Note: Before using motions, make sure the motion feature is activated. For more information, refer to “Motions”
on page 52.
Warning! Excessive shaking or impact to the device may result in unintended inputs. Control motions properly.
Screen Rotation
Touching and HoldingTapping Dragging
Double-Tapping
Double‑tap on a web page, map, or image to zoom in a part. Double‑tap again to zoom out again.
Swiping
Swipe left or right on the Home Screen or the Applications screen to see another panel. Swipe up or down to
scroll through a web page or a list, such as contacts.
Pinching and Spreading
Spread two fingers apart on a web page, map, or image to zoom in. Pinch to zoom out.
Many applications allow display in either portrait or landscape orientation. Rotating the device causes the display
to automatically adjust to fit the new screen orientation.
To prevent the display from rotating automatically, open the Notification panel and deselect Screen rotation.
Note: Some applications do not allow screen rotation. Some applications display a different screen depending
on the orientation. For example, the calculator turns into a scientific calculator when rotated to landscape.
PortraitLandscape
Section 2: Understanding Your Device
11

Tilting
Touch and hold two points on the screen, and then tilt the device back and forth to zoom in or out.
Panning
When an image is zoomed in, touch and hold a point on the screen, and then move the device in any direction to
browse the image.
Notifications
Notifications shows information about connections, alerts and other items.
1. Touch and drag downward from the top of the screen to display notifications.
2. Touch an item to open the item, or to launch the related app or feature.
To close the Notification Panel :
► Press Back, or swipe up.
Tilting Panning
Palm Motions
Use palm motions to control the device by touching the screen.
Note: Before using motions, make sure the motion feature is activated. For more information, refer to “Motions”
on page 52.
Capture Screen
Sweep your hand across the screen to capture a screenshot. The image is saved in Gallery g Screenshots
album.
Mute/Pause
Cover the screen with a palm to pause media playback.
Search
Date and Time Settings Access Quick Settings
Adjust
Screen
Brightness
Tap to view a notification
or drag to right to delete
To rearrange the options on the Notification panel:
1. Open the Notification panel and tap Quick Settings g Edit.
2. Touch and hold an item, and then drag the item to another location.
Clear all
notifications
Adjust
Sound
levels
12
Palm swipe-Screen Capturing Mute/Pause
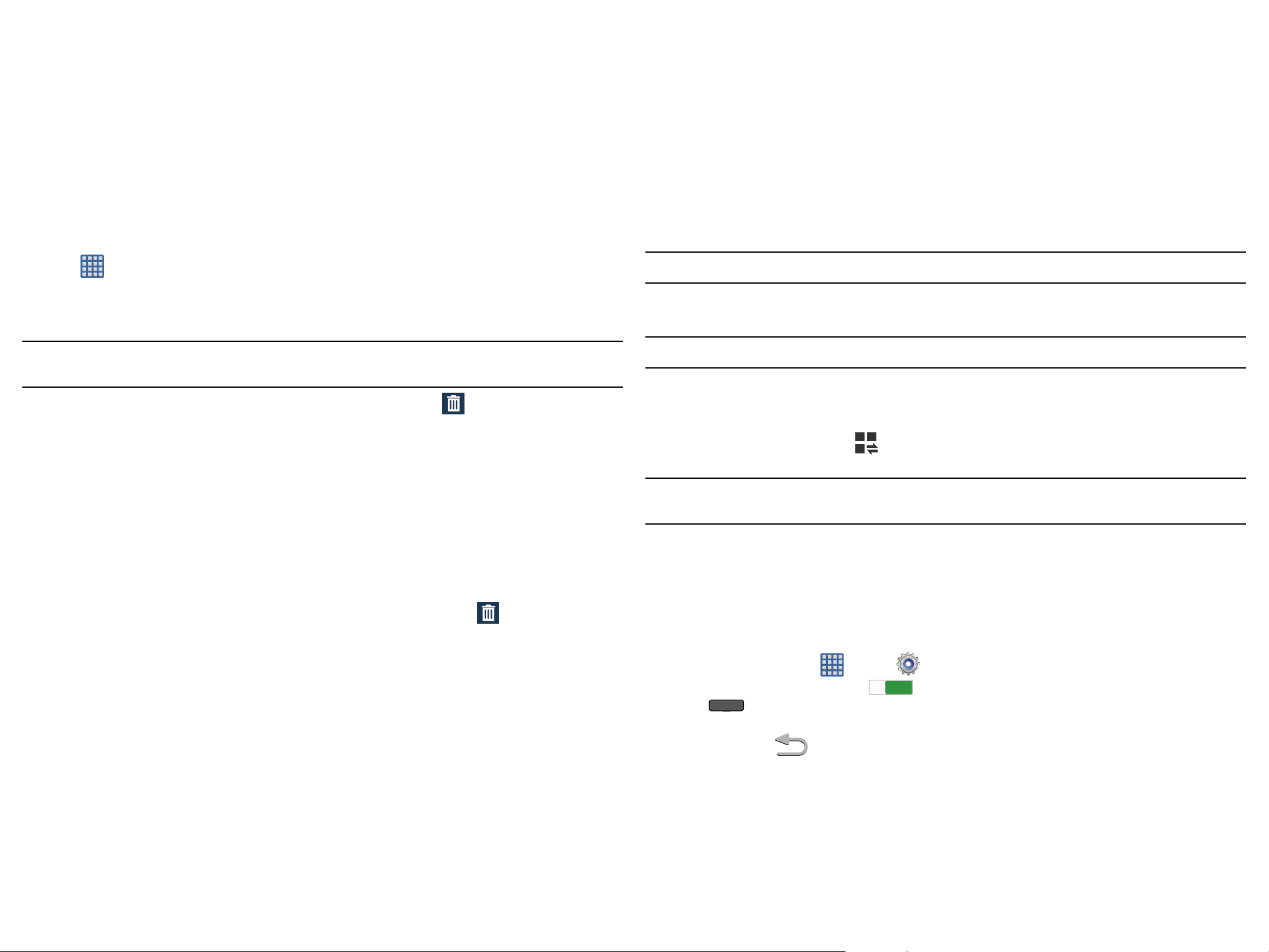
Customizing the Home Screen
Customize the Home screen to suit your preferences.
For information about changing your tablet’s screen settings, see “Display Settings” on page 46.
Shortcuts and Widgets
You can add, reposition, or remove shortcuts and widgets from the Homescreen.
● Shortcuts: Icons on the Home screen which launch applications.
● Widgets: Self‑contained applications. They appear as on‑screen applications.
Adding a Shortcut or Widget
You can customize the Home screen by adding shortcuts andwidgets.
1. Touch and hold an empty area of the Home screen. Fromthe pop‑up menu, select Apps and widgets.
– or –
Tap Apps to display the Apps screen.
2. For shortcuts, tap the Apps tab, or for widgets, select the Widgets tab.
3. Touch and hold the shortcut or widget, and then drag it to a position on the current screen and release.
Removing a Shortcut or Widget
Wallpaper
You can choose a picture to display on the Home Screen, Lock screen, or on both the Home and Lock screens.
Choose from preloaded wallpapers, or select a photo you have downloaded or taken with the Camera.
1. Touch and hold an empty area of the Home screen. From the the pop‑up menu, tap Set wallpaper.
2. Select Home screen, Lock screen, or Home and lock screens.
3. Choose a source:
● Gallery: Choose a picture stored on your device or on an optional installed memory card. Touch a picture
to select it, then use the crop tool to resize the picture, if desired. Tap Done to set the picture as wallpaper.
● Live wallpapers: Choose from pre‑loaded interactive moving wallpapers. Touch a wallpaper, then tap Set
wallpaper.
● Wallpapers: Choose from pre‑loaded wallpaper images. Select a wallpaper, then tap Set wallpaper.
Note: You can also set Wallpaper in Settings. For more information, refer to “Wallpaper” on page 49.
Multi Window
Multi task by using two applications at the same time.
Note: Removing a shortcut does not delete the application, it simply removes the shortcut from the Home
screen.
► Touch and hold the shortcut or widget until it detaches, and then drag it to Remove and release.
Folders
Place folders on the Home screen to organize items.
Adding Folders
1. From a Home page, touch and hold on an empty area of the screen until the Home screen pop‑up appears.
2. Tap Folder.
3. Enter a name for the folder and select OK.
Using Folders
► Touch the folder to open it and access the shortcuts inside.
► To add shortcuts to the folder, touch and hold the shortcut, and then drag it to the folder and release.
► To delete a folder, touch and hold the folder until it detaches, and then drag it to Remove and release.
Note: Only applications displayed on the Multi window panel can be used with the Multi window feature.
Activate Multi Window
1. In a single motion, touch the Status bar to reveal the Notifications tab, and then drag it to the bottom of the
screen to open the Notifications screen.
2. From the Notification screen, tap Quick Settings to display additional functions.
3. Tap the Multi window entry to activate the feature. The icon turns green when active.
Note: You can also activate Multi window from the Notification Panel. For more information, refer to
“Notifications” on page 12.
Multi Window Panel
Multi window apps are displayed on the Multi window panel.
To display the Multi Window panel:
► Touch and drag left from the right edge of the screen to display the Multi window panel. After a few
seconds, the panel will be hidden again.
To activate Multi window via the Settings menu:
1. From the Home screen, tap Apps g Settings g Device tab g Multi window.
2. Verify feature is active (indicated by
3. Press Home to return to the Home screen.
To hide the Multi window tab:
► Press and hold the Back. This action hides the Multi window tab from view.
ON
ON
).
Section 2: Understanding Your Device
13

Customizing the Multi Window apps
Using Multi Window Applications
The applications found within the Apps panel of the Multi window can be organized by either being rearranged or
removed.
To rearrange the Multi window applications:
1. Activate the Multi window feature.
2. Tap the tab to display the Apps panel (containing the scrollable apps).
3. In a single motion, touch and hold a desired app until it detaches from the panel, then carefully drag it to a
new location in the list of apps. Lift your finger or stylus off the screen to let go of the app and drop it into
its new location.
Edit - edit the available Multi window
More - access to additional functions
apps
Edit
Create Help
You can use Multi window to run two applications at the same time.
1. With Multi window activated, tap the tab on the right edge of the screen to display the Multi window panel.
2. Drag an app off the panel and release. Drag a second app off of the panel and release it into one of the
highlighted windows.
App#1
App#2 Multiwindow Tab
Create - create a user-defined custom
Help - provides on-screen help topics
Multi window (paired window)
To edit a Multi window application:
1. Activate the Multi window feature.
2. Tap the tab to display the apps panel (containing the scrollable apps).
3. Tap More g Edit (located at the bottom of the list) to reveal a staging area (on the left) that can
house any removed applications from the Multi window panel.
4. Tap Done once you have completed the removal process.
To restore a Multi window application:
1. Activate the Multi window feature.
2. Tap the tab to display the apps panel (containing the scrollable apps).
3. Tap More g Edit located at the bottom of the list) to reveal the staging area containing any
previously removed apps.
4. Locate the desired application.
5. In a single motion, touch and hold a desired app until it detaches from the staging area, then carefully
drag it to a new location in the current list of apps.
To remove a Multi window application:
1. Activate the Multi window feature.
2. Tap the tab to display the Apps panel (containing the scrollable apps).
3. Tap the Edit button (located at the bottom of the list) to reveal a staging area that can house any
removed applications from the Multi window panel.
4. Tap Done once you have completed the removal process.
PanelControls
Multi Window Controls
Select an application window and tap in the middle of the windows. Window controls appear on‑screen:
Border button: To resize the space of each on‑screen window.
Switch Application: To switch the app and compact the screen.
Switch Windows: To switch locations between Multi Window applications.
Drag and Drop Content: To share items between the application windows.
Drag an item to share from one window to another. Some applications may not
support this feature.
Full View: Allows the user to expand the selected window to full screen.
Close Application: The current application is closed and the remaining app is
maximized.
Creating a Paired Window
Use this feature to save the combination of current running Multi Window applications.
1. With Multi window activated, touch the Multiwindow tab to display the Multi window panel.
2. Tap More g Create.
3. Enter a title and then touch OK.
14

S Pen
The S Pen is a stylus that assists you in selecting screen items and performing functions such as taking memos,
creating screenshots, finding information, and more.
Air Command
Use the Air command menu to quickly launch SPen applications and actions.
► To launch the Air command menu, simply remove the SPen from the S Pen slot.
Tip: For best results, keep the S Pen mostly perpendicular to the touch screen and avoid using it at sharp
angles.
Using the S Pen
The S Pen is stored within your device at the top right corner.
► Pull out the S Pen using the notch on the end. When you remove the S Pen from its slot, the touch screen turns
on (if it is off) and Air Command displays. For more information, refer to “Air Command” on page 15.
S Pen Button
S Pen Tip
– or –
Hold the S Pen near the screen and press the S Pen button.
● Action Memo: Link short notes to applications.
● Scrap booker: Capture, save and categorize clipped images.
● Screen Write: Capture screenshots and write or draw on them.
● S Finder: Search device contents.
● Pen Window: Outline a window on the screen to quickly access selected applications.
Screen Write
Scrap
S Finder
booker
Action
Memo
Pen
Window
S Pen Shortcuts
● Capturing screenshots: Press the S Pen button. With the S Pen, touch and hold the screen until you hear a
click.
● Launching Action Memo: Press the S Pen button and double‑tap the screen.
● Selecting and capturing an image: Press the S Pen button and draw a line around an object to select it.
S Pen Air View
Air View allows you to access previews of content without actually having to open it.
Simply use the S Pen to hover across the screen to access the different preview capabilities.
Launching Action Memo
With the S Pen button pressed, double‑tap the screen to launch Action Memo.
Jot down or draw a note, and then select the memo by tapping to perform various actions, such as adding
contacts or sending a email. With the memo selected, draw a line around an area with the S Pen to perform actions
with the selected area.
Section 2: Understanding Your Device
15

Easy Clip
Outline and crop images on the screen, in any shape, to share or paste. You can edit the cropped content, or
personalize it with handwriting notes.
1. Press and hold the S Pen button, then draw around theimage you want to clip, making sure to close
theshape.
2. Tap the app you want to paste the image into, or if you do nothing, the image is pasted to Clipboard.
Restore the original selection
Convert to a circular shape
Convert to a rectangular shape
Customize the selection
Provide Help
Writing and Drawing Tools
Air View
Hover S Pen over the screen to preview content or to view information about an item on the screen. For example:
Capturing Screenshots
Use S Pen to capture an image of the screen. You can then write or draw on the screenshot and save it to the
Gallery.
1. With the S Pen button pressed, touch and hold the SPen on the screen until the screen border flashes.
2. The screenshot is automatically saved to the Gallery g Screenshots folder, as well as placed on
theclipboard.
3. Use SPen to write or draw on the screenshot.
4. Touch Save. The edited image is saved to the Gallery g Screenshots folder.
Note: It is not possible to capture a screenshot while using some applications.
● Hover over a photo album to preview the contents, or see a picture enlarged.
● Hover over the time line during video playback to preview and navigate to specific scenes.
● In Calendar, hover over dates and events to see details.
● Hover over an icon or screen button to view the item’s title.
16
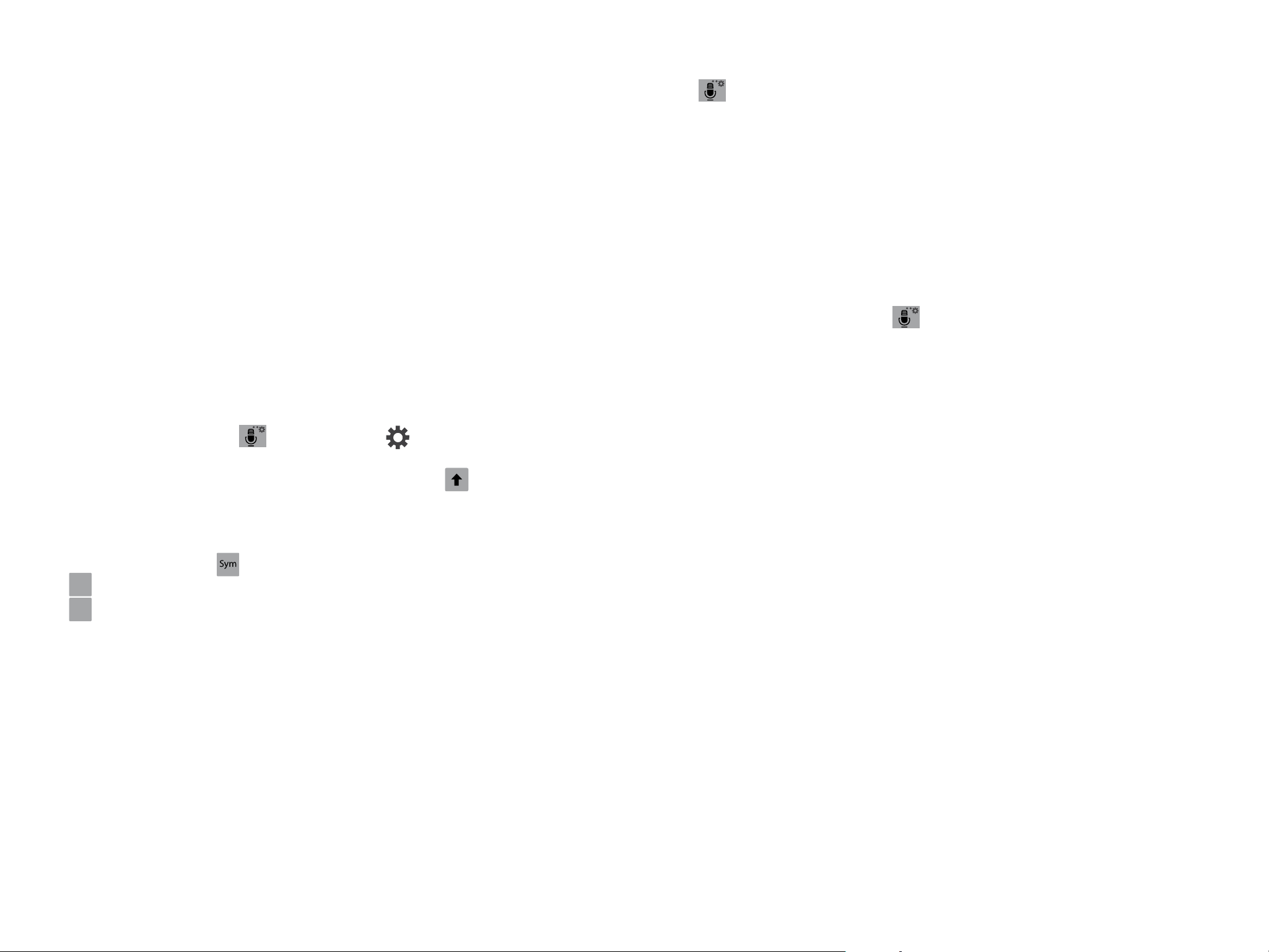
Entering Text
Your device uses a virtual QWERTY keyboard for text entry. Use the keyboard to enter letters, punctuation,
numbers, and other characters into text entry fields or applications. Access the keyboard by touching any text
entry field. You can also use voice input to speak your inputs.
The virtual QWERTY keyboard displays at the bottom of the screen. By default, when you rotate the device, the
screen orientation updates to display the keyboard at the bottom of the screen.
Text Input Methods
Your device offers two text input methods: Google voice typing and the Samsung keyboard.
You can set a default text entry method in Settings.
To choose a text input method at any time:
1. While entering text, touch and drag downward from the top of the screen to display Notifications area.
2. Tap Select input method.
Using Samsung Keyboard
The Samsung keyboard is a custom virtual QWERTY keyboard, featuring optional predictive text. Input characters
by tapping the onscreen keys with your finger, or use speech recognition.
You can enable predictive text, to have the Samsung keyboard match your key touches to common words and
displays them. Select a word from the display to insert it into your text.
Configure Samsung Keyboard
Configure the Samsung keyboard to your preferences.
Using Google Voice Typing from the SamsungKeyboard
When enabled as an input method, you can switch to Googlevoice typing from the Samsung keyboard.
For more information, refer to “Language and Input” on page 50.
► Tap Options, and then speak your input.
Using Predictive Text
When using Predictive text, you can have next‑letter prediction and regional error correction, which compensates
for pressing the wrong keys on the QWERTY keyboard.
► While entering characters, potential word matches display in the Predictive text area above the keyboard.
Touch a word to insert it into your text.
Using Google Voice Typing
Use your voice to enter text using the Google Voice typing feature.
1. While entering text, touch and drag downward from the top of the screen to display Notifications, then tap
Select input method g Google voice typing.
– or –
While using the Samsung keyboard, tap Options.
2. At the Speak now prompt, speak your text. As you speak, the text displays in the text field.
3. To return to using the Samsung keyboard, touch anywhere in the text field.
For more information, refer to “Language and Input” on page 50.
● For more information, see “Samsung Keyboard” on page 50.
● While entering text, touch and hold Options, then select Settings from the pop‑up menu.
Entering Upper and Lower Case Letters
The default case is lower case (abc). To enter upper and lower case letters, tap Shift, then the letter key(s).
● Tap once to switch from abc to Abc mode.
● Tap twice quickly to switch to ABC mode. Press again to return to lower case mode.
Entering Common Symbols
● To enter common symbols, tap Symbol to switch to symbol mode, then touch the corresponding key.
1/2
● Tap
● Tap
to display additional symbols.
ABC
ABC to return to letter keys.
Section 2: Understanding Your Device
17

Section 3: Contacts and Accounts
Accounts
Your device provides the ability to synchronize information, from a variety of accounts, including Email, Facebook,
Google, and your Samsung account. Depending on the account, you can choose to synchronize your calendar,
contacts, and other types of content.
Contacts from your accounts appear in your device’s Contacts.
With synchronization, you can ensure that information on your device is updated with any information that changes
in your accounts.
Setting Up Your Accounts
Set up and manage your accounts with the Accounts settings.
For information about setting up other, non‑synchronized email accounts, see “Setting Up Email Accounts” on page
21.
Adding an Account
1. From a Home screen, tap Apps g Settings g General tab g Add account.
2. Select an account provider, then follow the prompts to enter your credentials and sign in.
3. The device communicates with the provider’s server to set up your account on the device.
Removing an Account
Important! Removing an account also deletes all of its messages, contacts, and other data from the device.
1. From a Home screen, tap Apps g Settings g General tab g Accounts.
2. Navigate to the My accounts area and then tap the account name.
3. From the Accounts area of the screen, tap the account entry.
4. Tap Remove account, then tap Remove account at the prompt to remove the account and delete all its
messages, contacts, and other data.
Synchronizing a Accounts
By default, all managed accounts are synchronized. You can also manually sync all current accounts.
1. From a Home screen, tap Apps g Settings g General tab g Accounts.
2. Navigate to the My accounts area and then tap the account name.
3. Tap the account name entry.
4. Tap Sync now to synchronize your account or tap Sync all to synchronize all your accounts.
– or –
Tap Cancel sync to stop the synchronization.
5. Tap Settings to access your account settings.
Creating a Samsung Account
Just as important as setting up and activating a Google account to help provide access to Play Store, etc.. An
active Samsung account is required to begin accessing applications such as Samsung Link.
Note: The Samsung account application will manage your access to the previously mentioned applications, and
there is no longer a need to remember different passwords for each application.
1. From a Home screen, tap Apps g Settings g General tab.
2. Navigate to the Accounts area and then tap Add account g Samsung account.
3. If you have previously created a Samsung account, tap Sign in.
– or –
If this is your first time, tap Create account.
4. Follow the on‑screen instructions.
Note: You may be prompted to confirm your credentials via email.
5. If prompted, follow the on‑screen instructions to verify your account via the provided email address.
Note: Without confirming your email address and following the documented procedures, related applications will
not function properly since it is Samsung account that is managing their username and password access.
Contacts
Use Contacts to store information for your friends, family and colleagues, to make contacting them easy.
Adding Contacts
1. From a Home screen, tap Apps g Contacts g Add contact.
2. At the Save contact to prompt, select a save option for the contact (options depend on accounts set up):
● Device: Save to the tablet’s Contacts.
● Google: Save to your Google account.
● Microsoft Exchange ActiveSync: Save to your Outlook account.
3. Tap contact fields to enter information. Tap to add another entry, or to remove an entry.
● Tap Photo ID to choose a picture to identify the contact.
● Tap Name to enter a name for the contact. Tap for additional name fields.
● Touch Phone number to enter a phone number, and then tap to choose a label.
● Tap Email address to enter an email address, and then tap to choose a label.
● Tap Groups to assign the contact to a group. For more information, refer to “Groups” on page 20.
18
● Tap Message alert to assign an alert sound for message alerts.
● Tap Add another field to add more fields, including Phonetic Name, Organization, IM, Address, Notes,
Nickname, Website, Events, or Relationship.
4. When you finish entering information, tap Save.
 Loading...
Loading...