Samsung SM-A310F, SM-A310DS User Manual
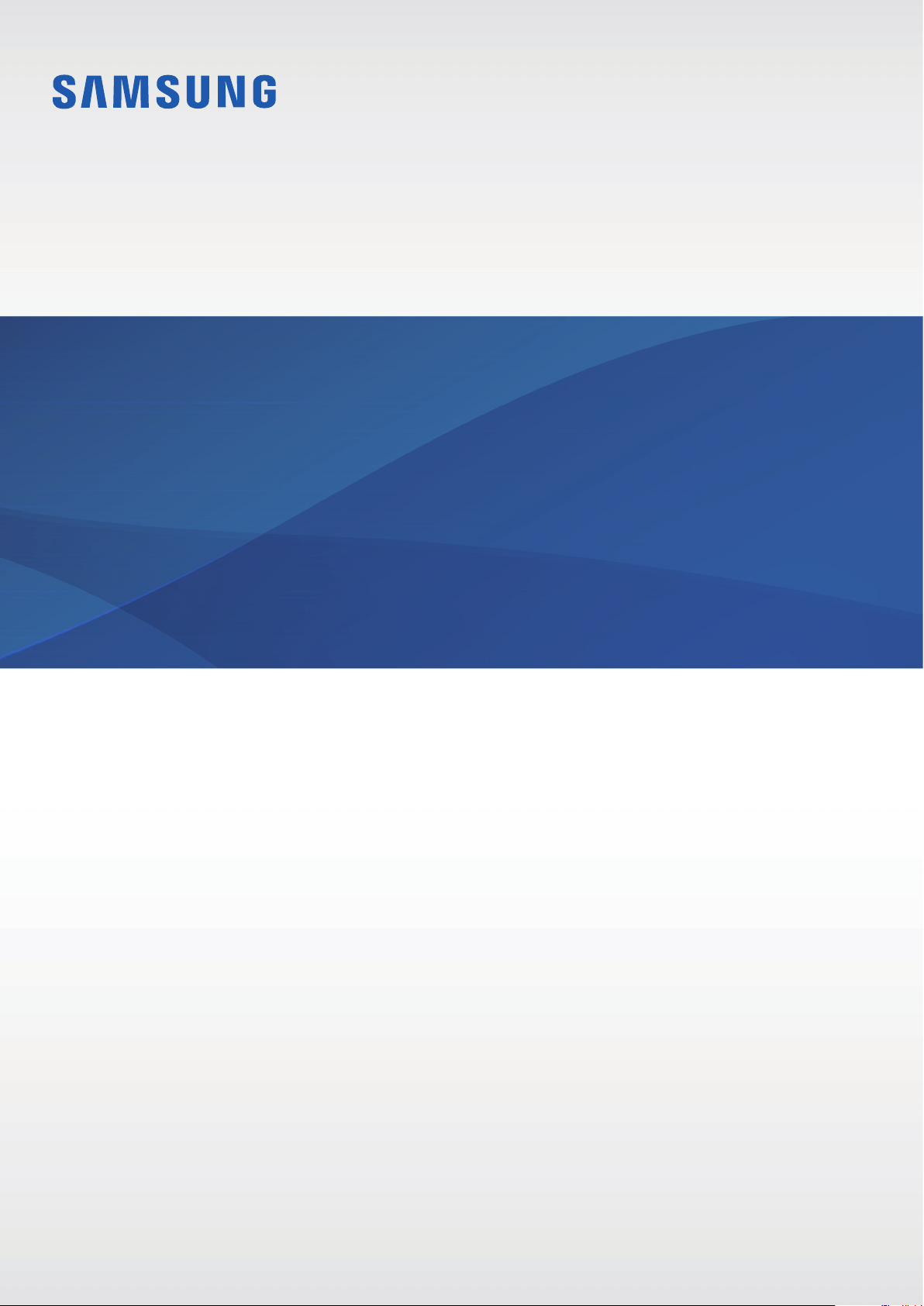
SM-A310F
SM-A310F/DS
SM-A310Y
User Manual
English. 05/2016. Rev.1.0
www.samsung.com
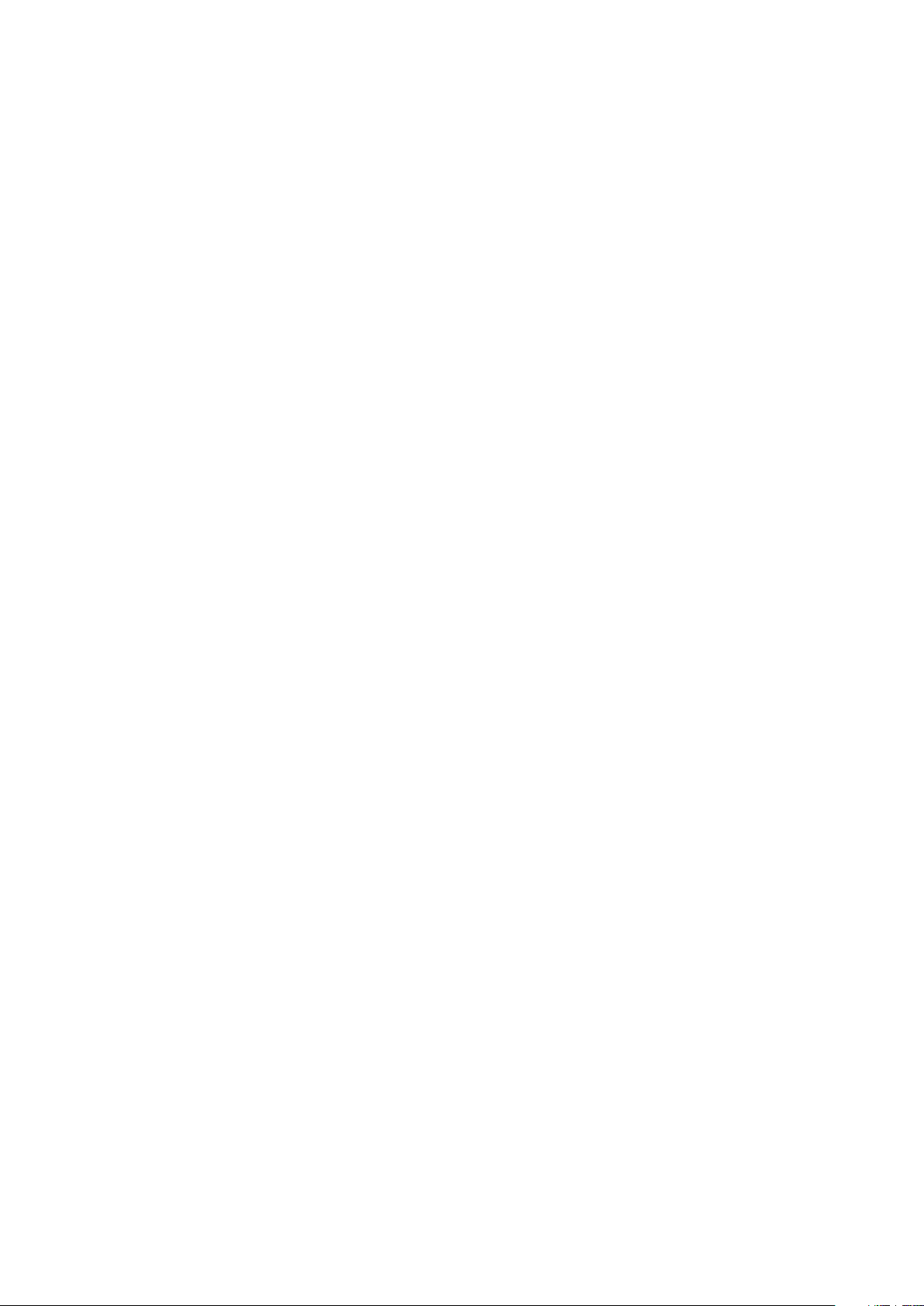
Table of Contents
Basics
4 Read me first
5 Package contents
6 Device layout
8 Battery
11 SIM or USIM card
16 Memory card
18 Turning the device on and off
19 Touchscreen
22 Home screen
28 Lock screen
29 Notification panel
31 Entering text
33 Screen capture
33 Opening apps
52 Email
53 Camera
61 Gallery
63 Smart Manager
65 S Planner
66 S Voice
68 Music
69 Video
70 Voice Recorder
71 My Files
72 Memo
72 Clock
74 Calculator
75 Radio
76 Google apps
33 Transferring data from your previous
device
35 Device and data management
38 Sharing files with contacts
39 Emergency mode
Applications
40 Installing or uninstalling apps
41 Phone
46 Contacts
48 Messages
51 Internet
Settings
78 Introduction
78 Wi-Fi
80 Bluetooth
82 Flight mode
82 Mobile hotspot and tethering
83 Data usage
84 SIM card manager (dual SIM models)
85 Mobile networks
85 NFC and payment
88 More connection settings
90 Applications
2
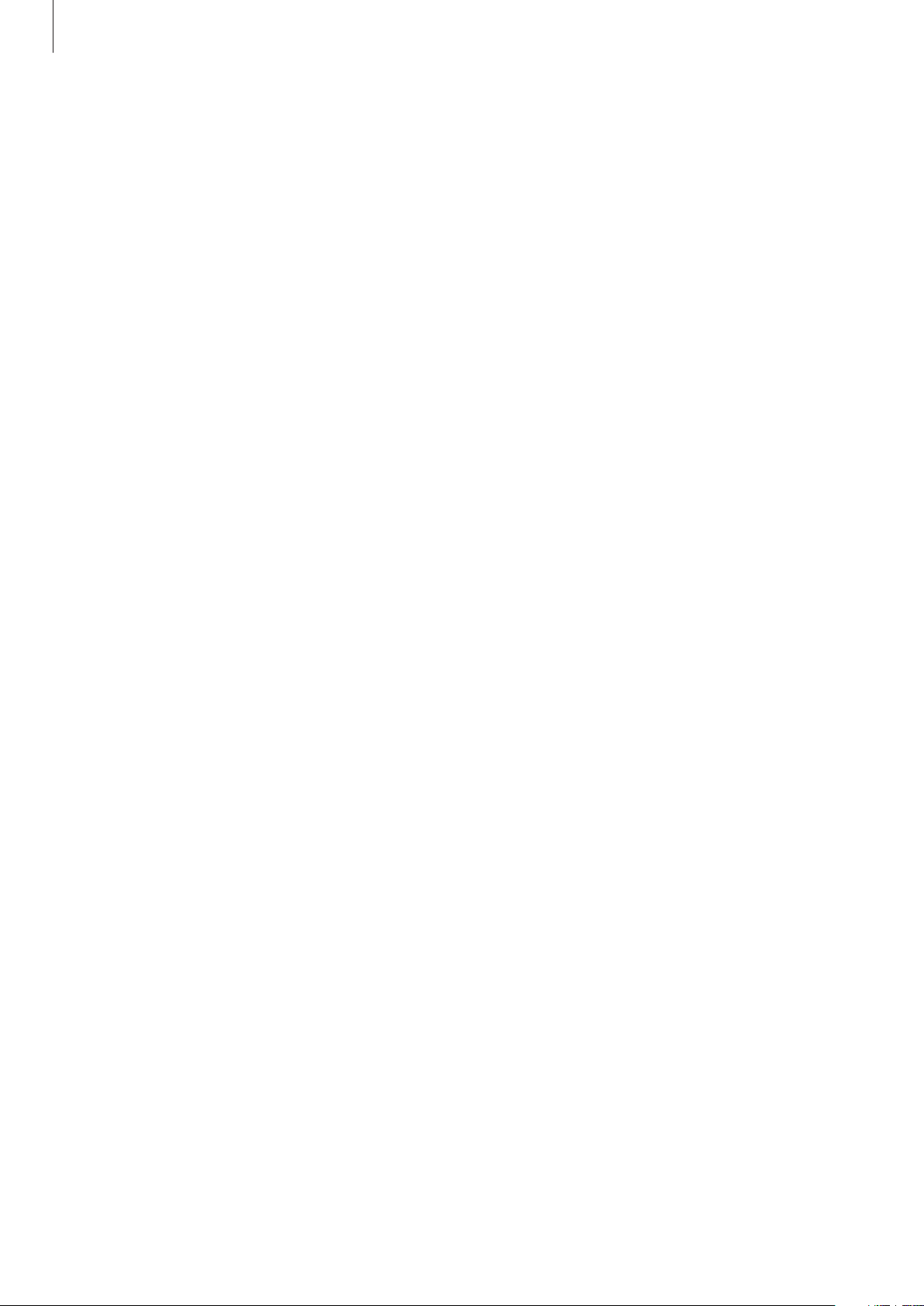
Table of Contents
91 Sounds and vibrations
91 Display
92 Advanced features
92 Wallpaper
93 Themes
93 Lock screen and security
94 Privacy and safety
95 Easy mode
96 Accessibility
97 Accounts
98 Backup and reset
98 Language and input
99 Battery
99 Storage
100 Date and time
100 User manual
100 About device
Appendix
101 Troubleshooting
107 Removing the battery
3

Basics
Read me first
Please read this manual before using the device to ensure safe and proper use.
•
Descriptions are based on the device’s default settings.
•
Some content may differ from your device depending on the region, service provider,
model specifications, or device’s software.
•
Content (high quality content) that requires high CPU and RAM usage will affect the
overall performance of the device. Apps related to the content may not work properly
depending on the device’s specifications and the environment that it is used in.
•
Samsung is not liable for performance issues caused by apps supplied by providers other
than Samsung.
•
Samsung is not liable for performance issues or incompatibilities caused by edited
registry settings or modified operating system software. Attempting to customise the
operating system may cause the device or apps to work improperly.
•
Software, sound sources, wallpapers, images, and other media provided with this device
are licensed for limited use. Extracting and using these materials for commercial or other
purposes is an infringement of copyright laws. Users are entirely responsible for illegal
use of media.
•
You may incur additional charges for data services, such as messaging, uploading and
downloading, auto-syncing, or using location services depending on your data plan. For
large data transfers, it is recommended to use the Wi-Fi feature.
•
Default apps that come with the device are subject to updates and may no longer be
supported without prior notice. If you have questions about an app provided with
the device, contact a Samsung Service Centre. For user-installed apps, contact service
providers.
•
Modifying the device’s operating system or installing softwares from unofficial sources
may result in device malfunctions and data corruption or loss. These actions are violations
of your Samsung licence agreement and will void your warranty.
4

Basics
•
Depending on the region or model, some devices are required to receive approval from
the Federal Communications Commission (FCC). If your device is approved by the FCC,
Apps
→
you can view the FCC ID of the device. To view the FCC ID, tap
Settings
→
About device
•
Depending on the region, you can view the regulatory information on the device. To view
the information, tap
→
Battery info
Apps
.
→
Settings
→
About device
→
Regulatory information
Instructional icons
Warning: situations that could cause injury to yourself or others
Caution: situations that could cause damage to your device or other equipment
Notice: notes, usage tips, or additional information
Package contents
.
Check the product box for the following items:
•
Device
•
Quick start guide
•
The items supplied with the device and any available accessories may vary
depending on the region or service provider.
•
The supplied items are designed only for this device and may not be compatible
with other devices.
•
Appearances and specifications are subject to change without prior notice.
•
You can purchase additional accessories from your local Samsung retailer. Make
sure they are compatible with the device before purchase.
•
Use only Samsung-approved accessories. Using unapproved accessories may cause
the performance problems and malfunctions that are not covered by the warranty.
•
Availability of all accessories is subject to change depending entirely on
manufacturing companies. For more information about available accessories, refer
to the Samsung website.
5
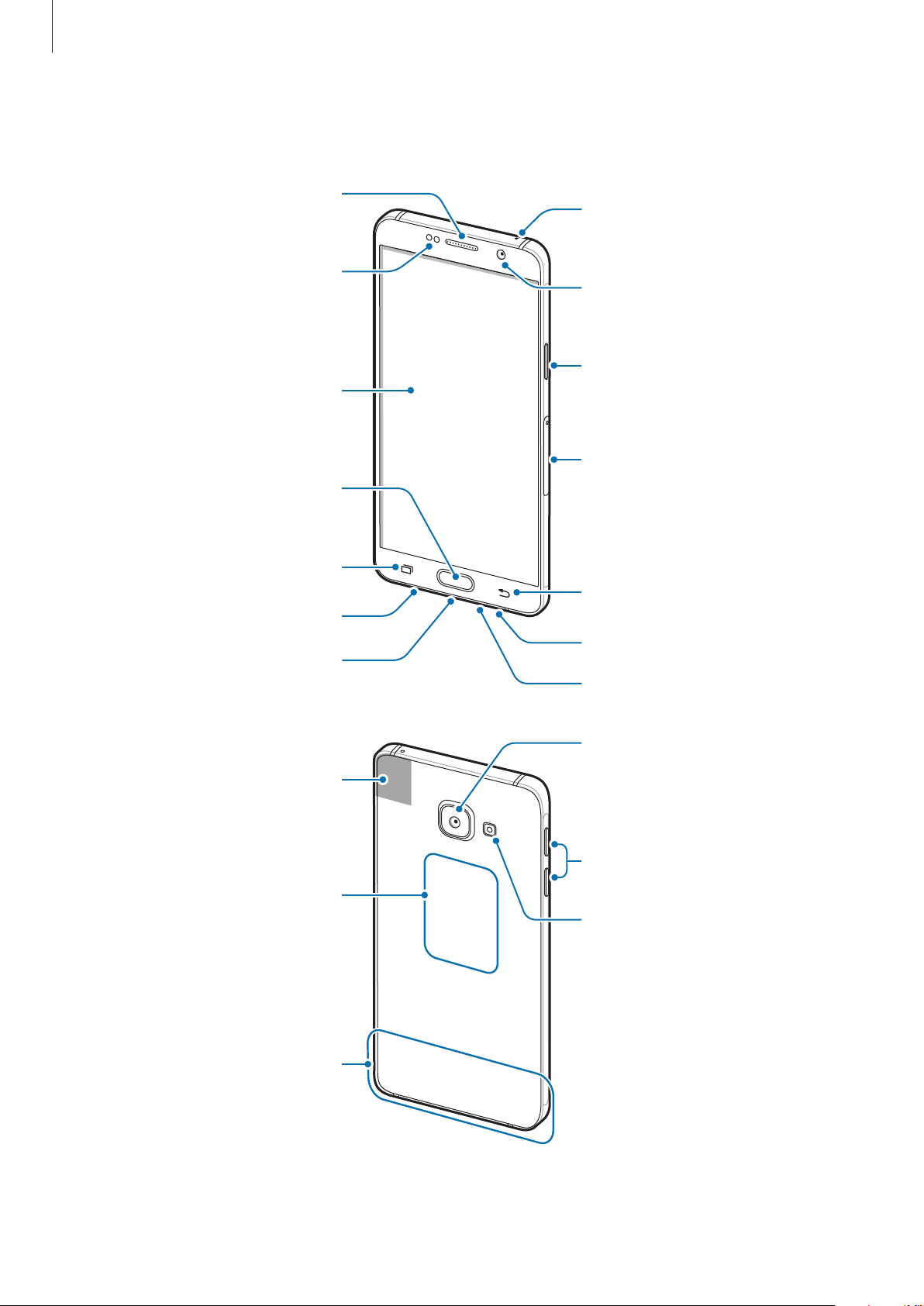
Basics
Speaker
Rear camera
Device layout
Proximity/Light sensor
Touchscreen
Home key
Microphone
Front camera
Power key
SIM card / Memory card
tray
Recents key
Headset jack
Multipurpose jack
GPS antenna
NFC antenna
Back key
Microphone
Loud speaker
Volume key
Flash
Main antenna
6
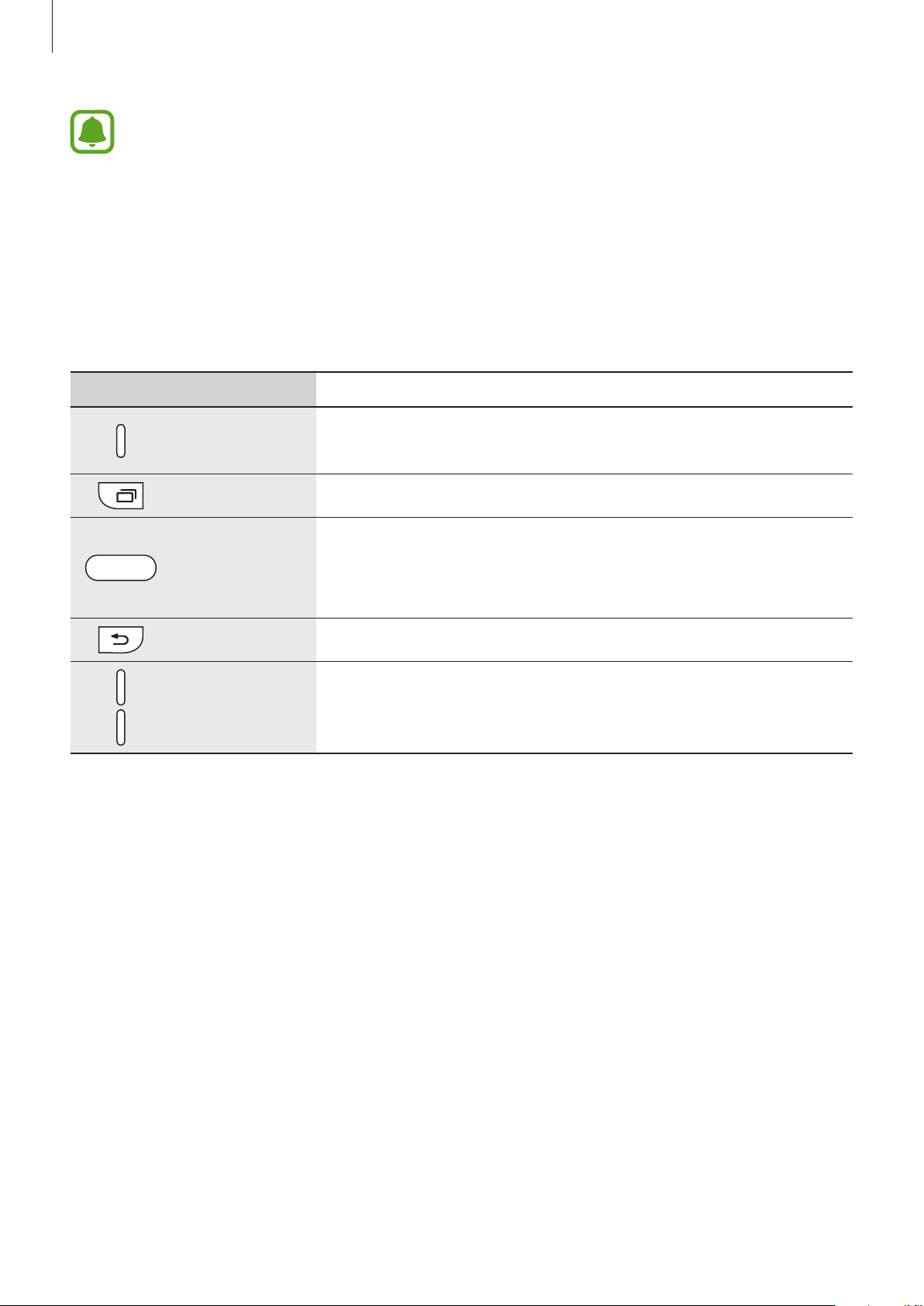
Basics
•
Do not cover the antenna area with your hands or other objects. This may cause
connectivity problems or drain the battery.
•
Using a Samsung-approved screen protector is recommended. Unapproved screen
protectors may cause the sensors to malfunction.
•
Do not allow water to contact the touchscreen. The touchscreen may malfunction
in humid conditions or when exposed to water.
Keys
Key Function
•
Press and hold to turn the device on or off.
Power
•
Press to turn on or lock the screen.
Recents
Home
Back
Volume
•
Tap to open the list of recent apps.
•
Press to turn on the screen while the screen is locked.
•
Press to return to the Home screen.
•
Press and hold to launch
•
Tap to return to the previous screen.
•
Press to adjust the device volume.
Google
.
7
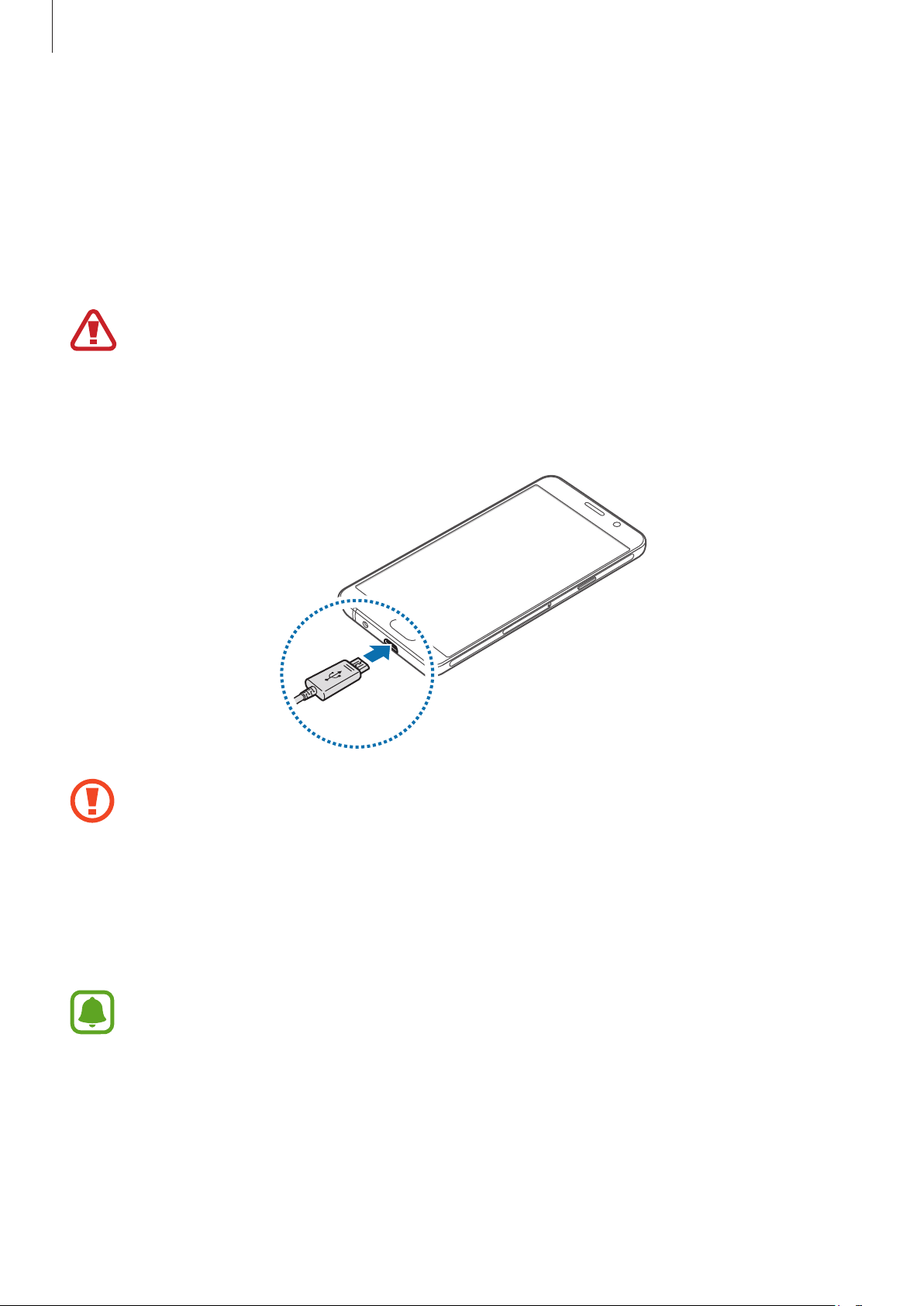
Basics
Battery
Charging the battery
Charge the battery before using it for the first time or when it has been unused for extended
periods.
Use only Samsung-approved chargers, batteries, and cables. Unapproved chargers or
cables can cause the battery to explode or damage the device.
Connect the USB cable to the USB power adaptor, and then plug the end of the USB cable
1
into the multipurpose jack.
Connecting the charger improperly may cause serious damage to the device. Any
damage caused by misuse is not covered by the warranty.
Plug the USB power adaptor into an electric socket.
2
After fully charging, disconnect the device from the charger. First unplug the charger
3
from the device, and then unplug it from the electric socket.
To save energy, unplug the charger when not in use. The charger does not have a
power switch, so you must unplug the charger from the electric socket when not in
use to avoid wasting power. The charger should remain close to the electric socket
and easily accessible while charging.
8
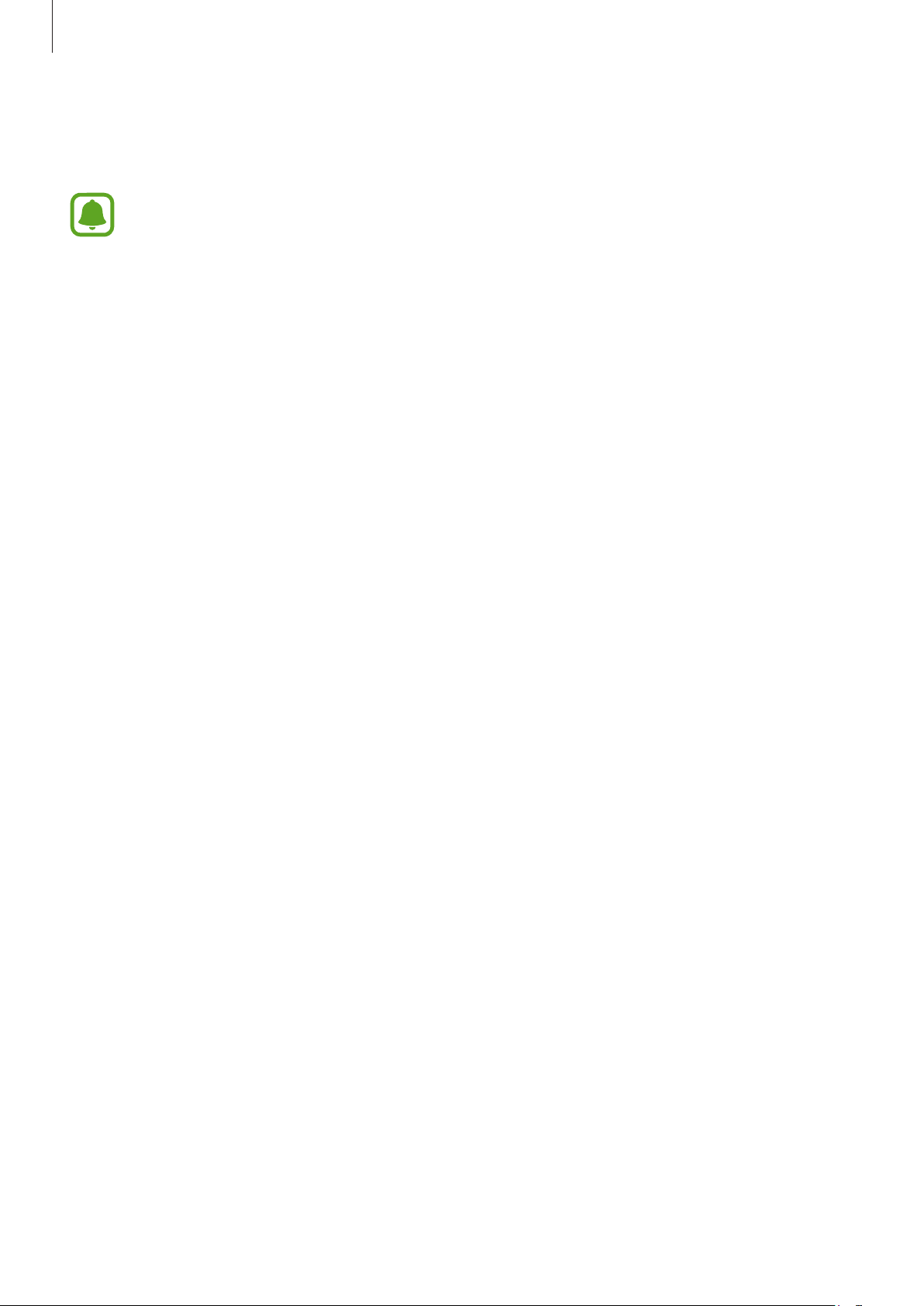
Basics
Viewing the remaining charging time
While charging, open the Home screen and tap
The actual charging time may vary depending on the status of your device and the
charging conditions. The remaining charging time may not be displayed when you
charge the device in very cold or very hot conditions.
Apps
→
Settings
→
Battery
.
Reducing the battery consumption
Your device provides various options that help you conserve battery power.
•
Optimise the device using the Smart manager.
•
When you are not using the device, switch to sleep mode by pressing the Power key.
•
Activate power saving mode.
•
Close unnecessary apps.
•
Deactivate the Bluetooth feature when not in use.
•
Deactivate the Wi-Fi feature when not in use.
•
Deactivate auto-syncing of apps.
•
Decrease the backlight time.
•
Decrease the screen brightness.
Battery charging tips and precautions
•
When the battery power is low, the battery icon appears empty.
•
If the battery is completely discharged, the device cannot be turned on immediately
when the charger is connected. Allow a depleted battery to charge for a few minutes
before turning on the device.
•
If you use multiple apps at once, network apps, or apps that need a connection to
another device, the battery will drain quickly. To avoid losing power during a data
transfer, always use these apps after fully charging the battery.
•
Using a power source other than the charger, such as a computer, may result in a slower
charging speed due to a lower electric current.
9
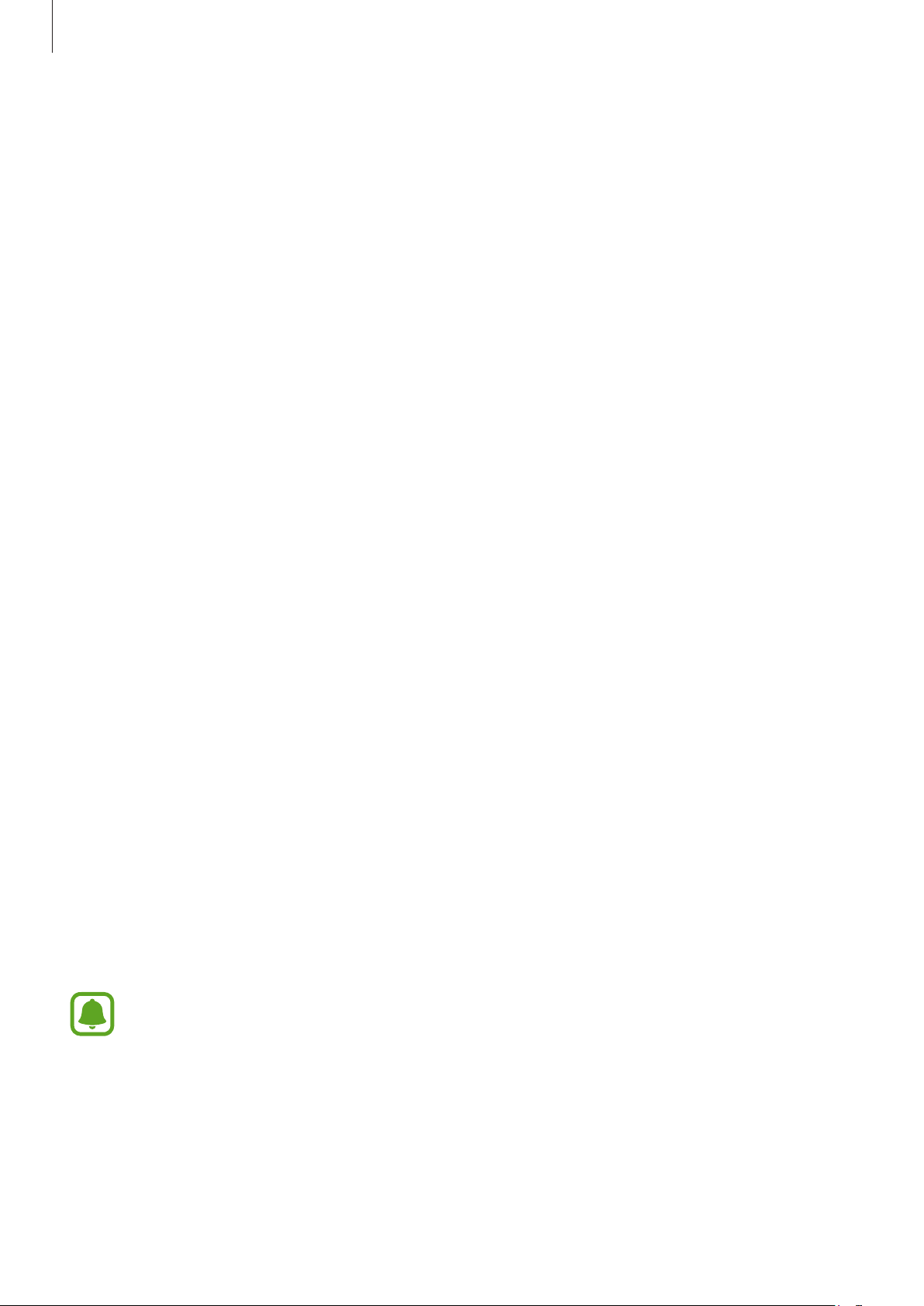
Basics
•
The device can be used while it is charging, but it may take longer to fully charge the
battery.
•
If the device receives an unstable power supply while charging, the touchscreen may not
function. If this happens, unplug the charger from the device.
•
While charging, the device and the charger may heat up. This is normal and should not
affect the device’s lifespan or performance. If the battery gets hotter than usual, the
charger may stop charging.
•
If the device is not charging properly, take the device and the charger to a Samsung
Service Centre.
Power saving mode
Save the battery power by limiting the device’s functions.
On the Home screen, tap
the switch to activate it.
To automatically activate power saving mode when the remaining battery power reaches the
preset level, tap
Start power saving
Apps
→
Settings
and select an option.
→
Battery
→
Power saving mode
, and then tap
Ultra power saving mode
Use this mode to extend the device’s battery power. In ultra power saving mode, the device
performs the following:
•
Displays colours on the screen as grey tones.
•
Restricts the available apps to essential and selected apps only.
•
Deactivates the mobile data connection when the screen turns off.
•
Deactivates the Wi-Fi and Bluetooth features.
On the Home screen, tap
then tap the switch to activate it.
Apps
→
Settings
→
Battery
→
Ultra power saving mode
, and
To deactivate ultra power saving mode, tap
The usage time left shows the time remaining before the battery power runs
out. Usage time left may vary depending on your device settings and operating
conditions.
MORE
10
→
Disable Ultra power saving mode
.

Basics
SIM or USIM card
Installing the SIM or USIM card
Insert the SIM or USIM card provided by the mobile telephone service provider.
•
Only nano-SIM cards work with the device.
•
Dual SIM models: In some areas, data transfer speeds may be slower if two SIM
cards are inserted in the device than when one SIM card is inserted.
•
Some LTE services may not be available depending on the service provider. For
more information about service availability, contact your service provider.
►
Single SIM models:
1 3 42
11
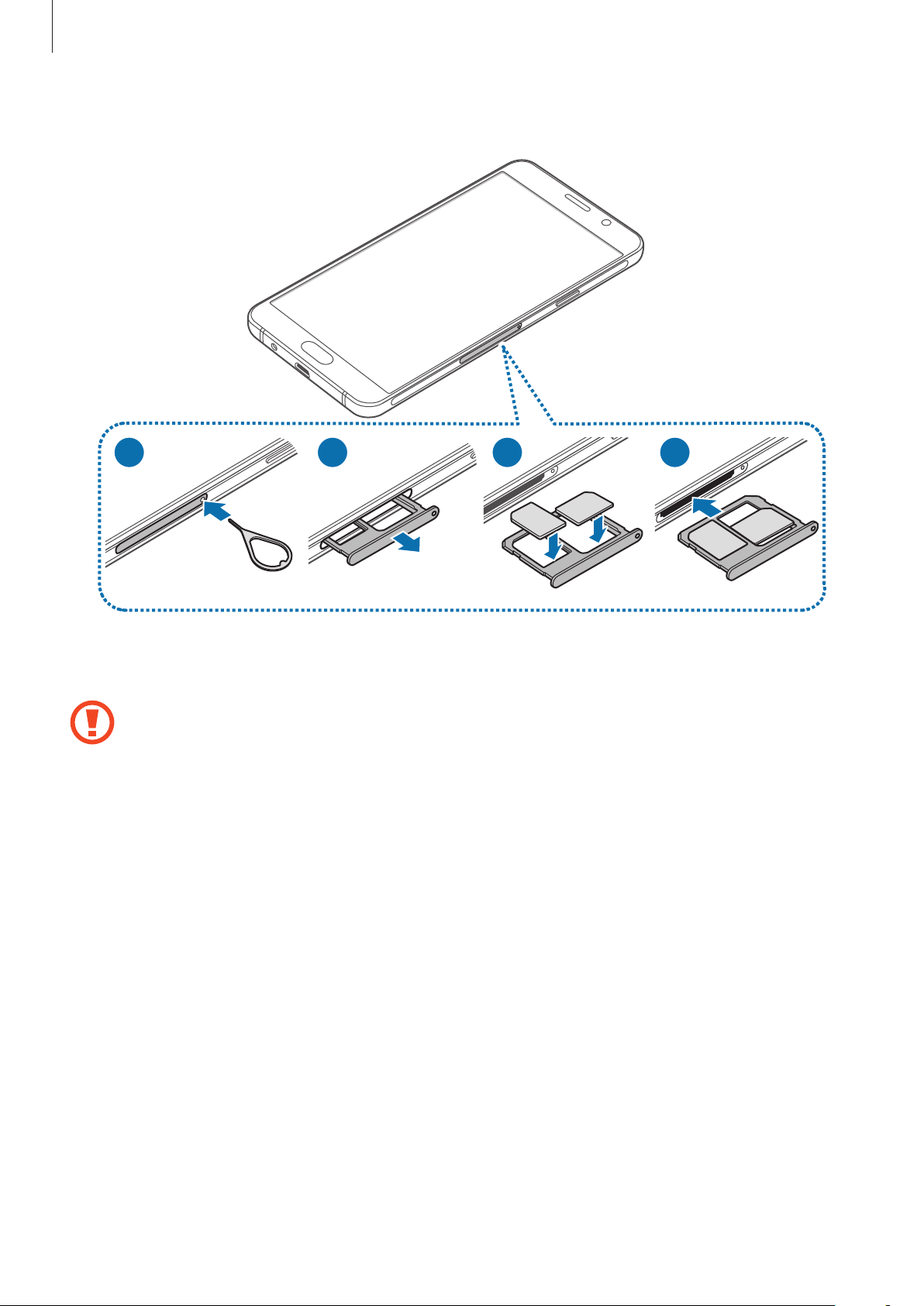
Basics
►
Dual SIM models:
1 3 42
Insert the ejection pin into the hole on the SIM card tray to loosen the tray.
1
Ensure that the ejection pin is perpendicular to the hole. Otherwise, the device may
be damaged.
Pull out the SIM card tray gently from the SIM card tray slot.
2
12
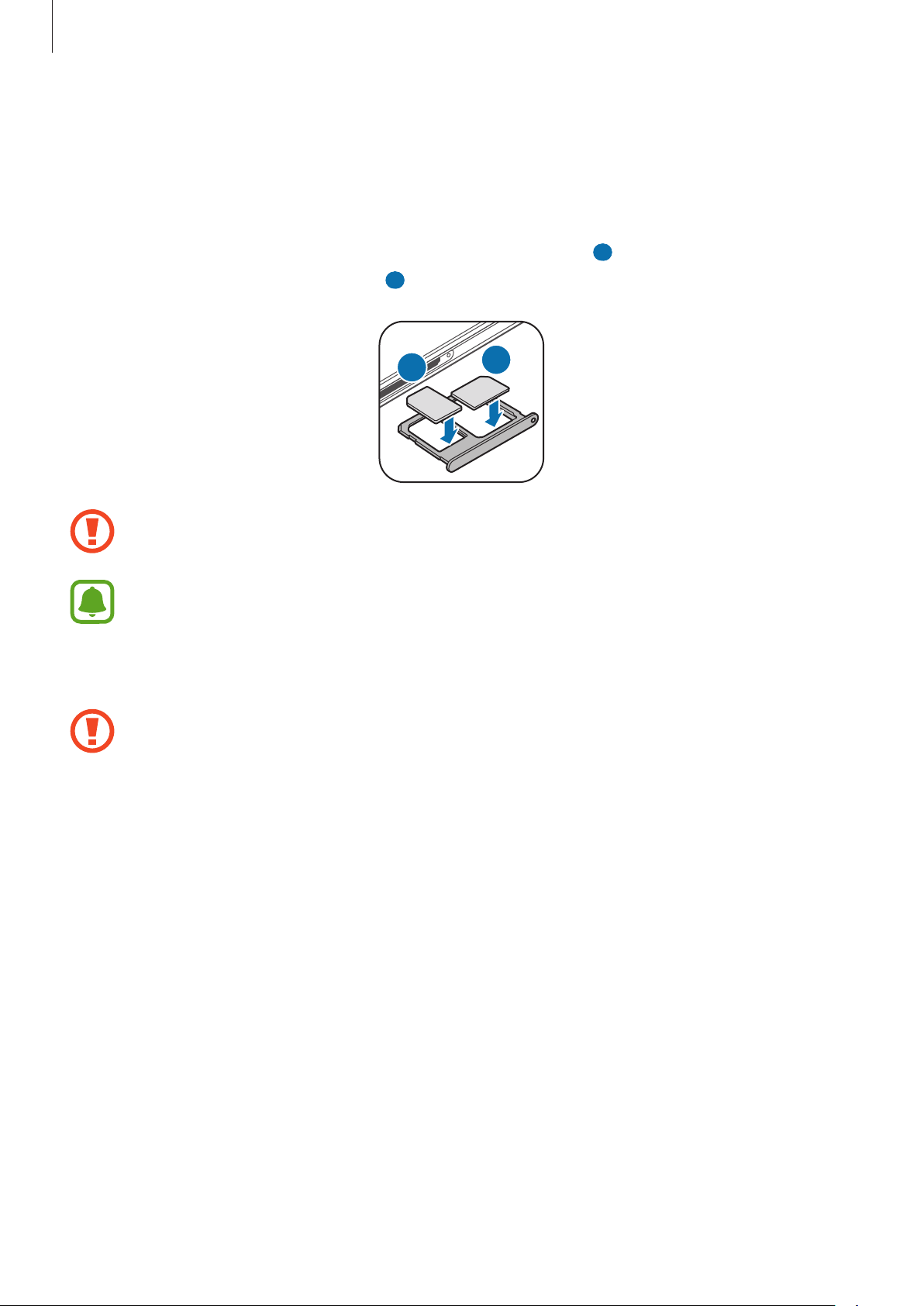
Basics
►
3
Single SIM models: Place the SIM or USIM card on the SIM card tray with the gold-
coloured contacts facing downwards.
►
Dual SIM models: Place the SIM or USIM card on the SIM card tray with the gold-
coloured contacts facing downwards.
Place the primary SIM or USIM card on the SIM card tray 1 (
USIM card on the SIM card tray 2 (
Use caution not to lose or let others use the SIM or USIM card. Samsung is not
responsible for any damages or inconveniences caused by lost or stolen cards.
Dual SIM models: The SIM card tray 2 also serves as the memory card tray. However,
you cannot place both the SIM or USIM card and the memory card at the same time.
Insert the SIM card tray back into the SIM card tray slot.
4
2 ).
1
2
1 ) and the secondary SIM or
Carefully insert the SIM card tray to prevent the SIM cards from leaving or falling out
of the tray.
13
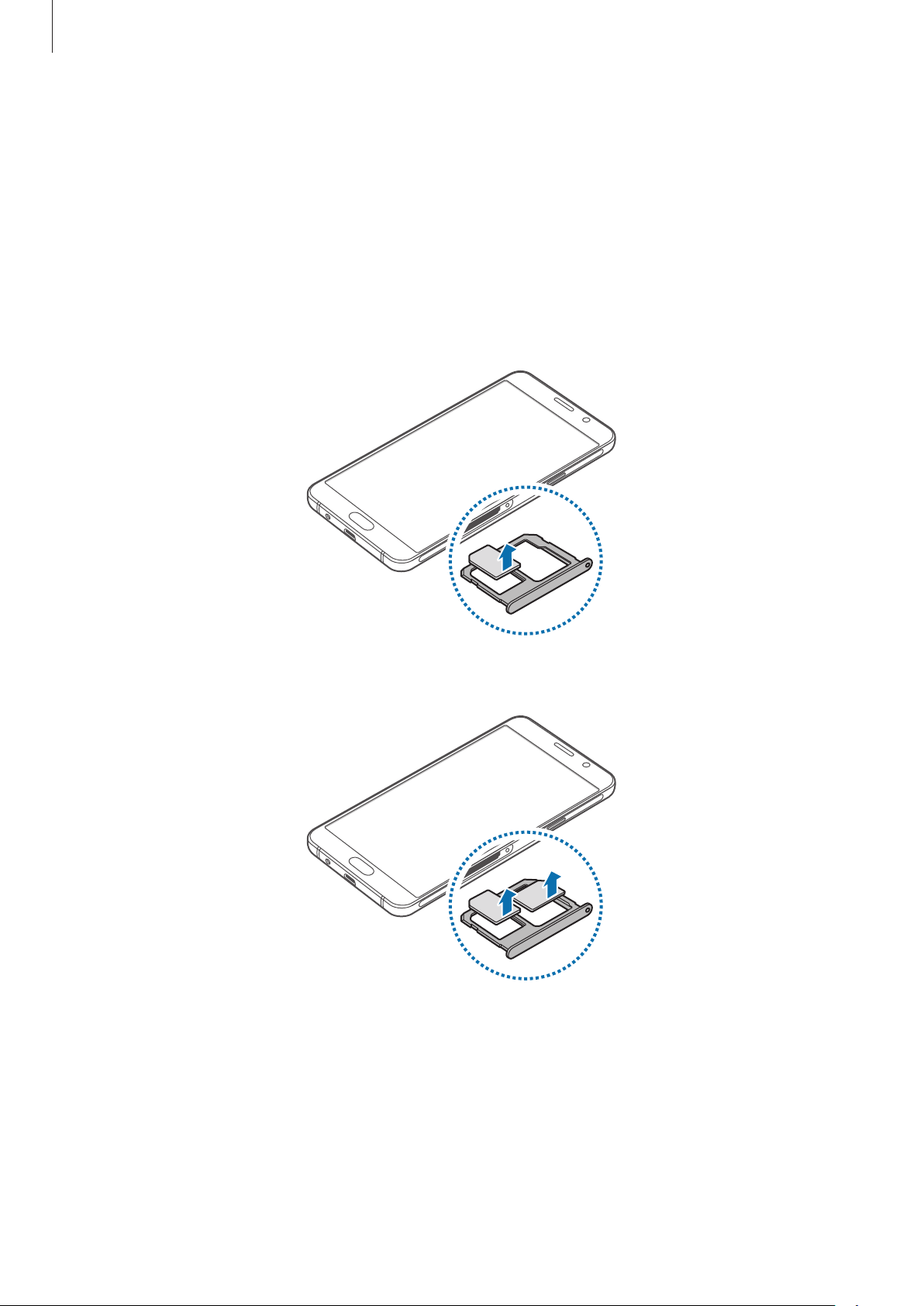
Basics
Removing the SIM or USIM card
Insert the ejection pin into the hole on the SIM card tray to loosen the tray.
1
Pull out the SIM card tray gently from the SIM card tray slot.
2
Remove the SIM or USIM card.
3
►
Single SIM models:
►
Dual SIM models:
Insert the SIM card tray back into the SIM card tray slot.
4
14
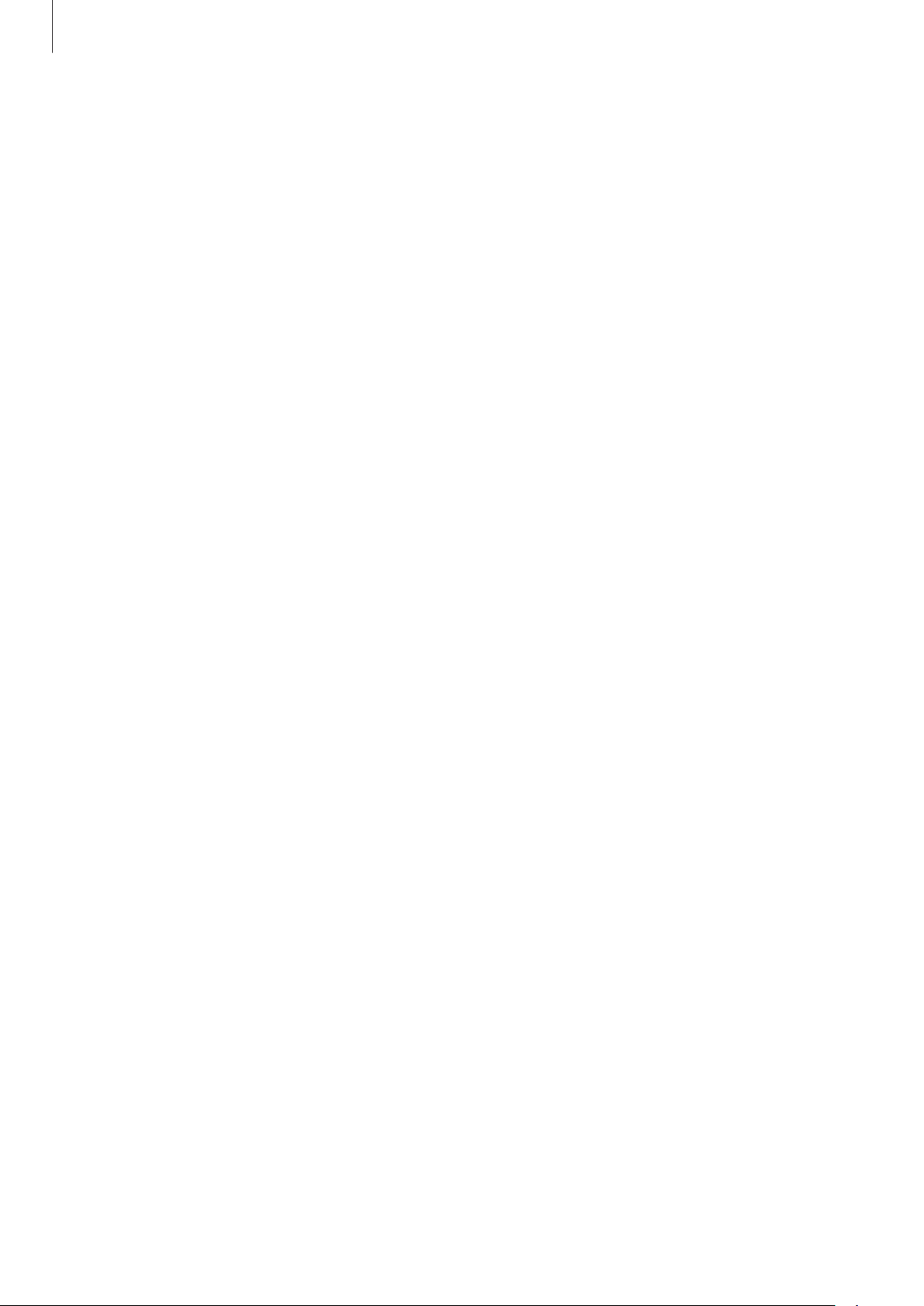
Basics
Using dual SIM or USIM cards (dual SIM models)
If you insert two SIM or USIM cards, you can have two phone numbers or service providers for
a single device.
Activating SIM or USIM cards
On the Home screen, tap
and tap the switch to activate it.
Apps
→
Settings
→
SIM card manager
. Select a SIM or USIM card
Changing the display name and icon of SIM or USIM cards
On the Home screen, tap
and tap
Name
or
Icon
Apps
→
Settings
. Set a display name and icon for each card.
→
SIM card manager
. Select a SIM or USIM card,
Setting preferred SIM or USIM cards
When two cards are activated, you can assign voice calls, messaging, and data services to
specific cards.
On the Home screen, tap
preferences for your cards in
Apps
→
Settings
Preferred SIM card
→
SIM card manager
.
and set the feature
15

Basics
Memory card
Installing a memory card
Your device accepts memory cards with maximum capacities of 128 GB. Depending on the
memory card manufacturer and type, some memory cards may not be compatible with your
device.
•
Some memory cards may not be fully compatible with the device. Using an
incompatible card may damage the device or the memory card, or corrupt the data
stored in it.
•
Use caution to insert the memory card right-side up.
•
The device supports the FAT and the exFAT file systems for memory cards. When
inserting a card formatted in a different file system, the device asks to reformat the
memory card.
•
Frequent writing and erasing of data shortens the lifespan of memory cards.
•
When inserting a memory card into the device, the memory card’s file directory
appears in the
My Files
→
SD card
folder.
1 3 42
16

Basics
Insert the ejection pin into the hole on the memory card tray to loosen the tray.
1
Ensure that the ejection pin is perpendicular to the hole. Otherwise, the device may
be damaged.
Pull out the memory card tray gently from the memory card tray slot.
2
Place a memory card on the memory card tray with the gold-coloured contacts facing
3
downwards.
Insert the memory card tray back into the memory card tray slot.
4
Removing the memory card
Before removing the memory card, first unmount it for safe removal.
On the Home screen, tap
Insert the ejection pin into the hole on the memory card tray to loosen the tray.
1
Pull out the memory card tray gently from the memory card tray slot.
2
Remove the memory card.
3
Insert the memory card tray back into the memory card tray slot.
4
Do not remove the memory card while the device is transferring or accessing
information. Doing so can cause data to be lost or corrupted or damage to the
memory card or device. Samsung is not responsible for losses that result from the
misuse of damaged memory cards, including the loss of data.
Apps
→
Settings
→
Storage
→
SD card
→
Unmount
.
17

Basics
Formatting the memory card
A memory card formatted on a computer may not be compatible with the device. Format the
memory card on the device.
On the Home screen, tap
Before formatting the memory card, remember to make backup copies of all
important data stored in the memory card. The manufacturer’s warranty does not
cover loss of data resulting from user actions.
Apps
→
Settings
→
Storage
→
SD card
→
Format
→
FORMAT
.
Turning the device on and off
Press and hold the Power key for a few seconds to turn on the device.
When you turn on your device for the first time or after performing a data reset, follow the onscreen instructions to set up your device.
To turn off the device, press and hold the Power key, and then tap
Follow all posted warnings and directions from authorised personnel in areas where
the use of wireless devices is restricted, such as aeroplanes and hospitals.
Power off
.
Restarting the device
If your device is frozen and unresponsive, press and hold the Power key and the Volume
Down key simultaneously for more than 7 seconds to restart it.
Volume Down key
Power key
18

Basics
Touchscreen
•
Do not allow the touchscreen to come into contact with other electrical devices.
Electrostatic discharges can cause the touchscreen to malfunction.
•
To avoid damaging the touchscreen, do not tap it with anything sharp or apply
excessive pressure to it with your fingertips.
•
The device may not recognise touch inputs close to the edges of the screen, which
are outside of the touch input area.
•
Leaving the touchscreen idle for extended periods may result in afterimages
(screen burn-in) or ghosting. Turn off the touchscreen when you do not use the
device.
•
It is recommended to use fingers when you use the touchscreen.
Tapping
To open an app, to select a menu item, to press an on-screen button, or to enter a character
using the keyboard on the screen, tap it with your finger.
19
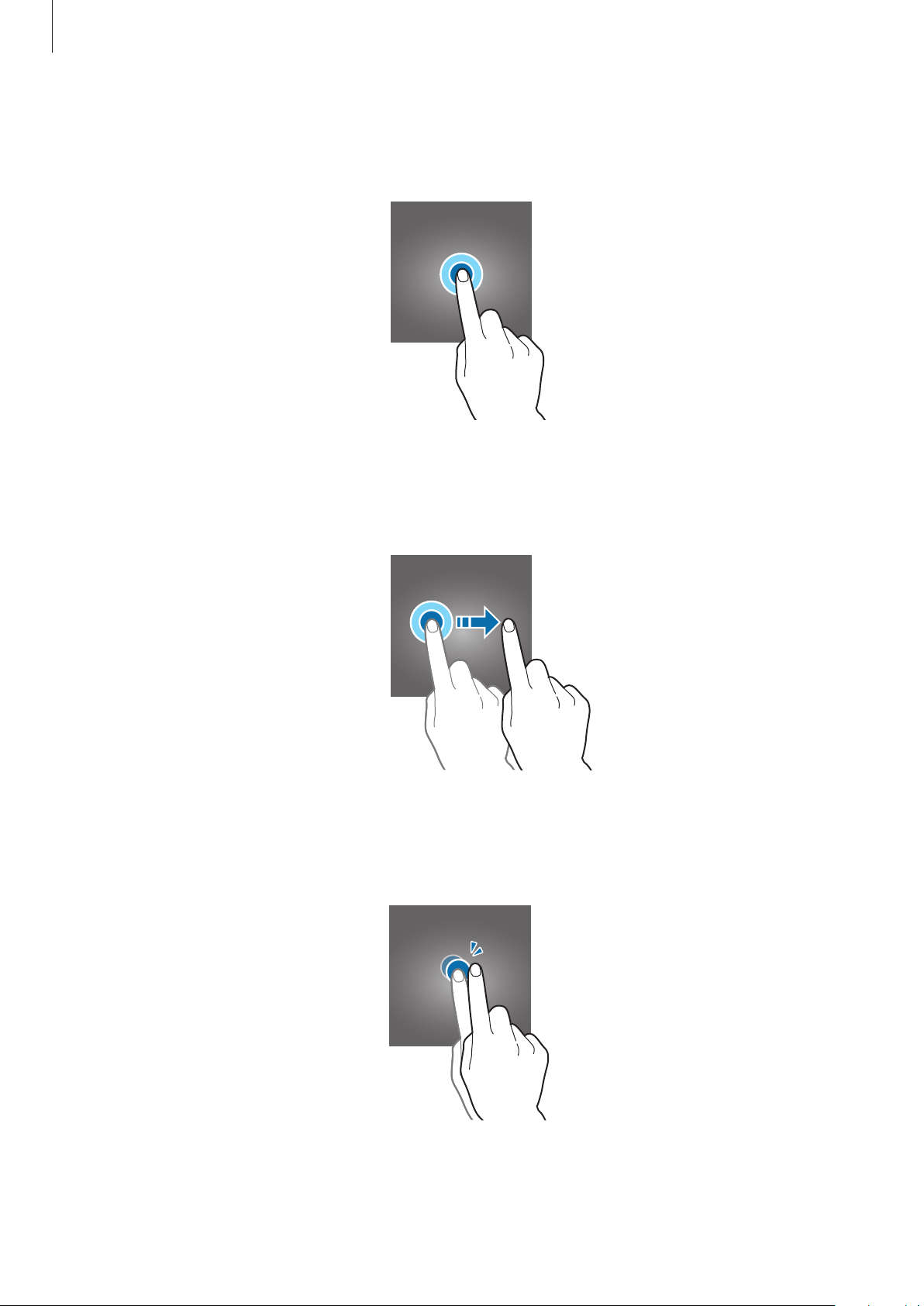
Basics
Tapping and holding
Tap and hold an item or the screen for more than 2 seconds to access available options.
Dragging
To move an item, tap and hold it and drag it to the target position.
Double-tapping
Double-tap on a webpage or image to zoom in. Double-tap again to return.
20
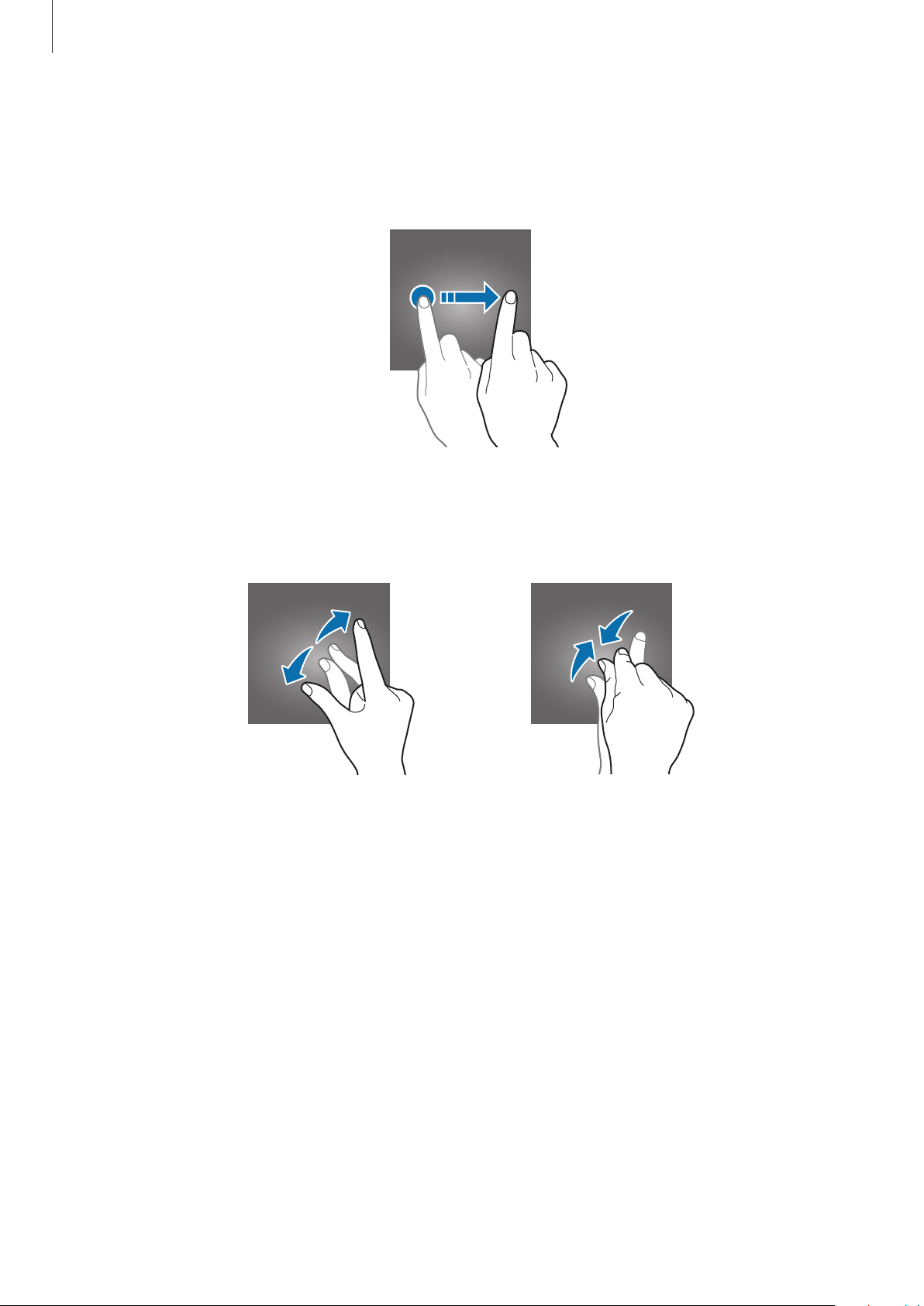
Basics
Swiping
Swipe to the left or right on the Home screen or the Apps screen to view other panels. Swipe
upwards or downwards to scroll through a webpage or a list of items, such as contacts.
Spreading and pinching
Spread two fingers apart on a webpage, map, or image to zoom in a part. Pinch to zoom out.
21

Basics
Home screen
Home screen
The Home screen is the starting point for accessing all of the device’s features. It displays
widgets, shortcuts to apps, and more.
To view other panels, swipe to the left or right.
The Home screen may appear differently depending on the region or service
provider.
A widget
An app A folder
News screen indicator. View the
latest articles in various
categories.
Favourite apps
Screen indicators
Apps screen icon
22

Basics
Home screen options
On the Home screen, tap and hold an empty area, or pinch your fingers together to access
the available options. Customise the Home screen by adding, deleting, or rearranging Home
screen panels. You can also set the Home screen wallpaper, add widgets to the Home screen,
and more.
•
Wallpapers
•
Widgets
app functions to provide information and convenient access on your Home screen.
•
Themes
and wallpapers, will change depending on the selected theme.
•
Screen grid
and the Apps screen.
: Change the wallpaper settings for the Home screen and the locked screen.
: Add widgets to the Home screen. Widgets are small apps that launch specific
: Change the device’s theme. Visual elements of interface, such as colours, icons,
: Change the size of the grid to display more or less items on the Home screen
Adding items
Tap and hold an app or a folder from the Apps screen, and then drag it to the Home screen.
To add widgets, tap and hold an empty area on the Home screen, tap
widget, and then drag it to the Home screen.
23
Widgets
, tap and hold a

Basics
Moving and removing an item
Tap and hold an item on the Home screen, and then drag it to a new location.
To move the item to another panel, drag it to the side of the screen.
You can also move frequently used apps to the shortcuts area at the bottom of the Home
screen.
To remove an item, tap and hold the item. Then, drag it to
Remove
at the top of the screen.
Creating folders
On the Home screen, tap and hold an app, and then drag it over another app.
1
Drop the app when a folder frame appears around the apps.
2
A new folder containing the selected apps will be created.
Tap
3
To add more apps to the folder, tap and hold another app, and then drag it to the folder.
To move apps from a folder to the Home screen, tap the folder, and then drag an app to the
Home screen.
To delete apps in a folder, tap the folder, and then drag the app you want to delete to
Remove
Enter folder name
To change the folder colour, tap
at the top of the screen.
and enter a folder name.
.
24

Basics
Managing panels
On the Home screen, tap and hold an empty area to add, move, or remove a panel.
To add a panel, swipe to the left, and then tap
To move a panel, tap and hold a panel preview, and then drag it to a new location.
To remove a panel, tap and hold a panel preview, and then drag it to
the screen.
To set a panel as the main Home screen, tap
.
Remove
.
at the top of
Apps screen
The Apps screen displays icons for all apps, including newly installed apps.
On the Home screen, tap
left or right.
Moving items
This feature may not be available depending on the region or service provider.
Apps
to open the Apps screen. To view other panels, swipe to the
EDIT
On the Apps screen, tap
To move the item to another panel, drag it to the side of the screen.
. Tap and hold an item and drag it to a new location.
Creating folders
This feature may not be available depending on the region or service provider.
On the Apps screen, tap
1
Tap and hold an app, and then drag it over another app.
2
EDIT
.
25

Basics
Drop the app when a folder frame appears around the apps.
3
A new folder containing the selected apps will be created.
Tap
4
To add more apps to the folder, tap and hold another app, and then drag it to the folder.
To delete a folder, select a folder with
be relocated to the Apps screen.
Enter folder name
To change the folder colour, tap
and enter a folder name.
.
. Only the folder will be deleted. The folder’s apps will
Rearranging items
You can rearrange items in alphabetical order on the Apps screen.
On the Apps screen, tap
A-Z
→
SAVE
.
26

Basics
Indicator icons
Indicator icons appear on the status bar at the top of the screen. The icons listed in the table
below are most common.
The status bar may not appear at the top of the screen in some apps. To display the
status bar, drag down from the top of the screen.
Icon Meaning
No signal
/
/
/
/
Signal strength
Currently accessing SIM or USIM card (dual SIM models)
Roaming (outside of normal service area)
GPRS network connected
EDGE network connected
UMTS network connected
HSDPA network connected
HSPA+ network connected
LTE network connected (LTE-enabled models)
Wi-Fi connected
Bluetooth feature activated
GPS activated
Call in progress
Missed call
New text or multimedia message
Alarm activated
Mute mode activated
Vibration mode activated
Flight mode activated
Error occurred or caution required
Battery power level
27
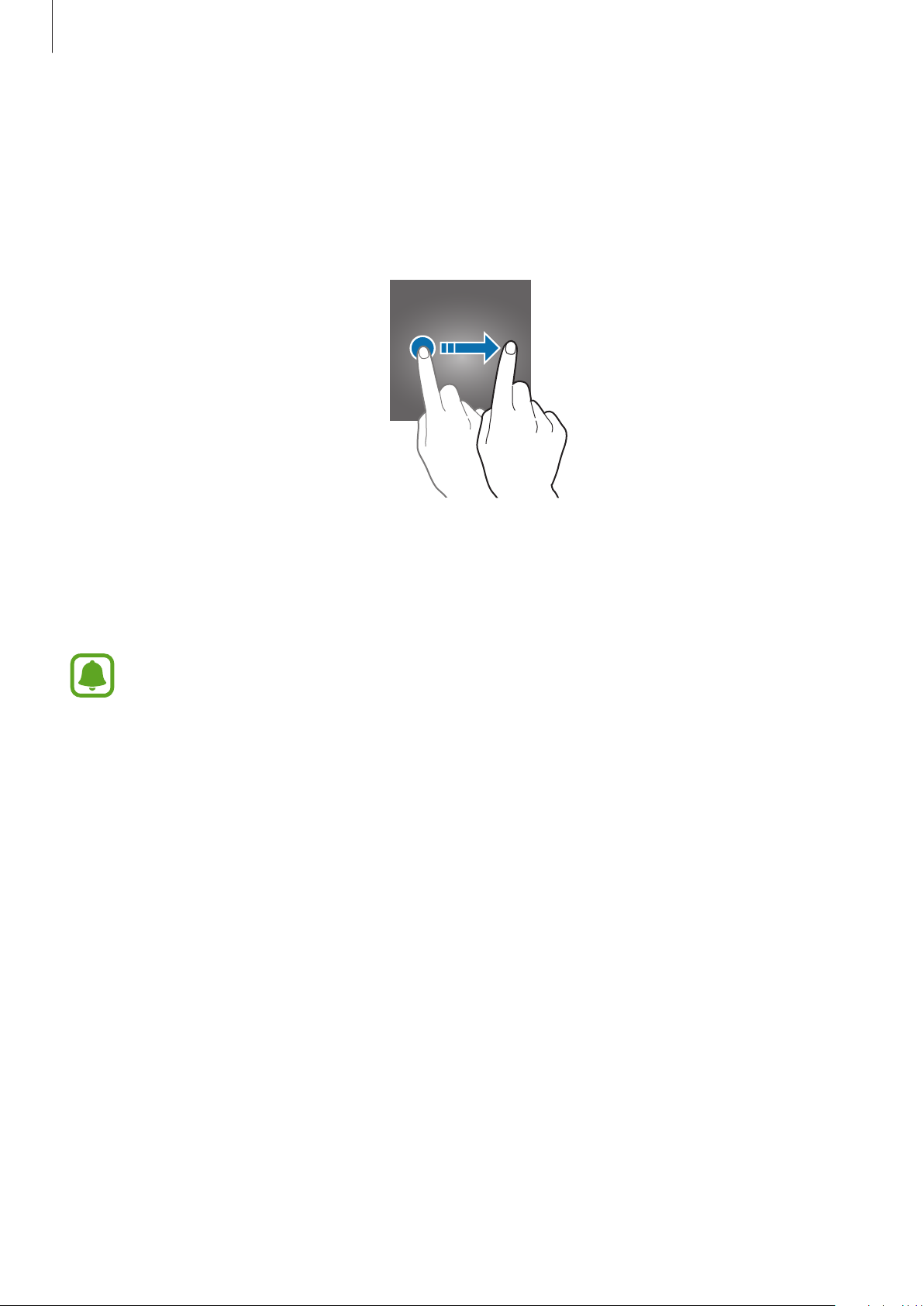
Basics
Lock screen
Pressing the Power key turns off the screen and locks it. Also, the screen turns off and
automatically locks if the device is not used for a specified period.
To unlock the screen, press the Power key or the Home key and swipe in any direction.
You can change the way that you lock the screen to prevent others from accessing your
personal information.
On the Apps screen, tap
select a screen lock method. The device requires an unlock code whenever unlocking it.
If the unlock code is forgotten, take the device to a Samsung Service Centre to reset it.
Settings
→
Lock screen and security
→
Screen lock type
, and then
Pattern
Draw a pattern by connecting four dots or more, and then draw the pattern again to verify it.
Set a backup PIN to unlock the screen when you forget the pattern.
PIN
A PIN consists of numbers only. Enter at least four numbers, and then enter the password
again to verify it.
Password
A password consists of characters and numbers. Enter at least four characters including
numbers and symbols, and then enter the password again to verify it.
28
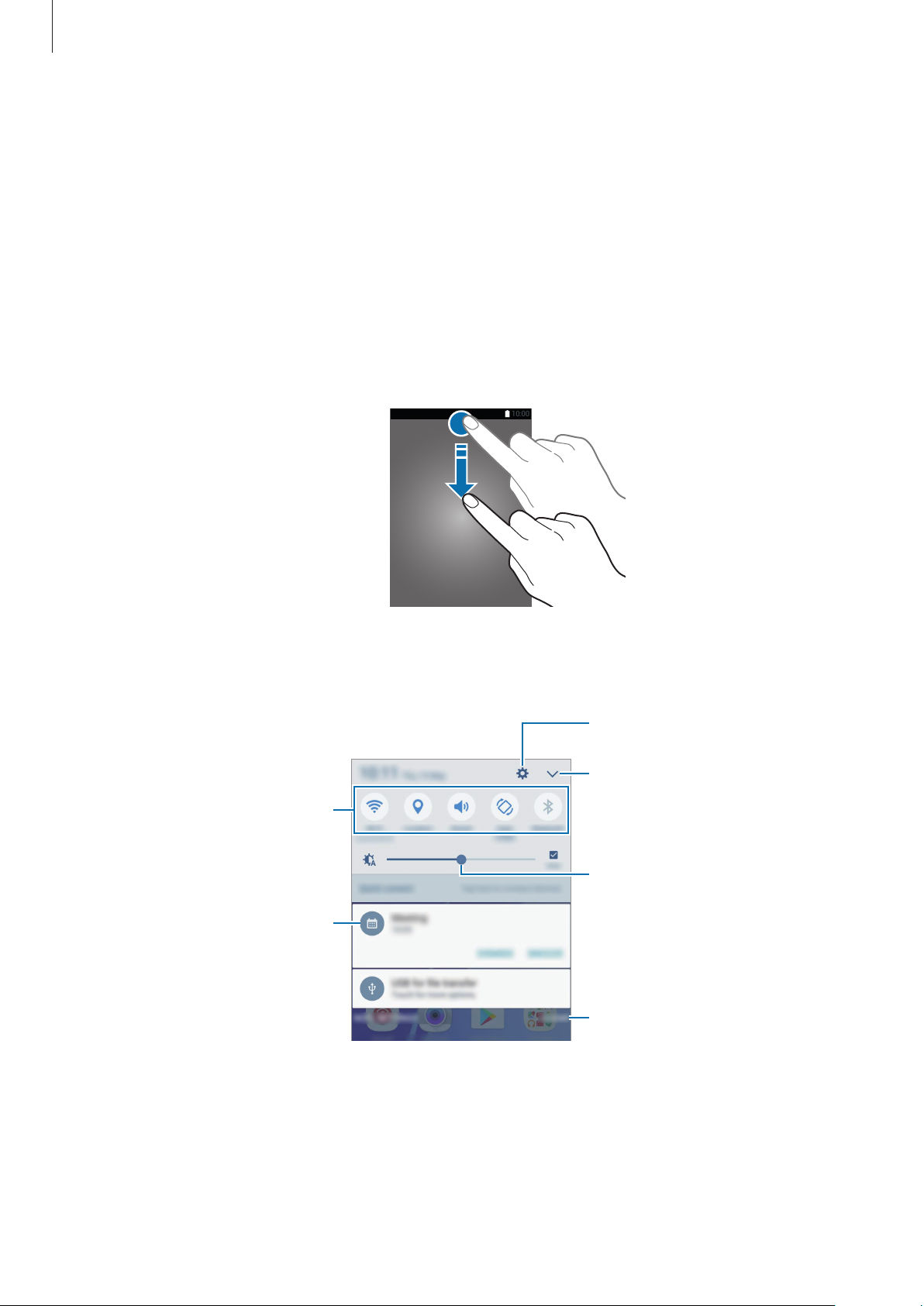
Basics
Launch Settings.
Notification panel
Using the notification panel
When you receive new notifications, such as messages or missed calls, indicator icons appear
on the status bar. To see more information about the icons, open the notification panel and
view the details.
To open the notification panel, drag the status bar downwards. To close the notification panel,
swipe upwards on the screen.
You can use the following functions on the notification panel.
►
Single SIM models:
Quick setting buttons
Tap a notification and perform
various actions.
View more quick setting buttons.
Adjust the brightness.
Clear all notifications.
29

Basics
Launch Settings.
►
Dual SIM models:
Quick setting buttons
Tap a notification and perform
various actions.
View more quick setting buttons.
Adjust the brightness.
Clear all notifications.
Using quick setting buttons
Tap quick setting buttons to activate some features. Swipe to the left or right on the buttons
area, or tap
To rearrange buttons, tap
location.
to view more buttons. To view more detailed settings, tap and hold a button.
→
EDIT
, tap and hold a button, and then drag it to another
30
 Loading...
Loading...