Samsung SL-M2835DW/XAA, SL-M2830DW/XAC, SL-M2825DW/XAC, SL-M2825DW/XAA, SL-M2625D/XAA User Manual
Page 1
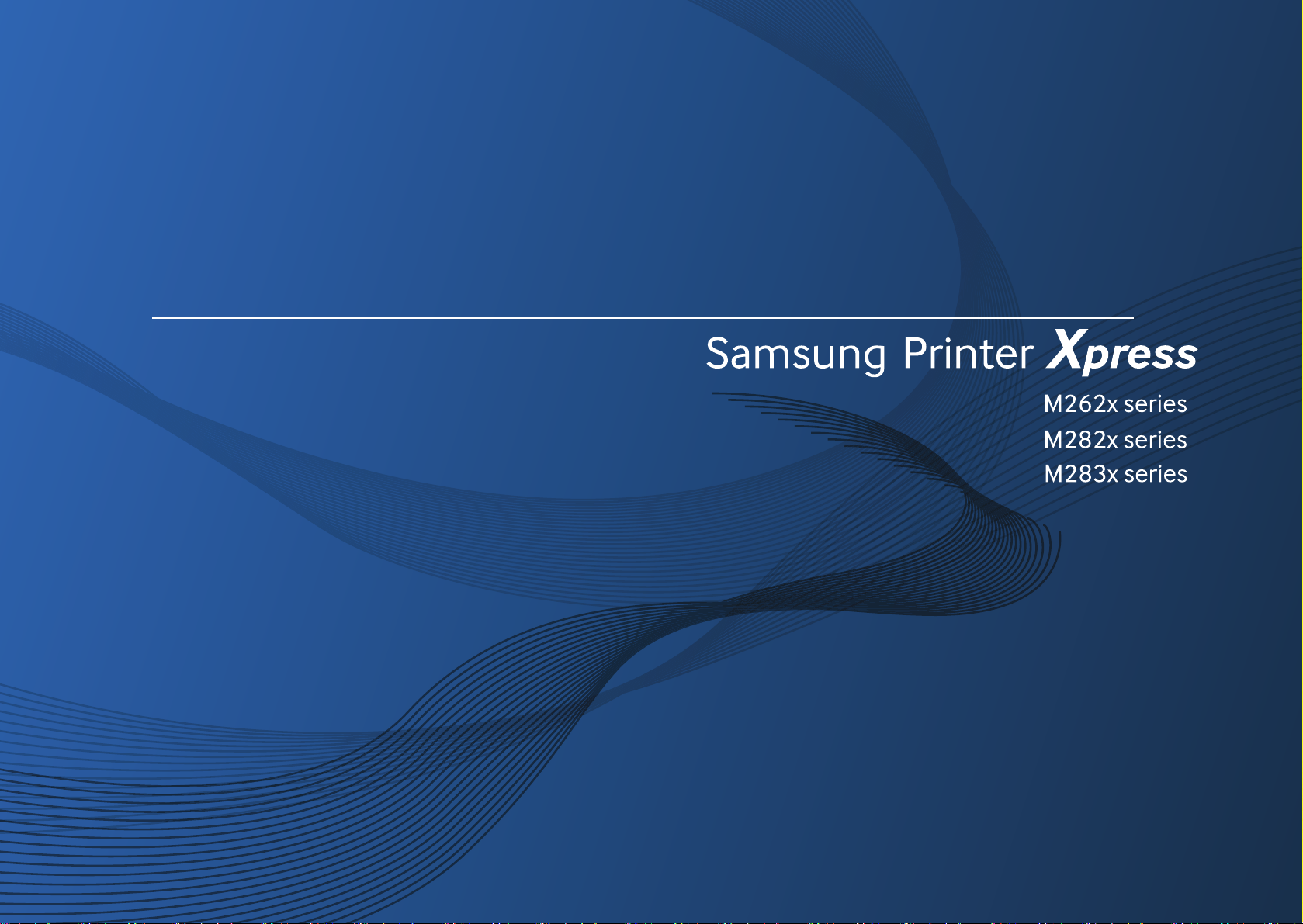
사용 설명서
사용 설명서
기본편
기본편
윈도우 환경에서의 제품 설치, 기본 사용법, 기본적인 문제 해결 방법
등을 설명합니다.
고급편
다양한 환경에서의 제품 설치, 고급 기능의 설정과 사용법, 여러가지 문제 해결 방법
등을 설명합니다.
일부 기능은 모델 또는 국가에 따라 제공되지 않을 수 있습니다.
Page 2
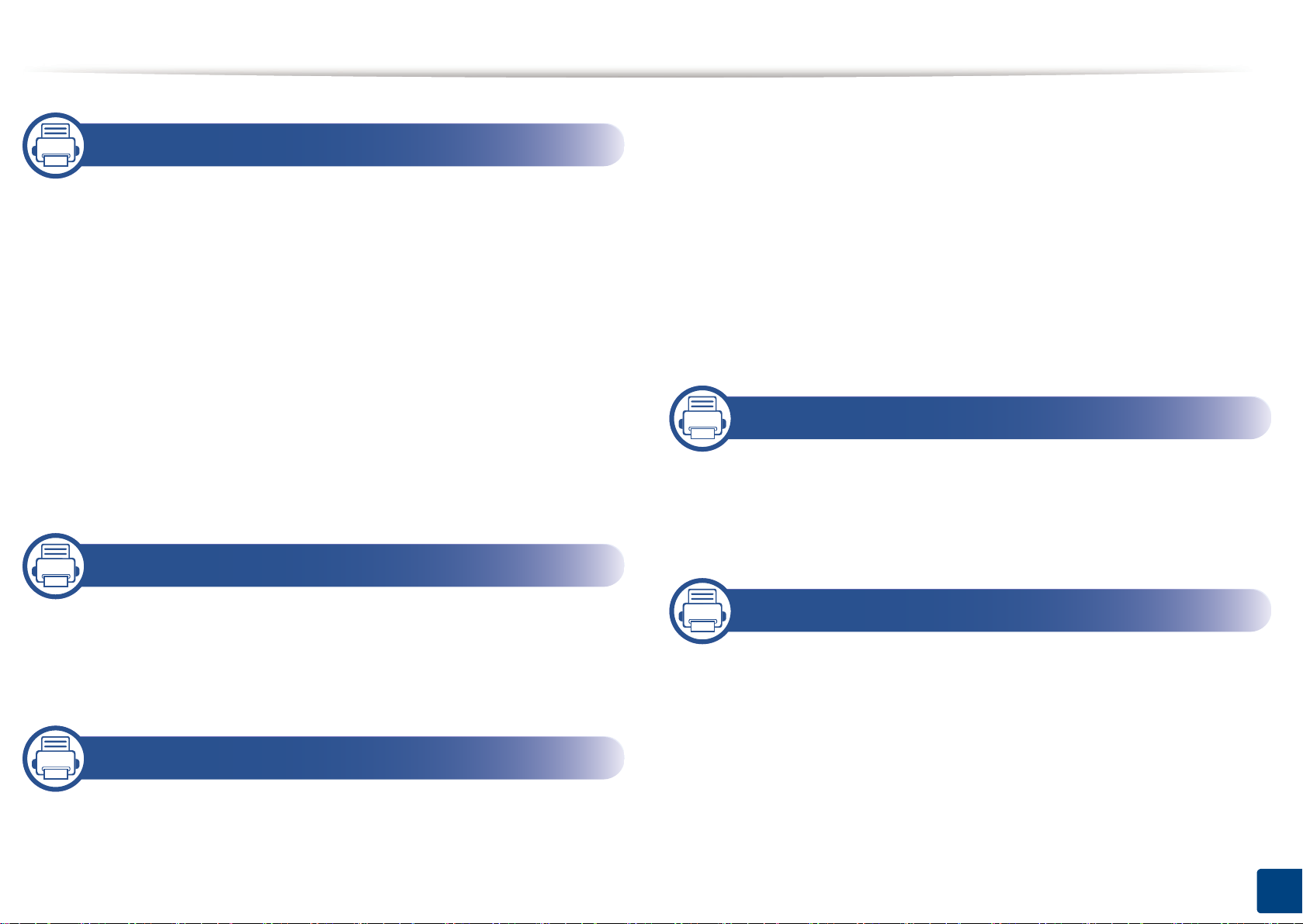
1. 소개
제품의 특장점 4
모델별 기능 6
알아두면 편리한 정보 8
사용 설명서 정보 9
안전 정보 10
제품 모습 15
조작부 18
제품 전원 켜기 20
사용 가능한 소모품 44
사용 가능한 유지관리 부품 45
토너 카트리지 보관 46
토너 고루 섞기 48
토너 카트리지 교체 50
이미징 유닛 교체 53
제품 청소하기 54
제품 이동 및 보관 알아두기 57
4. 문제 해결
로컬로 드라이버 설치하기 21
드라이버 재설치하기 23
2. 기본 설정
데모 페이지 인쇄 25
용지 및 용지함 26
기본 인쇄 37
3. 유지 관리
소모품 및 별매품(옵션) 주문 43
용지 걸림을 예방할 수 있는 정보 59
용지 걸림 해결하기 60
상태 표시등(LED) 이해하기 67
5. 부록
사양 71
규제 정보 80
저작권 91
2
Page 3
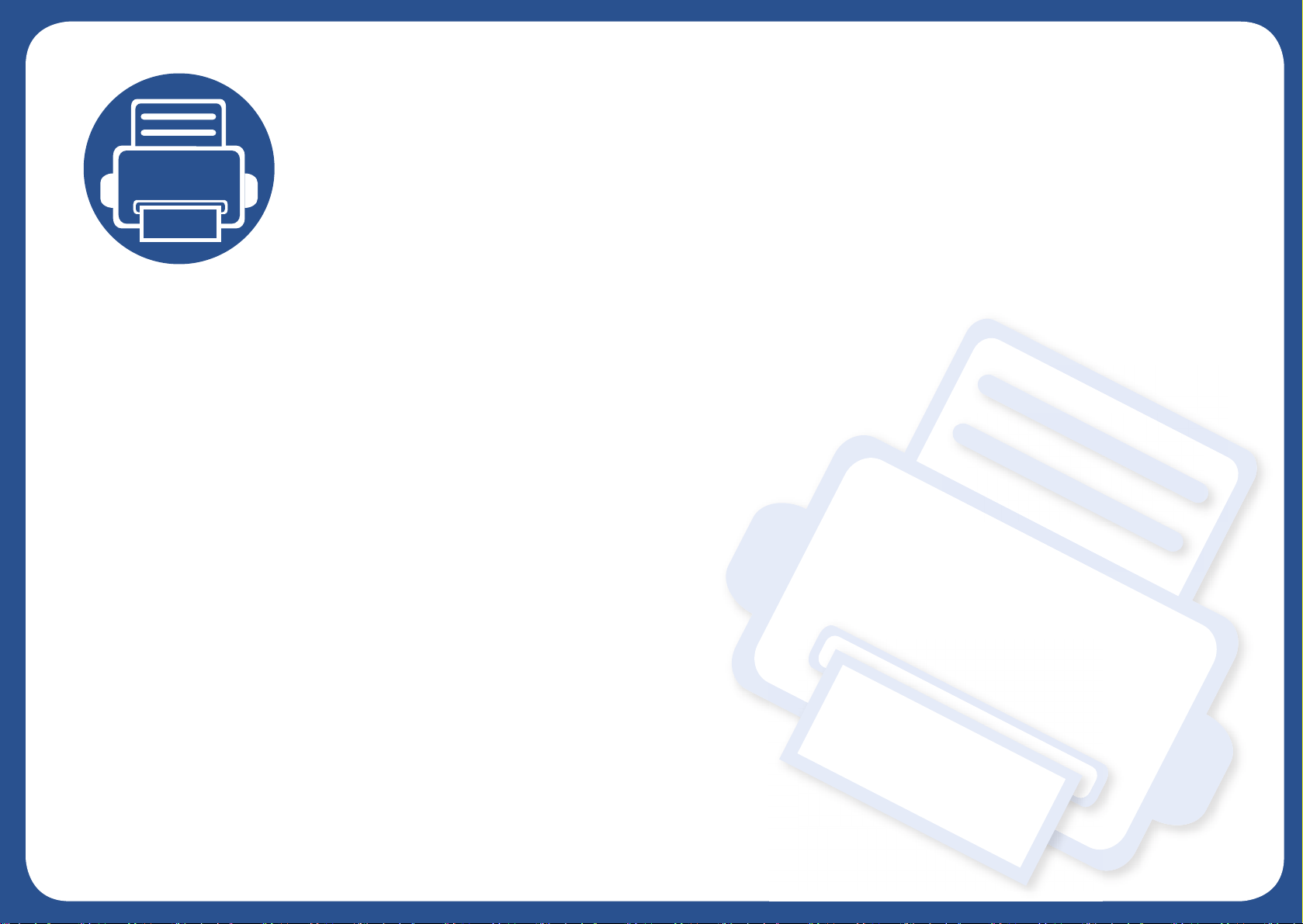
1. 소개
이 장에서는 제품을 사용하기 전에 알아야 할 정보를 제공합니다.
• 제품의 특장점 4
•모델별 기능 6
• 알아두면 편리한 정보 8
• 사용 설명서 정보 9
•안전 정보 10
•제품 모습 15
•조작부 18
•제품 전원 켜기 20
• 로컬로 드라이버 설치하기 21
• 드라이버 재설치하기 23
Page 4
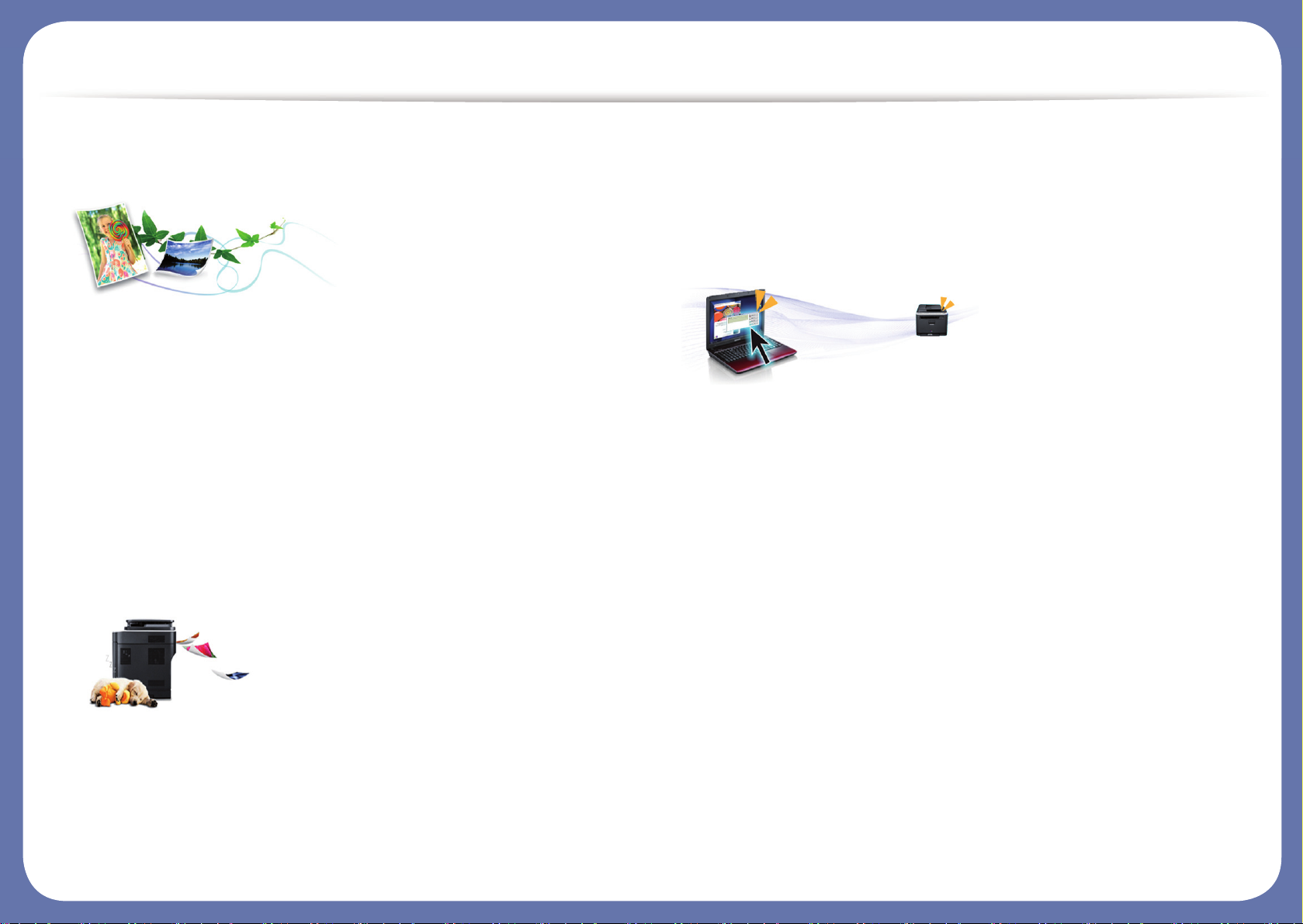
제품의 특장점
친환경적인 제품
• 토너 소모량과 용지 사용량을 줄이기 위해 에코 기능을 지원
• 한 장의 용지에 여러 페이지를 인쇄하여 용지를 절약 ("고급 인쇄 기
능 사용하기" 158쪽 참조)
• 용지 양면(수동)에 인쇄하여 용지를 절약 ("고급 인쇄 기능 사용하기
" 158쪽 참조)
• 일정 시간 제품을 사용하지 않으면 자동으로 절전 모드로 들어가 전
력 소모를 절약
• 에너지 절약을 위하여 재생용지 사용을 권장합니다.
뛰어난 인쇄 품질 및 속도
• 최대 4,800 x 600 dpi 고화질의 선명한 해상도(600 x 600 x 3 bit)로 인
쇄할 수 있습니다.
• 빠르고 신속한 인쇄
-M262x series
▪단면 인쇄: 최대 26 ppm (A4) / 최대 27 ppm (Letter)
-M282x series/M283x series
▪단면 인쇄: 최대 28 ppm (A4) / 최대 29 ppm (Letter)
편리성
• 프린터의 NFC 태그에 휴대폰을 갖다 대면 인쇄 작업을 수행할 수 있
습니다. ("NFC 기능 사용" 147쪽 참조)
• Google Cloud Print™ 활성화 애플리케이션을 사용하면 이동 시에도
스마트폰이나 컴퓨터에서 인쇄를 할 수 있습니다. ("Google Cloud
Print™로 인쇄하기" 151쪽 참조)
• Easy Capture Manager를 이용하여 키보드의 프린트 스크린키를 사용하
여 캡처한 화면을 쉽게 편집하고 인쇄할 수 있습니다. ("Easy Capture
Manager" 175쪽 참조)
• Samsung Easy Printer Manager와 프린터 상태 정보 프로그램은 컴퓨터
에서 제품의 현재 상태를 알 수 있고, 제품 환경을 수시로 설정할 수
있습니다. ("Samsung Easy Printer Manager 사용하기" 180쪽 또는 "삼
성 프린터 상태 정보 사용하기" 183쪽 참조)
• AnyWeb Print를 사용하면 일반 프로그램을 사용할 때보다 간편하게
Windows Internet Explorer의 화면을 스크린 캡처, 미리보기, 스크랩
또는 인쇄할 수 있습니다. ("Samsung AnyWeb Print" 176쪽 참조)
• 스마트 업데이트를 사용하면 프린터 드라이버 설치 시 최신 소프트
웨어를 확인하여 최신 버전으로 설치할 수 있습니다. Windows OS에서
만 사용 가능합니다.
Page 5
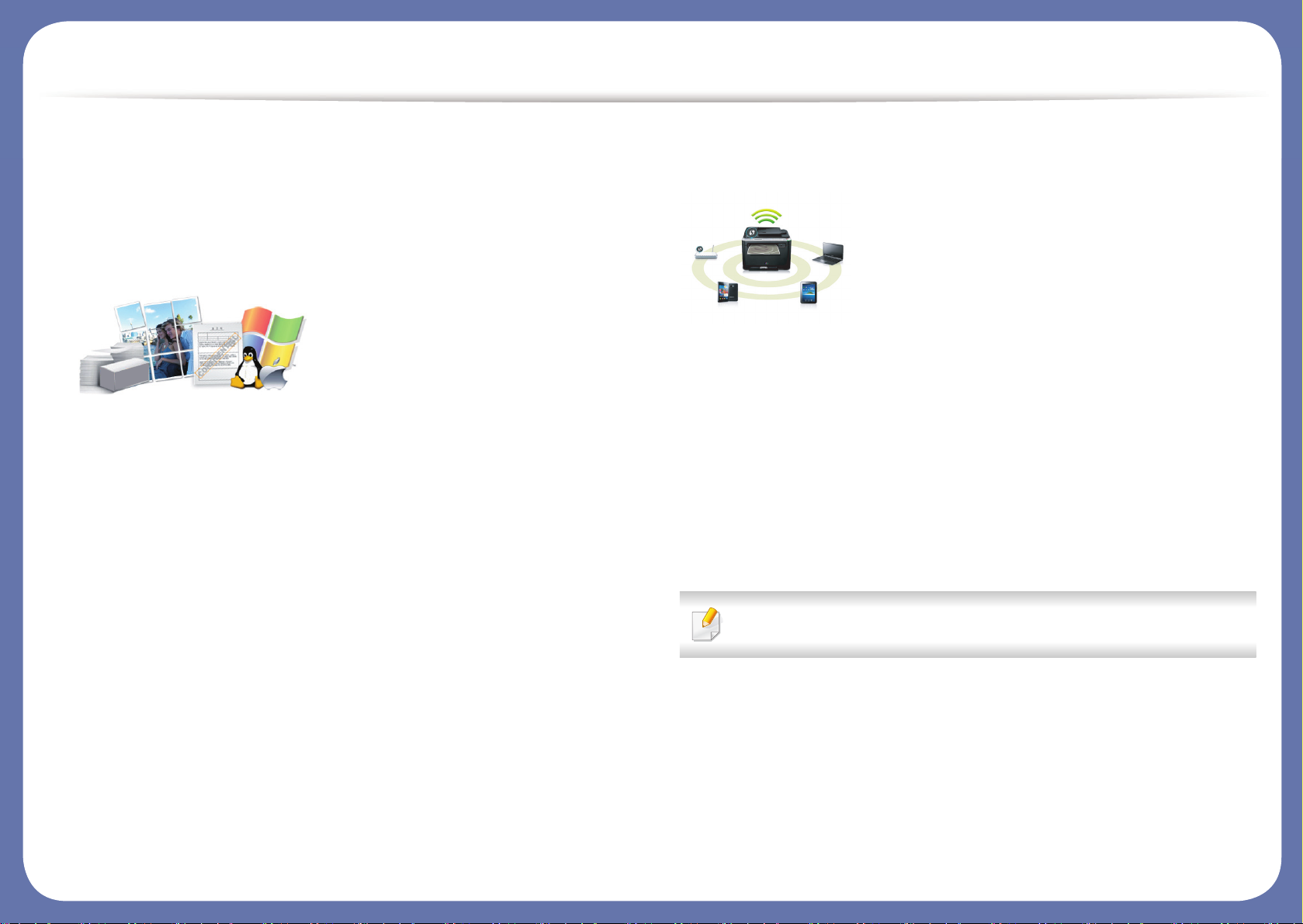
제품의 특장점
• 제품에 대한 도움말, 응용 프로그램 지원, 제품 드라이버, 사용 설명
서, 주문 정보 등은 Samsung 웹 사이트에서 얻을 수 있습니다.
(www.samsung.com/printer > 제품 찾기 > 지원 또는 다운로드)
다양한 기능과 인쇄환경 지원
• 다양한 용지 사이즈 지원 ("인쇄 용지 규격" 73쪽 참조)
• 워터마크를 인쇄해 보세요. "Confidential"과 같은 문자를 배경글로 넣
어 인쇄 기능을 사용할 수 있습니다. ("고급 인쇄 기능 사용하기" 158
쪽 참조)
• 포스터 인쇄: 문서 각 페이지의 텍스트와 그림이 용지 여러 장에 걸
쳐 확대 및 인쇄된 다음 함께 테이핑하여 포스터를 만들 수 있습니다
. ("고급 인쇄 기능 사용하기" 158쪽 참조)
• 다양한 운영체제에서 인쇄 가능합니다. ("시스템 요구사항" 76쪽 참
조)
• USB 인터페이스 또는 네트워크 인터페이스가 갖추어져 있습니다.
다양한 무선 설정 방법 지원
• WPS (Wi-Fi Protected Setup™) 버튼 이용하기
-제품 및 액세스 포인트 (또는 무선 라우터)에 WPS (Wi-Fi Protected
Setup™) 버튼을 이용하여 쉽게 무선 연결을 할 수 있습니다.
• USB 케이블 또는 네트워크 케이블 이용하기
-USB 케이블 또는 네트워크 케이블을 연결하여 다양한 무선 설정을 할
수 있습니다.
• Wi-Fi Direct 이용하기
-Wi-Fi 또는 Wi-Fi Direct를 이용하여 편리하게 모바일 장치에서 무선
인쇄를 지원합니다.
"무선설정 방법 소개하기" 116쪽를 참조하세요.
Page 6
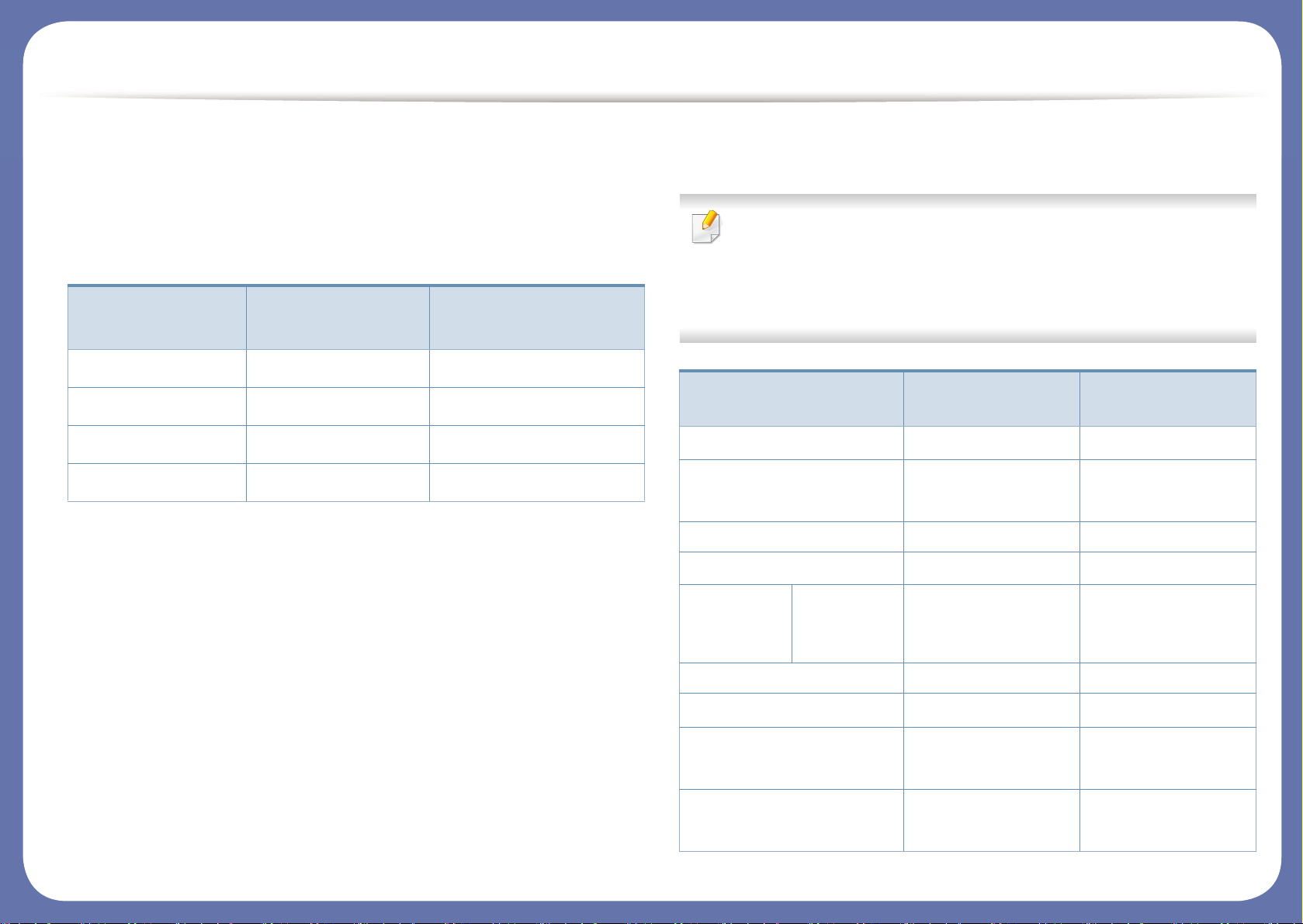
모델별 기능
일부 기능과 옵션은 모델 또는 국가에 따라 제공되지 않을 수 있습니
다.
운영 체제
(●: 지원, 공란: 지원 안됨)
소프트웨어
M282x series
운영 체제 M262x series
M283x series
Windows ● ●
Mac ● ●
Linux ● ●
Unix ●
소프트웨어 CD를 CD-ROM 드라이브에 삽입하여 프린터 드라이버와
소프트웨어를 설치할 수 있습니다.
Windows의 경우, 설치할 소프트웨어 선택 화면에서 프린터 드라
이버와 소프트웨어를 선택하여 설치하세요.
소프트웨어 M262x series
SPL 프린터 드라이버
PCL 프린터 드라이버
PS 프린터 드라이버
XPS 프린터 드라이버
Samsung Easy
Printer
Manager
장치 설정 ● ●
M282x series
M283x series
a
(M262xND만 해당)
b
● ●
●
● ●
●
삼성 프린터 상태 정보 ● ●
Samsung AnyWeb Print
SyncThru™ Web Service ●
SyncThru Admin Web Service ●
b
(M262xND만 해당)
(M262xND만 해당)
● ●
●
●
Page 7
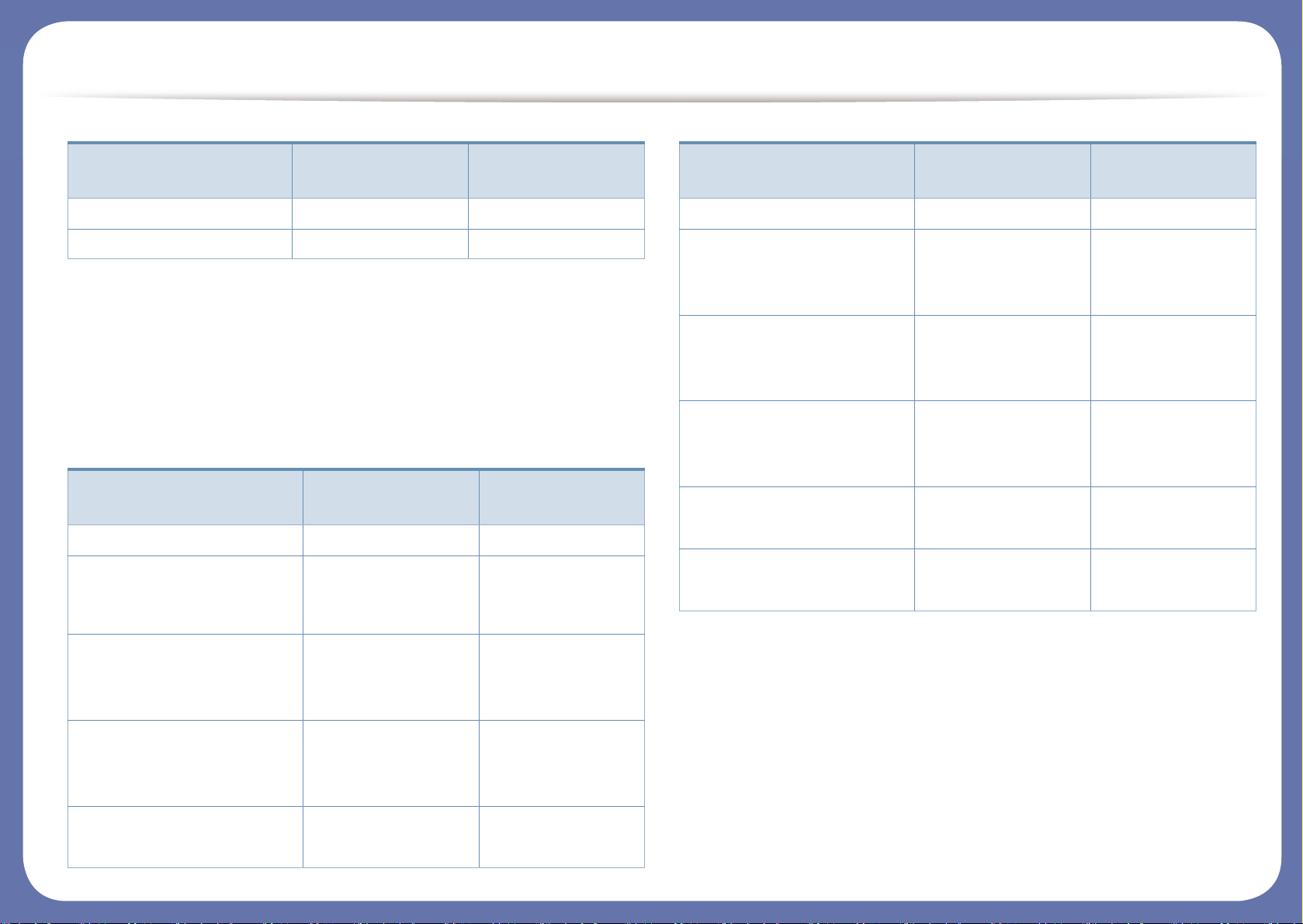
모델별 기능
(●: 지원, 공란: 지원 안됨)
다양한 기능
(●: 지원, 공란: 지원 안됨)
Easy Eco Driver ● ●
Easy Capture Manager ● ●
a. 사용하는 운영 체제에 따라 설치되는 프린터 드라이버는 다를 수 있습니다.
b. Samsung 웹 사이트에서 다운로드하여 설치 후 사용할 수 있습니다. (http://
www.samsung.com/printer > 제품 찾기 > 지원 또는 다운로드) 지원하는 OS를 확인
후 설치하시기 바랍니다.
기능 M262x series
M282x series
M283x series
Hi-Speed USB 2.0 ● ●
네트워크 인터페이스
Ethernet 10/100 Base TX 유
선랜
●
(M262xND만 해당)
●
네트워크 인터페이스
802.11b/g/n 무선랜
a
●
(M282xDW/M283xDW만
해당)
IPv6
●
(M262xND만 해당)
●
(M282xND/M282xDW/
M283xDW만 해당)
NFC (Near Field
Communication) 인쇄
●
(M283xDW만 해당)
소프트웨어 M262x series
M282x series
M283x series
에코 인쇄하기 ● ●
Wi-Fi Protected Setup™
(WPS)
●
(M282xDW/M283xDW만
해당)
양면 인쇄
●
(M262xD/M262xND만
해당)
●
양면 인쇄 (수동)
bc
●
(M2620/M2625/M2626
만 해당)
AirPrint
●
(M262xND만 해당)
●
Google Cloud Print™ ●
(M262xND만 해당)
●
a. 국가에 따라 무선 LAN 카드가 제공되지 않을 수 있습니다. 일부 국가는 802.11
b/g 만 적용할 수 있습니다. 현지 삼성 대리점이나 프린터를 구입한 매장으로 연
락하세요.
b. Windows OS에서만 지원됩니다.
c. 용지함 1만 지원됩니다.
기능 M262x series
M282x series
M283x series
Page 8
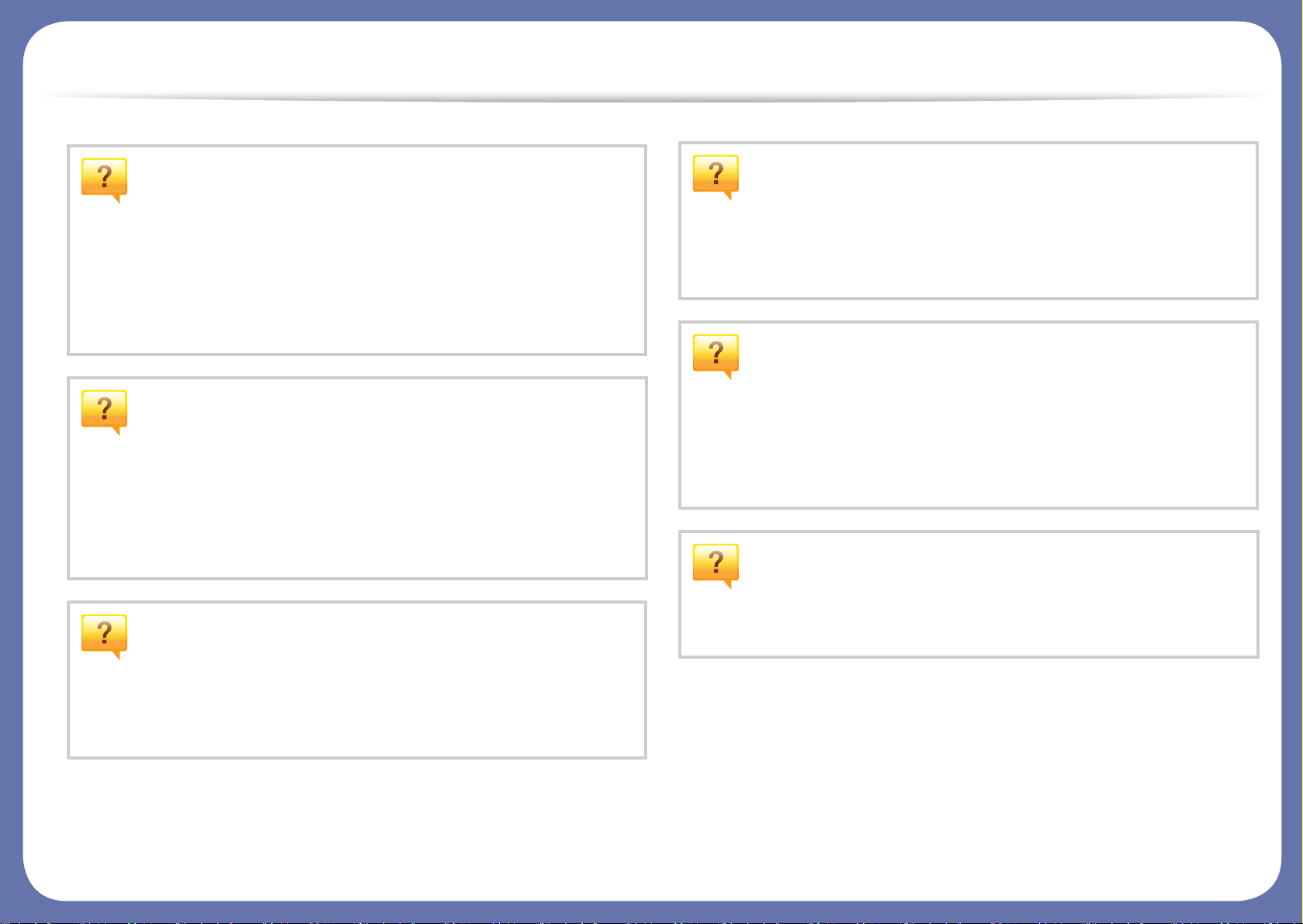
알아두면 편리한 정보
인쇄가 안 됩니다.
•인쇄 대기열을 열어 대기 문서를 삭제하세요. ("인쇄 작업
취소" 38쪽 참조)
•인쇄 드라이버를 삭제하고 다시 설치하세요. ("로컬로 드라
이버 설치하기" 21쪽 참조)
•Windows에서 기본 프린터로 지정하세요.
별매품(옵션)이나 소모품을 구입하고 싶어요.
•Samsung 판매처에 문의하거나 제품을 구입한 소매처에 문의
하세요.
•www.samsung.com/supplies를 방문하세요. 제품을 사용하는
국가 / 지역을 선택하면 서비스 신청에 대한 정보를 얻을
수 있습니다.
상태 표시등(LED)이 깜박이거나 계속 켜 있어요.
용지가 걸렸습니다.
•앞덮개를 열었다 닫으세요.
•용지 제거하는 방법을 확인하고 문제 해결하세요. ("용지
걸림 해결하기" 60쪽 참조)
인쇄가 흐리게 나와요.
•토너 부족 또는 토너 쏠림 현상으로 흐리게 나올 수 있습니
다. 토너 카트리지를 흔드세요.
•인쇄 해상도를 변경하세요.
•토너 카트리지를 교체하세요.
제품의 드라이버를 다운 받고 싶어요.
•제품의 최신 드라이버를 다운 받아 시스템에 설치하려면
www.samsung.com/printer에 접속하세요.
•제품의 전원을 껐다 켜주세요.
•상태 표시등(LED)을 이해하고 문제 해결하세요. ("상태 표
시등(LED) 이해하기" 67쪽 참조)
Page 9
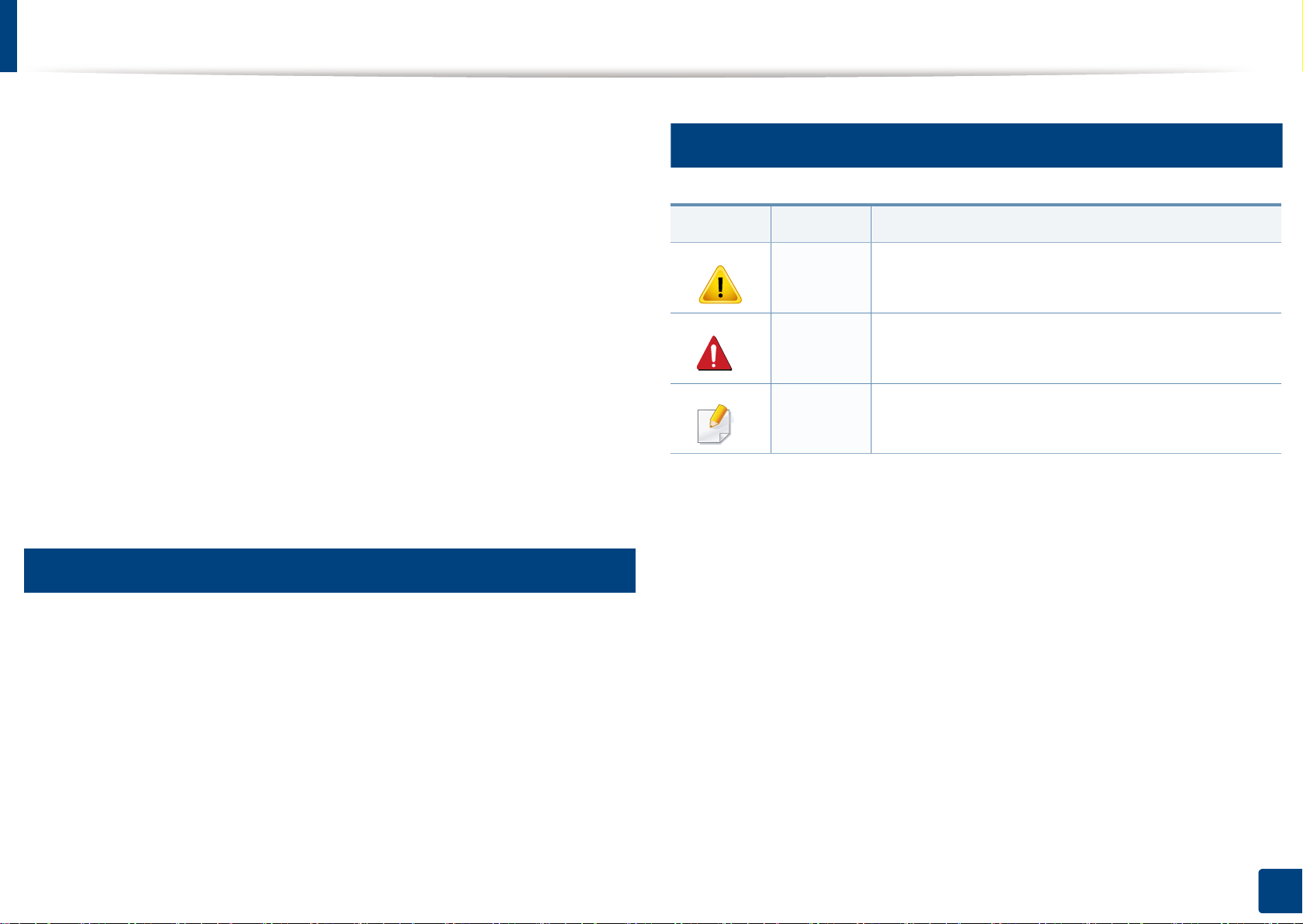
사용 설명서 정보
본 사용 설명서는 실제 사용하는 방법을 단계적으로 자세하게 설명할 뿐
만 아니라 제품의 기본적인 정보도 함께 제공합니다.
• 이 설명서는 버리지 마시고 보관하셨다가 필요할 때 참조하세요.
• 제품을 사용하기 전에 안전을 위한 주의사항을 먼저 읽어보세요.
• 제품 사용시 문제가 발생하면 문제 해결편을 확인하세요.
• 이 설명서에서 사용되는 전문 용어는 용어 설명편에 설명되어 있습니
다.
• 사용 설명서의 그림은 제품의 별매품(옵션) 모델에 따라 실제 제품과
다를 수 있습니다.
• 사용 설명서에 제시된 스크린샷은 제품의 펌웨어/드라이버 버전에 따
라 실제와 다를 수 있습니다.
• 사용 설명서의 절차는 주로 Windows 7을 기준으로 합니다.
1
2
본문 표기 아이콘
아이콘 문자 설명
제품의 기계적 손상이나 오작동을 방지하기 위한
주의
경고
참고
정보를 제공합니다.
신체적 상해의 가능성을 경고합니다.
제품의 기능과 성능에 대한 추가 정보나 자세한
사양을 제공합니다.
표기법
본 설명서에서 사용하는 일부 용어는 아래와 같이 혼용될 수 있습니다.
• 원고는 원본과 같은 뜻입니다.
• 종이는 용지 또는 인쇄 용지와 같은 뜻입니다.
• 제품은 프린터 또는 복합기를 의미합니다.
1. 소개
9
Page 10
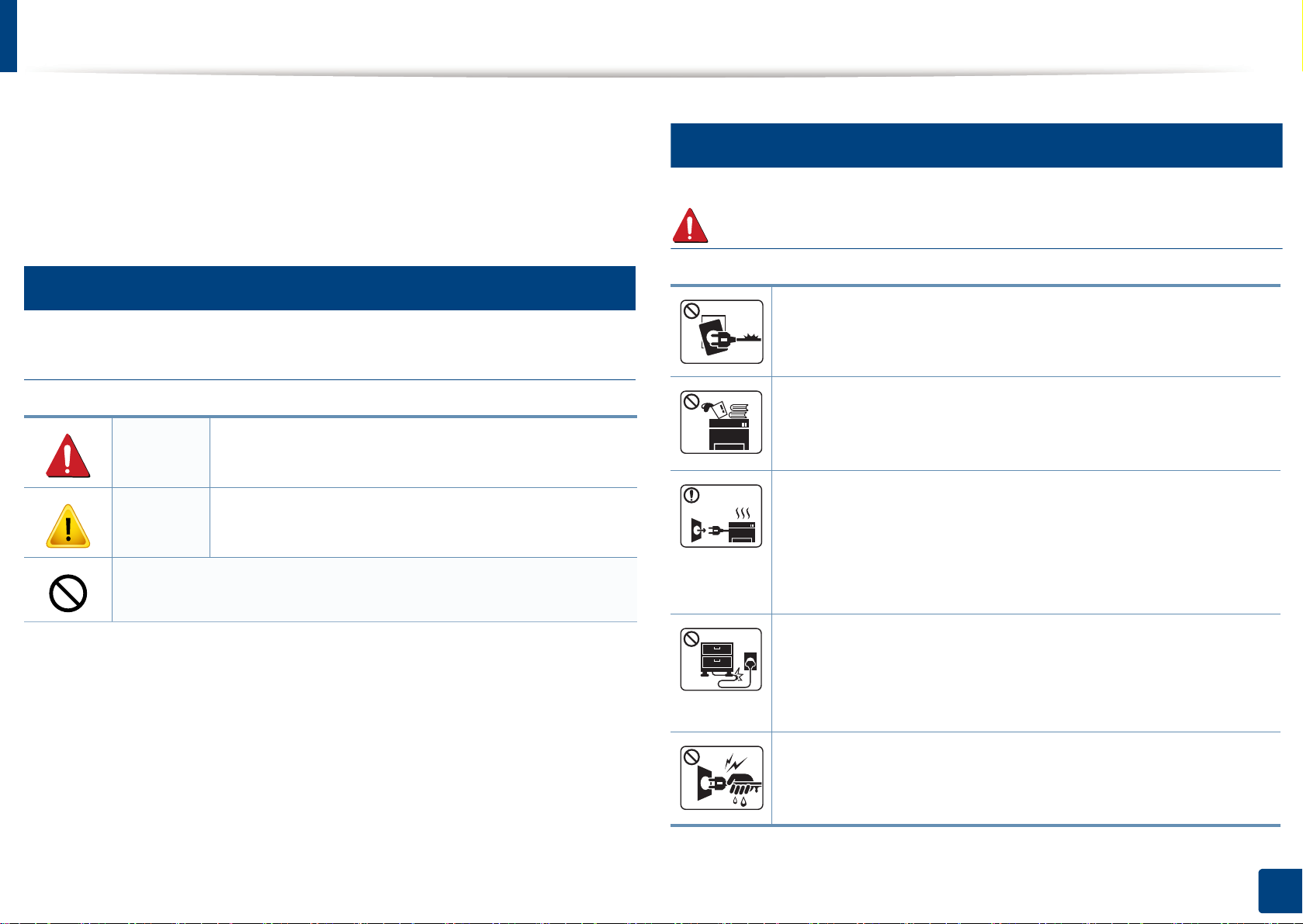
안전 정보
이 경고와 예방 조치는 사용자 및 다른 사람의 상해를 방지하고 제품의
잠재적인 손상을 방지하기 위해 포함되었습니다. 제품을 사용하기 전에
이 지시 사항을 충분히 모두 읽고 주의하세요. 안전 정보를 읽은 다음에
는 나중에 참조할수 있도록 잘 보관하세요.
3
중요한 안전 아이콘
사용 설명서에서 사용되는 아이콘과 기호에 대한 설명
경고
주의
시도하지 마세요.
심각한 신체적 상해나 사망을 초래할 수 있는 위험
또는 안전하지 않은 작업.
가벼운 신체적 상해나 재산 상의 손상을 초래할 수
있는 위험 또는 안전하지 않은 작업
4
작동 환경
경고
손상된 전원 코드나 헐거운 콘센트는 사용하지 마세요.
감전, 화재의 위험이 있습니다.
제품 위에는 아무 것도 올려놓지 마세요. (물, 작은 금속류,
무거운 물건, 촛불, 담뱃불 등)
감전, 화재의 위험이 있습니다.
• 제품이 과열되거나 제품에서 이상한 소리나 냄새, 연기가
나면 즉시 전원 스위치를 끄고 플러그를 빼세요.
• 제품 문제 발생시 즉시 전원을 차단할 수 있도록 전원 콘센
트는 쉽게 접근할 수 있는 위치에 있어야 합니다.
감전, 화재의 위험이 있습니다.
전원 코드를 무리하게 구부리거나 무거운 물건에 눌려 망가지
지 않도록 하세요.
전원 코드를 밟거나 무거운 물체로 누를 경우 감전되거나 화
재가 발생할 수 있습니다.
코드 부분을 잡아당겨 빼거나 젖은 손으로 전원 플러그를 만
지지 마세요.
감전, 화재의 위험이 있습니다.
1. 소개
10
Page 11
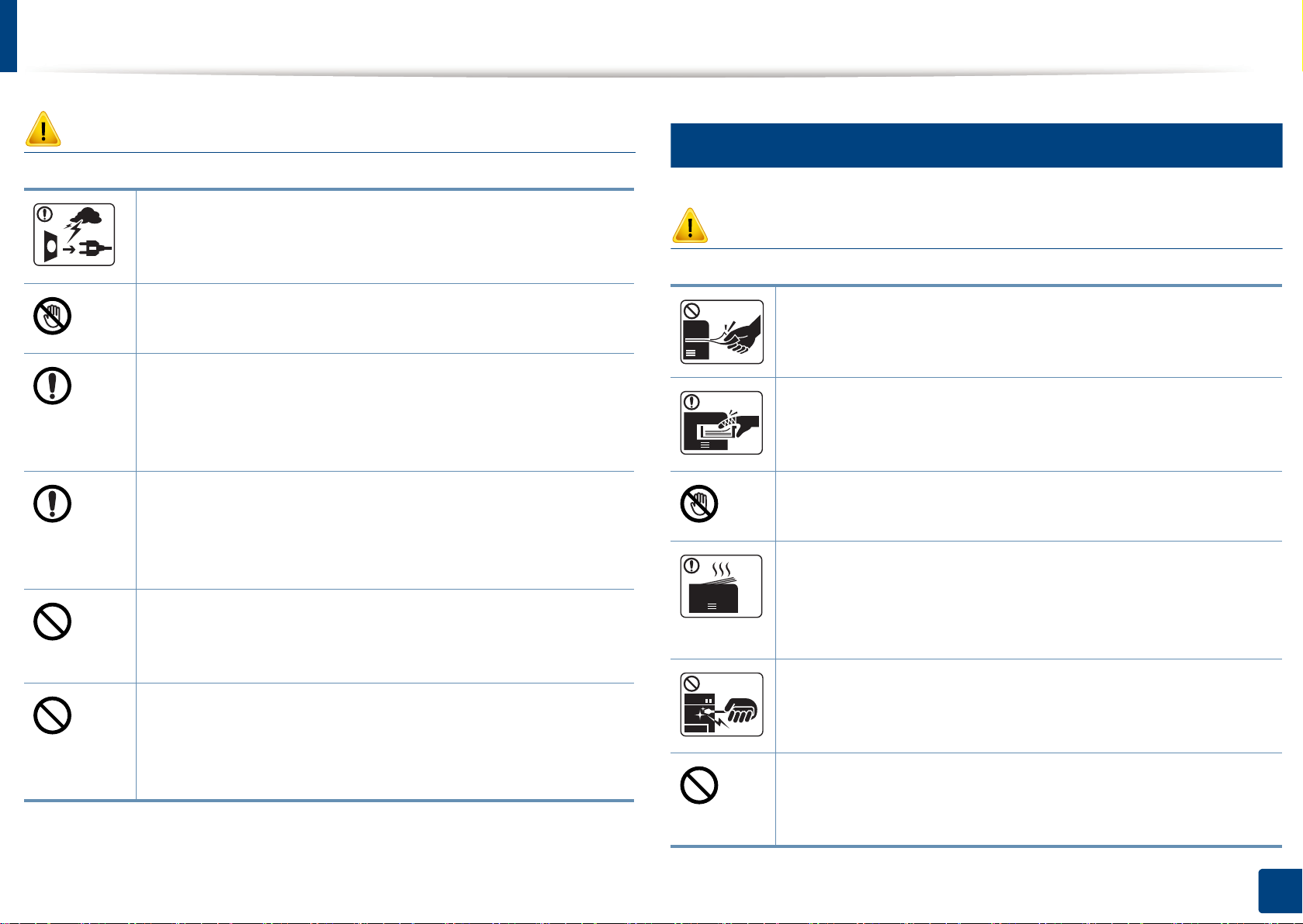
안전 정보
5
주의
천둥 번개가 치거나 오랜 시간 사용하지 않을 때에는 전원
플러그를 빼 주세요.
감전, 화재의 위험이 있습니다.
종이가 인쇄되어 나오는 부분이 뜨거우므로 주의하세요.
화상을 입을 수 있습니다.
제품을 떨어뜨렸거나 제품 외부가 손상되어 보일 경우, 제품
에 연결된 모든 코드를 분리하고 전원 플러그를 뺀 후, 전문
서비스 센터로 연락해주세요.
그렇게 하지 않으면 감전이나 화재의 위험이 있습니다.
설명대로 따라 했지만 제품이 정상적으로 작동하지 않을 경
우, 제품에 연결된 모든 코드를 분리하고 전원 플러그를 뺀
후 전문 서비스 센터로 연락해주세요.
그렇게 하지 않으면 감전이나 화재의 위험이 있습니다.
플러그가 콘센트에 들어가지 않으면 무리해서 넣지 마세요.
작동 방법
주의
인쇄되어 나오는 종이를 무리하게 잡아당겨 빼지 마세요.
그런 경우 제품이 손상될 수 있습니다.
프린터와 용지를 넣는 카세트 사이에 손이 끼이지 않도록 주
의하세요.
부상을 입을 수 있습니다.
용지를 보충하거나 걸린 용지를 제거할 때는 주의하세요.
새 용지는 모서리가 날카로워 베일 수 있습니다.
용지를 연속하여 다량으로 인쇄하는 경우 용지가 출력되는 바
닥 면이 뜨거워질 수 있습니다. 어린이가 이 부분을 만지지
못하도록 하세요.
감전의 위험이 있으므로 전기 기술자를 불러 전기 콘센트를
교체하세요.
애완동물이 AC 전원, 전화선, 컴퓨터 코드 등을 물지 않게 하
세요.
화재가 발생하거나, 애완동물이 감전 또는 부상을 당할 수
있습니다.
화상을 입을 수 있습니다.
걸린 용지를 제거할 때에는 핀셋이나 끝이 뾰족한 금속도구를
사용하지 마세요.
제품이 손상될 수 있습니다.
인쇄된 용지가 적재되는 곳에 용지가 너무 많이 쌓이지 않도
록 하세요.
제품이 손상될 수 있습니다.
1. 소개
11
Page 12
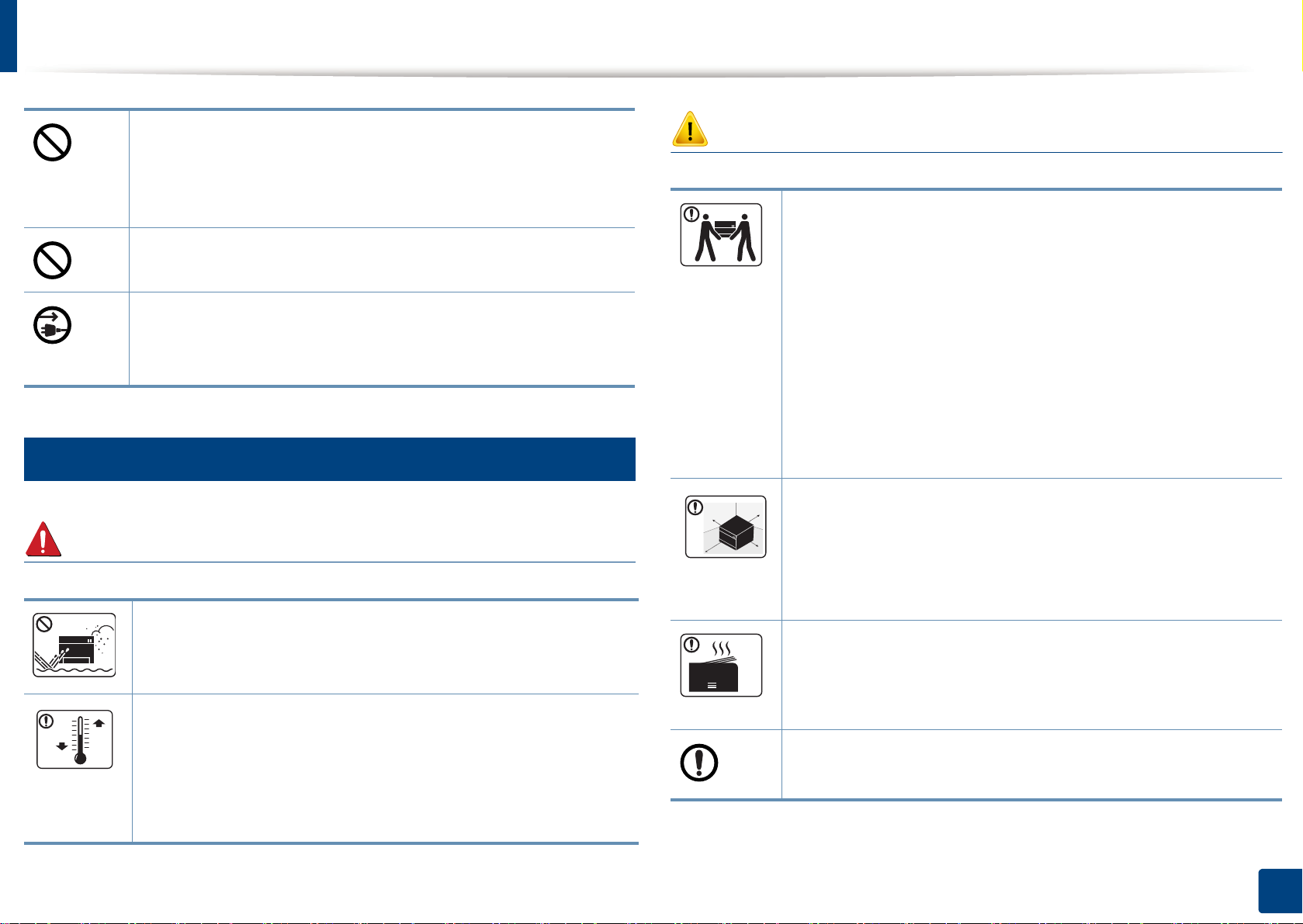
안전 정보
6
설치/운반
경고
제품의 포트 및 환풍구를 막거나 이물질이 들어가지 않게 하
세요.
내부 부품의 온도 상승으로 인해 제품 손상이나 화재의 원인
이 될 수 있습니다.
본 사용 설명서에 명시된 사용법 외의 사용방법으로 제품을
사용할 경우 위험한 방사선 노출의 원인이 될 수 있습니다.
본 제품의 전원 차단 장치는 전원 코드입니다.
전원 공급을 차단하려면 전원 코드를 전기 콘센트에서 빼면
됩니다.
습기, 먼지가 많은 곳, 물(빗물)이 튀는 곳에 설치하지 마세
요.
감전, 화재의 위험이 있습니다.
운영 온도 및 습도 조건이 충족되는 환경에 제품을 배치하세
요.
그렇지 않으면 인쇄 품질이 떨어지며 치명적인 고장의 원인이
될 수 있습니다.
주의
제품을 옮기기 전에는 전원을 끄고 코드를 모두 빼세요. 아
래 정보는 제품의 무게만을 기준으로 한 제안입니다. 만약 몸
상태가 제품을 들어 올릴 수 없다면, 제품을 들어 올리지 말
고 도움을 요청하세요. 항상 제품을 안전하게 들어 올릴 수
있는 적절한 수의 사람이
들어 올릴 수 있도록 하세요.
• 제품 무게 20 kg 이하: 한 사람이 옮길 수 있습니다.
• 제품 무게 20~40 kg: 두 사람이 옮겨야 합니다.
• 제품 무게 40 kg 이상: 네 사람 이상이 필요합니다.
제품이 떨어져 망가지거나 사람이 다칠 수 있습니다.
바닥이 평평하며 안정되고, 공기 순환을 위해 충분한 공간이
있는 장소를 선택해주세요. 덮개, 용지함을 열기 위한 여분
의 공간을 고려해주세요.
이 장소는 통풍이 잘 되어야 하고, 직사광선을 받는 곳, 열
기가 나는 곳, 습기가 많은 곳과 멀어야 합니다.
환기가 안되는 실내에서 오랜 시간 동안 사용하거나 다량으
로 인쇄하는 경우 실내 공기가 오염되어 건강에 해로울 수 있
습니다. 통풍이 잘되는 곳에 설치하거나 주기적으로 창문을
열어 환기를 시켜 주세요.
불안정한 곳에 설치하지 마세요.
제품이 떨어져 망가지거나 사람이 다칠 수 있습니다.
"일반적인 사양" 71쪽를 참조하세요.
1. 소개
12
Page 13
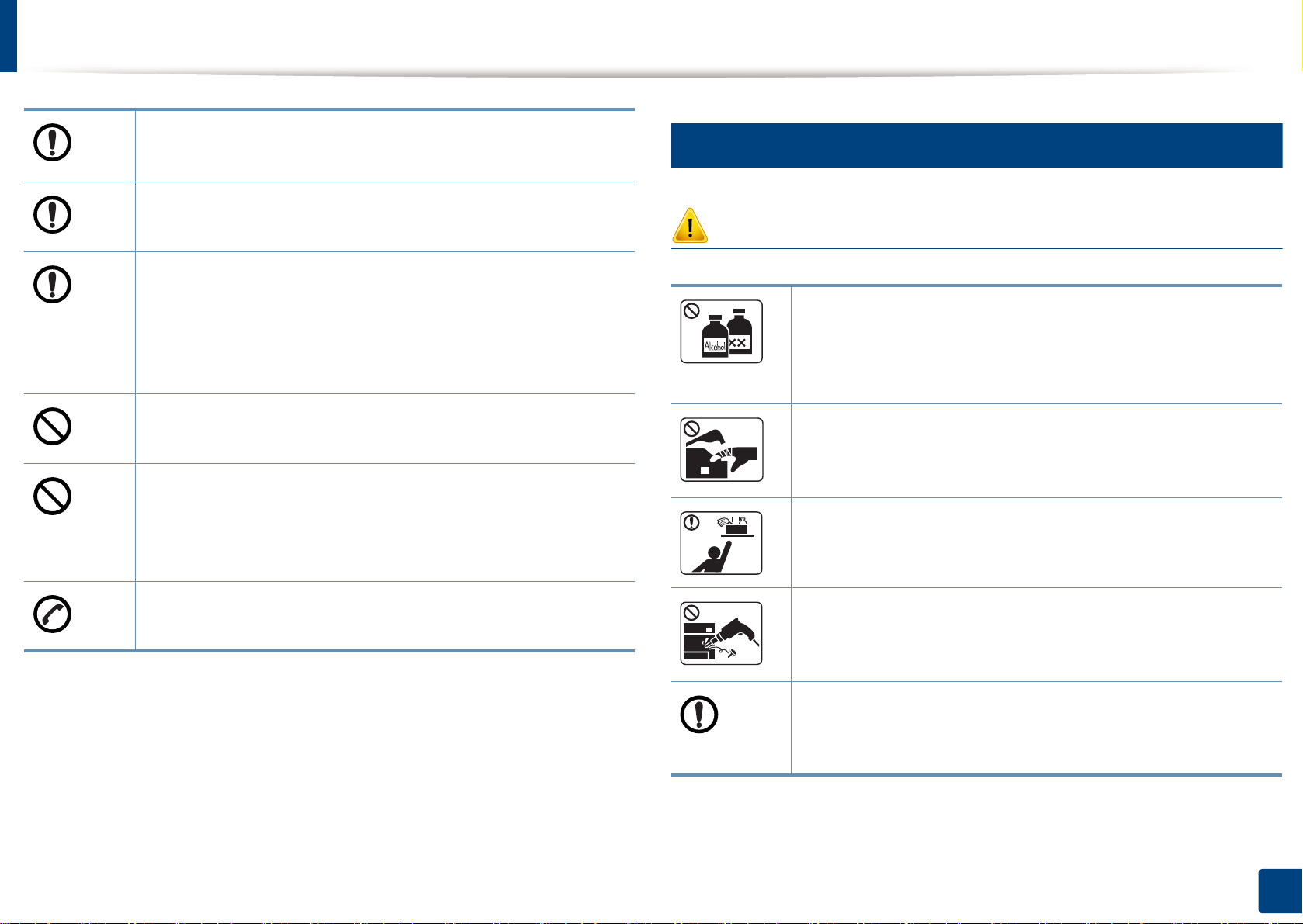
안전 정보
7
AWGa 26번 규격이나, 필요 시 더 굵은 전화선만 사용하세요.
그렇게 하지 않으면 제품 손상의 원인이 될 수 있습니다.
반드시 접지 단자가 있는 콘센트에 연결하세요.
그렇게 하지 않으면 감전이나 화재의 위험이 있습니다.
안전한 사용을 위해 제품과 함께 제공된 전원 코드를 사용하
세요. 110V 제품에 2미터보다 긴 코드를 사용하는 경우 굵기
가 16 AWG 이상이어야 합니다.
그렇게 하지 않을 경우 제품 고장의 원인이 되며, 감전, 화
재의 위험이 있습니다.
커버로 덮거나 벽장 등에 설치하지 마세요.
통풍이 잘 안되면 화재의 위험이 있습니다.
벽면의 콘센트나 다중 연결 콘센트에 과부하가 걸리지 않도
록 하세요.
과부하가 걸리면 제품 성능이 떨어지고, 감전되거나 화재가
발생할 수 있습니다.
유지보수/점검
주의
기기 내부를 청소하기 전에 벽면 콘센트에서 제품을 분리하
세요. 제품에 물을 직접 뿌리거나 제품을 벤젠, 시너, 알코
올 등으로 닦지 마세요.
감전, 화재의 위험이 있습니다.
소모품 교환이나 제품 청소 등의 이유로 제품 내부에 손을
넣을 경우에는 제품을 작동하지 마세요.
다칠 수 있습니다.
청소용품은 어린이의 손이 닿지 않도록 주의하세요.
어린이가 다칠 수 있습니다.
본 제품은 라벨에 표시되어 있는 전원에 연결되어야 합니다.
사용하고 있는 전원을 확인하려면 전력회사에 문의하세요.
a. AWG: 미국 전선 규격(American Wire Gauge)
제품을 직접 분해, 수리, 개조하지 마세요.
제품이 손상될 수 있습니다. 수리해야 할 때는 서비스 센터
로 연락하세요.
반드시 본 제품과 함께 제공되는 설명서의 지시대로만 청소
및 관리하세요.
그렇게 하지 않으면 제품이 손상될 수 있습니다.
1. 소개
13
Page 14
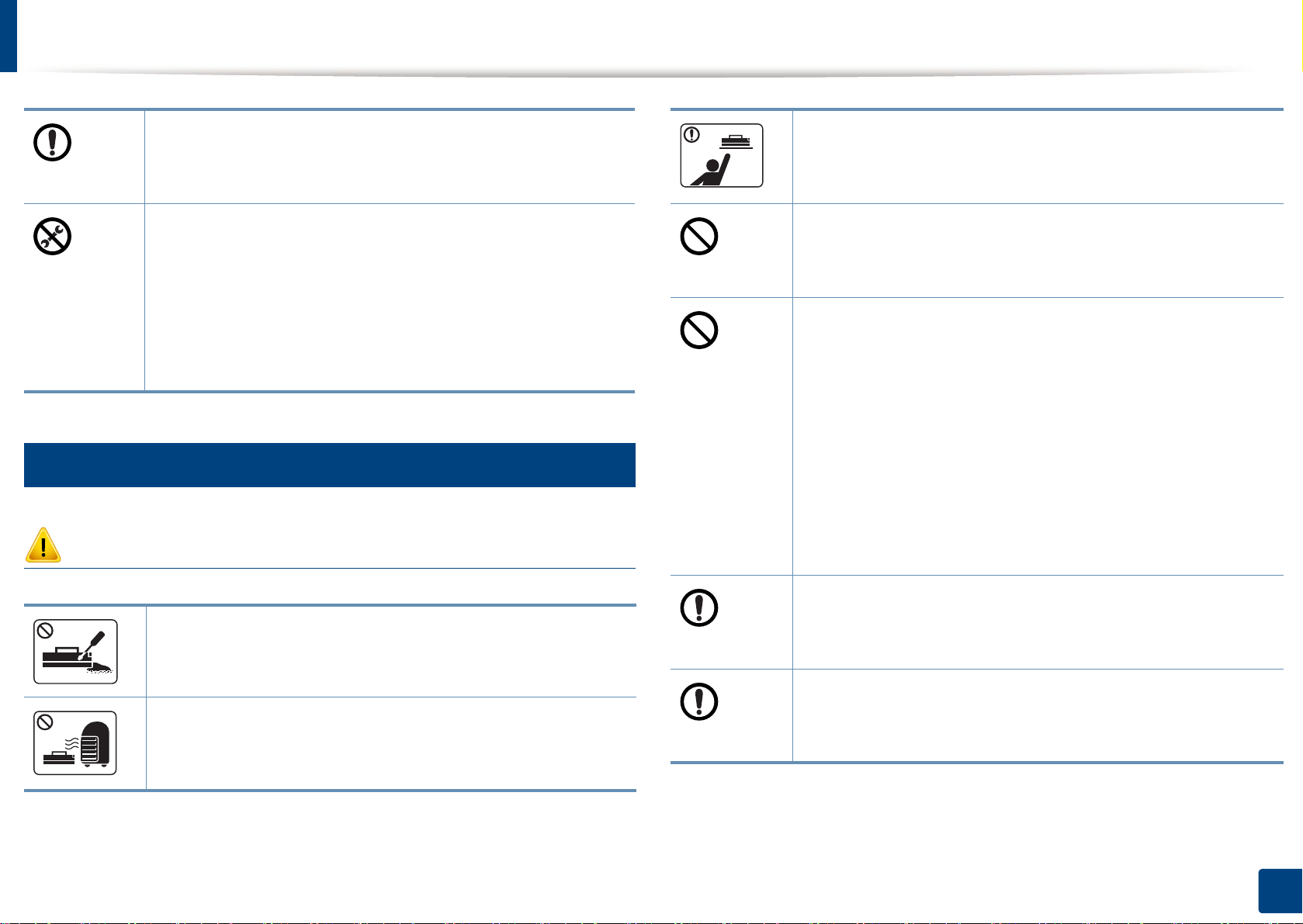
안전 정보
8
소모품 사용
주의
전원 플러그 및 플러그의 접촉 표면에 먼지나 물이 없도록
하세요.
그렇게 하지 않으면 감전이나 화재의 위험이 있습니다.
• 나사로 고정되어 있는 덮개나 보호 장치를 분리하지 마
세요.
• 정착기 고장 시 지정된 서비스 기술자가 아니면 수리 할
수 없습니다. 지정되지 않은 사람이 수리하면 화재나 감
전의 위험이 있습니다.
• 제품은 지정된 서비스 기술자가 아니면 수리할 수 없습
니다.
토너 카트리지 등 소모품 보관 시 어린이 손에 닿지 않도록
주의하세요.
토너 먼지를 마시거나 삼키면 위험할 수 있습니다.
재생 소모품 사용은 제품 고장의 원인이 되므로 사용하지
마세요.
재생 소모품으로 인한 고장 발생시 유상 서비스 처리됩니다.
토너 가루를 포함한 소모품(토너 카트리지, 폐토너통, 이미
징 유닛 등)은 다음을 준수하세요.
• 임의로 폐기 처리하지 마세요. 제품을 구입한 대리점 또
는 소매처에 문의하세요.
• 함부로 세척하지 마세요.
• 폐토너통이 있는 제품이라면 폐토너 가루를 비우고 재사
용하지 마세요.
위 사항을 준수하지 않으면 제품이 손상되어 오작동하거나
환경 오염이 될 수 있습니다. 사용자의 부주의로 발생된 손
상은 무상 보증이 적용되지 않습니다.
토너 카트리지를 분해하지 마세요.
토너 먼지를 마시거나 삼키면 위험할 수 있습니다.
사용된 토너 카트리지나 정착기 등의 소모품은 화기에 노출
시키거나 소각하지 마세요.
폭발하거나 화재의 위험이 있습니다.
토너가 옷에 묻었을 때, 뜨거운 물로 씻지 마세요.
뜨거운 물로 씻으면 옷에 토너 얼룩이 남을 수 있습니다. 반
드시 찬물을 사용하세요.
토너 카트리지를 교체하거나 걸린 용지를 제거할 때, 토너
가루가 옷이나 신체에 묻지 않도록 조심하세요.
토너 먼지를 마시거나 삼키면 위험할 수 있습니다.
1. 소개
14
Page 15
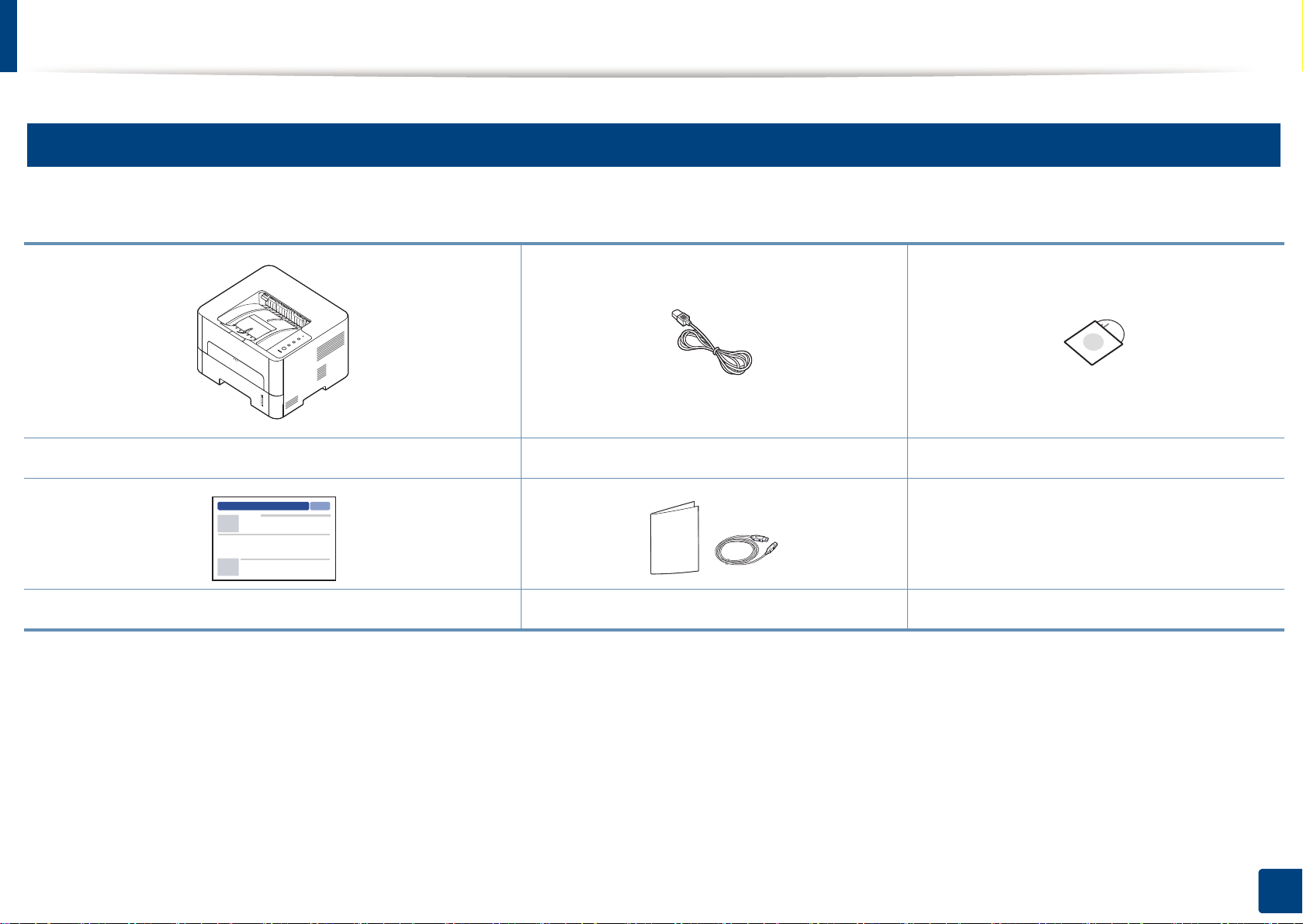
제품 모습
9
구성품
실제 구성품은 아래 그림과 다를 수 있습니다. 일부 구성품은 상황에 따라 변경될 수 있습니다.
제품 전원 코드
간단 설치 설명서
a. 소프트웨어 CD에는 프린터 드라이버, 사용 설명서 및 응용 프로그램이 들어 있습니다.
b. 기타 구성품은 국가 또는 모델에 따라 달라집니다.
기타 구성품
소프트웨어 CD
b
a
1. 소개
15
Page 16
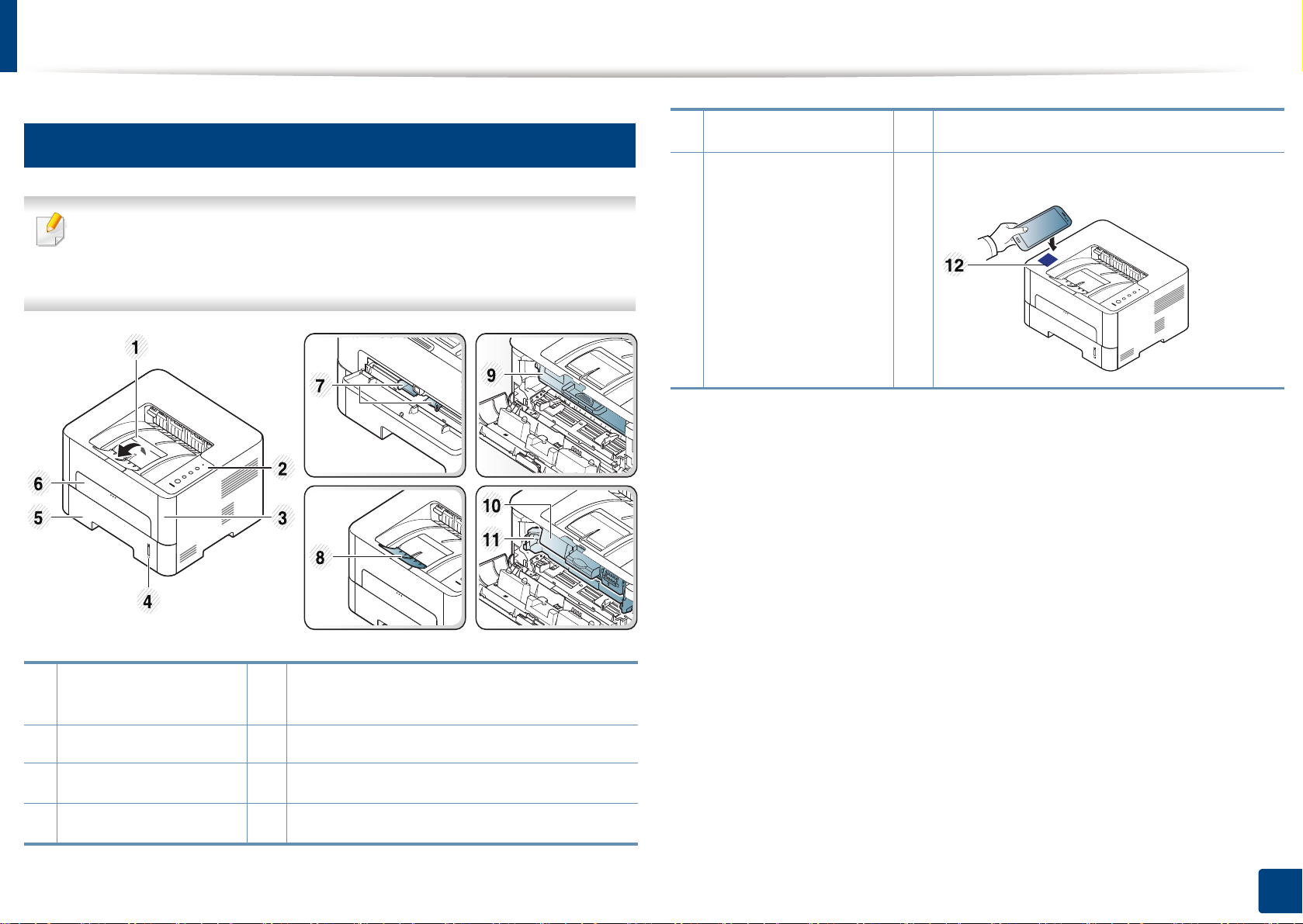
제품 모습
10
앞 모습
• 모델에 따라 이 그림과 실제 제품의 모양이 다를 수 있습니다.
• 일부 기능과 옵션은 모델 또는 국가에 따라 제공되지 않을 수 있습
니다.
5
용지함 1
6
11
이미징 유닛
12
NFC (Near Field Communication) 태그
수동 급지대
a. M2620/M2820/M2830 series만 해당
b. M2625/M2626/M2825/M2826/M2835/M2836 series만 해당
c. M283x series만 해당
b
c
1 인쇄된 용지가 쌓이는곳7
수동 급지 용지함 너비 조절 가이드
2 조작부 8 인쇄된 용지의 받침대
3
앞덮개
4
용지 잔량 표시기
9
토너 카트리지
10
토너 카트리지
a
b
1. 소개
16
Page 17
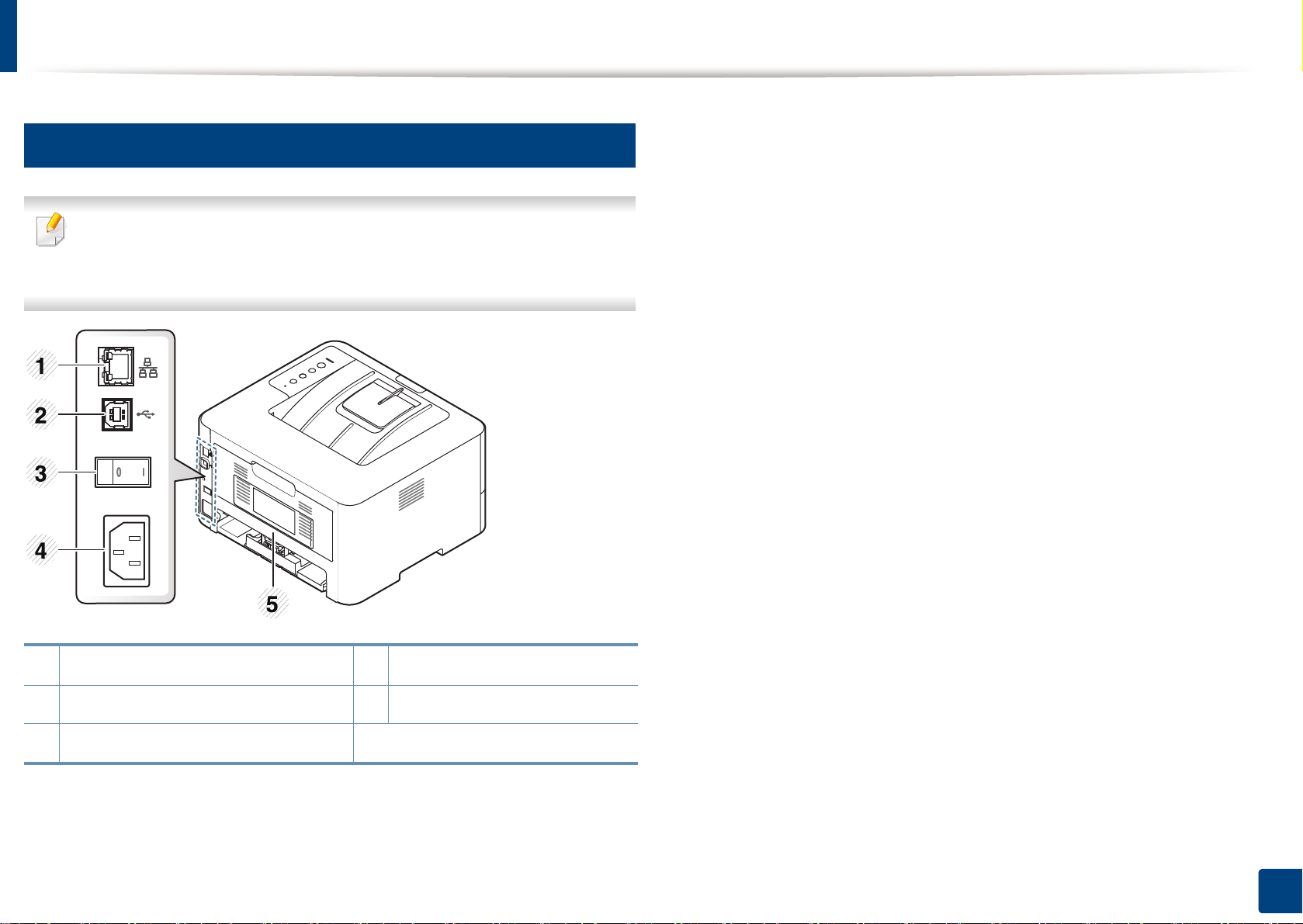
제품 모습
11
뒷 모습
• 모델에 따라 이 그림과 실제 제품의 모양이 다를 수 있습니다.
• 일부 기능과 옵션은 모델 또는 국가에 따라 제공되지 않을 수 있습
니다.
1
네트워크 포트
a
4
전원 코드 연결하는 곳
2 USB 포트 5 뒷덮개
3
전원 스위치
a. 네트워크 및 무선 지원 모델에만 해당 ("모델별 기능" 6쪽 참조)
b. 제품에 전원 스위치가 있는 경우에만 해당됩니다.
b
1. 소개
17
Page 18
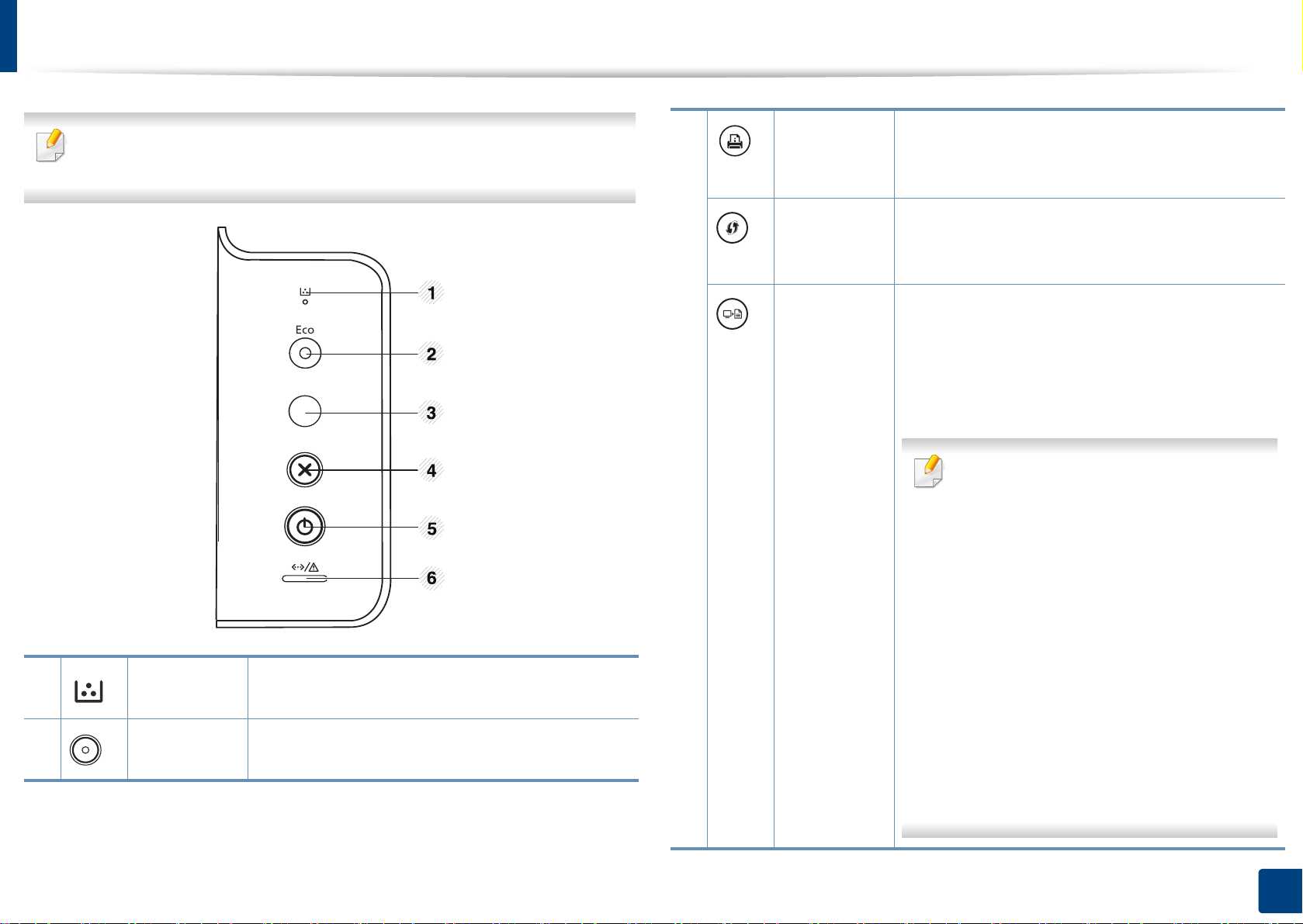
조작부
조작부는 제품 모델에 따라 모양이 다를 수 있습니다. 조작부에는 여
러 타입이 있습니다.
3 시험 페이지
또는 정보 페
a
이지
b
WPS
이 버튼을 누르면 데모 페이지와 네트워크 설정
리포트를 인쇄합니다. ("데모 페이지 인쇄" 25
쪽 참조)
컴퓨터 없이도 무선 네트워크 연결을 간편하게
설정할 수 있습니다. ("무선 네트워크 사용하기
" 115쪽 참조)
화면인쇄
c
이 버튼을 누르면 녹색 상태 표시등(LED)이 깜
빡이기 시작합니다. 활성 화면만을 인쇄하고 싶
다면 녹색 상태 표시등(LED)이 깜빡임을 멈추면
버튼을 놓으세요. 전체 화면을 인쇄하려면 깜빡
이는 동안에 버튼을 놓으세요.
• 화면 인쇄는 Windows와 Mac 운영 체제
에서만 사용 가능합니다.
• 이 기능은 USB 연결 제품에서만 사용
할 수 있습니다.
• 화면 인쇄 버튼을 사용해 활성 창/전
체 화면을 인쇄할 때 제품은 인쇄 대
상에 따라 더 많은 토너를 사용할 수
도 있습니다.
1
토너
토너의 현재 상태를 알려줍니다. ("토너 LED /
WPS LED / 전원 LED / 에코 LED" 69쪽 참조)
• 이 기능은 제품의 Samsung Easy
Printer Manager 프로그램이 설치된
경우에만 사용할 수 있습니다. Mac OS
2
에코
토너 및 용지 사용을 절약하기 위해 에코 모드
로 진입합니다. ("에코 설정" 41쪽 참조)
사용자가 화면 인쇄 기능을 사용하려
면 Samsung Easy Printer Manager에서
화면 인쇄 설정을 활성화해야 합니다
.
1. 소개
18
Page 19
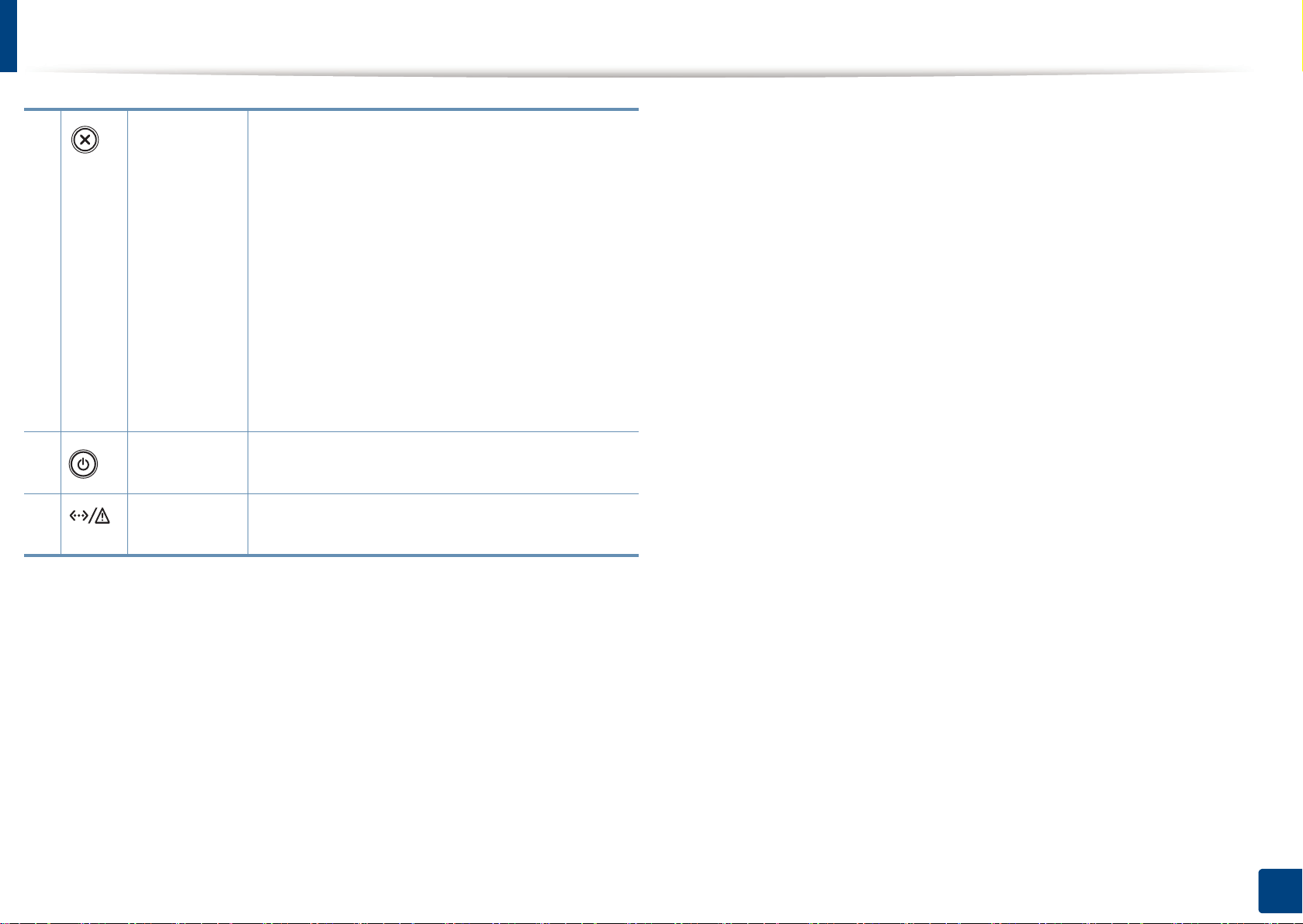
조작부
4
5
6 상태 LED 제품의 현재 상태를 알 수 있습니다. ("상태 표
a. M262xND/M282xND만 해당
b. M282xDW/M283xDW만 해당
c. M262x/M262xD만 해당
d. 네트워크 및 무선 지원 모델에만 해당 ("모델별 기능" 6쪽 참조)
취소 언제든지 작업을 중지하며 다른 기능으로도 사
전원 이 버튼을 누르면 절전 모드에서 복귀하거나 전
용됩니다.
• 현재 작업 중지
• 데모 페이지 인쇄: 녹색 상태 표시등(LED)이
천천히 깜빡일 때까지 약 2초 정도 이 버튼
을 누르고 있다가 놓으세요.
• 소모품 정보 및 사용 횟수 보기: 약 6초 정
도 이 버튼을 누르고 있다가 놓으세요.
• 설정 리포트/네트워크 설정 리포트 인쇄
색 상태 표시등(LED)이 천천히 깜빡일 때까
지 약 4초 정도 이 버튼을 누르고 있다가 놓
으세요.
원을 끌 수 있습니다.
시등(LED) 이해하기" 67쪽 참조)
d
: 녹
1. 소개
19
Page 20
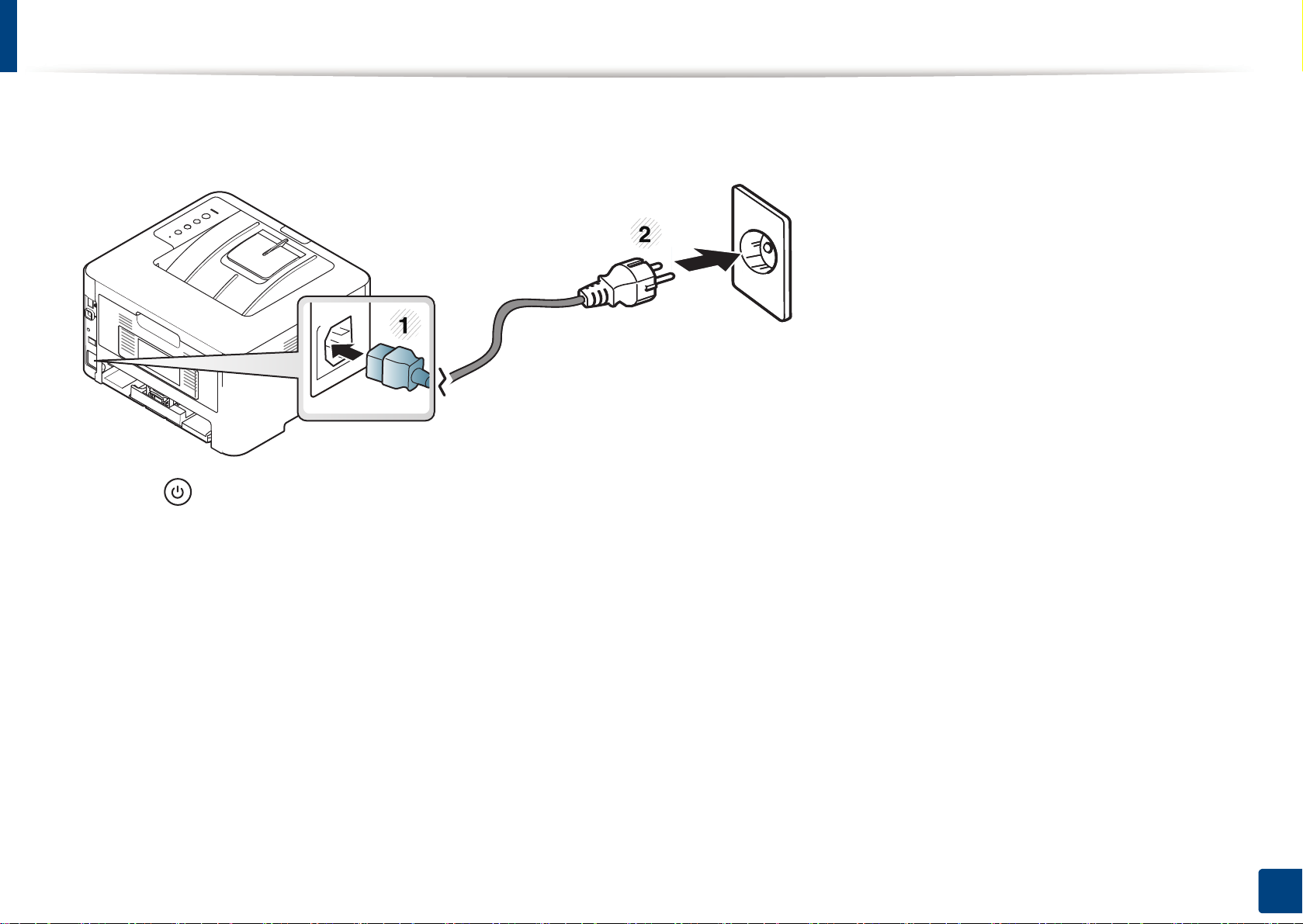
제품 전원 켜기
제품에 전원을 연결하세요.
1
제품에 전원 스위치가 있는 경우 전원 버튼을 누르거나 스위치를 켜세요.
조작부의 (전원)을 누릅니다.
2
1. 소개
20
Page 21
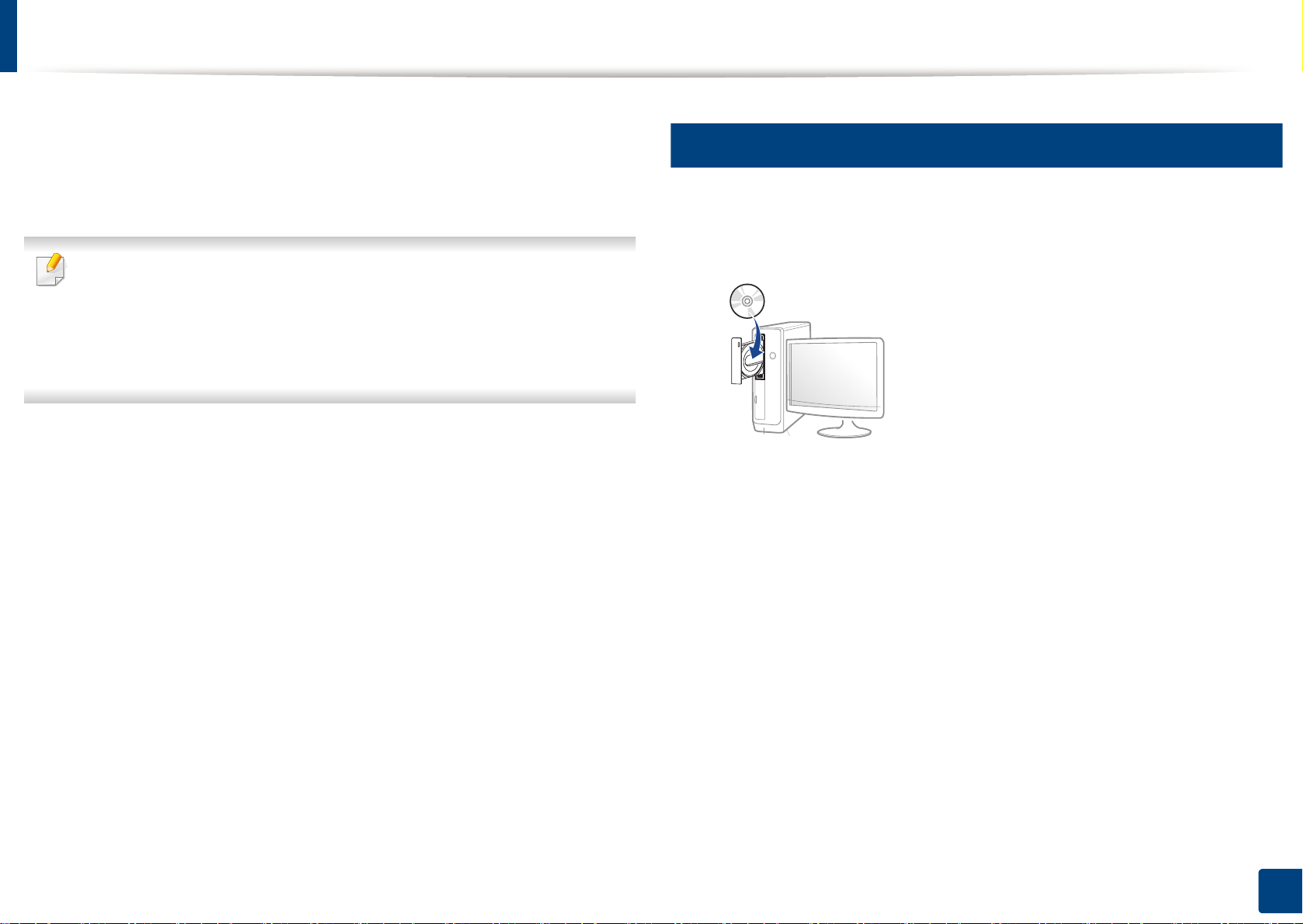
로컬로 드라이버 설치하기
로컬로 연결된 제품은 케이블을 사용하여 컴퓨터에 직접 연결된 제품을
말합니다. 만약 제품이 네트워크에 연결되어 있다면, 아래 절차를 건너
뛰고 네트워크로 연결된 제품의 드라이버 설치하기로 이동하세요. ("네트
워크로 드라이버 설치" 107쪽 참조)
• Mac, Linux 또는 Unix OS 사용자는 "소프트웨어 설치" 95쪽를 참조
하세요.
•이 사용 설명서에 나오는 설치 화면은 사용하는 제품과 인터페이
스에 따라 다를 수 있습니다.
• 길이 3 m 이내의 USB 케이블만 사용하세요.
12
Windows
1
2
제품이 컴퓨터와 연결되어 있고 전원이 켜져 있는지 확인하세요.
제공된 소프트웨어 CD를 CD-ROM 드라이브에 넣으세요.
만약 설치 화면이 나타나지 않으면, 시작 메뉴에서 모든 프로그램
> 보조프로그램 > 실행을 누르세요.
실행 입력 창에 X:\Setup.exe를 입력하고 확인을 누르세요.
X:\Setup.exe에서 “X” 는 사용 중인 컴퓨터의 CD-ROM 드라이브 이
름을 입력하세요.
•Windows 8인 경우,
설치 창이 나타나지 않으면 참 메뉴에서 검색 > 앱에서 실행을
검색한 후 실행 입력 창에 X:\Setup.exe를 입력하고 확인을 누
르세요. X:\Setup.exe에서 “X” 는 사용 중인 컴퓨터의 CD-ROM
드라이브 이름을 입력하세요.
“이 디스크에서 할 작업을 선택하세요.” 팝업 창이 뜬다면 창
을 눌러서 Setup.exe 실행을 선택하세요.
설치 화면에서 설치 동의서를 검토하고 동의하세요. 그런 후 다음
3
을 클릭하세요.
1. 소개
21
Page 22
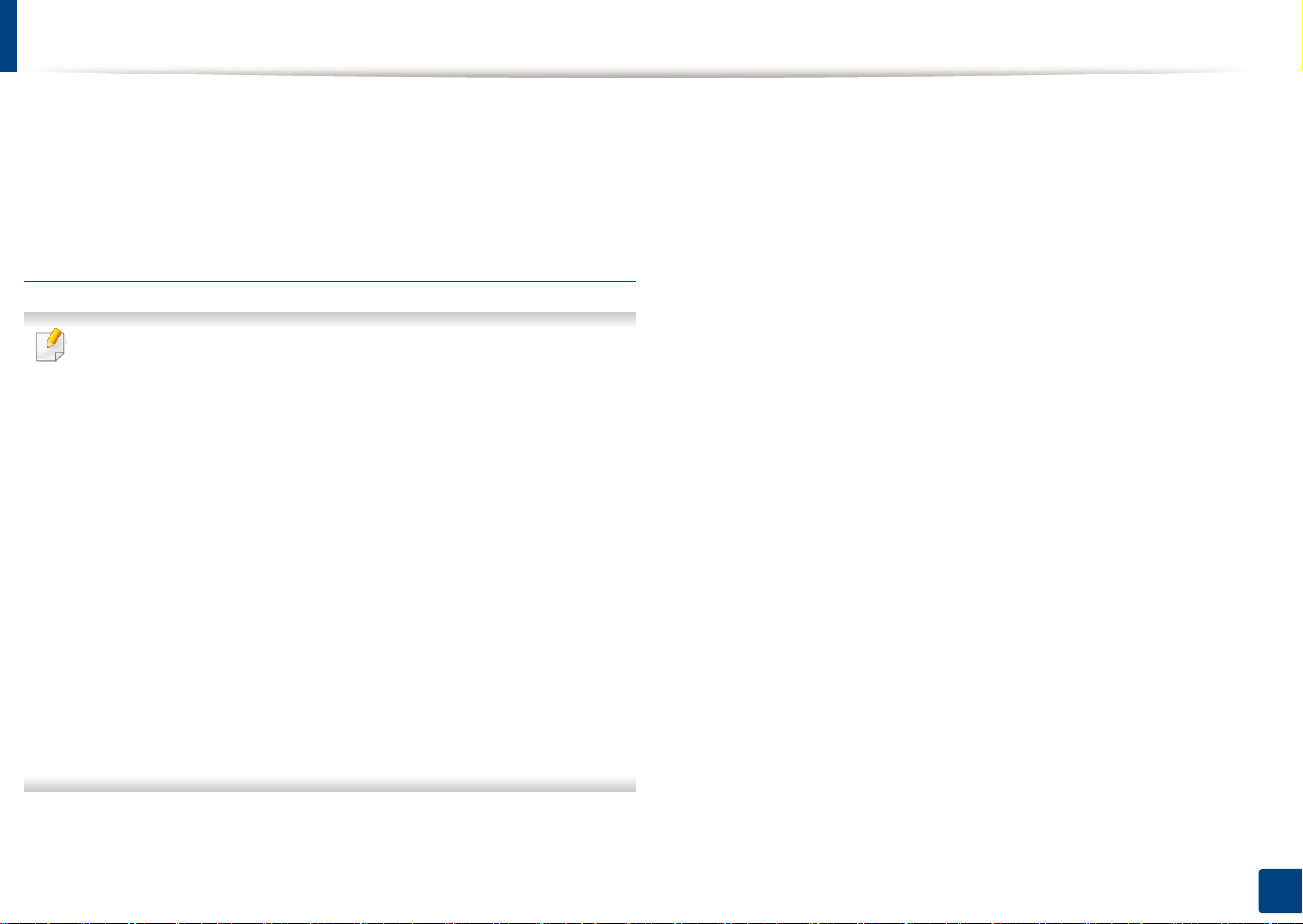
로컬로 드라이버 설치하기
프린터 연결 유형 화면에서 USB 연결 항목을 선택하세요. 그런 후
4
다음을 클릭하세요.
설치 창에서 안내하는 대로 설치를 진행하세요.
5
Windows 8 시작 화면에서
• 사용하는 컴퓨터가 인터넷에 연결되어 있다면 Windows Update에서
자동으로 V4 드라이버를 다운받습니다. 만약 컴퓨터가 인터넷에 연
결되어 있지 않다면 삼성 웹사이트에서 수동으로 V4 드라이브를 다
운받을 수 있습니다. (www.samsung.com/printer > 제품 찾기 > 지원
또는 다운로드)
• Windows 스토어에서 Samsung Printing Experience 앱을 다운로드 받
을 수 있습니다. Windows 스토어를 이용하려면 Microsoft 계정이 있
어야 합니다.
1 참 메 뉴 에서 검색을 선택하세요.
2 스토어를 클릭하세요.
3 Samsung Printer Experience를 찾아 클릭하세요.
4 설 치 를 클릭하세요.
컴퓨터가 전원이 켜져 있고, 인터넷에 연결되어 있는지 확인하세
1
요.
제품의 전원이 켜져 있는지 확인하세요.
2
컴퓨터와 제품을 USB 케이블을 이용하여 연결하세요.
3
Windows Update로부터 드라이버가 자동 설치됩니다.
• 제공된 소프트웨어 CD를 이용하여 드라이버를 설치하는 경우, V4
드라이버는 설치되지 않습니다. 데스크톱 화면에서 V4 드라이브를
사용하고 싶다면 삼성 웹사이트에서 다운받을 수 있습니다.
(www.samsung.com/printer > 제품 찾기 > 지원 또는 다운로드)
• 삼성 프린터 관리 도구를 설치하고 싶다면, 제공된 소프트웨어 CD
를 이용하여 설치해야 합니다.
1. 소개
22
Page 23
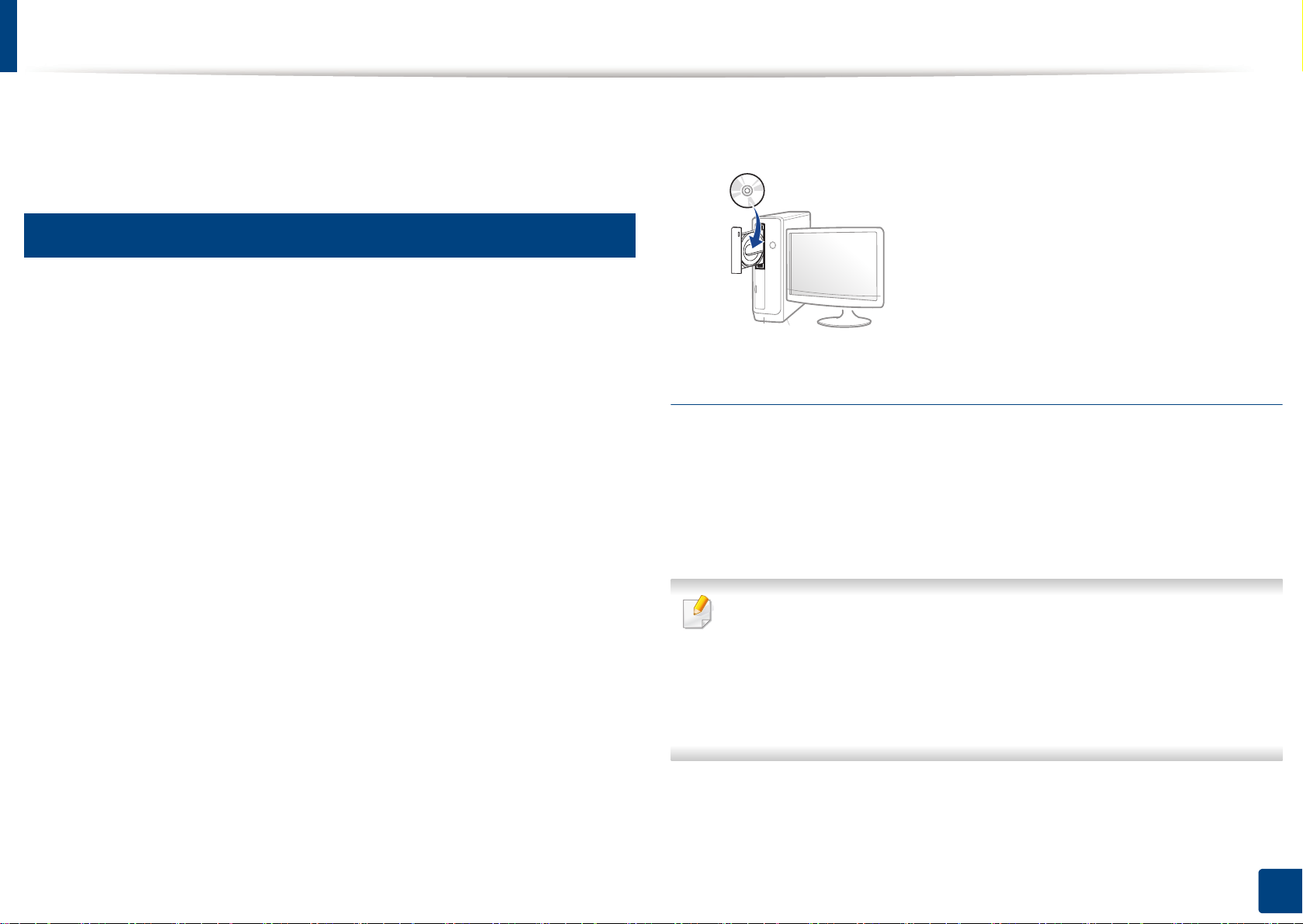
드라이버 재설치하기
프린터 드라이버가 제대로 동작하지 않는다면, 설치된 드라이버를 삭제한
후 드라이버를 재설치해야 합니다.
13
Windows
제품이 컴퓨터와 연결되어 있고 전원이 켜져 있는지 확인하세요.
1
시작 메뉴에서 프로그램 또는 모든 프로그램 > Samsung Printers >
2
Samsung Printer 소프트웨어 삭제를 선택하세요.
•Windows 8인 경우,
1 참 메뉴에서 검색 > 앱을 선택하세요.
2 제어판을 찾아서 클릭하세요.
3 프로그램 및 기능을 클릭하세요.
4 삭제하려는 드라이버를 선택하고, 마우스 오른쪽 버튼을 클
릭하여 제거를 선택하세요.
5 화면에서 안내하는 대로 진행하세요.
설치 창에서 안내하는 대로 진행하세요.
3
제공된 소프트웨어 CD를 CD-ROM 드라이브에 넣고 드라이버를 다시
4
설치하세요. ("로컬로 드라이버 설치하기" 21쪽 참조)
시작 화면에서
제품이 컴퓨터와 연결되어 있고 전원이 켜져 있는지 확인하세요.
1
시작 화면에서 삼성 프린터 소프트웨어 삭제 타일을 클릭하세요.
2
화면에서 안내하는 대로 진행하세요.
3
• 삼성 프린터 소프트웨어 타일이 없는 경우, 데스크톱 모드에서 삭
제하세요.
• 삼성 프린터 관리 도구들을 삭제하고 싶다면, 시작 화면에서 삭제
하려는 앱을 마우스 오른쪽 버튼으로 클릭 > 제거 > 삭제하려는 프
로그램을 마우스 오른쪽 버튼으로 클릭 > 제거 선택후 화면에서 안
내하는 대로 진행하세요.
1. 소개
23
Page 24
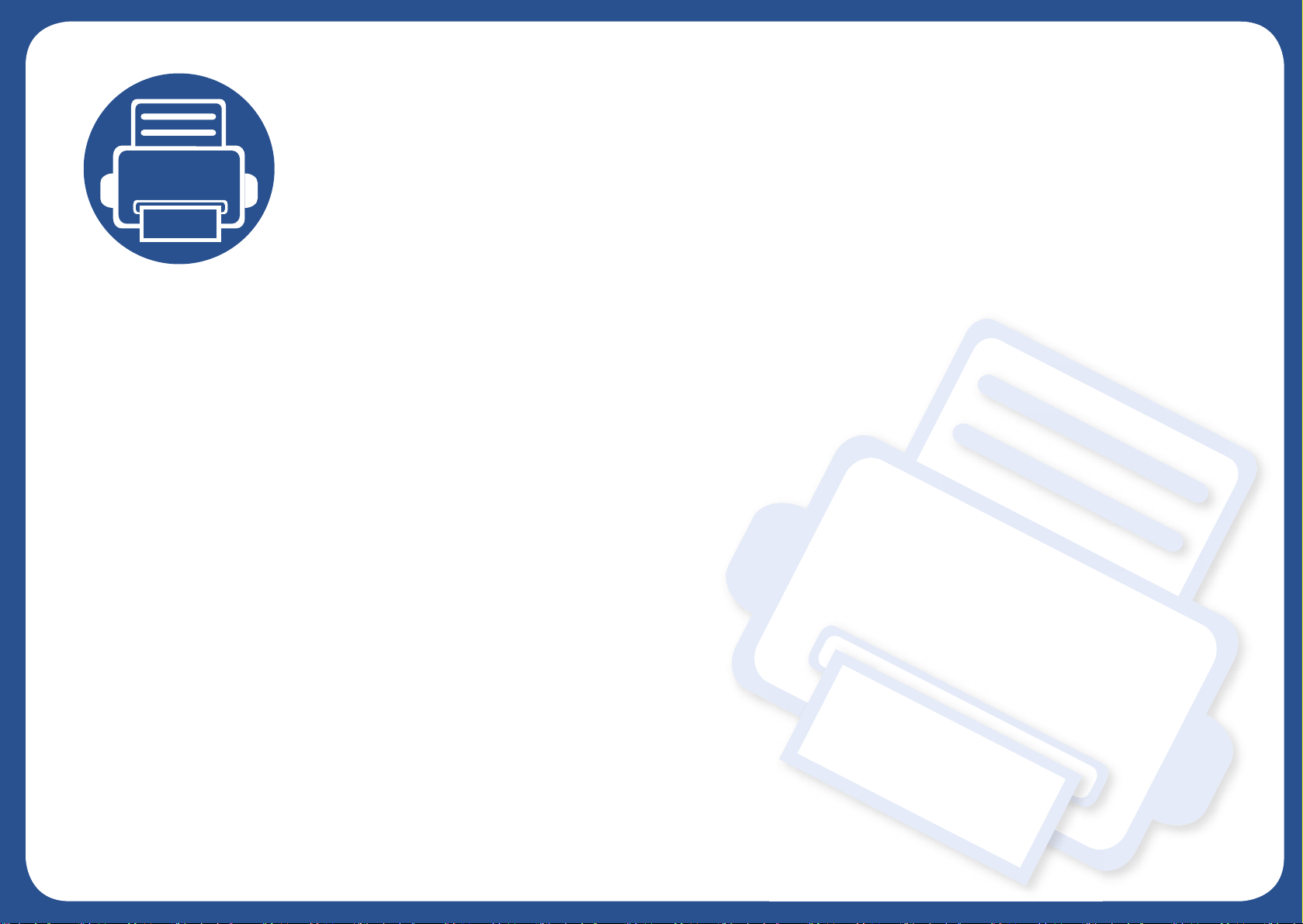
2. 기본 설정
제품 설치가 완료된 후에 제품의 기본값을 설정할 수 있습니다. 값을 지정하거나 변경하려면 다음 절을 참고
하세요.
• 데모 페이지 인쇄 25
• 용지 및 용지함 26
•기본 인쇄 37
Page 25
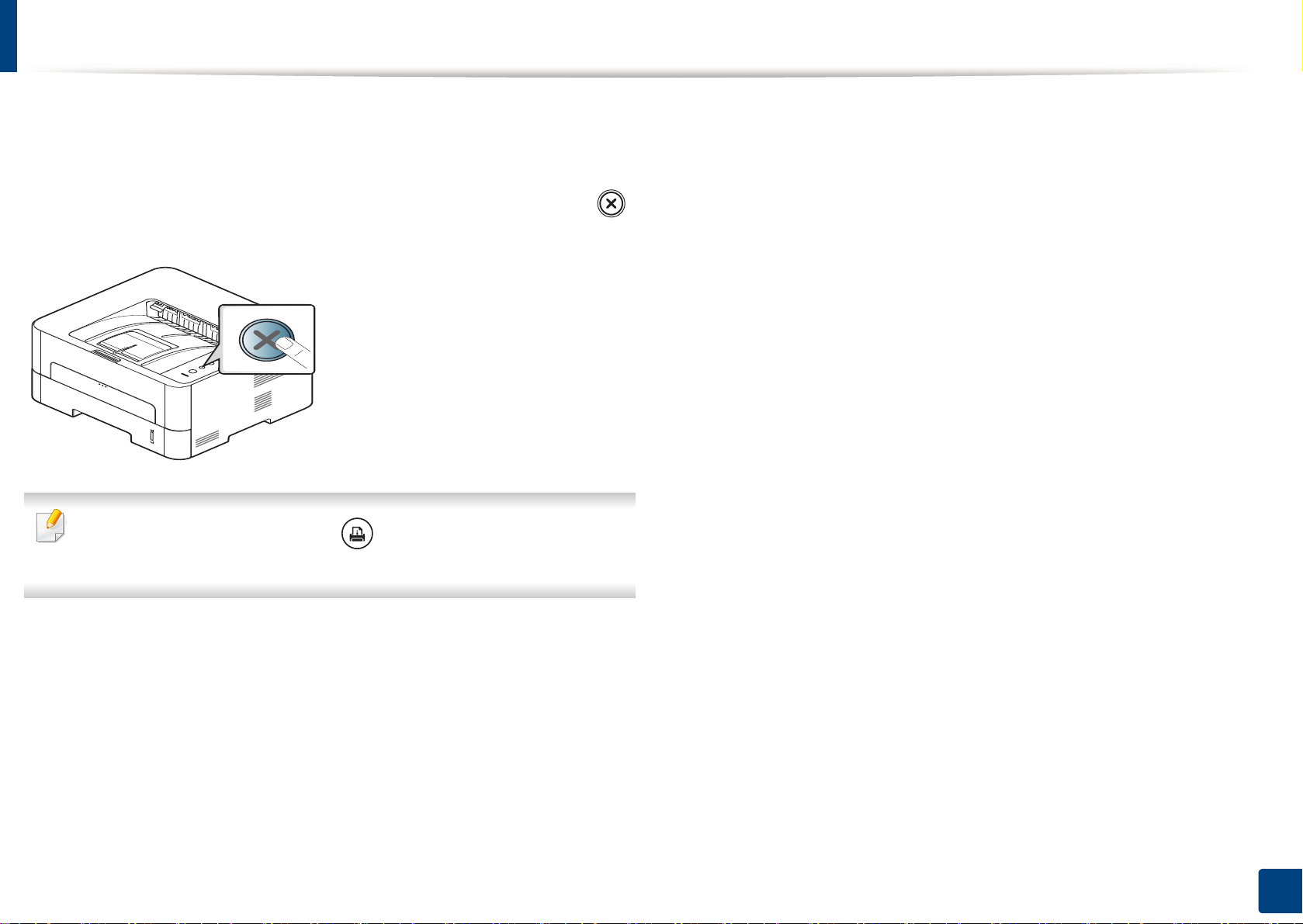
데모 페이지 인쇄
제품이 정상적으로 작동하는지 확인하려면 데모 페이지를 인쇄하세요.
데모 페이지를 인쇄하려면,
대기 모드에서는 녹색 상태 표시등(LED)이 깜빡일 때까지 약 2 초간 (
취소) 버튼을 누르고 난 다음 놓으세요.
시험 페이지 또는 정보 페이지 ( ) 버튼이 있는 모델의 경우에는
이 버튼을 눌러 데모 페이지를 인쇄합니다.
2. 기본 설정
25
Page 26
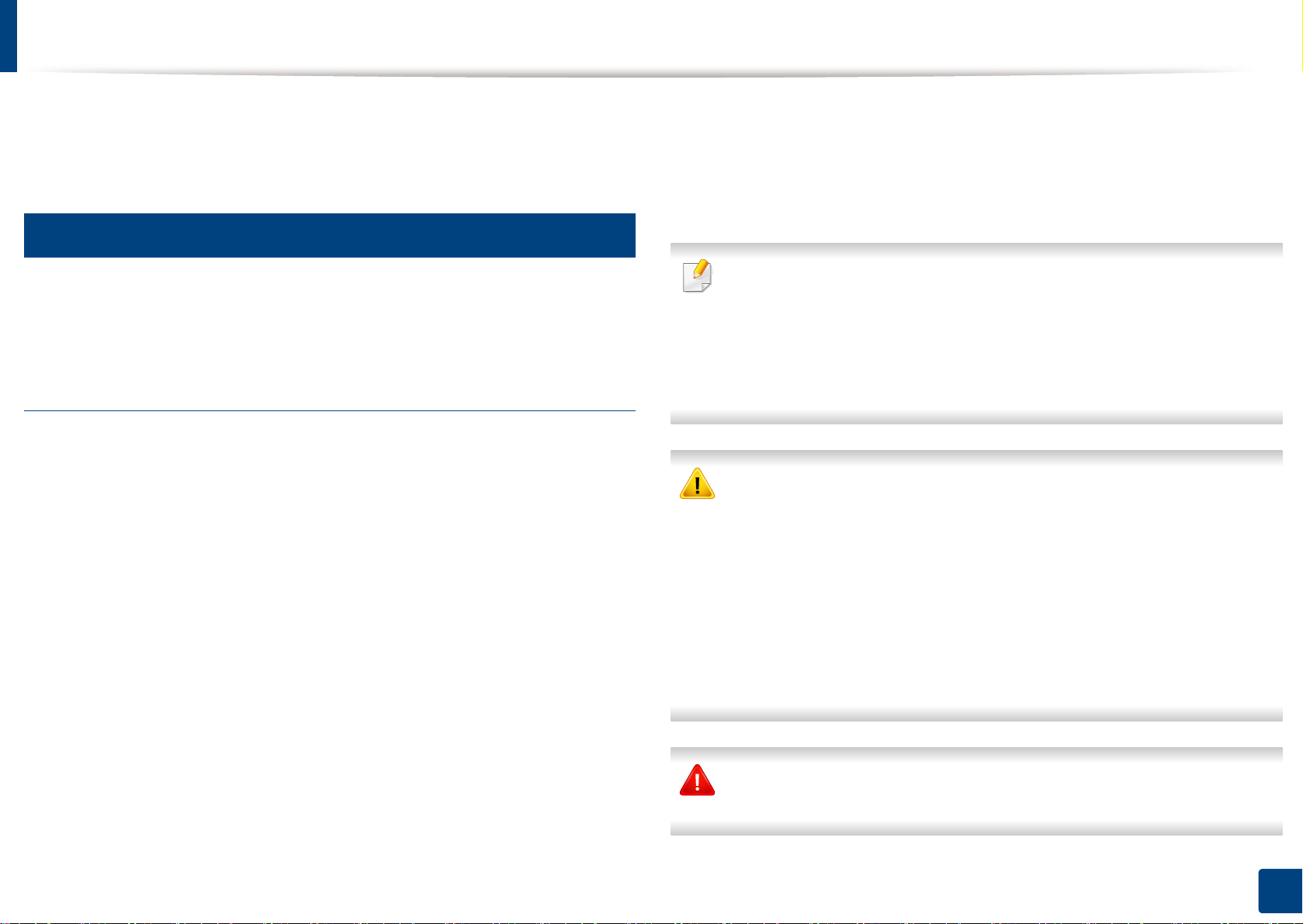
용지 및 용지함
이 장에서는 제품에 맞는 용지를 선택하고 용지함을 사용하는 방법을 설
명합니다.
1
인쇄 용지 선택
일반 용지, 봉투, 라벨 용지, 투명 필름 등 다양한 용지를 사용할 수 있
습니다. 항상 이 제품의 용지 규격을 충족하는 인쇄 용지를 사용하세요.
인쇄 용지 선택 지침
이 사용 설명서에 설명된 지침을 충족하지 않는 인쇄 용지는 다음과 같은
문제를 일으킬 수 있습니다.
• 인쇄 품질 저하
• 용지 걸림 증가
• 과도한 제품 마모
용지의 무게, 재질, 표면 상태, 수분 함량과 같은 특성이 제품의 성능과
인쇄 품질에 영향을 주는 중요한 요소입니다. 인쇄 용지를 선택할 때는
다음 사항을 반드시 고려하세요.
• 이 제품에 사용할 수 있는 인쇄 용지의 종류, 크기 및 무게는 인쇄 용
지 규격에 설명되어 있습니다. ("인쇄 용지 규격" 73쪽 참조)
• 용지의 밝기: 일부 인쇄 용지는 다른 용지보다 더 하얗기 때문에 보
다 선명하고 생생한 이미지를 출력합니다.
• 표면의 부드러운 정도: 용지의 부드러운 정도가 인쇄의 선명도에 영
향을 미칩니다.
• 일부 인쇄 용지는 이 사용 설명서의 지침을 모두 충족하면서도 만
족스러운 결과를 내지 못할 수 있습니다. 잘못된 용지를 사용했거
나, 용지를 잘못 취급하거나, 온도 및 습도가 적절하지 않거나, 기
타 제어할 수 없는 변수 때문에 이런 결과가 나올 수 있습니다.
• 인쇄 용지를 대량으로 구입하기 전에 사용 설명서에 명시된 요구
조건을 충족하는지 확인하세요.
• 제품에 맞지 않는 용지를 사용하면 제품이 고장나서 수리가 필요
할 수도 있습니다. 이 경우 보증 기간 내라도 Samsung의 무상 서비
스를 보장 받지 못합니다.
• 용지함에 들어가는 최대 용지 매수는 용지의 종류에 따라 달라질
수 있습니다. ("인쇄 용지 규격" 73쪽 참조)
• 이 제품에는 잉크젯용 사진 용지를 사용할 수 없습니다. 제품 고장
의 원인이 됩니다.
• 인화성 용지를 사용하면 화재의 위험이 있습니다.
• 지정된 용지만을 사용하세요. ("인쇄 용지 규격" 73쪽 참조)
• 원하는 출력물을 얻으려면 선택한 용지가 인쇄 목적에 적합해야 합니
다.
인화성 용지를 사용하거나 제품에 이물질이 남아있는 경우 제품이 과
열되어 화재의 위험이 있습니다.
2. 기본 설정
26
Page 27
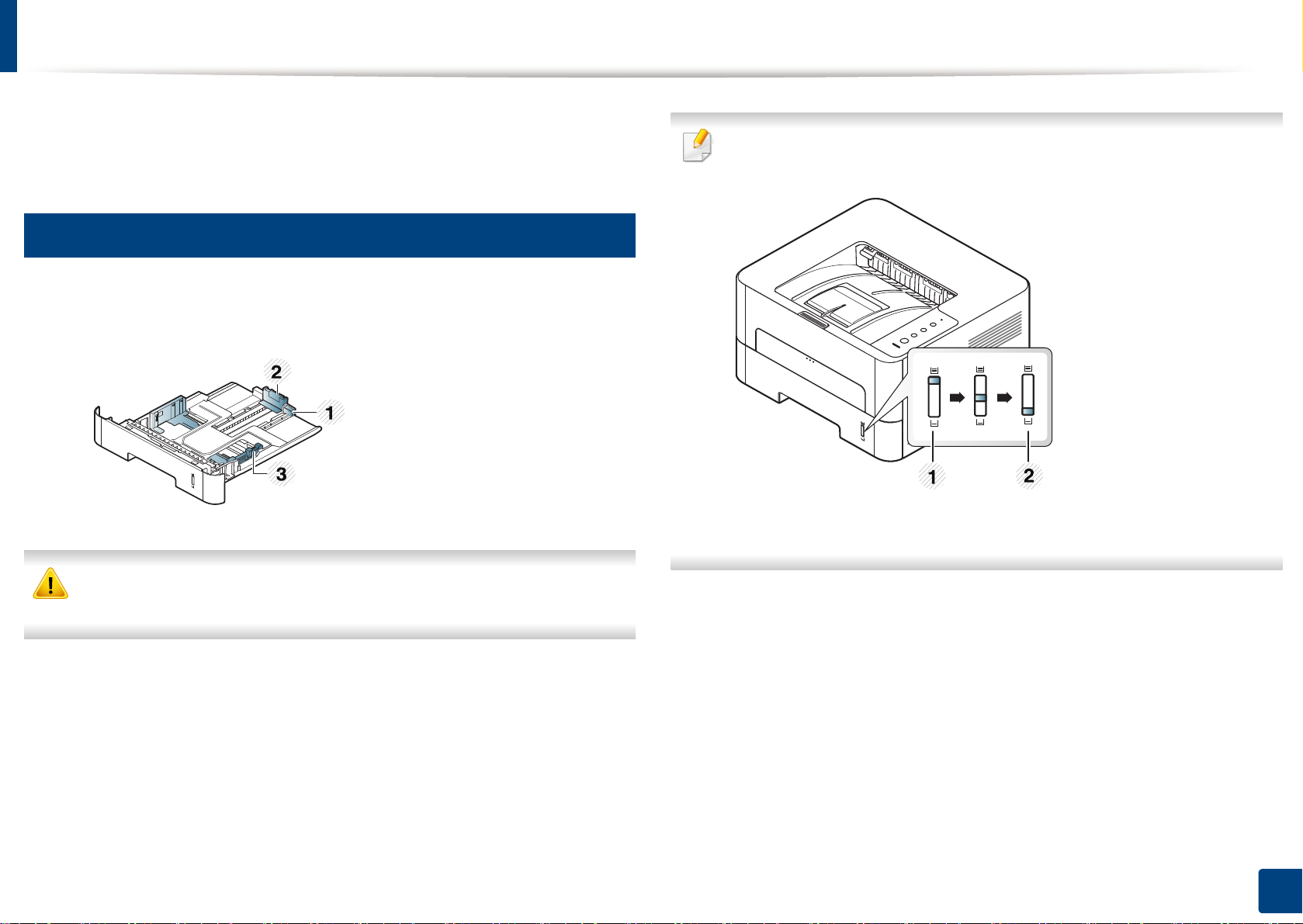
용지 및 용지함
용지함에 들어가는 최대 용지 매수는 용지의 종류에 따라 달라질 수 있습
니다. ("인쇄 용지 규격" 73쪽 참조)
2
용지함 알아두기
용지함의 크기를 변경하려면 용지 가이드를 조절하세요.
1 용지함 확장 레버
2 용지 길이 조절 가이드
3 용지 너비 조절 가이드
가이드 조절을 하지 않으면, 용지 여백과 관계된 오류, 용지 비뚤어
짐, 용지 걸림이 발생할 수도 있습니다.
용지 잔량 표시기를 통해 용지함에 들어 있는 용지의 양을 확인할 수
있습니다.
1 가득 있음
2 비어 있음
2. 기본 설정
27
Page 28
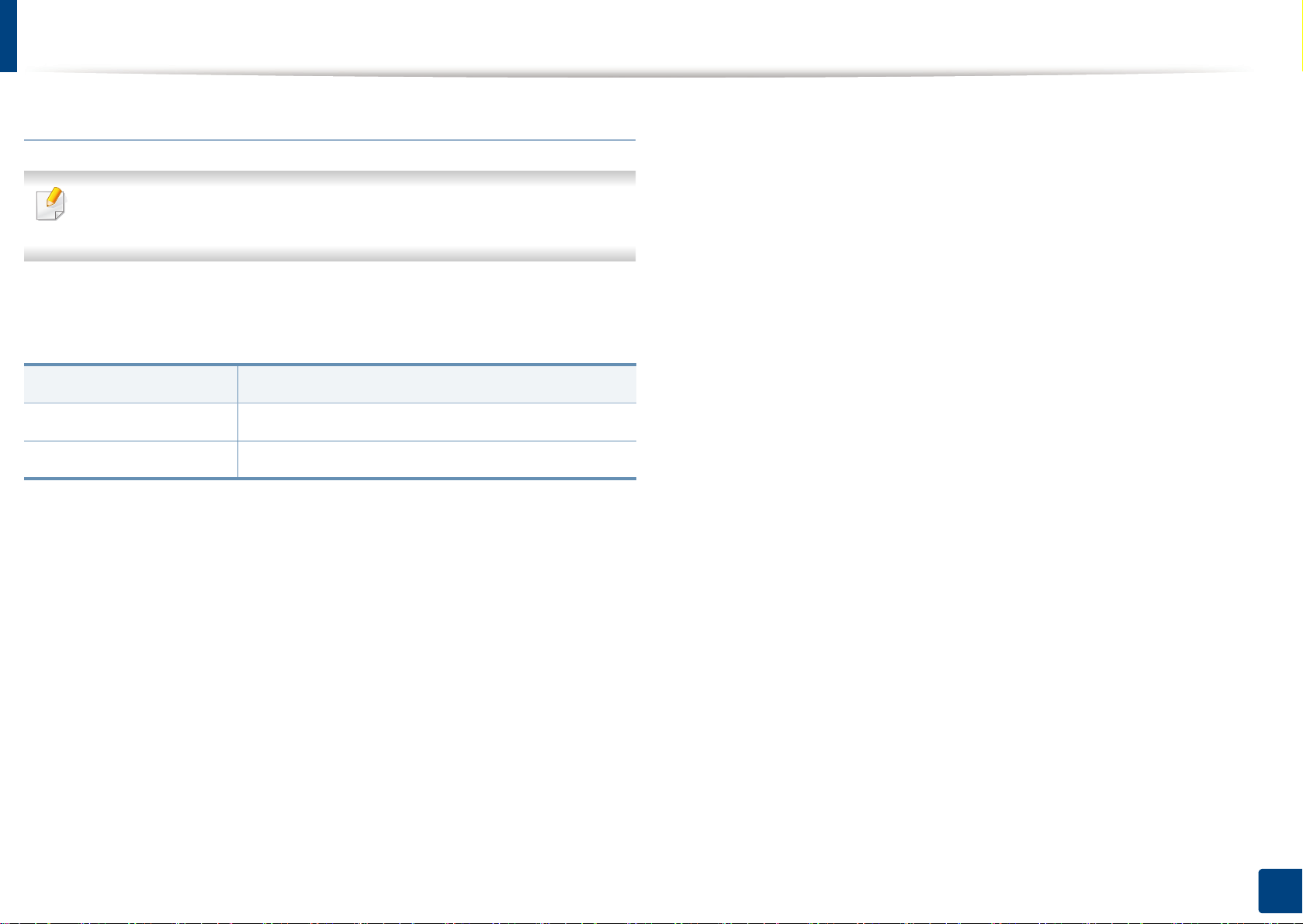
용지 및 용지함
양면 인쇄가 가능한 용지 종류
양면 인쇄는 일부 모델에서는 지원되지 않습니다. ("모델별 기능" 6
쪽 참조)
제품이 사용하는 전원 전압에 따라 양면 인쇄가 가능한 용지 종류는 다를
수 있습니다. 다음 표를 참조하세요.
전원 전압 사용 가능한 용지
110V Letter, Legal, US Folio, Oficio
220V A4
2. 기본 설정
28
Page 29
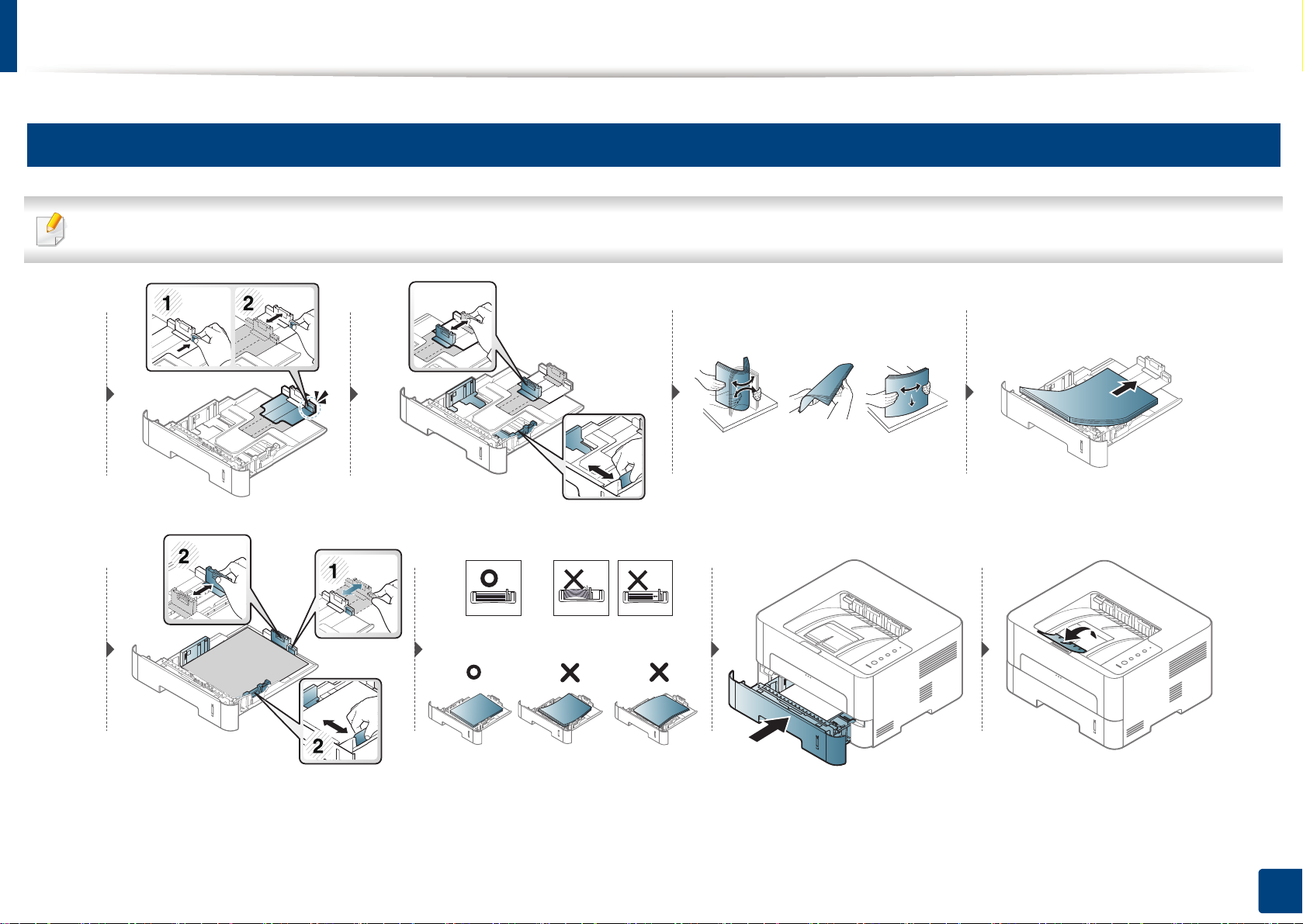
용지 및 용지함
3
용지함에 용지 넣기
용지함을 이용해 인쇄할 때는 수동 급지대에 용지를 올려 두지 마세요. 용지 걸림이 발생할 수 있습니다.
2. 기본 설정
29
Page 30
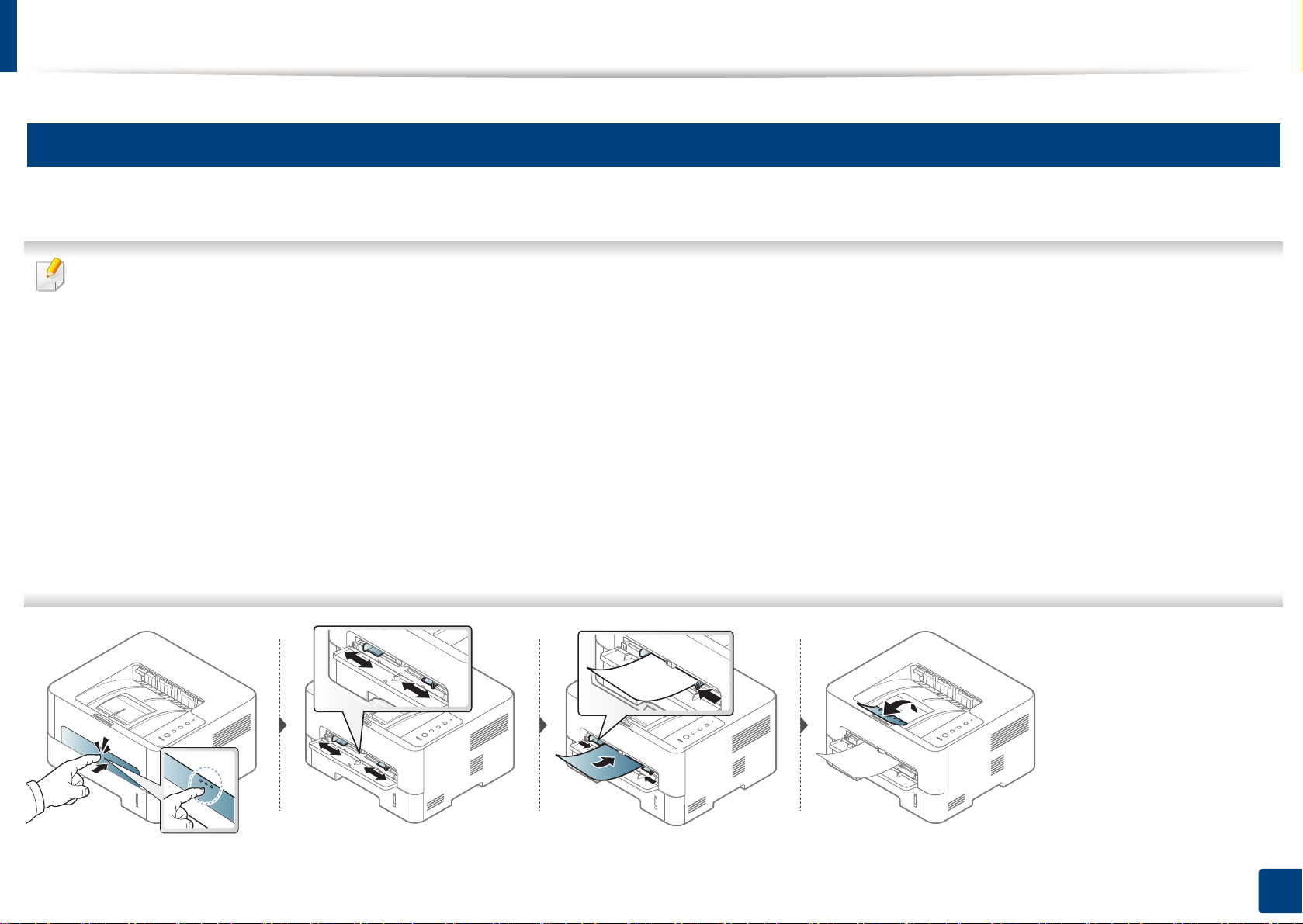
용지 및 용지함
4
수동 급지대에 용지 넣기
엽서, 카드, 봉투 등 특수한 크기와 유형의 용지를 사용하려면 수동 급지대를 이용하세요.
수동 급지대 사용 시 유용한 정보
• 수동 급지대에는 한 번에 한 가지 종류, 크기 및 무게의 용지만 넣으세요.
• 소프트웨어 응용 프로그램에서 용지 공급원에 대해 수동 급지대를 선택한 경우, 한 장을 인쇄할 때마다 프린트 스크린 키 또는 WPS 버튼을 누르고
수동 급지대에 한번에 한 가지 종류, 크기, 무게의 용지를 넣어야 합니다.
• 용지 걸림을 방지하기 위해 수동 급지대에 용지가 남아있을 때는 인쇄 도중에 용지를 추가하지 마세요.
• 용지는 인쇄될 면이 위를 향하고, 용지 상단이 안쪽으로 들어 가도록 하여 용지함의 중앙에 넣어주세요.
• 용지 걸림이나 인쇄 품질 문제가 발생하지 않도록 규격에 맞는 용지만 사용하세요. ("인쇄 용지 규격" 73쪽 참조)
• 수동 급지대에 용지를 넣기 전에 엽서, 봉투, 라벨 용지의 구겨지거나 말린 부분을 평평하게 펴주세요.
• 특수 용지에 인쇄하려면 용지를 넣는 방법 설명을 참고하세요. ("특수 용지에 인쇄하기" 31쪽 참조)
• 다목적 용지함인 경우, 인쇄하는 데 여러 장의 용지가 겹치는 경우에는 용지함 1을 열고 겹치는 용지를 제거한 후 다시 인쇄하세요.
• 인쇄하는 동안 용지 급지가 잘 되지 않을 때에는 자동으로 급지가 시작될 때까지 수동으로 용지를 밀어 주세요.
• 제품이 절전 모드일 때에는 수동 급지대에서 용지를 급지하지 않습니다. 수동 급지대를 사용하려면 전원 버튼을 눌러 제품을 복귀시키세요.
2. 기본 설정
30
Page 31

용지 및 용지함
5
특수 용지에 인쇄하기
아래의 표는 용지함에 사용할 수 있는 특수 용지를 보여줍니다.
용지 불일치 오류 없이 인쇄하려면 제품과 드라이버의 용지 설정이 일치
해야 합니다.
제품의 용지 설정을 변경하려면 Samsung Easy Printer Manager에서 (고
급 모드로 전환) > 장치 설정을 선택하세요.
그런 다음 인쇄 기본 설정 창 > 용지 탭 > 용지 종류에서 원하는 종류를
설정합니다. ("인쇄 기본 설정 창 열기" 38쪽 참조)
예를 들어 라벨 용지에 인쇄를 하려면, 용지 종류에서 라벨 용지를 선택
하세요.
• 특수 용지를 사용할 때에는 한 번에 한 장씩 급지하기를 권장합니
다. ("인쇄 용지 규격" 73쪽 참조)
종류 용지함 수동 급지대
일반 용지 ●●
두꺼운 용지 ●●
더 두꺼운 용지 ●
얇은 용지 ●●
본드 용지 ●●
색지 ●
카드 용지 ●●
라벨 용지 ●
투명 필름(OHP 필름) ●
봉투 ●
두꺼운 봉투 ●
• 특수 용지 인쇄 (배면 인쇄)
특수 용지가 구겨지거나 주름이 지고 검정색 굵은 선이 인쇄되면
뒷덮개를 열고 다시 인쇄를 시도해 보세요. 인쇄하는 동안 뒷덮개
를 열어 놓으세요.
지원되는 용지의 무게를 보려면 "인쇄 용지 규격" 73쪽을 참조하세요.
인쇄된 용지 ●
코튼 용지 ●
재생 용지 ●●
Archive 용지 ●●
(●: 지원됨, 공란: 지원되지 않음)
2. 기본 설정
31
Page 32

용지 및 용지함
봉투
봉투의 인쇄 품질은 봉투 용지의 품질에 의해 결정됩니다.
봉투 인쇄하려면, 봉투를 아래 그림과 같은 형태로 놓아주세요.
-모양: 인쇄를 시작하기 전, 봉투는 용지함에 평평하게 놓여야 하며 6
mm가 넘게 말려져 있거나 봉투 안에 공기가 들어 있지 않아야 합
니다.
-상태: 구겨짐, 말림, 흠집 등의 손상이 없는 깨끗한 상태여야 합니다.
-온도: 제품이 작동하는 동안 제품의 열과 압력을 견딜 수 있는 봉투
를 사용하세요.
• 깨끗하게 잘 접힌 봉투를 사용하세요.
• 우표가 붙어 있는 봉투는 사용하지 마세요.
• 걸림 장치가 붙어 있는 봉투, 창 봉투, 내지가 덧대어진 봉투, 봉인용
접착제가 묻어 있는 봉투, 그 밖의 다른 소재가 섞여 있는 봉투는 사
용하지 마세요.
• 손상되었거나 품질이 떨어지는 봉투는 사용하지 마세요.
• 봉투 양쪽 가장자리의 솔기가 봉투의 모서리를 완전히 덮고 있는지 확
인하세요.
봉투가 구겨지거나 주름이 지고 검정색 굵은 선이 인쇄되면 뒷덮개를 열
고 다시 인쇄를 시도해 보세요. 인쇄하는 동안 뒷덮개를 열어 놓으세요.
인쇄 기본 설정 창에서 봉투를 선택하였는데 인쇄된 이미지가 쉽게 지워
지면 두꺼운 봉투를 선택하여 다시 인쇄를 시도하세요. 하지만 인쇄 시에
소음이 발생할 수 있습니다.
• 봉투를 선택할 때에는 아래의 사항을 확인하세요.
-무게: 90g/m2을 넘지 않게 해야 하며, 그렇지 않을 경우 용지 걸림
이 발생할 수 있습니다.
1 사용 가능
2 사용 불가능
• 벗겨 내는 접착 테이프가 있거나 봉합 부분이 이중으로 된 봉투는 인
쇄 중 0.1초 간 발생하는 정착기 열(약 170 ° C)에 잘 견디는 접착제
가 사용되어야 합니다. 별도의 덮개나 띠가 있는 봉투는 구겨지거나
주름이 생기거나 걸릴 수 있으며, 제품을 손상시킬 수도 있습니다.
2. 기본 설정
32
Page 33

용지 및 용지함
• 최고의 인쇄 품질을 내려면 봉투 가장자리 여백이 15 mm보다 커야 합
니다.
• 봉투의 솔기가 접혀서 만나는 부분은 인쇄되지 않도록 주의하세요.
투명 필름(OHP 필름)
제품의 손상을 방지하기 위해 반드시 레이저 프린터용으로 제작된 투명
필름만 사용하세요.
• 필름면에 지문이 묻어 얼룩이 생기지 않도록 주의하세요.
• 인쇄된 필름이 햇볕에 장시간 노출되면 인쇄된 부분의 색이 바랠 수
있습니다.
• 투명 필름에 주름, 말린 부분 또는 찢어진 부분이 없는지 확인한 후
에 사용하세요.
• 뒷면에 부착된 보조 용지가 떨어져 나간 투명 필름은 사용하지 마세
요.
• 투명 필름이 서로 달라붙는 것을 방지하려면 인쇄되어 나온 상태 그
대로 쌓아두지 마세요.
• 추천 용지: Xerox의 3R 91331(A4), 3R 2780(Letter)과 같은 컬러 레이저
프린터용 투명 필름
• 반드시 제품의 정착기에서 발생하는 열을 잘 견디는 투명 필름을 사
용하세요.
• 인쇄가 끝난 투명 필름을 제품에서 꺼낸 후에는 평평한 곳에 놓아 주
세요.
• 사용하지 않는 투명 필름을 제품의 용지함에 오랫 동안 넣어 두지 마
세요. 먼지나 이물질 등으로 인쇄 품질이 나빠질 수 있습니다.
2. 기본 설정
33
Page 34

용지 및 용지함
라벨 용지
제품의 손상을 방지하기 위해 반드시 레이저 프린터용으로 제작된 라벨
용지만 사용하세요.
-상태: 구겨진 라벨 용지, 접착 부분에 공기가 들어간 라벨 용지 또는
그 밖에 라벨이 떨어질 수 있는 용지는 사용하지 마세요.
• 라벨 사이에 접착제가 노출되지 않았는지 확인하세요. 인쇄 중 접착
제가 라벨 용지를 벗겨 내어 심각한 용지 걸림 현상을 일으킬 수 있
습니다. 노출된 접착제가 제품 내부의 부품을 손상시킬 수 있습니다.
• 한 장의 라벨 용지를 여러 번 인쇄하지 마세요. 접착제가 묻어 있는
라벨 용지 뒷면은 한 번의 인쇄만 견딜 수 있도록 제작되었습니다.
• 라벨이 떨어져 있거나 구겨진 용지, 접착면에 공기가 들어간 용지, 기
타 손상된 용지는 사용하지 마세요.
카드용지/사용자 지정 크기 용지
• 라벨 용지를 선택할 때는 다음 사항을 확인하세요.
-접착제: 인쇄 중 발생하는 정착기 열에 잘 견디는 접착제가 사용되
어야 합니다. 제품의 정착기 열(약 170 °C)은 제품 사양을 확인
하세요.
-배열: 라벨 사이의 뒷면이 노출되지 않은 라벨 용지만 사용하세요.
떼어진 부분의 라벨이 벗겨지면서 심각한 용지 걸림 현상을 일으
킬 수 있습니다.
-말림: 용지의 휘어진 정도가 13 mm 이하가 되도록 평평하게 만든 후
인쇄해야 합니다.
• 응용 프로그램에서 여백이 용지의 가장자리로부터 6.4 mm 이상 되도록
설정하세요.
2. 기본 설정
34
Page 35

용지 및 용지함
인쇄된 용지
인쇄된 면이 위로 향하도록, 종이가 말려 있지 않은 부분이 용지함 안으
로 먼저 들어가도록 용지함에 넣어 줍니다 용지 공급에 문제가 있으면 용
지를 뒤집어 넣어보세요. 단, 이 경우 인쇄 품질은 보장되지 않습니다.
6
용지 크기와 종류 설정
용지함에 용지를 넣은 후 용지 크기와 종류를 설정하세요.
용지 불일치 오류 없이 인쇄하려면 제품과 드라이버의 용지 설정이 일치
해야 합니다.
제품의 용지 설정을 변경하려면 Samsung Easy Printer Manager에서 (고
급 모드로 전환) > 장치 설정을 선택하세요.
그런 다음 인쇄 기본 설정 창 > 용지 탭 > 용지 종류 ("인쇄 기본 설정 창
열기" 38쪽 참조).
영수증 용지와 같은 특수한 크기의 용지를 사용하려면 인쇄 기본 설
정 창에서 용지 탭 > 사용자 지정을 차례로 선택하세요. ("인쇄 기본
설정 창 열기" 38쪽 참조)
• 인쇄 중 제품에서 발생하는 정착기 열(약 170 °C)에 의해 녹거나 증
발하거나, 독성 물질을 방출하지 않는 열에 강한 잉크를 사용한 용지
여야 합니다.
• 인쇄된 용지에 쓰인 잉크는 불연성이며, 제품 안의 롤러에 영향을 주
지 않아야 합니다.
• 용지함에 넣기 전에 용지의 잉크가 완전히 말랐는지 확인해 주세요.
정착 과정에서 마르지 않은 잉크가 번져나와 인쇄 품질을 저하시킬 수
있습니다.
2. 기본 설정
35
Page 36

용지 및 용지함
7
용지 받침대 사용
한꺼번에 많은 양을 인쇄 하면 인쇄된 용지 받침대의 표면이 뜨거워
질 수 있습니다. 어린 아이의 손에 닫지 않게 하세요.
인쇄 전에 용지 받침대를 여세요. 인쇄된 용지는 용지 받침대에 쌓이며,
용지 받침대가 인쇄된 용지를 가지런하게 모아줍니다. 프린터는 기본적으
로 출력함으로 인쇄물을 출력합니다.
2. 기본 설정
36
Page 37

기본 인쇄
8
인쇄하기
• Mac, Linux 또는 Unix OS 사용자는 "소프트웨어 설치" 95쪽를 참조
하세요.
• Windows 8 사용자라면 "기본 인쇄" 187쪽를 참조하세요.
아래 인쇄 기본 설정 화면은 Windows 7 메모장에서 인쇄를 할 경우 나타
나는 화면입니다.
인쇄하려는 문서를 여세요.
1
파일 메뉴에서 인쇄를 선택하세요.
2
프린터 선택 목록에서 사용 중인 제품을 선택하세요.
3
인쇄 매수 및 인쇄 범위 등 기본 인쇄 설정은 인쇄 창에서 선택할
4
수 있습니다.
프린터 드라이버에서 제공하는 다양한 기능을 사용하려면 인쇄 창에
서 기본 설정 또는 프린터 속성을 클릭하여 인쇄 설정을 변경하세요.
("인쇄 기본 설정 창 열기" 38쪽 참조)
인쇄를 시작하려면 인쇄 창에서 확인 또는 인쇄를 클릭하세요.
5
2. 기본 설정
37
Page 38

기본 인쇄
9
인쇄 작업 취소
인쇄 대기열이나 인쇄 스풀러에 대기하고 있는 작업을 취소하는 방법은
다음과 같습니다.
• Windows 작업줄에 표시된 제품 아이콘( )을 더블클릭하여 인쇄 대기
열을 열 수도 있습니다.
•조작부의 (취소)를 눌러서 인쇄를 취소할 수 있습니다.
10
인쇄 기본 설정 창 열기
• 본 사용 설명서에 나오는 인쇄 기본 설정 창은 사용 중인 제품에
따라 다를 수 있습니다. 하지만 인쇄 기본 설정 창의 구성은 제품
에 관계 없이 비슷합니다.
• 인쇄 기본 설정 화면에서 옵션을 선택하면, 경고 표시 또는
가 나타날 수 있습니다. 표시는 선택 가능하지만 권장하지
않는 옵션이라는 뜻이고, 표시는 제품의 설정 또는 환경 때문
에 선택할 수 없는 옵션이라는 뜻입니다.
인쇄하려는 문서를 여세요.
1
파일 메뉴에서 인쇄를 선택하세요.
2
프린터 선택에서 사용 중인 제품을 선택하세요.
3
프린터 속성 또는 기본 설정을 클릭하세요.
4
2. 기본 설정
38
Page 39

기본 인쇄
모델에 따라 화면이 다를 수 있습니다.
자주 쓰는 설정 사용
• 인쇄 전 용지와 토너를 절약할 수 있는 에코 기능을 적용하여 인쇄
할 수 있습니다. ("Easy Eco Driver" 177쪽 참조)
• 프린터 상태 정보 버튼을 사용하여 제품의 현재 상태를 확인할 수
있습니다. ("삼성 프린터 상태 정보 사용하기" 183쪽 참조)
자주 쓰는 설정 탭과 Samsung 탭을 제외한 각 기본 설정 탭의 자주 쓰는
설정 옵션을 사용하면 현재 설정을 저장하여 나중에 사용할 수 있습니다.
자주 쓰는 설정 항목을 저장하는 방법은 아래와 같습니다.
각각의 탭에서 필요에 따라 설정을 수행하세요.
1
자주 쓰는 설정 입력란에 설정 이름을 입력하세요.
2
저장을 클릭하세요.
3
이름과 설명란을 입력하고 원하는 아이콘을 선택하세요.
4
확인을 클릭하세요. 자주 쓰는 설정을 저장하면 현재 드라이버 설
5
정이 모두 저장됩니다.
2. 기본 설정
39
Page 40

기본 인쇄
저장된 설정을 사용하려면 자주 쓰는 설정 탭에서 원하는 설정을 선
택하세요. 제품은 선택한 설정에 맞춰 인쇄되도록 설정됩니다. 저장
된 설정을 삭제하려면 자주 쓰는 설정 탭에서 삭제하려는 설정을 선
택하고 삭제를 클릭하세요.
11
도움말 사용
인쇄 기본 설정 화면에서 제공하는 옵션 기능에 대해 알아보려면 키보드
에 있는 F1 을 눌러 알고자 하는 항목을 선택하세요.
12
에코 인쇄하기
에코 기능은 토너와 용지를 절약할 수 있습니다. 에코 기능은 인쇄 물품
을 절약하고 친환경적인 인쇄를 할 수 있습니다.
• 양면 인쇄(긴면 묶음) 기능은 양면 인쇄 지원 모델만 사용할 수 있
습니다. ("다양한 기능" 7쪽 참조)
• 사용하는 프린터 드라이버에 따라 빈 종이 찍지 않기가 제대로 적
용되지 않을 수 있습니다. 빈 종이 찍지 않기가 제대로 적용되지
않는다면 이 기능을 Easy Eco Driver에서 설정하세요. ("Easy Eco
Driver" 177쪽 참조)
조작부에서 에코 모드 설정하기
SyncThru™ Web Service (설정 탭 > 제품 설정 > 시스템 > 에코 설정)
에서 비밀 번호를 설정하면 에코강제설정 메시지가 표시됩니다. 사용
자가 에코 모드를 켜거나 끄려면 암호를 입력해야 합니다.
조작부의 (에코) 버튼을 누르세요.
1
버튼 LED에 불이 들어오면, 에코 모드로 사용할 수 있습니다.
조작부의 에코 버튼을 누르면, 에코모드로 사용할 수 있습니다. 에코 모
드의 기본값은 양면인쇄(긴면 묶음), 면당 여러 페이지 인쇄(면당 2매),
빈 종이 찍지 않기, 토너절약 항목이 설정되어 있습니다 모델에 따라 일
부 기능을 사용하지 못할 수도 있습니다.
2. 기본 설정
40
Page 41

기본 인쇄
프린터 드라이버에서 에코 모드 설정하기
에코 탭을 열어서 에코 모드를 설정합니다. 에코 이미지( )가 표시되
면, 에코 모드를 현재 사용 중이라는 의미입니다.
에코 설정
• 프린터 기본값: 제품에서 설정된 기본값을 사용합니다.
• 없음: 에코 모드를 사용하지 않습니다.
• 에코 인쇄: 에코 모드가 활성화됩니다. 원하는 다양한 에코 항목을 활
성화 할 수 있습니다.
결과 시뮬레이터
결과 시뮬레이터는 에코 모드의 설정을 적용했을 때 이산화탄소 배출 감
소량, 소모 전기 감소량 및 용지 절감량을 백분율로 보여줍니다.
• 결과는 에코 모드를 비활성화하고 인쇄한 매수가 공백 페이지 없이
100매인 경우를 기준으로 하여 계산됩니다.
• 이산화탄소, 에너지 및 종이에 대한 IEA의 계산 계수, 일본 총무성의
지수 및 www.remanufactoring.org.uk를 참조하세요. 각 제품 모델마다
서로 다른 지수를 갖고 있습니다.
• 이 제품에서 인쇄 모드 전력 소모량은 인쇄 시의 평균 전력 소모량을
의미합니다.
• 실제 절약 또는 감소되는 양은 사용하고 있는 운영 체제, 컴퓨터 성
능, 응용 프로그램, 접속 방법, 용지 종류, 용지 크기, 작업의 복잡성
등에 따라 달라집니다.
2. 기본 설정
41
Page 42

3. 유지 관리
이 장에서는 제품에 사용 가능한 소모품, 별매품(옵션) 및 유지관리 부품 구입에 대한 정보를 제공합니다.
• 소모품 및 별매품(옵션) 주문 43
• 사용 가능한 소모품 44
• 사용 가능한 유지관리 부품 45
• 토너 카트리지 보관 46
•토너 고루 섞기 48
• 토너 카트리지 교체 50
•이미징 유닛 교체 53
• 제품 청소하기 54
• 제품 이동 및 보관 알아두기 57
Page 43

소모품 및 별매품(옵션) 주문
사용 가능한 별매품(옵션)은 국가에 따라 다릅니다. 사용 가능한 소모품 및 유지관리 부품 목록은 구입처에 문의하세요.
정품 Samsung 소모품, 별매품(옵션), 유지 관리 부품을 주문하려면 해당 지역의 Samsung 판매처에 문의하거나 제품을 구입한 소매처에 문의하세요. 혹
은 www.samsung.com/supplies를 방문해 해당 국가/지역을 선택하면 서비스 신청 방법에 대한 정보를 얻을 수 있습니다.
3. 유지 관리
43
Page 44

사용 가능한 소모품
소모품의 수명이 다하면 제품에 사용 가능한 아래와 같은 종류의 소모품을 주문할 수 있습니다.
종류 모델
평균 용량
a
M2620/M2621/M2820/M2830 series 약 3,000 페이지 MLT-D115L
최초 구입시, 약1,500매 토너카트리지 내장
토너 카트리지
M2625/M2626/M2825/M2826/M2835/M2836 series 약 1,200 페이지 MLT-D116S
약 3,000 페이지 MLT-D116L
최초 구입 시, 약1,200매 토너카트리지 내장
이미징 유니트 M2625/M2626/M2825/M2826/M2835/M2836 series 약 9,000 페이지 MLT-R116
a. ISO/IEC19752 표준 문서 기준
사용하는 옵션, 이미지 영역의 비율 및 작업 모드에 따라 토너 카트리지의 수명이 다를 수 있습니다.
새 토너 카트리지 또는 기타 소모품을 구입할 때는 제품을 구입한 곳과 동일한 국가에서 구입해야 합니다. 그렇지 않을 경우, 토너 카트리지나 소모
품의 구성이 국가마다 다르기 때문에 제품과 호환되지 않을 수 있습니다.
부품 이름
Samsung은 재충전 또는 재생품과 같은 Samsung 정품이 아닌 카트리지의 사용을 권장하지 않습니다. Samsung은 Samsung 정품이 아닌 카트리지의 품질을
보장할 수 없습니다. Samsung 정품이 아닌 카트리지를 사용하여 발생하는 서비스 또는 수리는 본 제품 보증 내용에 포함되지 않습니다.
3. 유지 관리
44
Page 45

사용 가능한 유지관리 부품
제품의 상태를 최상으로 유지하고 소모된 부품으로 인한 인쇄 품질 및 용지 공급 관련 문제를 예방하기 위해서 유지 관리 부품들을 정기적(특정 주기
에)으로 교체해야 합니다. 유지 관리 부품에는 주로 롤러류, 벨트류, 패드류 등이 있으며 모델에 따라 종류와 교체 시기가 다릅니다 유지관리 부품
교체는 허가 받은 서비스 기술자, 대리점 또는 제품을 구입한 소매처만이 할 수 있습니다. 유지 관리 부품은 유료이며 구입하려면 제품 구입처에 연
락하세요. 유지 관리 부품의 교체 시기는 컴퓨터의 삼성 프린터 상태 정보 프로그램에서 안내되고 디스플레이가 있는 모델의 경우 디스플레이에서도
안내 메시지가 표시됩니다. 교체 시기는 사용하고 있는 운영 체제, 컴퓨터 성능, 응용 프로그램, 접속 방법, 용지 종류, 용지 크기 및 작업의 복잡성
에 따라 달라집니다.
3. 유지 관리
45
Page 46

토너 카트리지 보관
토너 카트리지에는 빛, 온도, 습도에 민감한 구성품이 포함되어 있습니다
. Samsung은 새 Samsung 토너 카트리지가 최적의 성능, 우수한 품질, 오랜
수명을 유지할 수 있도록 사용자에게 권장사항을 준수할 것을 권합니다.
카트리지를 프린터 사용 환경과 동일한 환경에서 보관하세요. 카트리지는
적정 온도 및 습도 조건에서 보관해야 합니다. 토너 카트리지는 설치할
때까지 포장을 개봉하지 말고 원래 상태대로 유지해야 합니다. 원래 포장
을 사용할 수 없는 경우 카트리지의 상단 개구부를 종이로 덮고 어두운
캐비닛에 보관하세요.
사용하기 전에 카트리지 포장을 미리 열면 보관 및 사용 수명이 현저하게
줄어듭니다. 맨 바닥에 보관하지 마세요. 토너 카트리지를 프린터에서 제
거한 경우에는 항상 다음과 같이 보관하세요.
• 구매 시 포장되어 있던 보호용 포장재에 넣어서 보관하세요.
• 프린터에 설치되어 있을 때와 동일한 방향으로 향하게 하여 한쪽 끝
으로 세우지 말고 평평하게 눕혀서 보관하세요.
• 소모품을 다음과 같은 조건에 보관하지 마세요.
-40 °C 이상의 온도
-20 % 이하, 80 % 이상의 습도
-습도나 온도가 급격하게 변하는 환경
-직사광선 또는 실내등 아래
1
취급 지침
• 카트리지 드럼(녹색 표면)은 감광성이므로 표면을 만지지 않도록 주
의하세요.
• 카트리지가 불필요한 진동이나 충격에 노출되지 않도록 주의하세요.
• 드럼(녹색 표면)을 손으로 회전시키지 마세요. 특히 역방향으로 회전
시킬 경우 안쪽에 손상이 발생하여 토너가 유출될 수 있습니다.
2
토너 카트리지 사용
Samsung은 비등록 상표나 유통점 상표, 재충전 또는 재조립된 토너 카트
리지를 비롯해 Samsung 정품이 아닌 카트리지를 프린터에 사용하는 것을
권장 또는 승인하지 않습니다.
Samsung의 프린터 품질 보증은 재충전 또는 재조립된 토너 카트리지
또는 기타 Samsung 정품이 아닌 카트리지를 사용하여 발생한 프린터
손상에는 적용되지 않습니다.
-먼지가 많은 장소
-장시간 동안 차량 내부
-부식성 기체가 있는 환경
-공기에 염분이 포함되어 있는 환경
3. 유지 관리
46
Page 47

토너 카트리지 보관
3
예상 카트리지 수명
예상 카트리지(또는 이미징 유닛)의 수명은 인쇄 작업에 필요한 토너의
양에 따라 달라집니다. 실제 인쇄 매수는 인쇄하는 페이지의 인쇄 농도,
프린터 사용 환경, 이미지 영역의 비율, 인쇄 빈도, 용지 종류 및 용지
크기에 따라 달라질 수 있습니다. 예를 들어 그래픽을 많이 인쇄하는 경
우 토너 소모량이 높아져 카트리지를 더 자주 교체해야 할 수도 있습니다.
3. 유지 관리
47
Page 48

토너 고루 섞기
토너 카트리지의 수명이 다 되었을 때,
• 흰 줄무늬가 생기거나 인쇄가 흐리게 되고 농도차가 발생합니다.
• 토너 표시등(LED)이 주황색으로 깜빡입니다.
위와 같은 경우에는 카트리지에 남은 토너를 고루 섞어 일시적으로 인쇄 품질을 개선할 수 있습니다. 토너를 고루 섞은 후에도 흰 줄무늬가 생기거나
인쇄가 흐리게 되는 경우도 있습니다.
• 앞덮개를 열기 전에 용지 받침대를 먼저 닫으세요.
• 만약 옷에 토너가 묻었다면 마른 천으로 닦아낸 후 찬물로 씻어 주세요. 뜨거운 물로 씻으면 옷에 토너 얼룩이 남습니다.
4
M2620/M2621/M2820/M2830 series
3. 유지 관리
48
Page 49

토너 고루 섞기
5
M2625/M2626/M2825/M2826/M2835/M2836 series
3. 유지 관리
49
Page 50

토너 카트리지 교체
• 앞덮개를 열기 전에 용지 받침대를 먼저 닫으세요.
• 칼이나 가위와 같은 날카로운 물체를 사용해서 카트리지 포장물을 열지 마세요. 카트리지 표면이 손상될 수 있습니다.
• 만약 옷에 토너가 묻었다면 마른 천으로 닦아낸 후 찬물로 씻어 주세요. 뜨거운 물로 씻으면 옷에 토너 얼룩이 남을 수 있습니다.
• 토너 카트리지를 충분히 흔들어 주세요. 초기 인쇄 품질이 좋아집니다.
• 토너 카트리지 아래쪽의 초록색 부분은 만지지 마세요. 이 부분을 만지지 않도록 토너 카트리지의 손잡이를 이용하세요.
토너 카트리지가 수명에 도달하면, 프린터가 인쇄를 멈춥니다.
3. 유지 관리
50
Page 51

토너 카트리지 교체
6
M2620/M2621/M2820/M2830 series
이 링크를 클릭하면 토너 카트리지를 교체하는 방법을 보여주는 동영상을 볼 수 있습니다.
3. 유지 관리
51
Page 52

토너 카트리지 교체
7
M2625/M2626/M2825/M2826/M2835/M2836 series
이 링크를 클릭하면 토너 카트리지를 교체하는 방법을 보여주는 동영상을 볼 수 있습니다.
3. 유지 관리
52
Page 53

이미징 유닛 교체
1
2
8
M2625/M2626/M2825/M2826/M2835/M2836 series
이 링크를 클릭하면 이미징 유닛을 교체하는 방법을 보여주는 동영상을 볼 수 있습니다.
3. 유지 관리
53
Page 54

제품 청소하기
인쇄 품질에 문제가 발생하거나 먼지가 많은 환경에서 제품을 사용하는 경우, 최상의 인쇄 조건을 유지하고 제품을 더 오랫동안 사용하기 위해서는
정기적 으로 제품을 청소해야 합니다.
• 알코올 또는 유기 용제가 다량 함유되거나 일부 강한 성분이 함유된 세척제를 사용하여 청소하면 제품의 변색 또는 변형 등을 유발할 수 있으므로
사용하지 마세요.
• 제품 또는 주변에 토너로 인해 오염이 되었다면, 부드러운 천이나 휴지에 물을 조금 묻힌 후 닦아 주세요. 진공 청소기를 사용할 경우 토너가 공
기 중에 날려 몸에 해롭습니다.
9
외부 및 디스플레이 화면 청소하기
외부 또는 디스플레이 화면은 보푸라기가 생기지 않는 부드러운 천으로 닦아 주세요. 천에 약간 물기를 묻혀서 닦고 제품 내부로 물이 들어가지 않게
주의하세요.
10
내부 청소하기
인쇄를 하는 동안 용지 및 토너 가루, 먼지 등이 제품 내부에 쌓일 수 있습니다. 이렇게 쌓인 먼지로 인해 인쇄물에 얼룩이 생기거나 토너가 번지는
등의 인쇄 품질 문제가 생길 수 있습니다. 제품 내부를 청소하면 이러한 문제를 줄일 수 있습니다.
• 제품 청소 시 물기가 없고 보푸라기가 없는 천을 사용하세요.
• 전원 스위치가 있는 모델인 경우, 제품을 청소하기 전 전원 스위치를 꺼 주세요.
• 앞덮개를 열기 전에 용지 받침대를 먼저 닫으세요.
3. 유지 관리
54
Page 55

제품 청소하기
1
2
2
1
제품의 내부를 청소할 때는 보푸라기가 없는 마른 천을 사용하세요. 청소를 하는 동안 롤러나 내부 기계 부품 등에 손상이 가지 않도록 주의하세요.
벤젠, 시너 등의 용제를 사용하지 마세요. 인쇄 품질이 떨어지며 치명적인 고장의 원인이 될 수 있습니다.
3. 유지 관리
55
Page 56

제품 청소하기
11
급지 롤러 청소하기
• 제품 청소 시 물기가 없고 보푸라기가 없는 천을 사용하세요.
• 전원 스위치가 있는 모델인 경우, 제품을 청소하기 전 전원 스위치를 꺼 주세요.
3. 유지 관리
56
Page 57

제품 이동 및 보관 알아두기
• 제품을 이동할 때는 제품을 기울이거나 뒤집지 마세요. 제품 내부가 토너로 오염되어 제품이 손상되거나 인쇄 품질이 떨어질 수 있습니다.
• 제품을 이동할 때는 최소 두 명이 제품을 안전하게 잡고 옮기세요.
3. 유지 관리
57
Page 58

4. 문제 해결
이 장에서는 문제가 발생했을 경우 해결하는 방법을 설명합니다.
• 용지 걸림을 예방할 수 있는 정보 59
• 용지 걸림 해결하기 60
• 상태 표시등(LED) 이해하기 67
이 장에서는 문제가 발생했을 때 해결하는 방법을 설명합니다. 디스플레이가 있는 제
품이라면 먼저 디스플레이의 메시지를 확인하는 것이 문제를 해결하는데 편리합니다.
만약 이 장에서 문제에 대한 해결 방법을 찾을 수 없다면 사용 설명서 고급 편의 문제
해결 장을 참고하여 조치하세요. ("문제 해결" 191쪽 참조) 사용 설명서에서 문제 해결
방법을 찾을 수 없거나 문제가 계속될 경우 서비스 센터에 문의하세요.
Page 59

용지 걸림을 예방할 수 있는 정보
인쇄할 용지의 종류를 올바르게 선택함으로서 대부분의 용지 걸림 문제는 해결할 수있습니다. 용지 걸림을 예방하려면 다음 내용을 읽어주세요.
• 용지함에 있는 각종 가이드가 올바르게 조절되었는지 확인하세요. ("용지함 알아두기" 27쪽 참조)
• 용지함에 용지를 너무 많이 넣지 마세요. 용지함의 용지 최대 적재 마크를 넘지 않도록 용지를 넣으세요.
• 인쇄 중에 용지함에서 용지를 빼지 마세요.
• 용지를 넣기 전에 용지를 구부리거나 털어서 반듯하게 정리하세요.
• 구겨지거나 습기 찬 용지, 심하게 말린 용지는 사용하지 마세요.
• 용지함에 서로 다른 용지 종류를 넣지 마세요.
• 추천 용지를 사용하세요. ("인쇄 용지 규격" 73쪽 참조)
4. 문제 해결
59
Page 60

용지 걸림 해결하기
용지를 제거할 때 찢어지지 않도록 천천히 조심스럽게 잡아 당겨서 걸린 용지를 제거하세요.
1
용지함 1에서 걸림
이 링크를 클릭하면 걸린 용지를 제거하는 방법을 보여주는 동영상을 볼 수 있습니다.
4. 문제 해결
60
Page 61

용지 걸림 해결하기
2
수동 급지대에서 걸림
이 링크를 클릭하면 걸린 용지를 제거하는 방법을 보여주는 동영상을 볼 수 있습니다.
3
제품 내부 용지 걸림
• 제품 내부는 온도가 높습니다. 제품에서 용지를 꺼낼 때 주의하세요.
• 앞덮개를 열기 전에 용지 받침대를 먼저 닫으세요.
4. 문제 해결
61
Page 62

용지 걸림 해결하기
M2620/M2621/M2820/M2830 series
이 링크를 클릭하면 걸린 용지를 제거하는 방법을 보여주는 동영상을 볼 수 있습니다.
4. 문제 해결
62
Page 63

용지 걸림 해결하기
M2625/M2626/M2825/M2826/M2835/M2836 series
이 링크를 클릭하면 걸린 용지를 제거하는 방법을 보여주는 동영상을 볼 수 있습니다.
4. 문제 해결
63
Page 64

용지 걸림 해결하기
4
용지 출구 영역 용지 걸림
이 링크를 클릭하면 걸린 용지를 제거하는 방법을 보여주는 동영상을 볼 수 있습니다.
4. 문제 해결
64
Page 65

용지 걸림 해결하기
5
양면 인쇄부 용지 걸림
이 링크를 클릭하면 걸린 용지를 제거하는 방법을 보여주는 동영상을 볼 수 있습니다.
4. 문제 해결
65
Page 66

용지 걸림 해결하기
1
2
걸린 용지가 이 부분에서 잘 보이지 않으면 다음 단계로 가세요.
4. 문제 해결
66
Page 67

상태 표시등(LED) 이해하기
표시등(LED) 색상을 통해 제품의 현재 상태를 확인할 수 있습니다.
• 일부 LED는 모델 또는 국가에 따라 지원되지 않을 수 있습니다. ("조작부" 18쪽 참조)
• 문제를 해결하기 위해 에러 메시지 또는 문제 해결편을 참조하세요. ("문제 해결" 191쪽 참조)
• 컴퓨터에서 삼성 프린터 상태 정보 프로그램 확인창을 통해서도 문제를 해결 할 수 있습니다. ("삼성 프린터 상태 정보 사용하기" 183쪽 참조)
• 문제가 지속되면 서비스 담당자에게 문의하세요.
4. 문제 해결
67
Page 68

상태 표시등(LED) 이해하기
6
상태 LED
상태 설명
(상태 LED)
꺼짐
초록색
빨간색
주황색
• 제품이 오프라인 상태입니다.
• 제품이 절전 모드 상태입니다.
• 상태 표시등이 천천히 깜박이면 제품이 컴퓨터에서 데이터를 수신하는 중입니다.
깜박임
• 백라이트가 빠르게 깜빡이면 제품이 데이터를 인쇄 중인 상태입니다.
켜짐 • 제품이 온라인 상태이며 사용 가능합니다.
깜박임
사소한 문제가 발생하여 사용자가 조치할 때까지 대기 중인 상태입니다. 문제가 해결되면 제품이 다시 작동
합니다.
• 덮개가 열린 상태입니다. 덮개를 닫으세요.
• 데이터를 수신 중이거나 인쇄할 때 용지함에 용지가 없습니다. 용지함에 용지를 넣어주세요.
켜짐
• 제품에 이상이 발생하여 작업을 멈춘 상태입니다. 전원을 재부팅하고 인쇄 작업을 다시 시도하세요. 문
제가 계속 발생하면 서비스 센터에 문의하세요.
a
• 이미징 유닛이 예상 수명에 거의 도달했습니다.
. 이미징 유닛을 교체하는 것이 좋습니다. ("이미징 유닛
교체" 53쪽 참조)
깜박임 펌웨어를 업그레이드 하는 상태입니다.
켜짐 용지 걸림이 발생했습니다. ("용지 걸림 해결하기" 60쪽 참조)
a. 이미징 유닛이 예상 수명에 도달하면 인쇄가 중단됩니다. 이런 경우, SyncThru™Web Service( 설정 > 제품 설정 > 시스템 > 설정 > 소모품 관리 > 이미징 유닛 정지) 또는 Samsung
Easy Printer Manager(장치 설정 > 시스템 > 소모품 관리 > 이미징 유닛 정지)에서 인쇄를 중지하거나 계속할 수 있습니다. 이 옵션을 해지하고 계속 인쇄하는 경우, 제품 시스템
에 손상을 입힐 수 있습니다.
4. 문제 해결
68
Page 69

상태 표시등(LED) 이해하기
7
토너 LED / WPS LED / 전원 LED / 에코 LED
상태 설명
카트리지에 토너가 얼마 남아 있지 않습니다. 이미징 유닛의 예상 카트리지 수명이 다 되어 갑니다. 교체할 새
깜박임
카트리지를 준비하세요. 토너를 고루 섞어 인쇄 품질을 잠깐 동안 향상시킬 수 있습니다. ("토너 고루 섞기"
48쪽 참조)
(토너 LED)
(WPS LED)
(전원 LED)
(에코 LED)
a. 예상 카트리지 수명이란 예상되거나 추정되는 토너 카트리지 수명으로 평균 인쇄 용량을 나타내며 ISO/IEC 19752에 따라 설계됩니다. 페이지 수는 사용 환경, 인쇄 간격, 그래픽
, 용지 유형 및 용지 크기에 영향을 받습니다. 주황색 LED가 불이 켜지고 프린터가 인쇄를 멈추어도 카트리지에 토너가 남아있을 수 있습니다.
b. 무선 지원 모델만 해당합니다. ("모델별 기능" 6쪽 참조)
b
주황색
파란색
파란색
초록색
켜짐
꺼짐 모든 토너 카트리지가 정상 용량입니다.
깜박임 제품이 무선 네트워크에 연결하는 중입니다.
켜짐 제품이 무선 네트워크에 연결되었습니다. ("무선 네트워크 사용하기" 115쪽 참조)
꺼짐 제품이 무선 네트워크에 연결되어 있지 않습니다.
켜짐 제품이 절전 모드 상태입니다.
꺼짐 제품이 대기 상태 혹은 전원이 꺼진 상태입니다.
켜짐 에코 모드가 작동 중입니다. ("에코 인쇄하기" 40쪽 참조)
꺼짐 에코 모드가 꺼져 있습니다.
토너 카트리지가 예상 카트리지 수명에 거의 도달했습니다.
너 카트리지 교체" 50쪽 참조)
a
토너 카트리지를 교체하는 것이 좋습니다. ("토
4. 문제 해결
69
Page 70

5. 부록
이 장에서는 제품 사양 및 규격에 관한 정보를 제공합니다.
•사양 71
•규제 정보 80
•저작권 91
Page 71

사양
1
일반적인 사양
모든 사양 정보는 사전 통보 없이 변경될 수 있습니다. 정보 변경 사항은 www.samsung.com/printer를 참조하세요.
항목 설명
크기 넓이 x 길이 x 높이 368 x 334.5 x 202 mm
• M2620 series: 7.0 kg
• M2621/M2625/M2626 series: 7.2 kg
무게 소모품 장착한 제품
준비 모드 26 dB(A) 이하
소음 정도
a b
인쇄 모드 50 dB(A) 이하
온도
작동 10 ~ 30°C
보관 (포장 상태) -20 ~ 40°C
습도
작동 20 ~ 80% 상대 습도
보관 (포장 상태) 10 ~ 90% 상대 습도
전원 등급
c
110 V 모델 AC 110 ~ 127 V
220 V 모델 AC 220 ~ 240 V
• M2625D/M2626D series: 7.4 kg
• M2820/M2830 series: 7.2 kg
• M2825/M2826/M2835/M2836 series: 7.4 kg
5. 부록
71
Page 72

사양
항목 설명
평균 작동 모드 400 W 이하
준비 모드 45 W 이하
• M262x/M262xD/M262xND: 0.9 W 이하
• M282xND: 1.0 W 이하
소비 전력
d
절전 모드
• M282xDW/M283xDW: 1.8 W 이하(Wi-Fi Direct 꺼짐: 1.3 W 이하
전원 꺼짐
e
0.2 W 이하 (0.1 Wf)
• M262xD: 1.16 W 이하
네트워크 대기 모드 (모든
포트 활성화 시)
• M282xND: 1.56 W 이하
• M282xDW/M283xDW: 1.76 W 이하
g
무선
a. 음압 레벨, ISO 7779. 테스트 사양: 기본 설치 제품, A4 용지, 단면 인쇄.
b. 중국에서는 장비의 소음이 63 db (A) 이상이면 장비를 상대적으로 격리된 장소에 설치해야 합니다.
c. 제품의 정확한 전압(V), 주파수(헤르츠) 및 전류 종류(A)는 제품의 정격 라벨에서 확인하세요.
d. 소비 전력은 제품의 상태, 설정 조건, 사용 환경, 측정 장비 및 방법에 따라 달라질 수 있습니다.
e. 전원을 연결하지 않은 상태에서만 에너지 소모를 완전히 막을 수 있습니다.
f. 전원 스위치가 있는 제품인 경우입니다.
g. 무선 지원 모델만 해당합니다. ("모델별 기능" 6쪽 참조)
모듈
SPW-B4319S
g
)
5. 부록
72
Page 73

사양
2
인쇄 용지 규격
용지 종류 용지 크기 규격
Letter 216 x 279mm
Legal 216 x 356mm
US Folio 216 x 330 mm
A4 210 x 297 mm
Oficio 216 x 343 mm
일반 용지
JIS B5 182 x 257 mm
ISO B5 176 x 250 mm
Executive 184 x 267mm
A5 148 x 210 mm
A6 105 x 148 mm
용지함
60 ~ 163 g/m
2
• 250 장, 80 g/m
인쇄 용지 무게/용량
60 ~ 220 g/m
2
• 1 장, 80 g/m
a
수동 급지대
2
b
2
봉투
Monarch 봉투 98 x 191 mm 용지함에서는 사용할 수 없음
No. 10 봉투 105 x 241 mm
DL 봉투 110 x 220 mm
C5 봉투 162 x 229 mm
C6 봉투 114 x 162 mm
60 ~ 220 g/m
2
5. 부록
73
Page 74

사양
용지 종류 용지 크기 규격
두꺼운 용지
더 두꺼운 용지
얇은 용지
투명 필름(OHP 필
름)
라벨 용지
c
일반 용지 항목 참조 일반 용지 항목 참조
일반 용지 항목 참조 일반 용지 항목 참조 용지함에서는 사용할 수 없음
일반 용지 항목 참조 일반 용지 항목 참조
Letter, A4
Letter, Legal, US
일반 용지 항목 참조 용지함에서는 사용할 수 없음
일반 용지 항목 참조 용지함에서는 사용할 수 없음
Folio, A4, JIS B5,
ISO B5, Executive,
A5
Letter, Legal, US
일반 용지 항목 참조
Folio, A4, JIS B5,
카드 용지
ISO B5, Executive,
A5,
91 ~ 105 g/m
60 ~ 70 g/m
2
121 ~ 163 g/m
2
2
용지함
인쇄 용지 무게/용량
91 ~ 105 g/m
164 ~ 220 g/m
60 ~ 70 g/m
138 ~ 146 g/m
120 ~ 150 g/m
121 ~ 163 g/m
a
수동 급지대
2
2
2
2
2
2
b
본드 용지
엽서 4x6
일반 용지 항목 참조 일반 용지 항목 참조
106 ~ 120 g/m
2
106 ~ 120 g/m
2
5. 부록
74
Page 75

사양
인쇄 용지 무게/용량
a
용지 종류 용지 크기 규격
b
최소 크기 (사용자 정의)
• 수동 급지대: 76 x 127 mm
60 ~ 163 g/m
용지함
2 d, e
수동 급지대
• 용지함: 105 x 148.5 mm
최대 크기(사용자 정의) 216 x 356mm
a. 최대 용량은 용지의 무게, 두께, 사용 환경에 따라 달라질 수 있습니다.
b. 수동 급지대에서 1장씩 인쇄합니다.
c. 이 제품에 사용된 라벨 용지의 평활도는 100~250(sheffield 용지)입니다. 평활도는 용지의 매끄러운 정도를 의미합니다.
d. 수동 급지대에서 이용 가능한 용지 종류: 일반 용지, 두꺼운 용지, 더 두꺼운 용지, 얇은 용지, 코튼 용지, 컬러 용지, 인쇄된 용지, 재생지, 봉투, 투명용지, 라벨 용지, 카드
용지, 본드 용지, Archive
e. 용지함에서 이용 가능한 용지 종류: 일반 용지, 두꺼운 용지, 얇은 용지, 재생지, 카드 용지, 본드 용지, Archive
5. 부록
75
Page 76

사양
3
시스템 요구사항
Microsoft® Windows
운영 체제
Windows
Windows Server
Windows Server
Windows Vista
Windows
Windows Server
®
XP Intel® Pentium® III 933 MHz (Pentium IV 1 GHz)
®
2003 Intel® Pentium® III 933 MHz (Pentium IV 1 GHz)
®
2008 Intel® Pentium® IV 1 GHz (Pentium IV 2 GHz)
®
®
7 Intel® Pentium® IV 1 GHz 32비트 또는 64비트 프로세서 이상
®
2008 R2 Intel® Pentium® IV 1.4 GHz (x64) 프로세서 (2 GHz 이상)
®
Intel® Pentium® IV 3 GHz
®
• 128 MB DirectX
9 그래픽 지원(Aero 테마 사용 시)
• DVD-R/W 드라이브
요구사항(권장)
CPU RAM
128 MB (256 MB) 1.5 GB
128 MB (512 MB) 1.25 GB ~ 2 GB
512 MB (2 GB) 10 GB
512 MB (1 GB) 15 GB
1 GB (2 GB) 16 GB
512 MB (2 GB) 10 GB
여유 하드 디스크 공
간
®
®
®
8
8.1
10
Windows
Windows
Windows
Windows Server
®
2016
®
Intel
• 128 MB DirectX
Pentium® IV 1 GHz 32비트 또는 64비트 프로세서 이상
®
• DVD-R/W 드라이브
9 그래픽 지원(Aero 테마 사용 시)
2 GB 20 GB
5. 부록
76
Page 77

사양
요구사항(권장)
운영 체제
Windows Server® 2012
®
Windows Server
2012 R2
• 모든 Windows 운영 체제는 Internet Explorer 6.0 이상을 필요로 합니다.
• 관리자 권한을 가진 사용자가 소프트웨어를 설치할 수 있습니다.
• Windows Terminal Services는 본 제품과 호환됩니다.
Mac
운영 체제
Intel
CPU RAM
®
Pentium® IV 1.4 GHz (x64) 프로세서 (2 GHz 이상)
CPU RAM 여유 하드 디스크 공간
여유 하드 디스크 공
간
512 MB (2 GB) 32 GB
요구사항(권장)
Mac OS X 10.5
Mac OS X 10.6
Mac OS X 10.7 ~ 10.10
• Intel
®
프로세서
• 867 MHz 이상 Power PC G4/G5
• Intel
• Intel
®
프로세서
®
프로세서
512 MB (1 GB) 1 GB
1 GB (2 GB) 1 GB
2 GB 4 GB
5. 부록
77
Page 78

사양
Linux
항목 요구사항
Red Hat Enterprise Linux 5, 6
Fedora 11, 12, 13, 14, 15, 16, 17, 18, 19
openSUSE 11.0, 11.1, 11.2, 11.3, 11.4, 12.1, 12.2, 12.3
운영 체제
Ubuntu 10.04, 10.10, 11.04, 11.10, 12.04, 12.10, 13.04
SUSE Linux Enterprise Desktop 10, 11
Debian 5.0, 6.0, 7.0, 7.1
Mint 13, 14 , 15
CPU Pentium IV 2.4GHz (Intel Core™2)
RAM 512 MB (1 GB)
여유 하드 디스크 공간 1 GB (2 GB)
Unix
항목 요구사항
Sun Solaris 9, 10, 11 (x86, SPARC)
운영 체제
HP-UX 11.0, 11i v1, 11i v2, 11i v3 (PA-RISC, Itanium)
IBM AIX 5.1, 5.2, 5.3, 5.4, 6.1 7.1 (PowerPC)
여유 하드 디스크 공간 최대 100 MB
5. 부록
78
Page 79

사양
4
네트워크 환경
네트워크 및 무선 지원 모델에만 해당 ("모델별 기능" 6쪽 참조)
제품을 네트워크에 연결하여 사용하려면 네트워크 프로토콜을 설정해야 합니다. 다음 표에는 제품이 지원하는 네트워크 환경이 나와 있습니다.
항목 사양
네트워크 인터페이스
네트워크 운영 체제
네트워크 프로토콜
무선 보안
• Ethernet 10/100 Base-TX 유선랜
• 802.11b/g/n 무선랜
• Windows
®
XP, Windows Server® 2003, Windows Vista®, Windows® 7, Windows® 8, Windows Server® 2008 R2
• 각종 Linux 운영 체제
• Mac OS X 10.5 -10.10
• UNIX OS
• TCP/IPv4
• DHCP, BOOTP
• DNS, WINS, Bonjour, SLP, UPnP
• Standard TCP/IP Printing (RAW), LPR, IPP, WSD
• SNMPv 1/2/3, HTTP, IPSec
• TCP/IPv6 (DHCP, DNS, RAW, LPR, SNMPv 1/2/3, HTTP, IPSec)
• 인증: Open System, Shared Key, WPA Personal, WPA2 Personal (PSK)
• 암호화: WEP64, WEP128, TKIP, AES
5. 부록
79
Page 80

규제 정보
이 제품은 정상적인 작업 환경에 맞도록 설계되었으며 여러 규제 기준의
인증을 받았습니다.
5
레이저 안전 선언문
본 프린터는 미국에서 DHHS 21 CFR, 1장 J조 클래스 I (1) 레이저 제품의
요구 사항을 준수하는 것으로 인증을 받았으며, 다른 국가에서도 IEC
60825-1 :2007의 요구사항을 준수하는 클래스 I 레이저 제품으로 인증을
받았습니다.
클래스 I 레이저 제품은 위험하지 않은 것으로 간주됩니다. 본 레이저 시
스템 및 프린터는 이와 같이 설계되었기 때문에 정상적인 작동, 사용자의
유지보수 또는 사전 지정 서비스 조건 하에서는 클래스 I 수준을 초과하
는 레이저 방사선에 사람이 노출될 가능성이 전혀 없습니다.
경고
본 제품 사용 시에는 이러한 안전 주의사항을 항상 준수해서 화재, 감전
및 상해의 위험을 줄여야 합니다.
레이저/스캐너 부품에서 보호 덮개를 제거한 채로 프린터를 작동하거나
수리하지 마세요. 눈에 보이지는 않지만 반사된 광선이 눈에 손상을 입힐
수 있습니다.
6
오존 안전
본 제품은 오존 방출량이 0.1ppm이하인 제품입니다. 오존은
공기보다 무거우니 통풍이 잘 되는 곳에 설치 사용하세요.
5. 부록
80
Page 81

규제 정보
7
절전
8
본 제품은 사용하지 않을 때 전력 소비를 줄이는 첨단 에너
지 보존 기술을 채택하고 있습니다.
프린터가 장기간 데이터를 수신하지 않는 경우 전력 소비가
자동적으로 감소됩니다.
Energy Star 및 Energy Star 마크는 미국 내 등록 마크 입니
다.
Energy Star 프로그램에 대한 자세한 내용은 http://
www.energystar.gov에서 확인할 수 있습니다.
ENERGY STAR 인증을 받은 모델의 경우, 제품에 ENERGY STAR
라벨이 부착되어 있습니다. 본인의 제품이 ENERGY STAR 인증
을 받았는지 확인하세요.
9
중국에만 해당
웹사이트: http://www.samsung.com/cn/support/location/
supportServiceLocation.do?page=SERVICE.LOCATION
재활용
본 제품의 포장물은 환경을 보존할 수 있는 방법으로 처리하거
나 재활용하세요.
5. 부록
81
Page 82

규제 정보
10
본 제품의 올바른 폐기(전기 및 전자 장비 폐기물)
(별도의 수집 시스템을 보유한 국가에 적용)
제품, 부속품 또는 문서 상에 표시된 이 기호는 해당 제품 및 전
자 부속품(예: 충전기, 헤드셋, USB 케이블)을 폐기할 때 다른 가
정 쓰레기류와 함께 처리해서는 안 된다는 것을 의미합니다. 통제
되지 않은 쓰레기 폐기로 인 해 환경과 인간의 건강을 해치지 않기
위하여, 해당 제품을 다른 쓰레기류와 분리하여 재활용함으로써
지속적인 자원 재활용을 증진할 수 있도록 협조해 주세요.
가정 사용자들은 제품을 구입한 소매상 또는 지방 정부에 문의하
여 이러한 제품들이 어디서 어떻게 환경에 안전한 방식으로 재활
용될 수 있는지 자세히 알아볼 수 있습니다.
기업에서 사용하시는 분들은 공급업체에 문의하여 구매 계약서에
명시된 조항을 확인하세요. 이 제품 및 전자 부속품을 다른 상업
폐기물과 섞어서는 안 됩니다.
11
EU REACH SVHC 선언문
삼성이 준수하고 있는 환경 규약 및 품목별 규제 의무에 대한 자세한 정
보는 다음 사이트에서 확인하세요: www.samsung.com/uk/aboutsamsung/
samsungelectronics/corporatecitizenship/data_corner.html
12
캘리포니아 주 Proposition 65 경고문 (미국에만 해당)
미국에만 해당
승인된 재활용 업체를 통해서 불필요한 전자장치를 폐기하세요. 가장 가
까운 재활용 위치를 찾기 위한 웹사이트와 전화번호입니다. 웹사이트
www.samsung.com/recyclingdirect, 전화번호 (877) 278 - 0799
5. 부록
82
Page 83

규제 정보
13
무선 주파수 방출
사용자를 위한 FCC 정보
본 장치는 FCC 규정 15부를 준수합니다. 본 장치는 다음 두 가지 조건 하
에서 작동됩니다.
• 본 제품은 유해한 전파 간섭을 일으키지 않습니다.
• 본 제품은 원치 않는 작동을 유발하는 전파 간섭을 포함해 수신된 모
든 전파 간섭을 수용해야 합니다.
본 제품은 테스트를 거쳤으며 FCC 규정 15부에 의거하여 클래스 B 디지털
장치에 대한 제한 요건을 준수하는 것으로 확인되었습니다. 이 제한요건
은 거주 지역 설치 시 발생할 수 있는 유해한 전파 방해에 대한 적절한
보호를 제공하기 위해 설정되었습니다. 본 제품은 무선 주파수를 생성,
사용 및 방출할 수 있으며 본 지시사항에 따라 설치 및 사용하지 않을 경
우 무선 통신에 유해한 전파 방해가 발생할 수 있습니다. 하지만 특정 설
치 조건에서 전파 방해가 발생하지 않는다고 보장할 수는 없습니다. 본
제품이 무선 또는 텔레비전 수신에 대해 유해한 간섭을 유발한 경우(제품
규정 준수에 책임이 있는 제조사가 명시적으로 승인하지 않은 변경
또는 수정을 수행할 경우 장비 작동에 대한 사용자의 권한이 무효로
될 수 있습니다.
캐나다 무선 전파 방해 규정
이 디지털 장치는 Industry and Science Canada의 ICES-003 '디지털 장치'
라는 방해 전파 유발 장비 기준에 명시된 디지털 장치의 무선 잡음 방출
에 대한 클래스 B 제한을 초과하지 않습니다.
Cet appareil numérique respecte les limites de bruits radioélectriques
applicables aux appareils numériques de Classe B prescrites dans la norme
sur le matériel brouilleur : “Appareils Numériques”, ICES-003 édictée
par l’Industrie et Sciences Canada.
을 켜고 끄는 것으로 확인할 수 있음)에는 사용자가 다음 조치 중 한 가
지 이상을 실시하여 간섭을 해결하도록 권장합니다.
• 수신 안테나의 방향 또는 위치 조정.
• 제품과 수신기 사이의 간격 확대.
• 수신기가 연결된 회로와 다른 회로의 콘센트에 장비 연결.
• 판매업자 또는 숙련된 무선 TV 기술자에게 문의.
5. 부록
83
Page 84

규제 정보
14
미국
연방통신위원회 (FCC)
FCC 제15부에 따른 의도적인 방출기
2.4 GHz/5 GHz 대역에서 작동하는 저출력 무선 LAN 장치(RF 무선 통신 장
치)가 본 프린터에 내장되어 있을 수 있습니다. 이 절은 이와 같은 장치
가 존재하는 경우에만 적용됩니다. 무선 장치가 내장되어 있는지 확인하
려면 시스템 라벨을 참조하세요.
시스템 라벨에 FCC ID 번호가 있는 경우 시스템에 있는 무선 장치는 미국
에서만 사용할 수 있습니다.
FCC의 일반 지침에 따르면 무선 장치를 사용할 때는 제품과 신체(팔다리
를 제외한 몸통) 간에 20 cm 이상 거리를 두어야 합니다. 무선 장치가 작
동할 때 신체와 20 cm 이상 거리를 둔 상태에서 사용해야 합니다. 프린터
에 내장되어 있을 수 있는 무선 장치에서 출력되는 전력은 FCC가 규정한
RF 노출 제한치보다 훨씬 낮습니다.
무선 장치는 사용자가 직접 수리할 수 없습니다. 어떤 식으로든 무선
장치를 개조하지 마세요. 무선 장치를 개조하면 장치 사용 권한이 무
효가 됩니다. 서비스를 받으려면 제조업체로 문의하세요.
무선랜에 대한 FCC 선언문:
이 송신기와 안테나를 함께 설치하여 작동할 경우 설치된 안테나와
인접한 위치에서 무선 주파수 노출 한계 1 mW/cm2를 초과할 수 있습니
다. 따라서 사용자는 항상 안테나와 최소 20 cm 이상 거리를 유지해
야 합니다. 본 장치는 다른 송신기나 전송 안테나와 함께 설치할 수
없습니다.
15
러시아/ 카자흐스탄/ 벨로루시에만 해당
이 송신기는 다른 안테나 또는 송신기와 함께 두거나 작동해서는 안됩니
다.
본 장치는 다음 두 가지 조건 하에서 작동됩니다. (1) 본 장치는 유해한
전파 간섭을 유발하지 않습니다. (2) 본 장치는 원치 않는 작동을 유발하
는 전파 간섭을 포함해 수신된 모든 전파 간섭을 수용해야 합니다.
5. 부록
84
Page 85

규제 정보
16
독일에만 해당
17
터키에만 해당
19
장착 플러그 교체 (영국에만 해당)
중요
본 기계의 전원부 메인 리드에는 표준 (BS 1363) 13암페어 플러그가 장착
되어 있으며 13암페어의 퓨즈가 있습니다. 퓨즈를 교체하거나 검사할 때
는 정확히 13암페어 퓨즈를 다시 설치해야 합니다. 그런 후 퓨즈 덮개를
다시 덮어야 합니다. 퓨즈 덮개를 분실한 경우에는 다른 퓨즈 덮개를 구
할 때까지 플러그를 사용하지 마세요.
제품 구입처로 문의하세요.
13 암페어 플러그는 영국에서 가장 많이 사용되는 유형으로 적절합니다.
그러나 일부 건물 (주로 오래된 건물)에는 표준 13암페어 플러그 소켓이
없으므로 알맞은 플러그 어댑터를 구입해야 합니다. 배선 변경이 불가능
한 플러그는 제거하지 마세요.
18
태국에만 해당
배선 변경이 불가능한 플러그를 제거한 경우에는 즉시 버려주세요.
이 플러그를 다시 사용해서는 안되며 소켓에 꽂을 경우에는 감전될
수 있습니다.
5. 부록
85
Page 86

규제 정보
중요 경고:
이 제품은 접지해야 합니다.
전선은 다음의 색상 코드로 알 수 있습니다.
• 녹색 및 노란색: 접지선 E
20
적합 선언문(유럽 국가)
승인 및 인증
• 파란색: 중성선 N
• 갈색: 전압선 L
주전원부의 전선이 플러그에 표시된 색상과 일치하지 않는 경우에는 다음
을 실시하세요.
녹색 및 노란색 전선은 'E' 또는 안전 '접지 기호'가 표시된 핀이나 녹색
과 노란색 또는 녹색으로 표시된 핀에 연결해야 합니다.
파란색 전선은 'N' 또는 검은색 핀에 연결해야 합니다.
갈색 전선은 'L' 또는 빨간색 핀에 연결해야 합니다.
플러그, 어댑터 또는 배선반에 13암페어 퓨즈가 있어야 합니다.
• Samsung Electronics는 본 [M262x/ M262xD/M262xND/M282xND]가
Low Voltage Directive (2006/95/EC), EMC Directive (2004/
108/EC)의 필수 요구 사항 및 기타 관련 규정을 준수함을 선
언합니다.
• 삼성전자는 이 제품 [M282xDW/M283xDW]이 핵심 요건과 R&TTE
지침 (1999/5/EC) 관련 조항들을 준수합니다.
적합성 선언은 www.samsung.com/printer에서 확인할 수 있습니다
. '고객지원' > '다운로드 센터'에서 프린터(MFP) 이름을 입력
하여 EuDoC를 검색하세요.
1995.01.01: 저전압 장비에 관한 회원국의 입법 관련 유럽회의 지침 2006/
95/EC.
1996.01.01: 전자기 적합성에 관한 회원국의 입법 관련 유럽회의 지침
2004/108/EC.
1999.03.09: 무선 장비와 통신 단말 장비 및 적합성의 상호 인정에 대한
유럽 회의 지침 1999/5/EC. 관련 지침과 참조 표준이 정의된 선언문 전문
은 Samsung 담당자에게서 얻을 수 있습니다.
5. 부록
86
Page 87

규제 정보
EC 인증
1999/5/EC 무선 장비 및 전기통신 단말 장비 지침(FAX)에 대한 인증
시스템 라벨에 CE마크가 부착된 경우 시스템에 있는 무선 장치
는 유럽 연합 또는 관련 지역에서만 사용할 수 있습니다.
본 Samsung 제품은 지침 1999/5/EC에 따른 공공 스위칭 방식 전화 네트워
크(PSTN)에 대한 범유럽 단일 단말 연결에 대해 Samsung에 의해 자체 인증
되었습니다. 본 제품은 유럽 국가의 국내 PSTN 및 호환 PBX와 함께 작동
되도록 설계되었습니다.
문제가 발생한 경우에는 먼저 Samsung Electronics Co., Ltd.의 Euro QA Lab
에 문의하세요.
이 제품은 TBR21을 기준으로 테스트되었습니다. 이 표준을 준수하는 단말
장비의 사용 및 적용을 지원하기 위해 유럽전기통신표준국(ETSI)은 TBR21
Terminal의 네트워크 호환성을 보장하기 위한 주석과 추가 요구사항을 담
은 자문문서(EG 201 121)를 발행했습니다. 본 제품은 이 문서에 포함된 모
든 관련된 자문 주석을 기준으로 설계되었으며, 이를 전적으로 준수합니
다.
유럽 무선 승인 정보(EU 승인 무선 장치가 장착된 제품
의 경우)
프린터에 내장되어 있을 수 있는 무선 장치에서 출력되는 전력은 유럽 위
원회가 R&TTE 지침에 명시한 RF 노출 제한치보다 훨씬 낮습니다.
무선 장치 사용이 승인된 유럽 국가:
EU 국가
사용이 제한되는 유럽 국가:
EU
EEA/EFTA 국가
현재 제한 없음
2.4 GHz/5 GHz 대역에서 작동하는 저전원 무선 LAN 장치 (무선 주파수(RF)
무선 통신 장치)가 가정 또는 사무실에서 사용하도록 설계된 프린터 시스
템 내에 존재할 수 있습니다. 이 절은 이와 같은 장치가 존재하는 경우에
만 적용됩니다. 무선 장치가 내장되어 있는지 확인하려면 시스템 라벨을
참조하세요.
5. 부록
87
Page 88

규제 정보
21
규제 준수 선언
무선 지침
2.4 GHz/5 GHz 대역에서 작동하는 저출력 무선 LAN 장치(RF 무선 통신 장
치)가 본 프린터에 내장되어 있을 수 있습니다. 다음 단원에는 무선 장치
를 작동할 때 일반적으로 고려해야 할 사항이 간략히 정리되어 있습니다.
개별 국가별 추가 제한, 경고 및 주의사항은 해당 국가 또는 국가 그룹
관련 단원에 수록되어 있습니다. 본 시스템의 무선 장치는 시스템 정격
라벨의 무선 승인 마크에 명시된 국가에서만 사용하도록 허가된 것입니다
. 무선 장치를 사용하고자 하는 국가가 목록에 없으면 해당 지역의 무선
승인 기관에 문의하세요. 무선 장치에 대한 사용은 엄격히 규제되며 사용
이 불가능할 수도 있습니다.
프린터에 내장되어 있을 수 있는 무선 장치에서 출력되는 전력은 현재 알
이 송신기는 다른 안테나 또는 송신기와 함께 두거나 작동해서는 안됩니
다.
특정 상황에서는 무선 장치의 사용이 제한됩니다. 일반적으로 다음과 같
은 제한 조건이 적용됩니다.
무선 주파수 무선 통신은 상용 항공기의 장비에 전파 간섭을 일
으킬 수 있습니다. 현재 항공 산업 규정은 항공기 운항 중에는
무선 장치를 꺼둘 것을 요구합니다. 무선 통신을 제공하는 장치
의 예로는 IEEE 802.11 (무선 이더넷) 및 Bluetooth 통신 장치가
있습니다.
다른 장치나 서비스에 대한 간섭 이 유해하거나 유해할 것으로 판
단되는 환경에서는 무선 장치 사용이 제한되거나 불가능할 수 있
습니다. 공항, 병원 및 산소나 인화성 가스가 함유된 실내에서는
무선 장치의 사용이 제한되거나 또는 불가능합니다. 무선 장치
사용이 가능한지 여부에 대해 확실치 않은 경우에는 무선 장치를
사용하거나 작동하기 전에 해당 관계 당국으로 문의하세요.
려진 RF 노출 제한치보다 훨씬 낮습니다. 프린터에 내장되어 있을 수 있
는 무선 장치는 무선 주파수 안전 표준 및 권장 사항에서 허용되는 수준
미만의 에너지를 방출하기 때문에 제조업체는 해당 장치를 사용자가 안전
하게 사용할 수 있다고 판단합니다. 출력되는 전력량에 상관없이 일반적
인 작동 중에는 사람의 접촉을 최소화할 수 있도록 각별한 주의를 기울여
야 합니다.
일반적으로 무선 장치를 사용할 때는 장치와 신체 간에 20 cm 이상 거리
를 두어야 합니다. 무선 장치가 작동 중이거나 전송 중일 때 신체와 20 cm
이상 거리를 둔 상태에서 사용해야 합니다.
각 국가는 무선 장치 사용에 대해 서로 다른 제한 사항을 적용하
고 있습니다. 본 시스템에는 무선 장치가 탑재되어 있기 때문에
시스템을 휴대하고 여러 국가를 이동하는 경우 사전에 현지 무선
승인 관계 당국에 문의하여 해당 국가의 무선 장치 사용에 대한
제한 사항을 파악해 두세요.
시스템에 내장형 무선 장치가 탑재된 경우 모든 덮개와 보호 장
치를 제 위치에 배치하고 시스템을 완전히 조립할 때까지 무선
장치를 작동하지 마세요.
5. 부록
88
Page 89

규제 정보
무선 장치는 사용자가 직접 수리할 수 없습니다. 어떤 식으로든
무선 장치를 개조하지 마세요. 무선 장치를 개조하면 장치 사용
권한이 무효가 됩니다. 서비스를 받으려면 제조업체로 문의하세
요.
제품을 사용할 국가에 대해 승인된 드라이버만 사용하세요. 자세
한 정보는 제조업체의 시스템 복원 키트를 참조하거나 제조업체
기술 지원 센터로 문의하세요.
22
이스라엘에만 해당
5. 부록
89
Page 90

규제 정보
23
중국에만 해당
᳝ᆇ⠽䋼
5. 부록
90
Page 91

저작권
© 2013 Samsung Electronics Co., Ltd. 모든 권한을 소유합니다.
본 사용 설명서는 정보 제공을 목적으로 제공됩니다. 이 문서에 포함된 모든 정보는 사전 통보 없이 변경될 수 있습니다.
Samsung Electronics는 본 사용 설명서 사용으로 인해 발생하는 직/간접적 손해에 대해 책임지지 않습니다.
• Samsung과 Samsung 로고는 Samsung Electronics Co., Ltd의 상표입니다.
• Microsoft, Windows, Windows Vista, Windows 7, Windows 8, Windows Server 2008 R2, Windows 10 및 Windows Server 2016은 Microsoft Corporation의 상
표 또는 등록 상표입니다.
• iPad, iPhone, iPod touch, TrueType, Mac 및 Mac OS는 미국 및 기타 국가에 등록된 Apple Inc.의 상표입니다. AirPrint 및 AirPrint 로고는Apple Inc.
의 상표입니다.
• LaserWriter는 Apple Computer, Inc.의 상표입니다.
• 모든 다른 상표 또는 제품 이름은 해당하는 회사 또는 조직의 상표입니다.
제품에 포함되어 있는 소프트웨어는 오픈 소스 소프트웨어를 포함하고 있습니다. 본 제품의 마지막 선
적이 이루어진 이후에도 3년 동안은 해당 오픈 소스 코드 전체를 이메일 oss.request@samsung.com을 통
해 얻을 수 있습니다. CD-ROM과 같은 물리적 매체를 통해 소스 코드를 받아볼 수도 있습니다. 이 경우
최소한의 비용이 발생됩니다.
REV. 9.09
QR 코드
다음 URL에서 소스 코드를 다운로드 할 수 있으며 제품과 관련된 오픈 소스의 라이선스 정보를 확인할
수 있습니다.http://opensource.samsung.com/opensource/Samsung_M283x_M262x_M282x_series/seq/33. 이러한
제공은 이 정보를 접하는 모든 사람들에게 유효합니다.
5. 부록
91
Page 92

사용 설명서
사용 설명서
고급편
고급편
다양한 환경에서의 제품 설치, 고급 기능의 설정과 사용법, 여러가지 문
제 해결 방법 등을 설명합니다.
일부 기능은 모델 또는 국가에 따라 제공되지 않을 수 있습니다.
기본편
윈도우 환경에서의 제품 설치, 기본 사용법, 기본적인 문제 해결 방법 등을 설명합니
다.
Page 93

급
편
1. 소프트웨어 설치
Mac에서 설치 96
Mac에서 재설치 97
Linux에서 설치 98
Linux에서 재설치 99
2. 네트워크 연결된 제품 사용하기
유용한 네트워크 프로그램 101
유선 네트워크 사용 102
네트워크로 드라이버 설치 107
무선 네트워크 사용하기 115
Samsung Mobile Print 146
NFC 기능 사용 147
3. 유용한 기능
고도 설정하기 155
기본 인쇄 설정 변경하기 156
기본 프린터로 설정하기 157
고급 인쇄 기능 사용하기 158
다이렉트 프린팅 유틸리티 사용하기 166
Mac에서 인쇄하기 168
Linux에서 인쇄하기 170
Unix에서 인쇄하기 171
4. 유용한 관리 도구
관리 도구 사용하기 174
Easy Capture Manager 175
AirPrint 150
Google Cloud Print™로 인쇄하기 151
Samsung AnyWeb Print 176
Easy Eco Driver 177
SyncThru™ Web Service 사용하기 178
Samsung Easy Printer Manager 사용하기 180
삼성 프린터 상태 정보 사용하기 183
Samsung Printer Experience 사용하기 185
93
Page 94

급
편
5. 문제 해결
용지 급지 문제 192
전원 및 케이블 연결 문제 193
인쇄 문제 194
인쇄 품질 문제 198
OS 문제 206
94
Page 95

1. 소프트웨어 설치
이 장에서는 제품과 케이블을 연결되어 있는 환경을 위해 소프트웨어의 편리한 설치 및 도움에 대한 설명을
제공합니다. 로컬 환경에 연결된 제품은 케이블을 이용하여 제품에 직접 연결된 제품을 말합니다. 만약 제품
이 네트워크에 연결되어 있다면, 아래 절차를 건너 뛰고 네트워크로 연결된 제품의 드라이버 설치하기로 이
동하세요. ("네트워크로 드라이버 설치" 107쪽 참조)
•Mac에서 설치 96
• Mac에서 재설치 97
• Linux에서 설치 98
• Linux에서 재설치 99
• 윈도우 운영 체제 사용자라면 기본 사용 설명서의 제품 드라이버 설치하기편을 참조
하세요. (""로컬로 드라이버 설치하기" 21쪽" 참조)
• 길이 3 m 이내의 USB 케이블만 사용하세요.
Page 96

Mac에서 설치
제품이 컴퓨터와 연결되어 있고 전원이 켜져 있는지 확인하세요.
1
제공된 소프트웨어 CD를 CD-ROM 드라이브에 넣으세요.
2
Mac 바탕 화면에 나타나는 CD-ROM 아이콘을 더블클릭하세요.
3
•Mac OS X 10.9의 경우, Finder에서 CD-ROM 아이콘을 더블클릭하세
요.
MAC_Installer 폴더 > Installer OS X 아이콘을 더블클릭하세요.
4
계속을 클릭하세요.
5
10
11
12
프린터 연결 유형 화면에서 USB 연결 프린터를 선택한 후, 계속을
클릭하세요.
프린터 추가를 클릭하여 사용할 프린터를 프린터 목록에 추가하세
요.
설치가 끝나면 닫힘을 클릭하세요.
라이선스 계약서를 읽은 다음 계속을 클릭하세요.
6
승인을 클릭하여 사용자 계약서에 동의하세요.
7
설치를 클릭하세요. 제품 작동을 위한 모든 컴포넌트가 설치됩니
8
다.
사용자 설치를 클릭하면, 설치할 각각의 컴포넌트를 선택할 수 있
습니다.
암호를 입력하고 확인을 클릭하세요.
9
소프트웨어 설치
96
Page 97

Mac에서 재설치
프린터 드라이버가 제대로 작동하지 않는다면 드라이버를 제거하고 다시
설치하세요.
응용 프로그램 폴더 > 인쇄 기본 설정 > Printer Software
1
Uninstaller를 클릭하세요.
드라이버를 제거하려면 계속을 클릭하세요.
2
제거하려는 프로그램을 확인 후, 제거를 클릭하세요.
3
암호를 입력하고 확인을 클릭하세요.
4
제거가 끝나면 닫힘을 클릭하세요.
5
제품이 프린터 설정 유틸리티 또는 프린터 & 팩스에 이미 추가되어져
있다면, 해당 제품을 삭제해야 합니다.
소프트웨어 설치
97
Page 98

Linux에서 설치
Samsung 웹 사이트에서 Linux 소프트웨어 패키지를 다운로드하여 프린터
소프트웨어를 설치해야 합니다. (http://www.samsung.com/printer > 제품
찾기 > 지원 또는 다운로드)
1
Unified Linux Driver 설치
제품 소프트웨어를 설치하려면 Super User(root)로 로그인해야만 합니
다. Super User가 아니라면 시스템 관리자에게 문의하세요.
컴퓨터가 전원이 켜져 있고, 인터넷에 연결되어 있는지 확인하세
1
요.
시스템에 Unified Linux Driver 패키지를 복사하세요.
2
8
9
10
11
설치가 완료되면 인쇄 유틸리티를 실행하세요. (System >
Administration > Printing으로 이동하거나 Terminal 화면에서
"system-config-printer" 명령어를 실행하세요)
Add 버튼을 클릭하세요.
프린터를 선택하세요.
Forward 버튼을 클릭하여 시스템에 추가하세요.
Terminal 프로그램을 열고 패키지를 복사한 폴더로 이동하세요.
3
패키지의 압축을 푸세요.
4
uld 폴더로 이동하세요.
5
"./install.sh" 명령어를 실행하세요. (Super User(root)로 로그인
6
하지 않은 경우에는 "sudo ./install.sh"와 같이 "sudo"를 실행하세
요)
설치를 진행하세요.
7
소프트웨어 설치
98
Page 99

Linux에서 재설치
프린터 드라이버가 제대로 작동하지 않는다면 드라이버를 제거하고 다시
설치하세요.
Terminal 프로그램을 여세요.
1
Unified Linux Driver 패키지에서 압축을 푼 uld 폴더로 이동하세요.
2
"./uninstall.sh" 명령어를 실행하세요. (Super User(root)로 로그인
3
하지 않은 경우에는 "sudo ./uninstall.sh"와 같이 "sudo"를 실행하
세요)
제거를 진행하세요.
4
소프트웨어 설치
99
Page 100

2. 네트워크 연결된 제품 사용하기
이 장에서는 네트워크로 연결된 제품 및 소프트웨어 설치 방법을 단계별로 설명합니다.
• 유용한 네트워크 프로그램 101
• 유선 네트워크 사용 102
• 네트워크로 드라이버 설치 107
• 무선 네트워크 사용하기 115
• Samsung Mobile Print 146
• NFC 기능 사용 147
• AirPrint 150
• Google Cloud Print™로 인쇄하기 151
 Loading...
Loading...