Samsung SHR-5040, SHR-5042 User Manual

Real Time DVR
user manual
Thank you for purchasing this Samsung product.
To receive more complete service, please
register your product at
www.samsung.com/global/register
imagine the possibilities
SHR-5040
SHR-5042
English
AB82-01484A Rev-02
Real Time DVR user manual
Correct Disposal of This Product
(Waste Electrical & Electronic Equipment)
(Applicable in the European Union and other European countries with separate collection systems)
This marking shown on the product or its literature, indicates that it should not be disposed with other household wastes at
the end of its working life. To prevent possible harm to the environment or human health from uncontrolled waste disposal,
please separate this from other types of wastes and recycle it responsibly to promote the sustainable reuse of material
resources.
Household users should contact either the retailer where they purchased this product, or their local government ofce, for
details of where and how they can take this item for environmentally safe recycling.
Business users should contact their supplier and check the terms and conditions of the purchase contract. This product
should not be mixed with other commercial wastes for disposal.
SHR-5042_Eng-Cover.indd 1 2008-01-22 오후 4:41:24
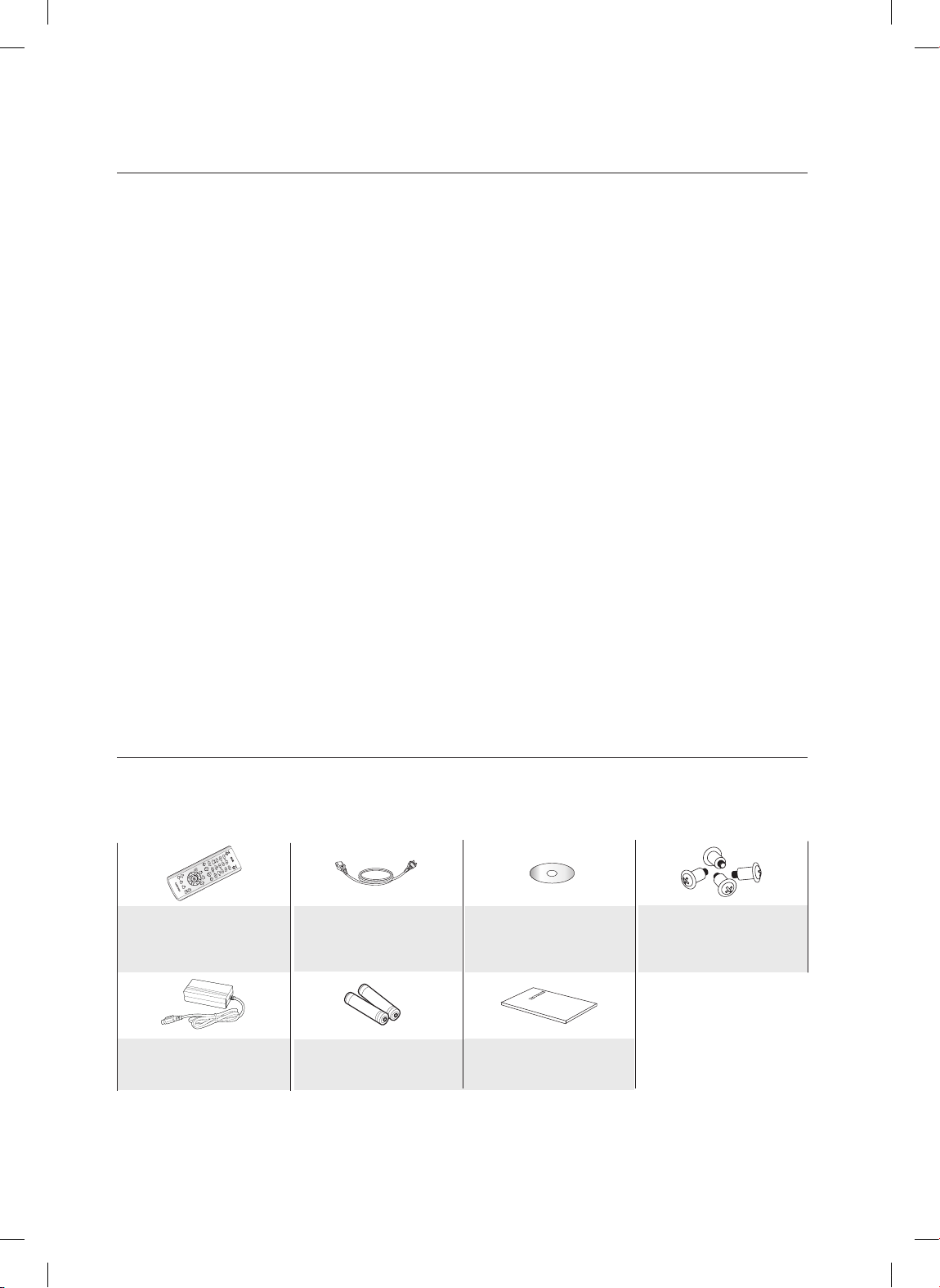
key features of your DVR
Your purchased digital video recorder (DVR) compresses a 4-channel camera input into an MPEG4 video; also, it provides the
functions that record to the HDD in real-time and play the content by compressing the 4-channel audio input with ADPCM.
Also through the network, it transmits video and audio to an external device in real-time and allows monitoring the video and
audio through a PC from a remote location.
4-Channel Composite Input Connectors
NTSC/PAL Video Source Compatible
The CIF size (NTSC : 352X240 / PAL : 352X288) of video can be saved at a speed of 120ips(NTSC)/100ips(PAL) (Image Per
Second).
4-Channel Loop Through Video Connectors
Supports the overwrite mode of HDD.
Large capacity HDD backup by using the USB 2.0 interface
Backup by using the USB 2.0 memory and CD-RW
Record, play, and simultaneous video and audio transmissions to the Windows Network Viewer (Net I).
Possible to record and play the 4-channel audio
Various saving modes (Continuous, Motion, Alarm In and Schedule)
Alarm interface (input: 4, output: 2)
Remote monitoring function by using the Windows Network Viewer (Net I)
WHAT’S INCLUDED WITH YOUR DVR
When you have purchased this product, please take off the packing and place this device on a flat floor or put it down on the
place desired for use. And then, check whether all the following components are included in the box. If a component is found
to be missing, please contact the place that you have purchased this product.
Remote control unit (RCU)
Adaptor
2 EA of AAA batteries
User’s Manual
1 power cable
Special 4 screws
Software CD
(including the PDF manual)
SHR-5042_Eng_01.indd 2 2008-01-25 오전 9:30:07

safety regulations
Please be sure to keep the following in mind for the right use of the product to prevent proprietary risk or damage.
Do not use multiple plugs at once.
This may cause abnormal heat generation or fire
Do not put a vase, flowerpot, cup, cosmetics, medicine, or vessel with water around you.
This may cause fire.
Do not bend the power cord forcibly nor put a heavy material on it.
This may cause fire.
Do not touch the power plug with wet hands.
This may cause electric shock.
Insert the power plug firmly enough not to shake.
This imperfect connection may cause fire.
Keep the product off humidity, dust, or soot.
This may cause fire or electric shock.
Do not put metals (coin, hair pin, metal piece, etc.) or inflammable materials (match, paper, etc.) in the
ventilation hole.
This may cause fire.
Keep the surrounding temperature between 0°C to 40°C and keep the product off humidity.
This may cause breakdown.
Secure sufficient ventilation.
This may cause abnormal operation due to high temperature.
Keep the product off direct ray of light or heat from the heating device.
This may cause fire.
Do not disassemble, repair, or remodel the product.
This may cause fire, electric shock, or injury due to abnormal operation.
Do not pull out the power cord.
This may destroy the power cord, eventually, cause fire or electric shock.
Plug out in the event of thunder or lightning.
This may cause fire.
Keep your children off the battery after you take it out of the product. They tend
to swallow it unconsciously.
If your children swallow it, please see the doctor immediately.
Install the product at a safe place or attach the product to the wall or ceiling with a stand firmly enough
not to fall to the ground.
This may injure people.
SHR-5042_Eng_01.indd 3 2008-01-25 오전 9:30:07

before start
This user’s manual provides Information for using DVR such as brief introduction, part names, functions,
connection to other equipment, menu setup, and the like.
You have to keep in mind the following notices:
SEC retains the copyright on this manual.
This manual cannot be copied without SEC’s prior written approval.
We are not liable for any or all losses to the product incurred by your use of non-standard product or violation of
instructions mentioned in this manual.
If you want to open the case of your system for checking problems, please consult the expert from the shop
where you bought the product.
You may download open source codes from the following website: http://www.samsung.com.
Before installing any external device such as external memory or HDD, please check the compatibility of the
device with Samsung DVR. The list of the compatible devices with Samsung DVR can be obtained from your
vendor.
WARNING
Battery
Exchanging a wrong battery in your product may cause an explosion. Therefore you must use the same type of
battery as the one being used in the product.
The following are the specifications of the battery you are using now.
Normal voltage: 3V
Normal capacity: 220mAh
Continuous standard load: 0.2mA
Operating temperature: -30 to +60°C
System Shutdown
Turning off the power while the product is in operation, or taking not permitted actions may cause damage to the
hard drive or the product. Also it can cause a dysfunction to the hard disk while using the product. Please turn off
the power using the
Power (/I
)button on the front of your
DVR
. After selecting “OK” in the pop-up menu, you
can pull off the power cord.
You may want to install a UPS system for safe operation in order to prevent damage caused by an unexpected
power stoppage. (Any questions concerning UPS, consult your USP retailer.)
To disconnect the apparatus from the mains, the plug must be pulled out from the mains socket, therefore the
mains plug shall be readily operable.
This apparatus shall always be connected to a mains socket outlet with a protective earthing connection.
Operating Temperature
The guaranteed operating temperature range of this product is 0°C to 45°C (32°F to 113 °F).
This product may not work properly if you run right after a long period of storage at a temperature below
the guaranteed one.
When using the device after a long period of storage at low temperature, place the product at room
temperature for a while and run it.
Especially for the built-in HDD in the product, its guaranteed temperature range is 5°C to 55°C
(41°F to 113 °F). Likewise, the hard drive may not work at a temperature below the guaranteed one.
STANDARDS APPROVALS
This equipment has been tested and found to comply with the limits for a Class A digital device, pursuant
to part 15 of the FCC Rules. These limits are designed to provide reasonable protection against harmful
interference when the equipment is operated in a commercial environment.
This equipment generates, uses, and can radiate radio frequency energy and, if not installed and used
in accordance with the instruction manual, may cause harmful interference to radio communications.
Operation of this equipment in a residential area is likely to cause harmful interference in which case the user
will be required to correct the interference at his own expense.
CALIFORNIA USA ONLY
This Perchlorate warning applies only to primary CR (Manganese Dioxide)
Lithium coin cells in the product sold or distributed ONLY in California USA.
“Perchlorate Material - special handling may apply,
See www.dtsc.ca.gov/hazardouswaste/perchlorate.”
SHR-5042_Eng_01.indd 4 2008-01-25 오전 9:30:07

contents _01
contents
03
Controls on the DVR
07
Real panel jacks
08
Remote control
10
Checking installation environment
11
Connecting video, audio, and monitor
12
Connecting the network
13
Connecting the alarm input
14
Connecting the alarm output
15
Connecting the RS-485 device
15
Connecting the USB
16
Operating the system
16
Live screen mode
18
Setting the audio on/off
18
Freezing and zooming
19
Event monitoring
19
Spot-out monitoring
20
Before use
20
User login
20
System
27
Camera
29
Monitoring
31
Record mode
31
Event record
34
Record schedule
34
Backup
35
Network
41
PTZ camera control mode
41
Basic operation of pan, tilt & zoom
42
PTZ device menu setup
42
Preset setup
43
Preset name settings
43
Camera menu setup
44
Rec(normal recording)
44
Record schedule
44
Event recording
INTRODUCING YOUR REAL TIME DVR
03
INSTALLATION
CONNECTING WITH OTHER DEVICES
11
LIVE
16
MENU SETUP
20
PTZ CAMERA CONTROL
41
RECORDING
44
SHR-5042_Eng_01.indd 1 2008-01-25 오전 9:30:08

02_ contents
SEARCH AND PLAY
45
APPENDIX
48
45
User login
45
Search screen
45
Search date & time selection
46
Search channel selection & recording graph
46
Playback
48
Net I
53
Resource
54
Recording
55
Event
56
Network
57
System
57
Sdb viewer
60
SFX player
60
WebDVR
72
Pop-up menu
74
Specifications
75
Outline drawings
76
Troubleshootings(FAQ)
78
Open source license report on the product
SHR-5042_Eng_01.indd 2 2008-01-25 오전 9:30:08

01 INTRODUCING YOUR REAL TIME DVR
introducing your real time DVR_03
CONTROLS ON THE DVR
introducing your real time DVR
SHR-5040
SHR-5042
3
1
17216 15 14 13 1012
4 5 6 7 8 9
3
1
17216 15 14 13 1012 11
4 5 6 7 8 9
SHR-5042_Eng_01.indd 3 2008-01-25 오전 9:30:08

04_ introducing your real time DVR
No. Name Function
1
Power
Button
User authentication will be requested if the power button is pressed when
you try to terminate the system operation.
It is used when you turn on/off the DVR system power.
2
USB Port
This is the port used for connecting a USB type of device.
It is used when you upgrade the system software.
It is used as a USB mouse connection port.
3
Channel
Button
It is used when the channel selected on the Display mode is switched over
to the full screen.
It is used as a numeric input button from the numeral input mode.
4
PTZ
Button Perform the TELE, WIDE, or VIEW function when selecting the
PTZ
button.
5
ZOOM(TELE)
Button
Provide the function of enlarging the digital image twice as big.
Press the
Enter
( ) button after designating the area to be enlarged.
(Perform the TELE function when selecting the
PTZ
button.)
6
FREEZE
(WIDE)
Button
Perform the FREEZE function on the Display mode.
(Perform the WIDE function when selecting the
PTZ
button.)
7
SEARCH
(VIEW)
Button
This is the function that switches over to the Search mode.
(Perform the VIEW function when selecting the
PTZ
button.)
8
MENU
Button
This is the function that switches the system over to the Setup mode.
It is used when you move from a lower menu to the upper menu or escape
from the system setup mode.
9
Direction
Button
When moving to a menu, they are used as direction
buttons. (They are used as the direction buttons for the PTZ
operation.)
When setting the details of a menu, they are used for
changing a value or direction. (They are used as the direction
buttons for the PTZ operation.)
Enter
( )
When setting up a menu, it is used as the
Enter
button.
Press the
Enter
button when changing the setup value of a
menu.
SHR-5042_Eng_01.indd 4 2008-01-25 오전 9:30:09

01 INTRODUCING YOUR REAL TIME DVR
introducing your real time DVR_05
No. Name Function
10
ALARMLED
If an event (like a motion or alarm) occurs, the ALARM LED is lighted on.
HDDLED
This LED indicates whether the HDD is normally accessed. When accessing
the HDD, this LED repeatedly blinks.
NETWORK
LED
This LED indicates the status of network connection and data transmission.
BACKUPLED
This LED indicates the status of backup operation.
RECLED
This LED indicates the recording status.
11
EJECT
Button It performs the open/close function of CD-RW.
12
Search
Button
Fast/Step
Reverse
FastReverse
: This function is used when you perform a
fast search in the reverse direction while in play.
StepReverse
: This function is used when you search scene
by scene in the reverse direction at a Pause state.
Stop
This function is used when you terminate a search while in
play.
Play/
Pause
This function operates by toggling this button for the Play/
Pause operation while in play.
Fast/Step
Forward
FastForward
: This function is used when you perform a
fast search in the forward direction while in play.
StepForward
: This function is used when you search scene
by scene in the forward direction at a Pause state.
13
REC
Button
This is the function that records all the camera channels regardless of the
recording schedule.
14
ALARM
Button When an alarm occurs, it cancels the alarm.
15
AUDIOSetup
Button
Set up the audio On/Off function.
SHR-5042_Eng_01.indd 5 2008-01-25 오전 9:30:10
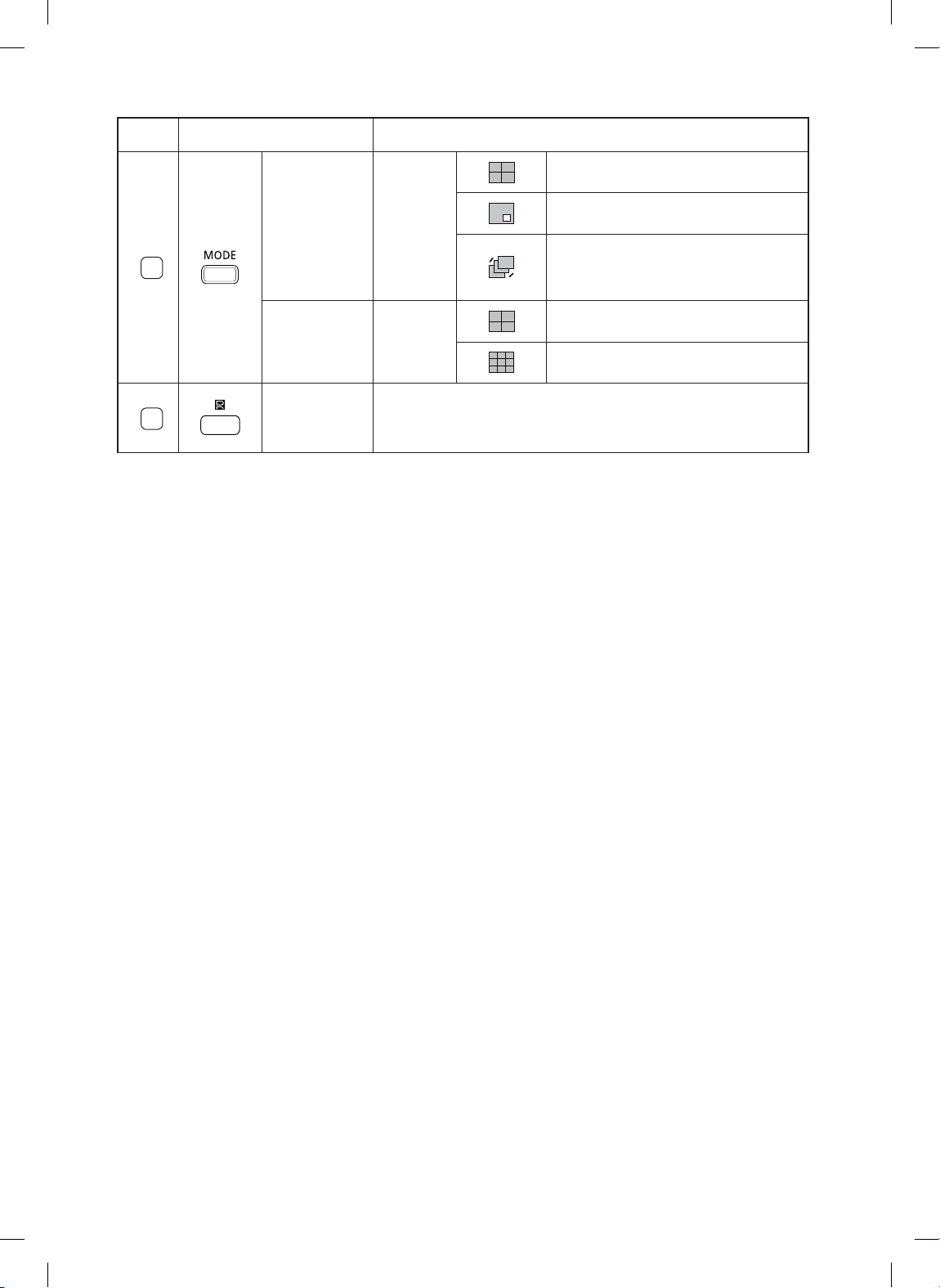
06_ introducing your real time DVR
No. Name Function
16
SplitScreen/
Selection
Button
LiveMode
Display the 4-split screens.
Display the Picture in Picture (PIP) screen.
Screen Switchover: It will be switched over
to the single channel screen according to
the time set from the system setup.
SearchMode/
Selection
Button
Search
Mode
Display the 4-split screens.
Display the 9-split screens.
17
Remote
ControlSignals
Receiver
This is the part that receives the signals of remote controller.
SHR-5042_Eng_01.indd 6 2008-01-25 오전 9:30:11

01 INTRODUCING YOUR REAL TIME DVR
introducing your real time DVR_07
REAL PANEL JACKS
10
13
12
21
7 6 5 4 3
11
9 8
1
AUDIO OUT
This is the port (RCA Jack) for an audio signal output.
(When outputting an audio signal, please use the speaker with a built-in audio amplifier.)
2
ALARM
ALARM IN 1~4: This is the port for an alarm input.
ALARM OUT 1~2: This is the port for an alarm output.
RS485: This is the port for connecting PTZ.
3
DC-IN This is the connector for a 12V power socket.
4
NETWORK This is the port for connecting to a network.
5
USB
This is the port for connecting a USB type of device.
It is used when you backup a video data or upgrade the system software.
6
RS-232C This is port for engineering use (no DVR functionality).
7
SPOT OUT This is the port (BNC-type) for the SPOT OUT output.
8
S-VIDEO This is the port for the S-Video signal output.
9
VGA This is the port for the VGA signal output.
10
VIDEO OUT This is the port (BNC-type) for a composite audio signal output.
11
AUDIO IN This is the port (RCA Jack) for an audio signal input.
12
THROUGH The THROUGH port can be used to send a video signal to another video device.
13
VIDEO-IN
This port is the port (BNC-type) for a composite video signal input.
It supports both the NTSC and PAL video signals.
SHR-5042_Eng_01.indd 7 2008-01-25 오전 9:30:11

08_ introducing your real time DVR
RECORD
Starts or ends the recording.
OPEN/CLOSE
Used to open and close the
CD-RW tray.
0~9
Selects a single channel while
in live mode. Used for inputting
numeric values.
REC LOCK
This button is not used for the
SHR-5040/5042.
AUDIO
Toggles Audio On and Off.
BACKUP
This button is not used for the
SHR-5040/5042.
ALARM
Cancels sending alarms.
MODE
Select a split screen.
FR (fast rewind)
FR (fast reverse): Used for quick
backward search while in play.
(-x2, -x4, -x8, -x16, -x32)
FF (fast forward)
Used for quick forward search
while in play. (x2, x4, x8, x16,
x32)
Using the NUMERIC Buttons
CHANNEL 1–9
Press the 1 to 9 button respectively.
CHANNEL 10
Press the 0(10+) button, release, and press the 0 button again within 3 seconds.Or press the 0(10+) button, release, and wait 3
seconds.
CHANNEL 11–16
Press the 0(10+) button, release, and press the 1 (or 2, 3, 4, 5, 6) button again within 3 seconds.
REMOTE CONTROL
SHR-5042_Eng_01.indd 8 2008-01-25 오전 9:30:12

01 INTRODUCING YOUR REAL TIME DVR
introducing your real time DVR_09
STOP
Ends playing.
Play/Pause
Pauses or resumes
playing.
MENU
Goes to the system menu
screen or moves to the upper
menu.
ZOOM
Implements the digital zoom
(x2).
SEARCH
Goes to the search select
screen.
FREEZE
Performs the FREEZE function
in live mode.
UP
DOWN
LEFT
RIGHT
Used for changing settings or
for moving the cursor up/
down/left/right.
ENTER
Shows the cursor for channel
selection in live mode or used
as the selection button for
menu configuration.
PTZ
Toggles PTZ mode On and
Off.
TELE
Performs the TELE function in
PTZ mode.
WIDE
Performs the WIDE function in
PTZ mode.
SYS ID
Use for inputting or confirming
system or remote control ID.
PRESET
This button is not used for the
SHR-5040/5042.
VIEW
Performs the VIEW function in
PTZ mode.
When the product is initially shipped, the remote controller ID is set to ‘
00
’.
When changing the remote controller ID, press the
SYSID
button and enter the “Remote ID” set to the DVR.
SHR-5042_Eng_01.indd 9 2008-01-25 오전 9:30:12

10_ installation
installation
You should pay attention to the following before you use
the product.
Do not use it outdoor.
Do not place water or liquid near the connection part
or the product.
Do not impose excessive shock or force.
Do not pull out the power cord unreasonably.
Do not disassemble the product on your own.
Do not exceed the rated input or output voltage range.
Use the certified power cord only.
For the product with an input ground, use a power
plug with a ground pin.
CHECKING INSTALLATION
ENVIRONMENT
Samsung Digital Video Recorder (hereinafter referred to
“DVR”) is a high-tech security equipment that contains
a high-capacity HDD and top-notch circuits. High
temperature inside or outside of the product may reduce
the product life, deteriorate performance (see the Figure
1 below; it explains the correlation between temperature
and product life), and lead to a malfunction.
Please keep the following instructions for rack-mounting
the Samsung DVRs to proceed with the installation.
1. The rack on which the DVR is mounted should not
be sealed off.
2. And it also can allow air circulation through the vent.
3. As shown in the Figure 2, we recommend you to
heap the product with other DVRs or use rackmount devices at a certain space, or install a vent
system to accommodate airflow.
4. For forming a natural convection, the air intake
hole should be positioned at the bottom and the
emission at the top.
5. We recommend you to install each of the air intake
and emission holes with fan motors for sufficient
airflow. (The air intake fan should be equipped with
a filter to prevent possible inflow of dust and other
impurities.)
6. As shown in the Figure 1, the temperature inside the
rack and around the DVR should maintain between
5 and 45°C.
Figure 1
One Year: 24HR X 365 DAY =8,760 HR
Temperature
Unit: ºC
Life (Unit: HOURS)
Figure 2
SHR-5042_Eng_02.indd 10 2008-01-25 오전 9:31:07

03 CONNECTING WITH OTHER DEVICES
connecting with other devices _11
connecting with other devices
CONNECTING VIDEO, AUDIO, AND MONITOR
Audio input
Audio output
Video in
Video through out
Caution
Since it may have a risk of an electric shock on the video cable connected to the camera according to the
grounding state of the power cable, please connect the video cable when the system power is turned off.
SHR-5042_Eng_02.indd 11 2008-01-25 오전 9:31:09

12_ connecting with other devices
CONNECTING THE NETWORK
Connecting to Internet through Ethernet (10/100BaseT)
Connecting to Internet through ADSL
INTERNET
Hub/Switcher
Hub/Switcher
Windows
Smart Viewer
INTERNET
Hub/Switcher Windows
Smart Viewer
Phone(ADSL) Line
ADSL MODEM
RJ45 Ethernet Cable
(Direct Cable)
RJ45 Ethernet Cable
(Direct Cable)
Back Bone
SHR-5042_Eng_02.indd 12 2008-01-25 오전 9:31:10

03 CONNECTING WITH OTHER DEVICES
connecting with other devices _13
CONNECTING THE ALARM INPUT
Connect one wire of the signal cable (2 wires) of various sensors (such as IR sensor, hot-wire detector and magnetic sensor) to
the GROUND port and connect the remaining signal wire to the desired ALARM input port number.
Caution
Please use the power ADAPTER suitable to the power specifications of various sensors.
SHR-5042_Eng_02.indd 13 2008-01-25 오전 9:31:11

14_ connecting with other devices
CONNECTING THE ALARM OUTPUT
Connect one wire of the signal cable (2 wires) of an external device (such as siren-lamp, amplified siren and external relay) to the
GROUND port and connect the remaining signal wire to the desired ALARM output port number.
Such as siren-lamp, amplified siren and external relay External Power
SHR-5042_Eng_02.indd 14 2008-01-25 오전 9:31:12

03 CONNECTING WITH OTHER DEVICES
connecting with other devices _15
CONNECTING THE RS-485 DEVICE
Caution
Please check that the RS-485 device is supported by the SHR-5040/5042 product. And, a caution shall be
made when connecting to the RS-485 jack since it has the polarity (+ and –).
CONNECTING THE USB
1. It has a total of 2 USB connection ports on the front and rear sides of SHR-5040/5042.
2. Connect the USB HDD, USB memory through the front/rear ports of SHR-5040/5042.
3. Only one USB device can be connected to each USB port.
4. It provides the hot-plugging function that allows connecting/disconnecting a USB device while operating the system.
Port for connecting the RS-485 signal wire
(connect to the RX-Receiver)
SHR-5042_Eng_02.indd 15 2008-01-25 오전 9:31:12

16_ live
live
OPERATING THE SYSTEM
Turn on the power and the following Samsung logo
appears.
Perform the initialization job to operate the system after
the logo screen has appeared.
The live video appears if the initialization process is
normally completed.
It may take about 40 to 60 seconds until the live video
appears.
When the live video appears, the system setup
environment set previously will be maintained; and
if the system has been re-started, the live video will
appear and you can start recording.
When installing a new HDD, it may require much
more time until the live video appears due to the
HDD initialization time.
If the live video does not appear, please check
whether the internal and external connections
are normal. If the problem persists, please
contact the place where you have purchased
this product.
LIVE SCREEN MODE
Live screen icons
The live screen icon indicates the setup and function
status of each screen.
: Recording Icon
It indicates the states of REC recording / Event (motion +
alarm) / Continuous recording.
: Recording Video Size Icon
It shows the respective recording sizes of Large/Normal/
CIF.
Large: Full D1 - (NTSC) 704X480
(PAL) 704X576
Normal: Half D1 – (NTSC) 704X240
(PAL) 704X288
CIF: CIF - (NTSC) 352X240
(PAL) 352X288
CAM_01
CAM_01
V.Loss
SHR-5042_Eng_02.indd 16 2008-01-25 오전 9:31:13

04 LIVE
live _17
: Record Lock Icon
It indicates that the record lock is activated.
This icon appears when you are recording video images
while the record lock is set. To cancel the recording,
enter
the preset password.
: PTZ Icon
The channel that the PTZ function has been set shows
the PTZ icon. It is changed to yellow when the PTZ
function is now active.
: Audio Icon
This icon indicates the Audio On/Off state and if it is
turned on, the icon is changed to yellow.
This icon does not appear when the Video or Audio is
disabled.
: Alarm In Icon
It appears when an event from the Alarm In is detected.
: Motion Icon
It appears when a motion event occurs.
: Zoom Icon
It appears when the zooming function is active and
disappears when it is cancelled.
: Freeze Icon
It appears when the Freeze function is active and
disappears when it is cancelled.
: Insufficient HDD Space Icon
It appears when the HDD writing space is not enough.
: Screen Switching Icon
It appears when it is in the screen switching mode.
V.Loss / V.Off : Video Input Status
If no video inputs are detected even when the Video
Setup is set to On, the [V.Loss] icon appears on the
corresponding channel; and the channel that the Video
Setup is set to Off shows the [V.Off] icon.
Caution
OSD Position Control Function
It is possible to control OSD position of
CH1, CH3 and CH4 on live screen by
Up/ Down/Left/Right buttons when in
quad division mode.
Live screen modes
After taking 4 live video inputs, images are displayed in
the following 3 modes.
4 Split Mode:
It shows 4 video channels on the respective split
screens. Any channel that is shown on the split screen
can be arbitrarily selected.
PIP (Picture in Picture):
The 1/4-sized small screen appears on the full screen.
The channels for both full and small screens can be
arbitrarily selected.
The location of PIP screen can be set to any of 5
locations within the full screen by using the or
button.
Auto Sequence Mode:
Multiple channels are sequentially displayed on the full
screen at the preset interval.
< 4 Split > < PIP >
< Auto Sequence >
CAM_01 CAM_02
CAM_03 CAM_04
CAM_01 CAM_02
SHR-5042_Eng_02.indd 17 2008-01-25 오전 9:31:14

18_ live
Selecting live screen mode
Each mode can be selected by using the MODE button
and CH1 to CH4 buttons.
The following figure shows the diagram of changing
modes.
The starting mode is the 4 split screen mode.
Modes except for the full screen can be sequentially
selected by using the MODE button.
Whenever pressing the MODE button, the mode is
switched in the following sequence: [4 Split] [PIP]
[Auto Sequence] [4 Split].
You can see the full screen for each channel by
selecting the respective buttons of CH1~CH4.
When switching to the full screen from the split screen
mode, you can return to the previous split mode
screen by pressing the MODE button.
SETTING THE AUDIO ON/OFF
From the split mode except for the auto sequence mode,
any channel displayed on each split mode can be
arbitrarily selected. Also, in live mode, you can activate or
deactivate the channels with Audio On settings.
Audio On/Off setting in the full
screen mode
In the full screen mode, the audio function of the selected
channel is automatically turned on and you can set the
Audio On/Off function by toggling the AUDIO button.
The Audio icon is changed to yellow or white on the
corresponding channel according to the Audio On/Off
state.
Audio On/Off setting in 4-split
mode
If you press the Enter( ) button in the 4 split mode, the
selection cursor appears as shown in the figure below
and the corresponding channel is selected.
If the AUDIO button is pressed after selecting a
channel, you can set the Audio On/Off function of the
corresponding channel. At this time, the audio icon is
changed to yellow or white on the corresponding channel
according to the Audio On/Off state.
Channel Seletion & Audio On/Off
Setting in PIP mode
If you press the Enter( ) button in the 4 split mode, the
selection cursor appears and the corresponding channel
is selected.
After selecting a channel, you can enter the channel using
the CH1 to CH4 buttons and can set the Audio On/Off
function as in the 4 split mode by using the AUDIO
button. At this time, the Audio icon is changed to yellow
or white on the corresponding channel according to the
Audio On/Off state.
FREEZING AND ZOOMING
Freeze function
The Freeze function, temporarily stops the video on the
current live screen but it is active only in the live mode.
You can set the Freeze On/Off function by using the
FREEZE
button.
CAM_01 CAM_02
CAM_03 CAM_04
MODE button
PIP
Auto
Sequence
4 Split
SHR-5042_Eng_02.indd 18 2008-01-25 오전 9:31:14

04 LIVE
live _19
Zoom function
The Zoom function doubles the size of the selected area
but it is active only in the full screen mode.
The zoom setup area appears when the ZOOM button
is pressed in the full screen mode. You can adjust the
location of the zoom setup area by using the Direction
(
) buttons. If you press the Enter( ) button
after selecting a setup area, the selected area is shown
twice as big as the previous size. The image location can
be adjusted by using the Direction (
) buttons
even after enlarging the size. If the Enter( ) button is
pressed again under the enlarged state, it will return to
the zoom setup area and you can perform the Zoom Off
function by using the ZOOM button.
EVENT MONITORING
The event monitoring function displays the channel
linked to the event when a specific event (sensor/motion)
occurs. The event monitoring On/Off and event Duration
functions can be set by using the command “MENU”
”Monitoring” ”Live Mode”.
When the event monitoring time has been set to 30
seconds, for example, the channel-2 appears for 30
seconds in the full screen mode if an event initially occurs
in the channel-2 as shown in the figure below. If another
event occurs within 30 seconds, it is also displayed
together with the existing event.
When events occur from the channels 1 and 3 within 30
seconds after an event has occurred in the channel 2 (as
shown in the figure). Then, the channels 1, 2 and 3 are
switched to the full screen.
If no new event occurs within the event display duration,
it will return to the previous live mode. If you press the
ALARM
button before the event display time exceeds,
the event monitoring stops. If an event occurs, the
ALARM LED lights and the ALARM LED is turned off if
you press the ALARM button while the LED lights.
The alarm setting is initialized when the ALARM button
is pressed. In this case, the Event icon disappears. The
monitoring function can be cancelled while in event
monitoring. The event recording with pre-event time and
post-event time resumes after a new alarm occur.
SPOT-OUT MONITORING
The Spot-out monitoring is the function that monitors
the entire screen of a specific channel with the output
different from the live screen output. If a monitoring item is
selected from the menu screen, you can select a specific
channel as the Spot-out channel among the channels
1 to 4 and you can also monitor all the channels at an
interval of auto sequence time. The live screen icons do
not appear for Spot-out monitoring.
At this time, the auto sequence time internal is identical
to the auto sequence time of the live mode.
If the Spot-out event monitoring is active, the channel
where an event occurs can be regarded as the Spotout output. If events occur simultaneously from several
channels, the channel with the lowest number has priority
and is output to the Spot-out.
Event Monitor Start 25 sec
55 sec
Event Monitoring Stop
CAM_01 Event
CAM_03 Event
SHR-5042_Eng_02.indd 19 2008-01-25 오전 9:31:15

20_ menu setup
menu setup
BEFORE USE
Selection
The yellow cursor shows the current selection window.
As for the directional operation, move the cursor on the
menu that you want to change by using the direction
(
) buttons on the front panel of the system.
It enters the sub window if you press the Enter( )
button when the cursor is located on the desired menu.
To select an item from the menu, press the Enter
( ) button. On a drop-down menu, use the or
button to move the cursor on your desired item.
“OK” and “Cancel” in Each Setup Window
Once any changes are made in a setup
window, they can be applied by selecting “OK”.
When “Cancel” is selected, the changed settings are
not applied and it returns to the upper menu.
MENU
and SEARCH Buttons
The MENU or SEARCH button, if pressed first,
acts as an entrance button. After an entrance menu
appears, if the button is pressed, the screen changes
to the previous page.
Symbol(
) Next to the Title
It displays the drop-down menu when selected.
Virtual Keyboard
Inputting characters is enabled by ( ) or ( ).
For entering a character, move the cursor on a desired
character key and press the Enter( ) button.
USER LOGIN
Press the MENU button in order to enter the menu
screen.
In order to use various DVR functions such as the system
environment setup and search, you need to log on to the
system with the proper user privilege. You can log on to
the system by entering the user ID and password.
The default password was not designated. Use it when
changing the password.
SYSTEM
The details of the system menu are as follows:
User Login
Menu Login
User ID
Password
ADMIN
OK Cancel
Move/Control Select Exit
SHR-5042/5040 MENU
System
►
Camera
►
Monitoring
►
Record Mode
Event Record
►
Record Schedule
Backup
Network
►
Move/Control Select Exit
Time/Date/Language Setup
User Manager
- Password
- User Add/Del
- Group Authority
Profile
System Log
System Information & Setup
HDD Setup
System Shutdown
SHR-5042_Eng_02.indd 20 2008-01-25 오전 9:31:16

05 MENU SETUP
menu setup _21
Time/Date/Language Setup
Time Setup
The following screen appears if the Enter( ) button
is pressed.
Select the standard time zone suitable to the
corresponding region.
To change the date and time, move the cursor to the
corresponding item and press the Enter( ) button.
Then, change the day/month/year or second/minute/
hour using the or buttons. Escape from the
change mode by pressing the Enter( ) button again.
When the time is changed, the date and time will be
halted until “OK” or “Cancel” is pressed.
Caution
If the date and time are changed to
earlier values, the data written prior
to the change may be deleted. For
example when the 8 o’clock in the
morning is changed to the 7 o’clock in
the morning, the data written between 7
and 8 in the morning will be deleted.
DST (Daylight Saving Time)
DST sets the clock one hour ahead the local standard
time. This setting enables the system to display the
time adjusted for DST. If the date set for DST comes,
the system time runs one hour faster.
If the DST is set to “OFF”, it will not be applied. It is
impossible to enter the date menu on the right. When
you set the DST to “ON”, designate the start time on
the left and the end time on the right while basing on
the “~” mark.
Date Type
It supports a total of 9 formats (such as Year-MonthDay / Day-Month-Year / Month-Day-Year).
Time Type
It supports two formats of 24 hours / 12 hours (AM/
PM).
Language
After selecting a language, OSD is displayed in the
selected language. The available languages are
displayed in the list.
Password
Old Password
When this product is shipped, the password of
‘ADMIN’ user account will be set to ‘4321’.
New Password
A virtual keyboard will appear if the Enter( ) button
is pressed. You can input characters one by one up to
16 characters.
Confirm Password
This is the menu for confirming a newly changed
password. You need to enter “New Password” first.
If you enter the “Confirm Password” first without
entering the “New Password”, no response is made
on the entry.
Record Lock
If the
Record Lock
is set to On, a pop-up window,
asking for the password appears while disabling the
recording.
Move/Control Select Exit
User Manager -
Password
Old Password
New Password
Confirm Password
Record Lock
** **
** **
** **
OK Cancel
Move/Control Select Exit
Date/Time/Language Setup
Time Setup
Date Type
Time Type
Language
2007-04-03 05:12:46
YYYY - mm - dd
24
English
OK Cancel
(GMT) Greenwich Mean Time : D
Year Month Day
2007 4 3
Hour Min Sec
6 5 10
Month Week
Weekly
Hour Month Week
Weekday
HourDST
OFF
1 1st SUN 0 1 2st SUN 0
OK Cancel
Move/Control Select Exit
~
SHR-5042_Eng_02.indd 21 2008-01-25 오전 9:31:17

22_ menu setup
User Add/Del
User Add
You may enter “User ID” and “Password”.
As for the group that the user can belong to, select
one from “Group1”, “Group2” and “Group3”.
After granting user rights by each group, designate a
user to that group.
If you press “Add”, the entry is registered to the list on
the right.
If you press “Clear”, the User ID and Password on the
left are deleted.
User Delete
After moving the cursor on the User ID to be deleted
from the list on the right, select it by pressing the
Enter
( ) button.
If you press “Delete”, only the selected User ID is
deleted from the list.
If you press “Delete All”, all the User IDs registered to
the list are deleted.
Group Authority
Group
User group is divided into 3 groups of Group1, Group2
and Group3.
Press the Enter( ) button after moving the cursor on
the group that a user right is to be granted.
Menu
You can grant the system setup and monitoring rights
to the group partially or entirely.
As for the right granting setup, you can set/cancel it by
pressing the Enter( ) button after moving the cursor
on the corresponding item.
The “System” item allows granting the rights for
‘Time/Date/Language Setup’, ‘User Manager’,
‘Profile’, ‘System Log’, ‘System Information & Setup’,
‘HDD Setup’ and ‘System Shutdown’.
The “Camera” item allows granting the rights for
‘Camera Configuration’, ‘PTZ Device’ and ‘Screen
Setup’.
The “Monitoring” item allows granting the rights for
‘Live Mode’ and ‘Spot Mode’.
The “Record Mode” item allows granting the setup
rights for ‘Quality’, ‘Frame’ and ‘Video Size’.
The “Event Record” item allows granting the rights for
‘Event Record Setup’, ‘Alarm Detection Setup’,
‘Motion Detection Setup’ and ‘Video Loss Detection
Setup’.
The “Record Schedule” item allows granting the
recording schedule setup right.
The “Backup” item allows granting the backup setup
right.
The “Network” item allows granting the rights for
‘IP Setup’, ‘IP Test’, ‘DDNS Setup’, ‘NTP Setup’,
‘Callback Setup’ and ‘Transfer Picture Setup’.
User Manager -
User Add/Del
User ID
Password
Group
OK Cancel
user1
** **
Group 1
Group User ID
Group1
user1
Group1
user2
Group1
user3
Group2
user4
Add Clear Delete Delete All
Menu
User Manager -
Group Authority
Group 1 Group 2 Group 3
System
Event Record
Camera
Record Schedule
Monitoring
Backup
Normal Record
Network
Playback
OK Cancel
Search
SHR-5042_Eng_02.indd 22 2008-01-25 오전 9:31:18

05 MENU SETUP
menu setup _23
Search
The “Playback” item allows granting the search right.
Profile
Load Factory Default
This function is used when you reset all menu setting
values to the factory default values.
If you press “OK”, the restart message window
appears. You can select “Yes”. The recorded data will
not be deleted.
Profile Export
This function is used when you export the profile
currently set to the system to the storage device
connected to a USB port. The profile file will be copied
to the USB memory if you press “OK”. (Filename:
SetupData.tar)
Profile Import
This function is used when you import the system
profile file stored in a USB memory and apply to the
current system. The profile file will be copied to the
current system if you press “OK”. Then, the restart
message window appears. You can select “Yes”.
Progress
This function will show the progress status of the job
that the system is currently executing.
Caution
Please do not remove the USB memory
when you run the profile export/import
function. The system profile file may
not be copied properly or may not be
applied to the system.
When the system profile file that is included
the value for network setup applies for
another DVR, an IP address conflict may
occur due to the same address. If so,
please reset the network configuration
to avoid an IP address conflict.
System Log
This function shows a series of logged tasks made in
operating the DVR system and when the system runs
abnormally, it allows finding the error easily so that the
problem can be fixed.
Press the Enter( ) button after moving the cursor on
the desired log item.
( ): Move to the previous page.
( ): Move to the next page.
Scope Designation
If the ( ) icon is pressed, the following screen
appears.
For the log data, set the “Start Time” and “End Time
” to be searched. To change the date and time, move
the cursor to the corresponding item and press the
Enter
( ) button. Then, change the day/month/year
or second/minute/hour using the or buttons.
Escape from the change mode by pressing the Enter
( ) button again.
Move/Control Select Exit
OK
OK
OK
OK
Profile
Load Factory Default
Profile Export
Profile Import
Progress
trying.. 0%
System Log
04-02 06:08:09 C3 C REC Stop
04-02 06:08:09 C3 M REC Start C3
04-02 06:08:47 C2 M REC Stop
04-02 06:08:47 C1 M REC Stop
04-02 06:08:50 C4 M REC Stop
04-02 06:08:50 C3 M REC Stop
2007-04-02 05:39:53 2007-04-03 05:39:53
REC
System
Failure
Search
Network
Backup
OK
OK
Start Time
20 07 - 0 4 - 0 2 0 5 : 3 9 : 53
Year Month Day
2007 4 2
Hour Min Sec
5 39 53
Year Month Day
2007 4 3
Hour Min Sec
16 35 44
20 07 - 0 4 - 0 3 1 6 : 3 5 : 44
End Time
SHR-5042_Eng_02.indd 23 2008-01-25 오전 9:31:19

24_ menu setup
REC
Displays the recording information according to the
recording event and schedule.
System
Displays the system start/stop, system access user
and setup change information.
Failure
Displays the error information that occurs due to the
hardware failure.
Search
Displays the time information between the entry and
exit of the search mode.
Network
Displays the time and IP address for the connected
system through the remote software.
Backup
Displays the backup information.
System Log List
Log Type Log Details Description
REC
C(Channel) C REC START/STOP Continuous Recording Start/Stop
C(Channel) A REC START/STOP Alarm In Recording Start/End
C(Channel) M REC START/STOP Motion Recording Start/End
System
SYSTEM START/STOP System Power ON/OFF
SYSTEM NET TIMESET System Time Change
SYSTEM SHUTDOWN System Termination
SYSTEM REBOOT System Restart
SETUP START/END Menu Mode Login/Logout
WEAK SIGNAL START CH Weak Video Output Signal
WEAK SIGNAL STOP CH Video Output Signal Restoration
HDD Format M HDD(Master) Format
HDD Format S HDD(Slave) Format
Failure
VIDEO LOSS START/STOP Video Loss/Recovery
FAN FAILURE/RECOVERY Fan Failure/Recovery
SMART ERROR HDD-M HDD(Master) Smart Check Failure
SMART ERROR HDD-S HDD(Slave) Smart Search Failure
HDD ERR COUNT M HDD(Master) Write Error Count
HDD ERR COUNT S HDD(Slave) Write Error Count
SHR-5042_Eng_02.indd 24 2008-01-25 오전 9:31:19
 Loading...
Loading...