Samsung SGH-Z548 User Manual

SGH-Z548
User’s Guide
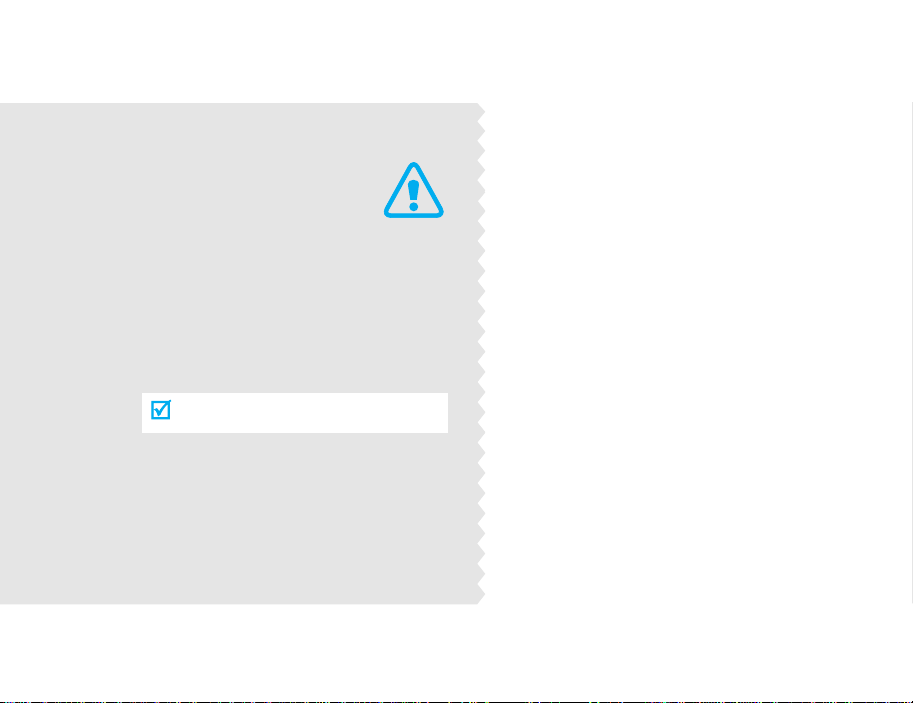
Important
safety
precautions
Failure to comply with the following
precautions may be dangerous or illegal.
Use road safety at all times
Do not use a hand-held phone while driving.
Park the vehicle first.
Switch off the phone when refuelling
Do not use the phone at a refuelling point
(service station) or near fuels or chemicals.
Switch off in an aircraft
Wireless phones can cause interference.
Using them in an aircr a ft is bo th ille g al and
dangerous.
Switch off the phone near all medical
equipment
Hospitals or health care facilities may be
using equipment that could be sensitive to
external radio frequency energy. Follow any
regulations or rules in force.
Interference
All wireless phones may be subject to
interference, which could affect their
performance.
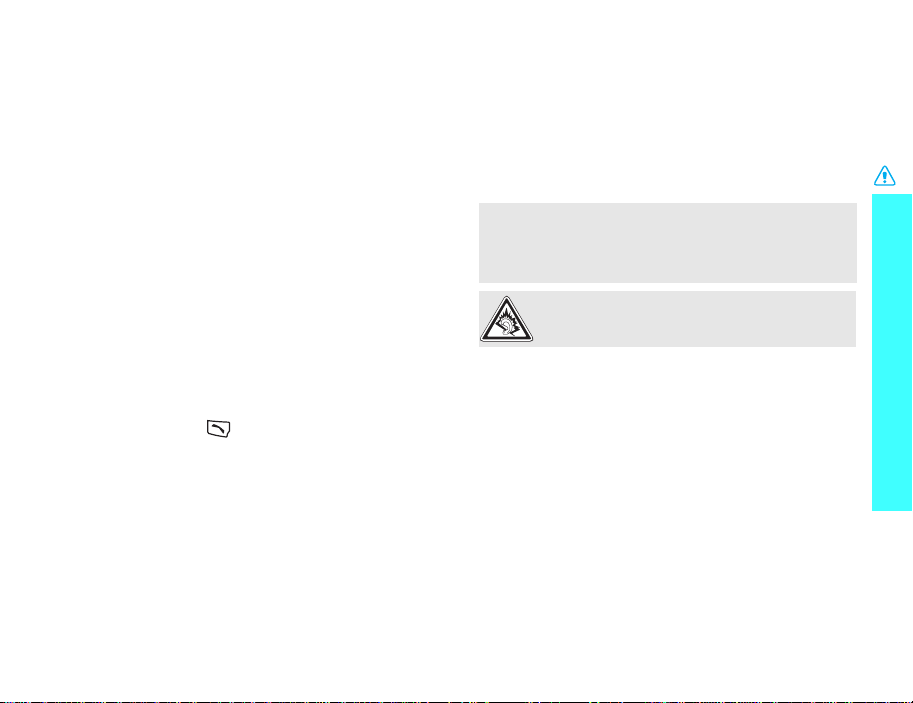
Be aware of special regulations
Meet any special regu lations in force in any are a and
always switch off your phone w henever it is
forbidden to use it, or when it may cause
interference or danger.
Water resistance
Your phone is not water-resistant. Keep it dry.
Sensible use
Use only in the normal position (held to the ear).
Avoid unnecessary contact with the antenna when
the phone is switched on.
Emergency calls
Key in the emergency number for your present
location, then press .
Keep your phone away from small children
Keep the phone and all its parts, including
accessories, out of the reach of small children.
Accessories and batteries
Use only Samsung-approved batteries and
accessories, such as headsets and PC data cables.
Use of any unauthorised accessories could damage
you or your phone and may be dangerous.
• The phone could explode if the battery is replaced
with an incorrect typ e.
• Dispose of used batteries according to the
manufacturer’s instructions.
At very high volumes, prolonged listening to a
headset can damage your hearing.
Qualified service
Only qualified service personnel may repair your
phone.
For more detailed safety information, see "Health
and safety information" on page 80.
Important safety precautions
1
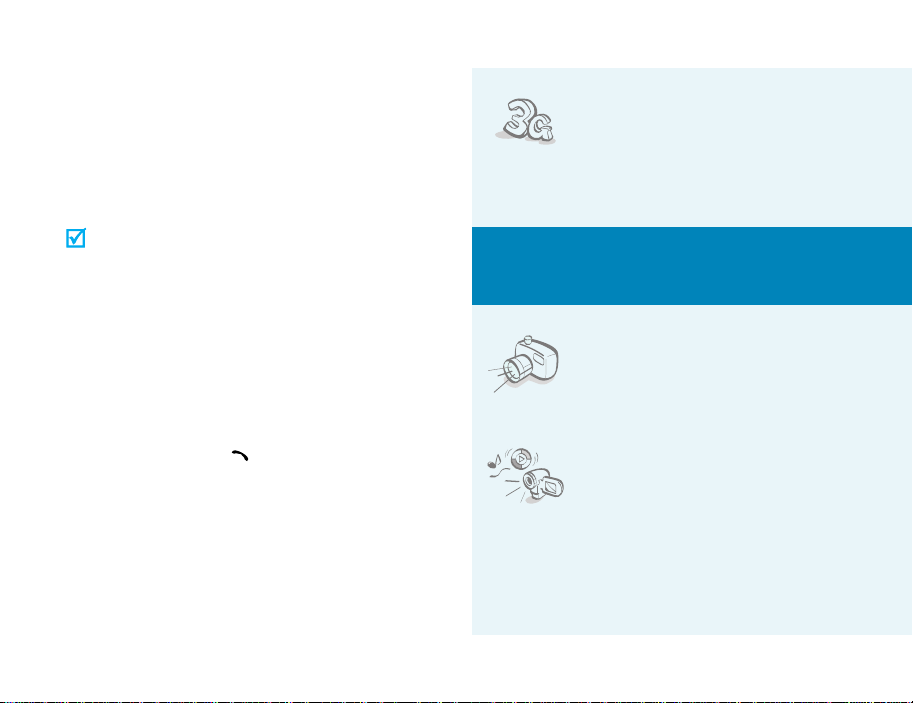
About this Guide
This User’s Guide provides you with condensed
information about how to use your phone. To quickly
learn the basics for your phone, please refer to “Get
started” and “Step outside the phone.”
In this guide, the following instruction icons appear:
Indicates that you need to pay careful
attention to the subsequent
information regarding safety or phone
features.
→
[
] Indicates a key on the phone. For
< > Indicates a soft key, whose function is
2
Indicates that you can get more
information on the referenced page.
Indicates that you need to press the
Navigation keys to scroll to the
specified option and then select it.
example,
displayed on the phone screen. For
example, <
[]
Select
>
•3G
Your phone is capable of operating
in a 3G environment, allowing
much greater data transfer speed,
video streaming, and video
conferencing.
Special
• Multimedia Message Service (MMS)
Send and receive MMS messages with a
combination of text, images, and audio.
features of your phone
• Camera and camcorder
Use the camera module on your
phone to take a photo or record a
video.
•Media player
Play media files on your phone. You
can enjoy high quality videos and
music.
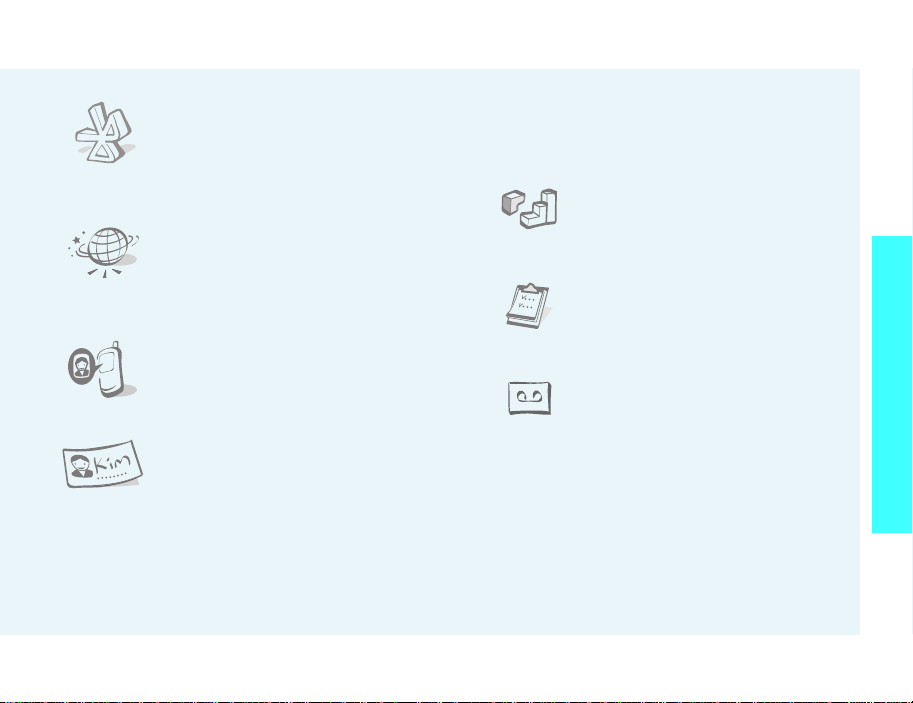
•Bluetooth
Send photos, images, videos, and
other personal data, and connect to
other devices using free, wireless
Bluetooth technology .
•Web browser
Access the wireless web to get
up-to-the-minute information and
a wide variety of media content.
• Get personal with photo caller
ID
See who’s calling you with their
very own photo displays.
• Name card
Create name cards with your
number and profile. Whenever
introducing yourself to others, use
this convenient electronic name
card.
•E-mail
Send and receive e-mails with images, video,
and audio attachments.
•Java
Enjoy Java™-based embedded
games and download new games.
Special features of your phone
• Organiser
Keep track of your daily, weekly,
and monthly schedule.
• Voice recorder
Record memos or sounds.
3
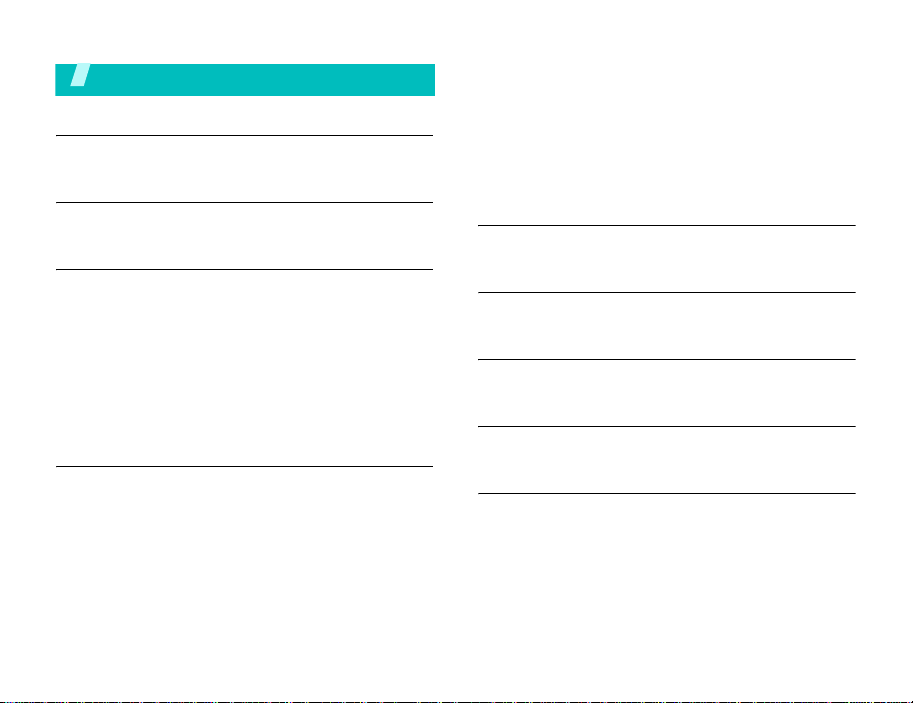
Contents
Unpack 6
Make sure you have each item
Your phone 6
Keys, features, and locations
Get started 7
First steps to operating your phone
Install and charge the phone.............................. 7
Power on or off ................................................ 8
Keys and display .............................................. 9
Access menu functions.................................... 11
Customise your phone..................................... 12
Make/Answer calls.......................................... 14
Step outside the phone 15
Begin with your camera, games, the web, and other
special features
Use camera ................................................... 15
Play media files ............................................. 16
Browse the web............................................. 16
Use Contacts................................................. 17
Send messages ............................................. 18
View messages.............................................. 20
Use Bluetooth wireless.................................... 20
Enter text 22
Pinyin, Stroke, ABC, T9, Number, and Symbol modes
Call functions 25
Advanced calling features
Menu functions 29
All menu options listed
Solve problems 79
Help and personal needs
Health and safety information 80
4
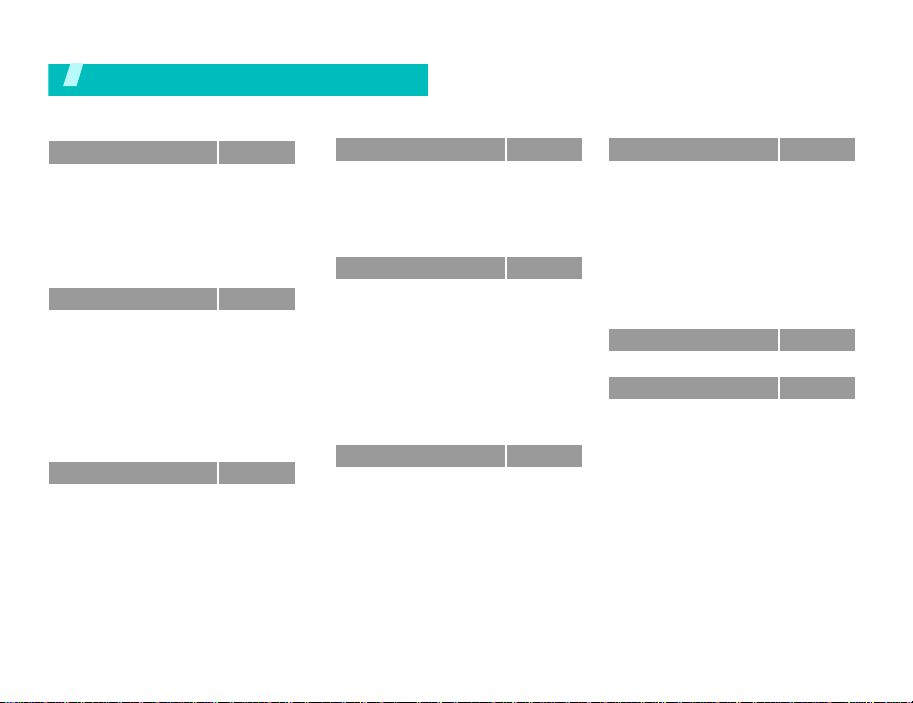
Overview of menu functions
To access Menu mode, press [Centre] in Idle mode.
1 Call log
1 Missed calls
2 Dialled calls
3 Received calls
4 Current contacts
5 Delete all
6 Data calls
7 Calls cost
8 Calls time
2 Contacts
1 Search contact
2 New contact
3 Groups
4 Speed dial
5 My name card
6 Copy all
7 Own number
8 Service number
9 Settings
0 Memory status
3 Applications
1 Media player
2 Voice recorde r
3 World clock
4 Calculator
5 Converter
6 SAT
*
*
p. 29
p. 29
p. 30
p. 30
p. 30
p. 30
p. 30
p. 30
p. 31
p. 31
p. 31
p. 32
p. 33
p. 33
p. 34
p. 34
*
p. 34
p. 34
p. 34
p. 34
p. 35
p. 35
p. 37
p. 38
p. 38
p. 39
p. 39
4 Internet
1 Go to homepage
2 Enter URL
3 Favourites
4 History
5 Browser settings
6 Network settings
5 Messages
1 Create new
2 Inbox
3 Drafts
4 Outbox
5 Sent box
6 Email inbox
7 Te mplates
8 Broadcast
9 Delete all
0 Settings
* Memory status
6 File manager
Images
Videos
Music
Sounds
Games & More
Other files
p. 40
p. 40
p. 41
p. 41
p. 41
p. 41
p. 41
p. 42
p. 42
p. 45
p. 47
p. 47
p. 47
p. 48
p. 49
p. 50
p. 50
p. 50
p. 54
p. 54
p. 54
p. 56
p. 57
p. 58
p. 59
p. 59
7 Organiser
1 Alarms
2 Calendar
3 Week view
4 To day’s events
5 Schedule
6 Anniversary
7 T a s k
8 Memo
9 Holiday
0 Missed event alarm
* Memory status
8 Camera
9 Settings
1 Profiles
2 Time & date
3 Phone
4 Display
5 Call
6 Connectivity
7 Application settings
8 Security
9 Memory status
0 Reset settings
* Shows only if supported by your USIM/SIM
card.
p. 60
p. 60
p. 60
p. 62
p. 63
p. 63
p. 63
p. 63
p. 63
p. 63
p. 63
p. 63
p. 64
p. 68
p. 68
p. 69
p. 69
p. 70
p. 71
p. 73
p. 77
p. 77
p. 78
p. 78
5
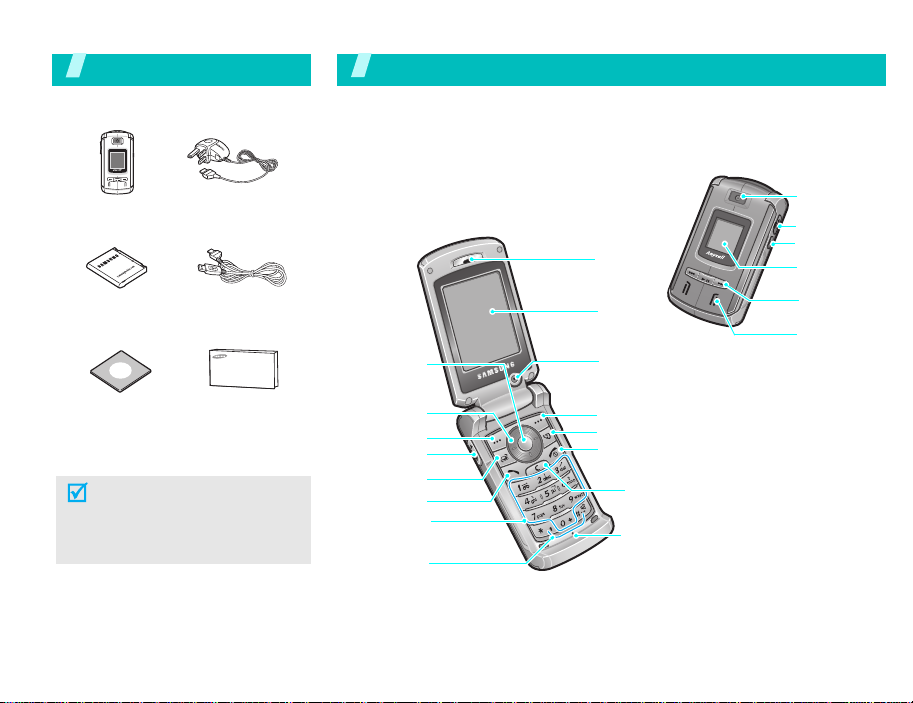
Unpack
Make sure you have each item
Phone
Battery
PC Link CD
You can obtain v arious accessories
from your local Samsung dealer.
The items supplied with your
phone and the accessories at
your Samsung dealer may vary,
depending on your country or
service provider.
Travel Adapter
PC Data Cable
User’s Guide
Your phone
Keys, features, and locations
Menu access/
confirm key
(Centre)
Navigation
keys
Left soft key
Volume keys
Application
switch key
Dial key
Alphanumeric
keys
Special
function keys
Earpiece
Main
display
Interior
camera lens
Right soft key
Video call key
Power On/Off /
Menu exit key
Delete key
Microphone
Exterior
camera lens
Headset jack
Camera key
External
display
Music player
control keys
External
speaker
6
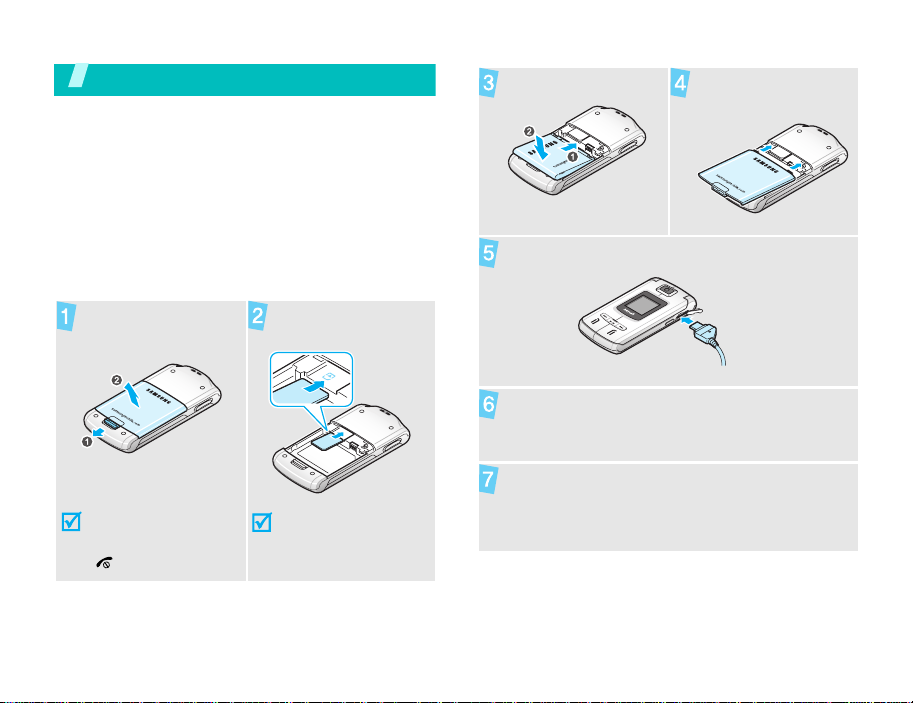
Get started
First steps to operating your phone
USIM/SIM card information
When you subscribe to a cellular network, you
receive a plug-in SIM (Subscriber Identity Module)
card loaded with your subscription details, such as
your PIN, and available optional services. For 3G
services, you can purchase a USIM (Universal
Subscriber Identity Module) card.
Install and charge the phone
Remove the battery
cover.
If the
phone is already
on, first turn it off by
pressing and holding
[].
Insert the USIM/SIM
card.
Make sure that the goldcoloured contacts on the
card are face down.
Install the battery. Replace the battery
Plug the travel adapter into the phone.
Plug the adapter into a standard AC wall outlet.
When the phone is completely charged (the
battery icon becomes still), unp lug the adapter
from the power outlet.
cover.
7
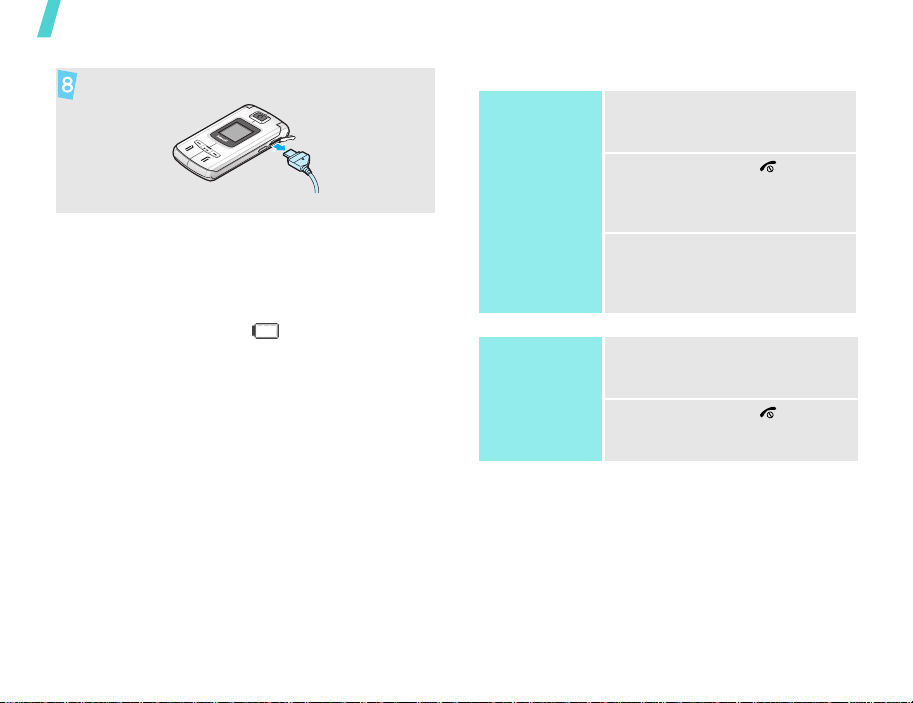
Get started
Remove the ad apter from the phone.
Low battery indicator
When the battery is low:
• a warning tone sounds,
• the battery low message displays, and
• the empty battery icon blinks.
If the battery level becomes too low, the phone
automatically turns off. Recharge your battery.
Power on or off
Switch on
Do not turn on the
phone when
mobile phone use
is prohibited.
Switch off
1. Open the phone.
2. Press and hold [ ] to turn
3. If necessary, enter the PIN
1. Open the phone.
2. Press and hold [ ].
on the phone.
and press <
Confirm
>.
8

Keys and display
Keys
Perform the function indicated on the
bottom line of the display.
In Idle mode, access menu options
directly.p. 70
In Menu mode, scroll through the
menu options.
In Idle mode, access Menu mode.
In Menu mode, select a highlighted
menu option or confirm input.
Open the application switch window to
open
Call, Messages
without exiting the current applicatio n.
Make a video call.
Make or answer a call.
In Idle mode, retrieve numbers
recently dialled, missed, or received.
Delete characters from the display or
an item in an application.
Press and hold to switch the phone on
and off.
End a call.
In Menu mode, cancel input and return
the phone to Idle mode.
, and
Internet
Enter numbers, letters, and some
special characters.
In Idle mode, press and hold [1] to
access your voicemail. Press and hold
[0] to enter an international call prefix.
Enter special characters.
Press and hold [ ] to activate or
deactivate the Silent profile. Press and
hold [ ] to enter a pause between
numbers.
Adjust the phone volume.
In Idle mode, with the phone open,
adjust the keypad tone volume. With
the phone closed, press and hold to
turn on the display.
Press and hold to turn on the camera.
In Camera mode, switch the camera
lens.
Press and hold to launch or close the
music player.
Return to the previous file during
playback.
Skip to the next file during playback.
Get started
9
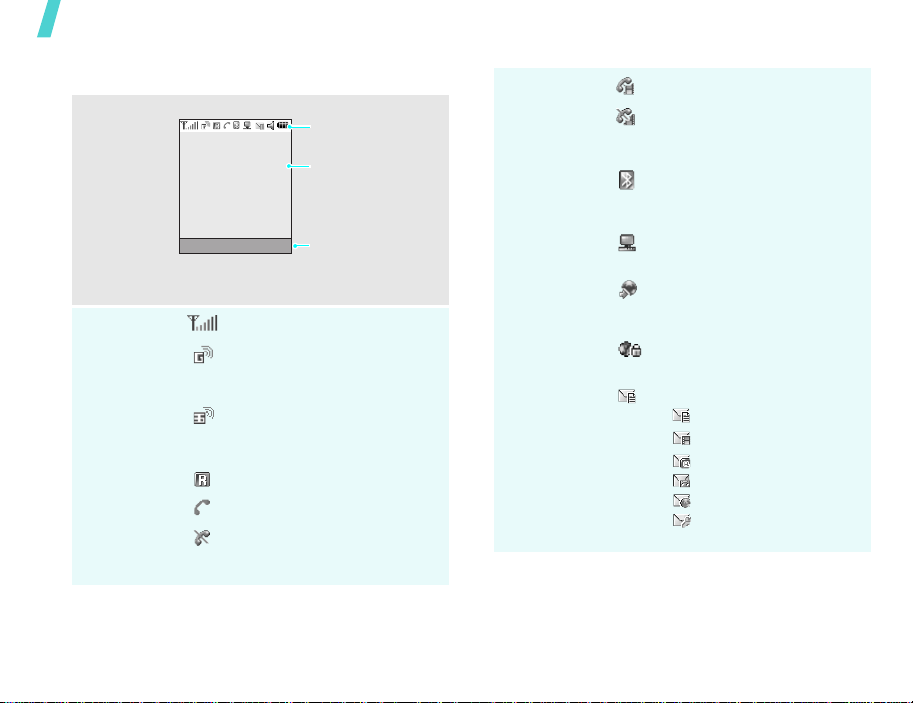
Get started
Display
Layout
Icons
The display has three areas.
Msg. Contacts
*
Received signal strength
Accessing services in a 2.5G
network; when transferring
data, this icon anim ates.
Accessing services in a 3G
network; when transferring
data, this icon anim ates.
Roaming network
Voice call in progress
Out of your service area; yo u
cannot send or receive voice
calls
Icons
displays various icon s.
Text and graphics
displays messages,
instructions, and
information you enter.
Soft key function
indicators
shows the current
functions assigned to
the two soft keys.
Video call in progress
Out of your service area; you
cannot send or receive video
calls
Bluetooth active; When
transferring data, this icon
blinks red and blue.p. 74
Connected with a computer
via a USB port
Browsing the Internet on a
PC using the phone as a
modem
Connected to a secured web
page
New message:
•: SMS
• : MMS
•: E-mail
•: Voicemail
•: WAP push
• : Configuration
message
10
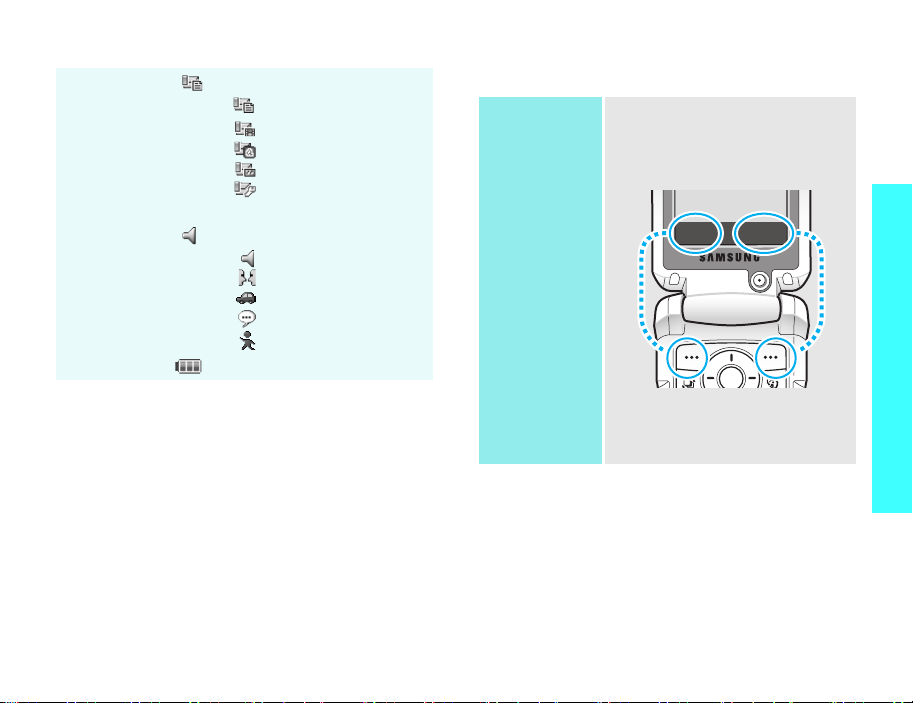
Inbox full:
•: SMS
•: MMS
•: E-mail
•: Voicemail
• : Configuration
message
Profile settingp. 69
•: Normal
• : Meeting
•: Car
•: Silent
• : Outdoor
Battery power level
* Depending on your country or service provider, the icons
shown on the display may vary.
Access menu functions
Use the soft
keys
The roles of the soft keys vary
depending on the function you are
using. The bottom line of the
display indicates their current
role.
Select
Press the left soft
key to select the
highlighted option.
Back
Press the right soft
key to return to
the previous menu
level.
Get started
11
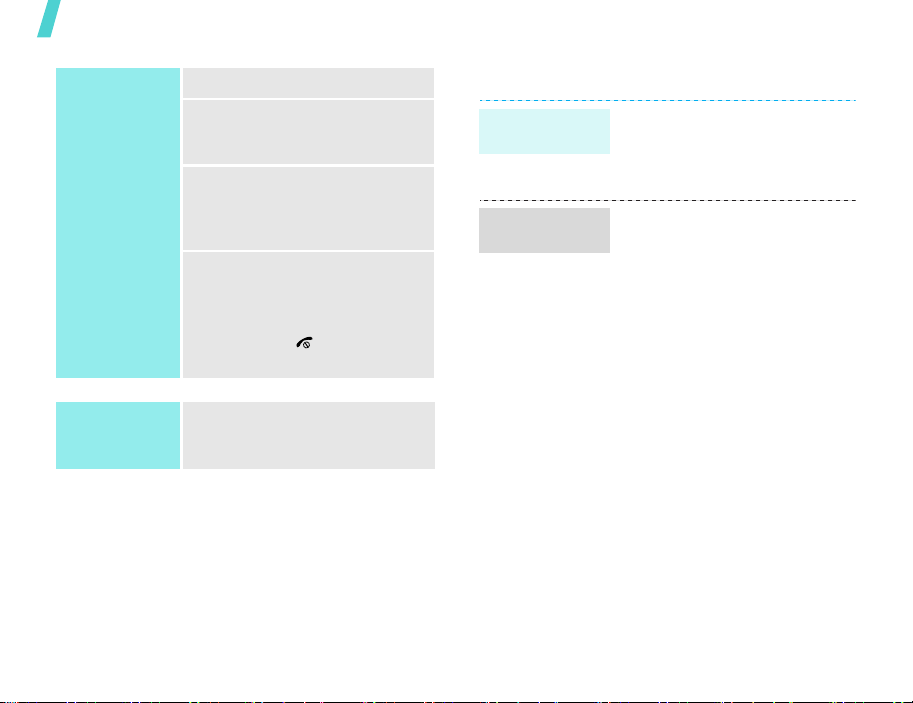
Get started
Select an
option
Use shortcuts
1. Press a desired soft key.
2. Press the Navigation keys to
move to the next or previous
option.
3. Press <
4. To exit, choose either of the
Press the number key
corresponding to the option you
want.
Select
to confirm the function
displayed or option
highlighted.
following methods:
• Press <
up one level.
• Press [ ] to return to
Idle mode.
> or [Centre]
Back
> to move
Customise your phone
Display
language
Call ringer
melody
1. In Idle mode, press [Centre]
and select
→
Language
2. Select a language.
You can change the call ringer by
changing the properties of the
currently active sound profile.
To change the profile properties:
1. In Idle mode, press [Centre]
and select
Profiles
2. Scroll to the sound profile you
are using.
3. Press <
Edit
.
4. Select
5. Select
6. Press <
Voice call ringtone
and select a ringtone for
voice calls.
Video call ringtone
and select a ringtone for
video calls.
Save
.
Settings
→
Settings
.
Options
Options
→
Phone
Screen text
→
> and select
> and select
.
12
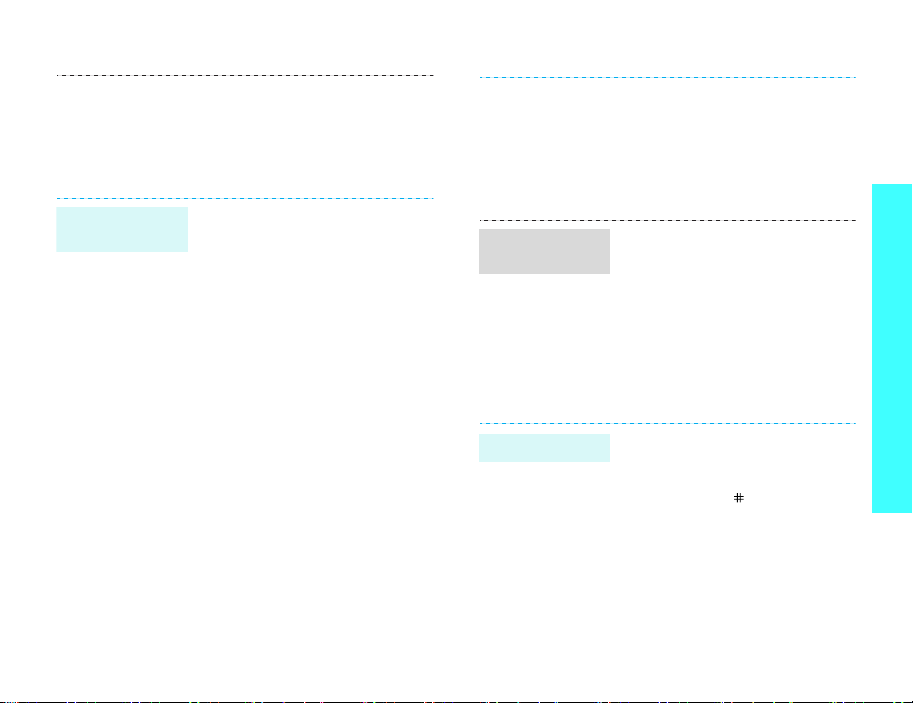
Idle mode
Wallpaper
To change the sound profile:
1. In Idle mode, press [Centre]
and select
Profiles
2. Select the profile you want.
You can set wallpaper for the idle
screen on each display.
For the main display:
1. In Idle mode, press [Centre]
and select
Display
2. Scroll to an image folder
3. Select an image.
For the external display:
1. In Idle mode, press [Centre]
and select
Display
2. Select an image type.
3. For
type and press <
For
greeting and press <
Settings
.
Settings
→
Wallpaper
Settings
→
Cover LCD
Clock
, scroll to a clock
Cover title
→
→
.
→
Save
>.
, enter a
Save
.
.
>.
Menu
shortcuts
Silent profile
For
Wallpaper
<
Change
image. If necessary, select
the portion of the image to be
displayed and press [Centre].
4. Press <
You can set the Navigation keys
to function as shortcuts to access
your favourite menus.
1. In Idle mode, press [Centre]
and select
Phone
2. Select a key.
3. Select a menu to be assigned
to the key.
You can quickly activate the
Silent profile to avoid disturbing
other people.
Press and hold [ ] in Idle mode.
, press
> and select an
Change
>.
Settings
→
Shortcuts
→
.
Get started
13
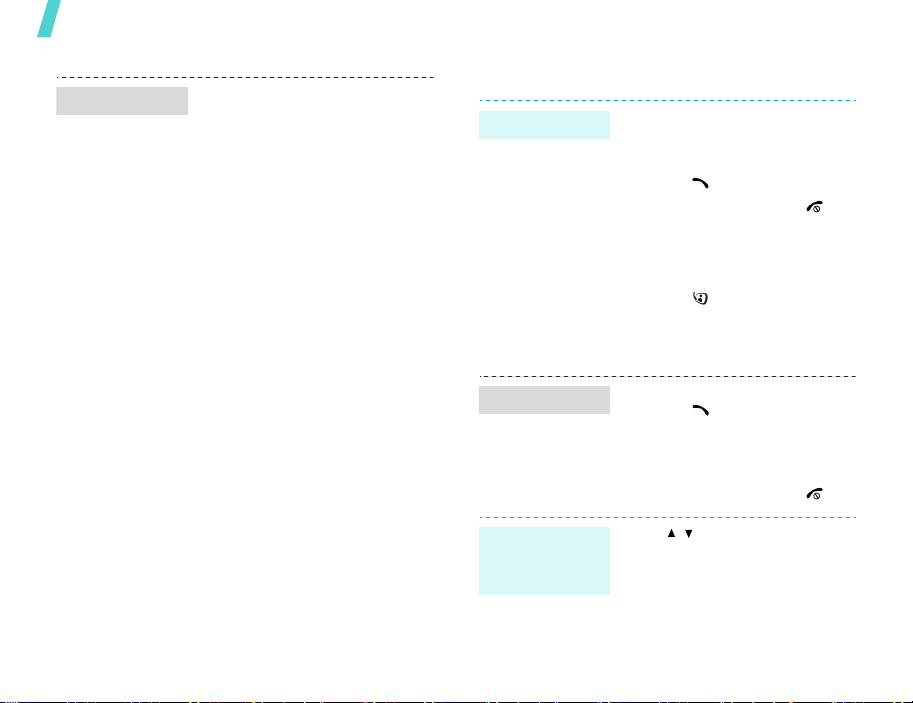
Get started
Phone lock
You can protect the phone
against unauthorised use with a
phone password. The phone will
require the password on powerup.
1. In Idle mode, press [Centre]
and select
Security
password
2. Enter the default password,
00000000
<
Confirm
3. Enter a new 4- to 8-digit
password and press
<
Confirm
4. Enter the new password
again and press <
5. Select
6. Select
7. Enter the password and press
<
Confirm
Settings
→
Change phone
.
, and press
>.
>.
Phone lock
Enable
.
>.
→
Confirm
.
>.
Make/Answer calls
Make a call
Answer a call
Adjust the
volume during
a call
To make a voice call:
1. Enter an area code and
phone number.
2. Press [ ].
3. To end the call, press [ ].
To make a video call:
1. Enter an area code and
phone number.
2. Press [ ] and if the other
phone is compatible, the
other person appears on the
screen.
1. When the phone is ringing,
press [ ].
2. For a video call, press
<
Show me
other person to see you.
3. To end the call, press [ ].
Press [/].
> to allow the
14
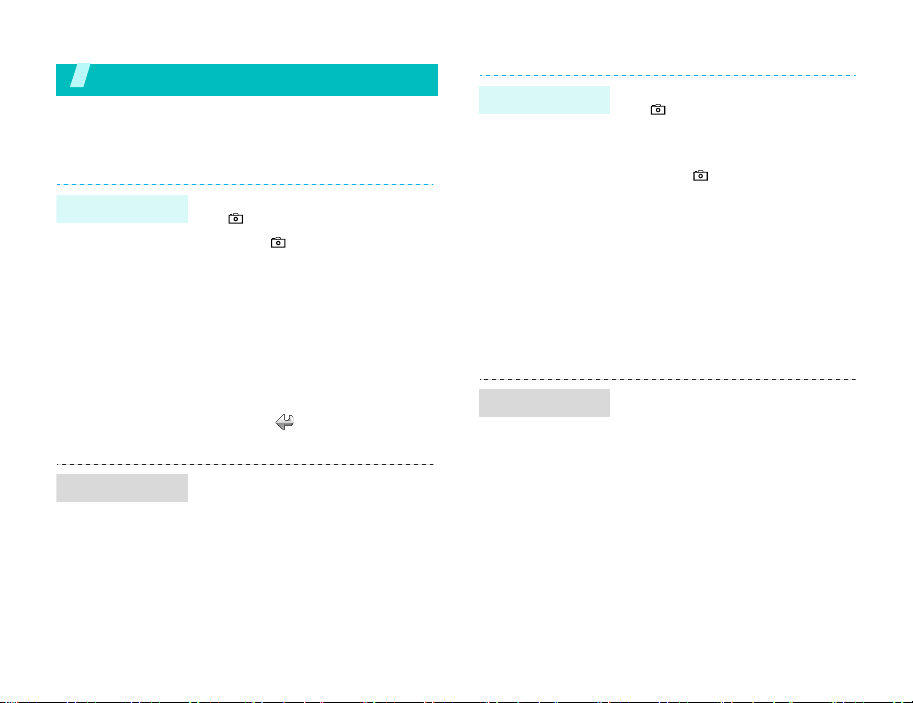
Step outside the phone
Begin with your camera, games, the web, and other
special features
Use camera
Take a photo
View a photo
1. In Idle mode, press and hold
[ ] to turn on the camera.
2. Press [ ] to switch between
the interior lens and exterior
lens.
3. Aim the lens at the subject
and make any desired
adjustments.
4. Press [Centre] to take a
photo. The photo is saved
automatically.
5. Press <> to take another
photo.
1. In Idle mode, press [Centre]
and select
Images
2. Select the photo you want
from the
File manager →
.
Pictures
folder.
Record a video
Play a video
1. In Idle mode, press and hold
[ ] to turn on the camera.
2. Press [1] to switch to Record
mode.
3. Press [ ] to switch between
the interior lens and exterior
lens.
4. Press [Centre] to start
recording.
5. Press [Centre] to stop
recording. The video is
automatically saved.
6. Press <
1. In Idle mode, press [Centre]
2. Select the video you want
Back
another video.
and select
Videos
from the
File manager
.
Videos
> to record
→
folder.
15
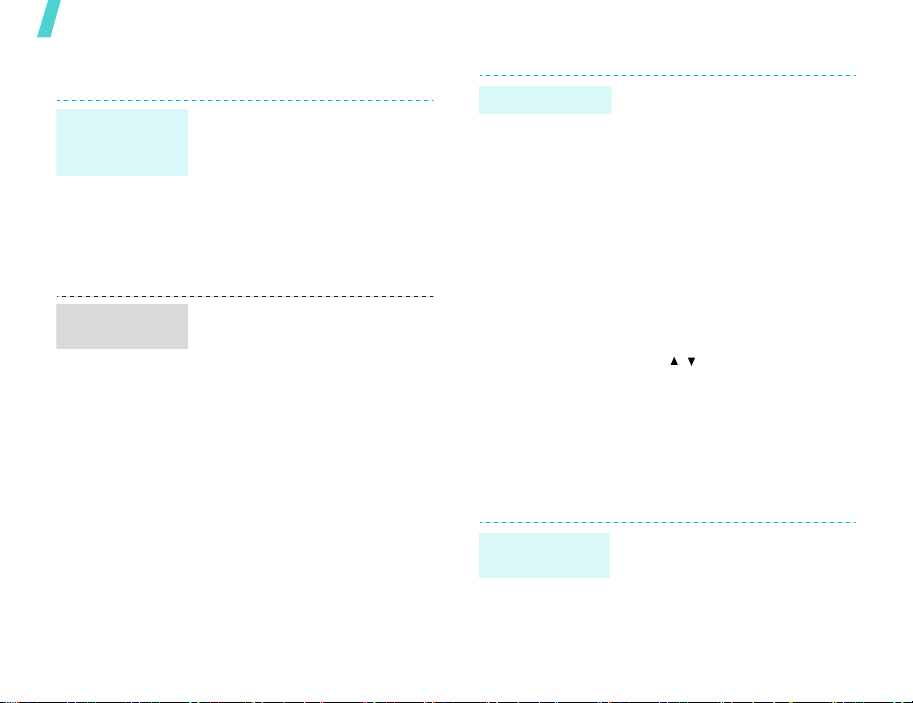
Step outside the phone
Play media files
Copy media
files to the
phone
Create a play
list
Use these methods:
• Download from the wireless
• Download from a computer
• Receive via Bluetooth
1. In Idle mode, press [Centre]
2. Press [Centre].
3. Press <
4. Scroll to a media folder by
5. Check the files you want or
6. Press <
webp. 40
using the optional Samsung
PC StudioSamsung PC
Studio User’s Guide
p. 73
and select
Media player
Add
pressing [Left] or [Right].
scroll to the folder you want.
→
Folder
Options
Add
Applications
.
> and select
or
Files
> or <
Select
→
.
>.
Play media files
1. From the play list screen,
press [Centre].
2. During playback, use the
following keys:
• Centre: pauses or
resumes playback.
• Up: opens the play list.
• Left: returns to the
previous file. Moves
backward in a file when
held down.
• Right: skips to the next
file. Skips forward in a file
when held down.
•
/
: adjusts the volume.
• Down: stops playback.
Browse the web
Using a built-in web browser, you can easily access
the wireless web to get a variety of up-to-date
services and informatio n an d to d ow n loa d w eb
content.
Launch the
browser
In Idle mode, press [Centre] and
select
Internet
homepage
→
Go to
.
16
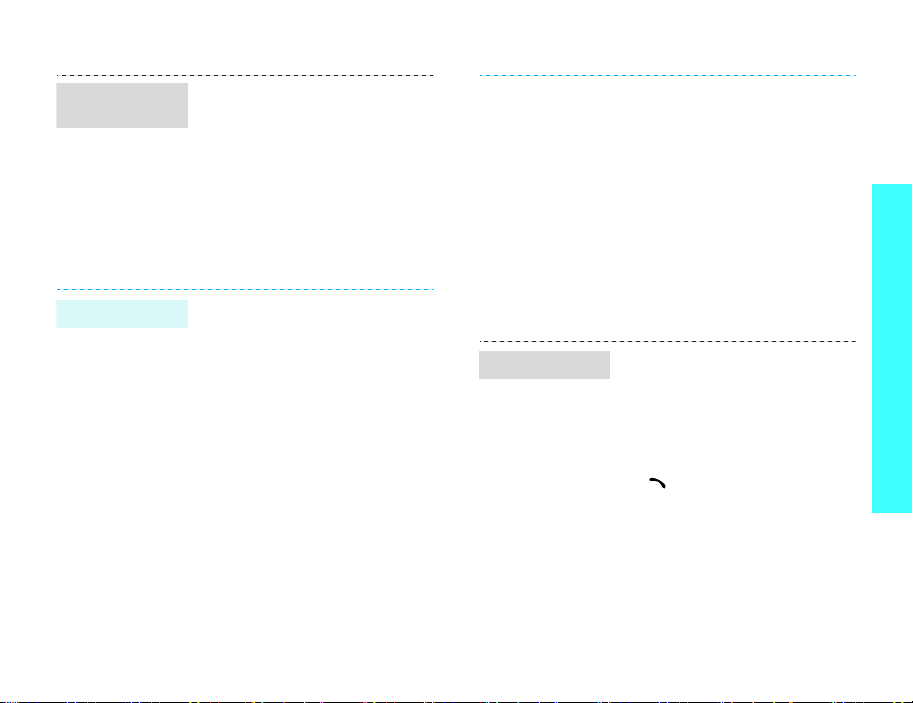
Navigate the
web
Use Contacts
Add a contact
• To scroll through browser
items, press [Up] or [Down].
•To select an item, press
<
Select
> or [Centre].
• To return to the previous
page, press <
• To access options, press
<
Options
To the phone’s memory:
1. In Idle mode, enter a phone
number.
2. Press <
Save to Contacts
→
New
3. Specify contact information:
First name, Last name, Phone
number, Work Email, Home
Email, Group, Homepage,
Birthday, and More
information (Job title,
Department, Company,
Nickname, and Notes).
4. Press <
Save
to save the contact.
Back
> or [C].
>.
Options
→ a number type.
Options
> and select
→
Phone
> and select
Find a contact
To the USIM/SIM card:
1. In Idle mode, enter a phone
number.
2. Press <
3. Specify contact information:
4. Press <
1. In Idle mode, press
2. Enter the first few letters of
3. Select an entry.
4. Select a number, and press
Options
Save to Contacts
New
.
Name, Phone number, Group
(for USIM), and Location
number.
Options
Save
to save the contact.
<
Contacts
the name you want.
[ ] to dial or [Centre] to edit
contact information.
> and select
> and select
>.
→
SIM →
Step outside the phone
17
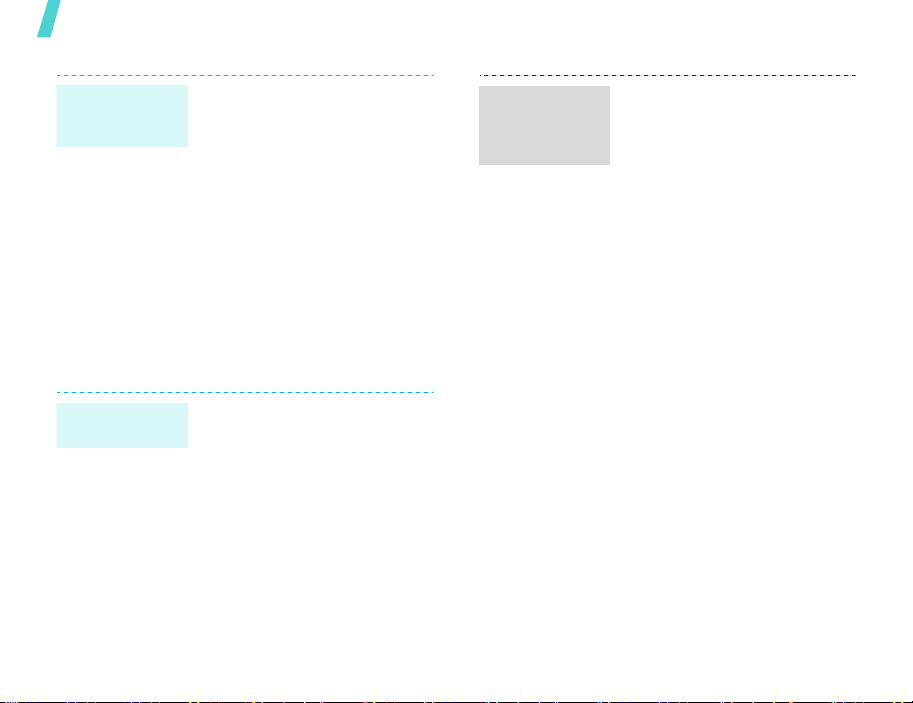
Step outside the phone
Create and
send your
name card
Send messages
Send a text
message (SMS)
18
1. In Idle mode, press [Centre]
and select
name card
2. Specify your contact
information.
3. Press <
Save
4. To send the name card,
access the
menu again.
5. Press <
Send name card
sending method.
1. In Idle mode, press <
and select
Text message
2. Enter the message text and
press [Centre].
3. Enter destination numbers.
4. Press [Centre] to send the
message.
Contacts
.
Options
to save the name card.
My name card
Options
Create new →
→
My
> and select
> and select
→ a
Msg.
.
>
Send a
multimedia
message
(MMS)
1. In Idle mode, press <
and select
Multimedia message
2. Enter the message subject.
3. Select
4. Enter the message text and
press [Centre].
5. Select
Audio
6. Add an image, video clip, or
sound clip.
7. Press <
Send
8. Enter destination numbers or
e-mail addresses.
9. Press [Centre] to send the
message.
Create new →
Text
.
Picture or Video or
.
Options
.
Msg.
>
.
> and select
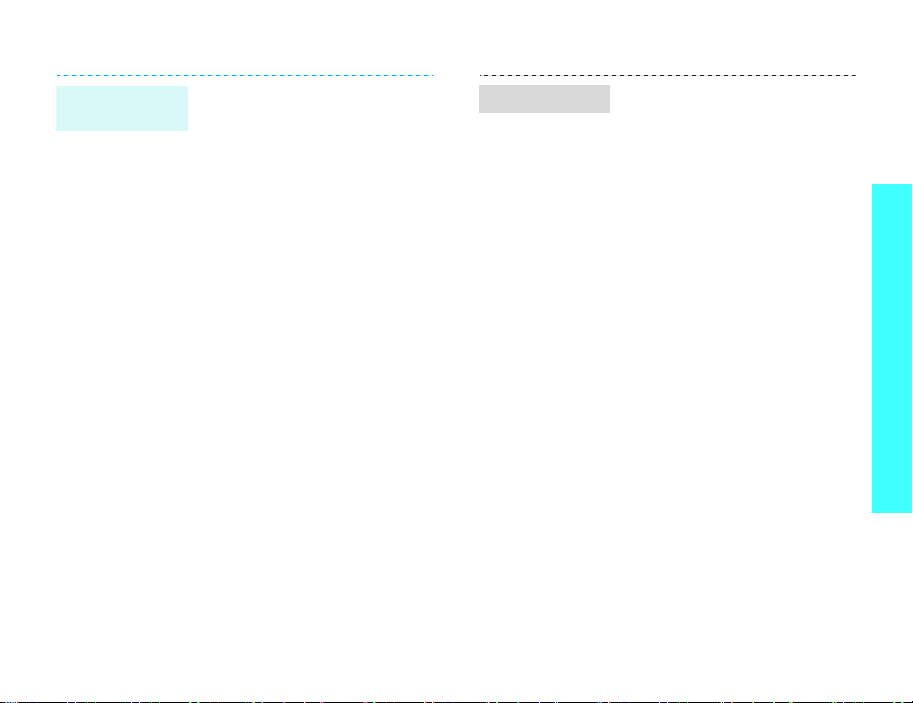
Send files by
MMS
1. In Idle mode, press <
and select
File messenger
2. Enter the message subject.
3. Move to the
4. Enter the message text.
5. Move to the
6. Press <
Add files, Add name card
or
7. Select images, videos,
sounds, name cards,
schedule items, or tasks.
8. Press <
Attach
9. Press [Centre].
10.Enter destination numbers or
e-mail addresses.
11.Press [Centre] to send the
message.
Create new →
Message
Attach files
Options
Add v-calendar
Options
.
Msg.>
.
field.
line.
> and select
,
.
> and select
Send an e-mail
1. In Idle mode, press <
and select
Email
2. Enter the e-mail subject.
3. Move to the
4. Enter the e-mail text.
5. Move to the
6. Press <
Add files, Add name card
or
7. Select images, videos,
sounds, name cards,
schedule items, or tasks.
8. Press <
Attach
9. Press [Centre].
10.Enter e-mail addresses.
11.Press [Centre] to send the
e-mail.
Create new →
.
Message
Attach files
Options
Add v-calendar
Options
.
Msg.>
field.
line.
> and select
.
> and select
Step outside the phone
,
19
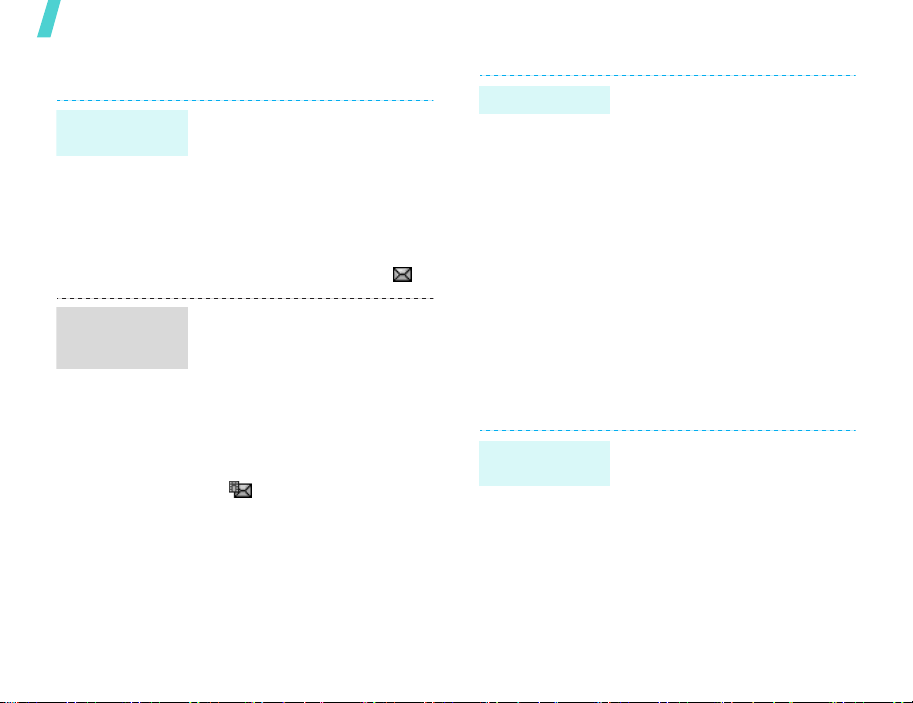
Step outside the phone
View messages
View a text
message
View a
multimedia
message
When a notification appears:
1. Press <
2. Select the message from the
From the Inbox:
1. In Idle mode, press <
2. Select a text message ( ).
When a notification appears:
1. Press <
2. Select the message from the
From the Inbox:
1. In Idle mode, press <
2. Select an MMS message
View
Inbox.
and select
View
Inbox.
and select
().
>.
Inbox
>.
Inbox
.
.
Msg.>
Msg.>
View an e-mail
1. In Idle mode, press <
and select
2. Press <
Download
e-mails or headers.
3. Select an e-mail or header.
4. If you selected a header,
press <
Retrieve
the e-mail.
Email inbox
Options
to download new
Options
to view the body of
Msg.>
.
> and select
> and select
Use Bluetooth wireless
Your phone is equipped with Bluetooth technology,
enabling you to connect the phone wirelessly to
other Bluetooth devices and exchange data with
them, talk hands-free, or control the phone
remotely.
Turn on
Bluetooth
1. In Idle mode, press [Centre]
and select
Connectivity
→
Activation
2. Select
→
On to allow other devices
to find your phone.
Settings
My phone’s visibility
→
Bluetooth
→ On.
→
20
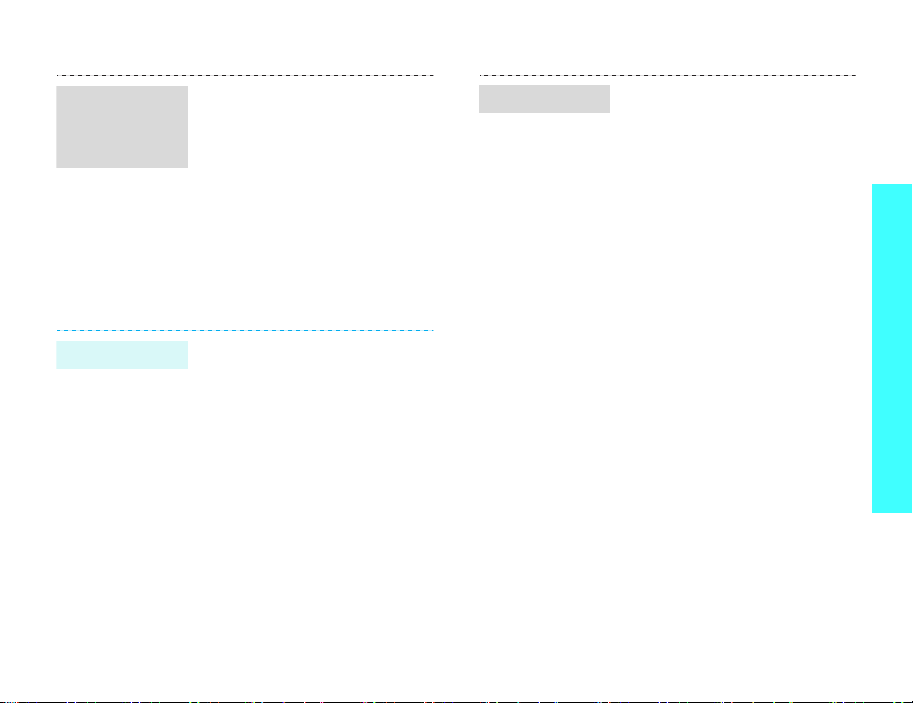
Search for and
pair with a
Bluetooth
device
1. In Idle mode, press [Centre]
and select
Connectivity
→
My devices
new device
2. Select a device.
3. Enter a Bluetooth PIN or the
other device’s Bluetooth PIN,
if it has, and press <OK>.
4. When the owner of the other
device enters the same code,
the pairing is complete.
Settings
→
Bluetooth
→
Search
.
→
Receive data
To receive data via Bluetooth,
your phone’s Bluetooth feature
must be active.
If necessary, press <
confirm that you are willing to
receive.
Yes
> to
Step outside the phone
Send data
1. Access an application,
Contacts, File manager
Calendar, Schedule
Task
.
2. Select the item you want to
send.
3. Press <
4. Select a device.
5. If necessary, enter the
Options
Send name card/Send
schedule/Send task/Send
→
Via bluetooth
Bluetooth PIN and press
<OK>.
> and select
,
, or
.
21
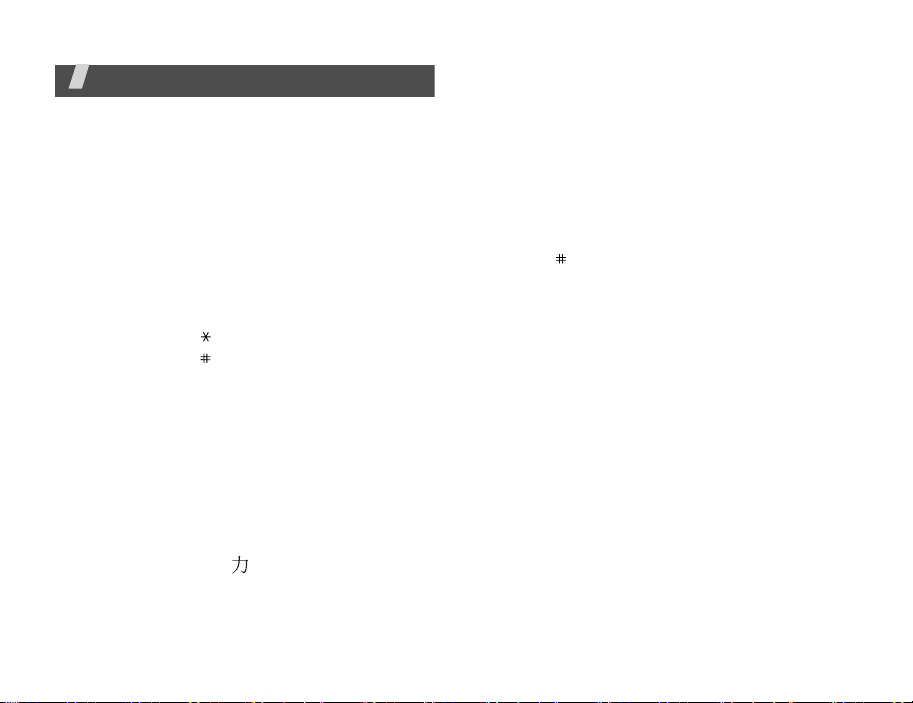
Enter text
Pinyin, Stroke, ABC, T9, Number, and Symbol modes
You can enter text in some features such as
Messages, Contacts, or Organiser, using Pinyin
mode, Stroke mode, ABC mode, T9 mode, Number
mode, and Symbol mode.
Changing the text input mode
The text input mode indicator displays when the
cursor is in a text input field.
• Press the right soft key to change the input
mode.
•Press and hold [ ] to switch to Number mode.
• Press and hold [ ] to switch to Symbol mode.
Using Pinyin mode
Pinyin is a system to mark Chinese pronunciation in
Latin alphabets. With the pinyin input method, you
can enter Chinese characters by entering the pinyin
string from the phone keypad.
Entering characters in Pinyin mode
1.
Press the keys corresponding to the phonetic
spelling, using the one key per letter.
Example:
To enter “ ” (Li), press [5] and [4].
2.
If necessary, press [Left] or [Right] to select the
pinyin you want.
3.
If necessary, press [Up] or [Down] to scroll
through choices in the character selection field.
4.
Press [1] to activate the charac ter selection field.
A number, 1 to 5, is added to the characters.
5.
Press the number key, [1] to [5], corresponding
to the character you want.
Tips for using Pinyin mode
• Press [ ] to insert a space between characters.
• Press [Left] or [Right] to move the cursor.
• Press [C] to remove strokes to the left. Holding
[C] removes all of entered key strokes or
characters.
Using Chinese Stroke modes
These modes allow you to enter individual Chinese
strokes, in written order, from top to bottom and
from left to right. Y ou r phon e pro v id es Sim pli fied
Stroke mode and Traditional Stroke mode.
The Chinese strokes are classified into five basic
categories; heng, shu, pie, dian and zhe. The basic
strokes are printed on the keypad, on keys [1] to
[5].
22
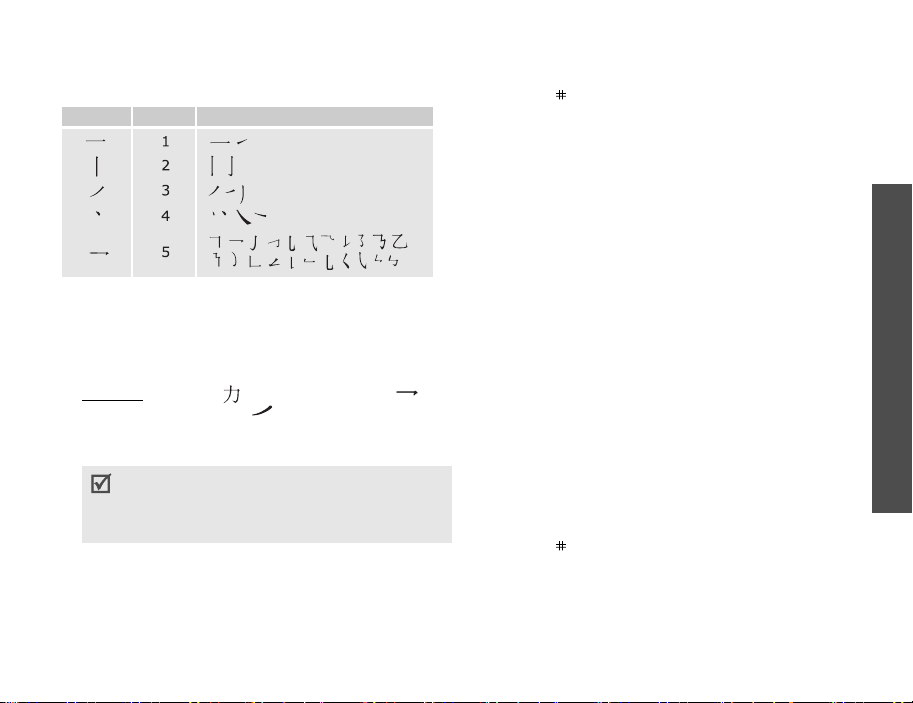
The following table shows the stroke/key
relationship.
Catetory Keys Strokes represented in each category
Entering strokes and characters in a Stroke
mode
1.
Press the keys corresponding to its comp onent
strokes in the order that you would write the
strokes.
Example: To enter “ ,” press [5] to enter “ ”
and then [3] to enter “
2.
If necessary, press [Up] or [Down] to scroll
through choices in the character selection field.
If you are uncertain of the order of strokes,
press [6] in place of each questionable stroke.
Continue entering strokes until the character
displays or until you finish the character.
3. Press the number key, [7] to [0], corresponding
to the character you wan t.
.”
Tips for using Stroke modes
• Press [ ] to insert a space between characters.
• Press [Left] or [Right] to move the cursor.
• Press [C] to remove strokes to the left. Holding
[C] removes all of entered key strokes or
characters.
Using T9 mode
T9 is a predictive text input mode that allows you to
key in any character using single keystrokes.
Entering a word in T9 mode
1. Press [2] to [9] to start entering a word. Press
each key once for each letter.
For example, press [4], [3], [5], [5], and [6] to
enter Hello in T9 mode.
T9 predicts the word that you are typing, and it
may change with each key that you press.
2. Enter the whole word before editing or deleting
characters.
3. When the word displays correctly, go to step 4.
Otherwise, press [0] to display alternative word
choices for the keys that you have pressed.
For example, Of and Me use [6] and [3].
4. Press [ ] to insert a space and enter the next
word.
Enter text
23
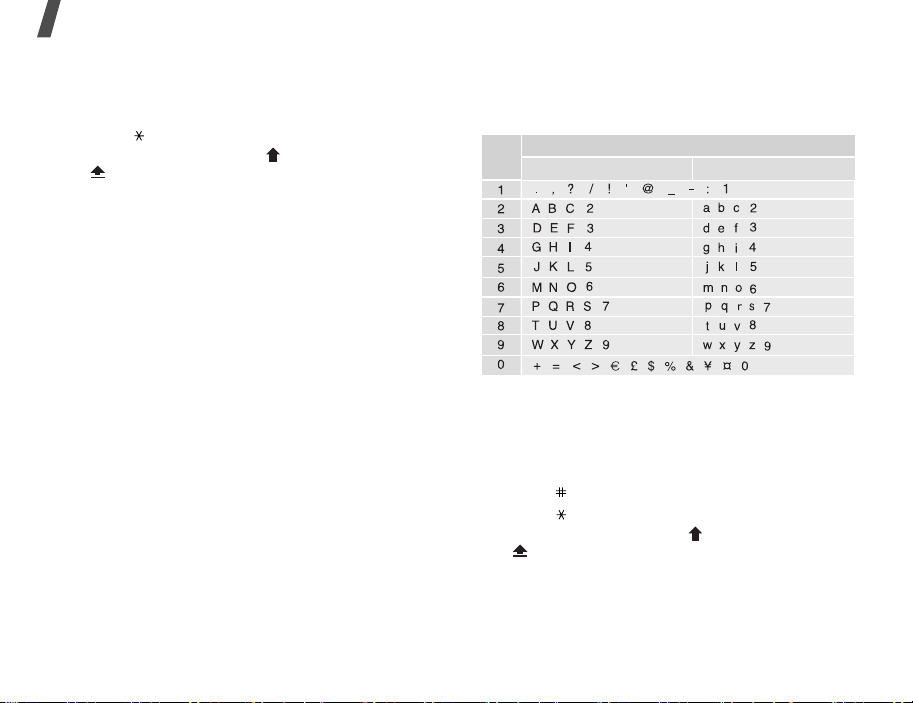
Enter text
Other T9 mode operations
•Press [1] to enter periods or apostrophes
automatically.
•Press [ ] to shift case. Lower case (No
indicator), Initial capital ( ), and Capital lock
( ) are available.
• Press the Navigation keys to move the cursor.
•Press [C] to delete characters one by one. Press
and hold [C] to clear the entire display.
Adding a new word to the T9 dictionary
This feature may not be available for some
languages.
1. Enter the word that you want to add.
2. Press [0] to display alternative wor ds for your
key presses. When there are no more alternative
words,
Add word
3. Press <
4. Enter the word you want using ABC mode and
press <
Add word
Add
displays on the bottom line.
>.
>.
Using ABC mode
Press the appropriate key until the character you
want appears on the screen.
Key
Other ABC mode operations
• To enter the same letter tw ice or to enter a
different letter on the sa me key, wait for the
cursor to move to the right automatically or
press [Right]. Then, enter the next letter.
• Press [ ] to insert a space.
•Press [ ] to shift case. Lower case (No
indicator), Initial capital ( ), and Capital lock
( ) are available.
• Press the Navigation keys to move the cursor.
• Press [C] to delete characters one by one. Press
and hold [C] to clear the entire display.
Characters in order displayed
Upper case Lower case
24

Using Number mode
Number mode enables you to enter numbers. Press
the keys corresponding to the digits you want.
Using Symbol mode
Symbol mode enables you to insert symbols.
To Press
display more symbols [Up] or [Down].
select a symbol the corresponding
number key.
clear the symbol(s) [C].
insert the symbol(s) <OK>.
Call functions
Advanced calling features
Making a call
1. In Idle mode, enter the area code and phone
number.
• Press [C] to clear the last digit or press and
hold [C] to clear the whole display. Y ou can
move the cursor to edit an incorrect digit.
• Press and hold [ ] to enter a pause
between numbers.
2. Press [ ].
3. When you want to end the call, press [
Making an international call
1. In Idle mode, press and hold [0]. The +
character appears.
2. Enter the country code, area code, and phone
number, then press [ ].
Redialling recent numbers
1. In Idle mode, press [ ] to display the list of
recent numbers.
2. Scroll to the number you want and press [ ].
].
25
 Loading...
Loading...