Samsung SGHT999L Users Manual
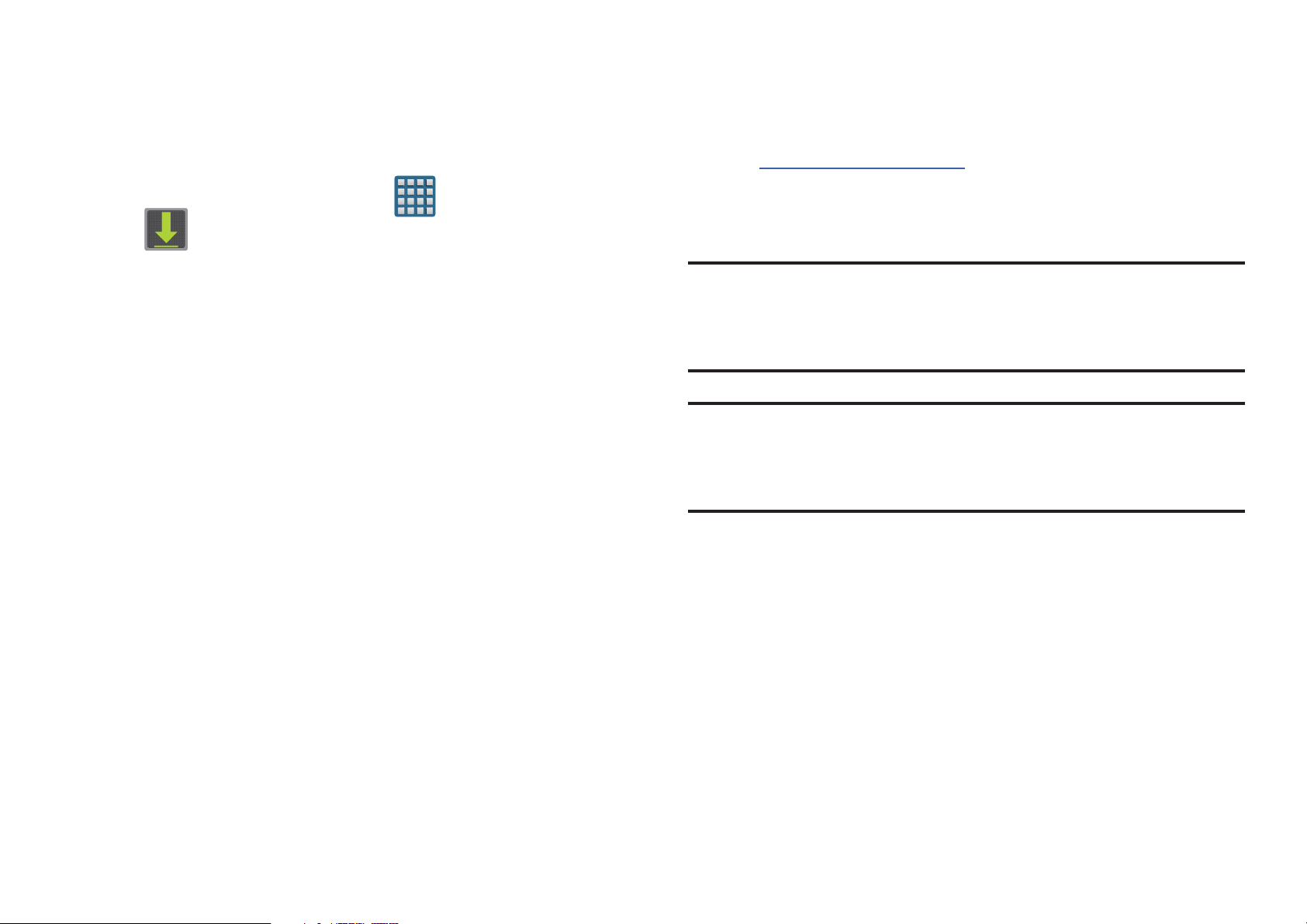
l
y
Downloads
Download the Desktop application
Provides quick access to tabs containing a list of your current
downloaded files (Internet and Other).
1. From the Home screen, tap (
(
Downloads
2. Tap an available file category tab (
Other downloads
or
Dropbox
Works to provide access to your desktop files directly from
your device. This applications allows you to bring your files
with you when you're on the go, edit files in your Dropbox
from your device, upload photos and videos to Dropbox, and
share your selected files freely with family and friends.
The in-device application works in conjunction with a partner
program placed on a target computer using an active Internet
).
) and select the desired file.
Apps)
Internet downloads
➔
1. Use your computer’s browser to navigate to:
http://www.dropbox.com/
2. Follow the on-screen setup and installation instructions
on your target computer containing the desired files.
Important!
Note:
It might be necessary to configure your router’s firewall
settings to allow this application to gain access to the
Internet.
The computer application must be installed on the
computer containing the desired files. This
computer must have an active Internet connection.
.
connection.
Dropbox creates a folder that automatically synchronizes its
contents across all of your connected devices on your
account. Update a file to your Dropbox on your computer, and
its automatically updated to the same folder on your other
devices.
nterna
220
se
nl

l
y
Accessing Dropbox on your Device
7. Touch and hold an on-screen item to choose from
1. From the Home screen, tap (
(
Dropbox
2. Tap
account credentials, and tap
– or –
Tap
instructions to register for a new account.
3. Follow the on-screen instructions.
4. Initially, you will need to configure your
parameters. Choose from Wi-Fi only or Wi-Fi or data
plan.
•
Tap
Caution!
Enabling this feature can incur data charges
) ➔
Start
.
I’m already a Dropbox user
I’m new to Dropbox
Turn on
after making your selection.
and follow the on-screen
, enter your current
Log in
Apps)
.
➔
Camera Upload
additional options:
•Share
Email, Flipboard, Gmail, Google+, Messaging, S Memo, or
Wi-Fi Direct.
• Favorite
• Delete
•Rename
•Move
•Export
to SD card, Bluetooth, ChatON, Email, Flipboard, Gmail,
Google+, Messaging, Picasa, S Memo, or Wi-Fi Direct.
8. Tap (
application window to navigate up a single level with
every tap.
via applications such as: Copy link, Bluetooth, ChatON,
to tag an image as a favorite.
to erase the current file.
to rename the current file.
to change the location of the current file.
to transfer the current file to another location via: Save
Up a Directory Level
) at the top of the
(depending on your plan) if the Wi-FI or data plan is
selected.
(
5. Tap
window to access the files and folders you area
currently sharing from your computer.
Access Dropbox
) at the top of the application
nterna
6. Tap an item to open it.
9. Tap
window to assign favorite files.
10. Ta p
to search for files located in your Dropbox account.
se
(
Tag as Favorite
(
Search
nl
Applications and Development 221
) at the top of the application
) at the top of the application window

l
y
Manually uploading a Picture to Dropbox
Flipboard
1. From the Home screen, tap (
(Camera
2. After the image is taken, tap the Image Viewer box at
the bottom right. This previews the current image.
3. Tap the image to reveal the image options at the top of
the screen.
4. Tap
Note:
and tap
If your share folder is located on your computer, you will
momentarily receive an on-screen popup notifying you
that a new image was uploaded to your shared Dropbox
folder.
Upload
).
➔ (
.
Dropbox
) select a folder location
Apps)
➔
This application creates a personalized digital magazine out
of everything being shared with you. Access news stories,
personal feeds and other related material. Flip through your
Facebook newsfeed, tweets from your Twitter account,
photos from friends and much more.
1. From the Home screen, tap (
(
Flipboard
2. Tap
3. Follow the on-screen instructions.
Get started
tap
Done
– or –
Tap
Sign In
to create a new profile.
).
, select some on-screen categories and
to log into your previously created profile.
Apps)
➔
Email
Email enables you to review and create email using most
email services. The device alerts you when you receive an
email message.
From the Home screen, tap (
(
Email
).
Apps)
➔
nterna
For more information, refer to “Using Email” on page 144.
222
se
nl

l
y
Gallery
Gmail
The Gallery is where you view photos and play back videos.
For photos, you can also perform basic editing tasks, view a
slideshow, set photos as wallpaper or caller image, and
share as a picture message.
From the Home screen, tap (
(
Gallery
For more information, refer to “The Gallery” on page 180.
Game Hub
Provides a premium one-stop service center that let’s you
play, connect and share games on compatible Samsung
Android devices. Game Hub comes pre-packaged with some
of the most popular social and premium HD games that have
been specially customized to play on your device.
1. From the Home screen, tap (
).
Apps)
Apps)
➔
➔
Google Mail (Gmail) is a web-based email service. Gmail is
configured when you first set up your phone. Depending on
your synchronization settings, Gmail can automatically
synchronize with your Gmail account on the Web.
From the Home screen, tap (
(
Gmail
For more information, refer to “Using Google Mail” on page
154.
).
Apps)
➔
(
Game Hub
2. Read the on-screen disclaimer and tap
3. Follow the on-screen instructions and navigate to your
favorite games and services.
).
Confirm
.
nterna
se
nl
Applications and Development 223

l
y
Google
Help
Use Google Search to search the Web.
From the Home screen, tap (
(
Google
– or –
Tap on the Google Search bar and say the search
information.
Google +
Google+ makes messaging and sharing with your friends a
lot easier.
1. Sign on to your Google account. For more information,
refer to “Creating a New Google Account” on page 18.
2. From the Home screen, tap (
(
Google+
) and enter the search text.
).
Apps)
Apps)
➔
➔
Provides access to built-in Help information.
1. From the Home screen, tap (
(
Help
).
2. Select an on-screen topics and follow the built-in
navigations.
Internet
Open the browser to start surfing the web. The browser is fully
optimized and comes with advanced functionality to enhance the
Internet browsing feature on your phone.
From the Home screen, tap (
(
Internet
For more information, refer to “Internet” on page 251.
).
Apps)
Apps)
➔
➔
For more information, refer to “Google +” on page 158.
nterna
224
se
nl

l
y
Local
Maps
Local (formerly known as Google Places) displays company
logos on a layer of Google Maps. When viewing an area you
can quickly locate a business or person, find out more
information about the business, see coupons, public
responses, and more.
1. From the Home screen, tap (
(
Local
2. Tap (
to manually enter a desired place or choose from
among the various categories. Matches are filtered by
those closest to your current location.
3. Locate and tap one of the listed places (Restaurants,
Cafes, Bars, Attractions, [user added searches],
RECOMMENDATIONS, or IN THIS AREA a list of places
within this category displays.
4. Tap the Maps icon to launch the related maps feature.
).
Search
) and then use the
Apps)
➔
Search Maps
field
Google Maps allow you to track your current location, view
real-time traffic issues, and view detailed destination
directions. There is also a search tool included to help you
locate places of interest or a specific address. You can view
locations on a vector or aerial map, or you can view locations
at the street level.
Important!
Important!
Before using Google Maps you must have an active
data (3G/4G/LTE) or Wi-Fi connection. The Maps
application does not cover every country or city.
From the Home screen, tap (
(
Maps
For best results, it is recommended that you enable
all of your location services. For more information,
refer to “Location Services” on page 308.
).
Apps)
➔
5. Press and then tap
adds additional search shortcuts to the places screen.
Add a search
. The functions
nterna
se
nl
Applications and Development 225

l
y
Enabling a Location source
Before you use Google Maps and find your location or search
for places of interest, you must enable a location source. To
enable the location source you must enable the wireless
Tip:
Enabling this feature allows you to locate places of
interest at the street-level. However, this also requires a
clear view of the sky and uses more battery power.
network, or enable the GPS satellites.
Important!
1. From the Home screen, press and then tap
2. Tap
3. Tap
4. Tap
The more location determining functions are
enabled, the more accurate the determination will
be of your position.
Settings
from sources such as Wi-Fi and mobile networks to
provide a better approximation of your current location.
your location data to improve your search results and
➔
Location services
Use wireless networks
Use GPS satellites
Location and Google search
to enable the GPS satellite.
.
to alllow apps to use data
to allow Google to use
Opening Maps
1. From the Home screen, tap (
(
Maps
2. Tap the upper-right My location button to find your
location on the map with a blinking blue dot.
3. Locate the bottom row of the buttons to access
additional options:
•Search
• Directions
starting point.
•Local
quickly locate a business or person, find out more information
about a business, see coupons, public responses, and more
).
: allows you to search for a place of interest.
: displays navigation directions to a location from a
: provides access to the places menu where you can
Apps)
➔
other services.
226
nterna
(Local). Locate and tap one of the listed places (Restaurants,
Cafes, Bars, Attractions, or select from available categories
such as Entertainment, ATMs, Gas stations, Hotels, Post office,
se
or Taxi.)
nl
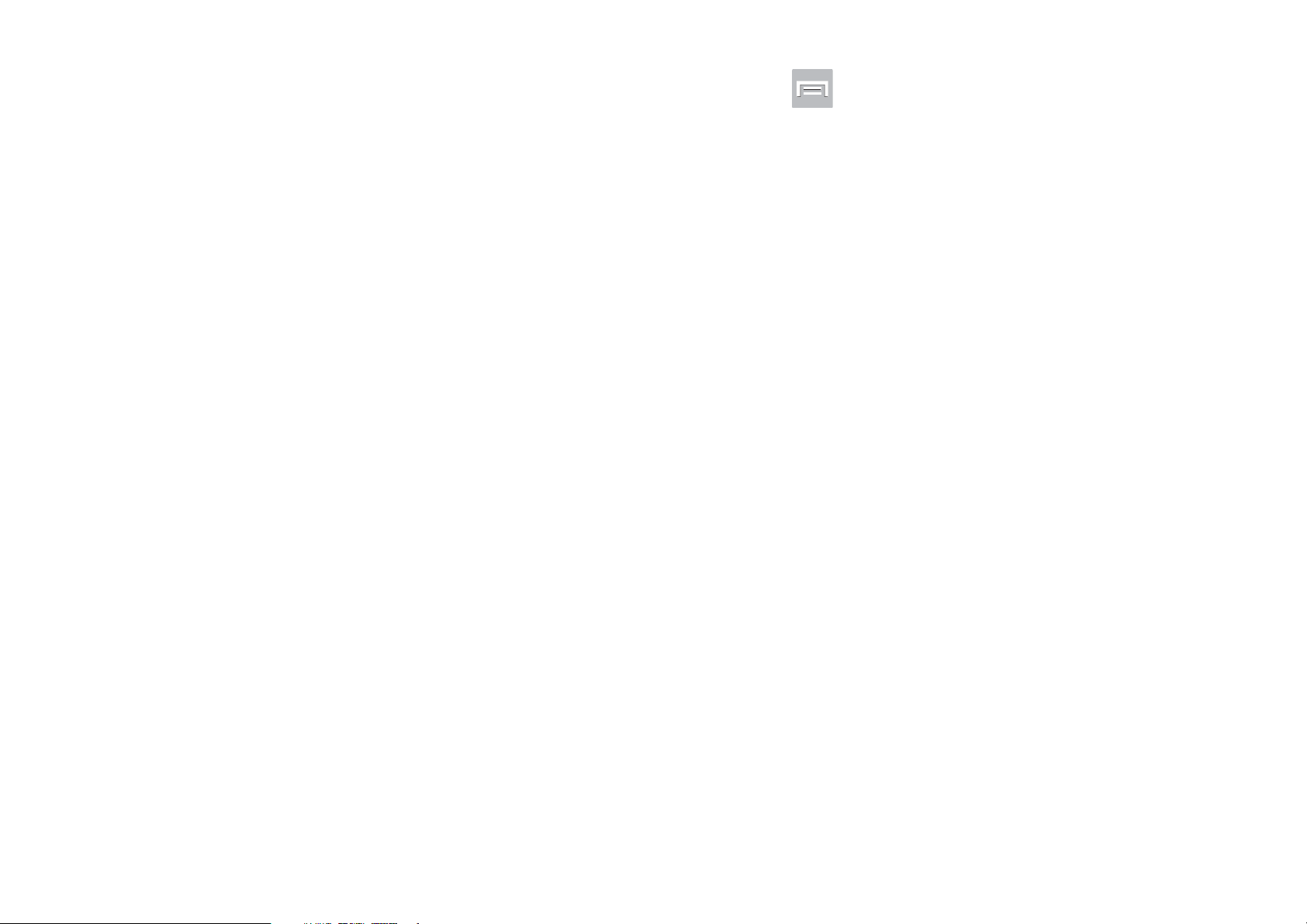
l
y
•Layers
: allows you to switch map views:
4. Press and select one of the following options:
–
Traffic
conditions are displayed over roads as color-coded lines. Each
color represents how fast the traffic is moving.
–
Satellite
Satellite images are not real-time. Google Earth acquires the
best imagery available, most of which is approximately one to
three years old.
–
Terrain
with the current map location.
–
Transit Lines
map.
–
Latitude
your location with them.
–
My Maps
: (available only in selected areas) Real-time traffic
: Maps uses the same satellite data as Google Earth.
: combines a topographical view of the area’s terrain
: displays the overlapping transit lines on your
: allows you to see your friend's locations and share
: displays a list of your preferred maps.
• Clear Map
the map.
• Make available offline
information locally on your device and access it even when the
device is offline.
•Settings
–
Display
Scale Bar.
–
Offline and cache
tiles when not using Wi-Fi and to clear the cache that holds the
map tiles. Choose from: Automatic caching, Clear all map titles,
or Clear My Places cache.
–
Location settings
settings.
: allows you to remove all markings and layers from
: allows you to store map-related
: allows you to select the following additional options:
: allows you to enable/disable the Zoom Buttons and
: allows you to set options to pre-fetch map
: lets you access and configure the location
–
–
Bicycling
Wikipedia
map.
: displays the overlapping cycling trails on your map.
: displays any Wikipedia markers and info on your
nterna
–
Sign in
–
Labs
aren’t ready for primetime. They may change, break or
disappear at any time. Click on a Lab to enable or disable it.
–
What’s New
se
can update the application manually.
: allows you to sign into your current Google account.
: this is a testing ground for experimental features that
: provides access to the Play Store from where you
nl
Applications and Development 227

l
y
–
About
: displays general information about Google maps such
Messaging
as Version, Platform, Locale, Total data sent, Total data received,
Free memory, etc.
–
Feedback
–
Terms, Privacy & Notices
Privacy Policy, or Legal Notices information. Select the desired
information from the pop-up menu.
•Help
Media Hub
From the Home screen, tap (
For more information, refer to “Media Hub” on page 184.
: provides help information.
(
Media Hub
: allows you to provide application feedback.
: displays the Terms and Conditions,
Apps)
).
➔
This application allows you to use the Short Message Service
(SMS) to send and receive short text messages to and from
other mobile phones.
You can also use the Multi Media Service (MMS) to create
multimedia messages to send and receive from other mobile
phones.
From the Home screen, tap (
(
Messaging
For more information, refer to “Messages” on page 130.
).
Apps)
➔
228
nterna
se
nl

l
y
Messenger
Music Hub
Messenger allows you to bring groups of friends together into
a simple group conversation. When you get a new
conversation in Messenger, Google+ sends an update to your
phone.
1. Sign on to your Google account. For more information,
refer to “Creating a New Google Account” on page 18.
2. From the Home screen, tap (
(
Messenger
– or –
From the Google+ application, select
For more information, refer to “Messenger” on page 159.
Mobile HotSpot
Provides access to the Tethering and Mobile HotSpot menu
where you can use either the USB tethering or portable
).
Apps)
➔
Messenger
.
Samsung Music Hub makes your device a personal music
manager and lets you access, buy, and download millions of
music tracks.
From the Home screen, tap (
(
Music Hub
For more information, refer to “Music Hub” on page 198.
Music Player
This application allows you to play music files that you have
stored on your microSD card. You can also create playlists.
From the Home screen, tap (
(
Music Player
For more information, refer to “Music Player” on page 193.
).
).
Apps)
Apps)
➔
➔
HotSpot functionality.
1. From the Home screen, tap (
(
Mobile HotSpot
2. Activate the desired connection method.
For more information see either"USB Tethering"on page 268
or "Mobile HotSpot"on page 269.
).
nterna
Apps)
➔
se
nl
Applications and Development 229

l
y
My Files
Opening and Navigating within Files
This application allows you to manage your sounds, images,
videos, bluetooth files, Android files, and other memory card
data in one convenient location. This application allows you
to launch a file if the associated application is already on
your phone (ex: MP4).
Note:
Note:
From the Home screen, tap (
(
My Files
Navigation in this viewer works on a hierarchy structure
with folders, subfolders, etc.
The application lets you view supported image files and
text files on both your internal storage and microSD
card.
).
Applications)
➔
DCIM is the default location for pictures or video taken by the
device. These files are actually stored in the DCIM folder
location.
1. From the Home screen, tap (
(
My Files
2. Tap a folder and scroll down or up until you locate your
selected file.
•Home tab
•Up tab
•
Press and then tap
are displayed on-screen. Choose from:
or
•
Press
Search, View by, Sort by, Share via, Move, Copy, Rename
Thumbnail
).
allows you to back up to the root directory.
allows you to back up into a higher directory.
View by
.
for these additional options:
Applications)
to change the way the files
List, List and details
Create folder, Delete
➔
,
,
,
230
nterna
and
Settings
3. Once you have located your file, tap the file name to
launch the associated application.
se
.
nl

l
y
Navigation
Enabling GPS Location
Google Maps Navigation (Beta) is an internet-connected
turn-by-turn, GPS navigation system with voice guidance.
Caution!
Important!
1. From the Home screen, tap (
Traffic data is not real-time and directions may be
wrong, dangerous, prohibited, or involve ferries.
To receive better GPS signals, avoid using your
device in the following conditions:
- inside a building or between buildings
- in a tunnel or underground passage
- in poor weather
- around high-voltage or electromagnetic fields
- in a vehicle with tinted windows
(
Navigation
Apps)
).
➔
1. From the Home screen, press and then tap
Settings
2. Tap
from sources such as Wi-Fi and mobile networks to
provide a better approximation of your current location.
3. Tap
4. Tap
your location data to improve your search results and
other services.
Navigation options
1. From the Home screen, tap (
configured from the main screen.
2. If prompted, read the on-screen disclaimer and tap
Accept
➔
Location services
Use wireless networks
Use GPS satellites
Location and Google search
(
Navigation
.
). The navigation application can be
to enable the GPS satellite.
.
to allow apps to use data
to allow Google to use
Apps)
➔
2. Read the on-screen disclaimer regarding the current
release status of the Navigation app and tap Accept.
nterna
3. Choose from the following on-screen options:
• Driving/Walking
se
Selection of Walking would negate the need to track traffic jams
and obstructions.
: tap to configure the method of travel.
nl
Applications and Development 231
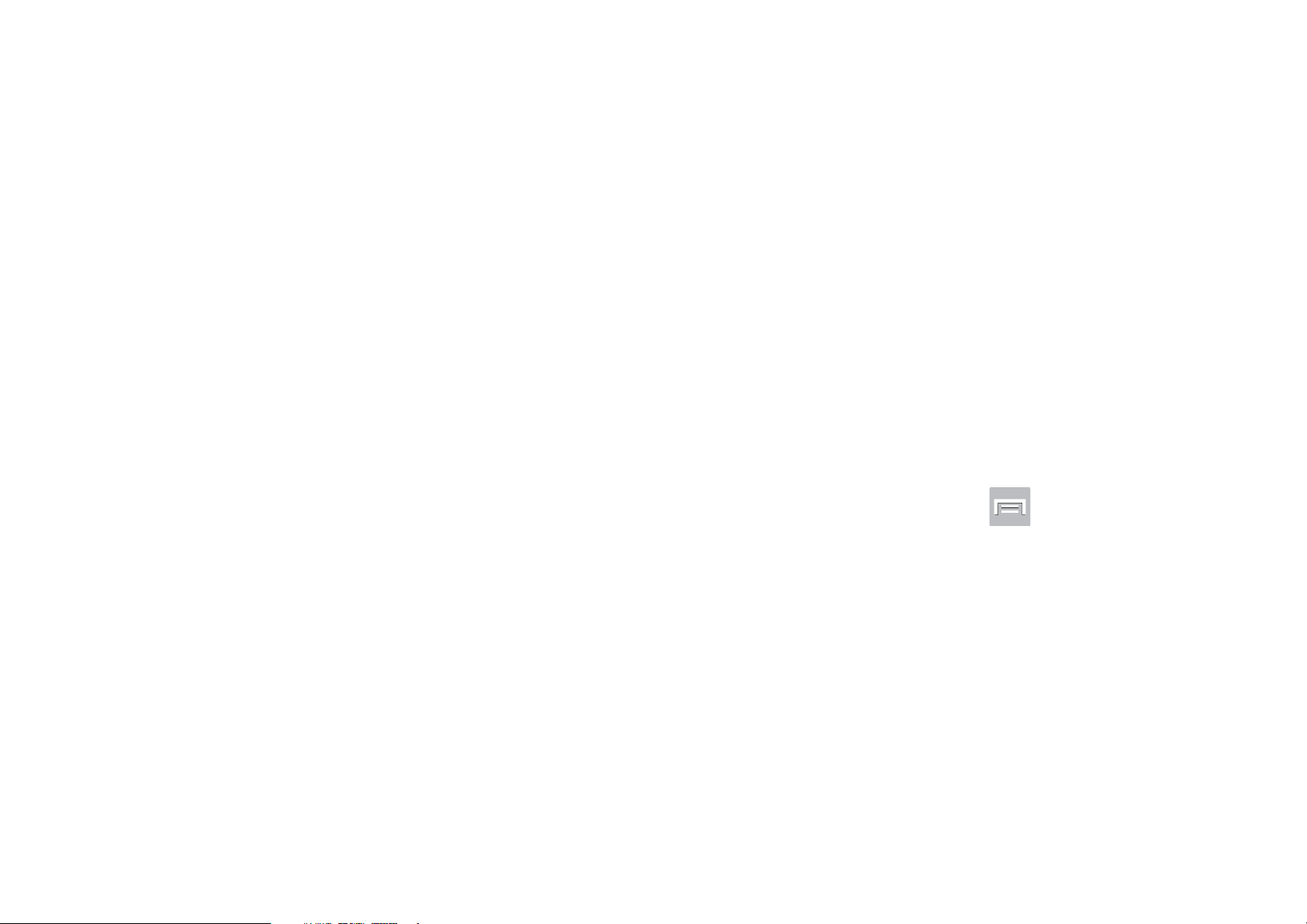
l
y
• Speak destination
: allows you to use the voice recognition
•Satellite
: Maps uses the same satellite data as Google Earth.
feature to search for matching locations in your area.
• Type destination
address (via the on-screen keypad).
•Go home
location.
–
When prompted initially to setup a home address, enter the
location into the
•Map
Navigation Map options
Once on the map screen, you can access the following
features:
•
Destination
screen.
•
Search by voice
•
Layers
: allows you to switch map views:
• Traffic view
conditions are displayed over roads as color-coded lines. Each
color represents how fast the traffic is moving.
: allows you to return to a designated “Home”
: enables the on-screen real-time map functionality.
: returns you to the previous Navigation options
: Speak your destination instead of typing.
: allows you to manually enter a destination
Enter an address
: (available only in selected areas) Real-time traffic
field and tap Save.
Satellite images are not real-time. Google Earth acquires the
best imagery available, most of which is approximately one to
three years old.
• Parking
location.
• Gas stations
current location.
• ATMs & banks
your current location.
• Restaurants
to your current location.
While on the map screen, press to access additional
options:
•
Set destination
where you can access a destination by either Speaking, Typing, or
selecting from a Contacts entry or Starred Place.
•
Search
of business, or even a type of business.
: manually search for a destination address, place, name
: displays parking information relative to your current
: displays gas station location relative to your
: displays ATM and Bank locations relative to
: displays restaurant and eatery locations relative
: returns you to the navigation options screen
232
nterna
•
Layers
description.
se
: allows you to switch map views. See previous
nl

l
y
•
Settings
: provides access to both Power settings (Screen
2. If prompted, tap
Turn sync on
. This synchronizes your
dimming) and Information (Terms, privacy & notices).
•
Exit navigation
•
Help
: provides on-screen help.
: terminates the application.
Phone
This application provides the ability to make or answering
calls, access the Contacts list, which is used to store contact
information.
From the Home screen, tap (
For more information, refer to “Call Functions and Contacts
List” on page 70.
Phone
).
Play Books
Formerly known as Google Books, this application allows you
to read over 3 million ebooks on the go.
Build your ebooks library in the cloud with Play Books: jump
right into a bestseller or select from nearly 3 million free
ebooks. Personalize the reader to your liking, pick up reading
books you have previously selected between your
Books account and your device.
3. Tap to begin searching for both free and paid
ebooks.
4. Follow the on-screen prompts to download the ebook
to your device.
Play Magazines
With Google Play Magazines, you can subscribe to your
favorite magazines and have them available to read on your
device at any time or any place.
1. From the Home screen, tap (
(
Play Magazines
2. Log on to your Google account if you have not already
done so. For more information, refer to “Signing into
Your Google Account” on page 19.
3. At the Welcome! display, tap the shop icon to
).
Apps)
➔
where you left off on your phone or computer, and settle
down with a great book on your Android phone!
1. From the Home screen, tap (
(
Play Books
).
nterna
Apps)
➔
browse the full catalog.
4. Read the Google Play Terms of Service and tap
5. Sweep the screen to the left or right to view
se
Categories, Featured, Top Selling, and New Arrivals.
nl
Applications and Development 233
Accept
.

l
y
6. Tap a magazine to see more information and
Play Music
subscribe.
7. Follow the on-screen instructions to subscribe to a
magazine.
Play Movies & TV
This application allows you to connect to the Play Store,
download a movie and then watch it instantly.
Learn more about Google Play Movies at:
http://play.google.com/about/movies
From the Home screen, tap (
(
Play Movies & TV
SD card displays in the Video list.
For more information, refer to “Play Movies & TV” on page
187.
.
Apps)
). A list of videos sorted on the
➔
Also known as Google Music, allows you to browse, shop,
and playback songs purchased from the Play Store. The
music you choose is automatically stored in your Google
Music library and instantly ready to play or download.
From the Home screen, tap (
(
Play Music
For more information, refer to “Play Music” on page 188.
Play Store
Formerly known as the “Android Market”, this application
provides access to downloadable applications and games to
install on your phone. The Play Store also allows you to
provide feedback and comments about an application, or flag
an application that might be incompatible with your phone.
Before using the Play Store, you must have a Google
).
Apps)
➔
234
nterna
Account.
se
nl

l
y
Accessing the Play Store
1. From the Home screen, tap (
(
Play Store
).
Apps)
➔
Important!
If the selected application requires access to data
or control of a function on your device, the Play
Store displays the information the application will
2. If not already logged in with your Google account, tap
Next
.
3. Tap
information.
4. Tap
Existing
Accept
and enter your Google account
to agree to the Play Store terms of service.
Downloading a New Google
Application
To download a new application, you will need to use your
Google account to sign in to the Play Store. The home page
provides several ways to find applications. The home page
features applications and includes a list of item applications
by category, a list of games, a link to search, and a link to My
apps.
1. From the Home screen, tap (
Apps)
➔
access.
OK
Tap
application. Once you tap
responsible for using this application on the device
and the amount of data it uses. Use this feature
with caution.
4. Tap
Note:
Use caution with applications which request access to
any personal data, functions, or significant amounts of
data usage times.
5. If prompted, follow the on-screen instructions to pay
Install ➔ Accept & download
for the application.
if you agree to the conditions of the
OK
on this screen you are
.
(
Play Store
2. Browse through the categories, find an application
you're interested in, and tap the name.
3. Read the application descriptions.
).
nterna
6. Check the progress of the current download by
opening the Notifications panel. The content download
icon
bar.
se
appears in the notification area of the status
nl
Applications and Development 235

l
y
7. On the main Play Store screen, press and then tap
Launching an Installed Google
My Apps
then tap
Tip:
The newly downloaded applications display in the
applications list and are shown in alphabetical order if the
View Type is set to Alphabetical grid or Alphabetical list, or
at the end of the list if View type is set to Customizable
grid.
Note:
A data plan is required to use this feature. Charges may
apply. Please contact your service provider for further
details.
, tap an installed application in the list, and
Open
.
Application
1. From the Home screen, tap (
2. Tap the newly installed application. This application is
typically located on the last Applications page.
Unknown sources
This feature can be used for Android application
development. The feature allows developers to install
non-Play Store applications.
From the Home screen, press and then tap
Note:
Settings
Unknown sources displays a check mark to indicate it
is active.
If Unknown sources is disabled, those applications
➔
Security
➔
Unknown sources
Apps
).
.
236
nterna
without a certificate will not be allowed to download to
your device.
se
nl

l
y
Manage applications
S Memo
This feature allows you to manage and remove installed
applications. You can also view the amount of memory or
resources used as well as the remaining memory and
resources for each of the applications on your device and
clear the data, cache, or defaults.
From the Home screen, press and then tap
Settings
Clearing application cache and data
1. From the Home screen, press and then tap
Settings
2. Tap an application in which to clear the cache or data.
3. Tap
Clear defaults
Uninstalling third-party applications
➔
Application manager
➔
Application manager
Force stop, Uninstall, Clear data, Clear cache
.
.
.
, or
The S Memo application allows you to create memos using
the keypad, your finger, or both. You can add images, voice
recordings, and text all in one place.
Creating a New Memo
1. From the Home screen, tap (
(
S Memo
2. Tap an existing Memo to open it then tap the screen to
enter edit mode.
– or –
Tap
keypad displayed or tap to start a new memo in
drawing mode using your finger or a compatible
on-screen writing tool. You can change back and forth
in a memo to add text with the keypad and the pen.
). The S Memo screen is displayed.
to start a new memo in text mode with the
Apps)
➔
You can uninstall any application you downloaded and
installed from the Play Store.
1. From the Home screen, press and then tap
Settings
2. Tap the third-party application, and from the
Application info
➔
Application manager ➔ ALL
screen, tap
Uninstall
nterna
.
.
se
nl
Applications and Development 237

l
y
Add Title
Writing
Modes
Toolbar
Secondary
Toolbar
Show/Hide
Secondary
Toolbar
Writing area
Add Page
Displays the keypad to you can add text.
Eraser tool allows you to erase marks and drawings.
Undo the last action.
Redo the last action that was undone.
Make a voice recording to add to the memo.
Hide the secondary toolbar.
Show the secondary toolbar.
Keyboard
The icons that you see displayed on the screen are described
in the following table:
Saves the current memo and creates a new one.
Changes the view mode.
Allows you to add free-format drawing.
238
nterna
Add an additional page to the memo.
3. Press to access the following options:
Note:
Depending on whether you have saved the memo, are in
keypad mode, or in handwriting mode, the options will
appear differently. The following is a list of the options
you may see.
•Rename
se
: allows you to change the current memo title.
nl

l
y
•Share via
: allows you to share your memo as either a JPG,
•Print
: allows you to print the screen or web page on a
PDF or TXT via ChatON, Dropbox, Flipboard, Picasa, Google+,
Bluetooth, Wi-Fi Direct, Messaging, Gmail, or Email.
• Handwriting-to-text
text.
•Export
JPG or as a PDF.
•Save as
• Add picture
Choose from: Picture, Take picture, Clip Art, Clipboard, or Map.
•Add tag
•Add as favorite
favorite.
• Change background
: allows you to save the memo to your Gallery as either a
: allows you to save the memo with a different name.
: allows you to add an image to the current memo.
: allows you to set tags to add in searches.
: allows you to transcribe handwriting into
: allows you to tag the current memo as a
: allows you to set the background for
Samsung printer using Wi-Fi.
When you are finished creating your memo, tap
top menu bar.
Save
on the
S Suggest
Provides on-screen recommendations for applications that
are specifically supported and made for use on your device.
Note:
Access to this feature requires that you already be
logged in to your Samsung account application. For
more information, refer to “Creating a Samsung
Account” on page 20.
1. From the Home screen, tap (
(
S Suggest
).
Apps)
➔
your memo. Swipe the screen to the left or right to select a
background and then tap
• Link to Calendar
Calendar.
•Lock
•Set as
: allows you to lock an email by using a PIN number.
: allows you to set a memo as a contact icon, Home
screen wallpaper, or Lock screen wallpaper.
: allows you to link the memo to your
Done
.
nterna
2. Read the terms and conditions.
3. Place a check mark in the
4. Select an application from one of the available
categories (Picks, Categories, Games, Friends, and
Info).
5. Follow the on-screen download and installation
se
instructions.
nl
Applications and Development 239
Agree
field then tap
Agree
.

l
y
S Voice
Samsung Apps
Launches your phone’s built-in voice recognition system that
allows you to initiate several common tasks without having
to touch the phone. Features include: Call, Text, Navigate,
Play music, Memo, and Driving mode.
From the Home screen, tap (
(
S Voice
For more information, refer to “Using S Voice” on page 89.
).
Apps
) ➔
Allows you to easily download an abundance of applications
to your device. This includes games, news, reference, social
networking, navigation, and more. Samsung Apps makes
your Smartphone smarter.
Note:
Access to this feature requires that you already be
logged in to your Samsung account application. For
more information, refer to “Creating a Samsung
Account” on page 20.
1. From the Home screen, tap (
(
Samsung Apps
2. If prompted, read the on-screen disclaimer and agree
to the information.
3. Follow the on-screen instructions.
).
Apps)
➔
240
nterna
se
nl

l
y
Settings
T-Mobile My Account
This icon navigates to the sound and phone settings for your
phone. It includes such settings as: display, security,
memory, and any extra settings associated with your phone.
From the Home screen, tap (
(
Settings
– or –
Press ➔ and then tap
For more information, refer to “Changing Your Settings” on
page 272.
).
Apps)
Settings
➔
.
This application provides you online access to account
information such as your current activity, billing information,
service plans, downloads, and other information.
Note:
Note:
Wi-Fi connection must be disabled prior to use, this
application requires use of a T-Mobile network
connection.
1. From the Home screen, tap (
(
T-Mobile My Account
2. If prompted, follow the on-screen information for
what’s new in the app.
Some features may require you to log into your account.
).
Apps)
➔
nterna
3. The application screen provides several available
options:
• Account Info
provides access to account-specific features
such as: Notifications.
• Device Support
summary.
se
provides details about your current billing
nl
Applications and Development 241

l
y
• Notifications
provides about both your current plan, other
TecTiles
available plans and other related services.
• MobileLife Family Organizer
related information.
T-Mobile Name ID
Allows you to modify the on-screen Caller ID information.
Name ID identifies unknown callers by Name, City, and State.
1. From the Home screen, tap (
(
T-Mobile Name ID
2. Choose an on-screen option.
T-Mobile TV
T-Mobile TV is an application that allows you to get live TV
and Video on Demand.
From the Home screen, tap (
provides links to other T-Mobile
Apps)
).
Apps)
➔
➔
Although not installed by default, this application works with
TecTiles to automatically change settings, launch selected
applications, or many other useful features.
Note:
Important!
Important!
TecTiles are sold separately.
If the application is not already installed, and you
swipe a programmed TecTile, the device detects it
as a tag and initiates the action via the built-in
tectile command.
Although not installed by default, once you swipe
your first new (unprogrammed) TecTile, you are
taken to the Play Store where you can begin
(
T-Mobile TV
For more information, refer to “T-Mobile TV” on page 209.
).
nterna
242
installation of the app.
Turning on the NFC feature:
se
From the Home screen, tap (
More settings ➔ NFC
nl
Apps) ➔ Settings
.
➔

l
y
Installing the TecTile application:
Programming your TecTile
1. Tap the back of the device to a TecTile to automatically
be directed to the Play Store’s TecTile application and
select
already have it, follow the on-screen instructions to
download it from the Play Store.
– or –
Navigate to the Play Store, search for and install the
TecTile
2. Verify the TecTile app ( ) appears within the
Applications screen.
Install ➔ Accept & download
application.
. If you do not
1. Ensure NFC feature is on and the TecTile app is loaded
on your device.
2. Launch the TecTile application ( ).
OK
3. Read the on-screen information and tap
4. Select the TecTile type and the action. Choose from:
• Settings & Apps
settings or launch an application. Choose from: Change Phone
Settings, Switch Phone Profiles, Launch an App, Toggle Music
Playback, Join a WiFi Network, Show a Reminder Note, or Play
a Track.
• Phone & Text
designated recipient. The outgoing text message can also be
pre-programmed into the TecTile. Choose from: Make a Call,
Send a Text Message, Send an Email Message, Share a
: creates a TecTile that will change device
: creates a TecTile that will either call or text a
.
nterna
Contact, Start a Google Talk Conversation, or Forward Calls.
se
nl
Applications and Development 243

l
y
• Location & Web
: creates a TecTile that shares either a Web
To program your TecTile to send a text message:
page or address, or checks you in on a social network
application. Choose from: Show an Address or Location,
Foursquare Check In, Facebook Check In, Show a Google
Place, Send a Glympse, Open a Web Page, or Save a
Bookmark.
•Social
Choose from Update Facebook Status, Facebook Share, Tweet
a Status, Follow a Twitter User, Update Google+ Status, or
Connect on LinkedIn.
5. Follow the on-screen programming instructions.
6. Once you have configured and programmed your
TecTile action, hold the device over your TecTile to
upload the new programming information.
7. Place the TecTile in a convenient location.
: creates a TecTile that updates your social network.
1. From the Home screen, tap (
(
TecTi le
2. Select
3. Fill in the
fields with your contact information.
•
4. Enter a text message into the
•
5. Tap
Phone & Text
This is used as the To address for the new outgoing text
message that is sent when a user swipes their device over the
Tec Ti le.
For example, if you wanted your child to send you a text
message when they get home, the TecTile would be
programmed to send you a new text message to your cell
number with the message string “ I’m Home”.
Next ➔ Program TecTile
).
➔
Send a Text Message
Recipient’s Number
and
Message Content
.
Apps)
Recipient’s Name
➔
.
field.
Note:
TecTiles do not work on metal surfaces.
For more information, visit us at:
nterna
244
www.samsung.com/us/tectile
Important!
.
6. Place the device over the TecTile to program the action
se
You must tap
programming process before placing the device
over the TecTile.
into the TecTile.
Program TecTile
nl
to begin the

l
y
7. Confirm the TecTile is functioning properly and place it
Talk
on its new location.
To program your TecTile to join you to a Wi-Fi network:
1. From the Home screen, tap (
(
TecTile
2. Select
3. Tap
desired Wi-Fi Access Point.
4. Enter the SSID information (name of the Wi-Fi).
5. Select the Network security type and enter your
password.
6. Tap
Important!
Settings & Apps
Next ➔ Program TecTile
You must tap
programming process before placing the device
).
➔
(
Connect to Wi-Fi
Program TecTile
Join a WiFi Network
) to locate the name of a
.
Apps)
to begin the
➔
You can instant message with Google Talk. Google Talk
allows you to communicate with other people who are also
connected with Google Talk on the phone or on the web.
From the Home screen, tap (
(
Talk
.
For more information, refer to “Google Talk” on page 156.
Task Manager
Sometimes your phone might seem to slow down over time, and
the biggest reason for this are background applications. These
are applications that were not properly closed or shutdown and
are still active but minimized. The Task Manager not only lets you
see which of these applications are still active in the background
but also easily lets you choose which applications are left running
and which are closed.
).
Apps)
➔
over the TecTile.
7. Place the device over the TecTile to program the action
into the TecTile.
8. Confirm the TecTile is functioning properly and place it
on its new location.
nterna
se
nl
Applications and Development 245

l
y
Shutting Down Applications
Video Player
1. Press and hold (
manager
• Active applications
running on your phone.
•Downloaded
from the Play Store that are taking up memory space. Tap
Uninstall
• RAM
Memory) currently being used and allow you to
•Storage
used space within the
location.
•Help
techniques.
2. From the
). This screen contains the following tabs:
display those currently active applications
displays any installed packages or applications
to remove them from your phone.
, displays the amount of current RAM (Random Access
displays a visual graph indicating the available and
System storage
provides additional battery saving and RAM management
Active applications
Home
) and then tap (
Clear memory
location or
tab, tap
End
SD card
to close
Task
The Video player application plays video files stored on your
microSD card.
From the Home screen, tap (
(
Video Player
For more information, refer to “Using the Video Player” on
page 180.
).
Applications)
➔
Visual Voicemail
Visual Voicemail enables users to view a list of people who
.
left a voicemail message, and listen to the any message they
want without being limited to chronological order.
From the Home screen, tap (
(
Visual Voicemail
For more information, refer to “Visual Voicemail” on page
23.
).
Applications)
➔
selected applications or tap
background running applications.
nterna
246
End all
to close all
se
nl

l
y
Voice Recorder
• Delete
: allows you to delete 1 or more voice recordings. Tap
The Voice Recorder allows you to record an audio file up to
one minute long and then immediately send it as a message.
1. From the Home screen, tap (
Recorder
2. Tap (
3. Tap (
automatically saves to the Voice list.
4. Tap (
file.
5. Tap (
file.
6. Tap (
).
Record
Stop
Pause
Cancel
List
) to record an audio file.
) to stop recording. The file
) to pause the recording of an audio
) to cancel the recording of an audio
) to display a list of current receordings.
Apps)
➔ (
Voice
the recordings to delete and tap
•Settings
–
–
–
–
: the following settings are available:
Storage
saved. Select between Phone or memory card.
Default name
recordings. For example, if your Default name is Voice, your
recordings would be named Voice 001, Voice 002, Voice 003,
etc.
Recording quality
High or Normal.
Limit for MMS
MMS by selecting On, you will be assured that the recording can
be sent in a message.
: allows you to choose where your recordings will be
: allows you to choose the name prefix for your
: allows you to set the recording quality to
: allows you to select On or Off. If you Limit for
Delete
.
7. From the Recorded files page, press and then
select one of the following:
•Share via
Selections are: Bluetooth, Dropbox, Email, Gmail, Messaging,
or Wi-Fi Direct. Refer to each specific section, depending on
the method you selected to send this voice recording.
and select a method in which to share this audio file.
nterna
•End
: allows you to exit the applciation.
se
nl
Applications and Development 247

l
y
Voice Search
YouTube
Launches the Google Now application that is used for voice
to text Internet searching.
1. From the Home screen, tap (
(
Voice Search
2. When prompted, speak into the built-in microphone.
3. Use the on-screen options to find a matching search
term.
).
Applications)
➔
VPN Client
This is a full-featured VPN Client that provides support for the
latest IPSec VPN standards and provides interoperability with
support for all major VPN Gateways.
1. From the Home screen, tap (
(
VPN CLient
2. Follow the on-screen instructions to configure the VPN
).
Apps)
➔
YouTube is a video sharing website on which users can
upload and share videos, and view them in MPEG-4 format.
1. From the Home screen, tap (
(
YouTube
2. When the screen loads you can begin searching and
viewing posted videos.
To configure YouTube Settings:
Press and then tap
following parameters:
• General
–
High quality on mobile
videos in high quality mode while you are connected to a mobile
network.
–
Caption font size
).
Settings
, when enabled, allows you to start all
allows you to set the font size used by
Apps)
and configure the
➔
248
Client.
•
Options include: Add VPN Connection or My VPN Connections.
nterna
on-screen captions. Choose from: Small, Medium, Large, or
Huge.
–
Uploads
–
Content localization
videos from a specific country or region.
se
specifies network preferences for uploads.
allows you to prioritize channels and
nl

l
y
–
Improve YouTube
information to help improve the application.
• Channel Feed Content
–
Sets the content that you want to appear within your channel
allows you to anonymously send YouTube
Note:
Preloading YouTube videos will use some of your
device’s storage space and may result in additional
charges if your Wi-Fi plan is not unlimited.
feed. All activity is the default option.
•Search
–
Clear search history
searches from showing up in the YouTube search box.
–
Never remember history
store search history information.
–
SafeSearch filtering
videos containing restricted content. This option blocks these
videos from appearing within your search results. Choose from:
Don’t filter, Moderate, or Strict blocking.
• Preloading
–
Preload subscriptions
while on Wi-Fi and charging) your subscription videos.
–
Preload watch later
allows you to clear previous YouTube
allows you to force YouTube to never
allows you to configure block settings for
allows you to preload (or go get videos
allows you to enable the preload function
• About
–
Help
provides answers to most YouTube questions.
–
Feedback
–
Google Mobile Terms of Service
–
YouTube Terms of Service
–
Google Mobile Privacy Policy
–
YouTube Privacy Policy
–
Open source licenses
–
App version
YouTube application.
To watch a high quality video:
Press and then tap
quality on mobile
allows you to provide user feedback to YouTube.
displays the software version for the current
.
Settings
➔
General
➔
High
on selected videos so you can watch them later. Read the data
usage information and tap
OK
to accept the terms.
nterna
se
nl
Applications and Development 249
 Loading...
Loading...