Samsung SGH-T869MABTMB User Manual

ANDROID TABLET
Manual del usuario
Por favor lea este manual antes de usar el dispositivo
y consérvelo para consultarlo en el futuro.

Propiedad intelectual
Toda la propiedad intelectual, según se describe a continuación, ya sea propiedad de Samsung o que de otra forma pertenezca a
Samsung o a sus proveedores respectivos, que esté relacionada con el Galaxy Tab de SAMSUNG, incluida, entre otros, los accesorios, las
piezas o el software relacionados con el mismo (el "Sistema del Galaxy Tab"), es propiedad de Samsung y está protegida bajo las leyes
federales, estatales y las disposiciones de tratados internacionales. La propiedad intelectual incluye, entre otros, las invenciones (que
puedan o no patentarse), las patentes, los secretos comerciales, derechos de autor, software, los programas de cómputo y la
documentación conexa y demás obras de autoría. Queda prohibido infringir o contravenir de cualquier otra forma los derechos obtenidos
en virtud de la propiedad intelectual. Además, usted se compromete a no modificar, preparar obras derivadas, realizar la ingeniería
inversa, descompilar, desensamblar, ni de otra forma tratar de crear código fuente a partir del software (ni tampoco intentar lo antes
indicado). A usted no se le transfiere ni derecho ni título alguno de propiedad sobre la propiedad intelectual. SAMSUNG y sus proveedores
retienen todos los derechos aplicables a la Propiedad intelectual.
Software de código abierto
Algunos componentes de software de este producto incorporan código fuente cubierto bajo las licencias GNU GPL (licencia pública
general), GNU LGPL (licencia pública general menor), OpenSSL y BSD, así como otras licencias de código abierto. Para obtener el código
fuente cubierto bajo las licencias de código abierto, visite:
http://opensource.samsung.com
.
Descargo de responsabilidad de las garantías; exclusión de
responsabilidad
EXCEPTO SEGÚN SE ESTABLECE EN LA GARANTÍA EXPLÍCITA QUE APARECE EN LA PÁGINA DE GARANTÍA INCLUIDA CON EL PRODUCTO,
EL COMPRADOR ADQUIERE EL PRODUCTO "TAL CUAL" Y SAMSUNG NO OFRECE GARANTÍA EXPLÍCITA NI IMPLÍCITA DE
ABSOLUTAMENTE NINGÚN TIPO CON RESPECTO AL PRODUCTO, INCLUYENDO, PERO NO LIMITADA A LA DE CONDICIONES APTAS PARA
LA VENTA O LA DE QUE EL PRODUCTO SE ADAPTA A LOS FINES O USOS ESPECÍFICOS PARA LOS QUE SE ADQUIRIÓ; EL DISEÑO, LA
T869_UM_MR2_Spanish_UVLG7_PS_083112_F4
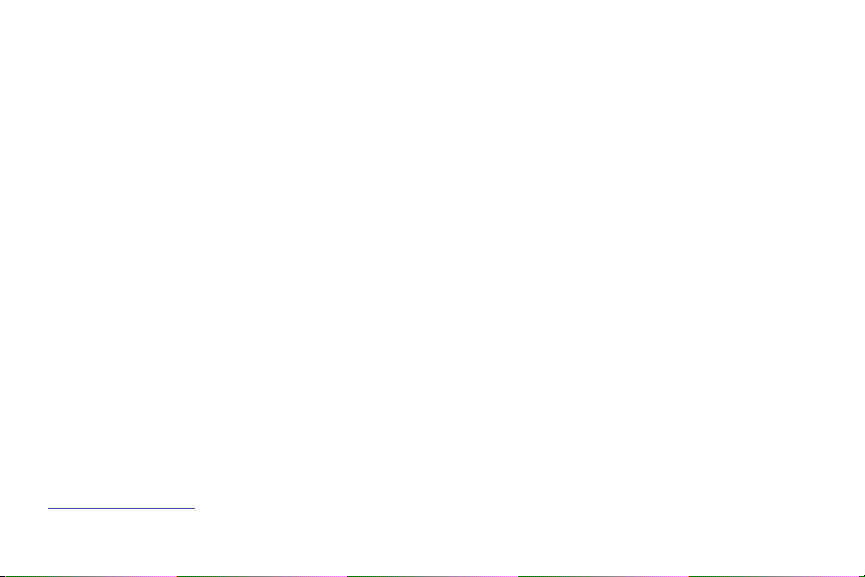
CONDICIÓN O CALIDAD DEL PRODUCTO; EL DESEMPEÑO DEL PRODUCTO; LA MANO DE OBRA DEL PRODUCTO O DE LOS
COMPONENTES CONTENIDOS EN EL MISMO; NI LA DE CUMPLIMIENTO CON LOS REQUISITOS DE LEY, NORMA, ESPECIFICACIÓN O
CONTRATO ALGUNO RELACIONADOS CON EL PRODUCTO. NADA DE LO CONTENIDO EN EL MANUAL DE INSTRUCCIONES DEBERÁ
INTERPRETARSE COMO QUE SE OTORGA UNA GARANTÍA EXPLÍCITA O IMPLÍCITA DE ABSOLUTAMENTE NINGÚN TIPO CON RESPECTO AL
PRODUCTO. ADEMÁS, SAMSUNG NO SE HACE RESPONSABLE POR NINGÚN DAÑO DE NINGÚN TIPO QUE RESULTE DE LA COMPRA O EL
USO DEL PRODUCTO O QUE SURJA DEL INCUMPLIMIENTO DE LA GARANTÍA EXPLÍCITA, INCLUIDOS LOS DAÑOS INCIDENTALES,
ESPECIALES O RESULTANTES NI POR LA PÉRDIDA DE GANANCIAS O BENEFICIOS ESPERADOS.
SAMSUNG NO SE HACE RESPONSABLE POR PROBLEMAS DE DESEMPEÑO O INCOMPATIBILIDADES QUE RESULTEN DE
MODIFICACIONES QUE HAGA USTED EN LA CONFIGURACIÓN DEL REGISTRO O EN EL SOFTWARE DEL SISTEMA OPERATIVO.
EL USO DE SOFTWARE PERSONALIZADO DEL SISTEMA OPERATIVO PUEDE CAUSAR QUE EL DISPOSITIVO Y LAS APLICACIONES NO
FUNCIONEN CORRECTAMENTE.
Samsung Telecommunications America (STA), LLC
Oficina central:
1301 E. Lookout Drive
Richardson, Texas 75082
Centro de atención al cliente:
1000 Klein Rd.
Plano, Texas 75074
Tel. sin costo: 1-888-987-HELP (4357)
Dirección de Internet:
http://www.samsung.com
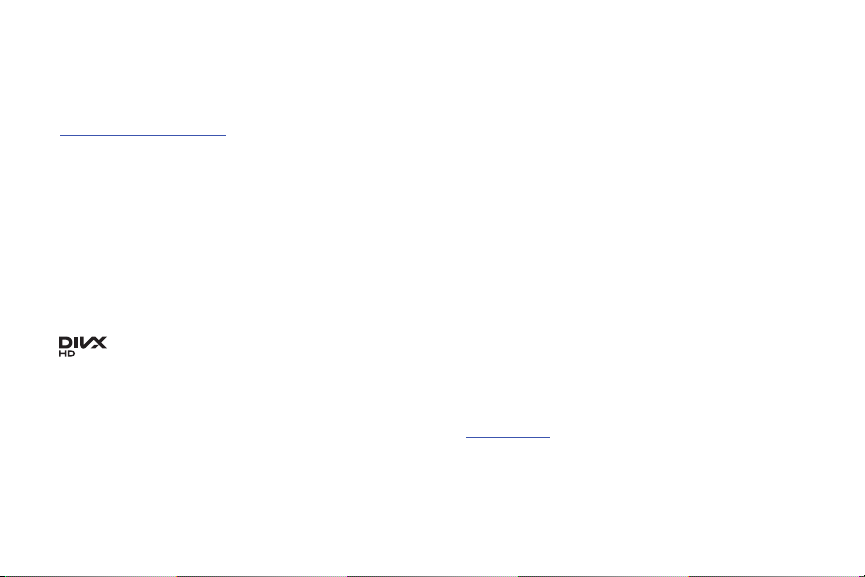
©
2012 Samsung Telecommunications America, LLC. Samsung es una marca comercial registrada de Samsung Electronics Co., Ltd.
¿Tiene alguna pregunta sobre su dispositivo móvil Samsung?
Para obtener información y asistencia las 24 horas del día, ofrecemos un nuevo sistema de preguntas frecuentes y ARS (Sistema de
Respuestas Automáticas) en:
www.samsung.com/us/support
Nuance®, VSuite™, T9® Text Input , XT9® Smart Input el logotipo de Nuance son marcas comerciales o marcas comerciales
registradas de Nuance Communications, Inc. o sus afiliados en los Estados Unidos y/u otros países.
®
La palabra marca Bluetooth
, su logotipo (el "diseño de la B" estilizada) y la marca comercial combinada (la palabra marca Bluetooth y
el "diseño de la B" estilizada) son marcas comerciales registradas y propiedad exclusiva de Bluetooth SIG.
Google, el logotipo de Google, Android, el logotipo de Android, Google Play, Gmail, Google Mail, Google Maps, Google Music, Google Talk,
Picasa, YouTube y otras marcas son marcas registradas de Google Inc.
Peel y el logotipo de Peel son marcas que pertenecen a Peel Technologies, Inc. y pueden estar registradas.
Wi-Fi es una marca comercial registrada de Wireless Fidelity Alliance, Inc.
©
Swype y el logotipo de Swype son marcas comerciales de Swype, Inc.
®
TM
, DivX Certified® y los logotipos asociados son marcas comerciales registradas de Rovi Corporation o sus subsidiarios
,DivX
2010 Swype, Inc. Todos los derechos reservados.
y se usan bajo licencia.
®
DivX Certified
ACERCA DE VIDEO DIVX: DivX
es un dispositivo DivX Certified
para reproducir video DivX® de alta resolución de hasta 720p, incluyendo contenido premium.
®
es un formato de video digital creado por DivX, LLC, una subsidiaria de Rovi Corporation. Este dispositivo
®
oficial que reproduce video DivX. Visite www.divx.com para obtener más información y herramientas
de software para convertir sus archivos en video DivX.

ACERCA DEL VIDEO EN DEMANDA DIVX: Este dispositivo DivX Certified® debe ser registrado para poder reproducir contenido de video
en demanda (VOD) DivX. Para generar el código de registro, busque la sección DivX VOD en el menú de configuración del dispositivo
Alicaciones > Configuración > Acerca del dispositivo > Información legal > Configuración de licencia > DivX® VOD >
(pulse
). Visite vod.divx.com para más información para completar el proceso de registro.
Registrar
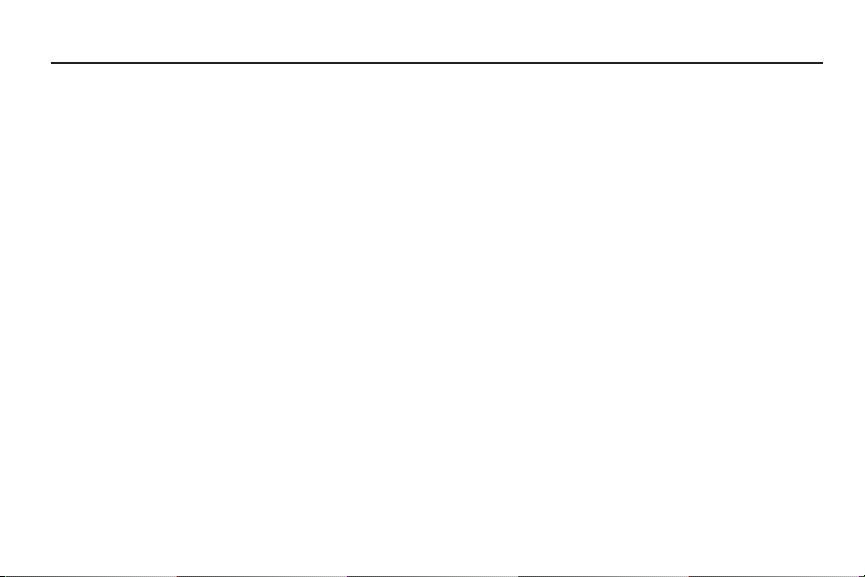
Contenido
Sección 1: Para comenzar ..........................6
Explicación de este manual del usuario . . . . . . . 6
Tarjeta SIM . . . . . . . . . . . . . . . . . . . . . . . . . . . .7
Tarjeta microSD . . . . . . . . . . . . . . . . . . . . . . . .9
Batería . . . . . . . . . . . . . . . . . . . . . . . . . . . . . .10
Encendido y apagado del dispositivo . . . . . . . . 12
Configuración del dispositivo . . . . . . . . . . . . . . 13
Recuperación de la contraseña de
su cuenta de Google . . . . . . . . . . . . . . . . . .15
Uso de Google Maps . . . . . . . . . . . . . . . . . . . . 15
Creación de una cuenta de Samsung . . . . . . .16
Administrador de tareas . . . . . . . . . . . . . . . . . 17
Accesorios del Galaxy Tab . . . . . . . . . . . . . . . . 18
Cómo asegurar el dispositivo . . . . . . . . . . . . . . 18
Solución de problemas . . . . . . . . . . . . . . . . . . 19
Sección 2: Explicación del dispositivo .....20
Características . . . . . . . . . . . . . . . . . . . . . . . . 20
Vista delantera . . . . . . . . . . . . . . . . . . . . . . . . 21
Vistas laterales . . . . . . . . . . . . . . . . . . . . . . . .22
1
Vista trasera . . . . . . . . . . . . . . . . . . . . . . . . . .23
Pantalla de inicio . . . . . . . . . . . . . . . . . . . . . . .24
Navegación por el dispositivo . . . . . . . . . . . . . .28
Notificaciones . . . . . . . . . . . . . . . . . . . . . . . . .30
Detalles de estado . . . . . . . . . . . . . . . . . . . . . .30
Configuración rápida . . . . . . . . . . . . . . . . . . . .31
Barra de estado . . . . . . . . . . . . . . . . . . . . . . . .33
Atajos primarios . . . . . . . . . . . . . . . . . . . . . . .35
Widgets . . . . . . . . . . . . . . . . . . . . . . . . . . . . . .36
Atajo de aplicaciones . . . . . . . . . . . . . . . . . . . .39
Fondos de pantalla . . . . . . . . . . . . . . . . . . . . .40
Bandeja de mini aplicaciones . . . . . . . . . . . . .41
Pantalla de aplicaciones . . . . . . . . . . . . . . . . .42
Aplicaciones . . . . . . . . . . . . . . . . . . . . . . . . . .43
Sección 3: Tarjeta de memoria ................50
Uso de la tarjeta SD . . . . . . . . . . . . . . . . . . . . .50
Información general de la tarjeta SD . . . . . . . .50
Sección 4: Introducción de texto .............53
Métodos de introducción de texto . . . . . . . . . .53

Cambio del método de introducción de texto . 53
Teclado Samsung . . . . . . . . . . . . . . . . . . . . . 53
Introducción de texto usando Swype . . . . . . . 59
Uso del reconocimiento de voz . . . . . . . . . . . . 61
Sección 5: Contactos y cuentas ............... 62
Cuentas . . . . . . . . . . . . . . . . . . . . . . . . . . . . . 62
Contactos . . . . . . . . . . . . . . . . . . . . . . . . . . . 63
Grupos . . . . . . . . . . . . . . . . . . . . . . . . . . . . . . 69
Favoritos . . . . . . . . . . . . . . . . . . . . . . . . . . . . 71
Sección 6: Mensajería .............................. 72
Tipos de mensajes . . . . . . . . . . . . . . . . . . . . . 72
Creación y envío de mensajes . . . . . . . . . . . . 72
Opciones de mensajes . . . . . . . . . . . . . . . . . . 73
Visualización de mensajes recién recibidos . . 75
Eliminación de mensajes . . . . . . . . . . . . . . . . 77
Búsqueda en los mensajes . . . . . . . . . . . . . . . 78
Configuración de mensajería . . . . . . . . . . . . . 78
Plantillas de texto . . . . . . . . . . . . . . . . . . . . . . 79
Gmail . . . . . . . . . . . . . . . . . . . . . . . . . . . . . . . 80
Correo electrónico . . . . . . . . . . . . . . . . . . . . . 84
Google Talk . . . . . . . . . . . . . . . . . . . . . . . . . . 94
Messenger . . . . . . . . . . . . . . . . . . . . . . . . . . . 97
Sección 7: Multimedios .............................98
Cámara . . . . . . . . . . . . . . . . . . . . . . . . . . . . . 98
Videocámara . . . . . . . . . . . . . . . . . . . . . . . . 104
Reproductor de video . . . . . . . . . . . . . . . . . . 108
Galería . . . . . . . . . . . . . . . . . . . . . . . . . . . . . 112
Editor de imágenes . . . . . . . . . . . . . . . . . . . 116
Media Hub . . . . . . . . . . . . . . . . . . . . . . . . . . 118
Play Films . . . . . . . . . . . . . . . . . . . . . . . . . . 120
Reproducir la música . . . . . . . . . . . . . . . . . . 120
Reproductor de música . . . . . . . . . . . . . . . . 129
Sección 8: Web ........................................136
Google+ . . . . . . . . . . . . . . . . . . . . . . . . . . . . 136
Internet . . . . . . . . . . . . . . . . . . . . . . . . . . . . 136
Sección 9: Conexiones ............................145
Wi-Fi . . . . . . . . . . . . . . . . . . . . . . . . . . . . . . 145
Wi-Fi Directo . . . . . . . . . . . . . . . . . . . . . . . . 147
Bluetooth . . . . . . . . . . . . . . . . . . . . . . . . . . . 149
Anclaje a red . . . . . . . . . . . . . . . . . . . . . . . . 152
Zona Wi-Fi portátil . . . . . . . . . . . . . . . . . . . . 152
Kies mediante Wi-Fi . . . . . . . . . . . . . . . . . . . 154
Sincronización con Windows Media Player . . 155
2

Conexión como un dispositivo
de almacenamiento masivo . . . . . . . . . . . .155
Aplicaciones de GPS . . . . . . . . . . . . . . . . . . . 156
Sección 10: Aplicaciones y widgets ......157
Actualización disponible . . . . . . . . . . . . . . . . 157
Access T-Mobile . . . . . . . . . . . . . . . . . . . . . .157
Alarma . . . . . . . . . . . . . . . . . . . . . . . . . . . . . 158
AllShare . . . . . . . . . . . . . . . . . . . . . . . . . . . .159
Amazon . . . . . . . . . . . . . . . . . . . . . . . . . . . . . 160
Blio eBooks T-Mobile . . . . . . . . . . . . . . . . . .160
Calculadora . . . . . . . . . . . . . . . . . . . . . . . . . . 161
Calendario . . . . . . . . . . . . . . . . . . . . . . . . . . . 161
Cámara . . . . . . . . . . . . . . . . . . . . . . . . . . . . . 165
Contactos . . . . . . . . . . . . . . . . . . . . . . . . . . . 165
Descargas . . . . . . . . . . . . . . . . . . . . . . . . . . .165
Correo . . . . . . . . . . . . . . . . . . . . . . . . . . . . . . 166
Archivos . . . . . . . . . . . . . . . . . . . . . . . . . . . . 166
Galería . . . . . . . . . . . . . . . . . . . . . . . . . . . . .167
Games (Juegos) . . . . . . . . . . . . . . . . . . . . . .167
Get Web Now . . . . . . . . . . . . . . . . . . . . . . . .167
Gmail . . . . . . . . . . . . . . . . . . . . . . . . . . . . . .168
Google + . . . . . . . . . . . . . . . . . . . . . . . . . . . . 168
3
Internet . . . . . . . . . . . . . . . . . . . . . . . . . . . . .168
Latitude . . . . . . . . . . . . . . . . . . . . . . . . . . . . .168
Local . . . . . . . . . . . . . . . . . . . . . . . . . . . . . . .170
Maps . . . . . . . . . . . . . . . . . . . . . . . . . . . . . . .171
Media Hub . . . . . . . . . . . . . . . . . . . . . . . . . . .175
Notas . . . . . . . . . . . . . . . . . . . . . . . . . . . . . . .175
Mensajes . . . . . . . . . . . . . . . . . . . . . . . . . . . .177
Messenger . . . . . . . . . . . . . . . . . . . . . . . . . .177
MobileLife Organizer . . . . . . . . . . . . . . . . . . .177
Reproductor de música . . . . . . . . . . . . . . . . .178
Navigation . . . . . . . . . . . . . . . . . . . . . . . . . . .179
Notas con lápiz . . . . . . . . . . . . . . . . . . . . . . .181
Editor de imágenes . . . . . . . . . . . . . . . . . . . .183
Play Books . . . . . . . . . . . . . . . . . . . . . . . . . . .183
Play Films . . . . . . . . . . . . . . . . . . . . . . . . . . .185
Reproducir la música . . . . . . . . . . . . . . . . . . .185
Play Store . . . . . . . . . . . . . . . . . . . . . . . . . . .185
Administración de descargas . . . . . . . . . . . . .186
Pro Apps . . . . . . . . . . . . . . . . . . . . . . . . . . . .188
Pulse . . . . . . . . . . . . . . . . . . . . . . . . . . . . . . .188
Quickoffice HD . . . . . . . . . . . . . . . . . . . . . . . .188
Reckless Racing . . . . . . . . . . . . . . . . . . . . . .190
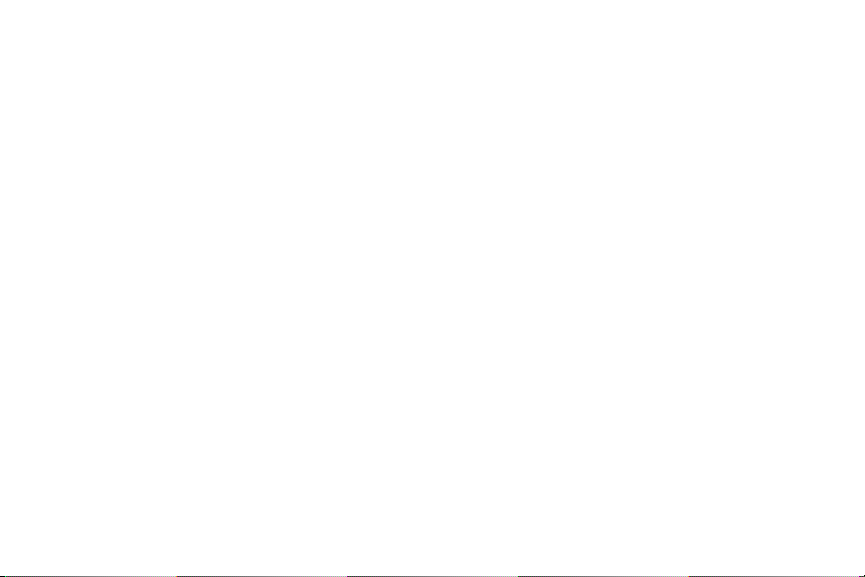
Buscar . . . . . . . . . . . . . . . . . . . . . . . . . . . . . 190
Configuración . . . . . . . . . . . . . . . . . . . . . . . 191
Slice It! . . . . . . . . . . . . . . . . . . . . . . . . . . . . 191
Slacker Radio . . . . . . . . . . . . . . . . . . . . . . . . 191
Smart Remote . . . . . . . . . . . . . . . . . . . . . . . 192
Social Hub . . . . . . . . . . . . . . . . . . . . . . . . . . 192
Talk . . . . . . . . . . . . . . . . . . . . . . . . . . . . . . . 193
Administrador de tareas . . . . . . . . . . . . . . . . 194
Reproductor de video . . . . . . . . . . . . . . . . . . 194
Reloj mundial . . . . . . . . . . . . . . . . . . . . . . . . 194
Yahoo! Finance . . . . . . . . . . . . . . . . . . . . . . 195
Yelp . . . . . . . . . . . . . . . . . . . . . . . . . . . . . . . 197
YouTube . . . . . . . . . . . . . . . . . . . . . . . . . . . 197
Zinio . . . . . . . . . . . . . . . . . . . . . . . . . . . . . . 199
Sección 11: Configuración ..................... 200
Acceso a la configuración . . . . . . . . . . . . . . 200
Conexiones inalámbricas y red . . . . . . . . . . . 200
Configuración de sonido . . . . . . . . . . . . . . . . 210
Configuración de pantalla . . . . . . . . . . . . . . . 212
Modo de ahorro de energía . . . . . . . . . . . . . 214
Almacenamiento en el dispositivo
y en la tarjeta de memoria . . . . . . . . . . . . 215
Batería . . . . . . . . . . . . . . . . . . . . . . . . . . . . . 216
Aplicaciones . . . . . . . . . . . . . . . . . . . . . . . . . 216
Cuentas y sincronización . . . . . . . . . . . . . . . 219
Servicios de ubicación . . . . . . . . . . . . . . . . . 220
Seguridad . . . . . . . . . . . . . . . . . . . . . . . . . . 221
Realizar copia de seguridad y restablecer . . . 234
Dock . . . . . . . . . . . . . . . . . . . . . . . . . . . . . . 235
Fecha y hora . . . . . . . . . . . . . . . . . . . . . . . . 235
Accesibilidad . . . . . . . . . . . . . . . . . . . . . . . . 236
Opciones de desarrollador . . . . . . . . . . . . . . 237
Acerca del dispositivo . . . . . . . . . . . . . . . . . . 239
Actualización de software . . . . . . . . . . . . . . . 240
Sección 12: Información de salud
y seguridad ............................................241
Exposición a señales de radiofrecuencia
(RF) . . . . . . . . . . . . . . . . . . . . . . . . . . . . . . 241
Información de certificación de la tasa
de absorción específica
(SAR, por sus siglas en inglés) . . . . . . . . . 246
Parte 15 de la FCC -
Información para el usuario . . . . . . . . . . . . 248
Hábitos inteligentes al conducir . . . . . . . . . . 248
4

Uso de la batería y seguridad . . . . . . . . . . . .249
Productos móviles de Samsung y reciclaje . .251
Cargador de viaje certificado por UL . . . . . . . 251
Pantalla y pantalla táctil . . . . . . . . . . . . . . . .251
GPS . . . . . . . . . . . . . . . . . . . . . . . . . . . . . . . . 252
Cuidado y mantenimiento . . . . . . . . . . . . . . . 253
Escuchar con responsabilidad . . . . . . . . . . . .254
Entorno de funcionamiento . . . . . . . . . . . . . . 256
Restricción del acceso de los niños
al dispositivo móvil . . . . . . . . . . . . . . . . . . .258
Precauciones y aviso de la FCC . . . . . . . . . . . 258
Otra información importante
sobre la seguridad . . . . . . . . . . . . . . . . . . .258
Sección 13: Información de la garantía .260
Garantía limitada estándar . . . . . . . . . . . . . . .260
Acuerdo de licencia del usuario final
para el software . . . . . . . . . . . . . . . . . . . . .265
Social Hub . . . . . . . . . . . . . . . . . . . . . . . . . . . 270
LIMITACIÓN DE RESPONSABILIDAD . . . . . . . .275
Política de Privacidad de Social Hub . . . . . . . 278
INFORMACIÓN QUE RECOPILAMOS . . . . . . . . 278
5
USO DE LA INFORMACIÓN
QUE RECOPILAMOS . . . . . . . . . . . . . . . . . .279
DIVULGACIÓN DE INFORMACIÓN
A TERCEROS . . . . . . . . . . . . . . . . . . . . . . .280
MENORES . . . . . . . . . . . . . . . . . . . . . . . . . . .281
SEGURIDAD DE LA INFORMACIÓN QUE
RECOPILAMOS . . . . . . . . . . . . . . . . . . . . . .281
SALAS DE CHAT Y OTRAS
ÁREAS PÚBLICAS . . . . . . . . . . . . . . . . . . . .281
CONCURSOS Y SORTEOS . . . . . . . . . . . . . . . .282
EXACTITUD DE LA INFORMACIÓN
QUE RECOPILAMOS . . . . . . . . . . . . . . . . . .282
CAMBIOS A LA POLÍTICA DE PRIVACIDAD . . . .283
Acuerdo de Licencia de Usuario
Final de Social Hub . . . . . . . . . . . . . . . . . . .283
Índice ........................................................288

Sección 1: Para comenzar
Esta sección sirve de ayuda para comenzar a utilizar en seguida
el dispositivo.
Explicación de este manual del usuario
Las secciones de este manual siguen por lo general las
características del dispositivo. A partir de la página 288 aparece
un amplio índice para las características.
A partir de la página 241 se incluye también información de
seguridad importante que debe tener en cuenta antes de utilizar
el dispositivo.
Las instrucciones de navegación proporcionadas en este
manual corresponden a la configuración de pantalla
predeterminada. Si selecciona otros ajustes, los pasos de
navegación pueden ser diferentes.
A menos que se especifique lo contrario, para todas las
instrucciones de este manual se presupone que usted está
empezando desde una pantalla de inicio. Para ir a una pantalla
de inicio, es posible que tenga que desbloquear el dispositivo.
Para obtener más información, consulte
dispositivo”
en la página 18.
“Cómo asegurar el
Nota:
Las instrucciones en este manual se basan en los ajustes
predeterminados y podrían variar de los correspondientes a
su dispositivo, dependiendo de la versión de software
instalada en el mismo y de los cambios que haya realizado
a los ajustes del dispositivo.
Nota:
A menos que se indique lo contrario, las instrucciones en
este Manual del usuario comienzan con el dispositivo
desbloqueado y en la pantalla de inicio.
Todas las imágenes de pantalla en este manual son
simulaciones. Las pantallas reales podrían variar,
dependiendo de la versión de software instalada en su
dispositivo y de los cambios que haya realizado a los
ajustes del mismo.
Texto especial
En este manual aparece texto que está separado del resto del
contenido. Ese texto especial tiene como fin el resaltar
información importante, compartir métodos rápidos para activar
características, definir términos y más. Éstas son las
definiciones de los varios métodos de destacar el texto:
Para comenzar 6
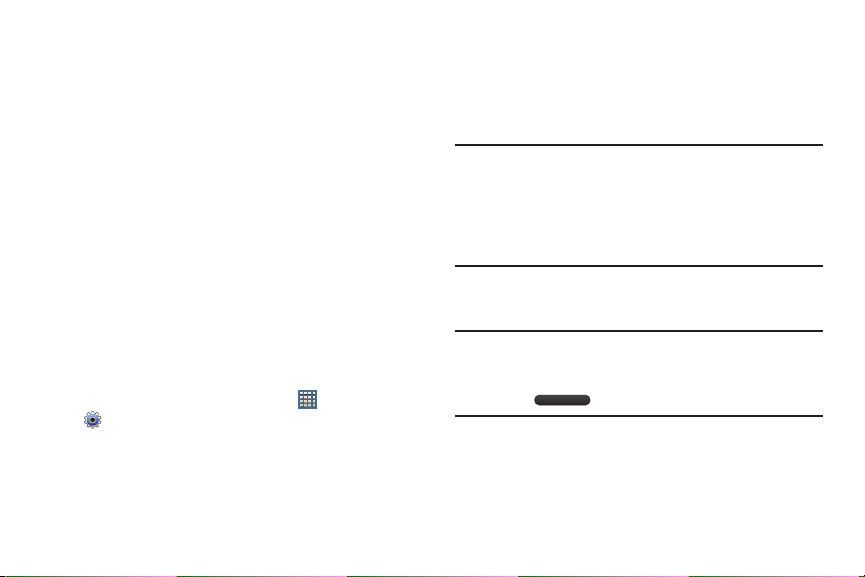
•
Notas
: presentan opciones alternativas para la característica, el
menú o el submenú en cuestión.
•
Consejos
: proporcionan métodos rápidos e innovadores o
accesos directos útiles.
•
Importante
característica explicada que pudiera afectar el desempeño del
teléfono.
•
Advertencia
puede ayudar a evitar la pérdida de datos o de funcionalidad, o
daños al dispositivo.
: señala información importante acerca de la
: llama la atención a información importante que
Convenciones de texto
Este manual proporciona información condensada sobre cómo
usar el dispositivo. Para que esto sea posible, se utilizan las
siguientes convenciones de texto para representar ciertos pasos
que se usan con frecuencia:
➔ Se utilizan flechas para representar la secuencia de
seleccionar opciones sucesivas en procedimientos más
largos o repetitivos. Por ejemplo:
Desde una pantalla de inicio, pulse en
Configuración
7
.
Aplicaciones ➔
Tarjeta SIM
El dispositivo usa una SIM (módulo de identificación del
suscriptor). La SIM es una tarjeta rectangular de plástico que
guarda el número de su dispositivo, información sobre su
servicio móvil y otra información como mensajes y contactos.
¡Precaución!
Instalación de la tarjeta SIM
La tarjeta SIM debe permanecer en el dispositivo mientras se usa.
¡Importante!
1.
Tenga cuidado de no doblar ni rayar la tarjeta SIM.
Tenga cuidado al manipular, instalar o extraer la
tarjeta SIM, y evite exponer la tarjeta SIM a
electricidad estática, agua o suciedad. Mantenga la
tarjeta SIM fuera del alcance de los niños
pequeños.
Apague el dispositivo antes de instalar o extraer
la tarjeta SIM. Para apagar el dispositivo, presione
sin soltar la tecla de
Abra la ranura de la tarjeta SIM y con cuidado inserte la
tarjeta SIM en la ranura, con el logotipo orientado hacia
arriba.
encender-apagar/bloquear
.
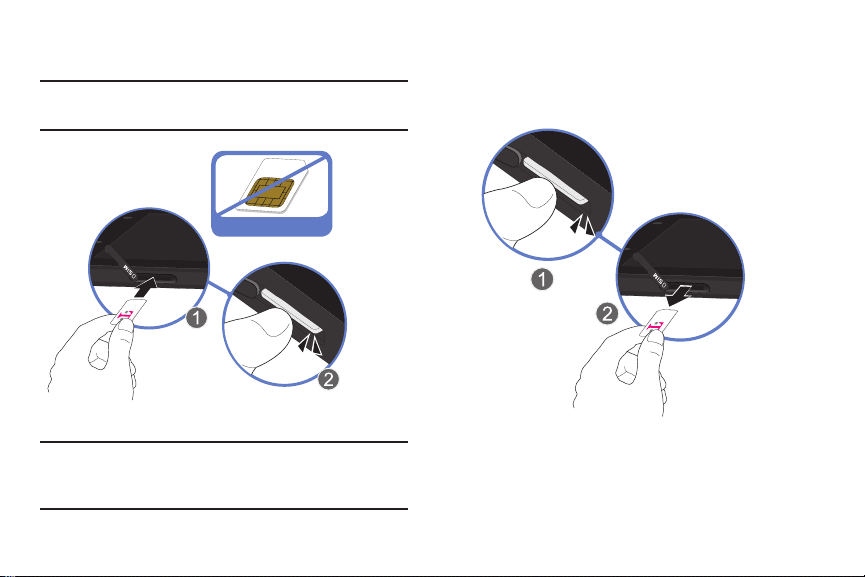
2.
Incorrecto
Empuje suavemente la tarjeta SIM hasta que se acomode
en su posición correcta.
¡Advertencia!
No inserte una microSD u otra tarjeta de memoria
en la ranura para tarjetas SIM.
Extracción de la tarjeta SIM
1.
Abra la ranura para tarjeta SIM y empuje con cuidado la
tarjeta SIM para que se suelte.
2.
Saque con cuidado la tarjeta SIM de la ranura.
3.
Vuelva a colocar la tapa sobre la ranura abierta.
¡Importante!
Apague el dispositivo antes de instalar o extraer la
tarjeta SIM. Para apagar el dispositivo, presione sin
soltar la tecla de encender-apagar/bloquear.
Para comenzar 8
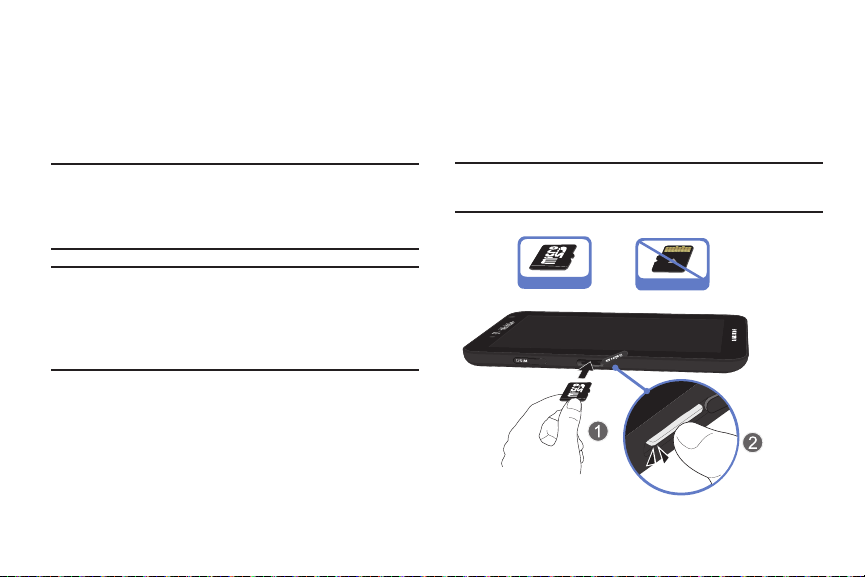
Tarjeta microSD
Correcto
Incorrecto
El dispositivo es compatible con una tarjeta de memoria
microSDHC™ o microSD™ (externa) opcional para el
almacenamiento de multimedia, tal como música, fotos, video y
otros archivos. La tarjeta SD está diseñada para utilizarse con
este y otros dispositivos.
Nota:
Las tarjetas de memoria microSD incluyen capacidades de
hasta 2 GB.
Los tipos de tarjeta de memoria microSDHC™ pueden
abarcar desde 4 GB hasta 32 GB.
Nota:
Este dispositivo puede aceptar una tarjeta de memoria
microSDHC de hasta 32 GB.
Ya que el dispositivo viene con 16 GB de memoria
integrada, el máximo de su capacidad de almacenamiento
total es 48 GB.
Instalación de la tarjeta de memoria microSD
1.
Localice la ranura para tarjetas microSD ubicada en el
costado del dispositivo y quite la cubierta.
2.
Oriente la tarjeta con las franjas doradas hacia abajo.
9
3.
Presione firmemente la tarjeta en la ranura y asegúrese
de que quede enganchada con la inserción de empujar y
hacer clic.
4.
Vuelva a instalar la cubierta de la ranura. Para obtener
más información sobre cómo utilizar la tarjeta SD,
consulte
¡Importante!
“Uso de la tarjeta SD”
Asegúrese de alinear los contactos dorados de la
en la página 50.
tarjeta con los del teléfono.
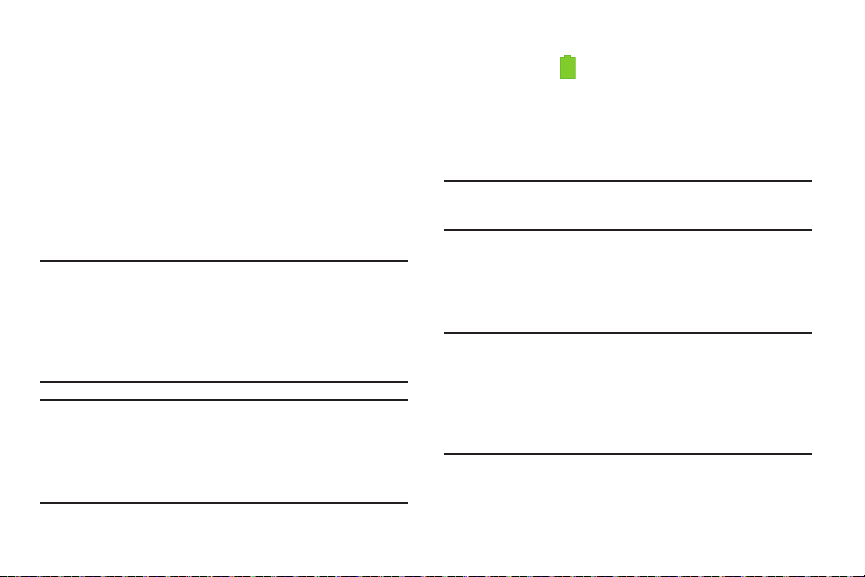
Extracción de la tarjeta de memoria microSD
1.
Quite la cubierta de la ranura.
2.
Presione firmemente la tarjeta en la ranura y suéltela. La
tarjeta se expulsará parcialmente de la ranura.
3.
Extraiga la tarjeta de la ranura.
4.
Vuelva a instalar la cubierta de la ranura.
Batería
El dispositivo se alimenta de una batería de ión de litio estándar
recargable. El dispositivo viene con un cargador de pared/USB
(unidad de carga y cable USB) para cargar la batería.
Nota:
La batería viene parcialmente cargada. Debe cargar la
batería completamente antes de utilizar el dispositivo por
primera vez.
Después de la primera carga, puede utilizar el dispositivo
mientras se carga.
¡Advertencia!
Utilice solamente dispositivos de carga aprobados.
Los accesorios aprobados están diseñados para
maximizar la duración de la batería. El uso de otros
accesorios pudiera invalidar la garantía y causar
daños.
Indicador de carga de la batería
El icono de batería en la barra de estado muestra el nivel de
carga de la batería. Cuando el nivel de carga de la batería baja a
15% o menos, su dispositivo le indica que cargue la batería. Si
continúa usando el dispositivo sin cargarlo, éste se apagará.
Para información sobre el uso de la batería, consulte
del dispositivo”
Consejo:
en la página 239.
Pulse en el campo de la hora para ver el estado de
carga de la batería.
“Acerca
Carga de la batería
Su dispositivo viene con un cargador de pared/USB (conector de
tomacorriente, unidad de carga y cable USB) para cargar el
dispositivo desde cualquier tomacorriente de CA estándar.
Nota:
La batería viene parcialmente cargada. Debe cargar la
batería completamente antes de utilizar el dispositivo por
primera vez.
Después de la primera carga, puede utilizar el dispositivo
mientras se carga.
Para comenzar 10

Deslice con cuidado el conector de tomacorriente en el
Unidad de carga
Cable USB
Conector para tomacorriente
Correcto
Incorrecto
Puerto para
cargador/accesorios
1.
conector de cargador (1). Verifique que la conexión esté
ajustada.
2.
Inserte el cable USB en la unidad de carga (2).
3.
Inserte el cable USB en el puerto para cargador/
accesorios del dispositivo (3).
11
Correcto
Incorrecto
4.
Enchufe la unidad de carga en un tomacorriente de CA
estándar.
¡Advertencia!
Mientras se carga el dispositivo, si la pantalla táctil
no funciona debido a un suministro eléctrico
inestable, desconecte el adaptador de
alimentación USB del tomacorriente o desconecte
el cable USB del dispositivo.
5.
Cuando se complete la carga, desenchufe la unidad de
carga del tomacorriente y retire el cable USB del
dispositivo.

Encendido y apagado del dispositivo
Teclas de volumen
Emisor de infrarrojos
Encendido del dispositivo
Presione sin soltar la tecla de
.
Para obtener más información, consulte
dispositivo”
en la página 19.
encender-apagar/bloquear
“Desbloqueo del
¡Importante!
Nota:
Cuando sostenga el dispositivo en modo horizontal,
su mano pudiera cubrir el sensor de luz, lo que
pudiera causar que no se detecten los niveles de
iluminación en forma apropiada.
La antena interna del dispositivo está ubicada a lo largo de
la parte superior trasera del dispositivo. No bloquee la
antena; hacerlo podría afectar la calidad de la señal o
causar que el dispositivo funcione a un nivel de potencia
superior al necesario. Para obtener más información,
consulte
“Servicios de ubicación”
Apagado del dispositivo
1.
Presione sin soltar la tecla de
2.
En la indicación, pulse en
en la página 220.
encender-apagar/bloquear
.
Apagar
.
Para comenzar 12
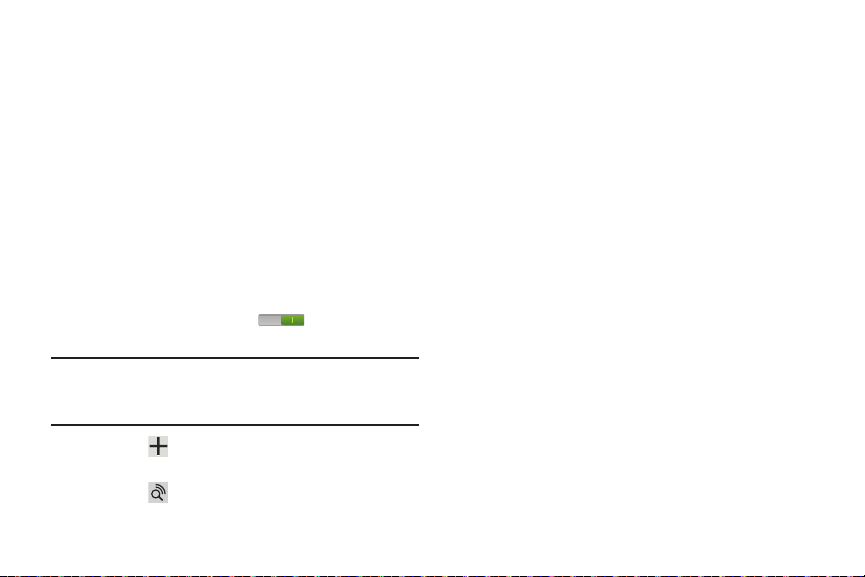
Configuración del dispositivo
La primera vez que encienda el dispositivo, se le solicitará que
configure algunas cosas. Para eso, aparecerán las siguientes
pantallas. Algunas pantallas se pueden omitir (pulse en
volver a mostrar (pulse en
según las opciones que elija.
Bienvenido
1.
Pulse en el campo de idioma, recorra la lista y pulse en el
idioma que desea utilizar en el dispositivo, como Español
(Estados Unidos).
2.
Pulse en
Inicio
Wi-Fi
Si se le indica, asegúrese de que el icono de Wi-Fi
esté establecido en Activar y elija una de las
Activar
siguientes opciones:
Nota:
Si la tarjeta SIM no está instalada o no es detectada por la
red, se le indicará que establezca una conexión Wi-Fi
activa.
Pulse en
que no figure en la lista.
Pulse en
exacta de redes Wi-Fi.
13
Atrás
). Algunas pantallas aparecen
.
Añadir red
para introducir una SSID de red
Buscar
para asegurarse de tener una lista
Omitir
Desactivar/
Pulse en una de las redes Wi-Fi en la lista, introduzca la
contraseña y pulse en
red Wi-Fi o pulse en
) o
Pulse en
Omitir
obtener más información, consulte
página 200.
Establecimiento de la fecha y hora
1.
Pulse en el campo de zona horaria (
después seleccione la zona horaria correcta.
2.
Bajo
Fecha
necesario.
3.
Bajo
PM), si fuese necesario.
4.
Pulse en
, fije la fecha (mes, día, año), si fuese
Duración
(Hora), defina la hora (hora, minuto y AM o
Siguiente
Conectar
. Pulse y conéctese a otra
Siguiente
para continuar.
para realizar esta tarea más tarde. Para
“Wi-Fi”
en la
GMT+00:00
.
) y
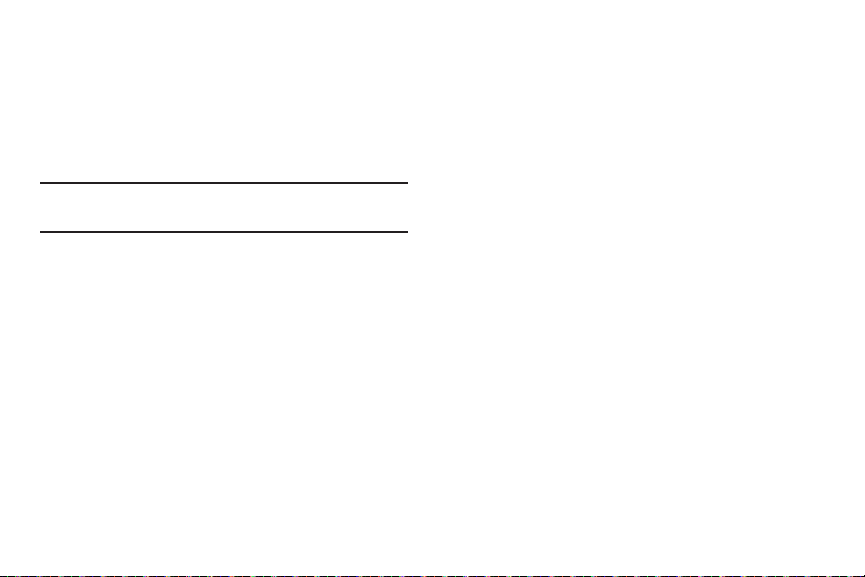
Configuración de Google
Su nuevo dispositivo utiliza su cuenta de Google para
aprovechar al máximo las características de Android, incluyendo
Gmail, Maps, Navigation, Google Talk y Google Play
TM
.
La pantalla Make it Google (Configuración de Google) le permite
crear una nueva cuenta de Google o conectarse, si es que ya
tiene una cuenta de Google.
Nota:
Si omitió la configuración de Wi-Fi, aparecerá la pantalla
Wi-Fi y deberá conectarse mediante una red Wi-Fi.
Pulse en
Iniciar sesión
y después introduzca la dirección
de correo electrónico y la contraseña de su cuenta
existente.
– o bien –
Pulse en
Obtener una cuenta
o introduzca la dirección de
correo electrónico y contraseña de su cuenta existente.
– o bien –
Pulse en
Ahora no
para realizar esta acción más tarde.
Para obtener más información, consulte
de su cuenta Gmail”
en la página 80.
“Configuración
Activación de compras
Esta pantalla aparecerá si se conectó a su cuenta de Google.
Introduzca información de compra para su cuenta de
Google Play y pulse en
Save
(Guardar).
– o bien –
Pulse en
Skip
(Omitir).
Hacer una copia de seguridad y restaurar
Esta pantalla también aparecerá si se conectó a su cuenta de
Google.
1.
Lea la información sobre copia de seguridad y
restauración.
2.
Habilite una o ambas opciones.
3.
Pulse en
Siguiente
.
Aparecerá la pantalla Restaurando datos mientras su
información se restaura.
Utilizar la ubicación de Google
1.
Lea la información en la pantalla y habilite uno o ambos
servicios de ubicación de Google.
2.
Pulse en
Siguiente
para continuar.
Para comenzar 14

Esta tableta pertenece a...
Para personalizar el tablet con su nombre:
1.
Pulse en los campos Nombre y Última (Apellido), y utilice
el teclado en pantalla para introducir su nombre y
apellido.
2.
Pulse en
Siguiente
.
Servicios de Google
Esta pantalla aparecerá si no se conectó a su cuenta de Google.
El uso de este dispositivo está sujeto a la política de privacidad y
a otros términos.
1.
Pulse en
Más información
privacidad y otros términos.
2.
Pulse en
Siguiente
dispositivo reciba e instale actualizaciones de Google.
Configuración completa
¡Felicitaciones! Su dispositivo está configurado y listo para que
lo utilice.
Pulse en
Cerrar
. Aparecerá la pantalla de inicio principal.
15
para leer la política de
, si está de acuerdo en que su
Recuperación de la contraseña de su cuenta de Google
Se requiere una contraseña de cuenta de Google para las
aplicaciones de Google. Si se le extravía u olvida su contraseña
de cuenta de Google, siga estas instrucciones para recuperarla:
1.
Desde su computadora, utilice un navegador de Internet
para navegar a
2.
Una vez que se cargue la dirección URL, haga clic en el
vínculo
a su cuenta?) y siga las instrucciones en pantalla.
http://google.com/accounts
Can’t access your account?
.
(¿No puede acceder
Uso de Google Maps
Con el fin de usar algunas aplicaciones relacionadas con Google
Maps, primero deberá conectarse a Wi-Fi. Para obtener más
información, consulte
También deberá habilitar los servicios de ubicación para utilizar
Google Maps. Algunas características requieren servicios de
ubicación autónomos o de Google. Para obtener más
información, consulte
página 220.
“Wi-Fi”
en la página 200.
“Servicios de ubicación”
en la

Creación de una cuenta de Samsung
Crear esta cuenta es tan importante como configurar y activar
una cuenta de Google para ayudar a proporcionar acceso a
Maps, Latitude, Play Store, etc. Se requiere una cuenta de
Samsung para empezar a ingresar a aplicaciones como
Media Hub.
Nota:
La aplicación de la cuenta de Samsung administrará su
acceso a las aplicaciones mencionadas anteriormente, y
no es necesario recordar contraseñas diferentes para cada
aplicación.
1.
Desde la pantalla de inicio, pulse en
Configuración ➔
2.
Pulse en el icono
o desactivar
3.
Pulse en
4.
Si ya ha creado una cuenta de Samsung, pulse en
sesión
– o bien –
Si es su primera vez, pulse en
5.
Pulse en
para leer las exenciones de responsabilidad e información
relacionada.
Autosincronizar
Añadir cuenta ➔
.
Términos y condiciones
Cuentas y sincronización
Desactivar/Activar
.
Cuenta de Samsung
Crear nueva cuenta
Aplicaciones ➔
.
para activar
.
y
Política de privacidad
Iniciar
.
6.
Si acepta los términos, ponga una marca de verificación
verde en el campo
términos
7.
Introduzca la información requerida y pulse en
Registrarse
Nota:
Es posible que se le indique que confirme su información
de acceso mediante correo electrónico.
8.
Verifique su cuenta mediante correo electrónico
accediendo a la dirección de correo electrónico
proporcionado durante la configuración y siga los paso
enumerados para completar su registro.
– o bien –
Si ya configuró su cuenta de correo electrónico en el
dispositivo, pulse en
y siga las instrucciones en pantalla.
– o bien –
Si ya verificó su dirección de correo electrónico, pulse en
Activate account
Acepto la totalidad de los anteriores
y pulse en
.
(Activar cuenta).
Acepto
.
Go to Mailbox
Para comenzar 16
(Ir a buzón de entrada)
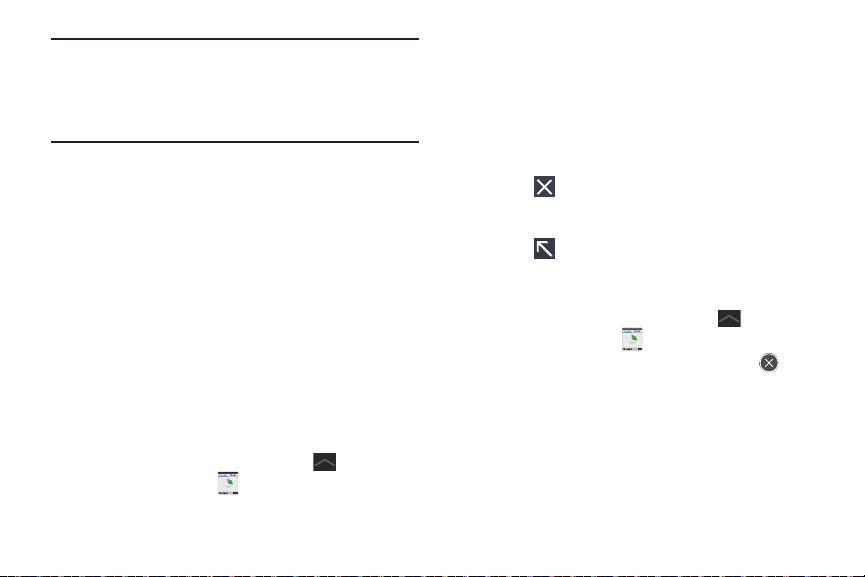
Nota:
Sin confirmar su dirección de correo electrónico y seguir
los procedimientos documentados, las aplicaciones
relacionadas no funcionarán correctamente debido a que
es la cuenta de Samsung que la administra el acceso a las
mismas con nombre de usuario y contraseña.
Administrador de tareas
Su dispositivo puede ejecutar aplicaciones simultáneamente,
con algunas aplicaciones ejecutándose en segundo plano.
Utilice el Administrador de tareas para ver cuáles aplicaciones
se están ejecutando en el dispositivo y finalizar aplicaciones en
uso con el fin de prolongar la duración de la batería. También
puede desinstalar aplicaciones del dispositivo y ver cuánta
memoria están utilizando las aplicaciones.
Ventana emergente Administrador de tareas
La ventana emergente Administrador de tareas proporciona
información acerca de las
Administrador de RAM
Administrador de tareas.
Para acceder a la ventana emergente Administrador de tareas:
1.
Desde una pantalla de inicio, pulse en
mini aplicaciones
17
Aplicaciones activas
. También tiene un vínculo a la aplicación
➔(Administrador de tareas
e incluye un
Bandeja de
).
2.
Pulse en la ficha
aplicaciones que se estén ejecutando en el dispositivo.
3.
Pulse en la ficha
cantidad de memoria de acceso aleatorio (RAM) que se
está utilizando en ese momento. Pulse en
memoria
plano.
4.
Pulse en la esquina superior derecha de la ventana
emergente Administrador de tareas para cerrar la
aplicación.
5.
Pulse en la esquina superior izquierda para ver toda
la aplicación Administrador de tareas.
Aplicaciones activas
Administrador de RAM
para borrar procesos inactivos y en segundo
para ver las
para ver la
Eliminar
Cierre de una aplicación actualmente activa
1.
Desde una pantalla de inicio, pulse en
mini aplicaciones
2.
Desde la ficha
finalizar una aplicación o
aplicaciones en ejecución.
➔(Administrador de tareas
Aplicaciones activas
Finalizar
Bandeja de
).
, pulse en para
para detener todas las
Aplicación Administrador de tareas
La aplicación Administrador de tareas proporciona información
sobre aplicaciones, incluyendo
Descargado, Administrador de RAM, Almacenamiento
Aplicaciones activas
,
y
Ayuda
.
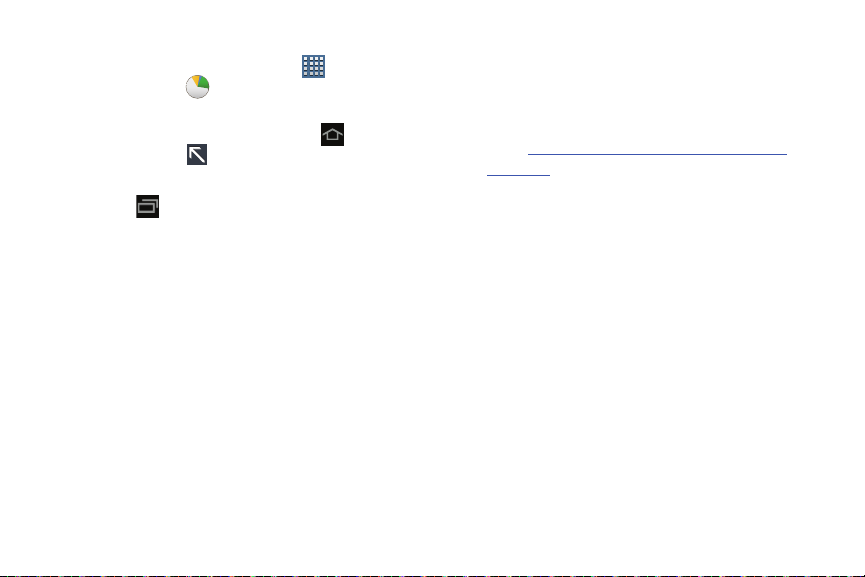
Para acceder al Administrador de tareas:
1.
Desde una pantalla de inicio, pulse en
Aplicaciones)
(
– o bien –
Desde cualquier pantalla, toque sin soltar (
después pulse en , en la esquina superior izquierda.
– o bien –
Pulse en (
2.
Pulse en
que se estén ejecutando en el dispositivo. Pulse en
para finalizar una aplicación o
todas las aplicaciones en ejecución.
3.
Pulse en
desde Google Play. Pulse en
aplicación del dispositivo.
4.
Pulse en
memoria de acceso aleatorio (RAM) que se está utilizando
en ese momento. Pulse en
procesos inactivos y en segundo plano.
5.
Pulse en
almacenamiento de memoria interna (Memoria de
dispositivo) y externa (Tarjeta de memoria).
➔(Administrador de tareas
Navegación) ➔ Administrador de tareas
Aplicaciones activas
Descargado
Administrador de RAM
Almacenamiento
para ver las aplicaciones
Finalizar
para finalizar
para ver aplicaciones instaladas
Desinstalar
Eliminar memoria
para ver estadísticas de
para quitar una
para ver la cantidad de
).
Inicio)
y
Fin
para borrar
6.
Pulse en
Ayuda
de varios temas de ayuda, como formas de prolongar la
vida de la batería y explicación del administrador de RAM.
para ver información en pantalla acerca
Accesorios del Galaxy Tab
Para encontrar accesorios para su Galaxy Tab:
1.
Vaya a
http://www.samsung.com/us/mobile/galaxy-tab-
accessories
2.
.
Utilice su número de modelo para encontrar accesorios
compatibles.
.
Cómo asegurar el dispositivo
De manera predeterminada, el dispositivo se bloquea
automáticamente cuando se agota el tiempo de espera de la
pantalla, o puede bloquearlo manualmente. Puede desbloquear
el dispositivo utilizando una de las pantallas de desbloqueo
predeterminadas o, para mayor seguridad, utilice un patrón de
desbloqueo personal de la pantalla.
Para obtener más información sobre cómo crear y habilitar un
patrón de desbloqueo de la pantalla, consulte
en la página 222.
pantalla”
Para ver otros ajustes relacionados con asegurar el dispositivo,
“Servicios de ubicación”
consulte
en la página 220.
Para comenzar 18
“Bloqueo de

Nota:
A menos que se estipule lo contrario, las instrucciones en
este Manual del usuario empiezan con el dispositivo
desbloqueado y en la pantalla de inicio.
Bloqueo manual del dispositivo
Presione la tecla de
encender-apagar/bloquear
.
Desbloqueo del dispositivo
1.
Presione la tecla de
encender-apagar/
bloquear
Aparecerá la pantalla de
bloqueo.
2.
Deslice el dedo por la
pantalla, como se
muestra.
Aparecerá la última
pantalla a la que
accedió.
19
.
Nota:
Puede personalizar la pantalla de bloqueo y fijar el tipo de
desbloqueo de pantalla que desea utilizar (Deslizar,
Desbloqueo facial, Patrón, PIN o Contraseña). Para obtener
más información, consulte
“Seguridad”
en la página 221.
Solución de problemas
Si su dispositivo tiene errores fatales, se desconecta o se
congela, es posible que tenga que restablecerlo para recuperar
la funcionalidad.
Si su dispositivo está congelado y no responde, mantenga
presionada la
tecla de encender-apagar/bloquear
durante al menos 20 segundos.

Sección 2: Explicación del dispositivo
En esta sección se describen las características clave del
dispositivo, así como las pantallas y los iconos que aparecen
cuando el dispositivo está en uso. También se muestra cómo
navegar por el dispositivo.
Características
•
Pantalla LCD táctil WSVGA TFT (PLS) de 7.0 pulgadas
TM
•
Android
Ice Cream Sandwich, versión 4.0.4
•
Google PlayTM para acceso a más de 450,000 aplicaciones
•
Navegador HTML completo, compatible con la tecnología
®
Adobe
•
Tecnología inalámbrica Bluetooth® 3.0. Para obtener más
información, consulte
Bluetooth”
•
Tecnología Wi-Fi (802.11 a/b/g/n) integrada
•
Acceso a paquetes de alta velocidad Plus (HSPA+), produciendo
velocidades de datos más rápido que la actual tecnología
de red 3G
•
Cámara y videocámara de 3 megapíxeles con flash
•
Cámara delantera de 2 megapíxeles para videochatear
•
Integración completa de las aplicaciones de Google (GmailTM,
YouTube
®
Flash
“Activación o desactivación de
en la página 202.
TM
, Google MapsTM y Búsqueda por voz de Google)
•
Características de mensajería:
–
Gmail
–
Correo electrónico (corporativo y personal)
–
Google TalkTM (mensajería instantánea y videochat)
•
Galería de fotos que apoya los formatos JPEG, PNG, GIF, WBMP,
BMP y AGIF
•
Reproductor de video de alta definición (1080p)
–
Tipos de contenedor: MP4, 3GP, AVI (DivX), WMV (ASF), MKV
y FLV
–
Códecs: H.264 (.mp4), 3GP, H.263, WMV y MP4
–
Formato: 3GP (MP4), WMV (ASF), Transmisión continua,
AVI y DivX
•
DivX Certified para reproducir video DivX de alta resolución de
hasta 720p, incluyendo contenido premium
•
El reproductor de música apoya los formatos MP3, ACC, ACC+,
eACC+, MPEG4, WAV y MIDI
•
El timbre apoya los formatos MP3, HiFi (mp3, aac), Megatones
(MIDI), AAC, AAC+, eAAC+, MIDI, WMA y MPEG4
•
Memoria RAM de 1 GB y memoria integrada de 16 GB, que se
utilizan para el almacenamiento de y acceso a datos
Explicación del dispositivo 20

•
Aplicaciones precargadas de lector electrónico, como: Blio®,
TM
Play Books
•
Smart Remote impulsado por Peel
•
QuickOffice® para facilitar la visualización y edición de
documentos
•
Social Hub
•
Slacker® Radio
•
Samsung Media Hub
•
Con capacidad de zona portátil y anclaje a red de USB Para
obtener más información, consulte
página 43.
¡Advertencia!
21
TM
y Zinio
TM
“Aplicaciones”
Este dispositivo no apoya algunos dispositivos
multimedia de almacenamiento mediante USB.
Para obtener más información, consulte
“Accesorios del Galaxy Tab”
en la página 18.
en la
Vista delantera
Los siguientes elementos se encuentran en las partes delantera
y laterales de su dispositivo, como se muestra en la ilustración.
1.
Sensor de luz
automáticamente y al tomar fotos con la cámara
delantera.
2.
Pantalla
conforme se gira éste. Puede activar y desactivar esta
característica. Para obtener más información, consulte
“Configuración rápida”
3.
Altavoces externos
música o video, tonos de notificación y otros sonidos.
4.
Lente de la cámara delantera
5.
Micrófono
una grabación.
6.
Conector de juego de audífono y micrófono
auriculares de 3.5 mm.
: se usa para controlar el brillo de la pantalla
: la orientación de la pantalla gira con el tablet
en la página 31.
: se utilizan para la reproducción de
: se utiliza al tomar fotos.
: se utiliza para captar su voz o audio durante
: enchufe para
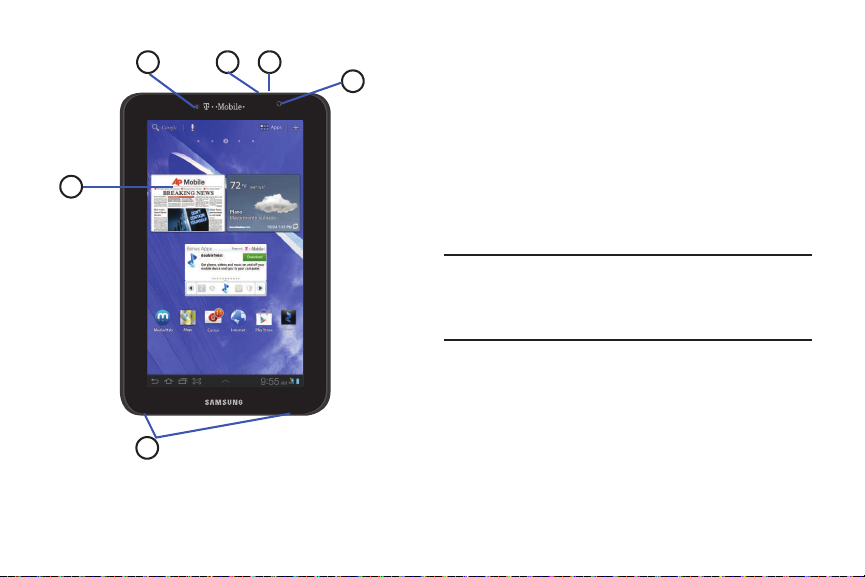
4
3
2
61 5
Vistas laterales
1.
Ranura para la tarjeta SIM
: ranura para insertar
la tarjeta SIM.
2.
Ranura para la tarjeta microSD
: ranura para insertar la
tarjeta microSD.
3.
Puerto para cargador/accesorios
para cargar el teléfono o sincronizar música y archivos.
4.
Emisor de infrarrojos
infrarrojas que controlarán dispositivos externos. Para
: se utiliza para emitir señales
obtener más información, consulte
: conecte un cable USB
“Smart Remote”
en
la página 192.
¡Importante!
Cuando sostenga el dispositivo en modo horizontal,
su mano pudiera cubrir el sensor de luz, lo que
pudiera causar que no se detecten los niveles de
iluminación en forma apropiada.
5.
Tecla de volume n
: desde una pantalla de inicio, presione
esta tecla para ajustar el volumen maestro. Durante la
reproducción de música, presiónela
para ajustar el
volumen.
6.
Tecla de encender-apagar/bloquear
: presione sin soltar
esta tecla para encender o apagar el dispositivo.
Presiónela para bloquear el dispositivo o para reactivar la
pantalla y desbloquearla. Presione sin soltarla para
revelar la lista de
opciones del dispositivo
.
Explicación del dispositivo 22

6
1 5
3
2
4
1
2
Vista trasera
1.
Lente de la cámara
videos.
2.
Flash de la cámara
: se utiliza al tomar fotos o grabar
: se utiliza al tomar fotos.
23
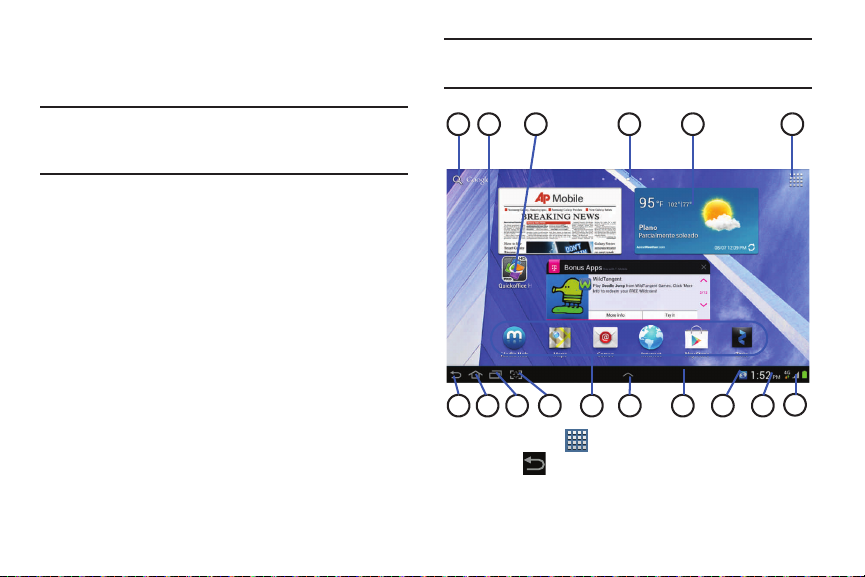
Pantalla de inicio
117
6
1
2 3
8 9 1413
5
15
16
12
4
10
La pantalla de inicio es el punto de partida para utilizar el
dispositivo.
Nota:
A menos que se indique lo contrario, las instrucciones en
este Manual del usuario comienzan con el dispositivo
desbloqueado y en la pantalla de inicio.
1.
Búsqueda con Google
la web mediante escritura o voz Para obtener más
información, consulte
2.
Pantalla de inicio
dispositivo. Coloque atajos, widgets y otros elementos
para personalizar el dispositivo según sus necesidades.
3.
Atajos de aplicaciones
Para obtener más información, consulte
aplicaciones”
4.
Pantalla actual
mostrando. Para obtener más información, consulte
“Pantalla de inicio extendida”
5.
Widgets
: aplicaciones que se ejecutan en la pantalla de
inicio. De manera predeterminada, algunos widgets se
encuentran en la pantalla de inicio. Para obtener más
información, consulte
: realice búsquedas en el tablet y en
“Buscar”
en la página 190.
: el punto de partida para utilizar el
: atajos a aplicaciones comunes.
en la página 39.
: indica cuál pantalla de inicio se está
en la página 26.
“Widgets”
en la página 36.
“Atajo de
Consejo:
La franja por la parte superior de la pantalla se llama la
barra de la aplicación.
6.
Aplicaciones : abre la pantalla de aplicaciones.
7.
Atrás : regresa a la pantalla u opción anterior.
Explicación del dispositivo 24

Inicio
8.
9.
10.
11.
12.
25
: muestra la pantalla de inicio central. Toque
sin soltar aquí para ver la ventanilla emergente del
Administrador de tareas.
Navegación
miniatura de aplicaciones con las que ha trabajado
recientemente. Pulse en una aplicación para abrirla.
Toque sin soltar aquí para ver la pantalla Aplicaciones.
Seleccione
administrador de tareas.
Inicio rápido
iniciar varias aplicaciones diferentes. La función
predeterminada es Captura de pantalla. Para obtener más
información, consulte
Atajos primarios
manera predeterminada, estos atajos se encuentran en la
pantalla de inicio. Para obtener más información, consulte
“Atajos primarios”
Bandeja de mini aplicaciones
aplicaciones que puede usar en cualquier momento,
como su calendario, un bloc de notas y una calculadora.
Para obtener más información, consulte
mini aplicaciones”
: abra una lista de imágenes en
Administrador de tareas
: esta tecla suave puede fijarse para
“Inicio rápido”
: atajos a características comunes. De
en la página 35.
para ver el
en la página 213.
: son atajos de
“Bandeja de
en la página 41.
13.
Barra del sistema
pantalla de inicio donde se encuentran botones de
navegación e iconos que muestran notificaciones, nivel
de carga de la batería y detalles de conexión.
14.
Iconos de notificación
notificaciones que vienen del sistema o de una aplicación.
Pulse en el icono de una notificación para ver más
detalles. Para ver una lista de iconos, consulte
estado”
15.
Hora
: la hora actual. Para obtener más información,
consulte
16.
Iconos de estado
el área de los iconos de hora y de estado para que se
muestre el panel con detalles de estado. Para obtener
más información, consulte
página 33.
: la franja por la parte inferior de la
: se presentan iconos para mostrar
en la página 33.
“Fecha y hora”
en la página 235.
: indican el estado de su tablet. Pulse en
“Barra de estado”
“Barra de
en la
 Loading...
Loading...