Samsung SGHP730 Users Manual
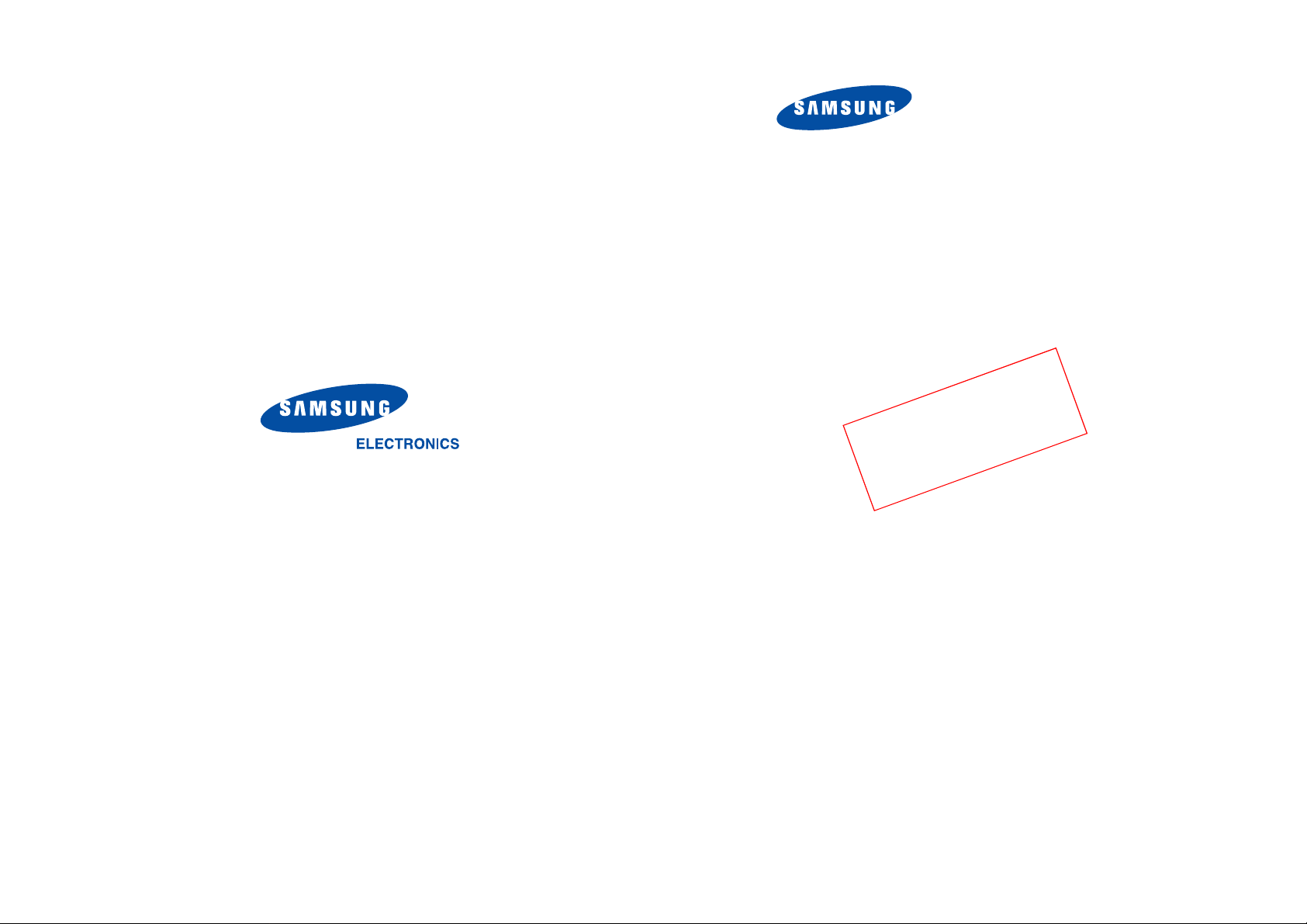
* Some of the contents of this manual may differ from your phone,
depending on the software installed or your service provider.
GPRS TELEPHONE
SGH-P730
n
o
i
s
r
e
V
t
f
D
a
r
.
5
0
.
4
0
(
)
8
2
World Wide Web
http://www.samsungm obile.com
Printed in Korea
Code No.:GH68-XXXXXA
English. 05/2004. Rev 1.0
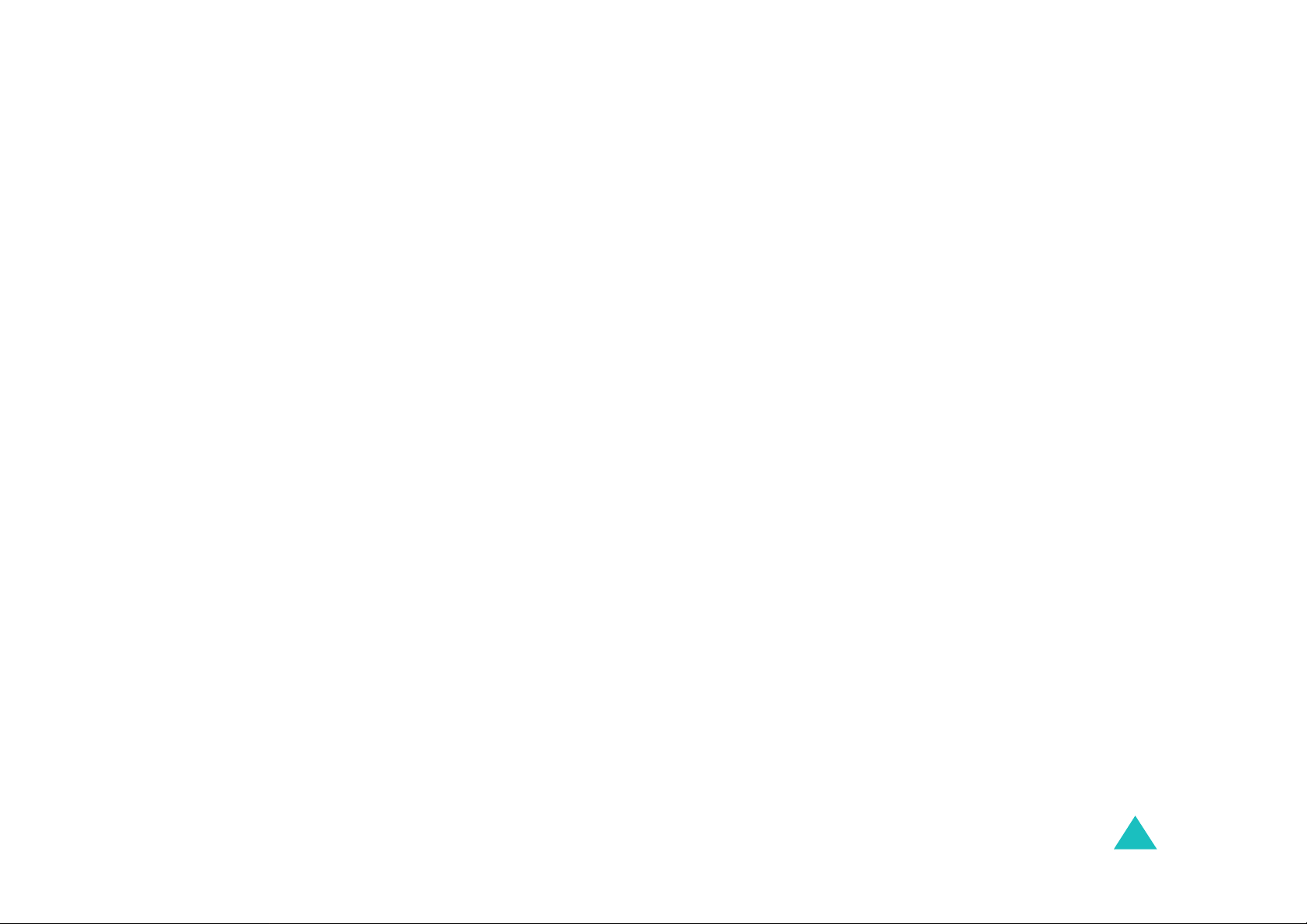
FCC RF EXPOSURE INFORMATION
In August 1996 the Federal Communications Commission (FCC) of
the United States with its action in Report and Order FCC 96-326
adopted an updated safety standard for human exposure to radio
frequency electromagnetic energy emitted by FCC regulated
transmitters. Those guidelines are consistent with the safety
standards previously set by both U.S. and international standards
bodies. The design of this phone complies with the FCC guidelines
and these international standards.
Use only the supplied antenna or one that is approved.
Unauthorized antennas, modifications, or attachments could impair
call quality, damage the phone, or result in a violation of FCC
regulations.
Do not use the phone with a damaged antenna. If a damaged
antenna comes into contact with the skin, a minor burn may result.
Please contact your local dealer for a replacement antenna.
Body-worn Operation
This device was tested for typical body-worn operations with the back
of the phone kept 1.5 cm. from the body. To maintain compliance
with FCC RF exposure requirements, use only belt-clips, holsters
or similar accessories that maintain at least a 0.59 inch (1.5 cm.) separation
distance, between the user's body and the back of the phone, including
the antenna, whether extended or retracted. The use of belt-clips,
holsters and similar accessories should not contain metallic
components in its assembly. The use of accessories that do not
satisfy these requirements may not comply with FCC RF
exposure requirements, and should be avoided.
Vehicle Mounted External Antenna (optional, if
available.)
A minimum separation distance of 7.9 inches (20cm) must be
maintained between a person and the vehicle mounted external
antenna to satisfy FCC RF exposure requirements.
For more information about RF exposure, please visit the FCC web
site at www.fcc.gov
Contents
Important safety precautions........................... 7
Unpacking............ .............................. .............. 9
Your Phone...... .............................. ................. 10
Phone layout........................................................... 10
Display................................................................... 13
Service light............................................. .......... ..... 16
Camera.................................................................. 16
Getting started............................................... 17
Installing the SIM card ............................................. 17
Charging the ba tt ery................................................ 19
Using the multimedia card ........................................ 21
Switching on or off the phone.................................... 22
Call functions ................................................. 23
Making a call........................................................... 23
Adjusting the volu me ............................................... 28
Answering a call................................................. ..... 29
Viewing missed ca lls ................................................ 30
Quickly switching to S ilen t mode................................ 32
Selecting functions and options...................... 33
Using the soft key s................................... .......... ..... 33
Selecting option s..................................................... 34
Entering text........................................ .......... 35
Changing the t ex t inp u t mode ................................... 36
Using T9 mod e........................................................ 37
Using Alphabet mode ............................................... 39
Using Numb e r m o d e .... .......... .......... ......................... 40
Using Symb ol mode............................................ ..... 40
Options during a c all ........... ........................... 41
Putting a call on hold....................... ......................... 41
Using the menu functions ......................................... 42
Switching off the micro p h o ne ( M u te).......................... 43
Muting or sendin g ke y tones...................................... 44
Sending a seque nce of DTMF tones............................ 44
Searching for a number in Phoneb o ok ........................ 45
Call waiting............................................................. 46
Making a multi-p a rt y ca ll .......................................... 46
3

Contents
Contents
Using the menus ........................ .................... 49
Accessing a menu fun ct ion b y scro llin g....................... 49
Using shortcuts ....................................................... 50
List of menu functio n s.............................................. 51
Call records........ ............................................ 56
Missed calls
Received calls
Dialled calls
Delete all
Call time
Call cost
(Menu 1.1)
(Menu 1.2)
(Menu 1.3)
(Menu 1.4)
(Menu 1.5)
(Menu 1.6)
............................................. 56
.......................................... 57
............................................ 57
................................................ 58
................................................. 59
.................................................. 60
Phonebook ................... .................................. 61
Search
(Menu 2.1)
New entry
(Menu 2.2)
Group search
Group edit
Speed dial
Delete all
(Menu 2.6)
Memory status
Own number
.................................................... 61
............................................... 64
(Menu 2.3)
(Menu 2.4)
(Menu 2.5)
........................................... 65
............................................... 66
.............................................. 67
................................................ 68
(Menu 2.7)
(Menu 2.8)
......................................... 69
............................................ 69
SDN (Service d ia lling n umbers) ................................. 70
Applications ......... .......................................... 71
MP3 player
Voice memo
SIM AT
(Menu 3.1)
(Menu 3.2)
(Menu 3.3)
.............................................. 71
............................................. 73
.................................................... 76
Browser........... ............................................... 77
Home
(Menu 4.1)
Bookmarks
http://
(Menu 4.3)
WAP profile
Clear cache
...................................................... 77
(Menu 4.2)
.............................................. 80
.................................................... 81
(Menu 4.4)
(Menu 4.5)
.............................................. 81
.............................................. 83
Messages........................................................ 84
Text messages
Multimedia messa ges
Push messages
Voice mail
Broadcast messages
(Menu 5.1)
(Menu 5.3)
(Menu 5.4)
......................................... 84
(Menu 5.2)
................................ 93
...................................... 107
............................................. 107
(Menu 5.5)
............................... 108
Funbox............ ............................................. 110
Games
(Menu 6.1)
Sounds
(Menu 6.2)
(Menu 6.3)
Images
Videos
(Menu 6.4)
Delete all
Memory status
.................................................. 110
................................................. 116
................................................. 117
.................................................. 118
(Menu 6.5)
.............................................. 118
(Menu 6.6)
....................................... 119
Organiser ..................................................... 120
Alarm
(Menu 7.1)
Calendar
(Menu 7.2)
To do list
Calculator
Currency converter
................................................... 120
............................................... 122
(Menu 7.3)
(Menu 7.4)
............................................... 125
.............................................. 128
(Menu 7.5)
................................. 129
Camera................. ........................................ 130
Taking a photo...................................................... 130
(Menu 8.1)
Photos
Videos
(Menu 8.2)
My album
Delete all
(Menu 8.3)
(Menu 8.4)
Memory status
Select memory location
.................................................. 135
.................................................. 136
.............................................. 139
............................................... 142
(Menu 8.5)
....................................... 143
(Menu 8.6)
........................... 143
Settings................ ........................................ 144
Time & Date
Phone settings
Display settings
Sound settings
Network services
Security
Reset settings
(Menu 9.1)
(Menu 9.2)
(Menu 9.3)
(Menu 9.4)
(Menu 9.5)
(Menu 9.6)
(Menu 9.7)
.......................................... 144
....................................... 146
...................................... 149
....................................... 151
.................................... 154
................................................ 163
........................................ 166
Solving problems...................... .................... 167
Access codes ................................................ 170
Phone passwo rd................................................. ... 170
PIN...................................................................... 171
PUK.............................................. .......... .......... ... 171
PIN2................................... .......... .......... ............. 172
PUK2 ................................................................... 172
Barring password................................................... 173
4
5
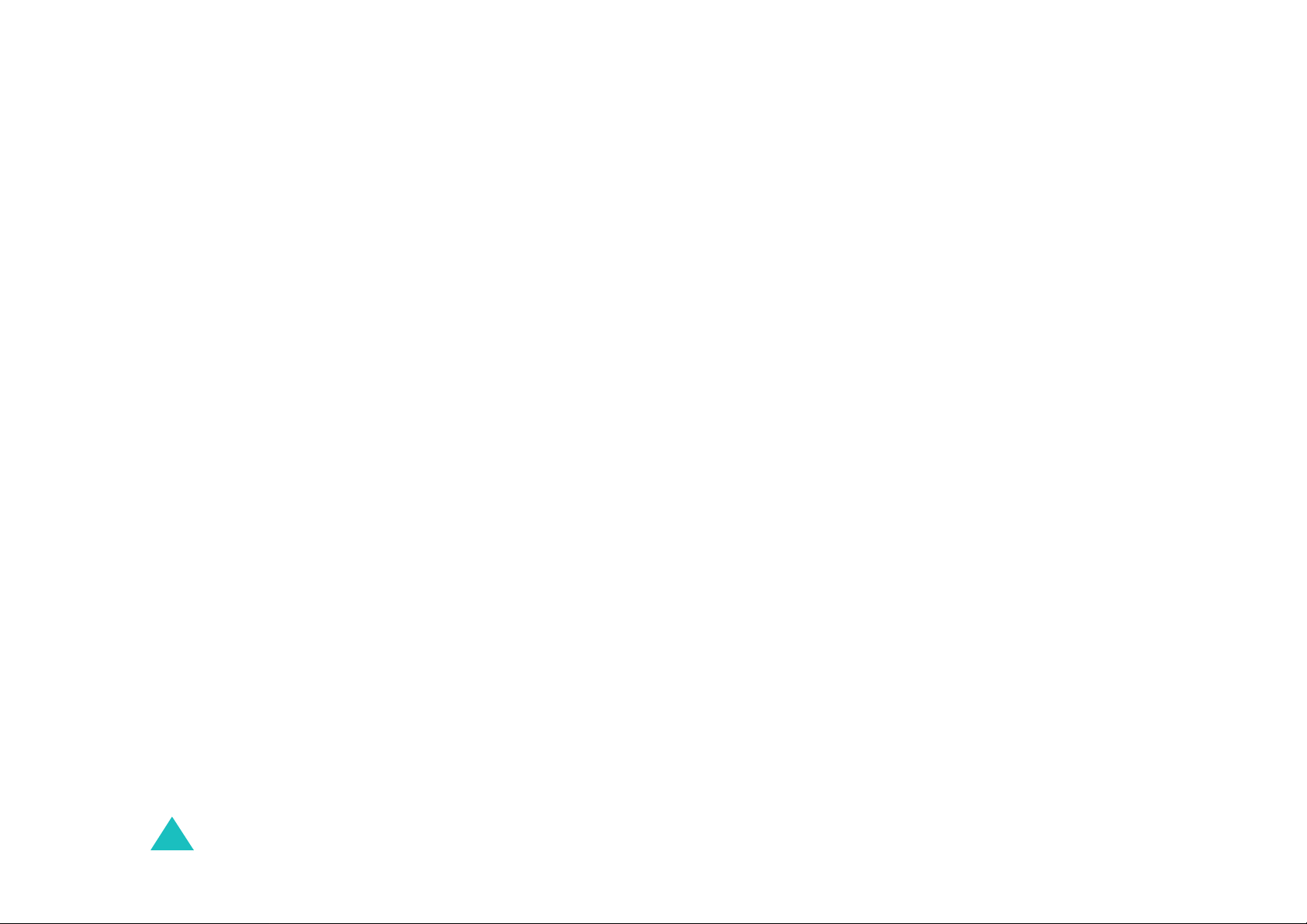
Contents
Health and safe t y i nformation...................... 174
SAR certification information ................................... 174
Precautions when using batteries............................. 175
Road safety .......................................................... 177
Operating environment........................................... 177
Electronic devices .................................................. 178
Potentially explosive environments........................... 180
Emergency ca lls .................................................... 181
Other important sa fe ty information .......................... 182
Care and mainte n an c e............................................ 183
Glossary............. .......................................... 185
Index ................. ............... ........................... 191
Qnuick reference card ..................... ............. 197
6
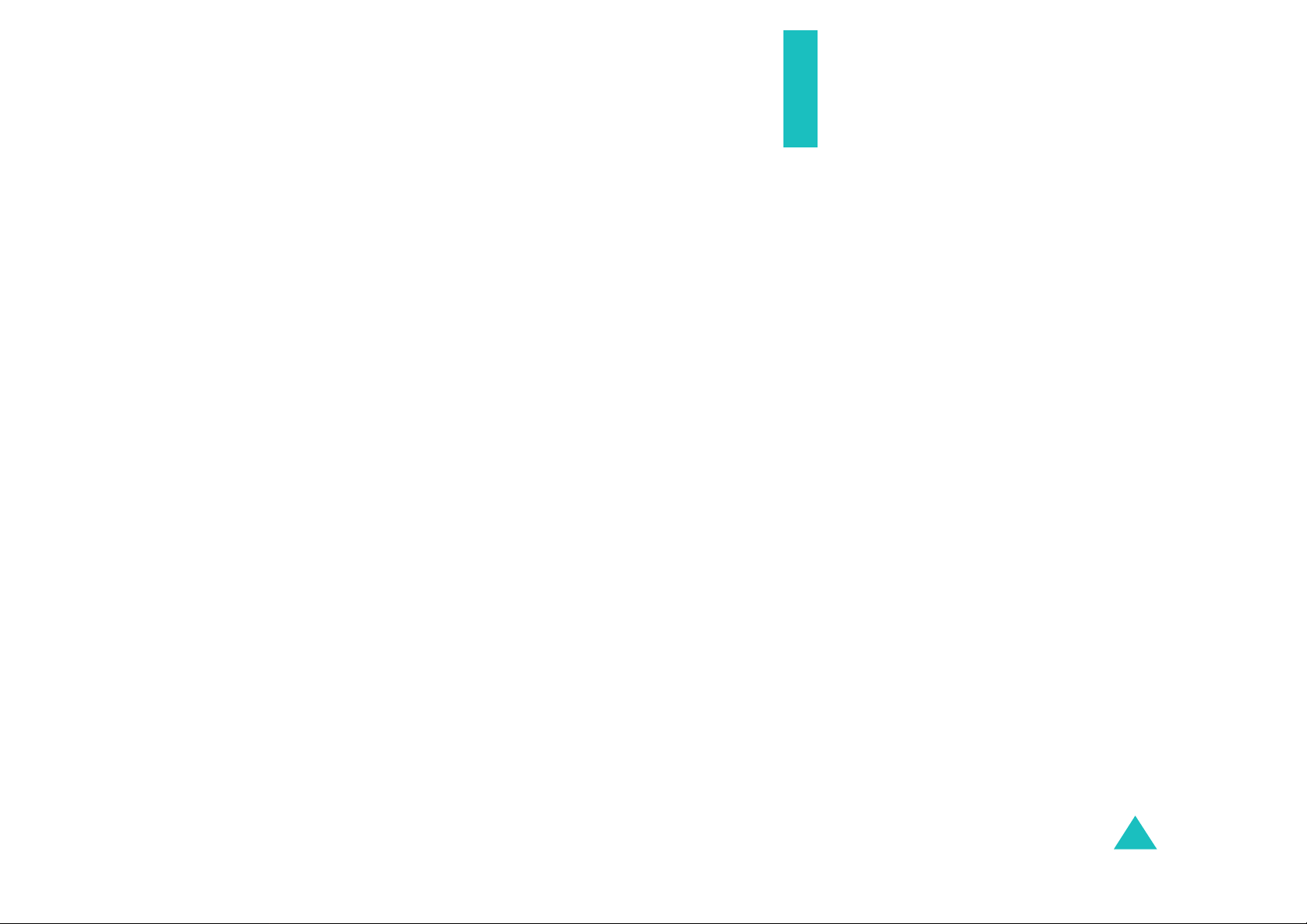
Important safety
precautions
Read these guidelines before using your wireless
phone. Failure to comply with them may be
dangerous or illegal.
Road safety at all times
Do not use a hand-held phone while driving; park
the vehicle first.
Switching off when r efuelling
Do not use the phone at a refuelling point (service
station) or near fuels or chemicals.
Switching off in an aircraft
Wireless phone s can cause interference . Using the m
in an aircraft is both illegal and dangerous.
Switching off in hospitals
Switch off your phone near medical equipment.
Follow any regulations or rules in force.
Interference
All wireless phones may be subject to interference,
which could aff ect their performance.
Special regulati on s
Meet any special regulations in force in any area
and always switch off your phone whenever it is
forbidden to use it , or w hen it may cause
interference or danger (in a hospital for example).
7
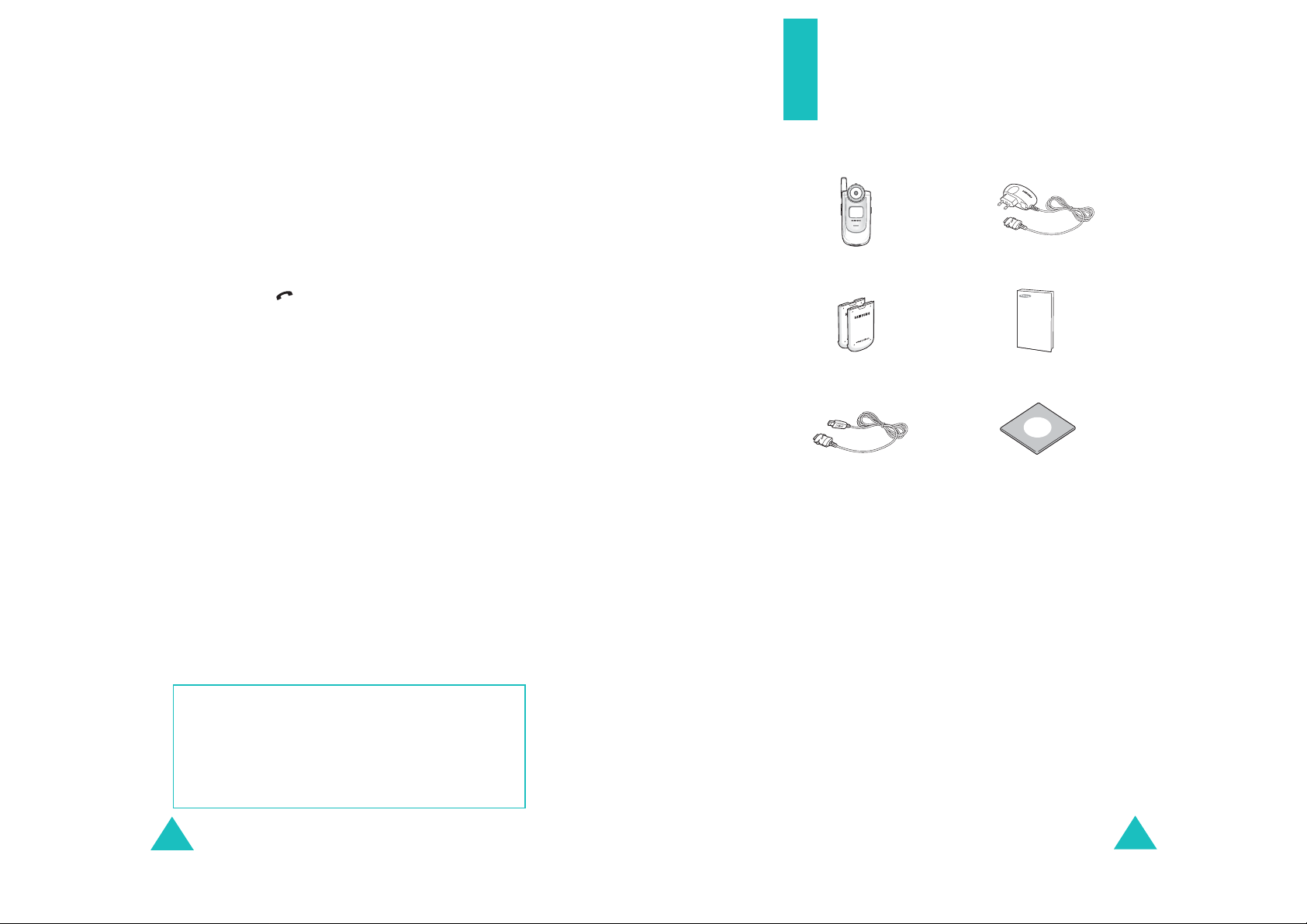
Important safety precautions
Sensible use
Use only in the normal position (held to the ear).
Avoid unnecessary contact with the antenna when
the phone is switched on.
Emergency call
Unpacking
Your package cont ains the following items:
Ensure the phon e is switch ed on and in service. Ke y
in the emergency number for your present location,
then press the key. You must deactivate any
unnecessary features in use before you can make
an emergenc y ca ll. Give all neces sa ry information
as accurat e ly as possible. Do not end the call until
given permission to do so.
Water resistance
Your phone is not water -r e sistant. Keep it dry.
Accessories a nd ba tteries
Use only Samsung-approved accessories and
batteries. Use of any unauthorised accessories
could damage your phone and may be dan ger ous .
Qualified service
Only qualified s ervice personnel may repair your
phone.
For more detailed safety information, see “Health
and safety information” on page 174.
CAUTION
RISK OF EX PLOSION IF A BA TTERY IS REPLACE D
BY AN INCORRECT TYPE.
DISPOSE OF USED BATTERIES ACCORDING
TO THE INSTRUCTIONS.
Handset
Batteries
USB Data Cable
Note
: The items supp lied with your phone may be
T ravel Charger
User’s Manual
Easy Studio CD
different, depending on your country or service
provider.
You can obtain the fo llowing access ories for your
phone from your local Samsung dealer:
• Standard/extended
• Finger strap
batteries
• Stylish handsfree car kit • Battery charger
• Travel charger • PC data link kit
• Car charger • Holster charger
• Battery holder • Headset
8
9
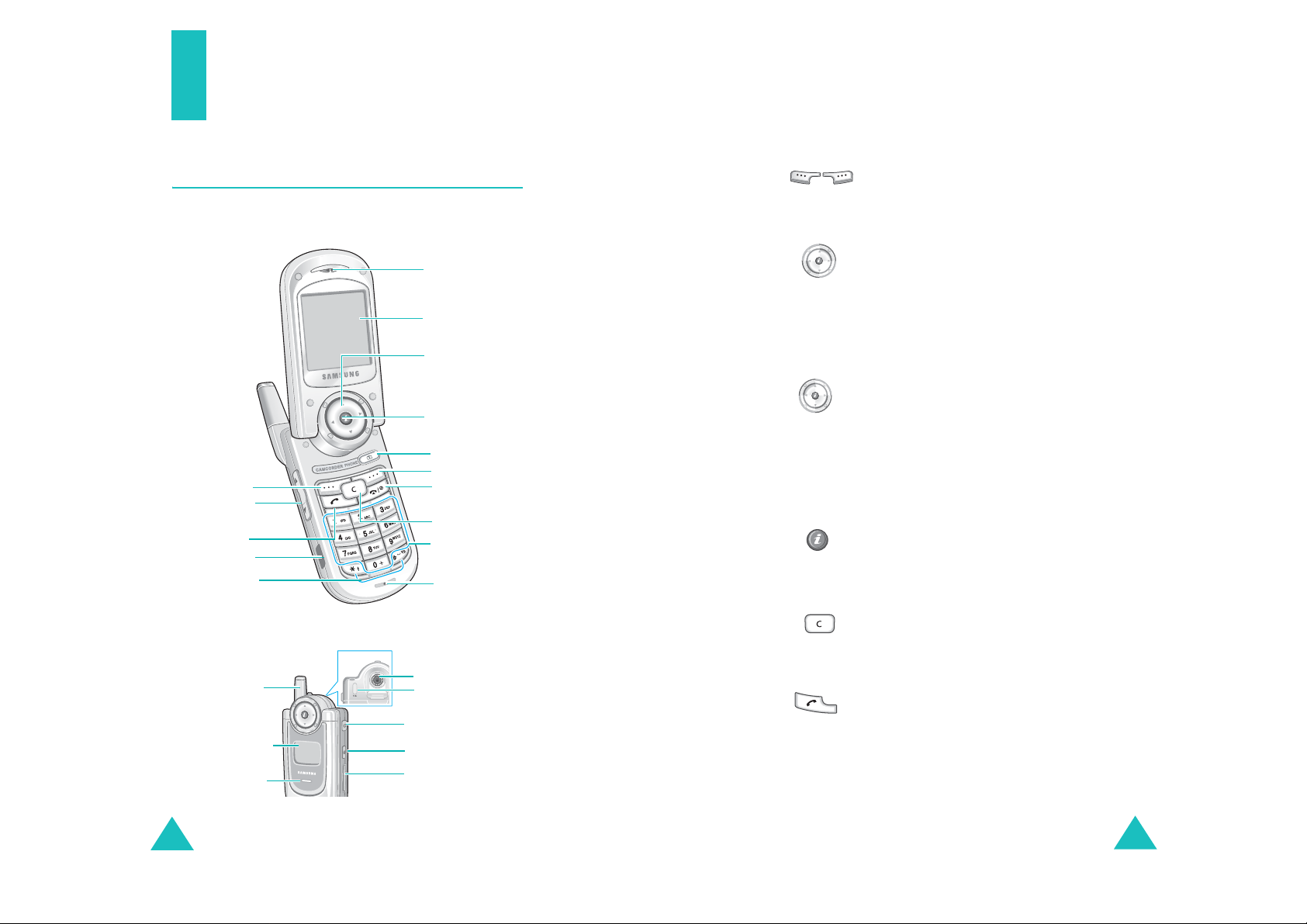
Your Phone
Phone layout
The followin g illustrations show the main el ements
of your phone:
Earpiece
Display
Navigation (Up/
Down/Left/Right)
keys
WAP browser key
Camera key
Soft key (right)
Soft key (left)
Volume/menu
browse keys
Dial/menu
confirmation key
IrDA port
Special
function keys
Antenna
External display
Service light
10
Power on/off/
menu exit key
Cancel/
correction key
Alphanumeric
keys
Microphone
Camera
Microphone
for camcorder
Headset jack
Camera key
Multimedia c ard slot
Key
(s)
(soft keys)
Your Phone
Description
Performs the functions indicated by the
screen text above them, on the bottom
line of the display.
In Menu mode, scrolls through the
menu options and Phonebook.
In Idle mode, allows you to access your
favourite menu options directly. For
further details about shortcuts, see
page 147.
When entering text, moves the cursor
to the left or right, depending on which
side you push.
In Idle mode, allows you to access your
favourite menu options directly. For
further details about shortcuts, see
page 147.
In Idle mode, launches the WAP
(Wireless Application Protocol) browser.
In Menu mode, selects the highlighted
the main menu.
Deletes characters from the display.
In Menu mode, returns you t o th e
previous menu level.
Makes or ans w e r s a call.
In Idle mode, recalls the last number
dialled or received when he ld down.
In Menu m ode, se lects a menu funct ion
or stores information that you have
entered, such as a name in the phone’s
memory or SIM card.
11
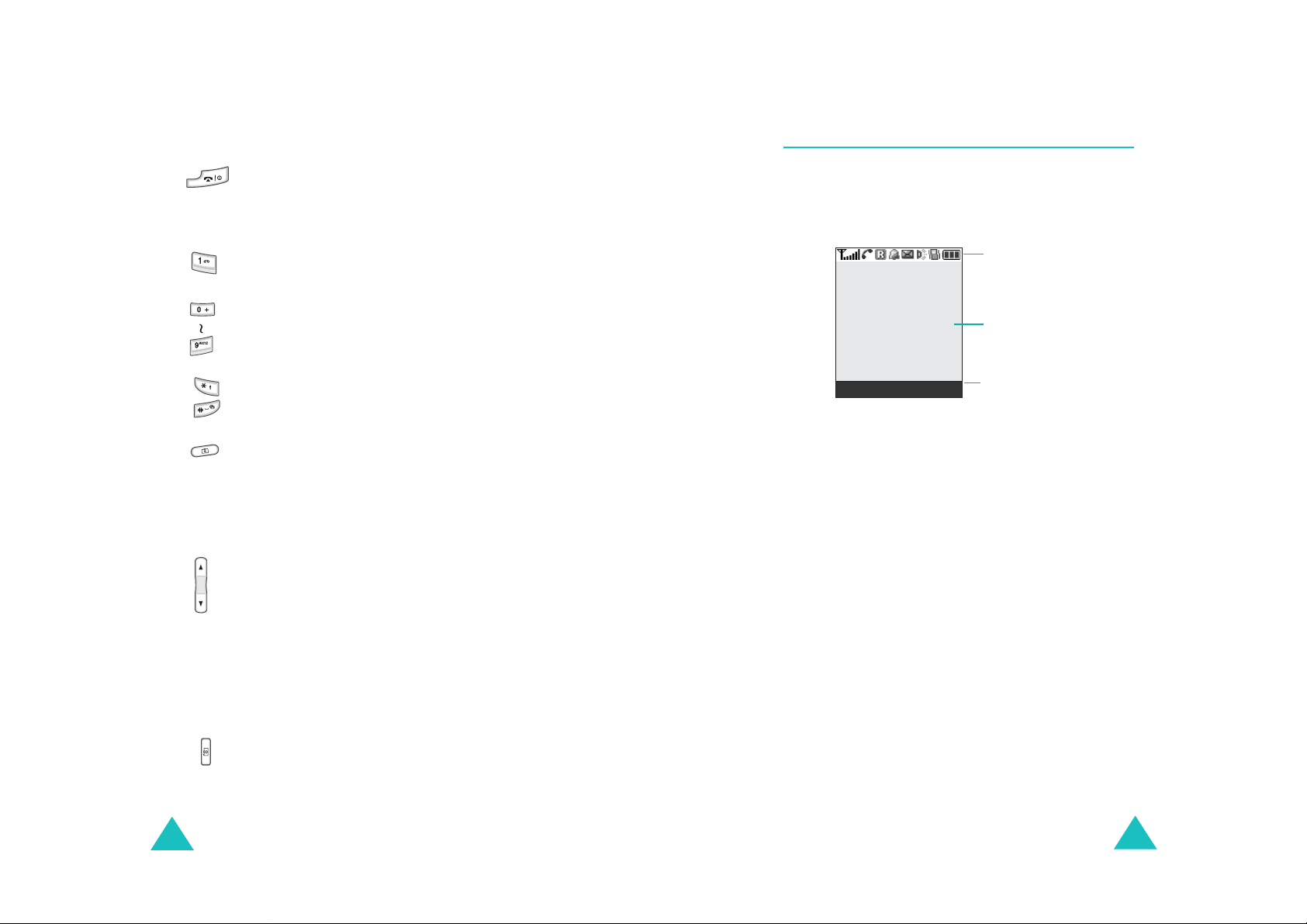
Your Phone
Your Phone
Key
(s)
Description
(continued)
Ends a call. Also switches the phone on
and off when held down.
In Menu mode, cancels your input and
returns the phone to I dle m ode.
In Idle mod e , a ccesses your voice mail
when held down.
Enters numbers, letters, and some
special characters.
Enters specia l characters.
Performs various functions.
In Idle mode, accesses the
menu to allow you to use the camera
application. Turns the camera on when
held down.
In Capture mode, takes a photo.
(on the left side of the phone)
During a call, adjust s the earpiece
volume.
In Idle mode, with the phone open,
adjusts the keypad tone volume. With
the phone closed, turns on the external
display when held down.
In Menu mode, scrolls through menu
options.
Camera
Display
Display layout
The display has three areas:
Icons
Text and
graphics area
Menu Phonebook
Area Description
First line Displays v ar ious icons. See
page 14.
Middle lines Displays messages, in structions,
and any information that you
enter, such as the number you are
dialling.
Last line Shows the current function s
assigned to the two soft keys.
Soft key function
indicators
12
(on the right side of the phone)
When the phone is reversed, allows
you to take a photo.
13
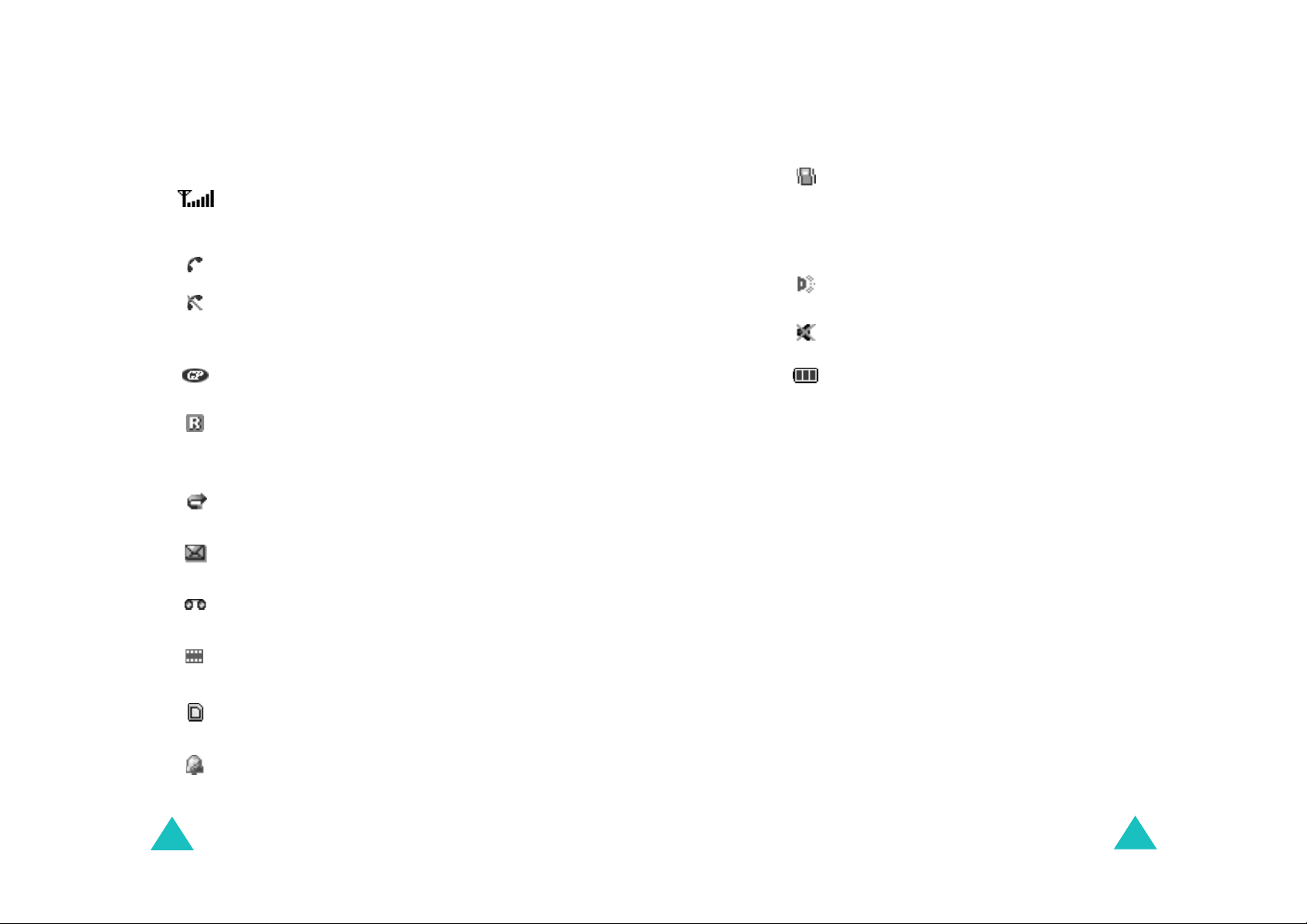
Your Phone
Your Phone
Icons
Icon Description
Shows the received signal strength. The
greater the number of bars, the stronger
the signal.
Appears when a call is in progress.
Appears when you are out of your service
area. When it displays, you can not make or
receive a call.
Appears when you are connected to the
GPRS network.
Appears when you are out of your home
area and have logged onto a different
network; for example, when travelling in
other countries.
Appears when the Call Diverting feature is
activated.
Appears when a new text message has
been received.
Appears when a new voice mail message
has been received.
Appears when a new multimedia message
has been received.
Icon Description
(continued)
Appears when Silent mode is active or y ou
set the phone to vibrate when you receive
a call. You set this option in the
menu (
Menu 9.4.3
). For further details,
Alert type
see page 32 and page 152 respectively .
Appears when the IrDA port is active. For
details, see page 146.
Appears when Mute mode is active.
Shows the level of your battery. The more
bars you see, the more power you have
remaining.
Backlight
The backligh t illuminates the d is p lay and the
keypad. When you press any key or open the
phone, the backlight comes on. It goes off when no
keys are pressed within a given period of time,
depending on the setting in the
(
Menu 9.3.5
). The display turns off after one
Back light
minute to conserve battery power.
To specify the length of time the backlight is active,
set the
Back light
menu. See page 150 for further
details.
menu
14
Appears when a multimedia card is
inserted into the phone.
Appears when you set an alarm to ring at a
specified time.
15
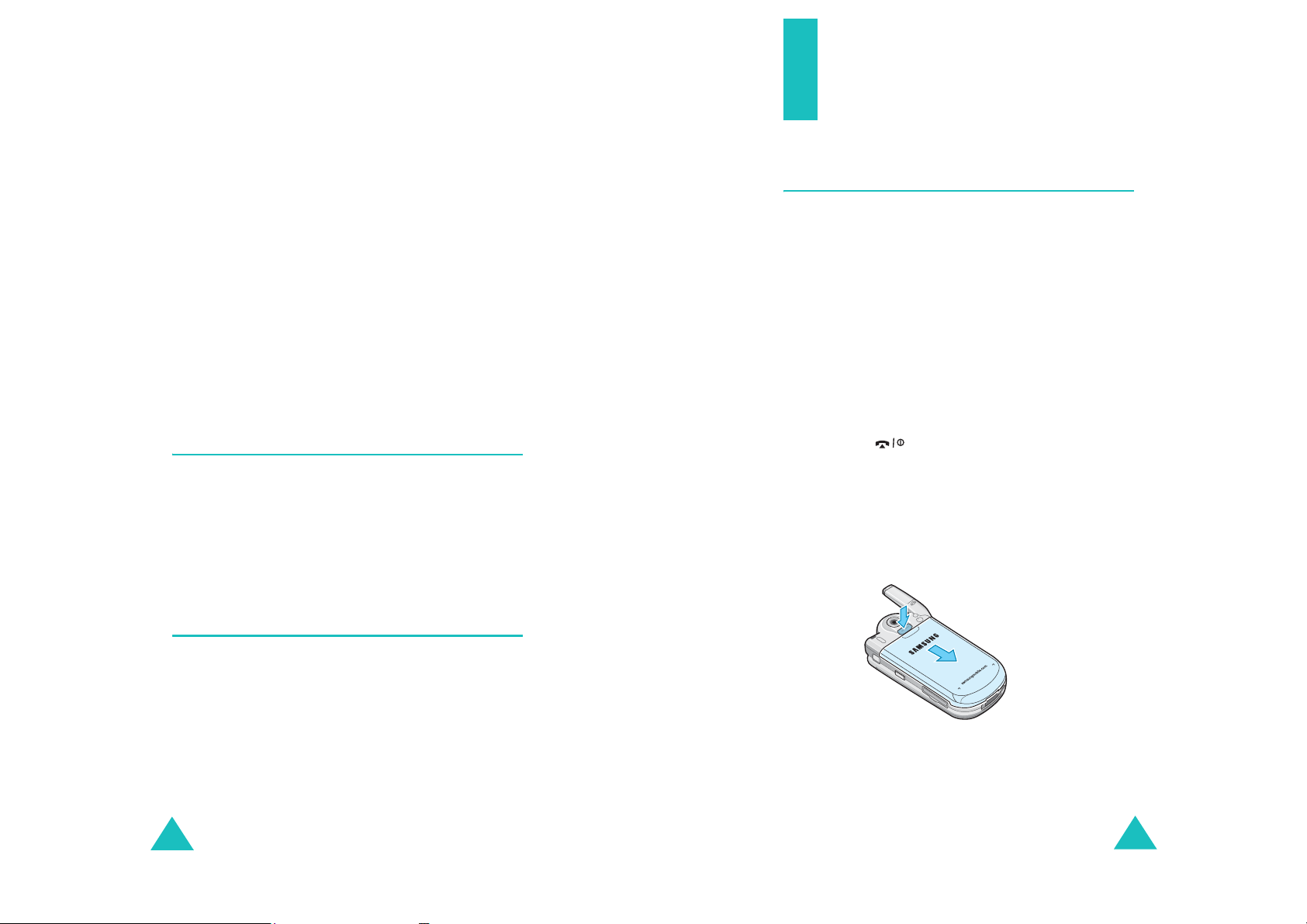
Your Phone
External displa y
Getting star ted
Your phone h as an extern al displa y on the front of
the phone. It indicates when you have an incoming
call or a message. It also alerts you at a specified
time when you have set an alarm. The backlight
turns on and the correspon ding icon appears on the
display.
You can s elect the image to b e disp lay ed in th e
menu (
LCD
details.
To turn on the display when the phone is closed,
press and hold either of the Volume keys on the left
side of the phone.
Menu 9.3.2
). See page 150 for further
Sub
Service light
The service light is on the front of the phone. It
flashes when services are available on the phone.
To activate or deactivate the service light, use the
Service light
for further details.
menu (
Menu 9.3.6
). See page 150
Camera
Installing the SIM card
When you subs cribe to a cellular ne t w ork, you are
provided with a plug-in SIM card loaded with your
subscription details, such as your PIN, a ny optional
services available, and so on.
Important!
1. If necessary, switch off the phone by holding
down the key until the power- off image
displays.
2. Remove the battery. To do so:
The plug-in SIM card an d it s contacts
can be easily damage d by scr a tches or
bending, so be ca reful when handling,
inserting, or removing the card.
Keep all SIM cards out of the reach of
small children.
Press the catch above the battery and hold it
in that position.
Slide the battery and lift it away, as shown.
The camera module on the back of your phone
allows you to take a photo and record a video while
on the move.
For further details about the Camera feature, see
page 130.
16
17
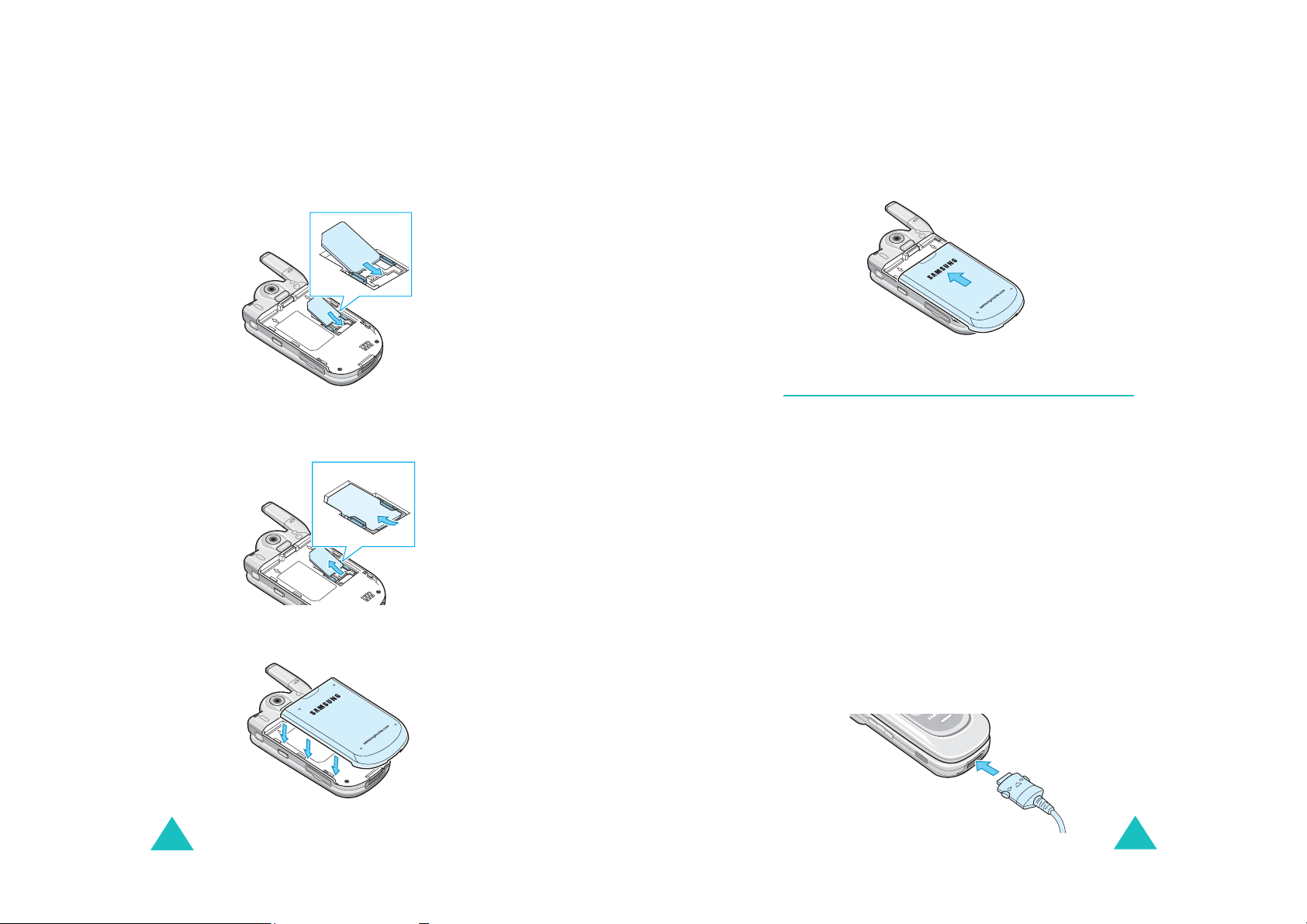
Getting started
Getting started
3. Slide the SIM card into the SIM card socket, as
shown, so that the card locks into position.
Make sure th e gold colo ured cont acts of th e card
face into the phone.
Note
: When you need to remove the SIM card,
slide it upwards, as shown, and take it ou t
of the socket.
5. Slide the battery towards the top of the phone
until it clicks into place. Make sure tha t the
battery is properly installed before switching the
power on.
Charging the battery
Your pho ne is powered by a rechargeable Li-ion
battery . A trav el charger come s with y our phon e for
charging the battery. Use only approved batteries
and chargers. Ask your local Samsung dealer for
further details.
The travel charger allows you to use the phone
while the battery is charging, but this causes the
phone to charge more slowly.
4. Place the battery, taking care to match the tabs
on the battery with the grooves on the phone.
18
Note
: You must fully charge the battery before using
your phone for the first time. A disc harged
battery recharges fully in approximately
200 minutes.
1. With the battery in position o n the phone, plug
the connector of the travel charger into the jack
at the bottom of the phone.
19
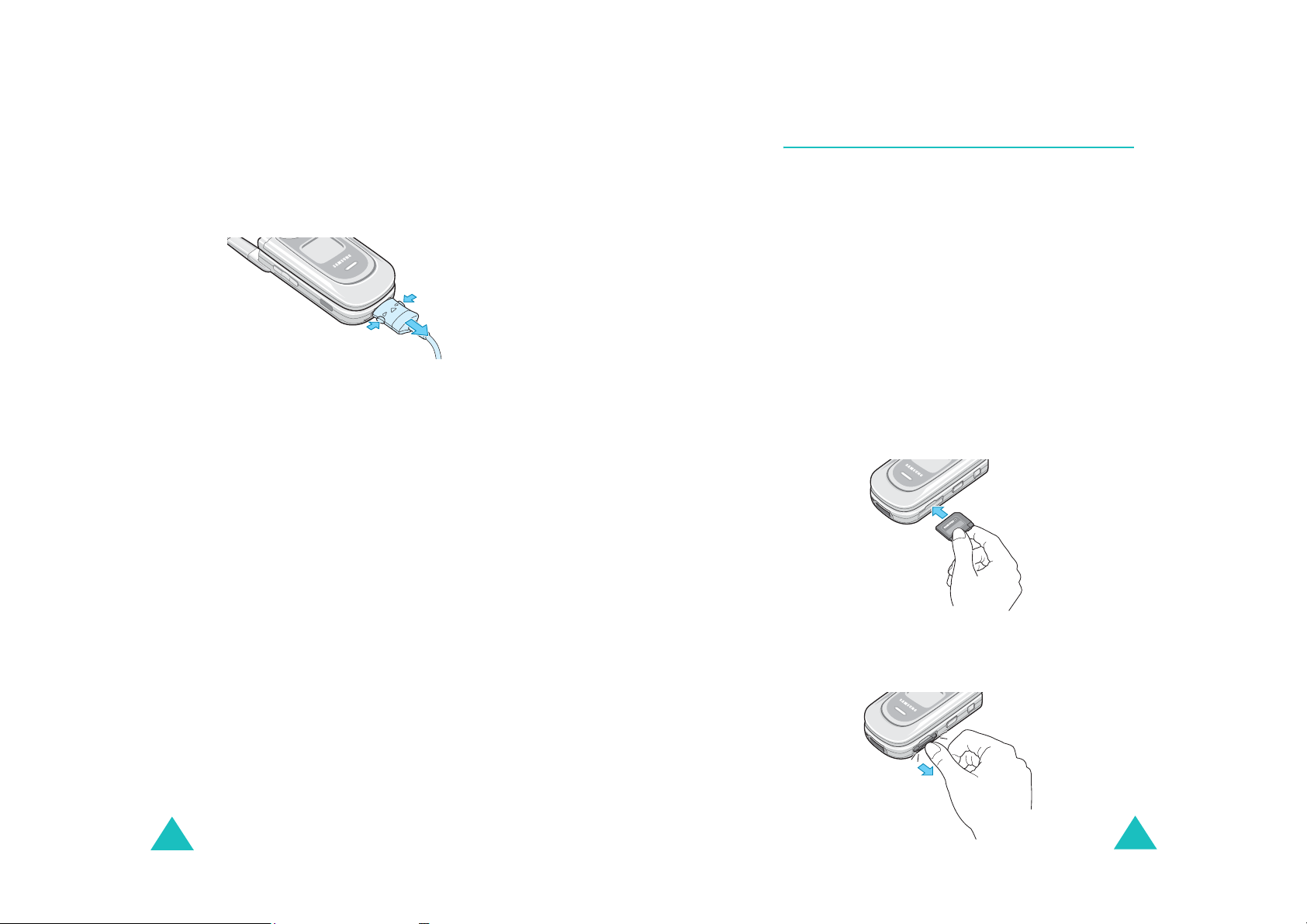
Getting started
Getting started
2. Plug the charger into a standard AC wall outlet.
3. When charging is finished, unplug the charger
from the powe r outl et a nd dis conn ect it from the
phone by pressing the buttons on both sides of
the connector and pulling out the connector.
Note
: You must unplug the charger before removing
the battery fr om the phone during charging;
otherwise, the phone could be damaged.
Low Battery Indicator
When the bat tery is weak an d only a few min utes of
talk time remain, a war ning tone sound s and the
“Warning Low Battery” message repeats at regular
intervals on the display . When this happens, your
phone turns off the backlight to conserve the
remaining battery power.
Using the multimedia card
You ca n sav e images, sounds, videos , and M P3 files
downloaded from the computer on a multimedia
card. You can also save photos on the multimedia
card.
Notes
:
• When you insert a multimedia card via a card reader
into the USB port of your computer, the SAMSUNG
folder automatically appears in the appropriate
directory. To enable the phone to read fi les, you
need to copy tho se files into the SAMSUNG folder.
• You can delete all of the files stored in the
multimedia card only using the FAT format.
To install a multimedia card, slide the mult imedia
card into the slot located on the right side of the
phone.
If the battery level becomes too low, the phone
automatica ll y turns off.
20
To remove the multimedia card, press and release
the card so that it is disengaged from the slot. Then
slide it out.
21
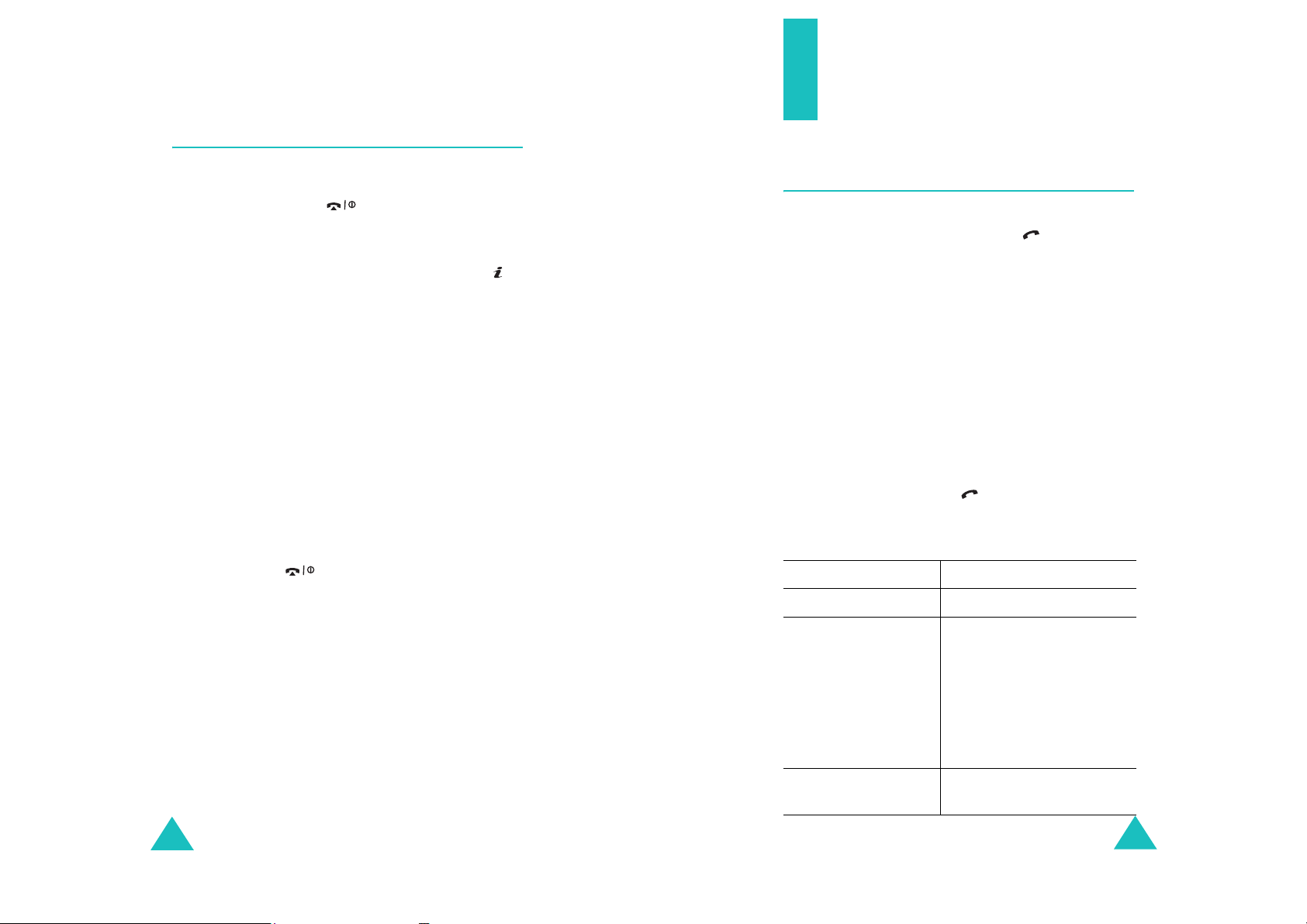
Getting started
Switching on or off the phone
Call functions
1. Open the phone.
2. Press and hold the key until the phone
switches on.
3. If the phone asks you to enter a password, enter
the password and press the OK soft key or
key. The password is preset to “00000000” at
the factory. For further details, see page 170.
4. If the phone asks for a PIN, enter the PIN and
OK
press the
page 171.
The phone searches for your network and, after
finding it, th e idle scr een a ppears on the dis play.
Now, you can dial or receive calls.
Note
: The display language is preset to English at
5. When you wish to switch off the phone, press
and hold the key until the power-off image
displays.
soft key. For further details, see
the factory. To change the language, use
Language
the
further details , see page 146.
menu (
Menu 9.2.1
). For
Making a call
When the idle screen displays, enter the area code
and phone number, then press the key.
Note
: When you activate the
the
Extra settings
phone will automatically redial up to ten times
if the person does not answer the call or is
already on the phone. See page 148 for further
details.
Making an international call
1. Press and hold the 0 key.
+
character appears.
The
2. Enter the country code, area cod e , a n d phone
number and press the key.
Correcting the numb er
T
o clear Press the
the last digit displayedC key.
Auto redial
menu (
Menu 9.2.5
option in
), the
22
any other digit in the
number
the whole display
Left or Right key until the
cursor is immediately to the
right of the digit to be
C
cleared. Press the
You can also insert a
missing digit simply by
pressing the appropriate
key.
C
key and hold it for more
than one second.
key.
23
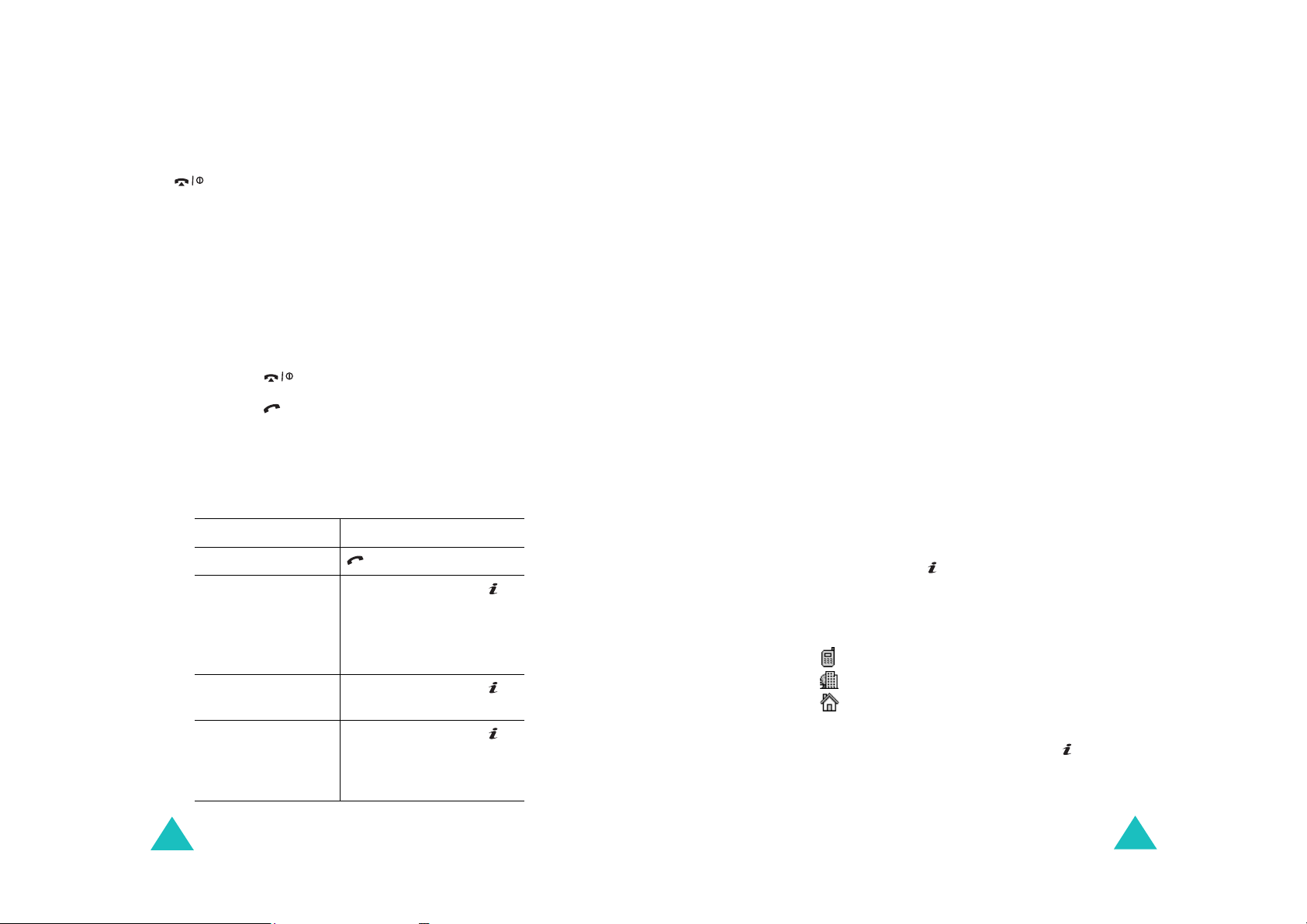
Call functions
Call functions
Ending a call
When you want to end your call, briefly press the
key or close the phone.
Redialling the last number
The phone stores the numbers of the calls you’ve
dialled, received, or missed, if the call recipients or
caller is identif ied. See “C all records ” on page 56 for
further details.
To recall any of these numbers:
1. If you have typed characters on the display,
press the key to return to Idle mode.
2. Press the key to display a list of the most
recent numbers used, in the order you dialled or
received them.
3. Press the Up or Down key to scroll through the
numbers until the number y ou want highlights.
4.To Press the
dial the number key.
edit the number
delete the number
Options
key and select
Change the number,
referring to “Correcting
the number” on page 23.
Options
key and select
soft key or
Edit
.
soft key or
Delete
.
Making a call from Phonebook
You can store phone numbers that you use
regularly on the SIM card or in the phone’s memory .
These entries are collectively called Phonebook.
Once you have stored a nu m ber in Ph on ebook, you
can dial it by pressing a few keys. You can also
assign your most frequently-used numbers to
number keys using the Speed Dial feature.
For further detail s ab ou t the P honebook feature,
see page 61.
Storing a number in Idle Mode
As soon as you start to enter a number,
appears above the left soft key to allow you to store
the number in Phonebook.
1. Enter the number you want to store.
Note
: If you make a mistake while enteri ng a
number, correct it using the
further details , see page 23.
2. When you are sure that it is correct, press the
Save
soft key or key.
3. Select an ic on to identify the category in which
the number is to be stored. Three categories are
available:
• : Mobile phone number
• : Office number
• : Home number
Save
C
key. For
delete all of the
numbers on the
Call log list
24
Options
soft key or
key and select
all
. For details, see
page 58.
Delete
To sel e ct the category, press the Left or Right
Select
key and press the
soft key or key.
25
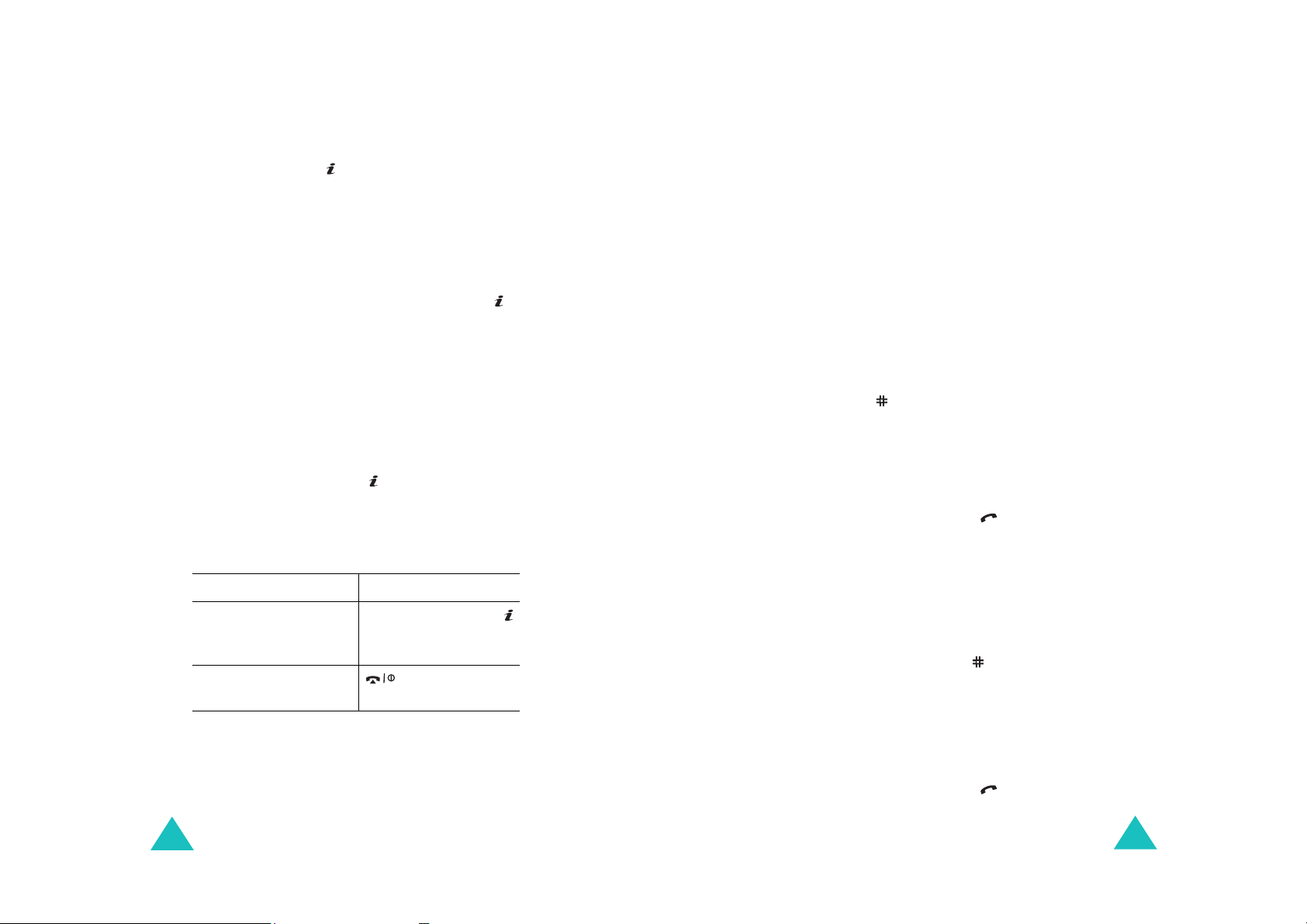
Call functions
Call functions
4. Select a memory location, either
SIM
or
Phone
by pressing the Up or Down key and press the
Select
soft key or key.
Note
: When you change phones, a ny numbers
stored in your SIM card memory are
automatically available with the ne w phone,
whereas any num be rs stor e d in t he ph on e’s
memory will need to be reentered.
5. Enter a name and press the OK soft key or
key.
For further details about how to enter
characte rs, see page 35.
6. If you do not want to save the number and
name in the suggested location, press the C key
to clear the location number and enter another
location by pressing the number keys.
OK
7. Press the
soft key or key to store the
name and number.
After storing, the phone displa ys the Pho nebook
entry or name you just created.
To Press the
8.
use the entry options
Options
soft key or
key. For further
details, see page 62.
return to the idle
key.
screen
,
Dialling a number from Phonebook
Once you have stored phone numbers in
Phonebook, you can dial them easily and quickly by
using the location numbers that were assigned to
them in Phonebook.
Note
: If you cannot remember a location number , you
must go into the
Search
menu (
Menu 2.1
) to
search for the entry by name. For details, see
page 61.
To dialling a number from the S IM card:
1. Enter the location num ber for the p hone num ber
you want to dial.
2. Press the key. The list of entries in the SIM
card appears, with the desired number
highlighted.
3. Y ou can press the Up or Down k ey t o find other
numbers on the list.
Dial
4. Press the
soft key or key when you have
selected the n um b er you want.
To dialling a number from the phone’s memory:
0
1. In Idle mode, press and hold the
key. A +
appears.
2. Enter the location number of the phone number
you want and press the key.
The list of entries in the phone’s memory
appears.
26
3. Y ou can press the Up or Down k ey t o find other
numbers on the list.
Dial
4. Press the
soft key or key when you have
selected the n um b er you want.
27
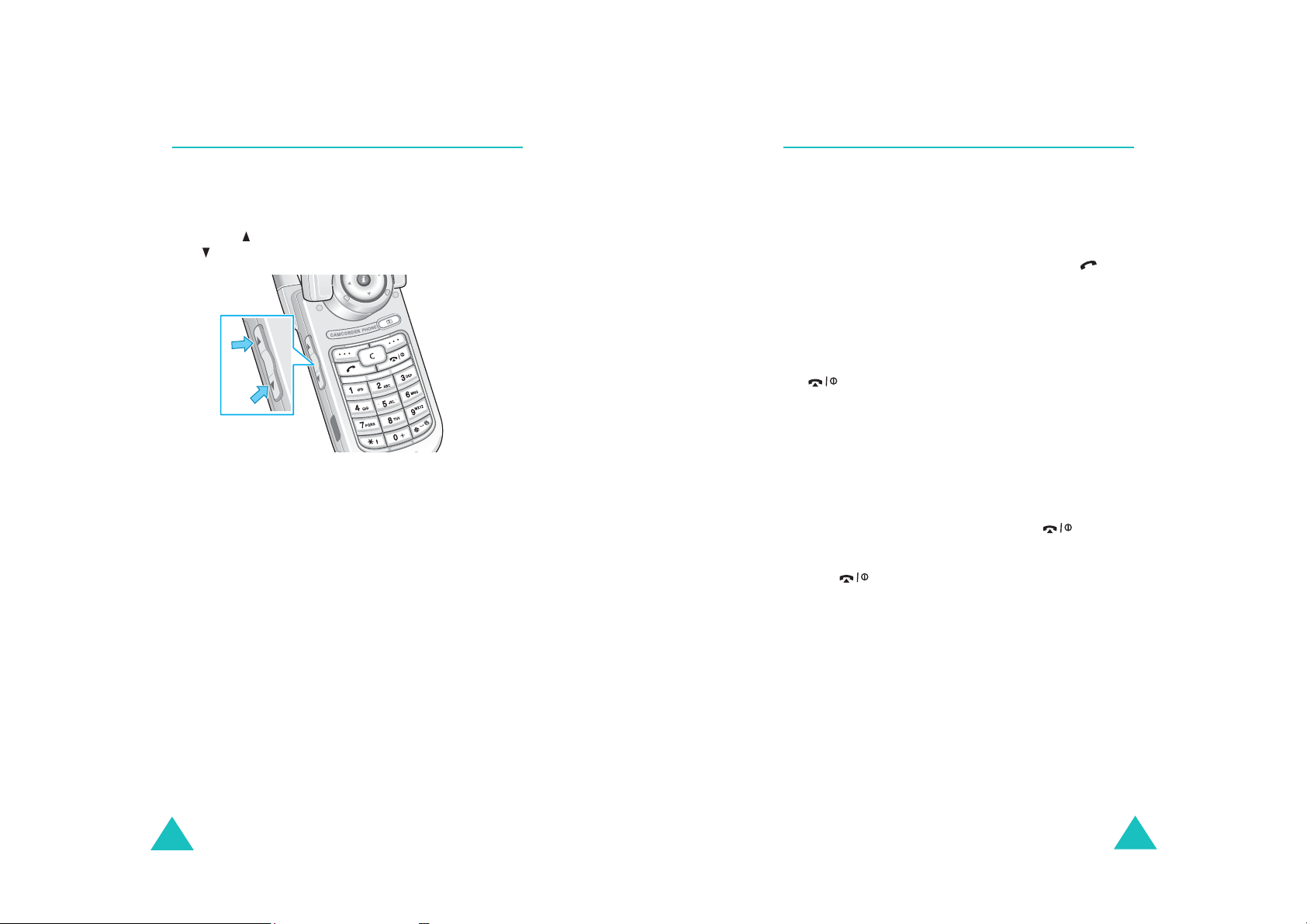
Call functions
Call functions
Adjusting the volume
During a call, if you want to adj us t t he e a rpiece
volume, use the V olume k eys on the left side of the
phone.
Press the key to increase the volume level and
the key to decrease the level.
In Idle mod e , you can also adjust the keypad tone
volume using these keys.
Answering a call
When somebody calls you, the phone rings and
displays the incoming ca ll image.
The caller’s phone number or name, if stored in
Phonebook, displa ys .
1. If necessary, open the phone. Press the key
Accept
or the
call.
When the
settings
can press any key to answer a call except for the
key and the
When
the
settings
can answer the call simply by opening the
phone. See
Note
: To reject the call, press and hold one of the
Volume keys before opening the phone, or
press the
2. End the call by closing the phone or pressing
the key.
soft key to answer the incoming
Anykey answer
menu (
menu (
Menu 9.2.5
Reject
Active folder
Menu 9.2.5
page 148
Reject
option in the
) is activa ted, you
soft key. See
option in the
) is activa ted, you
.
soft key or
Extra
page 148
Extra
key .
.
28
Note
: You can answer a call while using Phonebook or
menu features. After ending the call, the
display returns to the function screen you were
using.
29
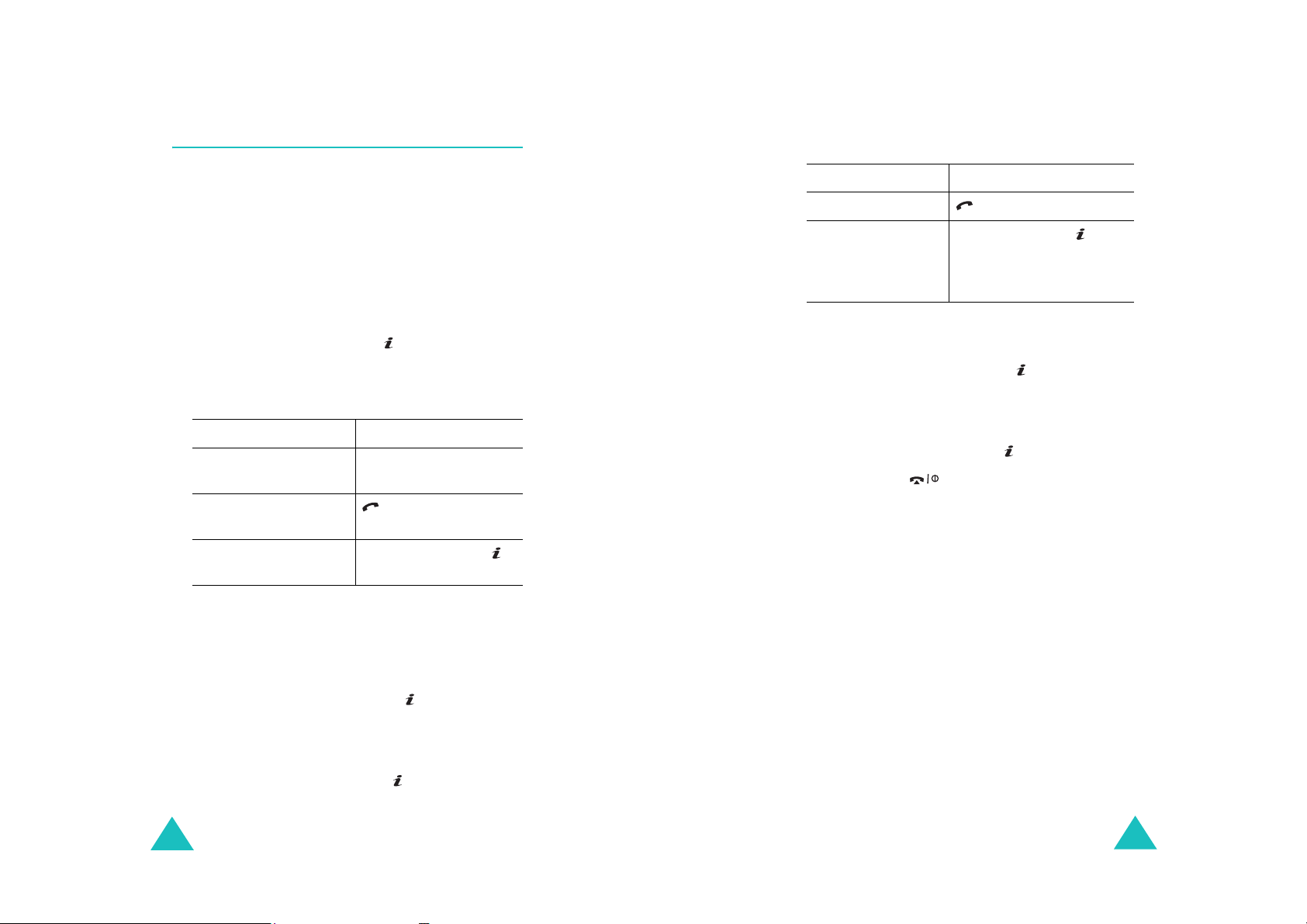
Call functions
Call functions
Viewing missed calls
When you are unable to answer a call for any
reason, you can find out who called you so that you
can call the person back.
The number of calls you have m iss e d displays on
the idle scree n immediately after a call is mi ss e d .
To view a missed call immediately:
1. If the phone is closed, open the phone.
View
2. Press the
The number for the mo st recent missed call
displays, if available.
To Press the
3.
scroll through th e
missed calls
call the number
displayed
edit or delete a missed
call number
soft key or key .
Up or Down key.
key.
Select
soft key or
key. See below.
4. Change the number.
5.
To Press the
call the number key.
Save
store the number
soft key or key
and enter a name and
location. Fo r fu rt her
details, see page 25.
Deleting a missed call
1. Press the
2. If necessary, press the Up or Down key to
highlight the
3. Press the
You can press the key at any time to exit the
Missed Call feature.
Note
: You can access the Missed Call feature a t any
Options
Select
time by selecting the
Menu 1.1
(
soft key or key.
Delete
option.
soft key or key.
). For further details, see page 56.
Missed calls
menu
Editing a missed call number
Note
: When the number for the missed call is not
Edit
available, the
1. Press the
2. Press the Up or Down key to highlight the
option.
3. Press the
30
Options
Select
option does n ot display.
soft key or key.
soft key or key.
Edit
31
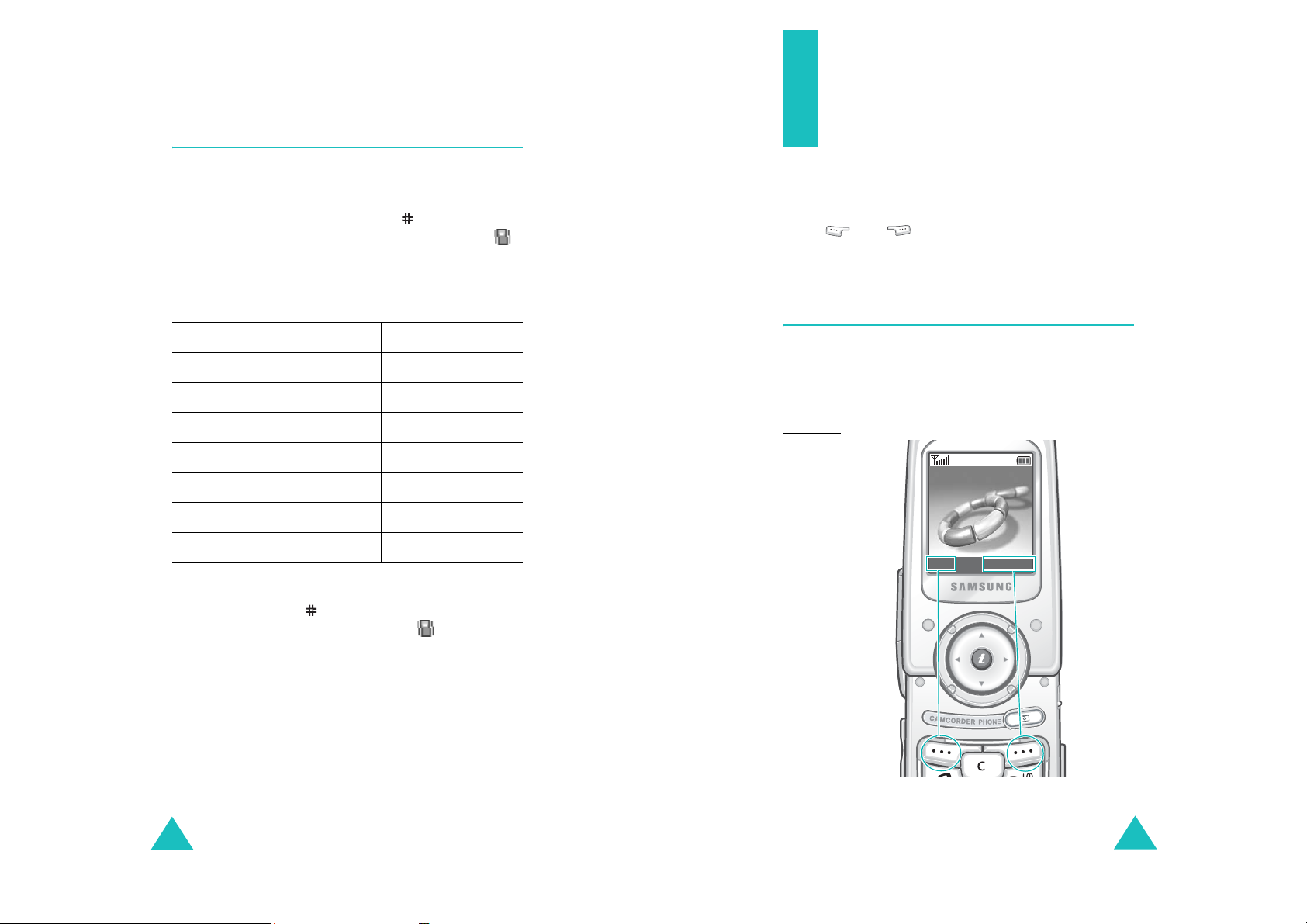
Call functions
Quickly switching to Silent mode
Selecting functions
and options
Silent mode is convenien t wh e n you wish to stop
the phone from ringing, in a theatre for example.
In Idle mode, press and hold the key until the
“Silent mode” message and the Vibration icon ( )
display.
In Silent mode, your phone changes the soun d
settings as follow s:
Option New Setting
Alert type Vibration
Keypad tone Off
SMS/MMS tone Light + Vibration
CB tone Light only
Folder tone Off
Power off ton e Off
Extra tones Off
To exit and reactivate the previous sound settings,
press and hold the
mode” appears. The Vibration icon ( ) no longer
displays.
key again until “Ex it silent
Your phone offers a set of functions that allow you
to customise it. These func tions are arranged in
menus and sub- menus, ac cessed using the two soft
keys, and . Each menu and sub-menu
allows you to view and alter the settings of a
particular function.
Using the soft keys
The roles of the soft keys vary depending on the
function you are currently using; the labels on the
bottom line of the display just above each key
indicate their its current role.
Example
:
Service Provider
07:30
Tue 04 Nov
Menu Phonebook
Notes
:
• When you turn off the phone, Silent mode is
automatically deactivated.
• Activating Silen t mode will not turn off the camera
shutter sound.
32
Press the left soft
key to access Menu
mode.
Press the rig ht soft
key to access the
Phonebook
menu.
33
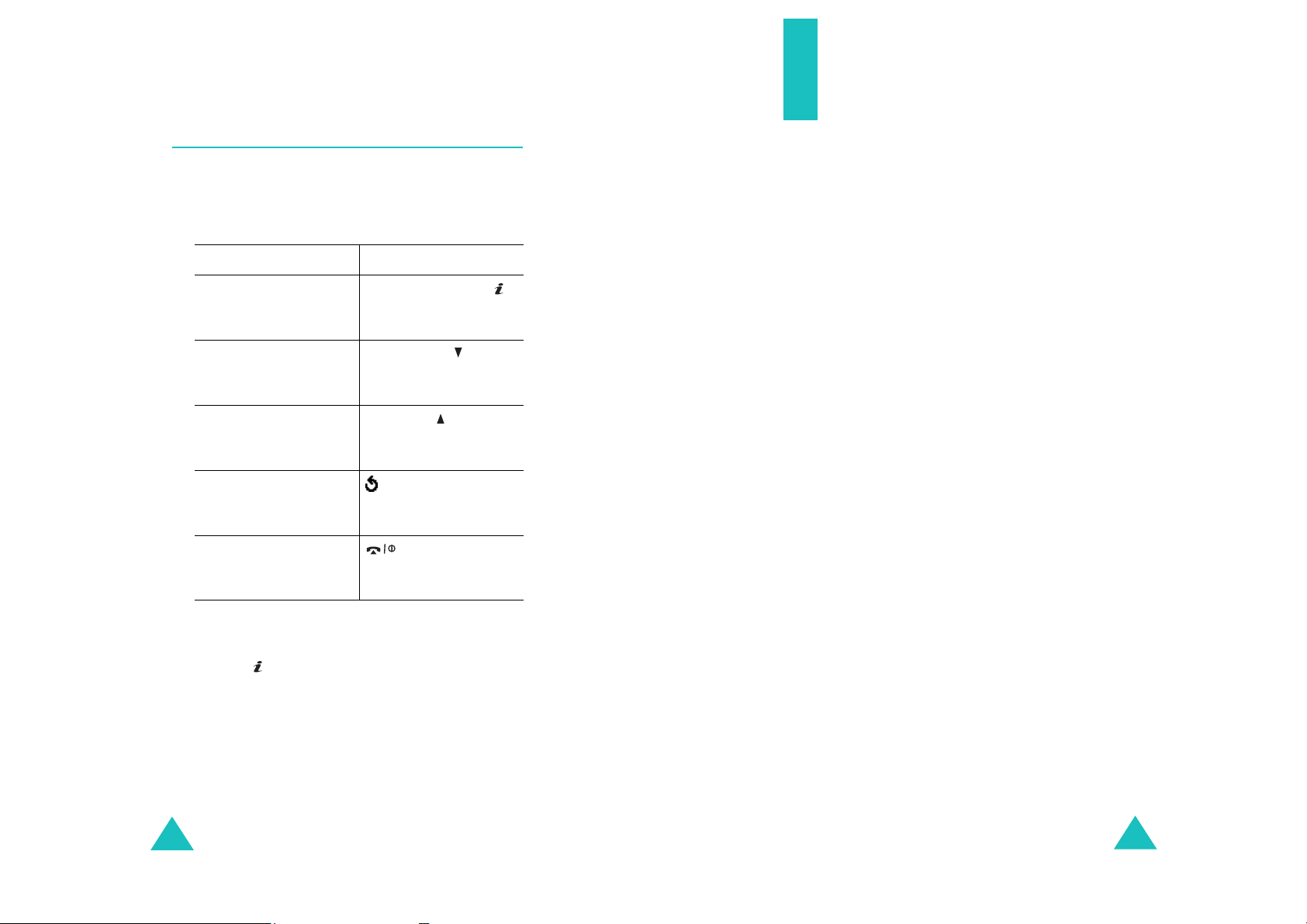
Selecting functions and options
Selecting options
To view the various functions and options available
and to select the one you wa nt :
1. Press the appropriate soft key.
2.
To Press the
select the:
• function displayed
• option highlighted
view the next function
or highligh t t he next
option on a list
move back to the
previous function or
option on a list
move back up one
level in the menu
structure
exit the menu
structure wit hout
changing the settings
Select
soft key or
key.
Down key or key on
the left side of the
phone.
Up key or key on
the left side of the
phone.
C
key or
key.
key.
Entering text
When using your phon e, you will often need to
enter text, such as when storing a name in
Phonebook, creating your personal greeting or
scheduling events on your calendar. You can enter
alphanumeric characters by using you r pho ne’s
keypad.
Your phone h as the following te xt input modes :
•T9 mode
This mode allows you to enter words with only
one keystroke per letter. Each key on the keypad
has more than one letter; for example, pressing
5
key can enter J, K, or L. However, T9 mode
the
automatically compares the series of keystrokes
you make with an internal linguistic dictionary to
determine th e most li kely wo rd, thus requ iring far
fewer keystrokes than the traditional Alphabet
mode.
• Alphabet mode
This mode allows you to enter letters by pressing
the key labelled with the letter you want. Press
the key once, twice, three or four times until it
displays.
In some functions, you may be asked for a
password or PIN. Enter the code and press the
soft key or key.
Note
: When you access a list of options, your phone
highlights the currently active option. If,
however, there are only two options, such as
On/Off
highlights the option that is not currently
active, so that you can select it directly.
34
or
Enable/Disable
, your phone
OK
• Number mode
This mode allows you to enter numbers.
• Symbol mode
This mode allows you to enter various symbols
and special characters.
35
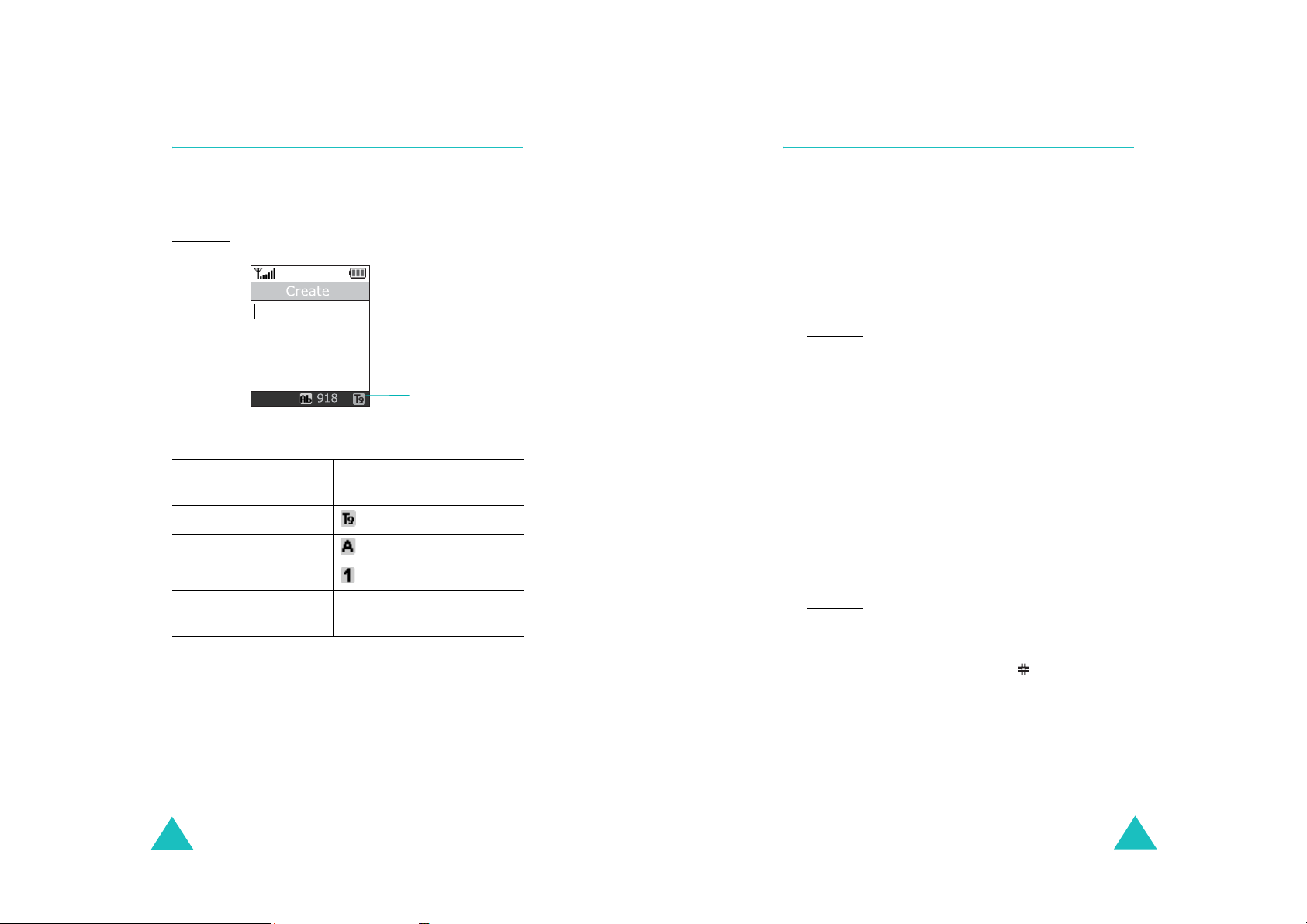
Entering text
Entering text
Changing the text input mode
When you are in a field that allows characters to be
entered, you will notice the text input mode
indicator on the display.
Example
To select Press the right soft key
T9 mode displays. See page 37.
Alphabet mode displays. See page 39.
Number mode displays. See page 40.
: Writing a text message
Options
until
T ext in put mode
indicator
Using T9 mode
T9 is a predictive text input mode that allows you to
key in any character using single keystrokes. This
text input mode is based on a built-in dictionary.
To enter a word in T9 mode:
1. When you are i n T9 m ode , start ent ering a w ord
2
by pressing the
once for each letter.
Example
: To enter “Hello” in T9 mode,
press the
The word that you are typing appears on the
display. It may change with each key that you
press.
2. Enter the whole word before editing or deleting
the keystrokes.
3. When the w ord displays correctly, go to step 4.
If the word doesn’t display co rrectly, press the
key or Up or Down k e y repeatedly to display
alternative wo rd ch oices for the keys that y ou
have press ed.
to 9 keys. Press each key only
4, 3, 5, 5
, and 6 keys.
0
Symbol mode the symbol list displays.
See page 40.
Note
: Additional text input modes may be available,
depending on your country.
36
Example
: Both “Of” and “Me” use the 6 and 3
keys. The phone displays the most
commonly used choice first.
4. Insert a space by pressing the key and start
entering the next word.
37
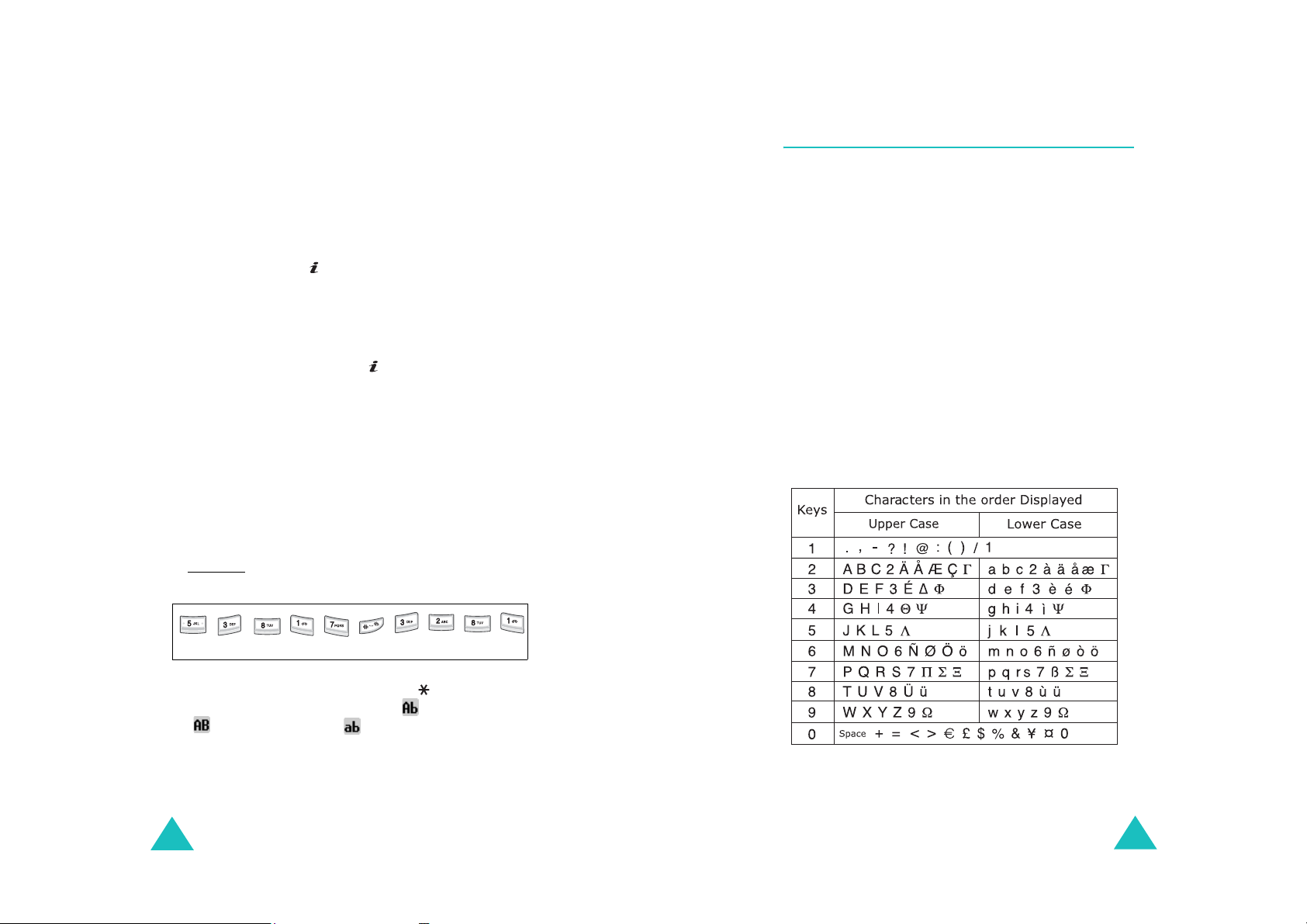
Entering text
Entering text
To add a new word into the T9 dictionary:
1. After pressing the keys corresponding to the
0
word yo u want to add, press the
or Down key
to display the alternative words.
2. When there are no more alternative words, the
display shows
Add
soft key or key.
3. If necessary, clear the word using the
Add
on the bottom line. Press the
C
key and
enter the word you want to add using Alphabet
mode; see page 39.
OK
4. Press the
soft key or key.
The word is added to the T9 dictionary and
becomes the first word for the associated
keypress series.
Note
: This feature may not be available fo r some
languages.
• To enter periods, hyphens, or apostrophes, press
the
1
key. T9 mode applies grammar rules to
ensure that correct pun ctuation is used.
Example: The 1 key is used twice to display two
punctuation marks:
Using Alphabet mode
Use the 1 to 0 keys to enter your text.
1. Press the keys labelled with the letter you w a nt:
- Once for the first letter
- Twice for the second letter
- And so on
2. Select the other letters in the same way.
Note
: The cursor mov es to the rig ht when yo u press a
different key. When entering the same letter
twice or a di fferen t let ter o n th e s ame k e y, just
wait for a few second s for the cursor to mo ve to
the right automatically, and then select the
next letter.
Refer to the table below for further details about
available characters:
L e
t ’ s e a
t .
• To shift case in T9 mode, use the key. There
are three cases; Initial Capital ( ), Capital lock
( ), and Lower case ( ).
• You can move the cursor by pressing the Left or
C
Right key. T o delete letters, pres s the
C
and hold the
38
key to clear the display.
key . Press
Note
: The characters availabl e in Alphabet mo de may
be different, depending on your country.
39
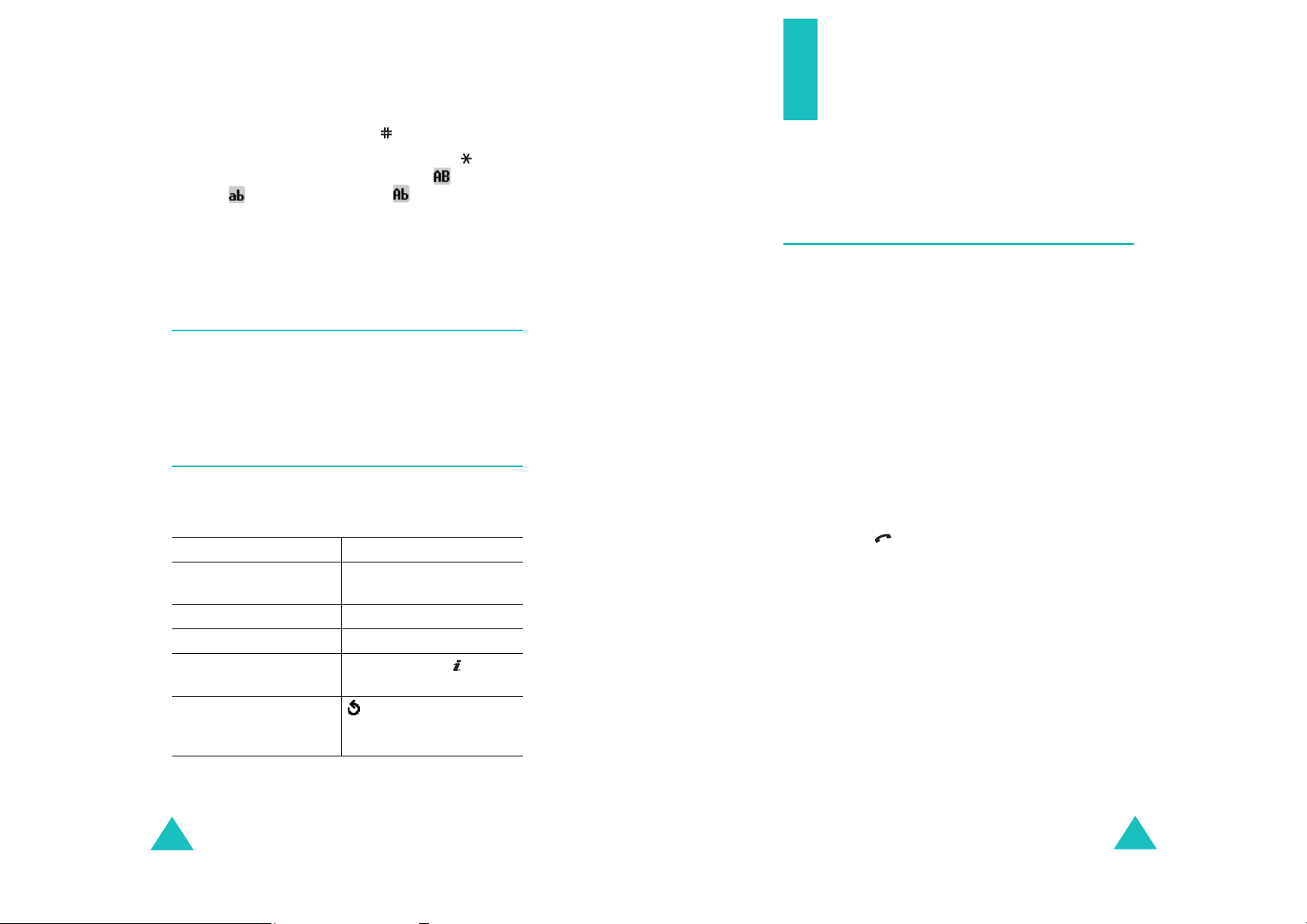
Entering text
• To insert a space, press the key .
• To shift case in Alphabet mode, use the key .
There are three cases; Capital lock ( ), Lower
case ( ), and Initial Capital ( ).
Options during a call
Your pho ne provides a number of control functions
that you can use during a call.
• You can move the cursor by pressing the Left or
C
Right key . To delete letters, press the
C
and hold the
key to clear the display.
key . Press
Using Number mode
Number mode enables you to enter nu m ber s into a
text message. Press the keys corresponding to the
digits you want to enter.
Using Symbol mode
Symbol mode enables you to insert symbols into a
text message.
To Press the
select a symbol correspondi ng number
key.
display more sy mbols Up or Down key.
clear the symbol(s)
insert the symbol(s)
into your m e ss a g e
cancel your input and
return to the previous
mode
C
key.
OK
soft key or key.
soft key .
Putting a call on hold
You can place the curre nt call on hold wh enever y ou
want. You can make another call while you have a
call in progress if your network supports this
service.
Hold
To place a call on hold, simply press the
key . Y ou can reac tivate the call whenever you wa nt,
by pressing the
To make a call while you have a call in progress:
1. Enter the phone number that you wish to dial or
look it up in Phoneb oo k.
For details about searching for a number in
Phonebook, see page 61.
2. Press the key to dial the second call.
The first call is automatically put on hold.
Or,
1. Put the current call on hold by pressing the
soft key.
2. Make the second call in the norm a l way.
Unhold
soft key.
soft
Hold
40
41
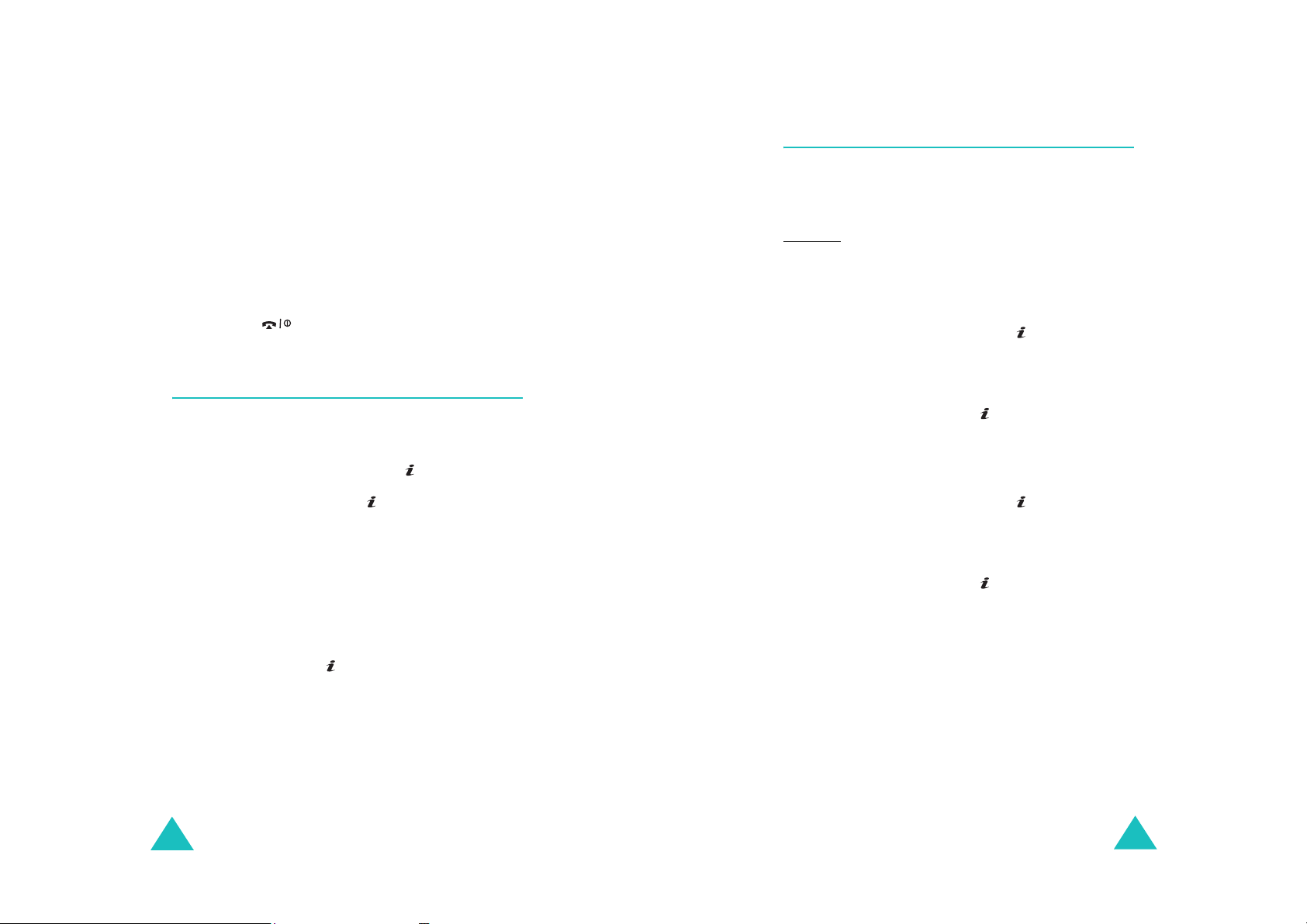
Options during a call
Options during a call
When you have an active call and a call on hold, you
may switch between the two c alls, changing the one
on hold to active and placing the other on hold.
To switch between the two calls, simply press the
Swap
soft key .
The current call is placed on hold and the call on
hold is reactivated so that you can continue
conversing with the other person.
When you want to finish, end each call normally by
pressing the key.
Using the menu functions
You can access the main menu functions during a
call.
1. Press the
2. Press the OK soft key or key when the
option highlights.
3. Press the Up or Down key to scroll through the
menu list.
Note
Options
: You cannot use some menus during a call.
They are deactiva ted on this list.
soft key or key.
Menu
Switching off the microphone (Mute)
You can tempora ril y switch off your phone’s
microphone so that the other person on the phone
cannot hear you.
Example
To switch the microphone off temporarily:
1. Press the
2. Press the Down key to highlight the
3. Press the
To switch the micropho ne back on:
1. Press the
2. If necessary, press the Down key to highlight the
3. Press the OK soft key or key.
: You wish to say something to person in
the room, but do not want the person on
the phone to hear you.
Options
option.
OK
The other person can no longer hear you.
Options
Unmute
The other person can hear you again.
option.
soft key or key.
Mute
soft key or key.
soft key or key.
4. When the menu yo u want highlights, press the
Select
soft key or key.
5. If the sele c te d menu has sub-options, repea t
steps 3 and 4.
For further details about available menu functions,
see the list on page 51.
42
43
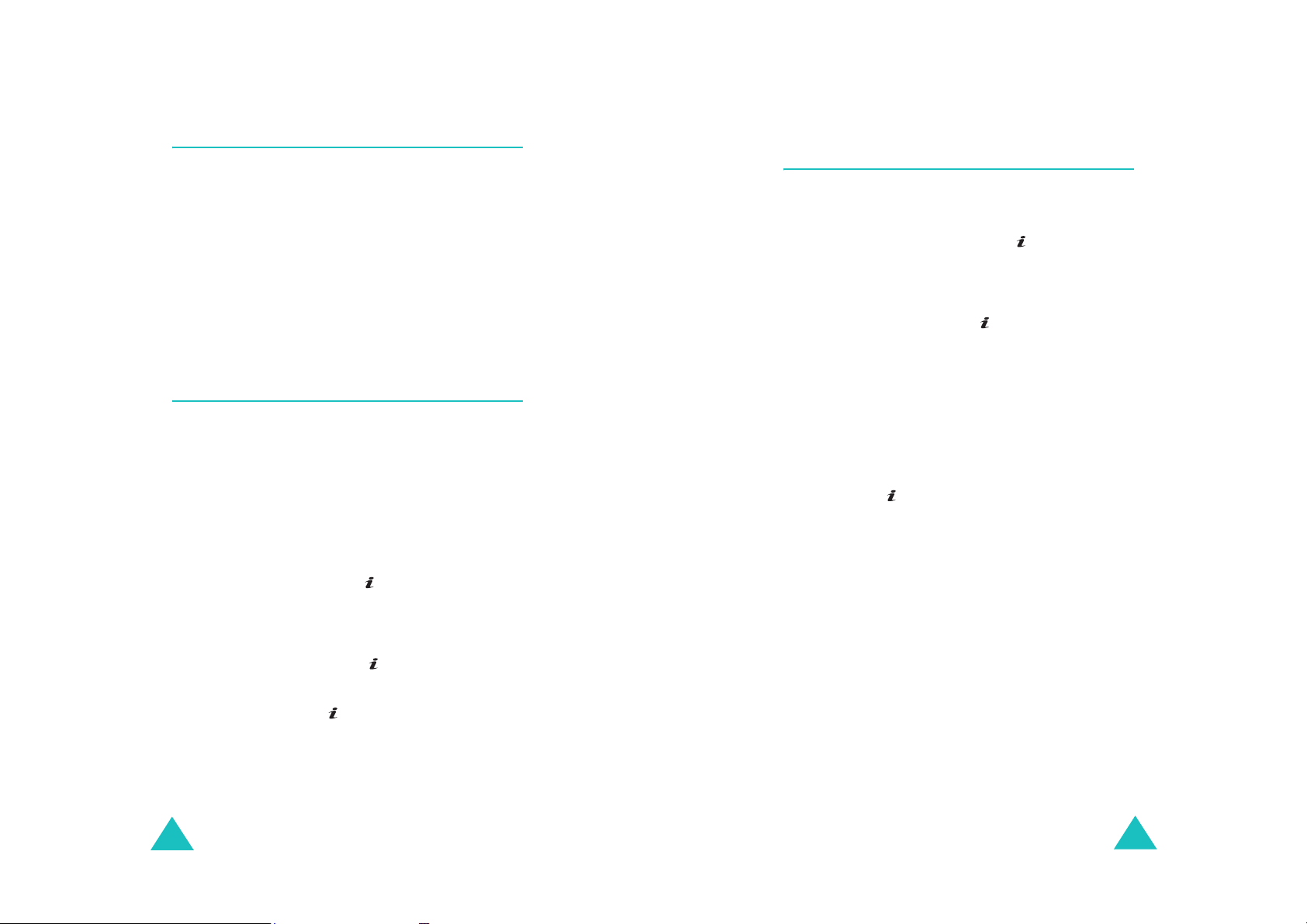
Options during a call
Options during a call
Muting or sending key tones
These options allow you to turn off or on the key
tones. If the
phone does no t tr ans mit t he D TMF (Dual Tone MultiFrequency) tones of the keys, which allows you to
press keys without hearing annoying key tones
during a call.
Note
: To communicate with answ er ing machines or
Mute keys
computerised telephone syste ms, the
keys
option must be selected.
option is selected, you r
Send
Sending a sequence of DTMF tones
You can send the DTMF tone s a s a grou p a fte r
entering the entire number you ne ed to sen d.
This option is helpful for entering a password or an
account number when you call an automated
system, like a b a nking service.
To send the DTMF tones:
1. While connected to the teleservice sys tem, press
the
Options
soft key or key.
Searching for a number in
Phonebook
You can searc h for a num ber in Phon ebook duri ng a
call.
1. Press the
2. Press the Down key to highl ight the
option.
3. Press the
The Phonebook entries are listed.
4. Enter the name that you wish to find.
If you enter the first few letters of the name, the
Phonebook entries are listed starting with the
first entry matching your inpu t .
5. To view the highlighted entry, pre ss the
soft key or key.
For further detail s ab ou t the P honebook feature,
see page 61.
Options
OK
soft key or key.
soft key or key.
Phonebook
View
2. Press the Down key to highlight the
option.
OK
3. Press the
4. Enter the number you want to send and press
OK
the
The tones are sent.
44
soft key or key.
soft key or key.
Send DTMF
45
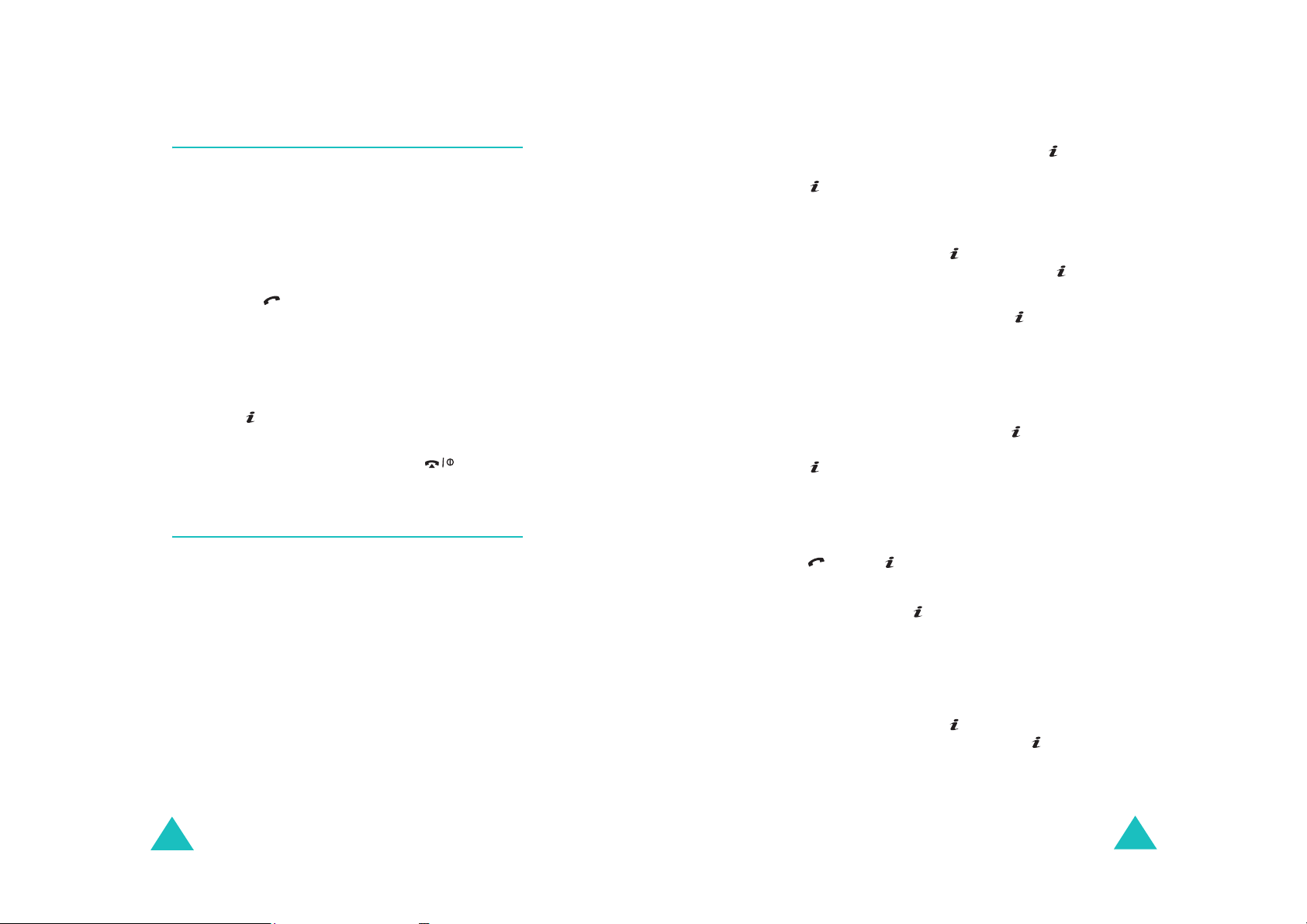
Options during a call
Options during a call
Call waiting
You can answer an incoming call while you have a
call in progress, if y o ur network suppo rt s t his
service and you have set the
(
Menu 9.5.3
notified of an incoming call by a call waiting tone.
To answer a call while you have a call in progress:
1. Press the key to answer the incoming call.
The first call is a utomatically p ut on hold.
2. T o switch bet ween the two calls, press the
soft key.
3. To end the call on hold, press the
key or key and select the
option.
To end the current call, press the key.
) to
Activate
Call waiting
; see page 158. You are
End held call
menu
Options
Swap
soft
Making a multi-party call
A multi-part y ca ll is a network service t hat allows
up to six people to take part simultaneously in a
multi-party or co nf erence call. For further details
about subscri b ing to this service, contact y our
service prov id e r.
Setting up a multi-pa rty call
1. Call the fi rst p a rticipant in the no rmal way.
2. Call the second participant in the normal way.
The first call is a utomatically p ut on hold.
3. To join the first participant to the multi-party
call, press the
select the
key.
4. To add a new person to the multi-party call, call
the new person in the normal wa y and press the
Options
option and press the
You can add incoming callers by answering the call,
pressing the
selecting th e
Options
Join
option. Press the OK soft key or
soft key or key. Select the
Options
Join
option. Repeat as required.
soft key or key and
Join
OK
soft key or key .
soft key or key, and
Having a private conversation with one
participant
1. Press the
the
key.
The list of call p a rt icipants appears.
2. Highlight a person from the list by pressing the
Up or Down key, and press the
3. When the
OK
Now you can ta lk privately to th at person. The
other participants can still converse with each
other.
4. To return to the multi-party call, press the
Options
option. Press the
All the multi-party call participants can now hear
each other.
Options
Select one
key, or key.
Private
soft key or key.
soft key or key and select the
soft key or key and choose
option. Press the OK soft key or
option highlights, press the
OK
soft key or key.
Select
soft key ,
Join
46
47
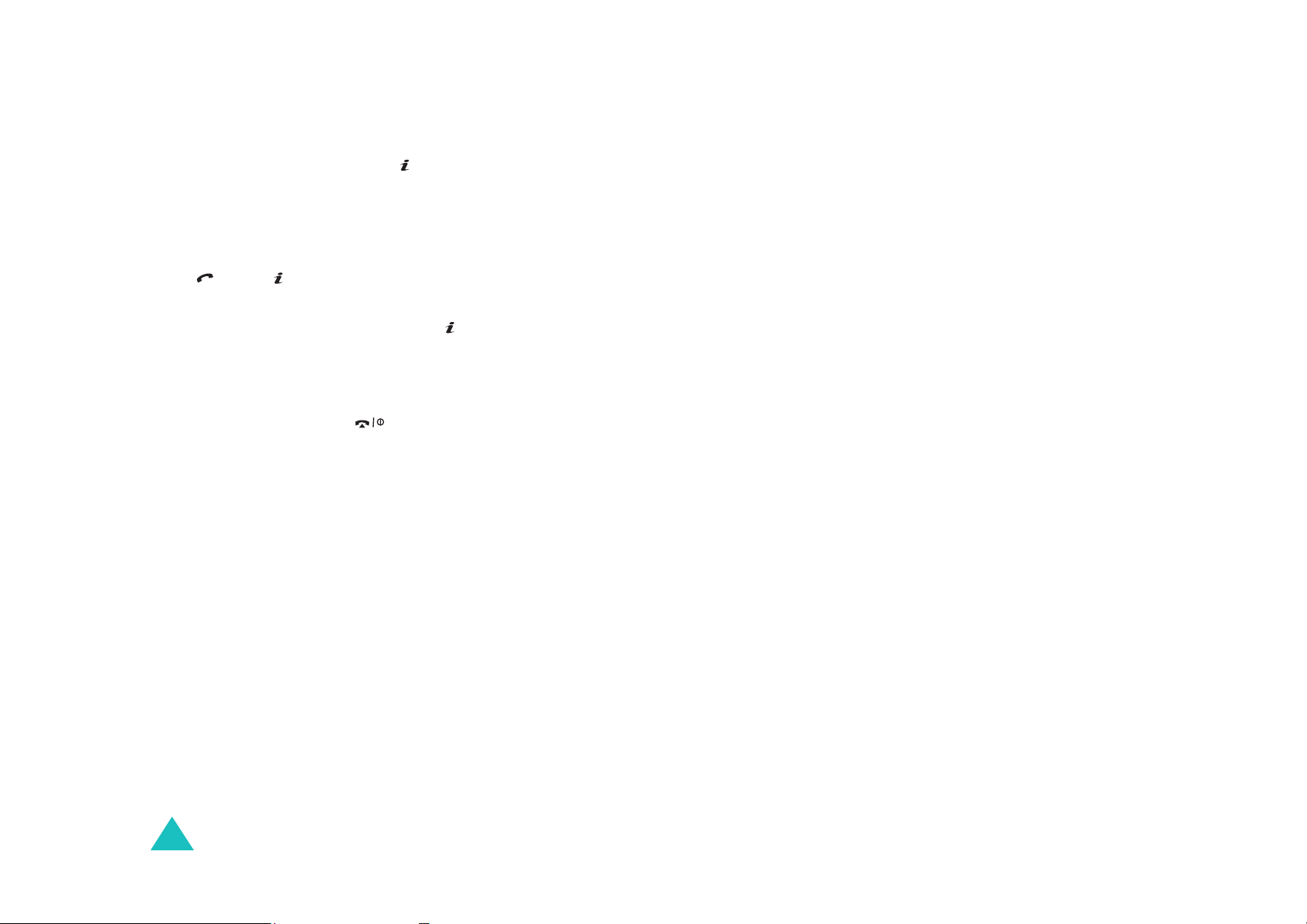
Options during a call
Dropping on e participant
1. Press the
the
Options
Select one
soft key or key and choose
option. Press the OK soft key.
The list of call p a rt icipants appears.
2. Highlight a pe r son from the list by pressing the
Up or Down key, and press the
Select
soft key ,
key, or key.
3. Press the Down key to select the
OK
option and press the
soft key or key .
Remove
The call with that participant ends, but y ou can
continue to talk to the others.
4. When you wa nt to end the multi-party call, clo se
the phone or press the key.
48
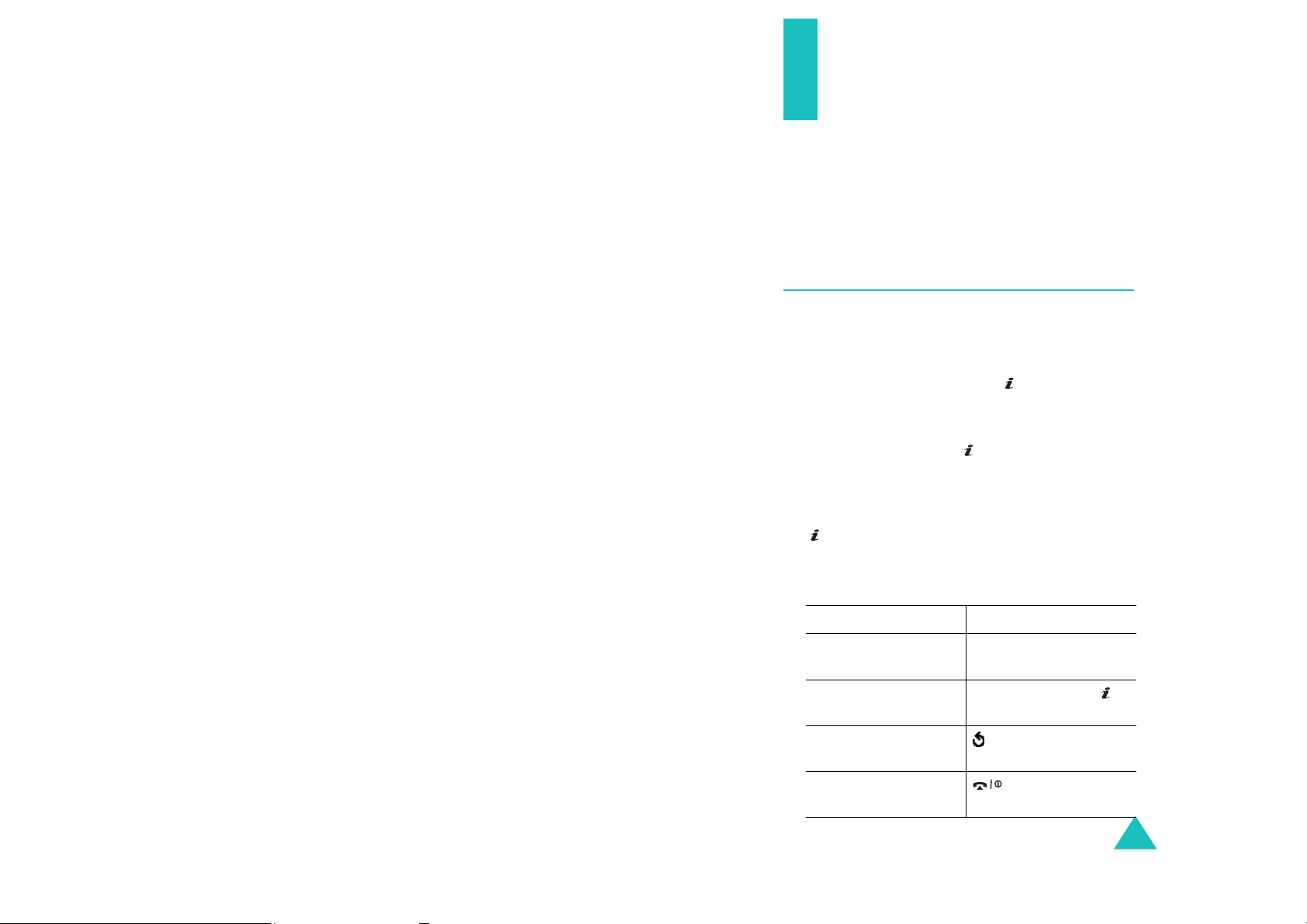
Using the menus
The phone offers a ran ge of functions that allow you
to tailor it to your needs. These functions are
arranged in menus and sub-menus.
The menus and sub-menus can be accessed by
scrolling or by using the shortcuts.
Accessing a menu function by scrolling
1. In Idle mode, press t he
Menu mode.
2. Select
3. Scroll by pressing the Up or Down key to reach a
4. If the menu conta ins sub-m enus,
5.
Settings
press the
main menu,
the
Select
example, you can access them by pressing the
Up or Down key and press the
key.
If the menu that you have selected contain s
further options, repe a t this st ep.
To Press the
scroll through the
menus
confirm the chosen
setting
return to the previous
menu level
using the Navigation keys and
Select
soft key or key.
Phone settings
soft key or key.
Menu
soft key to access
for example. Press
Language
Select
Up or Down key or use
the Volume keys.
Select
key.
key or
soft key or
soft key or
C
key.
for
exit the menu without
changing the settings
key.
49
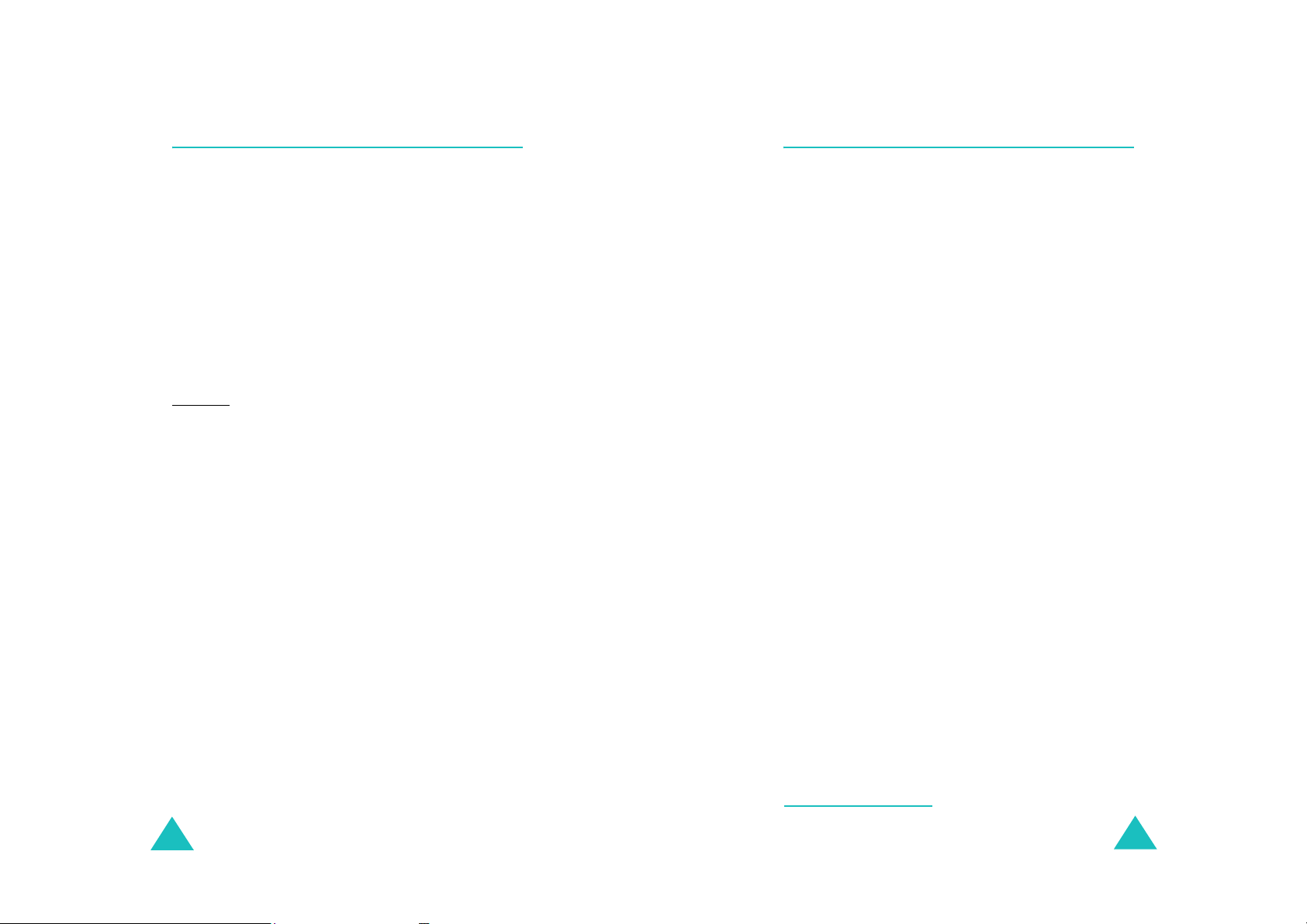
Using the menu s
Using the menus
Using shortcuts
Menu items, such as menus, sub-menus, and
options, can be accessed quickly by using their
shortcut numbers. For the main menus, you can
access any one of them by pressing the number keys
(1 to 9) corresponding to their location
Menu
Press the
soft key and enter the number of
on the screen.
the menu you want .
Notes
:
• The numbers assigned to each menu are indicated
on the list on page 51.
0
• For menu number 10, use the
Example: Ac ces si ng the
1. Press the
2. Press the
3. Press the
4. Press the
Menu
9
key for
2
key for
1
key for
Language
soft key.
Settings
Phone settings
Language
key .
menu
.
.
.
The languages available display.
List of menu functions
The followin g lis t shows the men u st ructure and
indicates the number assigned to each option and
the page where you can find a description of each
feature.
1. Call records
1.1 Missed calls
1.2 Received calls
1.3 Dialled calls
1.4 Delete all
1.5 Call time
1.6 Call cost
2. Phonebook
2.1 Search
2.2 New entry
2.3 Group search
2.4 Group edit
2.5 Speed dial
2.6 Delete all
2.7 Memory status
2.8 Own number
(see page 56)
1.5.1 Last call time
1.5.2 Total sent
1.5.3 Total received
1.5.4 Reset timers
*
1.6.1 Last call cost
1.6.2 Total cost
1.6.3 Max cost
1.6.4 Reset counters
1.6.5 Set max cost
1.6.6 Price/Unit
(see page 61)
50
* Shows only if su pported by your SIM card.
51
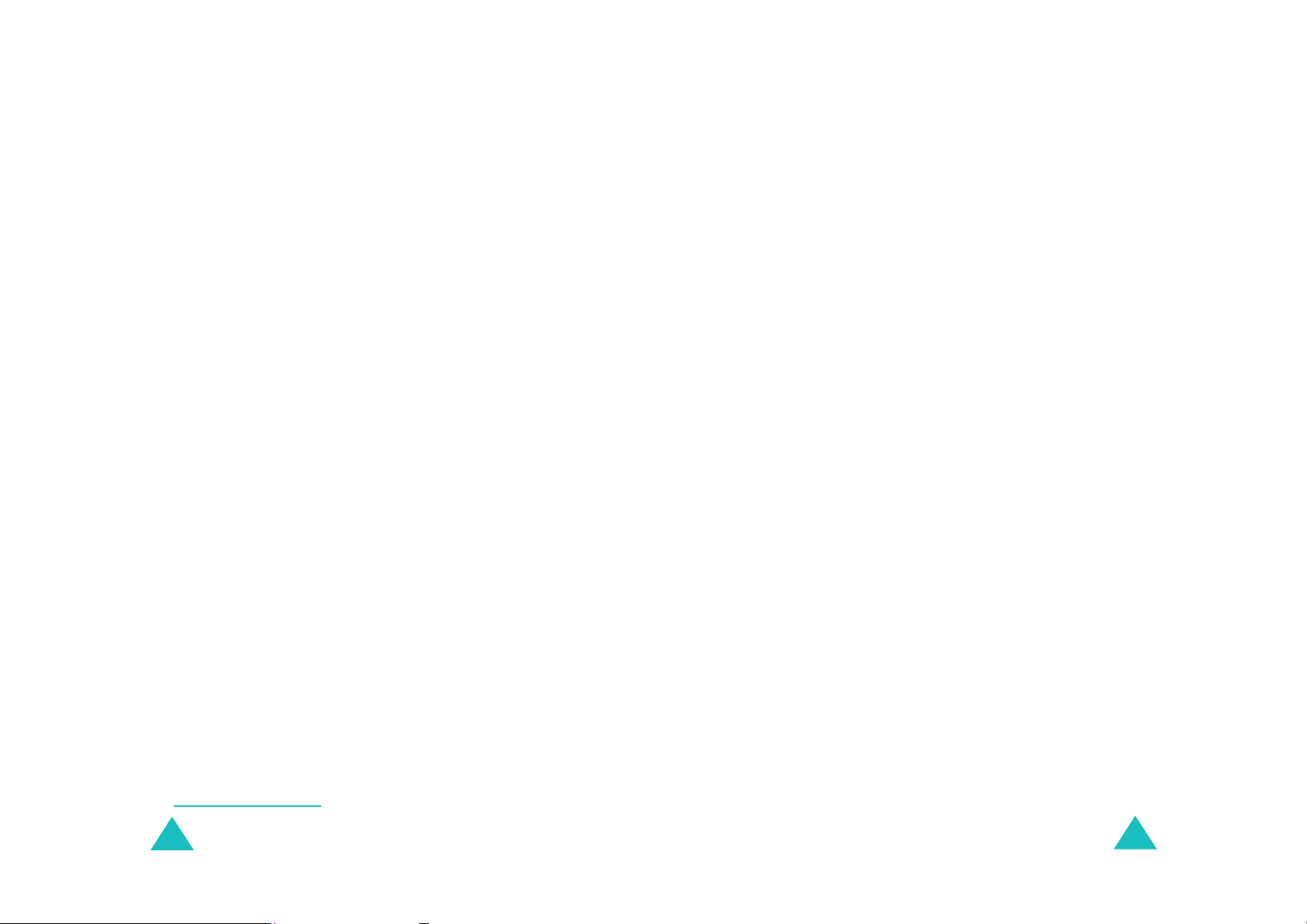
Using the menu s
Using the menus
3. Applications
3.1 MP3 player
3.2 Voice memo
3.2.1 Record voice
3.2.2 Voice list
3.2.3 Delete all
3.2.4 Memory status
3.3 SIM AT
4. Browser
4.1 Home
4.2 Bookmarks
4.3 http://
4.4 WAP profile
4.5 Clear cache
5. Messages
5.1 Text messages
5.2 Multimedia messages
5.3 Push messages
(see page 77)
(see page 84)
5.1.1 Inbox
5.1.2 Outbox
5.1.3 Create
5.1.4 Templates
5.1.5 Settings
5.1.6 Delete all
5.1.7 Memory status
5.2.1 Inbox
5.2.2 Outbox
5.2.3 Create
5.2.4 Draft
5.2.5 Templates
5.2.6 Delete all
5.2.7 Memory status
5.2.8 Settings
5.2.9 MMS profile
5.3.1 Inbox
5.3.2 Receive
5.3.3 Delete all
(see page 71)
*
5. Messages
5.4 Voice mail
5.5 Broadcast messages
6. Funbox
(see page 110)
6.1 Games
6.2 Sounds
6.3 Images
6.4 Videos
6.5 Delete all
6.6 Memory status
7. Organiser
7.1 Alarm
7.2 Calendar
7.3 To do list
7.4 Calculator
7.5 Currency converter
(continued)
5.4.1 Connect to voice server
5.4.2 Voice server number
5.5.1 Read
5.5.2 Receive
5.5.3 Channel list
5.5.4 Language
6.1.1 Java games
6.1.2 3D games
(see page 120)
7.1.1 Once
7.1.2 Daily
7.1.3 Morning call
7.1.4 Remove
7.1.5 Autopower
* Shows only if su pported by your SIM card.
52
53
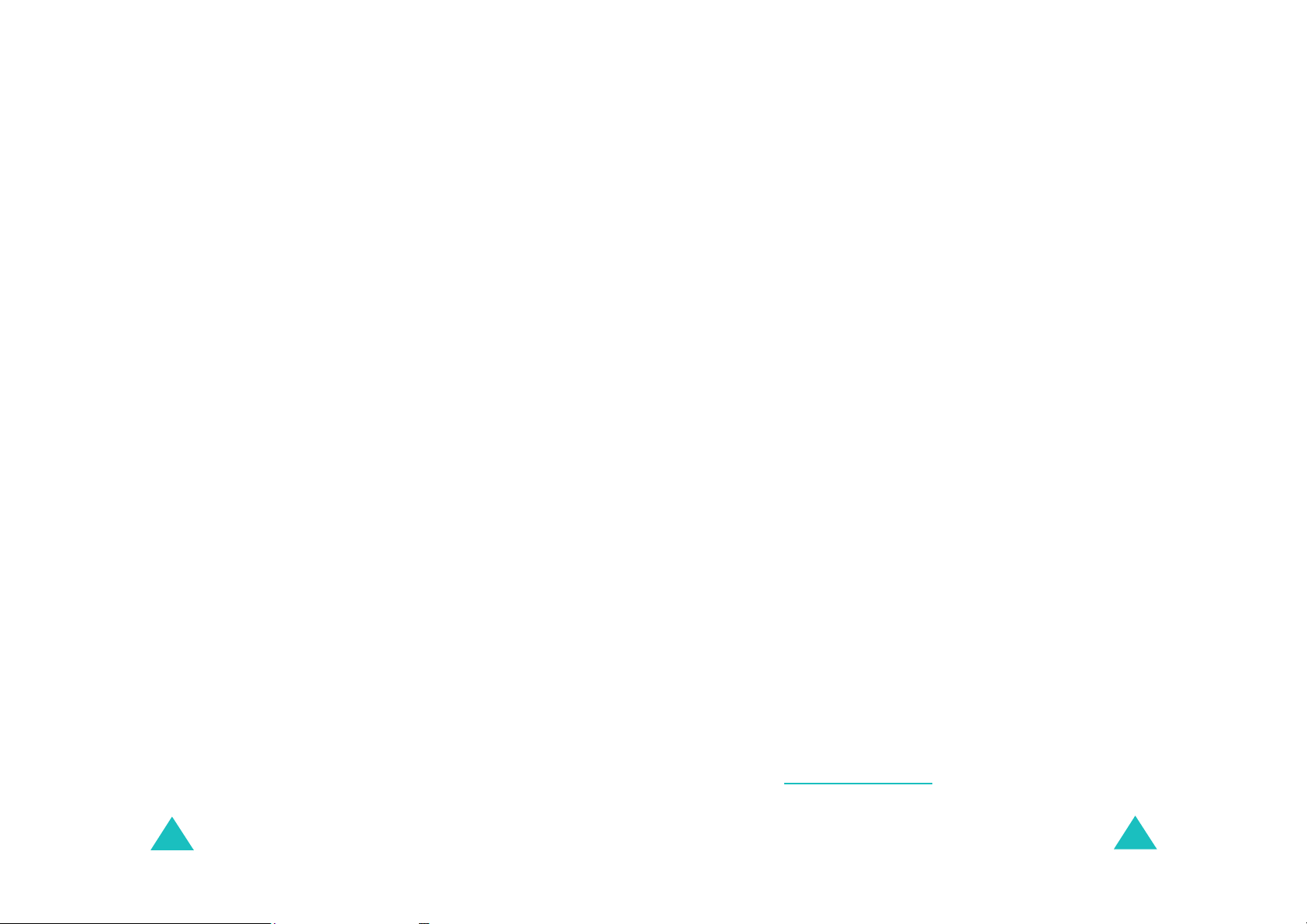
Using the menu s
Using the menus
8. Camera
8.1 Photos
8.2 Videos
8.3 My album
8.4 Delete all
8.5 Memory status
8.6 Select memory location
9. Settings
9.1 Time & Date
9.2 Phone settings
9.3 Display settings
9.4 Sound settings
(see page 130)
8.3.1 Photo album
8.3.2 Video album
(see page 144)
9.1.1 Set time
9.1.2 Set date
9.1.3 World time
9.1.4 Time format
9.2.1 Language
9.2.2 Greeting message
9.2.3 Infrared activate
9.2.4 Short cut
9.2.5 Extra settings
9.3.1 Main LCD
9.3.2 Sub LCD
9.3.3 Menu style
9.3.4 Brightness
9.3.5 Back light
9.3.6 Service light
9.3.7 Graphic logo
9.4.1 Ring tone
9.4.2 Ring volume
9.4.3 Alert type
9.4.4 Keypad tone
9.4.5 Message tone
9.4.6 Folder tone
9.4.7 Power on/off
9.4.8 Alerts on call
9.4.9 Extra tones
9. Settings
(Continued)
9.5 Network services
9.5.1 Call diverting
9.5.2 Call barring
9.5.3 Call wait ing
9.5.4 Network selection
9.5.5 Caller ID
9.5.6 Closed user group
9.5.7 Band selection
9.6 Security
9.6.1 PIN check
9.6.2 Change PIN
9.6.3 Phone lock
9.6.4 Change password
9.6.5 Privacy
9.6.6 SIM lock
9.6.7 FDN mode
*
9.6.8 Change PIN2
9.7 Reset settings
* Shows only if su pported by your SIM card.
*
54
55
 Loading...
Loading...