Page 1

SCX-812x Series
CLX-92x1 Series
CLX-9301 Series
Multi-Functional Printer
User’s Guide
imagine the possibilities
Thank you for purchasing a Samsung product.
Page 2

Copyright
© 2012 Samsung Electronics Co., Ltd. All rights reserved.
This user’s guide is provided for informational purposes only. All information included herein is subject to change without notice.
Samsung Electronics is not responsible for any direct or indirect damages, arising from or related to use of this user’s guide.
• Samsung and Samsung logo are trademarks of Samsung Electronics Co., Ltd.
• PCL and PCL 6 are trademarks of Hewlett-Packard Company.
• Microsoft, Windows, Windows Vista, Windows 7 and Windows 2008 Server R2 are either registered trademarks or trademarks of Microsoft Corporation.
• PostScript 3 is a trademark of Adobe System, Inc.
• ABBYY® FineReader® Engine for Embedded OS © 2009 ABBYY. ABBYY FineReader - the keenest eye in OCR. ABBYY, FINEREADER and ABBYY
FineReader are registered trademarks of ABBYY Software Ltd.
• All other brand or product names are trademarks of their respective companies or organizations.
Refer to the ‘LICENSE.txt’ file in the provided CD-ROM for the open source license information.
IF YOU USE THIS MACHINE TO PRODUCE AND THEN USE COUNTERFEIT CURRENCY, YOU WILL BE PUNISHED TO THE FULLEST EXTENT OF THE LAW.
REV. 1.00
Copyright_ 2
Page 3

contents
COPYRIGHT
2
CONTENTS
3
INTRODUCTION
25
MEDIA AND TRAY
38
9 Safety information
14 Regulatory information
21 About this user’s guide
23 Features of your new product
25 Machine overview
25 Front view 1
26 Front view 2
27 Rear view
28 Inner view (CLX-92x1 Series, CLX-9301 Series)
29 Inner view (SCX-812x Series)
30 Control panel overview
31 Touch interaction
32 Understanding the status LED
33 Turning the machine on
34 Turning the machine off
34 Connecting a printer cable
34 Using a network cable
35 Introducing the display screen and useful buttons
35 Display screen
35 Counter button
35 Eco button
36 Job Status button
37 Interrupt button
38 Loading originals
38 On the scanner glass
38 In the duplex automatic document feeder (DADF)
39 Selecting print media
39 Guidelines to select print media
39 Loading paper in the tray
39 Standard tray / optional dual cassette feeder
42 Multi-purpose tray
44 Media sizes automatically detected
44 Printing on special media
45 Envelope
45 Labels
46 Card stock/ Custom-sized paper
46 Letterhead/Preprinted paper
46 Glossy
47 Tray setting
47 Setting the paper size
47 Setting the paper type
47 Setting the tray confirmation message
48 Auto tray switch
48 Auto continue
48 Paper substitution
48 Tray protection
49 Tray priority setting
Contents_ 3
Page 4

contents
COPYING
50
50 Understanding the copy screen
50 Basic tab
50 Advanced tab
51 Image tab
51 Basic copy
51 Copying originals of different sizes
52 Changing the settings for each copy
52 Selecting the Paper Source tray
52 Reducing or enlarging copies
52 Copying multiple sides
53 Selecting the color mode (CLX-9201 9301 Series only)
53 Deciding the form of copy output
54 Changing the darkness
55 Using special copy features
55 Selecting the size of originals
55 Selecting the orientation of originals
56 ID card copying
57 N-up copying
60 Booklet copying
60 Book copying
61 Watermark
62 Stamp
62 Selecting the type of originals
62 Adjusting background
63 Erasing backside Images
64 Using a program’s setting
64 Saving Programs
64 Loading Programs
64 Using the Quick Copy menu
FAXING (OPTIONAL)
65
65 Preparing to fax
65 Sending a fax from your computer
65 Sending a fax (Windows)
65 Checking the sent fax list (Windows)
66 Sending a fax (MAC)
67 Understanding the fax screen
67 Basic tab
67 Advanced tab
67 Image tab
68 Sending a fax
68 Setting the fax header
68 Sending a fax
68 Sending a fax using speed dial numbers
68 Sending a fax manually using On Hook
69 Sending a fax manually using an extension telephone
69 Resending Automatically
69 Redialing the last number
69 Delaying a fax transmission
70 Receiving a fax
70 Changing the receive modes
70 Receiving manually in Telephone mode
70 Receiving faxes manually using an extension telephone
70 Receiving in secure receiving mode
71 Selecting a received fax output tray
71 Printing received faxes on both sides of the paper
71 Printing received faxes to the right tray (face up)
71 Receiving faxes in memory
Contents_ 4
Page 5

contents
71 Adjusting the document settings
71 Selecting the size of originals
71 Faxing on both sides of originals
72 Selecting the orientation of originals
72 Changing the resolution
73 Selecting the type of originals
73 Changing the darkness
73 Printing a fax report
74 Using a programs setting
74 Saving Programs
74 Using Programs
74 Managing Programs
74 Saving and loading documents
74 Saving
75 Loading
SCANNING
76
76 Basic scanning method
76 Understanding the scan methods
77 Scanning originals and sending through email (scan to email)
77 Understanding the Scan to Email screen
78 Resending to the last email address
78 Printing an email confirmation report
78 Scanning originals and sending via SMB/FTP (Scan to server)
78 Understanding the Scan to Server screen
79 Scanning and sending to an SMB/FTP server
79 Resending to the last server address
80 Scanning originals and sending to a USB memory device (scan to
USB)
80 Understanding the Scan to USB screen
81 Scanning to a USB memory device
81 Changing the scan feature settings
81 Changing the resolution
81 Changing Darkness
82 Scanning from both sides of originals
82 Selecting the orientation of originals
83 Selecting the size of originals
83 Selecting the type of originals
83 Selecting the color mode
83 Adjusting background
84 Erasing backside Images
84 Quality
84 File Policy
84 File Format
85 Setting job completion notification
85 Using a programs setting
85 Saving
86 Loading
86 Scanning originals and sending to your computer (scan to PC)
86 For a network connected machine
86 Scanning with TWAIN-enabled software
86 MAC scanning
86 Scanning with network
87 Linux scanning
87 Scanning
87 Adding Job Type Settings
88 Using the Image Manager
Contents_ 5
Page 6

contents
USING SMARTHRU WORKFLOW, SHARED FOLDER, AND
STORED DOCUMENT
89
SETTING UP AN ADDRESS BOOK
94
PRINTING
100
89 About SmarThru Workflow
89 Understanding the SmarThru Workflow screen
90 Workflow Screen
90 Workform Creation Screen
91 Workform execution
91 Understanding the Shared Folder screen
91 Creating a shared folder
91 Using the shared folder
92 Registering users
92 Understanding the Stored Document screen
93 Saving documents in the Stored Document
94 Setting up an address book using the control panel
94 Storing Individual address (Fax, E-Mail)
94 Storing Individual addresses (SMB, FTP)
95 Editing Individual address
95 Storing Group address
95 Editing Group address
95 Searching the Address Book for an entry
95 Deleting an entry in an Address Book
96 Checking Address Book for an entry
96 Setting up an address book using SyncThru™ Web Service
96 Storing on your local machine
100 Printer driver features
101 Basic printing
101 Canceling a print job
101 Opening printing preferences
101 Favorites tab
102 Basic tab
102 Paper tab
103 Graphics tab
103 Finishing tab
104 Advanced tab
105 Eco tab
105 Samsung tab
105 Print Mode
105 Using a favorite setting
106 Using help
106 Setting Device Options
106 Using special print features
106 Printing multiple pages on one sheet of paper
107 Printing posters
107 Printing on both sides of the paper
107 Change the size of your document
107 Fitting your document to a selected paper size
108 Using watermarks
108 Using overlay
109 Using direct printing utility
109 What is Direct Printing Utility?
109 Printing
110 Using the right-click menu
110 Changing the default print settings
110 Setting your machine as a default machine
110 Printing to a file (PRN)
Contents_ 6
Page 7

contents
110 MAC printing
110 Printing a document
111 Activating optional devices or accessories
111 Changing printer settings
113 Printing multiple pages on one sheet of paper
113 Printing on both sides of paper
113 Linux printing
113 Printing from applications
114 Printing files
114 Configuring Printer Properties
114 UNIX Printing
114 Proceeding the print job
114 Changing the machine settings
USING A USB MEMORY DEVICE
116
MANAGEMENT TOOLS
119
TROUBLESHOOTING
125
116 Understanding the USB screen
116 About USB memory device
117 Printing from a USB memory device
118 Managing USB memory
118 Formatting a USB memory device
118 Deleting an image file
119 Easy Capture Manager
119 Samsung AnyWeb Print
119 Easy Eco Driver
119 Using Samsung Easy Printer Manager
119 Understanding Samsung Easy Printer Manager
120 Advanced settings user interface overview
120 Using Samsung Printer Status
120 Samsung Printer Status overview
121 Using Samsung Easy Document Creator
121 Understanding Samsung Easy Document Creator
122 Using features
123 Plug-ins
123 Using the Linux Unified Driver Configurator
123 Opening the Unified Driver Configurator
123 Printers configuration
124 Scanners configuration
124 Ports configuration
125 Redistributing toner
126 Replacing the toner cartridge
128 Cleaning paper dust stick and chargers of imaging units
129 Replacing the imaging unit
132 Replacing the waste toner container
133 Clearing original document jams
133 Original paper jam in front of scanner
134 Original paper jam inside of scanner
136 Tips for avoiding paper jams
137 Clearing paper jams
137 Paper jam in tray 1, 2
138 Paper jam in tray 3, 4
139 Paper jam in the multi-purpose tray
139 Paper jam inside the machine (Jam feed 1, Jam feed 2)
140 Paper jam inside the machine (Jam feed 3, Jam feed 4)
140 Paper jam inside the machine (Jam Registration)
Contents_ 7
Page 8

contents
141 Paper jam inside of the machine (Jam at Fuser out)
141 Paper jam at the top of duplex path (Jam Duplex Return, Jam Duplex 1)
142 Paper jam at the inside of duplex path (Jam Duplex 2)
142 Paper jam bottom of duplex path (Jam Duplex Regi.)
143 Paper jam in exit area (Jam Exit Face down)
143 Paper jam at finisher’s exit
144 Paper jam inside of finisher
145 Understanding display messages
150 Solving other problems
150 Power and cable connecting problems
150 Display screen problem
151 Paper feeding problems
151 Printing problems
153 Printing quality problems
155 Copying problems
156 Scanning problems
156 Fax problems (optional)
157 Common PostScript problems
157 Common Windows problems
158 Common Linux problems
159 Common MAC problems
SUPPLIES AND ACCESSORIES
160
CONTACT SAMSUNG WORLDWIDE
169
GLOSSARY
171
160 How to purchase
160 Available supplies
160 SCX-812x Series
160 CLX-92x1_9301 Series
161 Necessary precautions to take when installing accessories
161 Available accessories
162 Checking replaceable’s lifespan
163 Specifications
Contents_ 8
Page 9

Safety information
These warnings and precautions are included in order to prevent injury to you and others, as well as preventing any
potential damage to your machine. Be sure to read and understand all of these instructions before using the machine.
Use common sense for operating any electrical appliance and whenever using your machine. Also, follow all warnings and
instructions marked on the machine and in the accompanying literature. After reading this section, keep it in a safe place
for future reference.
Important safety symbols
This section explains the meanings of all icons and signs in the user's guide. These safety symbols are in order, according to the degree of
danger.
Explanation of all icons and signs used in the user’s guide:
Warning Hazards or unsafe practices that may result in severe personal injury or death.
Caution Hazards or unsa
Do not attempt.
Do not disassemble.
Do not touch.
Unplug the power cord from the wall socket.
Make sure the machine is grounded to prevent electric shock.
Call the service center for help.
Follow directions explicitly.
fe practices that may result in minor personal injury or property damage.
Safety information_ 9
Page 10

Operating environment
Warning
Do not use if the power cord is damaged or if the electrical outlet is not grounded.
►This could result in electric shock or fire.
Do not place anything on top of the machine (water, small metal or heavy objects, candles, lit cigarettes, etc.).
►This could result in electric shock or fire.
• If the machine gets overheated, it releases smoke, makes strange noises, or generates an odd odor, immediately turn off
the power switch and unplug the machine.
• The user should be able to access the power outlet in case of emergencies that might require the user to pull the plug out.
►This could result in electric shock or fire.
Do not bend, or place heavy objects on the power cord.
►Stepping on or allowing the power cord to be crushed by a heavy object could result in electric shock or fire.
Do not remove the plug by pulling on the cord; do not handle the plug with wet hands.
►This could result in electric shock or fire.
Caution
During an electrical storm or for a period of non-operation, remove the power plug from the electrical outlet.
►This could result in electric shock or fire.
Be careful, the paper output area is hot.
►Burns could occur.
If the machine has been dropped, or if the cabinet appears damaged, unplug the machine from all interface
connections and request assistance from qualified service personnel.
►Otherwise, this could result in electric shock or fire.
If the machine does not operate properly after these instructions have been followed, unplug the machine from all
interface connections and request assistance from qualified service personnel.
►Otherwise, this could result in electric shock or fire.
If the plug does not easily enter the electrical outlet, do not attempt to force it in.
►Call an electrician to change the electrical outlet, or this could result in electric shock.
Do not allow pets to chew on the AC power, telephone or PC interface cords.
►This could result in electric shock or fire and/or injury to your pet.
Safety information_ 10
Page 11
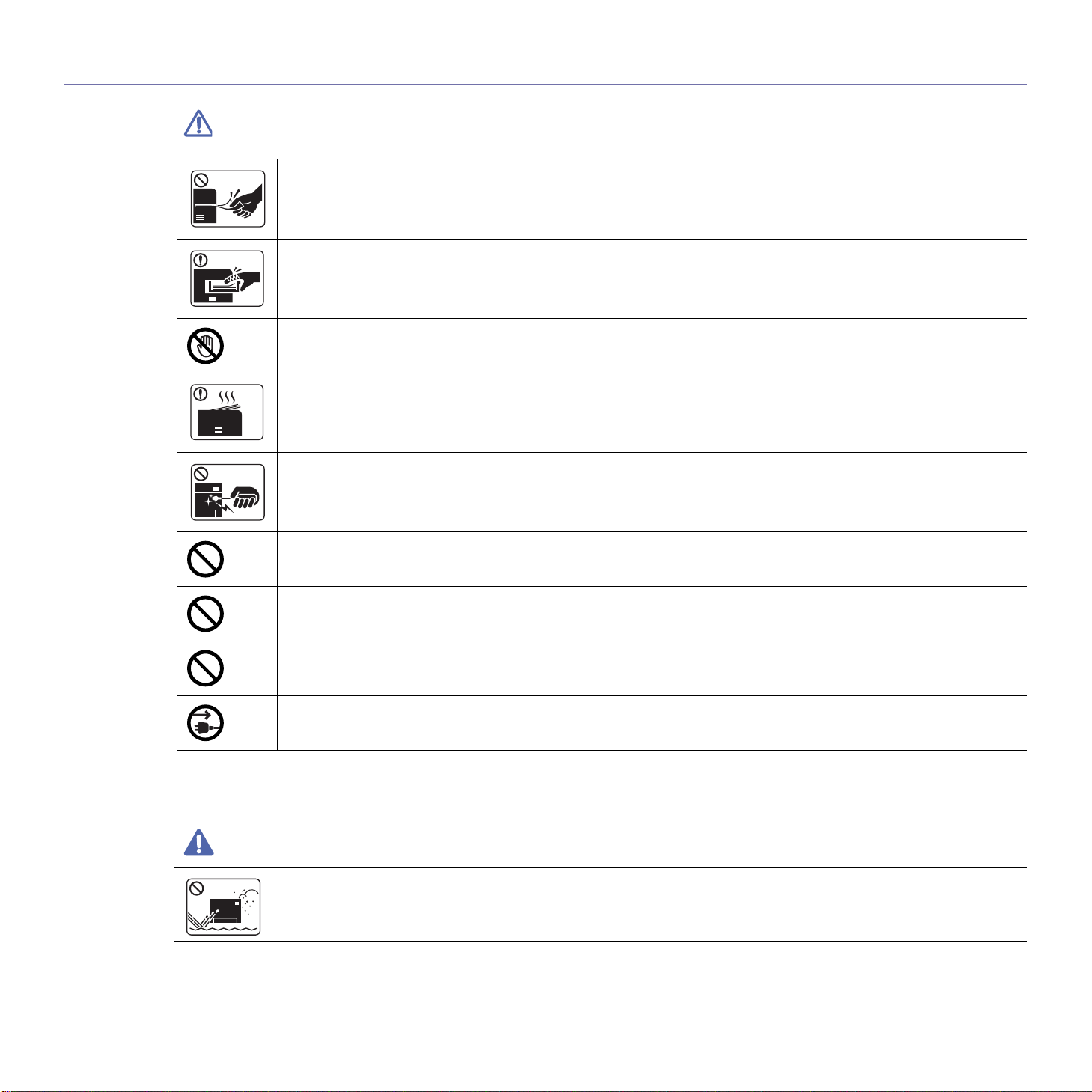
Operating method
Caution
Do not forcefully pull the paper out during printing.
►It can cause damage to the machine.
Be careful not to put your hand between the machine and paper tray.
►You may get injured.
Be care when replacing paper or removing jammed paper.
►New paper has sharp edges and can cause painful cuts.
When printing large quantities, the bottom part of the paper output area may get hot. Do not allow children to touch.
►Burns can occur.
When removing jammed paper, do not use tweezers or sharp metal objects.
►It can damage the machine.
Installation / Moving
Warning
Do not allow too many papers to stack up in the paper output tray.
►It can damage the machine.
Do not block or push objects into the ventilation opening.
►This could result in elevated component temperatures which can cause damage or fire.
Use of controls or adjustments or performance of procedures other than those specified herein may result in hazardous
radiation exposure.
This machine's power reception device is the power cord.
►To switch off the power supply, remove the power cord from the electrical outlet.
Do not place the machine in an area with dust, humidity, or water leaks.
►This could result in electric shock or fire.
Safety information_ 11
Page 12

Caution
Before moving the machine, turn the power off and disconnect all cords. The information below are only suggestions based
on the units weight.
If you have a medical condition that prevents you from lifting, do not lift the machine. Ask for help, and always use the
appropriate amount of people to lift the device safety.
Then lift the machine:
• If the machine weighs under 20 kg (44.09 lbs), lift with 1 person.
• If the machine weighs 20 kg (44.09 lbs) - 40kg (88.18 lbs), lift with 2 people.
• If the machine weighs more than 40 kg (88.18 lbs), lift with 4 or more people.
►The machine could fall, causing injury or machine damage.
Do not place the machine on an unstable surface.
►The machine could fall, causing injury or machine damage.
a
Use only No.26 AWG
►Otherwise, it can cause damage to the machine.
Make sure you plug the power cord into a grounded electrical outlet.
►Otherwise, this could result in electric shock or fire.
Use the power cord supplied with your machine for safe operation. If you are using a cord which is longer than 2 meters (6
feet) with a 110V machine, then the gauge should be 16 AWG or larger.
►Otherwise, it can cause damage to the machine, and could result in electric shock or fire.
Do not put a cover over the machine or place it in an airtight location, such as a closet.
►If the machine is not well-ventilated, this could result in fire.
or larger, telephone line cord, if necessary.
a.AWG: American Wire Gauge
Maintenance / Checking
Caution
Do not overload wall outlets and extension cords.
►This can diminish performance, and could result in electric shock or fire.
The machine should be connected to the power level which is specified on the label.
►If you are unsure and want to check the power level you are using, contact the electrical utility company.
Unplug this product from the wall outlet before cleaning the inside of the machine. Do not clean the machine with benzene,
paint thinner or alcohol; do not spray water directly into the machine.
►This could result in electric shock or fire.
When you are working inside the machine replacing supplies or cleaning the inside, do not operate the machine.
►You could get injured.
Safety information_ 12
Page 13

Supply usage
Keep cleaning supplies away from children.
►Children could get hurt.
Do not disassemble, repair or rebuild the machine by yourself.
►It can damage the machine. Call a certified technician when the machine needs repairing.
To clean and operate the machine, strictly follow the user's guide provided with the machine.
►Otherwise, you could damage the machine.
Keep the power cable and the contact surface of the plug clean from dust or water.
►Otherwise, this could result in electric shock or fire.
• Do not remove any covers or guards that are fastened with screws.
• Fuser units should only be repaired by a certified service technician. Repair by non-certified technicians could result in
fire or electric shock.
• The machine should only be repaired by a Samsung service technician.
Caution
Do not disassemble the toner cartridge.
►Toner dust can be dangerous if inhaled or ingested.
Do not burn any of the supplies such as toner cartridge or fuser unit.
►This could cause an explosion or uncontrollable fire.
When storing supplies such as toner cartridges, keep them away from children.
►Toner dust can be dangerous if inhaled or ingested.
Using recycled supplies, such as toner, can cause damage to the machine.
►In case of damage due to the use of recycled supplies, a service fee will be charged.
When toner gets on your clothing, do not use hot water to wash it.
►Hot water sets toner into fabric. Use cold water.
When changing the toner cartridge or removing jammed paper, be careful not to let toner dust touch your body or clothes.
►Toner dust can be dangerous if inhaled or ingested.
Safety information_ 13
Page 14
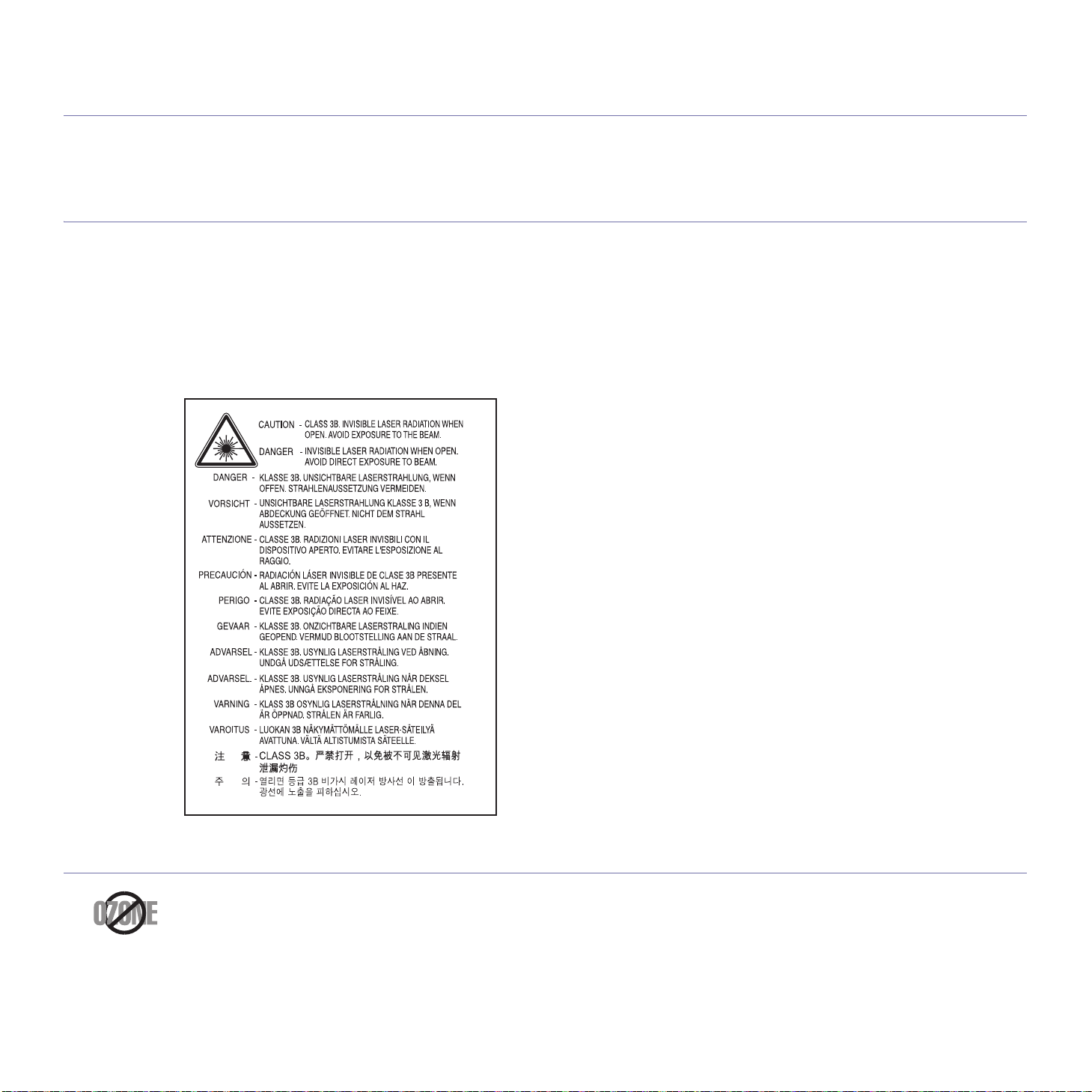
Regulatory information
This machine is designed for our sound environment and certified with several regulatory statements.
Laser Safety Statement
The printer is certified in the U.S. to conform to the requirements of DHHS 21 CFR, chapter 1 Subchapter J for Class I(1) laser products, and
elsewhere is certified as a Class I laser product conforming to the requirements of IEC 60825-1 : 2007.
Class I laser products are not considered to be
laser radiation above a Class I level during normal operation, user maintenance or prescribed service condition.
WARNING
Never operate or service the printer with the protective cover removed from Laser/Scanner assembly. The reflected beam, although invisible,
can damage your eyes.
When using this product, these basic safety precautions should always be followed to reduce risk of fire, electric shock, and injury to persons:
hazardous. The laser system and printer are designed so there is never any human access to
Ozone Safety
During normal operation, this machine produces ozone. The ozone produced does not present a hazard to the operator. However, it is
advisable that the machine be operated in a well ventilated area.
If you need additional information about ozone, request your nearest Samsung dealer.
Regulatory information_ 14
Page 15

PERCHLORATE WARNING
This Perchlorate warning applies only to primary CR (Manganese Dioxide) Lithium coin cells in the product sold or distributed ONLY in
California USA.
Perchlorate Material - special handling may apply.
see www.dtsc.ca.gov/hazardouswaste
Power Saver
This printer contains advanced energy conservation technology that reduces power consumption when it is not in active use.
When the printer does not receive data for an extended period of time, power consumption is automatically lowered.
ENERGY STAR and the ENERGY STAR mark are registered U.S. marks.
For more information on the ENERGY STAR program see http://www.energystar.gov
Recycling
/perchlorate. (U.S.A. only)
Recycle or dispose of the packaging material for this product in an environm
entally responsible manner.
China only
Correct Disposal of This Product (Waste Electrical & Electronic Equipment)
(Applicable in the European Union and other European countries with separate collection systems)
This marking on the product, accessories or literature indicates that the product and its electronic accessories (e.g. charger, headset, USB
cable) should not be disposed of with other household waste at the end of their working life. To prevent possible harm to the environment or
human health from uncontrolled waste disposal, please separate these items from other types of waste and recycle them responsibly to
promote the sustainable reuse of material resources.
Household users should contact either the retailer where they purchased this product, or their local government office, for details of where and
how they can take these items for environmentally safe recycling.
Business users should contact their supplier and check the terms and conditions of the purchase contract. This product and its electronic
accessories should not be mixed with other commercial wastes for disposal.
(The United States of America only)
Dispose unwanted electronics through an approved recycler. To find the nearest recycling location, go to our website:
www.samsung.com/recyclingdirect Or call, (877) 278 - 0799
Regulatory information_ 15
Page 16

Radio Frequency Emissions
FCC Information to the User
This device complies with Part 15 of the FCC Rules. Operation is subject to the following two conditions:
• This device may not cause harmful interference, and
• This device must accept any interference received, including interference that may cause undesired operation.
This equipment has been tested and found to comply with the limits for a Class A digital device, pursuant to Part 15 of the FCC Rules. These
limits are designed to provide reasonable protection against harmful interference in a residential installation. This equipment generates, uses
and can radiate radio frequency energy and, if not installed and used in accordance with the instructions, may cause harmful interference to
radio communications. However, there is no guarantee that interference will not occur in a particular installation. If this equipment does cause
harmful interference to radio or television reception, which can be determined by turning the equipment off and on, the user is encouraged to
try to correct the interference by one or more of the following measures:
• Reorient or relocate the receiving antenna.
• Increase the separation between the equipment and receiver.
• Connect the equipment into an outlet on a circuit different from that to which the receiver is connected.
• Consult the dealer or experienced radio TV technician for help.
Change or modifications not expressly approved by the manufacturer responsible for compliance could void the user's authority to
operate the equipment.
Canadian Radio Interference Regulations
This digital apparatus does not exceed the Class A limits for radio noise emissions from digital apparatus as set out in the interference-causing
equipment standard entitled “Digital Apparatus”, ICES-003 of the Industry and Science Canada.
Cet appareil numérique respecte les limites de bruits radioélectriques applicables aux appareils numériques de Classe A prescrites dans la
norme sur le matériel brouilleur: “Appareils Numériques”, ICES-003 édictée par l’Industrie et Sciences Canada.
UNITED STATES OF AMERICA
Federal Communications Commission (FCC)
Intentional emitter per FCC Part 15
Low power, Radio LAN type devices (radio frequency (RF) wireless communication devices), operating in the 2.4 GHz/5 GHz Band, may be
present (embedded) in your printer system. This section is only applicable if these devices are present. Refer to the system label to verify the
presence of wireless devices.
Wireless devices that may be in your system are only qualified for use in the United States of America if an FCC ID number is on the system
label.
The FCC has set a general guideline of 20 cm (8 inches) separation between the device and the body, for use of a wireless device near the
body (this does not include extremities). This device should be used more than 20 cm (8 inches) from the body when wireless devices are on.
The power output of the wireless device (or devices), which may be embedded in your printer, is well below the RF exposure limits as set by
the FCC.
This transmitter must not be collocated or operation in conjunction with any other antenna or transmitter.
Operation of this device is subject to the following two conditions: (1) This device may not cause harmful interference, and (2) this device must
accept any interference received, including interference that may cause undesired operation of the device.
Wireless devices are not user serviceable. Do not modify them in any way. Modification to a wireless device will void the authorization to
use it. Contact manufacturer for service.
RFID (RADIO FREQUENCY INTERFACE DEVICE)
RFID operation is subject to the following two conditions:(1) this device may not cause interference, and (2) this device must accept any
interference, including interference that may cause undesired operation of the device. (U.S.A., France, Taiwan only)
Regulatory information_ 16
Page 17

Russia only
Germany only
Turkey only
Fax Branding
The Telephone Consumer Protection Act of 1991 makes it unlawful for any person to use a computer or other electronic device to send any
message via a telephone facsimile machine unless such message clearly contains in a margin at the top or bottom of each transmitted page or
on the first page of the transmission the following information:
date and time of transmission
1. the
2. identification of either business, business entity or individual sending the message; and
3. telephone number of either the sending machine, business, business entity or individual.
The Telephone Company may make changes in its communications facilitie
reasonably required in the operation of its business and is not inconsistent with the rules and regulations in FCC Part 68. If such changes can
be reasonably expected to render any customer terminal equipment incompatible with telephone company communications facilities, or require
modification or alteration of such terminal equipment, or otherwise materially affect its use or performance, the customer shall be given
adequate notice in writing, to allow the customer an opportunity to maintain uninterrupted service
s, equipment operations or procedures where such action is
Regulatory information_ 17
Page 18
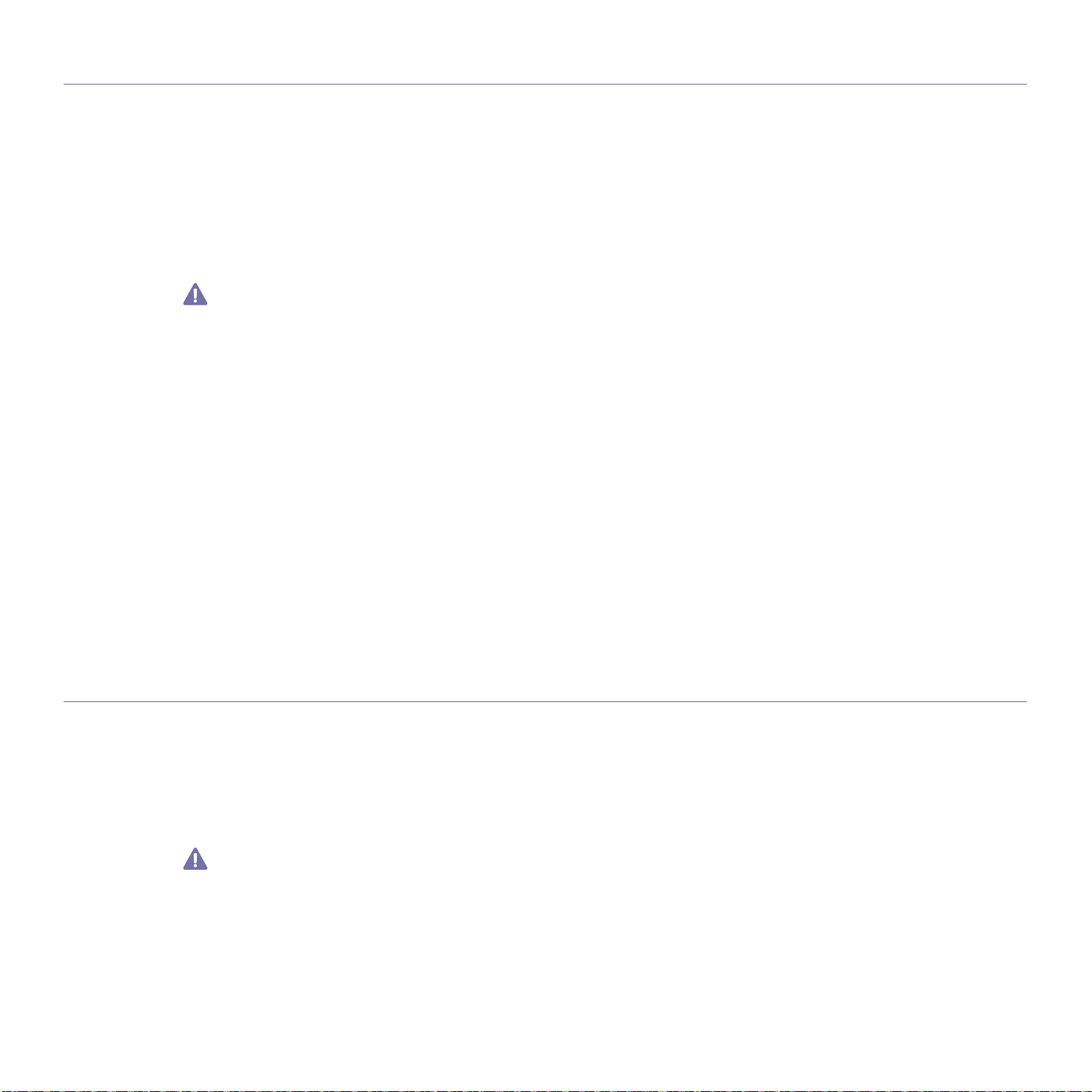
Ringer Equivalence Number
The Ringer Equivalence Number and FCC Registration Number for this machine may be found on the label located on the bottom or rear of the
machine. In some instances you may need to provide these numbers to the telephone company.
The Ringer Equivalence Number (REN) is a measure of the electrical load placed on the telephone line, and is useful for determining whether
you have “overloaded” the line. Installing several types of equipment on the same telephone line may result in problems making and receiving
telephone calls, especially ringing when your line is called. The sum of all Ringer Equivalence Numbers of the equipment on your telephone
line should be less than five in order to assure proper service from the telephone company. In some cases, a sum of five may not be usable on
your line. If any of your telephone equipment is not operating properly, you should immediately remove it from your telephone line, as it may
cause harm to the telephone network.
The equipment complies with Part 68 of the FCC rules and the requirements adopted by the ACTA. On the right lower side of this equipment is
a label that contains, among other information, a product identifier in the format US:AAAEQ##TXXXX. If requested, this number must be
provided to the telephone company.
FCC Regulations state that changes or modifications to this equipment not expressly approved by the manufacturer could void the user’s
authority to operate this equipment. In the event that terminal equipment causes harm to the telephone network, the telephone company
should notify the customer that service may be stopped. However, where prior notice is impractical, the company may temporarily cease
service, providing that they:
a) promptly notify the customer.
b) give the customer an opportunity to correct the equipment problem.
c) inform the customer of the right to bring a complaint to the Federal Communication Commission pursuant to procedures set out in
FCC Rules and Regulations Subpart E of Part 68.
You should also know that:
• Your machine is not designed to be connected to a digital PBX system.
• If you intend to use a computer modem or fax modem on the same phone line as your machine, you may experience transmission and
reception problems with all the equipment. It is recommended that no other equipment, except for a regular telephone, share the line with
your machine.
• If your area experiences a high incidence of lightning or power surges, we recommend that you install surge protectors for both the power
and the telephone lines. Surge protectors can be purchased from your dealer or telephone and electronic specialty stores.
• When programming emergency numbers and/or making test calls to emergency numbers, use a non-emergency number to advise the
emergency service dispatcher of your intentions. The dispatcher will give you further instructions on how to actually test the emergency
number.
• This machine may not be used on coin service or party lines.
• This machine provides magnetic coupling to hearing aids.
You may safely connect this equipment to the telephone network by means of a standard modular jack, USOC RJ-11C.
Replacing the Fitted Plug (for UK Only)
Important
The mains lead for this machine is fitted with a standard (BS 1363) 13 amp plug and has a 13 amp fuse. When you change or examine the
fuse, you must re-fit the correct 13 amp fuse. You then need to replace the fuse cover. If you have lost the fuse cover, do not use the plug until
you have another fuse cover.
Contact the people from you purchased the machine.
The 13 amp plug is the most widely used type in the UK and should be suitable. However, some buildings (mainly old ones) do not have normal
13 amp plug sockets. You need to buy a suitable plug adaptor. Do not remove the moulded plug.
If you cut off the moulded plug, get rid of it straight away.
You cannot rewire the plug and you may receive an electric shock if you plug it into a socket.
Regulatory information_ 18
Page 19

Important warning:
You must earth this machine.
T
he wires in the mains lead have the following color code:
• Green and Yellow:
• Blue:
• Brow
If the wires in the mains lead do not match the colors marked in your plug, do the following:
You must connect the green and yellow wire to the pin marked by the
green.
You must connect the blue wire to the pin which is marked with the letter “N” or colored black.
You must connect the brown wire to the pin which is marked with th
You must have a 13 amp fuse in the plug,
Neutral
Live
n:
Earth
adaptor, or at the distribution board.
Declaration of Conformity (European Countries)
Approvals and Certifications
letter “E” or by the safety ‘Earth symbol’ or colored green and yellow or
e letter “L” or colored red.
Hereby, Samsung Electronics, declares that this [CLX-865x Series] is in complia
provisions of R&TTE Directive 1999/5/EC.
The declaration of conformity may be consulted at www.samsung.com, go to Support > Download center and enter your printer (MFP) name
to browse the EuDoC.
Hereby, Samsung Electronics declare that this product is in compliance with the essential requirements and other relevant provisions of:
CLX-92x1 93x1 Series: R&TTE Directive (1999/5/EC)
The declaration of conformity may be consulted at www.samsung.com/printer, go to Support > Download center and enter your printer (MFP)
name to browse the EuDoC.
January 1, 1995: Council Directive 2006/95/EC Approximation of the laws of
January 1, 1996: Council Directive 2004/108/EC (92/31/EEC), app
compatibility.
March 9, 1999: Council Directive 1999/5/EC on radio equipment and telecommun
their conformity. A full declaration, defining the relevant Directives and referenced standards can be obtained from your Samsung Electronics
Co., Ltd. representative.
roximation of the laws of the Member States related to electromagnetic
nce with the essential requirements and other relevant
the member states related to low voltage equipment.
ications terminal equipment and the mutual recognition of
EC Certification
Certification to 1999/5/EC Radio Equipment & Telecommunications Terminal Equipment Directive (FAX)
This Samsung product has been self-certified by Samsung for pan-Europ
telephone network (PSTN) in accordance with Directive 1999/5/EC. The product has been designed to work with the national PSTNs and
compatible PBXs of the European countries:
In the event of problems, you should contact the
The product has been tested against TBR21. To assist in the use and ap
European Telecommunication Standards Institute (ETSI) has issued an advisory document (EG 201 121) which contains notes and additional
requirements to ensure network compatibility of TBR21 terminals. The product has been designed against, and is fully compliant with, all of the
relevant advisory notes contained in this document.
Euro QA Lab of Samsung Electronics Co., Ltd. in the first instance.
ean single terminal connection to the analogue public switched
plication of terminal equipment which complies with this standard, the
Regulatory information_ 19
Page 20

China only
Regulatory information_ 20
Page 21

About this user’s guide
This user’s guide provides information to provide a basic understanding of the machine as well as detailed explanations on
each step during actual usage. Valuable for both novice and professional users, all users can refer to this guide for
installing and using the machine.
• Read the safety information before using the machine.
• If you have a problem using the machine, refer to the troubleshooting chapter (see "Troubleshooting" on page 125).
• Terms used in this user’s guide are explained in the glossary chapter (see "Glossary" on page 171).
• Use the Index to find information.
• All illustrations in this user’s guide may differ from your machine depending on its options or models.
• The display screen image in this user’s guide may differ from your machine depending on its options or models.
• The procedures in this user’s guide are mainly based on the operating system of Windows 7.
Conventions
Some terms in this guide are used interchangeably:
• Documen
• Paper is synonymous with media, or print media.
• Machine refers to printer or MFP.
The following table offers the conventions of this guide:
t is synonymous with original.
Convention Description Example
Bold Used for texts on the display or button names on the machine. Start
Note Provides additional information or detailed specifications of the machine function
and feature.
Caution Gives users information to protect the machine from possible mechanical
damage.
Footnote Provides additional information on certain words or a phrase. a. pages per minute
(“Cross-reference”) Guides users to a reference page for additional detailed information. (see "Finding more information" on page 22).
The date format may differ from country
to country.
Do not touch the green underside of the
toner cartridge.
About this user’s guide_ 21
Page 22

Finding more information
You can find information for setting up and using your machine from the following resources, either as a print-out or on screen.
Material name Description
Installation Guide This guide provides information on setting up your machine and requires that you follow the instructions in the guide to prepare the
Go Guide This guide provides operating procedures and descriptions of the most frequently used functions, allowing the machine to immediately
Online User’s Guide This guide provides you with step-by-step instructions for using your machine’s full features and contains information for maintaining
Machine Driver Help
Samsung website If you have Internet access, you can get help, support, machine drivers, manuals, and order information from the Samsung website.
Downloadable
software
machine.
be used.
your machine, troubleshooting, and installing accessories.
This help guide provides you with help information on the printer driver and instructions for setting up the printing options (see the User
Guide).
(www.samsung.com)
You can download useful software from the Samsung website.
• SyncThru
software is for network models only. (http://solution.samsungprinter.com)
• Samsung AnyWeb Print: helps personal users to screen-capture the website screen in Windows Internet Explorer easily.
(http://solution.samsungprinter.com/personal/anywebprint)
• XPS printer driver: used to print XPS file format. The XPS printer driver can be installed only on Windows Vista OS or higher.
(www.samsung.com)
TM
Web Admin Service: convenient for network administrators who need to manage many machines simultaneously. This
About this user’s guide_ 22
Page 23

Features of your new product
Your new machine is equipped with a number of special features that improve the quality of your printed documents.
Special Features
Print with excellent quality and speed
• You can print with a resolution of up to 1,200 x 1,200 dpi
(CLX-92x1 9301 Series). You can print with a resolution of
up to 9,600 x 600 dpi effective output (SCX-812x Series).
• CLX-9301 Series prints A4-sized or letter-sized paper at up
to 30 ppm. CLX-9251 Series prints A4-sized or letter-sized
paper at up to 25 ppm. CLX-9201 Series prints A4-sized or
letter-sized paper at up to 20 ppm.
• CLX-9301 Series prints A3-sized paper at up to 15 ppm.
CLX-9251 Series prints A3-sized paper at up to 12.5 ppm.
CLX-9201 Series prints A3-sized paper at up to 10 ppm.
• SCX-8128 Series prints A4-sized or letter-sized paper at up
to 28 ppm. SCX-8123 Series prints A4-sized or letter-sized
paper at up to 23 ppm.
• SCX-8128 Series prints A3-sized paper at up to 14 ppm.
SCX-8123 Series prints A3-sized paper at up to 11.5 ppm.
Handle many different types of printable material
• Th
e multi-purpose tray supports various printable materials
(see"Print media specifications" on page 165).
• The multi-purpose tray holds up to 100 sheets of plain paper.
• The 1,040-sheet standard tray and 1,040-sheet optional dual
cassette feeder support plain paper in various sizes.
Create professional documents
• Print Posters.
document are magnified and printed across the sheet of
paper and can then be taped together to form a poster (see
"Printing posters" on page 107).
• Print Watermarks. You can customize your documents with
words, such as “CONFIDENTAL” (see "Using watermarks"
on page 108).
• You can use preprinted forms and letterhead with plain
paper (see"Using overlay" on page 108).
Save time and money
• To
save paper, you can print multiple pages on one single
sheet of paper (see "Printing multiple pages on one sheet of
paper" on page 106).
• This machine automatically conserves electricity by
substantially reducing power consumption when not in use.
• To save paper, you can print on both sides of the paper
(double-sided printing) (see "Printing on both sides of the
paper" on page 107).
The texts and pictures of each page of your
Print in various environments
• You can print on various operating systems such as
Windows, Linux, MAC and Unix systems.
• Your machine is equipped with a network interface.
Copy originals in several formats
• Your machin
original documents on a single page (see "N-up copying" on
page 57).
• There are special functions to erase catalog and newspaper
background images (see "Adjusting background" on
page 62).
• The print quality and image size can be adjusted and
enhanced at the same time.
Scan the originals and send it right away
• Scan in colo
and PDF formats.
• Quickly scan and send files to multiple destinations using
Networks scanning (see "Scanning" on page 76).
Set a specific time to transmit a fax (optional)
• You can spe
send the fax to several stored addresses.
• After transmission, the machine may print out the fax reports
according to the setting.
Use USB flash memory devices
If you have a USB memory device, you can use it various ways
for yo
ur machine.
• You can scan documents and save them to the device.
• You can directly print data stored in the device (see
"Printing from a USB memory device" on page 117).
Support XOA applications
The machine supports XOA custom applications.
• Re
garding the XOA custom applications, please contact
your XOA custom application provider.
e can copy multiple image copies from the
r and use precise compressions of JPEG, TIFF,
cify a certain time to transmit a fax and also
Features of your new product_ 23
Page 24

Features by model
The machine is designed to support all of your document needs from printing and copying to more advanced networking solutions for your business. Some features
and optional goods may not be available depending on models or countries.
Features by model include:
FEATURES CLX-9301 Series CLX-9251 Series CLX-9201 Series SCX-8128 Series SCX-8123 Series
USB Memory Interface ●●●●●
Duplex Automatic Document Feeder ●●●●●
Hard Disk ●●●o
Network Interface Ethernet
10/100/1000 Base TX wired LAN
Duplex (2-sided) printing ●●●●●
500-sheet Inner Finisher ooooo
Cabinet Stand ooooo
Dual Cassette Feeder ooooo
Working Table ooooo
Fax Kit ooooo
FDI Kit ooooo
Job Separator ooooo
( ●: Included, o: Optional, Blank: Not available)
●●●●●
Features of your new product_ 24
Page 25

1.Introduction
4
3
7
5
6
10
13
1
12
11
9
8
2
These are the main components of your machine:
This chapter includes:
achine overview
• M
• Control panel overview
• Touch interaction
• Understanding the status LED
• Turning the machine on
• Turning the machine off
• Connecting a printer cable
• Introducing the display screen and useful buttons
Machine overview
Front view 1
Duplex automatic document feeder cover
1
Duplex automatic document feeder width guides
2
Duplex automatic document feeder input tray
3
Duplex automatic document feeder output tray
4
Power-switch
5
Power receptacle
6
8
Dual cassette feeder (tray 3, tray 4)
Standard tray (tray 1, tray 2)
9
Front door
10
Front door handle
11
Paper output tray
12
Control panel
13
Introduction_ 25
a
Page 26

1
2
3
4
5
Optional dual cassette feeder right bottom door
7
a.Optional device.
Front view 2
Scanner glass Multi-purpose tray paper width guide
1
White sheet USB port
2
Multi-purpose tray
3
4
5
Introduction_ 26
Page 27

Rear view
1
2
3
4
Duplexing automatic document feeder cable USB port
1
Network port USB printer port
2
3
4
Introduction_ 27
Page 28

Inner view (CLX-92x1 Series, CLX-9301 Series)
2
1
3
4
LSU window cleaning stick Toner Cartridges
1
Waste toner container Imaging units
2
3
4
If you want to see the imaging unit, you need to remove the waste toner container.
Introduction_ 28
Page 29

Inner view (SCX-812x Series)
1
2
3
Waste toner container Imaging unit
1
Toner cartridge
2
3
If you want to see the imaging unit, you need to remove the waste toner container.
Introduction_ 29
Page 30

Control panel overview
Display screen
1
Status LED
2
Job Status
3
Counter
4
Eco
5
Clear
6
Numeric keypad
7
Reset
8
Redial/Pause
9
Log in/Log out
10
On Hook Dial
11
Power
12
Interrupt
13
Stop
14
Start
15
1
3 4 5
12
6
C
7
13
9
14
10
ID
15
8
11
2
Shows the current machine status and prompts during an operation. You can set menus easily using the display screen.
Shows the status of your machine (see "Understanding the status LED" on page 32).
Shows the jobs currently running, queued jobs, completed jobs, current error code or secured jobs.
Shows the amount of paper used (see "Counter button" on page 35).
Turn on Eco mode (see "Eco button" on page 35).
Deletes characters in the edit area.
Dials numbers and enters alphanumeric characters. You can also enter the number value for document copies or other
options.
Resets the current machine setup.
Redials the recently sent fax number or received caller ID in ready mode, or inserts a pause (-) into a fax number in edit
mode.
Allows user to log in or log out.
When you press this button, you can hear a dial tone. Then enter a fax number. It is similar to making a call using a speaker
phone.
Turns the power on or off. When the blue LED is on, the machine is powered on and you can use it. To turn the machine off,
press and hole this button for at least 3 seconds. Press Yes when the confirmation window appears.
Stops a job in operation for urgent copying.
Stops an operation at any time. The pop-up window appears on the screen showing the current job that the user can stop or
resume.
Starts a job.
When you use the display screen, use your finger only.
Introduction_ 30
Page 31

Touch interaction
Type Description
Actio
n of quickly pressing and releasing an area of screen
Tap
(Press)
Touch & Move
Release
(When used with “release”, it will be called a “press’”).
n touching the screen, the focus will be moved straight slowly.
Whe
When releasing, only the focus will be moved.
On the touchable view (not item), touch & move will activate and through the touch & move,
function will be activated -> micro control activates through touch & move on the video player.
Actio
n of removing your finger from the screen (The moment that the function is activated).
(Used with a “press” or “long press”).
Introduction_ 31
Page 32

Understanding the status LED
The color of the status LED indicates the machine's current status.
Status
Description
Off • The machine is off-line.
• The machine is in power saver mode. When data is received, or any button is pressed, it switches to on-line automatically.
Green On The machine is on-line and can be used.
Blinking Fax The machine is sending or receiving faxes.
Copy The machine is copying documents.
Scan The machine is scanning documents.
Print • When the status LED slowly blinks, the machine is receiving data from the computer.
• When the status LED blinks rapidly, the machine is printing data.
Red On • The imaging unit is at the end of its lifespan. Remove the old imaging unit and install a new one.
• The toner cartridge life
a
is totally empty. Remove the old toner cartridge and install a new one.
• A paper jam has occurred (see "Clearing paper jams" on page 137).
• The door is open. Close the door.
• There is no paper in the tray. Load paper in the tray (see "Loading paper in the tray" on page 39).
• The machine has stopped due to a major error. Check the display message (see "Understanding display messages" on
page 145).
• The waste toner container is not installed in the machine, or the waste toner container is full (see "Replacing the waste toner
container" on page 132).
Blinking • A minor error has occurred and the machine is waiting for the error to be cleared. Check the display message
(see "Understanding display messages" on page 145). When the problem is cleared, the machine resumes its original task.
• The toner cartridge life
a
, imaging unit, or waste toner container is near the end of its life. Order a new toner cartridge, imaging
unit, or waste toner container. You can temporarily improve print quality by redistributing the toner.
a.Estimated cartridge life means the expected or estimated toner cartridge life, which indicates the average capacity of print-outs and is designed pursuant to
ISO/IEC 19798. The number of pages may be affected by operating environment, printing interval, media type, and media size. Some amount of toner may
remain in the cartridge even when the red LED is on and the printer stops printing.
Check the message on the display screen. Follow the instructions in the message or refer to the troubleshooting chapter (see "Understanding display
messages" on page 145). If the problem persists, call for service.
Introduction_ 32
Page 33

Turning the machine on
Keep in mind that you should use the power cord supplied with the
machine. Otherwise, it can cause fire or damage to the machine.
1. Plug the power cord into the power receptacle.
2. Plug the other end into a properly grounded AC outlet.
3. Turn on the main power switch.
• Some parts inside of the machine may be hot when power is on, or
after printing. Be careful not to burn yourself when working inside
the machine.
• Do not disassemble the machine when it is turned on or plugged
in. Doing so may give you an electric shock.
Introduction_ 33
Page 34

Turning the machine off
Connecting a printer cable
If you need to turn the machine off, press the Power button for more than
three seconds on the right side of the control panel. When the confirmation
window appears, press Yes from the display screen, then wait until power is
turned off automatically.
• The machine has three types of power off mode. Press the
Machine Setup > General Settings > Power Button Operation.
The Power Button Operation option can only be configured by an
authorized user who has registered an ID and a password on the
machine. For detailed information about the power off mode using
the Power button, refer to the Administrator’s Guide.
• You can also turn the machine on by pressing the Power button.
If you turn the machine off directly using the main power switch above
the power receptacle, it could cause a hard disk problem in the
machine.
Using a network cable
This machine has a bulit-in network interface card. You can connect your
machine to a network using a network cable.
Connect your machine to the network with a network cable:
Introduction_ 34
Page 35

Introducing the display screen and useful buttons
Display screen
The display screen on the control panel allows user-friendly operation of the
machine. Once you press the home icon ( ) on the screen, it shows the
display screen. The display screen image in this user’s guide may differ
from your machine depending on its options or models.
• Icons shown on the display screen such as Fax may be grayed
out, depending on the optional kit or program installed in your
machine.
• To switch to the next display screen, press the right arrow or drag
your finger across the display screen .
• Depending on the authentication setting, the machine’s users have
to enter an ID and a password. In this case, the machine can only
be used by an authorized user who has registered an ID and a
password on the machine. Contact the machine’s administrator.
menu" on page 64).
• ID Copy: Enters the ID Copy menu (see "Using the Quick Copy menu"
on page 64).
• USB: Enters the USB menu. When a USB memory device is inserted
into the USB memory port on your machine, USB is activated on the
display screen (see "Using a USB memory device" on page 116).
• Sc
an to USB: Enters the Scan to USB menu. When a USB memory
device is inserted into the USB memory port on your machine, Scan to
USB is activated on the display screen (see "Scanning originals and
sending to a USB memory device (scan to USB)" on page 80).
• Ma
chine Setup: You can browse current machine settings or change
machine values.
Some menus are only configured by an administrator or an
authorized user who has an ID and password registered on the
machine by an administrator. When the machine requests, enter
the ID and password.
• Sma
rThru WorkFlow: Enters the SmarThru Workflow menu (see
"using Smarthru Workflow, shared Folder, and stored document" on
page 89).
Counter button
When you press the Counter button on the control panel, You can see the
number of impressions.
• Copy: Enters the Copy menu (see "Copying" on page 50).
• Fax
: Enters the Fax menu. Fax is activated on the display screen by
installing an optional fax kit (see "Faxing (optional)" on page 65).
• St
ored Document: Enters the Stored Document menu (see
"Understanding the Stored Document screen" on page 92).
• Shared Folder: Enters the Shared Folder menu (see "Understanding
the Shared Folder screen" on page 91).
• Scan
to Email: Enters the Scan to Email menu (see "Scanning
originals and sending through email (scan to email)" on page 77).
• Scan
to Server: Enters the Scan to Server menu (see "Scanning
originals and sending via SMB/FTP (Scan to server)" on page 78).
• Scan to PC: Enters the Scan to PC menu (see "Scanning originals and
sending to your computer (scan to PC)" on page 86).
• Scan
to Shared Folder: Enters the Scan to Shared Folder menu.
• Quick Copy: Enters the Quick Copy menu (see "Using the Quick Copy
When you select Device, you can see the number of impressions by device.
An impression typically refers to a single side of a sheet and not a one-sided
print.
• Total Usage: Displays the total number of impressions.
• La
rge Page: Displays the total number of impressions with large size
paper.
• Send Usage: Displays the number of images sent via email, server,
etc.
• Fax Send
When you select Us
Usage(PSTN): Displays the number of sent faxes.
er, you can see the number of usage, limit, and
remaining usage by each user. For detailed information about Counter,
refer to the Administrator’s Guide.
Eco button
The eco feature allows you to save print resources and leads you to
eco-friendly printing. When you press the Eco button, the machine turns eco
mode on or off. If the eco mode is on, you can see the eco image ( ) on
some features. Some options in the features are not available to use in the
eco mode. For detailed information about the eco feature, refer to the
Administrator’s Guide.
• Only administrators have permission for Eco Setting in Machine
Setup.
Introduction_ 35
Page 36

• If the machine requests a password for eco mode, you need to
enter the password. Contact your administrator.
• The Eco button is activated only for Copy, Quick Copy and
Stored Document menus.
Status Description
Off The machine is not in Eco mode.
Green On The machine is in Eco mode.
Job Status button
When you press the Job Status button, the screen lists the currently
running, queued, and completed jobs.
Current Job
Displays the list of jobs in progress and pending.
Pressing the job name shows more detailed information.
• No: Gives the order of jobs.
• Jo
b Type: Displays type of the job, such as print, copy, fax, etc.
• Jo
b Name: Displays the name of the job.
• Use
• Status: Displays the current status of each job (see "Meaning of
• Promote: Promotes a selected job from the list when many jobs are
• Job Hold: Holds a selected job from the list.
• Delete: Removes a selected job from the list.
Completed Job
Displays the list of completed jobs.
Pressing the job name shows more detailed information.
• No: Gives the order of jobs.
• Jo
• Jo
• Use
• Status: Displays the status of ea
r: Displays the name of the job owner.
status" on page 36).
que
ued. The selected job cannot be promoted in front of a job in
progress.
You cannot use the Promote button depending on the state of
the job.
You cannot use the Job Hold button depending on the state of
the job.
b Type: Displays type of the job, such as print, copy, fax, etc.
b Name: Displays the name of the job.
r: Displays the name of the job owner.
ch completed job (see "Meaning of
status" on page 36).
Meaning of status
• Receiving: The machine is receiving data from the network or fax
line.
• Ima
ge Processing: The machine is processing the image
(decoding, encoding, converting data format).
• Formatting: The machine is generating the image for printing.
• Pending: The job in the job queue is waiting for its turn.
• T
ransferring: The machine is transferring the data to email, server,
or fax.
• Scan
• Dia
ning: The machine is scanning.
ling: In the fax mode, the machine is dialing to the receiver’s fax
machine.
• Co
nnecting: In the fax mode, the machine is waiting to connect to
destination.
• Printing: The machine is printing.
• St
oring: The data is storing to a box or a USB.
• Delaye
d Job: The job is temporarily stopped until the time you set
for Delay Send (email, fax, server).
• Held: In the Secured Job
tab, the job is temporarily stopped when
secure print job is sent from a computer. You can release the job by
pressing Print.
• Held: Proof P
rint: The job is temporarily stopped when a proof print
job is sent from a computer. You can release the job by pressing
Release.
• Held: Proof Copy: In copy mode, the job is temporarily stopped
when
the proof copy was selected. You can release the job by
pressing Release.
• Held: Use
r Request: The job is temporarily stopped when Job
Hold is pressed. You can release the job by pressing Release.
• Held
: Delayed Print: The job is temporarily stopped until the time
you set.
• Held: Needs Resources: The job is temporarily stopped when the
machine has a problem such as paper empty, paper mismatch, etc.
• In
terrupted: The job is temporarily stopped when the Interrupt
button is pressed for an urgent copy job.
• Paused: The job is paused when the Stop b
• Com
• Co
pleted: The job is completed.
mpleted with error: The job is completed with error.
• Deleted: If you select a job in the list and press Delete, th
utton is pressed.
e job is
deleted.
Secured Job
Displays the list of secured jobs the user has set in the printer driver (see
"Confidential" on page 105). You need to enter the User ID and
Password set in the printer driver (see "Confidential" on page 105).
• No: Gives the order of jobs.
• J
ob Type: Displays type of the job.
• Job
Name: Displays the name of the job.
• User
• Detail: Displays detailed information of
• Edit: Changes the Job Name of the selected job.
• Delete: Removes the selected job from the list.
• Print: Prints the selected job from the list.
• Close
: Displays the name of the job owner.
the selected job. You can
also change the number of copies by pressing Change Settings.
: Closes the job status window.
Introduction_ 36
Page 37

Active Notice
Displays any error messages and codes that have occurred.
• No:
Gives the order of messages.
• Machine Status Message: Displays the error messages for the
current errors in the machine.
• Error Code: Displays the error message's code.
• Detail: Displays detailed information of the selected job.
• Close: Closes the job status window.
Interrupt button
When you press Interrupt ( ), the machine goes into interrupt mode,
which means it stops the current printing job for an urgent copy job. When
the urgent copy job is completed, the previous printing job continues.
When you select the staple feature for a printing job, interrupt mode
works after stapling is completed in the printing job.
Status Description
Off The machine is not in interrupt printing
mode.
Green On The machine is in interrupt printing mode.
Introduction_ 37
Page 38

2.Media and tray
This chapter provides information on how to load originals and print media into your machine.
This chapter includes:
ding originals
• Loa
• Selecting print media
• Loading paper in the tray
• Printing on special media
• Tray setting
Loading originals
You can use the scanner glass or the duplex automatic document feeder
(DADF) to load an original for copying, scanning, and sending a fax.
On the scanner glass
Make sure that no originals are in the DADF. If an original is detected in the
DADF, the machine gives it priority over the original on the scanner glass.
To get the best scan quality, especially for colored or gray-scaled images,
use the scanner glass.
Preparing originals
• Do not load paper smaller than 25 x 25 mm (1.0 x 1.0 inch) or larger
than 297 x 432 mm (11.7 x 17 inches).
• Make sure any glue, ink, or correction fluid on the paper is
completely dry before loading.
1. Open the DADF.
2. Place the original face down on the scanner glass and align it with
the registration guide at the top left corner of the glass.
3. Close the DADF.
• Leaving the DADF open while copying may affect copy
quality and toner consumption.
• Dust on the scanner glass may cause black spots on the
printout. Always keep it clean.
• If you are copying a page from a book or magazine, lift the
DADF until its hinges are caught by the stopper and then
close the lid. If the book or magazine is thicker than 30 mm
(1 inch), start copying with the lid open.
• Be careful not to break the scanner glass. You may get
hurt.
• Do not put hands on the scanner glass while closing the
DADF. The DADF may fall on your hands and cause injury.
• Do not look at the light inside of the scanner while copying
or scanning. It is harmful to eyes.
In the duplex automatic document feeder (DADF)
Media and tray_ 38
Preparing originals
• Do not load paper smaller than 140 x 140 mm (5.5 x 5.5 inches) or
larger than 297 x 432 mm (11.7 x 17 inches).
• The DADF can automatically detect A3, A4 LEF, A4 SEF, B4, B5
LEF, B5 SEF, A5 LEF, A5 SEF, Ledger, Legal, Letter LEF, Letter
SEF, Statement LEF, and Statement SEF-sized originals.
Page 39

• Do not attempt to load the following types of paper, in order to
prevent paper jams, low print quality, and machine damage.
- Carbon paper or carbon-backed paper
- Co
ated paper
- Onion
- W
- Cu
- T
• Remove
skin or thin paper
rinkled or creased paper
rled or rolled paper
orn paper
all staples and paper clips before loading.
• Make sure any glue, ink, or correction fluid on the paper is
completely dry before loading.
• Do not load originals that include different sizes or weights of paper.
• Do not load booklets, pamphlets, transparencies, or documents with
other unusual characteristics.
Using the DADF, you can load up to 100 sheets of paper (80 g/m
2
, 20 lb
bond) for one job.
ex or fan the edge of the paper stack to separate the pages before
1. Fl
loading originals.
2. Load the originals face up into the DADF. Make sure that the bottom
of the original stack matches the paper size marked on the document
input tray.
3. Adjust the document width guides to the paper size.
Selecting print media
You can print on a variety of print media, such as plain paper, envelopes,
labels, and transparencies. Always use print media that meet the guidelines
for use with your machine.
Guidelines to select print media
Print media that does not meet the guidelines outlined in this user’s guide
may cause the following problems:
• Poor print quality
• Increased paper jams
• Premature wear on the machine.
Properties, such as weight, composition, grain, and moisture content, are
important factors that affect the machine’s performance and the output
quality. When you choose print materials, consider the following:
• The type, size, and weight of the print media for your machine are
described in print media specifications (see "Print media specifications"
on page 165).
• Desired outcome: The print media you choose should be appropriate for
your project.
• Brightness: Some print media are whiter than others and produce
sharper, more vibrant images.
• Surface smoothness: The smoothness of the print media affects how
crisp the printing looks on the paper.
• Some print media may meet all of the guidelines in this user’s
guide and still not produce satisfactory results. This may be the
result of the sheets characteristics, improper handling,
unacceptable temperature and humidity levels, or other variables
over which cannot be controlled.
• Before purchasing large quantities of print media, ensure that it
meets the requirements specified in this user’s guide.
• Using print media that does not meet these specifications may
cause problems or require repairs. Such repairs are not covered
by Samsung’s warranty or service agreements.
The amount of paper put into the tray may differ according to
med
ia type used (see "Print media specifications" on page 165).
• Make sure not to use the inkjet photo paper with this machine. It
could cause damage to the machine.
• Using inflammable print media can cause a fire.
• Use designated print media (see "Print media specifications" on
page 165).
The use of inflammable media or foreign materials left in the printer
may lead to overheating of the unit and, in rare cases may cause a
fire.
Dust on the DADF glass may cause black lines on the printout.
Always keep the glass clean.
The amount of paper put into the tray may differ according to media type
used (see "Print media specifications" on page 165).
Loading paper in the tray
Standard tray / optional dual cassette feeder
Load the print media you use for the majority of your print jobs into the
standard tray. The standard tray can hold a maximum of 1,040 sheets of
plain paper.
You can purchase an optional dual cassette feeder and attach it below the
standard tray to load an additional 1,040 sheets of plain paper.
Media and tray_ 39
• Standard tray contains two trays. (Tray 1, Tray 2)
• Optional dual cassette feeder contains two trays. (Tray 3, Tray 4)
Page 40

• The process to load paper in tray 1, tray 2, tray 3, and tray 4 is the
1
same.
Using photographic paper or coated paper may cause problems, that
require repairs. Such repairs are not covered by the warranty or
service agreements.
1. Squee
ze the lock lever on the handle and pull out the tray.
2. Squeeze the paper length guide, and pull it to the end of the tray.
1
1 Paper width guide
4. Flex and fan the edge of the paper stack to separate the pages before
loading papers.
1 Paper length guide
3. Squeeze the paper width guide, and pull it to the end of the tray.
5. Load paper with the print side facing up.
Media and tray_ 40
Page 41

6. Adjust the paper length guide to the desired paper length.
M A X
1
7. After loading paper into the tray, pinch the paper width guide and move it
toward the stack of paper until it lightly touches the side of the stack. Do
not press the guide too tightly to the edge of the paper: the guide may
bend the paper.
• Do not push the paper guide too far causing the media to warp.
• If you do not adjust the paper width guide, it may cause paper
jams.
1 Paper capacity guide
8. Fix the the paper length guide using the locking switch. Release the
locking switch to load a different sized paper.
1
Do not overload the tray: it may cause paper jams. Make sure that
the paper is below the maximum paper capacity guide inside the
tray.
9. Insert the tray back into the machine.
Media and tray_ 41
1 Locking switch
When you print a document, set the paper type and size for the tray.
For information about setting the paper type and size on the control
p
anel (see "Tray setting" on page 47).
The standard tray and optional dual ca
ssette feeder can automatically
detect various-sized paper (see "Media sizes automatically detected" on
page 44).
If you set the Tr
ay Confirmation Message ON in Tray Settings, the
confirmation window appears automatically (see "Setting the tray
confirmation message" on page 47).
Check if the paper size and type in the tr
ay are detected or not. If you
Page 42

want to set the paper size and type or if the machine cannot detect them,
you can set the size and type directly in the confirmation window.
• If you experience problems with paper feeding, check whether
the paper meets the media specifications (see "Print media
specifications" on page 165). Then, try placing one sheet at a
time in the multi-purpose tray (see "Multi-purpose tray" on
page 42).
• The settings made from the machine driver override the
settings on the control panel.
To print from an application:
a) Open an
b) Open Printin
application and start the print menu.
g Preferences (see "Opening printing
preferences" on page 101).
c) Press the Paper tab in Pr
inting Preferences, and select
an appropriate paper type, size, and source.
d) Press OK.
e) Start pri
nting from an application.
Multi-purpose tray
The multi-purpose tray can hold special sizes and types of print material,
such as postcards, note cards, and envelopes. It is useful for single page
printing on colored paper.
Tips on using the multi-purpose tray
• Load only one type, size, and weight of print media at a time in the
multi-purpose tray.
• To prevent paper jams, do not add paper while printing when there is
still paper in the multi-purpose tray. This also applies to other types
of print media.
• Print media should be loaded face down with the top edge going into
the multi-purpose tray first and be placed in the center of the tray.
• Always load only the specified print media to avoid paper jams and
print quality problems (see "Print media specifications" on page 165).
• Flatten any curl on postcards, envelopes, and labels before loading
them into the multi-purpose tray.
1. Ope
n the multi-purpose tray and pull out the extention if necessary.
2. Flex or fan the edge of the paper stack to separate the pages before
loading originals.
Media and tray_ 42
Page 43

3. Load the paper with the side to be printed on facing down.
4. Squeeze the multi-purpose tray paper width guides and adjust them
to the width of the paper. Do not force too much, otherwise the paper
will bend resulting in a paper jam or skew.
The settings made from the machine driver override the
settings on the control panel.
To print from an application:
a) Op
en an application, and start the print menu.
b) Op
en Printing Preferences (see "Opening printing
preferences" on page 101).
c) Press the Paper tab
in Printing Preferences, and select
an appropriate paper type, size, and source.
d) Press OK.
e) Sta
rt printing from an application.
5. When you print a document, set the paper type and size for the
multi-purpose tray (see "Media sizes automatically detected" on
page 44).
For information about setting the paper typ
e and size on the control
panel (see "Tray setting" on page 47).
Media and tray_ 43
Page 44

Media sizes automatically detected
This machine can automatically detect various sized-paper. Refer to the
table below.
Standard tray/
optional dual
size
a
cassette feeder
Letter SEF
Letter LEF
b
c
● o Available
● o Available
Ledger ● o Available
Legal ● o Available
Executive SEF o o Available
Executive LEF o Available
Statement SEF ● o Available
Statement LEF o
A3 ● o Available
A4 SEF ● o Available
A4 LEF ● o Available
A5 SEF ● o Available
A5 LEF o
B4 ● o Available
JIS B5 SEF ● o Available
JIS B5 LEF o Available
A6 SEF o
A6 LEF o
ISO B5 SEF o o Available
ISO B5 LEF o
Folio o o Available
Oficio o o Available
8K o o Available
16K o o Available
a.This machine can detect paper of similar sizes as the listed paper
sizes.
b.SEF meaning is Short Edge Feed.
c. LEF meaning is Long Edge Feed.
Multi-purpose
tray
Duplex
printing
Printing on special media
The table below shows the available special media for each tray.
When using special media, we recommend you feed one piece of
paper at a time. Check the maximum input number of media for each
tray (see "Print media specifications" on page 165).
Standard tray/
Types
Thick ●●
Heavy weight ●●
Extra Heavy weight 1 ●●
Thin ●●
Cotton ●●
Color ●●
Preprinted ●●
Recycled ●●
Bond ●●
Archive ●●
Letterhead ●●
Punched ●●
Thin Cardstock ●●
Thick Cardstock ●●
Thin Glossy ●
Thick Glossy ●
Envelope ●
Labels ●
(●: Included, Blank: Not available)
The media types are shown in the Printing Preferences. This paper
type option allows you to set the type of paper to be loaded in the tray.
This setting appears in the list so that you can select it. This will let you
get the best quality printout. If not, the desired print quality may not be
achieved.
optional dual
cassette feeder
Multi-purpose tray
(●: Detected, o: Not detected, Blank: You cannot load the paper in the tray.)
Media and tray_ 44
Page 45

Envelope
Successful printing on envelopes depends upon the quality of the
envelopes.
To print an envelope, place it with the flap side up.
• For the best print quality, position margins no closer than 15 mm (0.6
inches) from the edges of the envelope.
• Avoid printing over the area where the envelope’s seams meet.
Labels
Load the paper with the side to be printed on facing down.
To avoid damaging the machine, use only labels designed for use in laser
machines.
• When selecting envelopes, consider the following factors:
- We
ight: The weight of the envelope paper should not exceed
2
90 g/m
- Co
than 6 mm (0.25 inches) curl, and should not contain air.
- Condition: Envelopes should not be wrinkled, nicked, or damaged.
- Te
pressure of the machine during operation.
• Use only well-constructed envelopes with sharp and well-creased folds.
• Do not use stamped envelopes.
• Do not use envelopes with clasps, snaps, windows, coated lining,
self-adhesive seals, or other synthetic materials.
• Do not use damaged or poorly made envelopes.
• Be sure the seam at both ends of the envelope extends all the way to
the corner of the envelope.
• Envelopes with a peel-off adhesive strip or with more than one flap that
folds over to seal must use adhesives compatible with the machine’s
fusing temperature of about 170°C (338 °F) for 0.1 second. The extra
flaps and strips might cause wrinkling, creasing, or jams, and may even
damage the fuser.
(16 lb) otherwise, a jam may occur.
nstruction: Prior to printing, envelopes should lie flat with less
mperature: Use envelopes that are compatible with the heat and
1 Acceptable
2 Unacceptable
• When selecting labels, consider the following factors:
- Adh
- Arra
- Cur
- Condition: Do not use labels with wrinkles, bubbles, or other
• Make
Exposed areas can cause labels to peel off during printing, which can
cause paper jams. Exposed adhesive can also cause damage to
machine components.
• Do not run a sheet of labels through the machine more than once. The
adhesive backing is designed for only a single pass through the
machine.
• Do not use labels that are separating from the backing sheet or are
wrinkled, bubbled, or damaged.
esives: The adhesive material should be stable at your
machine’s fusing temperature of about 170°C (338 °F) for 0.1
second.
ngement: Only use labels with no exposed backing between
them. Labels can peel off sheets that have spaces between the
labels, causing serious jams.
l: Prior to printing, labels must lie flat with no more than 13 mm
(0.5 inches) of curl in any direction.
indications of separation.
sure that there is no exposed adhesive material between labels.
Media and tray_ 45
Page 46

• Do not load paper that does not have space between labels running the
same direction as the paper is being fed. Otherwise, it could cause
paper jams.
Letterhead/Preprinted paper
Single-sided double-sided
Card stock/ Custom-sized paper
Standard tray/
Optional dual
cassette feeder
Multi-purpose tray Face down Face up
• Preprinted paper must be printed with heat-resistant ink that will not
melt, vaporize, or release hazardous emissions when subjected to the
machine’s fusing temperature of about 170°C (338 °F) for 0.1 second.
• Preprinted paper ink must be non-flammable and should not adversely
affect machine rollers.
• Forms should be sealed in a moisture-proof wrapping to prevent
changes during storage.
• Before you load preprinted paper, verify that the ink on the paper is dry.
During the fusing process, wet ink can come off preprinted paper,
reducing print quality.
Face up Face down
Glossy
Load a single sheet of paper into the multi-purpose tray at a time,
glossy side facing down.
• Recommend media: Glossy paper (Letter) for this machine by HP
Brochure Paper (Product: Q6611A) only.
• Recommend media: Glossy paper (A4) for this machine by HP Superior
Paper 160 glossy (Product: Q6616A) only.
• Do not print on media smaller than 98 mm (3.8 inches) wide or 148 mm
(5.8 inches) long.
• In the software application, set margins to at least 6.4 mm (0.25 inches)
away from the edges of the material.
Media and tray_ 46
Page 47

Tray setting
After loading paper in the paper tray, set the paper size and type using the
display screen. For computer printing, select the paper size and type in the
application program you use on your computer (see "Opening printing
preferences" on page 101).
The settings made from the machine driver override the settings on
the display screen.
Setting the paper size
1. Press Machine Setup > Tray Settings > Settings > select the tray you
want from the display screen.
2. Press Paper Size and select the paper size.
Setting the paper type
1. Press Machine Setup > Tray Settings > Settings > select the tray you
want from the display screen.
2. Press Paper Type and select the paper type.
• If there is no required size paper or you need to use custom size
paper, press the Custom Size Button to set the paper size. You can
also set and save the custom size using Custom Size. You can
select the custom size whenever you need it.
3. Press to save the selection.
Setting the tray confirmation message
When you load paper into a tray, you can set the confirmation message to
appear automatically; or not at all. This machine can detect some paper
sizes and types automatically. If you want to set the paper size and type, or
the machine cannot detect them, you can set the size and type directly in
the confirmation window.
1. Pres
s Machine Setup > Tray Settings > Settings > select the tray you
want from the display screen.
Media and tray_ 47
Page 48

2. Press the button in Tray Confirmation Message to activate this
function.
1. Pres
2. Choose one of the options.
s Machine Setup > Tray Settings > Settings > Auto Continue.
Auto tray switch
This is the option to set if the machine is to continue printing or not when
any tray becomes empty. For example, both tray 1 and tray 2 are filled with
the same size paper, the machine automatically prints from tray 2 after the
tray 1 runs out of paper.
1. Press Machine Setup > Tray Settings > Settings > Auto Tray Switch.
2. Press the button on the right to activate this function.
Auto continue
This option allows you to continue printing when the paper size you have set
is mismatched with the paper in the tray. When this option is activated, the
machine continues printing using similar or large size paper. If this option is
inactivated, the machine waits until the required size paper is loaded in the
tray.
Paper substitution
When the requested paper for a print job is not available in the tray, this
feature allows you to substitute similar paper size, For example, if the
requested ledger sized paper is not available in the tray, this machine
substitutes A3 for the requested paper.
When the paper is substituted, some image loss may occur.
1. Pres
2. Press the button on the right to activate this function.
s Machine Setup > Tray Settings > Settings > Paper
Substitution.
Tray protection
When you choose this option, the selected tray will be protected. This will be
used to prevent like paper from being fed if Auto Switching is “ON”.
Media and tray_ 48
Page 49

1. Press Machine Setup > Tray Settings > Settings > Tray Protection.
2. Choose tray and press the button to activate this function.
Tray priority setting
When you do not select the tray for printing, the tray selected as in the Tray
Priority Setting will be used in order. If the tray does not have the paper on
which you want to print, the machine automatically prints from the trays in
the priority order set.
1. Press Machine Setup > Tray Settings > Settings > Tray Priority
Setting.
2. Press a tray, and give priority in the order for printing job using UP and
Down Arrows.
Media and tray_ 49
Page 50

3.Copying
This chapter gives you step-by-step instructions for copying documents.
This chapter includes:
• Unde
• Basic copy
• Changing the settings for each copy
rstanding the copy screen
Understanding the copy screen
When you press Copy from the display screen, the Copy screen appears
which has several tabs and lots of copying options. All the options are
grouped by features so that you can configure your selections easily.
If a different screen is displayed, press ( ) to go to the home display
screen.
• Using special copy features
• Using a program’s setting
• Using the Quick Copy menu
• Du
plex: Sets the machine to print copies on both sides of the paper
(see "Copying multiple sides" on page 52).
• Color Mode
the color mode (CLX-9201 9301 Series only)" on page 53).
• Output
form of copy output" on page 53).
• Da
rkness: Adjusts the brightness level to make a copy for easier
reading, when the original contains faint markings and dark images (see
"Changing the darkness" on page 54).
• Pr
ograms: Allows you to save the current settings for future use (see
"Using a program’s setting" on page 64).
Advanced tab
: Selects a color mode for making copies (see "Selecting
: Sets the machine’s various output options (see "Deciding the
Basic tab
• Copies: Enters the number of copies.
• Paper Source:
Source tray" on page 52).
• Re
duce/Enlarge: Reduces or enlarges the size of a copied image (see
"Reducing or enlarging copies" on page 52).
Selects the paper source tray (see "Selecting the Paper
Copying_ 50
• Original Size: Selects the actual paper size of the originals (see
"Selecting the size of originals" on page 55).
• Original Orientation: Selects the orientation of the originals (see
"Selecting the orientation of originals" on page 55).
• ID Cop
• N-
• Bo
• Bo
• Watermark: Allows you to print a watermark on printouts (see
• Stamp
y: Prints 2-sided originals on one sheet of paper. This feature is
helpful for copying a small-sized item, such as a business card (see "ID
card copying" on page 56).
Up: Prints 2 or more original images, reduced to fit onto one sheet of
paper (see "N-up copying" on page 57).
oklet: Allows you to create booklets (see "Booklet copying" on
page 60).
ok Copy: Allows you to copy the left or/and right pages of book on
separate output paper (see "Book copying" on page 60).
"Watermark" on page 61).
: Allows you to print with some information such as date and time
(see "Stamp" on page 62).
Page 51

Image tab
• Original Type: Improves the copy quality by selecting the original’s
type for the current copy job (see "Selecting the type of originals" on
page 62).
• Adju
st Background: Prints an image with a lighter background.(see
"Adjusting background" on page 62).
• Erase Backside Image: Prevents copying the original’s image shown
through on the backside (see "Erasing backside Images" on page 63).
Basic copy
This is the normal and usual procedure for copying your originals.
1. Press Copy from the display screen.
2. Place the originals face up in the DADF or place a single original face
down on the scanner glass and close the DADF (see "Loading originals"
on page 38).
3. Adjust the settings for each copy such as Paper Source,
Reduce/Enlarge, Duplex and more in the Basic tab (see "Changing the
settings for each copy" on page 52).
4. Se
t the copy features in the Advanced or Image tabs, if necessary (see
"Using special copy features" on page 55).
5. En
ter the number of copies using the numeric keypad on the control
panel, if necessary.
Copying_ 51
6. Pres
s (Start) from the control panel to begin copying.
• To cancel the current copy job, press (Stop) on the control
panel.
• You can delete current and pending jobs using Job Status on the
control panel. Select the job you want to cancel and press Delete
(see "Job Status button" on page 36).
Copying originals of different sizes
This feature allows you to copy originals of different sizes at once.
• If you want to copy different sized originals at once, select Mixed
Size under the Original Size option (see "Selecting the size of
originals" on page 55). Otherwise, it could cause originaldocument jams.
• We recommend the below combinations to be used for copying
different sized originals. You can use other combinations that are
not recommended, but it could cause original-document jams.
Depending on the default paper size (A4 or Letter), the
combinations are diffent as follows.
If A4 i
s the default paper size,
- A3
and A4 LEF
- B4
and B5 LEF
Page 52

- A4 SEF and A5 LEF
- Letter LEF and
If Letter
- A3 and
- B4 and
- Led
- Leg
is the default paper size,
A4 LEF
B5 LEF
ger and Letter LEF
al, Letter SEF and Statement LEF
Ledger
1. Press Copy from the display screen.
2. Place
the different sized originals face up in the DADF. When you place
them in the DADF, align and gently push them to the rear side of the
DADF width guide.
3. Press the Advanced tab > Original Size > Mixed Size from the display
screen.
The Mixed Size option is activated when the originals are placed
in the DADF.
4. Adjust the settings for each copy such as Paper Source, Duplex and
more in the Basic tab (see "Changing the settings for each copy" on
page 52).
5. Set
the copy features in the Advanced or Image tab, if necessary (see
"Using special copy features" on page 55).
6. Enter the
number of copies using the numeric keypad on the control
panel, if necessary.
7. Pr
ess (Start) from the control panel to begin copying.
Changing the settings for each copy
On the Basic tab of the Copy screen, you can select copy features before
starting to copy.
The Basic tab setting is only for the current copy job, which means the
selected settings do not apply to the next copy job. After finishing the
current copy job, the machine automatically restores the default
settings, or when you press the Clear button on the control panel.
Selecting the Paper Source tray
Paper Source sets the tray containing the paper to be used for printing. The
machine prints the scanned image on the paper in the selected tray. You
can see the icons that show paper sizes and the remaining amount of paper
in each tray.
Press the Basic tab > Paper Source, then press the appropriate paper tray.
• Auto: Automatically detects the paper size with the paper tray.
• Othe
Reducing or enlarging copies
Using the Reduce/Enlarge feature allows you to print an original image
reducing or enlarging it to fit the paper. You can press the icons that show
how to reduce and enlarge copies.
Press the Basic tab > Reduce/Enlarge, then press the appropriate option
to reduce or enlarge an image on the paper.
• Orig
• Au
• Othe
You can select an option by pressing a button in the Reduc
list. You can also reduce or enlarge by 1% between 25 ~ 400% to print a
copy using the left/right arrows.
• Custom: You can set and save the custom zoom values (between 25 ~
Copying multiple sides
The duplex feature allows you to copy one-sided or two-sided originals on
both sides of the paper or divide two-sided originals into multiple one-sided
copies. Check the available paper using the Duplex feature. You can only
use this feature with Letter SEF, Letter LEF, Ledger, Legal, Executive SEF,
Statement SEF, A3, A4 SEF, A4 LEF, A5 SEF, B4, JIS B5 SEF, ISO B5
SEF, 8K, 16K, and Oficio.
Press the Basic tab > Duplex, then press the appropriate duplex option.
r preset values: Check the paper size in each tray and press the
tray containing the paper size you want.
When you use this option, Booklet in the Advanced tab are inactive.
inal(100%): Prints texts or images the same size as originals.
to Fit: Reduces or enlarges the original based on the size of the
output paper.
r preset values: Check the image and value on each icon and
press the one you want to use.
e and Enlarge
4
00%) using Custom. You can select custom values whenever you need
it.
• 63 to 163 g/m2 (16~43 lb bond) only
If an original is placed on the scanner glass and you press 1 -> 2
Sided, 2 -> 1 Sided or 2 -> 2 Sided, the message Do you want to
scan another page? appears after the first page is copied. Load
another original and press Yes. When you finish, press No on this
window.
Copying_ 52
• 1 -> 1 Sid
ed: Scans one side of an original and prints it on one side of
the paper. This function produces exactly the same printout from the
originals.
• 1 -> 2 Sid
ed: Scans one side of originals and prints them on both sides
Page 53

of the paper.
• 2 ->
1 Sided: Scans both sides of the originals and prints each one on a
separate page.
You can select the original binding type: either Book or Calendar.
• 2 ->
2 Sided: Scans both sides of the original and prints on both sides
of the paper. This function produces exactly the same printout from the
originals.
You can select the original and output bin
Calendar.
ding type: either Book or
Selecting the color mode (CLX-9201 9301 Series only)
The machine provides many powerful effects on images without having
expert editing skills.
Press the Basic tab > Color Mode, then select the color mode you want.
a
nd quality of originals, the printout’s quality could be different from the
sample image’s.
Original Copy
Deciding the form of copy output
• You can use the copy output options when an optional Inner
Press the Basic tab > Output, then select the copy output options you
want.
Finisher or a booklet finisher is installed.
• Depending on the direction of paper in the tray (e.g., SEF or LEF),
certain directions for stapling may not be available.
If you press the More button, you can see more Color Mode options.
• Auto: Select this setting to automatically detect whether the scanned
documen
color setting.
• F
ull Color: Select this setting to print the same as the original image
color.
Refer to the sample images below. Depending on the circumstances
and
sample image’s.
• B/W: Select this setting to print the copy in black and white, regardless
whether the scanned document is in color or in black and white.
Refer to the sample images below. Depending on the circumstances
t is in color or black and white, and then select an appropriate
quality of originals, the printout’s quality could be different from the
Original Copy
• Collated: Printouts in sets to match the sequence of originals.
Copying_ 53
Page 54

• Uncollated: Printouts sorted into stacks of individual pages.
• Rotate: Printouts are stacked criss-crossed in sets.
• This feature is available only when the standard or booklet
finisher is not installed.
• This feature is available only with Letter- and A4-sized print
media.
• Before using this feature, you have to load the paper in the
trays with SEF (Short edge feed) and LEF (Long edge feed).
For example, direction of paper feeding in tray 1 is SEF, and
direction of paper feeding in tray 2 is LEF.
Changing the darkness
Press the Basic tab. You can adjust the degree of darkness using the
left/right arrows. This feature allows dark images to be printed into lighter
images, or light images into darker images.
Refer to the sample images below. Depending on the circumstances and
quality of originals, the printout’s quality could be different from the sample
image’s.
Light Slightly
light
Original Slightly
dark
Dark
-
Copying_ 54
Page 55

Using special copy features
On the Advanced or Image tab of the Copy screen, you can select specific
copy features.
Selecting the size of originals
Copies can be produced after specifying the document scanning size if the
document size cannot be detected automatically or if you wish to specify a
certain document size.
1. Press Copy from the display screen.
2. Place the orig
down on the scanner glass and close the DADF (see "Loading originals"
on page 38).
3. Adjust
the settings for each copy such as Paper Source, Duplex and
more in the Basic tab (see "Changing the settings for each copy" on
page 52).
4. Pr
ess Advanced tab > Original Size from the display screen.
5. Select the
You can change the paper list on the display screen pressing Inch
Size or mm Size. The paper list is divided into the available A/B
size type and letter size type paper in this machine.
• Custom
custom sized paper, press the cardinal point arrows to set the
original size. You can also set and save the custom size using
Custom Size. You can then select the custom size whenever you
need it.
inals face up in the DADF or place a single original face
original size.
: If there is no required paper size or you need to use
The custom size available is different depending on where the
originals are placed.
trays. For example, if the originals total 3 pages, the 1st page is
letter-sized paper, the 2nd page is legal-sized paper, and the 3rd
page is letter-sized paper, then the machine prints the output first
letter, legal, and letter in order from several trays.
Mixed Size is activated when the originals are placed in the
DADF.
er preset values: You can select the size of originals directly by
• Oth
pressing the buttons.
6. Press OK from the display screen.
7. Pres
s Start on the control panel to begin copying.
Selecting the orientation of originals
When copying double-sided documents or making double-sided copies or
combined copies, specify the document orientation; otherwise, the copies
may not be printed in the correct page order or correct front and back page
arrangement.
1. Press Copy from the display screen.
2. Pl
ace the originals face up in the DADF or place a single original face
down on the scanner glass and close the DADF (see "Loading originals"
on page 38).
3. Pres
4. Se
s Advanced tab > Original Orientation from the display screen.
lect the orientation of the original document.
• Upright Images: Select this setting for an original document loaded
with
the top toward the back of the machine.
Using the DADF Using the scanner
Icon
glass
In the DADF On the scanner glass
Minimum size 128 x 128 mm
(5 x 5 inches)
Maximum size 297 x 432 mm
(11.7 x 17.0 inches)
25 x 25 mm
(1.0 x 1.0 inches)
297 x 432 mm
(11.7 x 17.0 inches)
• Auto: Automatically detects the size of originals, but this option is
supp
orted only when originals are A3, A4 LEF, A4 SEF, B4, B5 LEF,
B5 SEF, A5 LEF, A5 SEF, Ledger, Legal, Letter LEF, Letter SEF,
Statement LEF and Statement SEF-sized.
If you use non-standard-sized paper, image loss could occur. In this
case, yo
• Mixed Size: Allows the use of both of Letter a
u need to select the appropriate paper size before you print.
nd Legal-sized papers
together, and the machine uses the proper-sized paper from several
• Sideways Images: Select this setting for an original document
loaded into the DADF with the top of the original document toward
Copying_ 55
Page 56

the left side of the machine or an original document placed on the
scanner glass with the top of the original document toward the right
side of the machine.
When you place an original on the scanner glass, leave a little
space between the edge of the scanner glass and the original.
Otherwise, part of original may not be printed.
Using the DADF Using the scanner
Icon
glass
5. Press Start on the control panel to begin copying.
ID card copying
The machine prints one side of the original on the upper half of the paper
and the other side on the lower half without reducing the size of the original.
This feature is helpful for copying a small-sized item, such as a business
card.
6. Press Start on the control panel. Then the machine starts scanning.
7. T
urn the original over and place it on the scanner glass as shown below,
and then close the DADF.
When you place an original on the scanner glass, leave a little
space between the edge of the scanner glass and the original.
Otherwise, part of original may not be printed.
• This copy feature is available only when you place originals on the
scanner glass.
• The size of the 2-sided originals should be smaller than A5, if not,
some of it won’t be copied.
1. Press Copy from the display screen.
ess the Advanced tab > ID Copy from the display screen.
2. Pr
3. Select a tray in Paper Source.
4. Fol
low the steps on the display screen.
5. Place the fro
nt side of an original facing down on the scanner glass as
shown below, and close the DADF.
Copying_ 56
Page 57

8. Press Start on the control panel to begin copying.
• If the original is larger than the printable area, some portions may
not be printed.
• If you do not press the Start button, only the front side will be
copied.
• If you press the Stop button, the machine cancels the copy job
and returns to ready mode.
N-up copying
The machine reduces the size of the original images and prints 2 - 9 pages
onto one sheet of paper.
• When you use this option Auto Fit, ID Copy, Booklet and Book
Copy in the Advanced tab are inactivated.
1. Press Copy from the display screen.
2. Place the orig
inals face up in the DADF or place a single original face
down on the scanner glass and close the DADF (see "Loading originals"
on page 38).
3. Pr
ess Advanced tab > N-Up from the display screen.
4. Pre
ss an option according to how many images to copy onto one page.
• Off: Copies an original onto one sheet of paper.
• 2Up
- 9Up: Copies corresponding numbers of separate originals to
one page.
Depending on original document size, output paper size, and the
reduced rate of image, some options may be inactivated.
5. Select a tray in Paper source.
6. Pre
ss the appropriate page order.
• Dep
ending on the options you select, the result will vary. Refer to the
below table before using the 2Up option.
Copying_ 57
Page 58

Original orientation
(DADF/Scanner glass)
In the DADF
On the scanner glass
Original orientation
(display screen)
Upright Images
Direction of paper
feeding in the tray
LEFa or SEF
b
Available
orientation
Left-to-Right
or
Right-to-Left
Result
Left-to-Right
Right-to-Left
In the DADF
On the scanner glass
Sideways Images LEF or SEF
Copying_ 58
Page 59

Original orientation
(DADF/Scanner glass)
Original orientation
(display screen)
Direction of paper
feeding in the tray
Available
orientation
Result
In the DADF
On the scanner glass
In the DADF
On the scanner glass
Sideways Images LEF or SEF Top-to-Down
or
Down-to-Top
Upright Images LEF or SEF
Top-to-Down
Down-to-Top
a. LEF meaning is Long Edge Feed.
b. SEF meaning is Short Edge Feed.
• All other page order options of N-up are the same except for the 2Up. You can press Right-to-Down, Left-to-Down, Down-to-Left, and Down-to-Right.
Copying_ 59
Page 60

7. Press Start on the control panel to begin copying.
If an original is placed on the scann
er glass, the machine shows the
window asking if you want to place another page. Load another original
and press Yes. When you finish, press No on this window.
Booklet copying
The machine automatically prints on one or both sides of the paper, which
are then folded to produce a booklet with all the pages in the correct
sequence.
The machine will also reduce and correctly adjust the position of each
image to fit on the selected paper.
• When you use this option , ID copyOriginal Orientation, N-Up,
Book Copy, and watermark in in the Advanced tab are disabled.
• This feature is possible only with Letter, Legal, A4, JIS B5,
Statement, Executive, A5, 8K, 16K, Ledger, A3, and JIS B4 sized
print media.
• 1-Sided Original: Copies from one side of the original to one page
of a booklet.
• 2-Sided Original Book: Copies each side of an original to one page
of a booklet.
• 2-Sided Original Calendar: Copies each side of an original to one
page of a booklet. The second side of each original is rotated 180
degrees so the text will be upright in the booklet.
Book copying
Use this feature to copy a book. If the book is too thick, lift the DADF until its
hinges are engaged by the stopper and then close the DADF. If the book or
magazine is thicker than 30 mm (1.18 inches), start copying with the DADF
open.
• This copy feature is available only when you place originals on the
scanner glass.
• When you use this option, Original Orientation, N-Up and
Booklet in the Advanced tab are disabled.
1. Press Copy from the display screen.
2. Place the orig
inals face up in the DADF or place a single original face
down on the scanner glass and close the DADF (see "Loading originals"
on page 38).
3. Adjust t
he settings for each copy such as Duplex and more in the Basic
tab (see "Changing the settings for each copy" on page 52).
4. Press the Advanced tab > Booklet from the display screen.
5. Select a tray in Paper Source.
6. Pre
ss the appropriate option.
• Off: Disables this feature.
Copying_ 60
Page 61

1. Press Copy from the display screen.
2. Place a boo
k page face down on the scanner glass (see "Loading
originals" on page 38).
• When you place a book on the scanner glass, leave a little
space (about 10 mm) between the top or bottom edge of the
scanner glass and the book.
• Some books may not be available in this feature such as a
hard-cover book, poorly bound book, etc.
3. Adjust
the settings for each copy such as Paper Source, Duplex and
more in the Basic tab (see "Changing the settings for each copy" on
page 52).
4. Pr
ess the Advanced tab > Book Copy from the display screen.
5. Pre
ss the appropriate option.
• Off: Disables this feature.
• Left
Page: Prints only the left page of the book.
• Right Page: Prints only the right page of the book.
• Book Center & Edge Erase: Erases shadows of a binding or book
edge from the center and side edges of copies.
6. Press Start on the control panel to begin copying.
Watermark
The watermark option allows you to print text over an existing document.
For example, you use it when you want to have large gray letters reading
“DRAFT” or “CONFIDENTIAL” printed diagonally across the first page or all
pages of a document.
This feature may not be available depending on models or option kits
installed.
There are several predefined watermarks that come with the machine. You
can also enter a personalized watermark.
When you use this option, Booklet in the Advanced tab is disabled.
• Both Pages(From Left): Prints both facing pages from the left
page.
• Both Pages(From Right): Prints both facing pages from the right
page.
Copying_ 61
1. Press Copy from the display screen.
2. Pl
ace the originals face up in the DADF or place a single original face
down on the scanner glass and close the DADF (see "Loading originals"
on page 38).
3. Ad
just the settings for each copy such as Paper Source,
Reduce/Enlarge, Duplex and more in the Basic tab (see "Changing the
settings for each copy" on page 52).
4. Pre
ss the Advanced tab > Watermark from the display screen.
5. Pre
ss the appropriate option.
• Off: Disables this feature.
• Oth
er preset values: Allows you to easily select values commonly
used.
• Custom: Allows you to enter a text message using the pop-up
keyboard.
6. Se
t the Watermark settings.
• Pages: Select to print the option on all pages or only the first page.
• Tex
t Color/Size: Select the text message color and size.
• Position: Select the printed position of
7. Pres
s Start on the control panel to begin copying.
the text message.
Page 62

Stamp
Prints the date and time, IP address, device information, and the entered
comment on printouts.
1. Press Copy from the display screen.
2. Place the orig
down on the scanner glass and close the DADF (see "Loading originals"
on page 38).
3. Adjust
4. Pr
5. Check th
6. Pre
7. Pr
8. Pr
the settings for each copy such as Paper Source, Duplex and
more in the Basic tab (see "Changing the settings for each copy" on
page 52).
ess the Advanced tab > Stamp from the display screen.
ss the checkbox on the right.
• IP
Address: This option allows you to print a IP Address on the
printouts.
• ID: This option allows you to print a user ID on the printouts.
• D
evice information: This option allows you to print a device
information on the printouts.
• Comment: This option allows you to print your comment on the
prin
• Time & Date: This option allows you to print time and date stamps
on the printouts.
ess OK from the display screen.
ess Start on the control panel to begin copying.
inals face up in the DADF or place a single original face
e button on the right.
touts.
Selecting the type of originals
The original type setting is used to improve copy quality by selecting
document types for current copy jobs.
1. Press Copy from the display screen.
2. Pl
ace the originals face up in the DADF or place a single original face
down on the scanner glass and close the DADF (see "Loading originals"
on page 38).
3. Ad
just the settings for each copy such as Paper Source,
Reduce/Enlarge, Duplex and more in the Basic tab (see "Changing the
settings for each copy" on page 52).
4. Pre
ss the Image tab > Original Type from the display screen.
5. Pre
ss the appropriate option.
• Text: Use for originals containing m
• Text/Photo
text mixed with photographs.
• Photo: Use for photographs.
• Co
pied Original: Use for copied documents.
• Ma
p: Use for maps.
• L
ight Original: Use for light documents.
6. Pres
s Start on the control panel to begin copying.
(Text & Printed Photo): Use for originals containing
ostly text.
Adjusting background
This feature is helpful when copying originals containing color in the
background, such as in newspapers or catalogs.
1. Press Copy from the display screen.
2. Pl
ace the originals face up in the DADF or place a single original face
down on the scanner glass and close the DADF (see "Loading originals"
on page 38).
3. Ad
just the settings for each copy such as Paper Source,
Reduce/Enlarge, Duplex and more in the Basic tab (see "Changing the
settings for each copy" on page 52).
4. Pre
ss the Image tab > Adjust Background.
5. Pre
ss the appropriate option.
• Off: Disables this feature.
• Auto: Optimizes the background.
• Enhance: The higher the number is, the more vivid the background.
• Erase
6. Pres
: The higher the number is, the lighter the background.
s Start on the control panel to begin copying.
Copying_ 62
Page 63

Erasing backside Images
When the original is thin and backside images show through, you can use
this feature to remove the backside images.
1. Press Copy from the display screen.
2. Place the orig
down on the scanner glass and close the DADF (see "Loading originals"
on page 38).
3. Adjust
4. Pr
5. Pre
6. Pr
the settings for each copy such as Paper Source,
Reduce/Enlarge, Duplex and more in the Basic tab (see "Changing the
settings for each copy" on page 52).
ess the Image tab > Erase Backside Image.
ss the appropriate option.
• Off: Disables this feature.
• Eras
ess Start on the control panel to begin copying.
inals face up in the DADF or place a single original face
e: The higher the number is, the lighter the backside image is.
Copying_ 63
Page 64

Using a program’s setting
This option allows you to save the current settings for future use. You can
also use the previous settings from the last job.
Saving Programs
1. Press Copy from the display screen.
2. Adjust
3. Set the
4. Pr
5. Enter the
6. Press Programs.
7. Pr
8. Press Program Name input area. The pop-up keyboard appears.
9. Press Save. When the confirmation window appears, the settings you
Loading Programs
1. Press Copy from the display screen.
2. Place the orig
3. Pr
4. Pre
5. Pr
6. Pr
the settings for each copy such as Paper Source, Duplex and
more in the Basic tab (see "Changing the settings for each copy" on
page 52).
copy features in the Advanced or Image tabs, if necessary (see
"Using special copy features" on page 55).
ess the Basic tab or Back.
panel, if necessary.
Enter the program name you want. Press Done.
set are saved. Press OK to check the list or Cancel.
down on the scanner glass and close the DADF (see "Loading originals"
on page 38).
The machine is now set to copy according to the setting you selected.
number of copies using the numeric keypad on the control
ess Save.
You can see the values of set Programs by scrolling up or down
and check the values using the up/down arrows.
inals face up in the DADF or place a single original face
ess Programs > Load.
ss a program name you want to use on the list.
ess Apply.
ess Start from the control panel to begin copying.
1. Pres
2. Place the originals face up in the DADF or place a single original face
s Quick Copy from the display screen.
down on the scanner glass and close the DADF (see "Loading originals"
on page 38).
Using the Quick Copy menu
The Quick Copy menu allows you to quickly set copy options without
having to move to a lower level menu or another tab. But, this menu does
not provide all copy options. If you need to use other copy options, use the
copy options in the Copy menu (see "Changing the settings for each copy"
on page 52 or "Using special copy features" on page 55).
Copying_ 64
3. Adjust the settings for each copy such as Reduce/Enlarge,
Duplex/N-Up, Output, Paper Source, etc.
You can set the default Quick Copy options from Machine Setup
> Application Setting > Copy Settings from the display screen.
Set the most frequently used settings.
ter the number of copies using the numeric keypad on the control
4. En
panel, if necessary.
5. Pres
s (Start) from the control panel to begin copying.
Page 65

4.Faxing (optional)
This guide gives you information about using your machine as a fax machine.
This chapter includes:
paring to fax
• Pre
• Sending a fax from your computer
• Understanding the fax screen
• Sending a fax
• Receiving a fax
• You cannot use this machine as a fax through the internet phone
line. For more information ask the internet service provider.
• We recommend you to use traditional analog phone services
(PSTN: public switched telephone network) when connecting
telephone lines to use Fax. If you use other Internet services (DSL,
ISDN, VolP), you can improve the connection quality by using the
Micro-filter. The Micro-filter eliminates unnecessary noise signals
and improves connection quality or Internet quality. Since the DSL
Micro-filter is not provided with the machine, contact your Internet
Service provider for use on DSL Micro-filter.
• Adjusting the document settings
• Printing a fax report
• Using a programs setting
• Saving and loading documents
3. Select Sams
4. Click Pr
5. En
int or OK.
ter the recipient’s fax number and set the options if necessary.
For more information about Samsung Network PC Fax, click
Help.
ung Network PC Fax from the Print window
1 Line port
2 Micro filter
3 DSL modem / Telephone line
Preparing to fax
Before you send or receive a fax, you need to connect the supplied phone
line cord to the wall jack. Refer to the optional fax kit Installation Guide for
how to make a connection. The method of making a telephone connection
varies from one country to another.
Sending a fax from your computer
You can send a fax from your computer without going to the machine. Make
sure that your machine and the computer are connected to the same
network.
Sending a fax (Windows)
To send a fax from your computer, the Samsung Network PC Fax program
must be installed. This program is installed when you install the printer
driver.
1. Ope
2. Select Print from
n the document to be sent.
the File menu.
The Print
window will be displayed. It may look slightly different
depending on your application.
6. Click Send.
Checking the sent fax list (Windows)
You can check the sent fax list from your computer.
From the Start menu, click Programs or All Programs > Samsung
Printers > Network PC Fax > Fax Journal. Then, the Fax Journal
appears with the list of faxes sent.
Faxing (optional)_ 65
Page 66

For more information about Fax Journal, click Help.
Sending a fax (MAC)
To send a fax from your computer, the Fax Utilities program must be
installed. This program is installed when you install the printer driver.
The following steps are based on the Mac OS X 10.5 or 10.6. Depending on
the OS version, the following steps will be different.
1. Open the document to be sent.
2. Select Print from
The Print
depending on your application.
the File menu.
window will be displayed. It may look slightly different
10. The Fax icon ( ) appears on your MAC dock. Click the icon.
You can see the status of the fax job. You can also delete, hold, resume,
a
nd pause the fax job.
3. Select Samsung CLX-9201 9301 Series fax from the drop-down list in
Printer.
4. Choo
5. Choo
6. Enter
se the number of copies and pages.
se your paper size, orientation, and scale.
the recipients’ fax number into To’s input area. You can also use
Addresses pressing
button, if you have stored frequently used fax
numbers.
7. If necessary, enter the access code in the Dialing Prefix input area.
8. If necessary, you can send
the fax with a cover page: check Use Cover
Page.
Enter the subject and message of the fax job.
You can set more detailed options for cover page options in
Samsung Fax Cover Page. Select Samsung Fax Cover Page
from the drop-down list under Orientation.
9. Click Fa
x.
Faxing (optional)_ 66
Page 67

Understanding the fax screen
To use the fax feature, press Fax on the display screen.
If you want to use this feature, you need to install the optional fax kit
on your machine.
If a different screen is displayed, press ( ) to go to the home display
screen.
Basic tab
Advanced tab
• Original Size: Selects the size of the original (see "Selecting the size of
originals" on page 71).
• Du
plex: Selects whether the machine sends faxes one side of the
original or both sides of the original (see "Faxing on both sides of
originals" on page 71).
• Orig
• D
inal Orientation: Selects the orientation of the originals (see
"Selecting the orientation of originals" on page 72).
elay Send: Sets the machine to send a fax at a later time without your
intervention (see "Delaying a fax transmission" on page 69).
Image tab
• Fax number input area: Enter the recipient's fax number using the
numeric keypad on the control panel. If you configured the address
book, press Address Book (see "Setting up an address book using the
control panel" on page 94 or "Setting up an address book using
SyncThru™ Web Service" on page 96).
• Resolution: Adjusts the resolution options (see "Changing the
resolution" on page 72).
• Add
• Programs: Allows you to save the current settings for future use (see
ress Book: Enters the recipient's fax number just by pressing
stored numbers. You can save frequently used fax numbers using the
control panel or SyncThru™ Web Service (see "Setting up an address
book using the control panel" on page 94 or "Setting up an address book
using SyncThru™ Web Service" on page 96).
"Using a programs setting" on page 74).
Faxing (optional)_ 67
• Original Type: Enhances the fax quality based on the type of the
original document being scanned (see "Selecting the type of originals"
on page 73).
Page 68

Sending a fax
This part explains how to send a fax and the special methods of
transmission.
When you place the originals, you can use either the DADF or the
scanner glass. If the originals are placed on both the DADF and the
scanner glass, the machine will read the originals on the DADF first,
because it has higher priority in scanning.
Setting the fax header
In some countries, you are required by law to indicate your fax number on
any fax you send.
1. Press Machine Setup > Application Settings > Fax Settings >
Machine ID & Fax No from the display screen.
2. Press a fax line if your machine has multiple fax lines.
3. Pr
ess the ID Name input area. The pop-up keyboard appears.
Enter your name or the company name. Press OK.
4. Pr
ess the Fax Number input area.
Enter your fax number using the numeric keypad on the control panel.
5. Pr
ess OK to save the information.
7. Pres
s Start on the control panel. The machine starts to scan and send a
fax to the destinations.
• You can send a fax directly from your computer (see "Sending a
fax from your computer" on page 65).
• When you want to cancel a fax job, press Stop on the control
panel before the machine starts transmission, or press the Job
Status button on the control panel, and select the job you want to
delete, then press Delete (see "Job Status button" on page 36).
• If an original is placed on the scanner glass, the machine shows
the window asking if you want to place another page. Load another
original and press Yes. When you finish, press No on this window.
• While the machine is sending a fax, you cannot send an email at
the same time.
Sending a fax using speed dial numbers
When you are prompted to enter a destination number while sending a fax,
enter the speed dial number you set previously (see "Setting up an address
book" on page 94).
ace the originals face up in the DADF or place a single original face
1. Pl
down on the scanner glass and close the DADF (see "Loading originals"
on page 38).
2. Pres
3. Ad
4. Pre
5. Select R
6. W
7. Pres
s Fax from the display screen.
just the document settings in the Advanced or Image tab (see
"Adjusting the document settings" on page 71).
ss the Basic tab.
esolution (see "Changing the resolution" on page 72).
hen the cursor is blinking in the input line:
• For a one
-digit (0-9) speed dial number, press and hold the
corresponding digit button using the numeric keypad on the control
panel.
• For a two- or three-digit speed dial number, press the first digit
button(s) and then hold down the last digit button using the numeric
keypad on the control panel.
s Start on the control panel.
The machine starts to scan and send a fax to the destination.
Sending a fax
1. Place the originals face up in the DADF or place a single original face
down on the scanner glass and close the DADF (see "Loading originals"
on page 38).
This machine automatically reduces the original document to fit the
paper size of the recipient’s fax. For example, the origianl
document size is A3-sized paper and the paper loaded on
recipient’s fax is A4-sized paper, the original paper get reduced to
be fit to A4-sized paper.
2. Pr
ess Fax from the display screen.
3. Adjust th
"Adjusting the document settings" on page 71).
4. Pr
5. Select Reso
6. Whe
the numeric keypad on the control panel, or use Address Book from the
display screen, if you have stored frequently used fax numbers.
e document settings in the Advanced or Image tab (see
ess the Basic tab.
lution (see "Changing the resolution" on page 72).
n the cursor is blinking in the input line, enter the fax number using
• You can send a fax to up to 10 destinations at once.
• To insert a pause, press Pause at the appropriate place while
entering the fax number. “-” appears on the display at the
corresponding location.
Faxing (optional)_ 68
Sending a fax manually using On Hook
This method is sending a fax using On Hook in the Basic tab.
When you use Delay Send, Quick Start Fax and Priority Send in the
Advanced tab, you cannot send a fax using On Hook.
1. Place the originals face up in the DADF or place a single original face
down on the scanner glass and close the DADF (see "Loading originals"
on page 38).
2. Pres
3. Ad
4. Press the Basic tab.
5. Select Resolution (see "Changing the resolution" on page 72).
6. Pres
7. W
8. Press Start when you hear a high-pitched fax signal from the remote fax
s Fax from the display screen.
just the document settings in the Advanced or Image tab (see
"Adjusting the document settings" on page 71).
s On Hook on the display screen.
hen you hear the dial tone, enter a fax number using the numeric
keypad on the control panel.
machine.
Page 69

Sending a fax manually using an extension telephone
This method is sending a fax using an extension telephone. Make sure that
the extension telephone is connected to the EXT socket of the fax kit on the
machine.
While you are talking over the telephone connected to the EXT socket,
copy and scan features are not available.
1. Place the originals face up in the DADF or place a single original face
down on the scanner glass and close the DADF (see "Loading originals"
on page 38).
2. Pr
ess Fax from the display screen.
3. Adjust th
e document settings in the Advanced or Image tab (see
"Adjusting the document settings" on page 71).
4. Press the Basic tab.
5. Select Reso
6. Pick u
7. Whe
n you hear the dial tone, dial a fax number using the extension
lution (see "Changing the resolution" on page 72).
p the receiver of the extension telephone.
telephone.
8. Pr
ess Start on the control panel when you hear a high-pitched fax signal
from the extension telephone.
Resending Automatically
When the line you have dialed is busy or there is no answer when you send
a fax, the machine automatically redials the number.
To change the time interval between redials and/or the number of redial
attempts, follow the steps below:
1. Press Machine Setup > Application Settings > Fax Settings > Redial
from the display screen.
2. Press a fax line if your machine has multiple fax lines.
3. Set the Redial Term
4. Set the Red
ial Times [0-13] option using the up/down arrows.
[1-15] Min option using the up/down arrows.
Redialing the last number
Recent: Shows the last 10 fax numbers dialed. Also, you can choose fax
numbers instead of pressing the number key.
1. Place the orig
down on the scanner glass and close the DADF (see "Loading originals"
on page 38).
2. Pr
ess Fax from the display screen.
3. Adjust th
"Adjusting the document settings" on page 71).
4. Press the Basic tab.
5. Select Reso
6. Pr
ess Recent.
7. Pre
ss the fax number you want to redial. Then press OK.
• Add to Address: Allows you to add a fax number in the
• Delete
8. Pr
ess Start on the control panel. The machine starts to scan and send a
fax to destinations.
inals face up in the DADF or place a single original face
e document settings in the Advanced or Image tab (see
lution (see "Changing the resolution" on page 72).
Recent results to Address Book.
: Allows you to delete a fax number in the Recent
results. Press the fax number you want to delete. Then press
Delete.
• When you use this option, Quick Start Fax and Priority Send in
the Advanced tab are inactivated.
• When you use this option, you cannot send a fax using the On
Hook button on the display screen.
1. Place the originals face up in the DADF or place a single original face
down on the scanner glass and close the DADF (see "Loading originals"
on page 38).
2. Pres
3. Ad
s Fax from the display screen.
just the document settings in the Advanced or Image tab (see
"Adjusting the document settings" on page 71).
4. Pre
ss the Basic tab.
5. Select R
6. W
esolution (see "Changing the resolution" on page 72).
hen the cursor is blinking in the input line, enter the fax number using
the numeric keypad on the control panel. Or use Address Book from
the display screen, if you have stored frequently used fax numbers.
7. Pre
ss the Advanced tab > Delay Send .
8. Press the Job Name input area. Then the pop-up keyboard appears.
Enter the job name you want. Press Done.
If you do not enter a job name, the machine assigns the job name as
'F
ax Job Send'.
9. Set the delay sending time.
You can set the delay sending time to be greater than 15 minutes
later than the current time. For example, if it is 1:00, then you can
set the time starting to be 1:15. If the set time is incorrect, a
warning message will appear when the machine resets it to the
current time.
10. Pres
s Start on the control panel. The machine starts to store the
scanned original data into memory.
To cancel delaying a fax, press Off before sending is activated.
Delaying a fax transmission
You can set your machine to send a fax at a later time when you will not be
present.
Faxing (optional)_ 69
Page 70

Receiving a fax
4. Pres
s OK.
This part explains how to receive a fax and the special receiving methods
available.
Changing the receive modes
Your machine is preset to the Fax mode at the factory. When you receive a
fax, the machine answers the call on a specified number of rings and
automatically receives the fax. However, if you want to change the receive
mode to another mode, follow the steps below:
1. Press Machine Setup > Application Settings > Fax Settings > Fax
Initial Settings from the display screen.
2. Press a fax line if your machine has multiple fax lines.
3. Press Receive Mode.
4. Press the appropriate option.
• Te
lephone: Receives a fax by pressing On Hook and then Start.
• Fa
x: Answers an incoming fax call and immediately goes into the
fax reception mode.
• Answering Machine/Fax: Is for when an answering machine is
attached to your machine. Your machine answers an incoming call,
and the caller can leave a message on the answering machine. If the
fax machine senses a fax tone on the line, the machine automatically
switches to Fax mode to receive the fax.
5. Pr
ess OK to save the information.
Receiving manually in Telephone mode
You can receive a fax call by pressing On Hook and then pressing Start
when you hear a fax tone from the remote machine. The machine begins
receiving a fax.
Receiving in secure receiving mode
You may need to prevent your received faxes from being accessed by
unauthorized people. You can turn on secure receiving mode to restrict
printing of received faxes when the machine is unattended. In secure
receiving mode, all incoming faxes go into memory.
1. Press Machine Setup > Application Settings > Fax Settings >
Secure Receive from the display screen.
The Secure Receive mode can only be configured by an
authorized user who has registered an ID and a password on the
machine. When the machine requests, enter the ID and password.
ss a fax line if your machine has multiple fax lines.
2. Pre
3. Pres
4. If you wa
5. Set Start Time by pressin
6. Press End Time, and set the specific end time using the up/down or
7. Pres
s On to active this feature.
When the machine receives a fax in this mode, Print will be
activated. If you want to print the secured faxes, press Print. All
secured faxes will be printed out.
nt incoming faxes to go into memory always, press Whole Day.
Otherwise, go to the next step.
g the + and - buttons. Press OK.
left/right arrows. Then press OK.
s OK from the display screen.
To deactivate the Secure Receive feature, press Off. In this case, the
received fax will be printed out.
Receiving faxes manually using an extension telephone
This feature works best when you are using an extension telephone
connected to the EXT socket on the back of your machine.
When you receive a call on the extension phone and hear fax tones, press
the key *9* on the extension phone. The machine receives the fax.
Press the buttons slowly in sequence. If you still hear the fax tone from the
remote machine, try pressing *9* once again.
To change the *9* to, for example, *3*, follow the steps below:
1. Pr
ess Machine Setup > Application Settings > Fax Settings >
Recieve Start Code from the display screen.
2. Pr
ess On to activate this feature.
3. Enter the
number 3 using the numeric keypad on the control panel
Faxing (optional)_ 70
Page 71

Selecting a received fax output tray
This option allows you to specify the tray where the fax will be printed.
ess Machine Setup > Application Settings > Fax Settings >
1. Pr
Received Fax Printing > Output Tray from the display screen.
2. Press the appropriate tray.
• In CLX-9301 Series, the Right Tray (Face-Up) is optional
3. Pr
device.
• The Finishing Tray and Top Tray are available only when the
optional Inner Finisher or booklet finisher is installed.
• When the optional Inner Finisher or booklet finisher is installed,
Center Tray is inactivated.
ess OK.
Adjusting the document settings
Before sending a fax, you can adjust the document settings, such as
resolution, darkness, color, duplex and so on.
The document setting herein is for the current job only. If you want to
change the default settings on document settings, refer to Machine
Setup > Application Settings > Fax Settings > Default Value.
Selecting the size of originals
A fax can be sent after specifying the original document size if the original
document size cannot be detected automatically or if you wish to specify a
certain document size.
ss the Advanced tab > Original Size from the display screen..
1. Pre
Printing received faxes on both sides of the paper
Set this duplex feature to save paper. When the machine prints the received
fax data, it prints them on both sides of the paper.
1. Pr
ess Machine Setup > Application Settings > Fax Settings >
Received Fax Printing > Duplex from the display screen.
2. Pre
ss the appropriate option.
• Off: Prints on only one side of the paper.
• Lo
ng Edge: Prints on both sides of the paper; however, the binding
will be the long edge.
• Short Edge: Prints on both sides of the paper; however, the binding
wil
l be the short edge.
3. Pr
ess OK.
Printing received faxes to the right tray (face up)
This machine allows you to receive incoming faxes through the right tray
(face up). When you use the right tray, the received faxes pile up in
sequence beginning with the first page at the bottom.
1. Pr
ess Machine Setup > Application Settings > Fax Settings >
Received Fax Printing > Output Tray > Right Tray(Face-Up) from the
display screen.
2. Pr
ess OK.
Receiving faxes in memory
Since your machine is a multi-tasking device, it can receive faxes while you
are making copies or printing. If you receive a fax while you are copying or
printing, your machine stores incoming faxes in its memory. Then, as soon
as you finish copying or printing, the machine automatically prints the fax.
2. Press the appropriate option.
You can change the paper list on the display screen pressing inch
Size or mm Size. The paper list is divided into the available A/B
size type and letter size type paper in this machine.
• Auto: Automatically detects the size of originals, but this option
rts only when originals are Letter-, Ledger-, Legal-,
suppo
Statement-, A3-, A4-, A5-, B4-, or JIS B5-sized.
• Oth
er preset values: Allows you to easily select values commonly
used.
3. Press OK from the display screen.
Faxing on both sides of originals
This function is especially intended for two-sided originals. You can select
whether the machine sends the fax on one side or both sides of the paper.
1. Pre
ss the Advanced tab > Duplex, then set the original orientation.
2. Press the appropriate option.
Faxing (optional)_ 71
Page 72

• 1 Sided: For originals that are printed on one side only.
• 2
Sided, Book: For originals that are printed on both sides.
• 2
Sided, Calendar: For originals that are printed on both sides, but
the back is rotated 180 degrees.
To use 2 Sided, Book and 2 Sided, Calendar, load the originals
on the DADF. If the machine cannot detect the original on the
DADF, it automatically changes the option to 1 Sided.
3. Pr
ess OK from the display screen.
Selecting the orientation of originals
When faxing double-sided documents, specify the document orientation.
Otherwise, the faxes may not be printed in the correct page order or correct
front and back page arrangement.
ess the Advanced tab > Original Orientation, then set the original
1. Pr
orientation.
2. Press the appropriate option.
• Upright Images: Select this setting for an original document loaded
with
the top toward the back of the machine.
Using the DADF Using the scanner
Icon
glass
• Sideways Images: Select this setting for an original document
loaded into the DADF with the top of the original document toward
the left side of the machine, or an original document placed on the
scan glass with the top of the original document toward the right side
of the machine.
Using the DADF Using the scanner
Icon
glass
3. Press OK from the display screen.
Changing the resolution
The default document settings produce good results when using typical
text-based originals. However, if you send originals that are of poor quality,
or contain photographs, you can adjust the resolution to produce a higher
quality fax.
Press left/right arrow to toggle the values.
• Standard: Usually recommended for originals with text. This option will
re
duce the transmission time.
• Fin
e: Recommended for the originals containing small characters, thin
lines, or text that was printed using a dot-matrix machine.
• Super Fine: Recommended for originals containing fine detail. This
option is enabled only if the receiving machine also supports Super Fine
resolution.
• Ul
tra Fine: Recommended for originals containing extremely fine detail.
Faxing (optional)_ 72
Page 73

This option is enabled only if the receiving machine also supports Ultra
Fine resolution.
When your machine is set to the Super Fine or Ultra Fine resolution
and the fax machine with which you are communicating does not
support the Super Fine or Ultra Fine resolution, the machine
transmits using the highest resolution mode supported by the other fax
machine.
Selecting the type of originals
You can set the original document type to enhance the quality of a
document being scanned.
ess the Image tab > Original Type from the display screen.
1. Pr
2. Press the appropriate option.
• Text: For originals with text or line art.
• Text/P
hoto: For originals with both text and photographs together.
• Photo: For originals that are a continuous tone photograph.
Changing the darkness
You can select the degree of darkness of the original document.
1. Press the Basic tab > Darkness from the display screen.
Printing a fax report
You can set the machine to print a report whether a fax transmission and
reception is successfully completed or not.
If a report contains characters or fonts that the machine do not
support, Unknown could be printed instead of the characters/fonts in
the report.
1. Pres
2. Press the appropriate option.
3. Press OK fro
s Machine Setup > Report > Fax Reports > Settings from the
display screen.
• Mu
lti Fax Transmission Result: Prints a confirmation report when
you send a fax to multiple locations.
- Off: Disables this feature.
- On
: Activates this feature.
- On-Error: Prints a report only when a transmission fails.
• F
ax Transmission Result: Prints a confirmation report showing
whether a transmission was successful, how many pages were sent,
and other information.
- Off: Disables this feature.
- On
: Activates this feature.
- On-Error: Prints a report only when a transmission fails.
• Fax
Transmission History: Prints a confirmation report whether a
transmission was successful, how many pages were sent, and other
information.
- Off: Disables this feature.
- On
: Activates this feature.
• Fax
Reception History: Prints a confirmation report whether a
reception was successful, how many pages were received, and other
information.
- Off: Disables this feature.
- On
: Activates this feature.
m the display screen.
2. Press left/right arrow to change the level of light and dark.
Faxing (optional)_ 73
Page 74

Using a programs setting
the same time.
This option allows you to save the current settings for future use. You can
also use the previous settings from the previous job.
Saving Programs
1. Press Fax from the display screen.
2. Adjust th
"Adjusting the document settings" on page 71).
3. Press the Basic tab.
4. Select Reso
5. Pr
6. Press Program Name input area. The pop-up keyboard appears.
Enter the program name you want. Then press OK.
7. Press Save. When the confirmation window appears, the settings you
set are saved. Click Go to List or Close.
e document settings in the Advanced or Image tab (see
lution (see "Changing the resolution" on page 72).
ess Programs.
You can see the values of set Programs by scrolling up or down
and check the values using the up/down arrows.
Using Programs
1. Place the originals face up in the DADF or place a single original face
down on the scanner glass and close the DADF (see "Loading originals"
on page 38).
2. Pr
ess Fax from the display screen.
3. Whe
4. Pr
5. Pre
6. Pr
7. Pr
8. Pr
n the cursor is blinking in the input line, enter the fax number using
the numeric keypad on the control panel, or use Address Book from the
display screen, if you have stored frequently used fax numbers.
ess Programs > List.
ss a program name in the list that you want to use.
ess OK.
ess Yes when the confirmation window appears.
The machine is now set to fax according
ess Start on the control panel. The machine starts scanning and
sending a fax to destinations.
• When you want to cancel a fax job, press Stop on the control
panel before the machine starts transmission or press the Job
Status button on the control panel, and select the job you want to
delete, then press Delete.
• If an original is placed on the scanner glass, the machine shows
the window asking if you want to place another page. Load another
original and press Yes. When you finish, press No on this window.
• While the machine is sending a fax, you cannot send an email at
to the selected setting.
Managing Programs
1. Press Fax from the display screen.
2. Pres
3. Pre
4. Pres
s Programs > List.
ss the appropriate option.
• Select All: Selects all programs.
• Detail: Displays detailed information of selected program.
• Edit: Changes a name of selected program.
• Delete: Removes the selected programs.
s Cancel for return to the Basic tab.
Saving and loading documents
This option allows you to save the current settings for future use. You can
also use the previous settings from the last job.
Saving
1. Press Scan to Email, Scan to Server , Scan to Shared Folder or
Scan to USB from the display screen.
2. Se
t scan features in the Advanced, Image, or Output tabs ("Changing
the scan feature settings" on page 81).
3. Press the Basic tab.
4. Se
t the scan quality by Duplex and Resolution.
5. Pres
6. Press Program Name input area. The pop-up keyboard appears.
s Programs > Save.
Enter the program name you want. Then press OK.
Faxing (optional)_ 74
Page 75

You can see the values of set Programs by scrolling up or down
and check the values using the up/down arrows.
7. Press Save.
8. You can check the all settings again. If everything is fine, press Add to
home to make shortcut in main screen, Save to save current settings or
cancel to quit without saving.
Loading
1. Press Scan to Email, Scan to Server or Scan to USB from the display
screen.
2. Press Programs > Load.
3. Press the previous setting you want to use.
The machine is now set to scan according to the setting you selected.
4. Press Add to home to make a shortcut in main screen, Delete to delete
the current setting or Apply to use the selected setting.
Faxing (optional)_ 75
Page 76

5.Scanning
Scanning with your machine lets you turn pictures and text into digital files that can be stored on your computer.
This chapter includes:
• Basic sca
nning method
• Understanding the scan methods
• Scanning originals and sending through email (scan to email)
• Scanning originals and sending via SMB/FTP (Scan to server)
• Scanning originals and sending to a USB memory device (scan to USB)
• Changing the scan feature settings
The maximum resolution that can be achieved depends upon various
factors, including computer speed, available disk space, memory, the
size of the image being scanned, and bit depth settings. Thus,
• Using a programs setting
• Scanning originals and sending to your computer (scan to PC)
• Scanning with TWAIN-enabled software
• MAC scanning
• Linux scanning
If a different screen is displayed, press ( ) to go to the home display
screen.
depending on your system and what you are scanning, you may not
be able to scan at certain resolutions, especially using enhanced
resolution.
Basic scanning method
You can scan the originals with your machine via the network.
• Easy Printer Manager(EPM): EPM is a Windows-based application
th
at combines Samsung device settings into one location.
• TW
AIN: TWAIN is the one of preset imaging applications. Scanning an
image launches the selected application, enabling you to control the
scanning process. This feature can be used via a network connection
(see "Scanning with TWAIN-enabled software" on page 86).
• Easy Do
software for your machine. You can use this program to scan images or
documents. (see "Understanding Samsung Easy Document Creator" on
page 121).
• Email: You can send the scanned image as an email attachment (see
"Scanning originals and sending through email (scan to email)" on
page 77).
• Server: You can scan an image and send it to a server such as FTP or
SM
server)" on page 78).
• USB: You can scan an image and store it to a
"Scanning originals and sending to a USB memory device (scan to
USB)" on page 80).
Understanding the scan methods
To use the scanning feature, press Scan to Email, Scan to USB, Scan to
Server, Scan to PC, or Scan to Shared Folder on the display screen.
cument Creator(EDC): This program is accompanying
B (see "Scanning originals and sending via SMB/FTP (Scan to
USB memory device (see
• Scan to Email: Scans and sends scanned output to the destination by
e-mail (see "Scanning originals and sending through email (scan to
email)" on page 77).
• Sc
an to Server: Scans and sends scanned output to the destination
with SMB or FTP (see "Scanning originals and sending via SMB/FTP
(Scan to server)" on page 78).
• Sc
an to USB: Scans and stores scanned output onto a USB memory
device (see "Scanning originals and sending to a USB memory device
(scan to USB)" on page 80).
If you want to use this feature, you need to insert a USB memory
device into the USB memory port on your machine.
• Scan to PC: Scans and sends scanned output to a computer (see
"Scanning originals and sending to your computer (scan to PC)" on
page 86).
• Sc
an to Shared Folder: Scans and stores scanned output in the
shared folder.
Scanning_ 76
Page 77

Scanning originals and sending through email (scan to email)
You can scan originals and send the scanned image to several destinations
from the machine by email.
To scan and send an image as an email attachment, you need to set
up network parameters, SMTP settings and Scan to Email settings
using the control panel or SyncThru™ Web Service. For details about
how to set up the network parameters and email settings, refer to the
Administrator’s Guide on the supplied CD.
Understanding the Scan to Email screen
Press Scan to Email in the display screen.
Basic tab
Advanced tab
• Original Size: Selects the size of originals (see "Selecting the size
of originals" on page 83).
• O
riginal Orientation: Selects the orientation of the originals (see
"Selecting the orientation of originals" on page 82).
• E-mail Setting: Enter the information including From, Subject and
Message.
• Dup
lex: Sets the machine to print copies on both sides of the paper.
Image tab
You can move to the next or previous page using the up/down arrows
located at the bottom left.
• Send To Me: Press the Advanced tab > Email Settings, then type
the sender’s email address. Clcik the checkbox on the right to send
to yourself.
• Direct
• F
• File Format: Select the file format before you proceed with the
• Resolution: Selects scanning resolu
• Dar
• Recent: Shows the latest 10 email addresses used. Also, you can
• (
• All: Shows all the addresses.
• ABC
• 123
• Programs: Allows you to save the current settings for future use
Input: Tap the screen to add recipient’s email addresses.
ile Name: Makes the file name for the file to be sent(see "File
Policy" on page 84).
scanning job (see "File Format" on page 84).
tion value (see "Changing the
resolution" on page 81).
kness: Adjusts the degree of darkness of scanned output (see
"Changing Darkness" on page 81).
choose email addresses instead of pressing the pop-up keyboard
(see "Resending to the last email address" on page 78).
)Favorite: shows the frequently used addresses.
: Shows the addresses that contains English characters.
/!@#: shows the addresses that contains numbers or special
characters.
(see "Using a programs setting" on page 85).
• Original Type: Selects whether the original is text, photo, etc (see
"Selecting the type of originals" on page 83).
• Color Mode: Adjusts the color options of sca
"Selecting the color mode" on page 83).
• Adju
• Erase
st Background: Erase the background to some extent by
adjusting density or brightness (see "Adjusting background" on
page 83).
Backside: Prevents scanning the other side’s image shown
through the original paper (see "Erasing backside Images" on
page 84).
nned output (see
Scanning_ 77
Page 78

Output tab
• Quality: Adjusts the display quality of the scanned output (see
"Quality" on page 84).
• File Name: Makes the file name for the file to be sent (see "File
Policy" on page 84).
Resending to the last email address
To resend to the last used email address:
1. Place the originals face up in the DADF or place a single original face
down on the scanner glass and close the DADF (see "Loading originals"
on page 38).
2. Pr
ess Scan to Email from the display screen.
3. Set
4. Press the Basic tab.
5. Pr
6. Pre
7. Set
8. Pr
the scan features in the Advanced, Image, or Output tabs (see
"Changing the scan feature settings" on page 81).
ess To’s input area and Recent.
ss the email address which you want to re-send.. Then press OK.
• Add to Address: Allows you to add an email address in the
both sides of originals" on page 82 and "Changing the resolution" on
page 81).
If an original is placed on the scann
window asking if you want to place another page. Load another original
and press Yes. When you finish, press No on this window.
Recent results to the Address Book.
• Delete: Allows you to delete an email address in the Recent
results. Press the email address you want to delete. Then
press Delete.
the scan quality by Duplex and Resolution (see "Scanning from
ess the Start button to scan and send the file.
er glass, the machine shows the
1. Pres
2. Press the appropriate option in Print Confirmation Sheets.
3. Pres
s Machine Setup > Application Setting > Scan to Email Settings
from the display screen.
• On
Errors Only: Prints a confirmation report only when an email
transmission is not successful.
• Alway
• Neve
s: Always prints a confirmation report whether an email
transmission is successfully completed or not.
r: Never prints a confirmation report.
s to go back to the previous screen.
Scanning originals and sending via SMB/FTP (Scan to server)
You can scan an image and send it to a total of three destinations via SMB
or FTP.
To scan and send an image to a server, you need to set up network
parameters using the control panel or SyncThru™ Web Service. For
details about how to set up the network parameters, refer to the
Administrator’s Guide on the User’s Guide CD.
Understanding the Scan to Server screen
Press Scan to Server in the display screen.
Basic tab
Printing an email confirmation report
You can set the machine to print a report whether an email transmission is
successfully completed or not.
If a report contains characters or fonts that the machine does not
support, Unknown could be printed instead of the characters/fonts in
the report.
Scanning_ 78
• Filename: Makes the file name for the file to be sent (see "File
Policy" on page 84).
• Add
ress Book: Inputs the recipient's address by pressing stored
addresses. You can save frequently used email addresses using the
control panel or SyncThru™ Web Service (see "Setting up an
address book using the control panel" on page 94 or "Setting up an
Page 79

address book using SyncThru™ Web Service" on page 96).
• Recent: Shows the latest 10 email addresses used. Also, you can
choo
se email addresses instead of pressing the pop-up keyboard
(see "Resending to the last email address" on page 78).
• Resolution: Selects scanning resolu
tion value (see "Changing the
resolution" on page 81).
• Progra
ms: Allows you to save the current settings for future use
(see "Using a programs setting" on page 85).
• Darkness: Adjusts the degree of darkness of scanned output (see
"Changing Darkness" on page 81).
Advanced tab
• Original Size: Selects the size of originals (see "Selecting the size
of originals" on page 83).
• O
riginal Orientation: Selects the orientation of the originals (see
"Selecting the orientation of originals" on page 82).
• Duplex: Sets the machine to print copies on both sides of the paper.
Image tab
You can move to the next or previous page using the up/down arrows
located at the bottom left.
• Original Type: Selects whether the original is text, photo, etc. (see
"Selecting the type of originals" on page 83).
• Color Mode
"Selecting the color mode" on page 83).
• Adjust Background: Erase the background to some extent by
adjusting density or brightness (see "Adjusting background" on
page 83).
• Eras
through the original paper (see "Erasing backside Images" on
page 84).
: Adjusts the color options of scanned output (see
e Backside: Prevents scanning the other side’s image shown
Output tab
• Quality: Adjusts the display quality of the scanned output (see
"Quality" on page 84).
• File Format: Selects the file format of the scanned output (see "File
Format" on page 84).
Scanning and sending to an SMB/FTP server
You can select up to three destinations using SMB, or FTP servers.
ace the originals face up in the DADF or place a single original face
1. Pl
down on the scanner glass and close the DADF (see "Loading originals"
on page 38).
2. Pres
3. Se
s Scan to Server from the display screen
t the scan features in the Advanced, Image, or Output tabs (see
"Changing the scan feature settings" on page 81).
4. Press the Basic tab.
5. Pre
ss the server name input area, you can enter a recipient’s server
address manually. You cannot enter an address in the second field
before entering an address in the first field.
You can also use Ad
dress Book to enter the addresses easily (see
"Setting up an address book" on page 94).
6. Set the scan quality by Duplex and Resolution (see "Scanning from
both sides of originals" on page 82 and "Changing the resolution" on
page 81).
7. Pres
s Start on the control panel.
The machine begins scanning and then sends the scanned image to the
specified server.
If an original is placed on the scanner glass, the machine shows the
w
indow asking if you want to place another page. Load another original
and press Yes. When you finish, press No on this window.
• To cancel the current scan job, press Stop on the control panel. Or
you can delete current and pending jobs using Job Status on the
control panel. Select the job you want to cancel and press Delete
(see "Job Status button" on page 36).
• While the machine is sending a scanned data, you cannot use the
machine to copy or to send a fax.
Resending to the last server address
To resend a file to the server address last sent to:
ace the originals face up in the DADF or place a single original face
1. Pl
down on the scanner glass and close the DADF (see "Loading originals"
on page 38).
2. Pres
s Scan to Server from the display screen.
Scanning_ 79
Page 80

3. Set the scan features in the Advanced, Image, or Output tabs (see
"Changing the scan feature settings" on page 81).
4. Press the Basic tab.
5. Pr
ess Recent.
6. Pre
ss the server address to which you want to resend. Then press OK.
• Add to Address: Allows you to add a server address in the
7. Set
both sides of originals" on page 82 and "Changing the resolution" on
page 81).
8. Pr
If an original is placed on the scann
window asking if you want to place another page. Load another original
and press Yes. When you finish, press No on this window.
Recent results to the Address Book.
• Delete
the scan quality by Duplex and Resolution (see "Scanning from
ess the Start button to scan and send the file.
: Allows you to delete a server address in the Recent
results. Press the server address you want to delete. Then
press Delete.
er glass, the machine shows the
Scanning originals and sending to a USB memory device (scan to USB)
You can scan a document and save the scanned image onto a USB
memory device. When you scan a document, the machine uses the default
settings, such as for resolution. You can also customize your own scan
settings (see "Changing the scan feature settings" on page 81).
Understanding the Scan to USB screen
Press Scan to USB in the display screen.
Advanced tab
• Original Size: Selects the size of originals (see "Selecting the size
of originals" on page 83).
• O
riginal Orientation: Selects the orientation of the originals (see
"Selecting the orientation of originals" on page 82).
• E-
mail Setting: Enter the information including From, Subject, and
Message.
• Duplex: Sets the machine to print copies on both sides of the paper.
Image tab
You can move to next or previous pages using the up/down arrows
located at the bottom left.
Basic tab
• Go to upper: Moves back to the upper level.
• Select: Moves to the selected folder.
• New f
• Detail: Displays information of the selected folder or file.
• Edit: Changes the name of the selected folder or file.
• Delete
• F
• Resolution: Selects the scanning resolutio
• Programs: Allows you to save the current settings for future use
older: Makes a new folder in the USB memory device.
: Deletes the selected folder or file.
ile Name: Makes a file name to store the scan data.
n value (see "Changing
the resolution" on page 81).
(see "Using a programs setting" on page 85).
• Original Type: Selects whether the original is text, photo, etc. (see
"Selecting the type of originals" on page 83).
• Color Mode: Adjusts the color options of sca
"Selecting the color mode" on page 83).
• Adjust Background: Erase the background to some extent by
adjusting density or brightness (see "Adjusting background" on
page 83).
• Erase
Backside: Prevents scanning the other side’s image shown
through the original paper (see "Erasing backside Images" on
page 84).
nned output (see
Scanning_ 80
Page 81

Output tab
• Quality: Adjusts the display quality of the scanned output (see
"Quality" on page 84).
• F
ile Format: Selects the file format of the scan output (see "File
Format" on page 84).
• F
ile Policy: Automatically renames or overwrites when the USB
memory device has a file with same name (see "File Policy" on
page 84).
11. After scanning is complete, you can remove the USB memory device
from the machine.
Changing the scan feature settings
This section explains how to adjust the document settings for each scan job,
such as resolution, duplex, original size, type, color mode, darkness, and
more. The settings you change will be maintained for a certain time, but
after that period, the options will be reset to default values.
Scanning to a USB memory device
• The machine cannot detect the unformatted USB memory device.
1. In
2. Place the orig
3. Pr
4. Pr
5. Select a fol
6. Pr
7. Enter
8. Set the Fi
9. Set
10. Pr
Format and then reinsert the USB memory device into the USB
memory port on your machine.
• The machine could not detect the USB memory device when the
machine is in power save mode. Wait until the machine returns to
ready mode, and then reinsert the USB memory device into the
USB memory port on your machine.
• The machine has two USB memory ports. When a USB memory is
already inserted to one of the ports, if you try to insert a USB
memory device into another port, the machine cannot detect the
second one. Remove the USB memory device that was inserted
first and then reinsert the USB memory device you want to use into
the USB memory port on your machine.
sert a USB memory device into the USB memory port on your
machine.
inals face up in the DADF or place a single original face
down on the scanner glass and close the DADF (see "Loading originals"
on page 38).
ess Scan to USB from the display screen.
ess the Basic tab.
der for storing the scanned image. If you do not select a
folder, the scanned image is stored in root directory.
ess the File Name input area. The pop-up keyboard appears.
a file name to store the scan data. Press Done.
le format, Resolution, and Darkness (see "Scanning from
both sides of originals" on page 82 and "Changing the resolution" on
page 81).
the scan features in the Advanced, Image, or Output tabs , if
necessary (see "Changing the scan feature settings" on page 81).
ess the Start button to scan and store the file.
If an original is placed on the scann
window asking if you want to place another page. Load another original
and press Yes. When you finish, press No on this window.
er glass, the machine shows the
Changing the resolution
You can adjust document resolution.
Press the resolution and choose the values. The higher value you select,
the clearer the result, but the scanning time may take longer.
The following table shows detailed information for this feature, resolution,
and file format options.
Feature Resolution (dpi) File Format
Scan to Email
Scan to USB
Scan to Server
Scan to Shared
Folder
100, 200, 300, 600 JPEG, PDF, TIFF, XPS
Changing Darkness
You can select the degree of darkness of the scanned output. If your
original document is light or faded, move the white bar to the right to make
the output darker.
Scanning_ 81
Page 82

1. Press the white bar and move it to choose the value.
Scanning from both sides of originals
This feature applies to scanning two-sided original documents. You can
select whether the machine scans only one side or both sides of the paper.
Press the Advanced tab > Duplex, then select an option.
2. Press the appropriate option.
• Upright Images: Select this setting for an original document loaded
with
the top toward the back of the machine.
Using the DADF Using the scanner
Icon
glass
• 1 Sided: For originals that are printed on one side only.
• 2
Sided, Book: For originals that are printed on both sides.
• 2
Sided, Calendar: For originals that are printed on both sides, but the
back is rotated 180 degrees.
If an original is placed on the scanner glass, the machine shows the
window asking to place another page. Load another original and press
Yes. When you finish, select No for this option.
Selecting the orientation of originals
1. Press the Advanced tab > Original Orientation, then set the original
orientation.
• Sideways Images: Select this setting for an original document
loaded into the DADF with the top of the original document toward
the left side of the machine or an original document placed on the
scanner glass with the top of the original document toward the right
side of the machine.
Using the DADF Using the scanner
glass
3. Press to go back to the previous screen.
Icon
Scanning_ 82
Page 83

Selecting the size of originals
1. Press the Advanced tab > Original Size, then select an option.
2. Press the appropriate option.
You can change the paper list on the display screen by pressing
inch Size or mm Size. The paper list is divided into the available
A/B size type and letter-size type paper in this machine.
• Custom
point arrows to set the size.
• Auto: Automatically detects the size of originals, but this option
supp
A3, A4, A5, B4, or JIS B5-sized.
3. Pr
ess to go back to the previous screen.
: Selects the copying area of the original. Press the cardinal
The custom size is different depending on where the originals
are placed.
In the DADF On the scanner glass
Minimum size 128 x 128 mm
(5 x 5 inches)
Maximum size 297 x 432 mm
(11.7 x 17.0 inches)
25 x 25 mm
(1.0 x 1.0 inches)
297 x 432 mm
(11.7 x 17.0 inches)
orts only when originals are Letter, Ledger, Legal, Statement,
• Text/Photo: Use for originals with mixed text and photographs.
• Photo: Use when originals are photographs.
3. Pres
s to go back to the previous screen.
Selecting the color mode
Use one of these options to scan the original: Auto, Color, Gray or Mono.
1. Press the Image tab > Color Mode from the display screen. Select the
appropriate option.
2. Press the appropriate option.
• Auto : Automatically detects the color of the original and scans it.
• Color: Uses color to display an image: 24 bits per pixel, 8 bits for
each RGB, is used
• Gra
y: Uses the black gradation to display an image: 8 bits per pixel.
• Mono: Displays an image in black and white. 1 bit per pixel.
for 1 pixel.
Selecting the type of originals
The original type setting is used to improve the scan quality by selecting the
document type for the current scanning job.
ess the Image tab > Original Type from the display screen.
1. Pr
2. Press the appropriate option.
• Text: Use for originals containing mostly text.
Scanning_ 83
3. Press to go back to the previous screen.
Adjusting background
Adjust the background to some extent by adjusting density or brightness.
You can lighten, or delete the dark background of colored paper or
newspaper to be scanned.
When you use this option, Erase Backside Image in the Image tab
are inactivated.
Page 84

1. Press the Image tab > Adjust Background from the display screen.
2. Press the appropriate option.
• Off: Disables this feature.
• Auto: Automatically adjusts b
• En
hance: Darkens the background. Use the left/right arrows to
ackground brightness.
toggle the values.
• Eras
e: Lightens the background. Use the left/right arrows to toggle
the values.
3. Press to go back to the previous screen.
Erasing backside Images
This feature prevents scanning the other side’s image shown through the
original paper
When you use this feature, Adjust Background in the Image tab are
deactivated.
1. Press the Image tab > Erase Backside Image from the display screen.
Quality
You can use this option to produce a high-quality document. The higher
quality you select, the larger file size you get.
1. Pre
ss the Output tab > Quality from the display screen.
2. Press the appropriate option.
• Best: Produces a high-quality image, but the file size will be larger.
• Nor
mal: Both the image quality and file size will be between Best
and Draft.
• Draft: Produces a low-quality image, but th
3. Pres
s OK from the display screen.
e file size will be smaller.
When you set Color Mode to Mono in the Image tab, the Quality
option is grayed out.
File Policy
You can choose the policy for generating file names before you proceed
with the scan job through the USB memory device. If the USB memory
device already has the same name entered, you can rename or overwrite it.
ss the Output tab > File Policy from the display screen.
1. Pre
2. Press the appropriate option.
• Off: Turns this option off.
• Eras
e: Lightens the background. Use the left/right arrow’s to toggle
the values.
3. Press to go back to the previous screen.
2. Press the appropriate option.
3. Pres
File Format
You can select the file format before you proceed with the scanning job.
Scanning_ 84
• Cha
ngeName: If the USB memory device already has the same
name when you enter a new file name, the file will be saved as a
different file name that is automatically generated.
• Can
cel: Does not send the scanned file if a file with same name is
already on the server.
• Overwrite: The sent file overwrites the existing file.
s to go back to the previous screen.
Page 85

1. Press the Output tab > File Format from the display screen.
2. Pre
ss the appropriate option.
CD.
• JPEG: Scans originals in JPEG format.
• PDF: Scans originals in PDF format. You can open the file with the
Adob
e Acrobat Reader.
- Mu
ltiPage: If you want several originals to be scanned as one
file, press MultiPage.
- Secure: You can set the password for the PDF file created using
ption. You can also set whether to allow users to access the
this o
the created PDF file to print or modify.
- Sea
rchable: The machine detects text in the scanned image
and creates a searchable PDF for text searching. Press this
button and select a language that is used in the scanned image.
Press OK.
This option is available only when the optional advanced
scan kit is installed.
- Compact: You can compress originals to create a small-sized
file, press Compact. This compression method is different from
the normal PDF format. Some data parts can be lost during
compression.
- Ad
d Digital Signature: You can insert a digital signature in the
PDF with a certificate.
Only an administrator can manage the digital certificate on
Digital Signature in PDF from SyncThru™ Web Service.
For detailed information about Digital Signature in PDF,
refer to the Administrator’s Guide on the User’s Guide CD.
• TIFF: Scans originals in TIFF (Tagged Image File Format). If you
want several originals to be scanned as one file, press MultiPage.
• XPS: Scans originals in XPS (XML Paper Spec
ification). If you want
several originals to be scanned as one file, press MultiPage.
3. Press to go back to previous screen.
The file format JPEG cannot be selected in the File Format option, if
Mono has been selected for Color Mode in the Image tab.
Setting job completion notification
When the scan to email or scan to server job is completed, this machine can
send the completion notification using email. This feature helps when you
scan and send large quantities of documents. You do not need to wait until
the scan-to-email or scan-to-server job is completed beside the machine.
To receive the job completion notification, you need to set up network
parameters and email settings using the control panel or SyncThru™
Web Service. For details about how to set up the network parameters
and email settings, refer to the Administrator’s Guide on the supplied
1. Place the originals face up in the DADF or place a single original face
down on the scanner glass and close the DADF (see "Loading originals"
on page 38).
2. Pres
3. Se
s Scan to Email or Scan to Server from the display screen.
t scan features in the Advanced, Image, or Output tabs (see
"Changing the scan feature settings" on page 81).
4. En
ter the destinations information.
5. Se
t the scan quality by Duplex and Resolution (see "Scanning from
both sides of originals" on page 82 and "Changing the resolution" on
page 81).
6. Pre
ss the Advanced tab > Job Completion Notification.
7. Pres
8. Pres
s On to activate this feature.
s Email Address input area. The pop-up keyboard appears.
Enter the email address to which you wa
nt to send the job completion
notification. Press OK.
• You can select the email address pressing Address Book.
• You can enter an email address only.
9. Pres
s Start on the control panel to begin scanning.
Using a programs setting
This option allows you to save the current settings for future use. You can
also use the previous settings from the last job.
Saving
1. Press Scan to Email, Scan to Server , Scan to Shared Folder or
Scan to USB from the display screen.
2. Set scan features in the Advanced, Image, or Output tabs (see
"Changing the scan feature settings" on page 81).
3. Pre
ss the Basic tab.
4. Se
t the scan quality by Duplex and Resolution (see "Scanning from
both sides of originals" on page 82 and "Changing the resolution" on
page 81).
Scanning_ 85
Page 86

5. Press Programs > Save.
6. Press Program Name input area. The pop-up keyboard appears.
Enter the program name you want. Then press OK.
You can see the values of set Programs by scrolling up or down
and check the values using the up/down arrows.
7. Press Save.
8. You can check th
home to make a shortcut on the main screen, Save to save current
settings, or Cancel to quit without saving.
e settings again. If everything is fine, press Add to
Loading
1. Press Scan to Email, Scan to Server or Scan to USB from the display
screen.
2. Pr
ess Programs > Load.
3. Pre
ss a previous setting you want to use.
The machine is now set to scan according to the selected setting.
4. Pr
ess Add to home to make shortcut in main screen, Delete to delete
the current setting or Apply to use the selected setting.
Scanning originals and sending to your computer (scan to PC)
This option allows you to scan an image on the machine and send it out to
your network-connected computer.
For a network connected machine
Make sure the scanner driver is installed on your computer.
ke sure that your machine and the computer are connected to a
1. Ma
network.
2. Place the orig
down on the scanner glass and close the DADF (see "Loading originals"
on page 38).
inals face up in the DADF or place a single original face
3. Press Scan to PC from the display screen.
4. Select your computer name and press OK. If the machine requests a
password, enter the password using the numeric keypad on the control
panel.
5. Pre
ss the application program you want and press Select.
Default setting is My Document
6. Se
t the scan quality with Duplex and Resolution in the Basic tab.
7. Se
t the size of original in the Advanced tab. If you are not sure of the
original size, select Auto.
8. Se
t the color mode in the Image tab.
9. Se
t the file format in which the image is to be saved in the Output tab.
File Format activates only when you select the application
program as My Documents.
10. Press Start from the control panel to begin scanning.
• Scanned image is saved in the computer’s My Documents >
My Pictures > Samsung folder.
s.
Scanning with TWAIN-enabled software
If you want to scan documents using other software, you will need to use
TWAIN-compliant software, such as Adobe Photoshop.
Follow the steps below to scan with TWAIN-compliant software:
1. Make
2. Place the originals face up in the DADF or place a single original face
3. Ope
4. Ope
5. Sca
sure that the machine is connected to your computer and powered
on.
down on the scanner glass and close the DADF (see "Loading originals"
on page 38).
n an application, such as Adobe Photoshop.
n the TWAIN window and set the scan options.
n and save your scanned images.
MAC scanning
You can scan documents using Image Capture program. MAC OS X offers
Image Capture program.
Scanning with network
1. Make sure that the machine is connected to your computer and powered
2. Place the originals face up in the DADF or place a single original face
3. Start Ap
Scanning_ 86
on.
down on the scanner glass and close the DADF (see "Loading originals"
on page 38).
plications and click Image Capture.
Page 87

4. For MAC OS X 10.4 ~10.5
Click Device
For MAC OS X 10.6
Select your device below SHARED. Skip to
5. For Mac OS X
Select your machine in Tw
TWAIN software checkbox is checked, and click Connect.
• If a warning message appears, click Change Port.. to select port.
• If TWAIN UI appears, from the Preference tab, click Change Port..
to select port.
For Mac OS X 10.5
Make sure that Con
Bonjour Devices.
If you want to scan using TWAIN, refer to the Mac OS X10.4 steps
abo
ve.
6. Set the scan options on this program.
7. Sca
n and save your scanned image.
• For more information about using Image Capture, refer to the
• Use TWAIN-compliant softwares to apply more scan options.
• You can also scan using TWAIN-compliant software, such as
• If scanning does not operate in Image Capture, update Mac OS to
s and click Browse Devices.
step 6.
10.4
ain devices option. Make sure that Use
nected checkbox is checked beside your machine in
Image Capture’s help.
Adobe Photoshop.
the latest version. Image Capture operates properly in Mac OS X
10.4.7 or higher.
Linux scanning
You can scan a document using the Unified Driver Configurator window.
Scanning
1. Double-click the Unified Driver Configurator on your desktop.
2. Click the button to switch to Scanners Configuration.
3. Select th
e scanner on the list.
4. Click Properties.
5. Pl
ace the originals face up in the DADF or place a single original face
down on the scanner glass and close the DADF (see "Loading originals"
on page 38).
6. Fro
m the Scanner Properties window, click Preview.
The document is scanned and the image preview appears in the
Pr
eview Pane.
7. Drag the pointer to set the image area to be scanned in the Preview
Pane.
8. C
hange the scan options in the Image Quality and Scan Area sections.
• I
mage Quality: This option allows you to select the color
composition and the scan resolution for the image.
• Scan
If you want to use one of the preset scan option settings, select the
option from the Job Type drop-down list (see "Adding Job Type
Settings" on page 87).
Click Default to
9. When you finish, click Scan
The status bar appears on the bottom le
progress of the scan. To cancel scanning, click Cancel.
10. The scanned image appears.
If you want to edit the scanned imag
Image Manager" on page 88).
11. W
12. Se
file name.
13. Click Sa
Area: This option allows you to select the page size. The
Advanced button enables you to set the page size manually.
restore the default setting for the scan options.
to start scanning.
ft of the window to show you the
e, use the toolbar (see "Using the
hen you are finished, click Save on the toolbar.
lect the file directory where you want to save the image and enter the
ve.
If you use only one device and it is connected to the computer and
turned on, your scanner appears on the list and is automatically
selected.
If you have two or more scanners conn
select any scanner at any time. For example, while acquisition is in
progress on the first scanner, you may select the second scanner, set
the device options and start image acquisition simultaneously.
ected to your computer, you can
Adding Job Type Settings
You can save your scan option settings for later use.
Scanning_ 87
To save a new Job Type setting:
1. Change the options from the Scanner Properties window.
2. Click Save
3. Enter the name for
4. Click OK.
Your setting is added to the Save
As.
your setting.
d Settings drop-down list.
Page 88

To save a Job Type setting for the next scan job:
1. Select the setting you want to use from the Job Type drop-down list.
2. Th
e next time you open the Scanner Properties window, the saved
setting is automatically selected for the scan job.
Tools Name Function
Save Saves the image.
To delete a Job Type setting
1. Select the setting you want to delete from the Job Type drop-down
list.
2. Cli
ck Delete.
The setting is deleted from the list
Using the Image Manager
The Image Manager application provides you with menu commands and
tools to edit your scanned image.
Use the following tools to edit the image:
Undo Cancels your last action.
Redo Restores the action you canceled.
Scroll Allows you to scroll through the image.
Crop Crops the selected image area.
Zoom Out Zooms the image out.
Zoom In Zooms the image in.
Scale Allows you to scale the image size; you can
enter the size manually, or set the rate to scale
proportionally, vertically, or horizontally.
Rotate Allows you to rotate the image; you can select
the number of degrees from the drop-down list.
Flip Allows you to flip the image vertically or
horizontally.
Brightness Allows you to adjust the brightness or contrast
of the image, or to invert the image.
Properties Shows the properties of the image.
For further details about the Image Mana
screen help.
Scanning_ 88
ger application, refer to the on
Page 89

6.Using smarthru workflow, shared folder, and
1
2
3
4
5
6
7
8
9
10
11
12
13
stored document
This chapter explains how to use SmarThru Workflow with your machine.
This chapter includes:
• About Sma
• Understanding the SmarThru Workflow screen
rThru Workflow
• Workform execution
About SmarThru Workflow
SmarThru™ Workflow is a document sending solution that allows users to
operate devices on the network by performing a set of pre-constructed tasks
called a “Workform.” These Workforms allow repetitive and time-consuming
tasks to be automated, making the users’ work days less tedious and more
productive.
Understanding the SmarThru Workflow screen
To use the SmarThru Workflow feature, press SmarThru Workflow on
the Main screen.
To switch to the other display screen, press the left or right arrow on
the display screen.
LDAP Server, Domian Server FTP Server
1
Microsoft Sharepoint Server Fax Server
2
Network Folder Google Docs
3
PCFax Server E-mail Server
4
Database Client Systems
5
User
6
SMTP Server
7
8
9
10
11
12
using Smarthru Workflow, shared Folder, and stored document_ 89
Page 90

Workflow Screen
What are “Workform” and “Metadata”?
A “Workform” is a work process created by combining various
embedded plug-ins together to achieve a desired end result for a
document.
Metadata is extra information provided by the Workform creator for
Workforms that use Scan or Direct input plug-ins.
Public Workform Tab
The Public tab shows public Workforms created for user groups by an
administrator.
• Refresh: Refresh the Workform information.
• Detail: Shows the details of a Workform.
• Select: Select the Workform for job execution
Private Workform Tab
The Private tab shows private Workforms created for a private user by
the current authenticated user.
3. Select Wo
4. Select whether it will be a Public Workform or Private Workform
from the left pane.
5. Click Create.
The Workform Creation page opens.
6. Enter the
7. Drag-an
section in the data pane, or click on the green checkmark that
appears in the icon’s upper-right corner.
Each task in the workform will be performed in the order in which
th
ey appear in the workform.
rkform > Workformanager from the main menu.
workform’s properties.
d-drop the plug-ins from the left pane to the appropriate
• Refresh: Refresh the Workform information.
• Detail: Shows the details of Workform.
• Select: Let users move to next screen for more options.
Workform Creation Screen
Add a new Workform, execute SmaThru Workflow and log in. You can
create a maximum of 100 public Workforms.
SmaThruWorkflow should be installed on the network server. To
install SmaThruWorkflow refer to the Administrator’s Guide on the
supplied CD.
Workform Creation
1. Excute SmaThruWorkflow
(Programs>SmarThru Workflow>SmarThru Workflow).
2. Enter yo
ur ID and Password to log into the system.
using Smarthru Workflow, shared Folder, and stored document_ 90
8. Click Save.
The Workform will appear on the Workform Ma
9. If th
e status is Incomplete, a plug-in has not been configured
completely. Select the workform and click Edit to make changes to
the Workform.
nager page.
Page 91

Workform execution
Understanding the Shared Folder screen
Users can operate various jobs with Workforms.
1. Press SmarThru Workflow on the main screen.
2. Press one of the Workforms in the list and Select.
3. Press metadata and Next.
This feature allows you to use the machine’s memory as a shared folder.
The advantage of this feature is that you can conveniently use the shared
folder through your computer.
The administrator can set the ID and password to restrict the user’ s
access and also set the maximum number of simultaneous users.
• Modify: Allows users to modify the selected metadata information.
• Next: Lets user select next metadata.
• Can
4. If yo
Advanced, Image and Output tabs.
5. Press start on the control panel. The result files will be saved in the
location that you set up while you created the Workform.
cel : Quit without saving.
u want to change the settings, change parameters in the Basic,
Creating a shared folder
1. Press the icon in the upper-right corner to create a folder.
ter a foldername in the blank field.
2. En
3. Pres
s OK.
Using the shared folder
You can use the shared folder in the exact same way as a normal computer.
Create, edit, and delete the folder or file as a normal Windows folder. You
also store scanned data in the shared folder. You can directly print files
stored in the shared folder. You can print TIFF, BMP, JPEG, and PRN files.
using Smarthru Workflow, shared Folder, and stored document_ 91
Page 92

Registering users
Understanding the Stored Document screen
You can the shared folder in the exact same way as a normal computer.
Create, edit, and delete the folder or file as a normal Windows folder. You
also store scanned data in the shared folder. You can directly print files
stored in the shared folder. You can print TIFF, BMP, JPEG, and PRN files.
1. Pr
ess Stored Document on the main screen.
2. Pre
ss Public or Private tab, then you can see the saved files.
If there is no file, you can save files from your PC (see "Print
Mode" on page 105).
3. You can Rename, Delete or Print files.
4. Select Wo
rkform > Workformanager from the main menu.
You can store documents sent from computers or scanned images in the
Stored Document. The Stored Document is located on your machine’s
hard disk drive (HDD), which means the documents are stored on the HDD.
You can create a password for a certain Stored Document, so unauthorized
users cannot access it. Also, you can print stored documents by using a
variety of printing features and send the documents to several destinations
such as email, server, or fax. You can set a Stored Document and use
Stored Document feature with SyncThru™ Web Service (see "Setting up an
address book using SyncThru™ Web Service" on page 96).
If important data is stored in the Stored Document, we recommend
you to backup the data regulary. Samsung disclaims all responsibility
for damage or loss of data caused by misuse or failure of the machine.
To use the Stored Document feature, press Stored Document on the
display screen.
Stored Document allows you to store the scanned data on the HDD (your
machine's hard disk drive) in your machine. The stored data can be sent to
different destinations like Fax, Email, Server, Box, or USB.
• Public: All users can access the files.
• Private
: Set up a password to prevent unauthorized persons from
accessing.
using Smarthru Workflow, shared Folder, and stored document_ 92
Page 93

Saving documents in the Stored Document
1. Press Stored Document on the main screen.
2. Press Public or Private tab, then you can see the saved files.
If there is no file, you can save files from your PC (see "Print
Mode" on page 105).
3. You can Rename, Delete or Print files.
using Smarthru Workflow, shared Folder, and stored document_ 93
Page 94

7.Setting up an address book
This guide gives you guidelines for the address book.
This chapter includes:
• Settin
g up an address book using the control panel • Setting up an address book using SyncThru™ Web Service
Setting up an address book using the control panel
You can save frequently used fax numbers, e-mail addresses, SMB server
addresses, and FTP server addresses in your machine.
• Individual: Stores up to 500 recipients’ information.
• G
roup: Makes groups when you frequently send the same document to
several destinations. You can register up to 500 recipients in a group.
Entries stored here will be available for selection within the sending list
on the Basic tab of Fax, Scan to Email or Scan to Server. Sending
Group can be also setup comprising of many Individual entries.
You cannot register a group as you register an individual in a
group.
Storing Individual address (Fax, E-Mail)
1. Press Machine Setup > Application Settings > Address Book > New
from the display screen
2. Press the Name input area. Then enter the name of the recipient.
Check the (favorite) icon for addresses you often use. You
can easily find them from the search results.
3. Speed Dial No. is
Speed Dial No. is the number representing a recipient’s
information: you can use the numeric keypad on the control panel.
4. Press the Fax No. input area and enter the fax number using the
numeric keypad on the control panel.
• Inserting a pause: with some telephone systems, you must dial
an access code (9, for example) and listen for a second dial
tone. In such cases, you must insert a pause in the telephone
number.
automatically filled with the first free number.
5. Press the E-mail input area. Then enter the e-mail address of the
recipient.
6. Pre
ss the OK to save the information.
Storing Individual addresses (SMB, FTP)
1. Press Machine Setup > Application Settings > Address Book > New
> SMB or FTP >
2. Press the Name input area. Then enter the name of the individual.
Check the (favorite) icon for addresses you often use. You
can easily find them from the search results.
3. Pres
s IP or Host, then press the IP Address/Host input area. Then
enter the server address in dotted decimal notation or a host name.
4. Pre
ss the Port No. input area. Then enter the server port number.
5. Pre
ss the User Name input area. Then enter the user name.
• In case of SMB or FTP, if you want the server to permit access
for unauthorized persons. Press the Anonymous box. This
box is unchecked by default. If you checked the Anonymous
box, go to step 7.
6. Pre
ss the Password input area. Then enter the password.
7. Pre
ss the User Domain input area. Then enter the domain name.
If the SMB server you entered is not registered on any domain,
leave it blank or enter the computer name of the SMB server.
8. Press the Path input area. Then enter the name of file folder where the
sent files are to be stored.
Example: /FileFolder/
9. Pre
ss the File Name input area. Enter the name of the sent file.
10. Se
lect the File Policy option you want using the arrow. If the server has
a file with the same name already, the file will get processed by following
the file policy you selected.
(individual) icon from the display screen.
Setting up an address book_ 94
Page 95

• Change Name: The sent file is saved as a different file name that is
automatically generated.
• Cancel: Does not save the sent file.
• O
verwrite: The sent file overwrites the existing file.
11. Select the Fol
• Us
e Login Name: If you select this option the machine creates a
der Creation option you want.
sub-folder in the file folder you selected. The sub-folder is named
using the user name entered in step 5.
If the file folder has a sub-folder with the same name already,
the machine does not create a sub-folder.
• Folder Creation Cycle: You can set the cycle of sub-folder
creation. The machine create a sub-folder according to this option
set.
If the file folder has a sub-folder with the same name already,
the machine does not creates a sub-folder.
- Every Day: A sub-folder is created every day. The sub-folder
name format is YYYY-MM-DD (e.g. 2012-01-01).
- Every Month: A sub-folder is created every month. The
sub-
folder name format is YYYY-MM (e.g. 2012-01).
- Eve
ry Year: A sub-folder is created every year. The sub-folder
name format is YYYY (e.g. 2012).
• Create Folder For Multiple Files: If you select this option and
scanned multiple files, the machine creates a sub-folder in the file
folder you selected, and the sent files will be stored in the sub-folder.
If all folder creation options are enabled at the same time, the sent
file(s) will be stored as shown below.
• When a single scanned file is sent:
\\folder\us
• Wh
\\folder\us
er name\2012-01-01\DOC.jpg
en multiple scanned files are sent:
er name\2012-01-01\DOCJPEG\DOC000.jpg
\\folder\user name\2012-01-01\DOCJPEG\DOC001.jpg
\\folder\us
12. Pr
ess OK to save the information.
er name\2012-01-01\DOCJPEG\DOC002.jpg
Editing Individual address
1. Press Machine Setup > Application Setting > Address Book from the
display screen.
2. Pre
ss the name of the individual you want to edit. Press the (edit)
icon.
If you want to delete an individual address, select the checkbox for
the address you want to delete and press the (delete) icon.
If you are not sure of the name, you can use the Input Address
area. Enter the first few letters or just press the (search) icon.
The machine shows the individual list. Select the checkbox you
ant include an individual address and press the
w
4. Press the
icon to save the information.
icon.
Editing Group address
1. Press Machine Setup > Application Settings > Address Book from
the display screen.
ss the name of group you want to edit. Press the (edit) icon.
2. Pre
If you want to delete an group address, select the checkbox you
want to delete and press the
ss the Group Name input area. Change the group name.
3. Pre
4. Pre
ss the Add Member. Select the checkbox for the individual address
to include and press the
icon.
(delete) icon.
If you are not sure of the name, you can use the Input Address
area. Enter the first few letters or just press the
(search) icon.
The machine shows the individual list. Select the checkbox you
5. If yo
w
ant include an individual address and press the
u want to delete an individual address, select the checkbox you
icon.
want to delete and press (delete) icon. The name of the individual
will be deleted from the group.
6. Pre
ss the icon to save the information.
Searching the Address Book for an entry
You can search the addresses that are currently stored in the address book.
1. Pres
2. Press the specific category you want.
s Machine Setup > Application Setting > Address Book >
upper’s left button from the display screen.
You can find addresses in a specific category such as All, Ind
Group, Favorite, or Email.
ividual,
3. Press the input area you want to change. Then change the contents
using the pop-up keyboard, or numeric keypad on the control panel. If
you use the pop-up keyboard.
4. Pr
ess the icon to save the information.
Storing Group address
1. Press Machine Setup > Application Settings > Address Book >
(new) icon > (group) icon from the display screen.
2. Pr
ess the Group Name input area. Then enter the group name.
3. Pr
ess the Add Member. Select the checkbox for the individual address
to include and press the
icon.
Setting up an address book_ 95
3. The machine shows the search results.
If you are not sure of the name, you can use the Input Address
area. Enter the first few letters or just press the (search) icon.
Deleting an entry in an Address Book
You can delete the selected address currently stored in an address book.
Page 96

1. Press Machine Setup > Application Setting > Address Book from the
display screen.
2. Select th
e address’s checkbox you want to delete and press the
(delete) icon.
3. Press the icon when the confirmation window appears.
The selected address will be deleted from the list.
Checking Address Book for an entry
You can see an individual’s or group’s address information.
1. Press Machine Setup > Application Setting > Address Book from the
display screen.
2. Pre
ss the address you want to see.
The display screen shows all the information for the address.
You can edit the address directly pressing (edit) icon in the
detail’s screen, or if you select a
group address, you can also see
the individual addresses in the group address.
Setting up an address book using SyncThru™ Web Service
You can store addresses conveniently from a networked computer using
SyncThru™ Web Service. Only users registered in the machine can store
addresses through login SyncThru™ Web Service.
Storing on your local machine
This method means that you store addresses on your machine’s hard drive.
You can add addresses, as well as group them in particular categories.
Adding addresses in Individual Address Book
1. Turn your networked computer on and open the web browser.
2. Enter yo
(Example, http://123.123.123.123)
3. Press Enter or click Go
shows.
4. Click Login.
5. Enter the
machine.
6. Click Login.
7. Click AddressBook.
8. Cli
9. Enter
General.
10. En
11. Enter t
ur machine’s IP address as the URL in a browser.
to access the SyncThru™ Web Service
If necessary, you can change the language in the upper corner
of SyncThru™ Web Service.
ID and password, and select a domain you log into the
If you do not use the SyncThru™ Web Service for five minutes,
you will be automatically logged out.
ck Add.
the name to be added, and select the speed dial number in
• Speed Dial Number is the number representing a
recipient’s information, you can use the numeric keypad on
the control panel.
• Check Favorite for addresses you often use. You can
easily find them from the search results.
ter the email address in E-mail.
he fax number in Fax.
12. Check the enable SMB box in SMB. You can enter the SMB
information after checking this checkbox.
13. Enter the server address in decimal notation or a host name in SMB
Server Address.
14. Enter the
15. Enter the login name in Lo
server port number in SMB Server Port.
gin Name.
In case of SMB or FTP, if you want the server to permit access
for unauthorized persons. Press the Anonymous box. This
box is unchecked by default. If you checked the Anonymous
box, go to step 18.
16. Enter the password in Password, and re-enter the password in
Confirm Password.
17. Enter the domain
name in Domain.
If the SMB server you entered is not registered on any domain,
leave it blank or enter the computer name of the SMB server.
18. Enter the scan file folder for storing scanned images in Path.
Example: /
19. Select the Sc
• Cre
sharedFolder/
an folder creating policy option you want.
ate new folder using login name: If you select this option,
the machine creates a sub-folder in the file folder you selected.
The sub-folder is named using the user name you entered in step
15.
If the file folder has a sub-folder with the same name
already, the machine does not create a sub-folder.
• Create new folder every: You can set the cycle of sub-folder
creation. The machine creates a sub-folder according to this
option set.
If the file folder has a sub-folder with the same name
already, the machine does not create a sub-folder.
- Day: A sub-folder is created every day. The sub-folder name
format is YYYY-MM-DD (e.g. 2012-01-01).
- Mo
nth: A sub-folder is created every month. The sub-folder
name format is YYYY-MM (e.g. 2012-01).
- Year: A sub-folder is created every year. The sub-folder
name format is YYYY (e.g. 2012).
• Cre
ate new folder only if scan output consist of several
files: If you select this option and scanned multiple files, the
machine
creates a sub-folder in the file folder you selected, and
the sent files will be stored in the sub-folder.
If all folder creation options are enabled at the same time, the
sent file(s) will be stored as below.
• Wh
en single scanned file is sent:
• Wh
20. Select th
\\folder\us
\\folder\us
\\folder\us
\\folder\us
e policy for generating file name in Filing Policy. If the
er name\2012-01-01\DOC.jpg
en multiple scanned files are sent:
er name\2012-01-01\DOCJPEG\DOC000.jpg
er name\2012-01-01\DOCJPEG\DOC001.jpg
er name\2012-01-01\DOCJPEG\DOC002.jpg
server has a file with the same file name already, the file will get
processed by following the file policy you selected.
• Change Name
: The sent file is saved as a different file name
that is automatically generated.
• Can
• O
cel: Does not save the sent file.
verwrite: The sent file overwrites the existing file.
Setting up an address book_ 96
Page 97

21. Enter the file name in File Name, which is to be stored in the server.
22. Cli
ck Test to check the server’s information,.
23. Enter FT
24. Cli
P server information almost same as you do for SMB.
ck Apply.
Press Undo to delete the information you entered. If you press
Cancel, the Add window is closed.
Editing addresses in an Individual Address Book
1. Turn your networked computer on and open a web browser.
2. Enter yo
ur machine’s IP address as the URL in a browser.
(Example, http://123.123.123.123)
3. Press Enter or click Go
to access SyncThru™ Web Service.
If necessary, you can change the language in the upper right
corner of the SyncThru™ Web Service.
4. Click Login.
5. Enter the
ID and password, and select a domain to log into the
machine.
6. Cli
ck Login.
If you do not use the SyncThru™ Web Service for five minutes,
you will be automatically logged out.
7. Click Address Book.
8. Che
9. Cha
10. Cli
ck an address you want to edit and press Edit.
nge the address information.
ck Apply.
Press Undo to delete the information you entered. If you press
Cancel, the Edit window is closed.
Deleting addresses in an Individual Address Book
1. Turn your networked computer on and open a web browser.
2. Enter yo
ur machine’s IP address as the URL in a browser.
(Example, http://123.123.123.123)
3. Press Enter or click Go
to access SyncThru™ Web Service.
If necessary, you can change the language in the upper right
corner of the SyncThru™ Web Service.
4. Click Login.
5. Enter the
ID and password, and select a domain to log into the
machine.
6. Click Login.
If you do not use the SyncThru™ Web Service for five minutes,
it automatically gets logged out.
7. Click Address Book.
8. Che
ck an address you want to delete and click Delete.
If you select the column headers’ checkbox, all addresses are
checked.
Click OK wh
en the confirmation window appears.
Searching addresses in an Individual Address Book
1. Turn your networked computer on and open the web browser.
2. Enter yo
(Example, http://123.123.123.123)
3. Press Enter or click Go
ur machine’s IP address as the URL in a browser.
to access SyncThru™ Web Service.
If necessary, you can change the language in the upper right
corner of the SyncThru™ Web Service.
4. Click Lo
5. Enter
gin.
the ID and password, and select a domain to log into the
machine.
6. Click Login.
If you do not use the SyncThru™ Web Service for five minutes,
you will be automatically logged out.
7. Click Address Book.
You can change the arrangement by clicking each column
header. For example, clicking Speed No., you can see the
addresses in the order of speed dial number. If you click
Speed No. again, you can see them in the reversed order.
8. Enter the name for which you want to search in the search input
area.
You can find addresses in a specific category such as Fax
Number, E-mail, SMB, etc.
For example, if you want to find the fax number, click drop
9. Click th
down list next to the
e . Then the search result appears.
and select Fax Number.
You can see the addresses in a specific category such as Fax
Number, E-mail, SMB, etc.
For example, if you want to see the addresses which are
included fax number, click drop down list below LDAP and
select Fax Number.
Importing an Individual Address Book
You can import an address book file from a server or computer. The file
should have the file extension ‘csv’. Also you can import addresses from
a LDAP server. Before importing the addresses to your machine, an
LDAP server administrator should store the addresses.
1. Turn your networked computer on and open a web browser.
2. Enter
your machine’s IP address as the URL in a browser.
(Example, http://123.123.123.123)
3. Pr
ess Enter or click Go to access the SyncThru™ Web Service
shows.
If necessary, you can change the language in the upper right
corner of the SyncThru™ Web Service.
4. Click Login.
5. Enter
the ID and password, and select a domain to log into the
machine.
6. Click Login.
If you do not use the SyncThru™ Web Service for five minutes,
you will be automatically logged out.
7. Click Address Book.
8. Select Imp
9. Select UR
ort.
L or Desktop, and enter the address or folder name where
the file is stored.
10. Click OK.
Exporting an Individual Address Book
You can export an address book file to your computer for backup of the
file or to another Samsung machine.
Setting up an address book_ 97
Page 98

1. Turn your networked computer on and open a web browser.
2. Enter your machine’s IP address as the URL in a browser.
(Example, http://123.123.123.123)
3. Press Enter or click Go to access SyncThru™ Web Service.
If necessary, you can change the language in the upper right
corner of the SyncThru™ Web Service.
4. Click Login.
5. Enter the ID and password, and select a domain to log into the
machine.
6. Click Login.
If you do not use the SyncThru™ Web Service for five minutes,
you will be automatically logged out.
7. Click AddressBook.
8. Select Export.
9. Click Export. Then the address book file is stored in your computer.
Grouping addresses in Groups Address Book
1. Turn your networked computer on and open a web browser.
2. Enter your machine’s IP address as the URL in a browser.
(Example, http://123.123.123.123)
3. Press Enter or click Go to access SyncThru™ Web Service.
If necessary, you can change the language in the upper right
corner of the SyncThru™ Web Service.
4. Click Login.
5. Enter the ID and password, and select a domain to log into the
machine.
6. Click Login.
If you do not use the SyncThru™ Web Service for five minutes,
you will be automatically logged out.
7. Click AddressBook.
8. Click Groups.
9. Click Add Group.
10. Enter the group name to be added in Group Name.
11. Check Add individual(s) after this group is created.
If you do not want to add individual addresses to the group
address you made, skip this step. You can add individual
addresses next time by pressing Group Details.
12. Click Apply.
13. Check the addresses you want to add to Group Address Book from
Individual Address Book.
14. Click the arrow in the middle. The selected addresses are added to
Group Address Book.
15. Click Apply.
Editing Group addresses in Groups Address Book
1. Turn your networked computer on and open a web browser.
2. Enter your machine’s IP address as the URL in a browser.
(Example, http://123.123.123.123)
3. Press Enter or click Go to access the SyncThru™ Web Service
shows.
If necessary, you can change the language in the upper right
corner of the SyncThru™ Web Service.
4. Click Login.
5. Enter the ID and password, and select a domain to log into the
machine.
6. Click Login.
If you do not use the SyncThru™ Web Service for five minutes,
you will be automatically logged out.
7. Click AddressBook.
8. Click Groups.
9. Check the group address you want to edit and press Edit Group.
10. Change the group address information.
11. Click Apply.
Press Undo to delete the information you entered. If you press
Cancel, the Edit window closes.
Deleting Group addresses in a Groups Address Book
1. Turn your networked computer on and open a web browser.
2. Enter your machine’s IP address as the URL in a browser.
(Example, http://123.123.123.123)
3. Press Enter or click Go to access SyncThru™ Web Service.
If necessary, you can change the language in the upper right
corner of the SyncThru™ Web Service.
4. Click Login.
5. Enter the ID and password, and select a domain to log into the
machine.
6. Click Login.
If you do not use the SyncThru™ Web Service for five minutes,
you will be automatically logged out.
7. Click AddressBook.
8. Click Groups.
9. Check the group addresses you want to delete.
10. Click Delete Group.
Click OK when the confirmation window appears.
Checking Group Addresses
You can see information for group addresses. You can also add or
delete individual addresses in the Group Details window.
1. Turn your networked computer on and open a web browser.
2. Enter your machine’s IP address as the URL in a browser.
(Example, http://123.123.123.123)
3. Press Enter or click Go to access SyncThru™ Web Service.
If necessary, you can change the language in the upper right
corner of the SyncThru™ Web Service.
4. Click Login.
5. Enter the ID and password, and select a domain to log into the
machine.
6. Click Login.
If you do not use the SyncThru™ Web Service for five minutes,
you will be automatically logged out.
7. Click AddressBook.
8. Click Groups.
9. Press the group address you want to see. Press Group Details.
Setting up an address book_ 98
Page 99

• You can add individual addresses directly. Check the
addresses you want to add to Group Address Book from
Individual Address Book.
• You can delete individual addresses directly. Check the
addresses you want to delete and press Delete in Group
Address Book.
Setting up an address book_ 99
Page 100

8.Printing
This chapter explains common printing tasks.
This chapter includes:
• Printer driver features
• Basic printing
• Opening printing preferences
• Using help
• Setting Device Options
• Using special print features
• Using direct printing utility
The procedures in this chapter are mainly based on Windows XP.
Printer driver features
Your printer drivers support the following standard features:
• Paper orientation, size, source, and media type selection
• Number of copies
You can also use various special printing features. The following table
shows a general overview of features supported by your printer drivers:
Some models or operating systems may not support all feature(s)
shown in the following table.
Feature
PCL/PSa/X
PS
Windows MAC Linux Unix
PS
• Changing the default print settings
• Setting your machine as a default machine
• Printing to a file (PRN)
• MAC printing
• Linux printing
• UNIX Printing
Feature
PCL/PSa/X
PS
PS
Windows MAC Linux Unix
Watermark ●
Overlay ●
(PCL only)
Double-sided printing
●●●●
(duplex)
a.The PostScript driver is recommended for best print quality from
PostScript-based applications such as Acrobat Reader®, Adobe
Illustrator®, Adobe Photoshop®, etc.
(●: Supported, Blank: Not supported)
Machine quality
●●●●
option
Poster printing ●
Multiple pages per
●●●●
sheet
Booklet printing ●●●●
Fit to page printing ●●
Reduce and enlarge
●●
printing
Different source for
●●
first page
Cover page options ●●●●
Raster compression ●
(PCL only)
Finishing options ●●●●
Output options ●●●●
Printing_ 100
 Loading...
Loading...