Page 1
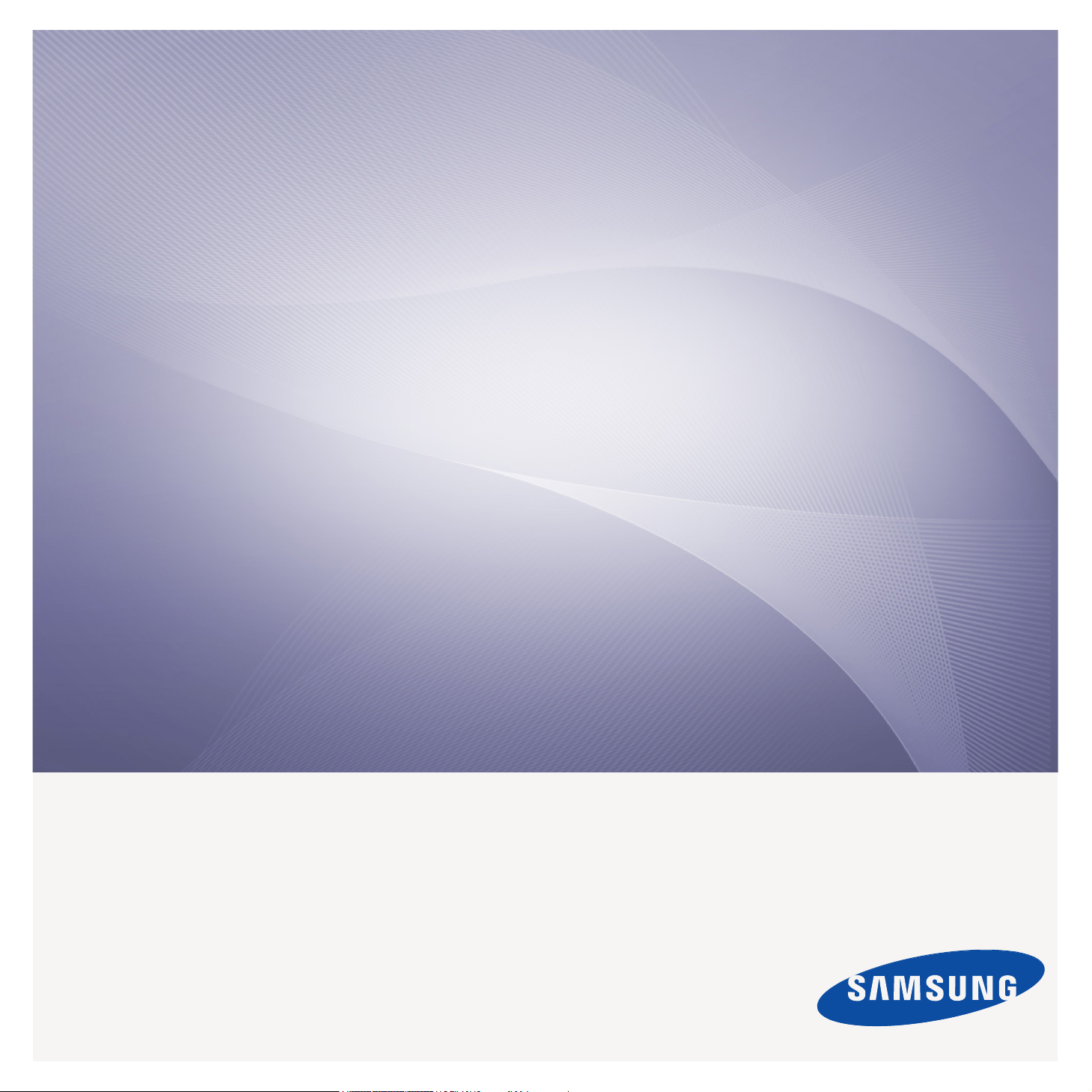
SCX-8030 8040 Series
Imprimante multifonction
Mode d’emploi
imagine the possibilities
Merci d’avoir acheté un produit Samsung.
Page 2
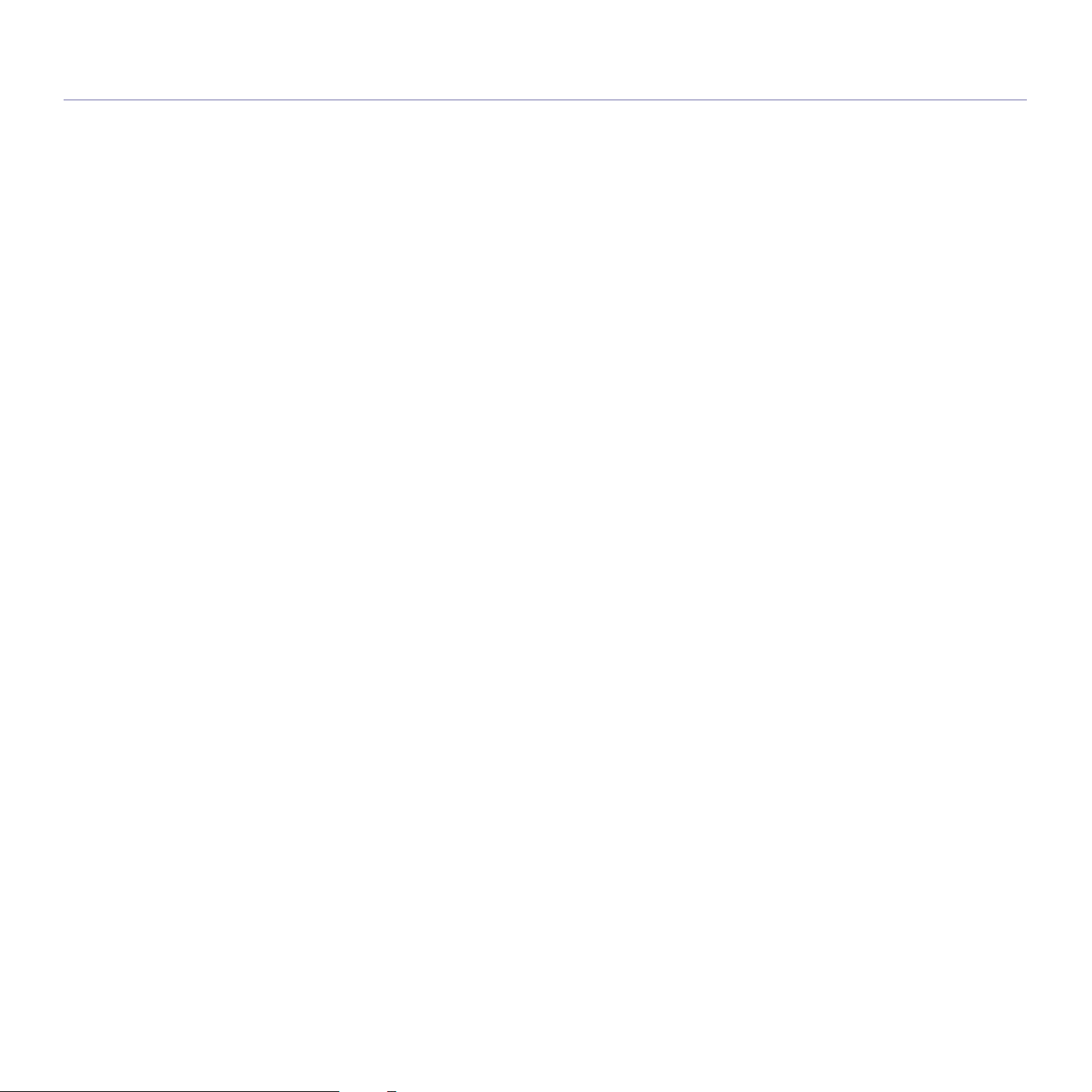
Table des matières
TABLE DES MATIÈRES
2
COPYRIGHT
10
INTRODUCTION
15
11 À propos de ce mode d’emploi
13 Caractéristiques de votre nouvel appareil
15 Description de l’appareil
15 Vue avant 1
16 Vue avant 2
17 Vue arrière
18 Vue intérieure
19 Vue avec finisseur standard (en option)
20 Vue avec finisseur de livret 1 (en option)
21 Vue avec finisseur de livret 2 (en option)
22 Vue avec support et chargeur haute capacité (en option)
23 Vue d’ensemble du panneau de commande
24 Présentation du voyant d’état
25 Mise en marche de l’appareil
26 Mise hors tension de l’appareil
26 Connexion de l’imprimante
26 Utilisation d’un câble réseau
27 Réglage d’inclinaison du panneau de commande
27 Présentation de l’écran d’affichage et des touches utiles
27 Écran d’affichage
28 Bouton Compteur
28 Bouton Eco
29 Bouton Statut tâche
30 Bouton Aide
31 Bouton Interrompre
31 Bouton Écon. énerg.
31 Présentation du clavier contextuel
32 Utilisation de l’agrafeuse manuelle
33 Utilisation du support pour stylos et trombones
33 Utilisation du clavier USB
34 Affichage de l’animation pour le dépannage
SUPPORTS ET BACS
35
Table des matières_ 2
35 Chargement des originaux
35 Sur la vitre d’exposition
36 Dans le chargeur automatique de documents recto/verso (DADF)
37 Sélection du support d’impression
37 Recommandations pour sélectionner le support d’impression
37 Chargement de papier dans le bac
37 Bac standard / chargeur à double cassette en option
40 Chargeur haute capacité optionnel
42 Bac multifonction
44 Formats de support détectés automatiquement
45 Impression sur supports spéciaux
45 Enveloppe
46 Transparent
46 Étiquettes
Page 3
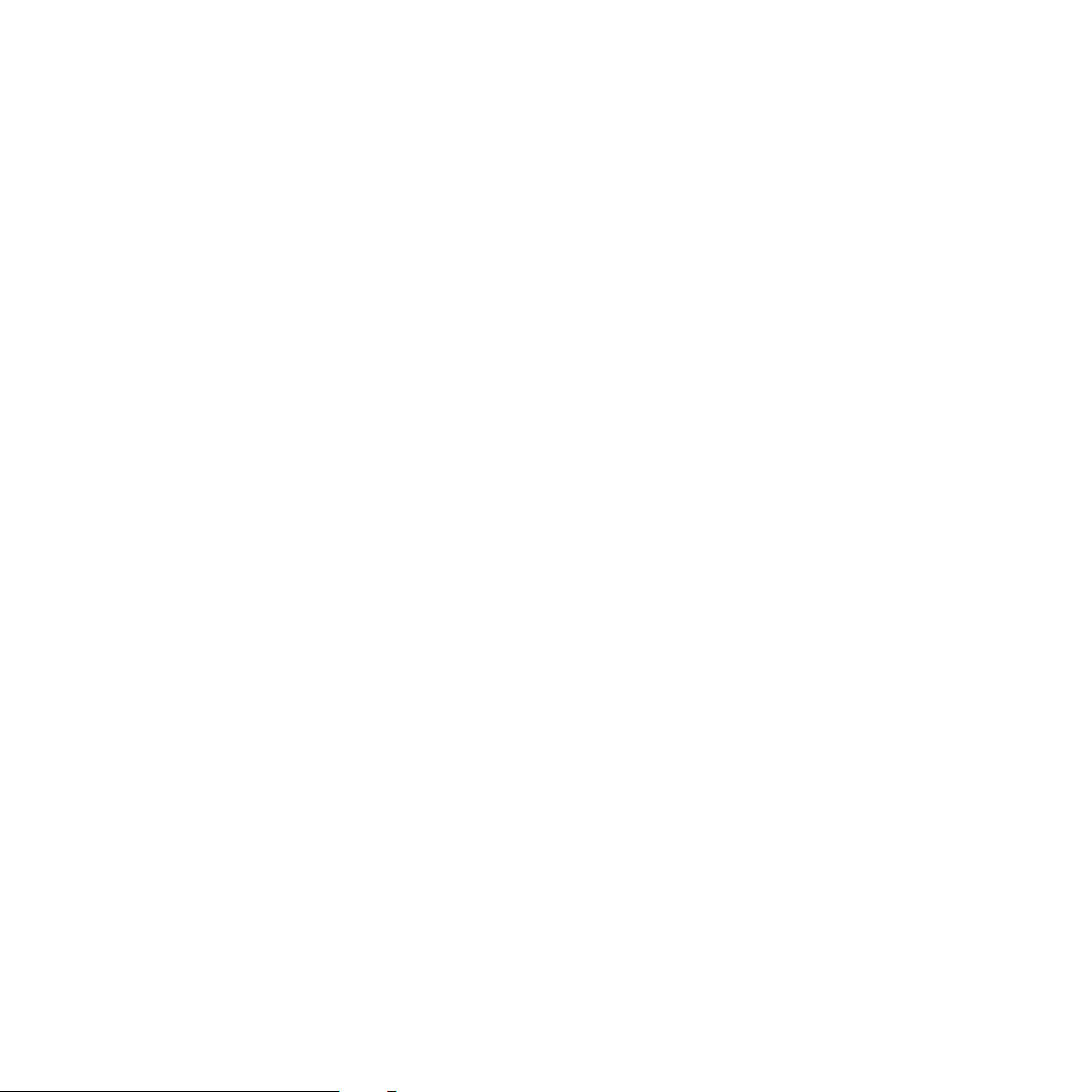
Table des matières
47 Papier cartonné ou au format personnalisé
47 Papier à en-tête/papier pré-imprimé
47 Paramètres des bacs
47 Réglage du format de papier
48 Réglage du type de papier
48 Commutateur de bacs auto
48 Continuer auto
49 Substitution de papier
49 Réglage de priorité de bac
50 Paramétrage du message de confirmation de bac
50 Choix d’un emplacement de sortie papier
50 Sélection d’un emplacement de sortie papier en mode copie
50 Sélection d’un emplacement de sortie papier en mode impression
50 Sélection d’un emplacement de sortie papier en mode télécopie
COPIE DE DOCUMENTS
51
51 Présentation de l’écran Copie
51 Onglet Basique
52 Onglet Avancés
53 Onglet Image
53 Copie de base
55 Copie d’originaux de format différent
56 Changer les réglages pour chaque copie
56 Sélection du bac d’alimentation papier
56 Réduction ou agrandissement de copies
57 Copie de plusieurs faces
58 Choix de la forme de sortie de la copie
62 Modifier la luminosité
63 Copie épreuve
64 Utilisation des fonctions de copie spéciales
64 Sélection du format des originaux
64 Sélection de l’orientation des originaux
65 Copie de cartes d’identité
66 Copie pages multiples
69 Répétition d’image
70 Copie avec déplacement d’image
71 Copie de brochure
72 Copie de livre
73 Copies avec couverture
74 Copie de transparents
75 Filigrane
76 Surimpression
77 Données
77 Copie de type Affiche
78 Sélection de la vitesse de numérisation recto/verso
78 Définition de la notification d’achèvement de tâche
79 Construction de tâche
79 Sélection du type des originaux
79 Suppression des bords
80 Modification de la netteté
80 Modification du contraste
81 Copie en image miroir
81 Réglage de l’arrière-plan
82 Effacement des images au verso
82 Copie en image négative
83 Utilisation des paramètres de programmes
83 Enregistrement de Programmes
83 Utilisation de l’alerte Programmes
Table des matières_ 3
Page 4
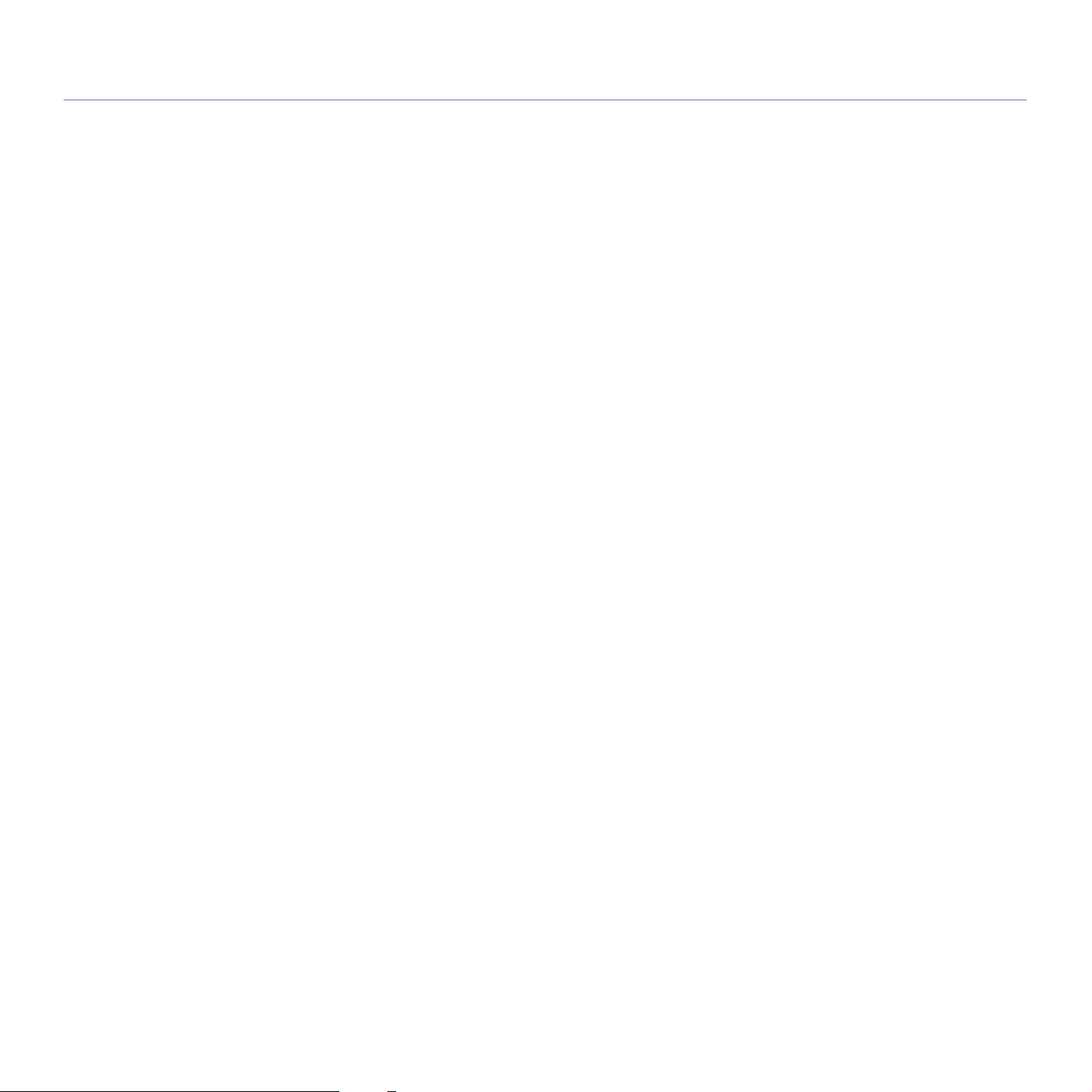
Table des matières
83 Gestion des Programmes
84 Utilisation de paramètres précédents
85 Enregistrement de documents
86 Utilisation du menu Rapide Copier
NUMÉRISATION
87
87 Méthode de numérisation de base
87 Présentation des méthodes de numérisation
88 Numérisation d’originaux et envoi par e-mail (Numérisation vers e-
mail)
88 Présentation de l’écran Num vers Email
90 Envoi d’une image numérisée à plusieurs destinataires comme pièce
jointe à un e-mail
90 Saisie d’adresses électroniques
92 Nouvel envoi à la dernière adresse électronique
92 Impression d’un rapport de confirmation de courrier électronique
93 Numérisation d’originaux et envoi par SMB/WEBDAV/FTP
(numérisation vers serveur)
93 Présentation de l’écran Numérisation vers serveur
95 Numérisation et envoi vers un serveur SMB/WEBDAV/FTP
95 Saisie d’adresses de serveur
97 Nouvel envoi à la dernière adresse de serveur
98 Impression d’un rapport de confirmation de transmission
98 Exemple de configuration de sécurité pour un utilisateur anonyme sur un
serveur SMB
100 Numérisation d’originaux et envoi vers un périphérique de stockage
USB (numérisation vers USB)
100 Présentation de l’écran Numéris. vers USB
101 Numérisation vers un dispositif de mémoire USB
102 Joindre des documents enregistrés
102 Envoi d’un document enregistré
102 Aperçu d’une image à numériser
102 À l’aide du bouton Aperçu
103 Modification des paramètres des fonctions de numérisation
103 Numérisation des deux faces des originaux
103 Modification de la résolution
104 Sélection du format des originaux
104 Sélection de l’orientation des originaux
105 Différer la transmission d’une image numérisée
105 Numérisation de livre
106 Construction de tâche
106 Définition de la notification d’achèvement de tâche
107 Utilisation de la numérotation de Bates
107 Sélection du type des originaux
107 Sélection du mode de couleur
108 Modification de la luminosité
108 Modification de la netteté
108 Modification du contraste
108 Réglage de l’arrière-plan
109 Effacement des images au verso
109 Num vers bord
109 Qualité
109 Prédéf num
110 Format fich
110 Nom fichier
110 Pol fich
111 Création dossier
112 Utilisation des paramètres de programmes
Table des matières_ 4
Page 5
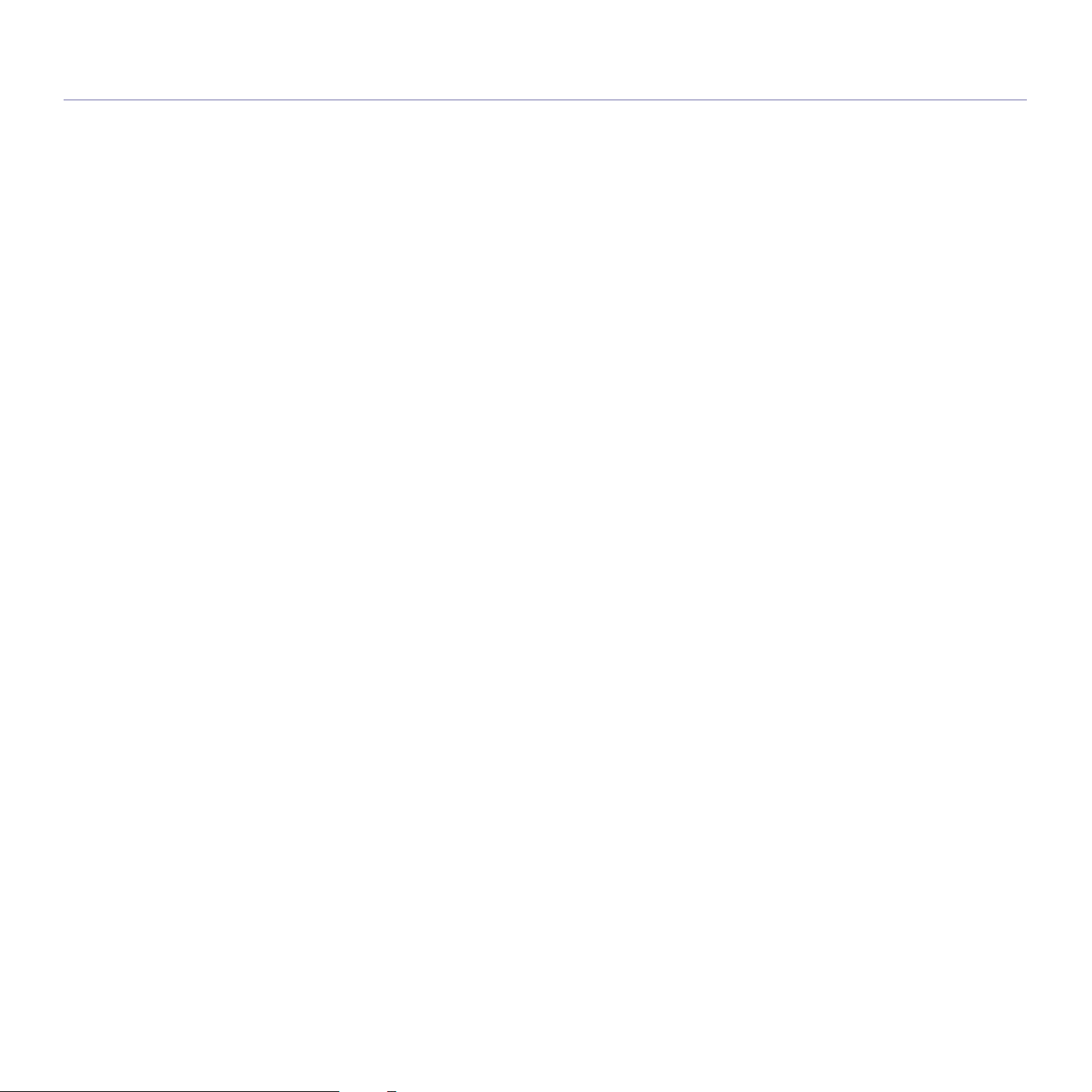
Table des matières
112 Enregistrement de Programmes
112 Utilisation de l’alerte Programmes
113 Gestion des Programmes
113 Utilisation de paramètres précédents
114 Enregistrement de documents
115 Numérisation d’originaux et envoi vers votre ordinateur (Num v. PC)
115 Pour un appareil connecté au réseau
115 Utilisation de l’alerte Gestionnaire de numérisation et de télécopie 2
Samsung
116 Assistant de numérisation
117 Numérisation avec un logiciel compatible TWAIN
117 Numérisation Macintosh
117 Numérisation en réseau
118 Numérisation Linux
118 Numérisation
119 Ajout de paramètres Job Type
119 Utilisation du programme Image Manager
TÉLÉCOPIE (EN OPTION)
120
120 Préparation à l’envoi de télécopie
120 Utilisation d’une télécopie sur votre ordinateur
120 Envoi d’une télécopie (Windows)
121 Consultation d’une liste de télécopies envoyées (Windows)
121 Envoi d’une télécopie (Macintosh)
122 Présentation de l’écran Fax
122 Onglet Basique
122 Onglet Avancés
123 Onglet Image
123 Envoi d’une télécopie
123 Réglage de l’en-tête de télécopie
123 Envoi d’une télécopie
124 Envoi d’une télécopie à l’aide des numéros abrégés
124 Envoyer d’une télécopie manuellement Comb raccr
124 Envoi manuel avec un téléphone auxiliaire
125 Renvoi automatique
125 Recomposition du dernier numéro
125 Envoi d’une télécopie différée
126 Envoi d’une télécopie prioritaire
126 Télécopie à démarrage rapide
127 Réception d’une télécopie
127 Modification des modes de réception
127 Réception manuelle en mode Téléphone
127 Réception automatique en mode Répondeur/Fax
127 Réception manuelle de télécopies avec un téléphone auxiliaire
128 Réception en mode de réception sécurisée
128 Sélection d’un bac de sortie pour les télécopies reçues
129 Impression de télécopies reçues en recto/verso
129 Réception de télécopies en mémoire
129 Configuration des paramètres de document
129 Sélection du format des originaux
130 Télécopie des deux faces des originaux
130 Sélection de l’orientation des originaux
131 Modification de la résolution
131 Sélection de l’image
131 Sélection du mode de couleur
131 Modifier le contraste
132 Réglage de l’arrière-plan
132 Effacement des images au verso
Table des matières_ 5
Page 6
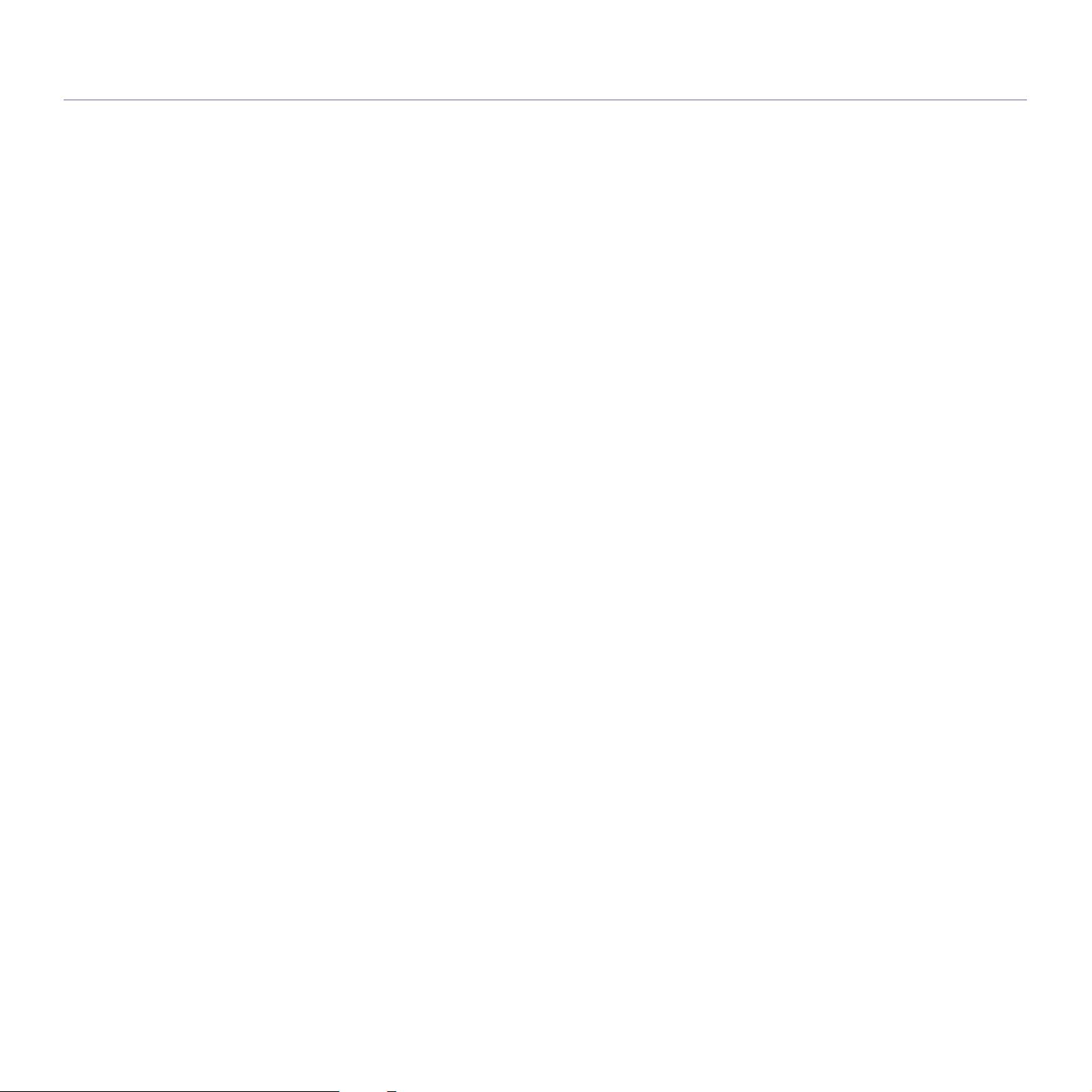
Table des matières
132 Transfert d’une télécopie vers une autre destination
132 Présentation des options Réglages transf fax
133 Paramétrage du transfert de télécopie
134 Utilisation de la fonction de relève
134 Enregistrement des originaux pour la relève
134 Impression du document de relève
134 Suppression du document de relève
135 Relève d’un fax distant
135 Différer la relève d’un fax distant
135 Utilisation de la messagerie
135 Création de messagerie
136 Enregistrement d’originaux dans la Messagerie
136 Impression des données dans la Messagerie
136 Suppression des données dans la messagerie
137 Envoi d’une télécopie à une messagerie distante
137 Relève d’un fax distant
137 Différer la relève d’un fax distant
138 Paramétrage des télécopies indésirables
138 Impression d’un journal de télécopies
139 Utilisation des paramètres de programmes
139 Enregistrement de programmes
139 Utilisation de programmes
140 Gestion de programmes
140 Utilisation de paramètres précédents
141 Enregistrement de documents
CONFIGURATION D’UN CARNET D’ADRESSES
142
IMPRESSION
151
142 Configuration d’un carnet d’adresses à l’aide du panneau de
commande
142 Enregistrement d’une adresse Individuelle (Fax, Email)
142 Enregistrement d’une adresse Individuelle (SMB, FTP, WebDAV)
143 Modification d’une adresse individuelle
143 Enregistrement d’une adresse de groupe
144 Modification d’une adresse de groupe
144 Recherche d’une entrée dans le Carnet d’adresses
145 Suppression d’une entrée d’un carnet d’adresses
145 Consulter le carnet d’adresses à la recherche d’une entrée
146 Configuration d’un carnet d’adresses avec SyncThru™ Web Service
146 Enregistrement sur votre appareil local
151 Configuration requise
151 Windows
151 Macintosh
151 Linux
152 UNIX
152 Présentation des programmes utiles
152 Samsung AnyWeb Print
152 Fonctions des pilotes d’impression
152 Pilote d’impression PCL
153 Pilote d’imprimante XPS
153 Pilote d’impression PostScript
153 Impression de base
154 Annulation d’une impression
154 Ouverture des préférences d’impression
155 Mode d’impression
156 Onglet De base
157 Onglet Papier
Table des matières_ 6
Page 7
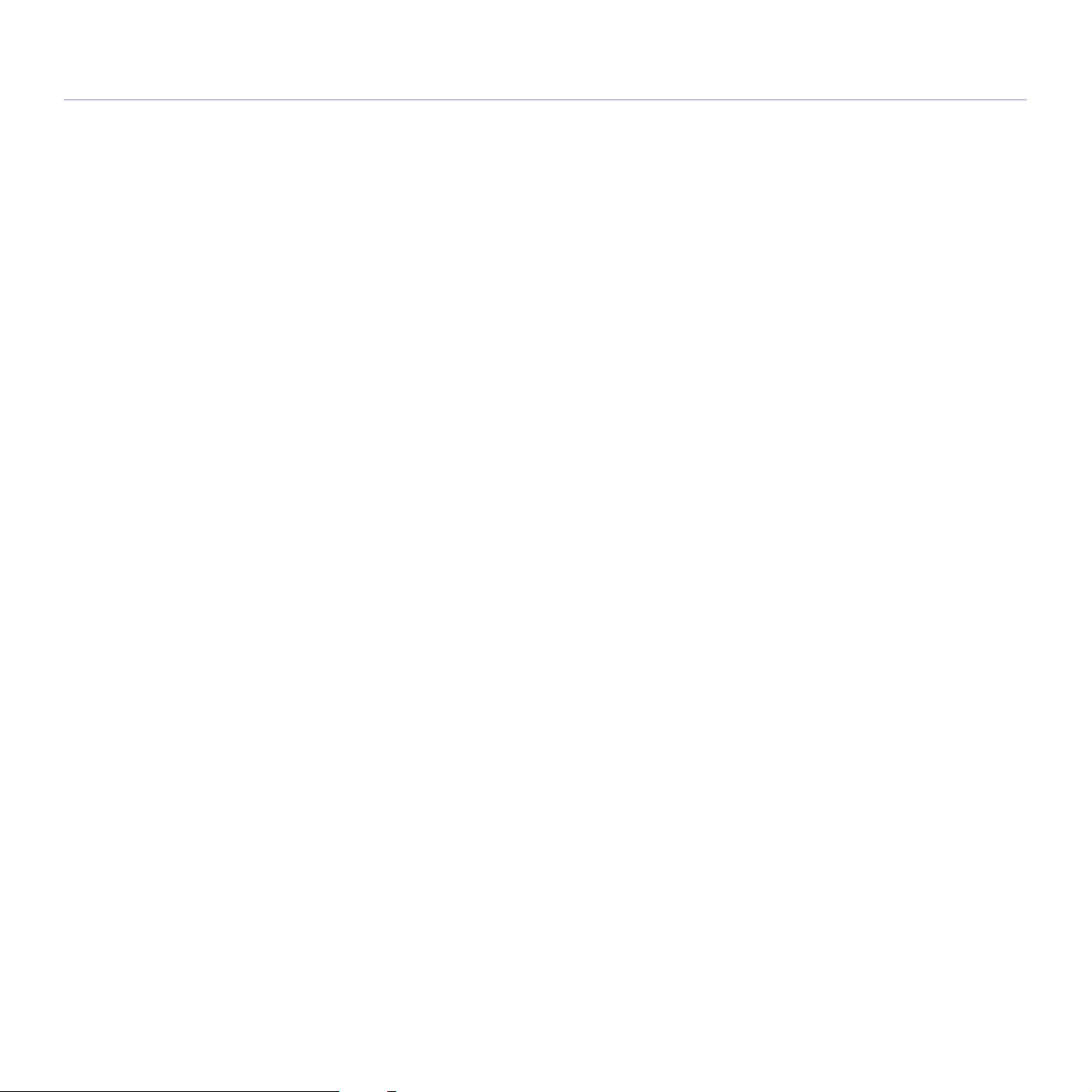
Table des matières
158 Onglet Graphiques
159 Onglet Finition
160 Onglet Avancé
161 Onglet Éco
162 Onglet Samsung
162 Utilisation d’un réglage favori
162 Utilisation de l’aide
163 Paramétrage des options de périphérique
165 Utilisation des fonctions d’impression spéciales
165 Impression de plusieurs pages sur une seule feuille
165 Impression d’affiches
165 Impression de brochures
166 Impression sur les deux faces de la feuille
166 Modification de taille en pourcentage de votre document
167 Impression d’un document sur un format de papier donné
167 Impression de filigranes
168 Utilisation de la surimpression
169 Utilisation de l’alerte Direct Printing Utility
169 Qu’est-ce que l’Direct Printing Utility ?
169 Impression
169 Utilisation du menu contextuel
170 Changer les réglages d’impression par défaut
170 Paramétrer votre appareil comme appareil par défaut
170 Impression dans un fichier (PRN)
171 Impression Macintosh
171 Impression d’un document
171 Activation de périphériques ou accessoires en option
171 Modification des paramètres de l’imprimante
174 Impression de plusieurs pages sur une seule feuille
174 Impression recto/verso
175 Impression Linux
175 Impression à partir d’applications
175 Impression de fichiers
175 Configuration des propriétés de l’imprimante
176 Impression UNIX
176 Exécuter le travail d’impression
176 Changer les paramètres d’imprimante
UTILISATION D’UN PÉRIPHÉRIQUE À MÉMOIRE FLASH
USB
178
BOÎTE À DOCUMENT
182
Table des matières_ 7
178 Présentation de l’écran USB
178 À propos des périphériques à mémoire flash USB
179 Impression depuis un dispositif de mémoire USB
181 Gestion de la mémoire USB
181 Suppression d’un fichier image
181 Formatage d’un périphérique de stockage USB
181 Affichage de la capacité de la mémoire USB
182 Présentation de l’écran de la boîte à document
183 Paramètre de boîte
183 Nv dossier
184 Mod dossier
184 Suppr dossier
185 Enregistrement de documents
186 Présentation des détails de l’écran de la boîte à document
187 Utilisation des fonctionnalités de la boîte à document
187 Sélection du type de travail
187 Aperçu des données enregistrées
Page 8
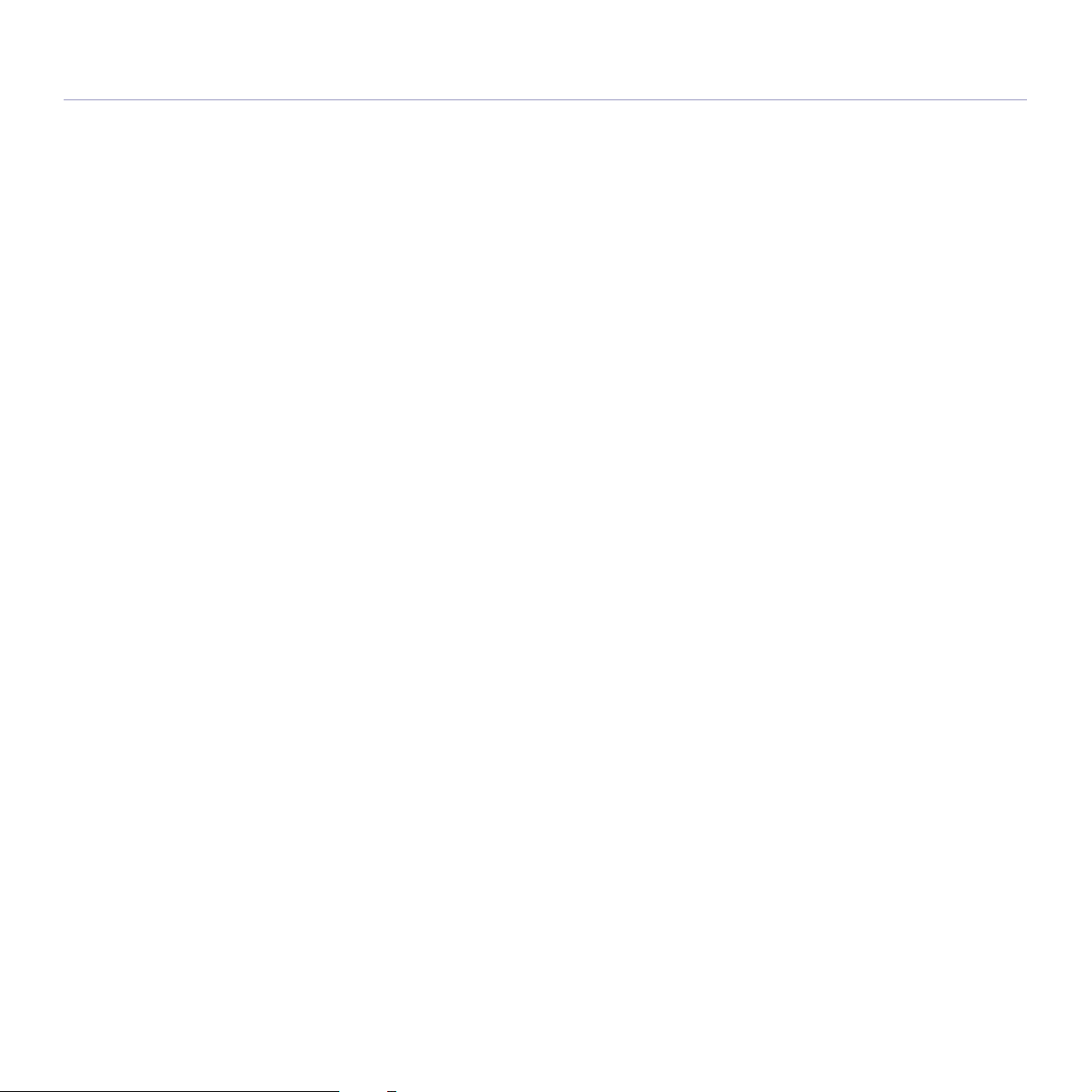
Table des matières
188 Ajout de données numérisées
189 Affichage d’informations détaillées
189 Modification de données enregistrées
190 Suppression de données enregistrées
190 Envoi de données enregistrées
194 Impression de données enregistrées
195 Impression des informations sur les données enregistrées
195 Combinaison de données enregistrées
196 Utilisation de la boîte avec SyncThru™ Web Service
196 Paramètre de boîte
OUTILS UTILES
200
DÉPANNAGE
205
200 Utilisation du programme Smart Panel
200 Comprendre les Smart Panel
201 Modification des paramètres du programme Smart Panel
201 SmarThru Office
201 Démarrage de SmarThru Office
201 Utilisation de l’alerte SmarThru Office
202 Utilisation de Linux Unified Driver Configurator
202 Ouverture du Unified Driver Configurator
202 Printers configuration
203 Scanners configuration
203 Ports configuration
205 Redistribution du toner
206 Remplacement de la cartouche de toner
208 Nettoyage du bâtonnet pour la poussière de papier et du chargeur de
l’unité d’imagerie
211 Remplacement de l’unité d’imagerie
214 Remplacement du récupérateur de toner usagé
216 Suppression des bourrages d’original
216 Bourrage du papier d’origine devant le scanner
217 Bourrage du papier d’origine dans le scanner
218 Bourrage du papier d’origine lors de l’inversion du papier dans le scanner
219 Bourrage du papier d’origine devant la trajectoire recto/verso du scanner
220 Bourrage du papier d’origine dans la zone de sortie du scanner
222 Bourrage du papier d’origine dans la zone de sortie recto/verso du
scanner
224 Astuces pour éviter les bourrages papier
224 Résolution des bourrages papier
224 Bourrage papier dans le bac 1
226 Bourrage papier dans le bac 2
227 Bourrage papier dans le bac 3
228 Bourrage papier dans le bac 4
229 Bourrage papier dans le chargeur haute capacité optionnel
230 Bourrage papier au niveau du bac polyvalent
230 Bourrage papier à l’intérieur de l’appareil (bourrage d’alimentation 1)
231 Bourrage papier à l’intérieur de l’appareil (bourrage d’alimentation 2)
231 Bourrage papier à l’intérieur de l’appareil (bourrage d’alimentation 3)
232 Bourrage papier à l’intérieur de l’appareil (bourrage d’alimentation 4)
232 Bourrage papier à l’intérieur de l’appareil (bourrage de cadrage)
233 Bourrage papier à l’intérieur de l’appareil (bourrage à l’entrée de l’unité
de fusion)
233 Bourrage papier à l’intérieur de l’appareil (bourrage à la sortie de l’unité
de fusion)
234 Bourrage papier en haut du trajet recto/verso (bourrage de retour recto/
verso)
235 Bourrage papier en haut du trajet recto/verso (bourrage recto/verso 1)
Table des matières_ 8
Page 9
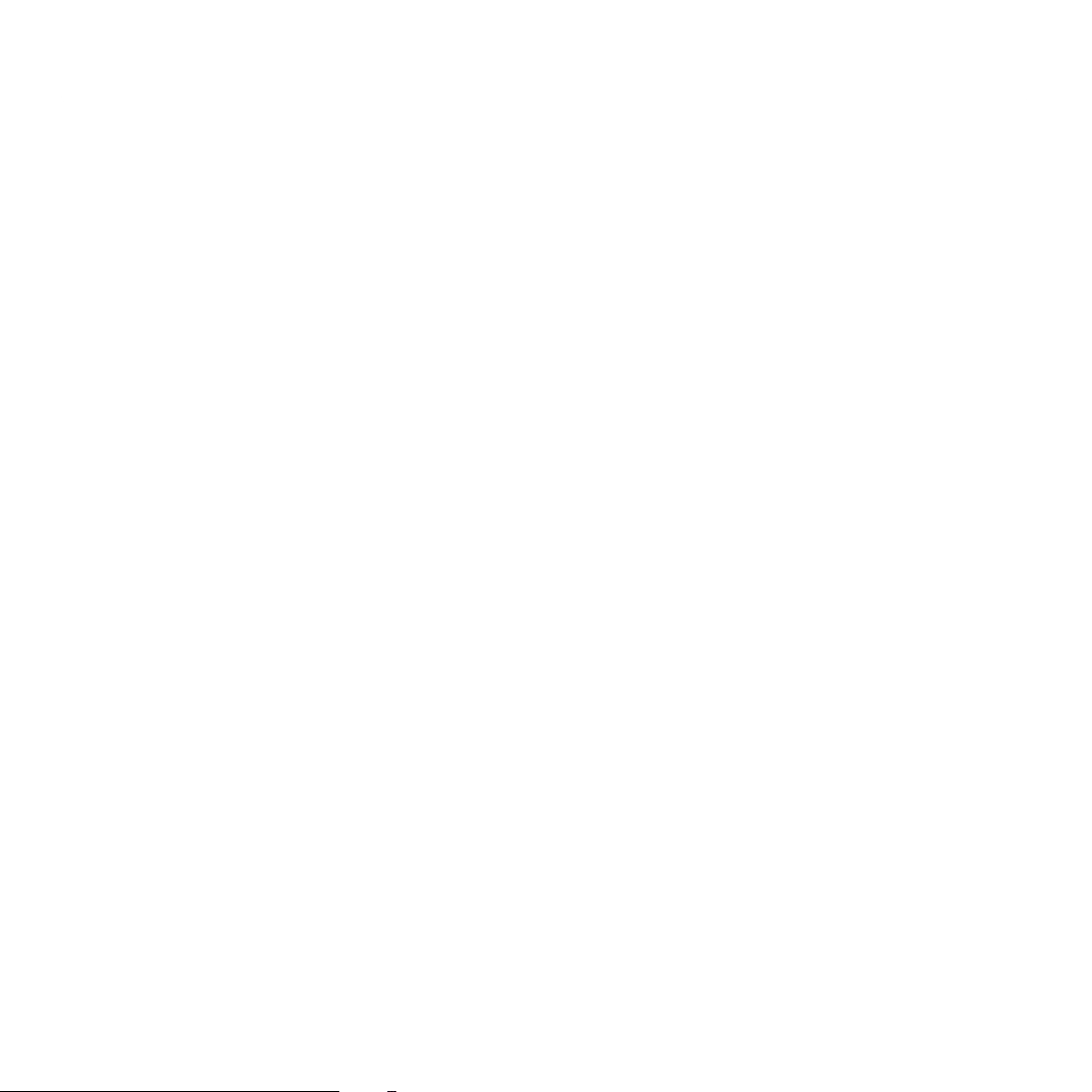
Table des matières
235 Bourrage papier à l’intérieur du trajet recto/verso (bourrage recto/verso
2)
236 Bourrage papier en bas du trajet recto/verso (bourrage de cadrage recto/
verso)
236 Bourrage papier dans la zone de sortie (bourrage sortie face vers le bas)
237 Bourrage papier à l’intérieur du finisseur durant l’éjection vers le bac
supérieur
237 Bourrage papier à la sortie du finisseur durant l’éjection vers le bac
supérieur
238 Bourrage papier à l’intérieur du finisseur durant l’éjection vers le bac
principal
238 Bourrage papier à la sortie du finisseur durant l’éjection vers le bac
principal
240 Bourrage papier à l’intérieur du pont du finisseur
240 Bourrage papier à l’entrée du finisseur
241 Bourrage papier autour de la perforatrice du finisseur
242 Bourrage papier à l’entrée du mécanisme de livret (finisseur de livret
3 250 feuilles uniquement)
243 Bourrage papier à l’intérieur du mécanisme de livret (finisseur de livret
3 250 feuilles uniquement)
245 Bourrage papier avant le pliage de livret (finisseur de livret 3 250 feuilles
uniquement)
247 Bourrage papier après le pliage de livret (finisseur de livret 3 250 feuilles
uniquement)
248 Signification des messages d’erreur
255 Résolution d’autres problèmes
255 Problèmes d’alimentation et de connexion de câbles
255 Problème au niveau de l’écran d’affichage
256 Problèmes d’alimentation papier
256 Problèmes d’impression
259 Problèmes de qualité d’impression
262 Problèmes de copie
262 Problèmes de numérisation
263 Gestionnaire de numérisation et de télécopie 2 Problème
263 Problèmes de télécopie (en option)
264 Problèmes PostScript courants
264 Problèmes Windows courants
265 Problèmes Linux courants
266 Problèmes Macintosh courants
SPÉCIFICATIONS
267
CONTACT SAMSUNG WORLDWIDE
272
GLOSSAIRE
274
Table des matières_ 9
267 Caractéristiques techniques du matériel
267 Spécifications du milieu d’utilisation
268 Caractéristiques techniques électriques
269 Spécifications des supports d’impression
Page 10
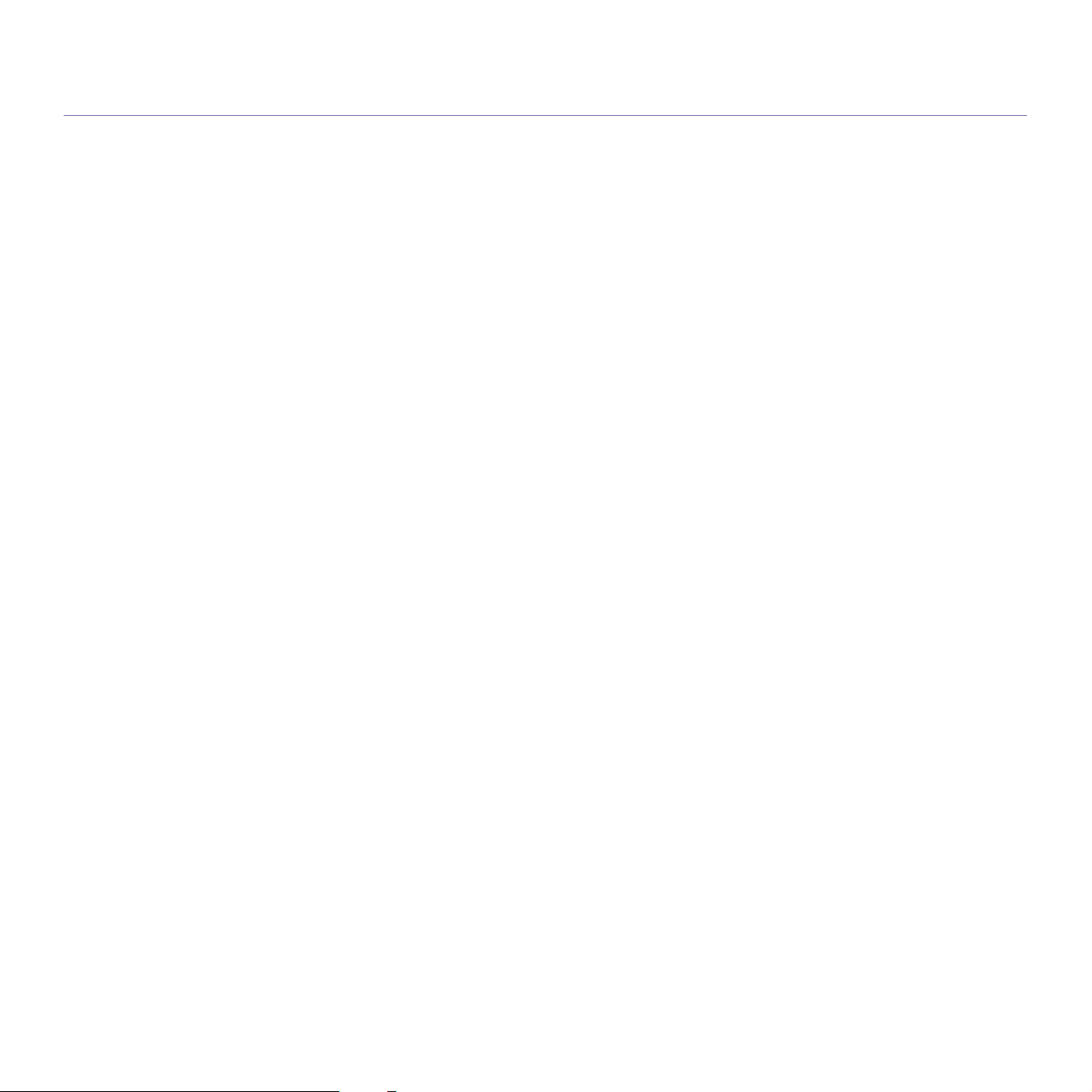
Copyright
© 2010 Samsung Electronics Co., Ltd. Tous droits réservés.
Le présent guide de l’utilisateur n’est fourni qu’à titre informatif. Toutes les informations communiquées ci-après sont susceptibles d’être modifiées sans préavis.
Samsung Electronics ne saurait être tenu responsable des dommages, directs ou indirects, consécutifs ou relatifs à l’utilisation de ce mode d’emploi.
• Samsung et le logo Samsung sont des marques commerciales de Samsung Electronics Co., Ltd.
• PCL et PCL 6 sont des marques de la Société Hewlett-Packard.
• Microsoft, Windows, Windows Vista, Windows 7 et Windows 2008 Server R2 sont des marques déposées ou des marques commerciales de Microsoft
Corporation.
• PostScript 3 est une marque commerciale d’Adobe System, Inc.
• Ce produit inclut un logiciel développé à l’Université de Californie, Irvine pour utilisation dans le projet DAV (http://www.ics.uci.edu/~webdav/).
• ABBYY® FineReader® Engine for Embedded OS © 2009 ABBYY. ABBYY FineReader – the keenest eye in OCR. ABBYY, FINEREADER et ABBYY
FineReader sont des marques déposées d’ABBYY Software Ltd.
• Les autres noms de produit et de marque sont des marques commerciales de leurs propriétaires respectifs (sociétés ou organisations).
Reportez-vous au fichier « LICENSE.txt » sur le CD-ROM fourni pour les informations de licence open source.
REV. 1.04
Copyright_ 10
Page 11
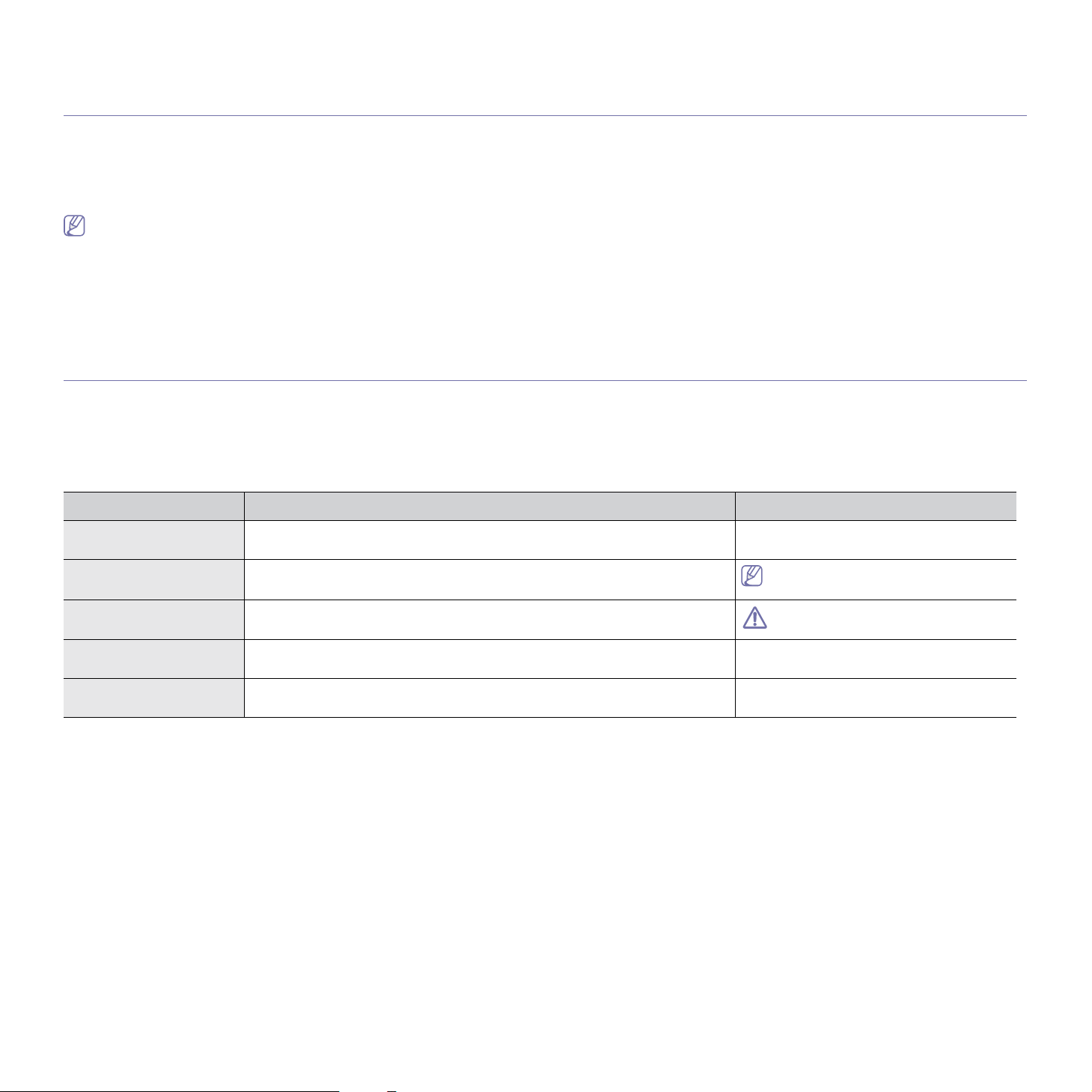
À propos de ce mode d’emploi
Ce guide de l’utilisateur offre une description succincte de l’appareil, ainsi que des explications détaillées sur chaque
étape de son fonctionnement. Les novices comme les utilisateurs professionnels peuvent y trouver une aide précieuse
pour l’installation et l’utilisation de l’appareil.
• Lisez les informations de sécurité avant d’utiliser l’appareil.
• Si vous éprouvez un problème d’utilisation de l’appareil, reportez-vous au chapitre de dépannage (voir « Dépannage » à la page 205).
• Les termes utilisés dans ce mode d’emploi sont expliqués dans le chapitre du glossaire (voir « Glossaire » à la page 274).
• Utilisez l’index pour trouver des informations.
• Toutes les illustrations de ce mode d’emploi peuvent être différentes de votre appareil en fonction de ses options ou du modèle.
• Les captures d’écran de ce guide de l’utilisateur peuvent être différentes de votre appareil en fonction de ses options ou du modèle.
• Les procédures de ce guide de l’utilisateur sont principalement basées sur le système d’exploitation Windows XP.
Conventions
Certains termes sont utilisés de manière interchangeable dans ce mode d’emploi :
• « Document » est synonyme d’ « original ».
• « Papier » est synonyme de « support » ou de « support d’impression ».
• « Appareil » se rapporte à une imprimante ou une imprimante multifonction.
Vous trouverez les conventions utilisées dans ce guide récapitulées dans le tableau ci-dessous :
Convention Description Exemple
Gras Utilisé pour les textes apparaissant à l’écran ou les noms des boutons sur
l’appareil.
Remarque Donne des informations supplémentaires ou des spécifications détaillées des
fonctions et fonctionnalités de l’appareil.
Mise en garde Informe les utilisateurs des risques éventuels de dommages mécaniques de
l’imprimante.
Note de bas de page Donne des informations complémentaires sur certains mots ou certaines
expressions.
(« Référence ») Renvoie les utilisateurs à une page de référence pour des informations
détaillées supplémentaires.
Départ
Le format de la date peut varier d’un
pays à l’autre.
Ne touchez pas la partie inférieure verte
de la cartouche de toner.
a. pages par minute
(voir « Recherche d’autres informations » à
la page 12).
À propos de ce mode d’emploi_ 11
Page 12
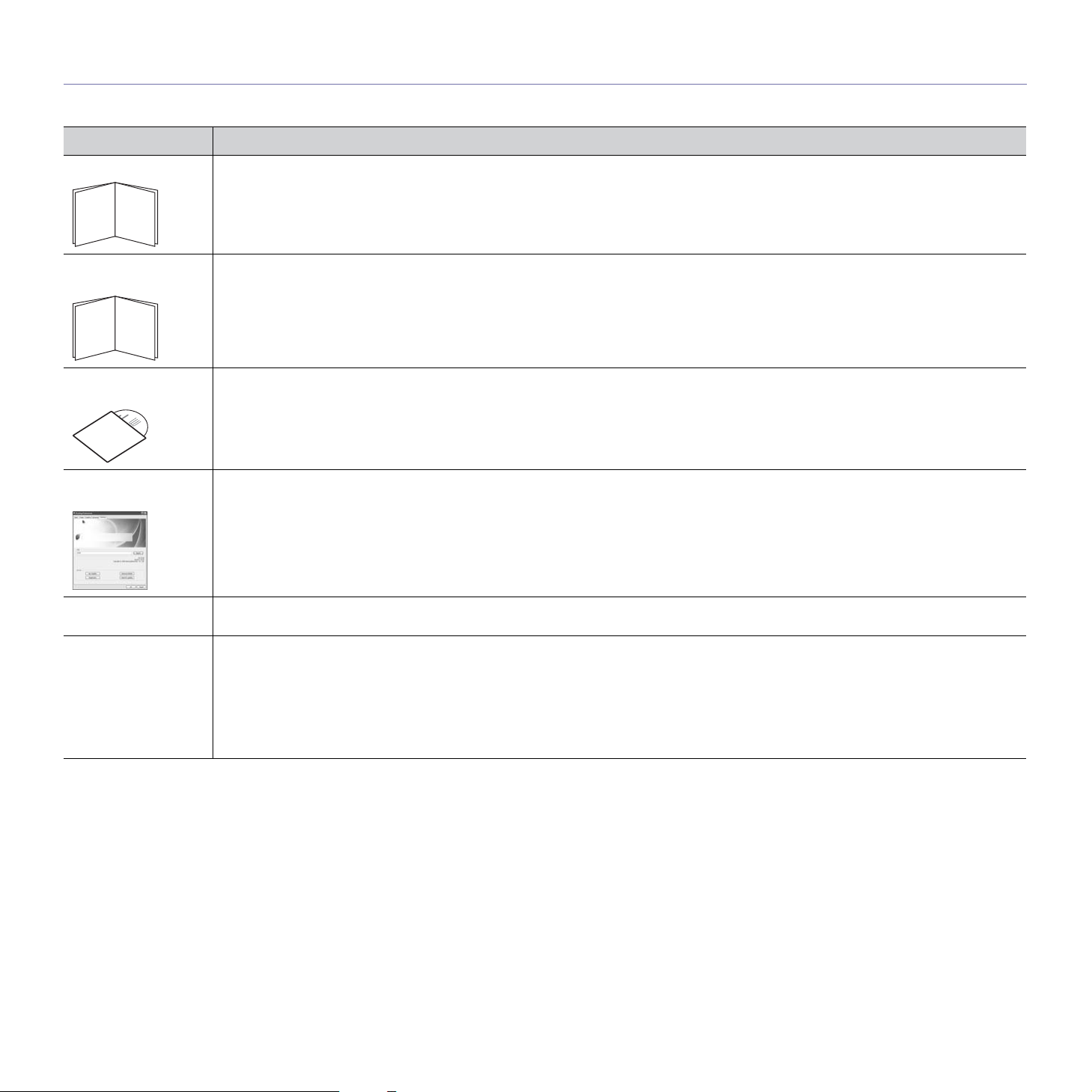
Recherche d’autres informations
Les ressources suivantes vous proposent, soit à l’écran, soit sous forme imprimée, des informations concernant la configuration et l’utilisation de l’appareil.
Nom du document Description
Guide d’installation Ce guide fournit des informations sur la configuration de l’appareil. Vous devez suivre les instructions de ce guide pour préparer
Guide de référence
rapide
Mode d’emploi en
ligne
Aide du pilote de
l’appareil
l’appareil.
Ce guide fournit les procédures et descriptions des fonctions les plus fréquemment utilisées, qui permettent l’utilisation immédiate de
l’appareil.
Ce guide fournit des instructions pas à pas pour utiliser toutes les fonctions de l’appareil, et contient des informations pour l’entretien et
le dépannage, ainsi que pour l’installation des accessoires.
Ce guide d’aide fournit une assistance sur le pilote d’impression et des instructions concernant la configuration des options
d’impression (voir le Guide de l’utilisateur).
Site Internet
Samsung
Logiciels
téléchargeables
Si vous avez accès à Internet, vous pouvez obtenir l’aide, le support, les pilotes d’appareil, les manuels ou les informations de
commande nécessaires sur le site Web Samsung. (www.samsung.com/printer)
Le site web Samsung vous permet de télécharger des logiciels utiles.
• SyncThru™ Web Admin Service : convient aux administrateurs réseau qui doivent gérer simultanément de nombreuses
machines. Ce logiciel s’adresse uniquement aux modèles réseau. (http://solution.samsungprinter.com)
• Samsung AnyWeb Print : permet aux utilisateurs individuels de facilement capturer à l’écran la fenêtre du site Web dans Windows
Internet Explorer. (http://solution.samsungprinter.com/personal/anywebprint)
• Pilote d’impression XPS : sert à imprimer le format de fichier XPS. Le pilote d’impression XPS ne peut être installé que sous
Windows Vista ou version supérieure. (www.samsung.com/printer)
À propos de ce mode d’emploi_ 12
Page 13
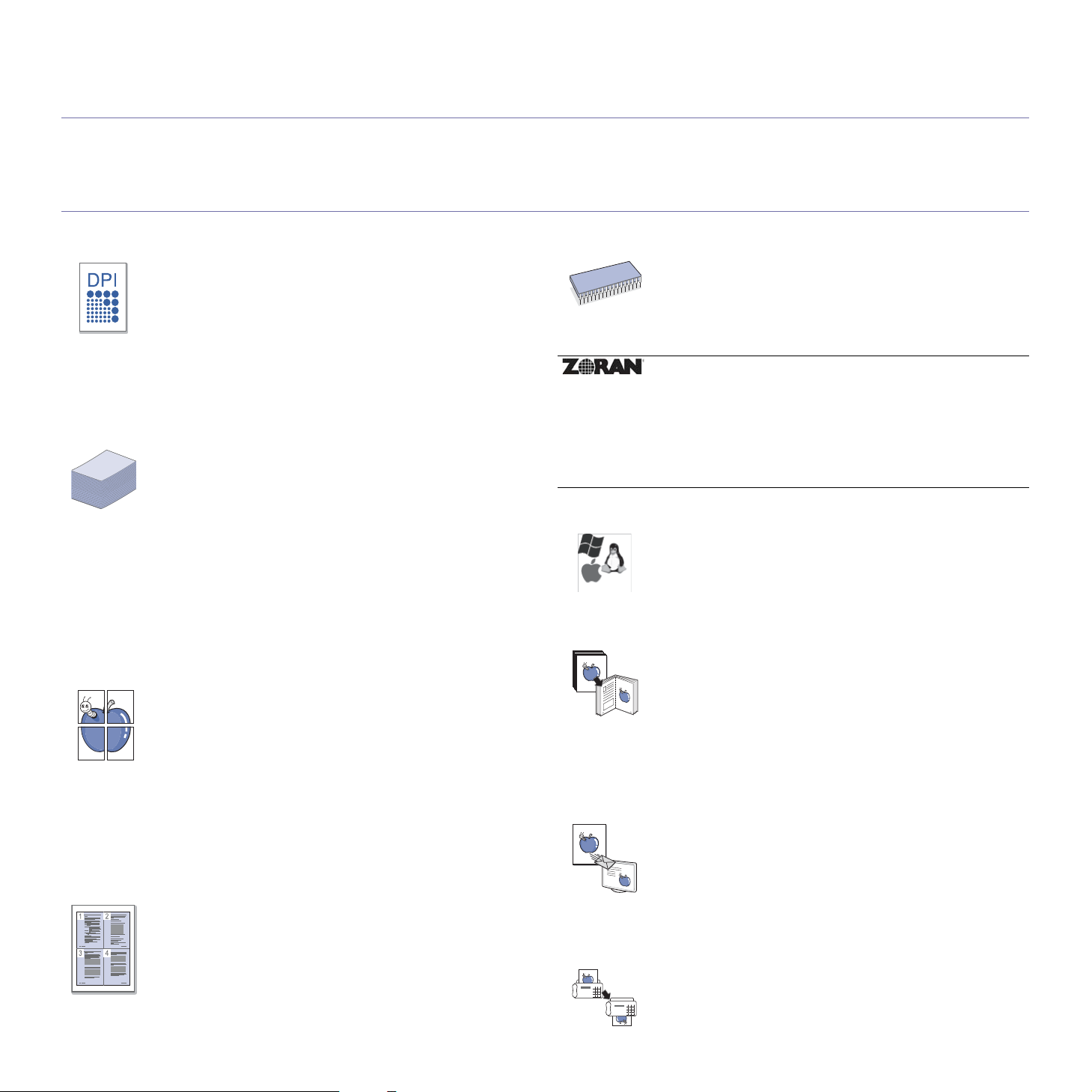
Caractéristiques de votre nouvel appareil
Votre nouvel appareil est doté de fonctionnalités améliorant la qualité des documents imprimés.
Fonctions spéciales
Impression rapide et de haute qualité
• Vous pouvez imprimer jusqu’à une résolution effective de
9 600 x 600 ppp (600 x 600 x 4 ppp).
• Le modèle SCX-8040 Series imprime au format A4 ou Lettre
US jusqu’à 40 pages par minute. Le modèle SCX-8030
Series imprime au format A4 ou Lettre US jusqu’à 30 pages
par minute.
• Le modèle SCX-8040 Series imprime au format A3 jusqu’à
20 pages par minute. Le modèle SCX-8030 Series imprime
au format A3 jusqu’à 15 pages par minute.
Prise en charge de plusieurs types de support d’impression
• Le bac papier polyvalent prend en charge divers supports
imprimables (voir
» à la page 269).
• Le bac papier polyvalent est également capable de contenir
jusqu’à 100 feuilles de papier ordinaire.
• Le bac standard de 1 040 feuilles et le chargeur optionnel à
double cassette de 1 040 feuilles acceptent le papier
ordinaire en divers formats.
• Le chargeur haute capacité optionnel de 2 000 feuilles prend
en charge divers types de papier au format A4 et Lettre US
(voir « Spécifications des supports d’impression » à la
page 269).
Création de documents professionnels
• Impression d’affiches. Les textes et les images de chaque
page de votre document sont agrandis et imprimés sur
plusieurs feuilles de papier qui peuvent être collées
ensemble pour former une affiche (voir
d’affiches » à la page 165).
• Impression de filigranes. Vous pouvez personnaliser vos
documents avec des mots tels que « Confidentiel » (voir
Impression de filigranes » à la page 167).
• Vous pouvez utiliser des formulaires préimprimés et du
papier à en-tête avec du papier ordinaire (voir
la surimpression » à la page 168).
Gain de temps et d’argent
• Pour économiser du papier, vous pouvez imprimer plusieurs
pages sur une seule feuille (voir
pages sur une seule feuille » à la page 165).
• Cet appareil contribue automatiquement à l’économie
d’électricité en réduisant considérablement la consommation
électrique lorsqu’il n’est pas utilisé.
• Afin d’économiser le papier, vous pouvez imprimer sur les
deux faces de chaque feuille (voir
faces de la feuille » à la page 166).
« Spécifications des supports d’impression
« Impression
«
« Utilisation de
« Impression de plusieurs
« Impression sur les deux
Caractéristiques de votre nouvel appareil_ 13
Extension des capacités de l’appareil
• L’appareil dispose d’un emplacement supplémentaire
permettant d’étendre sa capacité mémoire (voir
Consommables et accessoires).
• L’émulation Zoran IPS*, compatible avec PostScript 3 (PS),
permet l’impression PostScript.
* L’émulation Zoran IPS est compatible avec
PostScript 3 :
Tous droits réservés. Zoran, le logo Zoran, IPS/PS3 et
OneImage sont des marques commerciales de
Zoran Corporation.
© Copyright 1995-2005, Zoran Corporation.
136 polices PS3 : dont UFST et MicroType de Monotype
Imaging Inc.
Impression sous différents environnements
• Vous pouvez imprimer sous divers systèmes d’exploitation,
notamment les systèmes Windows, Linux et Macintosh.
• Votre appareil est doté d’une interface réseau.
Reproduction d’originaux en plusieurs formats
• Votre appareil peut reproduire plusieurs copies d’un original
sur une seule feuille (voir
page 66).
• Des fonctions spéciales permettent d’effacer l’arrière-plan de
la copie, dans le cas d’un catalogue ou d’un journal (voir
Réglage de l’arrière-plan » à la page 81).
• Parallèlement, vous pouvez ajuster et améliorer la qualité et
le format de l’image.
Numérisation des originaux et envoi sur-le-champ
• Numérisez en couleur et recourez à la compression précise
des formats JPEG, TIFF et PDF.
• Numérisez rapidement des fichiers et envoyez-les à
plusieurs destinataires via le réseau (voir
la page 87).
Définition d’un jour et d’une heure spécifiques pour l’envoi
d’une télécopie (en option)
• Vous avez la possibilité d’indiquer le jour et l’heure d’envoi
d’une télécopie ainsi que d’effectuer l’envoi à plusieurs
adresses enregistrées.
• Vous pouvez configurer l’appareil pour l’impression de
journaux des télécopies une fois celles-ci envoyées.
« Copie pages multiples » à la
«
« Numérisation » à
Page 14
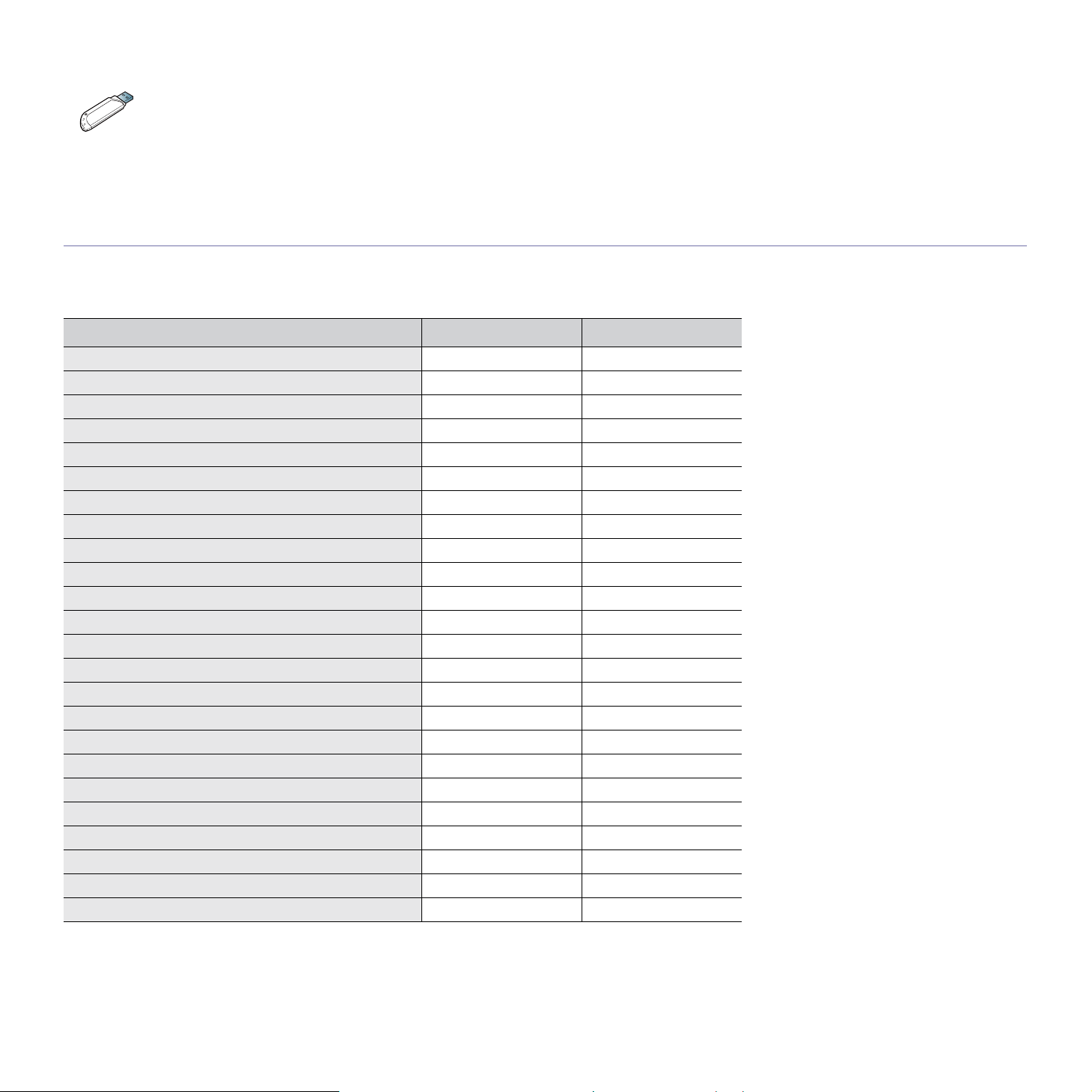
Utilisation de périphériques à mémoire flash USB
Si vous disposez d’un périphérique de stockage USB, vous
pouvez l’utiliser de différentes manières avec votre appareil.
• Vous pouvez numériser des documents et les enregistrer
sur le périphérique.
• Vous pouvez imprimer directement les données
enregistrées sur le périphérique (voir
un dispositif de mémoire USB » à la page 179).
« Impression depuis
Fonctionnalités par modèle
Cet appareil est conçu pour répondre à tous vos besoins documentaires, de l’impression à la copie, en passant par des solutions réseau avancées destinées à
votre activité commerciale. Certains composants et fonctions en option peuvent être indisponibles en fonction du modèle ou du pays.
Les fonctionnalités par modèle incluent :
FONCTIONS SCX-8030 Series SCX-8040 Series
Interface mémoire USB ● ●
Disque dur ● ●
Carte LAN filaire Ethernet 10/100 Base TX ● ●
Impression recto/verso ● ●
Chargeur automatique de documents recto/verso ● ●
Séparateur de travaux o o
Finisseur standard de 1 250 feuilles o o
Finisseur de livret de 3 250 feuilles o o
Kit de pont o o
Kit de perforation 2/3 trous o o
Kit de perforation 2/4 trous o o
Support o o
Chargeur à double cassette o o
Chargeur haute capacité o o
Table de travail o o
Kit de télécopie o o
Kit multi-ligne de télécopie o o
Kit FDI o o
Module d’extension mémoire 512 Mo o o
SmarThru Workflow x o o
CounThru 2 o o
Kit de numérisation avancée o o
Kit de réchauffeur déshumidificateur de cassette o o
Kit de réchauffeur déshumidificateur de scanner o o
( ●: inclus, o : en option)
Caractéristiques de votre nouvel appareil_ 14
Page 15
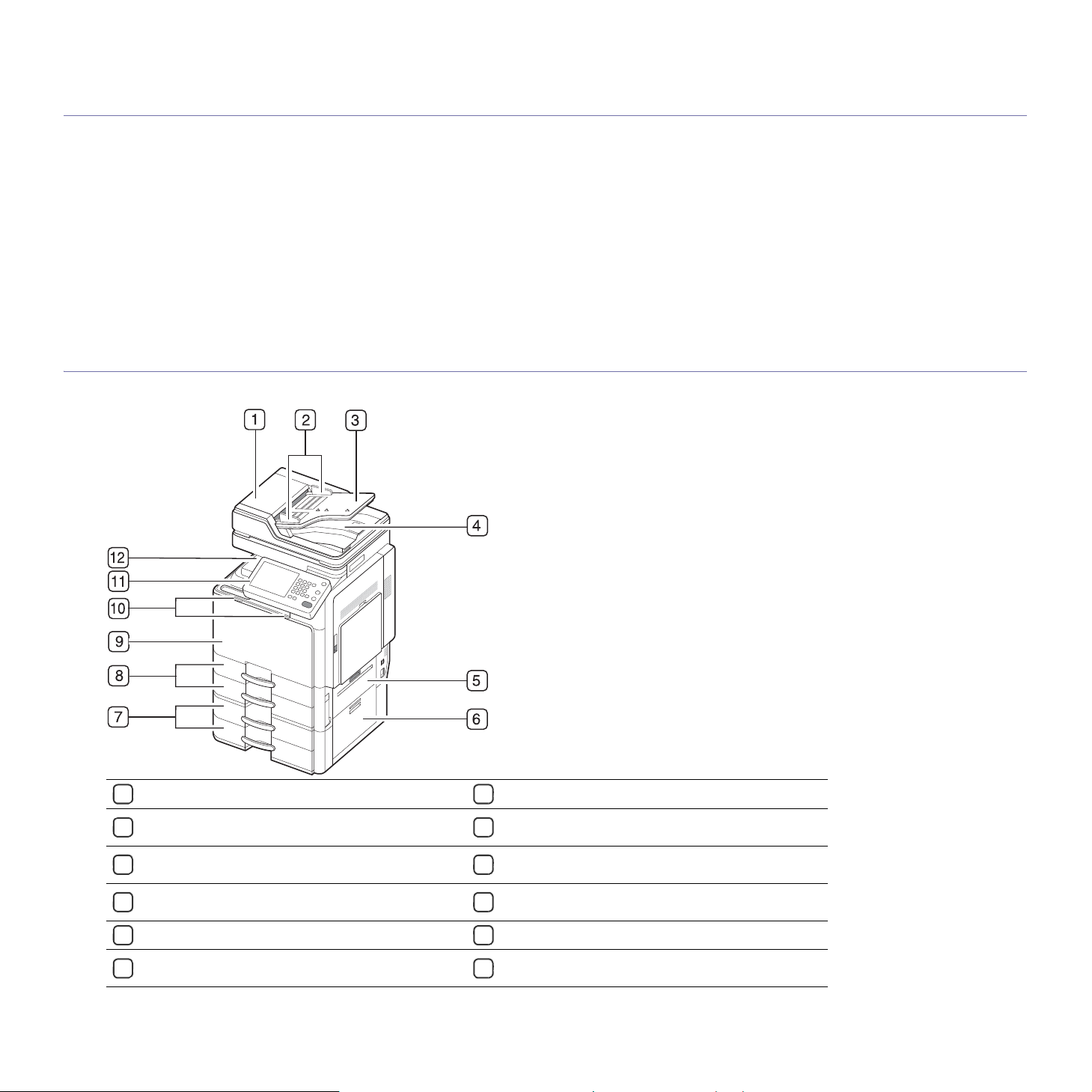
1.Introduction
Les principaux composants de l’appareil sont indiqués dans l’illustration ci-dessous :
Ce chapitre contient les sections suivantes :
• Description de l’appareil
• Vue d’ensemble du panneau de commande
• Présentation du voyant d’état
• Mise en marche de l’appareil
• Mise hors tension de l’appareil
• Connexion de l’imprimante
• Réglage d’inclinaison du panneau de commande
• Présentation de l’écran d’affichage et des touches utiles
• Présentation du clavier contextuel
• Utilisation de l’agrafeuse manuelle
• Utilisation du support pour stylos et trombones
• Utilisation du clavier USB
• Affichage de l’animation pour le dépannage
Description de l’appareil
Vue avant 1
Chargeur automatique de documents recto/verso
1
Guides latéraux du chargeur automatique de
2
documents recto/verso
Bac d’alimentation papier du chargeur automatique
3
de documents recto/verso
Bac de sortie du chargeur automatique de
4
documents recto/verso
Porte inférieure droite du bac standard
5
Porte inférieure droite du chargeur à double cassette
6
en option
1.Périphérique optionnel.
7
Chargeur à double cassette en option (bac 3, bac 4)
Bac standard (bac 1, bac 2)
8
Capot avant
9
Poignée du capot avant
10
Panneau de commande
11
Bac central
12
Introduction_ 15
1
Page 16
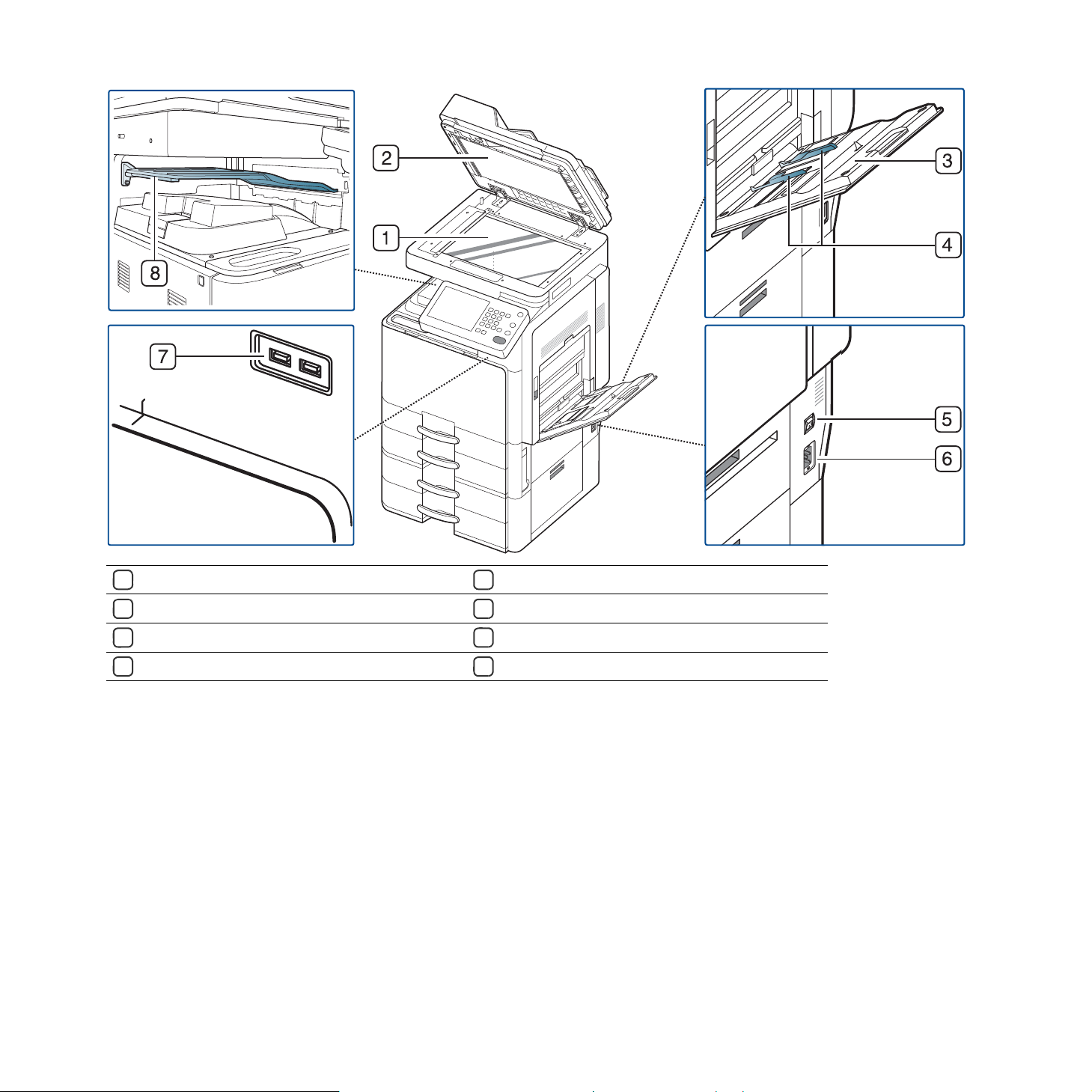
Vue avant 2
Vitre d’exposition
1
Fond blanc
2
Bac multifonction
3
Guide latéral du bac polyvalent
4
1.Périphérique optionnel.
Interrupteur de marche/arrêt
5
Prise d’alimentation
6
Port USB (2 pièces)
7
8
Séparateur de travaux
1
Introduction_ 16
Page 17
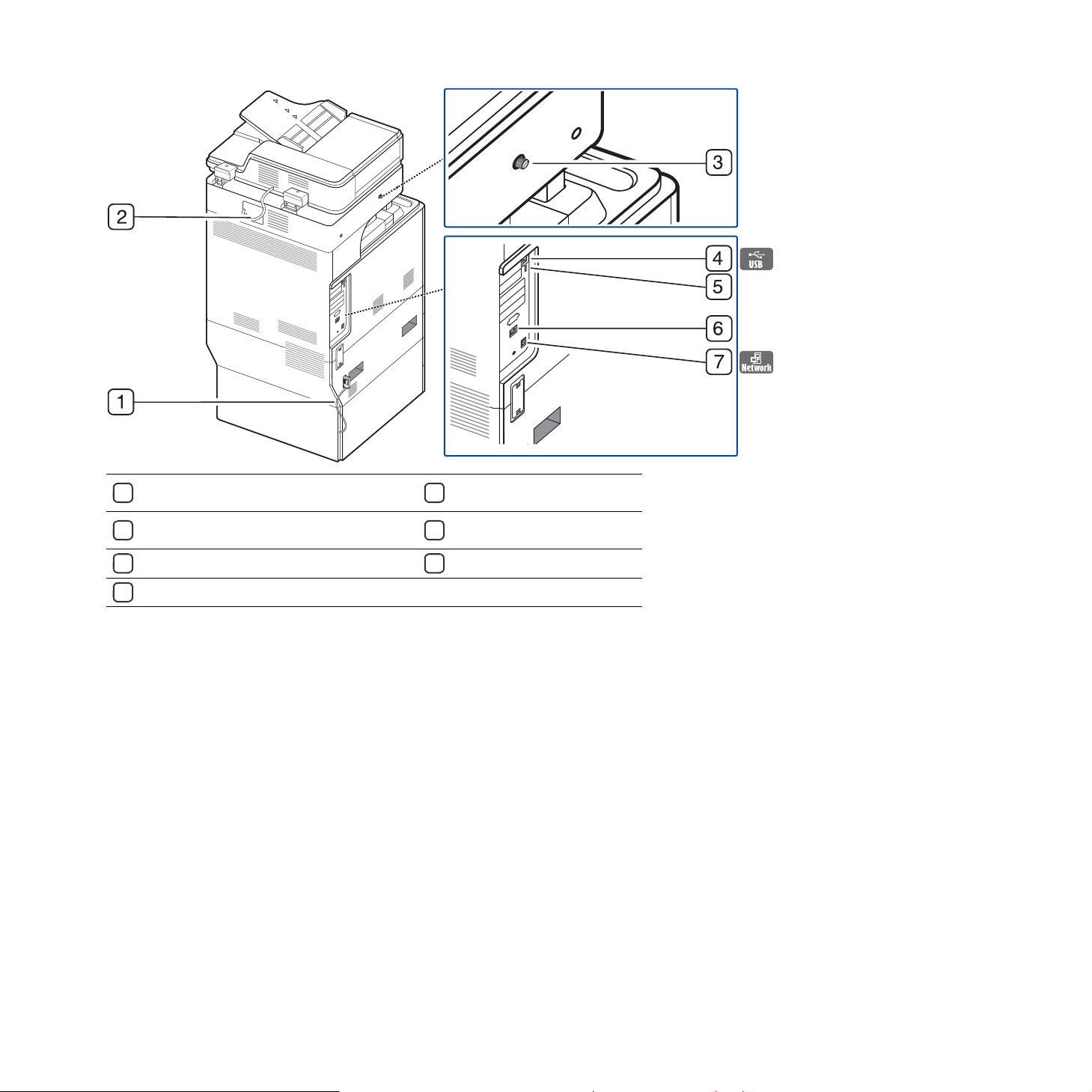
Vue arrière
Câble du chargeur à double cassette en
1
option
Recto/verso du chargeur automatique de
2
documents recto/verso
Vis de blocage du scanner
3
Port USB
4
Port hôte USB
5
Connecteur du finisseur
6
Port réseau
7
Introduction_ 17
Page 18
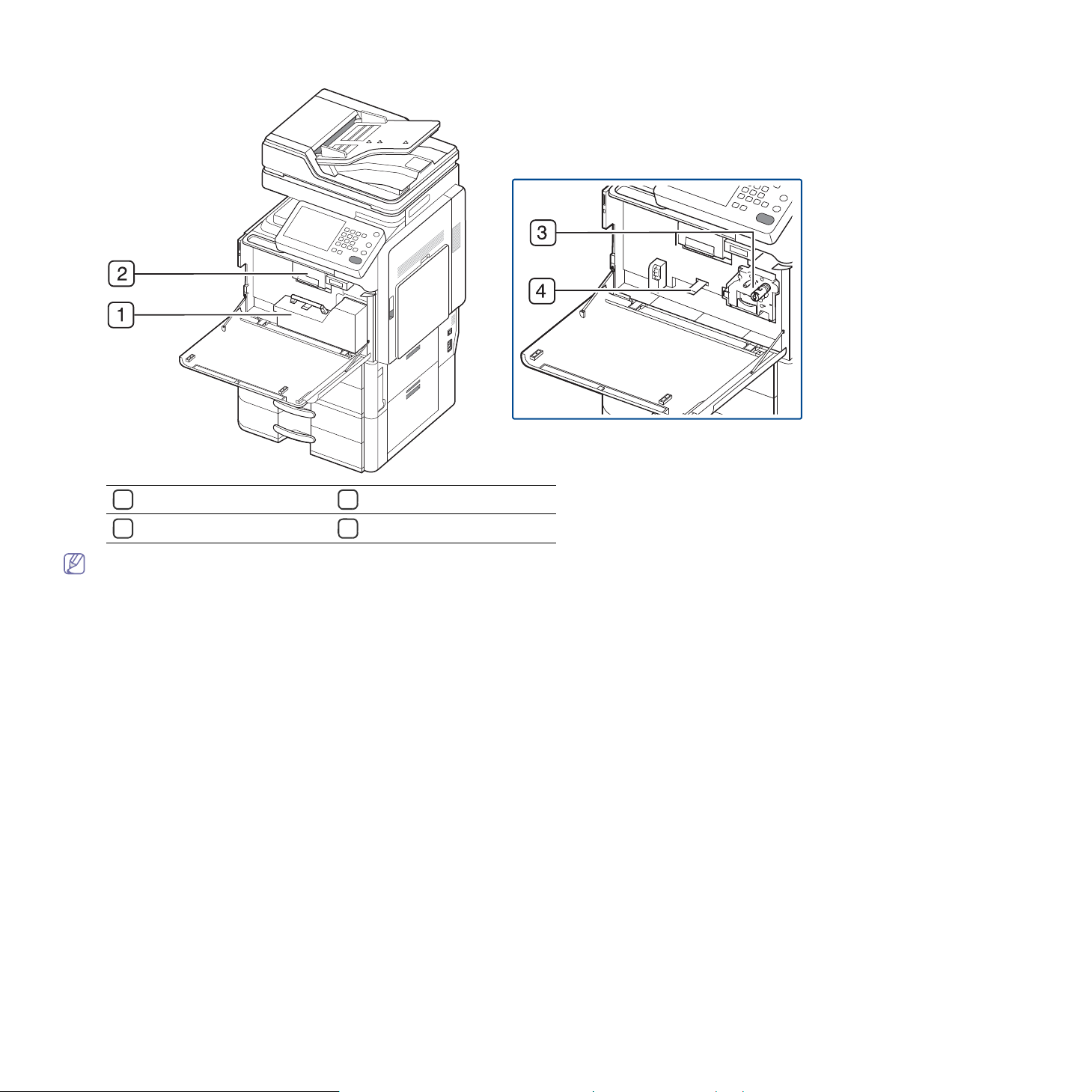
Vue intérieure
Récupérateur de toner usagé
1
Non compatible
2
Unité d’imagerie
3
Levier de verrouillage
4
Si vous souhaitez voir l’unité d’imagerie, vous devez retirer le récupérateur de toner usagé. Soulevez le levier de verrouillage vers le haut. Retirez ensuite le
récupérateur de toner usagé.
Introduction_ 18
Page 19
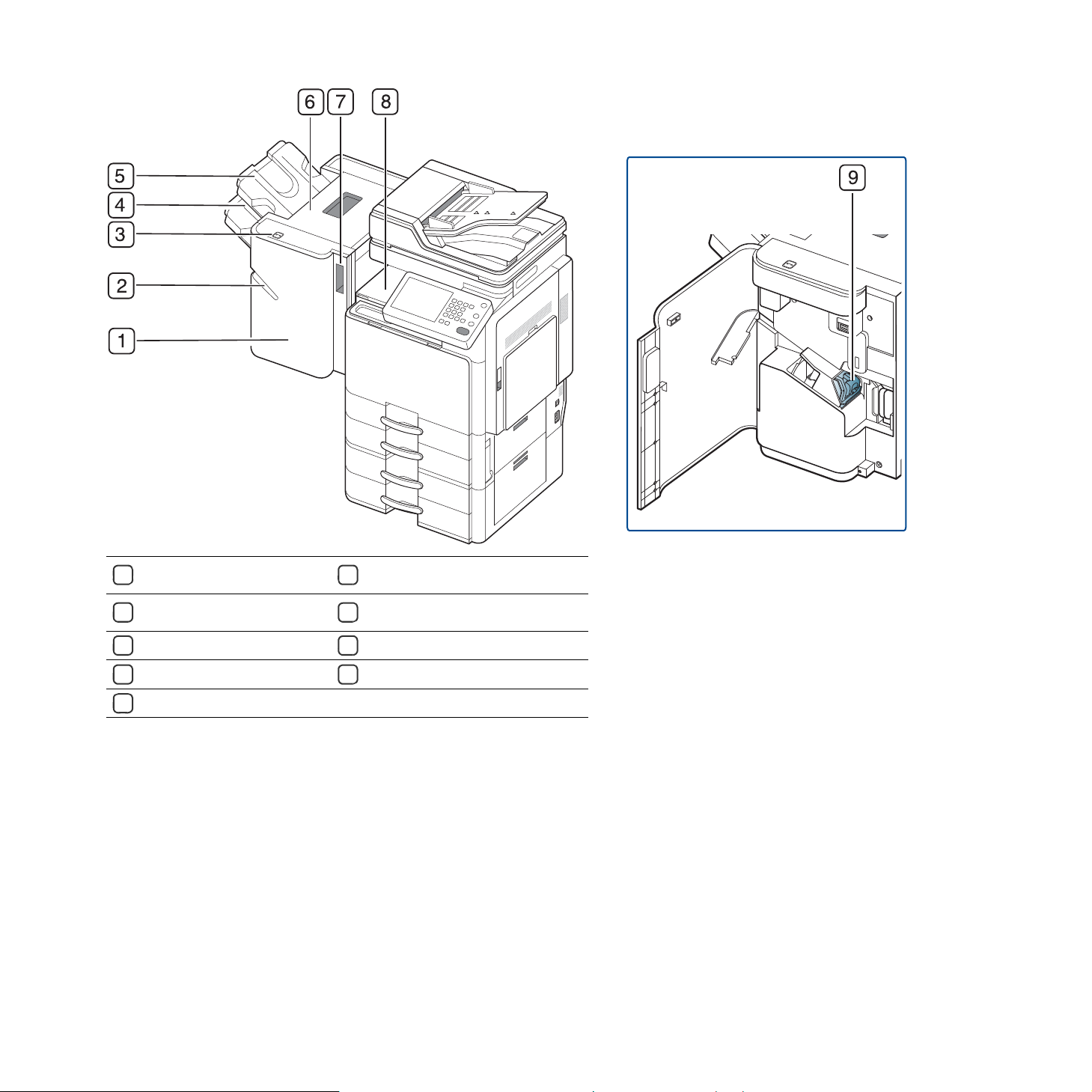
Vue avec finisseur standard (en option)
Porte avant du finisseur
1
standard
Agrafeuse manuelle
2
Bouton d’agrafeuse manuelle
3
Bac de finition
4
Bac supérieur
5
Porte supérieure
6
Poignée de porte avant du finisseur
7
standard
Unité de pont
8
Agrafe
9
Introduction_ 19
Page 20
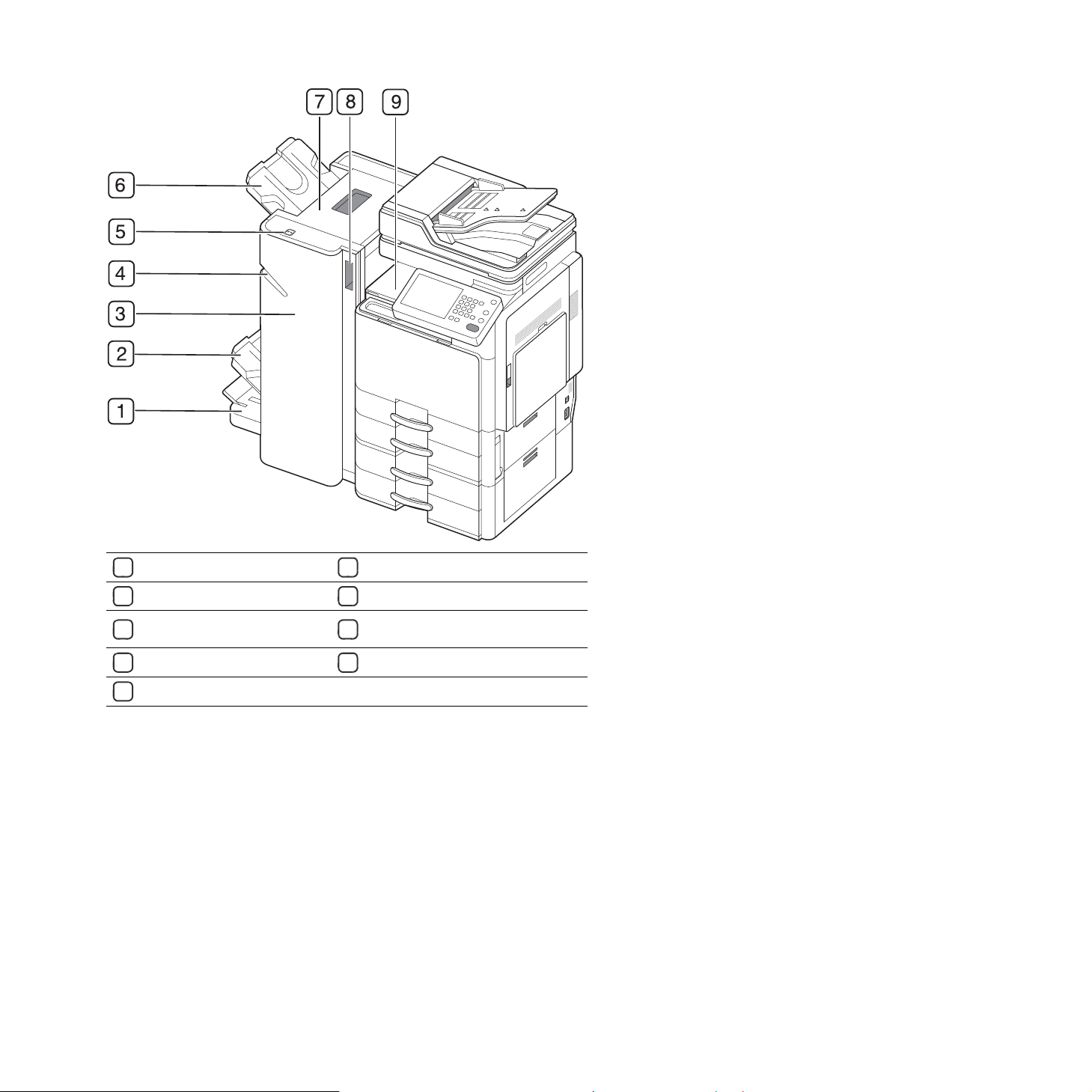
Vue avec finisseur de livret 1 (en option)
Bac à livret
1
Bac de finition
2
Porte avant du finisseur de
3
livret
Agrafeuse manuelle
4
Bouton d’agrafeuse manuelle
5
Bac supérieur
6
Porte supérieure
7
Poignée de porte avant du finisseur
8
de livret
Unité de pont
9
Introduction_ 20
Page 21
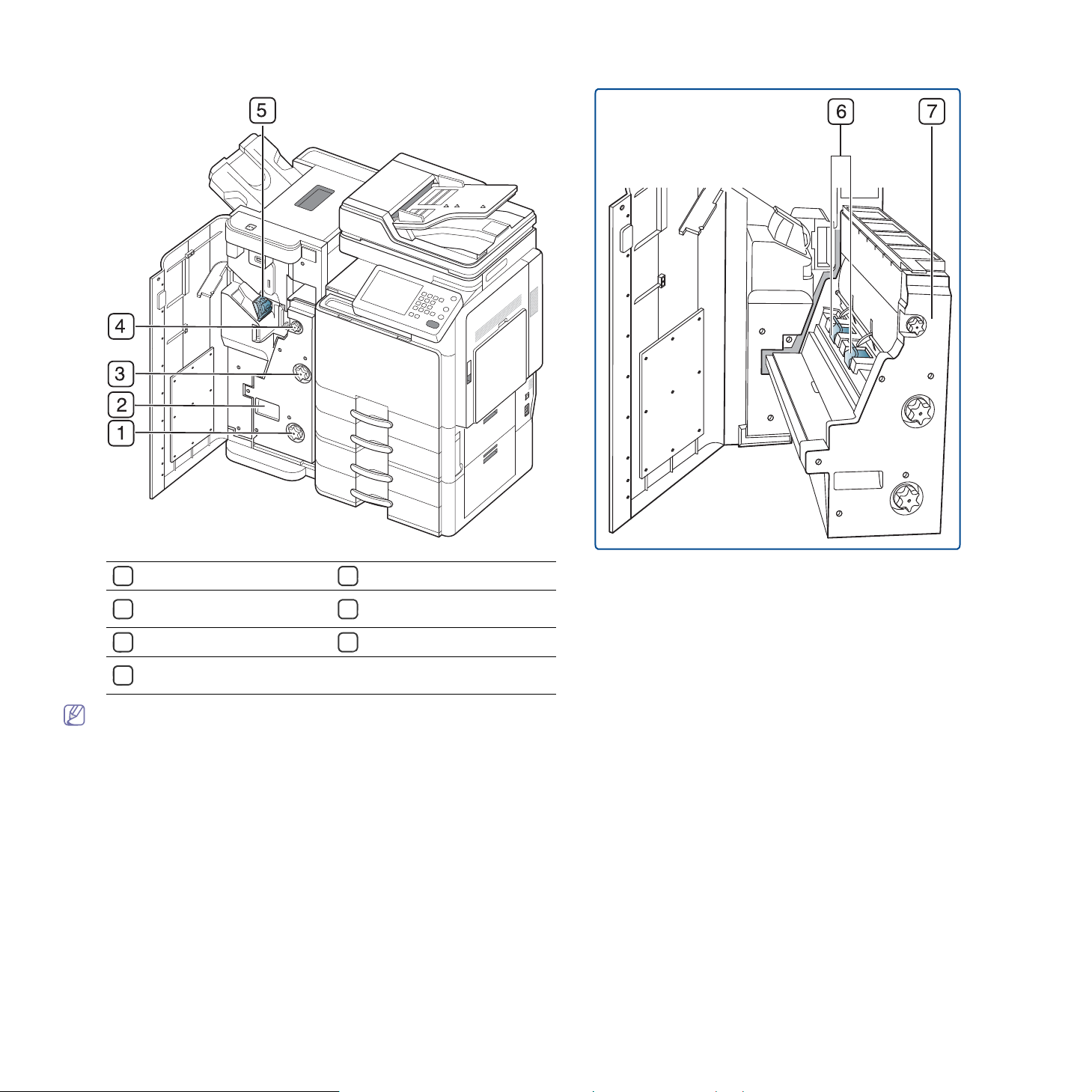
Vue avec finisseur de livret 2 (en option)
Couteau circulaire
1
Poignée du mécanisme de
2
livret
Roue de pliage
3
Roue de suppression de
4
bourrage de livret
Agrafe
5
Agrafage de livret (2 pièces)
6
Mécanisme de livret
7
Si vous souhaitez ouvrir le mécanisme de livret, maintenez sa poignée et tirez-la à l’extérieur.
Introduction_ 21
Page 22
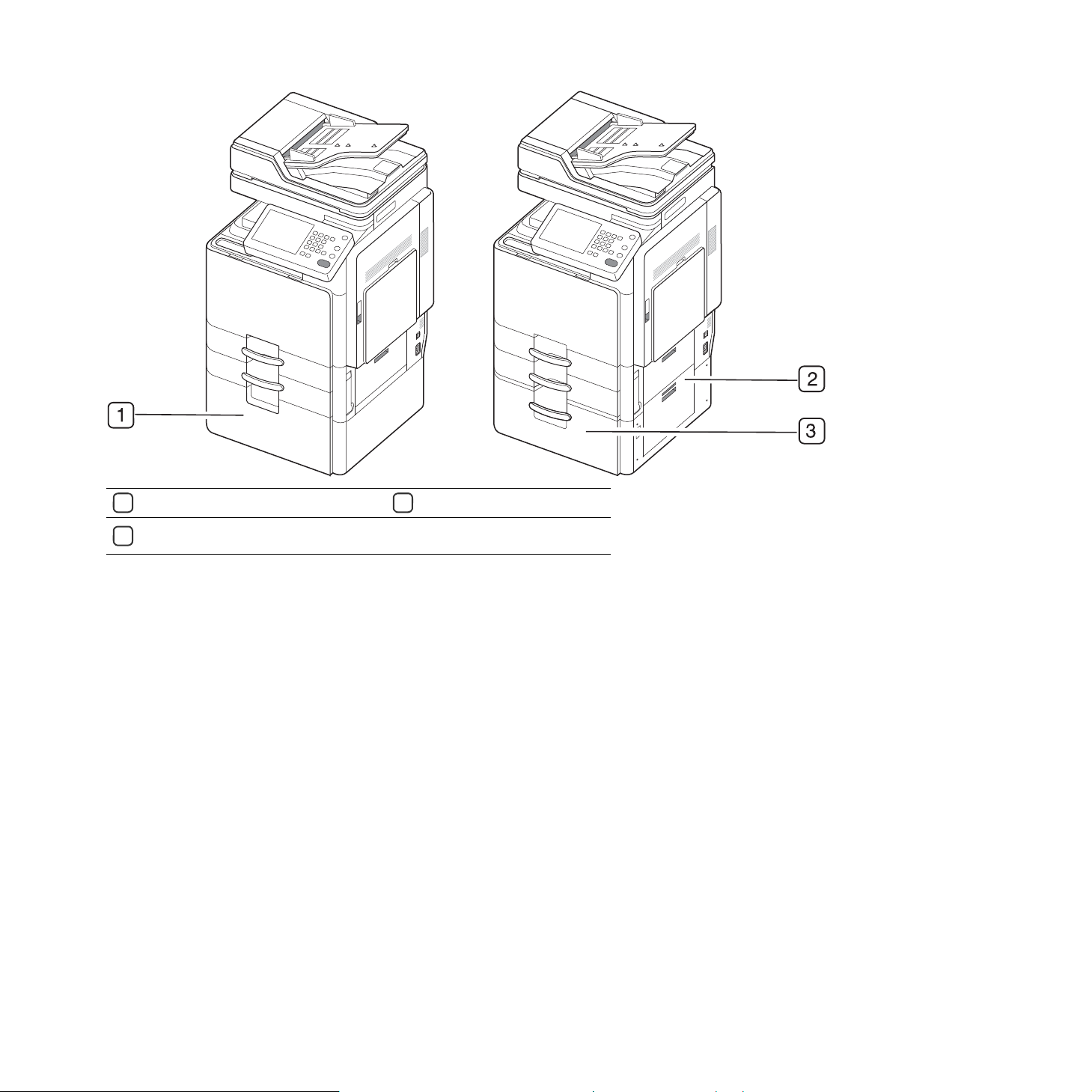
Vue avec support et chargeur haute capacité (en option)
Support
1
Porte inférieure droite du chargeur
2
haute capacité
Chargeur haute capacité
3
Introduction_ 22
Page 23
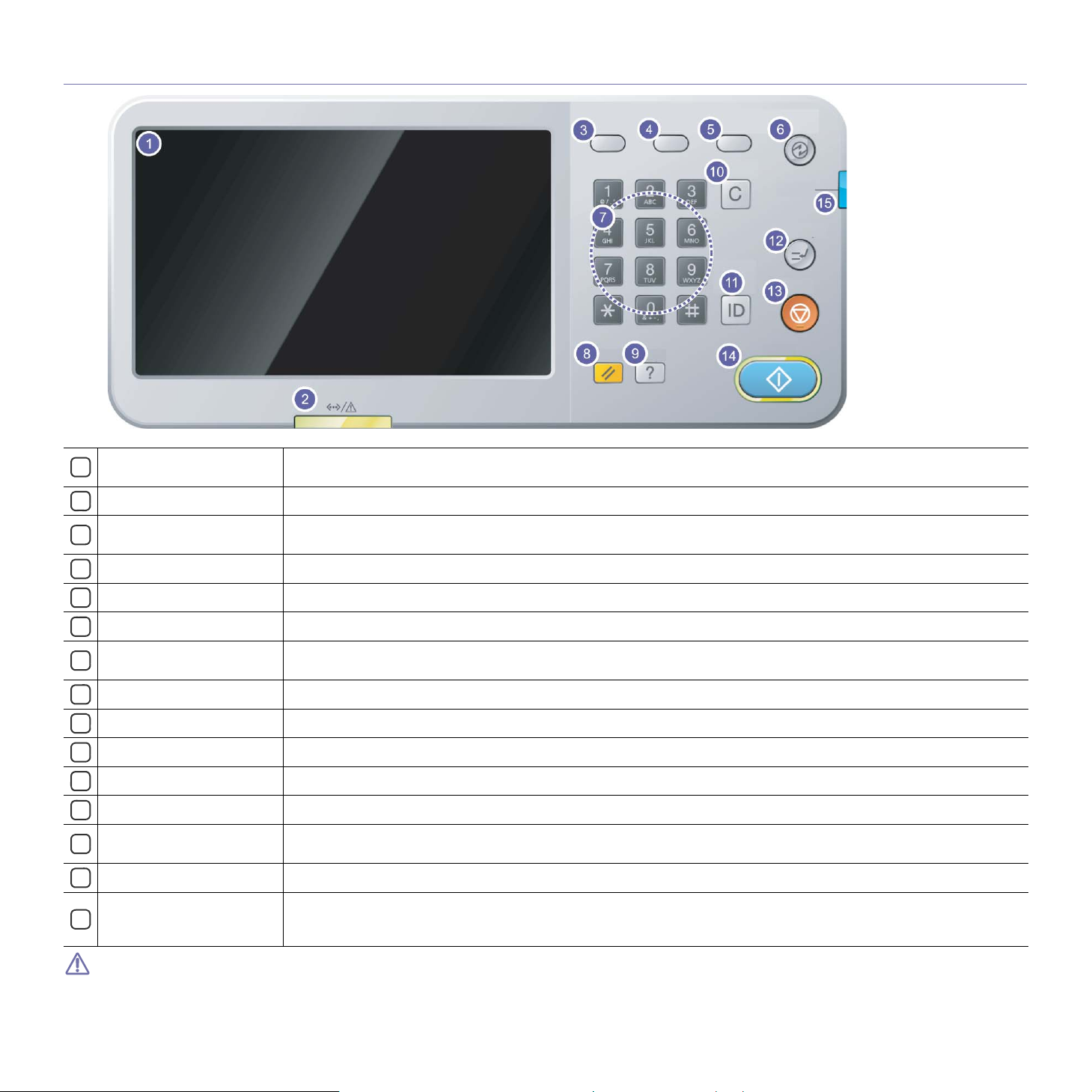
Vue d’ensemble du panneau de commande
Écran d’affichage
1
Voyant Statut (Status)
2
Statut tâche
3
Compteur
4
Eco
5
Écon. énerg.
6
Pavé numérique
7
Réinit.
8
Aide
9
Supprimer
10
Déconn.
11
Interrompre
12
Arrêter
13
Départ
14
Alimentation
15
Permet d’afficher l’état présent de l’appareil et d’afficher des messages pendant le fonctionnement. Vous pouvez définir les
menus en toute simplicité à l’aide de l’écran d’affichage.
Permet d’afficher l’état de l’appareil (voir « Présentation du voyant d’état » à la page 24).
Affiche les travaux en cours d’exécution, les travaux mis en file d’attente, les travaux terminés, le code d’erreur en cours ou
les travaux sécurisés.
Indique la quantité de papier utilisée (voir « Bouton Compteur » à la page 28).
Passage en mode Eco (voir « Bouton Eco » à la page 28).
Passage en mode d’économie d’énergie (voir « Bouton Écon. énerg. » à la page 31).
Permet de composer des numéros et de saisir des caractères alphanumériques. Vous pouvez également saisir la valeur
numérique pour les copies de documents ou d’autres options.
Permet de réinitialiser la configuration actuelle de l’appareil.
Permet d’afficher des informations détaillées sur les menus ou l’état de l’appareil.
Permet de supprimer des caractères dans la zone d’édition.
Permet à l’utilisateur de se déconnecter.
Arrête un travail en cours pour une copie urgente.
Permet d’interrompre une opération à tout moment. Une fenêtre contextuelle s’affiche à l’écran, indiquant la tâche en cours
que l’utilisateur peut interrompre ou reprendre.
Permet de lancer une tâche.
Active ou désactive l’alimentation. Lorsque le voyant bleu est allumé, l’appareil est sous tension et vous pouvez l’utiliser.
Pour éteindre l’appareil, appuyez sur cette touche pendant plus de trois secondes. Cliquez sur Oui lorsque la fenêtre de
confirmation apparaît.
Ne touchez l’écran d’affichage qu’avec vos doigts. Un stylo ou tout autre élément pointu pourrait endommager l’écran.
Introduction_ 23
Page 24
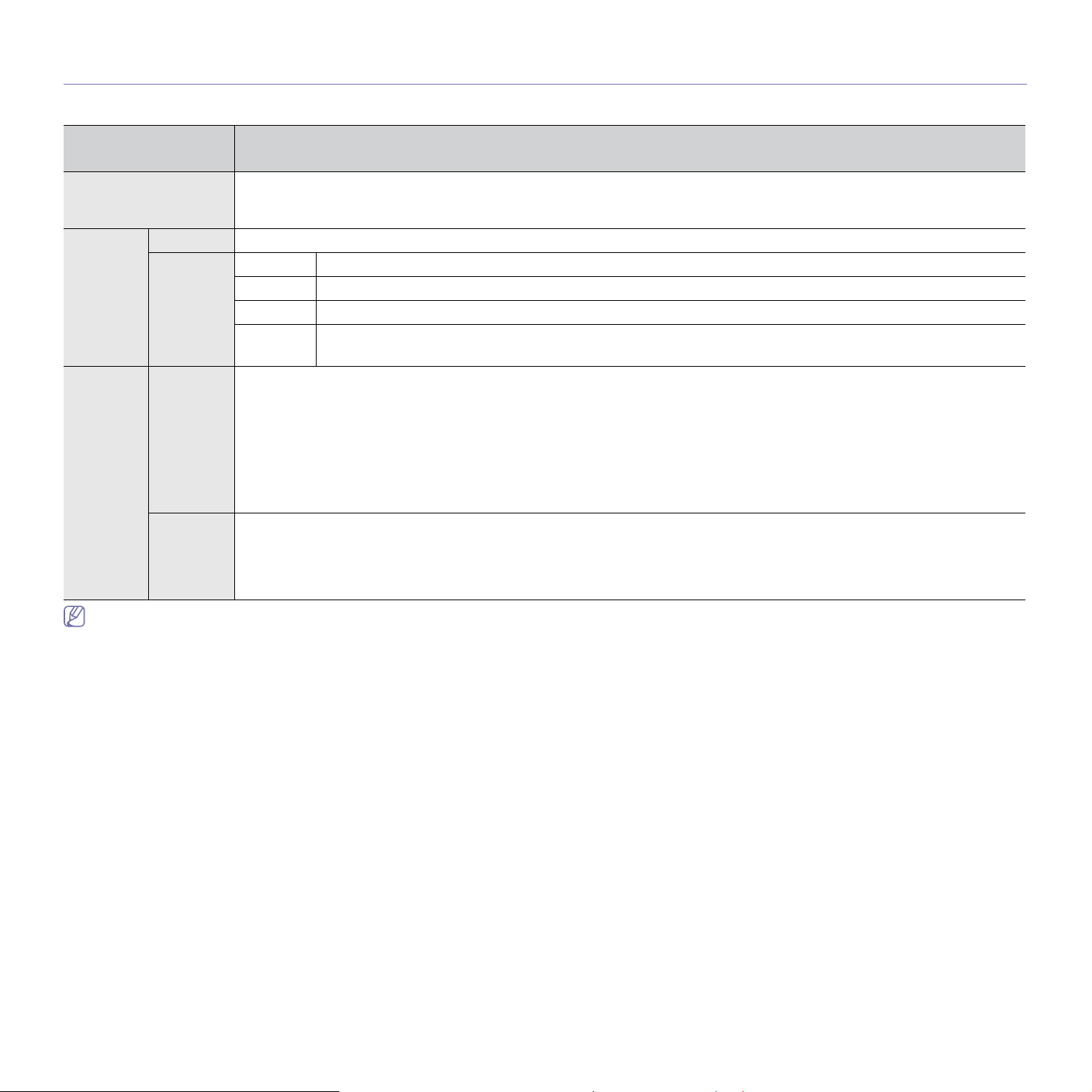
Présentation du voyant d’état
La couleur du voyant Statut indique l’état actuel de l’appareil.
État
Description
Désactivé • L’appareil est déconnecté.
• L’appareil est en mode économie d’énergie. Dès que l’appareil reçoit des données ou qu’une touche est sélectionnée, l’appareil
se remet automatiquement en ligne.
Vert ACTIVE L’appareil est connecté et prêt à être utilisé.
Clignotant FAX L’appareil envoie ou reçoit des télécopies.
Copie L’appareil copie des documents.
Scan L’appareil numérise des documents.
Print • Lorsque le voyant d’état clignote lentement, cela signifie que l’appareil reçoit des données de l’ordinateur.
• Lorsque le voyant vert clignote rapidement, l’appareil imprime des données.
Rouge ACTIVE • L’unité d’imagerie a atteint sa durée limite d’utilisation. Retirez l’ancienne unité d’imagerie et installez-en une nouvelle.
• La cartouche de toner est entièrement vide. Retirez l’ancienne cartouche et installez-en une nouvelle.
• Un bourrage papier s’est produit (voir « Résolution des bourrages papier » à la page 224).
• Le capot est ouvert. Fermez-le.
• Le bac est vide. Chargez du papier dans le bac (voir « Chargement de papier dans le bac » à la page 37).
• L’appareil s’est arrêté à la suite d’une erreur sévère. Vérifiez le message sur l’écran (voir « Signification des messages d’erreur
» à la page 248).
• Le récupérateur de toner usagé est absent ou plein (voir « Remplacement du récupérateur de toner usagé » à la page 214).
Clignotant • Un léger dysfonctionnement est survenu et l’appareil est en attente jusqu’à ce qu’il soit corrigé. Vérifiez le message sur l’écran
(voir
« Signification des messages d’erreur » à la page 248). Dès que le problème est résolu, l’appareil reprend sa tâche initiale.
• La cartouche de toner, l’unité d’imagerie, ou le récupérateur de toner usagé sont proches de leur limite d’utilisation. Commandez
une nouvelle cartouche de toner, une nouvelle unité d’imagerie ou un nouveau récupérateur de toner usagé. Vous pouvez
améliorer provisoirement la qualité d’impression en secouant la cartouche afin de répartir le toner résiduel.
Vérifiez le message sur l’écran. Suivez les instructions du message ou reportez-vous au chapitre dépannage (voir « Signification des messages d’erreur » à
la page 248). Si le problème persiste, contactez le service de maintenance.
Introduction_ 24
Page 25
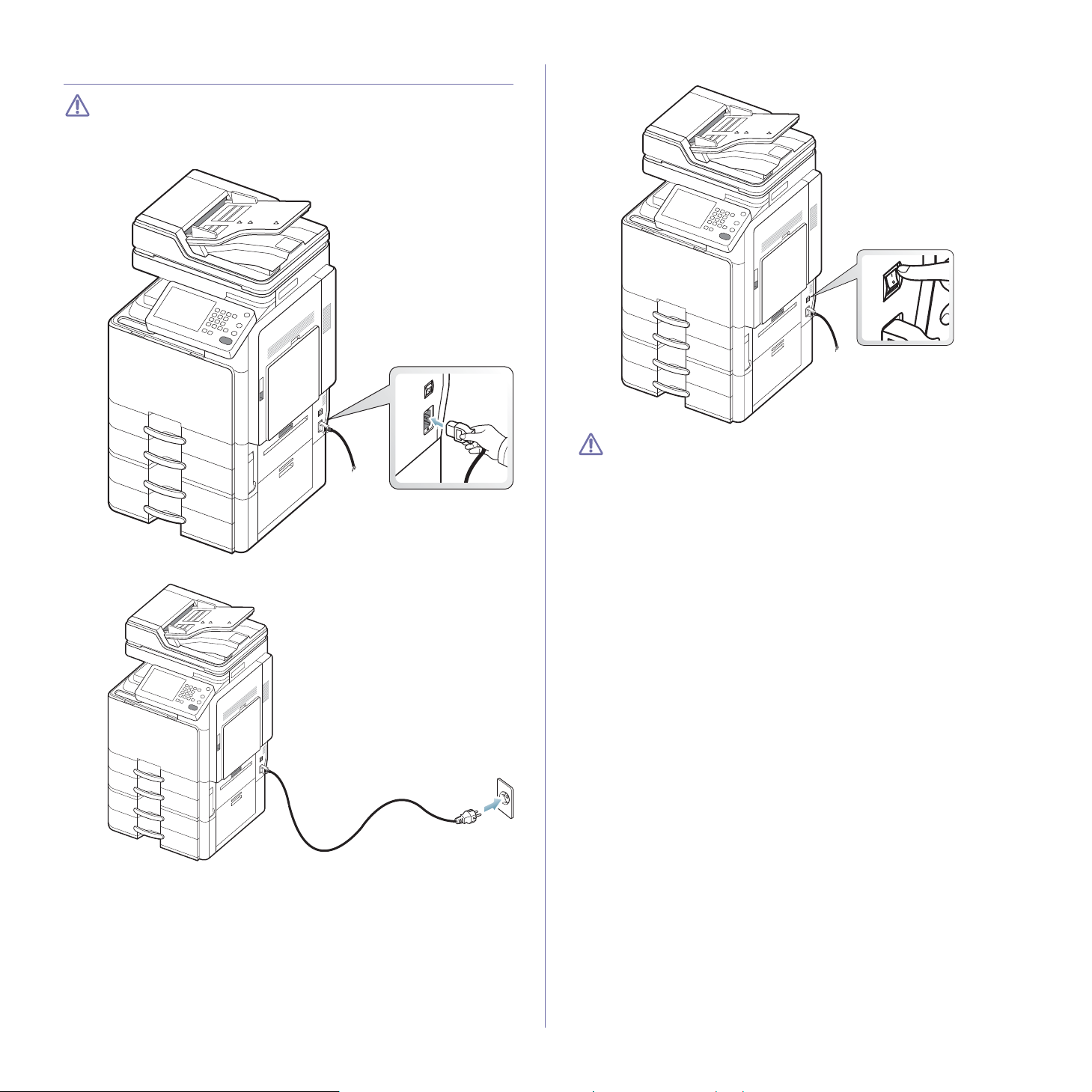
Mise en marche de l’appareil
N’oubliez pas que vous devez utiliser le câble d’alimentation
électrique fourni avec l’appareil. Dans le cas contraire, vous risquez
d’endommager l’appareil ou de provoquer un incendie.
1. Branchez le câble d’alimentation électrique dans la prise d’alimentation.
3. Appuyez sur le bouton de mise en marche.
• Certains éléments à l’intérieur de l’appareil peuvent chauffer
lorsqu’il est sous tension ou une fois l’impression terminée. Veillez
à ne pas vous brûler si vous devez accéder à la partie interne de
l’appareil.
• Évitez de démonter l’appareil lorsqu’il est allumé ou sous tension,
vous risqueriez de recevoir une décharge électrique.
2. Branchez l’autre bout dans une prise avec mise à la terre.
Introduction_ 25
Page 26
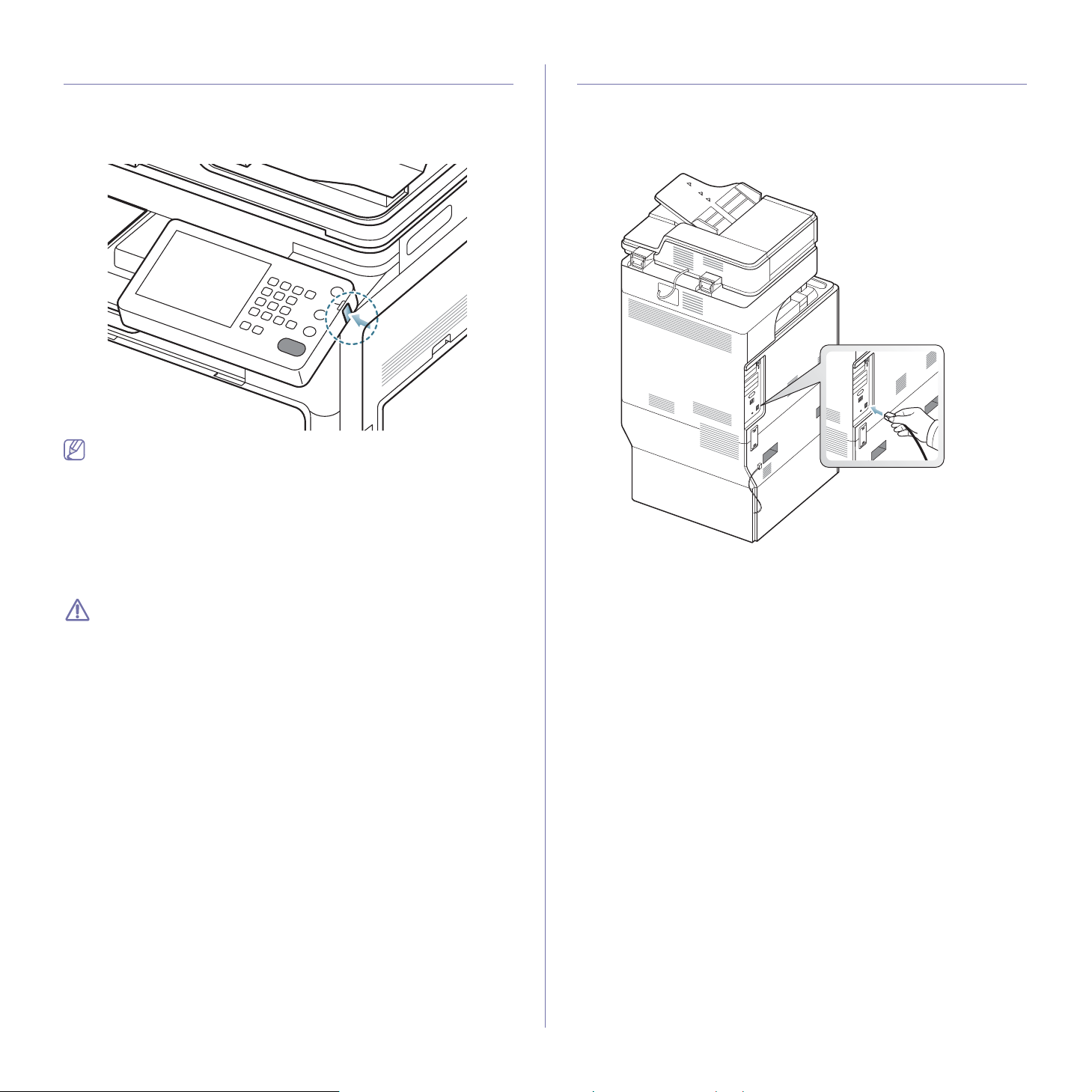
Mise hors tension de l’appareil
Connexion de l’imprimante
Pour éteindre l’appareil, appuyez sur la touche Alimentation à droite du
panneau de commande pendant plus de trois secondes. Lorsque la fenêtre
de confirmation s’affiche, appuyez sur Oui dans l’écran d’affichage, puis
attendez que l’alimentation soit coupée automatiquement.
• L’appareil possède trois types de modes de mise hors tension.
Appuyez sur le Config appareil > Paramèt généraux >
Fonctionnement du bouton d’alimentation. L’option
Fonctionnement du bouton d’alimentation ne peut être
configurée que par un utilisateur autorisé qui a enregistré un
identifiant et un mot de passe sur l’appareil. Pour des informations
détaillées concernant la mise hors tension avec le bouotn
Alimentation, reportez-vous au Manuel administrateur.
• Vous pouvez également allumer l’appareil en appuyant sur la
touche Alimentation.
Le fait d’éteindre l’appareil directement avec l’interrupteur principal
situé au-dessus de la prise de courant pourrait provoquer un problème
de disque dur.
Utilisation d’un câble réseau
Cet appareil possède une carte d’interface réseau intégrée. Vous pouvez
connecter votre appareil à un réseau à l’aide d’un câble réseau.
Connectez l’appareil au réseau avec un câble réseau :
Introduction_ 26
Page 27
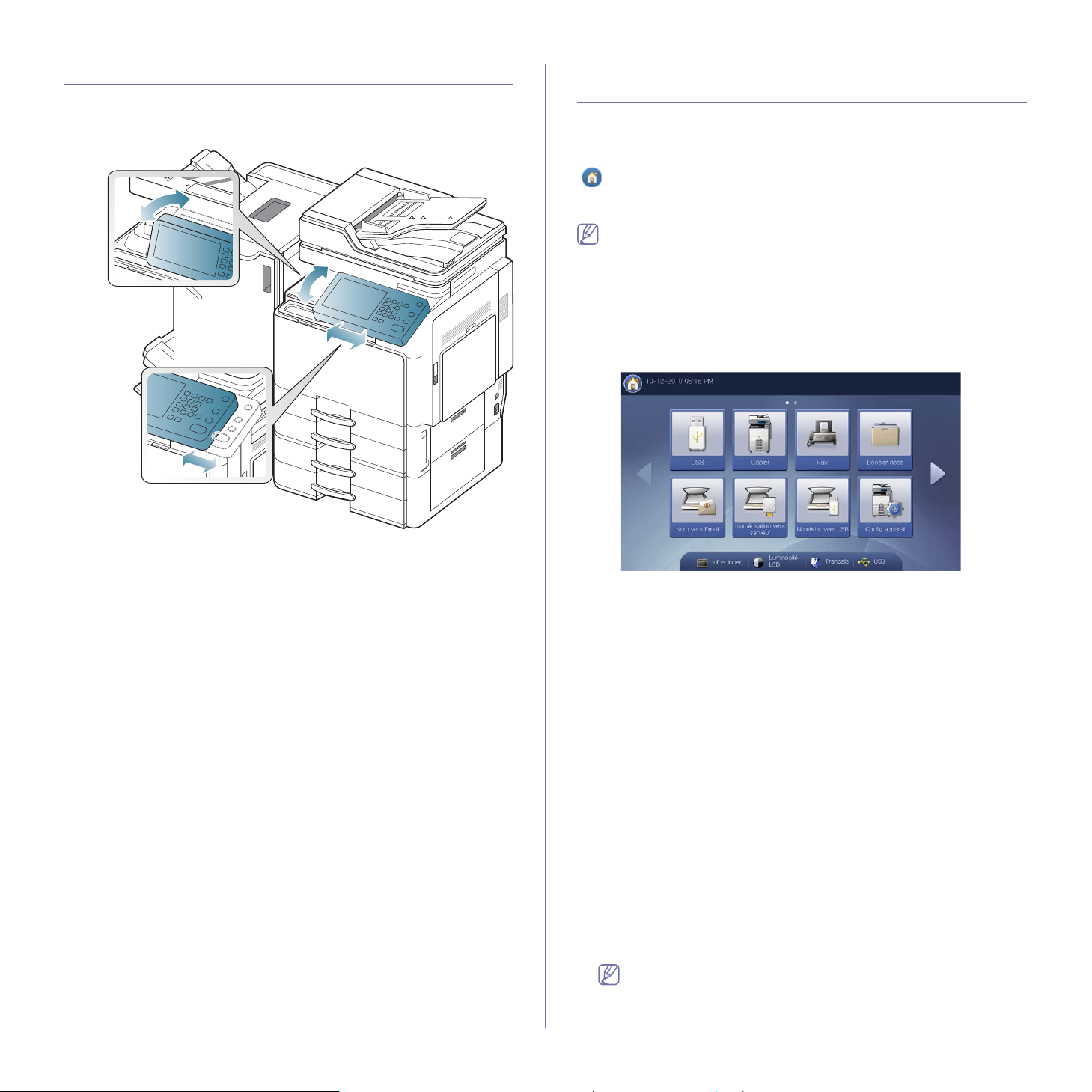
Réglage d’inclinaison du panneau de commande
Il peut arriver que l’écran d’affichage ne soit pas visible en fonction de son
inclinaison et de l’éclairage. Vous pouvez régler l’inclinaison du panneau de
commande selon votre préférence.
Présentation de l’écran d’affichage et des touches utiles
Écran d’affichage
L’écran d’affichage sur le panneau de commande permet une utilisation
conviviale de l’appareil. Une fois que vous appuyez sur l’icône d’accueil
( ) sur l’écran, l’écran d’affichage s’affiche. Les captures d’écran de ce
guide de l’utilisateur peuvent être différentes de votre appareil en fonction
de ses options ou du modèle.
• Les icônes affichées à l’écran comme Fax peuvent être grisées en
fonction du kit ou programme optionnel installé sur votre appareil.
• Pour passer à l’écran d’affichage suivant, appuyez sur la flèche
droite sur l’écran d’affichage.
• En fonction du paramètre d’authentification, les utilisateurs de
l’appareil doivent saisir un identifiant et un mot de passe. Dans ce
cas, l’appareil ne peut être utilisé que par un utilisateur autorisé qui
a enregistré un identifiant et un mot de passe sur l’appareil.
Contactez l’administrateur de l’appareil.
• USB : permet d’accéder au menu USB. Lorsqu’un périphérique USB
est inséré dans le port mémoire de l’appareil, USB est activé sur l’écran
d’affichage (voir « Utilisation d’un périphérique à mémoire flash USB » à
la page 178).
• Copier : permet d’accéder au menu Copier (voir « Copie de
documents » à la page 51).
• Fax : permet d’accéder au menu Fax. Fax est activé sur l’écran
d’affichage lorsqu’on installe le kit de télécopie en option (voir
Télécopie (en option) » à la page 120).
• Dossier docs : permet d’accéder au menu Dossier docs (voir « Boîte
à document » à la page 182).
• Num vers Email : permet d’accéder au menu Num vers Email (voir «
Numérisation d’originaux et envoi par e-mail (Numérisation vers e-mail)
» à la page 88).
• Numérisation vers serveur : permet d’accéder au menu
Numérisation vers serveur (voir
par SMB/WEBDAV/FTP (numérisation vers serveur) » à la page 93).
• Numéris. vers USB : permet d’accéder au menu Numéris. vers USB.
Lorsqu’un périphérique USB est inséré dans le port mémoire de
l’appareil, Numéris. vers USB est activé sur l’écran d’affichage (voir «
Numérisation d’originaux et envoi vers un périphérique de stockage
USB (numérisation vers USB) » à la page 100).
• Config appareil : vous pouvez consulter les paramètres en cours de la
machine ou modifier les valeurs de celle-ci.
Certains menus ne peuvent être configurés que par un
administrateur ou un utilisateur autorisé dont un administrateur a
enregistré un identifiant et un mot de passe sur l’appareil. Lorsque
l’appareil le demande, saisissez l’identifiant et le mot de passe.
« Numérisation d’originaux et envoi
«
Introduction_ 27
Page 28
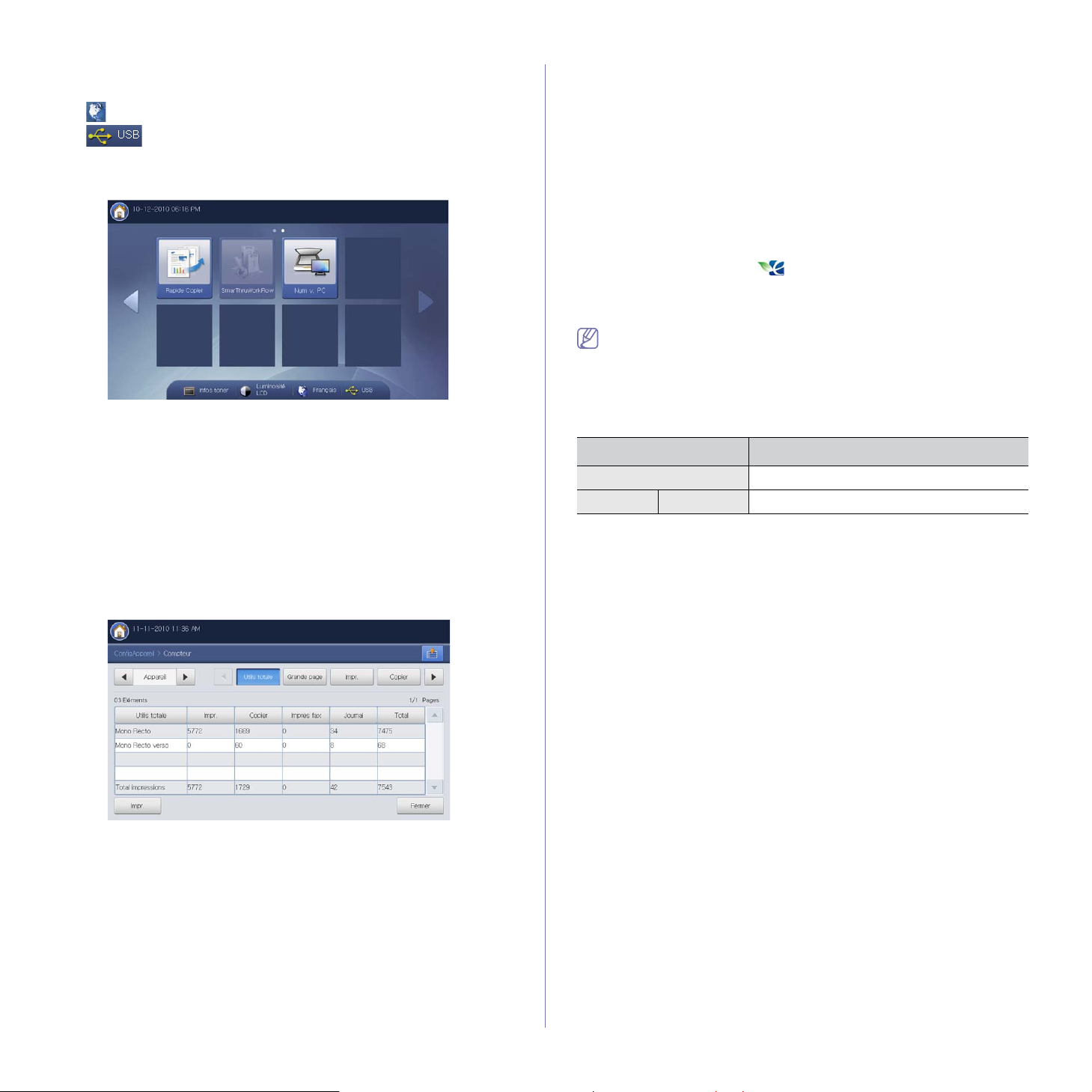
• Infos toner : indique la quantité de toner utilisée.
• Luminosité LCD : permet de régler la luminosité de l’écran d’affichage.
• : Permet de modifier la langue d’affichage sur l’écran tactile.
• : Lorsqu’un périphérique USB est inséré dans le port mémoire
de l’appareil, celui-ci est activé sur l’écran d’affichage. Lorsque vous
souhaitez retirer la mémoire USB de l’appareil, appuyez sur cette touche
et Arrêter.
• Rapide Copier : permet d’accéder au menu Rapide Copier (voir «
Utilisation du menu Rapide Copier » à la page 86).
• Num v. PC : permet d’accéder au menu Num v. PC (voir «
Numérisation d’originaux et envoi vers votre ordinateur (Num v. PC) » à
la page 115).
• SmarThru Workflow : pour pouvoir utiliser ce menu, SmarThru
WorkFlow doit être installé. Pour plus d’informations, contactez votre
distributeur Samsung local ou le revendeur chez qui vous avez acheté
votre appareil.
électronique, serveur, etc.
• Utilis envois fax (RTC) : affiche le nombre de télécopies envoyées.
• Impr. : imprime le rapport du compteur d’utilisation.
Lorsque vous sélectionnez Util, vous pouvez voir le nombre d’utilisations, la
limite, et l’utilisation restante pour chaque utilisateur. Pour des informations
détaillées concernant Compteur, reportez-vous au Guide de
l’administrateur.
Bouton Eco
La fonction éco permet d’économiser les ressources d’impression et conduit
à imprimer de manière écologique. Lorsque vous appuyez sur la touche
Eco, l’appareil active ou désactive le mode éco. Si le mode éco est activé,
vous pouvez voir l’image éco (
options de fonctionnalités ne peuvent pas être utilisées en mode éco. Pour
des informations détaillées concernant la fonctionnalité éco, reportez-vous
au Guide de l’administrateur.
• Seuls les administrateurs possèdent l’autorisation pour Paramèt
Eco dans Config appareil.
• Si l’appareil demande un mot de passe pour le mode éco, vous
devez saisir le mot de passe. Contactez votre administrateur.
• Le bouton Eco n’est activé que pour les menus Copier, Rapide
Copier et Dossier docs.
État Description
Désactivé L’appareil n’est pas en mode Éco.
Vert Activé L’appareil est en mode Éco.
) sur certaines fonctionnalités. Certaines
Bouton Compteur
Lorsque vous appuyez sur la touche Compteur sur le panneau de
commande, vous pouvez voir le nombre d’impressions.
Lorsque vous sélectionnez Appareil, vous pouvez voir le nombre
d’impressions par dispositif. Impression signifie ici une impression d’une
face.
• Utilis totale : affiche le nombre total d’impressions.
• Grande page : affiche le nombre total d’impressions avec du papier
grand format.
• Impr. : affiche le nombre d’impressions par travail d’impression.
• Copier : affiche le nombre d’impressions par copie.
• Impres fax : affiche le nombre d’impressions par télécopies reçues.
• Journal : affiche le nombre total d’impressions par impression de
rapport.
• Utilis envois : affiche le nombre d’images envoyées par courrier
Introduction_ 28
Page 29
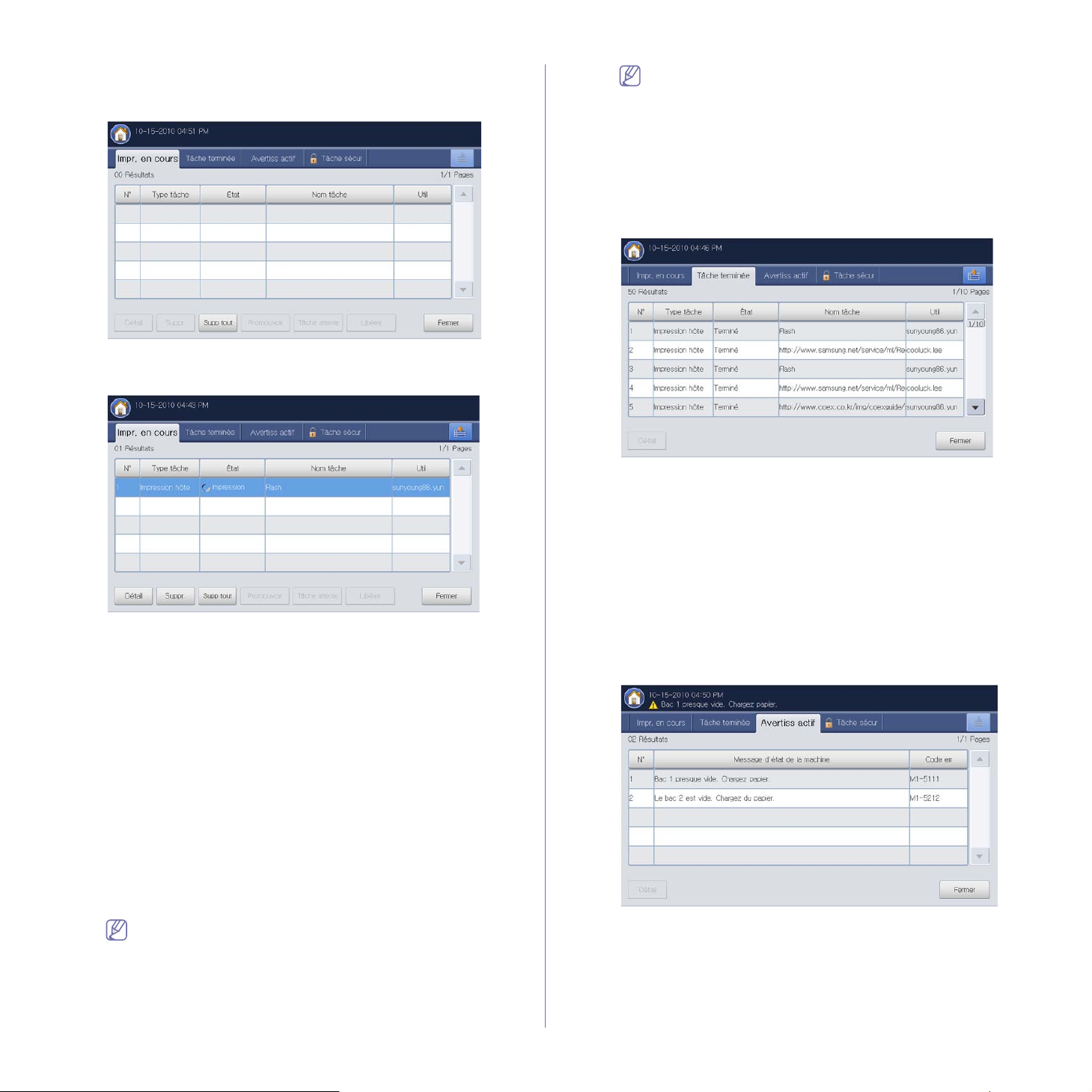
Bouton Statut tâche
Lorsque vous appuyez sur la touche Statut tâche, l’écran affiche les tâches
en cours d’exécution, mises en file d’attente et terminées.
Impr. en cours
Affiche la liste des tâches en cours et en attente.
• № : indique l’ordre des tâches.
• Type tâche : affiche le type de travail, par exemple impression,
copie, télécopie, etc.
• État : affiche l’état actuel de chaque travail (voir « Signification de
l’état » à la page 30).
• Nom tâche : affiche le nom du travail.
• Util : affiche le nom du propriétaire du travail.
• Détail : affiche des informations détaillées concernant le travail
sélectionné dans la liste.
• Suppr. : permet de supprimer le travail sélectionné de la liste.
• Supp tout : permet de supprimer les travaux d’impression ou tous
les travaux de la liste. Lorsque vous appuyez sur Impress uniqu.,
tous les travaux d’impression dont le type de travail est Impression
hôte sont supprimés.
• Promouvoir : rend prioritaire un travail sélectionné dans la liste
lorsque les nombreux sélectionnés sont mis en file d’attente. Le
travail sélectionné ne peut pas être avancé devant le travail en
cours.
En fonction de l’état du travail, vous ne pouvez pas utiliser le
bouton Promouvoir. Si le bouton Promouvoir est désactivé
lorsque vous sélectionnez un travail, le travail sélectionné est
fortement avancé.
• Tâche attente : permet de mettre en attente le travail sélectionné
dans la liste.
En fonction de l’état du travail, vous ne pouvez pas utiliser le
bouton Tâche attente. Si le bouton Tâche attente est
désactivé lorsque vous sélectionnez un travail, le travail
sélectionné est fortement avancé.
• Libérer : permet de supprimer la mise en attente du travail dans la
liste.
• Fermer : permet de fermer la fenêtre d’état des travaux.
Tâche terminée
Affiche la liste des travaux terminés.
• № : indique l’ordre des tâches.
• Type tâche : affiche le type de travail, par exemple impression,
copie, télécopie, etc.
• État : affiche l’état de chaque travail terminé (voir « Signification de
l’état » à la page 30).
• Nom tâche : affiche le nom du travail.
• Util : affiche le nom du propriétaire du travail.
• Détail : permet d’afficher les informations détaillées concernant le
travail sélectionné.
• Fermer : permet de fermer la fenêtre d’état des travaux.
Avertiss actif
Affiche tous messages et codes d’erreur éventuels.
• № : indique l’ordre des messages.
• Message d’état de la machine : affiche le message d’erreur pour
les erreurs actuelles dans l’appareil.
• Code err : affiche le code du message d’erreur.
• Détail : permet d’afficher les informations détaillées concernant le
travail sélectionné.
Introduction_ 29
Page 30
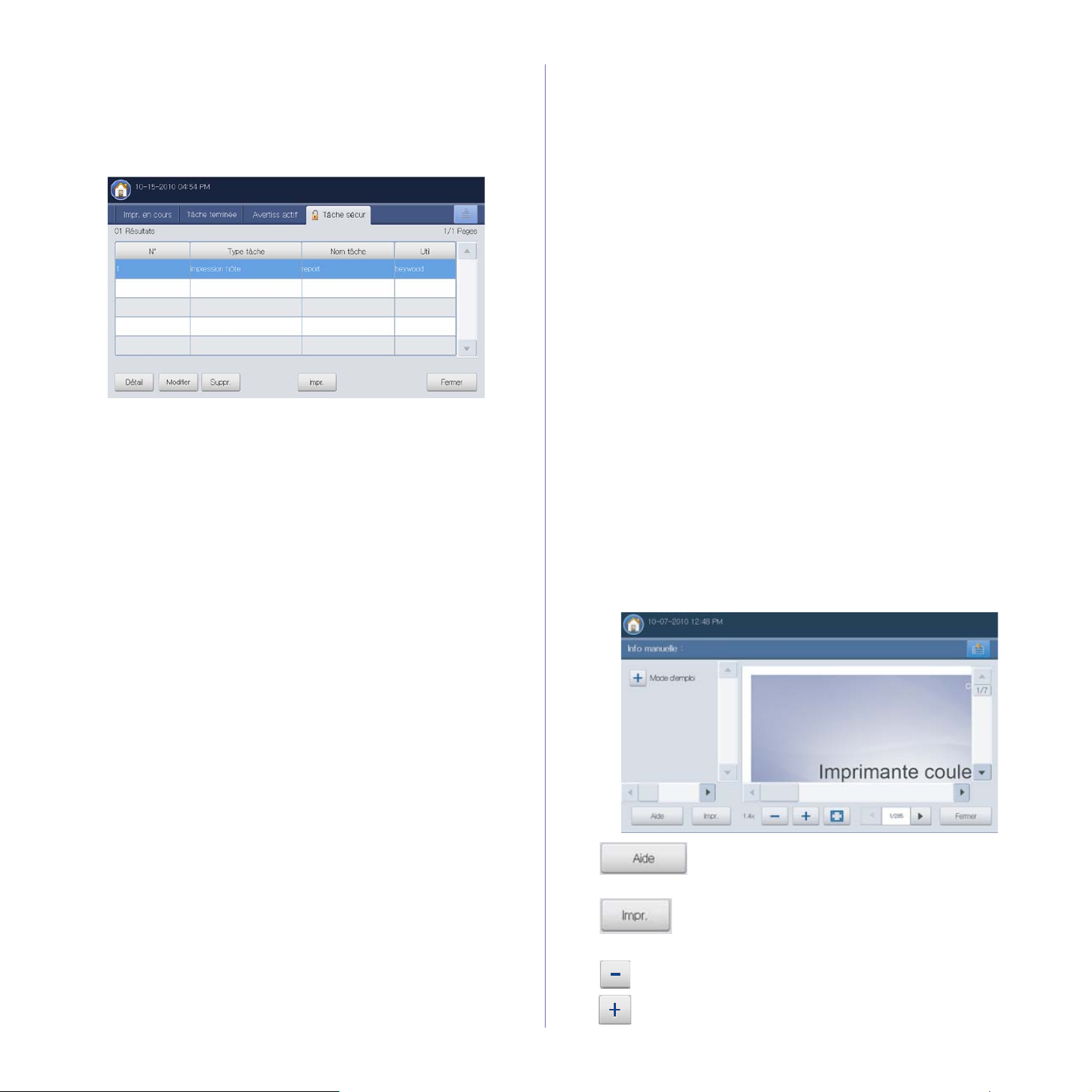
• Fermer : permet de fermer la fenêtre d’état des travaux.
Tâche sécur
Affiche la liste des travaux sécurisés que l’utilisateur a définis dans le
pilote d’impression (voir
saisir l’ID utilis et le Mot de p. définis dans le pilote d’impression (voir «
Confidentiel » à la page 155).
• № : indique l’ordre des tâches.
• Type tâche : affiche le type de travail.
• Nom tâche : affiche le nom du travail.
• Util : affiche le nom du propriétaire du travail.
• Détail : permet d’afficher les informations détaillées concernant le
travail sélectionné. Vous pouvez également changer le nombre de
copies en appuyant sur Modif paramètres.
• Modifier : permet de changer le Nom tâche du travail sélectionné.
• Suppr. : permet de supprimer la tâche sélectionnée de la liste.
• Impr. : permet d’imprimer la tâche sélectionnée dans la liste.
• Fermer : permet de fermer la fenêtre d’état des travaux.
« Confidentiel » à la page 155). Vous devez
Signification de l’état
• Réception : l’appareil reçoit des données du réseau ou de la ligne
fax.
• Traitement d’image : l’appareil traite l’image (décodage, codage,
conversion du format de données).
• Formatage : l’appareil est en train de générer l’image pour
l’impression.
• En attente : le travail dans la file d’attente attend son tour.
• Transfert en cours : l’appareil transfère les données par courrier
électronique, serveur ou télécopie.
• Numérisation : l’appareil est en train de numériser.
• Composition : en mode télécopie, l’appareil compose le numéro du
télécopieur du destinataire.
• Connexion : en mode télécopie, l’appareil attend de se connecter
au destinataire.
• Impression : l’appareil est en train d’imprimer.
• Enreg. : les données sont en cours d’enregistrement dans une
boîte ou un périphérique USB.
• Tâche Retardée : le travail est arrêté de manière temporaire
pendant le temps défini dans Envoi différé (courrier électronique,
télécopie, serveur).
• En attente : dans l’onglet Tâche sécur, le travail est interrompu de
manière temporaire pendant l’envoi d’un travail d’impression
sécurisée par un ordinateur. Vous pouvez relancer le travail en
appuyant sur Impr..
• Attente: Imp épreuve : le travail est interrompu de manière
temporaire pendant l’envoi d’un travail d’impression d’épreuve par
un ordinateur. Vous pouvez relancer le travail en appuyant sur
Libérer.
• Attente: Epreuve : en mode copie, le travail est interrompu de
manière temporaire lorsqu’on a sélectionné la copie d’épreuve. Vous
pouvez relancer le travail en appuyant sur Libérer.
• Attente: Demande util : le travail est interrompu de manière
temporaire lorsqu’on a appuyé sur Tâche attente. Vous pouvez
relancer le travail en appuyant sur Libérer.
• Attente: Imp différée : le travail est interrompu de manière
temporaire pendant la durée définie pour un travail d’impression
différée envoyé par un ordinateur.
• Attente: Ress requises : le travail est interrompu de manière
temporaire lorsque l’appareil a un problème de type absence de
papier, disparité de papier, etc.
• Interrompu : le travail est interrompu de manière temporaire
lorsqu’on a appuyé sur la touche Interrompre pour un travail de
copie urgent.
• En pause : le travail est mis en pause lorsqu’on a appuyé sur la
touche Arrêter ou en cas d’anomalie de l’appareil.
• Terminé : le travail est terminé.
• Terminé avec erreur: le travail est terminé avec une erreur.
• Supprimé : si vous sélectionnez un travail dans la liste, puis
appuyez sur Suppr., le travail est supprimé.
Bouton Aide
Appuyez sur la touche Aide lorsque vous ne savez pas comment utiliser
certaines fonctions. L’écran d’affichage affiche une description de
fonctionnement dans le Mode d’emploi ou le Guide de l’administrateur.
Ces guides offrent une description succincte de l’appareil, ainsi que des
explications détaillées sur chaque étape de son fonctionnement. Les
novices comme les utilisateurs professionnels peuvent y trouver une aide
précieuse pour l’installation et l’utilisation de l’appareil.
• : permet de sélectionner Mode d’emploi ou Guide de
l’administrateur.
• : permet d’imprimer la page de la vue actuelle ou une
plage spécifique définie.
• : réduit la taille du guide sur l’écran d’affichage.
• : agrandit la taille du guide sur l’écran d’affichage.
Introduction_ 30
Page 31

• : ajuste la taille du guide sur l’écran d’affichage.
• : permet de passer à la page précédente ou suivante.
• Fermer: permet de fermer la fenêtre Aide.
Bouton Interrompre
Lorsque vous appuyez sur Interrompre ( ), l’appareil passe en mode
d’interruption, c’est-à-dire qu’il arrête le travail d’impression en cours pour
un travail de copie urgent. Une fois la copie urgente réalisée, l’appareil
reprend le travail d’impression interrompu.
Lorsque vous sélectionnez la fonctionnalité d’agrafage pour un travail
d’impression, le mode d’interruption est opérationnel une fois
l’agrafage terminé dans le travail d’impression.
État Description
Présentation du clavier contextuel
Le clavier de l’écran d’affichage permet de saisir des caractères
alphabétiques, des chiffres ou des symboles. Pour une bonne accessibilité,
ce clavier est identique à un clavier normal.
Appuyez sur la zone de saisie à l’endroit où vous souhaitez saisir des
caractères ; le clavier s’affiche à l’écran. L’illustration ci-dessous représente
le clavier par défaut, avec les lettres minuscules.
Désactivé L’appareil n’est pas en mode Interruption
d’impression.
Vert ACTIVE L’appareil est en mode Interruption
d’impression.
Bouton Écon. énerg.
Réalisez des économies d’énergie en pressant la touche Écon. énerg.
(
). Une pression sur ce bouton pendant une seconde met l’appareil en
mode d’économie d’énergie.
État Description
Désactivé L’appareil n’est pas en mode Économie
d’énergie.
Bleu ACTIVE L’appareil est en mode Économie d’énergie.
Flèches
1
Retour arrière
2
Del
3
C
4
Zone de saisie
5
Shift
6
Symbols
7
Space
8
OK
9
Annuler
10
Permet de déplacer le curseur entre les
caractères dans la zone de saisie.
Permet de supprimer les caractères situés à
gauche du curseur.
Permet de supprimer les caractères situés à
droite du curseur.
Permet de supprimer tous les caractères de la
zone de saisie.
Ligne où sont saisies les lettres.
Permet de passer des lettres minuscules aux
lettres majuscules et vice versa.
Permet de passer du clavier alphanumérique au
clavier de symboles.
Permet d’insérer un espace entre les caractères.
Permet d’enregistrer et de fermer la saisie.
Permet d’annuler et de fermer la saisie.
Introduction_ 31
Page 32

Utilisation de l’agrafeuse manuelle
Vous pouvez utiliser l’agrafeuse manuelle lorsque le finisseur standard ou le
finisseur de livret en option est installé. Celle-ci est utile lors du classement
de plusieurs pages. Le principe d’utilisation de l’agrafeuse manuelle est
identique à celui du finisseur standard et du finisseur de livret.
1. Organisez les documents avant agrafage.
2. Appuyez sur la touche d’agrafeuse manuelle en haut du finisseur.
Lorsque le voyant vert est allumé, l’agrafeuse manuelle est prête à
agrafer.
3. La première page des documents imprimés doit se trouver en bas.
Insérez les documents dans l’agrafeuse manuelle pour agrafer la partie
supérieure droite de ceux-ci.
Si les documents sont insérés correctement, la touche d’agrafeuse
manuelle clignote trois ou quatre fois, puis agrafe avec un bruit
d’agrafage.
Introduction_ 32
Page 33

Utilisation du support pour stylos et trombones
Utilisation du clavier USB
Vous pouvez conserver des stylos, trombones et autres petites fournitures
de bureau dans le support pour stylos et trombones. Le support pour stylos
et trombones renferme un aimant pour éviter un éparpillement des
trombones.
Ne placez pas de cartes pourvues d’une piste magnétique dans le
support pour stylos et trombones. Les forces magnétiques pourraient
l’endommager.
Vous pouvez saisir du texte en utilisant le clavier USB plutôt que d’utiliser
l’écran d’affichage.
Branchez le câble du clavier USB à l’appareil.
• N’insérez le câble du clavier USB dans aucun autre port que le
port indiqué ci-dessous dans l’illustration.
• Le clavier USB permet la saisie de texte anglais.
Introduction_ 33
Page 34

Affichage de l’animation pour le dépannage
Lorsque surviennent des problèmes dans l’appareil, certains messages
d’erreur s’affichent avec des animations pour vous aider à les résoudre.
Vous pouvez voir l’animation de résolution du problème en appuyant sur
Afficher.
Cet appareil n’affiche pas des animations de tous les problèmes. Pour
les erreurs dont les messages ne comportent pas d’animation,
reportez-vous au chapitre dépannage (voir « Signification des
messages d’erreur » à la page 248).
Les écrans ci-dessous présentent un exemple d’animation.
Suivez les instructions qui s’affichent à l’écran pour résoudre le problème
concerné.
Introduction_ 34
Page 35

2.Supports et bacs
Ce chapitre vous explique comment installer les originaux et les supports d’impression dans votre appareil.
Ce chapitre contient les sections suivantes :
• Chargement des originaux
• Sélection du support d’impression
• Chargement de papier dans le bac
• Impression sur supports spéciaux
• Paramètres des bacs
• Choix d’un emplacement de sortie papier
Chargement des originaux
Vous pouvez charger un document à l’aide de la vitre d’exposition ou du
chargeur automatique de documents recto/verso (chargeur DADF) pour
effectuer une copie, une numérisation ou pour envoyer une télécopie.
Sur la vitre d’exposition
Assurez-vous que le chargeur DADF est vide. Si un original est détecté
dans le chargeur DADF, il devient prioritaire par rapport à l’original placé sur
la vitre d’exposition. Pour obtenir une qualité de numérisation optimale,
notamment pour les images en couleur ou en niveaux de gris, utilisez la
vitre d’exposition.
Préparation des originaux
• N’insérez pas du papier dont le format est inférieur à 25 x 25 mm ou
supérieur à 297 x 432 mm.
• Si vous avez utilisé du correcteur, de la colle ou de l’encre, vérifiez
que le papier est entièrement sec avant de charger les documents.
1. Ouvrez le chargeur DADF.
2. Placez l’original face imprimée vers le bas sur la vitre d’exposition et
alignez-le sur le guide dans l’angle inférieur gauche de la vitre.
3. Fermez le chargeur DADF.
Supports et bacs_ 35
• Refermez toujours le chargeur DADF pour obtenir une
qualité d’impression optimale et réduire la consommation
de toner.
• La présence de poussière sur la vitre d’exposition peut
entraîner l’apparition de taches noires sur le document
imprimé. Veillez à ce que cette vitre soit toujours propre.
• Lorsque vous numérisez une page d’un livre ou d’un
magazine, ouvrez complètement le chargeur DADF, puis
fermez le couvercle. Si le livre ou le magazine fait plus de
30 mm d’épaisseur, laissez le couvercle ouvert pour
effectuer la numérisation.
• Faites attention à ne pas casser la vitre d’exposition. Vous
pourriez vous blesser.
• Ne placez pas les mains sur la vitre de numérisation alors
Page 36

que vous refermez le chargeur DADF. Le chargeur DADF
pourrait en effet tomber sur vos mains et provoquer des
blessures.
• Ne regardez pas la lumière qui vient de l’intérieur du
scanner lorsque vous copiez ou numérisez un document.
Cela est dangereux pour vos yeux.
Dans le chargeur automatique de documents recto/
verso (DADF)
Préparation des originaux
• N’insérez pas du papier dont le format est inférieur à 140 x 140 mm
ou supérieur à 297 x 432 mm.
• Le chargeur DADF peut détecter automatiquement des originaux au
format Statement LEF, Statement SEF, JIS B5 LEF, JIS B5 SEF, A5
LEF, A5 SEF, A4 LEF, A4 SEF, Letter US LEF, Letter US SEF, B4,
Ledger, Legal US, et A3.
• N’essayez pas de charger les types de papier suivants au risque de
provoquer un bourrage, une impression de mauvaise qualité et un
endommagement de l’appareil.
- Papier carbone ou papier autocopiant.
- Papier couché.
- Papier bible ou trop fin.
- Papier froissé ou plié.
- Papier ondulé ou en rouleau.
- Papier déchiré.
• Retirez tout trombone ou agrafe avant de charger des documents.
• Si vous avez utilisé du correcteur, de la colle ou de l’encre, vérifiez
que le papier est entièrement sec avant de charger les documents.
• Ne chargez que des originaux de même format ou grammage.
• Ne chargez pas de documents reliés, de livrets, de transparents ou
de documents non standard.
Le chargeur DADF peut recevoir jusqu’à 100 feuilles de papier (80 g/m2)
pour une tâche.
1. Courbez ou déramez la pile de papier afin de séparer les feuilles
avant de charger les originaux.
2. Placez les originaux, face imprimée vers le haut, dans le chargeur
DADF. Assurez-vous que la partie inférieure de la pile d’originaux
est alignée avec la marque de format de papier présente sur le bac
d’alimentation.
3. Ajustez le guide de largeur de document en fonction du format du
papier.
Supports et bacs_ 36
Des particules de poussière sur la vitre du chargeur DADF
peuvent créer des taches noires sur le document imprimé.
Maintenez toujours la vitre propre.
Page 37

Sélection du support d’impression
Chargement de papier dans le bac
Vous pouvez imprimer sur différents supports, par exemple du papier
ordinaire, des enveloppes, des étiquettes ou encore des transparents.
N’utilisez que des supports d’impression compatibles avec l’appareil.
Recommandations pour sélectionner le support
d’impression
L’utilisation d’un support d’impression non conforme aux spécifications
décrites dans le présent mode d’emploi peut provoquer des problèmes,
notamment :
• qualité d’impression médiocre ;
• bourrages papier répétés ;
• usure prématurée de l’appareil.
Certaines caractéristiques, comme le grammage, la composition, le grain et
la teneur en humidité, constituent des facteurs importants qui ont une
incidence sur les performances de l’imprimante et sur la qualité
d’impression. Lorsque vous choisissez un support d’impression, tenez
compte des points suivants :
• Le type, le format et le grammage des supports d’impression pour votre
appareil sont décrits dans les spécifications sur les supports
d’impression (voir « Spécifications des supports d’impression » à la
page 269).
• Le résultat recherché : choisissez un support d’impression adapté à
votre travail.
• La luminosité : plus le support d’impression est blanc, plus les couleurs
paraissent éclatantes.
• Le satinage : le satinage du papier améliore la netteté de l’impression.
• Il arrive que certains supports d’impression répondant aux critères
La quantité de papier placée dans le bac peut varier selon le type de
support utilisé (voir
page 269).
décrits dans ce Guide de l’utilisateur ne fournissent cependant pas
des résultats satisfaisants. Cela peut être dû aux caractéristiques
du papier, à une manipulation inadéquate, à des niveaux de
température et d’hygrométrie excessifs ou à d’autres facteurs sur
lesquels aucun contrôle ne peut être exercé.
• Avant de faire acquisition de supports d’impression en grande
quantité, vérifiez qu’ils répondent aux spécifications indiquées
dans le présent document.
• L’utilisation d’un support d’impression non conforme aux
spécifications peut provoquer des problèmes de fonctionnement
de l’imprimante, allant jusqu’à nécessiter l’intervention d’un
technicien. Ces réparations ne sont pas couvertes par la garantie
technique Samsung ou les contrats d’entretien.
La quantité de papier placée dans le bac peut varier selon le type
de support utilisé (voir
« Spécifications des supports d’impression
» à la page 269).
• Veillez à ne pas utiliser du papier photo pour jet d’encre avec cet
appareil. Vous risqueriez d’endommager l’appareil.
• L’utilisation d’un support d’impression inflammable peut provoquer
un incendie.
• Utilisez les supports d’impression autorisés (voir « Spécifications
des supports d’impression » à la page 269).
L’utilisation de supports d’impression ou de matières étrangères
inflammables laissées dans l’imprimante peut entraîner une
surchauffe de l’appareil et, dans de rares cas, provoquer un incendie.
« Spécifications des supports d’impression » à la
Bac standard / chargeur à double cassette en option
Placez dans le bac standard le support d’impression que vous utilisez pour
la plupart de vos tâches d’impression. Ce bac peut contenir un maximum de
1 040 feuilles de papier ordinaire.
Vous pouvez acquérir un chargeur à double cassette en option et le fixer
sous le bac standard pour disposer de 1 040 feuilles supplémentaires de
papier ordinaire. Reportez-vous au guide Consommables et accessoires
sur le CD fourni.
• Le bac standard contient deux bacs. (Bac 1, Bac 2)
• Le chargeur à double cassette en option contient deux bacs. (Bac
3, Bac 4)
• Le processus de chargement du papier est identique pour le bac 1,
le bac 2, le bac 3 et le bac 4.
• Si vous avez installé le chargeur haute capacité optionnel,
reportez-vous au guide d’installation qui l’accompagne.
L’utilisation de papier photographique ou de papier enduit peut poser
des problèmes nécessitant des réparations. Ce type d’intervention
n’est pas couvert par la garantie ni par les contrats de maintenance.
1. Pressez le levier de verrouillage sur la poignée et sortez le bac.
Supports et bacs_ 37
Page 38

2. Pressez le guide de longueur du papier, et tirez-le vers l’extrémité du
bac.
1 Guide de
longueur du
papier
3. Pressez le guide de largeur du papier, et tirez-le vers l’extrémité du bac.
5. Chargez le papier, face à imprimer vers le haut.
6. Réglez le guide papier sur la longueur de papier souhaitée.
1 Guide de largeur
du papier
4. Courbez et déramez la pile de papier afin de séparer les feuilles avant
de les mettre dans le bac.
Supports et bacs_ 38
Page 39

7. Après avoir inséré le papier dans le bac, pincez le guide de largeur de
papier et déplacez-le vers la pile de papier jusqu’à ce qu’il touche
légèrement le côté de la pile. Évitez de trop appuyer le guide contre le
bord du papier, car celui-ci risquerait de se plier.
Ne surchargez pas le bac d’alimentation. Dans le cas contraire,
vous risquez de provoquer des bourrages papier. Vérifiez que le
papier se situe en dessous du guide de capacité maximale en
papier à l’intérieur du bac.
1 Guide de capacité
papier
8. Bloquez le guide de longueur papier à l’aide du système de verrouillage.
Libérez le système de verrouillage pour charger un autre format de
papier.
• Si vous poussez le guide du papier trop loin, le papier risque
de se courber.
• Si vous n’ajustez pas le guide, vous risquez de provoquer des
bourrages papier.
1 Système de
verrouillage
Supports et bacs_ 39
Page 40

9. Remettez le bac en place dans l’appareil.
Lorsque vous imprimez un document, sélectionnez le format et le type
de papier pour le bac.
Pour obtenir plus d’informations sur la configuration du type et du format
de papier sur le panneau de commande (voir
« Paramètres des bacs » à
la page 47).
Le bac standard et le chargeur à double cassette en option peuvent
détecter automatiquement divers formats de papier (voir
« Formats de
support détectés automatiquement » à la page 44).
Si vous définissez Message de confirmation du bac Activé dans
Paramètres bacs, la fenêtre de confirmation s’affiche automatiquement
(voir « Paramétrage du message de confirmation de bac » à la page 50).
Vérifiez si le format et le type de papier sont ou non détectés. Si vous
souhaitez définir le format et le type de papier ou si l’appareil ne peut
pas les détecter, vous pouvez le faire directement dans la fenêtre de
confirmation.
Certains types de papier sont affichés avec une abréviation. Tab
Ext. signifie Tabloid Extra, EXEC et STMT représentent chacun
Executive US et Statement.
Chargeur haute capacité optionnel
Vous pouvez augmenter la capacité d’alimentation papier de votre appareil
en installant un chargeur haute capacité optionnel. Ce bac accepte jusqu’à
2 000 feuilles de papier.
Le chargeur haute capacité peut seulement contenir des feuilles au
format A4 ou Lettre US.
L’utilisation de papier photographique ou de papier enduit peut poser
des problèmes nécessitant des réparations. Ce type d’intervention
n’est pas couvert par la garantie ni par les contrats de maintenance.
1. Pressez le levier de verrouillage sur la poignée et sortez le bac.
• Si vous rencontrez des problèmes avec l’alimentation papier,
vérifiez que le papier correspond bien aux spécifications de
support d’impression (voir « Spécifications des supports
d’impression » à la page 269). Ensuite, essayez de placer une
feuille à la fois dans le bac polyvalent (voir « Bac multifonction
» à la page 42).
• Les paramètres définis sous le pilote de l’appareil prennent
autorité sur ceux qui sont définis à partir du panneau de
configuration.
Pour imprimer à partir d’une application :
a) Ouvrez une application et démarrez le menu d’impression.
b) Ouvrez Options d’impression (voir « Ouverture des
préférences d’impression » à la page 154).
c) Appuyez sur l’onglet Papier dans Options d’impression,
et sélectionnez le type, le format et la source de papier
appropriés.
d) Appuyez sur OK.
e) Lancez l’impression depuis une application.
2. Courbez et déramez la pile de papier afin de séparer les feuilles avant
de les mettre dans le bac.
Supports et bacs_ 40
Page 41

3. Chargez le papier, face à imprimer vers le haut.
Alignez le papier et poussez-le lentement vers le côté droit du bac.
Dans le cas contraire, vous risquez de provoquer des bourrages
papier.
• Ne surchargez pas le bac d’alimentation. Dans le cas
contraire, vous risquez de provoquer des bourrages papier.
Vérifiez que le papier se situe en dessous du guide de capacité
maximale en papier à l’intérieur du bac.
4. Chargez le papier dans le côté gauche du bac avec la face d’impression
orientée vers le haut. Le côté gauche du bac peut contenir jusqu’à
1 000 feuilles de papier ordinaire.
• Si le papier dans le côté droit est épuisé, le guide pousse
automatiquement le papier du côté gauche vers le côté droit.
Supports et bacs_ 41
Page 42

5. Remettez le bac dans le chargeur haute capacité.
Lorsque vous imprimez un document, sélectionnez le format et le type
de papier pour le bac.
Pour obtenir plus d’informations sur la configuration du type et du format
de papier sur le panneau de commande (voir
la page 47).
« Paramètres des bacs » à
Bac multifonction
Le bac multifonction peut contenir des supports de types et de formats
spéciaux, tels que des cartes postales, des cartes de correspondance et
des enveloppes. Il est très utile pour réaliser des impressions sur une seule
feuille de papier de couleur.
Conseils pour l’utilisation du bac polyvalent
• Chargez uniquement des supports d’impression de même type, de
même format et de même poids dans le bac polyvalent.
• Pour éviter les bourrages papier, n’ajoutez pas de papier pendant
l’impression tant que le bac n’est pas vide. Cela s’applique
également aux autres types de support.
• Le support d’impression doit être chargé face vers le bas, bord
supérieur orienté vers l’avant, et placé au centre du bac.
• Utilisez uniquement les supports d’impression répertoriés pour éviter
les bourrages papier ou les problèmes de qualité d’impression (voir
« Spécifications des supports d’impression » à la page 269).
• Lissez les cartes postales, enveloppes et étiquettes avant de les
charger dans le bac multifonction.
1. Ouvrez le bac papier polyvalent et, au besoin, sortez l’extension.
3. Chargez le papier avec la face à imprimer vers le bas.
4. Appuyez sur les guides latéraux du bac polyvalent et réglez-les en
fonction de la largeur du papier. Ne forcez pas trop, au risque de
plier le papier et de provoquer un bourrage papier ou une impression
oblique.
2. Courbez ou déramez la pile de papier afin de séparer les feuilles
avant de charger les originaux.
Supports et bacs_ 42
Page 43

5. Lorsque vous imprimez un document, sélectionnez le format et le
type de papier pour le bac polyvalent.
Le bac papier polyvalent peut détecter automatiquement divers
formats de papier (voir
« Formats de support détectés
automatiquement » à la page 44).
Pour obtenir plus d’informations sur la configuration du type et du
format de papier sur le panneau de commande (voir
« Paramètres
des bacs » à la page 47).
Les paramètres définis sous le pilote de l’appareil prennent
autorité sur ceux qui sont définis à partir du panneau de
configuration.
Pour imprimer à partir d’une application :
a) Ouvrez une application et démarrez le menu d’impression.
b) Ouvrez Options d’impression (voir « Ouverture des
préférences d’impression » à la page 154).
c) Appuyez sur l’onglet Papier dans Options d’impression,
et sélectionnez le type, le format et la source de papier
appropriés.
d) Appuyez sur OK.
e) Lancez l’impression depuis une application.
Supports et bacs_ 43
Page 44

Formats de support détectés automatiquement
Cet appareil peut détecter automatiquement divers formats de papier. Reportez-vous au tableau ci-après.
Letter SEF
Letter LEF
format
2
3
1
Bac standard / chargeur à
double cassette en option
Bac multifonction
● o n/d Consommables
● ● ● Consommables
Chargeur haute capacité
optionnel
Impression recto/verso
Ledger ● ● n/d Consommables
Legal ● o n/d Consommables
Executive SEF o o n/d Consommables
Executive LEF n/d o n/d Consommables
Statement SEF ● ● n/d Consommables
Statement LEF n/d n/d n/d n/d
A3 ● ● n/d Consommables
A4 SEF ● ● n/d Consommables
A4 LEF ● ● ● Consommables
A5 SEF ● o n/d Consommables
A5 LEF n/d ● n/d n/d
B4 ● ● n/d Consommables
JIS B5 SEF ● ● n/d Consommables
JIS B5 LEF n/d ● n/d Consommables
A6 SEF n/d ● n/d n/d
A6 LEF n/d n/d n/d n/d
ISO B5 SEF o o n/d Consommables
ISO B5 LEF n/d o n/d n/d
Folio ● o n/d Consommables
Oficio o o n/d Consommables
Tabloid Extra ● o n/d Consommables
8K o o n/d Consommables
16K o o n/d Consommables
1.En fonction du format, cet appareil pourrait détecter un format de papier similaire à celui détecté automatiquement.
2.SEF signifie Alimentation par le bord court.
3.LEF signifie Alimentation par le bord long.
(●: détecté, o : non détecté, n/d : vous ne pouvez pas charger le papier dans le bac).
Supports et bacs_ 44
Page 45

Impression sur supports spéciaux
Le tableau ci-dessous montre les supports spéciaux disponibles pour
chaque bac.
Lors de l’utilisation d’un support spécial, nous vous recommandons
d’alimenter une seule feuille à la fois. Vérifiez le nombre maximum de
feuilles à alimenter pour chaque bac (voir « Spécifications des
supports d’impression » à la page 269).
Bac
standard /
Types
chargeur à
double
cassette en
option
Papier épais O O O
Lourd O O O
Extra lourd 1 X X O
Papier fin O O O
Papier en
coton
O O O
Couleur O O O
Pré-imprimé O O O
Papier recyclé O O O
Papier de luxe O O O
Papier
archive
Papier à
en-tête
O X O
O X O
Perforé O O O
Papier
cartonné fin
O O O
Papier
cartonné
X X O
épais
Enveloppe X X O
Transparent X X O
Étiquettes O X O
1.Le chargeur haute capacité optionnel n’accepte que les feuilles au
format A4 et Letter US.
Ces types de support sont affichés dans Options d’impression. Cette
option de type de papier permet de définir le type du papier chargé dans le
bac. Ce format défini apparaît alors dans la liste et vous pouvez le
sélectionner. Vous obtiendrez ainsi une qualité d’impression optimale. Dans
le cas contraire, la qualité d’impression souhaitée peut ne pas être atteinte.
• Papier ordinaire : papier ordinaire 71 à 90 g/m2.
• Papier épais : papier épais 91 à 105 g/m2.
• Lourd : papier épais 106 à 175 g/m2.
• Extra lourd 1 : papier épais 176 à 216 g/m2.
• Papier fin : papier fin 60 à 70 g/m2.
Chargeur
haute
capacité
optionnel
Bac multifonction
1
• Papier de luxe : papier de luxe 105 à 120 g/m2.
• Couleur : papier de couleur 75 à 90 g/m2.
• Étiquettes : étiquettes 120 à 150 g/m2.
• Transparent : transparent 138 à 146 g/m2.
• Enveloppe : enveloppe 75 à 90 g/m2.
• Pré-imprimé : papier pré-imprimé 75 à 90 g/m2.
• Papier en coton : papier en fibre de coton 75 à 90 g/m2.
• Papier recyclé : papier recyclé 60 à 90 g/m2.
• Papier archive : 70 à 90 g/m2. Si vous devez conserver l’impression
pendant une longue période, par exemple des archives, sélectionnez
cette option.
• Papier à en-tête : 70 à 90 g/m2.
• Perforé : 70 à 90 g/m2.
• Papier cartonné fin : papier cartonné 105 à 163 g/m2.
• Papier cartonné épais : papier cartonné 170 à 216 g/m2.
Enveloppe
La qualité d’impression sur les enveloppes dépend de la qualité des
enveloppes.
Pour imprimer une enveloppe, placez-la avec le rabat vers le haut.
• Lorsque vous choisissez des enveloppes, tenez compte des facteurs
suivants :
- Grammage : le poids du papier de l’enveloppe ne doit pas dépasser
- Qualité de fabrication : avant l’impression, les enveloppes doivent
- État : les enveloppes ne doivent pas être froissées, éraflées ni
- Température : utilisez des enveloppes résistant à la température
• Utilisez uniquement des enveloppes de bonne qualité, dotées de rabats
bien découpés et bien pliés.
• N’utilisez pas d’enveloppes affranchies.
• N’utilisez pas d’enveloppes à fermoir, à soufflet, à fenêtre, préencollées,
adhésives, ou comportant d’autres matériaux synthétiques.
• Évitez d’utiliser des enveloppes endommagées ou non conformes.
• Vérifiez que la bande collée aux deux extrémités de l’enveloppe se
2
90 g/m
sinon un bourrage risque de se produire.
être plates avec des ondulations inférieures à 6 mm et elles ne
doivent pas contenir d’air.
endommagées.
de fusion et à la pression de l’appareil durant le fonctionnement.
Supports et bacs_ 45
Page 46

termine bien aux coins de l’enveloppe.
1 Acceptable
2 Inacceptable
• Les enveloppes dotées d’une bande adhésive ou comportant plusieurs
rabats se superposant doivent utiliser des adhésifs compatibles avec la
température de fusion de l’appareil (soit environ 170 °C) pendant
0,1 seconde. Les rabats et les bandes risquent de se plier, de se
froisser, de provoquer des bourrages ou même d’endommager le four.
• Pour une qualité d’impression optimale, laissez une marge d’au moins
15 mm à partir du bord de l’enveloppe.
• Évitez d’imprimer sur les pliures de l’enveloppe.
Transparent
Pour ne pas endommager l’appareil, utilisez uniquement des transparents
conçus pour les imprimantes laser.
• Les transparents utilisés doivent pouvoir supporter la température de
fusion de l’appareil.
• Placez les transparents sur une surface plane après les avoir retirés de
l’appareil.
• Ne laissez pas les transparents inutilisés trop longtemps dans le bac
d’alimentation papier. Il se peut que de la poussière s’accumule sur les
transparents et provoque des taches sur les impressions.
• Pour éviter les taches dues aux traces de doigts, manipulez-les
délicatement.
• Pour que les transparents imprimés ne se décolorent pas, évitez de les
exposer de façon prolongée à la lumière du soleil.
• Assurez-vous que les transparents ne sont pas froissés ou ondulés et
qu’ils ne sont pas déchirés sur les bords.
• N’utilisez pas de transparents qui se séparent de la feuille de support.
• Pour éviter que les transparents se collent les uns aux autres, retirez au
fur et à mesure du bac de sortie les feuilles imprimées.
• Les transparents de type base (ex., Xerox 3R3117) donnent une
meilleure qualité d’image et de gestion du papier que ceux sur support
en papier (ex., Xerox 3R3028) ou à bande amovible (3R3108).
Étiquettes
Chargez le papier avec la face à imprimer vers le bas.
Pour éviter d’endommager l’appareil, n’utilisez que des étiquettes conçues
pour les appareils laser.
• Lorsque vous choisissez des étiquettes, tenez compte des facteurs
suivants :
- Substance adhésive : le revêtement adhésif doit rester stable à la
température de fusion (environ 170 °C) de l’appareil pendant un
dixième de seconde.
- Disposition : n’utilisez pas de planches partiellement décollées où
le fond de la planche est visible. Les étiquettes pourraient se décoller
et provoquer des bourrages importants.
- Ondulation : avant l’impression, les étiquettes doivent être
stockées à plat, avec moins de 13 mm d’ondulation.
- État : n’utilisez pas d’étiquettes froissées, présentant des bulles
d’air ou d’autres signes de décollement.
• Vérifiez que la substance adhésive ne dépasse pas des étiquettes. Les
zones exposées risqueraient de provoquer le détachement des
étiquettes durant l’impression, entraînant des bourrages papier. De plus,
la substance adhésive pourrait endommager certains composants de
l’appareil.
• N’utilisez pas plusieurs fois la même planche d’étiquettes. Le
revêtement adhésif n’est prévu que pour un seul passage dans
l’imprimante.
• N’utilisez pas d’étiquettes mal collées sur leur planche, ou encore
froissées, gondolées ou abîmées.
• Ne chargez pas du papier qui ne possède pas d’espace entre les
étiquettes dans la même direction que le papier alimenté. Dans le cas
contraire, vous risquez de provoquer des bourrages papier.
Supports et bacs_ 46
Page 47

Papier cartonné ou au format personnalisé
• N’utilisez pas un format de support inférieur à 98 mm de large x 148 mm
de long.
• Dans l’application, définissez des marges d’au moins 6,4 mm par
rapport aux bords du support.
Papier à en-tête/papier pré-imprimé
Une seule face Recto/verso
Paramètres des bacs
Après avoir inséré du papier dans le bac papier, configurez l’appareil en
fonction du format utilisé à l’aide de l’écran d’affichage. Pour
l’impression PC, sélectionnez le format et le type du papier dans
l’application utilisée sur votre ordinateur (voir
d’impression » à la page 154).
Les paramètres définis sous le pilote de l’appareil prennent autorité
sur ceux qui sont définis à partir de l’écran d’affichage.
Réglage du format de papier
1. Appuyez sur Config appareil > Paramètres bacs > Paramètres >
sélectionnez le bac souhaité sur l’écran d’affichage.
« Ouverture des préférences
Bac standard/
Chargeur à
double
cassette en
option
Bac
multifonction
• Les encres utilisées sur les papiers préimprimés doivent être
thermostables, elles ne doivent ni fondre, ni s’évaporer, ni émettre de
substances toxiques lorsqu’elles sont soumises à la température de
fusion de 170 °C pendant un dixième de seconde.
• Ces encres ne doivent pas être inflammables ni endommager les
rouleaux de l’appareil.
• Les formulaires doivent être conservés dans un emballage étanche pour
éviter toute altération pendant la période de stockage.
• Avant de charger le papier préimprimé, assurez-vous que l’encre sur le
papier est sèche. Durant le processus de fusion, une encre encore
humide risquerait de s’effacer du support pré-imprimé, diminuant ainsi la
qualité de l’impression.
Face imprimée vers le
haut
Face imprimée vers le
bas
Face imprimée vers le bas
Face imprimée vers le haut
2. Appuyez sur Format du papier et sélectionnez le format de papier.
• Vous pouvez modifier la liste des formats papier sur l’écran
d’affichage en appuyant sur Pouces Taille ou Taille mm. Sur cet
appareil, les listes des formats de papier sont divisées en les formats
de type A/B et les formats de type Lettre US disponibles.
• S’il n’y a pas de papier au format demandé ou si vous devez utiliser
un format personnalisé, appuyez sur la flèche de point cardinal pour
définir le format du papier. Vous pouvez également définir et
enregistrer le format personnalisé à l’aide de Format Perso. Vous
pouvez sélectionner le format personnalisé chaque fois que vous en
avez besoin.
3. Appuyez sur OK pour enregistrer la sélection.
Supports et bacs_ 47
Page 48

Réglage du type de papier
1. Appuyez sur Config appareil > Paramètres bacs > Paramètres >
sélectionnez le bac souhaité sur l’écran d’affichage.
2. Appuyez sur Activé.
3. Appuyez sur OK.
2. Appuyez sur Type de papier et sélectionnez le type de papier.
3. Appuyez sur OK.
Commutateur de bacs auto
Il s’agit d’une option permettant de paramétrer l’appareil de telle façon qu’il
continue ou non à imprimer lorsqu’un des bacs devient vide. Par exemple,
si les bacs 1 et 2 contiennent le même format de papier, l’appareil utilise
automatiquement le bac 2 lorsque le bac 1 est vide.
1. Appuyez sur Config appareil > Paramètres bacs > Paramètres >
Commutateur de bacs auto.
Continuer auto
Cette option permet de poursuivre l’impression lorsque le format de papier
défini ne correspond pas au papier dans le bac. Lorsque cette option est
activée, l’appareil continue l’impression avec un papier de format similaire
ou de grand format. Si cette option est désactivée, l’appareil attend le
chargement du format de papier requis dans le bac.
1. Appuyez sur Config appareil > Paramètres bacs > Paramètres >
Continuer auto.
2. Appuyez sur Activé.
3. Appuyez sur OK.
Supports et bacs_ 48
Page 49

Substitution de papier
Lorsque le papier demandé pour un travail d’impression n’est pas
disponible dans le bac, cette fonctionnalité permet de le remplacer par un
format de papier similaire. Par exemple, si le papier au format Ledger
demandé n’est pas disponible dans le bac, l’appareil le remplace par un
format A3.
Lors d’un remplacement du papier, il peut y avoir une certaine perte
d’image.
1. Appuyez sur Config appareil > Paramètres bacs > Paramètres >
Substitution papier.
2. Appuyez sur Activé.
Réglage de priorité de bac
Lorsque vous ne sélectionnez pas le bac pour l’impression, le bac
sélectionné dans Paramèt priorité bacs sera utilisé dans l’ordre défini. Si le
bac ne possède pas le papier sur lequel vous souhaitez imprimer, l’appareil
imprime automatiquement avec les bacs définis dans l’ordre de priorité
défini.
1. Appuyez sur Config appareil > Paramètres bacs > Paramètres >
Paramèt priorité bacs.
2. Appuyez sur un bac, et donnés les priorités pour le travail d’impression
avec Haut et Bas.
3. Appuyez sur OK.
3. Appuyez sur OK.
Supports et bacs_ 49
Page 50

Paramétrage du message de confirmation de bac
Lorsque vous chargez du papier dans un bac, vous pouvez définir
l’affichage automatique du message de confirmation. Cet appareil peut
détecter automatiquement certains formats et types de papier. Si vous
souhaitez définir le format et le type de papier ou si l’appareil ne peut pas
les détecter, vous pouvez le faire directement dans la fenêtre de
confirmation.
1. Appuyez sur Config appareil > Paramètres bacs > Paramètres >
sélectionnez le bac souhaité sur l’écran d’affichage.
2. Appuyez sur Message de confirmation du bac.
Choix d’un emplacement de sortie papier
La surface du bac central peut chauffer si vous imprimez un grand
nombre de pages en une seule fois. Ne touchez pas cette surface et
ne laissez pas les enfants s’en approcher.
L’appareil dispose de deux sorties : le bac interne (séparateur de travaux) et
le bac central. L’utilisation du bac central convient à la plupart des travaux.
Le bac interne (séparateur de travaux en option) est un dispositif en
option.
1 Bac central
2 Bac interne
(séparateur de
travaux)
L’appareil envoie l’impression vers le bac de sortie par défaut.
• Le bac interne permet de séparer les impressions. Par exemple, si
vous voulez éviter de mélanger les télécopies reçues avec les
copies ou les impressions, vous pouvez utiliser ce bac interne
pour les séparer.
• Vous pouvez utiliser d’autres bacs de sortie si un finisseur
standard ou un finisseur de livret en option est installé.
3. Appuyez sur Activé.
4. Appuyez sur OK.
Sélection d’un emplacement de sortie papier en
mode copie
Vous pouvez sélectionner l’emplacement de la sortie papier en mode copie
sur l’écran d’affichage. Sélectionnez l’emplacement de sortie papier dans
Copier > Sortie > Réceptacle de sortie (voir « Choix de la forme de sortie
de la copie » à la page 58).
Sélection d’un emplacement de sortie papier en
mode impression
Vous pouvez sélectionner l’emplacement de la sortie papier en mode
d’impression à partir de votre ordinateur. Sélectionnez l’emplacement de
sortie papier dans Options du bac de sortie dans l’onglet Finition (voir «
Onglet Finition » à la page 159).
Sélection d’un emplacement de sortie papier en
mode télécopie
Vous pouvez sélectionner l’emplacement de la sortie papier en mode
télécopie sur l’écran d’affichage (voir
télécopies reçues » à la page 128).
« Sélection d’un bac de sortie pour les
Supports et bacs_ 50
Page 51

3.Copie de documents
Ce chapitre vous guide pas-à-pas dans le processus de copie de documents.
Ce chapitre contient les sections suivantes :
• Présentation de l’écran Copie
• Copie de base
• Changer les réglages pour chaque copie
• Utilisation des fonctions de copie spéciales
• Utilisation des paramètres de programmes
• Enregistrement de documents
• Utilisation du menu Rapide Copier
Présentation de l’écran Copie
Lorsque vous appuyez sur Copier sur l’écran d’affichage, l’écran Copier
apparaît ; celui-ci comprend plusieurs onglets et nombre d’options de copie.
Toutes ces options sont regroupées par fonction pour faciliter la
configuration de leur sélection. Si un écran différent s’affiche, appuyez sur
( ) pour aller à l’écran d’accueil.
Onglet Basique
• Copies : permet d’entrer le nombre de copies.
• Aliment. papier : permet de sélectionner le bac d’alimentation papier
(voir
« Sélection du bac d’alimentation papier » à la page 56).
• Réduire/Agrandir : permet de réduire ou d’agrandir le format de
l’image copiée (voir
page 56).
• Recto verso : permet de réaliser des copies en mode recto/verso (voir
« Copie de plusieurs faces » à la page 57).
• Mode coul. : l’appareil prend en charge le noir et blanc uniquement.
• Sortie : permet de définir les diverses options de sortie de l’appareil
(voir
« Choix de la forme de sortie de la copie » à la page 58).
• Luminosité : permet de régler la luminosité de manière à obtenir une
copie plus lisible lorsque l’original comporte des inscriptions claires ou
des images sombres (voir « Modifier la luminosité » à la page 62).
• Epreuve : permet d’imprimer d’abord une copie pour vérifier la qualité,
puis d’imprimer le reste des copies plus tard (voir
page 63).
• Programmes : permet d’enregistrer les paramètres actuels pour une
utilisation future (voir
page 83).
• Enreg doc. : permet d’enregistrer les documents sur le lecteur de
disque dur (HDD) de votre appareil (voir
documents » à la page 85).
« Réduction ou agrandissement de copies » à la
« Copie épreuve » à la
« Utilisation des paramètres de programmes » à la
« Enregistrement de
• : Ce bouton permet d’examiner de plus près certaines options ou
vous pouvez voir les options dans leur ensemble en appuyant sur
Copie de documents_ 51
.
Page 52

• : Ce bouton permet de passer à USB, Fax, Dossier docs, etc.
Appuyez sur ce bouton et sélectionnez le menu où vous souhaitez aller.
Onglet Avancés
Vous pouvez passer la page suivante ou précédente en utilisant les flèches
haut/bas en bas à gauche.
• Format d’origine : permet de sélectionner le format papier réel des
originaux (voir
• Orientation original : permet de sélectionner l’orientation des
originaux (voir
• ID copie : permet d’imprimer des documents recto/verso sur une seule
feuille. Cette fonction est particulièrement adaptée aux documents de
format réduit, tels que les cartes de visite (voir
d’identité » à la page 65).
• N pages sur 1 : permet de réduire le format de deux originaux ou plus
et de les imprimer sur une seule feuille (voir
la page 66).
• Répétit image : permet de reproduire plusieurs copies d’un original sur
une seule page (voir
• Retour : permet de revenir à l’onglet Basique.
« Sélection du format des originaux » à la page 64).
« Sélection de l’orientation des originaux » à la page 64).
« Copie de cartes
« Copie pages multiples » à
« Répétition d’image » à la page 69).
depuis un bac différent (voir
• Transparent : permet d’ajouter un séparateur vierge ou imprimé entre
les transparents d’un même jeu (voir
page 74).
• Retour : permet de revenir à l’onglet Basique.
• Filigrane : permet d’imprimer un filigrane sur les impressions (voir «
Filigrane » à la page 75).
• Surimpression : permet d’utiliser une surimpression à appliquer aux
copies (voir
• Données : permet d’imprimer avec certaines informations (voir «
Données » à la page 77).
• Copie affiche : permet d’imprimer une image divisée en 9 pages (voir «
Copie de type Affiche » à la page 77).
• Vitesse num rec ver : permet d’accélérer la numérisation de copie
(voir
page 78).
• Retour : permet de revenir à l’onglet Basique.
« Surimpression » à la page 76).
« Sélection de la vitesse de numérisation recto/verso » à la
« Copies avec couverture » à la page 73).
« Copie de transparents » à la
• Déplacement image : permet d’ajuster la position de l’image (voir «
Copie avec déplacement d’image » à la page 70).
• Livret : permet de créer des brochures (voir « Copie de brochure » à la
page 71).
• Copie livre : permet de copier les pages de gauche et/ou de droite d’un
livre sur une feuille séparée (voir
• Couvertures : permet d’ajouter automatiquement de couvertures
« Copie de livre » à la page 72).
Copie de documents_ 52
• Notification de fin de tâche : permet d’envoyer une notification par
courrier électronique une fois la tâche de copie terminée (voir
Définition de la notification d’achèvement de tâche » à la page 78).
• Tâche comp : permet de copier plusieurs pages ou divers types
d’originaux une fois que tous les originaux sont numérisés (voir
Construction de tâche » à la page 79).
• Retour : permet de revenir à l’onglet Basique.
«
«
Page 53

Onglet Image
Vous pouvez passer la page suivante ou précédente en utilisant les flèches
haut/bas en bas à gauche.
Copie de base
Vous trouverez ci-dessous la procédure normale et habituelle permettant de
copier vos originaux.
1. Appuyez sur Copier sur l’écran d’affichage.
• Type de document : permet d’améliorer la qualité de copie grâce à la
sélection du type d’orignal en cours (voir
originaux » à la page 79).
• Effacer le bord : permet d’effacer des zones spécifiées sur les copies
(voir
« Suppression des bords » à la page 79).
• Netteté : permet d’ajuster le niveau de netteté pour faire une copie plus
facile à lire (voir
• Contraste : permet d’ajuster le niveau de contraste pour rendre l’image
plus douce ou plus précise (voir
page 80).
• Miroir : permet d’inverser l’image originale comme un miroir (voir «
Copie en image miroir » à la page 81).
• Retour : permet de revenir à l’onglet Basique.
« Modification de la netteté » à la page 80).
« Modification du contraste » à la
« Sélection du type des
2. Placez les originaux face vers le haut dans le chargeur de documents ou
placez un original unique sur la vitre d’exposition et fermez le chargeur
(voir
« Chargement des originaux » à la page 35).
• Régler le fond : permet d’imprimer une image avec un arrière-plan
plus clair (voir
• Effacer image verso : empêche la copie de l’image du verso de
l’original (voir
• Image négative : permet de copier l’image originale avec ses zones
claires et sombres inversées (voir
page 82).
• Retour : permet de revenir à l’onglet Basique.
« Réglage de l’arrière-plan » à la page 81).
« Effacement des images au verso » à la page 82).
« Copie en image négative » à la
Copie de documents_ 53
3. Réglez les paramètres pour chaque copie : Aliment. papier, Réduire/
Agrandir, Recto verso et d’autres dans l’onglet Basique (voir
Changer les réglages pour chaque copie » à la page 56).
4. Définissez les caractéristiques de copie dans les onglets Avancés ou
Image, si nécessaire (voir
» à la page 64).
« Utilisation des fonctions de copie spéciales
«
Page 54

5. Si nécessaire, saisissez le nombre de copies à réaliser à l’aide du pavé
numérique sur le panneau de commande.
6. Appuyez sur Départ du panneau de commande pour lancer la copie.
• Vous pouvez également supprimer les tâches en cours et en
attente en appuyant sur la touche Statut tâche du panneau de
commande. Sélectionnez la tâche à annuler, puis appuyez sur
Suppr. (voir
« Bouton Statut tâche » à la page 29).
• Pour annuler la copie en cours, appuyez sur la touche Arrêter du
panneau de commande.
Copie de documents_ 54
Page 55

Copie d’originaux de format différent
Cette fonctionnalité permet de copier directement les originaux de format
différent.
• Si vous souhaitez copier en une seule opération des originaux de
1. Appuyez sur Copier sur l’écran d’affichage.
format différent, sélectionnez Tous formats sous l’option Format
d’origine (voir « Sélection du format des originaux » à la page 64).
Dans le cas contraire, vous risquez de provoquer des bourrages
des originaux.
• Nous recommandons d’utiliser les combinaisons ci-dessous pour
copier des originaux de format différent. Vous pouvez utiliser les
autres combinaisons qui ne sont pas recommandées, mais il y a
un risque de bourrage des originaux.
- A3 et A4
- A3 et B4
- A4 et B4
- B4 et B5
- Letter US et Legal US
- Letter US et Ledger
3. Appuyez sur l’onglet Avancés > Format d’origine > Tous formats sur
l’écran d’affichage.
Tous formats est activé lorsque les originaux sont placés dans le
chargeur DADF.
4. Réglez les paramètres pour chaque copie : Aliment. papier, Réduire/
Agrandir, Recto verso et d’autres dans l’onglet Basique (voir
«
Changer les réglages pour chaque copie » à la page 56).
5. Définissez les caractéristiques de copie dans l’onglet Avancés ou
Image, si nécessaire (voir
« Utilisation des fonctions de copie spéciales
» à la page 64).
6. Si nécessaire, saisissez le nombre de copies à réaliser à l’aide du pavé
numérique sur le panneau de commande.
7. Appuyez sur Départ du panneau de commande pour lancer la copie.
2. Placez les originaux de format différent, face imprimée vers le haut,
dans le chargeur DADF. Lorsque vous les placez dans le chargeur
DADF, alignez-les et poussez-les doucement vers l’arrière du guide de
largeur du chargeur DADF.
Copie de documents_ 55
Page 56

Changer les réglages pour chaque copie
L’onglet Basique de l’écran Copier permet de sélectionner les fonctions de
copie avant le lancement d’une tâche.
Le réglage de l’onglet Basique concerne uniquement le travail de
copie actuel, c’est-à-dire que les paramètres sélectionnés ne
s’appliquent pas au travail de copie suivant. Après avoir terminé le
travail de copie actuel, l’appareil restaure automatiquement les
paramètres par défaut, ou lorsque vous appuyez sur la touche
Supprimer du panneau de commande.
Sélection du bac d’alimentation papier
Aliment. papier définit le bac contenant le papier à utiliser pour
l’impression. L’appareil imprime l’image numérisée sur le papier se trouvant
dans le bac sélectionné. Vous pouvez voir les icônes qui indiquent les
formats de papier et la quantité restante de papier dans chaque bac.
Appuyez sur l’onglet Basique > Alim. papier, puis appuyez sur le bac
d’alimentation papier approprié.
• Auto : permet de détecter automatiquement le format de papier avec le
bac d’alimentation papier.
Lorsque vous utilisez cette option, Déplacement image dans
l’onglet Avancés est désactivé.
• Autres valeurs prédéfinies : vérifiez le format de papier dans chaque
bac, puis appuyez sur le bac contenant le format de papier souhaité.
Les icônes de bac ci-dessous représentent le papier restant dans
chaque bac.
100 ~ 71% 70 ~ 31% 30 ~ 11% En
Vide
dessous
de 10 %
Vous pouvez également définir un bac d’alimentation papier avec le bouton
suite.
Réduction ou agrandissement de copies
En utilisant la fonctionnalité Réduire/Agrandir, vous pouvez imprimer une
image de l’original en la réduisant ou en l’agrandissant sur la feuille. Vous
pouvez appuyer sur les icônes qui indiquent comment réduire et agrandir
des copies. En outre, si vous appuyez sur le bouton suite, vous pouvez
réduire ou agrandir de 1 % entre 25 % et 400 % pour imprimer une copie.
Appuyez sur l’onglet Basique > Réduire/Agrandir, puis appuyez sur
l’option appropriée pour réduire ou agrandir l’image sur le papier.
Lorsque vous utilisez cette option, Livret et Copie affiche dans
l’onglet Avancés sont désactivés.
• Original(100%) : permet d’imprimer les textes ou les images au même
format que les originaux.
• Ajustement auto : permet de réduire ou d’agrandir l’original en
fonction du format de sortie papier.
• Autres valeurs prédéfinies : vérifiez l’image et la valeur sur chaque
icône, puis appuyez sur celle que vous souhaitez utiliser.
Copie de documents_ 56
Page 57

Vous pouvez également régler pour réduire ou agrandir l’image sur le
papier avec le bouton suite.
Vous pouvez sélectionner une option en appuyant sur un bouton dans la
liste Réduire et Agrandir. En outre, si vous utilisez les flèches gauche/
droite, vous pouvez réduire ou agrandir de 1 % entre 25 % et 400 % pour
imprimer une copie.
• Zoom XY : ce bouton permet de définir la réduction ou
l’agrandissement de chaque x (largeur) et y (hauteur) entre 25 et 400 %.
Saisissez la valeur dans la zone de saisie x ou y à l’aide du pavé
numérique.
• Zoom perso : permet de définir et d’enregistrer le format de zoom
personnalisé à l’aide de Zoom ou Zoom XY. permet de sélectionner le
format de zoom personnalisé chaque fois que vous en avez besoin.
sur № dans cette fenêtre.
• 1 -> 1Recto : permet de numériser un seul côté de l’original et de
l’imprimer sur l’un des côtés de la feuille. Vous obtenez une copie
conforme de l’original.
• 1 -> 2Recto : permet de numériser un seul côté de l’original et de
l’imprimer des deux côtés de la feuille.
Vous pouvez sélectionner le type de reliure à savoir Livre ou
Calendrier avec le bouton suite.
Copie de plusieurs faces
La fonctionnalité recto/verso permet de copier des originaux à une ou deux
faces sur les deux faces du papier ou de diviser des originaux à deux faces
en plusieurs copies à simple face. Vérifiez le papier disponible en utilisant la
fonctionnalité Recto verso. Vous ne pouvez utiliser cette fonctionnalité
qu’avec les formats Letter US SEF, Letter US LEF, Ledger, Legal US,
Executive US SEF, Statement SEF, A3, A4 SEF, A4 LEF, A5 SEF, B4, JIS
B5 SEF, ISO B5 SEF, Tabloid Extra, 8K, 16K et Oficio.
• 63 à 163 g/m2 uniquement
• Lorsque vous utilisez cette option, ID copie, Copie livre,
Transparent et Copie affiche dans l’onglet Avancés sont
désactivés.
Appuyez sur l’onglet Basique > Recto verso, puis appuyez sur l’option
recto/verso appropriée.
• 2 -> 1Recto : permet de numériser les deux côtés de l’original et
d’imprimer chacun sur une feuille différente.
Vous pouvez sélectionner le type de reliure de l’original à savoir Livre
ou Calendrier avec le bouton suite.
Si un original est placé sur la vitre d’exposition et que vous appuyez
sur 1 -> 2Recto, 2 -> 1Recto ou 2 -> 2Recto, le message Autre
page ? s’affiche après la copie de la première page. Placez un autre
original, puis appuyez sur Oui. Quand vous avez terminé, appuyez
Copie de documents_ 57
Page 58

• 2 -> 2Recto : permet de numériser les deux côtés de l’original et de les
imprimer des deux côtés de la feuille. Vous obtenez une copie conforme
de l’original.
Vous pouvez sélectionner le type de reliure de l’original et de
l’impression, à savoir Livre ou Calendrier, avec le bouton suite.
Choix de la forme de sortie de la copie
• Vous pouvez utiliser les options de sortie de copie lorsqu’un
Appuyez sur l’onglet Basique > Sortie, puis sélectionnez les options de
sortie de copie souhaitées.
finisseur standard ou un finisseur de livret en option est installé.
• En fonction du sens du papier dans le bac (ex. SEF – Alimentation
par le bord court ou LEF – Alimentation par le bord long), certaines
positions d’agrafage ou de perforation peuvent ne pas être
disponibles.
• Lorsque vous utilisez simultanément l’agrafage et la perforation,
vous pouvez uniquement définir la même position pour les agrafes
et les trous de perforation.
- Séparé : impressions de jeux de copie triés par page.
• Décalage : les impressions sont empilées par jeux en les déposant
latéralement.
Cette fonctionnalité n’est disponible que lorsque finisseur standard
ou le finisseur de livret est installé.
- Désactivé : permet de désactiver cette fonction.
- Activé : cette fonctionnalité peut être utilisée.
• Rotation : les impressions sont empilées avec les jeux croisés.
• Cette fonctionnalité n’est disponible que lorsque finisseur
standard ou le finisseur de livret n’est pas installé.
• Cette fonctionnalité n’est disponible qu’avec un support
d’impression au format Letter US et A4.
• Avant d’utiliser cette fonctionnalité, vous devez charger le
papier dans les bacs avec SEF (alimentation bord court) et
LEF (alimentation bord long). Par exemple, la direction
d’alimentation papier dans le bac 1 est SEF, et la direction
d’alimentation papier dans le bac 2 est LEF.
- Désactivé : permet de désactiver cette fonction.
- Activé : cette fonctionnalité peut être utilisée.
• Trier : lorsque vous copiez plusieurs ensembles, vous pouvez
sélectionner l’ordre des impressions.
- Assemblé : impressions de jeux de copie respectant l’ordre des
originaux.
Copie de documents_ 58
Page 59

• Réceptacle de sortie : sélectionnez le bac de sortie.
Le Bac intérieur (séparateur de travaux en option) est un
dispositif en option.
- Bac intérieur : le bac intérieur permet de séparer les impressions.
Par exemple, si vous voulez éviter de mélanger les télécopies
reçues avec les copies ou les impressions, vous pouvez utiliser ce
bac interne pour les séparer.
- Bac central : l’appareil envoie l’impression vers le bac de sortie par
défaut.
Vous pouvez utiliser d’autres bacs de sortie lorsqu’un finisseur
standard ou un finisseur de livret en option est installé. Mais le Bac
central disparaît de l’écran.
• Lors de l’impression de copies multiples d’un travail à l’aide de
la fonctionnalité Agrafe, il est recommandé de surveiller le bac
de finition. Les impressions peuvent se tordre et tomber du bac
de finition.
- Désactivé : permet de désactiver cette fonction.
- Agrafer 1 : sélectionnez ce paramètre pour relier les impressions
avec une agrafe. Vous pouvez également sélectionner la positon de
l’agrafe avec Gauche ou Droite dans Agrafe Direction.
- Agrafer 2 : sélectionnez ce paramètre pour relier les impressions
avec deux agrafes. Vous pouvez également sélectionner la positon
des agrafes dans Agrafe Direction.
• Bac sup : les formats de papier non pris en charge par le bac du
finisseur vont automatiquement dans le bac supérieur.
• Bac finition : lorsque le finisseur standard ou le finisseur de livret
en option est installé, l’appareil envoie par défaut les impressions
vers le bac de finition.
• Agrafe : vous pouvez agrafer les impressions et régler la position
d’agrafage.
• La fonctionnalité Agrafe n’est disponible que lorsque finisseur
standard ou le finisseur de livret est installé.
• Lorsque vous utilisez la fonctionnalité Agrafe, seul le bac de
finition est disponible pour les impressions.
• Lorsque l’impression n’est que d’une page, la fonctionnalité
Agrafe ne fonctionne pas.
• Lorsque vous avez défini les options Perfor avant de définir les
options Agrafe, certaines options ne sont pas disponibles en
fonction de la position d’agrafage et de la direction
d’alimentation papier dans les bacs.
Copie de documents_ 59
En fonction des options sélectionnées, le résultat sera différent.
Reportez-vous au tableau ci-dessous avant d’utiliser l’option Agrafer
2.
Page 60

Orientation de l’original
(Chargeur DADF/Vitre de
numérisation)
Orientation original
(écran d’affichage)
Direction d’alimentation
papier dans le bac
Disponible Agrafe
Direction
Résultat
Dans le chargeur DADF
Sur la vitre d’exposition
Images droites Alimentation bord long
(LEF)
Images de côté LEF Haut
Images droites Alimentation bord court
(SEF)
Images de côté SEF Gauche ou Droite Gauche Droite
Gauche ou Droite Gauche Droite
Haut
Dans le chargeur DADF
Sur la vitre d’exposition
Images droites LEF Haut
Images de côté LEF Gauche ou Droite Gauche Droite
Images droites SEF Gauche ou Droite Gauche Droite
Images de côté SEF Haut
Copie de documents_ 60
Page 61

• Perfor : des trous sont perforés sur les impressions dans un but de classement.
En fonction des options sélectionnées, le résultat sera différent. Reportez-vous aux tableaux ci-dessous avant d’utiliser l’option Perfor.
Orientation de l’original
(Chargeur DADF/Vitre de
numérisation)
Dans le chargeur DADF
Sur la vitre d’exposition
Orientation original
(écran d’affichage)
Images droites Alimentation bord long
Images de côté LEF Haut
Images droites Alimentation bord court
Images de côté SEF Gauche ou Droite Gauche Droite
Direction d’alimentation
papier dans le bac
(LEF)
(SEF)
Position de
perforation
disponible
Gauche ou Droite Gauche Droite
Haut
Résultat
Dans le chargeur DADF
Sur la vitre d’exposition
Images droites LEF Haut
Images de côté LEF Gauche ou Droite Gauche Droite
Images droites SEF Gauche ou Droite Gauche Droite
Images de côté SEF Haut
Copie de documents_ 61
Page 62

• La fonction de perforation n’est disponible que lorsque le kit de
perforation est installé dans le finisseur standard ou le finisseur
de livret en option.
• Le nombre de trous dépend du kit de perforation. Vous pouvez
acheter un kit à 2/3 perforations ou à 2/4 perforations.
• Lorsque vous utilisez la fonctionnalité de perforation, seul le
bac de finition est disponible pour les impressions.
• Lorsque vous avez défini les options Agrafe avant de définir
les options Perfor, certaines options ne sont pas disponibles
en fonction du nombre d’agrafes, de la position d’agrafage et
de la direction d’alimentation papier dans les bacs.
- Désactivé : permet de désactiver cette fonction.
- 2 trous : deux trous sont perforés à gauche, à droite ou en haut.
Lorsque le papier chargé est alimenté par le bord court, vous pouvez
choisir Gauche ou Droite ; lorsque le papier chargé est alimenté par
le bord long, vous pouvez seulement choisir Haut.
Modifier la luminosité
Cliquez sur l’onglet Basique. Vous pouvez régler le degré de luminosité en
utilisant les flèches gauche/droite. Cette fonctionnalité permet d’éclaircir des
images sombres ou d’assombrir des images claires.
Reportez-vous à l’image échantillon ci-dessous. En fonction des
circonstances et de la qualité des originaux, la qualité de l’impression
pourrait être différente de celle des images échantillons.
- 3 trous : trois trous sont perforés à gauche, à droite ou en haut.
Lorsque le papier chargé est alimenté par le bord court, vous pouvez
choisir Gauche ou Droite ; lorsque le papier chargé est alimenté par
le bord long, vous pouvez seulement choisir Haut.
Clair Modérém
ent clair
Original Modérém
ent
sombre
Sombre
Copie de documents_ 62
Page 63

Copie épreuve
ce mode est utile lors de l’impression de plusieurs copies. Vous pouvez
imprimer une première copie pour contrôler la qualité, puis imprimer plus
tard le reste des copies.
1. Appuyez sur Copier sur l’écran d’affichage.
2. Placez les originaux face vers le haut dans le chargeur de documents ou
placez un original unique sur la vitre d’exposition et fermez le chargeur
(voir « Chargement des originaux » à la page 35).
3. Réglez les paramètres pour chaque copie : Aliment. papier, Réduire/
Agrandir, Recto verso et d’autres dans l’onglet Basique (voir
Changer les réglages pour chaque copie » à la page 56).
4. Saisissez le nombre de copies à réaliser sur le pavé numérique.
5. Appuyez sur Epreuve.
6. Définissez les caractéristiques de copie dans les onglets Avancés ou
Image, si nécessaire (voir
» à la page 64).
7. Appuyez sur Départ du panneau de commande pour lancer la copie.
8. Vérifiez la qualité de l’impression.
9. Lorsque la fenêtre de confirmation de copie épreuve s’affiche, si vous
êtes satisfait de la qualité d’impression, appuyez sur Continuer. Le
reste des copies sera imprimé.
Si vous appuyez sur Annuler, le reste des copies sera annulé.
« Utilisation des fonctions de copie spéciales
«
Copie de documents_ 63
Page 64

Utilisation des fonctions de copie spéciales
Sur l’onglet Avancés ou Image de l’écran Copier, vous pouvez
sélectionner des caractéristiques de copie spécifiques.
Sélection du format des originaux
Les copies peuvent être produites après avoir spécifié la taille de
numérisation du document s’il n’est pas possible de détecter
automatiquement le format du document ou si vous souhaitez spécifier un
certain format de document.
1. Appuyez sur Copier sur l’écran d’affichage.
2. Placez les originaux face vers le haut dans le chargeur de documents ou
placez un original unique sur la vitre d’exposition et fermez le chargeur
(voir
« Chargement des originaux » à la page 35).
3. Réglez les paramètres pour chaque copie : Aliment. papier, Réduire/
Agrandir, Recto verso et d’autres dans l’onglet Basique (voir
Changer les réglages pour chaque copie » à la page 56).
4. Appuyez sur Avancés > Format d’origine sur l’écran d’affichage.
5. Sélectionnez le format des originaux.
Vous pouvez modifier la liste des formats papier sur l’écran
d’affichage en appuyant sur Pouces Taille ou Taille mm. Sur cet
appareil, la liste des formats papier est divisée en les formats de
type A/B et les formats de type Lettre US disponibles.
• Personnalisé : s’il n’y a pas de papier au format demandé ou si
vous devez utiliser un format personnalisé, appuyez sur la flèche de
point cardinal pour définir le format des originaux. Vous pouvez
également définir et enregistrer le format personnalisé à l’aide de
Personnalisé Taille. Vous pouvez sélectionner le format
personnalisé chaque fois que vous en avez besoin.
«
Le format personnalisé dépend de l’endroit où sont placés les
originaux.
Dans le chargeur
DADF
Sur la vitre
d’exposition
Taille minimale 140 x 140 mm 25 x 25 mm
Format maximal 297 x 432 mm 297 x 432 mm
• Auto : détecte automatiquement le format des originaux, mais cette
option n’est prise en charge que lorsque les originaux sont au format
Letter US, Ledger, Legal US, Statement, A3, A4, A5, B4, ou JIS B5.
• Tous formats : permet d’utiliser simultanément les formats Letter
US et Legal US. L’appareil sélectionne le format de papier adapté
dans plusieurs bacs. Par exemple, si l’original comprend trois pages,
la première au format Lettre US, la deuxième au format Legal US et
la troisième au format Lettre US, l’appareil imprime les copies aux
formats Lettre, Legal US puis Lettre US à partir de plusieurs bacs.
Tous formats est activé lorsque les originaux sont placés
dans le chargeur DADF.
• Autres valeurs prédéfinies : vous pouvez sélectionner
directement le format de l’original en appuyant sur les boutons.
6. Appuyez sur OK sur l’écran d’affichage.
7. Appuyez sur Départ du panneau de commande pour lancer la copie.
Sélection de l’orientation des originaux
Lors de la copie de documents à double face ou de la réalisation de copies
à double face ou de copies combinées, spécifiez l’orientation du document ;
dans le cas contraire les copies peuvent ne pas être imprimées dans l’ordre
correct des pages ou dans une disposition correcte des pages avant et
arrière.
1. Appuyez sur Copier sur l’écran d’affichage.
2. Placez les originaux face vers le haut dans le chargeur de documents ou
placez un original unique sur la vitre d’exposition et fermez le chargeur
(voir « Chargement des originaux » à la page 35).
3. Réglez les paramètres pour chaque copie : Aliment. papier, Réduire/
Agrandir, Recto verso et d’autres dans l’onglet Basique (voir
Changer les réglages pour chaque copie » à la page 56).
4. Appuyez sur Avancés > Orientation original sur l’écran d’affichage.
Copie de documents_ 64
«
Page 65

5. Sélectionnez l’orientation du document original.
• Images droites : sélectionnez ce paramètre pour un document
original chargé avec le sommet vers l’arrière de l’appareil.
Utilisation du chargeur
DADF
Utilisation de la vitre
d’exposition
Icône
Copie de cartes d’identité
L’appareil imprime le recto sur la moitié supérieure de la feuille et le verso
sur la moitié inférieure de la feuille, sans réduire le format de l’original.
Cette fonction est particulièrement adaptée aux documents de format
réduit, tels que les cartes de visite.
• Images de côté : sélectionnez ce paramètre pour un document
original chargé dans le chargeur DADF avec le haut du document
original orienté vers la gauche de l’appareil ou un document original
placé sur la vitre d’exposition avec le haut du document original
orienté vers la droite de l’appareil.
Utilisation du chargeur
DADF
Utilisation de la vitre
d’exposition
Icône
6. Appuyez sur OK sur l’écran d’affichage.
7. Appuyez sur Départ du panneau de commande pour lancer la copie.
• Cette fonctionnalité est disponible uniquement lorsque vous
placez les originaux sur la vitre d’exposition.
• Le format des originaux à 2 faces doit être plus petit que A5, sinon
une partie ne sera pas copiée.
1. Appuyez sur Copier sur l’écran d’affichage.
2. Appuyez sur l’onglet Avancés > ID copie sur l’écran d’affichage.
3. Sélectionnez un bac dans Aliment papier.
4. Suivez les étapes affichées sur l’écran d’affichage.
5. Placez la face avant d’un original face vers le bas sur la vitre
d’exposition comme illustré ci-dessous, puis fermez le chargeur DADF.
Lorsque vous placez un original sur la vitre d’exposition, laissez un
petit espace entre le bord de la vitre d’exposition et l’original. Dans
le cas contraire, une partie de l’original pourrait ne pas être
imprimée.
Copie de documents_ 65
Page 66

6. Appuyez sur la touche Départ du panneau de commande. L’appareil
commence alors à numériser.
7. Retournez l’original et placez-le sur la vitre d’exposition comme illustré
ci-dessous, puis fermez le chargeur DADF.
Lorsque vous placez un original sur la vitre d’exposition, laissez un
petit espace entre le bord de la vitre d’exposition et l’original. Dans
le cas contraire, une partie de l’original pourrait ne pas être
imprimée.
8. Appuyez sur Départ du panneau de commande pour lancer la copie.
Copie pages multiples
L’appareil peut réduire le format des images originales et imprimer 2 à 32
pages sur une seule feuille.
• Lorsque vous utilisez cette option, ID copie, Répétit image,
1. Appuyez sur Copier sur l’écran d’affichage.
2. Placez les originaux face vers le haut dans le chargeur de documents ou
3. Appuyez sur Avancés > N pages sur 1 sur l’écran d’affichage.
4. Appuyez sur une option pour définir le nombre d’images à compier sur
Livret, Copie livre et Copie affiche dans l’onglet Avancés sont
désactivés.
• Lorsque vous utilisez cette option, Ajustement auto est la seul
option disponible pour la fonctionnalité Réduire/Agrandir.
placez un original unique sur la vitre d’exposition et fermez le chargeur
(voir « Chargement des originaux » à la page 35).
une page.
• Désactivé : permet de copier un document original sur une seule
page.
• 2 pages sur 1 ~ 32 pages sur 1 : copie le nombre correspondant
d’originaux séparés sur une page.
En fonction du format du document original, du format de papier
imprimé et du taux de réduction, certaines options peuvent être
désactivées.
• Si l’original est plus grand que la zone imprimable, certaines
parties risquent de ne pas apparaître à l’impression.
• Si vous n’appuyez pas sur le bouton Départ, seule la face avant
sera copiée.
• Si vous appuyez sur le bouton Arrêter, l’appareil annule le travail
de copie et retourne au mode prêt.
5. Sélectionnez un bac dans Aliment papier.
6. Appuyez sur l’ordre des pages approprié.
• En fonction des options sélectionnées, le résultat sera différent.
Reportez-vous au tableau ci-dessous avant d’utiliser l’option 2
pages sur 1.
Copie de documents_ 66
Page 67

Orientation de l’original
(Chargeur DADF/Vitre de
numérisation)
Dans le chargeur DADF
Sur la vitre d’exposition
Orientation original
(écran d’affichage)
Images droites
Direction d’alimentation
papier dans le bac
LEF1 ou SEF
2
Orientation
disponible
Gauche-Droite
ou
Droite-Gauche
Résultat
Gauche-Droite
Droite-Gauche
Dans le chargeur DADF
Sur la vitre d’exposition
Images de côté LEF ou SEF
Copie de documents_ 67
Page 68

Orientation de l’original
(Chargeur DADF/Vitre de
numérisation)
Orientation original
(écran d’affichage)
Direction d’alimentation
papier dans le bac
Orientation
disponible
Résultat
Dans le chargeur DADF
Sur la vitre d’exposition
Dans le chargeur DADF
Sur la vitre d’exposition
Images de côté LEF ou SEF Haut vers bas
ou
Bas vers haut
Images droites LEF ou SEF
Haut vers bas
Bas vers haut
1.LEF signifie Alimentation par le bord long.
2.SEF signifie Alimentation par le bord court.
Copie de documents_ 68
Page 69

• Toutes les autres options d’ordre de pages de N pages sur 1 sont
identiques, sauf pour 2 pages sur 1. Vous pouvez appuyer sur
Droite vers bas, Gauche vers bas, Bas-Gauche, et Bas-Droite.
7. Appuyez sur Bordure pour qu’une bordure encadre chaque page
imprimée sur la feuille.
Répétition d’image
Cette option permet d’imprimer plusieurs copies de l’image originale sur le
même face d’une seule page. Si vous avez un autre original dans le
chargeur DADF, toutes les autres images originales sont imprimées de la
même façon.
• Lorsque vous utilisez cette option, N pages sur 1, Livret et Copie
livre dans l’onglet Avancés sont désactivés.
• Lorsque vous sélectionnez Répét. auto, Ajustement auto n’est
pas une option disponible pour la fonctionnalité Réduire/
Agrandir.
• Lorsque vous sélectionnez Répét. manuelle, Réduire/Agrandir
n’est pas une option disponible dans l’onglet Basique.
• Désactivé : permet de désactiver cette fonction.
• Complète : permet d’imprimer une ligne continue autour de chaque
page.
• Pointillés : permet d’imprimer une ligne pointillée autour de chaque
page.
• Ligne biais : permet d’imprimer une ligne de croix autour de
chaque page.
8. Appuyez sur OK sur l’écran d’affichage.
9. Appuyez sur Départ du panneau de commande pour lancer la copie.
Si un original est placé sur la vitre d’exposition, l’appareil affiche la
fenêtre vous demandant si vous souhaitez placer une autre page.
Placez un autre original, puis appuyez sur Oui. Quand vous avez
terminé, appuyez sur № dans cette fenêtre.
1. Appuyez sur Copier sur l’écran d’affichage.
2. Placez les originaux face vers le haut dans le chargeur de documents ou
placez un original unique sur la vitre d’exposition et fermez le chargeur
(voir
« Chargement des originaux » à la page 35).
3. Appuyez sur l’onglet Avancés > Répétit image sur l’écran d’affichage.
4. Sélectionnez l’option appropriée.
• Désactivé : permet de désactiver cette fonction.
• Répét. auto : le nombre d’images est automatiquement déterminé
en fonction de l’image d’origine et du format de papier. Le nombre
d’images répétées est automatiquement sélectionné en fonction du
format de l’original, du format de la page imprimée et du taux de
réduction/agrandissement.
Copie de documents_ 69
Page 70

• Répét. manuelle : vous pouvez sélectionner manuellement le
nombre d’images parmi 2, 4, 6, 8, 9 ou 16.
5. Appuyez sur Désactivé dans Bordure pour qu’une bordure encadre
chaque page imprimée sur la feuille.
• Désactivé : permet de désactiver cette fonction.
• Complète : permet d’imprimer une ligne continue autour de chaque
page.
• Pointillés : permet d’imprimer une ligne pointillée autour de chaque
page.
• Ligne biais : permet d’imprimer une ligne de croix autour de
chaque page.
6. Sélectionnez un bac dans Aliment papier.
7. Appuyez sur OK sur l’écran d’affichage.
8. Appuyez sur Départ du panneau de commande pour lancer la copie.
Copie avec déplacement d’image
Pour éviter des images qui chevauchent des trous de perforation, des
agrafes, etc., vous pouvez changer la position de l’image.
Si vous sélectionnez Auto dans Alim. papier, cette fonctionnalité
demeure inactive.
1. Appuyez sur Copier sur l’écran d’affichage.
2. Placez les originaux face vers le haut dans le chargeur de documents ou
placez un original unique sur la vitre d’exposition et fermez le chargeur
(voir « Chargement des originaux » à la page 35).
3. Réglez les paramètres pour chaque copie : Aliment. papier, Réduire/
Agrandir, Recto verso et d’autres dans l’onglet Basique (voir
«
Changer les réglages pour chaque copie » à la page 56).
4. Appuyez sur l’onglet Avancés > Déplacement image sur l’écran
d’affichage.
5. Sélectionnez l’option appropriée.
• Désactivé : permet de désactiver cette fonction.
• Centrer auto : positionnement automatique au centre du papier.
• Marge personnalisée : permet de régler la marge du papier.
- Haut et bas : permet de régler la marge en haut ou en bas du
papier à l’aide des flèches.
- Gauche et droite : permet de régler la marge à gauche ou à
droite du papier à l’aide des flèches.
6. Appuyez sur OK sur l’écran d’affichage.
7. Appuyez sur Départ du panneau de commande pour lancer la copie.
Copie de documents_ 70
Page 71

Copie de brochure
L’appareil imprime automatiquement sur les deux côtés du papier, qui sont
ensuite pliés pour produire une brochure dont les pages sont triées dans le
bon ordre.
L’appareil réduit également le format des images et les ajuste au papier
sélectionné.
• Lorsque vous utilisez cette option, Orientation original, N pages
sur 1, Répétit image, Copie livre, Couvertures, Filigrane et
Données dans l’onglet Avancés sont désactivés.
• Cette fonctionnalité n’est possible qu’avec un support d’impression
au format Letter US, Legal US, A4, JIS B5, Statement, Executive
US, A5, 8K, 16K, Ledger, Tabloid Extra, A3, et JIS B4.
• Vous ne pouvez utiliser l’option Plier/Agrafer que lorsque le
finisseur de livret est installé.
• Lorsque vous sélectionnez Plier/Agrafer ou Plier dans Plier/
Agrafer, le papier imprimé est automatiquement envoyé dans le
finisseur de livret.
l’original vers une page d’une brochure.
• Original recto verso Calendrier : permet de copier chaque face de
l’original vers une page d’une brochure. La deuxième face de
chaque original est tournée de 180 degrés afin que le texte soit
vertical dans la brochure.
• Reliure : permet de sélectionner la direction de l’ordre des pages.
- Gauche : la brochure imprimée s’ouvrira à gauche.
1. Appuyez sur Copier sur l’écran d’affichage.
2. Placez les originaux face vers le haut dans le chargeur de documents ou
placez un original unique sur la vitre d’exposition et fermez le chargeur
(voir « Chargement des originaux » à la page 35).
3. Réglez les paramètres pour chaque copie : Réduire/Agrandir, Recto
verso et d’autres dans l’onglet Basique (voir
« Changer les réglages
pour chaque copie » à la page 56).
4. Appuyez sur l’onglet Avancés > Livret sur l’écran d’affichage.
5. Sélectionnez un bac dans Aliment papier.
Si vous devez utiliser l’option Plier/Agrafer avec le finisseur de
livret, vous devez charger le papier par l’alimentation bord court.
6. Sélectionnez l’option appropriée.
• Désactivé : permet de désactiver cette fonction.
• Original recto : permet de copier d’une face de l’original vers une
page d’une brochure.
• Original recto verso Livre : permet de copier chaque face de
- Droite : la brochure imprimée s’ouvrira à droite.
Copie de documents_ 71
Page 72

• Plier/Agrafer : sélectionnez ce paramètre pour plier et agrafer les
impressions.
- Désactivé : permet de désactiver cette fonction.
- Plier/Agrafer : sélectionnez ce paramètre pour plier les
impressions. Les impressions peuvent également être reliées
avec des agrafes centrales.
- Plier : sélectionnez ce paramètre pour plier uniquement les
impressions.
- Diviser en jeux : si vous copiez un document contenant
beaucoup de pages, sélectionnez Diviser en jeux. Vous pouvez
diviser la brochure en plusieurs lots. Le nombre maximum de
feuilles dans un lot est 15.
Par exemple, si vous copiez 80 pages d’un document, et
définissez le nombre à 10.
- Premier lot : 1 à 40 pages (10 feuilles)
- Deuxième lot : 41 à 80 pages (10 feuilles)
7. Sélectionnez un bac dans Aliment papier.
8. Appuyez sur OK sur l’écran d’affichage.
9. Appuyez sur Départ du panneau de commande pour lancer la copie.
Copie de livre
Utilisez cette fonction pour copier un livre. Si le livre est trop épais, dépliez
les charnières du chargeur DADF jusqu’aux butées, puis refermez le
chargeur. Si le livre ou le magazine fait plus de 30 mm d’épaisseur, laissez
le chargeur DADF ouvert pour effectuer la numérisation.
• Cette fonctionnalité est disponible uniquement lorsque vous
1. Appuyez sur Copier sur l’écran d’affichage.
2. Placez une page d’un livre face vers le bas sur la vitre d’exposition, puis
3. Réglez les paramètres pour chaque copie : Aliment. papier, Réduire/
4. Appuyez sur l’onglet Avancés > Copie livre sur l’écran d’affichage.
5. Sélectionnez l’option appropriée.
placez les originaux sur la vitre d’exposition.
• Lorsque vous utilisez cette option, Orientation original, N pages
sur 1, Répétit image et Livret dans l’onglet Avancés sont
désactivés.
fermez le chargeur DADF (voir
« Chargement des originaux » à la
page 35).
• Lorsque vous placez un livre sur la vitre d’exposition, laissez
un petit espace (environ 10 mm) entre le bord supérieur ou
inférieur de la vitre et le livre. Si vous souhaitez que le
impressions soient bonnes, suivez la recommandation.
• Certains livres peuvent ne pas être disponibles dans cette
fonctionnalité, par exemple, des livres à couverture dure, mal
reliés, etc.
Agrandir, Recto verso et d’autres dans l’onglet Basique (voir
«
Changer les réglages pour chaque copie » à la page 56).
• Désactivé : permet de désactiver cette fonction.
• Page gauche : permet d’imprimer uniquement la page gauche du
livre.
Copie de documents_ 72
Page 73

• Page droite : permet d’imprimer uniquement la page droite du livre.
• Deux pages(de gauche) : permet d’imprimer les deux pages
faisant face à partir de la page de gauche.
Copies avec couverture
L’appareil ajoute automatiquement une couverture à votre jeu de copies à
l’aide d’un support issu d’un autre bac. Le format et l’orientation des
couvertures doivent être identiques à ceux du document principal.
Vous ne pouvez pas cette fonctionnalité lorsque vous utilisez Livret
(voir
« Copie de brochure » à la page 71).
• Deux pages(de droite) : permet d’imprimer les deux pages faisant
face à partir de la page de droite.
• Effac centre et bord livre : permet d’effacer les ombres d’une
reliure ou du bord d’un livre au centre et sur les côtés des copies.
6. Appuyez sur OK sur l’écran d’affichage.
7. Appuyez sur Départ du panneau de commande pour lancer la copie.
1. Appuyez sur Copier sur l’écran d’affichage.
2. Placez les originaux face vers le haut dans le chargeur de documents ou
placez un original unique sur la vitre d’exposition et fermez le chargeur
(voir
« Chargement des originaux » à la page 35).
3. Sélectionnez le bac, différent de Auto, qui possède le papier de
couverture chargé dans l’onglet Basique.
• Si vous sélectionnez Auto, la fonctionnalité Couvertures
demeure inactive.
• Vous devez sélectionner un bac qui possède du papier avec le
même format et la même orientation que les originaux.
4. Réglez les paramètres pour chaque copie : Réduire/Agrandir, Recto
verso et d’autres dans l’onglet Basique (voir
« Changer les réglages
pour chaque copie » à la page 56).
5. Appuyez sur l’onglet Avancés > Couvertures sur l’écran d’affichage.
6. Sélectionnez l’option appropriée.
• Désactivé : permet de désactiver cette fonction.
• Recto : permet d’imprimer le document avec la couverture avant.
• Retour : permet d’imprimer le document avec la couverture arrière.
• Recto verso : permet d’imprimer le document avec la couverture
avant et la couverture arrière.
7. Appuyez sur Feuille imprimée recto dans Page de couv. pour
sélectionner le type de couverture (recto, recto verso ou vierge).
Copie de documents_ 73
Page 74

8. Sélectionnez un bac dans Aliment papier.
9. Appuyez sur OK sur l’écran d’affichage.
10. Appuyez sur Départ du panneau de commande pour lancer la copie.
Copie de transparents
Cette fonctionnalité empêche des copies à imprimer sur des transparents
de coller l’une à l’autre suite à l’échauffement produit durant la copie. Vous
pouvez également copier les originaux vers les feuilles de séparation.
• Séparateur imprimé : permet d’insérer sur les feuilles de
séparation la même image que sur les transparents. Sélectionnez un
bac pour le chargement du papier de séparation dans Sépar.
7. Appuyez sur OK sur l’écran d’affichage.
Si vous n’avez pas sélectionné Transparent à l’étape 3, un
fenêtre indépendante s’affiche.
8. Appuyez sur Départ du panneau de commande pour lancer la copie.
1. Placez les originaux face vers le haut dans le chargeur de documents ou
placez un original unique sur la vitre d’exposition et fermez le chargeur
(voir « Chargement des originaux » à la page 35).
2. Chargez les transparents de formats adéquats avec la face à imprimer
vers le bas sur le bac papier polyvalent.
3. Appuyez sur Config appareil > Paramètres bacs > Paramètres > Bac
pol > Type de papier > Transparent > OK sur l’écran d’affichage.
4. Appuyez sur ( ) et Copier sur l’écran d’affichage.
5. Appuyez sur l’onglet Avancés > Transparent sur l’écran d’affichage.
6. Sélectionnez l’option appropriée.
• 0 transparence : aucune feuille de séparation n’est insérée entre
les transparents.
• Séparateurs vides : permet d’insérer une feuille vierge entre les
transparents. Sélectionnez un bac pour le chargement du papier de
séparation dans Sépar.
Copie de documents_ 74
Page 75

Filigrane
L’option Filigrane permet d’imprimer du texte sur un document existant. Par
exemple, vous l’utilisez lorsque vous souhaitez imprimer le texte
« Brouillon » ou « Confidentiel » en diagonale sur la première page ou sur
toutes les pages d’un document.
Cette fonctionnalité peut ne pas être disponible en fonction des
modèles ou des kits d’option installés.
Plusieurs filigranes prédéfinis sont fournis avec l’appareil. Vous pouvez
également saisir le filigrane souhaité.
Lorsque vous utilisez cette option, Livret dans l’onglet Avancés est
désactivé.
• Personnalisé : permet de saisir un message texte en utilisant le
clavier à l’écran.
6. Définissez les paramètres de Filigrane.
• Pages : sélectionnez cette option pour imprimer l’option sur toutes
les pages ou seulement la première page.
• Taille : sélectionnez la taille du texte.
• Position : sélectionnez la position d’impression du message texte.
7. Appuyez sur OK sur l’écran d’affichage.
8. Appuyez sur Départ du panneau de commande pour lancer la copie.
1. Appuyez sur Copier sur l’écran d’affichage.
2. Placez les originaux face vers le haut dans le chargeur de documents ou
placez un original unique sur la vitre d’exposition et fermez le chargeur
(voir « Chargement des originaux » à la page 35).
3. Réglez les paramètres pour chaque copie : Aliment. papier, Réduire/
Agrandir, Recto verso et d’autres dans l’onglet Basique (voir
«
Changer les réglages pour chaque copie » à la page 56).
4. Appuyez sur l’onglet Avancés > Filigrane sur l’écran d’affichage.
5. Sélectionnez l’option appropriée.
• Désactivé : permet de désactiver cette fonction.
• Autres valeurs prédéfinies : permet de sélectionner facilement les
valeurs couramment utilisées.
Copie de documents_ 75
Page 76

Surimpression
Les surimpressions consistent en du texte et/ou des images enregistrés sur
le disque dur sous un format spécial et qui peuvent être imprimés sur
n’importe quel document. Vous pouvez enregistrer des formulaires
numérisés sur le disque dur pour les utiliser comme surimpression à
appliquer aux copies.
Lorsque vous utilisez cette option, Livret et Copie affiche dans
l’onglet Avancés sont désactivés.
1. Appuyez sur Copier sur l’écran d’affichage.
2. Placez les originaux face vers le haut dans le chargeur de documents ou
placez un original unique sur la vitre d’exposition et fermez le chargeur
(voir « Chargement des originaux » à la page 35).
3. Réglez les paramètres pour chaque copie : Aliment. papier, Réduire/
Agrandir, Recto verso et d’autres dans l’onglet Basique (voir
Changer les réglages pour chaque copie » à la page 56).
4. Appuyez sur l’onglet Avancés > Surimpression > Activé sur l’écran
d’affichage.
5. Sélectionnez l’option appropriée.
«
sur la vitre d’exposition.
• Détail : permet d’afficher les informations détaillées concernant le
formulaire de surimpression sélectionné. Vous pouvez prévisualiser
et imprimer le formulaire de surimpression enregistré.
• Modifier : change le nom du formulaire de surimpression
sélectionné.
• Suppr. : supprime le formulaire de surimpression sélectionné.
• Chevaucher : permet de sélectionner l’option de chevauchement
pour appliquer la surimpression.
- Recto : la surimpression sera imprimée au-dessus du texte.
Une partie du texte pourrait ne pas être visible sous la
surimpression.
- Retour : la surimpression sera imprimée en dessous du texte.
- Transparent : la surimpression sera appliquée de manière
transparente.
6. Sélectionnez un formulaire de surimpression dans la liste, puis appuyez
sur OK dans l’écran d’affichage.
7. Appuyez sur Départ du panneau de commande pour lancer la copie.
Si la fonctionnalité Surimpression est définie avec le mode
Activé-Forcé de Config appareil > Paramètres applis >
Paramètr copie > Surimpression par votre administrateur, vous
ne pouvez pas définir et modifier les options de surimpression.
L’option de surimpression définie par l’administrateur est
appliquée à toutes les copies. Contactez votre administrateur.
• Désactivé : permet de désactiver cette fonction.
• Activé : cette fonctionnalité peut être utilisée.
• Nouveau : crée un nouveau formulaire de surimpression. Cette
option est disponible uniquement lorsque vous placez les originaux
Copie de documents_ 76
Page 77

Données
permet d’imprimer la date et l’heure, le numéro de page, ou un identifiant
utilisateur sur les impressions.
Lorsque vous utilisez cette option, Livret et Copie affiche dans
l’onglet Avancés sont désactivés.
1. Appuyez sur Copier sur l’écran d’affichage.
2. Placez les originaux face vers le haut dans le chargeur de documents ou
placez un original unique sur la vitre d’exposition et fermez le chargeur
(voir « Chargement des originaux » à la page 35).
3. Réglez les paramètres pour chaque copie : Aliment. papier, Réduire/
Agrandir, Recto verso et d’autres dans l’onglet Basique (voir
Changer les réglages pour chaque copie » à la page 56).
4. Appuyez sur l’onglet Avancés > Données sur l’écran d’affichage.
5. Sélectionnez l’option appropriée.
• Numéro de page : cette option permet d’imprimer des numéros de
page sur les impressions.
• Heure et date : cette option permet d’imprimer des tampons
d’heure et de date sur les impressions.
• ID utilis : cette option permet d’imprimer un identifiant utilisateur sur
les impressions.
• Adresse IP : cette option permet d’imprimer une adresse IP sur les
impressions.
6. Appuyez sur Activé pour utiliser l’option sélectionnée.
«
Copie de type Affiche
L’original est divisé en neuf zones. Il suffit ensuite de coller ces feuilles
ensemble pour former une affiche.
• Cette fonctionnalité est disponible uniquement lorsque vous
1. Appuyez sur Copier sur l’écran d’affichage.
2. Placez un original unique face vers le bas sur la vitre d’exposition, puis
3. Réglez les paramètres pour chaque copie : Réduire/Agrandir, Recto
4. Appuyez sur l’onglet Avancés > Copie affiche.
5. Appuyez sur Activé pour activer cette fonction.
placez les originaux sur la vitre d’exposition.
• Cette fonctionnalité de copie n’est disponible que lorsque vous
sélectionnez Original (100%) dans Réduire/Agrandir.
• Lorsque vous utilisez cette option, ID copie et N pages sur 1 dans
l’onglet Avancés sont désactivés.
fermez le chargeur DADF (voir
« Chargement des originaux » à la
page 35).
verso et d’autres dans l’onglet Basique (voir
« Changer les réglages
pour chaque copie » à la page 56).
7. Définissez les paramètres de Données.
• Pages : sélectionnez cette option pour imprimer l’option sur toutes
les pages ou seulement la première page.
• Position : sélectionnez la position d’impression du texte.
• Texte : sélectionnez la couleur et la taille du texte.
8. Appuyez sur OK sur l’écran d’affichage.
9. Appuyez sur Départ du panneau de commande pour lancer la copie.
Copie de documents_ 77
6. Sélectionnez un bac dans Aliment papier.
7. Appuyez sur OK sur l’écran d’affichage.
8. Appuyez sur Départ du panneau de commande pour lancer la copie.
Page 78

L’original est divisé en neuf zones. Les zones sont numérisées et
imprimées les unes après les autres dans l’ordre ci-après :
Sélection de la vitesse de numérisation recto/verso
Cette option permet d’accélérer la numérisation pour la copie. Dans ce cas,
vous pouvez gagner en heures de fonctionnement. Mais, la qualité de la
copie pourrait être réduite.
1. Appuyez sur Copier sur l’écran d’affichage.
2. Placez un original unique face vers le bas sur la vitre d’exposition, puis
fermez le chargeur DADF (voir
page 35).
3. Réglez les paramètres pour chaque copie : Aliment. papier, Réduire/
Agrandir, Recto verso et d’autres dans l’onglet Basique (voir
Changer les réglages pour chaque copie » à la page 56).
4. Appuyez sur l’onglet Avancés > Vitesse num rec ver.
5. Appuyez sur Élevé pour activer cette fonction.
6. Appuyez sur OK sur l’écran d’affichage.
7. Appuyez sur Départ du panneau de commande pour lancer la copie.
« Chargement des originaux » à la
«
fourni.
1. Appuyez sur Copier sur l’écran d’affichage.
2. Placez les originaux face vers le haut dans le chargeur de documents ou
placez un original unique sur la vitre d’exposition et fermez le chargeur
(voir « Chargement des originaux » à la page 35).
3. Réglez les paramètres pour chaque copie : Aliment. papier, Réduire/
Agrandir, Recto verso et d’autres dans l’onglet Basique (voir
«
Changer les réglages pour chaque copie » à la page 56).
4. Définissez les caractéristiques de copie dans les onglets Avancés ou
Image, si nécessaire (voir
« Utilisation des fonctions de copie spéciales
» à la page 64).
5. Si nécessaire, saisissez le nombre de copies à réaliser à l’aide du pavé
numérique sur le panneau de commande.
6. Appuyez sur l’onglet Avancés > Notification de fin de tâche.
7. Appuyez sur Activé pour activer cette fonction.
Définition de la notification d’achèvement de tâche
Lorsqu’un travail de copie est terminé, cet appareil peut envoyer la
notification d’achèvement par courrier électronique. Cette fonctionnalité est
utile pour un grand travail de copie. Vous ne devez pas attendre à côté de
l’appareil que le travail de copie soit terminé.
Pour recevoir la notification d’achèvement de tâche, vous devez
configurer les paramètres réseau et les paramètres de courrier
électronique à l’aide du panneau de commande ou de SyncThru™
Web Service. Pour plus de détails concernant la manière de
configurer les paramètres réseau et les paramètres de courrier
électronique, reportez-vous au Guide de l’administrateur sur le CD
Copie de documents_ 78
8. Appuyez sur la zone de saisie Adresse Email. Le clavier contextuel
s’affiche.
Saisissez l’adresse électronique à laquelle vous souhaitez recevoir la
notification d’achèvement de tâche. Appuyez sur OK. Vous pouvez
également
• Vous pouvez sélectionner l’adresse électronique en appuyant
sur Carnet adresses.
• Vous pouvez saisir uniquement une adresse électronique.
9. Appuyez sur OK sur l’écran d’affichage.
10. Appuyez sur Départ du panneau de commande pour lancer la copie.
Page 79

Construction de tâche
Cette fonctionnalité permet de copier en même temps divers originaux
constitués de plusieurs lots et/ou de formats différents. Le travail de copie
commencera après numérisation de tous les originaux.
1. Appuyez sur Copier sur l’écran d’affichage.
2. Placez les originaux face vers le haut dans le chargeur de documents ou
placez un original unique sur la vitre d’exposition et fermez le chargeur
(voir « Chargement des originaux » à la page 35).
3. Réglez les paramètres pour chaque copie : Alim. papier, Réduire/
Agrandir, Recto verso et d’autres dans l’onglet Basique (voir
Changer les réglages pour chaque copie » à la page 56).
4. Définissez les caractéristiques de copie dans les onglets Avancés ou
Image, si nécessaire (voir
» à la page 64).
5. Appuyez sur l’onglet Avancés > Tâche comp sur l’écran d’affichage.
« Utilisation des fonctions de copie spéciales
«
3. Réglez les paramètres pour chaque copie : Aliment. papier, Réduire/
Agrandir, Recto verso et d’autres dans l’onglet Basique (voir
Changer les réglages pour chaque copie » à la page 56).
4. Appuyez sur l’onglet Image > Type de document sur l’écran
d’affichage.
5. Sélectionnez l’option appropriée.
• Texte : adapté aux documents contenant essentiellement du texte.
• Texte/Photo (Texte & photo impr) : adapté pour des originaux
contenant du texte mélangé à des photographies.
• Photo : adapté pour les photographies.
• Original copié : adapté pour les documents copiés.
• Carte : adapté pour les cartes.
• Original allégé : adapté pour les documents clairs.
6. Appuyez sur OK sur l’écran d’affichage.
7. Appuyez sur Départ du panneau de commande pour lancer la copie.
«
Suppression des bords
Vous pouvez copier l’original sans bord ni marge.
Vous ne pouvez pas cette fonctionnalité lorsque vous utilisez Copie
livre (voir
« Copie de livre » à la page 72).
6. Appuyez sur Activé. L’appareil commence à numériser.
Après la numérisation, l’appareil affiche la fenêtre demandant de placer
une autre page. Placez un autre original, puis appuyez sur Oui. Au
besoin, vous pouvez changer le paramétrage de copie en appuyant sur
Modif paramètres. Quand vous avez terminé, sélectionnez Non dans
cette fenêtre.
7. L’appareil commence à imprimer.
Sélection du type des originaux
Le paramètre Type de document permet d’améliorer la qualité de copie en
sélectionnant les types de document pour les travaux de copie en cours.
1. Appuyez sur Copier sur l’écran d’affichage.
2. Placez les originaux face vers le haut dans le chargeur de documents ou
placez un original unique sur la vitre d’exposition et fermez le chargeur
(voir « Chargement des originaux » à la page 35).
1. Appuyez sur Copier sur l’écran d’affichage.
2. Placez les originaux face vers le haut dans le chargeur de documents ou
placez un original unique sur la vitre d’exposition et fermez le chargeur
(voir
« Chargement des originaux » à la page 35).
3. Réglez les paramètres pour chaque copie : Aliment. papier, Réduire/
Agrandir, Recto verso et d’autres dans l’onglet Basique (voir
Changer les réglages pour chaque copie » à la page 56).
4. Appuyez sur l’onglet Image > Effacer le bord sur l’écran d’affichage.
5. Sélectionnez l’option appropriée.
• Désactivé : permet de désactiver cette fonction.
• Effacer bord : permet de supprimer un bord égal tout autour de
toutes les copies.
• Effacement perforations : permet d’effacer les trous de perforation
situés à gauche des copies.
6. Appuyez sur OK sur l’écran d’affichage.
7. Appuyez sur Départ du panneau de commande pour lancer la copie.
«
Copie de documents_ 79
Page 80

Modification de la netteté
Définissez ce paramètre pour renforcer les bords afin de rendre le texte plus
lisible. Ce paramètre peut également être utilisé pour ajuster l’image
originale.
1. Appuyez sur Copier sur l’écran d’affichage.
2. Placez les originaux face vers le haut dans le chargeur de documents ou
placez un original unique sur la vitre d’exposition et fermez le chargeur
(voir « Chargement des originaux » à la page 35).
3. Réglez les paramètres pour chaque copie : Aliment. papier, Réduire/
Agrandir, Recto verso et d’autres dans l’onglet Basique (voir
Changer les réglages pour chaque copie » à la page 56).
4. Appuyez sur l’onglet Image > Netteté sur l’écran d’affichage.
5. Appuyez sur la flèche gauche/droite pour sélectionner le niveau
souhaité.
Reportez-vous à l’image échantillon ci-dessous. En fonction des
circonstances et de la qualité des originaux, la qualité de l’impression
pourrait être différente de celle des images échantillons.
«
Modification du contraste
Définissez ce paramètre pour ajuster le contraste (Élevé et Bas).
1. Appuyez sur Copier sur l’écran d’affichage.
2. Placez les originaux face vers le haut dans le chargeur de documents ou
placez un original unique sur la vitre d’exposition et fermez le chargeur
(voir « Chargement des originaux » à la page 35).
3. Réglez les paramètres pour chaque copie : Aliment. papier, Réduire/
Agrandir, Recto verso et d’autres dans l’onglet Basique (voir
Changer les réglages pour chaque copie » à la page 56).
4. Appuyez sur l’onglet Image > Contraste sur l’écran d’affichage.
5. Appuyez sur les flèches gauche/droite pour modifier le niveau.
Reportez-vous à l’image échantillon ci-dessous. En fonction des
circonstances et de la qualité des originaux, la qualité de l’impression
pourrait être différente de celle des images échantillons.
Faible Modérém
ent faible
Original Modérém
ent élevé
«
Élevé
Faible Modérém
ent faible
6. Appuyez sur OK sur l’écran d’affichage.
7. Appuyez sur Départ du panneau de commande pour lancer la copie.
Original Modérém
ent élevé
Élevé
6. Appuyez sur OK sur l’écran d’affichage.
7. Appuyez sur Départ du panneau de commande pour lancer la copie.
Copie de documents_ 80
Page 81

Copie en image miroir
Cette fonctionnalité permet de copier dans une image miroir.
1. Appuyez sur Copier sur l’écran d’affichage.
2. Placez les originaux face vers le haut dans le chargeur de documents ou
placez un original unique sur la vitre d’exposition et fermez le chargeur
(voir « Chargement des originaux » à la page 35).
3. Réglez les paramètres pour chaque copie : Aliment. papier, Réduire/
Agrandir, Recto verso et d’autres dans l’onglet Basique (voir
Changer les réglages pour chaque copie » à la page 56).
4. Appuyez sur l’onglet Image > Miroir sur l’écran d’affichage.
5. Appuyez sur Activé pour activer cette fonction.
6. Appuyez sur OK sur l’écran d’affichage.
7. Appuyez sur Départ du panneau de commande pour lancer la copie.
«
Réglage de l’arrière-plan
Cette fonction est utile lors de la copie d’originaux contenant une couleur
d’arrière-plan, comme des journaux ou des catalogues.
1. Appuyez sur Copier sur l’écran d’affichage.
2. Placez les originaux face vers le haut dans le chargeur de documents ou
placez un original unique sur la vitre d’exposition et fermez le chargeur
(voir
« Chargement des originaux » à la page 35).
3. Réglez les paramètres pour chaque copie : Aliment. papier, Réduire/
Agrandir, Recto verso et d’autres dans l’onglet Basique (voir
Changer les réglages pour chaque copie » à la page 56).
4. Appuyez sur l’onglet Image > Régler le fond.
5. Sélectionnez l’option appropriée.
• Désactivé : permet de désactiver cette fonction.
• Auto : permet d’optimiser l’arrière-plan.
• Améliorer : plus le chiffre est élevé, plus l’arrière-plan sera de
couleur vive.
• Effacer : plus le chiffre est élevé, plus l’arrière-plan sera clair.
6. Appuyez sur OK sur l’écran d’affichage.
7. Appuyez sur Départ du panneau de commande pour lancer la copie.
«
Copie de documents_ 81
Page 82

Effacement des images au verso
Lorsque l’original est fin et que les images sur le verso s’affichent par
transparence, vous pouvez utiliser cette fonctionnalité pour éliminer l’image
au verso.
1. Appuyez sur Copier sur l’écran d’affichage.
2. Placez les originaux face vers le haut dans le chargeur de documents ou
placez un original unique sur la vitre d’exposition et fermez le chargeur
(voir « Chargement des originaux » à la page 35).
3. Réglez les paramètres pour chaque copie : Alim. papier, Réduire/
Agrandir, Recto verso et d’autres dans l’onglet Basique (voir
Changer les réglages pour chaque copie » à la page 56).
4. Appuyez sur l’onglet Image > Effacer image verso.
5. Sélectionnez l’option appropriée.
• Désactivé : permet de désactiver cette fonction.
• Effacer : plus le chiffre est élevé, plus l’image au verso sera claire.
6. Appuyez sur OK sur l’écran d’affichage.
7. Appuyez sur Départ du panneau de commande pour lancer la copie.
«
Copie en image négative
Définissez cette fonctionnalité pour copier l’original avec ses zones claires
et sombres ou ses couleurs inversées.
1. Placez les originaux face vers le haut dans le chargeur de documents ou
placez un original unique sur la vitre d’exposition et fermez le chargeur
(voir « Chargement des originaux » à la page 35).
2. Appuyez sur l’onglet Image > Image négative sur l’écran d’affichage.
3. Appuyez sur Activé pour activer cette fonction.
4. Appuyez sur OK sur l’écran d’affichage.
5. Appuyez sur Départ du panneau de commande pour lancer la copie.
Copie de documents_ 82
Page 83

Utilisation des paramètres de programmes
Cette option permet d’enregistrer les paramètres actuels pour une utilisation
future. Vous pouvez également utiliser les paramètres précédents des
derniers travaux.
Enregistrement de Programmes
1. Appuyez sur Copier sur l’écran d’affichage.
2. Réglez les paramètres pour chaque copie : Aliment. papier, Réduire/
Agrandir, Recto verso et d’autres dans l’onglet Basique (voir
Changer les réglages pour chaque copie » à la page 56).
3. Définissez les caractéristiques de copie dans les onglets Avancés ou
Image, si nécessaire (voir
» à la page 64).
4. Appuyez sur l’onglet Basique ou Retour.
5. Si nécessaire, saisissez le nombre de copies à réaliser à l’aide du pavé
numérique sur le panneau de commande.
6. Appuyez sur Programmes.
« Utilisation des fonctions de copie spéciales
«
Utilisation de l’alerte Programmes
1. Appuyez sur Copier sur l’écran d’affichage.
2. Placez les originaux face vers le haut dans le chargeur de documents ou
placez un original unique sur la vitre d’exposition et fermez le chargeur
(voir « Chargement des originaux » à la page 35).
3. Cliquez sur Programmes > liste.
4. Appuyez sur un nom de programme que vous souhaitez utiliser dans la
liste.
5. Appuyez sur OK.
6. Cliquez sur Oui lorsque la fenêtre de confirmation apparaît.
L’appareil est à présent prêt à copier en fonction des paramètres que
vous avez sélectionnés.
7. Appuyez sur Départ du panneau de commande pour lancer la copie.
7. Appuyez sur la zone de saisie Nom de profil. Le clavier contextuel
s’affiche.
Introduisez le nom du programme souhaité. Appuyez sur OK.
Vous pouvez voir les valeurs des Programmes définis en faisant
défiler vers le haut ou vers le bas et cocher les valeurs à l’aide des
flèches haut/bas.
8. Appuyez sur Enregistrer. Lorsque la fenêtre de confirmation s’affiche,
les paramètres définis sont enregistrés. Cliquez sur Accès liste ou
Fermer.
Gestion des Programmes
1. Appuyez sur Copier sur l’écran d’affichage.
2. Cliquez sur Programmes > liste.
3. Sélectionnez l’option appropriée.
• Tout sélect : sélectionnez tous les programmes pour les supprimer
tous.
• Détail : permet d’afficher les informations détaillées concernant le
programme sélectionné.
• Modifier : permet de changer le nom du programme sélectionné.
• Suppr. : permet de supprimer les programmes sélectionnés.
4. Appuyez sur Annuler pour revenir à l’onglet Basique.
Copie de documents_ 83
Page 84

Utilisation de paramètres précédents
1. Appuyez sur Copier sur l’écran d’affichage.
2. Placez les originaux face vers le haut dans le chargeur de documents ou
placez un original unique sur la vitre d’exposition et fermez le chargeur
(voir « Chargement des originaux » à la page 35).
3. Appuyez sur Programmes.
4. Sélectionnez le paramètre précédent que vous souhaitez utiliser.
Par exemple, si vous souhaitez utiliser les paramètres du dernier travail,
appuyez sur Précédent1.
5. Appuyez sur OK.
6. Cliquez sur Oui lorsque la fenêtre de confirmation apparaît.
L’appareil est à présent prêt à copier en fonction des paramètres que
vous avez sélectionnés.
7. Appuyez sur Départ du panneau de commande pour lancer la copie.
Copie de documents_ 84
Page 85

Enregistrement de documents
Vous pouvez enregistrer les originaux numérisés dans la Dossier docs
(disque dur) de votre appareil. Au besoin, les documents enregistrés dans
la Dossier docs peuvent être imprimés.
• Pour plus de détails concernant le principe d’utilisation de la
1. Appuyez sur Copier sur l’écran d’affichage.
2. Placez les originaux face vers le haut dans le chargeur de documents ou
3. Réglez les paramètres pour chaque copie : Aliment. papier, Réduire/
4. Définissez les caractéristiques de copie dans les onglets Avancés ou
5. Si nécessaire, saisissez le nombre de copies à réaliser sur le pavé
6. Appuyez sur Enreg doc..
Dossier docs, reportez-vous au chapitre Dossier docs (voir
«
Boîte à document » à la page 182).
• Si des données importantes sont enregistrées dans la Dossier
docs, nous vous recommandons sauvegarder régulièrement les
données. Samsung décline toute responsabilité pour des
dommages ou pertes de donnée résultant d’une utilisation abusive
ou d’une défaillance de l’appareil.
placez un original unique sur la vitre d’exposition et fermez le chargeur
(voir « Chargement des originaux » à la page 35).
Agrandir, Recto verso et d’autres dans l’onglet Basique (voir
«
Changer les réglages pour chaque copie » à la page 56).
Image, si nécessaire (voir
« Utilisation des fonctions de copie spéciales
» à la page 64).
numérique.
• Enreg seul : permet d’enregistrer des originaux numérisés
uniquement.
8. Appuyez sur la zone de saisie Nom fichier. Le clavier contextuel
s’affiche.
9. Introduisez le nom de fichier souhaité. Appuyez sur OK.
10. Sélectionnez une boîte de destination, puis appuyez sur OK.
7. Cliquez sur Copier&Enreg ou sur Enreg seul.
• Désactivé : permet de désactiver cette option.
• Copier&Enreg : permet d’imprimer et d’enregistrer des originaux
numérisés.
11. Appuyez sur Départ au panneau de commande pour commencer à
copier et enregistrer, ou enregistrer uniquement.
Pour annuler la copie en cours, appuyez sur la touche Arrêter du
panneau de commande. Vous pouvez également supprimer les
tâches en cours et en attente en appuyant sur la touche Statut tâche
du panneau de commande. Sélectionnez la tâche à annuler, puis
appuyez sur Suppr. (voir
Copie de documents_ 85
« Bouton Statut tâche » à la page 29).
Page 86

Utilisation du menu Rapide Copier
Le menu Rapide Copier permet de définir rapidement les options de copie
sans devoir descendre dans un menu de niveau inférieur ou aller dans un
autre onglet. Toutefois, ce menu n’offre pas toutes les options de copie. Si
vous devez utiliser d’autres options de copie, utilisez les options de copie
dans le menu Copier (voir « Changer les réglages pour chaque copie » à la
page 56 ou « Utilisation des fonctions de copie spéciales » à la page 64).
1. Appuyez sur Rapide Copier sur l’écran d’affichage.
2. Placez les originaux face vers le haut dans le chargeur de documents ou
placez un original unique sur la vitre d’exposition et fermez le chargeur
(voir « Chargement des originaux » à la page 35).
3. Réglez les paramètres pour chaque copie, par exemple Réduire/
Agrandir, Recto verso/N pages sur 1, Sortie, Alim. papier, etc.
Vous pouvez définir les options de copie rapide par défaut dans
Config appareil > Paramètres applis > Paramètr copie sur
l’écran d’affichage. Définissez les paramètres les plus
fréquemment utilisés.
4. Si nécessaire, saisissez le nombre de copies à réaliser à l’aide du pavé
numérique sur le panneau de commande.
5. Appuyez sur Départ du panneau de commande pour lancer la copie.
Copie de documents_ 86
Page 87

4.Numérisation
Avec votre appareil, la numérisation permet de convertir des images et du texte en fichiers numériques pouvant être
enregistrés sur votre ordinateur.
Ce chapitre contient les sections suivantes :
• Méthode de numérisation de base
• Présentation des méthodes de numérisation
• Numérisation d’originaux et envoi par e-mail (Numérisation vers e-mail)
• Numérisation d’originaux et envoi par SMB/WEBDAV/FTP
(numérisation vers serveur)
• Numérisation d’originaux et envoi vers un périphérique de stockage
USB (numérisation vers USB)
• Joindre des documents enregistrés
• Aperçu d’une image à numériser
La résolution maximale que vous pouvez obtenir dépend de plusieurs
facteurs, notamment la rapidité de votre ordinateur, l’espace disque
disponible, la taille de la mémoire et celle de l’image à numériser, ainsi
que le paramétrage de la profondeur de bit. Ainsi, selon votre système
et l’objet que vous souhaitez numériser, vous ne pourrez pas utiliser
certaines résolutions, surtout si vous faites appel à la fonctionnalité de
résolution avancée.
Méthode de numérisation de base
Vous pouvez numériser les originaux avec votre appareil via le réseau.
• Gestionnaire de numérisation et de télécopie 2 Samsung : amenez
vos originaux à l’appareil et à numérisez-les à l’aide du panneau de
commande. Après numérisation, les données numérisées seront
stockées dans le dossier Mes documents de l’ordinateur connecté.
Lorsque vous installez tous les logiciels du CD fourni, le Gestionnaire de
numérisation et de télécopie 2 Samsung est également installé
automatiquement sur votre ordinateur. Vous pouvez utiliser cette
fonction via la connexion réseau (voir
Gestionnaire de numérisation et de télécopie 2 Samsung » à la
page 115).
• TWAIN : TWAIN est l’une des applications de gestion d’images
prédéfinies. La numérisation d’une image lance l’application
sélectionnée, permettant ainsi de contrôler le processus de
numérisation. Vous pouvez utiliser cette fonction via une connexion
réseau (voir
« Numérisation avec un logiciel compatible TWAIN » à la
page 117).
• SmarThru Office : ce programme est le logiciel accompagnant votre
appareil. Vous pouvez l’utiliser pour numériser des images ou des
documents. Vous pouvez utiliser cette fonction via une connexion
réseau (voir
« SmarThru Office » à la page 201).
• Destinataires : vous pouvez envoyer l’image numérisée comme pièce
jointe à un e-mail (voir
« Numérisation d’originaux et envoi par e-mail
(Numérisation vers e-mail) » à la page 88).
• Serveur : vous pouvez numériser une image et l’envoyer à un serveur
tel que FTP, WEBDAV ou SMB (voir
par SMB/WEBDAV/FTP (numérisation vers serveur) » à la page 93).
• USB : vous pouvez numériser une image et l’enregistrer sur un
périphérique de stockage USB (voir
vers un périphérique de stockage USB (numérisation vers USB) » à la
« Utilisation de l’alerte
« Numérisation d’originaux et envoi
« Numérisation d’originaux et envoi
• Modification des paramètres des fonctions de numérisation
• Utilisation des paramètres de programmes
• Enregistrement de documents
• Numérisation d’originaux et envoi vers votre ordinateur (Num v. PC)
• Utilisation de l’alerte Gestionnaire de numérisation et de télécopie 2
Samsung
• Numérisation avec un logiciel compatible TWAIN
• Numérisation Macintosh
• Numérisation Linux
page 100).
Présentation des méthodes de numérisation
Pour utiliser la fonctionnalité de numérisation, appuyez sur Num vers
Email, Numéris. vers USB, Numérisation vers serveur, ou Num v. PC
dans l’écran d’affichage.
Si un écran différent s’affiche, appuyez sur ( ) pour passer à l’écran
d’accueil.
• Num vers Email : permet de numériser un document et de l’envoyer au
destinataire par courrier électronique (voir
envoi par e-mail (Numérisation vers e-mail) » à la page 88).
• Numérisation vers serveur : permet de numériser et d’envoyer le
document numérisé au destinataire via SMB, WEBDAV ou FTP (voir
Numérisation d’originaux et envoi par SMB/WEBDAV/FTP
(numérisation vers serveur) » à la page 93).
• Numéris. vers USB : numérise et enregistre la numérisation sur un
périphérique de stockage USB (voir
vers un périphérique de stockage USB (numérisation vers USB) » à la
page 100).
Si vous souhaitez utiliser cette fonctionnalité, vous devez insérer
un périphérique de stockage USB dans le port USB de votre
appareil.
• Num v. PC : numérise et envoie la numérisation via le programme
« Numérisation d’originaux et
« Numérisation d’originaux et envoi
«
Numérisation_ 87
Page 88

Gestionnaire de numérisation et de télécopie 2 Samsung installé sur
votre ordinateur en réseau (voir
votre ordinateur (Num v. PC) » à la page 115).
« Numérisation d’originaux et envoi vers
Numérisation d’originaux et envoi par e-mail (Numérisation vers e-mail)
Vous pouvez numériser des originaux et envoyer l’image numérisée par
courrier électronique à plusieurs destinataires à partir de l’appareil.
Pour numériser et envoyer une image en tant que pièce jointe à un
courrier électronique, vous devez configurer les paramètres du
réseau, les paramètres SMTP et les paramètres Num vers Email à
l’aide du panneau de commande ou de SyncThru™ Web Service.
Pour plus de détails concernant la manière de configurer les
paramètres réseau et les paramètres de courrier électronique,
reportez-vous au Guide de l’administrateur sur le CD fourni.
Présentation de l’écran Num vers Email
Appuyez sur Num vers Email dans l’écran d’affichage.
Onglet Basique
• Joindre : permet de charger les documents actuellement
enregistrés dans une Dossier docs (voir
enregistrés » à la page 102).
• Recto verso : permet de déterminer si l’appareil numérise sur une
seule face du papier (Recto), les deux faces du papier (Rec ver,
Livre), ou les deux faces du papier (Rec ver, Calendrier) (voir «
Numérisation des deux faces des originaux » à la page 103).
• Résolution : permet de sélectionner la valeur de résolution de la
numérisation (voir
• Aperçu : permet de voir un aperçu de l’image avant numérisation
• Programmes : permet d’enregistrer les paramètres actuels pour
• Enreg doc. : enregistre le document sur le disque dur de l’appareil
• : Ce bouton permet d’examiner de plus près certaines options
• : Ce bouton permet de passer à USB, Copier, Fax, Dossier
« Aperçu d’une image à numériser » à la page 102).
(voir
une utilisation future (voir
programmes » à la page 112).
« Enregistrement de documents » à la page 114).
(voir
ou vous pouvez voir les options dans leur ensemble en appuyant sur
.
docs, etc. Appuyez sur ce bouton et sélectionnez le menu où vous
souhaitez aller.
« Modification de la résolution » à la page 103).
« Utilisation des paramètres de
« Joindre des documents
Onglet Avancés
• À : saisissez l’adresse du destinataire.
• De : saisissez l’adresse électronique de l’expéditeur.
• Titre : saisissez l’objet du courrier électronique. Maximum 50
caractères.
• Msg : saisissez le message du courrier électronique. Maximum 200
caractères.
• Carnet adresses : permet d’insérer l’adresse du destinataire en
appuyant sur les adresses enregistrées. Vous pouvez enregistrer les
adresses électroniques fréquemment utilisées à l’aide du panneau
de commande ou SyncThru™ Web Service (voir
d’un carnet d’adresses à l’aide du panneau de commande » à la
page 142 ou « Configuration d’un carnet d’adresses avec
SyncThru™ Web Service » à la page 146).
• Récent : affiche les 10 dernières adresses électroniques utilisées.
Vous pouvez également choisir les adresses électroniques au lieu
d’appuyer sur le clavier contextuel (voir
adresse électronique » à la page 92).
• +Ajouter/Modifier : lorsque vous saisissez les champs À, Titre,
etc., sélectionnez celui dont vous souhaitez entrer la valeur, puis
appuyez sur ce bouton. Ce bouton permet également de modifier la
valeur saisie.
• Cc : envoie la copie du courrier électronique à un destinataire
supplémentaire.
• Cci : identique à Cc, mais le nom du destinataire ne s’affiche pas.
« Nouvel envoi à la dernière
« Configuration
Numérisation_ 88
• Format d’origine : permet de sélectionner le format des originaux
• Orientation original : permet de sélectionner l’orientation des
• Envoi différé : permet de configurer l’appareil pour qu’il envoie
• Num livre : permet d’envoyer un fichier numérisé d’un livre ou d’un
• Tâche comp : permet de numériser plusieurs pages de différents
• Retour : permet de revenir à l’onglet Basique.
« Sélection du format des originaux » à la page 104).
(voir
originaux (voir
page 104).
automatiquement un courrier électronique plus tard (voir
transmission d’une image numérisée » à la page 105).
catalogue dans une pièce jointe de courrier électronique (voir
Numérisation de livre » à la page 105).
types d’originaux dans un fichier pour envoi (voir
tâche » à la page 106).
« Sélection de l’orientation des originaux » à la
« Différer la
« Construction de
«
Page 89

• Notification de fin de tâche : permet d’envoyer une notification par
courrier électronique une fois la tâche de numérisation vers e-mail
terminée (voir « Définition de la notification d’achèvement de tâche »
à la page 106).
• Numérotation Bates : permet d’insérer certaines informations dans
le PDF, par exemple l’identifiant utilisateur, la date, l’heure, etc. (voir
« Utilisation de la numérotation de Bates » à la page 107).
• Retour : permet de revenir à l’onglet Basique.
Onglet Image
Vous pouvez passer la page suivante ou précédente en utilisant les
flèches haut/bas situées en bas à gauche.
• Type de document : permet de sélectionner si l’original est du
texte, une photographie, etc. (voir
» à la page 107).
• Mode coul. : règle les options de couleur de la numérisation (voir «
Sélection du mode de couleur » à la page 107).
• Luminosité : règle le de degré de luminosité de la numérisation
(voir
« Modification de la luminosité » à la page 108).
• Netteté : règle le niveau de netteté de la numérisation (voir «
Modification de la netteté » à la page 108).
• Contraste : règle le niveau de contraste de la numérisation (voir «
Modification du contraste » à la page 108).
• Retour : permet de revenir à l’onglet Basique.
« Sélection du type des originaux
• Régler le fond : efface dans une certaine mesure l’arrière-plan en
réglant la densité ou la luminosité (voir
à la page 108).
• Effacer image verso : empêche la numérisation de l’image au
verso qui apparaît par transparence de l’original (voir
des images au verso » à la page 109).
• Num vers bord : permet de numériser les originaux d’un bord à
l’autre (voir
• Retour : permet de revenir à l’onglet Basique.
« Num vers bord » à la page 109).
« Réglage de l’arrière-plan »
« Effacement
Onglet Sortie
• Qualité : règle la qualité d’affichage de la numérisation (voir «
Qualité » à la page 109).
• Prédéf num : permet de modifier automatiquement certaines
options de numérisation telles que le format de fichier et la
résolution. Vous pouvez régler ces options en fonction de vos
besoins spécifiques (voir
• Format fich : permet de sélectionner le format de fichier de la
numérisation (voir
• Nom fichier : crée le nom de fichier pour le fichier à envoyer (voir «
Nom fichier » à la page 110).
• Retour : permet de revenir à l’onglet Basique.
« Prédéf num » à la page 109).
« Format fich » à la page 110).
Numérisation_ 89
Page 90

Envoi d’une image numérisée à plusieurs
destinataires comme pièce jointe à un e-mail
1. Placez les originaux face vers le haut dans le chargeur de documents ou
placez un original unique sur la vitre d’exposition et fermez le chargeur
(voir « Chargement des originaux » à la page 35).
2. Appuyez sur Num vers Email sur l’écran d’affichage.
3. Définissez les fonctionnalités de numérisation dans les onglets
Avancés, Image ou Sortie (voir
fonctions de numérisation » à la page 103).
4. Cliquez sur l’onglet Basique.
5. Appuyez sur la zone de saisie À et +Ajouter/Modifier. Un clavier
contextuel s’affiche alors. Saisissez l’adresse électronique souhaitée du
destinataire (voir
« Saisie d’adresses électroniques depuis le clavier
contextuel » à la page 91).
Vous pouvez également saisir l’adresse électronique d’un
destinataire avec Carnet adresses ou Récent (voir
d’adresses e-mail depuis le carnet d’adresses » à la page 90 ou «
Nouvel envoi à la dernière adresse électronique » à la page 92).
« Modification des paramètres des
« Saisie
• Lors de l’envoi d’un e-mail, vous ne pouvez pas effectuer de copie
ni envoyer de fax.
• Si vous avez déjà configuré les zones de saisie Adresse De,
Objet et Message dans Config appareil > Paramètres applis >
Param num vers Email > Général, vous pouvez voir l’adresse
électronique de l’expéditeur, l’objet et le message.
Saisie d’adresses électroniques
Une fois que vous avez enregistré les adresses fréquemment utilisées dans
le carnet d’adresses (voir
page 142), vous pouvez saisir les adresses électroniques individuellement
ou les saisir directement à l’aide du clavier contextuel.
Saisie d’adresses e-mail depuis le carnet d’adresses
1. Appuyez sur Num vers Email sur l’écran d’affichage.
2. Appuyez sur la zone de saisie À ou De.
3. Appuyez sur Carnet adresses.
« Configuration d’un carnet d’adresses » à la
6. Appuyez sur la zone de saisie De et +Ajouter/Modifier. Un clavier
contextuel s’affiche alors. Saisissez l’adresse électronique souhaitée de
l’expéditeur (voir « Saisie d’adresses électroniques depuis le clavier
contextuel » à la page 91).
Vous pouvez également saisir l’adresse électronique d’un
expéditeur avec Carnet adresses ou Récent (voir
« Saisie
d’adresses e-mail depuis le carnet d’adresses » à la page 90 ou «
Nouvel envoi à la dernière adresse électronique » à la page 92).
7. Appuyez sur Titre. Le clavier contextuel s’affiche, puis saisissez le titre
souhaité pour le courrier électronique. Appuyez sur OK.
8. Appuyez sur Msg. Le clavier contextuel s’affiche, puis saisissez le
message souhaité pour le courrier électronique. Appuyez sur OK.
9. Définissez la qualité de numérisation avec Recto verso et Résolution
« Numérisation des deux faces des originaux » à la page 103 et «
(voir
Modification de la résolution » à la page 103).
10. Appuyez sur la touche Départ pour numériser et envoyer le fichier.
Si un original est placé sur la vitre d’exposition, l’appareil affiche la
fenêtre vous demandant si vous souhaitez placer une autre page.
Placez un autre original, puis appuyez sur Oui. Quand vous avez
terminé, appuyez sur № dans cette fenêtre.
• Pour annuler la tâche de numérisation en cours, appuyez sur la
touche Arrêter du panneau de commande. Vous pouvez
également supprimer les tâches en cours et en attente en
appuyant sur la touche Statut tâche du panneau de commande.
Sélectionnez la tâche à annuler, puis appuyez sur Suppr. (voir
«
Bouton Statut tâche » à la page 29).
4. Cliquez sur Local ou sur Serveur.
Si vous souhaitez utiliser Serveur, les Paramètres LDAP
doivent être définis avant d’utiliser Serveur. Pour des
informations détaillées concernant les Paramètres LDAP,
reportez-vous au Guide de l’administrateur sur le CD Guide de
l’utilisateur.
Cette fonction permet de sélectionner des adresses qui sont
enregistrées dans un serveur LDAP (Lightweight Diretory
Access Protocol) sur le réseau.
Numérisation_ 90
Page 91

5. Appuyez sur la zone de saisie Rech.. Le clavier contextuel s’affiche.
6. Saisissez la première lettre ou l’adresse électronique complète
recherchée.
Puis appuyez sur OK.
7. Appuyez sur Rech..
Une fois la recherche terminée, l’écran affiche les résultats.
8. Sélectionnez l’adresse électronique souhaitée dans les résultats de
recherche, puis appuyez sur OK.
Saisie d’adresses électroniques depuis le clavier
contextuel
La procédure suivante est un exemple de saisie « abcdefg@abc.com ».
1. Appuyez sur Num vers Email sur l’écran d’affichage.
2. Appuyez sur la zone de saisie À ou De et sur +Ajouter/Modifier. Le
clavier contextuel s’affiche.
3. Appuyez sur a, b, c, d, e, f, g.
4. Appuyez sur @.
5. Appuyez sur a, b, c.
6. Appuyez sur . et appuyez sur c, o, m.
7. Appuyez sur OK une fois toutes les informations saisies.
Lorsque vous saisissez une adresse électronique avec Carnet
adresses, l’icône du carnet d’adresses (
de saisie d’adresse électronique.
Vous pouvez supprimer une adresse électronique en appuyant sur
l’icône de suppression (
).
) s’affiche dans la zone
Numérisation_ 91
Appuyez sur l’icône de suppression ( ) pour supprimer une
adresse électronique saisie.
Page 92

Nouvel envoi à la dernière adresse électronique
Pour renvoyer à la dernière adresse électronique utilisée :
1. Placez les originaux face vers le haut dans le chargeur de documents ou
placez un original unique sur la vitre d’exposition et fermez le chargeur
(voir « Chargement des originaux » à la page 35).
2. Appuyez sur Num vers Email sur l’écran d’affichage.
3. Définissez les fonctionnalités de numérisation dans les onglets
Avancés, Image ou Sortie (voir
fonctions de numérisation » à la page 103).
4. Cliquez sur l’onglet Basique.
5. Appuyez sur la zone de saisie À et Récent.
6. Appuyez sur l’adresse électronique à laquelle vous souhaitez renvoyer.
Puis appuyez sur OK.
« Modification des paramètres des
Impression d’un rapport de confirmation de courrier
électronique
Vous pouvez demander à l’appareil d’imprimer un journal indiquant si
l’envoi du courrier électronique a réussi ou a échoué.
Si un rapport contient des caractères ou des polices que l’appareil ne
prend pas en charge, Unknown pourrait être imprimé à la place des
caractères/polices dans le journal.
1. Appuyez sur Config appareil > Paramètres applis > Param num vers
Email > Général dans l’écran d’affichage.
2. Faites défiler vers le bas, puis appuyez sur l’option appropriée dans
Imprimer feuilles confirmation.
• Ajout à adresse : permet d’ajouter une adresse électronique
figurant dans les résultats Récent au Carnet adresses.
• Suppr. : permet de supprimer une adresse électronique
figurant dans les résultats Récent. Appuyez sur l’adresse
électronique que vous souhaitez supprimer. Puis appuyez sur
Suppr..
7. Définissez la qualité de numérisation avec Recto verso et Résolution
(voir
« Numérisation des deux faces des originaux » à la page 103 et «
Modification de la résolution » à la page 103).
8. Appuyez sur la touche Départ pour numériser et envoyer le fichier.
Si un original est placé sur la vitre d’exposition, l’appareil affiche la
fenêtre vous demandant si vous souhaitez placer une autre page.
Placez un autre original, puis appuyez sur Oui. Quand vous avez
terminé, appuyez sur № dans cette fenêtre.
• Sur erreurs seul : imprime un rapport de confirmation seulement
en cas d’échec de transmission.
• Toujours : imprime toujours un rapport de confirmation indiquant si
l’envoi du courrier électronique a réussi ou a échoué.
• Jamais : n’imprime jamais de rapport de confirmation.
3. Appuyez sur OK.
Numérisation_ 92
Page 93

Numérisation d’originaux et envoi par SMB/ WEBDAV/FTP (numérisation vers serveur)
Vous pouvez numériser une image et l’envoyer à un total de trois
destinations via le serveur SMB, WEBDAV ou FTP.
Pour numériser et envoyer une image vers un serveur, vous devez
configurer les paramètres réseau à l’aide du panneau de commande
ou de SyncThru™ Web Service. Pour plus de détails concernant la
manière de configurer les paramètres réseau et les paramètres de
courrier électronique, reportez-vous au Guide de l’administrateur sur
le CD Guide de l’utilisateur.
Présentation de l’écran Numérisation vers serveur
Appuyez sur Numérisation vers serveur dans l’écran d’affichage.
Onglet Basique
une utilisation future (voir
programmes » à la page 112).
• Enreg doc. : enregistre un document sur le disque dur de votre
appareil (voir
• : Ce bouton permet d’examiner de plus près certaines options
ou vous pouvez voir les options dans leur ensemble en appuyant sur
• : Ce bouton permet de passer à USB, Copier, Fax, Dossier
docs, etc. Appuyez sur ce bouton et sélectionnez le menu où vous
souhaitez aller.
« Enregistrement de documents » à la page 114).
.
« Utilisation des paramètres de
Onglet Avancés
• + Ajouter : vous pouvez ajouter directement un nouveau serveur
SMB, WEBDAV ou FTP.
Vous pouvez également ajouter un nouveau serveur SMB,
WEBDAV ou FTP dans SyncThru™ Web Service (voir
Configuration d’un carnet d’adresses avec SyncThru™ Web
Service » à la page 146).
• Carnet adresses : permet d’insérer l’adresse du destinataire en
appuyant sur les adresses enregistrées. Vous pouvez enregistrer les
adresses de serveur fréquemment utilisées à l’aide du panneau de
commande ou SyncThru™ Web Service (voir
carnet d’adresses à l’aide du panneau de commande » à la
page 142 ou de « Configuration d’un carnet d’adresses avec
SyncThru™ Web Service » à la page 146).
• Récent : affiche les 10 dernières adresses de serveur envoyées.
Vous pouvez également choisir les adresses de serveur au lieu
d’appuyer sur le clavier contextuel (voir « Nouvel envoi à la dernière
adresse de serveur » à la page 97).
• Joindre : permet de charger les documents actuellement
enregistrés dans une Dossier docs (voir
enregistrés » à la page 102).
• Recto verso : permet de déterminer si l’appareil numérise sur une
seule face du papier (Recto), les deux faces du papier (Rec ver,
Livre), ou les deux faces du papier (Rec ver, Calendrier) (voir «
Numérisation des deux faces des originaux » à la page 103).
• Résolution : permet de sélectionner la valeur de résolution de la
numérisation (voir
• Aperçu : permet de voir un aperçu de l’image avant numérisation
• Programmes : permet d’enregistrer les paramètres actuels pour
« Aperçu d’une image à numériser » à la page 102).
(voir
« Modification de la résolution » à la page 103).
« Configuration d’un
« Joindre des documents
«
• Format d’origine : permet de sélectionner le format des originaux
(voir
« Sélection du format des originaux » à la page 104).
• Orientation original : permet de sélectionner l’orientation des
originaux (voir
page 104).
• Envoi différé : permet de configurer l’appareil pour qu’il envoie une
image numérisée à une heure prédéfinie (voir
transmission d’une image numérisée » à la page 105).
• Num livre : permet d’envoyer un fichier numérisé d’un livre ou d’un
catalogue au serveur (voir
• Tâche comp : permet de numériser plusieurs pages de différents
types d’originaux dans un fichier pour envoi (voir
tâche » à la page 106).
• Retour : permet de revenir à l’onglet Basique.
• Notification de fin de tâche : permet d’envoyer une notification par
« Sélection de l’orientation des originaux » à la
« Différer la
« Numérisation de livre » à la page 105).
« Construction de
Numérisation_ 93
Page 94

courrier électronique une fois la tâche de numérisation vers un
serveur terminée (voir
tâche » à la page 106).
• Numérotation Bates : permet d’insérer certaines informations dans
le PDF, par exemple l’identifiant utilisateur, la date, l’heure, etc. (voir
« Utilisation de la numérotation de Bates » à la page 107).
• Retour : permet de revenir à l’onglet Basique.
« Définition de la notification d’achèvement de
Onglet Image
Vous pouvez passer la page suivante ou précédente en utilisant les
flèches haut/bas situées en bas à gauche.
• Type de document : permet de sélectionner si l’original est du
texte, une photographie, etc. (voir
» à la page 107).
• Mode coul. : règle les options de couleur des numérisations (voir «
Sélection du mode de couleur » à la page 107).
• Luminosité : règle le de degré de luminosité des numérisations
(voir
« Modification de la luminosité » à la page 108).
• Netteté : règle le niveau de netteté des numérisations (voir «
Modification de la netteté » à la page 108).
• Contraste : règle le niveau de contraste des numérisations (voir «
Modification du contraste » à la page 108).
• Retour : permet de revenir à l’onglet Basique.
« Sélection du type des originaux
• Retour : permet de revenir à l’onglet Basique.
Onglet Sortie
• Qualité : règle la qualité d’affichage de la numérisation (voir «
Qualité » à la page 109).
• Prédéf num : permet de modifier automatiquement certaines
options de numérisation telles que le format de fichier et la
résolution. Vous pouvez régler ces options en fonction de vos
besoins spécifiques (voir
• Format fich : permet de sélectionner le format de fichier de la
numérisation (voir
• Retour : permet de revenir à l’onglet Basique.
« Prédéf num » à la page 109).
« Format fich » à la page 110).
• Régler le fond : efface dans une certaine mesure l’arrière-plan en
réglant la densité ou la luminosité (voir
à la page 108).
• Effacer image verso : empêche la numérisation de l’image au
verso qui apparaît par transparence de l’original (voir
des images au verso » à la page 109).
• Num vers bord : permet de numériser les originaux d’un bord à
l’autre (voir
« Num vers bord » à la page 109).
« Réglage de l’arrière-plan »
« Effacement
Numérisation_ 94
Page 95

Numérisation et envoi vers un serveur SMB/
WEBDAV/FTP
Vous pouvez sélectionner jusqu’à quatre destinations sur les serveur
SMB, WEBDAV ou FTP.
1. Placez les originaux face vers le haut dans le chargeur de documents ou
placez un original unique sur la vitre d’exposition et fermez le chargeur
(voir « Chargement des originaux » à la page 35).
2. Appuyez sur Numérisation vers serveur sur l’écran d’affichage.
3. Définissez les fonctionnalités de numérisation dans les onglets
Avancés, Image ou Sortie (voir
fonctions de numérisation » à la page 103).
4. Cliquez sur l’onglet Basique.
« Modification des paramètres des
Saisie d’adresses de serveur depuis le carnet
d’adresses
1. Appuyez sur Numérisation vers serveur sur l’écran d’affichage.
2. Appuyez sur Carnet adresses.
3. Appuyez sur la zone de saisie Rech.. Le clavier contextuel s’affiche.
5. Appuyez sur la zone de saisie de nom de serveur ; vous pouvez saisir
manuellement une adresse de serveur de destinataire. Vous ne pouvez
pas l’adresse du point 2 avant de saisir l’adresse du point 1 (voir «
Saisie manuelle d’adresses de serveur » à la page 96).
Vous pouvez également utiliser Carnet adresses pour saisir facilement
les adresses (voir
« Saisie d’adresses de serveur depuis le carnet
d’adresses » à la page 95).
6. Définissez la qualité de numérisation avec Recto verso et Résolution
(voir
« Numérisation des deux faces des originaux » à la page 103 et «
Modification de la résolution » à la page 103).
7. Appuyez sur la touche Départ du panneau de commande.
L’appareil lance la numérisation, puis envoie l’image numérisée vers le
serveur spécifié.
Si un original est placé sur la vitre d’exposition, l’appareil affiche la
fenêtre vous demandant si vous souhaitez placer une autre page.
Placez un autre original, puis appuyez sur Oui. Quand vous avez
terminé, appuyez sur № dans cette fenêtre.
• Pour annuler la tâche de numérisation en cours, appuyez sur la
touche Arrêter du panneau de commande. Vous pouvez
également supprimer les tâches en cours et en attente en
appuyant sur la touche Statut tâche du panneau de commande.
Sélectionnez la tâche à annuler, puis appuyez sur Suppr. (voir
«
Bouton Statut tâche » à la page 29).
• Lors de l’envoi de données numérisées, vous ne pouvez pas
effectuer de copie ni envoyer de fax.
4. Saisissez la première lettre ou l’adresse de serveur complète
recherchée.
Puis appuyez sur OK.
5. Appuyez sur Rech..
Une fois la recherche terminée, l’écran affiche les résultats.
6. Appuyez sur l’adresse de serveur souhaitée dans les résultats de
recherche, puis appuyez sur OK.
Saisie d’adresses de serveur
Une fois que vous avez enregistré les adresses fréquemment utilisées dans
le carnet d’adresses (voir
page 142), vous pouvez saisir les adresses de serveur individuellement ou
les saisir directement à l’aide de + Ajouter.
« Configuration d’un carnet d’adresses » à la
Numérisation_ 95
Appuyez sur l’icône de suppression ( ) pour supprimer une
adresse de serveur saisie.
Page 96

Saisie manuelle d’adresses de serveur
1. Appuyez sur Numérisation vers serveur sur l’écran d’affichage.
2. Appuyez sur la zone de saisie d’adresse de serveur ou + Ajouter.
Saisie directe s’affiche alors.
3. Appuyez sur le type de serveur parmi SMB, WebDAV ou FTP.
4. Appuyez sur la zone de saisie Nom. Le clavier contextuel s’affiche.
saisissez le nom du serveur. Puis appuyez sur OK.
5. Appuyez sur IP ou sur Hôte, puis appuyez sur la zone de saisie
Adresse IP/Nom d’hôte. Le clavier contextuel s’affiche.
Entrez l’adresse IP sous forme décimale à points ou avec un nom de
domaine. Appuyez sur OK.
6. Appuyez sur la zone de saisie n° port. Le clavier contextuel
s’affiche.
Saisissez le numéro de port du serveur, compris entre 1 et 65535.
Appuyez sur OK.
7. Appuyez sur la zone de saisie Nom util. Le clavier contextuel
s’affiche.
Saisissez le nom d’utilisateur du serveur. Puis appuyez sur OK.
• S’il s’agit d’un serveur SMB ou FTP, si vous souhaitez que
8. Appuyez sur la zone de saisie Util Mot de p.. Le clavier contextuel
s’affiche.
Saisissez le mot de passe de l’utilisateur du serveur. Appuyez sur
OK.
le serveur autorise l’accès à une personne non autorisée,
appuyez sur la case Anonyme. Par défaut, cette case est
décochée. Si vous avez coché la case Anonyme, passez à
l’étape 9.
• Si vous souhaitez utiliser la case Anonyme, le serveur
SMB sélectionné a besoin d’une configuration de sécurité
avant d’envoyer les données (voir « Exemple de
configuration de sécurité pour un utilisateur anonyme sur
un serveur SMB » à la page 98).
• En fonction des systèmes d’exploitation installés dans le
serveur SMB, par exemple Windows 7 Home Premium,
vous ne pouvez pas utiliser l’option Anonyme. Pour plus
d’informations, reportez-vous au mode d’emploi fourni avec
le système d’exploitation.
• S’il s’agit d’un serveur WebDAV, vous pouvez envoyer les
fichiers avec un chiffrement, en appuyant sur SSL. Si
l’appareil et le serveur WebDAV de réception de l’option
SSL (Secure Sockets Layer) sont différents, le transfert
pourrait échouer. En outre, si le serveur WebDAV de
réception ne peut recevoir que le fichier crypté, vous devez
appuyer sur le bouton SSL.
9. Appuyez sur la zone de saisie Domaine util. Le clavier contextuel
s’affiche.
Saisissez le domaine de l’utilisateur du serveur. Puis appuyez sur
OK.
• S’il s’agit d’un serveur WebDAV, Domaine util n’apparaît
pas.
• Si le serveur SMB saisi n’est enregistré avec aucun
domaine, laissez-le vide ou saisissez le nom d’ordinateur
du serveur SMB.
• Si le serveur FTP saisi n’est enregistré avec aucun
domaine, laissez-le vide.
10. Appuyez sur la zone de saisie Doss fichiers. Le clavier contextuel
s’affiche.
Saisissez le nom du dossier de fichiers du serveur pour
l’enregistrement de l’image numérisée. Puis appuyez sur OK.
11. Appuyez sur la zone de saisie Nom document. Le clavier contextuel
s’affiche.
Saisissez le nom du document à enregistrer. Appuyez sur OK.
Vous pouvez sélectionner le formater du fichier enregistré
dans Config appareil > Paramètres applis > Param
numvers serveur > Format fich.
12. Sélectionnez l’option Pol fich souhaitée à l’aide des flèches gauche/
droite. Si le serveur renferme déjà un fichier portant le même nom, le
fichier sera traité en suivant la convention de fichier sélectionnée.
• Changer nom : le fichier envoyé est enregistré sous un autre
nom de fichier qui est automatiquement programmé.
• Annuler : n’envoie pas le fichier numérisé s’il existe un fichier
portant le même nom sur le serveur.
• Écraser : le fichier envoyé écrase le fichier existant.
13. Sélectionnez l’option Création dossier souhaitée à l’aide des
flèches gauche/droite.
• Utiliser nom connexion : si vous sélectionnez Activé dans
cette option, l’appareil crée un sous-dossier dans le dossier
sélectionné. Le sous-dossier reçoit le nom de l’utilisateur saisi à
l’étape 7.
Si le dossier du fichier possède déjà un sous-dossier
portant le même nom, l’appareil ne crée pas de
sous-dossier.
• Cycle création dossiers : vous pouvez définir le cycle de
création de sous-dossier. L’appareil crée un sous-dossier en
fonction de la définition de cette option.
Si le dossier du fichier possède déjà un sous-dossier
portant le même nom, l’appareil ne crée pas de
sous-dossier.
- Chaque jour : un sous-dossier est créé chaque jour. Le
format du nom du sous-dossier est AAAA-MM-JJ (par
exemple, 2010-01-01).
- Chaque mois : un sous-dossier est créé chaque semaine.
Le format du nom du sous-dossier est AAAA-MM (par
exemple, 2010-01).
- Chaque année : un sous-dossier est créé chaque année. Le
format du nom du sous-dossier est AAAA (par exemple,
2010).
• Créer dossier pour plusieurs fichiers : si vous sélectionnez
Activé dans cette option et numérisez plusieurs fichiers,
l’appareil crée un sous-dossier dans le dossier sélectionné, puis
les fichiers envoyés sont enregistrés dans le sous-dossier.
Numérisation_ 96
Page 97

Si toutes les options de création de dossier sont activées en
même temps, le(s) fichier(s) envoyé(s) sera enregistré comme
ci-dessous.
• Lorsqu’un seul fichier numérisé est envoyé :
\\dossier\nom d’utilisateur\2010-01-01\DOC.jpg
• Lorsque plusieurs fichiers numérisés sont envoyés :
\\dossier\nom
d’utilisateur\2010-01-01\DOCJPEG\DOC000.jpg
\\dossier\nom
d’utilisateur\2010-01-01\DOCJPEG\DOC001.jpg
\\dossier\nom
d’utilisateur\2010-01-01\DOCJPEG\DOC002.jpg
14. Appuyez sur OK une fois toutes les informations saisies.
Vous pouvez supprimer une adresse de serveur en appuyant sur
l’icône de suppression (
).
6. Appuyez sur l’adresse de serveur souhaité pour le nouvel envoi. Puis
appuyez sur OK.
• Ajout à adresse : permet d’ajouter une adresse de serveur
figurant dans les résultats Récent au Carnet adresses.
• Suppr. : permet de supprimer une adresse de serveur figurant
dans les résultats Récent. Appuyez sur l’adresse de serveur
que vous souhaitez supprimer. Puis appuyez sur Suppr..
7. Définissez la qualité de numérisation avec Recto verso et Résolution
« Numérisation des deux faces des originaux » à la page 103 et «
(voir
Modification de la résolution » à la page 103).
8. Appuyez sur la touche Départ pour numériser et envoyer le fichier.
Si un original est placé sur la vitre d’exposition, l’appareil affiche la
fenêtre vous demandant si vous souhaitez placer une autre page.
Placez un autre original, puis appuyez sur Oui. Quand vous avez
terminé, appuyez sur № dans cette fenêtre.
Nouvel envoi à la dernière adresse de serveur
Pour renvoyer à la dernière adresse de serveur utilisée :
1. Placez les originaux face vers le haut dans le chargeur de documents ou
placez un original unique sur la vitre d’exposition et fermez le chargeur
(voir
« Chargement des originaux » à la page 35).
2. Appuyez sur Numérisation vers serveur sur l’écran d’affichage.
3. Définissez les fonctionnalités de numérisation dans les onglets
Avancés, Image ou Sortie (voir
fonctions de numérisation » à la page 103).
4. Cliquez sur l’onglet Basique.
5. Appuyez sur Récent.
« Modification des paramètres des
Numérisation_ 97
Page 98

Impression d’un rapport de confirmation de
transmission
Vous pouvez demander à l’appareil d’imprimer un journal indiquant si la
transmission a réussi ou a échoué.
Si un rapport contient des caractères ou des polices que l’appareil ne
prend pas en charge, Unknown pourrait être imprimé à la place des
caractères/polices dans le journal.
1. Appuyez sur Config appareil > Paramètres applis > Param numvers
serveur > Résultat transmiss serveur dans l’écran d’affichage.
2. Sélectionnez l’option appropriée.
Exemple de configuration de sécurité pour un
utilisateur anonyme sur un serveur SMB
Pour envoyer des données vers un serveur SMB, sa configuration de
sécurité doit être paramétrée pour utiliser l’option Anonyme.
Les instructions suivantes font référence au système d’exploitation
Windows XP Professional SP3.
En fonction des systèmes d’exploitation, la procédure peut être
différente, ou ne permet pas un accès par des personnes non
autorisées.
1. Cliquez sur Windows Démarrer > Panneau de configuration > Outils
d’administration > Stratégie de sécurité locale.
2. Cliquez sur Stratégies locales > Options de sécurité.
3. Remplacez les paramètres ci-dessous par Activée.
• Accès réseau : permet la traduction de noms/SID anonymes
• Network access: Let Everyone permissions apply to
anonymous users
• Désactivé : n’imprime jamais de rapport de confirmation.
• Activé : imprime toujours un rapport de confirmation indiquant si la
transmission vers le serveur a réussi ou a échoué.
• Si erreur : imprime un rapport de confirmation seulement en cas
d’échec de transmission vers le serveur.
3. Appuyez sur OK.
4. Ajoutez le nom de dossier partagé sur Network access: Shares that
can be accessed anonymously, comme illustré ci-dessous.
L’image suivante est un exemple de saisie de « Partagé ».
5. Cliquez sur Appliquer, puis sur OK.
Numérisation_ 98
Page 99

6. Sélectionnez le dossier partagé et cliquez sur le bouton droit de la
souris.
7. Cliquez sur Partage et sécurité….
8. Cliquez sur Sécurité, et ajoutez ANONYMOUS LOGON sur Noms
d’utilisateur ou de groupe, comme illustré ci-dessous.
9. Cliquez sur Partage > Partager ce dossier > Autorisations.
10. Ajoutez ANONYMOUS LOGON sur Noms d’utilisateur ou de groupe,
comme illustré ci-dessous.
11. Cliquez sur Appliquer, puis sur OK sur Autorisations de partage.
12. Cliquez sur Appliquer, puis sur OK sur Propriétés partagées.
Numérisation_ 99
Page 100

Numérisation d’originaux et envoi vers un périphérique de stockage USB (numérisation vers USB)
Vous pouvez numériser un document puis enregistrer l’image numérisée
sur un périphérique de stockage USB. Lorsque vous numérisez un
document, l’appareil utilise les paramètres par défaut (résolution, etc.).
Vous pouvez également personnaliser vos propres paramètres de
numérisation (voir « Modification des paramètres des fonctions de
numérisation » à la page 103).
Présentation de l’écran Numéris. vers USB
Appuyez sur Numéris. vers USB dans l’écran d’affichage.
Onglet Basique
• : permet de passer au niveau supérieur.
• Sélect. : permet de passer au dossier sélectionné.
• Nv dossier : permet de créer un nouveau dossier sur le
périphérique de stockage USB.
• Détail : affiche des informations sur le dossier ou fichier
sélectionné.
• Modifier : permet de changer le nom du dossier ou fichier
sélectionné.
• Suppr. : permet de supprimer le dossier ou fichier sélectionné.
• Nom fichier : crée un nom de fichier pour enregistrer les données
de numérisation.
• Recto verso : permet de déterminer si l’appareil numérise sur une
seule face du papier (Recto), les deux faces du papier (Rec ver,
Livre), ou les deux faces du papier (Rec ver, Calendrier) (voir «
Numérisation des deux faces des originaux » à la page 103).
• Résolution : permet de sélectionner la valeur de résolution de la
numérisation (voir
• Aperçu : permet de voir un aperçu de l’image avant numérisation
(voir
« Aperçu d’une image à numériser » à la page 102).
• Programmes : permet d’enregistrer les paramètres actuels pour
une utilisation future (voir
programmes » à la page 112).
• Enreg doc. : enregistre un document sur le disque dur de votre
appareil (voir
• : Ce bouton permet de passer à USB, Copier, Fax, Dossier
docs, etc. Appuyez sur ce bouton et sélectionnez le menu où vous
souhaitez aller.
« Modification de la résolution » à la page 103).
« Utilisation des paramètres de
« Enregistrement de documents » à la page 114).
Onglet Avancés
• Format d’origine : permet de sélectionner le format des originaux
(voir
« Sélection du format des originaux » à la page 104).
• Orientation original : permet de sélectionner l’orientation des
originaux (voir
page 104).
• Num livre : permet d’envoyer un livre ou un catalogue dans une
pièce jointe de courrier électronique (voir
la page 105).
• Tâche comp : permet de numériser plusieurs pages de différents
types d’originaux dans un fichier pour envoi (voir
tâche » à la page 106).
• Numérotation Bates : permet d’insérer certaines informations dans
le PDF, par exemple l’identifiant utilisateur, la date, l’heure, etc. (voir
« Utilisation de la numérotation de Bates » à la page 107).
• Retour : permet de revenir à l’onglet Basique.
« Sélection de l’orientation des originaux » à la
« Numérisation de livre » à
« Construction de
Onglet Image
Vous pouvez passer la page suivante ou précédente en utilisant les
flèches haut/bas situées en bas à gauche.
• Type de document : permet de sélectionner si l’original est du
texte, une photographie, etc. (voir
» à la page 107).
• Mode coul. : règle les options de couleur de la numérisation (voir «
Sélection du mode de couleur » à la page 107).
• Luminosité : règle le de degré de luminosité de la numérisation
• Netteté : règle le niveau de netteté de la numérisation (voir «
• Contraste : règle le niveau de contraste de la numérisation (voir «
« Modification de la luminosité » à la page 108).
(voir
Modification de la netteté » à la page 108).
Modification du contraste » à la page 108).
« Sélection du type des originaux
Numérisation_ 100
 Loading...
Loading...