Samsung SCH-U450 User Manual

SCH-u450 Series
PORTABLE DUAL MODE
TELEPHONE
User Guide
Please read this manual before operating your phone, and keep it for
future reference.
u450_UG_EN_08252009_D3
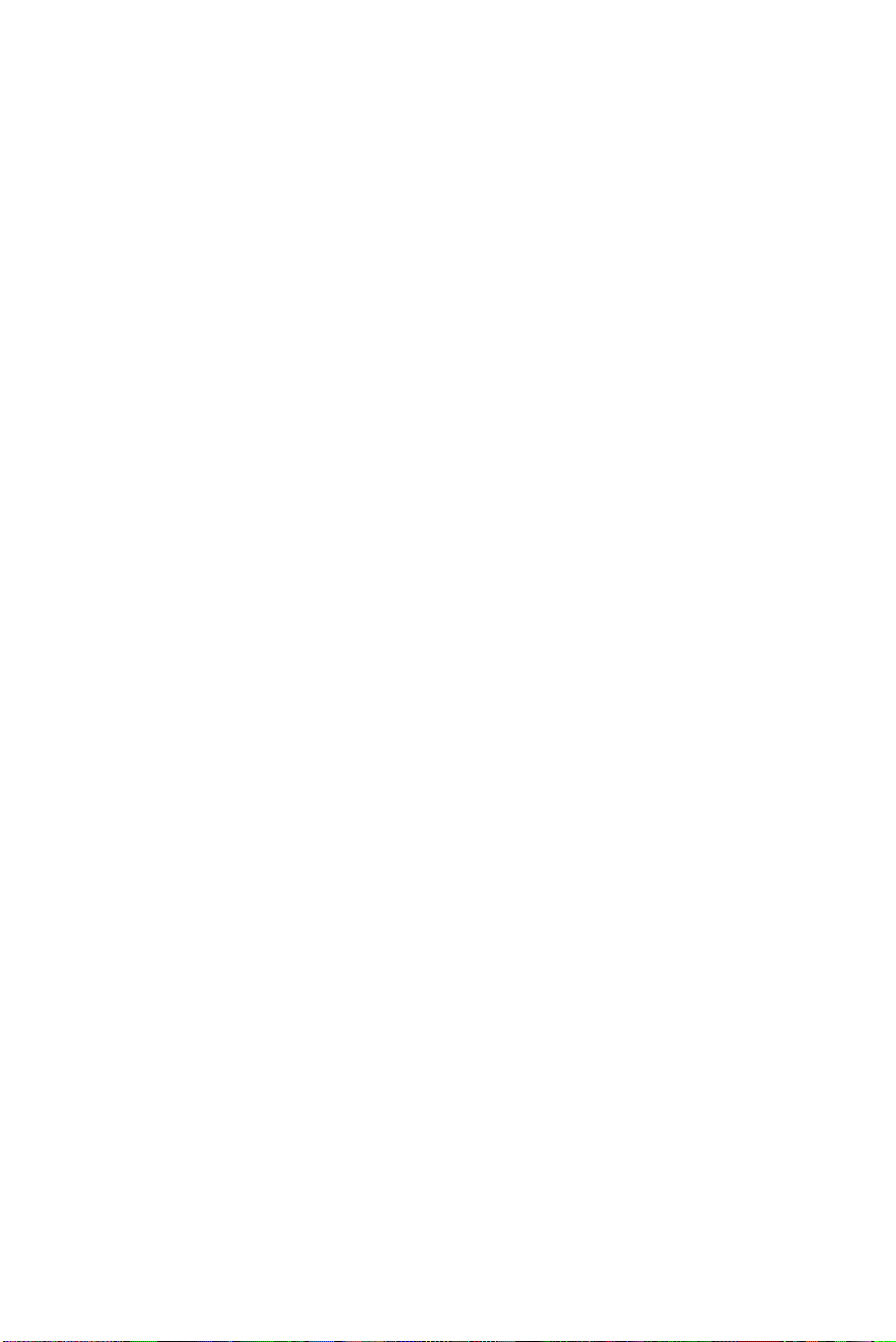
Intellectual Property
All Intellectual Property, as defined below, owned by or which is otherwise the
property of Samsung or its respective suppliers relating to the SAMSUNG Phone,
including but not limited to, accessories, parts, or software relating thereto (the
“Phone System”), is proprietary to Samsung and protected under federal laws,
state laws, and international treaty provisions. Intellectual Property includes, but is
not limited to, inventions (patentable or unpatentable), patents, trade secrets,
copyrights, software, computer programs, and related documentation and other
works of authorship. You may not infringe or otherwise violate the rights secured
by the Intellectual Property. Moreover, you agree that you will not (and will not
attempt to) modify, prepare derivative works of, reverse engineer, decompile,
disassemble, or otherwise attempt to create source code from the software. No title
to or ownership in the Intellectual Property is transferred to you. All applicable
rights of the Intellectual Property shall remain with SAMSUNG and its suppliers.
© 2009 Samsung Electronics Canada Inc. Samsung is a registered trademark of
Samsung Electronics Co. Ltd. and its related entities.
Licensed by Qualcomm Incorporated under one or more of the following patents:
U.S. Patent No. 4, 901, 307; 5, 056, 109; 5, 099, 204; 5, 101, 501; 5, 103, 459; 5,
107, 225; 5, 109, 390.
Printed in South Korea
Openwave® is a registered Trademark of Openwave, Inc.
RSA® is a registered Trademark RSA Security, Inc.
The Bluetooth® word mark and logos are owned by the Bluetooth SIG, Inc.
The privacy and copyright laws of Canada govern the disclosure, reproduction and
distribution of data, media and other content, including music and video content.
Certain activities, including downloads or transfer by any means (including, via
cable, Bluetooth® or otherwise) of such content may be an infringement of privacy
or copyright law. Neither Samsung Electronics Canada Inc. nor any of its affiliates
shall be liable or responsible for any data or content disclosed, reproduced,
downloaded or distributed by the user of this equipment.
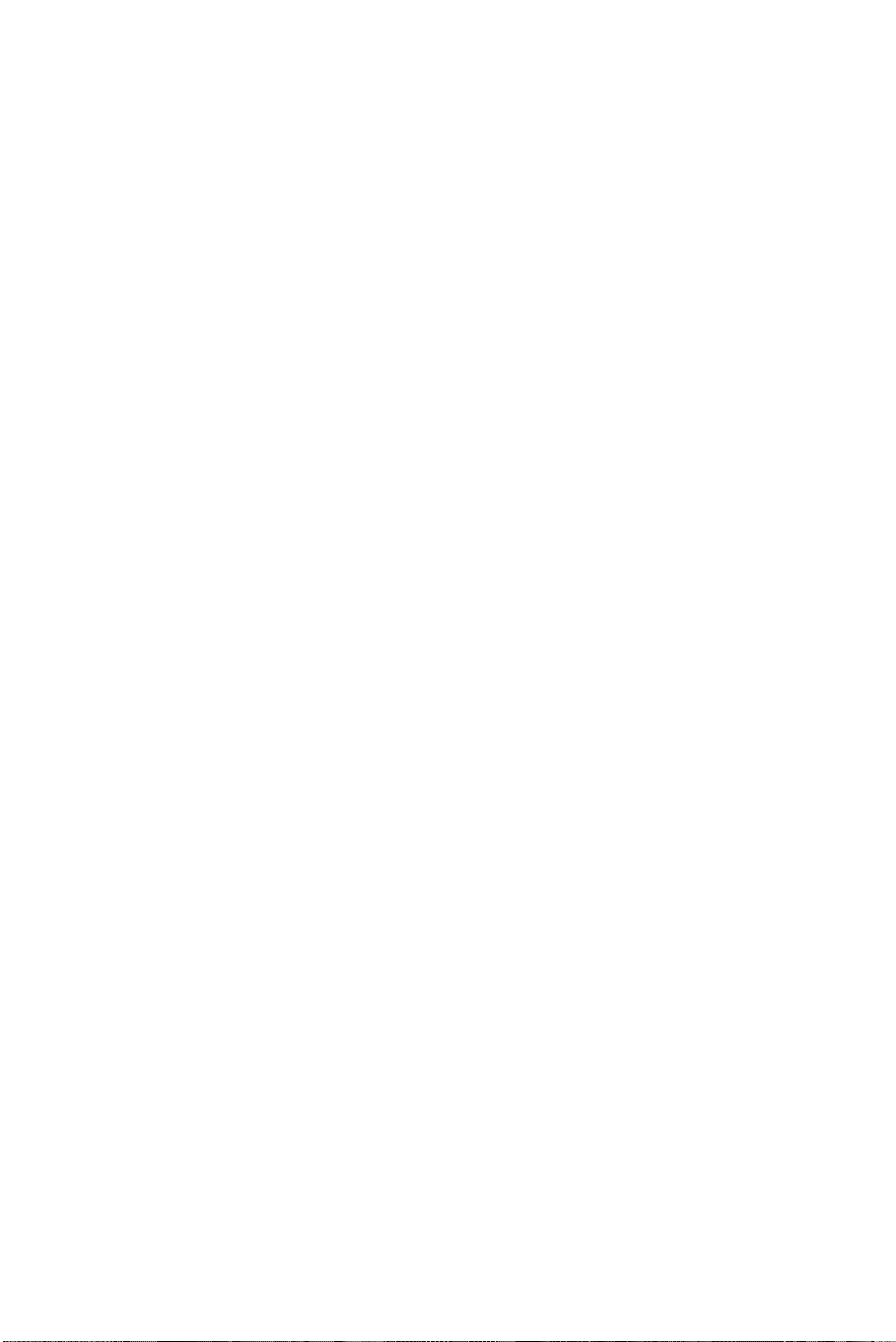
Disclaimer of Warranties; Exclusion of Liability
EXCEPT AS SET FORTH IN THE EXPRESS WARRANTY CONTAINED ON THE
WARRANTY PAGE ENCLOSED WITH THE PRODUCT, THE PURCHASER TAKES
THE PRODUCT "AS IS", AND SAMSUNG MAKES NO EXPRESS OR IMPLIED
WARRANTY OF ANY KIND WHATSOEVER WITH RESPECT TO THE PRODUCT,
INCLUDING BUT NOT LIMITED TO THE MERCHANTABILITY OF THE PRODUCT
OR ITS FITNESS FOR ANY PARTICULAR PURPOSE OR USE; THE DESIGN,
CONDITION OR QUALITY OF THE PRODUCT; THE PERFORMANCE OF THE
PRODUCT; THE WORKMANSHIP OF THE PRODUCT OR THE COMPONENTS
CONTAINED THEREIN; OR COMPLIANCE OF THE PRODUCT WITH THE
REQUIREMENTS OF ANY LAW, RULE, SPECIFICATION OR CONTRACT
PERTAINING THERETO. NOTHING CONTAINED IN THE INSTRUCTION MANUAL
SHALL BE CONSTRUED TO CREATE AN EXPRESS OR IMPLIED WARRANTY OF
ANY KIND WHATSOEVER WITH RESPECT TO THE PRODUCT. IN ADDITION,
SAMSUNG SHALL NOT BE LIABLE FOR ANY DAMAGES OF ANY KIND
RESULTING FROM THE PURCHASE OR USE OF THE PRODUCT OR ARISING
FROM THE BREACH OF THE EXPRESS WARRANTY, INCLUDING INCIDENTAL,
SPECIAL OR CONSEQUENTIAL DAMAGES, OR LOSS OF ANTICIPATED PROFITS
OR BENEFITS.
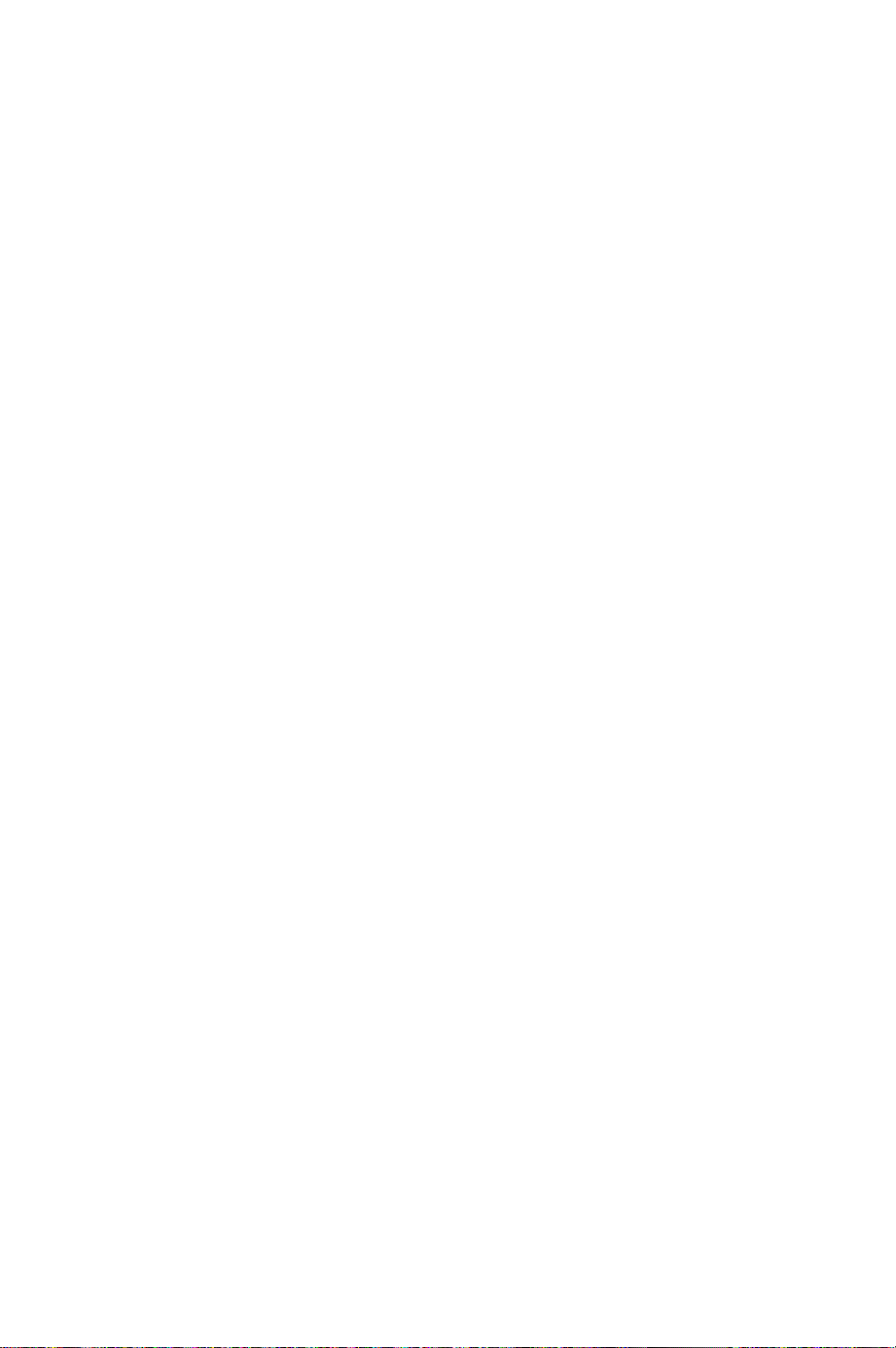
Table of Contents
Important Safety Precautions ............................................................ 1
Road Safety at All Times . . . . . . . . . . . . . . . . . . . . . . . . . . . . . . . . . . . . . . . . 1
Switching Off When Refueling . . . . . . . . . . . . . . . . . . . . . . . . . . . . . . . . . . . . 1
Switching Off in an Aircraft . . . . . . . . . . . . . . . . . . . . . . . . . . . . . . . . . . . . . . 1
Switching Off in Hospitals . . . . . . . . . . . . . . . . . . . . . . . . . . . . . . . . . . . . . . . 1
Interference . . . . . . . . . . . . . . . . . . . . . . . . . . . . . . . . . . . . . . . . . . . . . . . . . . 1
Special Regulations . . . . . . . . . . . . . . . . . . . . . . . . . . . . . . . . . . . . . . . . . . . . 1
Sensible Use. . . . . . . . . . . . . . . . . . . . . . . . . . . . . . . . . . . . . . . . . . . . . . . . . . 1
Emergency Call. . . . . . . . . . . . . . . . . . . . . . . . . . . . . . . . . . . . . . . . . . . . . . . . 1
Liquid Resistance. . . . . . . . . . . . . . . . . . . . . . . . . . . . . . . . . . . . . . . . . . . . . . 1
Accessories and Batteries . . . . . . . . . . . . . . . . . . . . . . . . . . . . . . . . . . . . . . . 2
Qualified Service. . . . . . . . . . . . . . . . . . . . . . . . . . . . . . . . . . . . . . . . . . . . . . . 2
Getting Started ................................................................................... 3
Installing and Charging the Battery . . . . . . . . . . . . . . . . . . . . . . . . . . . . . . . . 3
Turning Your Phone On and Off. . . . . . . . . . . . . . . . . . . . . . . . . . . . . . . . . . . 5
Your Phone ........................................................................................ 6
Front Open View of Your Phone. . . . . . . . . . . . . . . . . . . . . . . . . . . . . . . . . . . 7
Understanding the Display Screen. . . . . . . . . . . . . . . . . . . . . . . . . . . . . . . . 10
Screen Icons. . . . . . . . . . . . . . . . . . . . . . . . . . . . . . . . . . . . . . . . . . . . . . . 10
Memory Card . . . . . . . . . . . . . . . . . . . . . . . . . . . . . . . . . . . . . . . . . . . . . . . . 13
Inserting the Micro SD Memory Card. . . . . . . . . . . . . . . . . . . . . . . . . . . . 13
Removing the Micro SD Memory Card. . . . . . . . . . . . . . . . . . . . . . . . . . . 14
Using a Micro SD Adapter . . . . . . . . . . . . . . . . . . . . . . . . . . . . . . . . . . . . 14
Phone Basics.................................................................................... 15
Displaying Your Phone Number. . . . . . . . . . . . . . . . . . . . . . . . . . . . . . . . . . 15
Making Calls. . . . . . . . . . . . . . . . . . . . . . . . . . . . . . . . . . . . . . . . . . . . . . . . . 15
Making Regular Calls . . . . . . . . . . . . . . . . . . . . . . . . . . . . . . . . . . . . . . . . 15
Correcting the Number . . . . . . . . . . . . . . . . . . . . . . . . . . . . . . . . . . . . . . . 15
Redial the Last Number . . . . . . . . . . . . . . . . . . . . . . . . . . . . . . . . . . . . . . 15
Calling Emergency Numbers . . . . . . . . . . . . . . . . . . . . . . . . . . . . . . . . . . 15
Adjusting the Volume . . . . . . . . . . . . . . . . . . . . . . . . . . . . . . . . . . . . . . . . 15
Dialing and Saving Phone Numbers with Pauses. . . . . . . . . . . . . . . . . . . 16
Dialing from Your Contacts List . . . . . . . . . . . . . . . . . . . . . . . . . . . . . . . . 16
Using One-Touch/Two-Touch Speed Dialing . . . . . . . . . . . . . . . . . . . . . . 17
Answering Voice Calls . . . . . . . . . . . . . . . . . . . . . . . . . . . . . . . . . . . . . . . . . 17
Answering Calls . . . . . . . . . . . . . . . . . . . . . . . . . . . . . . . . . . . . . . . . . . . . 18
Missed Call Notification . . . . . . . . . . . . . . . . . . . . . . . . . . . . . . . . . . . . . . 18
In-Call Options . . . . . . . . . . . . . . . . . . . . . . . . . . . . . . . . . . . . . . . . . . . . . . . 18
Using the Menu Options. . . . . . . . . . . . . . . . . . . . . . . . . . . . . . . . . . . . . . 18
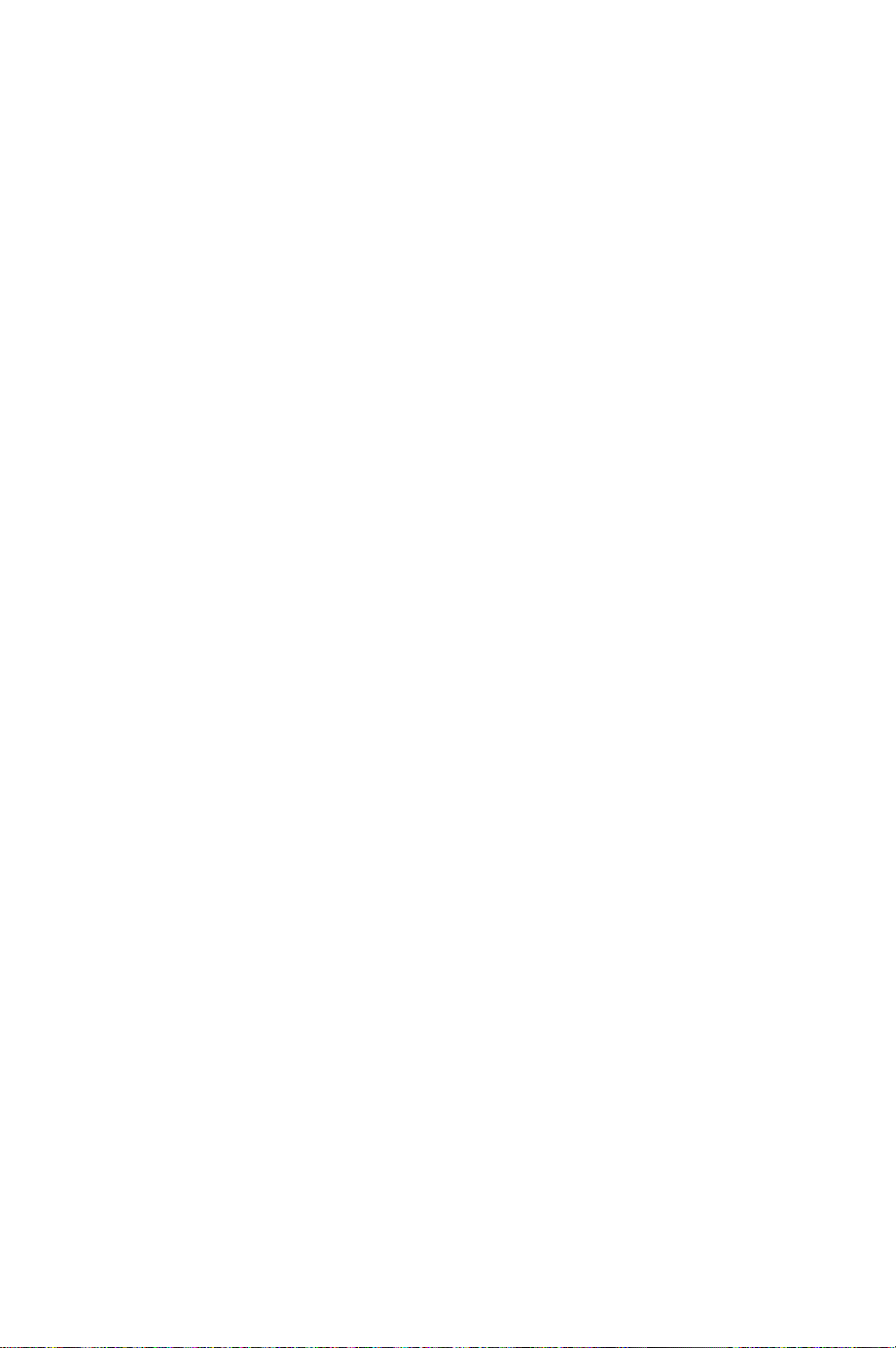
Making Three-Way Calls. . . . . . . . . . . . . . . . . . . . . . . . . . . . . . . . . . . . . . 19
Mute/UnMute . . . . . . . . . . . . . . . . . . . . . . . . . . . . . . . . . . . . . . . . . . . . . . 19
End-of-Call Options . . . . . . . . . . . . . . . . . . . . . . . . . . . . . . . . . . . . . . . . . . . 20
Saving Phone Numbers . . . . . . . . . . . . . . . . . . . . . . . . . . . . . . . . . . . . . . . . 20
Entering Text . . . . . . . . . . . . . . . . . . . . . . . . . . . . . . . . . . . . . . . . . . . . . . . . 20
Selecting a Character Input Mode . . . . . . . . . . . . . . . . . . . . . . . . . . . . . . 20
Entering Characters Using T9 Text Input . . . . . . . . . . . . . . . . . . . . . . . . . 21
Entering Characters with the Keypad . . . . . . . . . . . . . . . . . . . . . . . . . . . . 21
Entering Numbers and Symbols. . . . . . . . . . . . . . . . . . . . . . . . . . . . . . . . 21
Using Caller ID . . . . . . . . . . . . . . . . . . . . . . . . . . . . . . . . . . . . . . . . . . . . . . . 22
Responding to Call Waiting . . . . . . . . . . . . . . . . . . . . . . . . . . . . . . . . . . . . . 22
Using the Speakerphone . . . . . . . . . . . . . . . . . . . . . . . . . . . . . . . . . . . . . . . 23
History ............................................................................................. 24
Viewing Your Recent Calls . . . . . . . . . . . . . . . . . . . . . . . . . . . . . . . . . . . . . . 24
Recent Calls Options . . . . . . . . . . . . . . . . . . . . . . . . . . . . . . . . . . . . . . . . . . 24
Contacts .......................................................................................... 25
Adding New Entries . . . . . . . . . . . . . . . . . . . . . . . . . . . . . . . . . . . . . . . . . . . 25
Adding New Entries in Idle Mode . . . . . . . . . . . . . . . . . . . . . . . . . . . . . . . 25
Adding New Entries from the Contacts Menu. . . . . . . . . . . . . . . . . . . . . . 25
Finding, Editing or Dialing Contacts. . . . . . . . . . . . . . . . . . . . . . . . . . . . . . . 25
Selecting Ringer Types to Identify Entries . . . . . . . . . . . . . . . . . . . . . . . . . . 26
Selecting Pictures for Entries. . . . . . . . . . . . . . . . . . . . . . . . . . . . . . . . . . . . 26
Groups . . . . . . . . . . . . . . . . . . . . . . . . . . . . . . . . . . . . . . . . . . . . . . . . . . . . . 27
Assigning Contacts to Groups . . . . . . . . . . . . . . . . . . . . . . . . . . . . . . . . . 27
Sending Messages to Groups. . . . . . . . . . . . . . . . . . . . . . . . . . . . . . . . . . 27
Group Options . . . . . . . . . . . . . . . . . . . . . . . . . . . . . . . . . . . . . . . . . . . . . 28
Speed Dials . . . . . . . . . . . . . . . . . . . . . . . . . . . . . . . . . . . . . . . . . . . . . . . . . 28
Creating Speed Dial Entries . . . . . . . . . . . . . . . . . . . . . . . . . . . . . . . . . . . 28
Editing Speed Dial Entries. . . . . . . . . . . . . . . . . . . . . . . . . . . . . . . . . . . . . 29
Using Speed Dial . . . . . . . . . . . . . . . . . . . . . . . . . . . . . . . . . . . . . . . . . . . 29
My Name Card . . . . . . . . . . . . . . . . . . . . . . . . . . . . . . . . . . . . . . . . . . . . . . . 29
Messaging........................................................................................ 30
Voice Mail. . . . . . . . . . . . . . . . . . . . . . . . . . . . . . . . . . . . . . . . . . . . . . . . . . . 30
Setting Up Your Voice Mail. . . . . . . . . . . . . . . . . . . . . . . . . . . . . . . . . . . . 30
Voice Mail Notification . . . . . . . . . . . . . . . . . . . . . . . . . . . . . . . . . . . . . . . 30
New Voice Mail Message Alerts . . . . . . . . . . . . . . . . . . . . . . . . . . . . . . . . 30
Retrieving Your Voice Mail Messages . . . . . . . . . . . . . . . . . . . . . . . . . . . 31
Clearing the Message Icon . . . . . . . . . . . . . . . . . . . . . . . . . . . . . . . . . . . . 31
Text & Multimedia Messages. . . . . . . . . . . . . . . . . . . . . . . . . . . . . . . . . . . . 32
Create New . . . . . . . . . . . . . . . . . . . . . . . . . . . . . . . . . . . . . . . . . . . . . . . . 32
Inbox. . . . . . . . . . . . . . . . . . . . . . . . . . . . . . . . . . . . . . . . . . . . . . . . . . . . . 35
Outbox/Sent . . . . . . . . . . . . . . . . . . . . . . . . . . . . . . . . . . . . . . . . . . . . . . . 35
Templates . . . . . . . . . . . . . . . . . . . . . . . . . . . . . . . . . . . . . . . . . . . . . . . . . 36
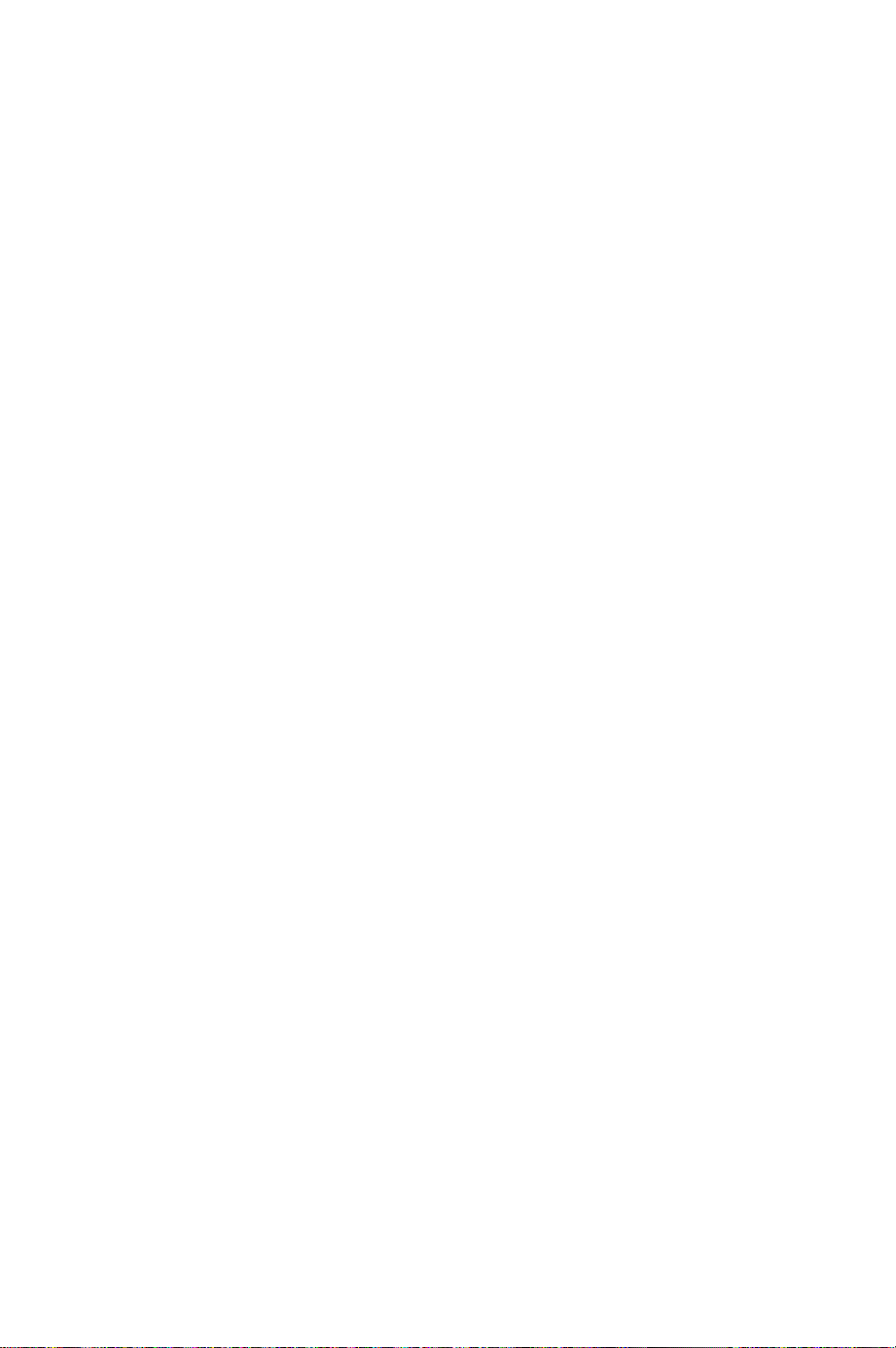
Drafts . . . . . . . . . . . . . . . . . . . . . . . . . . . . . . . . . . . . . . . . . . . . . . . . . . . . 37
Saved . . . . . . . . . . . . . . . . . . . . . . . . . . . . . . . . . . . . . . . . . . . . . . . . . . . . 37
Erase Messages . . . . . . . . . . . . . . . . . . . . . . . . . . . . . . . . . . . . . . . . . . . . 37
Settings. . . . . . . . . . . . . . . . . . . . . . . . . . . . . . . . . . . . . . . . . . . . . . . . . . . 38
Memory Info. . . . . . . . . . . . . . . . . . . . . . . . . . . . . . . . . . . . . . . . . . . . . . . 40
Web Alert . . . . . . . . . . . . . . . . . . . . . . . . . . . . . . . . . . . . . . . . . . . . . . . . . . . 40
Music ............................................................................................... 41
Wireless Web .................................................................................. 42
Launch Web . . . . . . . . . . . . . . . . . . . . . . . . . . . . . . . . . . . . . . . . . . . . . . . . . 42
Navigating the Web . . . . . . . . . . . . . . . . . . . . . . . . . . . . . . . . . . . . . . . . 42
Bookmarks . . . . . . . . . . . . . . . . . . . . . . . . . . . . . . . . . . . . . . . . . . . . . . . . . . 43
Go To URL . . . . . . . . . . . . . . . . . . . . . . . . . . . . . . . . . . . . . . . . . . . . . . . . . . 43
My Files............................................................................................ 44
Ringtones. . . . . . . . . . . . . . . . . . . . . . . . . . . . . . . . . . . . . . . . . . . . . . . . . . . 44
Wallpaper . . . . . . . . . . . . . . . . . . . . . . . . . . . . . . . . . . . . . . . . . . . . . . . . . . . 44
Camera............................................................................................. 45
Camera. . . . . . . . . . . . . . . . . . . . . . . . . . . . . . . . . . . . . . . . . . . . . . . . . . . . . 45
Taking Pictures. . . . . . . . . . . . . . . . . . . . . . . . . . . . . . . . . . . . . . . . . . . . . 45
Camera Options . . . . . . . . . . . . . . . . . . . . . . . . . . . . . . . . . . . . . . . . . . . . 46
Sending Pictures via Multimedia Messaging . . . . . . . . . . . . . . . . . . . . . . 46
Image Album . . . . . . . . . . . . . . . . . . . . . . . . . . . . . . . . . . . . . . . . . . . . . . 46
Settings. . . . . . . . . . . . . . . . . . . . . . . . . . . . . . . . . . . . . . . . . . . . . . . . . . . 48
PictBridge Print . . . . . . . . . . . . . . . . . . . . . . . . . . . . . . . . . . . . . . . . . . . . . . 48
My Albums. . . . . . . . . . . . . . . . . . . . . . . . . . . . . . . . . . . . . . . . . . . . . . . . . . 50
Bluetooth ......................................................................................... 51
Adding New Devices . . . . . . . . . . . . . . . . . . . . . . . . . . . . . . . . . . . . . . . . . . 51
Options. . . . . . . . . . . . . . . . . . . . . . . . . . . . . . . . . . . . . . . . . . . . . . . . . . . . . 52
Voice Memo ..................................................................................... 53
Recording Voice Memos . . . . . . . . . . . . . . . . . . . . . . . . . . . . . . . . . . . . . . . 53
Recording Phone Call Conversations. . . . . . . . . . . . . . . . . . . . . . . . . . . . . . 53
Voice Memo Options . . . . . . . . . . . . . . . . . . . . . . . . . . . . . . . . . . . . . . . . . . 54
Tools ............................................................................................... 55
Alarm . . . . . . . . . . . . . . . . . . . . . . . . . . . . . . . . . . . . . . . . . . . . . . . . . . . . . . 55
Calculator . . . . . . . . . . . . . . . . . . . . . . . . . . . . . . . . . . . . . . . . . . . . . . . . . . . 55
Calendar . . . . . . . . . . . . . . . . . . . . . . . . . . . . . . . . . . . . . . . . . . . . . . . . . . . . 56
Using Today Entries . . . . . . . . . . . . . . . . . . . . . . . . . . . . . . . . . . . . . . . . . 56
Using Scheduler Entries . . . . . . . . . . . . . . . . . . . . . . . . . . . . . . . . . . . . . . 57
Using the Task List . . . . . . . . . . . . . . . . . . . . . . . . . . . . . . . . . . . . . . . . . . 58
Using Countdown . . . . . . . . . . . . . . . . . . . . . . . . . . . . . . . . . . . . . . . . . . . 58
Mass Storage . . . . . . . . . . . . . . . . . . . . . . . . . . . . . . . . . . . . . . . . . . . . . . . . 59
Connect to PC. . . . . . . . . . . . . . . . . . . . . . . . . . . . . . . . . . . . . . . . . . . . . . 59
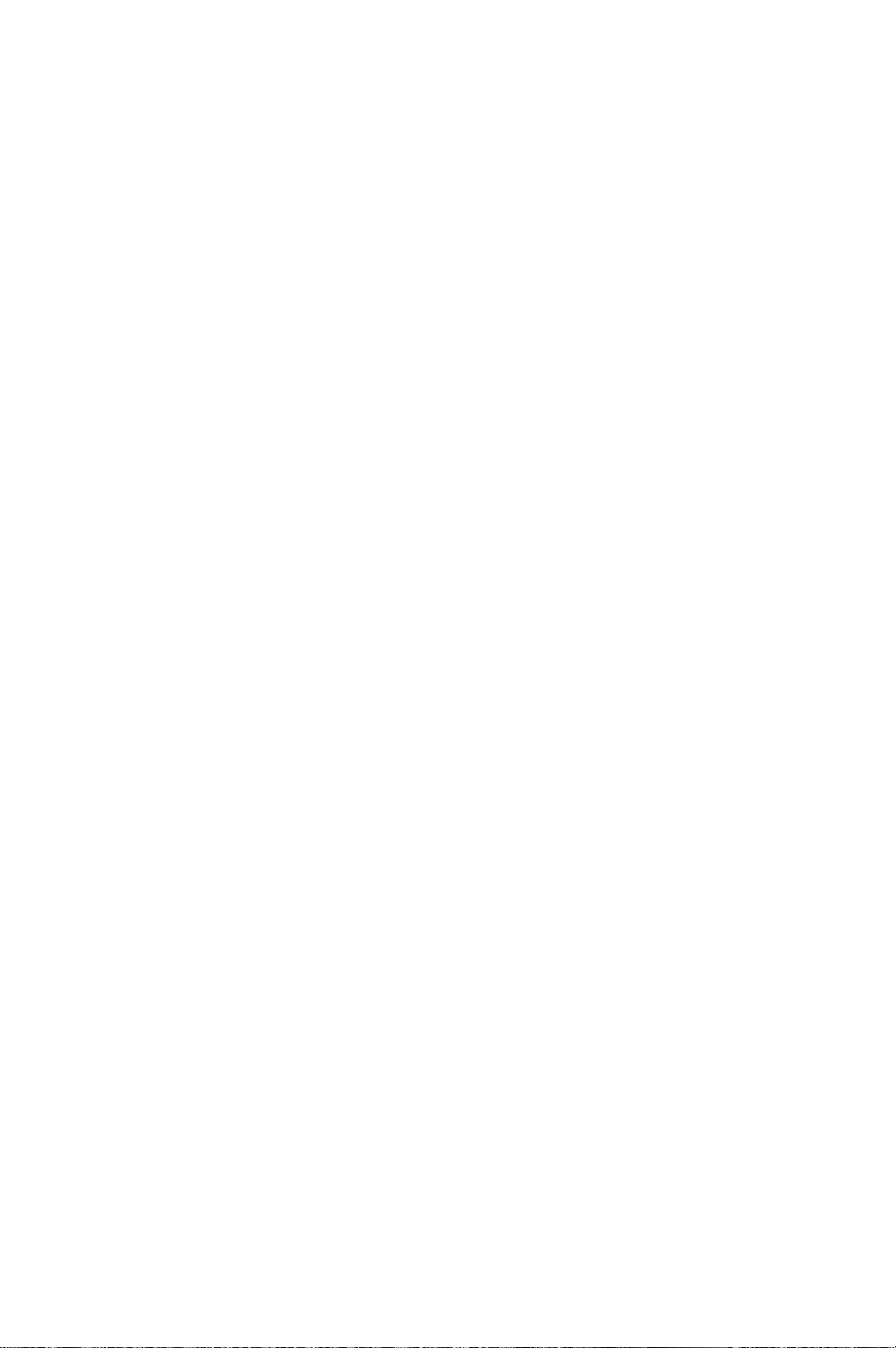
Format . . . . . . . . . . . . . . . . . . . . . . . . . . . . . . . . . . . . . . . . . . . . . . . . . . . 60
Memory Info. . . . . . . . . . . . . . . . . . . . . . . . . . . . . . . . . . . . . . . . . . . . . . . 61
Memo Pad . . . . . . . . . . . . . . . . . . . . . . . . . . . . . . . . . . . . . . . . . . . . . . . . . . 61
Creating Memos . . . . . . . . . . . . . . . . . . . . . . . . . . . . . . . . . . . . . . . . . . . . 61
Viewing and Editing Memos . . . . . . . . . . . . . . . . . . . . . . . . . . . . . . . . . . . 61
Deleting Memos . . . . . . . . . . . . . . . . . . . . . . . . . . . . . . . . . . . . . . . . . . . . 61
World Time. . . . . . . . . . . . . . . . . . . . . . . . . . . . . . . . . . . . . . . . . . . . . . . . . . 61
Voice Service . . . . . . . . . . . . . . . . . . . . . . . . . . . . . . . . . . . . . . . . . . . . . . . . 62
Activating Voice Recognition . . . . . . . . . . . . . . . . . . . . . . . . . . . . . . . . . . 62
Call . . . . . . . . . . . . . . . . . . . . . . . . . . . . . . . . . . . . . . . . . . . . . . . . . . . . . . 62
Send Text . . . . . . . . . . . . . . . . . . . . . . . . . . . . . . . . . . . . . . . . . . . . . . . . . 63
Lookup . . . . . . . . . . . . . . . . . . . . . . . . . . . . . . . . . . . . . . . . . . . . . . . . . . . 64
Go To . . . . . . . . . . . . . . . . . . . . . . . . . . . . . . . . . . . . . . . . . . . . . . . . . . . . 64
Check . . . . . . . . . . . . . . . . . . . . . . . . . . . . . . . . . . . . . . . . . . . . . . . . . . . . 64
Configuring Confirmation . . . . . . . . . . . . . . . . . . . . . . . . . . . . . . . . . . . . . 65
Configuring Voice Adaptation. . . . . . . . . . . . . . . . . . . . . . . . . . . . . . . . . . 65
Changing Audio Guidance Mode . . . . . . . . . . . . . . . . . . . . . . . . . . . . . . . 65
Displaying Voice Recognition Software Version. . . . . . . . . . . . . . . . . . . . 66
Settings ........................................................................................... 67
Display . . . . . . . . . . . . . . . . . . . . . . . . . . . . . . . . . . . . . . . . . . . . . . . . . . . . . 67
Changing the Main Screen . . . . . . . . . . . . . . . . . . . . . . . . . . . . . . . . . . . . 67
Changing the Display Brightness Settings . . . . . . . . . . . . . . . . . . . . . . . . 68
Changing the Backlight Settings. . . . . . . . . . . . . . . . . . . . . . . . . . . . . . . . 69
Changing the Dialing Font. . . . . . . . . . . . . . . . . . . . . . . . . . . . . . . . . . . . . 69
Changing the PowerSave Mode Setting . . . . . . . . . . . . . . . . . . . . . . . . . . 69
Changing the Keypad Light Settings. . . . . . . . . . . . . . . . . . . . . . . . . . . . . 70
Changing the Language . . . . . . . . . . . . . . . . . . . . . . . . . . . . . . . . . . . . . . 70
Sounds. . . . . . . . . . . . . . . . . . . . . . . . . . . . . . . . . . . . . . . . . . . . . . . . . . . . . 70
Volume . . . . . . . . . . . . . . . . . . . . . . . . . . . . . . . . . . . . . . . . . . . . . . . . . . . 70
Ringer Type . . . . . . . . . . . . . . . . . . . . . . . . . . . . . . . . . . . . . . . . . . . . . . . 71
Alerts. . . . . . . . . . . . . . . . . . . . . . . . . . . . . . . . . . . . . . . . . . . . . . . . . . . . . 73
Key Tone. . . . . . . . . . . . . . . . . . . . . . . . . . . . . . . . . . . . . . . . . . . . . . . . . . 74
Text Entry . . . . . . . . . . . . . . . . . . . . . . . . . . . . . . . . . . . . . . . . . . . . . . . . . . . 75
Nav. Key Shortcuts. . . . . . . . . . . . . . . . . . . . . . . . . . . . . . . . . . . . . . . . . . . . 76
Phone Info . . . . . . . . . . . . . . . . . . . . . . . . . . . . . . . . . . . . . . . . . . . . . . . . . . 77
More... . . . . . . . . . . . . . . . . . . . . . . . . . . . . . . . . . . . . . . . . . . . . . . . . . . . . . 77
Accessibility . . . . . . . . . . . . . . . . . . . . . . . . . . . . . . . . . . . . . . . . . . . . . . . 77
Airplane Mode. . . . . . . . . . . . . . . . . . . . . . . . . . . . . . . . . . . . . . . . . . . . . . 78
Browser . . . . . . . . . . . . . . . . . . . . . . . . . . . . . . . . . . . . . . . . . . . . . . . . . . 78
Call Setup . . . . . . . . . . . . . . . . . . . . . . . . . . . . . . . . . . . . . . . . . . . . . . . . . 79
Headset Mode. . . . . . . . . . . . . . . . . . . . . . . . . . . . . . . . . . . . . . . . . . . . . . 82
Restrict and Lock . . . . . . . . . . . . . . . . . . . . . . . . . . . . . . . . . . . . . . . . . . . 83
Roaming . . . . . . . . . . . . . . . . . . . . . . . . . . . . . . . . . . . . . . . . . . . . . . . . . . 84
Security. . . . . . . . . . . . . . . . . . . . . . . . . . . . . . . . . . . . . . . . . . . . . . . . . . . 84
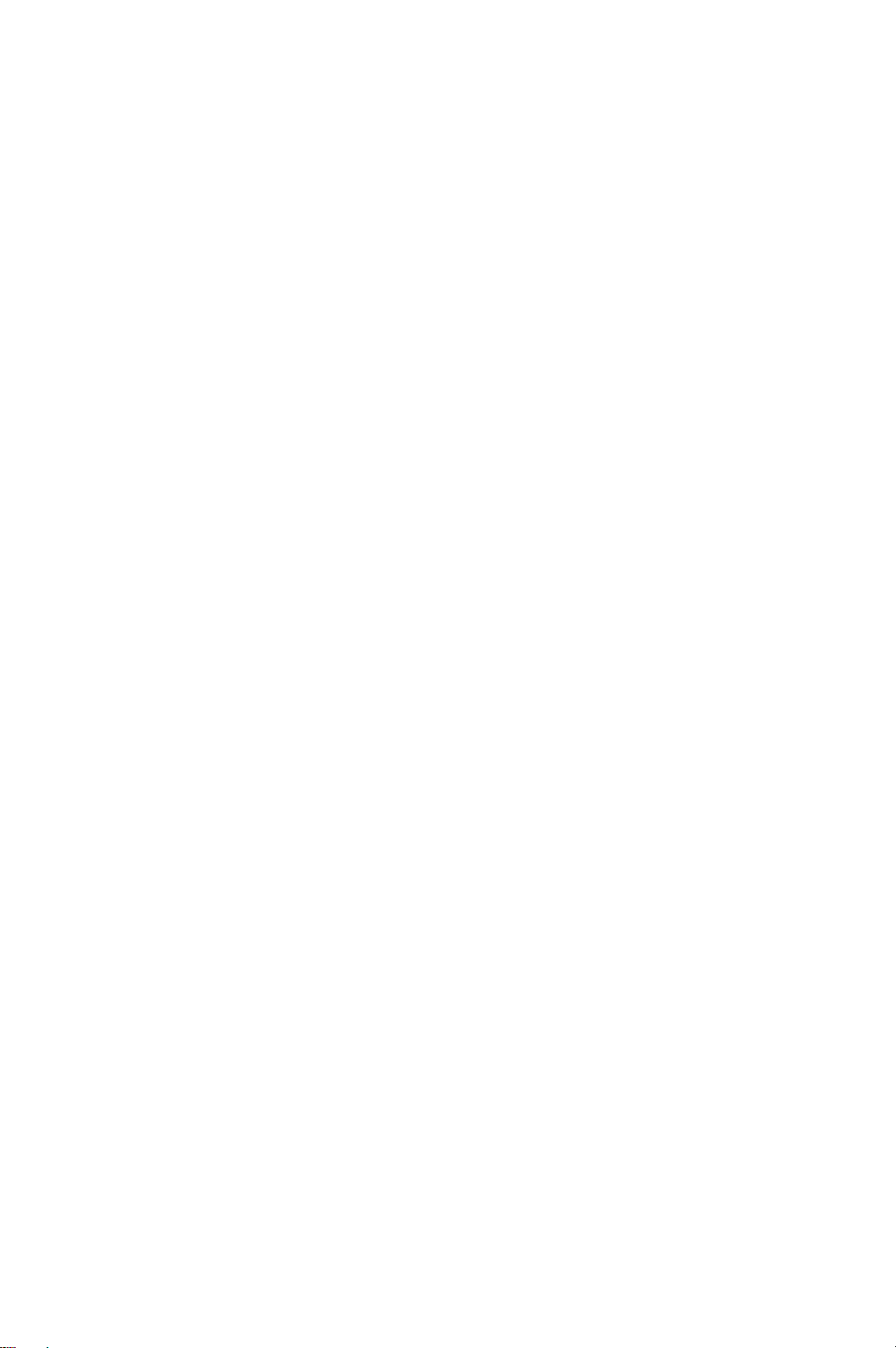
Keypad Lock . . . . . . . . . . . . . . . . . . . . . . . . . . . . . . . . . . . . . . . . . . . . . . . 85
Landscape Mode.............................................................................. 86
Landscape View of Your Phone . . . . . . . . . . . . . . . . . . . . . . . . . . . . . . . . . . 86
Opening Your Phone to a Landscape View . . . . . . . . . . . . . . . . . . . . . . . . . 86
Answering a Call - Landscape Mode . . . . . . . . . . . . . . . . . . . . . . . . . . . . . . 86
Creating and Sending Messages - Landscape Mode . . . . . . . . . . . . . . . . . . 87
Accessing the Menus in Landscape Mode. . . . . . . . . . . . . . . . . . . . . . . . . . 87
Safety .............................................................................................. 88
Getting the Most Out of Your Reception . . . . . . . . . . . . . . . . . . . . . . . . . . . 88
UL Certified Travel Adapter . . . . . . . . . . . . . . . . . . . . . . . . . . . . . . . . . . . . . 89
Caring for the Battery . . . . . . . . . . . . . . . . . . . . . . . . . . . . . . . . . . . . . . . . . . 92
Acknowledging Special Precautions and
Industry Canada Notice . . . . . . . . . . . . . . . . . . . . . . . . . . . . . . . . . . . . . . 93
Information to User . . . . . . . . . . . . . . . . . . . . . . . . . . . . . . . . . . . . . . . . . 93
Owner’s Record . . . . . . . . . . . . . . . . . . . . . . . . . . . . . . . . . . . . . . . . . . . . . . 94
User Guide Proprietary Notice . . . . . . . . . . . . . . . . . . . . . . . . . . . . . . . . . . . 94
Warranty ......................................................................................... 96
Index ................................................................................................ 99
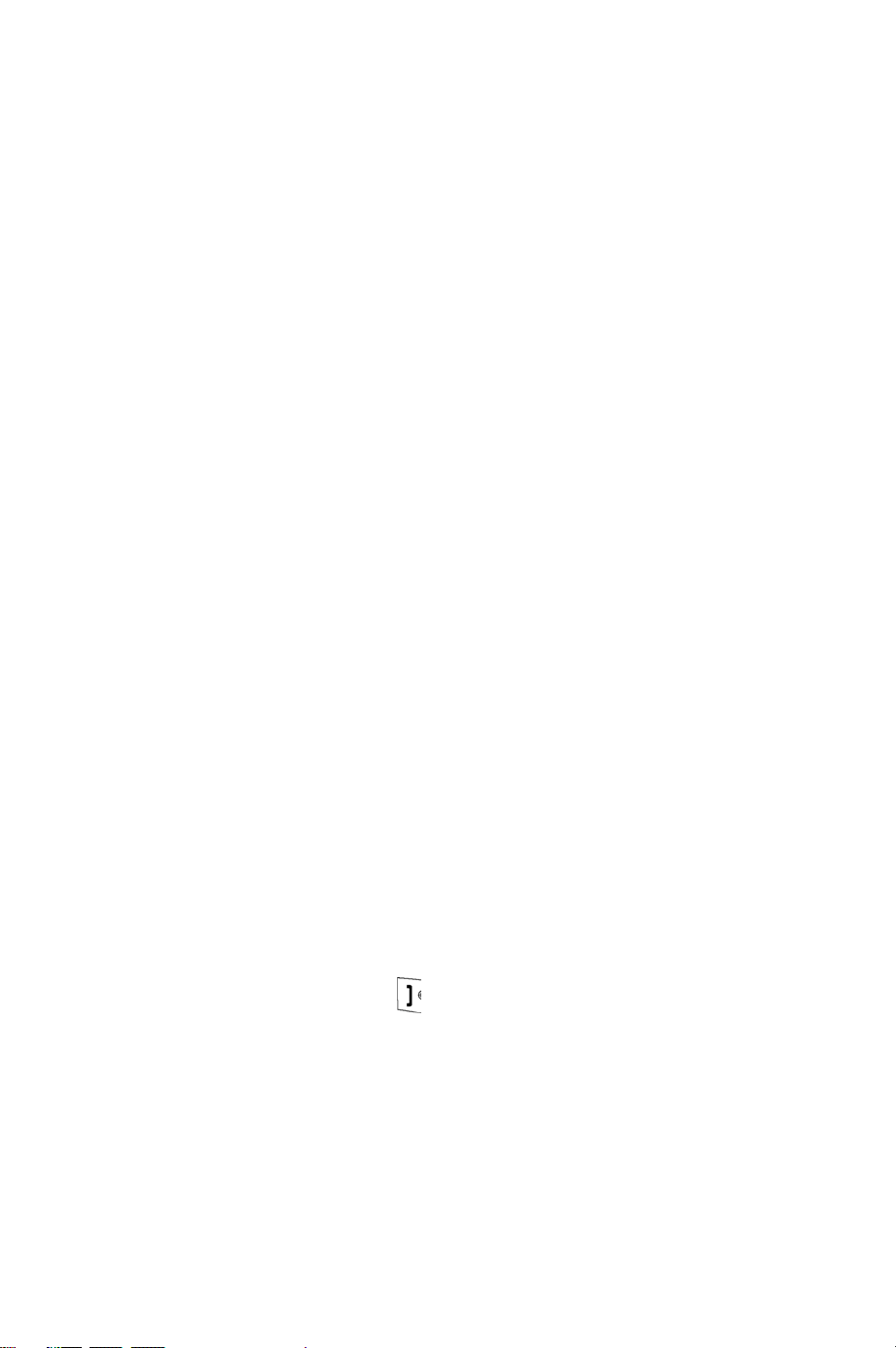
Important Safety Precautions
Please read these guidelines before using your wireless phone. Failure to comply
with them may be dangerous or illegal.
Road Safety at All Times
Do not use a hand-held phone while driving; park the vehicle first.
Switching Off When Refueling
Do not use the phone at a refueling point (service station) or near fuels or
chemicals.
Switching Off in an Aircraft
Wireless phones can cause interference. Using them in an aircraft is both illegal
and dangerous.
Switching Off in Hospitals
Switch your phone off near medical equipment. Follow any regulations or rules in
force.
Interference
All wireless phones may be subject to interference, which could affect their
performance.
Special Regulations
Follow any special regulations in force in any area and always switch your phone
off whenever it is forbidden to use it, or when it may cause interference or danger
(in a hospital, for example).
Sensible Use
Use the phone in the intended position (held to the ear). If your phone has an
external antenna, avoid unnecessary contact with the antenna when the phone is
on.
Emergency Call
Ensure the phone is switched on and in-service. Key in the emergency number for
your present location, then press the key. Give all the necessary information as
accurately as possible. Do not end the call until given permission to do so.
Liquid Resistance
Your phone is not liquid resistant. Keep it dry.
1 Important Safety Precautions
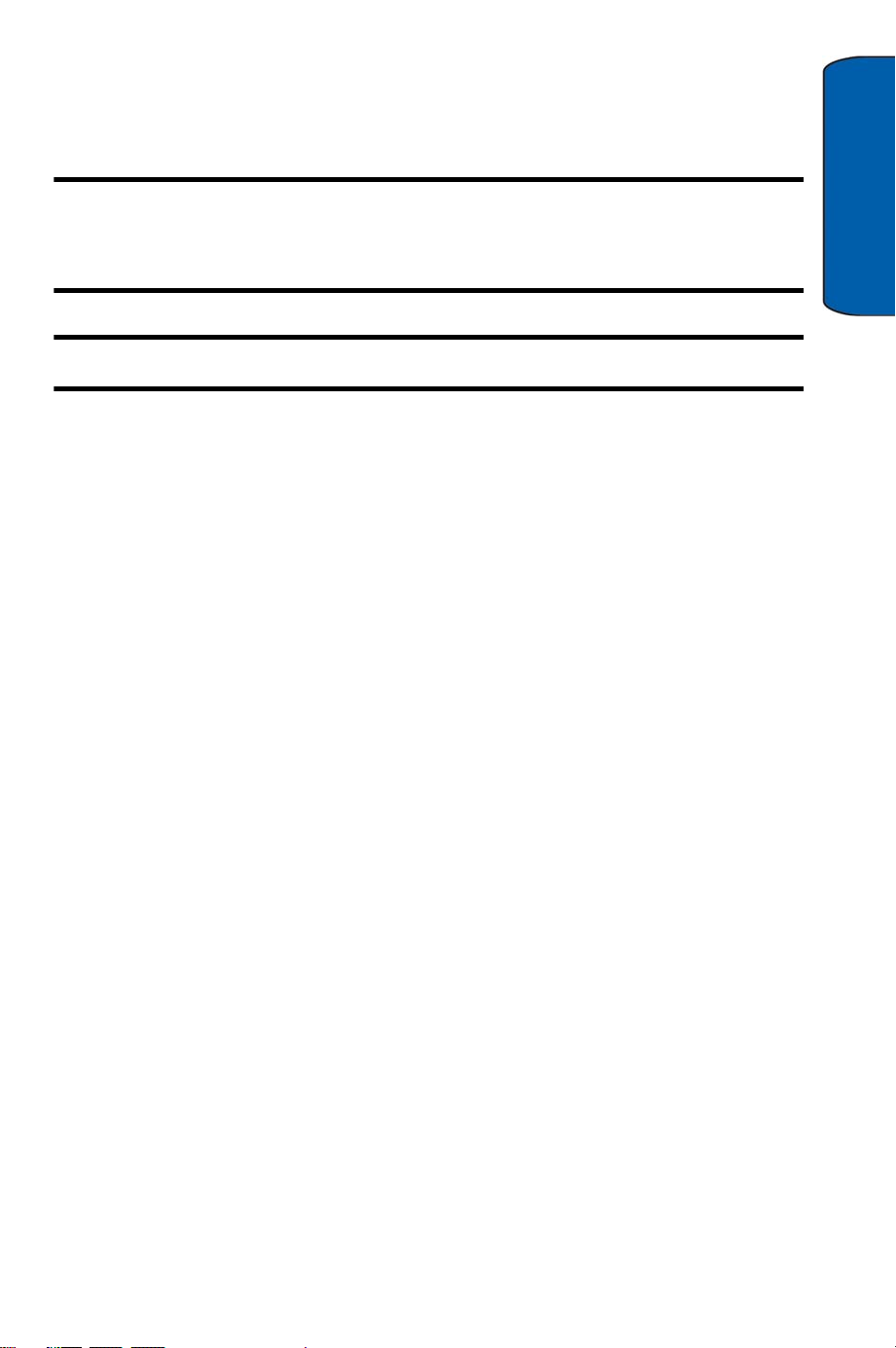
Accessories and Batteries
Use only Samsung-approved accessories and batteries. Use of any unauthorized
accessories could damage your phone and may be dangerous.
Important: Although the phone can be used while the battery is charging, the
battery must be fully charged before first use, otherwise you could damage the
battery.
Important: Using a non-supported battery may cause damage to your phone.
Qualified Service
Only qualified service personnel may repair your phone.
For more detailed safety information, see "Safety" on page 88.
Important
Important Safety Precautions 2
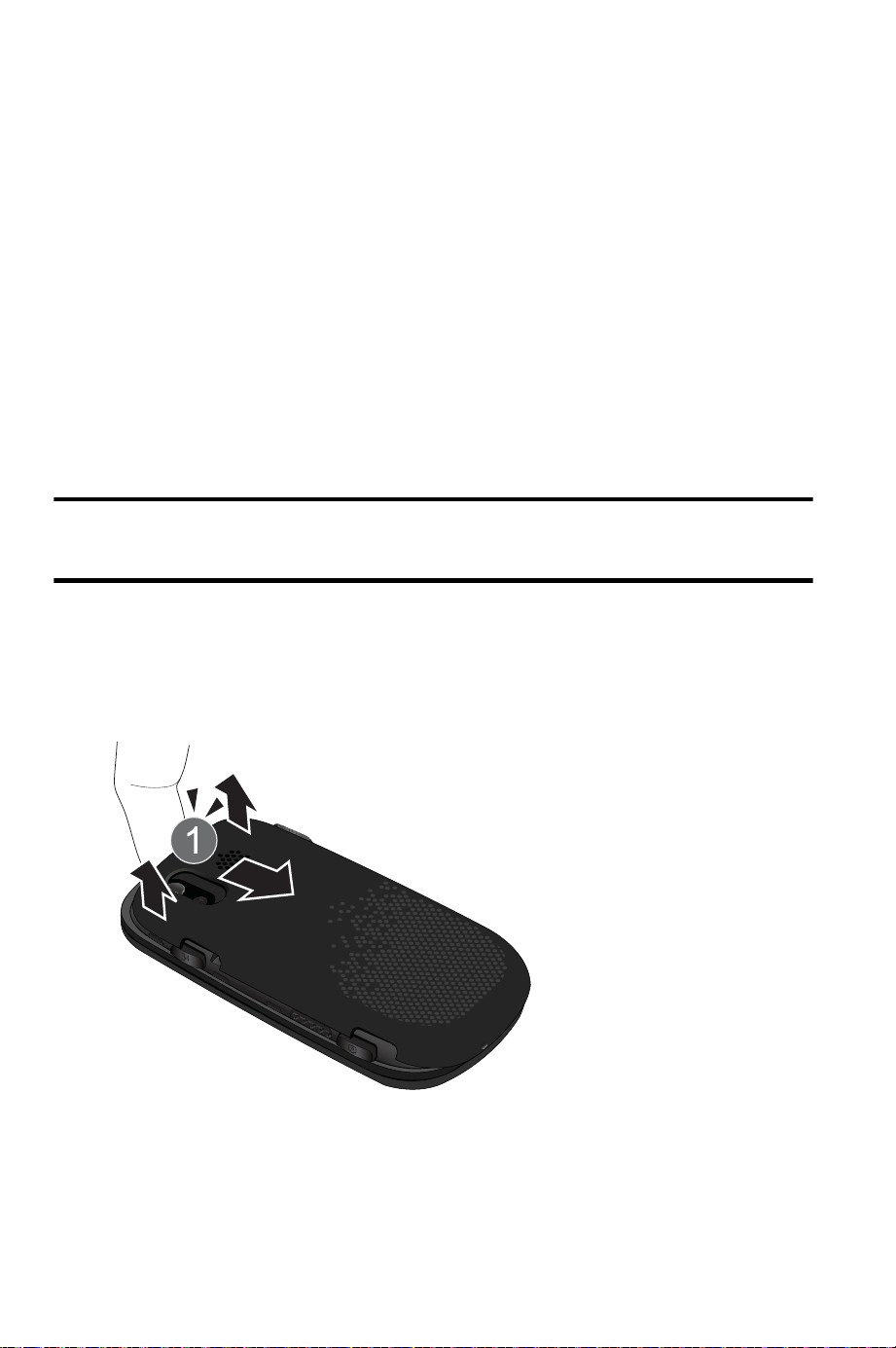
Getting Started
Installing and Charging the Battery
Your phone is equipped with a Lithium Ion (Li-ion) battery. It allows you to
recharge your battery before it is fully drained. When the battery is weak and only a
few minutes of talk time remain, a warning tone sounds and a message repeats at
regular intervals on the display. If this happens, the display dims to conserve the
remaining battery power. When the battery level becomes too low, the phone
automatically turns off.
Be sure to watch your phone’s battery level indicator and charge the battery before
it runs out of power. You can use the phone while the battery is charging, but this
causes the phone to charge more slowly.
Long backlight settings, searching for service, vibration mode, playing games,
camera and browser usage affect the battery’s talk and standby times.
Important: The battery must be fully charged before you use the phone for the first
time; otherwise, you could damage the battery.
Installing the Battery
To remove the back cover, use a fingernail in the groove to lever the
1.
cover up until it clicks, then pull the cover in the direction shown to
remove it.
3 Getting Started
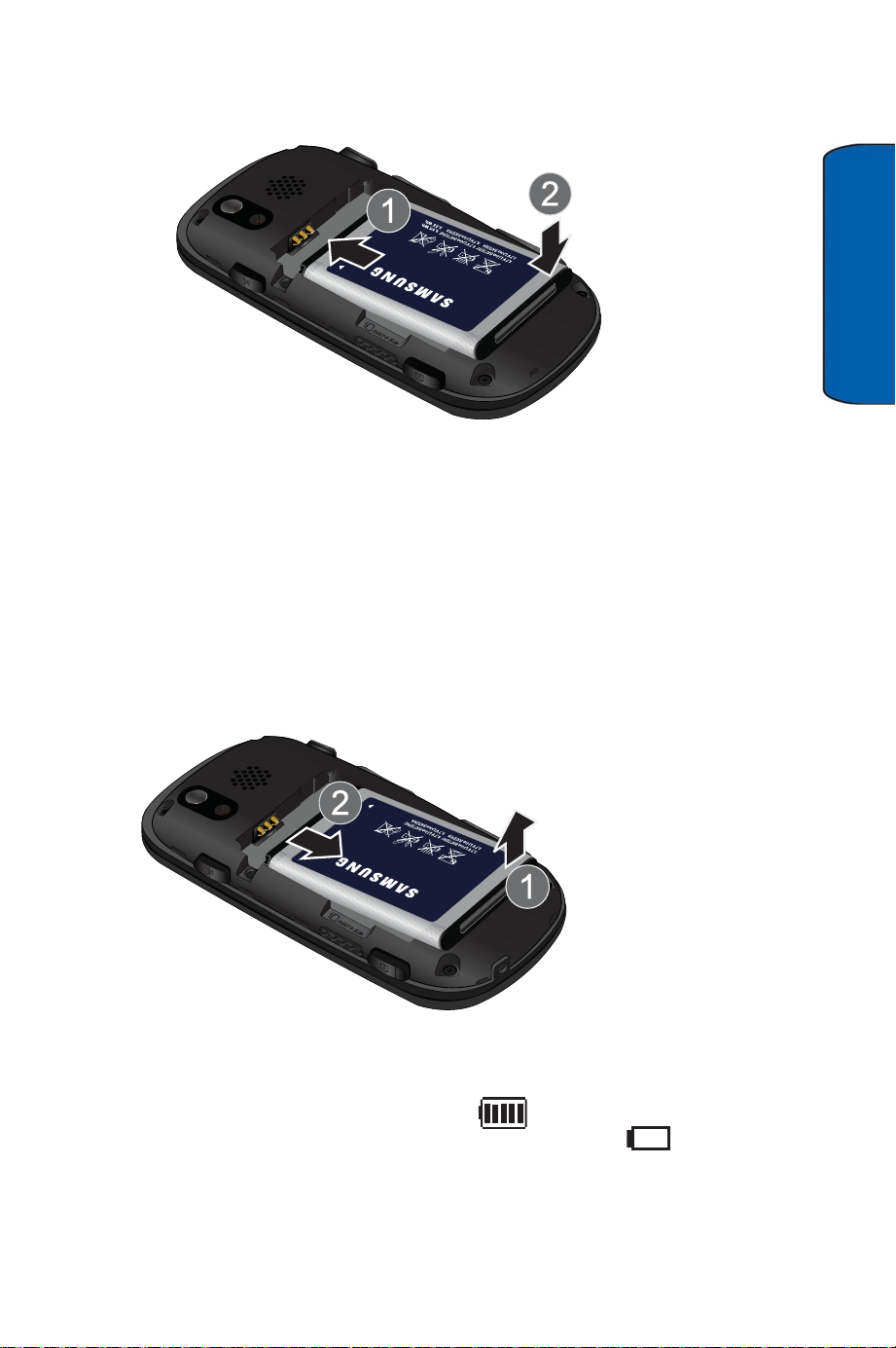
2. Insert the top end of the battery into the phone housing with the label
side down. The gold contacts on the end of the battery should match up
with those on the phone.
3. Push the top end of the battery down until it snaps into place.
4. Replace the battery cover.
Removing the Battery
Make sure the power is off so that you don’t lose any stored numbers or
1.
messages.
Getting Started
2. Remove the back cover.
3. Use your finger to lift the battery (top end first) up and away from the
phone.
Charging the Battery with the Travel Adapter
Your phone is powered by a rechargeable standard Li-ion battery. Use Samsungapproved charging devices and batteries. The icon indicates that the battery
is full. If the battery charge is getting too low, the battery icon blinks and the
phone sounds a warning tone.
Getting Started 4
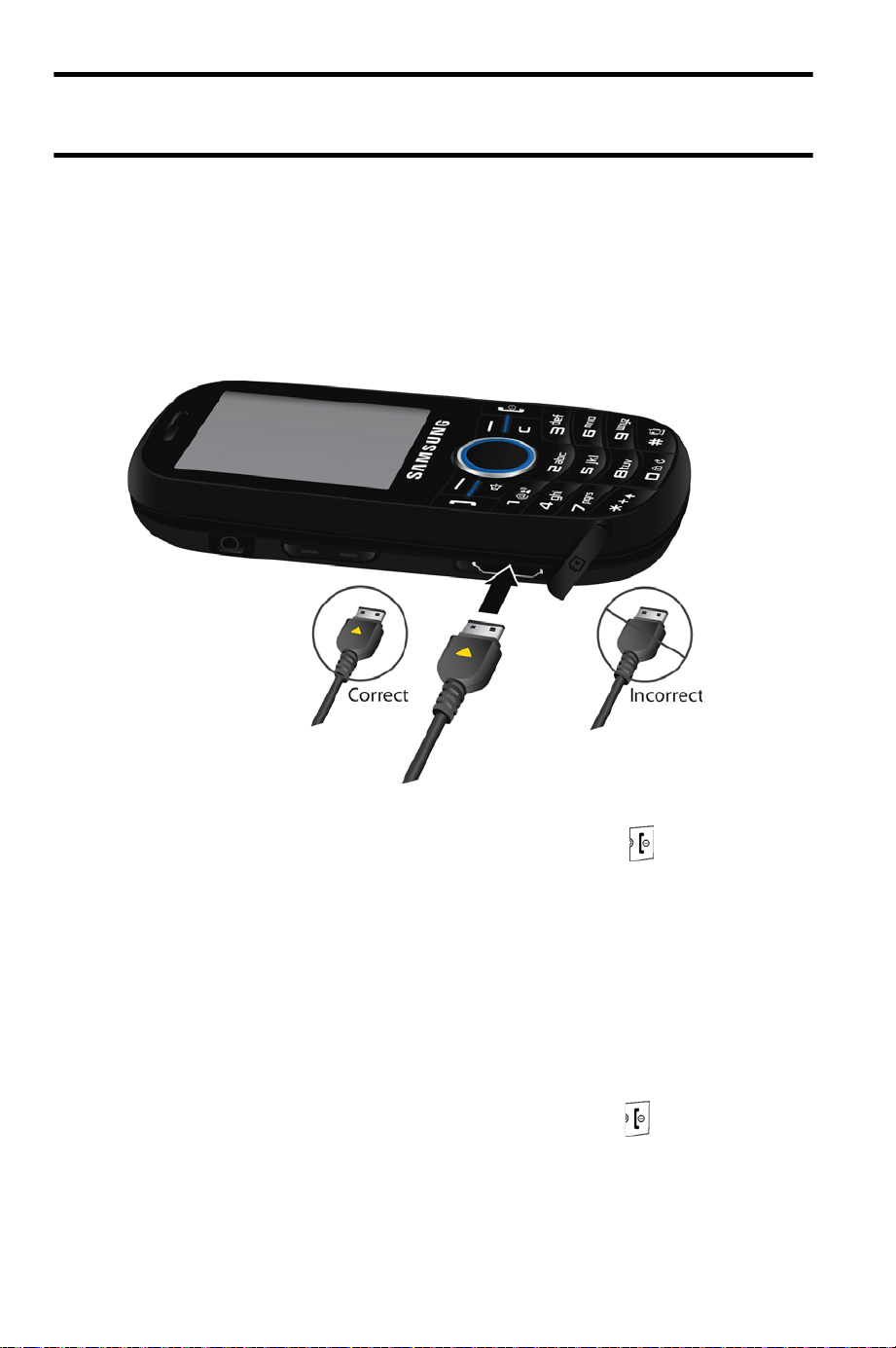
Warning! Using the wrong battery charger could cause damage to your phone and
void the warranty.
1. Make sure the power is off so that you don’t lose any stored numbers or
messages.
2. Plug the large end of the travel adapter into a standard 120/220V AC
wall outlet.
3. Insert the end of the adapter into the charger/ accessory connector at
the side of the phone.
Turning Your Phone On and Off
1. To turn your phone on, press and hold the End key until the phone
switches on. Once your phone is on, it displays “Looking for Service”.
When your phone finds a signal, it automatically enters Idle mode. At
this point, you are ready to begin making and receiving calls.
If your phone is unable to find a signal after 15 minutes of searching,
the phone enters Power Save mode and periodically searches for a
signal. When a signal is found, your phone automatically returns to Idle
mode.
2. To turn your phone off, press and hold the End key until you see the
powering down animation on the display screen.
5 Getting Started
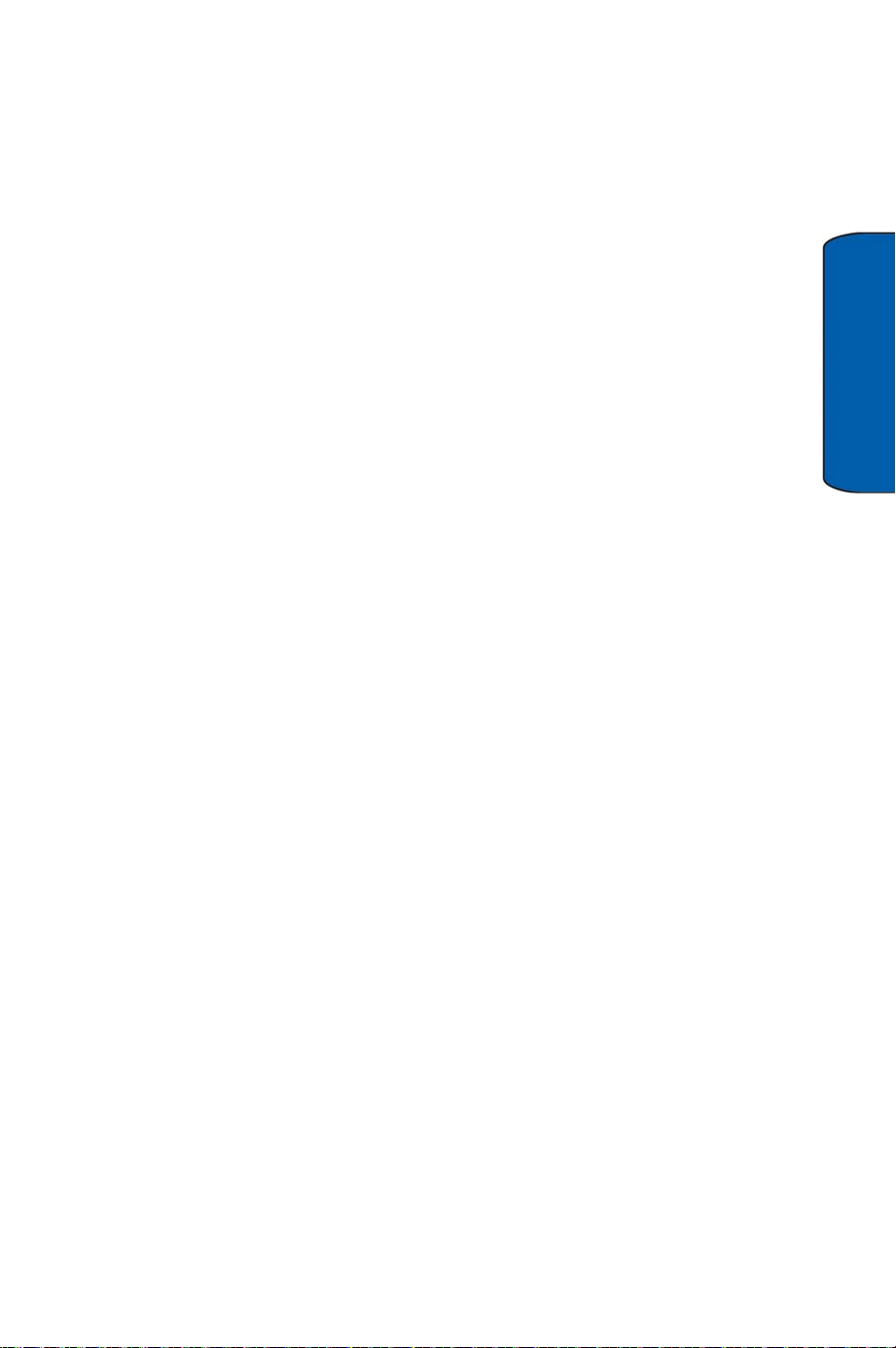
Your Phone
Congratulations on the purchase of your Samsung SCH-u450 phone. This phone is
lightweight, easy-to-use, reliable, and offers many exciting features and service
options:
• Mobile Browser
Web" on page 42.
TM
provides access to the wireless Internet. See "Launch
• 1.3 MP camera
• MP3 Player
• Nuance technology for voice-activated dialing and other commands
• Messaging provides quick and convenient text (SMS) and multimedia
(MMS) messaging capabilities. See "Messaging" on page 30.
• Downloadable ringtones and wallpapers
• A built-in planner and other useful personal management applications. See
"Tools" on page 55.
• Bluetooth
®
wireless technology
Your Phone
Your Phone 6
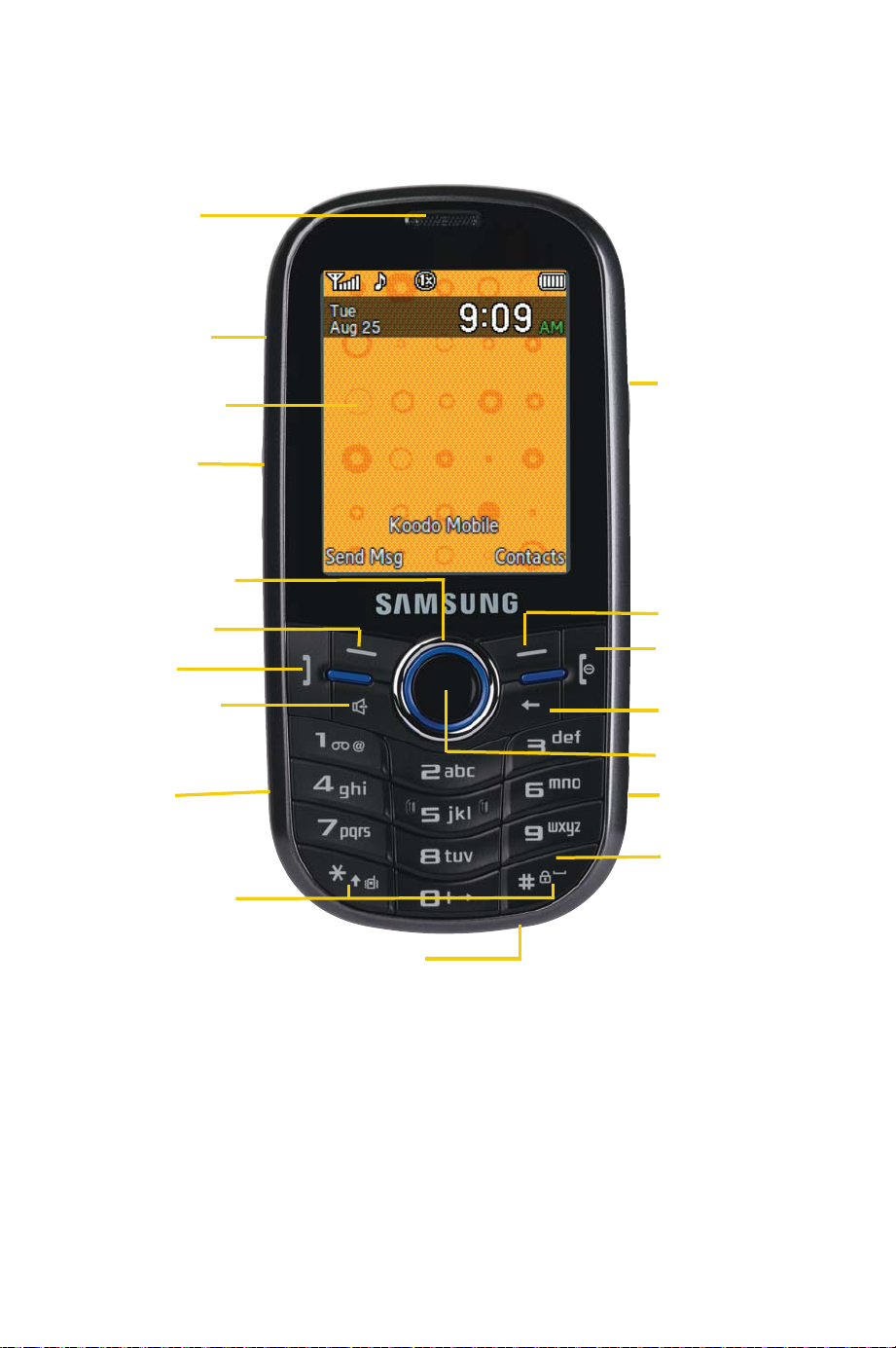
Front Open View of Your Phone
1. Earpiece
3. Display Screen
5. Navigation Keys
6. Left Soft Key
8. Speakerphone
10. Special Function
11. Microphone
Keys
14. OK Key
12. Alpha-numeric
Keys
15. Back Key
17. Right Soft Key
16. END/Power
7. Send Key
4. Volume Key
13. Camera Key
18. Voice
Services Key
2. Earphone Jack
9. Power/
Accessory Interface
Connector
Key
Key
7 Your Phone
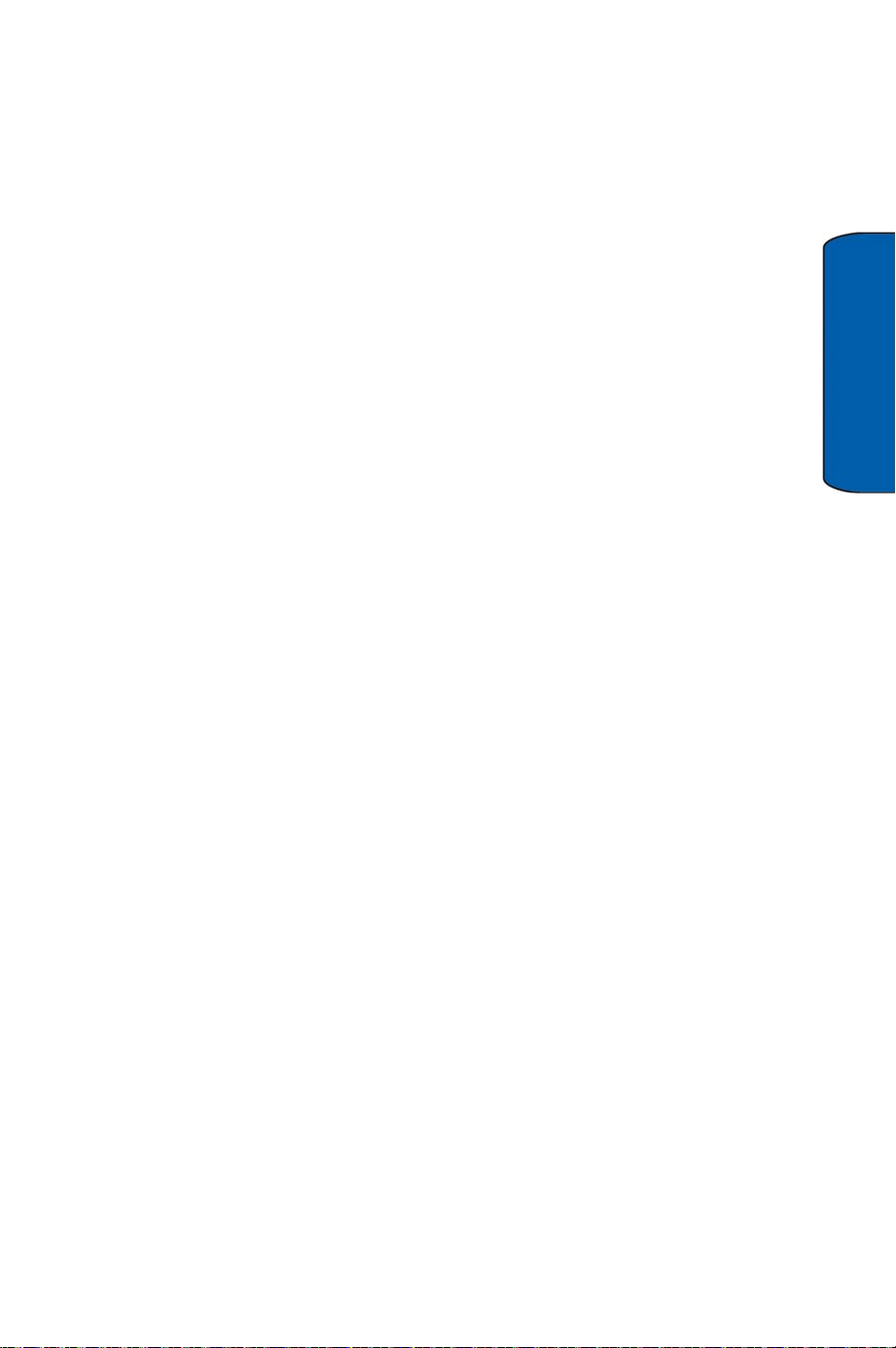
1. Earpiece: The earpiece allows you to hear the other caller. Ringtones
and sounds are also played through the earpiece, as are speakerphone
conversations.
2. Earphone Jack: Allows you to plug in an optional earphone for safe,
convenient hands-free conversations.
3. Display Screen: This screen displays all the information you need to
operate your phone.
4.
Volume Key: Allows you to adjust the ringer volume in Idle mode or
adjust the voice volume during a call. The volume key can also be used
to scroll up
mute the ringer during an incoming call, press the volume key up or
down.
5. Navigation Keys:
or down to navigate through the different menu options. To
• The navigation keys allow you to scroll through the phone menu
options.
• In Idle mode, press the up navigation key to access the Messaging
menu and press the down navigation key to access the Recent Calls
menu. Press the left and right navigation keys to create new
shortcuts.
Your Phone
6. Left Soft Key:
• In Idle mode, press to access the Send Msg menu.
• When using other features, such as the Web Browser, the left soft key
performs a context-sensitive action. This action is shown in the
bottom-left corner of the display screen.
7. Send Key:
• Allows you to place or receive a call.
• In Idle mode, press the key once to access the recent call log.
8. Speakerphone Key: During a call, press the key to enable or disable the
speaker phone function.
9. Power/Accessory Interface Connector: The Power/Accessory Interface
Connector is used to plug in a travel adapter, or any available accessory
to your phone.
Your Phone 8
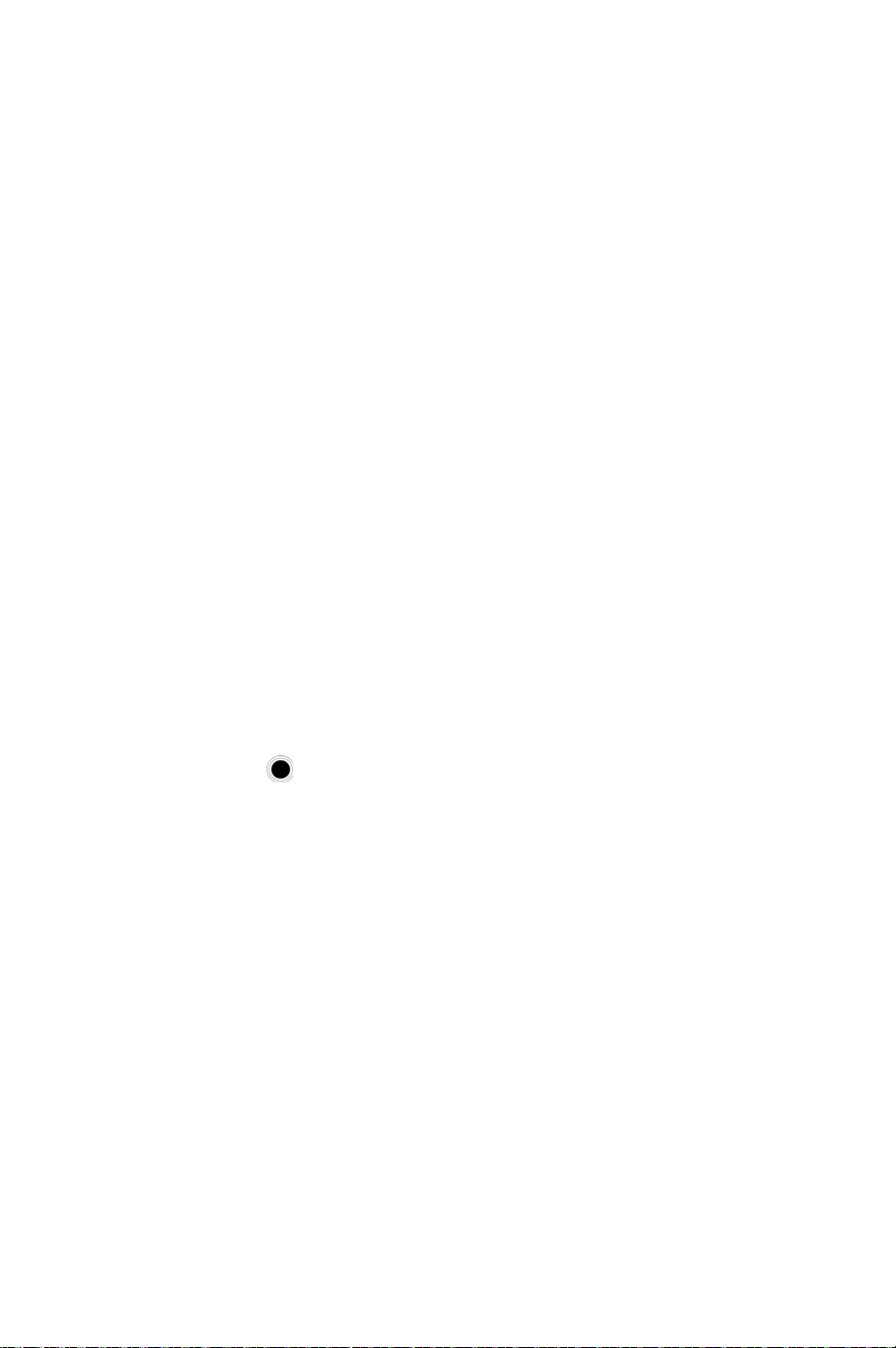
10. Special Function Keys:
• Shift/Asterisk:
• Enters the asterisk [*] character for calling features.
• In text entry mode, press the key to switch between letter cases
when using the input type Alpha (ABC, Abc, abc) or T9 (T9word,
T9Word, T9WORD).
• In Idle mode, press and hold to switch your handset to Silent
Mode (with vibration).
• Space/Pound:
• Enters the pound [#] character for calling features.
• In text entry mode, press to enter a space.
• In Idle mode, press and hold the key to lock the phone.
11. Microphone: The microphone allows other callers to hear you clearly
when you are speaking to them.
12. Alpha-numeric Keys: Use these keys to enter numbers, letters, and
characters. For information on entering text, see "Entering Text" on page
20.
13. Camera Key: Launches the integrated digital camera:
In Idle mode, press to access the camera’s preview mode.
•
14. OK Key:
• In Idle mode, press to access the Menu.
• Pressing when navigating through a menu accepts the
highlighted choice in the menu.
15. Back Key:
• Deletes characters from the display when you are in text entry mode.
• Press to return to the previous menu or screen when navigating
features on your phone.
16. END/Power Key:
• During a call, press this key to end the call.
• When you receive an incoming call, press this key to reject the call.
• When in the main menu, press to return the phone to Idle mode and
cancel your input.
9 Your Phone
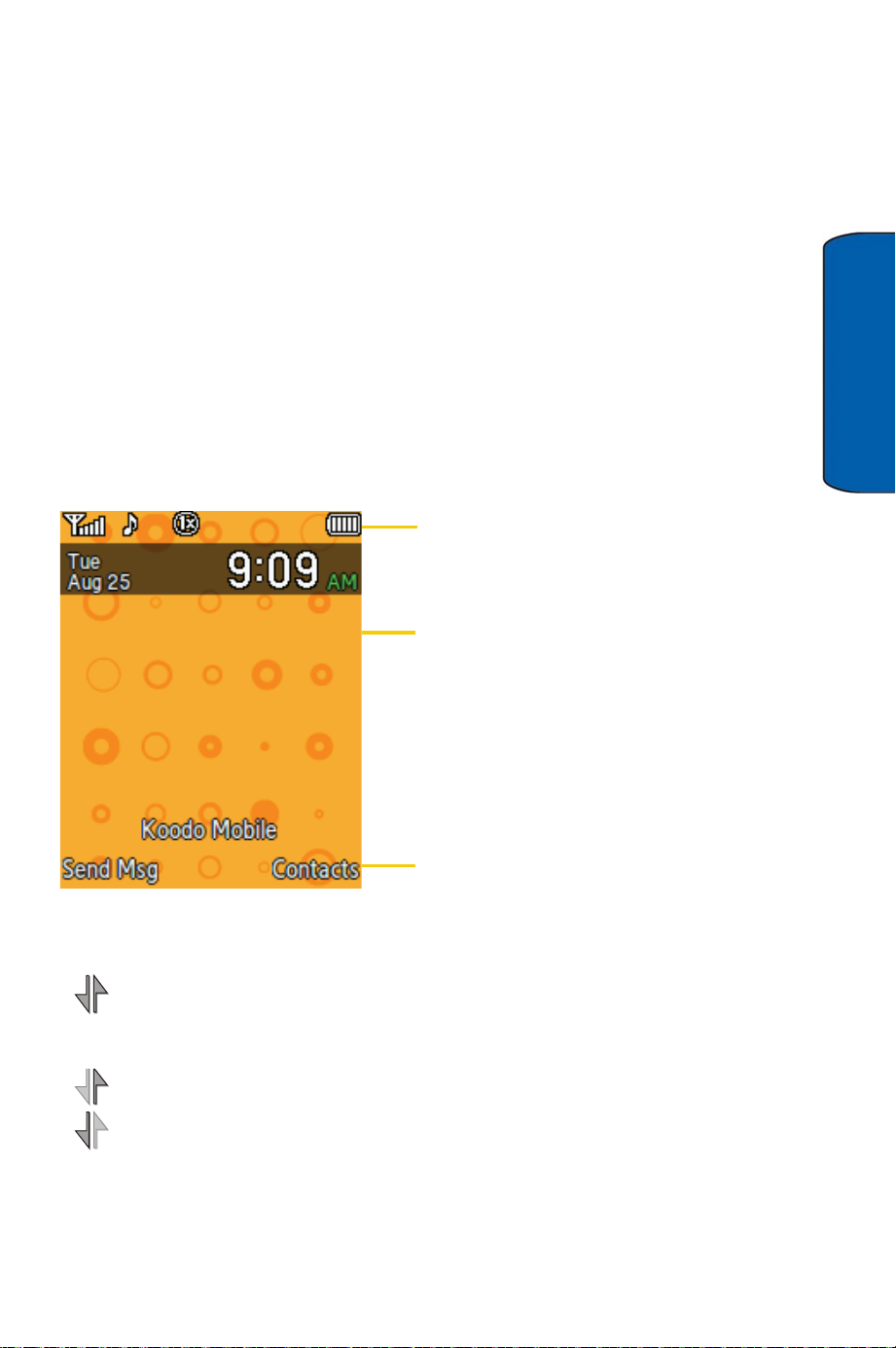
• When the phone is off, press and hold this key for a few seconds to
Displays various icons.
Displays messages, instructions
and any information that you enter,
such as the number you are dialing.
Shows the functions
of the two soft keys.
turn your phone on. When your phone is in Idle mode, press and hold
this key for a few seconds to turn your phone off.
17. Right Soft Key:
• In Idle mode, press to access your Contacts.
• When using other features, such as the Web Browser, the right soft
key performs a context-sensitive action. This action is shown in the
bottom right corner of the display screen.
18. Voice Services Key: In Idle mode, press and hold the key to access the
voice recognition feature. For more information, see ‘Activating Voice
Recognition” on page 62.
Understanding the Display Screen
Your phone’s display screen provide a wealth of information about your phone’s
status and options. The display screen has three areas:
Your Phone
Screen Icons
This list identifies the symbols you’ll see on your phone’s display screens:
Indicates that your 1X web connection is active. Incoming voice calls
go directly to Voicemail; outgoing voice calls can be made, but the web
connection will terminate.
Indicates that data is being transferred over the 1X network. The arrow
direction indicates whether the handset is sending or receiving data.
Your Phone 10
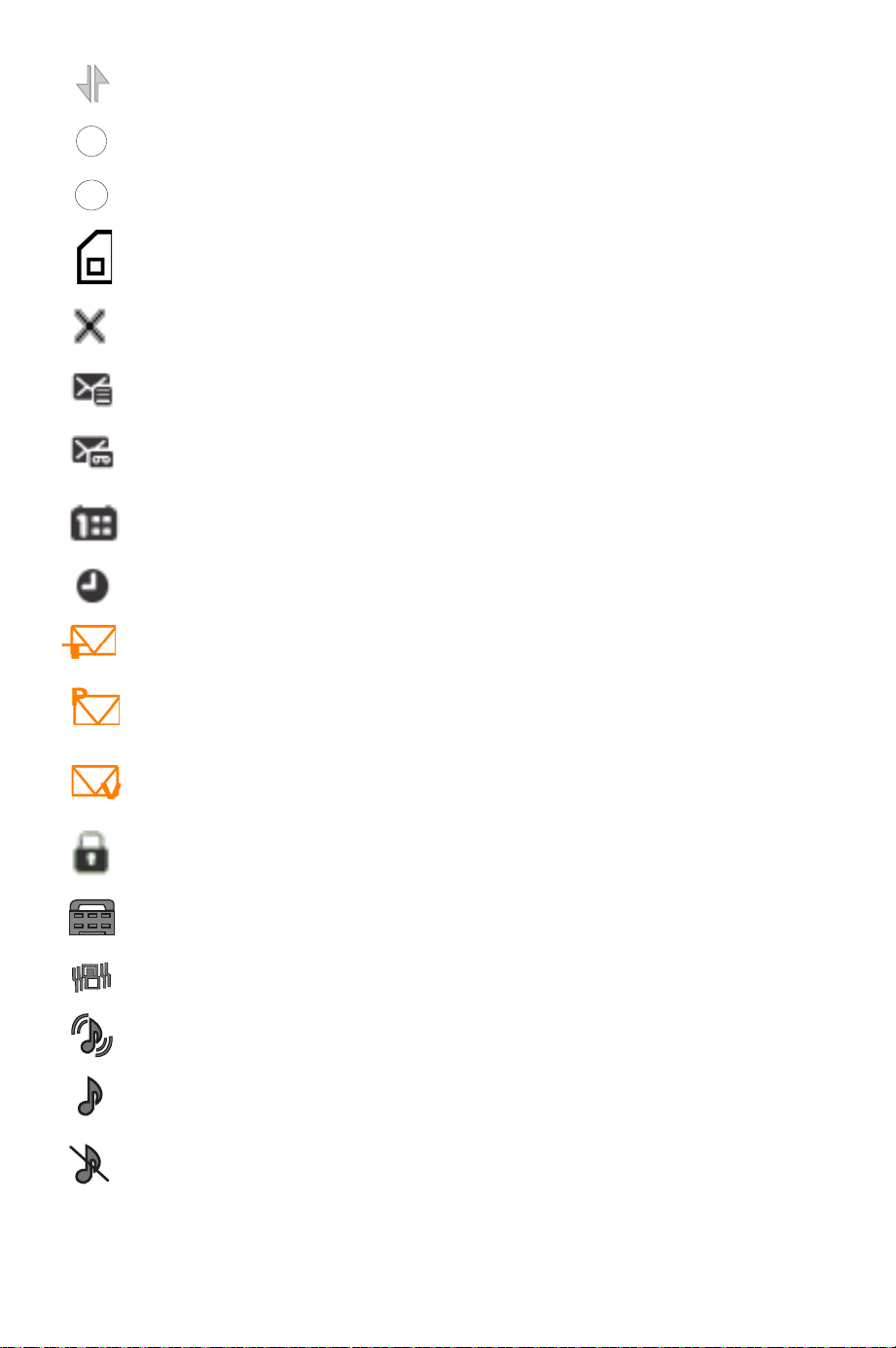
Indicates that your 1X connection is dormant.
1X
D
Indicates that your phone is receiving 1X digital service.
Indicates that your phone is receiving digital (non-3G) service.
Indicates that Memory Card is inserted.
Indicates that you missed a call.
Indicates that you have a missed text message.
Indicates that you have a missed voice mail.
Indicates that you have missed scheduler.
Indicates that you have a missed alarm.
Indicates that you have a new Text message.
Indicates that you have a new Picture message.
Indicates that you have a new Voicemail.
Indicates that the text message is locked. A locked message cannot be
deleted without confirmation.
Indicates that the TTY option is On. This icon is displayed only when
earphones or a Bluetooth headset is in use.
Indicates that your phone is in vibrate mode.
Indicates that your phone is set to ringer plus vibrate mode.
Indicates that the ringer is set at a level between 1-8 or that 1-Beep is
selected.
Indicates that the ringer is turned Off.
11 Your Phone
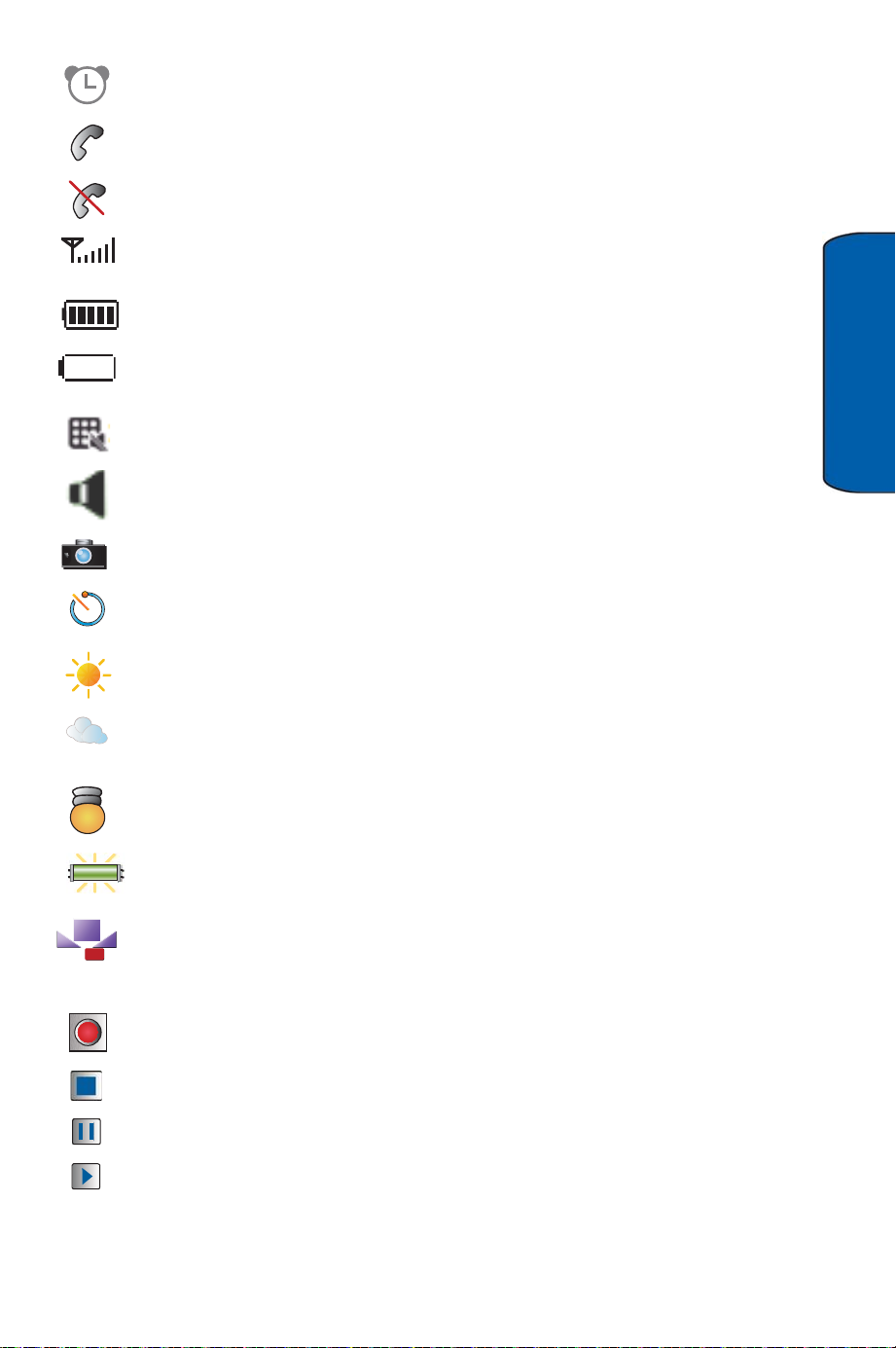
Indicates that an alarm is set on your phone.
WB
Tells you a call is in progress.
Means there is no service, as your phone cannot find a signal.
Displays your current signal strength. When you are receiving
maximum signal strength, six bars are shown.
Displays your current battery strength at full.
Indicates your current battery charge strength. (Icon shown fully
discharged in idle mode.)
Indicates that the handset is in Key Mute mode.
Indicates that the handset is in Speaker mode.
Indicates that the Camera is enabled.
Indicates that the self-timer function is enabled. With the self-timer
enabled, a set amount of time is required prior to taking a picture.
Your Phone
Indicates that the white balance has been set to Sunny. This is used for
taking pictures outdoors on bright sunny days.
Indicates that the white balance has been set to Cloudy. This is used for
taking pictures outdoors under cloudy conditions.
Indicates that the white balance has been set to Incandescent. This is
used for taking pictures indoors under normal lighting conditions.
Indicates that the white balance has been set to Fluorescent. This is
used for taking pictures indoors under fluorescent lighting conditions.
Indicates that the white balance has been set to Manual. This is used
for taking pictures indoors or outdoors using your own custom
settings.
Indicates that a voice memo is being recorded.
Indicates that a voice memo is being stopped.
Indicates that a voice memo has been paused.
Indicates that a voice memo is being played.
Your Phone 12
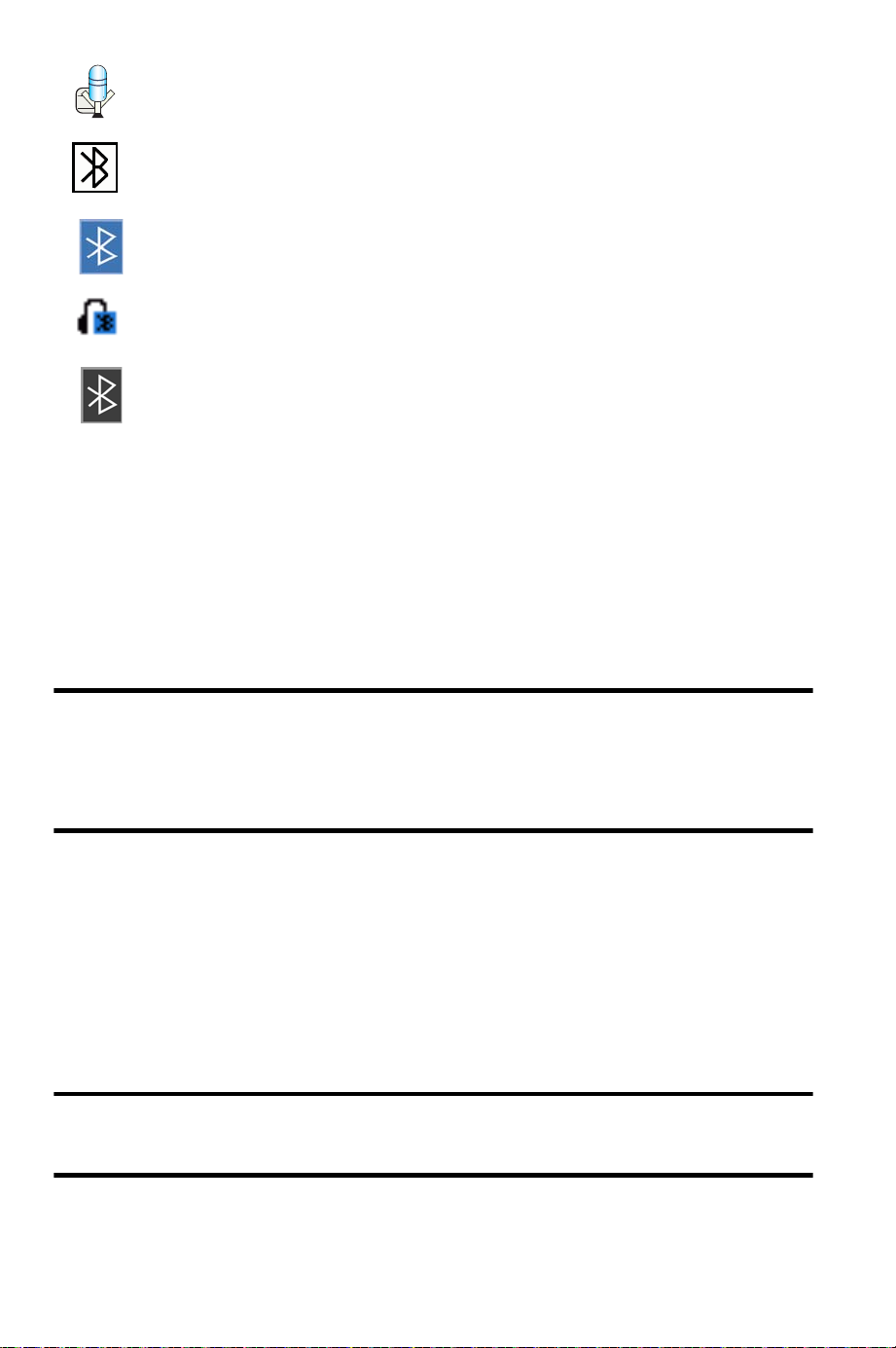
Indicates that there is a voice caption attached to an image.
Phone Off
Indicates that Bluetooth technology is enabled.
Indicates that Bluetooth technology is connected.
Indicates that Bluetooth headset is connected.
Indicates that Bluetooth technology is hidden.
Indicates that the handset is in Airplane mode.
Memory Card
Your phone allows you to use a Micro SD (Secure Digital) memory card (up to
16GB) and an adapter to expand the phone’s available memory space. This digital
card makes it easy to exchange images, music, and voice data quickly between SDcompatible devices.
Note: Before you can copy files to a memory card from your PC, you must first
insert it into the phone. The phone will format the card for you and create the
necessary file folders. The card is formatted with a FAT32 file system that can be
read by most computers.
Inserting the Micro SD Memory Card
To insert the Micro SD memory card into your phone:
1. Remove the back cover of the phone. Notice the memory card opening
on the lower right side of the phone.
2. Position the Micro SD memory card in line with the opening and gently
slide it into place until it is fully inserted and locked.
Note: Be sure to use only recommended memory cards (up to 16GB). Using nonrecommended memory cards could cause data loss or damage your phone.
13 Your Phone
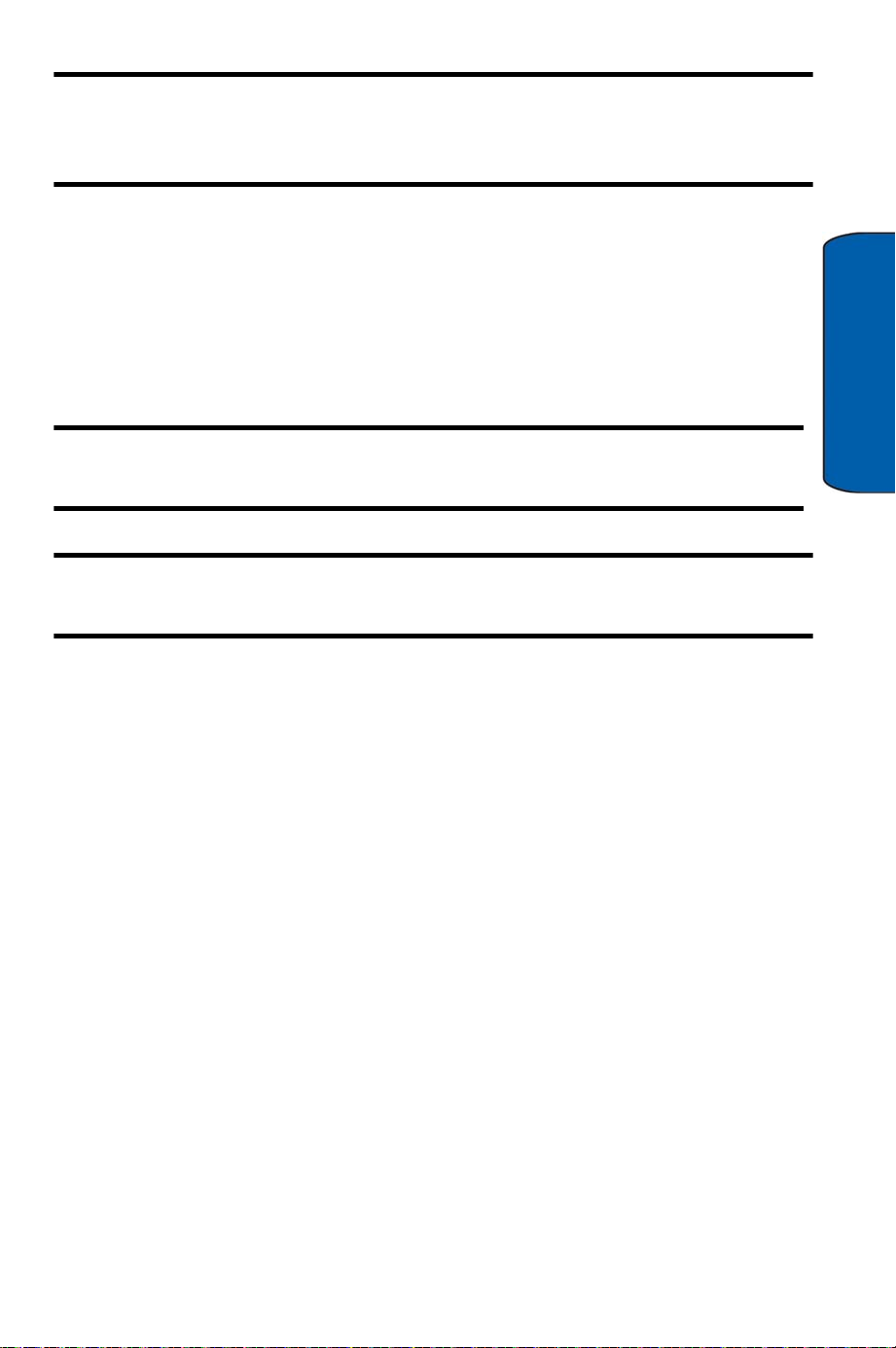
Note: Make sure your battery is fully charged before using the Micro SD memory
card. Your data may become damaged or unusable if the battery runs out while
reading or writing to the card.
Removing the Micro SD Memory Card
To remove the Micro SD memory card from your phone:
1. Remove the back cover of the phone.
2. Eject the card by pushing in and then releasing.
3. Pull the memory card out of the handset.
Warning! DO NOT remove a memory card while files are being accessed or
transferred. It could result in loss or damage of data.
Note: If you remove your memory card, the location to save images will
automatically default back to the Phone.
Your Phone
Using a Micro SD Adapter
You can also purchase a Micro SD memory adapter, which allows Micro SD
memory cards to be used in SD-compatible devices. Before using with a reader,
you will need to insert the Micro SD memory card into the Micro SD memory
adapter.
• With the label side of the Micro SD memory card facing up, insert the card
into the Micro SD memory adapter and gently slide the card until it is fully
inserted.
To remove the Micro SD memory card from the memory adapter:
• Hold the front edge of the Micro SD memory card and gently pull outward to
remove it from the adapter.
Your Phone 14
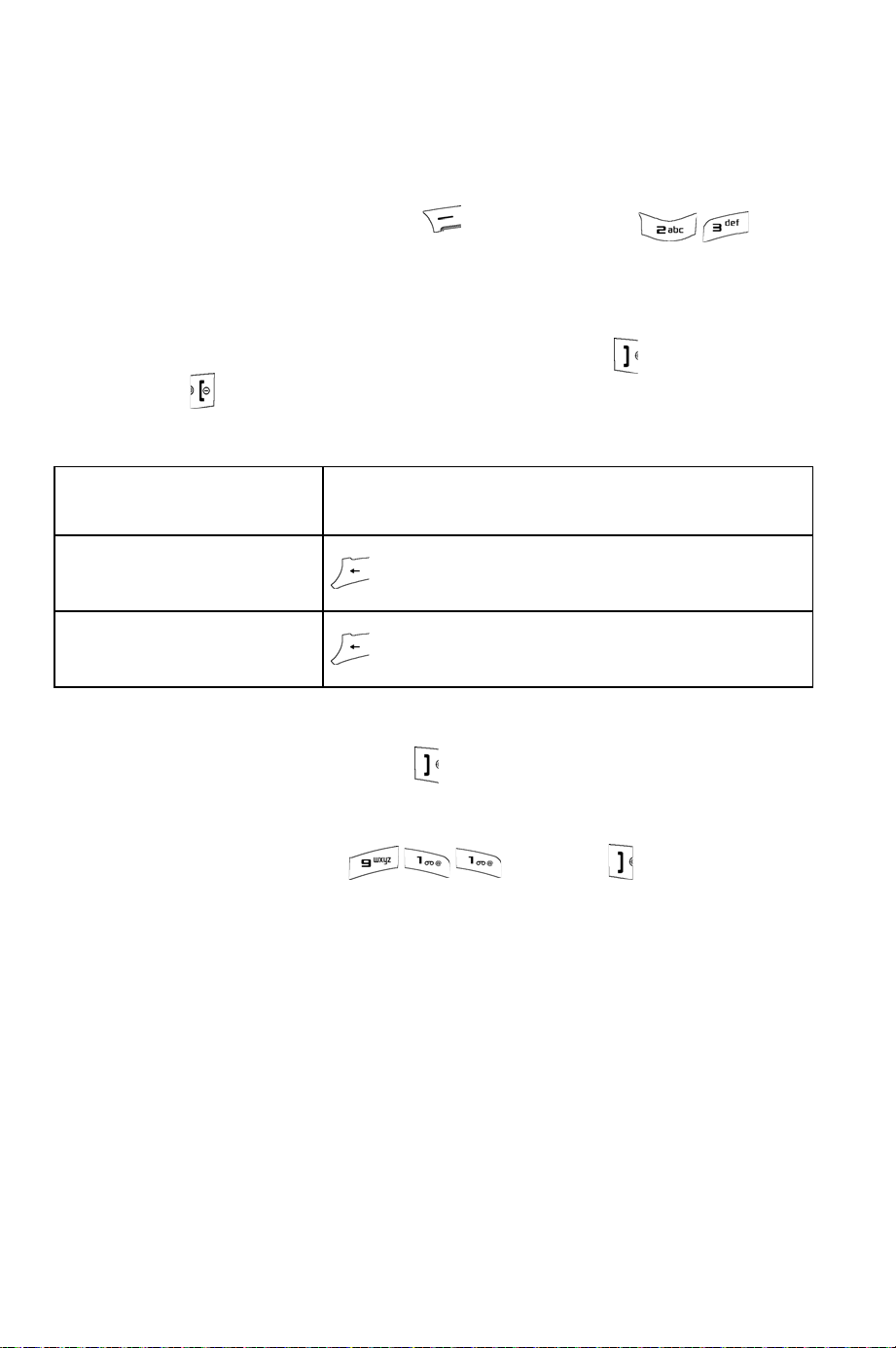
Phone Basics
Displaying Your Phone Number
In case you forget your phone number, your phone can remind you.
To display your phone number:
• In Idle mode, press right soft key twice, followed by . Your
My Name Card is displayed with your phone number.
Making Calls
Making Regular Calls
From the Idle screen, enter the phone number and press the key. To end the
call, press the key.
Correcting the Number
To clear Press the
the last digit displayed
key
the whole display
key and hold it
Redial the Last Number
To redial your last outgoing call, press twice. See "History" on page 24 for
further information.
Calling Emergency Numbers
You can place calls to 911 (dial and press ), even if your
phone is locked or your account is restricted.
Adjusting the Volume
During a call, if you want to adjust the earpiece volume, use the Volume keys on the
left side of the phone.
• Press the volume keys on the side of the phone to increase and decrease the
volume level.
• In Idle mode, you can also adjust the ringer volume using these keys.
15 Phone Basics
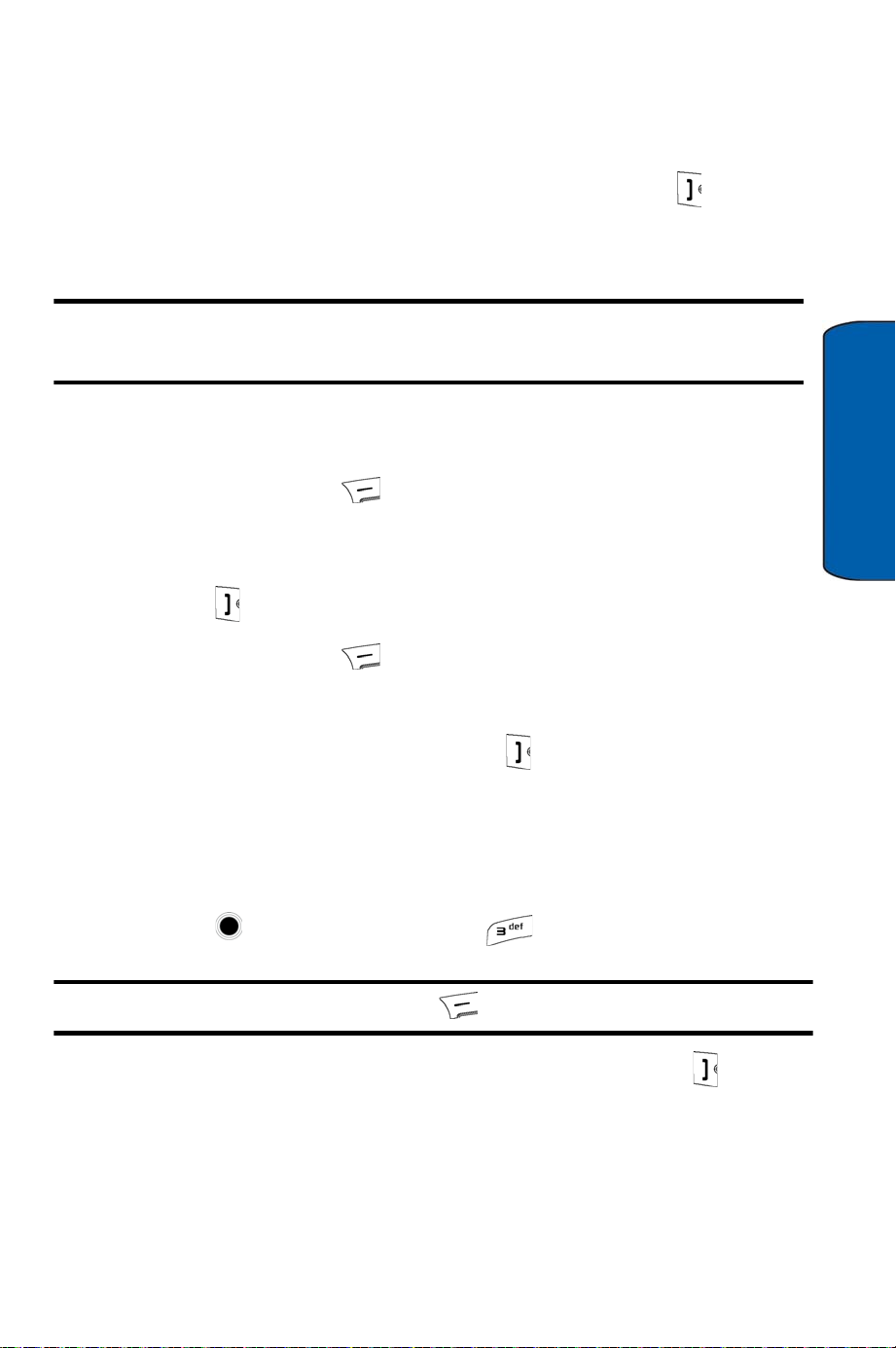
Dialing and Saving Phone Numbers with Pauses
You can dial or save phone numbers with pauses for use with automated systems,
such as Voice Mail or credit card billing numbers. There are two types of pauses
available on your phone:
• Hard Pause: sends the next set of numbers when you press .
• 2sec Pause: automatically sends the next set of numbers after two
seconds.
Note: You can have multiple pauses in a phone number and combine 2-second
and hard pauses.
To dial or save phone numbers with pauses:
1. Enter a phone number from Idle mode.
2. Press right soft key for Options and select Hard Pause or 2sec
Pause.
3. Enter additional numbers.
4. Press to dial the number.
— or—
Press right soft key for Options and select Save to save the
number in your Contacts list.
Phone Basics
When dialing a number with a hard pause, press to send the next set of
numbers.
Dialing from Your Contacts List
You can select a Contact and dial the number automatically.
To dial directly from a Contacts entry:
1. Press for Menu and then press for Contacts.
Tip: In idle mode, press the right soft key to quickly retrieve the Contacts list.
2. Scroll up or down to highlight the desired entry and press to make
the call.
Phone Basics 16
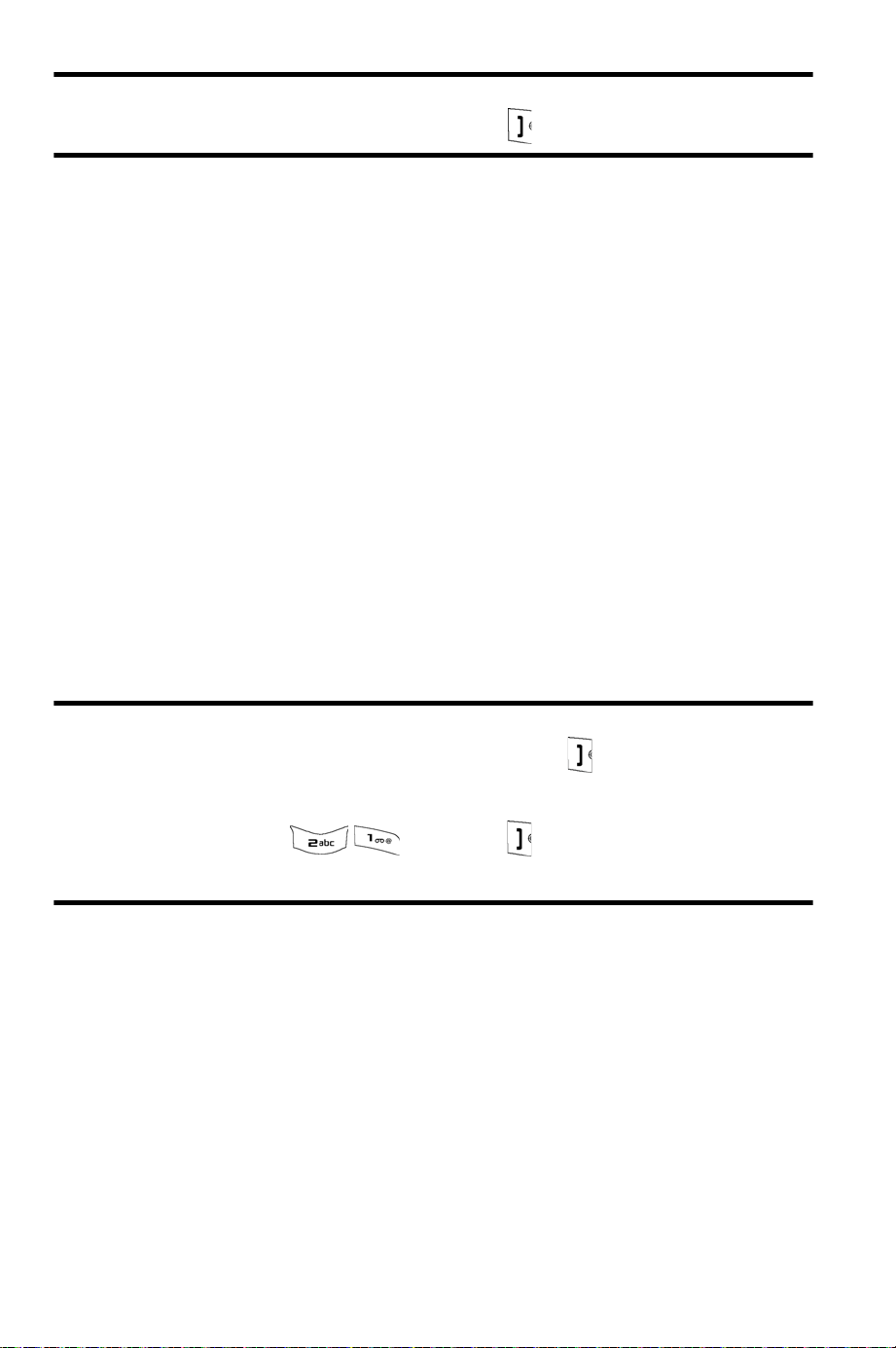
Tip: If the desired entry contains more than one phone number, scroll up or down
to display the number you wish to call and press to make the call.
Using One-Touch/Two-Touch Speed Dialing
You can store up to 98 numbers in your phone’s speed dial memory to make
contacting friends and family as easy as pressing a few buttons. For information on
setting up this feature, see "Speed Dials" on page 28.
With this feature, you can dial Speed Dial entries using one key press for locations
2-9 and two key presses for locations 10-99.
To use One-Touch Dialing for Speed Dial locations 2-9:
• Press and hold the appropriate key for approximately two seconds. (The
display confirms that the number has been dialed when it shows the saved
caller ID or number.)
To use Two-Touch Dialing for Speed Dial locations 10-99:
1. Press the first digit.
2. Press and hold the second digit for approximately two seconds. (The
display confirms that the number has been dialed when it shows the
saved call ID or number.)
Note: Your phone also supports 1 to 4 digit dialing. If you enter a number using the
keypad without holding the last number and then press , your phone will dial
those digits.
For example, if you enter and press , it dials 21, not the number
stored in memory location 21.
Answering Voice Calls
Your phone notifies you of incoming calls in the following ways:
• The phone rings and/or vibrates.
• The backlight illuminates.
• The screen displays an incoming call message.
If the incoming call is from a number stored in your Contacts list, the entry’s name
is displayed. The caller’s phone number may also be displayed, if available.
17 Phone Basics
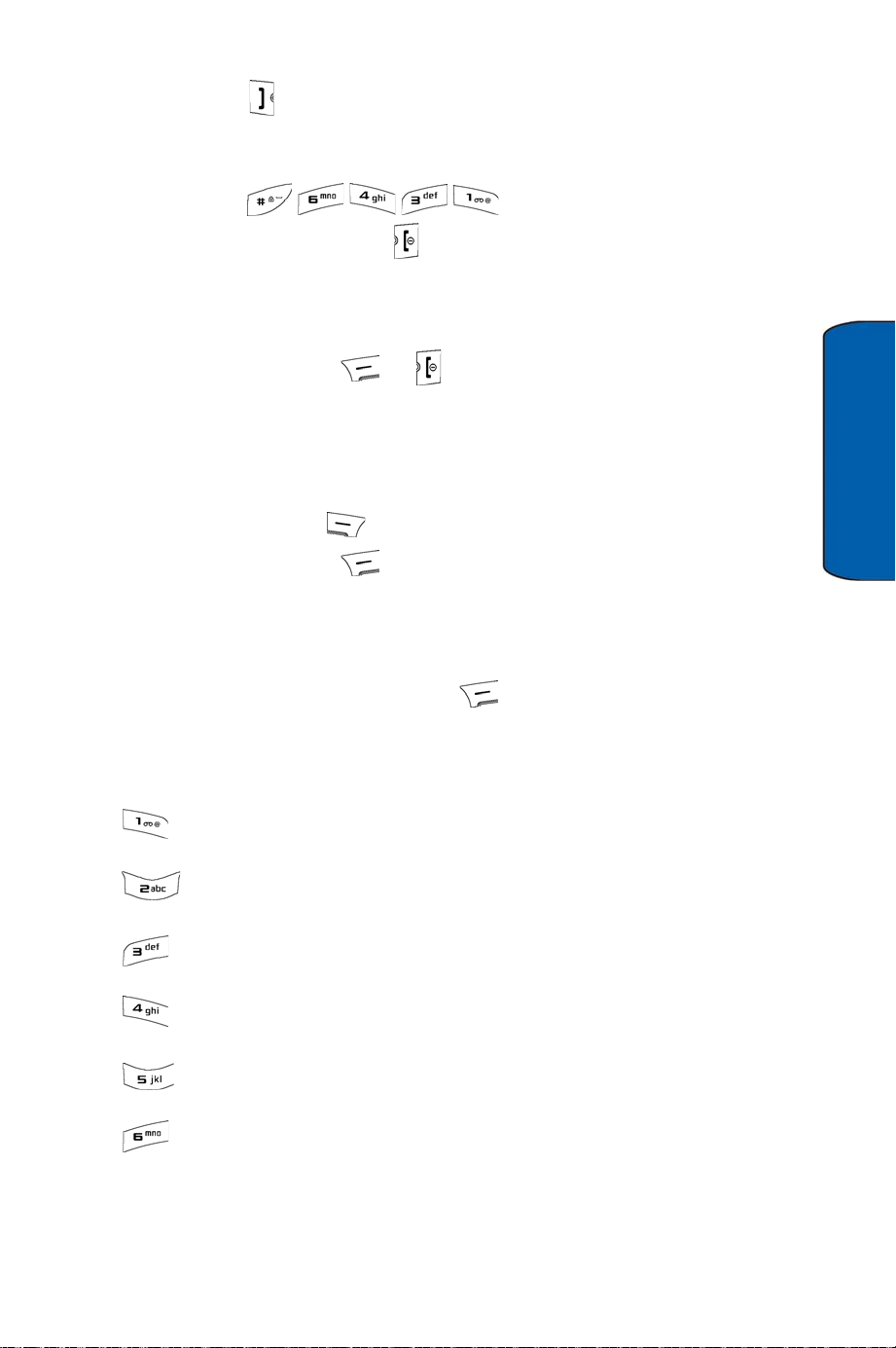
Answering Calls
1.
Press the key to answer the incoming call.
• When the Any Key option in the Call Answer menu is activated, you
can answer a call by pressing any key
(Menu ).
2. To end the call, press the key.
The following options are also available to handle an incoming call:
• Press either of the side volume keys to quiet the ringer.
• Press the right soft key or key to Ignore the incoming call and
send it directly to your Voice Mail box.
Missed Call Notification
When an incoming call is not answered, the Missed Alerts screen is displayed.
You have two options:
• Press the left soft key to Call the number.
• Press the right soft key for Dismiss to remove the missed call from
the call log.
Phone Basics
In-Call Options
Using the Menu Options
Select actions by pressing the right soft key for Options during a call. A list of
options is displayed that allows you to perform different actions during the course
of a call.
The following options are available:
• Speaker On/Off: allows you to activate or deactivate the
speakerphone.
• Key Mute/Unmute: allows you to activate or deactivate DTMF tones.
See "Tone Length" on page 74 for more information.
• Contacts: accesses the Contacts menu options. See "Contacts" on
page 25.
• Messaging: allows you to check for Voice Mail and notifications. See
"Messaging" on page 30.
• 3-Way Call: allows you to talk to two different people at the same
time. See "Making Three-Way Calls" on page 19.
• Recent Calls: checks your call log for Recent, Dialed, Received and
Missed calls. You can also erase the logs and view call times from this
menu. See "History" on page 24.
Phone Basics 18
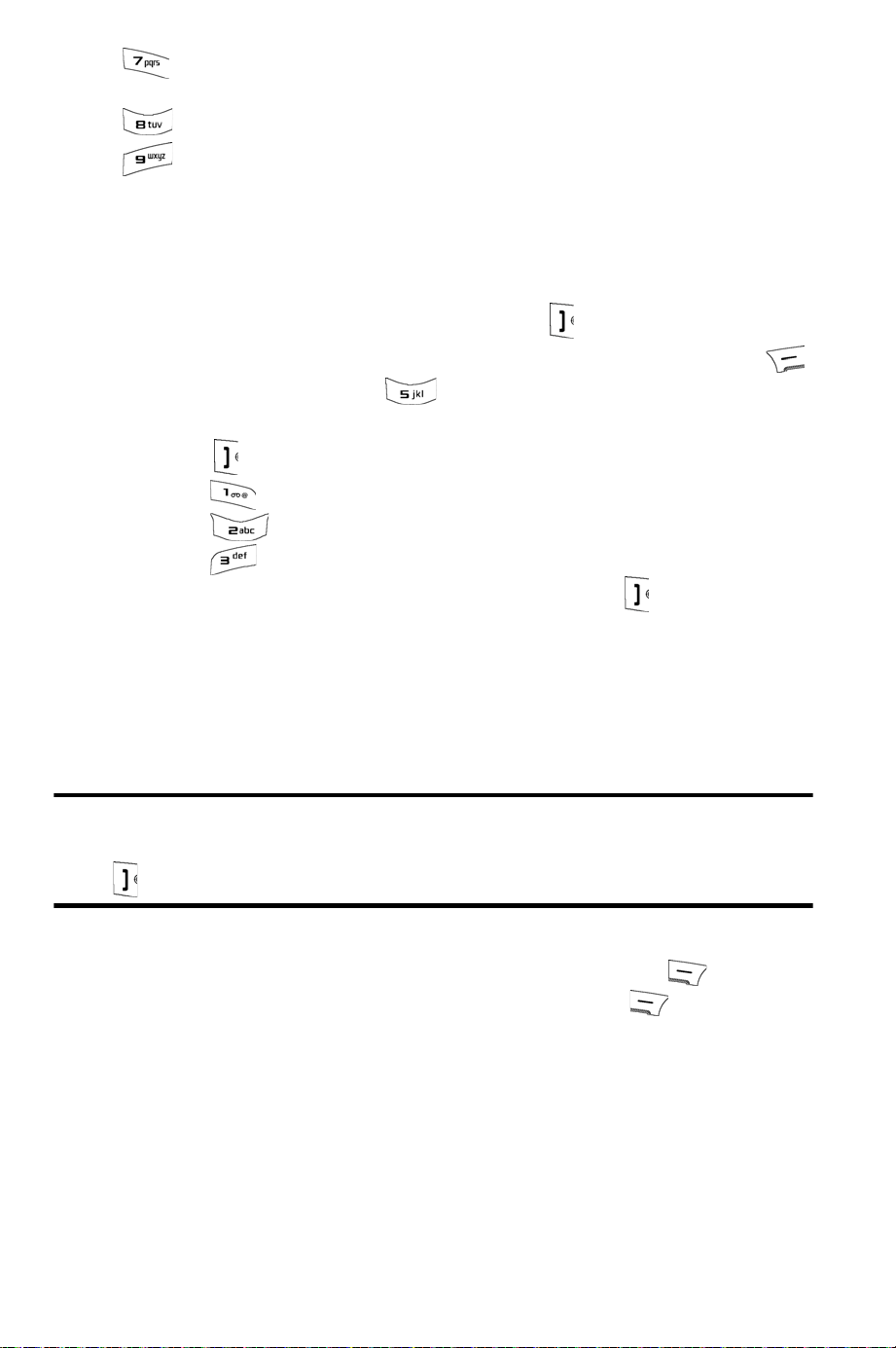
• Voice Memo: allows you to record the other person’s conversation
during a call. For more information, see "Voice Service" on page 62.
• Tools: accesses the Tools menu options. See "Tools" on page 55.
• Phone Info: displays your phone’s hardware and software versions.
See "Phone Info" on page 77.
Making Three-Way Calls
With Three-Way Calling, you can talk to two people at the same time. When using
this feature, the normal airtime rates will be charged for each of the two calls.
1. Enter a number you wish to call and press .
2. Once you have established the connection, press the right soft key
for Options, followed by for 3-Way Call.
3. Select one of the following options for dialing the second number then
press :
• Contacts: accesses Contacts list.
• Recent Calls: accesses Recent Calls.
• Enter Phone #: allows you to dial the phone number.
4. When you’re connected to the second party, press again to begin
your three-way call.
If one of the people you called hangs up during your call, you and the remaining
caller stay connected. If you initiated the call and are the first to hang up, all three
callers are disconnected.
Tip: You can also begin a three-way call by displaying a phone number stored in
your Contacts, Recent Calls, or Messaging menus. To call the third party,
press .
Mute/UnMute
You can place the current call on hold by pressing the left soft key for Mute.
To reactivate your phone’s microphone, press the left soft key again for
UnMute.
19 Phone Basics
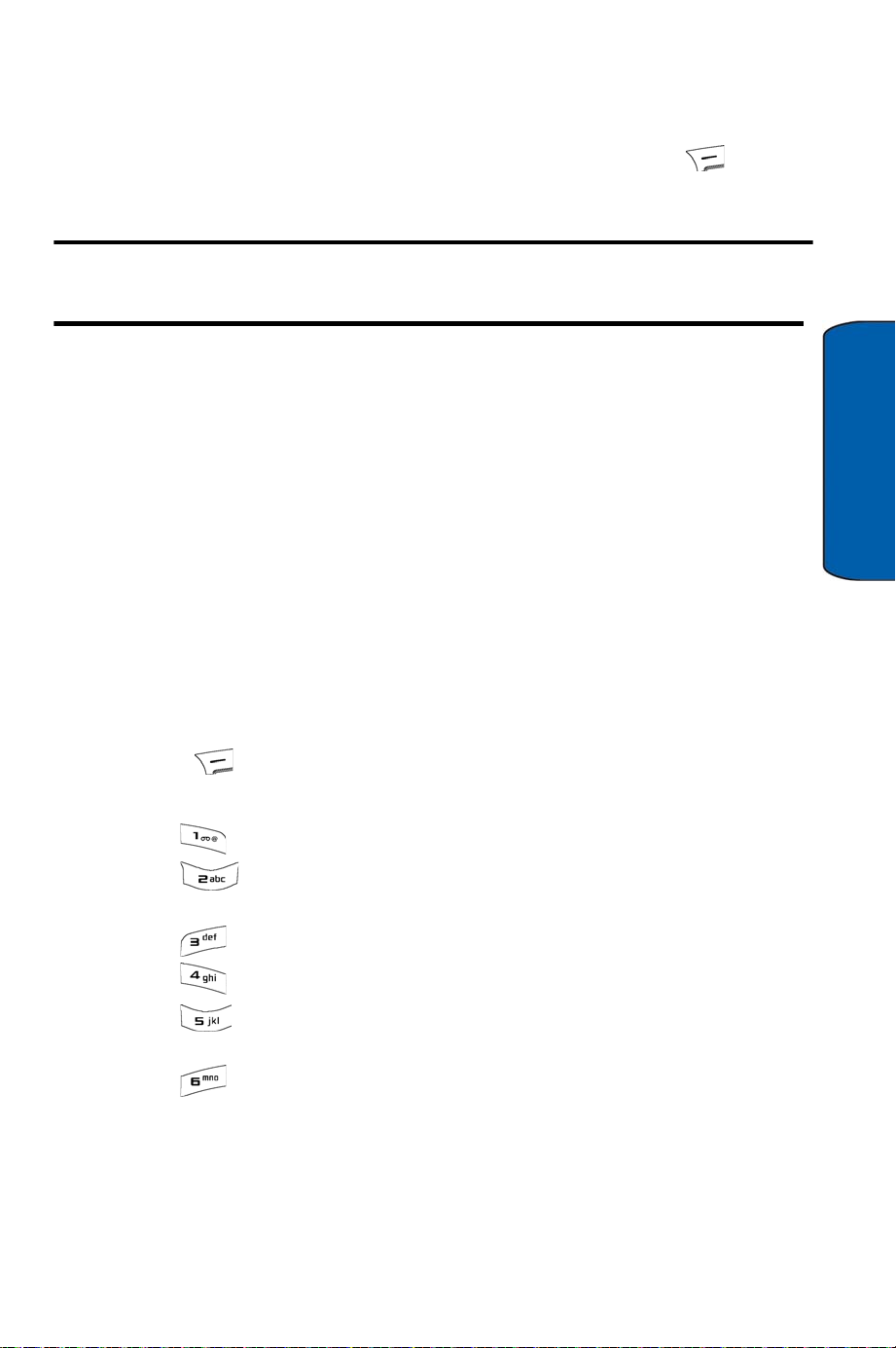
End-of-Call Options
After receiving a call from or making a call, the phone number and the duration of
the call are displayed. The call details are automatically moved to the recent calls.
If the phone number is not in your Contacts, press the right soft key for
Options and select Save to save the number to your Contacts.
Note: The End-of-Call options are not displayed for calls identified as Unknown ID
or Restricted numbers.
Saving Phone Numbers
Your phone can store up to 600 entries (numbers/e-mails/URLs) in multiple
categories (Mobile, Home, Work, Pager, E-mail, etc.). The Contacts capacity is
based on number of entries, not on number of contacts. (For more information,
see "Adding New Entries" on page 25.)
Entering Text
Selecting a Character Input Mode
Your phone provides convenient ways to enter words, letters, punctuation,
symbols, and numbers whenever you are prompted to enter text (for example,
when sending text messages).
To change the character input mode:
1. When you display a screen where you can enter text, press the right soft
key for Options.
2. Select a character input mode:
• Alpha to enter characters with the keypad (see page 21).
• T9 to enter characters using predictive T9 Text Input (see the
next topic).
Phone Basics
• Symbol to enter symbols (see page 21).
• Number to enter numbers (see page 21).
• Quick Text to enter prewritten phrases. This option is available
only for fields where Quick Text can be entered.
• ShortCut to enter common Web text. This option is available
only for fields where Shortcut text can be entered.
Phone Basics 20
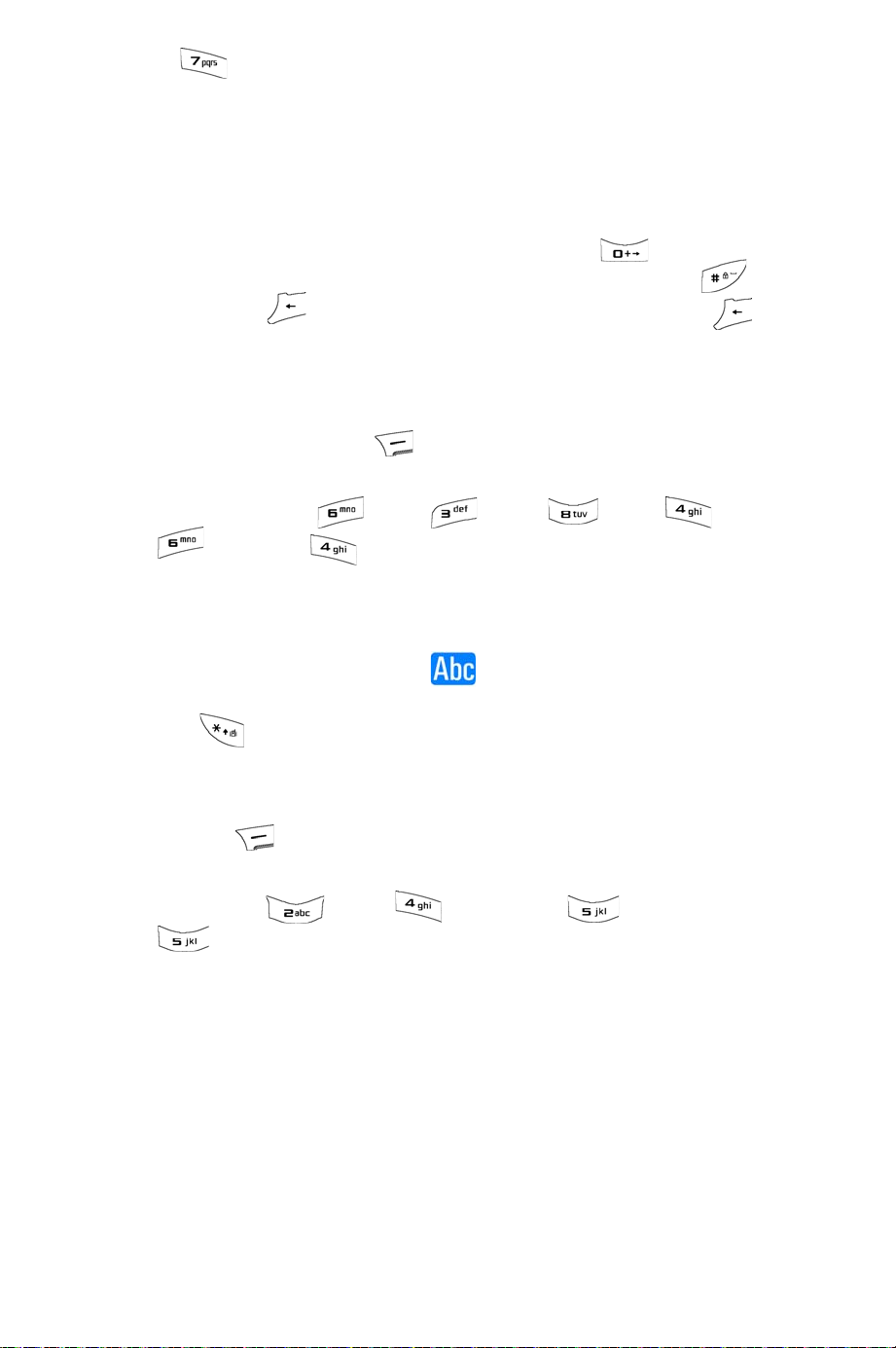
• Text Options to configure these options: Auto Capital, Used
Word Dic., Display Cand., Prediction Start, Dual Language, and AutoSpace.
Entering Characters Using T9 Text Input
T9 Text Input analyzes the letters you enter using an intuitive word database and
creates a suitable word. (The word may change as you type.) If the word you want
does not display after you have entered all the letters, press to scroll through
additional word selections. To accept a word and insert a space, press .If you
make a mistake, press to erase a single character. Press and hold to
delete an entire entry.
To enter text using T9:
1. From the text entry screen (for example, a new event in scheduler),
press the right soft key for Text Mode and select T9.
2. Use the keypad to enter the new event. (For example, to enter
“Meeting”, press once, twice, once, once,
once, and once.)
Entering Characters with the Keypad
To enter characters by tapping the keypad, select the Alpha mode (see “Selecting a
Character Input Mode” on page 20). Press the corresponding key repeatedly until
the desired character appears. When the icon is shown at the bottom of your
screen, the first letter of the first word is capitalized and following letters are
lowercase. The key can be used to select the case desired.
To enter text using Alpha:
1. From a text entry screen (for example, a Contacts entry), press the right
soft key for Text Mode and select Alpha.
2. Use your keypad to enter the contact's name. (For example, to enter
"Bill", press twice, three times, three times, and
three times again.)
After a character is entered, the cursor automatically advances to the next space
after two seconds or when you enter a character on a different key.
Entering Numbers and Symbols
To enter numbers:
• Select the Number mode and press the appropriate key. (See “Selecting a
Character Input Mode” on page 20.)
21 Phone Basics
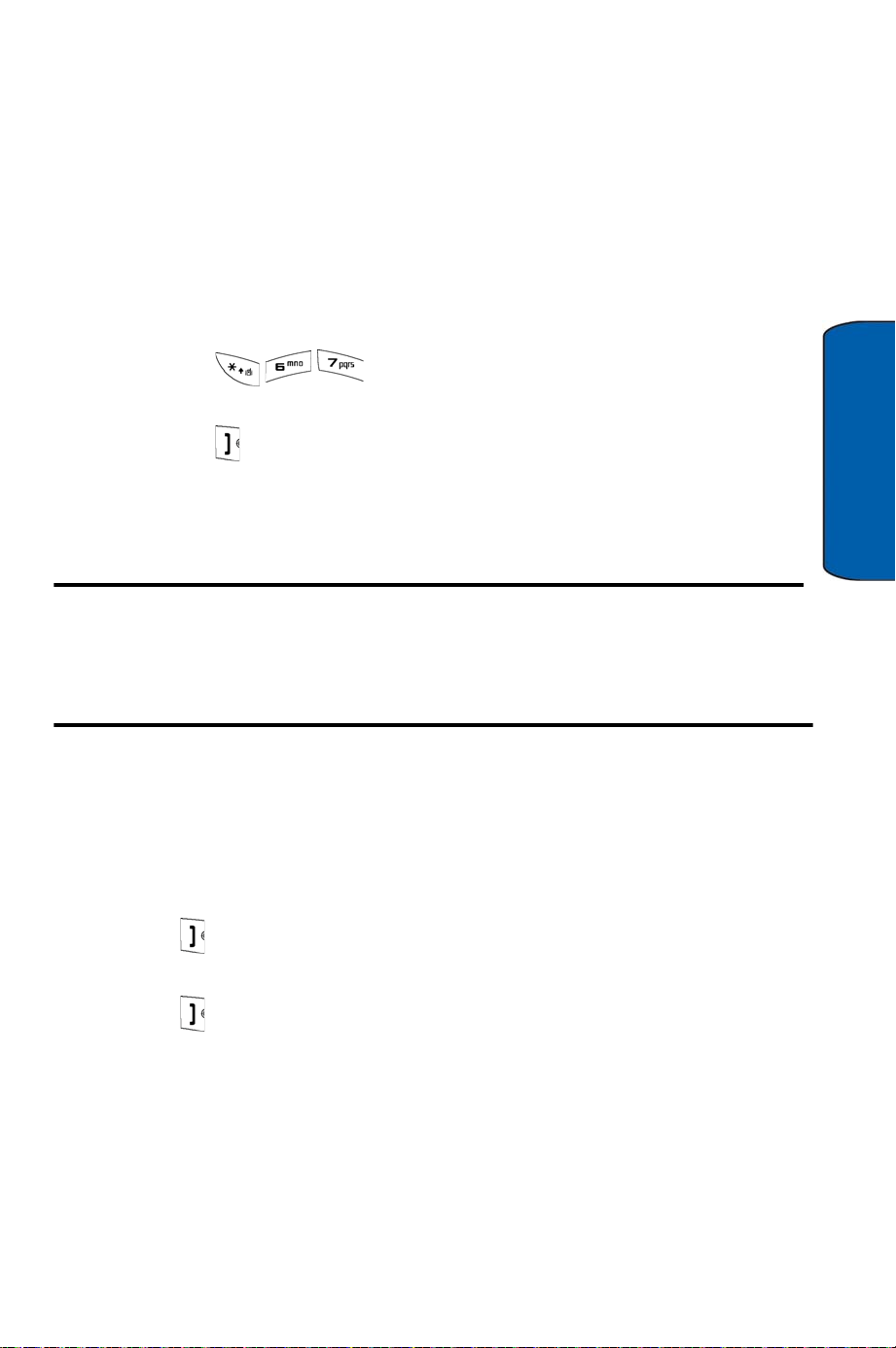
To enter symbols:
• Select the Symbol mode. (See “Selecting a Character Input Mode” on page
20.) To enter a symbol, press the appropriate key displayed above the
desired symbol character.
Using Caller ID
Caller ID allows people to identify a caller before answering the phone by displaying
the number of the Received call. If you do not want your number displayed when
you make a call, just follow these easy steps.
To block your phone number from being displayed for a specific outgoing call:
1. Press .
2. Enter the number you want to call.
3. Press .
To permanently block your number, call the Customer Service department of your
network service provider.
Tip: If you want to block the displaying of your phone number for the calls you
make, you can do so by typing specific characters before you type the number you
want to dial. You can also automate this. For information on prepending numbers
to all of your phone calls automatically, see "Auto Prepend" on page 81.
Responding to Call Waiting
When you’re on a call, Call Waiting alerts you of incoming calls by sounding two
beeps. Your phone’s screen informs you that another call is coming in and displays
the caller’s phone number (if it is available and you are in digital mode).
To respond to an incoming call while you’re on a call:
Phone Basics
• Press . (This puts the first caller on hold and answers the second call.)
To switch back to the first caller:
• Press again.
Phone Basics 22
 Loading...
Loading...