Samsung SCH-M910 User Manual
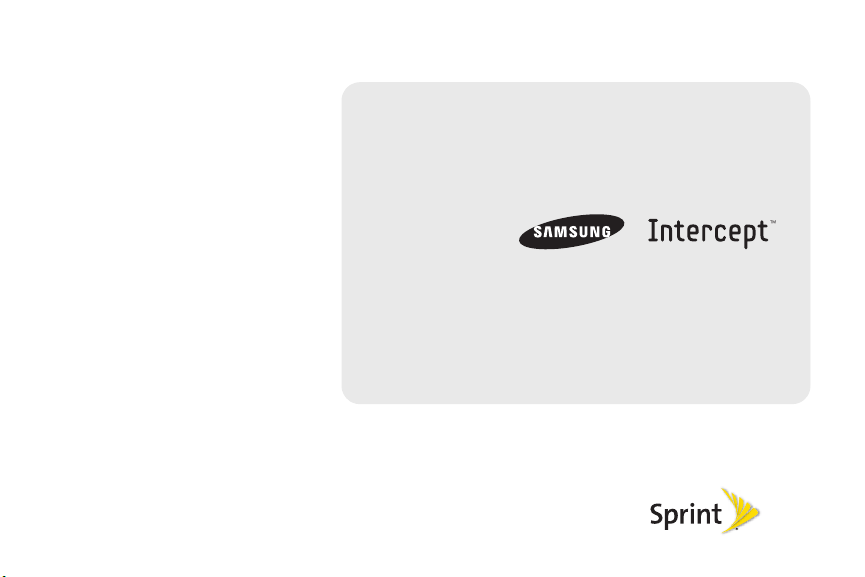
©2010 Sprint. SPRINT and the logo are trademarks of Sprint.
Other marks are the property of their respective owners.
6/14/10
User Guide
www.sprint.com
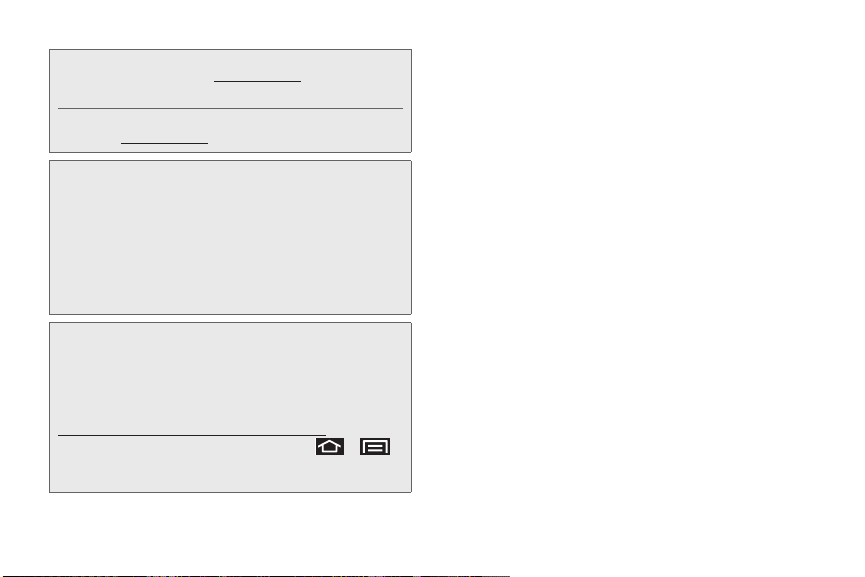
Consejo: Para encontrar esta guía para usuarios en español,
por favor visita a
Support > Devices.
To find this user guide in Spanish, please visit
www.sprint.com and click Support > Devices.
Important Privacy Message – Sprint’s policies often do not
apply to third-party applications. Third-party applications may
access your personal information or require Sprint to disclose
your customer information to the third-party application
provider. To find out how a third-party application will collect,
access, use, or disclose your personal information, check the
application provider’s policies, which can usually be found on
their website. If you aren’t comfortable with the third-party
www.sprint.com y haz clic en
application’s policies, don’t use the application.
Open Source Software – Some software components of this
product incorporate source code covered under GNU General
Public License (GPL), GNU Lesser General Public License
(LGPL), OpenSSL License, BSD License and other open
source licenses. To obtain the source code covered under the
open source licenses, please visit:
http://opensource.samsungmobile.com/index.jsp.
This device uses open source software. Press
Settings > About phone > Legal information on the
and tap
device for more details
SPH-M910_UG_DF05_PS_061410_F7
>
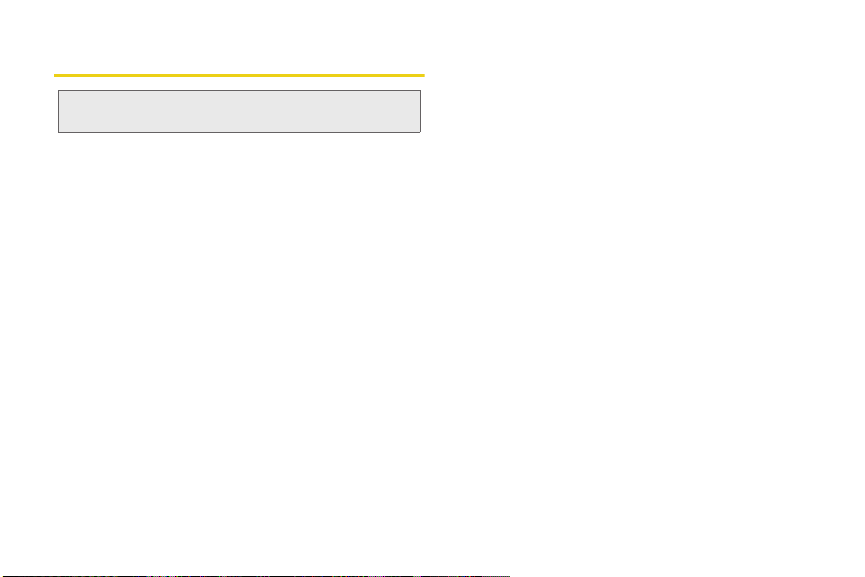
Table of Contents
Tip: Looking for something? If you don’t see it in the headings
listed here, try the Index on page 209.
Introduction . . . . . . . . . . . . . . . . . . . . . . . . . . . . . . . i
Your Device’s Menu. . . . . . . . . . . . . . . . . . . . . . . . i
Section 1: Getting Started . . . . . . . . . . . . . . . . . 1
1A. Setting Up Service . . . . . . . . . . . . . . . . . . . 2
Setting Up Your Device . . . . . . . . . . . . . . . . . . . . . . 2
Activating Your Device . . . . . . . . . . . . . . . . . . . . . . 5
Setting Up Your Voicemail . . . . . . . . . . . . . . . . . . . 5
Sprint Account Passwords . . . . . . . . . . . . . . . . . . . 6
Getting Help . . . . . . . . . . . . . . . . . . . . . . . . . . . . . . . 6
Section 2: Your Device . . . . . . . . . . . . . . . . . . . . 9
2A. Device Basics . . . . . . . . . . . . . . . . . . . . . . 10
Your Device . . . . . . . . . . . . . . . . . . . . . . . . . . . . . . . 11
Viewing the Display Screen . . . . . . . . . . . . . . . . . 15
Turning Your Device On and Off . . . . . . . . . . . . . 17
Battery and Charger . . . . . . . . . . . . . . . . . . . . . . . 18
Device Function Keys . . . . . . . . . . . . . . . . . . . . . . 22
Navigation and Customization . . . . . . . . . . . . . . 25
Displaying Your Phone Number . . . . . . . . . . . . . 41
Making and Answering Calls . . . . . . . . . . . . . . . 41
Entering Text with Onscreen Keyboard . . . . . . . 51
Entering Text using the QWERTY Keyboard . . 55
Creating a Google Account . . . . . . . . . . . . . . . . 60
2B. Settings . . . . . . . . . . . . . . . . . . . . . . . . . . . . 61
Sound Settings . . . . . . . . . . . . . . . . . . . . . . . . . . . 61
Display Settings . . . . . . . . . . . . . . . . . . . . . . . . . . . 64
Language Settings . . . . . . . . . . . . . . . . . . . . . . . . 66
Location Settings . . . . . . . . . . . . . . . . . . . . . . . . . . 67
Synchronizing Accounts . . . . . . . . . . . . . . . . . . . 67
Search Settings . . . . . . . . . . . . . . . . . . . . . . . . . . . 71
Messaging Settings . . . . . . . . . . . . . . . . . . . . . . . 71
Call Settings . . . . . . . . . . . . . . . . . . . . . . . . . . . . . . 72
Airplane Mode . . . . . . . . . . . . . . . . . . . . . . . . . . . . 73
TTY Use With Sprint Service . . . . . . . . . . . . . . . . 74
Security Settings . . . . . . . . . . . . . . . . . . . . . . . . . . 75
2C. Call Log . . . . . . . . . . . . . . . . . . . . . . . . . . . . 82
Viewing Call Log . . . . . . . . . . . . . . . . . . . . . . . . . . 82
Call Log Options . . . . . . . . . . . . . . . . . . . . . . . . . . 83
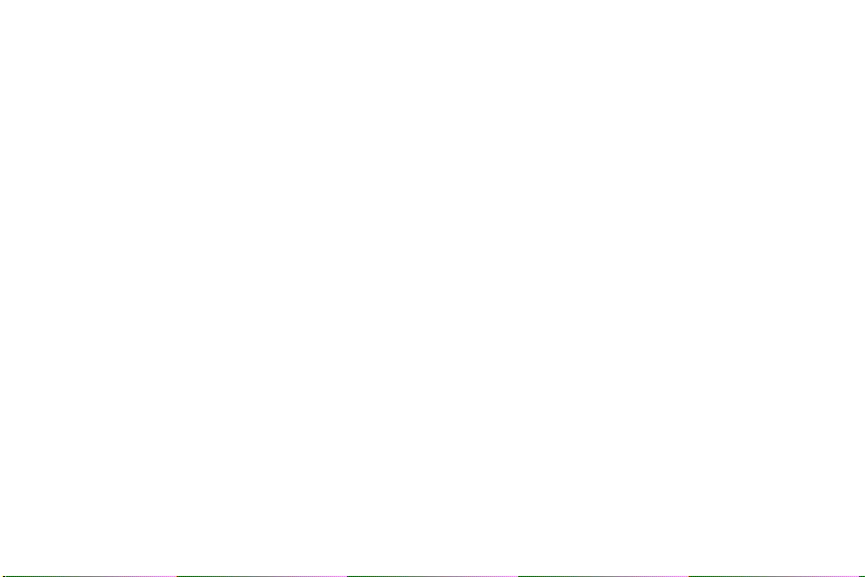
Checking a Missed Call . . . . . . . . . . . . . . . . . . . 85
Making a Call From Call Log . . . . . . . . . . . . . . . 85
Saving a Number From Call Log . . . . . . . . . . . . 85
Altering a Number From Call Log . . . . . . . . . . . 86
Editing a Number From Call Log . . . . . . . . . . . . . 87
Erasing the Call Log . . . . . . . . . . . . . . . . . . . . . . . . 87
2D. Contacts . . . . . . . . . . . . . . . . . . . . . . . . . . . 88
Creating a New Contacts Entry . . . . . . . . . . . . . 88
Saving a Phone Number . . . . . . . . . . . . . . . . . . 90
Confirming Contact Synchronization . . . . . . . . . 91
Groups . . . . . . . . . . . . . . . . . . . . . . . . . . . . . . . . . . 92
Contacts Menu Options . . . . . . . . . . . . . . . . . . . 93
Contacts Entry Options . . . . . . . . . . . . . . . . . . . . 94
Editing a Contacts Entry . . . . . . . . . . . . . . . . . . . 95
Adding a Number to a Contacts Entry . . . . . . . 95
Editing a Contacts Entry’s Number . . . . . . . . . . 96
Selecting a Ringer Type for an Entry . . . . . . . . 96
Assigning a Picture to an Entry . . . . . . . . . . . . . . 97
Deleting Entries . . . . . . . . . . . . . . . . . . . . . . . . . . . . 97
Adding Entries to Your Favorites . . . . . . . . . . . . 98
2E. Calendar & Tools . . . . . . . . . . . . . . . . . . . 99
Before You Begin . . . . . . . . . . . . . . . . . . . . . . . . . . 99
Calendar . . . . . . . . . . . . . . . . . . . . . . . . . . . . . . . . . 99
My Files . . . . . . . . . . . . . . . . . . . . . . . . . . . . . . . . 105
Memo Pad . . . . . . . . . . . . . . . . . . . . . . . . . . . . . . 105
Alarm Clock . . . . . . . . . . . . . . . . . . . . . . . . . . . . . 106
Calculator . . . . . . . . . . . . . . . . . . . . . . . . . . . . . . . 107
Updating Your Device Firmware . . . . . . . . . . . . 108
Updating Your Android Operating System . . . 110
Updating Your Profile . . . . . . . . . . . . . . . . . . . . . 110
Updating Your PRL . . . . . . . . . . . . . . . . . . . . . . . 111
2F. Voice Services . . . . . . . . . . . . . . . . . . . . . 112
Voice Dialing . . . . . . . . . . . . . . . . . . . . . . . . . . . . . 112
Opening Menus With Voice Dialer . . . . . . . . . . 114
Text-to-Speech . . . . . . . . . . . . . . . . . . . . . . . . . . . 114
Voice Search . . . . . . . . . . . . . . . . . . . . . . . . . . . . 115
2G. microSD Card . . . . . . . . . . . . . . . . . . . . . . 116
Your Device’s microSD Card and Adapter . . . 116
Connecting Your Device to Your Computer . . 118
microSD Card Settings . . . . . . . . . . . . . . . . . . . . 119
Important Connection Information . . . . . . . . . . 120
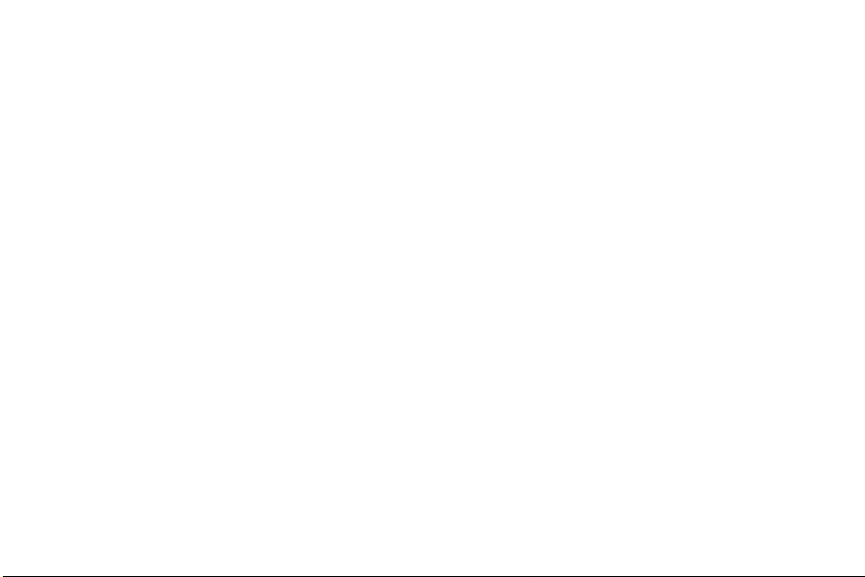
2H. Camera . . . . . . . . . . . . . . . . . . . . . . . . . . . 121
Taking Pictures . . . . . . . . . . . . . . . . . . . . . . . . . . . 121
Recording Videos . . . . . . . . . . . . . . . . . . . . . . . . 126
2I. Bluetooth . . . . . . . . . . . . . . . . . . . . . . . . . . 129
Turning Bluetooth On and Off . . . . . . . . . . . . . . 129
Using the Bluetooth Settings Menu . . . . . . . . . 130
Pairing Bluetooth Devices . . . . . . . . . . . . . . . . . 131
Sending Contacts via Bluetooth . . . . . . . . . . . . 133
Disconnecting Bluetooth Connection
During an Active Call . . . . . . . . . . . . . . . . . . . . . 134
Section 3: Sprint Service. . . . . . . . . . . . . . . . 135
3A. Sprint Service: The Basics . . . . . . . . . . 136
Visual Voicemail . . . . . . . . . . . . . . . . . . . . . . . . . . 136
Text Messaging (SMS) . . . . . . . . . . . . . . . . . . . . 141
Multimedia Messaging (MMS) . . . . . . . . . . . . . 143
Caller ID . . . . . . . . . . . . . . . . . . . . . . . . . . . . . . . . . 147
Call Waiting . . . . . . . . . . . . . . . . . . . . . . . . . . . . . . 148
Making a 3-Way Call . . . . . . . . . . . . . . . . . . . . . . 148
Call Forwarding . . . . . . . . . . . . . . . . . . . . . . . . . . 149
Roaming . . . . . . . . . . . . . . . . . . . . . . . . . . . . . . . . 150
3B. Web and Data Services . . . . . . . . . . . . . 153
Getting Started With Data Services . . . . . . . . . 153
Navigating the Web . . . . . . . . . . . . . . . . . . . . . . 155
Wi-Fi . . . . . . . . . . . . . . . . . . . . . . . . . . . . . . . . . . . 161
Email . . . . . . . . . . . . . . . . . . . . . . . . . . . . . . . . . . . 163
Using the Android Market . . . . . . . . . . . . . . . . . 175
Applications . . . . . . . . . . . . . . . . . . . . . . . . . . . . . 176
Data Services FAQs . . . . . . . . . . . . . . . . . . . . . . 179
3C. Entertainment: TV and Music . . . . . . . . 181
Sprint TV . . . . . . . . . . . . . . . . . . . . . . . . . . . . . . . . 181
Music . . . . . . . . . . . . . . . . . . . . . . . . . . . . . . . . . . . 184
Streaming Music . . . . . . . . . . . . . . . . . . . . . . . . . 186
YouTube . . . . . . . . . . . . . . . . . . . . . . . . . . . . . . . . 187
3D. GPS Navigation . . . . . . . . . . . . . . . . . . . . 188
GPS Services . . . . . . . . . . . . . . . . . . . . . . . . . . . . 188
Google Maps . . . . . . . . . . . . . . . . . . . . . . . . . . . . 188
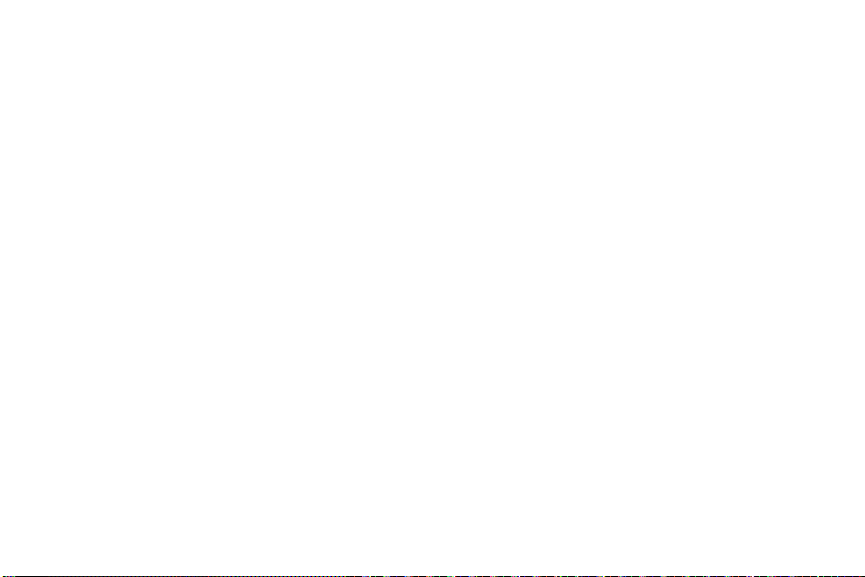
Section 4: Safety and Warranty
Information . . . . . . . . . . . . . . . . . . . . . . . . . . . . . 191
4A. Important Safety Information . . . . . . . . 192
General Precautions . . . . . . . . . . . . . . . . . . . . . . 192
Maintaining Safe Use of and Access to
Your Phone . . . . . . . . . . . . . . . . . . . . . . . . . . . . . 193
Using Your Phone With a Hearing
Aid Device . . . . . . . . . . . . . . . . . . . . . . . . . . . . . . 194
Caring for the Battery . . . . . . . . . . . . . . . . . . . . 196
Radio Frequency (RF) Energy . . . . . . . . . . . . . . 197
Owner’s Record . . . . . . . . . . . . . . . . . . . . . . . . . 199
User Guide Proprietary Notice . . . . . . . . . . . . . 199
4B. Manufacturer’s Warranty . . . . . . . . . . . . 200
Manufacturer’s Warranty . . . . . . . . . . . . . . . . . . 200
Index. . . . . . . . . . . . . . . . . . . . . . . . . . . . . . . . . . . 209
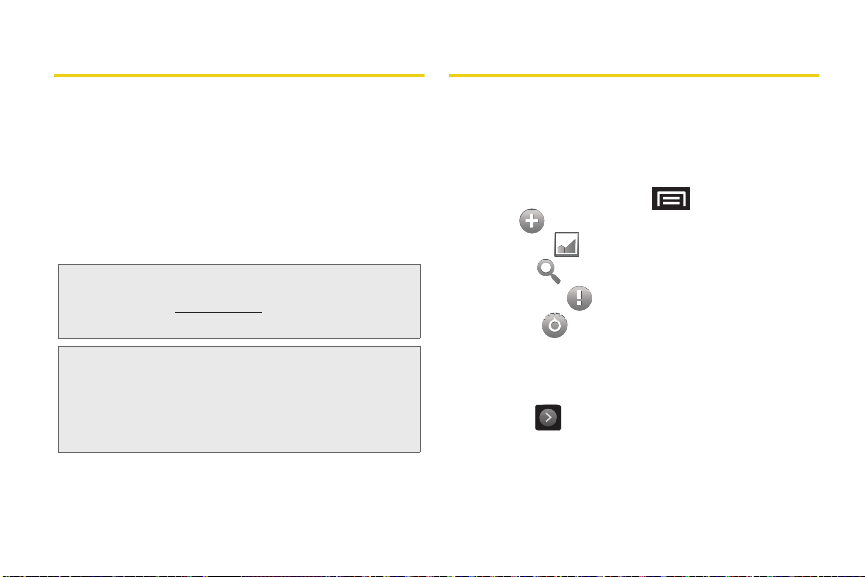
Introduction
Your Device’s Menu
This User Guide introduces you to Sprint® service and
all the features of your new device. It’s divided into four
sections:
⽧ Section 1: Getting Started
⽧ Section 2: Your Device
⽧ Section 3: Sprint Service Features
⽧ Section 4: Safety and Warranty Information
Note: Because of updates in phone software, this printed
guide may not be the most current version for your
phone. Visit
to access the most recent version of the user guide.
WARNING: Please refer to the Important Safety Information
www.sprint.com and sign on to My Sprint
section on page 192 to learn about information
that will help you safely use your phone. Failure to
read and follow the Important Safety Information
in this phone guide may result in serious bodily
injury, death, or property damage.
The following table outlines your device’s main menu
structure. For more information about using your
device’s menus, see “Navigation and Customization”
on page 25.
From the Home screen, press
䡲 Add ( )
䡲 Wallpaper ( )
䡲 Search ( )
䡲 Notifications ( )
䡲 Settings ( )
to open the menu:
Tap these onscreen buttons to reveal these additional
options and features.
Device menus with additional options (“sub-options”)
appear with adjacent to the list entry.
i
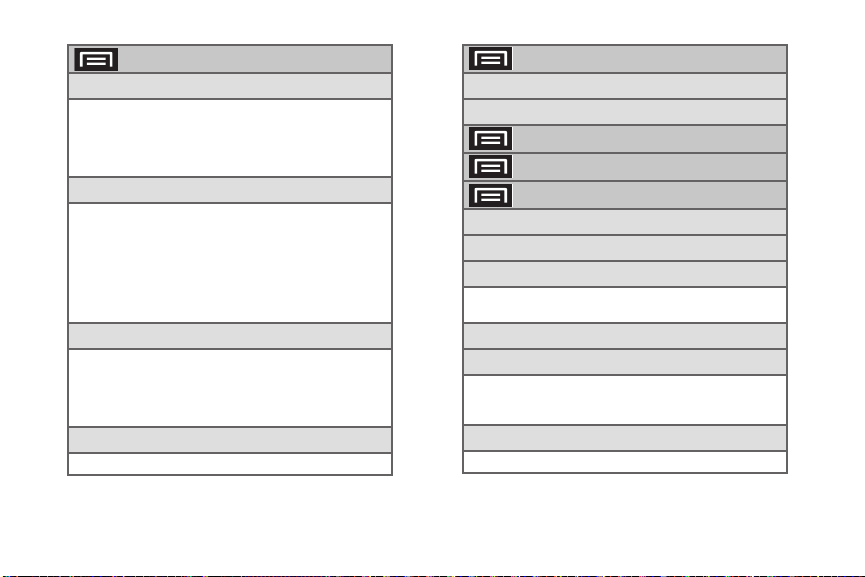
ii
> Add
1: S hor tcuts
1: Applications 2: Bookmark
3: Contact 4: Direct dial
5: Direct message 6: Directions & Navigation
7: Gmail label 8: Music playlist
9: Settings
2: Widgets
1: Analog clock 2: Facebook
3: Music
4: NASCAR Sprint Cup Mobile
5: Picture frame 6: Power Control
7: Search 8: Sprint Football Live
9: Voicemail 10: Where
11: Where Check-In 12: Where Voice
13: YouTube
3: Folders
1: New folder 2: All contacts
3: Contacts with phone numbers
4: Facebook Phonebook
5: Received list from Bluetooth
6: Recent documents 7: Starred contacts
4: Wallpapers
1: Pictures 2: Wallpaper gallery
> Wallpaper
1: Pictures
2: Wallpaper gallery
> Search
> Notifications
> Settings > Wireless & networks
1: Airplane mode (On/Off)
2: Wi-Fi (On/Off)
3: Wi-Fi settings
1: Wi-Fi (On/Off) 2: Network notification (On/Off)
3: Add Wi-Fi network
4: Bluetooth (On/Off)
5: Bluetooth settings
1: Bluetooth (On/Off) 2: Device name
3: Discoverable (On/Off) 4: Scan devices
5: <detected Bluetooth devices>
6: VPN settings
1: Add VPN
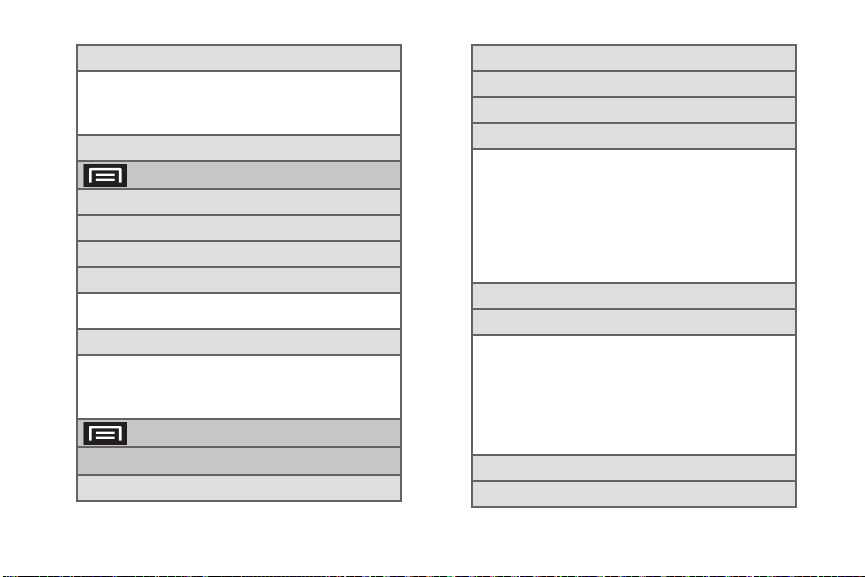
7: Mobile networks
1: Data roaming (On/Off)
2: Call Guard (On/Off)
3: Data Roaming Guard (On/Off))
4: System select (Sprint only/Automatic)
9: Dial Up Networking (On/Off)
> Settings > Call settings
1: Reject with message
2: North American dialing
3: International Dialing
4: TTY
1: TTY Off 2: TTY HCO
3: TTY VCO 4: TTY Full
5: Voicemail settings
1: Notifications 2: Pictures
3: Speakerphone 4: Change greeting
5: From name 6: Check for upgrade
7: About voicemail
> Settings > Sound & display
Sound settings
1: Silent mode (On/Off)
2: Ringer volume
3: Media volume
4: System volume
5: Phone ringtone
1: Silent 2: Animato Tone
3: Beat Plucker 4: Bell Phone
5: Bentley Dubs 6: Carribean Ice
7: Ether Shake 8: Friendly Ghost
9: Growl 10: Insert Coin
11: Love Flute 12: Medieval Jaunt
13: Romancing The Tone
14: Samsung Tune 15: Sitar Versus Sitar
16: Twirl Away 17: Very Alarmed
6: Phone vibrate (On/Off)
7: Notification ringtone
1: Silent 2: Beat Box Android
3: Caffeinated Rattlesnake
4: Captain’s Log 5: Dear Deer
6: Don’t Panic 7: Heaven
8: Highwire 9: Kzurb Sonar
10: Look At Me 11: Missed It
12: On The Hunt 13: Ta Da
14: Tinkerbell 15: Voila
8: Audible touch tones (On/Off)
9: Audible selection (On/Off)
iii
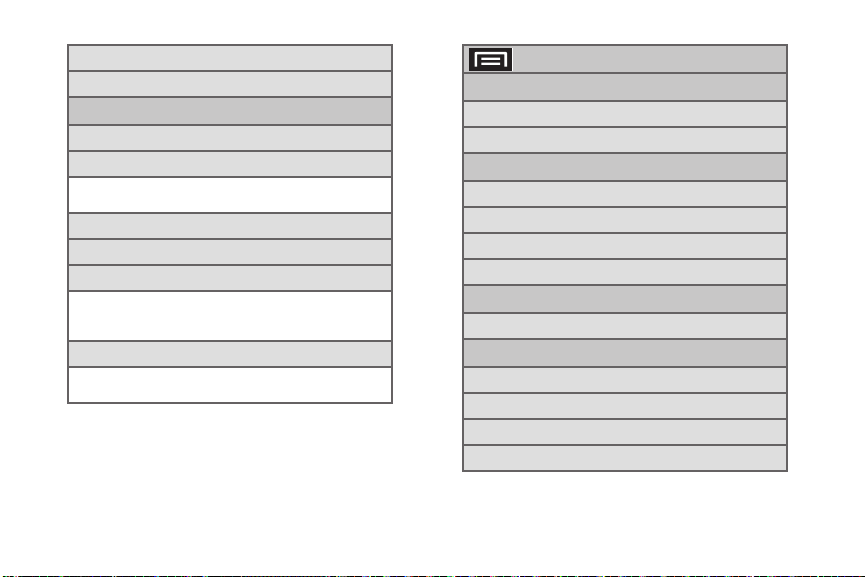
10: Haptic feedback (On/Off)
11: SD card notifications (On/Off)
Display settings
1: Orientation (On/Off)
2: Animation
1: No animations 2: Some animations
3: All animations
3: Auto Brightness (On/Off)
4: Brightness
5: Screen timeout
1: 15 seconds 2: 30 seconds
3: 1 minute 4: 2 minutes
5: 10 minutes 6: 30 minutes
6: Keyboard timeout
1: 3 seconds 2: 6 seconds
3: 20 seconds 4: 1 minute
iv
> Settings > Location & security
My Location
1: Use wireless networks (On/Off)
2: Use GPS satellites (On/Off)
Screen unlock pattern
1: S et u nlock p att ern
2: Require pattern
3: Use visible pattern
4: Use tactile feedback
Passwords
1: Visible passwords (On/Off)
Credential storage
1: Use secure credentials (On/Off)
2: Install from SD card
3: Set password
4: Clear storage
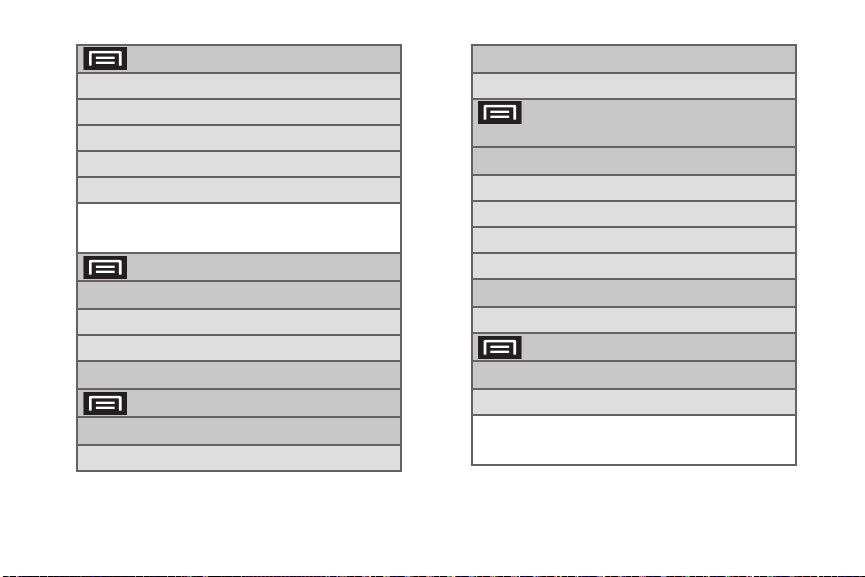
> Settings > Applications
1: Unknown sources (On/Off)
2: Quick launch
3: Manage applications
4: Running services
5: Development
1: USB debugging (On/Off)
2: Stay awake (On/Off)
3: Allow mock locations (On/Off)
> Settings > Accounts & sync
General sync settings
1: Background data (On/Off)
2: Auto-sync (On/Off)
Manage accounts
> Settings > Privacy
Location
1: Use My Location
Personal data
1: Factory data reset
> Settings > SD card &
phone storage
External SD card
1: Total space
2: Available space
3: Unmount SD card (On/Off)
4: Format SD card (On/Off)
Internal phone storage
1: Available space
> Settings > Search
Web search
1: Google search settings
1: Show web suggestions (On/Off)
2: Search history (On/Off)
3: Manage search history
v
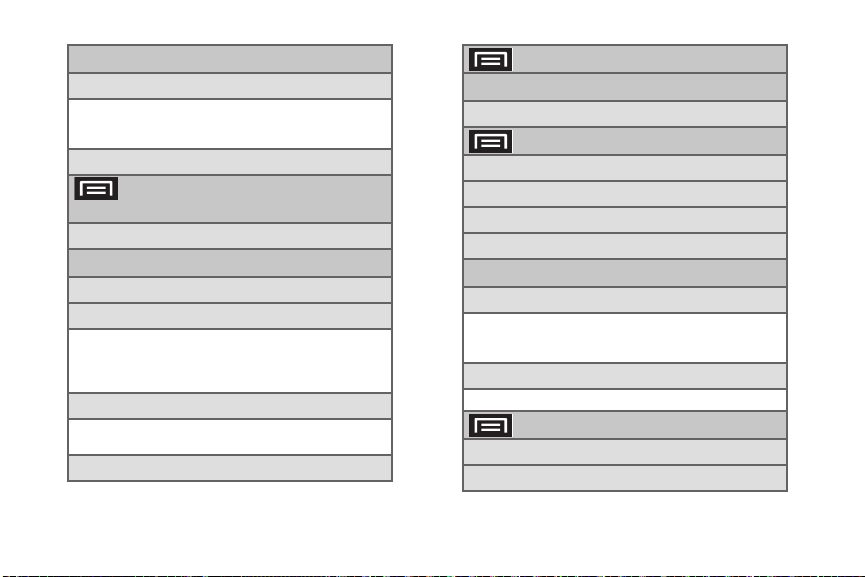
Quick Search Box
1: Searchable items
1: Browser (On/Off) 2: Apps (On/Off)
3: Contacts (On/Off) 4: Voicemail (On/Off)
5: YouTube (On/Off) 6: Music (On/Off)
2: Clear search shortcuts
> Settings > Language &
keyboard
1: Select locale
Text settings
1: Android keyboard (On/Off)
2: Android keyboard
1: Vibrate on keypress 2: Sound on keypress
3: Auto-capitalization 4: Voice input
5: Quick fixes 6: Show suggestion
7: Auto-complete
3: Device keyboard
1: Auto-replace 2: Auto-cap
3: Auto-punctuate
4: User dictionary
vi
> Settings > Accessibility
Accessibility
1: Accessibility (On/Off)
> Settings > Text-to-speech
1: Listen to an example
2: Install voice data
3: Always use my settings (On/Off)
4: Speak incoming CallerID (On/Off)
Default settings
1: Speech rate
1: Very slow 2: Slow
3: Normal 4: Fast
5: Very fast
2: Language
1: American English 2: Spanish
> Settings > Date & time
1: Automatic (On/Off)
2: Set date
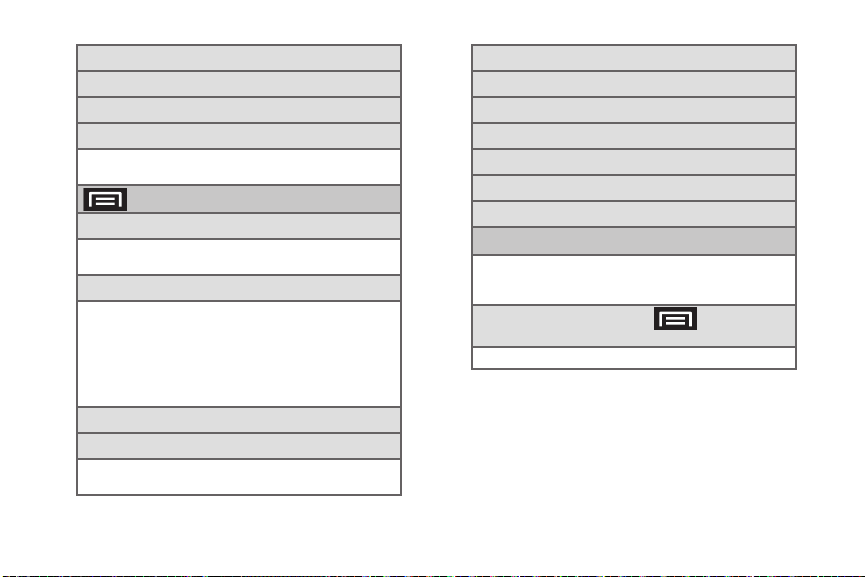
3: Select time zone
4: Set time
5: Use 24-hour format (On/Off)
6: Select date format
1: MM/DD/YYYY 2: DD/MM/YYYY
3: YYYY/MM/DD
> Settings >About phone
1: System Updates
1: Update Firmware 2: Update Profile
3: Update PRL 4: Update Android
2: Status
1: Battery status 2: My phone number
3: MIN 4: PRL Version
5: MEID 6: Network
7: Signal strength 8: Service state
9: Roaming 10: Mobile network state
11: Wi-Fi MAC address 12: Bluetooth address
13: Up time
3: Battery use
4: Legal information
1: Open source licenses 2: Google legal
3: Privacy Alert from Sprint
5: System tutorial
6: Model number
7: Firmware version
8: Baseband version
9: Kernel version
10: Bu ild n umbe r
11: Hardware version
In Use Menu
1: Add call 2: Dialpad
3: End call 4: Speaker (On/Off)
5: Mute/Unmute 6: Bluetooth
While in an active call, press to display the
following options:
1: Contacts (image) 2: Memo
vii
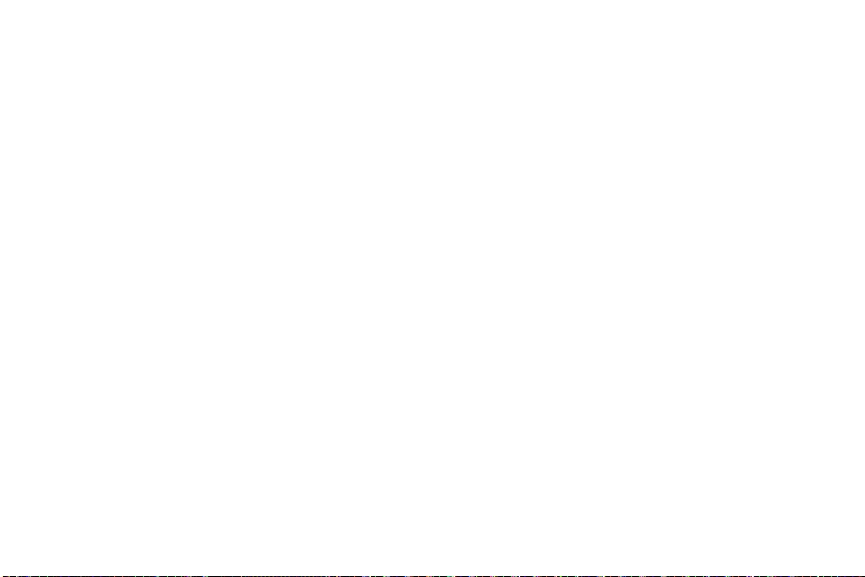
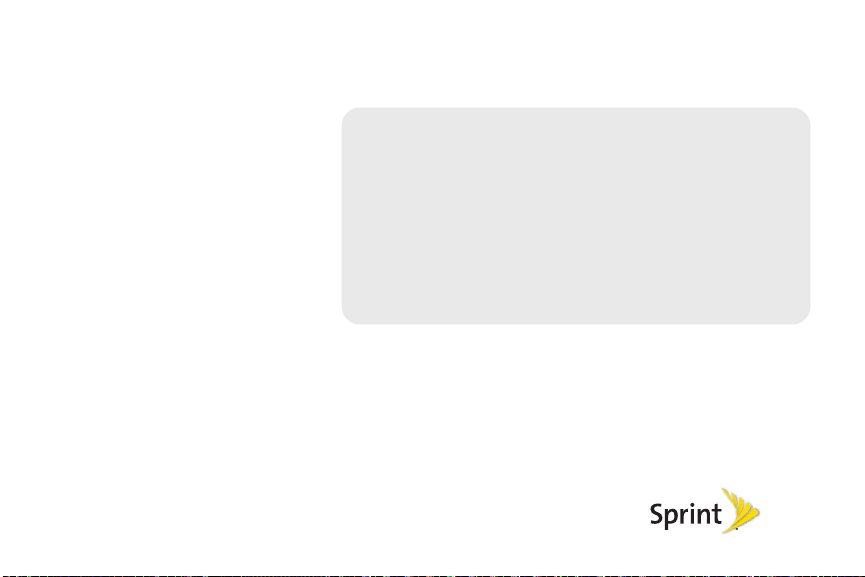
Section 1
Getting Started
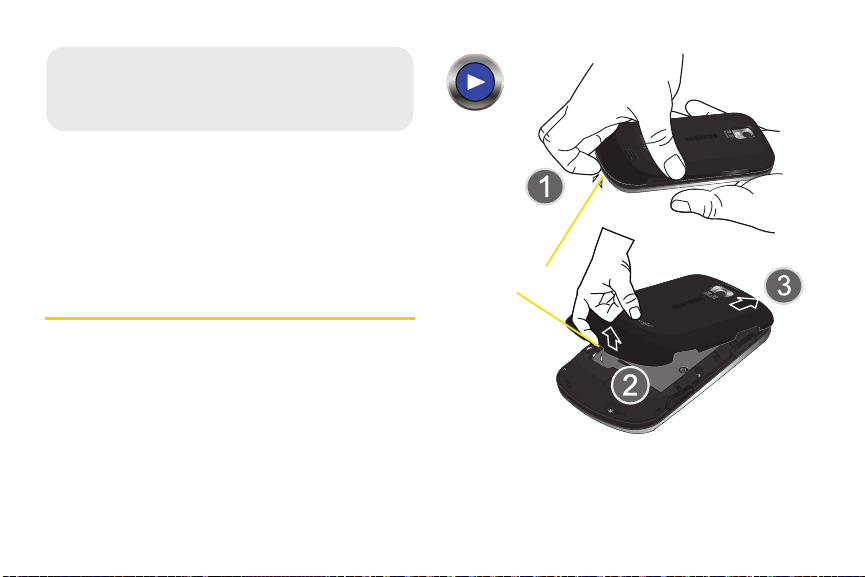
⽧ Setting Up Your Device (page 2)
1A. Setting Up Service
Release Latch
⽧ Activating Your Device (page 5)
⽧ Setting Up Your Voicemail (page 5)
⽧ Sprint Account Passwords (page 6)
⽧ Getting Help (page 6)
Setting Up Your Device
1. Install the battery.
䡲 Remove the battery from its packaging.
䡲 Grasp the device firmly and locate the cover
release latch.
䡲 Place your fingernail in the opening and firmly
“pop” the cover off the device (similar to a soda
can).
2 1A. Setting Up Service
䡲 Insert the battery into the opening in the back of
the device, making sure the connectors align.
Gently press down to secure the battery.
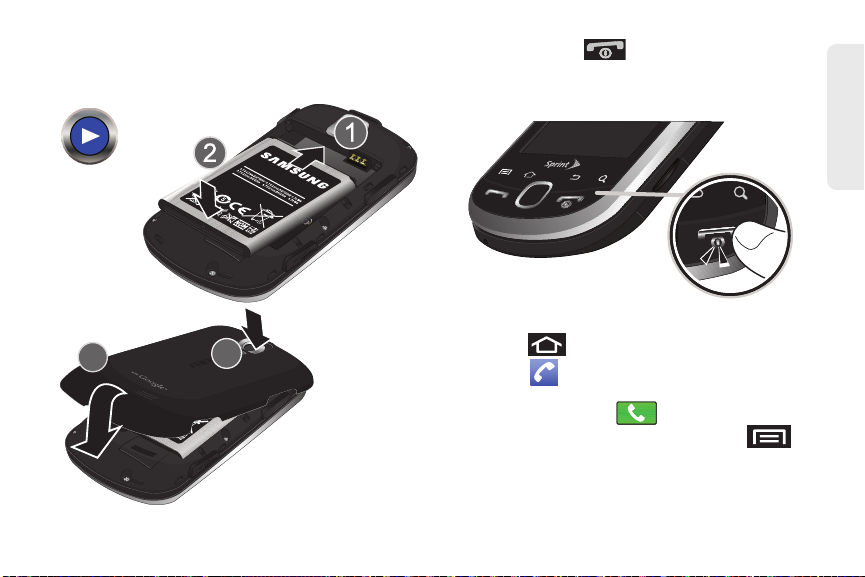
䡲 Position the battery cover over the battery
compartment and press down until you hear a
click.
2. Press and hold to turn the device on.
䡲 If your device is activated, it will turn on, search for
Sprint service, and enter standby mode.
Setting Up Service
3. Make your first call.
䡲 Press to access the Home screen and
touch to access the onscreen keypad.
䡲 Use the onscreen dialpad to enter a phone
number and touch .
● If your screen has turned off, press to
reactivate the screen.
1A. Setting Up Service 3
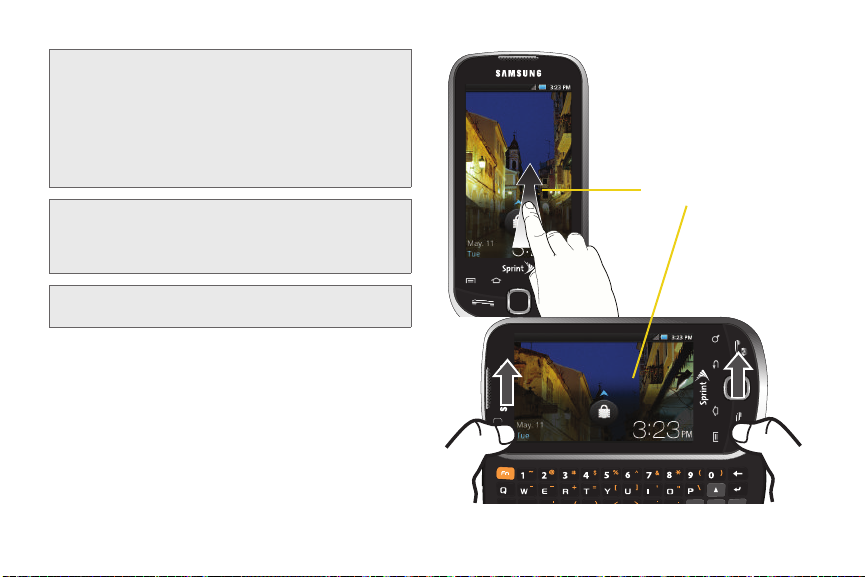
WARNING: If your device has a touchscreen display,
Unlock Screen
please note that a touchscreen responds best to
a light touch from the pad of your finger or a
non-metallic stylus. Using excessive force or a
metallic object when pressing on the
touchscreen may damage the tempered glass
surface and void the warranty. See
“Manufacturer’s Warranty” on page 200.
Note: Your device’s battery should have enough charge for
your device to turn on and find a signal, set up your
voicemail, and make a call. You should fully charge
your battery as soon as possible.
Note: To unlock your phone from this screen, touch and
drag the screen up or slide the QWERTY keyboard out.
4 1A. Setting Up Service
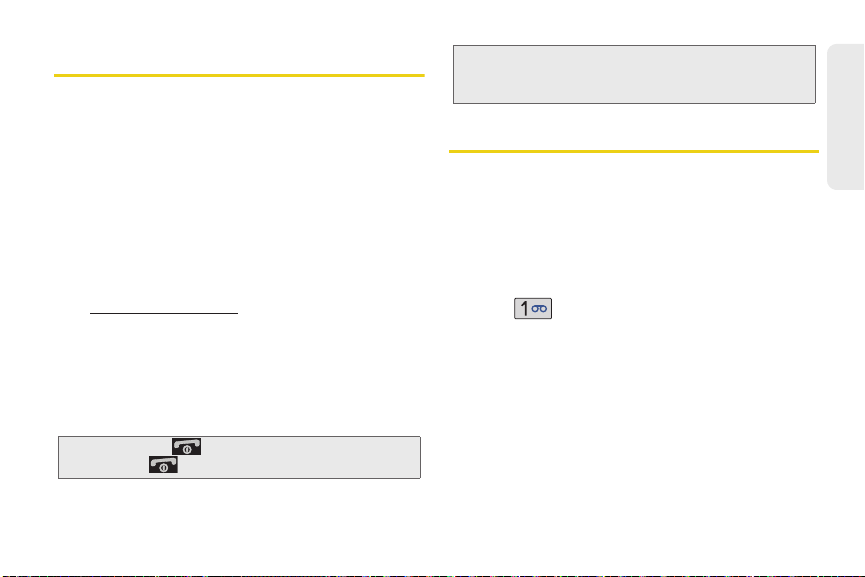
Activating Your Device
䢇 If you purchased your device at a Sprint Store, it is
probably activated and ready to use.
䢇 If you received your device in the mail and it is for a new
Sprint account or a new line of service, it is designed to
activate automatically. To confirm your activation,
make a phone call.
䢇 If you received your device in the mail and you are
activating a new device for an existing number on your
account, you will need to go online to activate your
new device.
䡲 From your computer’s Web browser, go to
www.sprint.com/activate and complete the
onscreen instructions to activate your device.
When you have finished, make a device call to
confirm your activation. If your device is still not
activated or you do not have access to the Internet,
contact Sprint Customer Service at
for assistance.
Tip: Do not press while the device is being activated.
Pressing cancels the activation process.
1-888 -211-4727
Note: If you are having difficulty with activation, contact Sprint
Customer Service by dialing
other phone.
1-888- 211-4727 from any
Setting Up Your Voicemail
Your device automatically transfers all unanswered
calls to your voicemail, even if your device is in use or
turned off. You should set up your Sprint Voicemail and
personal greeting as soon as your device is activated.
Always use a password to protect against unauthorized
access.
1. From the phone standby mode, touch and
hold .
2. Follow the system prompts to:
䡲 Create your password.
䡲 Record your name announcement.
䡲 Record your greeting.
1A. Setting Up Service 5
Setting Up Service
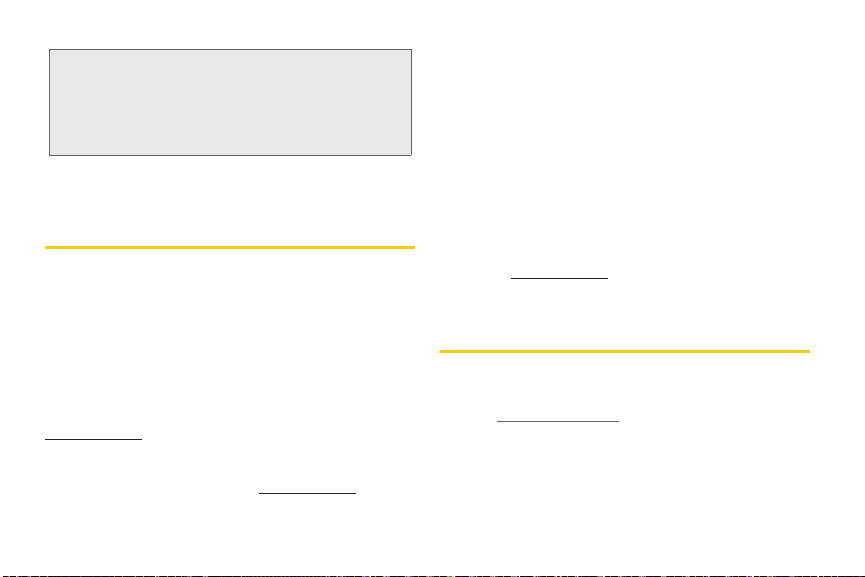
Note: Voicemail Password
Sprint strongly recommends that you create a
password when setting up your voicemail to protect
against unauthorized access. Without a password,
anyone who has access to your device is able to
access your voicemail messages.
For more information about using your Visual
Voicemail, see “Visual Voicemail” on page 136.
Sprint Account Passwords
As a Sprint customer, you enjoy unlimited access to
your personal account information, your voicemail
account, and your data services account. To ensure
that no one else has access to your information, you
will need to create passwords to protect your privacy.
Account Username and Password
If you are the account owner, you will create an account
username and password when you sign on to
www.sprint.com. (Click Need to register for access? to get
started.) If you are not the account owner (if someone
else receives the bill for your Sprint service), you can
get a sub-account password at
6 1A. Setting Up Service
www.sprint.com.
Voicemail Password
You’ll create your voicemail password (or passcode)
when you set up your voicemail. See “Setting Up Your
Voicemail” on page 5 for more information on your
voicemail password.
Data Services Password
With your Sprint device, you may elect to set up an
optional data services password to control access and
authorize Premium Service purchases.
For more information, or to change your passwords,
sign on to
Service at
www.sprint.com or call Sprint Customer
1-888-211-4727.
Getting Help
Managing Your Account
Online: www.sprint.com
䢇 Access your account information.
䢇 Check your minutes used (depending on your Sprint
service plan).
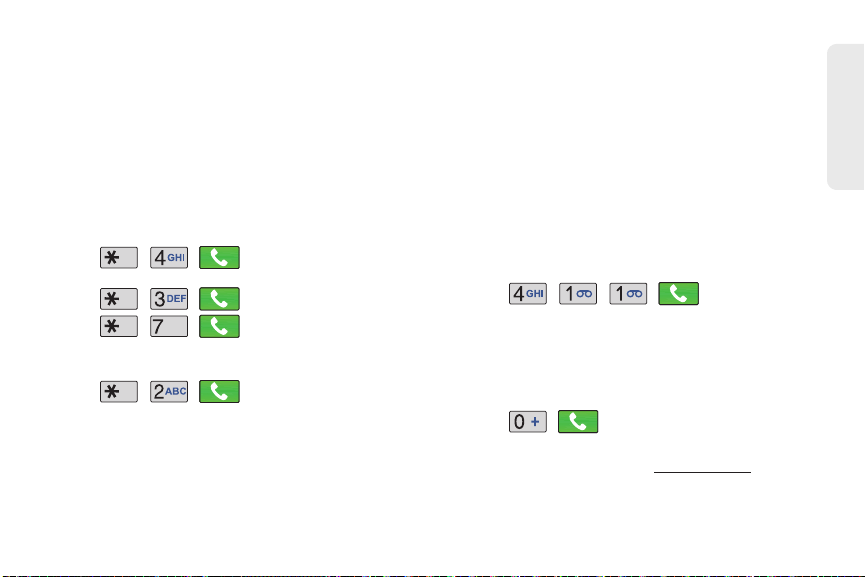
䢇 View and pay your bill.
PQRS
䢇 Enroll in Sprint online billing and automatic payment.
䢇 Purchase accessories.
䢇 Shop for the latest Sprint phones.
䢇 View available Sprint service plans and options.
䢇 Learn more about data services and other products
like Sprint Picture Mail, games, ringers, screen
savers, and more.
From Your Sprint Phone
䢇 Tap to check minute usage
and account balance.
䢇 Tap to make a payment.
䢇 Tap to add a new line of
service, upgrade your phone, purchase accessories,
or access other account services.
䢇 Tap to access the Sprint Zone
where you can get a summary of your Sprint service,
contact Sprint, or get answers to other questions.
From Any Other Phone
䢇 Sprint Customer Service: 1-8 88-211-4727.
䢇 Business Customer Service: 1-800-927-2199.
Sprint 411
Sprint 411 gives you access to a variety of services
and information, including residential, business, and
government listings; movie listings or showtimes;
driving directions, restaurant reservations, and major
local event information. You can get up to three pieces
of information per call, and the operator can
automatically connect your call at no additional charge.
There is a per-call charge to use Sprint 411, and you
will be billed for airtime.
䊳 Tap .
Sprint Operator Services
Sprint Operator Services provides assistance when you
place collect calls or when you place calls billed to a
local telephone calling card or third party.
䊳 Tap .
For more information or to see the latest in products
and services, visit us online at
www.sprint.com.
1A. Setting Up Service 7
Setting Up Service
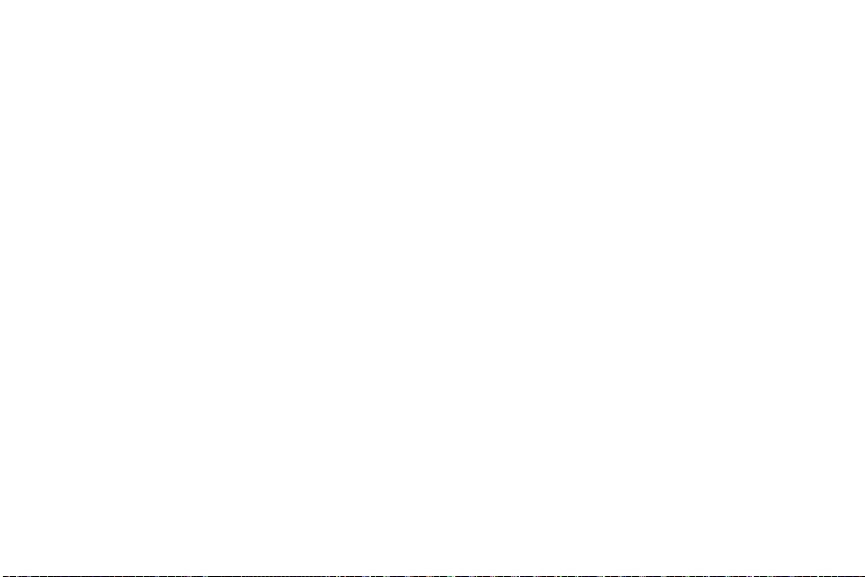
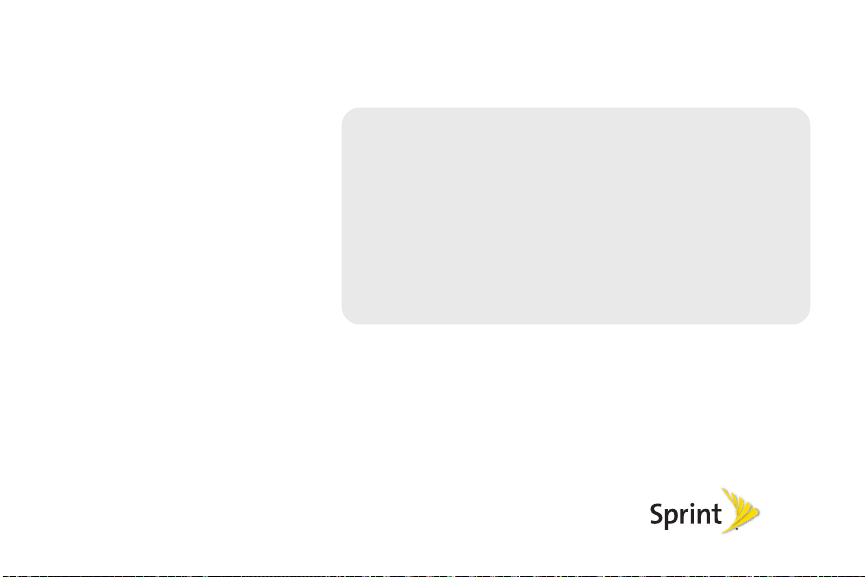
Section 2
Your Device

⽧ Your Device (page 11)
2A. Device Basics
⽧ Viewing the Display Screen (page 15)
⽧ Turning Your Device On and Off (page 17)
⽧ Battery and Charger (page 18)
⽧ Device Function Keys (page 22)
⽧ Navigation and Customization (page 25)
⽧ Displaying Your Phone Number (page 41)
⽧ Making and Answering Calls (page 41)
⽧ Entering Text with Onscreen Keyboard (page 51)
⽧ Entering Text using the QWERTY Keyboard (page 55)
⽧ Creating a Google Account (page 60)
10 2A. Device Basics
Tip: Device Software Upgrades – Updates to your device’s
software may become available from time to time. Sprint
will automatically upload critical updates to your device.
• You can also use the menu to manually check for
and download updates. Press
Settings > About phone > System Updates >
Update Firmware to search for and download
available updates.
> and tap
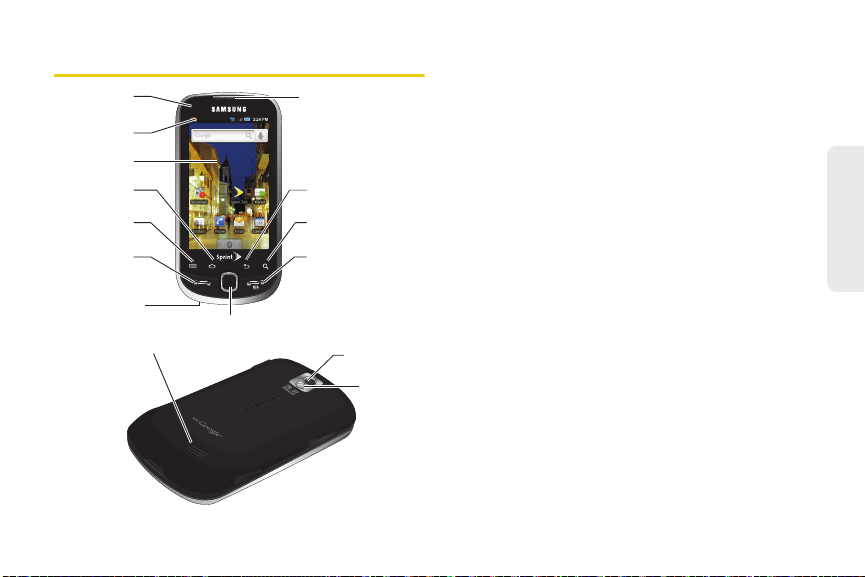
Your Device
3. Display
Screen
9. External
Speaker
5. MENU Key
1. Proximity
Sensor
15. Earpiece
2. Status Bar
Icons
4. HOME Key
6. TALK Key
7. Microphone
12. END/POWER
Key
13. SEARCH Key
14. BACK Key
8. Optical Joystick
10. Mirror
11. Camera
Lens
Key Functions
1. Proximity Sensor detects how close an object is to
the surface of the LCD. This is typically used to
detect when your face is pressed up against the
LCD, such as during a phone call.
2. Status Bar Icons provide information about your
device’s status and options, such as signal
strength, roaming, ringer setting, messaging, signal
strength, and battery charge.
3. Display Screen displays all the information needed
to operate your device, such as the call status, the
Contacts list, and the date and time.
4. HOME Key returns you to the Home screen. Press
and hold to open the recently-used applications
window.
5. MENU Key allows you to access your device’s main
functions menu: Add, Wallpaper, Search,
Notifications, and Settings. While in a menu, touch
to open a list of actions available from the current
screen or onscreen option.
䡲 During an active call, press to open additional call
options such as: Contacts or Send msg.
2A. Device Basics 11
Device Basics
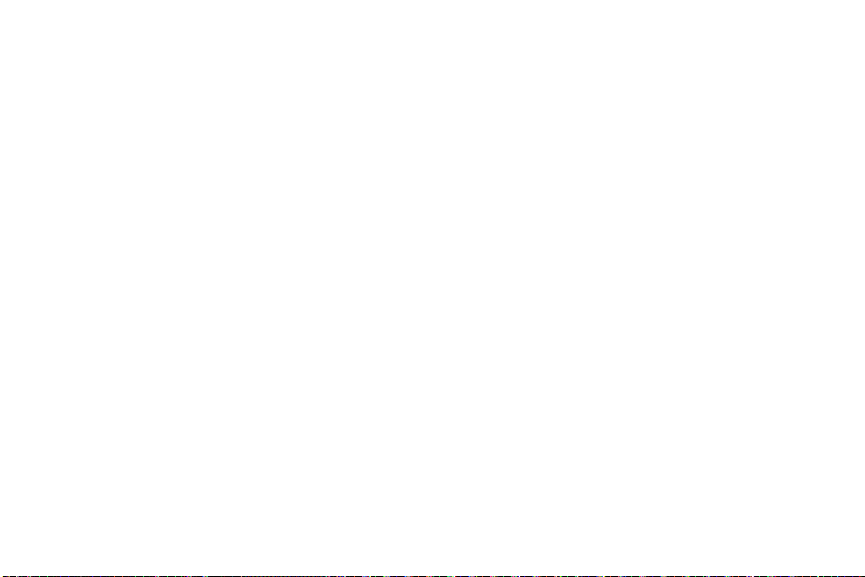
6.
TALK Key allows you to place or receive calls,
answer Call Waiting, use 3-Way Calling, or activate
Voice Dial.
䡲 While a Contacts entry or phone number is
highlighted, tap to call that contact or phone
number.
7. Microphone allows other callers to hear you clearly
when you are speaking to them.
8. Optical Joystick lets you highlight and select (tap)
onscreen items.
9. External Speaker lets you hear the different ringers
and sounds. You can mute the ringer when
receiving incoming calls by pressing the volume
button. The speaker also lets you hear the caller’s
voice in speakerphone mode.
10. Mirror, as part of the built-in camera, lets you see
yourself when taking a self-portrait picture.
11. Camera Lens, as part of the built-in camera, this
3.2 megapixel camera lets you take pictures and
videos.
12 2A. Device Basics
12. END/POWER Key lets you turn the device on or off,
end a call, or turn off the LCD.
䡲 When the screen is turned off, press once to
return to Screen lock mode.
䡲 While the device is unlocked and not on an active
call, press and hold to display the Phone options
menu (Silent mode, Airplane mode, Power off).
13. SEARCH Key displays the Quick Search box that
can be used to search for a key term both on the
phone or online. It’s the ultimate search field
(page 23).
䡲 For example, entering the word “Pa”, will display
any matching entries from your device’s Contacts
list, current device applications, online Android/
Google apps, or from any online Web page via
Google search.
䡲 Press and hold to launch Voice Search where you
can initiate a Google™ search by verbally
entering a text string. The device recognizes your
spoken words and initiates a Web search.
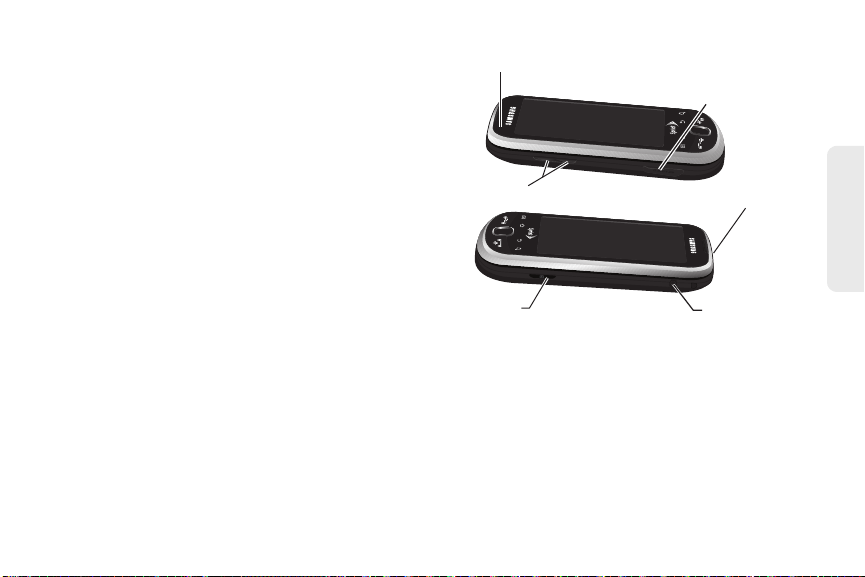
14 . BACK Key deletes characters from the display in
17. Volume
Button
21. microSD Card
Slot
16. Light Sensors
18. Camera
Button
20. Charger/Accessory
Jack
19. Headset Jack
text entry mode. When in a menu, pressing the
Back key returns you to the previous menu, closes
a dialog box, or exits an onscreen menu/option.
15. Earpiece lets you hear the caller and automated
prompts.
16. Light sensors let you use the ambient light level to
adjust the screen brightness/contrast.
䡲 In a bright light condition (outdoors), the sensors
cause the device to increase the brightness and
contrast for better viewing.
䡲 In a dim light condition (while talking on the
phone) the sensors detect talk activity and lock
the keypad to prevent accidental key presses.
17. Volume Button allows you to adjust the ringer
volume in standby mode, the voice volume during
a call, and media playback volume.
18. Camera Button lets you activate the camera and
camcorder and take pictures and videos.
19. Headset Jack allows you to plug in an optional
headset for convenient, hands-free conversations.
CAUTION! Inserting an accessory into the incorrect
jack may damage the device.
Device Basics
20. Charger/Accessory Jack allows you to connect the
phone charger or a USB cable (included).
CAUTION! Inserting an accessory into the incorrect
jack may damage the device.
21. microSD Card Slot lets you use a microSD card to
expand the memory of your phone.
2A. Device Basics 13

Landscape Phone Features
Landscape Mode
26. Space Key
29. Delete Key
28. Enter
Key
24. Shift
Key
23. Fn Key
27. Menu Key
25. Smiley Key
22. QWERTY
Keyboard
22. QWERTY Keyboard provides an alphanumeric
character keyboard layout. Lets you enter numbers,
letters, and characters, as well as navigate within
menus.
23. fn Key (Function) key , toggle to access the
numbers/symbols atop each key on the QWERTY
keyboard.
14 2A. Device Basics
24. Shift Key lets you toggle alphabet characters
between mixed case, uppercase and lowercase.
Character case remains as selected until the Shift
key is pressed again.
25. Smiley Key (when used with the key) lets
you access Smiley icons (Emoticons).
26. Space Key lets you add spaces between words
and characters.
27. Menu Key allows you to access your device’s main
functions menu while in Landscape mode: Add,
Wallpaper, Search, Notifications, Edit, and Settings.
While in a menu, touch to open a list of actions
available from the current screen or onscreen
option.
28. Enter Key lets you enter additional lines of text.
29. Delete Key deletes characters from the display in
text entry mode.
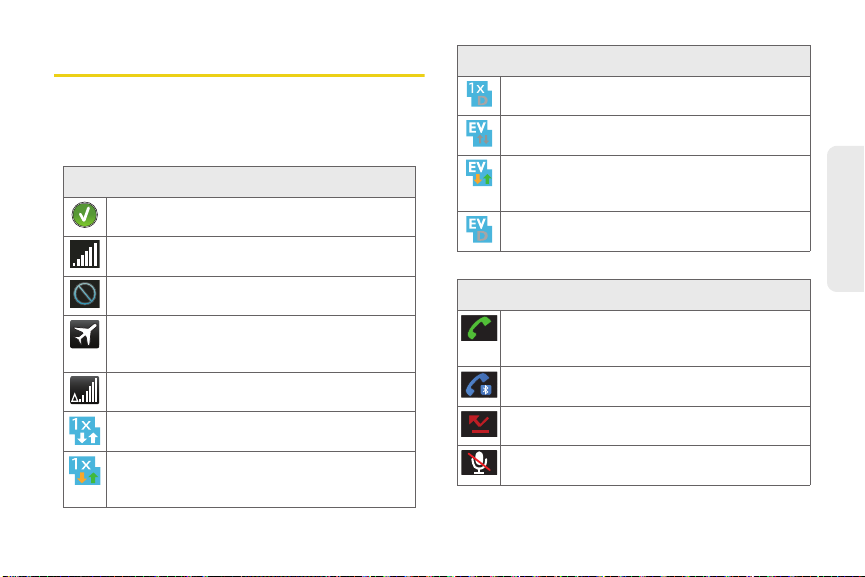
Viewing the Display Screen
Your device’s display screen provides information
about your device’s status and options. This list
identifies the symbols you’ll see on your device’s
display screen:
Status Bar – Service Icons
Activation Not Completed – Your automatic
device activation process failed, please retry.
Signal Strength – Shows your current signal
strength. (More bars = stronger signal.)
No Service – Your device cannot find a usable
signal.
Airplane Mode On – Your device will not make or
receive calls, or provide data access. Local
applications are still available.
Roaming – Your device is “roaming” off the
Nationwide Sprint Network.
3G Available – Sprint 1xRTT data service is
active.
3G Communicating – Sprint 1xRTT data service
is active and communicating. When active, the
icon is animated.
Status Bar – Service Icons
3G Dormant – Sprint 1xRTT data service is
currently dormant.
Data Service Available – Sprint mobile
broadband data service (EVDO) is available.
Data Service Communicating – Sprint EVDO
data service is active and communicating (see
page 154.)
Data Service Unavailable – Data service is
currently unavailable.
Device Basics
Status Bar – Status Icons
Call in Progress – A voice call is in progress.
Audio is routed through either the earpiece or
external speaker.
Bluetooth Call in Progress – A voice call is being
routed through a Bluetooth headset.
Missed Call – You have missed an incoming
call.
Call Muted – The device microphone has been
muted.
2A. Device Basics 15
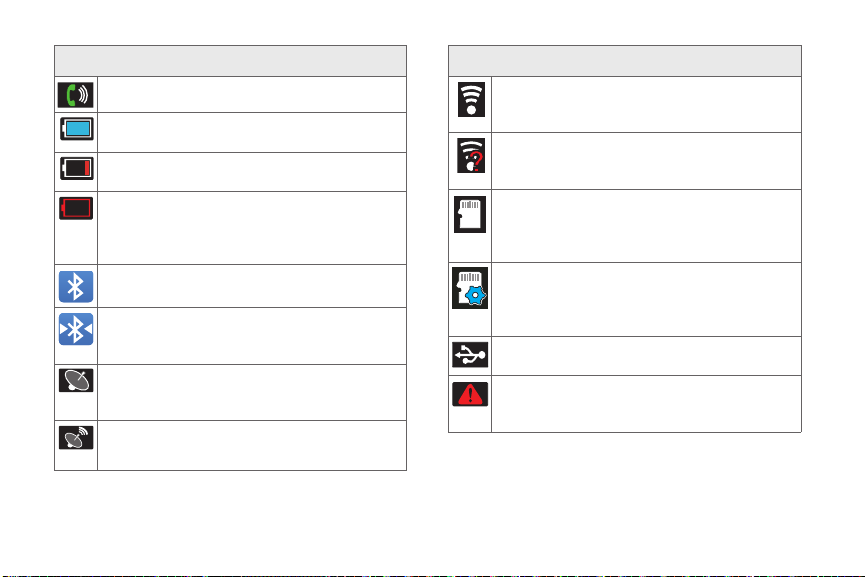
Status Bar – Status Icons
Speaker – Speakerphone feature is enabled.
Battery Strength – Shows your current battery
charge level. (Icon shown is fully charged.)
Battery Low – Shows your current battery
charge level is very low.
Device Power Critical – Shows your current
battery only has three percent power remaining
and will immediately shutdown. Represented as
a blinking icon.
Bluetooth Active – Bluetooth technology is
active and enabled.
Bluetooth Connected – Bluetooth technology is
active and communicating with an external
device.
GPS Location On – Device location feature is on
and available for location-based services such
as GPS Navigation (see page 188).
GPS Communicating – Device location feature is
on and communicating.
16 2A. Device Basics
Status Bar – Status Icons
Wi-Fi Connected – Wi-Fi is connected, active,
and communicating with a Wireless Access
Point (WAP).
Wi-Fi Connection Issue – Wi-Fi is active but there
is a communication issue with the target
Wireless Access Point (WAP).
MicroSD Unmounted – The internal microSD
card has been disconnected (unmounted) from
the device and is now ready for either removal
or formatting.
Preparing for Mounting – The internal microSD
card is being prepared for mounting to the
device. This is required for communication with
the internal microSD card.
USB Connection – The device has detected an
active USB connection.
USB Debug Connection – The device has
detected an active USB connection and is in a
USB Debugging mode.
 Loading...
Loading...