Samsung SCH-LC11ZKAVZW User Manual

Verizon Wireless
Samsung 4G LTE
SCH-LC11 - Mobile Hotspot
User Manual
Please read this manual before operating your
phone and keep it for future reference.

Intellectual Property
All Intellectual Property, as defined below, owned by or which is otherwise the property of Samsung or its respective suppliers
relating to the SAMSUNG Galaxy Player, including but not limited to, accessories, parts, or software relating there to (the “Galaxy
System”), is proprietary to Samsung and protected under federal laws, state laws, and international treaty provisions. Intellectual
Property includes, but is not limited to, inventions (patentable or unpatentable), patents, trade secrets, copyrights, software,
computer programs, and related documentation and other works of authorship. You may not infringe or otherwise violate the
rights secured by the Intellectual Property. Moreover, you agree that you will not (and will not attempt to) modify, prepare
derivative works of, reverse engineer, decompile, disassemble, or otherwise attempt to create source code from the software. No
title to or ownership in the Intellectual Property is transferred to you. All applicable rights of the Intellectual Property shall remain
with SAMSUNG and its suppliers.
Open Source Software
Some software components of this product incorporate source code covered under GNU General Public License (GPL), GNU Lesser
General Public License (LGPL), OpenSSL License, BSD License and other open source licenses. To obtain the source code covered
under the open source licenses, please visit:
http://opensource.samsung.com
.
Disclaimer of Warranties; Exclusion of Liability
EXCEPT AS SET FORTH IN THE EXPRESS WARRANTY CONTAINED ON THE WARRANTY PAGE ENCLOSED WITH THE PRODUCT, THE
PURCHASER TAKES THE PRODUCT "AS IS", AND SAMSUNG MAKES NO EXPRESS OR IMPLIED WARRANTY OF ANY KIND
WHATSOEVER WITH RESPECT TO THE PRODUCT, INCLUDING BUT NOT LIMITED TO THE MERCHANTABILITY OF THE PRODUCT OR
ITS FITNESS FOR ANY PARTICULAR PURPOSE OR USE; THE DESIGN, CONDITION OR QUALITY OF THE PRODUCT; THE
PERFORMANCE OF THE PRODUCT; THE WORKMANSHIP OF THE PRODUCT OR THE COMPONENTS CONTAINED THEREIN; OR
COMPLIANCE OF THE PRODUCT WITH THE REQUIREMENTS OF ANY LAW, RULE, SPECIFICATION OR CONTRACT PERTAINING
SCH-LC11_UM_English_FL06_PS_010413_F3

THERETO. NOTHING CONTAINED IN THE INSTRUCTION MANUAL SHALL BE CONSTRUED TO CREATE AN EXPRESS OR IMPLIED
WARRANTY OF ANY KIND WHATSOEVER WITH RESPECT TO THE PRODUCT. IN ADDITION, SAMSUNG SHALL NOT BE LIABLE FOR
ANY DAMAGES OF ANY KIND RESULTING FROM THE PURCHASE OR USE OF THE PRODUCT OR ARISING FROM THE BREACH OF
THE EXPRESS WARRANTY, INCLUDING INCIDENTAL, SPECIAL OR CONSEQUENTIAL DAMAGES, OR LOSS OF ANTICIPATED PROFITS
OR BENEFITS.
SAMSUNG IS NOT LIABLE FOR PERFORMANCE ISSUES OR INCOMPATIBILITIES CAUSED BY YOUR EDITING OF REGISTRY SETTINGS,
OR YOUR MODIFICATION OF OPERATING SYSTEM SOFTWARE.
USING CUSTOM OPERATING SYSTEM SOFTWARE MAY CAUSE YOUR DEVICE AND APPLICATIONS TO WORK IMPROPERLY.
Samsung Telecommunications America (STA), LLC
Headquarters:
1301 E. Lookout Drive
Richardson, TX 75082
Customer Care Center:
1000 Klein Rd.
Plano, TX 75074
Toll Free Tel: 1.888.987.HELP (4357)
Internet Address:
http://www.samsung.com

©
2012 Samsung Telecommunications America, LLC. Samsung is a registered trademark of Samsung Electronics Co., Ltd.
Do you have questions about your Samsung Mobile Device?
For 24 hour information and assistance, we offer a new FAQ/ARS System (Automated Response System) at:
www.samsung.com/us/support

Table of Contents
Section 1: Getting Started .......................... 3
Understanding this User Manual . . . . . . . . . . . . 3
4G LTE SIM Card . . . . . . . . . . . . . . . . . . . . . . . 3
Battery . . . . . . . . . . . . . . . . . . . . . . . . . . . . . . . 5
Turning Your Device On and Off . . . . . . . . . . . . 7
Section 2: Understanding Your Device ...... 9
Features . . . . . . . . . . . . . . . . . . . . . . . . . . . . . 9
Indicators . . . . . . . . . . . . . . . . . . . . . . . . . . . . 10
Section 3: Connecting Your Device .......... 12
System Requirements . . . . . . . . . . . . . . . . . . 12
Connecting to Your Device . . . . . . . . . . . . . . . 12
Section 4: Admin Page ............................. 15
Internet Connection . . . . . . . . . . . . . . . . . . . . 16
WLAN . . . . . . . . . . . . . . . . . . . . . . . . . . . . . . 16
Buttons . . . . . . . . . . . . . . . . . . . . . . . . . . . . . 17
Section 5: Network ................................... 18
LAN . . . . . . . . . . . . . . . . . . . . . . . . . . . . . . . . 18
Wi-Fi . . . . . . . . . . . . . . . . . . . . . . . . . . . . . . . 20
Section 6: Securing Your Device ..............22
Security . . . . . . . . . . . . . . . . . . . . . . . . . . . . . 22
MAC Filtering . . . . . . . . . . . . . . . . . . . . . . . . . 23
Port Filtering . . . . . . . . . . . . . . . . . . . . . . . . . 24
Section 7: Configuring Your Device ..........26
Settings . . . . . . . . . . . . . . . . . . . . . . . . . . . . . 26
Config File . . . . . . . . . . . . . . . . . . . . . . . . . . . 28
Diagnostics . . . . . . . . . . . . . . . . . . . . . . . . . . 28
Port Forwarding . . . . . . . . . . . . . . . . . . . . . . . 30
Section 8: Health and Safety
Information .................................................32
Exposure to Radio Frequency (RF) Signals . . . 32
Specific Absorption Rate (SAR) Certification
Information . . . . . . . . . . . . . . . . . . . . . . . . . 32
FCC Part 15 Information to User . . . . . . . . . . . 33
Radio Frequency (RF) Energy . . . . . . . . . . . . . 34
Knowing Radio Frequency Safety . . . . . . . . . . 34
FCC Radio Frequency Emission . . . . . . . . . . . 35
Samsung Mobile Products and Recycling . . . . 35
1

UL Certified Travel Charger . . . . . . . . . . . . . . . 36
Battery Use and Safety . . . . . . . . . . . . . . . . . . 36
Care and Maintenance . . . . . . . . . . . . . . . . . .38
Operating Environment . . . . . . . . . . . . . . . . . .39
Restricting Children's Access to Your
Wireless Mobile Device . . . . . . . . . . . . . . . . 41
FCC Notice and Cautions . . . . . . . . . . . . . . . . . 41
Other Important Safety Information . . . . . . . . .42
Section 9: Warranty Information ..............44
Standard Limited Warranty . . . . . . . . . . . . . . . 44
End User License Agreement for Software . . . . 49
Index ...........................................................57
2
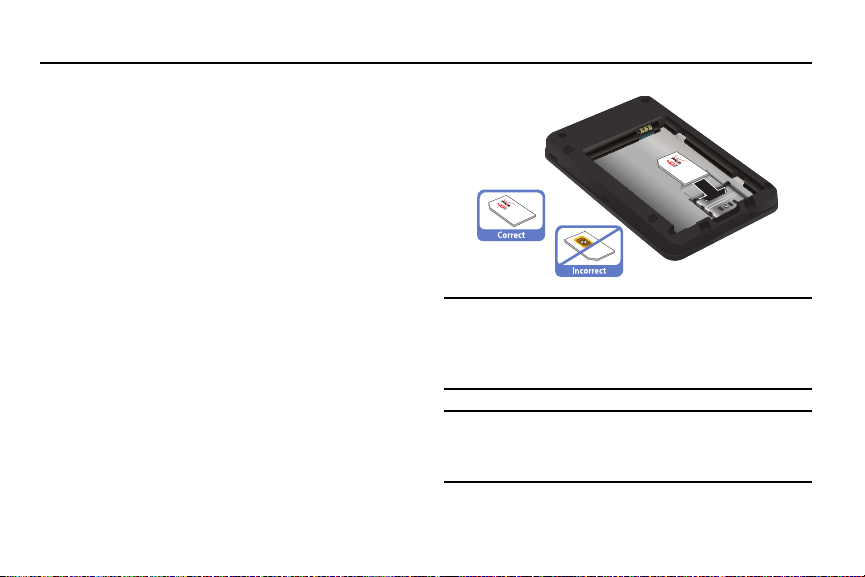
Section 2: Getting Started
Understanding this User Manual
The sections of this manual generally follow the features of
your device. A robust index for features begins on page 57.
Also included is important safety information, beginning on
page 32, that you should know before using your device.
This manual gives navigation instructions according to the
default display settings.
4G LTE SIM Card
The 4G LTE SIM (Subscriber Identity Module) card, is a smart
card that stores data for 4G LTE CDMA cellular telephone
subscribers.
Installing the 4G LTE SIM Card
1. Remove the battery cover and the battery if installed.
2. Carefully insert 4G LTE SIM Card with the Verizon
Wireless logo facing you into the slot.
The 4G LTE SIM Card MUST remain in the mobile hotspot
when in use.
Note:
Your 4G LTE SIM (Subscriber Identity Module) Card is a
small rectangular plastic card that stores your phone
number and important information about your wireless
service.
Caution!
Do not bend or scratch your 4G LTE SIM Card. Avoid
exposing your 4G LTE SIM Card to static electricity,
water or dirt.
Getting Started 3

Removing the 4G LTE SIM Card
To remove the 4G LTE SIM card, carefully slide the 4G
LTE SIM card out of the SIM card socket.
4
Note:
Should your 4G LTE SIM Card be lost or damaged please
call
1-800-922-0204 to speak with a Customer Service
Representative. From outside the U.S. call
+ 1-908-559-4899 for 24/7 Global Support.
The Verizon Wireless 4G LTE SIM Card is compatible
with any Verizon Wireless 4G LTE certified device. You
can move the 4G LTE SIM Card from one device to
another and your wireless service will work seamlessly
as long as you have a compatible device and service
plan. To see which devices are compatible with the
Verizon Wireless 4G LTE SIM Card, visit
verizonwireless.com/certifieddevice
For additional information about 4G LTE SIM Cards, visit
verizonwireless.com/4GSIM.
.

Battery
Your device is powered by a rechargeable, standard Li-Ion
battery. A Wall/USB Charger (Charging Head and USB cable)
are included with the device, for charging the battery.
Note:
The battery comes partially charged. You must fully
charge the battery before using your device for the first
time.
After the first charge, you can use the device while
charging.
Battery Indicator
Normally, this should be left enabled, so that this device will
appear in the list of
portable device. If disabled, this device will not be listed, or
will it be listed as
similar.
Available Wireless Networks
Unknown SSID, SSID not broadcast
on your PC or
or
Battery Power
Battery Power when enabled allows your device to
automatically power off after idle for a specified period.
Note:
By default the device is set to turn off after being idle for
30 minutes.
Enabling Automatic Turn Off
1. From the administration Home screen, select
Configuration
2. Open the
option
Tip:
To prevent automatic turn off, select the option
Note:
This setting has no effect when using the USB
connection.
➔
➔
Tur n of f:
Apply
Power
.
drop down menu and select an
to save changes.
Getting Started 5
None
.

Installing the Battery
Charging Head
USB Cable
Remove the cover by placing your fingernail in the opening
and firmly pop the cover from the device (1 and 2). Insert the
battery into the phone housing, align both sets of gold
contacts and press down (3 and 4). Press down on the
corners of the battery cover to snap into place (5 and 6).
Charging the Battery
1. Connect the USB cable to the Charging Head.
6

2. Insert the USB cable into the Charger/Accessory Port.
LTE
L
TE
3. Plug the charging head into a standard AC power
outlet.
Warning!
Please only use an approved charging accessory to
charge your device. Improper handling of the
Charging/Accessory Port, as well as the use of an
incompatible charger, may cause damage to your
device and void the warranty.
Turning Your Device On and Off
Turning Your Device On
Press and hold the
on.
Turning Your Device Off
Press and hold the
to turn the device off.
Power Key
( ) to turn the device
Power Key
( ) for three seconds
Getting Started 7

Resetting Your Device
Resetting your device restores all factory defaults. You may
need to reset your device if you cannot connect device(s) to
your Samsung 4G LTE Mobile Hotspot.
Remove the battery cover, press and hold the
Reset/WPS key
10 seconds. Hold the
turns white to return device to default setting.
8
on the left side of the device for
Reset/WPS key
until all LEDs

Section 3: Understanding Your Device
1
6
5
4
3
2
Features
1.
4G LTE Network LED
• Solid green
• Solid yellow
• Solid red
• Interchanging colors
: Displays one of the following:
: Strong signal
: Weak signal
: No signal
: Roaming
• Solid red
: Service failure
2.
Reset/WPS Button
Charging Port
3.
3G Network Status LED
4.
• Solid green
• Solid yellow
• Solid red
: No signal
• Interchanging colors
• Solid red
: Service failure
5.
Power Button
off.
Wi-Fi Status LED
6.
• Solid blue
• Blinking blue
• Solid green
• Blinking green
: Wi-Fi connected
: Returns device to default settings.
: Plug in a USB cable for charging.
: Displays one of the following:
: Strong signal
: Weak signal
: Roaming
: Press and hold to turn the device on or
: Displays one of the following:
: Transferring data
: Wi-Fi standby
: Wi-Fi protected setup (WPS) mode
Understanding Your Device 9

Indicators
LED Service Status Indicator
ICON STATUS
Solid green
Solid yellow
Solid red
Solid green
Solid green
Blinking green
interruption
• temperature related
Blinking red
POWER
10
Tra ve l
adapter
not
connected
Tra ve l
adapter
connected
: Battery 100-20%
: Battery 20-6%
: Battery 5 -1%
: Fully charged
: Charging
: Charging
: Charging error
ICON STATUS
Solid blue
: Wi-Fi connected
Blinking blue
Solid green
Wi-Fi
Network
Status
Network
Status
* Wi-Fi Protected Setup (WPS) is a standard for easy and
secure establishment of a wireless home network.
Blinking green
mode*
Solid green
Solid yellow
Solid red
Interchanging colors
Solid red
Solid green
Solid yellow
Solid red
Interchanging colors
Solid red
: Transferring data
: Wi-Fi standby
: Wi-Fi protected setup (WPS)
: Strong Signal
: Weak Signal
: No signal
: Roaming
: Service failure
: Strong Signal
: Weak Signal
: No signal
: Roaming
: Service failure

Combined Indicators
Note:
*During Over The Air Device Management (OTADM)
Downloading, the LEDs turn on in sequential order
(4G LTE ➔ 3G ➔ Wi-Fi ➔ Power).
Network
Status
DESCRIPTION STATUS
OTADM
Downloading*
OTADM
Downloading
Complete
OTADM
Updating
NO SIM
NO Wi-Fi,
Pin Lock
BLINKING
BLUE
BLINKING
BLUE
SOLID
BLUE
BLINKING
RED
Network
Status
BLINKING
BLUE
BLINKING
BLUE
SOLID
BLUE
BLINKING
RED
Wi-Fi Power
BLINKING
BLUE
BLINKING
BLUE
SOLID
BLUE
BLINKING
RED
SOLID
GREEN
SOLID
GREEN
SOLID
GREEN
SOLID
GREEN
Understanding Your Device 11

Section 4: Connecting Your Device
With your new mobile hotspot and your computer, a wireless
Internet connection can always be at your fingertips.
System Requirements
•
Wi-Fi 802.11b/g/n connectivity
If you choose to connect with a USB cable, your computer
will need the following minimum system requirements:
•
One Type-A USB Port
Note:
Samsung 4G LTE Mobile Hotspot does not support USB
cable connections for use as a modem.
The USB cable is for charging only
12
.
Connecting to Your Device
Note:
It is recommended the battery be fully charged in order
to use your device via Wi-Fi for the first time, or connect
your device to the AC wall charger for power.
The following should occur once you press the
():
•
Your device is powered as soon as you press the
()
and the Power LED lights up solid green (if there is more
than a 20% charge.)
•
Once your device is powered and has been activated, it
automatically connects to the Internet provided that Mobile
Broadband service is available and one or more Wi-Fi devices are
connected with your device.
•
The 3G and/or 4G LTE Status LED indicator on the device lights
solid green (if there is more than a 20% charge) to indicate the
device is in service and ready to connect.
Power Key
Power Key

1. Use your normal Wi-Fi application on your mobile
SS ID :
Verizon SCH-LC11-XXXX
Password : 78901234
device (e.g. laptop, tablet, smartphone, etc) to
establish a connection to your mobile hotspot.
2. Look for the network (SSID) named “
XXXX secure.
” The XXXX is unique to your device
Verizon SCH-LC11
following the network (SSID) name displayed.
The XXXX is the last 4 digits of MAC address.
Note:
The password is digits 7-14 of your IMEI number. If the
IMEI number is “123456789012345”, the password is
“78901234”.
Connect
3. Click or touch
and enter the default password
located on the back of the device or under the battery
cover.
Connecting to Your Device via WPS
1. Press the
2. Remove the battery cover and press the
3. On your Wi-Fi enabled device, enable
Note:
WPS Connection usually can be found under the
Wi-Fi Settings
Power Key ()
to turn the device on.
on the left side of the device for 0.5 seconds.
WPS connection
menu.
Connecting Your Device 13
Reset/WPS key
.

4. The Wi-Fi LED on LC11 will blink green.
After a moment, you should see activity on the Wi-Fi
enabled device showing connection state.
5. The Wi-Fi LED on the LC11 will turn solid blue once
connected.
14

Section 5: Admin Page
Home
Button
While using your Samsung LC11, configure the modem using
the Web user interface, enter
browser, on you laptop or tablet to open the Admin Page.
Enter your password and click or touch
Note:
The default password is digits 7-14 of your IMEI number.
If the IMEI number is “123456789012345”, the
password is “78901234”. The password is located
under the battery cover.
Note:
The default mode is Secure. Use the Web Server to
update settings.
Select
Admin/Home
screen] to launch the Admin page (also known as the Home
page).
http://192.168.1.1.
()
[from the upper-left of the
Apply
in your web
.
Admin Page 15
 Loading...
Loading...