Page 1
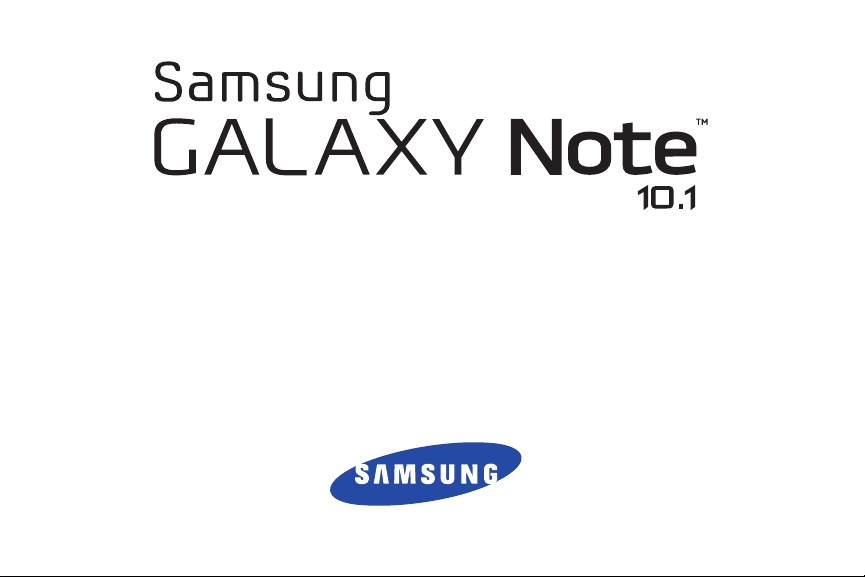
ANDROID TABLET
User Manual
Please read this manual before operating your
device and keep it for future reference.
Page 2
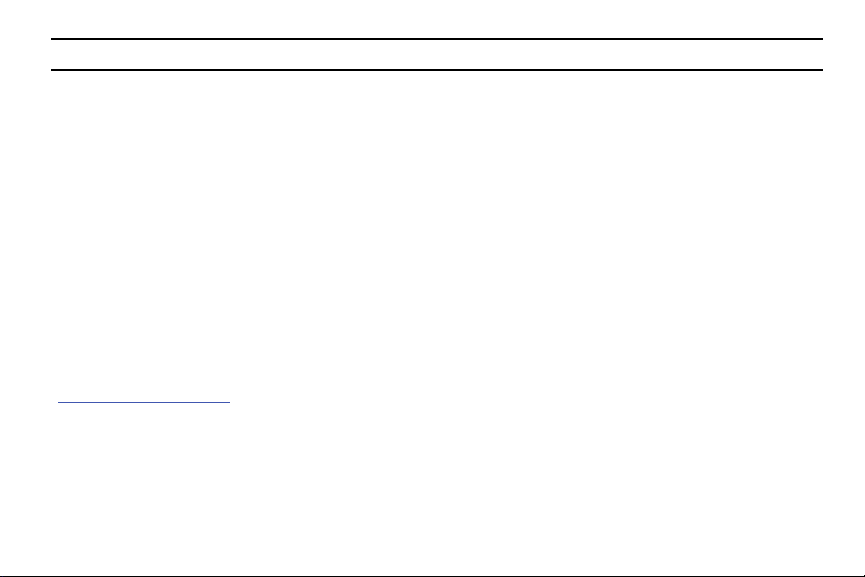
Warning!
This product contains chemicals known to the State of California to cause cancer and reproductive toxicity.
Intellectual Property
All Intellectual Property, as defined below, owned by or which is otherwise the property of Samsung or its respective suppliers
relating to the SAMSUNG Galaxy Tab, including but not limited to, accessories, parts, or software relating there to (the “Galaxy Tab
System”), is proprietary to Samsung and protected under federal laws, state laws, and international treaty provisions. Intellectual
Property includes, but is not limited to, inventions (patentable or unpatentable), patents, trade secrets, copyrights, software,
computer programs, and related documentation and other works of authorship. You may not infringe or otherwise violate the
rights secured by the Intellectual Property. Moreover, you agree that you will not (and will not attempt to) modify, prepare
derivative works of, reverse engineer, decompile, disassemble, or otherwise attempt to create source code from the software. No
title to or ownership in the Intellectual Property is transferred to you. All applicable rights of the Intellectual Property shall remain
with SAMSUNG and its suppliers.
Open Source Software
Some software components of this product incorporate source code covered under GNU General Public License (GPL), GNU Lesser
General Public License (LGPL), OpenSSL License, BSD License and other open source licenses. To obtain the source code covered
under the open source licenses, please visit:
http://opensource.samsung.com
.
SCH-I925U_UM_
Eng_MA4_CB_01171413_MR_F4
Page 3
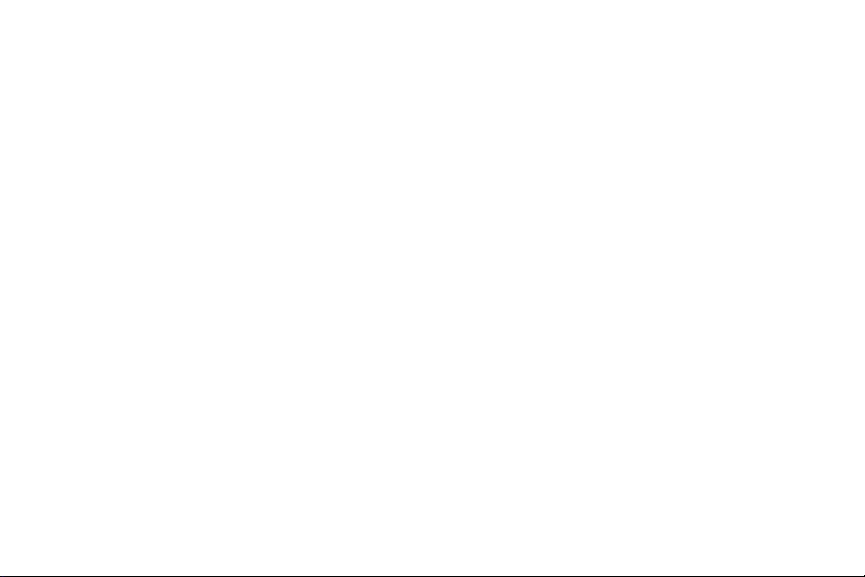
Disclaimer of Warranties; Exclusion of Liability
EXCEPT AS SET FORTH IN THE EXPRESS WARRANTY CONTAINED ON THE WARRANTY PAGE ENCLOSED WITH THE PRODUCT, THE
PURCHASER TAKES THE PRODUCT "AS IS", AND SAMSUNG MAKES NO EXPRESS OR IMPLIED WARRANTY OF ANY KIND
WHATSOEVER WITH RESPECT TO THE PRODUCT, INCLUDING BUT NOT LIMITED TO THE MERCHANTABILITY OF THE PRODUCT OR
ITS FITNESS FOR ANY PARTICULAR PURPOSE OR USE; THE DESIGN, CONDITION OR QUALITY OF THE PRODUCT; THE
PERFORMANCE OF THE PRODUCT; THE WORKMANSHIP OF THE PRODUCT OR THE COMPONENTS CONTAINED THEREIN; OR
COMPLIANCE OF THE PRODUCT WITH THE REQUIREMENTS OF ANY LAW, RULE, SPECIFICATION OR CONTRACT PERTAINING
THERETO. NOTHING CONTAINED IN THE INSTRUCTION MANUAL SHALL BE CONSTRUED TO CREATE AN EXPRESS OR IMPLIED
WARRANTY OF ANY KIND WHATSOEVER WITH RESPECT TO THE PRODUCT. IN ADDITION, SAMSUNG SHALL NOT BE LIABLE FOR
ANY DAMAGES OF ANY KIND RESULTING FROM THE PURCHASE OR USE OF THE PRODUCT OR ARISING FROM THE BREACH OF
THE EXPRESS WARRANTY, INCLUDING INCIDENTAL, SPECIAL OR CONSEQUENTIAL DAMAGES, OR LOSS OF ANTICIPATED PROFITS
OR BENEFITS.
Modification of Software
SAMSUNG IS NOT LIABLE FOR PERFORMANCE ISSUES OR INCOMPATIBILITIES CAUSED BY YOUR EDITING OF REGISTRY SETTINGS,
OR YOUR MODIFICATION OF OPERATING SYSTEM SOFTWARE.
USING CUSTOM OPERATING SYSTEM SOFTWARE MAY CAUSE YOUR DEVICE AND APPLICATIONS TO WORK IMPROPERLY. YOUR
CARRIER MAY NOT PERMIT USERS TO DOWNLOAD CERTAIN SOFTWARE, SUCH AS CUSTOM OS.
Page 4
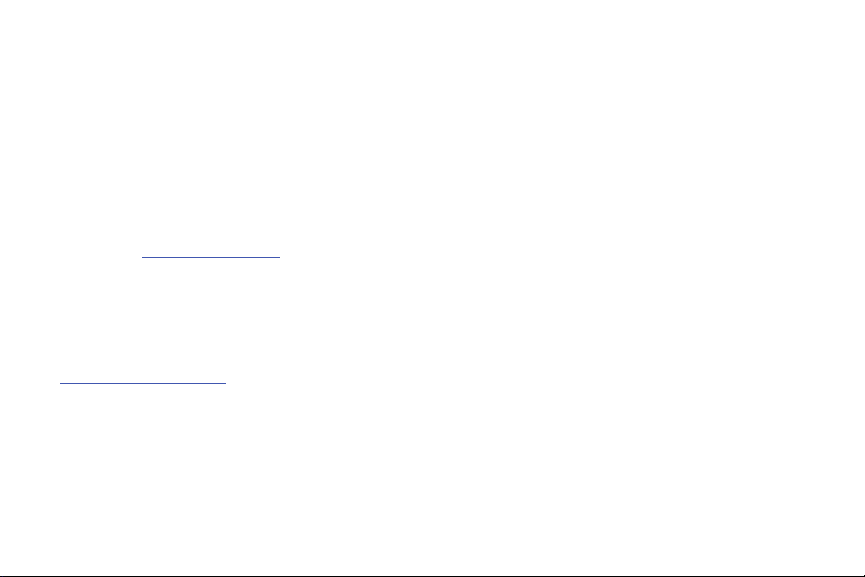
Samsung Electronics America (SEA), Inc
Address:
85 Challenger Road
Ridgefield Park,
New Jersey
07660
Toll Free
1-800-SAMSUNG
Tel ep ho ne:
Internet
http://www.samsung.com
Address:
©2012 Samsung Telecommunications America, LLC. Samsung is a registered trademark of Samsung Electronics Co., Ltd.
Do you have questions about your Samsung Mobile Device?
For 24 hour information and assistance, we offer a new FAQ/ARS System (Automated Response System) at:
www.samsung.com/us/support
The actual available capacity of the internal memory is less than the specified capacity because the operating system and default
applications occupy part of the memory. The available capacity may change when you upgrade the device.
Page 5
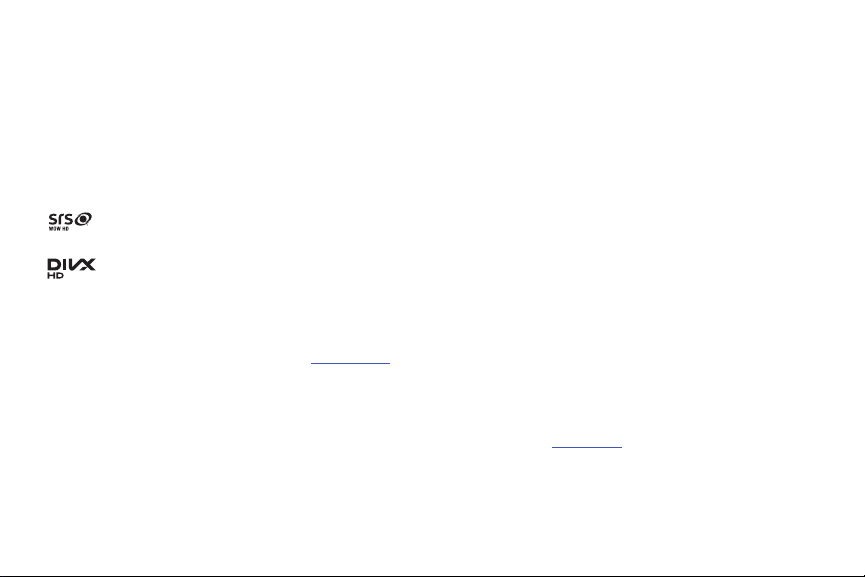
Nuance®, VSuite™, T9® Text Input, and the Nuance logo are trademarks or registered trademarks of Nuance Communications,
Inc., or its affiliates in the United States and/or other countries.
®
The Bluetooth
word mark, figure mark (stylized “B Design”), and combination mark (Bluetooth word mark and “B Design”) are
registered trademarks and are wholly owned by the Bluetooth SIG.
microSD™ and the microSD logo are Trademarks of the SD Card Association.
Google, the Google logo, Android, the Android logo, Google Play, Gmail, Google Mail, Google Maps, Google Music, Google Talk,
Hangouts, Picasa, YouTube and other marks are trademarks of Google Inc.
Wi-Fi is a registered trademark of the Wireless Fi
delity Alliance, Inc.
is a trademark of SRS Labs, Inc. WOW HD technology is incorporated under license from SRS Labs, Inc.
Peel and the Peel logo are marks owned by Peel Technologies, Inc. and may be registered.
®
TMTM
, DivX Certified® and associated logos are trademarks of Rovi Corporation or its subsidiaries and are used under
, DivX
license.
®
DivX Certified
ABOUT DIVX VIDEO: DivX
Certified
to play DivX® video up to HD 720p, including premium content.
®
®
device that plays DivX video. Visit
is a digital video format created by DivX, LLC, a subsidiary of Rovi Corporation. This is an official DivX
www.divx.com
for more information and software tools to convert your files into DivX
videos.
®
ABOUT DIVX VIDEO-ON-DEMAND: This DivX Certified
Demand (VOD) movies. To obtain your registration code, locate the DivX VOD section in your device setup menu (
About device
>
>
Legal information
>
License settings
device must be registered in order to play purchased DivX Video-on-
Apps
>
>
DivX® VOD
>
Register
). Go to
vod.divx.com
for more information on how to
Settings
complete your registration.
Page 6
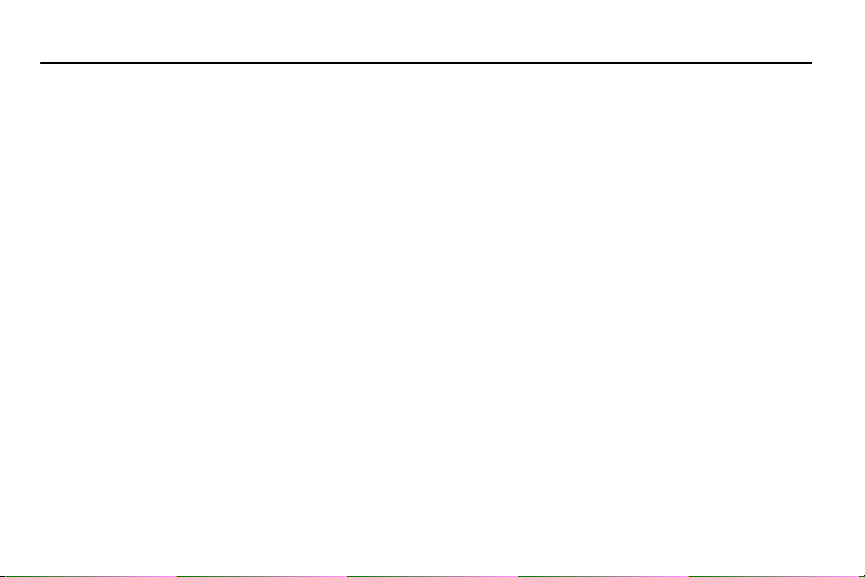
Table of Contents
Section 1: Getting Started .......................... 4
Understanding This User Manual . . . . . . . . . . . 4
Battery . . . . . . . . . . . . . . . . . . . . . . . . . . . . . . . 5
Installing the SIM Card . . . . . . . . . . . . . . . . . . . 8
Turning Your Tablet On and Off . . . . . . . . . . . . 9
Setting Up Your Tablet . . . . . . . . . . . . . . . . . . . 9
Creating a New Google Account . . . . . . . . . . . 13
Retrieving Your Google Account Password . . . 13
Using Google Maps . . . . . . . . . . . . . . . . . . . . 14
Task Manager . . . . . . . . . . . . . . . . . . . . . . . . 14
Memory Card . . . . . . . . . . . . . . . . . . . . . . . . . 15
Galaxy Tab Accessories . . . . . . . . . . . . . . . . . 17
Securing Your Device . . . . . . . . . . . . . . . . . . . 17
Troubleshooting . . . . . . . . . . . . . . . . . . . . . . . 19
Section 2: Understanding Your Device .... 20
Features . . . . . . . . . . . . . . . . . . . . . . . . . . . . 20
Front View . . . . . . . . . . . . . . . . . . . . . . . . . . . 21
Top View . . . . . . . . . . . . . . . . . . . . . . . . . . . . 22
Back and Bottom Views . . . . . . . . . . . . . . . . . 22
S Pen . . . . . . . . . . . . . . . . . . . . . . . . . . . . . . . 23
Home Screen . . . . . . . . . . . . . . . . . . . . . . . . . 28
Navigating Your Device . . . . . . . . . . . . . . . . . 32
Notifications . . . . . . . . . . . . . . . . . . . . . . . . . . 35
Status Details . . . . . . . . . . . . . . . . . . . . . . . . . 35
Quick Settings . . . . . . . . . . . . . . . . . . . . . . . . 36
Status Bar . . . . . . . . . . . . . . . . . . . . . . . . . . . 39
App Shortcuts . . . . . . . . . . . . . . . . . . . . . . . . 40
Widgets . . . . . . . . . . . . . . . . . . . . . . . . . . . . . 41
Folders . . . . . . . . . . . . . . . . . . . . . . . . . . . . . . 42
Wallpapers . . . . . . . . . . . . . . . . . . . . . . . . . . . 43
Multi window tray . . . . . . . . . . . . . . . . . . . . . . 44
S Pen App Tray . . . . . . . . . . . . . . . . . . . . . . . . 45
Section 3: Entering Text ............................47
QWERTY Keyboard . . . . . . . . . . . . . . . . . . . . . 47
Text Input Methods . . . . . . . . . . . . . . . . . . . . 47
Using the Samsung Keyboard . . . . . . . . . . . . . 48
Using Speech Recognition . . . . . . . . . . . . . . . 55
1
Page 7
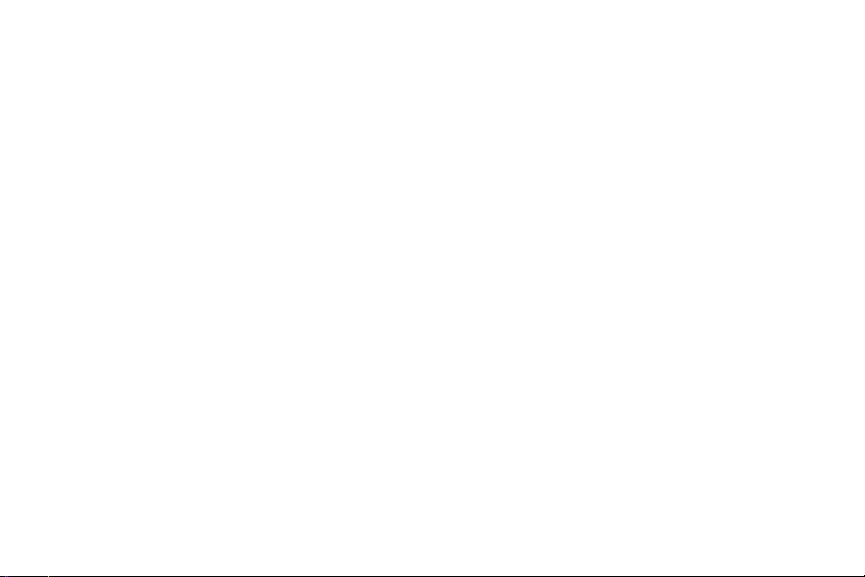
Section 4: Contacts and Accounts ...........56
Accounts . . . . . . . . . . . . . . . . . . . . . . . . . . . . . 56
Contacts . . . . . . . . . . . . . . . . . . . . . . . . . . . . . 57
Groups . . . . . . . . . . . . . . . . . . . . . . . . . . . . . . 64
Favorites . . . . . . . . . . . . . . . . . . . . . . . . . . . . . 66
Section 5: Messaging ................................68
Types of Messages . . . . . . . . . . . . . . . . . . . . .68
Email . . . . . . . . . . . . . . . . . . . . . . . . . . . . . . . . 68
Gmail . . . . . . . . . . . . . . . . . . . . . . . . . . . . . . .74
Google+ . . . . . . . . . . . . . . . . . . . . . . . . . . . . . 75
Messenger . . . . . . . . . . . . . . . . . . . . . . . . . . . 75
Talk . . . . . . . . . . . . . . . . . . . . . . . . . . . . . . . . . 76
Section 6: Multimedia ...............................77
Media Hub . . . . . . . . . . . . . . . . . . . . . . . . . . . .77
Game Hub . . . . . . . . . . . . . . . . . . . . . . . . . . . . 79
Music Player . . . . . . . . . . . . . . . . . . . . . . . . . .80
Video Player . . . . . . . . . . . . . . . . . . . . . . . . . .88
Play Movies & TV . . . . . . . . . . . . . . . . . . . . . . . 92
Camera . . . . . . . . . . . . . . . . . . . . . . . . . . . . . . 92
Camcorder . . . . . . . . . . . . . . . . . . . . . . . . . . .97
Gallery . . . . . . . . . . . . . . . . . . . . . . . . . . . . . .100
Video Editor . . . . . . . . . . . . . . . . . . . . . . . . . . 106
2
Section 7: Connections ...........................112
Internet . . . . . . . . . . . . . . . . . . . . . . . . . . . . .112
Wi-Fi . . . . . . . . . . . . . . . . . . . . . . . . . . . . . . .120
Wi-Fi Direct . . . . . . . . . . . . . . . . . . . . . . . . . .122
Bluetooth . . . . . . . . . . . . . . . . . . . . . . . . . . . .123
Portable Wi-Fi Hotspot . . . . . . . . . . . . . . . . . .126
Tethering . . . . . . . . . . . . . . . . . . . . . . . . . . . .128
VPN . . . . . . . . . . . . . . . . . . . . . . . . . . . . . . . .128
Nearby devices . . . . . . . . . . . . . . . . . . . . . . .129
AllShare Cast . . . . . . . . . . . . . . . . . . . . . . . . .129
Kies Via Wi-Fi . . . . . . . . . . . . . . . . . . . . . . . .130
Managing Downloads . . . . . . . . . . . . . . . . . .131
Synchronizing with Windows Media Player . .132
Connecting as a Mass Storage Device . . . . . .133
Memory Card . . . . . . . . . . . . . . . . . . . . . . . . .133
Section 8: Applications and Widgets .....135
Apps Screen . . . . . . . . . . . . . . . . . . . . . . . . .135
Widgets . . . . . . . . . . . . . . . . . . . . . . . . . . . . .166
Page 8

Section 9: Settings ................................. 170
Accessing Settings . . . . . . . . . . . . . . . . . . . . 170
Wireless and network . . . . . . . . . . . . . . . . . 171
Device . . . . . . . . . . . . . . . . . . . . . . . . . . . . . 182
Personal . . . . . . . . . . . . . . . . . . . . . . . . . . . 191
Accounts . . . . . . . . . . . . . . . . . . . . . . . . . . . 203
System . . . . . . . . . . . . . . . . . . . . . . . . . . . . 211
About device . . . . . . . . . . . . . . . . . . . . . . . . 218
Section 10: Health and Safety
Information ........................................... 220
Exposure to Radio Frequency (RF) Signals . . 220
Specific Absorption Rate (SAR) Certification
Information . . . . . . . . . . . . . . . . . . . . . . . . 225
FCC Part 15 Information to User . . . . . . . . . . 227
Smart Practices While Driving . . . . . . . . . . . 227
Battery Use and Safety . . . . . . . . . . . . . . . . . 228
Samsung Mobile Products and Recycling . . . 230
UL Certified Travel Charger . . . . . . . . . . . . . 230
Display / Touch-Screen . . . . . . . . . . . . . . . . 231
GPS . . . . . . . . . . . . . . . . . . . . . . . . . . . . . . . 231
Care and Maintenance . . . . . . . . . . . . . . . . . 232
Responsible Listening . . . . . . . . . . . . . . . . . 233
Operating Environment . . . . . . . . . . . . . . . . . 235
Restricting Children's Access to
Your Mobile Device . . . . . . . . . . . . . . . . . . 237
FCC Notice and Cautions . . . . . . . . . . . . . . . 237
Other Important Safety Information . . . . . . . . 237
Section 11: Warranty Information ..........239
Standard Limited Warranty . . . . . . . . . . . . . . 239
End User License Agreement for Software . . 244
Index .........................................................252
3
Page 9
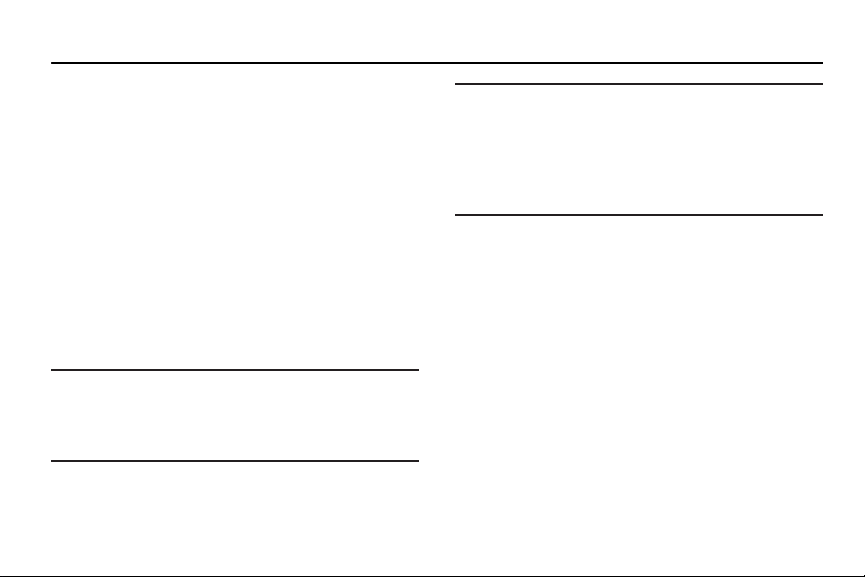
Section 1: Getting Started
This section helps you to quickly start using your tablet.
Understanding This User Manual
The sections of this manual generally follow the features of
your tablet. A robust index for features begins on
Also included is important safety information, beginning on
page 219, that you should know before using your tablet.
This manual gives navigation instructions according t
default display settings. If you select other settings,
navigation steps may be different.
Unless otherwise specified, all instructions in this manual
assume tha
Home screen, you may need to unlock the tablet. (
information, refer to “Securing Your Device” on page 17.)
Note:
t you are starting from a Home screen. To get to a
Instructions in this manual are based on default settings
and may vary from your tablet depending on the
software version on your tablet and any changes to the
tablet’s settings.
4
page 251.
o the
For more
Note:
Unless stated otherwise, instructions in this user manual
start with the tablet unlocked, at the Home screen.
All screen images in this manual are simulated. Actual
displays may vary depending on the s oftware version of
your tablet and any changes to the tablet’s settings.
Special Text
In this manual, some text is set apart from the rest. This
special text is intended to point out important information,
share quick methods for activating features, define terms,
and more. The definitions for these methods are as follows:
•
Notes
: Presents alternative options for the current feature, menu,
or sub-menu.
•
Tips
: Provides quick or innovative methods or useful shortcuts.
•
Important
: Points out important information about the current
feature that could affect performance.
•
Warning
: Brings important information to your attention that can
help to prevent loss of data or functionality or damage to your
tablet.
Page 10
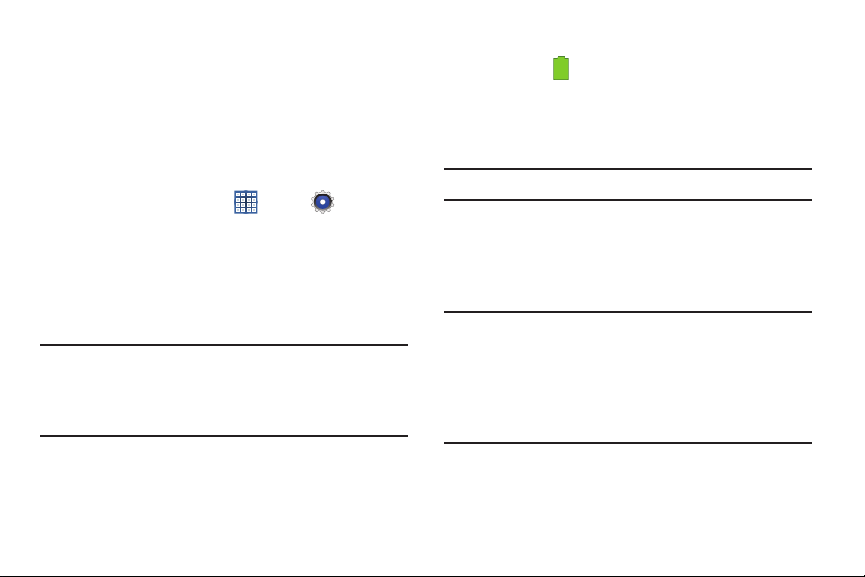
Text Conventions
This manual provides condensed information about how to
use your tablet. To make this possible, the following text
conventions are used to represent often-used steps:
Arrows are used
successive options in longer, or repetitive, procedures.
For example:
From a Home screen, touch
Display
to represent the sequence of selecting
Screen timeout
Apps
.
Settings
Battery
Your tablet is powered by a rechargeable, standard Li-Ion
battery. A Wall/USB Charger (Charging Head and USB cable)
are included with the tablet for charging the battery.
Warning!
Use only approved charging devices. Approved
accessories are designed to maximize battery life.
Using other accessories may invalidate your
warranty and may cause damage.
Battery Indicator
The Battery icon in the Status Bar shows the battery
power level. When battery power is 15% or less, your tablet
prompts you to charge the battery. If you continue to operate
the tablet without charging, it powers off. (For battery use
information, see “Battery” on page 189.)
Tip:
Touch the Time field to display battery charge status.
Charging the Battery
Your tablet comes with a Wall/USB Charger (Outlet Connector,
Charging Head, and USB cable) to charge your tablet from
any standard AC power outlet.
Note:
The battery comes partially charged. You must fully
charge the battery before using your tablet for the first
time.
After the first charge, you can use the tablet while
charging.
Gettin
g Started 5
Page 11
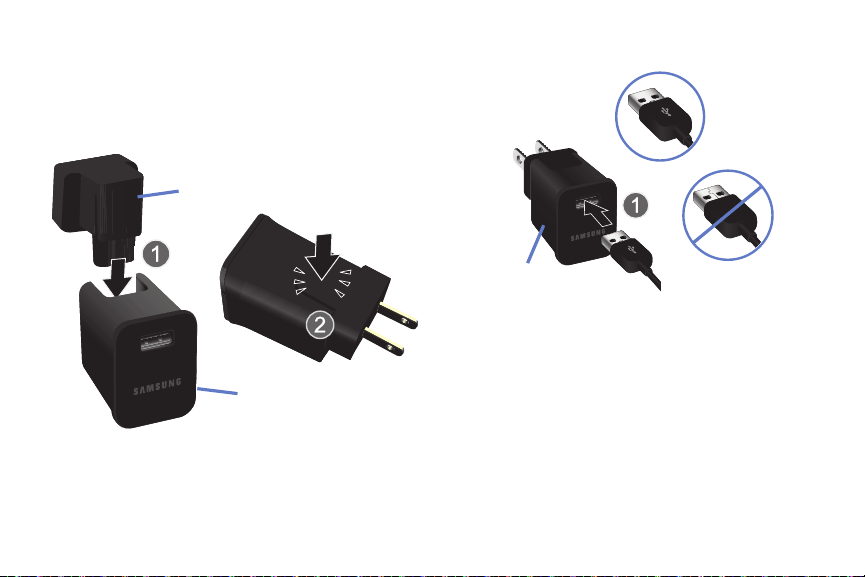
1. Assemble the Wall/USB Charger by removing the
protective plastic sheets from the Outlet Connector and
the Charging Head and inserting the Outlet Connector
(1) into the receptacle on the Charging Head (2) as
shown.
Outlet
Connector
2. Insert the USB cable into the Charging Head (1).
Correct
Charging
Head
Charging
Head
Incorrect
6
Page 12
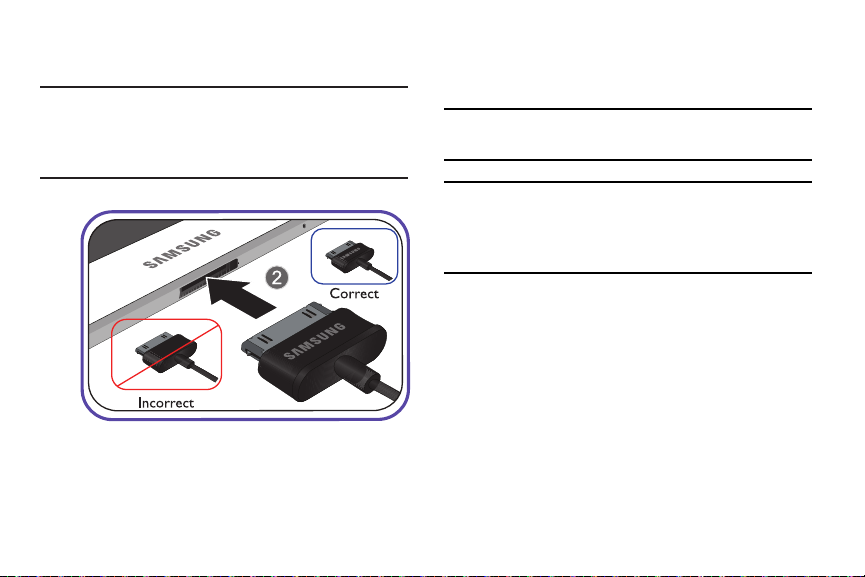
3. Insert the USB cable into the tablet’s Charger/
Accessory Port (2).
Warning!
While the tablet is charging, if the touch screen does
not function due to an unstable power supply, unplug
the USB power adapter from the power outlet or
unplug the USB cable from the tablet.
5. When charging is complete, unplug t
from the power outlet and remove the USB cable from
the tablet.
Note:
You cannot charge the battery using the USB cable and
your PC.
he Charging Head
4. Plug the C
outlet.
harging Head into a standard AC power
Note:
If the battery is completely discharged, you cannot turn
on the tablet, even with the USB power adapter
connected. Allow a depleted battery to charge for a few
minutes before you try to turn on the tablet.
Getting Started 7
Page 13
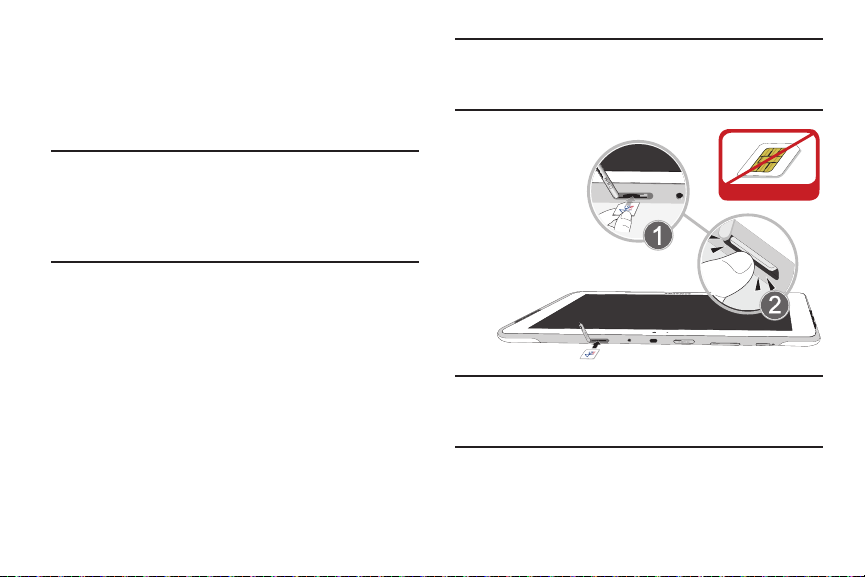
Installing the SIM Card
When you subscribe to a cellular network, you are provided
with a plug-in SIM card loaded with your subscription details,
such as your PIN, available optional services, and many
others features.
Caution!
Make sure that the SIM card’s gold contacts face
downward and that the notched corner of the card
goes in first.
Important!
The plug-in SIM card information and its contacts
can be easily damaged by scratching or bending,
so be careful when handling, inserting, or
removing the card. Keep all SIM cards out of reach
of small children.
Carefully slide the SIM card into the SIM card socket (1)
until the card locks into place (2). The illustration
shows the screen facing up.
8
Incorrect
Note:
If the card is not inserted correctly, your tablet will not
detect the SIM card. Re-orient the card back into the slot
if the SIM is not detected.
Page 14
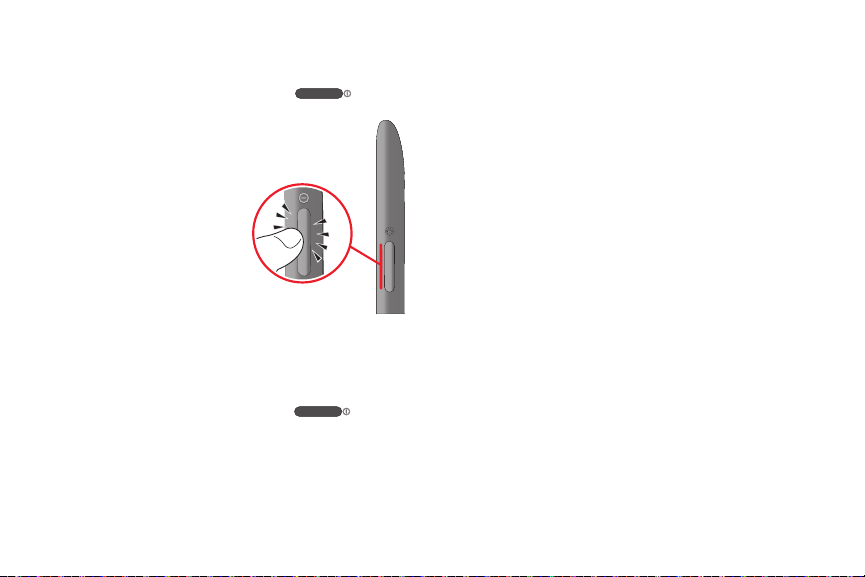
Turning Your Tablet On and Off
Turning Your Tablet On
Press and hold the
(For more information, refer to
“Unlocking the Device” on
page 17.)
Note
: Your tablet’s internal
antenna is located along the
top back of the tablet. Do not
block the antenna; doing so
may affect signal quality and
may cause the tablet to operate
at a higher power level than is
necessary. (
information, refer to “GPS
Applications” on page 137.)
For more
Power/Lock Key
Turning Your Tablet Off
1. Press and hold the
2. At the
3. At the
Device options
Power off
Power/Lock Key
prompt, touch OK.
prompt, touch
Power off
Setting Up Your Tablet
When you first turn on your tablet, you are asked to set up a
.
.
.
few things. To do that, the following screens appear. Some
screens can be skipped (touch
Back
). Some screens appear depending on the options you
choose.
Welcome
1. Tou c h the
and touch the language you want your tablet to use,
such as,
2. Tou ch
No SIM Card in Device
The
No SIM card in device
installed the SIM card that was provided with your tablet.
Ensure that you have an activated SIM card installed in your
tablet befo
“Installing the SIM Card” on page 8.)
Tou ch Next
Skip
) or re-displayed (touch
Select language
English
Start
.
re device set-up. (
to operate your tablet without the SIM card.
field, scroll through the list,
.
screen appears if you have not
For more information, refer to
Getting Started 9
Page 15
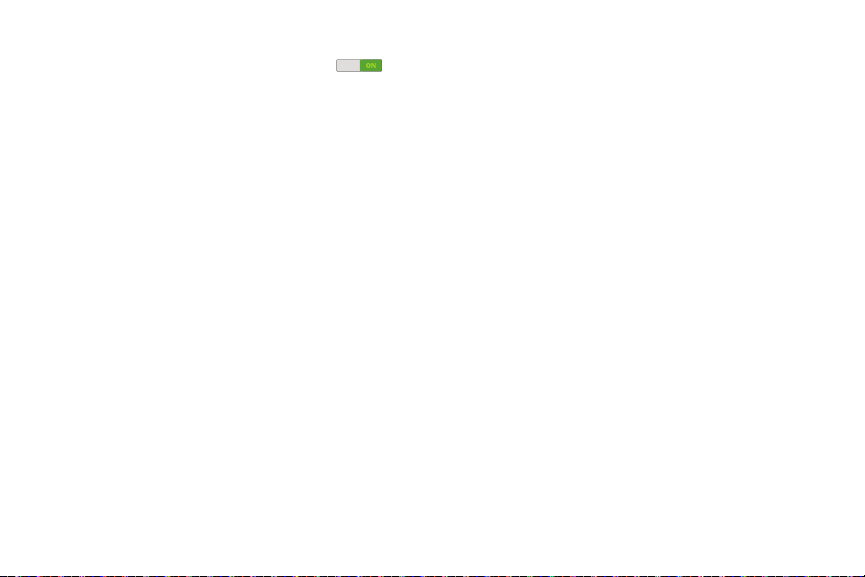
Wi-Fi
Make sure the Wi-Fi
choose one of the following options:
To uch
not listed.
To uch
Wi-Fi networks.
Touch one of the Wi-Fi networks in the list, enter the
password, and touch
another Wi-Fi network or touch
To uch
information, refer to “Wi-Fi” on page 171.)
Set Date and Time
1. Touch the time zone field (
time zone.
2. Under
necessary.
3. Under
if necessary.
4. Touch
10
OFF / ON
icon is set to ON and
Add Wi-Fi network
Scan
to make sure you have an accurate list of
Skip
to perform this task later. (For more
Date
, set the date (month, day, year), if
Time
, set the time (hour, minute, and AM or PM),
Next
.
to enter a Network SSID that is
Connect
. Touch and connect to
Next
GMT
) and select the correct
to continue.
Samsung Account
Sign in to your Samsung account to use Samsung services.
1. Tou ch
2. Tou ch
account.
– or –
Tou ch
– or –
Tou ch
variety of services
Create new account
Sign in
if you already have a Samsung account.
Skip
to perform this task later.
to learn more.
to create a Samsung
Page 16
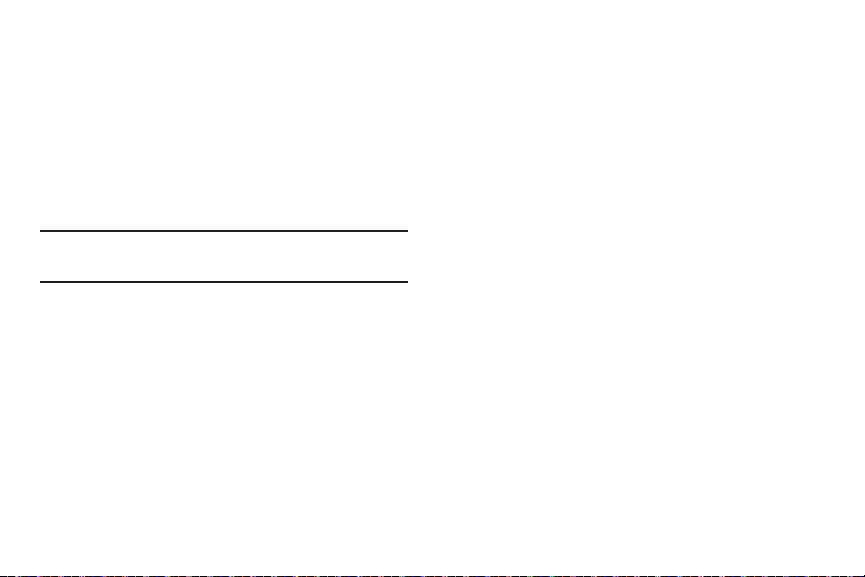
Got Google?
To use all of the Android features of your tablet, you need to
create a Google account the first time you use your device.
With a Google account, Google applications, including Gmail,
Maps, Navigation, and Talk, will always be in sync between
your tablet and computer.
Got Google?
The
Google account or simply sign in to an existing Google
account.
Note:
If you skipped Wi-Fi setup, the Wi-Fi setup screen
displays and you must connect through a Wi-Fi network.
screen lets you create and sign in to a new
.)
Not now
“Setting Up
Make it
.
Get an
•
If you do not have a Google account, touch No. The
Google
screen appears.
–
To create and sign in to a new Google account, touch
.
account
–
To bypass this step and proceed, touch
•
Once you enter your Google account information, you are
prompted to agree to the Google Terms of Service and Privacy
Polich. Touch
The
Signing in
Google account. (
Your Gmail Account”
OK
.
screen appears until your tablet is linked to your
For more information, refer to
on page 74
1. Respond to the “
follows:
•
If you already have a Google account, touch
screen appears.
•
Touch the
–
Enter your Google account Email ID and touch
keyboard.
–
Enter your Google account password and touch
keyboard.
Do you have a Google Account?
Email
field.
” as
Sign in
on the
on the
Getting Started 11
Yes
. The
Next
Done
Page 17
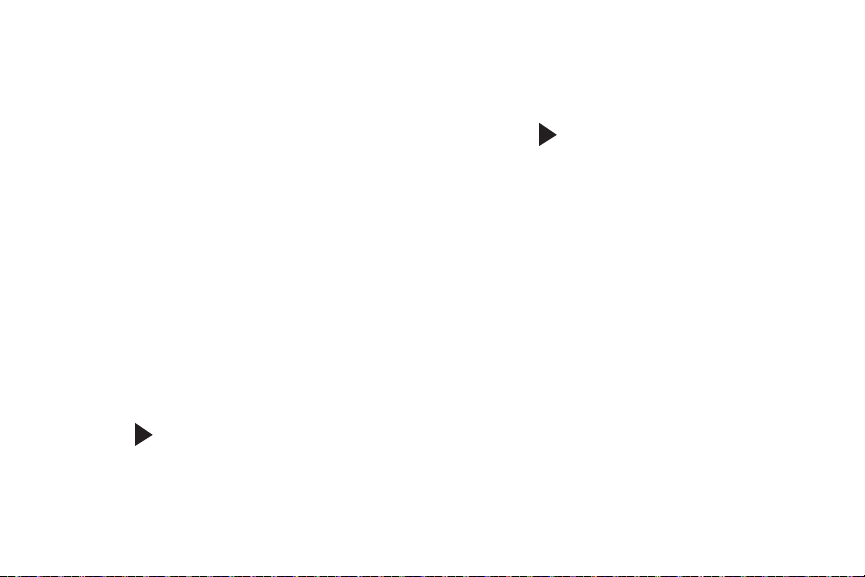
Enable Purchases
This screen displays if you signed in to your Google account.
Enter purchase information for your Google account
Save
.
and touch
– or –
Skip
Next
.
.
Touch
Backup and Restore
This screen also displays if you signed in to your Google
account.
1. Read the backup and restore information.
2. Enable either or both options.
3. Touch
The Restoring screen displays while your information is
being restored.
Use Google & location
1. Read the information on the screen and enable either
or both of the Google location services.
2. Touch to continue.
12
This Tablet Belongs To ...
To personalize the tablet with your name:
1. Touch the First and Last fields and use the on-screen
keyboard to enter you first and last name.
2. Touch
Free Dropbox Account
Dropbox is a cloud file storage subscription service. Using a
Dropbox account, you can save files and access them with
multiple devices from multiple locations.
To get a free 50 GB Dropbox account for two years:
1. Tou ch
offer.
2. Tou ch
3. To uch
fields, and touch
– or –
Tou ch
– or –
Tou ch
.
Disclaimer
OK
Create a new Dropbox account
I already have an account
No thanks
to read a short disclaimer about this
.
Register for Dropbox
to skip this offer.
, enter the required
.
to sign in to Dropbox.
Page 18
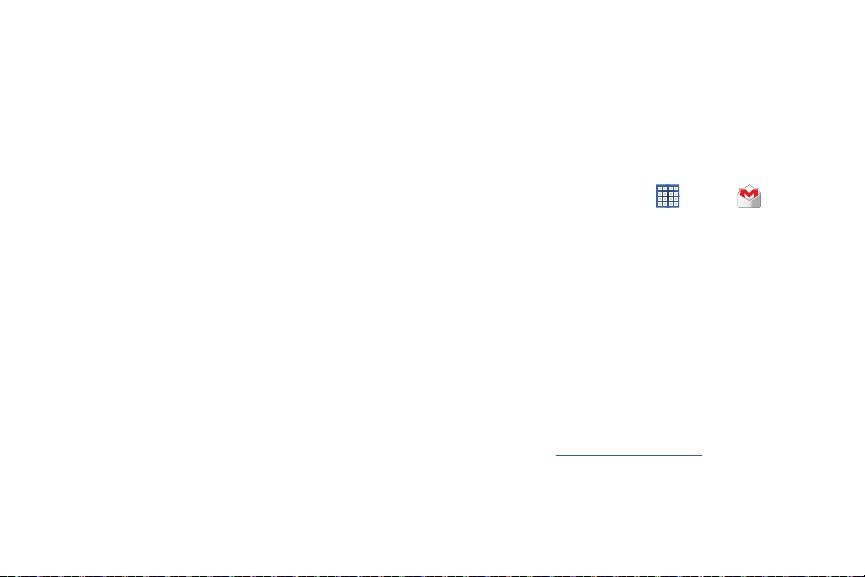
Google Services
This screen displays if you did not sign in to your Google
account. The use of this device is subject to the privacy
policy and other terms.
1. Touch
2. Touch
Setup Complete
Congratulations! Your tablet is set up and ready to use.
Learn more
terms.
Next
and install updates from Google.
Tou ch
Finish
The main Home screen displays.
to read the privacy policy and other
, if you agree that your device may receive
.
Creating a New Google Account
Your new device uses a Google account to fully use its
Android features, including Gmail, Maps, Navigation, and
Ta lk.
If you did not create a new account during the setup
procedure when you first turned your tablet on, follow these
steps:
1. From a Home screen, touch
Add a Google Account
The
New
2. Tou ch
(For more information, refer to “Setting Up Your Gmail
Account” on page 74.)
to create a new Google account.
Apps
screen displays.
Gmail
.
Retrieving Your Google Account Password
A Google account password is required for Google
applications. If you misplace or forget your Google Account
password, follow these instructions to retrieve it:
1. From your computer, use an Internet browser to
navigate to
2. Once the web page loads, click on
account?
http://google.com/accounts
and follow the on-screen instructions.
.
Can’t access your
Getting Started 13
Page 19
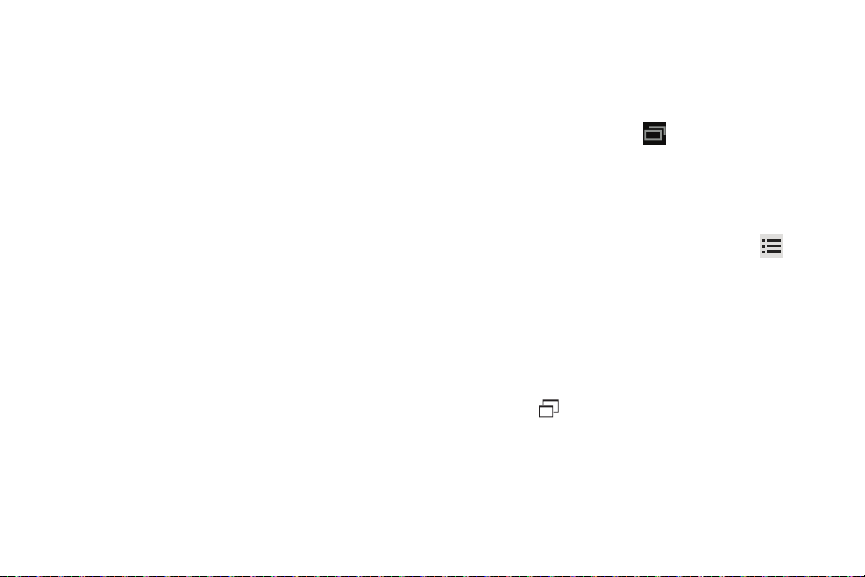
Using Google Maps
In order to use some applications related to Google Maps,
you must first c
“Wi-Fi” on page 1
You must also enable location services to use Google Maps.
Some features require Standalone or Google location
services. (For more information, refer to “Location
services” on page 191.)
onnect Wi-Fi. (
71.)
For more information, refer to
Task Manager
Your device can run applications simultaneously and some
applications run in the background.
Use Task Manager to see which applications are running on
your device and to end running applications to extend battery
life. You can also uninstall applications from your device and
see how much memory is used by applications.
14
Task manager Screen
The Task manager screen provides information about
applications
To access the Task man
1. From any screen, touch
2. Tou ch
appears.
3. Touch the
running on your device.
•
•
•
4. Touch the
Random Access Memory (RAM) currently in use. Touch
Clear memory
processes.
5. Touch in the top right corner to display the
manager
and includes a
Task manager
Active applications
To change the order applications are listed, touch .
To stop an active application, touch
To stop all active applications, touch
RAM manager
pop-up.
RAM manager
ager pop-up:
. The Task manager screen
tab to display the amount of
to clear inactive and background
.
Recent Applications
tab to view applications
End
.
End all
.
Active
.
Tas k
Page 20
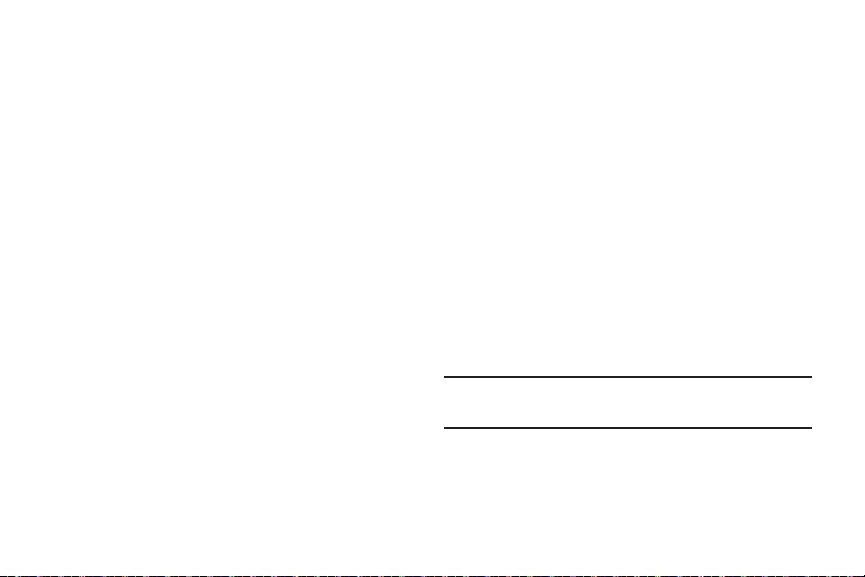
Task Manager Application
The Task Manager application provides information about
applications, including
manager
,
Storage
To a ccess t he Task M anager:
1. Access Task Manager from the
pop-up. (For more information, refer to “Task
manager Screen” on page 14.)
– or –
Add the
and then touch it. (For more information, refer to
“Widgets” on page 41.)
– or –
Task manager
The
2. Touch
Active applications
on your device. Touch
End all
to end all running applications.
Active applications, Downloaded, RAM
, and
Help
.
Recent Applications
Application monitor
widget to a Home screen
screen appears.
to view applications running
End
to end an application or
3. Tou ch
4. Tou ch
5. Tou ch
6. Tou ch
Downloaded
Google Play™ Store. Touch
application from your device.
RAM manager
Access Memory (RAM) currently in use. Touch
memory
to clear inactive and background processes.
Storage
external (SD card) storage memory statistics.
Help
to view applications installed from
Uninstall
to remove an
to display the amount of Random
Clear
to view internal (Device memory) and
to view useful tips for extending battery life.
Memory Card
Your device supports removable microSD™ or microSDHC™
memory cards with maximum capacities of 64 GB
(depending on the memory card manufacturer and type).
Memory cards are used to store music, photos, videos, and
other files.
Note:
You can only store music files that you own (from a CD
or purchased with the device) on a memory card.
Getting Started
15
Page 21

Installing a Memory Card
Incorrect
1. Open the Memory Card Slot cover and turn to expose
the slot.
2. With the gold contacts facing down, carefully slide the
memory card into the slot (1), pushing gently until it
clicks into place (2).
3. Replace the Memory Card Slot cover.
16
Removing a Memory Card
Important!
To prevent damage to information stored on the
memory card, unmount the card before removing it
from the device.
1. From a Home screen, touch
Storage
.
SD card
, touch
2. Under
Unmount SD card
Apps
Settings
.
3. Open the Memory Card Slot cover and turn to expose
the slot.
Page 22

4. Gently press down on the memory card (1), so that
it pops out from the slot, and carefully pull the card
out (2).
5. Replace the Memory Card Slot cover.
(For more information, refer to “Memory Card” on
page 133.)
Galaxy Tab Accessories
To find accessories for your Galaxy Tab:
http://www.samsung.com/us/mobile/galaxy-tab-
1. Go to
accessories
Galaxy Tab accessories display.
2. Use your model number to find compatible
accessories.
.
Securing Your Device
By default, the device locks automatically when the screen
times out or you can lock it manually. You can unlock the
device using one of the default Unlock screens or, for
increased security, use a personal screen unlock pattern.
(For more information about creating and enabling a Screen
unlock pattern, see “Lock screen” on page 192.)
(For other settings related to securing your device,
“Location services” on pa
Note:
Unless stated otherwise, instructions in this User Manual
start with the device unlocked, at the Home screen.
Locking the device manually
Press the
Unlocking the Device
1. Press the
ge 191.)
Power/Lock Key
Power/Lock Key
see
.
.
Getting Started 17
Page 23
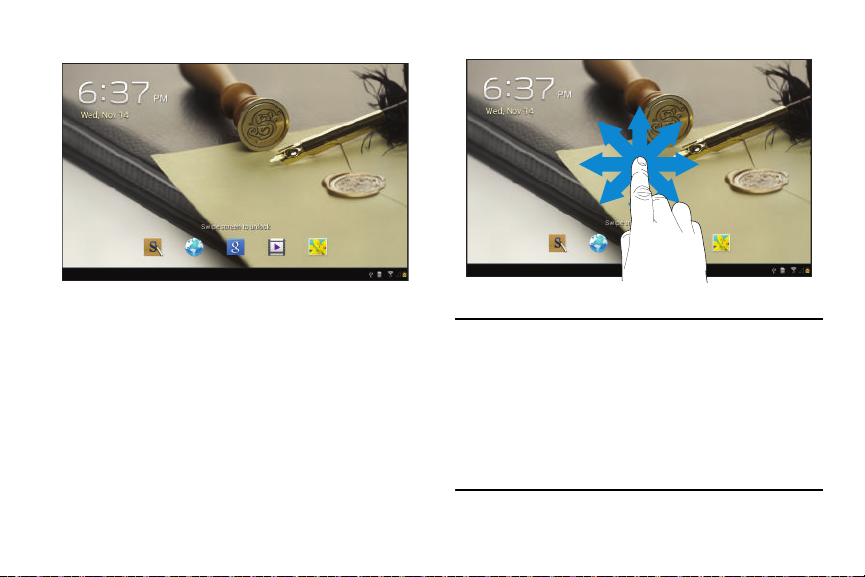
The Lock screen displays. 2. Swipe across the screen as shown.
The last accessed screen displays.
18
Tip:
You can launch any of five applications from the Lock
screen. Just touch and swipe one of the app shortcut
icons to launch its associated application.
You can change your Lock screen settings to enable
access to the Popup Note application by using your S Pen.
(For more information, refer to “Lock screen” on
page 192.)
Page 24
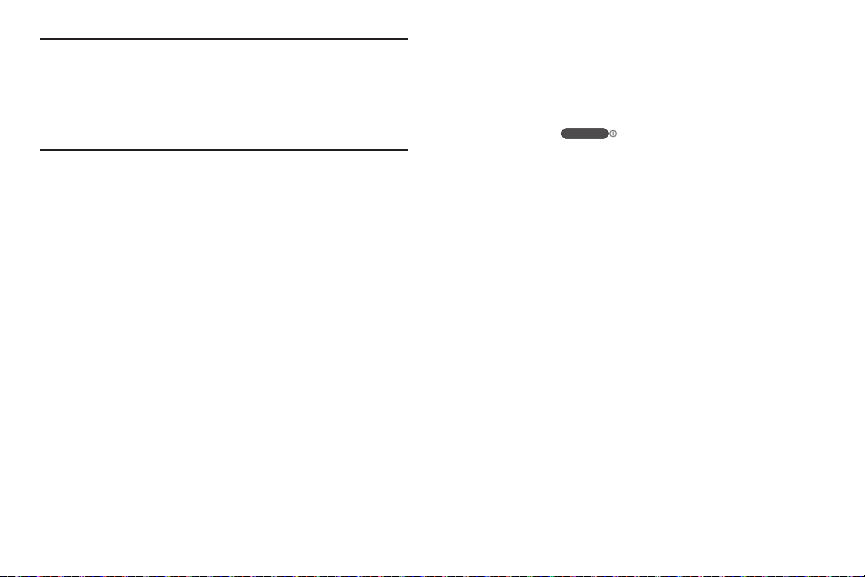
Note:
You can customize the Lock screen and set the type of
Screen Unlock you want to use (Face unlock, Pattern,
PIN, or Password).
(For more information, see “Lock screen” on page 192
and see “Security” on page 194.)
Troubleshooting
If your device has fatal errors, hangs up, or freezes, you may
need to reset the device to regain functionality.
•
If your device is frozen and unresponsive, press and hold the
Power/Lock Key
for 8 to 10 seconds.
Getting Started 19
Page 25
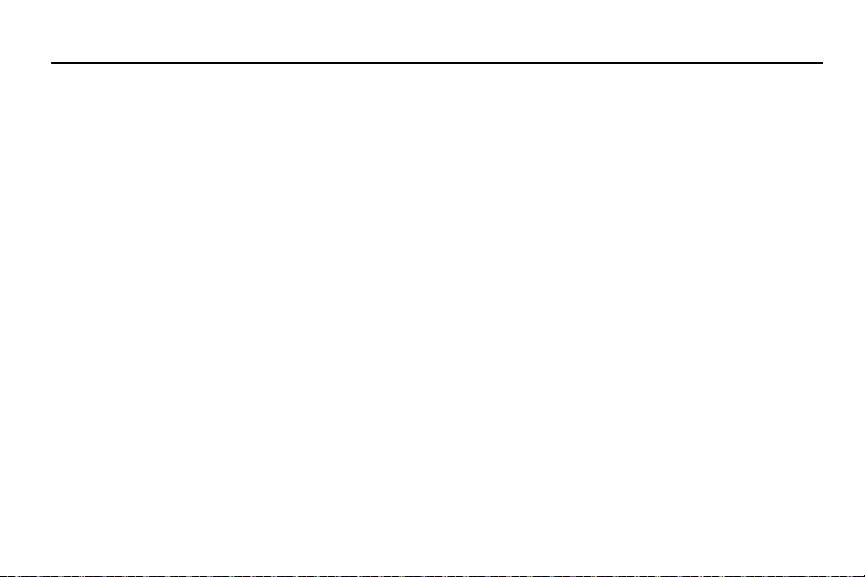
Section 2: Understanding Your Device
This section outlines key features of your device and
describes the screen and the icons that appear when the
device is in use. It also shows how to navigate through the
device.
Features
•
•
•
•
•
•
•
•
10.1-inch WXGA (1280x800) TFT (PLS) LCD touch screen
Android™ Version 4.1.2, Jelly Bean
SAFE™ Certified
CDMA 1X/EV-DO Rev-A /LTE Wireless Technology
Bluetooth® 4.0 Wireless technology. For more information, refer
“Bluetooth”
to
Built-in Wi-Fi technology (802.11 b/g/n)
5 Megapixel camera and camcorder plus 1.9 Megapixel
forward-facing VGA camera
Full integration of Google applications (Gmail, YouTube™,
Google Maps
20
on page 173
™
, and Voice Search)
•
Messaging Features:
™
–
Gmail
–
Email (corporate and personal)
–
Google Talk™ (Instant Messaging and Video Chat)
•
Photo Gallery that supports GIF, AGIF, JPEG, PNG, BMP, WBMP,
and WEBP formats
•
HD Video Player (720p)
–
Codec: MPEG4, H.264, H.263, VC-1, DivX, VP8, WMV7/8,
Sorenson Spark
–
Format: 3GP (MP4), WMV (ASF), AVI (DivX), MKV, FLV, WEBM
•
DivX Certified® to play DivX® video up
premium content
•
Supports HDMI/MHL connections to connect electronic devices to
high-definition televisions (HDTVs) and displays
•
Music player that supports MP3, AAC/AAC+/EAAC+, WMA,
OGG (vorbis), FLAC, AC-3 (only with video), and Vorbis formats
•
2GB RAM memory and 16GB on-board memory, which is used for
data storage and access
•
Support for microSD™ and microSDHC™ Memory Cards
to HD 1080p
, including
Page 26
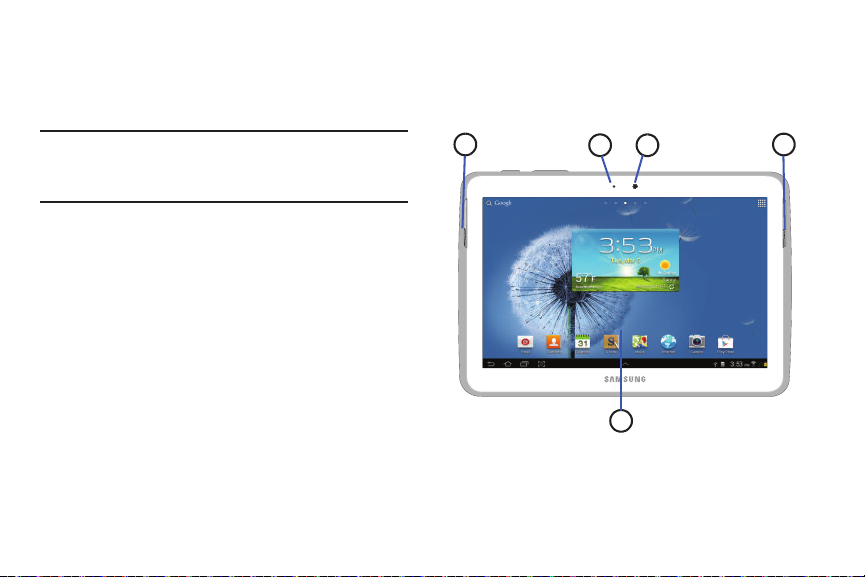
•
Preloaded applications such as AllShare Pla y™, Google Play™
Books,
Play
Store, Polaris® Office, and Samsung Media Hub. (For
more information, refer to
page 135.)
“Applications and Widgets”
on
4.
Display Screen
rotates with the tablet as you turn it. You can turn this
function on or off. (
“Quick Settings” on page 36.)
: The orientation of the display screen
For more information, refer to
Warning!
This device does not support some USB storage
media devices. (
“Galaxy Tab Accessori
For more i
nformation, refer to
es” on page 17.)
Front View
The following items can be found on the front of your device
as illustrated.
External Speakers
1.
notification tones, and for other sounds.
Light Sensor
2.
automatically and when taking photos with the
front-facing Camera.
3.
Front-facing Camera Lens
recording videos.
: Used in music or video playback,
: Used to control screen brightness
: Used when taking photos or
1 1
32
4
Understanding Your Device 21
Page 27
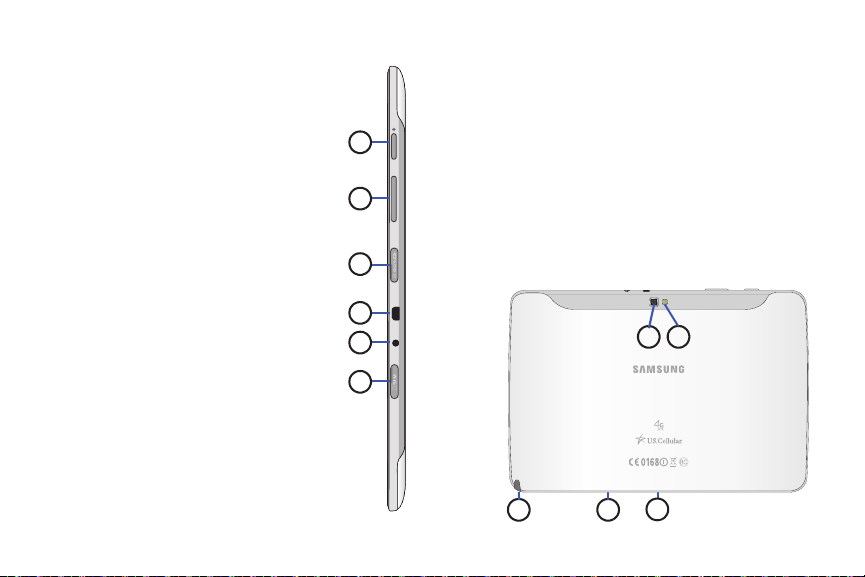
Top View Back and Bottom Views
The following items can be found on the top
of your device as illustrated.
1.
Power/Lock Key
: Press and hold to
turn the device on or off. Press to
lock the device or to wake the screen
for unlocking.
Volume Key
2.
: From a Home screen,
press to adjust Master Volume.
During music playback, press to
adjust volume.
3.
Memory Card Slot
: Install a memory
card for storage of files.
Infrared Blaster
4.
: Used to emit infrared
signals used for controlling external
For more information, refer
devices.
to “Smart Remote” on page 163.
5.
3.5mm Headset Jack
: Plug in for
headphones.
SIM Card Port
6.
: Insert your SIM card
here.
22
1
2
3
4
5
6
The following items can be found on the back and bottom of
your device.
1.
Camera Lens
: Used when taking photos or recording
videos.
Flash
: Lets you take pictures and videos in low light.
2.
S Pen
: Convenient storage for the S Pen stylus.
3.
Microphone
4.
Charger/Accessory Port
5.
: Used for video chat, S Voice, and so on
: Plug in a USB cable for
charging or to sync music and files.
1 2
3 4
5
Page 28
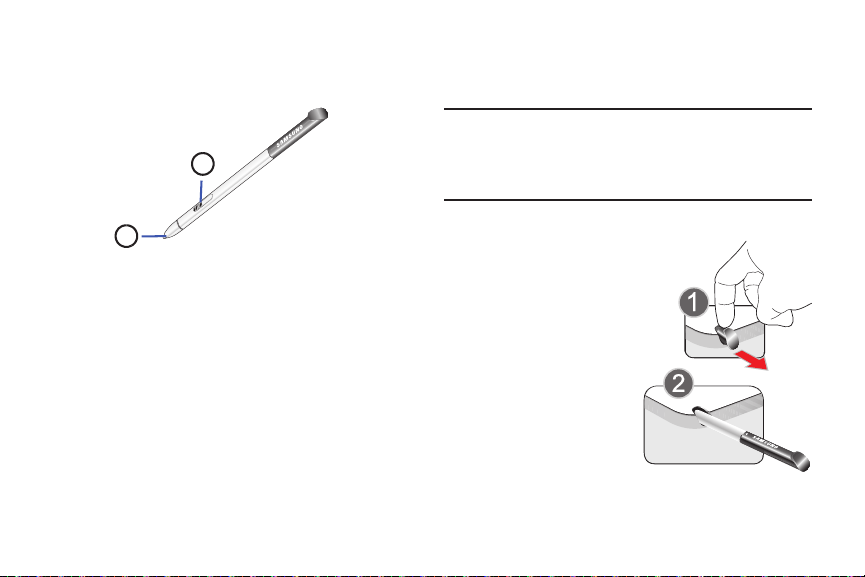
S Pen
With the S Pen stylus, you can do anything you can do with
one finger, only more accurately.
2
Removing the S Pen From Your Tablet
The S Pen is conveniently stored in your tablet to protect it
and to keep it available.
Tip:
Removing the S Pen awakens your tablet’s screen (if
dark), unlocks the screen if the lock is set to Swipe, and
launches the S Pen App Tray. (For more information, refer
to “S Pen App Tray” on page 45.)
1
You can also use the S Pen with compatible applications,
such as S Note or Photoshop Touch, to do
do with your finger.
Stylus tip
1.
2.
: Used for touching and dragging accross the
screen.
Pen button
S Pen. (For more information, refer to “Using the S
Pen” on page 24.)
: Used to access additional functions for the
things you cannot
To remove the S Pen, follow these steps:
1. Locate the S Pen at the
lower right corner of the
device.
2. Use your fingernail or a
sharp object to pull the
end of the S Pen out of
the device (1).
3. Pull the S Pen out of the
device (2).
Understanding Your Device 23
Page 29
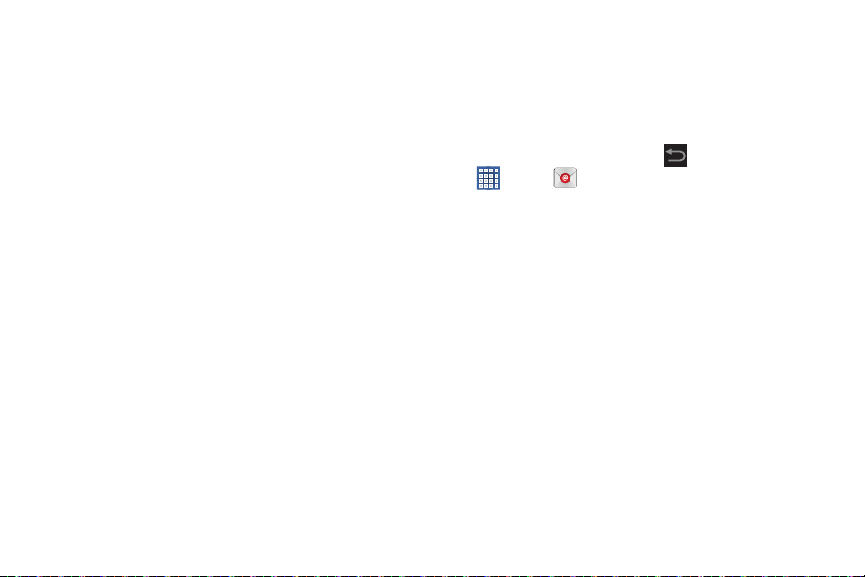
Rich S Pen Functionality
•
Air View
: Hover the S Pen over the screen to preview information.
•
Effectively express yourself
or the calendar, annotate Word, Excel, PowerPoint, and PDF
documents, capture your ideas in S Note, write a note on the back
of the picture.
•
Quick Command
used applications or actions. Press the S Pen button and then
drag the S Pen up the screen to display the Quick Command
window.
•
Easy Clip
freely edit or share with others.
24
: Launch Quick Command to activate frequently
: Instantly outline and crop anything on the screen and
: Write/Draw directly into an email,
Using the S Pen
There are several different functions you can perform using
the S Pen.
S Pen Screen Operations
The S Pen can be used for various screen operations.
•
Touch a command button, such as
Apps
The result is the same at touching the button or icon with your
finger.
•
To sweep a list or menu, touch and drag the screen up or down.
•
To sweep to the next Home screen panel, touch and drag the
screen to the left or right.
or Email
Back
, or icons, such as
, with the S Pen instead of your finger.
Page 30
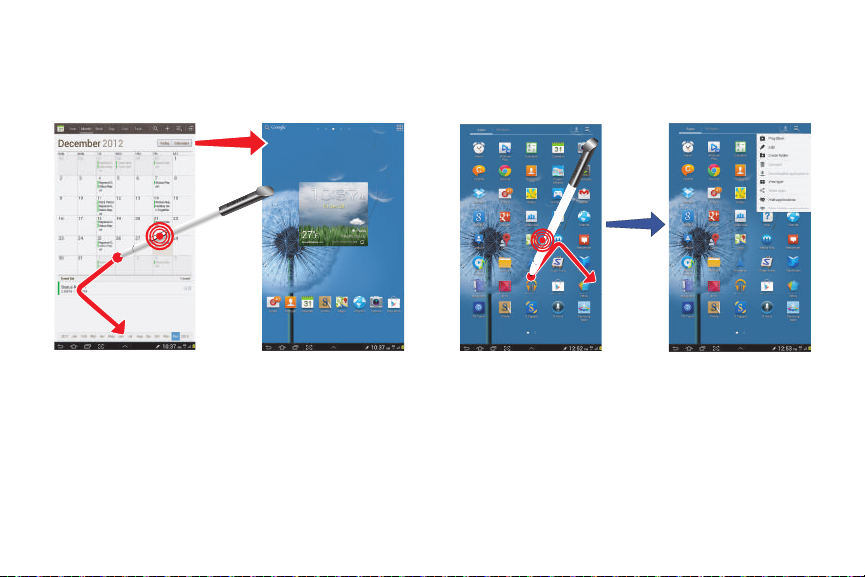
Back Function Menu Button
To move to a previous screen, hold the S Pen button and
touch and drag the screen as shown in the illustration below.
The previous screen displays.
To display the menu from any screen, hold the S Pen button
and touch and drag the screen as shown in the illustration
below. The menu displays.
Press S Pen
button
Press
S Pen
button
Understanding Your Device 25
Page 31

Launch Popup Note
Popup Note is an application that you can launch from any
screen to take quick notes or jot down ideas. To open Popup
Note, hold the S Pen button and double-tap the screen.
Tip:
You can also change the Lock screen’s settings to let you
launch Popup Note from the Lock screen. (For more
information, refer to “Lock screen” on page 192.)
Press
S Pen
button
Tip:
To take more complex notes, access the full S Note
application by touching
. (See “S Note” on page
160.)
26
Screen Capture
To take a screen capture, press and hold the S Pen button
and touch and hold the S Pen anywhere on the screen. Files
are saved in the
Pictures
Screenshots
Gallery in the
Screenshots
My Files Storage
folder. You can also find them in your
album.
Press
S Pen
button
sdcard0
Page 32

Pictures
Screenshots
My Files Storage
folder.
Press
S Pen
button
Write on any Screen after Capture
To write on a screen capture, use the S Pen to draw or write
on the image. Files are saved in the
sdcard0
Air view
When you hold the S Pen near the screen, a pointer appears
on the screen. Move the pointer to files, subjects, or options
to preview the contents or view information in pop-up
windows.
For information on using your S Pen with the S Note
application,
see “S Note” on page 160.
You can scroll through panels or lists by moving the pointer
to an edge (top/bottom/left/right) of the screen.
Understanding Y
our Device
27
Page 33

Home Screen
The Home screen is the starting point for using your tablet.
1
2 54
3
Note:
Unless stated otherwise, instructions in this user manual
start with the device unlocked, at the Home screen.
Google Search
1.
(For more information, refer to “Google” on page 150.)
Home screen
2.
: Search the web by typing or speaking.
: The starting point for using your device.
Place shortcuts, widgets and other items to customize
your device to your needs.
3.
Panel Indicator
displayed. (For more information, refer to “Extended
Home Screen” on page 29
Widget
4.
panels. (For more in
: Indicates which Home screen panel is
.)
: Applications that run on the Home screen
formation, refer to “Widgets” on
page 41.)
5.
Apps
: Display the Apps/Widgets screen.
Back
: Return to the previous screen or option.
6.
Home
: Display the central Home screen. Touch and
7.
hold to display the Task Manager pop-up.
28
14
6
8.
Recent Apps
8
9
7
1110
13
12
: Open a list of thumbnail images of apps
15
you have worked with recently. Touch an App to open
it. Touch
Task manager
Quick Launch
9.
several different applications. The default setting is
Screen capture
launch” on page 187
to display the Task Manager.
: This soft key can be set to launch
. (For more information, refer to “Quick
.)
Page 34

10.
App Shortcuts
information, refer to “App Shortcuts” on page 40.)
11.
Multi window tray
can use anytime, such as a Alarm, Calculator, and
Calendar. (For more information, refer to “Multi
window tray” on page 44
12.
System Bar
screen where you can find navigation buttons and
icons that show notifications, battery power, and
connection details.
13.
Notification Icons
from the system or from an application. Touch a
Notification Icon to display more detail. (For a list of
icons, see “Status Bar” on page 39.)
14.
Time
“Date and time” on page 213
Status Icons
15.
the Time / Status Icons area to display the Status
Details panel. (For more information, refer to “Status
Bar” on page 39.)
: Shortcuts to applications. (For more
: Shortcuts to apps pop-ups that you
.)
: The area along the bottom of the Home
: Presents icons to show notifications
: The current time. (For more information, refer to
.)
: Indicate the status of your tablet. Touch
Display Settings
You can customize display screen settings to your
preferences. (For more information, refer to “Display” on
page 185
.)
Extended Home Screen
The Home screen consists of the Home panel and four
additional panels that extend beyond the display width to
provide more space for adding shortcuts and widgets.
Slide your finger left and right across the screen to scroll to
other Home screen panels. As you scroll, the indicator at the
top of the screen shows the currently displayed Home screen
panel.
Customizing the Home Screen Panels
To customize the Home screen panels to suit your
preferences:
1. Navigate to one of the Home screen panels.
2. Touch and hold on the screen until the
pop-up appears.
3. To change the Home screen and/or Lock screen
wallpaper, touch
refer to “Wallpapers” on page 43
Set wallpaper
. (For more information,
.)
Home screen
Understanding Your Device 29
Page 35

Add to Home screen
4. Under
available:
• Apps and widgets
•Folder
•Page
Note:
The center panel displays when you touch
30
the current Home screen panel.
: Add a folder to the current Home screen panel. (For
more information, refer to
: Add a Home screen panel. (For more information, refer
“Adding Home Screen Panels”
to
the following options are
: Add application shortcuts or widgets to
“Folders”
on page 42.)
on page 30.)
Home
Adding Home Screen Panels
Your device comes with five active Home screen panels. You
can add panels to a maximum of 7.
Note:
.
Home screen panel 3, by default the center panel,
displays when you touch
1. From a Home screen, pinch the screen from the left
and right side to the center to display the editing
screen.
2. Touch
Home
.
on a panel to add (enable) it.
Page 36

Removing Home Screen Panels
You can remove (disable) Home screen panels you aren’t
using.
1. From a Home screen panel, pinch the screen from the
left and right side to the center to display the editing
screen.
2. To remove (disable) a Home screen panel, touch the
Remove
unwanted panel and drag it over the
The contents of the selected panel are erased and
replaced with
3. Touch
Rearranging Home Screen Panels
You can change the order the Home screen panels appear
when you swipe across the home screen.
1. From a Home screen panel, pinch the screen from the
left and right side to the center to display the editing
screen.
2. To rearrange the order of panels, touch and drag a
panel to a new location.
3. Touch
.
Back
to return to the Home screen.
Back
to return to the Home screen.
icon.
Selecting a New Home Screen
You can change which Home screen panel appears you touch
Home
.
1. From a Home screen panel, pinch the screen from the
left and right side to the center to display the editing
screen.
2. To select a new Home screen, touch
right corner of the desired panel.
Back
3. Tou ch
to return to your new Home screen.
in the upper
Understanding Your Device 31
Page 37

Navigating Your Device
Use command buttons and the touch screen to navigate.
Command Buttons
Back
Touch
step.
Note:
Home
Touch
Recent Apps
Touch
apps you have worked with recently. Touch an App to open it.
Touch
Touch
Back
to return to the previous screen, option, or
When the on-screen keyboard is active,
Keyboard
Delete all
Task manager
32
replaces
Home
to return to the Home screen.
Recent Apps
to clear all thumbnail images.
Back
.
to open a list of thumbnail images of
to display the Task Manager.
Close
Screen Capture
1. To uch
image of the current screen to the clipboard.
2. Touch and hold
image of the current screen and edit the image, then
touch
Note:
A copy of the screenshot is automatically saved to the
clipboard.
To view the screen shots:
1. From a Home screen, touch
2. To uch
3. Touch a screen capture file to display it.
Note:
This soft key can be modified to launch other
applicat
launch” on page 187
Screen Capture
Save
to save the image.
My Files
.
sdcard0
ions. (
For more information, refer to “Quick
to capture and add an
Screen Capture
Apps
Pictures Screenshots
.)
to capture an
.
Page 38

Other Buttons
Google Search
Touch
Context-Sensitive Menus
Context-sensitive menus offer options for features or
screens. To access context-sensitive menus:
•
•
Application Bar
The Application Bar is the area along the top of various
application screens. It usually contains Search and Menu
buttons, as well as other buttons that are used to display
options and settings.
Google
to search the web or your device.
Tou ch
Touch an option in the list.
Menu
to display a list of options.
Screen Navigation
Touch
Touch items to select or launch them. For example:
•
Touch the on-screen keyboard to enter characters or text.
•
Touch a menu item to select it.
•
Touch an application icon to launch the related application.
Touch and Hold
Activate on-screen items. For example:
•
Touch and hold a widget on the home screen to move it.
•
Touch and hold on a field to display a pop-up menu of options.
Swipe, Flick, or Slide
Swipe, flick, or slide your finger vertically or horizontally
across the screen. For example:
•
Unlocking the screen.
•
Scrolling the Home screens or a menu.
Pinch
Use two fingers, such as your index finger
and thumb, to make an inward pinch
motion on the screen, as if you are picking
something up, or an outward motion by
sweeping your fingers out.
For example, pinch a photo in the
in the
Internet
app to zoom in or out.
Gallery
app or a web page
Understanding Your Device 33
Page 39

Using Motions
By activating the various gesture features within the Motion
Settings menu, you can access a variety of time saving
functions.
To activate motion:
1. From the Home screen, touch the Time / Status Icons
area to display the Sta
information, refer to “Status Bar” on page 39
2. Touch
3. Touch the ON/OFF slider located at the top
4. Touch the check box located to the right of each motion
The following is a description of the available gestures:
•
Tilt to zoom
content can be zoomed.
–
–
•
Pan to move icon
panel.
–
34
Settings Motion
of the scre
option you wish to activate. A check mark will appear.
In a single motion, touch and hold two points on the display.
Tilt the tilt the device back and forth to zoom in or out.
Touch and hold a desired application shortcut icon or widget on
the screen until it detaches.
en to activate motion.
: Once enabled, you must be on a screen where
tus Details panel. (
: Once enabled, you must be on a Home screen
.
OFF
For more
.)
–
Move the device left or right to migrate it to a new location.
•
Pan to browse images
–
Touch and hold a desired on-screen image to pan around it.
–
Move the device left or right to pan vertically.
–
Move the device up and down to pan horizontally around the
large on-screen image.
: Once enabled,
Page 40

Notifications
When you receive a notification, the Notification icon displays
in the System Bar, to the left of the Time. Notifications
indicate the arrival of Gmail, Email, alarms, and more.
•
For more detail, touch a Notification icon.
For example, touch a Gmail Notification icon to see who sent the
message.
•
To open the Notifications list to view all of your current
notifications, touch the Time field.
–
Most apps that send notifications, such as Email and Gmail,
have individual settings that can be configured. See the
settings for individual applications in the applicable section
of this user manual.
To display a Notification in the list, touch the item.
For example, touch a Gmail entry to open the Gmail application
and view the message.
Status Details
To display the current date and time, battery status, and
Wi-Fi connectivity status, open Status Details.
1. Touch the Time in the Status Bar.
The Status Details display. If you have any current
notifications, their summaries are listed below the
Notifications title.
2. Touch a notification summary to respond to it.
3. Touch outside the Status Details screen to close the
window.
Understanding Your Device 35
Page 41

Quick Settings
To view and control the most common settings for your
tablet, as well as accessing the complete Settings
application, open the Quick Settings panel.
1. Touch the Time in the System Bar.
The Quick Settings pop-up displays.
36
2. Touch the time at the top of the pop-up to display a
Date and time pop-up. The following options are
available:
•
Touch
Automatic date and time
to use network-provided date and time or time zone.
•
Touch
Use 24-hour format
•
Touch
Manual setup
screen. (
For more information, refer to
page 213.)
3. The Quick Settings are:
•Wi-Fi
: Touch to enable or disable Wi-Fi. (For more information,
“Wi-Fi”
refer to
•GPS
: Touch to enable or disable
(
For more inform
191.)
•Sound
/
Vibr ate
mode.
• Screen rotation
from landscape to portrait and vice versa. When Off the screen
is fixed in the current mode, either portrait or landscape. (
more information, refer to
to display the Date & time settings
on page 120.)
ation, refer to
/
Mute
: When On the screen rotates automatically
or
Automatic time zone
to enable the 24-hour format.
“Date and time”
Standalone GPS services
“Location services”
: Touch to enable or disable sound
“Quick Settings”
on page
on page 36.)
on
.
For
Page 42

• Bluetooth
Sweep the pop-up to the left to see additional settings.
• Mobile data
• Blocking mode
• Power saving
•AllShare Cast
•Sync
: Touch to enable or disable Bluetooth. (For more
information, refer to
applications such as Browser, Email, and YouTube using a
mobile network.
notifications for selected features. (For more information, refer
“Blocking Mode”
to
analyzes the screen and adjusts the brightness to conserve
battery power. (For more information, refer to
on page 188.)
mode”
share the contents of its display with other Digital Living
Network Alliance (DLNA) certified devices, such as Smart
televisions. (For more information, refer to
page 129.)
: Synchronizes your device with the network.
Synchronizes contacts, email, time, and a variety of accounts.
“Bluetooth”
: Disables mobile data so you can no longer use
: When enabled, Blocking mode disables
: When enabled, your device automatically
: When enabled, AllShare Cast lets your device
on page 123.)
on page 182.)
“Power saving
“AllShare Cast”
on
These additional options are available:
For more
•Brightness
•Settings
• Notifications
4. Tou ch
System Bar.
5. Touch a notification entry to display the details.
6. Close the Quick Settings by touching
right corner of the Quick Settings pop-up or by
touching outside the Quick Settings screen.
: Touch and drag the slider to set the brightness or
Auto
to allow the device to set brightness automatically
touch
based on ava
information, re
information, refer to
information, refer to
ilable light and battery charge status. (
fer to
“Brightness”
: Touch to open the Settings application. (For more
“Settings”
: Displays system notifications. (For more
“Notifications”
Clear
to remove Notification Icons from the
on page 186.)
on page 170.)
on page 35.)
X
in the upper,
Understanding Your Device 37
Page 43

Notifications
Quick Settings also displays icons under the
heading to alert you to activity on the tablet such as new
messages, application downloads, software updates, and
more. The following table lists those icons.
Download Successful
or update completed successfully.
New Email Message
Reply to view and answer the email.
New Gmail Message
icon for additional information.
Google Talk Invitation
chat using Google Talk.
Wi-Fi networks available
in range.
Wi-Fi Connected
network.
Samsung account
(For more information, refer to “Samsung
Account” on page 10
38
: A recent application download
: You have new email. Touch
: You have new Gmail. Touch the
: Someone has invited you to
: An open Wi-Fi network is
: Your device is connected to a Wi-Fi
: Set up your Samsung account.
.)
Notifications
Software update
available for this device.
Updates Available
have downloaded are available.
SIM Installed
No SIM
tablet.
: There is a software update
: Updates to the applications you
: A SIM card is installed in your tablet.
: A SIM card has not been installed in your
Page 44

Status Bar
The Status Bar is part of the System Bar and displays icons
to show network status, battery power, and other details.
Battery Fully Charged
fully charged.
Battery Level
Charging Indicator
Device Power Critical
power remaining. At about 15 percent power
remaining, a popup is displayed to remind you to
charge immediately.
USB Connection Indicator
to a computer using a USB cable, but it is not
charging. The battery is only charged while
connected to a computer, if the device is turned off.
When the device is off, press the Power/Lock key to
see the battery charging indicator.
Download in progress
downloaded to the device.
: Appears when the battery is
: Shown fully charged.
: Battery is charging.
: Battery has only three percent
: The device is connected
: An application is being
Airplane Mode
active, which allows you to use many of your
device’s features, but it cannot access online
information or applications.
Set up input methods
displayed, touch this icon to display a menu of quick
keyboard settings.
S Pen Active
from its socket on the right side, bottom, rear of
your tablet.
Bluetooth Active
information, refer to “Bluetooth” on
Bluetooth Connected
Bluetooth device.
Wi-Fi Active
communicating with a Wireless Access Point (WAP).
Signal Strength
strength. The greater the number of bars, the
stronger the signal.
: Indicates that the Airplane Mode is
: When the keyboard is being
: Appears when you remove the S Pen
: Bluetooth is turned on. (For more
page 123.)
: Your device is connected to a
: Wi-Fi is connected, active, and
: Displays your current signal
Understanding Your Device 39
Page 45

GPS Active
Alarm Set
a spec
“Alarm” on page 138
Event
(For more information, refer to “Creating an Event
or Task” on page 144
Screenshot Captured
captured. (For more information, refer to “Screen
Capture” on page 32
Nearby Devices
enabled. (For more information, refer to “Nearby
devices” on page 181
40
: Displays when GPS is active.
: Displays when you set an alarm to ring at
ified time. (
: This is a notification for one or more events.
For more information, refer to
.)
.)
: A screenshot has been
.)
: The Nearby devices setting is
.)
App Shortcuts
Use App Shortcuts for quick access to applications or
features, such as Email or Camera.
1. Navigate to the Home screen on which you want to
place the App Shortcut.
2. Tou ch
– or –
Touch and hold on the screen until the
options pop-up displays.
Under
3. Touch the
4. Touch and hold the application icon, then slide your
finger where you want to place the icon and rele
(For a list of applica
page 135
5. Touch and ho
application icon to reposition it on the Home screen.
Removing App Shortcuts
Touch and hold the App Shortcut until
displays at the top of the screen, then drag the App
Shortcut to the
Apps
.
Add to Home screen
Apps
tab.
.)
ld the App Shortcut and then drag the
Remove
touch Apps and widgets
tions,
see “Apps
icon.
Home screen
Screen” on
Remove
.
ase it.
Page 46

Widgets
When you first turn on your tablet, there are various widgets
on the center Home screen. They can also appear on the
Home screens to the left and right of the center Home
screen.
Widgets are self-contained applications that you can place
on the Home screens to access your favorite features.
Adding Widgets to a Home screen
1. Navigate to the Home screen panel on which you want
to place the Widget.
2. From that Home screen panel, touch
– or –
Touch and hold on the Home screen panel until the
Home screen
Under
3. Touch the
options pop-up displays.
Add to Home screen
Widgets
tab.
touch
Apps
Apps and widgets
.
Note:
There must be room on the screen where you want to
place the widget, otherwise the widget will not add to
the Home screen.
5. Tou ch
Back
to return to the Home screen.
Removing Widgets
Touch and hold the Widget until the
t the top of the screen, then drag the Widget
.
displays a
and drop it over the
Remove
icon.
Remove
icon
Note:
Swipe across the screen horizontally to view all Widgets.
4. Touch and hold the Widget
where you want to place the icon and release it.
’s icon, then slide your finger
Understanding Your Device 41
Page 47

Folders
Place Folders on the Home screen to organize items together
on the Home screen.
Adding Folders
To create a folder on a Home page:
1. Navigate to the desired Home screen.
2. Touch and hold on the screen until the
3. Under
42
Home screen
pop-up displays.
Add to Home screen
A new folder displays on the Home screen.
touch
Folder
.
Managing Folders
To name a folder:
To add an App shortcut to a folder:
1. Add the App shortcut to the Home screen that the
2. Touch and hold the App shortcut, drag it to the folder,
To remove an App sh
1. Touch the folder to view the co
2. Touch the App shortcut, drag it out of the folder, and
Removing a Folder
Note:
Touch the folder, touch the
use the keyboard to enter a name for the fol
older is on.
f
and drop it.
ortcut from a folder:
drop it on the Home screen.
Touch and hold the folder until the
displays, then drag the folder to
screen and drop it over the
Any App shortcuts in the folder are deleted.
Unnamed folder
ntents.
ward the top of the
Remove
icon.
field, and
der.
Remove
icon
Page 48

Wallpapers
You can choose a picture to display on the Home Screen,
Lock screen, or on both the Home and Lock screens. Choose
from preloaded wallpaper images or select a photo you have
downloaded or taken with the Camera.
1. From a Home screen, touch and hold on the screen.
Home screen
The
2. Touch
3. Touch
Set wallpaper
The Set wallpaper for pop-up displays.
Home screen, Lock screen
screens
Select wallpaper from
The
following options:
•Gallery
select it. Crop and resize the picture, if desired. Touch
save the picture as wallpaper. Touch
• Live wallpapers
wallpapers. Touch a wallpaper to see an example. If available,
touch
wallpaper
the Live wallpapers menu.
options pop-up displays.
.
, or
Home and lock
.
pop-up displays the
: Access the Gallery to select a photo. Touch a photo to
Cancel
: Choose from pre-loaded interactive animated
Settings
to view options for the selection. Touch
to save your choice. Touch
to cancel.
Back
to return to
Done
Set
to
• Wallpapers
Note:
Live wallpapers is not available for the Lock screen.
: Choose from pre-loaded wallpaper images. Touch
an image to view it. Touch
wallpaper. Touch
Set wallpaper
Back
to return to the Home screen.
to save it as
Understanding Your Device 43
Page 49

Multi window tray
There are shortcuts available that link to apps that you might
need while working in other apps, such as Alarm, Calculator,
Calendar, Email, Music Player, and World Clock. In some
cases, these shortcuts are actually links to the part of the
app you need most and they contain a link to the actual app
where you can use other functions.
1. From any screen, touch
bottom, center of the screen.
The Multi window tray icons appear.
2. Touch one of the icons to display a miniature
application pop-up.
The pop-up varies depending on the application.
Various controls display at the top of the pop-up and
other information is displayed in the body of the
pop-up.
44
Multi window tray
at the
3. Touch options (such as ) to create new app items
(such as alarms or events).
4. Touch items in the body of the pop-up, such as an
email entry or keys on the Calculator.
5. Tou ch
Dual view
mini-app side by side.
Cascade view
6. Tou ch
full-screen, with the mini-app as a floating
popup window.
7. Tou ch
8. Touch to close the Multi window tray.
Edit
at the right side of the tray to customize the
Multi window tr
“Customizing the Multi window tray” on page 45
to view the main app and the
to view the main up
ay. (
For more information, refer to
.)
Page 50

Customizing the Multi window tray
You can choose which applications appears in the Multi
window tray and arrange them in any order.
1. From any screen, touch
2. Touch
3. To remove an app from the Multi window tray, touch
4. To change the location of an app icon in the Multi
5. Touch
Multi window tray
bottom, center of the screen. The Multi window tray
pops up at the bottom of the screen.
Edit
at the right side of the tray.
the app icon. The icon disappears from the Multi
window tray and “jumps” to the Multi window tray
applications list.
window tray, touch and drag the icon to another
position in the tray.
Done
to save your changes.
at the
S Pen App Tray
The S Pen App Tray gives you quick access to
the S Pen-enabled applications on your tablet.
1. Remove the S Pen from its storage slot at
the bottom right side of your tablet.
The S Pen App Tray opens from the right
side of the display, with the following
applications available:
•Popup Note
share quick memos.
•S Note
that turn handwriting into typed text and
correct drawn shapes, lines, and formulas to
make them perfect. (For more information,
refer to
•Calendar
manage your schedule. A shortcut to Calendar
displays on a Home scre
more informatio
page 143.)
: Handwrite, draw, save, and
: Create notes with productivity tools
“S Note”
on page 160.)
: Record events and appointments to
n, refer to
en by default. (
“Calendar”
For
on
Understanding Your Device 45
Page 51

• Crayon physics
objects in a game in which you solve puzzles with your artistic
vision and creative use of physics.
•PS
(Photoshop)
share your results with friends and family through social
networking sites.
• Polaris Office
(For more information, refer to
• S Pen Settings
S Pen, such as, when you remove the S Pen from its slot,
whether to play sounds and what action to take or app to
launch. (For more information, refer to
2. To launch an app in the S Pen App Tray, touch the app’s
icon with your S Pen. The selected app’s pop-up
appears, and the S Pen App Tray closes.
46
: Your drawings are transformed into physical
Tou ch
: Combine images, apply effects, and
: Manage your Office documents online or offline.
: Tailor your tablet’s responses to your use of the
“Polaris Office”
“S Pen”
on page 212.)
on page 159.)
Restoring the S Pen App Tray
1. Touch the time display at the bottom right side of the
display. The Notifications panel appears.
2. Tou ch
S Pen has been removed
opens from the right side of the display.
. The S Pen App Tray
Page 52

Section 3: Entering Text
This section describes how to enter words, letters,
punctuation, and numbers when you need to enter text.
QWERTY Keyboard
By default, your tablet provides an on-screen QWERTY
keyboard for text entry called the
can use the Samsung keyboard to enter letters, punctuation,
numbers, and other characters into text-entry fields or
applications. You access the keyboard by touching any textentry field.
The keyboard displays at the bottom of the screen. By
default, when you rotate the device, the screen orientation
updates to display the keyboard at the bottom of the screen.
Samsung keyboard
. You
Text Input Methods
Your device offers three text input methods.
•
Google voice typing
the Voice input feature. Your device recognizes your speech and
enters text for you. (For more information, refer to
Speech Recognition”
•
Samsung keyboard
QWERTY keyboard that lets you enter text by touching keys on the
screen. The Samsung keyboard includes Predictive text, which
matches your key touches to common words so that you can
select the word to enter it into your text.
•
Swype
: Swype is an on-screen virtual QWERTY keyboard that lets
you enter text by tracing over each letter of a word.
: You can use your voice to enter text using
on page 55.)
: The Samsung keyboard is an on-screen
Entering Text 47
“Using
Page 53

Changing the Input Method
When entering text, you can select the text input method.
1. Touch
The
Set up input methods
Set up input methods
2. Touch an input method
3. Touch
(For more informa
to display an input method’s settings.
tion, refer to “Keyboards and input
methods” on page 196
.)
in the Status bar.
pop-up appears.
to activate it.
Using the Samsung Keyboard
The Samsung keyboard is a custom on-screen QWERTY
keyboard, featuring Predictive text. Input characters by
touching the on-screen keys with your finger or use speech
recognition.
As you enter characters, Predictive text matches your key
touches to common words and displays them. Select a word
from the display to insert
information, refer to “Using Predictive text” on page 50
Your tablet also provides speech r
it into your text. (
For more
ecognition and handwriting
recognition to make the task of text entry that much easier.
(For more information, refer to “Using Speech Recognition”
on page 55
page 54
and “Using the Handwriting Feature” on
.)
48
Settings/
Tex t
Voice Input/
Input
Mode
Handwriting
Configuring the Keyboard
To configure the Samsung keyboard to your preferences:
Tou ch
then touch
input methods
– or –
).
Touch and hold
the keyboard and slide to
The Samsung keyboard settings scr
(For more informa
methods” on page 196
Space Bar
Set up input methods
next to
Clipboard
in the Status bar and
Samsung keyboard
pop-up.
Voice Recognition/Options
Settings
tion, refer to “Keyboards and input
.)
Delete
Key
New
Paragraph
Shift
Key
in the
.
een displays.
Set up
on
Page 54

round turns blue.
Entering Upper and Lower Case Letters
The default case is lower case (abc). Enter upper and lower
case alphabet letters by touching the Shift key to toggle
the case, before touching the letter key(s).
•
Touch once to switch from abc mode to Abc mode.
•
Touch twice to switch from abc mode to ABC mode.
When ABC mode is enabled, the Shift key backg
Entering Symbols and Numbers
The number keys are displayed at the top of the keyboard
and are always available.
Sym
To enter common symbols, touch to switch to
Symbols mode, then touch the corresponding key.
There are two pages of symbols. Touch to switch to
the next page.
Touch and hold a vowel key (A
S key to open a small window where you can chose an
accented vowel or other alternate letter. Slide to the letter
until it is highlighted, and release.
Touch and hold the Period key ( . ) to open a small window
with a set of common symbols. Slide to the desired symbol
until it is highlighted, and release.
SySySySymmmm Sym
1/2
1/2
, E, I, O, U, or Y) or the C, N, or
Other Keyboard Functions
The current Samsung keyboard input language displays on
the space bar. To change the input language:
•
Tou ch
input methods
•
Tou ch
•
Tou ch
Touch and hold
to
information, refer to “Using the Handwriting Feature” on
page 54.)
To uc h
saved text and images.
Set up input methods
pop-up appears.
Settings
Input languages
Handwriting
next to
to use the Handwriting feature. (For more
Clipboard
in the Status bar. The
Samsung keyboard
and select the desired input language.
Voice Recognition/Options
to view the clipboard and manage
.
and slide
Set up
Entering Text 49
Page 55

Using Predictive text
The Predictive text system has next-letter prediction and
regional error correction, which compensates for users
pressing the wrong keys on QWERTY keyboards.
1. While in a text inp
methods
Set up input methods
The
2. Touch
Samsung keyboard settings
3. Touch
Predictive text
Touch the
settings. (For more information, refer to “Keyboards
and input methods” on page 196.)
4. Return to the text entry screen by pressing Back.
50
ut field, touch
in the Status bar.
Samsung keyboard
next to
OFF
ON
.
Predictive text
tab to modify associated
Set up input
pop-up appears.
to display the
screen.
to turn Predictive text
5. Begin typing a word.
A list of word options displays.
6. Touch to display more words.
7. Continue typing your message. Predictive text can be
used in portrait or landscape mode.
Page 56

Editing Text
You can edit the text you enter in text fields by cutting,
copying, or pasting text. These operations can be performed
within and across apps. However, some apps do not support
editing some or all of the text displayed, while others may
offer their own way to select text.
Editing Existing Text
To edit text that you have entered:
1. Touch the text at the po
Cursor
The
2. Touch and drag the
necessary.
3. Enter additional text or delete text by repeatedly
touching the
int you want to edit.
displays at the point you touched.
Cursor
to a better position, if
Delete
key.
Copying, Deleting, or Replacing Text
To select and copy, delete, or replace text:
1. Touch and hold the text or word you want to select.
The selected text is highlighted with a
end of the text selection.
2. Touch and drag either tab to select more or less text.
Tip:
To uch
Select all
in the Application bar to select all text in
the field. Touch on another area of the screen or touch
Done
to deselect the text.
3. Depending on the acti
selected text, in the Application bar touch:
• Select all
to highlight all text in the field.
•Cut
to remove the selected text.
•Copy
to save the selected text to the clipboard.
– or –
Enter text by typing, handwriting, or speaking to
replace the selection with what you type.
– or –
Touc h the
on you want to take for the
Delete
key to delete the selected text.
tab at each
Entering Text 51
Page 57

Pasting Text
To paste previously copied text:
1. Touch the text at the point you want
text.
The
Cursor
displays at the point you touched.
2. Touch the Cursor.
A pop-up
displays.
Paste
Cursor
in the pop-up.
Clipboard
is positioned.
to display the text saved to the
3. Touch
To paste text directly from the clipboard:
1. Touch
clipboard.
2. Touch a text block to paste that text where the
52
to paste the copied
Closing the Keyboard
To close the keyboard:
Tou ch
the screen.
Close Keyboard
on the bottom left corner of
Page 58

Using Continuous input
T9 Trace allows you to enter words by gliding your finger
over the virtual QWERTY keypad, lifting your finger between
words.
1. Touch and hold
the keyboard and slide to
2. Touch
Put your finger down on the
the “h”, then to the “i”, then over to the “s”.
Continuous input
When enabled, a check mark appears in the check box.
Voice Recognition/Options
Settings
to enable the option.
“t” and, without lifting, glide it to
.
on
Here are a few tips to get you started:
•
Auto-spacing
start the next word.
•
Double letters
•
Auto-capitalization
the first word of sentences. If you want to capitalize a word that is
not at the beginning of a sentence, touch the
then glide over the letters in the word.
•
Contractions
include an apostrophe, just swipe the letters of the word,
including the apostrophe.
•
Punctuation
and make a selection.
•
Error correction
you want to change and then glide over the letters of the correct
word.
: When you finish a word, just lift your finger and
: Just “scribble” on the key.
: Continuous input recognizes and capitalizes
: Continuous input recognizes most words that
: Touch and hold a key to view a punctuation menu
: If you make a mistake, double-tap on the word
Shift key
and
Entering Text 53
Page 59

Using the Handwriting Feature
You can enter text simply by using your finger to handwrite
letters on your screen.
Voice Recognition/Options
1. Touch and hold
Handwriting
slide to
The handwriting
2. Use the S Pen or your finger tip to write
character.
.
pad displays.
out each
and
Change to
Keyboard
Numbers
and
Symbols
Word
Options
Tex t
Input
Mode
Space
Bar
Line Return
Delete
Key
Input Writing /
Clipboard
Note:
To properly recognize the written characters and to
prevent scratching of the display, do not use script.
As you write, suggestions are offered i
n the word options
area in case the correct letters were not recognized.
54
Close
Handwriting
area
Handwriting
area
Page 60

Handwriting Tips
Sym
Sym
123
123
•
For uppercase letters, write capital letters instead of lowercase
letters.
•
Write a dash (horizontal line) to add a space.
•
Delete words by sweeping backward across them.
•
To enter numbers and symbols, touch then use the S Pen
or your finger tip to write the desired numbers and symbols.
•
To select numbers and symbols, touch , then touch a
number or symbol key. To see more symbols and emoticons,
1/2
1/2
touch
up.
•
To return to the Samsung keyboard,
. Touch to close the numbers and symbols pop-
touch
Handwriting Settings
To change the Handwriting settings:
1. Touch
2. Touch next to
3. Touch
The
Samsung keyboard settings
(For more information, refer to “Keyboards and input
methods” on page
Set up input methods
Set up input methods
Samsung keyboard
Handwriting
. The Handwriting options appear.
196.)
in the Status bar.
pop-up appears.
screen.
,
Keyboard
to display the
Using Speech Recognition
You can use your voice to enter text using the Voice input
feature, which lets you enter text by speaking. The Samsung
keyboard recognizes your speech and enters text for you.
1. To uc h
then touch
methods
– or –
To uch
For more inform
(
page 200.)
.
2. At the
into the microphone.
The software converts your voice to text, which is
displayed in the message.
3. Keep speaking to add more text.
4. Touch
Note:
The Speech Recognition feature works best when you
break your message down into smaller segments.
Set up input methods
Google voice typing
pop-up to enable
Voice Recognition/Options
Speak now
to display the Samsung keyboard.
in the Status bar and
in the
Set up input
Voice Input
.
.
ation, refer to “Speech” on
prompt, speak clearly and distinctly
Entering Text 55
Page 61

Section 4: Contacts and Accounts
This section explains how to manage contacts and accounts.
Accounts
Your device can synchronize with a variety of accounts. With
synchronization, information on your device is updated with
any information that changes in your accounts.
•
Samsung account
Account”
•
ChatON account
•
Dropbox account
•
Email account(s)
“Email”
•
Facebook account
•
Google account(s)
Contacts, Calenda
•
LDAP account
Protocol) account to find entries on an LDAP directory server.
•
Microsoft Exchange ActiveSync account(s)
account to sync Contacts, Calendar, and Email.
56
: Add your Samsung account. (See
on page 10.)
on page 68.)
: Add your ChatON account to sync Contacts.
: Add your ChatON account to store files.
: Add an Email account to sync Contacts. (See
: Add your Facebook account to sync Contacts.
: Add your Google account to sync your
r, and Gmail. (
: Add an LDAP (Lightweight Directory Access
“Gmail”
See
“Samsung
on page 74.)
: Add your Exchange
Setting Up Your Accounts
Set up and manage your synchronized accounts with the
Accounts and sync
1. From a Home screen, touch
2. Under
3. In the
4. Follow the prompts to enter your account credentials to
5. Your tablet communicates with account servers to set
Settings
Accounts
Add account
complete the set-up process.
up your account. When complete, your account
appears in the
setting.
Apps
. The
Settings
menu appears.
, touch
Add account
pop-up, select the account type.
Settings
menu, under
.
Accounts
.
Page 62

Contacts
Store contact information for your friends, family, and
colleagues to quickly access information or to send a
message.
Tip:
Contacts displays by default as a Primary shortcut on a
Home screen.
To access Contacts:
From a Home screen, touch
– or –
From a Home screen, touch
.
Contacts
Contacts
Apps
.
Creating Contacts
1. From a Home screen, touch
2. Tou ch
3. Tou c h the Photo ID to set up a photo to identify the
4. Touch contact fields to display the keyboard and enter
Tip:
Device
or an account.
contact.
•Image:
Choose an image from the Gallery or other folder.
• Take picture
contact.
•S Note
• Tagged picture
information:
Touch the screen and swipe up or down to display
additional fields or touch
the next field.
: Display the Camera and take a photo of the
: Use S Note to create or select an image in a note.
: Add a name to each face in a selected photo.
Next
Contacts
on the keyboard to move to
.
•Name
: Enter a first name for the contact. Touch to enter a
Name prefix, First name, Middle name, Last name
Name suffix
.
Contacts and Accounts 57
, and
Page 63

• Phone
: Enter a telephone number, then touch the Label
tab to choose a label from
Home Fax, Pager, Other, Custom
5. Touch
6. When you finish entering information, touch
Tip:
58
Add another field
Phonetic name, Organization, Email, IM, Address, Notes
Nickname, Website, Events
– or –
Touch
changes.
Display a contact’s record and touch the
send an email, touch the
address on a map, or touch the
website.
Cancel OK
Mobile, Home, Work, Work Fax
, or
Callback
to add these additional fields:
, and
Relationship
to cancel and discard
Address
field to display the
Website
.
.
Save
Email
field to
field to link to the
Updating Contacts
,
To update an existing contact:
1. From a Home screen, touch
,
.
2. Touch a contact in the Contacts list to view
3. Tou ch
4. Enter or change contact information. (For more
information.
Edit
.
information, refer to “
page 57
.)
Creating Contacts” on
Deleting Contacts
To delete a contact:
1. From a Home screen, touch
2. Touch a contact in the
Contacts
information, and then touch
touch
OK
.
Merge Contacts with Google
You can merge a current contact with your Google account
contacts.
1. From a Home screen, touch
2. Tou ch
Menu Merge with Google
Contacts
.
its
Contacts
.
list to view its
Delete
. At the prompt,
Contacts
.
.
Page 64

3. Touch
Google account.
OK
at the prompt to merge this contact with your
Send email from Contacts
To send an email to one or more contacts:
1. From a Home screen, touch
2. Tou ch
3. Touch each contact you wan
message or touch
contact selection.
5. In the Complete action using pop-up, touch
Email
6. Tou ch
time.
7. Compose your email, then touch
information, refer to “Composing and Sending
Email” on page 72
Menu Send email
Select all
Done
.4. Tou ch
.
Always
if you want the same selection each
.)
Managing Photo IDs
To remove or update a contact’s Photo ID:
1. From a Home screen, touch
Edit
.2. Tou ch
3. Touch th e
Take Picture, S Note
Contact photo
, or
Contacts
.
.
t to send an email
. A check mark indicates
Gmail
or
Send
.(For more
Contacts
.
, then touch
Tagged picture
Contacts and Accounts 59
Remove, Image
.
,
Page 65

Contacts Display Options
There are various ways to display your Contacts and general
Contacts settings.
1. From a Home screen, touch
2. Touch
Groups, Favorites
Contacts List, to select how the Contacts are listed:
•Groups
: Displays the possible Groups, such as Not assigned,
Co-workers, Family, Friends, and so on. The number of
contacts in the group is displayed next to the group name.
Touch a group name to show only contacts in that group. (For
more information, refer to
page 64
.)
•Favorites
: Show only your favorite, or starred, contacts. (For
more information, refer to
•Contacts
: Show all your contacts. Touch the
enter a keyword to list contacts that contain that keyword.
60
Contacts
.
, or
Contacts
, above the
“Creating a New Group”
“Favorites”
on page 66.)
Search
field and
on
3. From the
Contacts
list, touch
Menu
to display all or
some of these options:
• Delete contacts
contact you want to delete. Touch
• Merge with Samsung
. Touch and check mark the box next to each
Delete
and then touch OK.
: Merges the current contact with your
Samsung account contacts.
• Merge with Google
: Merges the current contact with your
Google account contacts.
• Send email
•History
•Join contact:
• Mark as default
: Sends an email to the selected contact.
: Displays information about the selected contact.
Join a contact to one or more other contacts.
more information, refer to
“Joining Contacts”
: If a contact has multiple email addresses, for
on page 62
.)
(For
example, touch the field that should be the default value.
• Share namecard via
: Share the selected namecard using
Bluetooth, ChatON, Email, Gmail, or through Wi-Fi Direct.
•Print contact info
then touch
• Add shortcut to home
: Check mark the fields you want to print and
Done
. You can only print on a Samsung printer.
: Add a shortcut to this contact to the
Home screen.
Page 66

• Contacts to display
this inbox (All contacts, Google, SIM, Device, or Customized
list).
•Import/Export
from, or export your contacts to your tablet’s USB storage , or to
an optional microSD card.
“Importing and Exporting Contacts”
• Accounts
manage synchronization settings for your account(s).
•Settings
–
Only contacts with phones
display contacts that have phone numbers.
–
List by
–
Display contacts by
or
first
–
Contact sharing settings
contact information:
Send all namecards
current Contact entries at one time. If the recipient device
does not support this feature, some or all Contact entries
might not be received.
: Select the contacts you want to display in
: Use the USB cable to import your contacts
(For more information, refer to
on page 63.)
: Displays the
: Configure contact settings:
: List contacts by
Last name first
Sync settings
First name
: Display contact names as
.
pop-up so you can
: Touch to check the box to only
or
Last name
: Sets parameters for sending
: Allows you to transmit all of your
.
First name
4. From the
Send individual namecards
single contacts, one at a time. The recipient must accept
each namecard as it is received. This method of
transmission ensures all contacts are received.
Groups
Menu
to display these Group-specific options:
•Search
: Search the group for a contact.
• Delete groups
Delete
.
•Edit
: Change the Group name or touch
delete group members.
•Add member
group.
• Remove member
from this group.
• Send email
group, touch and check mark the box next to each contact you
want to send to, or touch
Compose Gmail
Touch
sending the email.
list, select a group and then touch
: Touch one or more groups and touch
: Add one or more selected contacts to this
: Remove one or more selected contacts
: To send an email to one or more members of the
: Allows you to transmit
Add member
Select all
, and touch
or
Compose Email
Contacts and Accounts 61
to add or
Done
as the method for
.
Page 67

• Change order
: Changes the order of how the groups display.
Linked Contacts
Your device can synchronize with multiple accounts,
including Google, Corporate Exchange, and other email
providers. When you synchronize contacts from these
accounts with your device, you may have multiple contacts
for one person.
joining
, imported contact records allows you to
Linking, or
see all the contact’s numbers and addresses together in one
contact entry. Linking also helps you keep your contacts
updated, because any changes that your contacts make to
their information in the respective accounts is automatically
updated the next time you synchronize with the account.
Joining Contacts
1. From a Home screen, touch
he
Contacts
2. Touch a contact in t
information.
3. Touch
4. Touch the contact you want to Join.
The joined contact’s information is displayed with the
original contact’s information.
5. Repeat Step 3 and 4 to join other contacts.
62
Menu Join contact
Contacts
.
list to view its
.
Separating Contacts
1. From a Home screen, touch
2. Touch a contact in the
3. Tou ch
4. Touch
Contacts
list to view its
information.
Menu Separate contact
A list of Joined contacts displays.
OK
to separate a joined contact.
The contact is removed from the list.
Sharing Contact Information
You can send a contact’s information by way of Bluetooth to
other Bluetooth devices or in an Email or Gmail as an
attachment.
Note:
Not all Bluetooth devices accept contacts and not all
devices support transfers of multiple contacts. Check
the target device’s documentation.
Contacts
.
.
Page 68

1. From a Home screen, touch
2. Touch
Tip:
Set up a contact record for yourself to share your
information with others.
3. At the prompt, choose a sending method. Opti
• Bluetooth
•ChatON
•Email
•Gmail
• Wi-Fi Direct
4. Follow the prompts to send the contact information.
Menu Share namecard via
: For more information, refer to
page 123.
: For more information, refer to
page 147.
: For more information, refer to
: For more information, refer to
: To send Contacts entries directly to another Wi-Fi
Direct device.
Contacts
“Bluetooth”
“ChatON”
“Email”
“Gmail”
.
.
on page 68.
on page 74.
ons are:
on
on
Importing and Exporting Contacts
To back up and restore your contacts information, you can
export your contacts list to a storage device, such as a PC, or
import your contacts list (previously exported) from a storage
device.
1. Use the USB Data/Charging cable to connect your
device to the storage device.
2. From a Home screen, touch
3. Tou ch
4. Tou ch
Import from SD card
Memory Card installed),
with optional Memory Card installed), or
namecard via
operation.
Menu Import/Export
Import from USB storage, Export to USB storage
, then follow the prompts to complete the
Contacts
.
.
(only appears with optional
Export to SD card
(only appears
Share
,
Contacts and Accounts 63
Page 69

Synchronize Contacts with Accounts
To synchronize your contacts with an account:
Contacts
1. From a Home screen, touch
2. Tou ch
up appears.
3. To automatically synchronize your
accounts, touch
check mark appears in the check box.
4. To synchronize a particular account, touch it, then
touch
64
Menu Accounts
Auto sync app data
.
. The
Sync settings
contacts with your
to enable it. A
Groups
Assign contacts to Groups to make searching for contacts
.
pop-
faster or to quickly send messages to group members.
Creating a New Group
Create a new group when you add or edit a contact.
1. From a Home screen, touch
2. To uch
3. Touch
4. Touch the
5.
6. Tou ch
Tip:
Contacts can belong to more than one group. Just touch
the contact’s
Once you create a new group, the Contacts List can be set to
display only the contacts in that group. (For more
information, refer to “Contacts Display Options” on
page 60
Groups
.
.
Group name
enter a new Group name.
Tou ch
Add member
more information, refer to “Adding Group Members”
on page 65
.)
.)
Save
Groups
field and use the keyboard to
to add a member to the group. (For
to save the new group name.
field and touch each group.
Contacts
.
Page 70

Renaming a Group
To rename a group that you created:
1. From a Home screen, touch
Groups
2. Touch
3. Touch the group you want to rename.
4. Tou ch
5. Touch the
change the Group name or enter a new Group name.
6. Touch
.
Menu Edit
Group name
Save
field and use the keyboard to
to save the new group name.
Contacts
.
Deleting Groups
To delete a group that you created:
1. From a Home screen, touch
Groups
2. Touch
3. Tou ch
The groups that can be deleted display.
4. Touch
5. Touch
Group only or Group and group members.
.
Menu Delete groups
Select all
or the name of each group to delete.
Delete
to delete the groups. Choose from
Contacts
.
Adding Group Members
To add a contact to a group, just Edit a contact’s Group field.
.
.
(For more information, refer to “Updating Contacts” on
.)
page 58
To add multiple contacts to a
1. From a Home screen, touch
2. Tou c h th
3. Touch the gr
4. Tou ch
A list of available contacts appears.
5. Tou ch
the selected group.
6. Tou ch Done to add the contacts to the group.
group:
Contacts
e
oup to which you want to add members.
Menu Add member
Select all
tab, then touch
.
or the name of each contact to add to
Contacts
.
Groups
.
Contacts and Accounts 65
Page 71

Removing Group Members
To remove contacts from a group:
Contacts
1. From a Home screen, touch
2. Touch the
3. Touch the
members.
4. Tou ch
5. Touch
6. Touch Done to remove the contacts.
Contacts are removed from the group and the group
name is removed from each contact’s
66
Contacts
group from which you want to remove
Menu Remove member
Select all
or the name of each contact to remove.
tab, then touch
.
Groups
Group
.
.
field.
Favorites
Mark contact records with a gold star to identify them as
favorites.
Adding Favorites
To add a contact to the Favorites list:
1. From a Home screen, touch
2. Touch a contact to di
3. Touch the
Tip:
You do not have to edit the contact to change the Starred
status.
Star
turns gold
.
Contacts
.
splay it.
next to the contact name so that it
Page 72

Accessing Favorites
You can view your favorites two ways for fast viewing or
messaging.
To view your favorites list:
Contacts
.
1. From a Home screen, touch
2. Touch the
Only your starred contacts display.
Note:
To list the Favorites that are saved to your Google
account, touch the
and, under
Contacts
Favorites
Accounts
, touch
tab, then touch
Google Starred in Android
Favorites
tab, then touch
.
Groups
Removing Favorites
To remove one or more contacts from your favorites list:
1. From a Home screen, touch
2. Touch th e
3. To uc h
4. To uc h
5. To uc h Done to remove the contacts.
To remove one contact from your favorites list:
1. From a Home screen, touch
.
2. Touch a contact to display it.
3. Tou
ch th e
turns gray , indicating the contact has been
removed from the Favorites list.
Contacts
Menu Remove from favorites
Select all
or the name of each contact to remove.
Star
tab, then touch
next to the contact’s name so that it
Contacts
Contacts
.
Favorites
.
.
.
Contacts and Accounts 67
Page 73

Section 5: Messaging
This section describes how to send and receive different
types of messages. It also includes the features and
functionality associated with messaging.
Types of Messages
Your tablet provides the following message types:
•
: Send and receive messages using your personal and
business email accounts.
•
Gmail
•
Messenger
conversation.
•
Tal k
68
: Send and receive Gmail using your Google account.
: Bring groups of friends together into a simple group
: Chat with other Google Talk users.
Email
Use Email to access and manage all your email accounts
with one application.
Setting Up Email Accounts
From the Home screen, touch
– or –
From the Home screen, touch
Menu Settings + Add account
– or –
From a Home screen panel, touch the time display on
the Status Bar, then touch
Add account
1. At the
Password
Tip:
Before saving a password, to avoid typing errors,
touch
finished password and make any needed
corrections.
Email
Set up email
screen, enter an
. (See “Entering Text” on page 47.)
Show password
Email
.
Email
.
Settings
Accounts
.
Email address
. You will be able to see your
and
Page 74

2. Touch
3. If automatic setup fails, you may be prompted
> Next
. The Email app proceeds to automatically
set itself up to communicate with your email service.
type of account?
account
ActiveSync
A Server settings scree
Tip:
Contact your email service provider for the correct
values to select or enter for the following options:
• For POP3 accounts
• For IMAP accounts
•
Touch the type of account:
,
IMAP account
.
Password, POP3 server, Security type, Port, and Delete
email from server.
Password, IMAP server, Security type, Port, and IMAP
path prefix.
For
Microsoft Exchange ActiveSync
“Setting up Microsoft Exchange Email Accounts”
on page 70.
, or
Microsoft Exchange
n appears.
: Enter or change User name,
: enter or change User name,
settings, see
What
POP3
Account options
4. The
vary, depending on the email service provider:
• Peak schedule
this account during peak times. Options are: Push (Automatic),
Manual, every 15 minutes, or every 1, 4, or 12 hours.
• Off-peak schedule
to this account during off-peak times. Options are: Push
(Automatic), Manual, every 15 minutes, or every 1, 4, or 12
hours.
•Sync Email
automatically synchronized with your device’s email.
• Send email from this account by default
email from your device is automatically sent from this account.
• Notify me when email arrives
notifications when you receive new email sent to this account.
• Automatically download attachments when connected to
: Enable or disable automatic download of files attached
Wi-Fi
to recent messages when connected through Wi-Fi.
screen appears. Available options
: Set how often to check for new email sent to
: Set how often to check for new email sent
: When enabled, email from your account is
: When enabled,
: When enabled, you receive
Messaging 69
Page 75

> Next
5. Touch
<Previous
to go to the next screen, or touch
to go to the Apps screen.
The Email app communicates with the appropriate
server to set up your account and to synchronize your
email.
6. The
Set up email
screen reappears, notifying you that
your account is set up and prompting you to enter
values for the following options:
• Give this account a name (Optional)
you want to appear in the
• Your name (Displayed on outgoing messages)
Email
screens.
: Enter the account name
name you want recipients of your messages to see as the
originator.
7. Touch
Done
. The Inbox contents for your account
appears.
Note:
To configure email account settings at any time, use
Menu Settings
. Touch the account type to
display Account settings.
70
: Enter the
Setting up Microsoft Exchange Email Accounts
Use the following procedure to configure your tablet to
synchronize with a business, Microsoft Exchange email
account.
1. From a Home screen panel, touch the time display on
the Status Bar, then touch
Add account
ActiveSync
. The
Add an Exchange ActiveSync account
screen appears.
Settings
Accounts
Microsoft Exchange
2. Using the keyboard at the bottom of the screen, enter
you email address in the
Nextt
Nex
3. Tou ch
Next
4. Enter your password in the
Tip:
If you want to see your password as it is being
typed, touch
account@example.com
.
Password
Show password
field.
. A check mark
field.
appears in the check box.
5.
If you want this account to be your default account for
sending email messages, touch
account by default
. A check mark appears in the check
Send email from this
box.
Page 76

6. Touch
7. If Email is unable to retrieve all of your account
8. If an
9. If a Remote security administration pop-up appears,
> Next
at the top of the screen. The Email app
begins retrieving your account information from your
provider’s Exchange server.
information, a
explaining why. To enter the needed account
information manually, touch
The
Enter or change the Exchange server information: (
Contact your Exchange administrator for the correct
values to select or enter for the following options.)
Domain/username, Password, Exchange server, Use
secure connections (SSL)
then touch
information. To continue set-up, touch
read the displayed information. To continue set-up,
touch
The
Setup could not finish
Exchange server settings
, and
> Next
.
Activation
pop-up appears, read the displayed
OK
.
Account options
screen appears.
pop-up appears
Edit details
screen appears.
.
Use client certificate
OK
.
,
Tip:
10. Select the desired values in the displayed fields, then
touch
Next
.
Activate device administrator?
11. If an
read the displayed information. To continue set-up,
Activate
touch
12. When the Setup email account screen re-appears,
enter an
Otherwise, the account address appears in the Email
app screen.
13. To uc h
.
Account name for this account (Optional)
Done
. Setup is complete.
Accessing Your Email Accounts
You can view email you receive for email accounts
individually, or you can view all accounts in the
screen.
view
1. From the Home screen, touch
2. Tou c h the
screen to select:
• Combined view
• Priority sender inbox
inbox.
• <Account Name
drop-down menu at the top left of the
: View all email in a combined inbox.
>: View email for the account.
pop-up appears,
.
Combined
Email
.
: View all email for your priority account
Messaging 71
Page 77

Composing and Sending Email
1. Navigate to a Home screen panel, then touch
Applications
If you have set-up more than one Email account, select
one of them.
2. Touch
3. Touch the
names or numbers, matching contacts display. Touch a
contact to add it to the field. The following options are
also available:
•
: Lauches your Contacts list. Touch contacts to add them
to the
To
•+Cc/Bcc
message. After creating the fie
•+Me
: Add your email address to the To field.
4. Touch the
5. While composing a message, these options are
available:
• Scheduling sending
message.
72
Email
Compose
.
To
field to enter recipients. As you enter
field.
: Create Cc (copy) and
Subject
field to enter a subject.
: Select a date and time for sending this
.
Bcc
(blind copy) fields to the
lds, touch to enter recipients.
•Priority
: Assign a priority status (High, Normal, or Low) to this
message.
• Tracking options
or Delivery receipt messages for messages you send.
• Security options
Allows you to assign security options to the current message.
Choose from Encryption and/or require a Signature. (For more
information about MS Exchange accounts, see
Microsoft Exchange Email Accounts”
•
To add an attachment (such as image, video, audio, and so on),
touch
6. Touch the text field to enter the text of your email.
7. Once complete, touch one of the following options:
Send
.
•Discard
•Save
: Close the message and save it in Drafts.
• Send
: Lets you select to receive Read receipt and/
(MS Exchange ActiveSync accounts only):
“Setting up
on page 70.)
Attach
and make a category selection.
: Erases the current message.
: Close the message and send it to the recipients.
Page 78

Managing Your Email Conversations
In addition to managing your Email account, there are
options for changing the status of one or more Email
conversations in an account.
1. From the Home screen, touch
2. Touch the check box to the left of one or more
conversations and then choose one of the following
options :
•Star
: Mark the conversations with a gold star and list
them in the Starred folder.
– or –
Flag
: Touch
conversations with a blue check mark, or touch
flags and check marks. Set flags are gold.
• Mark as Read / Mark as Unread
conversations as read or unread. Once a conversation is
marked as read, it has a gray background.
•Move to
the current email account or in a folder within another email
account.
•Delete
Set
to set all flags, touch
: Relocate the conversations to another folder in
: Delete the conversations.
Email
Complete
: Mark the
.
Clear
to mark all
to clear all
3. To uc h
Menu
for these options:
•Sort by
: Choose a method for listing your email conversations.
•View mode
•Create folder
• Delete all
•Font size
• New meeting invitation
•Settings
: Choose how to view your email conversations.
Choices are: Standard view and Conversations view.
: Create a new main folder or touch an existing
folder to create a sub-folder.
Note:
This option is not available for all email accounts.
For more information, refer to
a task. (
on page 144.)
Tas k”
: Display the settings for this email account. (For more
information, refer to
: Delete all items for this email account.
: Choose a standard font size for all email messages. .
: Use Calendar to add an event or add
“Accounts”
“Creating an Event or
on page 203.)
Messaging 73
Page 79

Gmail
Your tablet includes the
and receive email using Gmail, Google’s web-based email
system.
Tip:
To set up your Google account on your device, use
Accounts and sync
“Accounts” on page 203
From a Home screen, touch
Setting Up Your Gmail Account
If you did not set up a Google account during the initial
configuration, the first time you launch Gmail, your device
prompts you to set up your Google account.
Note:
You can use more than one Google account on your
device. To add another account, touch
Settings Add account
Gmail
app, that lets you send
settings. (For more information, refer to
.)
Apps
.
Gmail
Menu
Existing
2. Tou ch
•
At the
your Google
– or –
Tou ch
•
At the
touch
•
At the
.
create a new account.
The Backup and restore screen displays.
3. Read the backup and
option to enable or disable it, and then touch
4. The device communicates with the Google server to set
up your account and synchronize your email. When
complete, your Gmail displays in the Inbox.
to sign in to an existing account.
Sign in
screen, use the on-screen keyboard to enter
Email
name and
New
to create a new account.
You r na me
screen, enter your first and last name, and
Next
.
Create email address
Pass word
screen follow the prompts to
restore information, touch the
, then touch
Sign in
Next
.
.
1. From a Home screen, touch
The Add a Google Account screen displays.
74
Apps
Gmail
.
Page 80

Google+
Google+ makes messaging and sharing with your friends a
lot easier. You can set up Circles of friends, visit the Stream
to get updates from your Circles, use Messenger for fast
messaging with everyone in your Circles, or use Instant
Upload to automatically upload videos and photos to your
own private album on Google+.
1. Sign in to your Google account. (For more information,
refer to “Setting Up Your Gmail Account” on
.)
page 74
2. From a Home screen, touch
Google+
.
3. Select the account to use to sign in to Google+.
– or –
Add account
T
ouch
The Enrich your contacts screen displays.
4. Follow the on-screen instructions to use Google+.
www.google.com/mobile/+/
5. Visit
Apps
to create another account.
for more information.
Messenger
With Google Messenger, you can bring groups of friends
together into a simple group conversation, putting everyone
on the same page. When you get a new conversation in
Messenger, Google+ sends an update to your tablet.
Apps
1. From a Home screen, touch
Messenger
2. Sign in to your Google account if
signed in. (For more information, refer to “Setting Up
Your Gmail Account” on page 74
3. Select the acco
Google+.
– or –
To uc h
The Enrich your contacts screen
4. Follow the on-screen instructions to use Messenger.
Note:
Uploading over a mobile network uses a data connection
and charges may apply.
. The Messenger screen displays.
unt you want to use to sign in to
Add account
to create another account.
you are not already
.)
displays.
5. Tou ch
learn more about using Google Messenger.
Menu Help
and then touch a topic to
Messaging 75
Page 81

Talk
Talk is Google’s instant messaging and audio and video chat
service. You can use it to communicate, in real time, with
other people who also use Talk on another Android tablet or
phone or on a computer.
Tip:
Talk requires that you have a Google account. To set up
your Google account on your device use
sync
settings. (For more information, refer to “Accounts”
on page 203
76
.)
Accounts and
Open Talk and Sign In
1. From a Home screen, touch
If you are not signed in to a Google account, the Add a
Google Account screen displays.
2. To uch
New
or
(For more information, refer to “Setting Up Your Gmail
Account” on page 74.)
Note:
If you have already set up your Google account, you are
automatically logged in. Just touch the account.
Once sign in is complete, the Talk main screen
displays.
Existing
, if you already have a Google account,
to create a Google account.
Apps
Tal k
.
Page 82

Section 6: Multimedia
This section describes the various multimedia applications
available on your device such as Media Hub, Music Player,
Play Music, Video Player, Play Movies & TV, Gallery, Camera,
Camcorder, and Photo Editor.
(For more information, refer to “Applications and Widgets”
on page 135
.)
Media Hub
Samsung Media Hub is your one stop for the hottest movie
and TV content. With hundreds of titles available at your
finger tips, entertaining on the go has never been easier. You
can rent or purchase your favorite content and conveniently
watch anywhere. Featuring the stunning viewing quality
Samsung is known for, Samsung Media Hub is your gateway
to mobile video like you have never experienced it before.
Note:
Media Hub service requires a Samsung account and
depends on service availability.
Apps
screen, touch
1. From the
2. To rent or buy media, you must have a Samsung
The Media Hub screen displays.
Menu Sign in
account. Touch
Samsung account or to create an account. Follow the
prompts to complete log-in.
Media Hub
to sign in to your
Multimedia 77
.
Page 83

3. Browse content using these options:
•Home
: Recently-added titles for rent or purchase.
•Movies
: Movies you can rent or purchase.
• TV Shows
•My Media
4. When you find media you want to view, use these
options:
•View trailer
•Buy
•Rent
5. For additional information about Media Hub, touch
78
: TV shows you can rent or purchase.
: Content you have previously purchased or rented.
: View a short clip from the movie or show.
: Purchase the media for unlimited viewing on your device.
Follow the prompts to enter payment details.
: Purchase a time-limited download of the media. Follow
the prompts to enter payment details.
Menu Contact us
.
Media Hub Notices
•
Any media item (Media Content) may be rented or purchased after
you create an account in Media Hub.
•
Media Content that is downloaded may be viewed concurrently on
up to five (5) devices with Media Hub that are also registered to
the same account.
•
You may choose to remove a device from your account no more
than once every 90 days.
•
You may remove Media Content from a device as many times as
you like. You will have the ability to re-download the Media
Content at a later point in time subject to content re-download
availability and studio permissions.
•
You MUST be in network coverage to license Media Content you
have acquired through the Service.
•
You can use 3G, 4G, or Wi-Fi connectivity in order to download
Media Content.
•
Unlike purchased Media Content, rented Media Content will be
viewable on only 1 device in your account.
•
Media Content is downloaded and saved onto the SD card.
•
Your Media Content may pause/stop or not download in networks
where there is a weak signal.
Page 84

•
You may begin watching downloaded Media Content as soon as
a) license acquisition has occurred and b) sufficient amount of the
Media Content has been buffered.
•
You must finish watching rented Media Content within 24
consecutive hours of start of playback.
–
Stopping, pausing, or restarting rented Media Content does not
extend the available viewing time.
–
In no event will rented Media Content be available for a period
of more than thirty (30) days (or shorter on a title-by-title basis)
after the Media Content has been rented (e.g., if you begin
viewing rented Media Content on the 29th day after the rental
transaction, but do not finish viewing the entire title, that rented
Media Content may not be available for the entire twenty-four
(24) consecutive hour period if such period would extend the
viewable time beyond the thirty (30) day rental window).
•
You cannot play any media content downloaded from Media Hub
through any output on your mobile device, including All Share.
Game Hub
Samsung Game Hub is a premium game service that lets
you play, connect and share games. Game Hub comes prepacked with popular social games and with a variety of
premium HD games that have been optimized for your
Samsung device with its blazing fast Quad Core processor
and SUPER AMOLED Plus screens.
Note:
Game Hub service requires a Samsung account and
depends on service availability.
1. From the
Disclaimer
2. Read the Game Hub disclaimer text and press
The
Game Hub
games menus:
Installed games
3. For more information, touch
Social Games
(launches the
Games
Apps
screen, touch
screen appears.
screen appears showing the following
Social Games
.
(launches Samsung Apps) or the
, and
More games
More games
Game Hub
Premium Games
in either the
pop-up) menu.
. A
Confirm
Premium
.
, and
Multimedia 79
Page 85

4. Follow the prompts to select a game to download. For
each game you select, a
following options are available:
•Search
: Search for games by name.
• Account information
account or Sign in to your existing Samsung account and view
your account information.
• Game categories
category to list games related to it.
•Menu
:
–
Sign in: Create a new Samsung account or Sign in to your
existing Samsung account.
–
Settings
: Select when or whether you receive Update
notifications.
–
Help and notices
support notices; and/or Game Hub release level, Terms and
conditions, and Privacy policy.
•Download
• Launch
•Share
80
: Copy a selected game to your tablet.
: Start up a selected game on your tablet.
: You can choose to share games over Facebook or
Twitter.
Details
screen appears. The
: Lets you Create a new Samsung
: Lists Game Hubs game categories. Touch a
: View Game Hub Notices; on-line Customer
5. To begin downloading the game, touch
6. To begin playing the game:
Music Player
Music Player plays
your computer.
1. From a Home screen, touch
downloading completes, the game should be installed
automatically.
•
Touch
Launch
.
– or –
•
Touch
Installed games
The Music Player application searches your device’s
internal storage for music and playlists. This can take
from a few seconds to several minutes, depending on
the amount of new music added since you last opened
the application. It then displays your music in several
ways.
Back
, then touch the new game’s icon in the
menu.
music and other audio files that you copy from
Music Player
.
Download
Apps
. After
Page 86

2. Touch
Songs, Playlists, Albums, Artists, Genres, Folders
Composers, Yea rs
, or
Music square
to change the way
you view the contents of your library.
3. Touch the Music application icon at the top-left of
the Application bar to return to the previous Music
screen.
,
Managing Your Music
Searching for Music
To find music in your library:
1. From a Home screen, touch
Music Player
2. Tou ch
3. Type the name of an artist, album, or song.
Matching songs are displaye
box.
4. Touch a matching song to play it. Touch a matching
album, or artist to view a list of its songs.
Creating a Playlist
1. From a Home screen, touch
Music Player Playlists
2. Tou ch
3. Touch the name field to enter a name for t
4. To uc h
.
Search
.
New playlist
OK
to save the new playlist.
Apps
d in a list below the search
Apps
.
.
he playlist.
Multimedia 81
Page 87

Renaming a Playlist
1. From a Home screen, touch
Music Player
Playlists
2. Tou ch
Menu Rename playlist
3. Touch the name field to enter a new name for the
playlist.
4. Touch
Adding Songs to Playlists
1. From a Home screen, touch
2. Tou ch
3. Tou ch
4. Touch
82
OK
Music Player
– or –
Playlists
Touch
Add music
All songs are displayed.
Add all
to
The songs appear under the playlist to the right of the
songs list.
Done
.
, touch a playlist, and then touch
to save the new playlist.
.
and touch a playlist.
, touch a playlist, and then touch
.
next to each song you want to add or next
to add all songs to the playlist.
to save the playlist.
Apps
.
Apps
Removing Songs from Playlists
1. From a Home screen, touch
Music Player
2. Tou ch and touch a playlist.
All songs are displayed to the left of the playlist and the
songs in the playlist are displayed on the right, under
the playlist name.
3. Tou ch
4. Tou ch
Changing the Order of a Playlist
1. From a Home screen, touch
2. Tou ch
3. Touch
4. Tou ch
Done
Music Player
Playlists
songs. Touch the grid on an entry and drag the
entry to a new position in the list.
Done
.
to remove a song from the playlist.
to save the playlist.
.
and touch a playlist.
Change order
to change the order and save the playlist.
Apps
Apps
to change the order of the
Page 88

Playing a Playlist
1. From a Home screen, touch
Music Player
2. Display the
3. Touch
4. Touch a song to start playing the playlist at that song.
Deleting a Playlist
1. From a Home screen, touch
2. Touch
3. Touch
4. Touch the box next to a playlist title. A check mark
5. Touch
Favorites, Most played
touch a playlist title that you created.
Music Player
Playlists
indicates the playlist is to be deleted.
Remove
playlist.
.
Playlists
library view.
.
and touch a playlist.
Delete
in the Application bar.
and then touch OK to delete the selected
Apps
, or
Recently added
Apps
, or
Changing Music Settings
To change settings in the Music application:
1. From a Home screen, touch
Music Player
2. Tou ch
• Delete
or touch the box for
check mark indicates the song or album is to be deleted.
Touch
•Share via
Wi-Fi Direct, Gmail, or Email. Select the songs you want to
share and touch
• Set as alarm tone
song as an alarm tone.
• Scan for nearby devices
nearby devices.
.
Menu
to display the following options:
: Touch the box for any song or album you want to delete
Select all
Delete
to delete the selected items.
: Share your music by using Group Play, Bluetooth,
Share
.
: Choose a song and touch
Apps
to select every song or album. A
Set
to use the
: Discover and connect directly to
Multimedia 83
Page 89

• Settings
: The following settings display:
Advanced
–
Sound settings
settings.
–
Lyr ics
: Display the lyrics of the song, if available.
–
Music auto off
automatically after 15 minutes, 30 minutes, 1 hour, 1 hour and
30 minutes, 2 hours, or Custom.
Music menu
–
Music menu
appear on the main music screen. A check mark next to
an option means that it is enabled.
84
: Choose
SoundAlive
and
: Set the option Off or set your music to turn off
: Enable or disable the music display options that
Play speed
Listening to Music
You can listen to music by using your tablet’s built-in
speakers, a wired headset, or a wireless Bluetooth stereo
headset.
(For more information, refer to “Bluetooth” on pa
Touch
activate on-screen volume control, then touch and drag on
the scale to set volume. You can also press the Volume Key
to adjust playback volume.
key on the top of the tablet to
Volume
ge 123.)
Page 90

Playing Music
To play a song:
1. From a Home screen, touch
Music Player
2. Touch a song in your library to listen t
– or –
While viewing a list of albums or genres, touch the
album thumbnail and then touch a song in the list of
songs on the album.
The song you touch starts to play. The tracks in the
current list play in order until you reach the end of the
list (unless you choose a repeat option). Otherwise,
playback stops only if you stop it, even when you
switch applications.
.
Apps
o it.
Accessing the Music Player
If you navigate away from the
music is playing, you can change songs or easily return to
the Music Player:
1. Touch the Music Player running icon in the
System Bar.
2. In the Status Details, touch the song title to display the
Music Player. You can also pause and resume playback
and skip to the next or previous song in the panel. (For
more information, refer
page 35
.)
Music Player
to “Notifications” on
application and
Using the Music Player
Music Player plays music and other audio files that you
download or copy from your computer.
1. From a Home screen, touch
Music Player
2. Touch a song or playlist to
The music player displays below (portrait mode) or
the right (landscape mode) of the music list.
.
Apps
begin playback.
to
Multimedia 85
Page 91

3. Touch the music player to enlarge it and touch the
screen to display the sound and playlist controls.
Mute
Favorite Volume
Artist /
Album
Song Title
SoundAlive
Info
List
Mode
4. During playback, use the sound and playlist controls:
•Favorite
: Touch the star to mark the current song as a
favorite and add the song to the Favorites playlist.
•Volume
: Touch to toggle Silent mode and Sound mode, then
touch and drag on the scale to set volume. You can also press
the Volume Key on the side of the device to adjust playback
volume.
•SoundAlive
: Touch
SoundAlive
to view and set
SoundAlive options.
•Info
: Touch to view information about the current song.
•List Mode
•Shuffle
: Touch to switch to the list of songs.
: When enabled, songs play in random order. When
disabled, songs play in the order they appear in List view.
• Progress Bar
: Touch and drag the end of the progress bar to
scan forward or backward through the current song.
Shuffle
86
Progress
Bar
Playback Controls
Time
Indicator
Repeat
Page 92

• Playback Controls
songs:
–
Touch to advance to the next song. Touch and hold
to scan forward through the current song.
–
Touch to go back to the previous song. Touch and hold
–
Touch to pause playback. Touch to resume playback.
•Repeat
disable repeat mode.
: These buttons control the playback of
to scan backward through the curre nt song.
: Touch to repeat the current song, repeat all songs, or
Options While Playing a Song
There are various options and controls available while a song
is playing:
1. From a Home screen, touch
Music Player
a song.
2. Touch the music player to enlarge it.
3. To uc h
• Delete
•Share via
Dropbox, Email, Gmail, Group Play, or Wi-Fi Direct.
• Set as alarm tone
• Scan for nearby devices
nearby devices.
•Settings
information, refer to
page 83.)
, touch a song or an album, and then
Menu
to display the following options:
: Erase the current song from your tablet.
: Share the current song by using Bluetooth,
: Use the current song as an alarm tone.
: Displays Music Player settings. (For more
“Changing Music Settings”
Apps
: Discover and connect directly to
on
Multimedia 87
Page 93

Video Player
Video Player and your tablet’s 10.1-inch, 1280x800 pixels,
WXGA
TFT (PLS) LCD
definition) and HD (high definition) videos. Use Video Player
to view and manage videos stored on your tablet.
You can listen to your videos by using your tablet’s built-in
speakers, a wired headset, or a wireless Bluetooth stereo
headset.
(For more information, refer to “Bluetooth” on page
Touch
activate on-screen volume control, then touch and drag on
the scale to set volume. You can also press the Volume key
left or right to adjust playback volume.
Using the Video Player
Video Player plays
camera, download, or copy from your computer.
1. From a Home screen, touch
2. Touch a video t
screen appears.
88
screen support playback of SD (standard
Volume
key on the top of the tablet to
video files that you record with your tablet’s
Apps
Video Player
.
o begin playback.The Video Player
123.)
3. To display the sound and playlist
controls, touch the
screen.
File name
Mute
Volume
SoundAlive
Screen
Capture
Popup
Video
Video
Player
Pop-Up
Display
Mode
Progress
Bar
Playback Controls
Time
Indicator
Bookmark
Page 94

4. During playback, use the sound and playlist controls:
• File name
•Mute
•Volume
• SoundAlive
• Screen Capture
• Popup Video
• Video Player Pop-Up
• Display Mode
: The name of the currently playing video file.
: Touch to toggle Silent mode and Sound mode.
: Touch and drag on the scale to set volume. You can
also press the Volume Key on the side of the device to adjust
playback volume.
: Touch
SoundAlive options.
playing video.
continues playback of the current video and lets you use other
functions of your tablet. You can resize and/or reposition the
Popup Video window. This window is always on top of screens
and other pop-ups.
screen into its pop-up form.
Screen in Ratio View, or Full-Screen View.
SoundAlive
: Touch to take a “snap shot” of the currently
: Touch to launch the Popup Video window which
: Touch to collapse the Video Player
: Touch to toggle between Original Size, Full-
to view and set
• Progress Bar
scan forward or backward through the current video. Touch the
left end of the progress bar to restart the video. Touch the right
end of the progress bar to end the video playback.
• Playback Controls
–
–
–
–
•Time Indicator
• Bookmark
on the Progress Bar.
: Touch and drag the end of the progress bar to
: These buttons control video playback:
Touch to advance to the next
to scan forward through the current
Touch to go back to the previous
to scan backward through the current
Touch to pause playback.
Touch to resume playback.
: Indicates the remaining video playback time.
: Touch to place a bookmark at the current location
video
. Touch and hold
video
.
video
. Touch and hold
video
.
Multimedia 89
Page 95

Playing a Video
1. From a Home screen, touch
Video Player
2. To list available videos, touch the
Folders
3. To find a vi
keyboard to enter, speak, or handwrite a search term.
The current folder is searched and results are
displayed.
Touch to remove the search field.
4. While viewing the list, touch
•List by
•Share via
Gmail, Google+, Picasa, Wi-Fi Direct, or YouTube.
•Delete
Select all
selected videos.
• Auto play next
videos in the order they appear.
• Scan for nearby devices
nearby devices.
90
.
tab.
deo by name, touch
: Display videos by Name (default), Date, Size, or Type.
: Share the video with Bluetooth, Dropbox, Email,
: Touch videos to select them for deletion or touch
to delete all videos. Touch
: Touch to enable or disable automatic playing of
Apps
Thumbnails, List
Search
Menu
Delete
: Discover and connect directly to
and use the
for options:
to deleted the
, or
Bookmark
to
5. Touch a video to play it. While playing a video, touch
the screen to display or hide on-screen playback
controls.
6. Touch the icon
player screen while the video is playing to change the
Display Mode from original size to full screen in ratio or
full screen.
• Original Size
size.
• Full-Screen in Ratio View
possible without becoming distorted.
• Full-Screen View
screen, which may cause some minor distortion.
7. Tou ch
Normal, Voice, Movie, or Virtual 7.1 ch.
8. While the video is playing, touch
mark your favorite areas of the video. A yellow mark
displays on the progress bar.
in the lower left corner of the video
( ): Changes the display mode to the original
SoundAlive
( ): Enlarges video as much as
( ): Enlarges video to fill the entire
to set the sound quality to
Page 96

9. During playback, press
•Share via
• Chapter preview
•Trim
• Via Bluetooth
• Video Editor
• Bookmarks
•Details
• Video auto off
: Send the video by Bluetooth, ChatON, Dropbox,
Email, Gmail, Google+, Picase, S Note, Wi-Fi Direct, or
YouTube.
: If chapter information is recorded in the
video file, display the chapters. Touch a chapter to begin
playing the video at that point.
: Trim the original video or trim the video and create a new
video.
: Turn Bluetooth on to use Bluetooth services.
: Open this video in the Video Maker app. (For
more information, refer to
: If bookmarks have been set for this video, a
thumbnail and time are displayed for each bookmark. Touch
a bookmark.
to remove
: Provides details about the video, such as Name, Size,
Resolution, Duration, Format, and Date modified.
: Automatically turn off the video. Options are:
Off, After playing, After 15 min, After 30 min, After 1 hour, After
1 hour 30 min, or After 2 hours.
Menu
for options:
“Video Editor”
on page 163.)
• Scan for nearby devices
nearby devices.
•Settings
: Touch this option to view the following:
–
Play speed
play speed.
–
Subtitles
: View subtitles for the video, if available.
–
Auto play next
–
Color tone
from Normal to Warm or Cold.
–
Outdoor mode
improve screen clarity in sunlight.
(For more information, refer to “Playing Videos” on
page 105
.)
: Discover and connect directly to
: Touch and drag the slider to decrease or increase
: Enable or disable auto play of the next video.
: Change the overall color tone for video playback
: Increases screen brightness and contrast to
Multimedia 91
Page 97

Play Movies & TV
The Play Movies & TV app is available for select Android
devices. Any movie you rent using the Play Store app can be
downloaded for offline viewing through this application. In
addition, the Play Movies & TV app can be used to stream
your movie rentals as well as play any of your personal
videos stored on your tablet.
Apps
1. From a Home screen, touch
Play Movies & TV
2. For more info
rmation touch
.
Menu Help
.
Camera
Use your tablet’s built-in camera and camcorder to take
photos and record videos.
1. From the Home screen
– or –
From a Home screen, touch
If you have installed a microSD memory card, the
Storage location
information, refer to “Installing a Memory Card” on
.)
page 16
2. To uch
Note:
OK
to change the Storage location to an optional
microSD memory card.
– or –
Cancel
Tou ch
storing pictures and videos.
With the Camera Storage location set to an optional
memory card, the Camera stores photos in the /storage/
extSdCard/DCIM/Camer
more information, refer to “My Files” on page 154
, touch
pop-up displays. (For more
to use the tablet’s USB Mass storage for
a folder as JPEG (.jpg) files. (
Camera
Apps
.
Camera
For
.)
.
92
The Camera viewfinder sc
reen appears.
Page 98

Settings
Shortcuts
Settings
Storage
Indicator
Mode
Camera
Image
Viewer
Taking Photos
To take a photo:
Tak e
Camera
.
1. From the Home screen, touch
2. Using the display as a viewfinder, compose your
picture by aiming the lens at the subject.
(To configure setti
page 94
.)
see “Camera Settings” on
ngs,
3. To take the photo, touch the
4. To uc h
Back
to leave the Camera and display the
previous screen.
Important!
Do not take photos of people without their
permission.
Do not take photos in places where cameras are
not allowed.
Do not take photos in places where you may
interfere with another person’s privacy.
.
Multimedia 93
Page 99

Camera Settings
Before you start taking photos, use the camera settings to
configure the camera for best results. Camera settings are
represented by icons on the left side of the screen.
Editing Camera Settings Shortcuts
The first five icons are actually shortcuts to camera settings.
These five short cuts can be customized to fit your
preference.
Self-portrait
, and
Effects
shortcuts.
To customize these shortcuts:
1. Touch
– or –
Touch and hold any of the shortcut icons.
An array of available replacement shortcut icons
appears.
2. To replace an existing shortcut, touch and hold a
replacement icon, then drag and drop it on one of the
five existing shortcut positions. The replaced shortcut
icon moves to the available replacement shortcut array.
94
,
Settings
Flash
,
Exposure value
Edit shortcuts
Shooting mode
are default settings
,
.
3. To remove an existing shortcut from the camera
screen, touch and drag the shortcut to the available
replacement shortcut array. The selected shortcut
position remains blank.
4. To restore the original shortcut icons, touch touch
Reset
, below the replacement shortcut array.
Back
5. Touc h
to return to the Camera screen.
Page 100

Configuring Camera Settings
To configure Camera settings:
While in Camera mode, touch
configure the following camera settings:
• Edit shortcuts
information, refer to
on page 94.)
•Self-portrait
and take a photo of yourself. (When this option is set to On, the
Save as flipped
•Flash
• Shooting mode
–
Single shot
–
Panorama
the on-screen guideline to move the viewfinder and take the
next 7 shots automatically.
–
Share shot
with your friends.
–
Buddy photo share
contacts list to send your friends or family pictures of
themselves.
: Customize your settings shortcuts. (For more
“Editing Camera Settings Shortcuts”
: Touch to switch to the front-facing camera lens
option is activated.)
: Choose a flash mode (Off, On, or Auto flash).
: Choose an automatic shooting mode, from:
: Take a single photo.
: Touch the Camera button to take a photo, then use
: Uses Wi-Fi Direct to share your pictures quickly
: Uses face recognition of pictures in your
Settings
to
–
Smile shot
: Touch
Tak e
to automatically focus on the
subject’s face and take the photo.
–
Cartoon
• Effects
: Apply an effect to photos. Options are: No effect, Black
and white, Sepia, or Negative.
•Scene mode
Portrait, Landscape, Sports, Party/Indoor, Beach/Snow, Sunset,
Dawn, Autumn Color, Text, Candlelight, Backlight, or Night.
•Exposure value
-2.0 to +2.0.
• Focus mode
•Timer
: Set a timer for how long to wait before taking a photo.
Options are: Off, 2 sec, 5 sec, and 10 sec.
•Resolution
5M (2560x1920), w3.6M (2560x1440), 3.2M (2048x1536),
w2.4M (2048x1152), 2M (1600X1200), w1.3M (1536x864),
and 0.3M (640x480).
• White balance
Daylight, Cloudy, Incandescent, or Fluorescent.
•ISO
: Set camera sensitivity to light. Options are: Auto, 100,
200, or 400.
: Gives your photo the appearance of being a cartoon.
: Choose an automatic scene mode from None,
: Use the slider to set the exposure value from
: Choose Auto focus or Macro.
: Set a size for the image. Options are:
: Set the light source. Options are: Auto,
Multimedia 95
 Loading...
Loading...