Samsung SCH-i910 User Manual

SCH-i910 Series
PORTABLE DUAL MODE
SMARTPHONE
User Guide
Please read this manual before operating your phone, and keep it for future
reference.
i910_UG_EN_03132009_D7
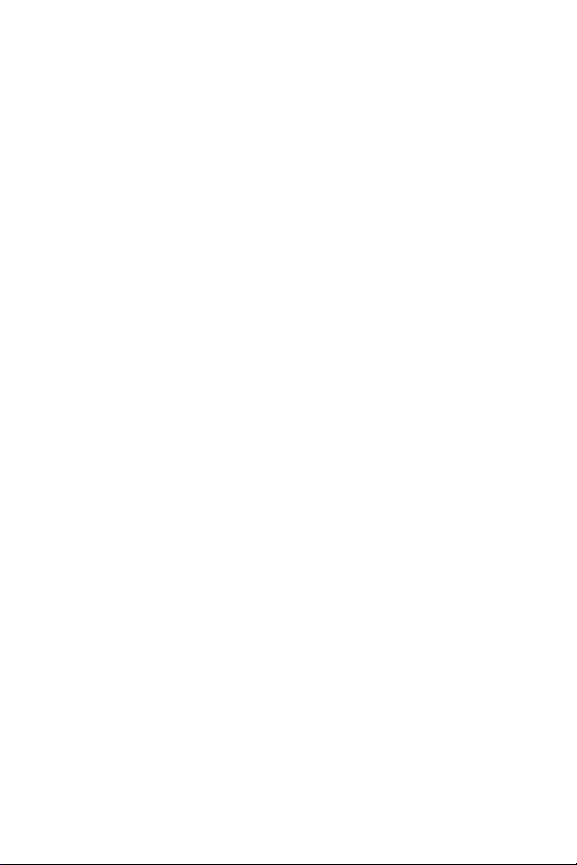
Intellectual Property
All Intellectual Property, as defined below, owned by or which is otherwise
the property of Samsung or its respective suppliers relating to the
SAMSUNG Phone, including but not limited to, accessories, parts, or
software relating thereto (the “Phone System”), is proprietary to Samsung
and protected under federal laws, state laws, and international treaty
provisions. Intellectual Property includes, but is not limited to, inventions
(patentable or unpatentable), patents, trade secrets, copyrights, software,
computer programs, and related documentation and other works of
authorship. You may not infringe or otherwise violate the rights secured by
the Intellectual Property. Moreover, you agree that you will not (and will not
attempt to) modify, prepare derivative works of, reverse engineer,
decompile, disassemble, or otherwise attempt to create source code from
the software. No title to or ownership in the Intellectual Property is
transferred to you. All applicable rights of the Intellectual Property shall
remain with SAMSUNG and its suppliers.
© 2009 Samsung Electronics Canada Inc. Samsung is a registered
trademark of Samsung Electronics Co. Ltd. and its related entities.
Licensed by Qualcomm Incorporated under one or more of the
following patents: U.S. Patent No. 4, 901, 307; 5, 056, 109; 5, 099,
204; 5, 101, 501; 5, 103, 459; 5, 107, 225; 5, 109, 390.
Printed in South Korea
®
Openwave
RSA® is a registered Trademark RSA Security, Inc.
The Bluetooth® word mark and logos are owned by the Bluetooth
SIG, Inc.
The privacy and copyright laws of Canada govern the disclosure,
reproduction and distribution of data, media and other content,
including music and video content. Certain activities, including
downloads or transfer by any means (including, via cable, Bluetooth®
or otherwise) of such content may be an infringement of privacy or
copyright law. Neither Samsung Electronics Canada Inc. nor any of
its affiliates shall be liable or responsible for any data or content
disclosed, reproduced, downloaded or distributed by the user of this
equipment.
is a registered Trademark of Openwave, Inc.
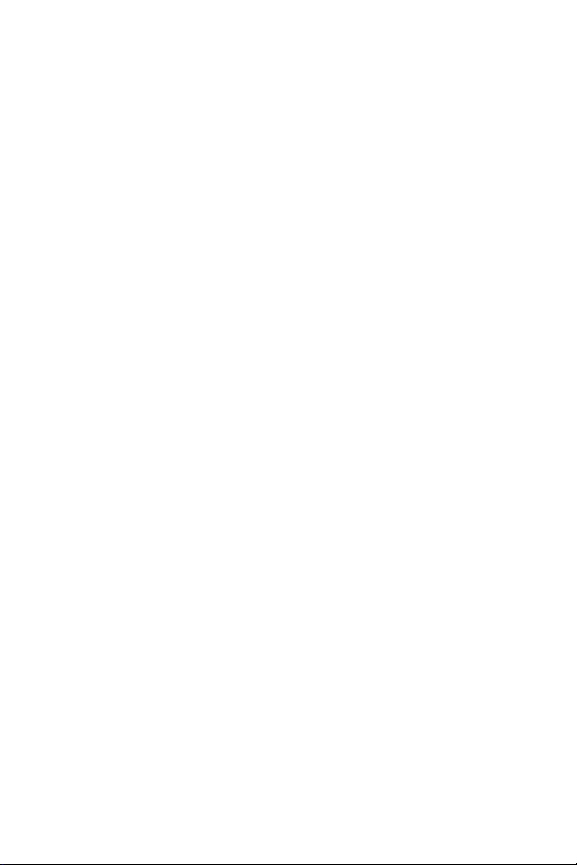
Disclaimer of Warranties; Exclusion of Liability
EXCEPT AS SET FORTH IN THE EXPRESS WARRANTY CONTAINED ON THE
WARRANTY PAGE ENCLOSED WITH THE PRODUCT, THE PURCHASER TAKES
THE PRODUCT "AS IS", AND SAMSUNG MAKES NO EXPRESS OR IMPLIED
WARRANTY OF ANY KIND WHATSOEVER WITH RESPECT TO THE PRODUCT,
INCLUDING BUT NOT LIMITED TO THE MERCHANTABILITY OF THE PRODUCT
OR ITS FITNESS FOR ANY PARTICULAR PURPOSE OR USE; THE DESIGN,
CONDITION OR QUALITY OF THE PRODUCT; THE PERFORMANCE OF THE
PRODUCT; THE WORKMANSHIP OF THE PRODUCT OR THE COMPONENTS
CONTAINED THEREIN; OR COMPLIANCE OF THE PRODUCT WITH THE
REQUIREMENTS OF ANY LAW, RULE, SPECIFICATION OR CONTRACT
PERTAINING THERETO. NOTHING CONTAINED IN THE INSTRUCTION MANUAL
SHALL BE CONSTRUED TO CREATE AN EXPRESS OR IMPLIED WARRANTY OF
ANY KIND WHATSOEVER WITH RESPECT TO THE PRODUCT. IN ADDITION,
SAMSUNG SHALL NOT BE LIABLE FOR ANY DAMAGES OF ANY KIND
RESULTING FROM THE PURCHASE OR USE OF THE PRODUCT OR ARISING
FROM THE BREACH OF THE EXPRESS WARRANTY, INCLUDING INCIDENTAL,
SPECIAL OR CONSEQUENTIAL DAMAGES, OR LOSS OF ANTICIPATED PROFITS
OR BENEFITS.
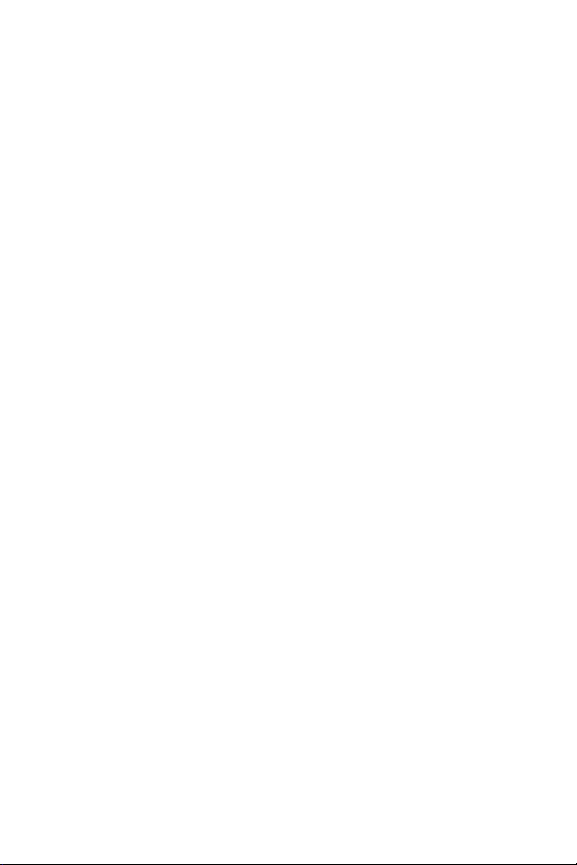
Table of Contents
Important Safety Precautions ......................................................................1
Road Safety at All Times . . . . . . . . . . . . . . . . . . . . . . . . . . . . . . . . . . . . . . . . . . . . . . 1
Switching Off When Refueling. . . . . . . . . . . . . . . . . . . . . . . . . . . . . . . . . . . . . . . . . . 1
Switching Off in an Aircraft. . . . . . . . . . . . . . . . . . . . . . . . . . . . . . . . . . . . . . . . . . . . . 1
Switching Off in Hospitals . . . . . . . . . . . . . . . . . . . . . . . . . . . . . . . . . . . . . . . . . . . . . 1
Interference . . . . . . . . . . . . . . . . . . . . . . . . . . . . . . . . . . . . . . . . . . . . . . . . . . . . . . . . 1
Special Regulations . . . . . . . . . . . . . . . . . . . . . . . . . . . . . . . . . . . . . . . . . . . . . . . . . . 1
Sensible Use . . . . . . . . . . . . . . . . . . . . . . . . . . . . . . . . . . . . . . . . . . . . . . . . . . . . . . . 1
Emergency Call . . . . . . . . . . . . . . . . . . . . . . . . . . . . . . . . . . . . . . . . . . . . . . . . . . . . . 1
Liquid Resistance. . . . . . . . . . . . . . . . . . . . . . . . . . . . . . . . . . . . . . . . . . . . . . . . . . . . 1
Accessories and Batteries . . . . . . . . . . . . . . . . . . . . . . . . . . . . . . . . . . . . . . . . . . . . . 1
Qualified Service . . . . . . . . . . . . . . . . . . . . . . . . . . . . . . . . . . . . . . . . . . . . . . . . . . . . 2
Getting Started..............................................................................................3
Understanding the User Manual . . . . . . . . . . . . . . . . . . . . . . . . . . . . . . . . . . . . . . . . 3
Powering the Phone On and Off . . . . . . . . . . . . . . . . . . . . . . . . . . . . . . . . . . . . . . . . 3
Turning the Phone Feature On and Off. . . . . . . . . . . . . . . . . . . . . . . . . . . . . . . . . . . 3
Rebooting your Phone after Lockup . . . . . . . . . . . . . . . . . . . . . . . . . . . . . . . . . . . . . 4
Resetting your Phone to Factory Defaults. . . . . . . . . . . . . . . . . . . . . . . . . . . . . . . . . 4
Battery . . . . . . . . . . . . . . . . . . . . . . . . . . . . . . . . . . . . . . . . . . . . . . . . . . . . . . . . . . . . 5
Using a microSD Memory Card (sold separately). . . . . . . . . . . . . . . . . . . . . . . . . . 10
Reformatting the microSD Memory Card . . . . . . . . . . . . . . . . . . . . . . . . . . . . . . . . 11
Voicemail . . . . . . . . . . . . . . . . . . . . . . . . . . . . . . . . . . . . . . . . . . . . . . . . . . . . . . . . . 12
Menus .........................................................................................................14
Display Icons . . . . . . . . . . . . . . . . . . . . . . . . . . . . . . . . . . . . . . . . . . . . . . . . . . . . . . 14
Main Menu . . . . . . . . . . . . . . . . . . . . . . . . . . . . . . . . . . . . . . . . . . . . . . . . . . . . . . . . 17
Start Menu . . . . . . . . . . . . . . . . . . . . . . . . . . . . . . . . . . . . . . . . . . . . . . . . . . . . . . . . 18
Programs Menu . . . . . . . . . . . . . . . . . . . . . . . . . . . . . . . . . . . . . . . . . . . . . . . . . . . . 18
Settings Menu . . . . . . . . . . . . . . . . . . . . . . . . . . . . . . . . . . . . . . . . . . . . . . . . . . . . . 20
Your Phone................................................................................................. 23
Features of Your Phone. . . . . . . . . . . . . . . . . . . . . . . . . . . . . . . . . . . . . . . . . . . . . . 23
Front View of Your Phone . . . . . . . . . . . . . . . . . . . . . . . . . . . . . . . . . . . . . . . . . . . . 24
Back View of Your Phone . . . . . . . . . . . . . . . . . . . . . . . . . . . . . . . . . . . . . . . . . . . . 26
Today Screen. . . . . . . . . . . . . . . . . . . . . . . . . . . . . . . . . . . . . . . . . . . . . . . . . . . . . . 27
Command Keys . . . . . . . . . . . . . . . . . . . . . . . . . . . . . . . . . . . . . . . . . . . . . . . . . . . . 28
Motions Sensor . . . . . . . . . . . . . . . . . . . . . . . . . . . . . . . . . . . . . . . . . . . . . . . . . . . . 29
Customization and Navigation ....................................................................30
Menu Navigation . . . . . . . . . . . . . . . . . . . . . . . . . . . . . . . . . . . . . . . . . . . . . . . . . . . 30
Opening an Application . . . . . . . . . . . . . . . . . . . . . . . . . . . . . . . . . . . . . . . . . . . . . . 30
Accessing a Menu Function . . . . . . . . . . . . . . . . . . . . . . . . . . . . . . . . . . . . . . . . . . 30
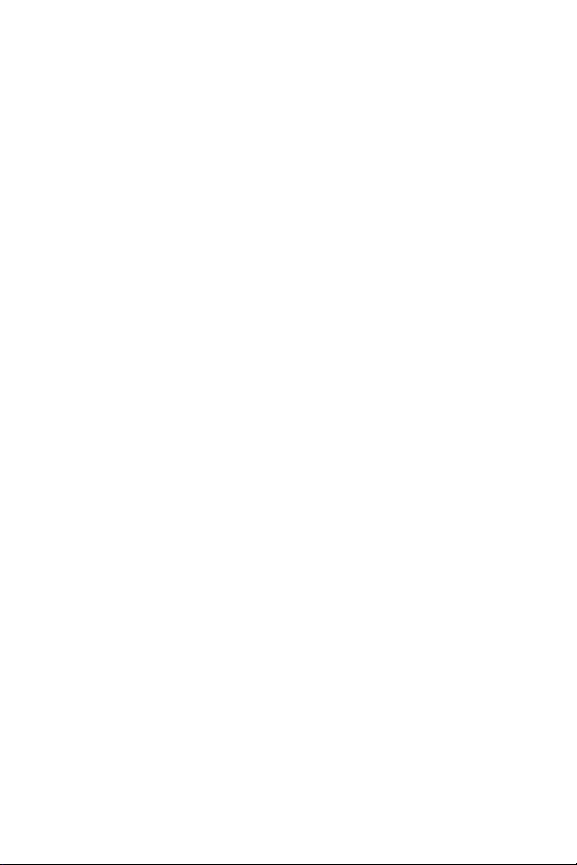
Widgets . . . . . . . . . . . . . . . . . . . . . . . . . . . . . . . . . . . . . . . . . . . . . . . . . . . . . . . . . . 33
Widget Bar Navigation . . . . . . . . . . . . . . . . . . . . . . . . . . . . . . . . . . . . . . . . . . . . . . . 35
Customizing your Start Menu List . . . . . . . . . . . . . . . . . . . . . . . . . . . . . . . . . . . . . . 36
Customizing the Shortcut Menu . . . . . . . . . . . . . . . . . . . . . . . . . . . . . . . . . . . . . . . 36
Today Screen. . . . . . . . . . . . . . . . . . . . . . . . . . . . . . . . . . . . . . . . . . . . . . . . . . . . . . 37
Customizing your Today Screen Theme. . . . . . . . . . . . . . . . . . . . . . . . . . . . . . . . . 37
Customizing your Today Screen Item List. . . . . . . . . . . . . . . . . . . . . . . . . . . . . . . . 37
Customizing your Display Theme . . . . . . . . . . . . . . . . . . . . . . . . . . . . . . . . . . . . . . 37
Customizing Buttons . . . . . . . . . . . . . . . . . . . . . . . . . . . . . . . . . . . . . . . . . . . . . . . . 38
Security.......................................................................................................39
Locking Your Phone . . . . . . . . . . . . . . . . . . . . . . . . . . . . . . . . . . . . . . . . . . . . . . . . 39
Call Functions .............................................................................................41
Making a Call . . . . . . . . . . . . . . . . . . . . . . . . . . . . . . . . . . . . . . . . . . . . . . . . . . . . . . 41
Answering a Call . . . . . . . . . . . . . . . . . . . . . . . . . . . . . . . . . . . . . . . . . . . . . . . . . . . 41
Using the Speakerphone . . . . . . . . . . . . . . . . . . . . . . . . . . . . . . . . . . . . . . . . . . . . . 42
Displaying Your Phone Number . . . . . . . . . . . . . . . . . . . . . . . . . . . . . . . . . . . . . . . 42
Call Log . . . . . . . . . . . . . . . . . . . . . . . . . . . . . . . . . . . . . . . . . . . . . . . . . . . . . . . . . . 43
Roaming-Networks . . . . . . . . . . . . . . . . . . . . . . . . . . . . . . . . . . . . . . . . . . . . . . . . . 47
TTY. . . . . . . . . . . . . . . . . . . . . . . . . . . . . . . . . . . . . . . . . . . . . . . . . . . . . . . . . . . . . . 47
Voice Command . . . . . . . . . . . . . . . . . . . . . . . . . . . . . . . . . . . . . . . . . . . . . . . . . . . 48
Network Services........................................................................................50
Three-way Calling . . . . . . . . . . . . . . . . . . . . . . . . . . . . . . . . . . . . . . . . . . . . . . . . . . 50
Call Waiting . . . . . . . . . . . . . . . . . . . . . . . . . . . . . . . . . . . . . . . . . . . . . . . . . . . . . . . 50
Caller ID . . . . . . . . . . . . . . . . . . . . . . . . . . . . . . . . . . . . . . . . . . . . . . . . . . . . . . . . . . 50
Entering Text ..............................................................................................51
Virtual QWERTY Keyboard . . . . . . . . . . . . . . . . . . . . . . . . . . . . . . . . . . . . . . . . . . . 51
Text Entry - Input Mode . . . . . . . . . . . . . . . . . . . . . . . . . . . . . . . . . . . . . . . . . . . . . . 51
Text Entry - Word Completion . . . . . . . . . . . . . . . . . . . . . . . . . . . . . . . . . . . . . . . . . 52
Text Entry - Options. . . . . . . . . . . . . . . . . . . . . . . . . . . . . . . . . . . . . . . . . . . . . . . . . 53
Messaging ..................................................................................................55
Types of Messages . . . . . . . . . . . . . . . . . . . . . . . . . . . . . . . . . . . . . . . . . . . . . . . . . 55
Retrieving a Message . . . . . . . . . . . . . . . . . . . . . . . . . . . . . . . . . . . . . . . . . . . . . . . 55
Accessing Message Folders . . . . . . . . . . . . . . . . . . . . . . . . . . . . . . . . . . . . . . . . . . 55
Configuration of Messaging Parameters. . . . . . . . . . . . . . . . . . . . . . . . . . . . . . . . . 56
Sending Messages . . . . . . . . . . . . . . . . . . . . . . . . . . . . . . . . . . . . . . . . . . . . . . . . . 58
Message Option. . . . . . . . . . . . . . . . . . . . . . . . . . . . . . . . . . . . . . . . . . . . . . . . . . . . 59
Spell Checking a Text Message . . . . . . . . . . . . . . . . . . . . . . . . . . . . . . . . . . . . . . . 61
Checking Names with an SMS Message . . . . . . . . . . . . . . . . . . . . . . . . . . . . . . . . 61
Using My Text Messages . . . . . . . . . . . . . . . . . . . . . . . . . . . . . . . . . . . . . . . . . . . . 61
E-mail Account Setup . . . . . . . . . . . . . . . . . . . . . . . . . . . . . . . . . . . . . . . . . . . . . . . 62
Message Folders . . . . . . . . . . . . . . . . . . . . . . . . . . . . . . . . . . . . . . . . . . . . . . . . . . . 64
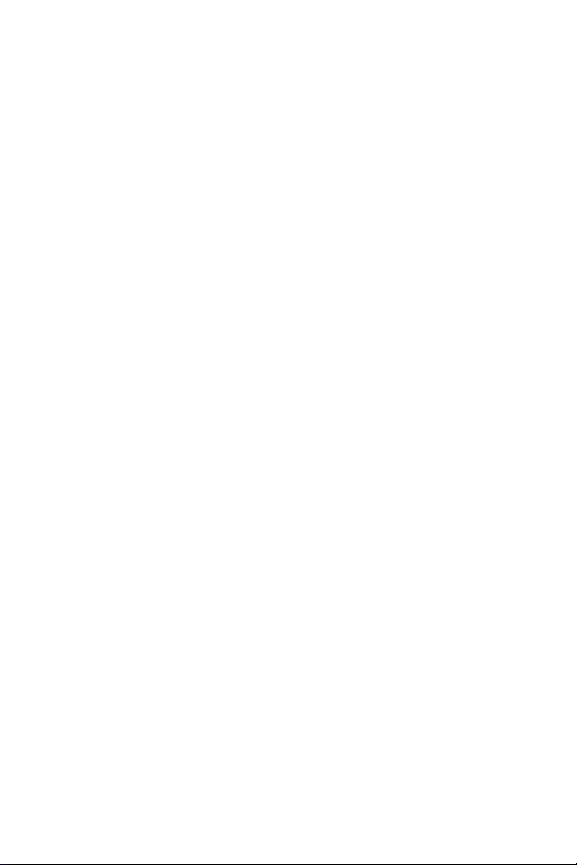
Contacts......................................................................................................65
Phone Book . . . . . . . . . . . . . . . . . . . . . . . . . . . . . . . . . . . . . . . . . . . . . . . . . . . . . . . 65
Understanding Your Contacts . . . . . . . . . . . . . . . . . . . . . . . . . . . . . . . . . . . . . . . . . 66
Working with your Contacts. . . . . . . . . . . . . . . . . . . . . . . . . . . . . . . . . . . . . . . . . . . 67
Adding Notes to Contacts . . . . . . . . . . . . . . . . . . . . . . . . . . . . . . . . . . . . . . . . . . . . 69
Speed Dial Contacts . . . . . . . . . . . . . . . . . . . . . . . . . . . . . . . . . . . . . . . . . . . . . . . . 70
Mobile Applications .....................................................................................71
Mobile Applications . . . . . . . . . . . . . . . . . . . . . . . . . . . . . . . . . . . . . . . . . . . . . . . . . 71
Office Mobile . . . . . . . . . . . . . . . . . . . . . . . . . . . . . . . . . . . . . . . . . . . . . . . . . . . . . . 71
Multimedia ..................................................................................................76
Camera . . . . . . . . . . . . . . . . . . . . . . . . . . . . . . . . . . . . . . . . . . . . . . . . . . . . . . . . . . 76
Video . . . . . . . . . . . . . . . . . . . . . . . . . . . . . . . . . . . . . . . . . . . . . . . . . . . . . . . . . . . . 77
Media Album . . . . . . . . . . . . . . . . . . . . . . . . . . . . . . . . . . . . . . . . . . . . . . . . . . . . . . 78
Photo Slides. . . . . . . . . . . . . . . . . . . . . . . . . . . . . . . . . . . . . . . . . . . . . . . . . . . . . . . 79
Digital Frame . . . . . . . . . . . . . . . . . . . . . . . . . . . . . . . . . . . . . . . . . . . . . . . . . . . . . . 81
FM Radio . . . . . . . . . . . . . . . . . . . . . . . . . . . . . . . . . . . . . . . . . . . . . . . . . . . . . . . . . 82
Podcasts . . . . . . . . . . . . . . . . . . . . . . . . . . . . . . . . . . . . . . . . . . . . . . . . . . . . . . . . . 83
RSS Reader. . . . . . . . . . . . . . . . . . . . . . . . . . . . . . . . . . . . . . . . . . . . . . . . . . . . . . . 84
SharePix. . . . . . . . . . . . . . . . . . . . . . . . . . . . . . . . . . . . . . . . . . . . . . . . . . . . . . . . . . 85
Smart Reader. . . . . . . . . . . . . . . . . . . . . . . . . . . . . . . . . . . . . . . . . . . . . . . . . . . . . . 87
TV Out Viewer . . . . . . . . . . . . . . . . . . . . . . . . . . . . . . . . . . . . . . . . . . . . . . . . . . . . . 88
Video Editor . . . . . . . . . . . . . . . . . . . . . . . . . . . . . . . . . . . . . . . . . . . . . . . . . . . . . . . 88
Windows Media Player . . . . . . . . . . . . . . . . . . . . . . . . . . . . . . . . . . . . . . . . . . . . . . 91
Touch Player . . . . . . . . . . . . . . . . . . . . . . . . . . . . . . . . . . . . . . . . . . . . . . . . . . . . . . 92
Connected Home. . . . . . . . . . . . . . . . . . . . . . . . . . . . . . . . . . . . . . . . . . . . . . . . . . . 93
Web ............................................................................................................ 94
Opera™ Browser . . . . . . . . . . . . . . . . . . . . . . . . . . . . . . . . . . . . . . . . . . . . . . . . . . . 94
Internet Explorer. . . . . . . . . . . . . . . . . . . . . . . . . . . . . . . . . . . . . . . . . . . . . . . . . . . . 95
Application Management. . . . . . . . . . . . . . . . . . . . . . . . . . . . . . . . . . . . . . . . . . . . . 96
Managing Certificates . . . . . . . . . . . . . . . . . . . . . . . . . . . . . . . . . . . . . . . . . . . . . . . 97
Personal Organizer .....................................................................................98
Date and Time Settings . . . . . . . . . . . . . . . . . . . . . . . . . . . . . . . . . . . . . . . . . . . . . . 98
Scheduling an Alarm . . . . . . . . . . . . . . . . . . . . . . . . . . . . . . . . . . . . . . . . . . . . . . . . 99
Owner Information . . . . . . . . . . . . . . . . . . . . . . . . . . . . . . . . . . . . . . . . . . . . . . . . . . 99
Message - Task Status . . . . . . . . . . . . . . . . . . . . . . . . . . . . . . . . . . . . . . . . . . . . . 100
Calendar. . . . . . . . . . . . . . . . . . . . . . . . . . . . . . . . . . . . . . . . . . . . . . . . . . . . . . . . . 100
Tasks . . . . . . . . . . . . . . . . . . . . . . . . . . . . . . . . . . . . . . . . . . . . . . . . . . . . . . . . . . . 103
Notes . . . . . . . . . . . . . . . . . . . . . . . . . . . . . . . . . . . . . . . . . . . . . . . . . . . . . . . . . . . 105
Remote Desktop Mobile . . . . . . . . . . . . . . . . . . . . . . . . . . . . . . . . . . . . . . . . . . . . 107
Bluetooth and Wi-Fi Services....................................................................108
About Bluetooth Wireless Technology . . . . . . . . . . . . . . . . . . . . . . . . . . . . . . . . . 108
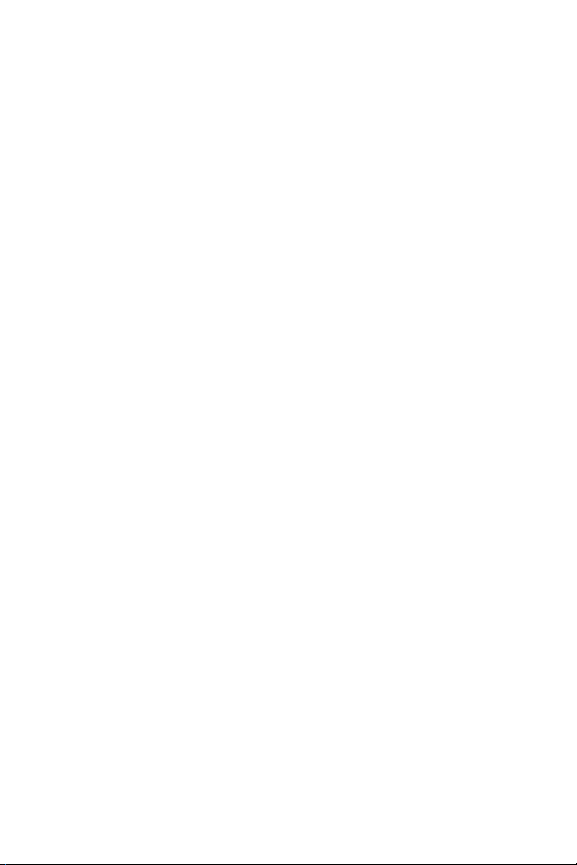
Bluetooth Modes . . . . . . . . . . . . . . . . . . . . . . . . . . . . . . . . . . . . . . . . . . . . . . . . . . 109
Bluetooth Bonds. . . . . . . . . . . . . . . . . . . . . . . . . . . . . . . . . . . . . . . . . . . . . . . . . . . 110
Bluetooth Hands-Free Device . . . . . . . . . . . . . . . . . . . . . . . . . . . . . . . . . . . . . . . . 112
Bluetooth OBEX FTP. . . . . . . . . . . . . . . . . . . . . . . . . . . . . . . . . . . . . . . . . . . . . . . 113
Bluetooth Virtual Serial Port. . . . . . . . . . . . . . . . . . . . . . . . . . . . . . . . . . . . . . . . . . 113
ActiveSync via Bluetooth Wireless Technology . . . . . . . . . . . . . . . . . . . . . . . . . . 114
About Wi-Fi . . . . . . . . . . . . . . . . . . . . . . . . . . . . . . . . . . . . . . . . . . . . . . . . . . . . . . 114
Enabling Wi-Fi . . . . . . . . . . . . . . . . . . . . . . . . . . . . . . . . . . . . . . . . . . . . . . . . . . . . 114
Automatically Connecting to a Network. . . . . . . . . . . . . . . . . . . . . . . . . . . . . . . . . 114
Manually Entering Network Settings . . . . . . . . . . . . . . . . . . . . . . . . . . . . . . . . . . . 115
Changing Connection Information. . . . . . . . . . . . . . . . . . . . . . . . . . . . . . . . . . . . . 115
Synchronization ........................................................................................ 117
Active Sync . . . . . . . . . . . . . . . . . . . . . . . . . . . . . . . . . . . . . . . . . . . . . . . . . . . . . . 117
Changing the Synchronization Schedule . . . . . . . . . . . . . . . . . . . . . . . . . . . . . . . 120
Connecting Your Phone to a Computer . . . . . . . . . . . . . . . . . . . . . . . . . . . . . . . . 120
Windows Mobile Device Center 6 for Windows Vista. . . . . . . . . . . . . . . . . . . . . . 121
Tools .........................................................................................................123
Search . . . . . . . . . . . . . . . . . . . . . . . . . . . . . . . . . . . . . . . . . . . . . . . . . . . . . . . . . . 123
File Explorer. . . . . . . . . . . . . . . . . . . . . . . . . . . . . . . . . . . . . . . . . . . . . . . . . . . . . . 123
Calculator . . . . . . . . . . . . . . . . . . . . . . . . . . . . . . . . . . . . . . . . . . . . . . . . . . . . . . . . 123
Smart Converter. . . . . . . . . . . . . . . . . . . . . . . . . . . . . . . . . . . . . . . . . . . . . . . . . . . 124
Clock . . . . . . . . . . . . . . . . . . . . . . . . . . . . . . . . . . . . . . . . . . . . . . . . . . . . . . . . . . . 124
Games . . . . . . . . . . . . . . . . . . . . . . . . . . . . . . . . . . . . . . . . . . . . . . . . . . . . . . . . . . 125
Settings.....................................................................................................127
Omnia Settings . . . . . . . . . . . . . . . . . . . . . . . . . . . . . . . . . . . . . . . . . . . . . . . . . . . 127
Personal Settings. . . . . . . . . . . . . . . . . . . . . . . . . . . . . . . . . . . . . . . . . . . . . . . . . . 127
System Settings . . . . . . . . . . . . . . . . . . . . . . . . . . . . . . . . . . . . . . . . . . . . . . . . . . . 136
Connections Settings. . . . . . . . . . . . . . . . . . . . . . . . . . . . . . . . . . . . . . . . . . . . . . . 145
Sound Settings. . . . . . . . . . . . . . . . . . . . . . . . . . . . . . . . . . . . . . . . . . . . . . . . . . . . 146
Safety .......................................................................................................147
Getting the Most Out of Your Reception . . . . . . . . . . . . . . . . . . . . . . . . . . . . . . . . 147
UL Certified Travel Adapter . . . . . . . . . . . . . . . . . . . . . . . . . . . . . . . . . . . . . . . . . . 148
Caring for the Battery. . . . . . . . . . . . . . . . . . . . . . . . . . . . . . . . . . . . . . . . . . . . . . . 150
Owner’s Record . . . . . . . . . . . . . . . . . . . . . . . . . . . . . . . . . . . . . . . . . . . . . . . . . . . 153
User Guide Proprietary Notice. . . . . . . . . . . . . . . . . . . . . . . . . . . . . . . . . . . . . . . . 153
Warranty ..................................................................................................154
Index .........................................................................................................157
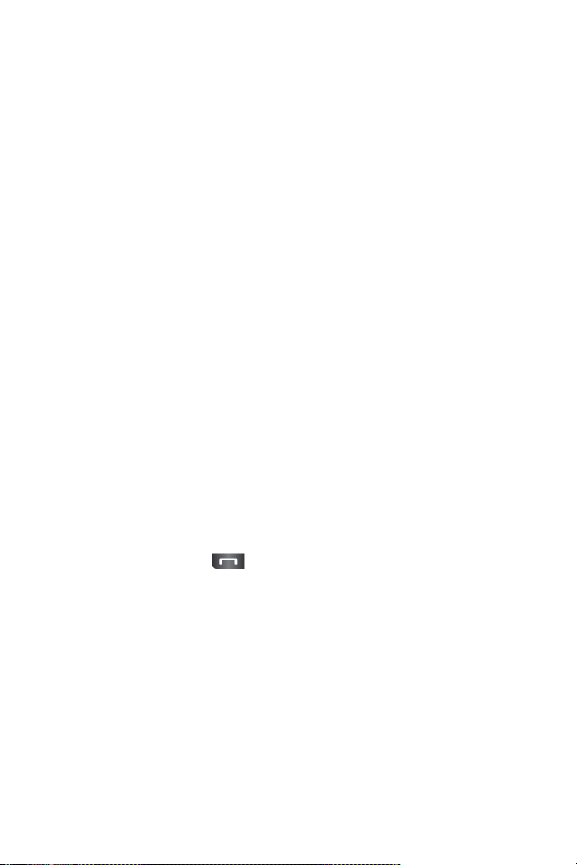
Important Safety Precautions
Please read these guidelines before using your wireless phone. Failure to comply with
them may be dangerous or illegal.
Road Safety at All Times
Do not use a hand-held phone while driving; park the vehicle first.
Switching Off When Refueling
Do not use the phone at a refueling point (service station) or near fuels or chemicals.
Switching Off in an Aircraft
Wireless phones can cause interference. Using them in an aircraft is both illegal and
dangerous.
Switching Off in Hospitals
Switch your phone off near medical equipment. Follow any regulations or rules in force.
Interference
All wireless phones may be subject to interference, which could affect their performance.
Special Regulations
Follow any special regulations in force in any area and always switch your phone off
whenever it is forbidden to use it, or when it may cause interference or danger (in a
hospital, for example).
Sensible Use
Use the phone in the intended position (held to the ear). If your phone has an external
antenna, avoid unnecessary contact with the antenna when the phone is on.
Emergency Call
Ensure the phone is switched on and in-service. Key in the emergency number for your
present location, then press the key. Give all the necessary information as
accurately as possible. Do not end the call until given permission to do so.
Liquid Resistance
Your phone is not liquid resistant. Keep it dry.
Accessories and Batteries
Use only Samsung-approved accessories and batteries. Use of any unauthorized
accessories could damage your phone and may be dangerous.
1 Important Safety Precautions
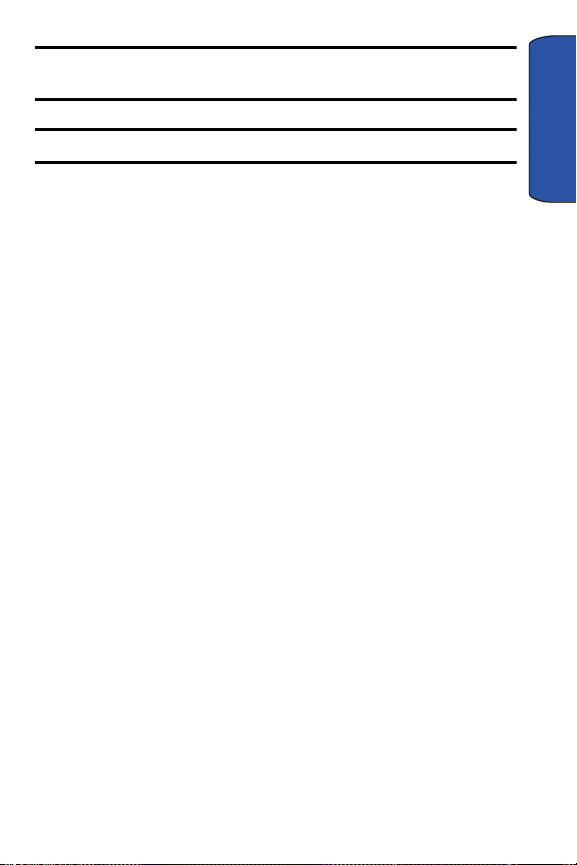
Important: Although the phone can be used while the battery is charging, the battery
must be fully charged before first use, otherwise you could damage the battery.
Important: Using a non-supported battery may cause damage to your phone.
Qualified Service
Only qualified service personnel may repair your phone.
For more detailed safety information, see "Safety" on page 147.
Important
Important Safety Precautions 2
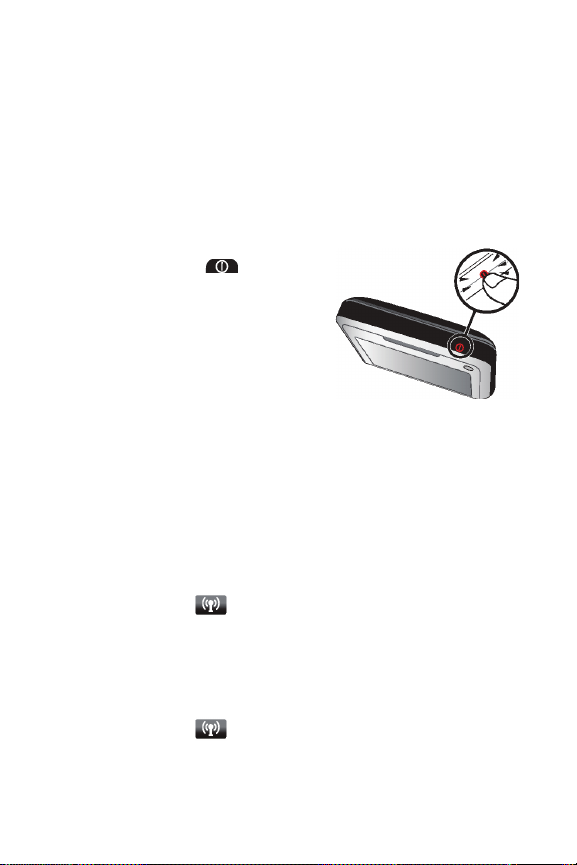
Getting Started
This section allows you to start using your phone by activating your service, setting up
your voicemail, inserting your battery, and navigating from the Today screen.
Understanding the User Manual
The chapters of this guide generally follow the same order as the menus and sub menus
in your phone. A robust index for quick reference to most features begins on page 157.
Also included in this manual is important safety information that you should know before
using your phone.
Powering the Phone On and Off
1. Press and hold (for 5 seconds) the
Power On/Off key located at the
top of the phone.
2. The phone receives a signal from your
home network and then logs in. At this
point, the phone displays the Tod ay
screen and only functions as a PDA
(allowing you to run applications) until
you activate the phone features.
Powering Off the Phone
Press and hold the Power On/Off key located at the top of the phone.
Turning the Phone Feature On and Off
Before you can use your Omnia™ phone features, the onboard phone must first be
activated.
Turning On the Phone Feature
From the Tod ay screen, tap the Widget Bar and drag and drop the Wireless
1.
Manager widget onto the desktop.
2. Tap Phone off. The Phone feature is now turned on and you are now able to
make and receive phone calls.
Turning Off the Phone Feature
From the Tod ay screen, tap the Widget Bar and drag and drop the Wireless
1.
Manager widget onto the desktop.
3 Getting Started
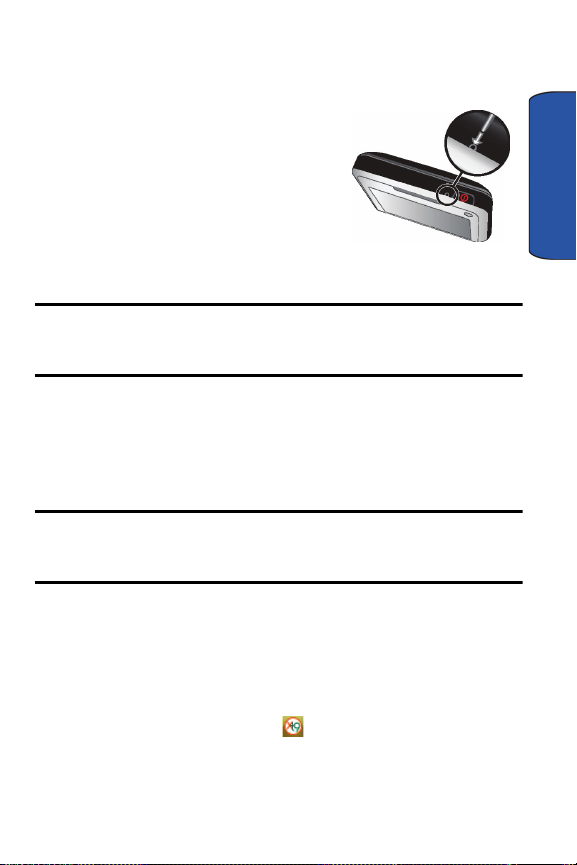
2. Tap Phone on. The Phone feature is now turned off and you are now unable
to make or receive phone calls.
Rebooting your Phone after Lockup
The Reset button allows you to quickly turn off the
phone in the event of a program or application error. In
this case your Omnia would appear to “freeze” and
become unresponsive.
1. Locate the Reset button located at the top
of the phone, adjacent to the power key.
2. Carefully insert the stylus into the reset
button hole. After depressing the reset
button, the phone will reboot.
Note: This reset action retains all of your phone’s default parameters and settings. This
action is similar to that of a reset action on your computer which only restarts the machine
while maintaining all data intact.
Resetting your Phone to Factory Defaults
Hard Reset allows you to reset your phone’s settings and clear all data/applications from
the phone’s internal memory. This action resets your phone to its factory default settings,
ends all applications currently running, and wipes all data (pics/video/contacts) from your
phone.
Note: Although this action wipes all information and settings from your Omnia, you can
circumvent the deletion of important data by storing it on your removable microSD memory
card.
1. From the Today screen, tap the right soft key function Main Menu > Settings
> All Settings > System tab > Hard Reset.
2. The Hard Reset screen displays with the Memory tab open. To reset your
phone, tap the Clear all data button.
3. At the Clear all data prompt, tap Yes .
Getting Started
4. Tap the QWERTY keyboard icon at the bottom bar on the main LCD
screen to open the virtual QWERTY keyboard and enter the Device Lock
Code (last 4-digits of your phone number) and tap “yes” in the box.
Getting Started 4
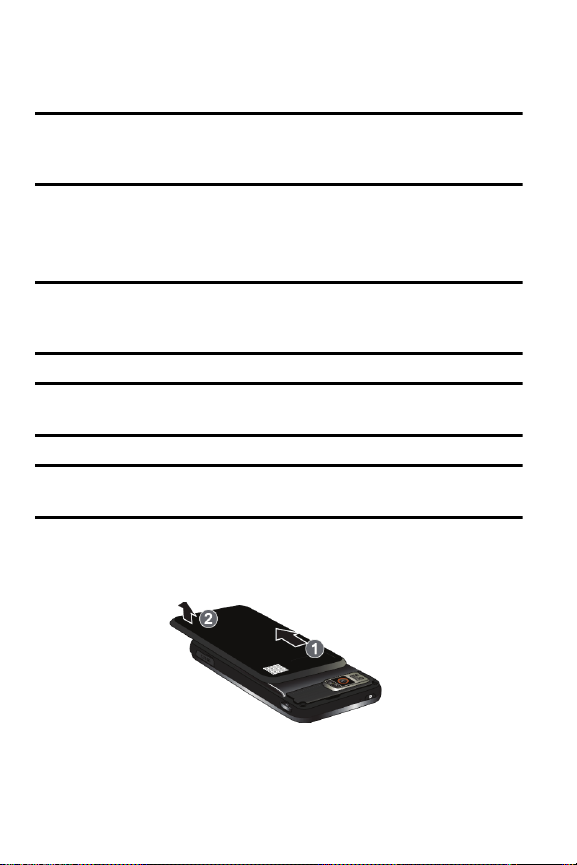
5. Tap the Yes box to proceed. Your phone will reboot to the factory settings.
After the phone reboots, you will need to align the screen and set your local
time. Follow the on-screen prompts when directed.
Note: Press the Reset button (on the top of the phone) while holding the SEND and END
simultaneously. Continue to hold SEND and END until the prompt to re-format device
arrives on screen. Press SEND again to re-format or END to cancel.
Battery
Your Omnia comes with a standard rechargeable battery, power adapter, and headset
accessory.
Note: This phone comes packaged with a partially charged rechargeable standard Li-Ion
battery and travel charger. You must fully charge the battery before using your phone for
the first time. A fully discharged battery requires up to 4 hours of charge time.
Note: When using a non-supported battery the handset can only be used for the duration
of the life of the battery and cannot be recharged.
Important!: Using a non-supported battery may cause damage to your phone. Use a
Samsung supported battery only.
Installing the Battery
Press down at the top of the battery cover and push in the direction of the
1.
arrow to remove.
5 Getting Started
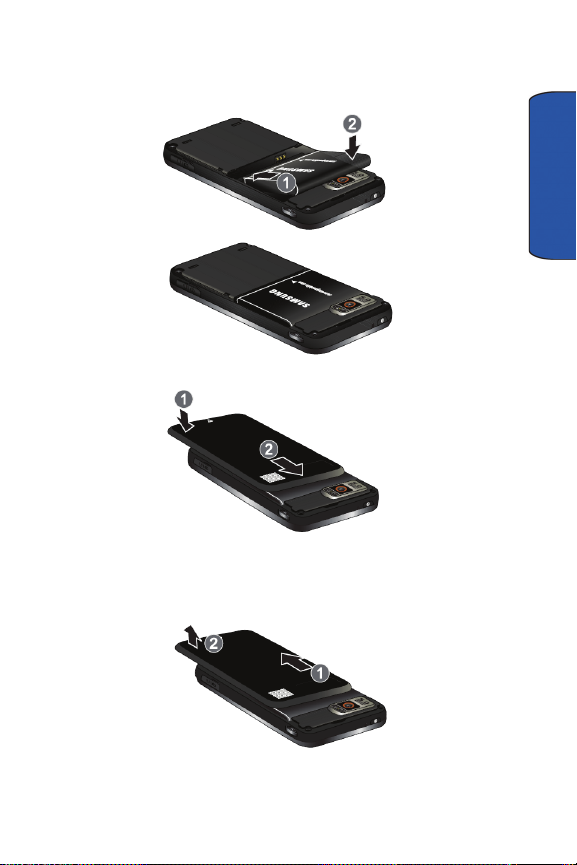
2. Insert the top end of the battery into the phone housing using the directional
arrow printed on the battery. The gold contacts at the battery end must align
with contacts on the phone. Push bottom end of the battery down until it
snaps into place.
3. Slide the battery cover up until it snaps into place.
Removing the Battery
Power off the phone. Press down at the top of the battery cover and push in
1.
the direction of the arrow to remove.
Getting Started
Getting Started 6
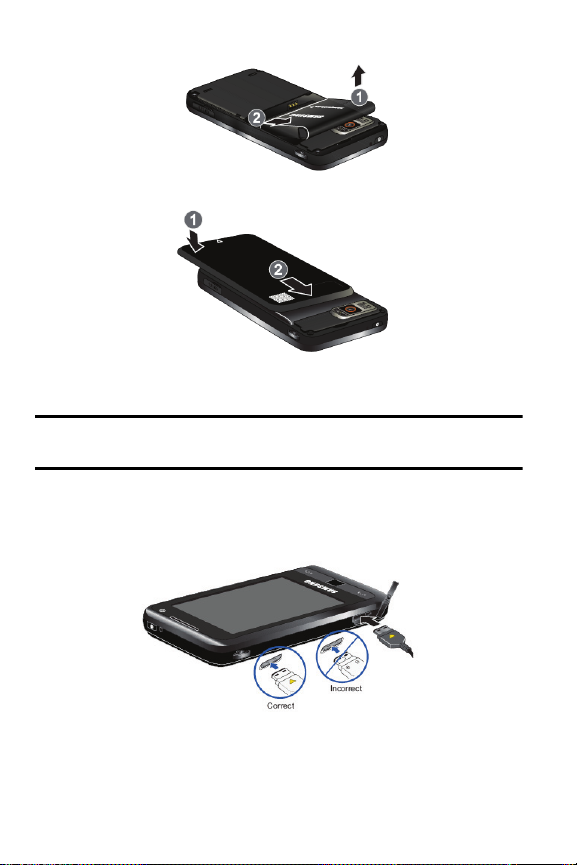
2. Lift the battery up at each end and remove from the phone.
3. Slide the battery cover up until it snaps into place.
Charging the Battery
Note: Your Omnia comes with a rechargeable battery. Fully charge this battery before
using your phone.
Your phone is powered by a rechargeable standard Li-ion battery. Only use Samsungapproved charging devices and batteries. Samsung accessories are designed to
maximize battery life. Using other accessories may invalidate your warranty and may
cause damage.
1. Plug the terminal end of the wall charger into the phone’s power/accessory
interface connector and the other end into an electrical outlet.
7 Getting Started
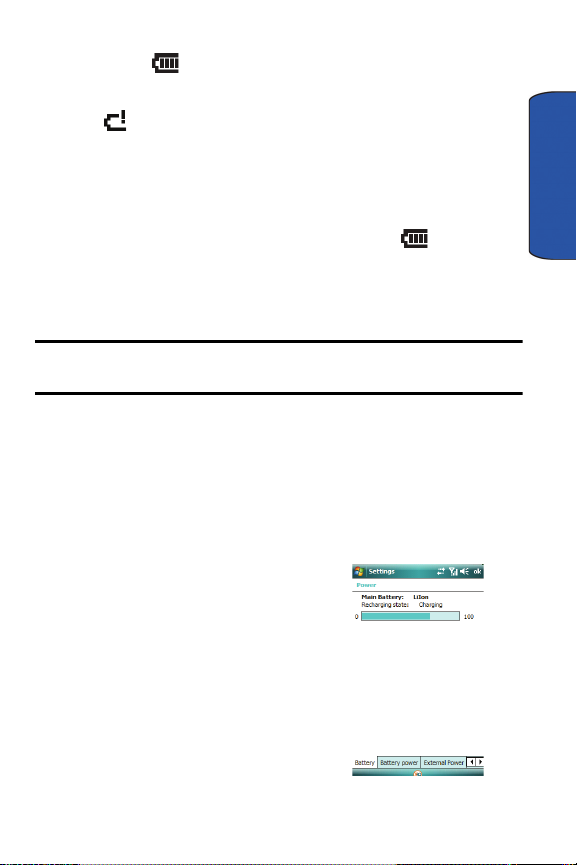
Battery Indicator
The battery indicator in the upper-right corner of the display indicates battery power
level. Four bars indicate a full charge while one bar indicates an almost empty battery.
Two to three minutes before the battery becomes too low to operate, a blinking empty
battery icon appears and a tone sounds. If you continue to operate the phone
without charging, it shuts down.
Checking Battery Charge
Keeping track of the battery’s charge is important. If the battery level becomes too low,
your phone automatically shuts down and you could lose important data.
• For a quick check of your battery level, tap the battery icon to display the
main battery’s remaining battery power.
Battery Capacity
When the battery is low, a warning window displays and the backlight turns off.
Note: Long backlight settings, simultaneous use of Wi-Fi and Bluetooth, searching for
service, vibrate mode and browser use affect the battery’s talk and standby times.
There is also an internal backup battery that saves all phone settings if the regular battery
is discharged. The internal battery maintains data for approximately four hours. This
internal backup battery needs an initial charge of 24 hours.
Perform ActiveSync operations or use a backup utility frequently to avoid losing any
information in case the battery is fully discharged. For more information see
"Synchronization" on page 117.
Battery tab - Charge state
The Battery tab allows you to view the current
power state of the Li-Ion battery. To perform a
battery check:
1. From the Tod ay screen, tap the right
soft key function Main Menu >
Settings > All Settings > System
tab > Power.
Getting Started
Getting Started 8
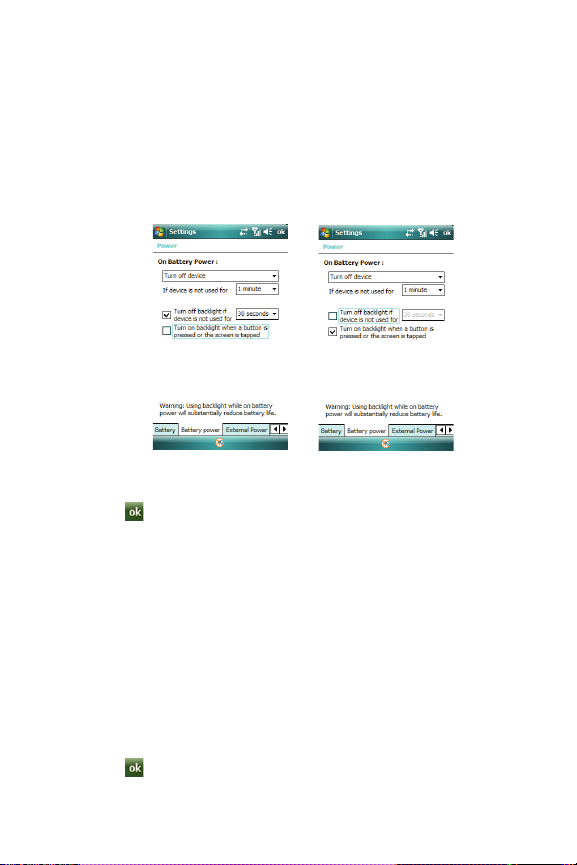
Battery Power tab - Power parameters
The Battery Power tab allows you to set the following battery power parameters for your
device.
1. The On Battery Power screen displays. If you wish to have the device turn off
when not in use, select: Turn off dev ice in the first drop-down box.
2. Select a time interval (from 1 to 5 minutes) for the phone to turn off.
3. Tap the box for: “Turn off backlight if device is not used for” if desired.
Select a time interval (from 10 seconds to 5 minutes) for the backlight to turn
off.
4. Tap the box for: “Turn on backlight when a button is pressed or the
screen is tapped” if desired.
5. Tap to save your changes and return to the previous Settings screen.
External Power tab
The External Power tab allows you to set the following external power parameters for
your device.
1. The On External Power screen displays. If you wish to have the device turn
off when not in use, select: Turn off device in the first drop-down box.
2. Select a time interval (from 1 to 30 minutes) for the phone to turn off.
3. Tap the box for: “Turn off backlight if device is not used for” if desired.
Select a time interval (from 1 to 10 minutes) for the backlight to turn off.
4. Tap the box for: “Turn on backlight when a button is pressed or the
screen is tapped” if desired.
5. Tap to save your changes and return to the previous Settings screen.
9 Getting Started
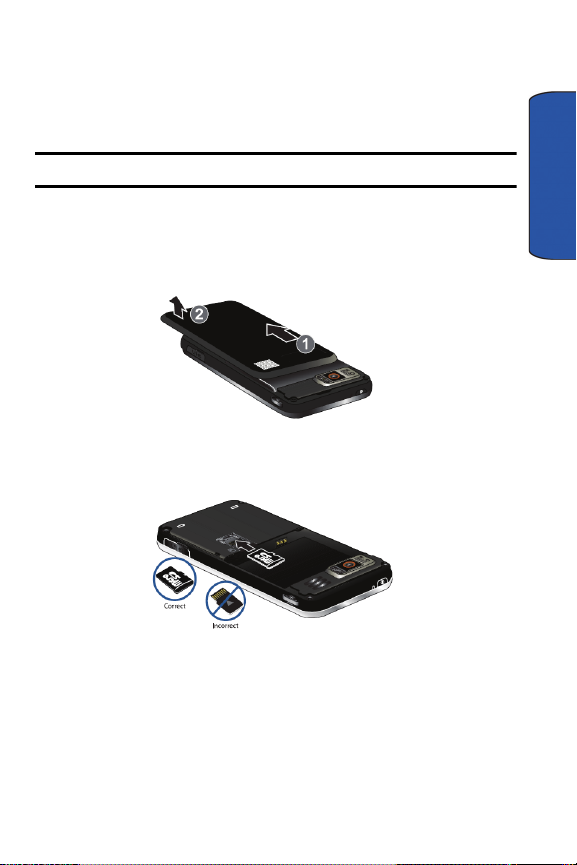
Using a microSD Memory Card (sold separately)
Your phone has an expansion slot compatible with microSDTM memory cards which are
primarily used to back up or transfer files and data. This type of card is specifically
designed for use with ultra-small mobile phones and other devices. It’s ideal for storing
media-rich files such as music, programs, videos, and photographs for your phone.
Note: Use only compatible memory cards with your phone.
Installing the microSD Memory Card
Press down at the top of the battery cover and push in the direction of the
1.
arrow to remove.
2. Remove the battery, locate the memory slot and orient the microSD card so
the contact pins are facing up (see illustration below).
Getting Started
3. Carefully insert the compatible microSD card into the opening and firmly push
it in until you hear a click that indicates the card is securely installed. The card
is secure when it is not protruding from the slot within the phone.
4. Re-insert the battery and slide the battery cover up until it snaps into place.
Getting Started 10
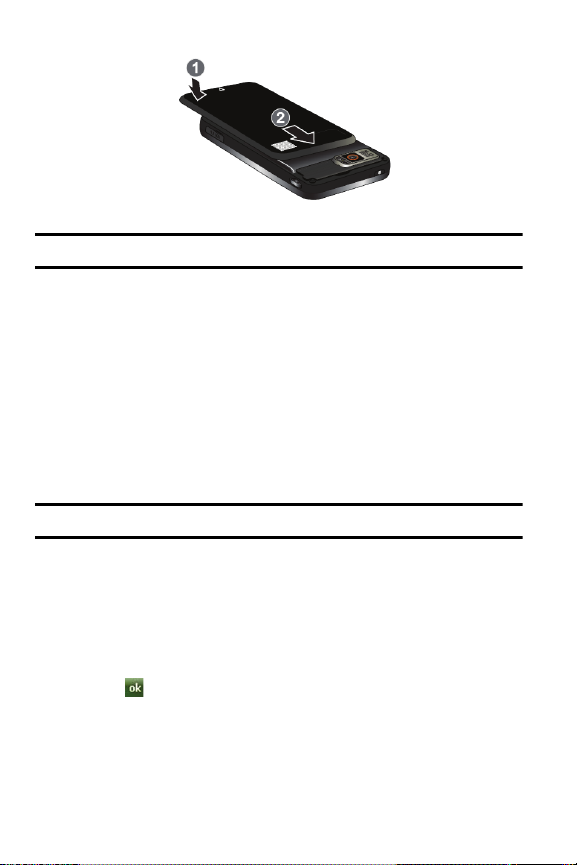
Note: Memory cards with a storage capacity of over 16GB will not work with this phone.
Removing the microSD Memory Card
Power off the phone. Remove the battery cover (see "Installing the microSD
1.
Memory Card" on page 10.) Firmly push in the microSD card and release so
that it becomes disengaged from the slot. The card should pop out from the
slot.
2. Carefully grab the card and pull it out of the slot.
Reformatting the microSD Memory Card
You can reformat your MicroSD memory card at the Storage Card tab in Hard Reset
menu.
Note: Reformatting your microSD memory card will delete all data stored on the card.
1. From the Tod ay screen, tap the right soft key function. Main Menu > Settings
> All Settings > System tab > Hard Reset.
2. The Hard Reset screen displays with the Memory tab open. Tap the Storage
Card tab.
3. To format your microSD card, tap the Format button. At the Reset prompt, tap
Yes . The format will complete and the Format Success prompt will display.
Tap at the prompt.
11 Getting Started
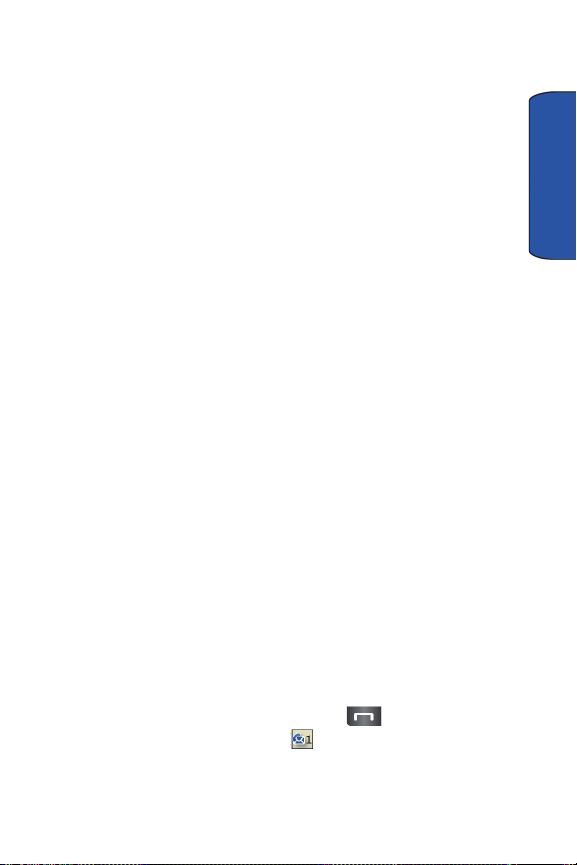
Transferring data to the microSD card from a PC
Insert the microSD card into the microSD slot lot of your Omnia. For
1.
information on inserting the microSD card, see "Installing the microSD
Memory Card" on page 10.
2. Synchronize your Omnia with your PC via ActiveSync. For information on
installing ActiveSync, see "Installing Microsoft® ActiveSync®" on page 117.
3. Open Windows Explorer on your PC, then highlight the application or folder
that you wish to transfer to the microSD card.
4. Highlight and copy the file(s) or folder(s) to your computer’s clipboard.
5. Using the ActiveSync menu, click the Explore icon to open the Mobile Device
folder.
6. Double-click on the My Windows Mobile-Based Device folder.
7. Double-click the Storage Card folder to open. Any contents of the microSD
card appear in the display.
8. Locate the folder or sub folder where you wish to paste the files that you’ve
copied.
9. Press Ctrl-V on your computer to paste the files or folders on your computer’s
clipboard onto the microSD card.
Use the microSD/microSDHC card
Once you’ve transferred files from your computer to the microSD card using ActiveSync,
you can access games or applications that have been transferred to your microSD card.
For example, if you’ve transferred any multimedia files onto your microSD card that are
compatible with Windows Media Player, simply open Windows Media Player and select
the media file that you wish to play. There is no need to look or browse your phone for the
microSD card. The microSD card is recognized when it is installed.
Voicemail
Setting Up Your Voicemail
All unanswered calls to your phone are sent to voicemail, even if your device is turned off.
Therefore, you’ll want to set up your voicemail and personal greeting as soon as you
activate your phone.
1. From the Tod ay screen, press the Send key .
2. Press and hold the Voicemail key to call Voicemail. Follow the
automated instructions to set up your voicemail.
Getting Started
Getting Started 12
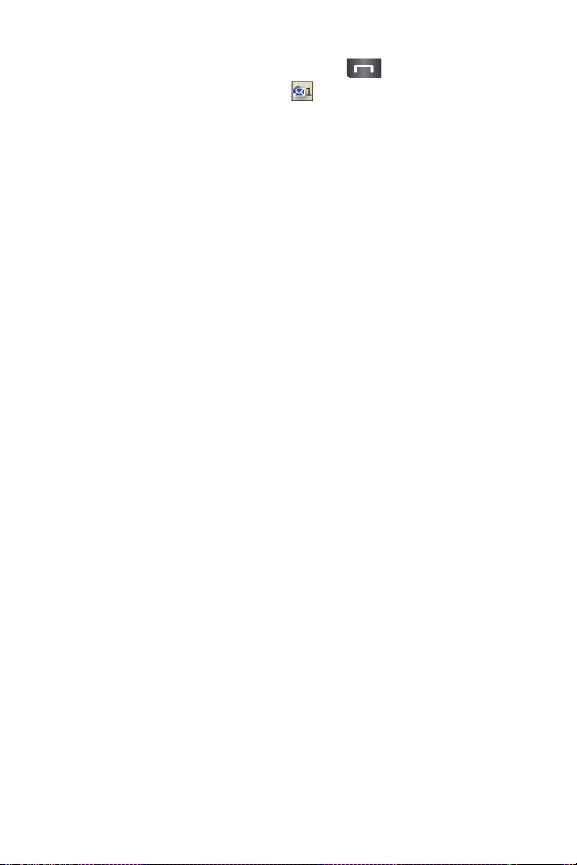
Check Voicemail
From the Tod ay screen, press the Send key .
1.
2. Press and hold the Voicemail key to call Voicemail. Follow the
automated instructions to check your voicemail.
13 Getting Started
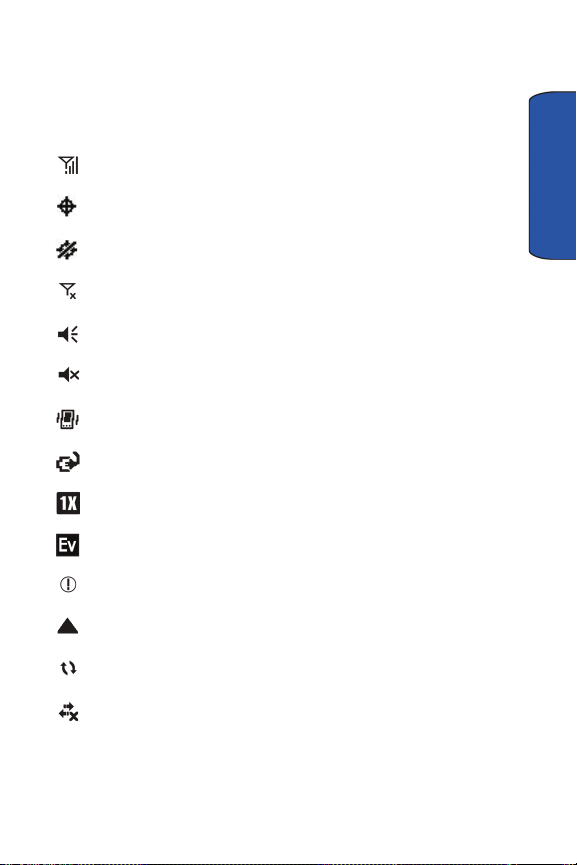
Menus
Display Icons
Various icons appear in your Omnia’s display or Title Bar during operation. The following
table lists these icons as well as their descriptions.
Indicates signal strength. More bars mean better signal.
Indicates GPS is on for location.
Indicates GPS for 911 is active.
Indicates your device is in Flight mode and your cellular radio is turned off
(i.e. the phone is turned Off but the PDA is On).
Indicates the ringer for the selected profile is set to On.
Indicates the ringer for the selected profile is set to Off.
Indicates the ringer for the selected profile is set to Vibrate.
Indicates your Omnia is charging.
Indicates the 1xRTT high speed data transfer protocol is supported.
Indicates your phone has high speed data services (Ev-Do protocol), which
is required for video streaming and downloads.
Indicates important information. Indicates a programming error. The phone
can not connect until it is properly programmed.
Indicates your Omnia is in Roaming mode. Indicates your phone is outside
of the home service area.
Indicates ActiveSync or a Data Session is currently in use.
Menus
Indicates there are no data sessions active.
Menus 14

Indicates two or more icons are being displayed. Tap to see additional
icons.
Indicates a reminder of an upcoming calendar event.
Indicates you have a new email message.
Indicates you have a new text message. If you tap this icon, a bubble is
displayed that allows you to access the Inbox.
Indicates you have a new voicemail message. If you tap this icon a bubble is
displayed that allows you to listen to new voicemail messages.
Indicates you have a missed call. If you tap the icon a bubble is displayed
indicating the number of calls missed. It also gives you the ability to view the
missed call information.
Indicates your Omnia is in Speakerphone mode.
Indicates a Wi-Fi connection is inactive.
Indicates a Wi-Fi connection is available and active.
Indicates the Voice Command feature is active and awaiting a verbal
command.
Indicates the current battery charge strength. Icon shown fully charged.
Indicates the current battery charge strength. Icon shown fully discharged
and will appear two to three minutes before the battery becomes too low to
operate. If you continue to operate the phone without charging, it shuts
down.
Indicates that an alarm is set on your phone.
15 Menus
Indicates that your phone is in Auto Answer mode. If you are using a
headset or hands-free kit, then calls are automatically answered after a
preselected number of rings. If you are not using the headset or hands-free
kit, then this setting is ignored.
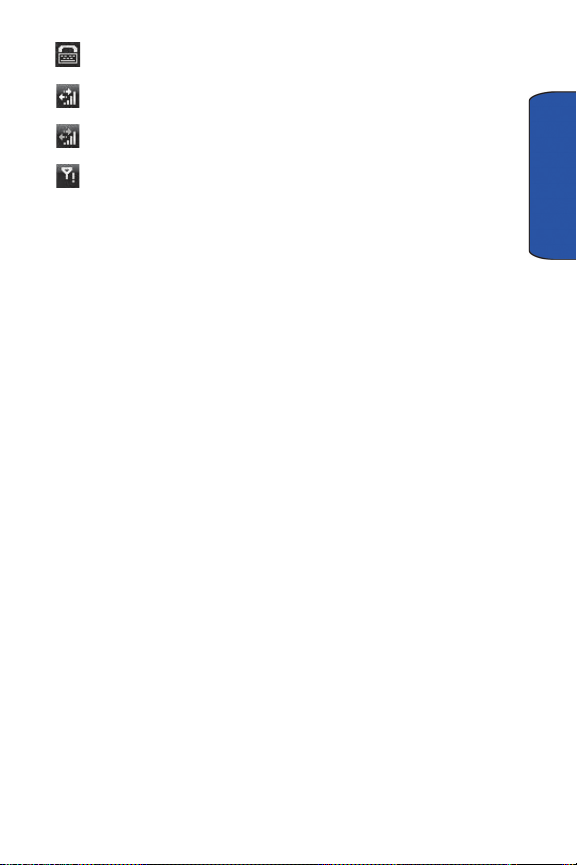
Indicates that the TTY option is On.
Indicates an active data call.
Indicates a dormant data call.
Indicates there is no service, as your phone cannot find a signal.
Menus
Menus 16
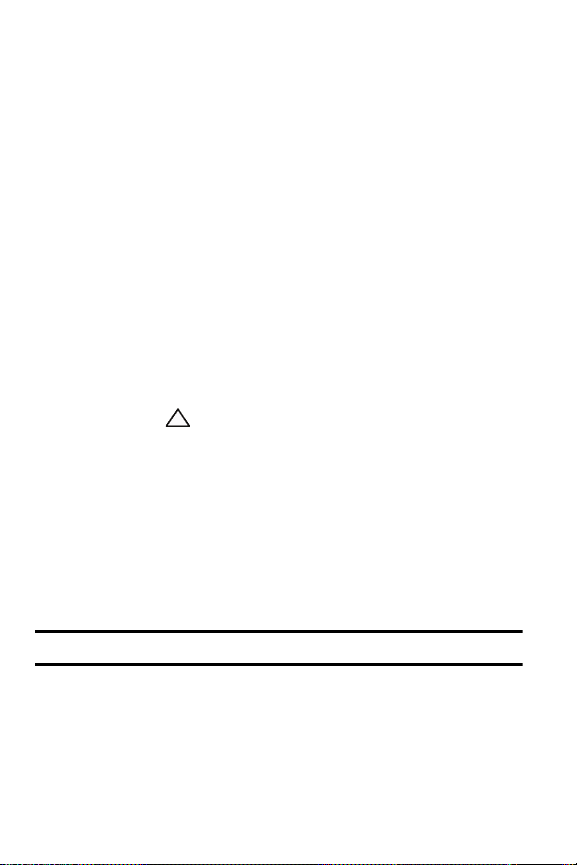
Main Menu
From the Tod ay screen tap the right soft key function Main Menu. The following options
appear in the display:
• Call Log: Displays call history of incoming, outgoing, and missed calls.
• Phone Book: Directory listing of contacts stored on the device.
• Message: Direct entry to messaging.
• Touch Player: Activate native Music/video player.
• Camera: Tap to launch the Camera.
• FM Radio: Activates the FM Radio. (Antenna cable / 3.5mm headset adapter must
be attached for FM radio to function.)
• Internet: Launches Opera Mobile web browser.
• Photo Slides: Allows you to display a series of chosen images in a slide show.
• Media Album: Folder listing of all media (music, video, photos, or docs) on device.
• Clock: Clock has integrated Alarms, Anniversary Day, Stopwatch, and World
Clock.
• Programs: Displays the Programs menu.
• Settings: Displays the Settings menu.
Tap the white triangle at the bottom of the display to view additional
applications:
• Word Mobile: Allows you to create, open, and save Word documents on your
mobile device.
• Excel Mobile: Allows you to create, open, and save Excel documents on your
mobile device.
• PowerPoint Mobile: Allows you to open, and save PowerPoint documents on
your mobile device.
• OneNote Mobile: Allows you to create, open, and save Notes on your mobile
device.
Note: This will not synchronize with Outlook Notes.
• Smart Reader: Smart Reader allows you to take a photo of a business card,
extract the information from the card, and save it as a new contact in Contacts.
You can also take a photo of a document and convert it to an editable text file.
• Digital Frame: Tap to open Digital Frame menu.
17 Menus
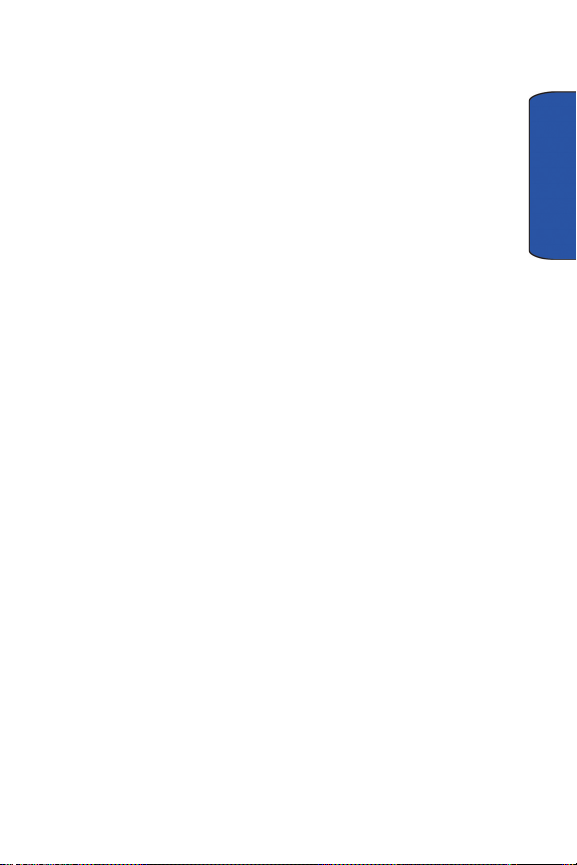
• TV Out Viewer: Allows you to view your device’s display on a TV screen. This is
done by using an optional cable to connect your device to your monitor’s TV input
jacks. Cable sold separately.
• RSS Reader: Provides news updates from a website in a simple form for your
phone.
• Podcasts: Provides a series of digital-media files, which are distributed over the
internet for playback on phone.
• Internet Explorer: Tap to launch Internet Explorer.
• Programs: Displays the Programs menu.
• Settings: Displays the Settings menu.
Start Menu
• Tod ay: Tap to return to the Today screen.
• Office Mobile: Tap to open the Office Mobile menu.
• Calendar: Tap to open the Calendar menu.
• Contacts: Tap to open your Contacts list.
• Messaging: Tap to open Messaging accounts selection menu.
• Opera Browser: Tap to launch the Opera Browser. Opera enables you to take
your full Web experience to your phone. Stay in touch with your friends on
Facebook, Twitter, get your e-mail on the go, do your online banking. There are no
limits — Opera is the quick, easy and secure way to get any Web page you want.
• Task Manager: Displays all applications that are currently running on your device.
• Programs: Tap to open the Programs menu.
• Settings: Tap to open the Settings menu.
• Help: Tap to open the Help menu.
Programs Menu
• Games: Tap to open the Games menu.
• Telus Applications: Tap to open Telus Applications menu.
• ActiveSync: Tap to configure ActiveSync connection settings.
• Calculator: Tap to launch the calculator.
• Call Log: Displays call history of incoming, outgoing, and missed calls.
• Camera: Tap to launch the Camera.
• Clock: Tap to launch Clock menu. The Clock menu allows you to set Alarms,
Anniversary Dates, World clock and use the Stop Watch feature.
Menus
Menus 18
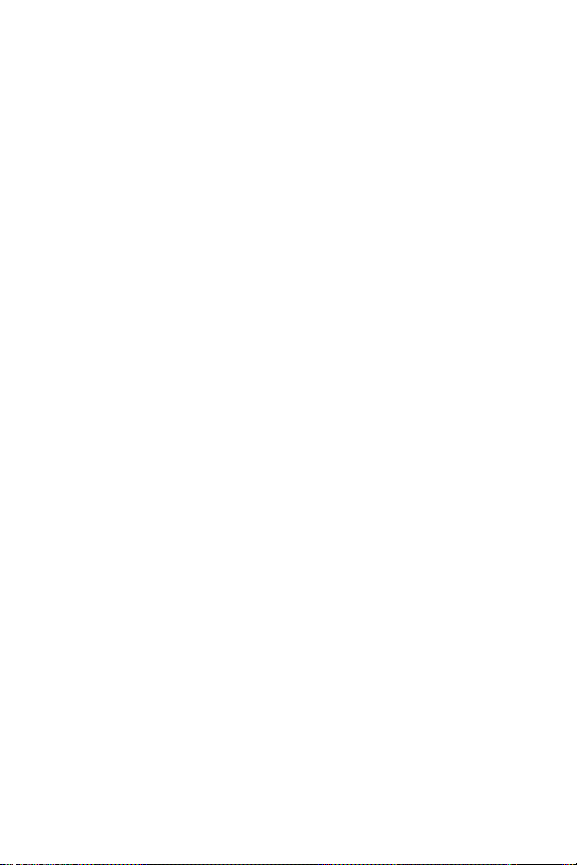
• Connected Home: Allow your phone to serve as a Mobile Digital Media Server
(M-DMS), sending photos, music and videos from its memory to other DLNA
Certified devices. Or, it could function as a Mobile Digital Media Player (M-DMP) to
play digital content received from other DLNA Certified devices.
• Digital Frame: Tap to open Digital Frame menu.
• Easy Settings: Tap to open Easy Settings menu.
• FM Radio: Allows you to listen to your favorite FM radio station.
• File Explorer: Allows you to browse all the files and folders on your device.
• Internet Explorer: Tap to launch Internet Explorer.
• Internet Sharing: Tap to launch Internet Sharing.
• Main Menu: Tap to launch the Main Menu. You can also access the Main Menu
via the right soft key function from the Today screen.
• Media Album: Folder listing of all media (music, video, photos, or docs) on device.
• Messenger: Tap to launch Messenger.
• MyMobiler: Tap to launch MyMobiler.
• Notes: Tap to launch Notes application.
• Phonebook: Tap to open phonebook menu.
• Photo Slides: Allows you to display a series of chosen images in a slide show.
• Podcasts: Provides a series of digital-media files, which are distributed over the
internet for playback on phone.
• RSS Reader: Provides news updates from a website in a simple form for your
phone.
• Remote Desktop: Remote desktop technology makes it possible to view another
computer's desktop on your phone.
• Search: Allows you to search for files and/or folders by a specific name or type.
• SharePix: Allows you to share photos. SharePix allows you to upload your photos
to the photo sharing websites Facebook, Picasa, Flickr, Photobucket, Friendster,
and MySpace. You can also download your friends’ photos to your phone.
• Smart Converter: Allows you to convert numbers to one of the following
conversion types:
• Length
• Weight
• Area
• Vol ume
• Temperature
19 Menus
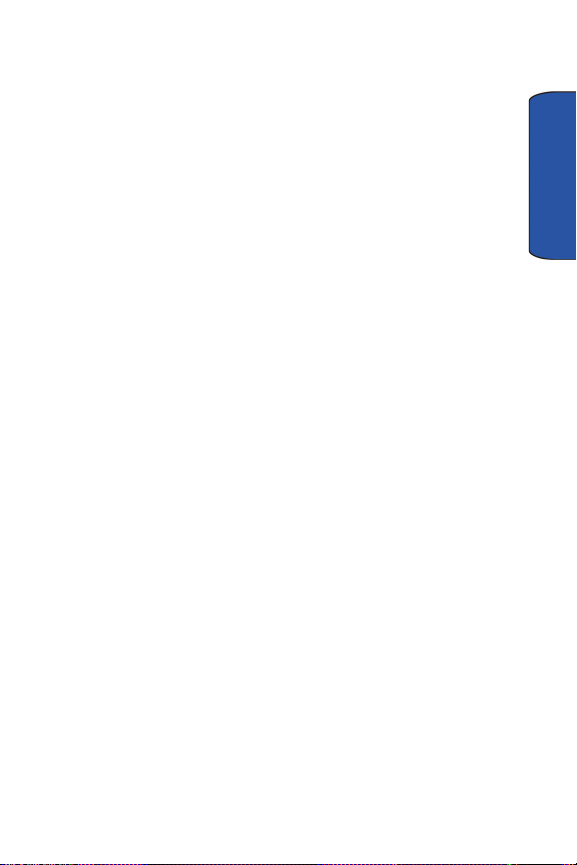
• Smart Memo: Tap to open Smart Memo menu
• Smart Reader: Allows you to take a photo of a business card and extract the
information from the card, and save it as a new contact in Contacts. You can also
take a photo of a document and convert it to an editable text file.
• TV Out Viewer: Allows you to view your device’s display on a TV screen. This is
done by using an optional cable to connect your device to your monitor’s TV input
jacks. Cable sold separately.
• Task Switcher: Allows you to switch between applications currently running on
your device.
• Tasks: Allows you to create and track task. A task is an item that you create in
Outlook or via your Omnia to track until its completion. A to-do item is any
Outlook item — such as a task, an email message, or a contact — that has been
flagged for follow-up. By default, all tasks are flagged for follow-up when they are
created, even if they have no start date or due date. Therefore, whenever you
create a task, or flag an e-mail message or a contact, a to-do item is created
automatically.
• Text Messages Retry: Tap to open Text Messages Retry menu.
• Touch Player: Allows you to play music and video.
• Video Editor: Tap to launch Video Editor. Video Editor allows you to edit videos
recorded with the camcorder feature on your device.
• Windows Live: Tap to launch Windows Live.
• Windows Media: Tap to launch Windows Media player.
Settings Menu
Personal Tab
• Buttons: Allows you to customize the Main Menu button and Camera button
located on the right side of your device.
• DivX VOD Registration: DivX Video-on-Demand (VOD) is a digital video delivery
service that allows you to download and enjoy high-quality video content from a
diverse group of DivX content partners.
• Input: Allows you to set the default text entry method.
• Lock: Allows you to set up your device security.
• Menus: Allows you to select the applications that will appear in the Start menu.
• Owner Information: Stores information about the owner or user of the device.
• Phone: Allows you to set phone options and services.
• Sounds & Notifications: Allows you to select the actions for which you hear
sounds and how you are notified when different events occur.
Menus
Menus 20
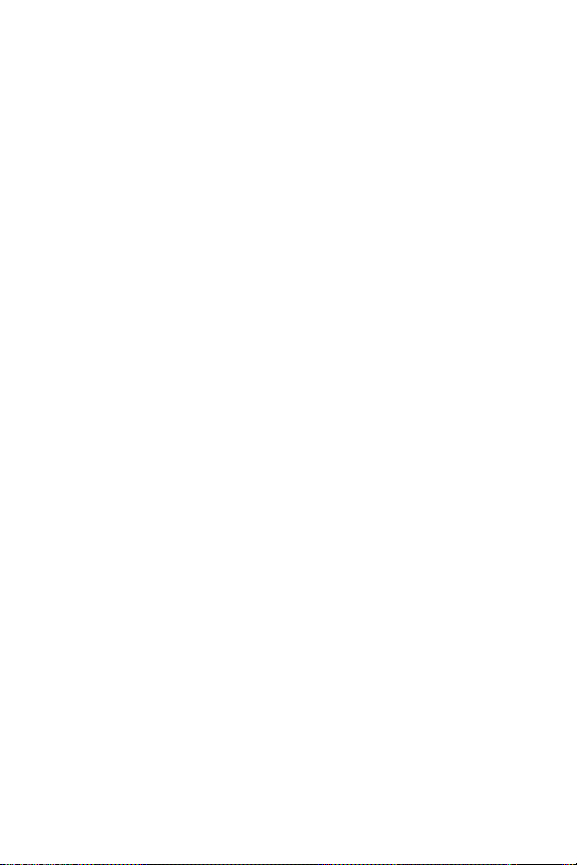
• Theme Maker: Allows you to create your own customized theme for the Today
screen.
• Tod ay: Allows you to select preloaded themes for the Today screen. Also allows
you to set applications that will display in the Today screen.
• Vibration: Set vibration settings on your device.
• Voice Command: Allows you to set which applications can be accessed with
Voice Commands.
System Tab
• About: Displays the Windows Mobile OS software version.
• Backlight: Allows you to set your display brightness.
• Certificates: Allows you to manage your personal certificates.
• Clock & Alarms: Allows you to set the clock that appear in the Today screen and
alarms.
• Customer Feedback: Allows you to provide customer feedback to Microsoft to
help identify trends and usage patterns in order to improve Windows Mobile 6.1.
• Encryption: Allows you to encrypt files that can only be read by your Omnia.
• Error Reporting: Collects information on software operation for later reporting in
the event of serious error.
• Hard Reset: Allows you to reset your phone’s settings and clear all data/
applications from the phone’s internal or external memory.
• Language Change: Allows you to change your phone’s language settings.
• Large Display: Allows you to set the font size displayed in the Start menu.
• Managed Programs: Allows you to manage programs that have been
downloaded onto your device.
• Memory: Allows you to view the used and available memory on your Omnia.
• Motion Sensor: Allows you to set your device’s orientation settings for sensor
sensitivity, etiquette, and screen rotation animation.
• Optical Mouse: Allows you to define the functionality of the Optical Mouse.
• Power: Allows you to view the current state of your battery and set your power
settings.
• Regional Settings: Allows you to set your phone’s appearance settings for region,
number, currency, time, and date.
• Remove Programs: Allows you to remove programs from your device.
• Screen: Allows you to align the screen if it’s not responding accurately to stylus
taps and additional screen settings.
21 Menus
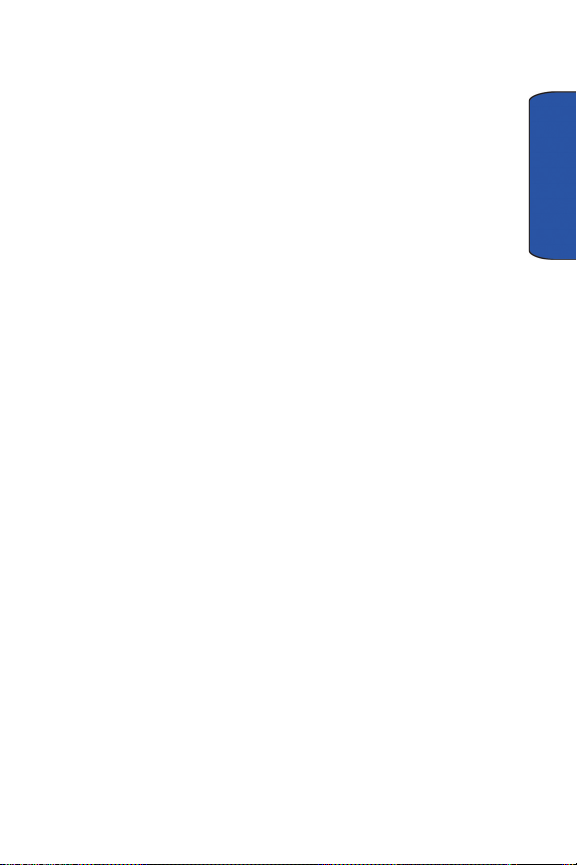
• TV Out: Allows you to view your device’s current media content (playback - video)
on a TV screen. This is done by using an optional cable to connect your device to
your monitor’s TV input jacks. Cable sold separately.
• Tas k Manager: Displays all applications that are currently running on your
device.
• Text Message: Allows you to view your Message Inbox.
• Ver sion: Displays the ROM Version, Modem Version, H/W Version, PRL
Version, Bluetooth MAC, and WLAN MAC.
• Windows Update: Allows you to automatically search and update your OS when
updates are available.
Connections Tab
• Beam: Allows you to set your device to receive beams from other devices.
• Bluetooth: Allows you to turn on and search for other Bluetooth devices.
• Connections: Allows you to set your network connection settings.
• Domain Enroll: Allows you to enroll your device with your company domains.
Enrolling your device will allow connection to company resources. Check with your
System Administrator for more information.
• USB Connection Mode: Allows you to select how your device will function when
connected to your PC via USB.
• USB to PC: Allows you to change the type of USB connection your device uses
when having problems connecting to ActiveSync.
• Wi-Fi: Allows you to search, configure and connect to a wireless access point.
• Wireless Manager: Allows you to turn on/off the following services: Wi-Fi,
Bluetooth and Phone. You can access Wireless Manager from the Today screen.
Menus
Menus 22
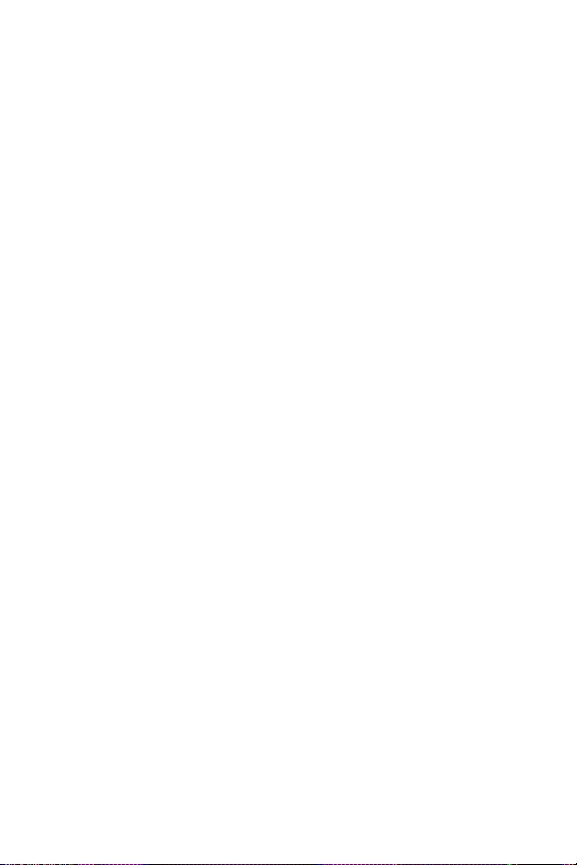
Your Phone
This section outlines many key features of your phone.
Features of Your Phone
Congratulations on your purchase of the Samsung Omnia. The Microsoft software
upgrade supports thousands of applications. Using ActiveSync® 4.5 or later you can keep
your PC and Omnia synchronized at all times. The features listed below are just a sample
of what your Omnia has to offer. You should read this guide to understand the many
features that this phone supports and keep it handy for reference.
Key Features of your Omnia
• Touch Screen
• Large 240x400 pixel, 65k color TFT screen
• Wireless Internet Capability
• Windows Mobile® 6.1 Professional
• 2-Way Text Messaging (SMS)
• E-mail Message Service
• microSD™ (up to 16GB) Expansion Memory
• Utilizes Microsoft's Voice Command technology for voice recognition
• Full Internet Browser with touch gesture support
• Built-in Bluetooth® Technology
• Built-in Wi-Fi Support
• 5 Megapixel Camera with Camcorder
23 Your Phone
 Loading...
Loading...