Samsung SCH-I815MSAVZW, SCH-I815LSAVZW User Manual
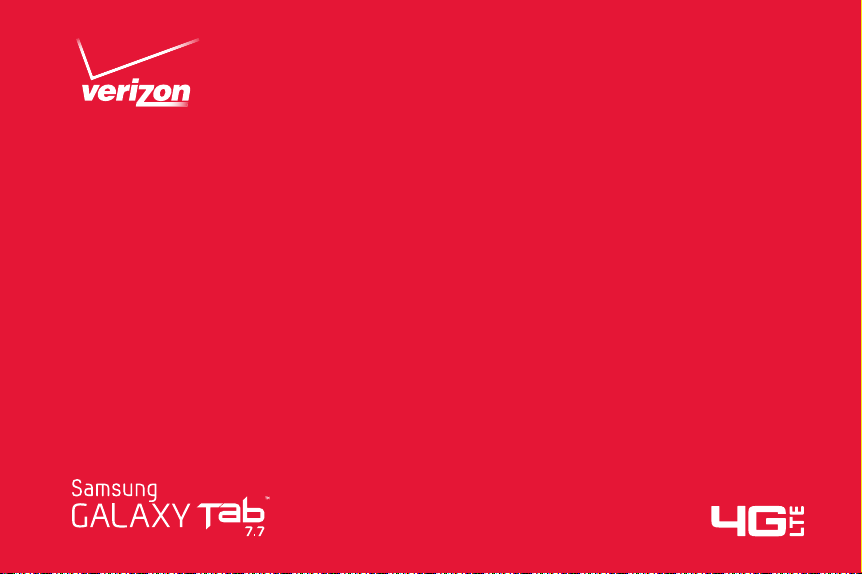
Guía del Usuario

ANDROID TABLET
Manual del usuario
Por favor lea este manual antes de usar el
teléfono y consérvelo para consultarlo en el futuro.
GH68_36514A Impreso en EE. UU.
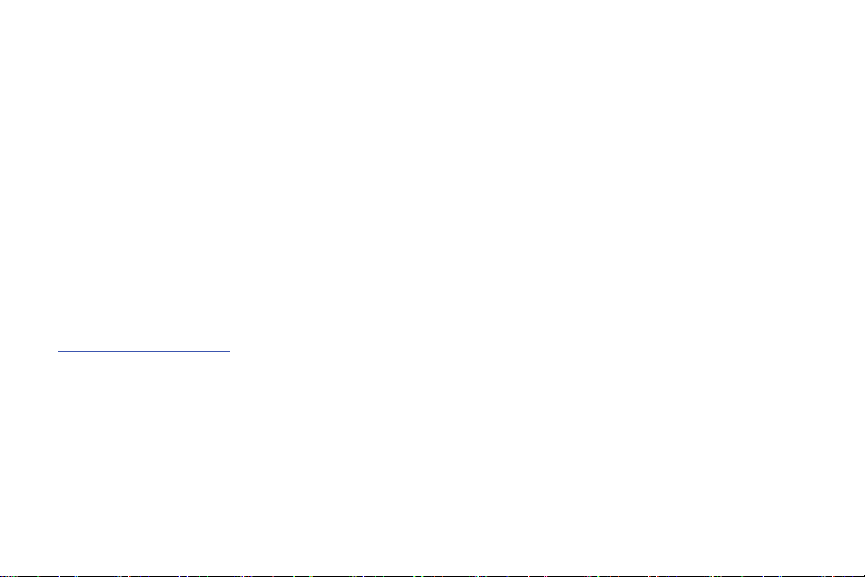
Propiedad intelectual
Toda la propiedad intelectual, según se describe a continuación, ya sea propiedad de Samsung o que de otra forma pertenezca a
Samsung o a sus proveedores respectivos, que esté relacionada con el teléfono SAMSUNG, incluyendo, pero no limitada a los
accesorios, las piezas o el software relacionados con el mismo (el "Sistema del teléfono"), es propiedad de Samsung y está protegida
bajo las leyes federales, estatales y las disposiciones de tratados internacionales. La propiedad intelectual incluye, entre otros, las
invenciones (que puedan o no patentarse), las patentes, los secretos comerciales, derechos de autor, software, los programas de
cómputo y la documentación conexa y demás obras de autoría. Queda prohibido infringir o contravenir de cualquier otra forma los
derechos obtenidos en virtud de la propiedad intelectual. Además, usted se compromete a no modificar, preparar obras derivadas,
realizar la ingeniería inversa, descompilar, desensamblar, ni de otra forma tratar de crear código fuente a partir del software (ni tampoco
intentar lo antes indicado). A usted no se le transfiere ni derecho ni título alguno de propiedad sobre la propiedad intelectual. SAMSUNG
y sus proveedores retienen todos los derechos aplicables a la Propiedad intelectual.
Software de código abierto
Algunos componentes de software de este producto incorporan código fuente cubierto bajo las licencias GNU GPL (licencia pública
general), GNU LGPL (licencia pública general menor), OpenSSL y BSD, así como otras licencias de código abierto. Para obtener el código
fuente cubierto bajo las licencias de código abierto, visite:
http://opensource.samsung.com
.
Descargo de responsabilidad de las garantías; exclusión de responsabilidad
EXCEPTO SEGÚN SE ESTABLECE EN LA GARANTÍA EXPLÍCITA QUE APARECE EN LA PÁGINA DE GARANTÍA INCLUIDA CON EL PRODUCTO,
EL COMPRADOR ADQUIERE EL PRODUCTO "TAL CUAL" Y SAMSUNG NO OFRECE GARANTÍA EXPLÍCITA NI IMPLÍCITA DE
ABSOLUTAMENTE NINGÚN TIPO CON RESPECTO AL PRODUCTO, INCLUYENDO, PERO NO LIMITADA A LA DE CONDICIONES APTAS PARA
LA VENTA O LA DE QUE EL PRODUCTO SE ADAPTA A LOS FINES O USOS ESPECÍFICOS PARA LOS QUE SE ADQUIRIÓ; EL DISEÑO, LA
CONDICIÓN O CALIDAD DEL PRODUCTO; EL DESEMPEÑO DEL PRODUCTO; LA MANO DE OBRA DEL PRODUCTO O DE LOS
COMPONENTES CONTENIDOS EN EL MISMO; NI LA DE CUMPLIMIENTO CON LOS REQUISITOS DE LEY, NORMA, ESPECIFICACIÓN O
CONTRATO ALGUNO RELACIONADOS CON EL PRODUCTO. NADA DE LO CONTENIDO EN EL MANUAL DE INSTRUCCIONES DEBERÁ
VZW_SCH-i815_UM_Spa_3.2_FA02_TE_022412_F3
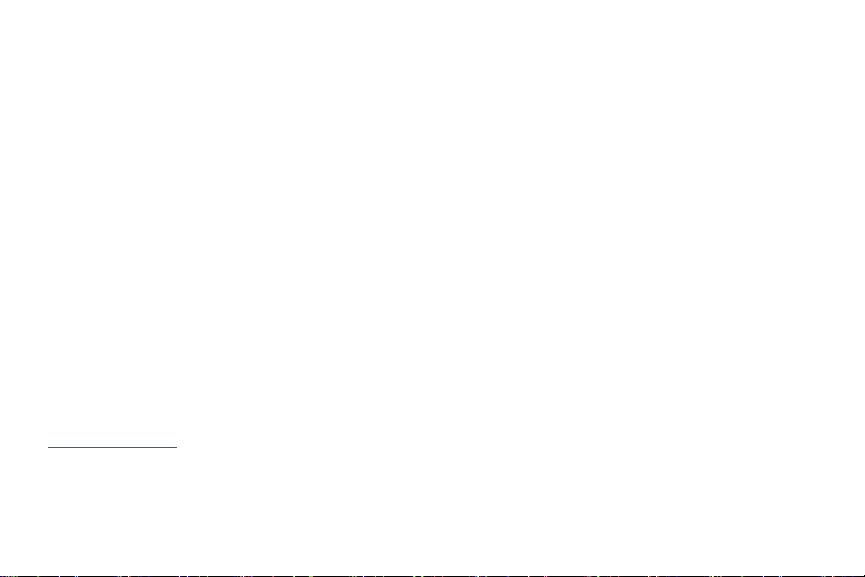
INTERPRETARSE COMO QUE SE OTORGA UNA GARANTÍA EXPLÍCITA O IMPLÍCITA DE ABSOLUTAMENTE NINGÚN TIPO CON RESPECTO AL
PRODUCTO. ADEMÁS, SAMSUNG NO SE HACE RESPONSABLE POR NINGÚN DAÑO DE NINGÚN TIPO QUE RESULTE DE LA COMPRA O EL
USO DEL PRODUCTO O QUE SURJA DEL INCUMPLIMIENTO DE LA GARANTÍA EXPLÍCITA, INCLUIDOS LOS DAÑOS INCIDENTALES,
ESPECIALES O RESULTANTES NI POR LA PÉRDIDA DE GANANCIAS O BENEFICIOS ESPERADOS.
SAMSUNG NO SE HACE RESPONSABLE POR PROBLEMAS DE DESEMPEÑO O INCOMPATIBILIDADES QUE RESULTEN DE
MODIFICACIONES QUE HAGA USTED EN LA CONFIGURACIÓN DEL REGISTRO O EN EL SOFTWARE DEL SISTEMA OPERATIVO.
EL USO DE SOFTWARE PERSONALIZADO DEL SISTEMA OPERATIVO PUEDE CAUSAR QUE EL DISPOSITIVO Y LAS APLICACIONES NO
FUNCIONEN CORRECTAMENTE.
Samsung Telecommunications America (STA), LLC
Oficina central:
1301 E. Lookout Drive
Richardson, TX 75082
Centro de atención al cliente:
1000 Klein Rd.
Plano, TX 75074
Tel. sin costo: 1.888.987.HELP (4357)
Dirección de Internet:
http://www.samsung.com
La palabra marca Bluetooth®, su logotipo (el "diseño de la B" estilizada) y la marca comercial combinada (la palabra marca Bluetooth
y el "diseño de la B" estilizada) son marcas comerciales registradas y propiedad exclusiva de Bluetooth SIG.
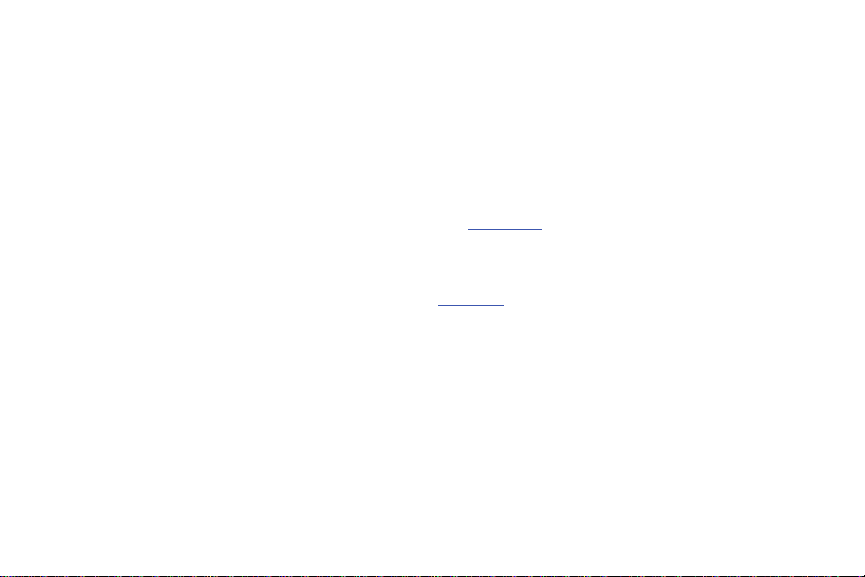
Adobe y Flash son marcas comerciales o marcas comerciales registradas de Adobe Systems Incorporated en los Estados Unidos y/u
otros países.
NVIDIA y el logotipo NVIDIA son marcas comerciales y/o marcas comerciales registradas de NVIDIA Corporation en los Estados Unidos y
otros países.
®
Wi-Fi
, el logotipo Wi-Fi CERTIFIED y el logotipo Wi-Fi son marcas comerciales registradas de Wi-Fi Alliance.
®
, DivX Certified® y los logotipos asociados son marcas comerciales registradas de Rovi Corporation o sus subsidiarias y se usan
DivX
bajo licencia.
DivX Certified
ACERCA DE VIDEO DIVX: DivX
es un dispositivo DivX Certified
software para convertir sus archivos en video DivX.
ACERCA DEL VIDEO EN DEMANDA DIVX: Este dispositivo DivX Certified
®
para reproducir video DivX® de alta resolución de hasta 720p, incluyendo contenido premium.
®
es un formato de video digital creado por DivX, LLC, una subsidiaria de Rovi Corporation. Este dispositivo
®
oficial que reproduce video DivX. Visite
www.divx.com
®
debe ser registrado para poder reproducir contenido de video
para obtener más información y herramientas de
en demanda (VOD) DivX. Para generar el código de registro, localice la sección DivX VOD en la configuración de licencias en Ajustes >
Acerca del dispositivo > Información legal > Ajustes licencia. Visite
vod.divx.com
para más información para completar el proceso de
registro.
Google, el logotipo de Google, Google Calendar, Search, Gmail, Maps, Navigation, Places, Google Talk, YouTube, Picasa, Android y
Android Market son marcas comerciales de Google Inc.
©Samsung Telecommunications America, LLC. Samsung es una marca comercial de Samsung Electronics Co., Ltd. Todos los nombres
de marca y de producto son marcas comerciales o marcas registradas de sus respectivas compañías. Las imágenes en pantalla son
simuladas. La apariencia del teléfono pudiera variar.
©Verizon Wireless. Verizon Wireless y los logotipos de Verizon Wireless son marcas comerciales de Verizon Trademark Services LLC.
Todos los nombres de compañías, marcas comerciales, logotipos y derechos de autor que no son propiedad de Verizon Wireless son
propiedad de sus respectivos dueños.
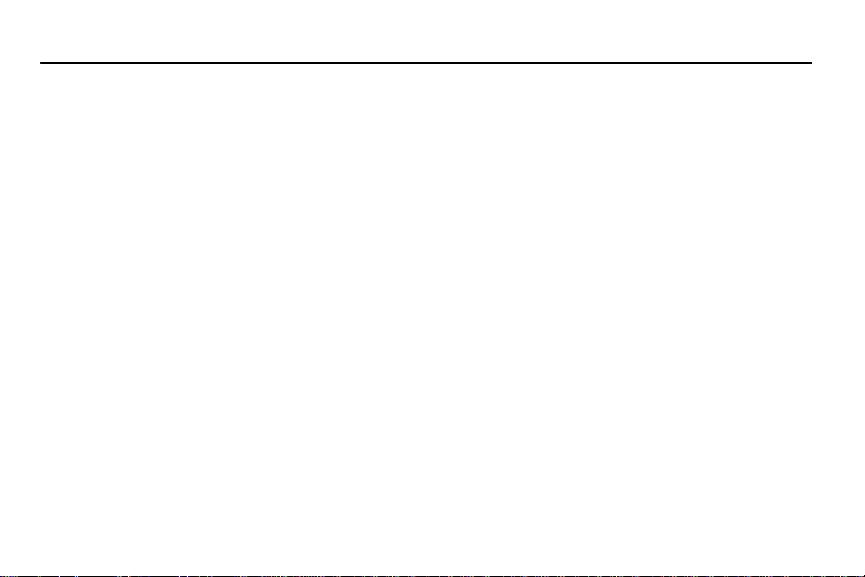
Contenido
Sección 1: Para comenzar .............................................5
Explicación de este Manual del usuario . . . . . . . . . . . .5
Tarjeta SIM . . . . . . . . . . . . . . . . . . . . . . . . . . . . . . . . .7
Tarjeta de memoria . . . . . . . . . . . . . . . . . . . . . . . . . . .8
Batería . . . . . . . . . . . . . . . . . . . . . . . . . . . . . . . . . . . . . 9
Encendido y apagado del dispositivo . . . . . . . . . . . . .11
Asistente de configuración . . . . . . . . . . . . . . . . . . . . .11
Su cuenta de Google . . . . . . . . . . . . . . . . . . . . . . . . .12
Roaming . . . . . . . . . . . . . . . . . . . . . . . . . . . . . . . . . .12
Cómo asegurar el dispositivo . . . . . . . . . . . . . . . . . . .13
Sección 2: Explicación del dispositivo ........................ 14
Características . . . . . . . . . . . . . . . . . . . . . . . . . . . . . .14
Pantalla de inicio . . . . . . . . . . . . . . . . . . . . . . . . . . . .17
Barra de acción . . . . . . . . . . . . . . . . . . . . . . . . . . . . . 20
Barra del sistema . . . . . . . . . . . . . . . . . . . . . . . . . . . . 21
Widgets . . . . . . . . . . . . . . . . . . . . . . . . . . . . . . . . . . .25
Accesos directos a aplicaciones . . . . . . . . . . . . . . . . . 27
Fondos de pantalla . . . . . . . . . . . . . . . . . . . . . . . . . . .27
Más . . . . . . . . . . . . . . . . . . . . . . . . . . . . . . . . . . . . . .28
Carpetas . . . . . . . . . . . . . . . . . . . . . . . . . . . . . . . . . .29
Introducción de texto . . . . . . . . . . . . . . . . . . . . . . . . 30
Edición de texto . . . . . . . . . . . . . . . . . . . . . . . . . . . . 36
Sección 3: Cuentas y contactos ..................................37
Cuentas . . . . . . . . . . . . . . . . . . . . . . . . . . . . . . . . . . 37
Contactos . . . . . . . . . . . . . . . . . . . . . . . . . . . . . . . . . 38
Social Hub . . . . . . . . . . . . . . . . . . . . . . . . . . . . . . . . 44
Sección 4: Mensajería .................................................. 45
Tipos de mensajes . . . . . . . . . . . . . . . . . . . . . . . . . . 45
Correo electrónico . . . . . . . . . . . . . . . . . . . . . . . . . . . 45
Gmail . . . . . . . . . . . . . . . . . . . . . . . . . . . . . . . . . . . . 47
Google Talk . . . . . . . . . . . . . . . . . . . . . . . . . . . . . . . . 48
Sección 5: Web ............................................................. 49
Navegador . . . . . . . . . . . . . . . . . . . . . . . . . . . . . . . . 49
Google Maps . . . . . . . . . . . . . . . . . . . . . . . . . . . . . . . 51
Latitude . . . . . . . . . . . . . . . . . . . . . . . . . . . . . . . . . . 51
Navigation . . . . . . . . . . . . . . . . . . . . . . . . . . . . . . . . 52
Sitios . . . . . . . . . . . . . . . . . . . . . . . . . . . . . . . . . . . . 52
YouTube . . . . . . . . . . . . . . . . . . . . . . . . . . . . . . . . . . 52
Búsqueda de Google . . . . . . . . . . . . . . . . . . . . . . . . . 52
1
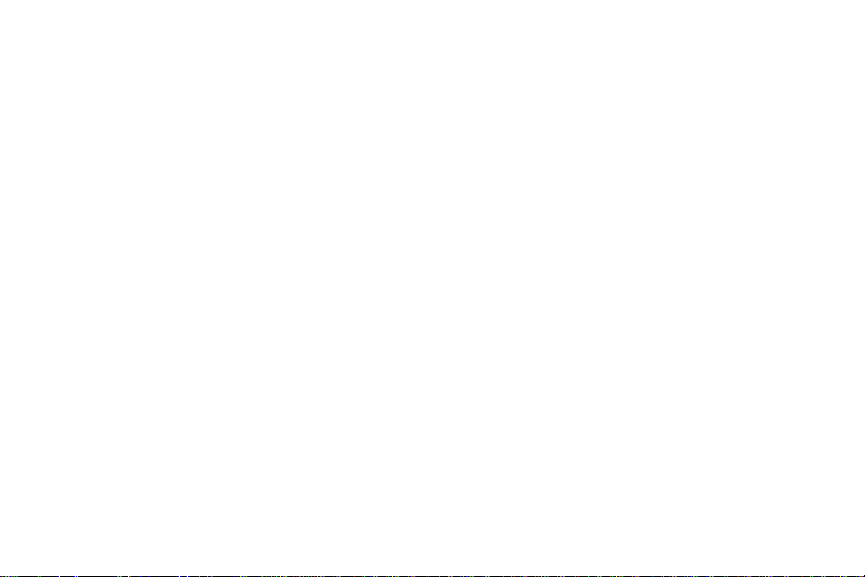
Sección 6: Música ........................................................53
Reproductor de música . . . . . . . . . . . . . . . . . . . . . . . 53
Música . . . . . . . . . . . . . . . . . . . . . . . . . . . . . . . . . . . 55
Sección 7: Fotos y video ..............................................56
Cámara . . . . . . . . . . . . . . . . . . . . . . . . . . . . . . . . . . . 56
Galería . . . . . . . . . . . . . . . . . . . . . . . . . . . . . . . . . . . 61
Editor de fotos . . . . . . . . . . . . . . . . . . . . . . . . . . . . . . 65
Realizador de video . . . . . . . . . . . . . . . . . . . . . . . . . . 65
Reproductor de video . . . . . . . . . . . . . . . . . . . . . . . . 65
VideoSurf . . . . . . . . . . . . . . . . . . . . . . . . . . . . . . . . . 65
Videos . . . . . . . . . . . . . . . . . . . . . . . . . . . . . . . . . . . . 65
Media Hub . . . . . . . . . . . . . . . . . . . . . . . . . . . . . . . . . 66
Sección 8: Conexiones ................................................. 67
Wi-Fi . . . . . . . . . . . . . . . . . . . . . . . . . . . . . . . . . . . . . 67
Mobile Hotspot . . . . . . . . . . . . . . . . . . . . . . . . . . . . . 69
Bluetooth . . . . . . . . . . . . . . . . . . . . . . . . . . . . . . . . . 70
VPN . . . . . . . . . . . . . . . . . . . . . . . . . . . . . . . . . . . . . . 72
Redes móviles . . . . . . . . . . . . . . . . . . . . . . . . . . . . . . 73
Conexión a una computadora . . . . . . . . . . . . . . . . . . 75
Sección 9: Aplicaciones ...............................................77
Administración de aplicaciones . . . . . . . . . . . . . . . . . 77
Alarma . . . . . . . . . . . . . . . . . . . . . . . . . . . . . . . . . . . 79
2
AllShare . . . . . . . . . . . . . . . . . . . . . . . . . . . . . . . . . . . 79
Amazon Kindle . . . . . . . . . . . . . . . . . . . . . . . . . . . . . . 80
Apps . . . . . . . . . . . . . . . . . . . . . . . . . . . . . . . . . . . . . 80
Backup+ Contacts . . . . . . . . . . . . . . . . . . . . . . . . . . .80
Backup+ Media . . . . . . . . . . . . . . . . . . . . . . . . . . . . .80
Blockbuster . . . . . . . . . . . . . . . . . . . . . . . . . . . . . . . . 81
Google Libros . . . . . . . . . . . . . . . . . . . . . . . . . . . . . . . 81
Navegador . . . . . . . . . . . . . . . . . . . . . . . . . . . . . . . . .81
Calculadora . . . . . . . . . . . . . . . . . . . . . . . . . . . . . . . . 81
Calendario . . . . . . . . . . . . . . . . . . . . . . . . . . . . . . . . . 82
Cámara . . . . . . . . . . . . . . . . . . . . . . . . . . . . . . . . . . . 82
Contactos . . . . . . . . . . . . . . . . . . . . . . . . . . . . . . . . . 82
Dead Space . . . . . . . . . . . . . . . . . . . . . . . . . . . . . . . .82
Administrador de descargas . . . . . . . . . . . . . . . . . . . . 82
Correo electrónico . . . . . . . . . . . . . . . . . . . . . . . . . . . 83
Galería . . . . . . . . . . . . . . . . . . . . . . . . . . . . . . . . . . . . 83
Gmail . . . . . . . . . . . . . . . . . . . . . . . . . . . . . . . . . . . . . 83
Búsqueda de Google . . . . . . . . . . . . . . . . . . . . . . . . . 83
Ayuda guiada . . . . . . . . . . . . . . . . . . . . . . . . . . . . . . . 83
Latitude . . . . . . . . . . . . . . . . . . . . . . . . . . . . . . . . . . .83
Maps . . . . . . . . . . . . . . . . . . . . . . . . . . . . . . . . . . . . .84
Market . . . . . . . . . . . . . . . . . . . . . . . . . . . . . . . . . . . . 84
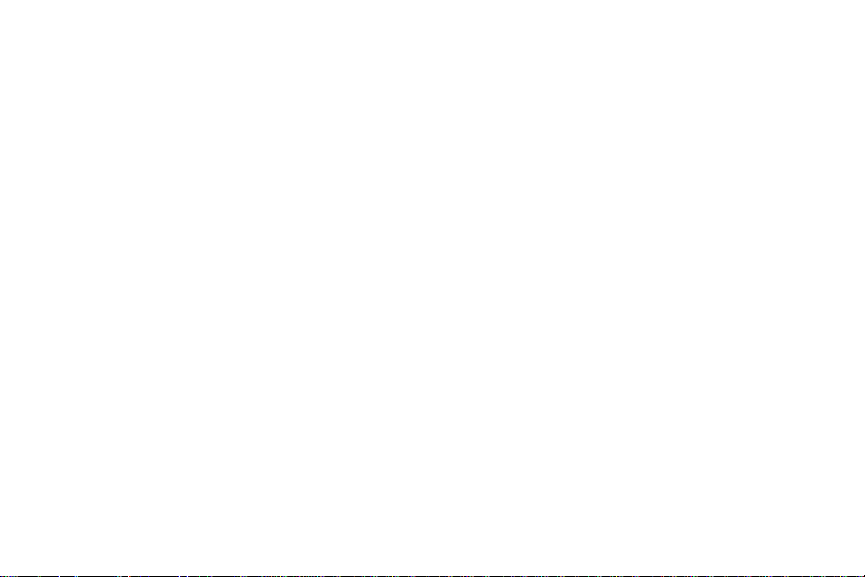
Media Hub . . . . . . . . . . . . . . . . . . . . . . . . . . . . . . . . .84
Notas . . . . . . . . . . . . . . . . . . . . . . . . . . . . . . . . . . . . .85
Mobile Hotspot . . . . . . . . . . . . . . . . . . . . . . . . . . . . . . 85
Música . . . . . . . . . . . . . . . . . . . . . . . . . . . . . . . . . . . .85
Reproductor de música . . . . . . . . . . . . . . . . . . . . . . .85
Mis archivos . . . . . . . . . . . . . . . . . . . . . . . . . . . . . . . .85
My Verizon Mobile . . . . . . . . . . . . . . . . . . . . . . . . . . .86
Navigation . . . . . . . . . . . . . . . . . . . . . . . . . . . . . . . . . 86
Netflix . . . . . . . . . . . . . . . . . . . . . . . . . . . . . . . . . . . .86
Notas con lápiz . . . . . . . . . . . . . . . . . . . . . . . . . . . . . .86
Editor de fotos . . . . . . . . . . . . . . . . . . . . . . . . . . . . . . 87
Sitios . . . . . . . . . . . . . . . . . . . . . . . . . . . . . . . . . . . . .87
Quickoffice Pro HD . . . . . . . . . . . . . . . . . . . . . . . . . . .87
Samsung Apps . . . . . . . . . . . . . . . . . . . . . . . . . . . . . .87
Ajustes . . . . . . . . . . . . . . . . . . . . . . . . . . . . . . . . . . . .87
Asistente de configuración . . . . . . . . . . . . . . . . . . . . .88
Smart Remote . . . . . . . . . . . . . . . . . . . . . . . . . . . . . .88
Social Hub . . . . . . . . . . . . . . . . . . . . . . . . . . . . . . . . . 88
Google Talk . . . . . . . . . . . . . . . . . . . . . . . . . . . . . . . .88
Administrador de tareas . . . . . . . . . . . . . . . . . . . . . . .89
The Daily . . . . . . . . . . . . . . . . . . . . . . . . . . . . . . . . . . 90
UNO . . . . . . . . . . . . . . . . . . . . . . . . . . . . . . . . . . . . . .90
Realizador de video . . . . . . . . . . . . . . . . . . . . . . . . . . 90
Reproductor de video . . . . . . . . . . . . . . . . . . . . . . . . 90
VideoSurf . . . . . . . . . . . . . . . . . . . . . . . . . . . . . . . . . 90
Videos . . . . . . . . . . . . . . . . . . . . . . . . . . . . . . . . . . . . 90
Búsqueda por voz . . . . . . . . . . . . . . . . . . . . . . . . . . . 91
VZ Navigator . . . . . . . . . . . . . . . . . . . . . . . . . . . . . . . 91
Reloj Mundial . . . . . . . . . . . . . . . . . . . . . . . . . . . . . . 92
YouTube . . . . . . . . . . . . . . . . . . . . . . . . . . . . . . . . . . 92
Sección 10: Ajustes ...................................................... 93
Panel rápido . . . . . . . . . . . . . . . . . . . . . . . . . . . . . . . 93
Conexiones inalámbricas . . . . . . . . . . . . . . . . . . . . . 94
Sonido . . . . . . . . . . . . . . . . . . . . . . . . . . . . . . . . . . 102
Pantalla . . . . . . . . . . . . . . . . . . . . . . . . . . . . . . . . . 104
Modo de ahorro de energía . . . . . . . . . . . . . . . . . . . 106
Ubicación y seguridad . . . . . . . . . . . . . . . . . . . . . . . 107
Aplicaciones . . . . . . . . . . . . . . . . . . . . . . . . . . . . . . 113
Cuentas y sincronización . . . . . . . . . . . . . . . . . . . . . 116
Movimiento . . . . . . . . . . . . . . . . . . . . . . . . . . . . . . . 117
Privacidad . . . . . . . . . . . . . . . . . . . . . . . . . . . . . . . . 118
Almacenamiento . . . . . . . . . . . . . . . . . . . . . . . . . . . 119
Idioma e introducción . . . . . . . . . . . . . . . . . . . . . . . 120
Accesibilidad . . . . . . . . . . . . . . . . . . . . . . . . . . . . . 124
3
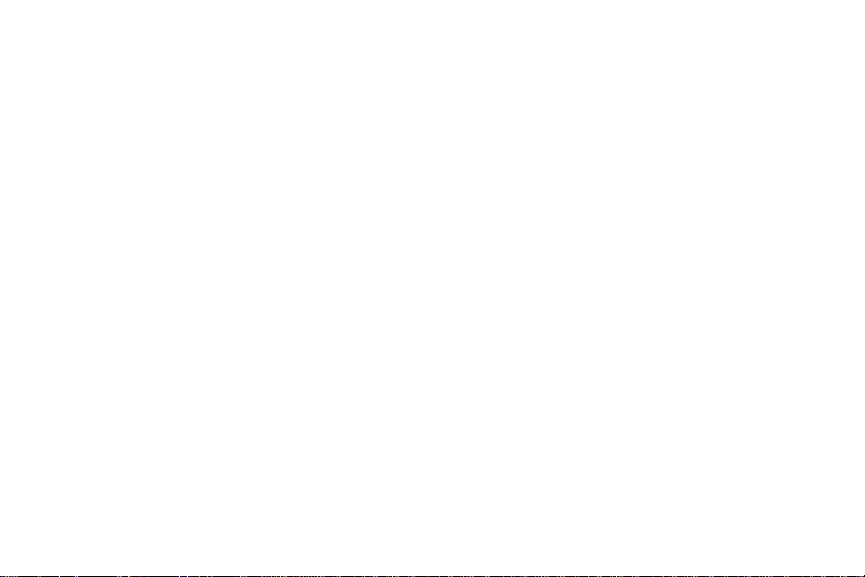
Fecha y hora . . . . . . . . . . . . . . . . . . . . . . . . . . . . . . 127
Acerca de dispositivo . . . . . . . . . . . . . . . . . . . . . . . 127
Sección 11: Información de salud y seguridad ......... 129
Exposición a señales de radiofrecuencia (RF) . . . . . 129
Información de certificación del índice
de absorción específica (SAR) . . . . . . . . . . . . . . . 134
Parte 15 de la FCC - Información para el usuario . . . 135
Prácticas inteligentes mientras conduce . . . . . . . . . 136
Uso y seguridad de la batería . . . . . . . . . . . . . . . . . 137
Productos móviles de Samsung y reciclaje . . . . . . . 138
Adaptador de viaje certificado por UL . . . . . . . . . . . 139
Pantalla/Pantalla táctil . . . . . . . . . . . . . . . . . . . . . . . 139
GPS . . . . . . . . . . . . . . . . . . . . . . . . . . . . . . . . . . . . . 140
Cuidado y mantenimiento . . . . . . . . . . . . . . . . . . . . 141
Escuchar con responsabilidad . . . . . . . . . . . . . . . . . 141
Entorno de funcionamiento . . . . . . . . . . . . . . . . . . . 144
Restricción del acceso de los niños
al dispositivo móvil . . . . . . . . . . . . . . . . . . . . . . . 146
Precauciones y aviso de la FCC . . . . . . . . . . . . . . . . 146
Otra información importante sobre la seguridad . . . 146
Sección 12: Información de la garantía ....................148
Garantía limitada estándar . . . . . . . . . . . . . . . . . . . 148
4
Acuerdo de licencia del usuario final para
el software . . . . . . . . . . . . . . . . . . . . . . . . . . . . . . 153
Social Hub . . . . . . . . . . . . . . . . . . . . . . . . . . . . . . . .158
LIMITACIÓN DE RESPONSABILIDAD . . . . . . . . . . . . . 163
Política de Privacidad de Social Hub . . . . . . . . . . . . . 165
INFORMACIÓN QUE RECOPILAMOS . . . . . . . . . . . . . 166
USO DE LA INFORMACIÓN QUE RECOPILAMOS . . . . . 167
DIVULGACIÓN DE INFORMACIÓN A TERCEROS . . . . . 168
MENORES . . . . . . . . . . . . . . . . . . . . . . . . . . . . . . . . 169
SEGURIDAD DE LA INFORMACIÓN
QUE RECOGEMOS . . . . . . . . . . . . . . . . . . . . . . . . 169
SALAS DE CHAT Y OTRAS ÁREAS PÚBLICAS . . . . . . . 169
CONCURSOS Y SORTEOS . . . . . . . . . . . . . . . . . . . . .170
EXACTITUD DE LA INFORMACIÓN
QUE RECOPILAMOS . . . . . . . . . . . . . . . . . . . . . . . 170
CAMBIOS A LA POLÍTICA DE PRIVACIDAD . . . . . . . . .171
Acuerdo de Licencia de Usuario Final de Social Hub . . . 171
Índice ........................................................................... 176
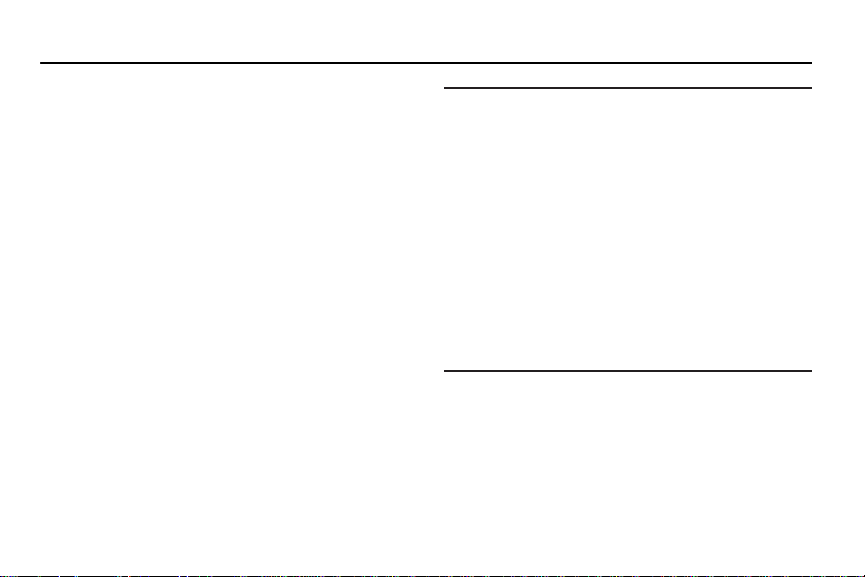
Sección 1: Para comenzar
Esta sección sirve de ayuda para comenzar a utilizar en seguida
el dispositivo.
Explicación de este Manual del usuario
Las secciones de este manual siguen por lo general las
características del dispositivo. A partir de la página 176
aparece un amplio índice para las características.
A partir de la página 129 se incluye también información de
seguridad importante que debe tener en cuenta antes de
utilizar el dispositivo.
Las instrucciones de navegación proporcionadas en este
manual corresponden a la configuración predeterminada de la
pantalla. Si selecciona otros ajustes, los pasos de navegación
podrían ser diferentes.
A menos que se especifique lo contrario, todas las instrucciones
en este manual suponen que está empezando desde la pantalla
de inicio. Para ir a la pantalla de inicio, es posible que tenga que
desbloquear el dispositivo. Para obtener más información,
“Cómo asegurar el dispositivo”
consulte
en la página 13.
Nota:
Las instrucciones en este manual se basan en los
ajustes predeterminados y podrían variar de los
correspondientes a su dispositivo, dependiendo de la
versión de software instalada en el mismo y de los
cambios que haya realizado a los ajustes del dispositivo.
A menos que se indique lo contrario, las instrucciones
en este Manual del usuario comienzan con el dispositivo
desbloqueado y en la pantalla de inicio.
Todas las imágenes de pantalla en este manual son
simulaciones. Las pantallas reales podrían variar,
dependiendo de la versión de software instalada en el
dispositivo y de los cambios que haya realizado a los
ajustes del dispositivo.
Para comenzar 5
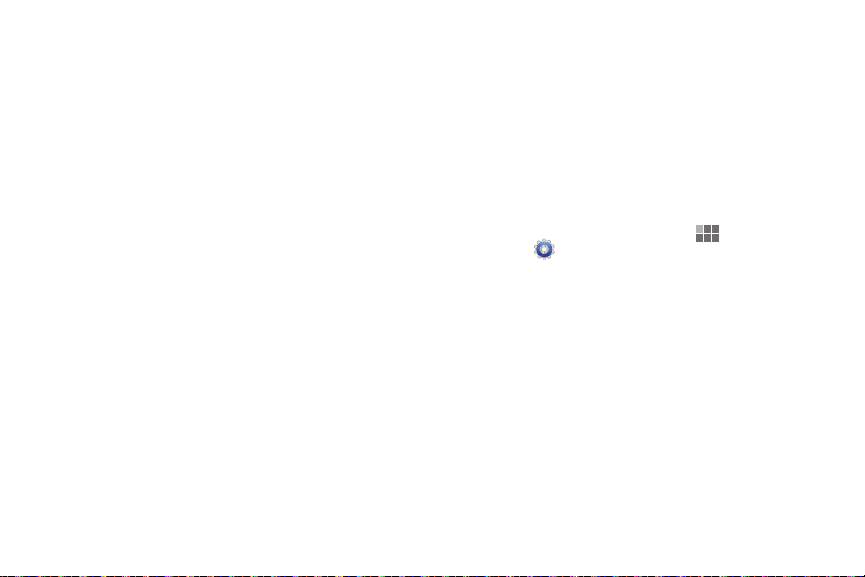
Texto especial
En este manual encontrará texto apartado del resto del
contenido. Ese texto tiene como fin destacar información
importante, compartir métodos rápidos para activar
características, definir términos y mucho más. Éstas son las
definiciones de los varios métodos de destacar el texto:
•
Notas
: presentan opciones alternativas para la característica o
menú activo.
•
Consejos
: proporcionan métodos rápidos e innovadores o
accesos directos útiles.
•
Importante
característica explicada que pudiera afectar el desempeño del
teléfono.
•
Advertencia
prevenir la pérdida de datos o funcionalidad, e incluso para
prevenir daños al teléfono.
6
: señala información importante acerca de la
: llama la atención a información importante para
Convenciones de texto
Este manual proporciona información condensada sobre cómo
usar el dispositivo. Para que esto sea posible, se utilizan las
siguientes convenciones de texto para representar pasos que se
usan con frecuencia:
➔
Se utilizan flechas para representar la secuencia
de seleccionar opciones sucesivas en
procedimientos más largos o repetitivos. Por
ejemplo:
“Desde la pantalla de inicio, toca Aplicaciones
Ajustes
.”
➔
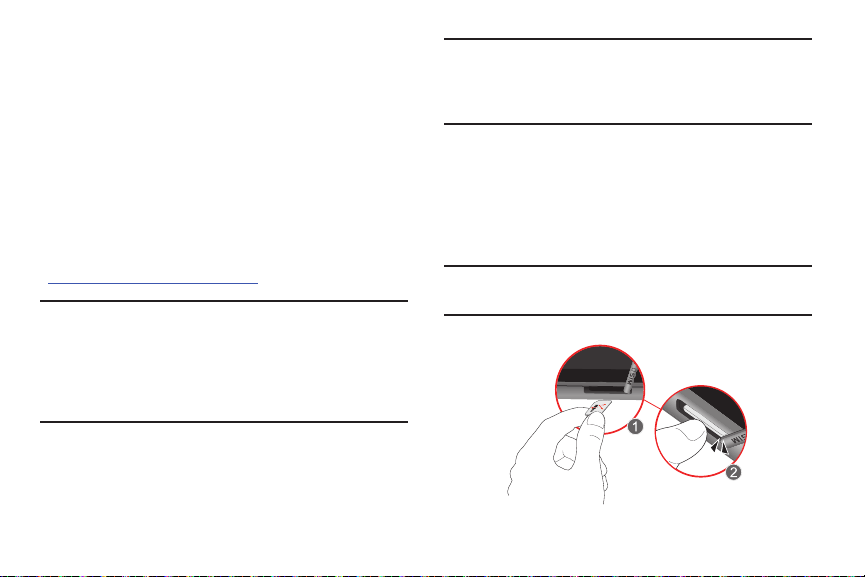
Tar jeta SIM
El dispositivo utiliza una tarjeta SIM (módulo de identificación
del abonado) 4G LTE, la cual es una pequeña tarjeta plástica
rectangular que almacena el número de su dispositivo,
información sobre su servicio móvil y otra información, como
mensajes y contactos.
Si compró el dispositivo en una tienda de Verizon Wireless, la
tarjeta SIM ya está activada y lista para utilizarse. Si ordenó un
nuevo dispositivo, es posible que tenga que activar la tarjeta
antes de utilizarla. Para obtener más información sobre cómo
activar la tarjeta SIM, visite:
http://www.verizonwireless.com/4GSIM
¡Precaución!:
No doble ni raspe la tarjeta SIM. Tenga cuidado
al manejar, instalar o extraer la tarjeta SIM, y
evite que la tarjeta SIM se exponga a la
electricidad estática, agua o suciedad.
Mantenga la tarjeta SIM fuera del alcance de los
niños pequeños.
Instalación de la tarjeta SIM 4G LTE
La tarjeta SIM debe permanecer en el dispositivo mientras se lo
utiliza.
.
¡Importante!:
1. Abra la ranura para tarjetas SIM e introduzca con
2. Empuje con cuidado la tarjeta SIM hacia adentro hasta
¡Advertencia!:
Apague el dispositivo antes de instalar o extraer
la tarjeta SIM. Para apagar el dispositivo,
mantenga presionada la tecla de encendidoapagado/bloqueo.
cuidado la tarjeta SIM 4G LTE en la ranura, con el
logotipo de Verizon Wireless orientado hacia arriba.
que se acomode en su lugar.
No introduzca una tarjeta microSD u otra tarjeta
de memoria en la ranura para tarjetas SIM.
Para comenzar 7
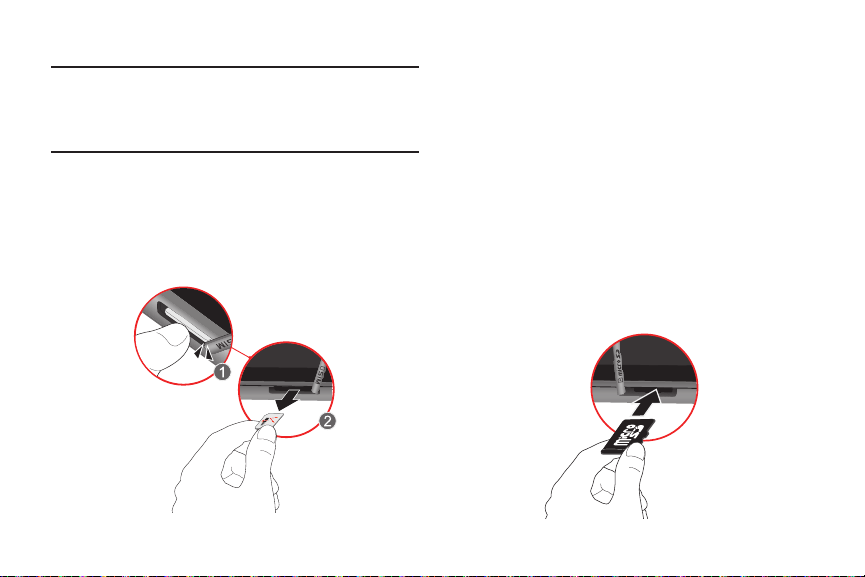
Extracción de la tarjeta SIM 4G LTE
¡Importante!:
1. Abra la ranura para tarjetas SIM y empuje con cuidado
2. Extraiga con cuidado la tarjeta SIM 4G LTE fuera de la
8
Apague el dispositivo antes de instalar o extraer
la tarjeta SIM. Para apagar el dispositivo,
mantenga presionada la tecla de encendidoapagado/bloqueo.
la tarjeta SIM 4G LTE hacia adentro para liberarla.
ranura.
Tarjeta de memoria
Instalación de una tarjeta de memoria
El dispositivo es compatible con tarjetas de memoria
microSD™ o microSDHC™ extraíbles, para el almacenamiento
de música, fotos y otros archivos.
1. Localice la ranura para tarjetas microSD ubicada en el
costado del teléfono y abra la tapa.
2. Oriente la tarjeta con las tiras doradas hacia abajo.
3. Presione firmemente la tarjeta en la ranura y
asegúrese de que quede enganchada con la inserción
de empujar y hacer clic.
4. Vuelva a colocar la tapa de la ranura.
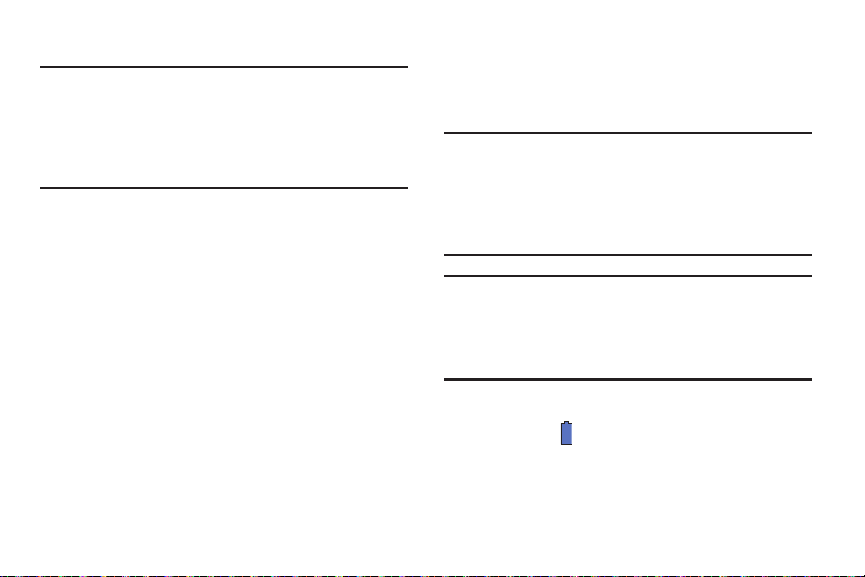
Extracción de una tarjeta de memoria
¡Advertencia!:
1. Localice la ranura para tarjetas microSD ubicada en el
2. Presione firmemente la tarjeta en la ranura y suéltela.
3. Extraiga la tarjeta de la ranura.
4. Vuelva a colocar la tapa de la ranura.
Antes de extraer una tarjeta de memoria,
desmóntela para prevenir la pérdida de datos o
daños a la tarjeta.
Para obtener más información, consulte
“Tarjeta SD”
costado del teléfono y abra la tapa.
La tarjeta debería expulsarse parcialmente de la
ranura.
en la página 119.
Batería
El dispositivo se alimenta de una batería de ión de litio estándar
recargable. El dispositivo viene con un cargador de pared/USB
(unidad de carga y cable USB) para cargar la batería.
Nota:
La batería viene parcialmente cargada. Debe cargar la
batería completamente antes de utilizar el dispositivo
por primera vez. Una batería completamente
descargada puede tardar hasta 4 horas en cargarse.
Después de la primera carga, puedes utilizar el
dispositivo mientras se carga.
¡Advertencia!:
Indicador de carga de la batería
El icono de batería en la barra del sistema muestra el nivel
de carga de la batería. Antes de que la batería esté demasiado
baja para funcionar, el ícono de batería vacía parpadeará y se
escuchará un tono. Si continúa utilizando el dispositivo sin
cargarlo, éste se apagará.
Utilice solamente dispositivos de carga
aprobados. Los accesorios aprobados están
diseñados para maximizar la duración de la
batería. El uso de otros accesorios pudiera
invalidar la garantía y causar daños.
Para comenzar 9
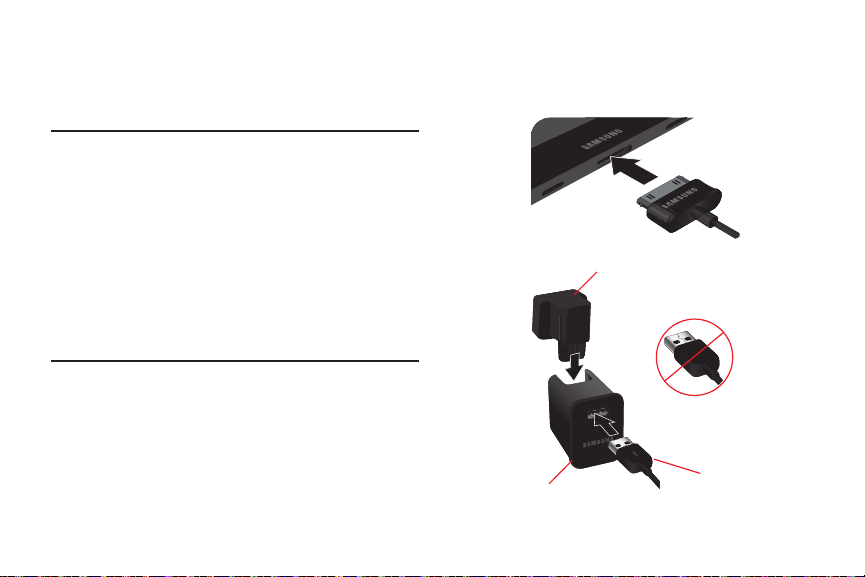
Carga de la batería
El dispositivo viene con un cargador de pared/USB (unidad de
carga y cable USB) para cargar el dispositivo desde cualquier
tomacorriente de 110/220 VCA.
Nota:
La batería viene parcialmente cargada. Debe cargar la
batería completamente antes de utilizar el dispositivo
por primera vez. Una batería completamente
descargada tarda hasta 4 horas en cargarse.
Después de la primera carga, puede utilizar el
dispositivo mientras se carga.
Cuando se conecta el dispositivo a una computadora
mediante el cable USB, la conexión de datos prevalece
sobre el proceso de carga, y el dispositivo sólo se
cargará cuando esté apagado.
4. Cuando se complete la carga, desenchufe la unidad de
carga del tomacorriente y desconecte el cable USB del
dispositivo.
.
Conector de tomacorriente
1. Conecta el cable USB al puerto USB del dispositivo.
2. Conecte el cable USB a la unidad de carga.
3. Enchufe la unidad de carga en un tomacorriente de
CA estándar.
10
Incorrecto
Cable USB
Unidad de carga
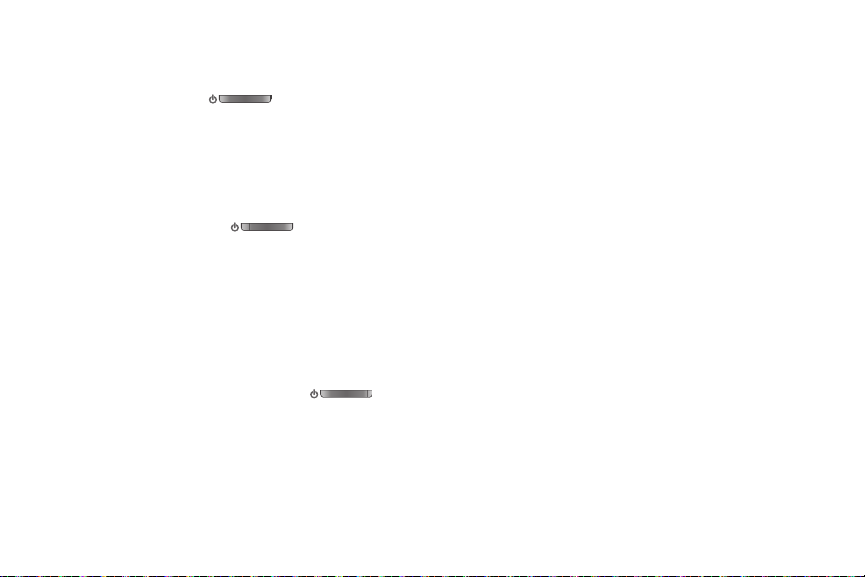
Encendido y apagado del dispositivo
Encendido del dispositivo
䊳
Mantenga presionada la
apagado/bloqueo
conectará a la red local, después mostrará la pantalla de
inicio y las alertas activas.
. Mientras se enciende, el dispositivo se
tecla de encendido-
Apagado del dispositivo
1. Mantenga presionada la
encendido-apagado/bloqueo
2. Siga las indicaciones para confirmar el cierre.
teclado de
.
Asistente de configuración
La primera vez que encienda el dispositivo, el Asistente de
configuración le indicará que configure las funciones básicas en
el dispositivo.
1. Encienda el dispositivo presionando la
encendido-apagado/bloqueo
de
que deslizar el dedo sobre la pantalla para
desbloquearla.
2. Siga las indicaciones para configurar su nuevo
dispositivo.
. Es posible que tenga
tecla
•Idioma
: elija un idioma para las pantallas del dispositivo.
• Activación
• Inicio de sesión de servicios de Google
• Configuración de cuenta
• Precauciones de privacidad
• Consentimiento de ubicación
: si compró el dispositivo con un plan mensual, ya
debería estar activado y listo para usarse. Si necesita
configurar el acceso para un plan de pago por uso, siga los
pasos.
cuenta de Google para utilizar aplicaciones de Google. Inicie
sesión con su cuenta o cree una nueva.
para recibir en él sus mensajes de correo electrónico y de
redes sociales.
determinar su ubicación, lo que resulta útil para servicios tales
como la navegación, compras y el tiempo. Para proteger su
privacidad, asegúrese de que las empresas de las que hace
descargas sean de fiar, y lea detenidamente sus políticas sobre
privacidad y la información que divulguen. Para obtener más
información sobre los ajustes de ubicación, consulte
“Ubicación y seguridad”
ubicación para permitir que aplicaciones utilicen su ubicación.
Siempre puede controlar su ubicación en los ajustes de
Ubicación y seguridad.
: configure cuentas en el dispositivo
en la página 107.
: Necesitará una
: este dispositivo puede
: habilite los ajustes de
Para comenzar 11
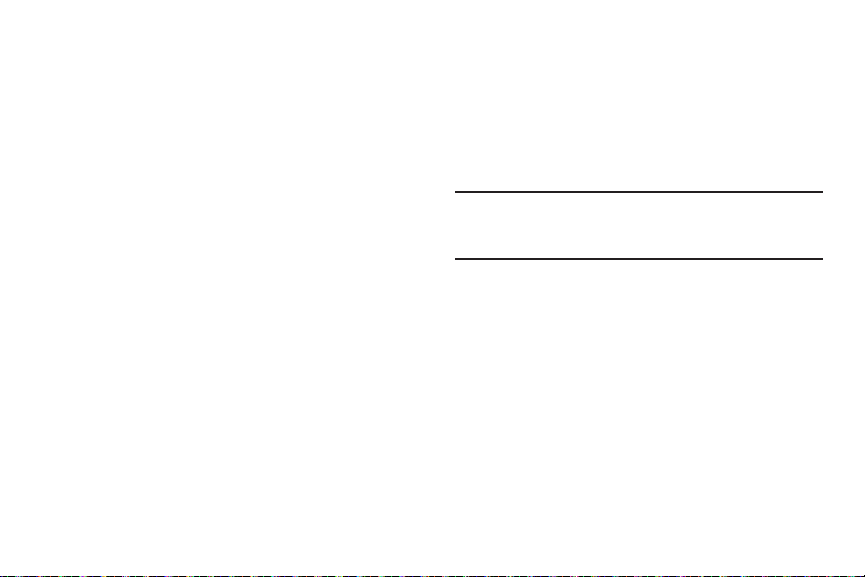
Su cuenta de Google
Su nuevo dispositivo utiliza su cuenta de Google para
aprovechar al máximo las características de Android, incluyendo
Gmail, Google Talk y Android Market.
Cuando encienda el dispositivo por primera vez, siga las
indicaciones para configurar una conexión con su cuenta de
Google existente o cree una nueva cuenta de Google.
Para crear una cuenta de Google o configurar su cuenta de
Google en el dispositivo en cualquier momento, utilice los
ajustes de Cuentas y sincronización. Para obtener más
información, consulte
página 116.
12
“Cuentas y sincronización”
en la
Roaming
Si sale fuera del área de cobertura de su red base, el dispositivo
puede utilizar otras redes digitales compatibles para obtener
servicio. Utilizar el modo roaming durante los viajes fuera de EE.
UU. podría acarrear cargos significativamente más altos.
Cuando el roaming está activo, el ícono de roaming aparece en
la barra del sistema de la pantalla.
Consejo:
Puede configurar el funcionamiento del dispositivo
en modo roaming. Para obtener más información,
consulte
“Redes móviles”
Durante el roaming, es posible que algunos servicios no estén
disponibles. Dependiendo de su área de cobertura y plan de
servicio, pudieran aplicarse cargos adicionales al acceder a
redes de datos. Comuníquese con Verizon Wireless para obtener
más información sobre su área de cobertura y plan de servicio.
en la página 101.
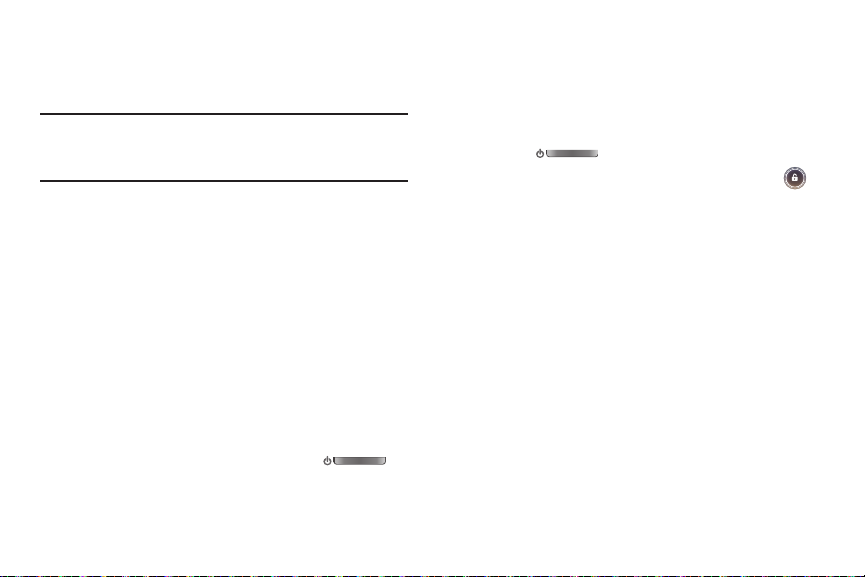
Cómo asegurar el dispositivo
Utilice las características de bloqueo de la pantalla del
dispositivo para asegurar éste.
Nota:
A menos que se indique lo contrario, las instrucciones
en este Manual del usuario comienzan con el dispositivo
desbloqueado y en la pantalla de inicio.
Para las opciones de la pantalla de bloqueo, utilice el ajuste
Configurar la pantalla de bloqueo bajo los ajustes de Ubicación y
seguridad Para obtener más información, consulte
la pantalla de bloqueo”
Para ver otros ajustes relacionados con asegurar el dispositivo,
“Ubicación y seguridad”
consulte
en la página 110.
en la página 107.
Bloqueo del dispositivo
䊳
En forma predeterminada, el dispositivo se bloquea
automáticamente cuando se agota el tiempo de espera
de la pantalla.
– o bien –
Para bloquear el dispositivo, presione la
tecla de encendido-apagado/bloqueo
“Configurar
.
Desbloqueo del dispositivo
Desbloquee el dispositivo utilizando el desbloqueo
predeterminado, o para incrementar la seguridad, establezca y
utilice un código PIN, contraseña o patrón personal de bloqueo
de la pantalla.
䊳
Presione la
, después toque y arrastre el icono de bloqueo
bloqueo
por la pantalla.
tecla de encendido-apagado/
Para comenzar 13
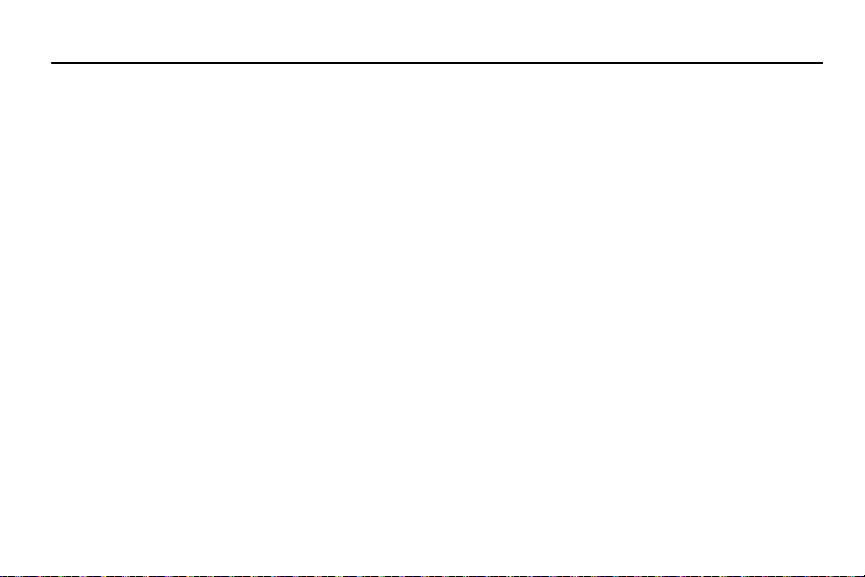
Sección 2: Explicación del dispositivo
Características
•
Pantalla táctil Super AMOLEDTM Plus WVGA (1280x800) de
7.7 pulgadas con una resolución de 720p
•
Procesador de doble núcleo de 1.4 GHz
•
Tecnología inalámbrica CDMA 1X EV-DO Rev. A /LTE
•
Certificado SAFE
•
Android® 3.2, Honeycomb
•
Samsung TouchWizTM, con paneles dinámicos y mini bandeja de
aplicaciones
•
Android Market, además de las aplicaciones Google precargadas
•
Conexiones
–
Wi-Fi 802.11 a/b/g/n, incluyendo Wi-Fi Direct
–
Zona activa Wi-Fi portátil
–
Bluetooth 3.0
–
Anclaje a red mediante USB o Bluetooth
–
VPN
14
TM
•
Aplicaciones de mensajería
–
Gmail
–
Correo electrónico
–
Google Talk con videochat
•
Cámara trasera de 3.2 MP con flash LED, así como grabación de
720p y reproducción 1080p completas (a través de la base de
acoplamiento o el adaptador HDMI; no se incluye)
•
Cámara delantera de 2 MP
•
Blaster infrarrojo incorporado para utilizarse con la aplicación
Peel Smart Remote precargada
•
Conector de 3.5 mm para auriculares/accesorios
•
Almacenamiento de 16 GB en el dispositivo (capacidad
formateada real es menos)
•
Apoyo para tarjetas de memoria microSDTM y microSDHCTM de
hasta 32GB
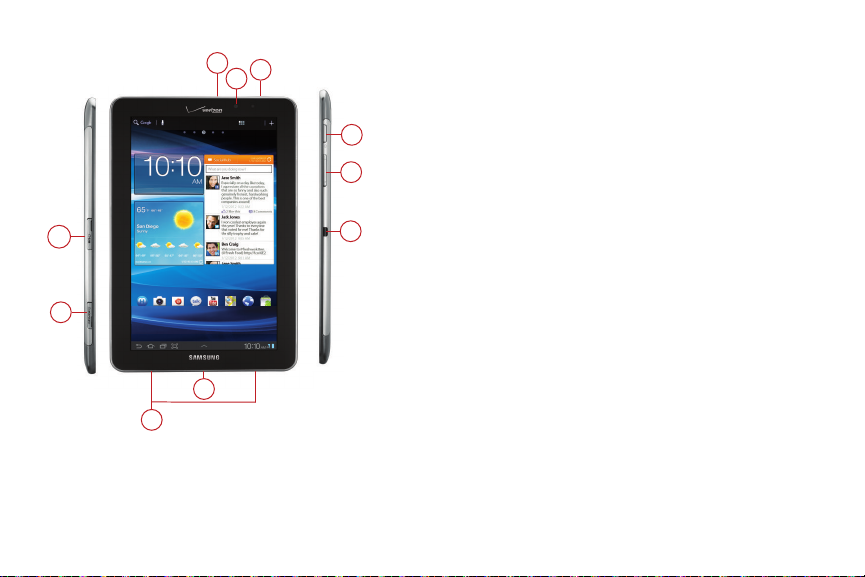
10
8
4
9
5
3
6
7
1
2
Media Hub Cámara Correo electr Google Talk YouTube Maps Navegador Market
jue, 12 enero
VIE. SÁB. DOM. LUN. MAR.
Soleado
Aplicaciones
3.
Micrófono
: capture sonido para la introducción por voz, la
grabación y otras características.
4.
Tecla de encendido-apagado/bloqueo
: manténgala
presionada para encender o apagar el dispositivo, o para
acceder al modo silencioso o al modo avión, o para
reiniciar el dispositivo cuando está encendido. Presiónela
para bloquear el dispositivo o para activar la pantalla para
desbloquear el teléfono.
5.
Tecla de vol umen
esta tecla para ajustar el volumen maestro. Durante la
reproducción, presiónela
Presiónala para silenciar una notificación de alerta.
6.
Blaster de infrarrojos
controlar otros dispositivos.
7.
Puerto USB para accesorios/alimentación
: desde la pantalla de inicio, presione
para ajustar el volumen.
: utilízalo con las aplicaciones para
: conecte un
cable USB para realizar la carga o para sincronizar
música y archivos.
8.
Altavoces
: reproducen tonos de alerta, música, audio y
sonidos.
9.
1.
Enchufe de audífonos de 3.5 mm
equipos opcionales.
2.
Cámara delantera de 2 megapíxeles
: le permite enchufar
: utilícela al tomar
Ranura para tarjetas de memoria
microSD para almacenar canciones, fotos y otros datos.
10.
Ranura para tarjetas SIM
: instale una tarjeta
: instale la tarjeta SIM 4G LTE.
fotos y grabar videos.
Explicación del dispositivo 15

Lente de la cámara de 3.2 MP
1
2
16
1.
grabar videos.
2.
Flash LED
videos.
: se utiliza con la cámara al tomar fotos o grabar
: utilícelo al tomar fotos o
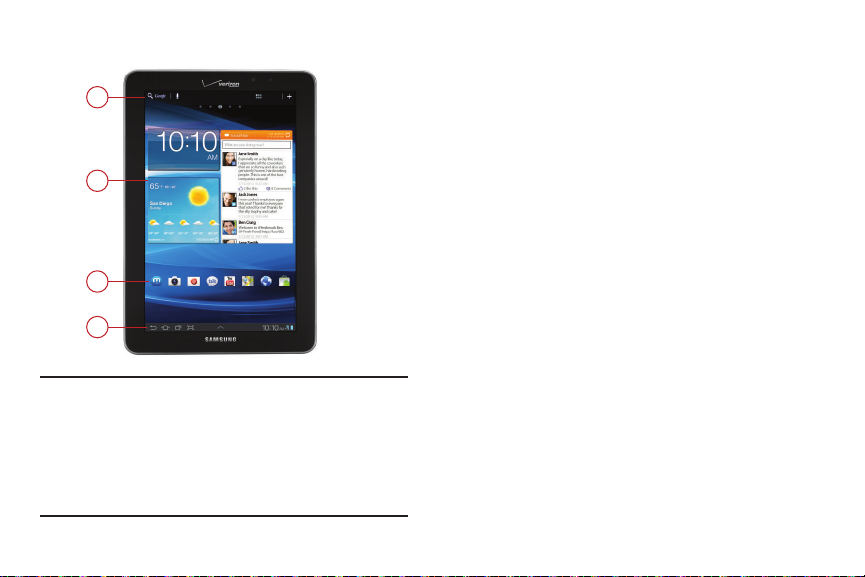
Pantalla de inicio
4
1
2
3
Media Hub Cámara Correo electr Google Talk YouTube Maps Navegador Market
jue, 12 enero
VIE. SÁB. DOM. LUN. MAR.
Soleado
Aplicaciones
Nota:
A menos que se indique lo contrario, las instrucciones
en este Manual del usuario comienzan con el dispositivo
desbloqueado y en la pantalla de inicio. Todas las
imágenes de pantalla en este manual son simulaciones.
Las pantallas reales podrían variar, dependiendo de la
versión de software instalada en el dispositivo y de los
cambios que haya realizado a los ajustes del dispositivo.
Barra de acción
1.
: siempre disponible en la parte superior
de la pantalla. Se actualiza automáticamente con el fin de
proporcionar opciones, navegación y otros elementos para
la aplicación o pantalla actual. Para obtener más
información, consulte
2.
Paneles dinámicos
“Barra de acción”
: widgets cuyo tamaño se puede
en la página 20.
ajustar, para el acceso en tiempo real a su contenido e
información. Toque sin soltar un widget para que se
muestren controles de ajuste de tamaño, o toque y
arrastre el widget hasta una nueva ubicación en la
pantalla de inicio. Toque un widget para ver más
información o para personalizarlo.
3.
Accesos directos a aplicaciones
: accesos directos a
aplicaciones favoritas desde la pantalla de inicio. Para
obtener más información, consulte
aplicaciones”
en la página 27. También puedes añadir
“Accesos directos a
widgets, carpetas u otros accesos directos a la pantalla
de inicio. Para obtener más información consulte
“Widgets”
“Más”
en la página 28.
en la página 25,
“Carpetas”
en la página 29 y
Explicación del dispositivo 17
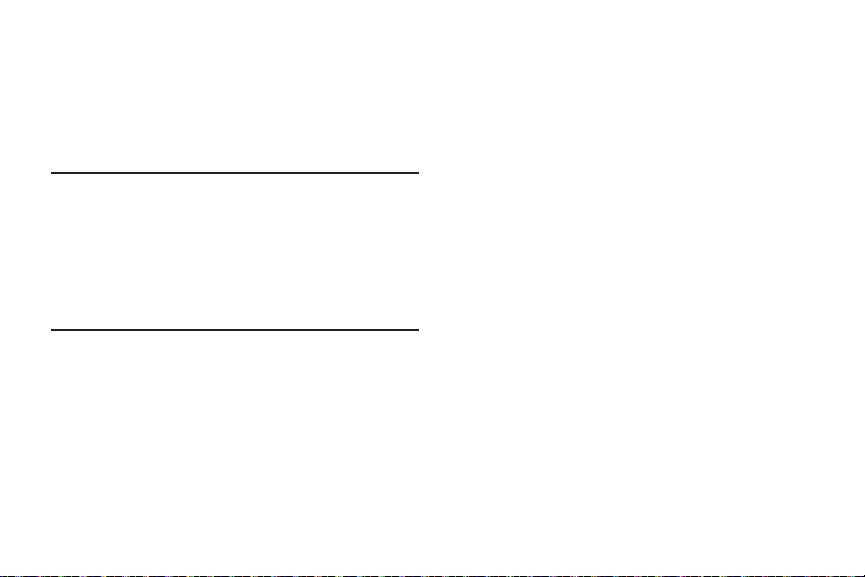
Barra del sistema
4.
inferior de la pantalla, para mostrar notificaciones, el
estado del sistema y teclas suaves para la navegación.
Para obtener más información, consulte
sistema”
: siempre está presente en la parte
“Barra del
en la página 21.
Navegación
¡Advertencia!:
Tocar
Toque elementos para seleccionarlos o iniciarlos. Por ejemplo:
•
Toque el teclado en pantalla para introducir caracteres o texto.
•
Toque un elemento para seleccionarlo.
•
Toque el icono de una aplicación para iniciar la aplicación.
18
Tenga en cuenta que una pantalla táctil
responde mejor a un toque ligero del dedo.
Utilizar fuerza excesiva o un objeto metálico al
presionar sobre la pantalla táctil podría dañar la
superficie de cristal templado e invalidar la
garantía. Para obtener más información,
“Información de la garantía”
consulte
página 148.
en la
Tocar sin soltar
Active elementos en pantalla mediante una acción de tocar sin
soltar. Por ejemplo:
•
Toque sin soltar un widget o el icono de una aplicación en la
pantalla de inicio para moverlo.
•
Toque sin soltar un campo para que aparezca un menú
emergente de opciones.
Impulsar o arrastrar
Impulse o deslice el dedo vertical u horizontalmente sobre la
pantalla. Por ejemplo:
•
Desbloquear la pantalla
•
Desplazar la pantalla de inicio o un menú
Pellizcar
Usando dos dedos, haga un movimiento de “pellizcar” (juntar o
separar los dedos) en la pantalla. Por ejemplo:
•
Junte los dedos para acercar las imágenes o pantallas.
•
Separe los dedos para alejar las imágenes o pantallas.
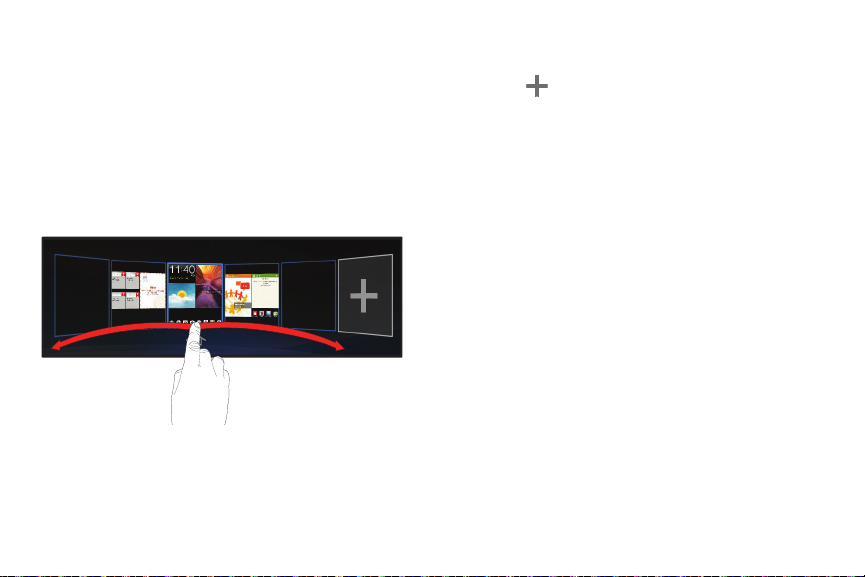
Pantalla de inicio extendida
La pantalla de inicio consiste en el panel de inicio, más otros
paneles que se extienden más allá del ancho de la pantalla para
proporcionar más espacio para añadir accesos directos, widgets
y carpetas.
Deslice el dedo horizontalmente sobre la pantalla para
desplazarse hasta los paneles a la izquierda o a la derecha.
Conforme se desplaza, los contornos a la derecha e izquierda de
la pantalla muestran si hay otra pantalla disponible.
Personalización de la pantalla de inicio
Personalice la pantalla de inicio para incluir sus widgets,
accesos directos a aplicaciones y fondos de pantalla favoritos,
así como otras cosas más.
1. Navegue hacia la pantalla de inicio que desea
personalizar.
2.
Toque
en la parte superior derecha de la pantalla.
– o bien –
Toque sin soltar un área vacía de la pantalla de inicio.
Toque una categoría de elementos:
3.
•Widgets
• Accesos directos a aplicaciones
• Fondos de pantalla
•Más
•Carpetas
Personalizar
: añada widgets a la pantalla. Para obtener más
información, consulte
a una aplicación. Para obtener más información, consulte
“Accesos directos a aplicaciones”
seleccione entre fondos de pantalla fijos o en movimiento
precargados. Para obtener más información, consulte
“Fondos de pantalla”
: añada accesos directos a ciertos tipos de contenido,
como marcadores en el navegador, indicaciones en mapas,
una lista de reproducción de música o un ajuste específico.
Para obtener más información, consulte
página 28.
: utilice carpetas para almacenar información en la
pantalla de inicio para facilitar su acceso. Para obtener más
información, consulte
en la barra de acción, ubicada
“Widgets”
: elija una imagen de la galería o
“Carpetas”
en la página 25.
: coloque un acceso directo
en la página 27.
en la página 27.
“Más”
en la
en la página 29.
Explicación del dispositivo 19
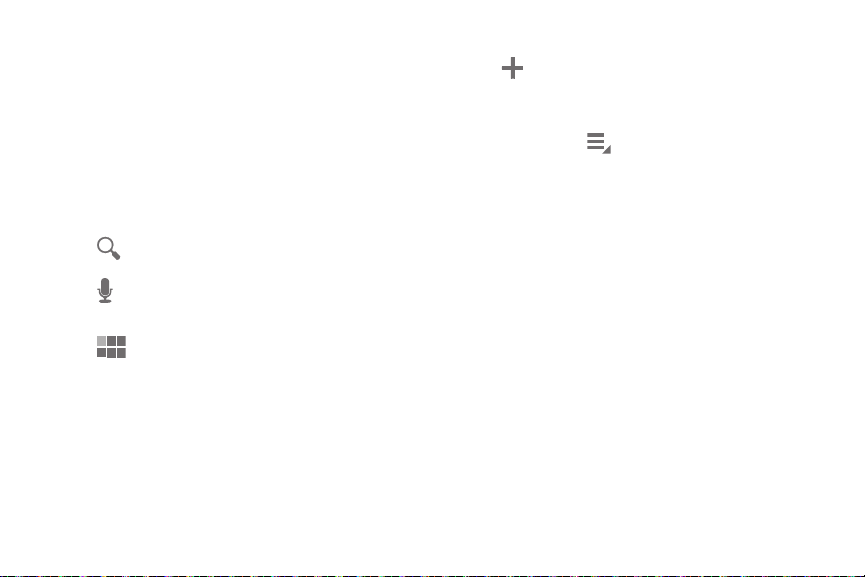
Toque un elemento para colocarlo en el panel resaltado, o
4.
toque un elemento sin soltarlo para arrastrarlo a otro
panel.
Barra de acción
La barra de acción siempre está disponible en la parte superior
de la pantalla y se actualiza automáticamente para proporcionar
acceso a elementos relacionados con la aplicación o pantalla
actual.
Búsqueda de Google
Toque
en el dispositivo.
Toque para decir tus criterios de búsqueda.
Aplicaciones
Toque
iniciar aplicaciones.
Para obtener información sobre las aplicaciones, consulte
“Aplicaciones”
20
Google
para introducir criterios y buscar en la web o
Aplicaciones
para abrir la pantalla de aplicaciones e
en la página 77.
Personalizar
Toque
según sus preferencias.
Personalizar
para configurar la pantalla actual
Menú
En algunos casos, un Menú
disponible en el lado derecho de la barra de acción. Toque
para ver opciones correspondientes a la pantalla o característica
actual.
sensible al contexto está
Menú
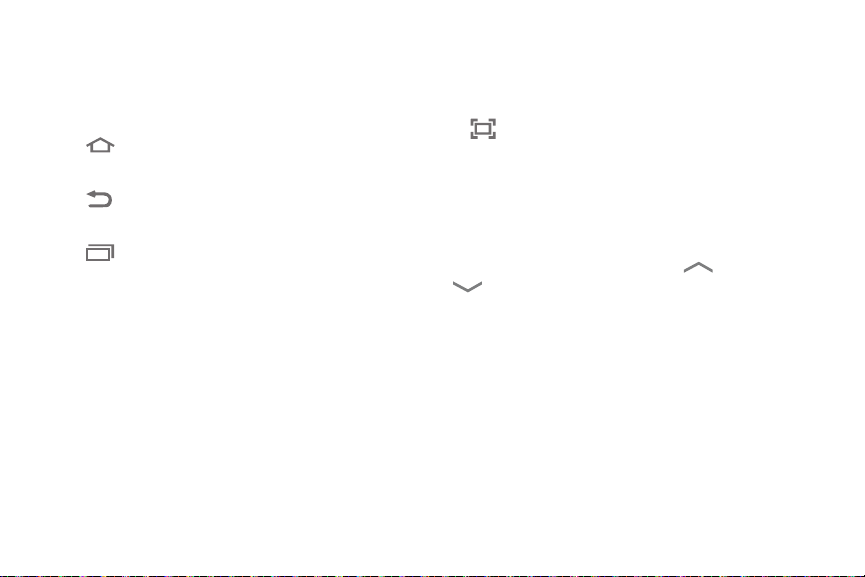
Barra del sistema
La barra del sistema ofrece herramientas de navegación,
además de información sobre el estado actual del dispositivo.
Inicio
Toq ue Inicio
Atrás
Toque
Aplicaciones recientes
Toque
aplicaciones utilizadas recientemente. Desde las aplicaciones
recientes, toque una aplicación para regresar a la misma. O
bien, toque sin soltar Aplicaciones recientes para abrir la
pantalla de aplicaciones y tener acceso a todas las aplicaciones.
para que aparezca la pantalla de inicio.
Atrás
para regresar a la pantalla o paso anterior.
Aplicaciones recientes
para que se muestren las
Inicio rápido/Captura de pantalla
La tecla de inicio rápido es una tecla suave multifuncional que le
permite iniciar rápidamente una aplicación o característica
favorita. En forma predeterminada, esta tecla está establecida
Captura de pantalla
en
actual y guardarla en el portapapeles.
Puede seleccionar una función para el inicio rápido en los
ajustes de la pantalla. Para obtener más información, consulte
“Inicio rápido”
en la página 105.
para tomar una foto de la pantalla
Abrir y Cerrar
Dependiendo de la pantalla, puede tocar Abrir
Cerrar
para desplazarse de una pantalla a otra.
Explicación del dispositivo 21
o
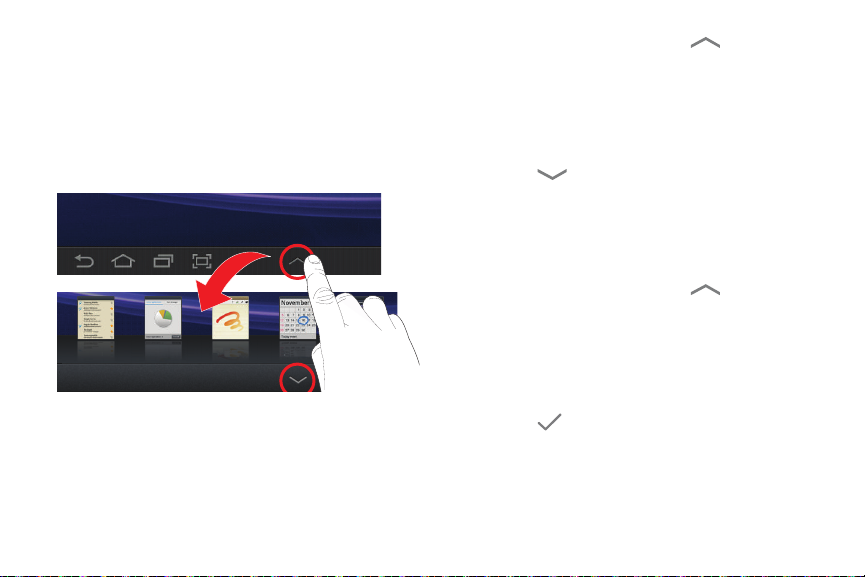
Mini bandeja de aplicaciones
Email Administrador Notas con lápiz Calendario
La mini bandeja de aplicaciones está disponible desde la barra
del sistema y ofrece accesos directos a aplicaciones útiles,
como Calendario, Administrador de tareas y Calculadora. La
mini bandeja de aplicaciones está disponible desde cualquier
pantalla, de modo que puede iniciar esas aplicaciones en
cualquier momento.
1. Desde cualquier pantalla, toque Abrir
en el
centro de la barra del sistema para abrir la mini
bandeja de aplicaciones.
2.
Deslice el dedo hacia la derecha o hacia la izquierda para
desplazar las aplicaciones disponibles.
3.
Toque un icono para iniciar la aplicación.
4.
Toque Cerrar
en el centro de la barra del sistema
para cerrar la mini bandeja de aplicaciones.
Personalización de la mini bandeja de aplicaciones
Puede elegir qué aplicaciones han de mostrarse en la mini
bandeja de aplicaciones y organizarlas según sus preferencias.
1. Desde cualquier pantalla, toque Abrir
en el
centro de la barra del sistema para abrir la mini
bandeja de aplicaciones.
2.
Toque
Editar
en el lado derecho de la bandeja.
3.
Toque y arrastre aplicaciones hacia adentro y hacia afuera
de la bandeja o hasta otra posición en la bandeja.
4.
Toque Hecho
para guardar los cambios.
22
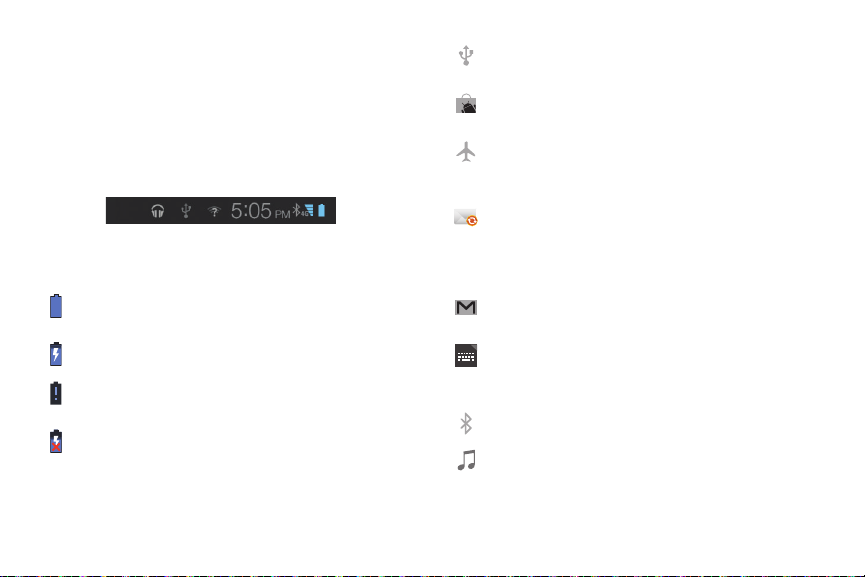
Detalles de estado
El área de detalles de estado de la barra del sistema muestra
notificaciones, la hora actual e iconos que le informan sobre
mensajes y el estado del dispositivo. Toque los detalles de
estado para ver más información.
X
Toque elementos para abrirlos o toque
notificación.
Iconos de estado y de notificaciones
Nivel de la batería
cargada.
Indicador de carga
Alimentación del dispositivo crítica
inmediato. Si no se carga, el dispositivo se cerrará.
Indicador de carga USB
mediante un cable USB Cuando está conectado a una
computadora, la batería sólo se carga si el dispositivo
está apagado.
: se muestra aquí completamente
: la batería se está cargando.
para descartar la
: cárguela de
: conectado a una computadora
Conectado mediante USB
computadora usando un cable USB.
Actualizaciones disponibles
actualizaciones a las aplicaciones que ha descargado.
Modo avión
muchas de las características del dispositivo, pero no
puede acceder a información en línea.
Nuevo correo electrónico
electrónico. Toque el icono para ver la notificación,
después toque una notificación para ver el correo
electrónico. Los iconos varían en función del proveedor.
Nuevo mensaje de Gmail
Toque el icono para obtener información adicional.
Configurar métodos de introducción de texto
visualiza el teclado, toque este icono para que aparezca
un menú de ajustes rápidos del teclado.
Bluetooth activo
Reproductor de música
canción. Toque el icono de música o los detalles de
estado para ver el título de la canción y los controles.
: el modo avión está habilitado. Puede utilizar
: conectado a una
: hay disponibles
: tiene un nuevo correo
: tiene nuevo correo Gmail.
: cuando se
: Bluetooth está activado.
: se está reproduciendo una
Explicación del dispositivo 23
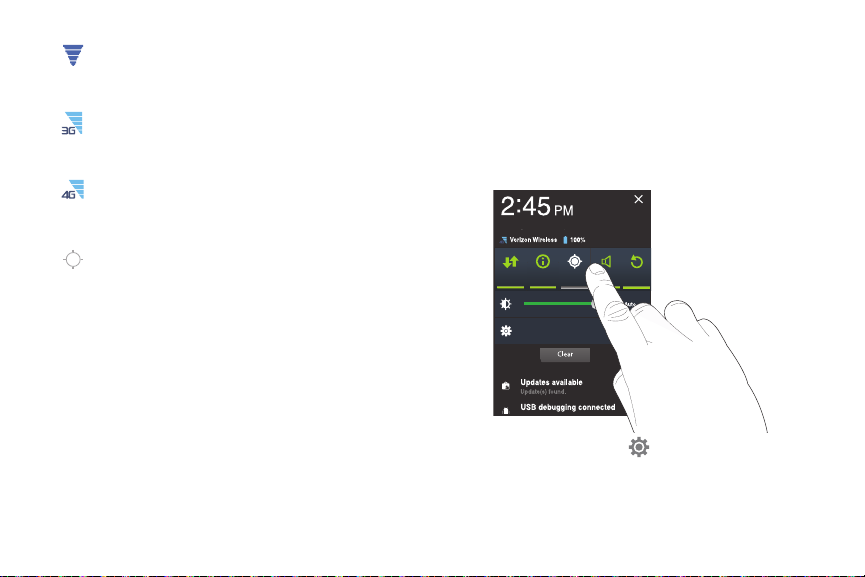
Wi-Fi activo
Deslice el dedo sobre
los ajustes rápidos para
acceder a los seis ajustes.
lunes, 7 de noviembre de 2011
Noticación GPS Sonido
Datos Rotación
móviles auto
Ajustes
: Wi-Fi está conectado, activo y en
comunicación con un punto de acceso inalámbrico
(WAP).
Señal 3G
: señal inalámbrica 3G. Entre más barras se ven,
más potente es la señal. Las flechas parpadeantes
indican actividad.
Señal 4G LTE
: señal inalámbrica 4G LTE. Entre más barras
se ven, más potente es la señal. Las flechas
parpadeantes indican actividad.
Buscando GPS
: el dispositivo está buscando una señal
GPS.
Panel rápido
El panel rápido muestra la fecha y hora actuales, el estado de la
batería, y estado y notificación de Wi-Fi. Toque los detalles de
estado en la barra del sistema para abrir el panel rápido.
Deslice el dedo hacia la izquierda y hacia la derecha sobre los
ajustes rápidos para buscar ajustes disponibles. Para obtener
más información, consulte
“Panel rápido”
en la página 93.
24
Desde el panel rápido, toque
Ajustes
para acceder a todos
los ajustes. Para obtener más información sobre todos los
ajustes disponibles en el dispositivo, consulte
“Ajustes”
página 93.
en la
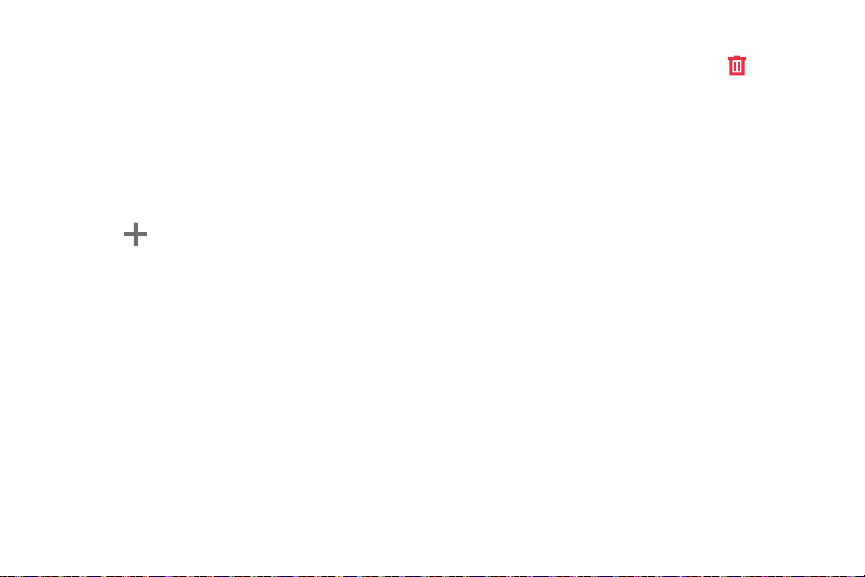
Widgets
Coloque widgets en la pantalla de inicio para tener acceso
rápido a sus favoritos.
Adición de widgets a la pantalla de inicio
1. Navegue a la pantalla de inicio donde desea colocar el
widget.
Toque sin soltar la pantalla.
2.
– o bien –
Toque
Toque
3.
los widgets deslizando el dedo hacia la derecha y hacia la
izquierda.
4.
Toque un widget para añadirlo a la pantalla de inicio
seleccionada.
– o bien –
Toque sin soltar un widget y después arrástrelo hasta
cualquier pantalla de inicio.
Personalizar
Widgets
en la barra de acción.
para ver los widgets disponibles. Desplace
Cómo quitar widgets
䊳
Toque sin soltar el widget hasta que aparezca
en la esquina superior derecha de la pantalla, después
arrastre el widget hasta el icono
Widgets
Los widgets disponibles incluyen:
•
AccuWeather.com
widget para establecer ubicaciones.
•
Agenda
eventos para su calendario, desde la pantalla de inicio.
•
Reloj analógico
para ver alarmas o añadir una nueva alarma. Las alarmas que se
programan en el widget también están disponibles en la
aplicación Alarma.
•
Favorito
marcada como favorita.
•
Favoritos
•
Google Libros
•
Amigos
•
Calendario
información, consulte
: muestra información del tiempo. Toque el
: le permite mostrar próximos eventos y crear nuevos
: muestra un reloj analógico. Toque el widget
: establezca un vínculo directo a una página web
: muestra sus marcadores de favoritos en el navegador.
: establezca vínculos a sus libros de Google.
: establezca un vínculo a un contacto desde sus cuentas.
: muestra un calendario. Para obtener más
“Calendario”
Eliminar
en la página 82.
Explicación del dispositivo 25
Eliminar
.
 Loading...
Loading...