Samsung SCH-I760ZKAVZW User Manual

SCH-i760 Series
PORTABLE Dual-Band
TELEPHONE
Windows Mobile 6 Professional
User Manual
Please read this manual before operating your
phone, and keep it for future reference.

Intellectual Property
All Intellectual Property, as defined below, owned by or which is otherwise the
property of Samsung or its respective suppliers relating to the SAMSUNG Phone,
including but not limited to, accessories, parts, or software relating there to (the
“Phone System”), is proprietary to Samsung and protected under federal laws, state
laws, and international treaty provisions. Intellectual Property includes, but is not
limited to, inventions (patentable or unpatentable), patents, trade secrets,
copyrights, software, computer programs, and related documentation and other
works of authorship. You may not infringe or otherwise violate the rights secured by
the Intellectual Property. Moreover, you agree that you will not (and will not attempt
to) modify, prepare derivative works of, reverse engineer, decompile, disassemble,
or otherwise attempt to create source code from the software. No title to or
ownership in the Intellectual Property is transferred to you. All applicable rights of
the Intellectual Property shall remain with SAMSUNG and its suppliers.
Samsung Telecommunications America (STA), LLC
Headquarters: Customer Care Center:
1301 E. Lookout Drive 1000 Klein St.
Richardson, TX 75082 Plano, TX 75074
Toll Free Tel: 1.888.987.HELP (4357)
Internet Address: http://www.samsungusa.com
©
2007 Samsung Telecommunications America, LLC is a registered trademark of
Samsung Electronics America, Inc. and its related entities.
Do you have questions about your Samsung Mobile Phone?
For 24 hour information and assistance, we offer a new FAQ/ARS System
(Automated Response System) at:
www.samsungwireless.com/support
GH46-00391A
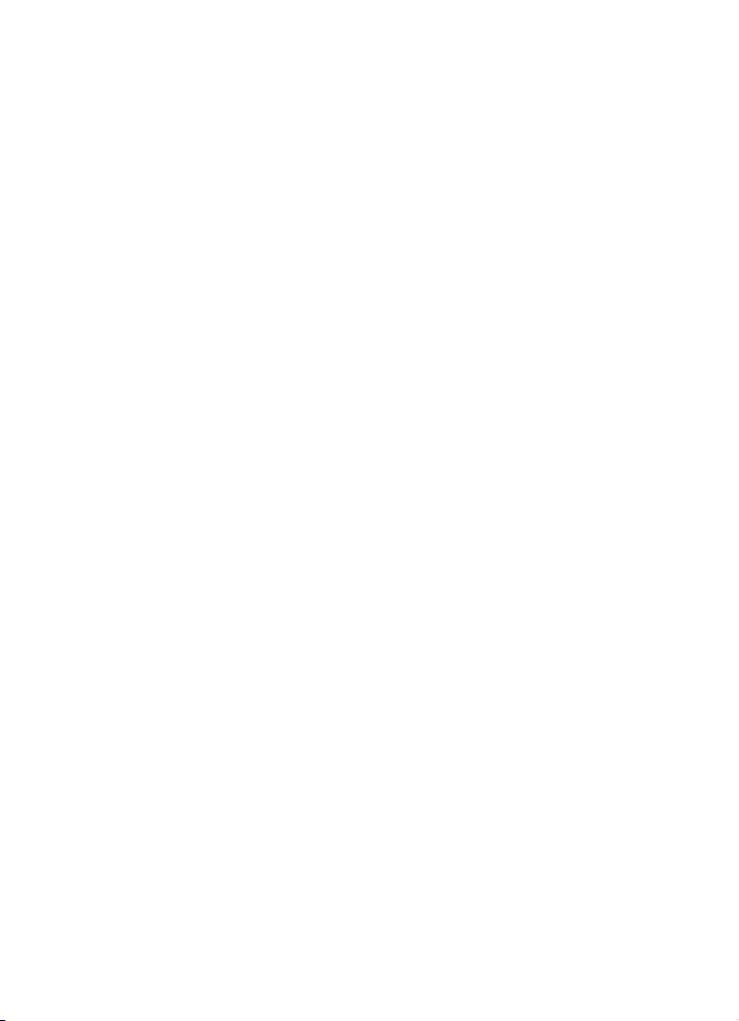
Licensed by Qualcomm Incorporated under one or more of the following patents:
U.S.
Patent No. 4, 901, 307; 5, 056, 109; 5, 099, 204; 5, 101, 501; 5, 103, 459; 5, 107,
225; 5, 109, 390.
Printed in Korea
ACCESS and NetFront are trademarks or registered trademarks of ACCESS CO., LTD.
in Japan and other countries.
®
RSA
is a registered Trademark RSA Security, Inc.
Disclaimer of Warranties; Exclusion of Liability
EXCEPT AS SET FORTH IN THE EXPRESS WARRANTY CONTAINED ON THE
WARRANTY PAGE ENCLOSED WITH THE PRODUCT, THE PURCHASER TAKES THE
PRODUCT "AS IS", AND SAMSUNG MAKES NO EXPRESS OR IMPLIED WARRANTY OF
ANY KIND WHATSOEVER WITH RESPECT TO THE PRODUCT, INCLUDING BUT NOT
LIMITED TO THE MERCHANTABILITY OF THE PRODUCT OR ITS FITNESS FOR ANY
PARTICULAR PURPOSE OR USE; THE DESIGN, CONDITION OR QUALITY OF THE
PRODUCT; THE PERFORMANCE OF THE PRODUCT; THE WORKMANSHIP OF THE
PRODUCT OR THE COMPONENTS CONTAINED THEREIN; OR COMPLIANCE OF THE
PRODUCT WITH THE REQUIREMENTS OF ANY LAW, RULE, SPECIFICATION OR
CONTRACT PERTAINING THERETO. NOTHING CONTAINED IN THE INSTRUCTION
MANUAL SHALL BE CONSTRUED TO CREATE AN EXPRESS OR IMPLIED WARRANTY
OF ANY KIND WHATSOEVER WITH RESPECT TO THE PRODUCT. IN ADDITION,
SAMSUNG SHALL NOT BE LIABLE FOR ANY DAMAGES OF ANY KIND RESULTING
FROM THE PURCHASE OR USE OF THE PRODUCT OR ARISING FROM THE BREACH OF
THE EXPRESS WARRANTY, INCLUDING INCIDENTAL, SPECIAL OR CONSEQUENTIAL
DAMAGES, OR LOSS OF ANTICIPATED PROFITS OR BENEFITS.
I760_V.AF23.17233_PM_071007_F5
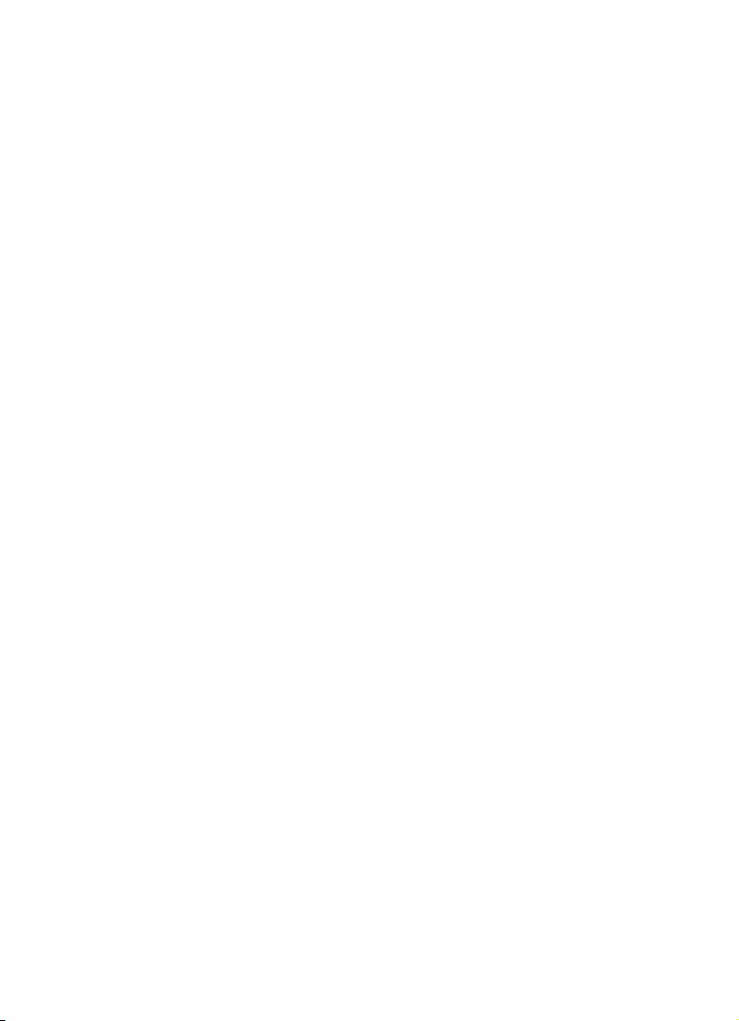
Table of Contents
Section 1: Getting Started ..........................................................................5
Understanding this User Manual ...............................................................................5
Activating Your Phone ............................................................................................... 5
Powering On the Phone ............................................................................................6
Turning the Phone Feature On and Off ...................................................................... 6
The Today Screen ..................................................................................................... 8
Setting Up Your Voicemail ......................................................................................... 8
Section 2: Customization and Navigation ..................................................9
Navigating Your PDA ................................................................................................. 9
Menu Types ............................................................................................................10
Customizing your Start Menu List ...........................................................................11
Today Screen .........................................................................................................11
Customizing your Today Screen Theme ..................................................................11
Customizing your Today Screen Item Listing ........................................................... 12
Customizing the left soft key function .....................................................................13
Customizing your touch sensative keypad ...............................................................14
Section 3: Understanding Your Phone .....................................................16
Features of Your Phone ...........................................................................................16
Front View of Your Phone ........................................................................................ 18
Closed View of Your Phone .....................................................................................20
Landscape View of Your Phone ...............................................................................21
Today Screen .........................................................................................................22
Command Keys ......................................................................................................23
Locking Your i760 ...................................................................................................24
Display Icons .......................................................................................................... 28
Battery ....................................................................................................................30
Using a microSD Memory Card ............................................................................... 36
Programs - Installation and Removal .......................................................................37
Managing Certificates ............................................................................................. 38
Rebooting your Phone after Lockup ........................................................................39
Resetting your Phone to Factory Defaults ................................................................ 40
Clearing all Phone Data ...........................................................................................41
Section 4: Call Functions ..........................................................................42
Making a Call ..........................................................................................................42
Answering a Call .....................................................................................................44
Using the Speakerphone ......................................................................................... 44
Displaying Your Phone Number ............................................................................... 44
Call History .............................................................................................................45
Roaming-Networks .................................................................................................48
TTY .........................................................................................................................49
Voice Command .....................................................................................................49
1
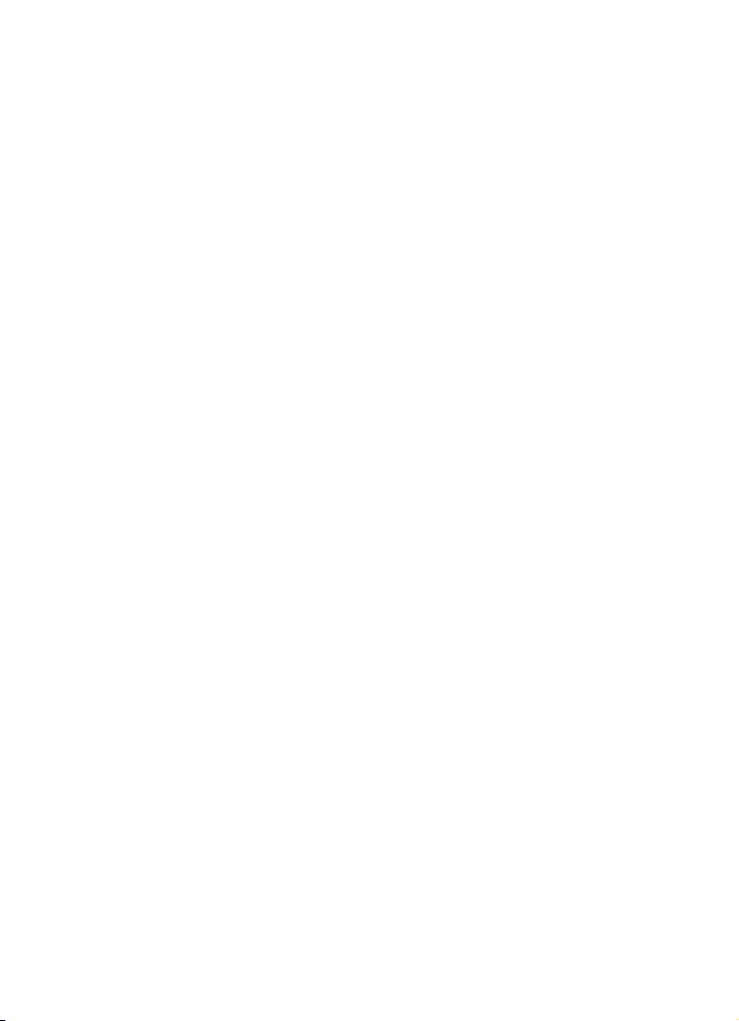
Section 5: Entering Text .......................................................................... 52
Built-in QWERTY Keypad .........................................................................................52
Text Entry - Input Mode ..........................................................................................52
Text Entry - Word Completion .................................................................................54
Text Entry - Options ................................................................................................55
Section 6: Contacts .................................................................................. 56
Understanding Your Contacts ..................................................................................56
Working with your Contacts ....................................................................................57
Adding Notes to Contacts ........................................................................................59
Speed Dial Contacts ................................................................................................60
Section 7: Messaging .............................................................................. 61
Types of Messages .................................................................................................61
Retrieving a Message ..............................................................................................62
Accessing Message Folders ....................................................................................62
Configuration of Messaging Parameters .................................................................. 63
Sending Messages ..................................................................................................65
Text Message Menu Options ...................................................................................67
Multimedia Message Menu Options ........................................................................69
Spell Checking a Text Message ...............................................................................71
Checking Names with an SMS Message .................................................................72
Using My Text Messages ........................................................................................72
E-mail Account Setup .............................................................................................73
Message Folders .....................................................................................................75
Section 8: Changing Your Settings ......................................................... 76
i760 Settings ..........................................................................................................76
Personal Settings ....................................................................................................77
System Settings ......................................................................................................78
Bluetooth ................................................................................................................84
Connections ............................................................................................................86
Sound Settings .......................................................................................................88
Setting a Phone Password ......................................................................................92
Phone Settings ........................................................................................................93
Section 9: Personal Digital Assistant ...................................................... 97
Your Personal Digital Assistant ................................................................................97
Picsel Browser ........................................................................................................97
Microsoft Mobile Applications ...............................................................................100
Office Mobile ........................................................................................................101
Dormant Mode ......................................................................................................105
Windows Media Player ..........................................................................................106
Camera and Video .................................................................................................108
Application Management ......................................................................................112
Table of Contents 2
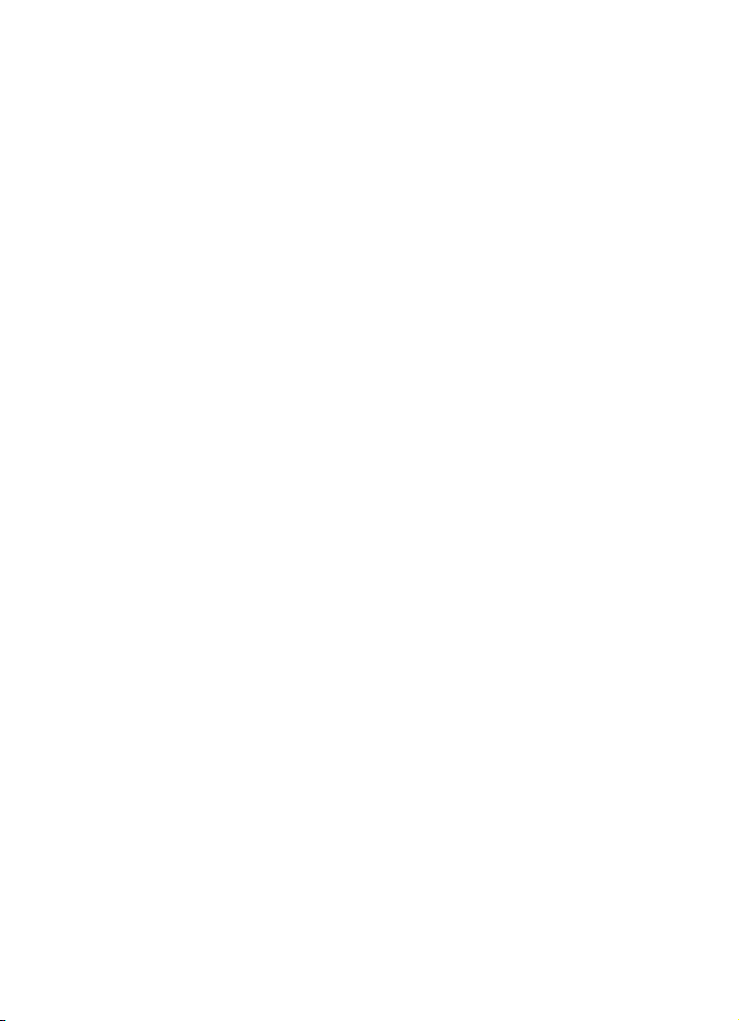
Section 10: Personal Organizer ..............................................................114
Today Screen .......................................................................................................115
Calendar ...............................................................................................................118
Tasks List .............................................................................................................121
Notes ....................................................................................................................125
Calculator .............................................................................................................127
Section 11: Synchronization ...................................................................128
Active Sync ...........................................................................................................128
Changing the Synchronization Schedule ...............................................................135
Windows Mobile Device Center 6 for Windows Vista ............................................. 136
Wireless Sync .......................................................................................................137
Section 12: Network Services ................................................................139
Call Forwarding ....................................................................................................139
Three-way Calling .................................................................................................140
Call Waiting .......................................................................................................... 140
Caller ID ................................................................................................................141
Section 13: Bluetooth and Wi-Fi Services ..............................................142
About Bluetooth Wireless Technology ...................................................................142
Bluetooth Modes ...................................................................................................145
Bluetooth Bonds ...................................................................................................147
Bluetooth Hands-Free Device ................................................................................148
Bluetooth OBEX FTP .............................................................................................. 149
Bluetooth Virtual Serial Port .................................................................................. 150
ActiveSync via Bluetooth Wireless Technology ......................................................151
About Wi-Fi ...........................................................................................................151
Enabling Wi-Fi ...................................................................................................... 152
Automatically Connecting to a Network ................................................................. 152
Manually Entering Network Settings .....................................................................153
Changing Connection Information ......................................................................... 154
Section 14: Multimedia ...........................................................................155
Accessories ..........................................................................................................155
SD I/O Expansion Slot (microSD) ...........................................................................155
Games ..................................................................................................................156
Section 15: Health and Safety Information ............................................159
Health and Safety Information ............................................................................... 159
Samsung Mobile Products and Recycling ..............................................................161
UL Certified Travel Adapter ................................................................................... 161
Consumer Information on Wireless Phones ........................................................... 161
Road Safety ..........................................................................................................168
Responsible Listening ........................................................................................... 169
Operating Environment ......................................................................................... 171
Using Your Phone Near Other Electronic Devices ...................................................171
Potentially Explosive Environments .......................................................................173
Emergency Calls ................................................................................................... 173
3
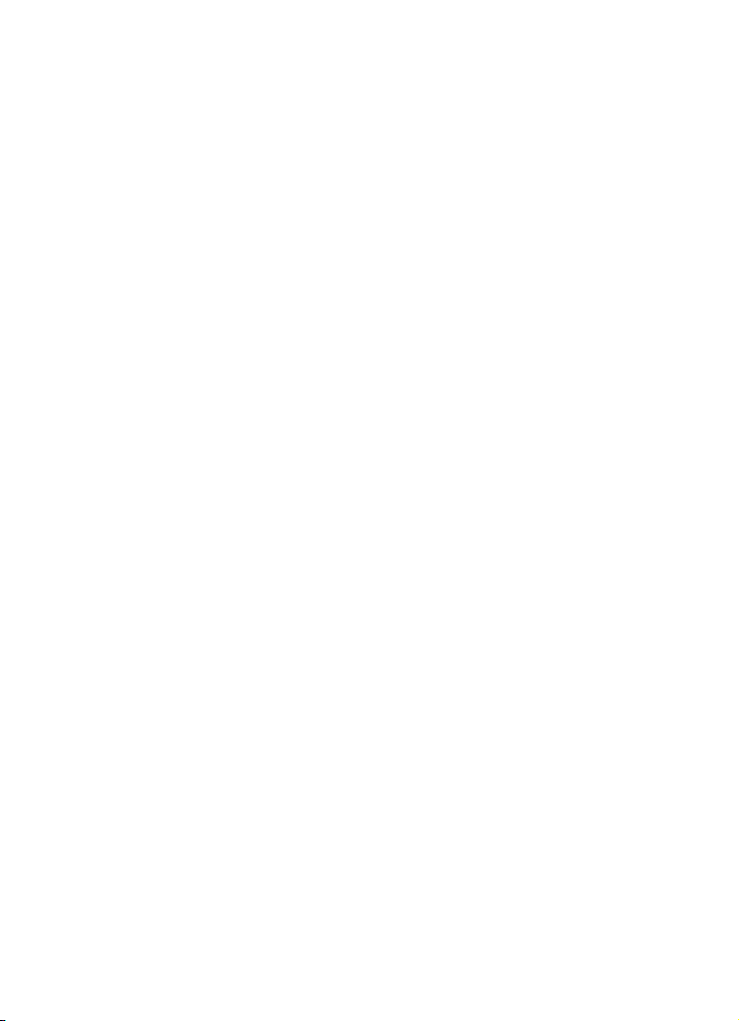
FCC Notice and Cautions .......................................................................................174
Other Important Safety Information .......................................................................174
Product Performance ............................................................................................175
Availability of Various Features/Ring Tones ...........................................................176
Battery Standby and Talk Time .............................................................................176
Battery Precautions ...............................................................................................176
Care and Maintenance ..........................................................................................177
Section 16: Warranty Information ......................................................... 179
Standard Limited Warranty ...................................................................................179
Index ........................................................................................................ 184
Table of Contents 4
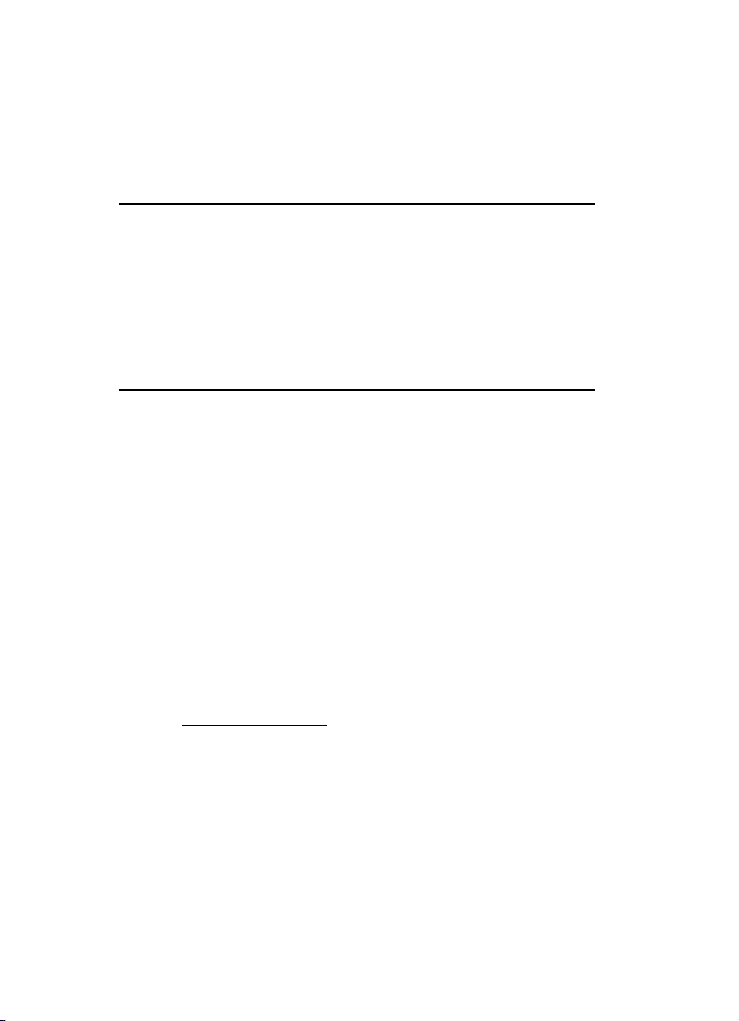
Section 1: Getting Started
Topics Covered
• Understanding this User Manual
• Activating Your Phone
• Powering On the Phone
• Turning the Phone Feature On and Off
• The Today Screen
• Setting Up Your Voicemail
This section allows you to start using your phone by activating your service, setting
up your voicemail, inserting your battery, and navigating from the Tod ay screen.
Understanding this User Manual
The chapters of this guide generally follow the same order as the menus and sub
menus in your phone. A robust index for quick reference to most features begins on
page 181.
Also included in this manual is important safety information that you should know
before using your phone.
Activating Your Phone
If you purchased your phone at a Verizon Wireless Store, it is probably activated and
ready to use. If you have upgraded your phone or received a new phone by mail, it
probably needs to be activated before you can use it.
To activate your phone, follow these steps:
1. Visit a Verizon Wireless Store and to have phone activated, or visit
www.verizonwireless.com
Manage Your Account boxes available on the home page.
2. When you have accessed the My Account Overview page, select Activate
a new phone to display instructions needed to activate your phone online.
3. After gathering the required materials, follow the instructions to complete
the activation process.
and enter your login and password in the
5
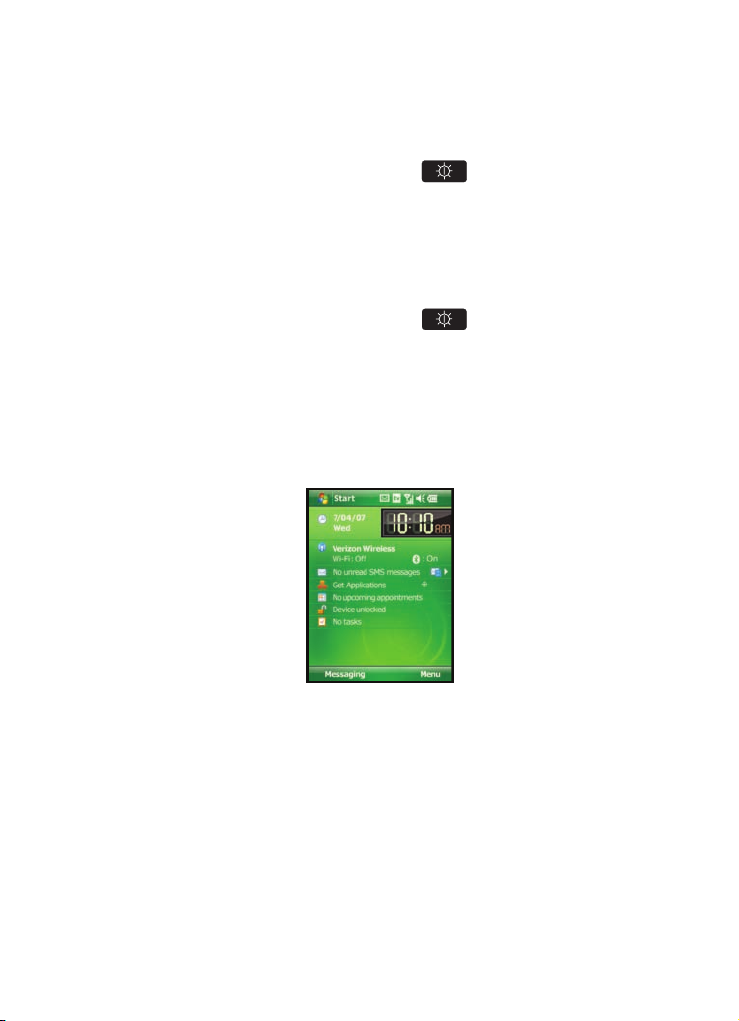
Powering On the Phone
Powering On the Phone
1. Press and hold the Power On/Off key ( ) located at the top of the
phone (above the front speaker grill).
2. The phone receives a signal from your home network and then logs in. At
this point, the phone displays the Tod ay screen (page 6) and only functions
as a PDA (allowing you to run applications) until you activate the phone
features.
Powering Off the Phone
1. Press and hold the Power On/Off key ( ) located at the top of the
phone (above the front speaker grill).
2. Once a Shutdown menu is displayed, tap OK to shutdown the handset.
Turning the Phone Feature On and Off
Before you can use the i760's phone features, the onboard phone must first be
activated.
1. From the To da y screen, tap the Verizon Wireless (Wireless Manager)
section.
Getting Started 6
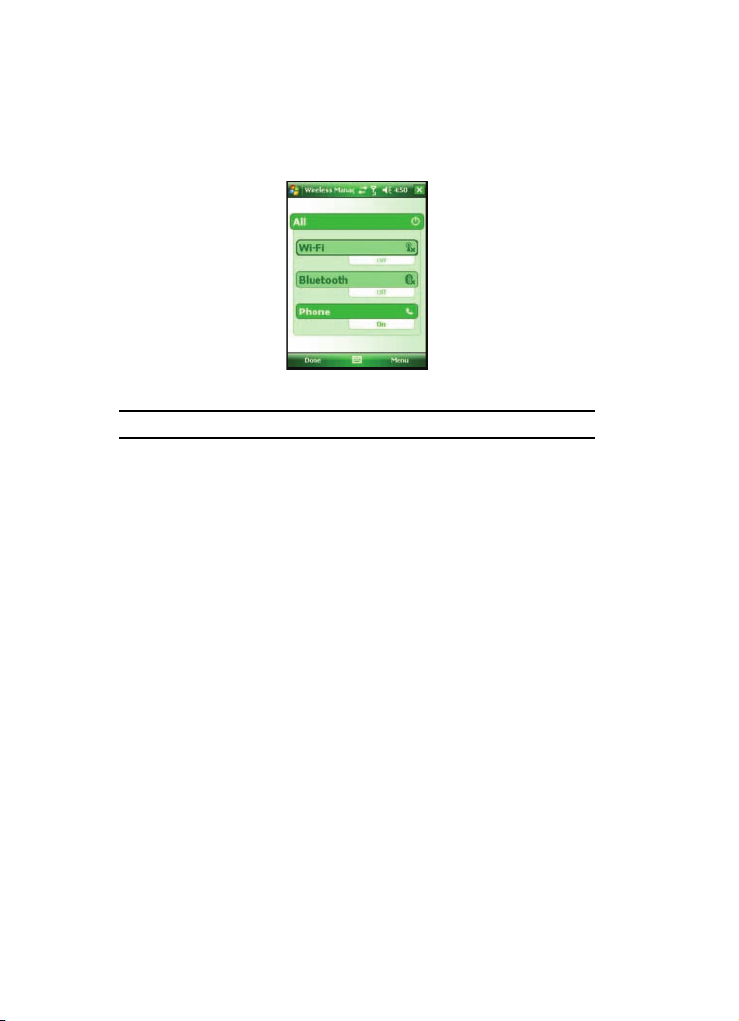
2.
Tap Phone. The Phone feature is then activated and you are now able to
make and receive phone calls.
3. Tap Done to exit and return to the previous screen.
Note: The Wireless Manager screen allows you to turn on Wi-Fi and Bluetooth as well.
7

The Today Screen
The Today Screen
The Tod ay screen displays important information,
such as upcoming appointments, status
indicators, the current date, time, and profile, as
well as recently used program icons. You can
open a program directly tapping its associated
icon.
• To access the To da y screen from anywhere,
press .
Setting Up Your Voicemail
Set up Voicemail
All unanswered calls to your Samsung i760 are
sent to voicemail, even if your device is turned off.
Therefore, you’ll want to set up your voicemail and
personal greeting as soon as you activate your i760.
1. Press and hold to dial the voicemail system.
Note: Use of the key is reserved for speed dialing voic email. To dial voicemail without using
speed dial, simply dial your own phone number and when the system answers, enter your
password and press .
2. When the system answers, enter your password and then press .
3. Follow the prompts to setup your voicemail.
Check Voicemail
1. Press and hold to speed dial voicemail.
2. When the voicemail system connects, enter your password and press
.
3. Press to listen to your messages.
Getting Started 8

Section 2: Customization and Navigation
Topics Covered
• Navigating Your PDA
• Menu Types
• Customizing your Start Menu List
• Today Screen
• Customizing your Today Screen Theme
• Customizing your Today Screen Item Listing
• Customizing the left soft key function
• Customizing your touch sensative keypad
This section explains the menu navigation for your phone.
Navigating Your PDA
Your i760 provides the power of a personal computer with exceptional portability and
integration of a mobile device. Unlocking its power begins with ing the i760 so that it
becomes an extension of your desktop or laptop computer.
The i760 is powered by Windows Mobile 6 Professional, providing the power and
familiarity of Microsoft Windows. Mobile versions of popular Microsoft applications
such as Word, Excel®, Windows Media Player® and Outlook® eliminate the need to
learn new software.
9

Menu Types
There is one main menu used by the i760 called
the Start Menu.
The Start menu contains links to all the
applications and settings information, similar to
that of a Windows based PC system. To access the
Start menu, simply use the stylus to tap in the
upper left corner of the screen on the word Start.
A drop down menu list is then displayed, and from
the here, all other applications and settings can be
accessed.
Menu Types
Customization and Navigation 10
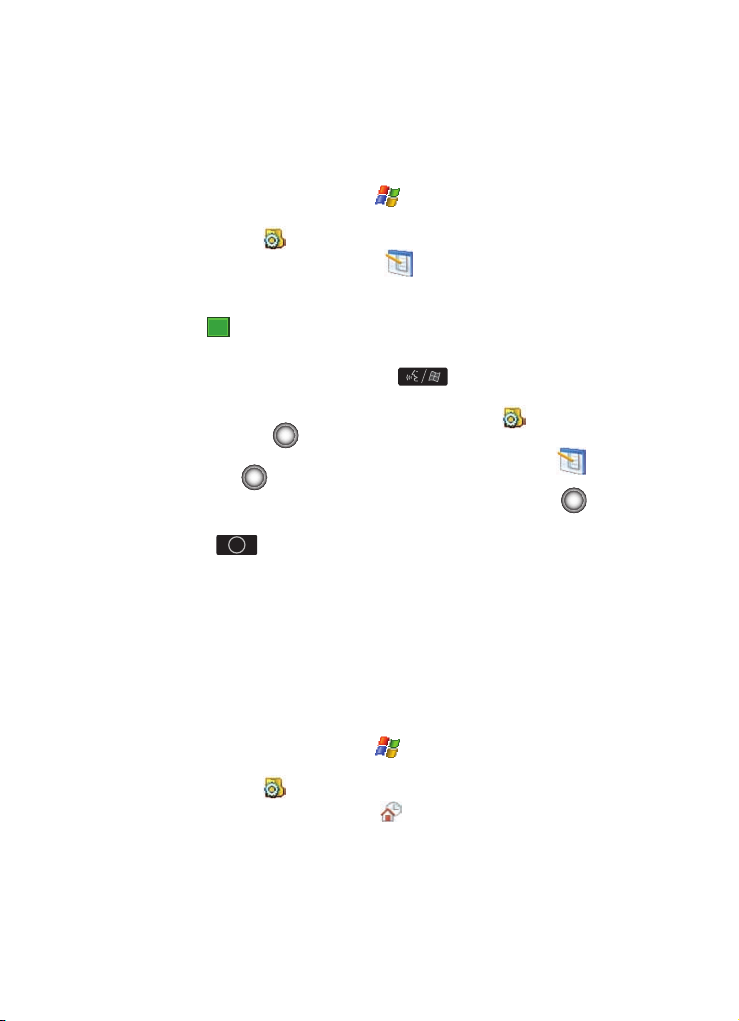
Customizing your Start Menu List
Method 1 - Using a Stylus
1. From the To da y screen, tap Start ( ) located in the upper left corner of
the screen.
2. Tap Settings ( ) to reveal the Settings screen.
3. From the Personal tab, tap Menus ().
4. Enable/Disable an application by tapping the adjacent box. Select up to
seven items you want displayed within the Start menu.
5. Tap to save your new settings and return to the previous screen.
ok
Method 2 - Using the Keypad
1. Press the Voice Command-Start key ( ) to activate the Start
menu.
2. Use the navigation key to scroll down, highlight Settings ( ), and press
the Action key ( ).
3. From the Personal tab, use the navigation key to highlight Menus ()
and press .
4. Enable/Disable an application by highlighting the entry and pressing .
Select up to seven items you want displayed within the Start menu.
5. Press to save your new settings and return to the previous screen.
OK
Today Screen
The items listed on the Tod ay screen provide quick access to several user selectable
applications, the main one being the Verizon Wireless Manager. The Tod ay screen
displays important information, such as upcoming appointments, status indicators,
the current date, time, and profile, as well as recently used program icons. You can
open a program directly tapping its associated icon.
Customizing your Today Screen Theme
Method 1 - Using a Stylus
1. From the To da y screen, tap Start ( ) located in the upper left corner of
the screen.
2. Tap Settings ( ) to reveal the Settings screen.
3. From the Personal tab, tap To da y ().
4. Select your new theme by tapping an entry from the list.
• The default theme is Veriz on.
11
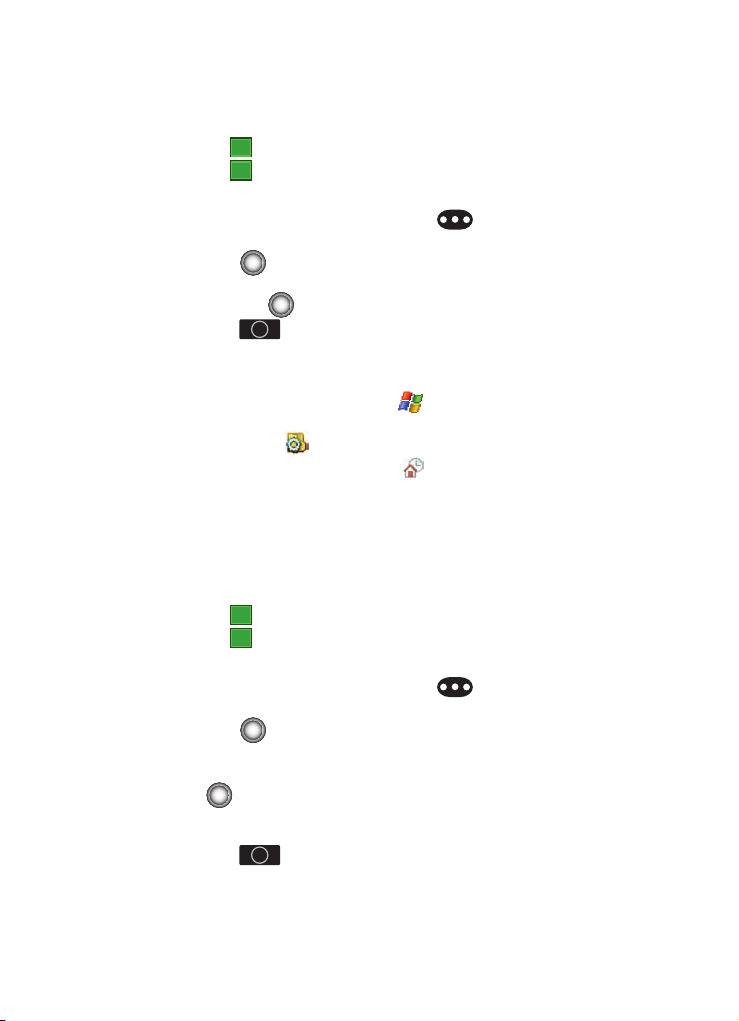
Customizing your Today Screen Item Listing
5. Tap to save your new settings and return to the previous screen.
ok
6. Tap to return to the Tod ay screen.
X
Method 2 - Using the Keypad
1. From the To da y screen, press the Menu ( ) right soft key.
2. Use the navigation key to scroll down, highlight Today Setting, and
press .
3. Use your navigation key to highlight your theme selection from the list and
then press .
4. Press to save your new settings and return to the previous screen.
OK
Customizing your Today Screen Item Listing
Method 1 - Using a Stylus
1. From the To day screen, tap Start ( ) located in the upper left corner of
the screen.
2. Ta p Settings ( ) to reveal the Settings screen.
3. From the Personal tab, tap To day ().
4. Tap t he Items tab.
5. Select those items which will appear on the Today screen by tapping each
item and placing a check mark adjacent to the entry.
• Remove these items by removing the check mark from each item.
6. Position each item (from top to bottom) on the list by tapping an entry and
using the Move Up/MoveDown buttons to postion them in the list.
7. Tap to save your new settings and return to the previous screen.
ok
8. Tap to return to the Tod ay screen.
X
Method 2 - Using the Keypad
1. From the To da y screen, press the Menu ( ) right soft key.
2. Use the navigation key to scroll down, highlight Today Setting, and
press .
3. Use the navigation key to scroll right until the Items tab is activated.
4. Use your navigation key to highlight an item from the list and then press
to place a checkmark on the item. These selected items then appear
on the Tod ay screen.
• Remove these items by removing the check mark from each item.
5. Press to save your new settings and return to the previous screen.
OK
Customization and Navigation 12
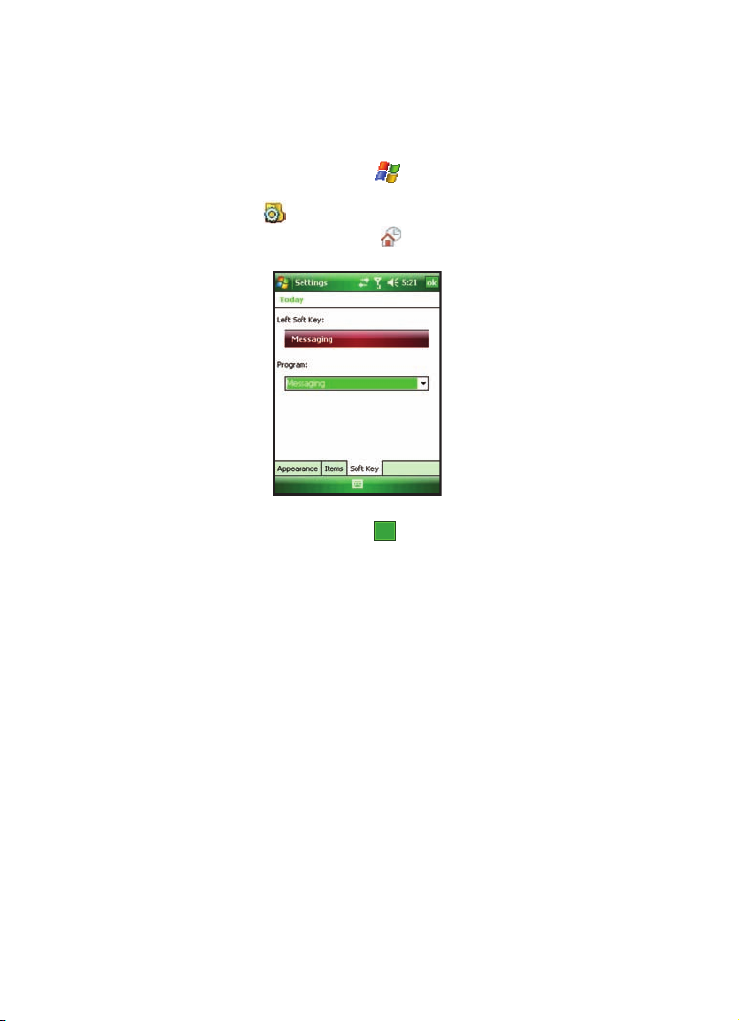
Customizing the left soft key function
1. From the To da y screen, tap Start ( ) located in the upper left corner of
the screen.
2. Tap Settings ( ) to reveal the Settings screen.
3. From the Personal tab, tap To da y ().
4. Tap t he Soft key tab.
5. Tap t he Program drop down menu and tap a program you would like as
your left soft key function and tap to save your new settings and
ok
return to the Tod ay screen.
13

Customizing your touch sensative keypad
Customizing your touch sensative keypad
1. From the To day screen, tap Start ( ) located in the upper left corner of
the screen.
2. Ta p Settings ( ) to reveal the Settings screen.
3. From the Personal tab, tap Phone Display ( ). The Dialer Skin tab
displays.
4. Tap t he Skin Type drop down menu and select a skin type. Choose from
the following colors:
• Red (Default)
• Green
• Blue
• Mits
Customization and Navigation 14
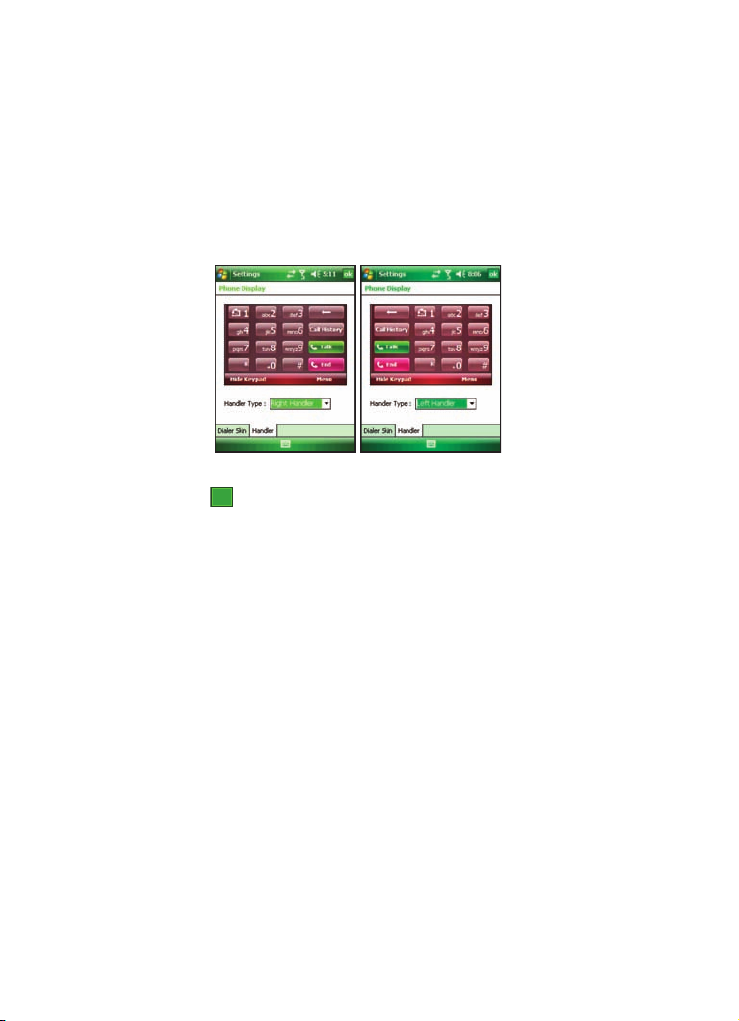
Changing the Handler
The Handler tab allows you to adjust the onscreen keypad to a right or left hand
preference.
1. Tap t he Handler tab.
2. Tap t he Handler Type drop down menu. Select one of the following:
Right Handler
3. Tap to save your new settings
ok
4. Tap Ye s to confirm the change and to return to the Phone screen.
15
Left Handler
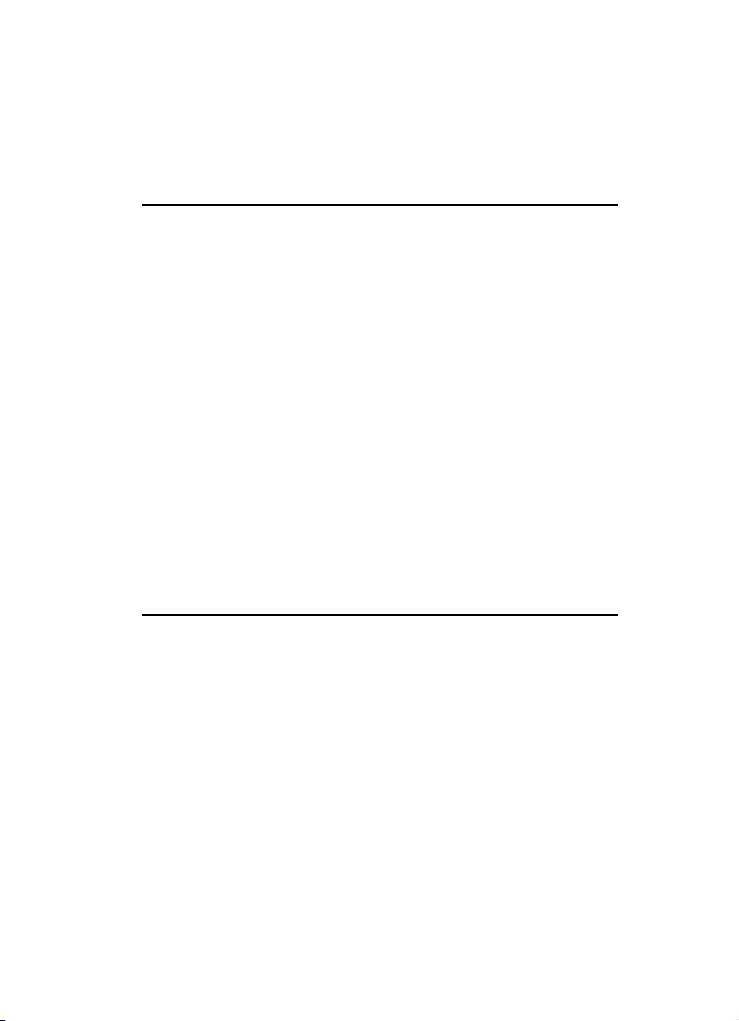
Features of Your Phone
Section 3: Understanding Your Phone
Topics Covered
• Features of Your Phone
• Front View of Your Phone
• Closed View of Your Phone
• Landscape View of Your Phone
• Today Screen
• Command Keys
• Locking Your i760
•Display Icons
• Battery
• Using a microSD Memory Card
• Programs - Installation and Removal
• Managing Certificates
• Rebooting your Phone after Lockup
• Resetting your Phone to Factory Defaults
• Clearing all Phone Data
This section outlines many key features of your phone. It also describes the display
icons, frequently used command keys, your display, and how to install your battery.
Features of Your Phone
Congratulations on your purchase of the Samsung SCH-i760. The i760 Microsoft
software upgrade, supports thousands of applications. Using ActiveSync® 4.5 or
later, you can keep your PC and i760 synchronized at all times. The features listed
below are just a sample of what your SCH-i760 has to offer. You should read this
guide to understand the many features that this phone supports and keep it handy
for reference.
Understanding Your Phone 16
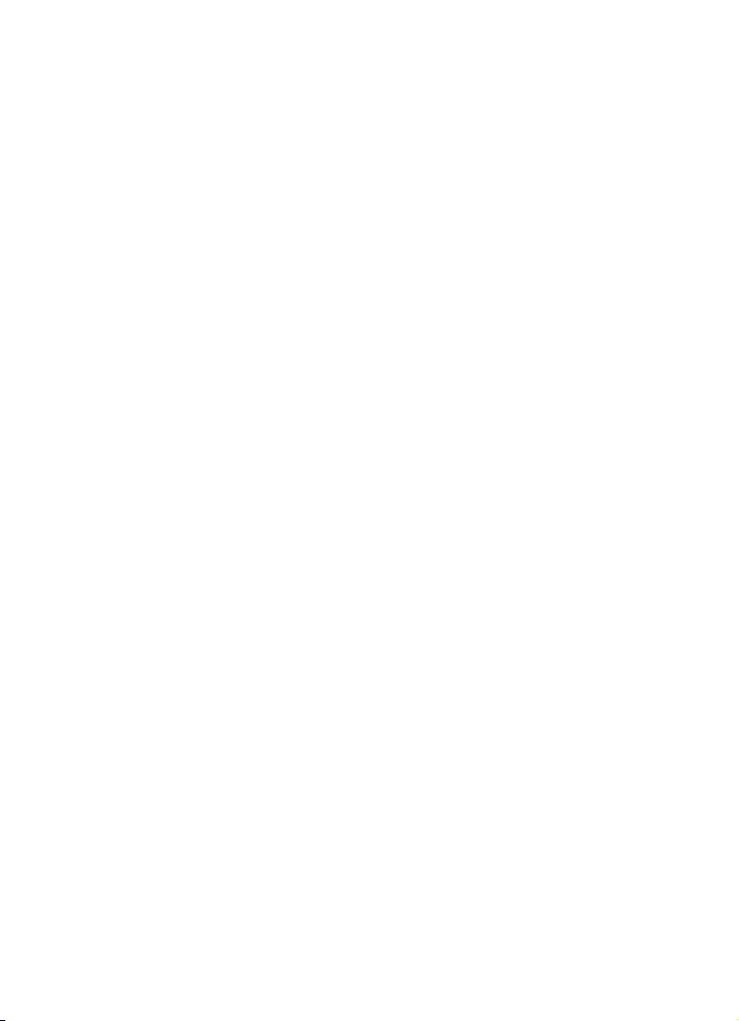
Key Features of the SCH-i760
• Large 240x320 pixel, 65k color TFT screen
• Wireless Internet Capability
• Windows Mobile
TM
6 Professional
• 2-Way Text Messaging (SMS)
• Multimedia Messaging (MMS)
• E-mail Message Service
• microSD Expansion Memory
• Utilizes Microsoft's Voice Command technology for voice recognition
• Voice Memo
• Built-in Bluetooth Technology
• Built-in Wi-Fi Support
• LED (Green: System, Red: Phone, Blue: Bluetooth, Yellow: Wi-Fi, Purple: Battery
Charging)
• QWERTY Keypad
• 1.3 Megapixel Camera
17

Front View of Your Phone
Front View of Your Phone
1. Receiver
2. Send Key
3. Clear Key
4. Left Soft Key
5. Navigation Key
6. Action Key
7. Power/Accessory
Interface Connector
(USB-Data Connector)
12. LED
11. End Key
10. Right Soft Key
9. Voicemail Hot
Key
8. Special Function
Keys
Key Functions
1. Receiver: The receiver allows you to hear the other caller when using your
phone.
2. Send Key: This key is used to initiate your calls or to activate your phone
feature.
3. Clear Key: Deletes characters from the display when you are in text entry
mode.
4. Left Soft Key: This key is used to navigate through menus and applications
by selecting the choice indicated on the lower left area of the display
screen. Soft keys are touch-sensitive keys, that appear in your display, and
change function according to the feature being used.
Understanding Your Phone 18
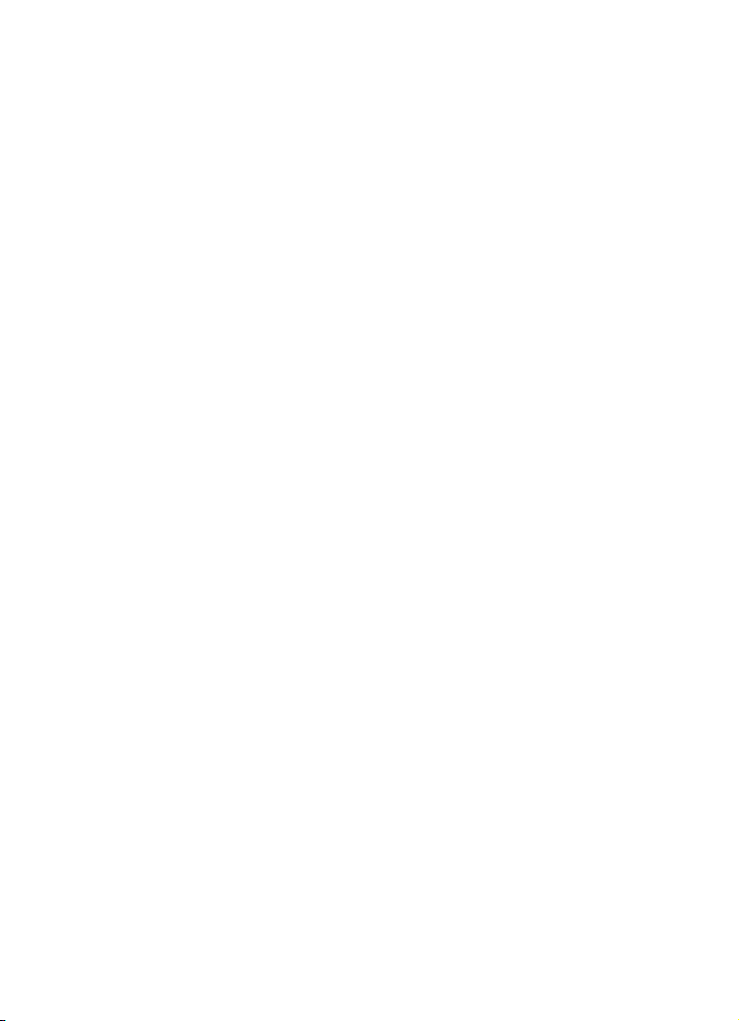
5.
Navigation Key: This key allows you to scroll through the phone menu
options.
6. Action Key: This key allows you to accept choices when navigating
through a menu.
7. Power/Accessory Interface Connector: Used to plug in the charging
accessories and also connect any available accessory cables (such as
USB-Data) to your phone.
8. Special Function Keys: Enters special characters. Performs various
functions.
9. Voicemail Hot Key: Press and hold to dial voicemail number.
10. Right Soft Key: This key is used to navigate through menus and
applications by selecting the choice indicated on the lower right area of the
display screen. Soft keys are touch-sensitive keys, that appear in your
display, and change function according to the feature being used.
11. End Key: Ends a call. Press and hold this key for a few seconds to turn
your phone feature On or Off. When you receive an incoming call, press the
END key to ignore the incoming call and to send the call to voicemail.
12. LED: Indicates when certain features are active on your phone such as
Bluetooth or Wi-Fi.
19

Closed View of Your Phone
Closed View of Your Phone
9. Power On/Off
Button
1. microSD™
Memory
Card Slot
2.Volume Key
8. Headset Jack
7. Voice Command/
Windows Start Button
(Button #1)
6. OK Button
5. Camera/Camcorder
Button (Button #2)
4. Stylus
3. Microphone
Key Functions
1. microSD™ Memory Card Slot: This expansion slot allows you to insert a
microSD™ memory card to add additional memory and storage capacity.
2. Volume Key: Allows you to adjust the master volume in idle mode or adjust
the voice volume during a call. To mute the ringer during an incoming call,
press the volume key up or down. When the flip is closed, press and hold
the key, and sub LCD displays.
3. Microphone: The microphone allows other callers to hear you clearly
when you speak to them.
4. Stylus: Use as an input device on pressure-sensitive screen. Use for
writing, drawings, selecting a menu option or press and hold down to view
additional options.
5. Camera/Camcorder Button: This key allows you to activate the camera.
Press and hold to activate the camcorder. This is also referred to as
Button #2 and its default actions can be altered by the end user (page 78).
6. OK Button: Press to confirm menu selection or closing out a window, like
the ok button in the upper right hand corner of a window.
Understanding Your Phone 20

7.
Voice Command/Windows Start Button: Press to open the Start Menu.
Press and hold to activate Voice Command. This is also referred to as
Button #1 and its default actions can be altered by the end user (page 78).
8. Headset Jack: Allows you to plug in an optional headset for safe,
convenient conversations.
9. Power On/Off Button: Press to toggle your PDA device on and off.
Landscape View of Your Phone
This keypad functions only
as a numeric keypad when
using the QWERTY keypad.
13. Speaker
1. Messaging
Key (Button #3)
2. Left Soft Key
3. Num/Fn Key
4. Reset Button
5. Shift Button
6. Spacebar
12. Delete/
Backspace Key
11. Right Soft Key
10. Enter Key
9. OK Key
8. Windows
Start Key
7. QWERTY Keypad
Key Functions
1. Messaging Key: Launches Messaging window. This is also referred to as
Button #3 and its default action can be altered by the end user (page 78).
2. Left Soft Key: Performs the functions indicated by the screen text on the
lower left of the display.
3. Num/Fn Key: Activates functions when pressed in conjunction with certain
keys.
4. Reset Button: Resets your phone and ends all applications currently
running.
5. Shift Button: Allows you to toggle the casing for alphabet characters
between lowercase and uppercase.
6. Spacebar: Allows you to add spaces between words and characters.
7. QWERTY Keypad: Provides an alphanumeric character keypad layout.
21
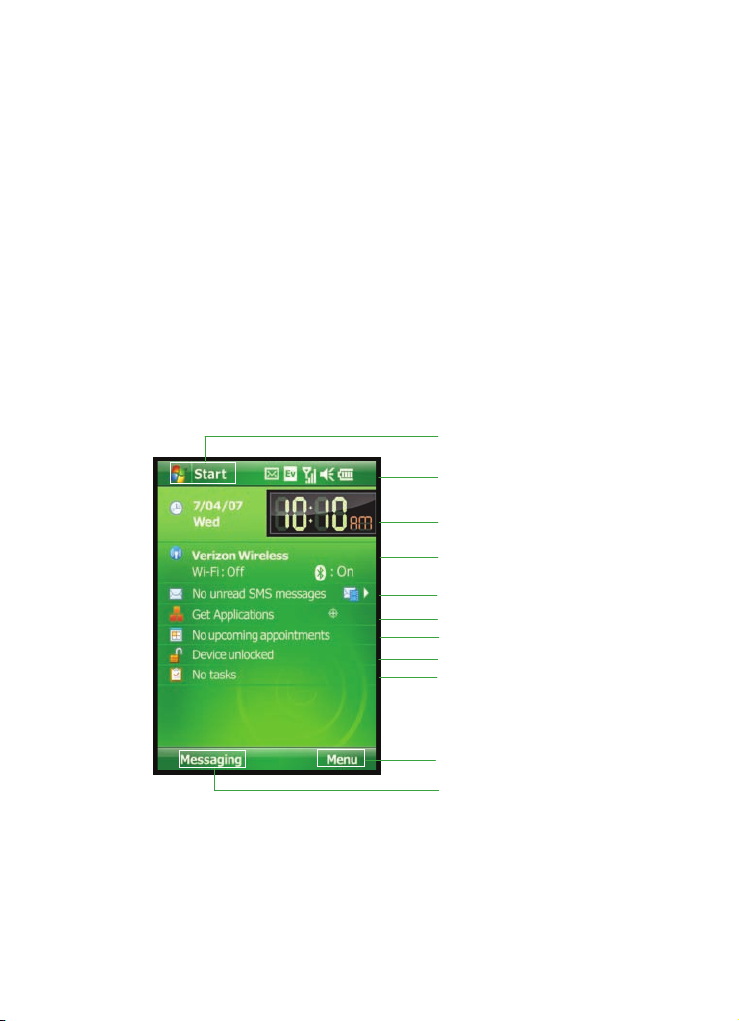
8. Windows Start Key: Opens the Start menu.
9. OK Key: Press to confirm a menu selection.
10. Enter Key: Press to perform the function highlighted in the menu or
submenu. Press to enter spaces between lines of text.
11. Right Soft Key: Performs the functions indicated by the screen text on the
lower right of the display.
12. Delete/Backspace Key: Deletes characters from the display when you are
in text entry mode. Press to return to the previous menu or screen when
navigating features on your phone.
13. Speaker: With the slide up, the speaker is located behind the keypad.
Music, Ringtones, and Sounds are played through the speaker. The
speaker provides stereo sound for multimedia files.
Today Screen
1. Start Menu
2. Title Bar
3. Date/Day/Time
4. Verizon Wireless
(Wireless Manager)
5. Messaging Bar
6. Get Applications Bar
7. Calendar Bar
8. Device lock/unlock
9. Task Bar
Today Screen
10. Right Soft Key Command
11. Left Soft Key Command
Understanding Your Phone 22

Today Screen Functions
1. Start Menu: This drop down menu which serve as the central launching
point for applications. This menu provides access to a able list of programs
for the user to launch, access to the i760 settings, and a way to find files
and get help.
2. Title Bar: The Title bar at the top of the screen displays the active
program, wireless status, and current time, and allows you to close
screens. Use the Start menu to select a program.
3. Date/Day/Time: Displays the Date/Day/Time.
4. Verizon Wireless (Wireless Manager): Select to turn on/off features such
as: Wi-Fi, Bluetooth or the Phone.
5. Messaging Bar: Press the right navigation key to cycle through messaging
types.
6. Get Applications Bar: Select to download applications from the Internet.
7. Calendar Bar: Displays daily calendar events.
8. Task Bar: Displays daily task.
9. Device lock/unlock: Select to lock/unlock device.
10. Right Soft Key Command: Right soft key function.
11. Left Soft Key Command: Left soft key function.
Command Keys
Power On/Off Key
1. Press and hold the Power On/Off key ( ) located at the top of the
phone (above the front receiver grill). Follow the steps on the display
screen to calibrate the device.
2. To turn your LCD off, press the Power On/Off key ( ) once until the
backlight turns off.
23
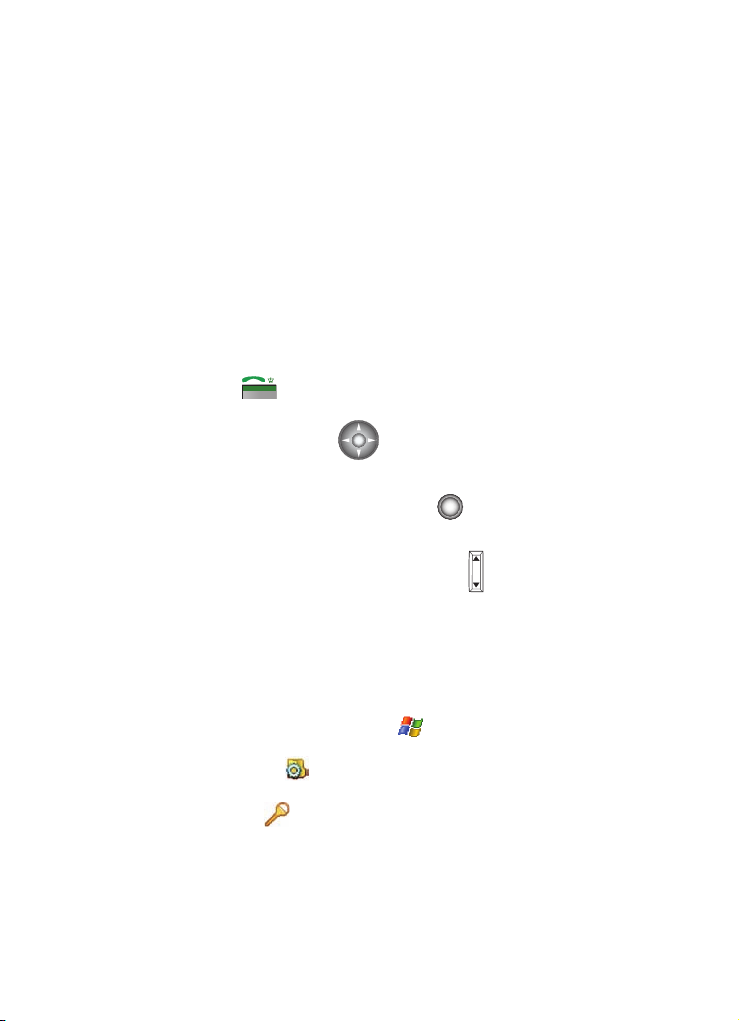
Locking Your i760
Your i760 Keypad
The keys of the i760 are divided into three functional groups: Navigation keys,
Alpha-numeric keypad, and Hot keys.
1. Navigation: Access and scroll through menus and lists, confirm changes
that you’ve entered, and interact with menus that appear in the display.
2. Alpha-numeric keypad: Enter text, numbers, and symbols.
3. Hot keys: Located on both sides of the i760. Used to launch Voice
Command, increase or decrease volume, activate the camera/camcorder,
and more.
4. QWERTY keypad: Provides an alphanumeric character keypad layout.
Send Key
䊳 Press at the Tod ay screen to display the phone screen, or to dial a
call after you have entered a telephone number.
Navigation/Action Key
Use any of the four directional arrows on the Navigation/Action key to scroll
through and highlight items, menus, and programs in a list or on the Internet. Once
an item, link, or menu is highlighted, press Action ( ) to perform the function
related to the selection.
Volume Up/Down Keys
䊳 Press and release the up or down volume keys to adjust audio volume
for any screen.
Locking Your i760
When you lock your phone, it requires a password to return to normal operation.
When a password is set up, the phone can be locked immediately or configured to
lock when the screen blanks out.
Setting Up a Lock
1. From the To day screen, tap Start ( ) located in the upper left corner of
the screen.
2. Ta p Settings ().
3. Tap t he Personal tab.
4. Ta p Lock ( ).
5. Tap the check box next to Prompt if device unused for.
Understanding Your Phone 24
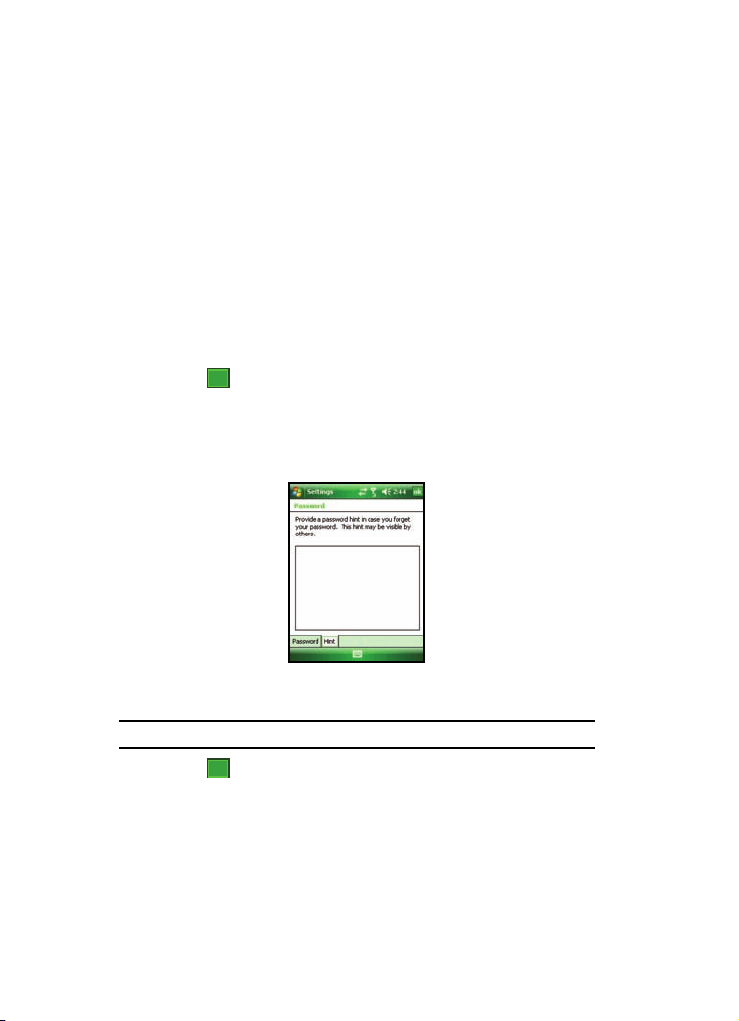
6.
Tap t he Minutes drop down menu and select the amount of unused time
required before you are prompted for a password if the phone becomes
idle.
7. Tap t he Password type box and select one of the following options:
• Simple PIN: This password must be at least four characters in length and can
not contain a simple sequence such as: 000, 1111, or 1234.
• Strong alphanumeric: This password must be at least seven characters in
length and contain at least three of the following: uppercase/lowercase letters,
numerals, and punctuation.
8. Tap t he Password box and use either your QWERTY keypad or
alphanumeric keypad to enter the password you want. Re-enter the
password in the Confirm box.
9. Tap , then tap Yes to confirm.
ok
Setting Up a Password Hint
Another way to make sure you don’t accidentally forget your password is to use the
Hint feature.
1. At the Password screen, tap the Hint tab.
2. Use either the QWERTY keypad or the alphanumeric keypad to enter a hint
for your password into the dialogue box. This hint may be visible by others.
Note: The password hint you set will only appear after five consec utive incorrect password entries.
3. Tap to save your settings, hint and then return to the previous screen.
ok
25
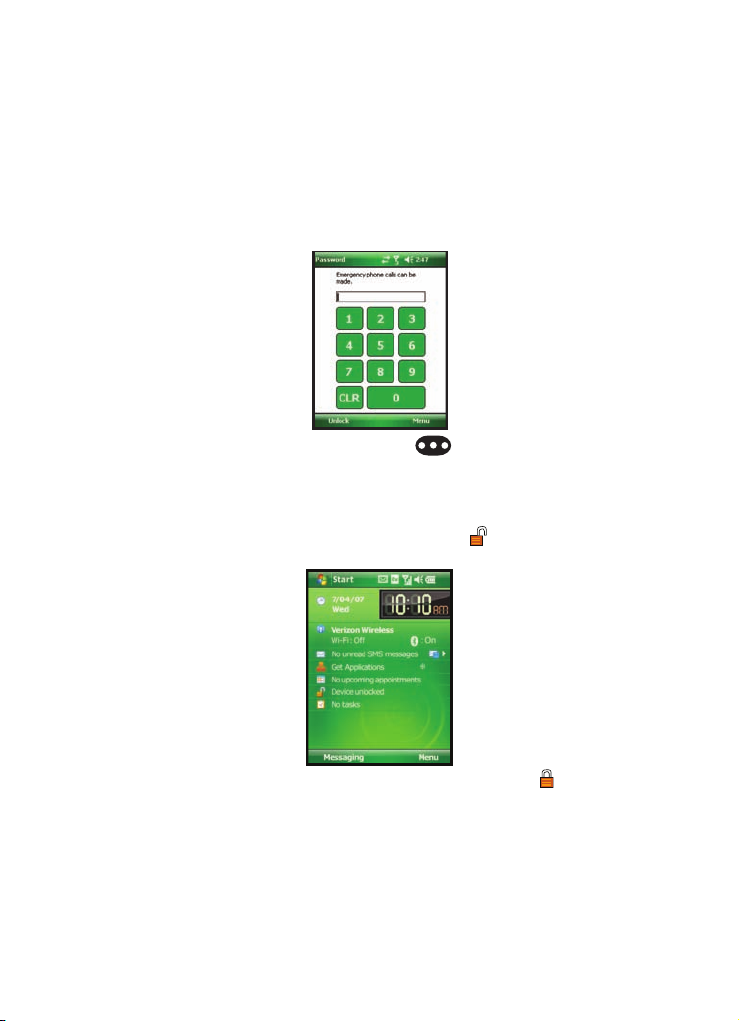
Locking Your i760
Unlocking the Phone After a Timeout
To unlock your phone after the timer has expired:
1. Tap your LCD screen to activate the password screen.
2. Enter your password on either the keypad or by using either the QWERTY
keypad or alphanumeric keypad.
3. Ta p Unlock or press the left soft key ( ) to unlock the handset.
Manually Locking the Phone
This process acts to temporarily lock the phone without the need to enter a
password. To manually lock the phone:
1. From the To da y screen, tap Device unlocked ( ) to manually lock the
phone.
• The field then reads Device locked and displays a locked icon ( ) appears in
on screen. Unlock is then displayed as a left soft key function at the lower left of
the screen.
Understanding Your Phone 26

To manually unlock the phone:
1. From the Tod ay screen, tap Unlock or press the left soft key ( ). The
Unlock screen displays.
Tap the Unlock button or press to unlock the device.
27
 Loading...
Loading...