Samsung SCH-A930ZKAVZW, SCH-a930 User Manual
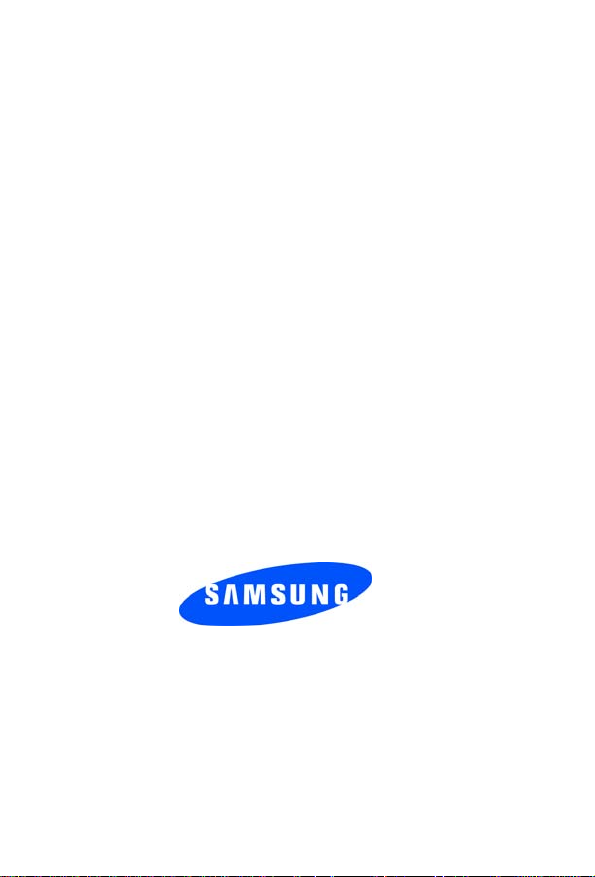
SCH-a930 Series
PORTABLE
All Digital
Mobile Phone
User Guide
Please read this manual before operating your
phone, and keep it for future reference.
ZB28_PMa930_40706_F9
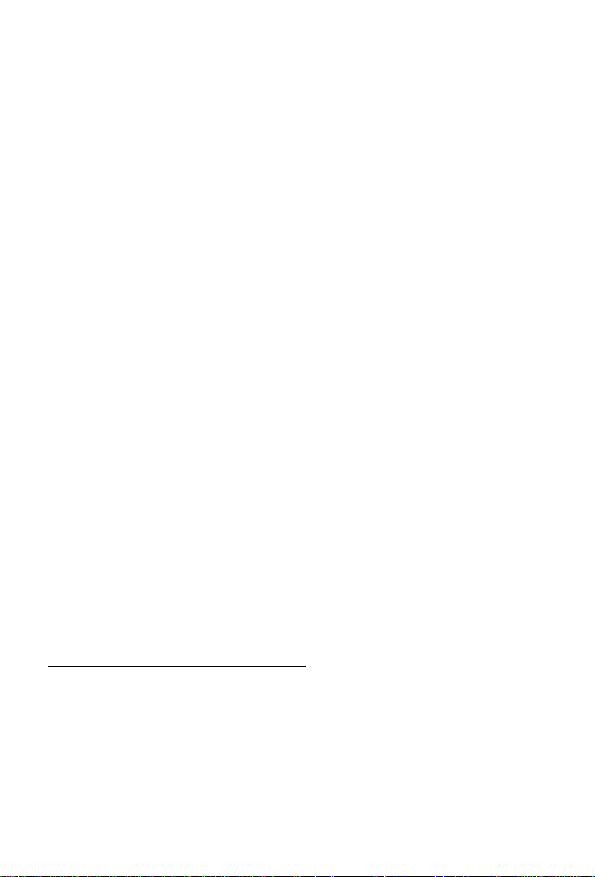
Intellectual Property
All Intellectual Property , as defin ed below , owned by or which is
otherwise the property of Samsung or its respecti ve suppliers
relating to the SAMSUNG Phone, including but not limited to,
accessories, parts, or software relating there to (the “Phone
System”), is proprietary to Samsung and protected under federal
laws, state laws, and international treaty provisions. Intellectual
Property includes, but is not limited to, inventions (patentable or
unpatentable), patents, trade secrets, copyrights, software,
computer programs, and related documentation and other
works of authorship. Y ou ma y not infringe or otherwise viol ate
the rights secured by the Intellectual Property. Moreover, you
agree that you will not (and will not attempt to) modify, pr epare
derivative works of, reverse engineer, decompile, disassemble,
or otherwise attempt to create so urce code from the software. No
title to or ownership in the Intellectual Property is transferred to
you. All applicable rights of the Intellectual Property shall
remain with SAMSUNG and its suppliers.
Samsung Telecommunications America (ST A),
L.P.
Headquarters: Customer Care Center:
1301 E. Lookout Drive 1000 Klein St.
Richardson, TX 75082 Plano, TX 75074
Toll Free Tel: 1.888.987.HELP (4357)
Fax: 972.801.6065
Internet Address: http://www.samsungusa.com
©
2006 Samsung Telecommunications America, L.P. is a
registered trademark of Samsung Electr onics America, Inc. and
its related entities.
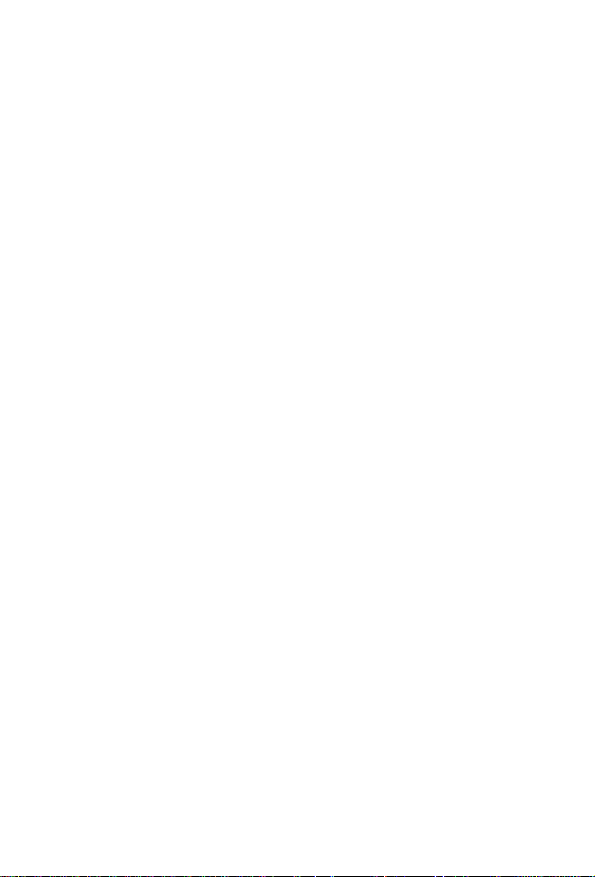
Licensed by Qualcomm Incorporated under one or more of the
following patents: U.S. Patent No. 4, 901, 307; 5 , 056, 109; 5, 099, 204;
5, 101, 501; 5, 103, 459; 5, 107, 225; 5, 109, 390.
Printed in Korea
GH68-07489A
Openwave® is a registered Trademark of Openwave, Inc.
RSA® is a registered Trademark of RSA Security, Inc.
VibeTonz® is a registered Tra demark of Immers ion Corp oration.
Disclaimer of Warranties; Exclusion of Liability
EXCEPT AS SET FORTH IN THE EXPRESS WARRANTY
CONT AINED ON T HE WARRANTY PAGE ENCLOSED WITH
THE PRODUCT , THE PURCHASER T AKES THE PRODUCT "AS
IS", AND SAMSUNG MAKES NO EXPRESS OR IMPLIED
WARRANTY OF ANY KIND WHATSOEVER WITH RESPECT
TO THE PRODUCT, INCLUDING BUT NOT LIMITED TO THE
MERCHANTABILITY OF THE PRODUCT OR ITS FITNESS FOR
ANY PARTICULAR PURPOSE OR USE; THE DESIGN,
CONDITION OR QUALITY OF THE PRODUCT; THE
PERFORMANCE OF THE PRODUCT; THE WORKMANSHIP
OF THE PRODUCT OR THE COMPONENTS CONTAINED
THEREIN; OR COMPLIANCE OF THE PRODUCT WITH THE
REQUIREMENTS OF ANY LAW, RULE, SPECIFICATION OR
CONTRACT PERTAINING THERETO. NOTHING
CONTAINED IN THE INST RUCTION MANUAL SHALL BE
CONSTRUED TO CREATE AN EXPRESS OR IMPLIED
WARRANTY OF ANY KIND WHATSOEVER WITH RESPECT
TO THE PRODUCT . IN ADDITION, SAMSUNG SHALL NOT BE
LIABLE FOR ANY DAMAGES OF ANY KIND RESULTING
FROM THE PURCHASE OR USE OF THE PRODUCT OR
ARISING FROM THE BREACH OF THE EXPRESS WARRANTY,
INCLUDING INCIDENTAL, SPECIAL OR CONSEQUENTIAL
DAMAGES, OR LOSS OF ANTICIPATED PROFITS OR
BENEFITS.
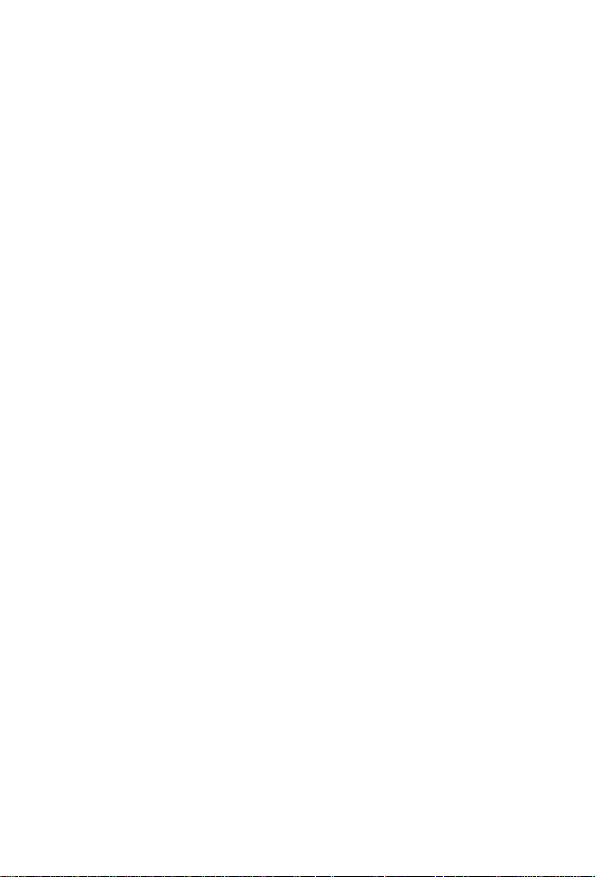
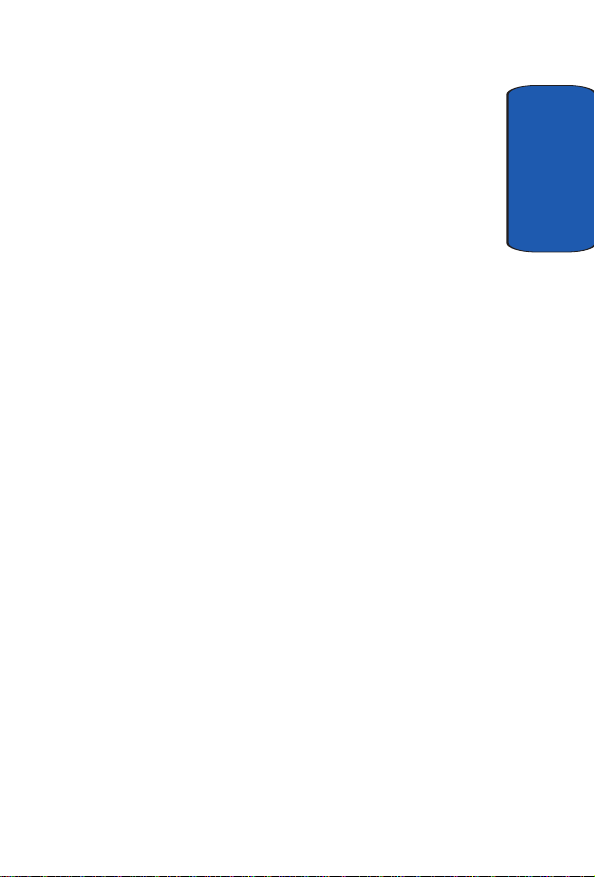
Table of Contents
Section 1: Getting Started ..................................9
Turning Your Phone On and Off ........................................10
Setting Up Voicemail ........................................................10
Understanding this User Manual .......................................11
Section 2: Understanding Your Phone ............. 13
Features of Your Phone ....................................................14
Front View of Your Phone .................................................15
Command Keys ................................................................19
Understanding the Display Screen ....................................21
Battery ............................................................................. 26
Removable Memory Card Storage ....................................29
Phone Memory Storage ....................................................29
Section 3: Call Functions ..................................31
Making a Call ...................................................................32
Answering a Call ..............................................................33
Recent Calls .....................................................................33
Roaming ..........................................................................37
TTY .................................................................................. 38
VoiceSignal™ .................................................................. 39
Section 4: Menu Navigation .............................51
Menu Navigation ..............................................................52
Menu Outline ...................................................................54
Section 5: Entering Text ...................................61
Changing the Text Entry Mode ..........................................62
Using Word Mode .............................................................63
Entering Upper and Lower Case .......................................64
Entering Symbols .............................................................65
Entering Numbers ............................................................66
Table of Contents
Table of Contents 5
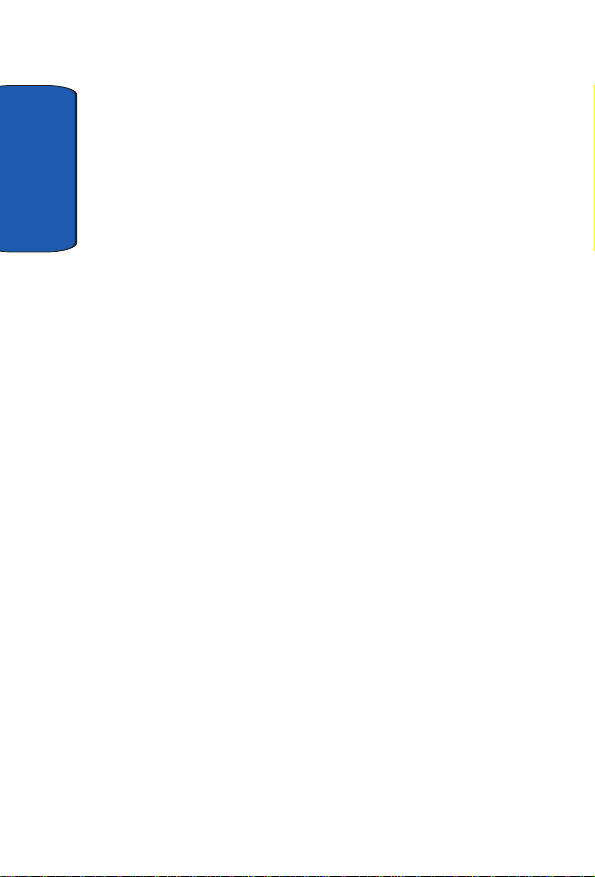
Section 6: Understanding Your Contacts .........67
Opening Contacts Menu ...................................................68
Adding a Contact ..............................................................69
Adding Pauses .................................................................72
Contact Groups .................................................................73
Finding a Contacts Entry ...................................................76
Table of Contents
Editing an Existing Contact Entry ......................................77
Deleting a Contact Entry ...................................................77
Storing Numbers After a Call ............................................78
Speed Dialing ...................................................................78
My Name Card .................................................................80
Finding My Phone Number ...............................................80
Section 7: Messaging .......................................81
Types of Messages ...........................................................82
Retrieving New Messages ................................................82
Creating and Sending TXT Messages ................................83
Creating and Sending PIX/FLIX Messages .........................85
Receiving PIX/FLIX Messages ...........................................87
New Sketch Messages .....................................................89
Message Folders ..............................................................89
Changing Message Settings .............................................95
Voicemail .........................................................................96
E-Mail ..............................................................................97
Mobile IM .........................................................................98
Chat .................................................................................99
Section 8: Changing Your Settings ................101
My Account ....................................................................102
Tools ..............................................................................102
Sounds Settings .............................................................103
Display Settings .............................................................106
Phone Settings ...............................................................111
Call Settings ...................................................................119
6
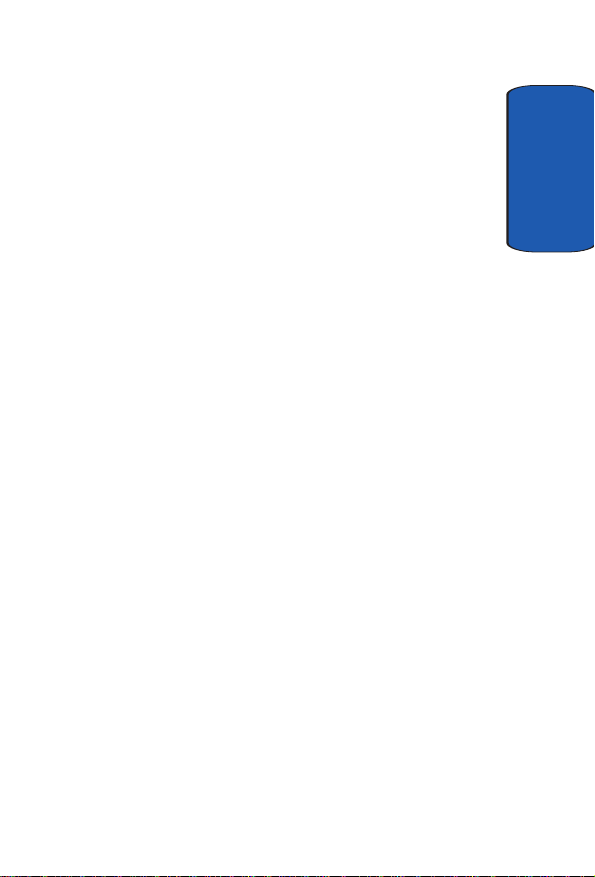
Bluetooth .......................................................................123
Memory .........................................................................126
Phone Info ......................................................................127
Section 9: Multimedia ....................................129
Get It Now ......................................................................130
Get Tunes & Tones .........................................................131
Get PIX & FLIX ................................................................142
Get Fun & Games ...........................................................151
Get News & Info .............................................................152
Get Going .......................................................................153
Get Extras ......................................................................153
Section 10: Tools ............................................155
Voice Commands ...........................................................156
Calculator ......................................................................156
Calendar ........................................................................158
Alarm Clock ...................................................................161
World Clock ....................................................................163
Stop Watch ....................................................................164
Notepad ......................................................................... 165
Section 11: Mobile Web .................................. 167
Mobile Web ....................................................................168
Launching Mobile Web ...................................................168
Exit Mobile Web .............................................................168
Navigate the Web ...........................................................169
Mobile Web Soft Keys ....................................................169
Links .............................................................................. 171
Place a Call While Using Mobile Web ..............................171
Section 12: Health and Safety Information ....173
Health and Safety Information ........................................174
Consumer Information on Wireless Phones .....................177
Road Safety ...................................................................186
Operating Environment ...................................................189
Table of Contents 7
Table of Contents
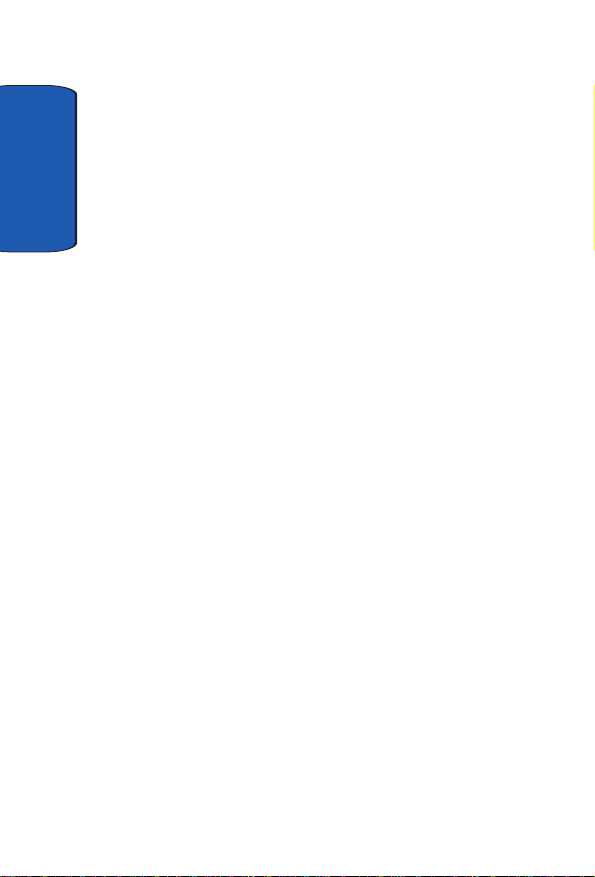
Using Your Phone Near Other Electronic Devices ............190
Potentially Explosive Environments .................................192
Emergency Calls .............................................................193
FCC Notice and Cautions ................................................194
Other Important Safety Information .................................195
Product Performance ......................................................196
Table of Contents
Availability of Various Features/Ring Tones .....................197
Battery Standby and Talk Time .......................................198
Battery Precautions ........................................................198
Care and Maintenance ....................................................200
Section 13: Warranty Information ..................203
Standard Limited Warranty .............................................204
Index ...............................................................211
8
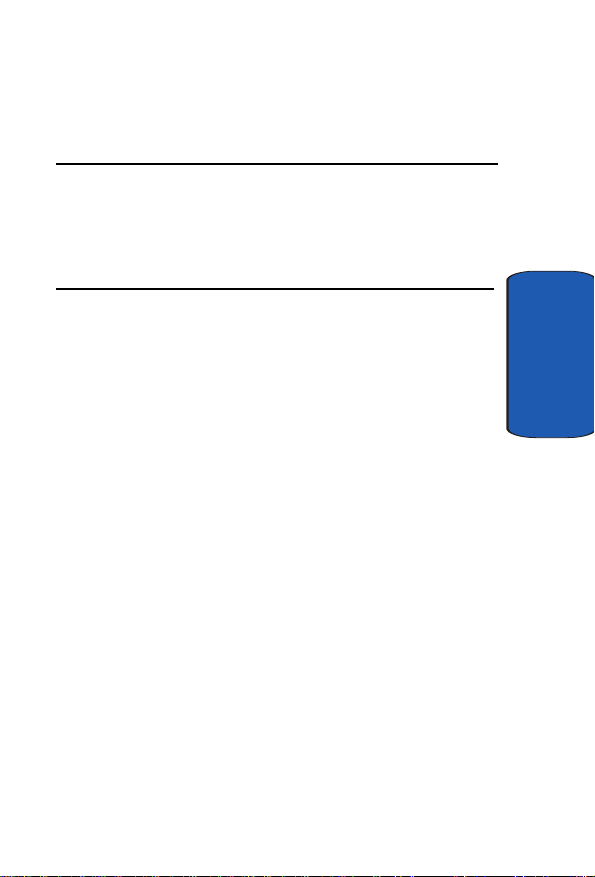
Section 1: Getting Started
Topics Covered
• Turning Your Phone On and Off
• Setting Up Voicemail
• Understanding this User Manual
This section allows you to start using your phone by
activating your service, setting up your voicemail,
contacting customer support, or getting an
understanding of how this manual is put together.
Section 1: Getting Started 9
Section 1
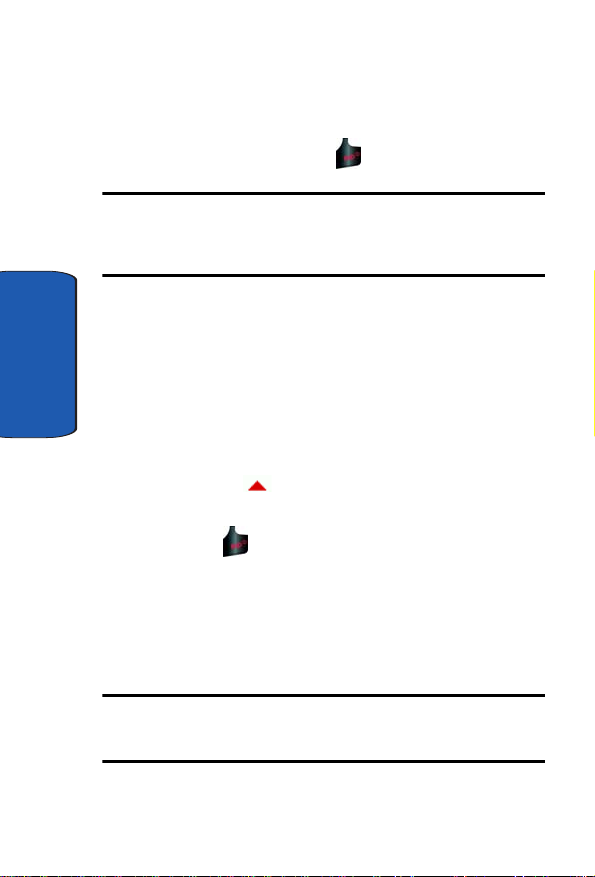
Turning Your Phone On and Off
Turning Your Phone On
1. Open the flip, then press .
Note: As with any other radio-transmitting device, do not touch the internal
antenna as it affects call quality and may cause the phone to operate at a
higher power level than is necessary. The internal antenna is located along
the top on the back side of your phone.
2. Y our service provider’s name momentarily appears in the
display and the phone begins searching for a network
signal.
Section 1
3. Once the phone finds a signal, the time, date, and day
appear in the display.
4. You’re now ready to place and receive calls.
If the phone is outside the V erizon Wir eless coverage area
the roaming icon appears in the top of the display.
Turn Your Phone Off
Press and hold for two or more seconds. Your phone
powers off.
Setting Up Voicemail
Voicemail allows callers to l eave v oic e me ssa ges, whic h
can be retrieved any time.
Note: Once your voicemail account has been set up, you can use the
Voicemail selection 7 (under the Messaging menu) to view details of voice
messages in your voicemail box.
10
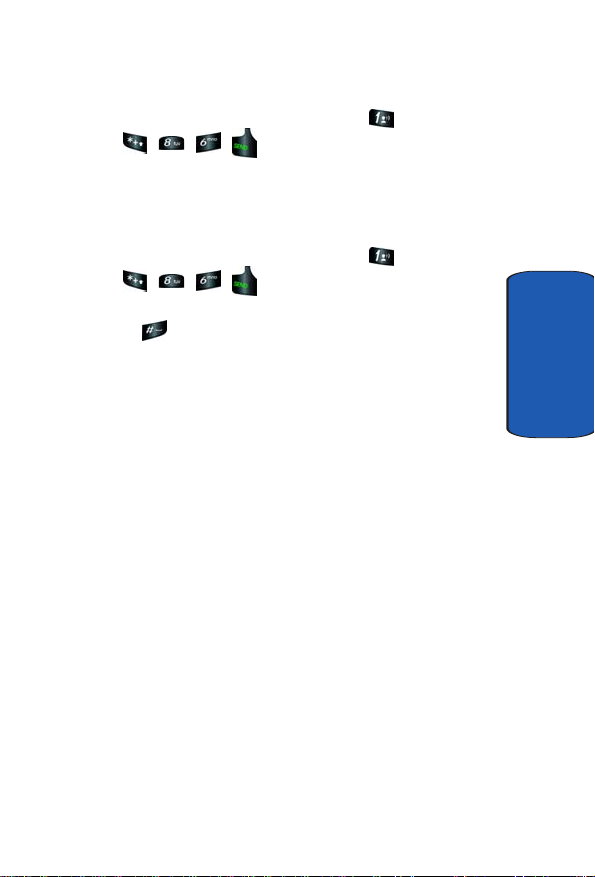
Understanding this User Manual
Voicemail Setup
1. In standby mode, press and hold the key or press
, , , .
2. Follow the prompts in the new user tuto rial to setup your
mailbox.
Listen to Voicemail
1. In standby mode, press and hold the key or press
, , , .
2. You are then prompted to enter your password followed
by key.
3. Follow the recorded prompts to listen to messages,
change administrative options, and so on.
Understanding this User Manual
The chapters of this manual generally follow the same
order as the menus and sub-menus in your phone. A
robust index for quick reference to most features begins
on page 211.
Also included is important safety information that you
should know before using your phone. Most of this
information is near the back of the guide, beginning on
page 173.
Notes and Tips
Throughout this guide are icons and text that are set apart
from the rest. These ar e intended to po int out important
information, quick methods for activating features, to
define terms, and more. The definitions for these methods
are as follows:
Section 1
Section 1: Getting Started 11
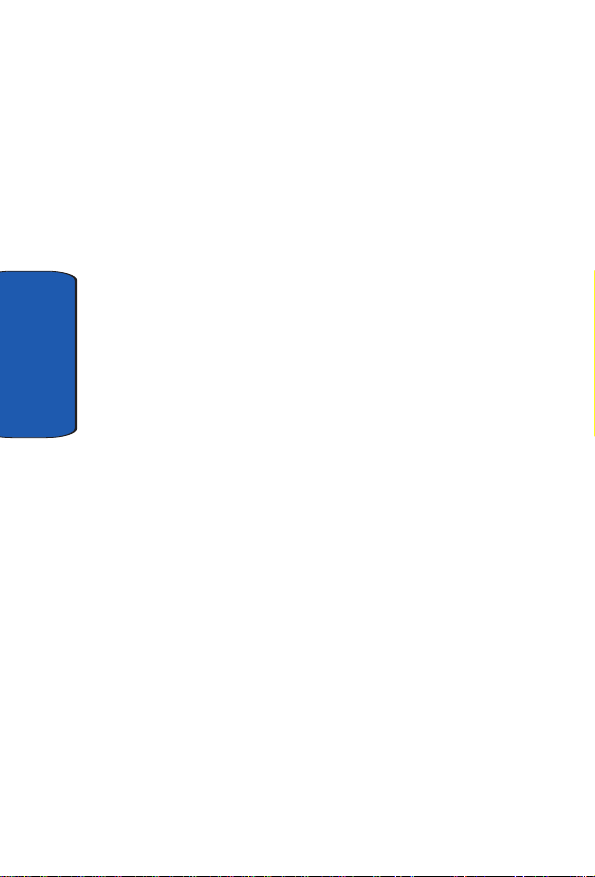
Section 1
• Notes: Explain alternative options within the current feature,
menu, or sub-menu.
• Tips: Provide quick or innovative methods for performing
functions related to the subject at hand.
• Important: Points out important information about the current
feature that could affect performance, or even damage your
phone.
12
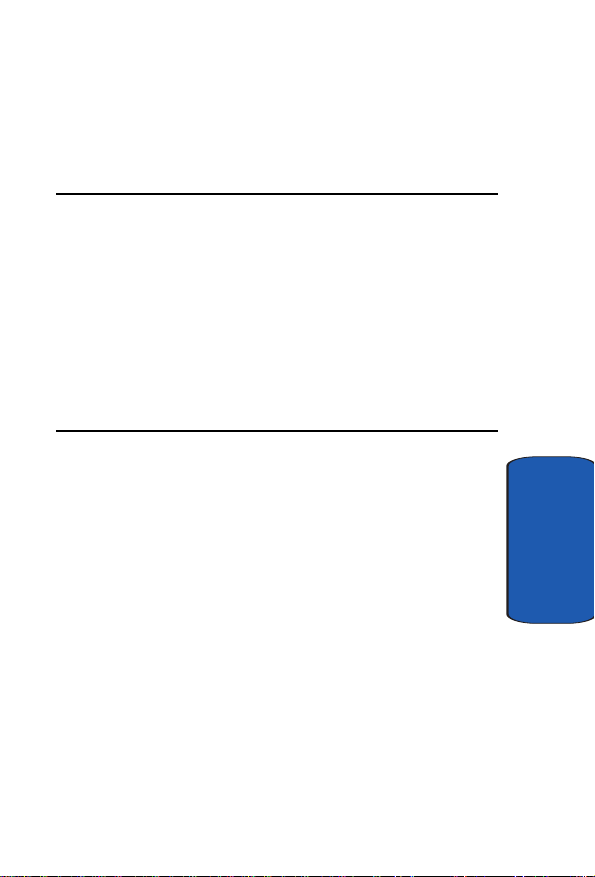
Section 2: Understanding Your Phone
Topics Covered
• Features of Your Phone
• Front View of Your Phone
• Command Keys
• Understanding the Display Screen
• Battery
• Removable Memory Card Storage
• Phone Memory Storage
This section outlines some key features of your phone. It
also displays the screen and the icons that are displayed
when the phone is in use.
Section 2
Section 2: Understanding Your Phone 13
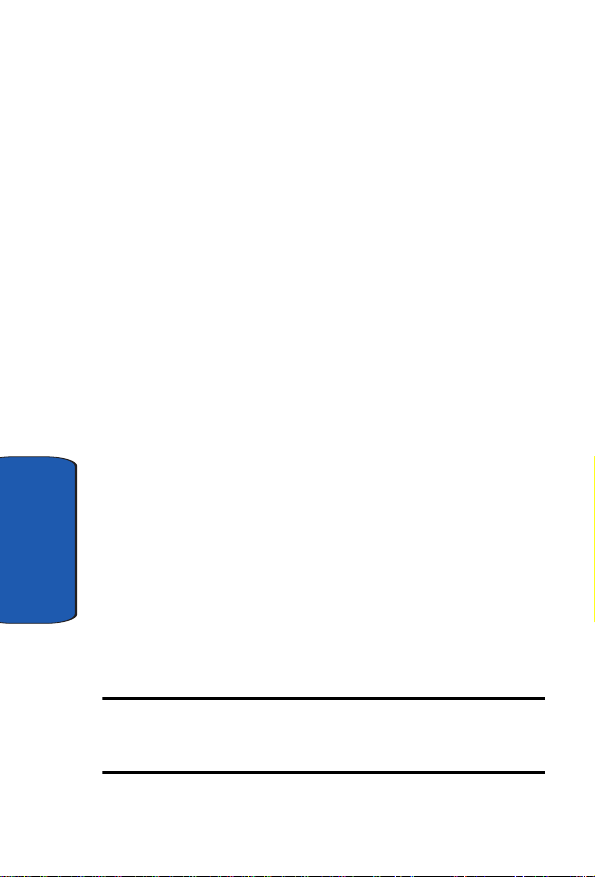
Features of Your Phone
• Domestic and international voice and text messaging service (available
on participating networks).
• High speed data (CDMA 2000 1x Technology)
• EVDO 1x Technology
• Global Positioning (GPS) Technology
• PIM Functions
• MMS Messaging
• TXT Messaging
• PIX Messaging
• FLIX Messaging
• E-mail Messaging
• Mobile IM
• Chat
• 1.3 Mega Pixel Camera
• Camcorder
• Advance Speech Recognition
• Speakerphone
Section 2
• microSD™/TransFlash™ Memory Card Slot
• Phone Memory Storage
• Music Player
• Bluetooth® Wireless Technology **
• VibeTonz®
**The SCH-a930 supports the following Bluetooth profiles: Headset, Handsfree, Serial
Port and Dial Up Networking. The SCH-a930 does not support Bluetooth OBEX profiles.
Go to www.verizonwireless.com/bluetoothchart to check vehicle/accessory
compatibility.
14
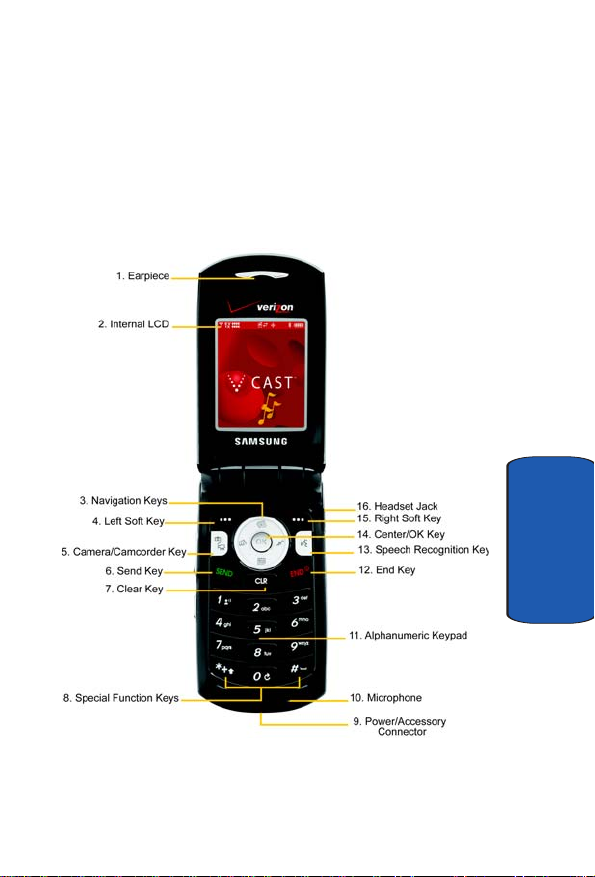
Front View of Your Phone
Front View of Your Phone
The following illustrations show the main elements of
your phone:
Open View
Section 2
Section 2: Understanding Your Phone 15
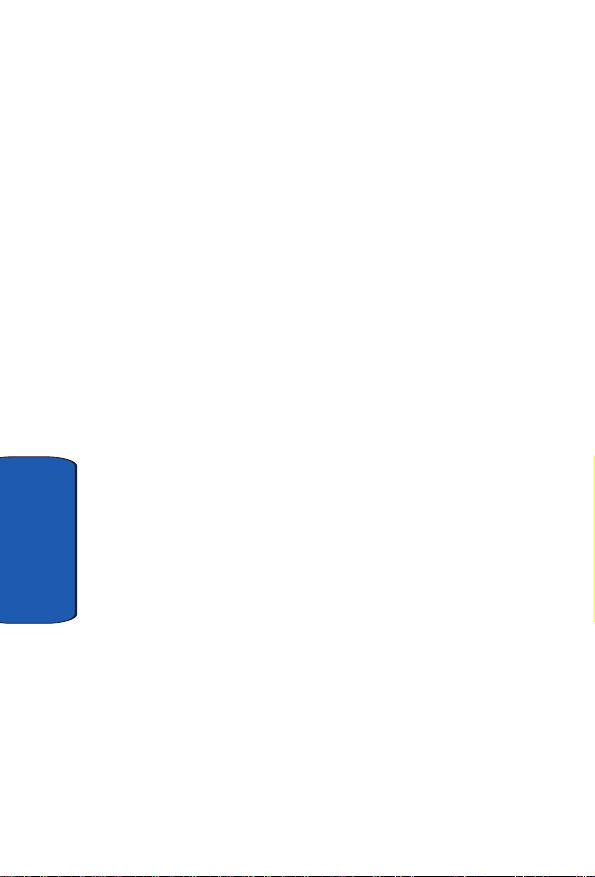
Features
Section 2
1. Earpiece: The earpiece allows you to hear the other
caller.
2. Internal LCD: Displays all the information needed to
operate your phone.
3. Navigation Keys: This key allows you to scroll through
the phone menu options.
4. Left Soft Key Option: This key is used to navigate through
menus and applications by selecting the choice available
in the Left Soft key Option.
5. Camera/Camcorder Key: This key allows you to activate
the camera. Press and hold to activate the camcorder.
6. Send Key: Allows you to place or receive a call. In
standby mode, press the key once to access the recent
call log.
7. Clear Key: Deletes characters from the display when you
are in text entry mode. Press to return to the previous
menu or screen when navigating features on your phone.
8. Special Function Keys: Enters special characters.
Performs various functions.
9. Power/Accessory Connector: The power/accessory
interface connector is used to plug in the charging
accessories and also connect any available accessory
cables to your phone.
10.Microphone: The Microphone allows the other caller to
hear you clearly when you are speaking to them.
16
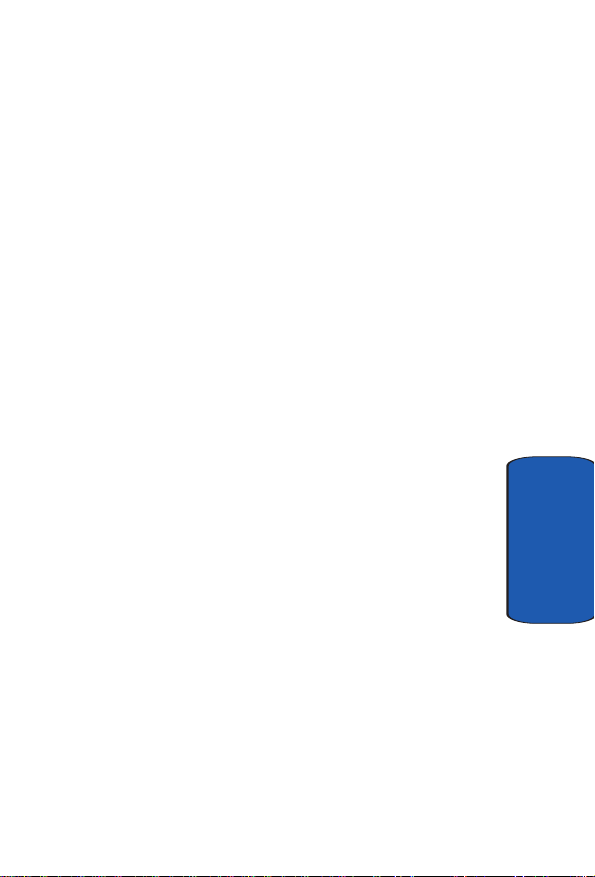
Front View of Your Phone
11.Alpha-numeric Keys: Use these keys to enter numbers,
letters, and characters.
12.End Key: Ends a call. If you press and hold the END key,
the power goes On or Off. When you rec eive an inco ming
call, press to mute the ringer and send the call to
voicemail.
13.Speech Recognition Key: Press to activate Voice Signal.
14.Center/OK Key: Pressing when navigating through a
menu accepts the highlighted choice in a menu.
15.Right Soft Key: This key is used to navigate through
menus and applications by selecting the choice available
in the Right Soft key Option.
16.Headset Jack: Allows you to plug in an optional headset
for safe, convenient conversations.
Section 2
Section 2: Understanding Your Phone 17
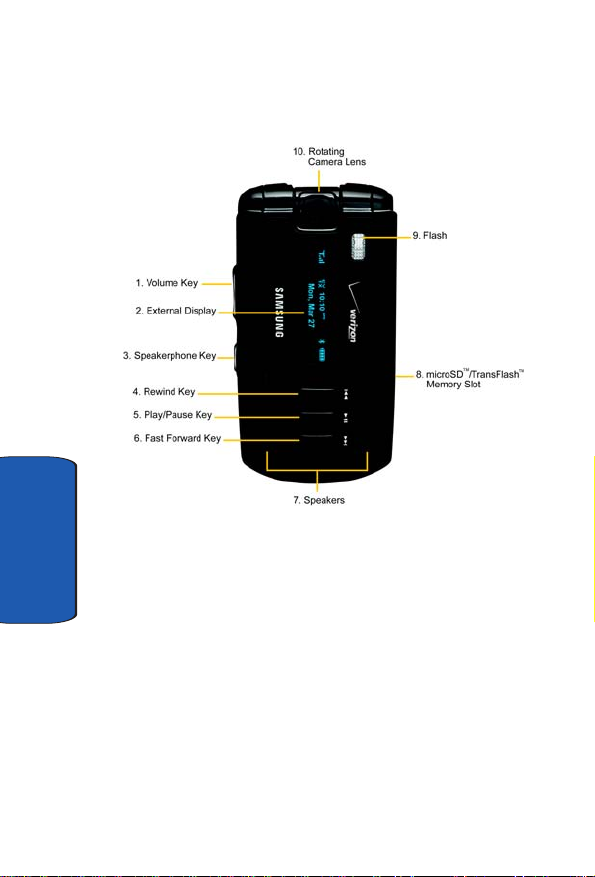
Closed View
Features
Section 2
1. Volume Key: Allows you to adjust the master volume in
standby mode (with the flip open) or adjust the voice
volume during a call. To mute the ringer during an
incoming call, press the volume key up or down. When
the flip is closed, press and hold the key, and sub LCD
displays.
2. External LCD Display: External LCD shows signal and
battery strength, time, day, and date. It also displays
incoming calls or messages.
18
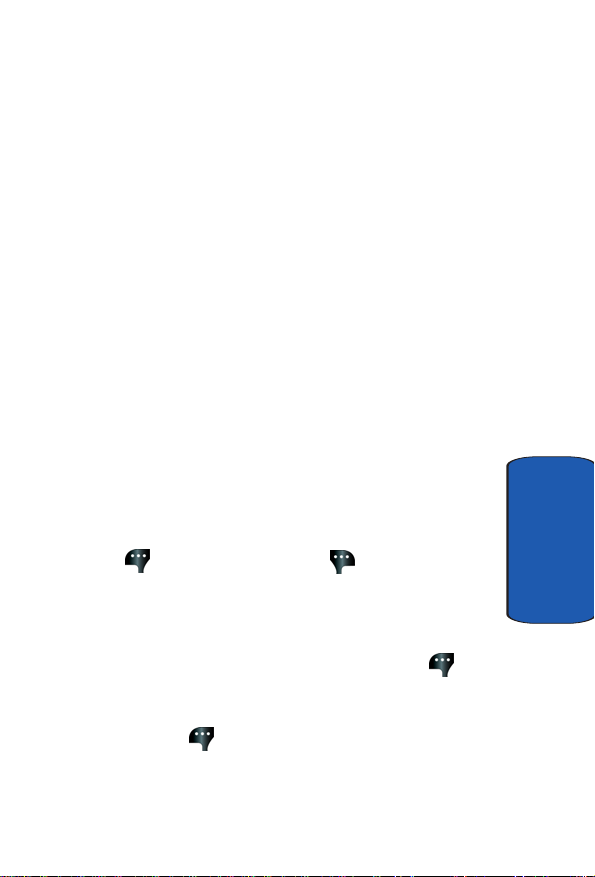
Command Keys
3. Speakerphone Key: Press this key to enable/disable the
speakerphone option.
4. Rewind Key: Music rewind key.
5. Play/Pause Key: Music play or pause key.
6. Fast Forward Key: Music fast forward key.
7. Speaker: Music, Ringtones, and Sounds are played
through the speaker.
8. microSD™/TransFlash™ Card Slot: This expansion slot
allows you to insert a microSD™/TransFlash™ memory
card to add additional memory and storage capacity.
9. Flash: The built-in flash has manual and automatic
capabilities.
10.Rotating Camera Lens: The lens of your built-in camera/
camcorder.
Command Keys
Functions for the soft keys are defined by what appears
above each in the display . There are two soft keys, the left
soft key
Left Soft Key
Some functions of the left soft key are as follows.
and the right soft key .
Section 2
• In standby mode, press the Message (left) soft key to
open the Message menu.
• When the left soft key function is Settings, press the Settings
(left) soft key to view settings for the feature.
Section 2: Understanding Your Phone 19
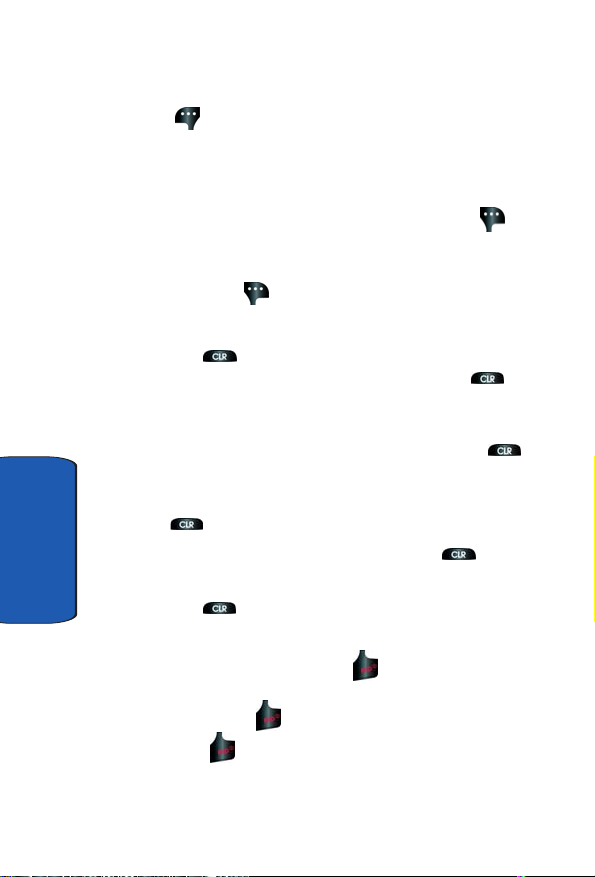
• When the left soft key function is Edit, press the Edit (left) soft
key to edit a Contact or Profile setting.
Right Soft Key
Some functions of the right soft key are as follows.
• In standby mode, press the Contacts (right) soft key to
open your Contacts list.
• When the right soft key function is Options, press the Options
(right) soft key to view more options for the current menu.
Clear Key
The CLR key is used to erase or clear numbers, text,
or symbols from the display. You can also use to
return to a previous menu or to return to standby mode
from any menu.
1. If you enter an incorrect character, briefly press to
backspace (and delete) the character.
2. T o erase the previous word in a sentence, press and hold
.
Section 2
3. To back up one menu level, briefly press .
4. To return to standby mode from any menu, press and
hold until you return to standby mode.
End Key
1. Press and hold the End key to turn your phone on or
off.
2. Briefly press once to disconnect a call.
3. Press to return to standby mode from any menu, or
to cancel the last input.
20
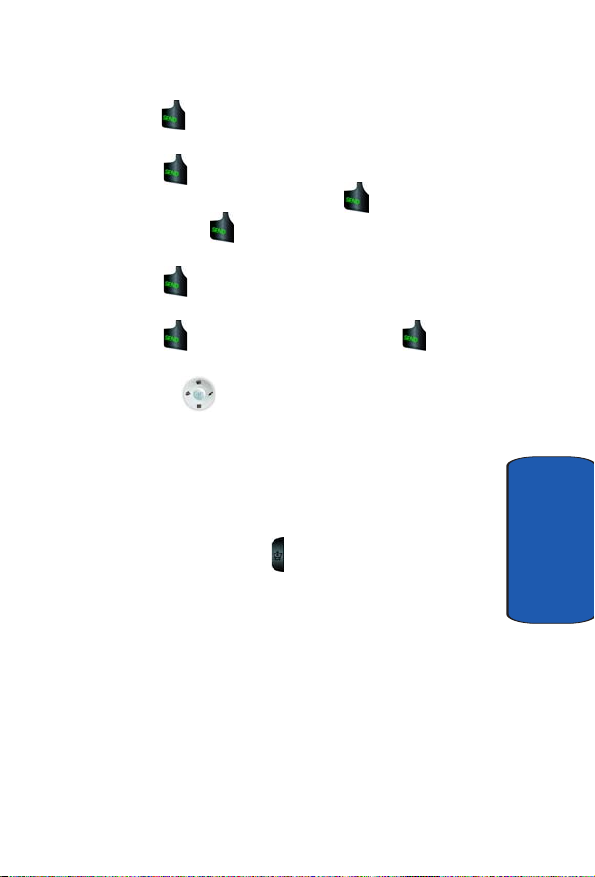
Understanding the Display Screen
Send Key
The Send key is used to answer calls, dial calls, and to
recall the last number(s) dialed, received, or missed.
1. Press once to answer calls.
2. Enter a number and briefly press to make a call.
3. Briefly press in standby mode to display a list of
recent calls to and from your phone.
4. Press twice in standby mode to call the most
recently dialed, received, or missed number.
5. Press to pick up a waiting call. Press again to
switch back to the other call.
Navigation Key
Use the directional keys on the nav igation key to browse
menus, sub-menus, and lists. Each key also acts as a
shortcut to launch applications. The down navigation
key is user-definable.
Speakerphone Key
Use the speakerphone key to switch from using the
earpiece to the speakerphone before or during a call. Use
the volume keys (located on the left side of your phone)
adjust the volume. Press the speakerphone key to enable
and disable the speakerphone option.
Section 2
Understanding the Display Screen
The display is reserved for icons that indicate network
status, battery power, signal strength, and more. The
following table lists some display icons and their
descriptions.
Section 2: Understanding Your Phone 21
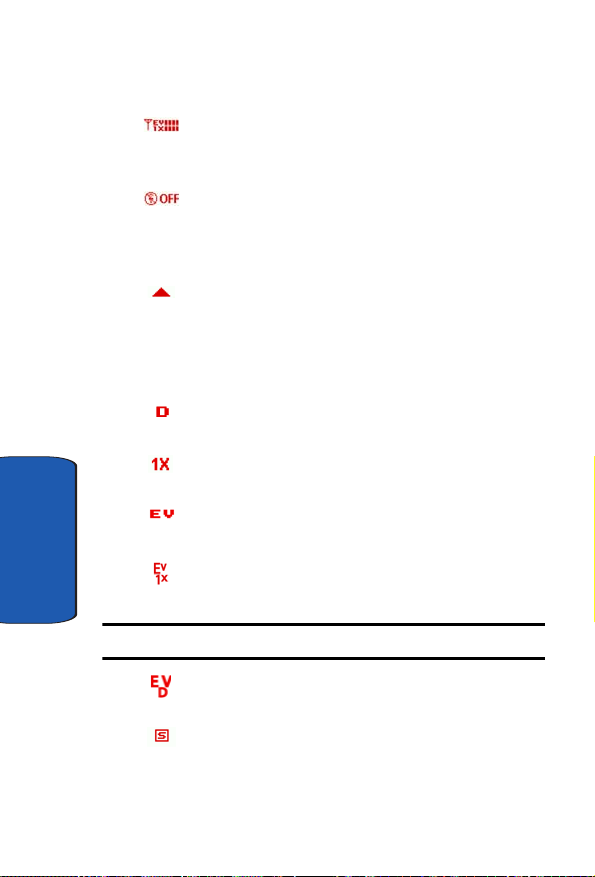
Display icons
Signal Strength: Always appears when your phone is
on and indicates the current signal strength. More bars
indicate a stronger signal.
Standalone Mode: Appears when Standalone Mode is
on. When on, all RF functions for your phone are
disabled, and you cannot use your phone to place or
receive calls.
Roaming Indicator: Your phone is outside your home
area. While roaming, another w ir el ess pro v ide r may be
handling your call. The service rate for the call may be
higher than those made from within your home area.
Please refer to Verizon Wireless for roaming rates.
Digital: Appears when your phone is receiving digital
data.
1X Protocol: Indicates your phone is using the CDMA 1X
protocol.
EVDO: Appears when your phone is using the EVDO
protocol.
Section 2
Note: 1X protocol is available only in the Verizon Wireless network.
EVDO/1X: The EVDO/1X protocol is capable of high-
speed broadband data (3G).
EVDO/2G: Indicates your phone is using the EVDO 2G
protocol.
SSL: Indicates the secure socket layer is active transmits
your communications over the internet in an encrypted
format.
22
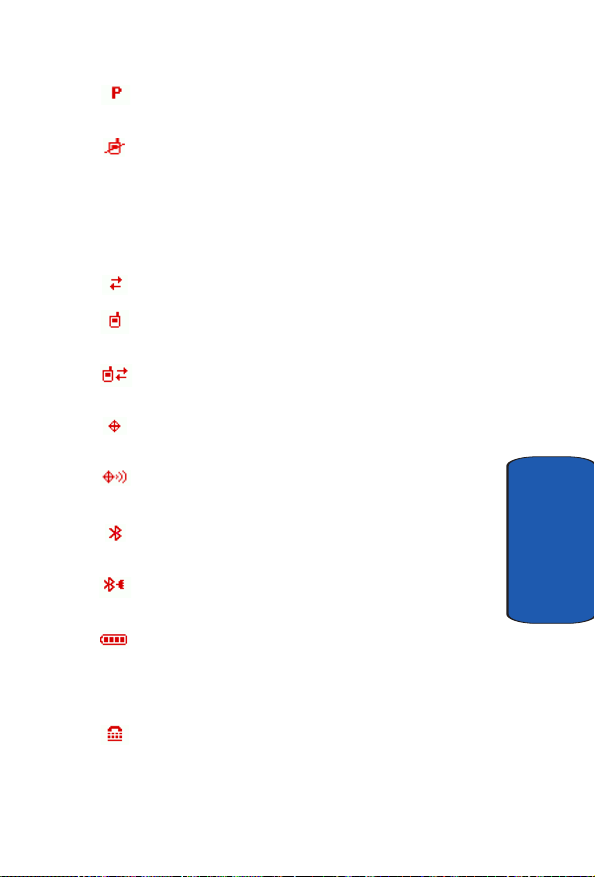
Understanding the Display Screen
Voice Privacy: Prevents eavesdropping over a CDMA
traffic channel.
No service indicator: Your phone cannot find a signal
because you’re outside a service area. You cannot make
or receive calls. Wait for a signa l or move to an open area
to find a signal. This indicator always appears when you
first turn on your phone and disappears once service is
located.
Dormant: Indicates no incoming or outgoing data.
Voice Call: Indicates a call in progress. When dialing a
number, this icon flashes until the call connects.
Data Call: Indicates a call in progress. When dialing a
number, this icon flashes until the call connects.
E911: Global Positioning Service (GPS) for 911 is set to
On for emergency calls only.
Location On
location and 911 calls.
Bluetooth: Indicates that Bluetooth wireless technology
is active.
Bluetooth Connected: Indicates Bluetooth wireless
technology is active and connected.
: Global Positioning Service is set to On for
Battery Level: More bars indicate a greater charge.
When the battery is low, an empty battery icon flas hes
and the phone sounds an alert, which indicates your
phone is about to shut down.
TTY: Indicates that TTY is enabled.
Section 2
Section 2: Understanding Your Phone 23
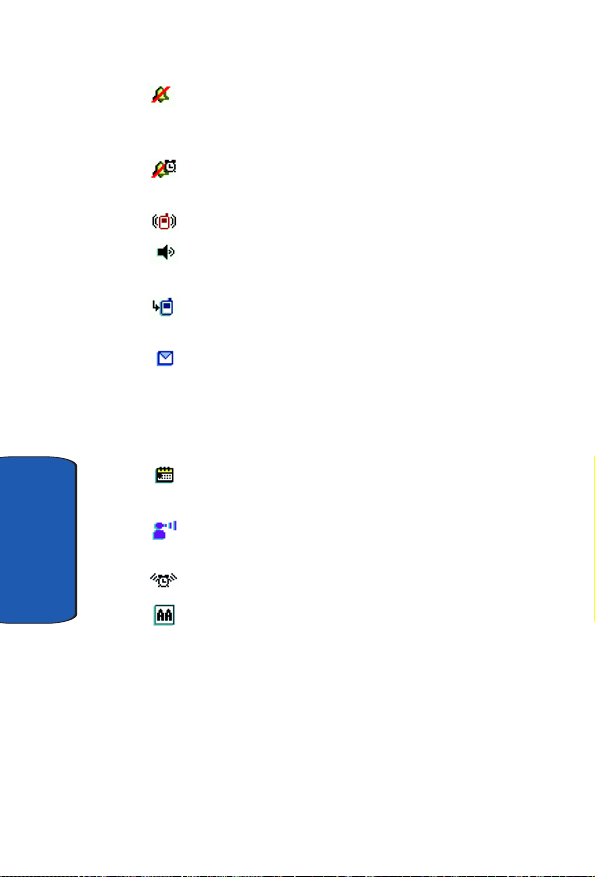
Section 2
All Sounds Off: The ringer is silenced for all alerts,
incoming calls, and incoming messages. The phone alerts
you by a flashing service LED.
Alarm Only: Your phone will only ring when the set
alarm sounds.
Vibrate Only: Y our phone vibrates upon receiving a call.
Speakerphone: Your phone switches to speakerphone
instead of earpiece.
Missed Calls: Y our phone displays this icon when calls
are missed.
New Message: Y ou’ ve recei ved a new text , page or
web alert message. You’re also notified of a new
message by animations and sound. You have one or
more unread voicemail messages in your voicemail box.
(Only applicable on Verizon Wireless Network.)
Calendar Appointment: Y o ur phone displays this icon
when you have a calendar appointment scheduled.
Voicemail: You’ve received a voicemail message, page
or web alert message.
Alarm On: Indicates that your phone has a set alarm.
Auto Answer: Automatic answer is enabled. Your
phone automatically picks up calls after the designated
time with hands-free car kit connected, stereo headset
or when your bluetooth headset or bluetooth hands-free
car kit is connected.
24
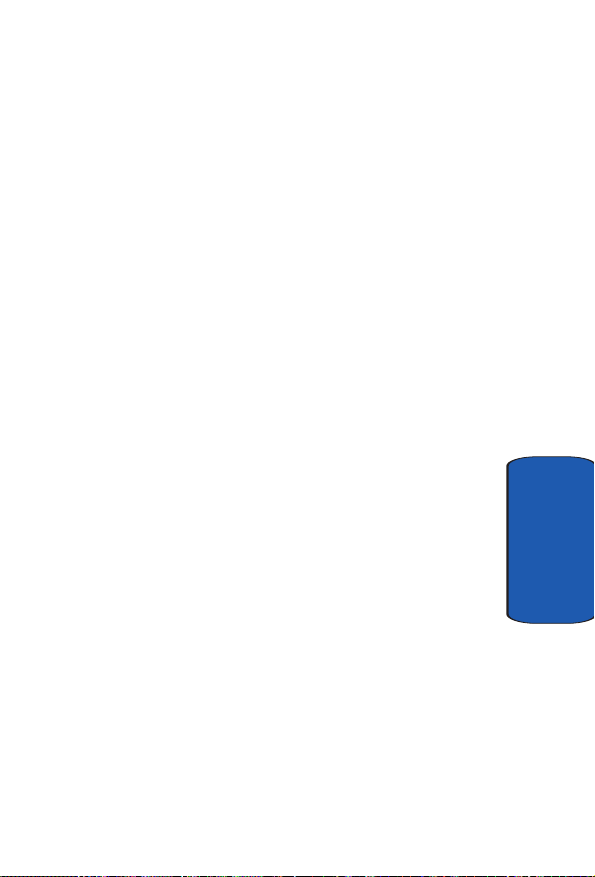
Understanding the Display Screen
Dialogue boxes
Dialogue boxes prompt for action, inform you of status, or
warn of situations such as low memory. Dialogue boxes
and their definitions are outlined below.
• Choice
• Example: “Save message dra ft?”
• Reconfirm
• Example: “Delete all received messages?”
• Performing
• Example: “Sending...” “Connecting...”
• Completed
• Example: “Message sent successfully!”
• Information
• Example: “New Message”
• Error
• Example: “System Error!”
• Warning
• Example: “Battery Low,” “Memory Full!”
Section 2
Section 2: Understanding Your Phone 25
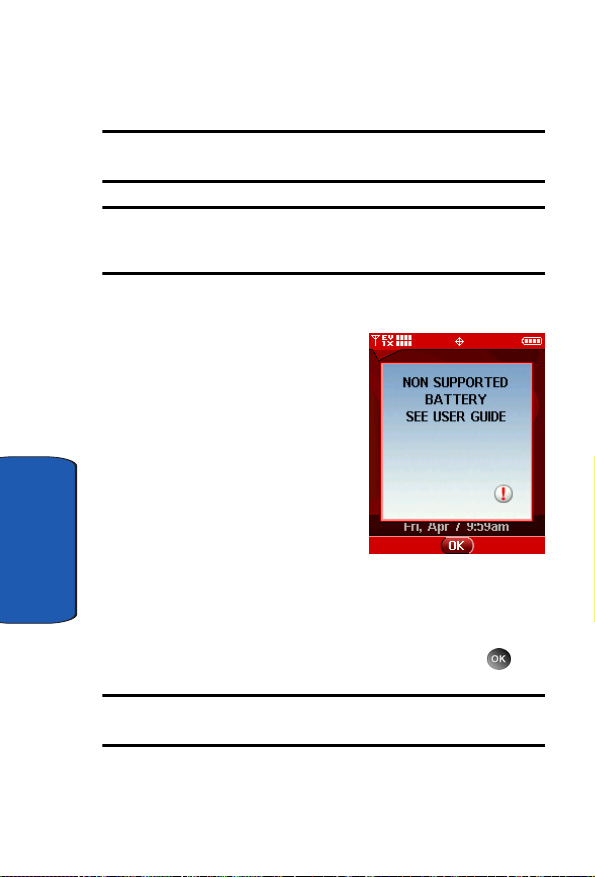
Battery
Note: This phone comes packaged with a partially charged rechargeable
standard Li-Ion battery and travel charger.
Important: Although the phone can be used while the battery is charging,
the battery must be fully charged before first use, otherwise you could
damage the battery.
Using A Non-Supported Battery
Samsung handsets do not
support the use of a nonsupported battery.
When using a non-supported
battery you will hear a series of
beeps and you will see a warning
message that indicates “NON
SUPPORTED BATTERY SEE
USER GUIDE.” If you receive
this warning, battery charging
has been disabled.
Section 2
Samsung charging accessories (i.e. travel adapter, and
cigarette lighter adapter) will onlycharge a Samsung
approved battery.
To continue use of your Samsung handset press .
Note: When using a non-supported battery the handset can only be used
for the duration of the life of the battery and cannot be recharged.
26
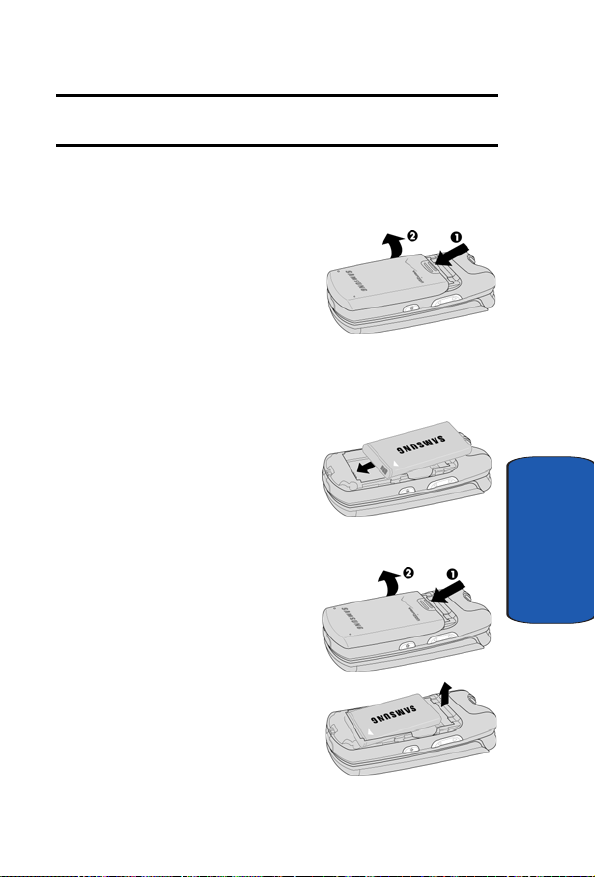
Important: Using a non-supported battery may cause damage to your
phone. Use a Samsung supported battery only.
Install the Battery
1. Slide the battery cover down and lift up to remove it.
2. Insert the top end of the
battery in the direction of the
arrow printed on the battery
into the phone housing. The
gold contacts on the top of
the battery should match up
with those on the phone.
3. Push the bottom end of the
battery down until it snaps
into place.
4. Slide the battery cover up
until it snaps into place.
Remove the Battery
1. Slide the battery cover down
and lift up to remove it.
Battery
Section 2
2. Use your finger to lift the
battery (bottom end first) up
and away from the phone.
Section 2: Understanding Your Phone 27
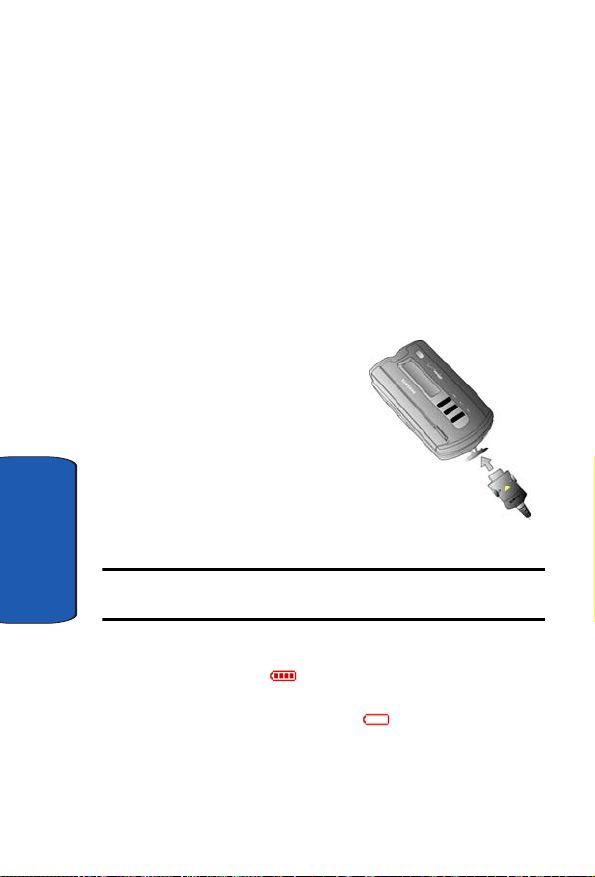
Charge the Battery
Y our phone is powered by a recharge able standard Li-ion
battery. Only use Samsung-approved charging devices
and batteries. Samsung accessories are designed to
maximize battery life. Using other accessories may
invalidate your warranty and may cause damage.
Travel Charger
The travel charger is a convenient, light-weight charger
that rapidly charges your phone from any 120/ 220 V AC
outlet.
1. Plug the large end of the
travel charger into a
standard 120/220 VAC wall
outlet.
2. Insert the smaller end of
the travel charger into the
charger/ accessory
connector at the bottom
end of the phone.
Section 2
Note: You can use your phone while charging, however, the battery
charges faster if the phone is turned off.
Battery Indicator
The battery indicator in the upper-right corner of the
display indicates battery power level. Four bars ind icate
a full charge, while an empty icon indicates an almost
empty battery. Two to three minutes before the battery
becomes too low to operate, a blinking empty battery icon
28
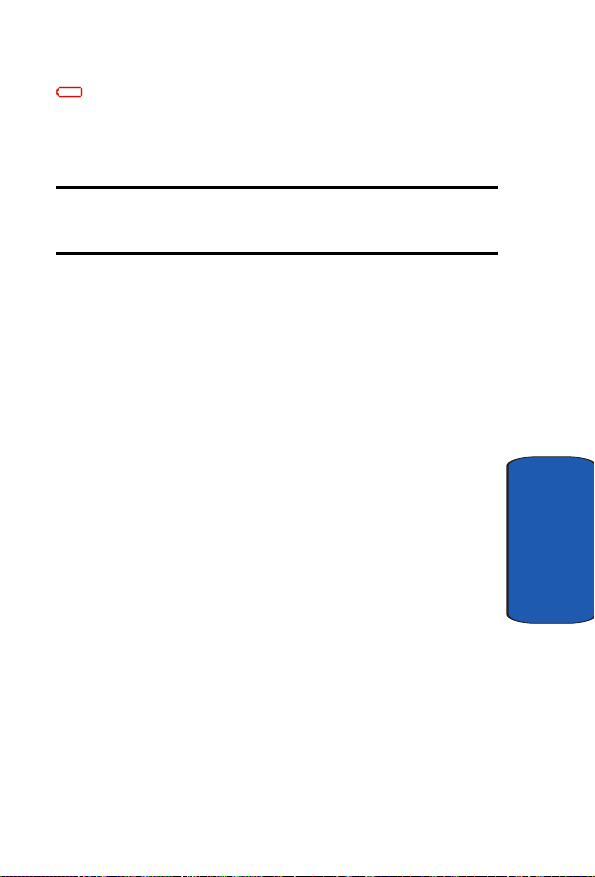
Removable Memory Card Storage
appears and a tone sounds. If you continue to operate
the phone without charging, it shuts down.
Removable Memory Card Storage
Note: Your phone does not come with the microSD™/TransFlash™
memory card, it must be purchased as an accessory. See your service
provider for more information.
The following file types can be saved to the removable
microSD™/TransFlash™ memory card:
• My PIX: Pictures you have saved from a PIX message or taken
using your phone.
• My FLIX: Video Clips you have saved from a FLIX message or
taken using your phone.
• My Music: Music you have downloaded directly from the V
CAST Music catalog or music you have transferred from your
PC using Sync Music.
• My Sounds: Sounds you have recorded using your phone or
saved from a PIX message with Sound attached.
Phone Memory Storage
The following file types can be saved to the phone
memory storage area:
• My PIX: Pictures you have saved from a PIX message,
downloaded via the “Get It Now” application, or taken using
your phone.
• My FLIX: Video Clips you have saved from a FLIX message,
downloaded via the “Get It Now” application, or taken using
your phone.
• My Ringtones: Ringtones you have downloaded via the “Get It
Now” application, or saved from a PIX message with Ringtone
attached.
Section 2: Understanding Your Phone 29
Section 2
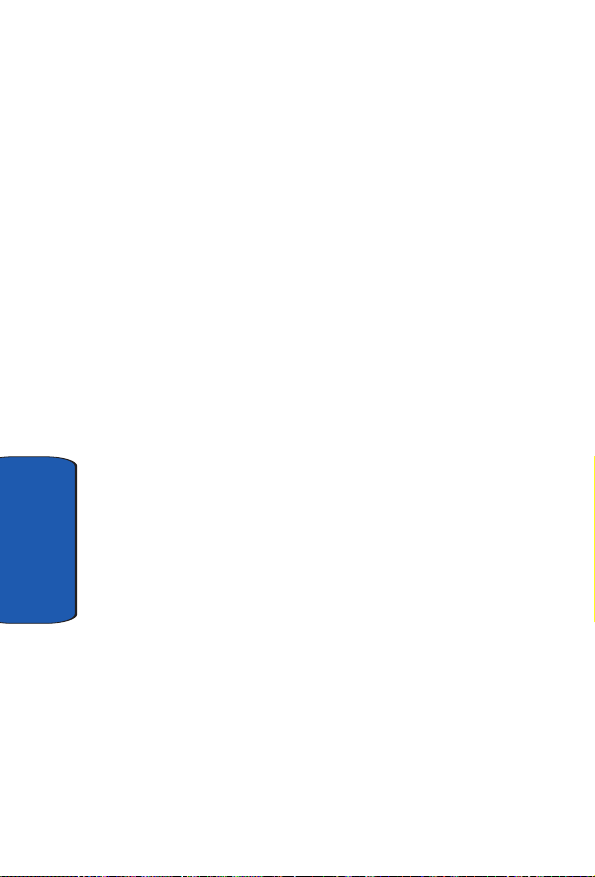
Section 2
• My Music: Music you have downloaded directly from the V
CAST Music catalog or music you have transferred from your
PC using Sync Music.
• My Sounds: Sounds you have downloaded, recorded using
your phone, or saved from a PIX message with Sound attached.
30
 Loading...
Loading...