Samsung SCHA633 Users Manual

74
CCaallll HHiissttoorryy
75
Call Duration Menu 3-5
Your phone records the amount of air time, or talk
time, used. Using this option, you can view the number
of the calls to or from your phone, and the air time for
all of the calls. You can easily erase the call time
record at any time. This option is convenient for
estimating your usage.
Note: This feature is not intended to be used for billing
purposes.
The following options are available:
Last Call: shows the time of the last call.
Total Dialled Call: shows the number of all calls you
made and the total duration of the calls since the time
counter was last set to zero by using the Reset All
option.
Total Received Call: shows the number of all calls
you received and the total duration of the calls since
the time counter was last set to zero by using the
Reset All option.
Reset All: erases all of the time measurements and
resets all of the air time counters.
Life Time: shows the number and total duration of all
calls made to or from your phone since the phone was
shipped from the factory.
Sounds
You can use the Sounds menu to customize various
sound settings, such as the:
• ringer volume, type, and tone.
• alert sounds and key tone.
• sound which plays when the phone is switched on
or off.
Ring Tones Menu 4-1
This option allows you to set the unique ringer
melodies for the following items:
Calls: allows you to set a unique ringer for incoming
voice calls.
Messages: allows you to have a distinctive ringer for
incoming text messages and voicemail messages
independently.
Schedules: allows you to have a distinctive ringer for
schedule alarm settings.
Select a unique ringer melody using the Navigation
keys. After you change it, it plays for a few seconds.

77
SSoouunnddss
76
SSoouunnddss
Alerts Menu 4-3
Your phone gives audible alerts (beeps) at a specified
time to inform you that certain things have happened.
The alerts only occur in your earpiece so that the other
person does not hear them.
The available alerts are:
Service : when this option is set to On, the phone
sounds an alert when you exit or return to a service
area.
Call Connect: when this option is set to On, the
phone sounds the connect tone when your call is
connected to the system.
Call Disconnect: when this option is set to On, the
phone sounds the disconnect tone when a call is
disconnected.
Folder Open/Closed: when this option is set to On,
the phone sounds an alert when you open or close the
folder.
Ringer Volume Menu 4-2
This menu allows you to adjust the ringer volume.
Calls: allows you to adjust the ringer volume for
incoming voice calls.
Messages: allows you to adjust the ringer volume for
incoming messages.
Alarms/Schedules: allows you to adjust the ringer
volume for alarm settings or scheduled events.
Press the Navigation keys to adjust the volume level or
select a ringer type. The following options are
available:
- Silent: the phone does not sound a ring.
- Vibrate: the phone switches to the vibration mode.
An incoming call vibrates the phone.
- 1-Beep: the phone sounds a beep.
- Level 1 ~ 8: adjust the volume level. The more bars,
the louder.
- High+Vib: the phone rings in the highest volume level
and then vibrates.
Notes:
• The options available may be different depending on
the selected ringer item.
• When “Emergency call only” appears after you end
an emergency call, the ringer volume for calls and
messages is automatically set to Level 4.

78
SSoouunnddss
79
Key Tone Menu 4-4
In this menu, you can set up the sound your phone
generates when you press a key.
The following options are available:
Volume: adjusts the volume using the Navigation keys
or the volume keys on the left side of the phone.
Note: When “Emergency call only” appears after
ending an emergency call, the key tone is
automatically set to Level 4.
Type: allows you to select the type of the key tone.
Choose one of Beep, Drum, Piano, and Lady’s
Voice.
Length: enables you to select Short or Long DTMF
(dual-tone multi-frequency) tones. DTMF tones are
sent by your phone to access teleservices, such as a
bank account. The system used by the bank or other
service determines if you need short or long DTMF
tones. If the service is digital, as most are, short DTMF
tones will almost always work.
Power On/Off Melody Menu 4-5
You can turn on or off the melody that the phone plays
when it is switched on or off.
Choose On to use the power on/off sound or Off not to
use it.
Display
The Display feature enables you to customize various
settings for the display and the light.
Language Menu 5-1
This menu allows you to change the language of voice
prompts, menus and key input.
You can choose a language, either English, Hindi,
Marathi or Gujarathi.
Service Area Menu 5-2
This menu displays the service area where you
currently are. The service area is also displayed for
about 5 seconds when your phone is registered onto a
network or when you make or receive a call.
Menu Theme Menu 5-3
This menu allows you to select the menu display style.
You can choose a style, either Nature or Camera.

80
DDiissppllaayy
81
DDiissppllaayy
Banner Menu 5-5
This option allows you to set a banner message to be
displayed at the bottom of the display in Standby
Mode.
1. If necessary, press the CLR key to delete each letter
of the old greeting. Press are hold the CLR key to
clear the display.
2. Enter your banner message.
For further information about how to enter
characters, see page xx.
3. When you finish entering the message, press the
Next soft key.
The screen allowing you to change the banner
colour appears.
4. Press the Left or Right key to change the colour for
the text font and press the Down key.
5. Press the Left or Right key to change the colour for
the text shadow and press the Save soft key.
Wallpaper Menu 5-4
You can change the background image (wall paper) to
be displayed in Standby Mode.
On the Image Wallpaper list, you can select one from
the default animation images and downloaded images.
In addition, you can choose Digital Clock, Analog
Clock or Dual Clock.
When you select Dual Clock, the phone displays the
analogue clocks for the two time zones selected in the
Set Dual Clock menu (Menu 5-7). See page xx
On the Photo Wallpaper list, you can choose from the
photos you took using the camera on your phone.
Note
: To view your photos on this list, you need to set
them as a wallpaper in the
Photo Wallet menu
(
Menu 0-4). See page xx.

82
DDiissppllaayy
83
DDiissppllaayy
Backlight Menu 5-6
You have several options for setting how the LCD
backlight operates. Remember that backlight use
drains your battery faster.
The following options are available:
Folder open: the backlight remains on when the
folder is open.
30 seconds: the backlight switches on when you
press a key or open the folder and switches off 30
seconds after that.
8 seconds: the backlight switches on when you press
a key or open the folder and switches off 30 seconds
after that.
Dimming: the backlight is not used.
Set Dual Clock Menu 5-7
You can choose two time zones to be displayed when
you select Dual Clock for the wallpaper image; for
details, see page xx.
To select time zones for the dual clock:
1. When Location is highlighted, press the Down key.
2. Select the time zone for the first clock by pressing
the Left or Right key and press the Down key.
3. Select the time zone for the second clock by
pressing the Left or Right key.
4. Press the Save soft key to confirm the selection.
To apply the daylight saving time:
1. When Location is highlighted, press the Left or
Right to display DST. Press the Down key.
2. Select Yes to use the daylight saving time for the
first clock. Otherwise, select No.
3. Press the Down key and repeat step 2 for the
second clock.
4. Press the Save soft key to confirm the selection.
Service LED Menu 5-8
This option allows you to select whether or not the
service light on the folder is used.

85
VVooiiccee TToooollss
84
Voice Tools
In this menu, you can use the phone’s voice features,
allowing you to:
• dial a number by saying an associated name.
• record a voice memo.
• set the phone to answer a call and record the
caller’s message.
Voice Dial Menu 6-1
When your phone is in the digital mode, you can call
up to 20 stored entries by speaking the name into the
microphone. Using the voice dialling option requires
that you first program the phone to recognise the
name of the person you are calling.
Record (Menu 6-1-1)
This option allows you to record names and register
numbers for subsequent voice dialling. The phone
provides voice prompts and screen displays to guide
you through the recording process.
1. Say the name you want to program at the prompt.
The phone stores the name as a first sample.
2. Respond to the prompt by repeating the name after
the beep. The phone stores the name as a second
sample, and then prompts you to enter the phone
number.
3. Enter the phone number by pressing the number
keys and press the OK soft key.
Tips for Recording a Name
• Avoid recording similar names phonetically. If you
record a similar name to one already in the memory,
the phone requests another name.
• Speak clearly and naturally.
• The person who will use the phone should record
the name. The phone does not recognize the name if
the voice is different.
• Avoid too long or too short a name. Names with two
to five syllables are recommended.
• If this feature does not work properly, erase the
name and try again with another name.
• Practice several times to obtain the best result.
•You can record up to 20 names. If you try to record
more than that, the phone announces “Out of space
to store voice dial.”
Review (Menu 6-1-2)
When a list of your stored voice dial numbers displays,
scroll to the entry you want to review and press the
Play soft key. The recorded name plays audibly.
You can erase the selected number by pressing the
Erase soft key.

86
VVooiiccee TToooollss
87
VVooiiccee TToooollss
Erase All (Menu 6-1-3)
This option erases all of the entries on the Voice Dial
list.
When a confirming message displays, select Yes and
press the OK soft key.
Activate By (Menu 6-1-4)
Voice Dialling is always active once you have
programmed the phone to accept voice dialling entries
and the associated phone numbers.
To place a call using voice dialling, simply press and
hold the key in Standby Mode and then say the
name into the phone after you hear a prompt.
Using the Activate By menu, you can set how to
initiate a voice dialling call. The following options are
available:
[] Only: enables voice dialling only by pressing and
holding the key.
[ ]/ Folder: enables voice dialling by pressing and
holding the key or by opening the folder.
[] /Headset: enables voice dialling by pressing and
holding the key or he button on your earmicrophone.
Voice Memo Menu 6-2
Note: You can quickly enter this menu by pressing the
Down key in Standby Mode.
Record (Menu 6-2-1)
You can record up to voice memos of 4 minutes total.
This feature shares the memory with the Voice Answer
feature and the amount of time for memos are
dependent on the available memory less any callers'
messages; for example, if your phone has the callers'
messages of 4 minutes total, you cannot record any
voice memo.
1. Record a memo by speaking to the microphone.
While you are recording, a timer displays to show
you the elapsed time.
You can pause recording by pressing the Left key
and then resume by pressing the Right key.
2. Press the Stop soft key to end recording. The screen
provides you with the following choices. Scroll to an
option and press the Select soft key.
• Review: allows you to review the voice memo.
The screen displays the length of the memo along
with the date and time.
• Rerecord: allows you to discard the current
memo and record another one.
• Save: allows you to save the voice memo.

89
VVooiiccee TToooollss
88
VVooiiccee TToooollss
3. When you are satisfied, select the Save option and
press the Select soft key.
4. Enter a title for the memo and press the Next soft
key.
Review (Menu 6-2-2)
When a list of your voice memos displays, scroll to the
memo you want to review and press the Play soft key.
The phone plays back the memo.
You can pause the playback by pressing the Left key
and then resume by pressing the Right key.
On the memo list, press the Options soft key to use
the following options:
Erase: erases the selected memo.
Info: shows detailed information about the memo,
such as title, length, memory size and date and time
when the memo was recorded.
Erase All (Menu 6-2-3)
This menu allows you to erase all of the voice memos.
When a confirming message displays, select Yes and
press the OK soft key.
Answer Machine Menu 6-3
If you are not able to answer an incoming call, you can
set your phone to answer a call with the default
greeting message and record the caller’s message. As
this feature shares the memory with voice memos, the
total length of messages is dependent on the available
memory less any voice memos.
Note: The voice answer feature does not work when
your phone is in the analogue mode.
On/Off (Menu 6-3-1)
This option allows you to enable or disable the voice
answer mode.
Voice Message (Menu 6-3-2)
You can listen to the callers’ messages recorded in
your phone. When you access this option, a list of the
recorded messages appears.
Note: If the phone has the callers’ messages waiting
to be checked, it displays the total number of
the messages and the date and time when the
last message was recorded. Pressing the
Play(??) soft key takes you to the Inbox.
Press the Up or Down key to scroll to a message and
press the Play soft key to play it back.
You can pause the playback by pressing the Left key
and then resume by pressing the Right key.
Cannot be checked with the
current phone.
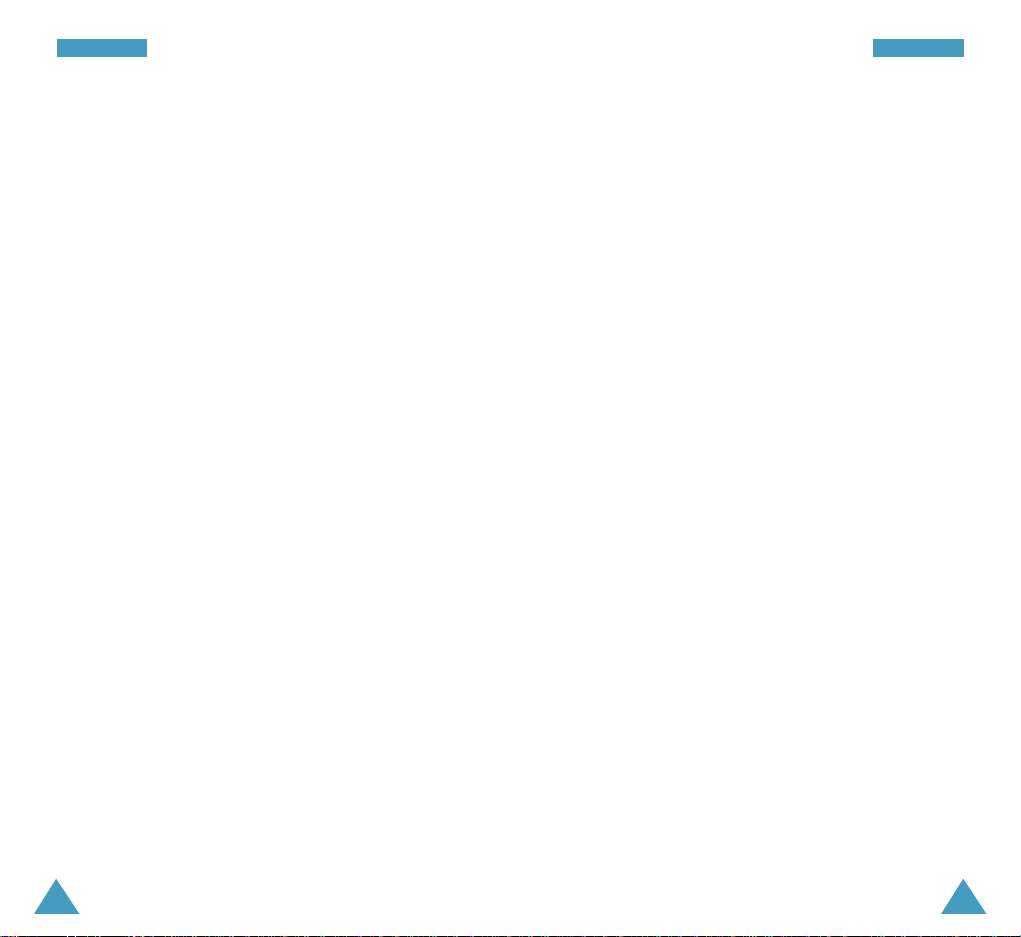
90
VVooiiccee TToooollss
91
VVooiiccee TToooollss
On the message list, press the Options soft key to the
following options:
Erase: erases the selected message.
Info: shows detailed information about the message,
such as caller’s number if identified, elapsed time,
length, memory size and date and time when the
message was recorded.
Talk: places a call to the caller’s number, if identified.
Settings (Menu 6-3-3)
You can change the settings for the voice answer
mode. The following options are available:
Greeting: Your phone provides you with the two
default greeting messages to be played when a call
comes in. You can also record up to two own greeting
messages.
To record a greeting message:
1. Select Record and press the Select soft key.
2. Select the entry either My Message 1 or My
Message 2 by pressing the OK soft key.
3. Wait until a beeping prompt sounds and record a
greeting message by speaking into the microphone.
You can pause recording by pressing the Left key
and then resume by pressing the Right key.
4. When recording is complete, press the Save soft
key. The phone automatically saves and activates
the message.
VVooiiccee TToooollss
To play back the currently selected message, highlight
Play and press the Select soft key.
To select a greeting message:
1. Highlight Select and press the Select soft key.
2. Select My Message 1/2 to use one of your
messages or Default 1/2 to use one of the default
messages.
3. Press the OK soft key to save your selection.
Screening: allows you to enable or disable the
screening speaker which allows you to listen to the
caller’s message while the caller is leaving it.
Wait Time: allows you to set how long the phone
waits before answering a call with the greeting
message. Selecting Off means that the phone plays
back the message as soon as a call comes in.
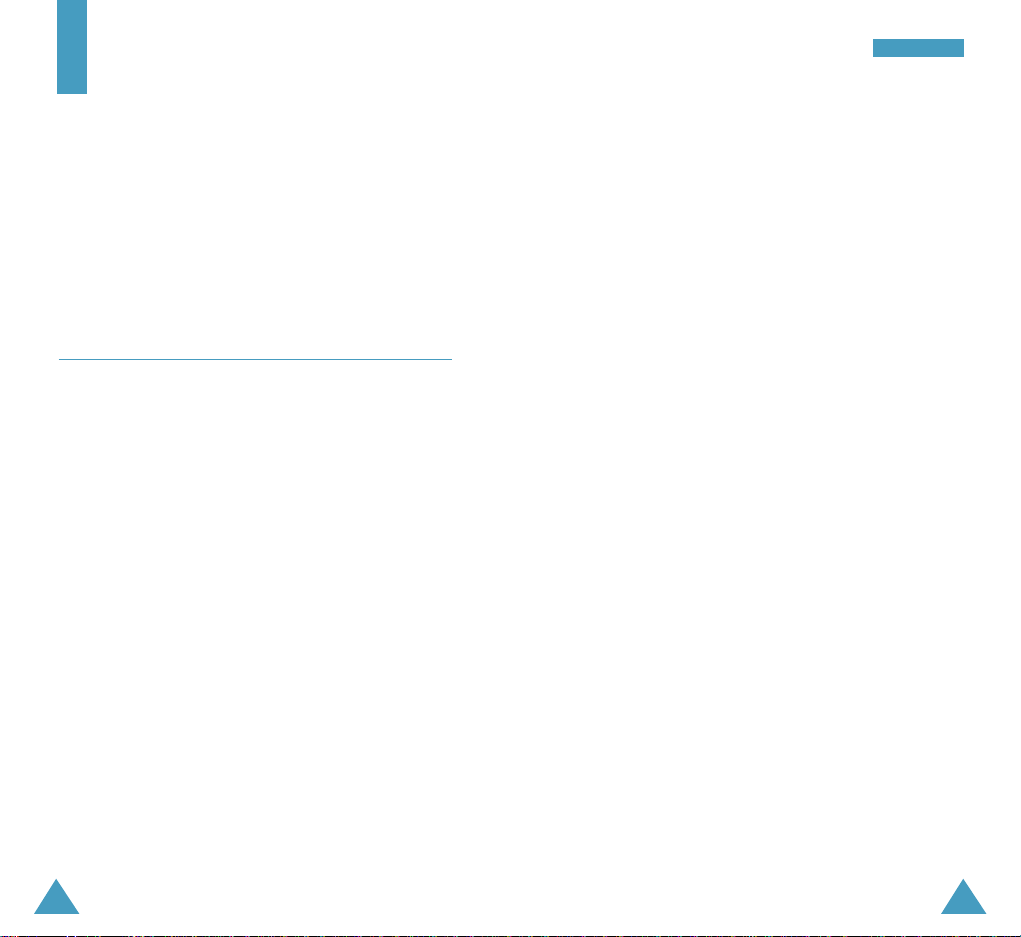
92 93
OOrrggaann iisseerr
Organiser
The Organiser feature enables you to:
• keep track of important dates and events.
• create a list of things to do and memos of things you
need to remember.
• set an alarm to ring at a specific time.
• use the phone as a calculator.
• check the time in another part of the world.
Scheduler Menu 7-1
In this menu, you can keep track of your daily or monthly
schedule.
Today (Menu 7-1-1)
You can schedule up to 9 events for the current day,
indicating each event’s start and end time. You can even
have your phone's calendar alert you before an event
commences. Events scheduled for future dates
automatically appear on your Today schedule on that
day.
Scheduling a New Event
1. Enter your event contents and press the Next soft
key.
For further details about how to enter characters, see
page xx.
2. Enter the start time and date using the numeric keys.
Note: You can move through the input fields using the
Navigation keys.
3. Enter the end time and date using the number keys.
4. Select when an alarm will inform you of the event,
by pressing the Left or Right key. Selecting No
Alarm means that the phone does not ring the
alarm.
5. Press the Save soft key to store your event.
Viewing Your Today’s Schedule
The list of the events stored on the current day
displays when you select the Today menu (Menu 7-1-
1).
While viewing the schedule list, press the Up or Down
key to scroll to an event and:
• To view details, press the View soft key. To view
the Start and End time settings, use the Left or Right
keys. You can move to the previous or next event by
pressing the Left or Right key.
While viewing the event, press the Edit soft key to
change the event, or press the Erase soft key to
erase the event.
• Press the Options soft key to use the following
options:
Add New: allows you to add a new event.
Erase : allows you to erase the event.
Erase All: allows you to erase all of the events.

94
OOrrggaann iisseerr
95
OOrrggaann iisseerr
All (Menu 7-1-2)
This option allows you to view the current month, as
well as past or future months, in calendar format. On
the calendar, the current day is boldfaced and days
with scheduled events are indicated by a box inside
the calendar day.
Note: You can quickly access this menu by pressing
the Left key in Standby Mode.
Scrolling Through the Calendar
• You can move up or down by one day by pressing
the Left or Right key.
• You can move right or left by one week by pressing
the Up or Down key.
• To display the next or previous month, press the
or key.
Creating a New Schedule
You can store up to 70 events total in the scheduler,
with up to 9 events for one day.
1. Select a day on the calendar, referring to “Scrolling
Through the Calendar” on page xx and press the
Add soft key.
2. Follow the procedure in “Scheduling an Event” on
page xx.
Viewing Your Schedule
Select a day with scheduled events on the calendar,
referring to “Scrolling Through the Calendar” on page
xx and press the View soft key. The first event stored
on the selected day displays.
To view the Start and End time settings, use the Up
and Down key. You can move to the previous or next
event by pressing the Left or Right key.
While viewing the event, press the Edit soft key to
change the event, or press the Erase soft key to erase
the event.
Task List Menu 7-2
This feature allows you to enter up a list of tasks to be
done and assign both a priority and a deadline to each
task.
Creating a New Task
1. Enter the first task and press the Next soft key to
confirm.
For further details about how to enter characters,
see page xx.
2. Enter the time and date by which the task needs to
be done, by using the numeric keys.
Note: You can move through the input fields using
the Navigation keys.

96
OOrrggaann iisseerr
97
OOrrggaann iisseerr
3. Select High or Low priority using the Left or Right
key.
4. Press the Save soft key to store the task.
Viewing a Task
The list of the tasks displays when you access the
Task List menu (Menu 7-2).
While viewing the task list, press the Up or Down key
to scroll to a task and:
• To view details, press the View soft key. You can
move to the previous or next task by pressing the
Navigation keys.
While viewing the task, press the Edit soft key to
change the task, or press the Erase soft key to
erase the task.
• Press the Options soft key to use the following
options:
Add New: allows you to add a new task.
Erase : allows you to erase the selected task.
Erase All: allows you to erase all of the tasks.
Memo Pad Menu 7-3
This feature allows you to write down memos about
anything you need to remember.
Writing a New Memo
1. Enter the memo contents.
For further details about how to enter characters,
see page xx.
2. Press the Save soft key to save the memo.
Viewing a Memo
The list of your memos displays when you access the
Memo Pad menu (Menu 7-3).
While viewing the memo list, press the Up or
Down key to scroll to a memo and:
• To view details, press the View soft key. You can
move to the previous or next memo by pressing the
Navigation keys.
While viewing the memo, press the Edit soft key to
change the memo, or press the Erase soft key to
erase the memo.
• Press the Options soft key to use the following
options:
Add New: allows you to add a new memo.
Erase : allows you to erase the selected memo.
Erase All: allows you to erase all of the memos.
 Loading...
Loading...