Samsung S820 Users Manual
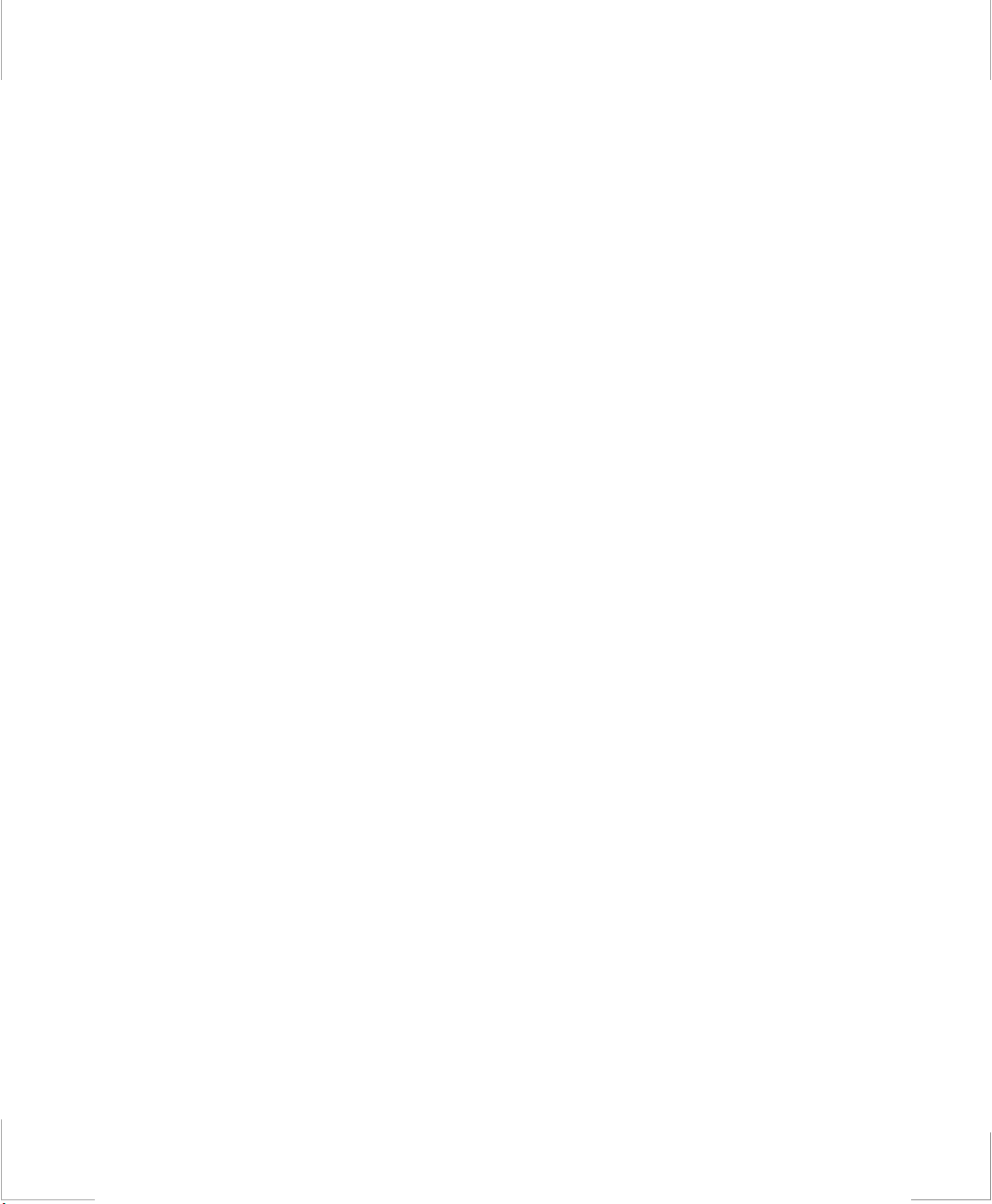
Notice
1998. All rights reserved
The information within this manual is subject to change without notice.
The manufacturer sh all not be held liable for technical or editorial errors or
omissions conta ined herei n; nor for incidental or con sequential damages result ing
from the furnishing, performance or use of this material.
No part of this publication may be reproduced, sto r ed in a retrieval system, or
transmitte d, in any form or by any means, mechanical photocop ying, recording or
otherwise, without the prior written permission of the manufacturer.
Product names mentio ned herei n are for ident ifica tio n purposes onl y , and may be
trademarks and / o r registe red trademarks of their respective co mpanies.
This product incorporates copyright protection technology that is protected by
method claims of certain U.S. patents and other intellectual property rights
owned by Macrovision Corporation and other rights owners.
Use of this copyright protection technology must by autho r ized by Macrovision
Corporation, and is int ended for home and ot her limit ed vi ewing uses only unles s
otherwise authorized by Macrovision Corporation. Reverse e ngineering or
disassembly is prohi bited .
i
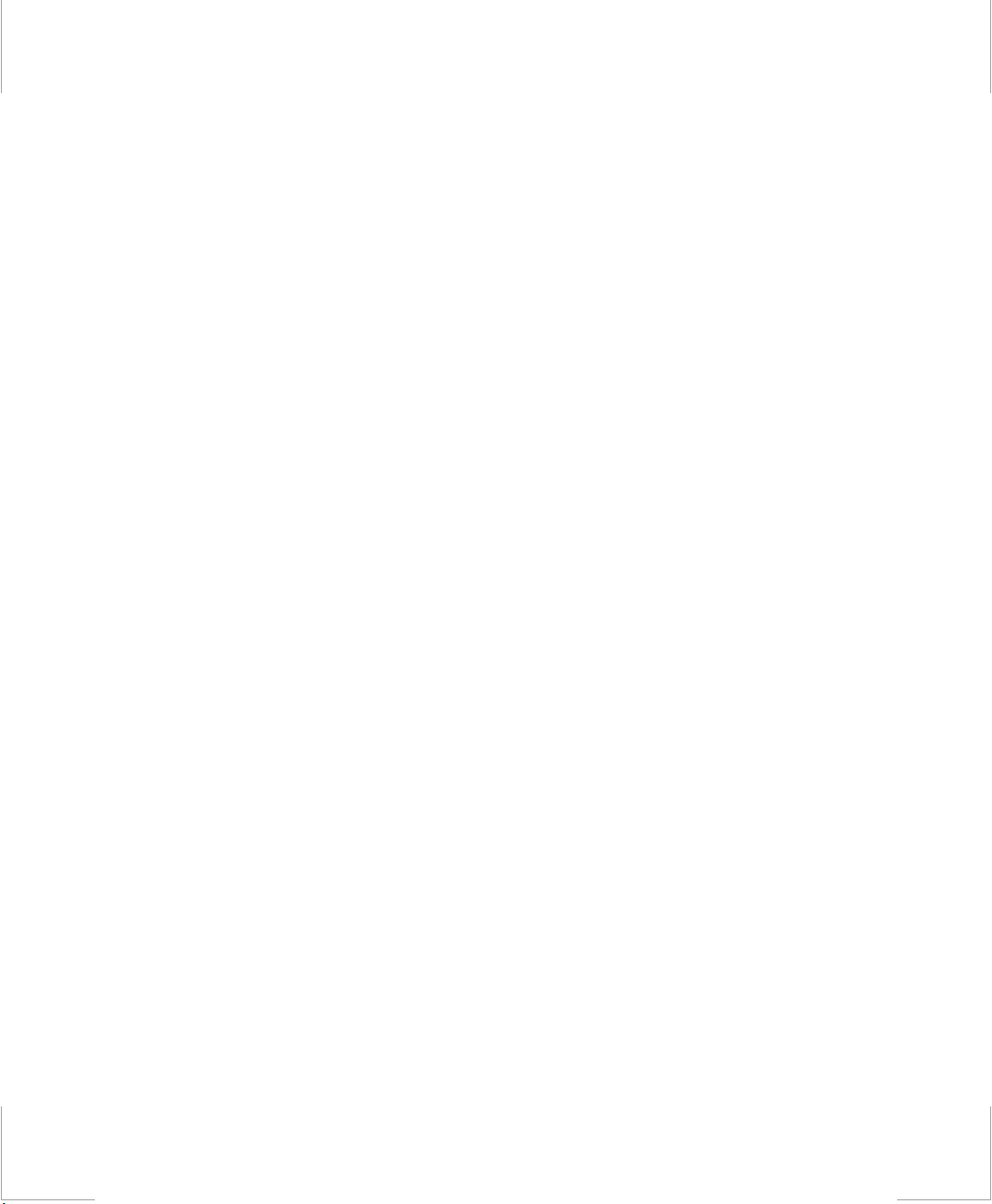
Important Safety Instruction
Read all of these instructions, and save these instructions for later use.
•Follow all warnings and instructions marked on the product.
•Unplug th is product from the wall outlet before cleaning. Do not use liquid
cleaner s o r aer osol cleane r s . Us e a damp cloth for cl ean i n g .
•Do not use this product near water. Never spill liqu id of any kind on the
product.
•Do not place thi s product on an unstable cart, stand, or table.
•Slots and openings in the cabinet are provided for ventilation. To ensure
reliable operat ion of the product on a bed, sofa, rug, or other simi lar
surface. This produc t should never be placed near or over a radiator or
heat register. This product should not be pl aced in a built-in inst allation
unless proper vent ilation is provide d.
•Before connecting this product to a power so urce, check the required
voltage and frequency match the available power source.
•This comput er is powered by an interna l battery pack or by an external AC
power source, Which is supplied with the computer. Use of another
battery pack or AC power source may present risk of fi re or explosion. To
disconnect the AC power cord and remove the battery packs .
•This produ ct is equip ped with a 2-wi re type pl ug. I f you are unab le to ins ert
the plug into the outlet, contact your el ec trician to replace your obs olete
outlet.
•Do not allow anything to rest on the power cord.
•Do not place this product in a location where someone may trip over the
cord.
•If an extensi on cord is used with this prod uct, mak e sure tha t the tot al of the
ampere ratings on the products plugged into the extension cord do not
exceed the exte nsion cord ampere rating. Also, make sure that the total of
all products plugged into the wall outlet does not exceed 15 amperes.
•Never push objects of any kind into th is product through the cabinet slots,
as they may touch dangerous voltage points or short out parts; that could
result in a risk of fire or electric shock.
•Except as e xplain ed els ewhere i n thi s manual, do not att empt t o servi ce this
product yourself.
•Handle battery with care. If dropped, they may damaged.
•Do not allow the bat tery to be exposed to direct sunl ight for extended
periods of time.
ii
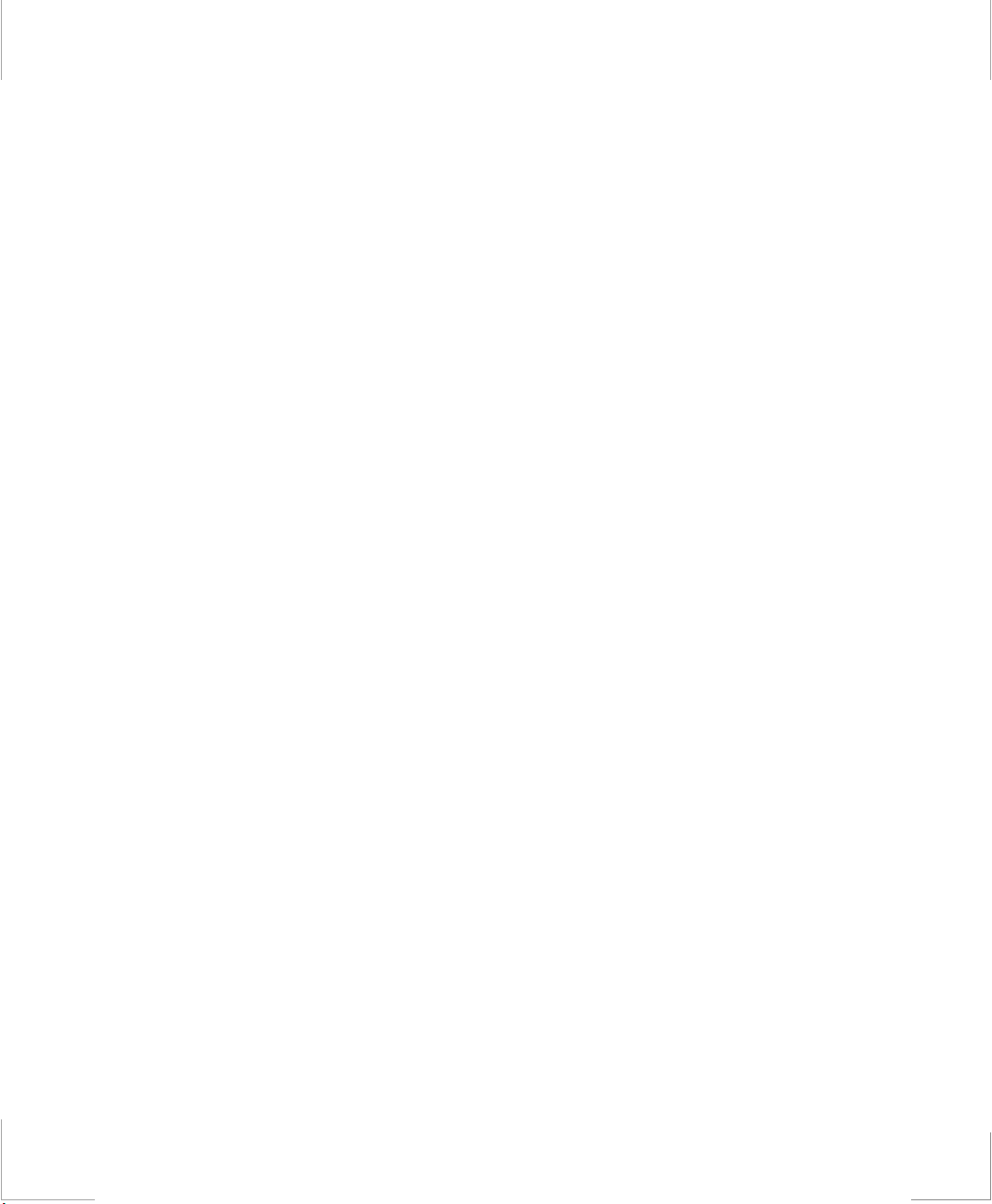
•Do not attempt to disassemble the battery. If the battery is disassembled and
the electro des are exposed to outside, the battery may generate eat and
smoke by chemical reac tion.
•Do not expose the battery to moisture or chemicals.
•Charge the battery only as described in this document.
•Do not short circuit the battery terminals as the resulting high currents can
damage the battery.
•The battery s hould not be used to power other products.
•Do not di spose of a us ed bat ter y in a fire or inc inerat or , as a n explo sion m ay
result.
•The battery s hould be recycled.
•Do not subjec t the battery to temper ature should not less than -20 degrees
Centigrade or greater than 50 degrees Centigrade.
•Unplug this product from the wall outlet and refer problems to the service
representative under the following conditions:
- When the power cord or plug is damaged or frayed.
- If liquid has been spilled into product.
- If the product has been exposed to rain or water.
- If the product does not operate normally when the opera ting
instructions are followed, adjust only those controls that are
covered by the operating instructions. Improper adjustment of
other controls may result in damage.
- If the product exhibits a distinct change in performance.
iii
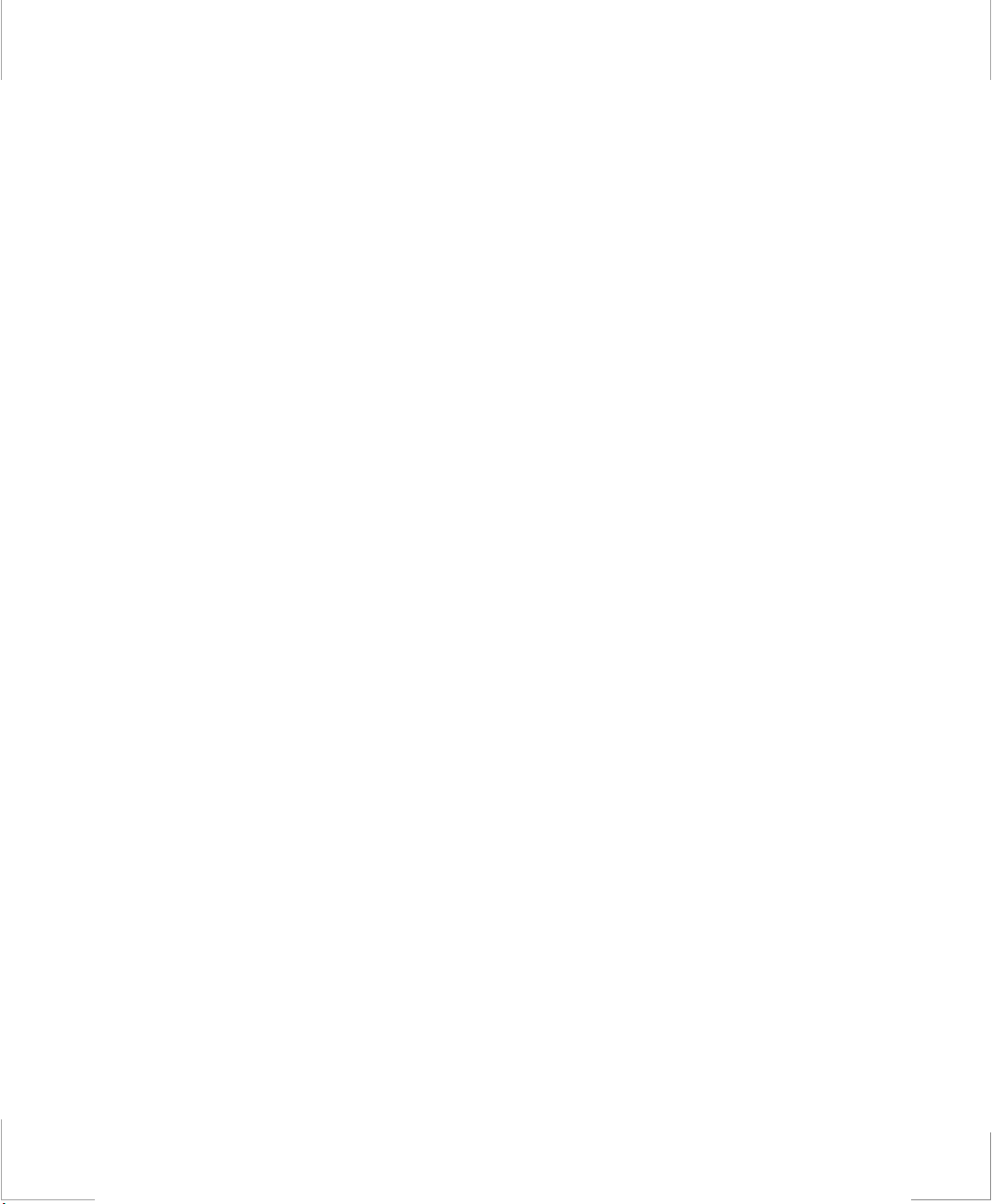
Federal Communications Commission
(FCC)
This device complies with Part 15 of the FCC Rules. Operation is subject to the
following two conditions:(1) this devic e may not cause harmful interfe rence, and
(2) this device must accept any interference received, including interference that
may cause undesired operation.
NOTE:
This equipment has been tested and found to comply with the limits for a Class B
digital device pursuant to Part 15 of th e FCC Rules. These limits are designed to
provide reasonable protection against harmful interference in a residential
installati on. This equ ipmen t gener ate us es and c an radi ate ra dio fre quen cy ener gy
and if not installed and used in accordance with the instructions may cause
harmful interference will not occur in a particular installation. If this equipment
does cause harmful interference to radio or television reception, which can be
determined by turning the equipment off and on, the user is encouraged to try to
correct the interference by one or more of the following measures:
•Reorient or relocate the receiving antenna.
•Increase the separation between the equipm ent and receiver.
•Connect the equipment into an outle t on a circuit different from that to
which the receiver is connected.
•Consult the dealer or an experienced radio/TV technician for help.
If necessa ry, the user shoul d consult the d ealer or an experienced radio/t elevision
technicia n for additional suggestions. The user may find the following booklet
helpful: "Something About Interference." This is available at FCC local regional
offices. Our company is not responsible for any radio or television interference
caused by unauthorized modifications of this equipment or the substitution or
attachment of connecting cables and equipment other than those spe cified by our
company. The correction will be the responsibility of the user. Use only shielded
data cables with this system.
v
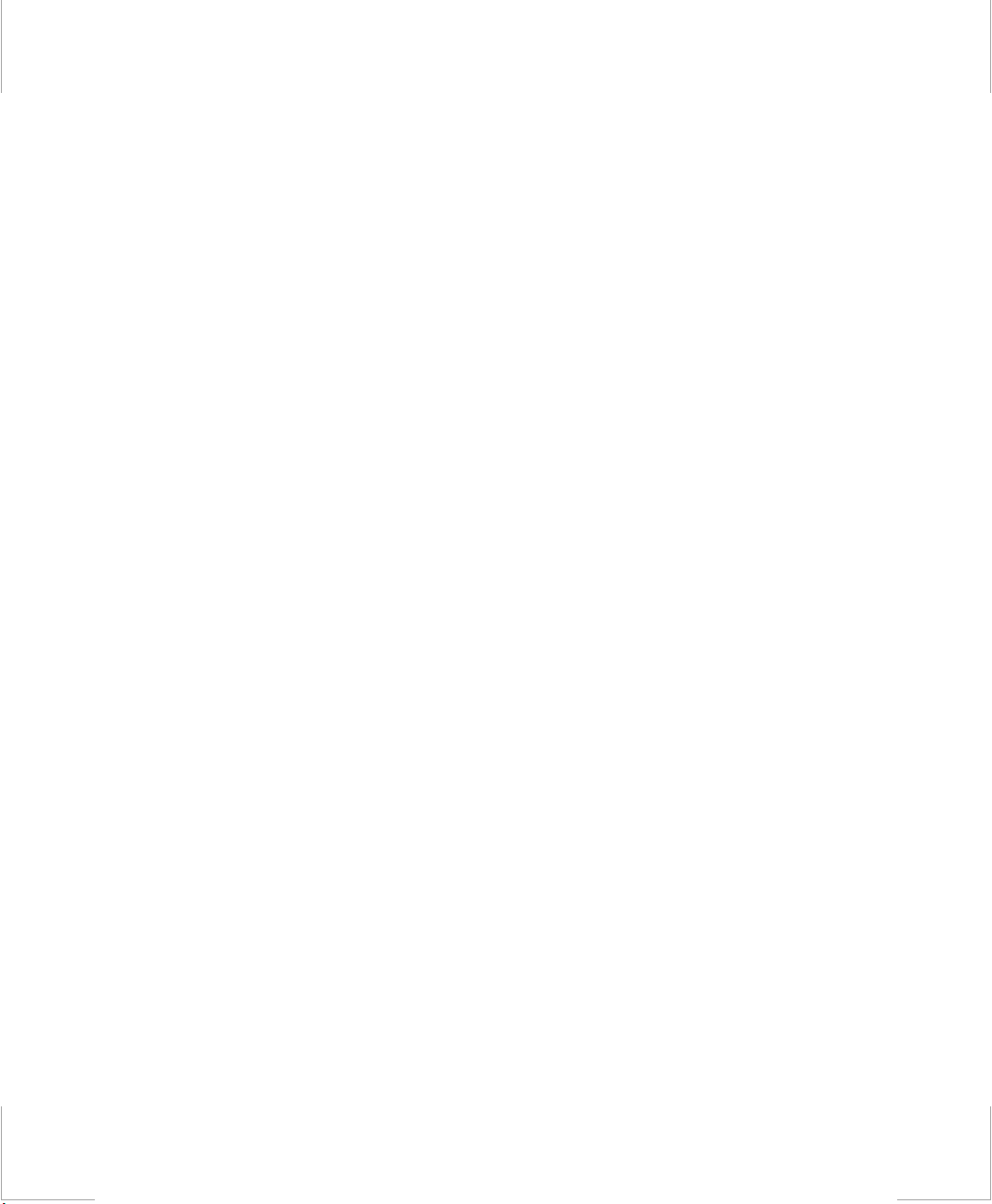
Canadian Radio Interference
Regulations
This apparat us doe s not exceed th e c lass B limi ts for radio noi se e missi ons set out
in the radio interference regulations of the Canadian Department of
Communications.
Le présent appareil n’émet pas de bruits radioé lectriques dépassant les limites
applic ab le aux appa re ils de la clas s e B p r escrites p ar le règlem en t d e br o u i ll ag e
radioélectrique dicté par le Ministère des Communictions du Canada.
vi
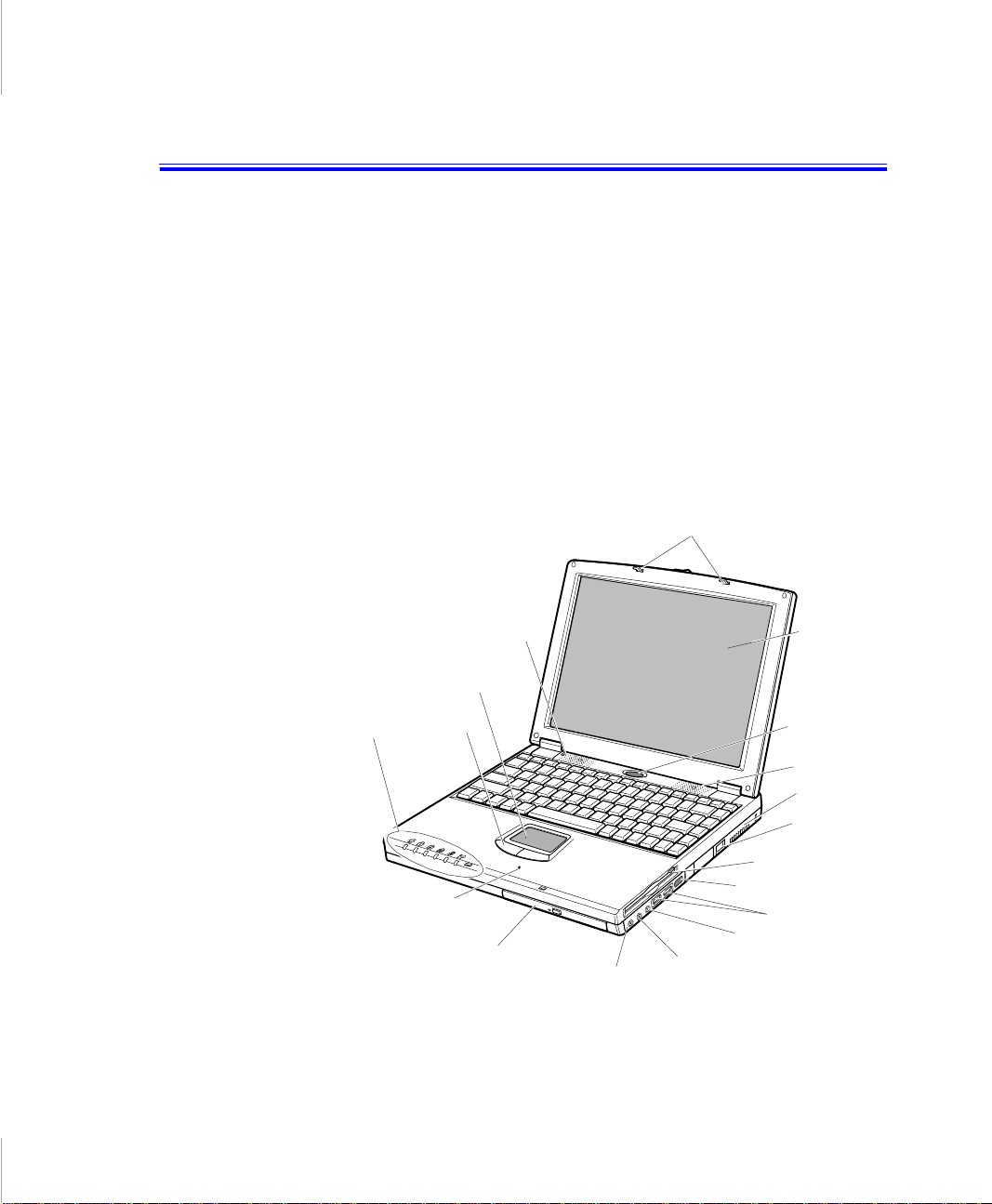
Introducing Your Computer
Your computer is a lightweight portable compute r that includes features to meet
your computing needs at home or on the r oad.
Your computer is one of 3-spindle type computer and 2-s pindle type computer.
These computers are basically same, but the device arrangement is different.
• 3-spindle type computer has CD-ROM drive and floppy drive within the
computer.
• 2-spindle type computer has CD-ROM drive and external floppy dis k drive
with its c onnectable cable. And different Status lights posit ion from 3-spindle
type computer.
Figure 1 through 4 show you the featur es of your computer.
Cover latch
Speaker
Touchpad
Status
lights
Mouse
Buttons
Microphone
CD-ROM drive
Line-in
Floppy drive
Infrared port
External-mic jack
Headph one
jack
Figure 1. Front View of Computer (3-spindle type computer)
Introducing Your Computer 3
LCD
Power button
Speaker
Fan vent
Modem jack
USB ports
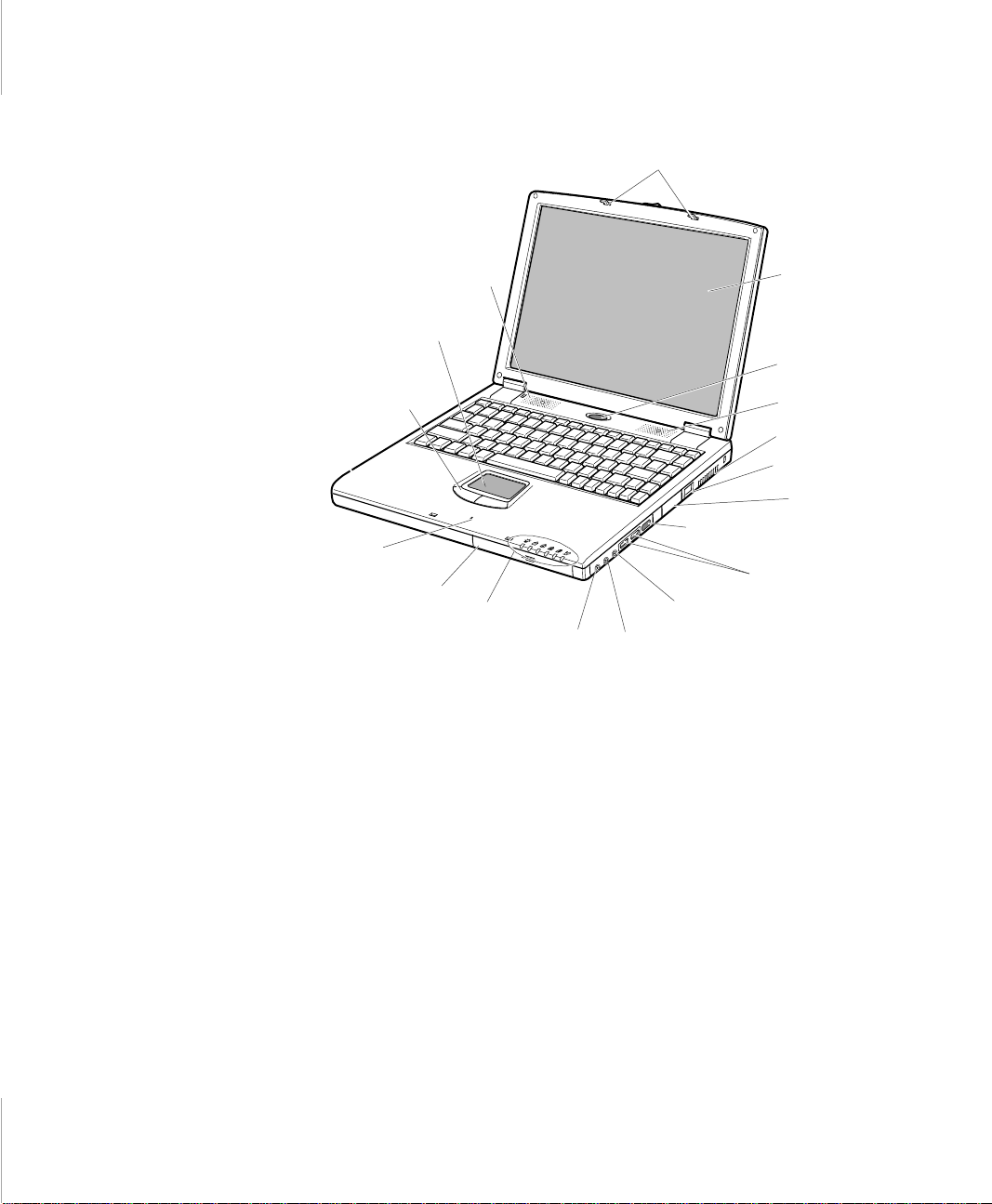
Cover latch
Speaker
Touchpad
Mouse
Buttons
Infrared port
Microphone
CD-ROM drive
Status
lights
Line-in
External-mic jack
Headphone
jack
USB ports
Figure 2. Front View of Computer (2-spindle type computer)
LCD
Power button
Speaker
Fan vent
Modem jack
External
Floppy
Connec tors
4 User’s Manual
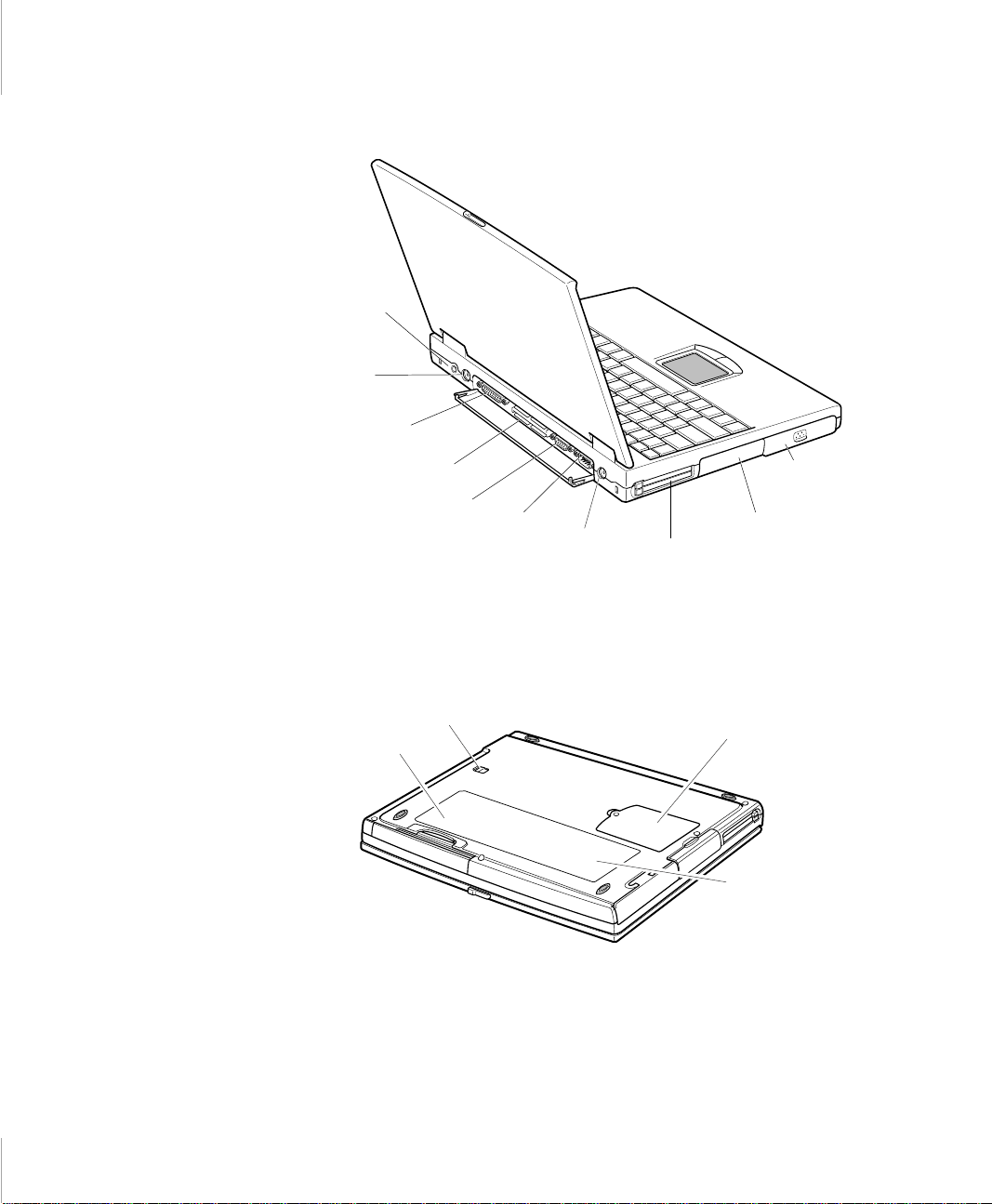
Power Connector
PS/2™
mouse and
keyboard
port
Parallel port
Docking
connector
Video port
Serial
port
TV out
Figure 3. Back View of Computer
PC Card
compartment
Battery
compartment
Hard dr ive
compartment
Drive bay latch
Business card holder
Figure 4. Bottom View of Computer
Memory module
compartment
Label showing
part number and
seri al number
Introducing Your Computer 5
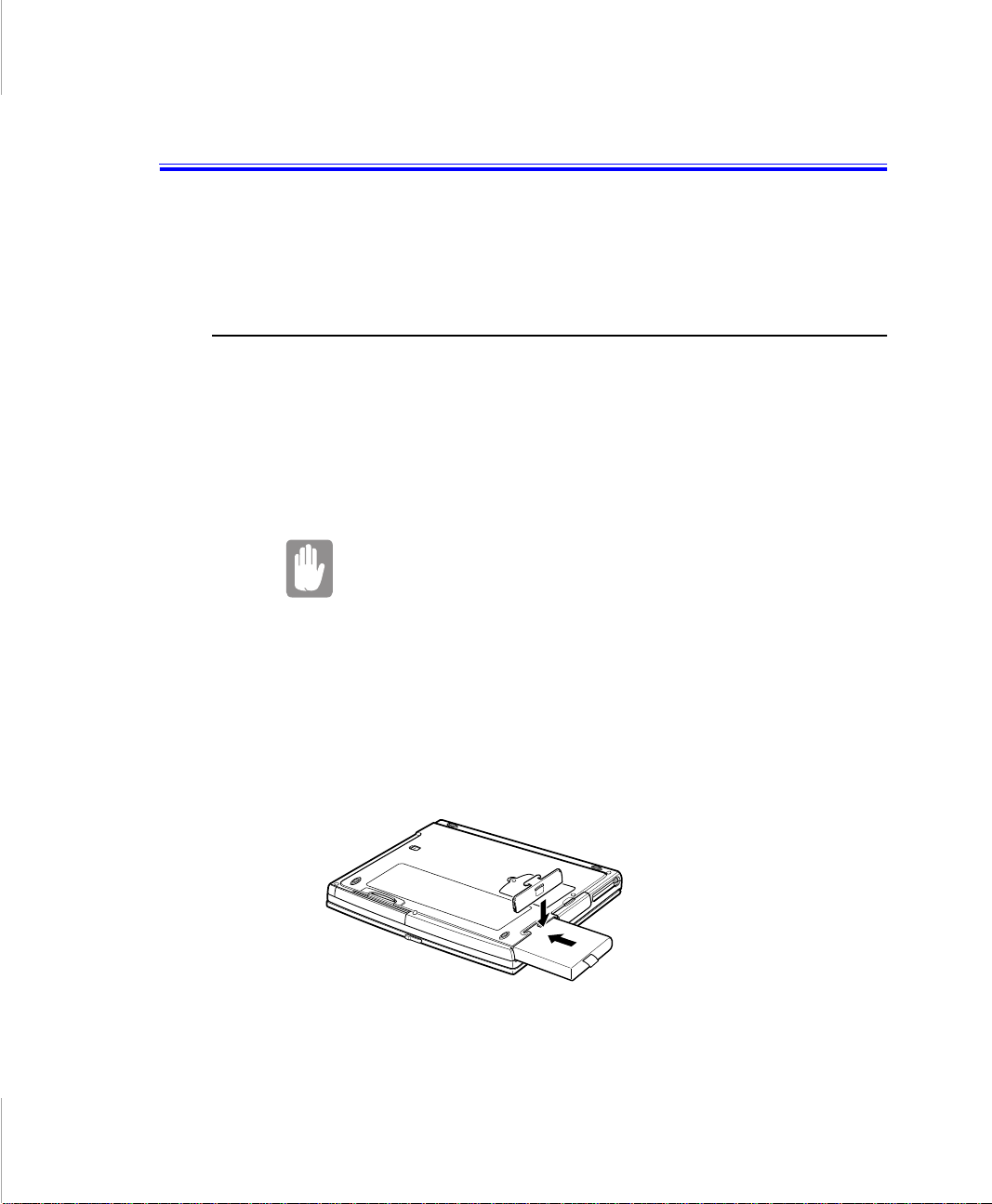
Using Your Computer for the First Time
This section gives you det ailed information on using your co mpu ter for the first
time.
Installing the Battery
Your computer comes wit h the batte ry pack separate from the comput er. To insta ll
the battery pack:
1. With the computer’s power off, close the LCD panel and turn the computer
over so the bottom of the unit faces up.
2. Sl ide the battery compartment cover straight up and off th e computer(Figure
5).
Insert the battery into the battery compartment in right
direction or the battery does not fit on its slot properly.
3. Slide the batter y pack into the compartment. Make sure the battery is fully
inserted into th e co mpartment.
6 User’s Manual
4. Align the tabs on the battery compartment cover with the slots on the battery
compartment.
5. Push the cover straight down until it snaps into place.
Figure 5. Installing the Battery
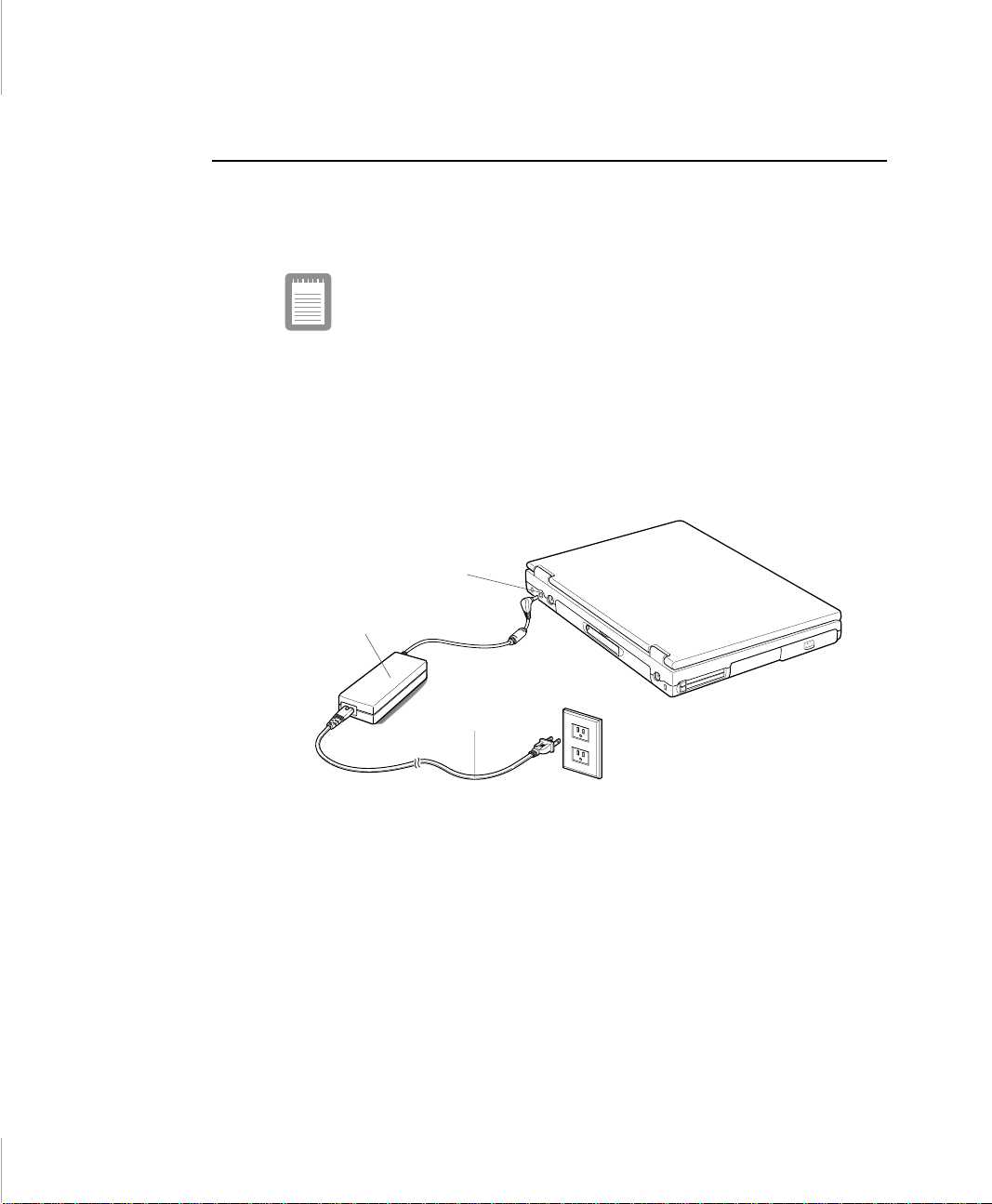
Attaching the Power Cord
Your computer runs on power from the battery in the computer or from an
electrical out let. The firs t time that you use your c omputer, fully c harge the batt ery
by attaching the power cord to the computer and to an electrical outl et.
All batteries lose their charge if they sit unused for an
extended time period. When not used, battery can discharge
fully in 2 to 3 months. The battery may have discharged in the
time it took for the computer to go from the factory to you.
To attach th e power cor d :
1. Pl ug the AC adapter into the power connector on the back si de of the computer
(Figure 6).
2. Connect the power cord to the AC adapter and then to an electrical outlet.
Power connector
AC Adapter
Power cord
Figure 6. Connecting the Power Cord
The battery starts charging as soon as you plug the power cord into an electrical
outlet. The battery charges faster if the computer is turned off during charging.
If the battery is fully depleted and the computer is turned off, the battery charges
in about 3 h ours . If the com puter i s t urne d on, the batt ery charge s i n about 5 hour s.
When the battery is charging, the battery charge light is amber. When the battery
is fully char ged, the light turns green.
See ”Using the Batter y” on page 35 for more information on us ing your
computer’s batt ery.
Using Your Computer for the First Time 7
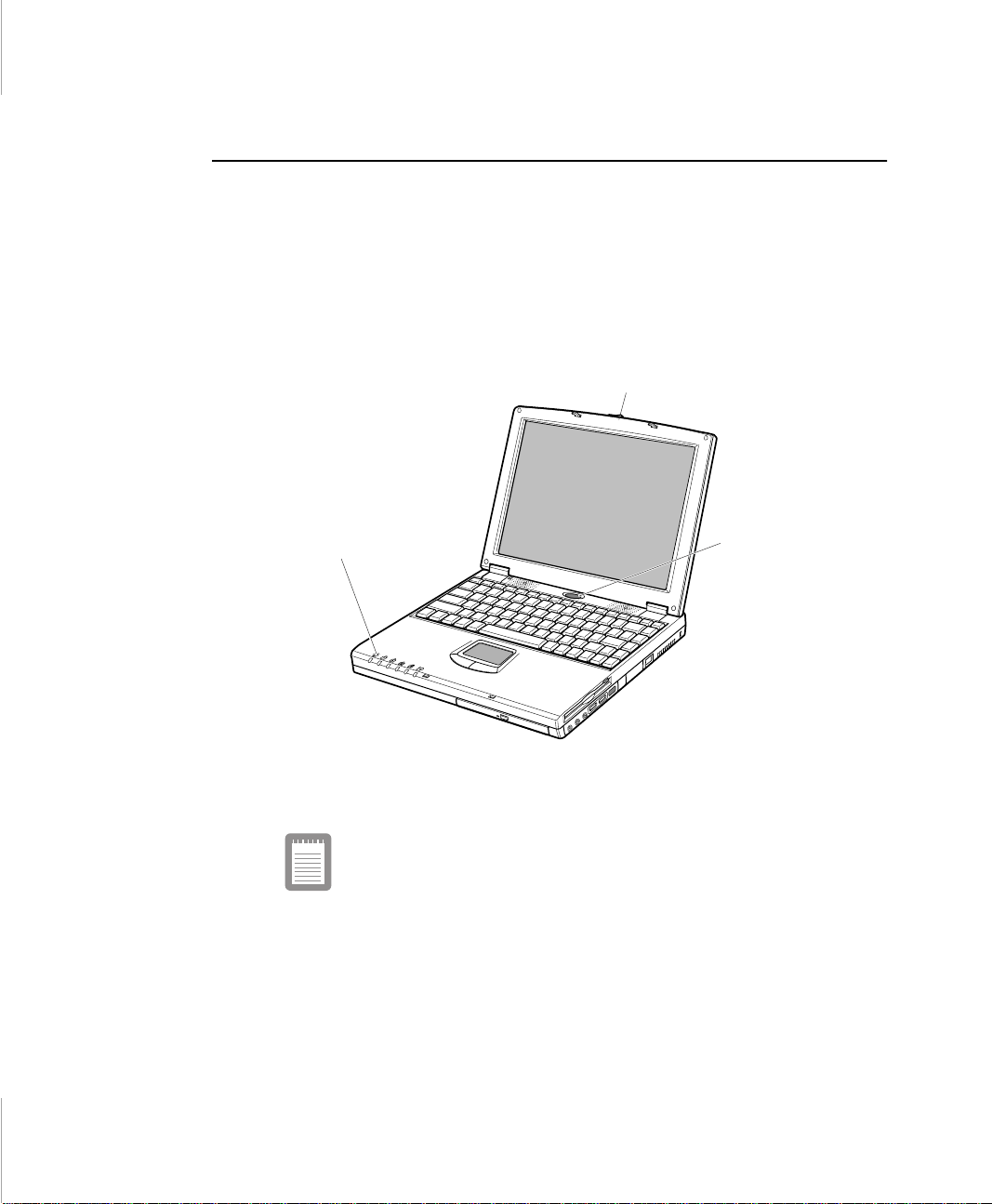
Turning On the Computer
To turn on the computer’s power for the first time:
1. Push to the right and hold the cover latches on the front of the cover.
2. Lift up the cover.
3. Pre ss and then release the power button (Figure 7).
The power light is on when the computer’s power is on.
Cover latch
Power light
Power button
Figure 7. Turning On the Computer’s Power
The front view of the computer might differ from 3-spindle
type computer to 2-spindle type computer.
8 User’s Manual
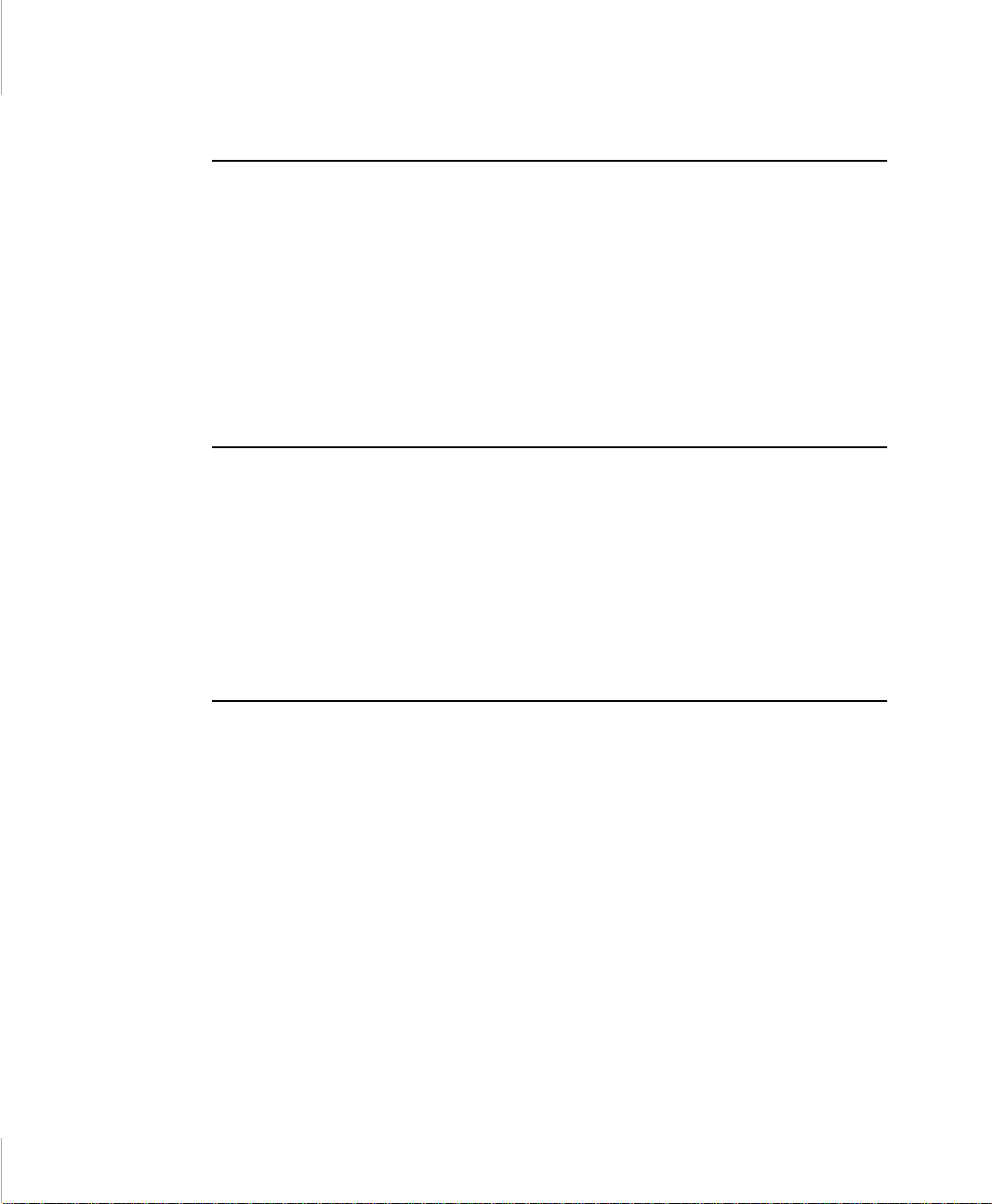
Understanding POST
When you turn on your computer, a routine cal led POST (Power-On Self-Test)
automatically runs to test the computer components. Several messages appear on
the screen during POST.
Screen messages are built into the computer to report both normal and abnormal
system conditions. If an error message appears, take any action suggested in the
message. If the message identifies the error condition but does not suggest any
corrective action, write down the message and contact the manufacturer or an
authorized reseller’s service center for assistance.
Adjusting the LCD Display
You may wish to adjust the LCD (Liquid-Crystal Display) when you begin using
your computer. A TFT (Thin-Film Transistor) LCD does not require adjustm ent
for contrast because the contrast is set to remain a t maxim um.
To adjust the LCD:
• Press <Fn+Right Arrow> to increase the display brightness.
• Press <Fn+Left Arrow> to decrease the display brightness.
Making Backup Disks
Use the Create System Disks Utility in Windows 98 to make b ac kup disks of any
software on your hard driv e. The util ity will st art automat ically when you us e your
computer for the fir st tim e. You can also open the utility by doing the following:
1. Click the Start button on the taskbar.
2. Select Programs.
3. Select Accessories.
4. Select System Tool s.
5. Click Backup.
Using Your Computer for the First Time 9
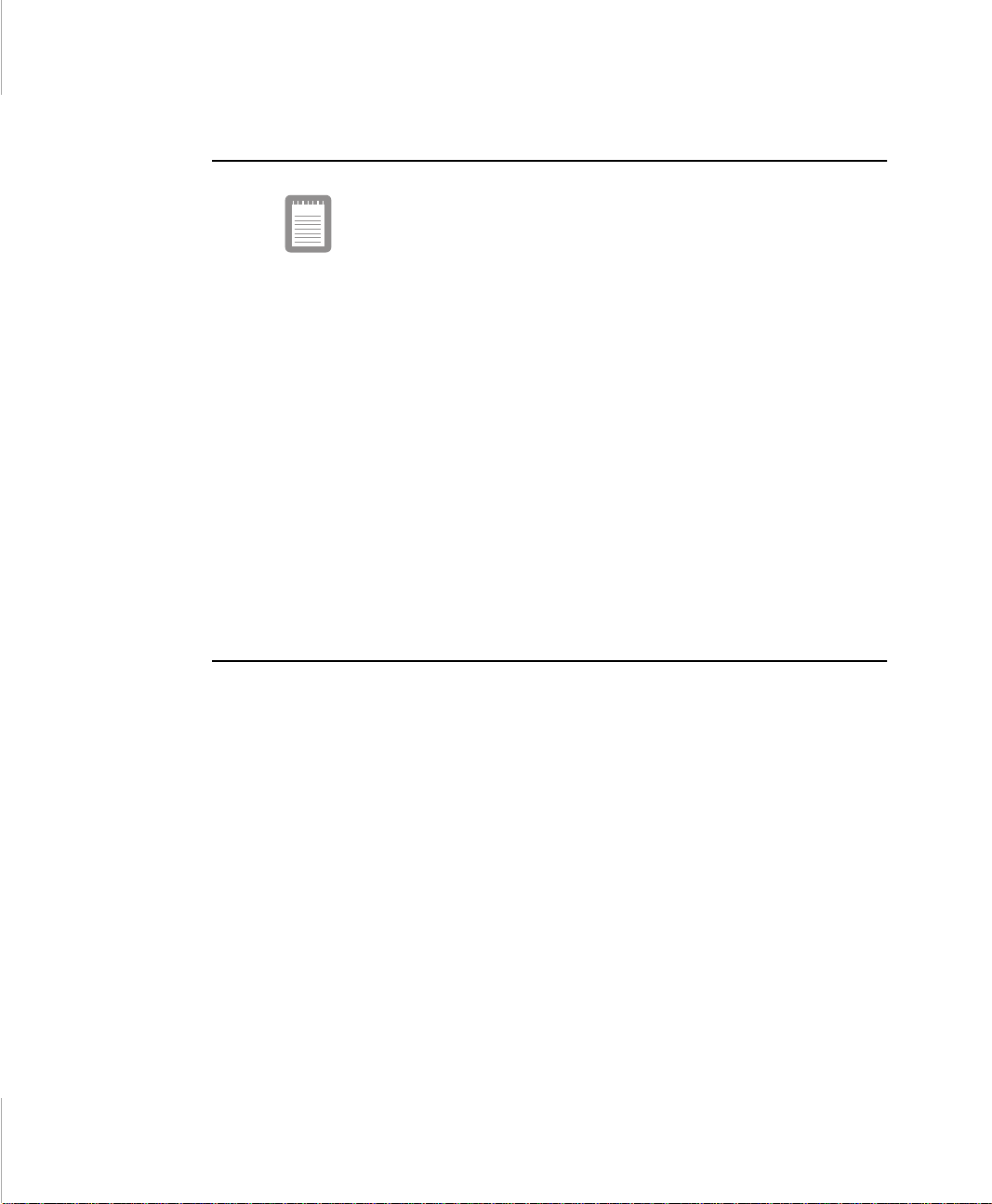
Turning Off Your Computer
If your computer has a Windows operating system, turn off
your comp uter by performing the shu td own procedure
described in this section. Otherwise, you may lose data.
To turn off the computer:
1. Click Start on the taskbar.
2. Click Shut Down.
3. Select the shut down option.
4. Click OK or Yes.
• If the operatin g system is Windows 98, the computer turns off.
• If the operating system is Windows NT, you receive a shutdown message
and must press the power button to turn off the computer.
• Under the ACPI mode, you can shut down the computer or enter the
standby mode by just pressing the power button.
Restarting Your Computer
10 User’s Manual
You may need to restart (reboot) your computer when installing hardwa re or
software or if the computer does not respond to your input. A warm (or s oft) boot
prompts you to save your files, turns off the computer, and the n res tarts the
computer. A cold boot turns off the computer without saving your files.
To perform a warm (or soft) boot:
1. Click Start on the taskbar.
2. Click Shut Down.
3. Select the restart option.
4. Click OK or Yes.
5. Save your files if prompted. Your computer reboots.
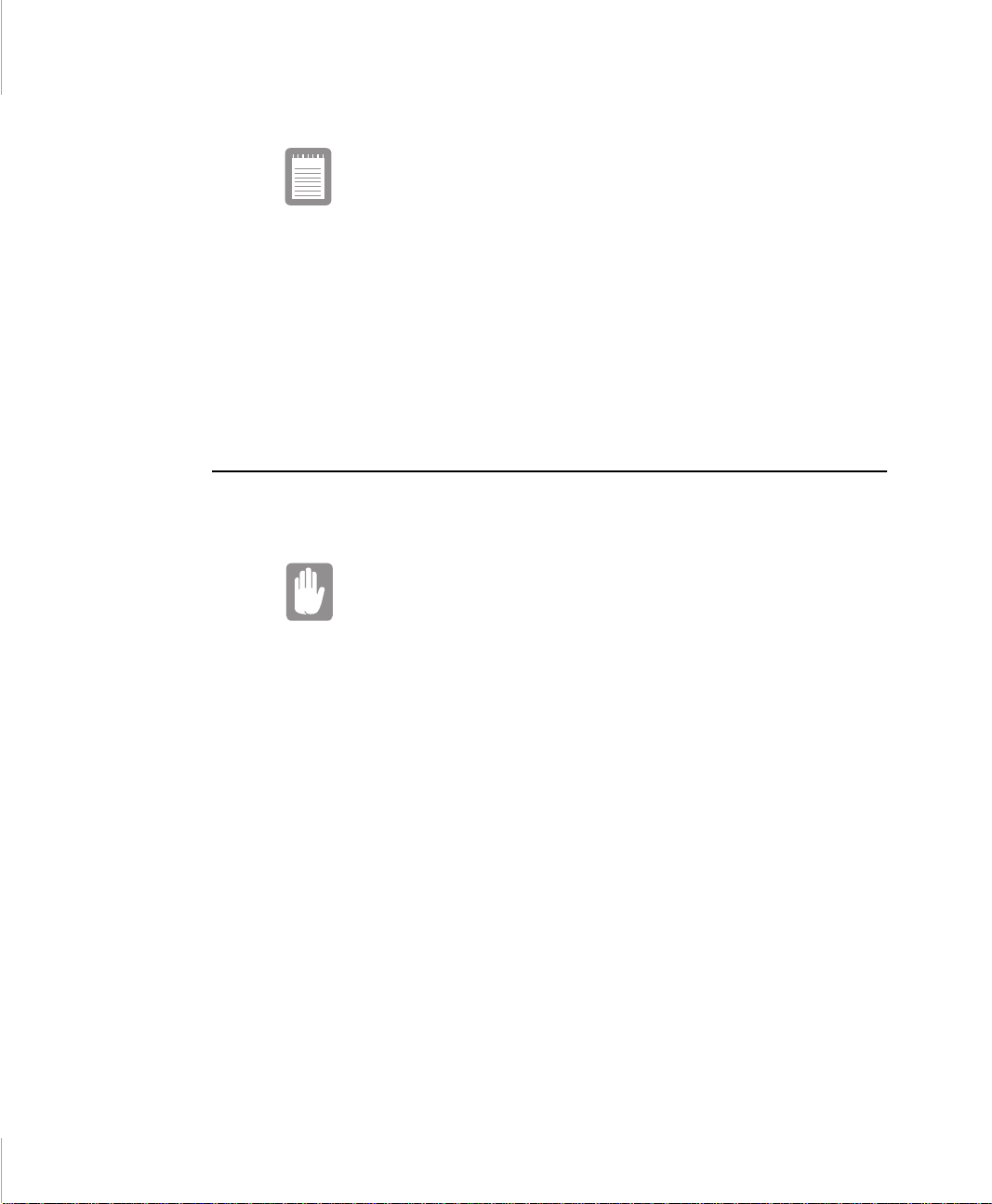
Do not perform a c ol d bo ot un less your keyboard and
touchpad have no effect and you cannot perform a warm
boot.
When you perform a cold boot, you lose data unless it was
saved to a storage medium.
You can also perform a soft boot by saving your files and pressing
<Ctrl+Alt+Del>. You can perform a cold(or hard) boot by pressing the power
button to turn the computer off, waiting five second, and then pressing the power
button to turn the com puter on.
Tips for Using Yo ur Computer
The following information helps you avoid potential problems as you use your
computer:
Do not try to disassemble your computer. Opening the
system chassis voids your warranty. Only an authorized
manufacturer’s service center can replace or add any parts
inside the chassis.
• Follow all the instructions and c autions in your computer user documentation.
• The LCD has a polarized sur f ac e and can be damaged easily. To preven t
damage, avoid touching the screen.
• Use only memory modules which provided from authoriz ed s ervice center.
• Because a notebook computer is small and has restricted air flow around
components, it is more likely to overheat than a desktop computer. A fan
inside your co mputer runs when needed to help e liminate some heat. Make
sure the fan vent on the right side of your computer is not blocked when you
use the computer . (See Figure 1 for the location of the ve nt.) Occasionally
check the vents and remove any accumulated dust on the outside.
• Avoid using or storing the computer in extremely hot or cold areas, such as a
car on a hot day. Keep the computer away from heaters and out of direct
sunlight. Exposure to excessive heat may damage computer components.
Usin g Your Co mputer for the First Time 11
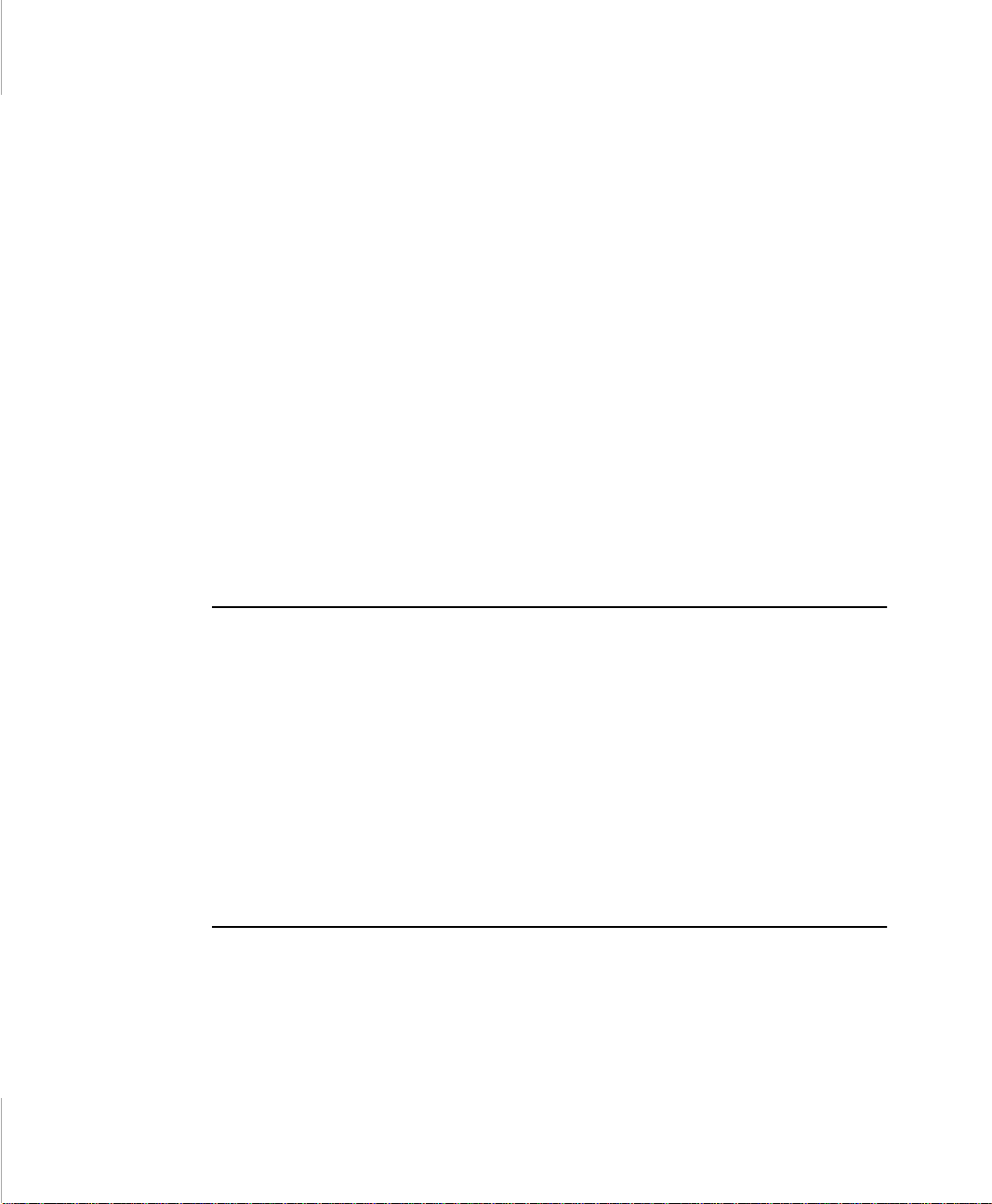
If you have left your computer in a hot place, let it cool down slowly to room
temperature (with the LCD panel open) before using it.
• Do not remove the memory-modul e compartment door, or try to in st all a
memory module when the computer is on. (See ”Bottom View of Computer”
on page 5 for the location of the door.)
(For information on installing memory modules, see “Installing a Memory
Module” on page 74.)
• Set up your computer work area to avoid physical strain. Sit with your back
straight and supported by your chair. Adjust your chair or work table so that
your arms and wrist s can remain in a relaxed positio n, parallel with the floor.
Avoid bending or twis ting y our wri sts as you work. Yo ur ha nds shoul d “fl oat”
slightly above the keyboard. Refer to a book on office ergonomics for more
information on setting up your work area.
• Take frequent breaks from working at the computer to rest your eyes and
stretch your muscles.
• Remember to save your data files frequently and to make backup copies of
your files.
Traveling with Your Computer
If you are traveling by airplane, follow these tips:
• Take the computer with you as carry-on luggage. Do not check the computer
with your baggage .
• Allow the computer an d dis ks to go through the X-ray security devices. Do
not hand-carry di sks through the walk-through metal detectors, which can
cause loss of d at a.
• Mak e su r e th at th e b a t te r y is charged or th e po w er cord is ea s il y acc es sible.
You may be required to turn on the computer for airport security personnel.
• Be prepared to turn off the computer during take off and landing.
Handling Sp ills
Do not spill anythi ng on your computer. The best way to avoid spi lls is to avoid
eating and drinki ng around your computer. If you do spill something on your
computer, turn off your computer, unplug it immediately, and do the following:
12 User’s Manual
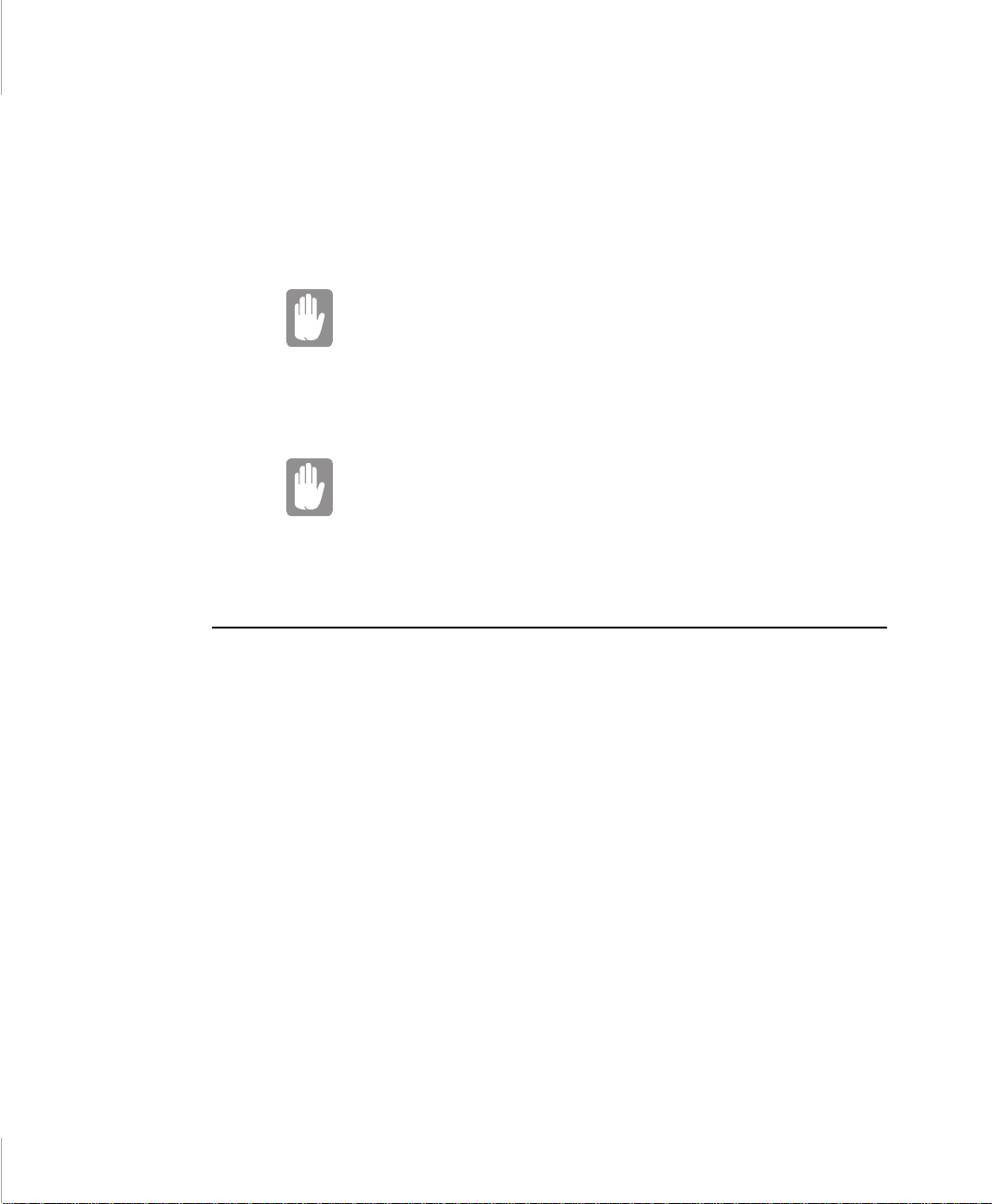
• If you spill liquid on the keyboard, drain as much of the liquid from the
keyboard as pos sible. Be carefu l not to let the liquid drip onto the LCD panel.
Allow the system to dry for s everal days before trying to use it.
• If you spill liqui d on an ex ternal keyboard or keypad, unplug it and drain as
much of the liquid as possible. Allow the ke yboard to sit at room tempera ture
for a full day before trying to use it.
Sweet liquids leave a sticky residue that may jam the
keyboard despite your efforts to dry it.
• If you spill li qui d on the LC D panel, clean it immedi atel y with a soft c loth and
denatured al cohol. Do not use water, window clea ner, acetone, aromatic
solvent, or dry, rough towels to clean it.
Some liquids damage the polarized LCD screen. If your
screen is damaged, contact your authorized manufacturer’s
service center for a replacement.
Storing the Computer for Long Periods
If possi ble, l eave the pow er co rd conn ected t o th e comput er an d an el ectri cal ou tlet
when the computer is not in use. This extends the l ife of the battery and keeps the
battery fully char ged.
If you will not be using the computer for a long period of time (a mont h or more),
you should charge the bat tery until it is comple tely full. After you have done so,
remove the batt er y from the unit.
Usin g Your Co mputer for the First Time 13
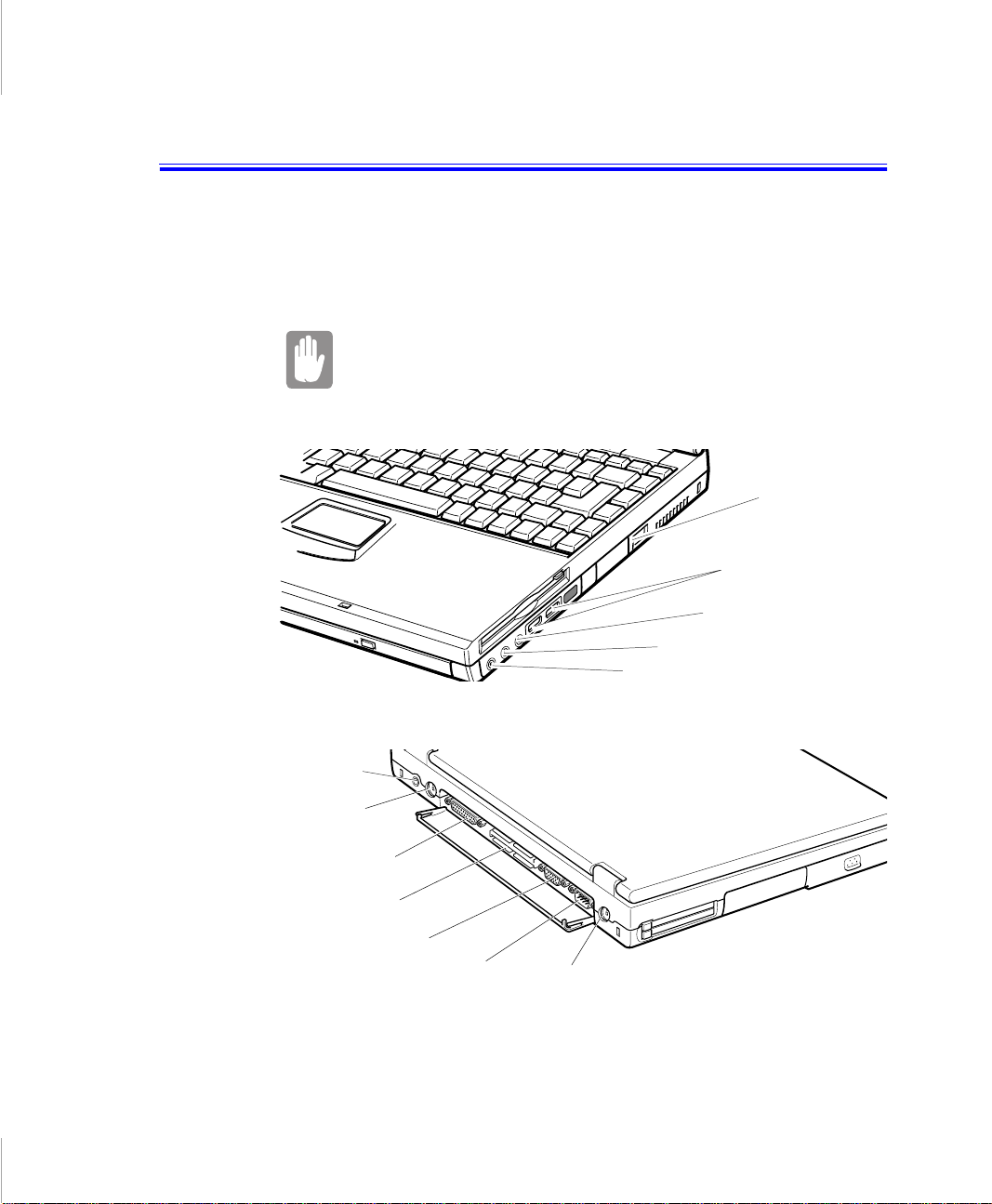
Connecting Peripheral Devices
The connectors on your computer ena ble you to attach peripheral device s to the
computer (Figure 12). The system in Figure 12 is based on 3-spindle type
computer, 2-spi ndle type computer has no internal floppy disk drive, but external
floppy connectors ins tead.
Turn off your computer before you connect a peripheral
device. Connecting a peripheral device with your comp uter
turned on may seriously damage the device or your
computer.
Headphone jack
Line-in jack
Modem
jack
USB ports
Mic-in jack
Power
connector
PS/2 mouse and
keyboa rd port
Parallel port
Docking connector
Video port
Serial port
TV-out port (S-VHS)
Figure 12. Peripheral Connectors
Connecting Peripheral Devices 21
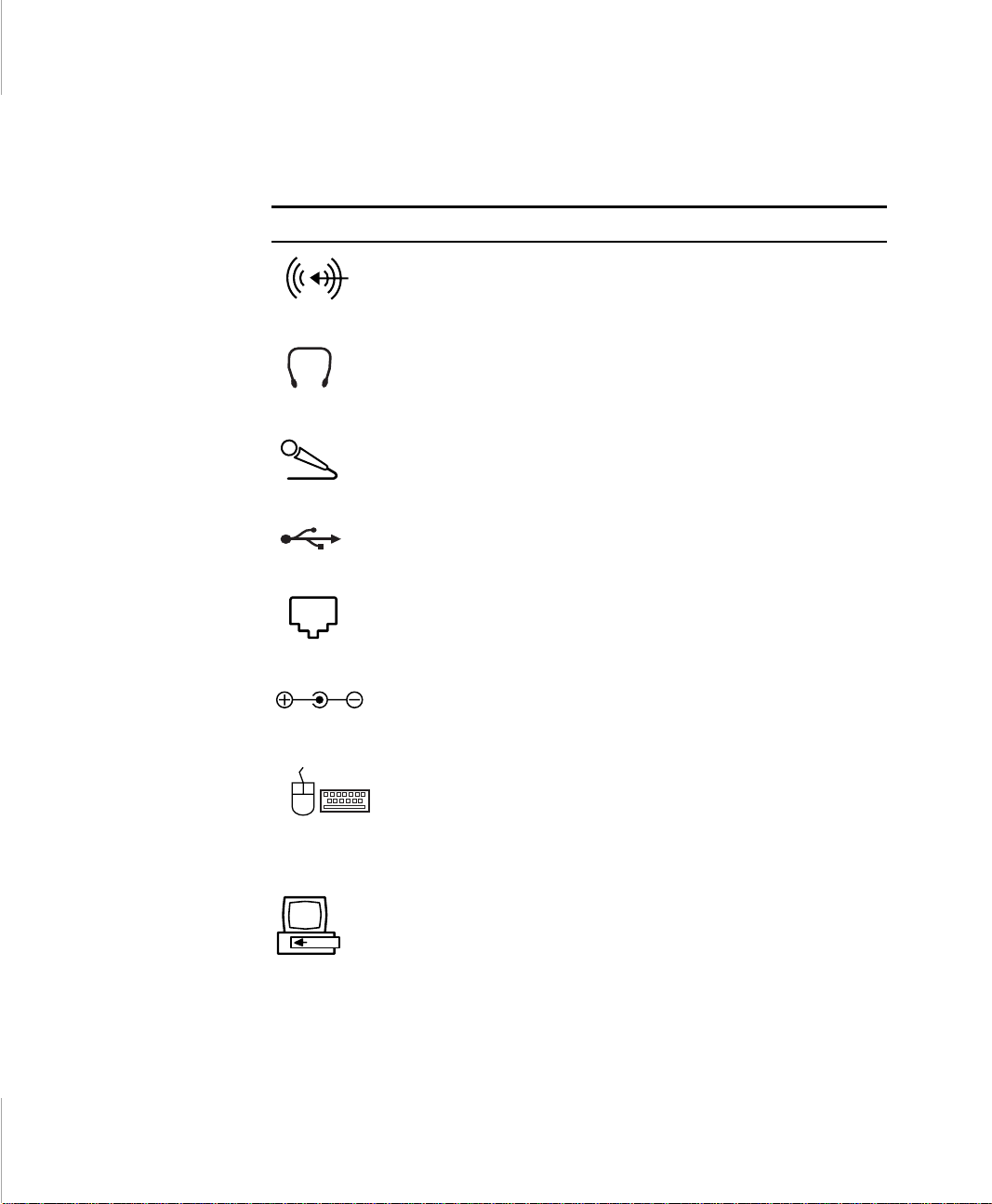
Table 4 shows the icons locat ed near e ach co nnecto r and t ells you the de vices that
you can attach to the connectors.
Table 4. Connecting Peripheral Devices
Icon Connector
Line-in jack:
Headphone jack :
jack. Speakers connected to this jack override the internal
speakers.
Microphone jack :
USB (universal serial bus) port:
USB input/out put devices include keyboards, pointing devices, and
monitors.
Modem jack:
Power cord connector:
and charge the battery.
PS/2 (Personal System/2) mouse and keyboard port:
PS/2-compatibl e mo use or external keyboard or keypad to this
port. Make sure your computer is turned off when you attach
peripherals to the por t.
You can use the computer’s touchpad and a PS/2 keyboard at the
same time.
Docking connector:
An input for external audi o.
Connect stereo headphones or speakers to this
Connect an external microphone to this jack.
Connect USB devices to this port.
Connect telephone line to connect to internet.
Plug in the power cord to run the computer
Connect a
Connect a docking option to this connector.
22 User’s Manual
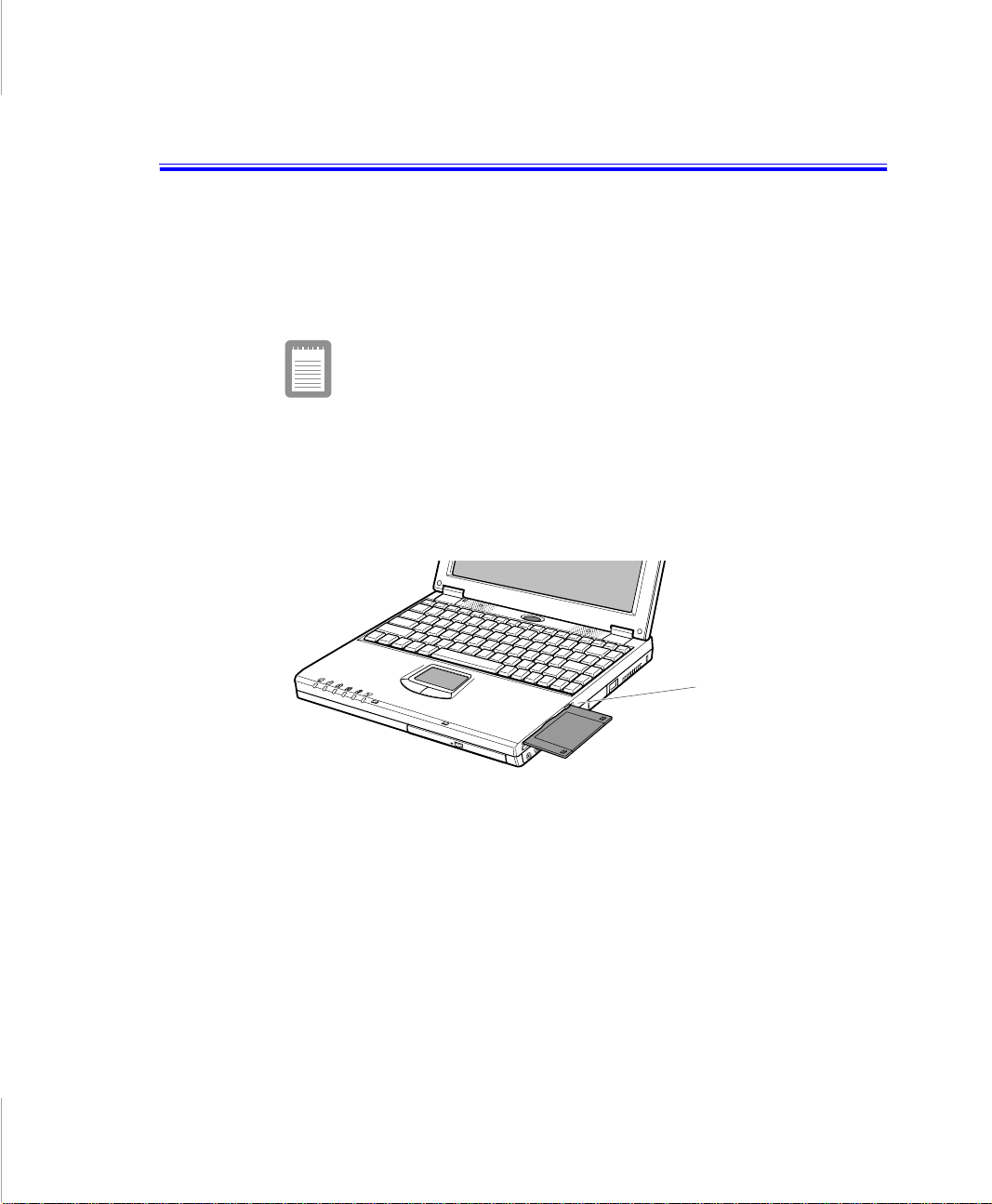
Using the Floppy Drive
Your computer com es wit h a 1. 44 MB, 3. 5-i nch, h igh-d ensity fl oppy dri ve, whi ch
can read, write to, and format the following disks :
• A high-density, 3. 5-inch disk, which stores 1.44 MB (megabytes) of data.
• A double-density, 3.5-inch disk, which stores 720 KB (kilobytes) of data.
The floppy drive in your notebook computer is smaller, but
more power-efficient, than a floppy drive in a desktop
computer. To get the best performance from your floppy drive
use hi gh-quality fl oppy dis ks.
To use a floppy disk in 3-spindle type computer, insert it into the floppy drive
(Figure 13). Next figur e is b ased on 3-s pindl e type c omput er, see “Co nnecti ng the
Floppy Drive to the Floppy Conne ctor (2-spindl e type com puter only) ” on page 25
for using the 2-spindle type computer’s floppy drive.
24 User’s Manual
Floppy eject
button
Figure 13. Inserting a Floppy Disk (3-spindle type computer)
To remove a floppy disk, press the eject button on the floppy drive.
The floppy drive li ght on the c omputer is on when th e computer writes to or reads
from a floppy disk. Do not remove a disk when this light is on.
To protect the data on your floppy disks, follow these guidelines:
• Keep disks away from excess ive heat, direct sunlight, and liquids.
• Keep magnets and any de vice that contains a magne t (like the telephone)
away from your disks.
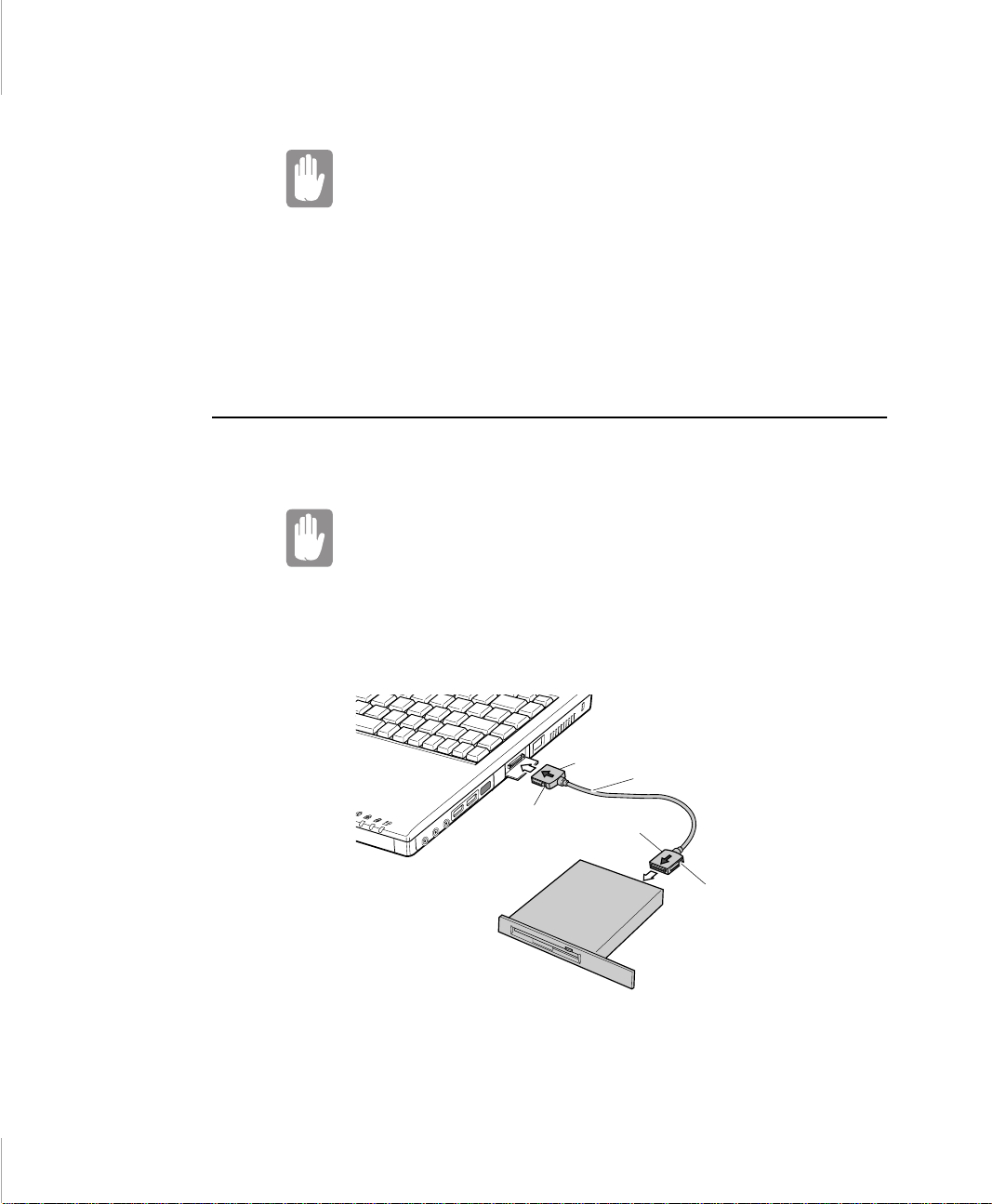
Magnetic fields can destroy the information on a disk.
• Do not write di rectl y on a la bel on your di sk; i ns tead, wri te on a dis k labe l f irst
and attach the label to the disk.
• Make copies of all your important disks.
Connecting the Floppy Drive to the Floppy
Connector (2-spindle type computer only)
2-spindle type computer is shipped from the factory with both a floppy drive and
a CD-ROM drive includ ed.
Turn off your computer before you install or remove devices
from the drive bay or connect or disconnect the floppy cable
and drive.
To use the floppy drive and the CD-ROM drive at the same time, install the CDROM drive in the drive bay. Then attach the floppy drive to the external floppy
connector. Att ac h one end of the floppy cabl e to the floppy drive and the other to
the external floppy port on the computer (Figure 14).
Tab
Tab
Floppy drive
Figure 14. Attaching the Floppy Drive to the Floppy Connector
Cable
Tab
Tab
Using the Floppy Dri ve 25
 Loading...
Loading...