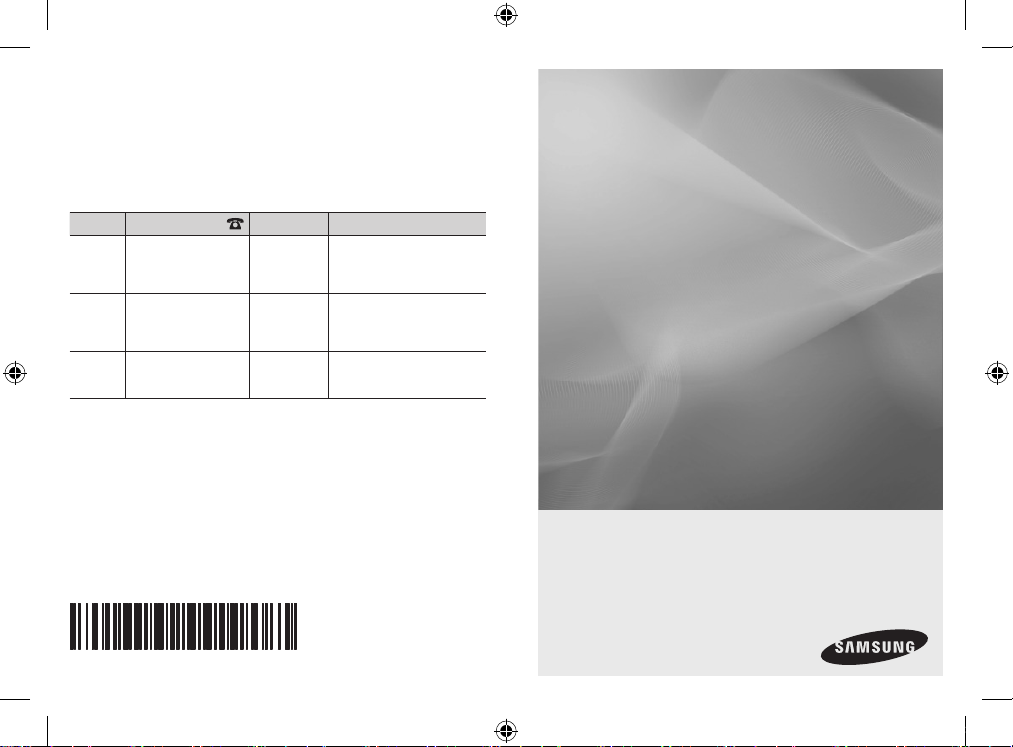
Contact SAMSUNG WORLDWIDE
If you have any questions or comments relating to Samsung products, please contact
the SAMSUNG customer care center.
Comment contacter Samsung dans le monde
Si vous avez des suggestions ou des questions concernant les produits Samsung,
veuillez contacter le Service Consommateurs Samsung.
Comuníquese con SAMSUNG WORLDWIDE
Si desea formular alguna pregunta o comentario en relación con los productos de
Samsung, comuníquese con el centro de atención al cliente de SAMSUNG.
Country
Customer Care Center
CANADA 1-800-SAMSUNG
(726-7864)
South
01-800-SAMSUNG
America
(726-7864)
U.S.A 1-800-SAMSUNG
(726-7864)
A Warning that batteries (battery pack or batteries installed) shall not be exposed to
excessive heat such as sunshine, fire or the like.
CAUTION
Danger of explosion if battery is incorrectly replaced. Replace only with the same or
equivalent type.
“excessive sound pressure from earphones and headphones can cause hearing loss.”
Web Site Address
www.
samsung.
com
www.
samsung.
com
www.
samsung.
com
Samsung Electronics Canada
Inc., Customer Service 55
Standish Court Mississauga,
Ontario L5R 4B2 Canada
C.P 11570 AV. Presidente
Masaryk No.111, Int. 701 Col.
Chapultepec Morales, Delegacion
Miguel Hidalgo Mexico D.F
Samsung Electronics America,
Inc. 85 Challenger Road
Ridgefield Park, NJ 07660-2112
LED TV - D7000 and above
PDP TV - D8000
Touch Control
user manual
imagine the possibilities
Thank you for purchasing this Samsung product.
To receive more complete service, please register
your product at
www.samsung.com/register
BN68-03328B-00
[RMC30D1_ZA]BN68-03328B-00L03.indb 1 2011-01-11 오후 3:40:09

Contents
........
Use basic fu nct ions
Firs t Time U ser Setup
How To Use Touch C ontr ol
Setting u p the N etwo rk
TV Contro l menu
Appl ication s
Mult i Dis play
AllS har e
Chan nel Li st
Unive rsa l Remo te
Acti vit y
Setting s menu
Troubl esho otin g
Spec ifi cat ion
* Product design and specifi cations may be changed without notice.
* Avoid displaying still images (such as jpeg picture fi les) or still image elements (such
as TV Program logos, panorama or 4:3 format images, stock or news bars at the
screen bottom etc.) on the screen. The continuous display of a still picture can
cause ghosting of LCD screen, which can affect image quality. To reduce the risk
of this occurring, please follow these recommendations:
Touch Control
• Avoid displaying the same TV channel for long periods.
• Always try to display any image on a full screen. Use the TV set picture format menu for
best possible match.
• Reduce brightness and contrast values to the minimum required to achieve the desired
picture quality. Exceeding these values may speed up the burn-in process.
• Frequently use all the Touch Control features designed to reduce image retention and
screen burn-in. Refer to the proper user manual section for details.
2
03 Description
04 Inserting the battery
04 Charging the battery
........
05 First Time User Setup
........
06 How To Use Touch Control
........
07 Setting Up Your Touch Control
........
10 TV Control menu
........
12 Applications
........
13 Multi Display
........
14 AllShare
........
16 View the Channel List
16 Touch Control Channel List
17 Scheduling Auto Channel Display
........
18 Add External device
20 Learning Remote
........
21 Activity
........
22 Settings
........
24 Troubleshooting
........
25 Specifi cation
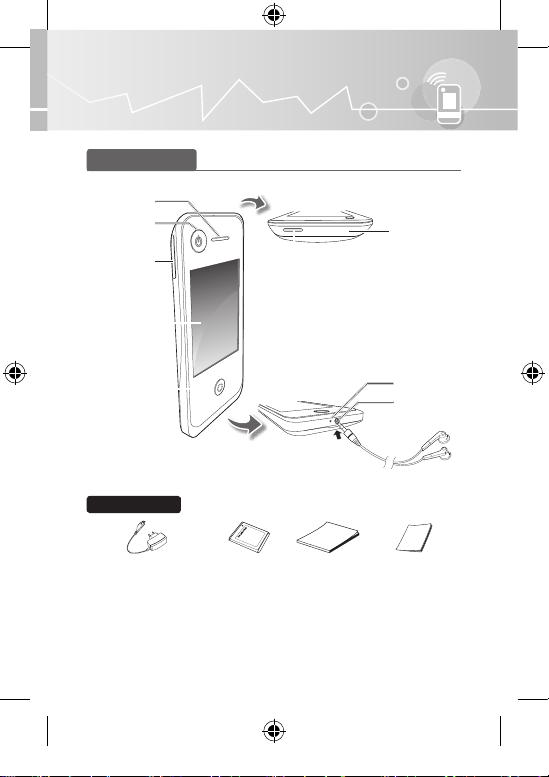
Use basic functions
Description
Speaker
TV Power
button
Volume button
Touch screen
Home button
Accessories
Power Adapter
(Depending on the country)
IR transmitter /
IR receiver for
learning external
Power on/off
: Press more than 1 seconds
User Manual
Battery User Manual Quick Setup Guide
devices.
Microphone
Earphone jack
Touch Control
3
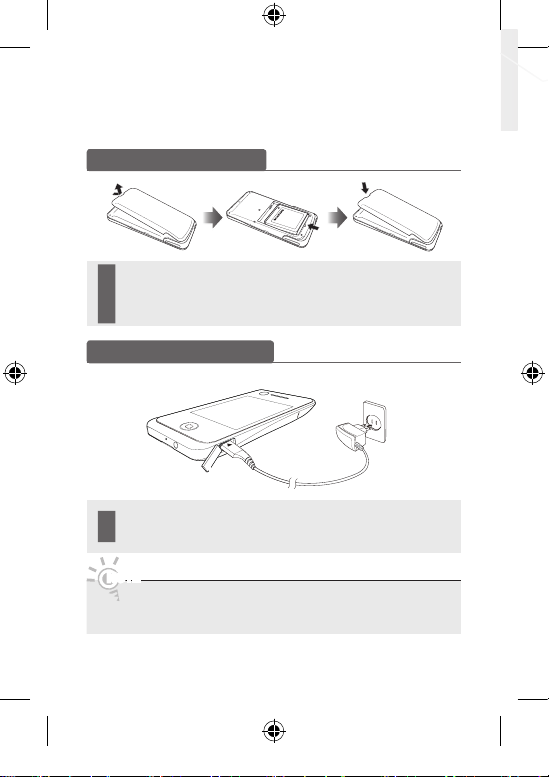
Inserting the battery
1 Pull up using the slot provided, while lifting the cover off the Touch Control.
2 Insert the battery with the Samsung logo facing up.
3 Align the cover and press it firmly into place, making sure it snaps into place
at the corners.
Charging the battery
Charge the battery fully before using the Touch Control.
Charge Port
1 Insert the charging cable into the charging port, as shown above.
Touch Control
2 Plug the power adapter into the outlet.
NOTE
• Be sure to use the supplied Power Adapter for charging the battery.
4
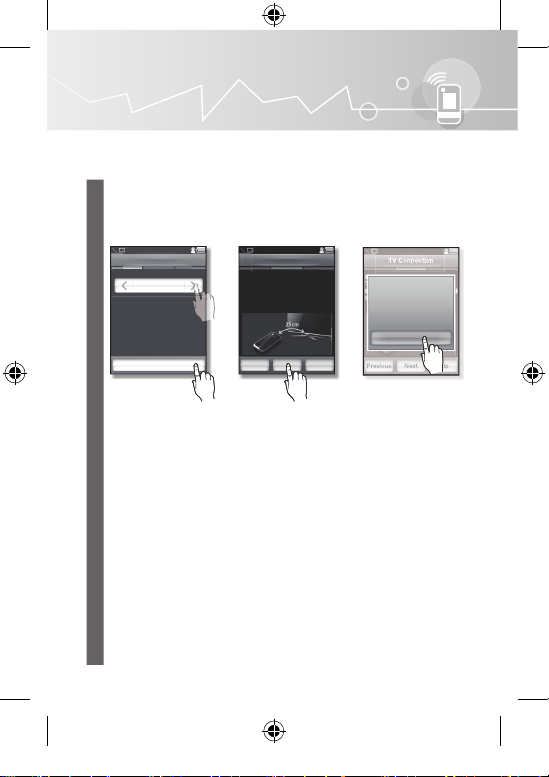
First Time User Setup
TV Connection
Connecting Touch Control and
TV. Please place the Touch
Control and TV within 25cm and
then press the next button.
Previous
Next
Skip
The default setup screen appears when your Touch Control is turned on for the fi rst
time. To connect the Touch Control to the TV, you must complete the following steps.
1 Turn on TV.
• The Touch Control uses IR signals. Point the Touch Control at the IR sensor on
the TV when you press a button.
2 Select the desired Language and tap <Next>.
Language
Language
English
Please turn on TV.
Next
3 Keep within 10inches (25cm) between Touch Control and center of Samsung
TV. Tap <Next>.
• It may take about one minute to connect TV. If the connection fails, check the
wireless settings on the TV and try again.
• If the connection fails few times, tap <Skip> and refer to “Setting up the network”
(p. 7).
4 Tap <OK>.
5 You can see the Gesture Guide. Tap <Next>.
6 You can continue to initialize the TV using Touch Control.
• For initial TV settings, refer to the TV manual.
TV Connection
Connecting Touch Control and
TV. Please place the Touch
Control and TV within 25cm and
then press the next button.
Next Skip
Previous
Select Allow on TV to
connect with Touch Control.
OK
Touch Control
5
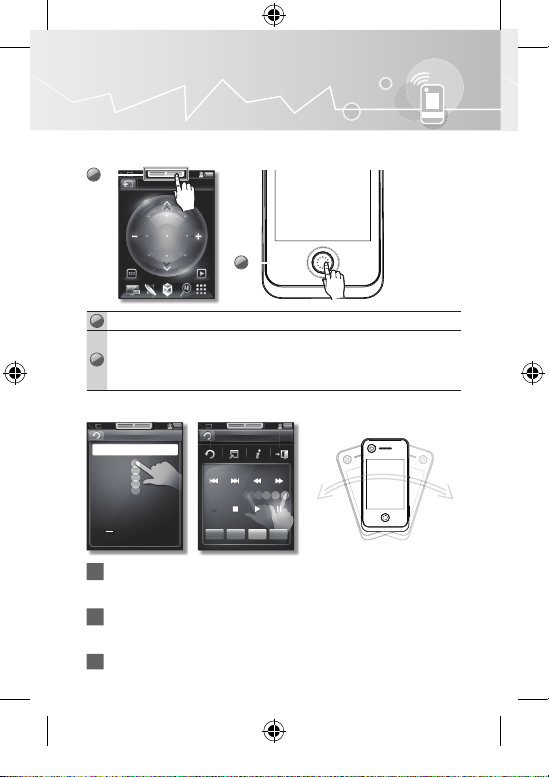
How To Use Touch Control
Mode Switch / Home Button Functions
1
1
2
Double Tap / Flick / Shake
Touch Control
1
2
6
3 Shake the Touch Control twice: Mute TV.
TV
2
Mode Switch: Switch to the <TV Control> or <Applications> screen.
You can use Home Button Functions as below.
- One Click: Go to Home Screen or Exit.
- Double Click: Switch to the <TV Control> or <Applications> screen.
- Long Press: Synchronize with current TV process.
123
1 2
4 5 6
7 8 9
PRE-
0
CH
123 Screen: The following fl ick commands are available.
- Up/Down: Change the channel.
- Left/Right: Adjust the volume.
Playback Screen: The following commands and available.
- Up / Down / Left / Right Flick: Direction keys.
- Double tap: Enter key.
Playback
RETURN TOOLS INFO EXIT
A B C D
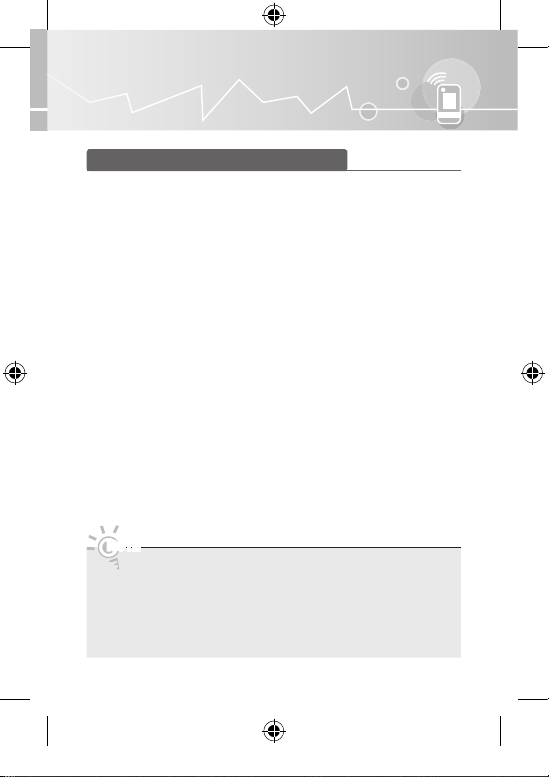
Setting up the Network
Setting Up Your Touch Control
You can set up your Touch Control to control your TV in three ways:
• As a standard, IR (InfraRed) remote
As an IR remote, your LCD Touch Control works the same way as a standard push
button remote, except you touch icons and symbols on the LCD screen to control
your TV instead of pushing buttons. Using your Touch Control as an IR remote
requires no more set up than a standard remote and gives you access to most of
the remote’s functions and features.
• As an extended distance, Wi-Fi remote
As an extended distance, Wi-Fi remote, your Touch Control offers all the functions
and features of the IR mode and, because it uses Wi-Fi radio waves instead of
infra red waves to control your TV, it lets you control your TV from a much greater
distance and even from around corners. It also gives you access to the <Multi
Display> function which lets you watch the program or content that is on your TV
screen on the LCD screen of the Touch Control. The long distance, Wi-Fi mode
requires a few additional setup steps.
• As a networked, Wi-Fi remote
Using the Touch Control as a networked Wi-Fi remote, you can use all the same
functions provided under IR or long distance mode, various Widget services, and the
multimedia function that allows you to play music, movie, or photo fi les (saved on
the PC) on the TV or Touch Control display. You can also download and upgrade the
Touch Control software from the Internet. Activating networked Wi-Fi mode involves
several steps. To use networked Wi-Fi mode, a LAN connection and a wireless
router are required. The TV should be connected to a wired or wireless network. To
use the multimedia function, download Samsung PC Share Manager to the PC. To
download PC Share Manager, visit http://www.samsung.com.
NOTE
• The Touch Control and TV operate interactively when they are connected via
Wi-Fi.
• To use the Touch Control in Wi-Fi remote mode as an IR remote, go to
Settings → Network and set Wi-Fi Settings to Off.
• A Touch Control that cannot connect to the TV using Wi-Fi will not operate
interactively with the TV. If this is the case, it is recommended that you turn off
Wi-Fi.
Touch Control
7

You can set up the network using One Foot Connection, WPS(PBC) and wireless
router.
Go to Applications > Settings and tap Network.
• A connection can be established using Network Setup unless the TV and Touch Control
are connected in First Time User Setup.
• Confi gure the network settings for the TV before you connect the TV and Touch Control.
For details, refer to the TV manual.
Using One Foot Connection
Touch Control
Within 10
Inches (25 cm)
TV
• Keep within 10inches (25cm) between Touch Control and center of Samsung TV.
Network Settings
Select a connection type
General
WPS(PBC)
One Foot Connection
c
Previous Next
1 Before you start pairing, go to <Network> and check <Wi-Fi Settings> is set to
<On>.
Touch Control
2 Keep within 10 inches (25cm) between Touch Control and center of Samsung
TV.
• To connect using One Foot Connection, turn off any other devices nearby that
support auto confi guration fi rst.
3 Tap <Start> to go to next step.
4 Select <One Foot Connection> and tap <Next>.
• It may take about one minute to establish a wireless connection between the TV
and Touch Control.
• If the connection fails, choose one of the other connection methods: PBC(WPS)
8
or One Foot Connection.
Network Settings
TV and Touch Control are
connected without Access
Point. You cannot use network
function if you don’t connect
Access Point. To use network
function from Touch Control,
run Network settings on TV.
IP Set OK
Connect TV
Select a TV
TV A (192.168.1.16)
c
TV B (192.168.0.6)
TV C (192.168.1.11)
Search
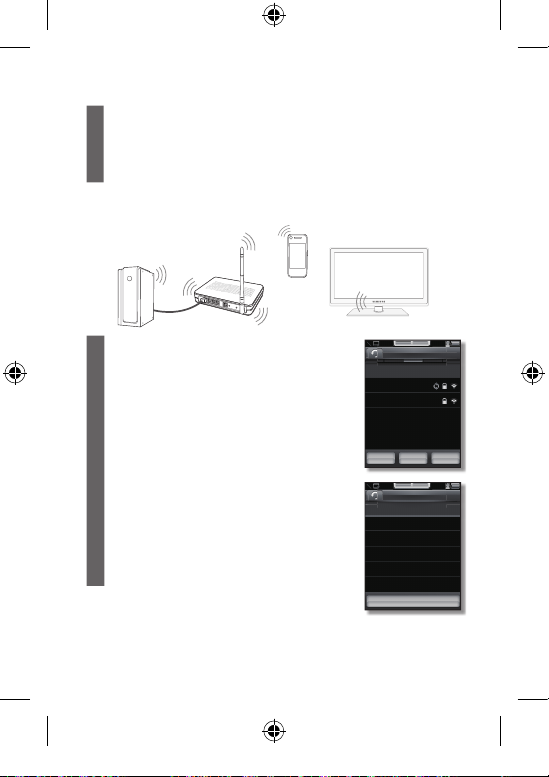
5 On the <Connect TV> screen, select the TV you want to connect.
• If the TV you want to connect cannot be found on the list, tap <Search> to retry.
6 Select <Allow> on TV using Touch Control.
(This image does not appear when TV is on Plug & Play process.)
7 When done, press the home button.
Using the wireless router
PC
Wireless
Router
Touch Control
TV
1 Before you start pairing, go to <Network> and check
<Wi-Fi Settings> is set to <On>.
2 On the <Network> screen, tap <Network Settings>.
3 Tap <Start> to go to next step.
4 Tap <General> and tap <Next>. A list of available APs
will appear. Select the AP (Access Point) connected to
the TV.
• If the connection fails, choose one of the other
connection methods: PBC(WPS) or One Foot
Connection.
5 On the <Connect TV> screen, select the TV you want
to connect.
• If the TV you want to connect cannot be found on the
list, tap <Search> to retry.
6 Select <Allow> on TV using Touch Control.
(This image does not appear when TV is on Plug & Play
process.)
7 When done, press the home button.
Network Settings
Select a Network
AP Name
c
AP Name
Add Network
Previous Search Next
Connect TV
Select a TV
TV A (192.168.1.16)
c
TV B (192.168.0.6)
TV C (192.168.1.11)
Search
Touch Control
9
 Loading...
Loading...