
Contact SAMSUNG WORLD-WIDE
If you have any questions or comments relating to Samsung products, please contact the SAMSUNG customer care centre.
Country
EIRE 0818 717 100 www.samsung.com/ie
U.K 0845 SAMSUNG(7267864) www.samsung.com/uk
Customer Care Centre
Web Site
Plasma TV
user manual
BN68-02354D-01
imagine the possibilities
Thank you for purchasing this Samsung product.
To receive more complete service, please register
your product at
www.samsung.com/register
Model Serial No.

2
English
User Instructions
Screen Image retention ■
Do not display a still image (such as on a video game or when hooking up a PC to this PDP) on the plasma monitor panel for more
than 2 hours as it can cause screen image retention. This image retention is also known as “screen burn”. To avoid such image
retention, reduce the degree of brightness and contrast of the screen when displaying a still image.
Height ■
The PDP can normally operate only under 2000m in height. It might abnormally function at a place over 2000m in height so do not
install and operate there.
Heat on the top of the PDP TV ■
The top side of the product may be hot after long period of use as heat dissipates from the panel through the vent hole in the upper
part of the product. This is normal and does not indicate any defect or operation failure of the product. However, children should be
prevented from touching the upper part of the product.
The product is making a ‘cracking’ noise. ■
A ‘cracking’ noise may occur when the product contracts or expands due to a change of surrounding environment such as
temperature or humidity. This is normal and not a defect of the unit.
Cell Defects ■
The PDP uses a panel consisting of 2,360,000(HD-level) to 6,221,000(FHD-level) pixels which require sophisticated technology to
produce. However, there may be few bright or dark pixels on the screen. These pixels will have no impact on the performance of
the product.
Avoid operating the TV at temperatures below 5°C(41°F) ■
A still image displayed too long may cause permanent damage to the PDP Panel. ■
Watching the PDP TV in 4:3 format for a long period of time may leave traces of borders displayed on the
left, right and centre of the screen caused by the difference of light emission on the screen. Playing a DVD
or a game console may cause similar effect to the screen. Damages caused by the above effect are not
covered by the Warranty.
Afterimage on the Screen. ■
Displaying still images from Video games and PC for longer than a certain period of time may produce partial afterimages.
To prevent this effect, reduce the ‘brightness’ and ‘contrast’ when displaying still images.
Warranty ■
Warranty does not cover any damage caused by image retention.
Burn-in is not covered by the warranty.
Installation ■
Be sure to contact an authorized service centre, when installing your set in a location with heavy dust, high or low temperatures,
high humidity, chemical substance and where it operates continually such as the airport, the train station etc. Failure to do so may
cause a serious damage to your set.
Digital TV Notice
Functionalities related to Digital TV(DVB) are only available in countries/areas where DVB-T (MPEG2 and MPEG4 AVC) digital ■
terrestrial signals are broadcasted or where you have access to a compatible DVB-C(MPEG2 and MPEG4 AAC) cable-TV service.
Please check with your local dealer the possibility to receive DVB-T or DVB-C signal.
DVB-T is the DVB European consortium standard for the broadcast transmission of digital terrestrial television and DVB-C is that ■
for the broadcast transmission of digital TV over cable.
However, some differentiated features like EPG (Electric Program Guide), VOD (Video on Demand) and so on, are not included in
this specification. So, they cannot be supported at this moment.
Although this TV set meets the latest DVB-T and DVB-C standards[August,2008], the compatibility with future DVB-T digital ■
terrestrial and DVB-C digital cable broadcasts cannot be guaranteed.
Some cable-TV providers may charge an additional fee for such a service and you may be required to agree to terms and ■
conditions of their business.
Some Digital TV functions might be unavailable in some countries or regions and DVB-C might not work correctly with all ■
providers.
For more information, please contact your local Samsung customer care centre. ■
Contact SAMSUNG WORLDWIDE
If you have any questions or comments relating to Samsung products, please contact the SAMSUNG customer care centre. (See
back cover for more informations.)
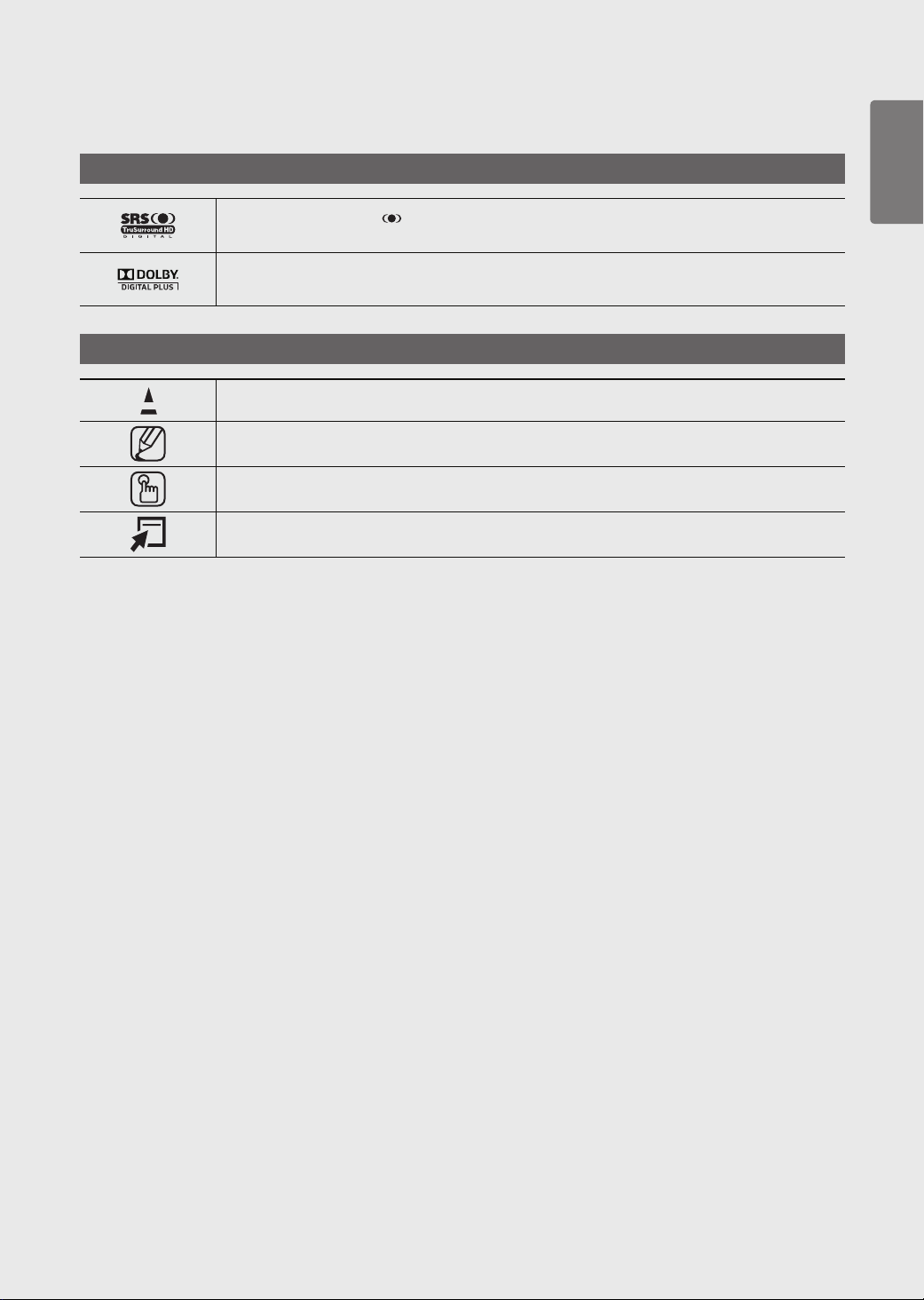
3
English
Trademark & Label License Notice
TruSurround HD, SRS and symbol are trademarks of SRS Labs, Inc.
TruSurround HD technology is incorporated under license from SRS Labs, Inc.
Manufactured under license from Dolby Laboratories.
Dolby and the double-D symbol are trademarks of Dolby Laboratories.
Symbol
Press
Note
One-Touch Button
TOOLS
© 2009 Samsung Electronics Co., Ltd. All rights reserved.
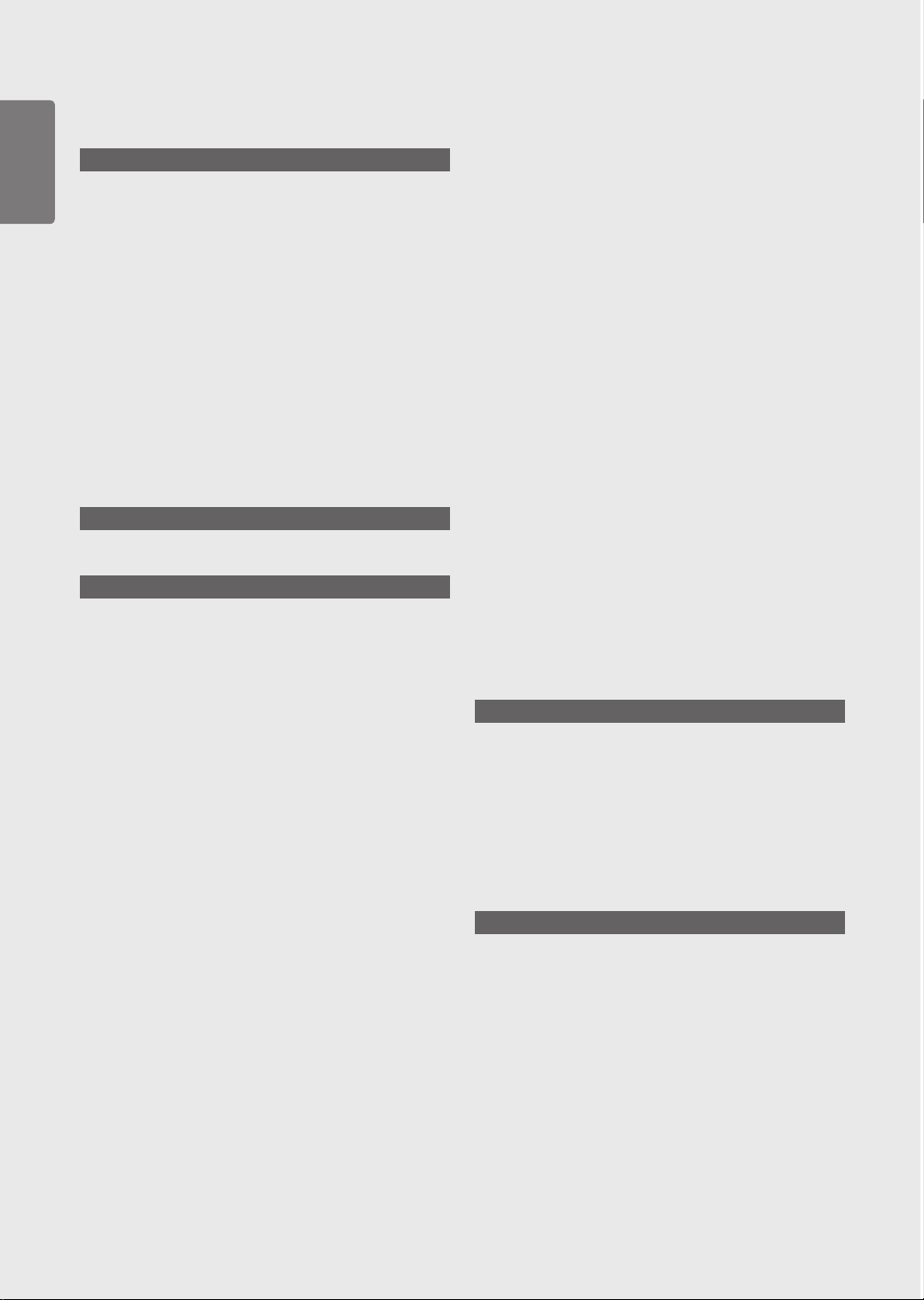
Contents
4
English
5 Checking Parts
5 Using the Stand-Base
6 How to assemble the Stand-Base (depending
on the model)
6 Viewing the Control Panel
7 Viewing the Connection Panel
9 Connecting a AV device
10 Connecting an audio device
10 Connecting a PC
11 Remote Control
12 Installing Batteries in the Remote Control
12 Switching On and Off
12 Placing Your Television in Standby Mode
13 Plug & Play Feature
14 Viewing the Menus
14 Using the TOOLS Button
14 Viewing the Display
15 Channel Menu
15 Country
Auto Store
16 Manual Store
17 Now & Next Guide / Full Guide / Default Guide
18 Channel List
20 Channel Mode
Fine Tune
21 Picture Menu
21 Mode
Cell Light / Contrast / Brightness / Sharpness /
22 Advanced Settings
23 Picture Options
24 Picture Reset
26 3D Effect
Auto Adjustment
Screen
Getting Started
Basic Operation
Using the Menus
Colour / Tint (G/R)
27 PC Display
28 Sound Menu
28 Mode
Equalizer
SRS TruSurround HD
Audio Language
Audio Format
Audio Description
Auto Volume
29 Speaker Select
Sound Reset
30 Setup Menu
30 Language
Time
31 Broadcast
32 Security
33 General
34 Input Menu
34 Source List
Edit Name
35 Support menu
35 Self Diagnosis
Software Upgrade
HD Connection Guide
Contact Samsung
Anynet+
36 Connecting Anynet+ Devices
37 Setting Up Anynet+
37 Scanning and Switching between Anynet+
Devices
39 Recording
39 Listening through a Receiver (Home Theatre)
40 Troubleshooting for Anynet
+
Other Information
41 Teletext Feature
42 Wall Mount Kit Specications (VESA)
43 Preparing before installing Wall- Mount on the
wall
43 Securing the TV to the Wall
44 Troubleshooting
44 Securing the Installation Space
45 Specications
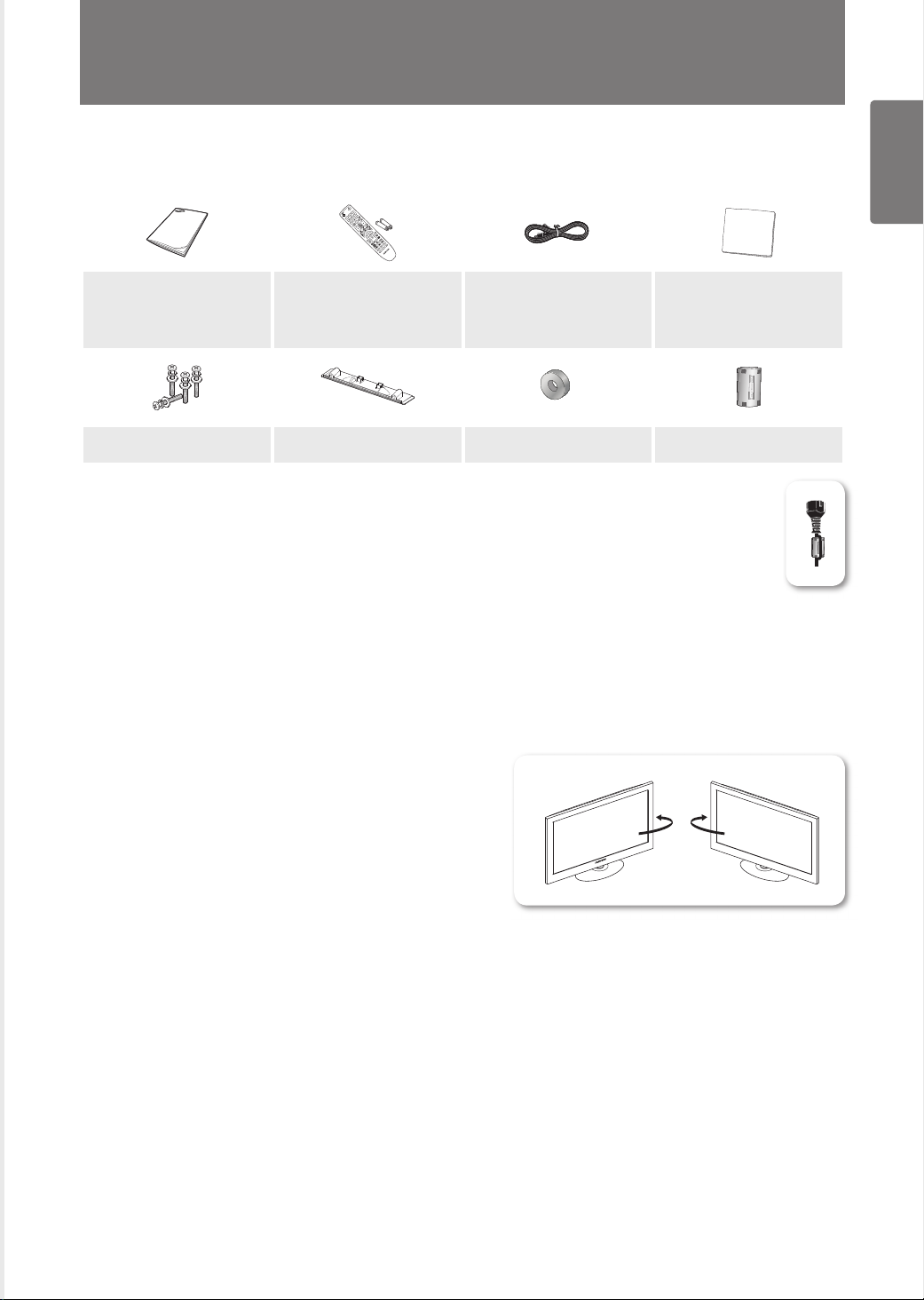
Getting Started
Checking Parts
5
English
Getting Started
Owner’s Instructions
Screw (4ea) Cover-Bottom Holder-Ring (4ea)
The ferrite core is used to shield the cable from interference. When connecting a cable, open the ferrite core and clip it ■
around the cable near the plug.
Remote Control/
AAA Batteries (2ea)
Using the Stand-Base
Two or more people should carry the PDP. Never lay the PDP on the ■
floor because of possible damage to the screen. Always keep the
PDP upright.
The PDP can rotate 20 degrees in right and left directions ■ .
Power Cord Cloth-Clean
Ferrite Core for Power Cord
(1ea)
-20° ~ 20°

6
English
Getting Started
How to assemble the Stand-Base (depending on the model)
주의
Using the 4 screws for securing the stand base and the monitor, firmly attach the monitor to the
stand base. (The exterior of the set may be different than the picture.)
Firmly secure the stand to the TV before moving it, as the stand may fall and ■
could cause serious injury.
Two or more people should carry the TV. Never lay the TV on the floor ■
In case of installing your TV on the wall, close the cover 1 on the stand-base connection part
using two screws for hiding.
because of possible damage to the screen. Always store the TV upright.
Viewing the Control Panel
The product colour and shape may vary depending on the model. ■
Touch each button to operate. ■
Toggles between all the available input sources In the
on-screen menu, use this button as you would use the
ENTERE button on the remote control.
Lights up when the
power is on.
SPEAKERS
Press to turn the TV
on and off.
Aim the remote control towards
this spot on the TV.
Press to see an on-screen menu of your
TV’s features.
Press to increase or decrease the volume.
In the on-screen menu, use the + –
buttons as you would use the ◄ and ►
buttons on the remote control.
Press to change channels. In the onscreen menu, use the CH buttons
as you would use the ▲ and ▼ buttons on
the remote control.

7
English
Getting Started
Viewing the Connection Panel
1
2
543
0
89 67
TV Rear Panel
The product colour and shape may vary depending on the model. ■
Whenever you connect an audio or video system to your set, ensure that all elements ■
are switched off.
When connecting an external device, match the colour of the connection terminal to ■
the cable.
1 SERVICE1, 2
Connector for service.
2 COMPONENT IN
Audio (AUDIO L/R) and video (Y / P
3 HDMI IN 1, 2(DVI), 3
No additional Audio connection is needed for an HDMI to HDMI connection.
When using an HDMI/DVI cable connection, you must use the HDMI IN 2 (DVI) jack. ■
What is HDMI? ■
High Definition Multimedia interface allows the transmission of high definition digital video data and multiple channels
of digital audio.
The HDMI/DVI terminal supports DVI connection to an extended device with the appropriate cable (not supplied). The
difference between HDMI and DVI is that the HDMI device is smaller in size, has the HDCP (High Bandwidth Digital
Copy Protection) coding feature installed, and supports multi - channel digital audio.
DVI AUDIO IN
DVI audio outputs for external devices.
Supported modes for HDMI/DVI and Component ■
480i 480p 576i 576p 720p 1080i 1080p
HDMI/DVI 50Hz X X X O O O O
HDMI/DVI 60Hz X O X X O O O
Component O O O O O O O
B / PR) inputs for Component.
1
3
!
TV Side Panel
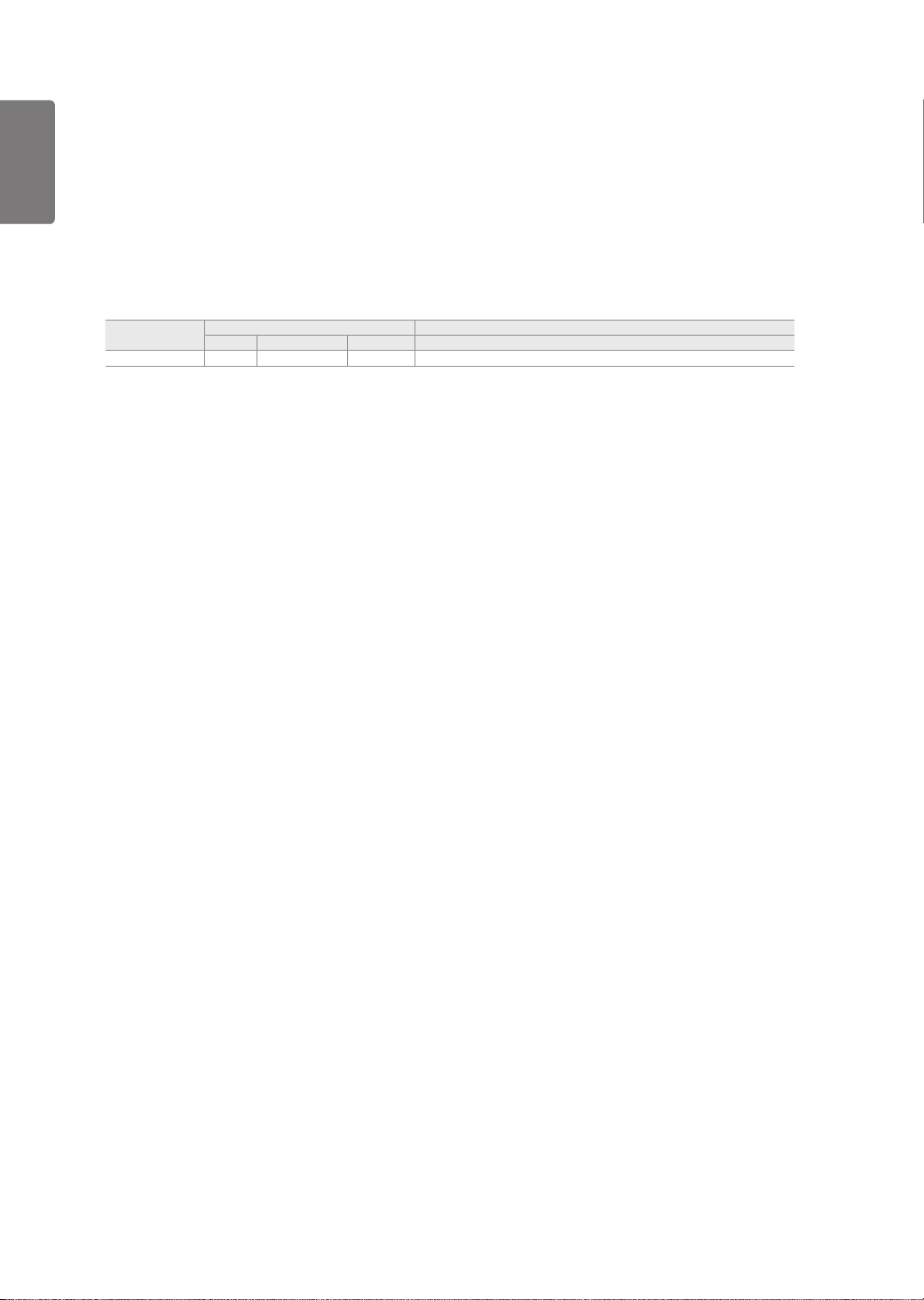
8
English
Getting Started
4 ANT IN
75Ω Coaxial connector for Aerial/Cable Network.
5 AUDIO OUT(AUDIO R/L)
Connect RCA audio signals from the TV to an external source, such as Audio equipment.
6 3D SYNC OUT
Connect to 3D IR Emitter.
7 DIGITAL AUDIO OUT (OPTICAL)
Connect to a Digital Audio Component.
8 EXT (RGB)
Inputs or outputs for external devices, such as VCR, DVD, video game device or video disc players.
Input/Output Specification ■
Connector
EXT
9 PC IN(PC) / (AUDIO)
Connect to the video and audio output jack on your PC.
0 COMMON INTERFACE Slot
Insert CI (Common Interface) card into the slot.
When not inserting ■ CI CARD in some channels, Scramble Signal is displayed on the screen.
The pairing information containing a telephone number, CI CARD ID, Host ID, and other information will be displayed in about ■
2~3 minutes. If an error message is displayed, please contact your service provider.
When the channel information configuration has finished, the message ■ Updating Completed is displayed, indicating that the
channel list is now updated.
Insert the CI-Card in the direction marked on it.
CAM is not supported in some countries and regions,check with your authorized dealer.
! AV IN (VIDEO, AUDIO L/R)
Video and audio inputs for external devices, such as a camcorder or VCR.
Video Audio (L / R) RGB Video + Audio (L / R)
✔ ✔ ✔
Input Output
Only TV or DTV output is available.
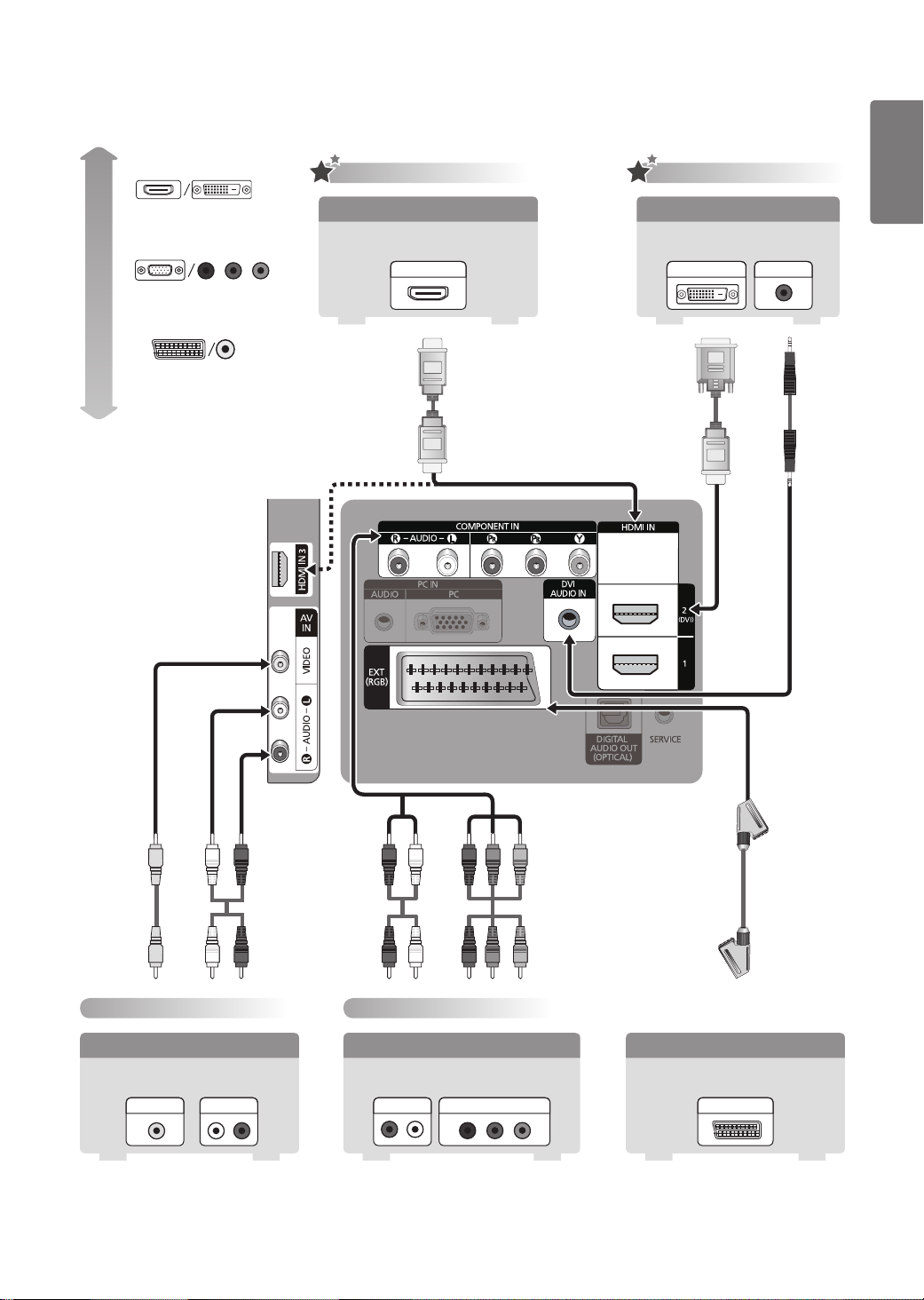
9
English
Getting Started
Connecting a AV device
WY R
W YR
RGB
WR
W R
RGB
Best
Normal
HDMI/DVI
PC/COMPONENT
EXT/VIDEO
HD connection
Using an HDMI Cable
DVD / Blu-Ray player / HD Cable
Box / HD Satellite receiver (STB)
HDMI OUT
HD connection
Using a DVI Cable
DVD / Blu-Ray player / Cable Box
/ Satellite receiver (STB)
AUDIO OUTDVI OUT
Audio/Video connection
Using an Audio/Video Cable
VCR
AUDIO OUTVIDEO OUT
Component connection
Using a Component Cable
DVD / Blu-Ray player / Cable
Box / Satellite receiver
AUDIO OUT COMPONENT OUT
Using a Scart Cable
VCR / DVD
EXT
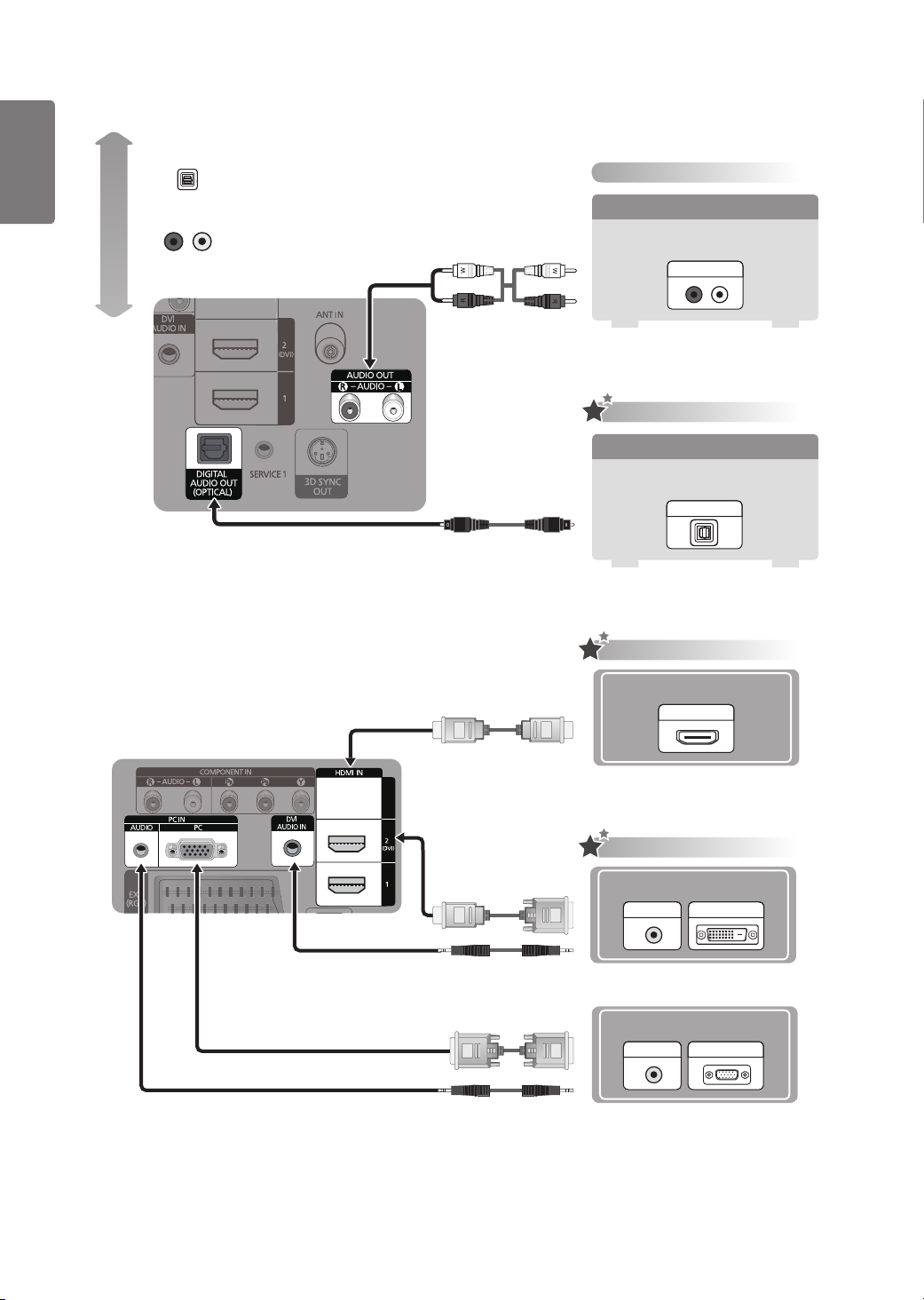
10
English
Getting Started
Connecting an audio device
Best
OPTICAL (Digital)
AUDIO (Analog)
Normal
Connecting a PC
Analog Audio connection
Using a Audio Cable
Amplier / DVD Home Theater
AUDIO IN
Digital Audio connection
Using an Optical Cable
Digital Audio System
OPTICAL
HD connection
Using a D-Sub Cable
Using an HDMI Cable
HDMI OUT
HD connection
Using a D-Sub Cable
Using an HDMI/DVI Cable
AUDIO OUT
Using a D-Sub Cable
Using a D-Sub Cable
DVI OUT
PC OUTAUDIO OUT

11
English
Getting Started
Remote Control
You can use the remote control up to a distance of about 23 feet from the TV.
The performance of the remote control may be affected by bright light. ■
POWER button
(turns the TV on and off)
Number buttons for direct channel
access
Displays the favourites channel list.
(p.19)
Selects the TV mode directly. (p.41)
Temporary sound switch-off
Volume increase
Volume decrease
Available source selection (p.34)
Use to see information on the current
broadcast (p.30)
Use to quickly select frequently used
functions. (p.14)
Control the cursor in the menu
Used to display Channel Lists on the
screen (p.18)
Use these buttons in the Channel list,
etc.
Sound mode selection (p.29)
Use these buttons in the Channel list,
and Anynet+.
Previous channel
Next channel
Previous channel
Displays the main on-screen menu
Electronic Program Guide (EPG)
display (p.17)
Returns to the previous menu
Exit the on-screen menu
Selects SRS TruSurround HD mode.
(p.28)
Picture size selection
(p.23)
Digital subtitle display
Turn the audio description function
on or off. (p.28)
0
8
4
Colour buttons Fastext
7
Teletext mode selection
(LIST / FLOF)
Teletext store
Teletext
Teletext
size
topic selection
cancel
Teletext Functions (p.41)
Teletext
5
:
1
2
/
reveal
Exit from the Teletext display
Teletext
sub page
Teletext
next page
Teletext on / mix
Teletext previous page
3
Teletext
6
9
3
index
Teletext
hold
Teletext previous page
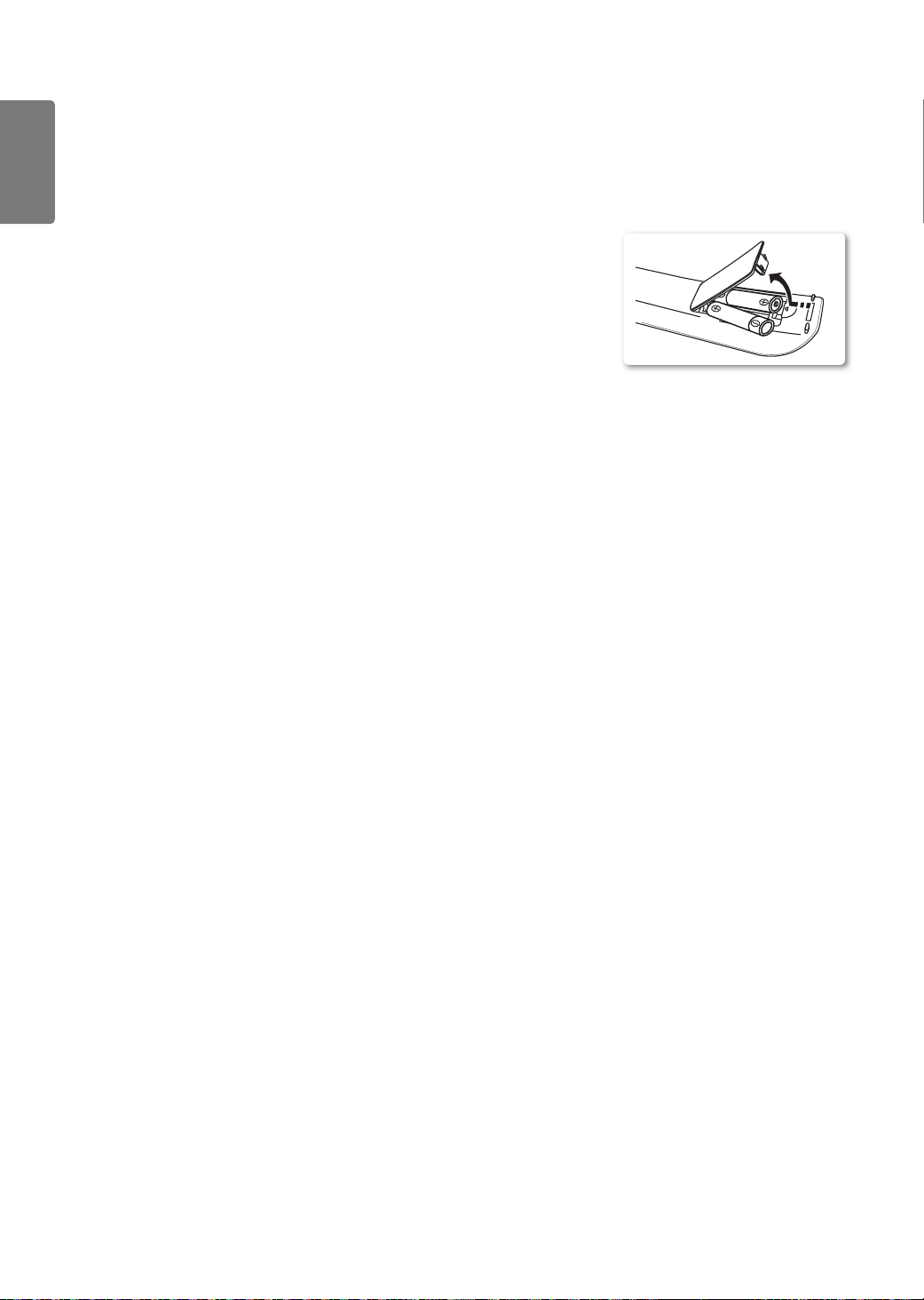
12
English
Getting Started
Installing Batteries in the Remote Control
Lift the cover at the back of the remote control upward as shown in the figure.
1
Install two AAA size batteries.
2
3
Make sure to match the ‘+’ and ‘–’ ends of the batteries with the diagram inside the compartment. ■
Replace the cover.
Remove the batteries and store them in a cool, dry place if you won’t be using ■
the remote control for a long time.
If the remote control doesn’t work, check the following: ■
Is the TV power on?
Are the plus and minus ends of the batteries reversed?
Are the batteries drained?
Is there a power outage or is the power cord unplugged?
Is there a special fluorescent light or neon sign nearby?
Switching On and Off
The mains lead is attached to the rear of your set.
Plug the mains lead into an appropriate socket.
1
2
3
4
The standby indicator lights up on your set. ■
Press the POWERP button on your set.
You also can press the ■ POWERP button or the TV button on the remote control to turn the TV on.
The programme that you were watching last is reselected automatically.
Press the numeric button (0~9) or channel up / down (< / >) button on the remote control or < CH > button on your set.
When you switch the set on for the very first time, you will be asked to choose language in which the menus are to be ■
displayed.
To switch your set off, press the POWERP button again.
Placing Your Television in Standby Mode
Your set can be placed in standby mode in order to reduce the power consumption. The standby mode can be useful when you wish to
interrupt viewing temporarily (during a meal, for example).
Press the POWERP button on the remote control.
1
2
The screen is turned off and a red standby indicator appears on your set. ■
To switch your set back on, simply press the POWERP, numeric buttons (0~9), TV button or channel up / down (< / >)
button again.
Do not leave your set in standby mode for long periods of time (when you are away on holiday, for example). It is best to ■
unplug the set from the mains and aerial.
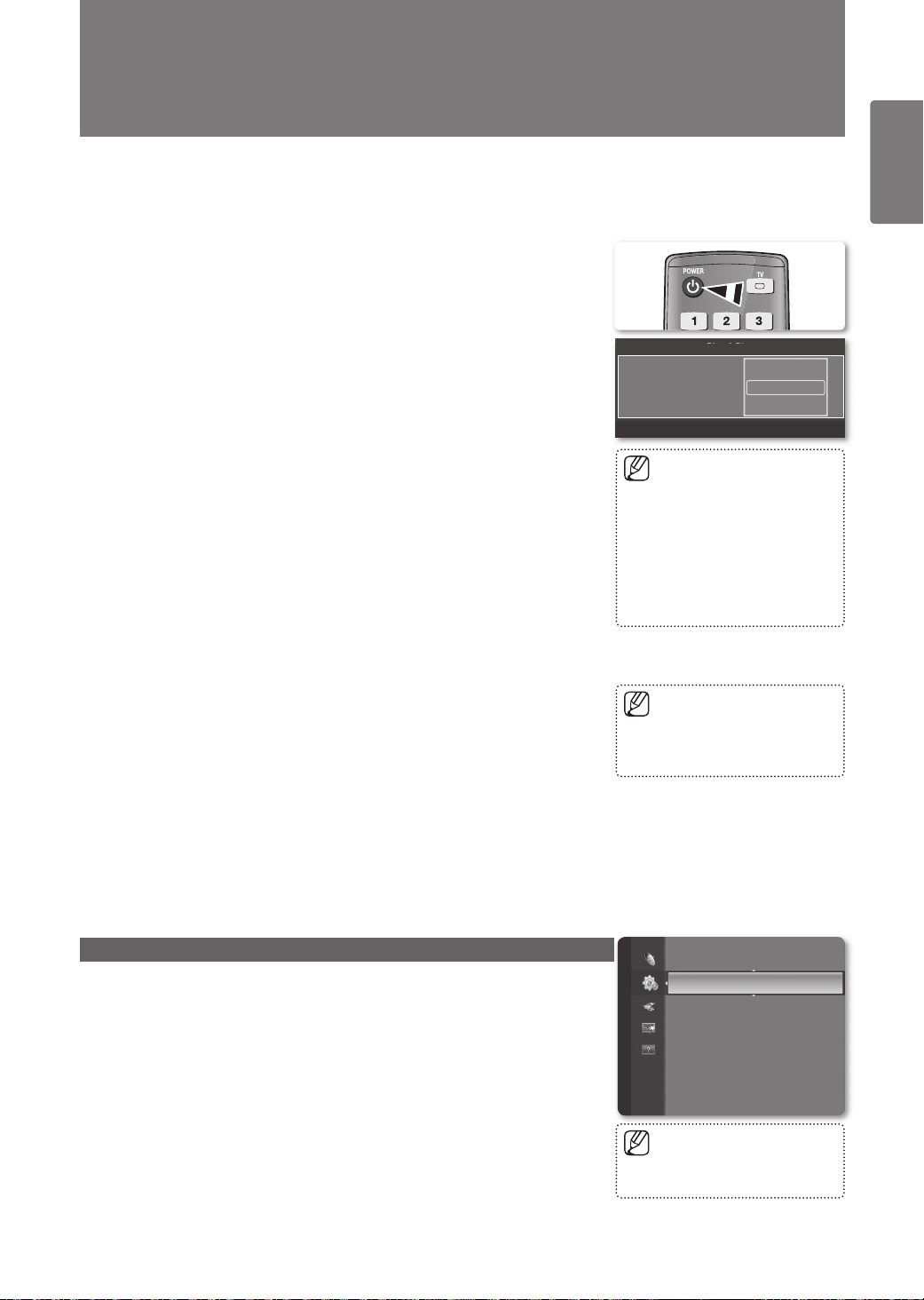
Basic Operation
Plug & Play Feature
When the TV is initially powered on, basic settings proceed automatically and
subsequently.
Press the POWER button on the remote control. You can set the menu language.
1
menu is automatically displayed. Select the appropriate language by pressing the
▲ or ▼ button.
Press the ENTERE button to confirm your choice.
Press the ◄ or ► button to select Store Demo or Home Use, then the
2
ENTERE button.
We recommend setting the TV to ■ Home Use mode for the best picture in your
home environment.
Store Demo ■ mode is only intended for use in retail environments.
If the unit is accidentally set to ■ Store Demo mode and you want to return to
Home Use (Standard): Press the Volume button on the TV. When the volume
OSD is displayed, press and hold the MENU button on the TV for 5 seconds.
Press the ENTEREbutton. Select the appropriate country by pressing the ▲ or ▼
3
button. Press the ENTERE button to confirm your choice.
Press the ▲ or ▼ button to memorize the channels of the selected connection,
4
then press the ENTERE button.
Air ■ : Air antenna signal.
Cable ■ : Cable antenna signal.
Press the ▲ or ▼ button to select the channel source to memorize. Press the
5
ENTERE button to select Start.
Digital & Analogue ■ : Digital and Analogue channels.
Digital ■ : Digital channels.
Analogue ■ : Analoguechannels.oguechannels.e channels.
•
For more detailed description of selecting Cable mode, refer to page 15.
The channel search will start and end automatically. •
After all the available channels are stored, the message • Set the Clock Mode.
is displayed.
Press the ENTERE button. Press the ▲ or ▼ button to select Auto, then Press
6
the ENTERE button.
If you select ■ Manual, Set current date and time is displayed.
If you have received a digital signal, the time will be set automatically. ■
If not, see page 30 to set the clock.
The brief instruction on How to get the best performance from your new HDTV.
7
is displayed. Press the ENTERE button.
This menu is available ■ HD Connection Guide in the Support menu.
The message Enjoy your TV is displayed. When you have finished, press the
8
ENTERE button.
Plug & Play
You can set the menu language.
Menu Language :
The Screen Saver is activated ■
if there is no remote control key
input for longer than 1minute
while Plug & Play is running.
The Screen Saver is activated if ■
there is no operating signal for
longer than 15 minutes.
Press the ■ ENTERE button
at any time to interrupt the
memorization process.
Nederlands
English
Eesti
U
13
English
Basic Operation
▲
▼
Mov e E Enter
If you want to reset this feature...
Press the MENU button to display the menu. Press the ▲ or ▼ button to select
1
Setup, then press the ENTERE button.
Press the ENTERE button again to select Plug & Play.
2
Enter your 4 digit PIN number.
3
The default PIN number of a new TV set is ‘0-0-0-0’. ■
If you want to change PIN number, refer to page 31. ■
Setup
Plug & Play
Menu Language : English
Time
Broadcast
Security
General
The ■ Plug & Play feature is only
available in the TV mode.
►
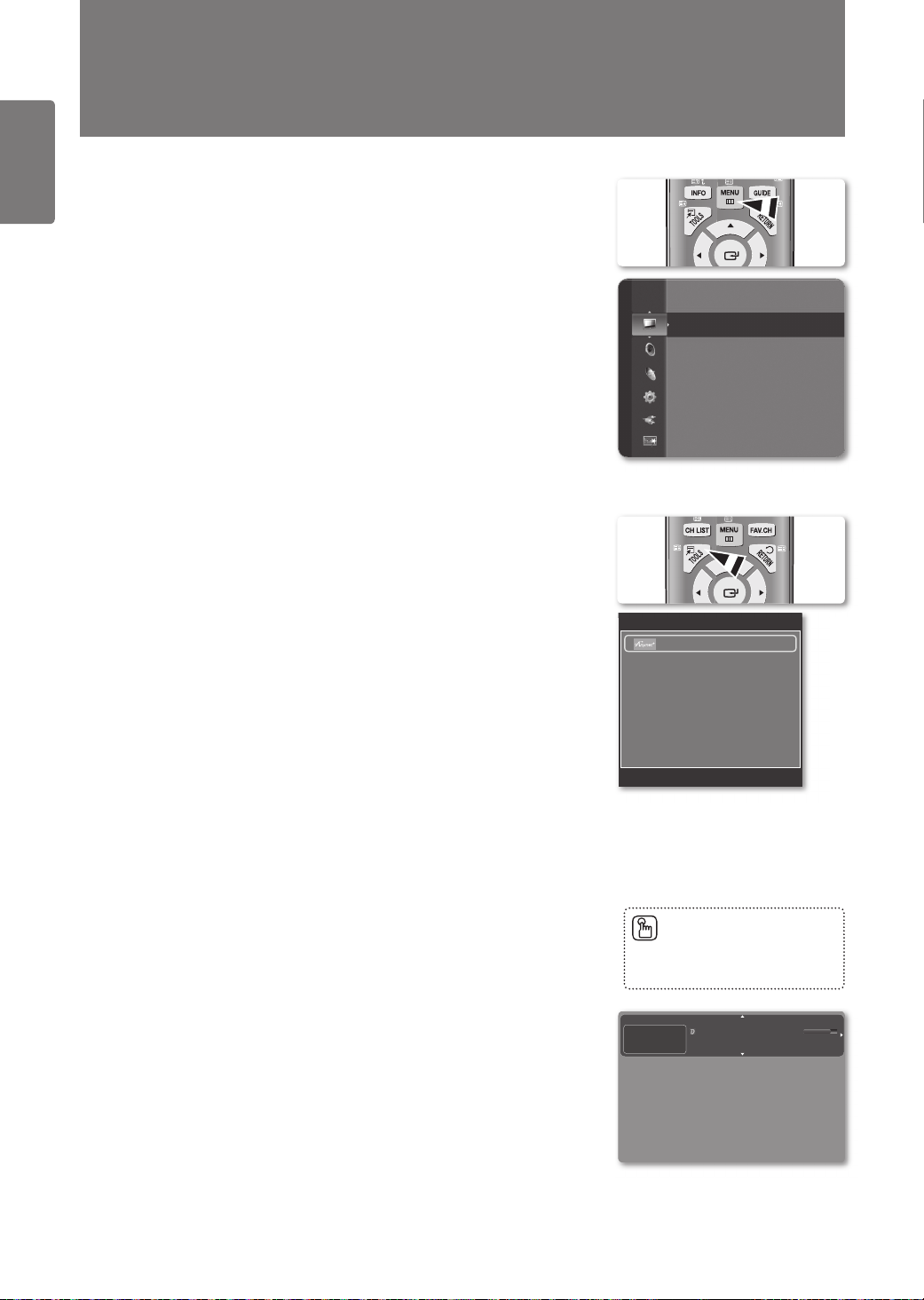
14
English
Using the Menus
DTV Air
15
abc1
18:11 Thu 6 Jan
Life On Venus Avenue
Unclassified
No Detaild Information
E Watch
' Information
Using the Menus
Viewing the Menus
With the power on, press the MENU button. The main menu appears on the
1
screen. The menu’s left side has icons: Picture, Sound, Channel, Setup, Input,
Application, Support.
Press the ▲ or ▼ button to select one of the icons. Then press the ENTERE
2
button to access the icon’s sub-menu.
Press the EXIT button to exit.
3
The on-screen menus disappear from the screen after about one minute. ■
Using the TOOLS Button
You can use the TOOLS button to select your frequently used functions quickly and easily.
The Tools menu changes depending on which external input mode you are viewing.
Press the TOOLS button. The Tools menu will appear.
1
Press the ▲ or ▼ button to select a menu, then press the ENTERE button.
2
Press the ▲ / ▼ / ◄ / ► / ENTERE buttons to display, change, or use the
3
selected items. For a more detailed description of each function, refer to the
corresponding page.
Picture
Mode : Standard
Cell Light : 4
Contrast : 95
Brightness : 45
Sharpness : 50
Colour : 50
Tint (G/R) : G50/R50
Tools
Anynet+ (HDMI-CEC)
Picture Mode : Standard
Sound Mode : Custom
Sleep Timer : Off
Energy Saving : Off
Add to Favourite
Viewing the Display
The display identifies the current channel and the status of certain audio-video settings.
Press the INFO button on the remote control. The TV will display the channel, the type of
sound, and the status of certain picture and sound settings.
•
▲, ▼: You can view other channel’s information. If you want to move to the currently
selected channel, press ENTERE button.
•
◄, ►: You can view the desired program’s information at the current channel.
Press the ■ INFO button once more or wait approximately 10 seconds and the display
disappears automatically.
U
Move E Ent er e Exit
Press the ■ INFO button to
viewing the information.
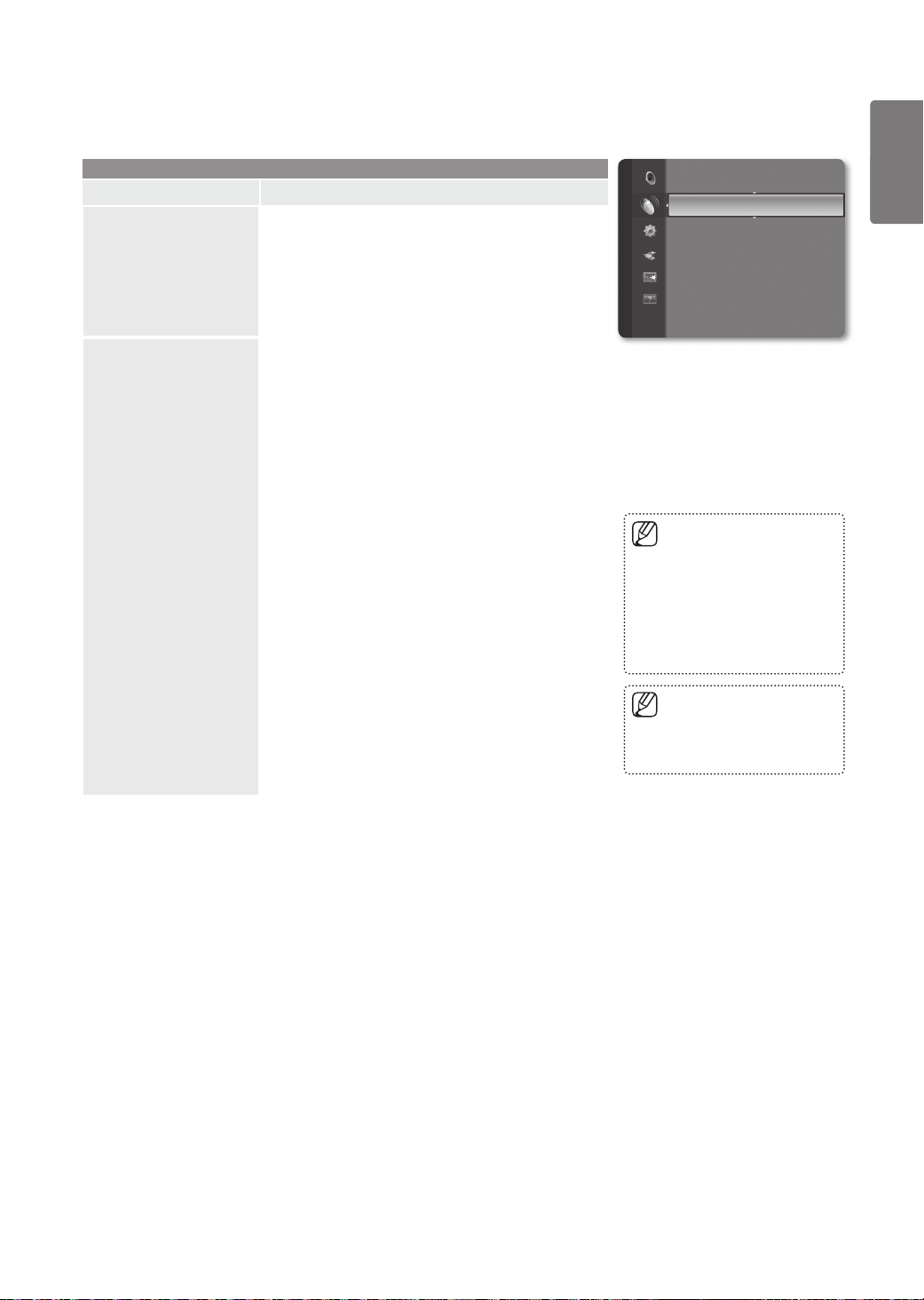
15
English
Using the Menus
Channel Menu
Option Description
Country
Auto Store
Channel
Digital Channel ■
You can change the country for digital channels.
Analogue Channel ■
You can change the country for analogue channels.
•
The PIN number input screen appears. Enter your 4
digit PIN number.
Scans for all channels with active broadcast stations (and
availability depends on your country) and stores them in the
TV's memory.
You can memorize the channels of the selected connection.
Air / Cable ■
Antenna source to memorize
Channel
When selecting Cable,
Search Mode • → Quick
Network ID : Displays the network identification
code.
Frequency : Displays the frequency for the
channel.
Modulation : Displays available modulation
values.
Symbol Rate : Displays available symbol rates.
Search Mode • → Full / Network
Frequency (Start~Stop): Displays the
frequency for the channel.
Modulation : Displays available modulation
values.
Symbol Rate : Displays available symbol rates.
You can memorize the Channel source
• : Digital and Analogue channels.
Digital & Analogue
• : Digital channels.
Digital
• : Analogue channels.
Analogue
Country
Auto Store
Manual Store
Now & Next Guide
Full Guide
Default Guide : Now/Next
Channel List
If you want to stop ■ Auto Store,
press the
The Stop Auto Store?
message will be displayed.
Select Yes by pressing the
◄ or ► button, then press
the ENTERE button.
If a channel is locked using the ■
Child Lock function, the PIN
input window appears.
ENTERE
button.
►
