Samsung PL43D490, PL43D491, PL51D490, PL51D491, pl51d550 User Manual

imagine as possibilidades
Obrigado por comprar este produto Samsung.
Para receber um serviço mais completo, registre
seu produto no site:
www.samsung.com/register
E-MANUAL
© 2011 Samsung Electronics Co., Ltd. All rights reserved.
BN68-03500A-00
Contate a SAMSUNG EM TODO O MUNDO
Caso tenha dúvidas ou comentários sobre os produtos da Samsung, entre em contato com o centro de atendimento ao cliente da
SAMSUNG.
País
Assistência Técnica
Web Site
ARGENTINA 0800-333-3733 www.samsung.com
BRASIL 0800-124-421
4004-0000
www.samsung.com
CHILE 800-SAMSUNG(726-7864) www.samsung.com
NICARAGUA 00-1800-5077267 www.samsung.com
HONDURAS 800-7919267 www.samsung.com
COSTA RICA 0-800-507-7267 www.samsung.com
EQUADOR 1-800-10-7267 www.samsung.com
EL SALVADOR 800-6225 www.samsung.com
GUATEMALA 1-800-299-0013 www.samsung.com
JAMAICA 1-800-234-7267 www.samsung.com
PANAMÁ 800-7267 www.samsung.com
PUERTO RICO 1-800-682-3180 www.samsung.com
REP. DOMINICANA 1-800-751-2676 www.samsung.com
TRINIDAD & TOBAGO 1-800-SAMSUNG(726-7864) www.samsung.com
VENEZUELA 0-800-100-5303 www.samsung.com
COLÔMBIA 01-8000112112 www.samsung.com
Plasma TV
Manual do Usuário
[PD490-ZD]BN68-03500A-00L02.indb 1 2011-02-25 오후 5:12:27
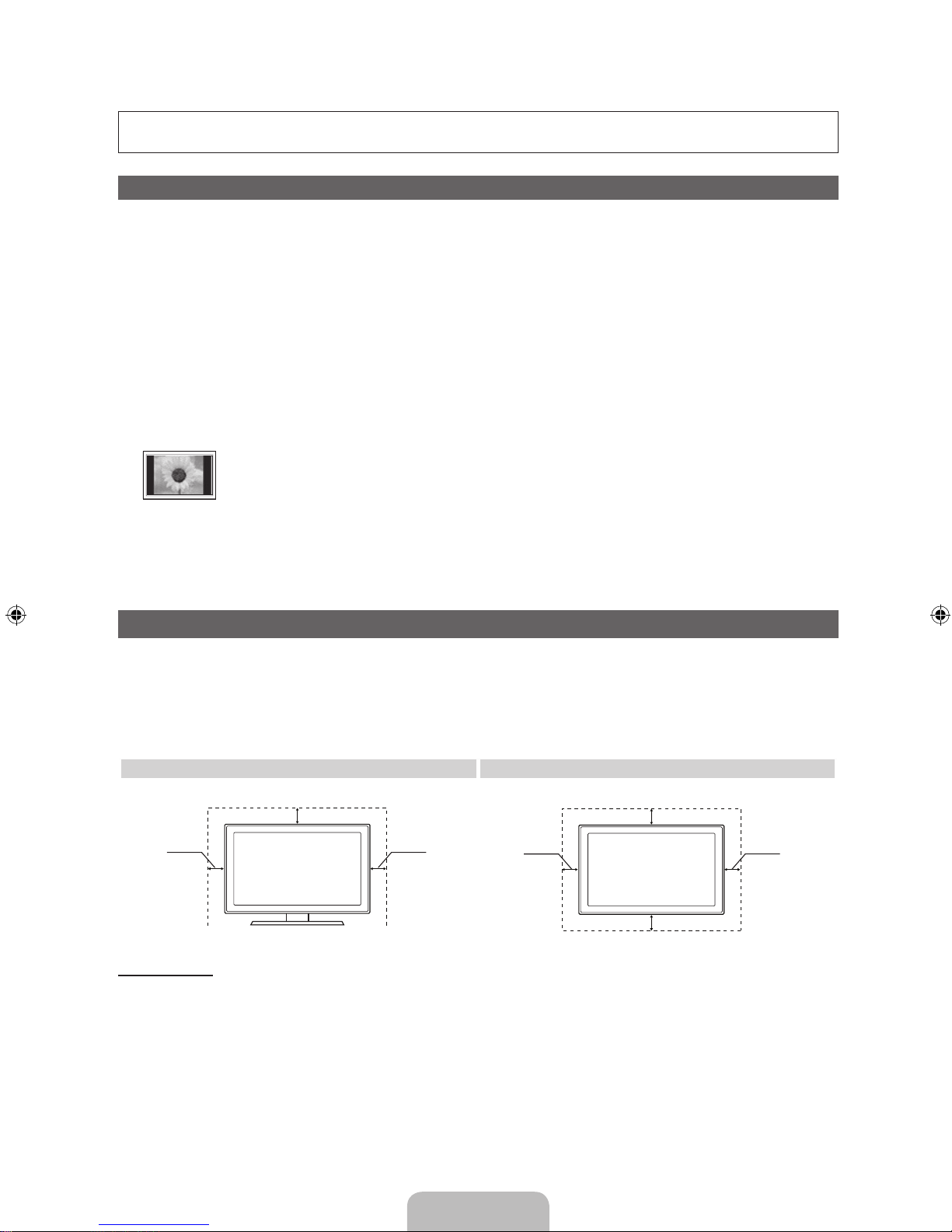
English - 2
For more information on how to use e-Manual
Figures and illustrations in this User Manual are provided for reference only and may differ from actual product appearance.
Product design and specifications may be changed without notice.
Important User Information
• Screen Image retention
Do not display a still image (such as that from a video game) on the plasma display panel for more than a few minutes. Still images can cause screen
image retention (burn in). This avoid image retention is also known as ‘screen burn’. To avoid such image retention, reduce the degree of brightness
and contrast of the screen when displaying a still image.
• Heat on the top of the Plasma TV
The top side of the TV may become hot after long periods of use as heat dissipates from the panel through the vent hole in the upper part of the TV.
This is normal and does not indicate any defect or operational failure of unit.
However, children should be prevented from touching the upper part of the TV.
• The TV is making a ‘cracking’ noise.
A ‘cracking’ noise may occur when the TV contracts or expands due to a change in the surrounding environment such as temperature or humidity.
This is normal and not a defect.
• Cell Defects
The PDP uses a panel consisting of 2,360,000 (HD-level) to 6,221,000 (FHD-level) pixels which require sophisticated technology to produce.
However, there may be a few bright or dark pixels on the screen. These pixels will have no impact on the performance of the product.
• Avoid operating the TV at temperatures below 41°F (5°C)
• A still image displayed too long may cause permanent damage to the PDP Panel.
Watching the Plasma TV in 4:3 format for a long period of time may leave traces of the borders on the left, right, top, or bottom of
the screen. Playing a DVD or a game console may have a similar effect.
Damage caused by the above effect is not covered by the warranty.
• After-images on the Screen.
Displaying still images from Video games and PC for longer than a certain period of time may produce partial after-images.
To prevent this effect, reduce the ‘brightness’ and ‘contrast’ when displaying still images for a long time.
• Warranty
Warranty does not cover any damage caused by image retention.
Burn-in is not covered by the warranty.
Securing the Installation Space
Keep the required distances between the product and other objects (e.g. walls) to ensure proper ventilation.
Failing to do so may result in fire or a problem with the product due to an increase in the internal temperature of the product.
✎
When using a stand or wall-mount, use parts provided by Samsung Electronics only.
• If you use parts provided by another manufacturer, it may result in a problem with the product or an injury due to the product falling.
✎
The appearance may differ depending on the product.
✎
Be careful when you contact the TV because some parts can be somewhat hot.
Installation with a stand. Installation with a wall-mount.
Other Warnings
✎
The actual appearance of the TV may differ from the images in this manual, depending on the model.
✎
Be careful when you touch the TV. Some parts can be somewhat hot.
4 inches
4 inches
4 inches
4 inches
4 inches
4 inches
4 inches
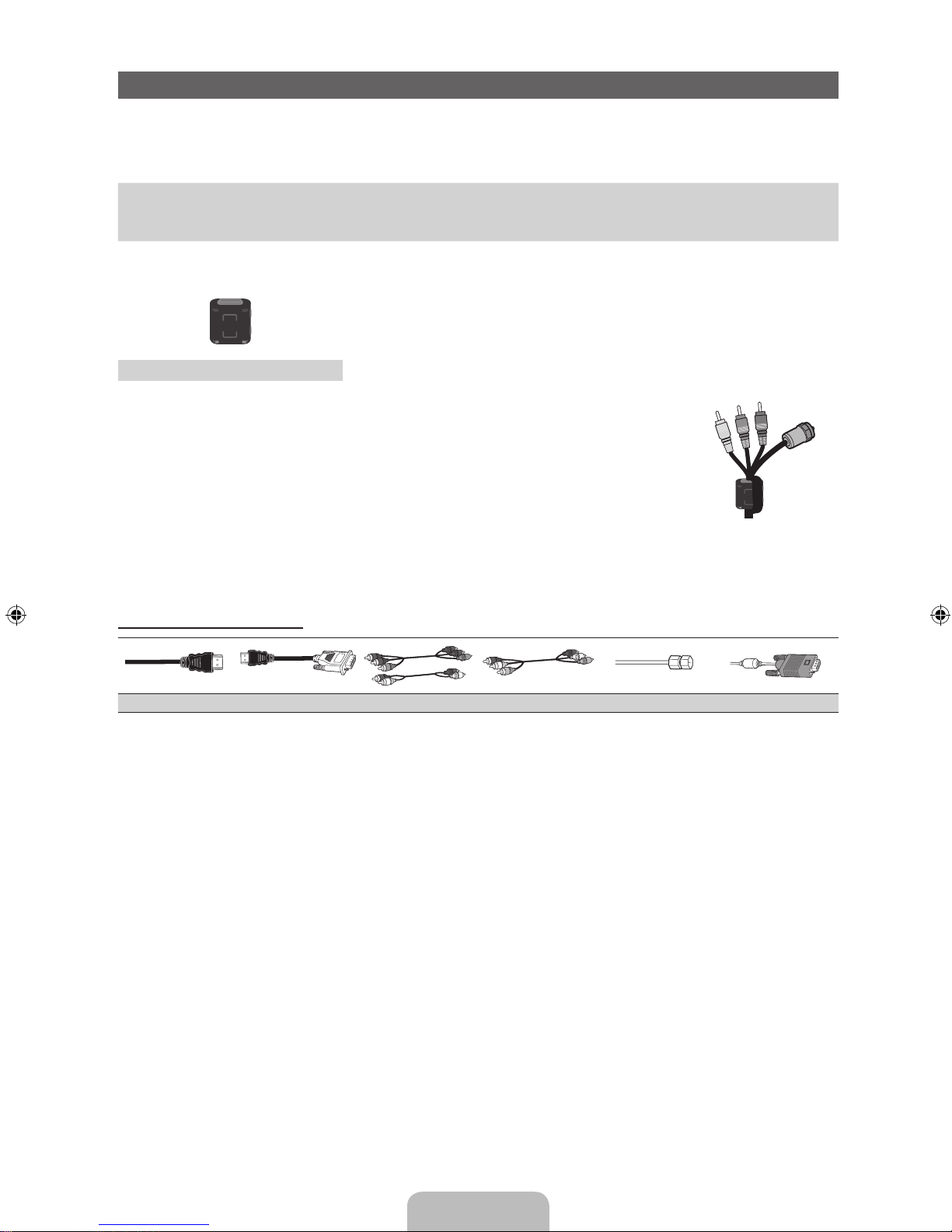
English - 3
Accessories
✎
Please make sure the following items are included with your TV. If any items are missing, contact your dealer.
✎
The items’ colors and shapes may vary depending on the models.
✎
Check that there are no accessories hidden behind packing materials when you open the box.
y Remote Control & Batteries (AAA x 2)
y Owner’s Instructions
y Warranty Card / Safety Guide
y Cleaning-Cloth
y Power Cord
✎
51 inches model
Ferrite Core (1EA)
✎
Ferrite Core : The ferrite cores are used to shield the cables from interference. When
connecting a cable, open the ferrite core and clip it around the cable near the plug as shown
in the figure.
Antenna Cable/
Component Cable
(sold separately)
Input Cables (Sold Separately)
HDMI HDMI-DVI Component Composite (AV) Coaxial (RF) VGA

English - 4
Viewing the Control Panel
✎
The product color and shape may vary depending on the model.
Remote control sensor Aim the remote control towards this spot on the TV.
Power Indicator Blinks and turns off when the power is on and lights up in standby mode.
SOURCE
E
Toggles between all the available input sources. In the on-screen menu, use this
button as you would use the ENTERE button on the remote control.
MENU Displays an on-screen menu, the OSD (on screen display), which contains controls for
your TV’s features.
y
Adjusts the volume. In the OSD, use the
y
buttons as you would use the ◄
and ► buttons on the remote control.
z
Changes the channels. In the OSD, use the
z
buttons as you would use the
▼ and ▲ buttons on the remote control.
P
(Power)
Turns the TV on or off.
Standby mode
Do not leave your TV in standby mode for long periods of time (when you are away on vacation, for example). A small amount
of electric power is still consumed even when the power button is turned off. It is best to unplug the power cord.
Control Panel
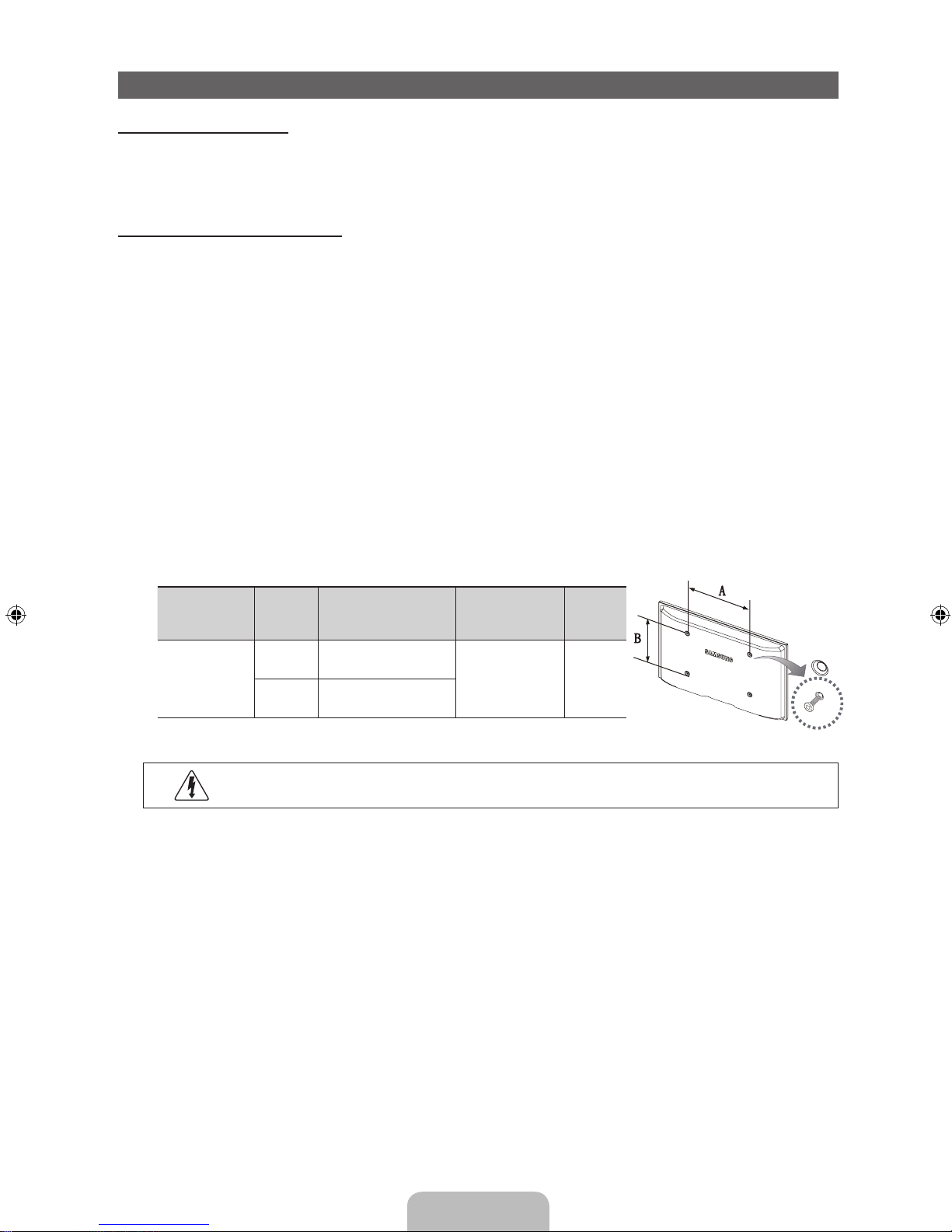
English - 5
Installing the Wall Mount
Installing the Wall Mount Kit
The wall mount kit (sold separately) allows you to mount the TV on the wall.
For detailed information on installing the wall mount, see the instructions provided with the wall mount. We recommend you
contact a technician for assistance when installing the wall mount bracket. Samsung Electronics is not responsible for any
damage to the product or injury to yourself or others if you elect to install the wall mount on your own.
Wall Mount Kit Specifications (VESA)
✎
The wall mount kit is not supplied, but sold separately. Install your wall mount on a solid wall perpendicular to the floor.
When attaching to other building materials, please contact your nearest dealer. If installed on a ceiling or slanted wall, it
may fall and result in severe personal injury.
✎
NOTE
x
Standard dimensions for wall mount kits are shown in the table below.
x
When purchasing our wall mount kit, a detailed installation manual and all parts necessary for assembly are provided.
x
Do not use screws that do not comply with the VESA standard screw specifications.
x
Do not use screws that are longer than the standard dimension or do not comply with the VESA standard screw
specifications. Screws that are too long may cause damage to the inside of the TV set.
x
For wall mounts that do not comply with the VESA standard screw specifications, the length of the screws may differ
depending on the wall mount specifications.
x
Do not fasten the screws too strongly; this may damage the product or cause the product to fall, leading to personal
injury. Samsung is not liable for these kinds of accidents.
x
Samsung is not liable for product damage or personal injury when a non-VESA or non-specified wall mount is used or
the consumer fails to follow the product installation instructions.
x
Do not mount the TV at more than a 15 degree tilt.
x
Always use two people to mount the TV to a wall.
Product Family
TV size in
inches
VESA screw hole
specs (A * B) in
millimeters
Standard Screw Quantity
PDP-TV
43~51 400 X 400
M8 4
59~64 600 X 400
✎
Unscrew the hole around before installing Wall-Mount on the wall.
Do not install your Wall Mount Kit while your TV is turned on. It may result in personal injury due to
electric shock.

English - 6
Viewing the Remote Control
✎
This remote control has Braille points on the Power, Channel, and Volume buttons and can be used by visually impaired
persons.
Installing batteries (Battery size: AAA)
✎
NOTE
x
Use the remote control within 23 feet of the TV.
x
Bright light may affect the performance of the remote control.
Avoid using nearby special fluorescent light or neon signs.
x
The color and shape may vary depending on the model.
Turns the TV on and off. Displays and selects the available video
sources.
Returns to the prevlous channel.
Cuts off the sound temporarily.
Displays channel lists on the screen.
Displays the EPG (Electronic Program
Guide)
Displays information on the TV screen.
Exits the menu.
Have direct access to channels.
Press to select additional
channels(digital) being
broadcasted by the same
station. For example, to select
channel “54.3”, press “54”,
then press “–” and “3”.
Displays the Content Home, which
include Watch TV, My Content and
Source.
Quickly select frequently used functions.
Returns to the previous menu.
Selects the on-screen menu items and
changes the values seen on the menu.
These buttons are for the Channel
Manager or My Contents menu, etc.
Use these buttons in My Contents and
Anynet+ (HDMI-CEC) modes.
E-MANUAL: Displays the e-Manual.
SRS: Selects the Sound Mode.
X
: Turns the 3D image on or off.
P.SIZE: Selects the Picture Size.
CC: Displays digital subtitles.
MTS: Press to choose stereo, mono
or Separate Audio Program (SAP
broadcast).
Changes channels.Adjusts the volume.
Opens the OSD.

English - 7
How to Navigate Menus
Before using the TV, follow the steps below to learn how to
navigate the menu and select and adjust different functions.
1 MENU button: Displays the main on-screen menu.
2 ENTER
E
/ Direction button: Move the cursor and
select an item. Confirm the setting.
3 RETURN button: Returns to the previous menu.
4 EXIT button: Exits the on-screen menu.
How to Operate the OSD (On Screen Display)
The access step may differ depending on the selected menu.
1
MENU The main menu options appear on
the screen:
Picture, Sound, Channel,
System, Support.
2
▲ / ▼ Select an icon with the ▲ or ▼
button.
3
ENTER
E
Press ENTERE to access the
sub-menu.
4
▲ / ▼
Select the desired submenu with
the ▲ or ▼ button.
5
◄ / ►
Adjust the value of an item with the
◄ or ► button. The adjustment in
the OSD may differ depending on
the selected menu.
6
ENTER
E
Press ENTERE to confirm the
selection.
7
EXIT
e
Press EXIT.
Connecting to an Antenna
When the TV is initially powered on, basic settings proceed automatically.
✎
Connecting the power cord and antenna.
✎
The PDP device may interfere with an amateur radio or AM radio.
✎
When using two-way radio mobile and portable units or amateur radio or AM radio near by your TV, this may cause the
TV to malfunction.
ANT OUT
VHF/UHF Antenna
Power Input
or
Cable
Antenna Cable (Not Supplied)
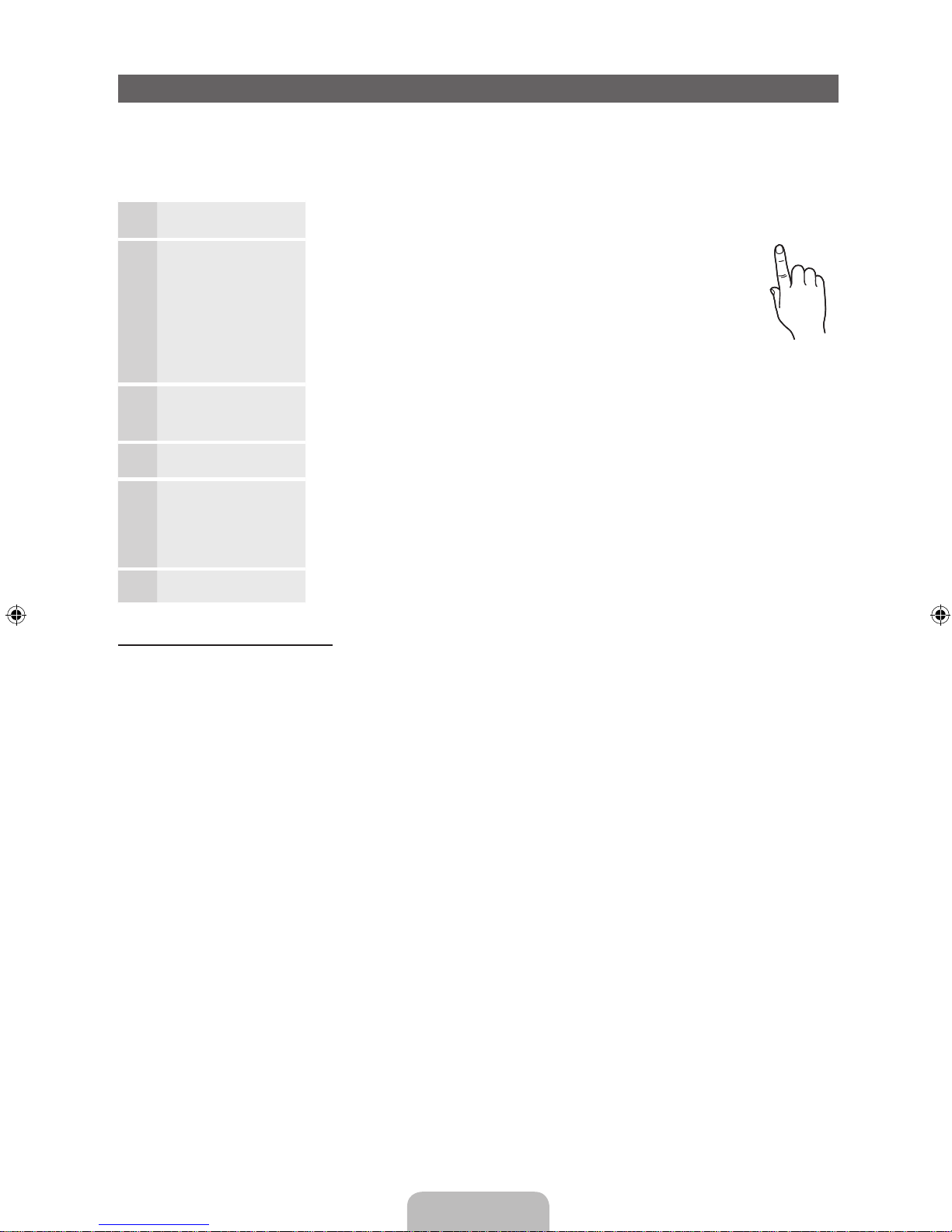
English - 8
Plug & Play (Initial Setup)
When the TV is initially powered on, a sequence of on-screen prompts will assist in configuring basic settings. Press the
POWERP button. Plug & Play is available only when the Source is set to TV.
✎
Before turning on the TV, make sure the antenna cable is connected (p. 7).
✎
To return to the previous step, press the Red button.
1
Selecting a language
Press the ▲ or ▼ button, then press the ENTER
E
button.
Select the desired OSD (On Screen Display) language.
2
Selecting Store Demo
or Home Use
Press the ◄ or ► button, then press the ENTER
E
button.
Select the Home Use mode. Store Demo mode is for retail
environments.
To return the unit’s settings from Store Demo to Home Use (standard):
Press the volume button on the TV. When you see the volume OSD, press
and hold MENU for 5 sec.
Store Demo is only for shop display. If you select it, several functions are
not able to use. Please select Home Use when you watch at home.
3
Setting the Clock
Mode
Set the Clock Mode automatically or manually.
y Auto: Set the Clock Mode automatically.
y Manual: Allows you to manually set the current date and time.
4
Selecting an antenna
Press the ▲ or ▼ button, then press the ENTER
E
button. Select Air or Cable.
5
Selecting a channel
Press the ▲ or ▼ button, then press the ENTER
E
button. Select the channel source
to memorize. When setting the antenna source to Cable, a step appears allowing you to
assign numerical values (channel frequencies) to the channels. For more information, refer to
Channel → Memorising Channels in the e-Manual.
Press the ENTER
E
button at any time to interrupt the memorization process.
6
Enjoy your TV.
Press the ENTER
E
button.
If You Want to Reset This Feature...
O
MENU → System → Plug & Play → ENTER
E
You should do Plug & Play again at home although you did in shop.
POWER
INFO GUIDE

English - 9
Connecting to an AV Device
Using an HDMI or an HDMI to DVI Cable: HD connection (up to 1080p)
Available devices: DVD, Blu-ray player, HD cable box, HD STB (Set-Top-Box) satellite receiver
✎
HDMI IN 1(DVI), 2, 3 / PC/DVI AUDIO IN
x
For better picture and audio quality, connect to a digital device using an HDMI cable.
x
An HDMI cable supports digital video and audio signals, and does not require an audio cable.
– To connect the TV to a digital device that does not support HDMI output, use an HDMI/DVI and audio cables.
x
The picture may not display normally (if at all) or the audio may not work if an external device that uses an older
version of HDMI mode is connected to the TV. If such a problem occurs, ask the manufacturer of the external
device about the HDMI version and, if out of date, request an upgrade.
x
Be sure to purchase a certified HDMI cable. Otherwise, the picture may not display or a connection error may
occur.
x
We recommend using a basic high-speed HDMI cable or an HDMI cable that supports Ethernet. Note that this
TV does not support the Ethernet function via HDMI.
Using a Component (up to 1080p) or an Audio/Video (480i only) Cable
Available devices: DVD, Blu-ray player, cable box, STB satellite receiver, VCR
✎
When connecting to AV IN, the color of the AV IN [Y/VIDEO] jack (green) will not match the video cable (yellow).
✎
For better picture quality, we recommend the Component connection over the A/V connection.
1
2
DeviceDevice
Red
Red
White
White Yellow
Red Blue Green
Audio Cable
(Not Supplied)
Audio Cable
(Not Supplied)
Video Cable
(Not Supplied)
Component Adapter
(Not Supplied)
WR
DVI OUT
HDMI OUT
Device
Device
WhiteRed
HDMI to DVI Cable (Not Supplied)
HDMI Cable (Not Supplied)
Audio Cable (Not Supplied)

English - 10
Connecting to an Audio Device
Using an Optical (Digital) or an Audio (Analog) Cable Connection
Available devices: Digital Audio System, Amplifier, DVD home theater
✎
DIGITAL AUDIO OUT (OPTICAL)
x
When a Digital Audio System is connected to the DIGITAL AUDIO OUT (OPTICAL) jack, decrease the volume
of both the TV and the system.
x
5.1 CH (channel) audio is available when the TV is connected to an external device supporting 5.1 CH.
x
When the receiver (home theater) is set to on, you can hear sound output from the TV’s optical jack. When the
TV is receiving a DTV signal, the TV will send 5.1 CH sound to the home theater receiver. When the source is
a digital component such as a DVD / Blu-ray player / cable box / STB (Set-Top-Box) satellite receiver and is
connected to the TV via HDMI, only 2 CH audio will be heard from the home theater receiver. If you want to
hear 5.1 CH audio, connect the digital audio out jack from your DVD / Blu-ray player / cable box / STB satellite
receiver directly to an amplifier or home theater.
✎
AUDIO OUT: Connects to the audio input jacks on your amplifier/DVD home theater.
x
When connecting, use the appropriate connector.
x
When an audio amplifier is connected to the AUDIO OUT jacks: Decrease the volume of the TV and adjust the
volume level with the amplifier’s volume control.
Connecting to a PC
Using an HDMI cable or an HDMI to DVI cable or a D-sub cable
✎
Connecting through the HDMI cable may not be supported depending on the PC.
AUDIO OUT
PC OUT
HDMI OUT
DVI OUT
AUDIO OUT
D-Sub Cable (Not Supplied)
HDMI to DVI Cable (Not Supplied)
Audio Cable (Not Supplied)
Audio Cable (Not Supplied)
HDMI Cable (Not Supplied)
1
2
2
OPTICAL
AUDIO IN
R-AUDIO-L
W R
Optical Cable (Not Supplied)
Audio Cable (Not Supplied)
Digital Audio System
Device
 Loading...
Loading...