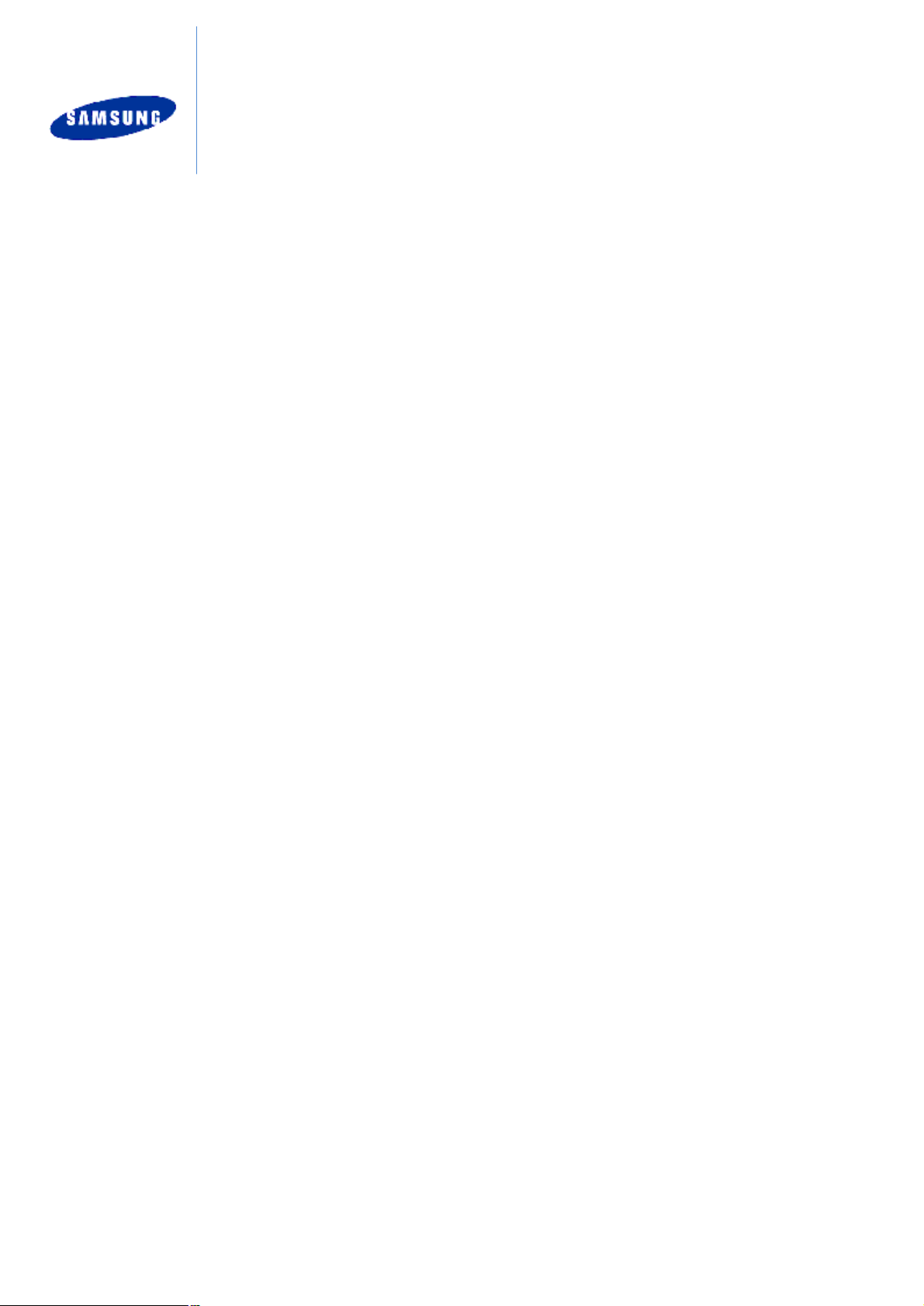
User’s Guide
Samsung
New PC Studio
5
Copyright © 2008 Samsung Electronics Co., Ltd.
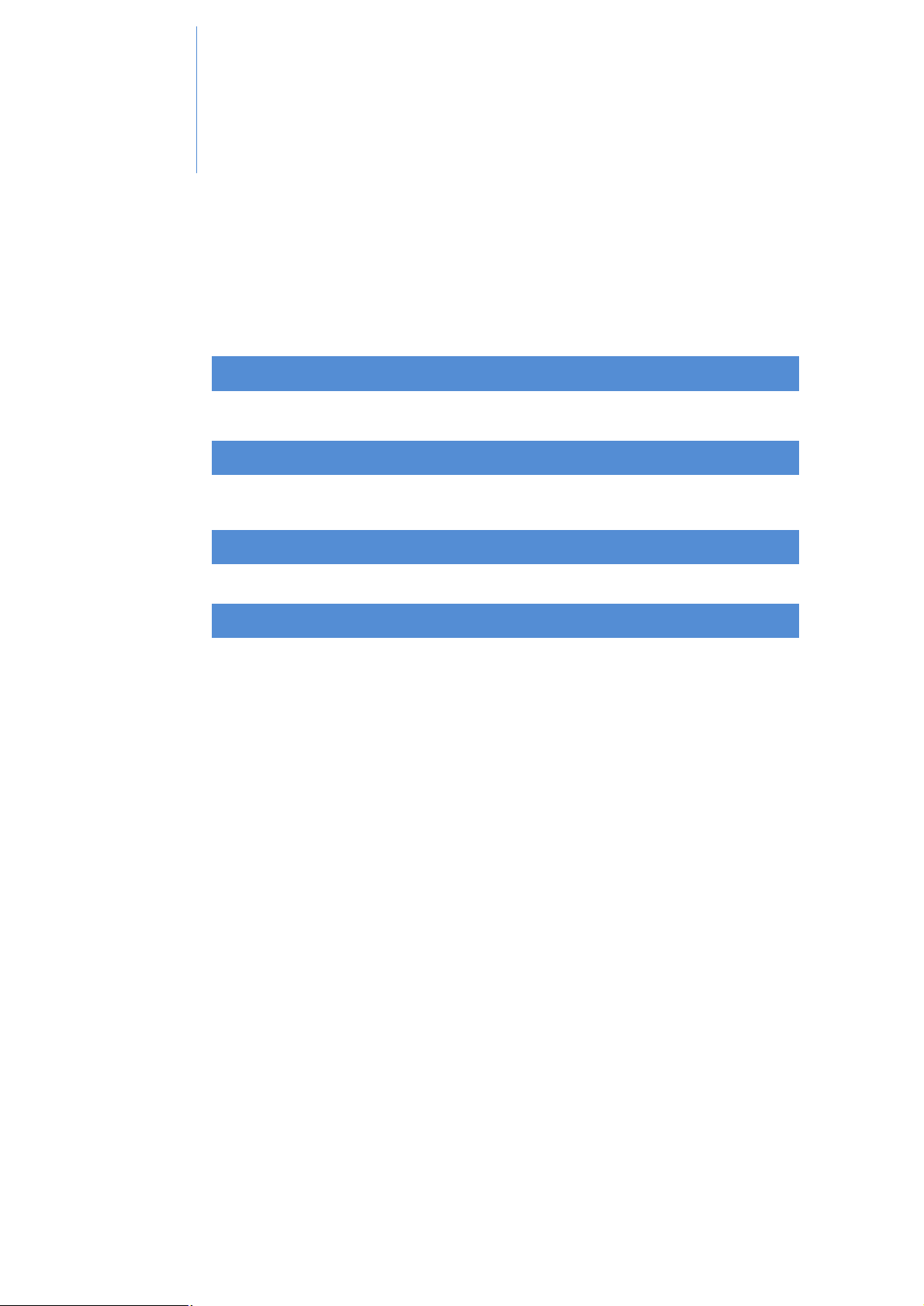
01 About
Samsung
N
ew PC Studio
04
Basic
d
escription
03
Quick
start manual
02 Configuration
New PC Studio User’s Guide
Contents
1.1. System requirements ............................................................................... 4
1.2. Installation guide ...................................................................................... 4
2.1. Main screen ............................................................................................. 5
2.2. Basic stage and applications .................................................................... 6
3.1. Quick start manual ................................................................................... 7
4.1. Managing Files .................................................................................. 8
4.2. My Computer .................................................................................... 9
4.3. Connected device .............................................................................10
4.4. Searching for a device .......................................................................10
4.5. Change device mode .........................................................................11
4.6. Launcher – Toolbox ...........................................................................12
4.7. Launcher - Stage Navigator................................................................12
4.8. Launcher - User stage .......................................................................13
4.9. Launcher – Update ...........................................................................13
4.10. Launcher – Notify .............................................................................14
4.11. Launcher – Settings ..........................................................................14
4.12. Launcher – To Web ...........................................................................15
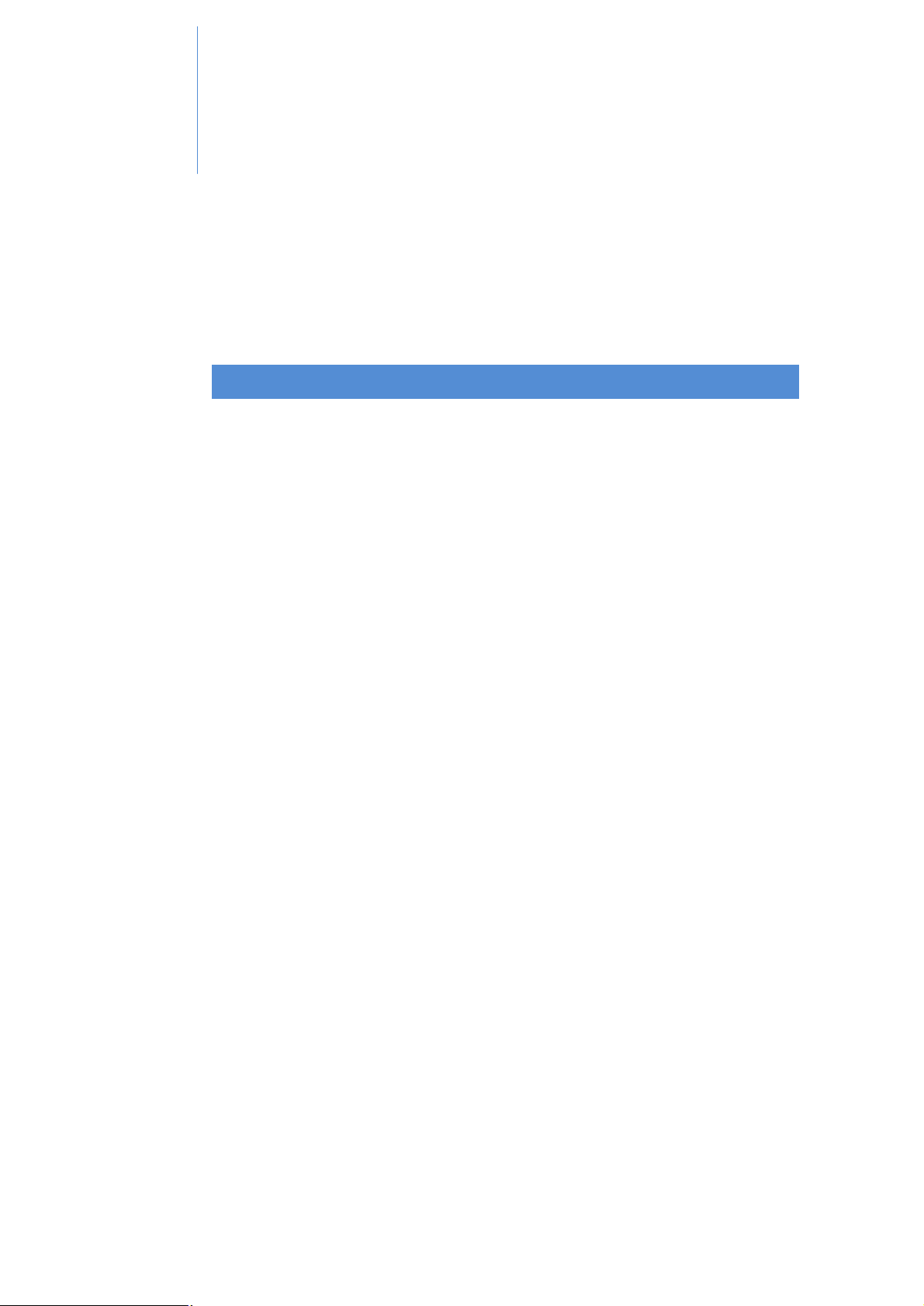
05
Application description
New PC Studio User’s Guide
Contents
5.1. To do ..............................................................................................17
5.2. Phone book ......................................................................................20
5.3. Memo ..............................................................................................23
5.4. Scheduler ........................................................................................25
5.5. D-day ..............................................................................................28
5.6. Music Player .....................................................................................29
5.7. Music player > Music playlist ..............................................................30
5.8. Video player .....................................................................................33
5.9. Video player> Video playlist ...............................................................34
5.10. Image viewer ...................................................................................35
5.11. Disk Ripping .....................................................................................36
5.12. Inter Disk burning .............................................................................38
5.13. Internet Connector ...........................................................................40
5.14. SIM Phonebook ................................................................................41
5.15. Video Converter ................................................................................42
5.16. Message Manager .............................................................................44
5.17. SMS sender ......................................................................................46
5.18. MMS sender .....................................................................................47
5.19. Email sync .......................................................................................48
5.20. To Web ............................................................................................50
5.21. Timetable ........................................................................................51
5.22. Voice memo .....................................................................................53
3
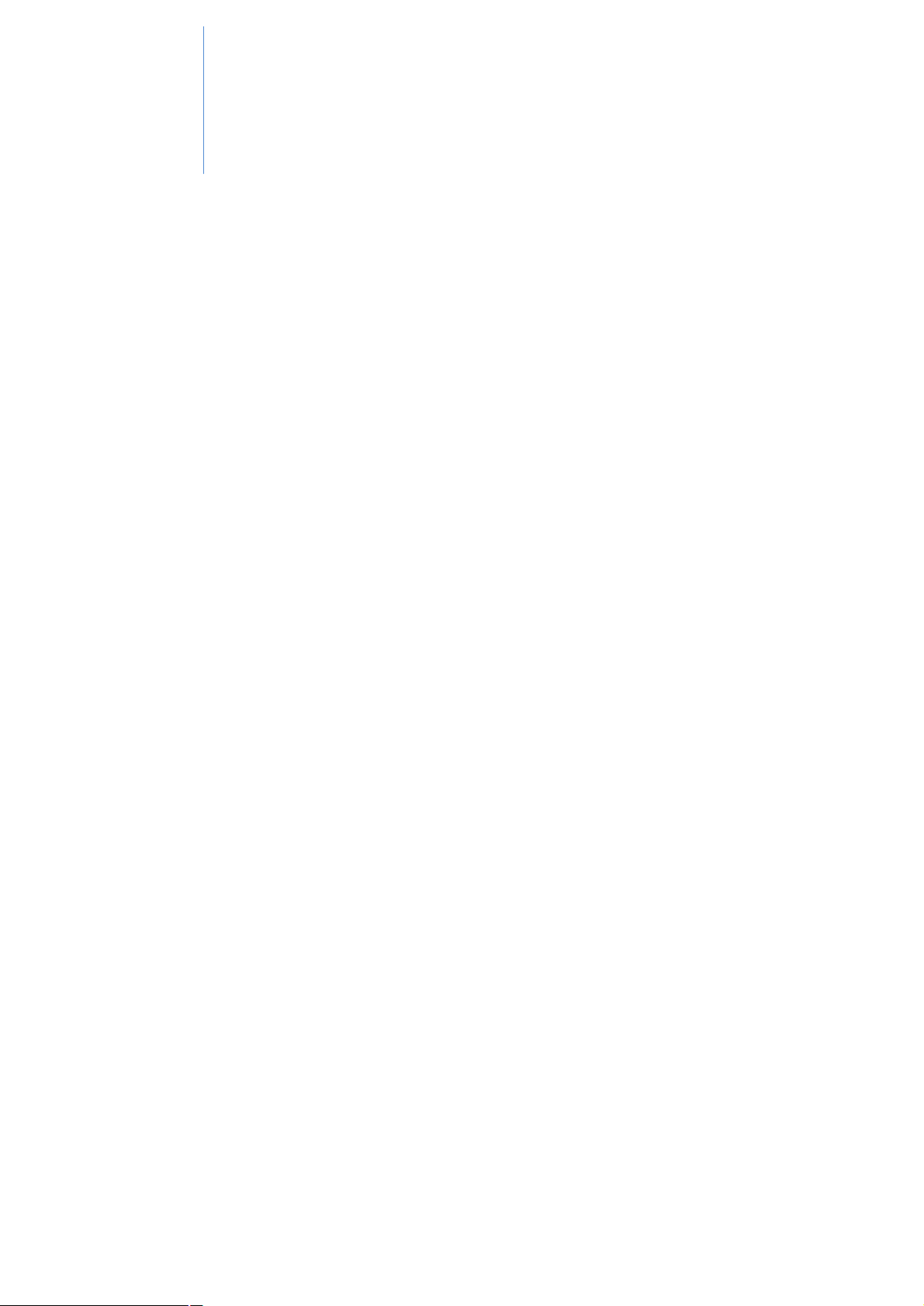
01
User’s Guide
About
Samsung New PC Studio
1.1. System requirements
▶ OS: Windows 2000 family, XP family, Vista Family
▶ CPU : Pentium 600 MHz or higher
▶ RAM : 512 MB or highe
▶ Disk: At least 200 MB of free disk space
▶ USB port or Bluetooth device
▶ Microsoft DirectX 9.0 or higher
▶ Please install one of the following pieces of software to connect via Bluetooth:
- Microsoft Stack: Windows XP Service Pack 2 or higher
- Widcomm Stack: v. 1.4.2.10 SP5 or higher
- Bluesoleil Stack: v. 1.6.0 or higher
- Toshiba Stack: v. 3.0 or higher
▶ Please check that the following is installed in order to use the additional features:
- Microsoft Outlook 2002 or higher
- Internet Explorer 5.0 or higher
Note : An administrator account is required to install the application.
1.2. Installation guide
1) The New PC Studio installation application automatically begins upon inserting
the New PC Studio CD into the CD-ROM drive.
2) Select a language and then click Installation.
3) Select the next step according to the installation application information or
connect your mobile phone to the PC.
4) Execute the New PC Studio icon created on the background screen after
completion.
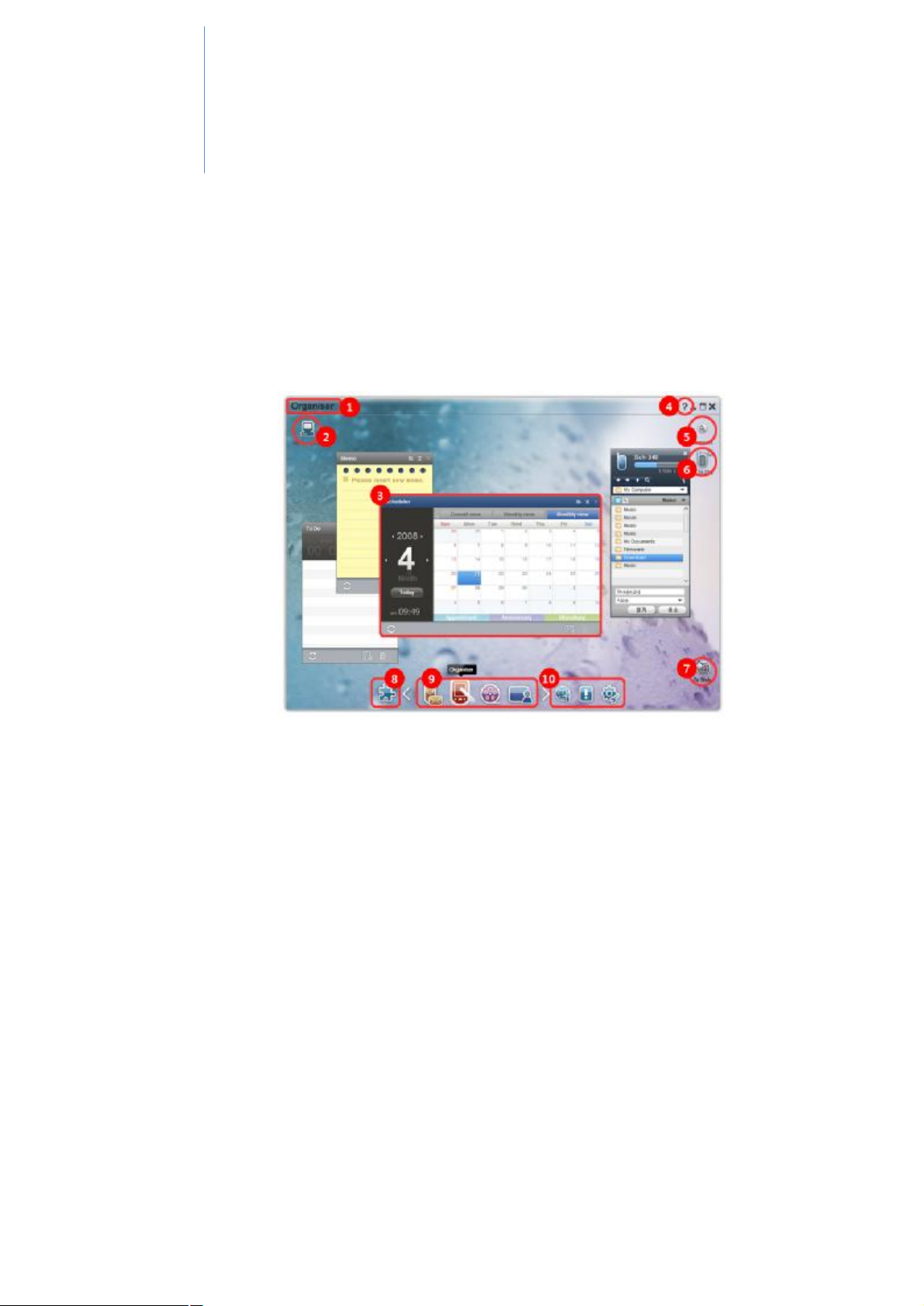
User’s Guide
02
Configuration
2.1. Main screen
The Samsung New PC Studio Main Screen looks like this.
① Stage title
② My Computer
③ Application
④ Help
⑤ Search device
⑥ Connected device
⑦ To Web
⑧ Launcher- Toolbox
⑨Launcher- Stage navigator
⑩ Launcher- Update/ Notify/ Settings
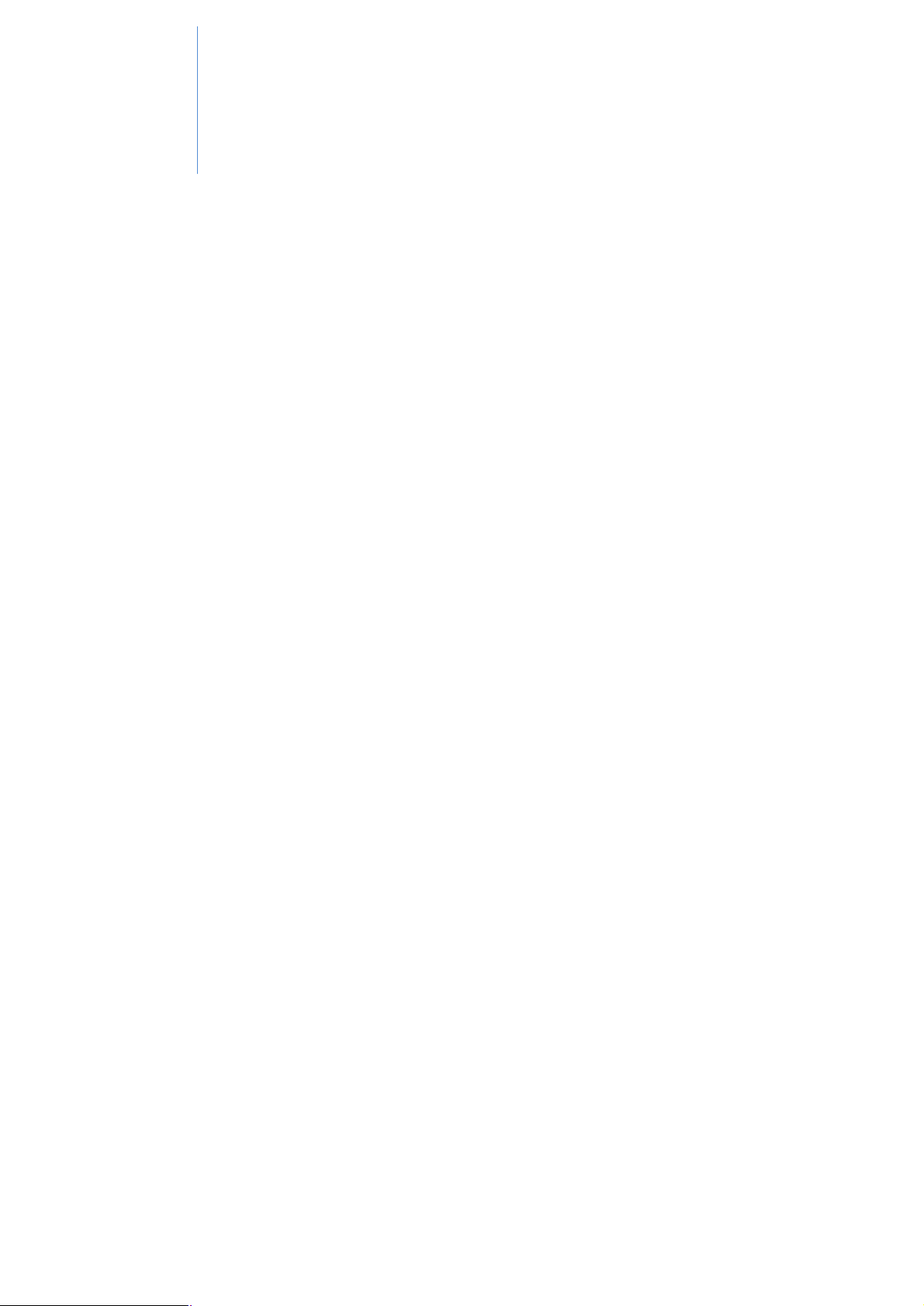
Configuration
User’ s Guide
02
2.2. Basic stage and applications
This section provides an introduction of the Basic stage provided by Samsung New
PC Studio and the applications of the corresponding stages.
Communicator Stage
This stage provides communication-related functions, including Phonebook.
▶ Applications
■ Phonebook: Phonebook allows you to add, edit, and delete contacts and groups,
as well as synchronise contacts saved in Samsung New PC Studio with your mobile
phone and vice versa.
■ Internet Connector: Internet connector allows you to connect to the Internet or a
corporate communication network through a modem, such as a mobile phone.
Organiser stage
This stage provides personal schedule-related functions, including Scheduler.
▶ Applications
■ Scheduler: Scheduler allows you to add, edit, and delete schedules, as well as
export or import a schedule to/from Samsung New PC Studio from/to your mobile
phone.
■ Memo: Memo allows you to add, edit, and delete memos, as well as synchronise
memos saved in Samsung New PC Studio with your mobile phone and vice versa.
■ To Do: To do allows you to add, edit, and delete planned tasks, as well as
synchronise the planned tasks saved in New PC Studio with your mobile phone and
vice versa.
■ D-Day: D-Day allows you to add, edit, and delete D-Days.
Multimedia Stage
This stage provides functions related to playing and editing multimedia files.
▶ Applications
■ Image Viewer: Allows you to view pictures taken by your mobile phone and digital
camera, etc., as well as various PC image formats.
■ Music Player: Plays various music file formats, including music and recorded
sound files supported by Samsung mobile phones and MP3s.
■ Video Player: Plays videos taken by your mobile phone and digital camera, etc.,
as well as various PC video formats.
■ Disk Ripping: Allows you to extract a sound source from a music CD, storing
music information accurately and easily.
■ Disk Burning: Allows you to burn your files to music or data disks.
6
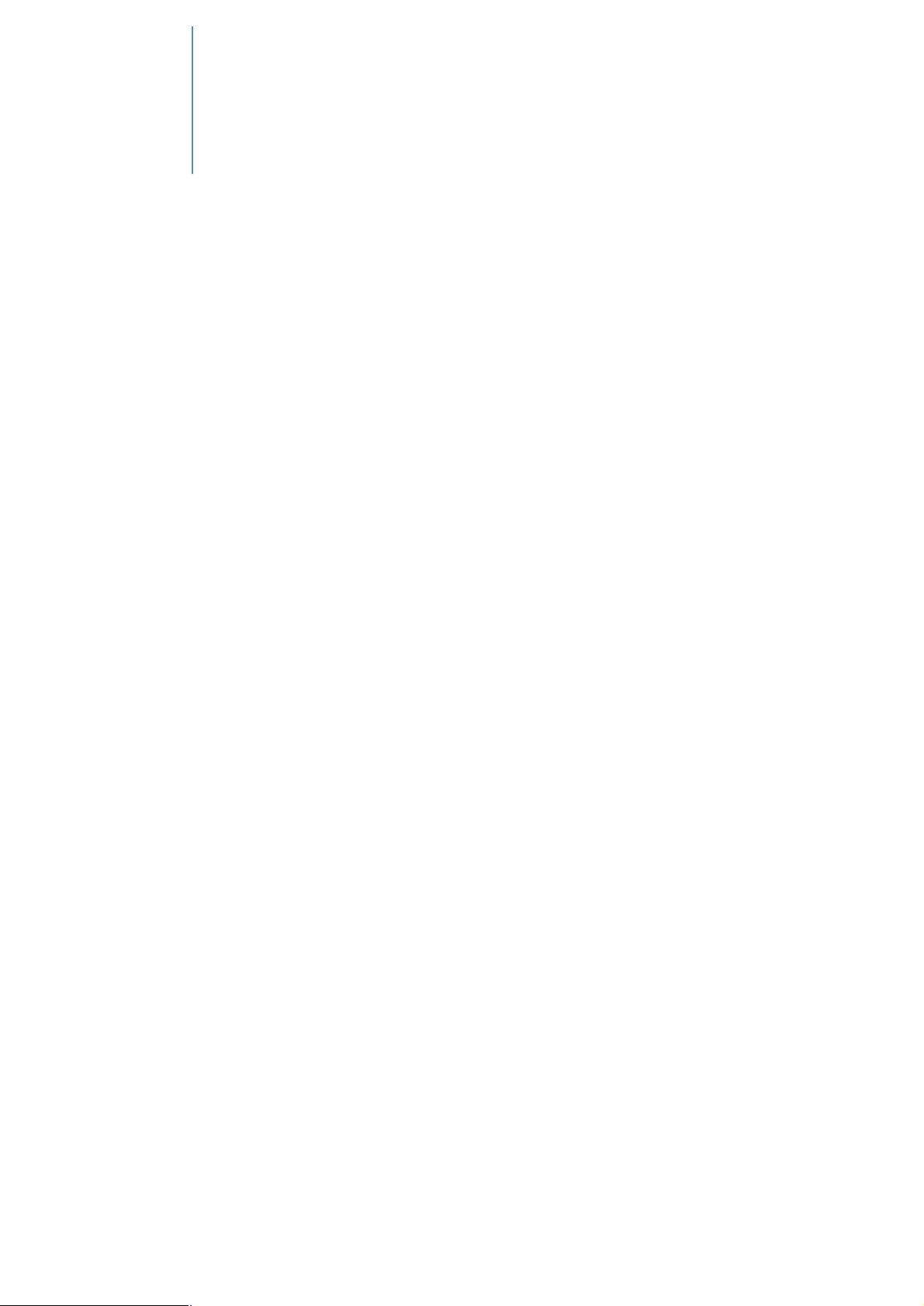
03
Quick
s
tart
m
anual
User’s Guide
3.1. Quick start manual
This section gives a glance over the most basic details for operating Samsung New
PC Studio.
▶ Connecting device 4.4. Searching
▶ Transferring files 4.1. Managing Files
▶ Viewing Stage navigator's description 4.7. Launcher - Stage Navigator
▶ Making User Stage by using Toolbox 4.8. Launcher - User stage
7
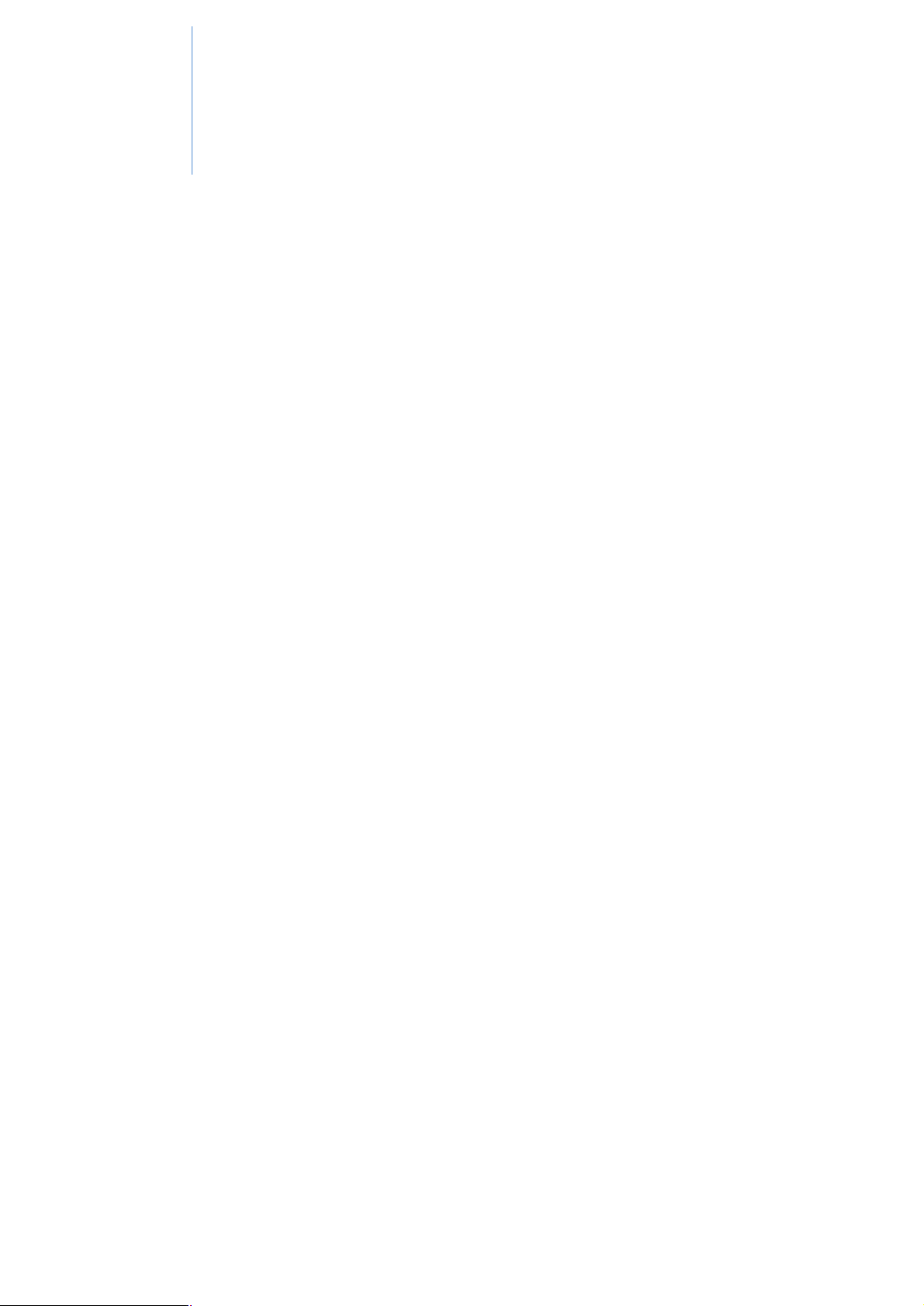
04
User’s Guide
Basic description
4.1. Managing Files
Overview
With Samsung New PC Studio, you can freely send files to My Computer or a connected device via
drag and drop.
Transferring files
You can transfer files between My Computer and connected devices shown at the
top of Samsung New PC Studio. Click the My Computer icon and the Connected
device icon to view the file list and send files in various ways.
■ Sending (Copying) files
File transfer between My Computer and Connected device is basically done through
copying data.
1) Open a window by clicking the My Computer icon or the Connected Device
icon.
2) Select a file from the file list.
3) To send the selected file, execute one of the following:
▶ Using the mouse, select a file, then drag and drop it to the location to which you
want to transfer it. (To copy the file within My Computer or Connected device, then
drag and drop it with the Ctrl key held down.)
▶ Select a file and click the right button of the mouse.
Click Copy on the menu.
Go to the location to which you want to transfer it and click the right button of the
mouse.
Click Paste on the menu .
▶ Copy the selected file by pressing Ctrl+C, the shortcut key.
And paste it in the location to which you want to transfer it by pressing Ctrl+V, the
shortcut key.
■ Deleting fles
1) Open a window by clicking the My Computer icon or the Connected device icon.
2) Select a file from the file list.
3) Select a file and right-click on it. Click Delete on the menu.
※ Alternatively, select the file and press the Delete key on the keyboard.
8
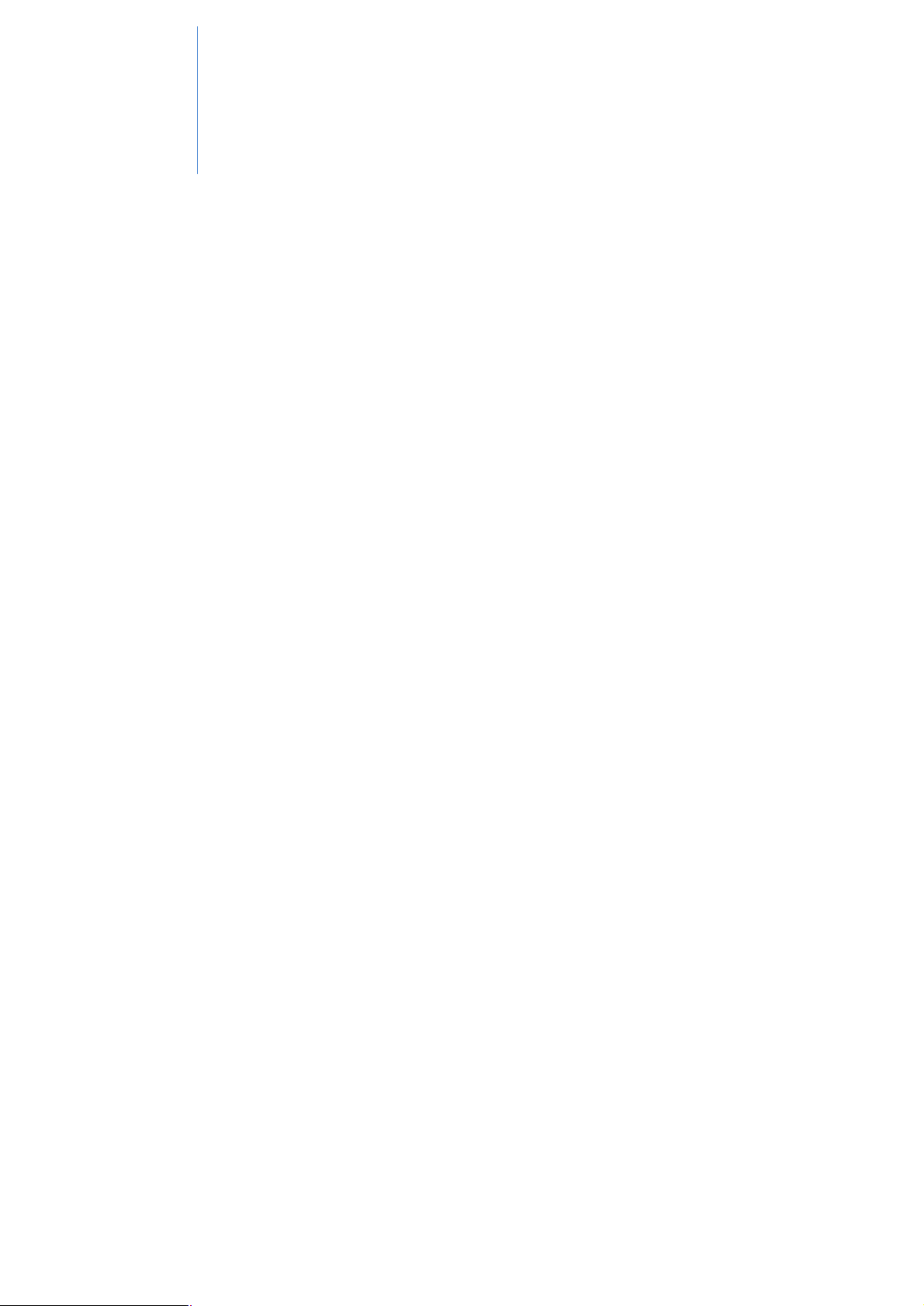
04
Basic
description
User’ s Guide
■ Renaming files
1) Open a window by clicking the My Computer icon or the Connected device icon.
2) Select a file from the file list and right-click on it.
3) Click Rename on the menu.
4) Enter the new file name in the blank input space, then click on an empty area in
the file list.
■ Converting files
When you send a multimedia file from My Computer to Connected device, New PC
Studio allows you to convert an unsupported file type to the file format of the
connected device and send it.
1) If a file is of a type unsupported at the time of file transfer, a pop-up window
appears asking whether you want to perform file conversion.
2) Click the Conversion button on the pop-up window. Once converted, the file is
automatically sent.
Handling files
You can use Samsung New PC Studio to handle files in various ways.
■ Exporting to an application
1) Open a window by clicking the My Computer icon or the Connected device icon.
2) If a file supported by Samsung New PC Studio is dragged to the application, the
file will open. (This function has the same effect as Browse file.)
4.2. My Computer
Overview
You can manage PC folders and files through My Computer.
Click the My Computer icon to open a window showing the current PC folders and
file list.. For details about file management, see [4.1. Managing Files].
9
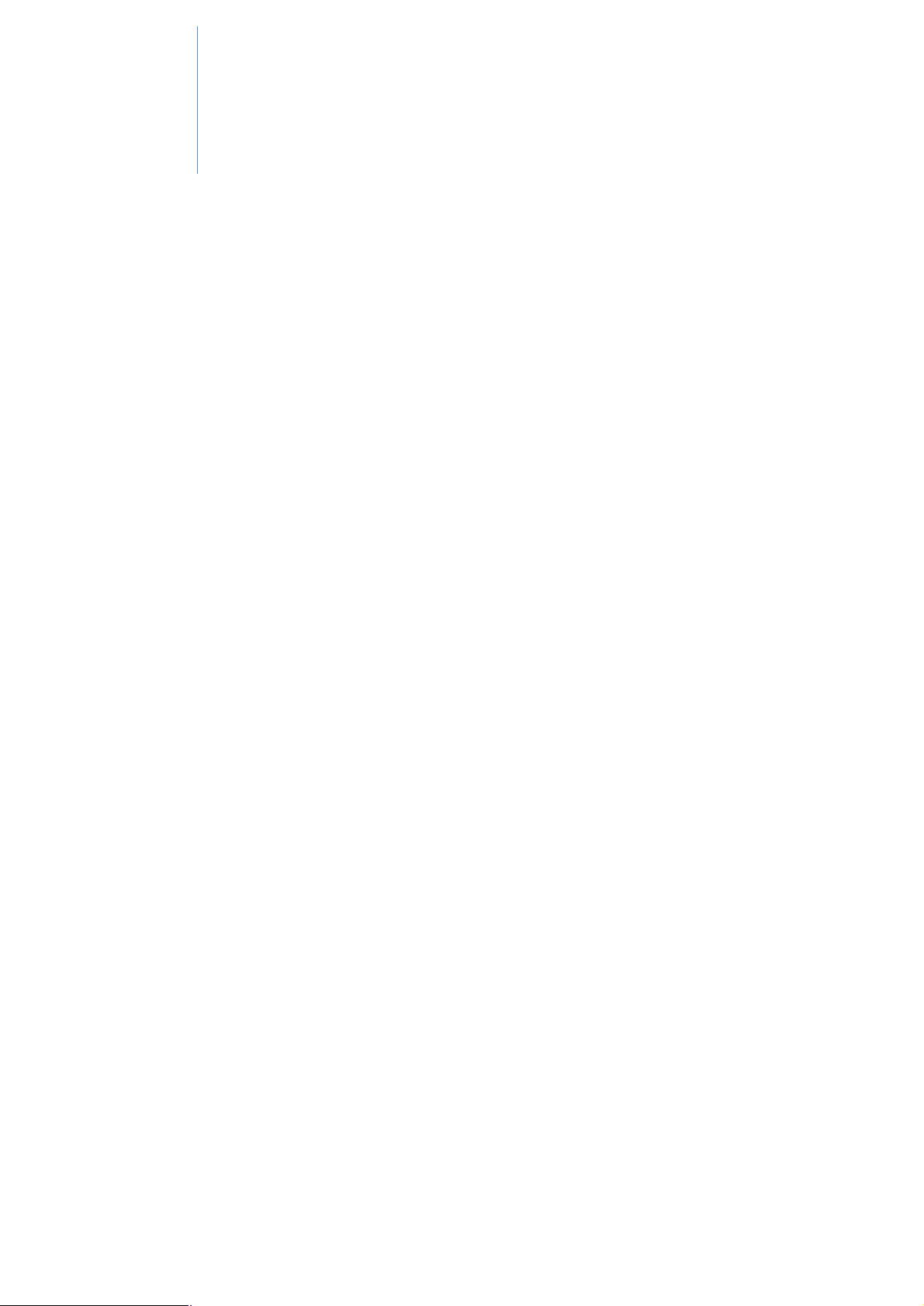
04
Basic
description
User’ s Guide
4.3. Connected device
Overview
You can manage PC folders and files through Connected device.
Click the Connected device icon to open a window showing the current PC folders
and file list. For details about file management, see [4.1. Managing Files].
4.4. Searching for a device
Overview
You can retrieve a new device and connect it so that you can use it in Samsung New
PC Studio.
If the USB cable is connected, Samsung New PC Studio will automatically connect
to the new device without going through the retrieval process.
Searching for a device via USB
1) Click the Search for device icon on the top right of Samsung New PC Studio.
2) The Search for device pop-up window appears, showing the list of devices
retrieved.
3) Select a device you want to connect to and click the Connect button.
4) When the “Connecting device...” message appears and connection is successfully
made, the device icon connected to the stage will appear.
Searching device via Bluetooth
1) Turn Bluetooth on from the device you want to connect, and ensure that Visibility
status is Enabled.
2) Turn on your computer’s Bluetooth device.
3) Click Search from the Search for device menu.
4) Select a device you want to connect and click the Connect button.
5) If it is the device's first connection,
▶ Enter any number in the input box according to the instruction and then enter the
same number in the device.
▶ Click the OK button.
▶ When the Accept Connection message appears in the device, accept the
connection.
6) The connection is completeSd.
10
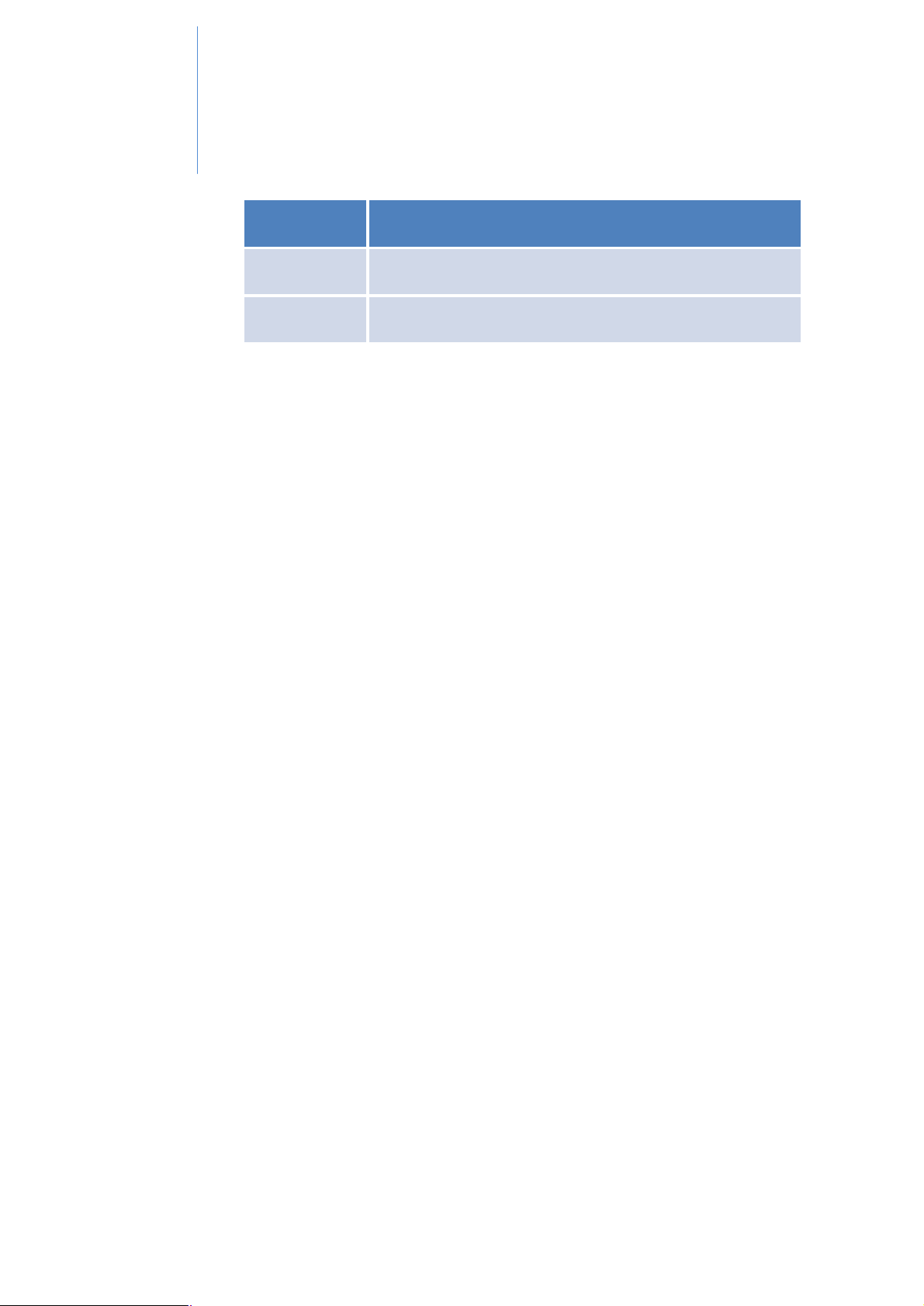
04
Basic
description
User’ s Guide
※ Outline of device connection types
Type of
Device
USB
Connect your mobile phone to the computer with a data
cable.
Information
Bluetooth
Enable the Bluetooth visibility of the device you want to
connect.
4.5. Change device mode
Overview
Samsung New PC Studio allows users to change the mode of a device connected to
the PC.
※ The menu will not be displayed on a phone that does not support mode change.
■ Manual change
1) Right-click on the Connected device icon.
2) Move your mouse over Change mode in the menu.
3) Click a mode to change in the submenu.
4) The 'Mode change' notification window pops up and confirms that the mode has
been changed.
5) After the mode is changed, the Device icon changes. To see Help, move the
mouse over the icon.
※ If the mode cannot be changed, a Notification message window pops up.
■ Auto change
1) Execute a function that requires the mode change.
2) The 'Mode change required' notification window pops up and requests
confirmation of the change.
3) Click the Yes button.
4) The Mode change function is executed.
5) The 'Mode change' notification window pops up and confirms that the mode has
been changed.
※ After the mode is changed, the Device icon changes accordingly. To see Help,
move the mouse over the icon.
※ The auto change does not work during operations such as synchronisation, file
transfer and Internet connection.
※ Functions requiring mode change: Media Player (MTP) file transfer, Internet
access, and external memory (T-flash) use.
■ Auto change message setting
1) Click the Settings icon at the bottom of the stage.
2) Click the Option tab.
3) Click the Do not show Auto mode change message combo box.
4) Change the settings and click the OK button.
※ Select the combo box: The 'Mode change' notification window does not appear
11
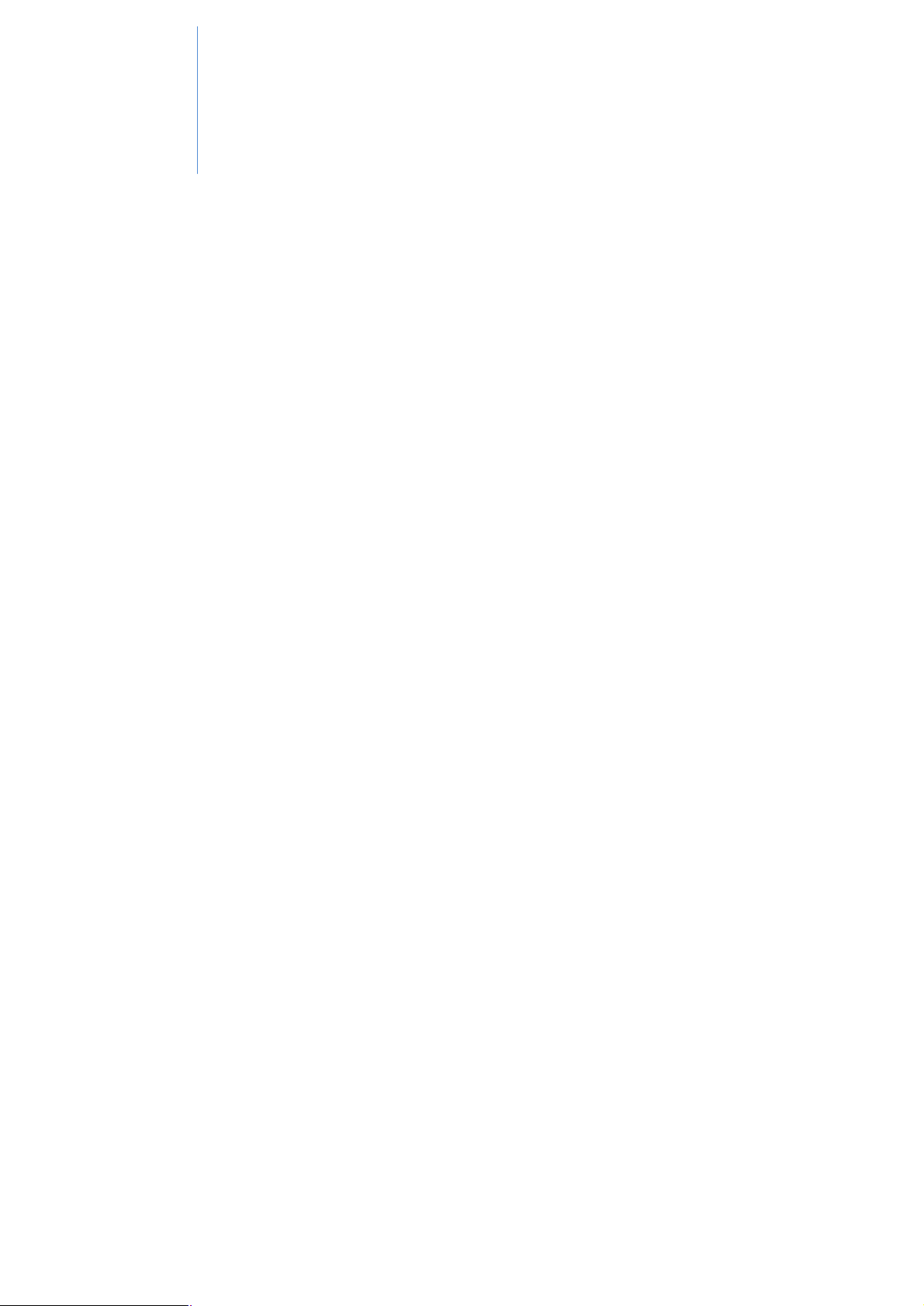
04
Basic
description
User’ s Guide
when automatically changing modes.
※ Deselect the combo box: The 'Mode change' notification window appears when
automatically changing modes.
4.6. Launcher – Toolbox
Overview
Toolbox allows you to open and close various applications in Stage. You can
configure a stage as needed through Toolbox.
For information about Stage, see [4.7. Launcher - Stage Navigator].
■ Opening an application in a stage
1) Open the Toolbox window by clicking the Toolbox icon in Launcher.
2) To open an application in a stage, execute one of the following:
▶ Drag and drop the application icon from Toolbox to the stage.
▶ Click the application icon.
■ Closing an application in a stage
To close a program on the stage, click the Close button on the stage.
4.7. Launcher - Stage Navigator
Overview
A stage can have several applications, and allows you to change names and skins.
In a stage, previous settings such as an application configuration location and a
running application, etc., are automatically saved after use. The Basic stage
provided at the time of the Samsung New PC Studio installation allows you to use
Samsung New PC Studio efficiently, as it has applications related to the stage title.
Click a stage icon to move to the corresponding stage.
Stage navigator is a grouping of stages. It is the area where stages are gathered at
the bottom of the screen.
Changing stage properties
You can change properties such as Stage title, Transparency, and Change skin.
To change the stage properties, execute one of the following:
■ Using the bottom area of stage
1) Select the bottom area of a stage and right-click on it.
2) Click Stage settings on the menu.
3) After modifying the desired property in the pop-up window, click the OK button to
finish.
12
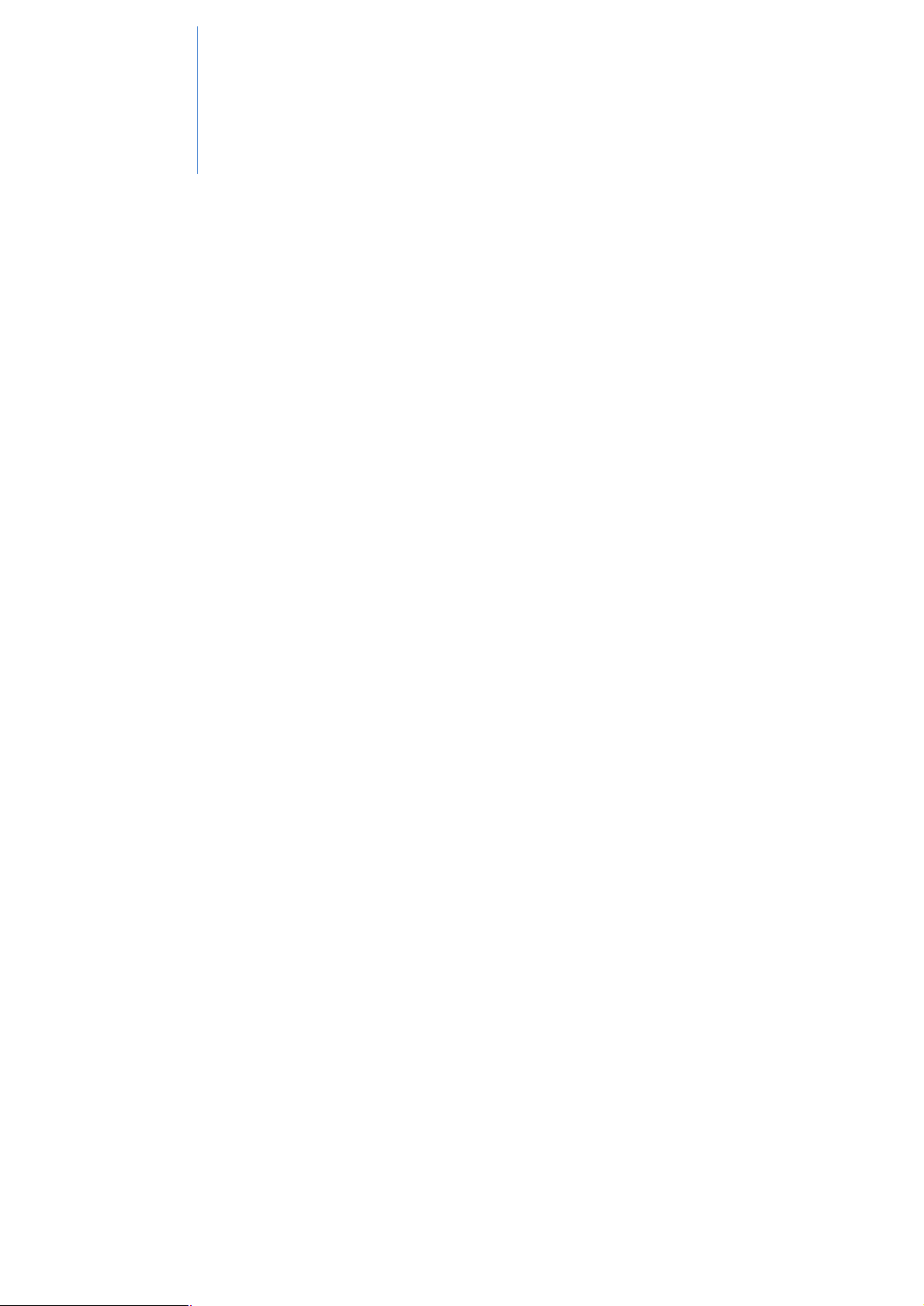
04
Basic
description
User’ s Guide
■ Using the icon in Launcher
1) Click the Settings icon in Launcher.
2) Click the Stage tab in the pop-up window.
3) Select the stage to configure and modify the desired property, and then click the
OK button to finish.
Deleting a stage
1) Right-click on the bottom of the stage.
2) When the menu appears, click Delete stage.
3) Then click the OK button from the Delete confirmation pop-up window to finish.
Initialising entire stage
You can initialise or delete according to the type of stage. You may only initialise the
Basic stage, and delete a stage added through User stage or Update.
1) Select the appropriate stage bottom area and right-click on it.
2) Click Initialise entire stage on the menu.
3) Click the OK button from the pop-up window, and the entire stage will be
initialised.
4.8. Launcher - User stage
Overview
User stage is a stage in which users can place applications according to their needs.
When executed, an empty stage is created. Users can create a stage according to
their needs by opening Toolbox applications in this stage. For information about
Toolbox, see [4.6. Launcher – Toolbox].
Creating a user stage
1) Click the Add user stage icon in Launcher.
2) Enter the name of the stage to create in the stage pop-up window and click the
OK button. A new stage icon is created in Stage navigator.
3) Click the New stage icon and execute Toolbox to define the stage according to
your needs.
4.9. Launcher – Update
Overview
Samsung New PC Studio Update provides improved functions through the latest
application version updates. In addition, you can install a newly added stage,
provided that an update of the application to add is automatically executed in
Toolbox.
13
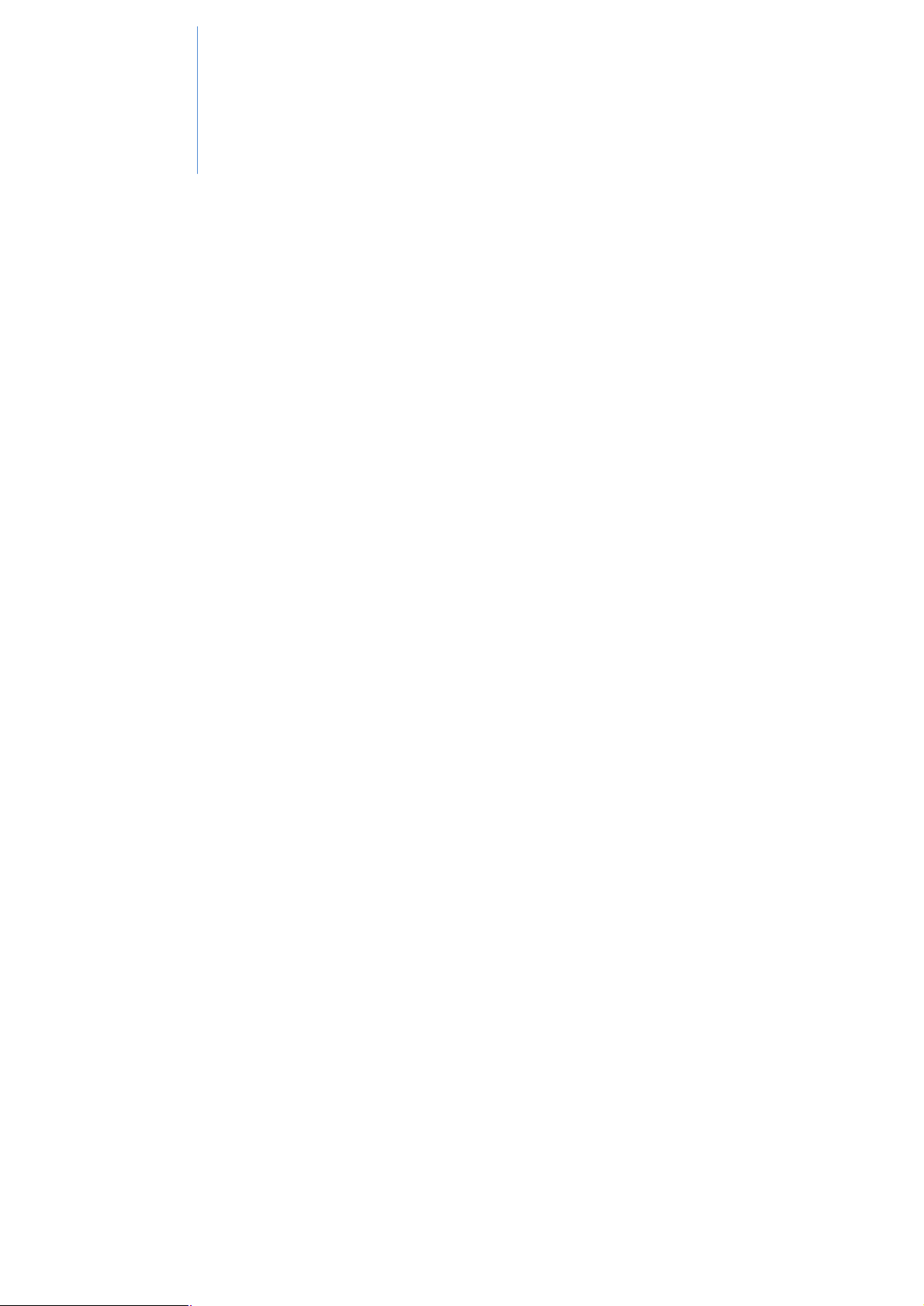
04
Basic
description
User’ s Guide
Updating Samsung New PC Studio
1) Click the Update icon in Launcher.
2) Click the Update button next to the detailed information of Samsung New PC
Studio Update.
3) After the completion of an update, click the OK button to finish the update.
4.10. Launcher – Notify
Overview
Notify provides information such as updates, events, and application additions, etc.
Every time new information is available, a notification pop-up window will appear at
the bottom right, automatically disappearing after a few seconds.
Viewing Notification archive
Notification archive shows information that has not yet been viewed at a glance. If
you click Notify, the following is executed according to the type of information. In the
case of an event or advertisement, a new Internet Explorer window will appear,
opening the corresponding website; in the case of Update and application addition, it
moves to the execution phase of Samsung New PC Studio respectively.
1) Click the Notify icon in Launcher. You can see the information details in the
Notification archive pop-up window.
2) To execute Notify, double-click the corresponding item.
3) To finish, click the Close button.
4.11. Launcher – Settings
Overview
This section covers how you can set the general parameters and properties of Stage
in Samsung New PC Studio.
General Settings
1) Click the Settings icon in Launcher.
2) Select the desired settings from the General tab after referring to the following
description and click the OK button
14
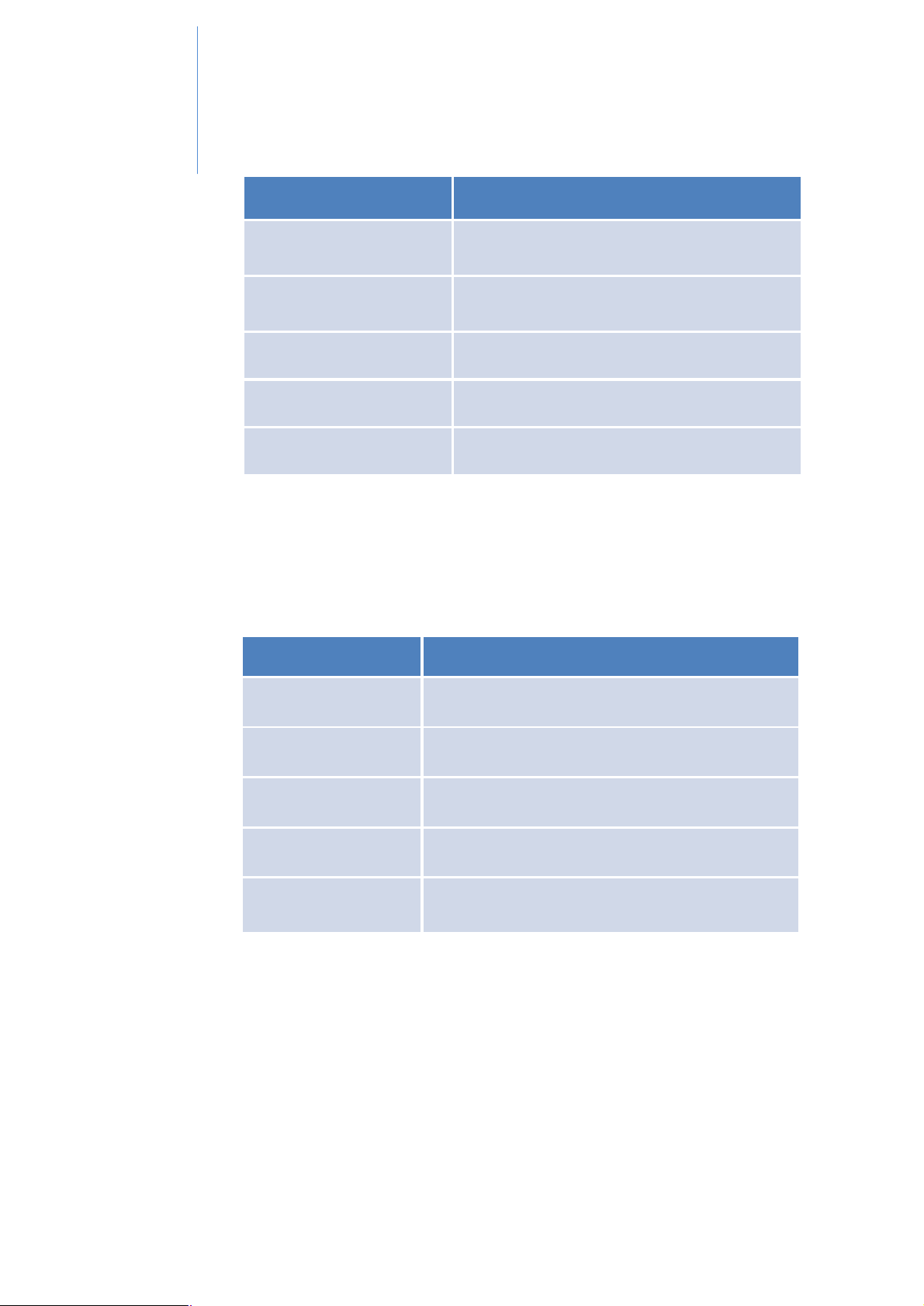
04
Basic
description
User’ s Guide
General Description
Run PC Studio
automatically when
Windows starts
Open PC Studio
automatically when the
device is connected
Select country
Select language
Sound effects
Samsung New PC Studio executes at the same
time when Windows starts.
Samsung New PC Studio executes when the
registered device is connected.
Samsung New PC Studio sets the country
supported in the application.
Samsung New PC Studio application language
is changed to a set language.
Samsung New PC Studio sound effects are
turned on or off.
Stage settings
1) Click the Settings icon in Launcher.
2) Click the Stage tab.
3) Select the stage to set using the Stage combo box.
4) Change the setting referring to the information below, and click the OK button.
Stage Description
Stage Title Changes the stage title.
Background colour
Background Image
Background
transparency
Apply the set
background to all
stages
Click the desired colour to use as a background
colour.
Click the ‘+’ button on the desired image to import it
as a background image.
Adjusts background colour or image transparency.
Applies the current value to all stages.
4.12. Launcher – To Web
Overview
To Web allows you to upload multimedia files including video, image, and sound to
websites easily.
※ You can use this feature by clicking the To Web icon, which appears when you
15
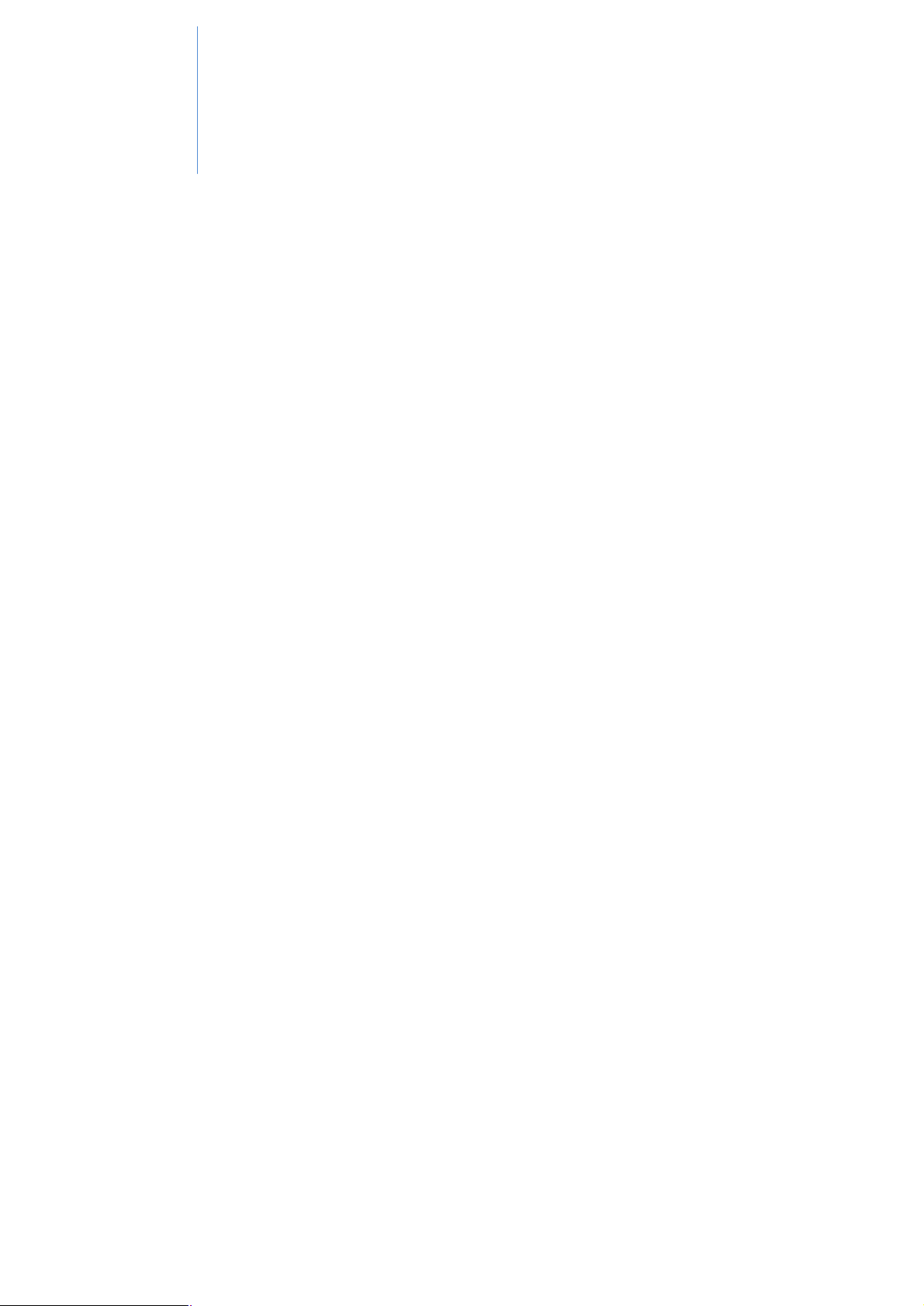
04
Basic
description
User’ s Guide
have registered with the relevant website. The feature is available only when you are
connected to the Web.
■ Uploading a multimedia file to a website
To use this feature, you should add an account first. Refer to learn more about
adding an account.
1) Open My Computer or Connected Device and select a desired multimedia file.
2) Drag and drop the selected multimedia file onto the To Web icon.
3) Click a desired website on the website list menu, which appears from the To Web
icon.
4) The ‘Sending’ icon appears from the To Web icon, and when the transfer is
completed, the ‘Sending’ icon disappears.
■ Adding a website account
1) Click the To Web icon. (If this is the first time this has started up, or if there are
no registered websites, drag and drop a file onto the icon, then click on it to display
the menu.)
2) Click the tick box to register in the Account management window.
3) After a window pops up, click the Confirm account button.
4) Enter your ID and password into the website and click the Accept button.
5) To confirm registration, click the Confirm button in the Account management
window. Once the details are confirmed, the account is registered. If the account
confirmation fails, ensure that the ID and password are correct and/or visit the
relevant website.
■ Modifying a website account
1) Click the To Web icon.
2) Click Account management in the To Web menu.
3) Click the Modify button next to the website to modify in the Account
management window.
4) Click Connect to other account in the pop-up window.
5) Modify the ID and password in the site window and click the Confirm button.
6) To confirm registration, click the Confirm button in the Account management
window. Once the details are confirmed, the account is registered. If the account
confirmation fails, ensure that the ID and password are correct and/or visit the
relevant website.
■ Removing a website account
1) Click the To Web icon.
2) Click Account management on the To Web menu.
3) In the Account management window, click the tick box next to the website to
remove to deselect it.
4) Click the Confirm button to remove the account.
※ When the box is unchecked, the site will be excluded from the To Web website
list. The corresponding account information is not deleted and will be reused if the
site is selected (ticked) again.
16
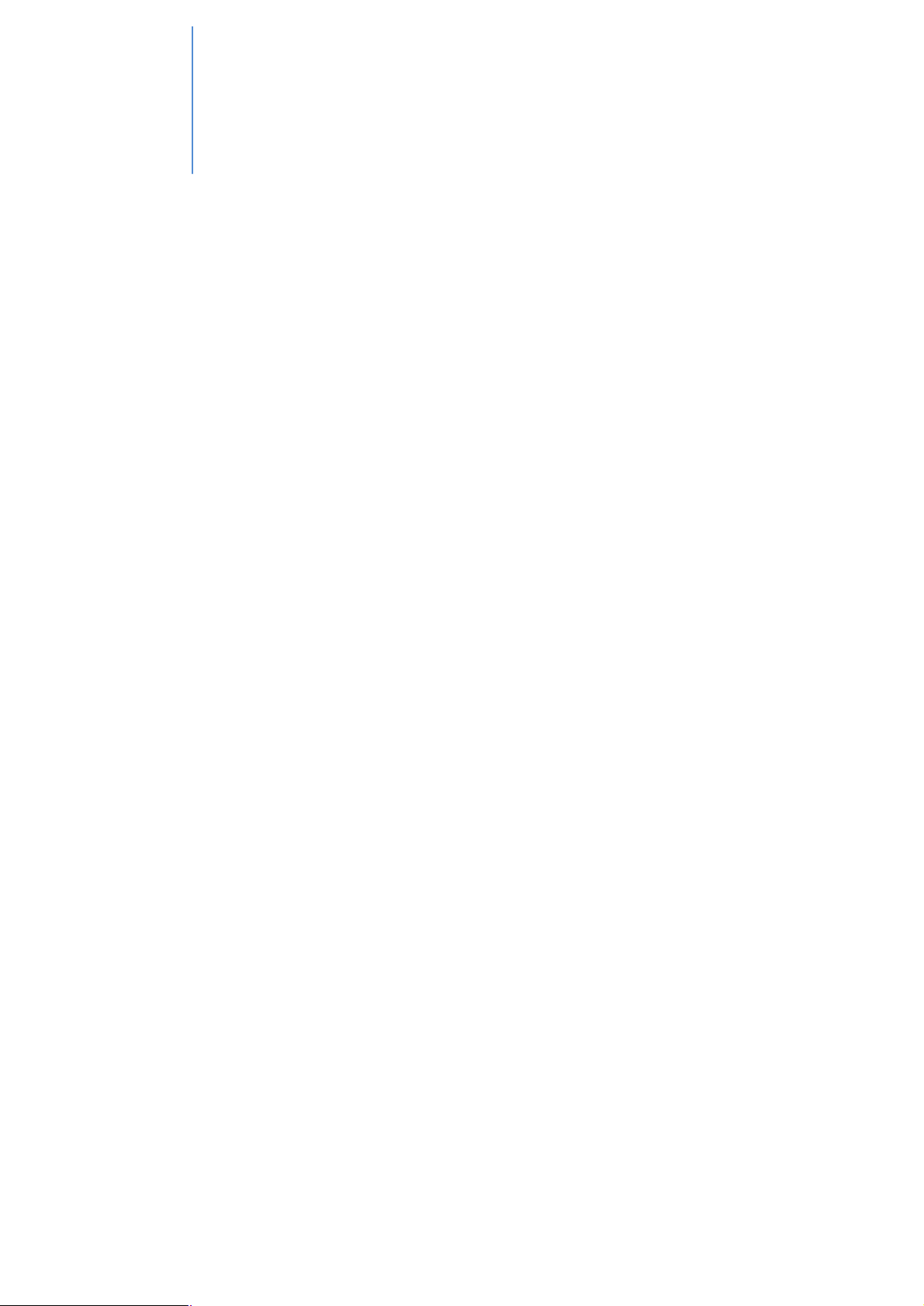
User’s Guide
05
Application description
5.1. To do
Overview
To do allows you to add, edit, and delete planned tasks, as well as synchronise the
planned tasks saved in Samsung New PC Studio with your mobile phone and vice
versa.
Adding To do
1) To add To Do, execute one of the following:
▶ Click the Add icon at the bottom of To do application.
▶ Double-click the blank To do list.
▶ After right-clicking, click the Add menu item.
2) When the Add To do window appears, enter the details and click the OK button.
The new To do is added to the To do list.
Editing To do
1) Double-click an item to edit in the To do list.
※ Alternatively, right-click with the cursor on the corresponding item and click the
Edit menu item.
2) When the Edit To do window appears, edit the details and click the OK button. To
do editing is completed.
Deleting To Do
1) Select an item to delete in the To do list and click the Delete icon at the bottom of
To do application.
※ Alternatively, right-click with the cursor on the corresponding item and click the
Delete menu item.
2) When the pop-up window appears asking for confirmation of deletion, click Yes.
To do is deleted from the list.
3) When you delete several items, select them with the Ctrl key held down, or put
the cursor over a blank list, drag the items to delete into the list and then select them.
Then click the Delete icon at the bottom of the list.
17

05
Application
description
User’ s Guide
Completing To do
1) If you complete a To do, select the tick box in front of the To do item.
2) Selecting a tick box indicates that the corresponding To do is completed.
Importing
1) Click the Import menu item from the menu at the top of To do application.
2) When the Import window appears, click the Next button.
3) Click the Find file button and select the file to import and then click the Open
button.
4) The file to import is registered. Click the Next button.
5) The registered To do file will begin importing into Samsung New PC Studio.
When the import is completed, the Finish button will be activated.
6) Click the Finish button to close the window and add the imported New PC
Studio To do file to the To do list.
※ Import support format: NPF
Exporting
1) Click the Export menu item from the menu at the top of To do application.
2) When the Export window appears, click the Next button.
3) Click the Find location button and select the appropriate location and then click
the Save button.
4) The appropriate location is registered. Click the Next button.
5) The To do file will begin exporting to My Computer. When the export is
completed, the Finish button will be activated.
6) Click the Finish button to close the window and create the To do file in the
designated location.
※ Export support format: NPF
Synchronization
Newly added data is synchronised, edited and deleted by comparing data between
Samsung New PC Studio's To do application and your mobile phone's To do
application.
■ Synchronize
1) Click the Synchronisation icon at the bottom of To do application.
2) The Synchronisation window appears and synchronisation starts with your
connected mobile phone.
3) When synchronisation is completed, the Synchronisation window will
automatically close after a few seconds.
18

05
Application
description
User’ s Guide
■ Resolve Synchronization Conflict
A conflict may occur in synchronisation when the same data in the application and
in the mobile phone has been altered. By selecting which data to apply,
synchronisation can be resumed through the synchronisation conflict pop-up
window.
1) When the synchronisation conflict pop-up window appears, check the data
changed in each device, and select by clicking the item to synchronise.
2) Press the Sync button to synchronise the data with the selected item.
※ When the same data is changed so that one location has it set to be deleted and
the other it is set to be updated, the synchronisation will process it as Delete.
■ Stop Sync
If you click the Stop button during synchronisation, synchronisation will halt.
■ Outlook synchronisation
1) Click the Sync settings menu item from the menu at the top of To do application.
2) Select the tick box in front of the ‘Sync between Outlook and To do’ item.
3) When synchronisation is executed according to the synchronisation setting,
Outlook is also synchronised.
■ If several mobile phones are connected
1) Click the Sync settings menu item from the menu at the top of To do application.
2) Click OK after selecting the mobile phones to synchronise from the list of
connected phones.
19

05
Application
description
User’ s Guide
5.2. Phone book
Overview
Phonebook allows you to add, edit, and delete contacts and groups, and to
synchronise the contacts saved in Samsung New PC Studio with your mobile
phone and vice versa.
Adding contact
1) Click the Add icon at the bottom of Phonebook application.
Alternatively, double※ -click a blank contact list or right-click and click the Add
menu item.
2) When the Add contact window appears, enter the details and click the OK button.
New contacts will be added to the list.
Photo registration
1) Right-click on the photo registration in the Add contact window.
2) Select the location of the photo to search for. (The location will display My
Computer and Connected mobile phone.)
3) Search for the photo, select it and then click the Open button to register it.
※ Alternatively, drag and drop the image to register in the Add contact window to
register it.
※ Photo registration support format: *.BMP, *.JPG, *.JPEG, *.PNG, *.GIF, *.WBMP,
*.TIF
Editing contact
1) Double-click an item to edit in the contact list.
※ Alternatively, right-click with the cursor on the corresponding item and click the
Edit menu item.
2) When the Edit contact window appears, edit the details and click the OK button.
Contact editing is then completed.
Deleting contact
1) Select an item to delete in the contact list and click the Delete icon at the bottom
of Phonebook application.
※ Alternatively, right-click with the cursor on the corresponding item and click the
Delete menu item.
2) When the pop-up window appears asking for confirmation of deletion, click Yes.
The contact is then deleted from the list.
3) When you delete several items, select them with the Ctrl key held down or put
the cursor over a blank list and drag the items to delete into the list, and then select
them. Then, click the Delete icon at the bottom of the list.
Adding group
1) Click the Add group icon at the bottom of Phonebook application.
※ Alternatively, right-click with the cursor on the group item in contact list and click
the Add group menu item.
2) When the 'Add group' window appears, enter the content as needed and click
the OK button to add the group to the list.
3) Then, click on the contact list or a blank list to complete Add group.
20

05
Application
description
User’ s Guide
Renaming group
1) After right-clicking with the cursor on the group to rename, click the Rename
group menu item.
2) When the 'Edit group' window appears, edit the content as needed and click the
OK button to edit the group.
3) Then, click on the contact list or a blank list to complete Rename group.
Deleting group
1) Select the group to delete and click the Delete icon at the bottom of Phonebook
application.
※ Alternatively, right-click with the cursor on the group to delete and click the
Delete group menu item.
2) When the pop-up window appears asking for confirmation of deletion, click Yes.
All of the contacts in the group are changed to Undefined group and the group is
deleted.
Importing
■ Importing a vCard file
1) Click the Import menu item from Menu at the top of Phonebook application.
2) When the Import window appears, select the ‘Import standard vCard file into
Phonebook folder’ item and click the Next button.
3) Click the Find file button and select the vCard file to import, and then click the
Open button.
4) The file to import is registered. Click the Next button.
5) The registered vCard file begins importing into Phonebook. When the import is
completed, the Finish button will be activated.
6) Click the Finish button to close the window and add the imported vCard file to
the contact list.
※ Import vCard file support format: *.VCF
■ Importing a Phonebook contact file
1) Click the Import menu item on the Menu at the top of Phonebook application.
2) When the Import window appears, select the ‘Import contact file into
Phonebook folder’ item and click the Next button.
3) Click the Find file button and select the contact file to import, and then click the
Open button.
4) The file to import is registered. Click the Next button.
5) The registered contact file begins importing into Phonebook. When the import is
completed, the Finish button will be activated.
6) Click the Finish button to close the window and add the imported contact file to
the contact file list.
※ Import contact file support format: *.NPF, *.LEF, *.WAB, *.CSV
Exporting
■ Exporting to a vCard file
1) Click the Export menu item from Menu at the top of Phonebook application.
2) When the Export window appears, select the radio button of the 'Export
Phonebook contact to standard vCard file’ item and click the Next button.
3) Select a folder to export by clicking the Find folder button and click the Save
button.
4) The folder to export is registered. Click the Next button.
5) The vCard file begins exporting to My Computer. When the export is completed,
the Finish button will be activated.
21

05
Application
description
User’ s Guide
6) Click the Finish button to close the window and create the vCard file in the
designated folder.
※ Export vCard file support format: *.VCF
■ Exporting to a Phonebook contact file
1) Click the Export menu item from Menu at the top of Phonebook application.
2) When the Export window appears, select the radio button of the ‘Export New PC
Studio contact to the file’ item and click the Next button.
3) Click the Find location button and select the appropriate location, and then click
the Save button.
4) The appropriate location is registered. Click the Next button.
5) The contact file begins exporting to My Computer. When the export is completed,
the Finish button will be activated.
6) Click the Finish button to close the window and create the contact file in the
designated location.
※ Export contact file support format: *.NPF, *.CSV
Synchronisation
Newly added data is synchronised, edited, and/or deleted by comparing data
between the contacts of New PC Studio and those of your mobile phone.
■ Synchronise
1) Click the Synchronisation icon at the bottom of the Phonebook application.
2) The synchronisation window appears and synchronisation starts with your
connected mobile phone.
3) When synchronisation is completed, the Synchronisation window will
automatically close after a few seconds.
■ Resolve synchronisation conflict
A conflict may occur in synchronisation when the same data in the application and
the mobile phone has been altered. By selecting which data to apply,
synchronisation can be resumed through the synchronisation conflict pop-up
window.
1) When the synchronisation conflict pop-up window appears, check the data
changed in each device, and select by clicking the item to synchronise.
2)Press the Sync button to synchronise the data with the selected item.
※ When the same data is changed so that one location has it set to be deleted and
the other has it set to be updated, the synchronisation will process it as Delete.
■ Stop Sync
If you click the Stop button during synchronisation, synchronisation will halt.
■ Outlook synchronisation
1) Click the Sync settings menu item from the menu at the top of Phonebook
application.
2) Select the blank confirmation form for the ‘Sync between Outlook and
Phonebook’ item.
3) When synchronisation is executed according to the synchronisation setting,
Outlook is also synchronised.
■ If several mobile phones are connected
Select the mobile phone to synchronize from the mobile phones connected in the
22

05
Application
description
User’ s Guide
pop-up Synchronization Option window.
1) Click the Sync settings menu item from the menu at the top of Phonebook
application.
2) Click OK after selecting the mobile phones to synchronise from the list of
connected phones.
5.3. Memo
Overview
Memo application allows you to add, edit, and delete memos, as well as
synchronise the memos saved in Samsung New PC Studio with your mobile phone
and vice versa.
Adding memo
1) To add Memo, execute one of the following:
▶ Click the Add icon at the bottom of Memo application.
▶ Double-click the blank Memo list.
▶ After right-clicking, click the Add menu item.
2) When the Add memo window appears, enter the details and click the OK button.
The new memo is added to the Memo list.
Editing memo
1) Double-click an item to edit in the Memo list.
※ Alternatively, right-click with the cursor on the corresponding item and click the
Edit menu item.
2) When the Edit memo window appears, edit the details and click the OK button.
Memo editing is completed.
Deleting memo
1) Select an item to delete in the Memo list, and then click the Delete icon at the
bottom of the list.
Alternatively, right※ -click with the cursor on the corresponding item and click the
Delete menu item.
2) When the pop-up window appears asking for confirmation of deletion, click Yes.
The Memo is deleted from the list.
3) When you delete several items, select several items with the Ctrl key held down,
and click the Delete icon at the bottom of the list.
Importing
1) Click the Import menu item from the menu at the top of Memo application.
2) When the Import window appears, click the Next button.
3) Click the Find file button and select the file to import, and then click the Open
button.
4) Click the Next button.
5) The registered Samsung New PC Studio Memo file begins importing into New
PC Studio Memo. When the import is completed, the Finish button will be activated.
6) Click the Finish button to close the window and add the imported Memo file to
23

05
Application
description
User’ s Guide
the Memo list.
Import me※ mo file support format: *.NMF, *.DIF
Exporting
1) Click the Export menu item from the menu at the top of Memo application.
2) When the Export window appears, click the Next button.
3) Click the Find location button and select the appropriate location, and then click
the Save button.
4) The appropriate location is registered. Click the Next button.
5) The Samsung New PC Studio Memo file begins exporting to My Computer.
When the export is completed, the Finish button will be activated.
6) Click the Finish button to close the window and create the exported Memo file in
the designated location.
Export memo file support format: *.NMF※
Synchronisation
Newly added data is synchronised, edited, and/or deleted by comparing data
between Samsung New PC Studio's Memo application and your mobile phone's
Memo application.
■ Synchronise
1) Click the Synchronisation icon at the bottom of Memo application.
2) The synchronisation window appears and synchronisation starts with your
mobile phone connected.
3) When synchronisation is completed, the Synchronisation window is
automatically closed after two seconds.
■ Resolve synchronisation conflict
A conflict may occur in synchronisation when the same data in the application and
the mobile phone has been altered. By selecting which data to apply,
synchronisation can be resumed through the synchronisation conflict pop-up
window.
1) When the synchronisation conflict pop-up window appears, check the data
changed in each device, and select by clicking the item to synchronise.
2) Press the Sync button to synchronise the data with the selected item.
※ When the same data is changed so that one location has it set to be deleted and
the other has it set to be updated, the synchronisation will process it as Delete.
■ Stop Sync
If you click the Stop button during synchronisation, synchronisation will halt.
■ Outlook synchronisation
1) Click the Sync settings menu item from the menu at the top of Memo
application.
2) Select the blank confirmation form for the Sync between Outlook and Memo
item.
3) When synchronisation is executed according to the synchronisation setting,
Outlook is also synchronised.
■ If several mobile phones are connected
1) Click the Sync settings menu item from the menu at the top of Memo
application.
24

05
Application
description
User’ s Guide
2) Click OK after selecting the mobile phones to synchronise from the list of
connected phones.
5.4. Scheduler
Overview
Scheduler allows you to add, edit, and delete schedules, as well as export or import
a schedule to/from Samsung New PC Studio from/to your mobile phone.
Adding Schedule
■ Monthly View
1) To add a schedule, execute one of the following:
▶ After selecting the date in which the schedule is to be added, click the Add icon
at the bottom of Scheduler application.
▶ Double-click the date in which the schedule is to be added.
▶ After right-clicking, click the Add menu item.
2) When the Add schedule window appears, enter the details and click the OK
button to add the schedule.
■ Weekly View
1) To add a schedule, execute one of the following:
▶ After selecting the time or the date in which schedule is to be added, click the
Add icon at the bottom of Scheduler application.
▶ Double-click the time or the date in which schedule is to be added.
▶ After right-clicking, click the Add menu item
2) When the Add schedule window appears, enter the details and click the OK
button to add the schedule.
■ Overall View
1) To add a schedule, execute one of the following:
▶ Click the Add icon at the bottom of Scheduler application.
▶ Double-click a blank Schedule list.
▶ After right-clicking, click the Add menu item.
2) When the Add schedule window appears, enter the details and click the OK
button to add the schedule.
Editing Schedule
1) Double-click an item to edit in the Schedule list.
※ Alternatively, right-click with the cursor on the corresponding item and click the
Edit schedule menu item.
2) When the Edit schedule window appears, edit the details and click the OK
button. Schedule editing is then completed.
Deleting Schedule
1) Select an item to delete in the Schedule list and click the Delete icon at the
bottom of the list.
※ Alternatively, right-click with the cursor on the corresponding item and click the
Delete menu item.
25

05
Application
description
User’ s Guide
2) When the pop-up window appears asking for confirmation of deletion, click Yes.
The schedule is deleted from the list.
3) When you delete several items, select them while holding the Ctrl key down, and
click the Delete icon at the bottom of the list.
Updating Schedule date/time
■ Monthly View
If you select an item to change from the Schedule list and drag it to the appropriate
date, the schedule is updated.
■ Weekly View
If you select an item to change from the Schedule list and drag it to the appropriate
date and time, the schedule is updated.
Expired Schedule list
If you click the icon showing an expired schedule from the Schedule list, the
Expired schedule list appears.
■ Editing Expired schedule
1) Double-click an item to edit from the Expired schedule list.
2) When the Edit schedule window appears, edit the details and click the OK
button to complete schedule editing.
■ Deleting Expired schedule
1) Select an item to delete in the Expired schedule list and click the Delete icon at
the bottom of the list.
2) The schedule is deleted.
■ Updating Expired schedule date/time
1) If you drag an item to change from the Expired schedule list in Monthly view to
the appropriate date, the schedule is updated.
2) If you drag an item to change from the Expired schedule list in Weekly view to
the appropriate date and time, the schedule is updated.
Importing
■ Importing a vCalendar file
1) Click the Import menu item from the menu at the top of Scheduler application.
2) When the Import window appears, select the ‘Import standard vCalendar file
into Schedule folder’ item and click the Next button.
3) Click the Find file button and select the file to import, and then click the Open
button.
4) The file to import is registered. Click the Next button.
5) The registered vCalendar file begins importing into Calendar. When the import is
completed, the Finish button will be activated.
6) Click the Finish button to close the window and add the imported vCalendar file
to the schedule list.
※ Import vCalendar file support format: *.VCS
■ Importing a schedule file
1) Click the Import menu item from the menu at the top of Scheduler application.
2) When the Import window appears, select the ‘Import schedule file into
Schedule folder’ item and click the Next button.
3) Click the Find file button and select the file to import, and then click the Open
26

05
Application
description
User’ s Guide
button.
4) The file to import is registered. Click the Next button.
5) The registered schedule file begins importing. When the import is completed, the
Finish button will be activated.
6) Click the Finish button to close the window and add the imported schedule file to
the schedule list.
※ Import schedule file support format: *.NSF, *.DIF
Exporting
■ Exporting to a vCalendar file
1) Click the Export menu item from the menu at the top of Scheduler application.
2) When the Export window appears, select the ‘Export schedule to standard
vCalendar file’ item and click the Next button.
3) Select a folder to export by clicking the Find folder button, and then click the
Save button.
4) The folder to export is registered. Click the Next button.
5) The schedule file begins exporting to My Computer. When the export is
completed, the Finish button will be activated.
6) Click the Finish button to close the window and create the vCalendar file in the
designated folder.
※ Export vCalendar file support format: *.VCS
■ Exporting to a schedule file
1) Click the Export menu item from the menu at the top of Scheduler application.
2) When the Export window appears, select the radio button of the ‘Export
schedule information to schedule file format’ item and click the Next button.
3) Click the Find location button and select the appropriate location, and then click
the Save button.
4) The appropriate location is registered. Click the Next button.
5) The schedule file begins exporting to My Computer. When the export is
completed, the Finish button will be activated.
6) Click the Finish button to close the window and create the schedule file in the
designated location.
※ Export schedule file support format: *.NSF
Synchronisation
Newly added data is synchronised, edited, and/or deleted by comparing data
between Samsung New PC Studio's schedules and your mobile phone's schedules.
■ Synchronise
1) Click the Synchronisation icon at the bottom of Scheduler application.
2) The synchronisation window appears and synchronisation starts with your
mobile phone connected.
3) WWhen synchronisation is completed, the Synchronisation window is
automatically closed after two seconds.
■ Resolve synchronisation conflict
A conflict may occur in synchronisation when the same data in the application and
the mobile phone has been altered. By selecting which data to apply,
synchronisation can be resumed through the synchronisation conflict pop-up
window.
1) When the synchronisation conflict pop-up window appears, check the data
changed in each device, and select by clicking the item to synchronise.
27

05
Application
description
User’ s Guide
2) Press the Sync button to synchronise the data with the selected item.
※ When the same data is changed so that one location has it set to be deleted and
the other has it set to be updated, the synchronisation will process it as Delete.
■ Stop Sync
If you click the Stop button during synchronisation, synchronisation will halt.
■ Outlook synchronisation
1) Click the Sync settings menu item from the menu at the top of Scheduler
application.
2) Select the blank confirmation form for the ‘Sync between Outlook and
Scheduler’ item.
3) When synchronisation is executed according to the synchronisation setting,
Outlook is also synchronised.
■ If several mobile phones are connected
1) Click the Sync settings menu item from the menu at the top of Scheduler
application.
2) Click OK after selecting the mobile phones to synchronise from the list of
connected phones.
5.5. D-day
Overview
D-Day allows you to add, edit, and delete D-Days.
Adding D-Day
1) To add a D-Day, execute one of the following:
▶ Click the Add icon at the bottom of D-Day application.
▶ Double-click the blank D-Day list.
▶ After right-clicking, click the Add menu item.
2) When the Add D-Day window appears, enter the details and click the OK button.
The new D-Day is added to the D-Day list.
Editing D-Day
1) Double-click an item to edit in the D-Day list.
※ Alternatively, right-click with the cursor on the corresponding item and click the
Edit menu item.
2) When the Edit D-Day window appears, edit the details and click the OK button.
D-Day editing is completed.
Deleting D-Day
1) Select an item to delete in the D-Day list and click the Delete icon at the bottom
of the list.
※ Alternatively, right-click with the cursor on the corresponding item and click the
Delete menu item.
2) When the pop-up window appears asking for confirmation of deletion, click Yes.
28

05
Application
description
User’ s Guide
D-Day is deleted from the list.
3) When you delete several items, select them with the Ctrl key held down, or put
the cursor over a blank list and drag the items to delete into the list, and then select
them. Then, click the Delete icon at the bottom of the list.
5.6. Music Player
Overview
Music player supports various music files formats, including music files and
recorded sound files supported by Samsung mobile phones and MP3s.
Configuring application
1) Menu Button <Quick Run: F10>
▶ Displays Open, Player settings, and Version information.
2) Music Information Window
▶ Displays the title, artist, album art, and rating of the music file being played.
▶ If you click the Music information window, the window is zoomed in, and detailed
information (album information, file information) is displayed.
▶ You can select Display user information (information saved in a file) or Display
information automatically (information collected by Gracenote® via Web) in Player
settings.
▶ The album art whose music is being played can be immediately set up by
dragging the image file onto the player.
3) Repetition Settings
▶ Selects a repetition play format.
▶ No repetition, Repeat entire track, Repeat selected track.
4) Shuffle Settings
▶ Plays tracks in the playlist at random and sets Shuffle type.
▶ Shuffle, No shuffle.
5) Play Status
▶ Displays the current Play status (Current playtime/Total playtime) on the Play
button.
▶ You can search music by dragging a mouse on the circle while holding down the
left mouse button.
6) Previous Button <Quick Run: [left], [z]>
▶ Plays the previous item on Playlist.
7) Play/Pause Button < Quick Run: [space], [x]>
▶ Plays or pauses music.
8) Stop Button < Quick Run: [c]>
▶ Stops play.
9) Next Button < Quick Run: [right], [v]>
▶ Plays the next item on Playlist.
10) Volume Control Bar <Quick Run: [down], [s], [wheel down] / [up], [d], [wheel
up]>
▶ Control the volume by dragging the mouse on the circle while holding down the
left mouse button.
11) Open/Close Playlist Button <Quick Run: [Alt]+[L]>
▶ Opens or closes the Music playlist window.
29

05
Application
description
User’ s Guide
Opening File
Select a music file to play from the PC or connected device.
1) Click Menu or right-click in the title area at the top of the application.
2) Click Open File.
3) Select a file from the file list and then click the OK button.
※ Alternatively, drag and drop the file onto Player.
4) The file item opened via Open file is added to the My album folder of Playlist.
※ Support format: *.MP3, *.OGG, *.WMA, *.ASF(Sound Only), *.3GP(Sound Only),
*.WAV, *.AMR, *.AAC, *.M4A, *.MMF, *.MID, *.MIDI, *.QCP, *.PMD, *.MP4(Sound
Only)
Modifying File Information
Allows you to directly modify and manage the music information of files.
1) Open Menu by right-clicking in the Music information window of Player.
※ Playlist also provides the same function.
2) Click Modify file information in Menu.
※ You can configure Rating settings via right-click in Menu> Rating settings
without opening the Modify file information window.
3) To automatically import music information, click the Import music information
button from the file information editing pop-up window.
※ If you are not connected to the Internet, Import music information cannot be
used.
4) Users can directly input, modify, and save to all of the items.
Player Settings
Sets up information on files played in Player.
1) Display user information: Displays music information saved in files.
2) Display information automatically.
▶ Displays information corresponding to the appropriate file by finding it in
Gracenote’s® MusicID™
▶ If there is no corresponding information, information saved in the file is displayed.
▶ During play, only information is displayed, and information is not saved in the file.
5.7. Music player > Music playlist
Overview
Music playlist allows you to control track playlists played by Music player. <Quick
Run: [Alt]+[L]>
※ You can subordinate it to Music player (default state) or independently separate
it. (You can drag and shift the title area of Playlist to another place.)
Selecting album
1) Click the View album list button located between the album name (default
setting: My album) and the playlist.
2) The album list is zoomed in.
If you click it in the zoomed※ -in state, it will zoom out.
3) Click the album folder.
30

05
Application
description
User’ s Guide
4) The playlist of the selected album folder is displayed in the list window, and the
album name is displayed in the title area.
5) To close the album list, click the Zoom out button on the playlist. The album
name currently selected will be shown and the rest of the field will be hidden.
Adding new album
Creates a new album folder (playlist) to form through user input.
1) Open the menu by right-clicking in the album list.
2) Click Add New Album.
3) A new album folder is created. To change the name, refer to Renaming Album.
Deleting selected album
Deletes an album folder added by the user.
※ The basic folder provided (My album) and the disk drive are not removable.
1) Select the album folder and right-click to open the menu.
2) Click Delete selected album.
3) The selected album is deleted from the album list.
Renaming an album
Renames an album folder added by the user.
The names of the basic folder provided (My album) and the disk drive cannot be ※
renamed.
1) Select the album folder and right-click to open the menu.
2) Click Rename.
3) The name input box of the selected album is activated.
4) Enter the name and press the Enter key.
Automatic item collection
Automatically searches music files on the PC and adds them to the list.
1) Click the Automatic item collection button on the bottom left of Playlist
application.
2) Click the drive location where you want to search for music files.
3) The automatic search status is displayed.
※ If you click the Stop button during automatic search, only music files searched
up to that point in time are added to Playlist.
Adding Item
1) Click the Add Item button.
2) Select a file to add from the file list and then click the OK button.
Alternat※ ively, drag and drop the file onto Playlist.
3) The selected file is added to Playlist.
Deleting Item <Shortcut : delete key>
1) Click and select an item to delete from Playlist.
※ You can delete an item even while it is playing.
2) Click the Delete item button.
3) The item selected from the list is deleted.
Copying Item
Copies Playlist items to other album folders or connected devices (mobile phones,
MP3s, etc.).
31

05
Application
description
User’ s Guide
Hold down the left mouse button after clicking the item to copy, then drag and drop
the item to the appropriate album folder or device (a mobile phone or an MP3, etc.).
Arrange List Setting
Sets the sorting method for Play items on Playlist.
1) Select Menu > Arrange list.
2) Select one of the following sorting methods: File name, Title, Artist, Play time,
File size, Issue date, Rating)
The default method is the order of item addition.※
3) Items are automatically arranged according to the sorting method.
4) After arrangement, you can freely change the order of items by dragging them.
Display List Setting
Sets the details for displaying Play items on Playlist.
■ File Name . Type : Indicates the list order number, file names, and file types.
Example: 1. 01_Opening(192k).mp3
- Select Menu > Display list > File name . Type.
■ Title - Artist : Indicates the list order, song titles and artists.
Example: 1. Opening-ELLEGARDEN
- Select Menu > Display list > Title - Artist.
32

05
Application
description
User’ s Guide
5.8. Video player
Overview
Video player allows you to play videos taken by your mobile phone and digital
camera, etc., and a variety of PC video formats.
※ Supported formats: 3GP, AVI, MP4, MPG (MPEG), DIVX, ASF, and WMV
Configuring application
1) Menu button <Shortcut : F10>
▶ Provides functions for opening files, subtitles, Player settings, and version
information confirmation.
※ Sound: The list of sound-multiplex video files supported by the video file is
provided. - Displays the title, file type, and file size of the video being played.
2) Display file name. File type-File size
▶ Displays the title, file type, and file size of the video being played.
3) Play Screen
▶ Shows the video being played.
4) Play Status
▶ Displays the current Play status (Current playtime/Total playtime).
▶ You can search for a video by dragging left and right while holding the left mouse
button down. (Playtime is displayed on the screen.)
5) Previous Button <Shortcut : [left], [z]>
▶ Plays the previous item on Playlist.
6) Play/Pause Button <Shortcut : [space], [x]>
▶ Plays or pauses a video.
7) Stop Button <Shortcut : [c]>
▶ Stops play.
8) Next Button <Shortcut : [right], [v]>
▶ Plays the next item on Playlist.
9) Mute Button <Shortcut : [a]>
▶ Mutes or reactivates the sound.
10) Volume Control Bar <Shortcut : [down], [s], [wheel down] / [up], [d], [wheel
up]>
▶ Controls volume by dragging left and right while holding down the left mouse
button.
11) Video Playlist Open/Close Button <Shortcut : [Alt]+[L]>
▶ Opens or closes the Video playlist window.
Opening File <Shortcut: [Ctrl]+[O]>
Select a video file to play from the PC or connected device.
1) Click Menu or right-click in the title area at the top of the application.
2) Click Open file.
3) Select a file from the file list and then click the OK button.
※ Alternatively, drag and drop the file onto Player.
※ Support format: *.3GP, *.MP4, *.SKM, *.K3G, *.MPG, *.MPEG, *.ASF, *.AVI,
*.WMV, *.DIVX
Subtitle settings
Sets the subtitles for a video.
1) Click Menu or right-click in the title area at the top of the application.
2) If you click Subtitles, the subtitles menus open.
33

05
Application
description
User’ s Guide
▶ Display subtitles <Shortcut: [Ctrl]+[I]>: If you search for subtitles files and select
one, the selected file is applied to the current video.
※ The subtitles file whose name is the same as the name of the video file
automatically opens.
▶ Subtitle sync +0.5 <Shortcut: [Ctrl]+[[]>: Sets the subtitles to display 0.5
seconds later.
▶ Subtitle sync -0.5 <Shortcut: [Ctrl]+[]]>: Sets the subtitles to display 0.5 seconds
earlier.
▶ Decrease subtitles <Shortcut: [Ctrl]+[;]>: Takes the size of the subtitles display
down a step.
▶ Increase subtitles<Shortcut: [Ctrl]+[‘]>: Takes the size of the subtitles display up
a step.
▶ Hide subtitles<Shortcut: [Ctrl]+[h]>: Does not display subtitles.
※ When the subtitles are hidden, this is changed to View subtitles.
Full screen <Shortcut : [Ctrl]+[F]>
1) Right-click in the area of Play screen.
2) When Menu appears, click Full screen.
※ In Full screen play, the control bar appears only when the mouse pointer is
located at the top or bottom of the screen.
※ To return to the previous screen size, press the ESC key or click the General
mode button on the top right.
Player Settings <Shortcut : F9>
Click Player setting from the menu
▶ Fit to window and screen size/Fix screen size: Provides the preferred method
of viewing
▶ Consecutive play: To play a Playlist item consecutively, click Consecutive play.
※ Files composed of the same file name are played consecutively even if
Consecutive play is not selected.
Example: ABC_01.avi, ABC_02.avi …
5.9. Video player> Video playlist
Overview
Video Playlist allows you to control Playlist played by Video Player.
Adding Item
1) Click the Add item button from the bottom of Playlist.
2) Select a file to add from the file list and then click the OK button.
※ Alternatively, drag and drop the file onto [Playlist].
3) The selected file is added to Playlist.
Support format: *.3GP, *.MP4, *.SKM, *.K3G, *.MPG, *.MPEG, *.ASF, *.AVI, ※
*.WMV, *.DIVX
34

05
Application
description
User’ s Guide
Deleting Item
1) Select an item to delete.
※ You can delete an item even while it is playing.
2) Click the Delete item button.
3) The item selected from the list is deleted.
5.10. Image viewer
Overview
Image viewer allows you to view pictures taken by your mobile phone and digital
camera, etc., and a variety of PC formats.
※ Supported formats: BMP, JPG (JPEG), GIF, PNG, WBMP, and TIF
Configuring application
1) Menu button <Shortcut : F10>
▶ Provides functions for opening files and version information.
2) Display file name. File type (Current order/Total number)
▶ Displays the title and file type of the image being seen and shows the number of
images in the appropriate location folder and the order of the current image.
3) Image window
▶ Shows the selected image.
4) File information display window
▶ Allows you to check the current image size, file capacity, and last modified date
(time).
▶ During size adjustment, size information is displayed using %.
5) Previous Button <Shortcut: [left], [z], [Page Up]>
▶ Opens the image before the current image.
6) Next button <Shortcut: [right], [x], [Page Down]>
▶ Opens the image after the current image.
7) Left/Right rotate button <Shortcut: [c]/[v]>
▶ Rotates the image 90 degrees.
8) Fit to window size button
▶ Adjusts the image size to the window size.
▶ In the case of preferred Image size, the image size is adjusted to 100%.
9) Zoom out button <Shortcut: [down], [scroll down], [s]>
▶ Decreases the image size step by step.
▶ 15 steps: 5/10/15/20/30/50/70/100/150/200/300/500/700/1000/1500%
10) Zoom in button <Shortcut: [up], [scroll up], [d]>
▶ Increases the image size by one step.
▶ 15 steps: 5/10/15/20/30/50/70/100/150/200/300/500/700/1000/1500%
Opening file <Shortcut: [Ctrl]+[O]>
Select an image file to open from the PC or connected device.
1) Click Menu or right-click in the title area at the top of the application.
2) Click Open file.
3) Select a file from the file list and then click the OK button.
※ Alternatively, drag and drop the file onto Viewer.
Support format: *.BMP, *.JPG, *.JPEG, *.GIF, *.PNG, *.WBMP, *.TIF, *.TIFF※
35

05
Application
description
User’ s Guide
Full screen <Shortcut: [Ctrl]+[F]>
1) Right-click in the image area.
2) When Menu appears, click Full screen.
※ In Full screen viewing, the control bar appears only when the mouse pointer is
located at the top or bottom of the screen.
※ To return to the previous screen size, press the ESC key or click the General
mode button on the top right.
5.11. Disk Ripping
Overview
Disk Ripping allows you to extract a sound source from a music CD and apply
music information accurately and easily through MusicID™ of Gracenote®.
Selecting CD
1) Insert a music CD into the CD drive.
▶ If there is only one drive, the CD is automatically recognized and the list is
displayed.
2) If there are two or more drives, click the drive selection box.
3) Check the CD title in the expanded selection box.
4) Click the drive containing the CD to be extracted.
5) The corresponding drive list is displayed.
Selecting Save Format
Select the file type and sound quality of the sound source to be extracted.
1) Expand the selection box and select a file format to save.
2) Select the sound quality supported by the file format.
▶ In the case of high quality sound, clean sound quality is provided, but capacity
is small.
▶ In the case of low quality sound, sound quality is not so good, but more pieces
of music can be saved.
Modifying Album Information
Allows you to check and modify the property value (ID3 tag: sound source
information enabling easy control of sound sources such as album names and
genres, etc.) of the sound source to be extracted.
1) Click Menu > Modify Album Information.
36

05
Application
description
User’ s Guide
2) Check sound source information applied automatically through Gracenote®.
3) If the information needs to be modified, directly input the details or re-import the
information by pressing the Import Album Information button.
4) When modification is completed, save and finish it by clicking the OK button.
Disk Ripping Settings <Quick Run: F9>
Designates detailed settings regarding extraction.
1) Select Menu > Ripping Settings.
2) Set up each of the following items
▶ Save location settings: Directly input the location in which the extracted file is to
be saved or select a folder by pressing the Find Path button on the right side of
the input box. Default Settings location is C:\Documents and Settings\User
Name\Documents\My Music.
▶ File Name Rule
① Select properties to form the name of the extracted file. (Artist/Album/Track
No./Music Title/Genre/Bit Transmission Rate)
② Select symbols to divide the properties. ((None)/ (Space)/-
(Dash)/.(Point)/_(Underline))
③ You can check the setup rules in the Preview window.
▶ Eject Disk After Completion of Ripping: To automatically eject the CD after the
completion of ripping, select it by clicking
Ripping
Extract all the items on a CD or extract item by item.
■ Ripping All Items
1) Insert a music CD into the CD drive.
2) Click the drive containing the CD to be extracted.
3) Click the Rip All Items button.
4) The sound source extraction process window is displayed.
※ If you click the Stop button in the process of extraction, only the sound sources
extracted up to that point in time are saved and the process of extraction stops.
5) If it is completed or stops, you can check the status of the process of extraction
by clicking the View Log button.
■ Ripping Selected Items
1) Insert a music CD into the CD drive.
2) Click the drive containing the CD to extract.
3) Select and click an item to extract.
4) Click the Rip Selected Items button.
5) The sound source extraction process window is the same as that for Rip All
37

05
Application
description
User’ s Guide
Items.
Extracted items are expressed in grey in the list and are excluded from the ※
extraction list in the case of Rip All Items
5.12. Inter Disk burning
Overview
Disk Burning burns the user’s files to music disks or data disks.
Selecting Burning Format
Selects Audio disk burning or Data disk burning.
1) Click the Data burning format selection box.
▶ The default setting is Data.
▶ The list arrangement method is changed according to the burning format.
▶ File information displayed in the list is also changed according to the arrangement method.
Burning format
Data
(default settings)
Audio
Burning format Arrangement method
Name (default
settings)
File size File name.Extension / Capacity
Format File name.Extension / Capacity
Date File name.Extension / Capacity
File Name (Default
settings)
Title Title-File name / Capacity
Artist Artist-File name / Capacity
Album Album-File name / Capacity
Issue date Issue date-File name / Capacity
File name.Extension / Capacity
File name.Extension / Capacity
Rating Rating-File name/ Capacity
Name (Default
Settings)
File name.Extension / Capacity
38

05
Application
description
User’ s Guide
Selecting drive
1) If there is no burner, ‘No burner connected’ is displayed.
2) If a burner is connected or newly connected, it is automatically displayed.
3) If there are two or more burner drives, click the drive selection box.
4) Click the drive for burning.
5) The corresponding drive list is displayed.
Disk name settings
1) If there is no empty disk in the selected drive, ‘No disk’ is displayed.
2) If an empty disk is inserted, ‘No name’ is displayed.
3) Click the input box and enter the name.
Adding item
Add a file to save on the disk.
1) Click the Add item button.
2) Select a file to add from the file list and then click the OK button.
※ Alternatively, drag and drop the file onto Disk burning.
3) The selected file is added to the burning list.
Deleting item
Delete the selected item from the burning list.
1) Select an item to delete.
2) Click the Delete item button.
3) The item selected from the list is deleted.
Disk burning settings <Shortcut: F9>
Designates the detailed settings regarding burning.
1) Click Menu > Burning settings.
2) Set up each of the following items:
▶ Burning speed: Select burning speed.
※ Burning is relatively stable if slow speed is used.
▶ Eject disk after burning: Click on this to automatically eject the CD after burning.
▶ Save list: The list previously formed is maintained even if the application restarts.
Burn
Starts burning (writing) the corresponding list onto disk.
※ The button is activated only when an empty disk is inserted and there is at least
one item in the burning list.
1) When burning is ready, the Burn button is activated for use.
2) Click the Burn button.
3) The burning process begins. You can check its progress.
※ If it is completed or stops, you can check the progress by clicking the View log
button.
39

05
Application
description
User’ s Guide
5.13. Internet Connector
Overview
Internet connector allows you to connect to the Internet or a corporate
communication network through a mobile phone modem, etc.
Selecting modem device
1) Click the selection box showing the connection location and the device name.
Example: (Port1) SPH-3500
2) Click an item to be used as a modem device in the list of the expanded selection
box.
※ If only one device is connected, the selection box is not expanded.
※ If there is no device connected, a message saying No modem device found
is displayed.
▶ If a device is connected, it is automatically recognised. The location, as well as
the device connected, will be displayed. (See > [4.4. Searching ])
▶ If the application does not recognise the device connected, check the following:
1. Is the device turned on?
2. Is the cable securely connected?
Defining connection properties
1) When a device is first connected, the connection settings window automatically
opens.
▶ In the case of a previously connected device, the previous settings are
automatically applied.
2) Enter the name for the connection properties.
▶
If an appropriate name is not entered, Device name_maker name will be
automatically set.
3) Modem driver settings are automatically set up using the device information.
▶ If there is no modem driver, a driver provided by the corresponding device maker
must be installed.
4) Country settings are automatically set up through the standard time zone
information in the OS.
▶ If the country settings are set up incorrectly, select the appropriate country.
5) Select the appropriate Network supplier for the device.
6) Advanced network settings are automatically set up using the device information.
▶ If the Connection property error appears, contact the corresponding service
company.
Adding connection properties
Allows you to create and use several connection properties per device.
1) Click the Add connection button at the bottom right.
2) The connection property window opens.
3) If you press the OK button, the connection properties set up are saved and
automatically selected.
4) To change connection properties, click Menu > Select connection, and select
from the connection property list set up by the user.
Deleting connection properties
If you click the Delete connection button at the bottom right, the connection
properties currently selected are deleted.
40

05
Application
description
User’ s Guide
Selecting a connection
1) Click Menu > Select connection.
2) Select connection properties from the connection property list displayed.
3) You can check the details of the selected connection properties in the
connection information display area.
Internet connection
1) Select a modem device.
2) Click the Connect button at the bottom left of the application.
3) The bar showing the progress of the connection attempt is displayed.
4) If connection is successfully made, the connection state is displayed and the
Connect button will become Disconnect.
※ In the case of a device being connected to the Internet, the functions provided
by Samsung New PC Studio are limited.
※ If the selected device is in the process of performing other functions such as File
transfer, etc., Internet connection is impossible.
Cancel the process, or connect to the Internet after the completion of the process.
(For safety purposes, please connect to the Internet after completion of the
process.)
Configuring/Modifying connection properties
If there is a problem with the Internet connection, the user can manually set up
connection values.
1) Click Menu > Connection settings.
2) When the connection settings window appears, modify the information displayed
in the error message.
3) Click the OK button to save the modified information.
5.14. SIM Phonebook
Overview
In the SIM Phonebook, contacts saved in the SIM card can be added, edited or
deleted in real time. If the phone using the SIM card is not connected, no features
of the SIM Phonebook can be used.
Selecting a mobile phone.
1) Click the box indicating the connection location and device name of the phone to
select.
Example: (Port1) SPH-3500
2) Click items for managing the SIM Phonebook in the expanded selection list.
▶ When a phone using the SIM card is connected, it is automatically recognised
and displayed on the phone selection list. (Refer to [4.4. Searching ].)
▶ If the application is not recognised while the phone using the SIM card is
connected, check the following:
1. Is the device turned on?
2. Is the cable connected?
41

05
Application
description
User’ s Guide
Adding a contact
1) Click the Add icon at the bottom of the SIM Phonebook.
※ Alternatively, double-click or right-click a blank space in the contact list and click
the Add menu item.
2) When the Add contact window opens, enter the required information and click
the OK button. Then the contact is added to the list.
Editing a contact
1) Double-click an item to edit in the contact list.
※ Alternatively, right-click on the corresponding item and click the Edit menu item.
2) When the Edit contact window opens, edit the information and click the OK
button to complete the editing.
※ Note that real SIM information is edited.
Deleting a contact
1) Select an item to delete from the contact list and click the Delete icon at the
bottom of SIM Phonebook.
※ Alternatively, right-click on the corresponding item and click the Delete menu
item.
2) When the window for confirming deletion pops up, click Yes. The contact is then
deleted from the list.
※ Note that real SIM information is edited.
When you want to delete several items, select them while pressing and holding
down the Ctrl key, or select items by dragging the cursor across them, and click the
Delete icon at the bottom of the list.
Refresh
1) Click the Refresh icon at the bottom of SIM Phonebook.
2) Retrieve the selected information from the SIM card.
5.15. Video Converter
Overview
The Video converter allows you to easily convert file formats according to your
needs.
Converting video
1) Select a video file from My Computer or a Connected device explorer, then drag
and drop the item to the File list area.
※ Alternatively, click Add items at the bottom or click Menu > Open file.
Select a video file from the Open window and click Open.
2) Click Delete items at the bottom to delete the added file.
3) Click the Preset selection box and then the desired presets from the Preset list.
4) Click Select a location to save to and specify a location to which to save the
file.
5) Click the Convert button at the bottom to begin converting all the files in the list.
6) Select Turn off the PC when finished in the Conversion progress window to
shut down the system after conversion is complete.
42

05
Application
description
User’ s Guide
※ All unsaved information from applications other than Samsung PC Studio may
be lost when the system shuts down. Make sure that work in progress in all other
applications is saved and closed before proceeding.
7) Click the Close button after conversion is complete and return to the main
screen.
※ Items successfully converted are displayed in green. Failed items are displayed
in red.
※ Additional video support format: *.3GP, *.MP4, *.SKM, *.K3G, *.MPEG, *.MPG,
*.ASF, *.AVI, *.WMV, *.DIVX
※ Conversion support format: *.MP4, *.K3G, *.SKM
Subtitle settings
Click the selection box next to the file name from the file list to toggle subtitles and
select the desired subtitles setting.
▶ O: Include subtitles when converting. (Set automatically if there is a subtitles file
with the same name as the video file in the corresponding folder.)
▶ X: Do not include subtitles when converting. (Set automatically if there are no
subtitles files with the same name as the video file in the corresponding folder.)
▶ Find: Manually specify a subtitles file to use if there are no subtitles or if different
subtitles are required.
Managing presets
Edit the default presets or the presets that are created automatically when
connecting a device. You can also customise your own presets.
■ Opening the Manage presets window
1) Click the menu at the top and select Manage presets.
2) Select and manage presets from the current presets displayed in the Manage
presets window.
■ Edit presets
1) Select an item from the Manage presets window and click the Edit button.
2) When the Edit presets window appears, change the screen size, image settings,
sound settings, and subtitle size as needed and click OK to confirm the changes.
※ The screen size and subtitle size ratios applied can be previewed in the Preview
area at the top.
3) For default presets, click the Make default button to restore the initial presets.
■ Delete presets
1) Select an item from the Manage presets window and click the Delete button.
2) Click the Yes button from the Delete popup window to confirm deletion.
※ Default presets cannot be deleted.
■ Add presets
1) Click the Add button.
2) Enter the preset name and set the screen size, video settings, sound settings
and subtitle size as needed and then click the OK button.
3) The newly added settings can be confirmed from the Preset selection box in the
main screen.
※ A maximum of 20 user presets can be added.
43

05
Application
description
User’ s Guide
5.16. Message Manager
Overview
Message manager allows you to import SMS and MMS from your mobile phone
and manage them on your PC.
Import Message
1) Click the Import message button at the bottom.
※ If multiple devices are connected at the same time, select the mobile phone to
import messages from. Select All connected mobile phones to import all
messages.
※ The Import function is only available with mobile phones that support message
importing.
2) Click OK after SMS has been imported from your mobile phone.
View SMS messages
1) Click the SMS tab from Message manager.
2) Received messages, Sent messages, Outgoing messages, Drafts, and My
message box are all displayed at the top. Click a message box to see its contents.
3) Double-click or right-click a message list item and select Open.
4) Message type, content and information can be confirmed from the View
message popup window that appears.
▶ For received messages, the buttons below will appear. (Only available with
mobile phones that support outgoing messages.)
Reply: Synchronised with Send message, with phone numbers entered
automatically.
Forward: Synchronised with Send message, with the contents entered
automatically.
OK: Closes the View message window.
▶ For outgoing messages, the buttons below will appear. (Only available with
mobile phones that support outgoing messages.)
Resend : Synchronised with Send message, with phone numbers entered
automatically.
OK : Closes the View message window.
※ The Reply, Forward, and Resend functions also apply to View MMS.
View MMS messages
1) Click the MMS tab from Message manager.
2) Received messages, Sent messages, Outgoing messages, Drafts, and My
message box are all displayed at the top. Click a message box to see its contents.
3) Double-click or right-click a message list item and select Open.
4) Message type, title, attachment, content, and information can be confirmed from
the View message popup window that appears. The buttons below will appear.
Play : Plays the MMS message.
Attachment : Displays the Attachment list window.
Preview
Move your mouse cursor over the message list to display contents, name and
phone number.
44

05
Application
description
User’ s Guide
Delete message
1) Select the message to delete from the message list.
2) Click the Delete selected item button at the bottom.
※ Alternatively, press the Delete key on your keyboard.
※ Alternatively, right-click and select Delete list.
3) Click the Yes button from the Deletion popup window to confirm deletion.
Import message file
1) Click Menu > Import.
2) Click the Find file button from the Import popup window and select the message
file to import.
3) Click Next to start importing the message.
4) Click the Complete button after the import is finished.
※ Support format: *.NEF, *.SMF
Export message file
1) Click Menu > Export.
2) Select the message box from which to export from the Export popup window and
click Next.
3) Click the Find folder button and select the folder to export.
4) Click Next to start exporting the message.
5) Click the Complete button after the export is finished.
※ Support format: *.NEF
Managing My message box
■ Add message box
1) Click My message box at the top.
2) Click the My message box item area or the folder list area on the right, and then
click Add message box.
3) The newly added message box will appear in the folder list on the left. Enter the
name of the message box in the input box below the new message box to complete
this process.
■ Rename message box
1) Right-click the message box added by a user and click Rename message box.
2) Enter a new name into the input box.
■ Delete message box
1) Click My message box at the top.
2) Select the folder to delete from the folder list area on the left of My message box,
then right-click and click Delete message box.
3) Click Yes from the Delete message box popup window to confirm deletion.
45

05
Application
description
User’ s Guide
5.17. SMS sender
Overview
Sends an SMS message written on your PC to your connected mobile phone.
※ This function is unavailable if your mobile phone is not connected to the PC.
Send SMS
1) Connect a mobile phone that supports SMS. The names of mobile phones that
support SMS will appear at the top of the Connected device list after connection.
※ If multiple devices are connected at the same time, select the mobile phone you
wish to use.
※ Send SMS is not available if your mobile phone is not connected to the PC.
2) Enter your message in the SMS content input window.
※ Phonebook, Schedule, Memo, To do, and D-Day items can also be inserted into
your message by dragging and dropping items into the input window.
3) Enter the phone number in the recipient input box.
※ Alternatively, drag and drop phonebook items to the input box.
4) Click the Send message button. A progress message will appear.
5) Click the OK button after message transfer is complete.
Add recipient
Entering a recipient in the Recipient input box will automatically create a new input
box.
This way, you can easily add as many new recipients as you want in the newly
created input box.
Delete recipient
Click the Close button next to the recipient input box to delete. The recipient will be
deleted.
Save to drafts
1) Click the Save to Drafts button at the bottom while you are writing a message.
2) Unfinished messages in Drafts are saved in Message manager drafts. To view
a draft message, go to Message manager drafts.
46

05
Application
description
User’ s Guide
5.18. MMS sender
Overview
Sends an MMS message written on your PC to a connected mobile phone.
※ This function is unavailable if your mobile phone is not connected to your PC or
does not support message transfer.
Send MMS
1) Connect a mobile phone that supports MMS. The names of mobile phones that
support MMS will appear at the top of the Connected device list after connection.
※ If multiple devices are connected at the same time, select the mobile phone you
wish to use.
※ Send MMS is not available if your mobile phone is not connected to the PC.
2) Enter your message in the MMS content input window.
※ Available options may vary depending on the mobile phone connected.
▶ Text effect: Click the Text effect button at the bottom. Set the font colour, font
size, style, and background colour from the Text effect popup and click the OK
button.
▶ Preview: Click the Preview button at the bottom. This shows how the message to
send will look in the current window.
▶ Add image
① Click the Add button below.
② Select a file to add from the Open window and click the Open button. The
selected file will be added.
※ Support format: *.BMP, *.JPG, *.JPEG, *.PNG, *.GIF, *.WBMP
▶ Add video
① Click the Add button below.
② Select a file to add from the Open window and click the Open button. The
selected file will be added.
※ Support format: *.3GP, *.MP4, *.SKM, *.K3G, *.MPEG, *.MPG, *.ASF, *.WMV
▶ Add sound
① Click the Add button below.
② Select a file to add from the Open window and click the Open button. The
selected file will be added.
※ Support format: *.MP3, *.AAC, *.WAV, *.M4A, *.MMF, *.MID, *.MIDI, *.AMR,
*.QCP
▶ Add/Delete page: Click the Add page button at the bottom. Select the page to
delete using the horizontal slide bar and click the Delete page button.
▶ Add/Delete attachment
① Click the Attachment button at the top.
② Add an attachment by clicking the Add button from the Attachment popup
window on the right. To delete attachments, select the attachment and click the
Delete button.
※ Phonebook, Schedule, Memo, To do, and D-Day items can also be inserted into
your message by dragging and dropping items into the input window.
3) Enter the phone number in the recipient input box.
※ Alternatively, drag and drop phonebook items to the input box.
4) Click the Send message button. A progress message will appear.
5) Click the OK button after message transfer is complete.
※ Support format: *.* ( All support format)
47

05
Application
description
User’ s Guide
Add recipient
Entering a recipient in the Recipient input box will automatically create a new input
box.
Therefore you can easily add as many new recipients as you want in the newly
created input box.
※ Recipients are categorised as General, Cc, and Bcc.
Delete recipient
Click the Close button next to the recipient input box to delete. The recipient will be
deleted.
Save to drafts
1) Click the Save to Drafts button at the bottom while you are writing an MMS.
2) Unfinished messages in Drafts are saved in Message manager drafts. To view
a draft message, go to Message manager drafts.
5.19. Email sync
Overview
Samsung New PC Studio provides the Email sync function, which synchronises the
email message box of a mobile phone connected to PC and Outlook.
Samsung New PC Studio supports the synchronisation of multiple message boxes
within one mobile phone and the simultaneous synchronisation of multiple phones.
But a mobile phone in MTP or UMS mode cannot use the sync function in the Email
sync application.
You can use the sync function for all phones at once or per mobile phone by
integrating the DB of mobile phones available for the sync function and the Outlook
DB.
How to sync
※
Use Outlook for the target mailbox for the Email sync application.
1) Connect a mobile phone in NPS.
2) Display the Email sync application from the Toolbox on the stage.
3) If all mobile phones connected to NPS are in MTP or UMS mode, the following
message is displayed: "There are no connected mobile phones available for the
email sync. Check the modes of the connected mobile phones."
4) When a mobile phone in a mode supported by the sync (Obex) function is
connected, the message disappears, and the message boxes of this mobile phone
are listed.
5) Up to three mobile phones in modes supported by the sync are listed, and the
message boxes of mobile phones to synchronise can be selected by ticking the
boxes on the left.
6) If you select any mobile phones on the list, their respective message boxes are
also selected. You can deselect the message boxes that you do not want to
synchronize.
7) Clicking the Edit icon of a mobile phone to synchronize will display the Sync
window. You can select a folder where the message boxes of the mobile phone
and Outlook are synchronized.
48

05
Application
description
User’ s Guide
8) The pop-up windows of the 'Sync folder' button and the 'Edit sync folder' button
are the same. As the sync folder exists in a mobile phone, the same level folder is
selected in the Outlook folder list area.
9) To execute synchronization, select a folder to synchronize in the 'Sync folder'
window and click OK.
Delete/Edit folder to synchronize
1) Connect a mobile phone in NPS.
2) Select a message box to delete and click OK to delete the box from the list.
3) To re-select a sync folder from a mobile phone supported by the Email sync
function, click the Edit sync folder icon next to the message box list.
4) Select a message box to edit and click OK to display the box on the list.
Execute/Stop/Complete sync
1) Click the Sync icon at the bottom left of the 'Email sync' application to
synchronize the selected list items in the application.
2) Clicking the Sync icon will display the Synchronization window along with
Outlook and the mobile phone list. You can also see the Add, Edit and Delete
status of the ongoing synchronization in a table.
※ Synchronization will be executed after checking 'Auto security', and the sync
order will be based on the order of the checked mobile devices and the list orders
of the devices.
3) When the synchronization is complete, the Sync Complete message will appear.
Click the Close button to close the Synchronization window.
4) Clicking the Stop button in the synchronization window will reflect only what has
been synchronized before the click and stops the sync process.
Exceptions in Synchronization
1) Sometimes, the 'Email sync' application does not recognize when the Outlook
folder is removed from Outlook during synchronization. In this case, when clicking
the Sync button, the following error message pops up: “Personal folder ’Deleted
mailbox name’ is no longer valid. The mail folder has been deleted.”
2) When an unknown error occurs and importing folder information from Outlook
fails, the following error message pops up: “Importing folder information from
Outlook has failed because of an unknown error.”
Email sync settings
1) Click the Menu button at the top of the 'Email sync' application to display the
Context drop-down menu.
2) Click Email settings to display the Settings window.
3) Usually, there is no limit to the email size, but it is recommended that 500 kB be
set as default, since it should be based on the mobile phone mail size.
4) The last date available for synchronization should be set to 30 by default.
5) Usually, there is no limit to the email attachment size, but it is recommended that
500 kB be set as default, since it should be based on the mobile phone mail size.
6) Click the Reset button to return the settings to default values and click OK to
close the Settings window.
Exit application
1) Click the Exit button to exit the 'Email sync' application.
49

05
Application
description
User’ s Guide
5.20. To Web
Overview
Samsung New PC Studio provides the To Web function, allowing users to send
images, video and other multimedia files to websites easily.
You can use the To Web application in a PC connected to the Internet to register
sites supporting posting and to post media files available in NPS to the Web.
Licence agreement at first execution
※ In To Web, the licence agreement is required because personal information,
including address and phone data, may be exposed to Web service operators while
using the application.
1) When executing To Web for the first time, clicking the To Web icon will display
the licence agreement.
2) When executing To Web for the first time, dragging and dropping a single or
multiple files will also display the licence agreement.
3) When executing To Web for the first time, if a user does not agree to the licence
agreement, the context menu of the registered site is disabled when dragging and
dropping a media file, and the 'Licence agreement' window will appear again next
time. If a user agrees to the licence agreement, the window will never reappear.
Authenticate account
※ In To Web, the licence agreement is required because personal information,
including address and phone data, may be exposed to web service operators while
using the application.
※ Your account can be authenticated via either NPS or on a website.
■ Authentication in NPS
1) Click the To Web icon to display the Settings window.
2) Click a desired site in the website list.
3) Display the site's 'Authenticate account' window, and enter ID and password to
log in.
4) Then, the "Logging in…" message pops up. When your account is authenticated
in the 'To Web settings' window, the tick box is displayed before the site name.
5) To edit the authenticated account, click the Edit account button and enter ID
and password to log in.
6) Then, the "Logging in…" message pops up. When your account is checked, the
tick box before the site name in the 'To Web settings' window remains selected.
7) When your account is authenticated, the 'Delete account' and 'Edit account'
buttons appear next to the site name.
To edit the account, click the Edit account button and follow the authentication
procedure in NPS.
8) To disable the authenticated account, unselect the tick box.
■ Authentication on Website
1) Click the To Web icon to display the Settings window.
2) Click a desired site in the website list.
3) Display the site's 'Authenticate account' window, and click OK to move to the site.
4) Log in directly on the site.
5) Then, the "Logging in…" message pops up. When your account is checked, the
tick box before the site name in the 'To Web settings' window remains selected.
6) To edit the account, click the Edit account button and follow the authentication
50

05
Application
description
User’ s Guide
procedure on the site.
7) To disable the authenticated account, unselect the tick box.
File web posting
1) Dragging and dropping a file supported by the site to the To Web icon will
display the site on the context menu. Click the context menu to upload the file.
2) File size available for uploading is less than 10 MB. You can upload several files
within the size limit.
3) When a drag-and-drop fails, a message will pop up. If 'Auto browsing' is selected
when posting to the site in the Settings window, a drag-and-drop failure will display
the site's Help.
4) Video size available for uploading in NPS is less than 100 MB. It is
recommended to upload files one by one on most sites.
Flicker http://www.flickr.com/help/
Daum http://cs.daum.net/faq/list/142,6452.html
File extension types supported by NPS for each Web posting site are as shown
below:
Site Photo Video
Flicker BMP,JPG,GIF,PNG,TIF Not supported by NPS
Daum Not supported 3gp,3g2,avi,mp4,mpg,divx,asf,wmv,skm,k3g
5.21. Timetable
Overview
Timetable allows users to add, edit and delete timetable contents in a mobile phone
in real time.
The Timetable function cannot be used if the connected mobile phone does not
support it.
Select mobile phone
1) Click the Select mobile phone box with connection location and device name on
it.
e.g.) (Port1) SPH-W5700
2) Click items to manage in the Timetable in the expanded selection list.
▶ When a mobile phone that supports the Timetable is connected, it is
automatically detected and displayed in the mobile selection list.
For more information on device search, please refer to (See > [4.4. Searching ]).
▶ When a mobile phone that supports the Timetable is connected and the program
does not recognize it, check the following:
1. Is the device turned on?
2 .Is the cable properly connected?
Add subject
1) Click the Add subject icon at the bottom of the Timetable.
51

05
Application
description
User’ s Guide
2) When the Add subject window appears, enter the required information and click
the OK button. The subject is then added to the Timetable.
Edit subject
1) Double-click an item to edit in the Timetable.
※ Alternatively, move the cursor onto the item, right-click it and click the Edit menu.
2) When the Edit subject window appears, edit the information and click the OK
button to complete the task.
※ Please be careful that actual mobile phone timetable data might be edited.
Delete subject
1) Select a subject to delete and click the Delete icon at the bottom of the
Timetable.
※ Or move the cursor onto the item, right-click it and click the Delete menu.
2) When the Delete subject window appears, click Yes to delete the subject from
the list.
※ Please be careful in that actual mobile phone timetable data might be deleted.
3) To delete several items, select them with the Ctrl key being pressed, and click
the Delete icon at the bottom of the list.
Move subject
Select a subject to move in the Timetable, and then drag and drop it on an empty
space.
Time settings
1) Click the Time settings icon at the bottom of the Timetable.
2) When the Time settings window appears, enter the required information and
click the OK button to complete the task.
※ Please be careful in that actual mobile phone timetable data might be edited.
Import
When the Timetable is exported and saved as a data file, you can import and check
the Timetable even though the mobile phone is not connected.
1) Click Import on the menu at the top of the Timetable.
2) When the Import window appears, click the Browse button to select a file to
import and click the Open button.
3) The file to import has been registered. Click the Next button.
4) The registered timetable file begins importing. When the task is completed, the
Finish button is activated.
5) Click the Finish button to close the window. The Timetable is then replaced with
the imported timetable file.
Export
1) Click Export on the menu at the top of the Timetable.
2) When the Export window appears, click the Browse button to select a path to
export and click the Save button.
3) The path to export has been registered. Click the Next button.
4) The timetable file begins exporting to the computer. When the task is completed,
the Finish button is activated.
5) Click the Finish button to close the window. The timetable file is then created at
the specified path.
52

05
Application
description
User’ s Guide
5.22. Voice memo
Overview
Voice memo allows users to import files from a mobile phone to PC, as well as
manage and play them in NPS.
Import Voice memo file
1) Click the Phone to PC button.
※ When several devices are connected, select a mobile phone to import a voice
memo file. To import all voice memo files, select Import All.
※ You can only import a voice memo file from mobile phones that support Voice
memo.
2) Select a folder to save the file in the Explorer for My Computer, and click the
Open button.
3) Click the OK button after the voice memo is imported from your mobile phone.
※ If the saving locations are different, several of the same files can exist in the list.
Open file
1) Click Open file on the menu at the top of the Voice memo.
2) When the Explorer for My Computer appears, select a file to import and click the
Open button.
※ You can select a desired file type from the dropdown list.
3) Selecting a file type will register the file to the list.
Delete file
1) Select a voice memo file to delete and click the Delete icon at the bottom of
Voice memo.
2) When the Delete window appears, click Yes to delete it from the list.
※ The source file is not deleted.
Play
1) Double-click a voice memo file you want to play from the list.
※ Alternatively, move the cursor onto the file, right-click it and click the Play menu.
※ You cannot play a voice memo file if its source file is deleted, or if its file
name/path has changed.
Open Source Folder
1) Move the cursor onto the file, right-click it and click the Open source folder menu.
2) The folder containing the source folder opens in the Explorer for My Computer.
※ The source file cannot be found if the source file is deleted, or if the file
name/path has changed.
Rename
1) Move the cursor onto the file, right-click it and click the Rename menu.
2) When the file name changes in the Input window, edit the name, move the
53

05
Application
description
User’ s Guide
cursor to other areas and click as needed.
3) The file has been renamed.
Sort list
1) Click one of the sorting items such as date, name and time on the Sort bar to
sort the list based on the item.
※ Making one more click will automatically switch the order from descending to
ascending, or vice versa.
54
 Loading...
Loading...