Samsung N970F-DS Service Manual [de]
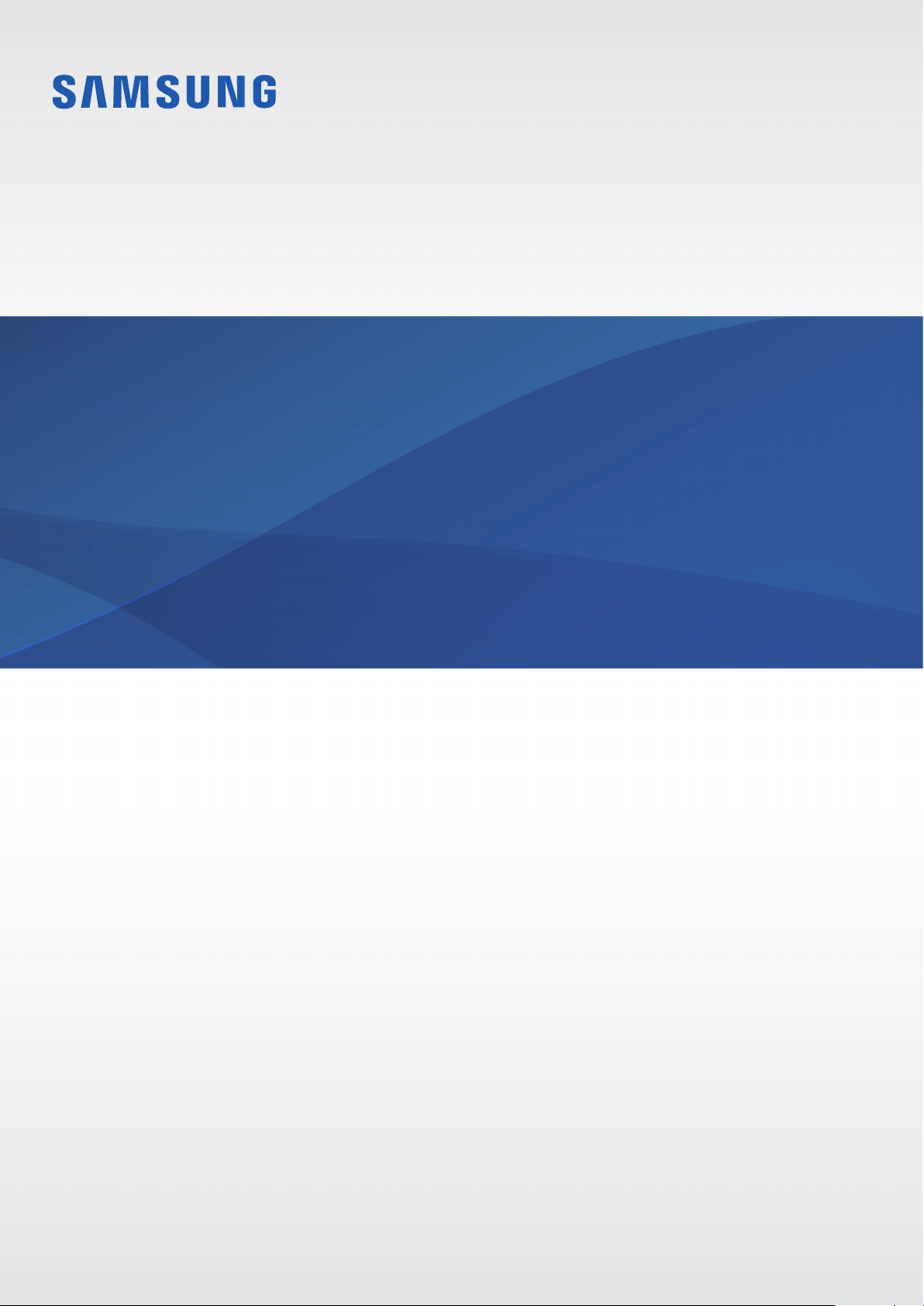
BENUTZERHANDBUCH
SM-N970F/DS
SM-N975F/DS
SM-N976B
www.samsung.comGerman. 08/2019. Rev.1.0
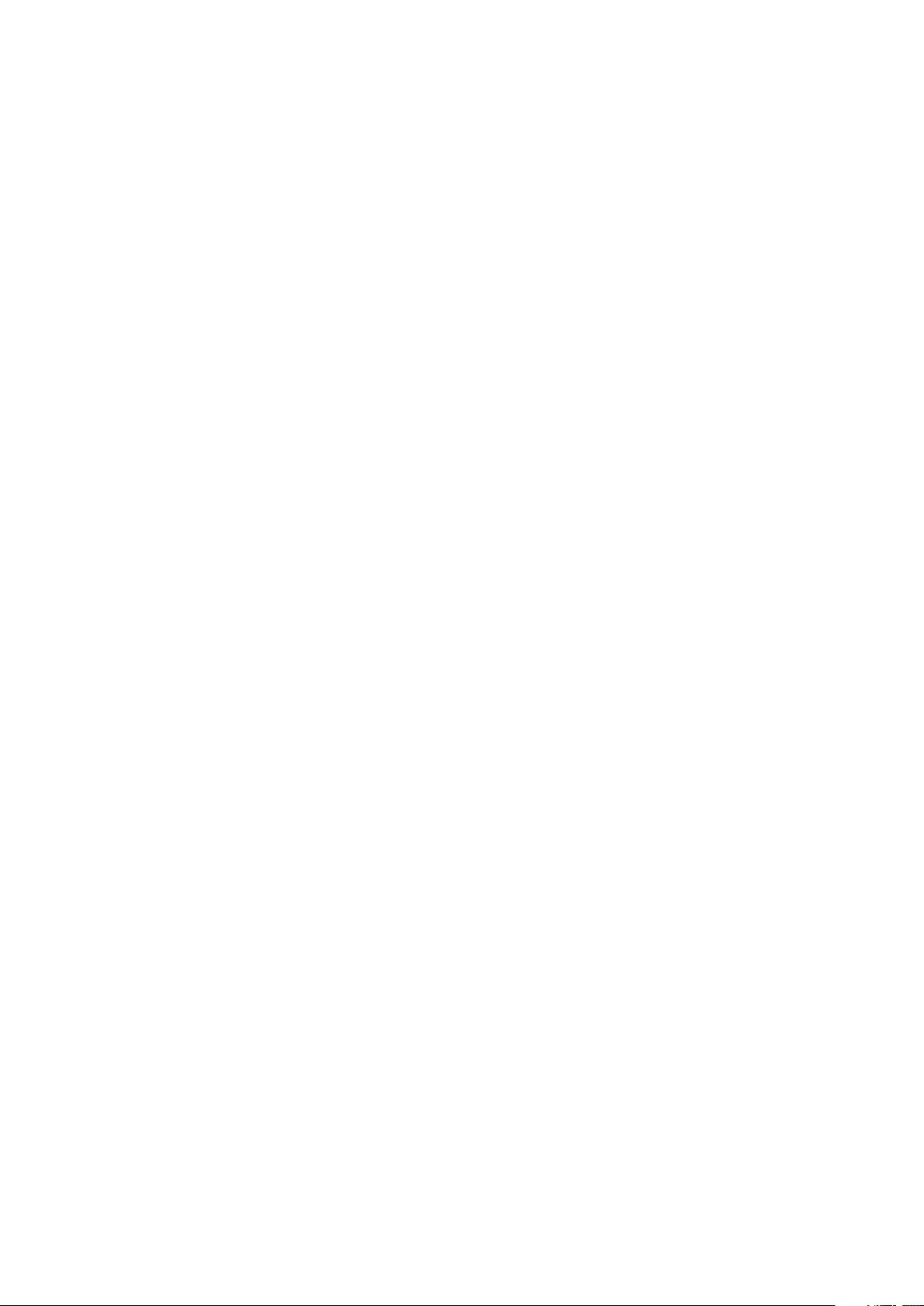
Inhalt
Grundlegende Information
4 Zuerst lesen
7 Geräteüberhitzung – Situationen und
Lösungen
10 Layout und Funktionen des Geräts
17 Akku
22 SIM- oder USIM-Karte (Nano-SIM-Karte)
26 Speicherkarte (microSD-Karte)
(Galaxy Note10+ 5G, Note10+)
29 Gerät ein- und ausschalten
30 Ersteinrichtung
31 Samsung Account
32 Daten vom vorherigen Gerät übertragen
(Smart Switch)
35 Grundlegende Informationen zum
Bildschirm
46 Benachrichtigungsfeld
48 Screenshots und Bildschirmaufnahmen
50 Text eingeben
85 Reminder
89 Telefon
94 Kontakte
98 Nachrichten
100 Internet
102 Kamera
122 Galerie
127 AR-Emoji
134 AR-Zeichnung
135 Always On Display
137 Seitenbildschirm
141 Multi Window
144 Samsung Pay
147 Samsung Health
150 Samsung Members
150 Samsung Notes
157 PENUP
161 Galaxy Wearable
161 Kalender
Anwendungen und
Funktionen
53 Anwendungen installieren oder
deinstallieren
55 Finder
55 SPen-Funktionen
73 Bixby
77 Bixby Vision
80 Bixby Home
83 Bixby-Routinen
162 Diktiergerät
164 Eigene Dateien
165 Uhr
166 Taschenrechner
167 Game Launcher
168 Game Booster
170 Kids Home
171 SmartThings
176 Inhalte freigeben
2
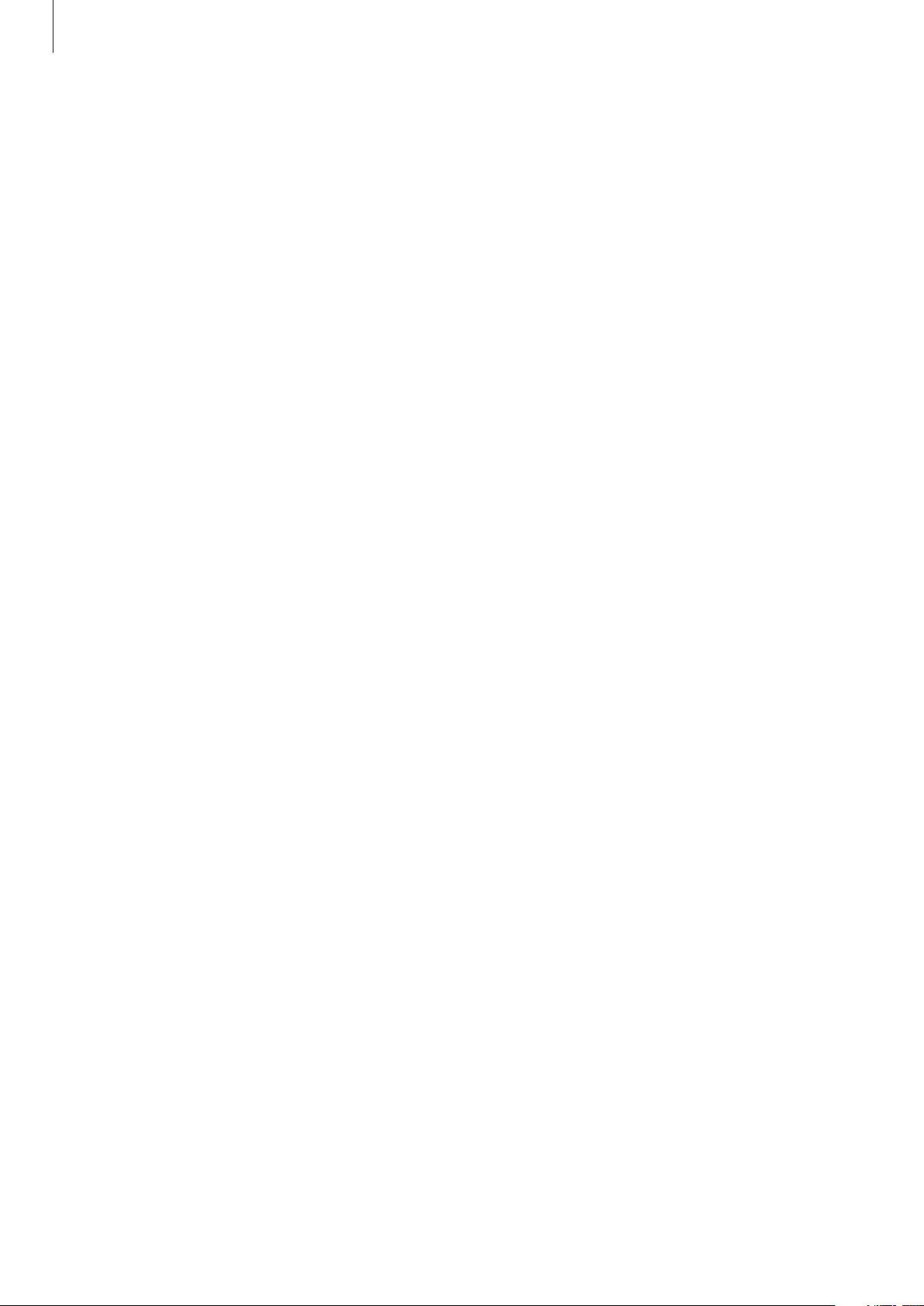
Inhalt
177 SamsungDeX
183 Samsung Global Goals
183 Google Apps
Einstellungen
185 Einführung
185 Verbindungen
186 WLAN
188 Bluetooth
190 NFC und Zahlung
192 Datensparen
192 Apps, die nur mobile Daten verw.
193 SIM-Kartenverwaltung (Dual-SIM-
Modelle)
205 Biometrische Daten und Sicherheit
207 Gesichtserkennung
210 Fingerabdruckerkennung
213 Samsung Pass
216 Sicherer Ordner
220 Konten und Sicherung
221 Samsung Cloud
222 Google
223 Erweiterte Funktionen
224 Link zu Windows
225 Bewegungen und Gesten
226 Dual Messenger
227 Digitales Wohlbefinden
229 Gerätewartung
229 Das Gerät optimieren
193 Mobile Hotspot und Tethering
195 Weitere Verbindungseinstellungen
198 Töne und Vibration
198 Dolby Atmos (Surround-Sound)
199 Separater App-Ton
199 Benachrichtigungen
200 Anzeige
201 Blaufilter
201 Nachtmodus
202 Bildschirmmodus ändern oder
Displayfarbe anpassen
203 Bildschirmauflösung
(Galaxy Note10+ 5G, Note10+)
203 Bildschirmschoner
204 Hintergründe und Themes
204 Sperrbildschirm
230 Akku
231 Speicher
231 Arbeitsspeicher
232 Sicherheit
232 Apps
232 Allgemeine Verwaltung
233 Eingabehilfe
234 Software-Update
234 Telefoninfo
Anhang
235 Eingabehilfe
251 Rat und Hilfe bei Problemen
257 Akku entfernen
205 Smart Lock
3
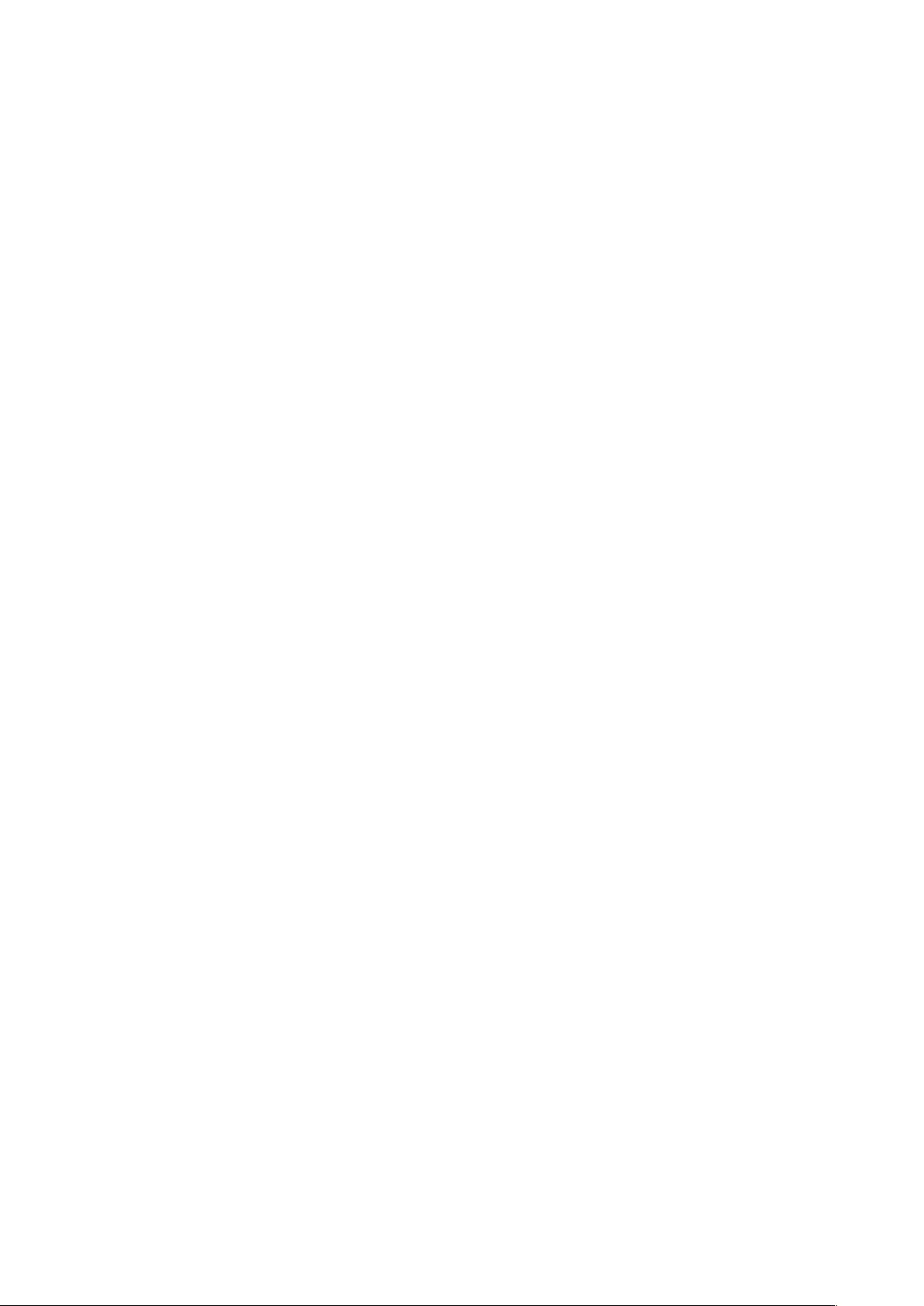
Grundlegende Information
Zuerst lesen
Lesen Sie dieses Handbuch vor der Verwendung des Geräts aufmerksam durch, um seine sichere und
sachgemäße Verwendung zu gewährleisten.
•
Beschreibungen basieren auf den Standardeinstellungen des Geräts.
•
Einige Inhalte weichen je nach Region, Dienstanbieter, Gerätespezifikationen und Gerätesoftware
möglicherweise von Ihrem Gerät ab.
•
Hochwertige Inhalte, bei denen für die Verarbeitung hohe CPU- und RAM-Leistungen erforderlich
sind, wirken sich auf die Gesamtleistung des Geräts aus. Anwendungen, die mit diesen Inhalten
zusammenhängen, funktionieren abhängig von den technischen Daten des Geräts und der
Umgebung, in der es genutzt wird, möglicherweise nicht ordnungsgemäß.
•
Samsung übernimmt keinerlei Haftung bei Leistungsproblemen, die von Anwendungen von
Drittanbietern verursacht werden.
•
Samsung ist nicht für Leistungseinbußen oder Inkompatibilitäten haftbar, die durch veränderte
Registrierungseinstellungen oder modifizierte Betriebssystemsoftware verursacht wurden. Bitte
beachten Sie, dass inoffizielle Anpassungen am Betriebssystem dazu führen können, dass das Gerät
oder Anwendungen nicht mehr ordnungsgemäß funktionieren.
•
Software, Tonquellen, Hintergrundbilder, Bilder sowie andere Medien auf diesem Gerät unterliegen
einer Lizenzvereinbarung für die eingeschränkte Nutzung. Das Extrahieren und Verwenden dieser
Materialien für gewerbliche oder andere Zwecke stellt eine Verletzung von Copyright-Gesetzen dar.
Der Benutzer trägt die volle Verantwortung bei illegaler Verwendung von Medien.
•
Möglicherweise fallen je nach Datentarif zusätzliche Gebühren für Datendienste wie z.B.
Nachrichtenversand, Hochladen und Herunterladen von Inhalten, automatische Synchronisation
oder Verwendung von Standortdiensten an. Bei der Übertragung von großen Datenmengen
empfehlen wir die Verwendung der WLAN-Funktion.
•
Standardanwendungen, die bereits auf dem Gerät installiert sind, unterliegen Aktualisierungen und
es kann vorkommen, dass sie ohne vorherige Ankündigung nicht mehr unterstützt werden. Sollten
Sie Fragen zu einer auf dem Gerät vorinstallierten Anwendung haben, wenden Sie sich an ein
Samsung Kundendienstcenter. Wenden Sie sich bei Anwendungen, die Sie selbst installiert haben,
an den jeweiligen Anbieter.
4
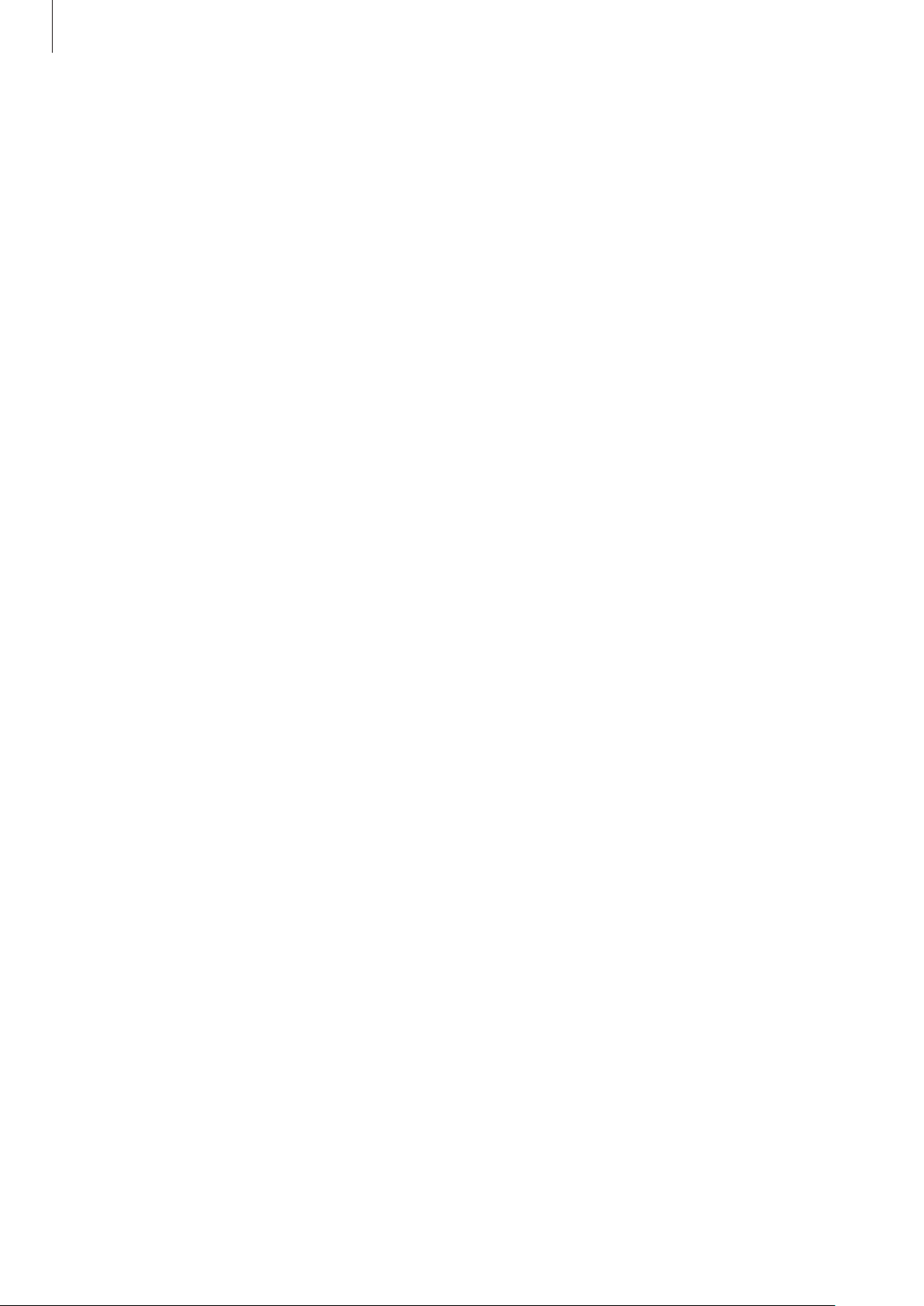
Grundlegende Information
•
Das Verändern des Betriebssystems des Geräts oder das Installieren von Software von inoffiziellen
Quellen kann zu Fehlfunktionen am Gerät oder zu Beschädigung oder Verlust von Daten führen.
Diese Handlungen stellen Verstöße gegen Ihre Lizenzvereinbarung mit Samsung dar und haben das
Erlöschen der Garantie zur Folge.
•
Je nach Region und Dienstanbieter wird bei der Herstellung eine Folie für den Schutz bei der
Produktion und im Vertrieb angebracht. Die Beschädigung der angebrachten Schutzfolie wird nicht
von der Garantie abgedeckt.
•
Sie können den Touchscreen auch bei starker Sonneneinstrahlung im Freien gut sehen, indem
Sie den Kontrastbereich automatisch der Umgebung entsprechend anpassen. Aufgrund der
Beschaffenheit des Produkts kann beim Anzeigen von statischen Grafiken über längere Zeiträume
zu Nach- oder Geisterbildern kommen, die sich auf der Anzeige einbrennen.
–
Es wird empfohlen, keine statischen Grafiken über längere Zeiträume auf dem gesamten
Touchscreen oder einem Teil davon zu verwenden und den Touchscreen auszuschalten, wenn er
über längere Zeiträume nicht verwendet wird.
–
Sie können den Touchscreen so einstellen, dass er sich automatisch ausschaltet, wenn Sie ihn
nicht verwenden. Starten Sie die Anwendung
Timeout
Touchscreen ausschaltet.
–
Um den Touchscreen so einzustellen, dass die Helligkeit automatisch an die Umgebung
angepasst wird, starten Sie die Anwendung
anschließend den Schalter
•
Dieses Gerät verfügt über eine Zertifizierung nach den Anforderungen der Federal Communications
Commission (FCC), für die Lieferung, den Verkauf oder Import in die USA. Starten Sie zum Anzeigen
der FCC-ID die Anwendung
an und wählen Sie dann die Zeitspanne, die das Gerät warten soll, bevor es den
Adaptive Helligkeit
Einstellungen
und tippen Sie
Einstellungen
Einstellungen
an, um die Funktion zu aktivieren.
, tippen Sie
und tippen Sie
Telefoninfo
→
Anzeige
Status
→
Anzeige
an.
Bildschirm-
und
5
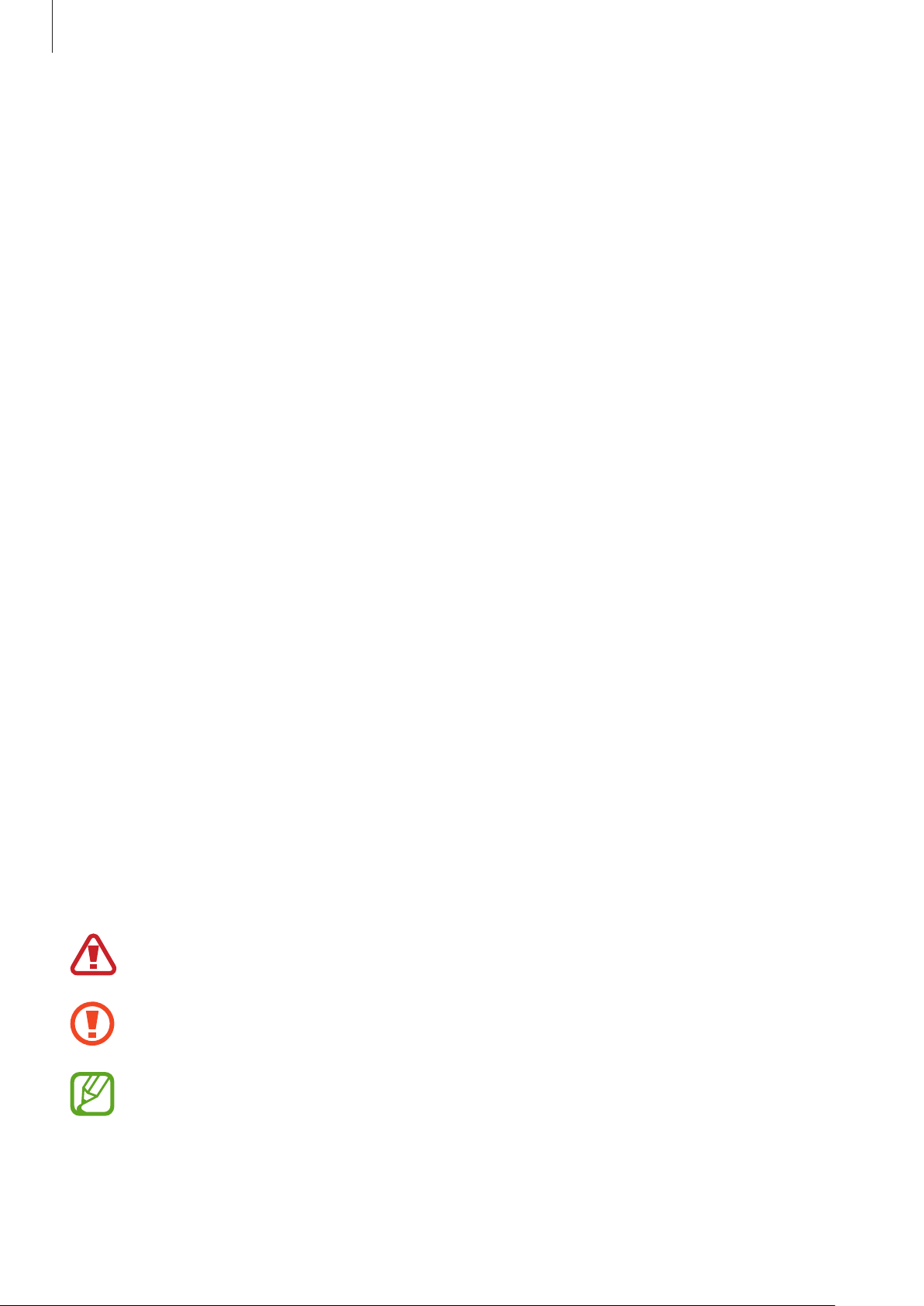
Grundlegende Information
Wasser- und Staubbeständigkeit
Das Gerät ist wasser- und staubgeschützt. Befolgen Sie die nachstehenden Tipps, um Wasser- und den
Staubschutz aufrecht zu erhalten. Andernfalls kann das Gerät beschädigt werden.
•
Tauchen Sie das Gerät nicht tiefer als 1,5m oder länger als 30Minuten in Frischwasser. Wird das
Gerät in andere Flüssigkeiten als Frischwasser getaucht, etwa Salzwasser, ionisiertes Wasser oder
alkoholhaltige Flüssigkeiten, gelangt die Flüssigkeit schneller in das Gerät.
•
Setzen Sie das Gerät keinem Wasser mit starker Strömung aus.
•
Wenn das Gerät mit klarem Süßwasser (Frischwasser) in Kontakt kommt, trocknen Sie es
sorgfältig mit einem sauberen, weichen Tuch ab. Wird das Gerät, entgegen einer bestehenden IPKlassifizierung, die ausschließlich bei klarem Süßwasser gilt, anderen Flüssigkeiten, etwa Salzwasser,
Wasser aus einem Schwimmbecken, Seifenlauge, Öl, Parfüm, Sonnencreme, Handreiniger, oder
chemischen Produkten wie Kosmetika ausgesetzt, sollten Sie es mit Frischwasser abspülen
und sorgfältig mit einem sauberen, weichen Tuch abtrocknen. Bei einem Kontakt mit anderen
Flüssigkeiten können sowohl Leistung als auch Aussehen des Geräts beeinträchtigt werden.
•
Wurde das Gerät unter Wasser getaucht oder ist das Mikrofon oder der Lautsprecher nass
geworden, wird möglicherweise der Ton während eines Anrufs beeinträchtigt. Wischen Sie das
Gerät dann sorgfältig mit einem trockenen Tuch ab, bevor Sie es verwenden.
•
Wird das Gerät im Wasser verwendet, funktionieren möglicherweise der Touchscreen und andere
Funktionen nicht richtig.
•
Falls das Gerät hinunterfällt oder einen Schlag abbekommt, werden die Wasser und Staub
abweisenden Komponenten des Geräts möglicherweise beschädigt.
•
Tests mit diesem Gerät in einer kontrollierten Umgebung haben ergeben, dass es in bestimmten
Situationen gegen Wasser und Staub beständig ist und dadurch die Anforderungen für die IP68Klassifizierung (siehe internationale Norm IEC 60529) erfüllt. Diese Klassifizierung bezieht sich
auf den Schutz, den Gehäuse bieten [IP-Code]. Die Testbedingungen für die Prüfung waren wie
folgt: 15 bis 35 °C, 86 bis 106 kPa, Frischwasser, 1,5m für eine Dauer von 30Minuten. Trotz dieser
Klassifizierung ist es möglich, dass das Gerät in bestimmten Situationen beschädigt wird.
Hinweissymbole
Warnung: Situationen, die zu Verletzungen führen könnten
Vorsicht: Situationen, die zu Schäden an Ihrem oder anderen Geräten führen könnten
Hinweis: Hinweise, Verwendungstipps oder zusätzliche Informationen
6
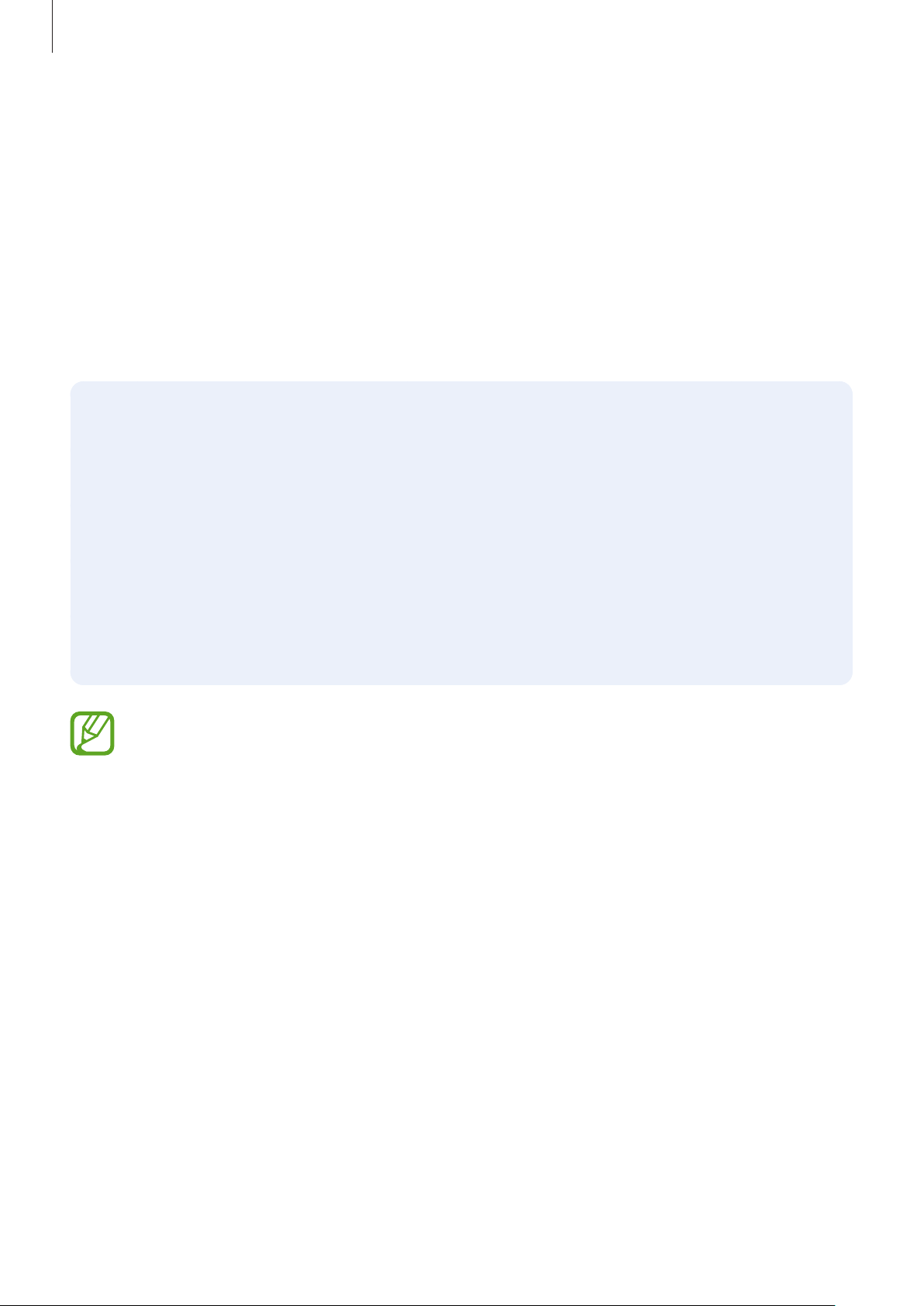
Grundlegende Information
Geräteüberhitzung – Situationen und Lösungen
Gerät überhitzt beim Laden des Akkus
Beim Aufladen können sich das Gerät und das Ladegerät erhitzen. Während des induktiven Ladens
oder des Schnellladens fühlt sich das Gerät möglicherweise sehr heiß an. Dies wirkt sich nicht auf
die Lebensdauer oder die Leistung des Geräts aus und ist eine normale Begleiterscheinung des
Gerätebetriebs. Sollte der Akku extrem heiß werden, wird der Ladevorgang über das Ladegerät
möglicherweise unterbrochen.
Gehen Sie folgendermaßen vor, wenn das Gerät überhitzt:
•
Trennen Sie das Ladegerät vom Gerät und schließen Sie alle aktiven Apps. Warten Sie, bis sich
das Gerät abkühlt, und setzen Sie den Ladevorgang anschließend fort.
•
Sollte der untere Teil des Geräts überhitzen, könnte dies daran liegen, dass das verbundene
USB-Kabel beschädigt ist. Ersetzen Sie das beschädigte USB-Kabel durch ein neues von
Samsung zugelassenes USB-Kabel.
•
Platzieren Sie bei Verwendung einer induktiven Ladestation keine Fremdkörper wie
metallische Gegenstände, Magneten oder Karten mit Magnetstreifen zwischen dem Gerät und
der Ladestation.
Die Funktion zum kabellosen Aufladen oder zum schnellen Aufladen ist nur auf unterstützten
Modellen verfügbar.
Gerät überhitzt bei der Verwendung
Wenn Sie Funktionen oder Apps ausführen, die viel Akkuleistung nutzen, oder wenn Sie Funktionen
oder Apps über einen längeren Zeitraum verwenden, überhitzt das Gerät aufgrund des erhöhten
Akkuverbrauchs unter Umständen zeitweise. Schließen Sie alle aktiven Apps und verwenden Sie das
Gerät für eine Weile nicht.
In folgenden Situationen kann das Gerät z.B. überhitzen. Je nach den Funktionen und Anwendungen,
die Sie verwenden, gelten diese Beispiele möglicherweise nicht für Ihr Modell.
•
Bei der Ersteinrichtung nach dem Kauf oder beim Wiederherstellen von Daten
•
Beim Herunterladen großer Dateien
7
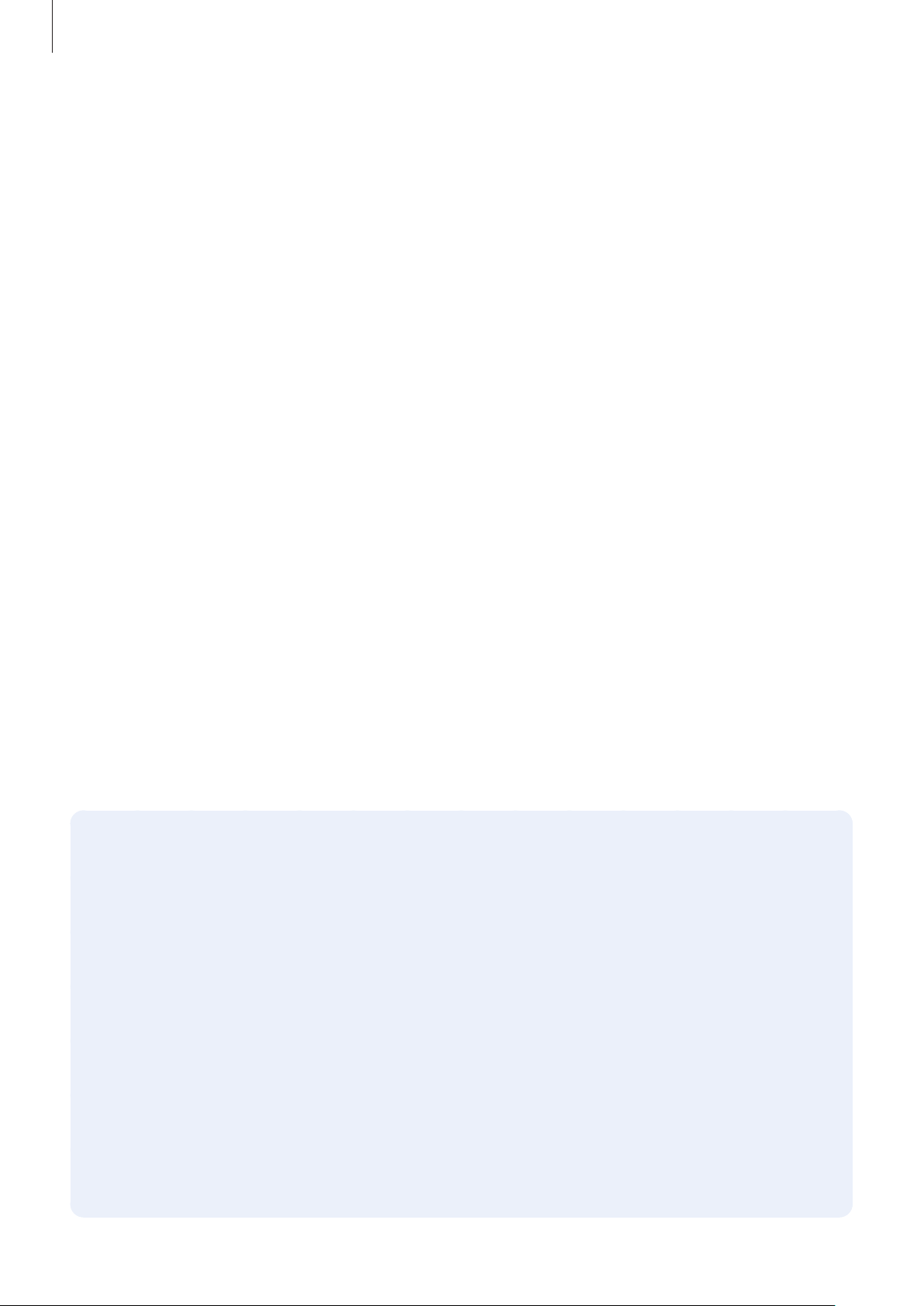
Grundlegende Information
•
Beim Verwenden von Apps, die viel Akkuleistung verbrauchen, oder beim Verwenden von Apps
über einen längeren Zeitraum
–
Beim längeren Spielen qualitativ hochwertiger Spiele
–
Beim Aufnehmen von Videos über einen längeren Zeitraum
–
Beim Streamen von Videos, wenn die maximale Helligkeitseinstellung verwendet wird
–
Beim Verbinden mit einem Fernseher
•
Beim Multitasking (oder wenn viele Apps im Hintergrund ausgeführt werden)
–
Beim Verwenden der Multi Window-Funktion
–
Beim Aktualisieren oder Installieren von Apps, während gleichzeitig ein Video aufgenommen
wird
–
Beim Herunterladen großer Dateien während eines Videoanrufs
–
Beim Aufnehmen von Videos, während gleichzeitig eine Navigations-App aktiv ist
•
Beim Nutzen großer Datenmengen für die Synchronisierung mit Cloud-, E-Mail- oder anderen
Konten
•
Beim Verwenden einer Navigations-App in einem Auto, wenn das Gerät direkter
Sonneneinstrahlung ausgesetzt ist
•
Beim Verwenden des Mobilen Hotspots und der Tethering-Funktion
•
Beim Verwenden des Geräts in Umgebungen mit schwachem Signal oder keinem Empfang
•
Beim Laden des Akkus mit einem beschädigten USB-Kabel
•
Wenn die Multifunktionsbuchse des Geräts beschädigt oder verunreinigt ist, z.B. mit Flüssigkeiten,
Staub, Metallspänen oder Bleistiftrückständen
•
Wenn Sie Roaming nutzen
Gehen Sie folgendermaßen vor, wenn das Gerät überhitzt:
•
Stellen Sie sicher, dass immer die neueste Software auf dem Gerät verwendet wird.
•
Konflikte zwischen aktiven Apps führen möglicherweise zum Überhitzen des Geräts. Starten
Sie das Gerät neu.
•
Deaktivieren Sie WLAN, GPS und Bluetooth, sofern Sie die Funktionen nicht verwenden.
•
Schließen Sie nicht genutzte Apps, die zu einem höheren Akkuverbrauch führen oder die im
Hintergrund ausgeführt werden.
•
Löschen Sie nicht benötigte Dateien oder Apps.
•
Verringern Sie die Bildschirmhelligkeit.
•
Sollte sich das Gerät überhitzen oder längere Zeit heiß sein, sollten Sie es eine Zeit lang nicht
verwenden. Erhitzt sich das Gerät weiterhin stark, wenden Sie sich an ein Servicezentrum von
Samsung.
8
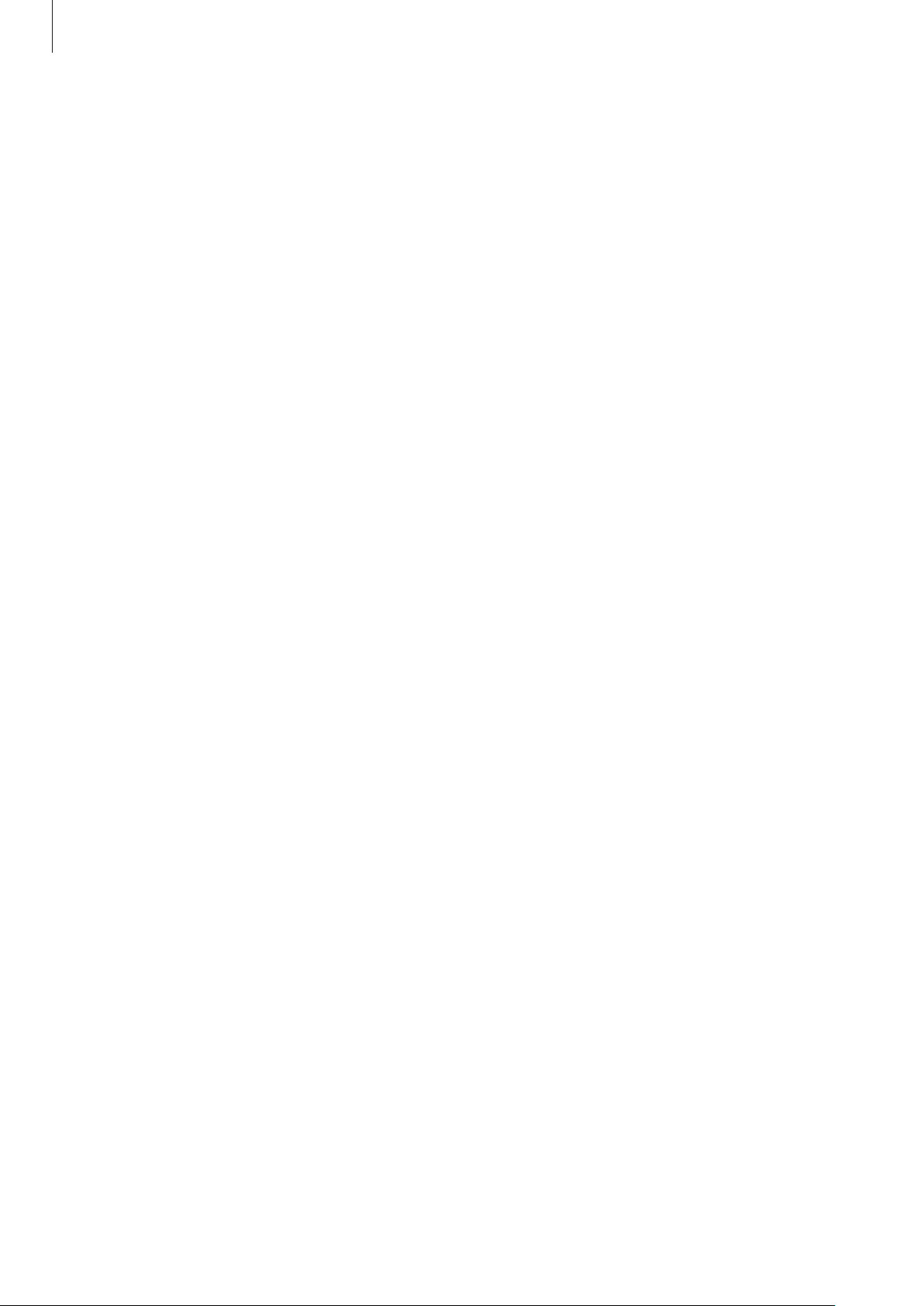
Grundlegende Information
Vorkehrungen gegen Geräteüberhitzung
Wenn das Tragen des Geräts aufgrund einer Überhitzung unangenehm wird, verwenden Sie es nicht
weiter.
Wenn das Gerät sich erhitzt, kann es zu Leistungs- und Funktionseinschränkungen kommen oder das
Gerät schaltet sich ab, um abzukühlen. Die Funktion ist nur bei unterstützten Modellen verfügbar.
•
Falls das Gerät überhitzt und eine bestimmte Temperatur erreicht, wird eine Warnmeldung
angezeigt, um Geräteversagen, Hautirritationen, Schäden und Auslaufen des Akkus
vorzubeugen. Um die Temperatur des Gerätes zu senken, werden die Bildschirmhelligkeit und
die Leistungsgeschwindigkeit eingeschränkt und das Laden des Akkus wird gestoppt. Laufende
Anwendungen werden geschlossen und Anrufe sowie andere Funktionen (mit Ausnahme von
Notrufen) werden beschränkt, bis das Gerät abkühlt.
•
Wenn die Temperatur weiterhin ansteigt und eine zweite Meldung angezeigt wird, schaltet sich das
Gerät aus. Verwenden Sie das Gerät nicht mehr, bis die Temperatur unterhalb des angegebenen
Wertes liegt. Wenn die zweite Meldung während eines Notrufs angezeigt wird, wird der Anruf nicht
durch ein erzwungenes Abschalten getrennt.
Vorkehrungen für die Betriebsumgebung
Das Gerät kann unter folgenden Bedingungen aufgrund der Umgebung überhitzen. Seien Sie vorsichtig
im Umgang mit dem Gerät, um eine Verkürzung der Akkulebensdauer, eine Beschädigung des Geräts
oder ein Feuer zu vermeiden.
•
Lagern Sie das Gerät nicht bei sehr niedrigen oder sehr hohen Temperaturen.
•
Setzen Sie das Gerät nicht über längere Zeiträume direkter Sonneneinstrahlung aus.
•
Verwenden oder lagern Sie das Gerät nicht für längere Zeit in sehr heißen Umgebungen wie im
Sommer im Autoinnenraum.
•
Legen Sie das Gerät nicht in Bereichen ab, die heiß werden können, zum Beispiel auf einem
Heizkissen.
•
Bewahren Sie das Gerät nicht in oder in der Nähe von Heizungen, Mikrowellengeräten, erhitzten
Kochvorrichtungen oder Hochdruckbehältern auf.
•
Verwenden Sie keine Kabel, deren Beschichtung abblättert oder beschädigt ist. Beschädigte oder
nicht richtig funktionierende Ladegeräte und Akkus dürfen ebenfalls nicht verwendet werden.
9
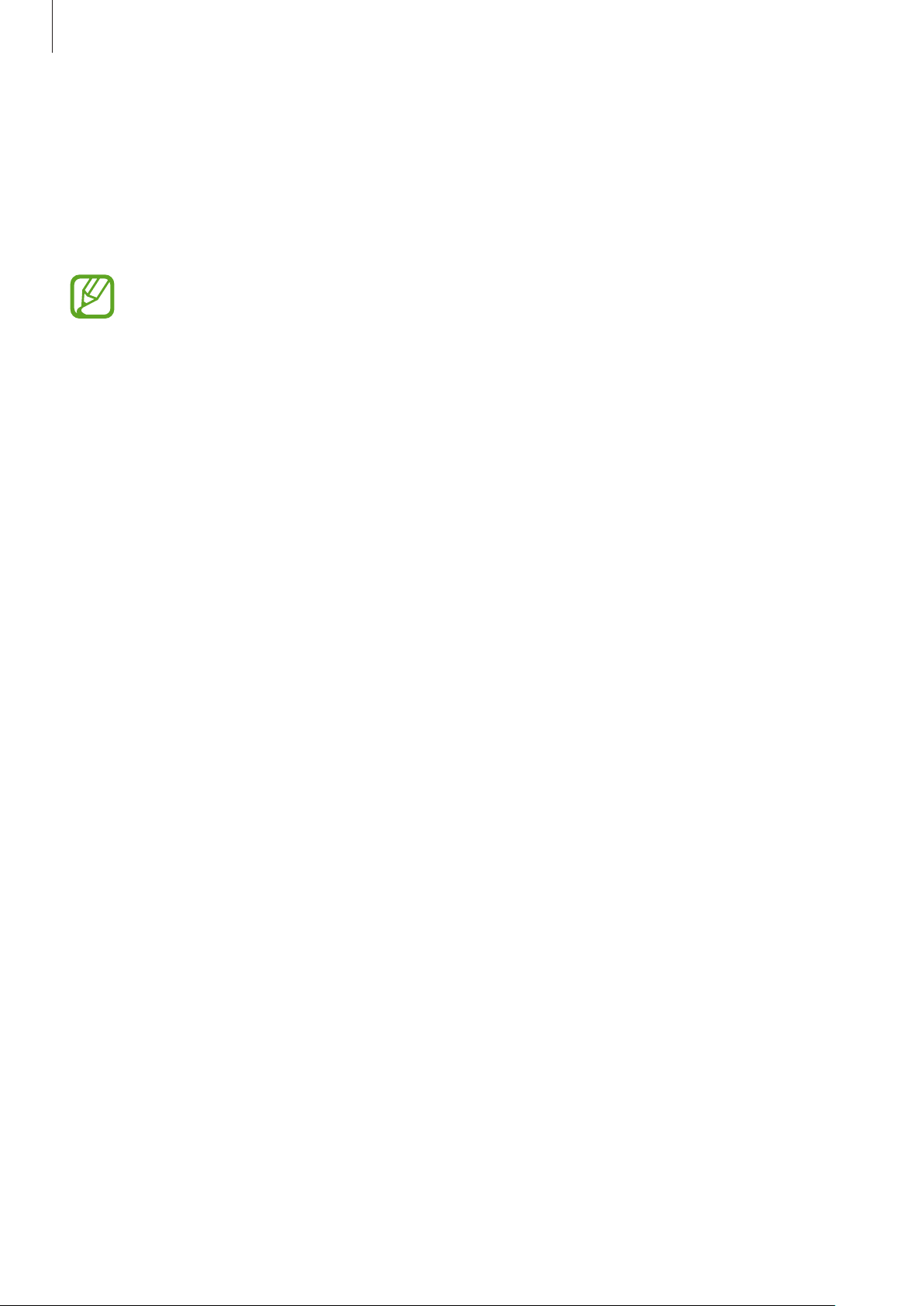
Grundlegende Information
Layout und Funktionen des Geräts
Lieferumfang
In der Kurzanleitung finden Sie Informationen darüber, welche Teile im Lieferumfang enthalten sind.
•
Die mit dem Gerät und anderen verfügbaren Zubehörteilen bereitgestellten Artikel können
je nach Region oder Dienstanbieter variieren.
•
Die mitgelieferten Artikel sind nur für die Verwendung mit diesem Gerät vorgesehen und
sind möglicherweise nicht mit anderen Geräten kompatibel.
•
Änderungen am Aussehen und an den technischen Daten sind ohne vorherige
Ankündigung vorbehalten.
•
Zum Schutz des Geräts wird eine Hülle bereitgestellt. Fangen Sie beim Anbringen am besten
bei den oberen Ecken an. Beim Abnehmen sollten Sie sie zuerst an den unteren Ecken lösen.
(Die Bereitstellung der Hülle ist von der Region und vom Dienstanbieter abhängig.)
•
Weitere Zubehörteile können Sie bei Ihrem örtlichen Samsung-Händler erwerben. Stellen Sie
vor dem Kauf sicher, dass sie mit dem Gerät kompatibel sind.
•
Verwenden Sie nur von Samsung zugelassenes Zubehör. Wenn Sie nicht zugelassenes
Zubehör verwenden, kann dies zu Leistungseinbußen und Fehlfunktionen führen, die nicht
von der Garantie abgedeckt werden.
•
Änderungen an der Verfügbarkeit aller Zubehörteile sind vorbehalten und hängen
vollständig von den Herstellerfirmen ab. Weitere Informationen zu verfügbarem Zubehör
finden Sie auf der Website von Samsung.
•
Die im Lieferumfang enthaltenen Kopfhörer (USB-Typ-C), die eine digitale Ausgabe
ermöglichen, wurden speziell für dieses Gerät entwickelt. Sie sind also möglicherweise nicht
mit anderen Geräten kompatibel, die andere Methoden zur Audioausgabe verwenden.
10
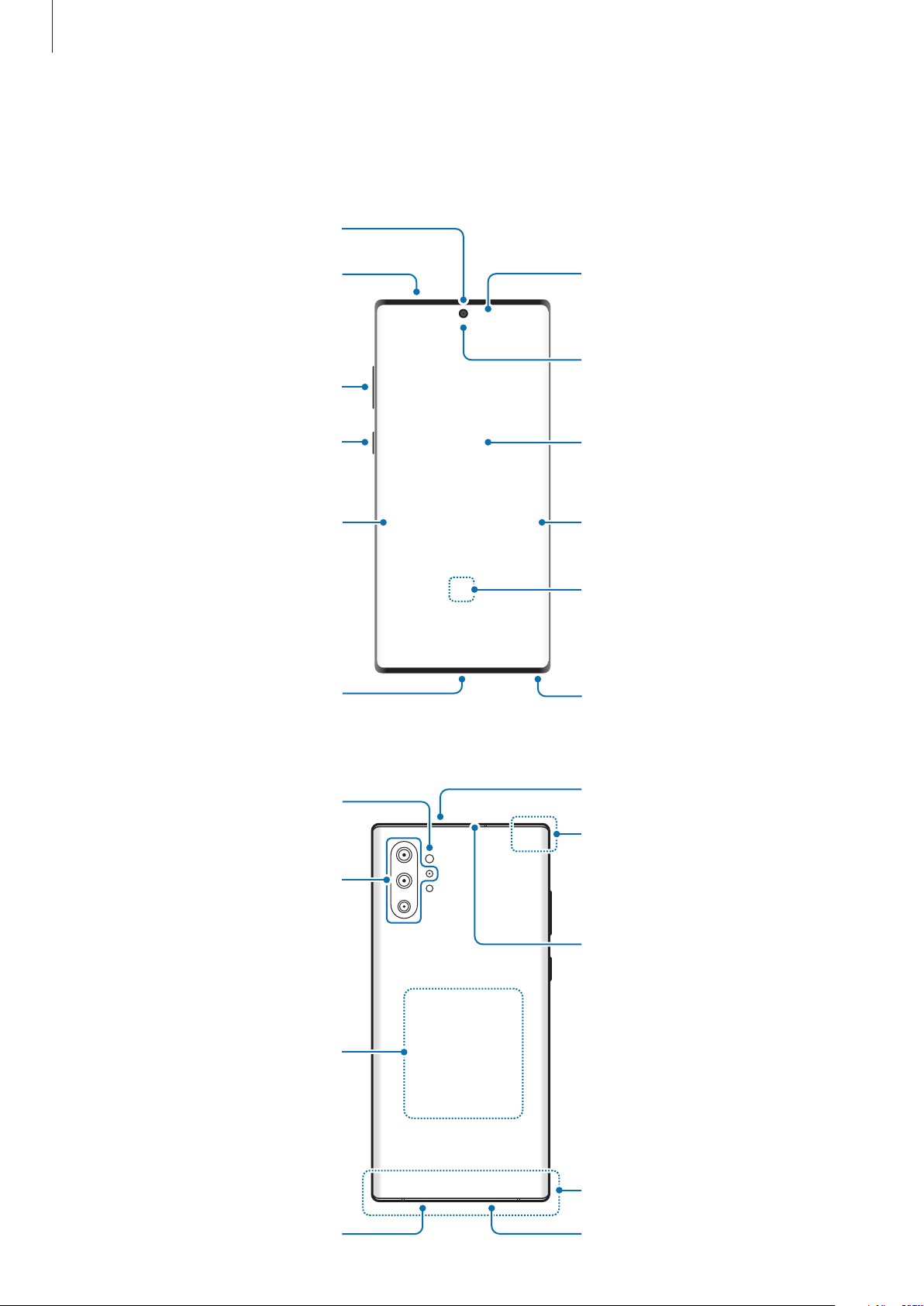
Grundlegende Information
Lautsprecher
Mikrofon
Geräteaufbau
►
Galaxy Note10+ 5G, Note10+:
SIM-/
Speicherkartenhalter
Lautstärketaste
Funktionstaste
Seitenbildschirm
Kopfhörerbuchse/
Multifunktionsbuchse (USB
Typ-C)
Annäherungs-/
Lichtsensor
Frontkamera
Touchscreen
Seitenbildschirm
Sensor für die Fingerabdruckerkennung
S Pen
Spule für induktives Laden
Blitz
Hintere Kamera
(Quad-Kamera)
NFC-Antenne/
MST-Antenne/
Lautsprecher
GPS-Antenne
Lautsprecher
Hauptantenne
Mikrofon
11
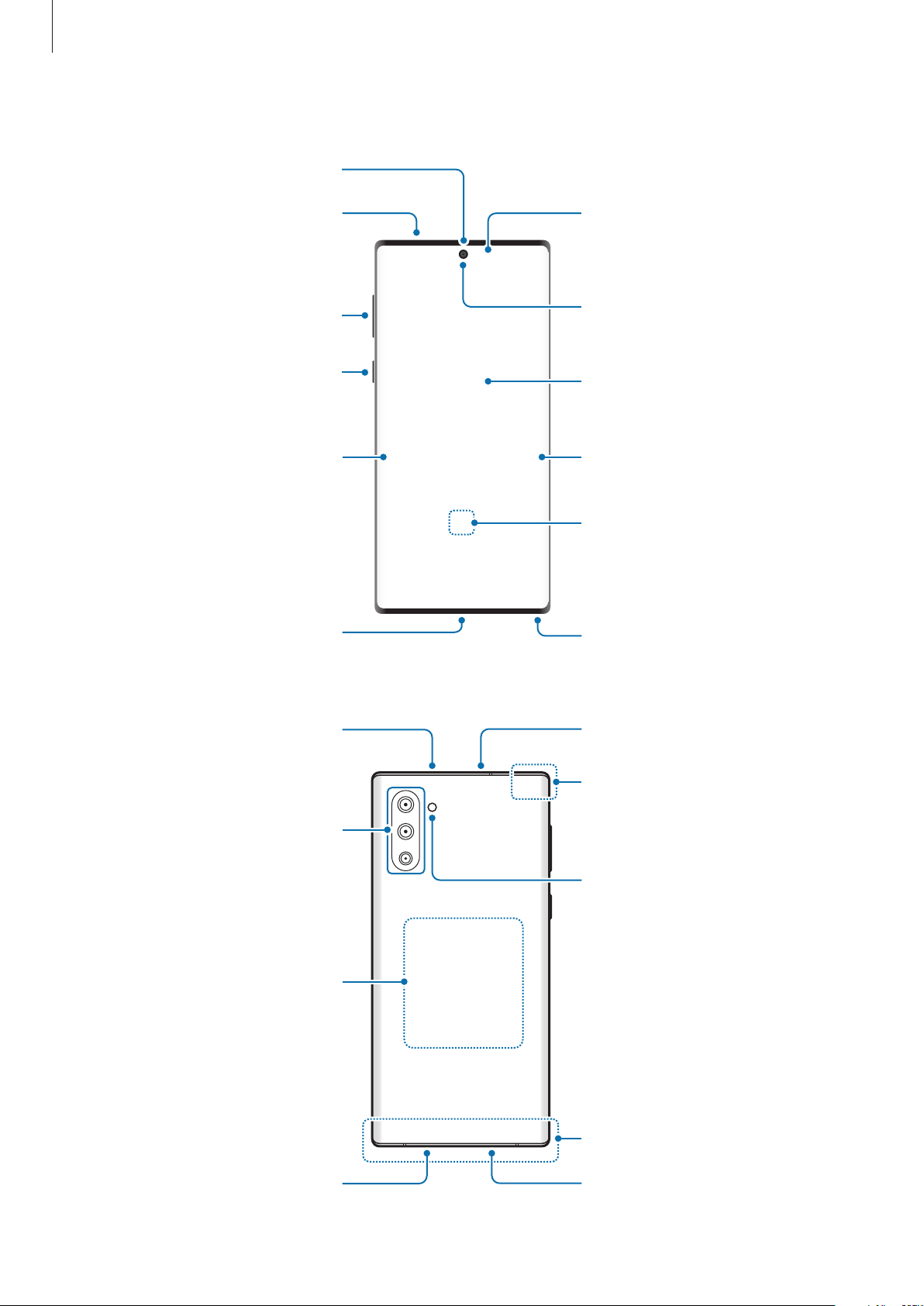
Grundlegende Information
Lautsprecher
Mikrofon
►
Galaxy Note10:
SIM-Kartenhalter
Lautstärketaste
Funktionstaste
Seitenbildschirm
Kopfhörerbuchse/
Multifunktionsbuchse (USB
Typ-C)
Annäherungs-/
Lichtsensor
Frontkamera
Touchscreen
Seitenbildschirm
Sensor für die Fingerabdruckerkennung
S Pen
Spule für induktives Laden
Lautsprecher
GPS-Antenne
Hintere Kamera
(Triple-Kamera)
Blitz
NFC-Antenne/
MST-Antenne/
Hauptantenne
Lautsprecher
Mikrofon
12
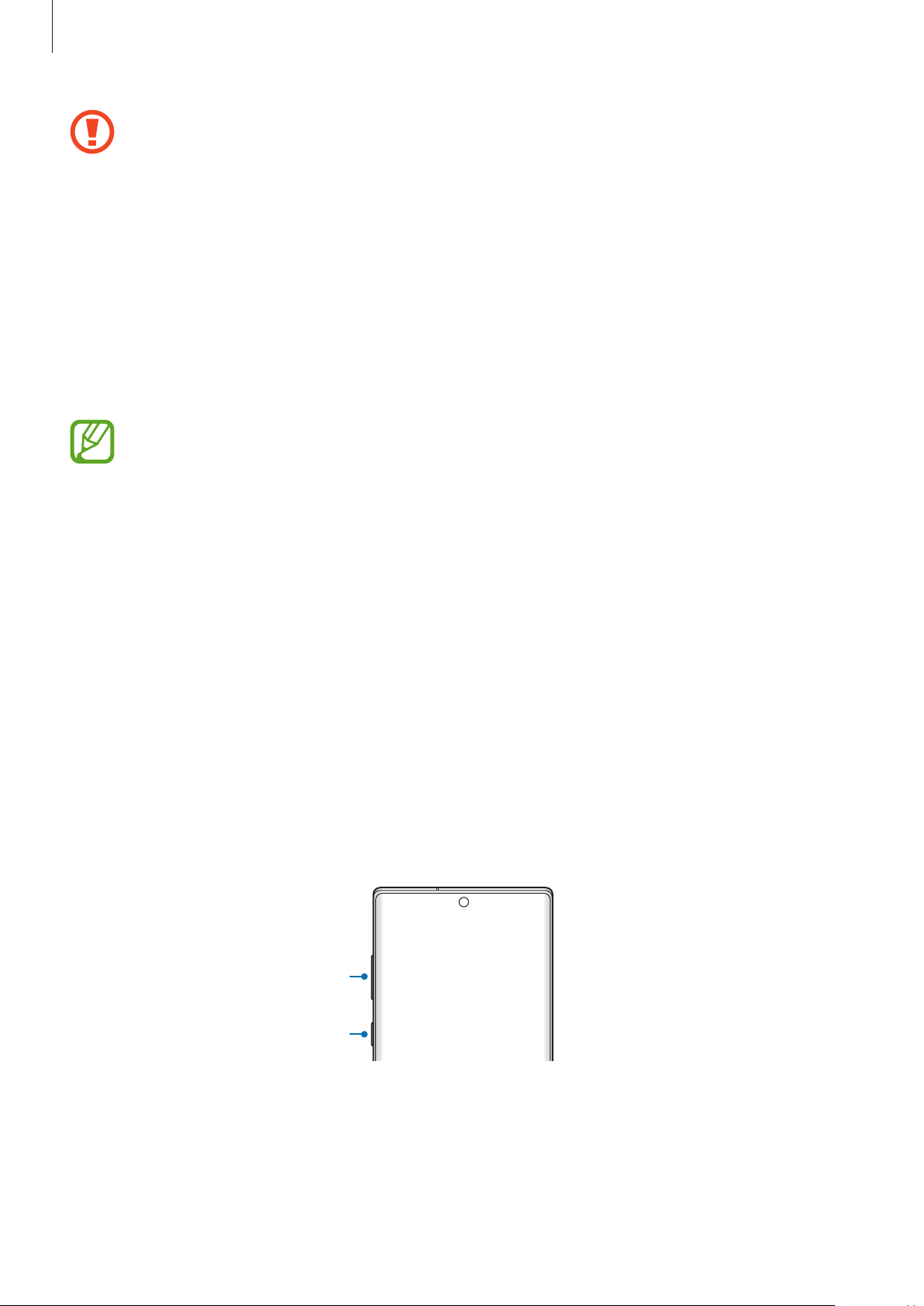
Grundlegende Information
•
Halten Sie das Gerät nicht nahe an Ihr Ohr, wenn Sie die Lautsprecher verwenden
(beispielsweise beim Abspielen von Mediendateien oder beim Telefonieren über die
Freisprecheinrichtung).
•
Setzen Sie die Kameralinse nicht direkter Sonneneinstrahlung oder einer anderen starken
Lichtquelle aus. Wird die Kameralinse einer starken Lichtquelle wie direktem Sonnenlicht
ausgesetzt, kann der Bildsensor der Kamera beschädigt werden. Ein beschädigter Bildsensor
kann nicht repariert werden und verursacht möglicherweise Punkte oder Flecken auf den
Bildern.
•
Wenn Sie das Gerät verwenden, obwohl das Glas oder der Acrylkörper beschädigt ist, besteht
Verletzungsgefahr. Verwenden Sie das Gerät erst wieder, wenn es in einem Servicecenter von
Samsung geprüft und repariert wurde.
•
In den folgenden Situationen können Verbindungsprobleme und eine Entladung des Akkus
auftreten:
–
Wenn Sie metallische Aufkleber im Antennenbereich des Geräts anbringen
–
Wenn Sie eine metallhaltige Abdeckung am Gerät anbringen
–
Wenn Sie den Bereich der Antenne des Geräts während der Verwendung bestimmter
Funktionen (z.B. Anrufe oder mobile Datenverbindung) mit den Händen oder anderen
Gegenständen abdecken
•
Wir empfehlen, einen von Samsung zugelassenen Bildschirmschutz zu verwenden. Die
Verwendung eines nicht zugelassenen Bildschirmschutzes kann zu Störungen des Sensors
führen.
•
Decken Sie den Annäherungs-/Lichtsensor nicht mit Bildschirmzubehör wie Schutzfolien,
Aufklebern oder einem Cover ab. Dies kann zu einer Fehlfunktion des Sensors führen.
•
Auf dem Seitenbildschirm können die Farben je nach Blickwinkel anders aussehen.
Tasten am Gerät
Lautstärketaste
Funktionstaste
13
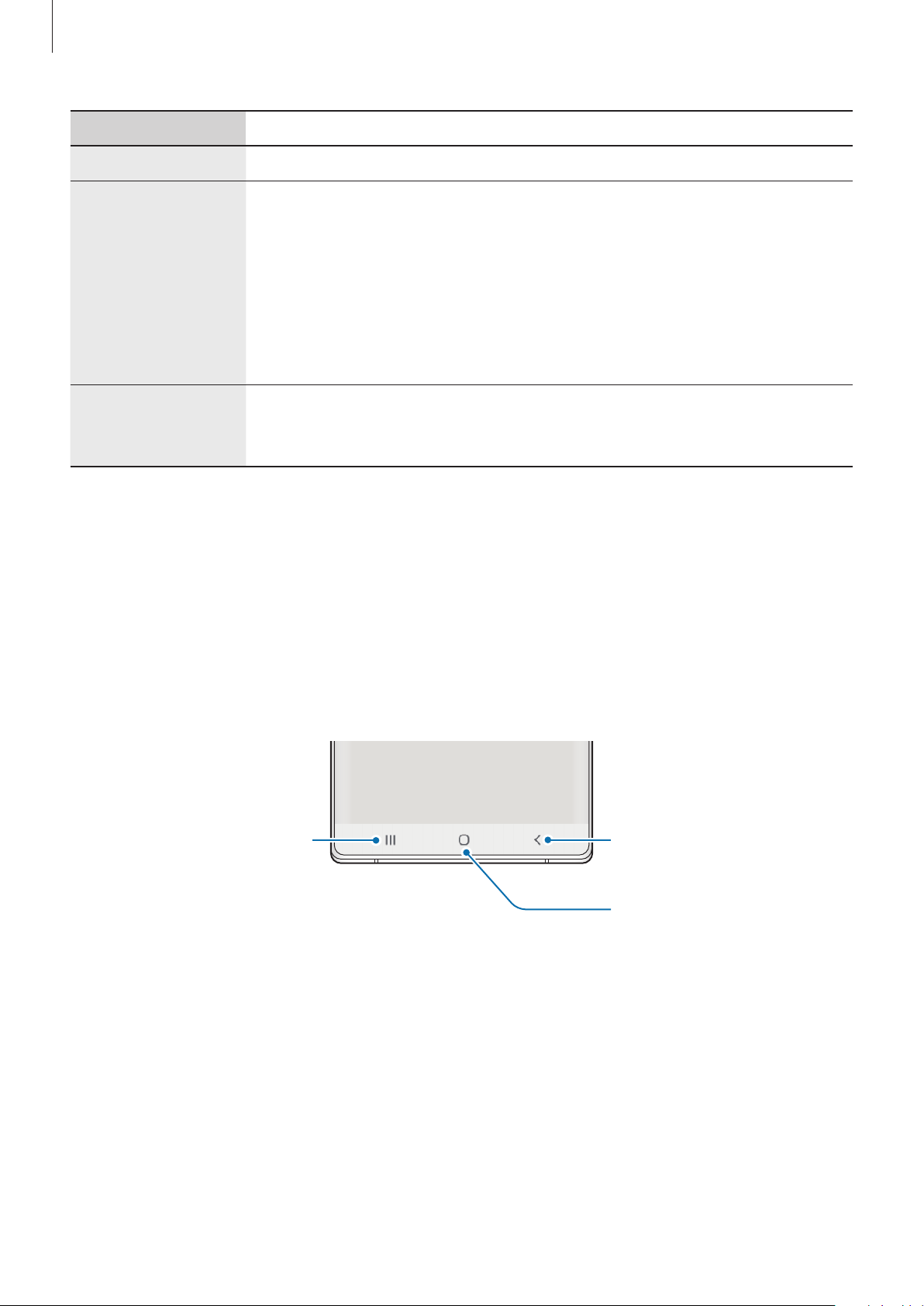
Grundlegende Information
Tasten Funktion
Lautstärketaste
Funktionstaste
Funktionstaste+
Lautstärketaste
nach unten
•
Drücken, um die Gerätelautstärke einzustellen.
•
Wenn das Gerät ausgeschaltet ist: Taste gedrückt halten, um es
einzuschalten.
•
Drücken, um den Bildschirm einzuschalten oder zu sperren.
•
Gedrückt halten, um eine Konversation mit Bixby zu beginnen. Weitere
Informationen finden Sie unter Bixby verwenden.
•
Zweimal drücken oder gedrückt halten, um die festgelegte Anwendung
oder Funktion zu starten.
•
Gleichzeitig drücken, um einen Screenshot aufzunehmen.
•
Gleichzeitig gedrückt halten, um das Gerät auszuschalten.
Funktionstaste einrichten
Wählen Sie eine Anwendung oder Funktion aus, die durch zweimaliges Drücken oder Gedrückthalten
der Funktionstaste gestartet werden soll.
Starten Sie die Anwendung
wählen Sie dann die gewünschte Option aus.
Einstellungen
, tippen Sie
Erweiterte Funktionen
→
Funktionstaste
an und
Softkeys
Aktuelle
Anwendungen-Taste
Wenn Sie das Display einschalten, werden unten auf dem Bildschirm die Softkeys angezeigt. Die Softkeys
sind standardmäßig die Aktuelle Anwendungen-Taste, die Home-Taste und die Zurück-Taste. Weitere
Informationen finden Sie unter Navigationsleiste (Softkeys).
Zurück-Taste
Home-Taste
14
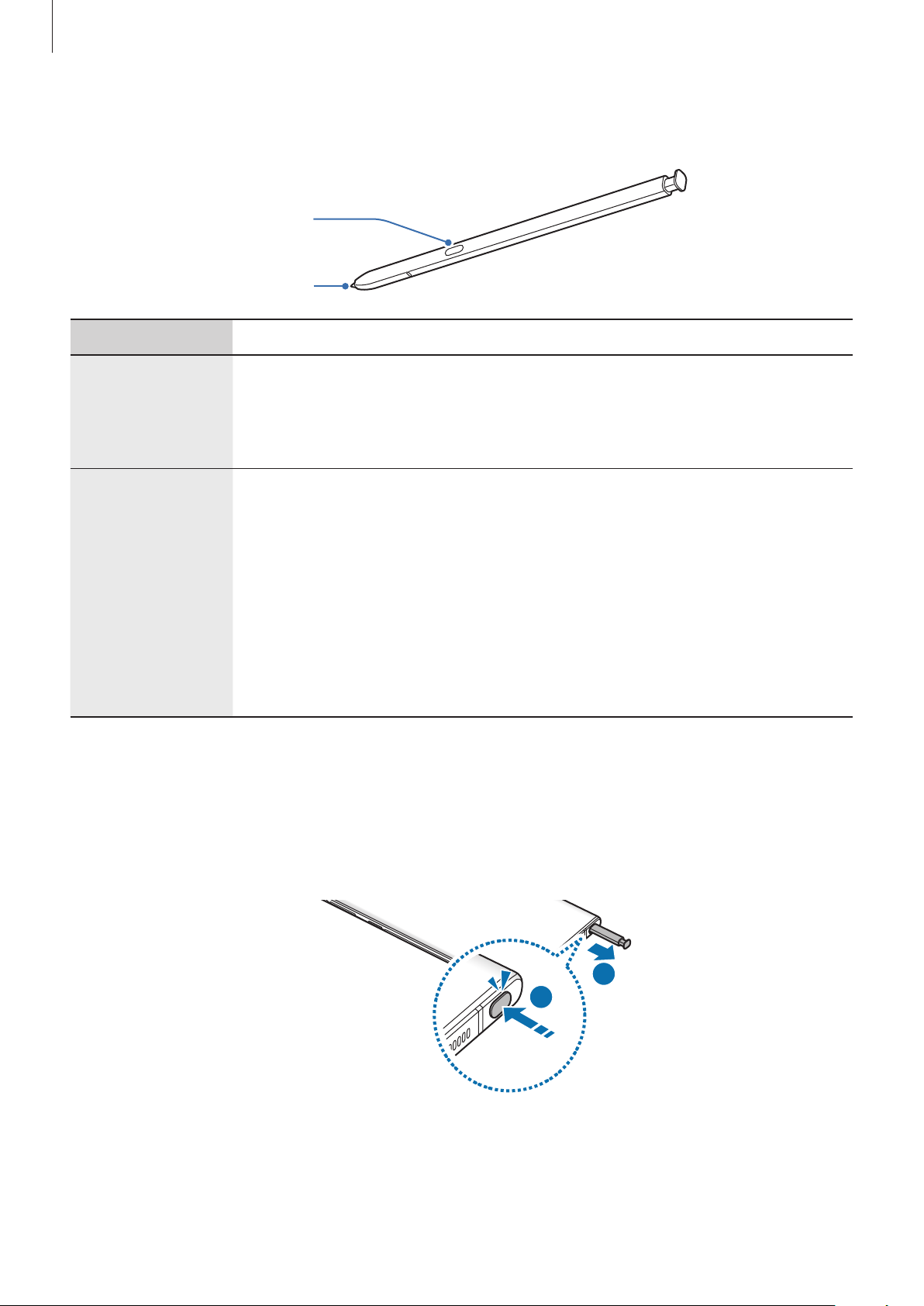
Grundlegende Information
1
S Pen
S Pen-Taste
S Pen-Spitze
Bezeichnung Funktionen
•
S Pen zum Schreiben, Zeichnen oder Ausführen von Touchscreen-Aktionen
auf dem Bildschirm verwenden.
S Pen-Spitze
S Pen-Taste
•
Zeigen Sie mit dem S Pen auf Bildschirmelemente, um auf weitere S PenFunktionen wie Air View zuzugreifen.
•
Halten Sie die S Pen-Taste gedrückt, um die voreingestellte Anwendung
zu starten. Drücken Sie während der Verwendung von Anwendungen die
S Pen-Taste oder bewegen Sie den S Pen und halten Sie dabei die Taste
gedrückt, um bestimmte Funktionen zu starten. Weitere Informationen
finden Sie unter S Pen Actions.
•
Mit dem S Pen auf den Bildschirm zeigen und die S Pen-Taste drücken, um
die S Pen-Befehlsfunktionen anzuzeigen.
•
Zur Auswahl von Elementen S Pen-Taste gedrückt halten und den S Pen über
die Elemente ziehen.
S Pen entnehmen
Drücken Sie gegen das Ende des S Pen, um ihn aus der Halterung zu lösen. Ziehen Sie den S Pen dann
aus dem S Pen-Fach. Bewahren Sie den S Pen in der entsprechenden Halterung auf. Schieben Sie ihn
dazu in die Halterung, bis Sie ein Klickgeräusch hören.
2
15
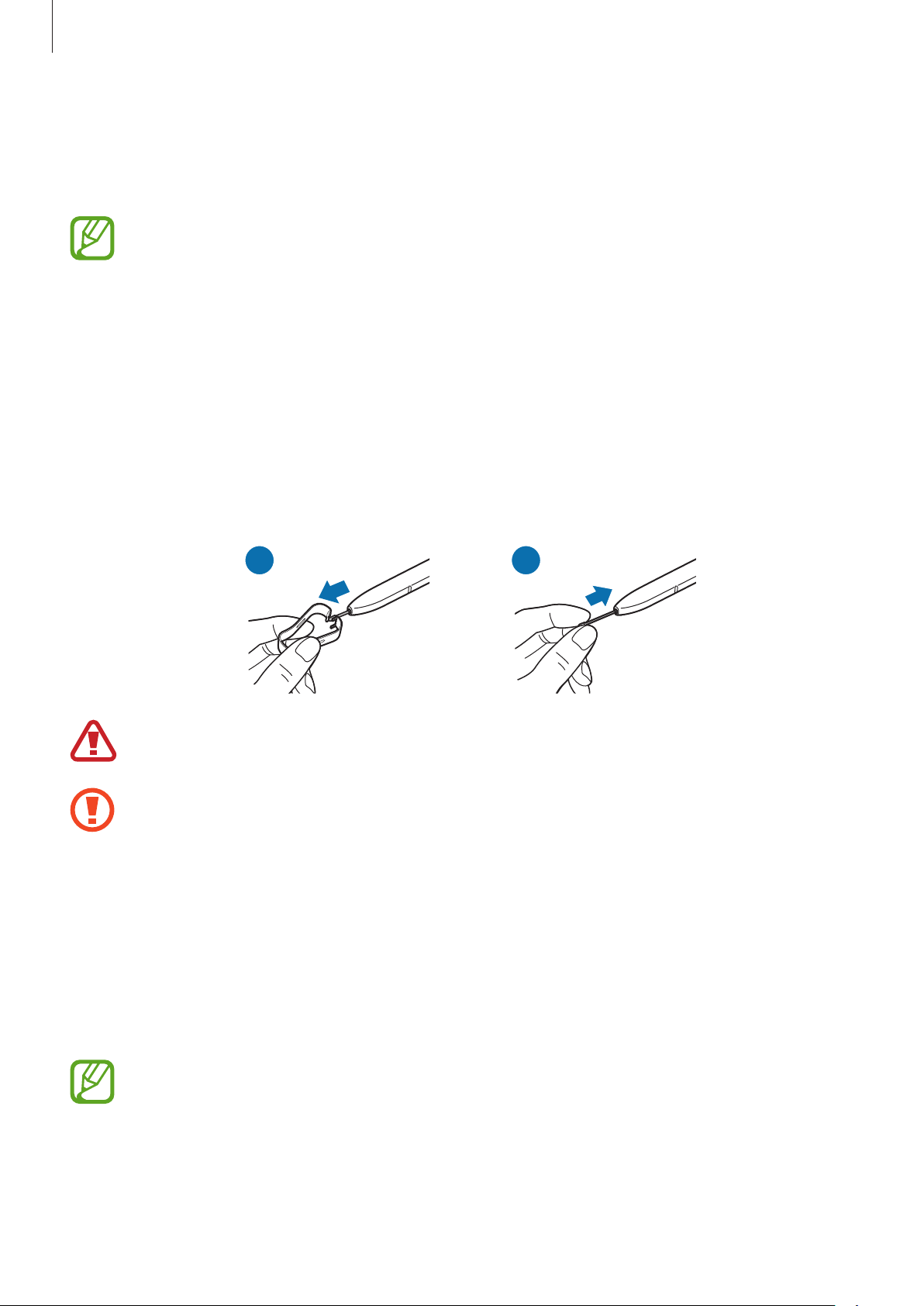
Grundlegende Information
21
SPen aufladen
Der S Pen muss aufgeladen werden, bevor Sie mit der S Pen-Taste Anwendungen fernsteuern können.
Wenn Sie den S Pen in das entsprechende Fach stecken, beginnt der Ladevorgang.
•
Falls die Rückseite des Geräts mit einem Magneten in Berührung kommt, erkennt es u.U. den
S Pen nicht. In diesem Fall wird der S Pen nicht geladen.
•
Sie können einige Funktionen des S Pen auch nutzen, wenn er vollständig entladen ist,
beispielsweise das Antippen eines Touchscreens mit dem S Pen oder die SPen-Befehle.
Auswechseln der S Pen-Spitze
Ist die Spitze abgenutzt, müssen Sie sie durch eine neue ersetzen.
Halten Sie die Spitze mit der Pinzette gut fest und entfernen Sie sie.
1
Schieben Sie eine neue Spitze in den S Pen.
2
Passen Sie auf, sich nicht die Finger mit der Pinzette zu kneifen.
•
Verwenden Sie gebrauchte Spitzen nicht erneut. Andernfalls funktioniert der S Pen
möglicherweise nicht mehr richtig.
•
Schieben Sie die Spitze nicht zu stark in den S Pen.
•
Schieben Sie die Spitze nicht mit dem runden Ende in den S Pen. Dies kann zu Schäden am
S Pen oder Gerät führen.
•
Achten Sie bei der Nutzung des S Pens darauf, ihn nicht zu verbiegen oder starken Druck
damit auszuüben. Der S Pen könnte beschädigt oder die Spitze verformt werden.
•
Drücken Sie mit dem S Pen nicht fest auf den Bildschirm. Andernfalls könnte die Spitze des
Stifts verformt werden.
•
Wenn Sie den S Pen in einem spitzen Winkel zum Bildschirm verwenden, erkennt das Gerät
die Aktionen des S Pen möglicherweise nicht.
•
Tritt Wasser in das S Pen-Fach ein, schütteln Sie das Gerät vorsichtig, um das Wasser vor der
Verwendung des Geräts aus dem Fach zu entfernen.
•
Sollte Ihr S Pen nicht ordnungsgemäß funktionieren, bringen Sie ihn in eine SamsungKundendienstzentrale.
16
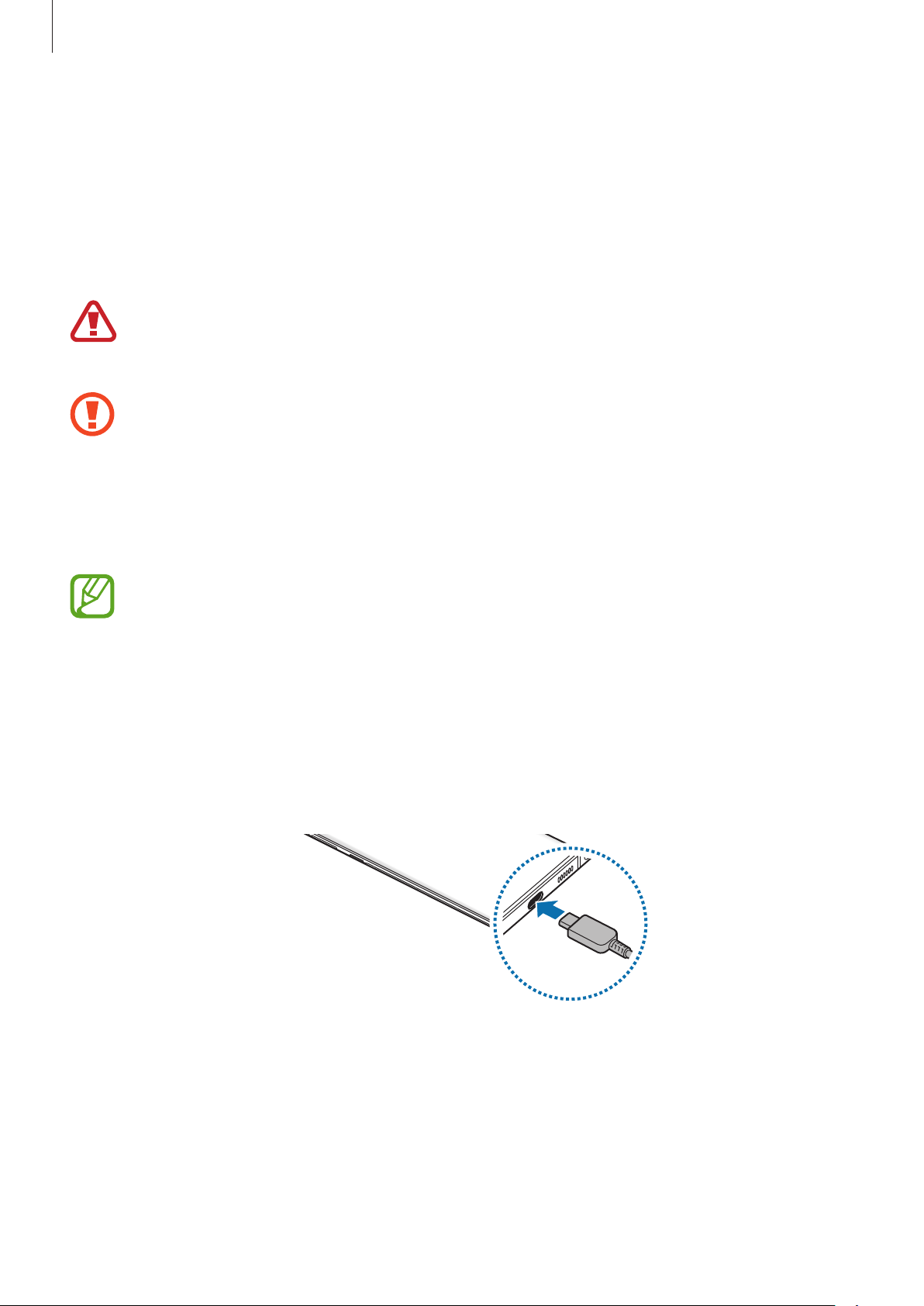
Grundlegende Information
Akku
Akku aufladen
Vor der erstmaligen Verwendung des Akkus oder wenn er länger nicht verwendet wurde, muss der Akku
geladen werden.
Verwenden Sie nur von Samsung zugelassene Akkus, Ladegeräte und Kabel, die speziell für Ihr
Gerät entwickelt wurden. Die Verwendung von inkompatiblen Akkus, Ladegeräten oder Kabeln
kann schwere Verletzungen oder eine Beschädigung des Geräts zur Folge haben.
•
Ein falsches Anschließen des Ladegeräts kann zu schweren Schäden am Gerät führen.
Schäden durch unsachgemäße Verwendung werden nicht von der Garantie abgedeckt.
•
Verwenden Sie ausschließlich das im Lieferumfang des Geräts enthaltene USB-Kabel vom
Typ-C. Bei der Verwendung von Micro-USB-Kabeln kann es zu Schäden am Gerät kommen.
•
Laden Sie das Gerät nicht länger als eine Woche auf, da eine Überladung die
Akkulebensdauer beeinträchtigen kann.
Stecken Sie das Ladegerät aus, wenn es nicht verwendet wird, um Energie zu sparen. Das
Ladegerät verfügt über keinen Ein-/Aus-Schalter. Sie müssen also das Ladegerät vom
Stromanschluss trennen, wenn es nicht verwendet wird, um zu verhindern, dass Energie
verschwendet wird. Das Ladegerät sollte sich während des Aufladens in der Nähe des
Stromanschlusses befinden und leicht zugänglich sein.
Schließen Sie das USB-Kabel am USB-Netzteil an.
1
Schließen Sie das USB-Kabel an der Multifunktionsbuchse des Geräts an.
2
Stecken Sie das USB-Netzteil in eine Netzsteckdose.
3
Trennen Sie das Ladegerät vom Gerät, wenn der Akku vollständig geladen wurde. Entfernen Sie
4
anschließend das Ladegerät aus der Steckdose.
17
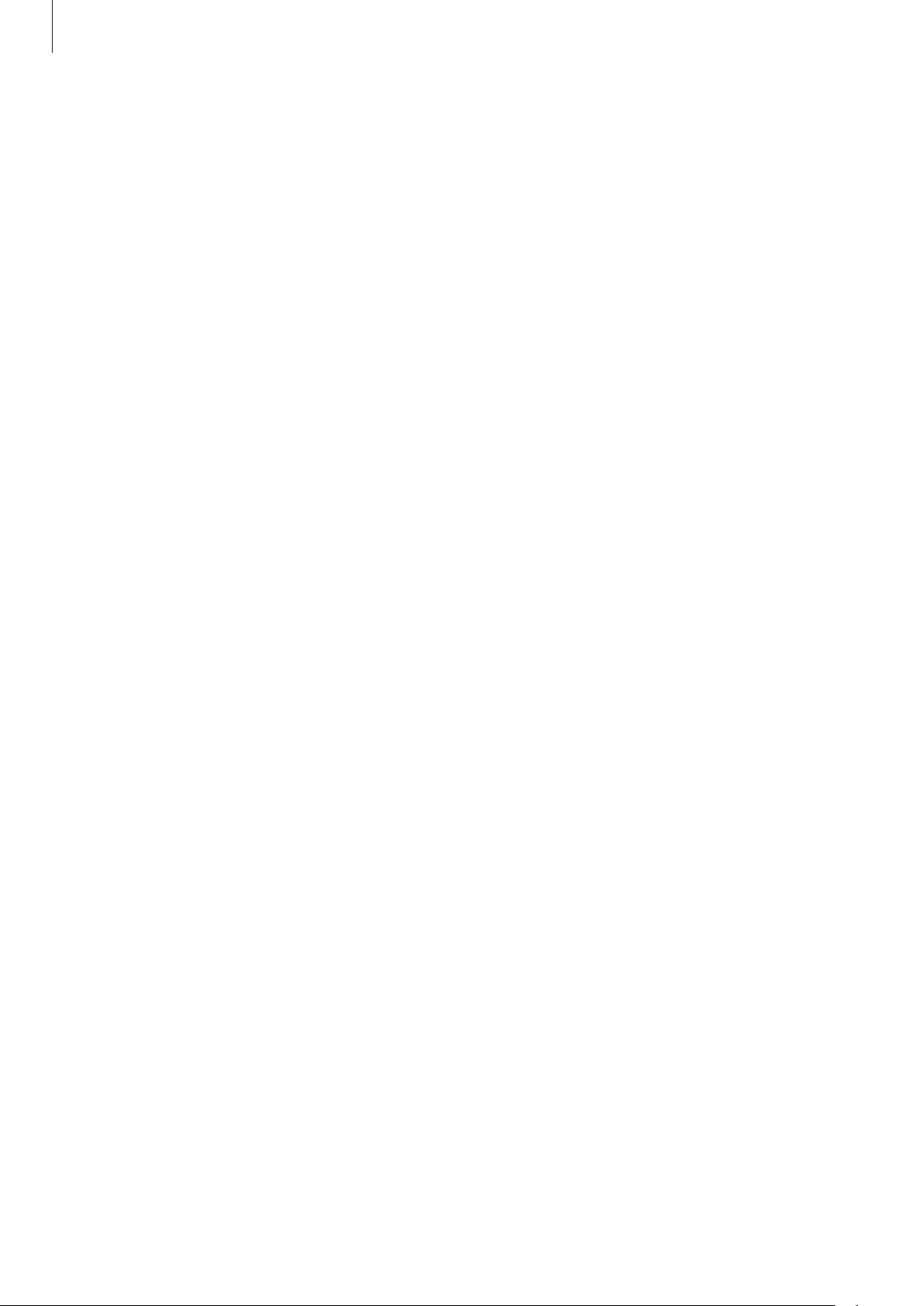
Grundlegende Information
Akkuverbrauch reduzieren
Ihr Gerät bietet Ihnen Optionen zum Verlängern der Akkulaufzeit.
•
Optimieren Sie das Gerät mit der Gerätewartungsfunktion.
•
Wenn Sie das Gerät nicht benutzen, deaktivieren Sie den Bildschirm mit der Funktionstaste.
•
Aktivieren Sie den Energiesparmodus.
•
Schließen Sie nicht verwendete Anwendungen.
•
Deaktivieren Sie die Bluetooth-Funktion, wenn Sie sie nicht verwenden.
•
Deaktivieren Sie die automatische Synchronisation von Anwendungen, die synchronisiert werden
müssen.
•
Reduzieren Sie die Beleuchtungsdauer des Bildschirms.
•
Verringern Sie die Bildschirmhelligkeit.
Tipps und Vorsichtsmaßnahmen zum Laden des Akkus
•
Ist der Akkuladestand gering, wird das Akkusymbol leer angezeigt.
•
Wenn der Akku vollständig entladen ist, kann das Gerät nicht unmittelbar nach dem Anschluss an
das Ladegerät eingeschaltet werden. Laden Sie den leeren Akku ein paar Minuten lang auf, bevor
Sie das Gerät wieder einschalten.
•
Der Akkuverbrauch steigt, wenn Sie gleichzeitig verschiedene Anwendungen,
Netzwerkanwendungen oder Anwendungen, bei denen ein zusätzliches Gerät verbunden werden
muss, ausführen. Führen Sie diese Anwendungen nur bei vollständig geladenem Akku aus, um
einen Ladeverlust während einer Datenübertragung zu vermeiden.
•
Wenn Sie das Gerät nicht über das Ladegerät, sondern beispielsweise über einen Computer
laden, kann dies aufgrund einer eingeschränkten elektrischen Stromzufuhr zu einer geringeren
Ladegeschwindigkeit führen.
•
Sie können das Gerät verwenden, während es aufgeladen wird, der Ladevorgang kann in diesem
Fall jedoch länger dauern.
•
Während das Gerät geladen wird, können aufgrund einer instabilen Stromversorgung
Funktionsstörungen des Touchscreens auftreten. Entfernen Sie in diesem Fall das Ladegerät.
•
Beim Aufladen können sich das Gerät und das Ladegerät erwärmen. Das ist üblich und hat keine
Auswirkung auf die Lebensdauer oder Leistungsfähigkeit des Geräts. Erwärmt sich der Akku stärker
als üblich, entfernen Sie das Ladegerät. Sollte das beim kabellosen Laden auftreten, nehmen Sie das
Gerät vom Ladegerät und laden Sie es erst, wenn es abkühlt ist.
•
Wenn Sie das Gerät laden, während die Multifunktionsbuchse feucht ist, kann das Gerät beschädigt
werden. Wischen Sie die Multifunktionsbuchse sorgfältig trocken, bevor Sie das Gerät laden.
•
Falls das Gerät nicht richtig geladen wird, bringen Sie es zusammen mit dem Ladegerät in eine
Samsung-Kundendienstzentrale.
18
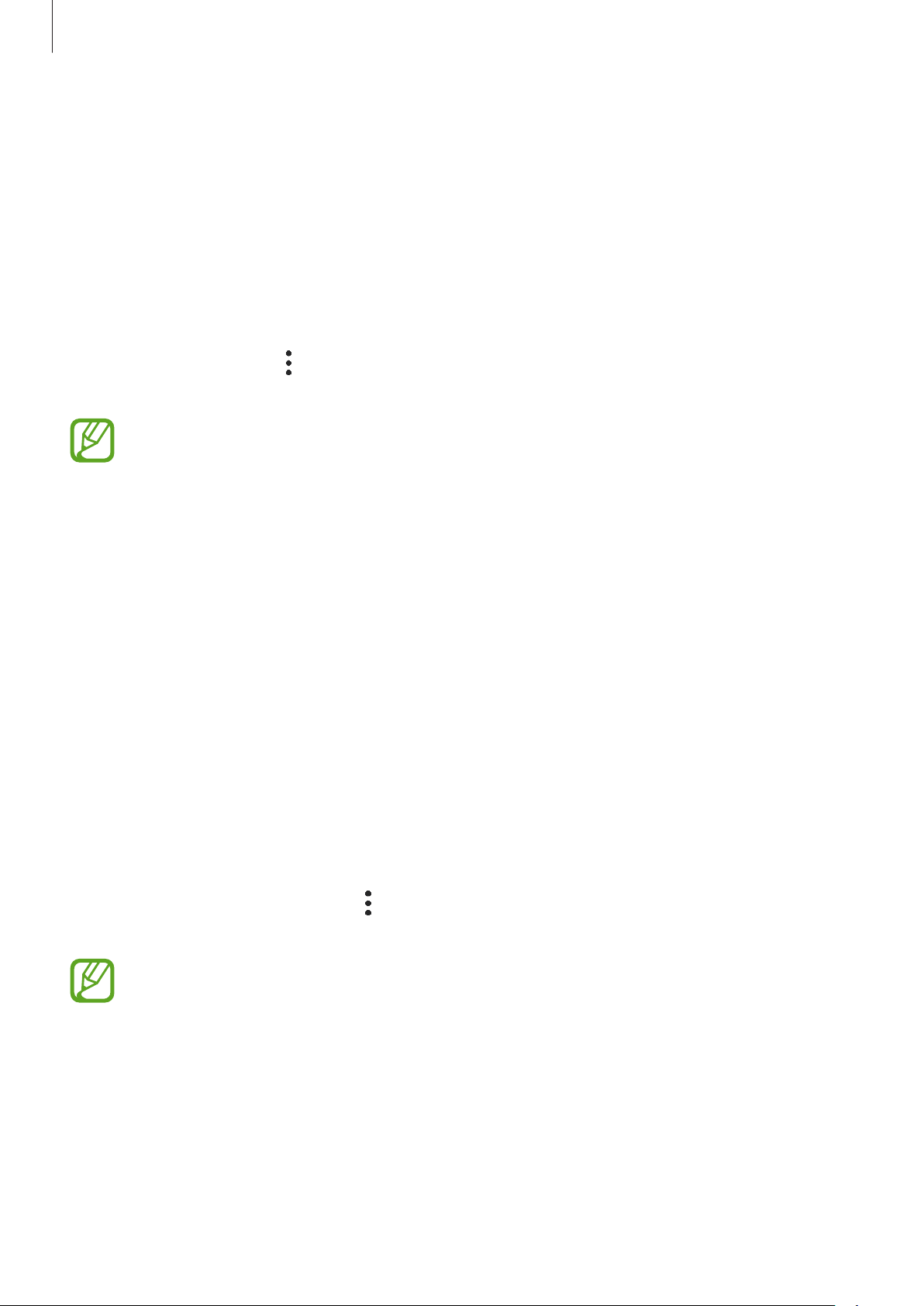
Grundlegende Information
Schnellladen
Das Gerät hat eine integrierte Schnellladefunktion. Der Akku lädt schneller, wenn das Gerät bzw. sein
Bildschirm ausgeschaltet ist.
Ladegeschwindigkeit erhöhen
Um den Akku schneller zu laden, schalten Sie das Gerät bzw. seinen Bildschirm während des
Ladevorgangs aus.
Ist die Schnellladefunktion nicht aktiviert, starten Sie die Anwendung
Gerätewartung
Funktion zu aktivieren.
•
•
•
→
Akku
→ →
Beim Laden kann diese Funktion nicht aktiviert oder deaktiviert werden.
Wenn Sie den Akku mit einem herkömmlichen Akkuladegerät laden, können Sie die
integrierte Schnellladefunktion nicht verwenden.
Wenn das Gerät heiß wird oder die Umgebungstemperatur steigt, kann die
Ladegeschwindigkeit automatisch nachlassen. Das ist normal und verhindert, dass das Gerät
beschädigt wird.
Einstellungen
und den Schalter
Einstellungen
Schnellladen über Kabel
und tippen Sie
an, um die
Kabelloses Laden
Das Gerät hat eine integrierte Spule zum kabellosen Laden. Sie können den Akku mit einer induktiven
Ladestation (separat erhältlich) laden.
Induktives Schnellladen
Mit der induktiven Schnellladefunktion können Sie Ihr Gerät noch schneller aufladen. Damit Sie diese
Funktion nutzen können, müssen Sie ein Ladegerät und Komponenten verwenden, die die induktive
Schnellladefunktion unterstützen.
Ist die induktive Schnellladefunktion nicht aktiviert, starten Sie die Anwendung
tippen Sie
Laden
Gerätewartung
an, um die Funktion zu aktivieren.
•
Wenn Sie das Gerät erstmals auf das Ladegerät legen, erscheint im Einstellungsmenü des
Geräts eine Option zum Ein-/Ausschalten.
•
Beim Laden kann diese Funktion nicht aktiviert oder deaktiviert werden.
•
Während des induktiven Schnellladens ist möglicherweise die Lüftung des Ladegeräts zu
hören.
→
Akku
→ →
Einstellungen
und den Schalter
Einstellungen
Schnelles induktives
und
19
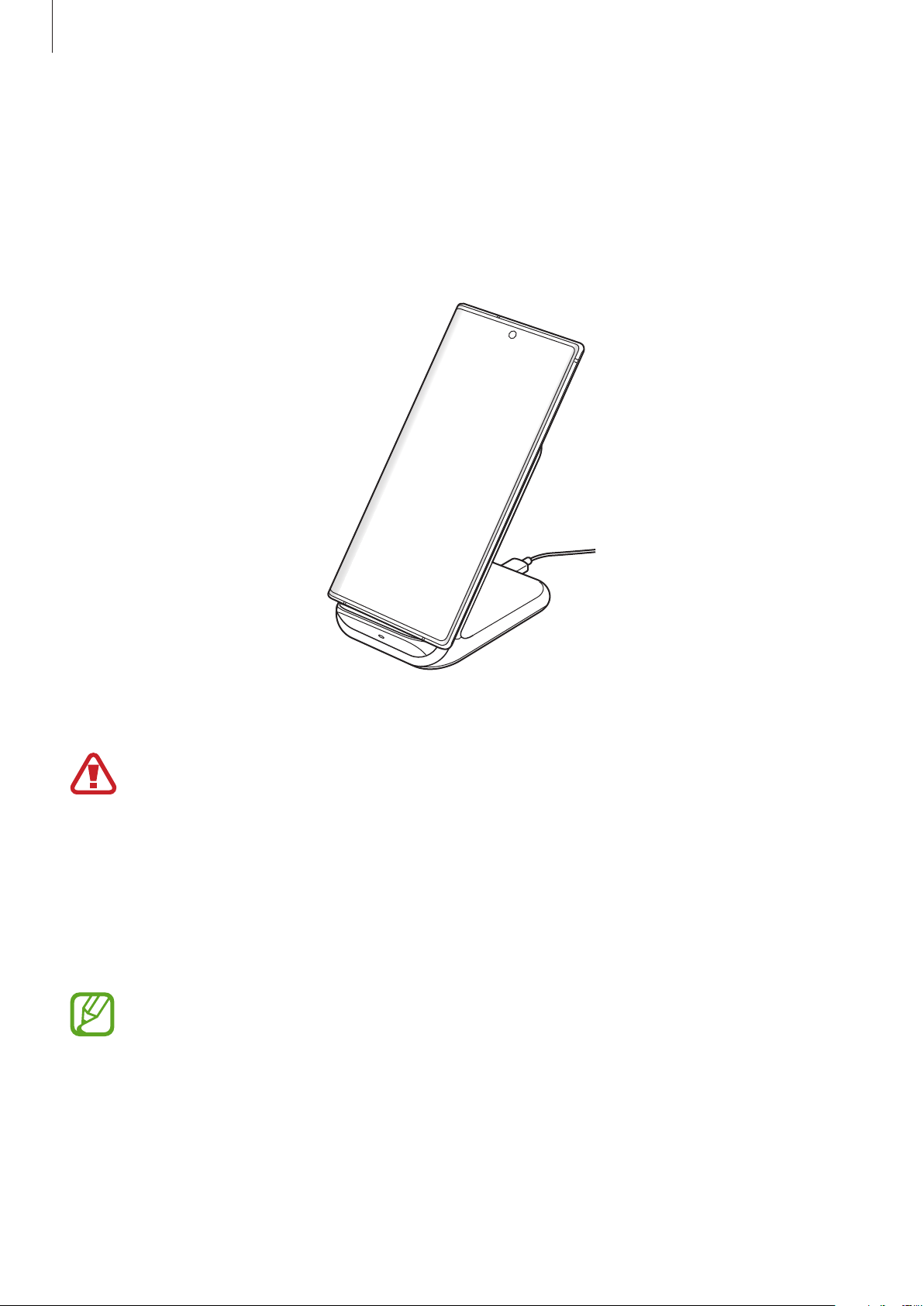
Grundlegende Information
Akku aufladen
Legen Sie das Gerät so auf die induktive Ladestation, dass die Mittelpunkte der Geräte übereinander
1
liegen.
Die geschätzte Ladezeit wird im Benachrichtigungsfeld angezeigt. Je nach Ladezustand kann die
tatsächliche Ladezeit abweichen.
Trennen Sie das induktive Ladegerät vom Gerät, wenn der Akku vollständig geladen ist.
2
Vorsichtsmaßnahmen für das kabellose Laden
•
Legen Sie das Gerät nicht auf die induktive Ladestation, wenn sich zwischen der
Rückseite des Geräts und der Geräteabdeckung eine Kreditkarte oder eine Karte mit
Funkerkennungschip (RFID) (z.B. eine Fahr- oder Schlüsselkarte) befindet.
•
Legen Sie das Gerät nicht auf die induktive Ladestation, wenn sich leitende Materialien wie
metallische Gegenstände und Magneten zwischen dem Gerät und der Ladestation befinden.
Andernfalls wird das Gerät möglicherweise nicht ordnungsgemäß geladen, es überhitzt oder
das Gerät und die Karten werden beschädigt.
•
Wenn Sie die induktive Ladestation an Orten mit schwachem Netzsignal verwenden, haben
Sie möglicherweise keinen Netzempfang mehr.
•
Verwenden Sie von Samsung zugelassene induktive Ladestationen. Falls Sie andere induktive
Ladestationen verwenden, wird der Akku möglicherweise nicht richtig geladen.
20
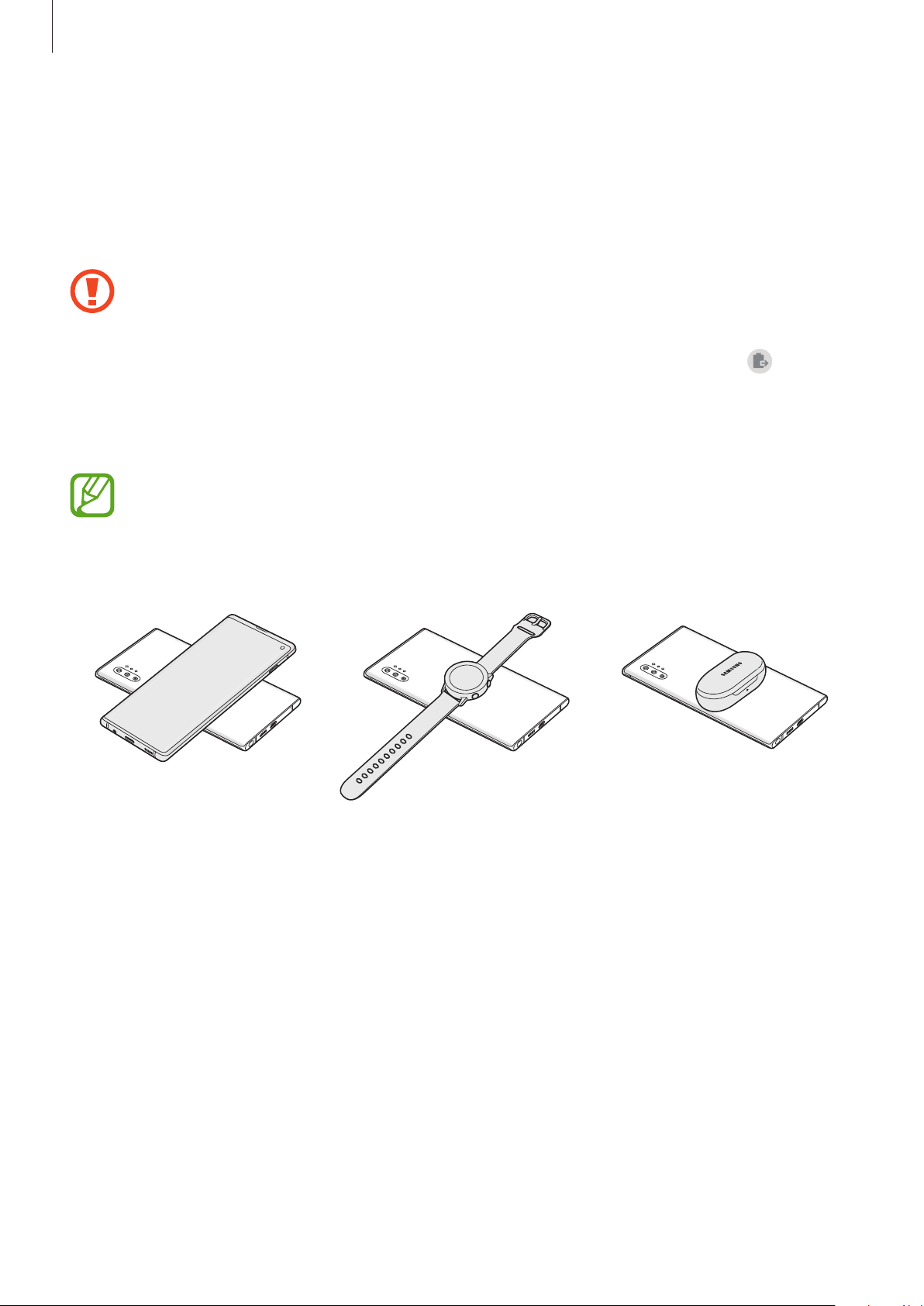
Grundlegende Information
Wireless PowerShare
Sie können mit dem Akku Ihres Geräts ein anderes Gerät aufladen. Selbst wenn Sie Ihr Gerät laden,
lässt sich ein anderes Gerät damit aufladen. Bei einigen Arten von Zubehör und Covern funktioniert die
Option „Wireless PowerShare“ möglicherweise nicht richtig. Wir empfehlen Ihnen, sämtliches Zubehör
und das Cover abzunehmen, bevor Sie die Funktion nutzen.
Während des Ladens eines anderen Geräts dürfen keine Kopfhörer verwendet werden. Dies
kann sich auf Geräte in der Nähe auswirken.
Öffnen Sie das Benachrichtigungsbedienfeld, streichen Sie nach unten und tippen Sie (
1
PowerShare
Legen Sie das andere Gerät mittig auf Ihr Gerät, Rückseite an Rückseite.
2
•
•
•
) an.
Sobald das Laden beginnt, gibt das Gerät einen Benachrichtigungston aus oder vibriert.
Die Spule zum kabellosen Laden kann sich je nach Gerätemodell an einer anderen Stelle
befinden. Richten Sie die Geräte so aus, dass sie sich gut verbinden können.
Einige Funktionen sind nicht verfügbar, wenn Sie mit Ihrem Gerät ein anderes laden.
Smartphone Galaxy Watch
Galaxy Buds
Wireless
21
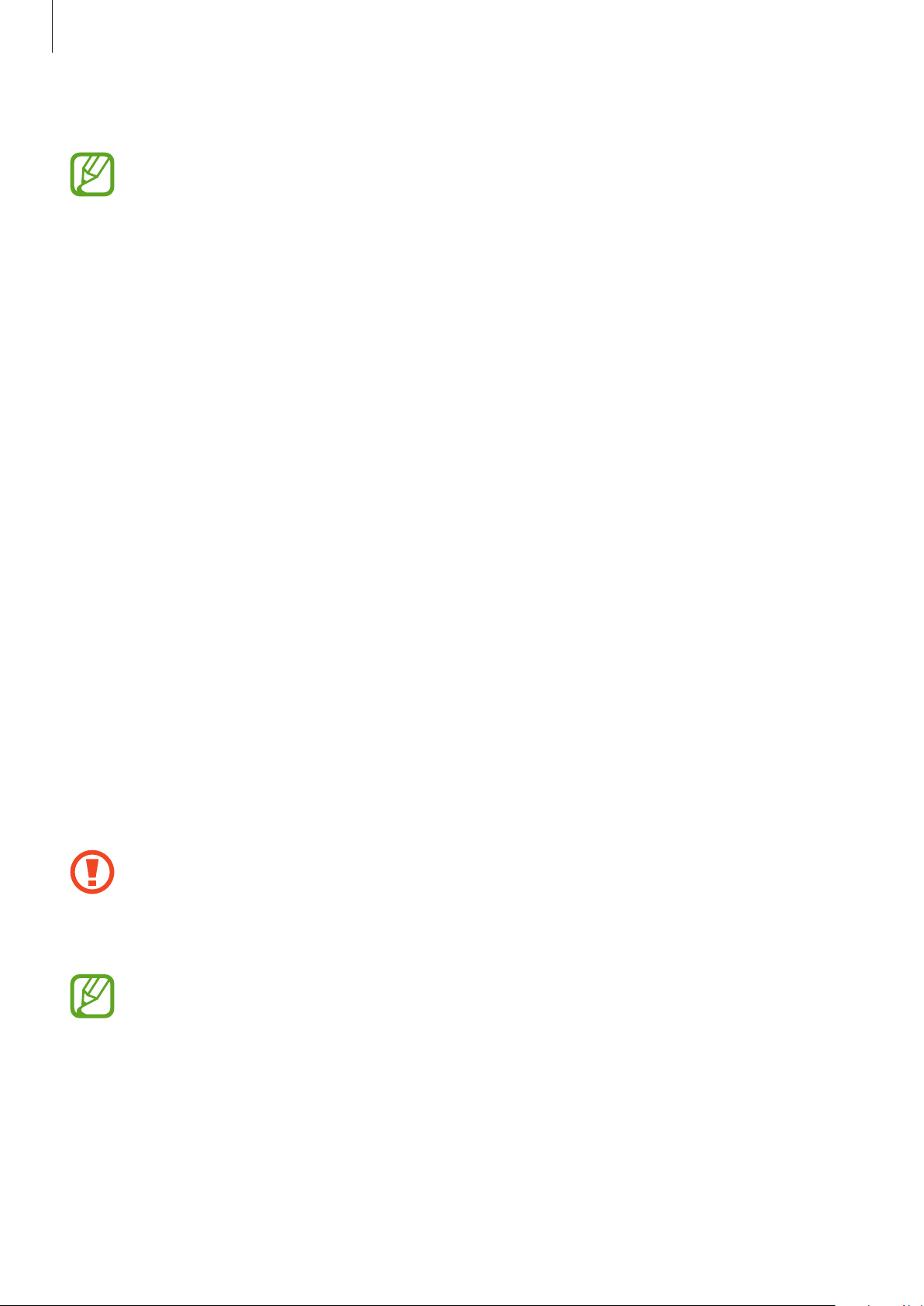
Grundlegende Information
Nehmen Sie nach dem Laden das andere Gerät wieder von Ihrem Gerät.
3
•
Mit dieser Funktion lassen sich nur Geräte laden, die das kabellose Laden unterstützen.
Einige Geräte können möglicherweise nicht geladen werden. Eine Liste mit den Geräten, die
die Funktion Wireless PowerShare unterstützen, finden Sie unter www.samsung.com
•
Damit die Geräte ordnungsgemäß geladen werden, sollten Sie sie währenddessen weder
bewegen noch verwenden.
•
Möglicherweise wird auf dem anderen Gerät weniger Akkuladung angezeigt, als mit Ihrem
Gerät übertragen wurde.
•
Wenn Sie beide Geräte gleichzeitig laden, verringert sich je nach Typ des Ladegeräts
möglicherweise die Ladegeschwindigkeit oder ein Gerät wird nicht richtig aufgeladen.
•
Die Ladegeschwindigkeit und -effizienz können je nach Zustand des Geräts und der
Umgebung variieren.
•
Falls die verbleibende Akkuladung unter einen bestimmten Wert sinkt, wird die
Energieübertragung unterbrochen.
SIM- oder USIM-Karte (Nano-SIM-Karte)
SIM- oder USIM-Karte einlegen
Setzen Sie die SIM- oder USIM-Karte Ihres Mobildienstanbieters ein.
Bei Dual-SIM-Modellen können Sie zwei SIM- oder USIM-Karten einsetzen und so zwei Telefonnummern
oder zwei Dienstanbieter mit demselben Gerät verwenden. In bestimmten Gegenden sinkt
möglicherweise die Geschwindigkeit der Datenübertragung, wenn anstatt einer SIM-Karte zwei SIMKarten im Gerät eingelegt sind.
•
Verwenden Sie ausschließlich Nano-SIM-Karten.
•
Achten Sie darauf, dass Sie die SIM- oder USIM-Karte nicht verlieren und dass keine
anderen Personen sie verwenden. Samsung übernimmt keine Haftung für Schäden oder
Unannehmlichkeiten, die durch verlorene oder gestohlene Karten verursacht wurden.
Einige Dienste, für die eine Netzwerkverbindung erforderlich ist, sind je nach Dienstanbieter
möglicherweise nicht verfügbar.
22
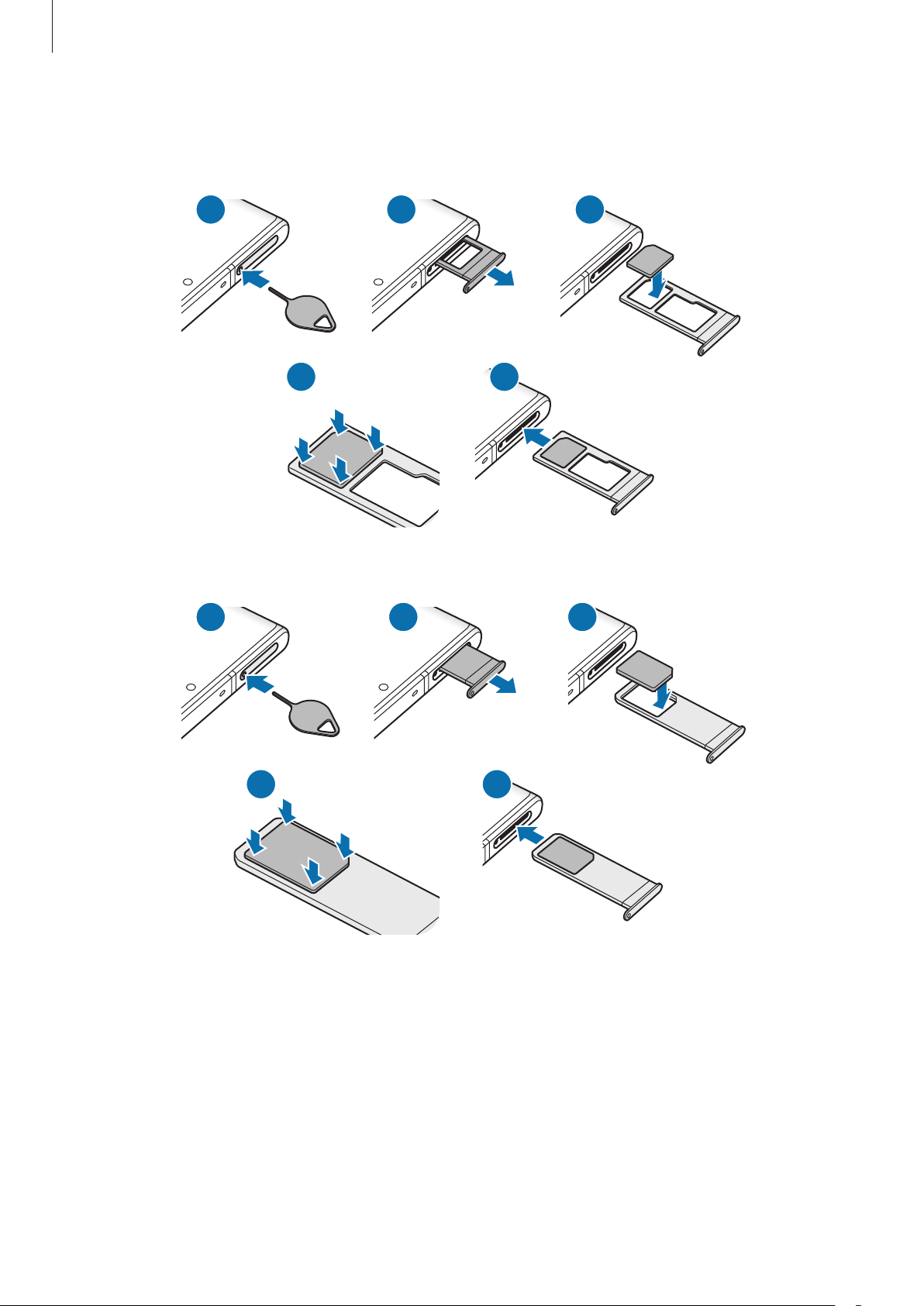
Grundlegende Information
21 3
►
Modelle mit einer SIM-Karte:
–
Galaxy Note10+ 5G, Note10+:
–
Galaxy Note10:
4
4
5
21 3
21
5
23
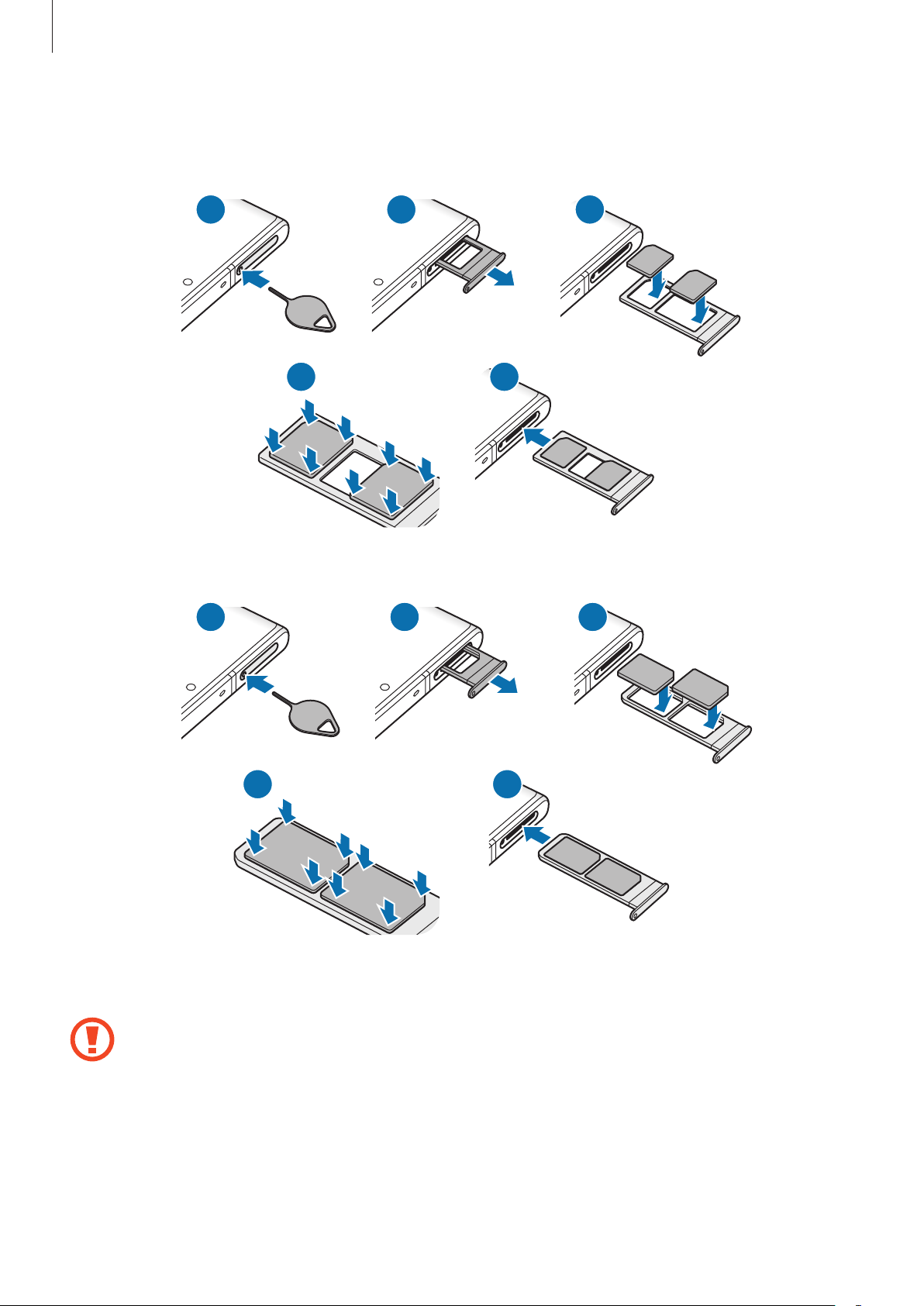
Grundlegende Information
21 3
►
Dual-SIM-Modelle:
–
Galaxy Note10+:
–
Galaxy Note10:
4
4
5
21 3
21
5
Führen Sie das Steckplatzwerkzeug in die Öffnung am Kartenhalter ein, um ihn zu lösen.
1
Stellen Sie sicher, dass das Steckplatzwerkzeug senkrecht in die Öffnung eingesteckt wird.
Anderenfalls könnte das Gerät beschädigt werden.
Ziehen Sie den Kartenhalter vorsichtig aus dem Karteneinschub.
2
24
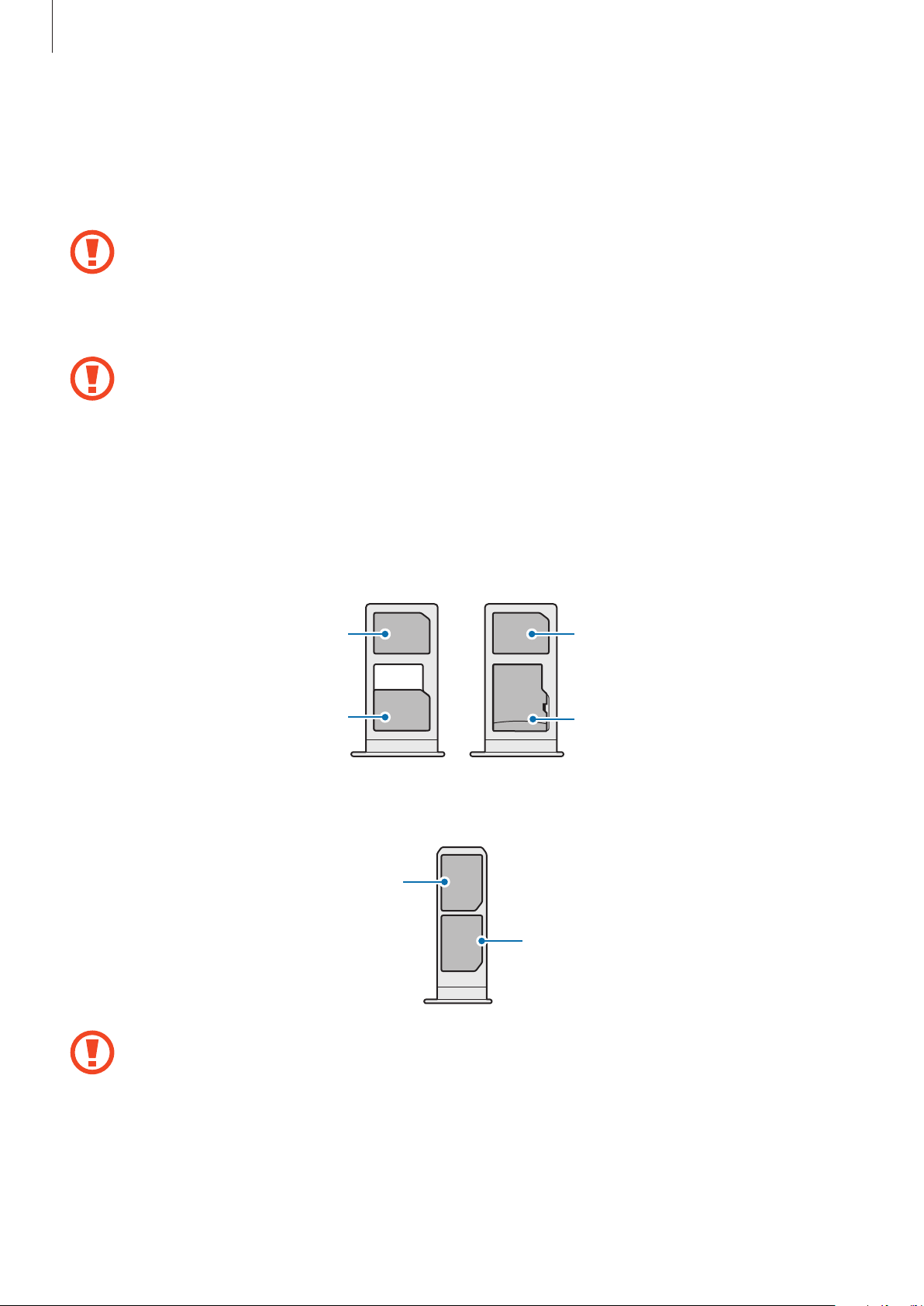
Grundlegende Information
Legen Sie die SIM- oder USIM-Karte so in den Kartenhalter ein, dass die goldfarbenen Kontakte nach
3
unten zeigen.
Drücken Sie die SIM- oder USIM-Karte vorsichtig in den Kartenhalter, um sie zu sichern.
4
Falls die Karte nicht fest im Kartenhalter sitzt, kann sich die SIM-Karte aus dem Kartenhalter
lösen oder herausfallen.
Schieben Sie den Kartenhalter vorsichtig zurück in den Karteneinschub.
5
•
Wenn Sie einen feuchten Kartenhalter in das Gerät einsetzen, kann es beschädigt werden.
Achten Sie immer darauf, dass der Kartenhalter trocken ist.
•
Schieben Sie den Kartenhalter vollständig in den Karteneinschub, um zu verhindern, dass
Flüssigkeit in das Gerät gelangt.
Richtige Installation der Karte (Dual-SIM-Modelle)
►
Galaxy Note10+:
Nano-SIM-Karte1
Nano-SIM-Karte2
►
Galaxy Note10:
Nano-SIM-Karte1
Nano-SIM-Karte2
Nano-SIM-Karte
MicroSD-Karte
Es ist nicht möglich, gleichzeitig eine nano-SIM-Karte und eine microSD-Karte in denselben
Kartenhalter einzusetzen.
25
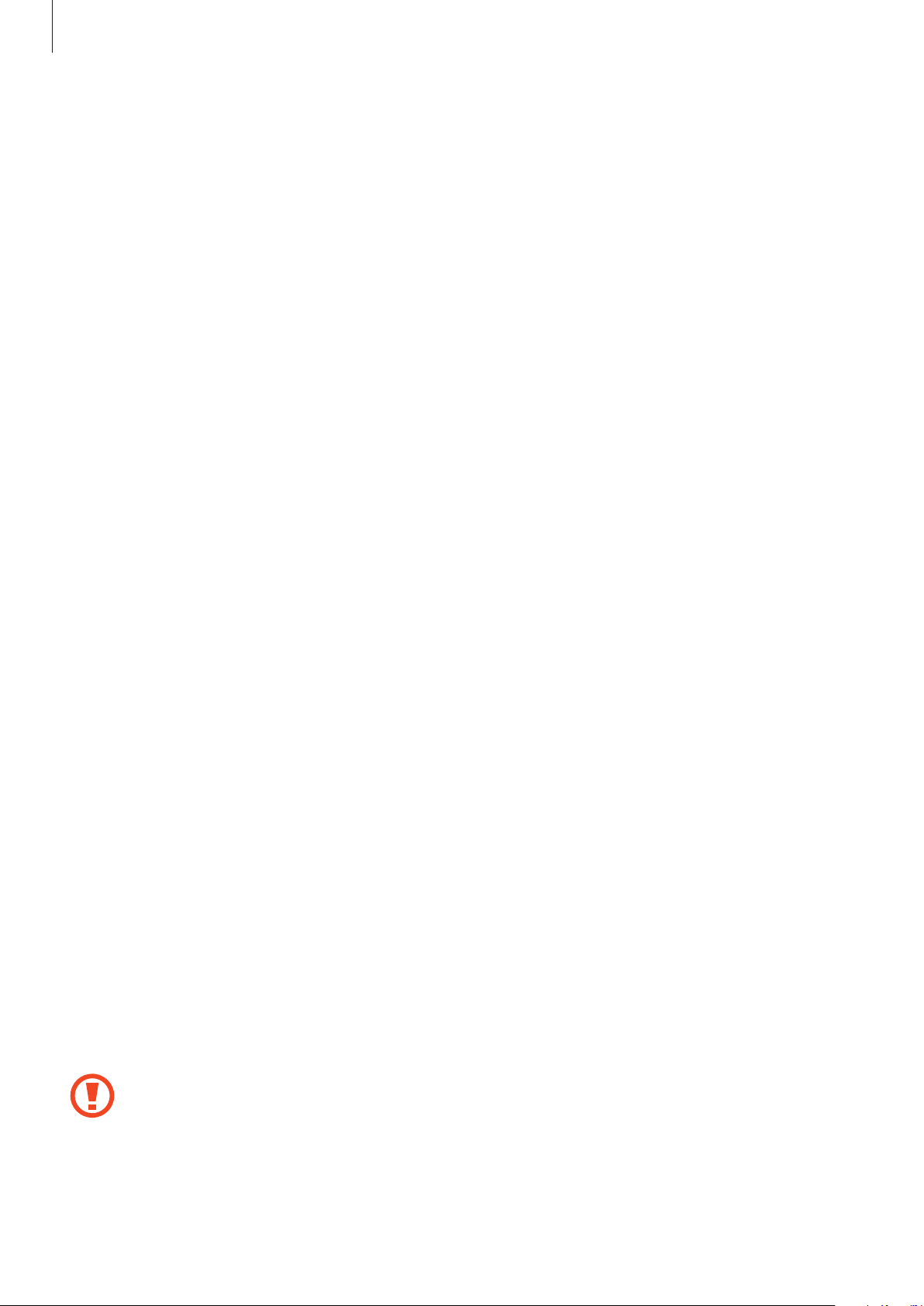
Grundlegende Information
Zwei SIM- oder USIM-Karten verwenden (Dual-SIM-Modelle)
Wenn Sie zwei SIM- oder USIM-Karten einsetzen, können Sie zwei Telefonnummern oder zwei
Dienstanbieter mit demselben Gerät verwenden.
SIM- oder USIM-Karte aktivieren
Starten Sie die Anwendung
Wählen Sie eine SIM- oder USIM-Karte aus und tippen Sie den Schalter an, um die entsprechende Karte
zu aktivieren.
Einstellungen
und tippen Sie
Verbindungen
→
SIM-Kartenverwaltung
an.
SIM- oder USIM-Karten anpassen
Starten Sie die Anwendung
wählen Sie dann eine SIM- oder USIM-Karte aus, um auf die folgenden Optionen zuzugreifen:
•
Symbol
•
Name
•
Netzmodus
: Symbol der SIM- oder USIM-Karte ändern.
: Anzeigenamen der SIM- oder USIM-Karte ändern.
: Mit der SIM- oder USIM-Karte zu verwendenden Netzwerktyp auswählen.
Einstellungen
, tippen Sie
Verbindungen
→
SIM-Kartenverwaltung
an und
Bevorzugte SIM- oder USIM-Karten festlegen
Wenn zwei Karten aktiviert sind, können Sie Sprachanrufe, Nachrichten und Datendienste bestimmten
Karten zuweisen.
Starten Sie die Anwendung
legen Sie unter
Bevorzugte SIM-Karte
Einstellungen
die Funktionseinstellungen für die Karten fest.
, tippen Sie
Verbindungen
→
SIM-Kartenverwaltung
an und
Speicherkarte (microSD-Karte) (Galaxy Note10+ 5G,
Note10+)
Speicherkarte installieren
Die Speicherkartenkapazität Ihres Geräts kann von anderen Modellen abweichen und einige
Speicherkarten sind unter Umständen nicht mit Ihrem Gerät kompatibel. Das hängt vom
Speicherkartenhersteller und -typ ab. Informationen zur maximalen Speicherkartenkapazität Ihres Geräts
finden Sie auf der Samsung Website.
•
Manche Speicherkarten sind mit Ihrem Gerät nicht vollständig kompatibel. Die Verwendung
einer inkompatiblen Speicherkarte kann das Gerät, die Speicherkarte und die auf der Karte
gespeicherten Daten beschädigen.
•
Achten Sie darauf, dass Sie die Speicherkarte mit der richtigen Seite nach oben weisend
einsetzen.
26
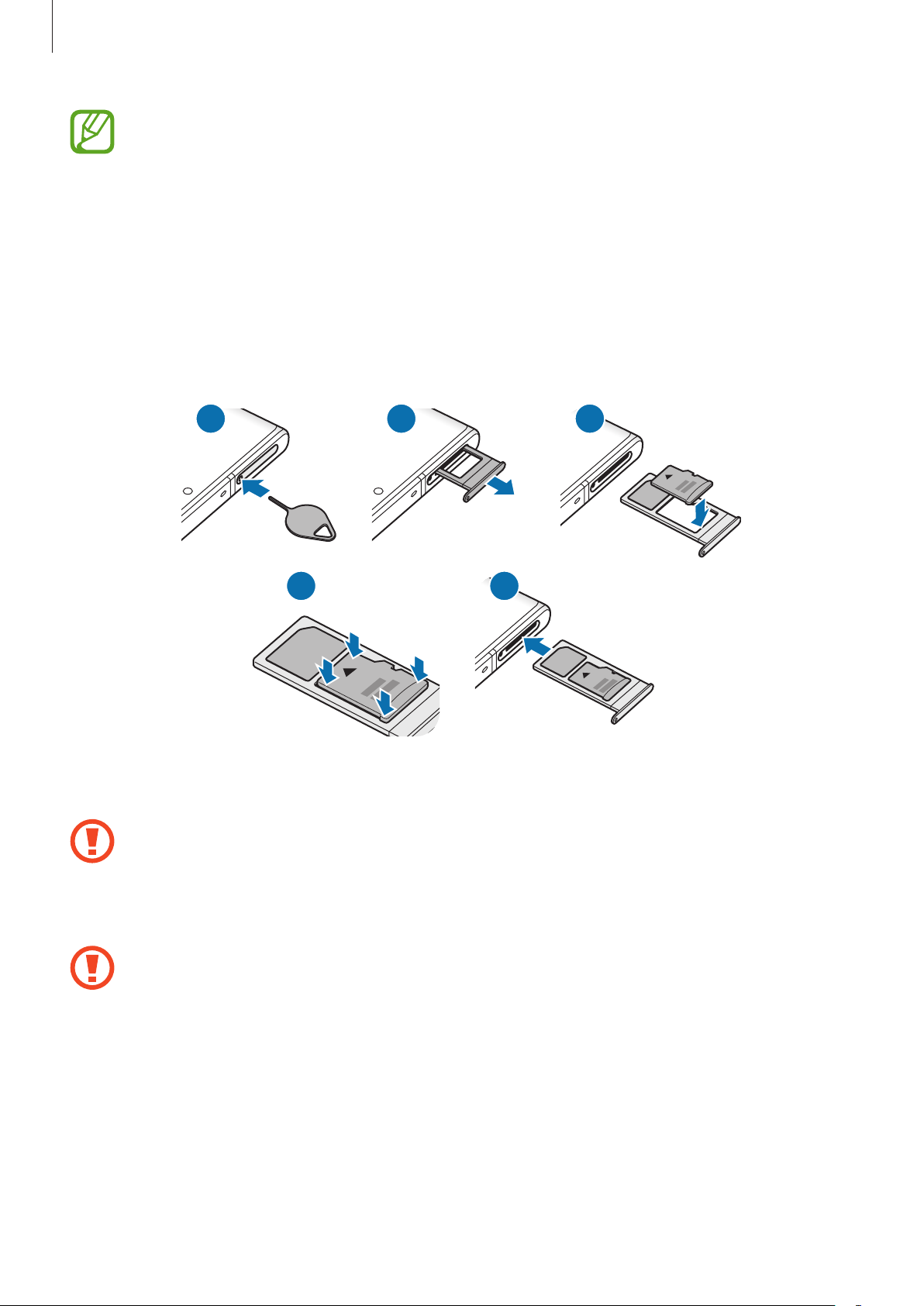
Grundlegende Information
21 3
•
Das Gerät unterstützt die FAT- und exFAT-Dateistruktur für Speicherkarten. Wenn Sie eine
Speicherkarte einsetzen, die in einer anderen Dateistruktur formatiert wurde, fordert das
Gerät Sie zur Neuformatierung der Karte auf, da die Karte andernfalls nicht erkannt wird.
Damit Sie die Speicherkarte verwenden können, muss diese formatiert werden. Falls die
Speicherkarte nicht in Ihrem Gerät formatiert werden kann oder das Gerät die Speicherkarte
nicht erkennt, wenden Sie sich an den Hersteller der Speicherkarte oder ein Servicecenter
von Samsung.
•
Häufiges Speichern und Löschen von Daten verringert die Lebensdauer der Speicherkarte.
•
Wenn Sie eine Speicherkarte in das Gerät einsetzen, erscheint das Dateiverzeichnis der
Speicherkarte im Ordner
Eigene Dateien
→
SD-Karte
.
4
Führen Sie das Steckplatzwerkzeug in die Öffnung am Kartenhalter ein, um ihn zu lösen.
1
Stellen Sie sicher, dass das Steckplatzwerkzeug senkrecht in die Öffnung eingesteckt wird.
Anderenfalls könnte das Gerät beschädigt werden.
Ziehen Sie den Kartenhalter vorsichtig aus dem Karteneinschub.
2
Wenn Sie den Kartenhalter aus dem Gerät nehmen, wird die mobile Datenverbindung
deaktiviert.
5
Legen Sie eine Speicherkarte mit dem Chip nach unten in den Kartenhalter.
3
27
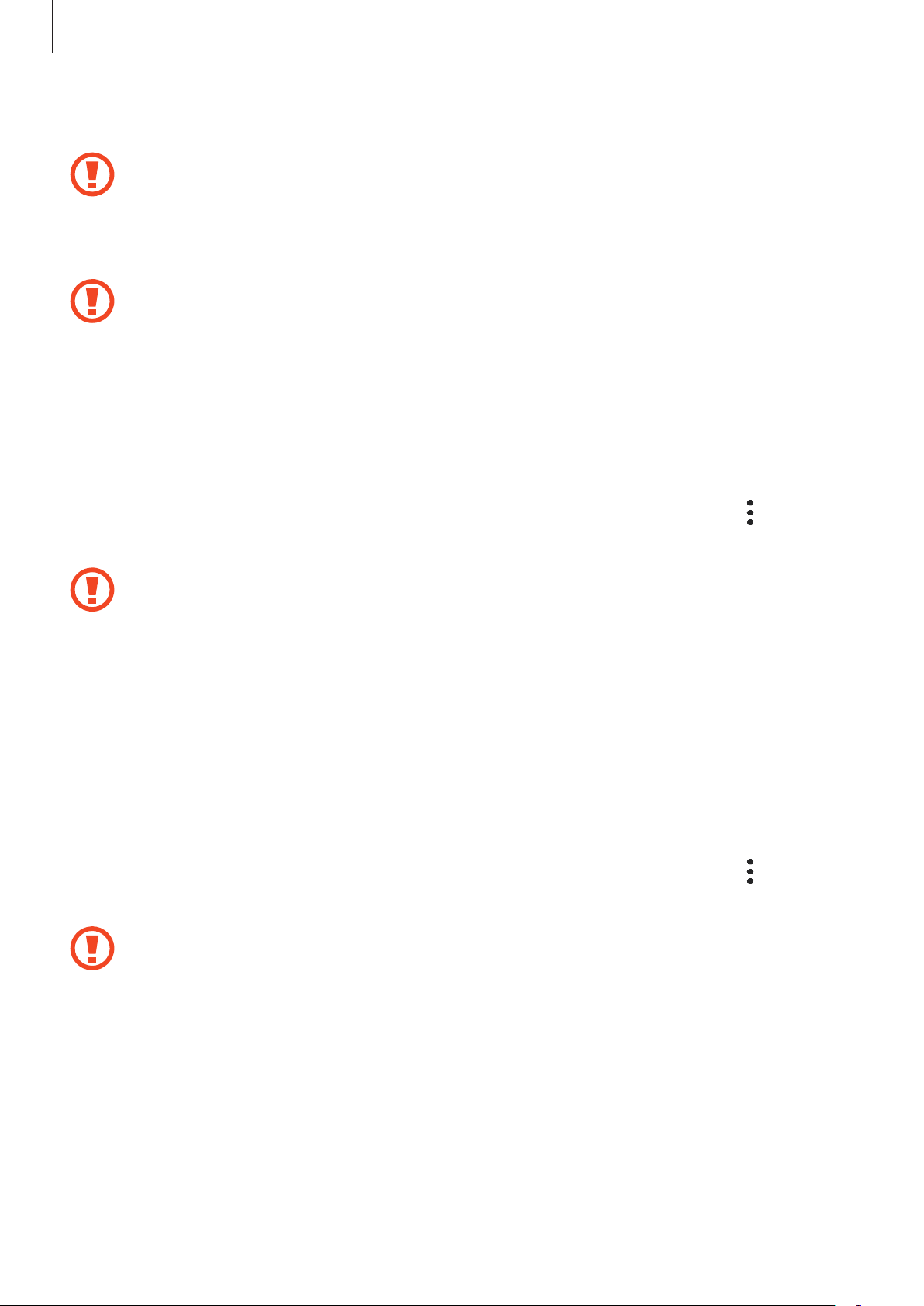
Grundlegende Information
Drücken Sie die Speicherkarte vorsichtig in den Kartenhalter, um sie zu sichern.
4
Falls die Karte nicht fest im Kartenhalter sitzt, kann sich die Speicherkarte aus dem Kartenhalter
lösen oder herausfallen.
Schieben Sie den Kartenhalter vorsichtig zurück in den Karteneinschub.
5
•
Wenn Sie einen feuchten Kartenhalter in das Gerät einsetzen, kann es beschädigt werden.
Achten Sie immer darauf, dass der Kartenhalter trocken ist.
•
Schieben Sie den Kartenhalter vollständig in den Karteneinschub, um zu verhindern, dass
Flüssigkeit in das Gerät gelangt.
Speicherkarte entfernen
Bevor Sie eine Speicherkarte entnehmen, müssen Sie sie zum sicheren Entfernen im Gerät deaktivieren.
Starten Sie die Anwendung
Speichereinstellungen
Entfernen Sie externe Speichermedien wie z.B. Speicherkarten oder USB-Speicher nicht,
während das Gerät Daten überträgt, auf Daten zugreift oder unmittelbar nach dem Zugriff
auf Daten. Dies kann dazu führen, dass Daten beschädigt werden oder verloren gehen.
Zudem können Schäden am externen Speicher oder am Gerät entstehen. Samsung ist nicht
verantwortlich für Schäden, einschließlich Datenverlust, die durch den falschen Gebrauch von
externen Speichermedien entstehen.
Einstellungen
→
SD-Karte
und tippen Sie
→
Deaktivieren
Gerätewartung
an.
→
Speicher
→ →
Speicherkarte formatieren
Wenn Sie die Speicherkarte auf dem Computer formatieren, ist sie möglicherweise anschließend mit
dem Gerät nicht mehr kompatibel. Formatieren Sie die Speicherkarte nur im Gerät.
Starten Sie die Anwendung
Speichereinstellungen
Erstellen Sie vor dem Formatieren der Speicherkarte unbedingt eine Sicherungskopie aller
wichtigen Daten, die auf der Speicherkarte gespeichert sind. Die Herstellergarantie deckt keine
Datenverluste ab, die durch Anwenderaktionen verursacht werden.
Einstellungen
→
SD-Karte
und tippen Sie
→
Formatieren
Gerätewartung
an.
→
Speicher
→ →
28
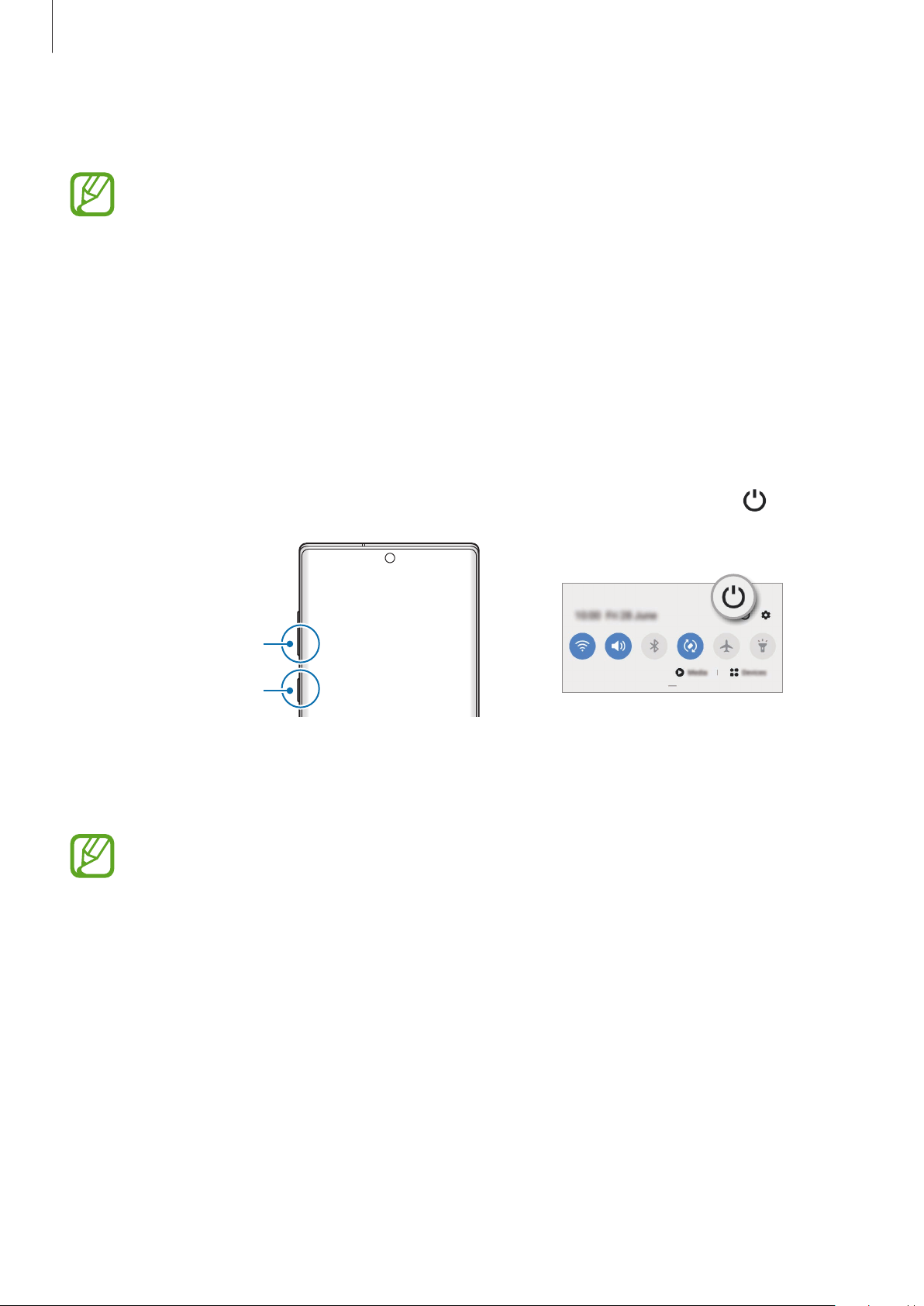
Grundlegende Information
Gerät ein- und ausschalten
Befolgen Sie alle Warnungen und Anweisungen autorisierter Personen in Bereichen, in denen
drahtlose Geräte verboten sind, z.B. in Flugzeugen und Krankenhäusern.
Gerät einschalten
Halten Sie die Funktionstaste einige Sekunden lang gedrückt, um das Gerät einzuschalten.
Befolgen Sie beim erstmaligen Einschalten des Geräts oder nach einem Zurücksetzen auf die
Werkseinstellungen die Anweisungen auf dem Bildschirm, um das Gerät einzurichten.
Gerät ausschalten
Halten Sie zum Ausschalten des Geräts die Funktionstaste und die Lautstärketaste nach unten
1
gleichzeitig gedrückt. Alternativ öffnen Sie das Benachrichtigungsfeld und tippen Sie
an.
Lautstärketaste nach
unten
Funktionstaste
Tippen Sie
2
Tippen Sie
Sie können einstellen, dass das Gerät ausgeschaltet wird, wenn Sie die Funktionstaste gedrückt
halten. Starten Sie die Anwendung
Funktionstaste
Ausschalten
Neustart
an, um das Gerät neu zu starten.
und dann unter
an.
Einstellungen
Ausschalten-Menü
und tippen Sie
Erweiterte Funktionen
das
Drücken und halten
an.
Neustart erzwingen
Wenn das Gerät nicht reagiert, halten Sie die Funktionstaste und die Lautstärketaste nach unten
gleichzeitig länger als 7Sekunden gedrückt, um es neu zu starten.
→
29
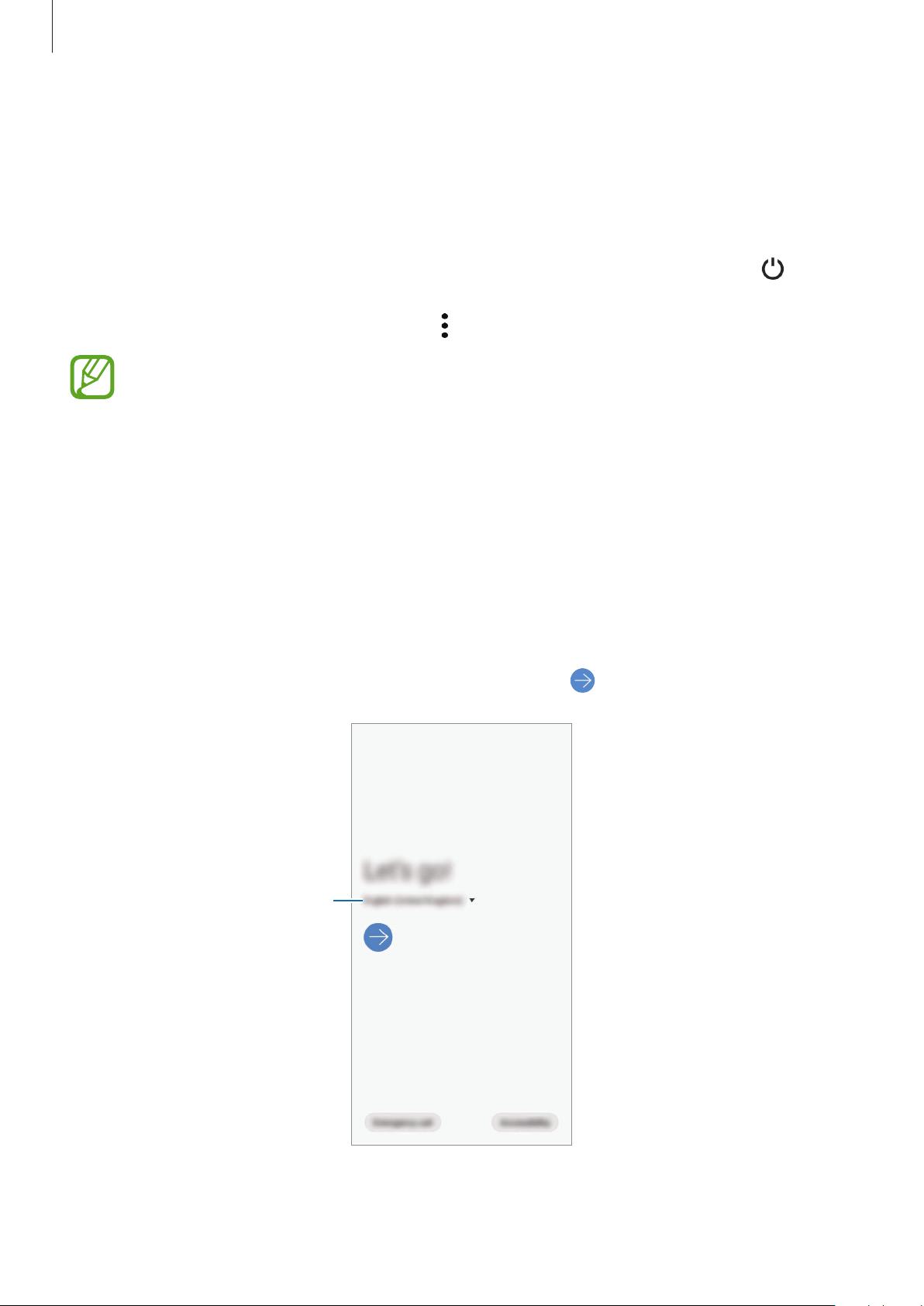
Grundlegende Information
Notfallmodus
Um den Energieverbrauch zu senken, können Sie den Notfallmodus aktivieren. Einige Anwendungen
und Funktionen sind nur eingeschränkt nutzbar. Im Notfallmodus können Sie unter anderem einen
Notruf tätigen, Ihre aktuellen Standortinformationen versenden und einen Notfallalarm ertönen lassen.
Halten Sie zum Aktivieren des Notfallmodus die Funktionstaste und die Lautstärketaste nach unten
gleichzeitig gedrückt. Öffnen Sie alternativ das Benachrichtigungsbedienfeld und tippen Sie
Notfallmodus
an.
→
Um den Notfallmodus zu deaktivieren, tippen Sie
Mit der verbleibenden Nutzungszeit wird angezeigt, wie lange der Akku noch hält. Die
verbleibende Nutzungszeit kann je nach Geräteeinstellungen und Betriebsbedingungen
variieren.
→
Notfallmodus ausschalten
an.
Ersteinrichtung
Befolgen Sie beim erstmaligen Einschalten des Geräts oder nach einem Zurücksetzen auf die
Werkseinstellungen die Anweisungen auf dem Bildschirm, um das Gerät einzurichten.
Halten Sie die Funktionstaste einige Sekunden lang gedrückt, um das Gerät einzuschalten.
1
Wählen Sie die gewünschte Sprache aus und wählen Sie dann aus.
2
Wählen Sie eine Sprache aus.
30
 Loading...
Loading...