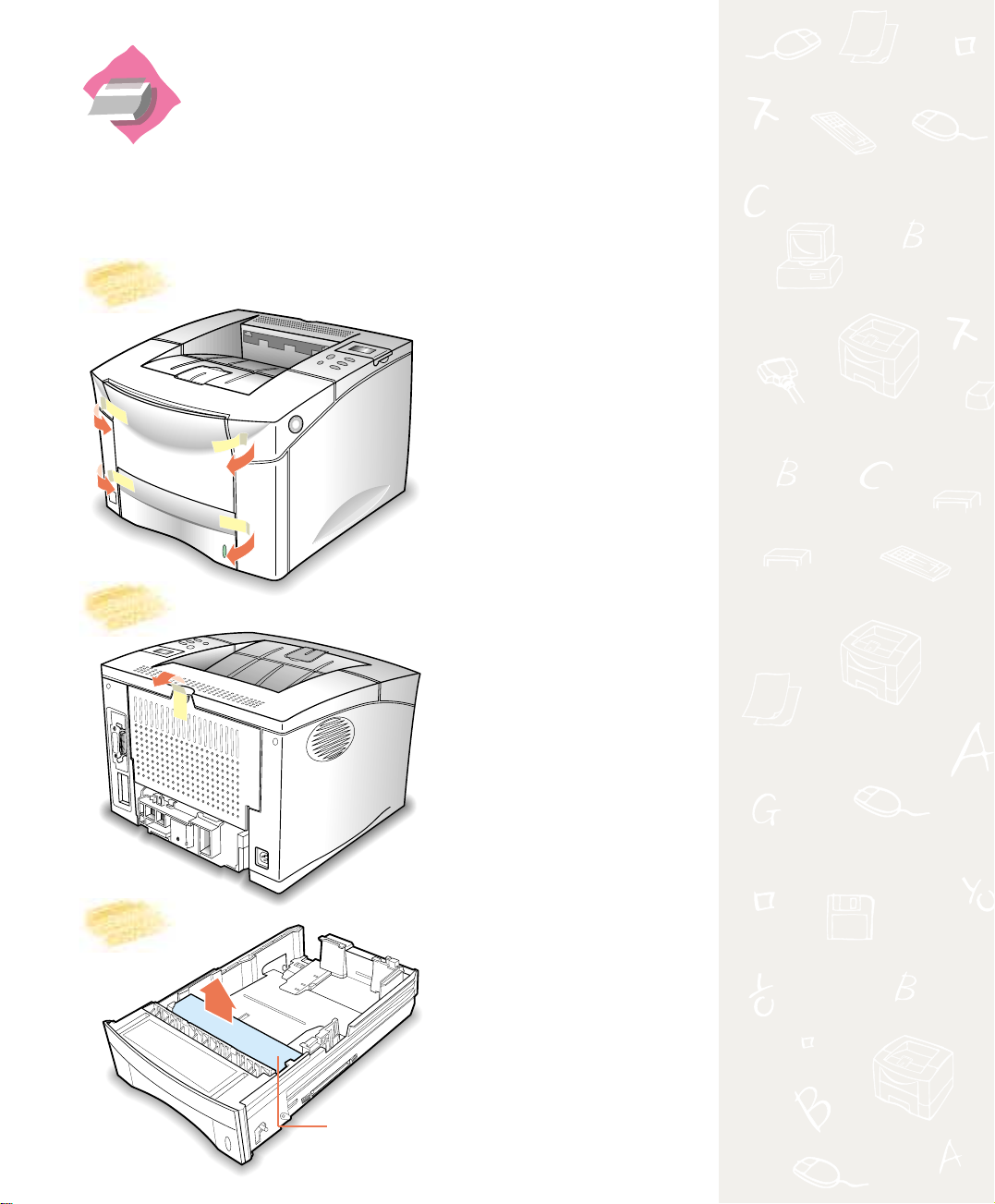
앞면
뒷면
테이프와 보호재 없애
기
프린터의 앞면에 붙어 있는
테이프를 떼내세요.
카세트
프린터의 뒷면에 붙어 있는
테이프를 떼내세요.
카세트를 꺼내 카세트에
끼워져 있는 보호재(스티로폴)를
꺼내세요.
보호재
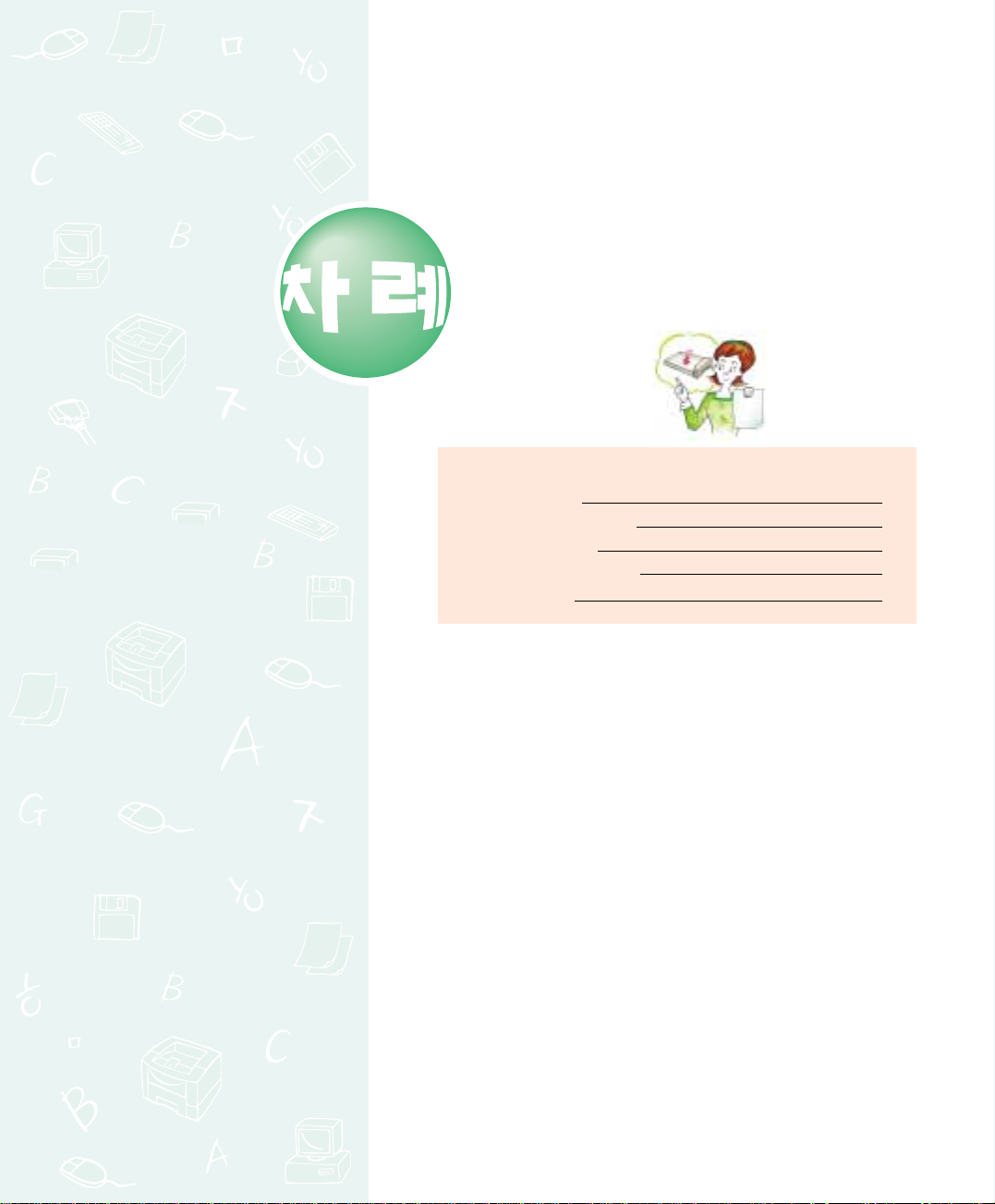
사용하기 전에
준비
`부속품 살펴 보기
`현상 카트리지 설치하기
`카세트에 용지 넣기
`컴퓨터 및 전원 연결하기
`시험인쇄 해보기
4
5
7
9
11
1
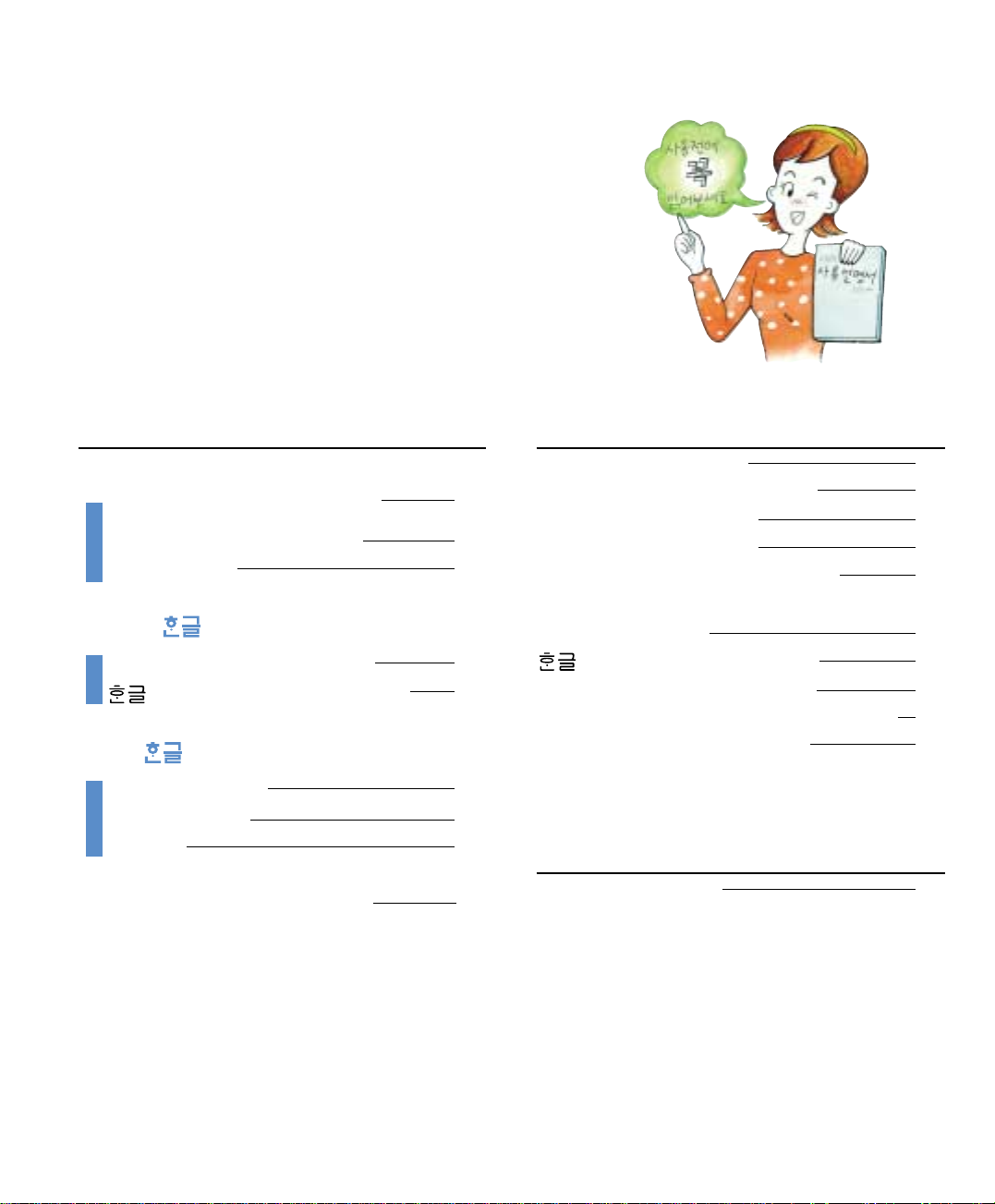
드라이버 설치와 인쇄 문제 해결편
윈도우용 에서 인쇄하려면
도스용 에서 인쇄하려면
도스용 프로그램에서 인쇄하려
22
윈도우95/98/NT4.0에서 인쇄하려면
첫째. 프린터 드라이버 설치하기
둘째. 기본 프린터로 설정하기
셋째. 인쇄하기
PCL 드라이버로 인쇄하는 방법
`전용 드라이버로 인쇄하는 방법
드라이버 설치하기
프린터 설정하기
인쇄하기
14
16
16
17
18
19
20
21
이런 메세지가 나타나요!
용지가 걸려 인쇄할 수 없다구요?
프린터 동작이 잘 안돼요?
인쇄 상태가 좋지 않아요?
PCL 드라이버 이런 점이 궁금해요?
공유기의 사용과 용지 두께는
어떻게 설정하나요?
사용시 인쇄가 되지 않아요?
Auto CAD로 인쇄할 수 있나요?
포스트스크립트로 인쇄시 에러가 발생돼요?
소모품 교환 및 서비스에 대하여
24
29
31
33
35
37
38
39
40
42
안전을 위한 주의사항
안전을 위한 주의사항 45
제품보증서
2
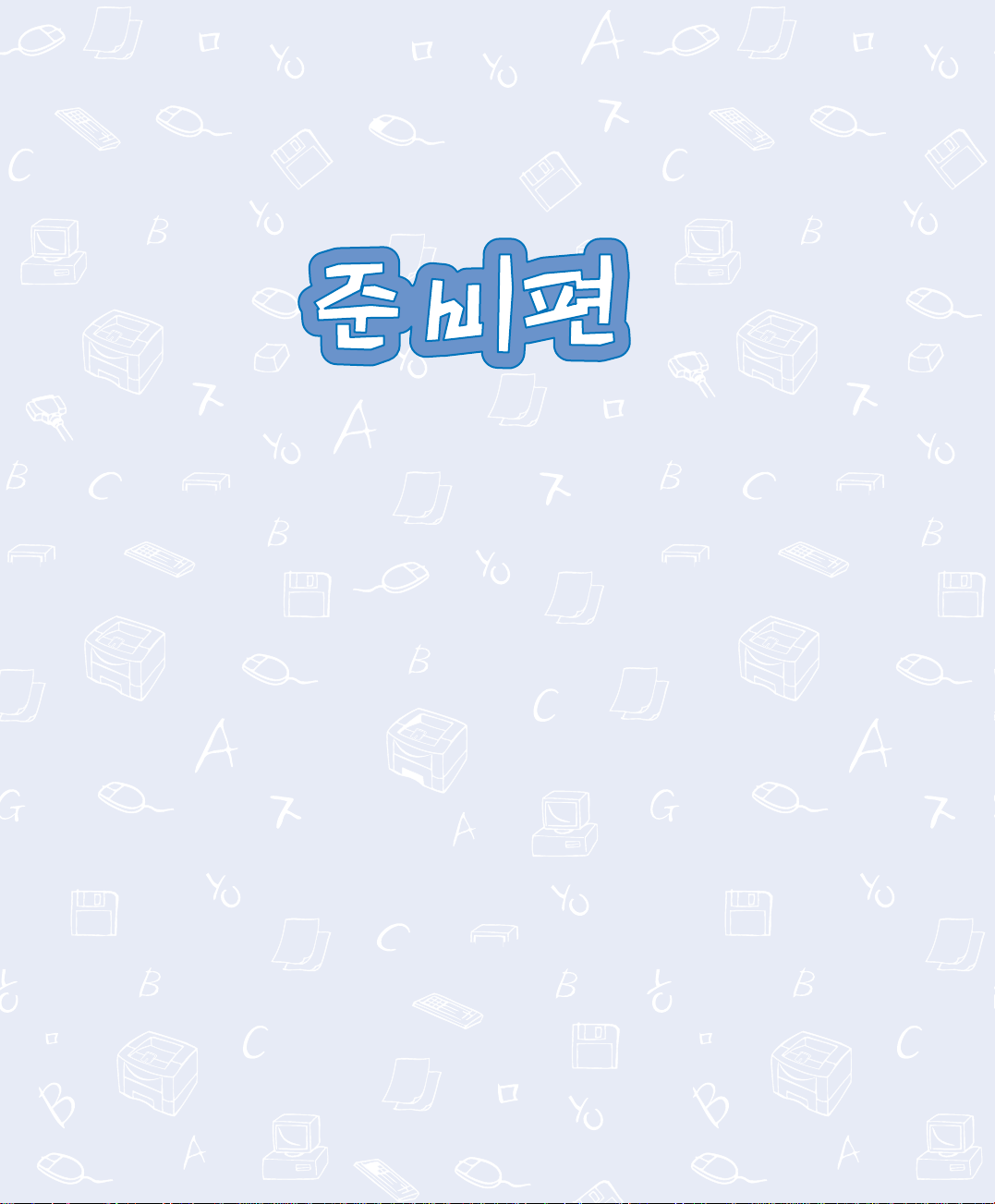
프린터를 구입한 후 인쇄를 위해 먼저 준비할 사항들이
설명되어 있습니다. 다음 내용에 따라
현상 카트리지, 카세트 등을 바르게 설치해야
좋은 인쇄물을 얻을 수 있습니다.
3
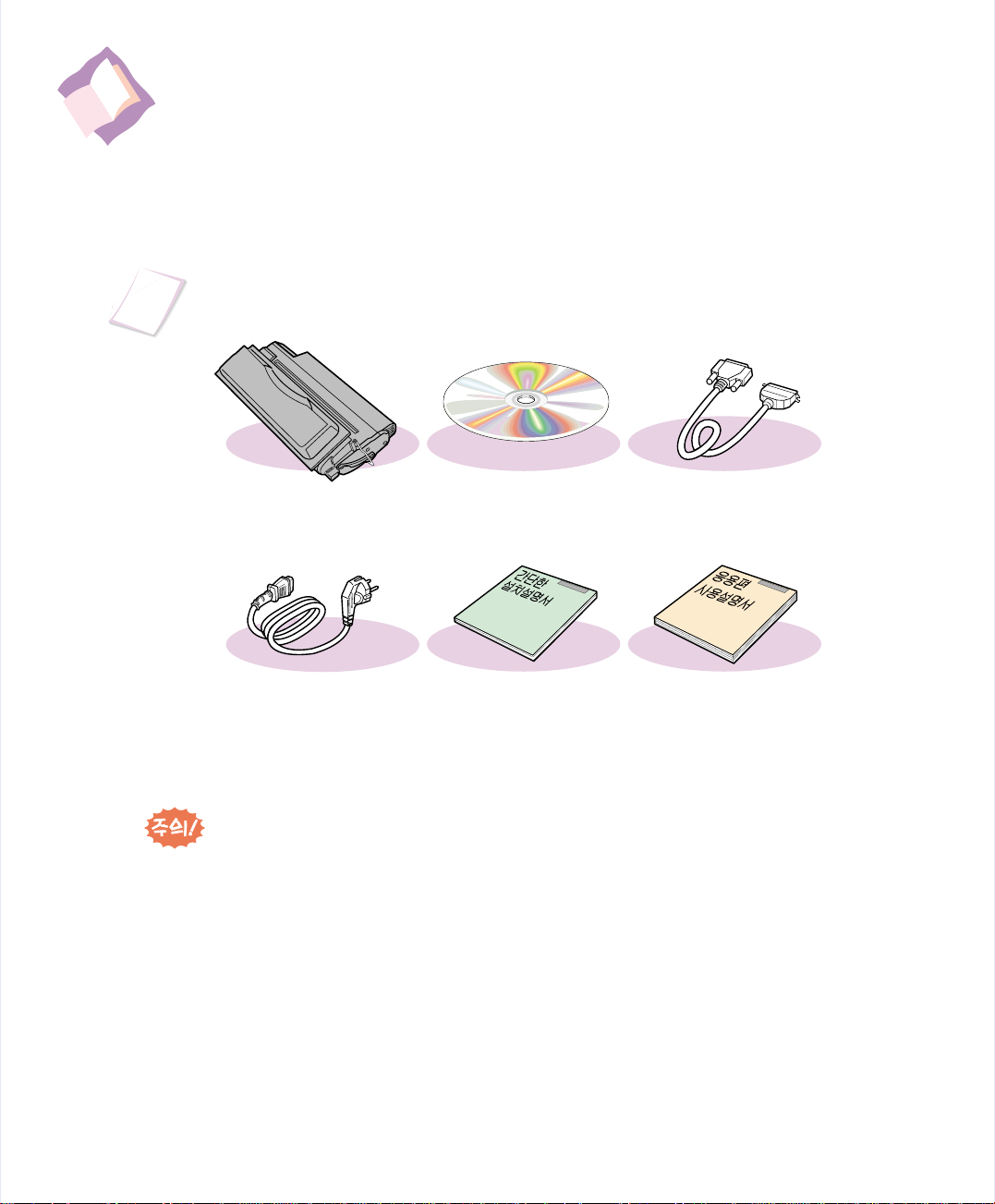
부속품 살펴보기
부속품
현상 카트리지
(프린터 드라이버 설치용)
전원 코드
전원코드와 프린터 케이블에 대하여
●전원 코드는 제품 구입시 기본적으로 3-PIN NON-SHIELD 케이블이 제공됩니다.
●PC와의 접속 케이블로는 제품 구입시 기본적으로 SHIELD선인 CENTRONICS 케이블이
`제공되며 SERIAL PORT의 사용을 원하는 경우에는 SHIELD된 SERIAL 케이블을 구입하여
`사용하시기 바랍니다.(SERIAL PORT는 선택 사양임)
●양방향 통신과 고속 데이타 전송등의 새로운 기능에 대한 이점을 살리기 위해서는 반드시
`이 프린터와 함께 제공되는 IEEE 1284 호환 프린터 케이블을 사용해 주세요.
`시중에 유통중인 기존 케이블은 프린터가 제공하는 양방향 기능을 지원 못하거나
`데이타 전송시 문제를 일으킬 수 있습니다.
CD
간단한
설치설명서
프린터 케이블
응용편 사용설명서
4
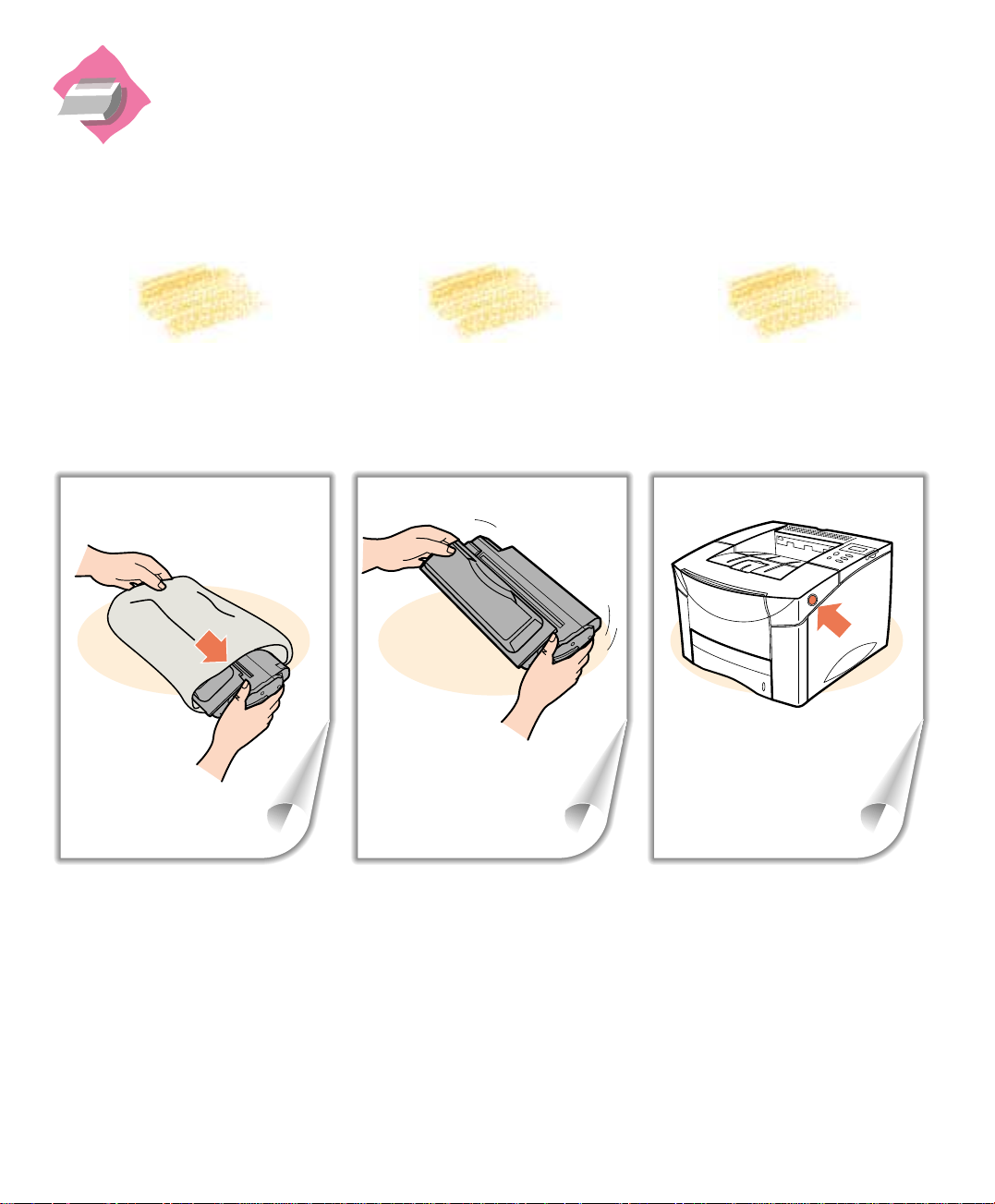
현상 카트리지 설치하
1 2 3
포장지에서 카트리지를
꺼내세요.
토너가 고루 섞이도록
흔들어 주세요.
프린터 오른쪽 옆면에 있는
버튼을 눌러 덮개를 위로
열어주세요.
5
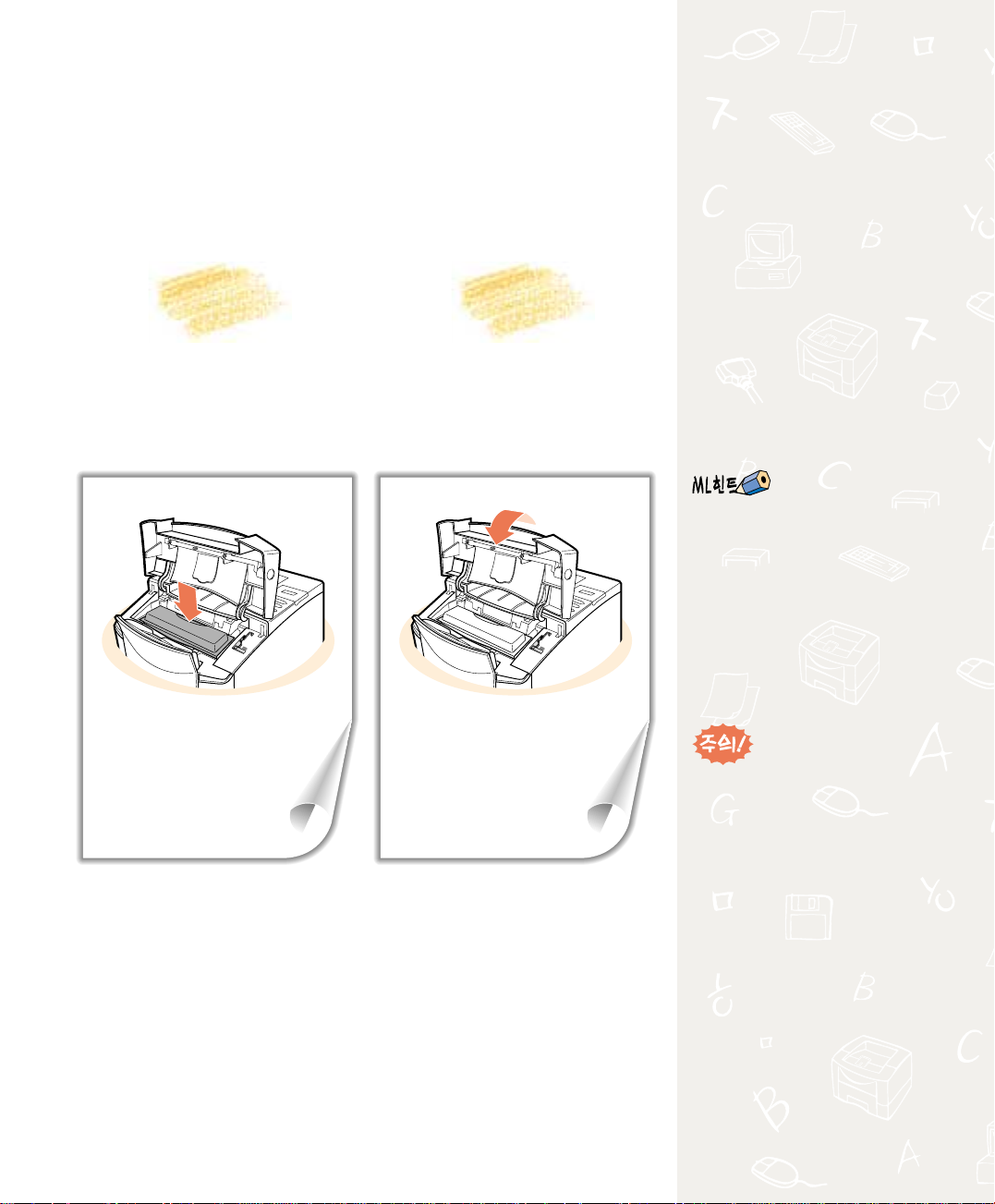
4
5
현상 카트리지를 넣고 윗부분을
눌러 완전히 끼우세요.
덮개를 닫으세요.
●덮개를 닫을 때는
‘탁’소리가 날 때까지`
`눌러 닫으세요.
●현상 카트리지의 교환시기,
`구입방법등을 42쪽을
`보세요.
●현상 카트리지를 꺼내
`햇빛에 그대로 두면
`손상될 수 있으므로
`주의하세요.
6
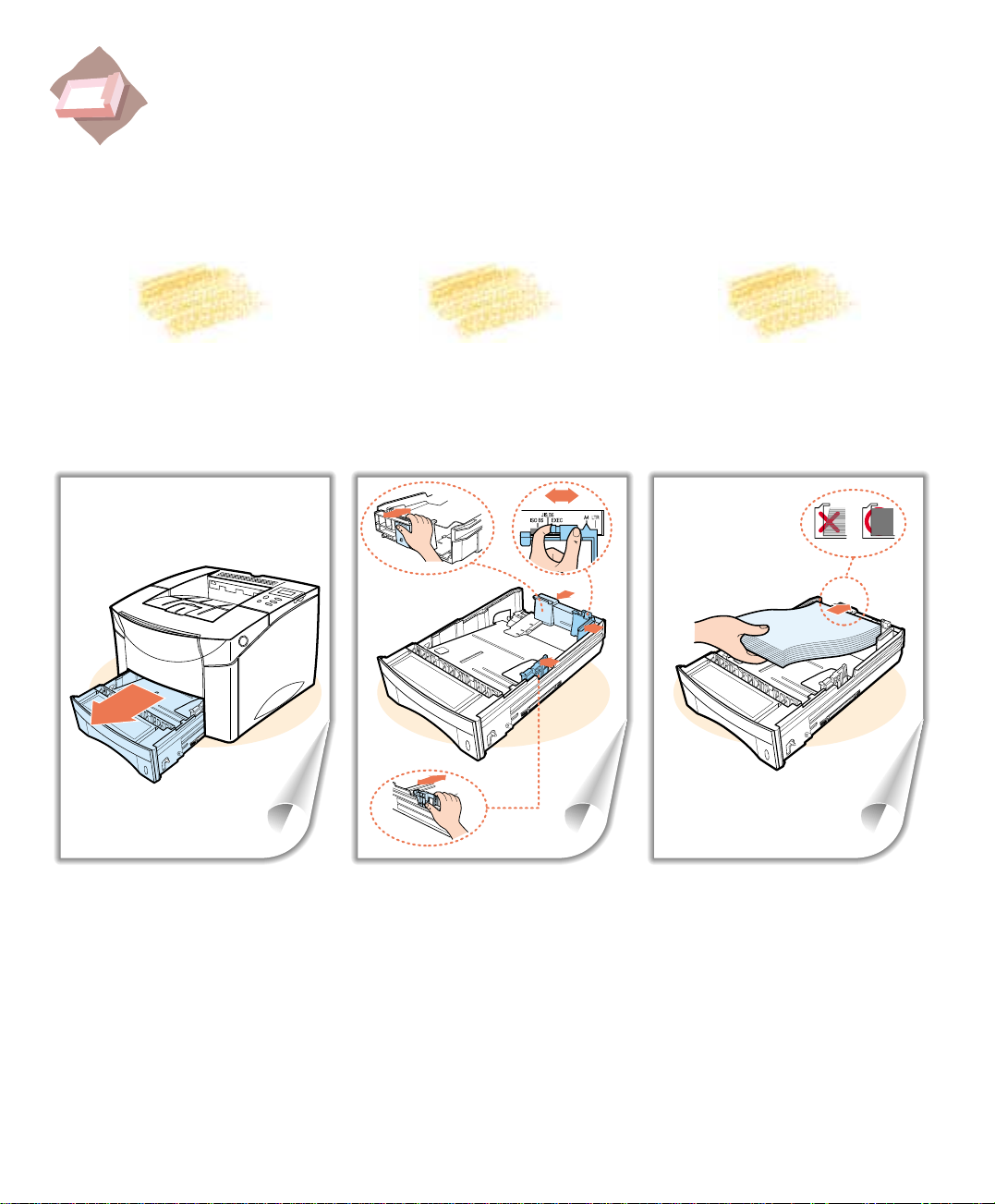
카세트에 용지 넣기
1 2 3
카세트를 앞으로 당겨 꺼내세요. 용지 크기와 폭에 맞게 가이드를
조정하세요.
AB
C
A: 금속부분을 눌러 용지크기를 맞춤.
`(용지크기는 바닥에 표시되어 있음)
B: 표시부분을 눌러 용지 크기를 맞춤.
C: 표시부분을 눌러 오른쪽 끝까지
` 밀어두기.
●조정방법에 대한 자세한 내용은
`응용편 사용설명서 7쪽을 참조하세요.
용지를 카세트에 넣으세요.
●그림과 같이 용지를
`
카세트의 뒷쪽, 왼쪽으로
`붙여 넣으세요.
용용지지를를 넣넣을을 때때는는
●
`인쇄될 면이 아래로, 용지의 윗부분은
`사용자를 향하게 넣으세요.
7
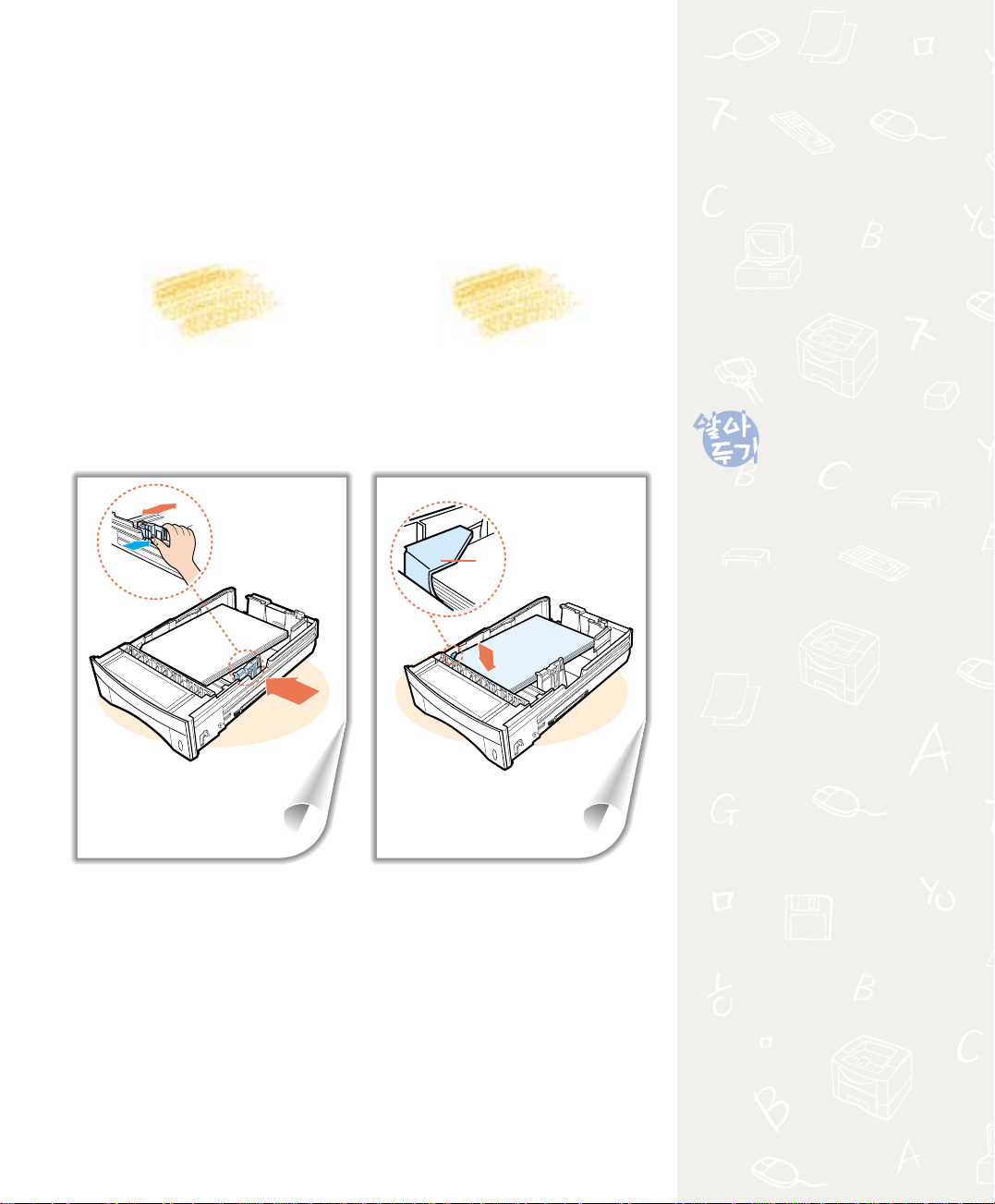
4
5
오른쪽 가이드의 표시부분을
누른 상태에서 밀어 용지에
맞추세요.
용지의 윗 부분을 살짝 눌러
용지가 그림의 A부분 밑으로
들어가게 하세요.
A
●카세트를 다시 끼우세요.
●용지 크기와 폭 조정
`가이드에 대한 자세한
`내용은 응용편 사용설명서
7쪽을 참조하세요.
●MP 트레이의 사용 방법은
`응용편 사용설명서
`8쪽을 참조하세요.
●이 프린터는 카세트를
`하나 더 설치할 수 있습니다.
`(선택사양)
`설치방법과 사용방법에
` 대해서는 응용편 사용설명서
`77쪽을 참조하세요.
프린터 용지 안내
보다 좋은 출력물을 얻기 위해서는
아래의 추천 용지를 사용하세요.
●삼성 : Print Sheets 8075
●신도리코 : TYPE 6000 PAPER
●코리아 제록스`:`
●신호제지 : RECOPY PAPER
●한국제지 : Clean Copy
Xerox Paper SA4(Green)
`:`Xerox Paper QA4(Red)
` :`Xerox Paper XA4(Blue)
`새피앙 복사용지
8
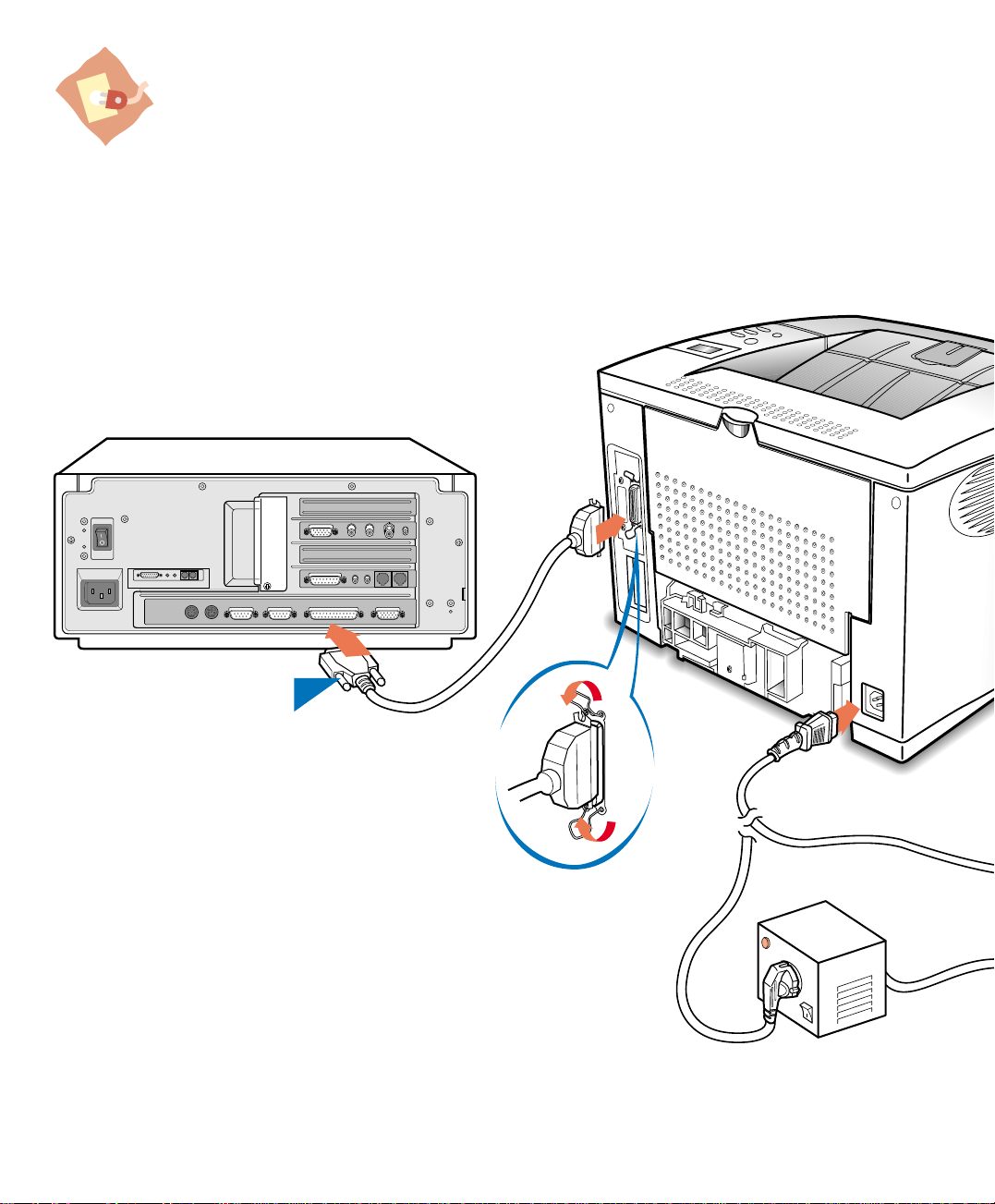
MIDI/GAME PHONE LINE
LINE
OUT
LINE
IN
컴퓨터 및 전원 연결하
컴퓨터와 연결
1
●반드시 부속품인 프린터 케이블을
`사용하여 연결하세요.
9
연결 후
양쪽의 나사를
돌려 조이세요.
연결 후
양쪽의 고리를 끼워
고정시키세요.
변압기
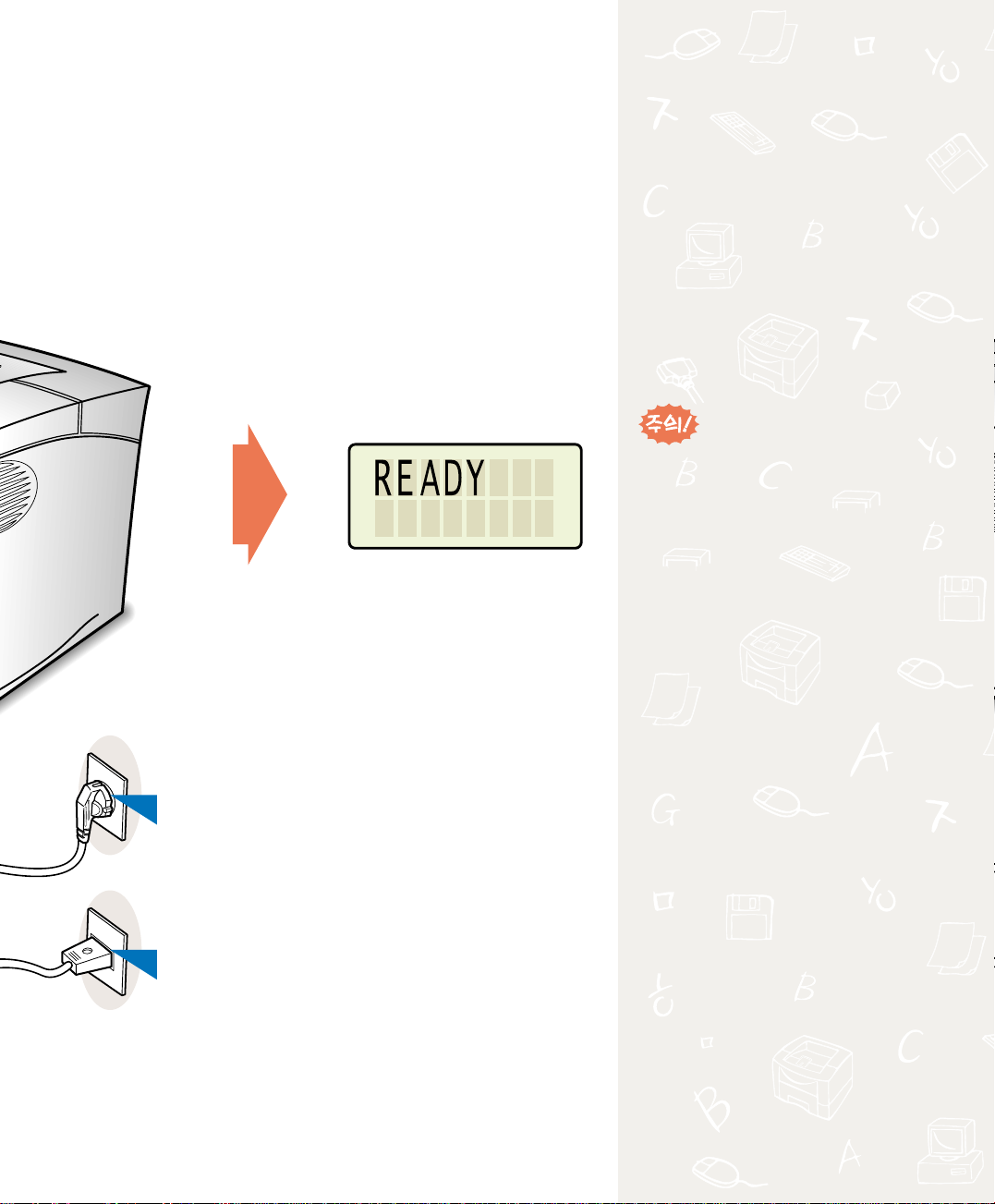
전원 연결
2
●반드시 부속품인
`전원 케이블을
`사용하여 연결하세요.
●이 프린터는 220V
`전용입니다.
전원 버튼 누름
3
●프린터는 인쇄를 하기 위한
` 준비상태가 됩니다.
●연결 케이블은 반드시
`삼성전자에서 제공되는 IEEE
1284 호환 케이블을 사용하세요.
`현재 유통중인 케이블은 프린터가
` 제공하는 기능을 제대로 지원하지
` 못하거나 데이타 전송에 문제를
`일으킬 수 있습니다.
110V 사용시
●삼성전자 대리점이나 서비스 센터에서
`승압용 변압기를 구입하여
`연결한 후 사용하세요.
10
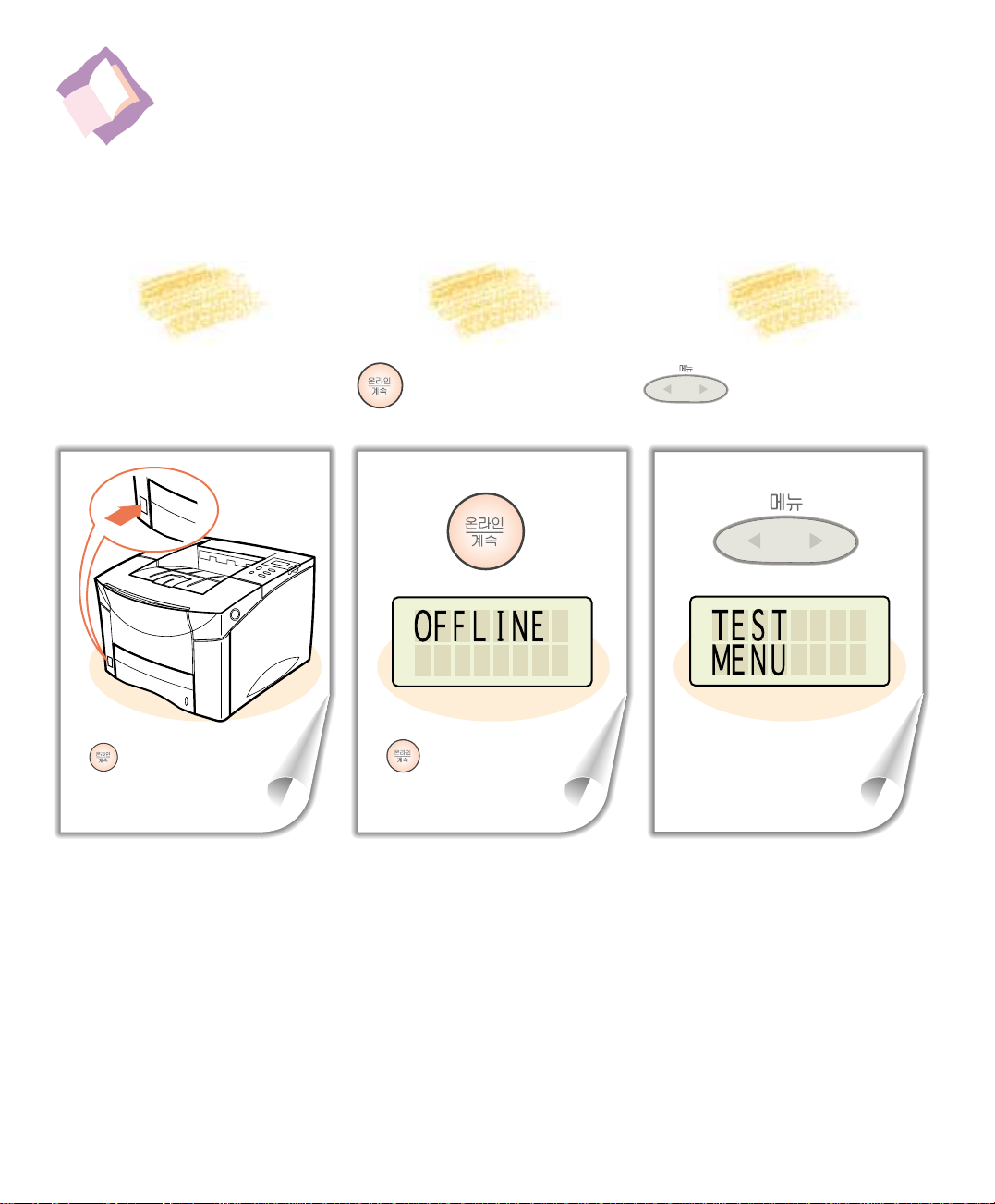
시험인쇄 해보기
전원이나 케이블 연결이 제대로 되었는지 확인해 볼 수 있고
인쇄된 페이지를 통해 프린터에 대한 정보를 볼 수 있습니다.
1 2 3
전원 버튼을 눌러 켜세요. 을 누르세요. 를 반복해서 눌러
‘TEST MENU’가 나타나게 하세요.
● 에 불이 켜지고
` 표시부에‘READY’가
` 나타납니다.
11
● `에 불이 꺼지고
`오프라인 상태가
`됩니다.
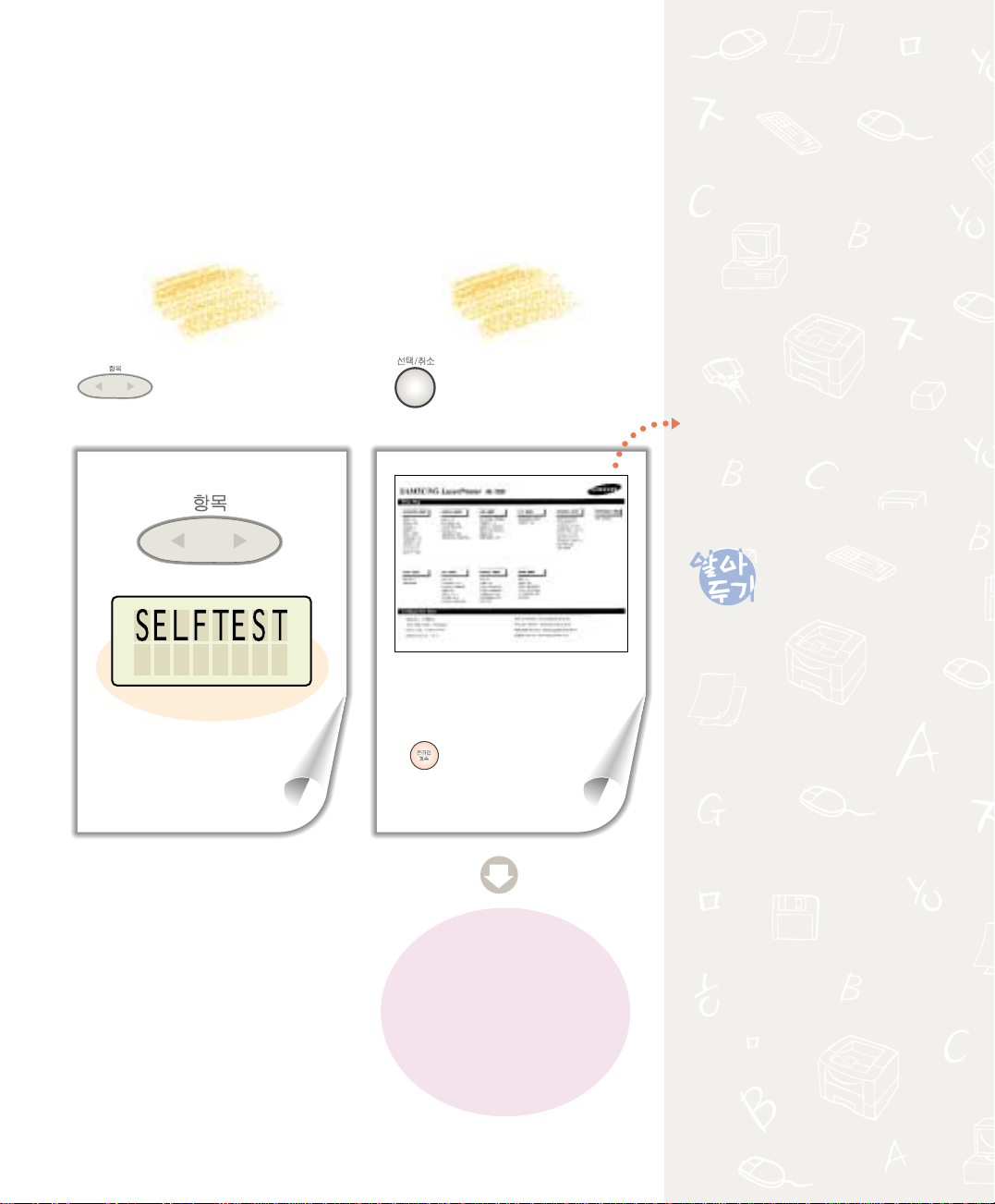
4
5
을눌러‘SELFTEST’가
나타나게 하세요.
를 누르세요.
●프린터의 환경을 설정할 경우
`또는 프린터에 선택사양을
` 추가할 때 이 인쇄물을
`참조하면 편리합니다.
●처음 인쇄를 할 때는 소음이
` 크게 나고 인쇄상태가
`좋지 않을 수 있습니다.
● ` 이 깜박거리면서
`위와 같은 인쇄물이
` 출력됩니다.
모든 준비가
완료되었으면
이제 사용할 소프트웨어에
프린터 드라이버를 설치해야만
이 프린터로 인쇄를 할 수
있습니다.
(13쪽을 참조하세요.)
맞는
12
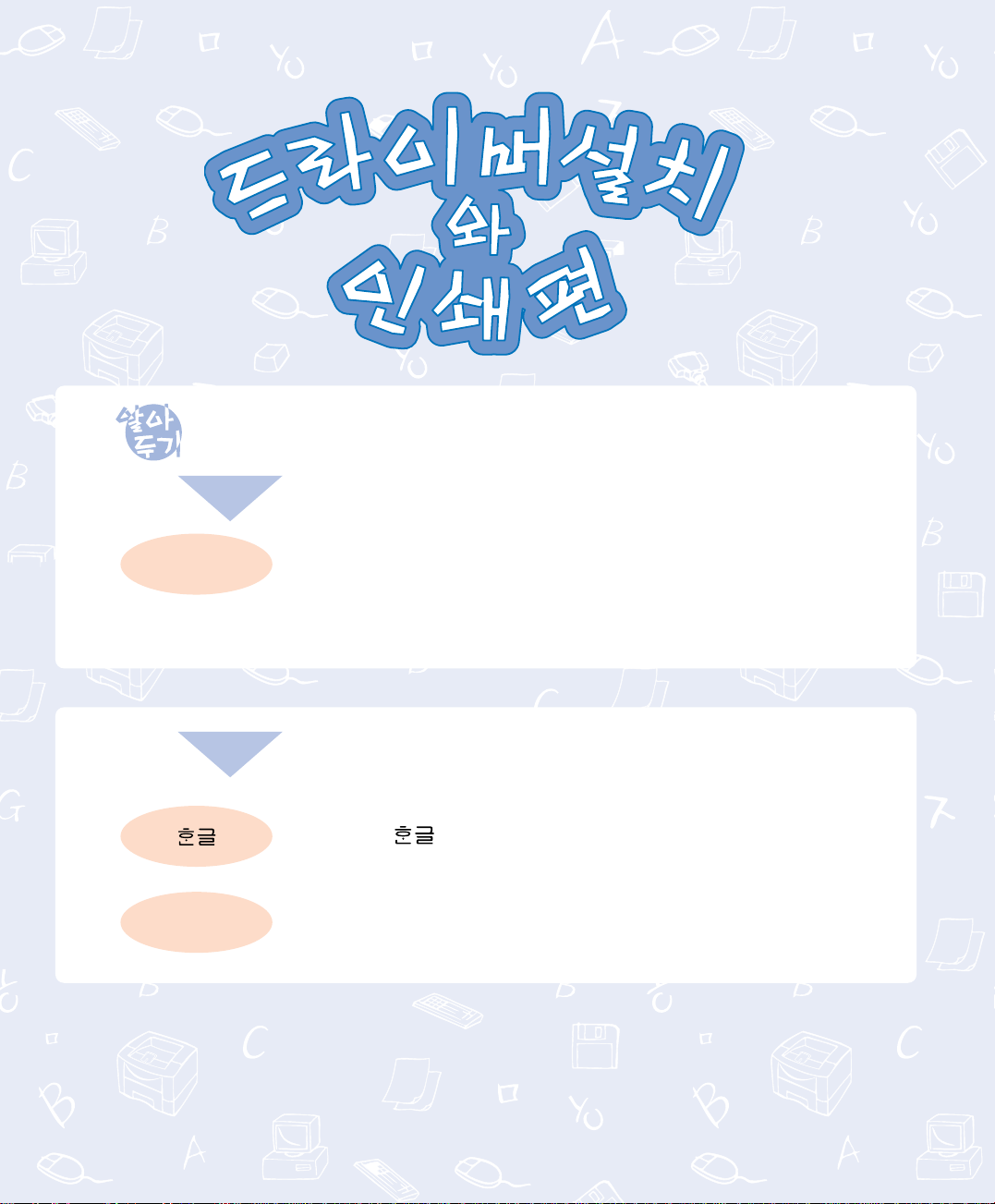
●프린터 드라이버는 CD-ROM으로 제공합니다.
`CD-ROM에는 PCLXL, PCL5e, PS, HWP, SyncThru가 제공됩니다.
●PCL6은 PCL5e와 PCLXL이 합해진 것입니다.
윈도우 환경에서
윈도우95/98
3.1/NT(4.0)
드라이버 설치
(14쪽 참조)
기본 프린터 설정 후 인쇄
(16쪽 참조)
●인쇄시 환경설정 방법에
`대해서는 응용편 사용설명서
`10쪽 참조
도스 환경에서
도스용 드라이버 설치
(19쪽 참조)
DOS용
프로그램
●PS는 포스트스크립트 선택사양을 설치해야 사용할 수 있습니다.
`응용편 사용설명서의 선택사양 부분을 참조하세요.
●SyncThru는 네트워크 카드 선택사양(PortThru)을 설치해야 사용할 수 있습니다.
`네트워크 카드 사용설명서를 참조하세요.
드라이버를 따로 설치할 필요 없음
응용 프로그램에 따라 AUTO, KSC5843,
KSSM을 선택 (22쪽 참조)
프린터 설정 후 인쇄
프린터 설정 후 인쇄
13
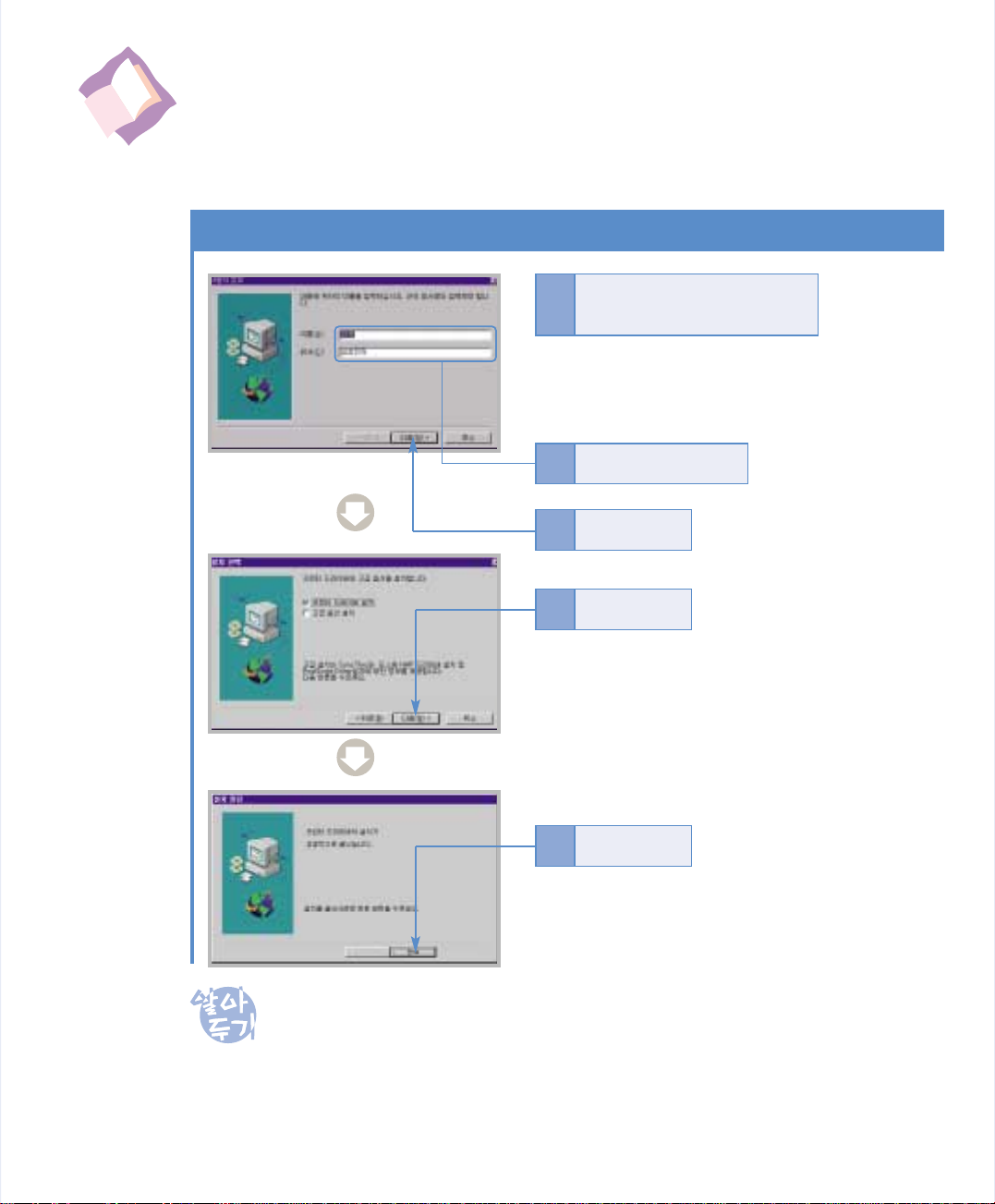
윈도우95/98/NT4.0에서 인쇄하려면
첫째, 프린터 드라이버 설치하기
CD를 CD-ROM 드라이브에
1
넣으세요. 자동실행됩니다.
CD-ROM이 자동 실행되지 않을 경우
시작 메뉴의 실행을 선택한 후
D:(또는 E:)₩setup을 입력하세요.
이름과 회사명 입력
2
누름
3
누름
4
●SyncThru, 도스용 HWP 드라이브를 설치하려면
`고급옵션설치를 선택하세요. (19쪽 참조)
누름
5
●삼성 ML-7000 PCLXL, PCL5e가
`설치되었습니다.
스스마마트트 모모니니터터((SSmmaarrtt MMoonniittoorr))란란??
●
`프린터의 현재 상태를 볼 수 있게 하는 프로그램입니다.
`스마트 모니터를 실행하려면‘삼성 ML-7000 Series’폴더에서
`‘삼성 스마트 모니터’를 선택하세요.
`(네트워크로 공유된 프린터일 경우는 프린터의 상태를
`검사할 수 없습니다.)
●Windows NT 4.0에서는 PCLXL은 사용할 수 없습니다.
14
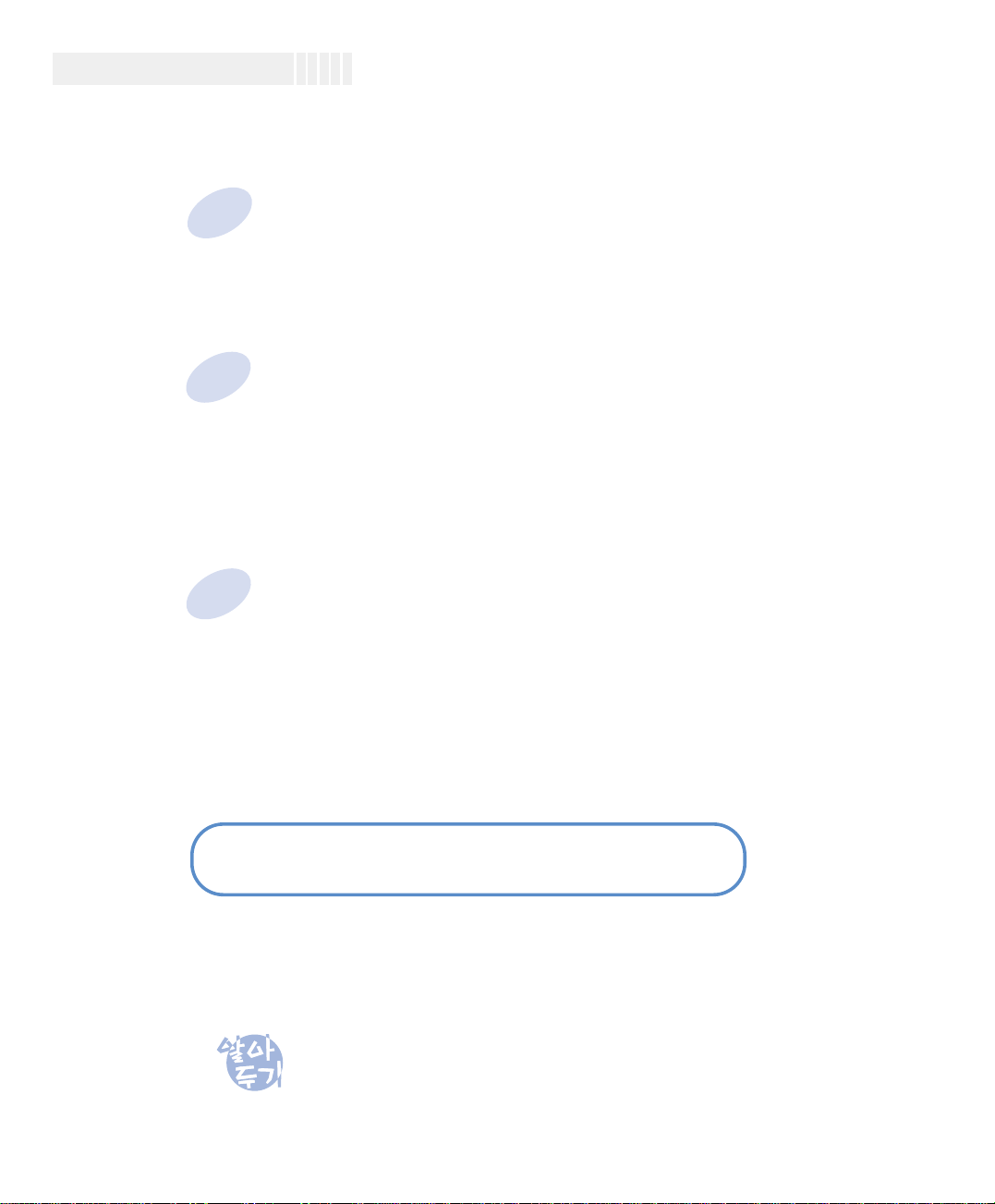
윈도우에서 인쇄하려면 계속
윈도우 3.1에서 설치할 경우
1.``프로그램 관리자의 파일메뉴에서 실행을 선택하세요.
2.`CD를 넣고 D:(또는 E:)₩setup을 입력한 후
3.`14쪽 2번부터 같은 순서로 설치하세요.
윈도우 95에서 Plug&Play 로 설치할 경우
1.``프린터와 컴퓨터의 전원을 켜고 윈도우를 실행하세요.
새새 하하드드웨웨어어 발발견견
2.`
3.`CD를 넣고
4.`D(또는 E)를 선택하고
5.`14쪽 2번부터 같은 순서로 설치하세요.
윈도우 98에서 Plug&Play 로 설치할 경우
찾찾아아보보기기
화면이 나타나면 `
버튼을 누르세요.
확확인인
을 누르세요.
확확인인
확확인인
버튼을 누르세요.
을 누르세요.
1.``프린터와 컴퓨터의 전원을 켜고 윈도우를 실행하세요.
새새 하하드드웨웨어어 추추가가 마마법법사사
2.`
장장치치에에 가가장장 알알맞맞은은 드드라라이이버버 검검색색((권권장장))
3.`
다다음음
`
을 누르세요.
찾찾아아보보기기
4.`
5.`14쪽 2번부터 같은 순서로 설치하세요.
를 눌러 D(또는 E)를 선택한 후
화면이 나타나면 `
다다음음
을 누르세요.
`이 선택되어 있는 것을 확인하고
다다음음
을 누르세요.
NT Server에 공유된 윈도우 95/98용 프린터 드라이버를
Client 윈도우 95/98 PC에 설치하는 방법
1. NT Server에 설치된 프린터 드라이버 등록정보의 공유를 선택하세요
2. “ 대체 드라이버”는 Windows 95를 선택하세요.
3. D:(or E:)₩PCLDRV₩PCLXL₩KOREAN₩WIN95_98을 설정하세요.
4. Client PC에서 Network 프린터 추가로 프린터 드라이버를 설치하세요
프린터 드라이버를 삭제하려면
●시작`→`프로그램`→`삼성 ML-7000 Series를 선택하면
`드라이버가 삭제됩니다.
15
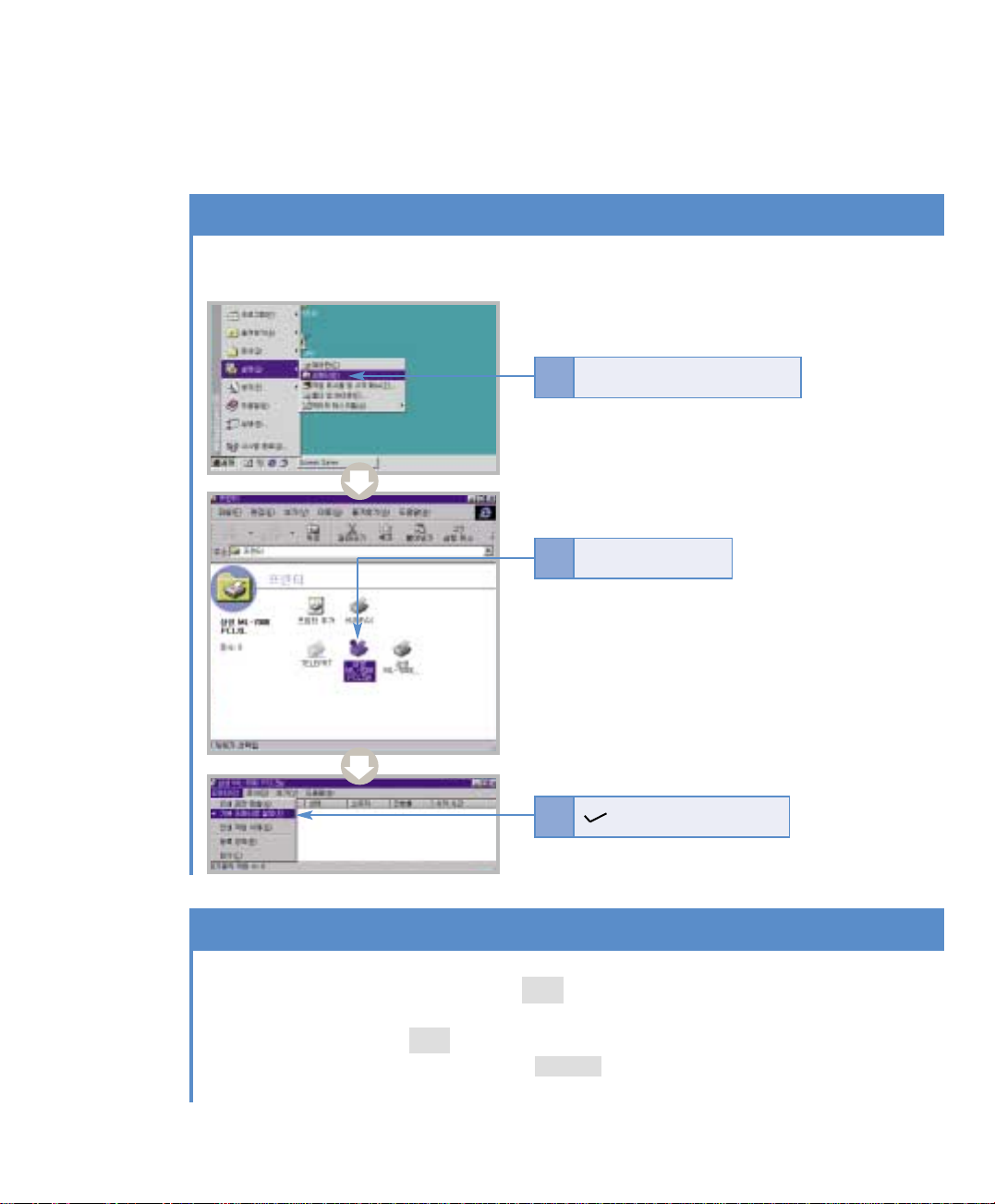
둘째, 기본 프린터로 설정하기
프린터 드라이버 설치시 PCLXL이 기본 프린터로 설정되어 있습니다.
(이후 모든 그림 및 설명은 PCLXL을 기본으로 합니다.)
시작`→`설정`→`프린터 선택
1
빠르게 두 번 누름
2
●기본 프린터로 사용할
`프린터를 선택
3
셋째, 인쇄하기
인쇄할 파일을 열고 파일 메뉴에서 인쇄 를 선택하세요.
1
매수 등을 확인하고 `확인 을 누르세요.
2
●다양한 출력을 위해 환경을 설정하려면 등록정보 `를 누르세요.
`자세한 내용은 응용편 사용설명서를 참조하세요.
``표시가 나타나게 누름
16
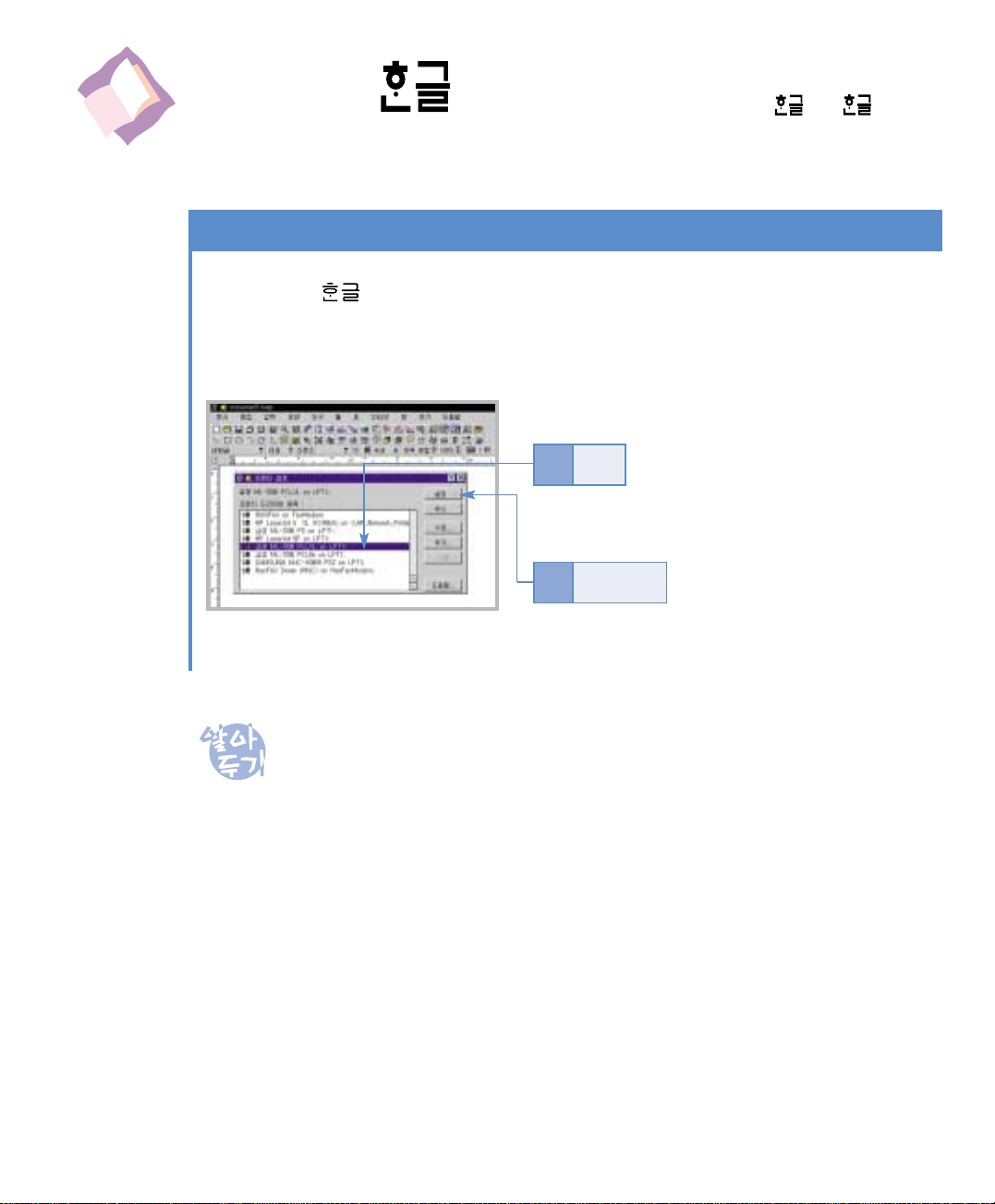
윈도우용에서인쇄하려면 3.0b/ 96)
17
PCL 드라이버로 인쇄하는 방법
윈도우용 ` 에서 인쇄할 파일을 여세요.
1
문서 메뉴의 프린터 설정을 선택하세요.
2
선택
3
●ML7000 PCL5e 또는
`ML7000 PCLXL 선택
설정 누름
4
인쇄하세요.
5
●PCL 드라이버 (ML7000 PCLXL 또는 ML7000 PCL5e)로 인쇄시
`인쇄품질은 우수하나 속도는 다소 떨어질 수 있습니다.
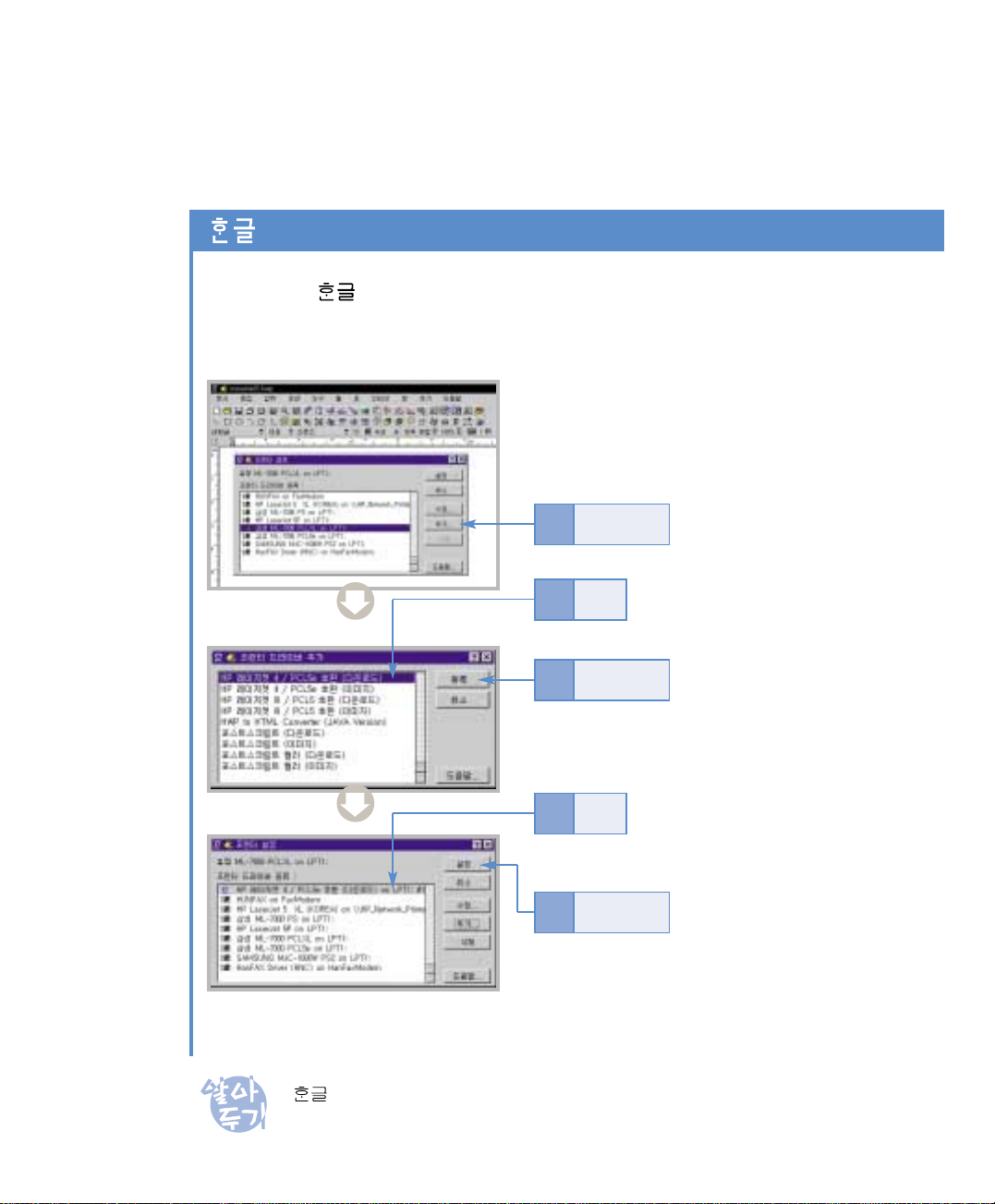
전용 드라이버로 인쇄하는 방법
윈도우용 ` 에서 인쇄할 파일을 여세요.
1
문서 메뉴의 프린터 설정을 선택하세요.
2
추가 누름
3
선택
4
●HP 레이저젯 4/PCL5e 호환(다운로드)
등록 누름
5
인쇄하세요.
8
선택
6
●HP 레이저젯 4/PCL5e 호환(다운로드)
설정 누름
7
● 전용 드라이버로 인쇄시 인쇄속도는 빠르나
`품질은 다소 떨어질 수 있습니다.
18
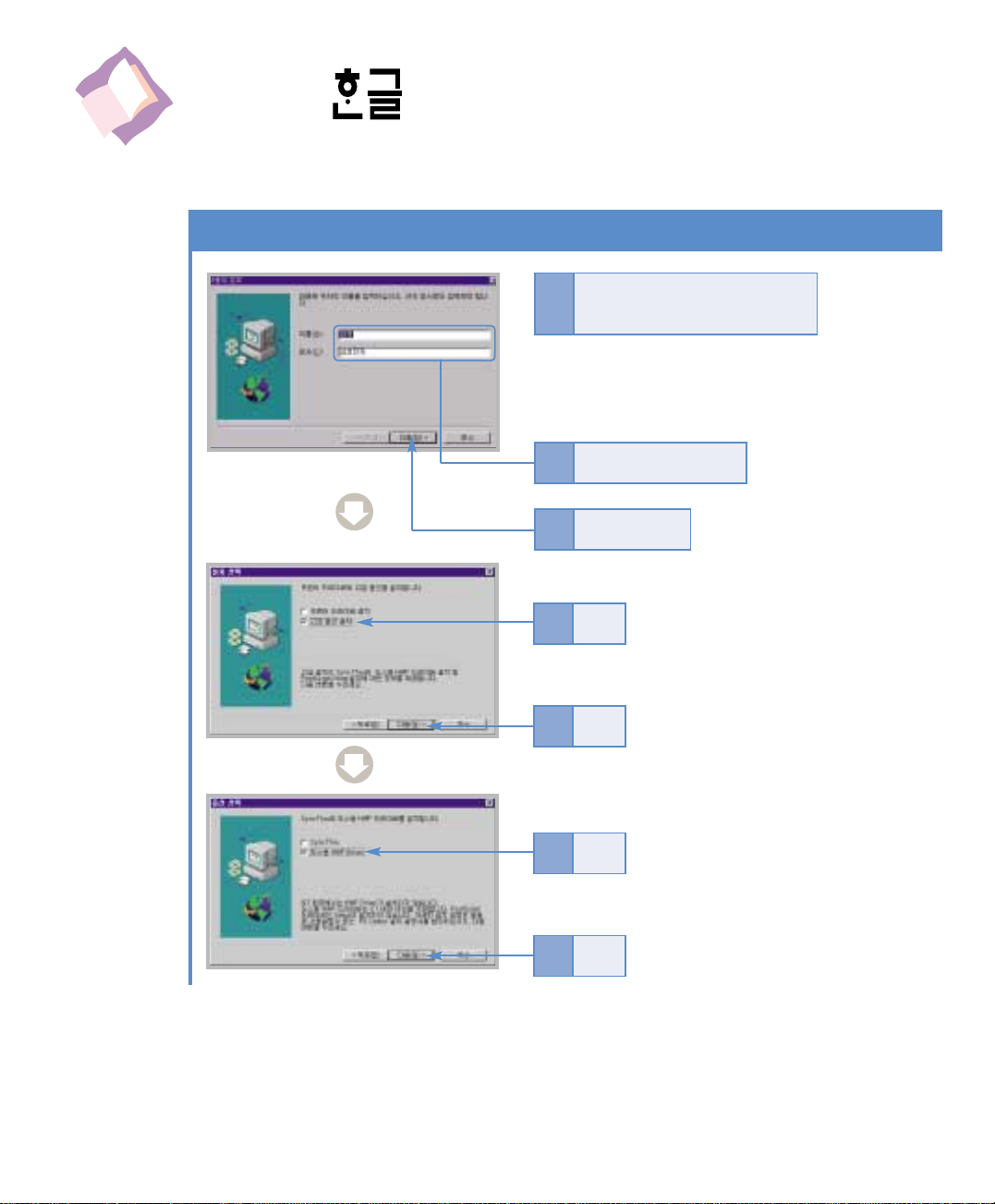
도스용 에서 인쇄하려면
첫째, 드라이버 설치하기
CD를 CD-ROM 드라이브에
1
넣으세요. 자동실행됩니다.
CD-ROM이 자동 실행되지 않을 경우
시작 메뉴의 실행을 선택한 후
D:(또는 E:)₩setup을 입력하세요.
이름과 회사명 입력
2
누름
3
선택
4
19
누름
5
선택
6
누름
7
●설치가 시작됩니다.
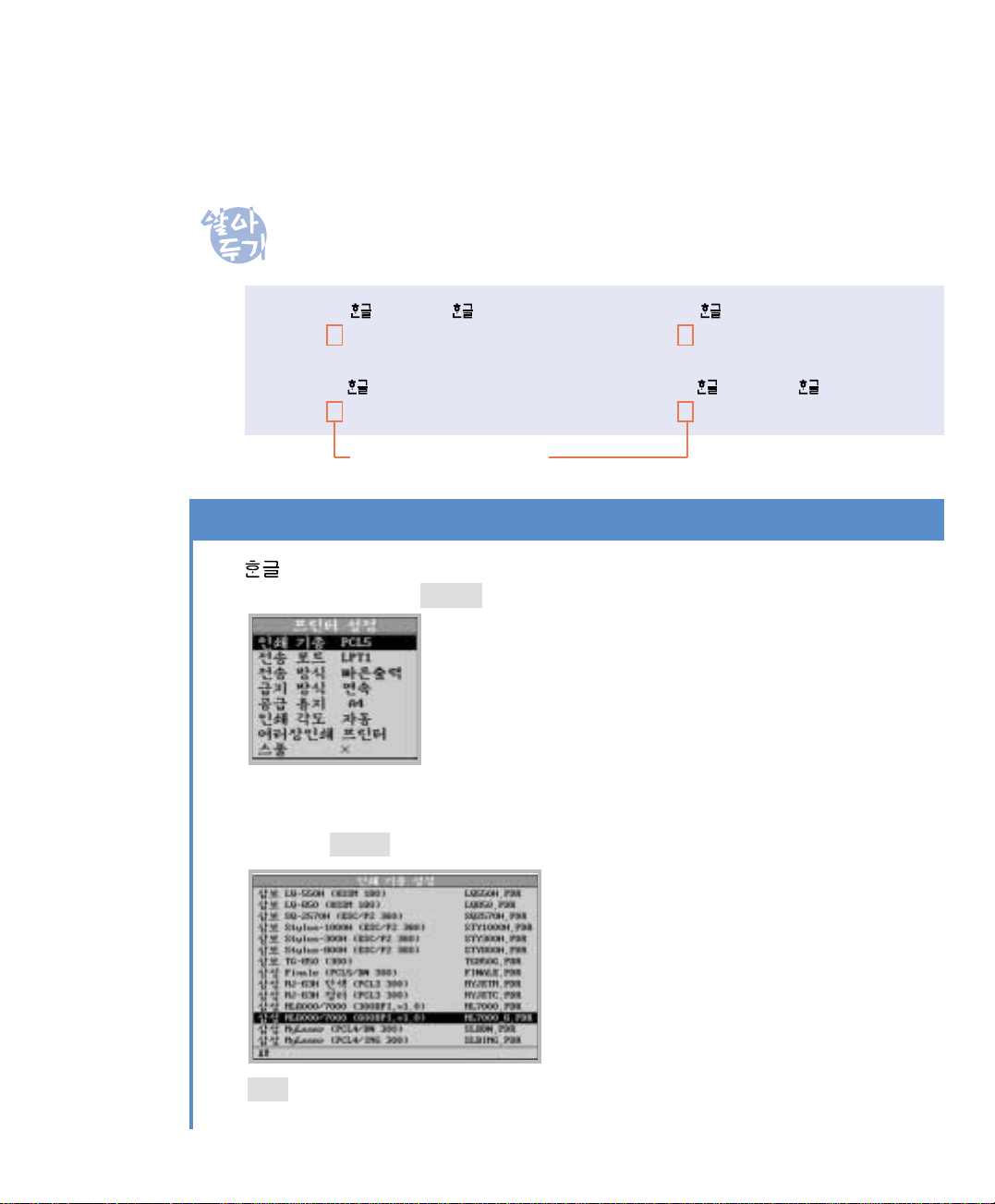
●드라이버가 설치되지 않았거나 원하는 드라이버만을 설치하고 싶다면
`도스 프롬프트에서 아래와 같이 입력하세요.
을 설치한 경우
C 드라이브에 2.5, 도스용 3.
COPY D:\HWPDRV\*.* C:\HNC\DRV
0
C 드라이브에 2.1 전문가용을 설치한 경우
COPY D:\HWPDRV\*.* C:\HWP21\SYS
C 드라이브에 일반용을 설치한 경우
COPY D:\HWPDRV\*.* C:\HWP21CM\SYS
(CD-ROM 드라이브를 입력)
둘째, 프린터 설정하기
을 실행한 후 문서메뉴의 프린터 설정을 선택하세요.
1
인쇄기종을 선택하고 Enter 를 누르세요.
삼성
ML-6000/7000(300DPI, v1.0) ML-7000.PDR
2
삼성
ML-6000/7000(600DPI, v1.0) ML-7000_6.PDR
선택한 후 Enter 를 누르세요.
D 드라이브에 2.5, 도스용 3.0을 설치한 경우
COPY D:\HWPDRV\*.* D:\HNC\DRV
또는
중 하나를
Esc 를 누르세요.
3
20
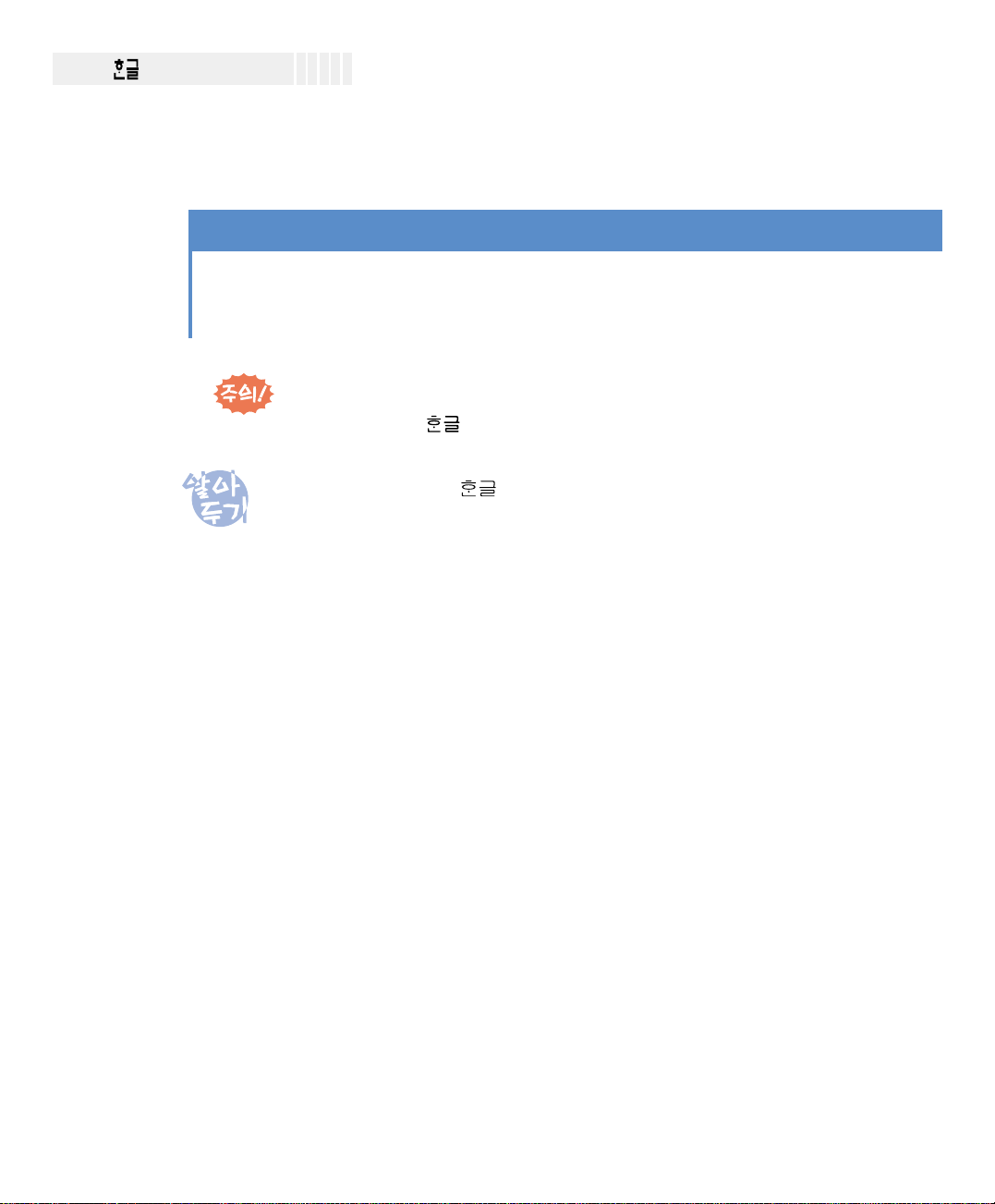
도스용 에서 인쇄하려면 계속
셋째, 인쇄하기
인쇄할 파일을 열고 인쇄하세요.
1
●윈도우 도스창에서 을 빠른출력으로 인쇄하려면
`삼성 스마트 모니터(SM)를 종료하고 인쇄하세요.
●SAMSUNG ML-7000 드라이버는 600. 300dpi 두가지가 제공됩니다.
`300dpi는 600dpi보다 출력 속도가 빠르고, 600dpi는 300dpi 보다
`인쇄품질이 좋지만 속도는 조금 느립니다.
●이 드라이버의 저작권 및 소유권은 (주)한글과 컴퓨터에 있습니다.
21
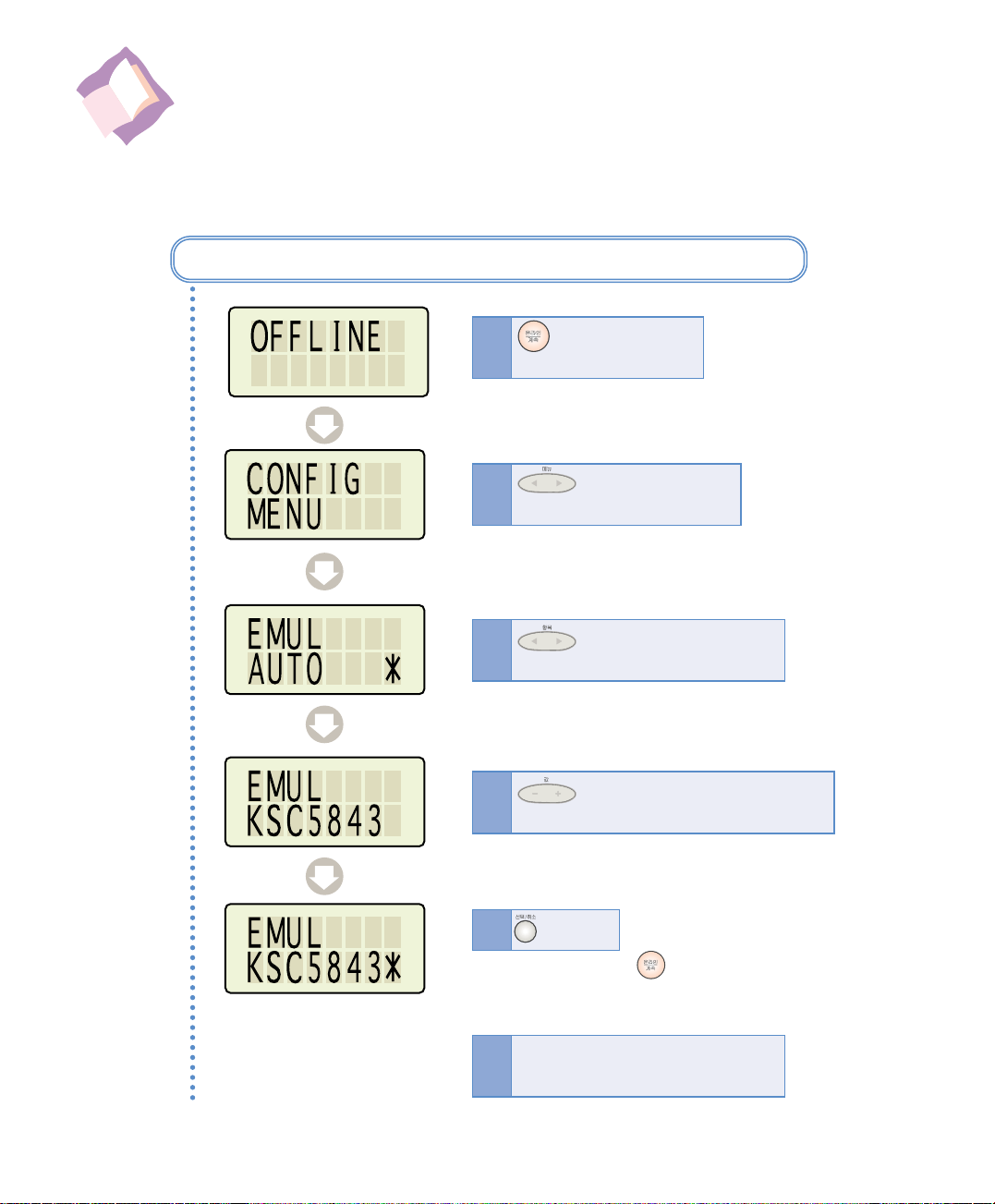
도스용 프로그램에서 인쇄하려면
드라이버를 따로 설치하지 않고 응용 프로그램에 따라 프린터 조작부에서 KSC5843 또는
KSSM 또는 AUTO모드를 선택한 후 컴퓨터에서 프린터 기종을 설정해 주고 인쇄하면 됩니다.
조작부에서 인쇄모드(KSC5843, KSSM, AUTO) 선택하기
1
2
3
4
예) KSC5843을 선택한 경우
을 눌러 오프라인
상태로 하기
를 반복해서 눌러
‘CONFIG MENU’를선택
`을 반복해서 눌러
‘EMUL’을선택
`을 눌러‘KSC5843’, ‘KSSM’
또는‘AUTO’를선택
를
5
●설정후 인쇄를 하려면 을 눌러
`온라인 상태로 하세요.
6
누름
사용중인 프로그램에서
프린터를 설정하고 인쇄하세요.
22

프린터에 이상이 생겼어요?
사용중 문제가 생겼을 때 해결 방법을
잘 읽어 본 후 그대로 따라 해보세요.
그래도 문제점이 해결되지 않을 때는
삼성 서비스센터로 연락해 주세요.
23
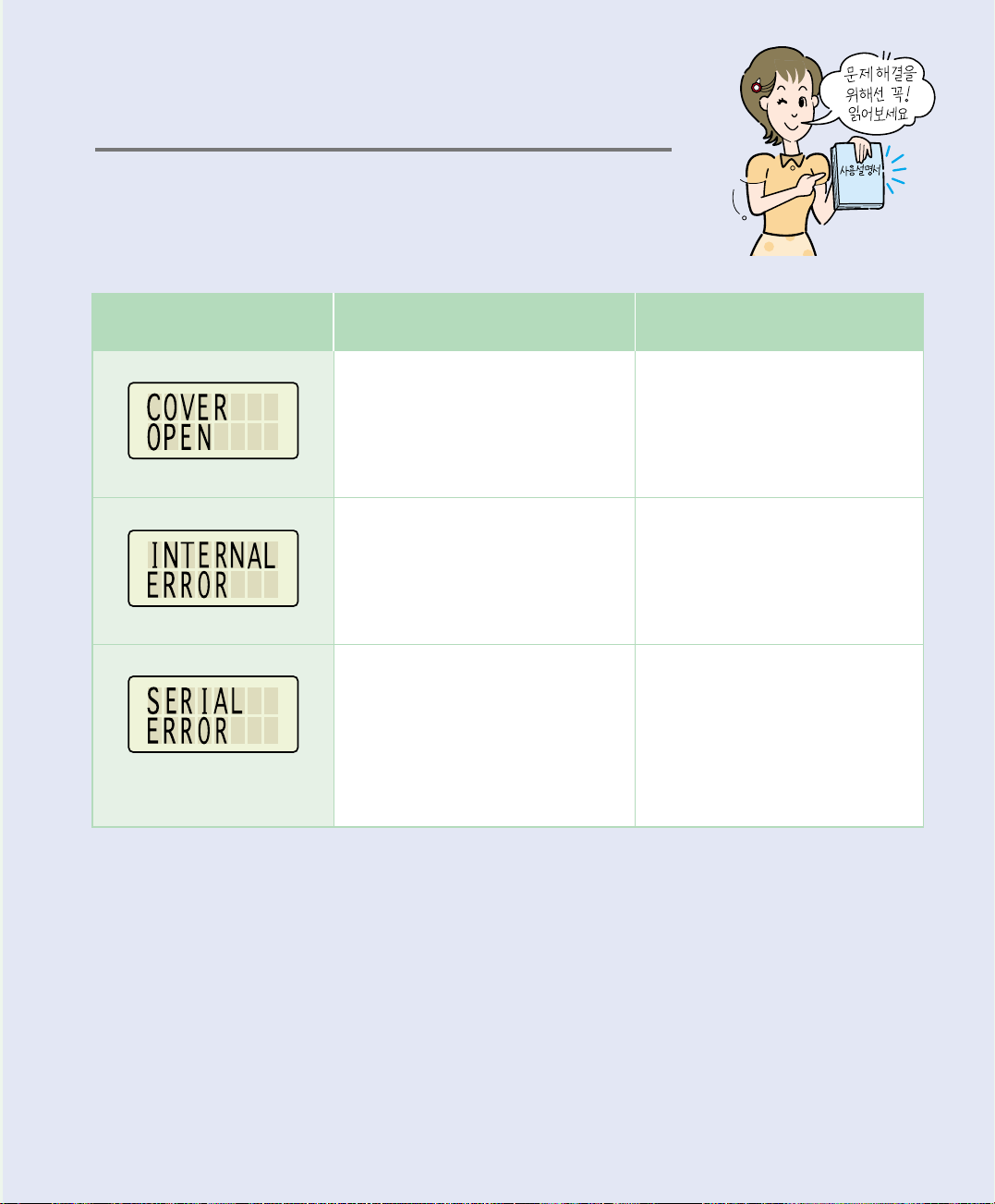
이런 메세지가 나타나요!
표시부에 아래와 같은 메세지가 나타난 경우 조치를 해도 계속 똑같은 현상이
발생되면 가까운 삼성전자 서비스센터로 연락해 주세요.
프린터 상태 메세지
메세지
이런 경우입니다.
●윗덮개가 열려 있는 경우
●현상 카트리지를 설치하지
`않은 경우
●뒷덮개가 열려 있는 경우
●프린터 내부적인 문제가
`발생한 경우
●Serial링크가 바르게 설정되지
`않은 경우
●Serial통신시 문제가 있을 경우
●주로 BAUD RATE가 맞지
`않을 경우
이렇게 해 주세요.
●덮개를 잘 닫아주세요.
●현상 카트리지를 설치하세요.
`(설치방법은 5~6쪽 참조)
●전원을 껐다 다시 켜 보세요.
`계속나타나면 삼성 서비스센터에
`연락하세요.
●컴퓨터와 프린터와
`BAUD RATE 값이
`일치하는지 확인하세요.
`(응용편 사용설명서
`60쪽 참조)
24
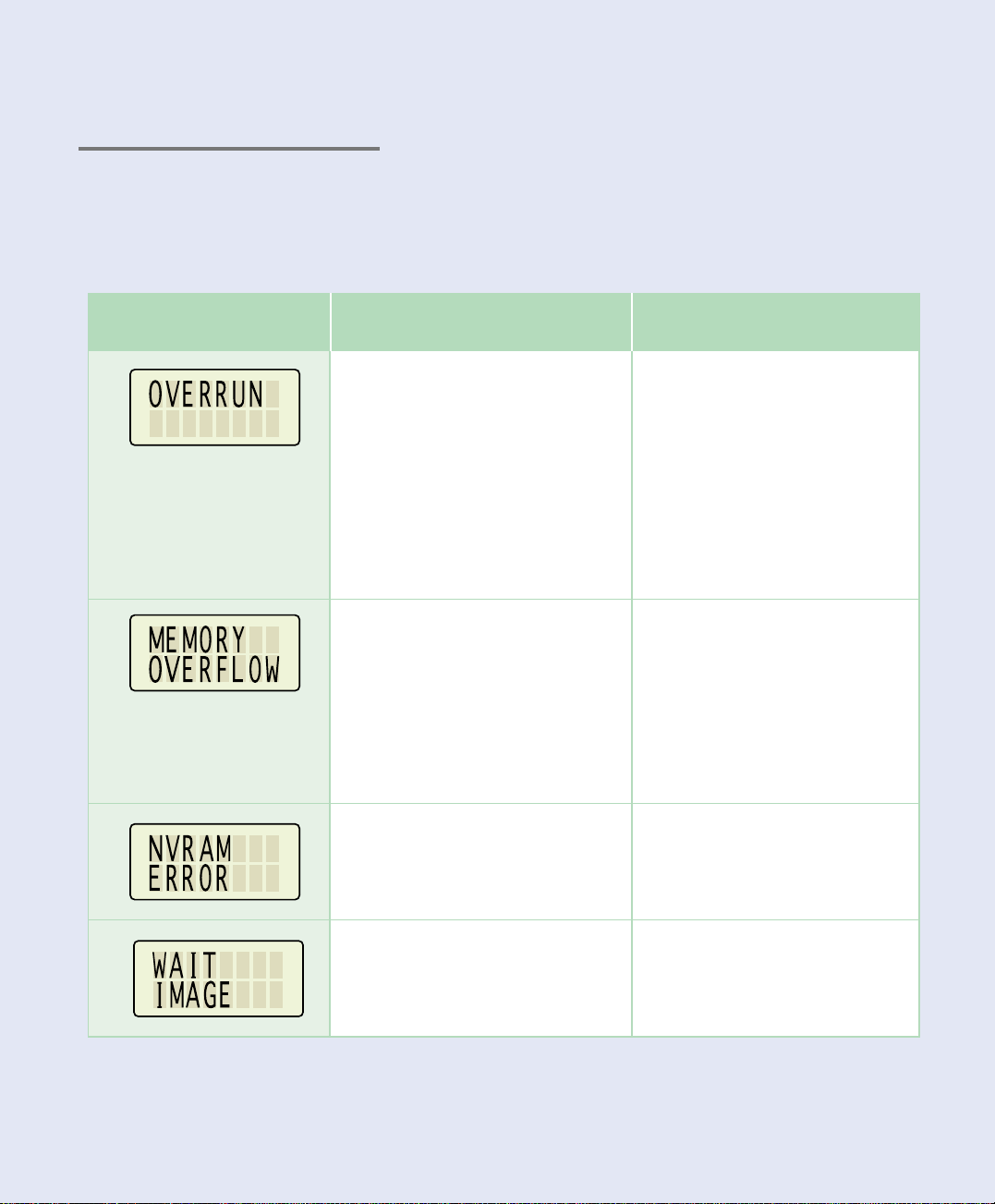
이런 메세지가 나타나요!
프린터 상태 메세지
메세지 이런 경우입니다. 이렇게 해 주세요.
●너무 복잡한 데이터가
`수신된 경우
●인쇄 하고자 하는 내용이
`너무 복잡하고 많아 프린터의
`메모리 용량을 초과한 경우
●프린터의 NVRAM에 문제가
`있는 경우
●발생한 페이지에 대해 프린터가
`자동으로 다시 인쇄를 합니다.
`그 후에도 계속 메세지가
`나타난다면 프린터의 메모리를
`확장하세요.
1. 프린터의 전원을 껐다 켠 후
`인쇄해 보세요.
2. 메모리를 확장하세요.
3. 해상도를 낮추어 인쇄해 보세요.
●해상도를 낮추어 인쇄해 보세요.
●프린터의 메모리를 확장하세요.
(확장 방법은 응용편 사용설명서
`57쪽 참조)
●JOB MENU의 SMET 값이
`ON으로 설정되어 있는지
`확인하세요.
●삼성 서비스센터에 연락하세요.
25
●프린터에 문제가 있는 경우 ●삼성 서비스센터에 연락하세요.
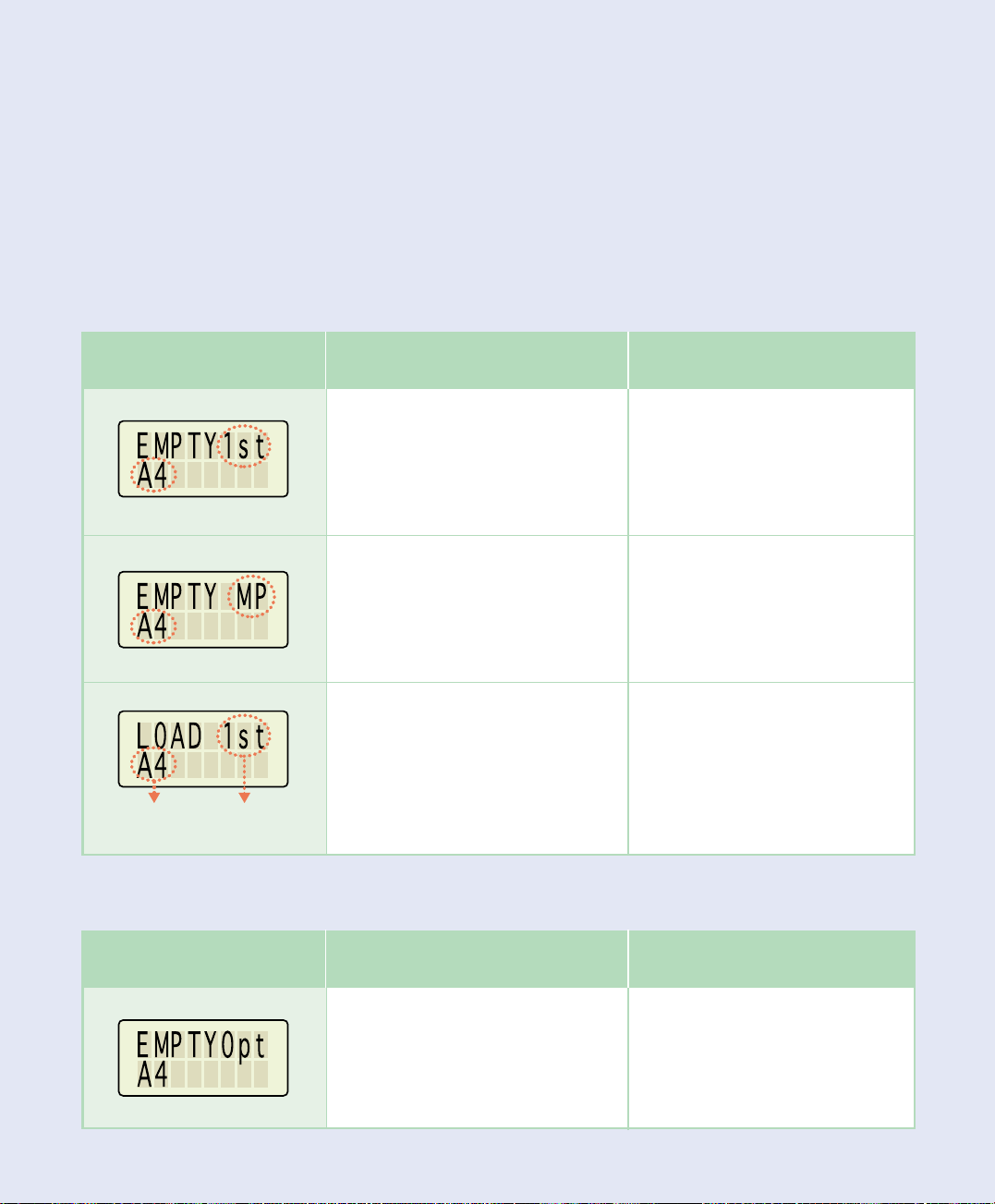
용지없음 메세지
용지크기
메세지
MP
OPT
이런 경우입니다.
●카세트에 A4 용지가 없는 경우
●MP 트레이에 A4 용지가
`없는 경우
●인쇄할 문서의 크기와 카세트에
`있는 용지의 크기가 일치하지
`않은 경우
이렇게 해 주세요.
●카세트에 A4 용지를 넣어
`주세요.
●MP 트레이에 A4 용지를
`넣어 주세요.
●카세트에 A4 용지를 넣어
`주세요.
용지없음 메세지(옵션 카세트를 설치한 경우)
메세지
●옵션 카세트에 A4 용지가
이런 경우입니다. 이렇게 해 주세요.
`없는 경우
●옵션 카세트에 A4 용지를
`넣어 주세요.
26
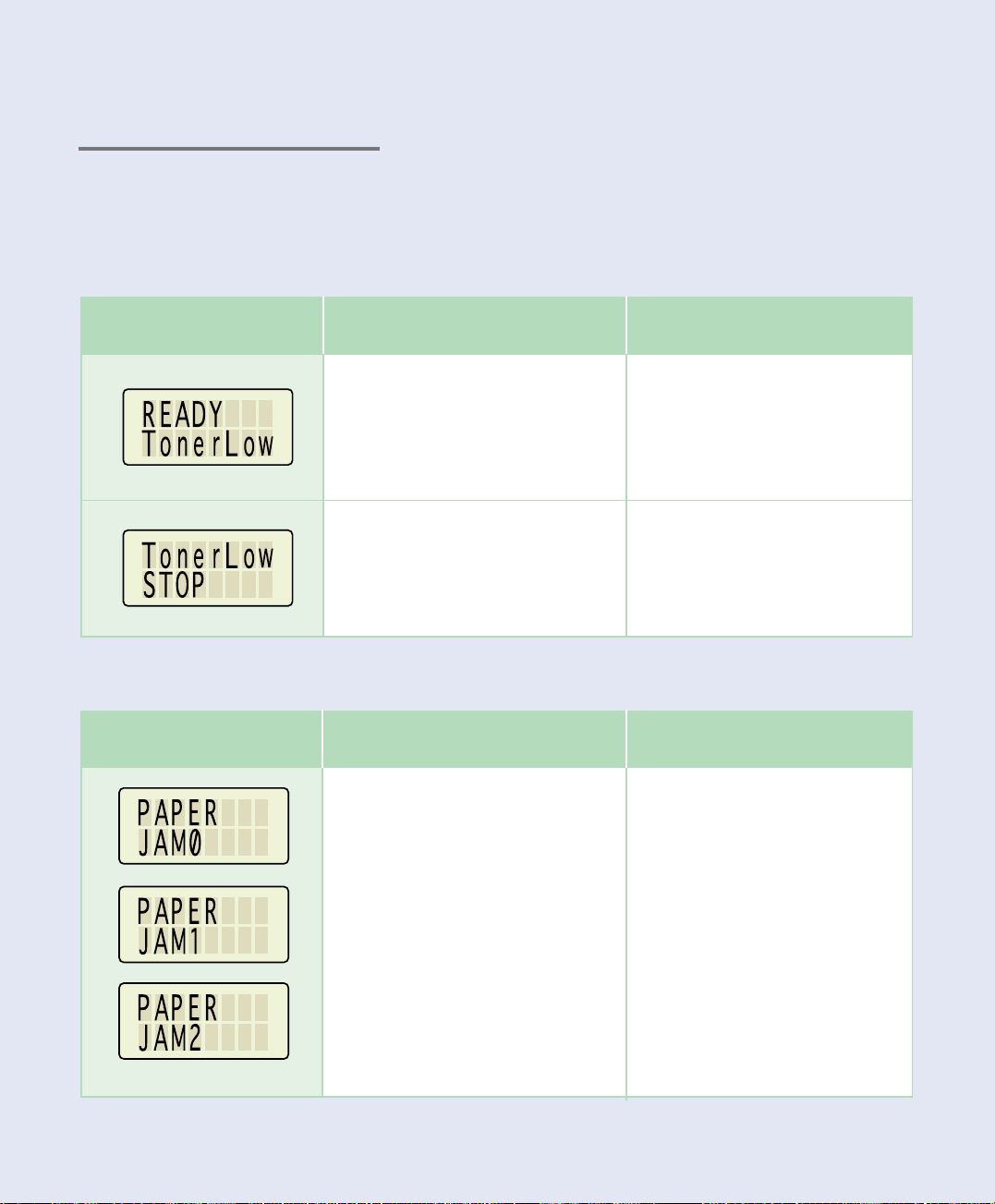
이런 메세지가 나타나요!
현상 카트리지 관련 메세지
메세지 이런 경우입니다. 이렇게 해 주세요.
용지 걸림 메세지
메세지 이런 경우입니다. 이렇게 해 주세요.
●토너가 부족한 경우
●토너가 부족한 경우
●TonerLow메뉴가
`STOP인 경우
●용지가 프린터 내부에 걸려
`빠져 나오지 못할 경우
●현상 카트리지를 교환하세요.
`(교환방법은 5~6쪽 참조)
●현상 카트리지를 교환하세요.
●TONERLOW 메뉴 값을
`CONTINU로 하세요.
●계속 버튼을 눌러 주세요.
●덮개를 열었다 닫아 보세요.
●카세트를 꺼내거나 덮개를 열어
`걸린 용지를 꺼내 주세요.
●용지가 걸린 위치는 28쪽의
`그림을 참조하세요.
27
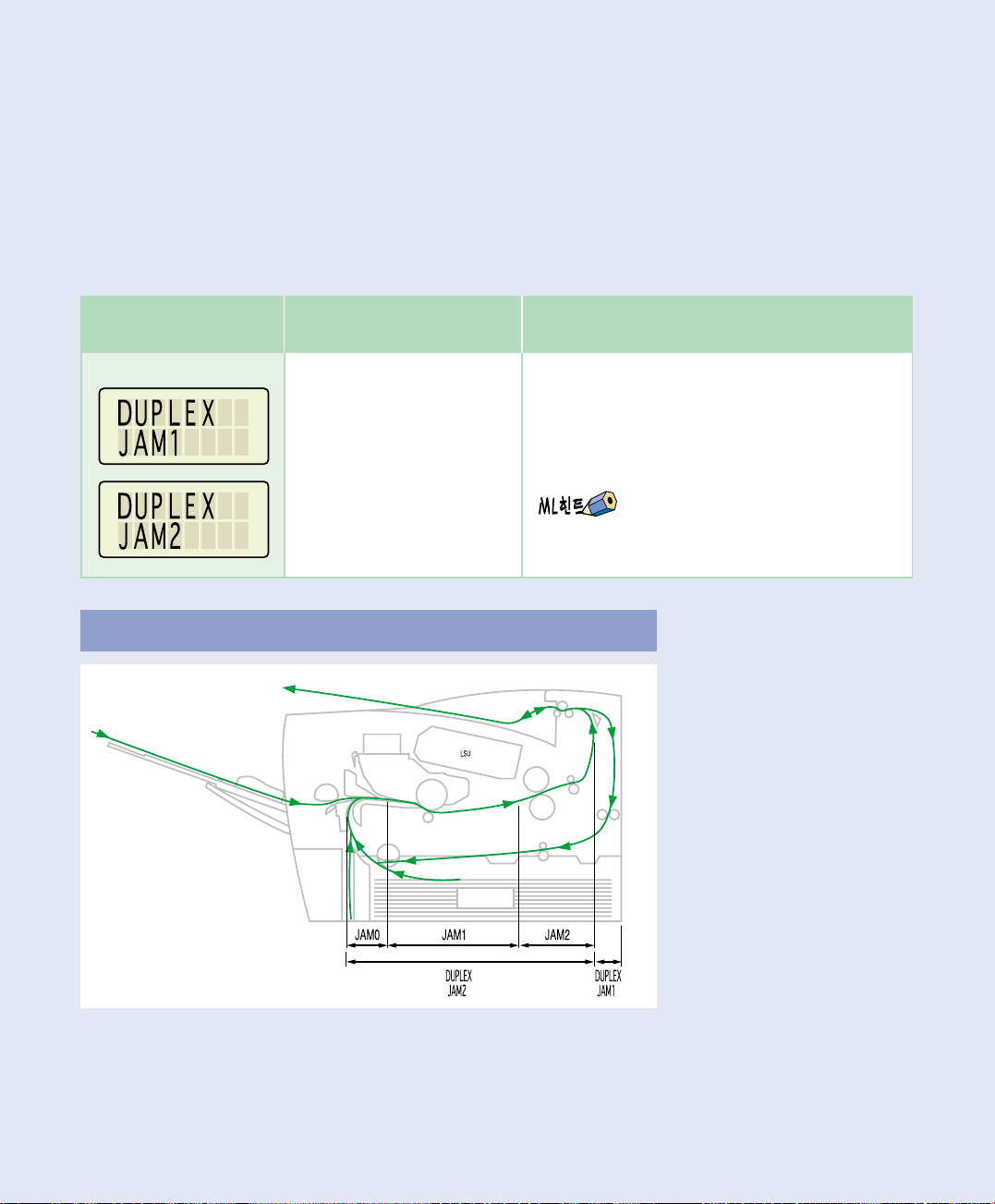
용지 걸림 메세지
메세지 이런 경우입니다. 이렇게 해 주세요.
●양면 인쇄시 용지가
`프린터 내부에 걸려
`빠져 나오지 못할 경우
용지 걸림 위치(프린터 내부 그림)
앞뒤
현상 카트리지
카세트(500매)
●뒷덮개를 열고 걸린용지를 꺼내세요.
●카세트를 꺼내고 안쪽의 금속판을
`밑으로 내려 걸린 용지를 꺼내세요.
●용지가 걸린 위치는 아래 그림을 참조하세요.
28
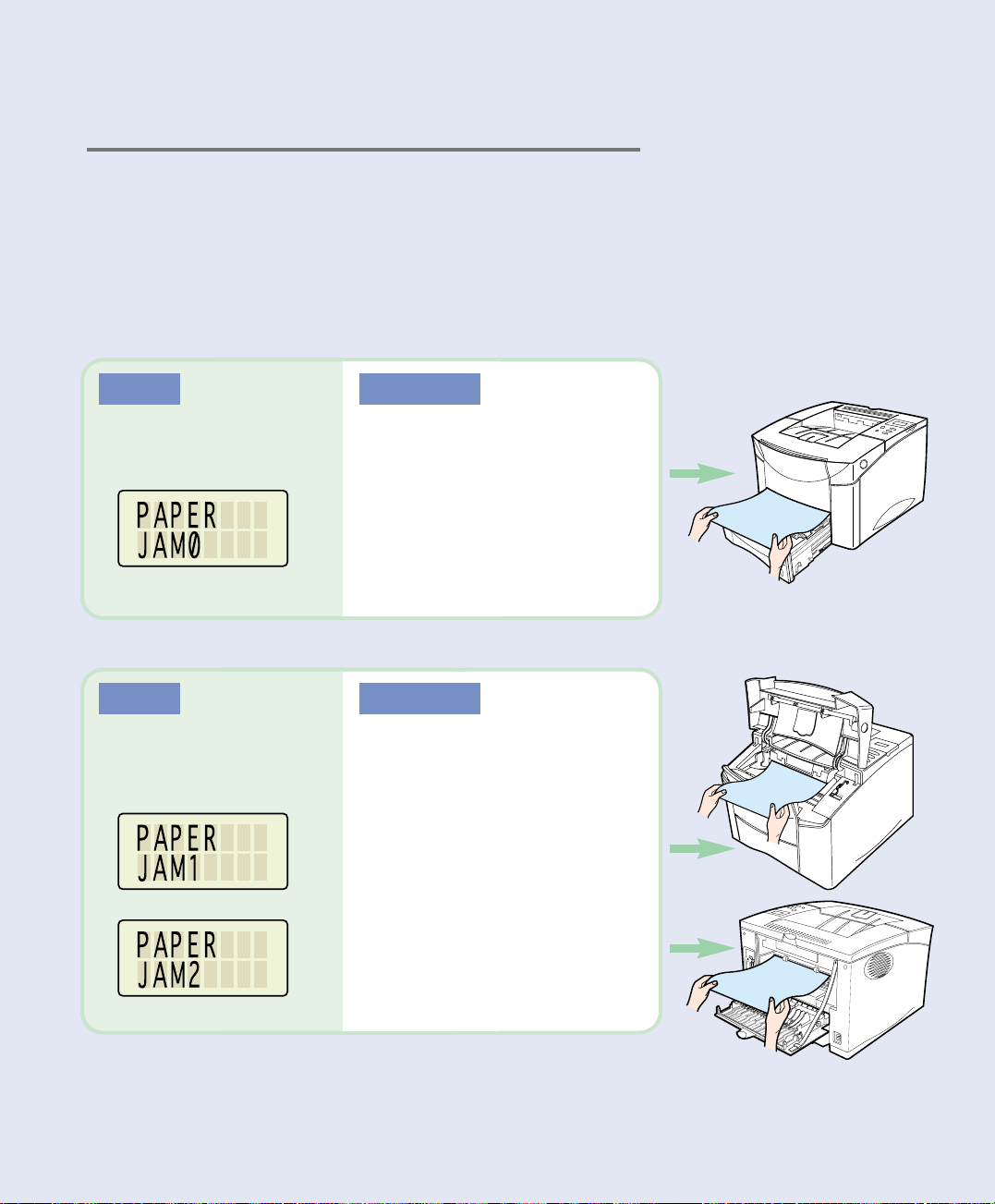
용지가 걸려 인쇄할 수 없다구요?
표시부에 어떤 메세지가 나타나 있는지 확인한 후 아래와 같이 해 주세요.
문 제 해결 방법
▶▶
표시부에‘PAPER JAM 0’
`표시가 나타난 경우
문 제 해결 방법
▶▶
표시부에‘PAPER JAM 1’
`또는‘PAPER JAM 2’
`표시가 나타난 경우
●●●●▶▶
카세트를 빼고 걸린 종이를
꺼낸 후 카세트를 다시 끼워주세요.
●●●●▶▶
방방법법 11
방방법법 22
윗덮개를 열었다 다시
닫아주면 걸려 있는
용지가 자동으로 나옵니다.
윗덮개를 열고 현상 카트리지를
꺼낸 후 걸린 용지를
꺼내세요.
29
방방법법 33
뒷덮개를 열고 걸린 용지를
꺼내세요.
 Loading...
Loading...