SAMSUNG ML-7050, ML-7050N User Manual

Visitez notre site: http://www.samsungelectronics.com
Si vous avez accès à ce service en ligne, vous pouvez
télécharger le mode d’emploi et les pilotes fournis par
Samsung Electronics.
P/N:JC68-00200A Rev. 2.00
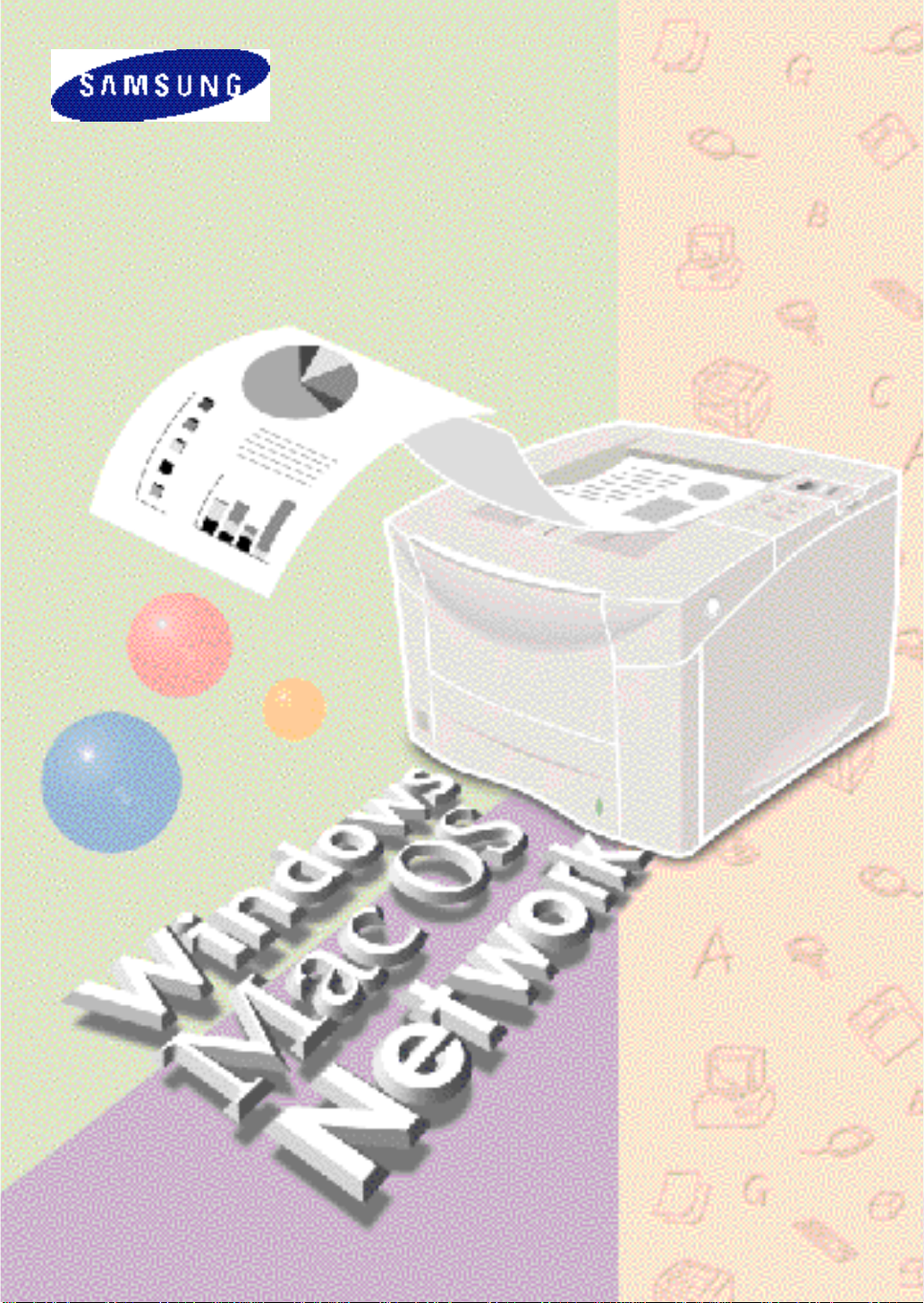
IMPRIMANTE LASER
Guide de l’utilisateur
Série ML-7050
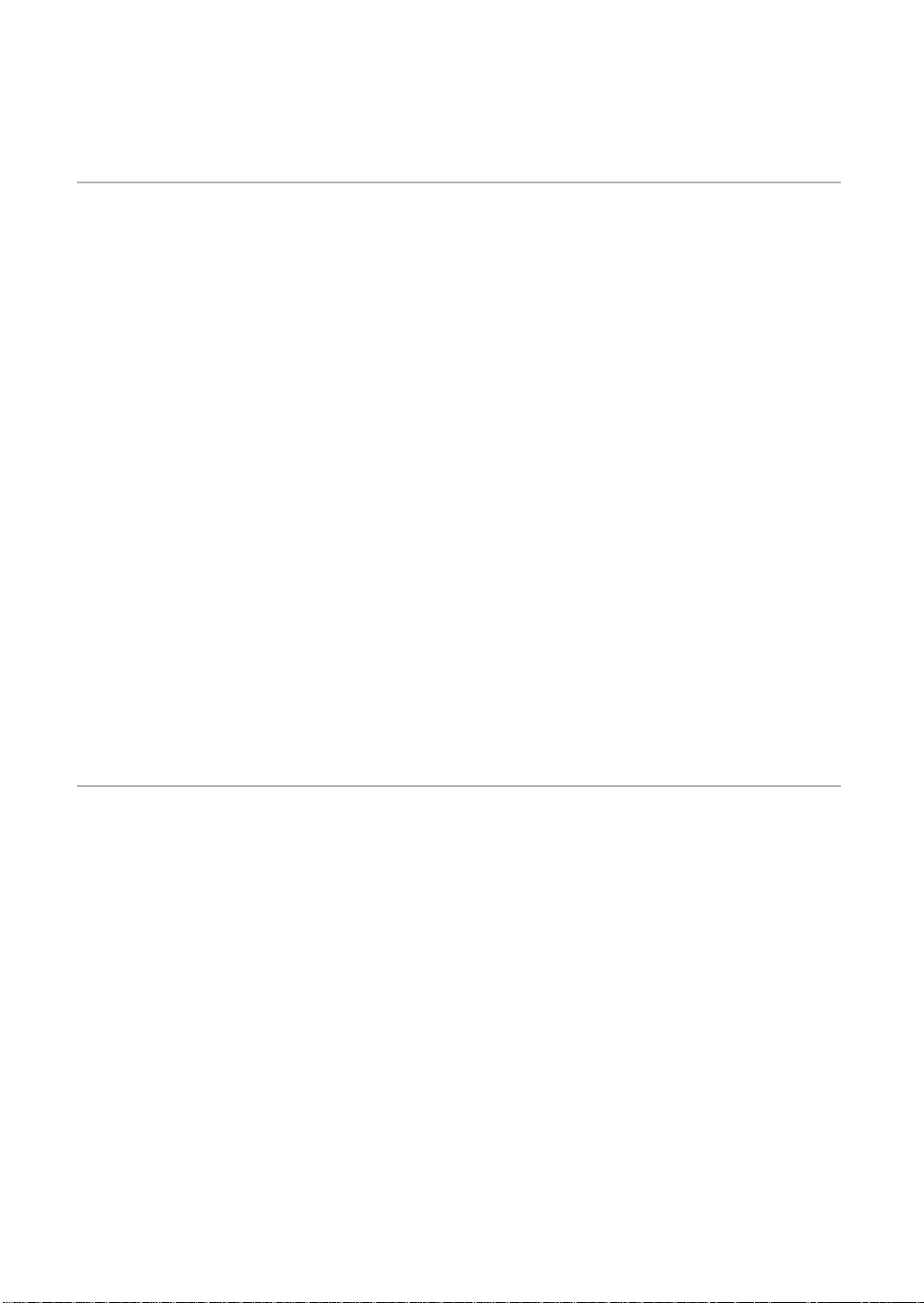
Droits d’auteur
Le logiciel décrit dans le présent document est fourni en vertu d’un contrat de licence. Il ne
peut être utilisé ou copié qu’en vertu des dispositions de la présente entente. Toute re p ro d u c t i o n
du logiciel sur quelque support autre que ceux précisément permis aux termes du contrat de
licence constitue une infraction à la loi. L’acheteur n’est autorisé à faire qu’une seule copie à des
fins de sauvegarde.
Aucune partie du présent manuel ne peut, sans le consentement écrit explicite de Samsung
Electronics Co., Ltd., être photocopiée ou transmise, sous quelque forme ou par quelque moyen,
électronique ou mécanique, y compris les systèmes de photocopie, d’enregistrement ou de
stockage et d’extraction des données, à d’autres fins que pour l’usage personnel de l’acheteur.
L’information contenue dans le présent document peut être modifiée sans préavis. La société
Samsung Electronics Co., Ltd. n’est aucunement liée par cette information. Samsung Electronics
Co., Ltd. et ses distributeurs ne peuvent en aucune circonstance être tenus responsables de tout
dommage direct ou indirect résultant de l’utilisation du logiciel ou de la documentation.
Juillet 1999
Marques de commerce
◆ ©Samsung Electronics Co., Ltd, 1999. Tous droits réservés.
◆ L’ensemble des autres marques ou noms de produit sont des marques de commerce ou des
marques de commerce déposées de leurs compagnies ou organismes respectifs.
◆ La série ML-7050 et le logo de Samsung sont des marques de commerce de Samsung
Electronics Co., Ltd.
◆ Centronics est une marque de commerce déposée de Centronics Data Computer
Corporation.
◆ HP, PCL5e, PCLXLsont des marques de commerce déposées de Hewlett-Packard Company.
◆ IBM, IBM PC, XT, AT, PS/2 sont des marques de commerce déposées d’International
Business Machines Corporation.
◆ Apple, AppleTalk, LocalTalk, LaserWriter, T rueType, Macinstosh sont des marques de
commerce déposées d’Apple Computer Inc.
◆ Microsoft, MS-Windows, MS-DOS sont des marques de commerce déposées de Microsoft
Corporation.
◆ CompuServe est une marque de commerce déposée de CompuServe Inc.
◆ TrueDoc®est une marque de commerce déposée de Bitstream Inc.
◆ Font Navigator
◆ PostScript est une marque de commerce déposée d’Adobe Systems Inc.
◆ PowerPage®est une marque de commerce déposée d’Electronics for Imaging, Inc.
MD
est une marque de commerce déposée de Bitstream Inc.
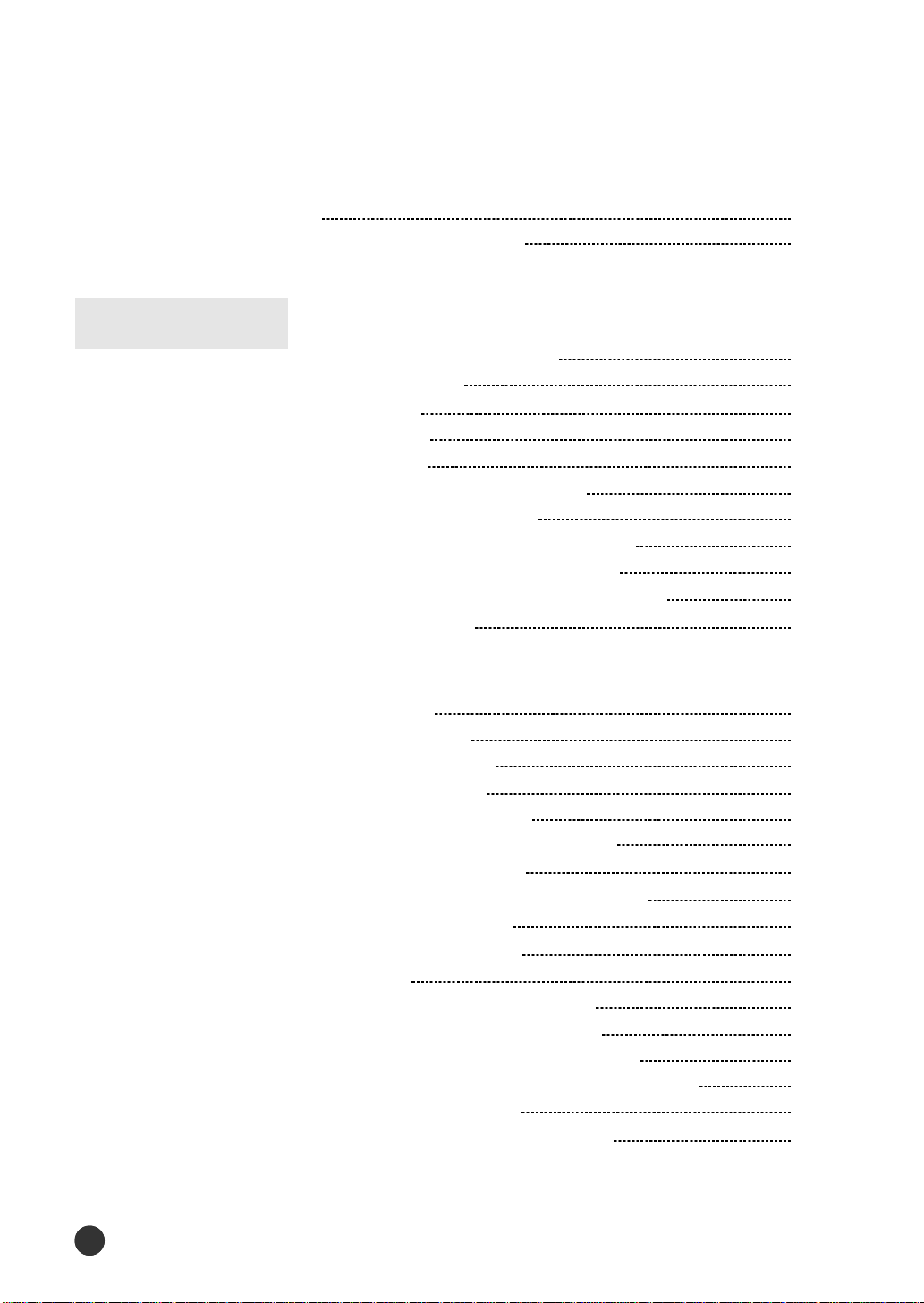
Table des matières
Mesures de sécurité
Description des modèles et des fonctions
Pour commencer
Configuration de votre imprimante
Déballage de votre imprimante
Articles fournis
Vue avant
Vue arrière
Préparation
Installation de la cartouche d’encre
Connexion du câble parallèle
Connexion du cordon d’alimentation c.a.
Chargement du papier dans la cassette
Chargement du papier dans le bac tout usage
Test de l’imprimante
Configuration du pilote d’imprimante
Vue d’ensemble
Installation du pilote
Besoins en matériel
Besoins en logiciel
Procédure d’installation
- Avec Windows 95/98/NT 4.0
- Avec Windows3.1
Désinstallation du pilote d’imprimante
Sélection de l’imprimante
Imprimante par défaut
Sélection
Installation du moniteur intelligent
Chargement du moniteur intelligent
Installation du Font Navigator (FontNav)
Impression d’un document
Installation du pilote PS
Sélection de I’imprimante par défaut
à l’aide de l’PS sur PC
6
7
9
9
10
10
11
12
14
16
17
20
22
23
24
24
24
24
25
28
28
29
29
29
29
29
30
31
31
35
Table des matières
2
2
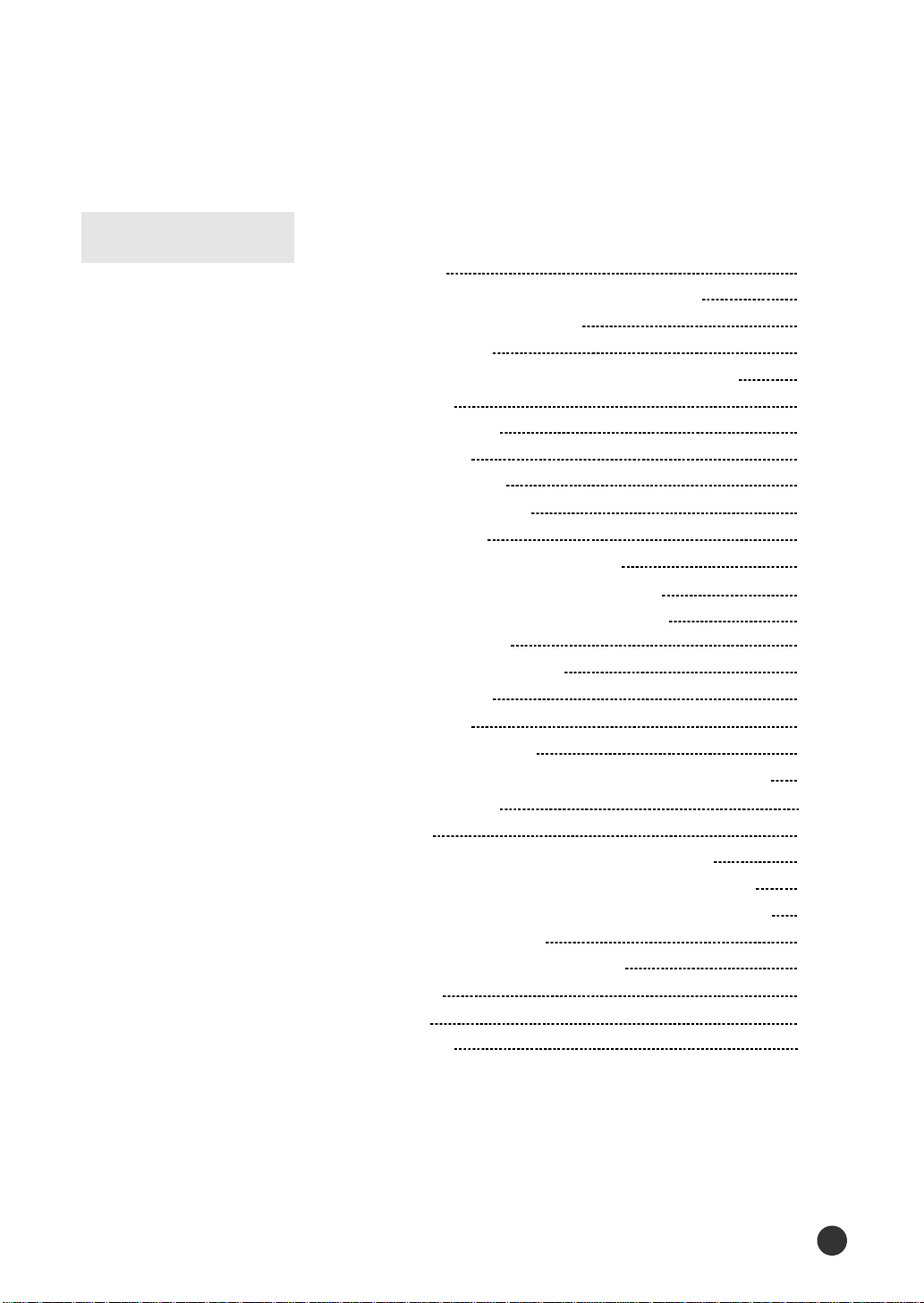
Utilisation
Utilisation de votre imprimante
Vue d’ensemble
Utilisation des fonctions du pilote d’imprimante
Avec Windows 95/98/NT 4.0
Avec Windows 3.1
Utilisation du pilote d’imprimante de la Samsung7050 Series
Onglet Papier
Onglet Graphiques
Onglet Finition
Onglet Imprimante
Onglet Superpositions
Onglet Filigranes
Utilisation du panneau de commande
Modification des paramètres d’imprimante
Vue d’ensemble des menus de l’imprimante
MENU D’IMPRESSION
MENU DE CONFIGURATION
MENU DES TÂCHES
MENU DES TESTS
MENU D’ENTRÉE-SORTIE
MENU DES LANGAGES DE COMMANDE D’IMPRIMANTE
Impression recto verso
Procédure
Procédure de réglage des paramètres de menu
Orientation du papier pour l’impression recto verso
Chargement manuel du papier à partir du bac tout usage
Impression sur papier spécial
Papier à en-tête/papier préperforé
Enveloppes
Étiquettes
Transparents
38
39
39
40
41
41
42
43
44
45
46
47
49
50
51
55
58
61
61
62
64
64
65
66
67
68
68
69
71
72
Table des matières
3
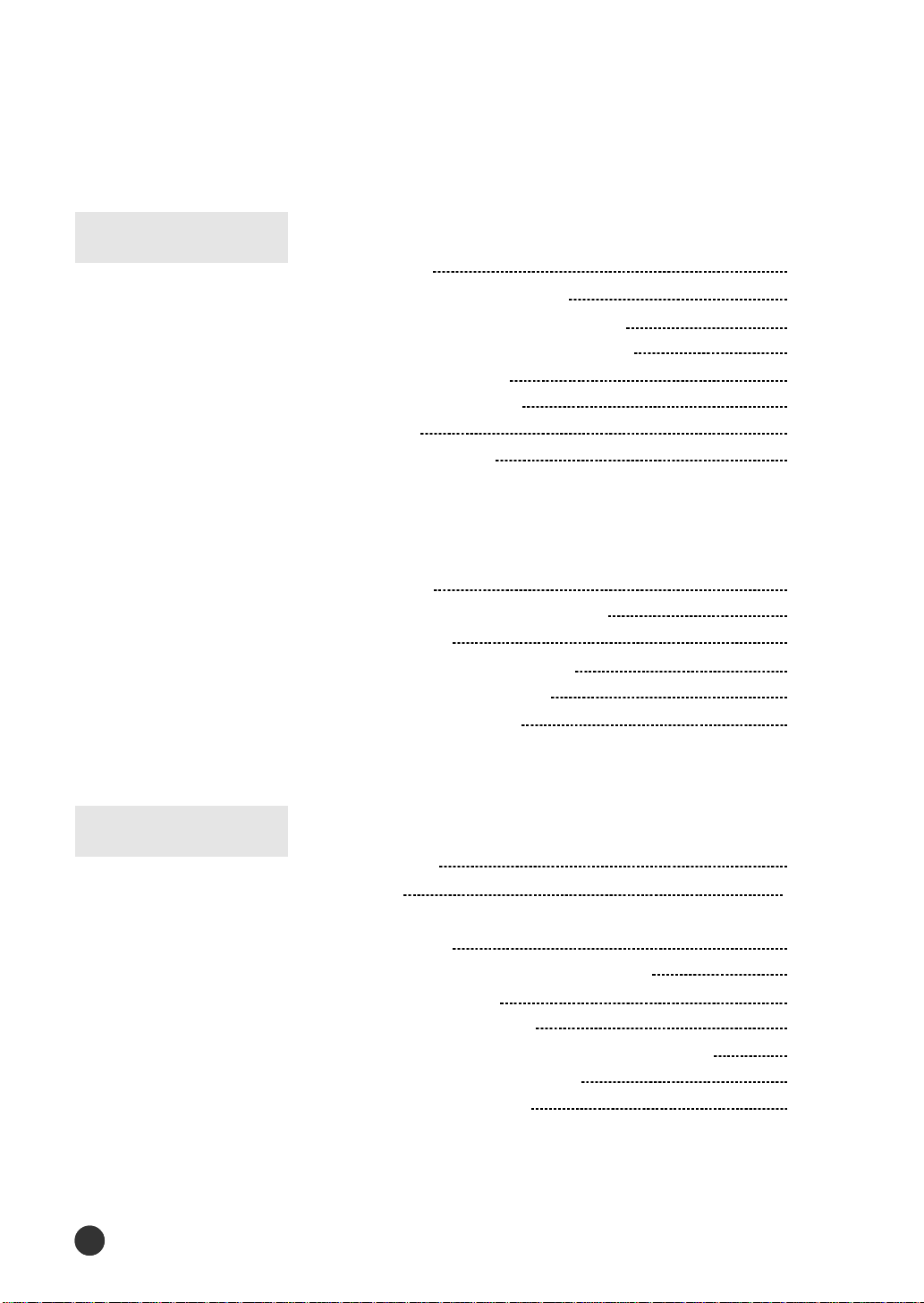
D é p a n n a g e
Entretien de votre imprimante
Vue d’ensemble
Entretien de la cartouche d’encre
Entreposage de la cartouche d’encre
Durée de vie de la cartouche d’encre
Répartition de l’encre
Nettoyage de l’imprimante
Procédure
Nettoyage de l’UBL
Résolution de problèmes
Vue d’ensemble
Dégagement des bourrages de papier
Messages d’erreur
Problèmes généraux d’impression
Mauvaise qualité d’impression
Problèmes liés à PostScript
74
75
75
75
75
78
78
80
81
82
86
89
90
91
Table des matières
4
4
Options
Cartes de mémoire et cartes en option
Vue d’ensemble
Préparation
Pour mieux compre n d re la carte de commande
d ’ i m p r i m a n t e
Fermeture du couvercle d’imprimante
Mémoire d’imprimante
Procédure d’installation
Retrait de la mémoire d’imprimante en option
Carte réseau en option (PortThru)
Procédure d’installation
93
94
95
96
98
98
101
102
102
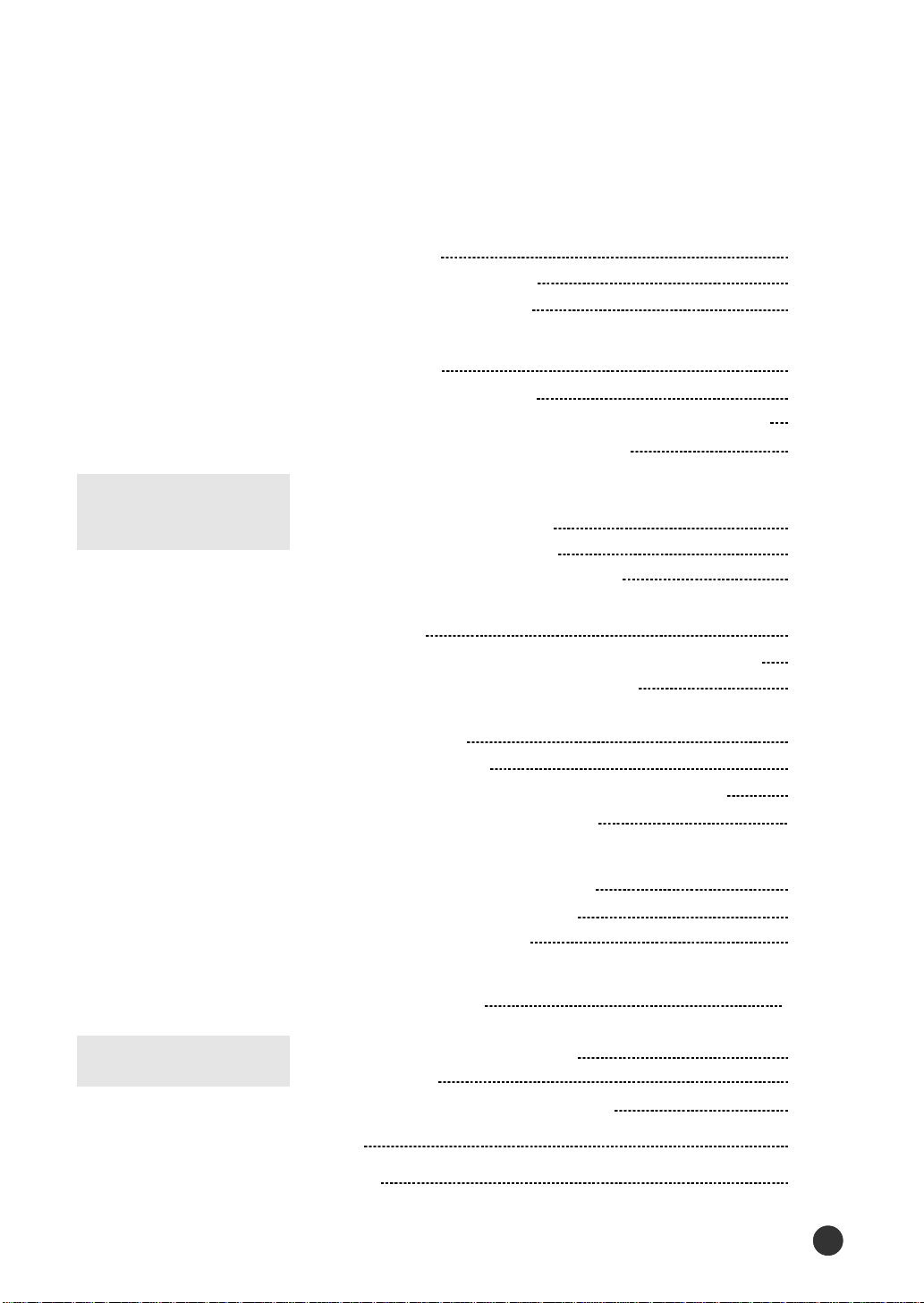
Adaptateur infrarouge
Vue d’ensemble
Procédure d’installation
Procédure d’impression
Cassette en option
Vue d’ensemble
Procédure d’installation
C h a rgement du papier ord i n a i re dans la cassette en option
Sélection de l’alimentation en papier
105
106
107
108
109
110
114
Mode d’emploi
Macintosh
Configuration de l’imprimante
Configuration à l’aide de l’option
Accès à la carte contrôleur
Présentation de la carte contrôleur
Installation de la carte Série/LocalTalk ou Série/IrDA
en option
Installation de la carte d’impression réseau PortThru
Fermeture du capot de l’imprimante
Branchement des câbles Interface et du cordon
d’alimentation
Installation du logiciel
Installation du pilote d’imprimante LaserWriter
Installation du pilote PostScript
Impression
Impression à partir d’un Macintosh
Boîte de dialogue Page Setup
Boîte de dialogue Print
Dépannage
Problèmes et solution
117
117
119
119
122
124
125
127
127
127
130
131
133
135
Spécifications techniques
Spécifications relatives au papier
Code de langue
Spécifications relatives à l’imprimante
Avis
Index
Table des matières
137
138
139
142
148
5
5
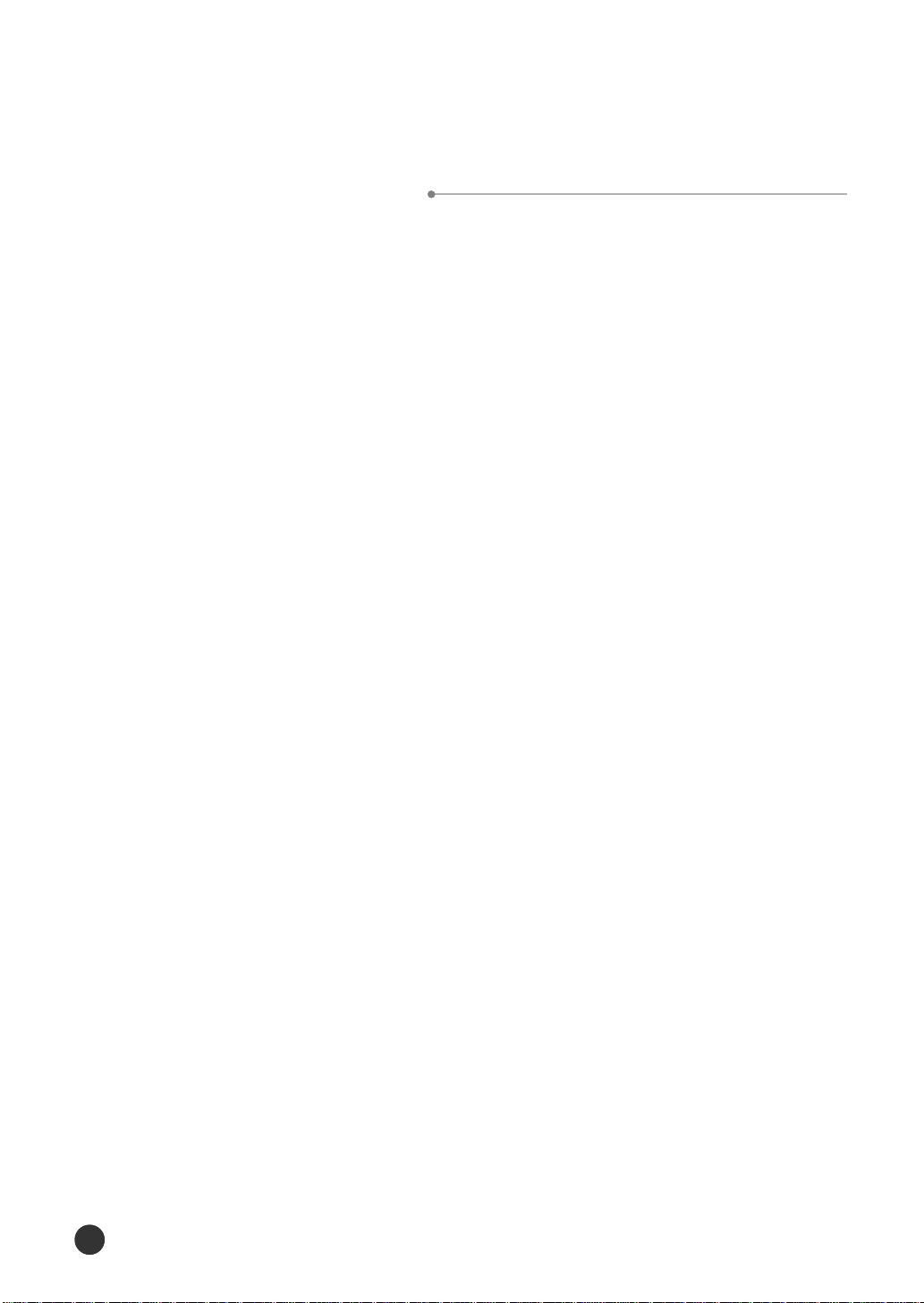
Mesures de sécurité
Avant d’utiliser l’imprimante, veuillez lire attentivement les instructions de ce guide et
le ranger dans un endroit sûr à proximité de l’imprimante, de façon à pouvoir le
consulter ultérieurement au besoin. Veuillez respecter les mesures suivantes lors de
l’utilisation ou de l’entretien de votre imprimante.
• Débranchez l’imprimante avant de la nettoyer. N’utilisez aucun produit de nettoyage
liquide ou aérosol. Utilisez simplement un chiffon humide. Reportez-vous à la page
du présent guide qui traite de ce sujet pour obtenir plus de détails.
• Ne placez pas l’imprimante sur une surface instable ou à proximité d’un radiateur ou
d’une source de chaleur.
• Prenez soin de ne pas bloquer ou couvrir les orifices d’aération qui se trouvent sur le
côté de l’imprimante. N’insérez aucun objet dans ces orifices.
• Assurez-vous que la source d’alimentation électrique à laquelle vous souhaitez
raccorder l’imprimante est conforme aux spécifications électriques de cette impriman-
te, soit: (220V).
• Connectez tout votre matériel informatique, y compris l’imprimante, à une source
d’alimentation dotée d’un dispositif de mise à la terre. Évitez de brancher votre
imprimante dans la même source d’alimentation qu’un équipement susceptible de
causer des variations de tension, comme un photocopieur ou un climatiseur.
• Vérifiez régulièrement si le câble d’alimentation est en bon état et assurez-vous qu’il
n’est endommagé d’aucune façon.
• Si vous utilisez un cordon prolongateur, assurez-vous que l’intensité de courant de
tous les équipements qui lui sont raccordés ne dépasse pas l’intensité de courant
maximale permise pour ce cordon de rallonge. Assurez-vous que l’intensité de
courant totale de l’équipement raccordé à la même source d’alimentation ne dépasse
pas 15 ampères.
• Sauf indication contraire dans le présent guide, ne tentez pas de réparer l’imprimante
vous-même. Si vous décelez une défectuosité, retournez votre imprimante à un centre
de services autorisé ou à votre revendeur.
• Retournez systématiquement votre imprimante à un centre de services autorisé ou à
votre revendeur local dans l’une ou l’autre des situations suivantes:
- Le cordon d’alimentation ou la fiche est endommagé.
- Du liquide a été répandu sur l’imprimante et/ou s’est infiltré à l’intérieur de celle-ci.
-
L’imprimante est tombée ou a été échappée ou son bâti est endommagé de quelque façon.
- L’imprimante ne fonctionne pas adéquatement ou vous avez remarqué une
importante diminution de la qualité d’impression.
Mesures de sécurité
6
6
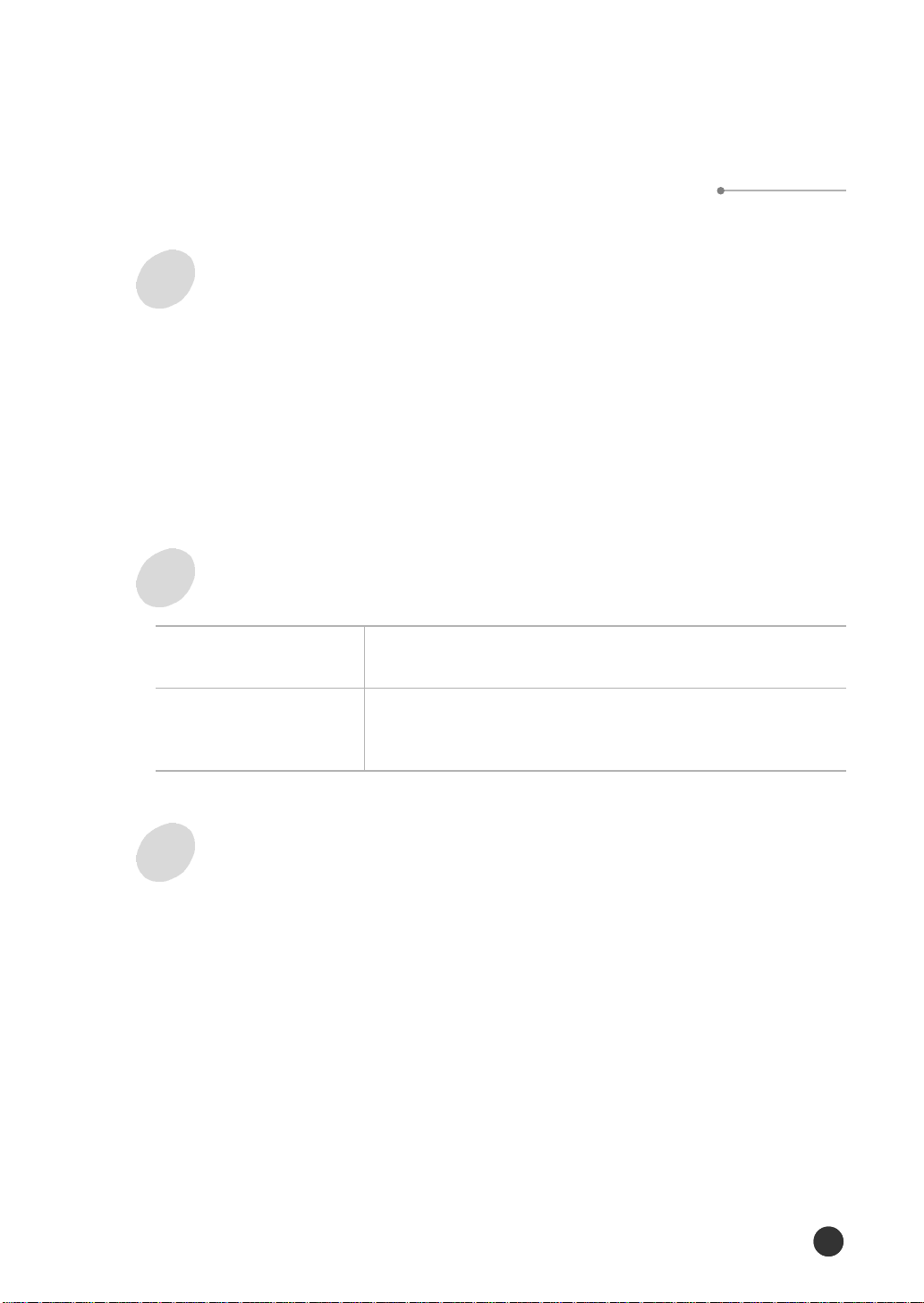
Description des modèles et des fonctions
Votre nouvelle imprimante
Votre nouvelle imprimante laser est conçue pour être utilisée dans un
bureau; elle offre entre autres les avantages suivants :
• impression recto verso;
• impression rapide de textes et de graphiques de haute qualité;
• vaste choix de types et de formats de papier;
• état de fonctionnement intégral et messages d’erreur figurant à l’afficheur
du panneau de commande;
• retour de l’information sur l’état d’impression affiché à l’écran;
• divers menus d’impression.
Information relative à l’imprimante
ML-7050
ML-7050N
• Le modèle ML-7050 est livré avec une mémoire vive (RAM)
de 12 mégaoctets (Mo) et une cassette pouvant contenir
500 feuilles.
• Le modèle ML-7050N est livré avec une carte réseau
(PortThru). Installez le pilote d’imprimante réseau
(SyncThru) pour les opérations d’impression réseau.
Fonctions principales
Cette imprimante laser prend en charge les principales fonctions suivantes :
• fonction duplex intégrée qui permet d’imprimer recto verso;
• vitesse d’impression de 16 pages par minute (pages/min) pour du papier de
format A4;
• haute qualité d’impression à une résolution de 600 points par pouce
(points/pouce);
• chargement automatique du papier jusqu’à concurrence de 500 feuilles;
• vaste choix de formats et de grammages du papier;
• possibilités d’extension
- cassette de papier universelle pouvant contenir jusqu’à 500 feuilles,
- mémoire (capacité maximale de 132 Mo),
- connecteurs pour la carte RS-232C/LocalTalk et la carte d’interface réseau en
option,
- connecteur pour l’adaptateur infrarouge en option.
Description des modèles et des fonctions
7
7
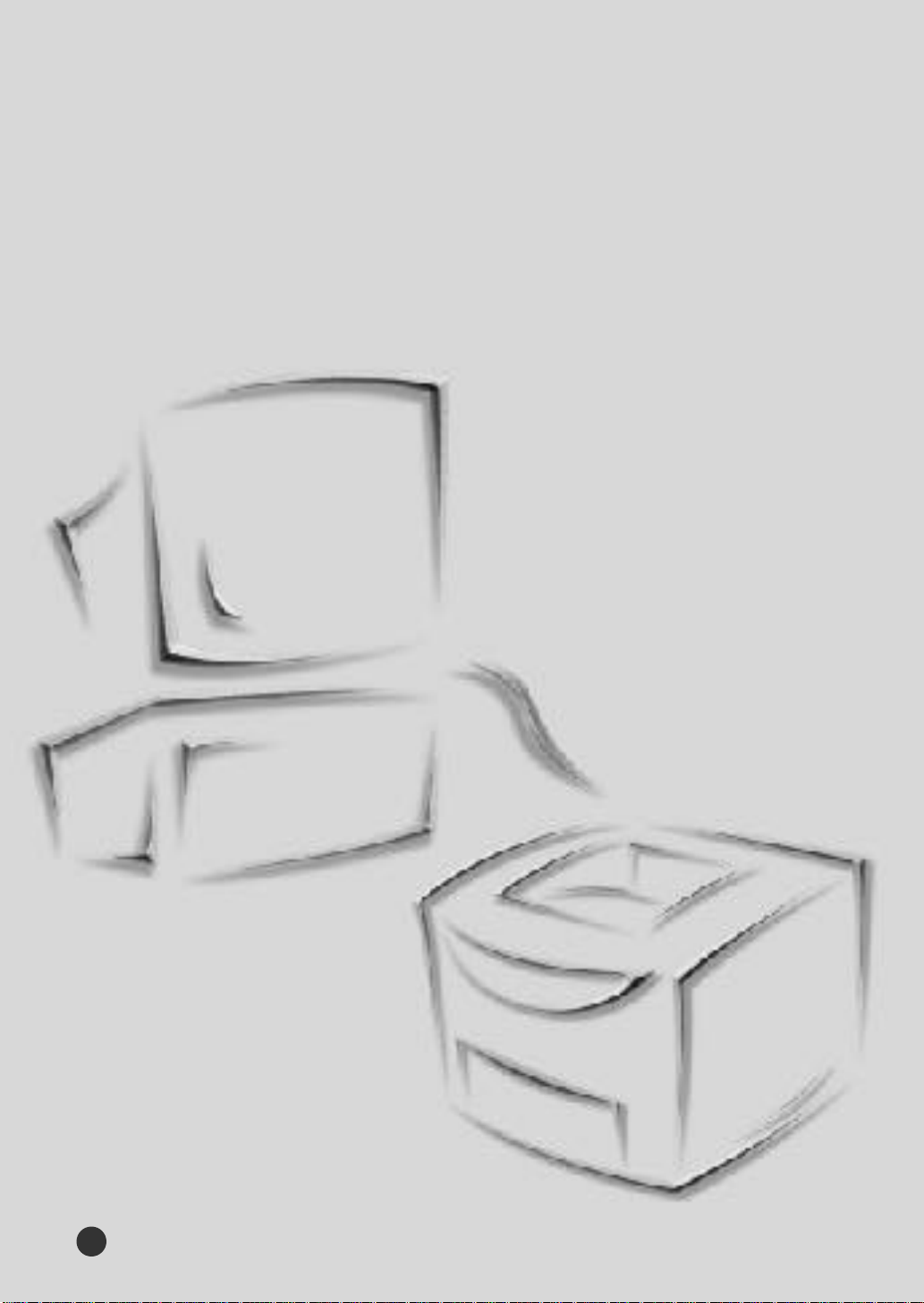
Pour commencer
Pour commencer
8
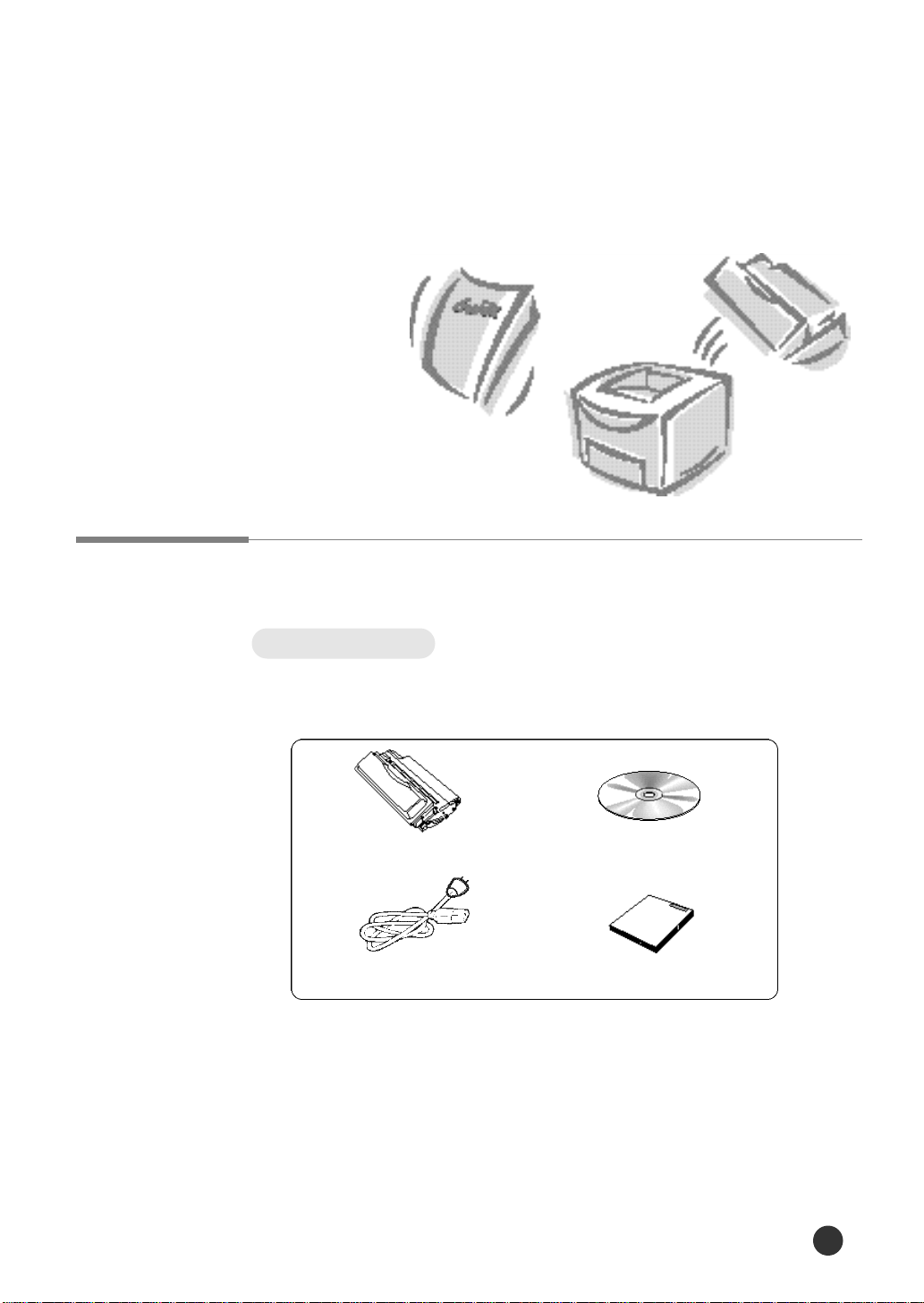
Configuration de votre
i m p r i m a n t e
Déballage de votre imprimante
Articles fournis
Au moment de sortir votre imprimante de sa boîte d’expédition, vous y
trouverez les articles suivants en plus de votre imprimante.
cartouche d’encre
cordon d’alimentation
• Si vous remarquez que l’un ou l’autre de ces articles a été oublié ou
endommagé, communiquez avec votre revendeur local.
Remarque:
• Le câble d’imprimante n’est pas inclus dans l’emballage d’expédition.
• Spécifications du câble
- Le câble parallèle doit être compatible avec l’interface parallèle
Centronics® et avec la norme 1284 de l’IEEE (Institute of
Electrical and Electronics Engineers).
disque CD-ROM
ce manuel
Configuration de votre imprimante
9
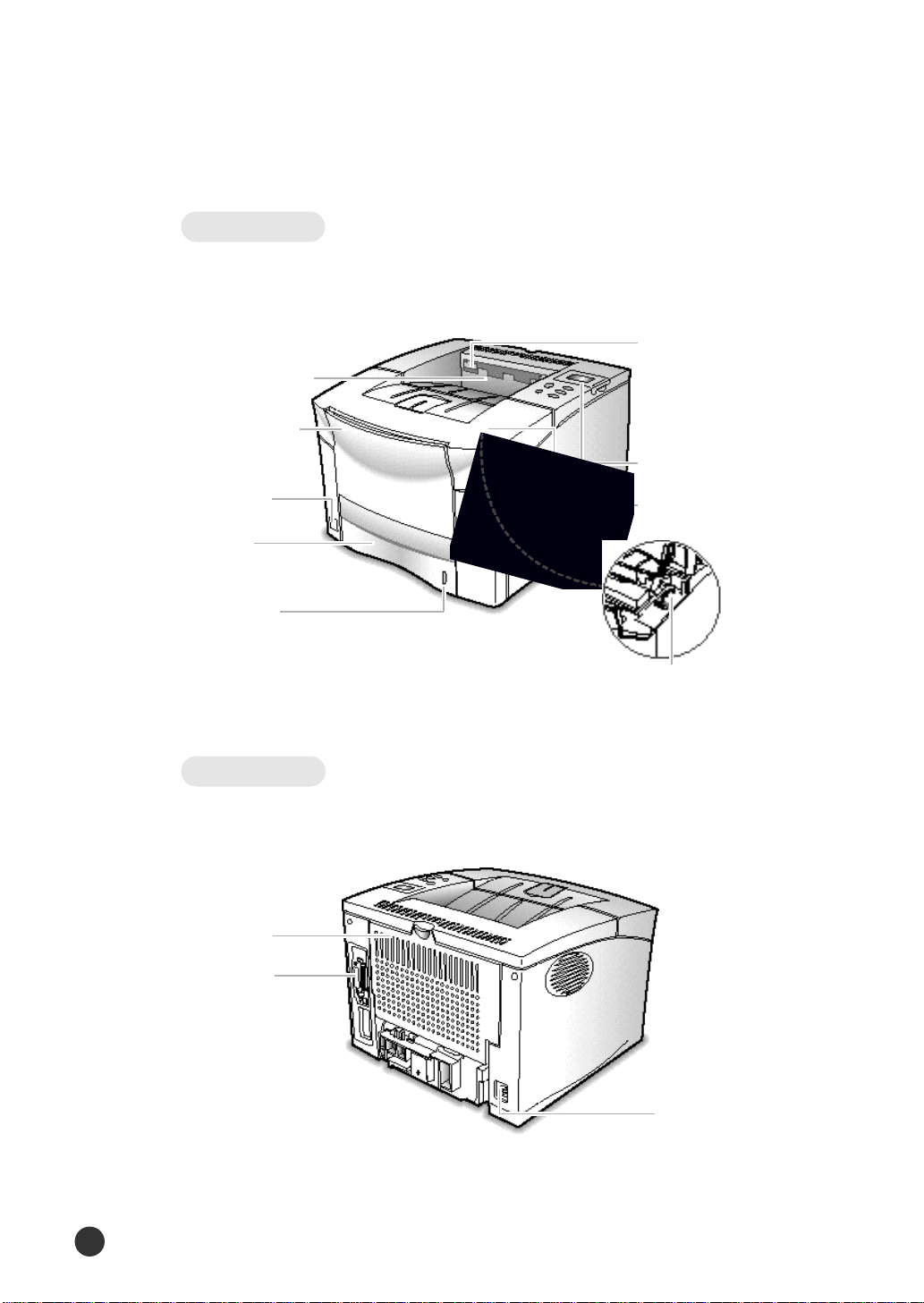
Vue avant
L’illustration suivante représente la vue avant de votre imprimante et
indique l’emplacement de ses principaux éléments.
capteur de sécurité
plateau de sortie
supérieur
bac tout usage
(100 feuilles avec
extension)
interrupteur
d’alimentation
cassette
(500 feuilles, fermée)
indicateur de
niveau du papier
d’impression (qui empêche
l’imprimante d’imprimer lorsque
250 feuilles de papier ou plus
sont accumulées sur le plateau
de sortie supérieur)
panneau de commande
couvercle supérieur
nettoyeur d’unité de
balayage laser (UBL)
(lorsque le capot
supérieur est ouvert)
Vue arrière
L’illustration suivante représente la vue arrière de votre imprimante et
indique l’emplacement de ses principaux éléments.
couvercle
arrière
connecteur
d’interface parallèle
Configuration de votre imprimante
10
connecteur
d’alimentation
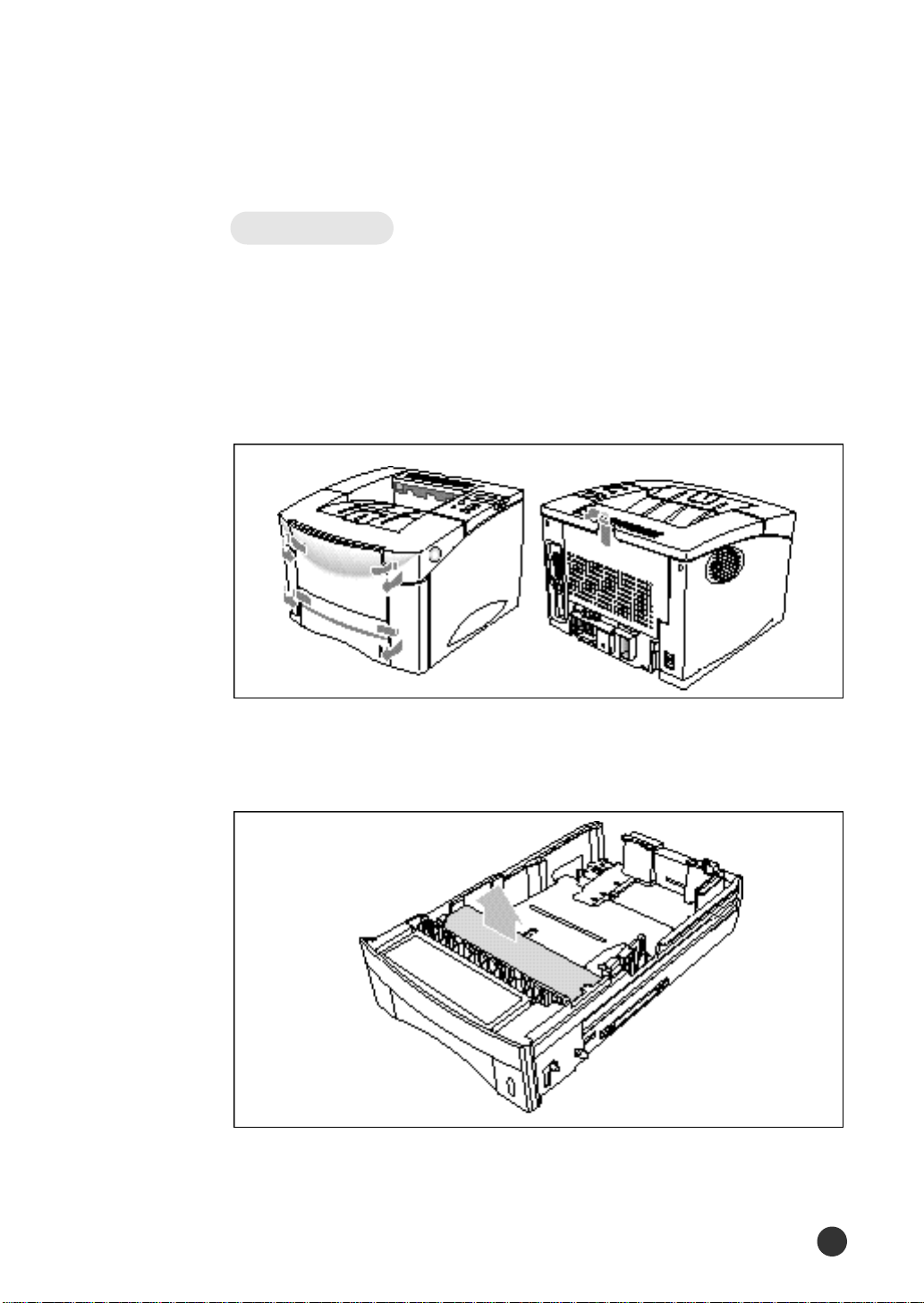
Préparation
Lors de l’entreposage et du transport de votre imprimante, vous constaterez que des bandes de ruban adhésif sont utilisées pour maintenir en
place certains des éléments qui peuvent se déplacer ou s’ouvrir
soudainement et, par le fait même, être endommagés.
1. Avant de brancher votre imprimante et de commencer à l’utiliser, il
vous faut donc retirer ces bandes de ruban adhésif, comme l’illustre
la figure ci-dessous.
2. Sortez la cassette de l’imprimante en la faisant glisser.
Retirez le matériel d’emballage de la cassette.
Configuration de votre imprimante
11
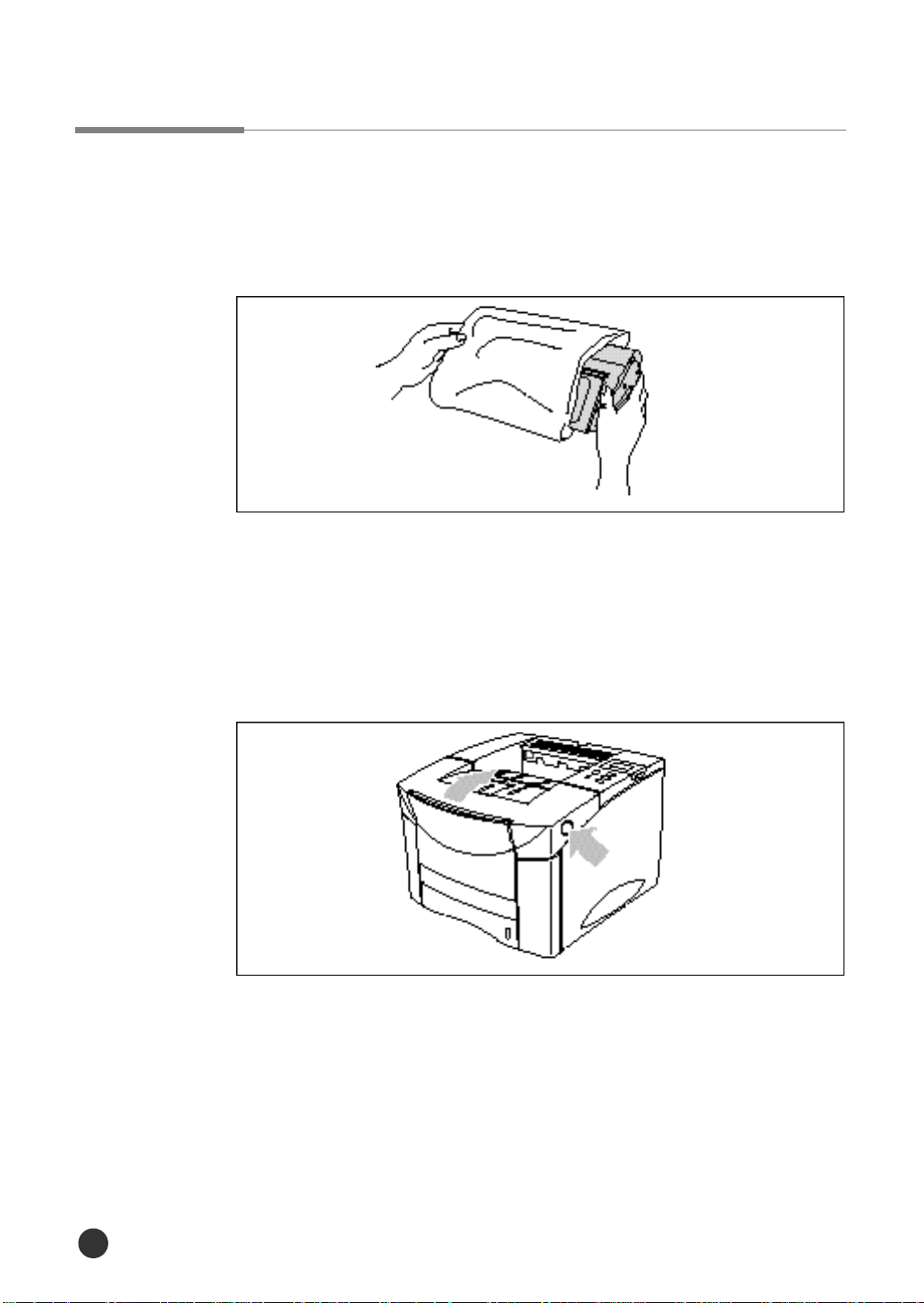
Installation de la cartouche d’encre
Pour installer une cartouche d’encre dans votre imprimante, procédez
comme suit :
1. Retirez la cartouche d’encre de son emballage.
Remarque:
• Ne retirez pas la cartouche de son emballage avant d’être prêt à
l’utiliser.
• N’exposez pas la cartouche à la lumière, car elle risque ainsi d’être
endommagée définitivement.
2. Ouvrez le couvercle supérieur de l’imprimante en appuyant sur le
bouton se trouvant du côté droit de l’imprimante.
Configuration de votre imprimante
12
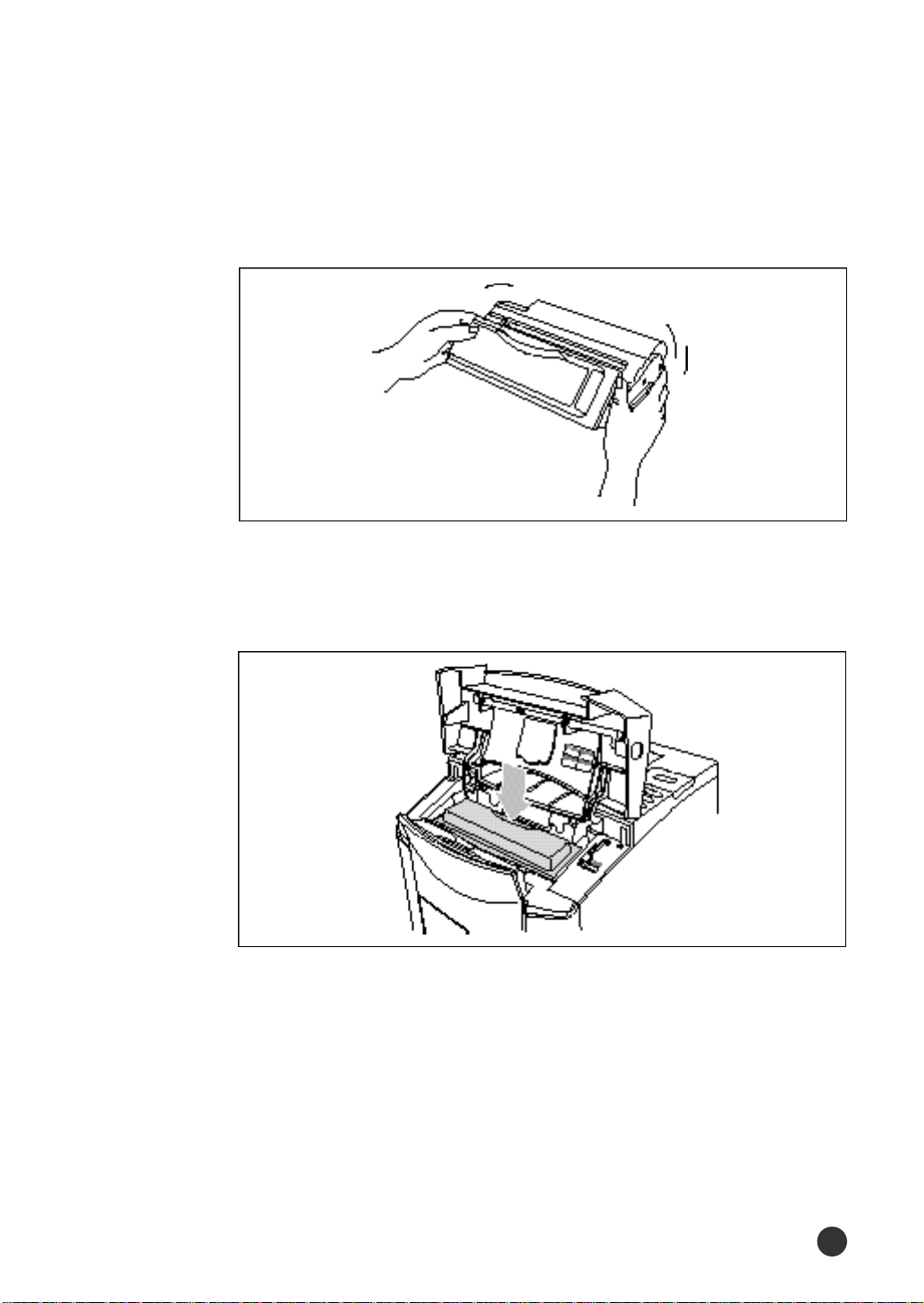
3. Inclinez la cartouche et la secouer doucement d’un côté puis de l’autre
afin de répartir l’encre uniformément à l’intérieur de la cartouche.
4. Placez la cartouche comme l’illustre la flèche pointant vers le bas de
l’imprimante. Insérez la cartouche dans l’imprimante en la faisant
glisser le plus loin possible.
5. Fermez le couvercle supérieur.
Remarque:
• Si vous échappez de l’encre sur vos vêtements, les essuyer à l’aide d’un chiffon
sec et les nettoyer à l’eau froide.
• Lorsque du texte est imprimé à raison de 5 % de la surface d’impression, la
durée de vie moyenne d’une cartouche d’encre est de 8000pages.
Configuration de votre imprimante
13
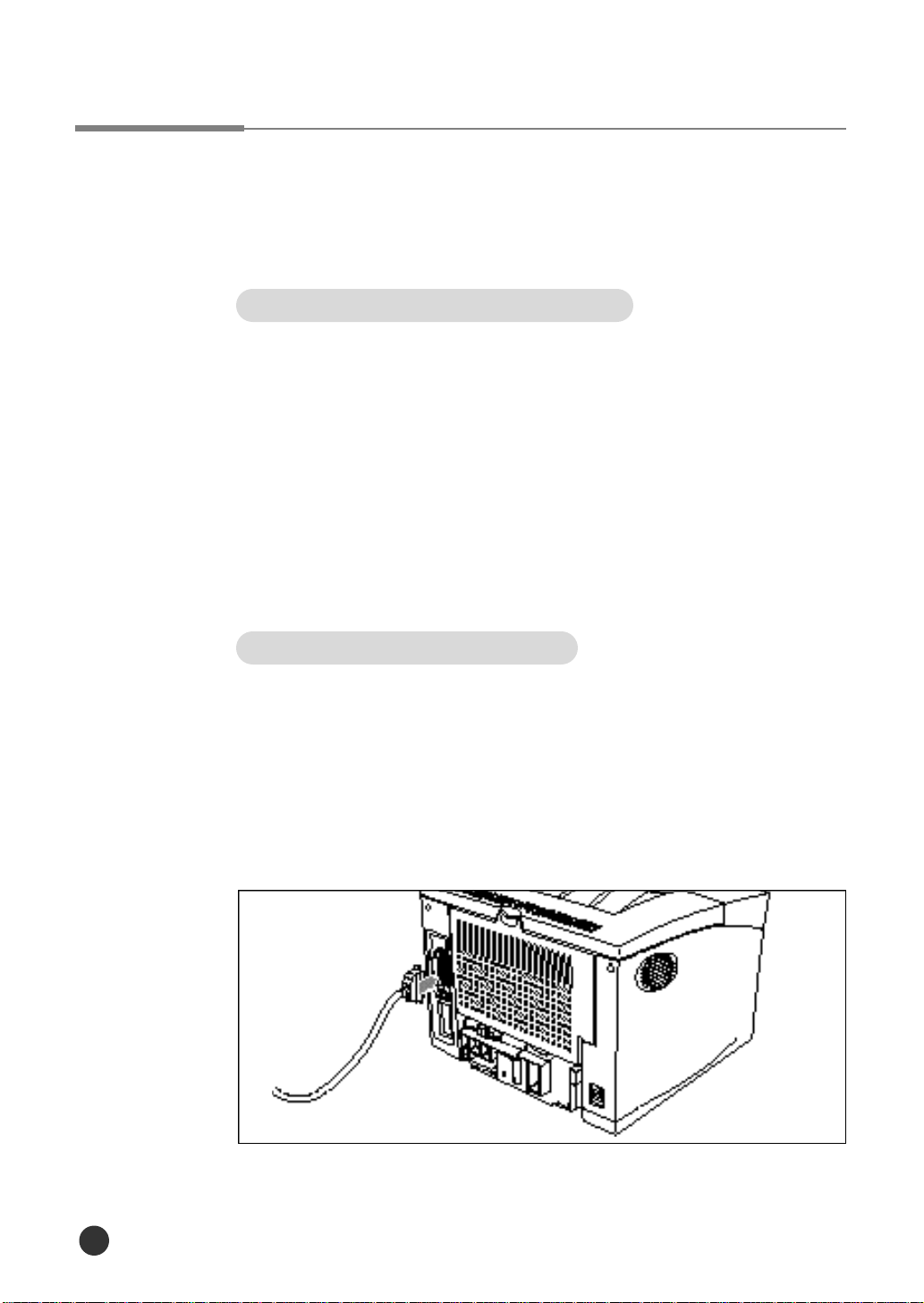
Connexion du câble parallèle
Pour imprimer à partir d’un logiciel d’ordinateur, vous devez raccorder
votre imprimante à votre ordinateur au moyen d’un câble d’interface
parallèle.
Spécifications du câble (non fourni)
Le câble parallèle doit être compatible avec l’interface parallèle
Centronics® et avec la norme 1284 de l’IEEE. Si vous achetez un câble
parallèle, assurez-vous qu’il respecte les conditions suivantes :
• Il est compatible avec l’interface Centronics.
• Il prend en charge des communications bidirectionnelles (norme 1284
de l’IEEE).
• Il est blindé.
• Il est doté des connecteurs appropriés, soit :
- un connecteur sub-D à 25 broches du côté ordinateur;
- un connecteur amphénol 36 du côté imprimante.
Connexion du câble parallèle
Pour connecter l’imprimante à votre ordinateur, utilisez un câble parallèle
et procédez comme suit :
1. Assurez-vous que l’imprimante et l’ordinateur auxquels il doit être
raccordé sont hors tension et déconnectés de la source d’alimentation.
2. Branchez l’extrémité appropriée du câble parallèle au connecteur se
trouvant à l’arrière de l’imprimante.
Configuration de votre imprimante
14
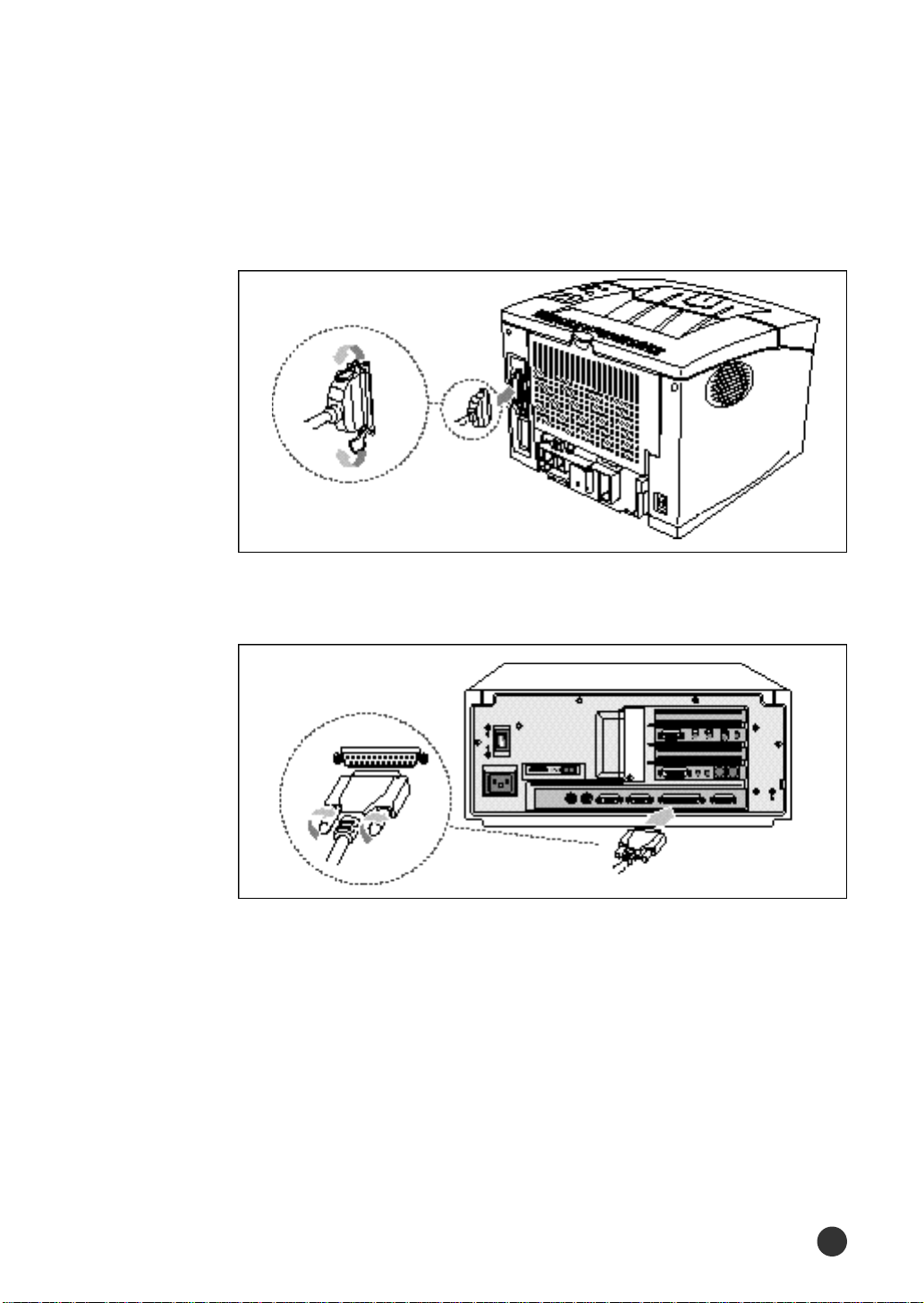
3. Enfoncez les ailettes ménagées de chaque côté du connecteur dans
les encoches de la fiche, tel qu’illustré.
4. Branchez l’autre extrémité du câble dans le connecteur parallèle
approprié de votre ordinateur, puis serrez les vis.
Configuration de votre imprimante
15
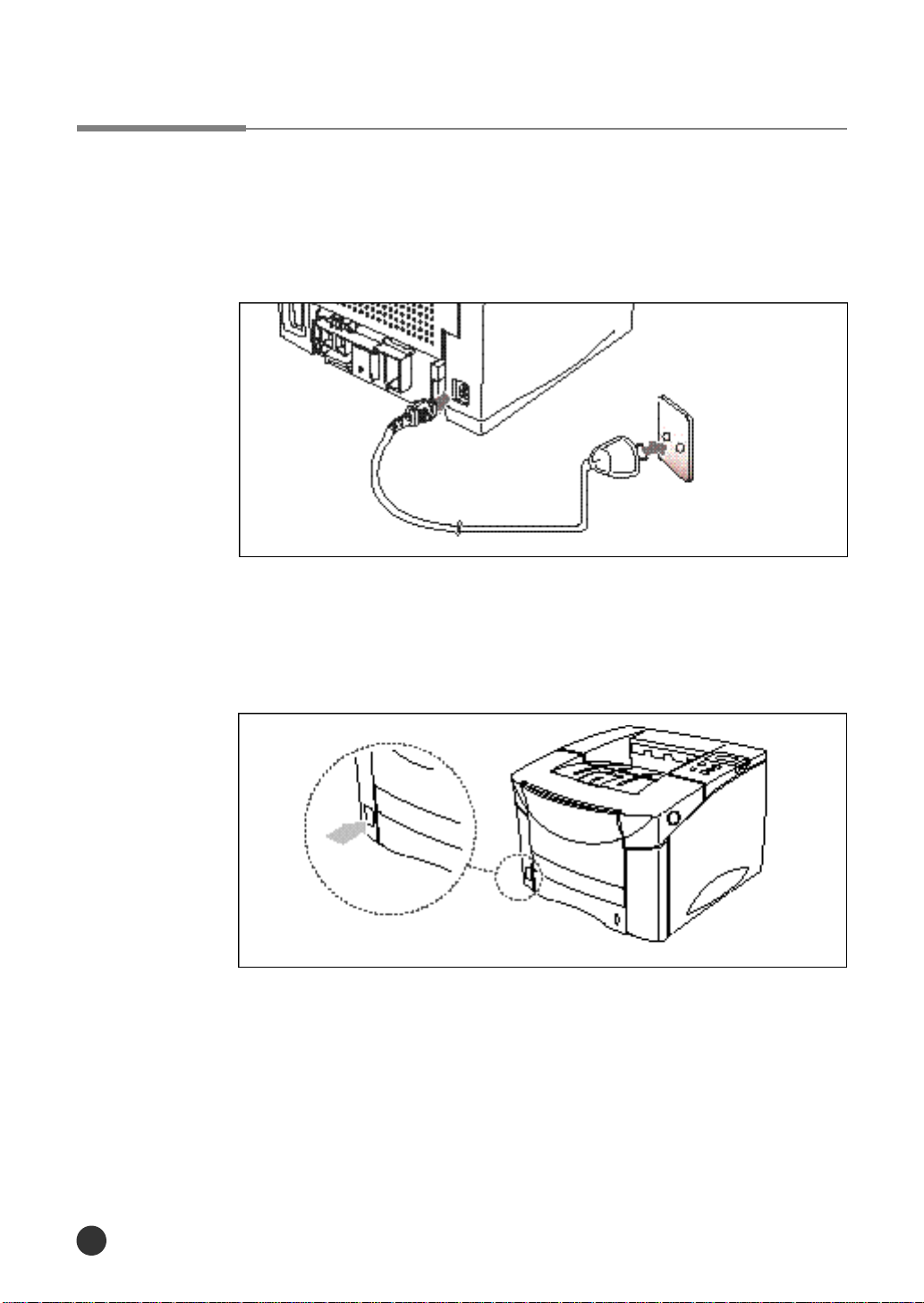
Connexion du cordon d’alimentation c.a.
Pour raccorder l’imprimante à une source d’alimentation, procédez
comme suit :
1. Branchez l’extrémité appropriée du câble d’alimentation fourni au
connecteur se trouvant à l’arrière de l’imprimante.
2. Branchez l’autre extrémité à une source d’alimentation adéquate de
220V.
3. Mettez l’imprimante sous tension en appuyant sur l’interrupteur
marche-arrêt.
Résultat
Configuration de votre imprimante
16
Vous constaterez un certain mouvement à l’intérieur de l’imprimante.
Ce mouvement signifie que l’imprimante passe à l’état PRET.
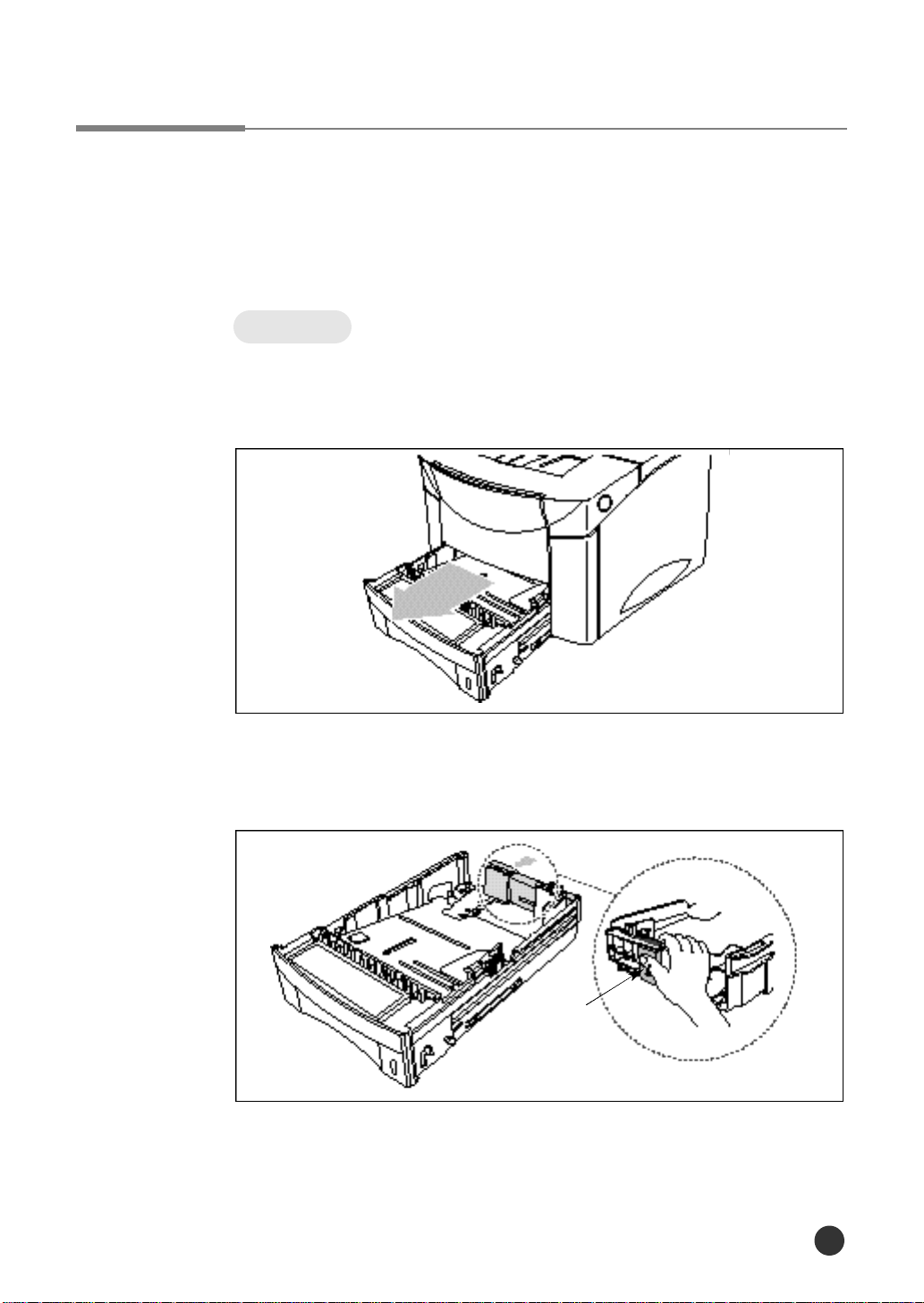
Chargement du papier dans la cassette
Votre imprimante est dotée d’une cassette standard qui peut contenir
jusqu’à 500 feuilles de papier et d’un bac tout usage qui peut contenir
jusqu’à 100 feuilles de papier, 10 enveloppes ou 10 fiches.
Cassette
Pour charger le papier dans la cassette, procédez comme suit :
1. Sortez complètement la cassette de l’imprimante en la tirant.
2. Appuyez sur la partie arrière du guide-papier arrière et faites glisser
ce dernier pour obtenir le format désiré jusqu’à ce qu’il soit bien
encliqueté en place.
Les formats de papier sont indiqués au fond de la cassette.
guide-papier
arrière
Configuration de votre imprimante
17
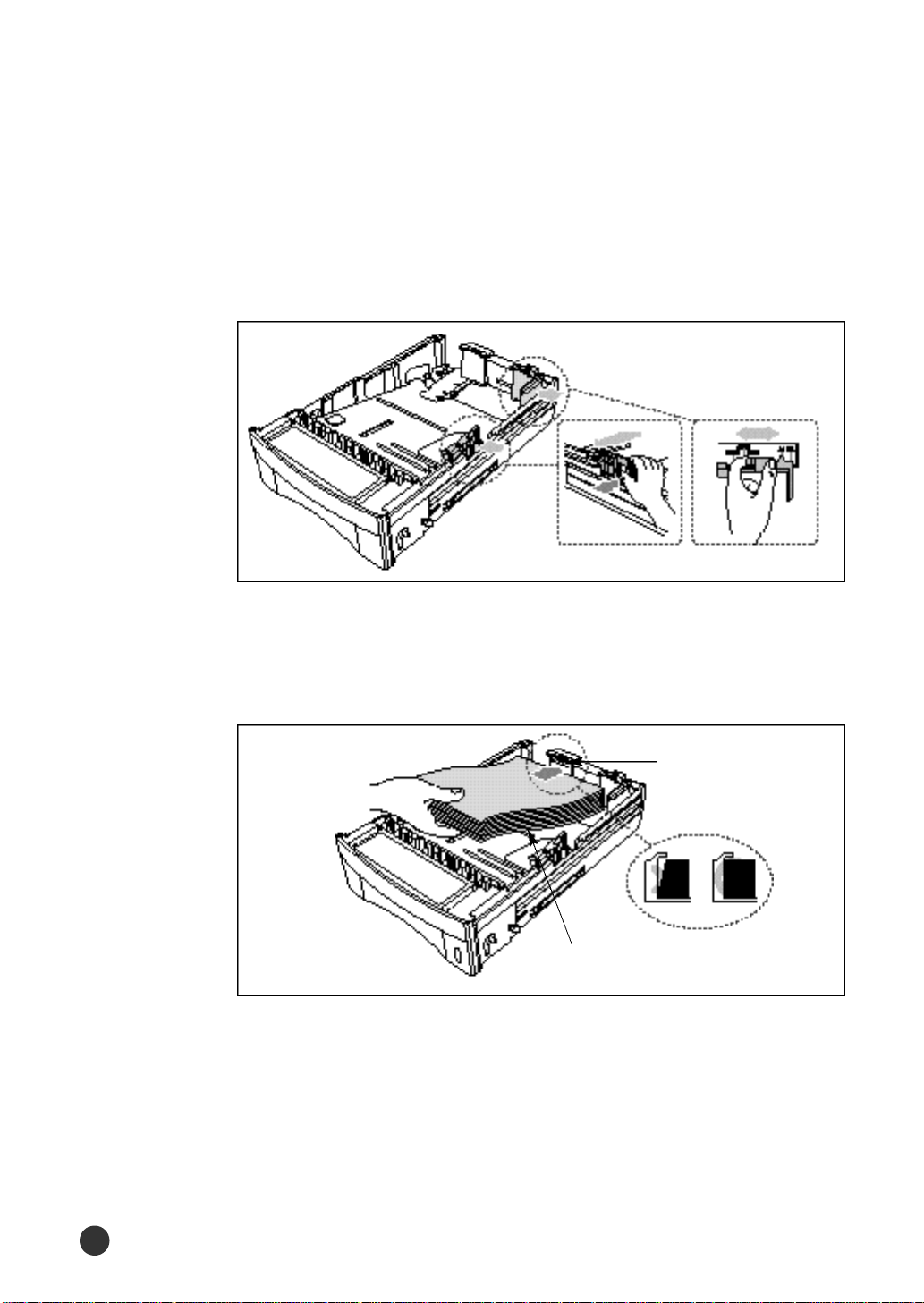
3. Soulevez le guide arrière droit et faites -le glisser pour obtenir la
largeur de papier désirée. Les formats de papier sont indiqués au
fond de la cassette.
4. Appuyez sur le guide de largeur ou le guide arrière droit et faites-le
glisser jusqu’à l’extrême droite de la cassette.
guide de largeur
Remarque:
Si la cassette est mal réglée, il se peut qu’un message d’erreur
s’affiche à l’imprimante ou que le papier se froisse.
5. Placez le papier à gauche du guide-papier arrière.
face imprimée (vers le bas)
Remarque:
• Assurez-vous que le papier n’est ni plié ni froissé.
• Placez le papier en vous assurant que la face imprimée
recommandée est orientée vers le bas.
• Maintenez le papier soulevé et assurez-vous que la limite indiquée
par la ligne sur la cassette n’est pas dépassée.
guide arrière droit
ligne de limite
papier
Configuration de votre imprimante
18
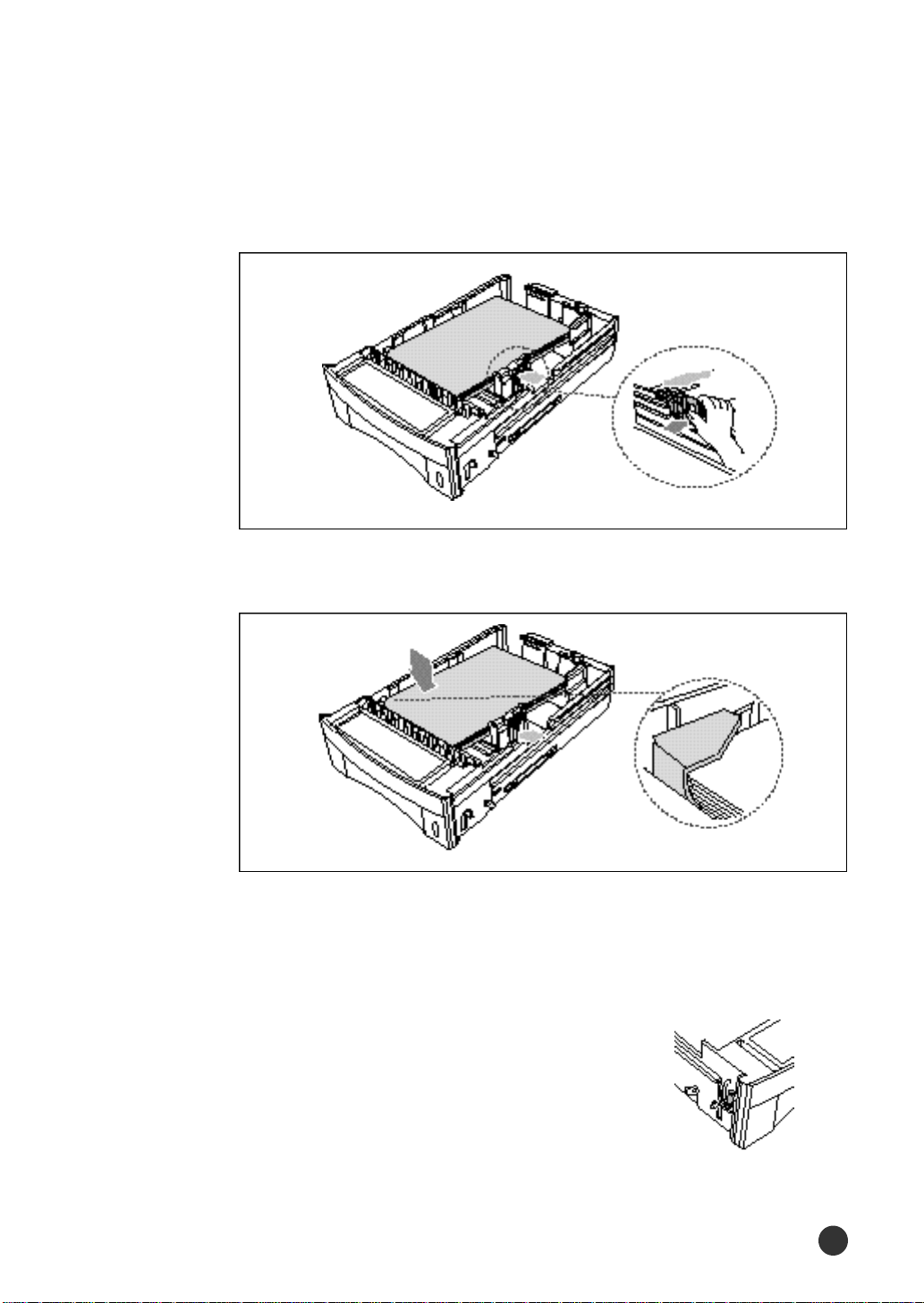
6. Appuyez sur le guide de largeur et faites-le glisser vers la gauche
jusqu’à ce qu’il touche légèrement le bord du papier.
7. Assurez-vous que le papier est inséré sous la griffe de retenue de la
cassette.
8. Insérez légèrement la cassette dans l’imprimante en la faisant glisser.
L’imprimante détecte automatiquement le format du papier chargé si
la cassette est adéquatement réglée.
Remarque:
Pour charger du papier de format légal ou folio
(24 lb, 90 g/m2) dans la cassette, enfoncez le
levier qui se trouve du côté gauche de la
cassette et le verrouiller.
Configuration de votre imprimante
19
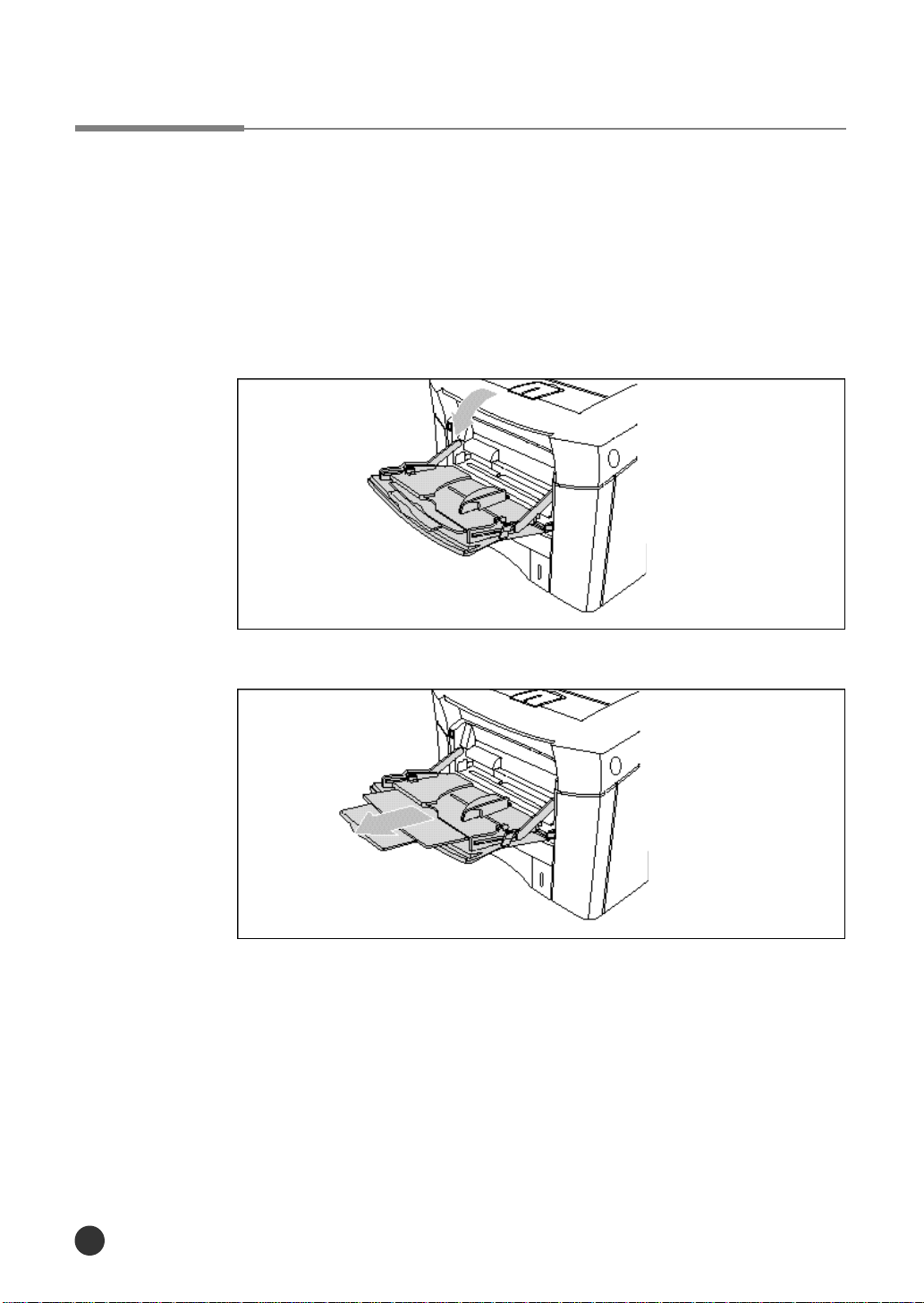
Chargement du papier dans le bac tout usage
Le bac tout usage constitue un moyen pratique d’imprimer des
enveloppes, des transparents ou tout autre type de média sans avoir à
décharger un autre bac.
Pour charger du papier dans le bac tout usage, procédez comme suit :
1. Sortez le bac tout usage en le tirant vers vous.
2. Faites glisser le guide de longueur vers vous.
Configuration de votre imprimante
20
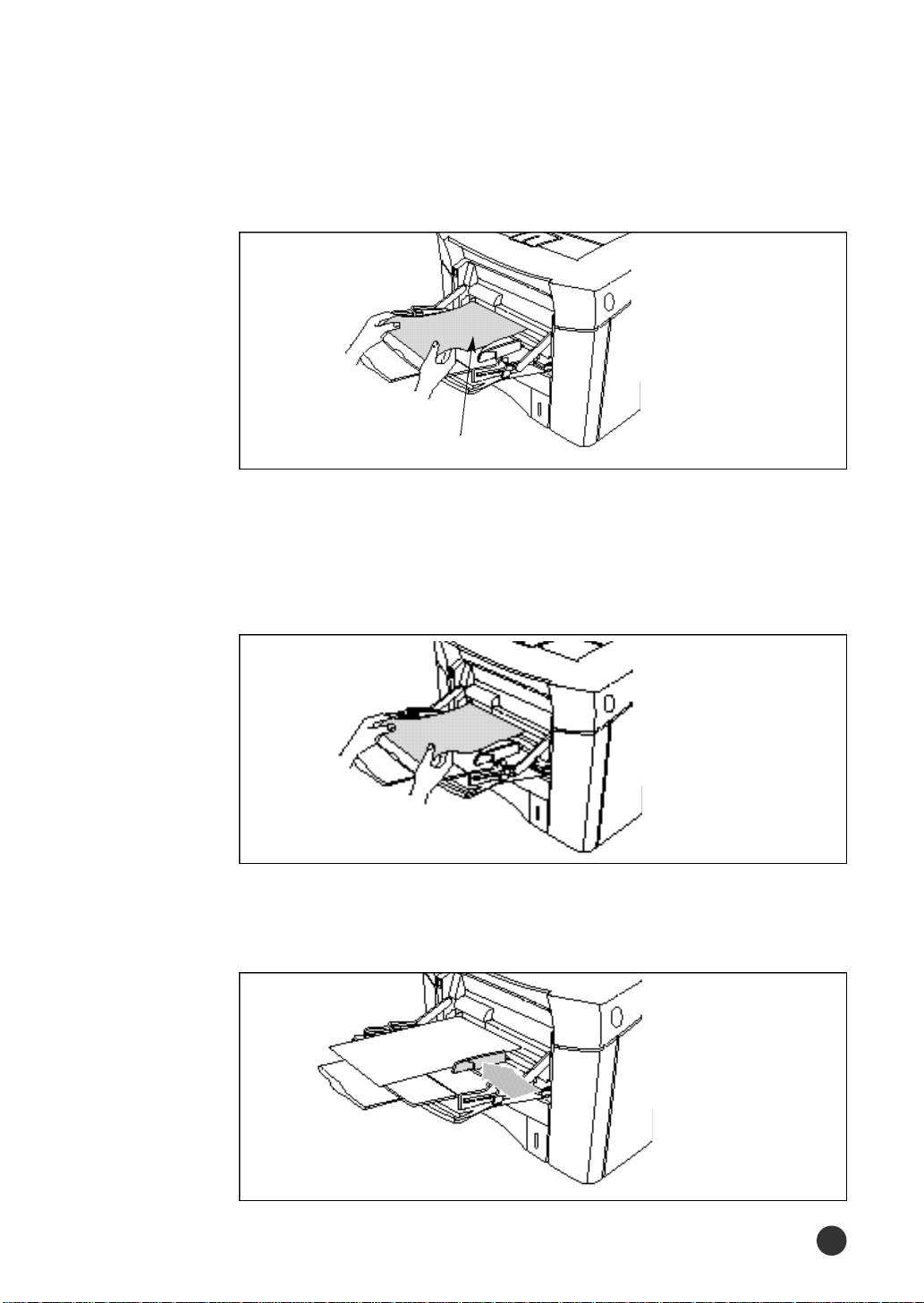
3 . Fléchissez les feuilles dans les deux sens afin de les re l â c h e r, puis les aére r.
face d’impression (vers le haut)
Remarque:
• Assurez-vous que le papier n’est ni plié ni froissé.
• Placez le papier en vous assurant que la face imprimée
recommandée est orientée vers le haut.
4. Placez le papier contre le côté du bac tout usage en vous assurant que
la face d’impression recommandée est orientée vers le haut et que le
bord supérieur est d’abord dirigé vers l’imprimante, tel qu’illustré.
5. Réglez le guide-papier pour obtenir le format du papier inséré en le
poussant.
Configuration de votre imprimante
21
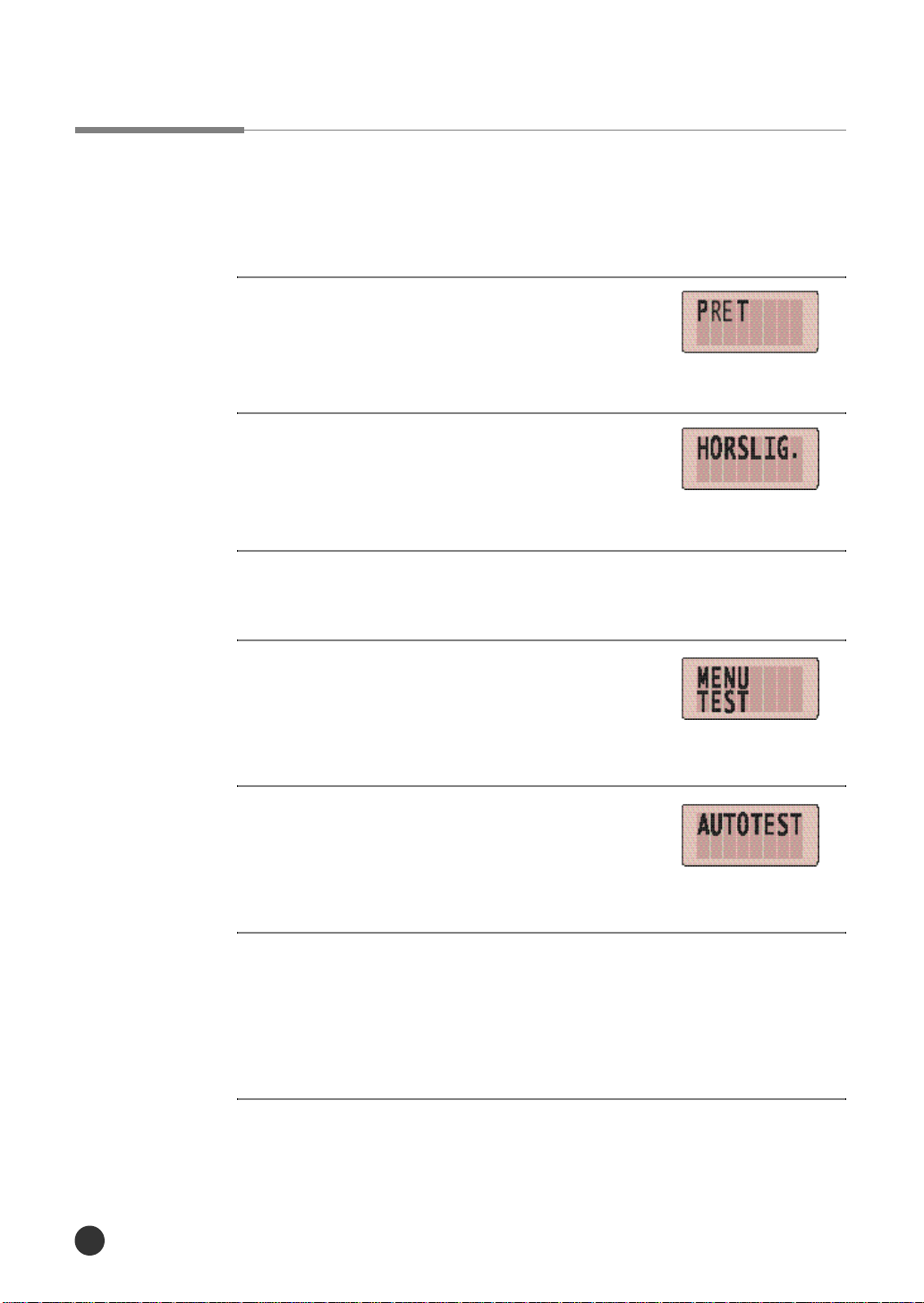
Test de l’imprimante
Imprimez une page de configuration afin de vous assurer que
l’imprimante fonctionne adéquatement.
1. Assurez-vous que l’imprimante est branchée
et que le message d’état PRET figure à
l’afficheur.
2. Appuyez sur le bouton En ligne.
Résultat
Le message HORSLIG. figure
à l’afficheur et l’imprimante est hors ligne.
3. Appuyez sur le bouton Menu > ou Menu < pour
entrer les menus.
4. Appuyez sur le bouton Menu > ou Menu < à
une ou plusieurs reprises jusqu’à ce que le
message MENU TEST soit affiché.
5. Appuyez sur le bouton Item > ou Item <
(Article > ou Article <) à une ou plusieurs
reprises jusqu’à ce que le message AUTOTEST
soit affiché.
6. Appuyez sur le bouton Enter pour imprimer.
Résultat
• Le message «IMPRES. PCL6» s’affiche et reste affiché jusqu’à
ce que la page s’imprime.
• L’imprimante revient à l’état PRET après l’impression.
Configuration de votre imprimante
22
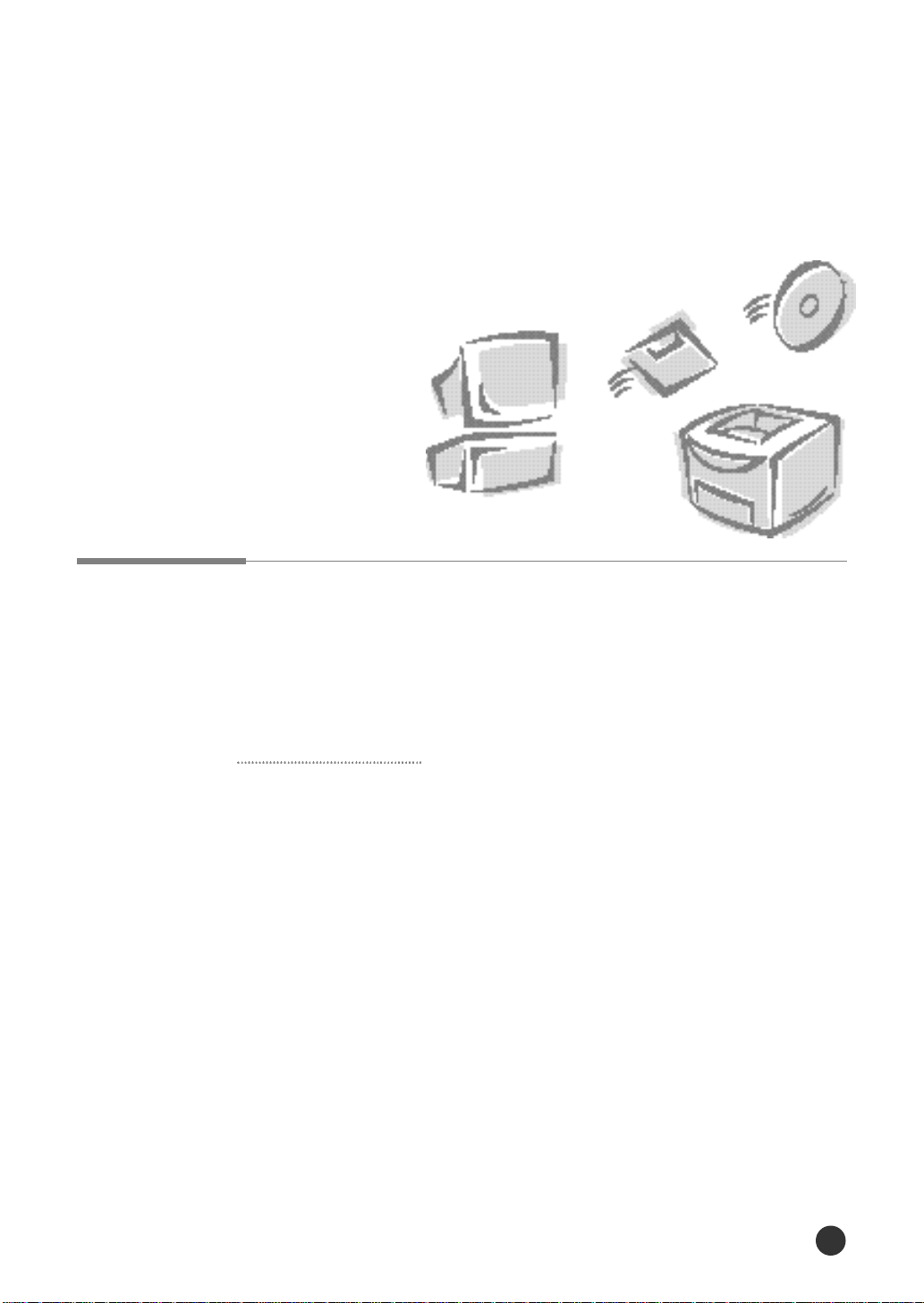
Configuration du
pilote
d’imprimante
Vue d’ensemble
Les pilotes d’imprimante offerts sur le CD doivent être installés afin de
permettre de maximiser l’utilisation des fonctions de l’imprimante.
Les pilotes d’imprimante ont accès aux fonctions d’impression et
permettent à l’ordinateur de communiquer avec l’imprimante.
Pilote d'imprimante
Si vous installez le pilote d’imprimante à l’aide du CD, les versions
PCLXL et PCL5e sont installées.
Le CD comprend les versions de pilote d’imprimante suivantes :
• PCL5e • PCLXL
Vous pouvez utiliser le pilote d'imprimate PCL5e et PCLXL avec
Windows 3.x/95/98 et Windows NT4.0.
PCLXL prend en charge l’impression Filigrane, Superpositions,
Plusieurs images, etc.
• PostScript
• Font Navigator(FontNav)
• Moniteur Intelligent(Smart Monitor)
Remarque:
• Vous ne pouvez utiliser le pilote PS avec Windows 3.1.
• PCL6 comprend PCL5e et le nouveau langage d’impression PCLXL.
Configuration du pilote d’imprimante
23
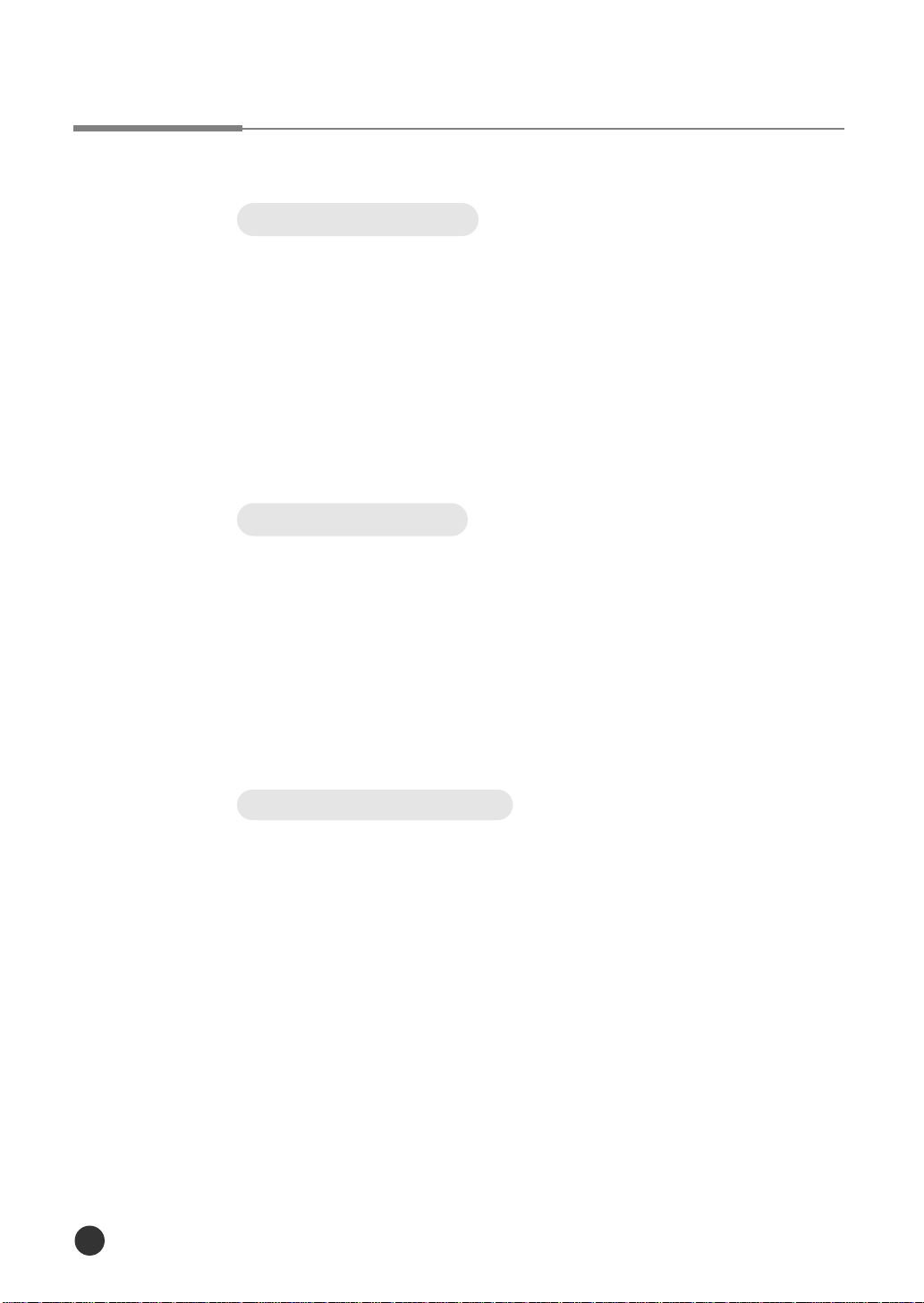
Installation du pilote
Besoins en matériel
Pour installer et exploiter le pilote d’imprimante PCL, assurez-vous que
v o t re ordinateur possède la configuration matérielle minimale suivante
• micro-ordinateur 486 pour PC ou mieux;
• RAM de 8 Mo pour Windows 3.1 et 3.11 (16 Mo recommandés pour
certaines applications) ou de 16 Mo pour Windows 95/98, Windows
NT 4.0;
• capacité de disque dur de 20 Mo disponible;
• lecteur de CD-ROM.
Besoins en logiciel
Pour installer et exploiter le pilote d’imprimante, assure z-vous que votre
o rdinateur possède la configuration logicielle minimale suivante :
• Windows 3.1 ou Windows pour Workgroups (Windows 3.11);
• Windows 95, Windows 98, Windows NT 4.0;
• Versions ultérieures à la version 7.x du système Macintosh (pour
imprimer le document à partir d’un Macintosh).
:
Procédure d’installation
Pour installer le pilote d’imprimante sur votre disque dur, faites des
copies de sauvegarde du CD du pilote d’imprimante. Rangez le CD
original dans un endroit sûr et utilisez les copies.
Remarque:
Configuration du pilote d’imprimante
24
Si vous n’avez pas accès à un lecteur de CD-ROM, communiquez avec
votre revendeur local et demandez-lui de vous faire parvenir les
disquettes du pilote d’imprimante.
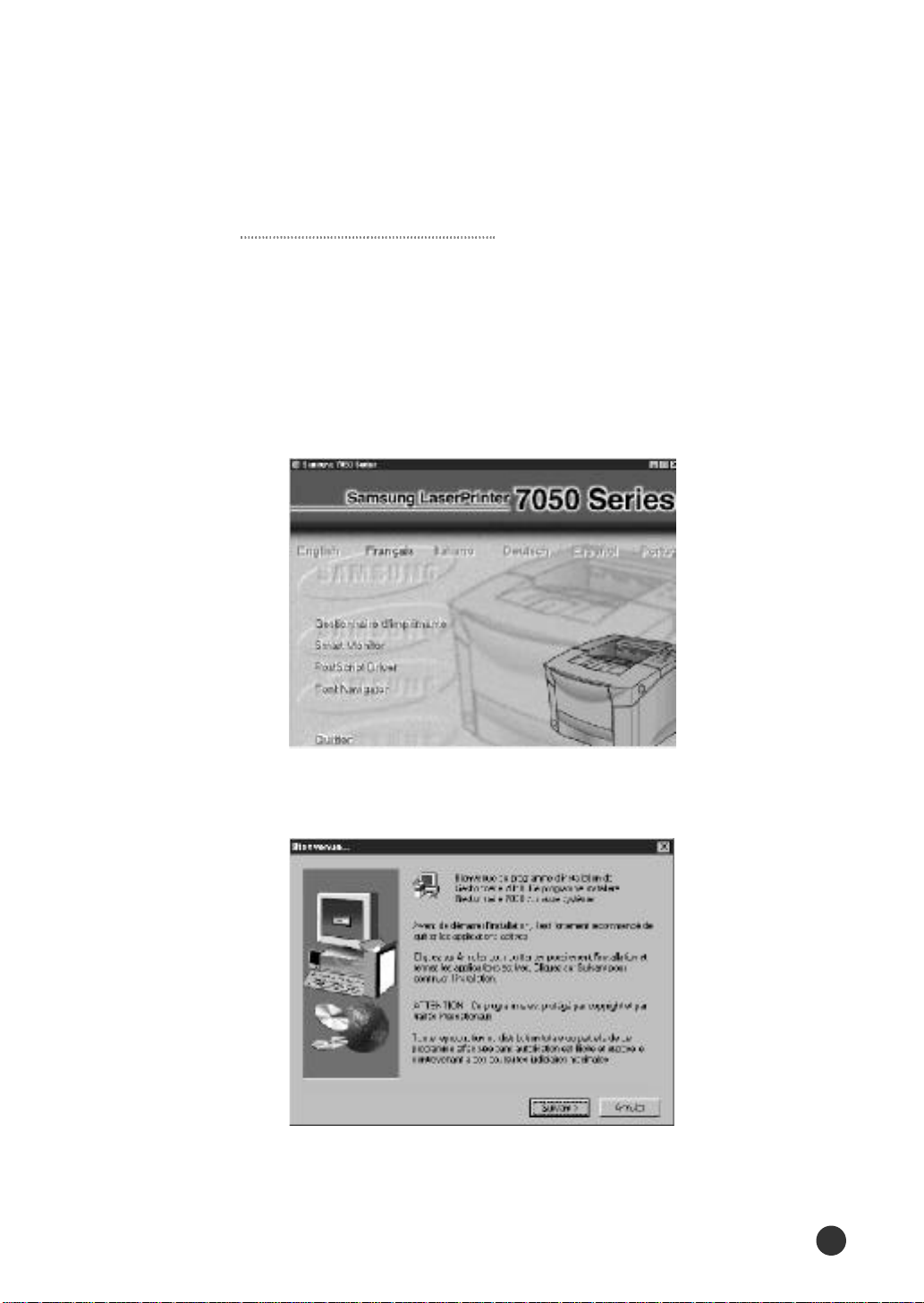
Procédez ensuite comme suit :
Avec Windows 95/98/NT 4.0 :
1. Insérez le CD dans le lecteur de CD-ROM.
2. Sélectionnez la langue qui vous convient.
3. Sélectionnez Gestionnaire d’imprimante.
4. Cliquez sur le bouton Suivant.
Configuration du pilote d’imprimante
25
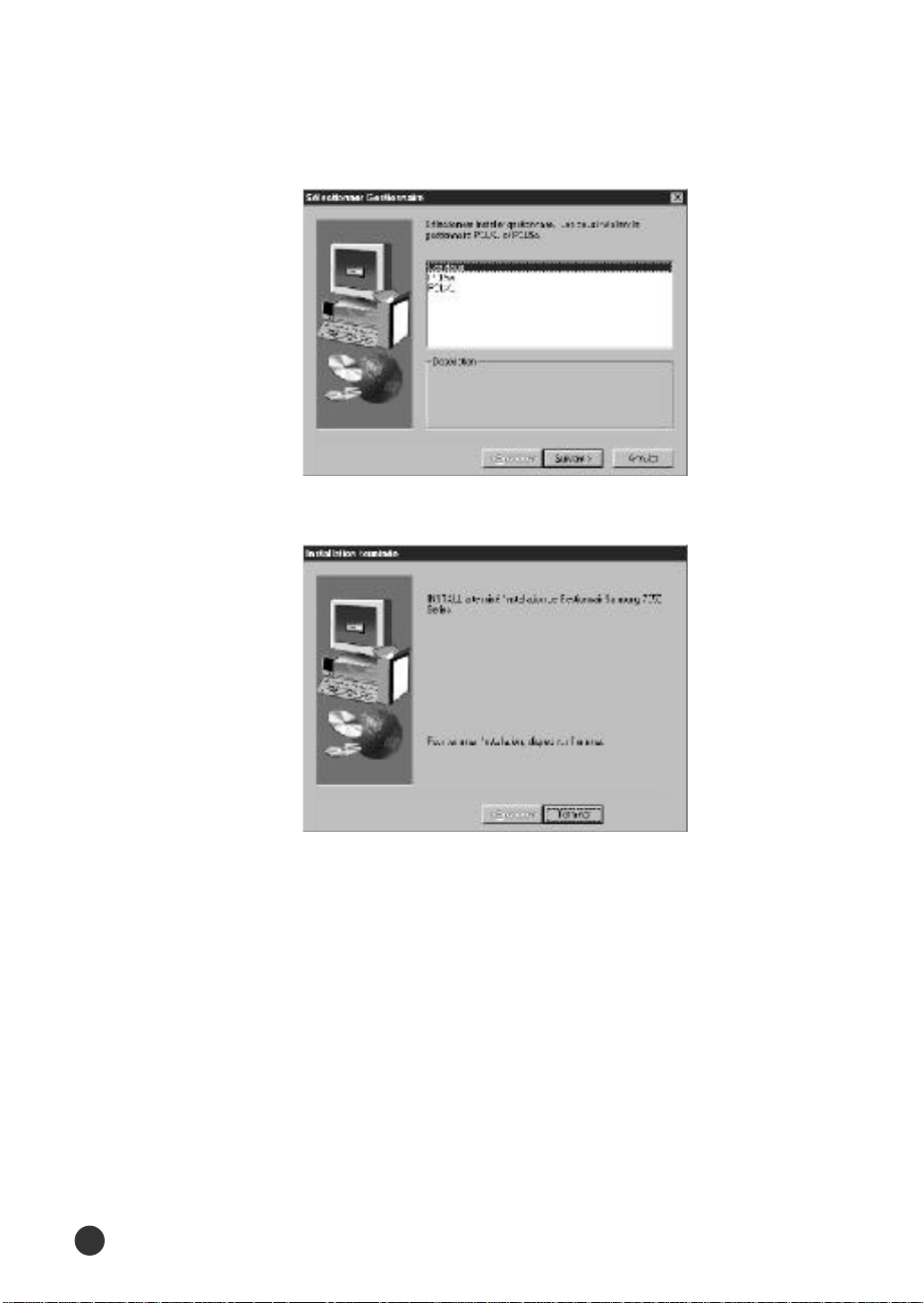
5. Sélectionnez le pilote d’imprimante à installer.
Cliquez sur le bouton Suivant.
•L’installation du pilote d’imprimante est amorcée.
6. Cliquez sur le bouton Terminer.
Remarque:
Configuration du pilote d’imprimante
26
Si le pilote d’imprimante est installé et qu’il est doté de
l’option SyncThru, la boîte de dialogue d’installation
SyncThru est affichée.
Si Windows ne peut faire fonctionner le CD-ROM
1. Insérez le disque compact dans le lecteur de CD-ROM.
2. Sélectionnez les options Démarrer-Exécuter à partir de la
barre des tâches de Windows.
3. Tapez d:\Setup.exe sur la ligne de commande, (Oú “d”
correspond à votre lecteur de CD-ROM), puis cliquez sur le
bouton OK.
4. Suivez les instructions affichées à l’écran.
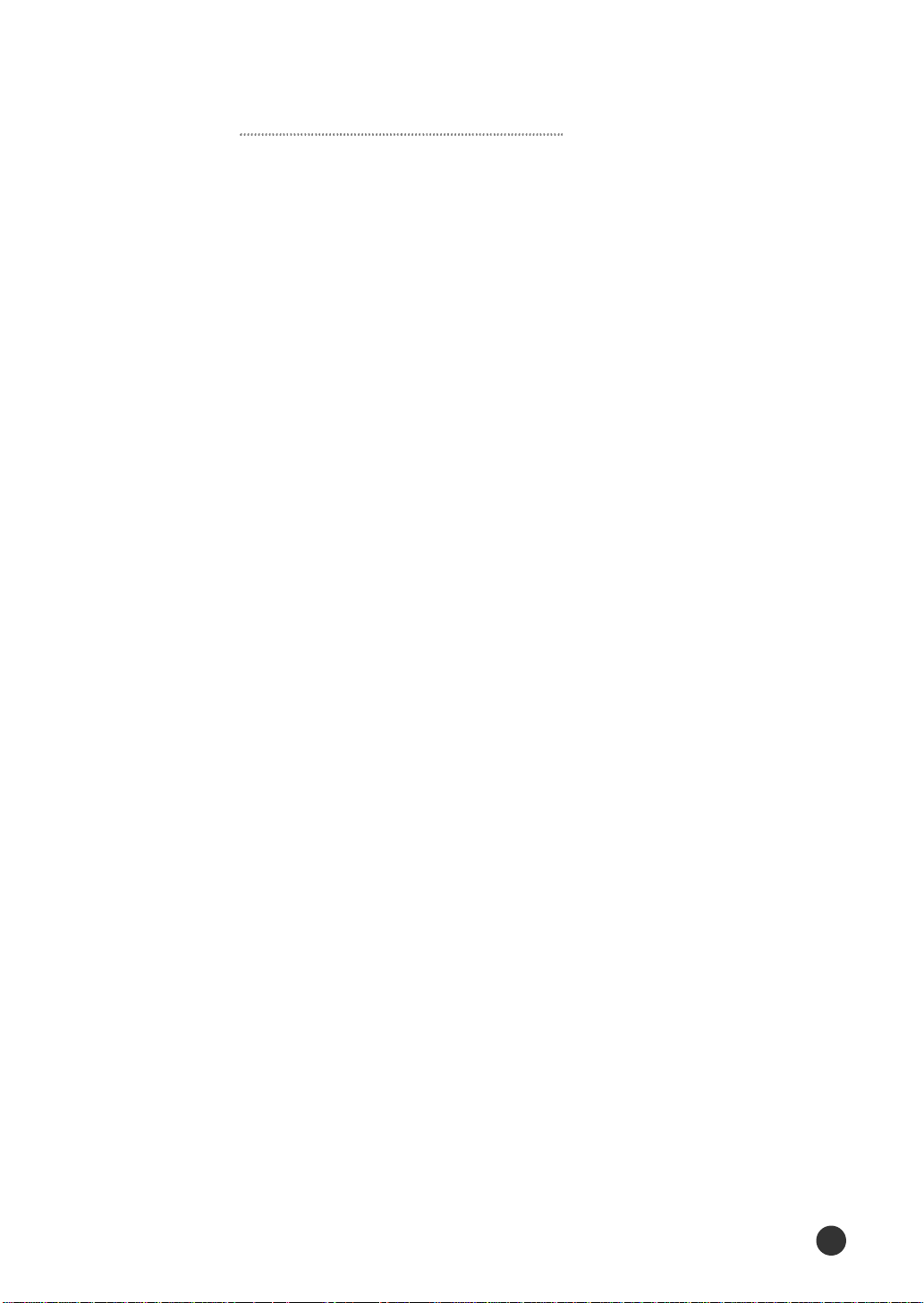
Avec des logiciels prêts à l’emploi :
Dans le cas de Win 95
1. Assurez-vous que l’imprimante est branchée et raccordée à votre
ordinateur.
2. Mettez l’imprimante sous tension et faites démarrer Windows sur votre PC.
3. Windows reconnaît l’imprimante et la boîte de dialogue «Nouveau
matériel détecté» est affichée.
4. Cliquez sur le bouton OK.
5. Insérez le CD dans le lecteur de CD-ROM, puis cliquez sur le bouton
Parcourir.
6. Sélectionnez le lecteur de CD-ROM, puis cliquez sur le bouton OK.
7. Exécutez les étapes 2 à 6 décrites à la page 25 pour terminer
l’installation.
Dans le cas de Win 98
1. Assurez-vous que l’imprimante est branchée et raccordée à votre
ordinateur.
Remarque:
2. Mettez l’imprimante sous tension et faites démarrer Windows sur votre PC.
3. Windows reconnaît l’imprimante et la boîte de dialogue «Assistant Ajout
de nouveau matériel» est affichée.
4. Sélectionnez le mode de recherche du CD qui convient le mieux à votre
ordinateur (recommandé), puis cliquez sur le bouton Suivant.
5. Insérez le CD dans le lecteur de CD-ROM, puis cliquez sur le bouton
Parcourir.
6. Sélectionnez le lecteur de CD-ROM, puis cliquez sur le bouton OK.
7. Exécutez les étapes 2 à 6 décrites à la page 25 pour terminer
l’installation.
Pour installer le pilote d'imprimate de partage Win 95/98 à partir du
Serveur NT sur l'ordinateur du client.
1. Choisissez Partage à partír de la commande Proprìétés du pilote d'ìmprimante.
2. Choisissez Windows 95 à partìr de «Alternate Drivers».
3. Tapez d:\XX\PCLDRV \ P C L 6 \ W I N 9 x 3 x
(
Oú “d” correspond à votre lecteur de CD-ROM
FR pour le français).
4. Installez l'ìmprímante réseau sur le PC de l'utílísateur.
et XX au code de langue. Par exemple,
*Pour plus d’informations sur ces codes, reportez-vous á la la section “Code de langue” á la
page 138.
Configuration du pilote d’imprimante
27
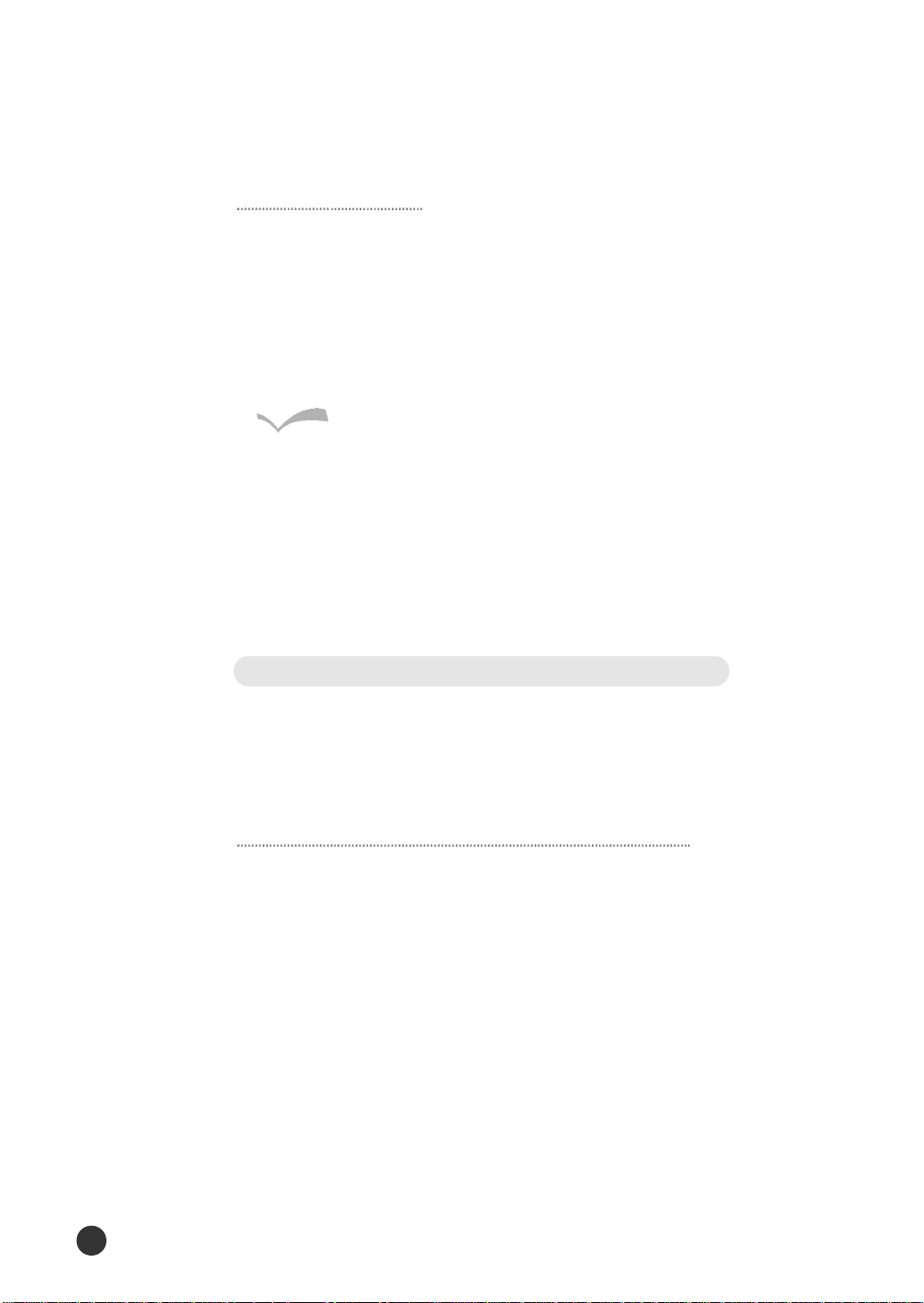
Avec Windows 3.1 :
1. Assurez-vous que l’imprimante est branchée et raccordée à votre
ordinateur.
2. Mettez l’ordinateur sous tension.
3. Insérez le disque compact dans le lecteur de CD-ROM.
4. À partir de la fenêtre Gestionnaire de programmes, sélectionnez
l’option Exécuter du menu Fichier.
Résultat
5. Tapez d:\Setup16.exe sur la ligne de commande, (Oú “d” correspond
à votre lecteur de CD-ROM), puis cliquez sur le bouton OK.
6. Dès lors, suivez les instructions décrites à la page 25 pour terminer
l’installation.
La boîte de dialogue Exécuter s’affiche.
Désinstallation du pilote d’imprimante
Un utilitaire de désinstallation est offert avec le pilote d’imprimante afin
de vous permettre de supprimer au besoin le pilote et tous les fichiers
connexes de votre disque dur.
Pour désinstaller le pilote, procédez comme suit :
Sélectionnez les options Démarrer-Programmes-Samsung 7050 SeriesSamsung 7050 Series uninstallation à partir de la barre des tâches de
Windows.
• Les pilotes PCLXL et PCL5e sont supprimés de votre disque dur.
Configuration du pilote d’imprimante
28
 Loading...
Loading...