
ELECTRONICS
Besuchen Sie uns unter: http://samsungelectronics.com
Sofern Sie Anschlu§ an einen Online-Dienst haben, kšnnen Sie
die Treiber von Samsung Electronics Herunterladen.
Deutsche Adresse: http://samsung.de
P/N. JC68-00076A Rev. 3.00
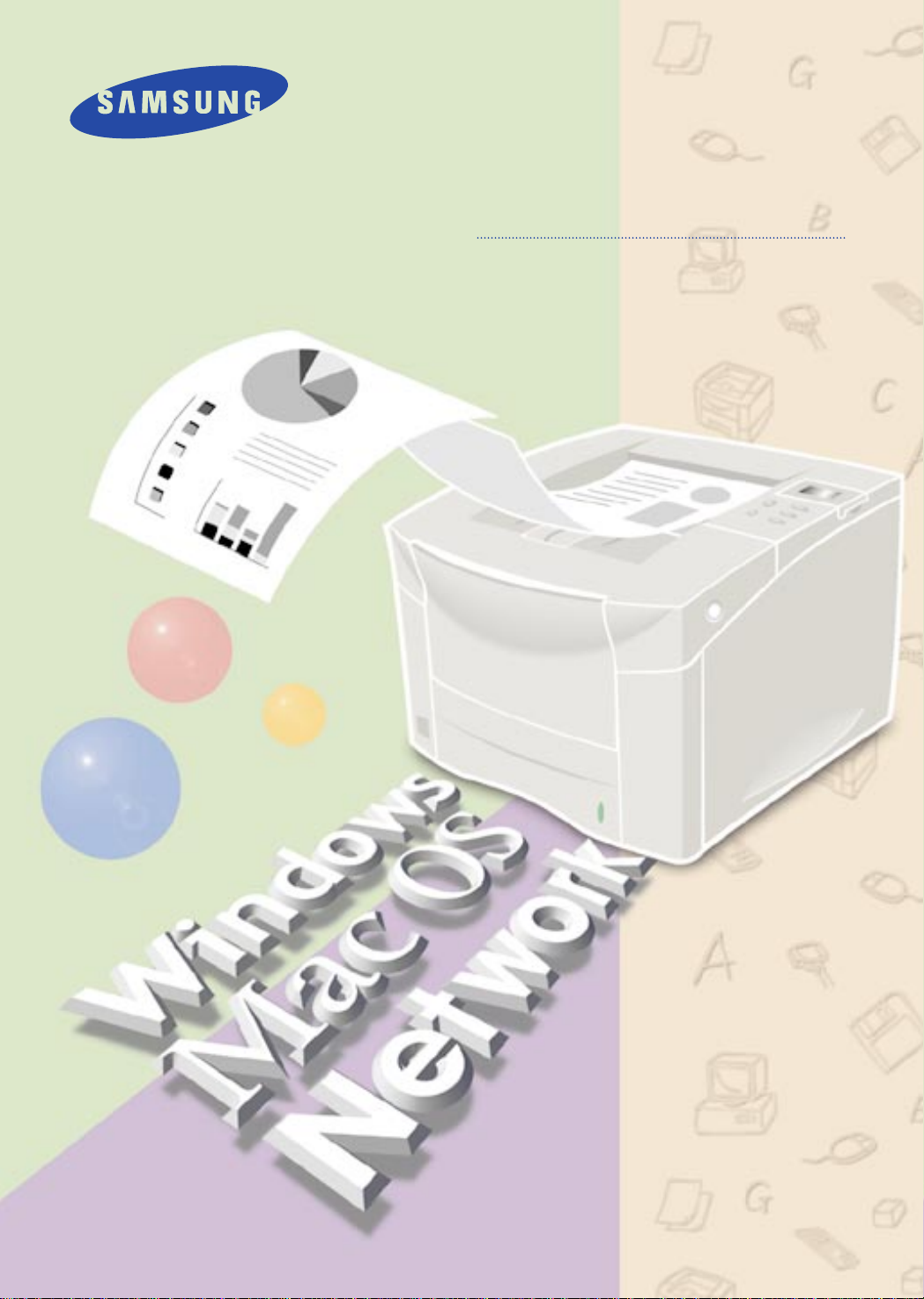
Laserdrucker
ML-7000 Serie
Benutzerhandbuch
C
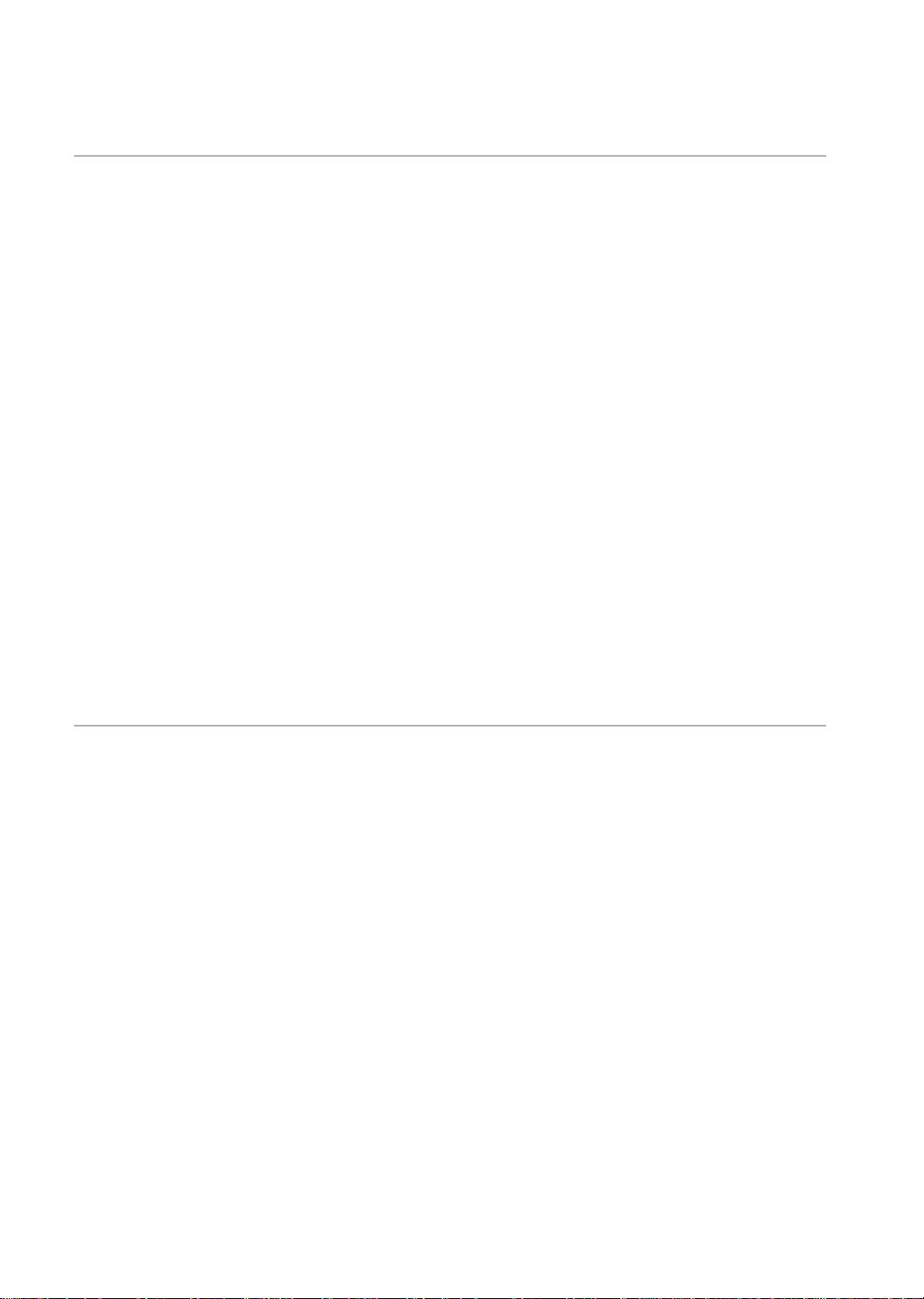
CCooppyyrriigghhtt
Die in diesem Handbuch beschriebene Software unterliegt einem Lizenzvertrag. Sie darf
lediglich gemŠ§ den Bedingungen dieses Vertrags eingesetzt oder kopiert werden. Das Kopieren
der Software auf einen DatentrŠger ist nur gemŠ§ den Bestimmungen des Lizenzvertrags
rechtlich zulŠssig. Der Kunde darf lediglich eine Kopie der Software zu Sicherungszwecken
anlegen.
Ohne ausdrŸckliche schriftliche Genehmigung durch Samsung Electronics Co., Ltd. darf kein
Teil dieses Handbuchs fotokopiert oder in irgendeiner Form fŸr einen anderen Zweck au§er
dem persšnlichen Gebrauch durch den KŠufer Ÿbertragen werden. Ausgeschlossen sind elektronische und mechanische VervielfŠltigung und Weiterleitung einschlie§lich Fotokopieren sowie
Aufzeichnung oder Speicherung in Dateninformationssystemen.
Die Informationen in diesem Dokument kšnnen ohne vorherige AnkŸndigung geŠndert werden. Sie stellen keine Verpflichtung seitens Samsung Electronics Co., Ltd. dar. Samsung
Electronics Co., Ltd oder die HŠndler des Unternehmens kšnnen keinesfalls fŸr direkte oder
indirekte aus dem Einsatz der Software oder der Dokumentation resultierende SchŠden haftbar
gemacht werden.
Februar 1999
WWaarreennzzeeiicchheenn
◆ Copyright 1999 SAMSUNG Electronics Co., Ltd. Alle Rechte vorbehalten.
◆ Alle Ÿbrigen Marken- oder Produktnamen sind Warenzeichen bzw. eingetragene
Warenzeichen der jeweiligen Unternehmen oder Organisationen.
◆ ML-7000 Serie und das Samsung-Logo sind Warenzeichen von Samsung Electronics Co.,
Ltd.
◆ Centronics ist ein eingetragenes Warenzeichen von Centronics Data Computer Corporation.
◆ HP PCL5e und PCLXL sind eingetragene Warenzeichen von Hewlett-Packard.
◆ IBM, IBM PC, XT, AT und PS/2 sind eingetragene Warenzeichen von International Business
Machines Corporation.
◆ Apple, AppleTalk, LocalTalk, LaserWriter, TrueType und Macintosh sind eingetragene
Warenzeichen von Apple Computer Inc.
◆ Microsoft, MS-Windows und MS-DOS sind eingetragene Warenzeichen von Microsoft
Corporation.
◆ CompuServe ist ein eingetragenew Warenzeichen von CompuServe Inc.
◆ TrueDoc ist ein eingetragenes Warenzeichen von Bitstream Inc.
◆ Font Navigator
◆ PostScript ist ein eingetragenes Warenzeichen von Adobe Systems Inc.
◆ PowerPage
TM
ist ein eingetragenes Warenzeichen von Bitstream Inc.
¨
ist ein eingetragenes Warenzeichen von Electronics for Imaging, Inc.
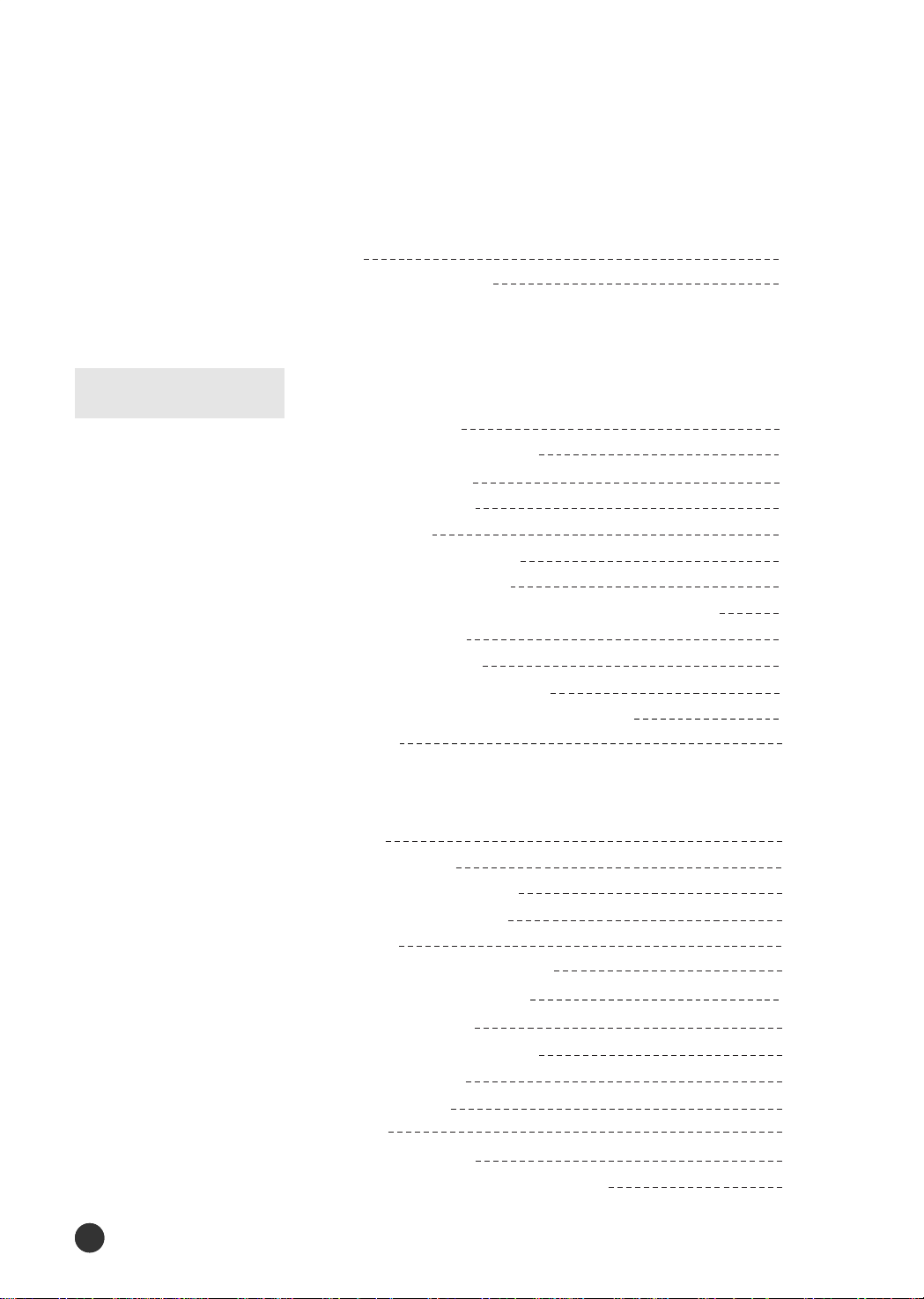
IInnhhaalltt
Sicherheitsvorkehrungen
Funktionen und Modellbeschreibungen
Einführung
Drucker einrichten
Drucker auspacken
Im Lieferumfang enthalten
Ansicht von vorne
Ansicht von hinten
Vorbereitung
Tonerkartusche installieren
Druckerkabel anschlie§en
Kabelspezifikationen(Kabel wird nicht mitgeliefert)
Kabel anschlie§en
Netzkabel anschlie§en
Papier in die Kassette einlegen
Papier in den Mehrzweckeinzug einlegen
Druckertest
6
7
9
9
10
10
11
12
14
14
14
16
17
20
22
Druckertreiber einrichten
†bersicht
Treiber installieren
Hardware-Anforderungen
Software-Anforderungen
Installation
Unter Windows 95/98/NT 4.0
Plug and Play-Technologie
Unter Windows 3.1
Druckertreiber deinstallieren
Drucker auswŠhlen
Standarddrucker
Auswahl
Smart Monitor laden
Font Navigator-Verzeichnis (FontNav)
Inhalt
2
2
23
24
24
24
24
25
27
28
28
29
29
29
29
30
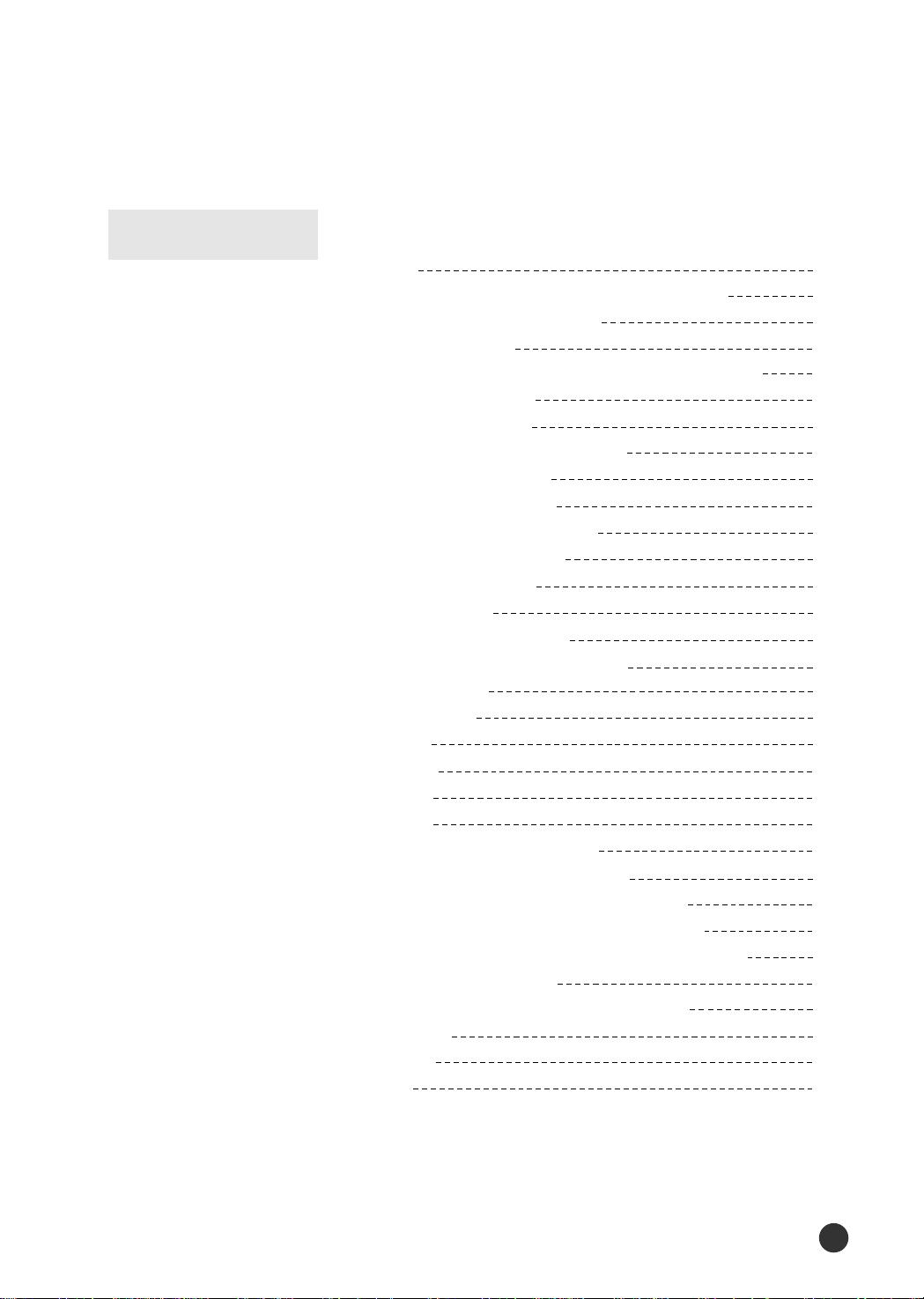
Betrieb
Mit dem Drucker arbeiten
†bersicht
Mit den Funktionen des Druckertreibers arbeiten
Unter Windows 95/98/NT 4.0
Unter Windows 3.1
Mit dem Druckertreiber Samsung 7000 Series arbeiten
Registerkarte ÓPapierÓ
Registerkarte ÒGrafikÓ
Registerkarte ÒZusatzfunktionenÓ
Registerkarte ÒDruckerÓ
Registerkarte ÒOverlaysÓ
Registerkarte ÒWasserzeichenÓ
Mit dem Bedienfeld arbeiten
Tasten des Bedienfelds
BedienfeldmenŸs
Druckereinstellungen Šndern
†bersicht Ÿber die BedienfeldmenŸs
DRUCKER-MEN†
KONFIG.-MEN†
JOB-MEN†
TEST-MEN†
E/A-MEN†
PCL-MEN†
Beide Seiten bedrucken (Duplex)
Verfahren bei Einstellung Ÿber PC
Verfahren bei Einstellung Ÿber Bedienfeld
Papierausrichtung fŸr beidseitiges Drucken
Manuelle Papierzufuhr aus dem Mehrzweckeinzug
Auf Spezialpapier drucken
Papier mit Briefkopf/vorgelochtes Papier
UmschlŠge
Etiketten
Folien
32
33
33
34
35
35
36
37
38
39
40
41
42
42
43
44
45
49
52
55
55
56
58
58
59
60
61
62
62
63
65
66
Inhalt
3
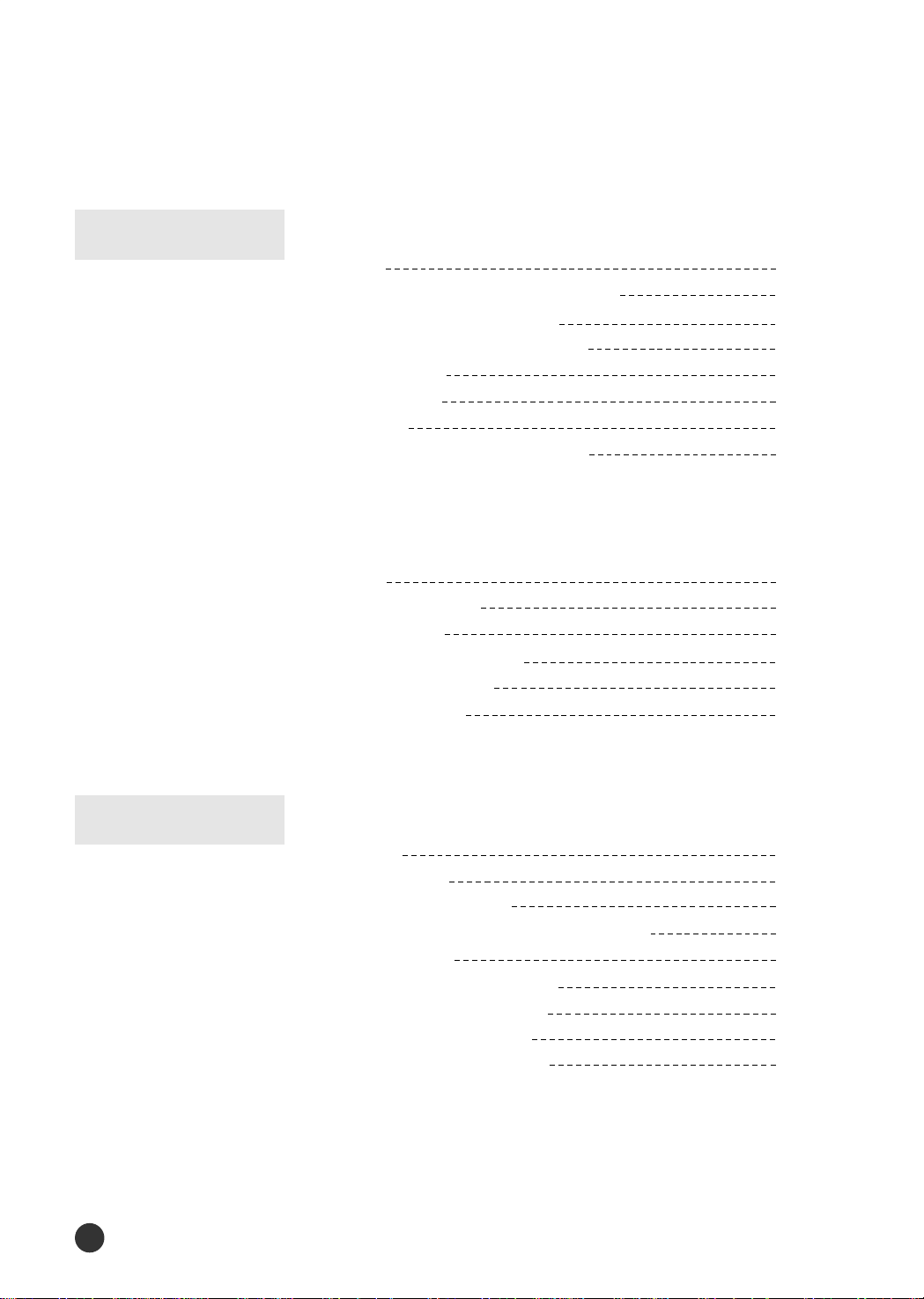
Druckerwartung
Drucker-Wartung
†bersicht
Informationen zu den Tonerkartuschen
Tonerkartusche aufbewahren
Lebensdauer der Tonerkartusche
Toner verteilen
Drucker reinigen
Verfahren
LSE (Laser-Scan-Einheit) reinigen
Störungsbeseitigung
†bersicht
Papierstaus beseitigen
Fehlermeldungen
Allgemeine Druckprobleme
Schlechte DruckqualitŠt
PostScript-Probleme
68
69
69
69
69
72
72
74
75
76
80
83
84
85
Optionen
Inhalt
4
Speicher-und Optionskarten
†bersicht
Vorbereitungen
- Drucker-Steuerplatine
- Druckerabdeckungen wieder anbringen
Druckerspeicher
- Speichermodule installieren
- Speichermodule entfernen
Netzwerkkarte (PortThru)
- Netzwerkkarte installieren
87
88
89
90
92
92
95
96
96
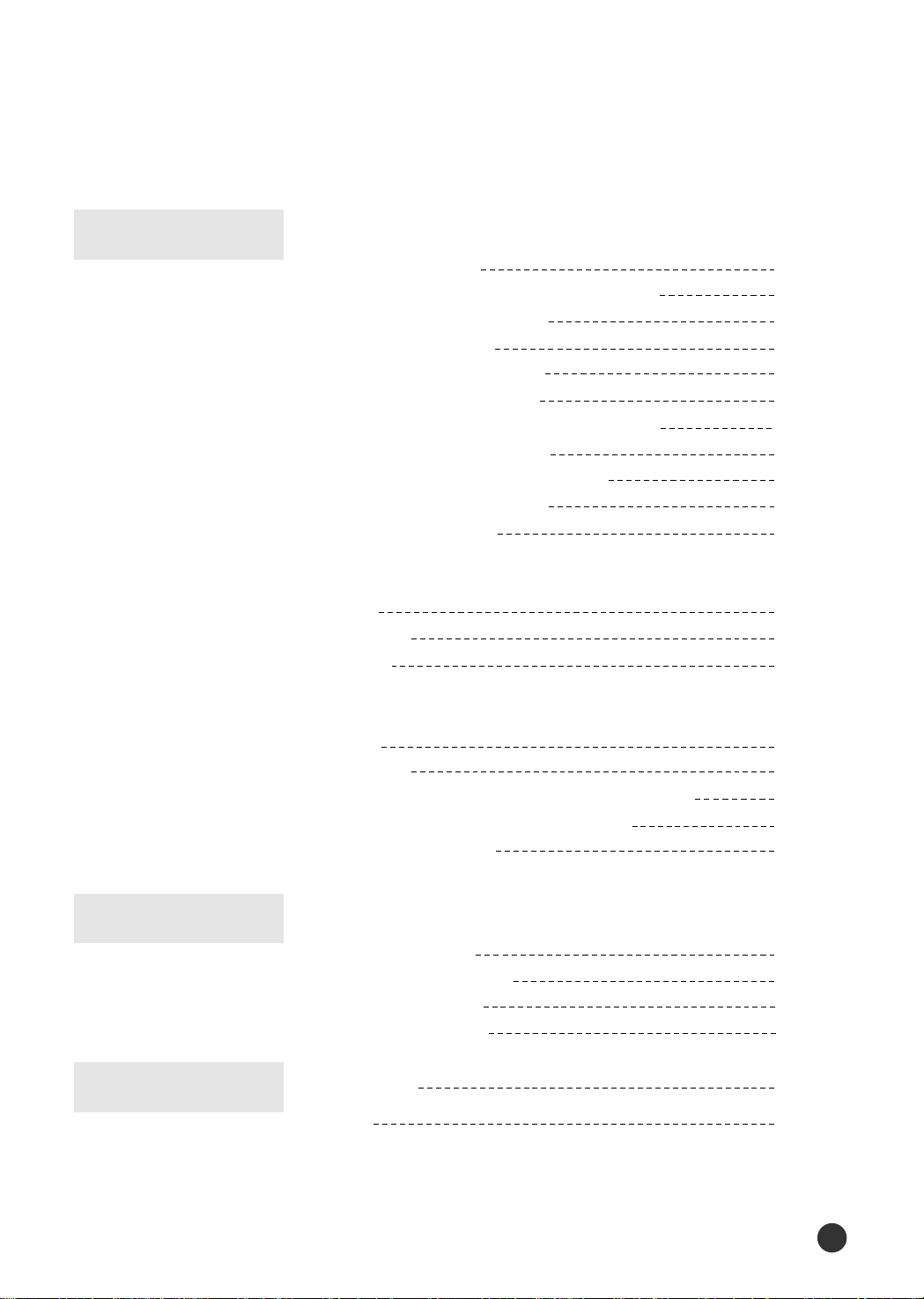
Optionen
Speicher- und Optionskarten
Postscript-Option (PC)
- Speichermodul (DRAM SIMM) installieren
- PS SIMM-Modul installieren
- PS-Treiber installieren
- Standarddrucker auswŠhlen
Postscript-Option (Macintosh)
- Speichermodul (DRAM SIMM) installieren
- PS SIMM-Modul installieren
- Serielle/LocalTalk-Karte installieren
- LocalTalk-Kabel anschlie§en
- PS-Treiber installieren
Infrarotschnittstelle
†bersicht
Installation
Drucken
Zusatzkassette(OPT)
†bersicht
Installation
Einfaches Papier in die Zusatzkassette einlegen
UmschlŠge in die Zusatzkassette einlegen
Papiereinzug auswŠhlen
99
99
99
100
105
107
107
107
108
110
110
112
113
114
115
116
117
120
121
Technische Daten
Anhang
Technische Daten
Papierspezifikationen
Verwendbare Papierarten
Richtlinien fŸr Papier
Druckerspezifikationen
Hinweise
Index
124
125
125
126
129
134
Inhalt
5
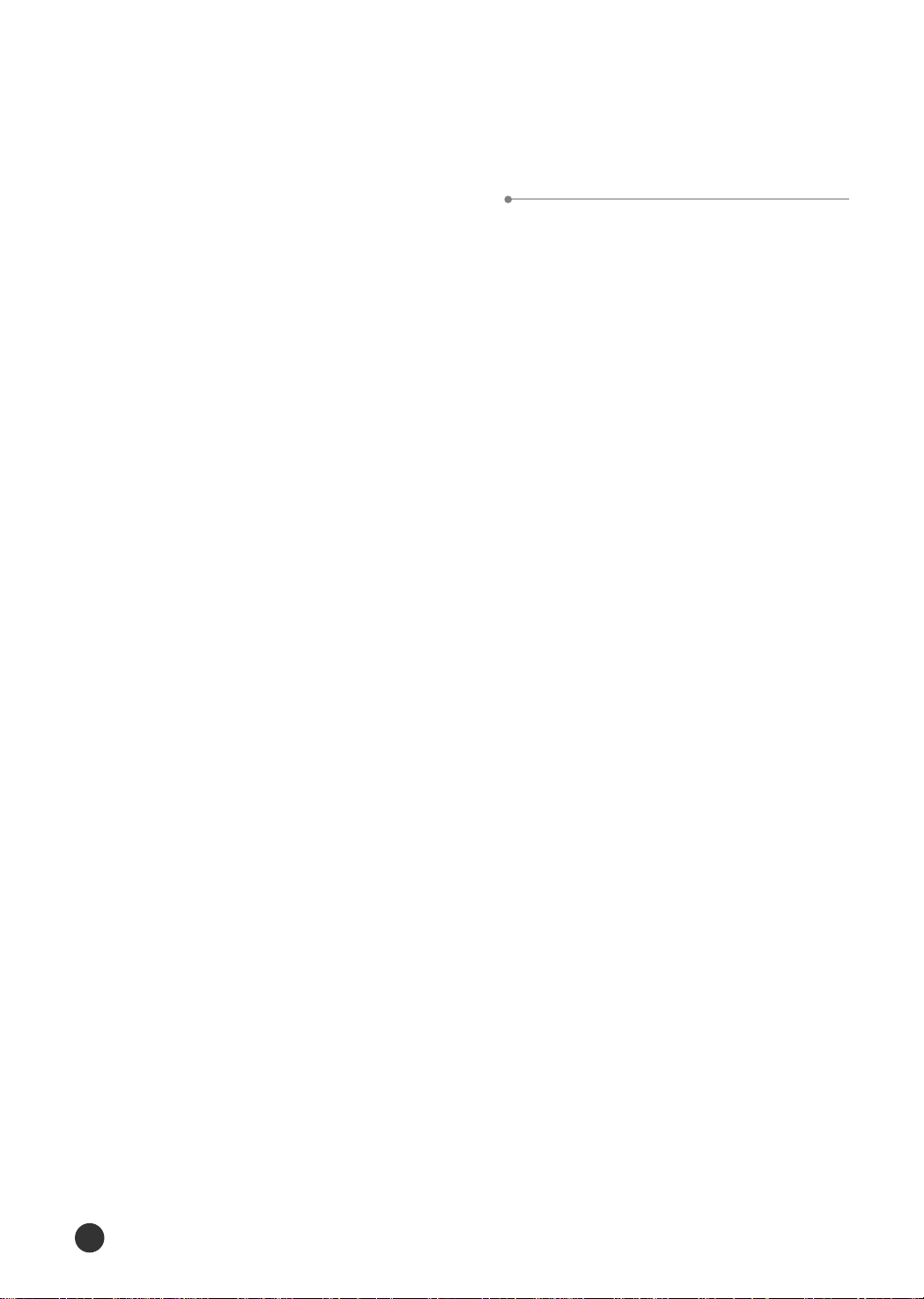
SSiicchheerrhheeiittssvvoorrkkeehhrruunnggeenn
Lesen Sie vor dem Arbeiten mit dem Drucker die Hinweise in diesem Handbuch
sorgfŠltig durch. Bewahren Sie das Handbuch in der NŠhe des Druckers auf, damit es
stets griffbereit ist. Achten Sie beim Arbeiten mit dem Drucker und bei der Druckerwartung auf folgende Sicherheitsvorkehrungen:
¥ Ziehen Sie vor dem Reinigen das Netzkabel aus der Steckdose. Verwenden Sie keine
FlŸssig- oder Sprayreiniger, sondern nur ein feuchtes Tuch. Weitere Hinweise finden
Sie im Abschnitt ÒDrucker reinigenÓ ab Seite 72.
¥ Stellen Sie den Drucker nicht auf eine instabile OberflŠche oder in die NŠhe der
Heizung oder einer anderen WŠrmequelle.
¥ Achten Sie darauf, da§ die seitlichen LŸftungsšffnungen frei sind. Stecken Sie keine
GegenstŠnde in diese …ffnungen.
¥ †berprŸfen Sie, ob die Stromquelle, an die der Drucker angeschlossen werden soll,
den elektrischen Spezifikationen des Druckers entspricht (siehe Angaben auf dem
Typenschild an der Drucker-RŸckseite).
¥ Schlie§en Sie den Rechner und die PeripheriegerŠte nur an eine geerdete Steckdose
an. Schlie§en Sie den Drucker nicht an eine Stromquelle an, mit der bereits GerŠte
verbunden sind, die Spannungsschwankungen hervorrufen (beispielsweise ein
Fotokopierer oder eine Klimaanlage).
¥ †berprŸfen Sie regelmŠ§ig, ob das Netzkabel beschŠdigt ist.
¥ Stellen Sie bei der Verwendung eines Mehrfachsteckers sicher, da§ die StromstŠrke
der angeschlossenen GerŠte nicht die maximal fŸr den Mehrfachstecker zulŠssige
StromstŠrke Ÿbersteigt.
¥ Versuchen Sie nicht, den Drucker selbst zu reparieren. Wenn die im Abschnitt
ÒStšrungsbeseitigungÓ aufgefŸhrten LšsungsvorschlŠge das Problem nicht beheben,
wenden Sie sich Ÿber Ihren FachhŠndler an ein autorisiertes Servicezentrum.
¥ Dies gilt vor allem in folgenden FŠllen:
- Das Netzkabel oder der Stecker ist beschŠdigt.
- FlŸssigkeit ist auf die DruckeroberflŠche und/oder in das Druckerinnere gelangt.
- Der Drucker ist heruntergefallen bzw. die Mechanik ist in irgendeiner Form
beschŠdigt.
- Der Drucker funktioniert nicht ordnungsgemŠ§ oder die DruckqualitŠt hat sich
merklich verschlechtert.
Sicherheitsvorkehrungen
6
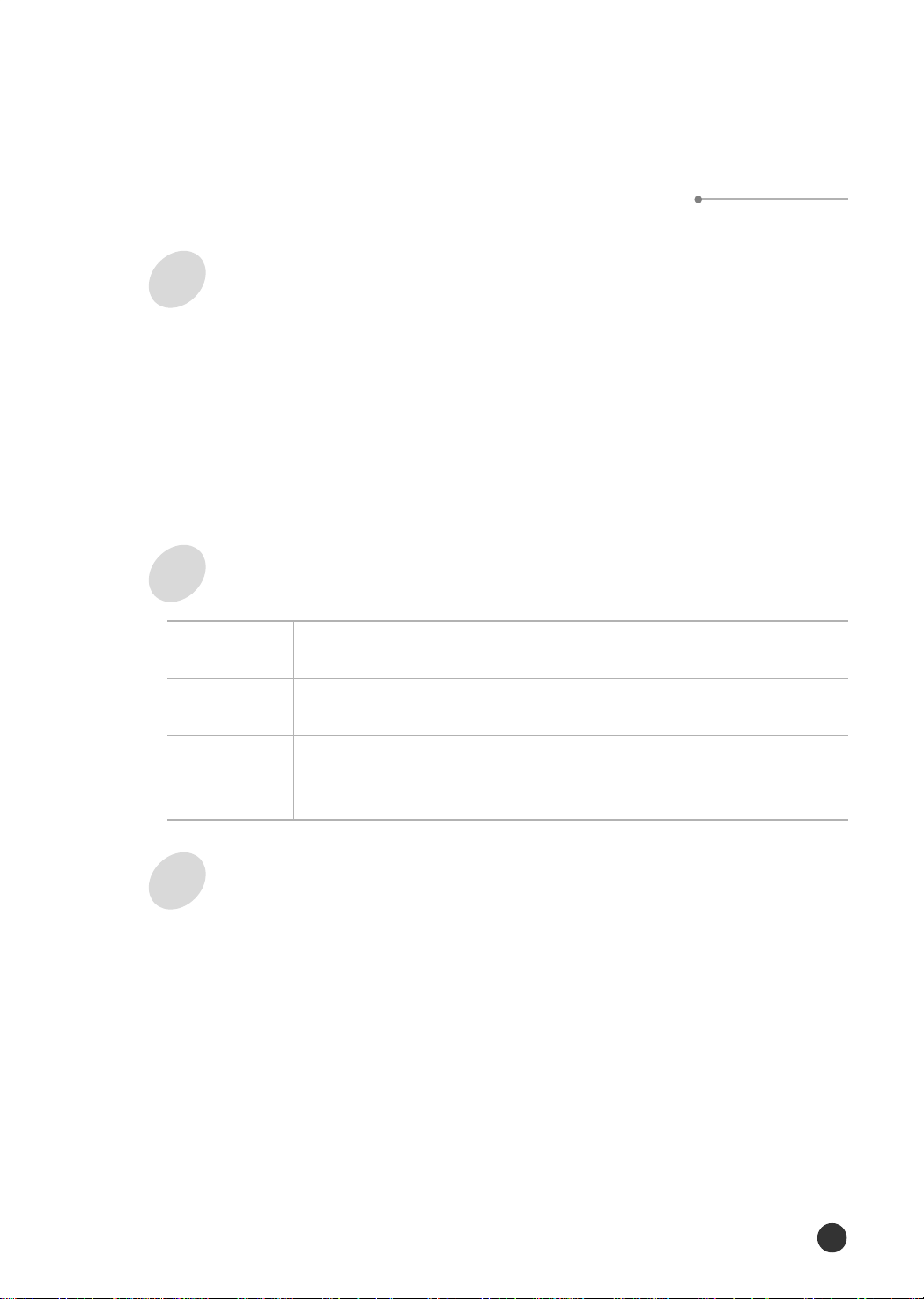
FFuunnkkttiioonneenn uunndd MMooddeellllbbeesscchhrreeiibbuunnggeenn
Ihr neuer Drucker
Ihr neuer Laserdrucker ist fŸr die Arbeit in einem BŸro konzipiert. Er bietet folgende Vorteile:
¥ Beidseitiges Drucken
¥ Text- und Grafikausgabe in hoher QualitŠt und mit hoher Geschwindigkeit
¥ Gro§e Auswahl an Papiertypen und -formaten
¥ Betriebsstatus und Fehlermeldungen im Bedienfeld-Display
¥ Bildschirmmeldungen zum Druckstatus
¥ Einstellung Ÿber DruckermenŸs
Druckerdaten
ML-7000
ML-7000P
ML-7000N
¥ Der ML-7000 wird standardmŠ§ig mit 4 MB RAM und einer
Papierkassette fŸr 500 Blatt geliefert.
¥ Der ML-7000P wird standardmŠ§ig mit 12 MB RAM, PS-SIMM fŸr das
Drucken mit Postscript-Treiber und einer Kassette fŸr 500 Blatt geliefert.
¥ Der ML-7000N wird standardmŠ§ig mit einer Netzwerkkarte
(PortThru) geliefert. FŸr das Drucken im Netzwerk mu§ der NetzwerkDruckertreiber (SyncThru) installiert werden.
Hauptfunktionen
Dieser Laserdrucker besitzt die folgenden Hauptfunktionen:
¥ Integrierte Duplexfunktion fŸr beidseitiges Drucken
¥ Druckgeschwindigkeit von 16 Seiten/Min. auf A4-Papier
¥ Hohe DruckqualitŠt, maximale Auflšsung 600 dpi, 1200 dpi DruckqualitŠt
¥ Automatischer Papiereinzug mit einer KapazitŠt von bis zu 500 Blatt
¥ Gro§e Auswahl an Papierformaten und -gewichten
¥ AufrŸstung mšglich
- Universalpapierkassette fŸr 500 Blatt
- Speicher (maximal 68 MB)
- AnschlŸsse fŸr RS232C/LocalTalk- und Netzwerkkarte (optional)
- Anschlu§ fŸr Infrarotschnittstelle (optional)
Funktionen und Modellbeschreibungen
7
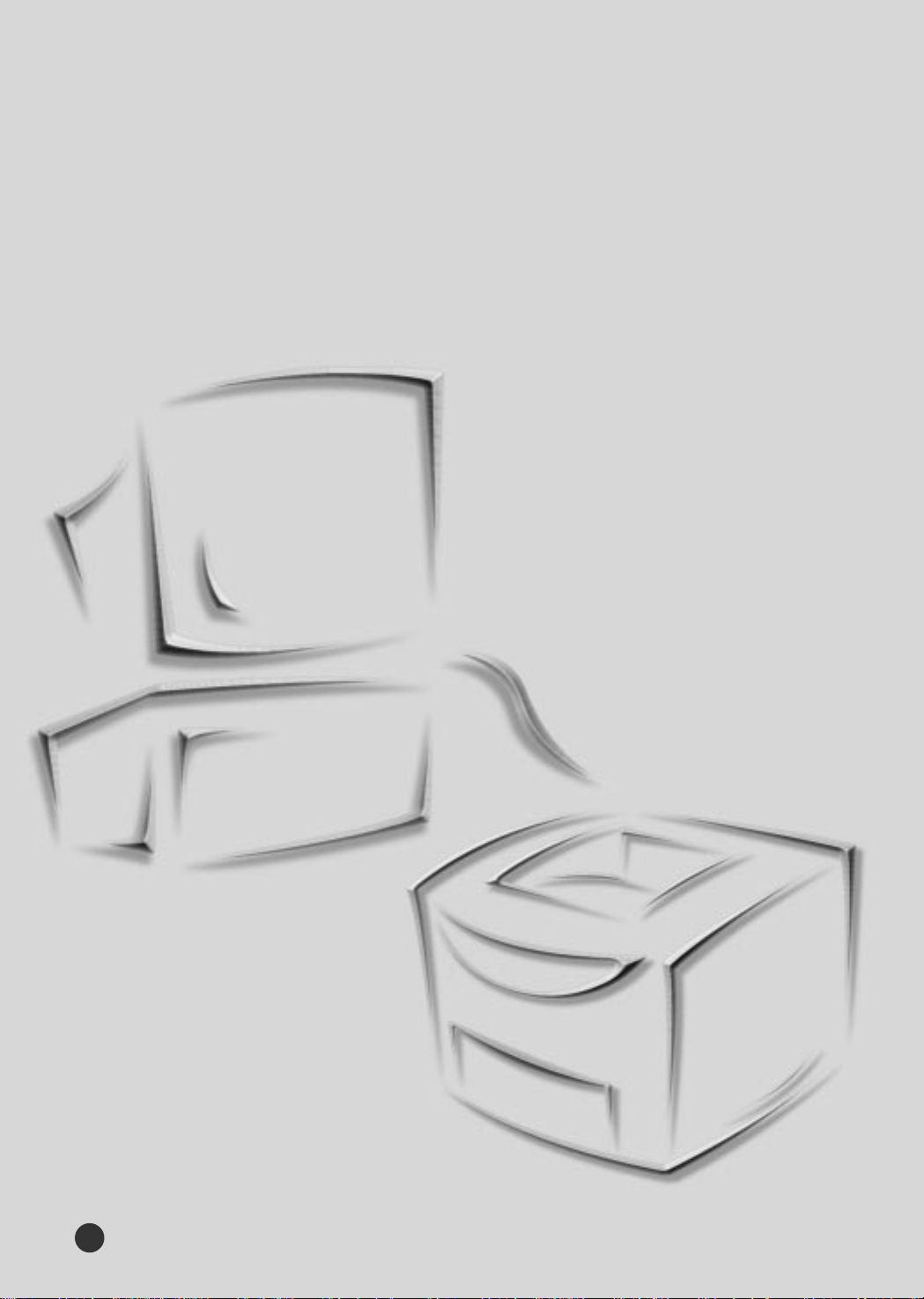
EinfŸhrung
EinfŸhrung
8
8
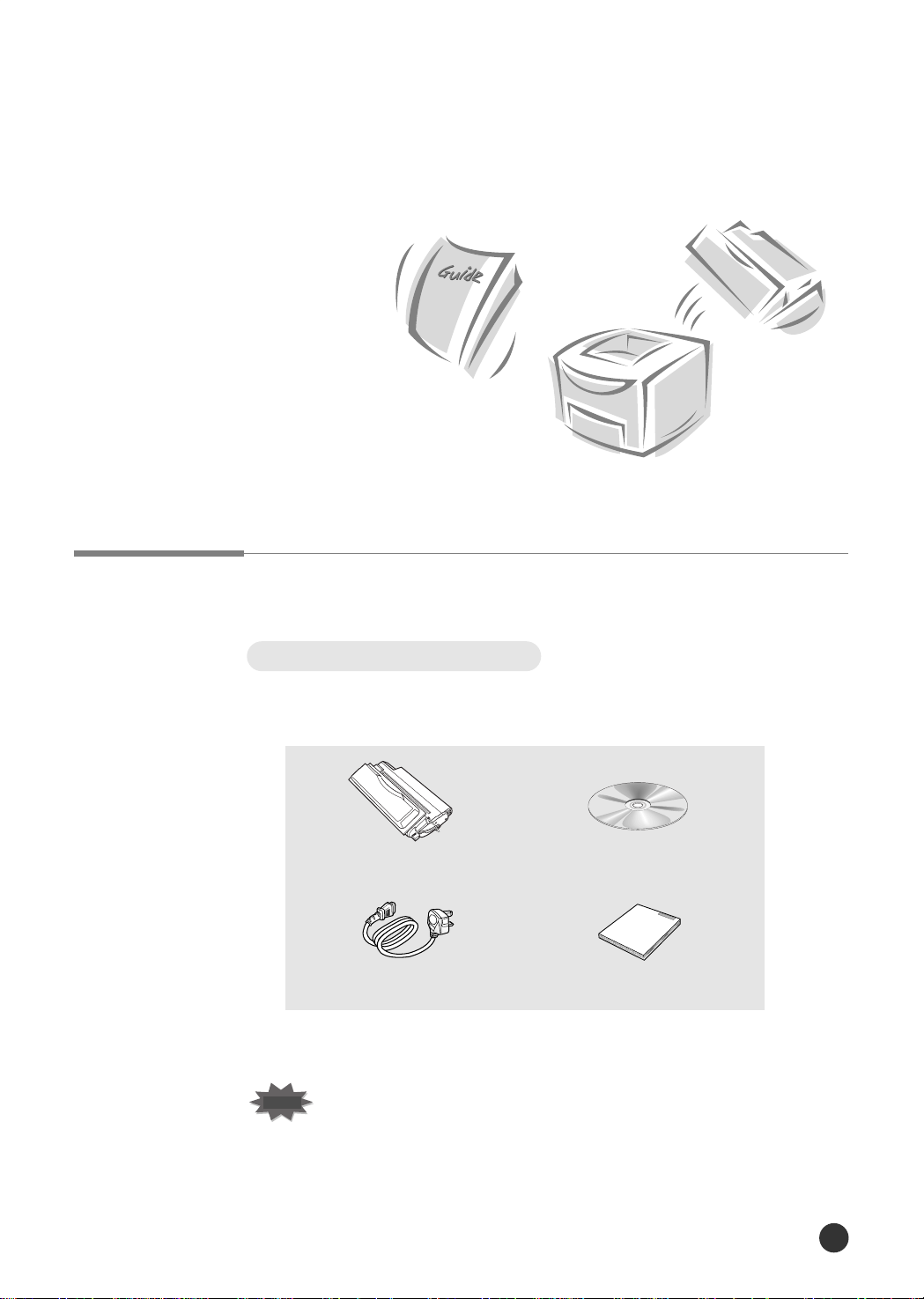
DDrruucckkeerr eeiinnrriicchhtteenn
Drucker auspacken
Im Lieferumfang enthalten
Zum Lieferumfang des Druckers gehšrt folgendes:
Tonerkartusche
Netzkabel
¥ Fehlt einer dieser Artikel bzw. ist er beschŠdigt, wenden Sie sich an den
HŠndler, bei dem Sie den Drucker erworben haben.
Hinweis
¥ Druckerkabel gehšren nicht zum Lieferumfang.
¥ Zum Anschlu§ an die parallele Schnittstelle verwenden Sie ein Kabel, das mit
der parallelen Centronics(r)-Schnittstelle kompatibel ist und IEEE-Standard
1284 entspricht.
CD-ROM
Dieses Handbuch
Drucker einrichten
9
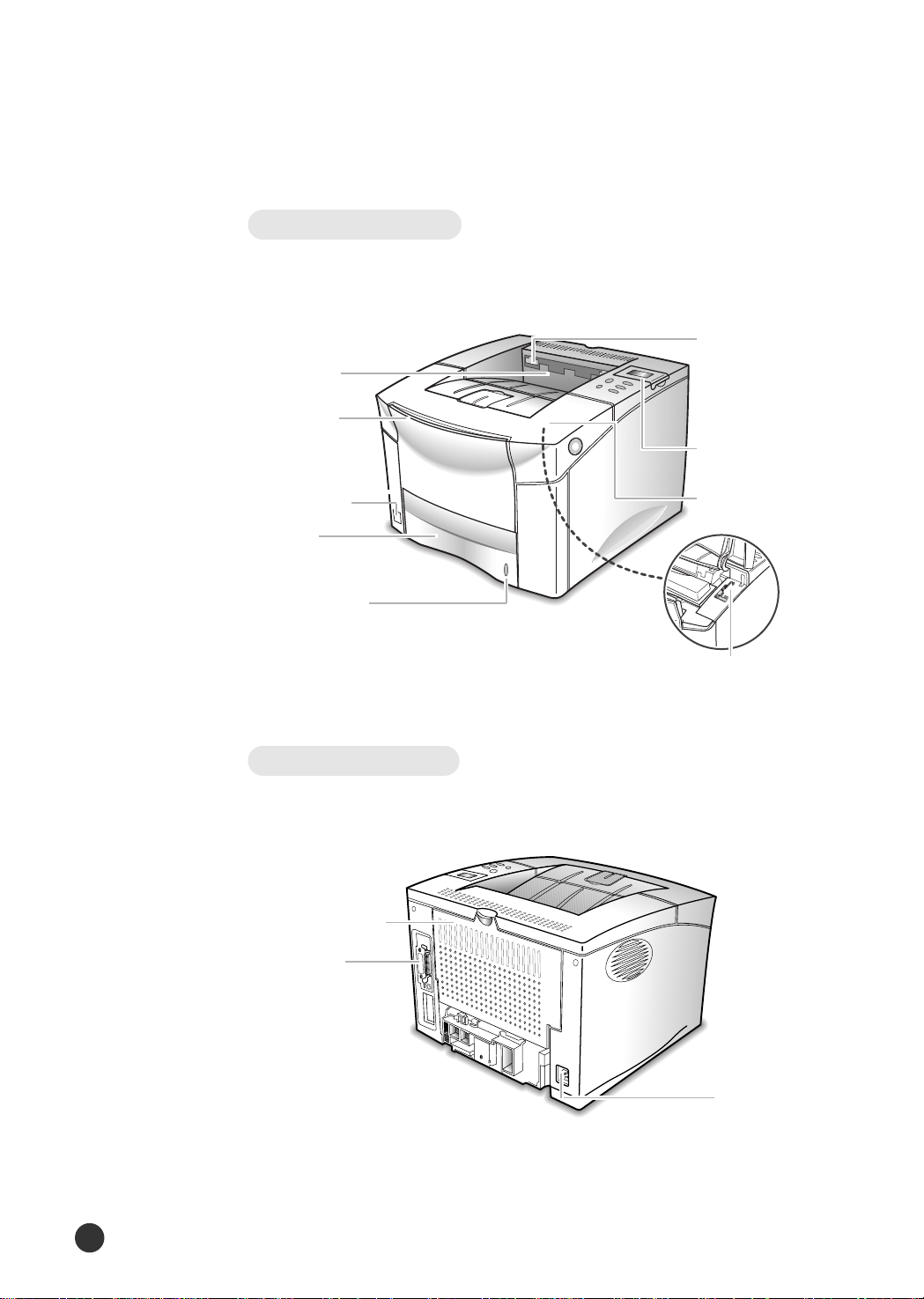
Ansicht von vorne
In der folgenden Frontansicht sind die wichtigsten Elemente des Druckers
zu sehen.
Oberes
Ausgabefach
Mehrzweckeinzug
(für 100 Blatt, mit
Verlängerung)
Netzschalter
Kassette
(für 500 Blatt, geschlossen)
Papierhöhenanzeige
Druck-Stop-Sensor
(Unterbricht den Druck-vorgang, wenn sich 250 Blatt im
oberen Ausgabefach befinden.)
Bedienfeld mit
Display
Obere Abdeckung
Reinigungspinsel für die
Laser-Scan-Einheit
(wenn obere
Abdeckung geöffnet)
Ansicht von hinten
In der folgenden RŸckansicht sind die wichtigsten Elemente des Druckers
zu sehen.
Drucker einrichten
10
Hintere Abdeckung
Anschluß für
paralleles
Druckerkabel
Buchse für
Netzkabel
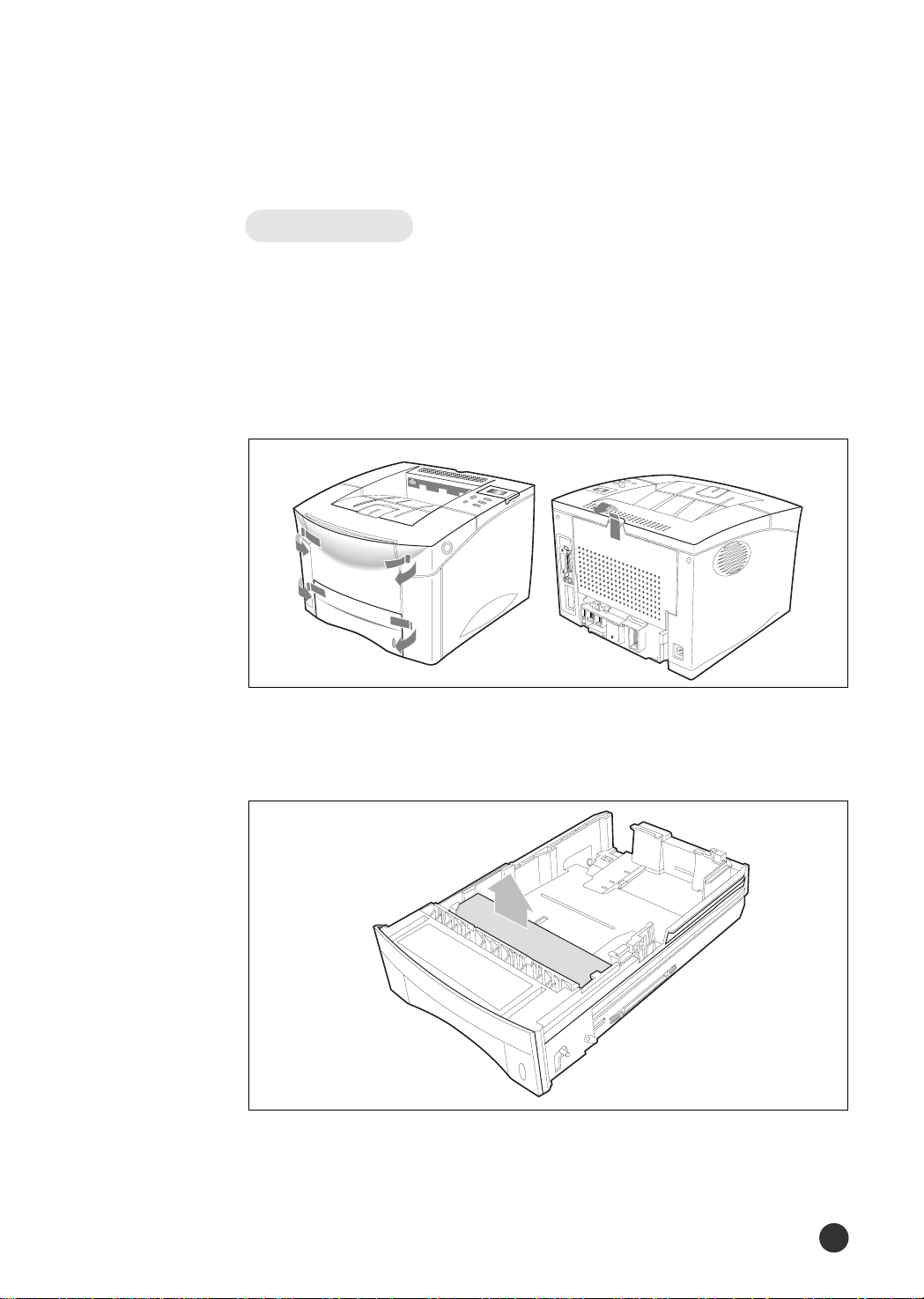
Vorbereitung
FŸr Lagerung und Transport sind einige Druckerelemente mit Klebeband
fixiert, um zu verhindern, da§ sie sich bewegen oder versehentlich šffnen
und beschŠdigt werden kšnnen.
1. Vor dem Anschlie§en und dem Arbeiten mit dem Drucker mŸssen
daher sŠmtliche Klebestreifen entfernt werden (siehe folgende
Abbildung).
2. Ziehen Sie die Kassette aus dem Drucker, und nehmen Sie das
Verpackungsmaterial heraus.
Drucker einrichten
11
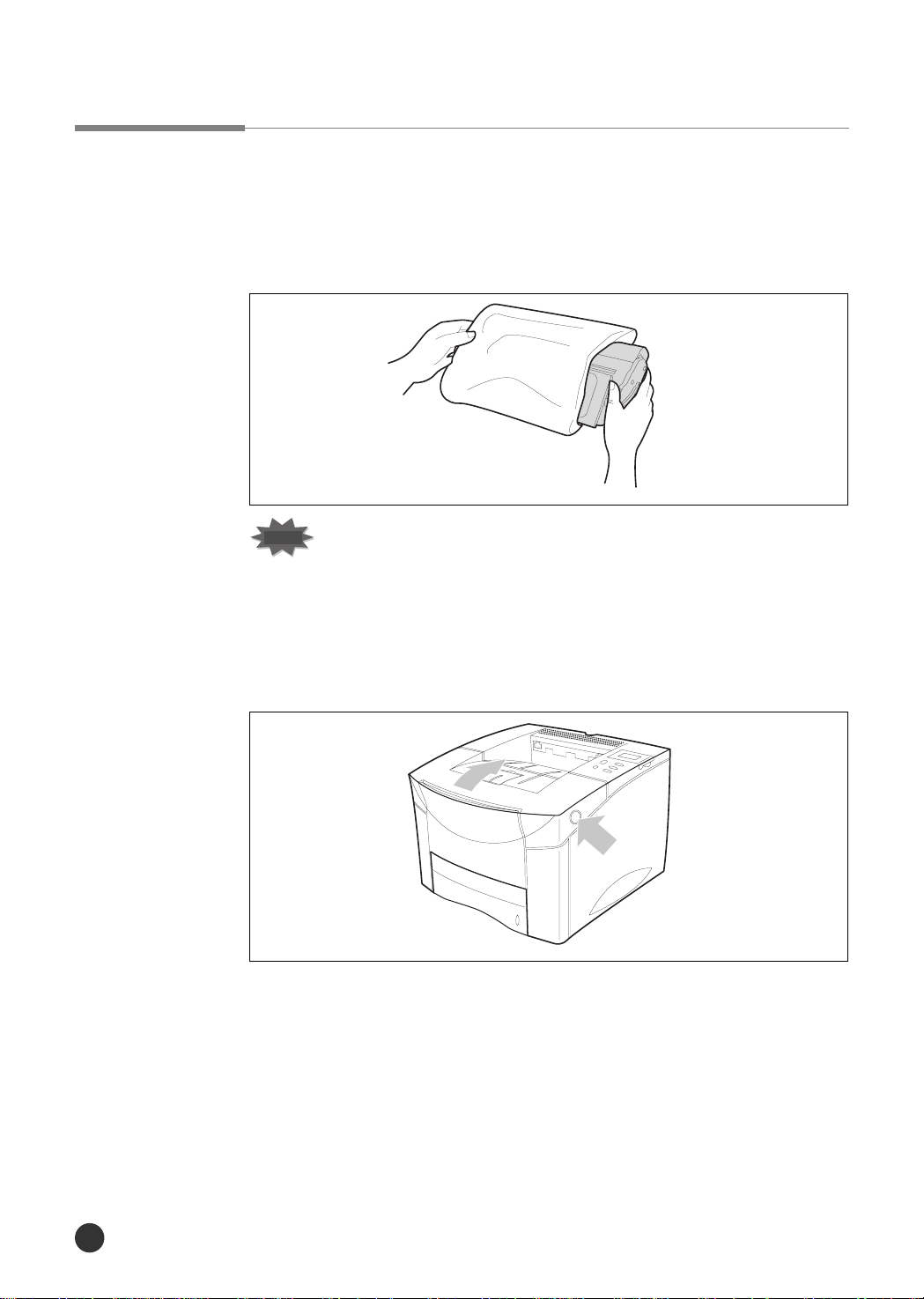
Tonerkartusche installieren
Gehen Sie zum Installieren einer Tonerkartusche im Drucker wie folgt vor.
1. Nehmen Sie die Kartusche aus der Verpackung.
Hinweis
¥ Nehmen Sie sie erst dann aus der Verpackung, wenn Sie mit dem
Drucker arbeiten mšchten.
¥Vermeiden Sie starke Lichteinwirkung, denn diese kšnnte die
Kartusche beschŠdigen.
.
2. …ffnen Sie die obere Druckerabdeckung durch DrŸcken der Taste
rechts am Drucker.
Drucker einrichten
12
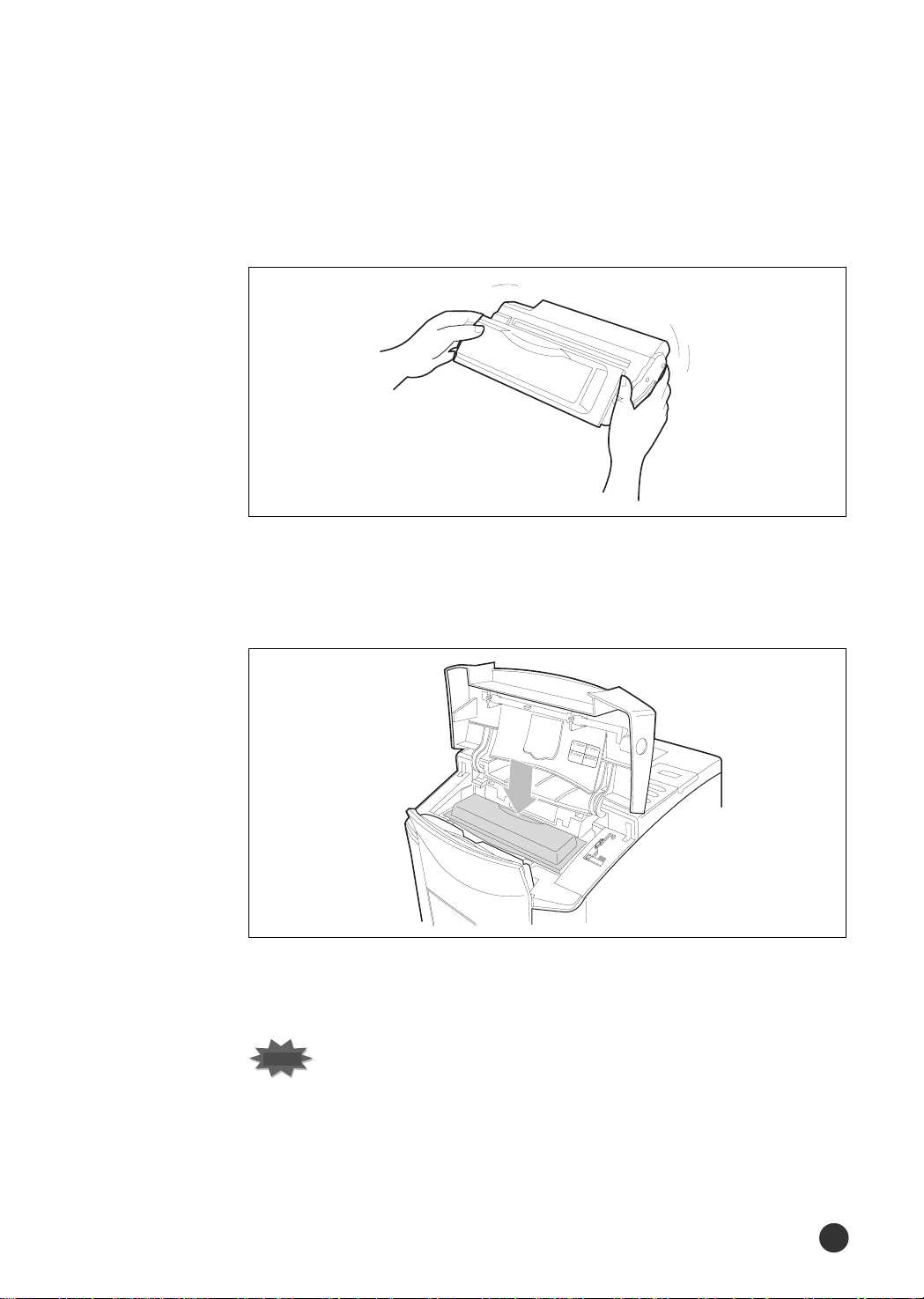
3. Drehen Sie die Kartusche, und schŸtteln Sie sie vorsichtig, um den Toner
gleichmŠ§ig zu verteilen.
4. Legen Sie die Kartusche wie in der Abbildung gezeigt mit dem Pfeil in
Richtung Drucker. Schieben Sie die Kartusche bis zum Anschlag in den
Drucker.
5. Schlie§en Sie die obere Abdeckung.
Hinweis
¥
Toner lŠ§t sich durch Abreiben mit einem trockenen Tuch und
anschlie§endes Auswaschen in kaltem Wasser von der Kleidung
entfernen.
¥
Beim Drucken von Text mit einer SeitenflŠchendeckung von 5%
kann eine Tonerkartusche rund 8000 Seiten einseitig bedrucken.
Drucker einrichten
13
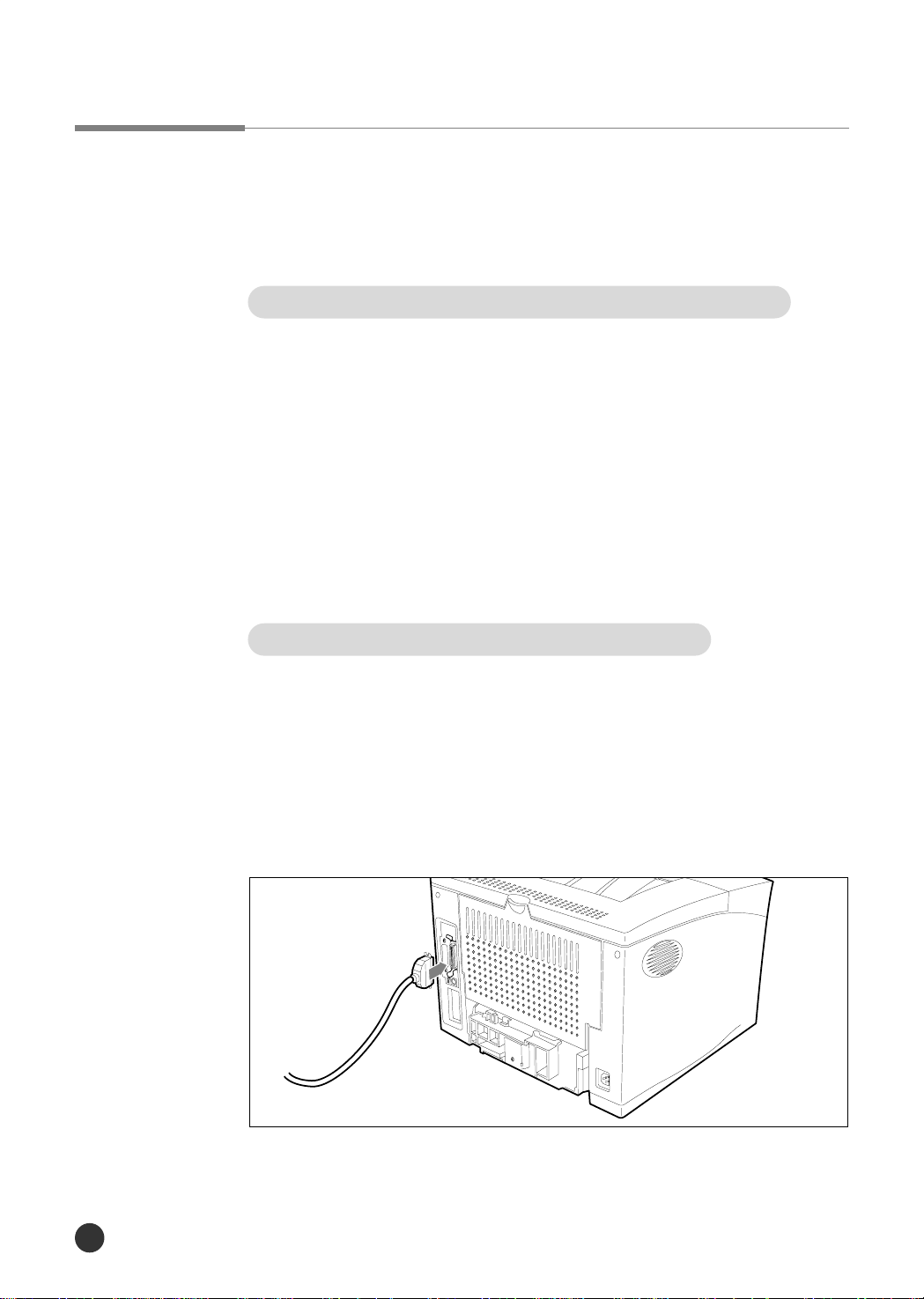
Druckerkabel anschließen
Damit Sie vom Computer aus drucken kšnnen, mu§ der Drucker mit
Hilfe eines Druckerkabels an die parallele Schnittstelle des Computers
angeschlossen werden.
Kabelspezifikationen (Kabel wird nicht mitgeliefert)
Verwenden Sie ein Druckerkabel, das kompatibel zur parallelen
Centronics(r)-Schnittstelle ist und dem IEEE-Standard 1284 entspricht.
Schlie§en Sie ein Druckerkabel an, das:
¥ kompatibel zur Centronics-Schnittstelle ist;
¥ bidirektionale Kommunikation (IEEE-Standard 1284) unterstŸtzt;
¥ abgeschirmt ist;
¥ den richtigen Stecker aufweist:
- 25 Pin-Stecker fŸr den Anschlu§ an den Computer;
- Amphenol 36-Stecker fŸr den Anschlu§ an den Drucker.
Kabel anschlie§en
Verbinden Sie Drucker und Computer wie folgt mit dem Druckerkabel.
1. †berprŸfen Sie, ob der Drucker und der Rechner, an den der Drucker
angeschlossen werden soll, ausgeschaltet und die Netzkabel aus der
Steckdose gezogen sind.
2. Stecken Sie den entsprechenden Stecker des Kabels in die Buchse auf der
DruckerrŸckseite.
Drucker einrichten
14
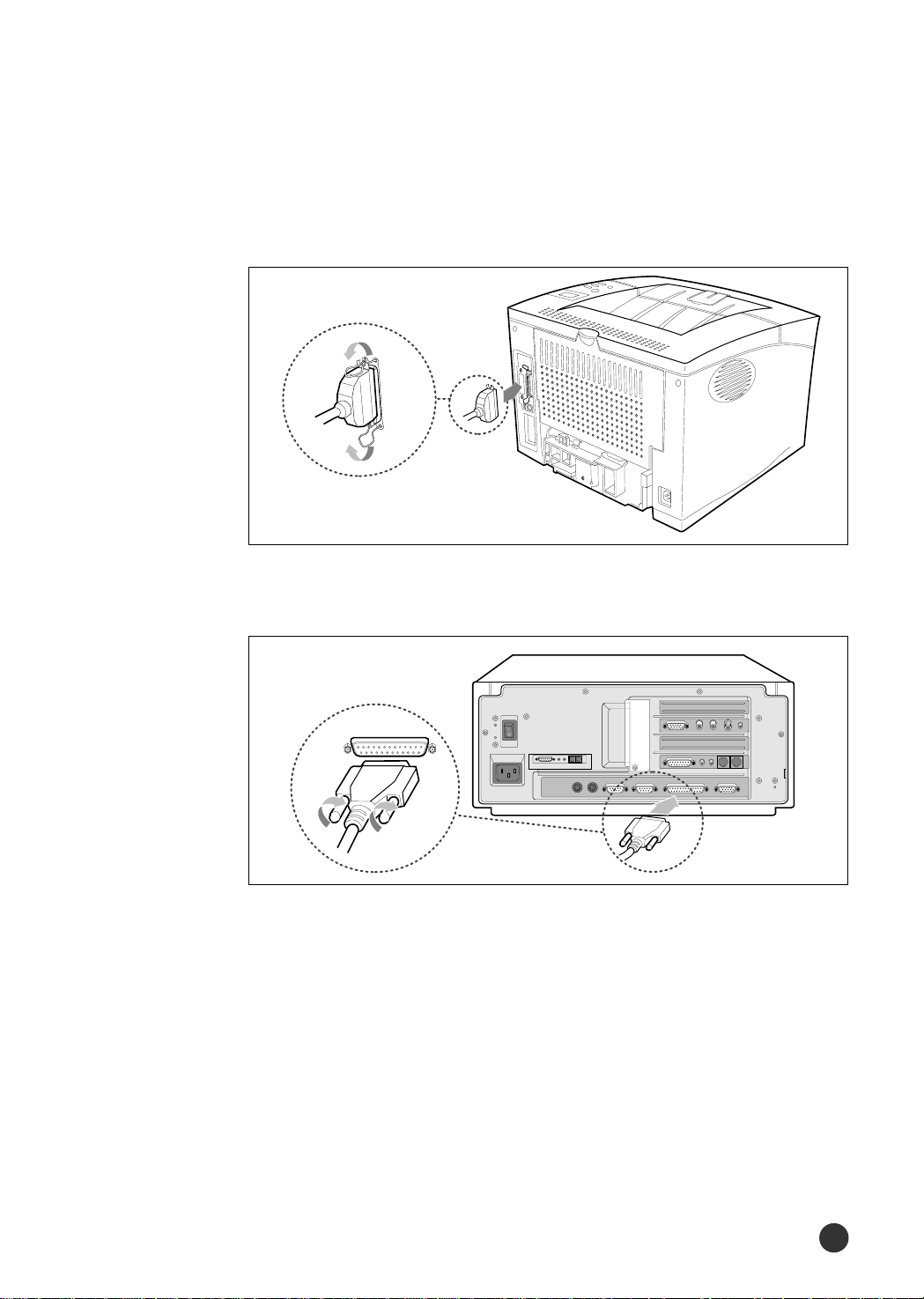
3. Fixieren Sie die Steckverbindung mit den beiden Klammern an den
MIDI/GAME PHONE LINE
LINE
OUT
LINE
IN
Schmalseiten der Buchse (siehe Abbildung).
4. Verbinden Sie das andere Kabelende mit der parallelen Schnittstelle am
Rechner. Fixieren Sie die Steckverbindung mit den Schrauben am Stecker.
Drucker einrichten
15
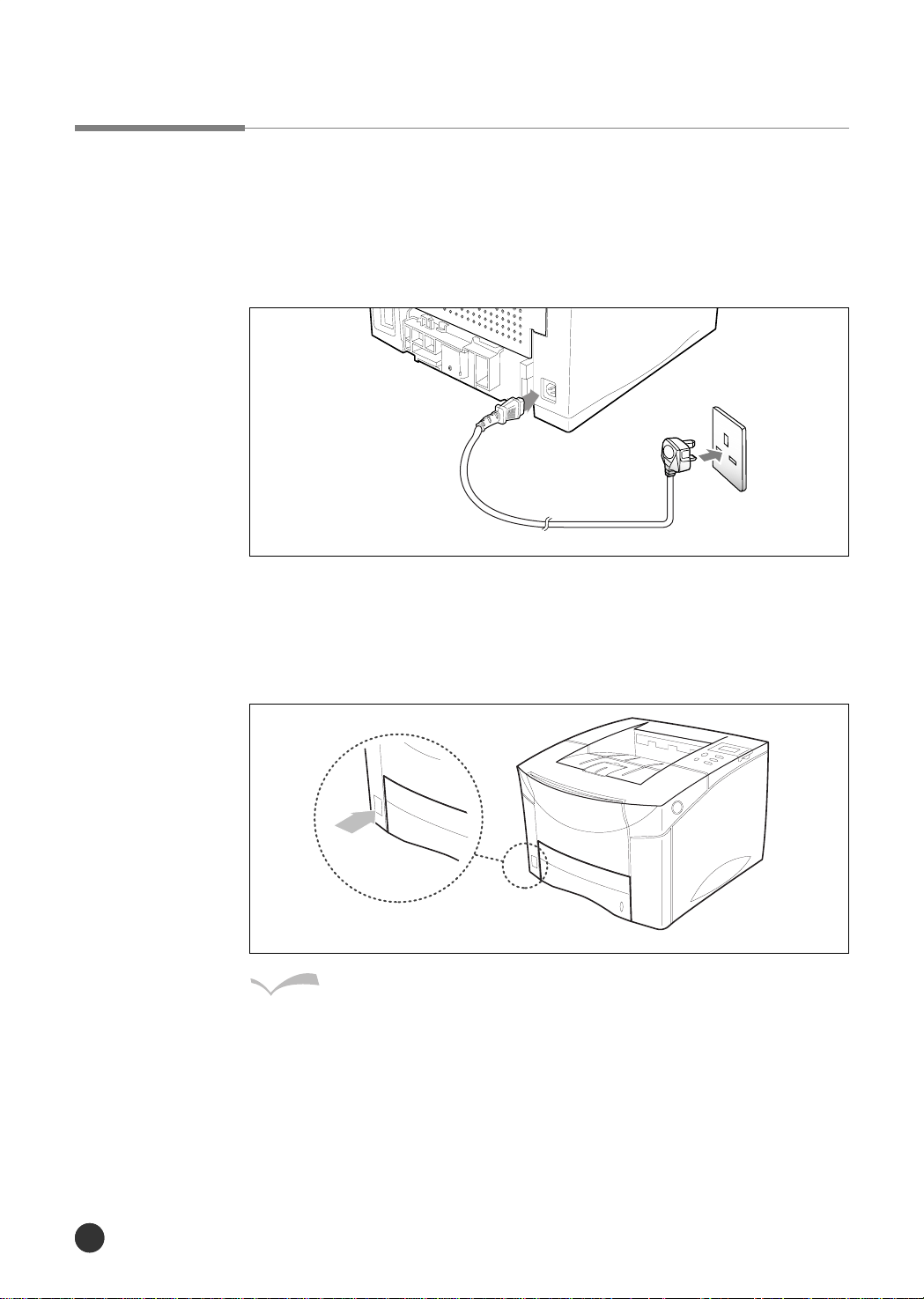
Netzkabel anschließen
Der Drucker wird wie folgt an eine Stromquelle angeschlossen.
1. Stecken Sie das entsprechende Ende des mitgelieferten Netzkabels in die
Buchse auf der DruckerrŸckseite ein.
2. Stecken Sie das andere Ende in eine Netzsteckdose mit 230 V (220-240V).
3. Schalten Sie den Drucker ein, indem Sie den Netzschalter drŸcken.
Danach sind BewegungsgerŠusche aus dem Druckerinnern zu hšren.
Der Drucker ist einsatzbereit (BEREIT).
Drucker einrichten
16
16
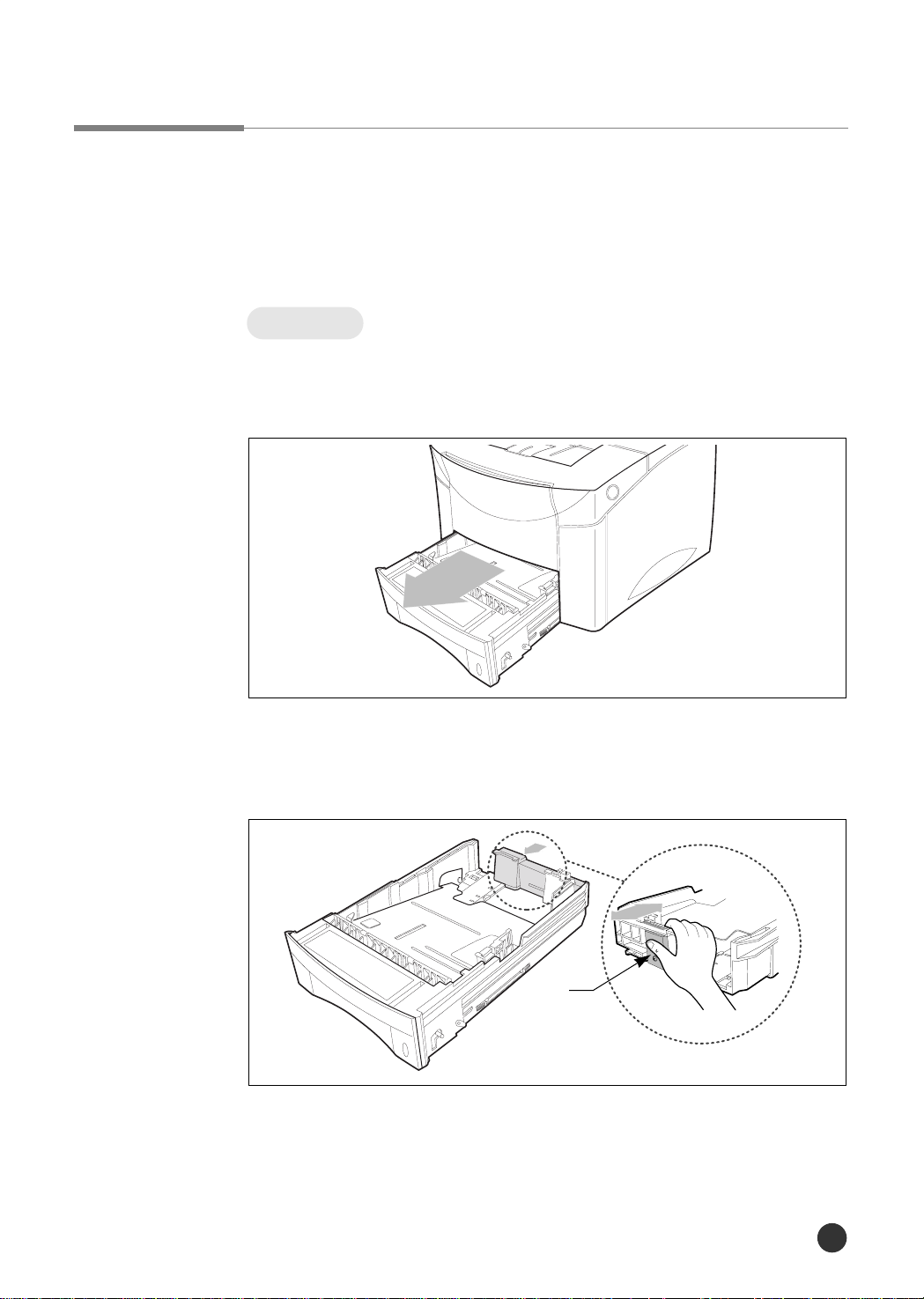
Papier in die Kassette einlegen
Ihr Drucker verfŸgt Ÿber eine Standardkassette fŸr maximal 500 Blatt
Papier und einen Mehrzweckeinzug fŸr maximal 100 Blatt Papier, 10
UmschlŠge oder 10 Karteikarten.
Kassette
Gehen Sie zum Einlegen von Papier in die Kassette folgenderma§en vor.
1. Ziehen Sie die Kassette ganz aus dem Drucker.
2. DrŸcken Sie auf die Metallplatte an der Au§enseite der hinteren
PapierfŸhrung, und ziehen Sie sie zum gewŸnschten Papierformat, bis
sie einrastet. Die Papierformate sind auf der Kassettenunterseite
angegeben.
Hintere
Papierführung
Drucker einrichten
17
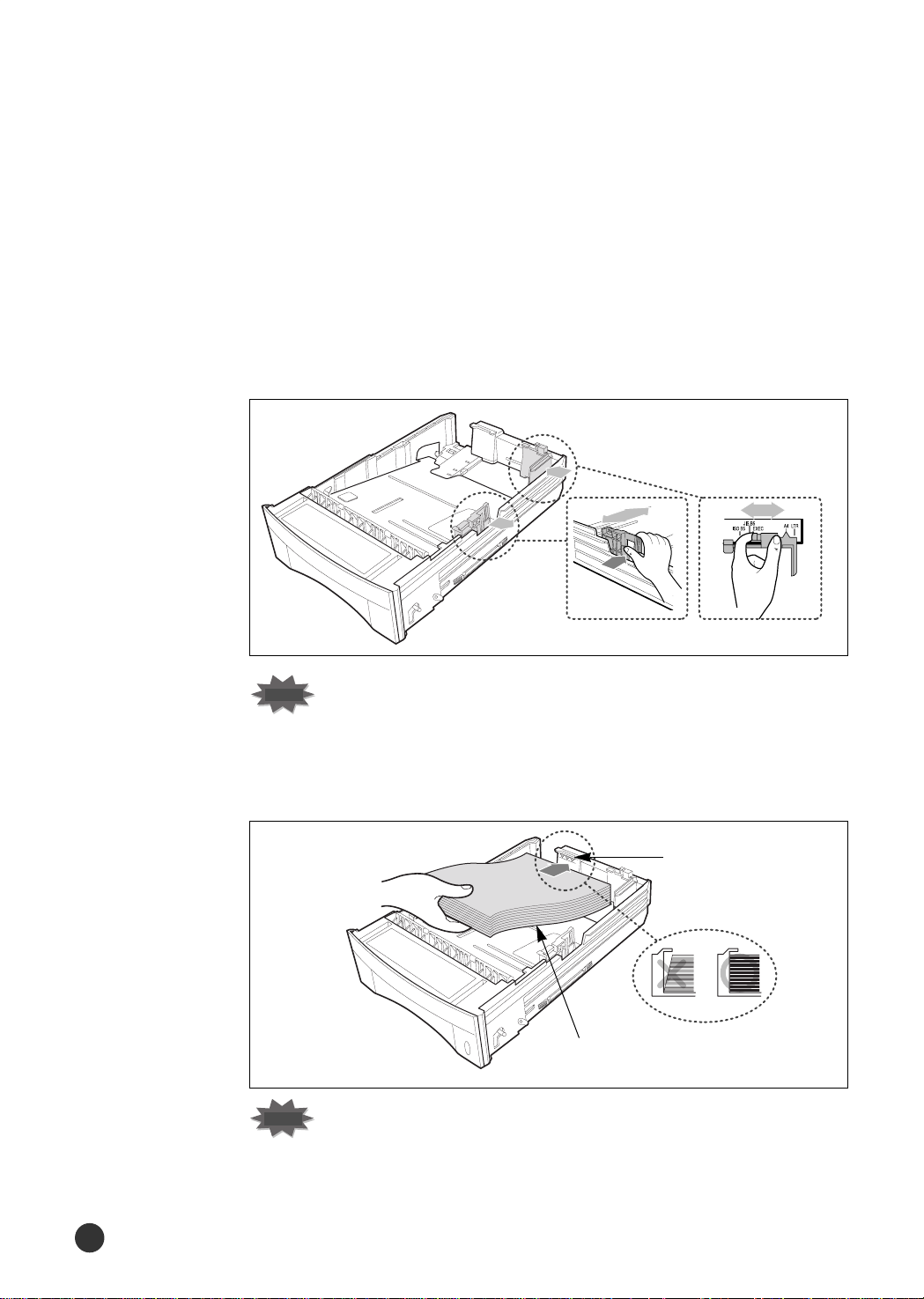
3. Stellen Sie die Papierbreite an der hinteren PapierfŸhrung ein. Dazu
drŸcken Sie wie abgebildet die Zunge oben an der FŸhrung an den
Vorsprung und schieben die FŸhrung auf die gewŸnschte Papierbreite.
Die Papierformate sind an der FŸhrung markiert.
4. DrŸcken Sie auf die FŸhrung fŸr die Papierbreite (hintere rechte
FŸhrung), und ziehen Sie sie an den rechten Kassettenrand.
Hinweis
Vordere Papierführung
Bei nicht ordnungsgemŠ§er Papierformateinstellung wird unter
UmstŠnden eine Fehlermeldung ausgegeben oder ein Papierstau
ausgelšst.
Hintere Papierführung
5. Legen Sie den Papierstapel an der linken Seite der hinteren Papier-
fŸhrung an.
Papiergrenzlinie
Druckseite (nach unten)
Hinweis
¥ Das Papier darf nicht geknickt oder gefaltet werden.
¥ Legen Sie das Papier mit der empfohlenen Druckseite nach unten
ein.
¥ Das Papier darf in der Kassette nur bis zur Papiergrenzlinie reichen.
Drucker einrichten
18
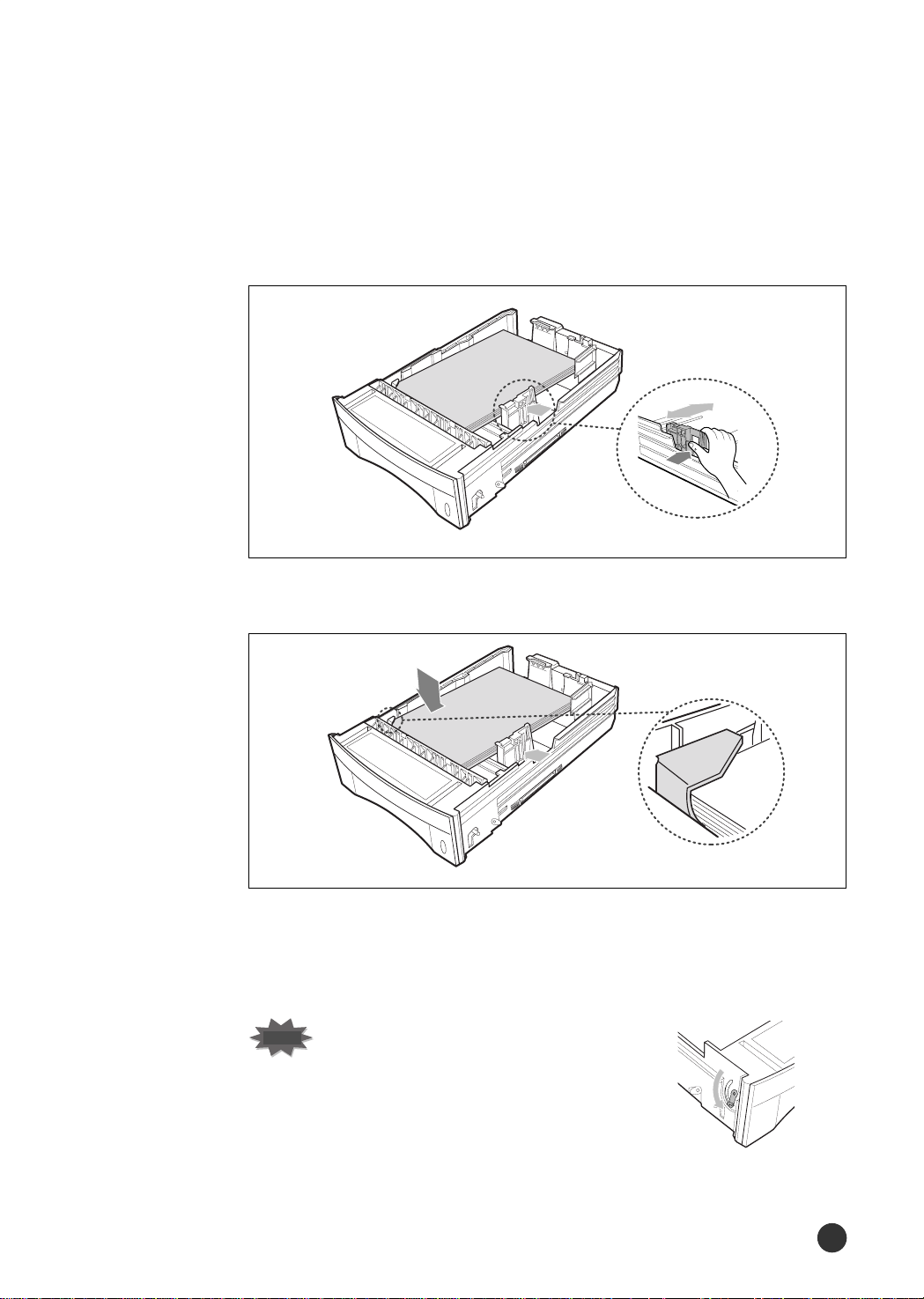
6. Stellen Sie die vordere PapierbreitenfŸhrung ein. Dazu drŸcken Sie auf
den Hebel an der FŸhrung und ziehen sie nach links an die Kante des
Papierstapels.
7. Stellen Sie sicher, da§ der Papierstapel unter der Metallecke an der
Papierkassette liegt.
8. Schieben Sie die Kassette vorsichtig in den Drucker zurŸck.
Der Drucker erkennt automatisch das eingelegte Papierformat,
wenn die Kassette richtig eingeschoben ist.
Hinweis
Wenn Sie Papier im Format Legal oder Folio
(90 g/m
Hebel links an der Kassette nach unten; damit
wird er arretiert.
2
) einlegen mšchten, drŸcken Sie den
Drucker einrichten
19
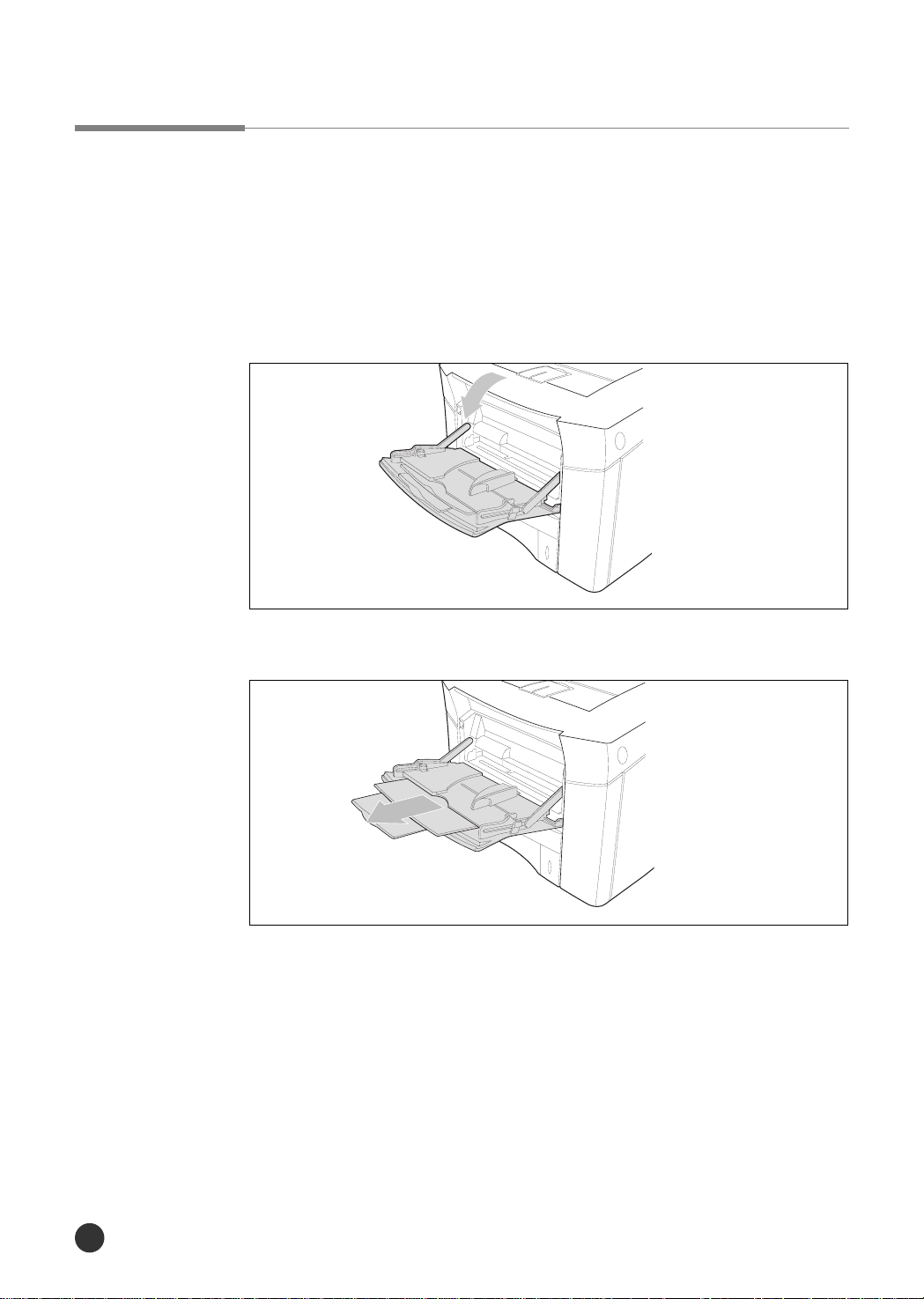
Papier in den Mehrzweckeinzug einlegen
Mit dem Mehrzweckeinzug kšnnen Sie UmschlŠge, Folien und andere
Medien bedrucken, ohne hierfŸr die Papierkassette leeren zu mŸssen.
Legen Sie Papier wie folgt in den Mehrzweckeinzug ein.
1. Klappen Sie den Mehrzweckeinzug aus.
2. Ziehen Sie die VerlŠngerung aus.
Drucker einrichten
20

3. Lockern Sie die zu bedruckenden BlŠtter oder Bšgen etwas auf.
Druckseite (nach oben)
Hinweis
¥
Das Papier darf nicht geknickt oder gefaltet werden.
¥
Legen Sie das Papier mit der empfohlenen Druckseite nach oben ein.
4. Legen Sie das Papier linksbŸndig in den Mehrzweckeinzug ein. Die
empfohlene Druckseite zeigt dabei nach oben und die Oberkante in
Druckerrichtung (siehe Abbildung).
5. Stellen Sie die PapierfŸhrung auf die rechte Kante des Papierstapels
ein.
Drucker einrichten
21
21
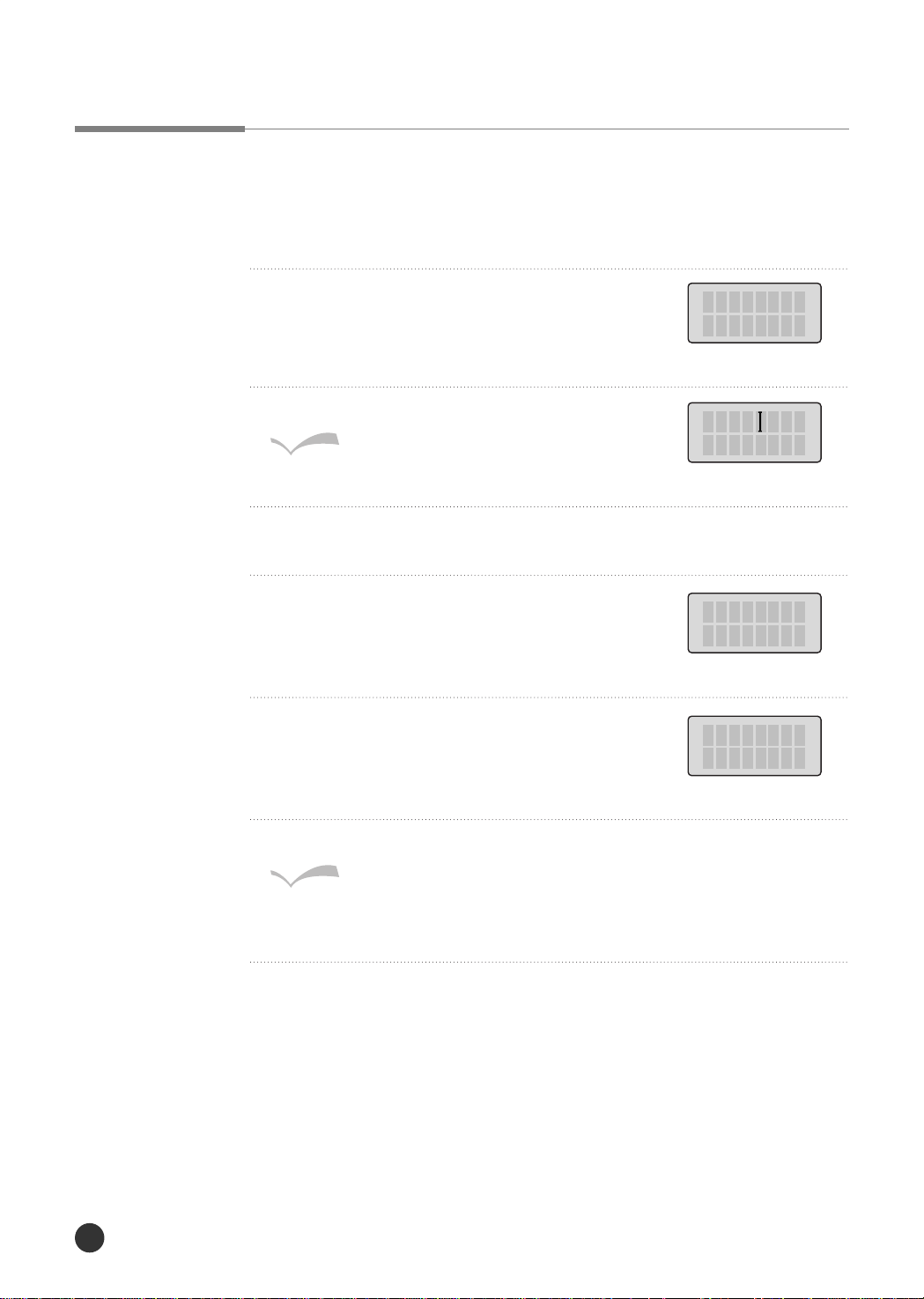
Druckertest
B
ER
E
IT
0FFLNE
TEST
-
ME ENU
SELBSTTES
T
Drucken Sie eine Konfigurationsseite aus, um zu ŸberprŸfen, ob der
Drucker ordnungsgemŠ§ arbeitet.
1. Stellen Sie sicher, da§ das Netzkabel des
Druckers eingesteckt ist und im Display die
Meldung BEREIT angezeigt wird.
2. DrŸcken Sie die Taste On Line.
Die Meldung OFFLINE erscheint im Display;
der Drucker kann keine Daten empfangen.
3. Aktivieren Sie die MenŸs durch DrŸcken auf Menu > oder < Menu.
4. DrŸcken Sie die Taste Menu > bzw. < Menu, bis
die Meldung TEST-MENUE erscheint.
5. DrŸcken Sie die Taste Item > bzw. < Item, bis
die Meldung SELBST-TEST angezeigt wird.
6. Starten Sie den Druckvorgang durch DrŸcken der Taste Enter.
¥
Die Meldung DRUCKT PCL6 erscheint; sie bleibt im Display,
bis die Seite gedruckt wird.
¥
Nach dem Drucken ist der Drucker wieder betriebsbereit; dies
ist an der Meldung BEREIT im Display zu erkennen.
Drucker einrichten
22
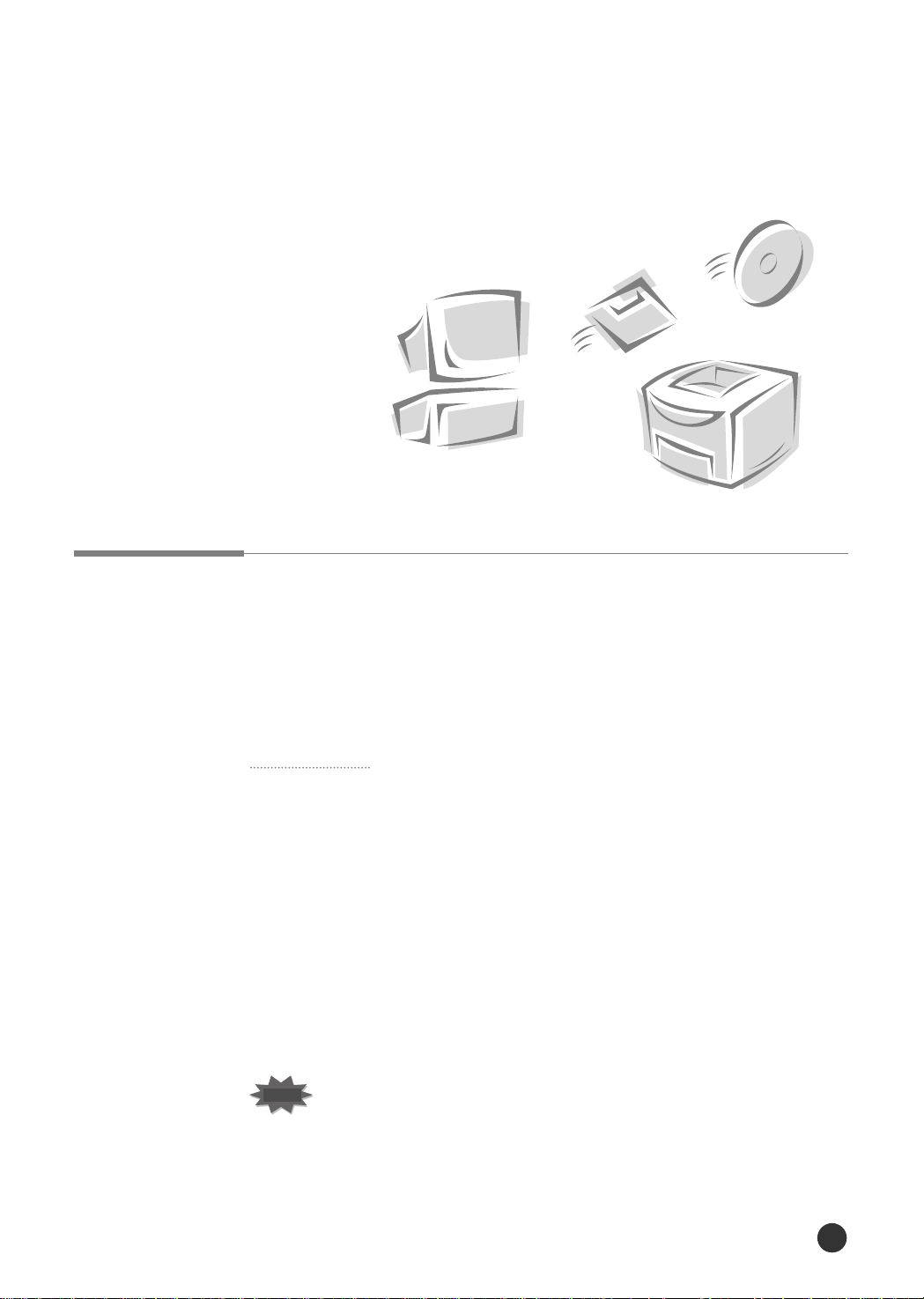
DDrruucckkeerrttrreeiibbeerr
eeiinnrriicchhtteenn
Übersicht
Der Drucker ist erst nach der Installation des Druckertreibers von der mitgelieferten CD-ROM voll funktionsfŠhig.
Druckertreiber ermšglichen den Zugriff auf die Druckerfunktionen und die
Kommunikation zwischen Rechner und Drucker.
Druckertreiber
Bei der Installation des Druckertreibers von der CD-ROM werden PCLXL und
PCL5e installiert. PCL5e lŠuft unter Windows 3.x/95/98 und Windows NT 4.0.
PCLXL lŠuft nur unter Windows 3.x/95/98 und unterstŸtzt die Funktionen
Wasserzeichen, Overlays usw.
Die CD-ROM enthŠlt folgende Treiber.
¥ PCL5e
¥ PCLXL
¥ PS (nur fŸr ML-7000P bzw. bei Installation der PostScript-Option)
¥ Font Navigator
¥ SyncThru (nur fŸr ML-7000N bzw. bei Installation der Netzwerkkarte)
Hinweis
¥
Unter Windows NT 4.0 lŠuft der Treiber PCLXL nicht.
¥
Unter Windows 3.1 lŠuft die PostScript-Option nicht.
Drucker einrichten
23
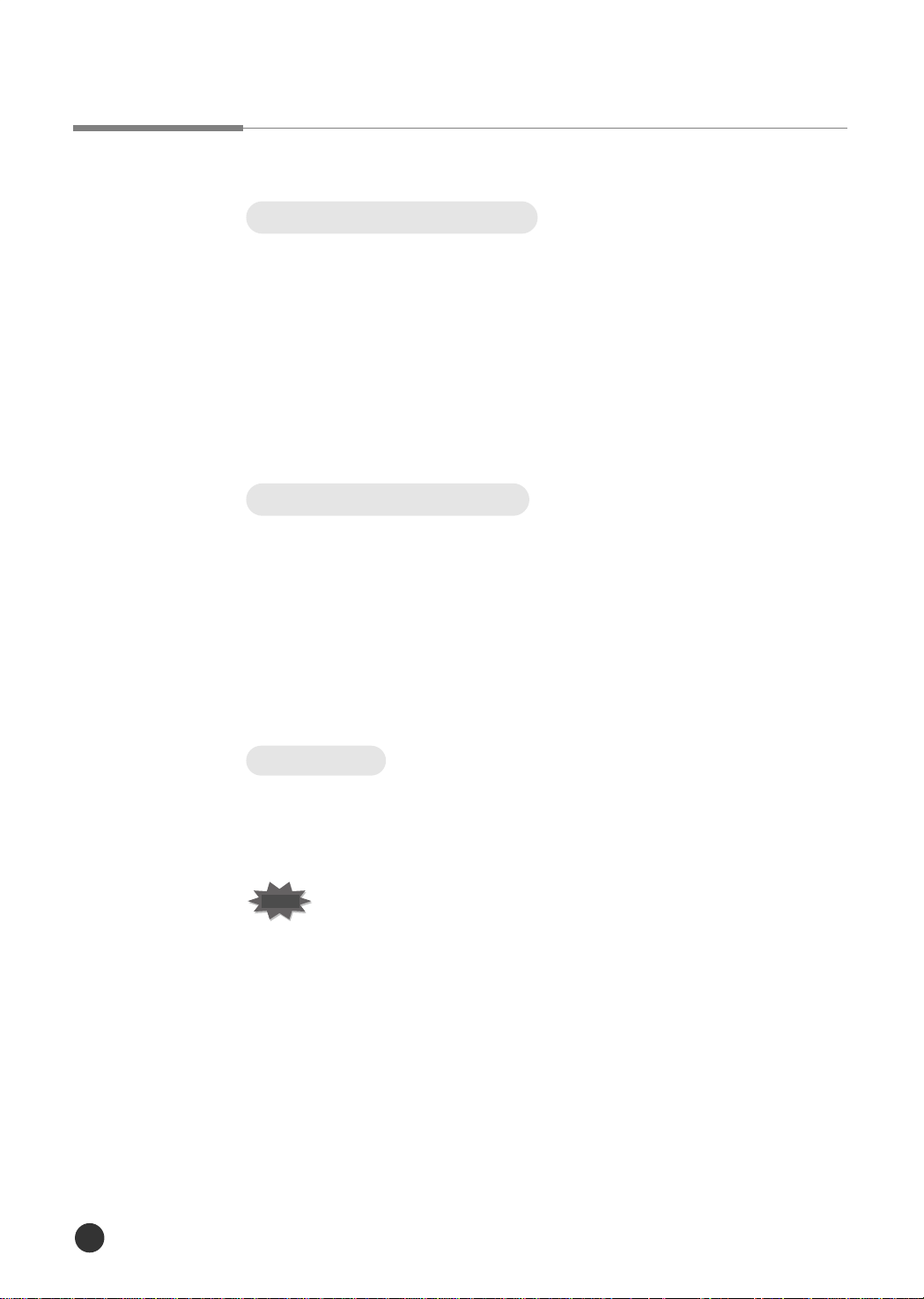
Treiber installieren
Hardware-Anforderungen
FŸr die Installation und den Betrieb des PCL-Druckertreibers ist folgende
Hardware-Minimalkonfiguration erforderlich.
¥ IBM kompatibler PC mit Prozessor ab 486
¥ 8 MB RAM fŸr Windows 3.1 und 3.11 (fŸr einige Anwendungen werden
16 MB empfohlen) bzw. 16 MB fŸr Windows 95/98/NT 4.0
¥ 10 MB freier Speicherplatz auf der Festplatte
¥ CD-ROM-Laufwerk
Software-Anforderungen
FŸr die Installation und den Betrieb des Druckertreibers ist eine der
folgenden Software-Minimalkonfigurationen erforderlich:
¥ Windows 3.1 oder Windows for Workgroups (Windows 3.11)
¥ Windows 95/98/NT 4.0
¥ Novell NetWare Version 3.x oder 4.x (bei Installation der Netzwerkkarte)
¥ Macintosh ab System 7.x (bei Anschlu§ an einen Macintosh-Computer)
Drucker einrichten
24
Installation
Erstellen Sie zunŠchst eine Sicherungskopie der Druckertreiber-CD-ROM
auf der Festplatte. Bewahren Sie die CD-ROM sorgfŠltig auf, und arbeiten
Sie mit der Kopie.
Hinweis
Falls Sie kein CD-ROM-Laufwerk verfŸgbar haben, beschaffen Sie
sich die Disketten mit den Druckertreibern von Ihrem FachhŠndler.
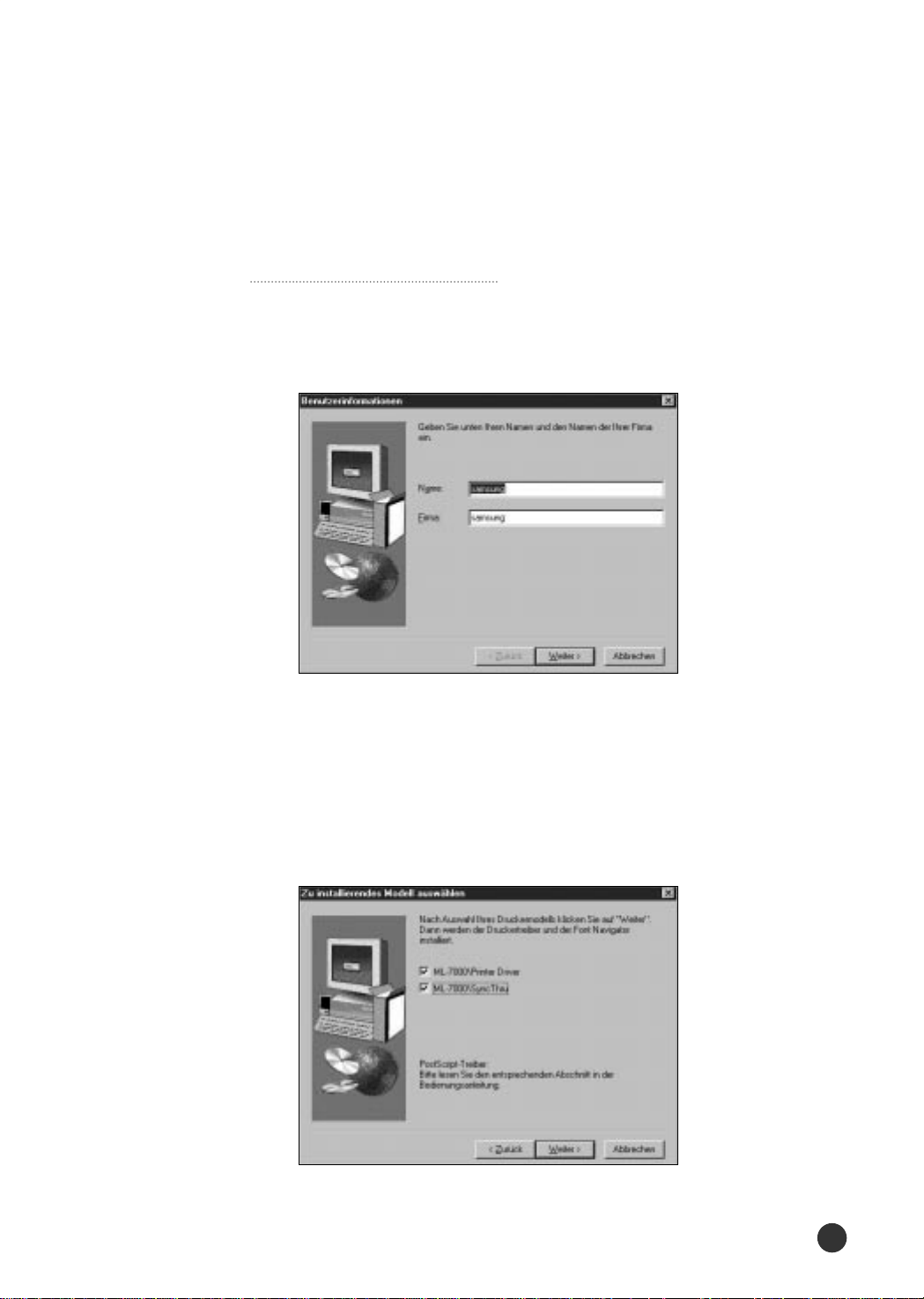
Gehen Sie danach wie folgt vor:
Unter Windows 95/98/NT 4.0:
1. Legen Sie die CD-ROM in das Laufwerk ein.
2. Geben Sie den Benutzer- und den Firmennamen ein.
Klicken Sie auf die SchaltflŠche Weiter.
3. WŠhlen Sie das an Ihren Computer angeschlossene
Druckermodell (ML-7000 oder QwikLaser 7000) aus.
Klicken Sie auf die SchaltflŠche Weiter.
4. WŠhlen Sie den zu installierenden Druckertreiber aus.
Klicken Sie auf die SchaltflŠche Weiter.
¥ Die Installation des Druckertreibers hat begonnen.
Drucker einrichten
25
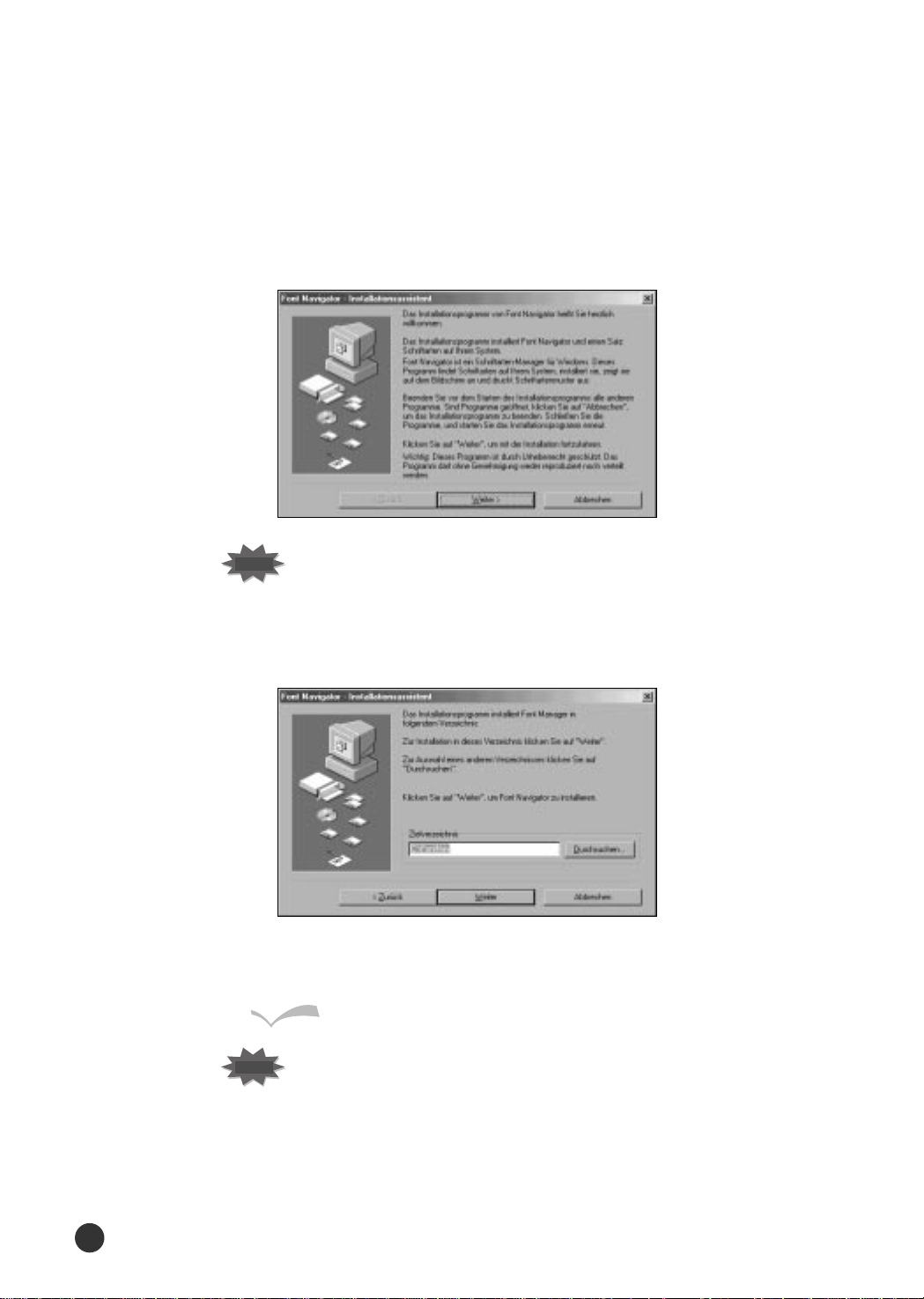
5. Folgen Sie den Anweisungen auf dem Bildschirm.
Drucker einrichten
26
Hinweis
Bei Installation des Druckertreibers zusammen mit
SyncThru wird das Dialogfeld fŸr die Installation
von SyncThru angezeigt.
6. WŠhlen Sie das Verzeichnis fŸr die Installation von Font
Navigator aus. Klicken Sie auf die SchaltflŠche Weiter.
7. Klicken Sie auf die Frage, ob Windows neu gestartet werden soll,
auf die SchaltflŠche Yes (Ja).
Windows wird neu gestartet. Die Installation von
Druckertreiber und Font Navigator ist abgeschlossen.
Hinweis
Falls die CD-ROM nicht von Windows ausgefŸhrt wird,
gehen Sie folgenderma§en vor:
1 . Legen Sie die CD-ROM in das Laufwerk ein.
2 . WŠhlen Sie in der Windows Task-Leiste Start -
AusfŸhren.
3 . Geben Sie in der Befehlszeile d: (bzw. e:)\Setup.exe ein.
Klicken Sie auf die SchaltflŠche OK.
4 . Folgen Sie den Anweisungen auf dem Bildschirm.
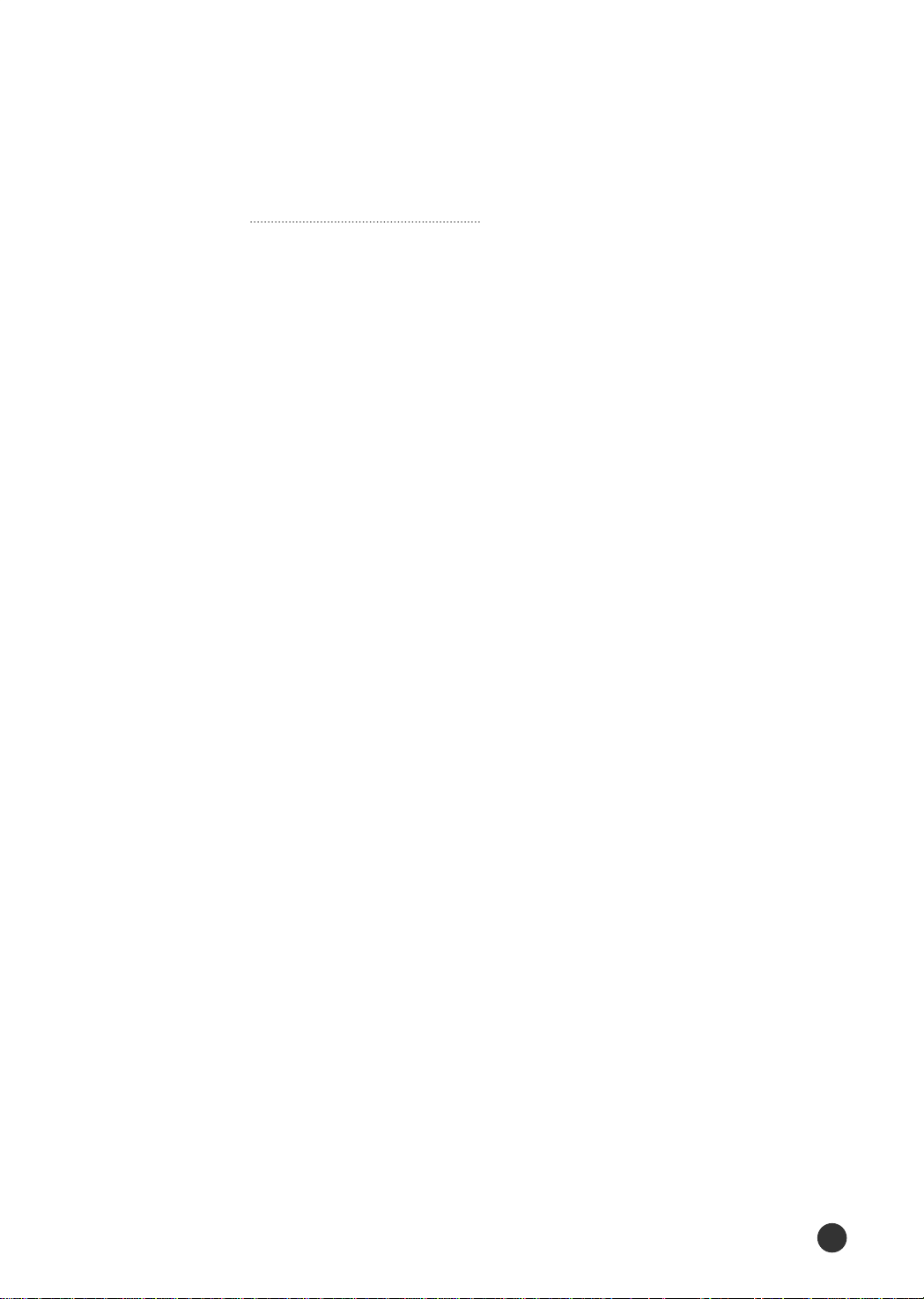
Plug and Play-Technologie
Windows 95
1. Stellen Sie sicher, da§ das Netzkabel des Druckers eingesteckt und
der Drucker an den Computer angeschlossen ist.
2. Schalten Sie beide GerŠte ein. Starten Sie Windows.
3. Windows erkennt den Drucker, und das Dialogfeld Neue Hardware
wird angezeigt.
4. Klicken Sie auf die SchaltflŠche OK.
5. Legen Sie die CD-ROM in das Laufwerk ein. Klicken Sie auf die
SchaltflŠche Durchsuchen.
6. WŠhlen Sie das CD-ROM-Laufwerk aus. Klicken Sie auf die
SchaltflŠche OK.
7. Installieren Sie den Treiber anhand von Schritt 2 bis 8 auf Seite 25/26.
Windows 98
1. Stellen Sie sicher, da§ das Netzkabel des Druckers eingesteckt und
der Drucker an den Computer angeschlossen ist.
2. Schalten Sie beide GerŠte ein. Starten Sie Windows.
3. Windows erkennt den Drucker, und das Dialogfeld Assistent fŸr
neue Hardware wird angezeigt.
4. WŠhlen Sie den fŸr Ihren Drucker am besten geeigneten Treiber
aus (wird empfohlen). Klicken Sie auf die SchaltflŠche Weiter.
5. Legen Sie die CD-ROM in das Laufwerk ein. Klicken Sie auf die
SchaltflŠche Durchsuchen.
6. WŠhlen Sie das CD-ROM-Laufwerk aus. Klicken Sie auf die
SchaltflŠche OK.
7. Installieren Sie den Treiber anhand von Schritt 2 bis 8 auf Seite 25/26.
Am NT-Server Druckertreiber fŸr Client-PCs mit Windows 95/98
bereitstellen
1. Rufen Sie das Eigenschaften-MenŸ des Druckertreibers am NT-
Server auf (Start - Einstellungen - Drucker - mit rechter
Maustaste auf Druckertreiber klicken und Eigenschaften wŠhlen).
2. …ffnen Sie die Registerkarte Freigabe und wŠhlen Sie im Feld
Alternative Treiber die Option Windows 95.
3. Geben Sie fŸr den Treiber folgenden Pfad ein:
D: (oder E:) \PCLDRV\PCLXL\GERMAN\WIN95_98
4. Installieren Sie den Netzwerkdrucker am Client-PC.
Drucker einrichten
27
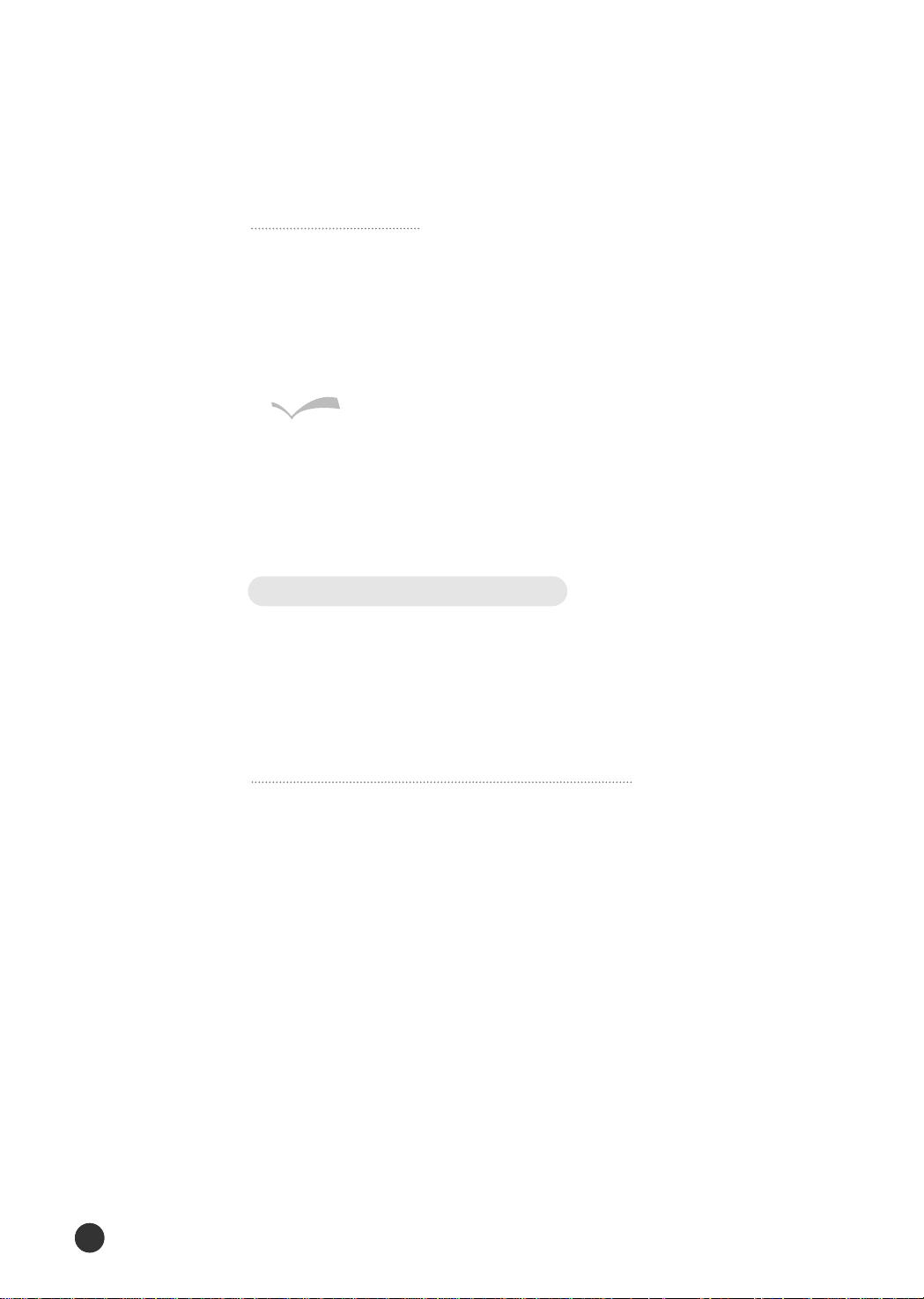
Unter Windows 3.1:
1. Stellen Sie sicher, da§ das Netzkabel des Druckers eingesteckt und der
Drucker an den Computer angeschlossen ist.
2. Schalten Sie beide GerŠte ein.
3. Legen Sie die CD-ROM in das Laufwerk ein.
4. WŠhlen Sie im MenŸ Datei des Programm-Managers die Option
AusfŸhren.
Das Dialogfeld AusfŸhren erscheint.
5. Geben Sie in der Befehlszeile d: (bzw. e:)\Setup.exe ein. Klicken Sie auf
OK.
6. FŸhren Sie die Installation anhand der Anleitung auf Seite 25/26 aus.
Druckertreiber deinstallieren
Mit Hilfe des Dienstprogramms fŸr Deinstallation kšnnen Sie bei Bedarf
den Treiber und die zugehšrigen Dateien wieder von der Festplatte
entfernen.
Druckertreiber einrichten
28
28
Gehen Sie bei der Deinstallation wie folgt vor:
WŠhlen Sie in der Windows Task-Leiste Start-Programme-Samsung ML&
QwikLaser 7000 - Samsung Serie 7000 Deinstallationsprogramm.
¥
Die Treiber PCLXL und PCL5e werden von der Festplatte entfernt.
 Loading...
Loading...