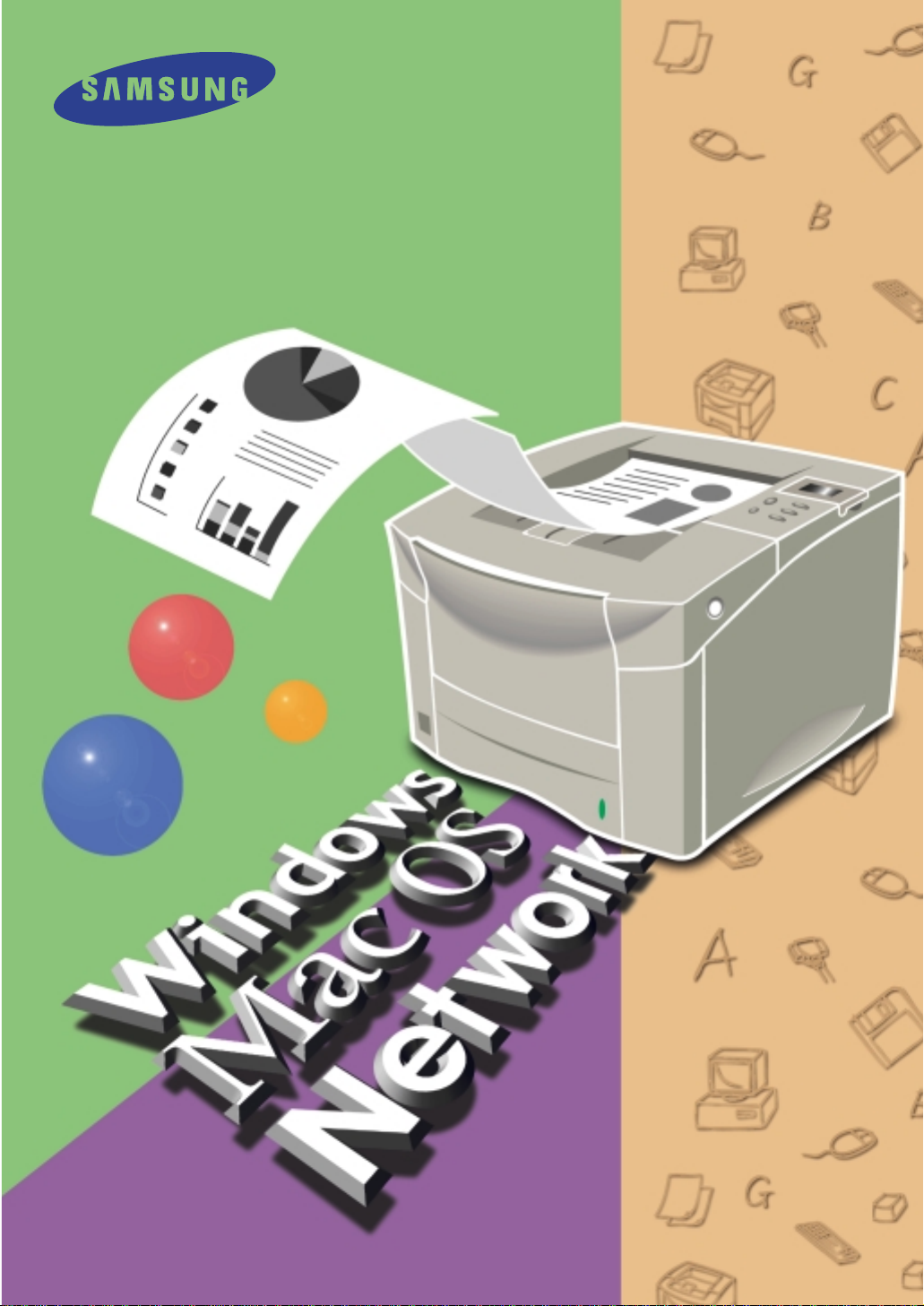
Stampante laser
MMaannuuaallee ddeellll’’uutteennttee
SSeerriiee MMLL--77005500
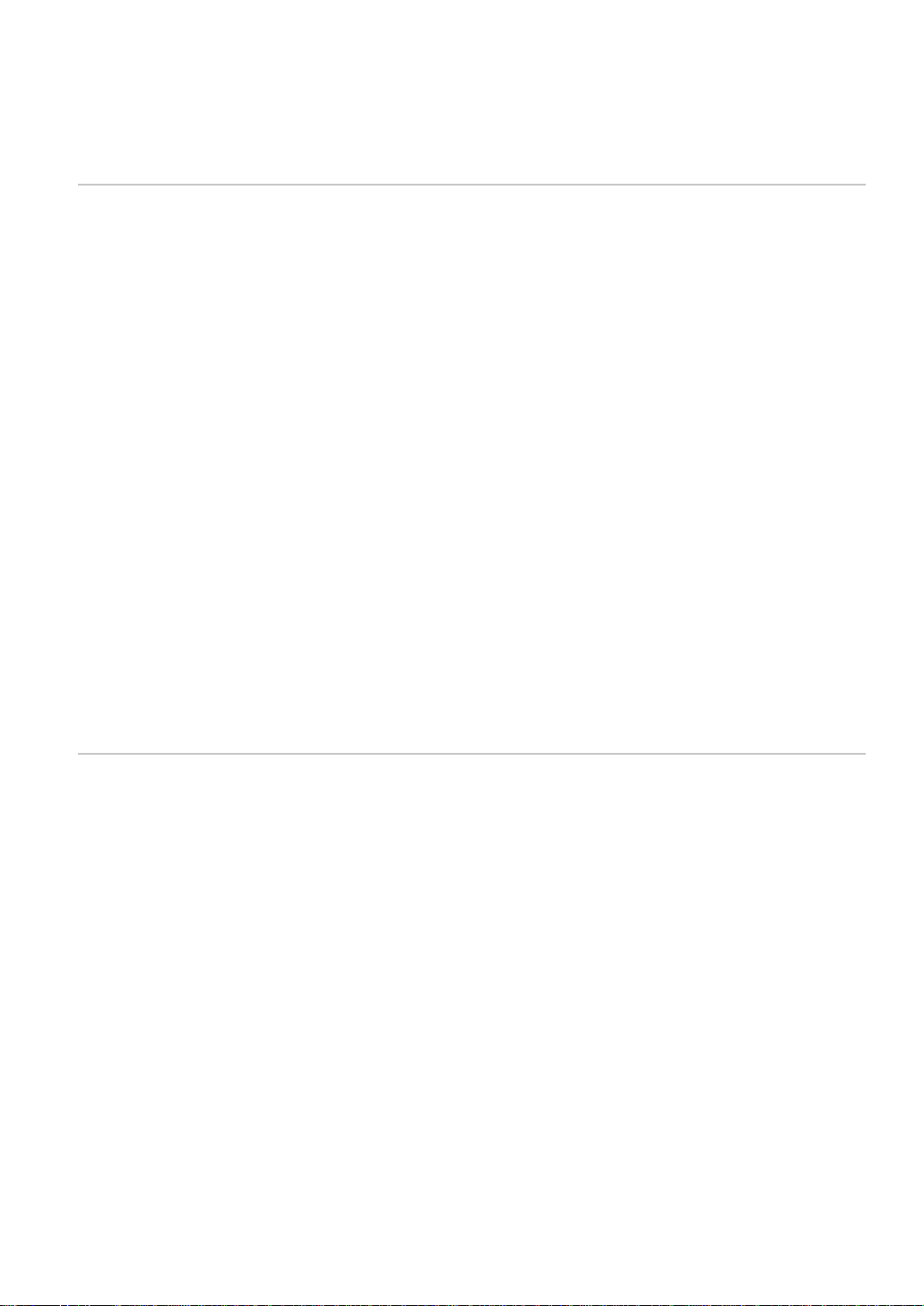
Copyright
Il software descritto in questa documentazione viene fornito sotto un contratto di licenza. Il software può essere utilizzato o copiato solo in conformità ai termini di questo contratto. È illegale
copiare il software su qualsiasi supporto, tranne nelle modalità specificamente consentite nel
contratto di licenza. L’acquirente può fare una sola copia di backup del software.
Nessuna parte del presente manuale può essere fotocopiata o trasmessa in qualsiasi forma o con
qualsiasi mezzo, elettronico o meccanico, inclusa la fotocopia, la registrazione o la memorizzazione di dati e sistemi di ripristino, per qualsiasi altro fine diverso dall’uso personale dell’acquirente, senza l’espresso consenso scritto della Samsung Electronics Co., Ltd.
Le informazioni contenute in questo documento sono soggette a modifica senza preavviso e non
costituiscono un impegno da parte di Samsung Electronics Co., Ltd. Né Samsung Electronics
Co., Ltd. né i suoi distributori possono in alcun caso essere ritenuti responsabili di alcun danno,
diretto o indiretto, derivante dall’utilizzo del software o della documentazione.
Gennaio 2000
Marchi commerciali
◆ Copyright 1999 SAMSUNG Electronics Co., Ltd. Tutti i diritti riservati.
◆ Il logo della serie ML-7050 e il logo Samsung sono marchi commerciali di Samsung Electronics
Co., Ltd.
◆ Centronics è un marchio commerciale registrato di Centronics Data Computer Corporation.
◆ HP, PCL5e, PCLXL sono marchi registrati di Hewlett-Packard Company.
◆ IBM, IBM PC, XT, AT, PS/2 sono marchi commerciali registrati di International Business
Machines Corporation.
◆ Apple, AppleTalk, LocalTalk, LaserWriter, TrueType, Macintosh sono marchi registrati di Apple
Computer Inc.
◆ Microsoft, MS-Windows, MS-DOS sono marchi commerciali registrati di Microsoft Corporation.
◆ CompuServe è un marchio commerciale registrato di CompuServe Inc.
®
◆ TrueDoc
◆ Font Navigator™ è un marchio commerciale di Bitstream Inc.
◆ PostScript è un marchio commerciale registrato di Adobe Systems Inc.
◆ PowerPage®è un marchio commerciale registrato di Electronics for Imaging, Inc.
◆ Tutti gli altri nomi di marchi o prodotti sono marchi commerciali o marchi commerciali
registrati appartenenti alle rispettive società od organizzazioni.
è un marchio commerciale registrato di Bitstream Inc.
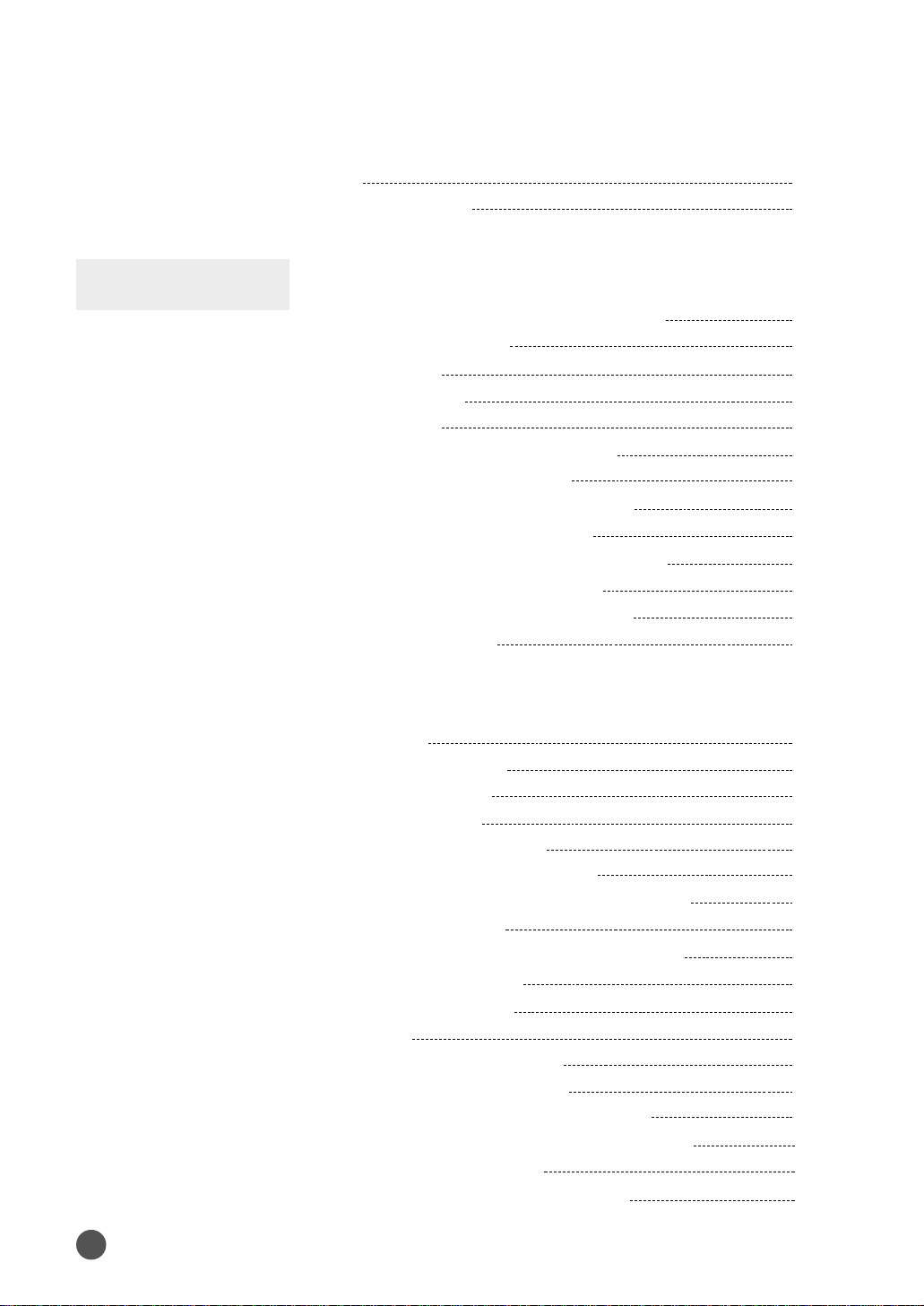
Sommario
Informazioni sulla sicurezza
Descrizione delle funzioni e del modello
Introduzione
Impostazione della stampante
Rimozione dell’imballaggio della stampante
Elementi in dotazione
Vista frontale
Vista posteriore
Preparazione
Installazione della cartuccia del toner
Collegamento del cavo parallelo
Specifiche del cavo(non in dotazione)
Collegamento del cavo parallelo
Collegamento del cavo di alimentazione CA
Caricamento della carta nel cassetto
Caricamento della carta nel vassoio MP
Prova della stampante
Impostazione del driver della
stampante
6
7
9
9
10
10
11
12
14
14
14
16
17
20
22
Sommario
2
Presentazione
Installazione del driver
Requisiti hardware
Requisiti software
Procedura di installazione
- Con Windows 95/98/NT 4.0
- Qualora venisse utilizzato il Plug & Play
- Con Windows 3.1
Disinstallazione del driver della stampante
Selezione della stampante
Stampante predefinita
Selezione
Installazione di Smart Monitor
Caricamento di Smart Monitor
Installazione di Font Navigator (FontNav)
Stampa di un documento mediante PostScript
Installazione del driver PS
Selezione della stampante predefinita
23
24
24
24
24
25
27
28
28
29
29
29
29
29
30
31
31
35
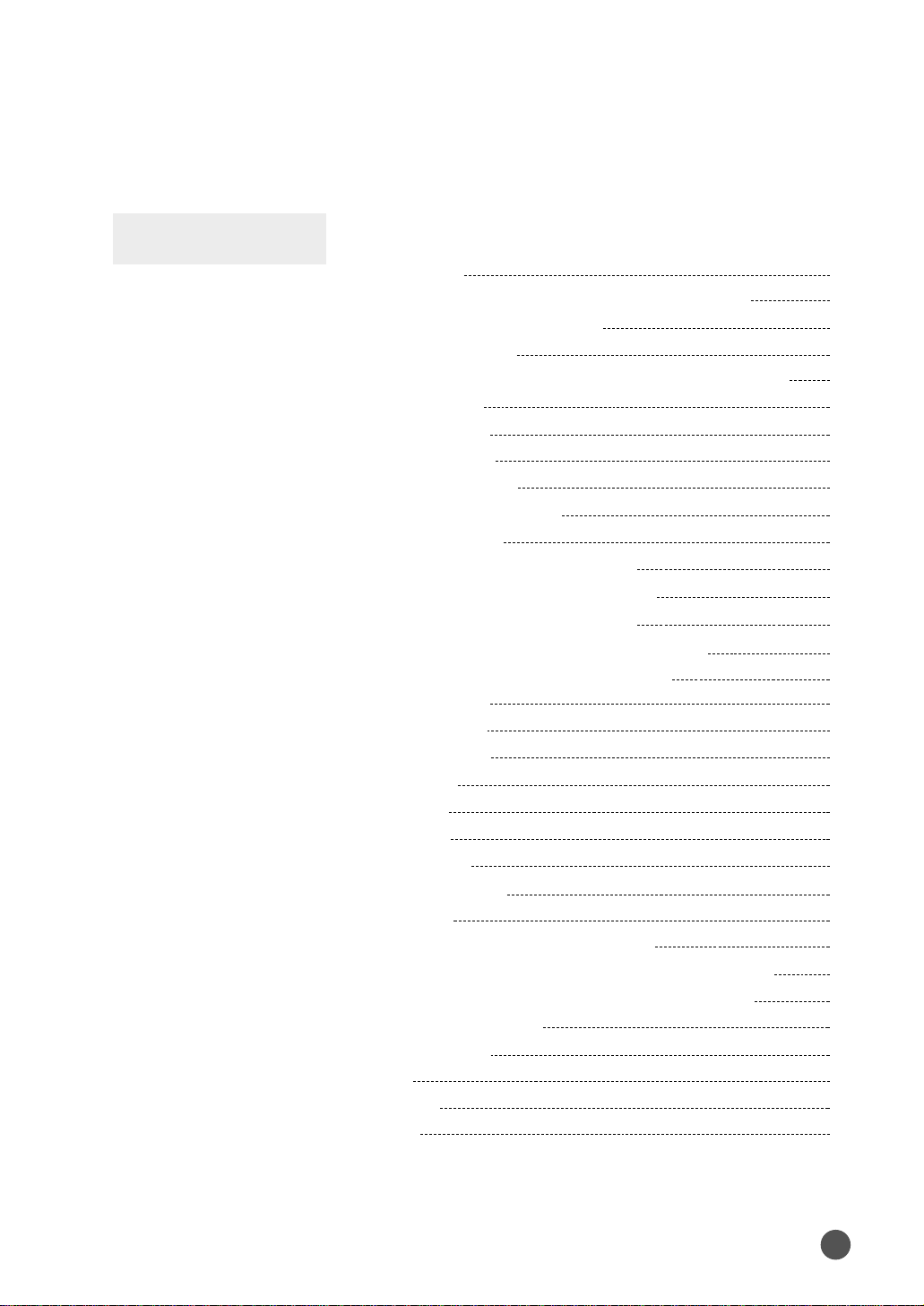
Funzionamento
Utilizzo della stampante
Presentazione
Utilizzo delle funzioni del driver della stampante
Con Windows 95/98/NT 4.0
Con Windows 3.1
Utilizzo del driver della stampante Samsung serie 7050
Scheda Foglio
Scheda Grafica
Scheda Finitura
Scheda Stampante
Scheda Sovrapposizioni
Scheda Filigrane
Utilizzo del pannello dell’operatore
Pulsanti del pannello dell’operatore
Menu del pannello dell’operatore
Modifica delle impostazioni della stampante
Presentazione di menu della stampante
MENU STAMPA
MENU CONFIG
MENU LAVORO
MENU TEST
MENU I/O
MENU PCL
MENU EPSON
Stampa fronte-retro
Procedura
Procedura di impostazione di menu
Orientamento della carta per la stampa fronte-retro
Alimentazione manuale della carta dal vassoio MP
Stampa su carta speciale
Carta intestata
Buste
Etichette
Lucidi
38
39
39
40
41
41
42
43
44
45
46
47
48
48
49
50
51
55
58
61
61
62
64
66
66
67
68
69
70
70
71
73
74
Sommario
3
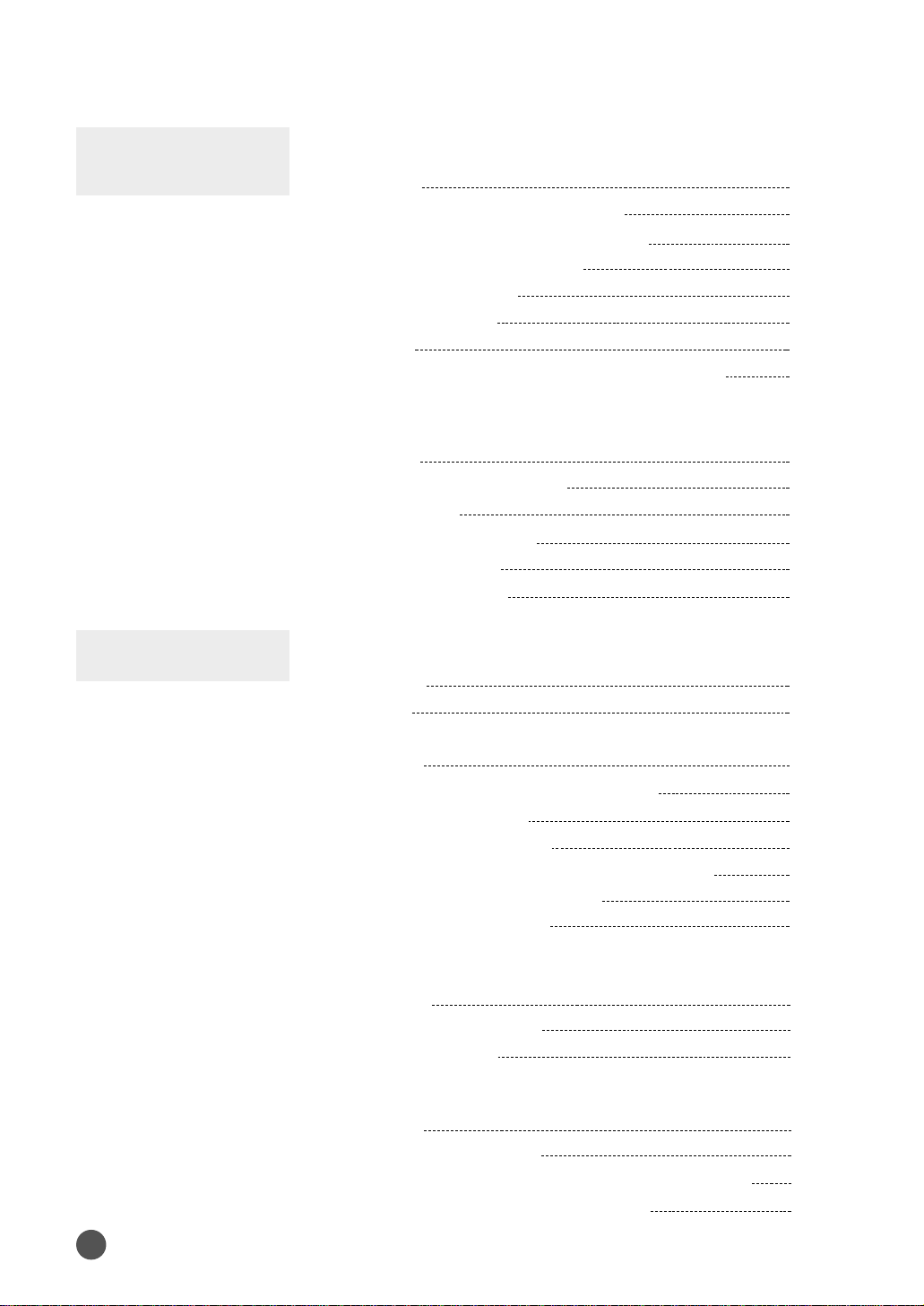
Soluzione dei
problemi
Manutenzione della stampante
Presentazione
Manutenzione della cartuccia del toner
Conservazione della cartuccia del toner
Durata della cartuccia del toner
Distribuzione del toner
Pulizia della stampante
Procedura
Pulizia dell’LSU(Laser Scanning Unit, unità laser)
Come risolvere i problemi
76
77
77
77
77
80
80
82
Opzioni
Presentazione
Rimozione della carta inceppata
Messaggi di errore
Problemi di stampa generali
Bassa qualità di stampa
Problemi PS (PostScript)
Schede di memoria e opzionali
Presentazione
Preparativi
Concetti di base sulla piastra di controllo della
stampante
Chiusura del coperchio della stampante
Memoria della stampante
Procedura di installazione
Rimozione della scheda di memoria opzionale
Scheda di rete opzionale (PortThru)
Procedura di installazione
Adattatore a raggi infrarossi
83
84
88
91
92
93
95
96
97
98
100
100
103
104
104
Sommario
4
Presentazione
Procedura di installazione
Procedura di stampa
Cassetto opzionale
Presentazione
Procedura di installazione
Caricamento di carta normale nel cassetto opzionale
Selezione dell’alimentazione della carta
107
108
109
110
111
112
116
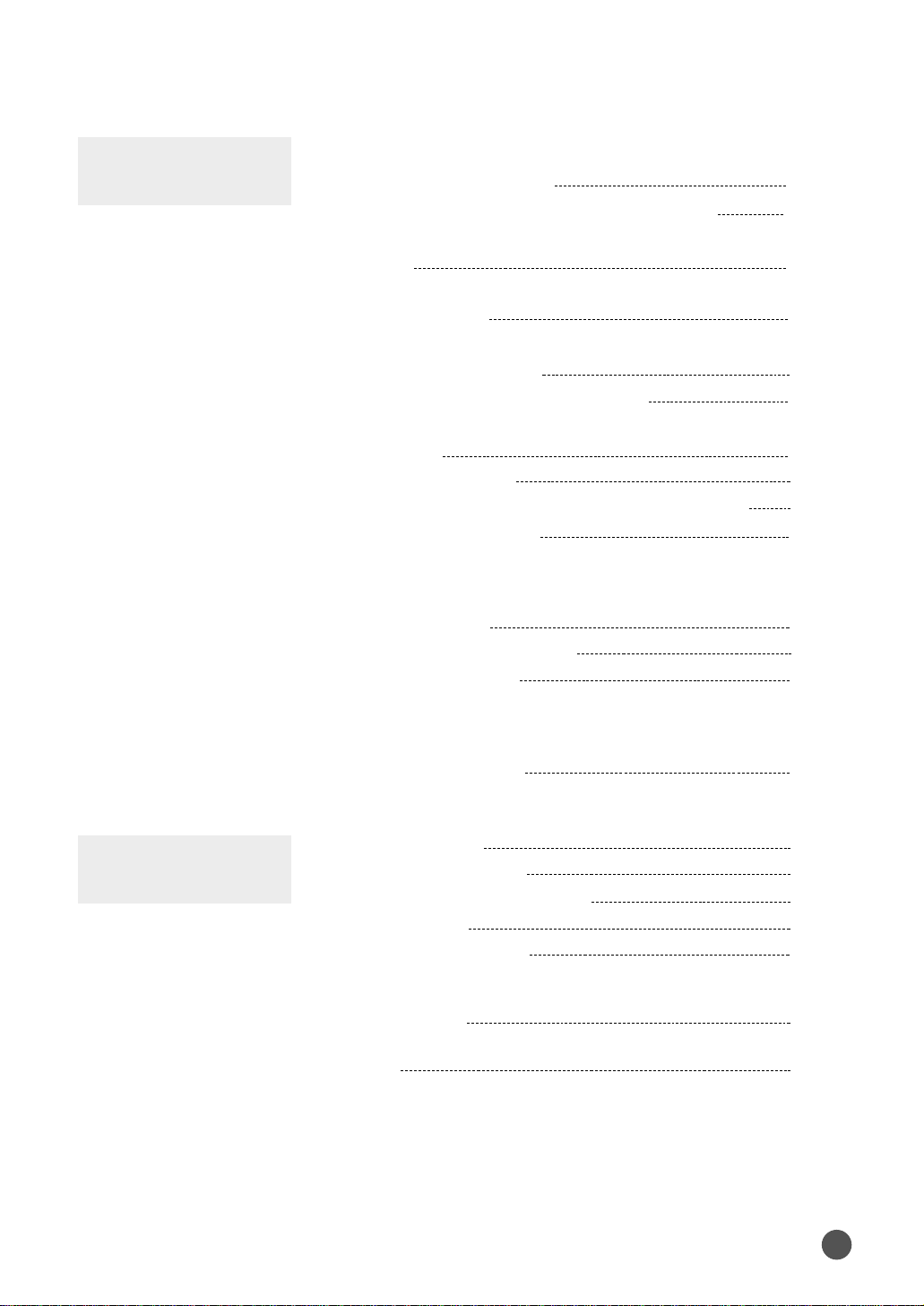
Manuale dell’utente
per Macintosh
Impostazione della stampante
Impostazione con l’opzione
Accesso alla scheda di controllo della stampante
Concetti di base sulla scheda di controllo della
stampante
Installazione della scheda opzionale Seriale/LocalTalk
oppure Seriale/IrDA
Installazione della scheda di rete PortThru
(solo per la stampa in rete)
Chiusura del coperchio della stampante
Collegamento dei cavi di interfaccia e del cavo di
alimentazione
Installazione del software
Installazione del driver della stampante LaserWriter
Installazione del driver PS
Stampa
Stampa dal Macintosh
La finestra di dialogo Page Setup
La finestra di dialogo Print
119
119
121
121
124
126
127
129
129
129
132
133
135
Specifiche
tecniche
Soluzione dei problemi
Soluzione di un problema
Specifiche della carta
Tipi di carta supportati
Indicazioni per l’uso della carta
Codice della lingua
Specifiche della stampante
Avvertenze
Indice
137
139
140
140
140
141
144
148
Sommario
5
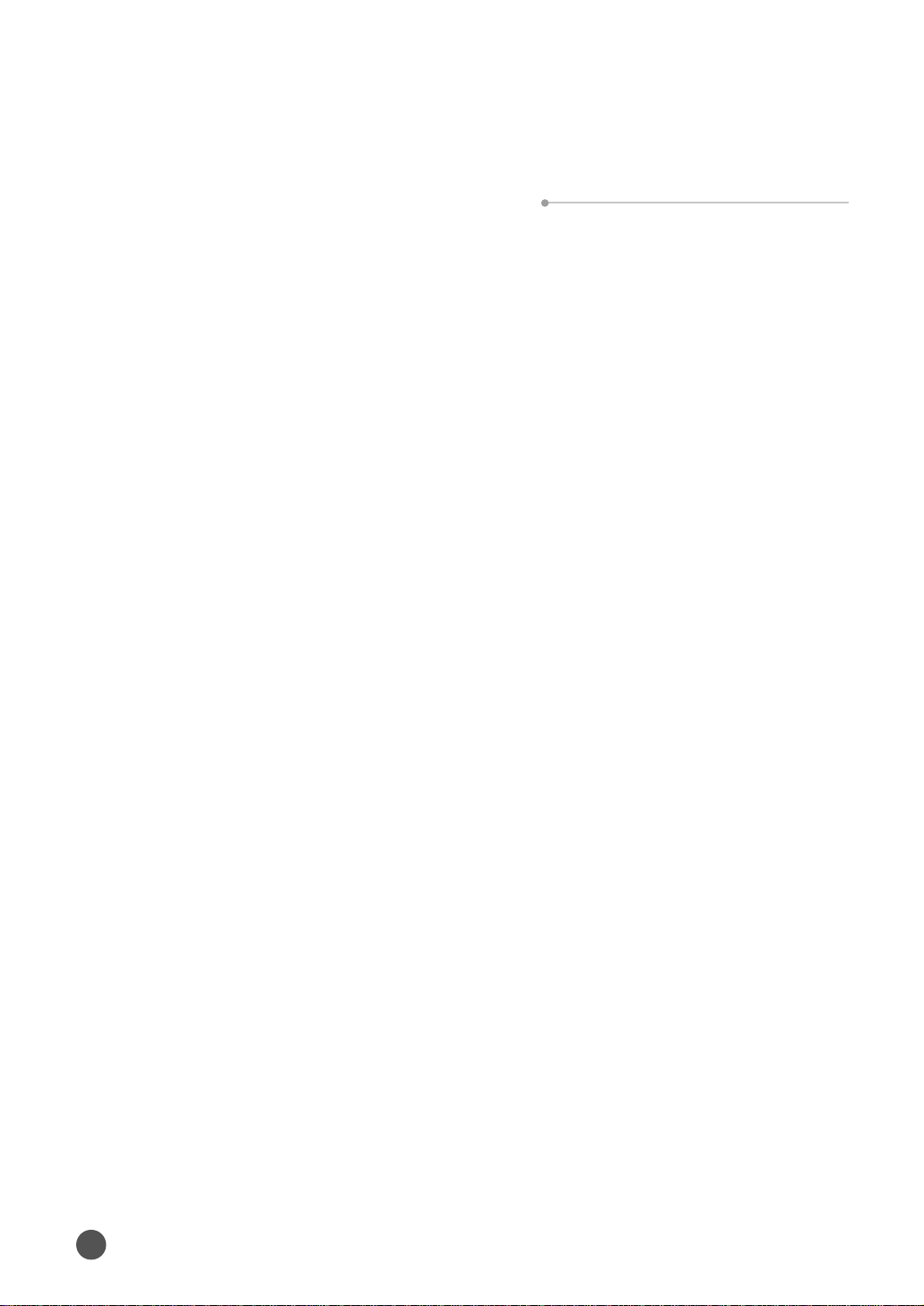
Informazioni sulla sicurezza
Prima di utilizzare la stampante, leggere attentamente le istruzioni fornite in questo
manuale e conservare lo stesso vicino alla stampante, in modo che sia disponibile
qualora se ne dovesse avere bisogno in futuro. Quando si utilizza e si esegue la
manutenzione della stampante, prendere le precauzioni seguenti.
●
Prima di procedere alla pulizia della stampante, scollegare il cavo di alimentazione.
Non utilizzare prodotti di pulizia liquidi o gassosi, ma semplicemente un panno
inumidito. Per ulteriori informazioni, vedere pagina 80 di questo manuale.
●
Non collocare la stampante su una superficie instabile o vicino a un radiatore o a una
fonte di calore.
●
Fare attenzione a non bloccare o ostruire i fori di ventilazione presenti sul lato della
stampante.
Non inserire alcun oggetto in questi fori.
●
Controllare che la sorgente di alimentazione elettrica a cui si desidera collegare la
stampante sia conforme alle specifiche elettriche di questa stampante: 230 V.
●
Collegare tutte le apparecchiature informatiche, compresa la stampante, a una
sorgente di alimentazione con dispositivo di messa a terra. Evitare di collegare la
stampante alla stessa sorgente di alimentazione di apparecchiature che potrebbero
causare variazioni di tensione, quali una fotocopiatrice o un condizionatore d’aria.
●
Controllare regolarmente che il cavo di alimentazione sia in buone condizioni e non
sia danneggiato in alcun modo.
●
Se si utilizza un cavo di prolunga, controllare che l’intensità totale di tutte le
apparecchiature collegate non superi l’intensità massima consentita per il cavo di
prolunga.
Controllare che l’intensità totale delle apparecchiature collegate alla stessa sorgente di
alimentazione non superi i 15 ampère.
●
A meno che non venga specificamente indicato in questo manuale, non tentare di
riparare la stampante da soli. Qualora dovesse venire rilevato un guasto, restituire la
stampante a un centro di assistenza autorizzato o al proprio rivenditore.
●
Riportare sempre la stampante a un centro di assistenza autorizzato o al proprio
rivenditore nei seguenti casi:
- Il cavo di alimentazione o la spina sono danneggiati
- Un liquido è stato versato sulla e/o nella stampante.
- La stampante è caduta a terra oppure le parti esterne sono state in qualche modo
danneggiate.
- La stampante non funziona correttamente oppure si riscontra una notevole
diminuzione della qualità di stampa.
Informazioni sulla sicurezza
6
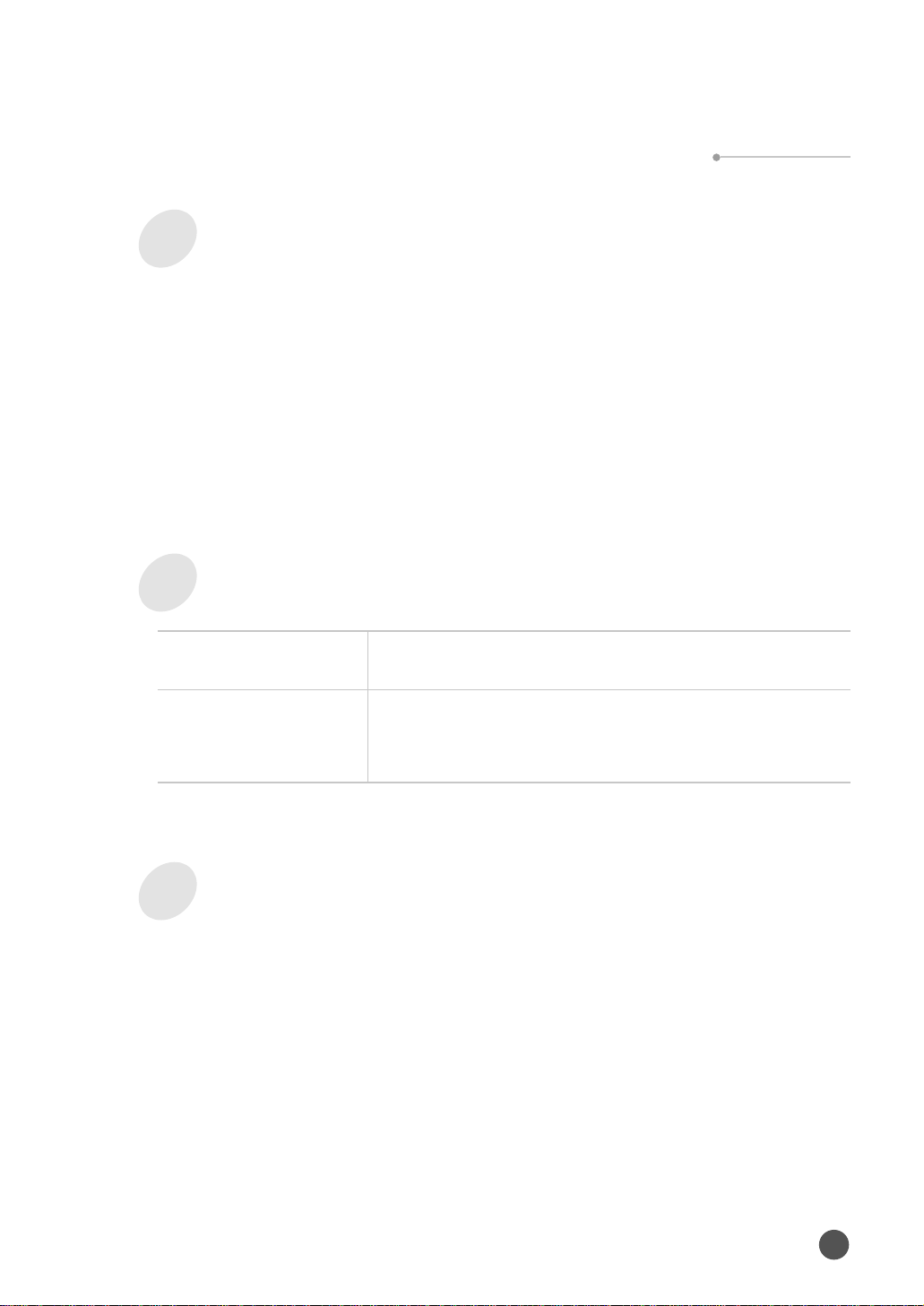
Descrizione delle funzioni e del modello
Caratteristiche generali della stampante
Questa stampante laser è stata appositamente studiata per l’uso in un ambiente
di ufficio, e fornisce vantaggi quali:
●
Stampa fronte-retro
●
Stampa di grafica e testo di alta qualità e ad alta velocità
●
Ampia scelta di tipi e formati di carta
●
Indicazioni complete sullo stato operativo e i messaggi di errore sul display
del pannello dell’operatore
●
Visualizzazione del rapporto sullo stato della stampante
●
Vari menu della stampante
Informazioni sulla stampante
ML-7050
●
La stampante ML-7050 viene fornita con 12 MB di RAM
standard e un cassetto da 500 fogli.
●
ML-7050N
La stampante ML-7050N viene fornita con una scheda di
rete standard (PortThru). Installare il driver di stampa in
rete (SyncThru) per stampare su una rete.
Funzioni principali
Questa stampante laser dispone delle seguenti funzioni principali:
●
Funzione Duplex incorporata per la stampa fronte-retro
●
Velocità di stampa pari a 16 PPM (pagine al minuto) per la carta formato A4
●
Stampa di alta qualità alla risoluzione massima di 600 DPI
●
Alimentazione carta automatica con capacità fino a 500 fogli
●
Ampia gamma di formati e pesi di carta
●
Design espandibile
- Cassetto della carta universale da 500 fogli
- Memoria (fino a 132 MB)
-
Connettori per scheda RS-232C/LocalTalk e scheda di interfaccia di rete opzionale
- Connettore per adattatore a infrarossi opzionale.
Descrizione delle funzioni e del modello
7
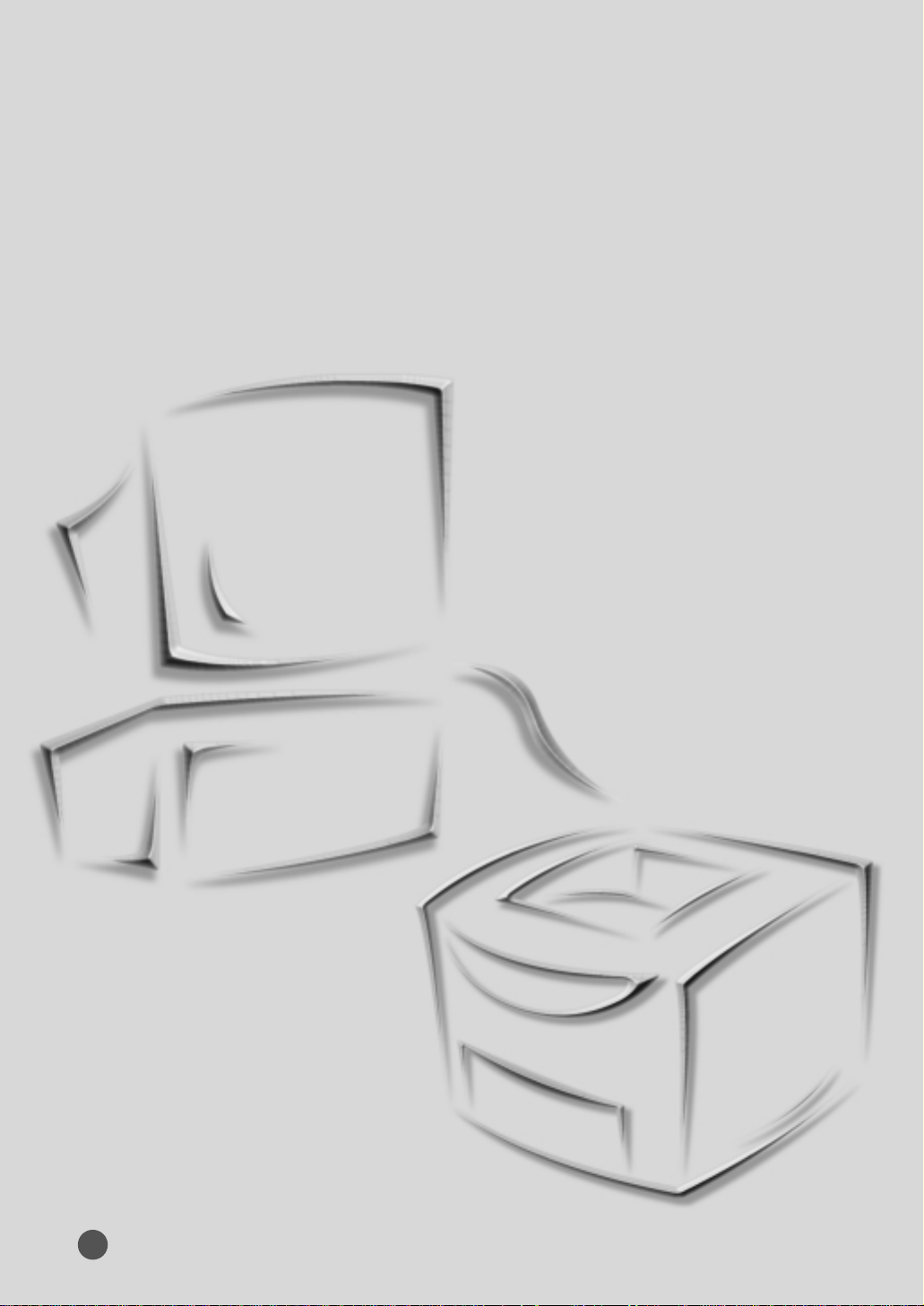
Introduzione
Introduzione
8
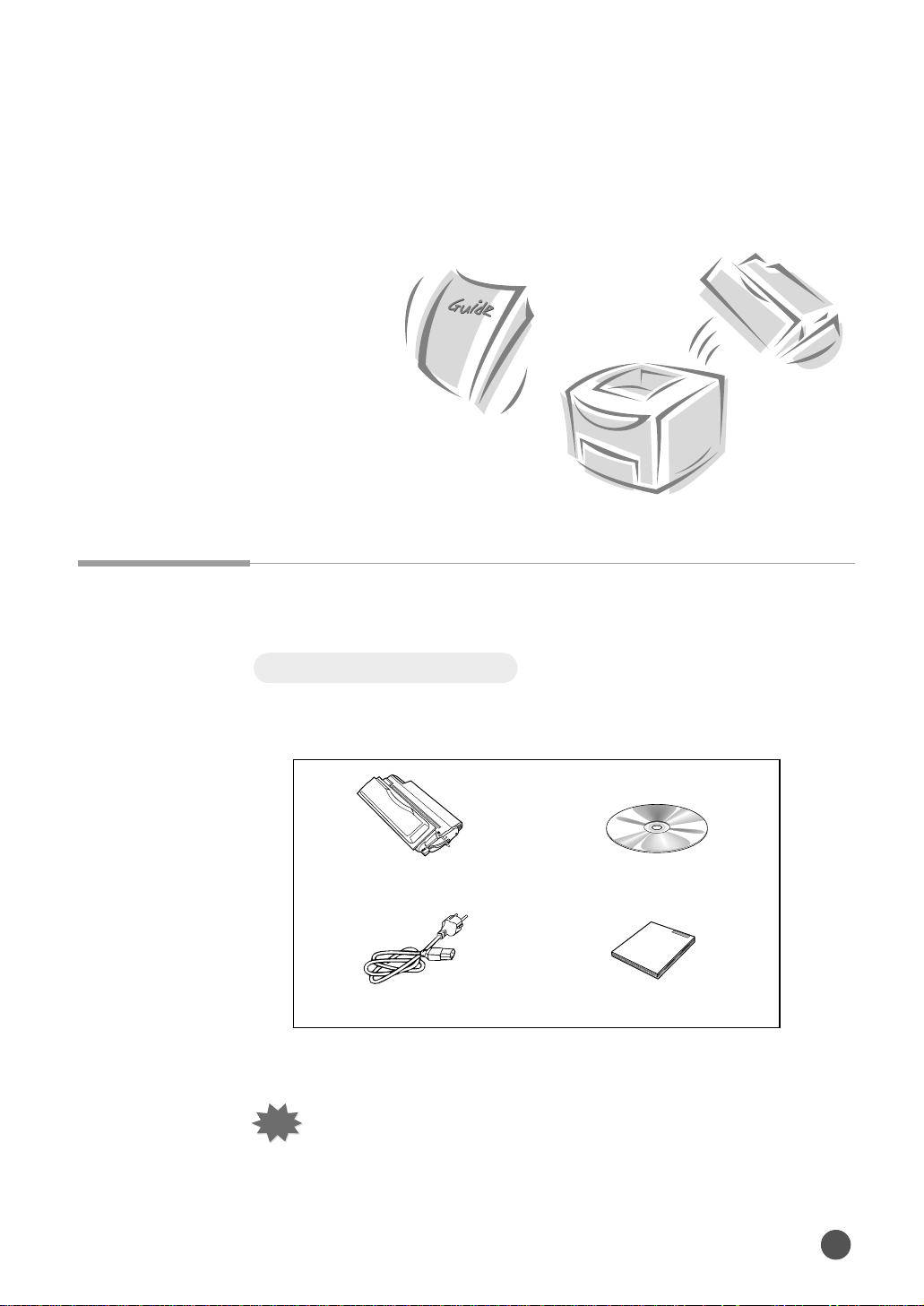
Impostazione della stampante
Rimozione dell’imballaggio della stampante
Elementi in dotazione
Quando si inizia a rimuovere l’imballaggio della stampante, oltre alla
stampante saranno disponibili i seguenti elementi:
Cartuccia del toner
Cavo di alimentazione
●
Se si scopre che uno qualsiasi degli elementi di cui sopra mancano o
sono danneggiati, rivolgersi al proprio rivenditore locale.
●
NOTA
Tra gli elementi non è incluso il cavo stampante.
●
Specifiche del cavo
- Il cavo parallelo deve essere compatibile con l’interfaccia parallela Centronics
®
e lo standard IEEE 1284.
Disco CD-ROM
Questo manuale
Impostazione della stampante
9
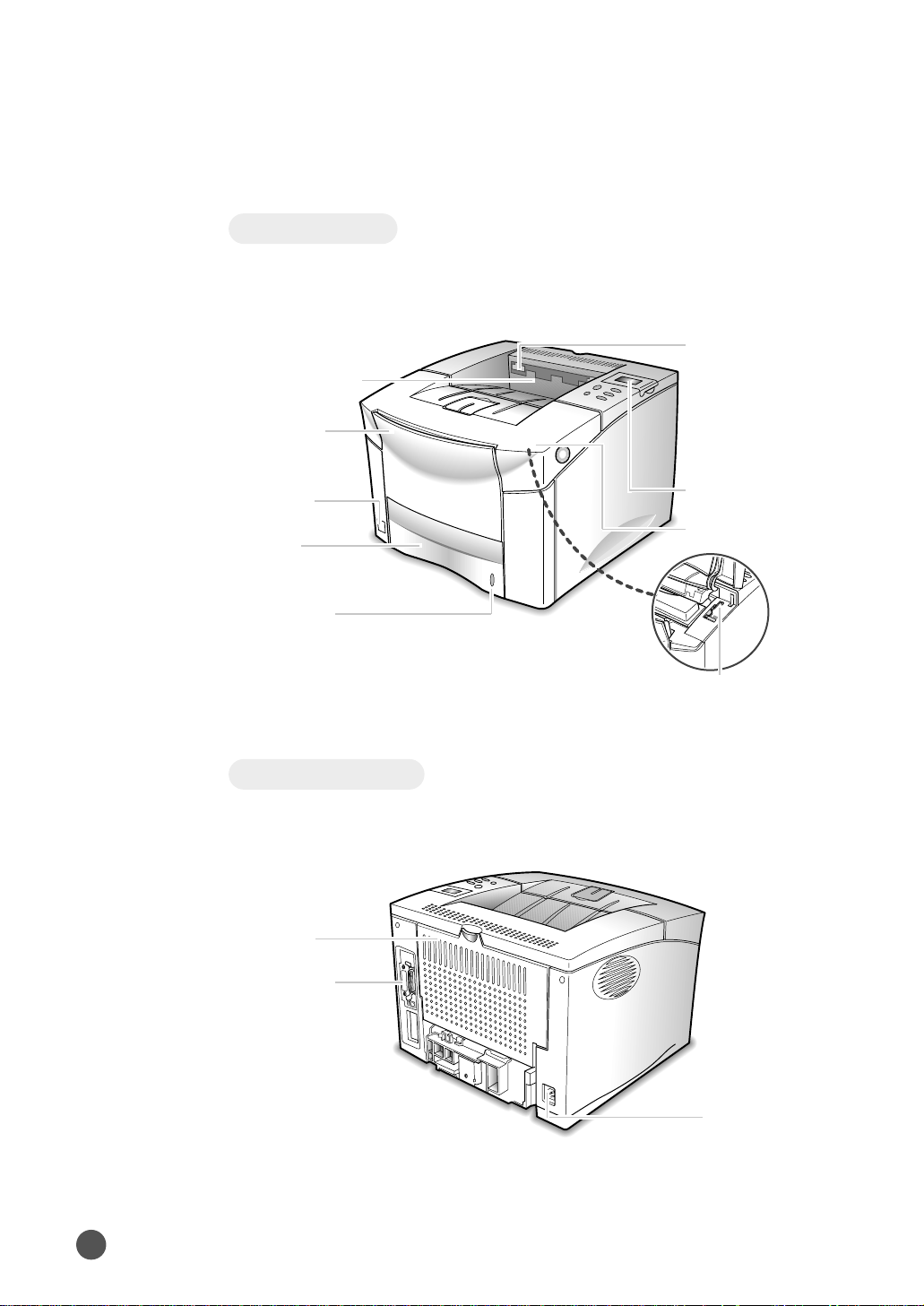
Vista frontale
L’illustrazione seguente mostra la vista frontale della stampante e indica
i vari elementi principali.
Sensore del blocco
Vassoio di uscita
superiore
Vassoio MP
(da 100 fogli,
con estensione)
Pulsante di
accensione
Cassetto
(da 500 fogli, chiuso)
Indicatore del
livello della
carta
della stampa
(blocca la stampante
impedendo la stampa
quando nel vassoio di
uscita superiore sono
impilati 250 fogli di carta).
Pannello
dell’operatore
Coperchio superiore
Pulitore LSU
(Quando il coperchio
superiore è aperto)
Impostazione della stampante
10
Vista posteriore
L’illustrazione seguente mostra la vista posteriore della stampante e
indica i vari elementi principali.
Coperchio
posteriore
Connettore di
interfaccia parallelo
Connettore di
alimentazione
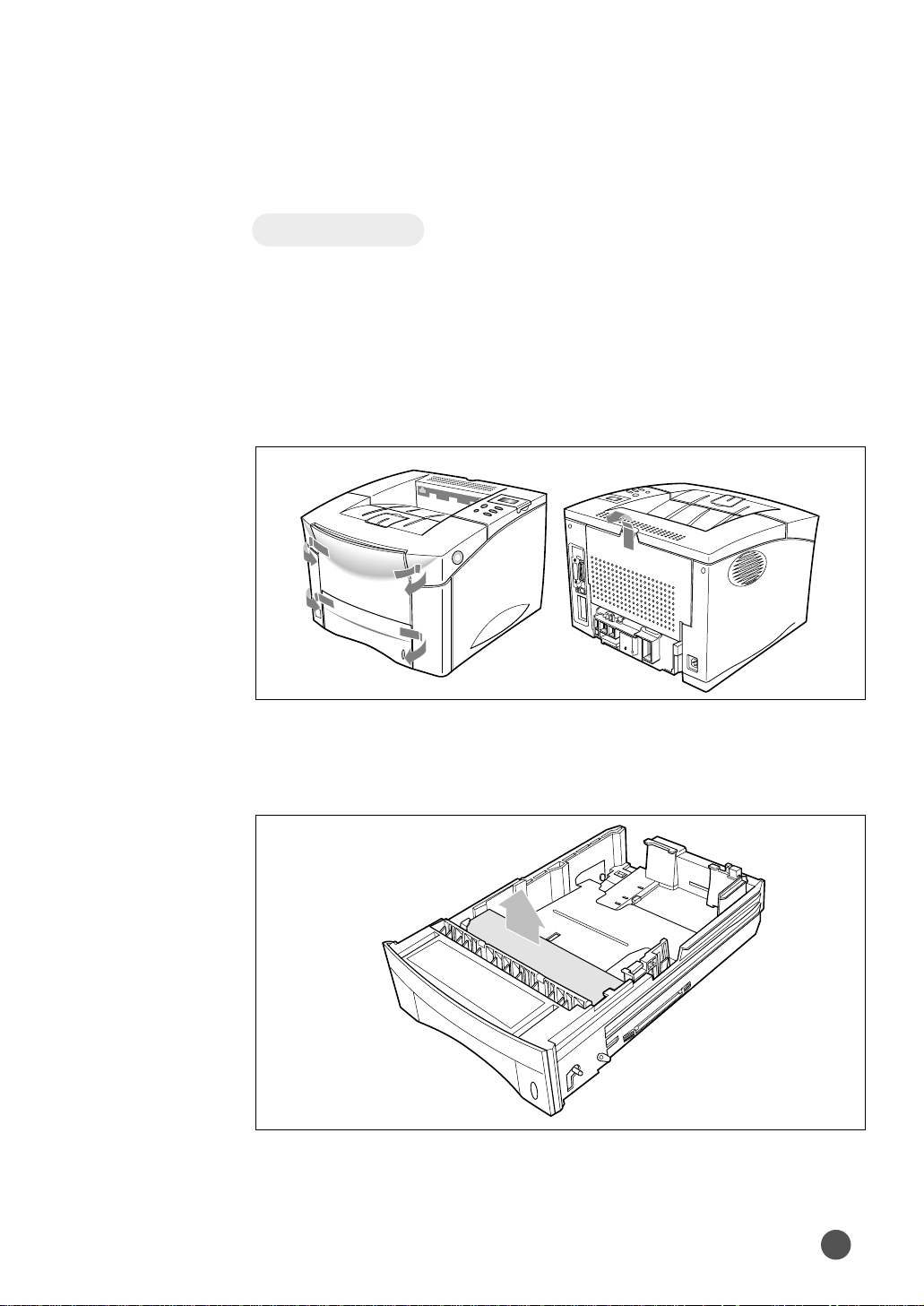
Preparazione
Durante l’immagazzinamento e il trasporto della stampante, viene
utilizzato del nastro adesivo per bloccare alcuni degli elementi che
potrebbero spostarsi o aprirsi inaspettatamente e, di conseguenza,
danneggiarsi.
1. Prima di collegare la stampante e iniziare a utilizzarla è pertanto
necessario rimuovere tutto il nastro adesivo, come illustrato nella
figura seguente.
2. Estrarre il cassetto dalla stampante.
Rimuovere il materiale di imballaggio dal cassetto.
Impostazione della stampante
11
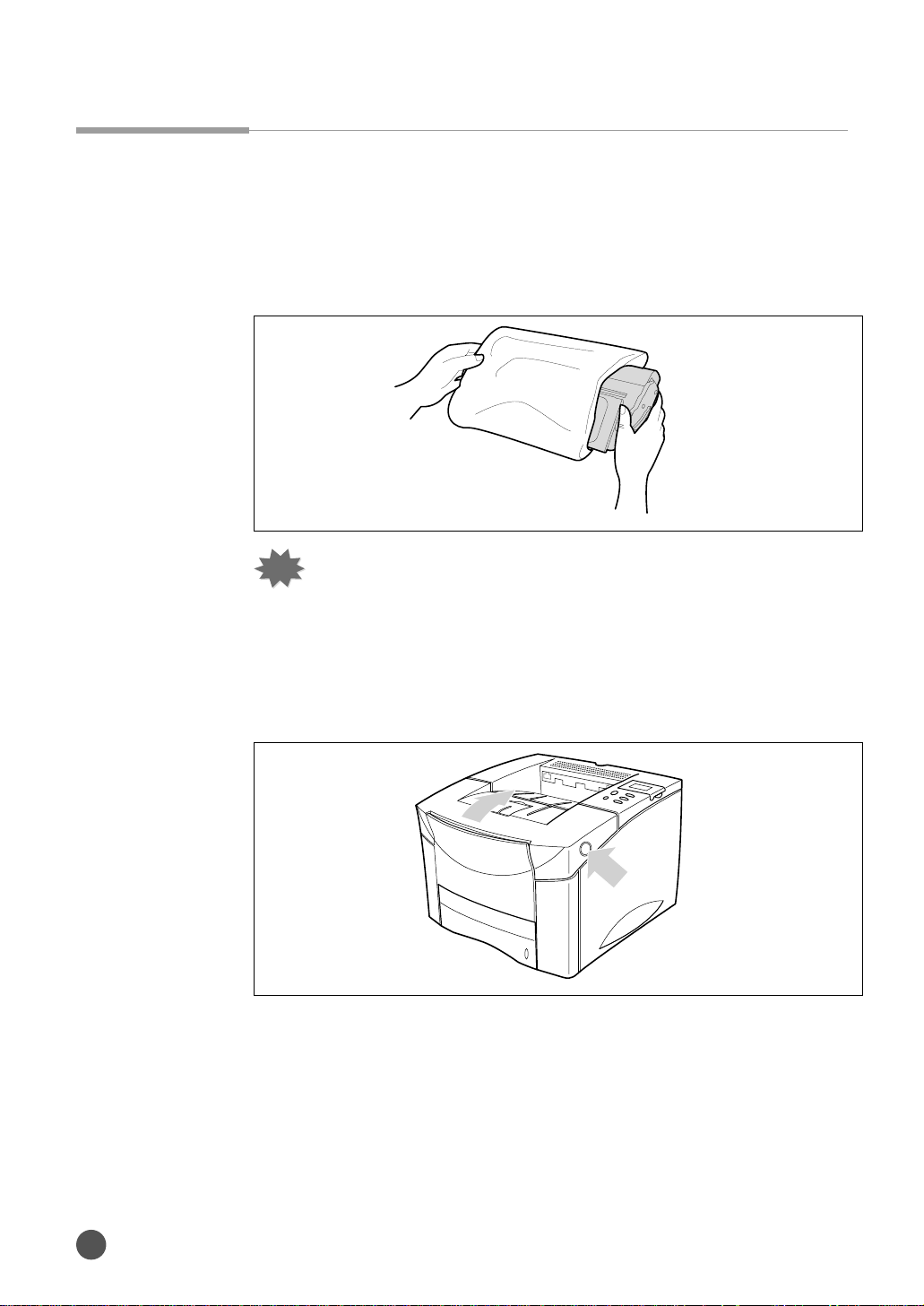
Installazione della cartuccia del toner
Per installare la cartuccia del toner nella stampante, procedere come
segue.
1. Rimuovere la cartuccia del toner dal suo imballaggio.
●
NOTA
Non rimuovere la cartuccia dal suo imballaggio fino a quando non
si è pronti a utilizzarla.
●
Non esporre la cartuccia alla luce, in quanto così facendo essa
potrebbe danneggiarsi irrimediabilmente.
2. Aprire il coperchio superiore della stampante premendo il pulsante
posto sul lato destro della stampante.
Impostazione della stampante
12
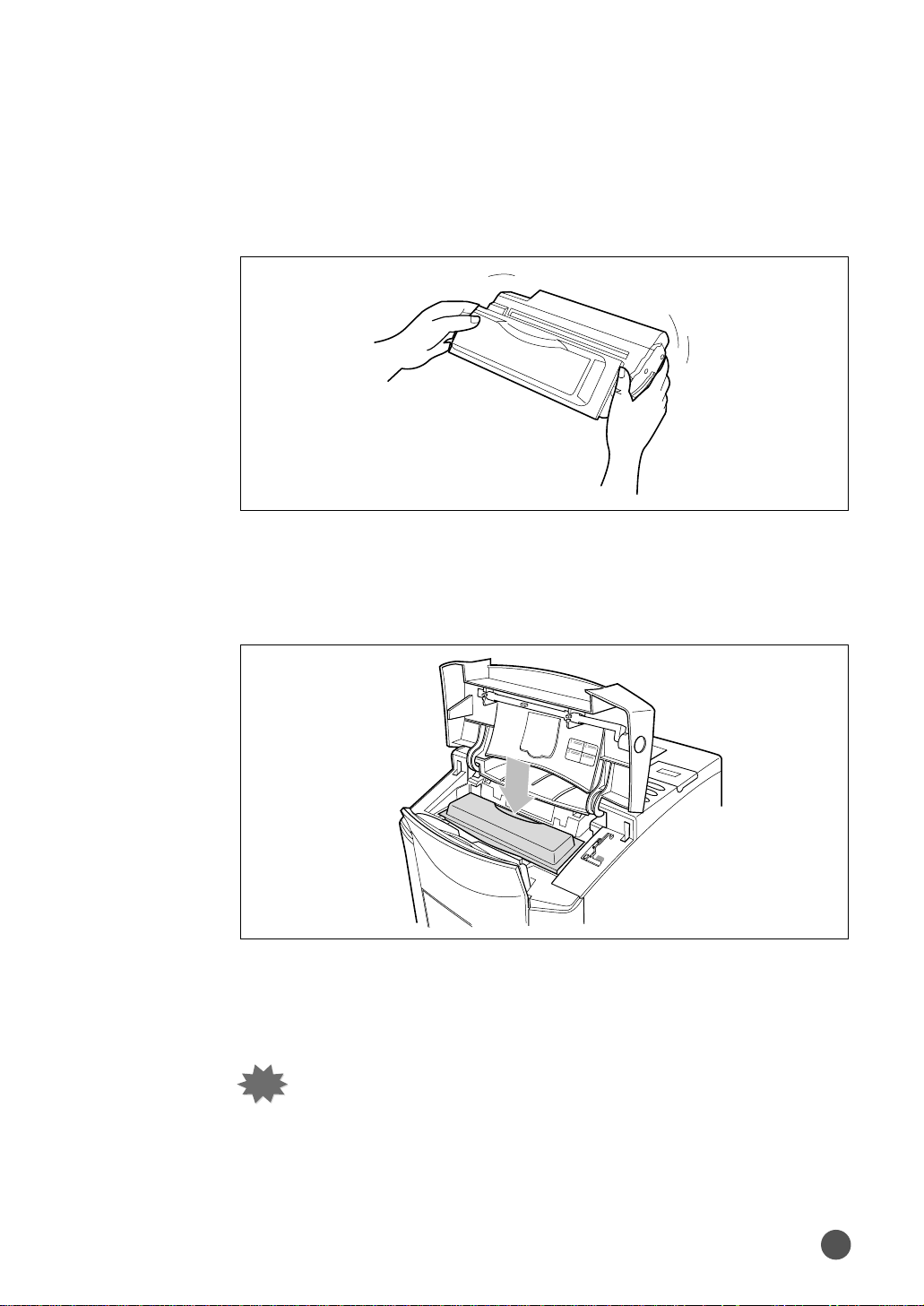
3. Far ruotare la cartuccia e scuoterla delicatamente da un lato all’altro in
modo da distribuire il toner uniformemente al suo interno.
4. Posizionare la cartuccia come mostrato, con la freccia rivolta verso
l’interno della stampante. Far scorrere completamente la cartuccia
all’interno della stampante.
5. Chiudere il coperchio superiore.
.
●
NOTA
Se ci si sporca i vestiti di toner, pulirli con un panno asciutto e
lavare i vestiti in acqua fredda.
●
Quando si stampa il testo con una copertura del 5%, la cartuccia
del toner dura in media 8000 pagine nella modalità di stampa
fronte.
Impostazione della stampante
13
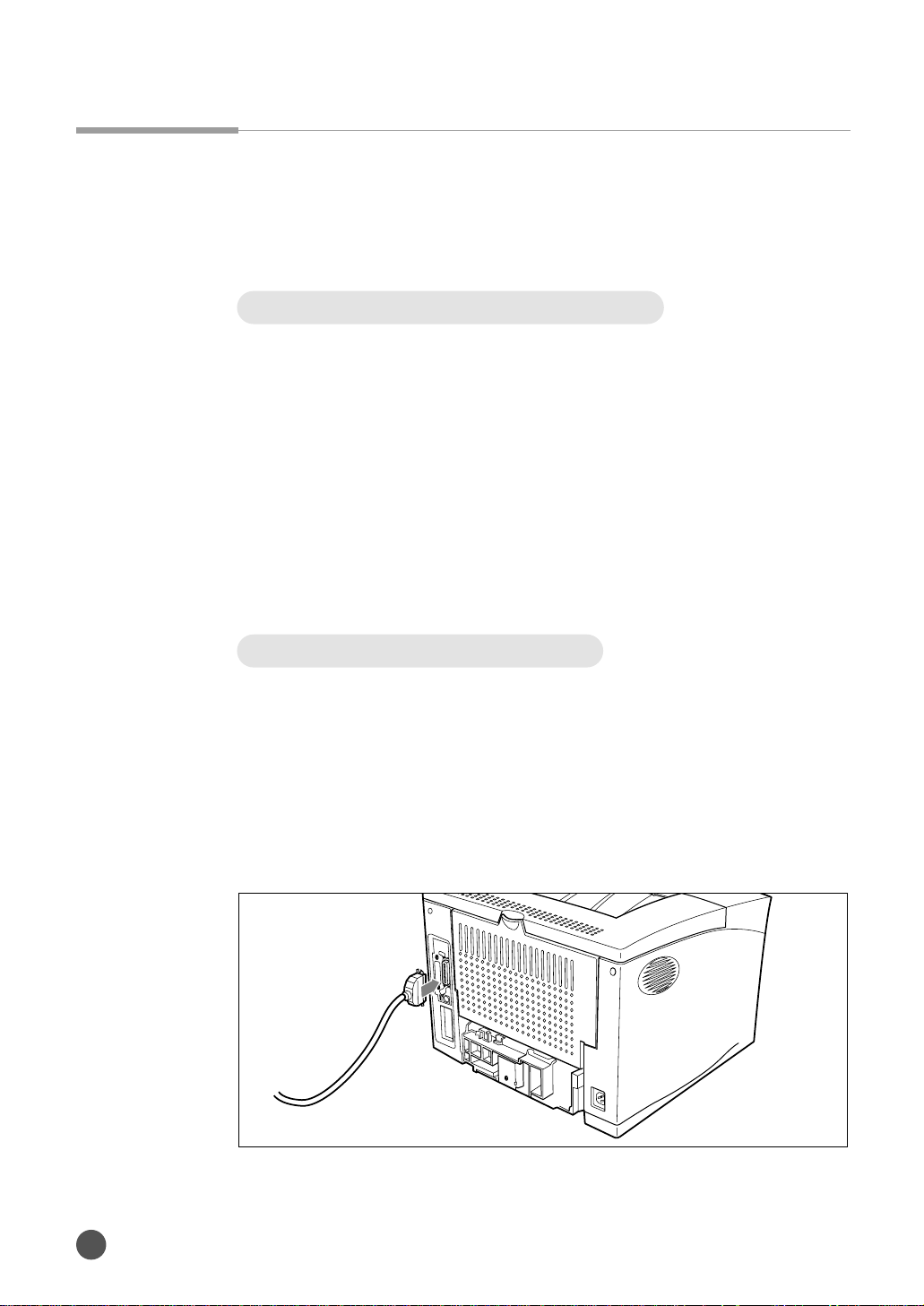
Collegamento del cavo parallelo
Per stampare dal software del computer è necessario collegare la
stampante al computer mediante un cavo di interfaccia parallelo.
Specifiche del cavo (non in dotazione)
Il cavo parallelo deve essere compatibile con l’interfaccia parallela
®
Centronics
parallelo, assicurarsi che esso:
●
Sia compatibile con l’interfaccia Centronics.
●
Supporti le comunicazioni bidirezionali (standard IEEE 1284).
●
Sia schermato.
●
Abbia il connettore appropriato :
- Connettore D-Sub a 25 piedini sul computer.
- Connettore Amphenol 36 sulla stampante.
Collegamento del cavo parallelo
e con lo standard IEEE 1284. Se si acquista un cavo
Per collegare la stampante al computer è necessario utilizzare un cavo
parallelo e procedere come segue.
1. Controllare che sia la stampante che il computer al quale si deve
collegare il cavo siano spenti e scollegati dalla sorgente di
alimentazione.
2. Inserire l’estremità appropriata del cavo parallelo nel connettore posto
sul retro della stampante.
Impostazione della stampante
14
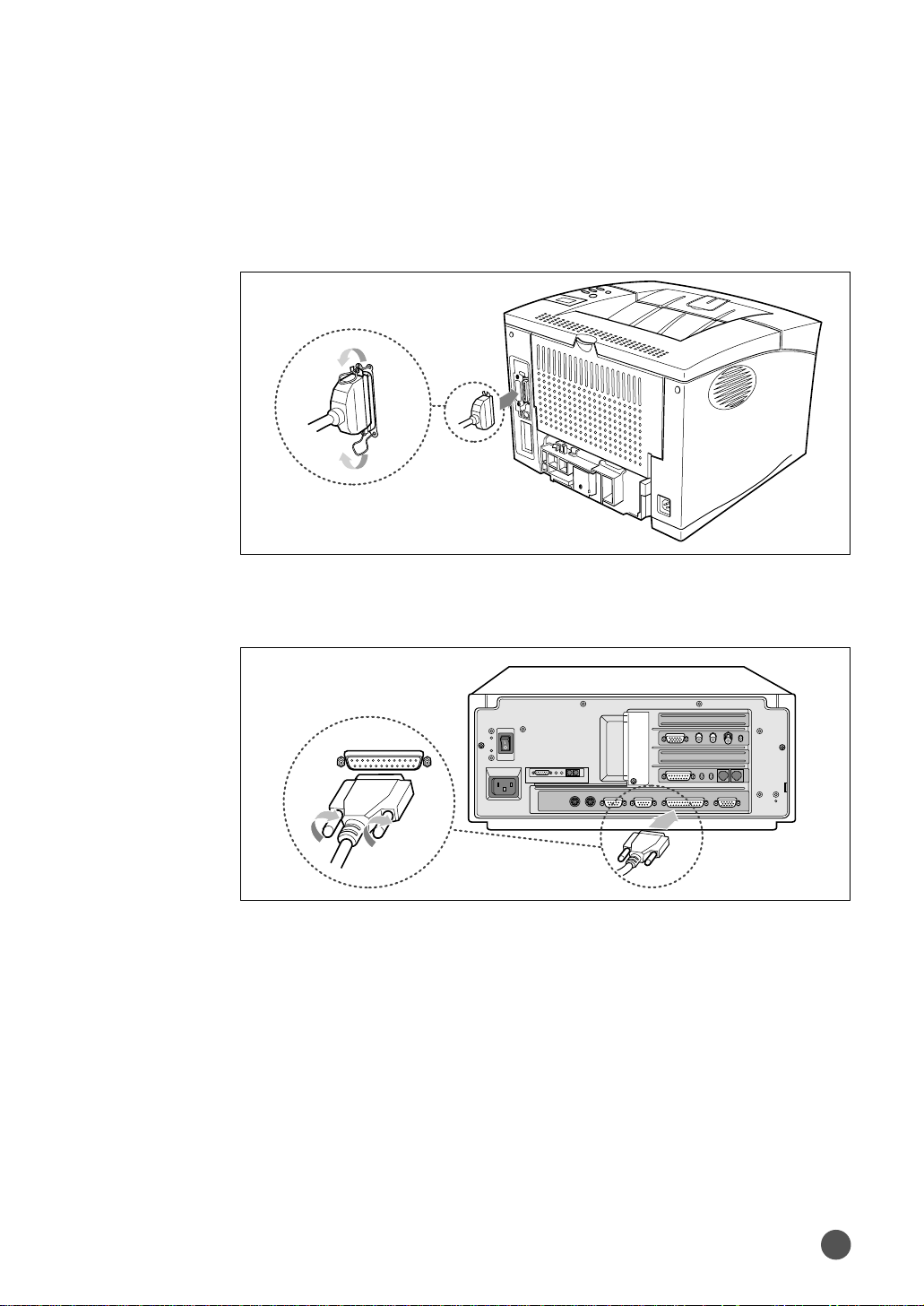
3. Inserire il fermaglio che si trova a ciascuna estremità del connettore
MIDI/GAME PHONE LINE
LINE
OUT
LINE
IN
nelle apposite tacche poste nella spina, come illustrato.
4. Inserire l’altra estremità del cavo nel connettore parallelo appropriato
del computer e serrare le viti.
Impostazione della stampante
15
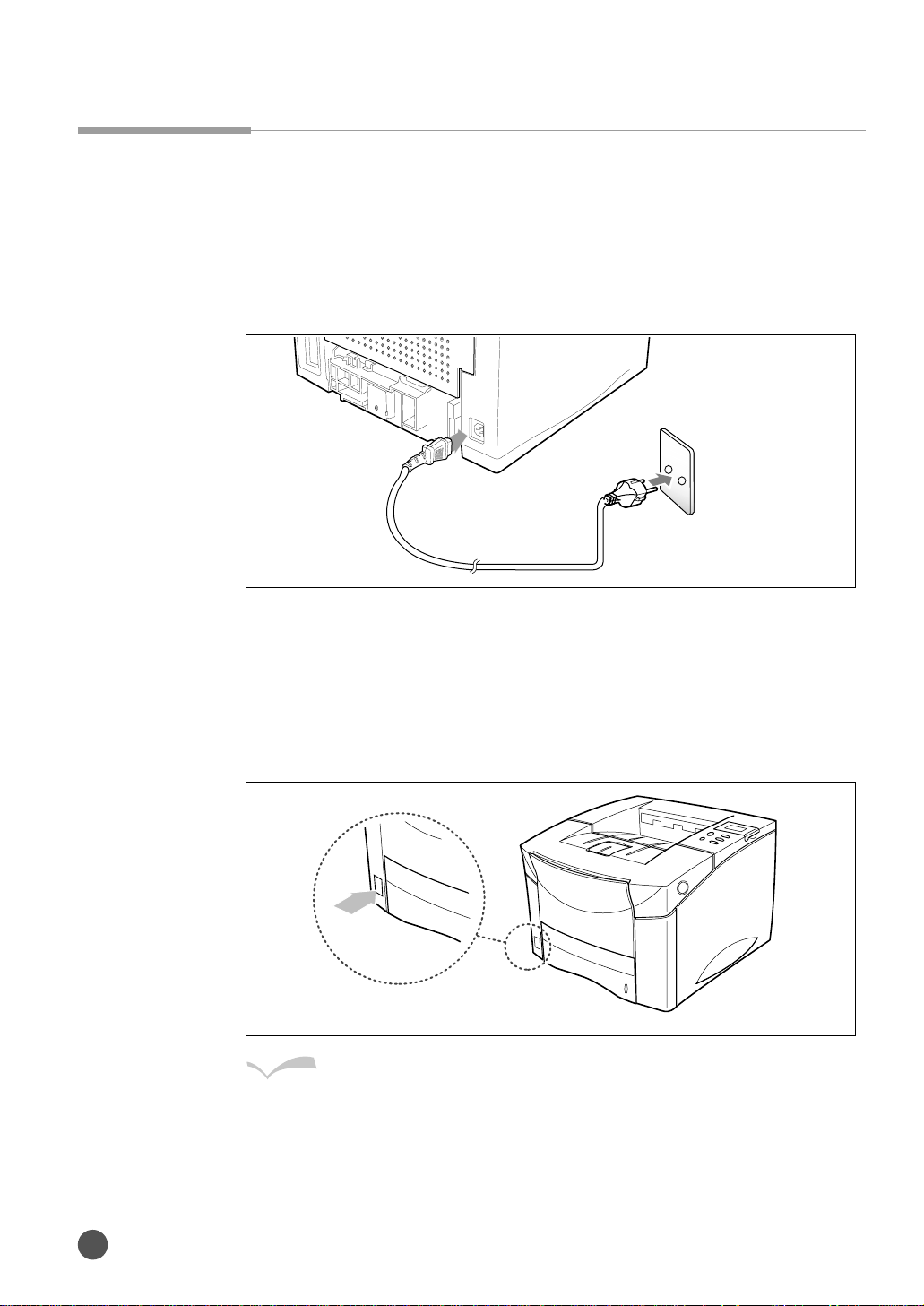
Collegamento del cavo di alimentazione CA
Per collegare la stampante a una sorgente di alimentazione, procedere
come segue.
1. Inserire l’estremità appropriata del cavo di alimentazione in dotazione
nel connettore posto sul retro della stampante.
2. Inserire l’altra estremità in una sorgente di alimentazione da
230 V (220~240).
Impostazione della stampante
16
3. Accendere la stampante premendo il pulsante di accensione/
spegnimento.
Risultato
Si sentiranno dei rumori di movimento all’interno della stampante.
La stampante entra nello stato PRONTA.
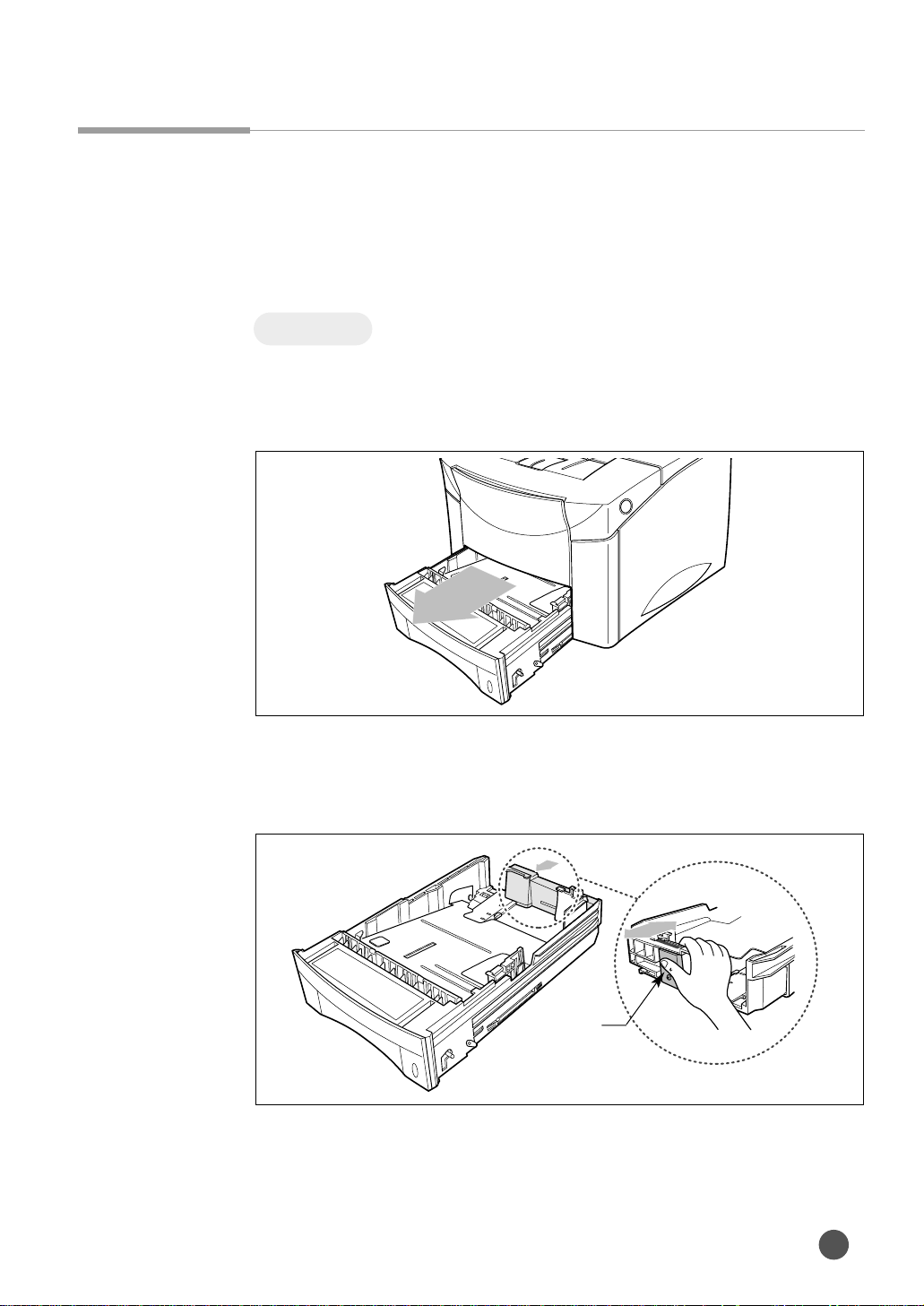
Caricamento della carta nel cassetto
La stampante dispone di un cassetto standard che può contenere fino a
500 fogli di carta e un vassoio MP (Multi-Purpose, multiuso) che può
contenere fino a 100 fogli di carta, 10 buste o 10 schede.
Cassetto
Per caricare la carta nel cassetto, procedere come segue.
1. Estrarre completamente il cassetto dalla stampante.
2. Stringere il retro della guida carta posteriore e farlo scorrere sul
formato della carta desiderato fino a quando non scatta al proprio
posto.
I formati della carta sono indicati nella parte inferiore del cassetto.
Guida carta
posteriore
Impostazione della stampante
17
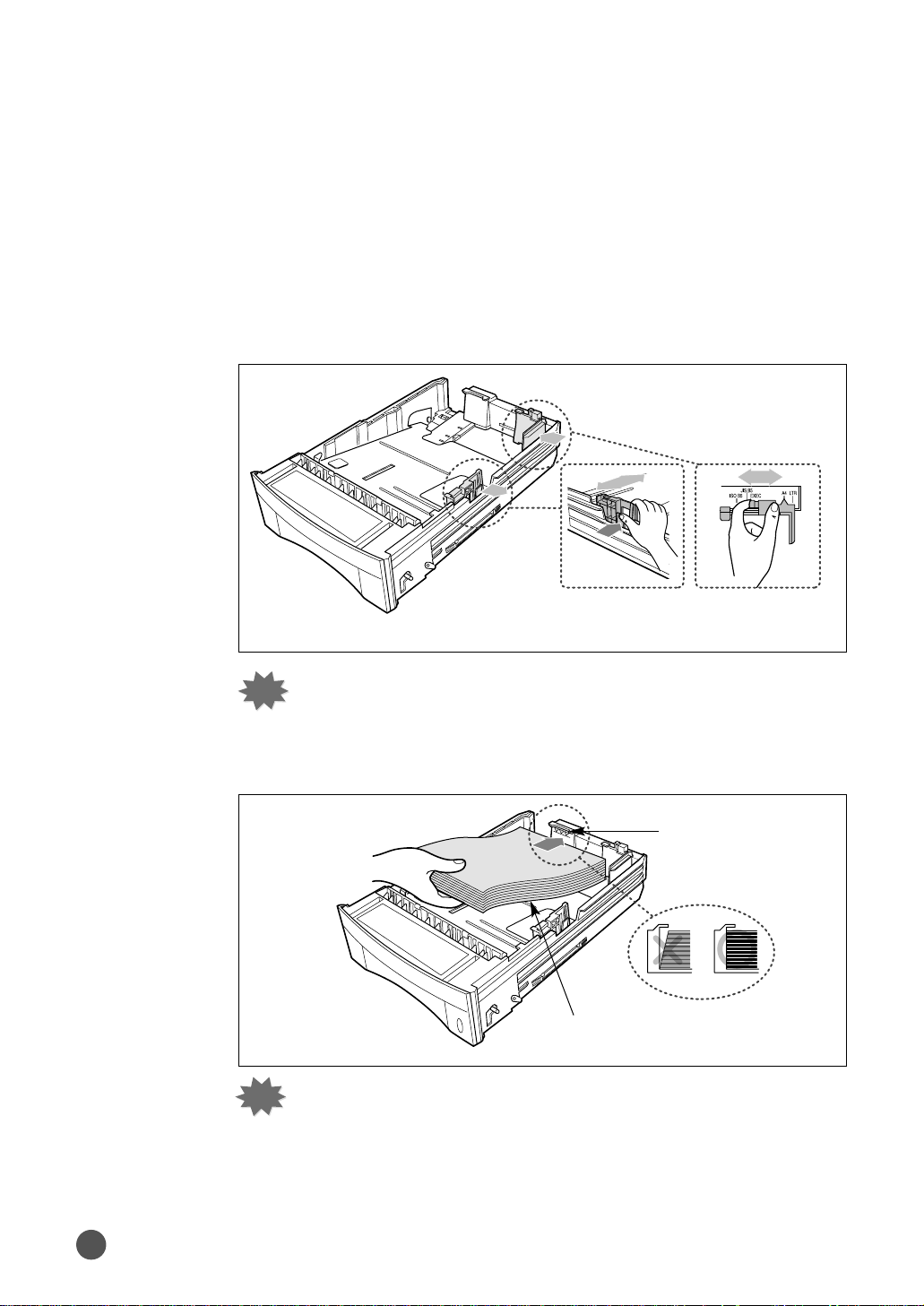
3. Sollevare la guida destra posteriore e farla scorrere in modo che
corrisponda alla larghezza della carta.
I formati della carta sono indicati nella parte inferiore del cassetto.
4. Stringere la guida della larghezza, ossia la guida carta posteriore
destra, e farla scorrere fino all’estremità del lato destro del cassetto.
Guida della
larghezza
NOTA
Se il cassetto non viene regolato correttamente, la stampante
Guida destra
posteriore
potrebbe visualizzare un messaggio di errore, oppure la carta
potrebbe incepparsi.
5. Collocare la carta contro il lato sinistro della guida carta posteriore.
Linea del limite della
carta
Lato di stampa (basso)
●
NOTA
Non piegare, né sgualcire, la carta.
●
Collocare la carta con la facciata di stampa rivolta verso il basso.
●
Quando la carta viene spinta verso l’alto, evitare che superi la linea
del limite della carta indicata sul cassetto.
Impostazione della stampante
18
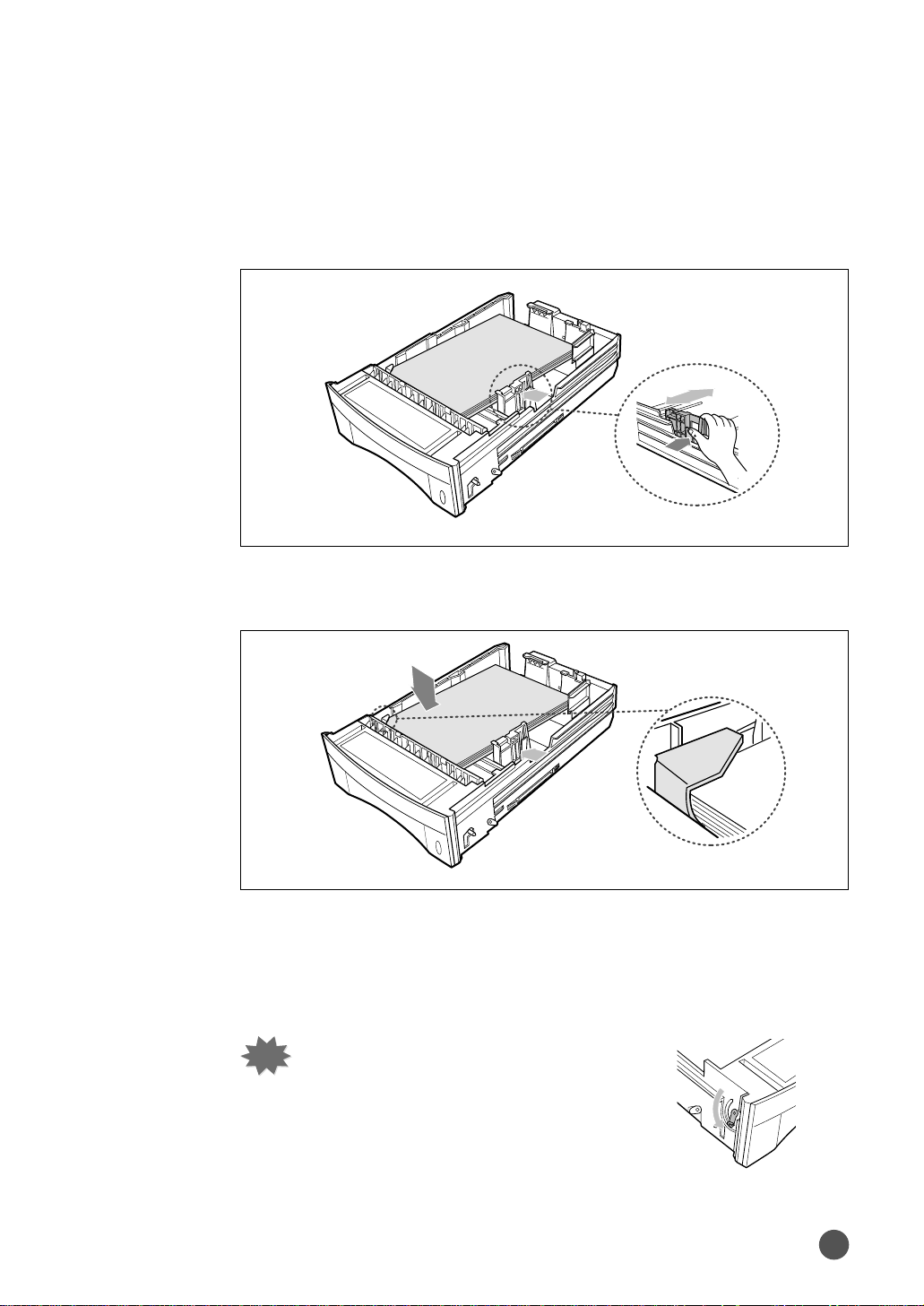
6. Stringere la guida della larghezza e farla scorrere verso sinistra fino a
che non appoggia leggermente contro il bordo della carta.
7. Assicurarsi che la carta sia collocata al di sotto della linguetta presente
sul cassetto.
8. Reinserire con cura il cassetto nella stampante.
Se il cassetto viene posizionato correttamente, la stampante
rileva automaticamente il formato della carta caricata.
NOTA
Per caricare carta formato Legale o Folio
(90g/m
la leva che si trova sul lato sinistro del
cassetto, fino alla posizione di bloccaggio.
2
) nel cassetto, spingere verso il basso
Impostazione della stampante
19
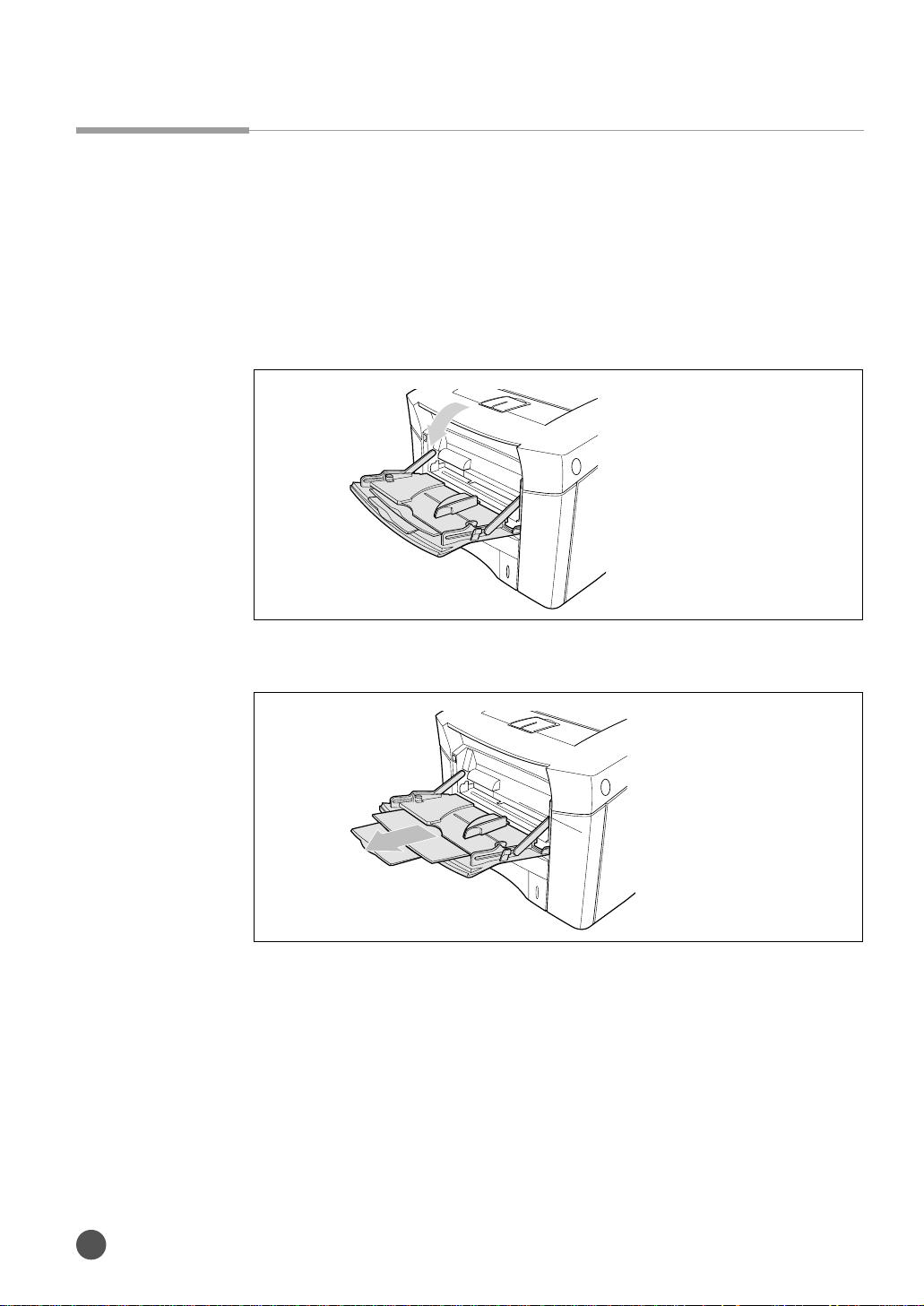
Caricamento della carta nel vassoio MP
Il vassoio MP (Multi-Purpose, multiuso), consente di stampare buste,
lucidi o altri tipi di supporti senza dover scaricare l’altro vassoio.
Per caricare la carta nel vassoio MP, procedere come segue.
1. Tirare verso di sé il vassoio MP.
2. Far scorrere verso di sé la guida della lunghezza.
Impostazione della stampante
20
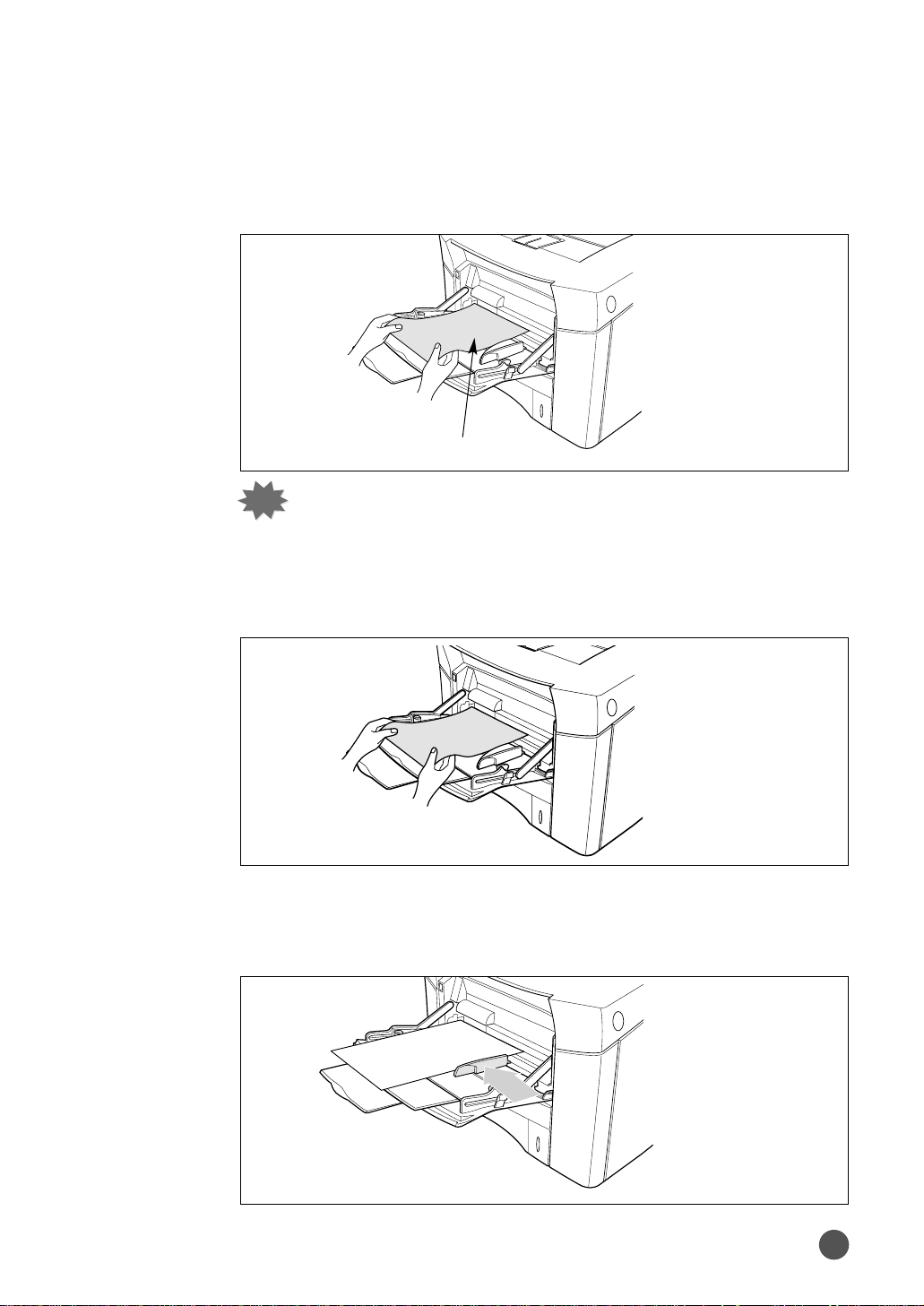
3. Piegare più volte i fogli per allentarli, quindi spiegarli a ventaglio.
Lato di stampa (alto)
●
NOTA
Non piegare, né sgualcire, la carta.
●
Collocare la carta con la facciata di stampa rivolta verso l’alto.
4. Collocare la carta contro il lato del vassoio MP, con la facciata di stampa
rivolta verso l’alto e il bordo superiore rivolto verso la stampante, come
illustrato.
5. Regolare la guida carta in base al formato della carta inserita
spingendo la guida stessa.
Impostazione della stampante
21
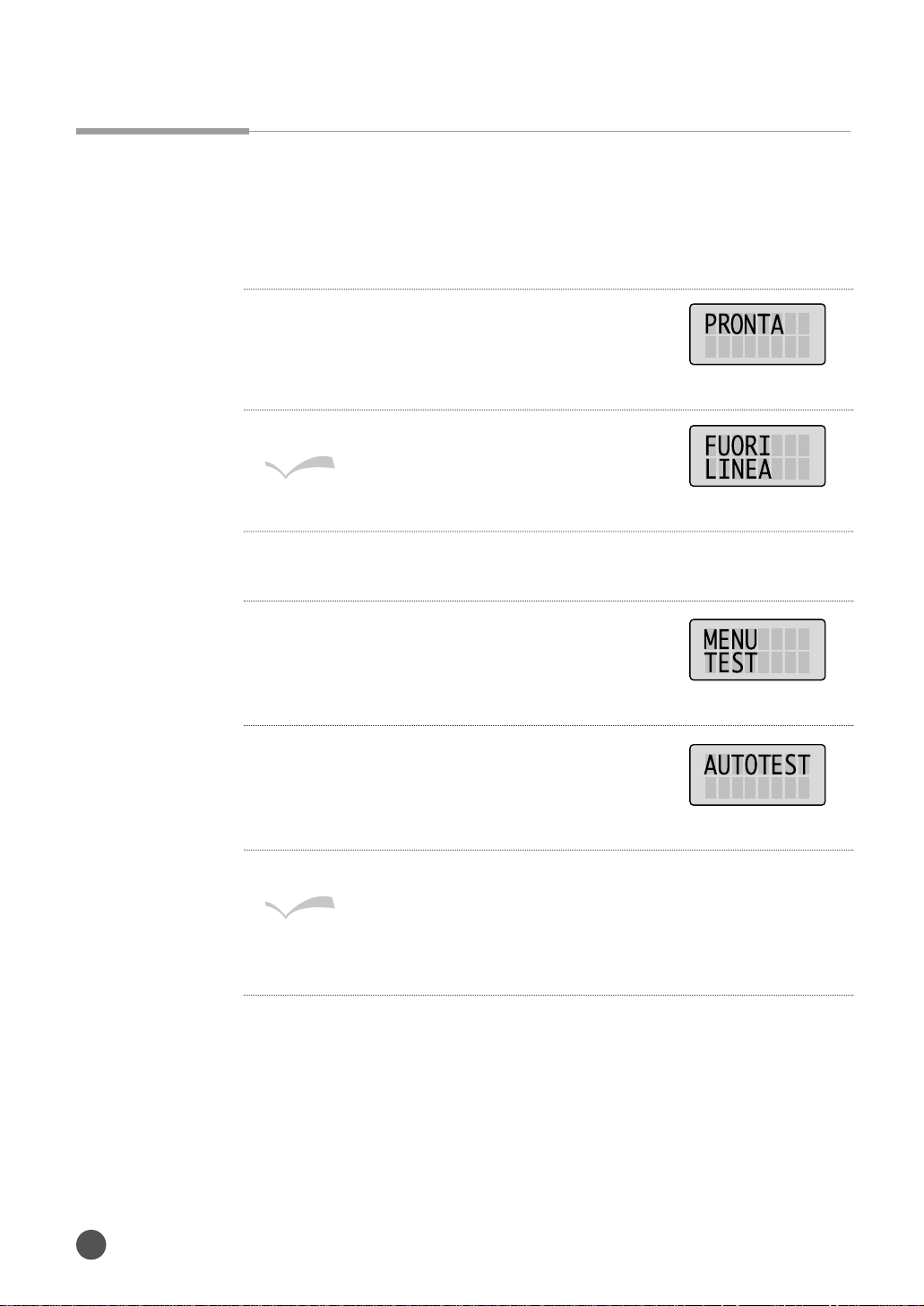
Prova della stampante
Stampare una pagina di configurazione per assicurarsi che la stampante
funzioni correttamente.
1. Assicurarsi che la stampante sia collegata alla
sorgente di alimentazione e che sul display
venga visualizzato il messaggio di stato
PRONTA.
2. Premere On Line.
Risultato
3. Premere Menu > oppure < Menu per entrare nei menu.
4. Premere Menu > oppure < Menu una o più
volte fino a che non viene visualizzato il
messaggio MENU TEST.
Il messaggio FUORI LINEA appare sul
display e la stampante è fuori linea.
Impostazione della stampante
22
5. Premere Item > oppure < Item una o più volte
fino a che non viene visualizzato il messaggio
AUTOTEST.
6. Premere Enter per stampare.
Risultato
●
Il messaggio “STAMPA PCL6” appare e resta visualizzato
sul display fino a quando la pagina non viene stampata.
●
Dopo la stampa, la stampante torna allo stato Ready.
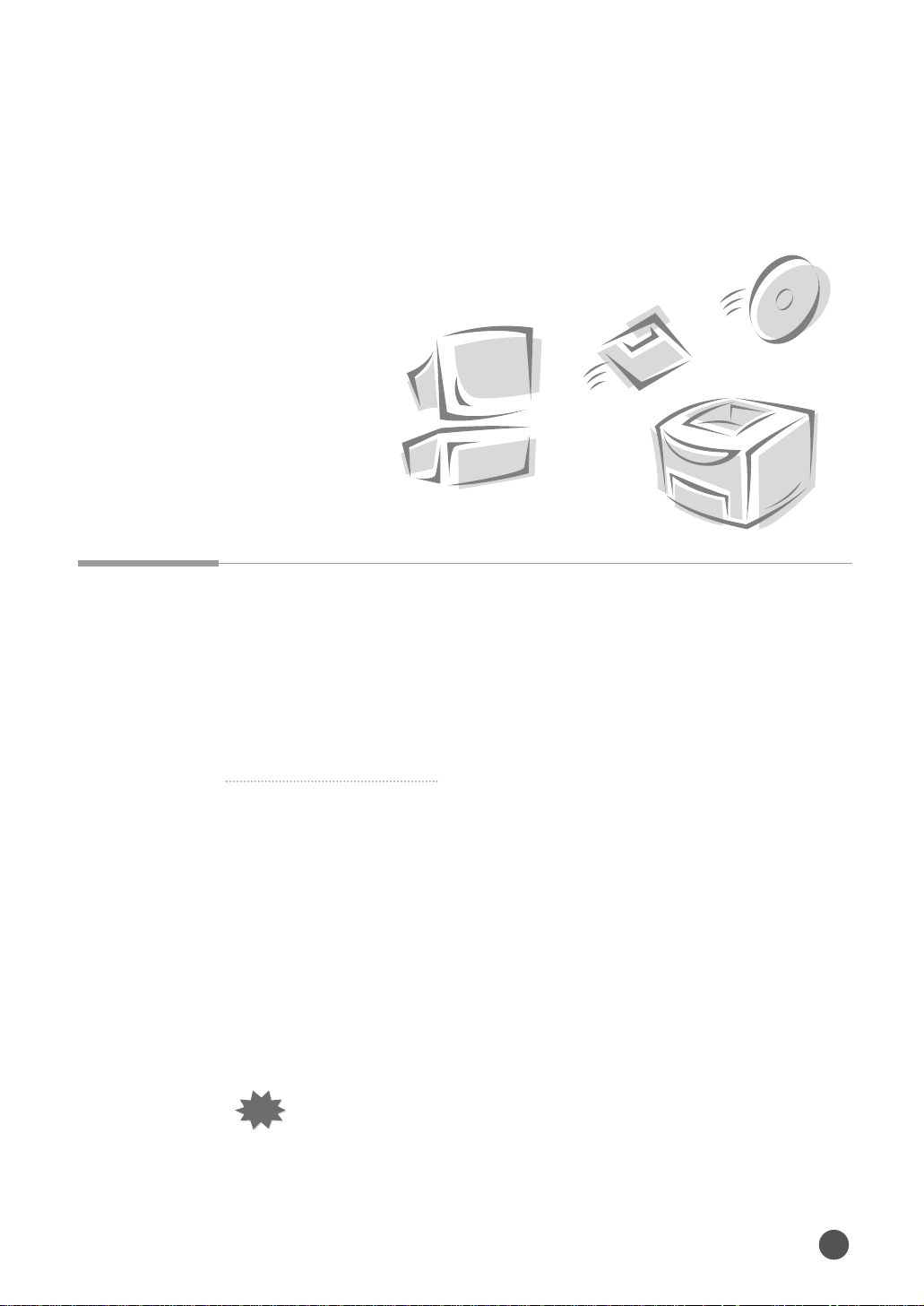
Impostazione del driver della stampante
Presentazione
Per sfruttare al meglio le funzioni della stampante è necessario installare i
driver della stampante disponibili sul CD.
I driver della stampante accedono alle funzioni della stampante e
consentono al computer di comunicare con la stampante.
Driver della stampante
Se si installa il driver della stampante dal CD, vengono installati i driver
PCLXL e PCL5e.
Il CD include i seguenti driver della stampante:
●
PCL5e ●PCLXL
E’ possibile usare il driver per PCL5e in Windows 3.x/95/98 e Windows
NT 4.0. Nel caso di PCLXL, supporta la stampa di Filigrana,
sovrapposizione, stampa N-up e così via.
●
PostScript
●
Font Navigator
●
SmartMonitor
NOTE
●
Il driver PS non può essere utilizzato in Windows 3.1.
●
PCL6 è la combinazione del linguaggio PCL5e e del nuovo linguaggio
della stampante PCLXL.
Impostazione del driver della stampante
23
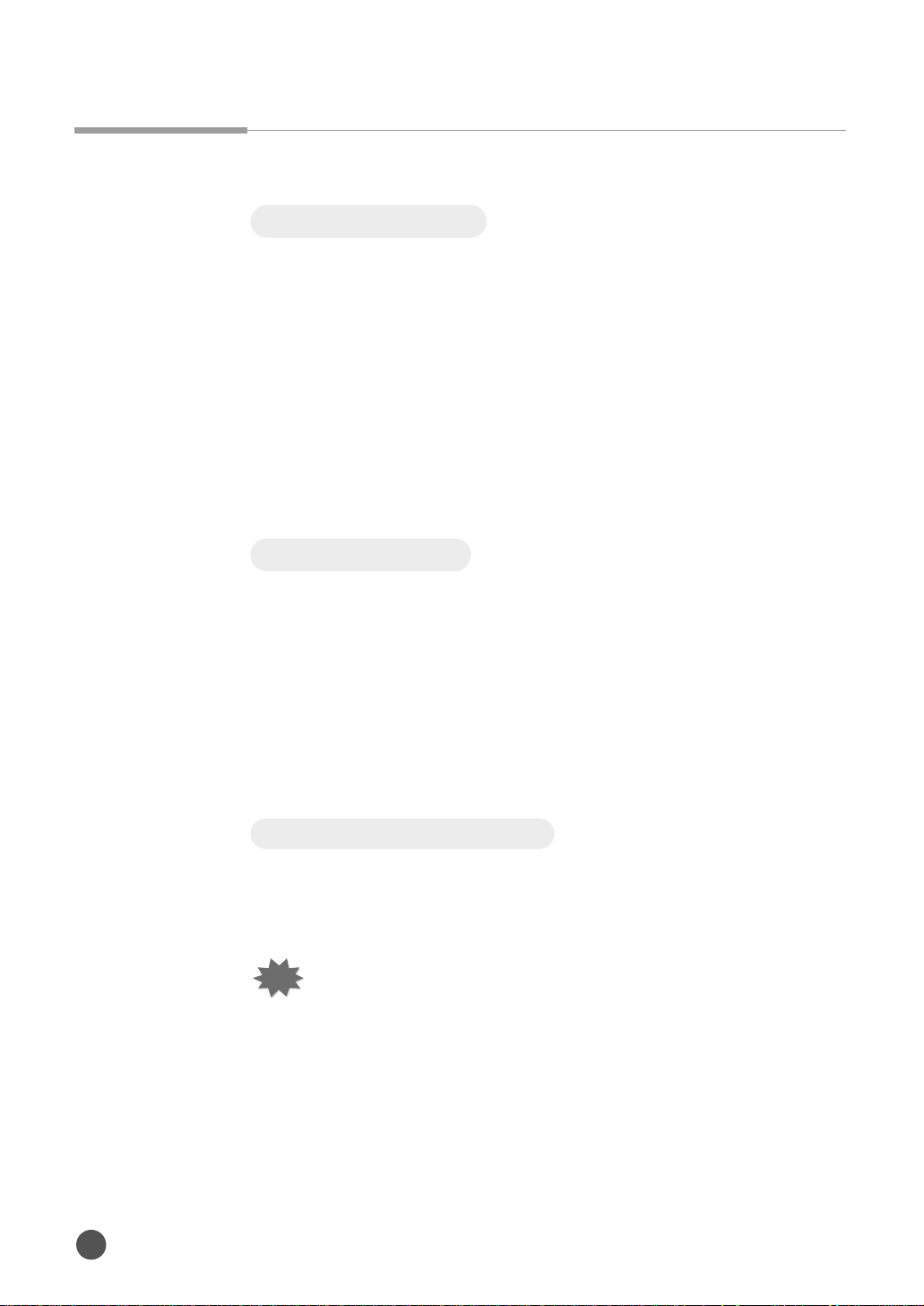
Installazione del driver
Requisiti hardware
Per installare ed eseguire il driver della stampante PCL è necessario
disporre della seguente configurazione hardware minima.
●
Microcomputer 486 compatibile con PC o superiore.
●
8 MB di RAM per Windows 3.1 e 3.11 (per alcune applicazioni si
consigliano 16 MB) oppure 16 MB per Windows 95/98, Windows NT
4.0.
●
20 MB di spazio disponibile sul disco rigido.
●
Unità CD-ROM.
Requisiti software
Per installare ed eseguire il driver della stampante è necessario disporre
di una delle seguenti configurazioni software minime:
●
Windows 3.1 o Windows per Workgroup (Windows 3.11).
●
Windows 95, Windows 98, Windows NT 4.0.
●
Macintosh System 7.x o superiore (per stampare i documenti dal
Macintosh).
Procedura di installazione
Per installare il driver della stampante sul disco rigido, fare delle copie
di riserva del CD del driver della stampante. Conservare al sicuro il CD
originale e al suo posto utilizzare le copie.
NOTA
Impostazione del driver della stampante
24
Se non si ha accesso a un’unità CD-ROM, rivolgersi al proprio
rivenditore e richiedere i dischetti del driver della stampante.
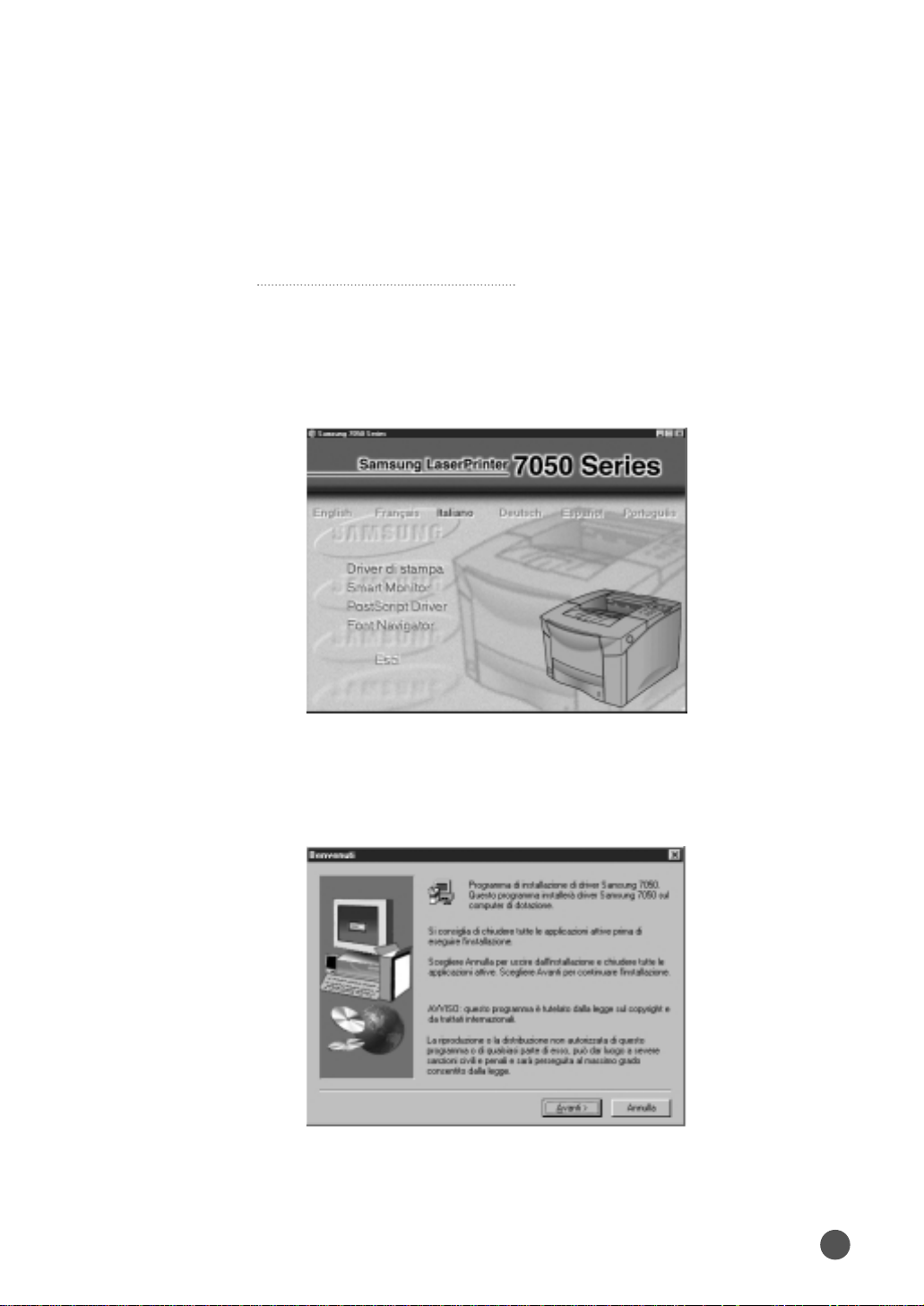
Procedere quindi come segue.
Con Windows 95/98/NT 4.0:
1. Inserire il CD nell’unità CD-ROM.
2. Fare clic sul Driver di stampa.
3. Fare clic sul pulsante Avanti.
Impostazione del driver della stampante
25
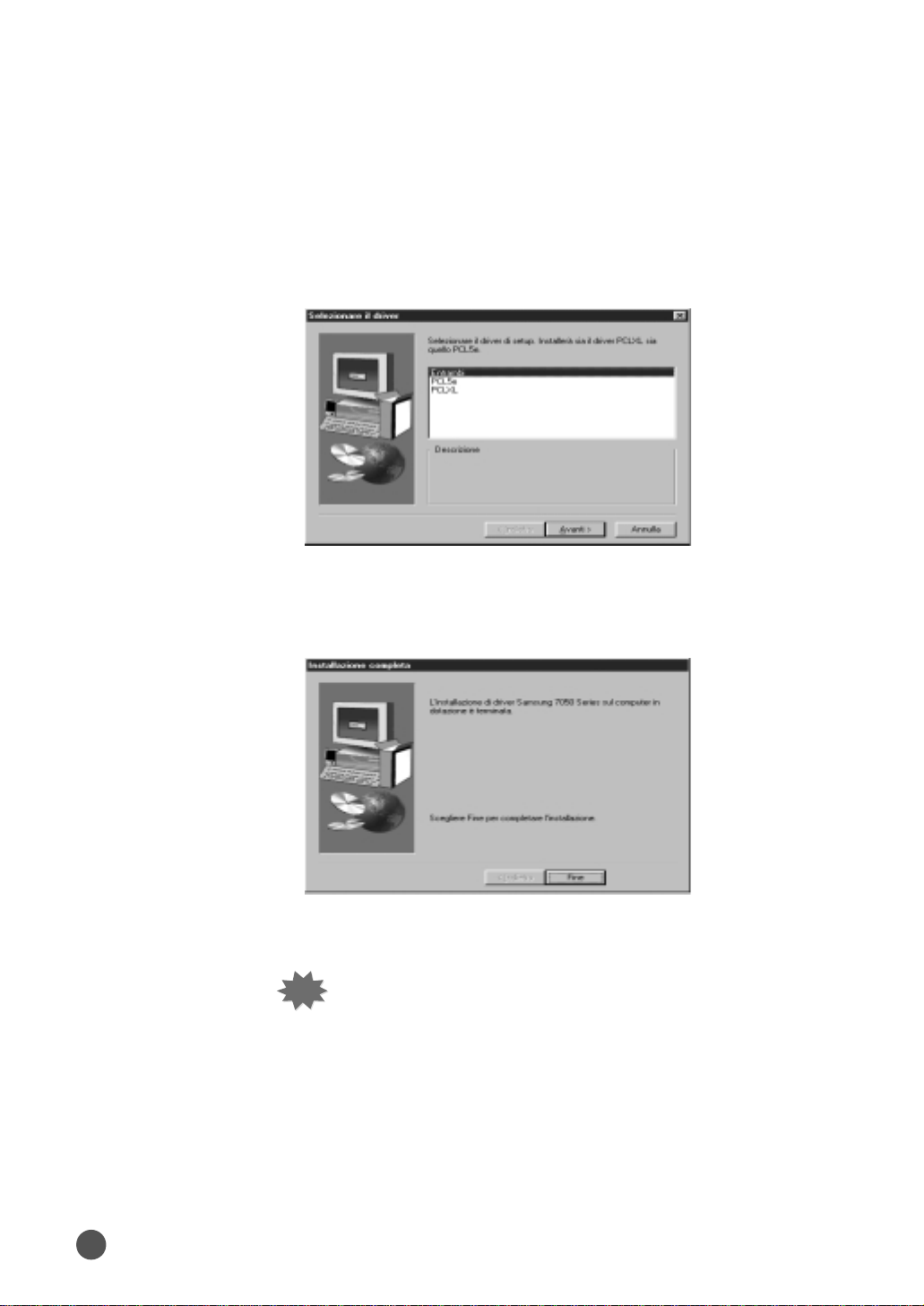
4. Selezionare il driver della stampante da installare.
Fare clic sul pulsante Avanti.
●
L’installazione del driver della stampante è iniziata.
7. Fare clic sul pulsante Fine.
NOTA
Impostazione del driver della stampante
26
Se Windows non esegue il CD-ROM:
1. Inserire il CD nell’unità CD-ROM.
2. Selezionare Avvio-Esegui dalla barra delle applicazioni di Windows.
3. Digitare d:\Setup.exe alla riga di comando e fare quindi (dove “d” è
la lettera dell´unità CD-ROM) clic sul pulsante OK.
4. Seguire le istruzioni visualizzate sullo schermo.
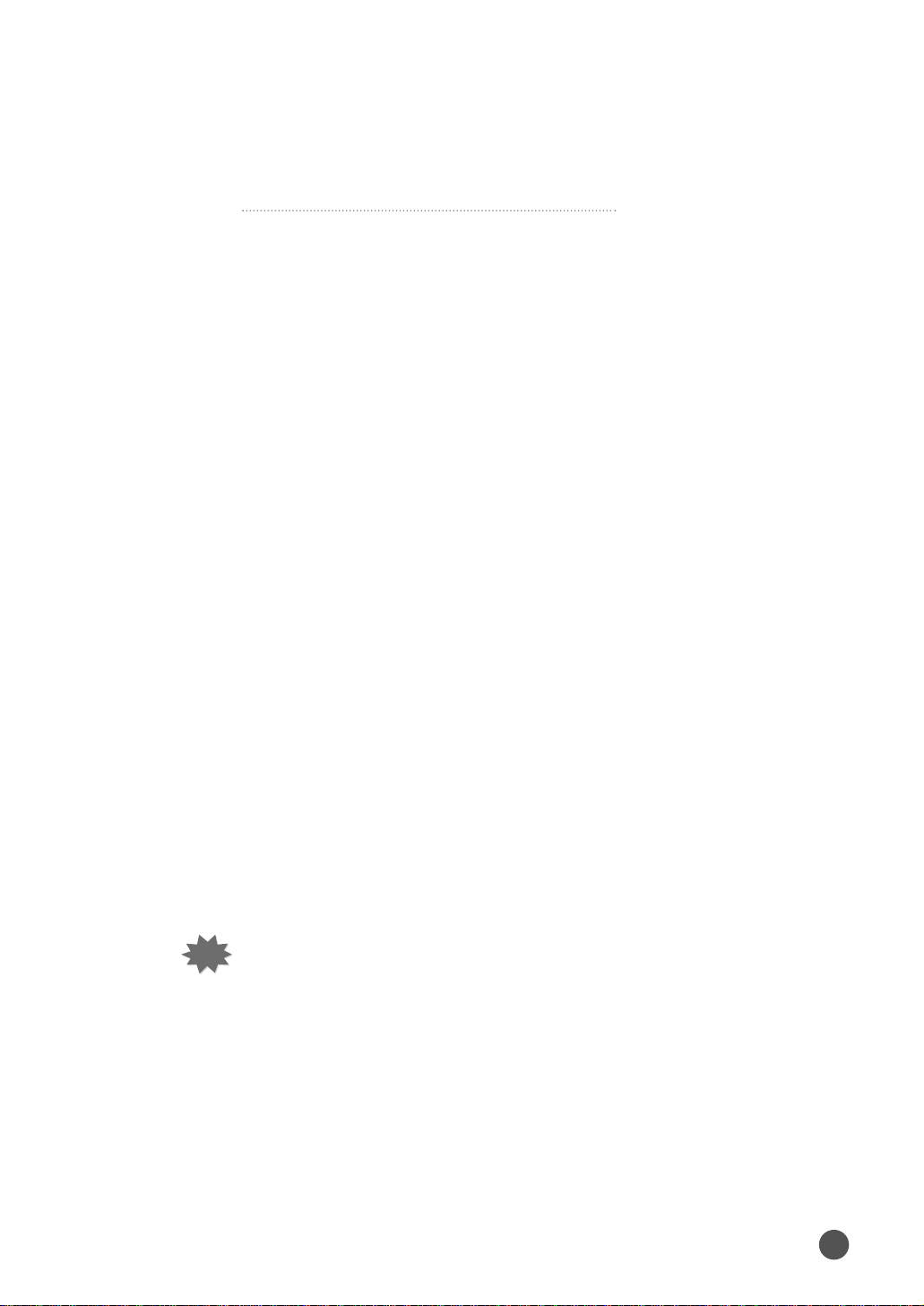
Qualora venisse utilizzato il Plug & Play
Qualora venisse utilizzato Windows 95
1. Assicurarsi che la stampante sia collegata alla sorgente di alimentazione e
al computer.
2. Accendere la stampante e avviare Windows nel PC.
3. Windows riconosce la stampante e viene visualizzata la finestra di
dialogo “Nuovo componente hardware individuato”.
4. Fare clic sul pulsante OK.
5. Inserire il CD nell’unità CD-ROM e fare quindi clic sul pulsante Sfoglia.
6. Selezionare l’unità CD-ROM e fare quindi clic sul pulsante OK.
7. Seguire le operazioni dal punto 2 al punto 5 a pagina 25 per completare
l’installazione.
Qualora venisse utilizzato Windows 98
1. Assicurarsi che la stampante sia collegata alla sorgente di alimentazione e
al computer.
2. Accendere la stampante e avviare Windows nel PC.
3. Windows riconosce la stampante e viene visualizzata la finestra di
dialogo “Installazione guidata Nuovo hardware”.
4. Selezionare “Cerca il miglior driver per la periferica (scelta consigliata)” e
fare quindi clic sul pulsante Avanti.
5. Inserire il CD nell’unità CD-ROM e fare quindi clic sul pulsante Sfoglia.
6. Selezionare l’unità CD-ROM e fare quindi clic sul pulsante OK.
7. Seguire le operazioni dal punto 2 al punto 5 a pagina 25 per completare
l’installazione.
NOTA
Per installare il Driver per Stampante Condivisa Win 95/98 dal
Server NT al PC Cliente:
1. Selezionare Condividi dalle Proprietà del driver per stampante.
2. Ora selezionare Windows 95 in Driver Alternativi.
3. Digitare D:\XX\PCLDRV\PCL6\WIN9x3x.
(Dove “d” è la lettera dell´unità CD-ROM e “XX” è il codice della lingua*,
ossia IT per Italiano).
4. Installare la stampante di rete sul PC cliente.
Per i codici della lingua*, vedere “Codice della ligua” (pagina 140).
Impostazione del driver della stampante
27
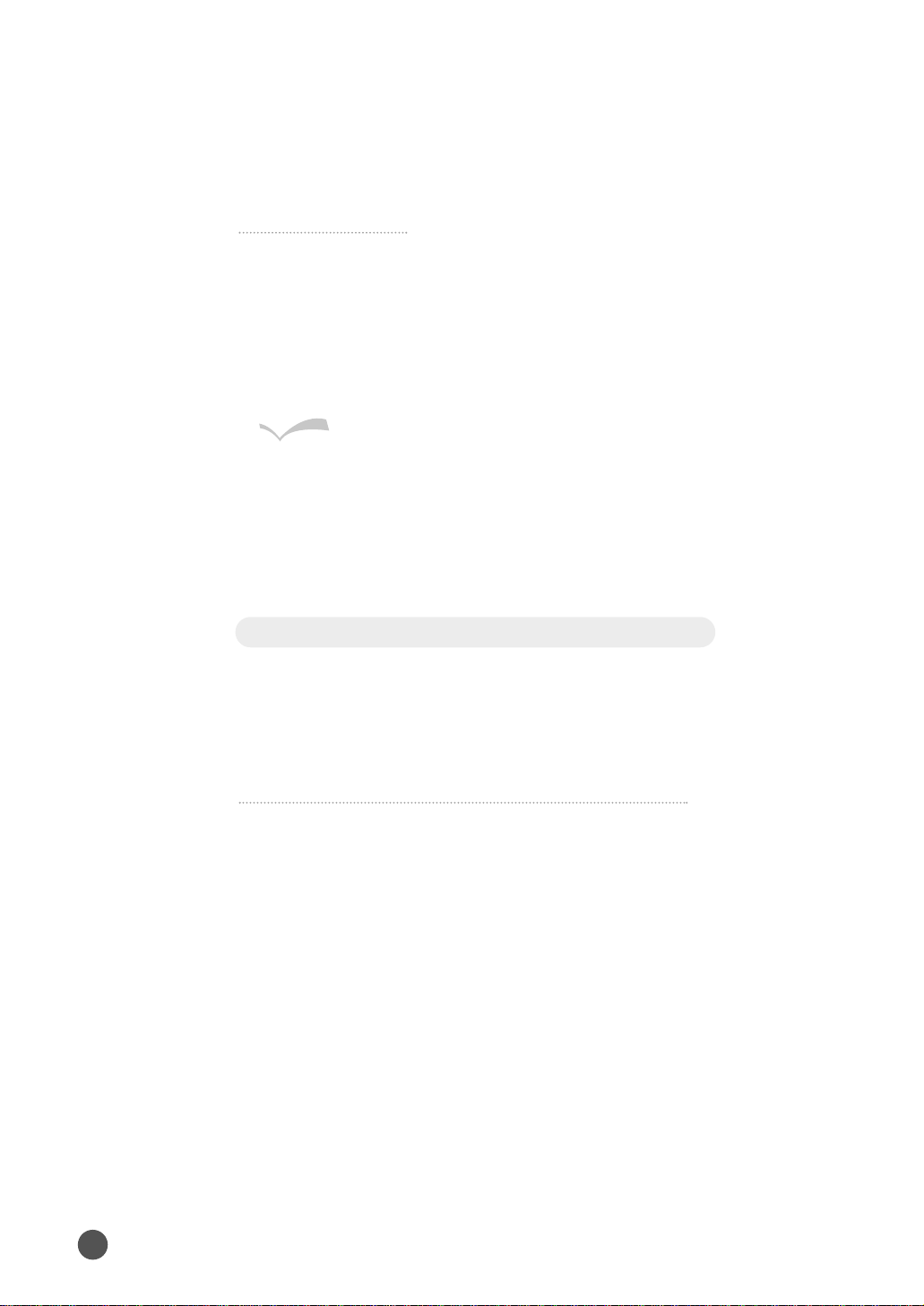
Con Windows 3.1:
1. Assicurarsi che la stampante sia collegata alla sorgente di
alimentazione e al computer.
2. Accendere il computer.
3. Inserire il CD nell’unità CD-ROM.
4. Dalla finestra di Program Manager, selezionare Esegui dal menu File.
Risultato
Viene visualizzata la finestra di dialogo Esegui.
5. Digitare d:\Setup16.exe alla riga di comando e fare quindi (dove “d”
è la lettera dell´unità CD-ROM) clic sul pulsante OK.
6. Da questo momento in poi, seguire le istruzioni a pagina 25 per
completare l’installazione.
Disinstallazione del driver della stampante
Con il driver della stampante viene fornita un’utilità di disinstallazione,
che consente di rimuovere dal disco fisso il driver e tutti i file ad esso
associati, se necessario.
Per disinstallare il driver, procedere come segue.
Selezionare Avvio-Programmi-Samsung 7050 Series-Disinstalla Driver
7050 dalla barra delle applicazioni di Windows.
●
I driver PCLXL e PCL5e vengono rimossi dal disco rigido.
Impostazione del driver della stampante
28
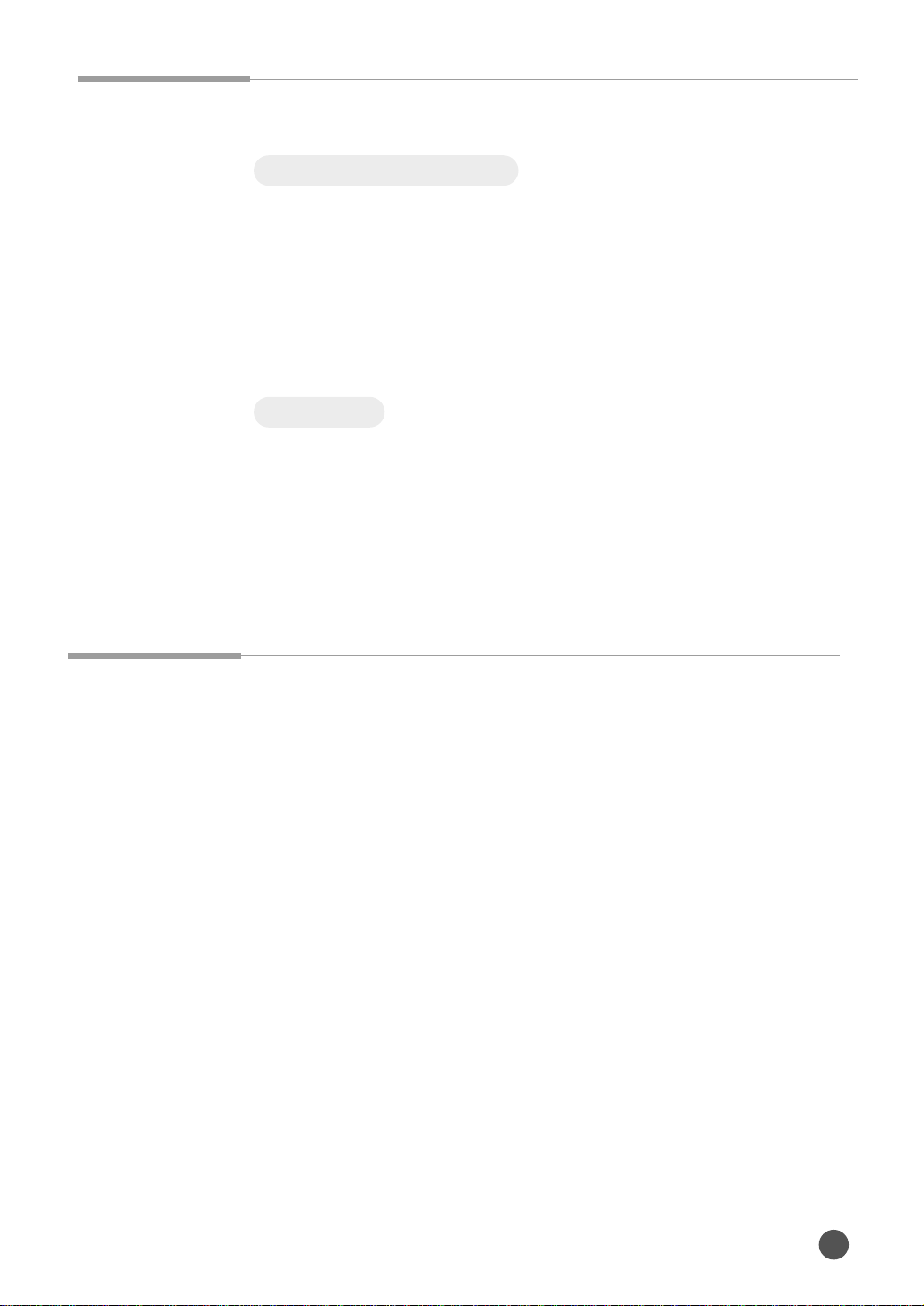
Selezione della stampante
Stampante predefinita
Dopo l’installazione del driver della stampante PCLXL, la stampante
Samsung serie 7050 viene selezionata automaticamente come stampante
predefinita.
Se, al momento dell’installazione, questa stampante non era stata
selezionata come stampante predefinita, prima di poterla utilizzare per
stampare un documento è necessario selezionarla.
Selezione
Per selezionare la stampante, procedere come segue.
1. Selezionare Avvio-Impostazioni-Stampanti dalla barra delle
applicazioni di Windows.
2. Fare doppio clic sull’icona dei driver della stampante desiderati
(PCL5e, PCLXL).
3. Selezionare Stampante-Imposta come predefinita.
Installazione di Smart Monitor
Per installazione di Smart Monitor,
Windows 95, 98;
Avvio-Esegui-d:\setup.exe, seguire le istruzioni.
(Dove “d” è la lettera dell´unità CD-ROM)
Di Smart Monitor supporta solo Windows 95, 98.
Caricamento di Smart Monitor
Smart Monitor è un programma che mostra lo stato corrente della
stampante.
Per eseguire Smart Monitor, selezionare Smart Monitor dalla cartella
Samsung ML&QwikLaser 7050.
È possibile controllare lo stato della stampante collegata mediante la
rete.
Impostazione del driver della stampante
29
 Loading...
Loading...