
ELECTRONICS
Impreso en Corea
P/N: JC68-00035A Rev. 4.00
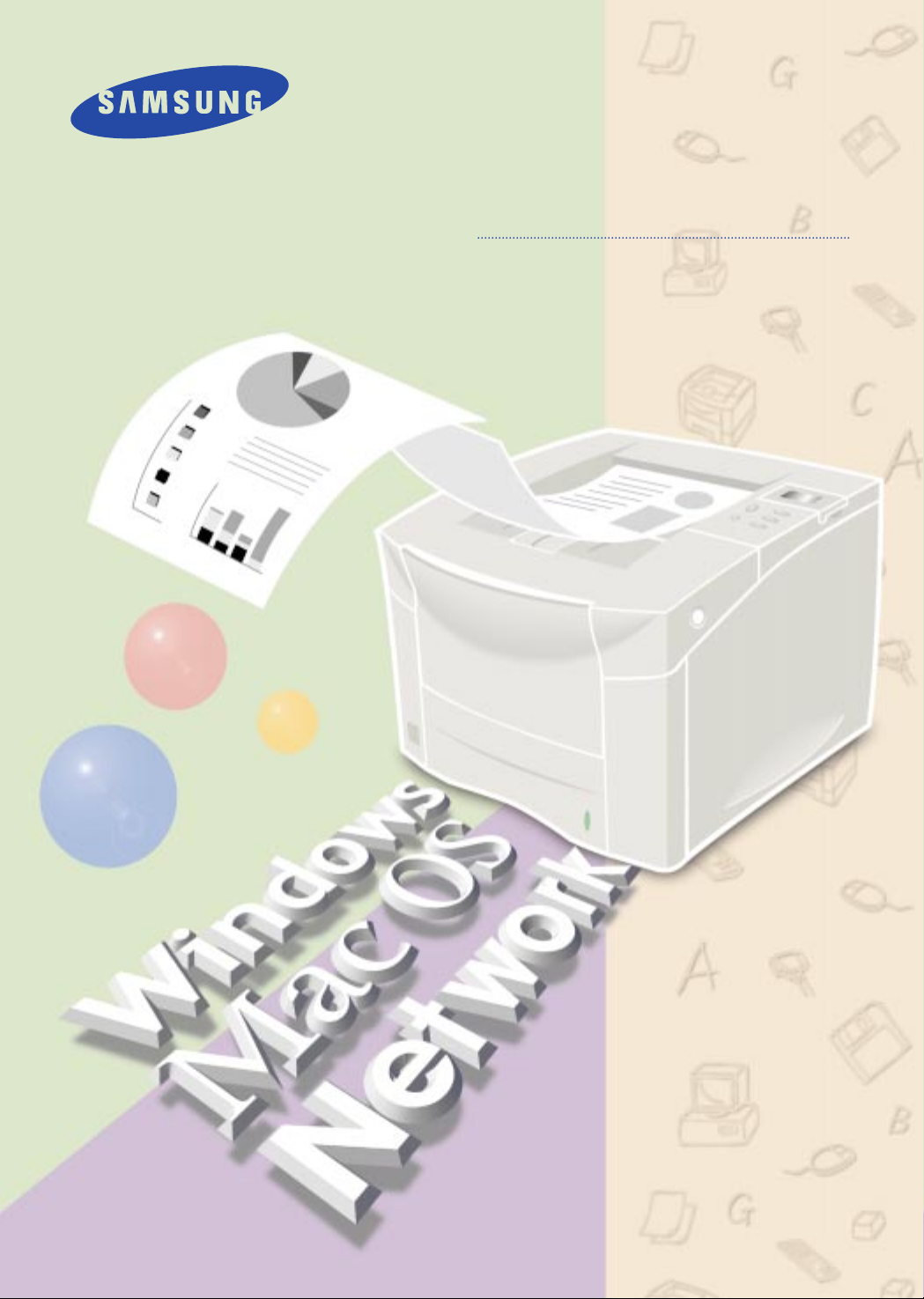
Impresora laser
Serie ML-7000
Manual del usuario
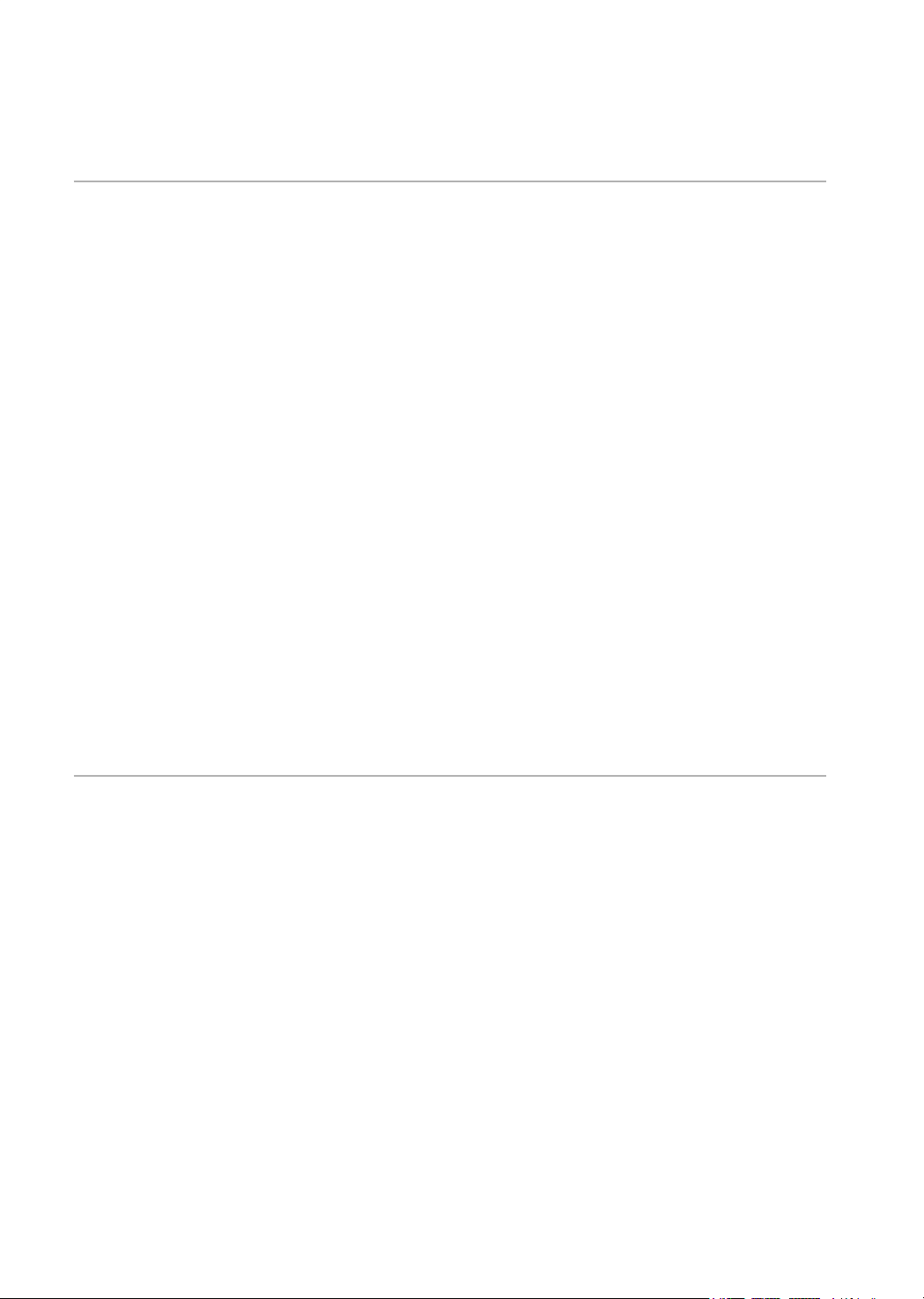
CCooppyyrriigghhtt
El software descrito en este documento se suministra sujeto a un contrato de licencia. El software s—lo se puede utilizar y copiar s—lamente de conformidad con las condiciones de este contrato. Es ilegal la copia del software en cualquier soporte con la salvedad de lo que se permite
expresamente en el contrato de licencia. El comprador s—lo podr‡ realizar una copia del software con fines de seguridad.
Queda prohibida la reproducci—n y transmisi—n total o parcial de este manual, de cualquier
forma y por ningœn medio, ya sea electr—nico o mec‡nico, lo que incluye el fotocopiado o
grabaci—n y los sistemas de almacenamiento y recuperaci—n de informaci—n, para ningœn fin
que no sea el uso personal del comprador, sin el consentimiento expreso por escrito de Samsung
Electronics Co., Ltd.
La informaci—n presentada en este documento est‡ sujeta a cambios sin previo aviso y no constituye compromiso alguno por parte de Samsung Electronics Co., Ltd. Ni Samsung Electronics
Co., Ltd. ni sus distribuidores se responsabilizan bajo ningœn concepto de ninguno de los da–os
y perjuicios, ya sean directos o indirectos, que puedan originarse por el uso del software y/o la
documentaci—n.
Julio de 1998
AAvviissoo ssoobbrree llaass mmaarrccaass ccoommeerrcciiaalleess yy rreeggiissttrraaddaass
◆ Copyright 1998 SAMSUNG Electronics Co., Ltd. Todos los derechos reservados.
◆ Serie ML-7000 y el logotipo de Samsung son marcas comerciales de Samsung Electronics Co., Ltd.
◆ Centronics es una marca registrada de Centronics Data Computer Corporation.
◆ HP, PCL5e, PCLXL son marcas registradas de Hewlett-Packard Company.
◆ IBM, IBM PC, XT, AT, PS/2 son marcas registradas de International Business Machines Corporation.
◆ Apple, AppleTalk, LocalTalk, LaserWriter, TrueType, Macintosh son marcas registradas de Apple
Computer Inc.
◆ Microsoft, MS-Windows, MS-DOS son marcas registradas de Microsoft Corporation.
◆ CompuServe es una marca registrada de CompuServe Inc.
◆ TrueDoc
◆ Font Navigatorª es una marca comercial de Bitstream Inc.
◆ PostScript es una marca registrada de Adobe Systems Inc.
◆ PowerPage
◆ Todos los dem‡s nombres o las dem‡s marcas de productos son marcas comerciales o registradas de
sus respectivas empresas u organizaciones.
¨
es una marca registrada de Bitstream Inc.
¨
es una marca registrada de Electronics for Imaging, Inc.
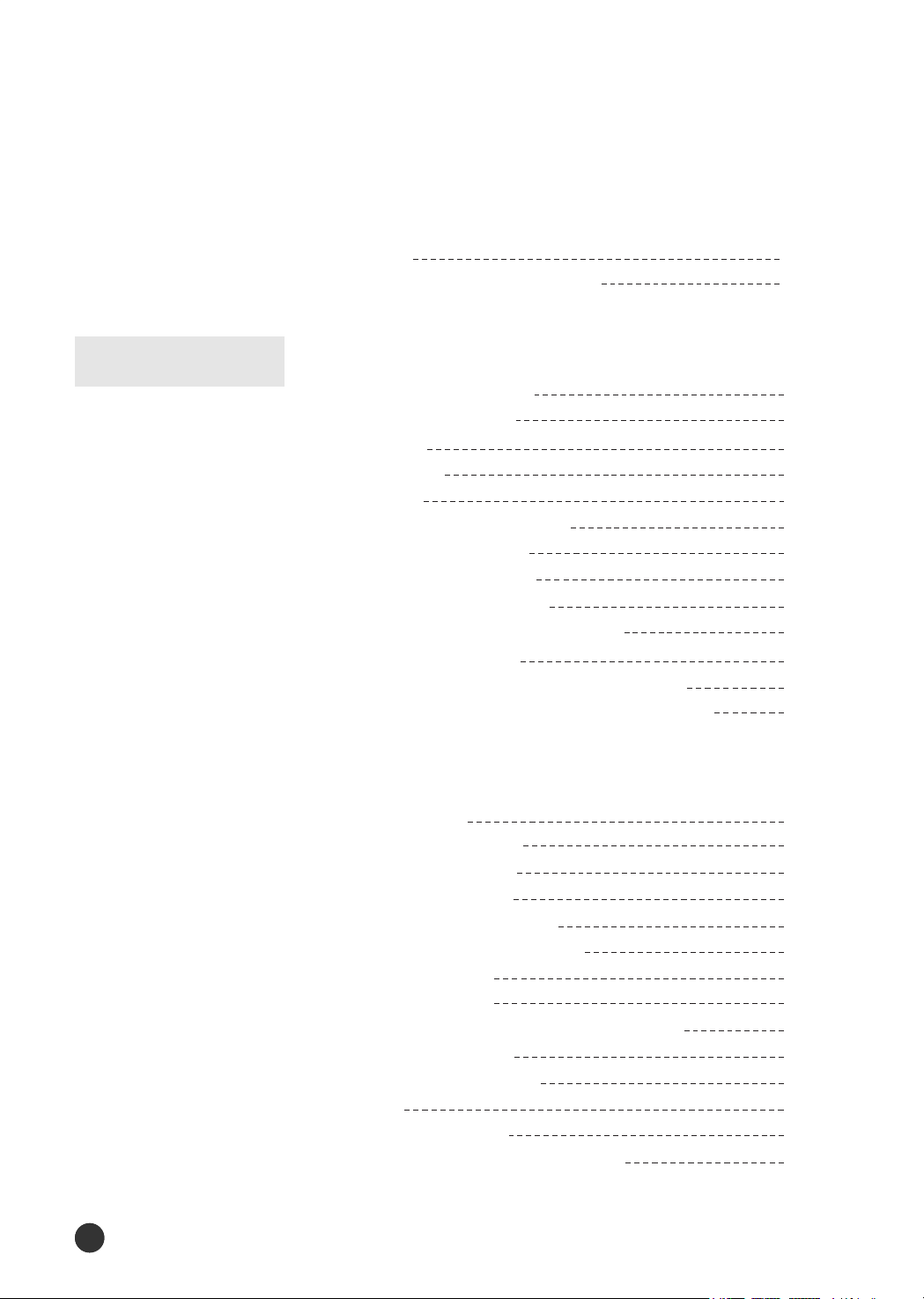
ÍÍnnddiiccee ggeenneerraall
Precauciones de seguridad
Funcionalidades y descripciones de modelos
Primeros pasos
Instalación de la impresora
Desembalaje de la impresora
Componentes incluidos
Vista frontal
Vista posterior
Preparaci—n
Instalaci—n del cartucho de t—ner
Conexi—n del cable paralelo
Especificaciones del cable
Conexi—n del cable paralelo
Conexi—n del cable de alimentaci—n CA
Carga de papel en el caj—n
Carga de papel en el caj—n MP (Multi-Purpose)
Comprobaci—n del funcionamiento de la impresora
Instalación del controlador de
impresora
6
7
9
9
10
10
11
12
14
14
14
16
17
20
22
êndice general
5
2
Descripci—n general
Instalaci—n del controlador
Requisitos de hardware
Requisitos de software
Procedimiento de instalaci—n
- Con Windows 95/98/NT 4.0
- Con Plug & Play
- Con Windows 3.1
Desinstalaci—n del controlador de impresora
Selecci—n de la impresora
Impresora predeterminada
Selecci—n
Carga de Smart Monitor
Directorio de Font Navigator (FontNav)
23
24
24
24
24
25
27
28
28
29
29
29
29
30
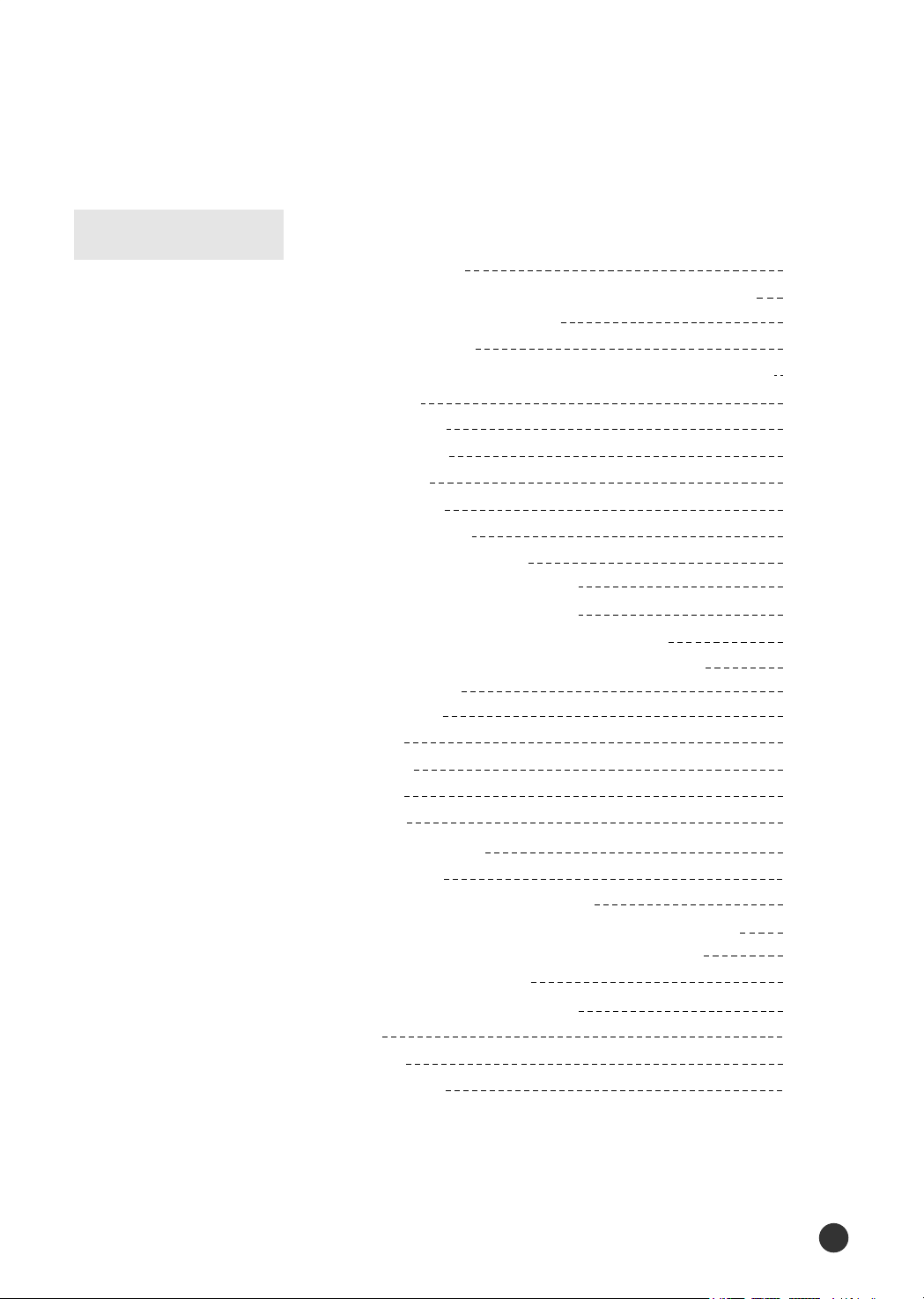
Funcionamiento
Uso de la impresora
Descripci—n general
Uso de las funcionalidades del controlador de impresora
Con Windows 95/98/NT 4.0
Con Windows 3.1
Uso del controlador de impresora de la serie Samsung 7000
Ficha Paper
Ficha Graphics
Ficha Finishing
Ficha Printer
Ficha Overlays
Ficha Watermarks
Uso del panel del operador
Botones del panel del operador
Menœs del panel del operador
Modificaci—n de los par‡metros de impresi—n
Descripci—n general de los menœs de la impresora
MENò PRINTING
MENò CONFIG
MENò JOB
MENò TEST
MENò I/O
MENò PCL
Impresi—n a dos caras
Procedimiento
Procedimiento de ajuste del menœ
Orientaci—n del papel para su impresi—n a dos caras
Alimentaci—n manual del papel desde el caj—n MP
Impresi—n en papel especial
Papel con membrete/perforado
Sobres
Etiquetas
Transparencias
32
33
33
34
35
35
36
37
38
39
40
41
42
42
43
44
45
49
52
55
55
56
58
58
59
60
61
62
62
63
65
66
êndice general
3
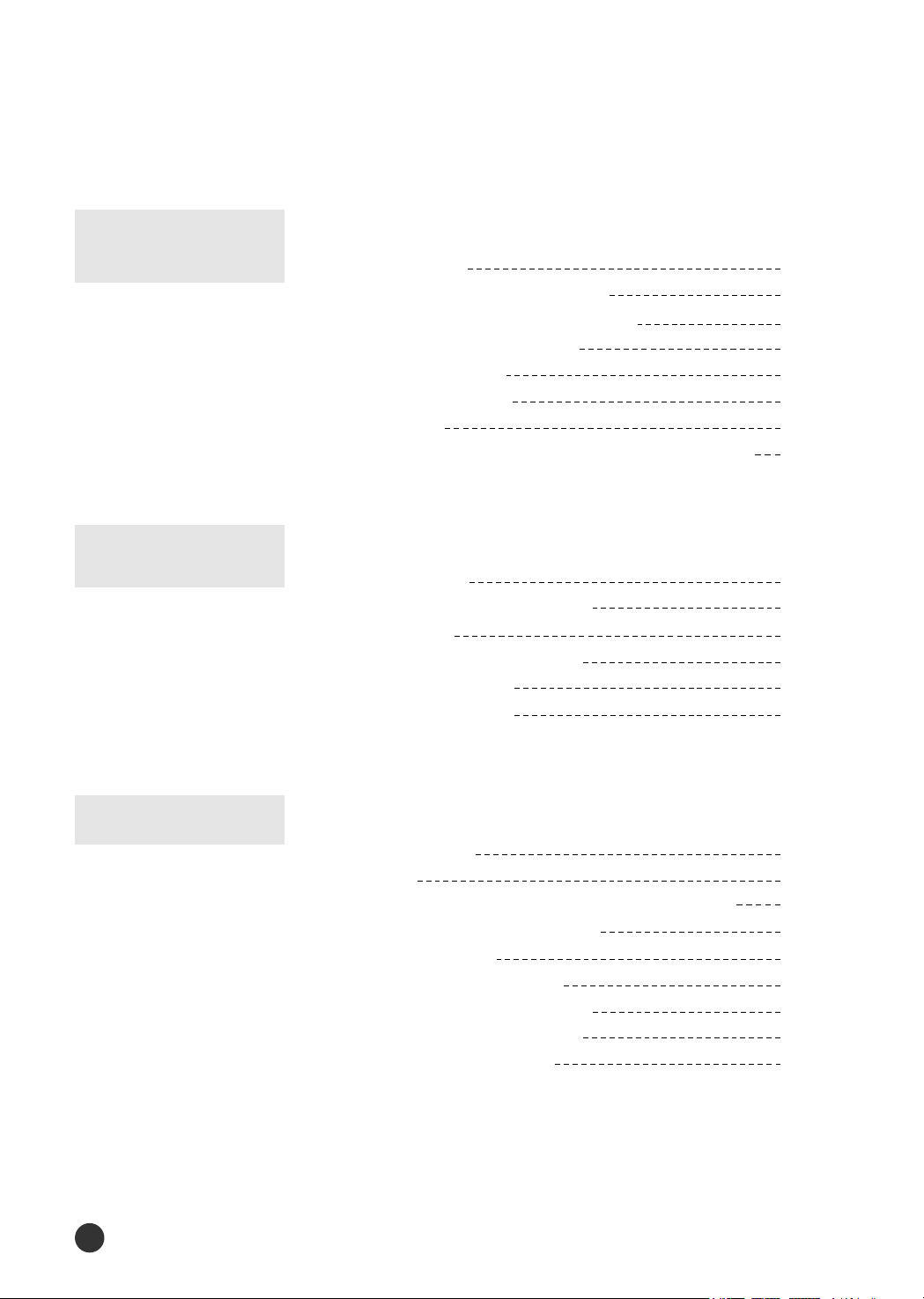
Resolución de
problemas
Mantenimiento de la impresora
Descripci—n general
Mantenimiento del cartucho de t—ner
Almacenamiento del cartucho de t—ner
Duraci—n del cartucho de t—ner
Distribuci—n del t—ner
Limpieza de la impresora
Procedimiento
Limpieza de la LSU (unidad de exploraci—n por l‡ser)
68
69
69
69
69
72
72
74
Solución de
problemas
Opciones
Solución de problemas
Descripci—n general
Eliminaci—n de los atascos de papel
Mensajes de error
Problemas generales de impresi—n
Baja calidad de impresi—n
Problemas PS (PostScript)
75
76
80
83
84
85
Tarjetas de memoria y tarjetas opcionales
Descripci—n general
Preparativos
Descripci—n de la placa de control de la impresora
Cierre de la tapa de la impresora
Memoria de impresora
Procedimiento de instalaci—n
Extracci—n de memoria opcional
Tarjeta de red opcional (PortThru)
Procedimiento de instalaci—n
87
88
89
90
92
92
95
96
96
êndice general
4
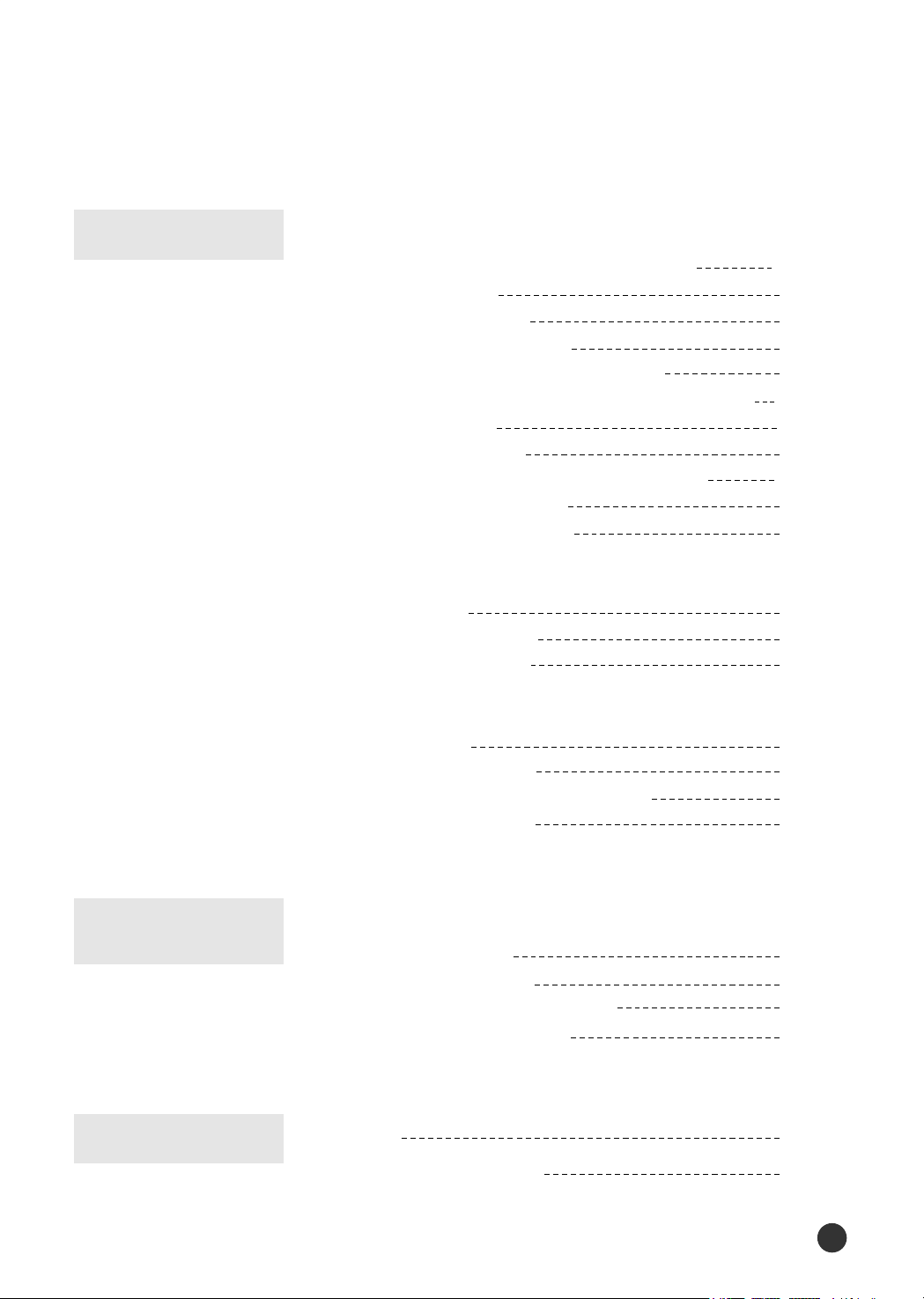
Opciones
Tarjetas de memoria y tarjetas opcionales
Impresi—n de documentos con la opci—n PS en PC
Adici—n de memoria
Instalaci—n del SIMM PS
Instalaci—n del controlador PS
Selecci—n de la impresora predeterminada
Impresi—n de documentos con la opci—n PS en Macintosh
Adici—n de memoria
Instalaci—n del SIMM PS
Instalaci—n de tarjeta opcional Serial/LocalTalk
Conexi—n del cable LocalTalk
Instalaci—n del controlador PS
Adaptador de infrarrojos
Descripci—n general
Procedimiento de instalaci—n
Procedimiento de impresi—n
Cajón opcional
Descripci—n general
Procedimiento de instalaci—n
Carga de papel normal en el caj—n opcional
Selecci—n de fuente de papel
99
99
99
100
105
107
107
107
108
110
110
112
113
114
115
116
117
121
Especificaciones
técnicas
Apéndice
Especificaciones técnicas
Especificaciones de papel
Tipos de papel soportados
Directrices relativas al uso del papel
Especificaciones de la impresora
Avisos
Índice alfabético
124
125
125
126
129
134
êndice general
5
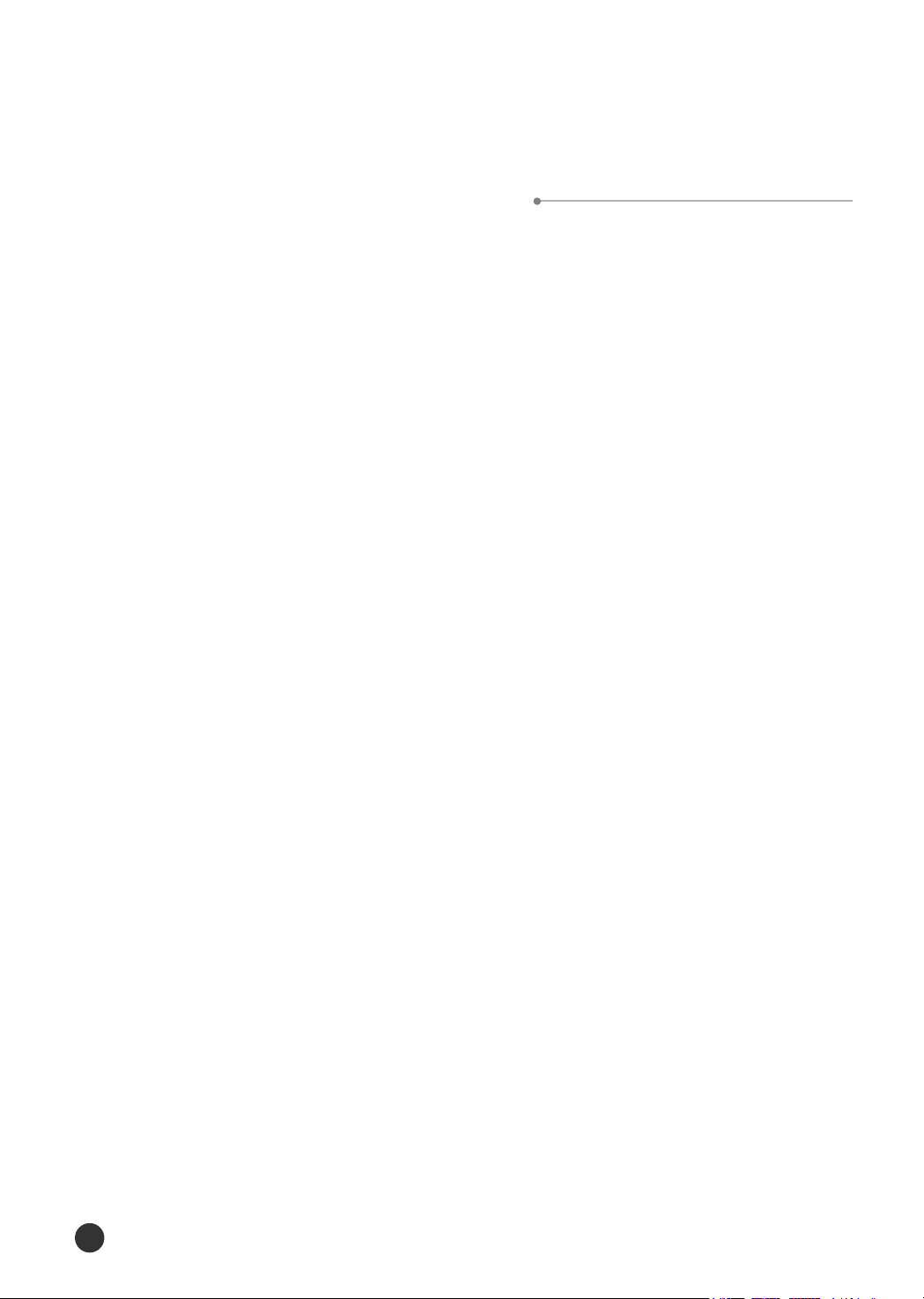
PPrreeccaauucciioonneess ddee sseegguurriiddaadd
Antes de utilizar la impresora, lea detenidamente las instrucciones de este manual y
col—quelo en lugar seguro para poder localizarlo cuando lo necesite posteriormente.
Tome las precauciones siguientes referentes al uso y mantenimiento de la impresora.
●
Desenchufe la impresora antes de limpiarla. No utilice limpiadores l’quidos ni
aerosoles. Utilice simplemente un pa–o hœmedo. VŽase la p‡gina 72 de este manual
para obtener informaci—n adicional al respecto.
●
No coloque la impresora sobre superficies no estables ni cerca de un radiador o fuente
de calor.
●
Tenga cuidado de no bloquear o cubrir las rejillas de ventilaci—n del lateral de la
impresora.
No inserte ningœn objeto en dichas rejillas.
●
Compruebe que la fuente de alimentaci—n a la que desea conectar la impresora
cumple las especificaciones elŽctricas de Žsta œltima
●
Conecte todo el equipo inform‡tico, incluida la impresora, a una toma de
alimentaci—n con cable a tierra. Evite enchufar la impresora en la misma toma a un
equipo que pueda originar variaciones en el voltaje, como una m‡quina fotocopiadora
o un aparato de aire acondicionado.
: 230V.
●
Compruebe regularmente el estado del cable de alimentaci—n por si se encontrara
deteriorado.
●
Si utiliza un alargador, compruebe la intensidad total de todo el equipo conectado
para que no supere la intensidad m‡xima permitida para el cable alargador.
Compruebe que la intensidad total del equipo conectado a la misma toma no es
mayor de 15 amperios.
●
Salvo que se indique lo contrario en este manual, no intente reparar la impresora
usted solo. Si detecta algœn fallo, lleve la impresora a un centro de servicio tŽcnico
autorizado o a su proveedor.
●
De forma regular, lleve la impresora a un centro de servicio tŽcnico autorizado o
p—ngase en contacto con el proveedor local si se produce alguna de las situaciones
siguientes:
- El cable o enchufe de alimentaci—n se encuentra deteriorado.
- Se ha derramado l’quido en la impresora.
- La impresora se ha caido o se encuentra deteriorada de algœn modo.
- La impresora no funciona correctamente o la calidad de la impresi—n se ha reducido
de manera significativa.
Precauciones de seguridad
6
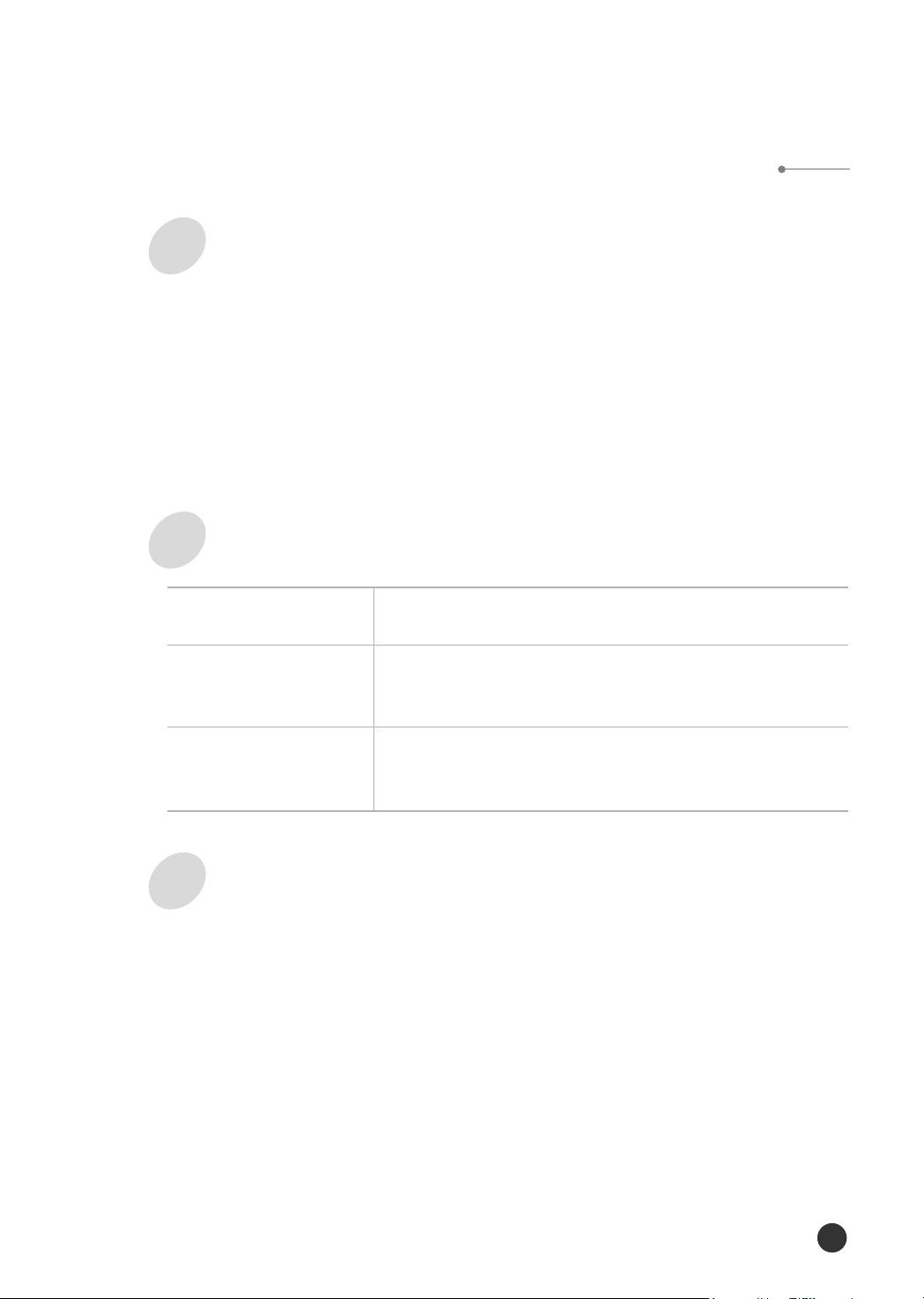
FFuunncciioonnaalliiddaaddeess yy ddeessccrriippcciioonneess ddee mmooddeellooss
Nueva impresora
La nueva impresora l‡ser est‡ dise–ada para su utilizaci—n en un entorno
de oficina y ofrece las siguientes ventajas:
●
Impresi—n a dos caras
●
Impresi—n de texto y gr‡ficos de alta velocidad y alta calidad
●
Amplia gama de tipos y tama–os de papel
●
Mensajes de estado de funcionamiento correcto y error en pantalla
●
Visualizaci—n en pantalla del estado de impresi—n
●
Distintos menœs de impresora
Informaci—n sobre impresoras
ML-7000
●
La impresora ML-7000 se suministra de manera est‡ndar
con 4 MB de RAM y un caj—n para 500 hojas.
ML-7000P
●
La impresora ML-7000P se suministra de manera est‡ndar
con 12 MB de RAM, el SIMM PS para impresi—n mediante
controlador PS y un caj—n con capacidad para 500 hojas.
ML-7000N
●
La impresora
con tarjeta de red
ML-7000N
(PortThru).
se suministra de manera est‡ndar
Instale el controlador de
impresora de red (SyncThru) para impresi—n en red.
Funcionalidades principales
Esta impresora l‡ser ofrece las funcionalidades siguientes:
●
Funci—n Duplex integrada para imprimir a dos caras
●
Velocidades de impresi—n de 16 PPM (p‡ginas por minuto) en papel de tama–o A4
●
Impresi—n de alta calidad a una resoluci—n m‡xima de 600 PPP
●
Alimentaci—n de papel autom‡tica con una capacidad de hasta 500 hojas
●
Amplia gama de tama–os y gramajes de papel
●
Dise–o ampliable
- Caj—n de papel para 500 hojas universal
- Memoria (hasta 68 MB)
- Conectores para tarjeta de interfaz de red y tarjeta RS-232C/LocalTalk opcional
- Conector para adaptador de infrarrojos opcional
Funcionalidades y descripciones de modelos
7
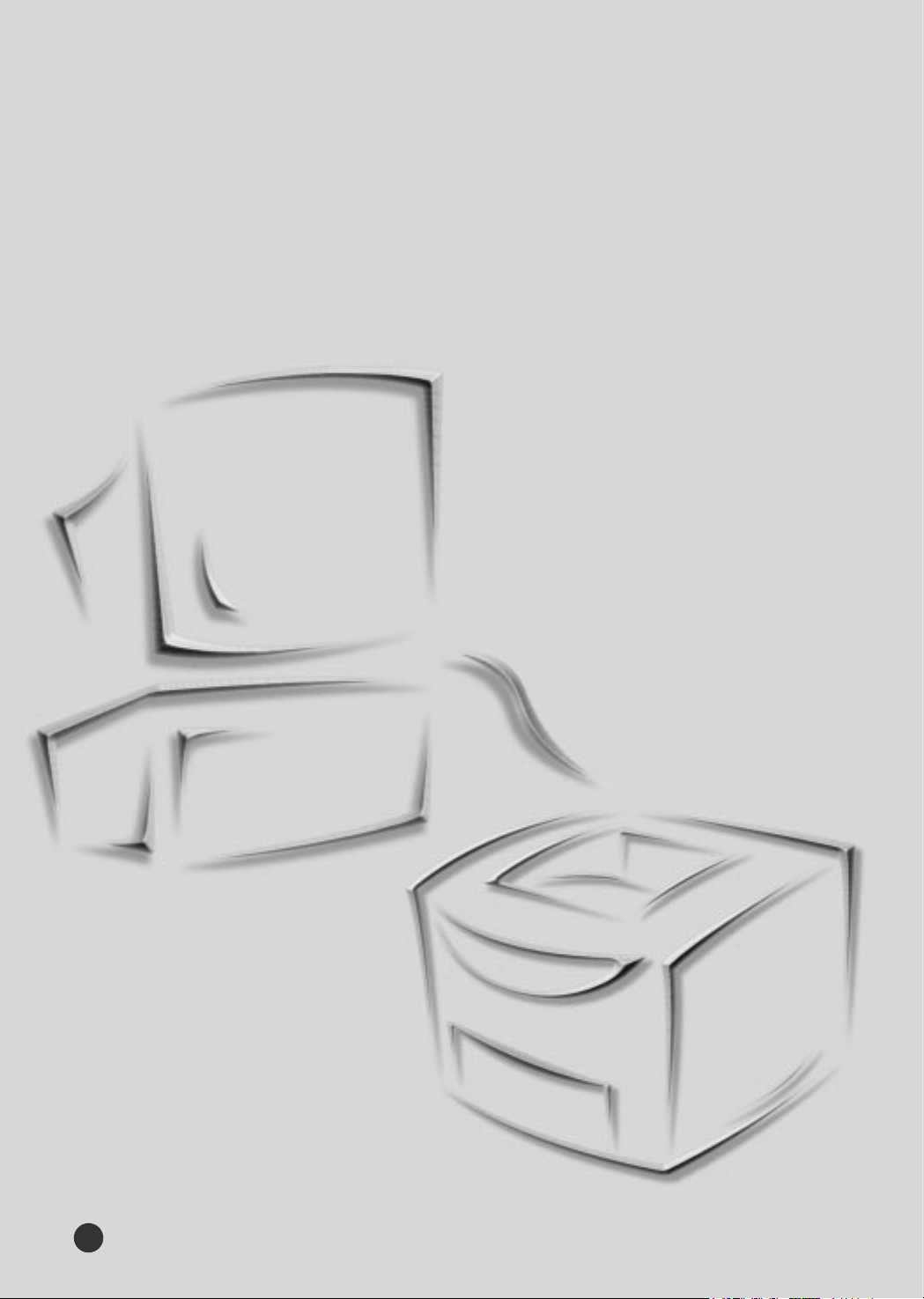
Primeros pasos
Primeros pasos
8
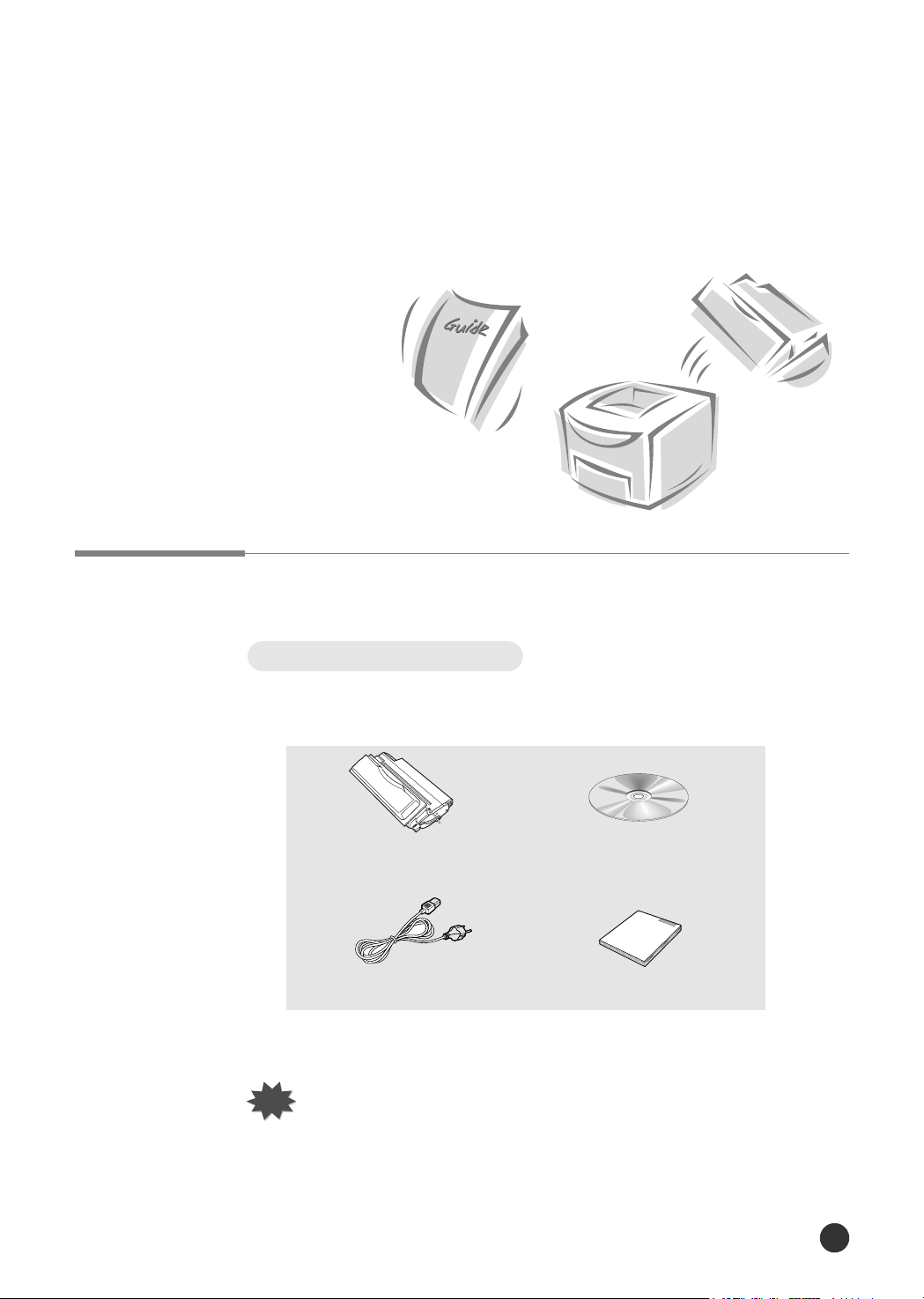
IInnssttaallaacciióónn ddee llaa
iimmpprreessoorraa
Desembalaje de la impresora
Componentes incluidos
Cuando desembale la caja de la impresora, adem‡s de Žsta encontrar‡
los siguientes componentes:
Cartucho de tóner Disco CD-ROM
Cable de alimentación
●
Si falta alguno de estos componentes o est‡n defectuosos, p—ngase en
contacto con su proveedor local.
NOTAS
●
Junto con estos componentes no se incluye el cable de la impresora.
●
Especificaciones del cable
- El cable paralelo tiene que ser compatible con la interfaz paralela
de Centronics
®
y el estándar IEEE 1284.
Este manual
Instalaci—n de la impresora
9
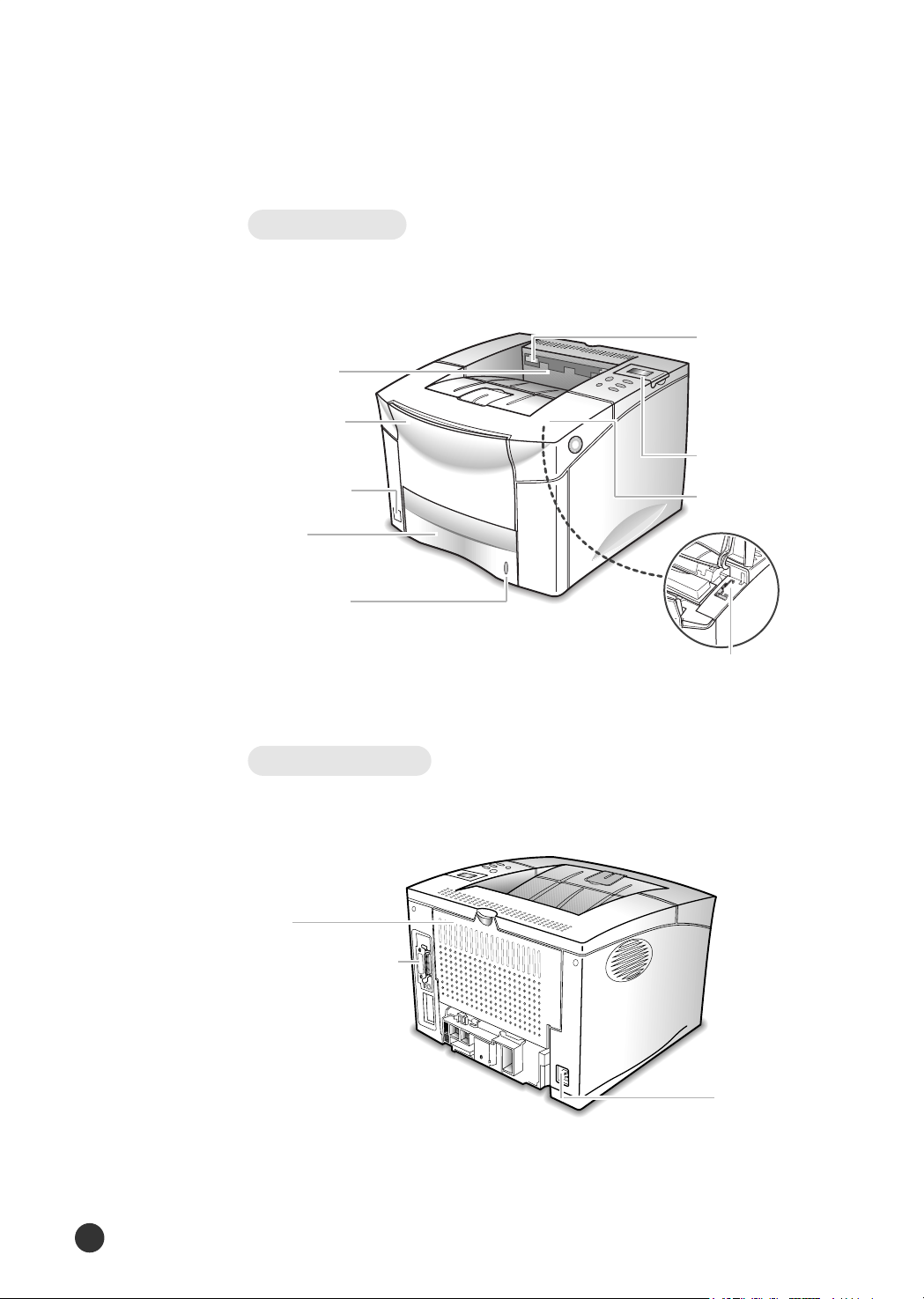
Vista frontal
En la figura siguiente se muestra la vista frontal de la impresora y se
indican los distintos componentes principales.
Sensor de prevención
Bandeja de
salida superior
Bandeja MP
(100 hojas con
extensión)
de impresión
la impresora imprima
cuando se han apilado
250 hojas de papel en la
bandeja de salida.)
Panel del operador
(Evita que
Interruptor de
encendido
Cajón
(500 hojas, cerrado)
Indicador de
nivel de papel
Tapa superior
Limpiador de la LSU
(Cuando la tapa
superior está abierta.)
Vista posterior
En la figura siguiente se muestra la vista posterior de la impresora y se
indican los diferentes componentes principales.
Tapa
posterior
Conector de interfaz
paralelo
Instalaci—n de la impresora
10
Conector de
encendido
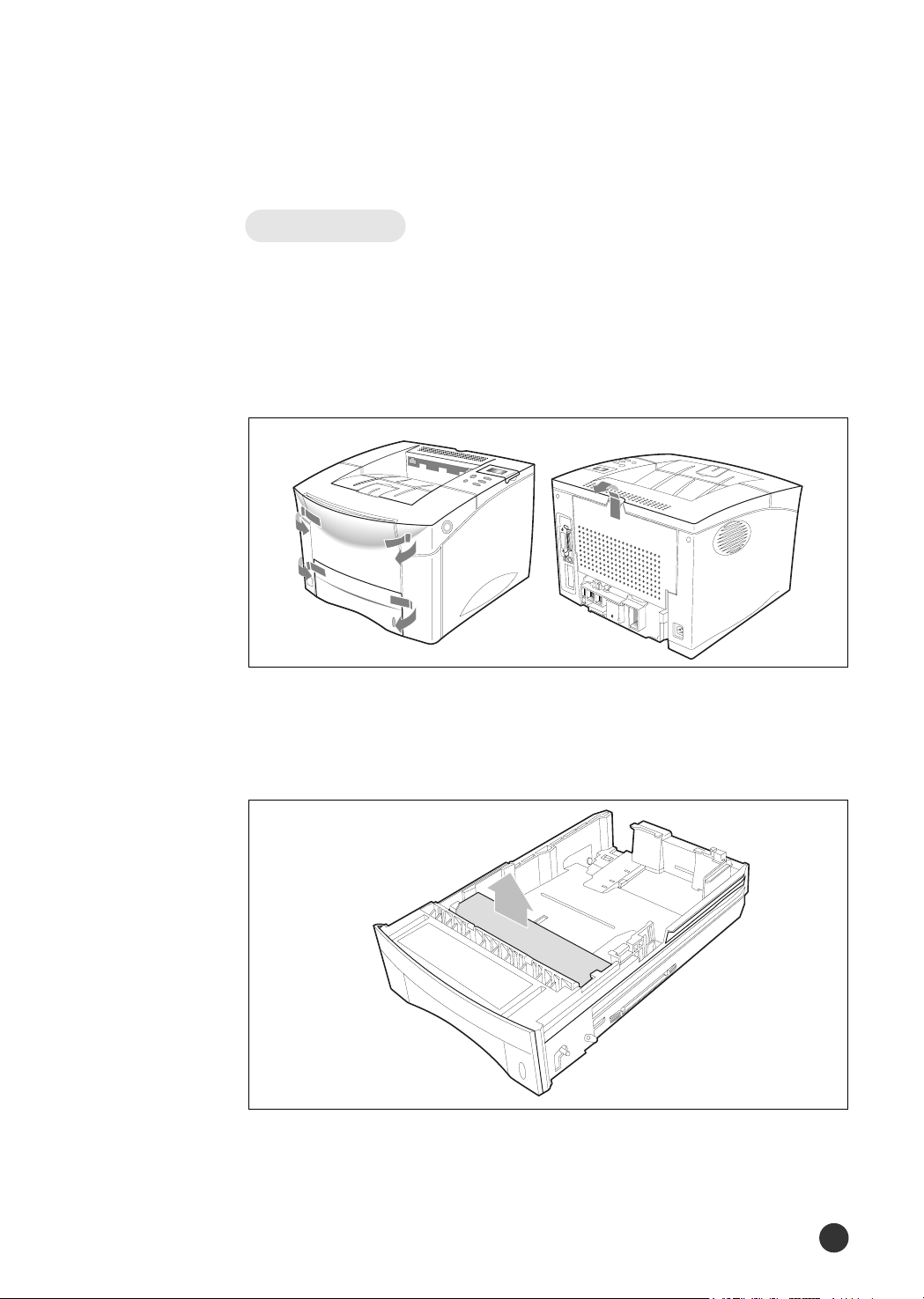
Preparaci—n
Durante el almacenamiento y transporte de la impresora, se utiliza cinta
adhesiva para bloquear algunos de los elementos que puedan moverse o
abrirse de forma inesperada y, por lo tanto, deteriorarse.
1. Antes de conectar la impresora y comenzar a utilizarla, deber‡ quitar
todas las cintas adhesivas como se muestra en la figura siguiente.
2. Extraiga el caj—n de la impresora.
Retire el material de embalaje del caj—n.
Instalaci—n de la impresora
11
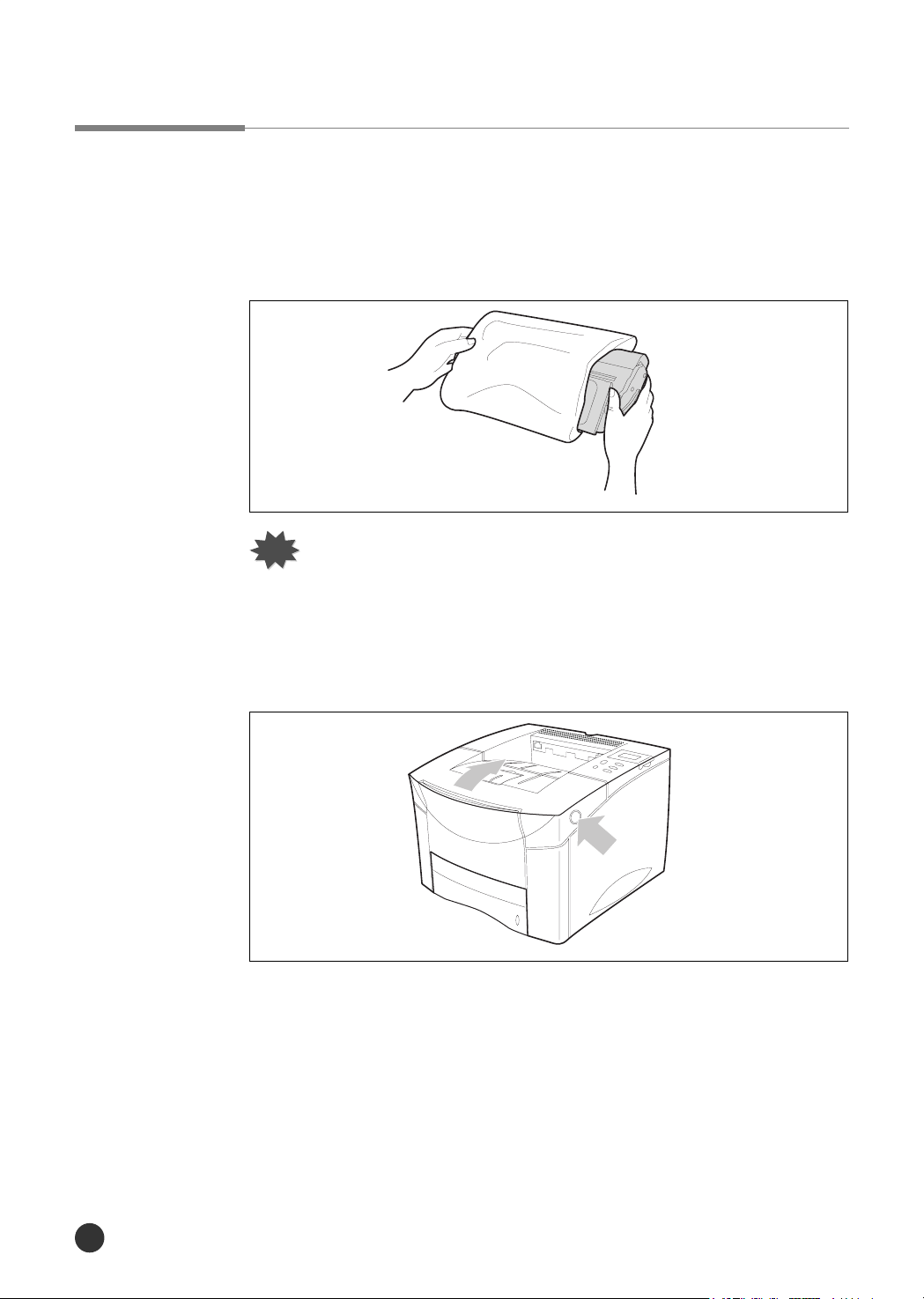
Instalación del cartucho de tóner
Para instalar un cartucho de t—ner en la impresora, siga los pasos que se
indican a continuaci—n.
1. Extraiga el cartucho de t—ner de su embalaje.
NOTAS
●
No retire el embalaje del cartucho hasta que no lo vaya a utilizar.
●
No exponga el cartucho a la luz directa, ya que podría deteriorarse.
2. Abra la tapa superior de la impresora pulsando el bot—n situado en el
lateral derecho de Žsta œltima.
Instalaci—n de la impresora
12
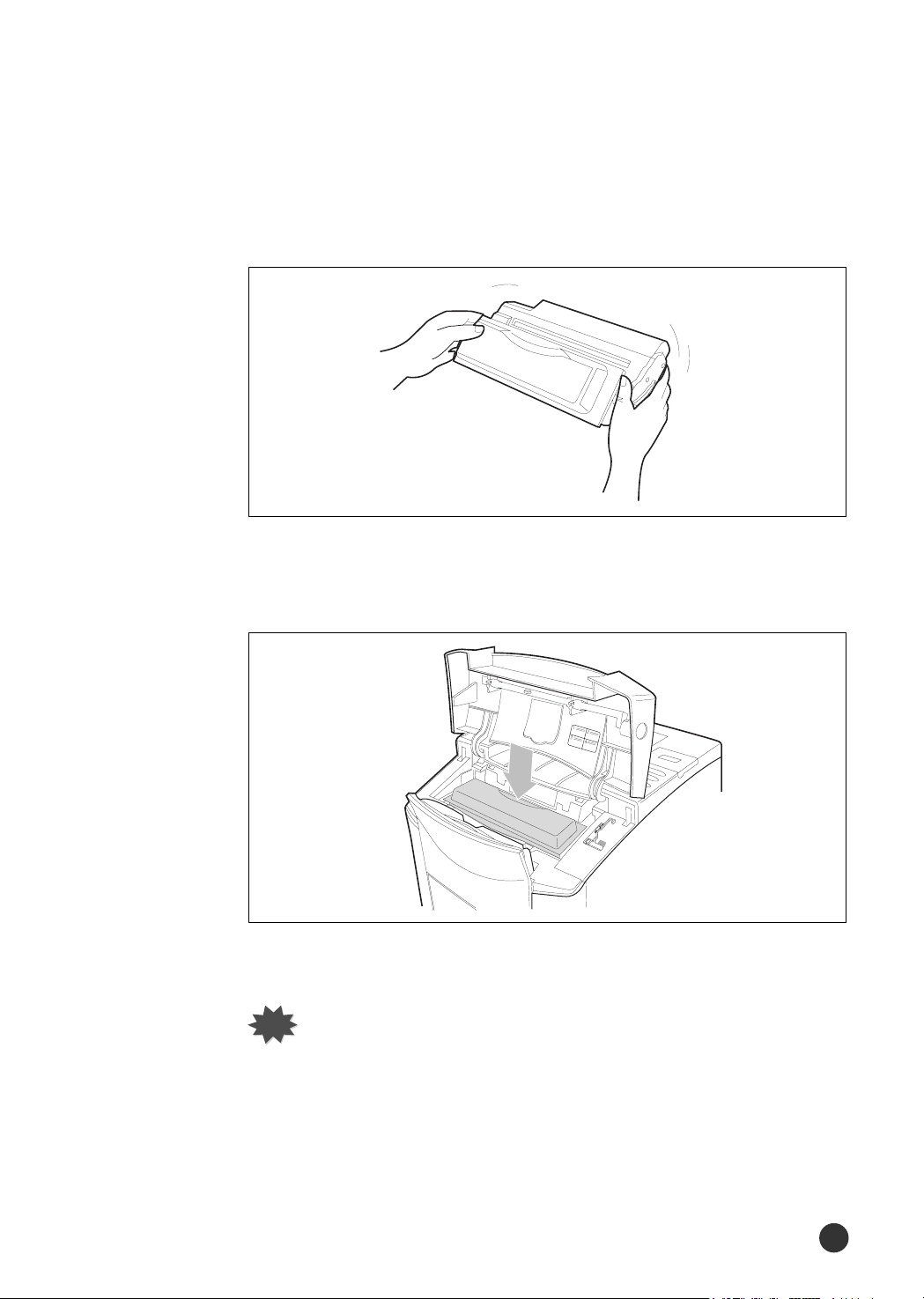
3. Gire el cartucho y muŽvalo de un lado a otro con cuidado para
distribuir el t—ner de forma uniforme en el cartucho.
4. Coloque el cartucho como se muestra en la figura, con la flecha
apuntando hacia dentro de la impresora. Desl’celo hacia el interior de
la impresora hasta que quede bien colocado.
5. Cierre la tapa superior.
NOTAS
●
En el caso de que se manche la ropa de tóner, elimínelo frotando
con un paño seco y lave la ropa con agua fría.
●
Si se imprime texto con un rendimiento del 5%, el cartucho de tóner
tendrá una duración media de 8.000 páginas en modo de impresión
a una cara.
Instalaci—n de la impresora
13
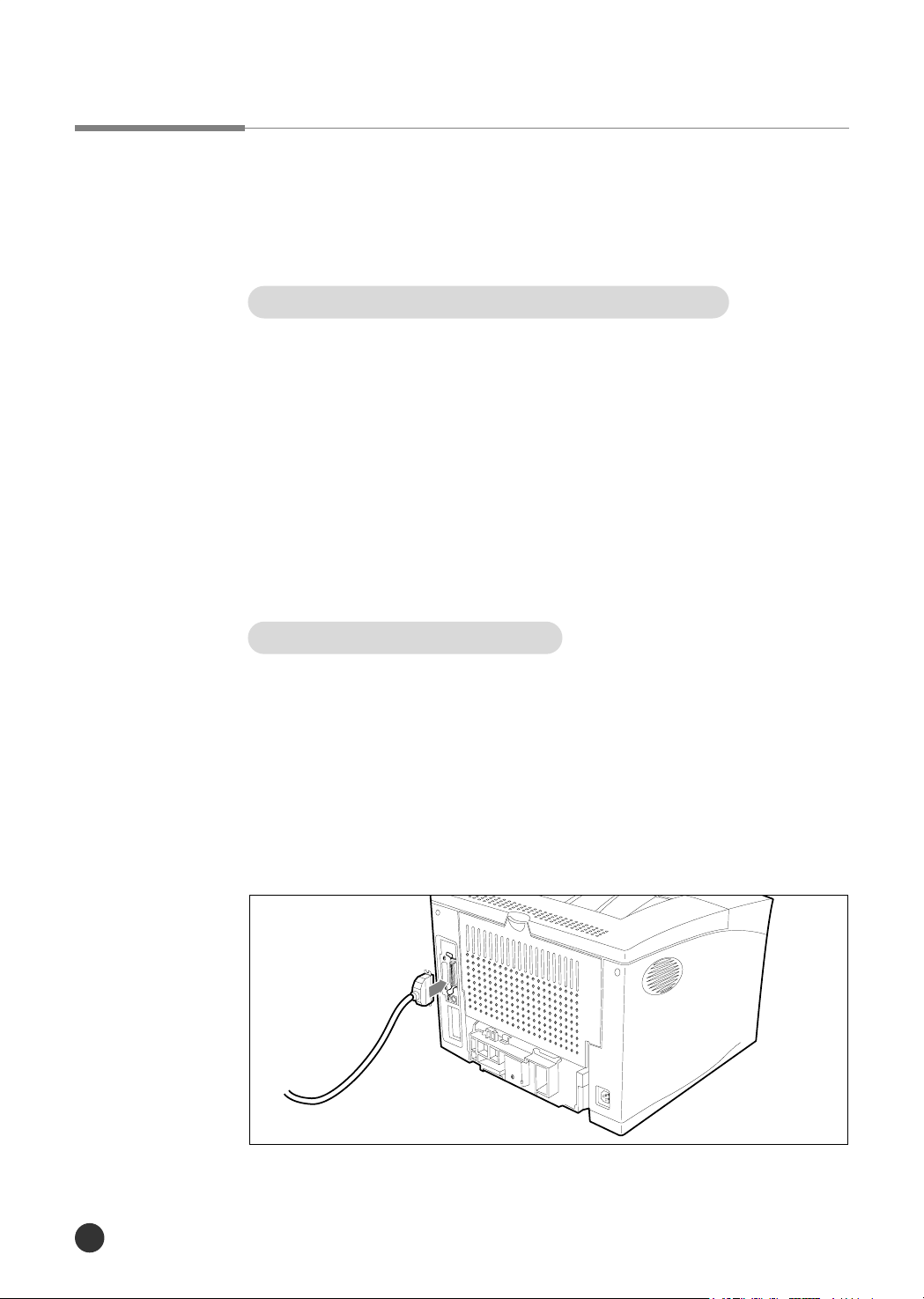
Conexión del cable paralelo
Para imprimir desde el software del ordenador, tiene que conectar la
impresora al ordenador con un cable de interfaz paralelo.
Especificaciones del cable (no suministrado)
El cable paralelo tiene que ser compatible con la interfaz paralela
¨
Centronics
asegœrese de que:
●
Es compatible con la interfaz Centronics.
●
Soporta comunicaciones bidireccionales (est‡ndar IEEE 1284)
●
Es un cable blindado
●
Tiene el conector adecuado:
- Subconector D de 25 patillas en el lateral del ordenador
- Conector Amphenol 36 en el lateral de la impresora
Conexi—n del cable paralelo
y el est‡ndar IEEE 1284. Si adquiere un cable paralelo,
Para conectar la impresora al ordenador, utilice un cable paralelo y siga
los pasos que se indican a continuaci—n.
1. Compruebe que tanto la impresora como el ordenador al que Žsta se
va a conectar se encuentran apagados y desconectados de la fuente de
alimentaci—n.
2. Enchufe el extremo correspondiente del cable paralelo al conector
situado en la parte posterior de la impresora.
Instalaci—n de la impresora
14
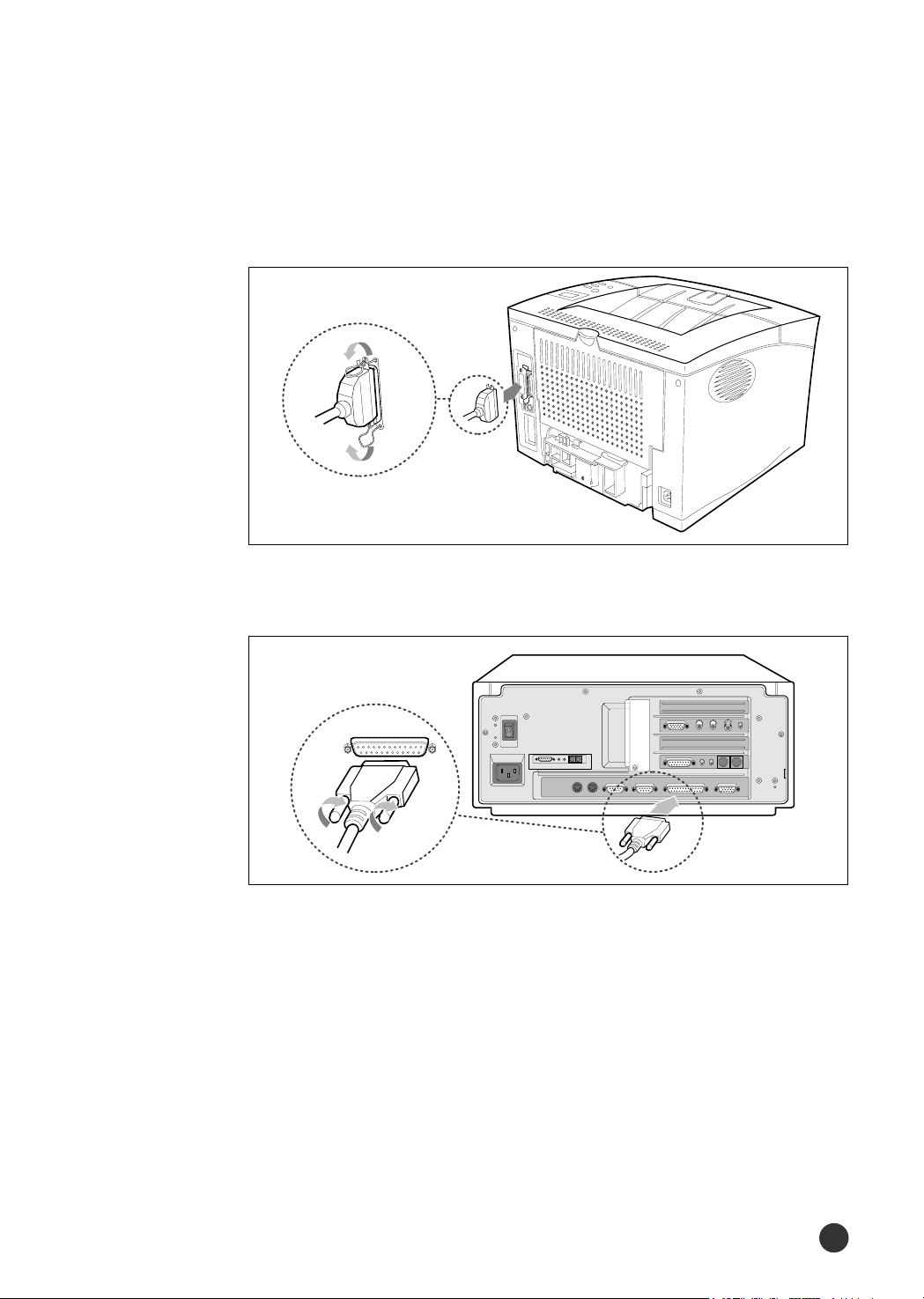
3. Presione el enganche de cada extremo del conector y enc‡jelo en el
MIDI/GAME PHONE LINE
LINE
OUT
LINE
IN
interior de las muescas del enchufe como se muestra en la figura.
4. Enchufe el otro extremo del cable al conector paralelo correspondiente
del ordenador y apriete los tornillos.
Instalaci—n de la impresora
15
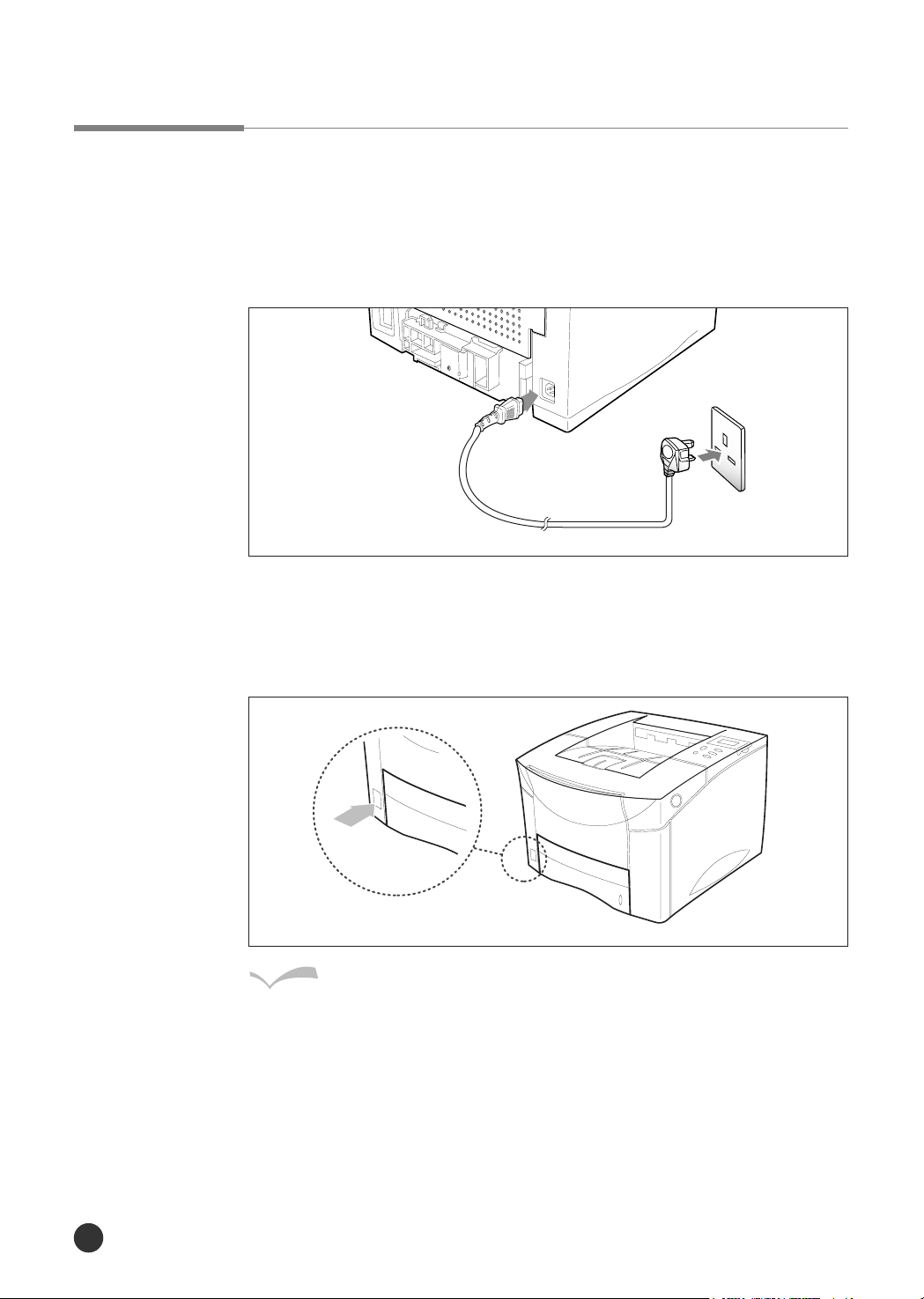
Conexión del cable de alimentación CA
Para conectar la impresora a una toma de alimentaci—n:
1. Enchufe el extremo del cable de alimentaci—n correspondiente al
conector situado en la parte posterior de la impresora.
2. Conecte el otro extremo a una toma de alimentaci—n apropiada
230V (220~240).
3. Encienda la impresora pulsando el interruptor de encendido/apagado.
Resultado
Escuchar‡ un sonido de movimiento en el interior de la
impresora.
La impresora entra en estado Ready.
Instalaci—n de la impresora
16
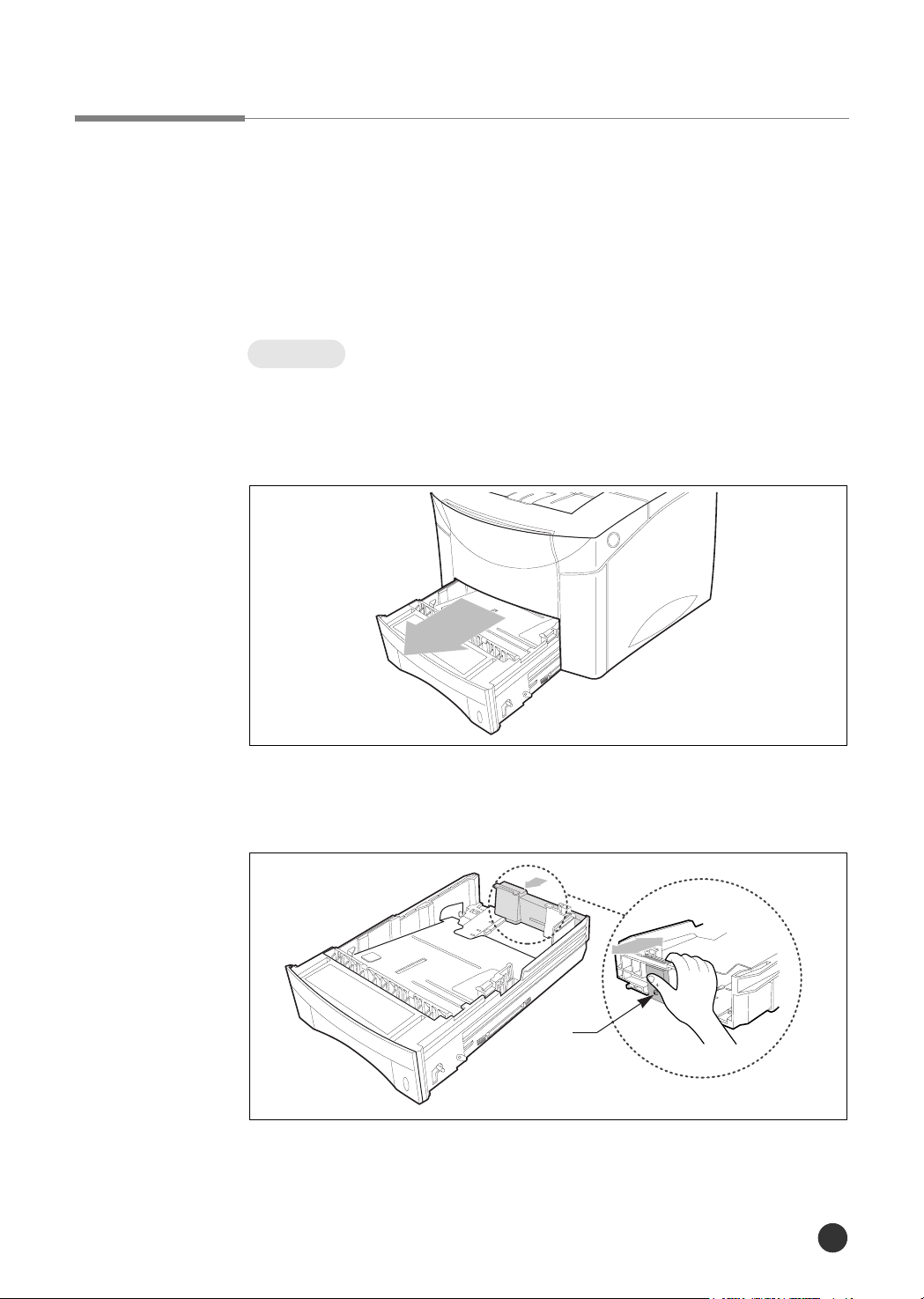
Carga de papel en el cajón
La impresora tiene un caj—n est‡ndar con una capacidad m‡xima de
500 hojas de papel y un caj—n multifunci—n MP (del inglŽs, MultiPurpose) con una capacidad m‡xima de 100 hojas de papel, 10 sobres o
10 tarjetas de ’ndice.
Caj—n
Para cargar papel en el caj—n, siga los pasos que se indican a
continuaci—n.
1. Extraiga completamente el caj—n de la impresora.
2. Presione la parte de atr‡s de la gu’a de papel posterior y despl‡cela al
tama–o de papel deseado y hasta que encaje en su sitio.
Los tama–os de papel se indican en la parte inferior del caj—n.
Guía de
papel
posterior
Instalaci—n de la impresora
17
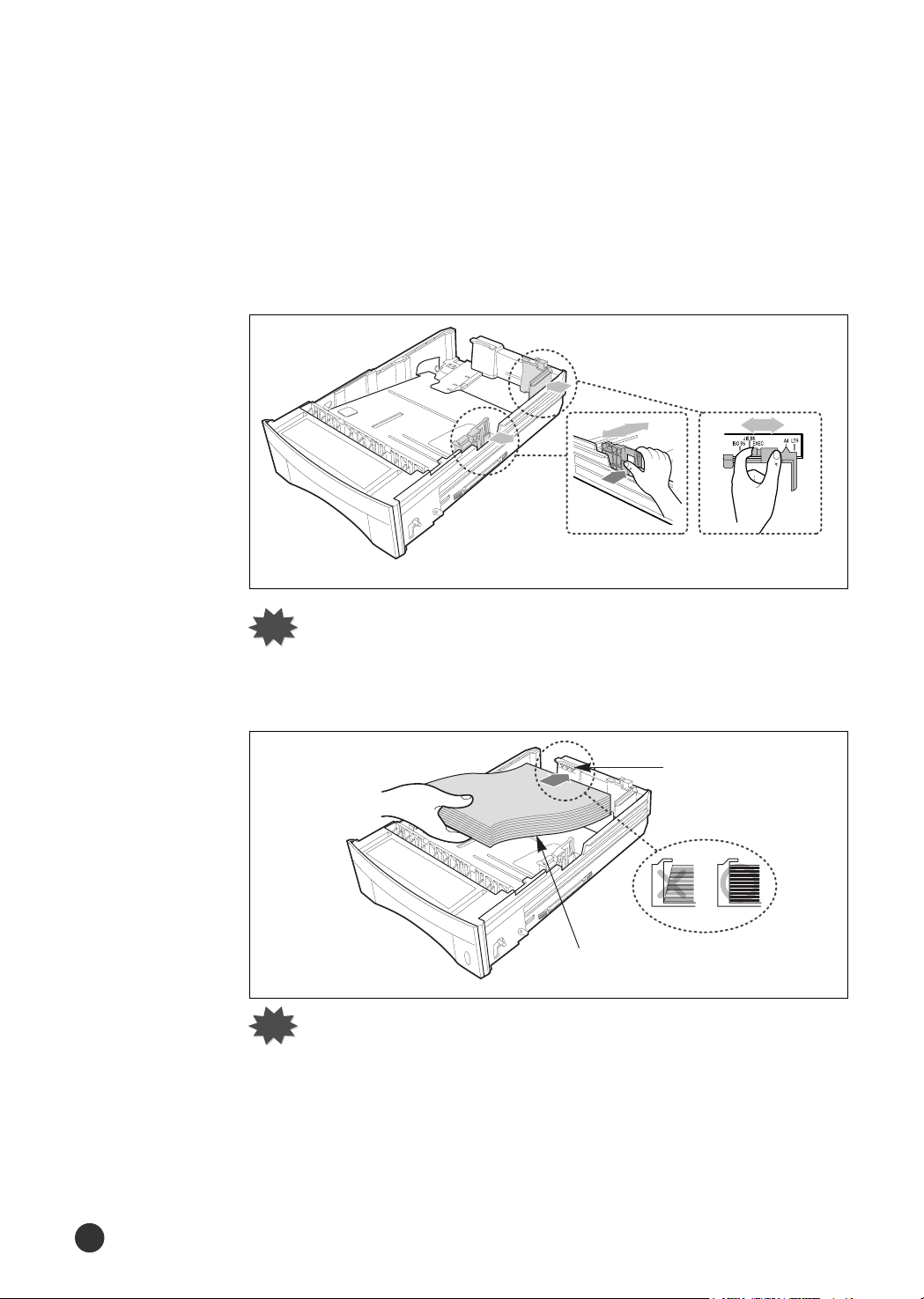
3. Levante la gu’a posterior derecha y despl‡cela hasta que coincida con
la anchura del papel.
Los tama–os de papel se indican en la parte inferior del caj—n.
4. Presione la gu’a de anchura, la gu’a posterior derecha, y despl‡cela
hacia la derecha hasta el extremo del caj—n.
Guía de anchura Guía posterior
derecha
NOTA
Si el caj—n no se ajusta correctamente, es posible que aparezca un
mensaje de error en la impresora o que se produzca un atasco de
papel.
5. Coloque el papel a la izquierda de la gu’a de papel posterior.
Línea de límite de papel
Cara de impresión (hacia abajo)
NOTAS
●
No doble ni arrugue el papel.
●
Coloque el papel con la cara de impresi—n recomendada hacia
abajo.
●
Cuando apile el papel, no supere la l’nea de carga l’mite de papel
indicada en el caj—n.
Instalaci—n de la impresora
18
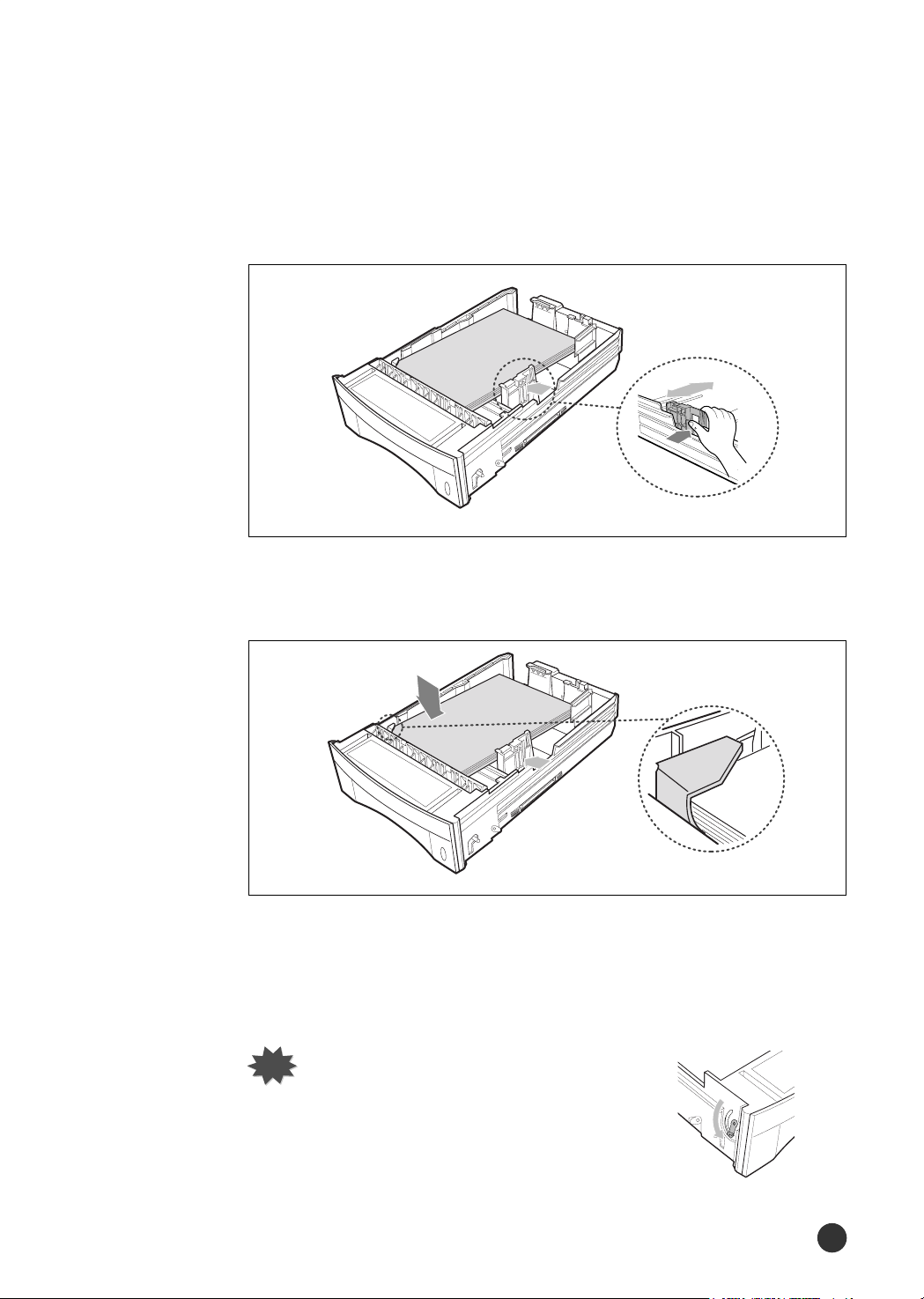
6. Presione la gu’a de anchura y despl‡cela hacia la izquierda hasta que
toque ligeramente el borde del papel.
7. Asegœrese de que el papel se encuentra por debajo del enganche del
caj—n.
8. Deslice con cuidado el caj—n hacia el interior de la impresora.
Si el caj—n est‡ debidamente ajustado, la impresora identifica
autom‡ticamente el tama–o del papel cargado.
NOTA
Para cargar el papel de tama–o Legal o Folio
(90 g/m
situada a la izquierda del caj—n para
bloquearlo.
2
), en el caj—n, presione la palanca
Instalaci—n de la impresora
19
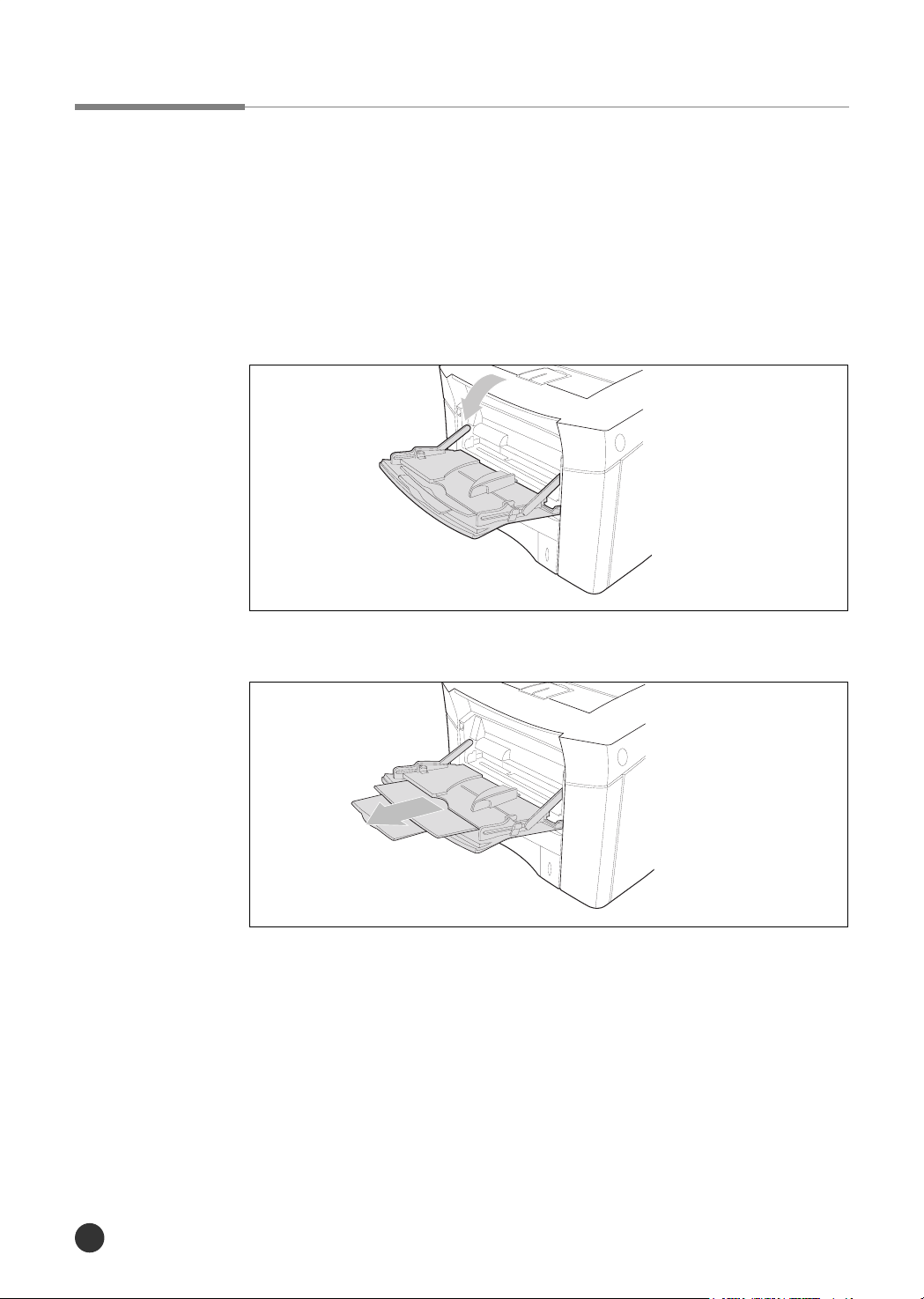
Carga de papel en el cajón MP (Multi-Purpose)
El caj—n MP resulta de gran utilidad para imprimir sobres, transparencias u otro tipo de material sin necesidad de descargar el otro caj—n.
Para cargar papel en el caj—n MP, siga los pasos que se indican a
continuaci—n.
1. Tire del caj—n MP hacia s’.
2. Desplace la gu’a de longitud hacia usted.
Instalaci—n de la impresora
20
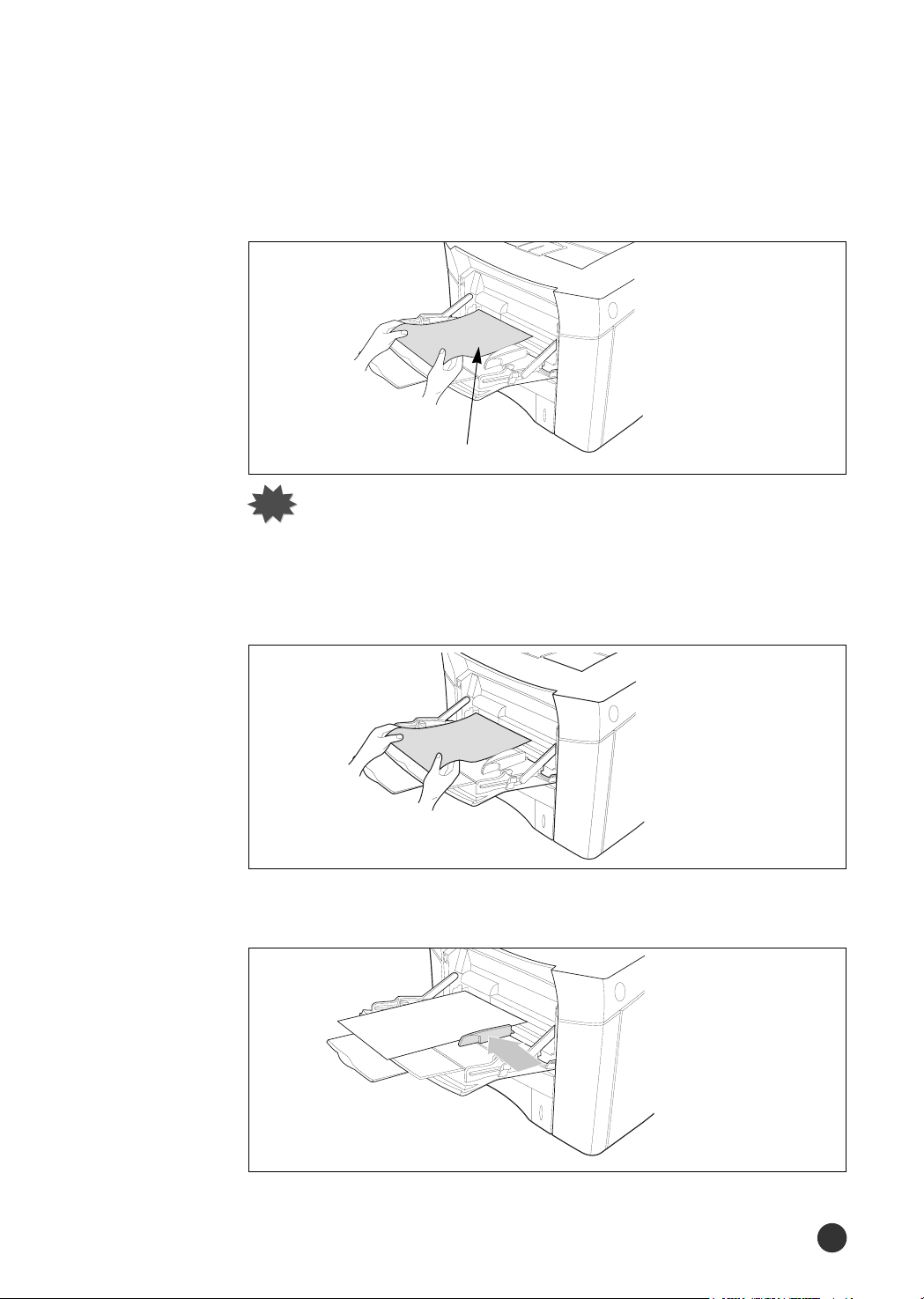
3. Doble las hojas hacia atr‡s y hacia adelante para despegarlas, y
despuŽs airŽelas.
Cara de impresión (hacia arriba)
●
NOTAS
No doble ni arrugue el papel.
●
Col—quelo con la cara de impresi—n recomendada hacia arriba.
4. Coloque el papel en el caj—n MP con la cara de impresi—n recomendada
hacia arriba e introduciendo en primer lugar el borde superior, como se
muestra en la figura.
5. Ajuste la gu’a de papel al tama–o del papel insertado presion‡ndola.
Instalaci—n de la impresora
21
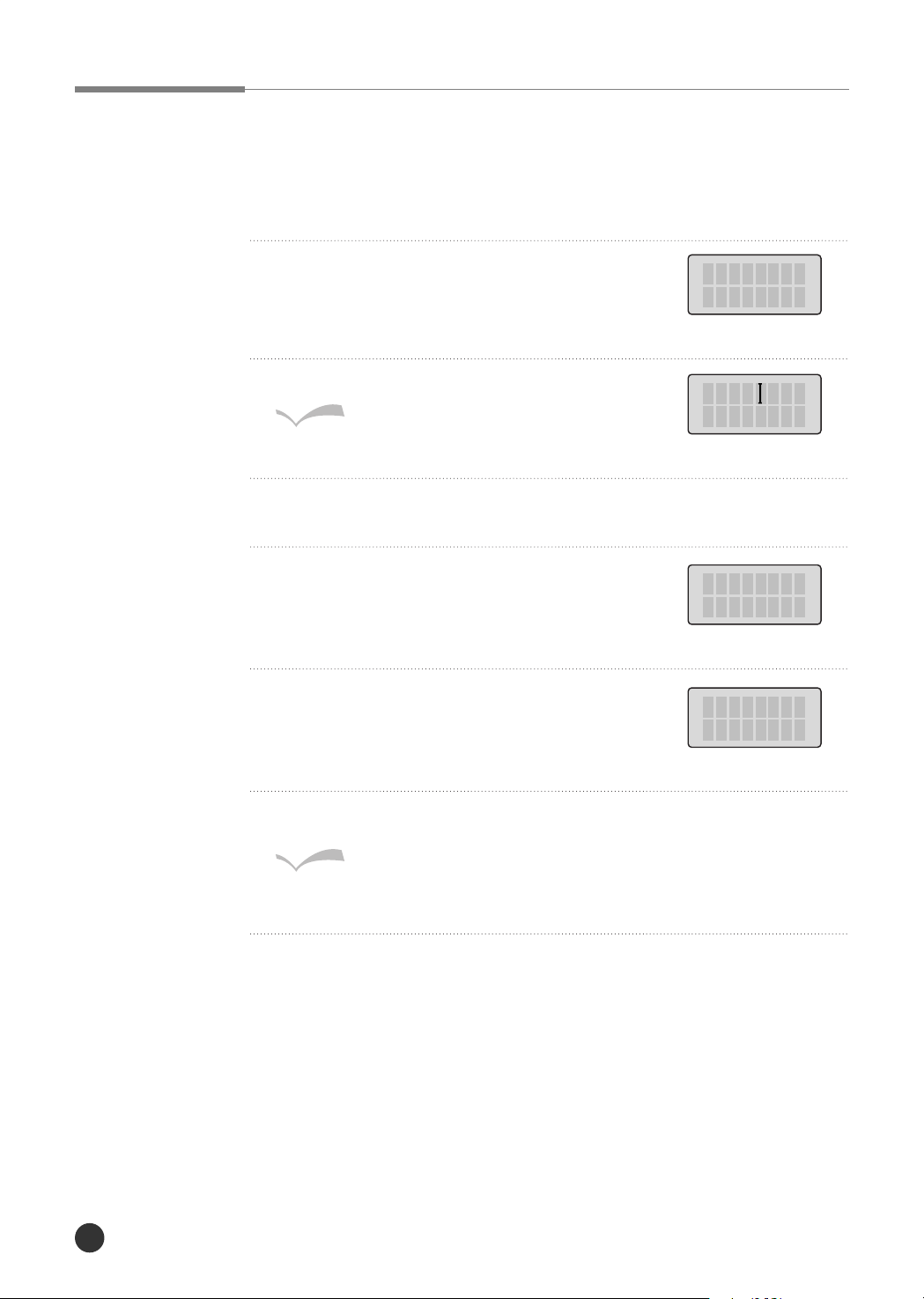
Comprobación del funcionamiento de la impresora
RE
AD
Y
0FFLNE
TEST
MENU
SELFTEST
Imprima una p‡gina de configuraci—n para asegurarse de que la
impresora funciona correctamente.
1. Asegœrese de que la impresora est‡ enchufada
y en la pantalla aparece el mensaje de estado
READY.
2. Pulse On Line.
Resultado
3. Pulse Menu > o < Menu para acceder a los menœs.
4. Pulse Menu > o < Menu una o varias veces
hasta que aparezca el mensaje TEST MENU.
En la pantalla aparece el mensaje
OFFLINE y la impresora pasa a fuera de
l’nea.
5. Pulse Item> o <Item una o varias veces hasta
que aparezca el mensaje SELFTEST.
6. Pulse Enter para imprimir.
Resultado
●
Aparece el mensaje ÒPRINTING PCL6Ó y permanece en
pantalla hasta que se imprima la p‡gina.
●
Tras la impresi—n, la impresora vuelve al estado Ready.
22
Instalaci—n de la impresora
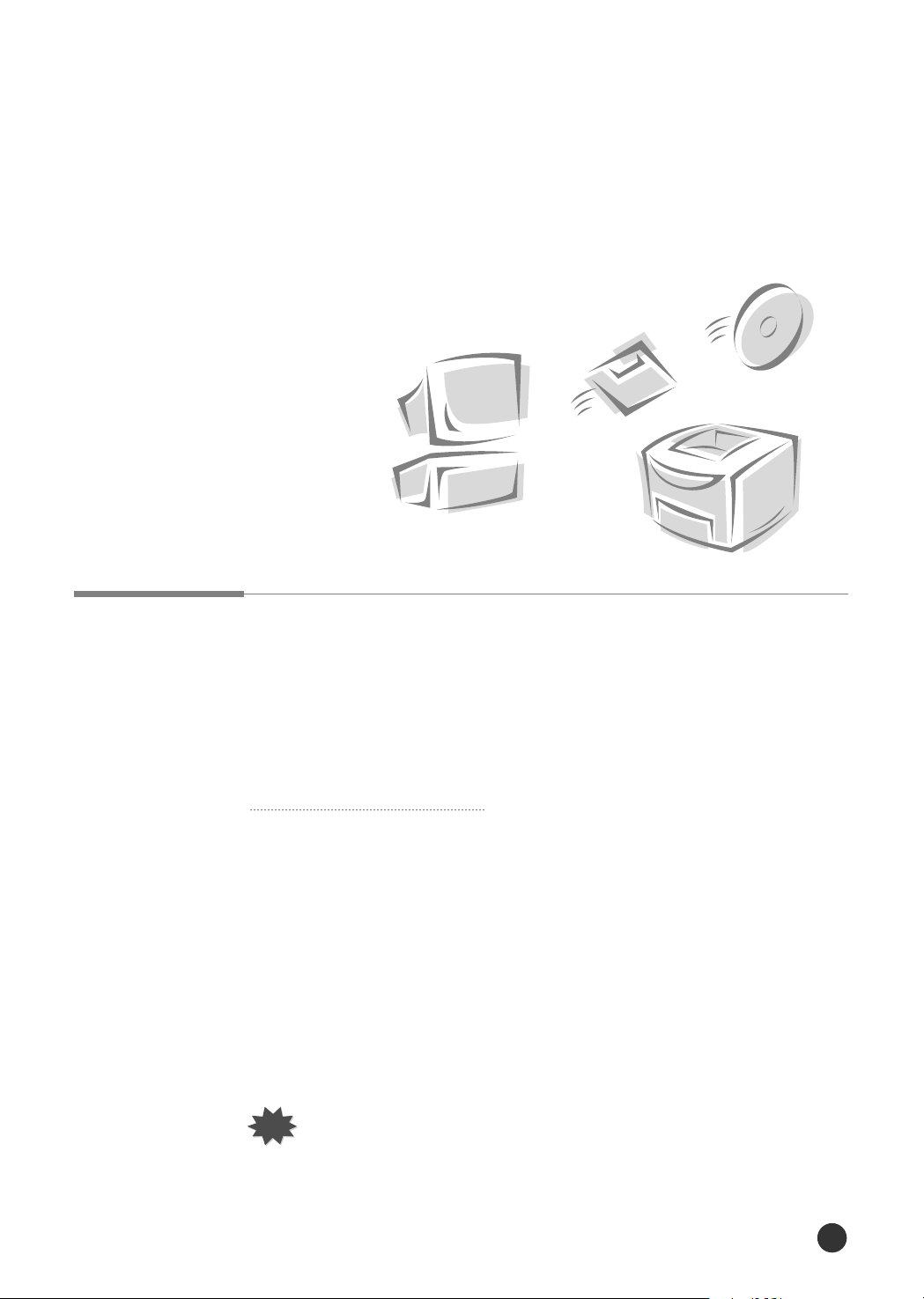
IInnssttaallaacciióónn ddeell
ccoonnttrroollaaddoorr ddee
iimmpprreessoorraa
Descripción general
Para sacar el m‡ximo partido de las funcionalidades de la impresora,
tendr‡ que instalar los controladores de impresora incluidos en el CD.
Los controladores de impresora acceden a las funcionalidades de la
impresora y permiten al ordenador comunicarse con Žsta.
Controlador de impresora
Si instala el controlador de impresora utilizando el CD, se instalar‡n
PCLXL y PCL5e.
El CD incluye los controladores de impresora siguientes:
●
PCL5e
- Podr‡ utilizar el controlador PCL5e en Windows 3.x/95/98 y en
Windows NT 4.0.
En el caso de PCLXL, s—lo podr‡ utilizar Windows 3.x/95/98 aunque
soporta Watermark, Overlay, impresi—n N-up, etc.
●
PS (ML-7000P o si est‡ instalada la opci—n PS)
●
Font Navigator
●
SyncThru (ML-7000N o si est‡ instalada la tarjeta de red)
NOTAS
●
No es posible utilizar el controlador PCLXL en Windows NT 4.0.
●
En Windows 3.1 no se puede utilizar PS.
●
PCL6 es la combinaci—n de PCL5e y el nuevo lenguaje de la
impresora PCLXL.
●
PCLXL
Instalaci—n del controlador de impresora
23
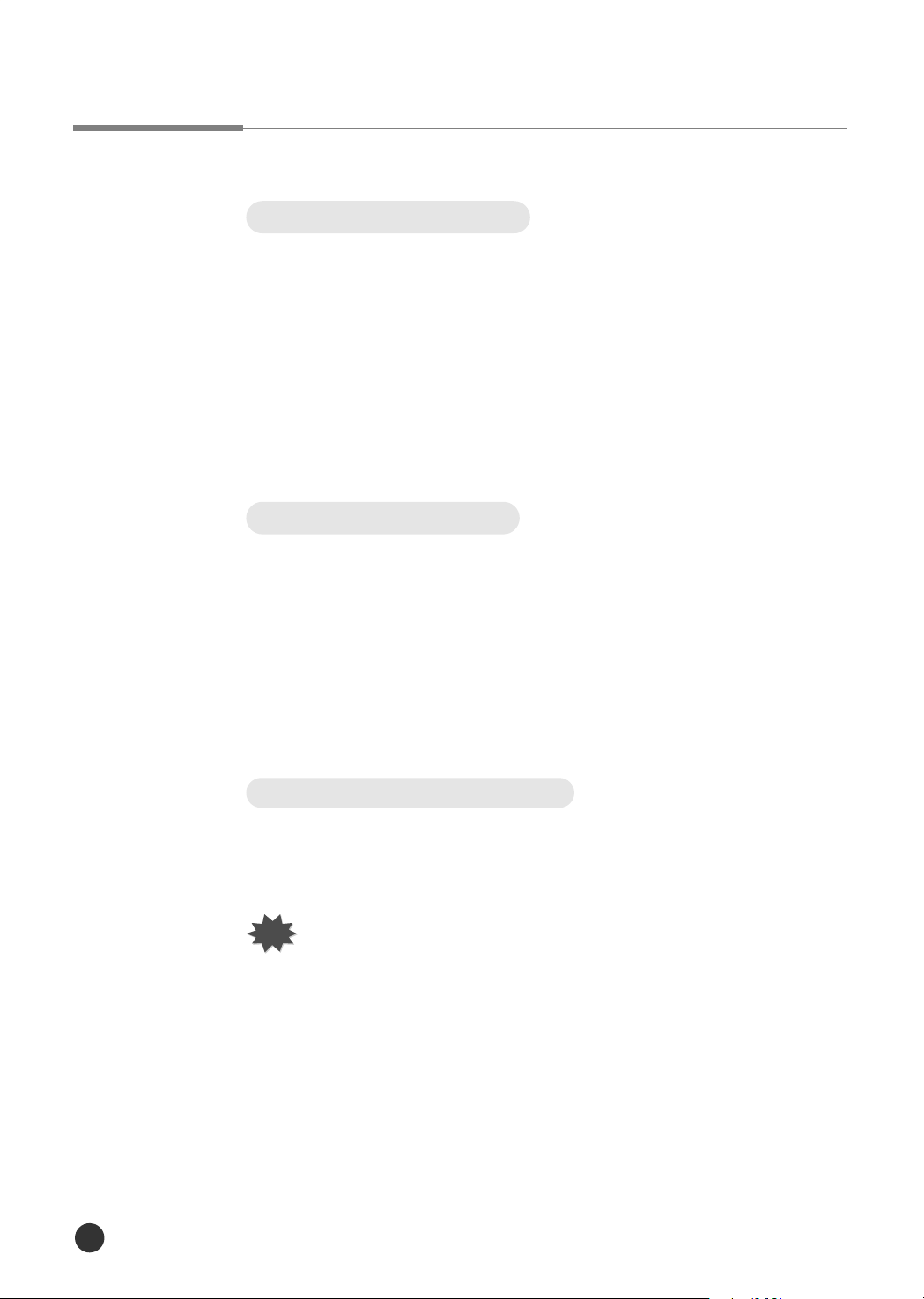
Instalación del controlador
Requisitos de hardware
Para instalar y ejecutar el controlador de impresora PCL, tiene que tener
la siguiente configuraci—n de hardware:
●
Microprocesador 486 o superior compatible con PC
●
8 MB de RAM para Windows 3.1 y 3.11 (16 MB recomendados para
algunas aplicaciones) o 16 MB para Windows 95/98, Windows NT 4.0
●
10 MB de espacio en disco disponible
●
Unidad de CD-ROM
Requisitos de software
Para instalar y ejecutar el controlador de impresora, deber‡ tener una de
las siguientes configuraciones m’nimas de software:
●
Windows 3.1 o Windows para Trabajo en grupo (Windows 3.11)
●
Windows 95, Windows 98, Windows NT 4.0
●
Novell NetWare Version 3.x o 4.x (si se ha instalado la tarjeta de red)
●
Macintosh System 7.x o versi—n posterior (para imprimir documentos
desde Macintosh)
Procedimiento de instalaci—n
Para instalar el controlador de impresora en el disco duro, realice copias
de seguridad del CD de controlador de impresora. Guarde el CD
original en lugar seguro y utilice las copias.
NOTA
Instalaci—n del controlador de impresora
24
Si no dispone de una unidad de CD-ROM, p—ngase en contacto con
su proveedor local y solicite disquetes de controlador de impresora.
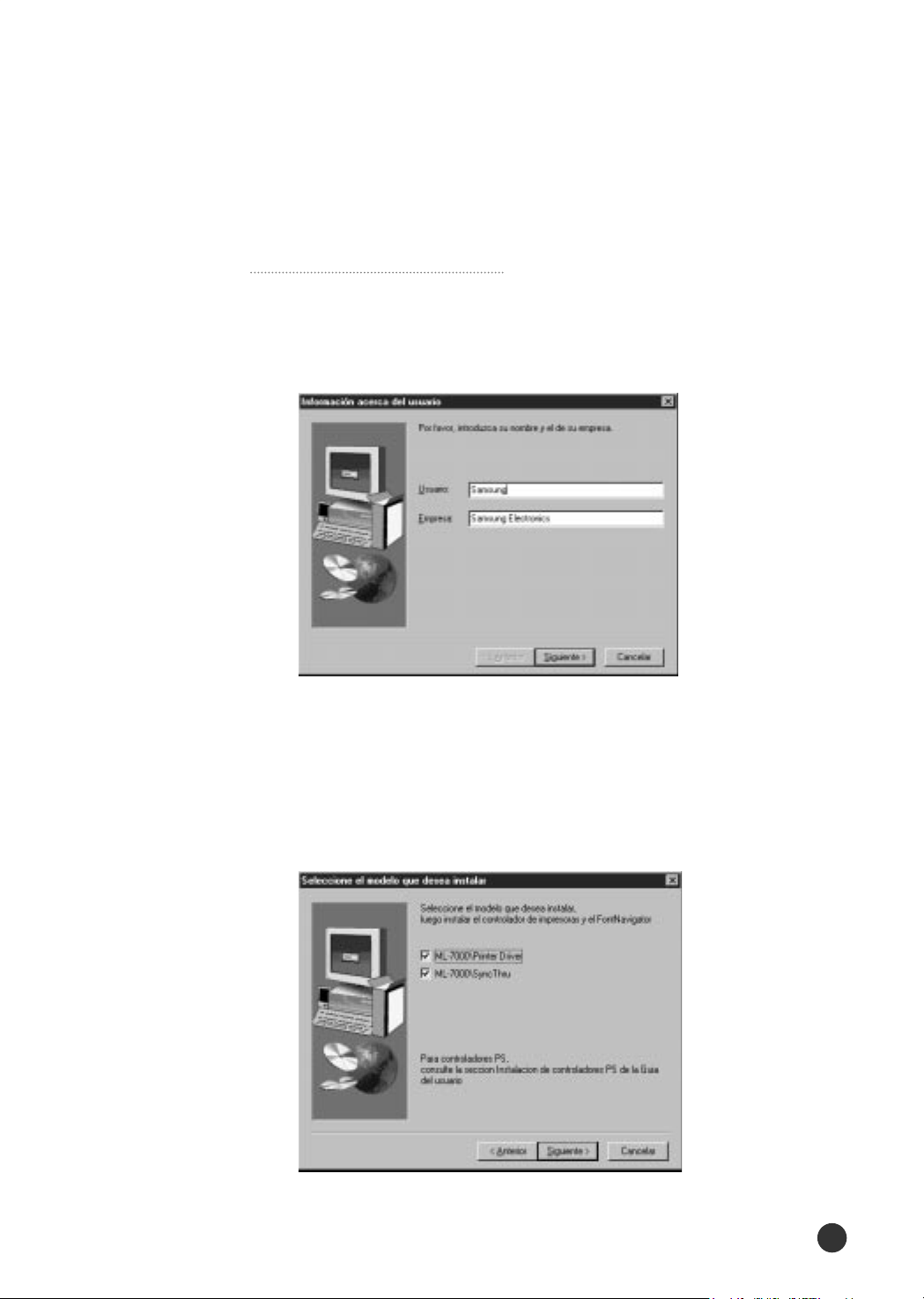
Posteriormente, siga los pasos que se indican a continuaci—n.
Con Windows 95/98/NT 4.0:
1. Inserte el CD en la unidad correspondiente.
2. Escriba el nombre de usuario y la compa–’a.
Haga clic en el bot—n SIGUIENTE.
3. Seleccione el modelo de impresora a la que estŽ conectado
el ordenador (serie ML-7000 o QwikLaser 7000).
Haga clic en el bot—n SIGUIENTE.
4. Seleccione el controlador de impresora que desea instalar.
Haga clic en el bot—n SIGUIENTE.
●
Comienza la instalaci—n del controlador de impresora.
Instalaci—n del controlador de impresora
25
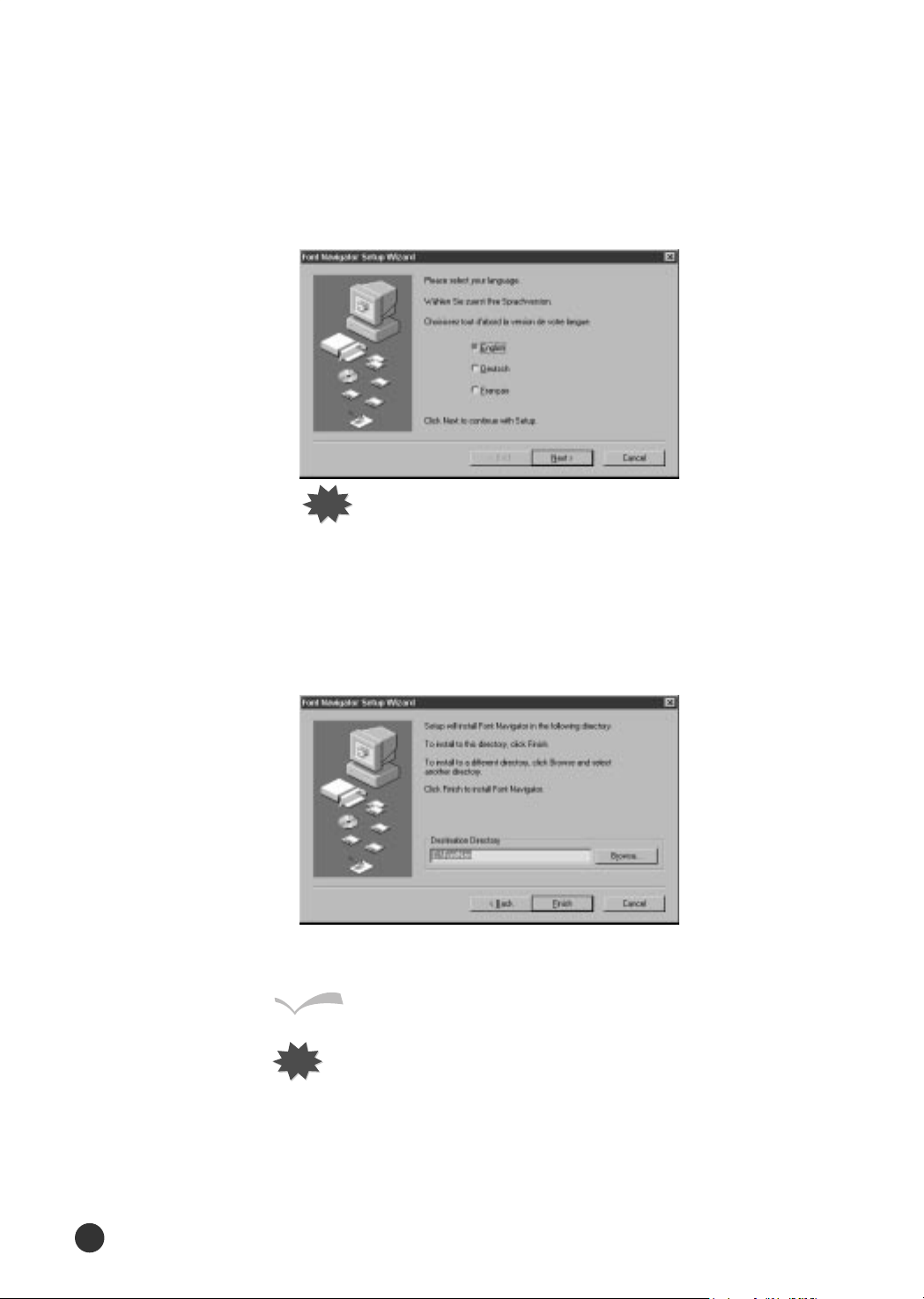
5. Seleccione el idioma deseado y haga clic en el bot—n
SIGUIENTE del cuadro de di‡logo Font Navigator.
NOTA
Si se instala SyncThru junto con el controlador de
impresora, aparecer‡ el cuadro de di‡logo de
instalaci—n de SyncThru.
6. Siga las instrucciones que van apareciendo en pantalla.
7. Seleccione el directorio en el que va a instalar Font Navigator.
Haga clic en el bot—n Finalizar.
8. Haga clic en el bot—n S’, cuando el sistema le pregunte si desea reiniciar.
Resultado
NOTA
Instalaci—n del controlador de impresora
26
Windows se reiniciar‡. La instalaci—n del controlador
de impresora y Font Navigator ha finalizado.
Si Windows no ejecuta el CD-ROM
1. Inserte el disco en la unidad de CD-ROM.
2. Seleccione Inicio-Ejecutar en la barra de tareas de Windows.
3. Escriba d: (o e:)\Setup.exe en la l’nea de comandos y haga clic en el
bot—n Aceptar.
4. Siga las instrucciones que aparecen en pantalla.
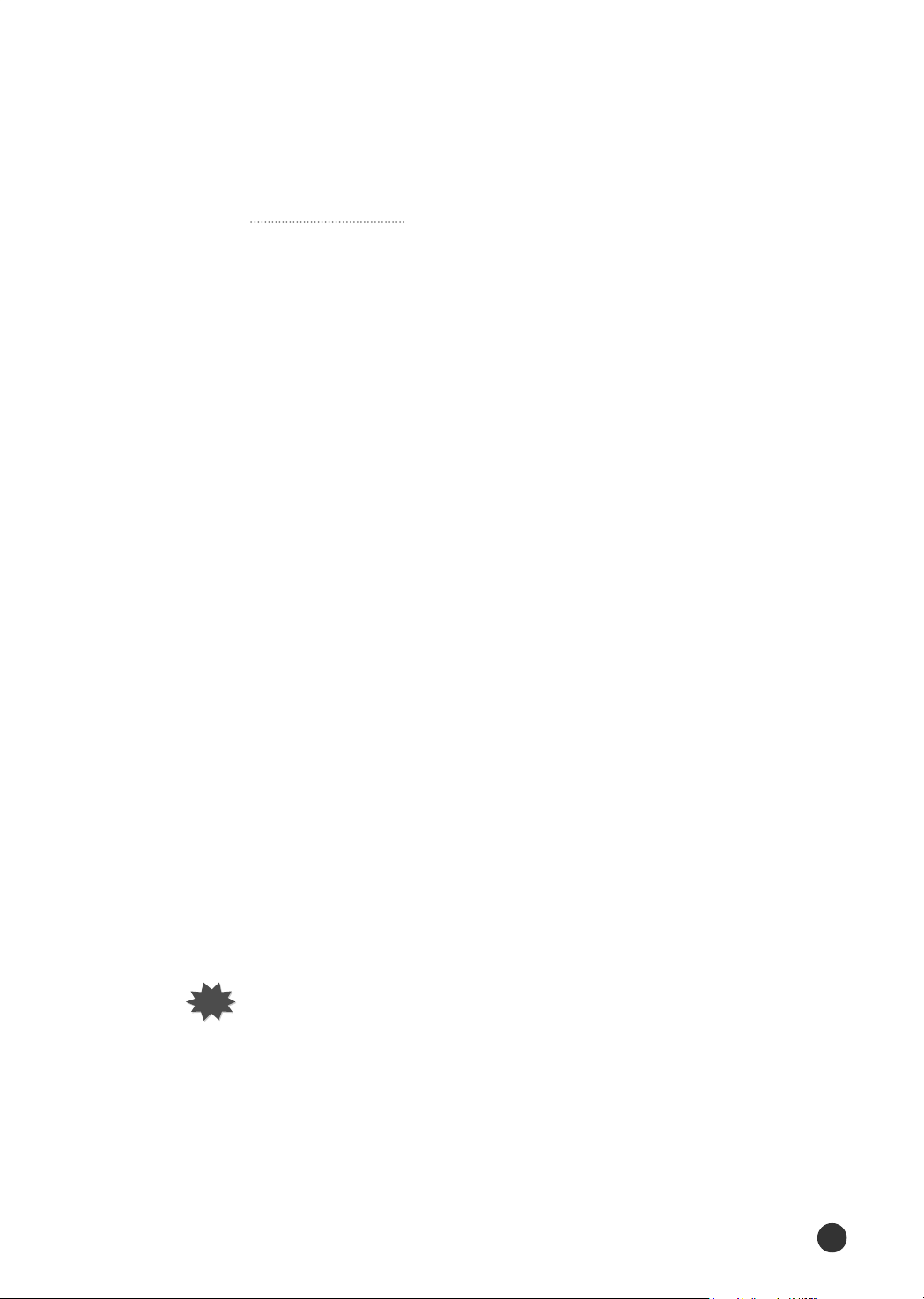
Con Plug & Play
En Windows 95
1. Asegœrese de que la impresora se encuentra enchufada y conectada al
ordenador.
2. Encienda la impresora e inicie Windows en el PC.
3. Windows reconoce la impresora y aparece el cuadro de di‡logo
ÒNuevo hardware encontradoÓ.
4. Haga clic en el bot—n Aceptar.
5. Inserte el CD en la unidad de CD-ROM y haga clic en el bot—n
Examinar.
6. Seleccione la unidad de CD-ROM y haga clic en el bot—n Aceptar.
7. Para completar la instalaci—n siga los pasos del 2 al 8 de la p‡gina 25.
En Windows 98
1. Asegœrese de que la impresora se encuentra enchufada y conectada al
ordenador.
2. Encienda la impresora e inicie Windows en el PC.
3. Windows reconoce la impresora y aparece el cuadro de di‡logo
ÒAsistente para agregar nuevo hardwareÓ.
4. Busque el controlador de impresora que mejor se adapte al dispositivo
(recomendado) y haga clic en el bot—n SIGUIENTE.
5. Inserte el CD en la unidad de CD-ROM y haga clic en el bot—n
Examinar.
6. Seleccione la unidad de CD-ROM y haga clic en el bot—n Aceptar.
7. Para completar el proceso de instalaci—n siga los pasos del 2 al 8 que
se indican en la p‡gina 25.
NOTA
Para instalar el controlador de impresi—n compartido de Win 95/98 desde
un Servidor de NT a un PC Cliente
1. Seleccione Compartir en Propiedades del controlador de la impresora.
2. Seleccione Windows 95 en Controladores Alternativos.
3. Escriba D: (o E:)\PCLDRV\PCLXL\ENGLISH\WIN95_98\ML-7000
4. Instale la impresora de red en el PC cliente.
Instalaci—n del controlador de impresora
27
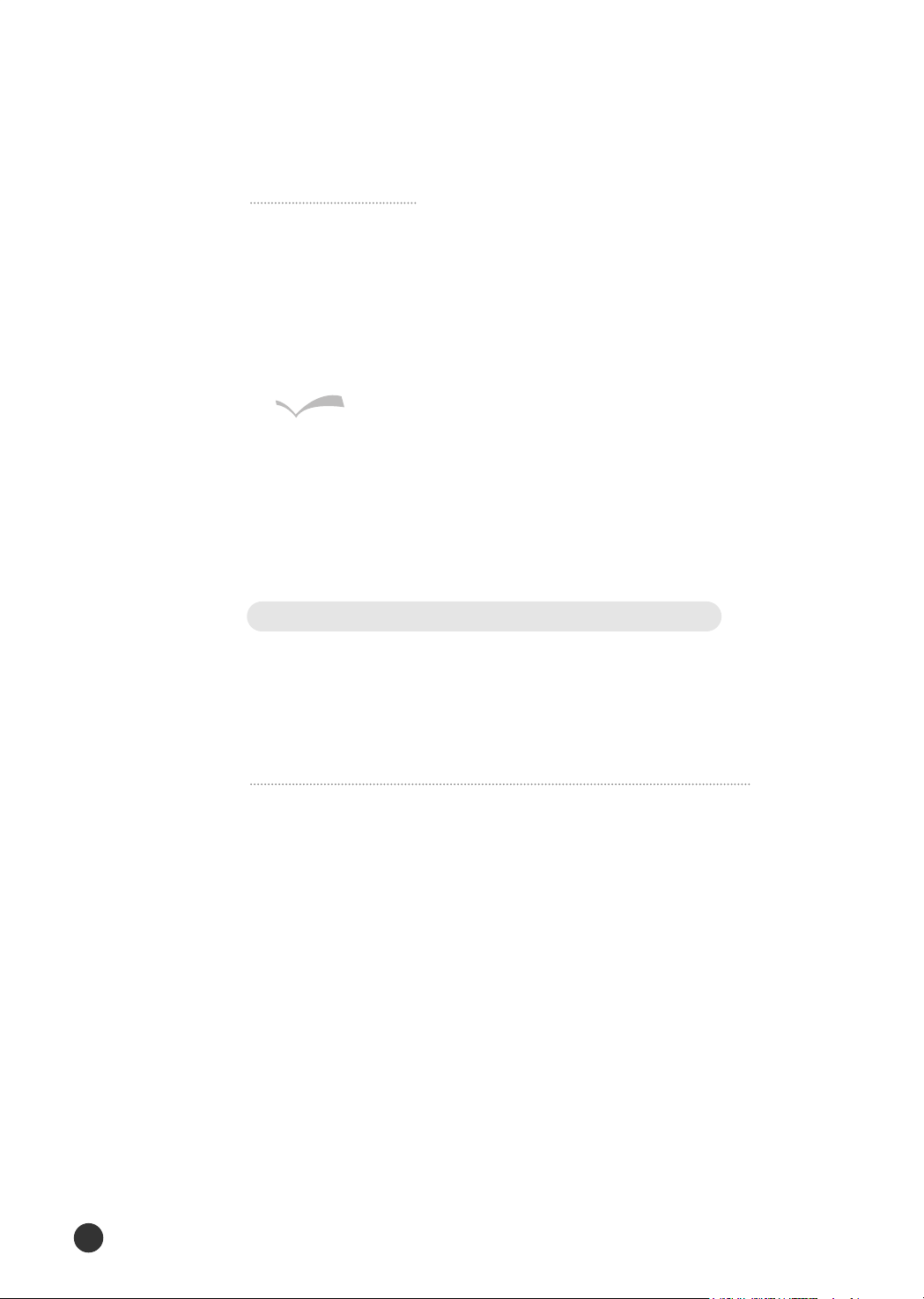
Con Windows 3.1:
1. Asegœrese de que la impresora se encuentra enchufada y conectada al
ordenador.
2. Encienda el ordenador.
3. Inserte el CD en la unidad de CD-ROM.
4. En la ventana del Administrador de programas, seleccione Ejecutar
del menœ Archivo.
Resultado
Aparece el cuadro de di‡logo Ejecutar.
5. Escriba d: (o e:)\Setup.exe en la l’nea de comandos y haga clic en el
bot—n Aceptar.
6. A partir de aqu’, siga las instrucciones de la p‡gina 25 para
completar la instalaci—n.
Desinstalaci—n del controlador de impresora
Con el controlador de impresora se incluye una utilidad de
desinstalaci—n que permite eliminar el controlador y todos los archivos
asociados del disco duro, si es necesario.
Para desinstalar el controlador, siga los pasos que aquí
se indican.
Seleccione Inicio-Programas-Samsung ML&QwikLaser 7000-Samsung
7000 Series uninstaller en la barra de tareas de Windows.
●
Los controladores PCLXL y PCL5e quedar‡n eliminados del disco duro.
Instalaci—n del controlador de impresora
28
 Loading...
Loading...