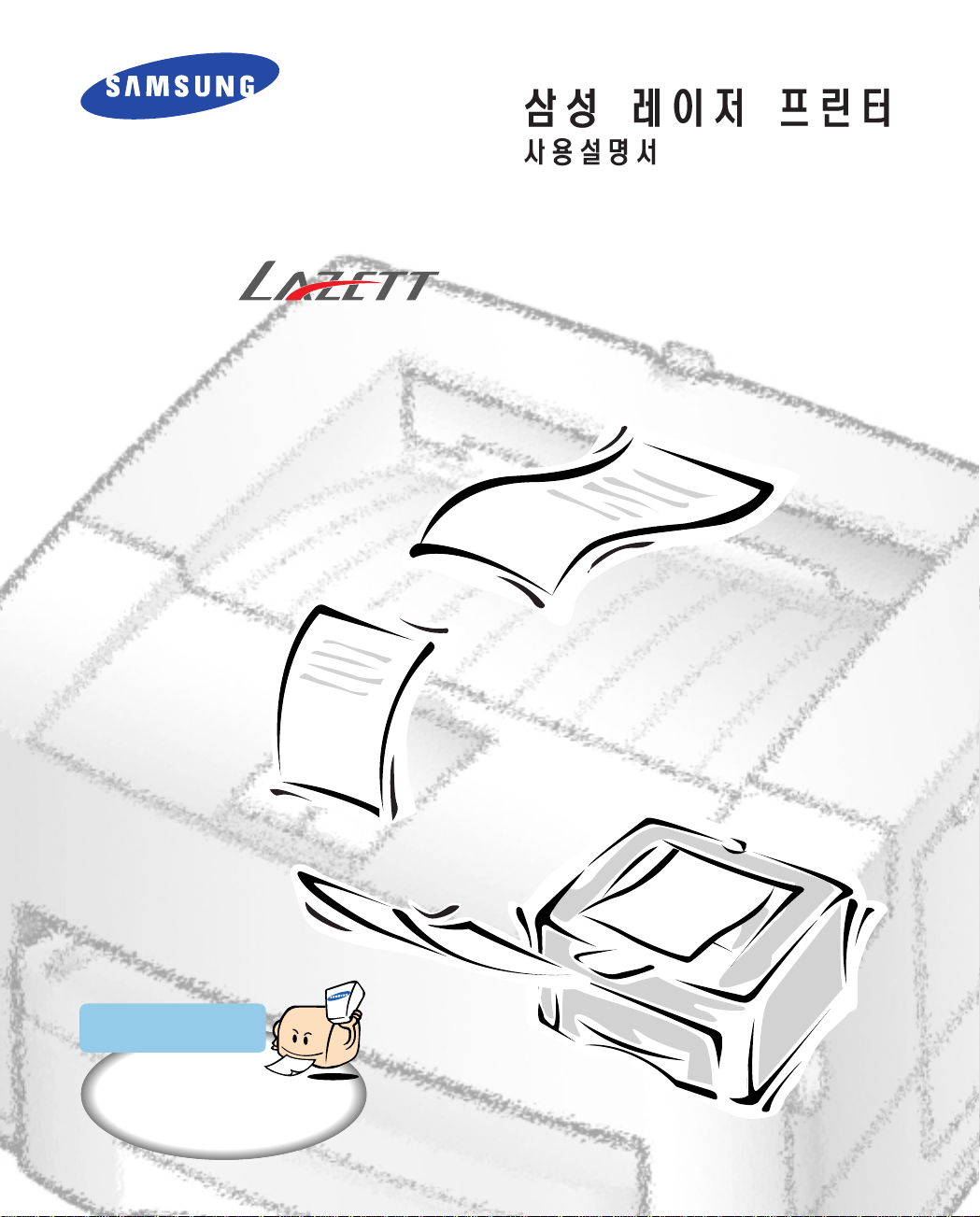
삼성 프린터엔 믿을 수 있는
삼성정품 소모품을 사용하세요!
●소모품 통신판매 안내(VMS)
080-023-8484 (전화비 무료)
24시간 접수 24시간내 신속, 정확, 무료배달
●유사품(재생품) 사용으로 인한 제품손상에 대한 품질 및
A/S 책임을 지지 않습니다.
ML-5300A/AC
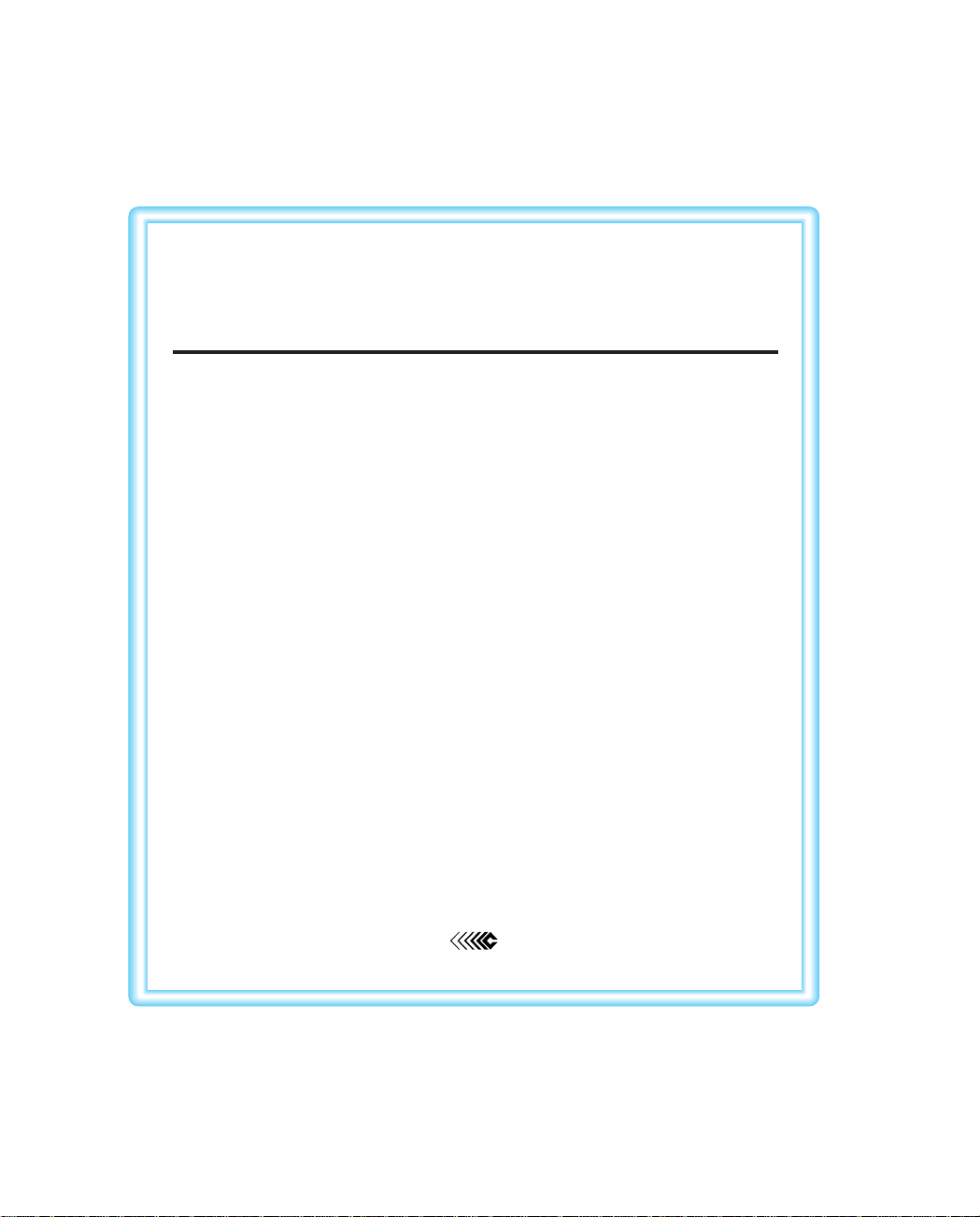
저작권자 삼성전자(주) 1999
(C) Copyright SAMSUNG ELECTRONICS Co., Ltd. 1999
All rights reserved
이 사용설명서와 제품은 저작권법에 의해 보호되어 있습니다.
삼성전자(주)의 사전 서면 동의없이 사용설명서 및 제품의 일부 또는
전체를 복사, 복제, 번역 또는 전자매체나 기계가 읽을 수 있는 형태로
바꿀 수 없습니다.
이 사용설명서와 제품은 인쇄상의 잘못이나 기술적인 잘못이 있을
수 있으며 사전 통보없이 이러한 내용들이 바뀔 수 있습니다.
●HP, HP PCL5e, PCLXL은 Hewlett-Packard사의 등록상표입니다.
●Centronics는 Centronics Data Computer사의 등록상표입니다.
●IBM, IBM PC, XT, AT, PS/2는 International Business Machines사의 등록상표
입니다.
●TrueType은 Apple Computer사의 등록상표입니다.
●Microsoft, Windows, Windows 95, MS-DOS는 Microsoft사의 등록상표입니다.
●Lotus, Lotus123은 Lotus Development Corporation사의 등록상표입니다.
●Compuserve는 Compuserve사의 등록상표입니다.
사용자 안내문
이 기기는 가정용으로 전자파적합등록을 한 기기로서 주거지역에서는
물론 모든 지역에서 사용할 수 있습니다.
본 제품은 정보통신부 승인을 필하였음.
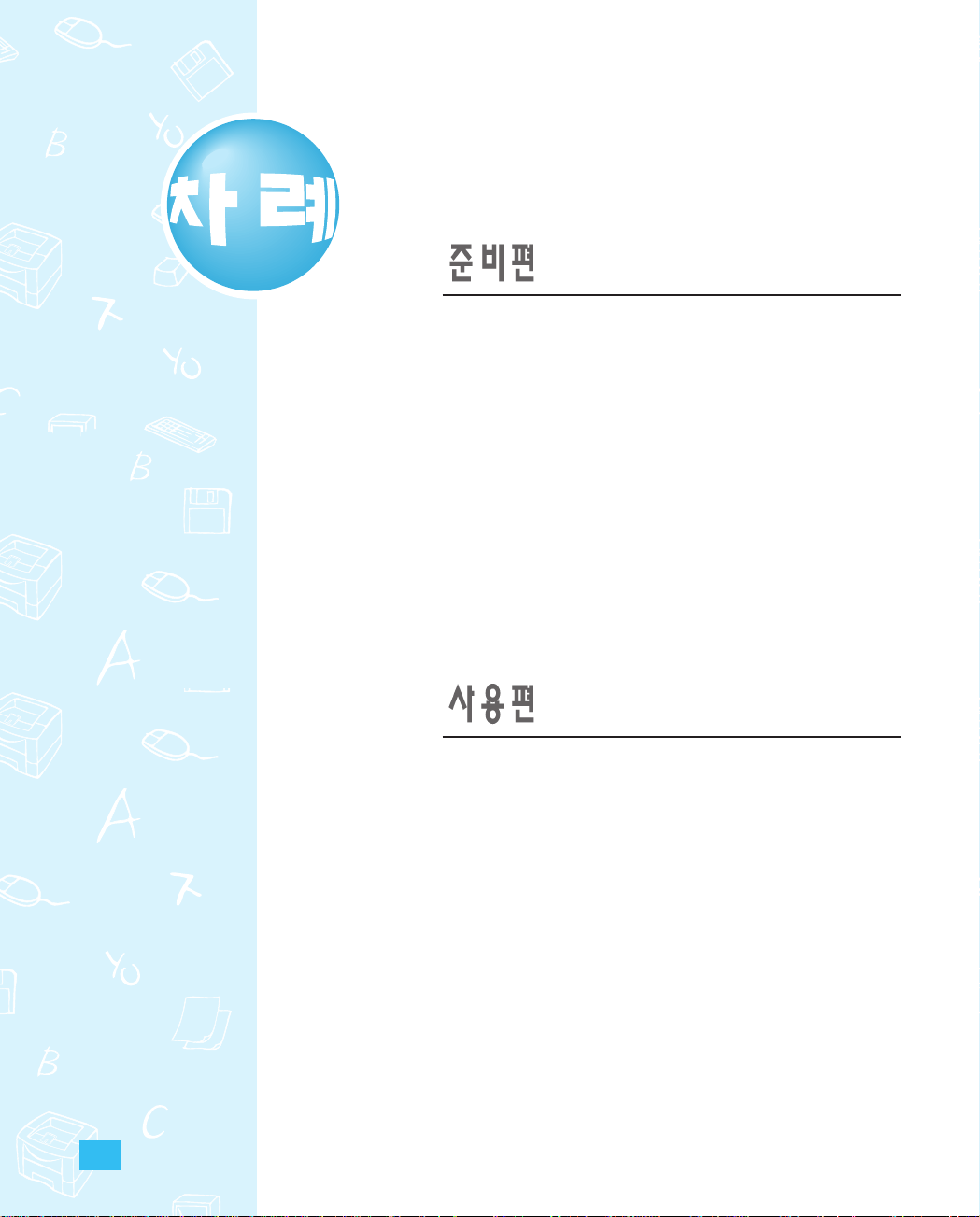
설치하기 전에 ‐‐‐‐‐‐‐‐‐‐‐‐‐‐‐‐‐‐‐‐‐‐‐‐‐‐‐ 1.1
각 부분의 이름 ‐‐‐‐‐‐‐‐‐‐‐‐‐‐‐‐‐‐‐‐‐‐‐‐‐‐ 1.2
컴퓨터에 연결하기 ‐‐‐‐‐‐‐‐‐‐‐‐‐‐‐‐‐‐‐‐‐‐‐ 1.5
토너 카트리지 설치하기 ‐‐‐‐‐‐‐‐‐‐‐‐‐‐‐‐‐‐ 1.6
용지 카세트에 용지 넣기 ‐‐‐‐‐‐‐‐‐‐‐‐‐‐‐‐‐ 1.8
시험인쇄하기 ‐‐‐‐‐‐‐‐‐‐‐‐‐‐‐‐‐‐‐‐‐‐‐‐‐‐ 1.10
프린터 드라이버 설치하기 ‐‐‐‐‐‐‐‐‐‐‐‐‐‐‐ 1.11
용지 카세트 안내 ‐‐‐‐‐‐‐‐‐‐‐‐‐‐‐‐‐‐‐‐‐‐‐‐ 2.1
용지 카세트 조정방법 ‐‐‐‐‐‐‐‐‐‐‐‐‐‐‐‐‐‐‐‐ 2.2
뒷덮개 사용방법 ‐‐‐‐‐‐‐‐‐‐‐‐‐‐‐‐‐‐‐‐‐‐‐‐‐ 2.3
윈도우에서 인쇄하기 ‐‐‐‐‐‐‐‐‐‐‐‐‐‐‐‐‐‐‐‐‐ 2.4
네트워크에서 인쇄하기 ‐‐‐‐‐‐‐‐‐‐‐‐‐‐‐‐‐‐‐ 2.7
윈도우에서 인쇄환경 설정하기 ‐‐‐‐‐‐‐‐‐‐‐‐‐2.11
조작부에서 인쇄환경 설정하기 ‐‐‐‐‐‐‐‐‐‐‐‐ 2.21
i
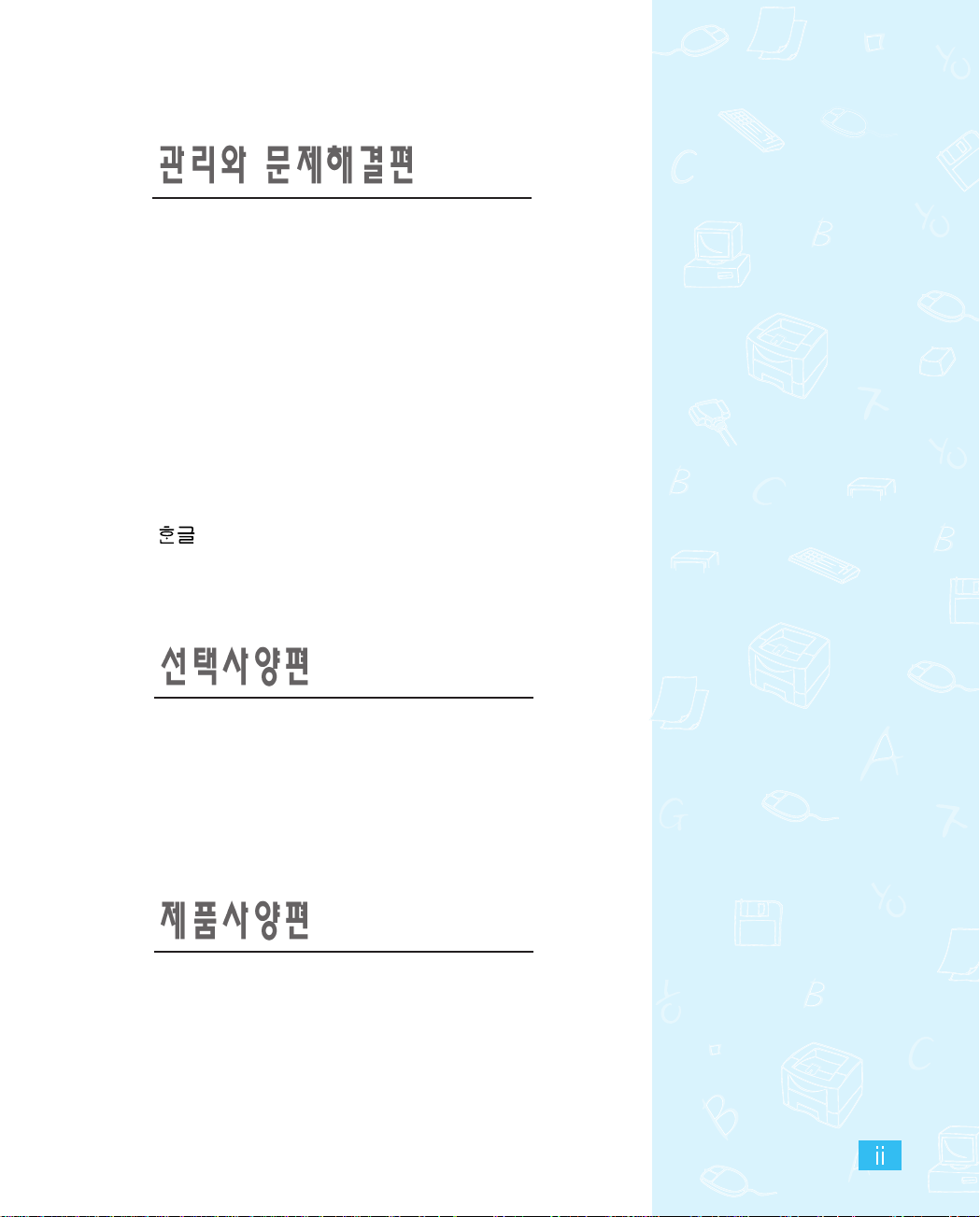
프린터 청소하기 ‐‐‐‐‐‐‐‐‐‐‐‐‐‐‐‐‐‐ 3.1
토너 카트리지 클리닝하기 ‐‐‐‐‐‐‐‐‐‐ 3.2
용지가 걸렸을 때 ‐‐‐‐‐‐‐‐‐‐‐‐‐‐‐‐‐ 3.3
안전을 위한 주의사항 ‐‐‐‐‐‐‐‐‐‐‐‐‐‐ 3.8
이런 메세지가 나타날 때 ‐‐‐‐‐‐‐‐‐‐ 3.10
프린터 동작이 잘 안될 때 ‐‐‐‐‐‐‐‐‐ 3.13
인쇄 상태가 좋지 않을 때 ‐‐‐‐‐‐‐‐‐ 3.15
PCL 드라이버에 대하여 ‐‐‐‐‐‐‐‐‐‐‐ 3.16
공유기의 사용과 용지 두께
설정방법 ‐‐‐‐‐‐‐‐‐‐‐‐‐‐‐‐‐‐‐‐‐‐‐‐ 3.17
사용시 인쇄가 되지 않을 때 ‐‐ 3.17
AutoCAD에서 인쇄하려면 ‐‐‐‐‐‐‐‐‐ 3.18
선택사양의 종류 ‐‐‐‐‐‐‐‐‐‐‐‐‐‐‐‐‐‐ 4.1
메모리 확장하기 ‐‐‐‐‐‐‐‐‐‐‐‐‐‐‐‐‐‐ 4.2
시리얼 보드 설치하기 ‐‐‐‐‐‐‐‐‐‐‐‐‐‐ 4.4
옵션 카세트 설치하기 ‐‐‐‐‐‐‐‐‐‐‐‐‐‐ 4.6
제품규격 ‐‐‐‐‐‐‐‐‐‐‐‐‐‐‐‐‐‐‐‐‐‐‐‐‐ 5.1
용지규격 ‐‐‐‐‐‐‐‐‐‐‐‐‐‐‐‐‐‐‐‐‐‐‐‐‐ 5.2
소모품 교환 및 서비스에 대하여 ‐‐‐‐ 5.3
부록
찾아보기 ‐‐‐‐‐‐‐‐‐‐‐‐‐‐‐‐‐‐‐‐‐‐‐‐‐‐‐ I
제품보증서

준준비비편편
준준비비편편
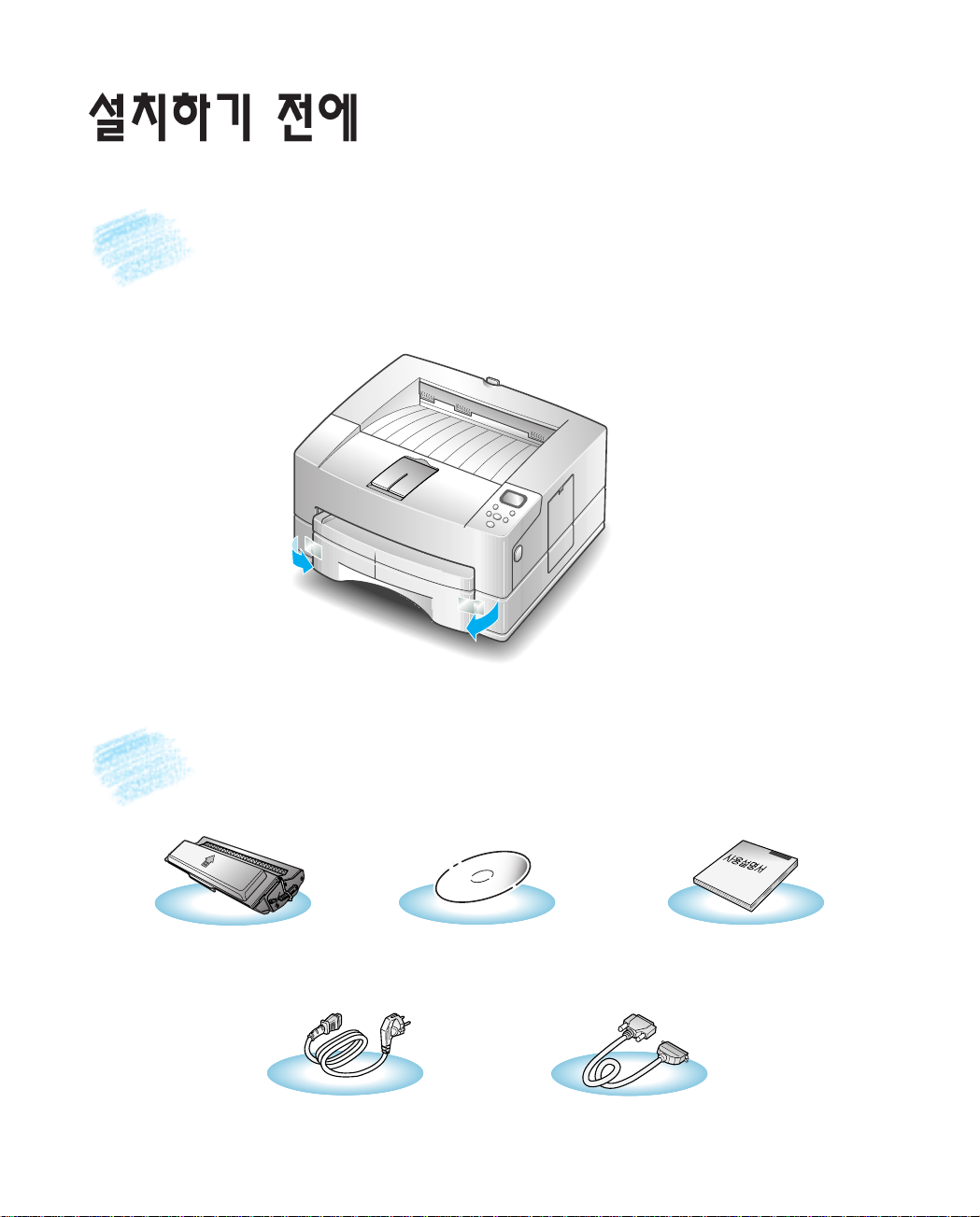
11..
11
준준비비편편
보보호호테테이이프프 없없애애기기
부부속속품품 살살펴펴보보기기
먼저, 프린터의 앞면과 뒷면, 윗면에 붙어 있는 보호테이프를 떼내세요.
•빠지거나 잘못된 것이 있다면 구입하신 곳으로 연락하세요.
토너 카트리지 사용설명서CD-ROM
(프린터 드라이버 설치용)
프린터 케이블
전원 코드
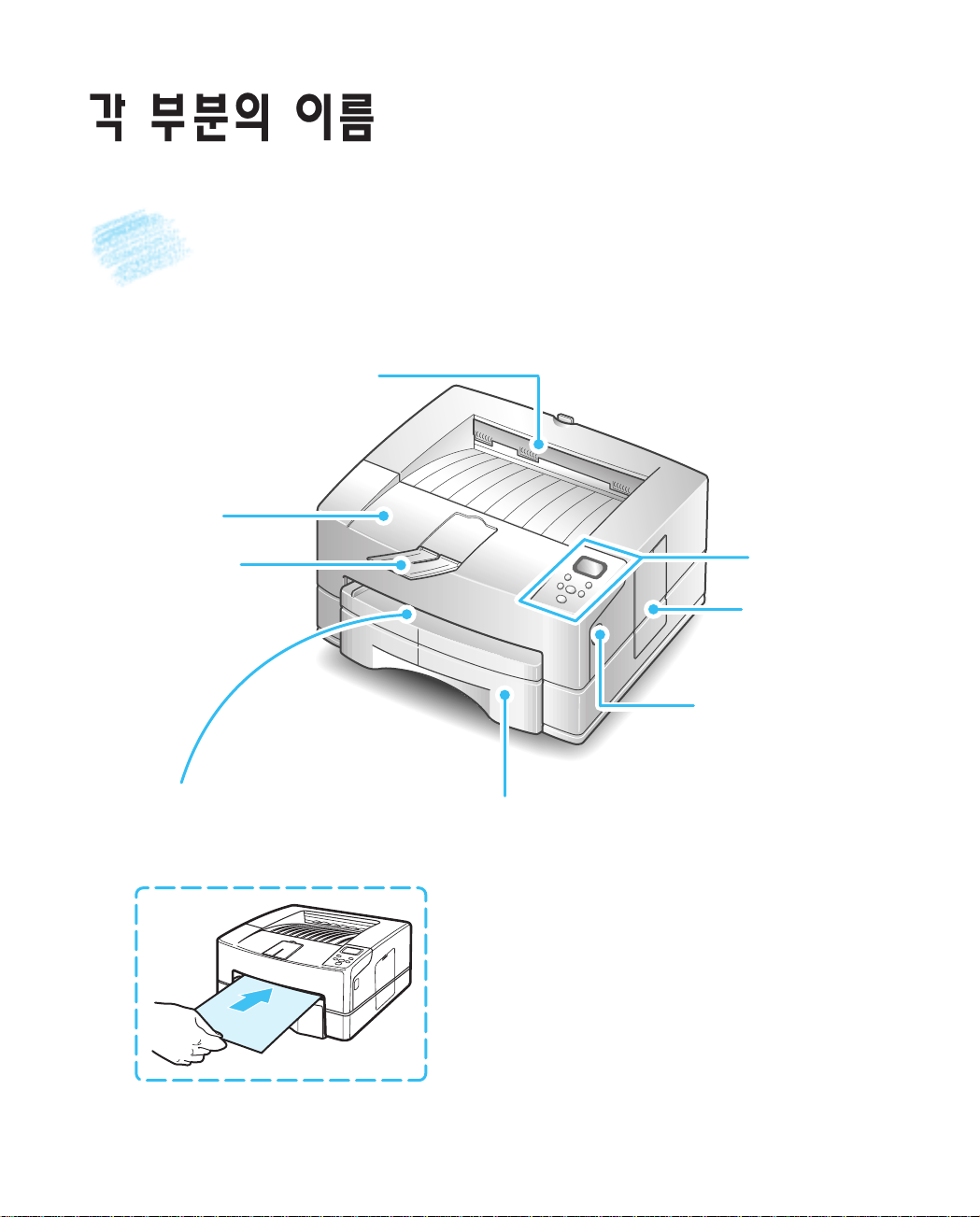
11..
22
준준비비편편
앞앞 면면
용지 카세트
●용지를 이 곳에 넣고
사용합니다.
윗덮개열림 버튼
●토너 카트리지 등 소모품들의
설치 및 교환시 윗덮개를
열기 위해 사용합니다.
수동급지부
●수동으로 용지를 공급할 때
사용합니다.
커버
●메모리를 추가할 때
사용합니다.
보조받침대
윗덮개
용지 나오는 곳
조작부
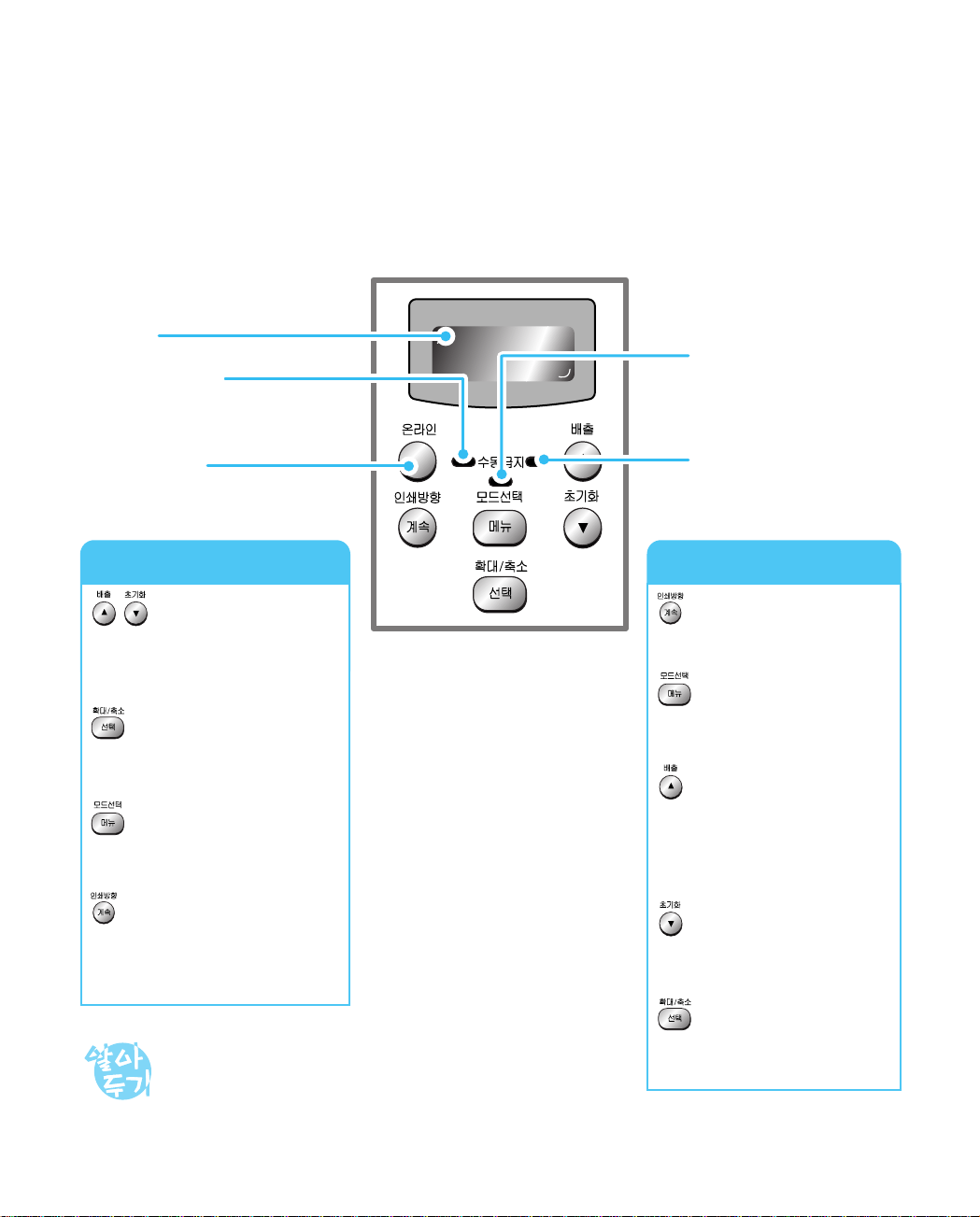
11..
33
준준비비편편
수동급지 표시등
●수동으로 용지를 급지할
때 켜집니다.
배출 표시등
●프린트시 계속 깜박입니다.
버튼
메뉴 버튼을 눌러 선택한 메뉴의
세부 메뉴값을 보고 싶을 때
사용하세요.
온라인 버튼
●버튼을 누름에 따라 온라인과
오프라인이 반복됩니다.
온라인 표시등
●온라인 상태일 때 켜집니다.
●데이타 수신시 계속 깜박입니다.
표시부
오프라인에서 사용되는 버튼
온라인은 온라인 표시등이 켜져 있어 인쇄가능한 상태를 말하며
오프라인은 온라인 표시등이 꺼진 상태를 말합니다.
조조작작부부
버튼
▲, ▼ 버튼으로 선택한 메뉴 값을
설정할 때 사용하세요.
버튼
인쇄시 인쇄매수, 인쇄방향, 용지
종류등을 설정할 때 사용하세요.
버튼
용지가 없거나‘MANUAL EMPTY’
메세지가 나올 경우 용지 카세트
에서 급지하도록 합니다.
온라인에서 사용되는 버튼
버튼
인쇄방향을 설정할 때 사용하세요.
버튼
현재 설정된 데이타를 지울 때
사용하세요.
버튼
자동 배출이 되지 않고 배출
표시등이 켜져 있는 경우 누르면
현재까지 처리된 내용이
프린트됩니다.
버튼
프린트 모드를 변경할 때
사용하세요.
버튼
확대, 축소를 선택할 때 사용
하세요.
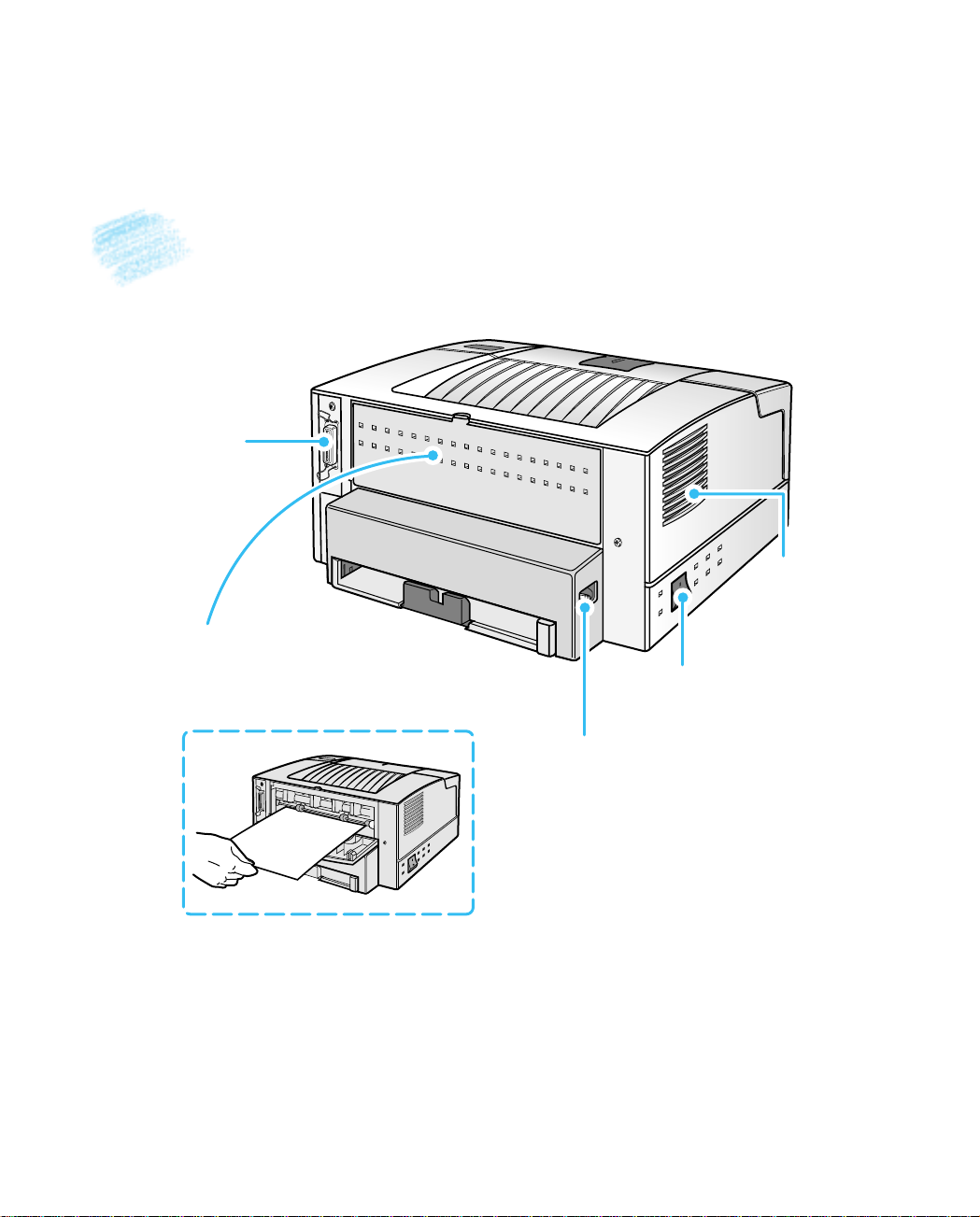
11..
44
준준비비편편
S
A
M
S
U
N
G
전원 코드 연결하는 곳
●전원 코드를 이 곳에 연결합니다.
●본 제품은 220V 전용입니다.
통풍구
뒷덮개
●특수 용지(OHP, 봉투, 두꺼운 용지) 프린트시
이 곳을 열어 두고 프린트하세요.
●인쇄된 용지가 빠져 나옵니다.
프린터 케이블
연결하는 곳
●컴퓨터와 연결할 때
프린터 케이블을
이곳에 연결합니다.
●통풍구는 막히지
않도록 하세요.
뒷뒷 면면
전원 버튼
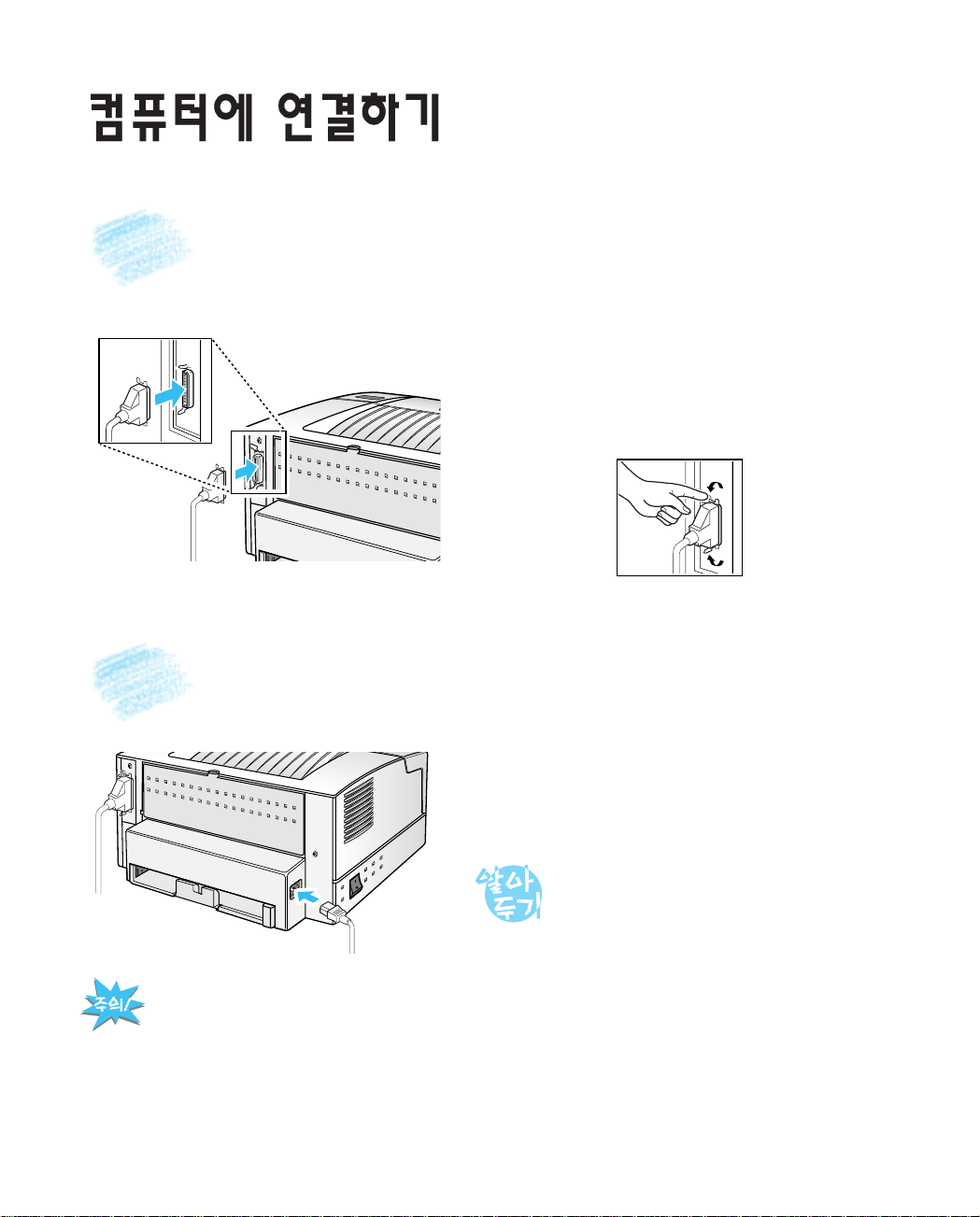
11..
55
준준비비편편
제품과 함께 제공된 프린터 케이블을 사용하여
연결하세요.
●IEEE-1284 호환 양방향 통신이 가능한 Centronics 케이블
입니다.
●케이블 연결 후 양끝을 고리로 걸어 고정시켜 주세요.
프프린린터터 케케이이블블 연연결결
전전원원 연연결결
전원 코드를 연결하고 전원 버튼을 켜주세요.
●220V 전용입니다.
110V에서 사용하려면 삼성전자 대리점이나
서비스센터에서 승압용 변압기를 구입해
연결하세요.
저온(10℃ 이하) 환경에서는 전원 연결후 1시간 정도 예열시킨 다음 프린터를 사용하세요.
●그렇지 않을 경우 인쇄상태가 좋지 않을 수 있습니다.
●겨울철에는 전원을 켜둔 상태(절전 모드 상태)로 두면 인쇄 상태가 좋아집니다.
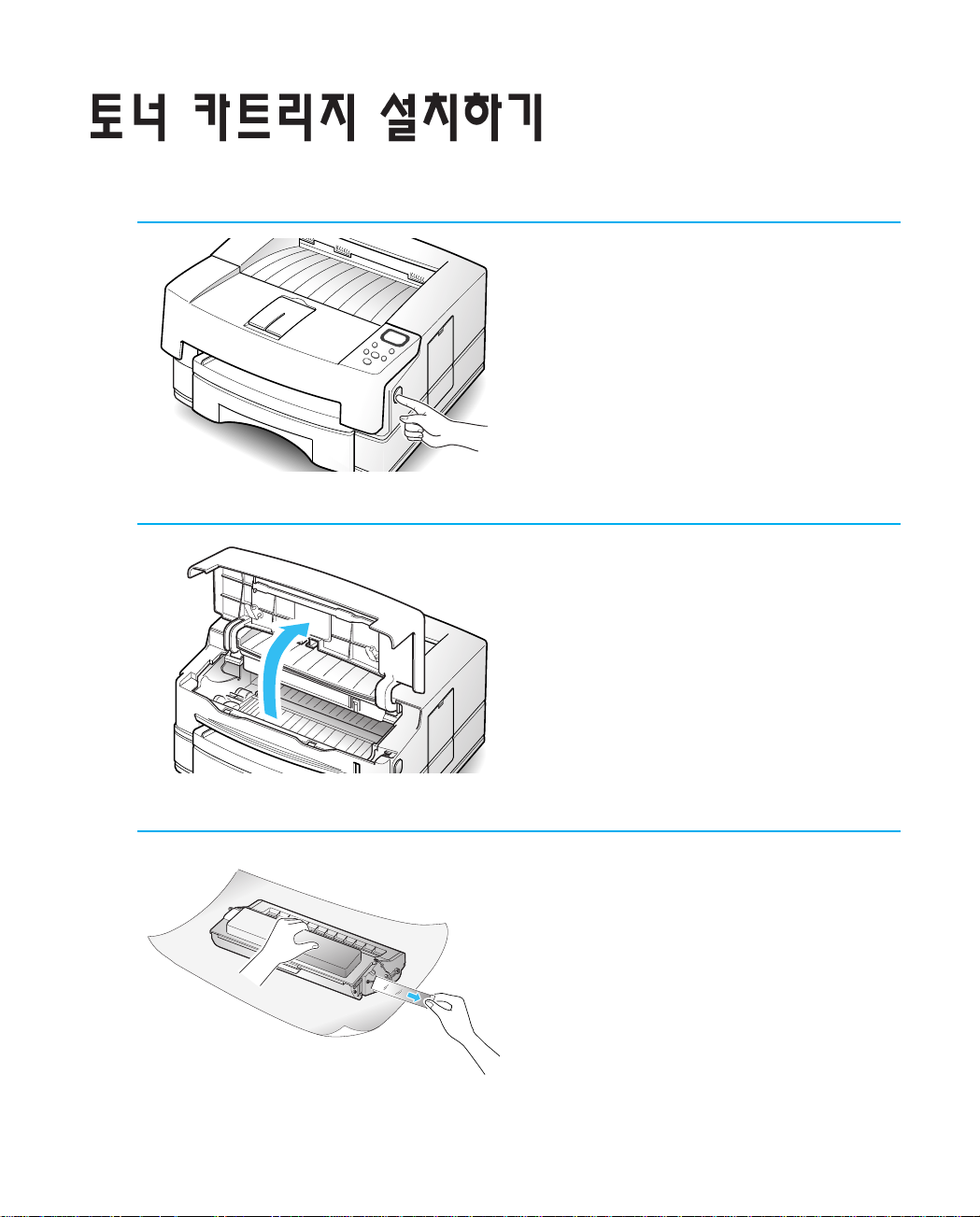
11..
66
준준비비편편
프린터의 우측면에 있는 윗덮개 열림
버튼을 누르세요.
● 윗덮개가 약간 열립니다.
1
윗덮개를 완전히 올려 주세요.
2
토너 카트리지를 꺼낸 후 보호테이프를
빼주세요.
●수평방향으로 곧게 빼냅니다.
●테이프가 도중에 끊어지면 카트리지를
사용할 수 없게 되므로 조심하세요.
3
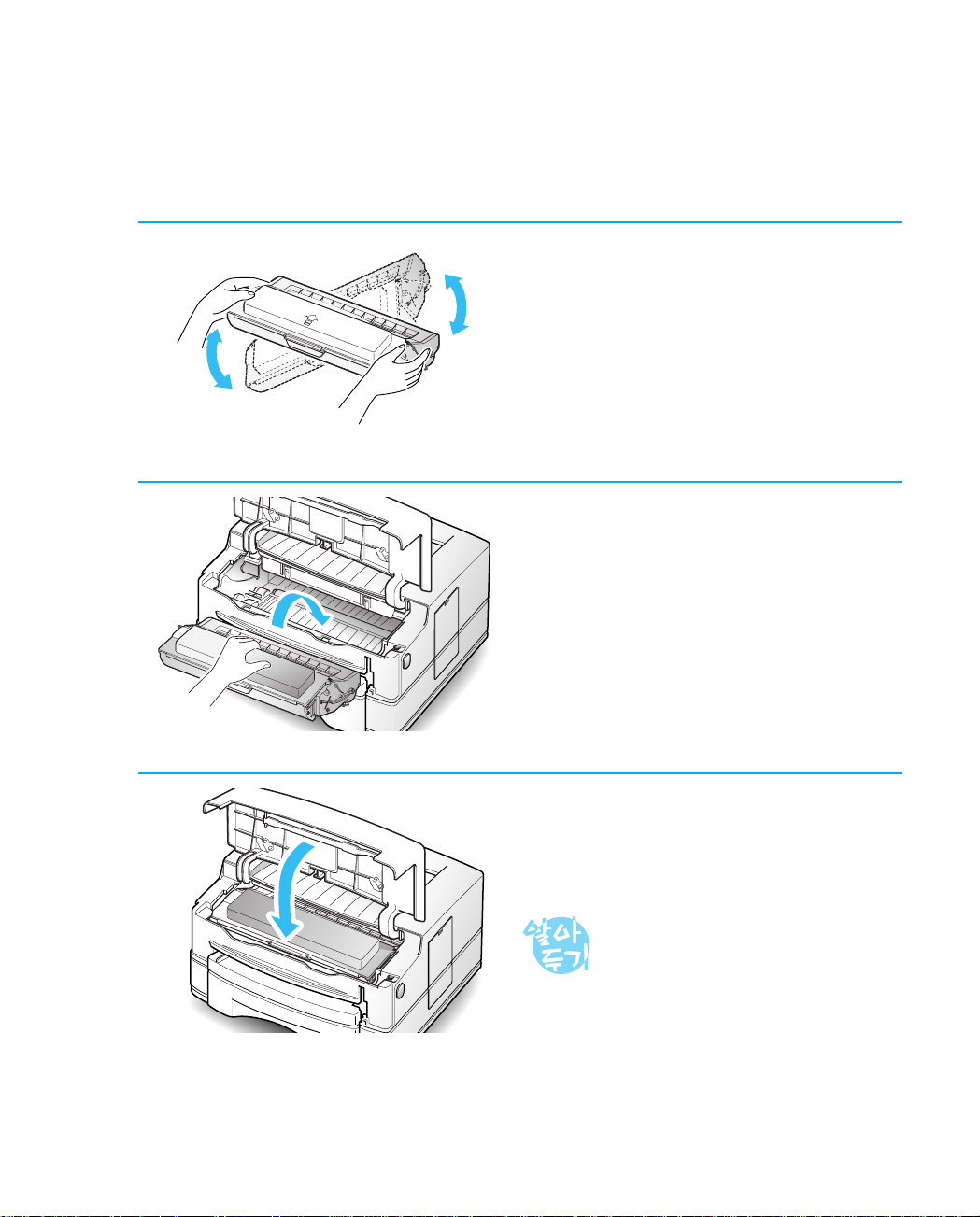
11..
77
준준비비편편
토너가 고루 섞이도록 흔들어 주세요.
4
토너 카트리지를 넣습니다.
●윗부분을 눌러 바르게 들어 갔는지 확인하세요.
5
윗덮개를‘탁’소리가 날 때까지 눌러
닫으세요.
6
●토너 카트리지의 교환시기, 구입방법 등은 5.3쪽을
보세요.
●옷에 토너가 묻었을 때는 마른 헝겊으로 털어낸 후
찬물로 세탁하세요.
●토너 카트리지를 꺼내 햇빛에 그대로 두면 손상될
수 있으므로 주의하세요.
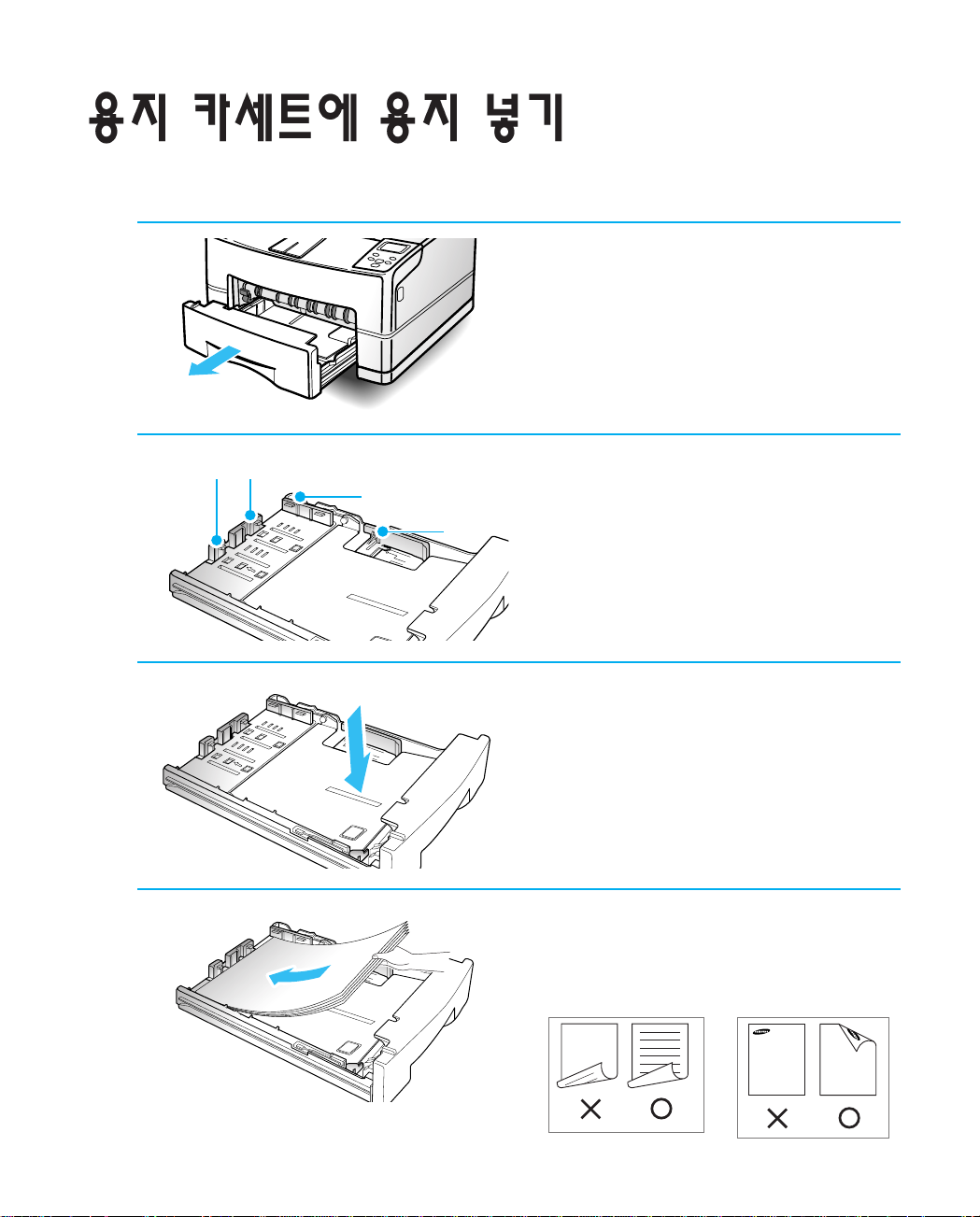
11..
88
준준비비편편
용지 카세트를 빼내세요.
1
용지크기에 맞추어 용지 카세트를 조정
할 수 있습니다.
●①, ②번 가이드는 용지길이, ④번 가이드는 용지
폭에 맞추어 조정합니다. ③번 가이드는 A4보다
약간 짧은 길이의 용지를 넣을 때 사용되는 보조
가이드입니다. 사용법은 2.2쪽을 참조하세요.
●구입시에는 A4 용지에 맞게 조정되어 있습니다.
2
PUSH
PUSH
LEG
FOLIO
LTR
EXEC
JIS B5
ISO B5
A4
LTR/LGL
A4
EXEC
/FOLIO
금속 판을 눌러 주세요.
3
PUSH
PUSH
LEG
FOLIO
LTR
EXEC
JIS B5
ISO B5
A4
LTR/LGL
A4
EXEC
/FOLIO
용지를 불거나 털어 용지 카세트에 넣으세요.
●인쇄될 면이 아래로 가도록 넣습니다.
예 : •이면지 •회사로고가 인쇄된 용지
4
PUSH
PUSH
LEG
FOLIO
LTR
EXEC
JIS B5
ISO B5
A4
LTR/LGL
A4
EXEC
/FOLIO
①
③
④
②
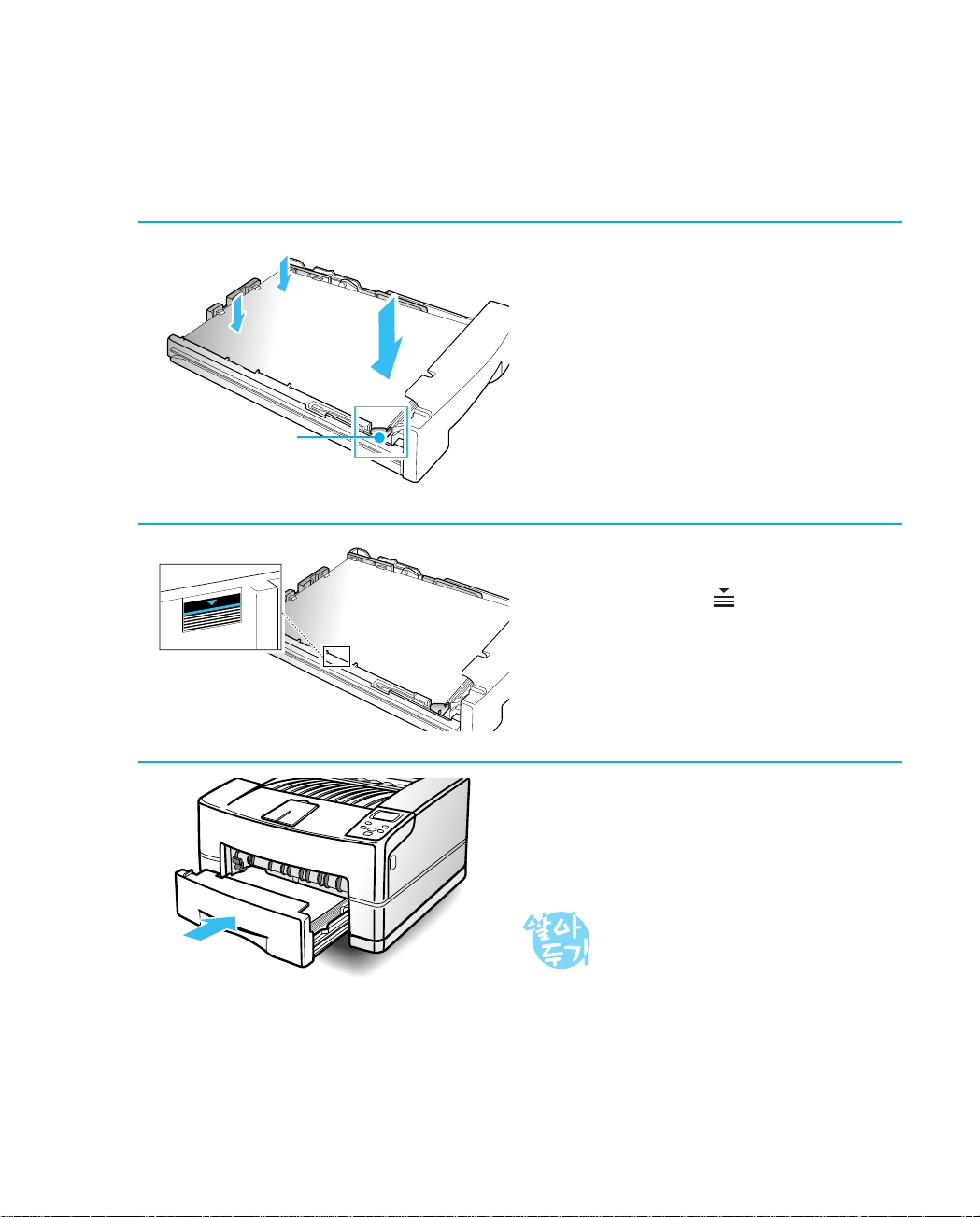
11..
99
준준비비편편
용지의 윗부분을 살짝 눌러 용지가
그림의 A부분 밑으로 들어가게
하세요.
5
PUSH
PUSH
LEG
FOLIO
LTR
EXEC
JIS B5
ISO B5
A4
LTR/LGL
A4
EXEC
/FOLIO
용지의 양이 용지 카세트 안쪽 옆면의
용지 규제선 표시 ( ) 를 넘지 않도록
하세요.
6
PUSH
PUSH
LEG
FOLIO
LTR
EXEC
JIS B5
ISO B5
A4
LTR/LGL
A4
EXEC
/FOLIO
용지 카세트를 다시 부드럽게 끼우세요.
7
Ⓐ
●이 용지 카세트에는 일반용지를 기준으로
약 250매까지 넣을 수 있습니다.
●이 프린터는 옵션 카세트를 하나 더 구입하여
설치할 수 있습니다.
●이면지를 사용할 경우 프린터의 성능과
인쇄품질에 나쁜 영향을 줄 수 있습니다.
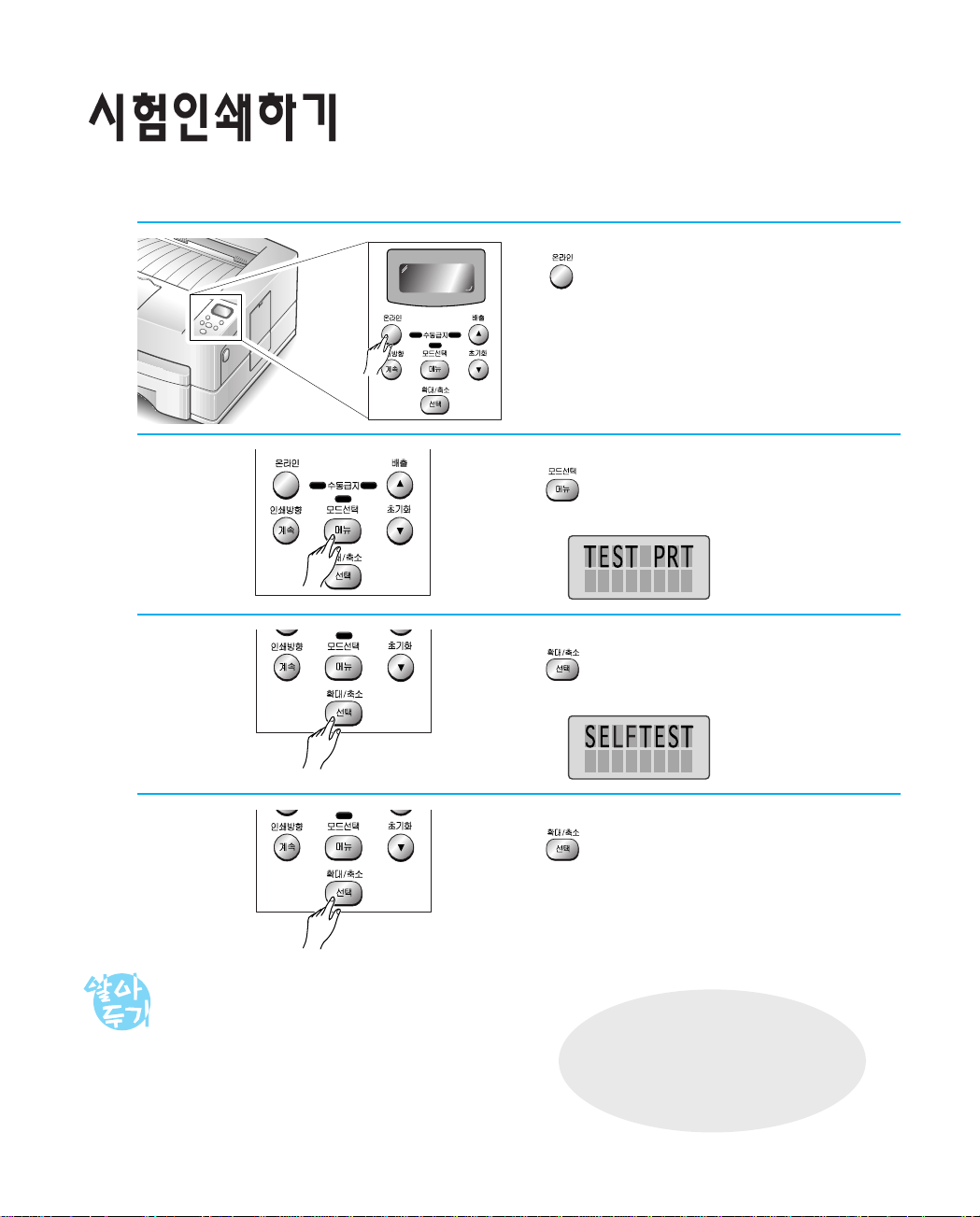
11..
1100
준준비비편편
을 눌러 표시등이 꺼지도록 하세요.
●오프라인 상태가 됩니다.
1
를 반복해서 누르세요.
●표시창에‘TEST PRT’가 표시되도록 하세요.
2
을 누르세요.
●표시등이 깜박이면서 시험페이지가 인쇄됩니다.
●시험페이지가 인쇄되지 않으면 설치가 바르게
되었는지 다시 확인해 보세요.
4
모든 준비가 완료되었으면
이제 사용할 소프트웨어에 맞는
프린터 드라이버를 설치해야만
이 프린터로 인쇄를 할 수 있습니다.
(1.11쪽을 참조하세요.)
을 누르세요.
●표시창에‘SELFTEST’가 표시됩니다.
3
●시험페이지에는 프린터 기종과 기본 설정값등의
정보가 인쇄됩니다.
●프린터에 선택사양을 추가할 때 이 인쇄물을
참조하면 편리합니다.
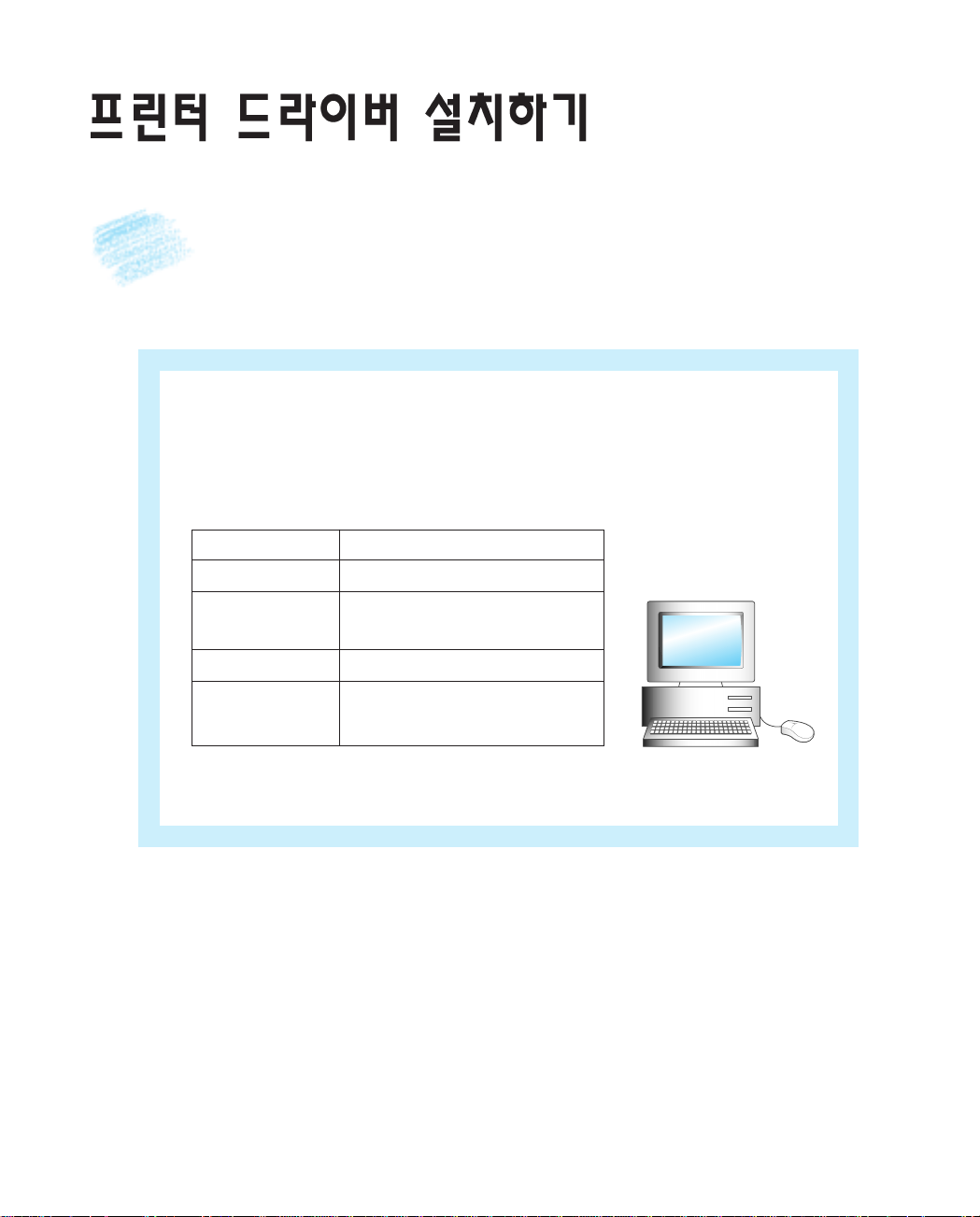
11..
1111
준준비비편편
설설치치하하기기 전전에에
● 프린터 드라이버는 CD-ROM으로 제공합니다.
CD-ROM에는 PCLXL, PCL5e, HWP가 제공됩니다.
●프린터 드라이버 설치 환경
•CD-ROM 드라이브
구분
CPU
램
하드 디스크
OS
최소동작환경
486 호환 PC 이상
윈도우 3.1/3.11: 8MB 이상
윈도우 95/98: 16MB 이상
20MB 이상의 여유공간
윈도우 3.1/3.1x
윈도우 95/98/NT 4.0
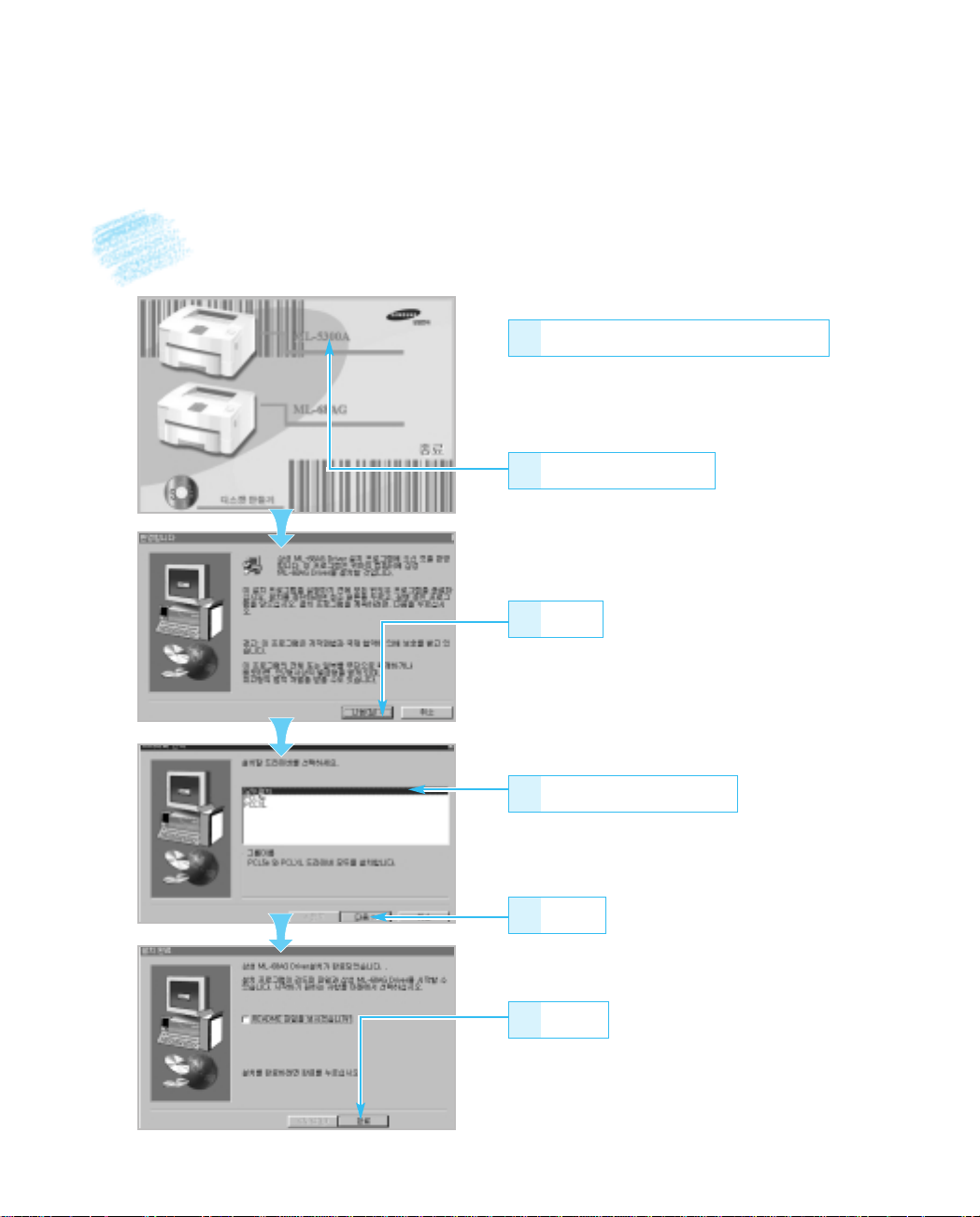
11..
1122
준준비비편편
프프린린터터 드드라라이이버버 설설치치하하기기
● CD-ROM이 자동 실행되지 않을 경우
시작 실행을 차례로 선택한 후
D:(또는 E:)₩setup.exe를 입력하세요.
먼저, 컴퓨터의 전원을 켜세요.
●삼성 ML-5300A PCLXL, PCL5e 가
설치되었습니다.
55
누름
66
누름
11
CD를 CD-ROM 드라이브에 넣음
44
설치할 드라이버 선택
33
누름
22
ML-5300A 를 선택
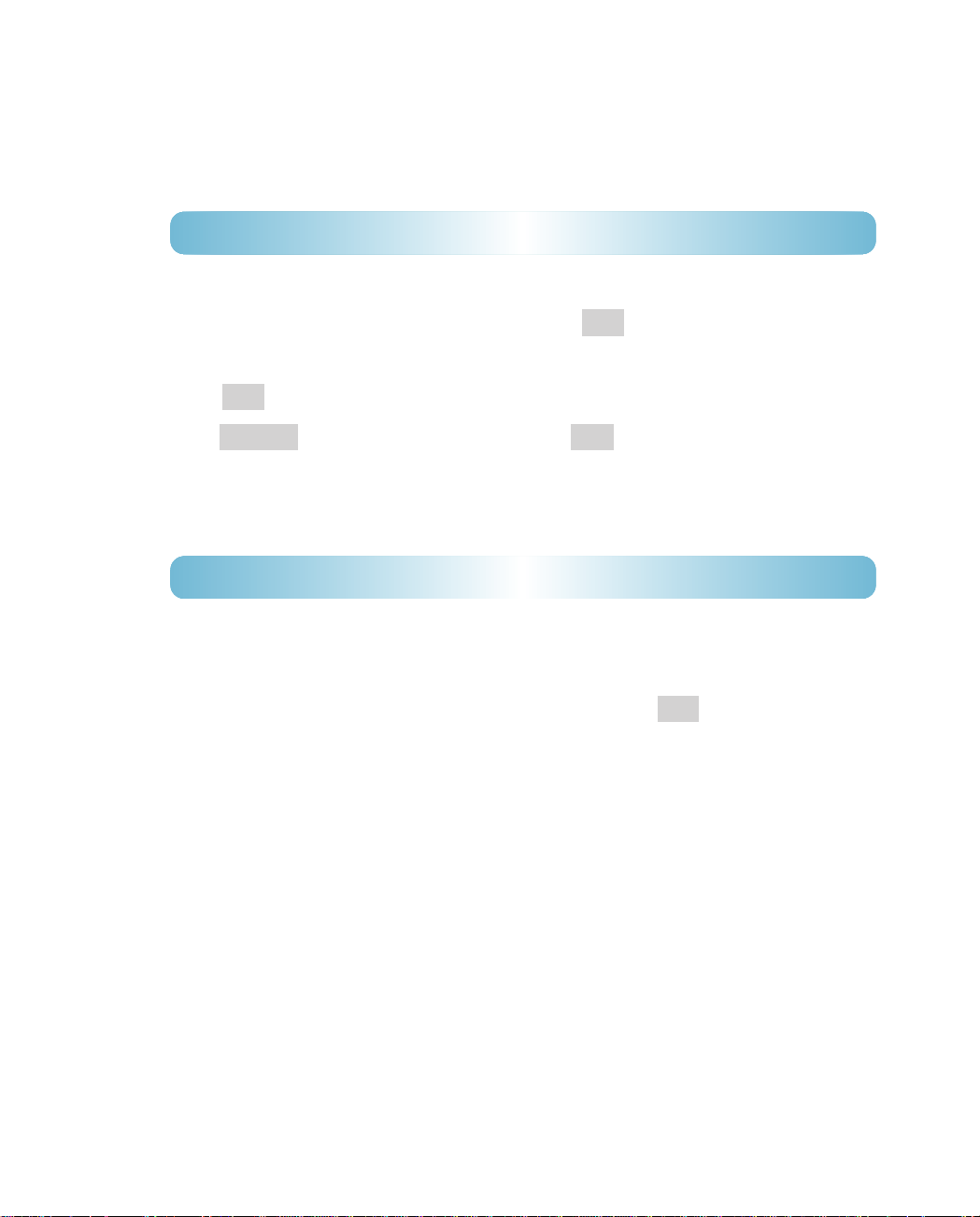
11..
1133
준준비비편편
윈윈도도우우 33..11에에서서 설설치치할할 경경우우
1. 프린터와 컴퓨터의 전원을 켜고 윈도우를 실행하세요.
2. 프로그램 관리자의 파일메뉴에서 실행을 선택하세요.
3. CD를 넣고 D:(또는 E:)₩setup16.exe 를 입력한 후 확인 을 누르세요.
4. 1.12쪽 2번부터 같은 순서로 설치하세요.
WWiinn9955//9988에에서서 PPlluugg && PPllaayy로로 설설치치할할 경경우우
1. 프린터와 컴퓨터의 전원을 켜고 윈도우를 실행하세요.
2. 새 하드웨어 추가 마법사 화면이 나타나면 다음 을 누르세요.
3. 장치에 가장 알맞은 드라이버 검색(권장)이 선택되어 있는 것을 확인하고
다음 을 누르세요.
4. 찾아보기 를 눌러 D(또는 E)를 선택한 후 다음 을 누르세요.
5. 1.12쪽 2번부터 같은 순서로 설치하세요.
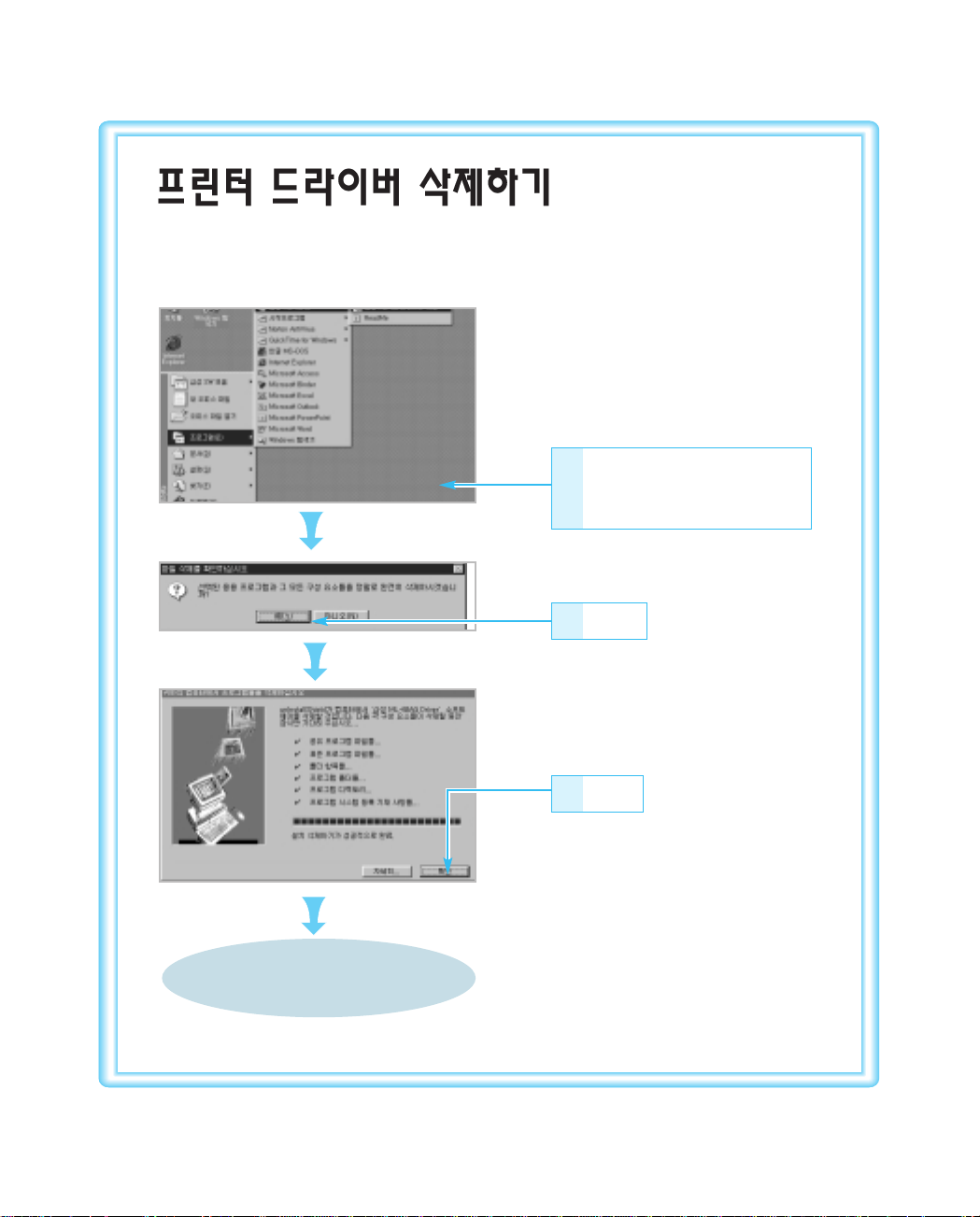
11..
1144
준준비비편편
설치가 끝난 후 사용이 잘 되지 않으면 드라이버를 삭제한 후 다시 설치해 보세요.
1.12쪽을 참조하여
드라이버를 다시 설치하세요.
22
누름
11
시작 프로그램 삼성
ML-5300A ML-5300A
드라이버 삭제 선택
ML-5300A 프린터 드라이버가
삭제되었습니다.
33
누름
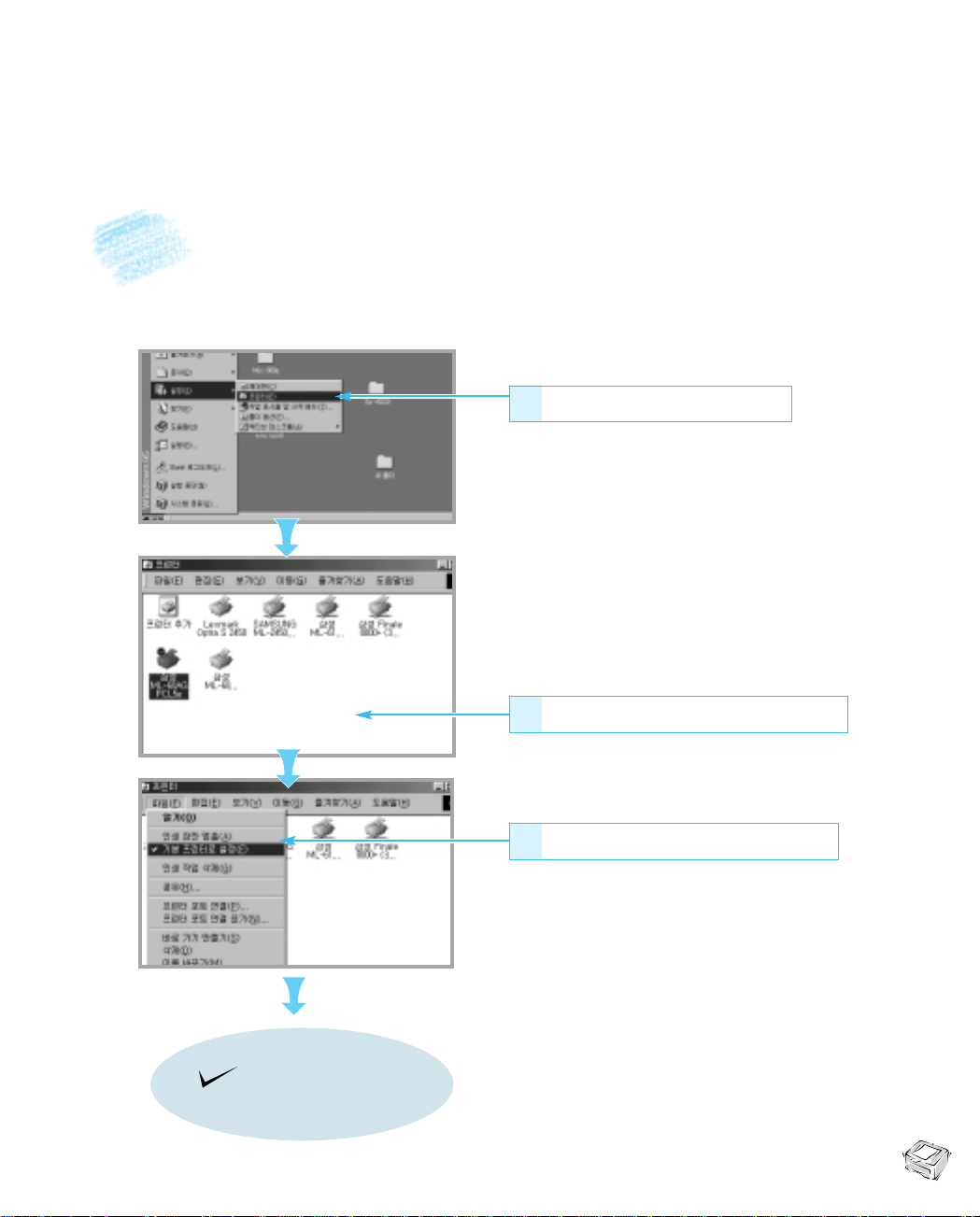
11..
1155
준준비비편편
기기본본 프프린린터터로로 설설정정하하기기
프린터 드라이버 설치시 PCLXL이 기본 프린터로 설정되어 있습니다. 기본 프린터 설정을 바꾸고자
할 때는 아래와 같이 설정하세요.
11
시작 설정 프린터 선택
33
프린터 기본 프린터로 설정 선택
22
기본 프린터로 사용할 프린터를 선택
기본 프린터로 설정 앞에
표시가 나타나 있으면
기본 프린터로 설정되었습니다.
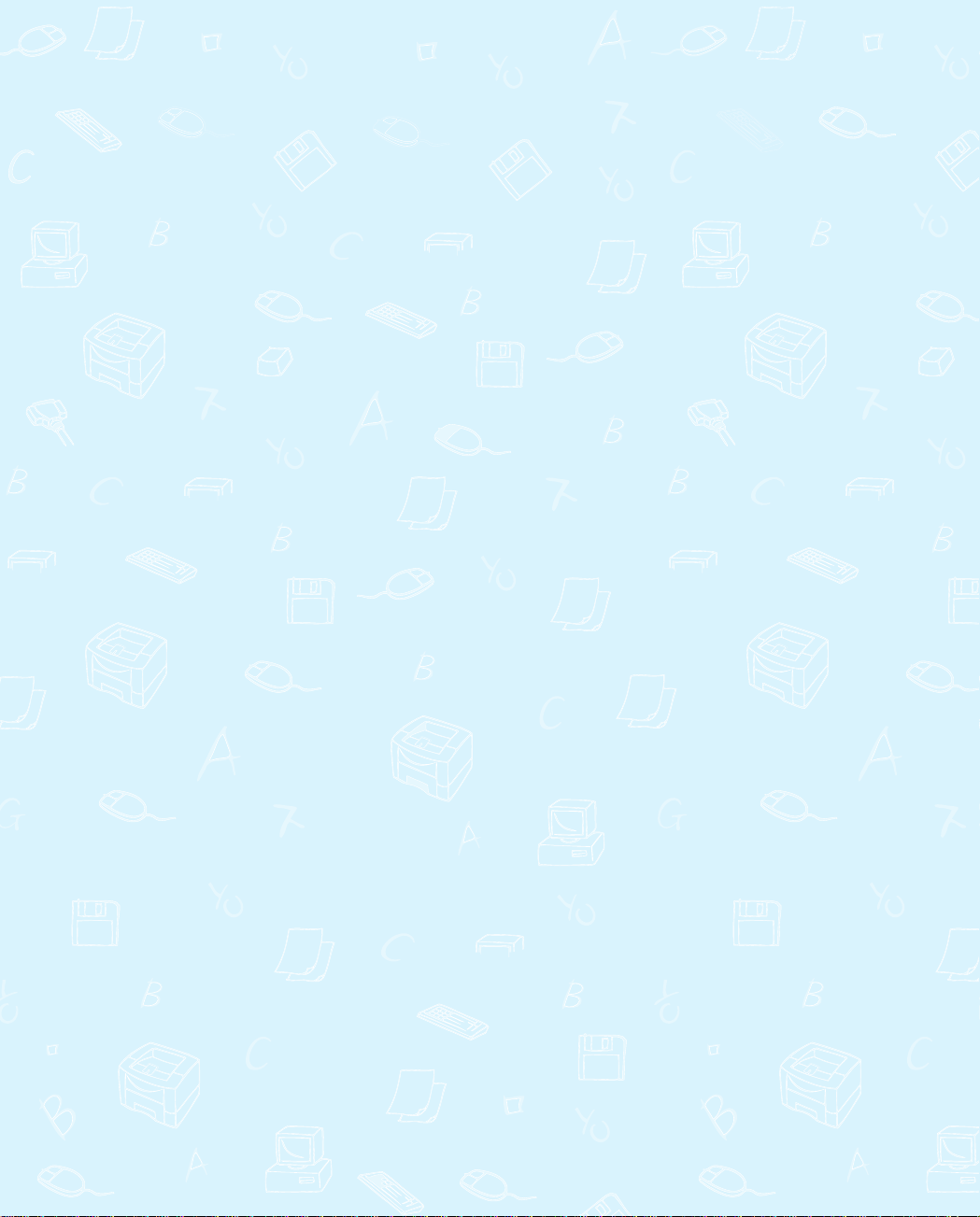
사사용용편편
사사용용편편
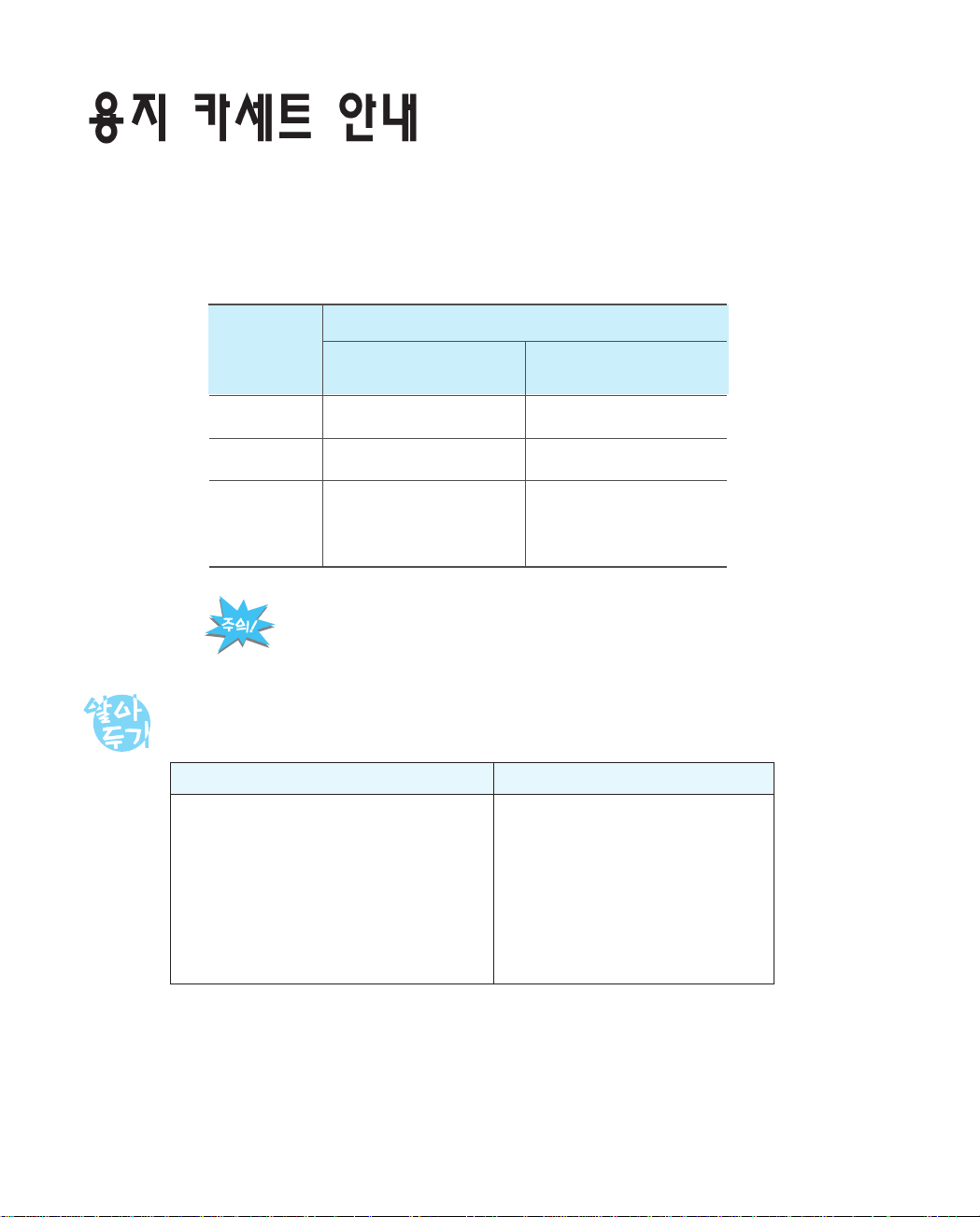
특수 용지일반 용지 (A4)
22..
11
사사용용편편
이 프린터는 용지 카세트와 수동급지부에 용지를 넣어 인쇄할 수 있습니다.
필요하다면 옵션 카세트를 추가로 구입하여 설치할 수 있습니다.
용지의 종류
일반용지
봉투
두꺼운 카드,
OHP 필름,
라벨지
250매
(500매)
_
_
1매
1매
1매
1매
1매
사사용용할할 수수 있있는는 용용지지 종종류류와와 수수량량
한번에 넣을 수 있는 수량
용지 카세트
(옵션 카세트 포함)
수동급지부
용지 카세트의 용지를 사용할 것인지 수동급지부에서 용지를
사용할 것인지는 미리 설정해 주어야 합니다. (2.12, 2.19쪽 참조)
보보다다 좋좋은은 인인쇄쇄물물을을 얻얻기기 위위해해서서 다다음음 추추천천 용용지지를를 사사용용하하세세요요..
●OHP 필름: 3M (CG3800 또는 3360)
●엽서용지: 삼성 P-POST
●명함용지: 삼성 P-NAME
●카드용지: 삼성 P-CARD
●봉투: 국내 규격 봉투
●라벨: AVERY 53xx 시리즈
●삼성 : Print Sheets 8075
●신도리코 : TYPE 6000 PAPER
●코리아 제록스 : Xerox Paper SA4(Green)
: Xerox Paper QA4(Red)
: Xerox Paper XA4(Blue)
●신호제지 : RECOPY PAPER
새피앙 복사용지
●한국제지 : Clean Copy
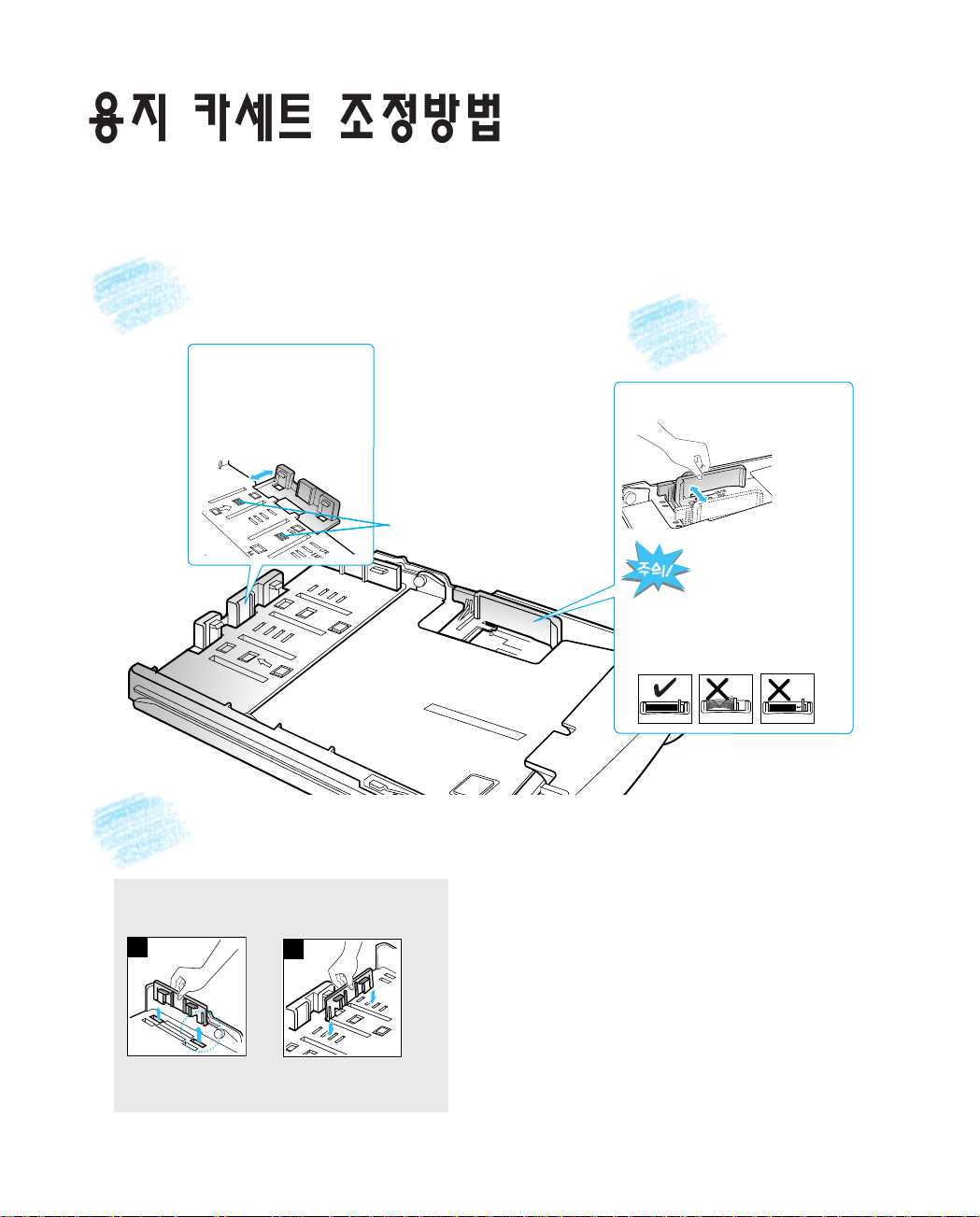
22..
22
사사용용편편
용지 카세트에는 여러 크기의 용지를 넣어서 사용할 수 있습니다. 구입시에는 A4크기로 맞추어져 있습니다.
다른 크기의 용지를 사용하려면 아래와 같이 조정하십시오.
PUSH
PUSH
LEG
FOLIO
LTR
EXEC
JIS B5
ISO B5
A4
LTR/LGL
A4
EXEC
/FOLIO
A4보다 긴 용지라면
‘PUSH’부분을 동시에
누르면서 가이드를 쥐고
용지길이만큼 앞뒤로
밀어서 맞추세요.
용용지지가가 구구부부러러질질 정정도도로로
조조이이거거나나 공공간간이이 남남을을
정정도도로로 느느슨슨하하게게 조조절절하하면면 인인쇄쇄 중중에에
두두장장이이 올올라라가가거거나나 용용지지걸걸림림이이 발발생생
할할 수수 있있으으므므로로 반반드드시시 주주의의하하세세요요..
그림처럼 잡고 용지폭에
맞게 밀어 맞추세요.
PUSH
LEG
FOLIO
LTR
EXEC
JIS B5
ISO B5
2
A4 보다 짧은 용지를 사용할 때
보조 가이드를 함께 고정시켜 두면 좋습니다.
먼저 가이드를
들어내서
원하는 길이가 표시된
구멍에 끼웁니다.
길길이이 조조정정
폭폭 조조정정
보보조조 가가이이드드 사사용용 방방법법
PUSH 버튼
1
A4
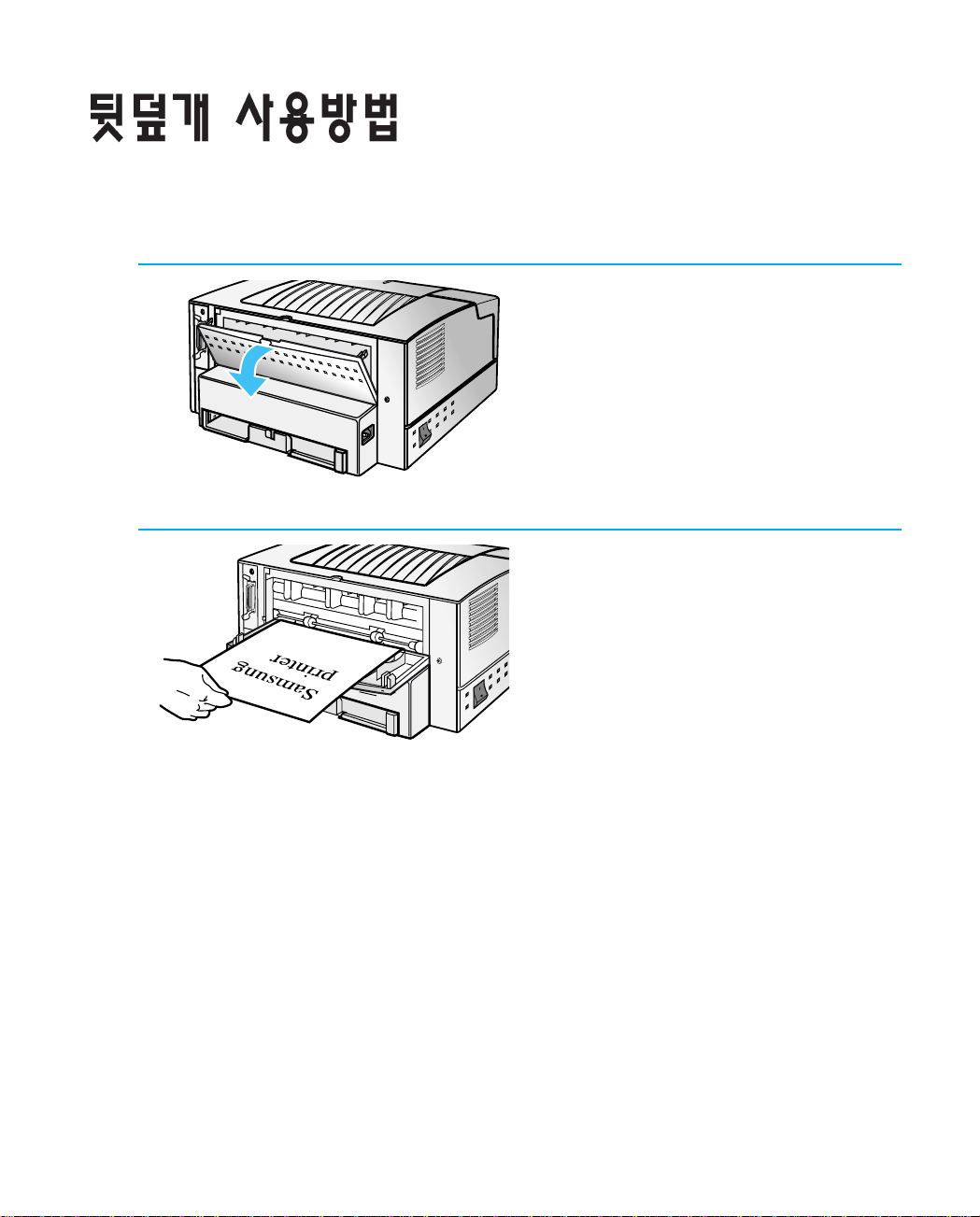
22..
33
사사용용편편
두꺼운 용지, 봉투, 카드 등 특수용지를 수동급지부를 사용하여 한장씩 낱장으로 넣어 인쇄할 때는 뒷덮개를 열어
주세요. 인쇄 중 용지가 걸렸을 때 걸린 용지를 빼낼때도 뒷덮개를 열어야 합니다.
뒷덮개를 열어 줍니다.
1
인쇄된 용지가 빠져 나옵니다.
2
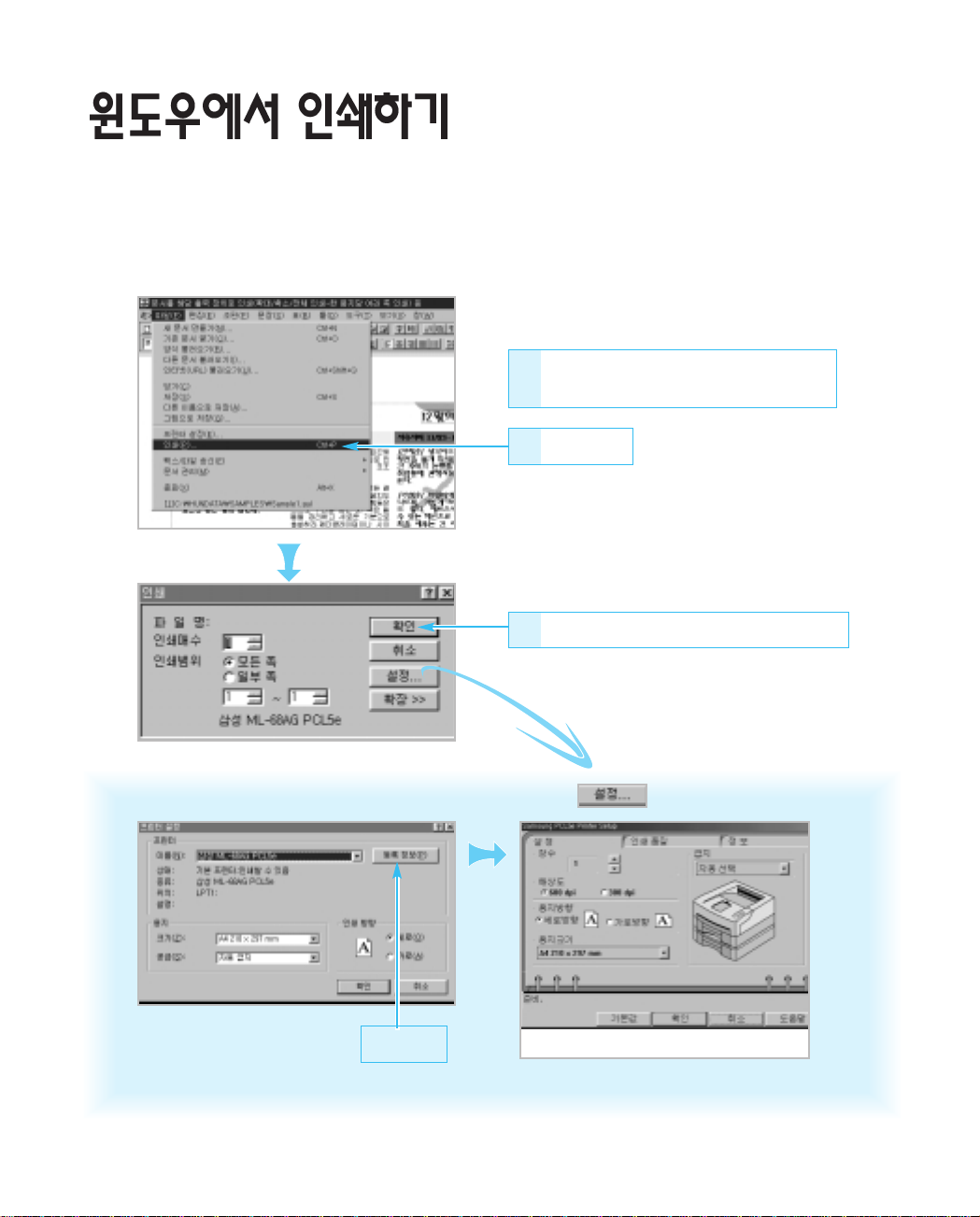
22..
44
사사용용편편
33
인쇄범위, 매수를 정한 후 확인 누름
11
응용 프로그램(예]훈민정음 95)에서
인쇄할 파일선택
먼저, 드라이버를 설치해야 합니다.
1.11쪽 프린터 드라이버 설치하기를 참조하세요.
●인쇄가 시작됩니다.
예예)) 윈윈도도우우용용 훈훈민민정정음음 9955에에서서 인인쇄쇄할할 경경우우
●자세한 내용은 2.11~2.20쪽을 참조하세요.
인쇄를 시작하기 전에 여러가지 인쇄환경을 설정하려면 을 누름
누름
22
선택
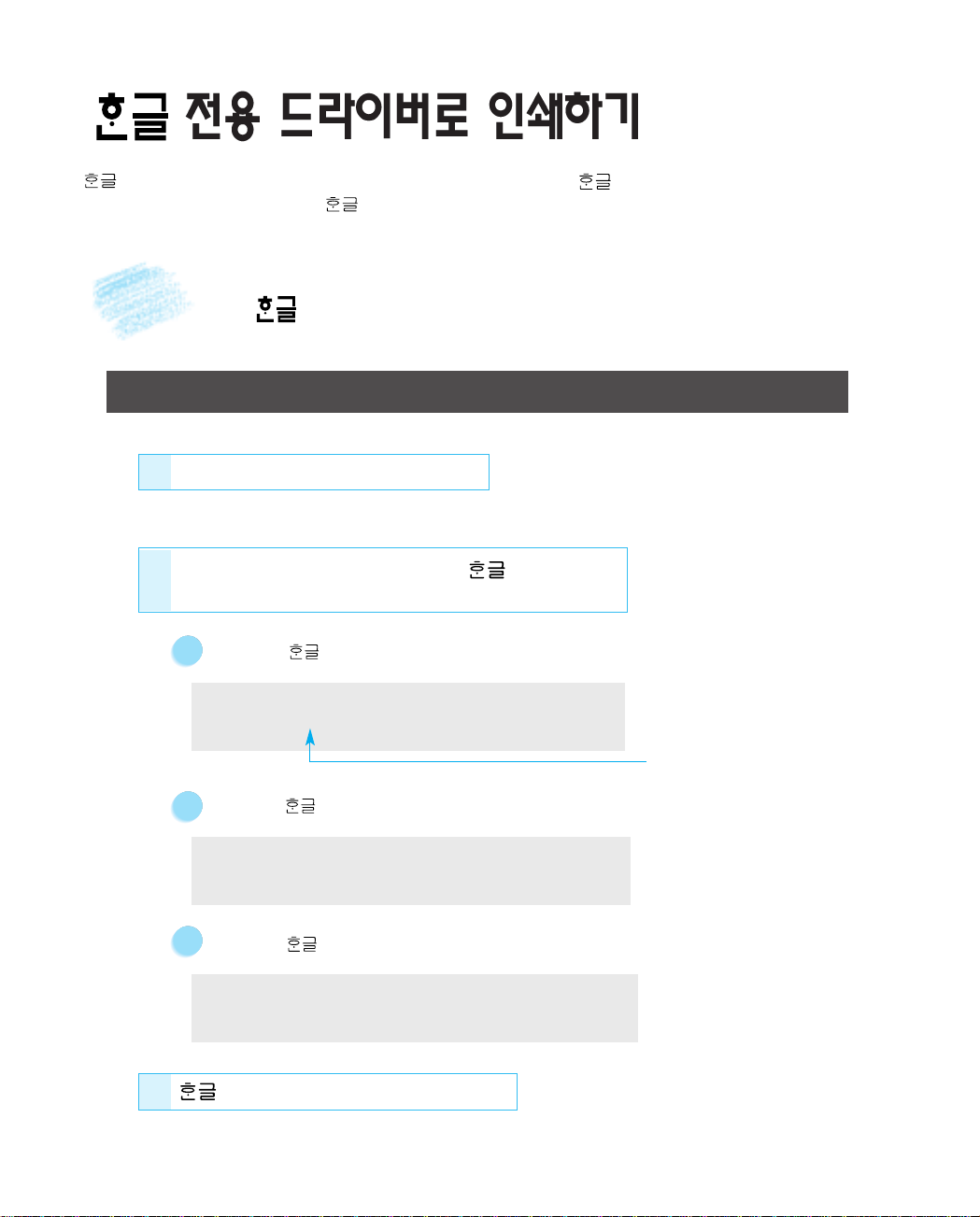
22..
55
사사용용편편
윈윈도도우우용용 에에서서
프로그램은 삼성에서 제공하는 PCLXL이나 PCL5e 드라이버 외에 전용 드라이버를 이용해서 인쇄할 수
있습니다. 설치용 CD-ROM에는 이 전용 드라이버가 제공됩니다.
먼저, 컴퓨터의 전원을 켜세요.
●CD를 넣었을 때 자동설치 화면이 실행되면 취소를 눌러 자동설치 화면을 닫아 주세요.
11
CD를 CD-ROM 드라이브에 넣으세요.
33
드라이버의 설치가 완료되었습니다.
22
윈도우 도스창을 실행하여 사용하는 버전에 따라
도스 프롬프트에서 아래와 같이 입력하세요.
C:₩>
COPY D:\WINHWP\HWP96\*.* C:\HNC\DRV↲
C:₩>
COPY D:\WINHWP\HWP97\*.* C:\HNC\DRV↲
C:₩>
COPY D:\WINHWP\HWP30b\*.* C:\HNC\DRV↲
(CD-ROM드라이브의 위치를 입력)
C 드라이브에 96을 설치한 경우
C 드라이브에 97 & 815 버전을 설치한 경우
C 드라이브에 3.0b를 설치한 경우
프프린린터터 드드라라이이버버 설설치치하하기기
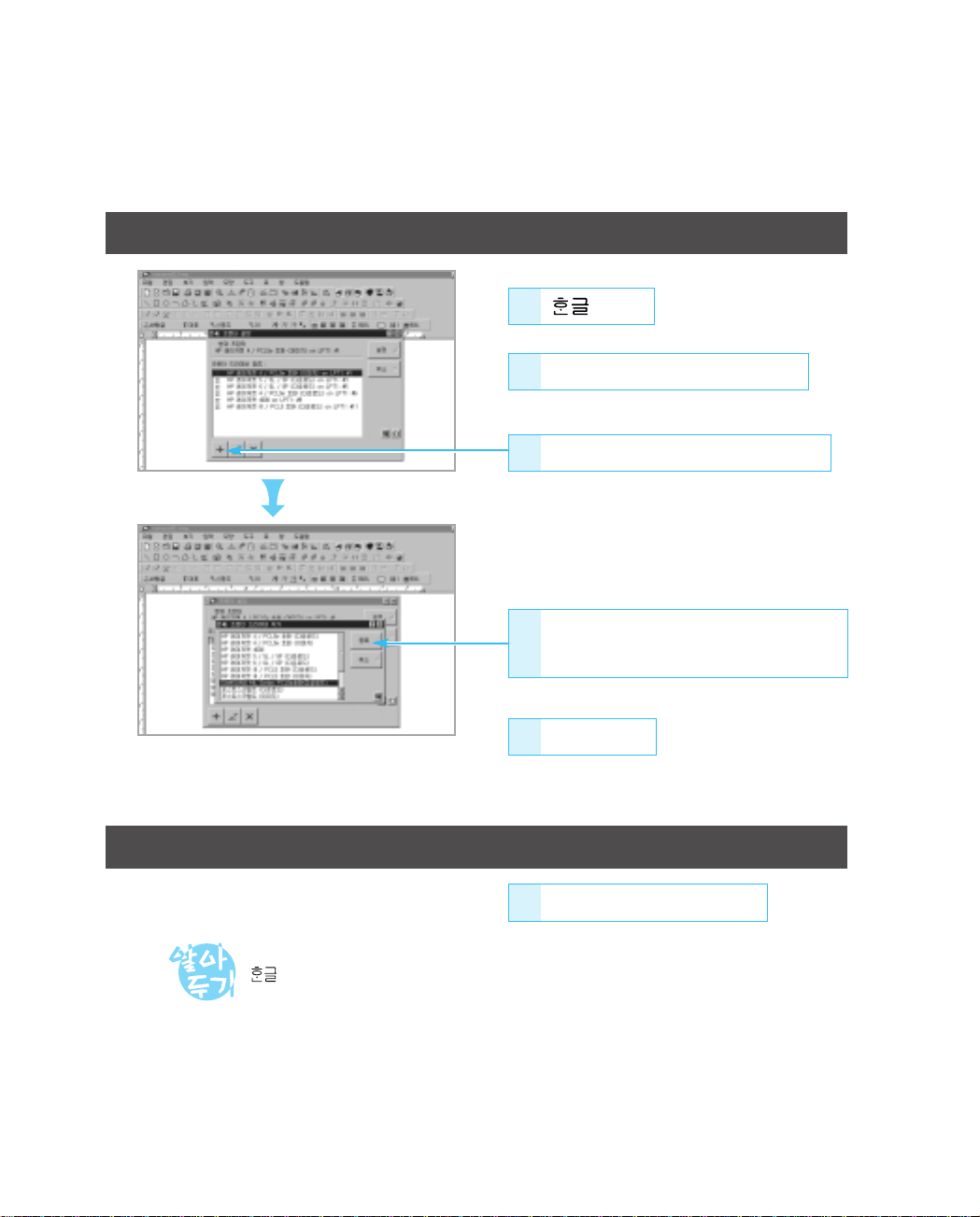
22..
66
사사용용편편
전용 드라이버로 인쇄시 인쇄속도는 빠르나 품질은 다소 떨어질 수 있습니다.
22
파일메뉴의 프린터 설정을 선택
11
실행
11
인쇄할 파일을 열고 인쇄
55
설정을 누름
프프린린터터 설설정정하하기기
인인쇄쇄하하기기
44
SAMSUNG ML Series PCL5e 호환
선택 후 등록(또는 Enter) 을 누름
33
프린터 드라이버 추가 선택후 누름
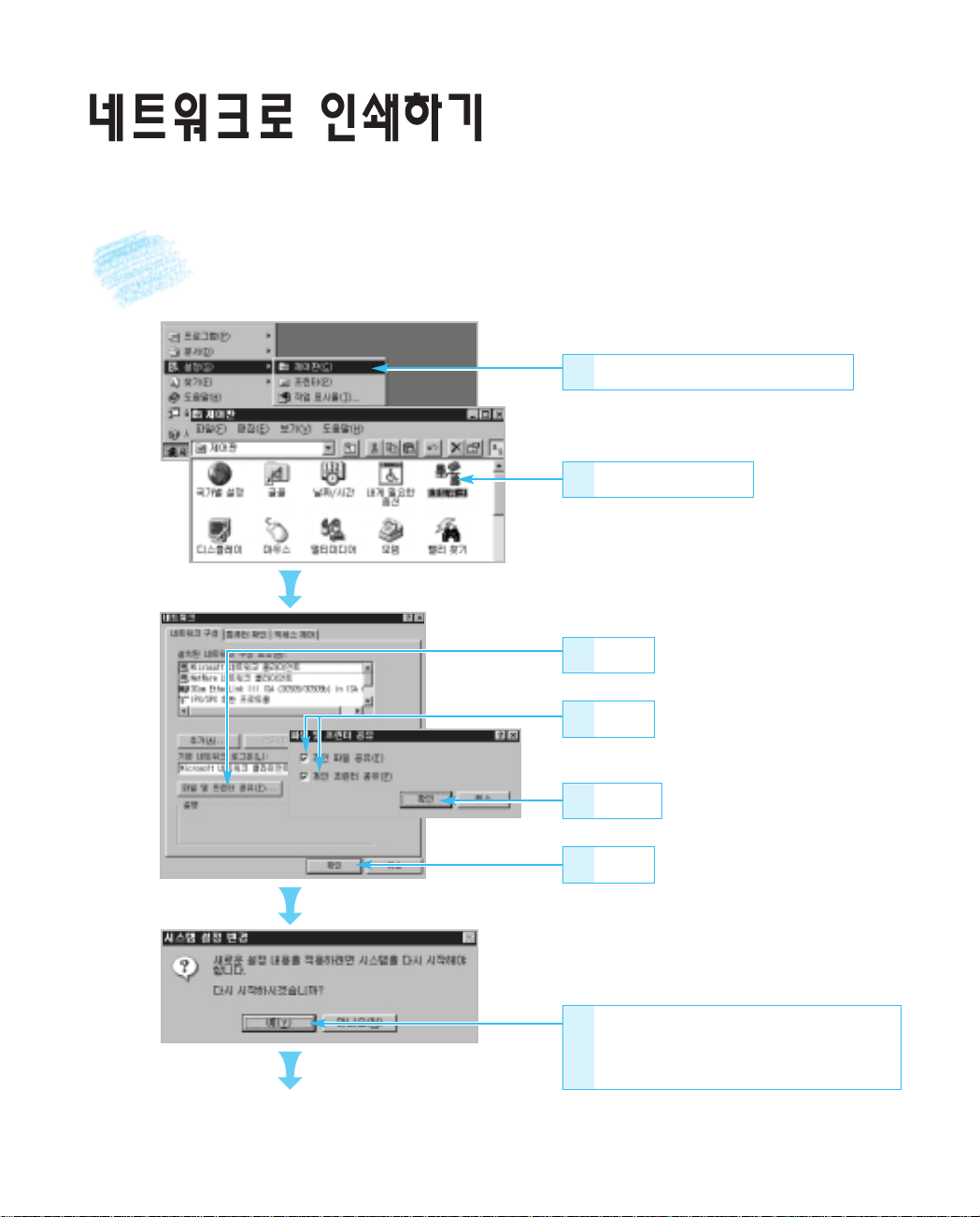
22..
77
사사용용편편
프린터가 직접 연결된 컴퓨터와 프린터가 직접 연결되지 않은 컴퓨터 모두 각각 프린터 드라이버를 설치해야
합니다. (1.11쪽의 프린터 드라이버 설치하기를 참조하세요.)
프프린린터터와와 직직접접 연연결결된된 컴컴퓨퓨터터에에서서 공공유유 설설정정하하기기
22
빠르게 두번 누름
33
누름
55
누름
66
누름
77
옆 그림과 같이 시스템 재시작 화면이
나타나면 예를 선택하고, 그렇지 않으
면 다음 쪽의 8번 항목으로 건너뜀
11
시작 → 설정 → 제어판 선택
●개인 파일 공유와 개인 프린
터 공유가 모두 선택되어야
합니다.
44
선택
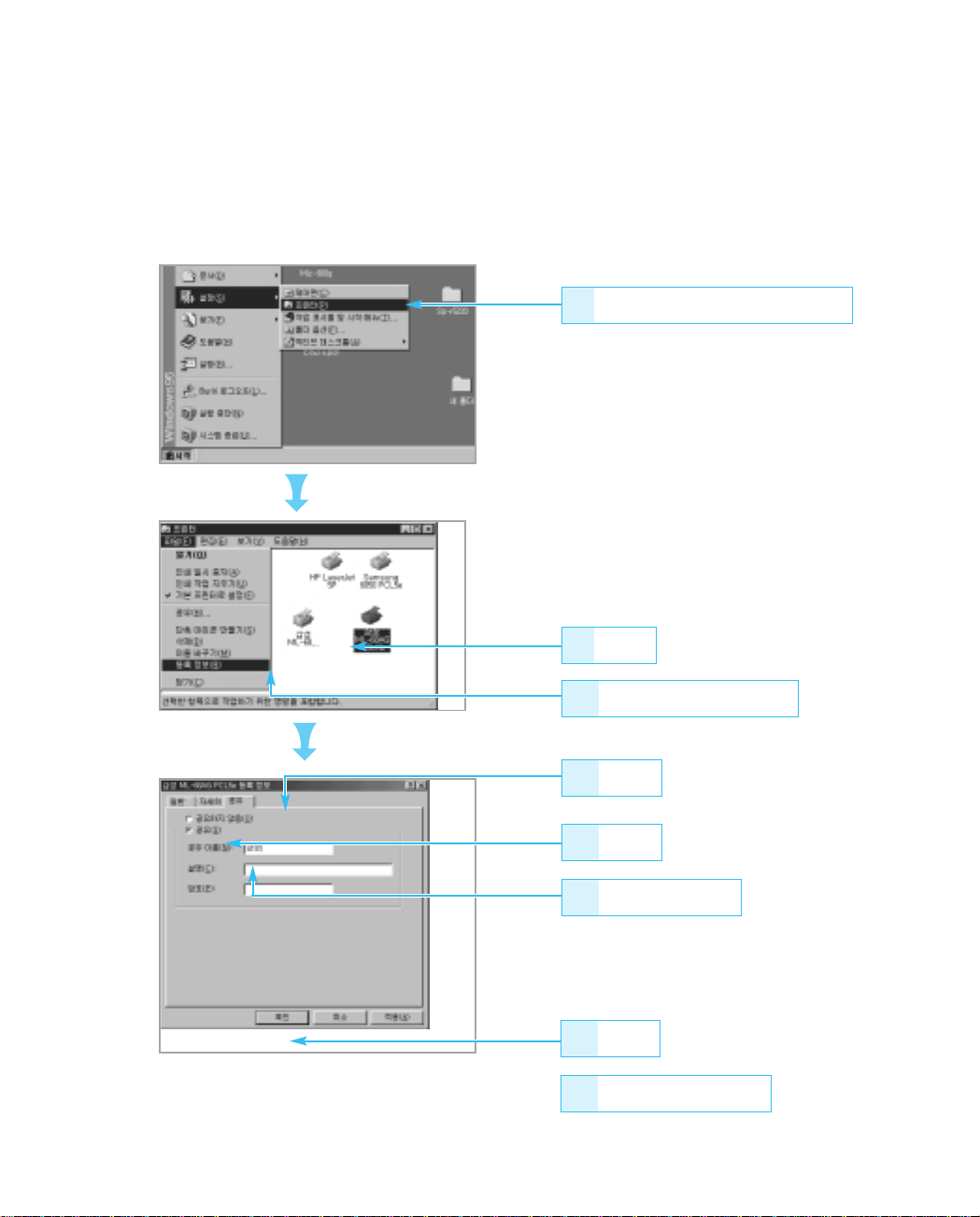
22..
88
사사용용편편
88
시작 → 설정 → 프린터 선택
누름
1144
설정이 끝났습니다.
1155
선택
1122
선택
1111
공유 이름 입력
1133
●공유 이름은 영문 8자(한글 4자)이내에서
입력해야 합니다.
99
선택
파일 → 등록정보 선택
1100
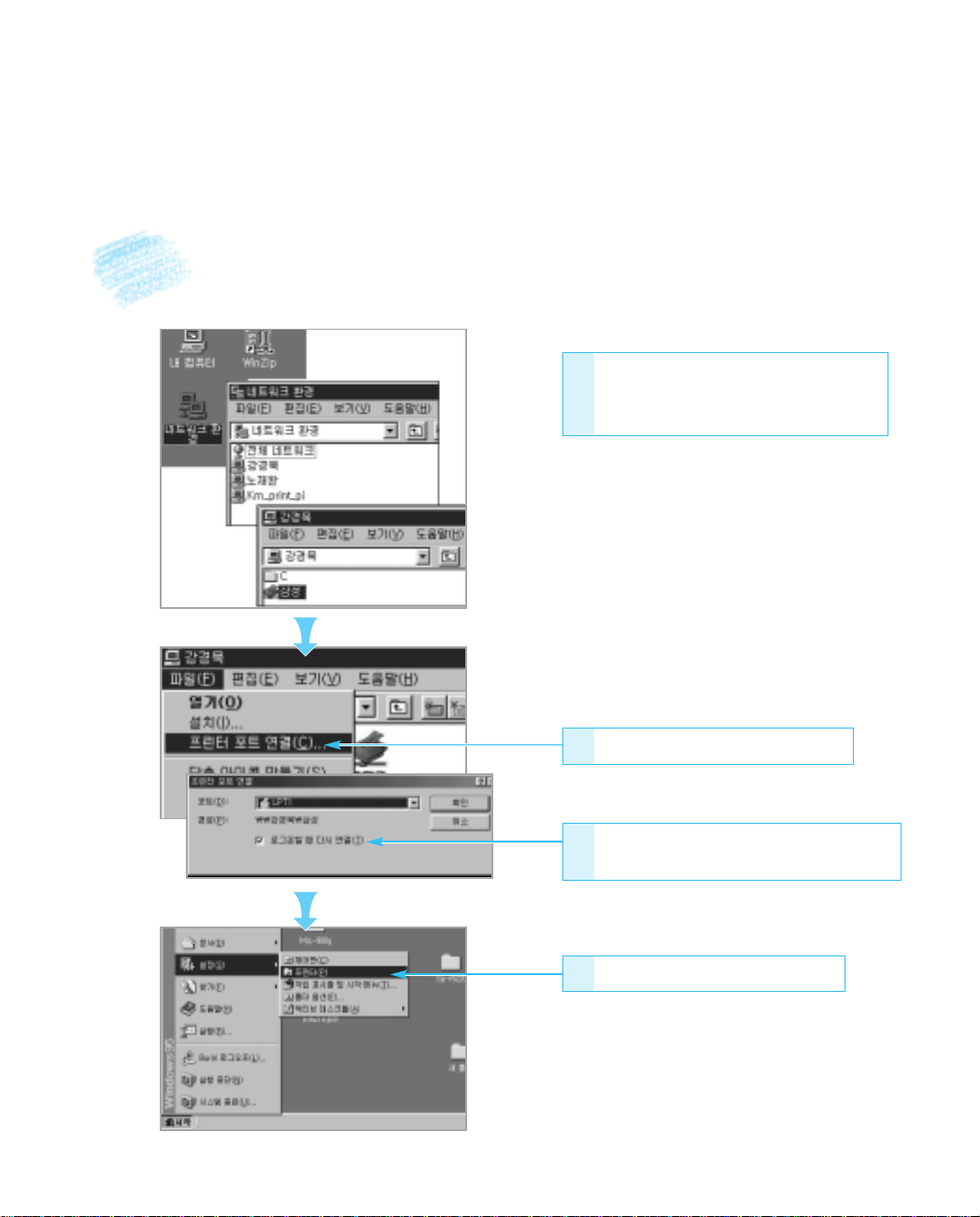
22..
99
사사용용편편
먼저, 드라이버를 설치해야 합니다. (1.11쪽 참조)
11
바탕화면에서 네트워크환경열기 →
프린터가 연결된 컴퓨터 선택 →
공유된 프린터 선택
33
포트 설정 및 로그온할 때 다시 연결
선택 후 확인 누름
44
시작 → 설정 → 프린터 선택
프프린린터터와와 직직접접 연연결결되되지지 않않은은 컴컴퓨퓨터터에에서서 공공유유 설설정정하하기기
22
파일 → 프린터포트 연결 선택
●포트 설정시 LPT2 이상을 선택하세요.
 Loading...
Loading...