Samsung ML1440 Users Manual
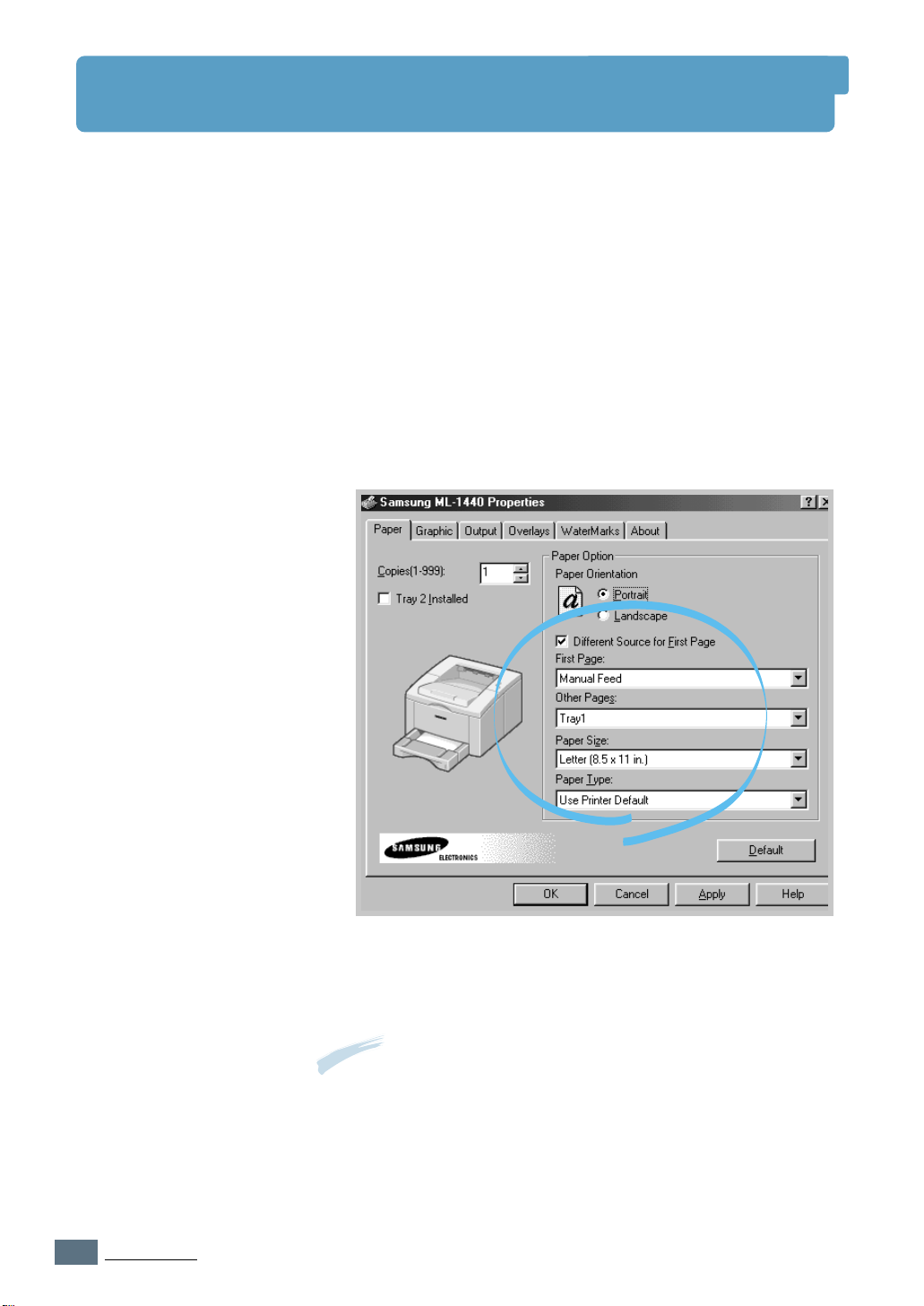
Printing on Different Paper for the First Page
1
When you change the print settings from your software
application, access the printer properties. See page 5.2 to
access the printer properties.
2
Click the Paper tab, and click Different Source for First
Page.
If the box is checked, this feature is enabled and the dialog
box allows you to select the desired paper source for the
First Page and Other Pages independently. If the box is
empty, this feature is disabled.
5.28
PRINTING TASKS
3
Click OK, then start printing.
Note: The paper size for all pages of the print job must be the same.
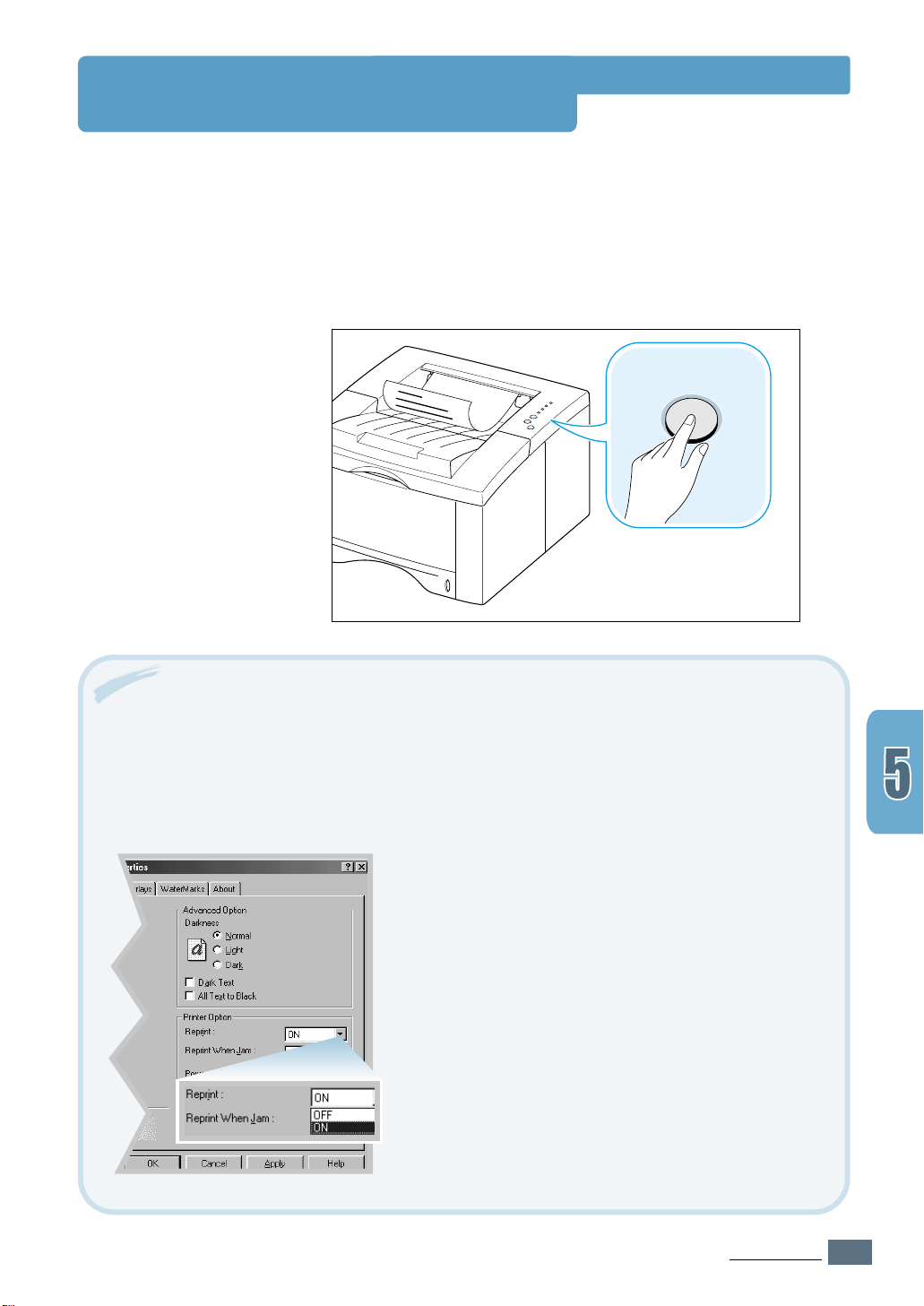
Reprinting the Last Page
Cancel/Reprint
The Samsung ML-1440 printer’s memory always keep the last
page of the last job. If you canceled a print job due to a paper
jam or other problems and you want to know which page was
printed last, reprint the last page.
Press Cancel/Reprint briefly in the ready mode.
Note: If you want to prevent somebody from reprinting your document, you can turn the
Reprinting feature off in the printer’s properties dialog box. When you turn the feature off in
the printer’s properties, the Cancel/Reprint button on the control panel does not perform the
reprinting operation.
To disable this feature:
1. From the Start menu, select Settings and then
Printers.
2. Click the right mouse button on the Samsung ML-1440
Series printer icon and select Properties to open the
properties window.
3. From the Graphic tab, Select OFF from the Reprint
drop-down list.
With this option OFF, you cannot reprint the last page
from the control panel.
When you want to reprint the last page on the control
panel, you must select ON from the list.
4. Click OK.
PRINTING TASKS
5.29
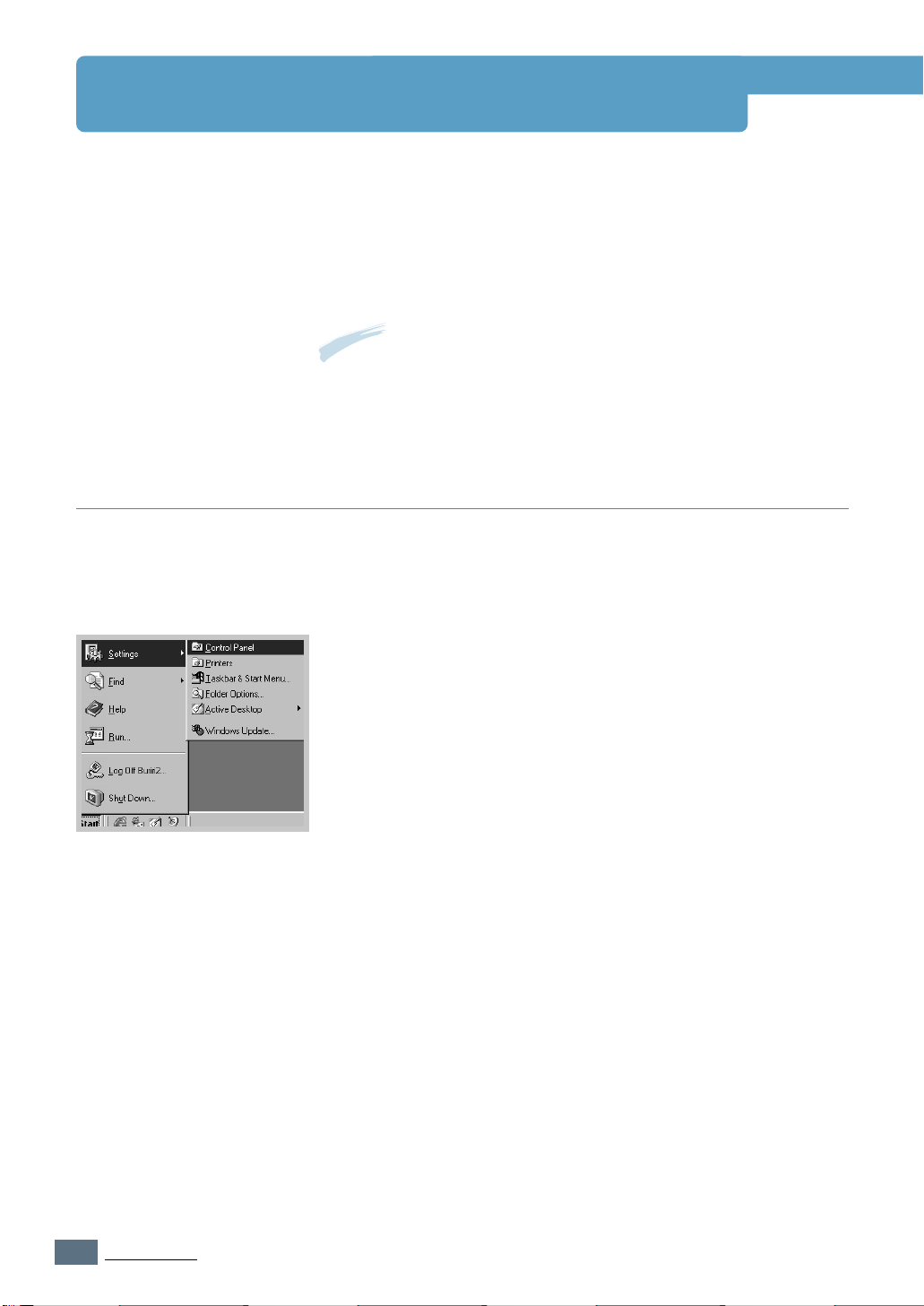
Printing on a Network Environment
If you work in a network environment, you can connect your
printer directly to a selected computer (called the “host
computer”) on the network. The printer can then be shared by
other users on the network through a Windows 9x/Me/
NT 4.0/2000/XP network printer connection.
Note: You need to install the Samsung ML-1440 printer driver on
each computer that will print documents to the printer.
Windows 98/Me
1
Setting Up Host
Computer
Start Windows.
2
Click Start and select Control Panel from Settings,
then double-click on the Network icon.
3
Check the File and Print Sharing box, then click OK.
Close the window.
4
Click Start and select Printers from Settings, then
double-click your printer name.
5
Select Properties in the Printers menu.
6
Click the Sharing tab, then check the Shared As box.
Fill in the Shared Name field, then click OK.
5.30
PRINTING TASKS
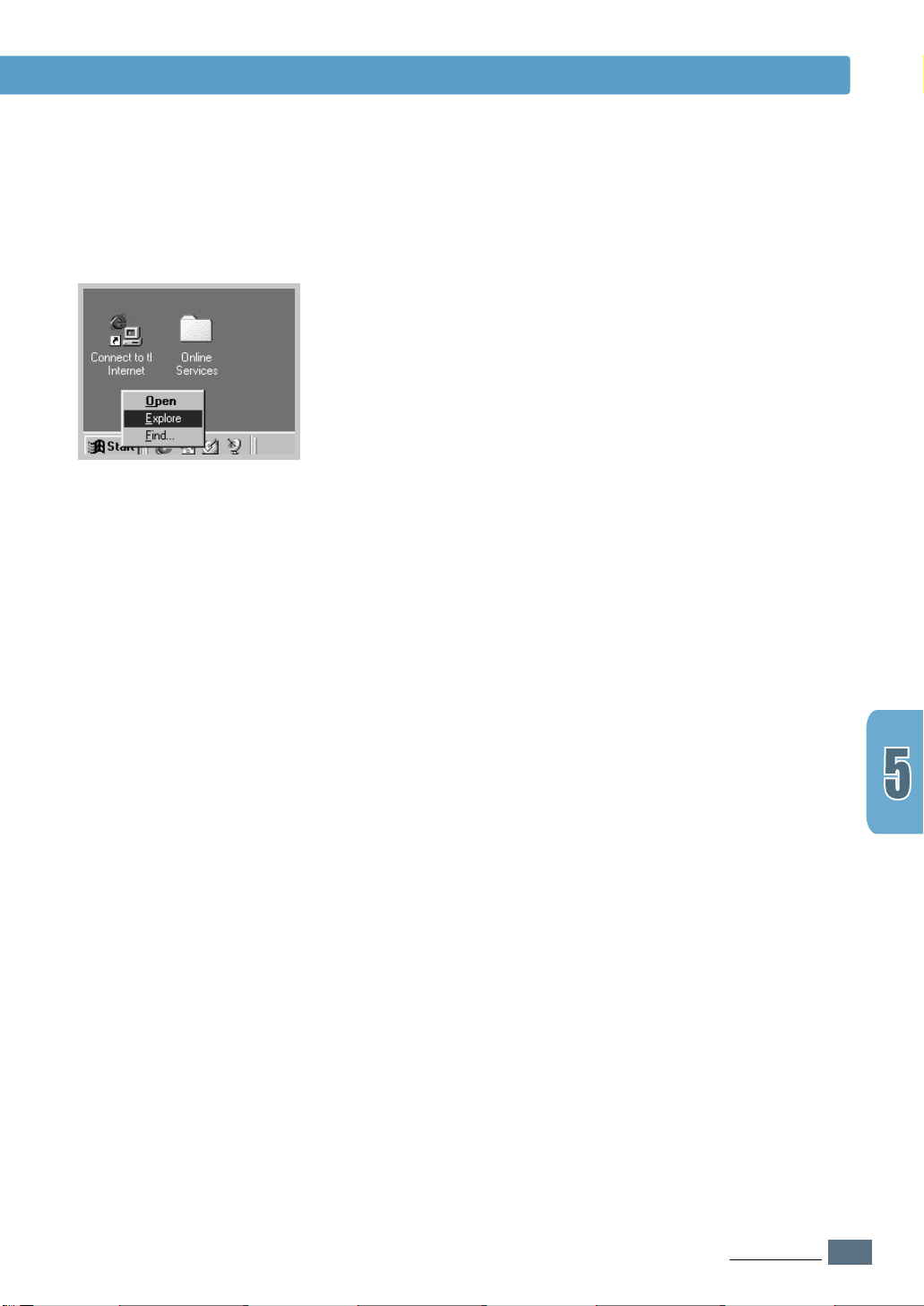
Setting Up Client PC
Printing on a Network Environment
1
Right-click Start, and select Explorer.
2
Open your network folder in the left column.
3
Right-click the shared name, and select Capture
Printer Port.
4
Select the port you want, check the Reconnect at log
on box, then click OK.
5
From the Start menu, select Settings, then Printers.
6
Double-click your printer icon.
7
From the Printers menu, select Properties.
8
Press the Details tab, select the printer port, then click
OK.
PRINTING TASKS
5.31
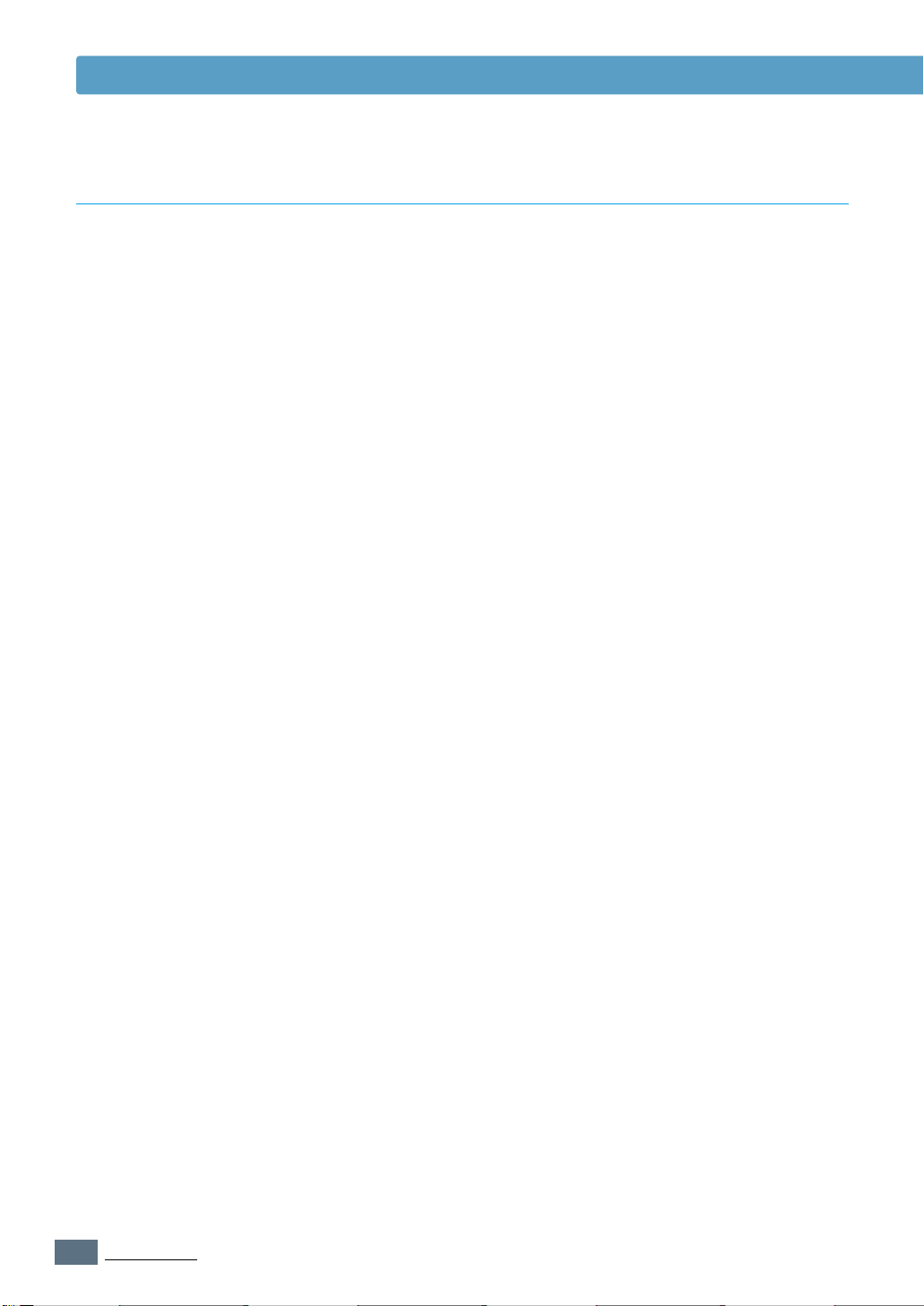
Printing on a Network Environment
Windows NT/2000/XP
1
Setting Up Host
Computer
Start Windows.
2
From the Start menu, select Settings, then Printers.
(Windows NT/2000)
From the Start menu, select Printers and Faxes.
(Windows XP)
3
Double-click your printer icon.
4
From the Printer menu, select Sharing.
5
Check the Shared box. (Windows NT)
Check the Shared As box. (Windows 2000)
Check the Share this printer box. (Windows XP)
Fill in the Share Name field, then click OK.
(Windows NT)
Fill in the Shared Name field, then click OK.
(Windows 2000/XP)
5.32
PRINTING TASKS
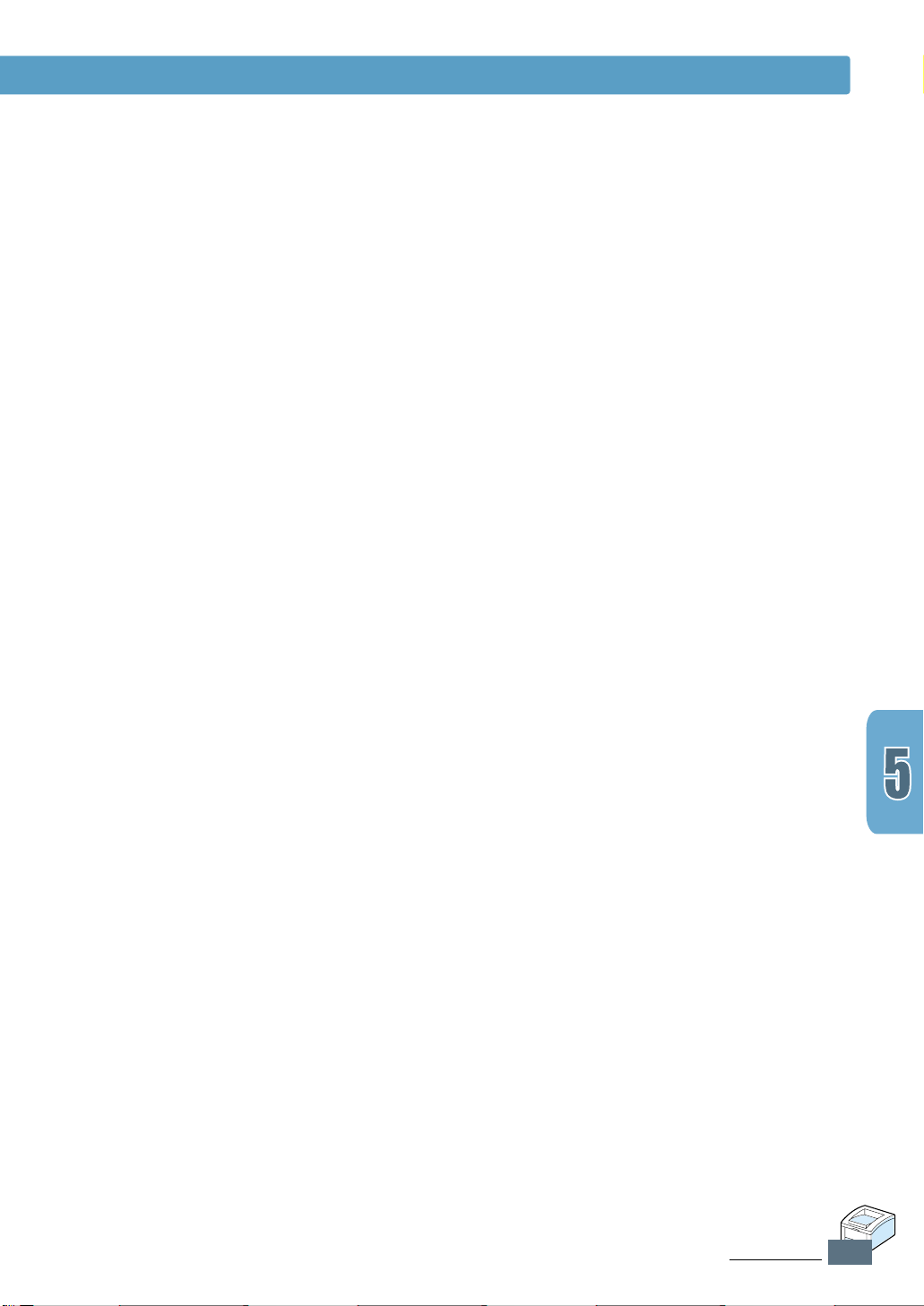
Setting Up Client PC
Printing on a Network Environment
1
Right-click Start, and select Explorer.
2
Open your network folder in the left column.
3
Click the shared name.
4
From the Start menu, select Settings, then Printers.
(Windows NT/2000)
From the Start menu, select Printers and Faxes.
(Windows XP)
5
Double-click your printer icon.
6
From the Printer menu, select Properties.
7
Press the Ports tab, click Add Port.
8
Select Local port, and click New Port.
9
Fill in the Enter a port name field, enter the shared
name.
10
Click OK, and click Close .
11
Click OK. (Windows NT)
Click Apply, and click OK. (Windows 2000/XP)
PRINTING TASKS
5.33
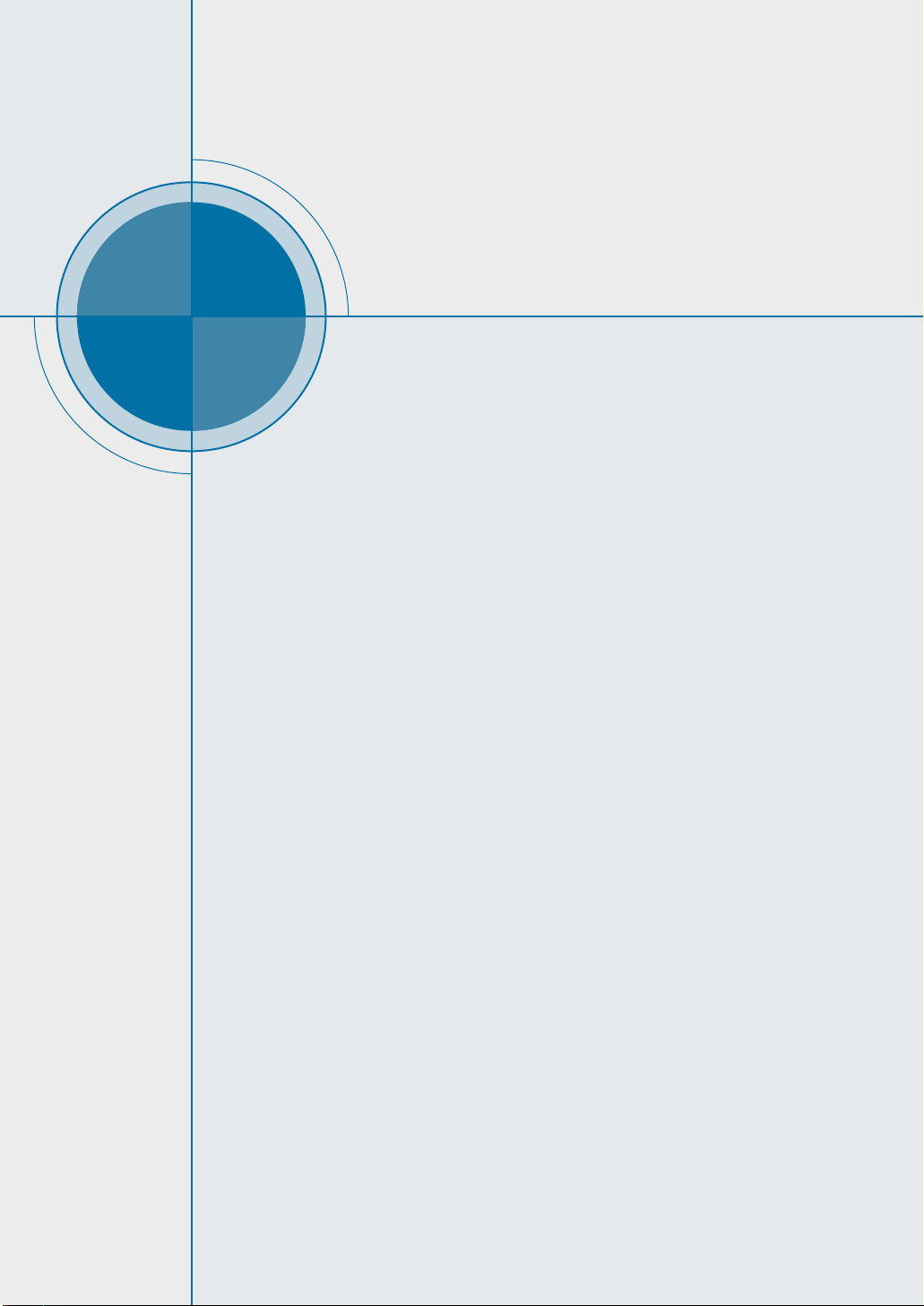
CHAPTER
6
6
Maintaining
Maintaining
Your Printer
Your Printer
This chapter provides suggestions for high-quality and
economical printing and information for maintaining the toner
cartridge and the printer.
Topics included in this chapter are:
◆ Maintaining Toner Cartridge
◆ Cleaning the Printer
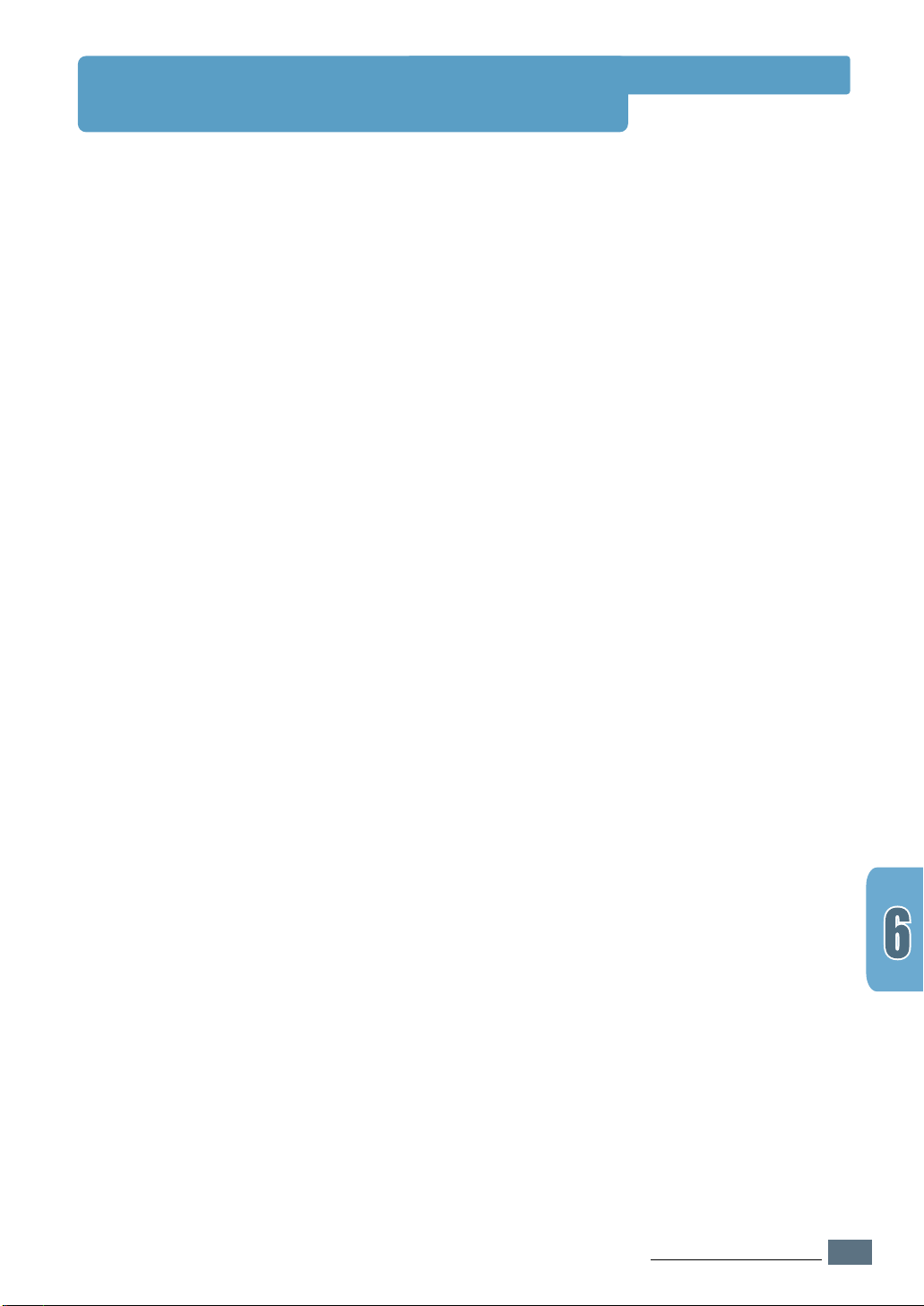
Maintaining Toner Cartridge
Toner cartridge
storage
Toner cartridge life
expectancy
To get the most from the toner cartridge, keep the following
guidelines in your mind.
• Do not remove the toner cartridge from its package until you
are ready to use it. The shelf life of a cartridge in an unopened
package is approximately 2 years. The shelf life of a cartridge
in an opened package is approximately 6 months.
• Do not refill toner cartridges. The printer warranty does not
cover damage caused by using a refilled cartridge.
• Store toner cartridges in the same environment as the printer.
• Do not remove a toner cartridge from the printer except to
replace it, clean it or clear a paper jam. Replace the cartridge
immediately.
• To prevent damage to the toner cartridge, do not expose it to
light for more than a few minutes.
The life of the toner cartridge depends on the amount of toner
that print jobs require. When printing text at 5 % coverage, a
new toner cartridge lasts an average of 6,000 pages. (But, the
toner cartridge supplied with the printer lasts an average of
3,000 pages.)
Recycling toner
cartridge
Saving toner
After you install a new toner cartridge (see page 2.3), follow the
instructions included in the toner cartridge box to recycle the old
cartridge.
To save toner, press the Toner Save button on the printer
control panel. The button will be lit. You can also enable the
Toner Save Mode in your printer properties. Refer to “Using
Toner Save Mode” on page 5.6. Selecting this option will expand
the life of the toner cartridge and reduce your cost per page, but
will reduce print quality.
M
AINTAINING YOUR PRINTER
6.1
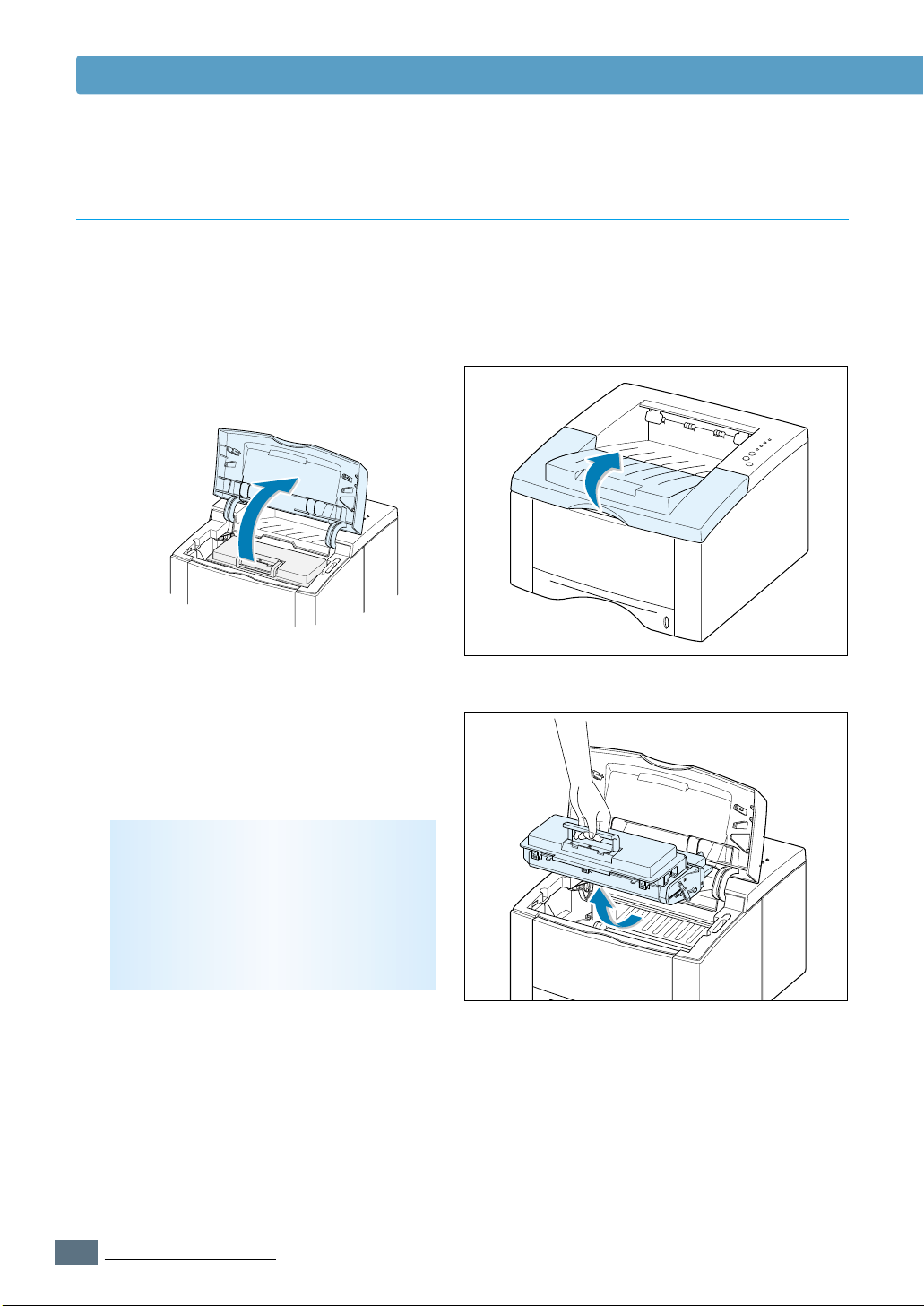
Toner Cartridge
Redistributing Toner
When toner is low, faded or light areas may appear on a printed page. You may be able to
temporarily improve print quality by redistributing the toner. The following procedures may
allow you to finish the current print job before replacing the toner cartridge.
1
Open the top cover.
2
Remove the toner cartridge from the
printer.
CAUTIONS:
• Avoid reaching too far into the printer.
The fusing area may be hot.
• To prevent damage to the toner
cartridge, do not expose it to light for
more than a few minutes.
6.2
MAINTAINING YOUR PRINTER
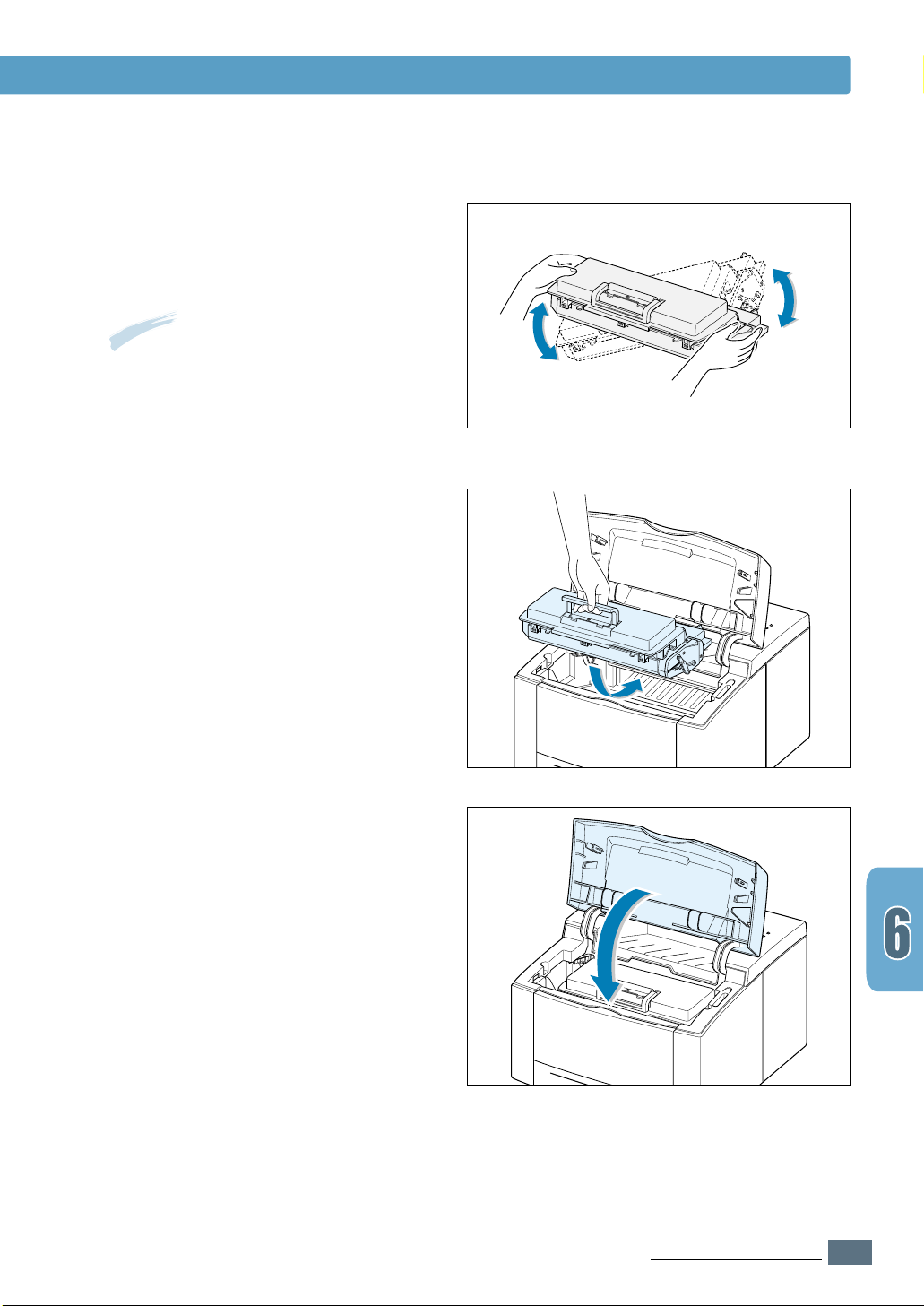
3
Gently shake the toner cartridge from
side to side 5 or 6 times to redistribute
the toner.
Note: If the toner gets on your clothing,
wipe it off with a dry cloth and wash
clothing in cold water. Hot water sets
toner into fabric.
4
Reinsert the toner cartridge into the
printer. Be sure that the toner cartridge
is firmly in its place.
Toner Cartridge
5
Firmly
If the print remains light
Remove the old cartridge and install a
new toner cartridge. See “Install the
Toner Cartridge” on page 2.3.
close the cover.
M
AINTAINING YOUR PRINTER
6.3
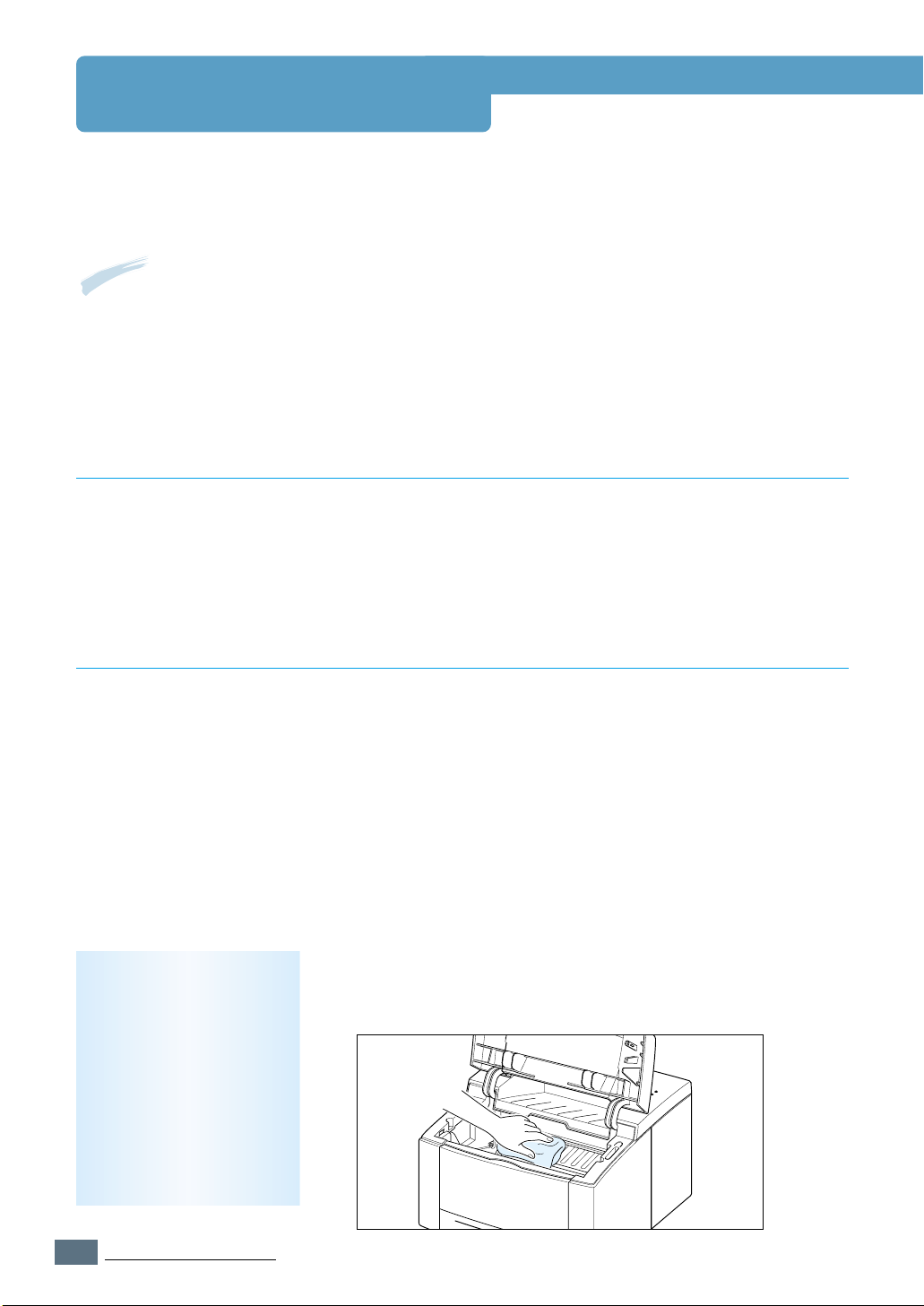
Cleaning the Printer
To maintain print quality, follow the cleaning procedures below every time the toner cartridge
is replaced or whenever print quality problems occur. As much as possible, keep the printer
free from dust and debris.
Notes:
• Do not use ammonia-based cleaners or volatile solvents such as thinner, on or around the printer.
These can damage the printer.
• While cleaning the inside of the printer, be careful not to touch the transfer roller (located
underneath the toner cartridge ). The oil from your hands on the roller can cause print quality
problems.
Cleaning the Outside
Wipe the outside surface of the printer with a soft, clean, lint-free
cloth. You can dampen the cloth slightly with water, but be careful
not to be let any water drip onto the printer or inside of it.
Cleaning the Inside
During the printing process, paper, toner, and dust particles
can accumulate inside the printer. Over time, this buildup can
cause print quality problems such as toner specks or smearing.
Cleaning inside the printer will eliminate or reduce these
problems.
1
Cleaning inside the
printer
Note: To prevent damage
to the toner cartridge, do
not expose it to light for
more than a few minutes.
Cover it with a piece of
paper, if necessary. Also,
do not touch the black
transfer roller inside the
printer. By doing so, you
can damage the printer.
Turn the printer off and unplug the power cord, then wait for
the printer to cool.
2
Open the top cover and remove the toner cartridge.
3
With a dry, lint-free cloth, wipe away any dust and spilled toner
from the toner cartridge area and the toner cartridge cavity.
6.4
MAINTAINING YOUR PRINTER
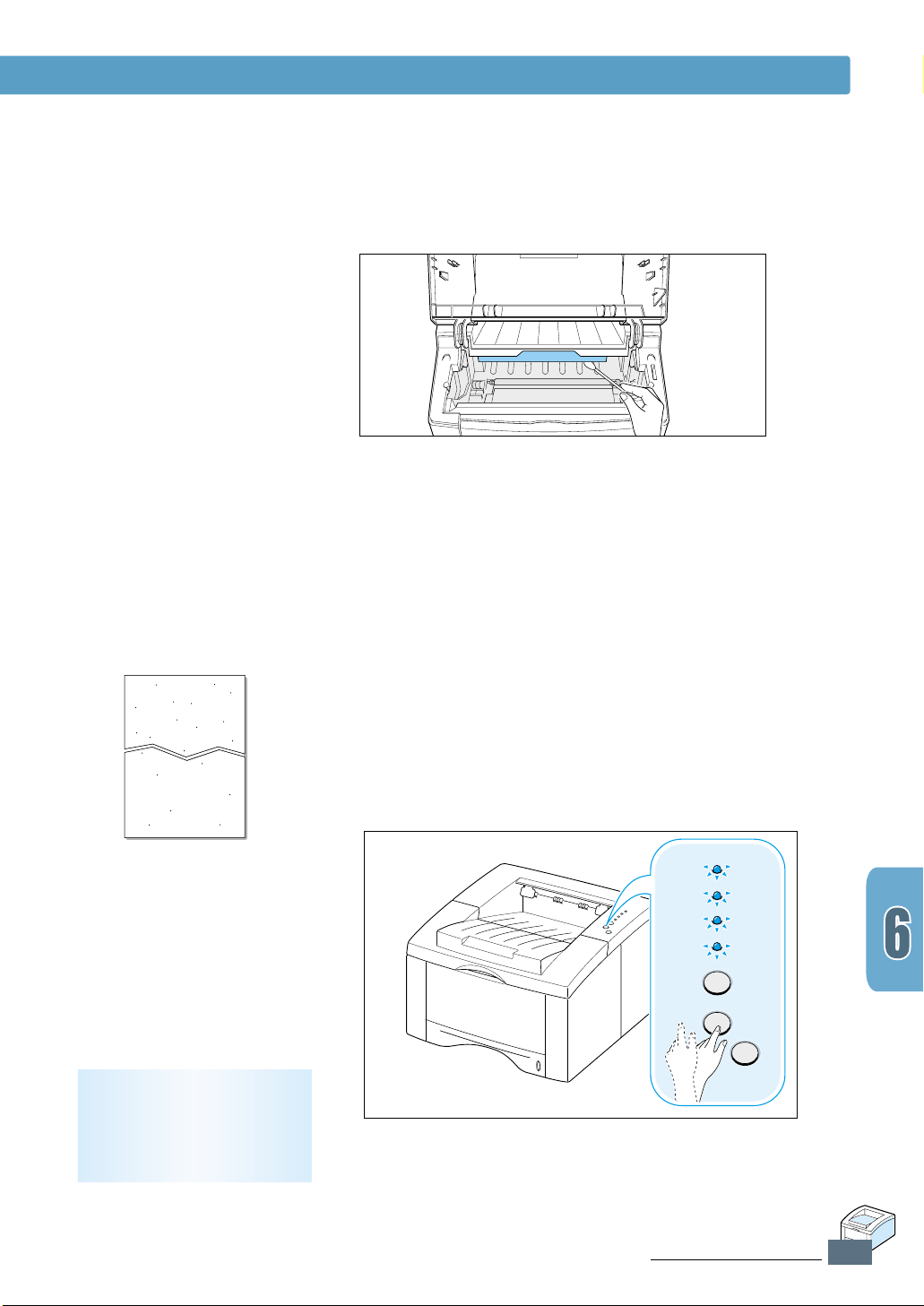
Cleaning the Printer
Error
Manual
Paper
Data
Cancel/Reprint
Demo
Toner Save
4
Locate the long strip of glass (LSU) inside the top of the
cartridge compartment, and gently swab the glass to see if dirt
turns the white cotton black.
5
Reinsert the toner cartridge and close the top cover. Then,
turn the printer on.
Printing a cleaning
Note: The cartridge cleaning
process takes some time. To
stop the printing, turn the
power off.
sheet
Printing a cleaning sheet cleans the drum inside the toner
cartridge. Use this process if you are experiencing blurred,
faded or smeared printouts. This process will produce a page
with toner debris, which should be discarded.
1
Make sure the printer is turned on and in the ready state and
that there is paper loaded in the paper tray.
2
Press and hold Demo on the control panel for about 10 seconds
until all control panel lights remain steadily lit, then release.
3
Your printer automatically picks up a sheet of paper from the
paper tray and prints out a cleaning sheet with the dust or
toner particles on it.
MAINTAINING YOUR PRINTER
6.5
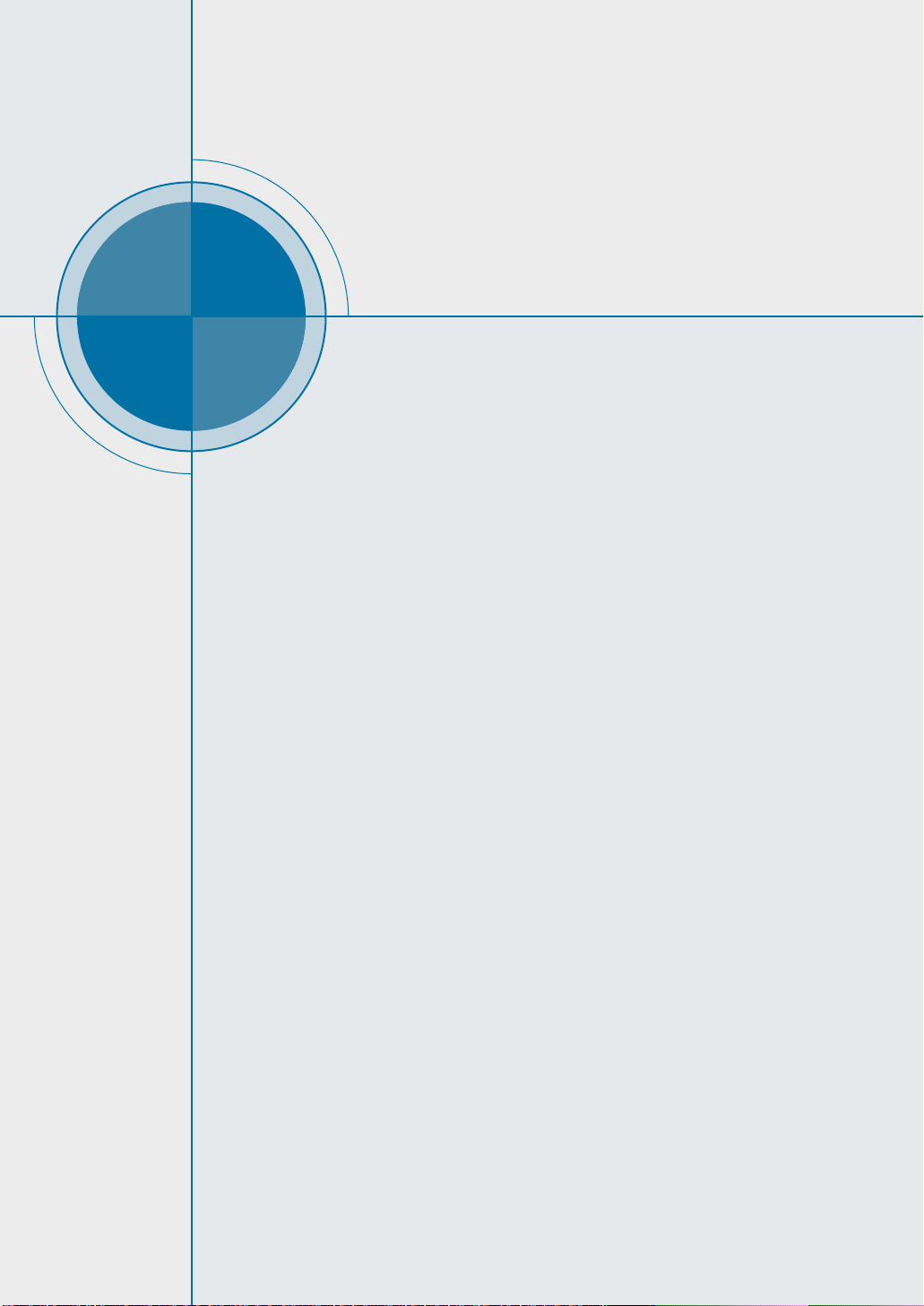
CHAPTER
7
7
Problem Solving
Problem Solving
This chapter gives helpful information for what to do if you
encounter a printer error. It provides information on the
following topics:
◆ Troubleshooting Checklist
◆ Solving General Printing Problems
◆ Clearing Paper Jams
◆ Solving Print Quality Problems
◆ Troubleshooting Error Messages
◆ Common Windows Problems
◆ Common Macintosh Problems
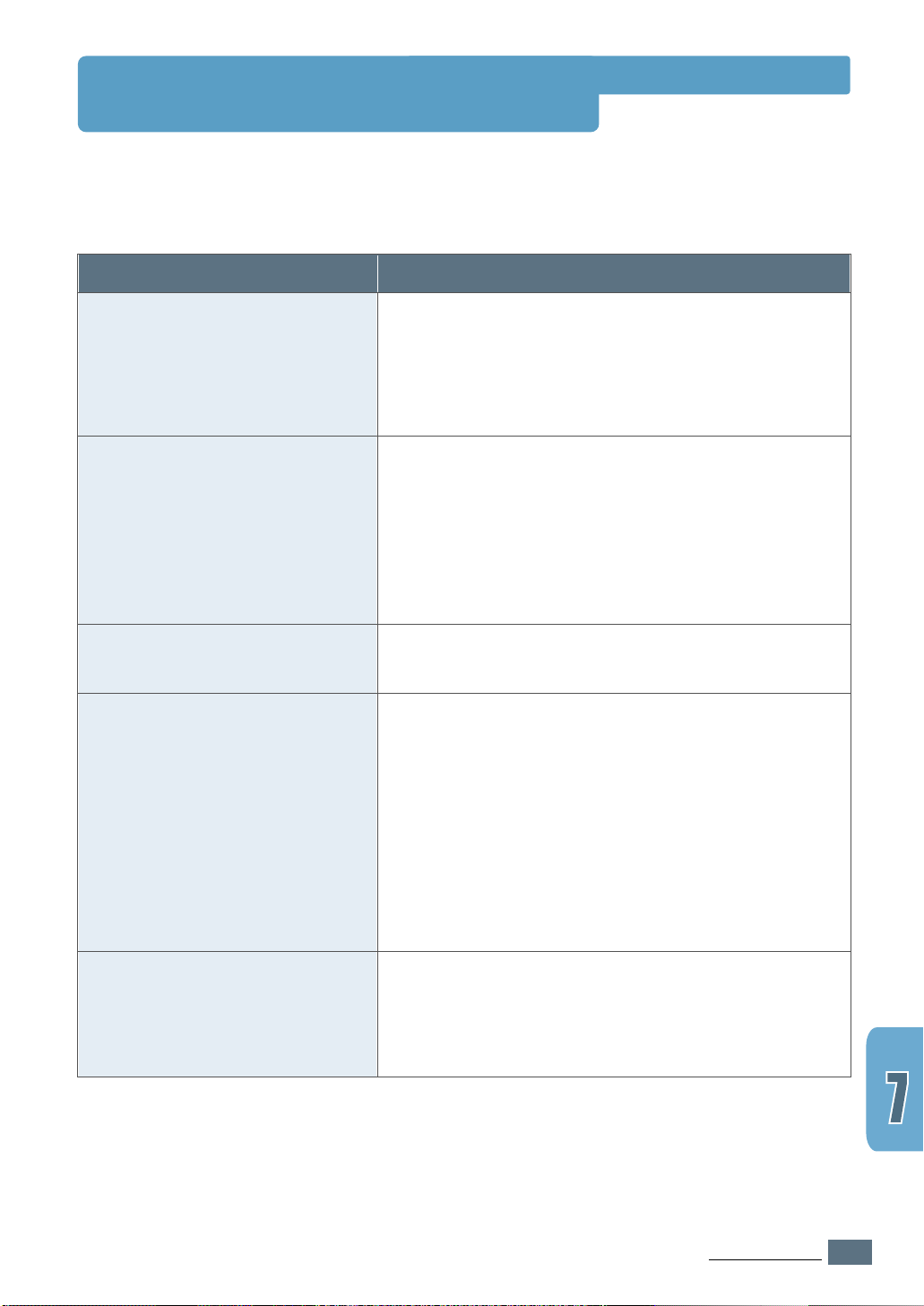
Troubleshooting Checklist
If the printer is not working properly, complete the following checklist in order. If the printer
does not pass a step, follow the corresponding troubleshooting suggestions.
Check
Make sure that the Data light on
the control panel is on.
Press the Demo button to print
a demo page to verify that the
printer is feeding paper correctly.
See page 2.9.
Check the demo page to see if it
is printed correctly.
Print a short document from a
software application to verify
that the computer and printer
are connected and are
communicating correctly.
Solution
• If no lights are on, check the power cord
connection. Check the power switch. Check the
power source by plugging into another outlet.
• If other lights are on, go to “Troubleshooting Error
Messages” on page 7.21.
• If a demo page does not print, check the paper
supply in the paper tray.
• If the paper jams in the printer, go to “ Clearing
Paper Jams” on page 7.6.
• If the Error indicator light is illuminated on the
control panel, go to “Troubleshooting Error
Messages” on page 7.21.
If there is a print quality problem, go to “Solving
Print Quality Problems” on page 7.15.
• If the page does not print, check the cable
connection between the printer and computer.
• Check the print queue or print spooler (print
monitor in Mac) to see if the printer has been
paused.
• Check the software application to make sure you
are using the proper printer driver and
communication port. If the page is interrupted
during printing, go to “Solving General Printing
Problems” on page 7.2.
If completing the checklist did
not diagnose the problem with
the printer, check the following
troubleshooting sections.
• “Solving General Printing Problems” on page 7.2.
• “Troubleshooting Error Messages” on page 7.21.
• “Common Windows Problems” on page 7.24.
• “Common Macintosh Problems” on page 7.25.
P
ROBLEM SOLVING
7.1
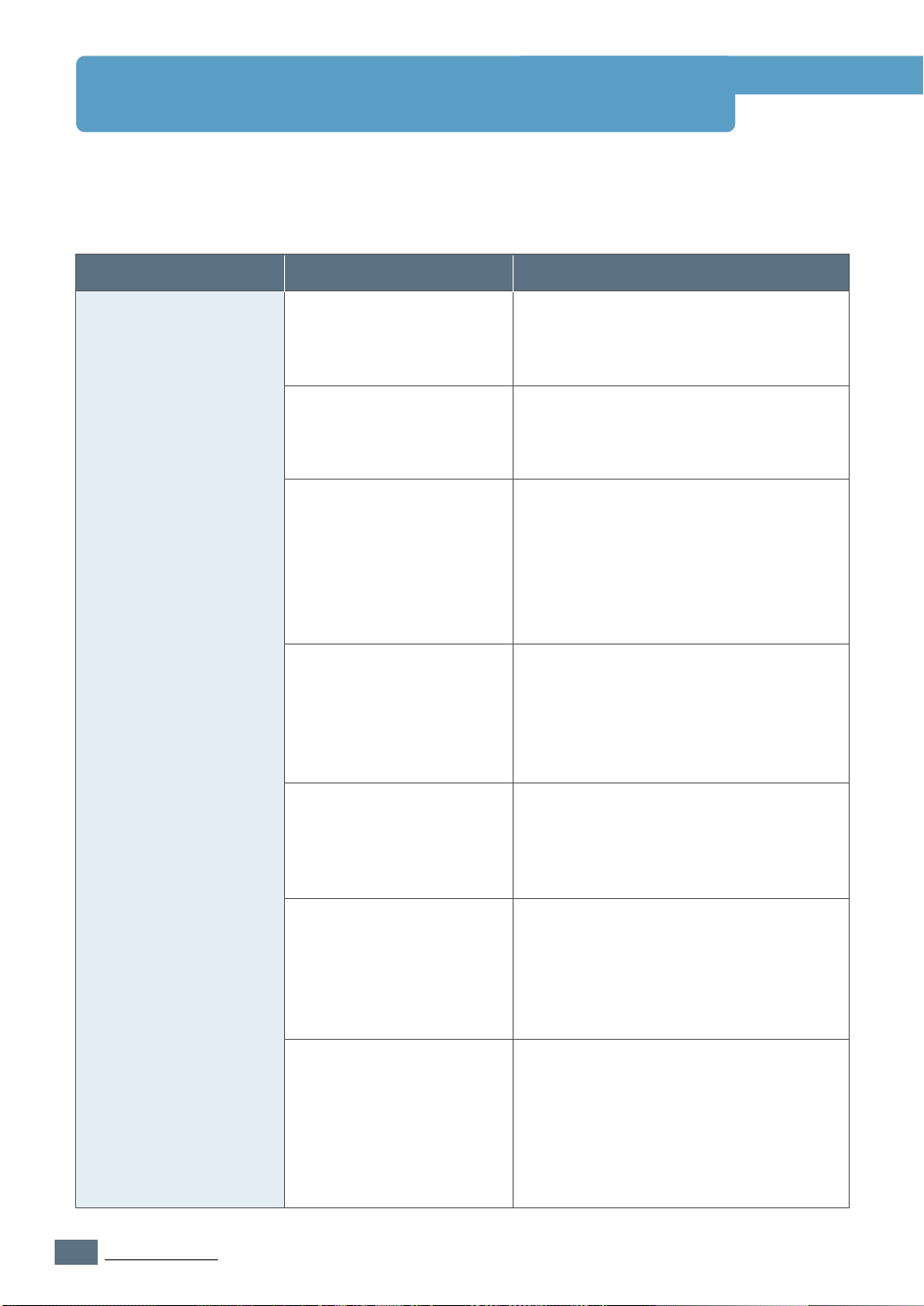
Solving General Printing Problems
If you have any problems with the operation of your ML-1440 printer, refer to the table for
suggested solutions.
Problem
The printer does not
print.
Possible Cause
The printer is not
receiving power.
Your printer is not
selected as the default
printer.
Check the printer for
the following:
The printer may be in
manual feed mode and
out of paper. (The
Manual and the Data
lights are blinking.)
Solution
If no lights are on, check the power
cord connections. Check the power
switch and the power source.
Select Samsung ML-1440 Series
as your default printer.
• The printer cover is not closed.
• Paper is jammed.
• No paper is loaded.
• Toner cartridge is not installed.
• Printer system error occurs.
Contact a service representative.
Add paper to the Manual tray, and
press the Demo button on the
printer’s control panel.
7.2
PROBLEM SOLVING
The connection cable
between the computer
and the printer is not
connected properly.
The connection cable
between the computer
and the printer is
defective.
The port setting is
incorrect.
Disconnect the printer cable and
reconnect it.
If possible, attach the cable to
another computer that is working
properly and print a job. You may
also try using a different printer
cable.
Check the Windows printer setting to
make sure that the print job is sent
to the correct port (for example,
LPT1). If the computer has more
than one port, make sure the printer
is attached to the correct one.

Solving General Printing Problems
Problem
The printer does not
print. (continued)
Printer selects media
from the wrong
paper source.
Paper does not feed
into the printer.
Possible Cause
The printer may be
configured incorrectly.
The printer driver may
be incorrectly installed.
The printer is
malfunctioning.
The paper source
selection in the printer
properties may be
incorrect.
Paper has not been
loaded correctly.
There is too much paper
in the paper tray.
Solution
Check the printer properties to make
sure that all print settings are correct.
Remove the printer driver, then
reinstall the printer driver. Try printing
a demo page.
Check the lights on the control panel to
determine if the printer is indicating a
system error.
For many software applications the
paper source selection is found under
the Paper tab within the printer
properties. Select the correct paper
source.
Remove paper from the paper tray and
reload it correctly.
Remove excess paper from the tray.
Print job is extremely
slow.
The paper is too thick.
The job may be very
complex.
The maximum speed of
14 pages per minute
cannot be exceeded even
when more memory is
added.
If using Windows 9x/Me,
the Spooling Setting may
be set incorrectly.
Use only paper that meets the
specifications required by the printer.
Reduce the complexity of the page or
try adjusting the print quality settings.
If this problem occurs frequently, add
memory to the printer.
From the Start menu, choose Settings
and Printers. Right-click the Samsung
ML-1440 Series printer icon, choose
Properties, click the Details tab, and
then choose the Spool Settings
button. Select the desired spool setting
from the available choices.
P
ROBLEM SOLVING
7.3
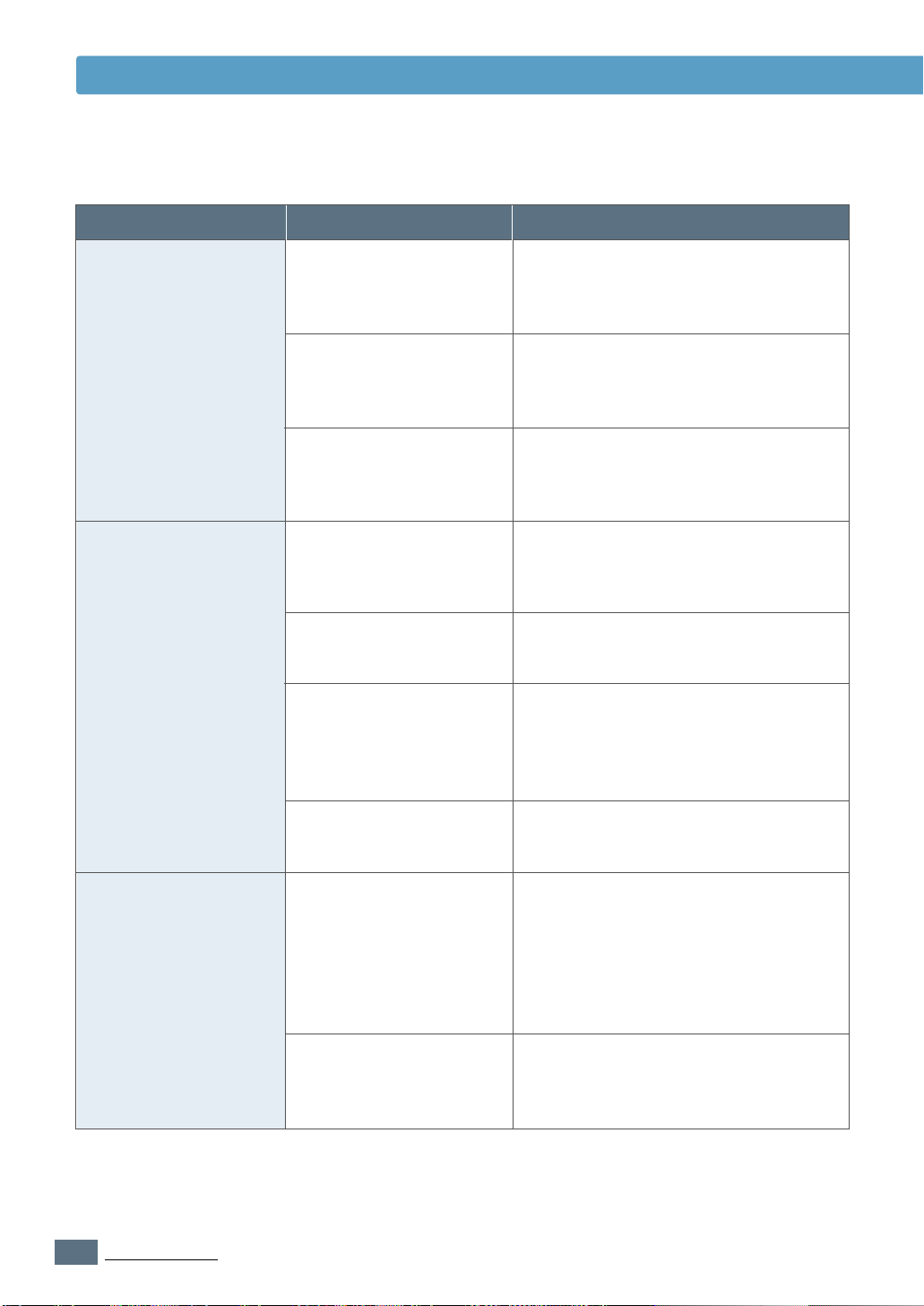
Solving General Printing Problems
Problem
Half of the page is
blank.
The paper keeps
jamming.
Possible Cause
The page layout is too
complex.
The page orientation
setting may be
incorrect.
The paper size and the
paper size settings do
not match.
There is too much
paper in the paper tray.
An incorrect type of
paper is being used.
An incorrect output
method is being used.
Solution
Simplify the page layout and remove
any unnecessary graphics from the
document, if possible.
Change the page orientation in your
application.
Make sure that the paper size in the
print settings matches the paper in
the paper tray.
Remove excess paper from the tray.
If printing special media, use the
Manual Tray.
Use only paper that meets the
specifications required by the printer.
Media such as thick paper should not
be printed using the standard facedown stacker. Use the rear face-up
output tray instead.
The printer prints,
but the text is
wrong, garbled, or
incomplete.
7.4
PROBLEM SOLVING
There may be debris
inside the machine.
The printer cable is
loose or defective.
The wrong printer driver
was selected.
Open the top cover and remove the
debris.
Disconnect the printer cable and
reconnect it. Try a print job that you
know works. If possible, attach the
cable and printer to another computer
and try a print job that you know
works. Finally, try a new printer cable.
Check the application’s printer
selection menu to make sure that your
printer is selected.
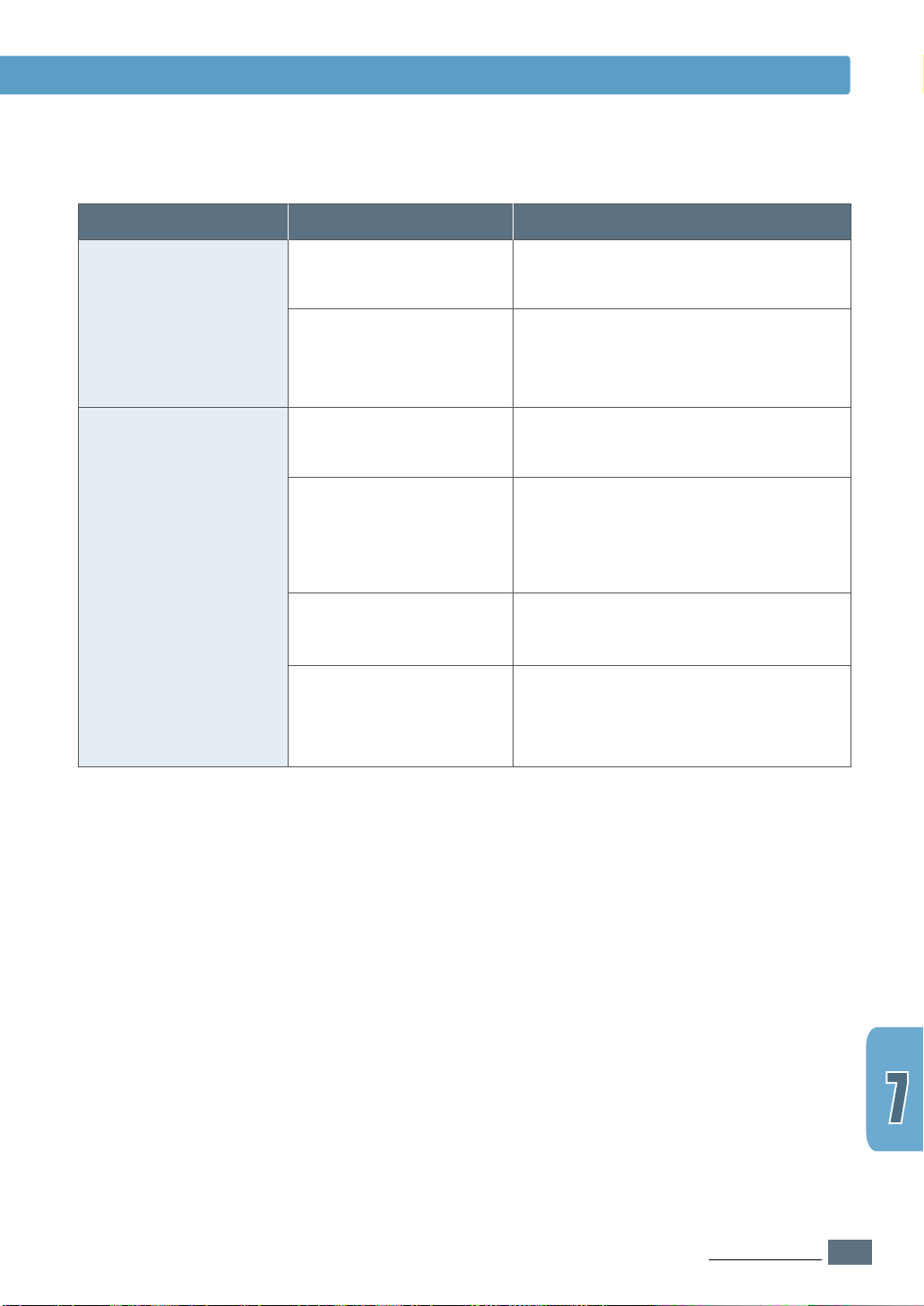
Solving General Printing Problems
Problem
The printer prints, but
the text is wrong,
garbled, or incomplete.
(continued)
Pages print, but are
totally blank.
Possible Cause
The software application
is malfunctioning.
The operating system is
malfunctioning.
The toner cartridge is
defective or out of toner.
The sealing tape may
still be in the toner
cartridge.
The file may have blank
pages.
Some parts, such as the
controller or the board,
may be defective.
Solution
Try printing a job from another
application.
Exit Windows and reboot the
computer. Turn the printer off and then
back on again.
Replace the toner cartridge.
Remove the toner cartridge and pull
out the sealing tape. Reinstall the
toner cartridge, and check by printing
a demo page.
Check the file to make sure that it
does not contain blank pages.
Contact a service representative.
P
ROBLEM SOLVING
7.5
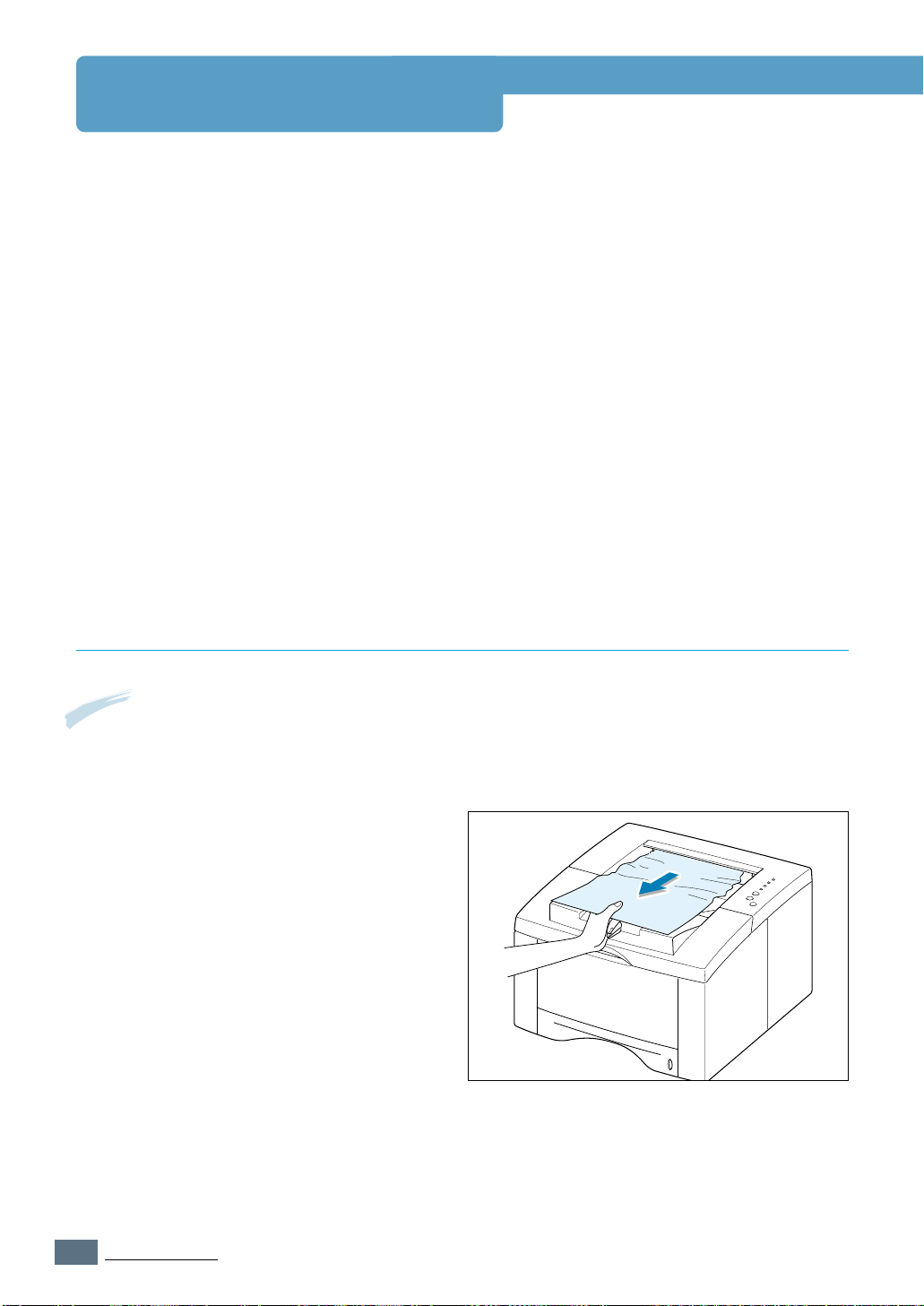
Clearing Paper Jams
Occasionally, paper can become jammed during a print job. Some of the causes include:
• The paper tray is loaded improperly or overfilled.
• The paper tray has been pulled out during a print job.
• The top cover has been opened during a print job.
• Paper that does not meet paper specifications has been used. See “Paper Specifications” on
page A.2.
• Paper that is outside of the supported size range has been used. See “Paper Specifications”
on page A.2.
If a paper jam occurs, the Paper and the Error lights remain lit on the control panel. Find
and remove the jammed paper. If the location of the paper jam is not obvious, look inside the
printer.
Output Area
Note: Paper jams in this area may result in loose toner on the page. If you get any toner on your
clothes, wash them in cold water because hot water will set the toner into the fabric.
1
If the paper is almost completely visible
from the top output tray, pull the
remaining paper carefully out of the
printer.
7.6
PROBLEM SOLVING
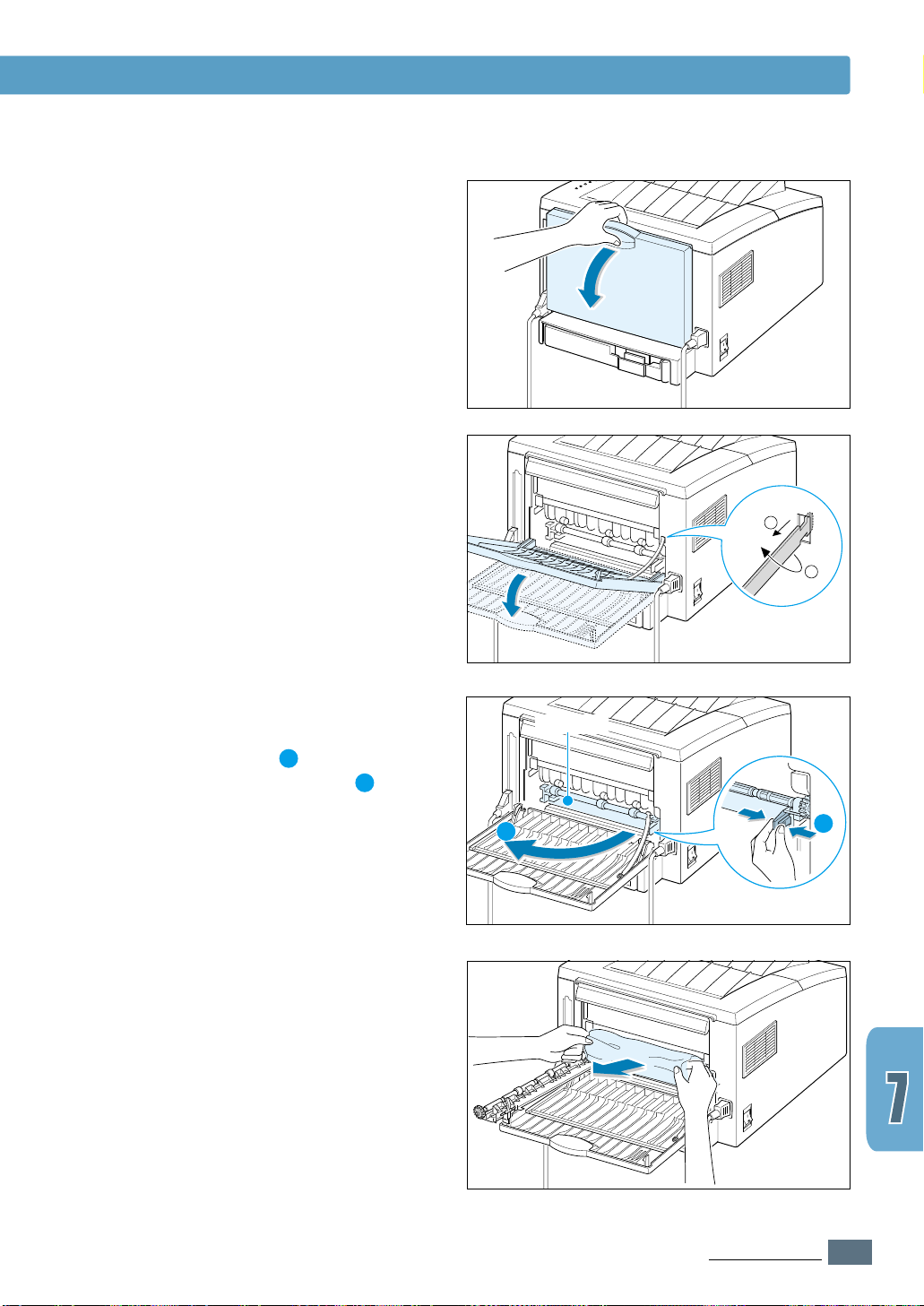
2
1
2
If the jammed paper is not visible or
there is resistance when you pull the
paper, open the rear output tray.
3
Remove the stopper as shown, then
push the tray down so that it is open at
90 degrees angle.
Clearing Paper Jams
4
If there is resistance when you pull the
paper, squeeze the handle on the right
end of the exit roller , then pull the
roller in the direction of arrow .
5
Remove the jammed paper.
1
2
2
Exit roller
P
ROBLEM SOLVING
1
7.7
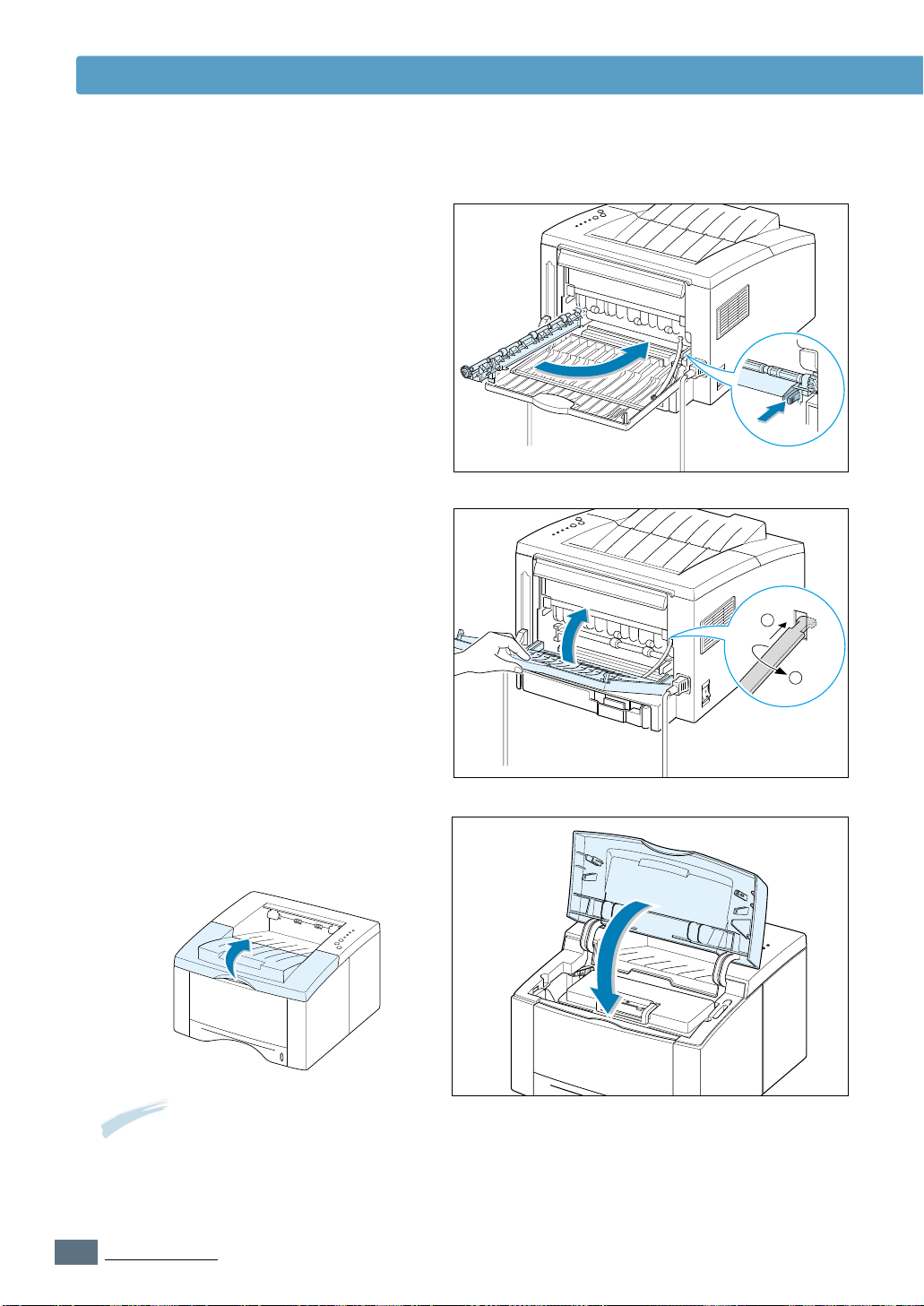
Clearing Paper Jams
1
2
6
Replace the exit roller.
Make sure that you click the right
end of the roller back in place. If you
fail to do so, the printer system will
recognize that the printer cover is open
or that a system fuser error has
occurred, and the Error light on the
control panel will turn on.
7
Replace the stopper as shown, and close
the rear output tray.
8
To resume printing, open the top cover,
and then close it close it again.
Note: If the Paper and the Error lights do
not turn off, there is still jammed paper
inside the printer. Check the input area
and the inside of the printer.
7.8
PROBLEM SOLVING
 Loading...
Loading...