
Manual del usuario
IMPRESORA L SER SAMSUNG
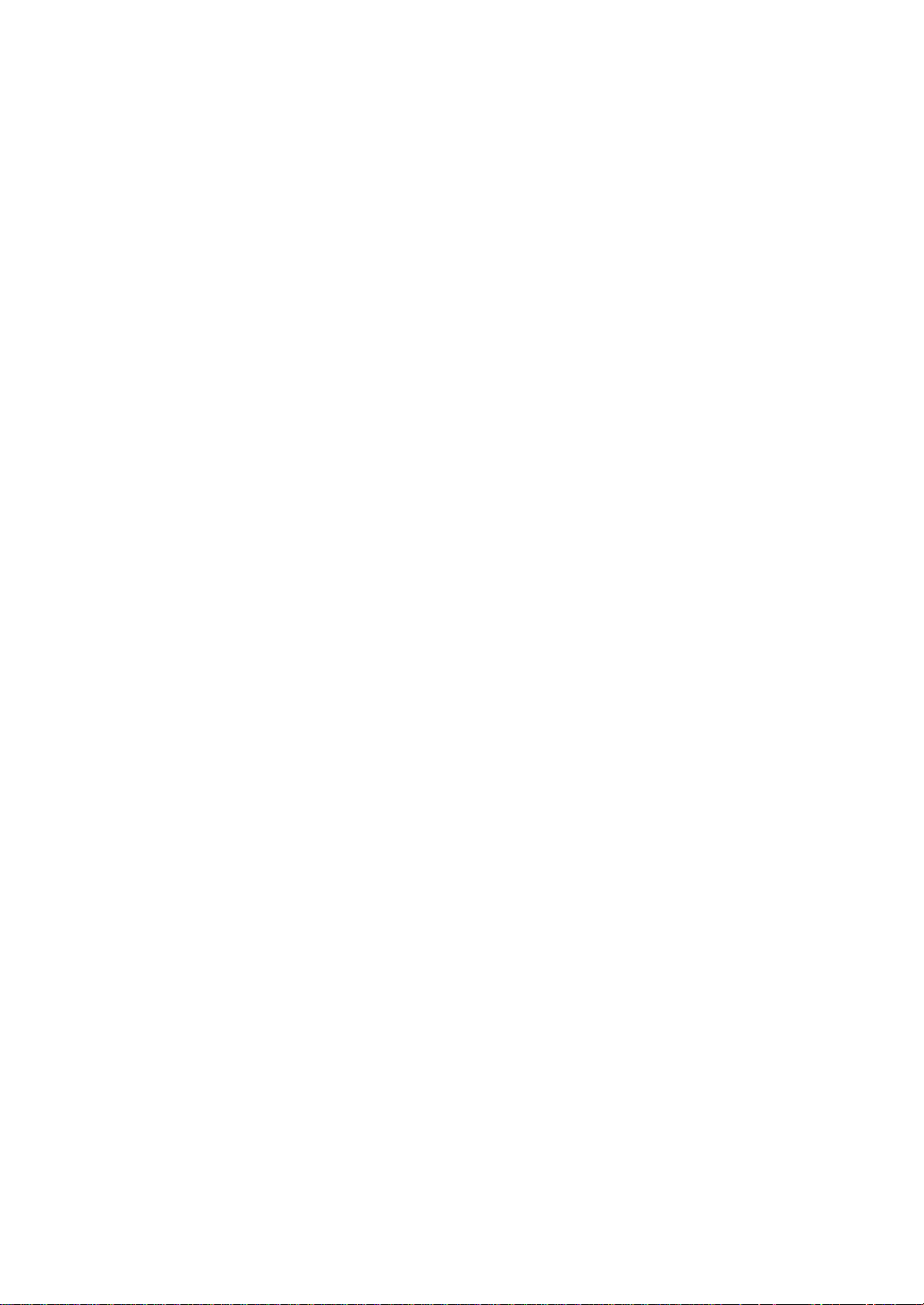
I
Este manual se proporciona únicamente con fines informativos. Toda la información
contenida en este manual está sujeta a cambios sin previo aviso. Samsung Electronics no se
hace responsable de los daños, directos o indirectos, derivados de o relacionados con el uso
de este manual.
© 2002 Samsung Electronics Co., Ltd. Reservados todos los derechos.
• ML-1430 Series y el logotipo de Samsung son marcas comerciales de Samsung Electronics
Co., Ltd.
• Centronics es una marca comercial de Centronics Data Computer Corporation.
• IBM e IBM PC son marcas comerciales de International Business Machines Corporation.
• Microsoft, Windows, Windows 9x, Windows Me, Windows NT, Windows 2000 y Windows XP
son marcas comerciales de Microsoft Corporation.
• GNU Ghostscript software, Copyright (C) 1999. Aladdin Enterprise, Menlo Park, California.
• Apple, Macintosh, Power Macintosh, iMac e iBook son marcas comerciales de Apple
Computer, Inc.
• Adobe y Adobe Acrobat Reader son marcas comerciales de Adobe Systems.
• Todas las demás marcas o nombres de productos son marcas comerciales de sus
respectivas compañías u organizaciones.
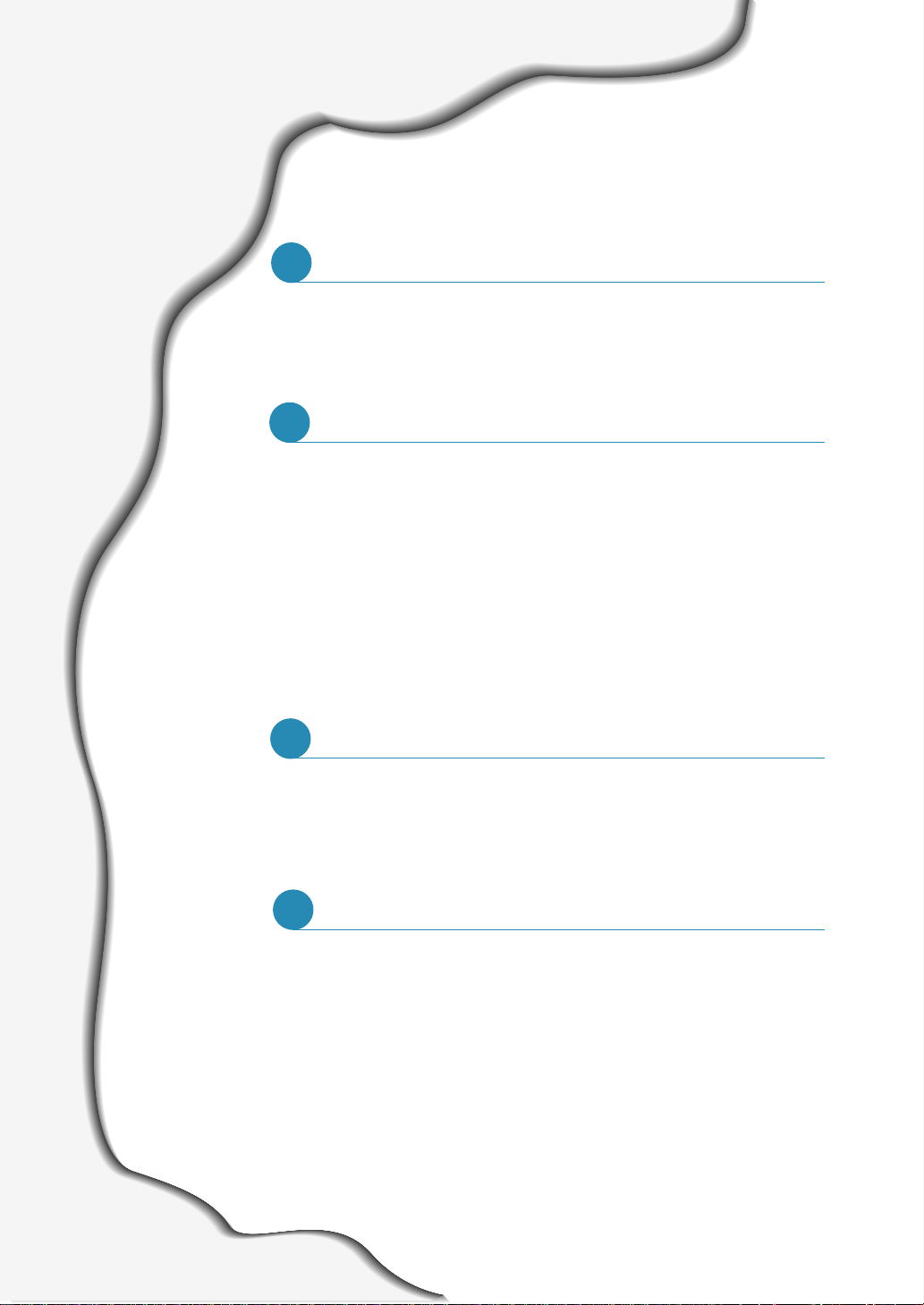
C
a
p
í
t
u
l
o
II
Funcionalidades especiales ––––––––––––––––––––––– 1.1
Componentes de la impresora ––––––––––––––––––– 1.3
Botones del panel de control ––––––––––––––––––––––– 3.1
Luces del panel de control ––––––––––––––––––––––––– 3.3
Índice general
Introducción
PASO 1:
Desempaque la impresora ––––––––––––––––––– 2.1
PASO 2:
Instale el cartucho de tóner ––––––––––––––––– 2.2
PASO 3:
Cargue el papel ––––––––––––––––––––––––––– 2.4
PASO 4:
Conecte a la computadora con un cable paralelo – 2.6
PASO 5:
Encienda la impresora –––––––––––––––––––––– 2.7
PASO 6:
Imprima una página de prueba ––––––––––––––– 2.7
PASO 7:
Instale el software de la impresora –––––––––––– 2.8
Instale el controlador USB en Windows –––––––– 2.13
Elección del tipo de papel u otro material de impresión –– 4.1
Selección de la ubicación de salida ––––––––––––––––––– 4.4
Carga del papel –––––––––––––––––––––––––––––––––– 4.5
Impresión de sobres –––––––––––––––––––––––––––––– 4.7
Impresión de papel de alto gramaje –––––––––––––––––– 4.9
Impresión de etiquetas ––––––––––––––––––––––––––– 4.10
Impresión de acetatos ––––––––––––––––––––––––––– 4.11
Impresión en papel preimpreso –––––––––––––––––––– 4.12
Impresión en tarjetas –––––––––––––––––––––––––––– 4.13
1
C
a
p
í
t
u
l
o
2
Instalación de la impresora
C
a
p
í
t
u
l
o
3
Uso del panel de control
C
a
p
í
t
u
l
o
4
Material de impresión
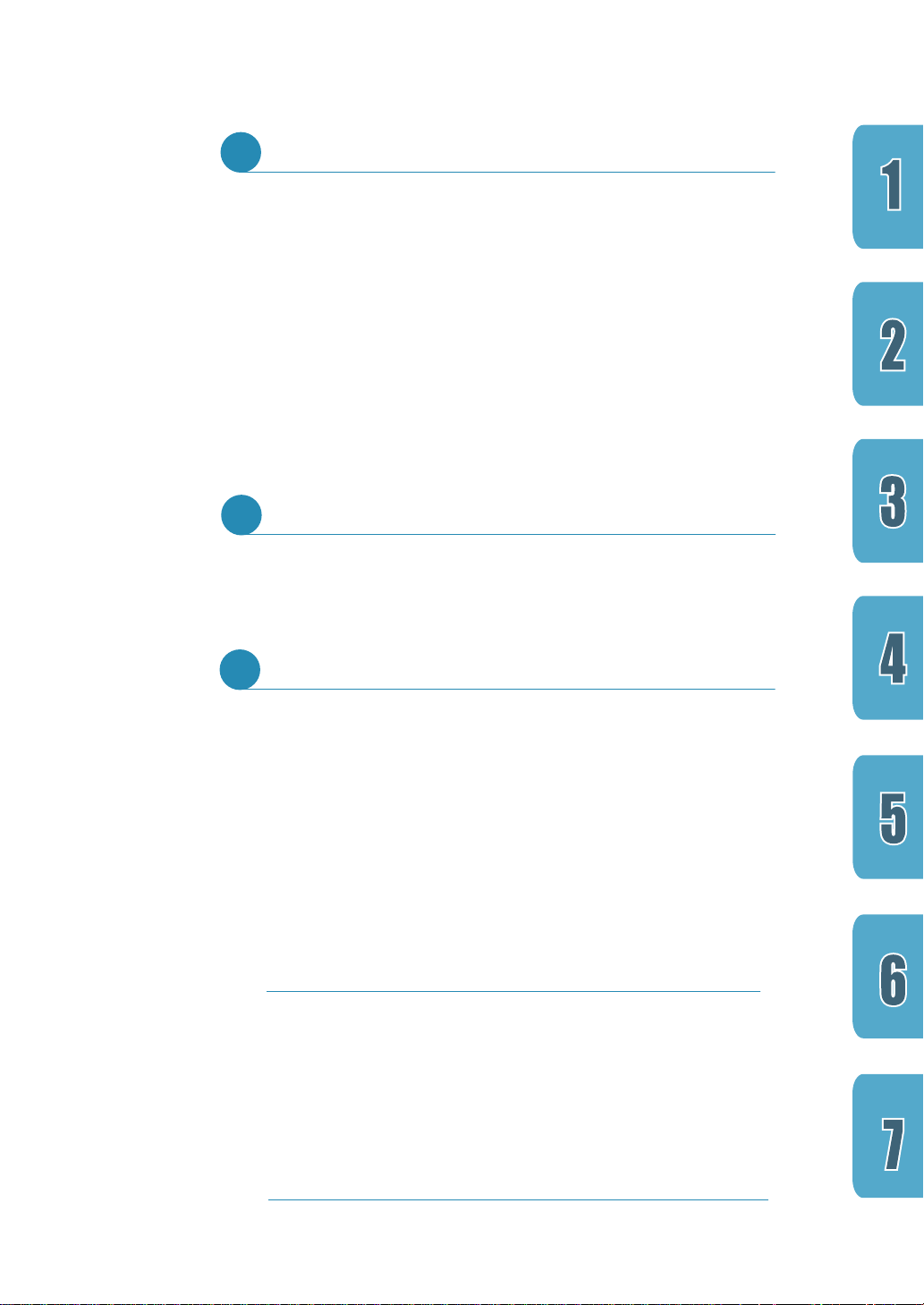
C
a
p
í
t
u
l
o
C
a
p
í
t
u
l
o
C
a
p
í
t
u
l
o
III
Mantenimiento del cartucho de tóner ––––––––––––––––– 6.1
Limpieza de la impresora –––––––––––––––––––––––––– 6.4
Mantenimiento de la impresora
6
Impresión de un documento –––––––––––––––––––––––– 5.1
Uso del modo de ahorro de tóner –––––––––––––––––––– 5.6
Impresión de varias páginas en una sola hoja de papel –– 5.7
Ajuste del documento a un tamaño de papel
seleccionado –––––––––––––––––––––––––––––––––––– 5.8
Impresión de pósters ––––––––––––––––––––––––––––– 5.9
Definición de las propiedades de gráficos –––––––––––– 5.11
Impresión de marcas de agua ––––––––––––––––––––– 5.13
Uso de superposición de páginas ––––––––––––––––––– 5.16
Nueva impresión de la última página –––––––––––––––– 5.20
Impresión en un entorno de red –––––––––––––––––––– 5.21
Tareas de impresión
5
Lista de comprobación de solución de problemas ––––––– 7.1
Solución de problemas generales de impresión ––––––––– 7.2
Eliminación de atascos de papel ––––––––––––––––––––– 7.6
Solución de problemas de calidad de impresión –––––––– 7.11
Solución de problemas tras mensajes de error –––––––– 7.17
Problemas comunes de Windows ––––––––––––––––––– 7.20
Problemas comunes de Macintosh –––––––––––––––––– 7.21
Problemas comunes de Linux –––––––––––––––––––––– 7.22
Solución de problemas
7
Especificaciones de la impresora –––––––––––––––––––– A.1
Especificaciones del papel –––––––––––––––––––––––––– A.2
Uso de la impresora con Macintosh ––––––––––––––––– A.10
Uso de la impresora con Linux ––––––––––––––––––––– A.17
Apéndice
Índice
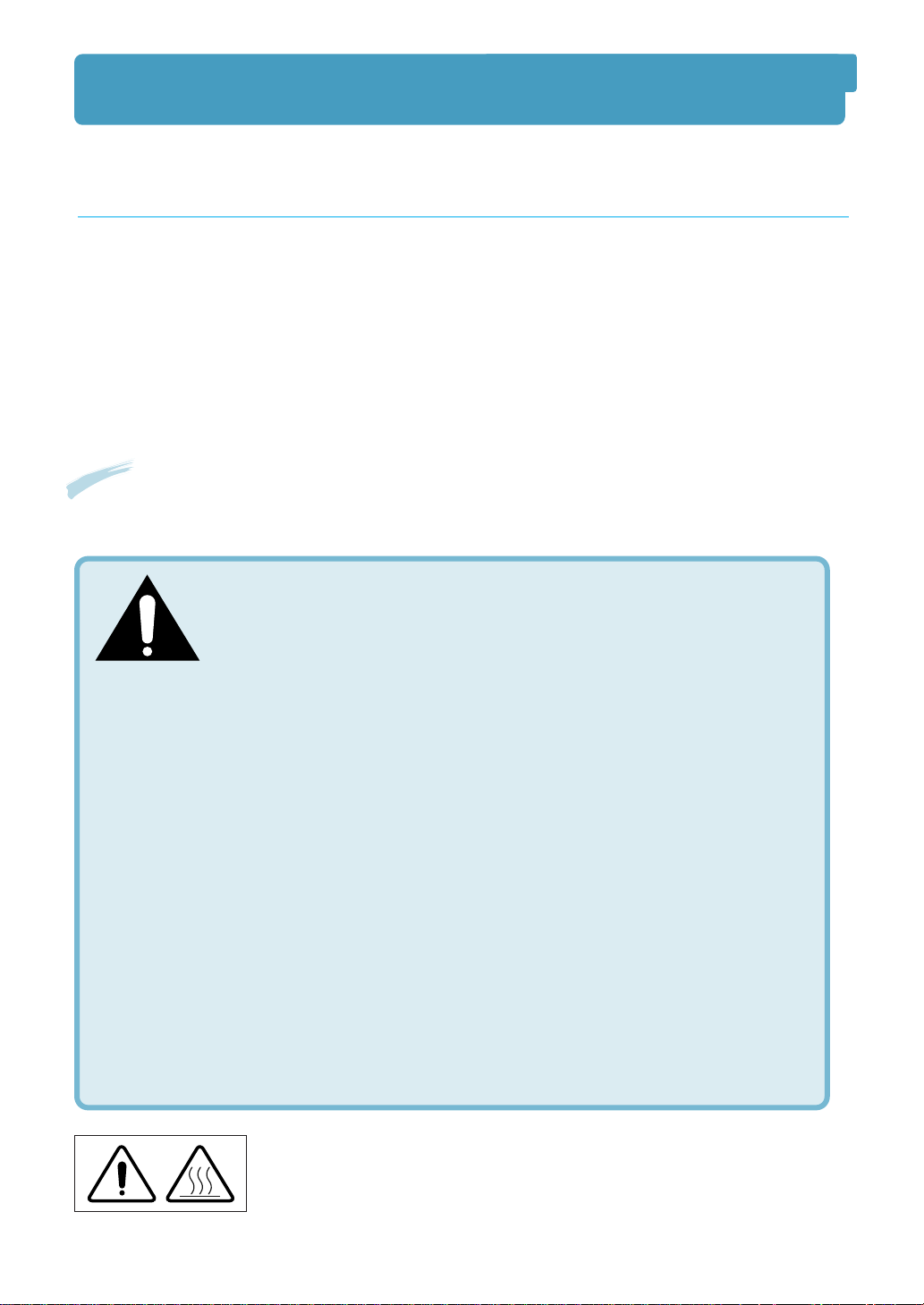
IV
Consideraciones medioambientales y de seguridad
Esta impresora ha obtenido en los Estados Unidos la certificación que garantiza el
cumplimiento de los requisitos establecidos en DHHS 21 CFR, capítulo 1 sección J para
productos láser de Clase I (1). En el resto de los países, la impresora está certificada como
producto láser de Clase I ajustado a los requisitos de IEC 825.
Los productos láser de la Clase I no se consideran peligrosos. El sistema láser y la impresora
están diseñados de forma que las personas no puedan estar expuestas a radiaciones de láser
superiores al nivel de Clase I durante el funcionamiento normal, el mantenimiento por parte
del usuario o en las condiciones de reparación prescritas.
ADVERTENCIA
No utilice ni realice operaciones de mantenimiento en la impresora sin la cubierta de protección del
dispositivo láser/escáner. El rayo reflejado, aunque invisible, puede provocar daños en los ojos.
CAUTION - INVISIBLE LASER RADIATION WHEN THIS COVER OPEN. DO
NOT OPEN THIS COVER.
VORSICHT - UNSICHTBARE LASERSTRAHLUNG, WENN ABDECKUNG GEÖFFNET. NICHT
DEM STRAHL AUSSETZEN.
ATTENTION - RAYONNEMENT LASER INVISIBLE EN CAS D’OUVERTURE.EXPOSITION DAN
GEREUSE AU FAISCEAU.
ATTENZIONE - RADIAZIONE LASER INVISIBILE IN CASO DI APERTURA.
EVITARE L’ESPOSIZIONE AL FASCIO.
PRECAUCION - RADIACION LASER INVISIBLE CUANDO SE ABRE. EVITAR EXPONERSE AL
RAYO.
ADVARSEL - USYNLIG LASERSTRÅLNING VED ÅBNING NÅR SIKKERHEDSBRYDERE ER
UDE AF FUNKTION. UNDGÅ UDSAETTELSE FOR STRÅLNING.
ADVARSEL - USYNLIG LASERSTRÅLNING NÅR DEKSEL ÅPNES. STIRR IKKE INN I
STRÅLEN. UNNGÅ EKSPONERING FOR STRÅLEN.
VARNING - OSYNLIG LASERSTRÅLNING NÄR DENNA DEL ÄR ÖPPAND OCH SPÄRREN
ÄR URKOPPLAD. BETRAKTA EJ STRÅLEN. STRÅLEN ÄR FARLIG.
VARO! - AVATTAESSA JA SUOJALUKITUS OHITETTAESSA OLET ALTTIINA
NÄKYMÄTTÖMÄLLE LASERSÄTEILYLLE ÄLÄ KATSO SÄTEESEEN.
Notificación de seguridad del láser
¡Precaución! Superficie caliente. Evite el contacto.
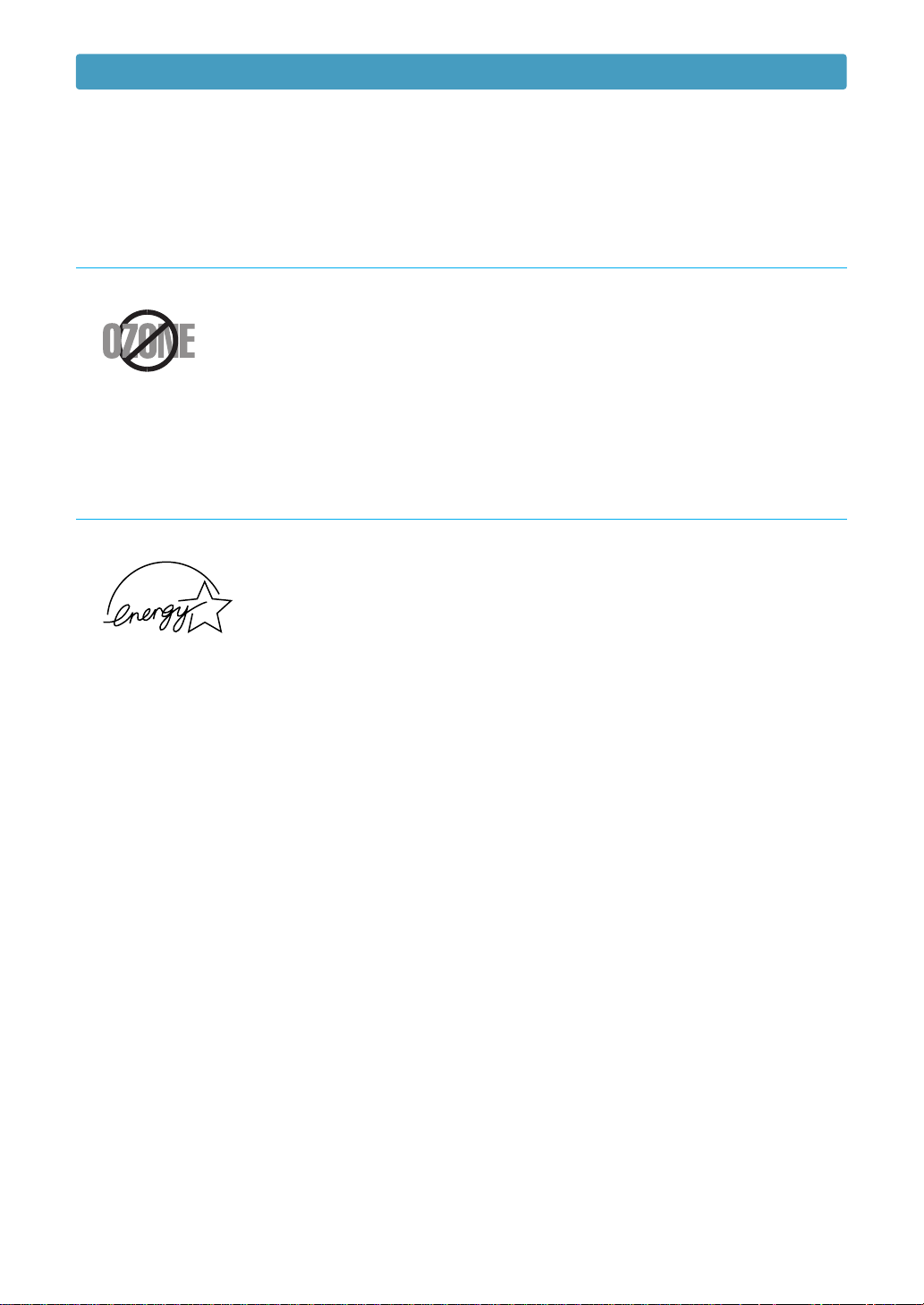
V
Seguridad referida al ozono
Función de ahorro de energía
Durante su funcionamiento normal, la impresora Samsung
ML-1430 Series produce ozono. El ozono generado no representa
un peligro para quien opere la impresora. Sin embargo, es
aconsejable que la máquina se haga funcionar en un área bien
ventilada.
Si desea obtener información adicional acerca del ozono, solicite
dicha información a su distribuidor de Samsung más cercano.
Esta impresora contiene una tecnología avanzada de ahorro de
energía que le permite reducir el consumo de energía cuando no
se esté usando activamente.
Cuando la impresora no recibe datos durante un período de tiempo
prolongado, el consumo de energía se reduce automáticamente.
El emblema de Energy Star no implica la aprobación de la EPA de
ningún producto ni servicio.
Consideraciones medioambientales y de seguridad
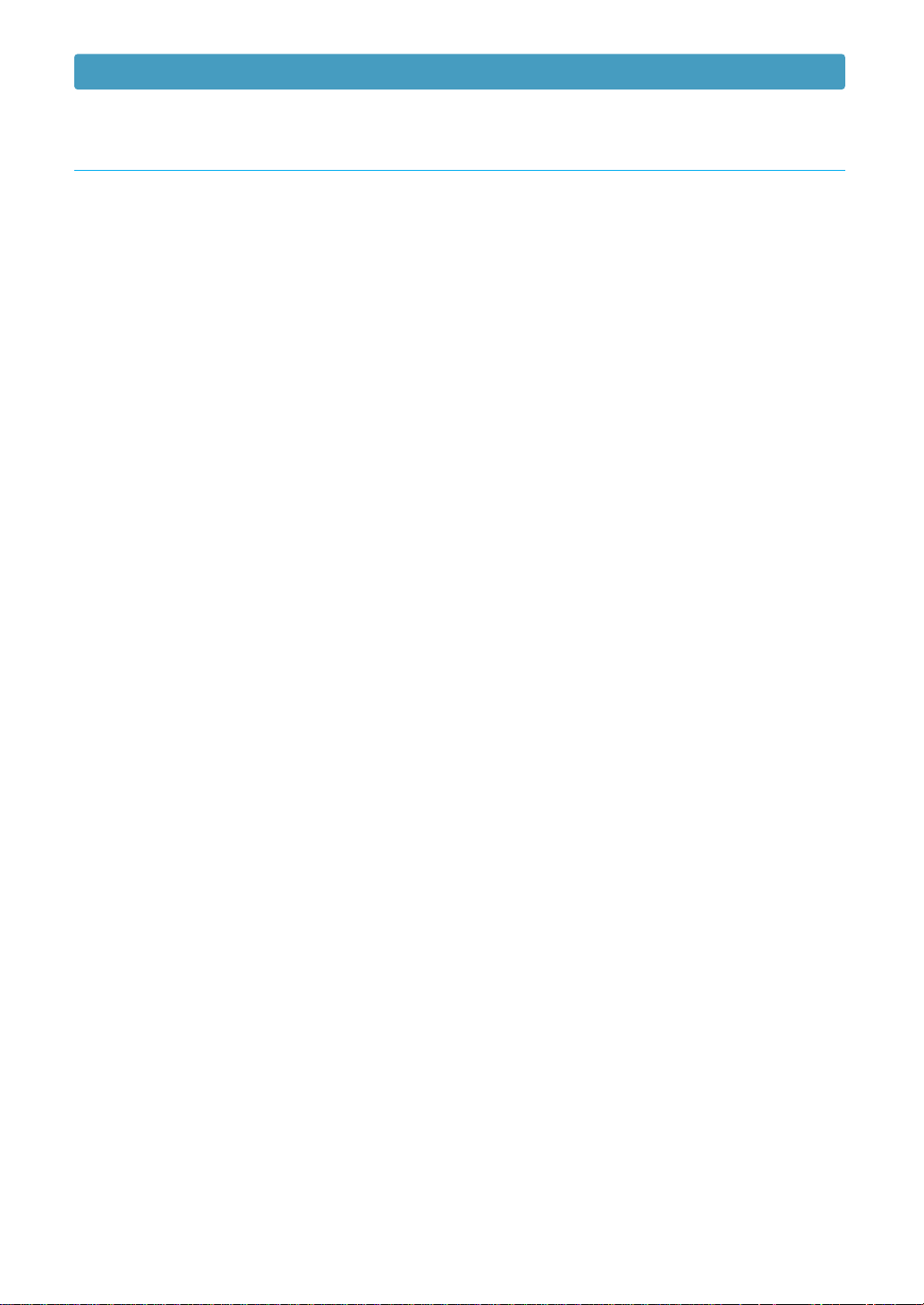
VI
Normas canadienses de interferencia de radio
Este aparato digital no excede los límites de la Clase B sobre la emisión de ruido de radio
producida por aparatos digitales, tal y como se establece en la norma sobre equipos
causantes de interferencias conocida como “Aparatos digitales”, ICES-003 del Ministerio de
Industria y Ciencia de Canadá.
Cet appareil numérique respecte les limites de bruits radioélectriques applicables aux appareils
numériques de Classe B prescrites dans la norme sur le matériel brouilleur : “Appareils
Numériques”, ICES-003 édictée par l’Industrie et Sciences Canada.
Consideraciones medioambientales y de seguridad
PRECAUCIÓN: Los cambios o modificaciones que no hayan sido expresamente
aprobados por el fabricante responsable del cumplimiento de las
reglas puede anular la autorización para operar el equipo que tiene el
usuario.
Normas de la FCC
Este equipo ha sido probado y se ha determinado que cumple los límites establecidos para
dispositivos digitales de Clase B, de conformidad con el Apartado 15 de las normas de la FCC.
Estos límites se establecen para garantizar una protección razonable frente a interferencias
perjudiciales en entornos residenciales. Este equipo genera, utiliza y puede emitir energía de
radiofrecuencia y, si no se instala y utiliza de acuerdo con las instrucciones, puede producir
interferencias perjudiciales para las comunicaciones por radio. Sin embargo, no existe garantía
de que no se produzcan interferencias en una instalación en particular.
En caso de que este equipo produzca interferencias perjudiciales para la recepción de radio o
televisión, lo cual puede determinarse encendiendo y apagando el equipo, se recomienda al
usuario que trate de corregir las interferencias adoptando una o más de las siguientes
medidas:
• Cambiar la orientación o la colocación de la antena receptora.
• Aumentar la separación entre el equipo y el receptor.
• Conectar el equipo en un enchufe de un circuito distinto de aquél al que está conectado el
receptor.
• Consultar a su distribuidor o buscar la ayuda de un técnico calificado de radio y TV.
No realice ningún cambio o modificación en el equipo a menos que esté especificado en este
manual. Si tuviera que realizar dichos cambios o modificaciones, primero deberá apagar el
equipo.
El uso de un cable blindado es necesario para cumplir los límites establecidos para dispositivos
de Clase B en la Sección B del Apartado 15 de las Normas de la FCC.
Emisiones de radiofrecuencia
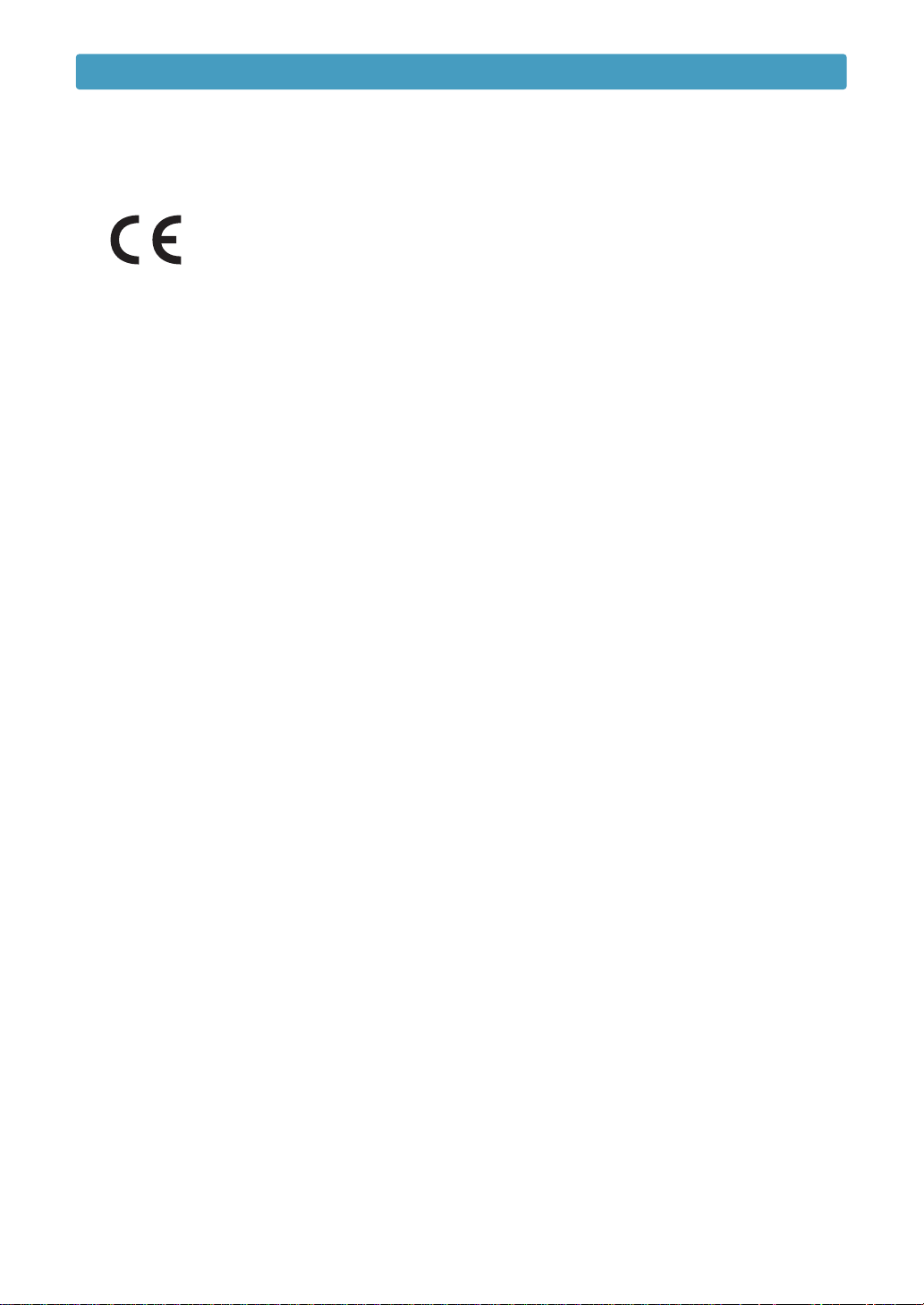
VII
Declaración de conformidad (países europeos)
Aprobaciones y certificaciones
La marca CE aplicada a este producto simboliza la Declaración de conformidad de Samsung
Electronics Co., Ltd. con las siguientes directivas aplicables 93/68/EEC de la Unión europea de
las fechas indicadas:
1 de enero de 1995: Directiva del Consejo 73/23/EEC Aproximación de las leyes de los
estados miembros relacionadas con equipos de bajo voltaje.
1 de enero de 1996: Directiva del Consejo 89/336/EEC (92/31/EEC), aproximación de las
leyes de los estados miembros relacionadas con la compatibilidad electromagnética.
9 de marzo 1999: Directiva del Consejo 1999/5/EC sobre equipo de radio y equipo de
terminales de telecomunicaciones y el reconocimiento mutuo de su conformidad.
Una declaración completa que define las directivas pertinentes y los estándares mencionados
se puede obtener con los representantes de Samsung Electronics Co., Ltd.
Certificación CE
Certificación para la Directiva 1999/5/EC sobre equipo de radio y equipo de terminales de
telecomunicaciones (FAX)
Este producto Samsung ha sido certificado por Samsung para la conexión de un terminal
paneuropeo a la red telefónica pública conmutada analógica (PSTN) de acuerdo con la
Directiva 1999/5/EC. El producto se ha diseñado para que funcione con las PSTN nacionales y
PBX compatibles de los países europeos.
En caso de problemas, debe ponerse en contacto en primera instancia con el Euro QA Lab de
Samsung Electronics Co., Ltd.
El producto ha sido probado en TBR21 y TBR 38. Como ayuda en el uso y aplicación del
equipo de terminales que cumpla con este estándar, el Instituto Europeo de Estándares de
Telecomunicaciones (ETSI) ha emitido un documento consultivo (EG 201 121) que contiene
notas y requisitos adicionales para garantizar la compatibilidad en red de las terminales
TBR21. El producto ha sido diseñado teniendo en cuenta todas las notas consultivas
pertinentes contenidas en este documento y cumple en su totalidad con todas ellas.
Consideraciones medioambientales y de seguridad
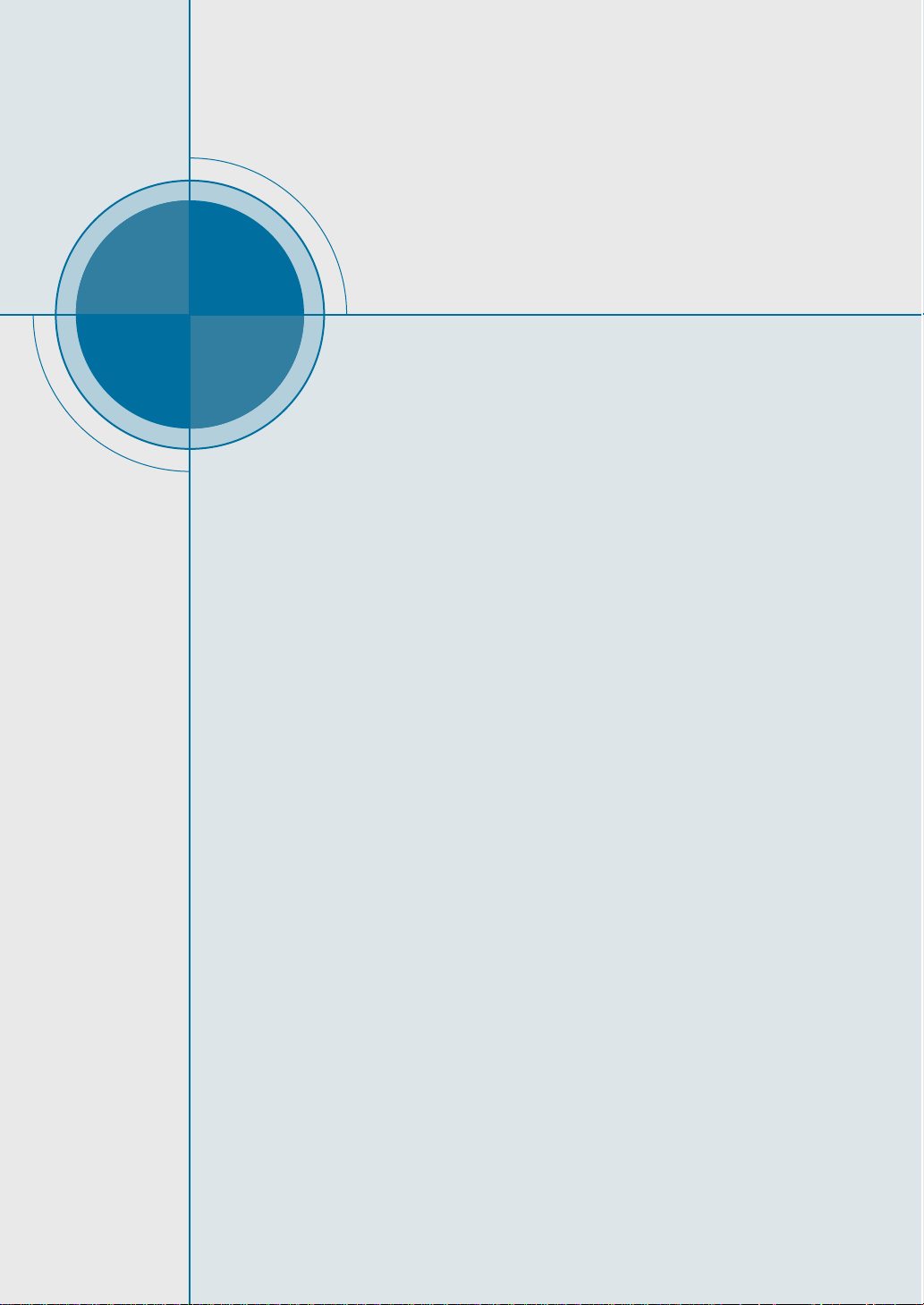
¡Felicidades por haber adquirido la impresora Samsung
ML-1430 Series! Este capítulo proporciona información sobre
los siguientes temas:
◆ Funcionalidades especiales
◆ Componentes de la impresora
1
1
CAPÍTULO
Introducción
Introducción
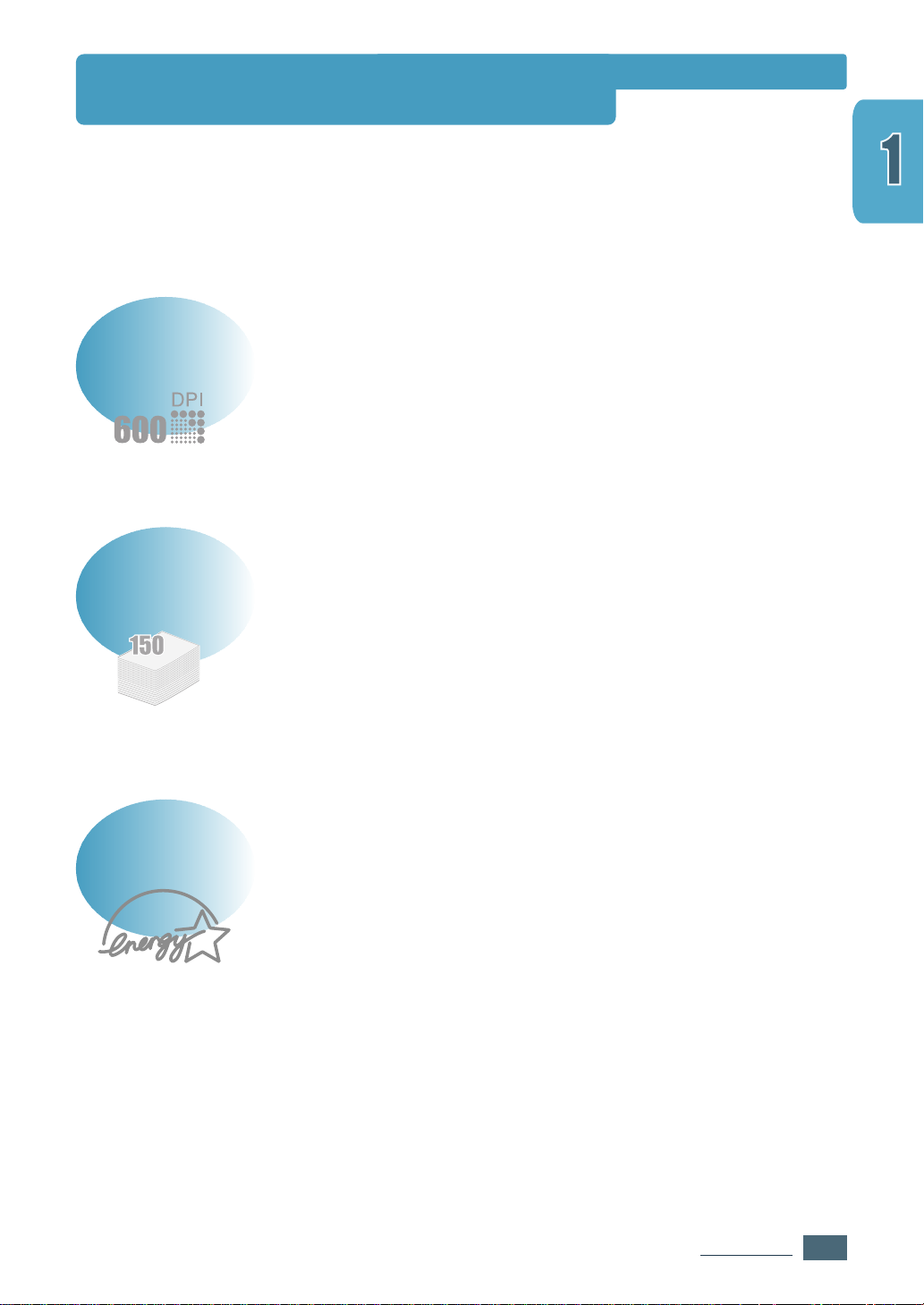
1.1
INTRODUCCIÓN
Funcionalidades especiales
La impresora Samsung ML-1430 Series es una impresora
versátil y productiva, equipada con funcionalidades especiales
que optimizan la calidad de la impresión y le dan una ventaja
competitiva. Esta impresora ofrece:
• Puede imprimir a
600 ppp (puntos por pulgada). Consulte la
página 5.11.
• La impresora imprime
14 páginas por minuto.
Impresión con excelente calidad y alta velocidad
• La bandeja estándar de entrada automática con
capacidad para 150 hojas
y la bandeja de entrada
manual para hojas sueltas
admite varios tamaños y tipos
de papel.
• Dos ubicaciones de salida: Podrá seleccionar
la bandeja de
salida para documentos con la cara de impresión hacia
abajo
o la ranura de salida para documentos con la cara
de impresión hacia arriba
, según le resulte más
conveniente.
Flexibilidad en la carga de papel
• Podrá utilizar el modo Ahorro de tóner para utilizar menos
cantidad de tóner. Consulte la página 5.6.
• Imprima varias páginas en una sola hoja de papel para
ahorrar papel (
impresión de varias páginas en una cara).
Consulte la página 5.7.
• Podrá imprimir la última página utilizando la función de
marcación rápida con un solo dígito en modo Preparada.
Consulte la página 5.20.
• La impresora
ahorra energía automáticamente al reducir
sustancialmente el gasto de energía cuando el equipo no está
imprimiendo.
• Este producto cumple las directrices de
Energy Star
relativas al uso eficiente de la energía.
Ahorro de tiempo y dinero
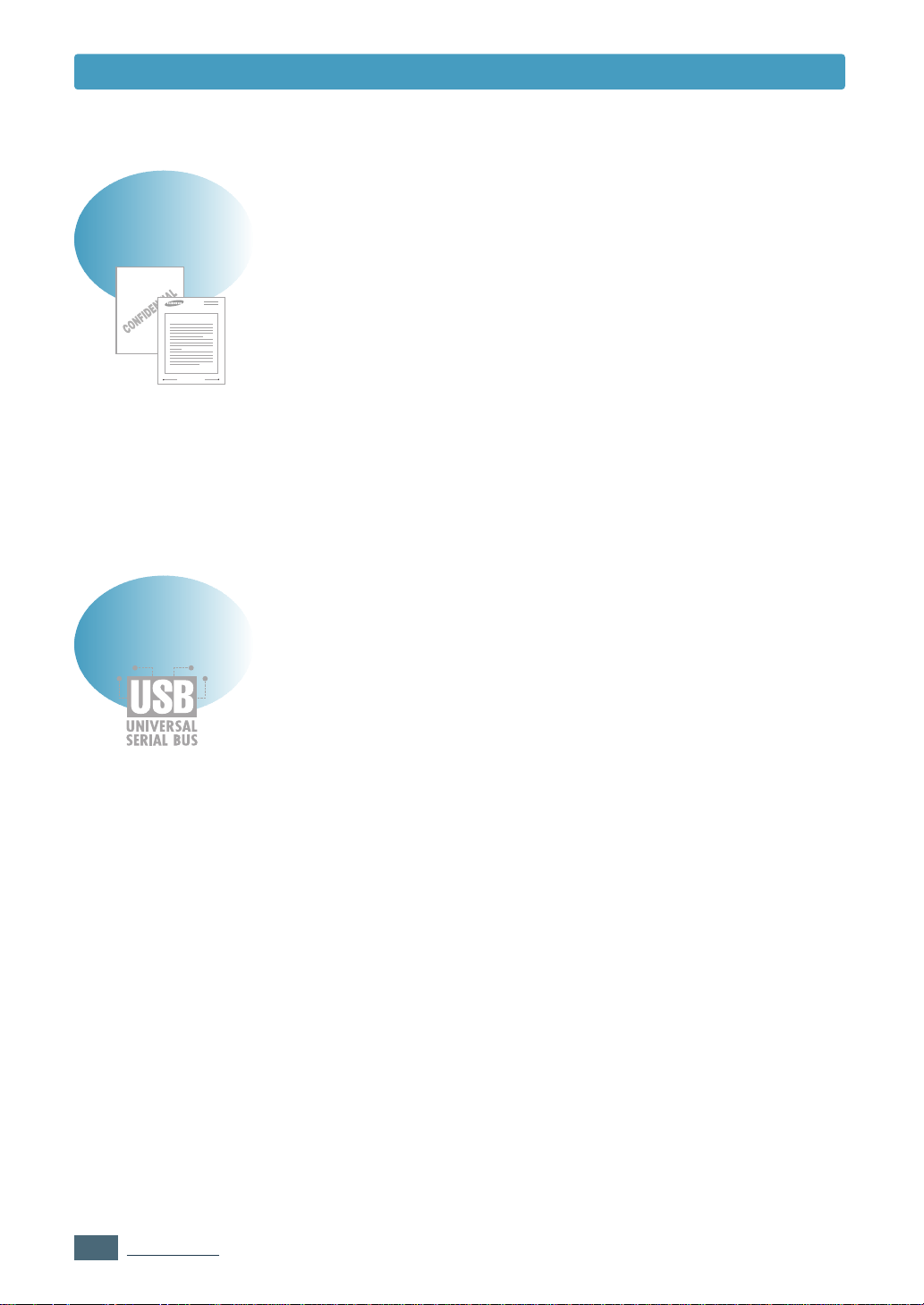
1.2
INTRODUCCIÓN
Funcionalidades especiales
• Puede personalizar sus documentos mediante Marcas de
agua
tales como “Confidencial”. Consulte la página 5.13.
• Los formularios y membretes preimpresos pueden imprimirse
en papel normal. Consulte la página 5.16.
• Imprima
pósters. El texto e imágenes de cada página del
documento se amplían e imprimen a lo largo de la hoja de
papel seleccionada. Una vez impreso el documento, recorte
los bordes blancos de cada hoja. Pegue las hojas para formar
un póster. Consulte la página 5.9.
Creación de documentos profesionales
WORLD BEST
Dear ABC
Regards
• Puede imprimir en Windows 95/98/Me/NT4.0/2000/XP.
• La impresora es compatible con
Linux y Macintosh.
• La impresora ML-1430 Series presenta tanto interfaz
Paralela como USB.
Impresión en diferentes entornos
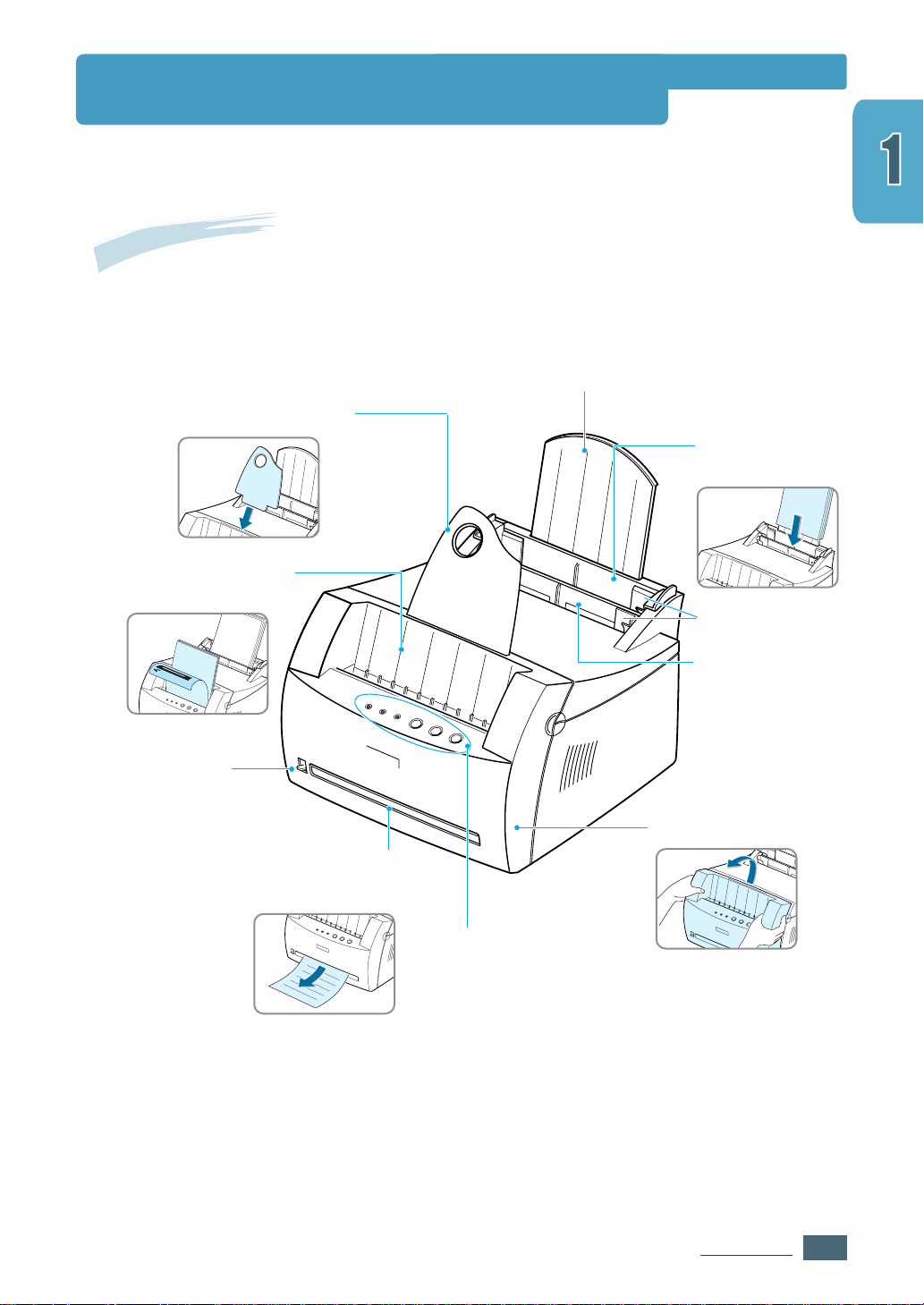
1.3
INTRODUCCIÓN
Vista frontal
Soporte de papel
Bandeja de salida para
documentos con la cara
de impresión hacia abajo
Palanca de
salida
Soporte para salida del papel
Cubierta frontal
Ranura de salida de documentos con
la cara de impresión hacia arriba.
Panel de control
Bandeja de
entrada
automática
Bandeja de
entrada manual
Guías para el papel
Componentes de la impresora
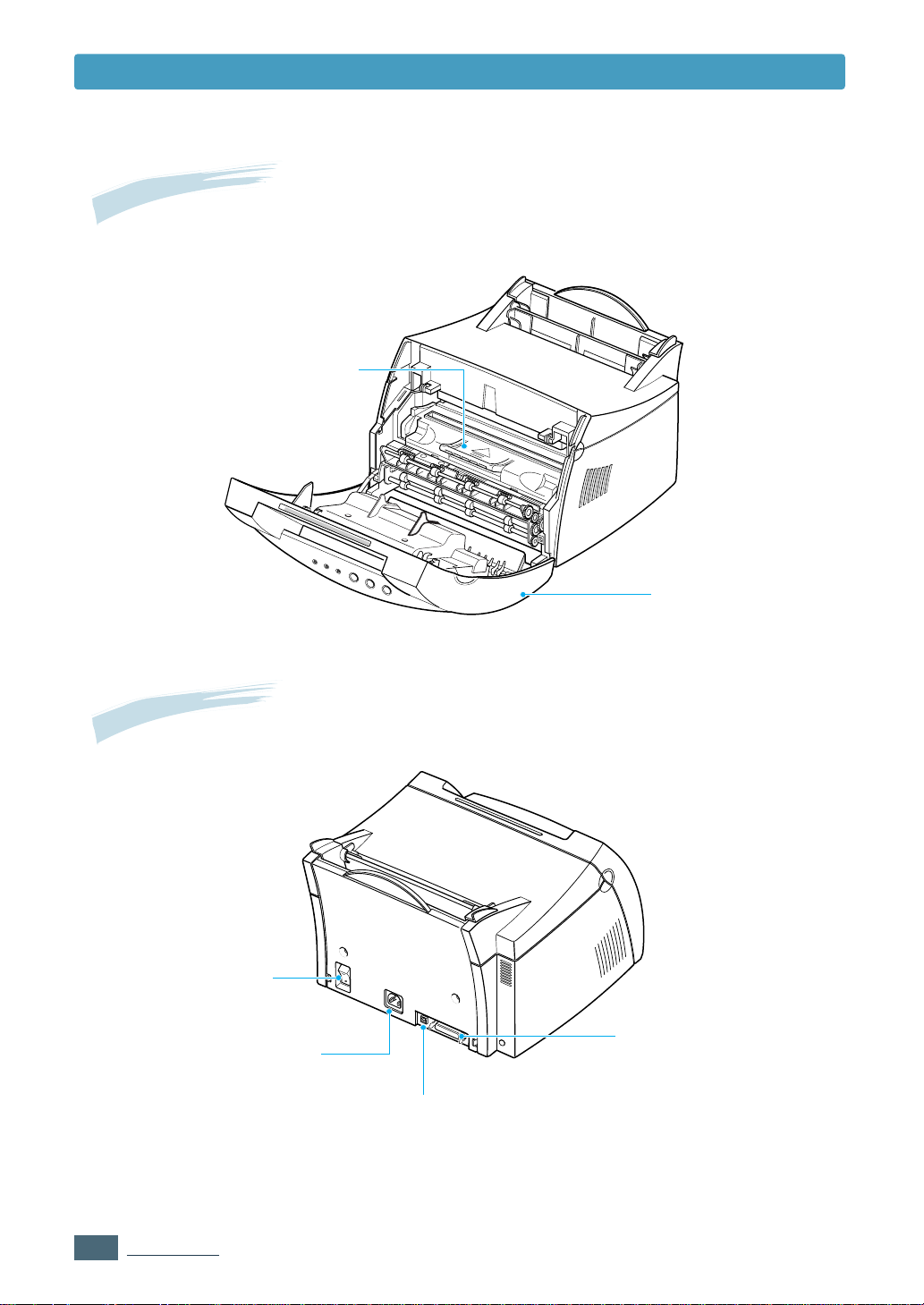
1.4
INTRODUCCIÓN
Interruptor de
energía
Receptáculo de
energía
Puerto paralelo
Puerto USB
Cartucho de tóner
Cubierta frontal
Componentes de la impresora
Vista interna
Vista posterior
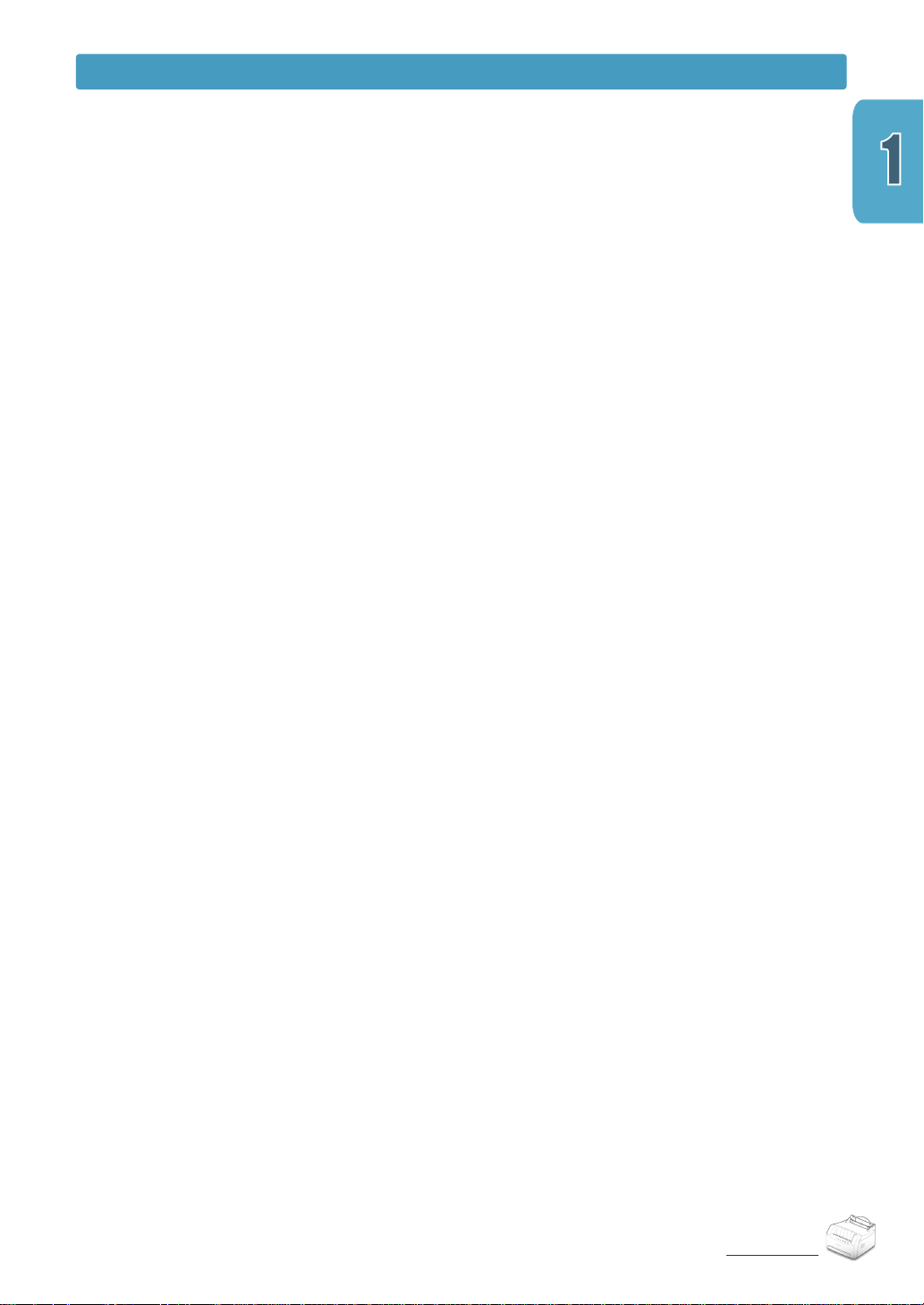
1.5
INTRODUCCIÓN
Componentes de la impresora
Memo
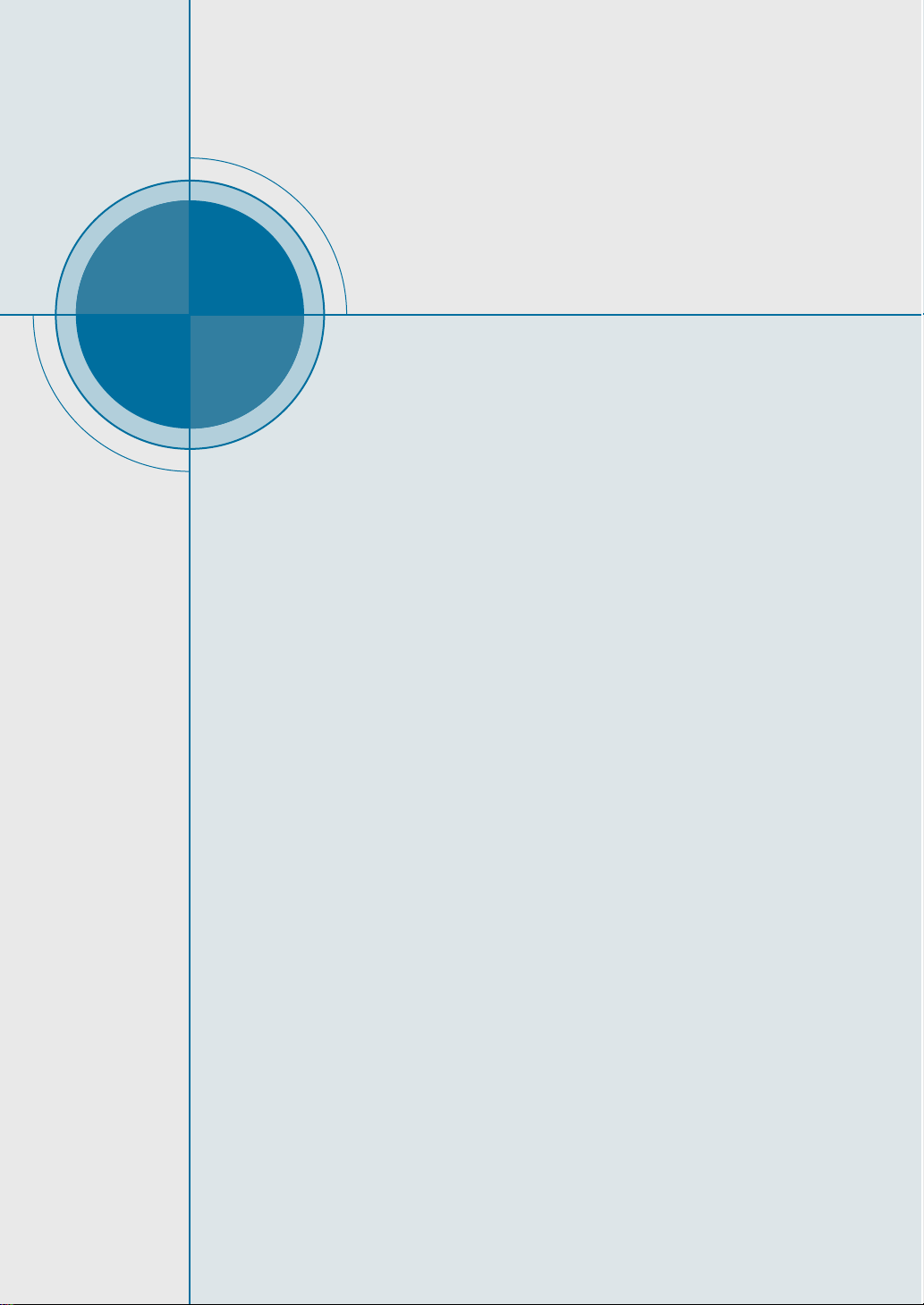
En este capítulo se proporciona información paso a paso para
la instalación de la impresora. Los temas incluidos en este
capítulo son los siguientes:
◆
PASO 1:
Desempaque la impresora
◆
PASO 2:
Instale el cartucho de tóner
◆
PASO 3:
Cargue el papel
◆
PASO 4:
Conecte a la computadora con el cable paralelo
◆
PASO 5:
Encienda la impresora
◆
PASO 6:
Imprima una página de prueba
◆
PASO 7:
Instale el software de la impresora
Instale el controlador USB en Windows
2
2
CAPÍTULO
Instalación de la impresora
Instalación de
la impresora
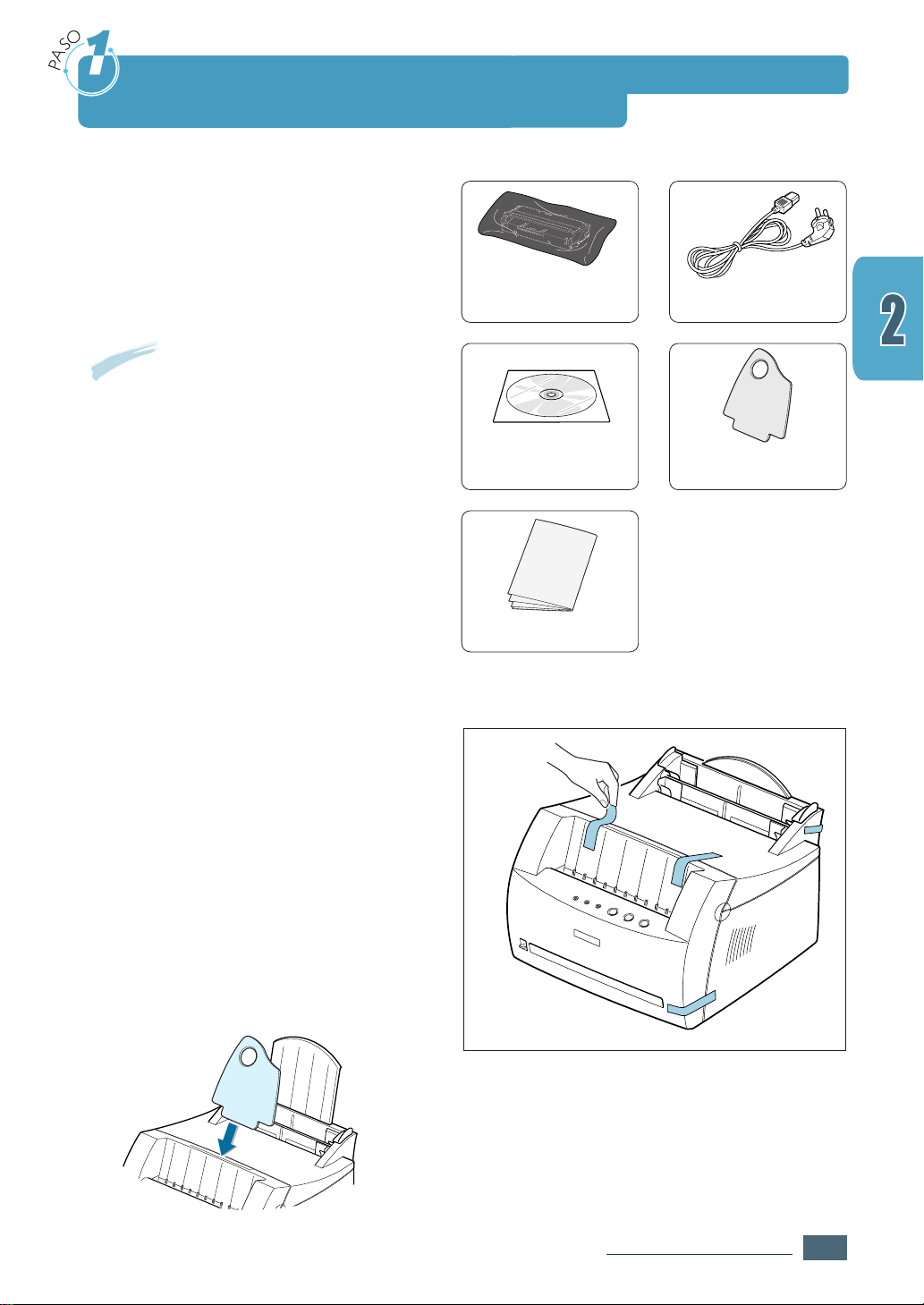
2.1
INSTALACIÓN DE LA IMPRESORA
Desempaque la impresora
1
Extraiga del paquete la impresora y todos
los accesorios. Asegúrese de que la
impresora venga con los accesorios
siguientes:
Cartucho de tóner Cable de alimentación
Soporte de salida
de papel
CD-ROM
2
Retire con cuidado todas las cintas
protectoras.
3
Coloque el soporte incluido de salida de
papel como se muestra en la ilustración.
Guía de instalación
Notas:
• Si alguno de los componentes falta o está
deteriorado, póngase en contacto
inmediatamente con su distribuidor.
•
Los componentes que se incluyen con
la impresora pueden ser diferentes
dependiendo del país.
• El CD-ROM incluye el controlador de
impresora, el Manual de usuario y el
programa Adobe Acrobat Reader.
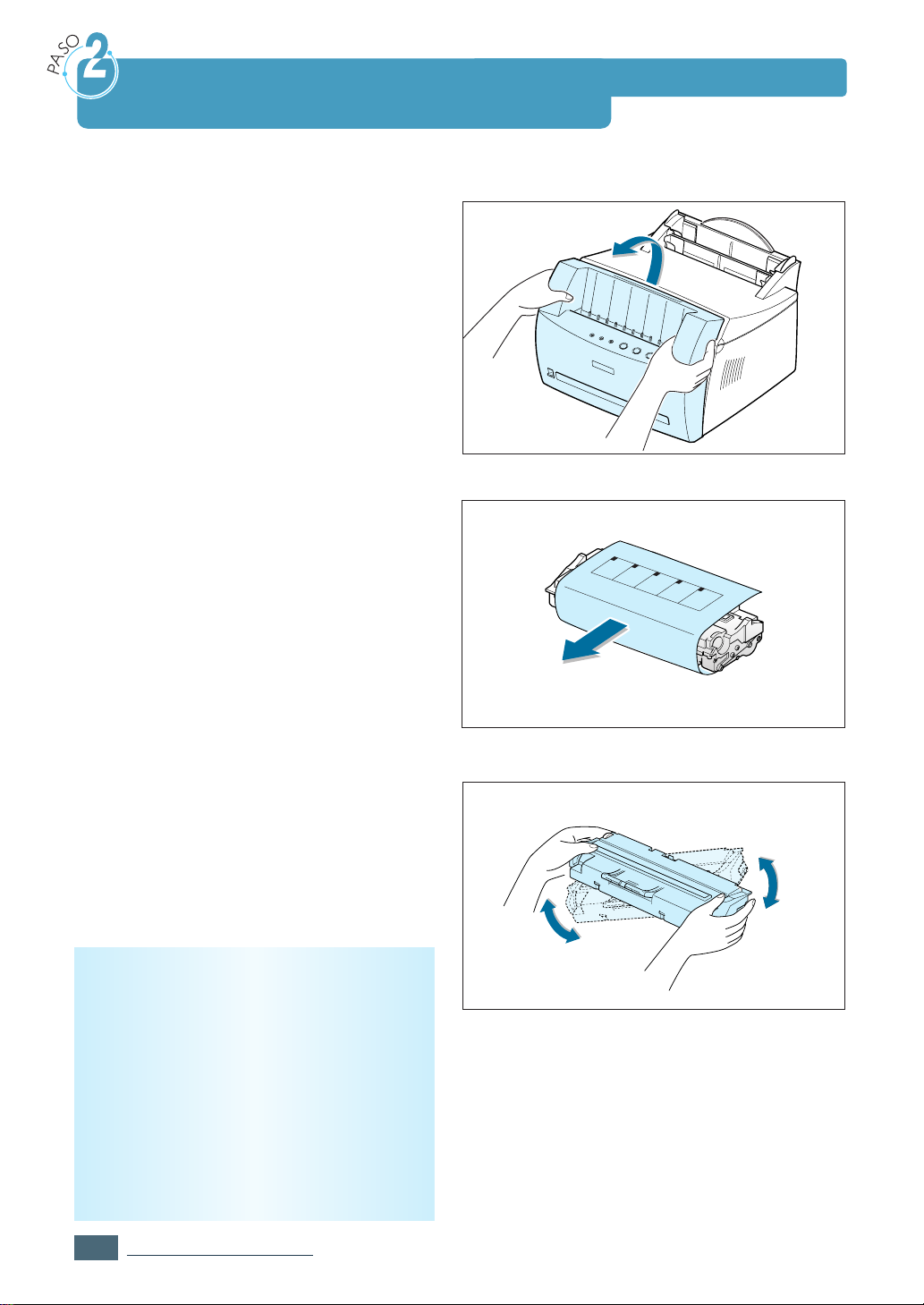
2.2
INST
ALACIÓN
DE LA IMPRESORA
1
Sujete la cubierta frontal por ambos
lados y tire de ella hacia usted para
abrirla.
2
Extraiga el cartucho de tóner de su bolsa
y retire completamente el papel que lo
cubre. Deseche el papel.
3
Agite suavemente el cartucho de un lado
a otro para distribuir el tóner de forma
uniforme en el interior.
PRECAUCIÓN:
Para evitar daños, no exponga el cartucho
de tóner a la luz durante un período de
tiempo prolongado. Si va a quedar
expuesto a la luz durante un tiempo,
cúbralo con una hoja de papel.
Si su ropa se mancha de tóner, límpielo
con un paño seco y lave la ropa con agua
fría.
El agua caliente fija el tóner en
los tejidos.
Instale el cartucho de tóner
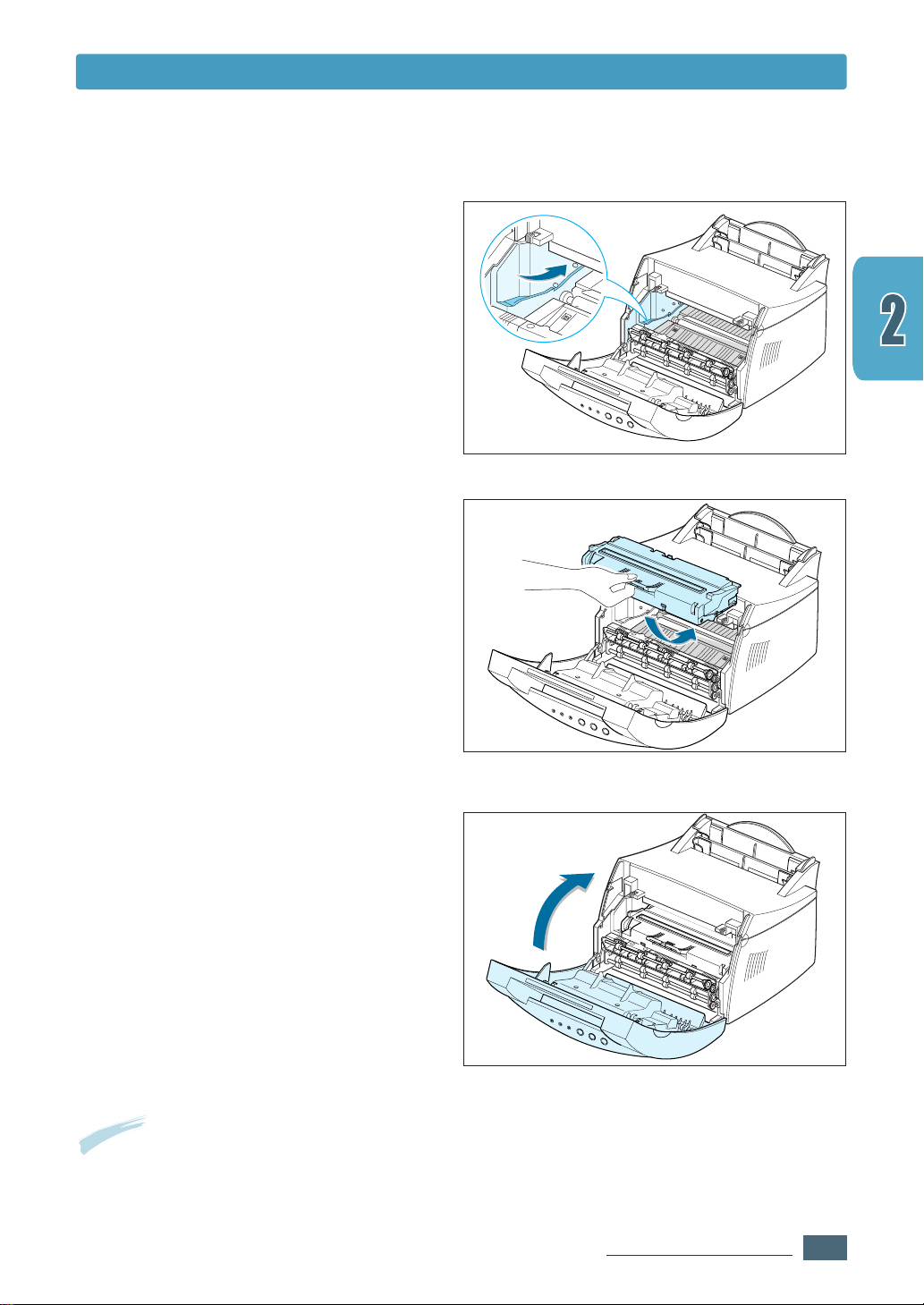
2.3
INSTALACIÓN DE LA IMPRESORA
Nota: Si el texto se imprime con un 5% de cobertura, el cartucho de tóner tendrá una duración
aproximada de 2,500 páginas (sólo 1,000 páginas si se trata del cartucho de tóner que se entrega
con la impresora).
5
Tome la agarradera e introduzca el
cartucho en la impresora hasta que
quede en su sitio con un chasquido.
6
Cierre la cubierta frontal. Asegúrese de
que la cubierta quede bien cerrada.
4 Encuentre las ranuras del cartucho
dentro de la impresora, una a cada lado.
Instale el cartucho de tóner
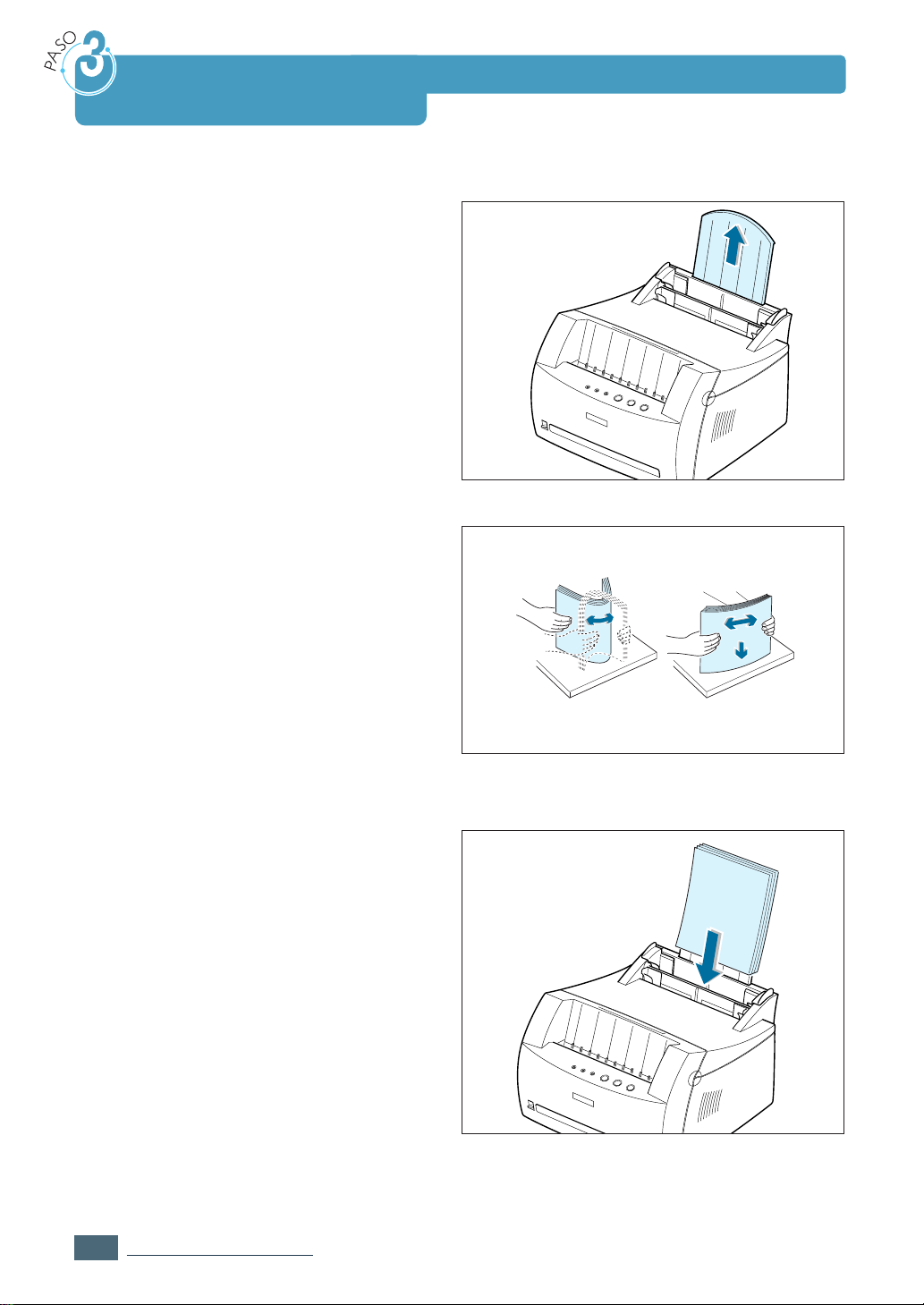
2.4
INST
ALACIÓN
DE LA IMPRESORA
1
Tire hacia arriba del soporte de papel de
la bandeja de entrada automática, hasta
que se detenga.
2
Antes de cargar el papel, mueva las hojas
hacia atrás y hacia delante para
separarlas, luego ventílelas.
Alinee los bordes de la pila de papel en
una mesa para que estén rectos y no se
produzcan atascos.
3
Cargue una pila de papel en la bandeja
de entrada automática
con el lado de
impresión hacia arriba
.
Cargue el papel
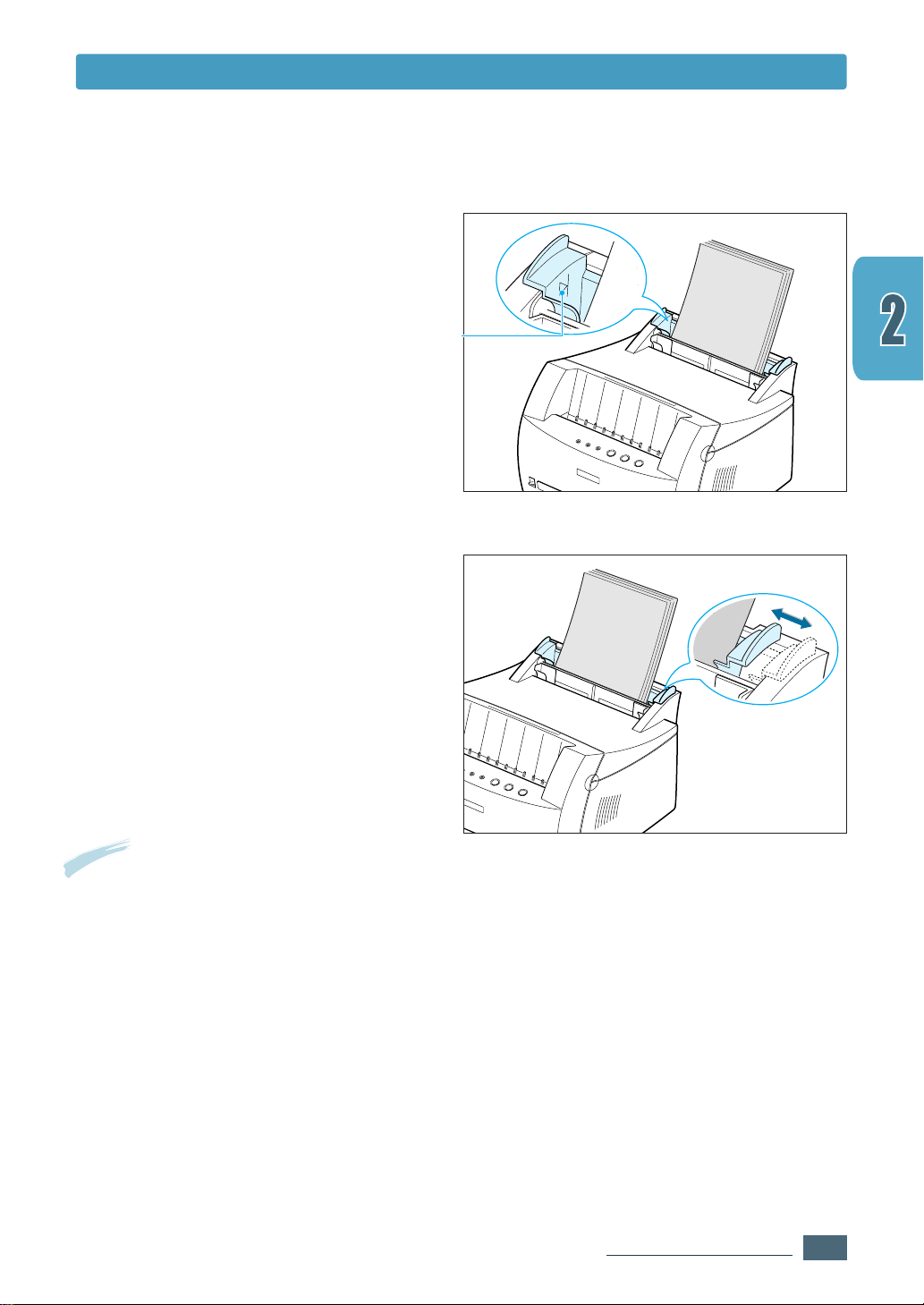
2.5
INSTALACIÓN DE LA IMPRESORA
5
Ajuste las guías del papel a la anchura
de la pila de papel.
4
No cargue demasiado papel. Esta
bandeja puede contener hasta
150 hojas.
Conserve la altura del papel por
debajo de esta marca.
Notas:
• No empuje la guía de anchura tanto que provoque la deformación del material.
• Si no ajusta la guía de anchura, se podría producir un atasco de papel.
• Si necesita añadir más hojas de papel durante la impresión, primero retire el papel que
quede en la bandeja de papel. Luego, vuelva a introducirlo junto con el papel nuevo.
Tenga en cuenta que la introducción de papel nuevo junto con el papel que haya en la
bandeja puede ocasionar atascos de papel o que se alimenten varias hojas de papel a la
vez.
Carga del papel
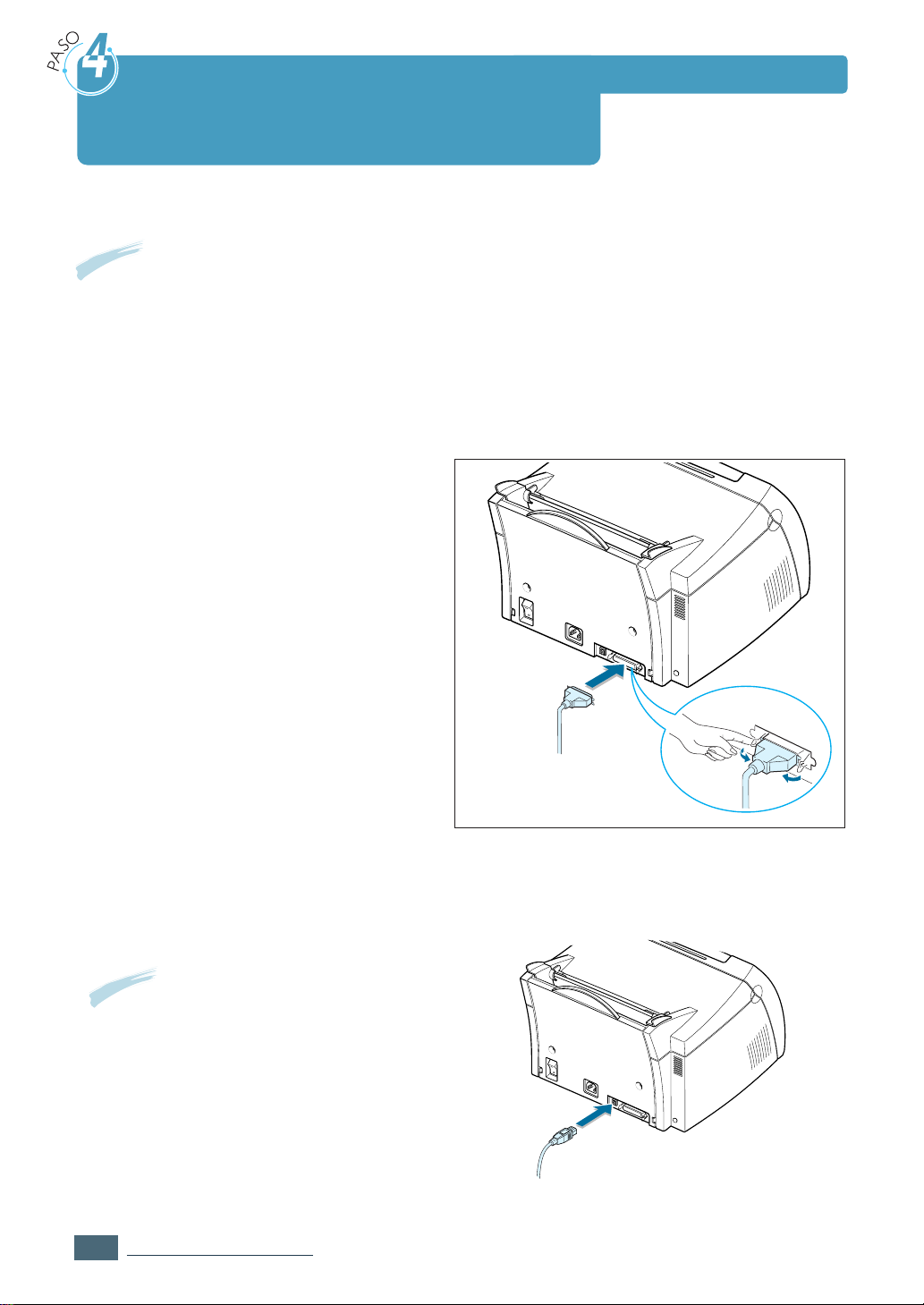
2.6
INST
ALACIÓN
DE LA IMPRESORA
Conecte a la computadora con un cable paralelo
1
Asegúrese de que la impresora y la computadora estén apagados.
2
Enchufe el cable paralelo de
impresora en el conector que está en
la parte posterior de la impresora.
Empuje los sujetadores metálicos
hacia abajo hasta que ajusten en las
ranuras del conector del cable.
3
Conecte el otro extremo del cable al
puerto de interfaz paralela de la
computadora y apriete los tornillos.
Si necesita ayuda, consulte la
documentación de la computadora.
Al puerto
paralelo de la PC
➜
Si está utilizando una interfaz USB
Vaya a “Instale el controlador USB en Windows”
en la página 2.13.
Nota: Para conectar la impresora al puerto paralelo de la computadora se
requiere un cable paralelo certificado.
Necesitará comprar un cable que cumpla con la norma IEEE1284.
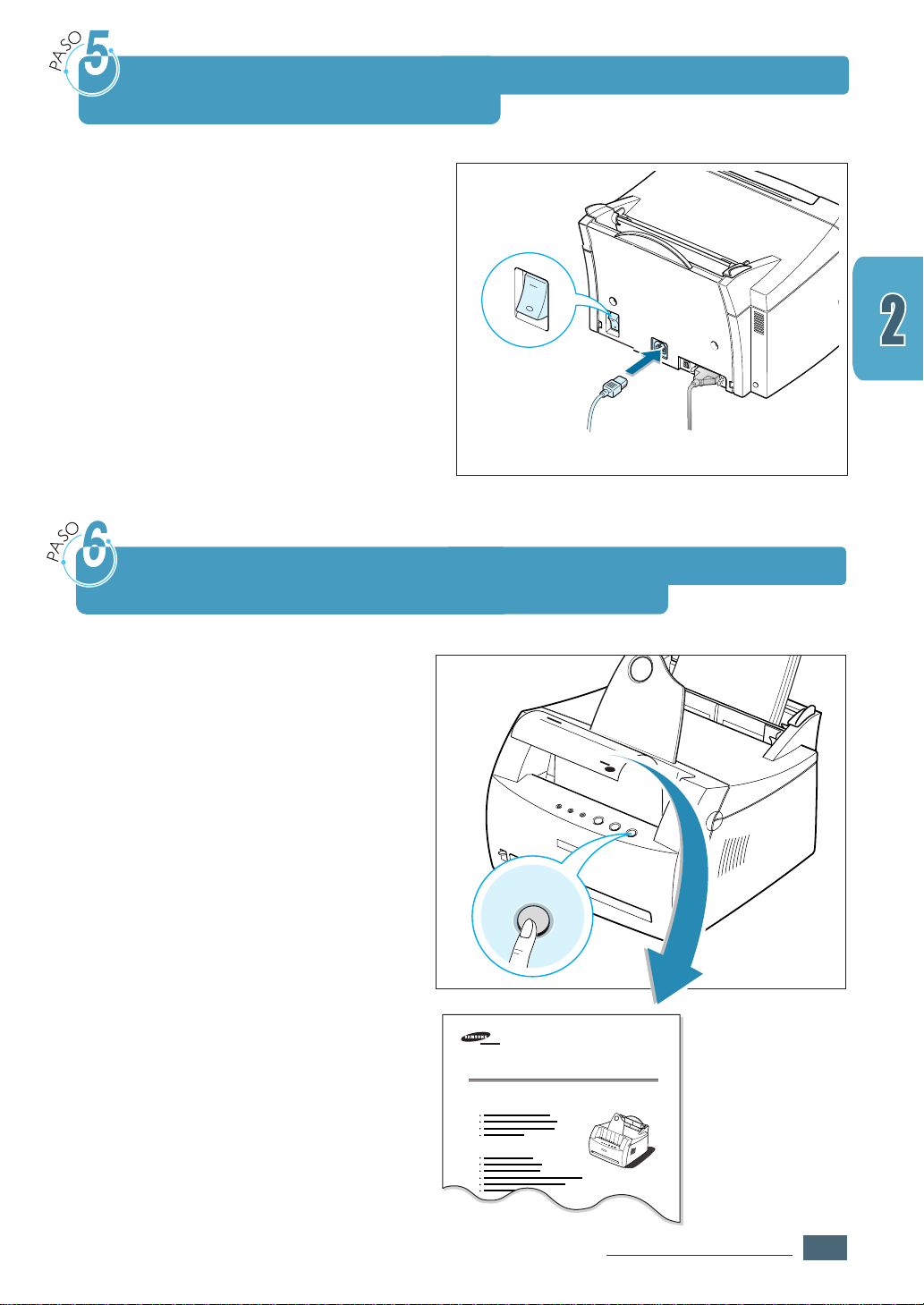
2.7
INSTALACIÓN DE LA IMPRESORA
1
Enchufe el cable de alimentación en el
receptáculo de alimentación situado en
la parte posterior de la impresora.
2
Enchufe el otro extremo a una toma
de corriente de CA con una conexión a
tierra adecuada.
3
Encienda la alimentación.
Encienda la impresora
Demo
A la toma de CA
Al encender la impresora, todas las luces
del panel de control se encenderán
brevemente. Cuando sólo quede
encendida la luz de
Rec. Info, presione y
mantenga presionado el botón
Demo.
Mantenga presionado el botón durante
unos 2 segundos hasta que todas las
luces parpadeen lentamente, suéltelo y se
imprimirá la página de prueba.
ML-1430
Excellent Performance
Saving & Convenience
Laser Beam Printer
La página de prueba ofrece una muestra
de la calidad de la impresión y le ayuda
a comprobar si la impresora está
imprimiendo correctamente.
Imprima una página de prueba
➜
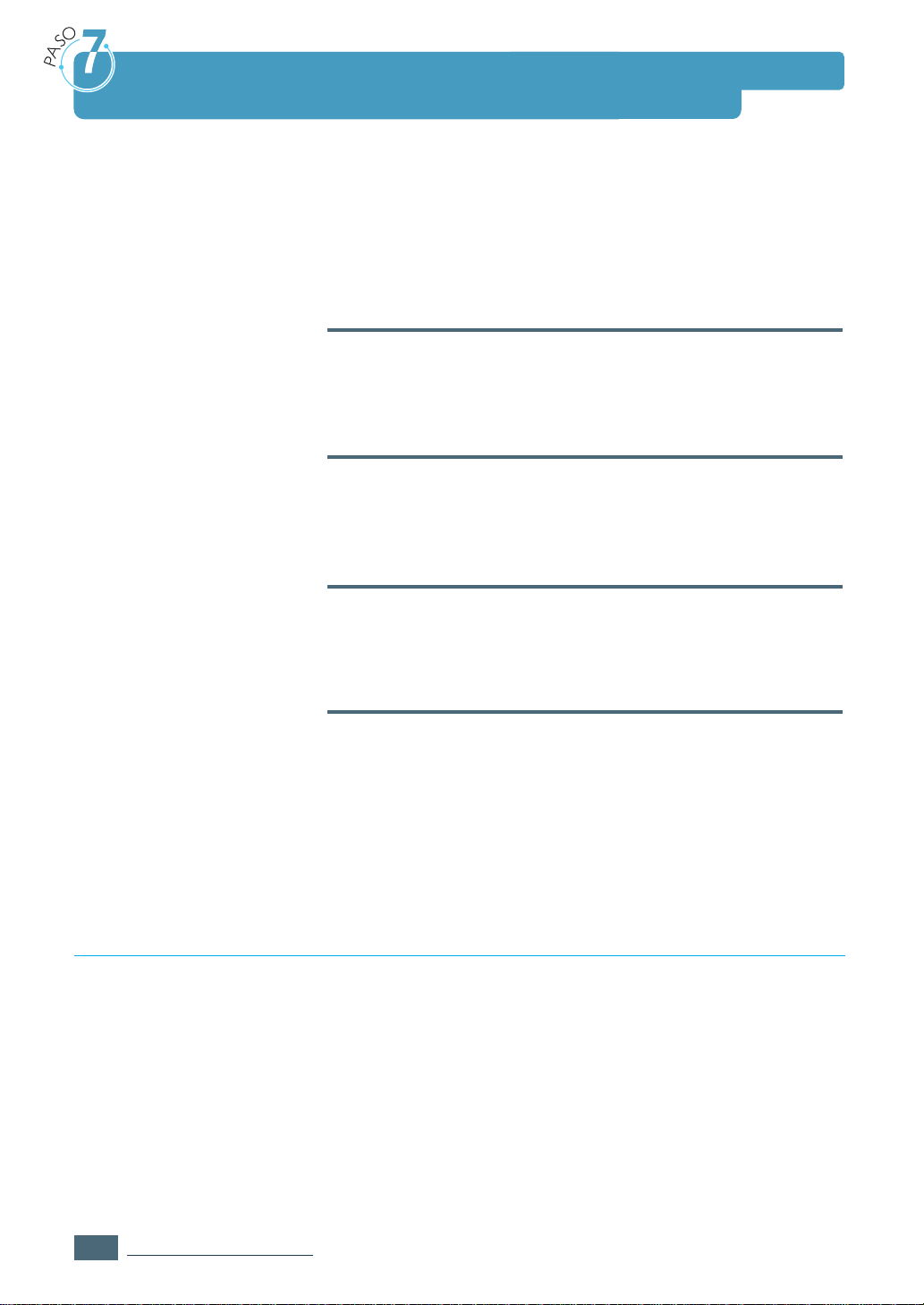
2.8
INST
ALACIÓN
DE LA IMPRESORA
Instale el software de la impresora
Con la impresora se entrega un CD-ROM que contiene los
controladores de impresora para algunas de las aplicaciones de
Windows más usadas. Para poner en funcionamiento la
impresora, debe instalar un controlador de impresora, que
convierte los datos de la aplicación en datos que la impresora
entiende.
Si está imprimiendo con una interfaz paralela
Vaya a la página 2.9 para obtener información sobre la
instalación del software de impresión en una computadora
conectada directamente a la impresora con un cable paralelo.
Si está imprimiendo con una interfaz USB
Vaya a “Instale el controlador USB en Windows”, en la página
2.13 para obtener información sobre la instalación del software
de impresión en una computadora con capacidad USB.
Si está imprimiendo desde Macintosh
Vaya a “Uso de la impresora con Macintosh” en la página A.10
para obtener información sobre la instalación del software de
impresión y la impresión en Macintosh.
Si está imprimiendo en Linux
Vaya a “Uso de la impresora en Linux” en la página A.17 para
obtener información sobre la instalación del controlador de
Linux.
Compruebe lo siguiente:
• Tiene al menos 32 MB (para Windows 9x/Me/NT), 128 MB
(Windows 2000/XP) o más de RAM
instalados en la PC.
• Hay, como mínimo,
200 MB de espacio libre en disco en la
PC.
•
Todas las aplicaciones están cerradas en la PC antes de
comenzar la instalación
.
• Dispone de Windows 95, Windows 98, Windows Me, Windows
NT 4.0, Windows 2000 o Windows XP.
Antes de instalar el software de la impresora
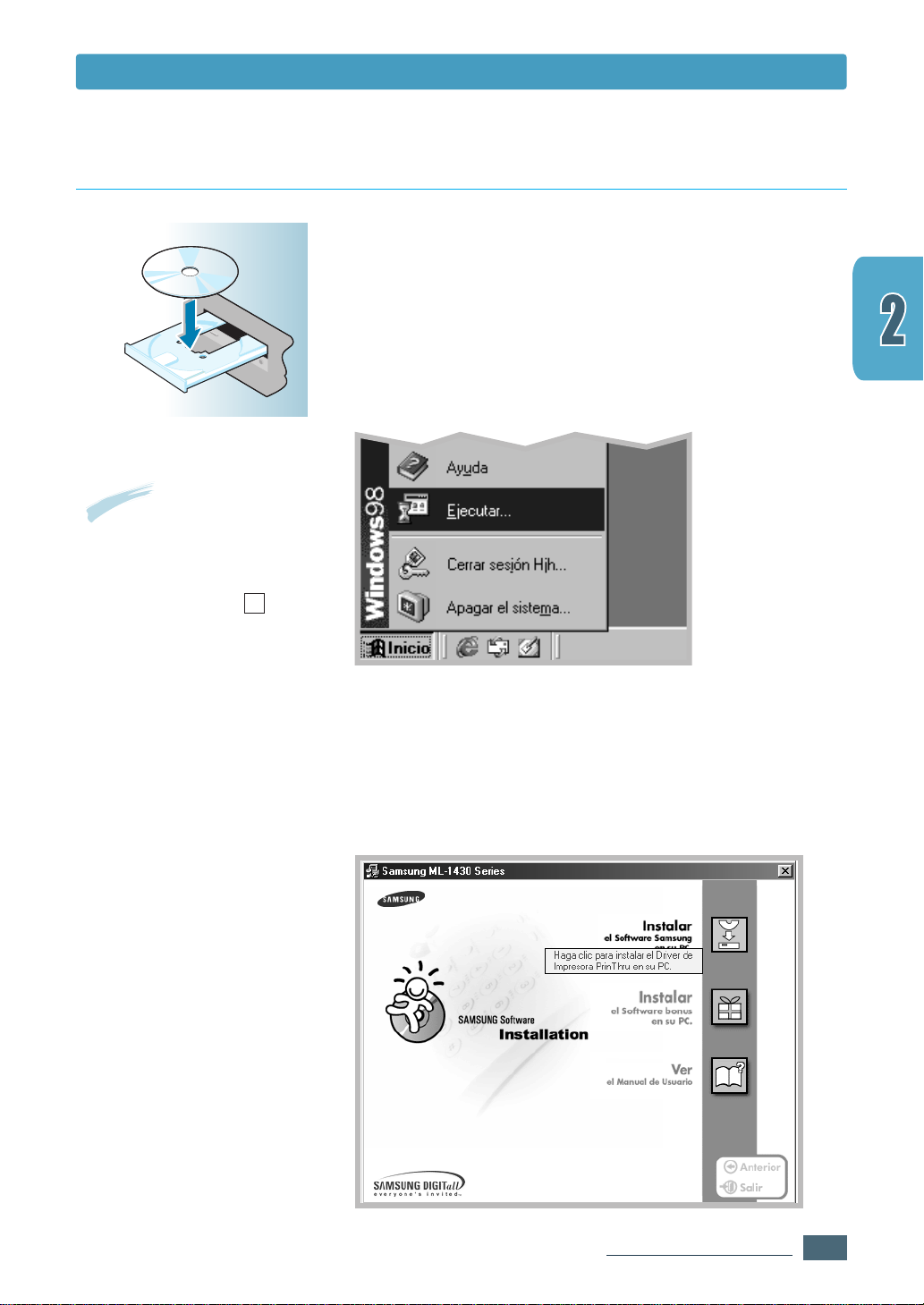
2.9
INSTALACIÓN DE LA IMPRESORA
1
Introduzca el CD-ROM en la unidad de CD-ROM. La
instalación se iniciará de manera automática.
Si la unidad de CD-ROM no se ejecuta
automáticamente:
Seleccione Ejecutar en el menú Inicio y escriba
x:\cdsetup.exe en el cuadro Abrir (donde x es la letra de
la unidad de CD-ROM), y haga clic en
Aceptar.
Instalación del software de la impresora desde el CD-
ROM
Nota: Si aparece la pantalla
Nuevo hardware encontrado
durante el procedimiento de
instalación, deberá cerrarla
haciendo clic en la x situada
en la esquina derecha
superior de la ventana, o
haciendo clic en
Cancelar.
S
A
M
S
U
N
G
M
L
-
1
4
3
0
2
Cuando aparezca la pantalla inicial, seleccione el idioma
correspondiente.
3
Haga clic en Instalar el Software Samsung en su PC.
Instale el software de la impresora
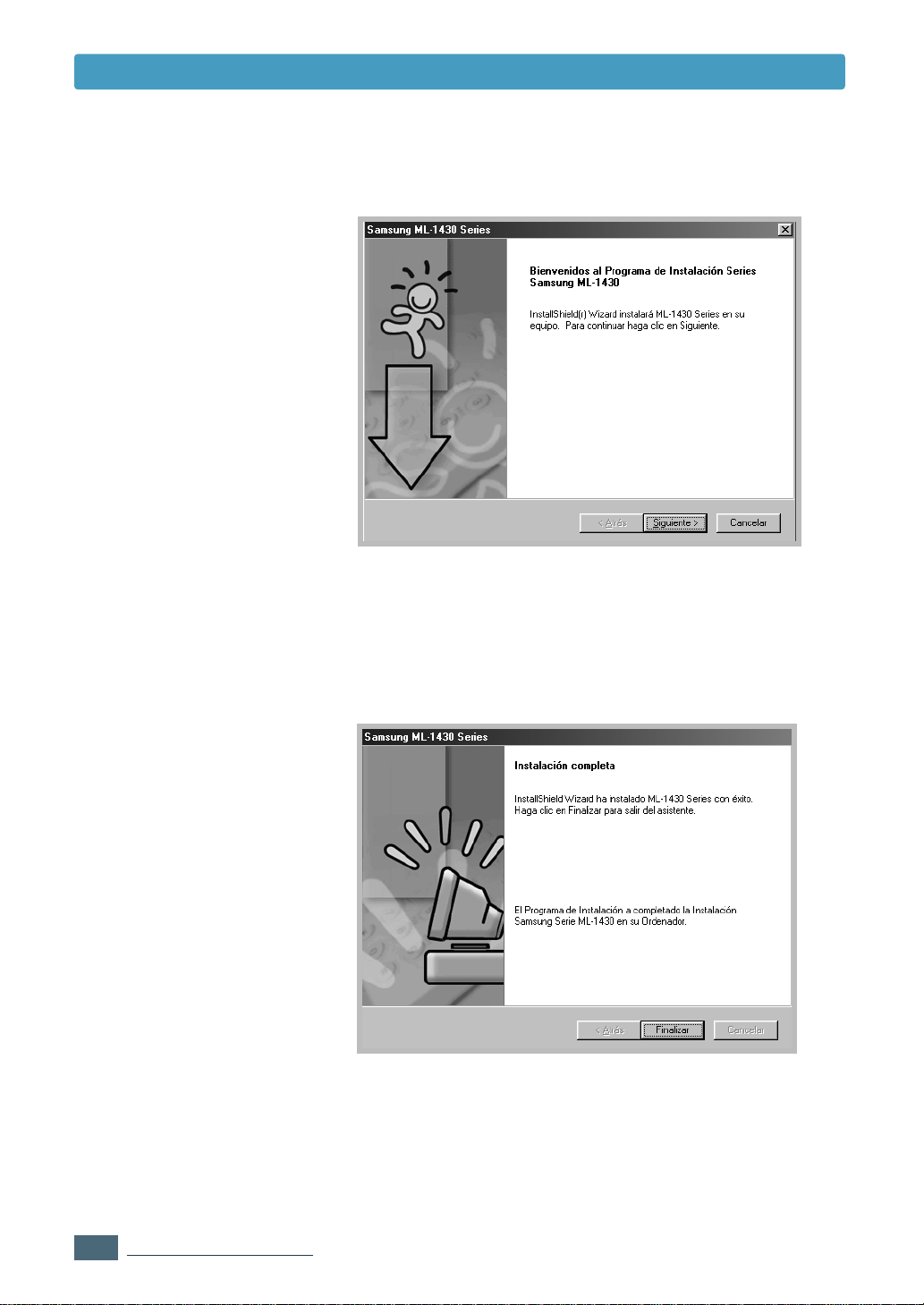
2.10
INST
ALACIÓN
DE LA IMPRESORA
4
Se abre la ventana de bienvenida. Haga clic en Siguiente.
5
Los archivos se copiarán en el directorio correspondiente.
6
Haga clic en Finalizar.
Instale el software de la impresora
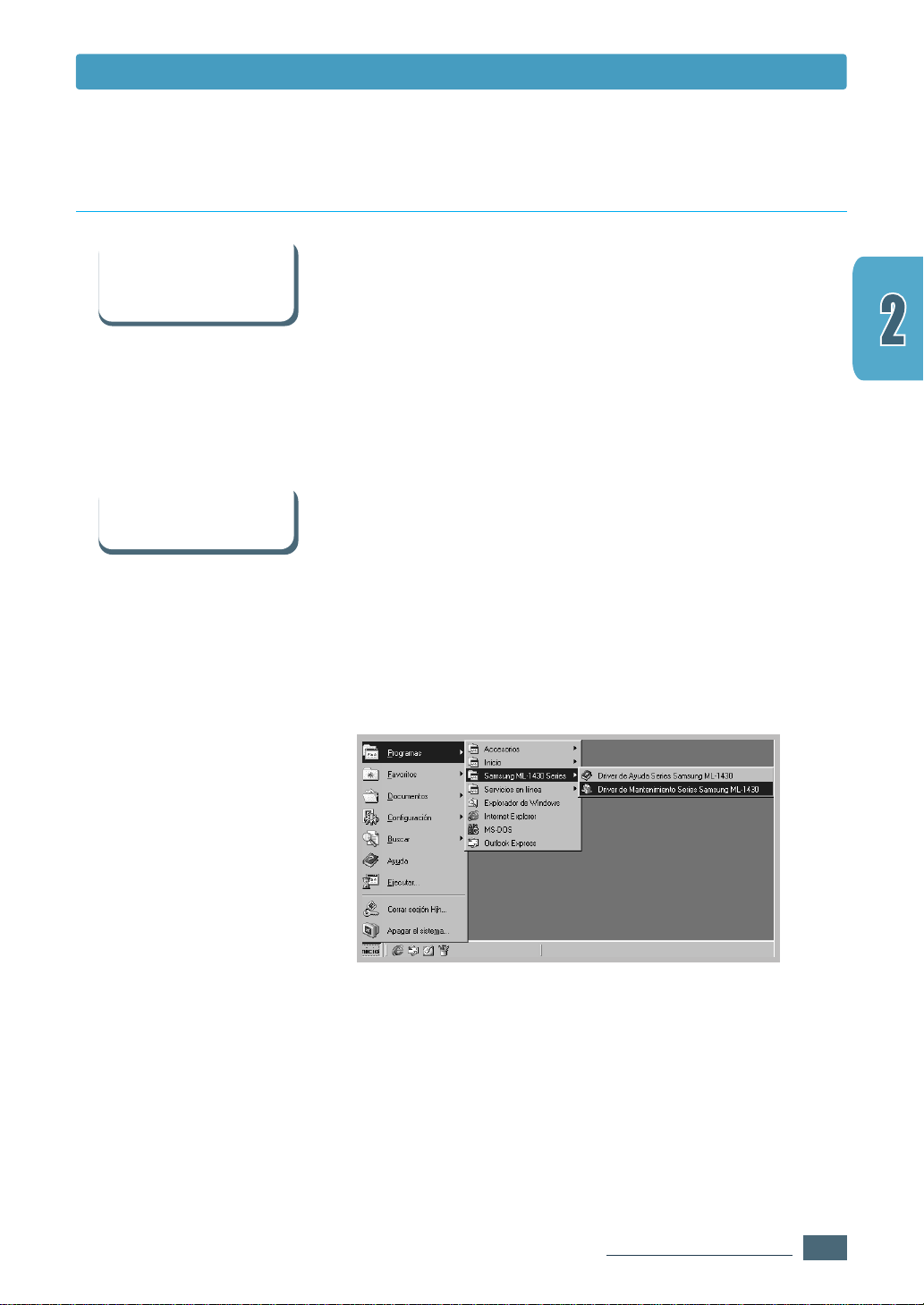
2.11
INSTALACIÓN DE LA IMPRESORA
Es posible que algunas funciones de la impresora, como el
tamaño de papel y la orientación de página, se encuentren
disponibles en la configuración de la aplicación. Utilice dichos
valores, si se encuentran disponibles, ya que éstos sustituyen
a los valores del controlador de impresora.
Acceda a las funcionalidades avanzadas de la impresora a
través del controlador de la impresora. Consulte el capítulo 5,
“Tareas de impresión” para obtener instrucciones sobre el uso
de las funciones del controlador de la impresora.
En Windows, tras la instalación, el icono Desinstalar del grupo
del programa Samsung ML-1430 Series le permite seleccionar y
eliminar uno o todos los componentes del sistema de impresión
de la impresora Samsung ML-1430 Series. Si va a actualizar el
controlador de la impresora o si la instalación fracasa,
desinstale el controlador siguiendo las instrucciones que se
indican a continuación.
1
En el menú Inicio, seleccione Programas.
2
Seleccione Samsung ML-1430 Series y, a continuación,
Mantenimiento del Driver Samsung ML-1430 Series.
Consejos de instalación del software
¿Cómo accedo a
las funciones de la
impresora?
¿Cómo elimino el
software de impresión?
Instale el software de la impresora
3
Aparecerá el cuadro de diálogo de mantenimiento del
controlador de la ML-1430 Series de Samsung. Seleccione
Eliminar y, a continuación, haga clic en Siguiente.
4
Cuando se le pida que confirme la selección, haga clic en
Aceptar.
5
El controlador de la impresora Samsung ML-1430 Series y
todos sus componentes se eliminarán de la computadora.
6
Haga clic en Finalizar.
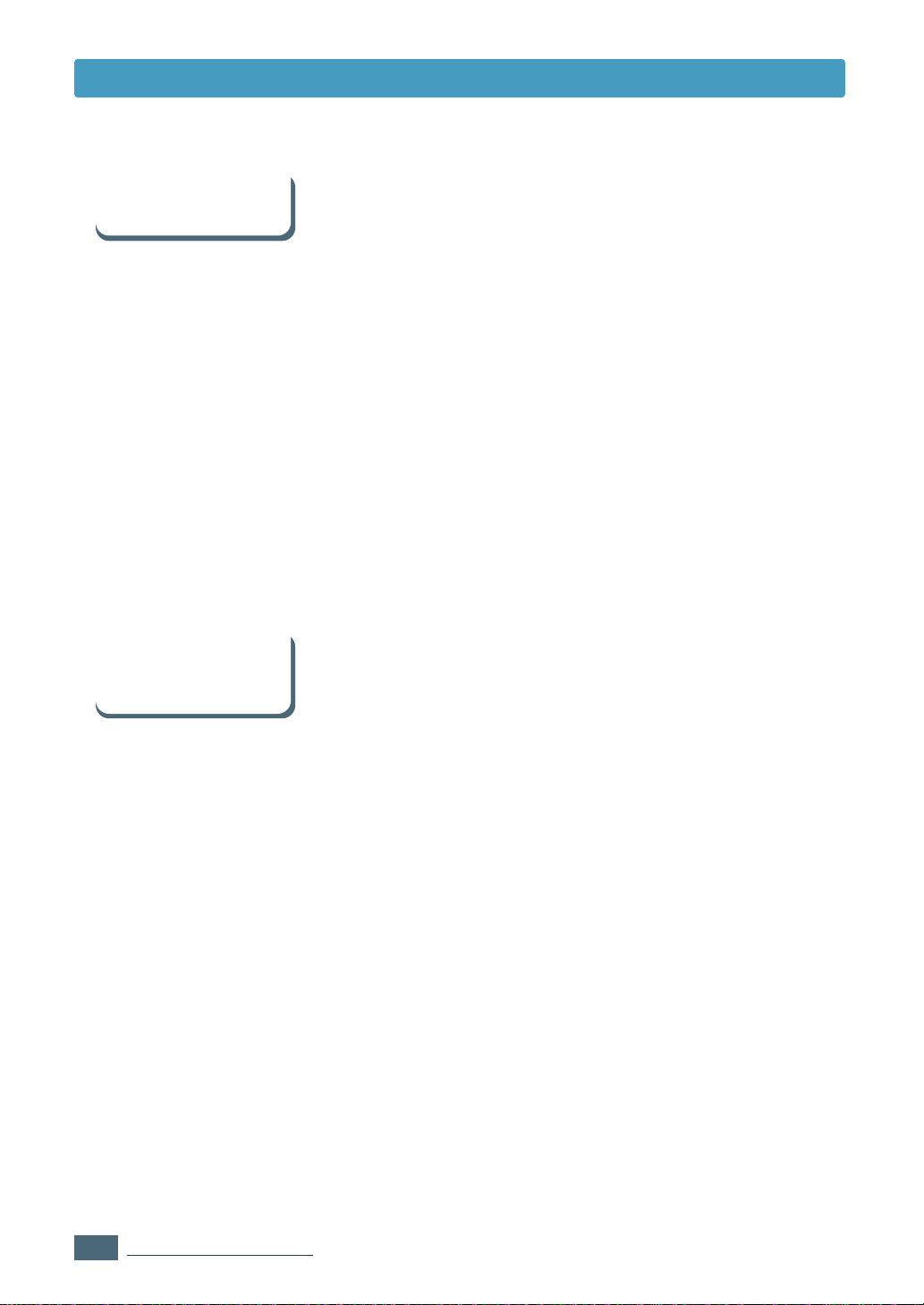
2.12
INST
ALACIÓN
DE LA IMPRESORA
• Cierre los programas de software. A continuación, apague la
computadora y la impresora. Encienda la impresora y luego la
computadora.
• Cierre cualquier programa antivirus que se esté ejecutando
en la computadora.
• Si la instalación no se realiza correctamente, deberá volver a
hacerla.
1. En el menú
Inicio, seleccione Programas.
2. Seleccione
Samsung ML-1430 Series y, a continuación,
Driver de Mantenimiento Series Samsung ML-1430.
3. Aparecerá el cuadro de diálogo de mantenimiento del
controlador de la ML-1430 Series de Samsung. Seleccione
Reparar y, a continuación, haga clic en Siguiente.
4. Cuando termine la reinstalación, haga clic en
Finalizar.
La impresora Samsung ML-1430 Series es compatible con el
sistema Linux. Vaya a “Uso de la impresora en Linux” en la
página A.17 para obtener información sobre la instalación del
controlador de Linux.
Si tiene problemas
durante la instalación
¿Puedo usar la
impresora en el otro
sistema operativo?
Instale el software de la impresora
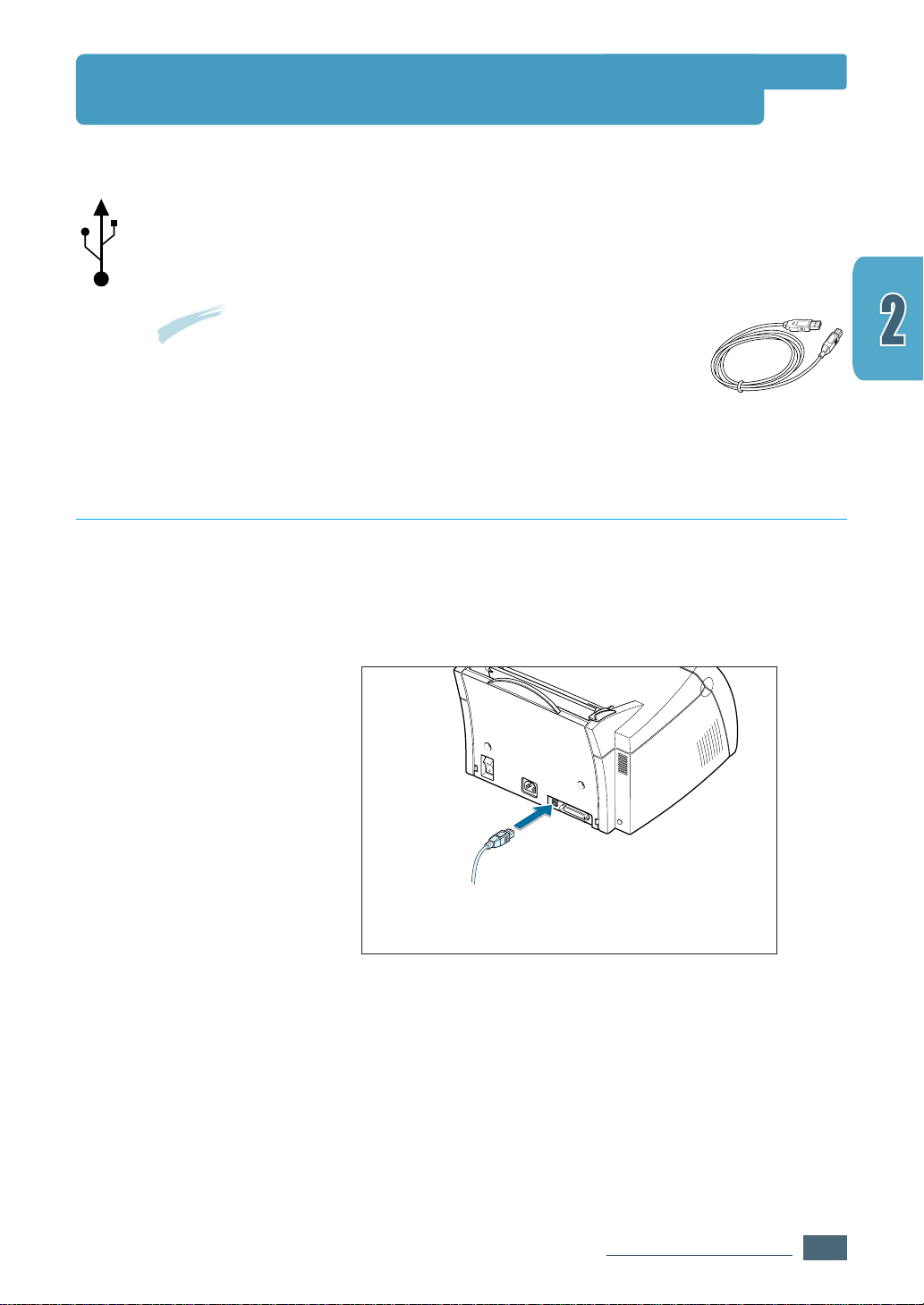
2.13
INSTALACIÓN DE LA IMPRESORA
Instalación del controlador USB en Windows 98/Me
Si tiene un puerto USB (Bus serie universal) activado en la computadora y si
ésta ejecuta Windows 98/Me/2000/XP, puede conectar la impresora a la
cadena de dispositivos USB.
Nota: Para conectar la impresora a un puerto USB de la
computadora se requiere un cable USB certificado. Necesitará
comprar un cable USB que cumpla las normas 1.0 o 1.1.
Instale el controlador USB en Windows
1.
Conecte la impresora
con el cable USB
e instale el
controlador USB
3
Enchufe el otro extremo al puerto USB de la computadora.
1
Cuide de que la impresora y la computadora estén encendidos.
2
Enchufe un extremo del cable USB al puerto USB de la
impresora.
Al puerto USB de
la PC
➜
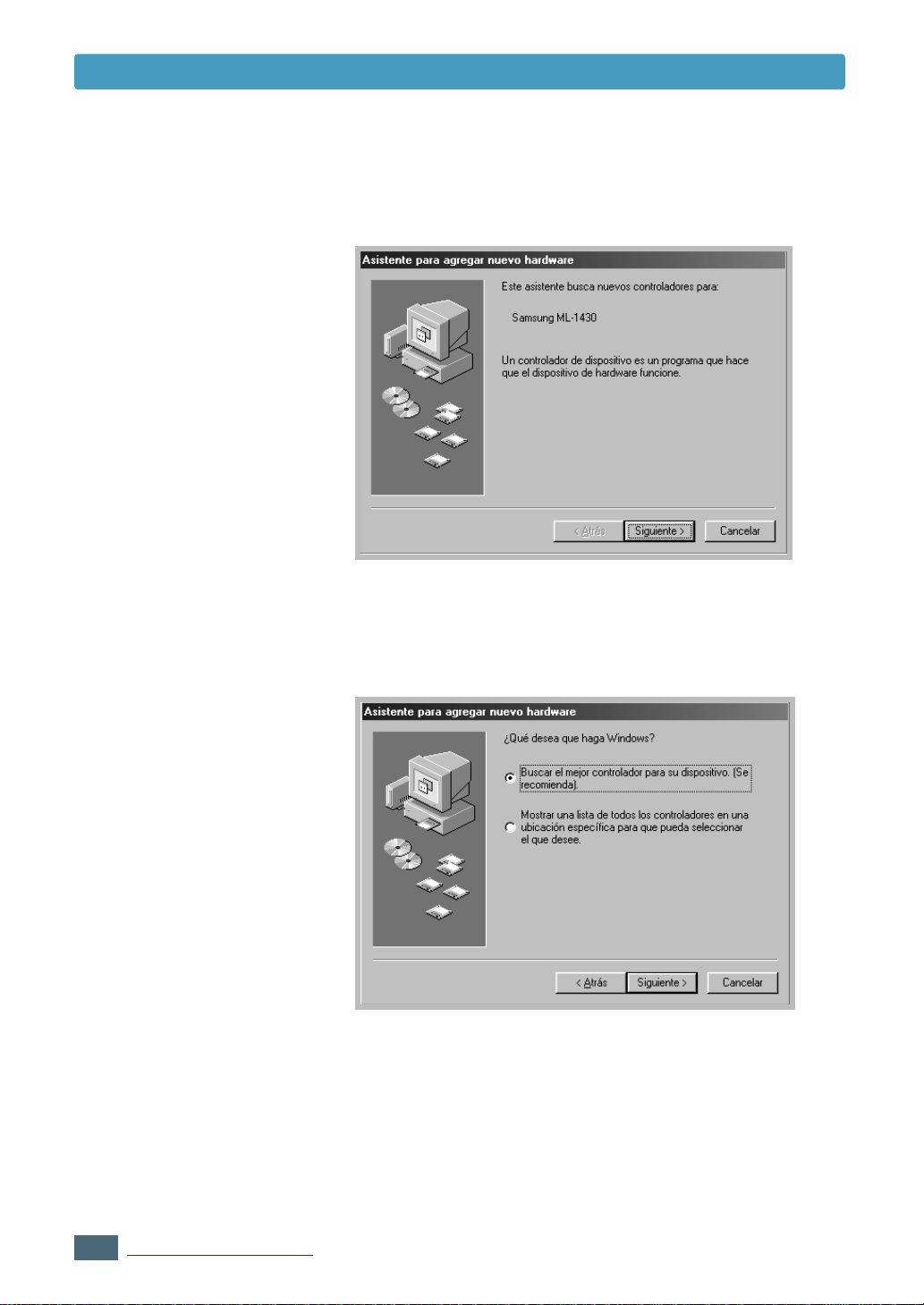
2.14
INST
ALACIÓN
DE LA IMPRESORA
4
Aparece el cuadro de diálogo del asistente Agregar nuevo
hardware. Haga clic en
Siguiente.
5
Seleccione Buscar el mejor controlador para su
dispositivo
y haga clic en Siguiente.
Instalación del controlador USB en Windows
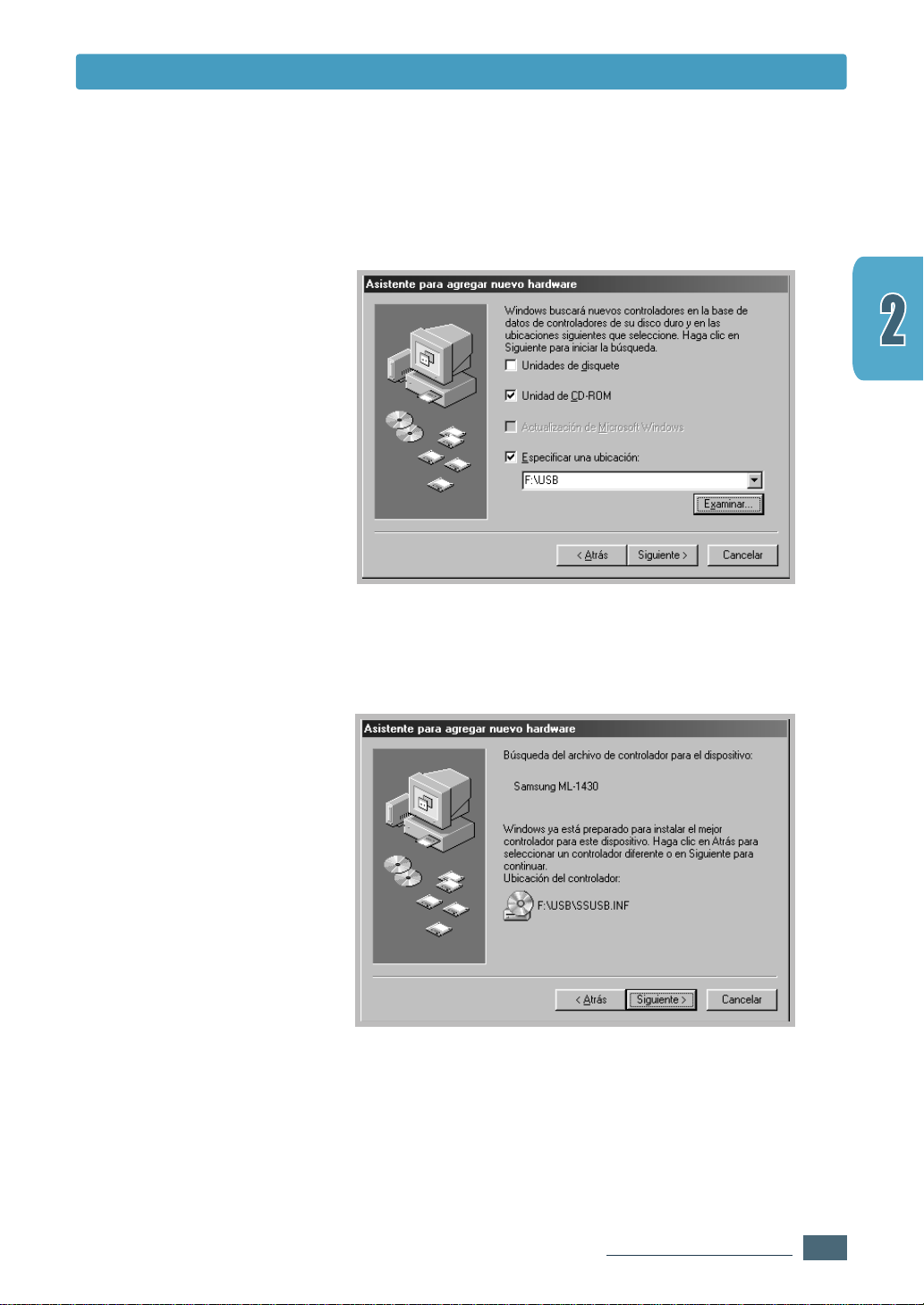
2.15
INSTALACIÓN DE LA IMPRESORA
Instalación del controlador USB en Windows
7
Haga clic en Siguiente. Se instalará el controlador USB.
6
Seleccione Unidad de CD-ROM y haga clic en Examinar,
a continuación seleccione
F:\USB (donde F es la letra de la
unidad de CD-ROM). Haga clic en
Siguiente.
 Loading...
Loading...