Page 1

Глава
5
Задачи при печати
В этой главе объясняются дополнительные возможности при печати
и рассматриваются задачи, обычно встречающиеся при печати.
Темы, рассматриваемые в этой главе:
♦ Печать документа
♦ Использование режима экономии тонера
♦ Печать нескольких страниц на одном листе бумаги (N-
страничная печать)
♦ Подгонка вашего документа под выбранный размер бумаги
♦ Печать постеров
♦ Установка графических характеристик печати
♦ Печать водяных знаков
♦ Использование страничного оверлея
♦ Перепечатка последней страницы
♦ Печать в сетевой среде
Page 2
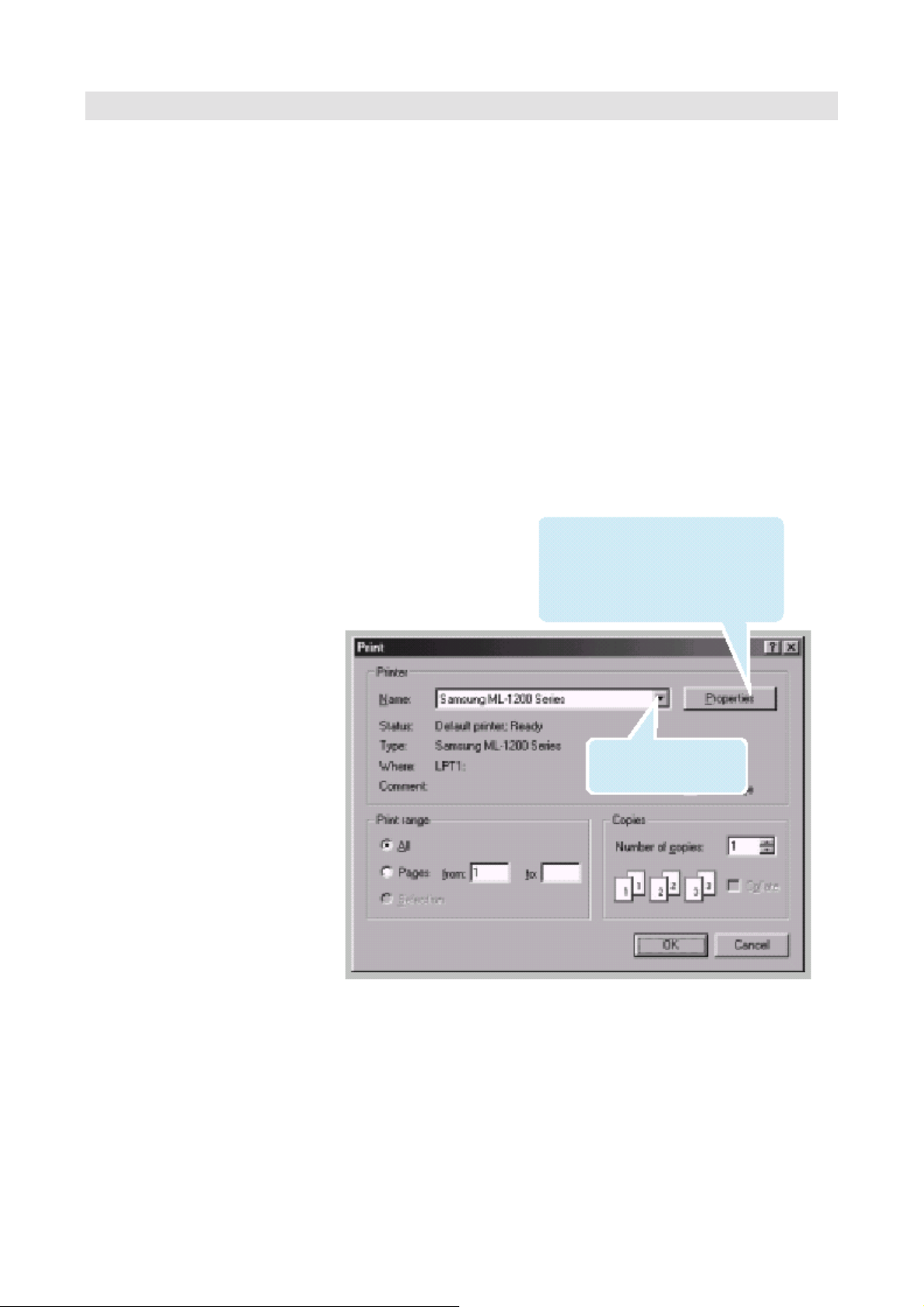
5.1 Задачи при печати
Печать документа
Данная процедура описывает общие операции, требующиеся для
печати из различных приложений для Windows. Точные операции,
требующиеся для распечатки документа, могут несколько
отличаться в зависимости от используемого вами приложения.
Чтобы узнать точную процедуру печати, обратитесь к
документации на ваше приложение.
1 Откройте документ, который вы хотите напечатать.
2 Выберите команду Print (Печать) в меню File (Файл). На экран
будет выведено диалоговое окно Print (Печать) вашего
приложения (Вид окна "Печать" вашего приложения может
немного отличаться от показанного ниже).
Основные настройки печати, которые вам потребуются, обычно
выбираются в этом окне. Эти настройки включают число копий,
размер бумаги и ориентацию страницы.
Если вы увидите кнопку Properties
(Свойства), щелкните на ней мышью.
Если вместо этого вы увидите кнопку
Setup (Настройка), Printer (Принтер) или
Options (Опции), щелкните на этой
кнопке; затем щелкните кнопку
Properties в следующем окне.
Убедитесь в том, что
выбран ваш принтер
Page 3
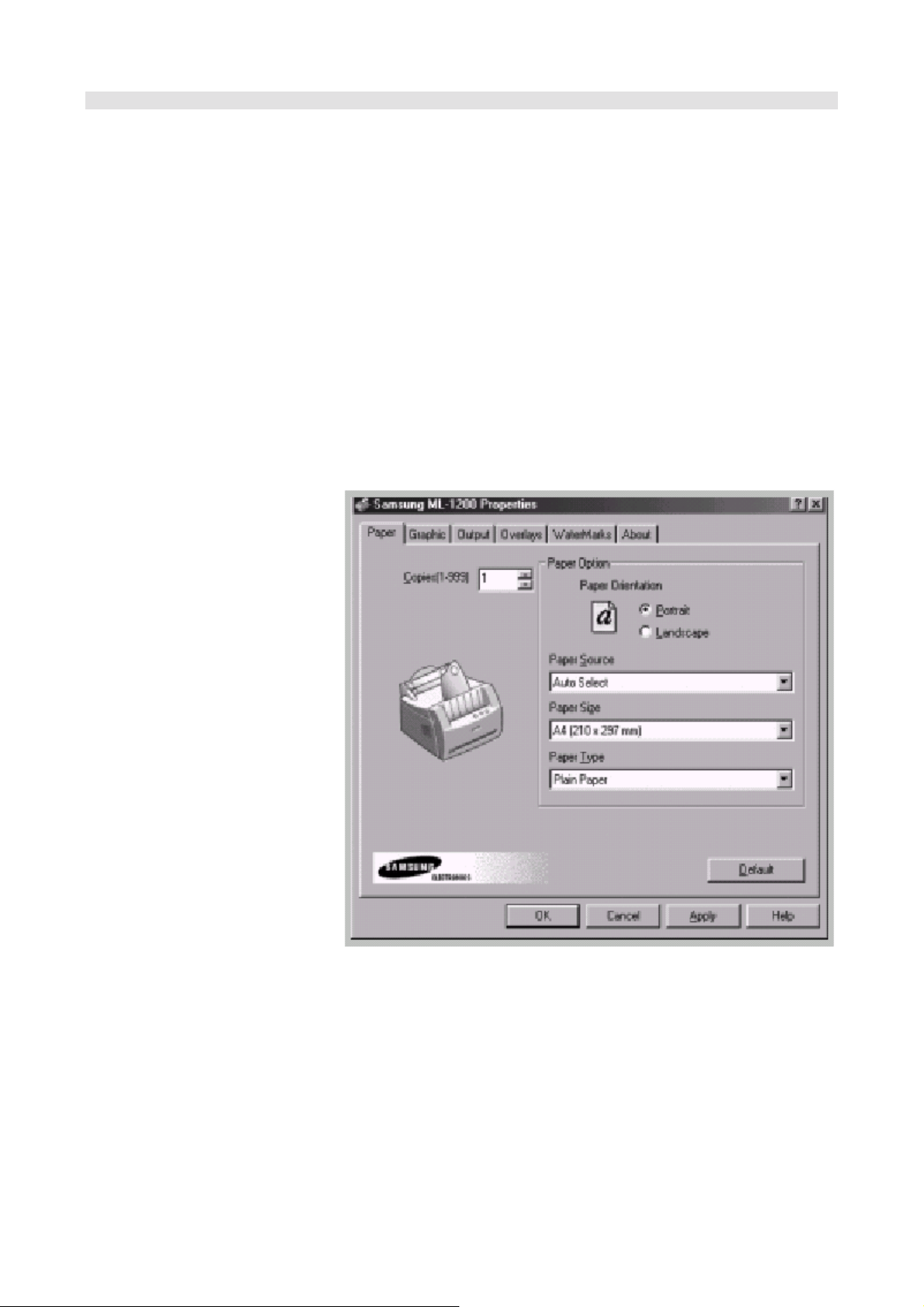
Печать документа
5.2 Задачи при печати
3 Чтобы воспользоваться всеми возможностями,
обеспечиваемыми вашим принтером, щелкните мышью на
кнопке Properties (Свойства) в диалоговом окне печати в
приложении и перейдите к шагу 4.
Если вы увидите кнопку Setup (Настройка), Printer (Принтер)
или Options (Опции), вместо этого щелкните на этой кнопке;
затем щелкните кнопку Properties в следующем окне.
4 Диалоговое окно Properties (Свойства) позволяет вам получить
доступ к всей информации, которая потребуется вам при
пользовании вашим принтером.
Если необходимо, щелкните на вкладке Paper (Бумага), чтобы
вывести на экран параметры, показанные на рисунке ниже.
Вкладка Paper содержит параметры настройки базовых
функций обращения с бумагой.
Page 4
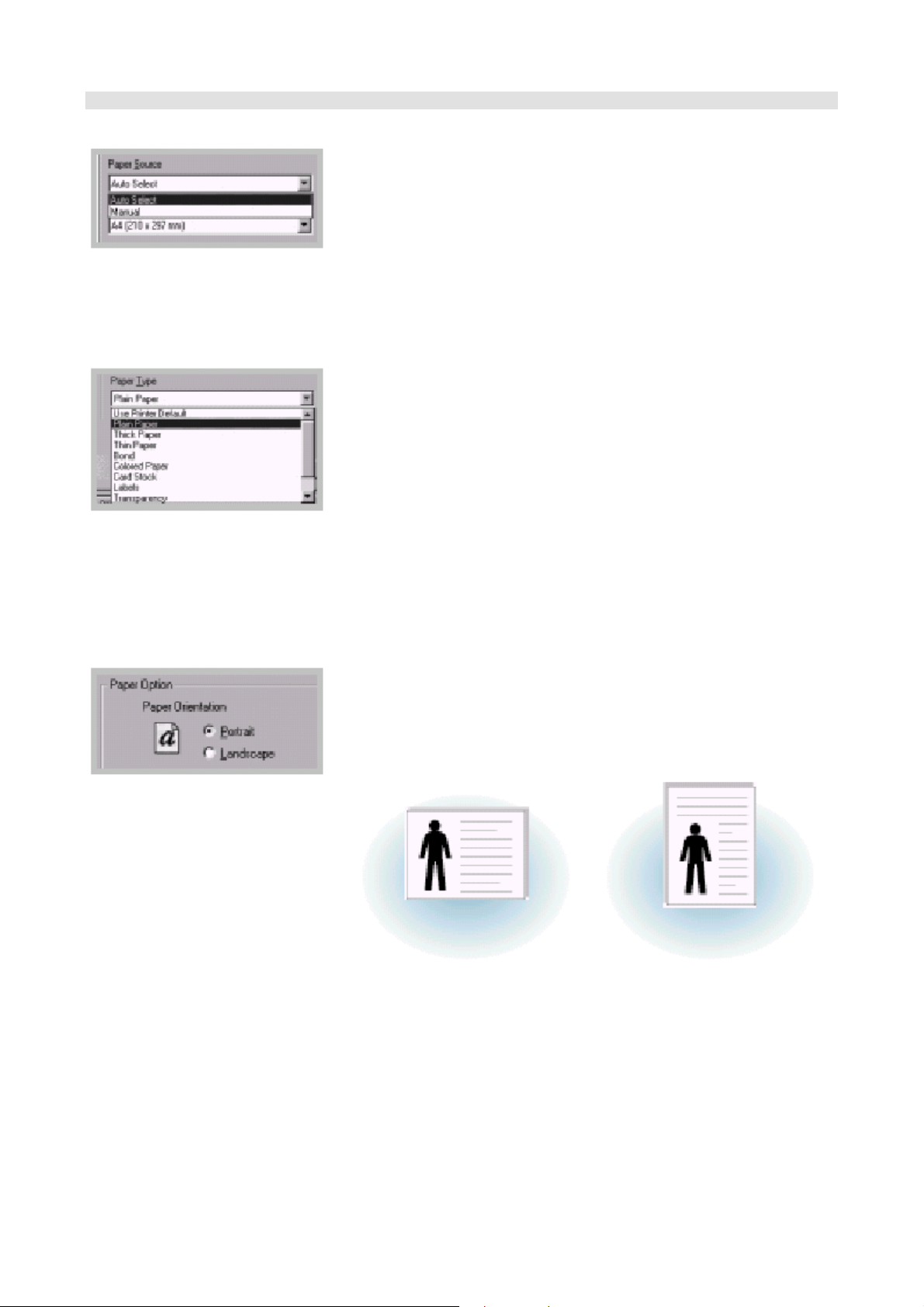
5.3 Задачи при печати
Печать документа
Установите в диалоговом окне Paper Source (Источник бумаги)
режим Auto Select (Автоматический выбор), если вы не
собираетесь печатать на каком-либо специальном материале. Для
печати на специальных материалах, выберите режим Manual
(Ручная подача) и подавайте в принтер по одному листу за один
раз. См. стр. 4.5.
Установите в диалоговом окне Paper Type (Тип бумаги) режим
Plain Paper (Простая бумага), если вы не собираетесь печатать на
каком-либо другом материале. Для печати на другом типе
материала, выберите в окне Paper Type (Тип бумаги)
соответствующий тип материала. За более подробной
информацией обратитесь к Главе 4 "Материалы для печати".
Выберите размер бумаги, загруженной в принтер.
Параметр Paper Orientation (Ориентация бумаги) позволяет вам
выбрать направление, в котором информация печатается на
странице. При ориентации Portrait (Книжная), печать будет
выполняться по ширине листа, как в письме. При выборе
ориентации Landscape (Альбомная), печать выполняется по длине
листа, как в больших электронных таблицах.
!
Альбомная
!
Книжная
Кроме этого, вы можете видеть область печати.
Page 5
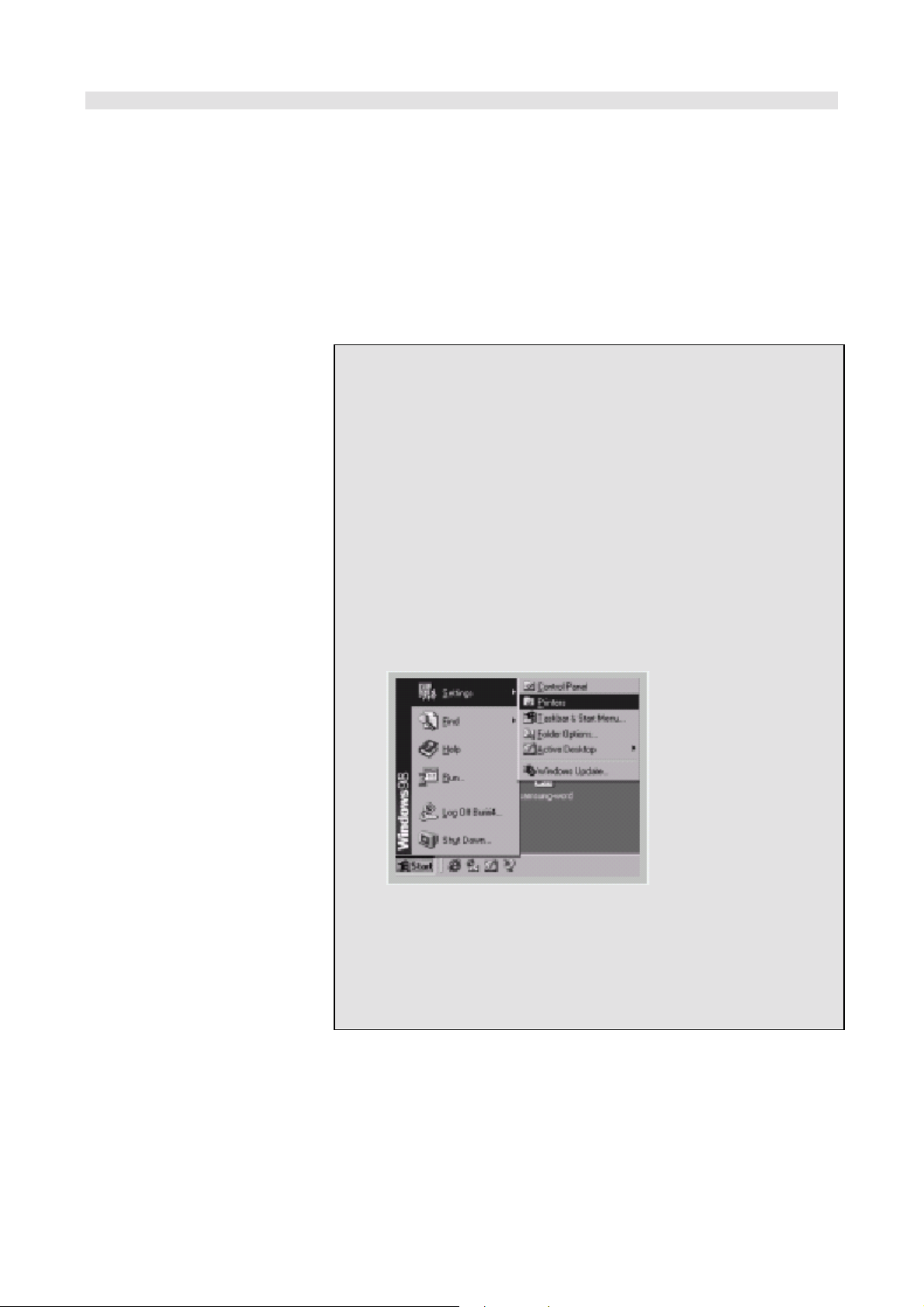
Печать документа
5.4 Задачи при печати
5 Щелкайте на других закладках в верхней части диалогового
окна Properties (Свойства) для доступа к другим параметрам и
функциям.
6 Когда вы завершите настройку опций печати, щелкайте на
кнопке OK, пока на экране не появится диалоговое окно Print
(Печать).
7 Щелкните на кнопке OK, чтобы начать печать.
Примечания:
• Настройки печати большинства приложений для Windows будут
иметь больший приоритет, чем аналогичные настройки,
выполненные через драйвер принтера. Поэтому сначала
настройте все опции печати, доступные через приложение, а
затем настройте остающиеся опции через драйвер принтера.
• Сделанные вами изменения настроек действуют только до тех
пор, пока вы используете текущую программу. Чтобы сделать
ваши изменения постоянными, сделайте их в папке Printers
(Принтеры). Следуйте приведенной ниже процедуре:
1. Щелкните на кнопке Start (Пуск) рабочего стола Windows.
2. Выберите пункт меню Settings (Настройка), а затем Printers
(Принтеры), чтобы открыть окно Printers (Принтеры).
3. Выберите пиктограмму принтера Samsung ML-1200 Series.
4. Щелкните правой кнопкой мыши и выберите в открывшемся
меню команду Properties (Свойства), чтобы открыть окно
свойств принтера.
Page 6

5.5 Задачи при печати
Печать документа
Отмена задания печати
Имеются два способа прекращения задания печати.
Прекращение печати с вашего принтера
Чтобы отменить текущее задание печати, нажмите кнопку
Cancel/Reprint (Отмена/Перепечатка) на панели управления
принтера, и удерживайте ее, пока индикатор на панели управления
не замигает.
Справка по печати
Принтер закончит печать листа, который проходит через принтер,
и удалит оставшуюся часть задания печати, при этом начнет
мигать индикатор Error (Ошибка). Нажатие кнопки Cancel/Reprint
отменяет только текущее задание печати. Если в памяти принтера
находится более одного задания печати, кнопку Cancel/Reprint
следует нажать по одному разу для каждого задания печати.
Прекращение печати из папки Printers (Принтеры)
1. Выберите пункт Settings (Настройка) в меню Start (Пуск).
2. Выберите пункт Printers (Принтеры), чтобы открыть окно
Printers (Принтеры), затем сделайте двойной щелчок мышью на
пиктограмме принтера Samsung ML-1200 Series.
3. Из меню Document (Документ) выберите пункт Cancel Printing
(Удалить задания) (Windows 9x/МЕ) или Cancel (Очистить
очередь печати) (Windows NT 4.0/2000).
У драйвера принтера серии Samsung ML-1200 имеется экран
справки, который можно активизировать щелчком на кнопке Help
(Справка) в диалоговом окне свойств принтера. Кроме этого, вы
можете щелкнуть на значке
затем щелкнуть на любом элементе настроек параметров.
В этих экранах справки приводится подробная информация о
функциях принтера, обеспечиваемых драйвером принтера
Samsung ML-1200 Series.
Если после изменения настроек опций печати вы хотите
восстановить настройки свойств принтера, использующиеся по
умолчанию, щелкните на кнопке Default (По умолчанию) в
диалоговом окне Properties (Свойства) принтера Samsung
ML-1200 Series.
в правом верхнем углу окна, и
Page 7

5.6 Задачи при печати
Использование режима экономии тонера
Режим экономии тонера позволяет принтеру использовать
меньше тонера на каждой странице. Выбор этого режима позволит
продлить срок службы картриджа с тонером и уменьшит стоимость
печати одной страницы, но при этом несколько ухудшится качество
печати.
Имеется два способа включения режима экономии тонера.
Включение этого режима с вашего принтера
Нажмите кнопку Toner Save (Экономия тонера) на панели
управления. Принтер должен находиться в режиме готовности
(индикатор Data (Данные) горит).
• Если подсветка кнопки включена, действует режим экономии
тонера и принтер использует меньшее количество тонера для
печати страницы.
• Если подсветка кнопки выключена, режим экономии тонера не
действует, и печать будет выполняться в нормальном режиме.
Примечание: Чтобы включать и выключать режим экономии
тонера с панели управления, для параметра Toner Save Mode
(Режим экономии тонера) в драйвере принтера должна быть
установлена опция Printer Setting (Настройки принтера). См.
нижеследующий параграф.
Включение этого режима из приложения
1 Для изменения настроек опций печати из приложения, войдите
в диалоговое окно свойств принтера. Доступ к свойствам
принтера описан на стр. 5.1.
2 Щелкните на вкладке Graphic (Графика) и выберите параметр
Toner Save Mode (Режим экономии тонера). Вы можете
выбирать для него следующие опции:
• Printer Setting (Настройки принтера): Если вы выберите эту
опцию, режим экономии будет определяться установкой,
сделанной вами на панели управления принтера.
• Standard (Стандартный): Выберите эту опцию, если при
печати документа вам не нужно экономить тонер.
• Save (Экономный): Выберите эту опцию, чтобы позволить
принтеру использовать меньшее количество тонера на
каждую страницу.
3 Щелкните на кнопке ОК.
Page 8
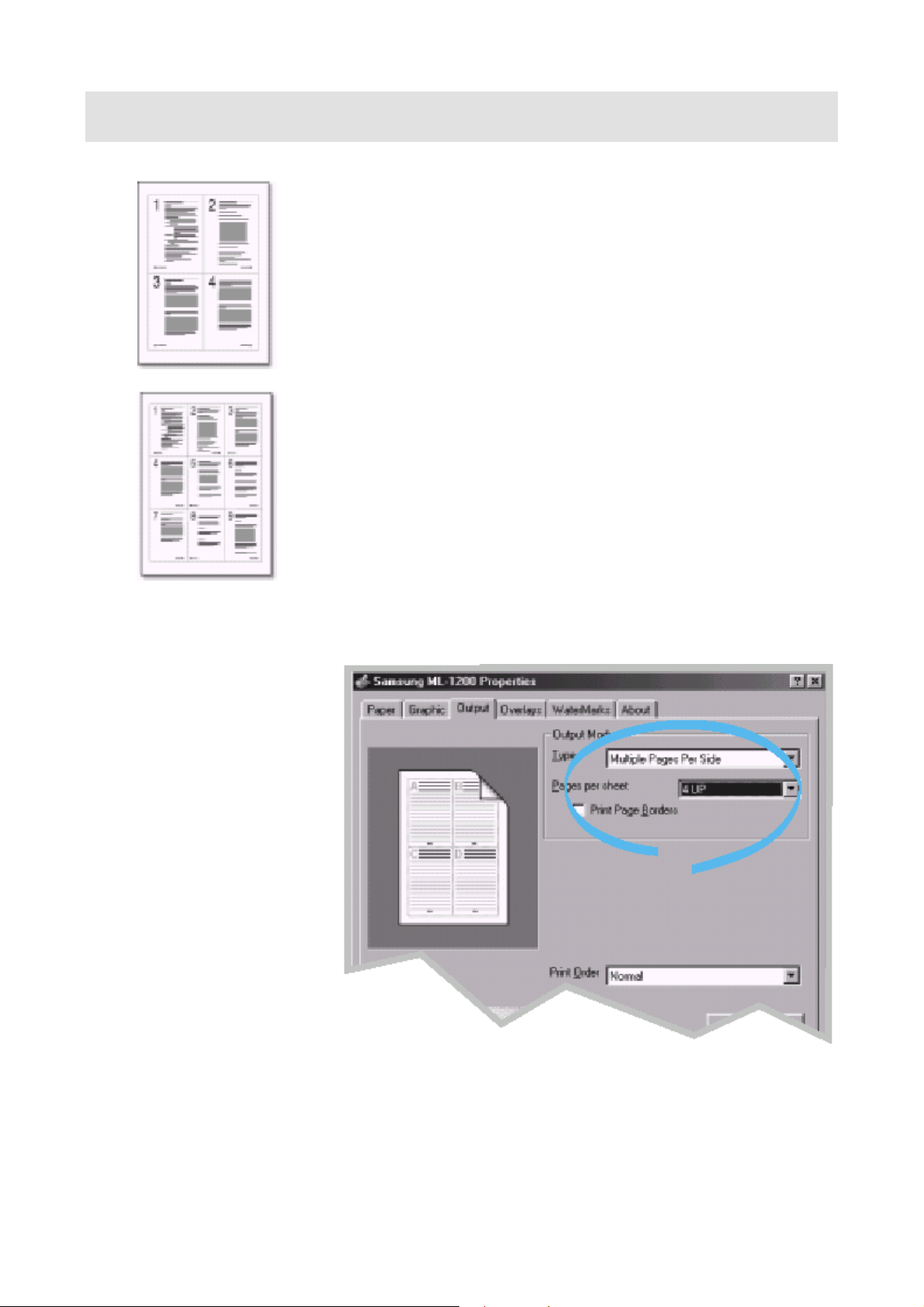
5.7 Задачи при печати
Печать нескольких страниц на одном листе бумаги
(N-страничная печать)
! 4 страницы на листе
! 9 страниц на листе
Вы можете выбрать количество страниц, которые вы хотите
печатать на одном листе бумаги. При печати более одной
страницы на каждом листе, страницы будут выглядеть
уменьшенными в размере и будут размещены по несколько на
листе. Вы можете задать печать до 16 страниц на листе.
1 Для изменения настроек опций печати из приложения, войдите
в диалоговое окно свойств принтера. Доступ к свойствам
принтера описан на стр. 5.1.
На вкладке Paper (Бумага) выберите ориентацию страницы,
источник, размер и тип бумаги.
2 Щелкните на вкладке Output (Вывод на печать), затем из
раскрывающегося списка Type (Тип) выберите опцию Multiple
Pages per Side (Несколько страниц на одном листе). Затем в
раскрывающемся списке Pages per Sheet (Число страниц)
выберите количество страниц, которое вы хотите печатать на
одном листе (1, 2, 4, 9 или 16),
3 Щелкните на флажке Print Page Borders (Печать границ
страницы), если вы хотите напечатать границу вокруг каждой
страницы на листе. Флажок Print Page Borders доступен только
если для параметра Pages per Sheet выбрано значение 2, 4, 9
или 16.
4 Щелкните на кнопке OK, чтобы начать печать.
Page 9
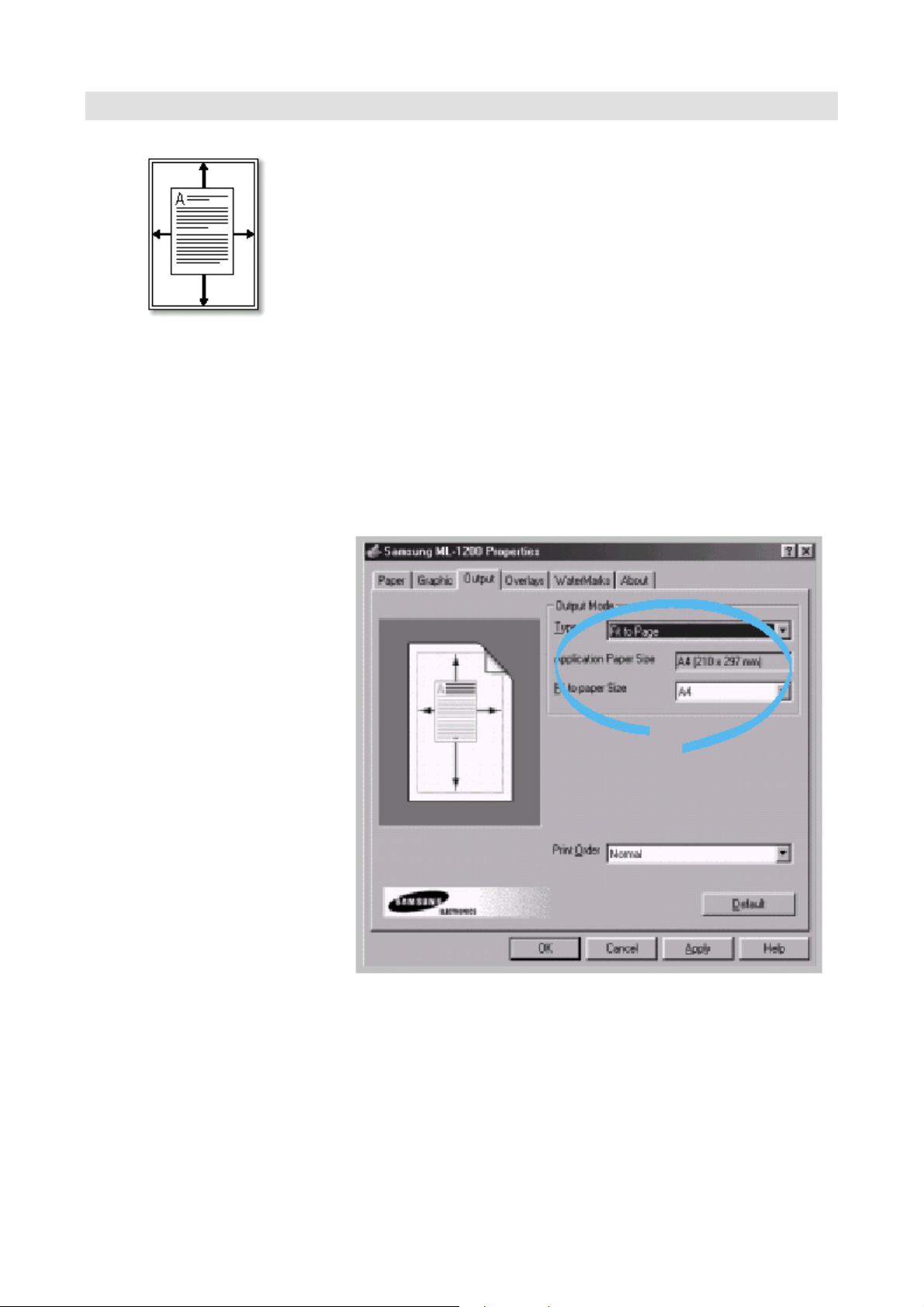
5.8 Задачи при печати
Подгонка вашего документа под выбранный размер бумаги
Эта функция принтера позволяет вам масштабировать ваше
задание печати под любой выбранный размер бумаги вне
зависимости от размера цифрового документа. Это может быть
полезно, когда вы хотите разглядеть мелкие детали на документе
маленького размера.
1 Для изменения настроек опций печати из приложения войдите в
диалоговое окно свойств принтера. Доступ к свойствам
принтера описан на стр. 5.1.
2 Щелкните на вкладке Output (Вывод на печать), затем из
раскрывающегося списка Type (Тип) выберите опцию Fit to
Page (Подгонка под размер страницы).
3 Вы увидите размер бумаги в поле Application Paper Size
(Размер бумаги в приложении), а затем появится приглашение
выбрать размер бумаги в поле Fit to paper Size (Размер бумаги
для подгонки). Выберите правильный размер из
раскрывающегося списка.
4 Щелкните на кнопке OK, чтобы начать печатать.
Page 10
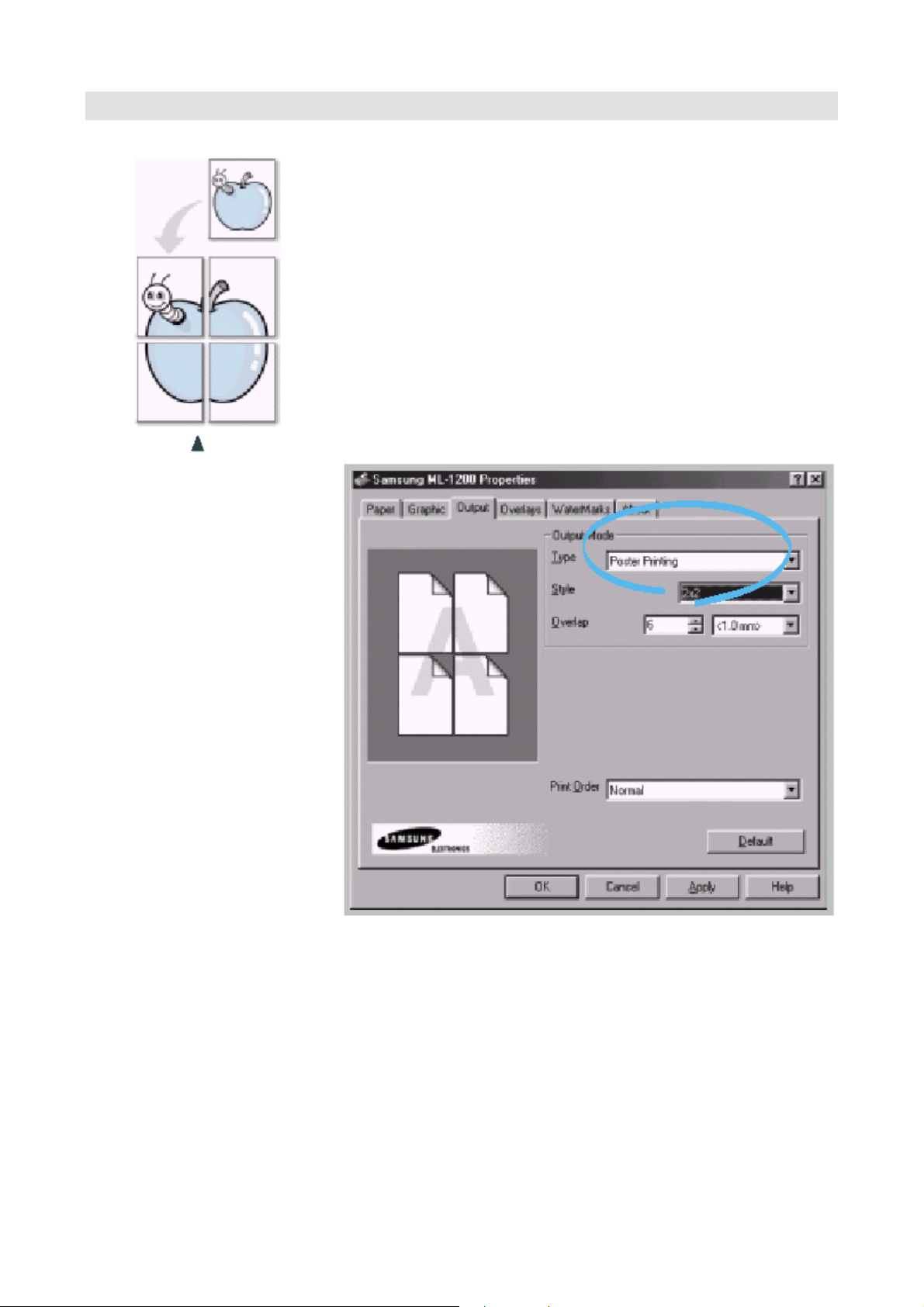
Печать постеров
Печать постера
с использованием стиля 2х2
5.9 Задачи при печати
Функция печати постеров позволяет вам напечатать
одностраничный документ на 4, 9 или 16 листах бумаги, которые
затем могут быть склеены вместе, чтобы получить один документ с
размерами постера.
1 Для изменения настроек опций печати из приложения войдите в
диалоговое окно свойств принтера. Доступ к свойствам
принтера описан на стр. 5.1.
На вкладке Paper (Бумага) выберите ориентацию страницы,
источник, размер и тип бумаги.
2 Щелкните на вкладке Output (Вывод на печать), и из
раскрывающегося списка Type (Тип) выберите опцию Poster
Printing (Печать постера).
Page 11
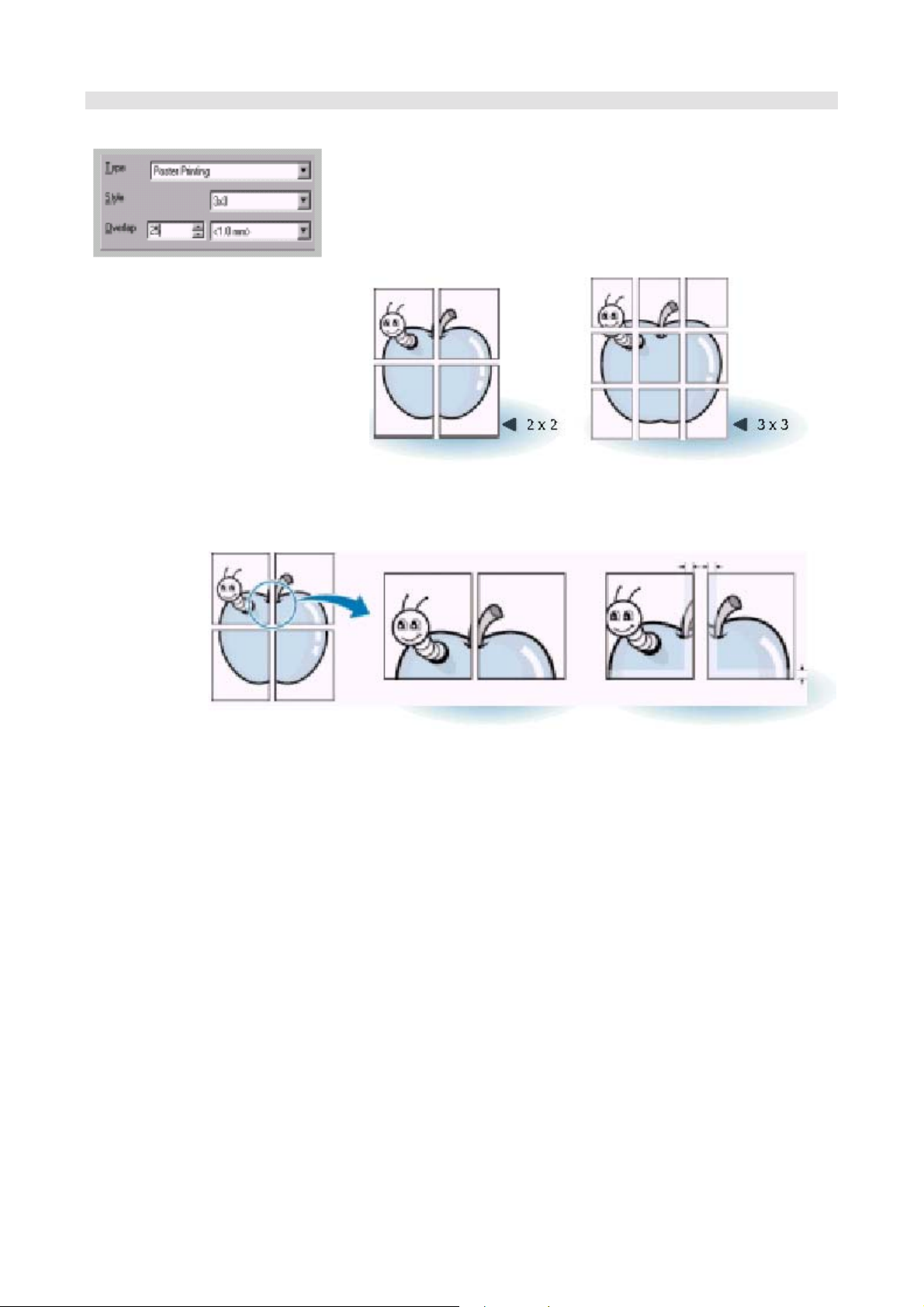
Печать постеров
5.10 Задачи при печати
3 Чтобы определить коэффициент масштабирования, выберите
для параметра Style (Стиль) значение 2х2, 3х3, 4х4, 5х5 или
6х6.
Например, если вы выберете 2х2, выводимая страница будет
автоматически растянута на четыре физических страницы.
4 Вы можете задать перекрытие (overlap) в пикселях, чтобы потом
было легче собрать в единое целое получившийся постер.
! Перекрытие =0
25 пикселей
! Перекрытие =25
5 Щелкните на кнопке OK, чтобы начать печатать.
Page 12
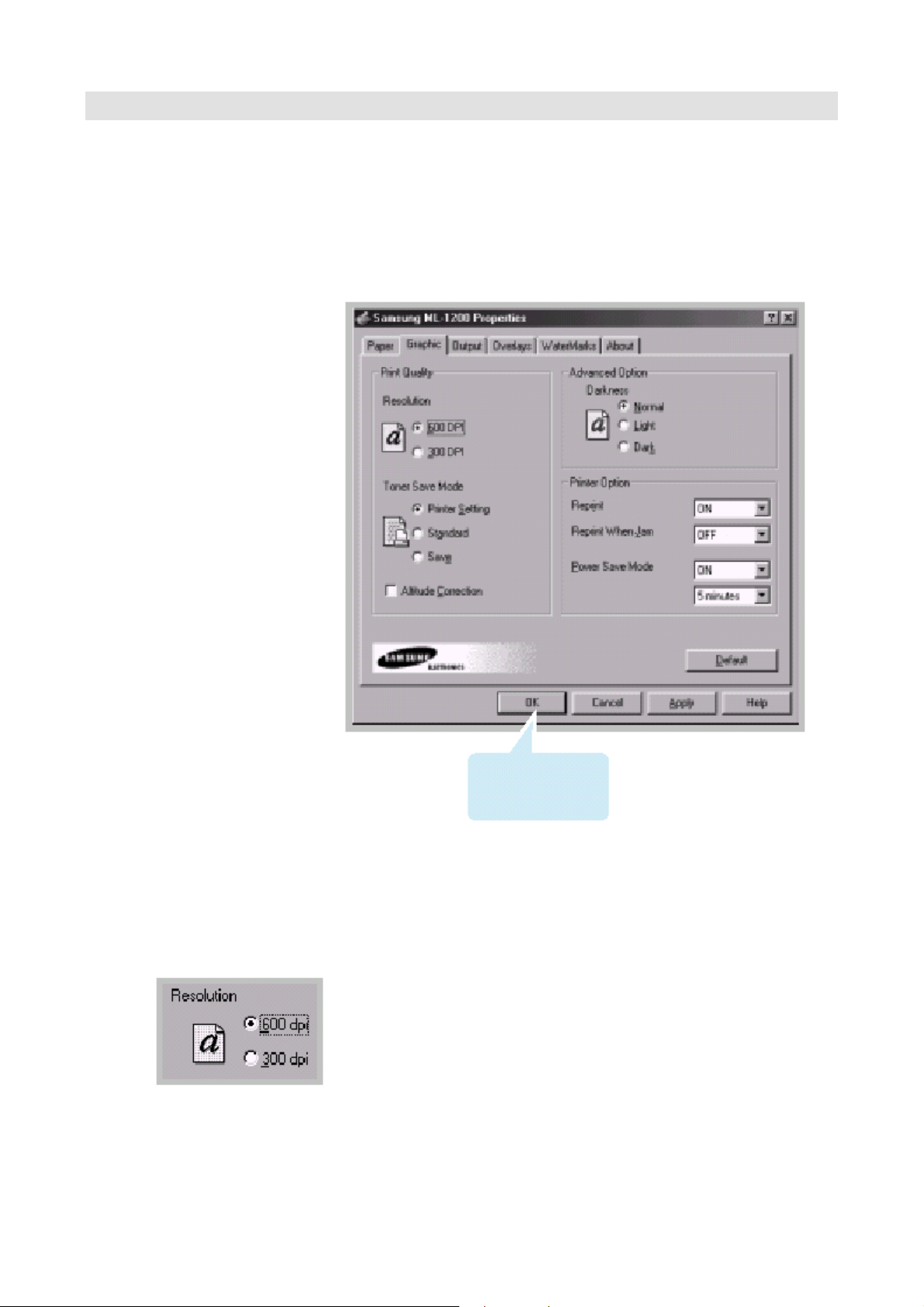
5.11 Задачи при печати
Установка графических характеристик печати
Находясь в окне свойств принтера, используйте нижеследующие
опции для настройки качества печати под конкретные потребности.
Более подробную информацию о доступе к свойствам принтера
смотрите на стр. 5.1.
Щелкните на вкладке Graphic (Графика), чтобы вывести на экран
параметры, показанные на рисунке ниже.
Щелкните здесь,
чтобы сохранить
изменения по
окончании настройки.
Resolution
(Разрешение)
Вы можете выбрать разрешение, с которым будет выполняться
печать, выбрав либо 300 dpi (точек на дюйм), либо 600 dpi. Чем
выше разрешение, тем более резко и четко печатаются буквы и
графика. Если установлено более высокое разрешение, может
потребоваться больше времени для печати документа.
Page 13
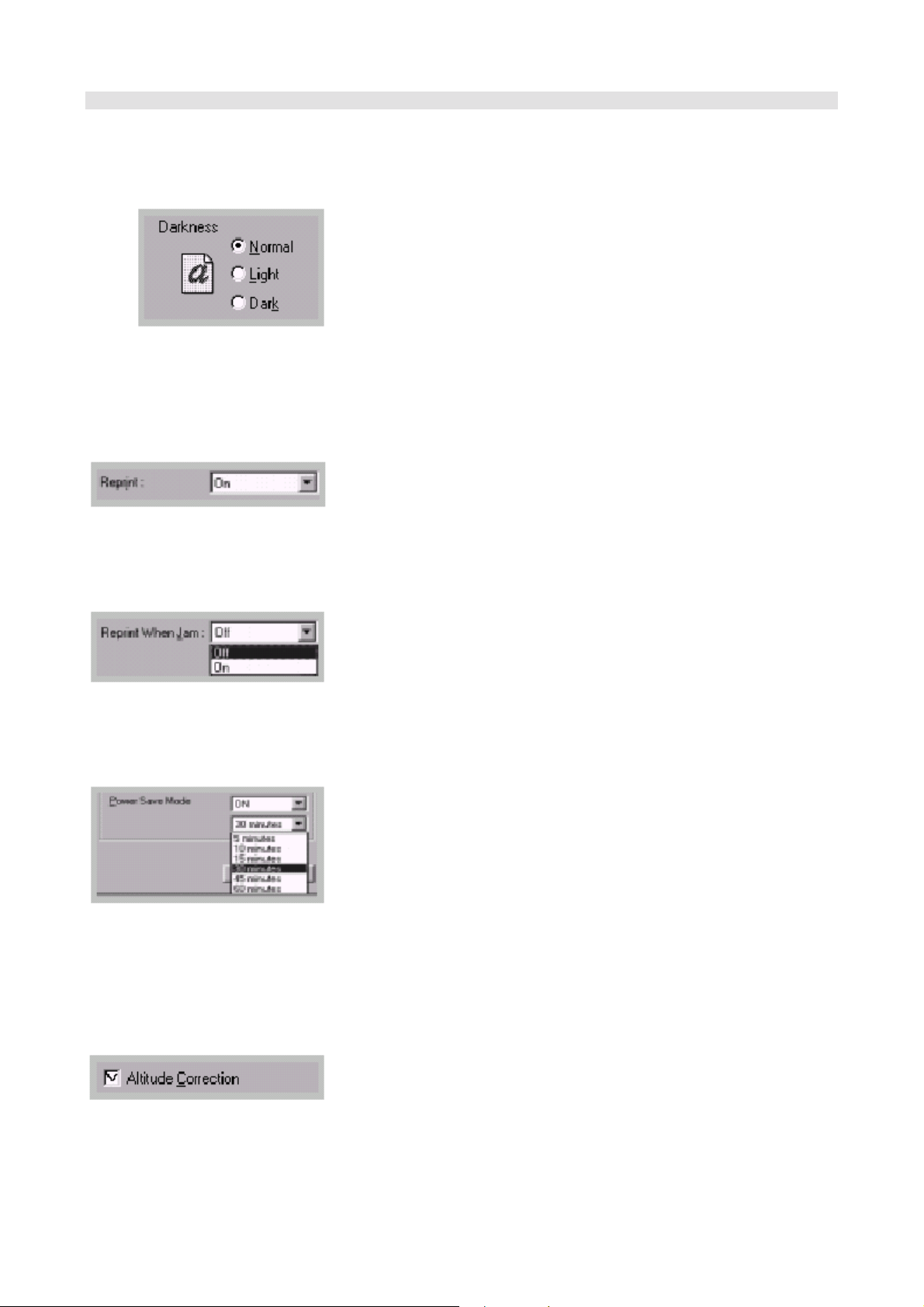
Darkness
(Насыщенность черного)
Reprint
(Перепечатка)
Reprint When Jam
(Перепечатка при
заедании бумаги)
Power Save Mode
(Режим экономии
электроэнергии)
Altitude Correction
(Коррекция на высоту)
5.12 Задачи при печати
Установка графических характеристик печати
Используйте этот параметр для того, чтобы сделать изображения
в ваших заданиях на печать выглядящими более светлыми или
более темными.
• Normal (Нормальный) - Этот режим используется для печати
нормальных документов.
• Light (Светлый) – Этот режим рекомендуется использовать для
печати изображений с толстыми линиями и темных
полутоновых изображений.
• Dark (Темный) - Эту опцию рекомендуется использовать для
печати изображений с более тонкими линиями, имеющих более
высокое разрешение, а также более светлых полутоновых
изображений.
Вы можете настроить принтер так, что он будет перепечатывать
последнюю страницу последнего задания печати при нажатии
кнопки Cancel/Reprint (Отмена/Перепечатка). Более подробные
сведения смотрите в разделе "Перепечатка последней страницы"
на стр. 5.20.
Если для этого параметра установлено состояние On (Вкл.), то
принтер сохраняет образ печатаемой страницы, пока не получит
сигнал о том, что страница успешно вышла из принтера. Если
произойдет заедание бумаги, принтер автоматически
перепечатает все испорченные страницы после устранения
заедания бумаги.
Для экономии электроэнергии в то время, когда принтер включен,
но не используется, вы можете установить для принтера режим
перехода в состояние с пониженным потреблением
электроэнергии после завершения последнего задания печати по
истечении промежутка времени, указанного в окне Power Save
Mode (Режим экономии электроэнергии).
Выберите желаемый промежуток времени из раскрывающегося
списка.
Если ваш принтер используется постоянно, выберите для этого
параметра состояние OFF (Выкл.), чтобы поддерживать принтер в
состоянии готовности к печати с минимальным временем
прогрева. При этом используется больше электроэнергии для
поддержания готовности принтера к печати.
Если выбрана эта опция, вы можете оптимизировать качество
печати для местности с низким атмосферным давлением,
например, находящейся на большой высоте.
Page 14

5.13 Задачи при печати
Печать водяных знаков
Функция Watermark (Водяной знак) позволяет вам накладывать
текст на страницы существующего документа. Например, вы
можете захотеть, чтобы принтер печатал большими серыми
буквами по диагонали на первой странице или всех страницах
документа слово "Черновик" или "Конфиденциально".
В драйвер принтера ML-1200 Series входят несколько встроенных
водяных знаков и их можно изменять, а также добавлять в список
Использование
существующего
водяного знака
новые водяные знаки.
1 Для изменения настроек параметров печати из приложения
войдите в диалоговое окно свойств принтера. Более подробную
информацию о доступе к свойствам принтера смотрите на
стр. 5.1.
2 Щелкните на вкладке Watermarks (Водяной знак), затем из
раскрывающегося списка Message (Сообщение) выберите
желаемый водяной знак. Вы увидите выбранный водяной знак в
окне предварительного просмотра.
Окно
предварительного
3 Щелкните на кнопке OK, затем начните печать.
Page 15
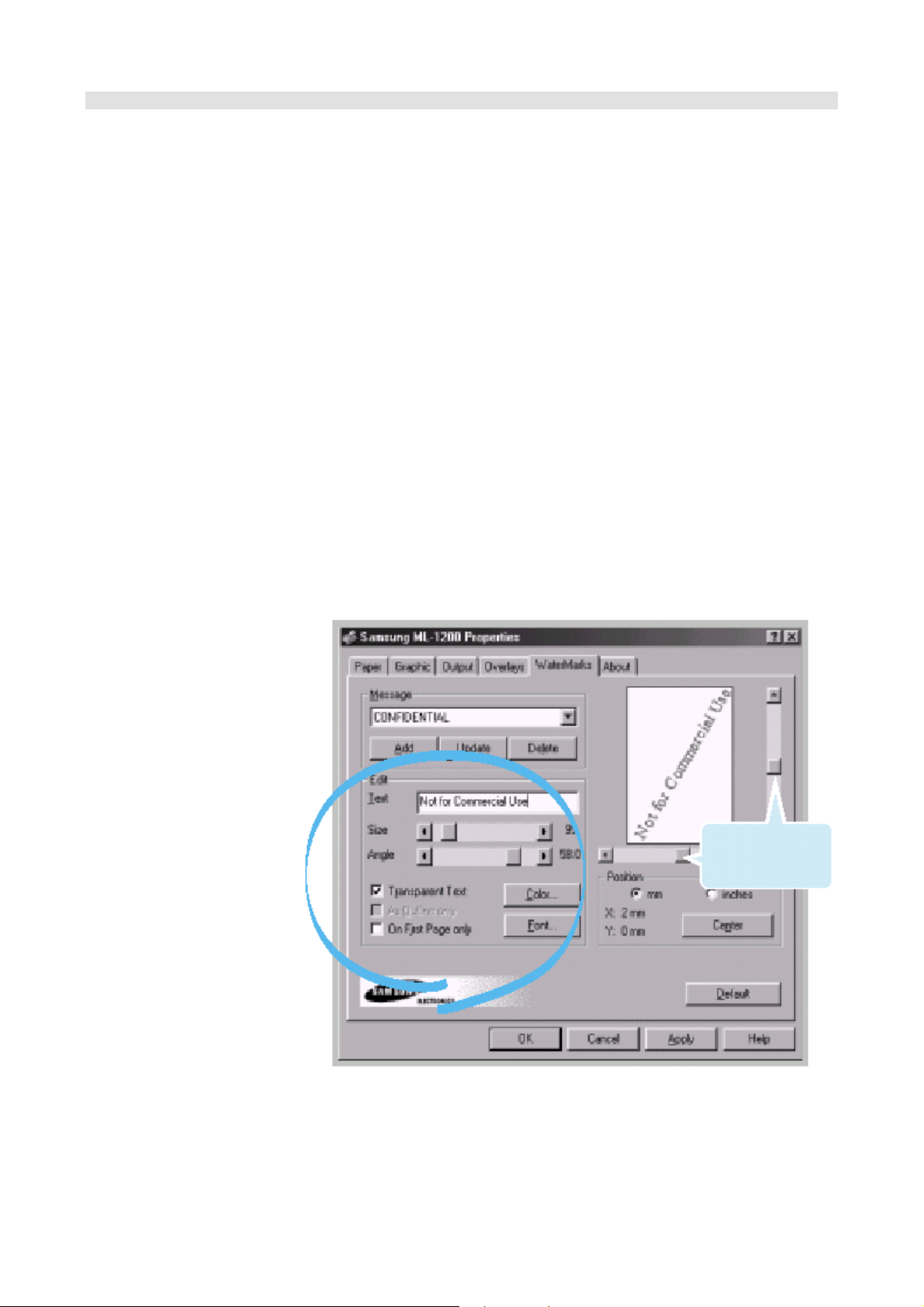
Печать водяных знаков
Создание или
редактирование
водяного знака
5.14 Задачи при печати
1 Для изменения настроек параметров печати из приложения
войдите в диалоговое окно свойств принтера. Более подробную
информацию о доступе к свойствам принтера смотрите на
стр. 5.1.
2 Щелкните на вкладке Watermarks (Водяной знак), и затем
введите желаемый текст водяного знака в поле Text (Текст).
Этот текст будет показан в окне предварительного просмотра.
Окно предварительного просмотра дает вам возможность
увидеть, как водяной знак будет выглядеть на напечатанной
странице.
3 Выберите желаемые настройки для водяного знака. Вы можете
выбирать тип и размер шрифта, цвет знака и угол его наклона.
В нижней части диалогового окна имеются три флажка:
• Transparent Text (Прозрачный текст) - Текст документа не
закрывается водяным знаком.
• As Outline Only (Только контур) - Печатаются только
очертания текста водяного знака. Установка
этого флажка глобально влияет на все
водяные знаки в списке.
• On First Page Only (Только на первой странице) - Водяной
знак печатается только на первой
странице.
Используйте эти
линейки прокрутки
для изменения
положения
Page 16

Удаление водяного знака
5.15 Задачи при печати
Печать водяных знаков
4 Если вы создали новый или отредактировали существующий
водяной знак, становятся доступными кнопки Add (Добавить) и
Update (Обновить).
Чтобы добавить новый водяной знак к списку, щелкните на
кнопке Add (Добавить).
5 Если вы хотите отредактировать водяной знак, выберите
желаемый водяной знак из списка, отредактируйте его, затем
щелкните на кнопке Update (Обновить).
6 По окончании редактирования, щелкните на кнопке OK и
начните печать.
Чтобы прекратить печать водяного знака, выберите None (Нет) в
раскрывающемся списке Message (Сообщение).
1 Для изменения настроек параметров печати из приложения
войдите в диалоговое окно свойств принтера. Более подробную
информацию о доступе к свойствам принтера смотрите на
стр. 5.1.
2 Щелкните на вкладке Watermarks (Водяной знак), затем из
раскрывающегося списка Message (Сообщение) выберите
водяной знак, который вы желаете удалить.
3 Щелкните кнопку Delete (Удалить).
4 Щелкните кнопку OK.
Page 17

5.16 Задачи при печати
Использование страничного оверлея
Что такое оверлей?
Создание нового
страничного оверлея
Оверлей - это хранящиеся на жестком диске компьютера в виде
файла специального формата текст и/или изображения, которые
могут быть напечатаны в любом выбранном вами документе.
Оверлеи часто используются вместо предварительно
отпечатанных бланков или печатных фирменных бланков.
Например, вместо того, чтобы использовать отпечатанный в
типографии фирменный бланк, вы можете создать оверлей,
содержащий точно такую же информацию, которая в настоящее
время содержится на вашем фирменном бланке. Для того, чтобы
напечатать письмо с логотипом вашей фирмы, вам не потребуется
загружать в принтер печатный фирменный бланк. Вам потребуется
только дать принтеру указание напечатать на вашем документе
оверлей, содержащий логотип вашей фирмы.
Чтобы можно было использовать страничный оверлей, вы должны
создать новый страничный оверлей, содержащий ваш логотип или
другое изображение.
1 Создайте или откройте документ, содержащий изображение или
текст, которые вы хотите использовать в качестве страничного
оверлея. Расположите компоненты предполагаемого оверлея
точно так, как вы хотите, чтобы они выглядели при печати в
качестве оверлея. При необходимости сохраните файл для
использования в будущем.
2 Выберите команду Print (Печать) в меню File (Файл). Затем
щелкните на кнопке Properties (Свойства) в диалоговом окне
Print (Печать) вашего приложения, чтобы получить доступ к
свойствам принтера. Более подробную информацию смотрите
на стр. 5.1.
3 Щелкните на вкладке Overlays (Оверлеи), затем щелкните на
кнопке Create Overlay (Создать оверлей).
Page 18

5.17 Задачи при печати
Использование страничного оверлея
4 В диалоговом окне Create Overlay (Создать оверлей) введите
имя длиной до восьми символов в поле File name (Имя файла).
Если необходимо, выберите путь к папке, в которой вы хотите
сохранить файл оверлея (по умолчанию используется
C:\FORMOVER).
Использование
страничного оверлея
5 Щелкните кнопку OK. Вы увидите имя в окне Overlay List
(Список оверлеев).
6 Щелкайте на кнопках OK или Yes (Да), пока не будет закончено
создание оверлея.
Файл не распечатывается. Вместо этого он будет храниться на
жестком диске вашего компьютера.
Примечание: Размер бумаги в документе оверлея должен быть
таким же, как в документах, которые вы будете
печатать с использованием оверлея.
После того, как оверлей создан, он готов к печати вместе с вашим
документом. Чтобы напечатать оверлей с документом:
1 Создайте или откройте документ, который вы хотите
напечатать.
2 Для изменения настроек параметров печати из приложения
войдите в диалоговое окно свойств принтера. Информацию о
доступе к свойствам принтера смотрите на стр. 5.1.
3 Щелкните на вкладке Overlays (Оверлеи) и выберите желаемый
оверлей в окне Overlay List (Список оверлеев).
Page 19
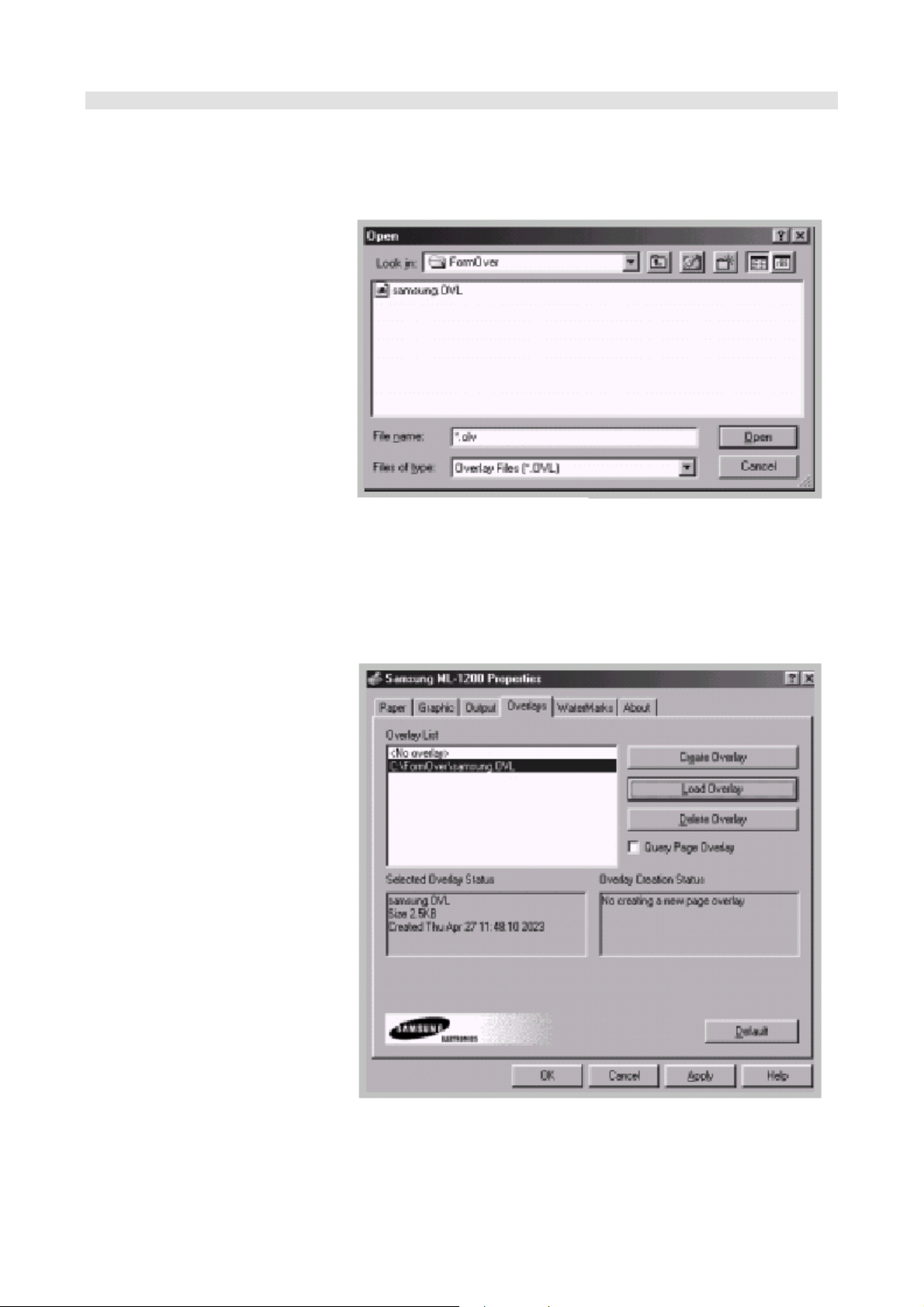
Использование страничного оверлея
4 Если файл нужного оверлея не показывается в окне Overlay
List (Список оверлеев), щелкните кнопку Load Overlay
(Загрузить оверлей) и выберите файл оверлея.
5.18 Задачи при печати
Если файл оверлея находится на внешнем устройстве, то вы
также сможете загрузить этот файл, открыв окно Load Overlay
(Загрузить оверлей).
Выбрав файл, щелкните кнопку OK. Теперь файл показывается
в окне Overlay List (Список оверлеев) и доступен для печати.
Выберите оверлей в окне Overlay List.
Page 20
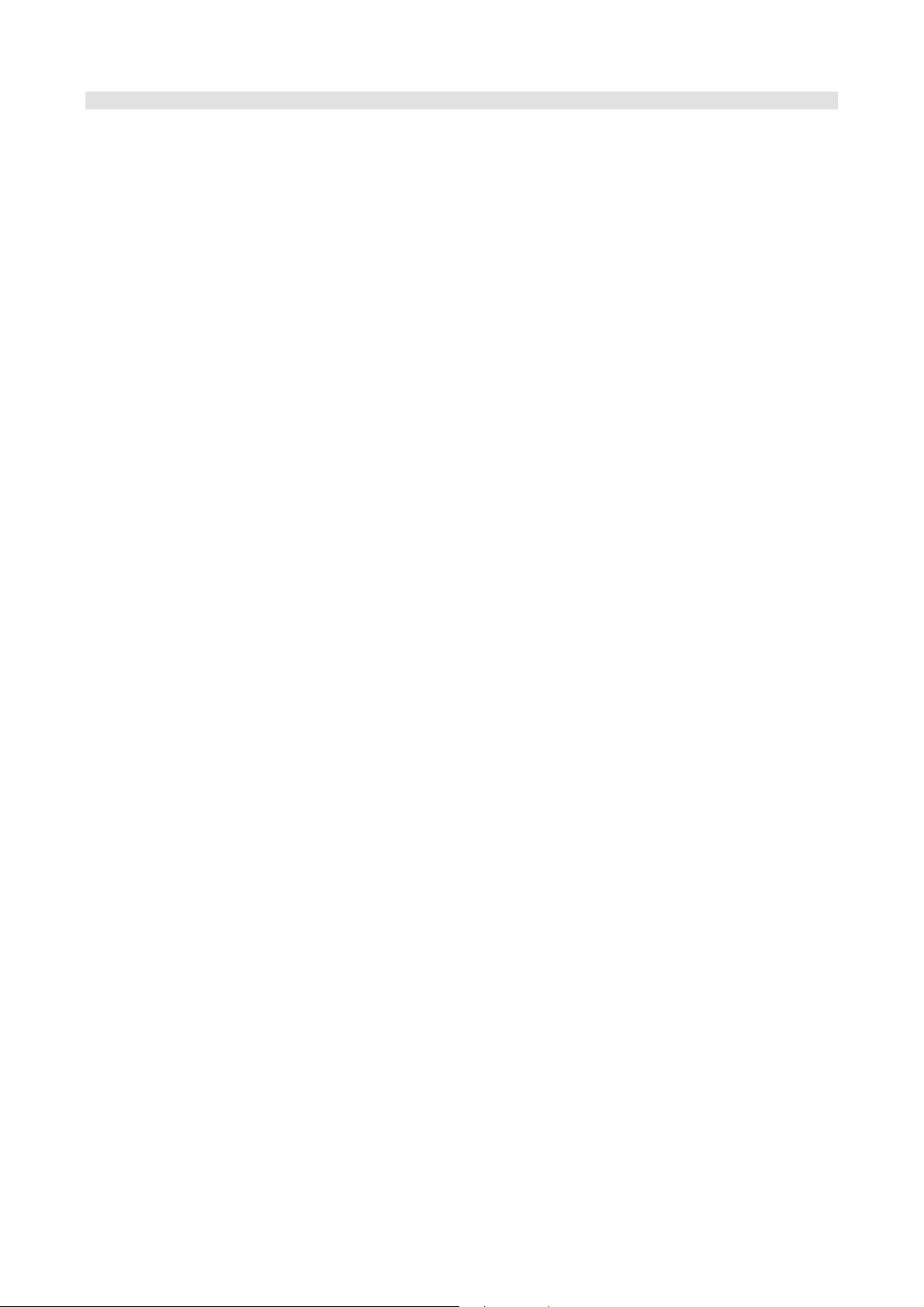
Удаление страничного
оверлея
5.19 Задачи при печати
Использование страничного оверлея
5 Если необходимо, поставьте флажок в поле Query Page
Overlay (Запрос страничного оверлея). Если в этом поле стоит
флажок, то каждый раз, когда вы хотите напечатать документ,
на экране будет появляться сообщение, в котором у вас будет
запрашиваться подтверждение печати оверлея с вашим
документом.
Если в окне сообщения вы ответите Yes (Да), выбранный
оверлей будет напечатан с вашим документом.
Ответив No (Нет), вы отменяете печать оверлея.
Если в этом поле нет флажка, и был выбран оверлей, то он
будет автоматически напечатан с вашим документом.
6 Щелкайте на кнопках OK или Yes (Да), пока не начнется печать.
Выбранный оверлей будет загружен в память принтера вместе с
вашим заданием печати и напечатан в вашем документе.
Вы можете удалять страничные оверлеи, которые вы больше не
используете.
1 В диалоговом окне свойств принтера щелкните на вкладке
Overlays (Оверлеи).
2 Выберите оверлей, который вы желаете удалить, в окне
Overlay List (Список оверлеев).
3 Щелкните кнопку Delete Overlay (Удалить оверлей).
4 Щелкните на кнопке OK, чтобы выйти из диалогового окна Print
(Печать).
Page 21
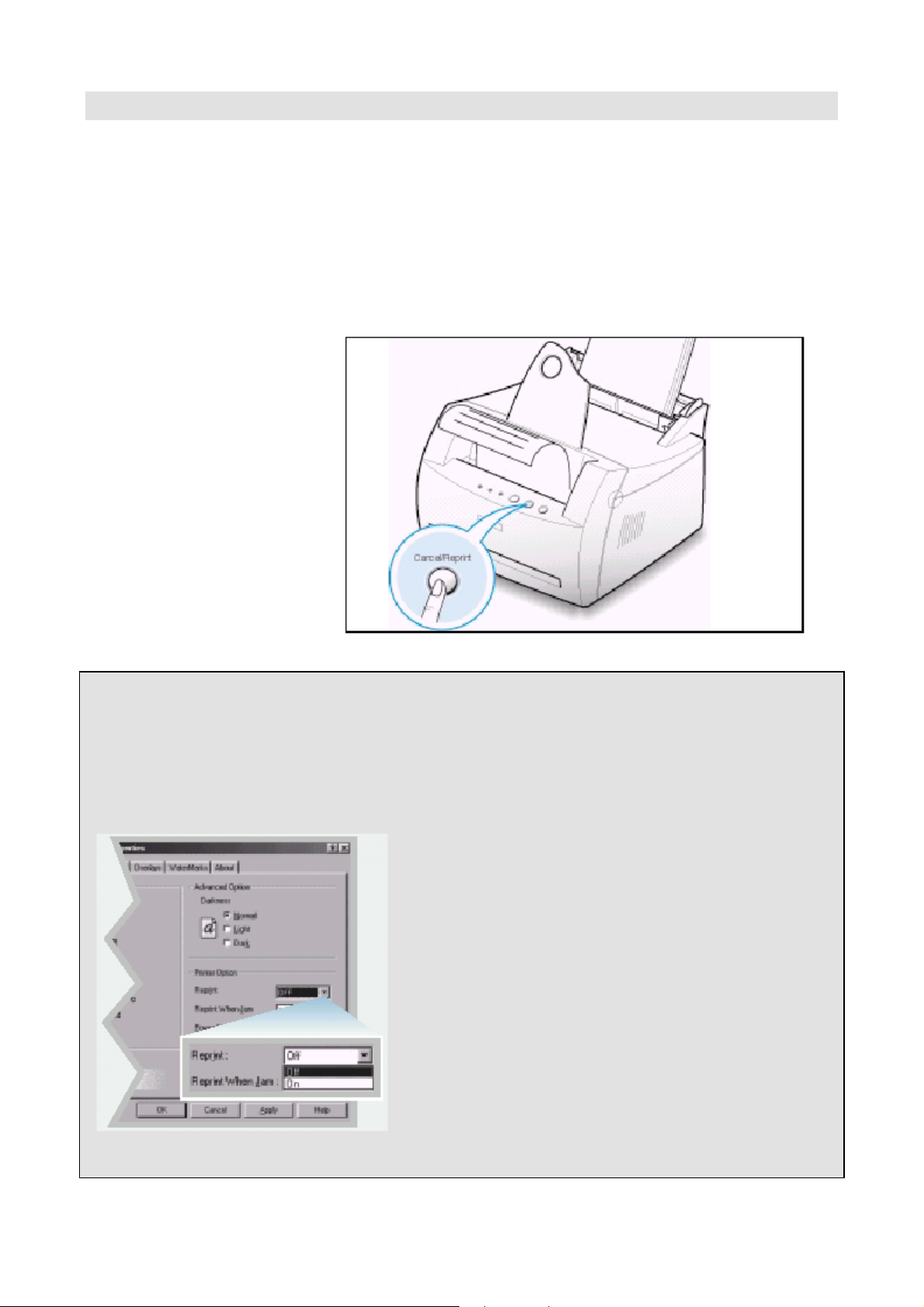
5.20 Задачи при печати
Перепечатка последней страницы
В памяти принтера Samsung ML-1200 всегда сохраняется
последняя страница последнего задания на печать. Если вы
отменили задание на печать из-за заедания бумаги или каких-либо
других проблем и хотите узнать, какая страница была напечатана
последней, перепечатайте последнюю страницу.
Для перепечатки последней страницы нажмите кнопку
Cancel/Reprint (Отмена/ Перепечатка), когда принтер находится в
режиме готовности.
Примечание: Если вы хотите предотвратить перепечатку вашего документа посторонним лицом, вы
можете выключить функцию перепечатки последней страницы в диалоговом окне свойств принтера.
Если эта функция была выключена через окно свойств принтера, при нажатии кнопки Cancel/Reprint
на панели управления перепечатка последней страницы не выполняется.
Чтобы выключить эту функцию:
1. Из меню Start (Пуск) выберите пункт Settings
(Настройка), затем пункт Printers (Принтеры).
2. Щелкните правой кнопкой мыши на пиктограмме
принтера Samsung ML-1200 Series и выберите пункт
Properties (Свойства), чтобы открыть окно свойств
принтера.
3. На вкладке Graphic (Графика) выберите значение Off
(Выкл.) в раскрывающемся списке Reprint
(Перепечатка).
Когда для этой функции выбрано состояние Off, вы не
можете перепечатывать последнюю страницу с панели
управления.
Если вы хотите иметь возможность перепечатывать
последнюю страницу с панели управления, вы должны
выбрать из списка опцию On (Вкл.)
4. Щелкните на кнопке OK.
Page 22
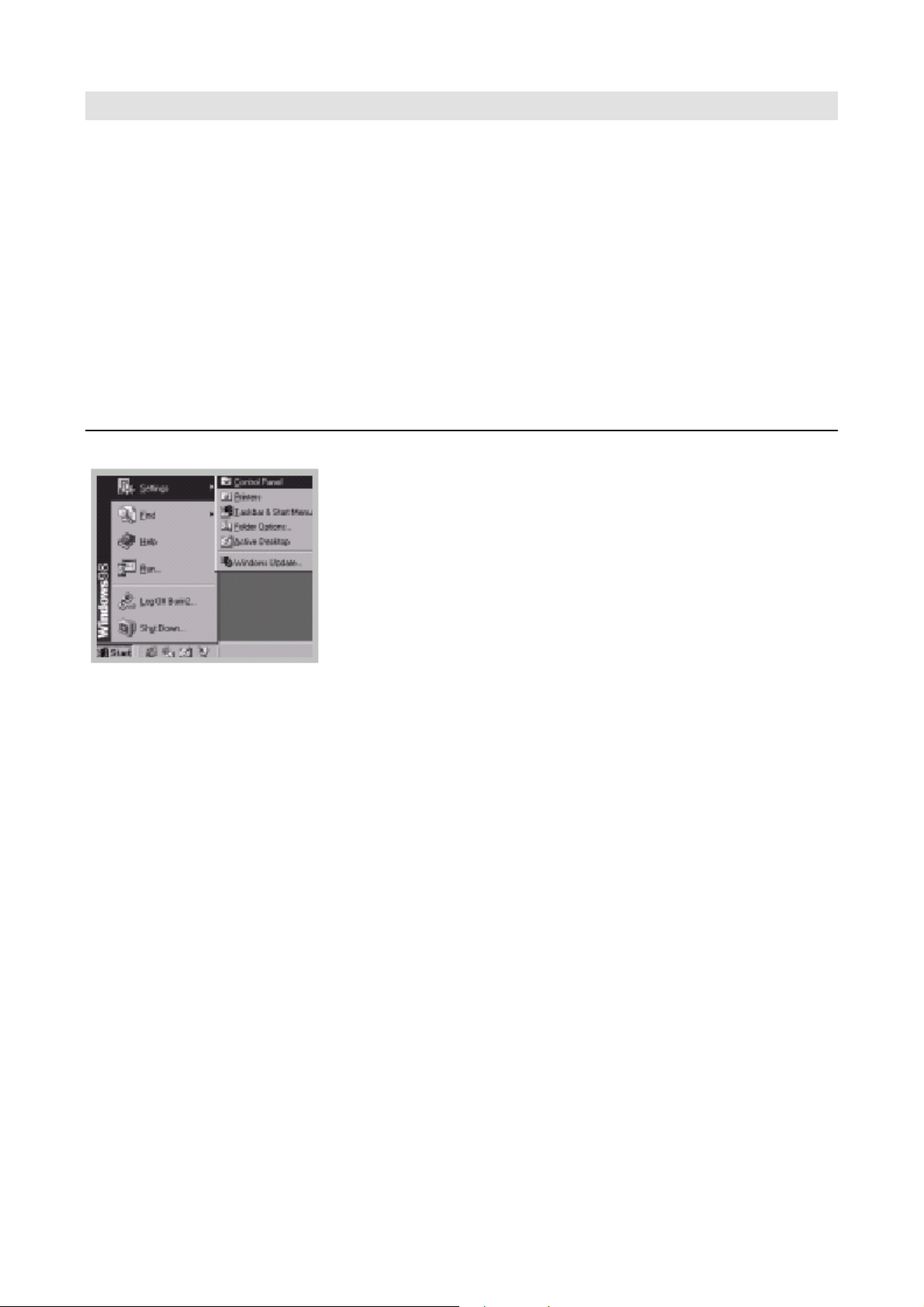
5.21 Задачи при печати
Печать в сетевой среде
Если вы работаете в сетевой среде, вы можете подсоединить ваш
принтер серии ML-1200 напрямую к выбранному компьютеру
(называемому "хост-компьютер") в сети. Принтер после этого
можно будет использовать совместно с другими пользователями,
подключенными к сети, через средства операционной системы
Windows 9x, ME, NT 4.0 или 2000 для подключения к сетевому
принтеру.
Примечание: Вам потребуется установить драйвер принтера
Samsung ML-1200 Series на каждый из компьютеров, которые
будут печатать документы на вашем принтере.
Настройка хост-компьютера
1 Загрузите Windows.
2 Выберите пункт Control Panel (Панель управления) в меню
Start (Пуск), затем сделайте двойной щелчок мышью на
пиктограмме Network (Сеть).
3 Поставьте флажок в поле File and Print Sharing (Совместный
доступ к файлам и принтерам), затем щелкните на кнопке OK.
Закройте окно.
4 Щелкните на кнопке Start (Пуск) рабочего стола и выберите
пункт Printers (Принтеры) из меню Settings (Настройка), затем
сделайте двойной щелчок мышью на пиктограмме с именем
вашего принтера.
5 Выберите пункт Properties (Свойства) в меню Printers
(Принтеры).
6 Щелкните на вкладке Sharing (Доступ), затем установите
флажок Shared As (Общий ресурс). Заполните поле Shared
Name (Сетевое имя), затем щелкните кнопку OK.
Page 23

Настройка клиентского ПК
5.22 Задачи при печати
Печать в сетевой среде
1 Щелкните правой кнопкой мыши на кнопке Start (Пуск) и
выберите пункт Explorer (Проводник).
2 Откройте вашу сетевую папку в левой колонке.
3 Щелкните правой кнопкой мыши на сетевом имени и выберите
пункт Capture Printer Port (Назначить порт принтера).
4 Выберите нужный порт, установите флажок в поле Reconnect
at log on (Автоматически подключать при входе в систему),
затем щелкните на кнопке OK.
5 В меню Start (Пуск) выберите пункт Settings (Настройка), затем
пункт Printers (Принтеры).
6 Сделайте двойной щелчок мышью на пиктограмме вашего
принтера.
7 Выберите пункт Properties (Свойства) в меню Printers
(Принтеры).
8 Щелкните на вкладке Details (Сведения), выберите порт
принтера, затем щелкните на кнопке OK.
Page 24
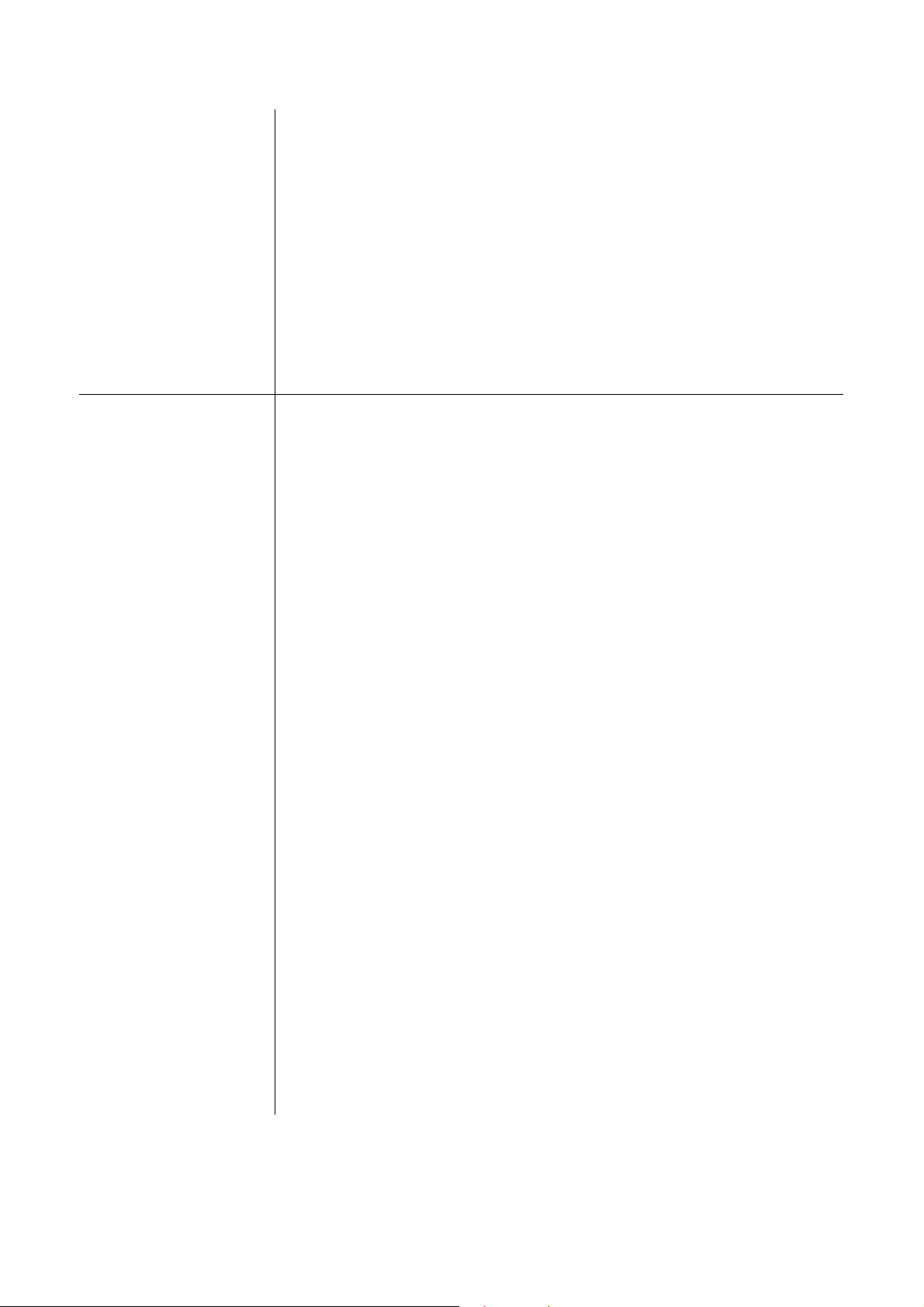
Глава
6
Уход за вашим принтером
В этой главе приводятся рекомендации по уходу за картриджем с
тонером и за принтером.
Темы, рассматриваемые в этой главе:
♦ Уход за картриджем с тонером
♦ Чистка принтера
Page 25

6.1 Уход за вашим принтером
Уход за картриджем с тонером
Хранение картриджа с
тонером
Ожидаемый срок
службы картриджа с
тонером
Вторичная переработка
картриджа с тонером
Экономия тонера
Чтобы получить максимальную отдачу от вашего картриджа с
тонером, имейте в виду следующие рекомендации.
• Не вынимайте картридж с тонером из его упаковки до тех пор,
пока его не потребуется использовать.
• Не делайте повторной заправки картриджа с тонером.
Гарантийные обязательства на принтер не
распространяются на повреждения, вызванные
использованием повторно заправленного картриджа.
• Храните картриджи с тонером в тех же условиях, что и принтер.
• Чтобы предотвратить повреждение картриджа с тонером, не
держите его на свету дольше нескольких минут.
Срок службы картриджа с тонером зависит от количества тонера,
требующегося для выполнения заданий печати. При печати текста
с 5% заполнением, нового картриджа с тонером хватает на печать
в среднем 2500 страниц. (Картридж, входящий в комплект поставки
принтера, обеспечивает печать в среднем 1000 страниц).
После того, как вы установили новый картридж с тонером
(смотрите стр. 2.2), следуйте инструкциям по вторичной
переработке старого картриджа, напечатанным на упаковочной
коробке картриджа.
Чтобы экономить тонер, нажмите кнопку Toner Save (Экономия
тонера) на панели управления принтера. Загорится подсветка
кнопки. Вы также можете включить Toner Save Mode (Режим
экономии тонера) через окно свойств принтера. Обратитесь к
разделу "Использование режима экономии тонера" на стр. 5.6.
Выбор режима экономии тонера позволит продлить срок службы
картриджа с тонером и уменьшить стоимость печати страницы, но
при этом ухудшится качество печати.
Page 26

Уход за картриджем с тонером
6.2 Уход за вашим принтером
Перераспределение тонера в картридже
Когда тонера остается мало, на напечатанной странице могут появляться блеклые или светлые
участки. Возможно, вам удастся временно улучшить качество печати, перераспределив оставшийся в
картридже тонер. Приведенная ниже процедура может позволить вам закончить текущее задание
печати до замены картриджа с тонером.
1 Откройте переднюю крышку принтера,
взявшись за нее с двух сторон и потянув на
себя.
2 Выньте картридж с тонером из принтера.
ПРЕДОСТЕРЕЖЕНИЯ:
• Старайтесь не вставлять руку слишком
глубоко внутрь принтера. Зона термического
закрепления тонера может быть горячей.
• Во избежание повреждения картриджа с
тонером, не подвергайте его воздействию
света дольше нескольких минут.
3 Осторожно встряхните картридж с тонером из
стороны в сторону 5 или 6 раз, чтобы
перераспределить тонер.
Примечание: Если тонер попадет на вашу
одежду, сотрите его сухой тряпкой и
выстирайте одежду в холодной воде. Горячая
вода приводит к тому, что тонер
впитывается в ткань.
Page 27

6.3 Уход за вашим принтером
4 Вновь установите картридж с тонером в
принтер. Убедитесь в том, что картридж с
тонером встал на место со щелчком.
5 Плотно закройте крышку.
Если принтер продолжает печатать слишком
светло
Выньте старый картридж и установите новый
картридж с тонером. Смотрите раздел
"Установите картридж с тонером" на стр. 2.2.
Уход за картриджем с тонером
Page 28

6.4 Уход за вашим принтером
Чистка принтера
Чтобы поддерживать качество печати, выполняйте приведенную ниже процедуру чистки при каждой
замене картриджа с тонером или при возникновении проблем с качеством печати.
Примечания:
• Не пользуйтесь для чистки принтера или рядом с принтером чистящими средствами на основе
аммиака или летучими растворителями, такими как разбавитель краски. Это может повредить
принтер.
• При чистке внутри принтера будьте осторожны, чтобы не прикоснуться к валику переноса
изображения (расположенному под картриджем с тонером). Попадание на валик жира с ваших
пальцев может привести к возникновению проблем с качеством печати.
Чистка наружных поверхностей принтера
Протрите наружные поверхности принтера мягкой, чистой, не
ворсистой тканью.
Чистка внутри принтера
В процессе печати внутри принтера могут постепенно
накапливаться частички бумаги, тонера и пыли. Это накопление
может привести к проблемам с качеством печати, таким как
появление на листе крапинок тонера или смазывание
изображения. Чистка внутри принтера поможет устранить или
уменьшить эти проблемы.
Чистка внутри принтера
Примечание: Чтобы
предотвратить повреждение
картриджа с тонером, не
подвергайте его воздействию
света дольше нескольких минут.
При необходимости накройте
его куском бумаги. Кроме того,
не прикасайтесь к черному
валику переноса изображения
внутри принтера.
1 Выключите принтер и отсоедините его сетевой шнур от
розетки, затем подождите, пока принтер не остынет.
2 Откройте переднюю крышку и выньте картридж с тонером.
3 Сухой, не ворсистой тряпкой сотрите всю пыль и
просыпавшийся тонер из зоны картриджа с тонером и ниши для
картриджа с тонером.
Page 29

6.5 Уход за вашим принтером
Чистка принтера
4 Вновь вставьте картридж с тонером на место и закройте
верхнюю крышку.
Печать чистящего листа
Примечание: Процесс чистки
картриджа занимает некоторое
время. Чтобы остановить
печать, выключите принтер.
5 Вставьте сетевой шнур в розетку и включите принтер.
Воспользуйтесь этой процедурой, если печать получается
размытой, блеклой или смазанной. Печать чистящего листа
очищает барабан внутри картриджа с тонером. В результате этой
процедуры из принтера будет выведен лист бумаги с частицами
тонера, который следует выбросить в мусор.
1 Убедитесь в том, что принтер включен, находится в состоянии
готовности и в лоток автоматической подачи загружена бумага.
2 Нажмите кнопку Demo (Пробная страница) на панели
управления и удерживайте ее нажатой примерно десять секунд,
пока все индикаторы на панели управления не станут гореть
постоянно, после чего отпустите кнопку.
3 Ваш принтер автоматически забирает лист бумаги из лотка и
печатает чистящий лист с удаляемыми из принтера частицами
пыли или тонера.
Page 30

Глава
7
Устранение проблем
В этой главе дается полезная информация о том, что делать, если в
принтере возникла проблема или выдается сообщение об ошибке.
Здесь приводится информация по следующим темам:
♦ Контрольный перечень для поиска неисправностей
♦ Разрешение общих проблем при печати
♦ Устранение заеданий бумаги
♦ Устранение проблем с качеством печати
♦ Устранение проблем, приводящих к сообщениям об ошибках
♦ Общие проблемы Windows
Page 31

7.1 Устранение проблем
Контрольный перечень для поиска неисправностей
Если принтер не работает надлежащим образом, пройдите по порядку следующий контрольный
перечень. Если принтер не проходит текущий шаг перечня, следуйте соответствующим
предложениям по поиску и устранению неисправностей.
Проверка Решение
Убедитесь в том, что горит индикатор
Data (Данные) на панели управления.
Нажмите кнопку Demo (Пробная
страница), чтобы отпечатать пробную
страницу.
Проверьте пробную страницу, чтобы
убедиться в том, что она напечаталась
правильно.
Напечатайте короткий документ из
приложения, чтобы убедиться в том,
что компьютер и принтер соединены
между собой и правильно
обмениваются информацией.
Если выполнение контрольного
перечня не позволило определить
проблему с принтером, обратитесь к
следующим разделам по устранению
неисправностей.
• Если не горят никакие индикаторы, проверьте
подсоединение сетевого шнура и положение
выключателя питания. Проверьте наличие напряжения в
сети переменного тока, подсоединившись к другой
розетке.
• Если другие индикаторы горят, обратитесь к разделу
"Устранение проблем, приводящих к сообщениям об
ошибках" на стр. 7.17.
• Если пробная страница не печатается, проверьте, есть
ли запас бумаги в лотке.
• Если бумагу заело в принтере, обратитесь к разделу
"Устранение заеданий бумаги" на стр. 7.6.
• Если на панели управления горит индикатор Error
(Ошибка), обратитесь к разделу "Устранение проблем,
приводящих к сообщениям об ошибках" на стр. 7.17.
Если имеются проблемы с качеством печати, обратитесь к
разделу "Устранение проблем с качеством печати" на
стр. 7.11.
• Если страница не печатается, проверьте подсоединение
кабеля к принтеру и компьютеру.
• Проверьте очередь печати или администратор печати,
чтобы посмотреть, не была ли приостановлена печать.
• Проверьте в приложении, что вы используете
правильные драйвер принтера и коммуникационный
порт. Если печать страницы прерывается, обратитесь к
разделу "Разрешение общих проблем при печати" на стр.
7.2.
• "Разрешение общих проблем при печати" на стр. 7.2.
• "Устранение проблем, приводящих к сообщениям об
ошибках" на стр. 7.17.
• "Общие проблемы Windows" на стр. 7.20.
Page 32

7.2 Устранение проблем
Разрешение общих проблем при печати
Если у вас имеются какие-либо проблемы в работе вашего принтера, обратитесь к нижеприведенной
таблице, в которой предлагаются решения проблем.
Проблема Возможная причина Решение
Принтер не печатает. На принтер не подается
питание.
Ваш принтер не выбран в
качестве принтера,
использующегося по
умолчанию.
Проверьте, не произошло
ли следующее:
Принтер может находиться
в режиме ручной подачи, и
в нем кончилась бумага
(Светится индикатор Paper
(Бумага)).
Не подсоединен должным
образом кабель,
соединяющий между собой
компьютер и принтер.
Дефект в кабеле,
соединяющем между собой
компьютер и принтер.
Неправильно установлен
порт принтера.
Если индикаторы на панели управления
не горят, проверьте подсоединение
сетевого шнура. Проверьте выключатель
питания и наличие напряжения в сети.
Выберите принтер Samsung ML-1200
Series в качестве принтера,
используемого по умолчанию.
• Крышка принтера не закрыта.
• Заела бумага.
• Не загружена бумага.
• Не установлен картридж с тонером.
• Если произошла системная ошибка
принтера, обратитесь к представителю
по обслуживанию.
Чтобы начать печать, загрузите бумагу в
лоток ручной подачи и нажмите кнопку
Demo (Пробная страница) на панели
управления принтера.
Отсоедините кабель принтера и вновь
подсоедините его.
Если возможно, подсоедините кабель к
другому нормально работающему
компьютеру и напечатайте документ. Вы
можете также попробовать использовать
другой кабель для принтера.
Проверьте настройки принтера в
Windows, чтобы убедиться в том, что
задание печати посылается на
правильный порт (например, на LPT1).
Если в компьютере имеется более одного
порта, убедитесь в том, что принтер
подсоединен к правильному порту.
Page 33

7.3 Устранение проблем
Разрешение общих проблем при печати
Проблема Возможная причина Решение
Принтер не печатает
(продолжение).
Возможно, задана
неправильная
конфигурация настроек
Проверьте окно свойств принтера, чтобы
убедиться в том, что все настройки печати
верны.
принтера.
Драйвер принтера может
быть установлен
неправильно.
Удалите драйвер принтера, затем вновь
установите драйвер принтера.
Попробуйте напечатать пробную
страницу.
В принтере имеется
неисправность.
Проверьте индикаторы на панели
управления, чтобы определить, не
сообщает ли принтер о системной
ошибке.
Принтер выбирает
материал для печати из
неправильного источника.
Возможно, был
неправильно выбран
источник бумаги.
Для многих приложений выбор источника
бумаги производится на вкладке Paper
(Бумага) в окне свойств принтера.
Выберите правильный источник бумаги.
Бумага не подается в
принтер.
Бумага не была правильно
загружена.
Выньте бумагу из лотка для подачи
бумаги и загрузите ее правильно.
В лоток для подачи бумаги
Выньте из лотка излишек бумаги.
загружено слишком много
бумаги.
Слишком плотная бумага. Используйте только бумагу, которая
соответствует техническим
характеристикам принтера.
Задание печати
выполняется слишком
медленно.
Возможно, задание очень
сложное.
Уменьшите сложность страницы или
попытайтесь изменить настройки качества
печати.
Максимальная скорость
печати принтера Samsung
ML-1200 составляет 12
страниц в минуту.
Если вы работаете в ОС
Windows 95, могут быть
неправильно установлены
параметры очереди.
В меню Start (Пуск) выберите пункт
Settings (Настройка) и затем Printers
(Принтеры). Щелкните правой кнопкой
мыши на пиктограмме принтера Samsung
ML-1200 Series, выберите пункт
Properties (Свойства), щелкните на
вкладке Details (Сведения), а затем
выберите кнопку Spool Settings
(Очередь). Выберите желаемые
параметры очереди.
Page 34

7.4 Устранение проблем
Разрешение общих проблем при печати
Проблема Возможная причина Решение
Половина страницы
пустая.
Верстка страницы слишком
сложная.
Возможно, неправильно
задана ориентация
страницы.
Размер бумаги в лотке и
заданный размер бумаги
не совпадают.
Бумага постоянно заедает. В лоток загружено
слишком много бумаги.
Используется
неправильный тип бумаги.
Используется
неправильный способ
вывода бумаги.
Внутри механизма
принтера могут находиться
остатки бумаги.
Принтер печатает, но текст
получается неправильным,
искаженным или
Кабель принтера
разболтался или имеет
дефект.
неполным.
Был выбран неправильный
драйвер принтера.
Упростите верстку страницы и удалите из
документа всю графику, без которой
можно обойтись.
Измените ориентацию страницы в
приложении.
Обеспечьте, чтобы размер бумаги в
настройках параметров печати совпадал с
размером бумаги, загруженной в лоток
для бумаги.
Выньте из лотка излишек бумаги. Если вы
печатаете на специальном материале,
используйте лоток ручной подачи.
Используйте только бумагу, которая
соответствует техническим
характеристикам принтера.
Вы не должны печатать на таких
материалах, как плотная бумага,
используя лоток для выхода бумаги
лицевой стороной вниз. Используйте
вместо него щель для выхода бумаги
лицевой стороной вверх.
Откройте верхнюю крышку и удалите
остатки бумаги.
Отсоедините кабель принтера и вновь
подсоедините его. Попробуйте напечатать
задание печати, которое уже было
успешно напечатано. При возможности,
подключите кабель и принтер к другому
компьютеру и попробуйте напечатать
задание печати, про которое вы знаете,
что оно печатается правильно. Наконец,
попробуйте новый кабель принтера.
Проверьте меню выбора принтера в
приложении, чтобы убедиться в том, что
выбран ваш принтер.
Page 35

Разрешение общих проблем при печати
Проблема Возможная причина Решение
7.5 Устранение проблем
Принтер печатает, но текст
получается неправильным,
искаженным или неполным
(продолжение)
Страницы печатаются, но
получаются совершенно
пустыми.
В файле могут иметься
Некоторые части принтера,
Иллюстрации из
приложения Adobe
Illustrator печатаются
неправильно.
Приложение
функционирует
неправильно.
Дефект картриджа с
тонером или кончился
тонер.
пустые страницы.
такие как контроллер или
печатная плата могут быть
дефектными.
Неправильные установки в
приложении.
Попробуйте распечатать задание печати
из другого приложения.
Замените картридж с тонером.
Проверьте файл и убедитесь в том, что в
нем отсутствуют пустые страницы.
Обратитесь к представителю по
обслуживанию.
Напечатайте документ, сняв флажок
Bitmap Printing (Растровая печать) в
диалоговом окне Print (Печать).
ВНИМАНИЕ: Срок службы валика переноса изображения
Если у вас возникла проблема с печатью после того, как ваш принтер напечатал примерно
50000 страниц, вы должны обратиться в сервисный центр для замены валика переноса
изображения.
Page 36

7.6 Устранение проблем
Устранение заеданий бумаги
Иногда бумагу может заесть во время выполнения задания печати. Вот некоторые из причин этого:
• Лоток для бумаги загружен неправильно или переполнен.
• Во время печати лоток с бумагой был вытянут из принтера.
• Во время печати была открыта верхняя крышка.
• Вы использовали бумагу, которая не соответствует требующимся характеристикам бумаги. См.
раздел "Характеристики бумаги" на стр. A.2.
• Вы использовали бумагу, размеры которой выходят за диапазон поддерживаемых размеров
бумаги. См. раздел "Характеристики бумаги".
Если произошло заедание бумаги, на панели управления принтера остаются горящими индикаторы
Paper (Бумага) и Error (Ошибка). Найдите и удалите застрявшую бумагу. Если не видно, где заело
бумагу, сначала ищите место заедания внутри принтера.
Зона выхода бумаги
Примечание: В результате заедания бумаги в этой зоне на бумаге может оказаться незакрепленный
тонер. Если на вашу одежду попадет тонер, выстирайте ее в холодной воде, поскольку горячая вода
приведет к тому, что тонер впитается в ткань.
1 Осторожно вытяните застрявший лист бумаги
из приемника бумаги.
Page 37

Если бумага застряла в щели для выхода
бумаги лицевой стороной вверх, осторожно
выньте бумагу, как это показано на рисунке.
2 Откройте и закройте переднюю крышку.
Печать может быть возобновлена.
7.7 Устранение проблем
Устранение заеданий бумаги
Входная зона
Примечание: Если бумага вошла в зону картриджа с тонером, следуйте инструкциям, приведенным
на стр. 7.8.
1 Осторожно вытяните застрявшую бумагу из
лотка для подачи бумаги.
Page 38

Устранение заеданий бумаги
2 Откройте и закройте переднюю крышку, чтобы
возобновить печать.
Примечание: Если индикаторы Paper (Бумага) и
Error (Ошибка) не гаснут, значит внутри принтера
еще осталась застрявшая бумага. Проверьте
внутри принтера.
7.8 Устранение проблем
Внутри принтера
Примечание: При заедании бумаги в этой зоне на бумаге может оказаться незакрепленный тонер.
Если на вашу одежду попадет тонер, выстирайте ее в холодной воде, поскольку горячая вода
приведет к тому, что тонер впитается в ткань.
1 Чтобы открыть переднюю крышку, возьмитесь
за нее с двух сторон и потяните на себя.
Page 39

7.9 Устранение проблем
2 Выньте картридж с тонером
ПРЕДОСТЕРЕЖЕНИЕ: Чтобы предотвратить
повреждение картриджа с тонером, не
подвергайте его воздействию света дольше
нескольких минут. Накройте картридж с тонером
куском бумаги, чтобы защитить его от света на то
время, пока он находится вне принтера.
3 Осторожно потяните бумагу на себя, чтобы
вынуть ее из принтера.
Убедитесь в том, что внутри принтера не
осталось бумаги.
4 Установите картридж с тонером на место и
закройте переднюю крышку. Печать можно
возобновить.
Устранение заеданий бумаги
Page 40

Устранение заеданий бумаги
7.10 Устранение проблем
Советы по предотвращению заеданий бумаги
Выбирая правильные сорта бумаги, вы сможете по большей части
избежать заеданий бумаги. Если происходят заедания бумаги,
примите меры, описанные в разделе "Устранение заеданий
бумаги" на стр. 7.6. Если заедания происходят часто, обязательно
выполняйте следующие советы, чтобы предотвратить заедания.
• Чтобы надлежащим образом загружать бумагу, следуйте
процедуре, описанной в разделе "Загрузите бумагу" на стр.
2.4. Следите за тем, чтобы регулируемые направляющие были
расположены правильно.
• Не загружайте в лоток автоматической подачи слишком много
бумаги. Обеспечьте, чтобы уровень бумаги находился ниже
метки максимально допустимой высоты стопы, нанесенной с
внутренней стороны лотка.
• Не вынимайте бумагу из лотка для подачи бумаги во время
выполнения принтером заданий печати.
• Изогните, расправьте веером и затем выровняйте стопу бумаги
перед ее загрузкой в лоток.
• Не загружайте бумагу со складками, сморщенную, влажную или
слишком скрученную.
• Не смешивайте бумагу разных типов в лотке для бумаги.
• Используйте только рекомендованные материалы для печати.
См. раздел "Характеристики бумаги" на стр. A.2.
• Следите за тем, чтобы предназначенная для печати сторона
материала была направлена вверх при загрузке в любой из
лотков для подачи бумаги.
• Храните материалы для печати в приемлемых для их хранения
условиях. См. раздел "Условия хранения принтера и бумаги" на
стр. А.6
Page 41

7.11 Устранение проблем
Устранение проблем с качеством печати
Контрольный перечень для обеспечения качества печати
Проблемы качества печати могут быть решены, если вы воспользуетесь следующим контрольным
перечнем.
• Перераспределите тонер в картридже (см. стр. 6.2).
• Почистите внутреннюю часть принтера (см. стр. 6.4).
• Настройте разрешение печати из окна свойств принтера (см. стр. 5.11).
• Убедитесь в том, что выключен режим экономии тонера (см. стр. 5.6).
• Устраните общие проблемы печати (см. стр. 7.2).
• Установите новый картридж с тонером, затем вновь проверьте качество печати (см. стр. 2.2).
Устранение проблем с качеством печати
Проблема Решение
Светлая или блеклая печать
Если на странице появляется вертикальная белая полоса или
блеклая зона:
• В картридже осталось мало тонера. Возможно, вы сможете
временно продлить срок службы картриджа. См. раздел
"Перераспределение тонера в картридже" на стр. 6.2. Если это
не поможет улучшить качество печати, установите новый
картридж с тонером.
• Возможно, бумага не соответствует требующимся
характеристикам (например, бумага слишком влажная или
слишком шероховатая). См. раздел "Характеристики бумаги" на
стр. A.2.
• Если светлой является вся страница, то возможно установлена
печать со слишком малым разрешением или включен режим
экономии тонера. Измените настройки разрешения печати и
режима экономии тонера через окно свойств принтера. См. стр.
5.6 и 5.11 соответственно.
• Комбинация дефектов в виде блеклых и смазанных участков
может означать, что картридж с тонером нуждается в чистке.
См. раздел "Чистка принтера" на стр. 6.4.
• Поверхность блока лазерного сканера внутри принтера может
быть загрязнена. Почистите блок. См. раздел "Чистка
принтера".
Page 42

7.12 Устранение проблем
Устранение проблем с качеством печати
Проблема Решение
Крапинки тонера
Выпадения
Вертикальные линии
• Возможно, бумага не соответствует требующимся
характеристикам (например, бумага слишком влажная или
слишком шероховатая). См. раздел "Характеристики бумаги" на
стр. A.2.
• Валик переноса изображения может быть загрязнен. См. раздел
"Чистка внутри принтера" на стр. 6.4.
• Бумагопроводящий тракт может нуждаться в чистке. См. раздел
"Чистка внутри принтера".
Если на странице встречаются блеклые участки, обычно округлые,
и распределенные случайным образом:
• Вам мог попасться один дефектный лист бумаги. Попробуйте
перепечатать страницу.
• Влага неравномерно распределена в бумаге или на
поверхности бумаги есть влажные пятна. Попробуйте
использовать другой тип или марку бумаги. См. раздел
"Характеристики бумаги" на стр. A.2.
• Плохая партия бумаги. Процессы производства могли привести
к тому, что некоторые участки бумаги отталкивают тонер.
Попробуйте использовать другой тип или марку бумаги.
• Картридж с тонером может быть дефектным. См. параграф
"Повторяющиеся вертикальные дефекты" на следующей
странице.
• Если эти рекомендации не помогли устранить проблему,
обратитесь к представителю по обслуживанию.
Если на странице появляются черные вертикальные линии:
• Вероятно, был поцарапан фоточувствительный барабан внутри
картриджа с тонером. Установите новый картридж с тонером.
Page 43

7.13 Устранение проблем
Устранение проблем с качеством печати
Проблема Решение
Серый фон
Смазанный тонер
Повторяющиеся
вертикальные дефекты
Если степень фонового затемнения страницы тонером становится
неприемлемой, приведенные ниже процедуры могут помочь
устранить проблему:
• Поменяйте бумагу на бумагу с меньшей массой. См. раздел
"Характеристики бумаги" на стр. A.2.
• Проверьте условия в помещении, в котором установлен
принтер: слишком сухие условия (малая влажность воздуха)
или условия высокой влажности (относительная влажность
выше 80%) могут увеличить степень фонового затемнения
страницы тонером.
• Установите новый картридж с тонером.
• Почистите принтер изнутри. См. раздел "Чистка внутри
принтера" на стр. 6.4.
• Проверьте тип и качество бумаги. См. раздел "Характеристики
бумаги" на стр. A.2.
• Установите новый картридж с тонером.
Если дефекты неоднократно появляются на напечатанной стороне
бумаги через одинаковые промежутки:
• Картридж с тонером может быть поврежден. Если на странице
появляются повторяющиеся вертикальные дефекты, несколько
раз напечатайте чистящий лист, чтобы почистить картридж (см.
стр. 6.5). Если после печати чистящего листа остались те же
самые проблемы, установите новый картридж с тонером.
• На детали принтера мог попасть тонер. Если дефекты
наблюдаются на обратной стороне листа, скорее всего
проблема устранится сама собой после печати еще нескольких
страниц.
• Возможно, поврежден узел термического закрепления тонера.
Обратитесь к представителю по обслуживанию.
Page 44

7.14 Устранение проблем
Устранение проблем с качеством печати
Проблема Решение
Рассеянные фоновые пятна
Буквы неправильной формы
Наклон страницы
Рассеянные фоновые пятна получаются из-за частиц тонера,
распределенных по напечатанной странице.
• Возможно, бумага слишком влажная. Попробуйте печатать на
бумаге, взятой из другой пачки. Не открывайте пачки с бумагой
до тех пор, пока она не понадобится, чтобы бумага не впитала
слишком много влаги из воздуха.
• Если рассеянные фоновые пятна получаются на конверте,
измените верстку страницы таким образом, чтобы
предотвратить печать на тех местах конверта, где имеются
перекрывающиеся стыки бумаги на обратной стороне конверта.
Эта проблема может быть вызвана печатью на стыках.
• Если фоновые пятна рассеяны по всей поверхности
напечатанной страницы, измените разрешение при печати
через приложение или окно свойств принтера.
• Если буквы имеют неправильную форму, и при этом образуются
пустоты на изображении, причиной этому может быть слишком
гладкая бумага. Попробуйте использовать другой тип бумаги.
См. раздел "Характеристики бумаги" на стр. A.2.
• Если буквы имеют неправильную форму из-за того, что
создается эффект их волнистости, возможно требуется
выполнить техническое обслуживание блока сканера.
Проверьте, наблюдается ли это при печати пробной страницы,
нажав кнопку Demo (Пробная страница) на панели управления,
когда принтер находится в режиме готовности. Если требуется
техническое обслуживание принтера, обратитесь к
представителю по обслуживанию.
• Проверьте тип и качество бумаги. См. раздел "Характеристики
бумаги" на стр. A.2.
• Убедитесь в том, что бумага или другой материал для печати
загружены правильно, и что направляющие для бумаги в лотке
не слишком сильно или не слишком слабо прижаты к стопе
бумаги.
Page 45

7.15 Устранение проблем
Устранение проблем с качеством печати
Проблема Решение
Изгиб или волнистость
Морщины или складки
Обратная сторона
напечатанной страницы
грязная
• Проверьте тип и качество бумаги. Высокая температура и
влажность могут приводить к скручиванию бумаги. См. раздел
"Характеристики бумаги" на стр. A.2.
• Переверните стопу бумаги в лотке для подачи бумаги. Также
попробуйте повернуть стопу бумаги в лотке на 180°.
• Нажмите рычаг выбора выхода и попытайтесь печатать в щель
для выхода бумаги лицевой стороной вверх.
• Убедитесь в том, что бумага загружена правильно.
• Проверьте тип и качество бумаги. См. раздел "Характеристики
бумаги" на стр. A.2.
• Нажмите рычаг выбора выхода и попытайтесь печатать в щель
для выхода бумаги лицевой стороной вверх.
• Переверните стопу бумаги в лотке для бумаги. Также
попробуйте повернуть стопу бумаги в лотке на 180°.
• Валик переноса изображения может быть загрязнен. См. раздел
"Чистка внутри принтера" на стр. 6.4.
• Проверьте, не высыпается ли тонер из картриджа. Почистите
внутреннюю часть принтера.
Черные страницы
• Возможно, неправильно вставлен картридж с тонером. Выньте
картридж и затем вновь установите его.
• Возможно, картридж с тонером дефектный и требуется его
заменить. Установите новый картридж с тонером.
• Возможно, принтер нуждается в ремонте. Обратитесь к
представителю по обслуживанию.
Page 46

7.16 Устранение проблем
Устранение проблем с качеством печати
Проблема Решение
Не закрепившийся тонер
Пустоты в буквах
Горизонтальные полосы
• Почистите внутреннюю часть принтера.
• Проверьте тип и качество бумаги. См. раздел "Характеристики
бумаги" на стр. A.2.
• Установите новый картридж с тонером.
• Если проблема остается, то возможно принтер нуждается в
ремонте. Обратитесь к представителю по обслуживанию.
Пустоты в буквах представляют собой белые участки внутри
частей букв, которые должны быть полностью черными:
• Если вы используете прозрачную пленку, попробуйте
использовать другой тип прозрачной пленки (из-за состава
материала прозрачной пленки некоторое количество пустот в
буквах является нормальным явлением)
• Возможно, вы печатаете на неправильной стороне листа.
Выньте бумагу и переверните ее.
• Возможно, бумага не соответствует требующимся
характеристикам. См. раздел "Характеристики бумаги" на
стр. A.2.
Если появляются горизонтально ориентированные черные полосы
или тянущиеся продолжения, то:
• Возможно, неправильно вставлен картридж с тонером. Выньте
картридж и затем вновь установите его.
• Возможно, картридж с тонером дефектный. Установите новый
картридж с тонером.
• Если проблема остается, то возможно принтер нуждается в
ремонте. Обратитесь к представителю по обслуживанию.
Page 47

7.17 Устранение проблем
Устранение проблем, приводящих к сообщениям об
ошибках
Когда принтер обнаруживает ошибку, он выдает сообщение об ошибке при помощи индикаторов на
панели управления принтера. Найдите ниже комбинацию горящих и не горящих индикаторов, которая
соответствует комбинации на панели управления принтера, и попробуйте предлагаемые решения для
того, чтобы устранить проблему.
Комбинации индикаторов на панели управления принтера
Условные обозначения состояния
индикаторов
Символ для "индикатор не горит"
Символ для "индикатор горит"
Символ для "индикатор мигает"
Питание выключено
• Если принтер не включается, проверьте сетевой шнур и выключатель питания.
Внутри принтера застряла бумага, или не был установлен картридж с тонером.
• Устраните заедание бумаги. Смотрите раздел "Устранение заеданий бумаги" на стр.
7.6.
• Проверьте, правильно ли был установлен картридж с тонером.
В лотке для подачи бумаги кончилась бумага.
• Загрузите бумагу в лоток. При печати из лотка автоматической подачи загрузка
бумаги в лоток приведет к тому, что сообщение об ошибке погаснет, и вы сможете
продолжить печать. При печати из лотка ручной подачи после загрузки бумаги
нажмите кнопку Demo.
Заедание бумаги, или нет картриджа с тонером
Кончилась бумага
Page 48

7.18 Устранение проблем
Устранение проблем, приводящих к сообщениям об ошибках
Ожидание нажатия кнопки Demo
При печати с ручной подачей бумаги принтер ожидает нажатия кнопки Demo.
• Чтобы начать печать, нажмите кнопку Demo на панели управления принтера. Вы
должны нажимать эту кнопку для печати каждой страницы после загрузки бумаги в
лоток ручной подачи.
Открыта дверца
Возможно, открыта передняя крышка принтера.
• Проверьте, закрыта ли надлежащим образом дверца передней крышки принтера.
Отмена задания печати или нехватка памяти
При отмене задания печати (см. стр.5.5) мигает индикатор Error (Ошибка). По окончании
отмены этот индикатор автоматически перестает мигать. Возможно, что памяти принтера
недостаточно для выполнения задания печати. Возможно, печатавшаяся страница
оказалась слишком сложной для объема памяти, установленной в принтер. Нажмите
кнопку Cancel/Reprint (Отмена/ Перепечатка) для отмены текущего задания печати.
• Попробуйте освободить часть памяти принтера при помощи удаления ненужных
шрифтов, макросов или любых данных, находящихся в данный момент в памяти
принтера.
• Упростите изображение или попробуйте печатать с более низким разрешением.
Ошибка блока лазерного сканера
• Установите принтер в исходное состояние, для чего выключите его на короткое
время, а затем вновь включите.
• Если ошибка остается, обратитесь к представителю по обслуживанию.
Page 49

7.19 Устранение проблем
Устранение проблем, приводящих к сообщениям об ошибках
Ошибка, связанная с перегревом механизма печати
• Установите принтер в исходное состояние, для чего выключите его на короткое
время, а затем вновь включите.
• Если ошибка остается, обратитесь к представителю по обслуживанию.
Системная ошибка (не связанная с перегревом)
• Установите принтер в исходное состояние, для чего выключите его на короткое
время, а затем вновь включите.
• Если ошибка остается, обратитесь к представителю по обслуживанию.
Ошибка открытого узла закрепления тонера
• Установите принтер в исходное состояние, для чего выключите его на короткое
время, а затем вновь включите.
• Если ошибка остается, обратитесь к представителю по обслуживанию.
Page 50

7.20 Устранение проблем
Общие проблемы Windows
Проблема Возможная причина и решение
Во время установки появляется
сообщение "File in Use" ("Файл
уже используется")
Появляется сообщение "Error
Writing to LPTx" (Ошибка записи
в порт LPTx).
Появляется сообщение "General
Protection Fault" (Общее
нарушение защиты), "Exception
OE" (Исключение операционной
среды), "Spool32" (Ошибка в
модуле Spool32) или "Illegal
Operation" (Запрещенная
операция)
Примечание: За более подробной информацией по сообщениям об ошибках, выдаваемых Windows,
обратитесь к документации по операционной системе Microsoft Windows 9x, ME, NT 4.0 или 2000,
входящей в комплект поставки вашего компьютера.
Закройте все приложения. Удалите все программы из группы
Startup (Автозагрузка), затем перезагрузите Windows. Вновь
установите драйвер принтера.
• Убедитесь в том, что кабели подсоединены правильно, принтер
включен и горит индикатор Data (Данные) на панели
управления.
• Это сообщение также появляется, если в драйвере не включена
двунаправленная передача данных.
• В меню Start (Пуск) выберите пункт Settings (Настройка), затем
пункт Printers (Принтеры). Щелкните правой кнопкой мыши на
пиктограмме принтера Samsung ML-1200 Series и выберите
пункт Properties (Свойства). На вкладке Details (Сведения)
щелкните на кнопке Port Settings (Параметры порта). Снимите
флажок Check Port State before Printing (Проверка состояния
порта перед печатью) и щелкните на кнопке ОК. В окне Spool
Settings (Параметры очереди) установите флажок Print Directly
to Printer (Печатать прямо на принтер) и щелкните на кнопке
OK. Попробуйте печатать вновь.
• Закройте все остальные приложения, перезагрузите Windows и
попробуйте печатать вновь.
• Удалите все временные файлы из подкаталога для временных
файлов. Вы можете определить его имя, открыв файл
AUTOEXEC.BAT и найдя строку "Set Temp =" Имя после знака
равенства и является именем каталога для временных файлов.
По умолчанию обычно используется каталог C:\temp, но он
может быть переназначен.
Page 51

Приложения
В этих приложениях приводится информация по следующим темам:
♦ Технические характеристики принтера
♦ Характеристики бумаги
♦ Использование вашего принтера с USB-кабелем
♦ Использование вашего принтера с компьютером Macintosh
♦ Установка драйвера для Linux
Page 52

А.1 Приложения
Технические характеристики принтера
Пункт Характеристика и описание
Скорость печати 12 страниц в минуту
Разрешение 600 dpi (точек на дюйм)
Время до начала печати
первой страницы
Время прогрева 30 секунд
Номинальные параметры
электропитания
Потребляемая мощность В среднем 250 Вт во время работы / Менее 10 Вт в режиме экономии
Акустический шум Режим готовности: Менее 35 дБ; во время работы: Менее 47 дБ
Подача тонера Одиночный картридж
Срок службы картриджа с
тонером
Рабочий цикл Ежемесячная нагрузка: 12000 страниц максимум
Масса 6,5 кг
Масса упаковки Бумага: 1,83 кг
Менее 12,5 секунд
100~127 В переменного тока (США, Канада) / 220~240 В переменного
тока (другие страны), 50 / 60 Гц
электроэнергии
2500 страниц (для поставляемого с принтером картриджа - 1000
страниц), при 5% заполнении
Пластик: 0,33 кг
Габаритные размеры
(Ш х Г х В)
Рабочие условия
окружающей среды
Эмуляция PrinThru
Емкость ОЗУ 8 Мбайт (не расширяемая)
Интерфейс
329 х 355 х 231 мм
Температура: 10 ~ 32 °C; Относительная влажность 20 ~ 80%
• Двунаправленный параллельный IEEE 1284
- Поддерживаемые режимы: Совместимый, полубайтовый,
байтовый, ECP
• Стандарт интерфейса USB
- Совместим со стандартом USB 1.0
- 1 порт 12 Мбит/с
Page 53

А.2 Приложения
Характеристики бумаги
Обзор характеристик
Принтер может работать с разнообразными материалами для
печати, такими как листовая бумага (включая бумагу, на 100%
состоящую из сырья вторичной переработки), конверты, этикетки,
прозрачные пленки и бумага специального размера. Свойства
материала, такие, как масса, состав, текстура и содержание влаги
являются важными факторами, влияющими на
производительность принтера и качество печати. Бумага, не
соответствующая рекомендациям, изложенным в данном
Руководстве, может привести к возникновению следующих
проблем:
• Плохое качество печати
• Более частое заедание бумаги
• Преждевременный износ принтера
Примечания:
• Некоторые сорта бумаги могут соответствовать всем
рекомендациям, изложенным в данном Руководстве, но при
этом печать на такой бумаге все равно не позволит получать
удовлетворительные результаты. Это может происходить в
результате ненадлежащего обращения с бумагой,
неприемлемых уровней температуры и влажности или других
факторов, независящих от компании Samsung.
• Перед покупкой больших количеств бумаги убедитесь в том, что
бумага соответствует требованиям, приведенным в этом
Руководстве пользователя.
ПРЕДУПРЕЖДЕНИЕ: Использование бумаги, характеристики
которой не соответствуют указанным в Руководстве, может
привести к возникновению проблем, требующих ремонта. На такой
ремонт не распространяются гарантийные обязательства
компании Samsung или договоры на обслуживание.
Page 54

А.3 Приложения
Характеристики бумаги
Поддерживаемые размеры бумаги
Бумага Размеры бумаги Масса Емкость лотка
•
Letter 8,5 " 11 дюймов (216 " 279 мм)
A4 210 " 297 мм(8,3 " 11,7 дюймов)
Executive 7,3 " 10,5 дюймов (191 " 267 мм) от 7,3 до 10,88
Legal 8,5 " 14 дюймов (216 " 356 мм ) кг/стопа (от 60
B5 (JIS) 182 " 257 мм(7,2 " 10 дюймов) до 90 г/м2)
Folio 216 " 330 мм(8,5 " 13 дюймов)
Минимальный размер
(специальный)
Лоток ручной
Лоток
автоматической
подачи
подачи
95 " 127 мм
(3,8 " 5
дюймов)
76 " 127 мм
(3 " 5 дюймов)
От 60 до 163
2
г/м
(от 7,3 до
19,5 кг/стопа)
Максимальный размер
216 " 356 мм (8,5 " 14 дюймов)
(специальный)
Прозрачная пленка Толщина:
0,1 х 0,14 мм
Этикеткиb Такие же минимальный и
максимальный размеры, что
Конверты
указаны выше.
(0,0039 X 0,0055
дюйма)
До 90 г/м
2
a. Емкость лотка может изменяться в зависимости от массы и толщины материала для печати, а
также условий окружающей среды.
b. Гладкость - от 100 до 250 (по Шеффилду).
Примечание: При использовании материала для печати длиной менее 127 мм (5 дюймов) у вас могут
наблюдаться заедания бумаги. Для обеспечения оптимальной работы принтера обеспечьте
правильное хранение бумаги и обращение с ней. Обращайтесь к разделу "Условия хранения
принтера и бумаги" на стр. A.6.
150 листов
бумаги массой
75 г/м2 для лотка
автоматической подачи
•
1 лист для лотка
ручной подачи
•
5 листов бумаги массой
2
для лотка
75 г/м
автоматической подачи
•
1 лист для лотка ручной
подачи
Page 55

Характеристики бумаги
А.4 Приложения
Рекомендации по использованию бумаги
Для получения наилучших результатов используйте обычную бумагу массой 75 г/м2. Убедитесь в том,
что это бумага хорошего качества, без надрезов, засечек, надрывов, пятен, свободных частичек,
пыли, морщин, пустот и скрученных или загнутых краев.
Если вы не уверены в том, какой тип бумаги вы загружаете в принтер (например, высокосортную или
изготовленную из переработанного сырья), проверьте этикетку на упаковке бумаги.
Перечисленные ниже проблемы могут вызвать колебания качества печати, ее заедание или даже
повреждение принтера.
Симптом Проблема с бумагой Решение
Плохое качество печати или
закрепление тонера,
проблемы с подачей бумаги.
Выпадения тонера,
заедание, скручивание
бумаги
Увеличенный серый фон /
износ принтера
Проблемы с излишним
скручиванием бумаги при
подаче
Заедание, повреждение
принтера
Проблемы с подачей Неровные края Используйте бумагу хорошего
Примечания:
• Не используйте печатные фирменные бланки, при печати которых использовалась
низкотемпературная краска, например, используемая в некоторых типах термографии.
• Не используйте печатные фирменные бланки с выпуклой печатью или тиснением.
• Чтобы закрепить тонер на бумаге, в принтере используются тепло и давление. Убедитесь в том,
что в любой цветной бумаге или предварительно отпечатанных бланках используются краски,
которые могут выдержать температуру термического закрепления тонера (200°C в течение
0,1 секунды).
Слишком влажная, слишком
шероховатая, слишком гладкая
или тисненая; бракованная
партия бумаги
Неправильное хранение Храните бумагу на плоской
Слишком плотная бумага Используйте более легкую бумагу,
Слишком влажная бумага,
неправильное направление
волокон или структура с
короткими волокнами
Надрезы или перфорация Не используйте бумагу с надрезами
Попробуйте другой сорт бумаги с
гладкостью от 100 до 250 по
Шэффилду, с содержанием влаги
4~5%.
поверхности во
влагонепроницаемой упаковке.
откройте щель для выхода бумаги
лицевой стороной вверх.
• Откройте щель для выхода
бумаги лицевой стороной вверх.
• Используйте бумагу с длинными
волокнами.
или перфорацией.
качества.
Page 56

Характеристики бумаги
Категория Характеристики
Кислотность pH 5,5 ~ 8,0
Толщина 0,094 ~ 0,18 мм
Загибание в стопе Плоская с допуском 5 мм
Состояние отрезанных кромок Отрезанные острым ножом с отсутствием видимых
А.5 Приложения
Характеристики бумаги
неровностей
Совместимость с термическим
закреплением
Волокна Длинные волокна
Содержание влаги 4% ~ 6% от массы
Гладкость 100 ~ 250 по Шэффилду
Не должна обугливаться, оплавляться, отмарываться или
образовывать вредные пары при нагреве до температуры
200°C в течение 0,1 секунды
Емкость выходных лотков для бумаги
Выходной лоток Емкость
Лоток для выхода бумаги лицевой
стороной вниз.
Щель для выхода бумаги лицевой
стороной вверх
100 листов бумаги плотностью 9,1 кг/стопа (75 г/м2)
1 лист бумаги плотностью 9,1 кг/стопа (75 г/м2)
Page 57

Характеристики бумаги
А.6 Приложения
Условия хранения принтера и бумаги
Условия хранения бумаги непосредственно влияют на процесс подачи
бумаги в принтер.
Идеальными условиями хранения принтера и бумаги должно быть
хранение при комнатной или близкой к ней температуре и при не
слишком низкой и не слишком высокой влажности. Помните, что
бумага гигроскопична; она быстро поглощает и теряет влагу.
Тепло в сочетании с влажностью вредно влияет на бумагу. Тепло
приводит к испарению содержащейся в бумаге влаги, в то время как
холод приводит к ее конденсации на листах бумаги. Нагревательные
системы и кондиционеры удаляют из воздуха в помещении большую
часть влаги. После того как пачка бумаги открывается, по мере
использования бумаги она теряет влагу, что приводит к появлению
полос и смазыванию тонера при печати. Влажная погода или водяные
охладители могут привести к повышению влажности в помещении.
После того как пачка бумаги открывается, по мере использования
бумаги она поглощает излишнюю влагу, что приводит к светлой
печати и выпадениям тонера. Также при потере и поглощении влаги
бумага может деформироваться. Это может приводить к заеданиям
бумаги.
Рекомендуется не покупать бумаги больше того количества, которое
может быть легко использовано в течение короткого времени
(примерно за 3 месяца). Хранящаяся в течение длительного времени
бумага может подвергнуться воздействию экстремально высокой
температуры и влажности, что может вызвать ее повреждение.
Планирование закупок важно для предотвращения повреждения
большого запаса бумаги.
Неоткрытая бумага в герметически упакованных стопах может
оставаться стабильной в течение нескольких месяцев перед
использованием. Открытые упаковки бумаги имеют больше
потенциальных возможностей получить повреждения из-за
воздействия условий окружающей среды, особенно если они не
упакованы во влагонепроницаемый материал.
Для обеспечения оптимальной работы принтера должны
поддерживаться надлежащие условия хранения бумаги. Требующиеся
условия - температура от 20° до 24°C при относительной влажности
воздуха от 45% до 55%. При оценке условий хранения бумаги
необходимо учитывать следующие рекомендации:
• Бумага должна храниться при комнатной или близкой к ней
температуре.
• Воздух должен быть не слишком сухим и не слишком влажным.
• Чтобы наилучшим способом сохранить открытую стопу бумаги,
следует плотно обернуть ее в ее влагонепроницаемую упаковку.
Если принтер работает в условиях, которые могут становиться
экстремальными, то для предотвращения нежелательных
изменений влажности вынимайте из упаковки только такое
количество бумаги, которое будет использовано в течение дня.
Page 58

А.7 Приложения
Характеристики бумаги
Конверты
Конструкция конверта имеет решающее значение. Линии
складывания конверта могут значительно различаться, не только в
конвертах различных фирм-изготовителей, но даже в упаковке
конвертов, купленной у одного изготовителя. Успешная печать на
конвертах зависит от качества конвертов. При выборе конвертов,
обратите внимание на следующее:
• Масса: Масса бумаги, из которой изготовлен конверт, не
должна превышать 90 г/м
в принтере.
• Конструкция: Перед печатью конверты должны лежать плоско
с загибанием не более 6 мм.
• Состояние: Конверты не должны быть сморщены, не должны
иметь надрывов кромок или других повреждений.
• Температура: Используйте конверты, которые могут выдержать
нагрев и давление в принтере.
• Размер: Вы должны использовать только конверты, имеющие
следующие размеры:
Лоток автоматической
подачи
Лоток ручной подачи 76 Х 127 мм
Минимум Максимум
2
, иначе может произойти их заедание
95 Х 127 мм
216 Х 356 мм
Примечание: При использовании материала для печати длиной
менее 127 мм (5 дюймов) у вас могут наблюдаться заедания
бумаги. Они могут быть вызваны использованием бумаги, на
состояние которой повлияли условия окружающей среды. Чтобы
гарантировать оптимальную работу принтера, обеспечьте
правильное хранение бумаги и обращение с ней. Обращайтесь к
разделу "Условия хранения принтера и бумаги" на стр. A.6.
Page 59

Характеристики бумаги
Конверты с двойными
боковыми швами
Конверты с клейкими
полосами или клапанами
Поля конвертов
А.8 Приложения
У конвертов с двойными боковыми швами имеются вертикальные
швы на обоих концах конверта, а не диагональные швы. Этот тип
конвертов больше склонен к образованию морщин. Убедитесь в
том, что шов продолжается до самого угла конверта, как показано
на рисунке ниже.
Правильно
Неправильно
В конвертах с предохранительной полосой, снимаемой с клейкой
поверхности, или с более чем одним клапаном, который
складывается для заклеивания конверта, должен использоваться
клей, который может выдержать нагрев и давление в принтере.
Дополнительные клапаны и полосы могут вызвать сморщивание,
коробление, заедание конверта в принтере или даже повреждение
блока термического закрепления тонера.
В нижеследующей таблице приводятся типичные поля адресов
для коммерческого конверта №10 или DL.
Тип адреса Минимум Максимум
Хранение конвертов
Обратный адрес 15 мм 15 мм
Адрес доставки 51 мм 89 мм
Примечания:
• Для наилучшего качества печати располагайте поля не ближе
15 мм от краев конверта.
• Избегайте печатать над теми участками, где пересекаются швы
конверта.
Правильное хранение конвертов помогает улучшить качество
печати. Конверты должны храниться плашмя. Если в конверт
попал воздух, в результате чего возник воздушный пузырь, то во
время печати на конверте могут появиться морщины. См. раздел
"Печать на конвертах" на стр. 4.7.
Page 60

Этикетки
Прозрачные пленки
А.9 Приложения
Характеристики бумаги
ПРЕДОСТЕРЕЖЕНИЯ:
• Чтобы избежать повреждения принтера, используйте только
этикетки, рекомендованные для лазерных принтеров.
• Для предотвращения заеданий этикеток в принтере, всегда
используйте щель для выхода бумаги лицевой стороной вверх.
• Никогда не печатайте на одном и том же листе этикеток более
одного раза и никогда не печатайте на части листа этикеток.
При выборе этикеток необходимо учитывать качество каждого из
компонентов:
• Клеящие материалы: Клеящий материал должен быть
стабилен при температуре 200°C - температуре термического
закрепления тонера в принтере.
• Компоновка на листе: Используйте только листы с этикетками,
на которых в промежутках между этикетками отсутствует
открытая подложка. Этикетки могут оторваться от листа
подложки с промежутками между этикетками, что приведет к
заеданию в принтере.
• Загибание: Перед печатью листы с этикетками должны лежать
плоско с загибанием не более 13 мм в любом направлении.
• Состояние: Не используйте этикетки, которые сморщены,
имеют вздутия или другие признаки отделения от листа
подложки.
См. раздел "Печать этикеток" на стр. 4.10.
Используемые для печати на этом принтере прозрачные пленки
должны быть способны выдержать температуру 200°C -
температуру термического закрепления тонера в принтере.
ПРЕДОСТЕРЕЖЕНИЕ: Чтобы избежать повреждения принтера,
используйте только прозрачные пленки, рекомендованные для
лазерных принтеров.
См. раздел "Печать на прозрачной пленке" на стр. 4.11.
Page 61

А.10 Приложения
Использование вашего принтера с USB-кабелем
Если на вашем компьютере имеется включенный порт USB (Универсальной
последовательной шины) и если ваш компьютер работает под управлением
операционной системы Windows 98, то вы можете подключить ваш принтер к цепочке
устройств с интерфейсом USB.
Установка программного обеспечения для принтера
1. Установите драйвер
2. Подсоедините принтер при
Примечание: Для подсоединения принтера к USB-порту компьютера
требуется сертифицированный USB-кабель. Вам
потребуется купить кабель, соответствующий
спецификации USB 1.0. Его длина должна быть меньше
трех метров
PrinThru
помощи USB-кабеля и
установите драйвер
принтера для интерфейса
USB
Для работы с вашим принтером на компьютере под управлением
ОС Windows, вы должны установить драйвер принтера PrinThru.
Загрузите диск CD-ROM в дисковод CD-ROM и выполните
инструкции на стр. 2.8.
1 Убедитесь в том, что и принтер и компьютер ВКЛЮЧЕНЫ.
2 Подсоедините один конец USB-кабеля к USB-порту на вашем
принтере.
К USB-порту на
Page 62

А.11 Приложения
Использование вашего принтера с USB-кабелем
3 Подсоедините другой конец кабеля к USB-порту на
компьютере.
4 На экране появится диалоговое окно Add New Hardware Wizard
(Мастер установки оборудования). Щелкните на кнопке Next
(Далее).
5 Установите флажок Search for the best driver for your device
(Поиск наилучшего драйвера для вашего устройства) и
щелкните на кнопке Next (Далее).
Page 63

А.12 Приложения
Использование вашего принтера с USB-кабелем
6 Установите флажок CD-ROM drive (Устройство чтения
компакт-дисков) и щелкните на кнопке Browse (Обзор), затем
выберите D:\USB (Если D - буква вашего дисковода CD-ROM).
7 Щелкните на кнопке Next (Далее). Будет установлен USB-
драйвер.
8 Следуйте выводимым на экран инструкциям для завершения
установки.
Page 64

3. Настройте порт принтера в
вашем ПК
А.13 Приложения
Использование вашего принтера с USB-кабелем
1 Из меню Start (Пуск) выберите пункт Settings (Настройка),
затем пункт Printers (Принтеры).
2 Выберите в папке Printers (Принтеры) пиктограмму принтера
Samsung ML-1200 Series.
3 Выберите пункт Properties (Свойства) из меню File (Файл).
4 Выберите вкладку Details (Сведения). Выберите SSUSB:
(ML-1210) в окне Print to the following port (Печатать через
следующий порт). Щелкните на кнопке OK. Теперь настройка
порта завершена.
Page 65

Использование вашего принтера с USB-кабелем
А.14 Приложения
Часто задаваемые вопросы о USB
В
Что такое USB?
Универсальная последовательная шина (USB) позволяет легко
О
подсоединять периферийные устройства к вашему компьютеру без
необходимости открывать компьютер. В интерфейсе USB
используется комбинация стандартного порта и разъема для
подсоединения таких устройств, как принтеры, модемы, сканеры и
цифровые фотокамеры. Дополнительным преимуществом этого
интерфейса является возможность легко добавлять, отсоединять
устройства и переносить устройства с одного компьютера на
другой.
Поскольку интерфейс USB представляет собой относительно
новую технологию, мы рекомендуем использовать подсоединение
принтера к параллельному порту. Однако, USB-порт является
альтернативным вариантом для тех пользователей, которые хотят
печатать из Windows 98, используя USB-кабель. Если USB-порт
вашего компьютера включен и настроен надлежащим образом, вы
можете подсоединить ваш принтер к нему через USB-кабель.
В
Как я могу определить, включен ли USB-порт моего компьютера?
1 В Windows 98 выберите Start (Пуск) → Settings (Настройка) →
О
Control Panel (Панель управления).
2 Сделайте двойной щелчок мышью на пиктограмме System
(Система).
3 Щелкните на вкладке Device Manager (Устройства).
4 Щелкните на значке "плюс" (+) перед пунктом Universal Serial
Bus Controller (Контроллер универсальной последовательной
шины).
Если вы увидите в списке устройств хост-контроллер USB и
корневой USB-концентратор, значит, USB-порт включен
надлежащим образом. Если у вас имеется несколько
концентраторов на цепочке USB-устройств, попробуйте
подключить ваш принтер к другому концентратору или USBустройству. Также убедитесь в надежности подсоединения
кабелей (USB-концентраторы - это такие устройства, к которым вы
можете подключить несколько USB-кабелей).
Если вы не увидели в списке системных устройств перечисленных
выше устройств, обратитесь к документации на ваш компьютер
или свяжитесь с изготовителем вашего компьютера, чтобы
получить более подробную информацию о включении и настройке
USB-порта. Помните, что вы всегда можете использовать кабель
для параллельного интерфейса для соединения с компьютером
параллельного порта вашего принтера. (Если вы решите перейти
на подсоединение при помощи кабеля для параллельного
интерфейса, вам может потребоваться удалить и вновь установить
программное обеспечение для принтера).
Page 66

В
Могут ли другие пользователи, подключенные к моей USB-цепочке, печатать на моем
принтере ML-1200 через USB-цепочку?
Да. Операционная система Windows 98 позволяет вам сделать
О
ваш принтер "общим", настроив программное обеспечение вашего
компьютера. После того, как другие пользователи, подключенные к
вашей USB-цепочке, установят программное обеспечение для
вашей конкретной модели принтера, они смогут печатать на ваш
принтер, который вы сделали "общим".
В
Почему после установки программного обеспечения для моего принтера ML-1200 Series не
назначен LPT порт принтера в диалоговом окне Print (Печать) используемого мной
приложения?
В стандарте USB для USB-устройств используются другие
О
соглашения о присвоении имен. После установки вашего принтера,
вместо LPT вы увидите SSUSB: (имя модели вашего принтера).
А.15 Приложения
Использование вашего принтера с USB-кабелем
В
Как я могу повысить скорость и качество печати?
Когда ваш принтер работает в цепочке USB-устройств, он может
О
работать медленнее, если во время печати используются другие
USB-устройства. Чтобы добиться оптимальной производительности
печати, избегайте использовать во время печати другие устройства,
подключенные к этой же цепочке USB-устройств.
Page 67

А.16 Приложения
Использование вашего принтера с компьютером Macintosh
Ваш принтер поддерживает системы Macintosh со встроенным
интерфейсом USB. При печати файла с компьютера Macintosh вы
можете использовать драйвер PrinThru, поддерживающий
основные функции вашего принтера.
Системные требования
Чтобы использовать ваш принтер и прилагаемое к нему
программное обеспечение с компьютером Macintosh, ваша
система должна обладать следующими характеристиками:
Требования к аппаратным средствам Macintosh:
• Одна из следующих моделей Macintosh:
- Серия Power Macintosh (соединенный с внешней сетью)
- Power Macintosh G3, G4
- Серия iMac
- Серия PowerBook
- Серия iBook,
• Интерфейс USB
Требования к операционной системе Macintosh:
System 8.0 или более поздняя
Установка программного обеспечения для Macintosh
Подсоединение к компьютеру
Macintosh
Вы можете подсоединить принтер к вашему компьютеру Macintosh,
используя интерфейс USB.
1 Выключите принтер и компьютер.
Page 68

А.17 Приложения
Использование вашего принтера с компьютером Macintosh
2 Возьмитесь за USB-кабель так, чтобы имеющаяся на нем
маркировка
была направлена вверх, и подсоедините кабель
к гнезду USB-порта вашего принтера.
Установка программного
обеспечения
3 Подсоедините другой конец кабеля к свободному USB-порту
вашего компьютера Macintosh. Если возникнут какие-либо
проблемы с подсоединением, обратитесь к документации на
компьютер.
Примечание: Если вы используете USB-концентратор,
подсоедините кабель принтера к первому уровню
концентратора, так как в противном случае принтер
может функционировать неправильно. Если принтер
не работает при подключении к концентратору,
подключите его непосредственно к USB-порту.
1 Включите компьютер и принтер.
2 Загрузите диск CD-ROM, входящий в комплект поставки
принтера, в дисковод CD-ROM.
3 Сделайте двойной щелчок мышью на пиктограмме Samsung
ML-1200 Series на рабочем столе вашего компьютера
Macintosh.
4 Выберите правильный язык, затем щелкните на кнопке
Continue (Далее).
5 Щелкните на кнопке Install (Установить).
6 После завершения установки щелкните на кнопке Quit (Выход).
Page 69

Использование вашего принтера с компьютером Macintosh
Выбор драйвера PrinThru 1 Из меню Apple (Яблоко) выберите пункт Chooser (Селектор).
2 В левом подокне окна Chooser (Селектор) щелкните на
3 Щелкните на пиктограмме Samsung PrinThru и закройте окно
4 Вы увидите сообщение о том, что вы поменяли ваш текущий
5 На рабочем столе вашего компьютера будет создана
А.18 Приложения
пиктограмме SAMSUNG PrinThru. После этого имя принтера
Samsung появится в правом подокне окна Chooser (Селектор).
Chooser (Селектор).
принтер. Щелкните на кнопке OK.
пиктограмма принтера Samsung PrinThru.
Печать с компьютера Macintosh
При печати с компьютера Macintosh вам требуется проверять
настройки программного обеспечения принтера в каждом
используемом вами приложении. Для печати с компьютера
Macintosh выполните следующие действия:
1 Откройте приложение в компьютере Macintosh и выберите
файл, который вы хотите распечатать.
2 Откройте меню File (Файл) и щелкните на пункте Page Setup
(Параметры страницы) (Document Setup (Параметры
документа) в некоторых приложениях). Вы увидите диалоговое
окно параметров страницы.
Page 70

А.19 Приложения
Использование вашего принтера с компьютером Macintosh
3 Выберите размер бумаги, ориентацию страницы, тип бумаги и
другие параметры, затем щелкните на кнопке OK.
Выберите функцию Watermark (Водяной знак), если вы хотите
напечатать водяной знак на каждой странице документа, чтобы
подчеркнуть его назначение или указать, как следует
обращаться с этим документом. Более подробные сведения о
водяных знаках смотрите на стр. 5.13.
Page 71

А.20 Приложения
Использование вашего принтера с компьютером Macintosh
4 Откройте меню File (Файл) и щелкните на пункте Print (Печать).
Вы увидите диалоговое окно с основными параметрами печати.
5 Выберите число копий и укажите, какие страницы вы хотите
напечатать. Для настройки дополнительных параметров печати
выберите желаемую опцию. Более подробные сведения
смотрите на стр. A.21.
Выберите желаемую опцию для
настройки дополнительных
параметров печати.
6 После завершения настройки параметров печати щелкните на
кнопке Print (Печать).
Page 72

А.21 Приложения
Использование вашего принтера с компьютером Macintosh
Дополнительные параметры печати
Darkness/Quality (Насыщенность черного/Качество)
Диалоговое окно Page Setup (Параметры страницы) содержит пять
категорий дополнительных параметров печати. Ниже приведены
названия всех этих категорий:
- Darkness/Quality (Насыщенность черного/Качество)
- Layout (Компоновка)
- Color (Цвет)
- Background Printing (Печать в фоновом режиме)
- Paper Source (Источник бумаги)
На приведенных ниже рисунках объясняются все эти параметры
печати, имеющиеся в окне Page Setup (Параметры страницы).
Выберите
насыщенност
ь черного
Layout (Компоновка)
Выберите
разрешение
печати
Выберите число страниц,
которые вы хотите напечатать
на одном листе бумаги. На
листе будут соответствующим
образом размещены
уменьшенные страницы
документа.
Page 73

А.22 Приложения
Использование вашего принтера с компьютером Macintosh
Color (Цвет)
Выберите режим
оттенков серого
Background Printing (Печать в фоновом режиме)
Включает или
выключает
!
Оттенки серого
!
Черно-белый
Выберите приоритет для вашего задания
печати в очереди заданий печати, щелкнув
на одном из следующих флажков:
• Normal
• Urgent
• Print at
• Put Document on Hold
(Нормальный), чтобы печатать в
том порядке, в котором получены задания
печати.
(Срочный), чтобы напечатать ваше
задание перед всеми заданиями,
имеющими приоритет
(Напечатать в): Чтобы напечатать
задание в конкретный день и час, которые
вы должны ввести в соответствующие
поля, расположенные справа от флажка.
печать), чтобы приостановить печать
документа до тех пор, пока вы не будете
готовы снять приостановку печати.
.
Normal
(Приостановить
Paper Source (Источник бумаги)
Выберите соответствующий источник
бумаги. Если вы установите опцию
Auto Select (Автоматический выбор),
принтер автоматически выбирает
материал для печати в следующем
порядке: Лоток ручной подачи, Лоток
автоматической подачи.
Page 74

А.23 Приложения
Установка драйвера для Linux
Этот файл конфигурации для ОС Linux разработан для принтера
Samsung ML-1200 Series, совместимого с технологией PrinThru, и
поддерживает версии ОС Linux Red Hat 6.0 и выше, Mandrake,
SuSE, и т.п. За более подробной информацией по установке
драйвера под версией ОС Linux, отличающейся от Linux Red Hat,
обратитесь к файлу readme.txt в каталоге Linux на компакт-диске с
драйверами.
Конфигурация драйвера для Linux
Установка
Для установки драйвера откройте окно x-терминала и выполните
1. Смонтируйте дисковод
CD-ROM
1 Файл настройки конфигурации
a. /cdrom / linux / redhat / install.sh
b. /cdrom / linux / redhat / ssprt.db
c. /cdrom / linux / readme.txt
2 Файл пакета Ghostscript
a. /cdrom/linux/gs5.10/gs510.rpm
b.
/cdrom/linux/gs5.10/COPYING
c. /cdrom/linux/gs5.50/gs550.rpm
.
d
/cdrom/linux/gs5.50/COPYING
следующие шаги:
Примечание: Чтобы смонтировать дисковод CD-ROM, вы должны
быть суперпользователем, либо суперпользователь должен
предоставить вам полномочия на монтирование дисковода CDROM. Если вы не сможете монтировать дисковод CD-ROM,
обратитесь к системному администратору.
Чтобы смонтировать дисковод CD-ROM:
1 Загрузите компакт-диск принтера Samsung ML-1200 Series в
дисковод CD-ROM.
2 Чтобы получить доступ к файлам, содержащимся на диске CD-
ROM, смонтируйте дисковод CD-ROM под каталогом /mnt или
аналогичным, введя команду:
>mount -t iso9660 /dev/cdrom /mnt/cdrom
Page 75

Установка драйвера для Linux
2. Установите Ghostscript
3. Установите сценарий
настройки
А.24 Приложения
Примечание: Пакет Ghostscript может уже быть установлен на
вашем компьютере с ОС Linux. Для поддержки эмуляции PrinThru,
использующейся в принтере Samsung, необходимо обновить пакет
ghostscript. Если вы не уверены, установлен ли на вашем
компьютере пакет ghostscript, воспользуйтесь командой:
>rpm -q ghostscript (С помощью этой команды вы можете увидеть
версию файла ghostscript, установленную в данный момент на
вашем компьютере).
Чтобы обновить пакет ghostscript:
1 Перейдите в каталог, где хранится пакет ghostscript, набрав в
командной строке:
>cd/mnt/cdrom/linux/gs5.XX (где /mnt/cdrom - это каталог
компакт-диска, который вы смонтировали, выполняя шаг 1, а XX
означает версию пакета ghostscript, которую вы собираетесь
установить, 10 или 50).
2 Удалите установленную в данный момент на вашей машине
версию ghostscript, набрав в командной строке:
/mnt/cdrom/linux/gs5.xx>rpm -e --nodeps ghostscript
3 Установите пакет ghostscript, находящийся на компакт-диске
принтера Samsung ML-1200 Series, набрав в командной строке:
/mnt/cdrom/linux/gs5.XX/rpm -ivh --nodeps gs 5.xx.rpm
4 Когда установка будет завершена и на экране появится символ
#, это означает, что пакет ghostscript успешно обновлен. Чтобы
убедиться в этом, наберите в командной строке:
/mnt/cdrom/linux/gs5.xx/rpm -q ghostscript
Если на экране появится сообщение "ghostscript-5.XX-xx",
значит, установка успешно завершена.
За более подробными сведениями об установке сценария
настройки обратитесь к файлу
/cdrom/linux/readme.txt
Добавьте драйвер в список принтеров, набрав в командной строке:
/cdrom/linux/redhat/ >install.sh (или)
/cdrom/linux/redhat>./install.sh (если путь к текущему рабочему
каталогу не определен напрямую).
Page 76

4. Установите фильтр
принтера
Авторские права © 1999 на ПО GNU Ghostscript, расположенное в каталогах /linux/gs5.10 и
/linux/gs5.50 на данном компакт-диске, принадлежат фирме Aladdin Enterprise, Menlo Park, California, и
другим авторам, указанным в документации.
Это программное обеспечение не является предметом лицензионного соглашения для конечного
пользователя: права на использование этого программного обеспечения дает лицензия GNU,
содержащаяся в файле с именем COPYING, расположенном в данном каталоге.
Пакет GNU Ghostscript должен иметься на всех сайтах GNU, таких, как ftp://ftp.gnu.org/pub/gnu/.
Чтобы установить фильтр:
1 Запустите утилиту printtool из окна x-терминала.
2 Щелкните на кнопке Add, чтобы добавить драйвер принтера.
3 В окне Add Printer Entry (Добавить запись принтера) примите
4 Щелкните на кнопке ОК.
5 Если появится кнопка Info (Информация), проигнорируйте ее, а
6 Откроется окно Edit xxxx Entry (Отредактировать запись xxxx)
7 Щелкните на кнопке Select (Выбрать) в меню Input Filter
8 Для поля Printer Type (Тип принтера) выберите значение
9 Для сохранения настроек щелкните на кнопке ОК.
10 Щелкните на кнопке ОК в окне "Edit xxxx Entry", чтобы
11 Вы сможете увидеть, что драйвер принтера добавлен в окно
А.25 Приложения
Установка драйвера для Linux
решение о том, какой тип принтера вы будете использовать.
Если ваш принтер подсоединен к ПК, выберите тип Local
Printer (Локальный принтер).
щелкните на кнопке OK.
(где xxxx - тип принтера, выбранный вами при выполнении
шага 3).
Если вы не являетесь опытным пользователем, не меняйте
опцию Names/Spool Directory/File Limit in Kb/Printer Device
(Фильтр ввода) для получения доступа к окну настройки
фильтра.
Samsung Printer PrinThru Compatible (Принтер Samsung,
совместимый с эмуляцией PrinThru). Затем выберите
использующиеся по умолчанию разрешение и размер бумаги.
завершить установку драйвера принтера.
драйверов. Выберите пункт Quit (Выход) в меню PrintTool.
Page 77

I Алфавитный указатель
Алфавитный указатель
L
Linux А.23
N
N-страничная печать 5.7
Б
Бумага
Выбор 4.1
Загрузка 2.4, 4.5
Размеры материалов для печати и
вместимость лотков 4.2, А.3
Рекомендации по выбору 4.3, А.4
Условия хранения А.6
Характеристики А.2
В
Водяной знак, печать 5.13
Возможности принтера 1.1
Выбор места выхода бумаги 4.4
Г
Графические характеристики печати 5.11
Д
Дискета: создание, установка ПО 2.13
Драйвер
USB-драйвер A.10
Для Linux А.23
Для Macintosh A.16
Доступ 5.1
Удаление 2.11
Установка 2.8
Драйвер принтера - см. Драйвер
З
Загрузка бумаги
В лоток автоматической подачи 2.4
В лоток ручной подачи 4.5
Заедание - см. заедание бумаги
Заедания бумаги, устранение
Во входной зоне 7.6
В зоне выхода 7.6
Внутри принтера 7.8
Советы по предотвращению заеданий
бумаги 7.10
И
Индикатор "Кончилась бумага" 3.3, 7.17
Индикатор Data (Данные) 3.3
Индикатор Error (Ошибка) 7.17
Индикаторы панели управления 3.3, 7.17
Индикация нехватки бумаги 3.3, 7.17
Источник бумаги, установка 5.3
К
Картридж с тонером
Вторичная переработка 6.1
Ожидаемый срок службы 6.1
Перераспределение тонера 6.2
Установка 2.2
Хранение 6.1
Чистка 6.5
Экономия тонера 5.6
Качество печати, проблемы 7.11
Кнопка Demo (Пробный лист) 3.1
Кнопка Toner Save (Экономия тонера) 3.2 5.6
Кнопка Отмена/Перепечатка 3.2
Компоненты принтера 1.3
Компьютер Macintosh А.16
Л
Лоток автоматической подачи
Загрузка бумаги 4.5
Установка источника бумаги 5.3
Лоток для выхода бумаги лицевой стороной вниз 4.4
Лоток ручной подачи
Загрузка бумаги 4.5
Установка источника бумаги 5.3
М
Материалы для печати - см. Бумага
Н
Настройка для печати в сети 5.21
О
Ориентация бумаги 5.3
Ориентация бумаги, настройка 5.3
Отмена задания печати 5.5
Page 78

Алфавитный указатель
II Алфавитный указатель
П
Панель управления
Индикаторы 3.3
Кнопки 3.1
Перепечатка последней страницы 5.20
Печать
Водяные знаки 5.13
В сетевой среде 5.21
Общие проблемы, устранение 7.2
Отмена 5.5
Печать нескольких страниц на одном листе
бумаги 5.7
Подгонка под выбранный размер бумаги
5.8
Постер 5.9
Проблемы с качеством, устранение 7.11
Пробная страница 2.7
Справка по печати 5.5
Страничный оверлей 5.16
Чистящий лист 6.5
Печать на конвертах 4.7
Печать на карточках 4.13
Печать на прозрачной пленке 4.11
Печать на фирменных бланках 4.12
Печать нескольких страниц на одном листе
бумаги 5.7
Печать оверлея 5.16
Печать постеров 5.9
Печать пробной страницы 2.7
Печать чистящего листа 6.5
Печать этикеток 4.10
ПО для принтера, установка 2.8
Подгонка под выбранный размер бумаги 5.8
Проблемы с качеством печати, устранение
Буквы неправильной формы 7.14
Вертикальные линии 7.12
Выпадения 7.12
Горизонтальные полосы 7.16
Изгиб или волнистость 7.15
Контрольный перечень 7.11
Крапинки тонера 7.12
Морщины или складки 7.15
Наклон страницы 7.14
Не закрепившийся тонер 7.16
Обратная сторона напечатанной страницы
грязная 7.15
Повторяющиеся вертикальные
дефекты 7.13
Пустоты в буквах 7.16
Рассеянные фоновые пятна 7.14
Светлая или блеклая печать 7.11
Серый фон 7.13
Смазанный тонер 7.13
Черные страницы 7.15
Проблемы, устранение
Заедание бумаги 7.6
Контрольный перечень 7.1
Общие проблемы 7.2
Общие проблемы Windows 7.19
Проблемы с качеством печати 7.11
Сообщения об ошибке 7.17
Р
Размер бумаги, установка 5.3
Разрешение печати 5.11
Распаковка 2.1
Режим экономии электроэнергии 5.12
Рычаг выбора выхода 4.4
С
Системная ошибка 7.18
Соединение через параллельный порт 2.6
Сообщения об ошибках 7.17
Страничные оверлеи, печать 5.16
Т
Технические характеристики
Бумага А.2
Принтер А.1
Тип бумаги, установка 5.3
У
Удаление драйвера 2.11
Установка
Драйвера для Linux A.23
Драйвера для Macintosh A.16
Картриджа с тонером 2.2
ПО для принтера 2.8
ПО с дискеты 2.13
USB-драйвера A.10
Установка USB-кабеля А.10
Установка принтера Глава 2
Устранение проблем см. Проблемы, устранение
Ч
Чистка принтера 6.4
Щ
Щель для выхода бумаги лицевой стороной
вверх 4.4
 Loading...
Loading...