Samsung LT-P468W User Manual
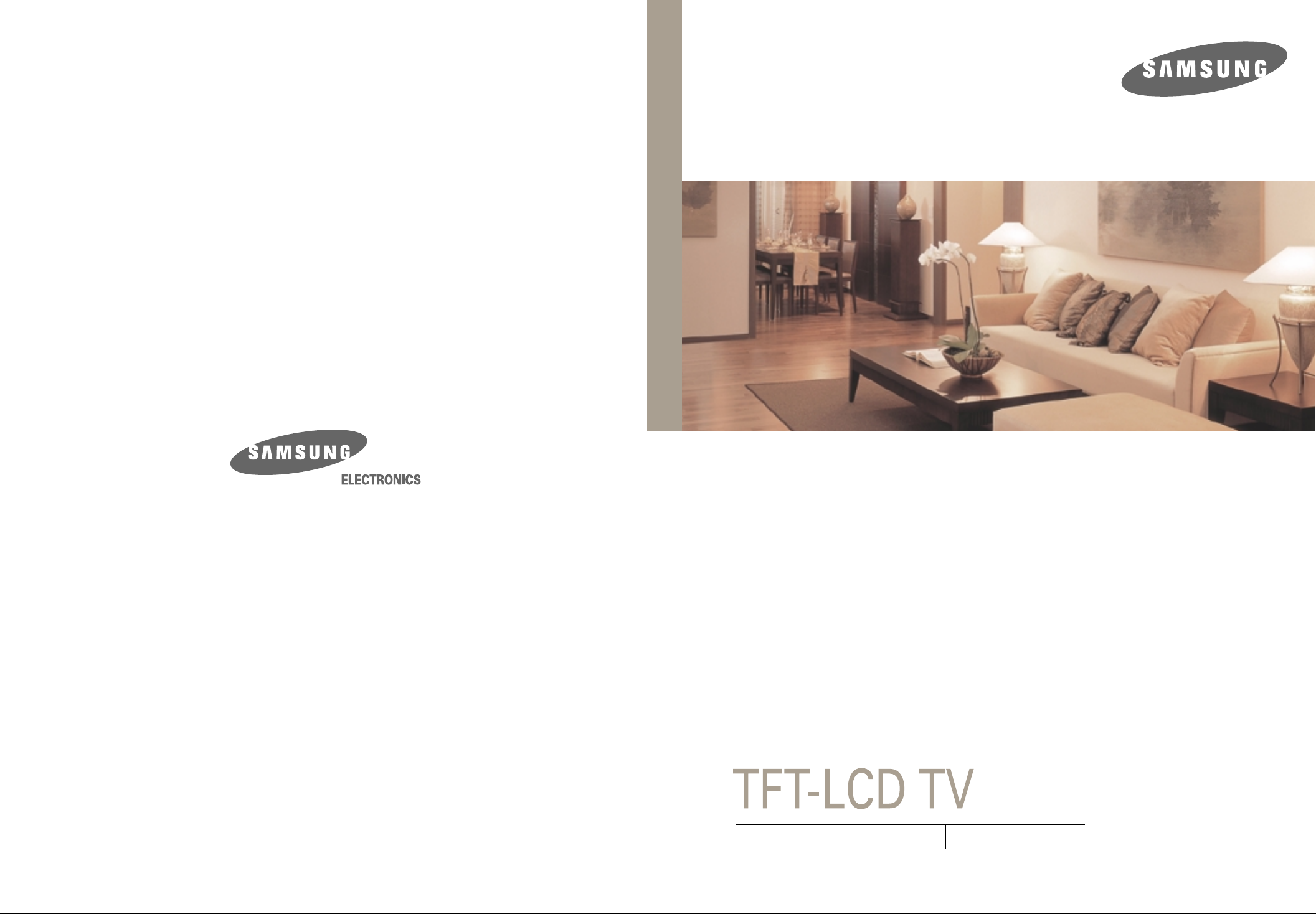
SAMSUNG LCD TV Owner’s Instructions
1-800-SAMSUNG (1-800-726-7864)
U.S.A
Samsung Electronics America
Service Division
400 Valley Road, Suite 201
Mount Arlington, NJ 07856
www.samsungusa.com
CANADA
Samsung Electronics Canada Inc.
Samsung Customer Care
7037 Financial Drive
Mississauga, Ontario
L5N 6R3
www.samsung.ca
BN68-00665D-02
Owner’s Instructions
This device is a Class B digital apparatus.
LT-P468W
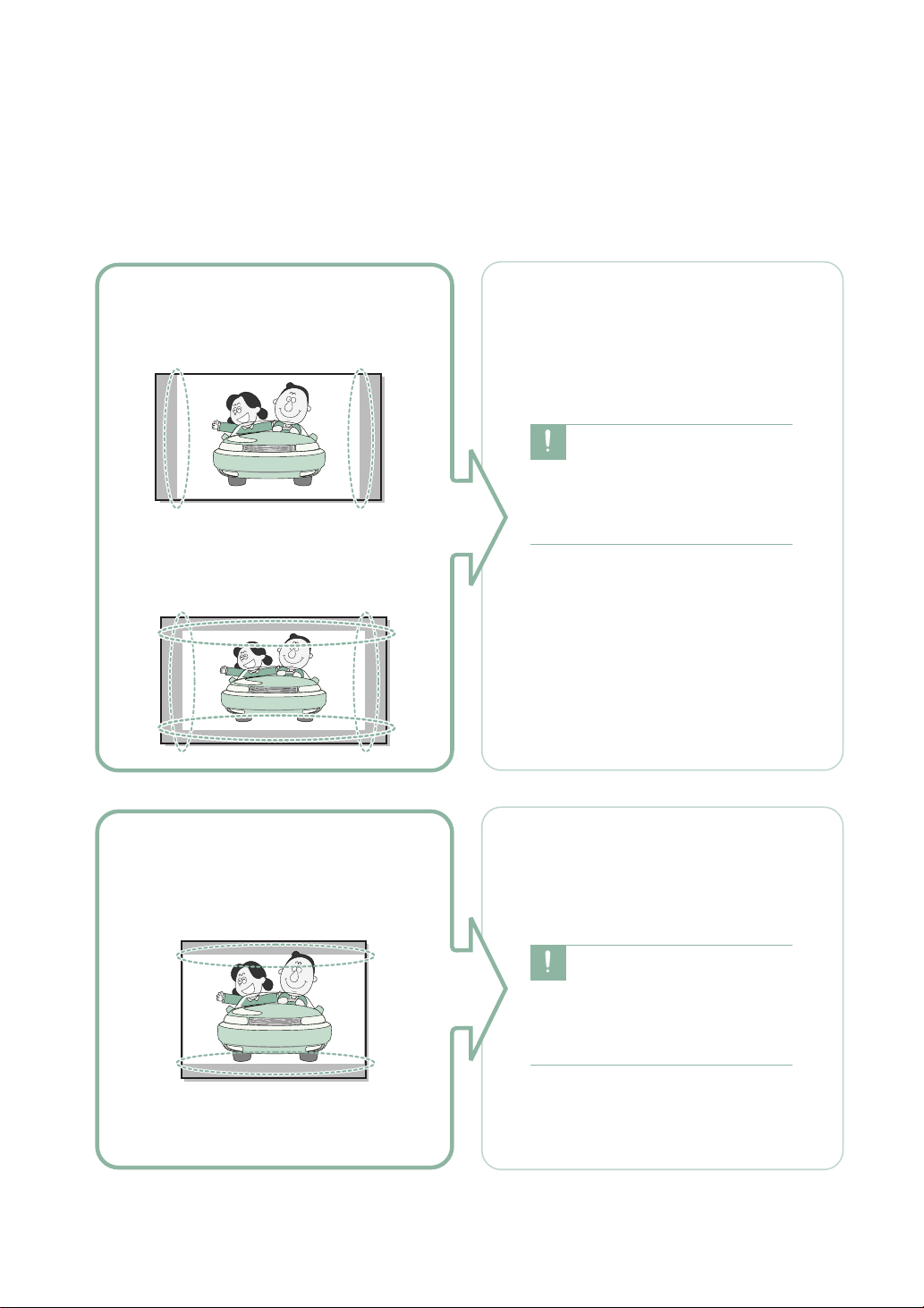
Precautions When Displaying a Still Image
A still image may cause permanent damage to the TV screen.
•
Digital Ready TV: When you
select the regular screen (4:3)
mode to watch an SD-grade
digital broadcast (and the set-top
box output is 480p).
•
Digital Ready TV: When you
select the wide screen (16:9)
mode to watch an SD-grade
digital broadcast (and the set-top
box output is 1080i).
Although digital broadcasting must be in the
wide screen (16:9) HD format, broadcasters
sometimes show programs made originally
in the regular screen format (4:3) by
converting the signals into digital form, in
which case the left and right side edges of
the screen are cropped.
If the borders at the left, right and the
center of the screen remain fixed for
Caution
an extended period of time, the
amount of light transmission will also
remain varied and as a result the
borders may leave traces.
Do not leave the screen in pause mode for
extended periods of time as you may
experience temporary or permanent image
burn.
•
Digital Ready TV: When the TV
receives HD-grade signals (and the
set-top box output is 1080i).
When you watch a digital HD-grade
broadcast on a regular (4:3) TV with the
screen size "16:9" or "Panorama" selected,
you will be able to watch the program but the
top and bottom edges of the screen will be
cropped.
If the borders at the top, bottom and
the center of the screen remain fixed
Caution
for an extended period of time, the
amount of light transmission will also
remain varied and as a result the
borders may leave traces.
Do not leave the screen in pause mode for
extended periods of time as you may
experience temporary or permanent image
burn.
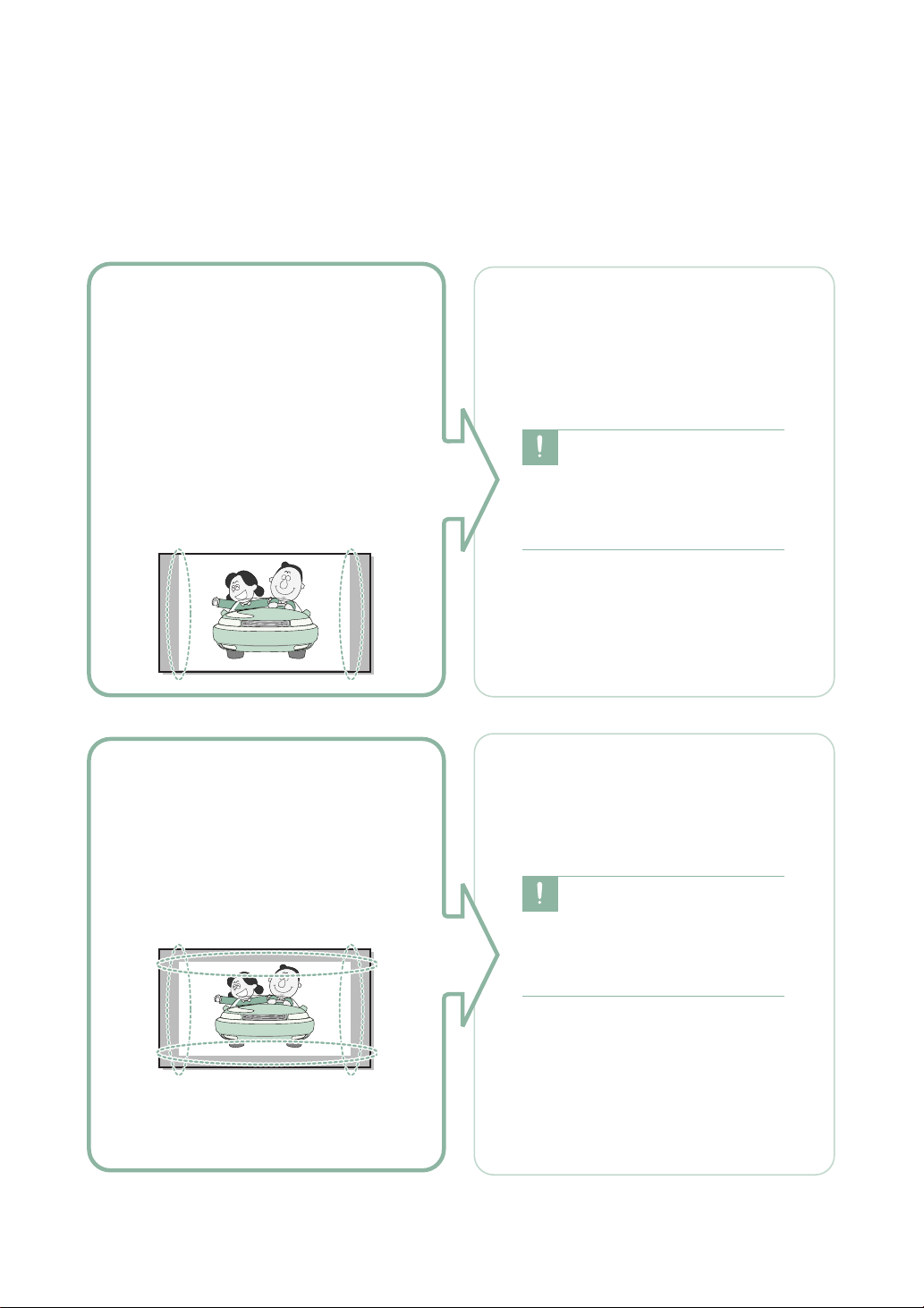
• Integrated Digital TV (wide-
screen): When the TV receives
SD-grade (regular) broadcasting
signals (receives 480p regular
signals).
• Digital Ready TV (wide-screen):
When the TV receives SD-grade
(regular) broadcasting signals
(with a set-top box).
• When you watch an analogue
(regular) broadcast on a widescreen TV (with the 4:3 screen
mode selected).
Although digital broadcasting must be in the
wide screen (16:9) HD format, broadcasters
sometimes show programs made originally
in the regular screen format (4:3) by
converting the signals into digital form, in
which case the left and right side edges of
the screen are cropped.
If the borders at the left, right and the
center of the screen remain fixed for
Caution
an extended period of time, the
amount of light transmission will also
remain varied and as a result the
borders may leave traces.
Do not leave the screen in pause mode for
extended periods of time as you may
experience temporary or permanent image
burn.
•
When you watch a DVD, CD or a
video in wide screen (21:9) format
on a wide-screen (16:9) TV.
• When you connect a computer or a
game console to the TV and select the
4:3 screen mode.
If you connect a DVD player, computer or a
game console to the wide-screen TV and
watch a movie or play a game in regular
(4:3) or wide (21:9) screen mode, the left
and right side edges, or the top and bottom
edges of the screen will be cropped.
If the borders at the left, right and the
center of the screen remain fixed for
Caution
an extended period of time, the
amounts of light transmission will
also remain varied and as a result
the borders may leave traces.
Do not leave the screen in pause mode for
extended periods of time as you may
experience temporary or permanent image
burn.
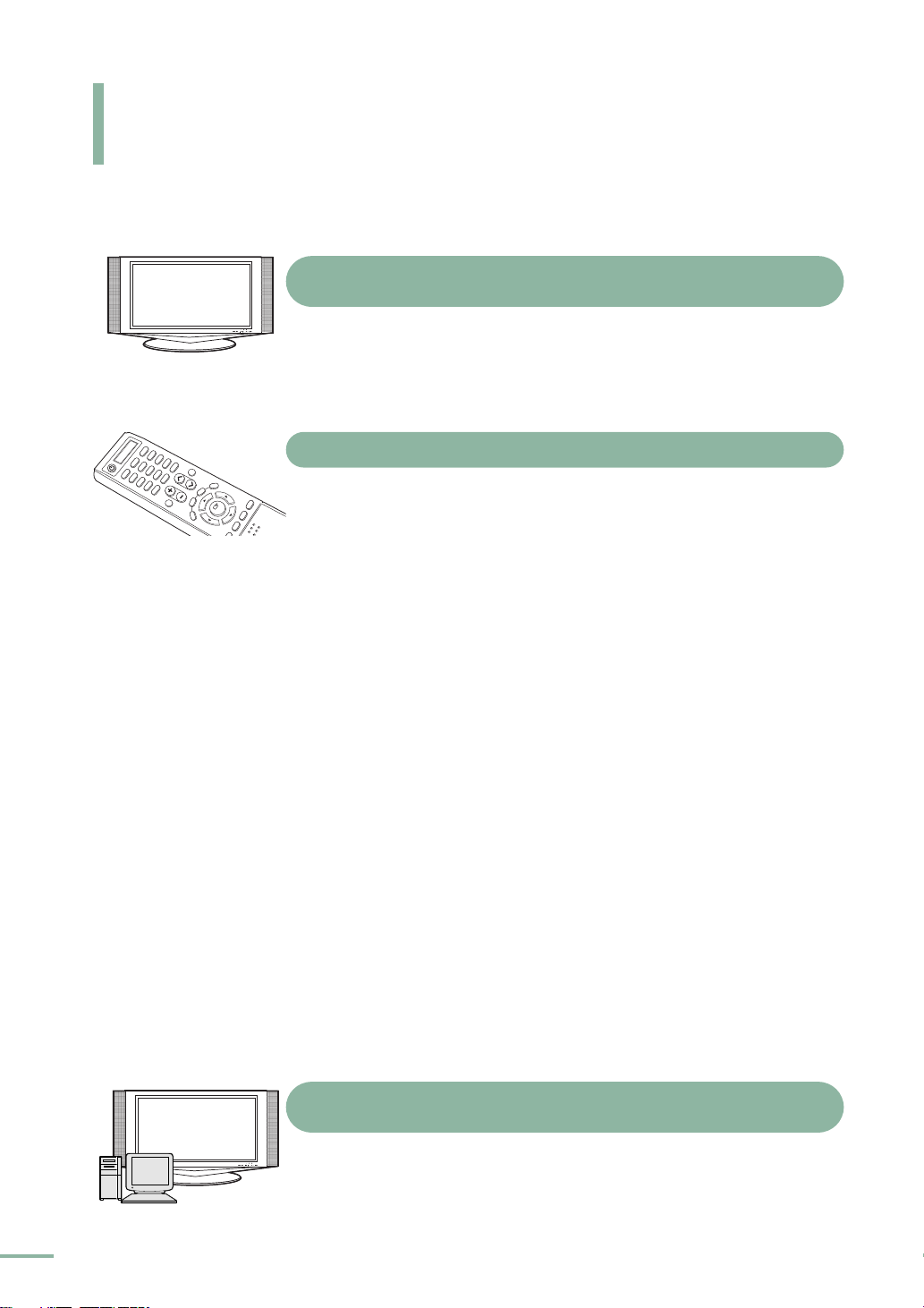
Features
A TV with High-Definition and SRS TruSurround
XT sound
• No image distortion with a viewing angle over 160 degrees
• Simulated 5.1 Channel sound using the SRS TruSurround XT function
√ See page 80
• Enjoy DVDs in higher definition with Progressive Scan
√ See page 30
Easier viewing with multiple functions
• The Auto Volume function solves volume control problems experienced
when changing channels.
• Variable Screen Size: 4 : 3 for TV programs and Widescreen for movies
√ See page 68
My Color Control
Users can set colors to their preference by adjusting blue, green and pink tones.
√ See page 62
√ See page 79
Dynamic Contrast
Automatically detects the input video signal and adjusts to create optimum
contrast
Anynet
Anynet is an AV network system that enables you to easily control Samsung
audio-video (AV) devices from this TV.
√ Please refer to the supplied Anynet owner’s instructions.
Brightness Sensor
Adjusts the screen brightness automatically depending on the surrounding
environment.
Color Weakness Enhancement Mode
This enables those with a color weakness to view images as those with normal
vision do.
√ See page 65
√ See page 66
√ See page 67
A simple connection to a PC enables you to use this TV
as a Monitor
• Automatic recognition of the PC connection using VESA Plug & Play
√ See page 101
• By connecting both a PC VIDEO and AUDIO CABLE (sold separately) to your
TV, you can enjoy both picture and sound.
√ See page 100
2
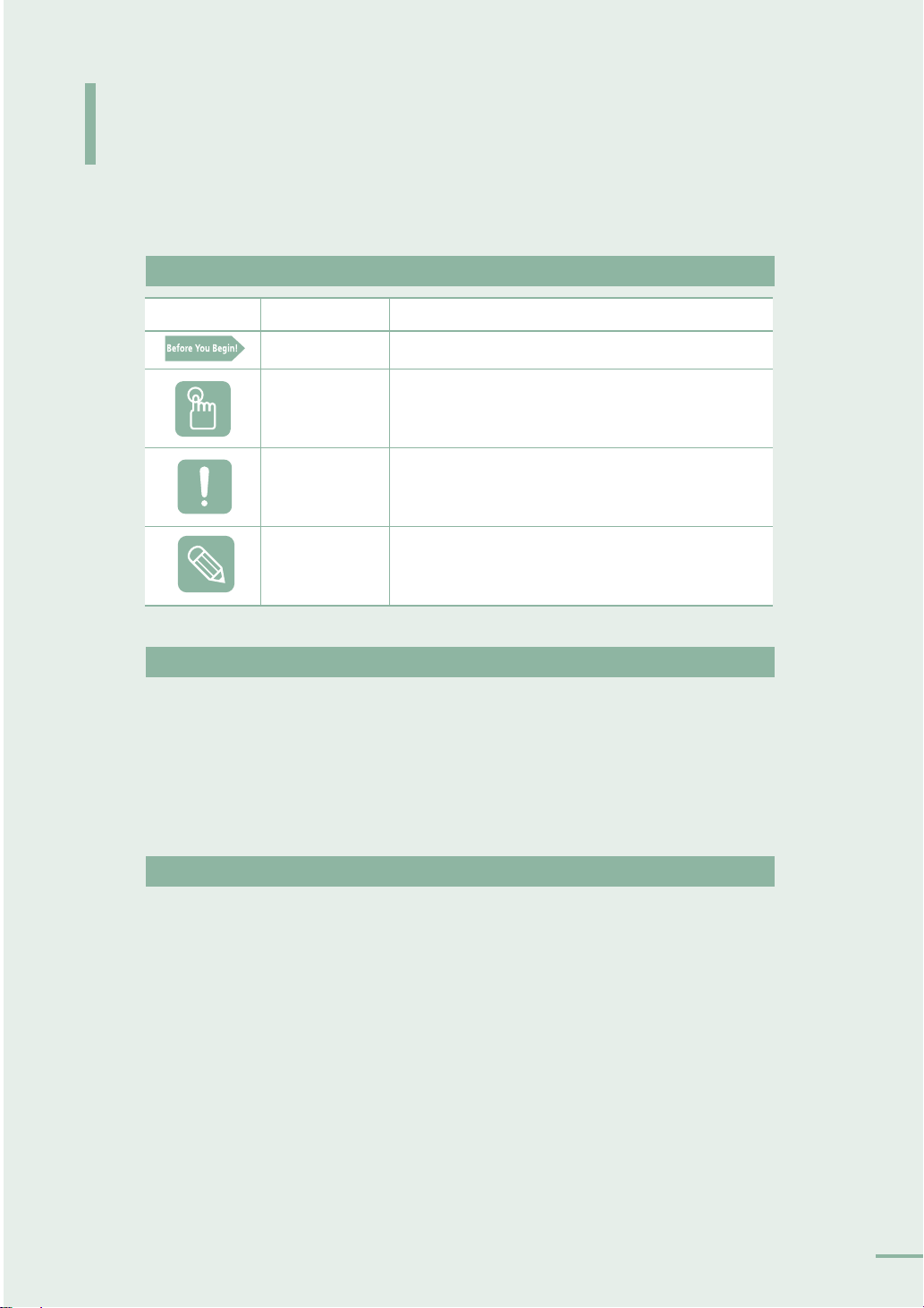
Before Reading This Manual:
Please refer to the following before reading the remainder of this manual.
Symbols Used Throughout the Text
Symbol Name
Before You
Begin
One-Touch
Button
Caution
Note
Checklist Prior to Activating Functions
Functions Controlled by a Single Button
Situations where a function could be disabled or the
setup could be erased
General advice for product operation and relevant page
numbers
Definition
Using the Owner’s Instructions
1. Read all the safety instructions before using this product.
√ Please refer to the safety Guide Manual
2. Refer to Troubleshooting if problems arise. √ See page 108
3. Refer to the Index to quickly search for information. √ See page 120
4. Refer to the Glossary for term definitions. √ See page 112
5. Refer to the Screen Menu for an easy understanding of the menu structure. √ See page 113
Copyright
2004 Samsung Electronics Co. Ltd
Samsung Electronics Co. Ltd reserves the copyright for this publication.
No part of this publication may be reproduced without the prior written permission of
Samsung Electronics Co. Ltd.
3
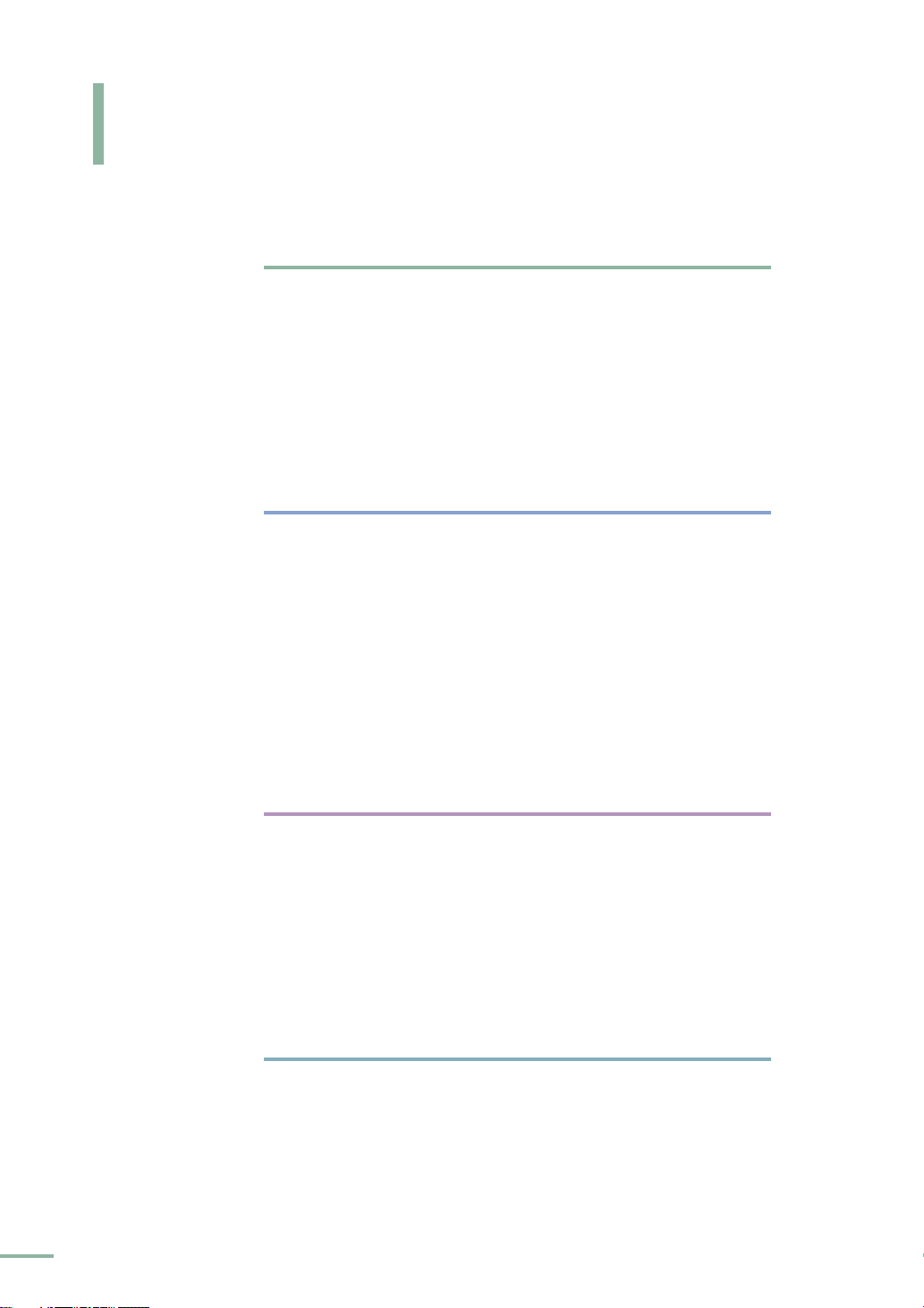
Contents
Features .............................................................................................................................. 2
Before Reading this Manual............................................................................................ 3
Contents .............................................................................................................................. 4
Getting started
Your TV and Accessories................................................................................................. 8
Wall Installation Instructions .......................................................................................... 16
Using the Anti-Theft Lock ................................................................................................ 21
Connection & Input Source Setup
Checklist Before Installation ........................................................................................... 24
Connecting VHF and UHF Antennas............................................................................... 25
Connecting Cable TV......................................................................................................... 26
Connecting a VCR.............................................................................................................. 28
Connecting & Viewing Satellite TV ................................................................................ 29
Connecting a DVD Player................................................................................................. 30
Connecting a Digital Set-Top Box (STB)........................................................................ 32
Connecting a Camcorder/Gaming Device..................................................................... 33
Connecting an Amplifier/Home Theater (Variable Audio Output) ............................ 34
Connecting a HDMI Corresponding Device.................................................................. 35
Connecting to a Digital Audio System ........................................................................... 36
Connecting a Sub Woofer Speaker................................................................................ 36
Source List Setup .............................................................................................................. 37
Editing Input Source Names............................................................................................ 38
Front Panel/Rear Panel/Accessories 8
Remote Control 10
Using Your Remote Control 12
Setting Up Your Remote Control 13
Programming the Remote Control for Other Components 14
Notes & Checking Parts 16
Attaching Your TV to the Wall Attachment Panel Bracket 17
Adjusting the Angle of the Bracket
20
Setting the Initialization
Plug & Play Feature .......................................................................................................... 40
Setting Channels................................................................................................................41
Selecting the Video Signal-Source 41
Storing Channels Automatically 42
Adding Channels 44
Erasing Channels 45
Customizing the Picture.................................................................................................... 46
Fine Tuning the Channels 46
Setting the LNA (Low Noise Amplifier) 47
Choosing a Menu Language............................................................................................ 48
Viewing Closed Captions.................................................................................................. 49
Setting the Picture
Selecting a Picture Mode ................................................................................................ 52
Customizing the Picture Settings.................................................................................... 53
Adjusting the Background Color..................................................................................... 54
Setting the DNIe ................................................................................................................55
Picture-in-Picture Function ............................................................................................. 56
Picture-in-Picture Function 56
Changing the Contents of the PIP Image 57
Swapping the Main Image and PIP Image 58
4
Changing the Size of the PIP Window 59
Changing the Position of the PIP window 60
Changing the PIP Channel 61
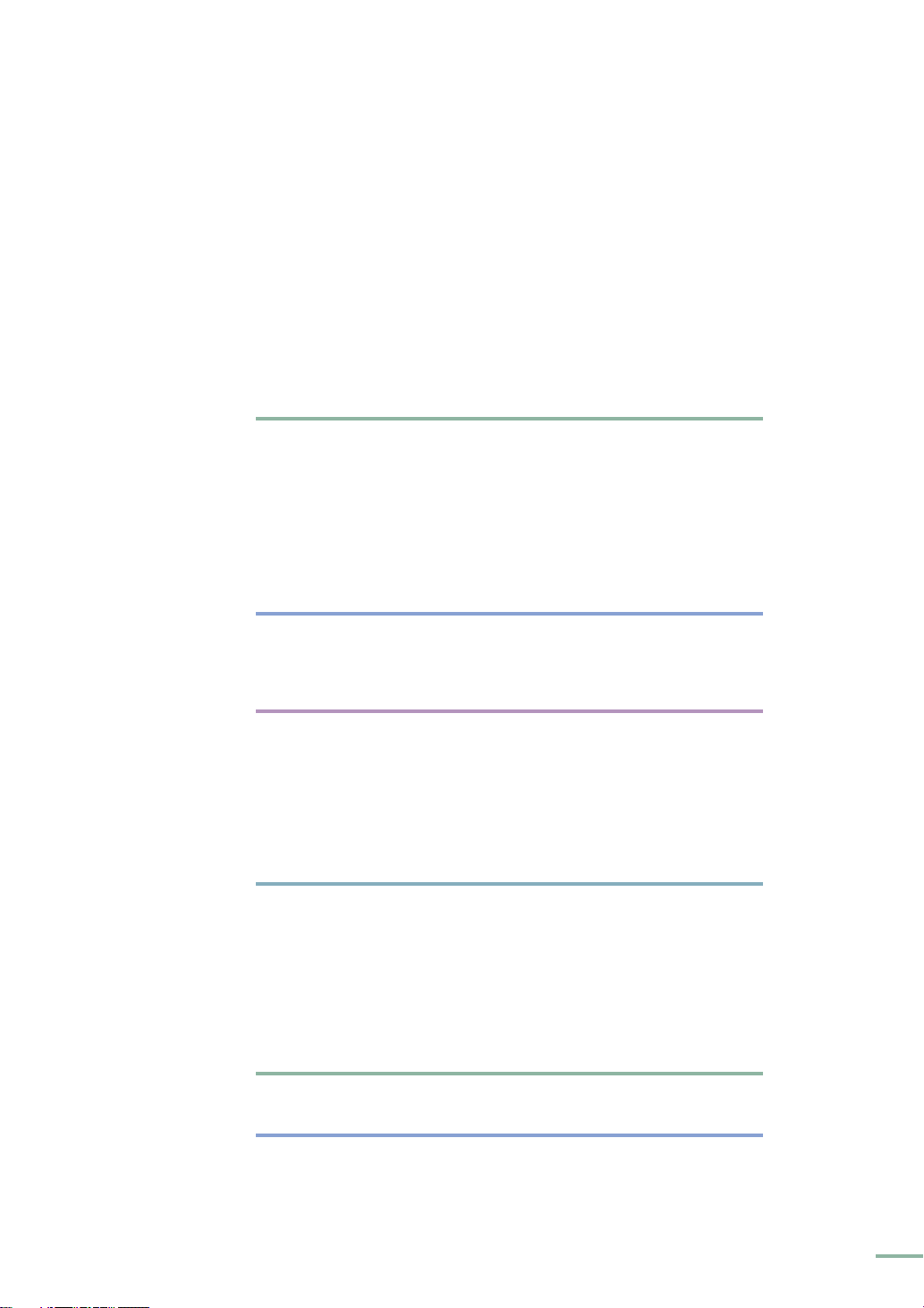
Setting the My Color Control ........................................................................................... 62
My Color Control 62
My Color Control Custom Settings 64
Dynamic Contrast Settings .............................................................................................. 65
Brightness Sensor Settings............................................................................................. 66
Setting the Color Weakness Enhancement Mode....................................................... 67
Changing the Screen Size................................................................................................ 68
Film Mode Setup................................................................................................................ 70
Digital Noise Reduction.................................................................................................... 71
Blue Screen Mode Setup................................................................................................. 72
Freezing the Picture.......................................................................................................... 73
Setting the Sound
Selecting the Sound Mode .............................................................................................. 76
Adjusting the Equalizer..................................................................................................... 77
Setting Multi-Channel Sound (MTS) .............................................................................. 78
Automatic Volume Control............................................................................................... 79
SRS TruSurround XT Setup.............................................................................................. 80
Setting the Sub Woofer Output....................................................................................... 81
Selecting the Sub(PIP) Window Sound......................................................................... 82
Setting up the Melody Sound.......................................................................................... 83
Setting the Clock
Setting the Current Time .................................................................................................. 86
Setting the On/Off Timer................................................................................................... 87
Setting the Sleep Timer.................................................................................................... 90
Using the V-Chip
Setting up your Personal ID Number (PIN)................................................................... 92
How to Enable/Disable the V-Chip ................................................................................. 93
How to Set-Up Restrictions Using the “TV Parental Guidelines”............................. 94
How to Set up Restrictions Using the “MPAA Rating”............................................... 95
Important Notes About Parental Locks......................................................................... 96
How to Set up Restrictions Using the Canadian English............................................ 97
How to Set up Restrictions Using the Canadian French ............................................ 98
Connecting to a PC
Checklist Before Connecting to a PC............................................................................. 100
PC Software Setup............................................................................................................ 101
Connecting to a PC............................................................................................................ 102
Auto Screen Adjustment.................................................................................................. 104
Adjusting the Frequency .................................................................................................. 105
Fine Tuning (Vertical Tuning)........................................................................................... 106
Adjusting the Screen Position......................................................................................... 107
Initializing the Screen Settings ....................................................................................... 108
Troubleshooting
Troubleshooting ................................................................................................................. 110
Miscellaneous Information
Storage & Maintenance................................................................................................... 114
Accessories and Items Sold Separately....................................................................... 115
Glossary .............................................................................................................................. 116
Screen Menu Structure.................................................................................................... 117
Specifications .................................................................................................................... 123
Index .................................................................................................................................... 124
5
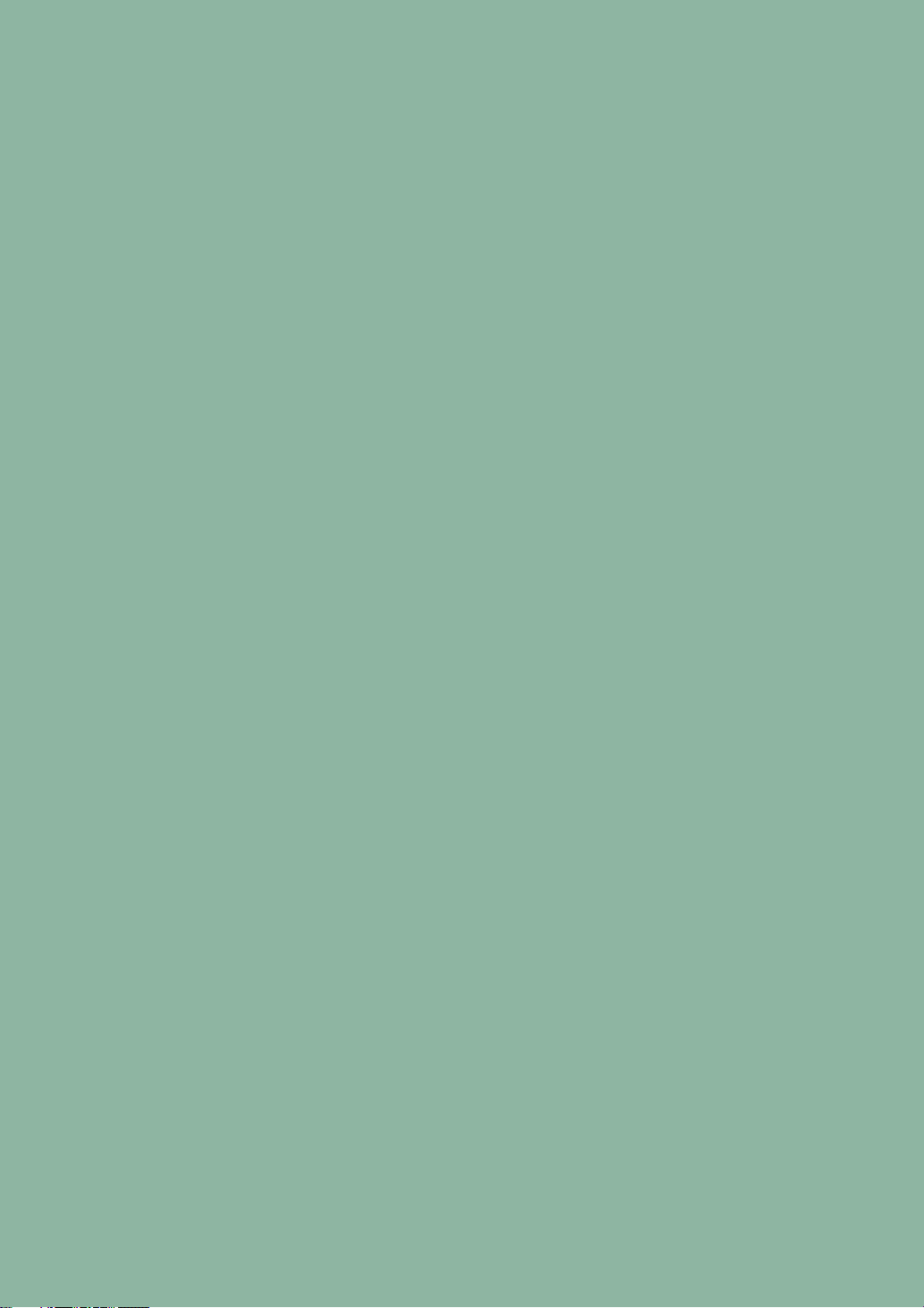
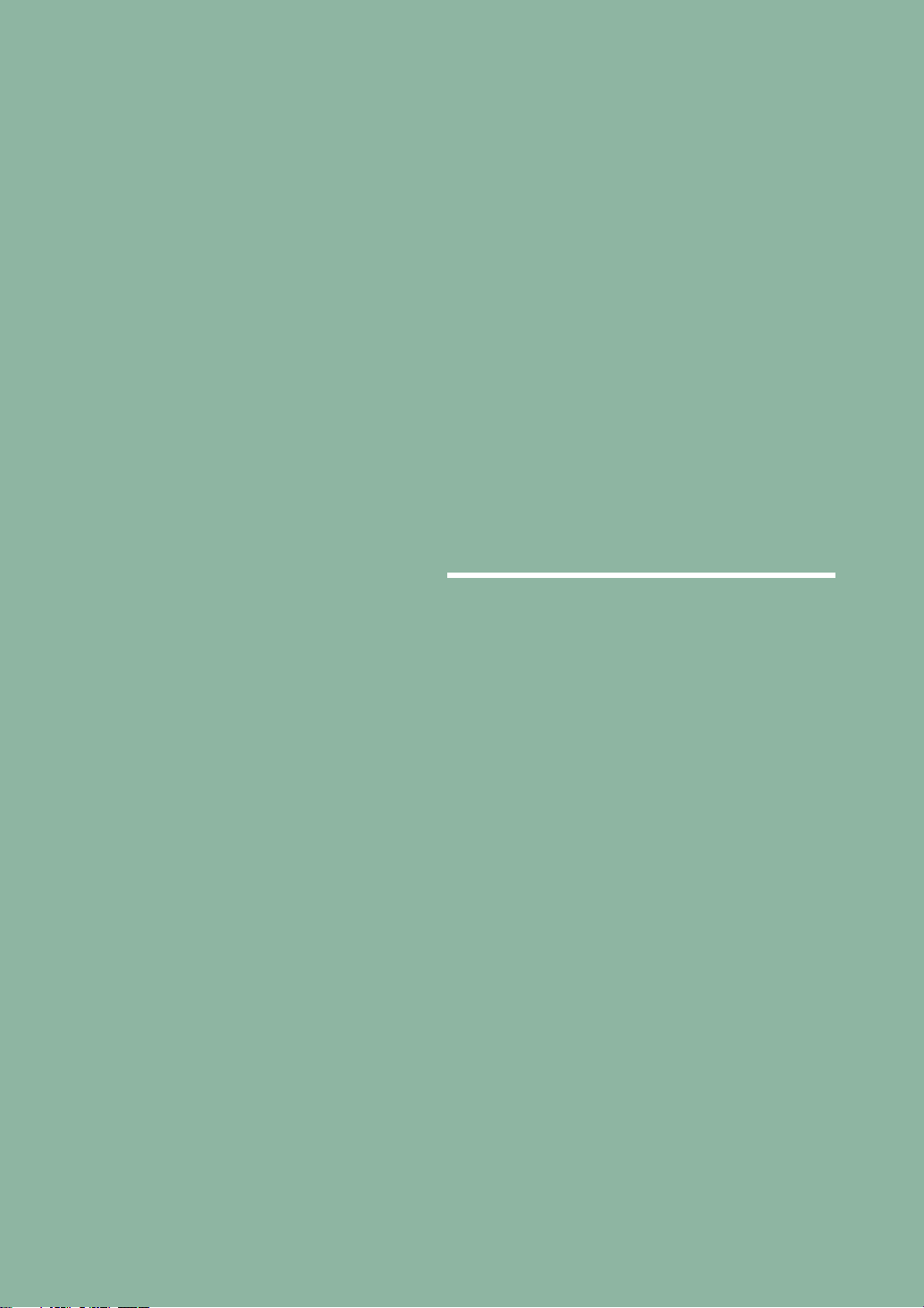
Getting started
Your TV and Accessories .................................... 8
Wall Installation Instructions ................................ 16
Using the Anti-Theft Lock..................................... 21
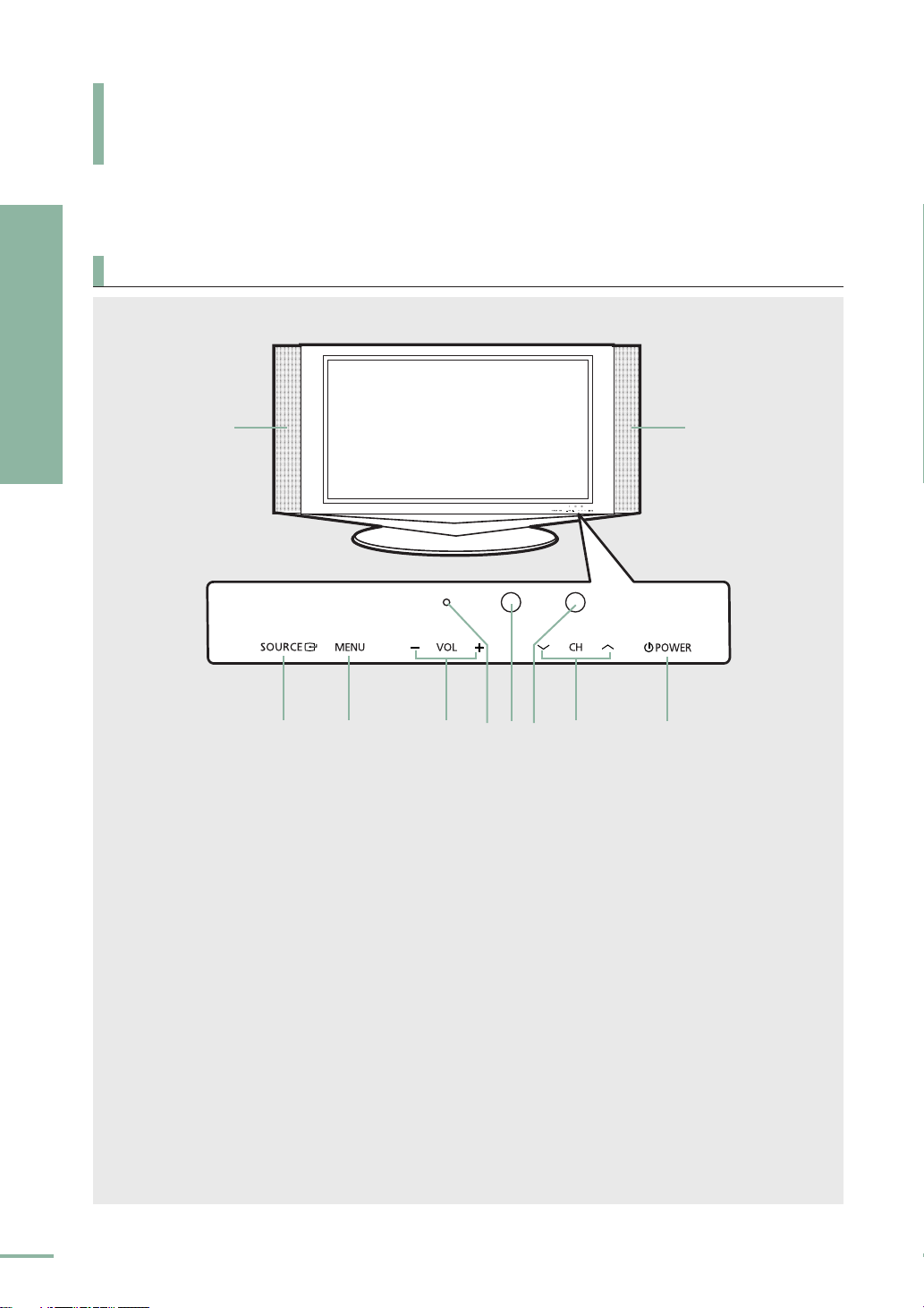
Your TV and Accessories
Front Panel/Rear Panel
Getting started
Front Panel Buttons
Your TV and Accessories
’’
Œ
1 SOURCE Button
Checks the connection status of all input sources
or selects an item from the menu screen.
2 MENU Button
Press to open or exit from the on-screen menu,
or return to the previous item.
3 VOLUME Button
Press to adjust the volume. Also used to select
an item or make an adjustment in the on-screen
menu.
4 TIMER indicator
When the TV is turned on, the TIMER indicator
blinks several times. This indicator illuminates
when the TIMER mode is set to the “On”
position with the remote control after setting the
clock and the On or Off timer. Even if the power
is turned off, this indicator stays lit. (Clock must
be set before using this function.)
´ ˇ ∏
ب
5 Remote Control Sensor
Aim the remote control towards this spot on the
TV.
6 BRIGHT Sensor
Senses the ambient light and adjusts the
brightness automatically.
7 CHANNEL Button
Press to change channels. Also press to move up
or down in the on-screen menu.
8 POWER Button
Press to turn the TV on and off.
9 Speakers
You can hear TV sound from the speakers.
”ˆ
8
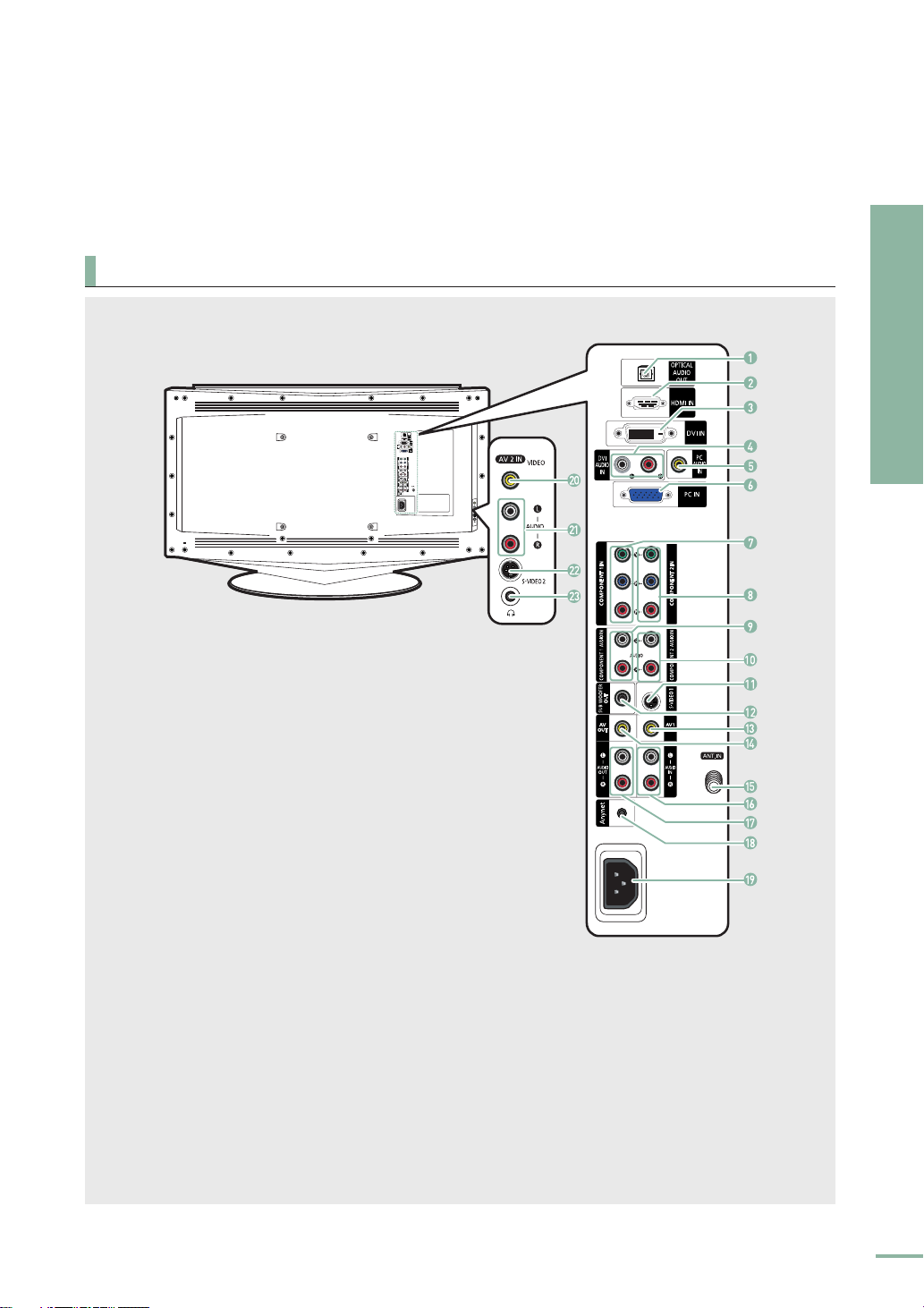
Rear Panel Jacks
Getting started
Your TV and Accessories
1 OPTICAL DIGITAL AUDIO
OUTPUT
2 HDMI INPUT
3 DVI INPUT
4 DVI AUDIO INPUT
5 PC AUDIO INPUT
6 PC INPUT
7 COMPONENT1 VIDEO
INPUT
8 COMPONENT2 VIDEO
INPUT
9 COMPONENT1 AUDIO
INPUT
10 COMPONENT2 AUDIO
INPUT
11 S-VIDEO INPUT1
12 SUBWOOFER OUTPUT
13 VIDEO INPUT1
14 VIDEO OUTPUT
15 ANTENNA INPUT
16 AUDIO INPUT
17 AUDIO OUTPUT
18 ANYNET
19 POWER INPUT
20 VIDEO INPUT2
21 AUDIO INPUT
22 S-VIDEO INPUT2
23 HEADPHONE JACK
9
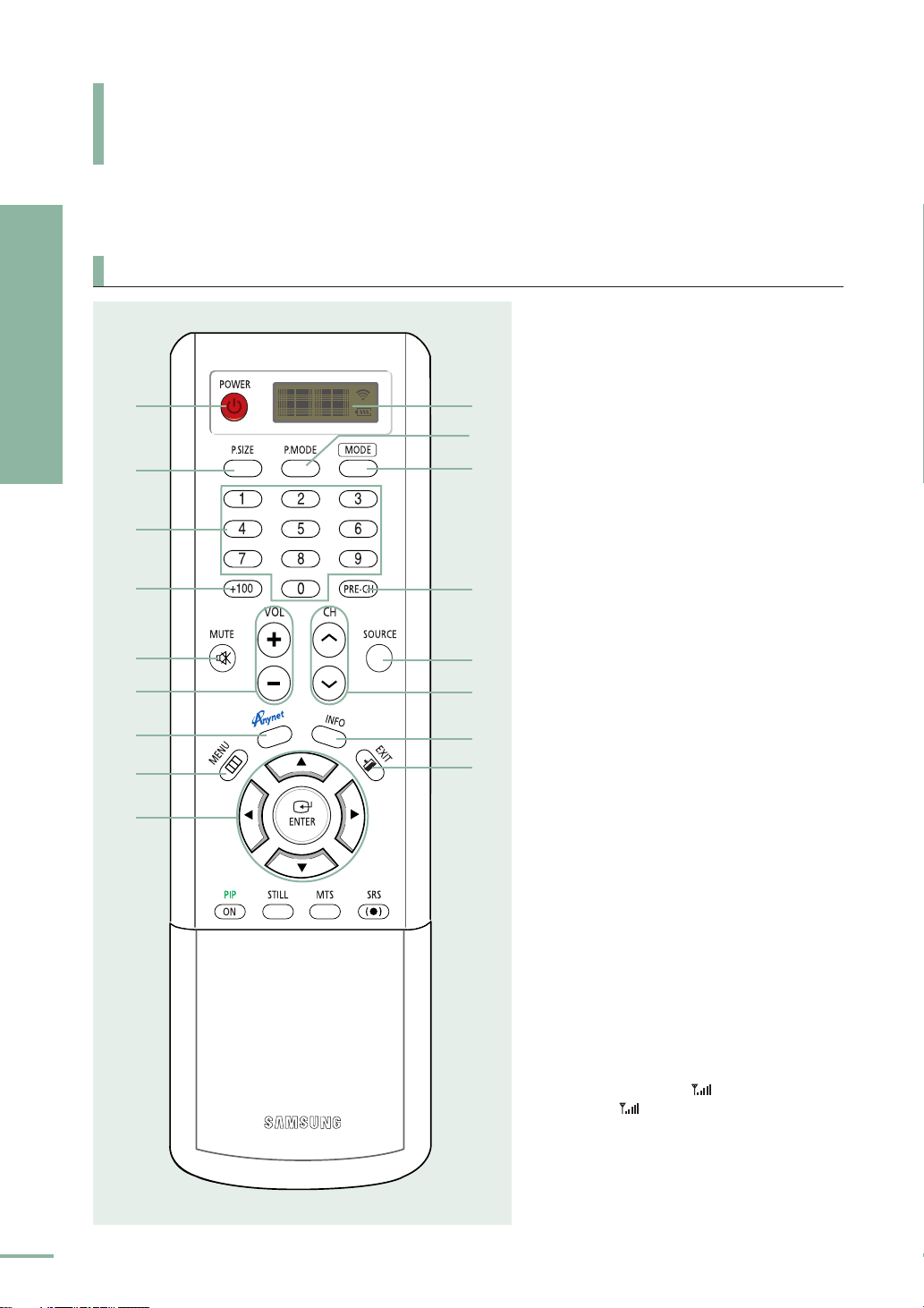
Your TV and Accessories
Remote Control and Accessories
Getting started
Remote Control Buttons
Œ ˝
´
Your TV and Accessories
ˇ
¨
ˆ
Ø
∏
”
’
10
Ô
Ò
Ú
Æ
ı
˜
1 POWER
2 P.SIZE
3 Numbers √ See pages 43~45
4 +100 √ See page 43
5 MUTE
6 Volume Control
7 Anynet
8 MENU
9 Move & ENTER √ See page 12
10 LCD Display
11 P.MODE √ See page 52
12 MODE √ See page 13
13 PRE-CH
14 SOURCE √ See pages 28~35
15 Channel Buttons √ See pages 43~45
16 INFO
17 EXIT
√ See page 69
Press to change the screen size.
Press to select channels.
Press to select channels over 100.
Press to temporarily cut off the sound.
Press to increase or decrease the volume.
Please refer to the Anynet Owner’s
Instructions.
Press to display the on-screen menu.
Press to select or move to menu values.
Shows the battery status and selected input
source device.
Adjust the TV picture by selecting one of the
preset factory settings (or select your personal,
customized picture settings).
Press to return to the previous viewing
channel.
Press to select or check the status of the TV,
AV1, AV2, S-Video1, S-Video2, Component1,
Component2, HDMI, DVI or PC.
Press to change channels.
Displays current channel’s receiving
sensitivity, input signal, picture standard,
sound standard, and time.
Signal Strength ( ) display
The < > (Signal Strength) symbol is
displayed by pressing the [INFO] button.
This symbol displays signal strength for your
watching TV channel. The more signal bar is
the better TV gets sensitivity on current
channel.
Press to exit from the menu.
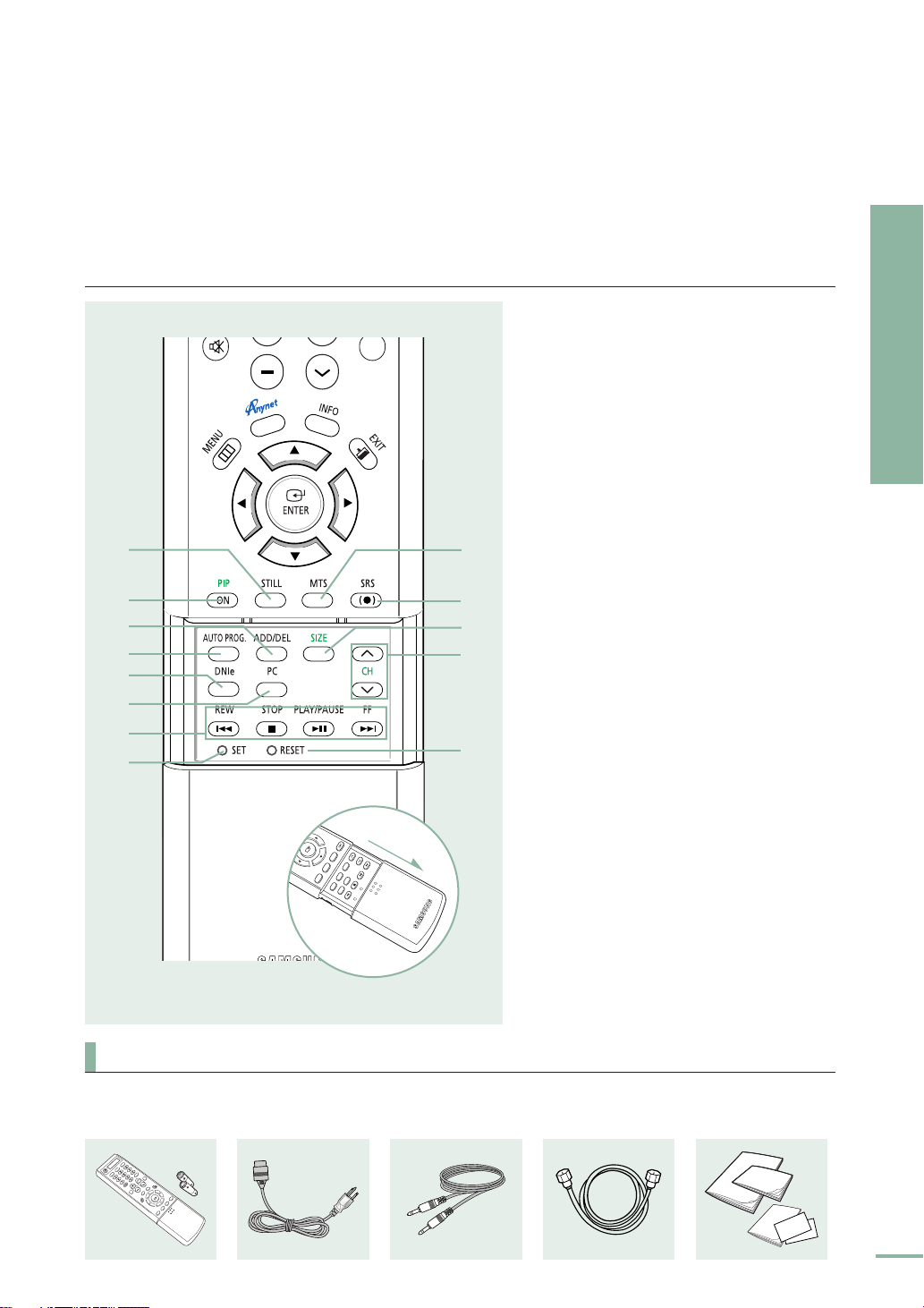
¯
˘
¿
¸
˛
◊
±
≠
–
—
÷
®
∑
18 STILL √ See page 73
Press to stop the action during a particular
scene. Press again to resume normal video.
19 PIP √ See page 56
Press this button to control the PIP window.
20 ADD/DEL √ See pages 44~45
Press to add or erase channels.
21 AUTO PROG. √ See page 42
Press to automatically store selected
channels.
22 DNIe √ See page 55
Press to improve picture quality.
23 PC
Press to check the status of the PC connection
or select PC mode.
24 VIDEO/DVD Buttons
25 SET
26 MTS √ See page 78
27 SRS TSXT √ See page 80
28 SIZE (PIP) √ See page 59
29 Channel (PIP) √ See page 61
30 RESET
√ See page 13
Press to set to VIDEO, Cable TV or DVD.
Press to choose stereo, mono or Secondary
Audio Program (SAP broadcast).
Press to enjoy simulated 5.1 Channel surround
sound with 2.1 channel speakers.
Press to make PIP window small, double1.
double2.
Displays the available channels in sequence
(These buttons change channels in the PIP
window only).
If your Remote Control does not work, change
the batteries and press the RESET button for
2-3 seconds before use.
Getting started
Your TV and Accessories
Accessories
Remote Control (BN59-00435B)
Batteries (1.5V, AAA type)
(4301-000103)
Power Cable
(3903-000085)
Anynet Cable
(BN39-00518A)
Antenna Cable
(AA39-00039A)
Owner’s Instructions/Anynet AV
Owner’s Instructions/ Safety
Guide Manual/ Warranty Card ;
2EA/Registration Card
11
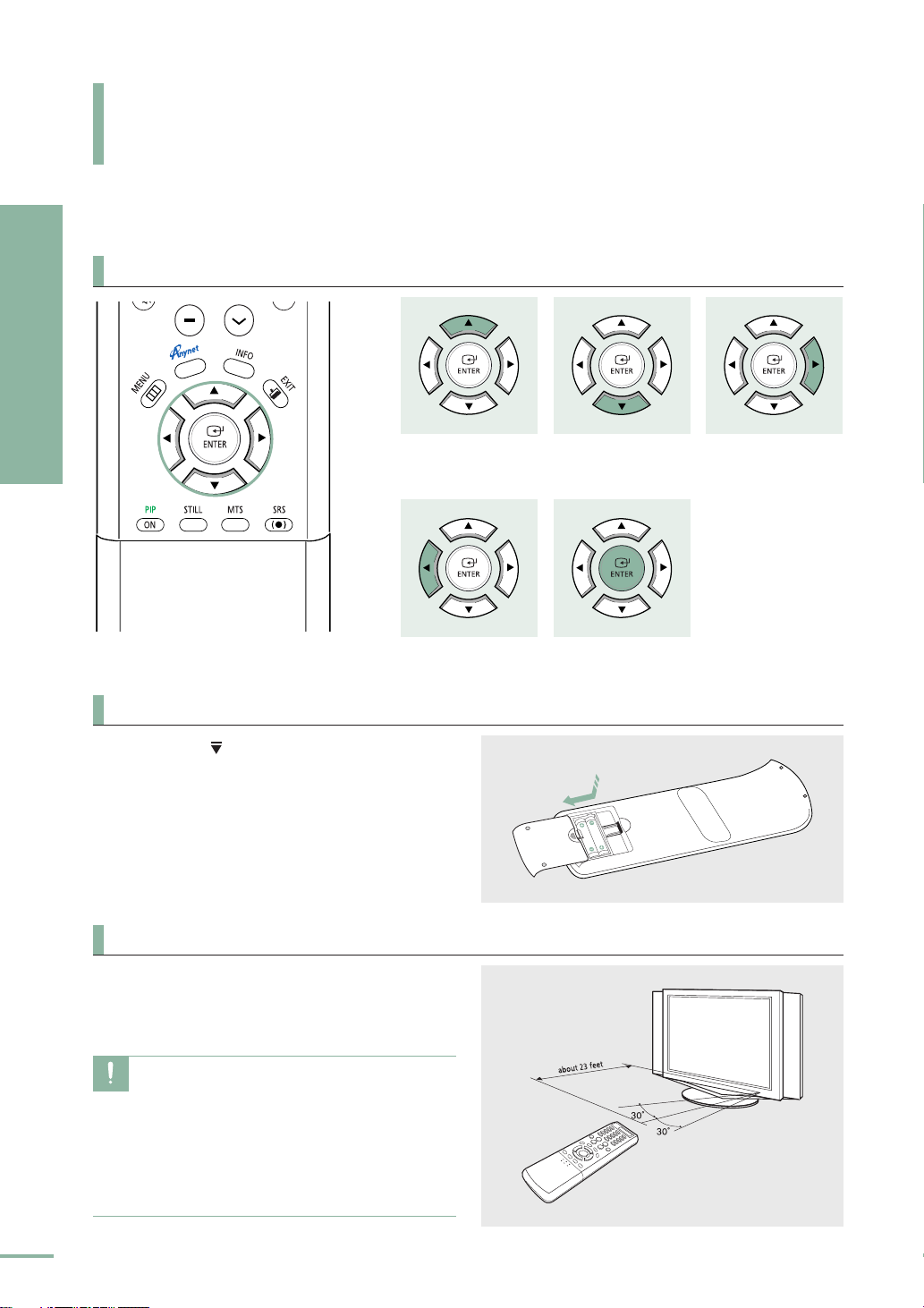
Getting started
Your TV and Accessories
Using Your Remote Control
Using the Move and ENTER Buttons
Moves to an upper
menu item.
Moves to a lower
menu item.
Adjusts the selected
item (to the right)
Using Your Remote Control
Adjusts the selected
item (to the left)
Press to select the
chosen item.
Inserting Batteries in the Remote Control
1. Hold down the area and slide the cover out.
2. Install two AAA size 1.5V batteries ensuring that the
“+” and “-“ ends of the batteries are correctly
aligned.
3. Replace the cover.
Remote Control Operation Angle
12
The remote control operation angle lies within a 30˚
angle to the right or left of the TV and up to a distance
of about 23 feet from the TV.
• Properly dispose of the expired batteries. Contact
Caution
your local government or community disposal
service for disposal practices in your area. Keep
them away from small children.
• Do not mix old and new batteries. When replacing
the batteries, replace them both.
• If the Remote Control will not be in use for a while,
remove the batteries.
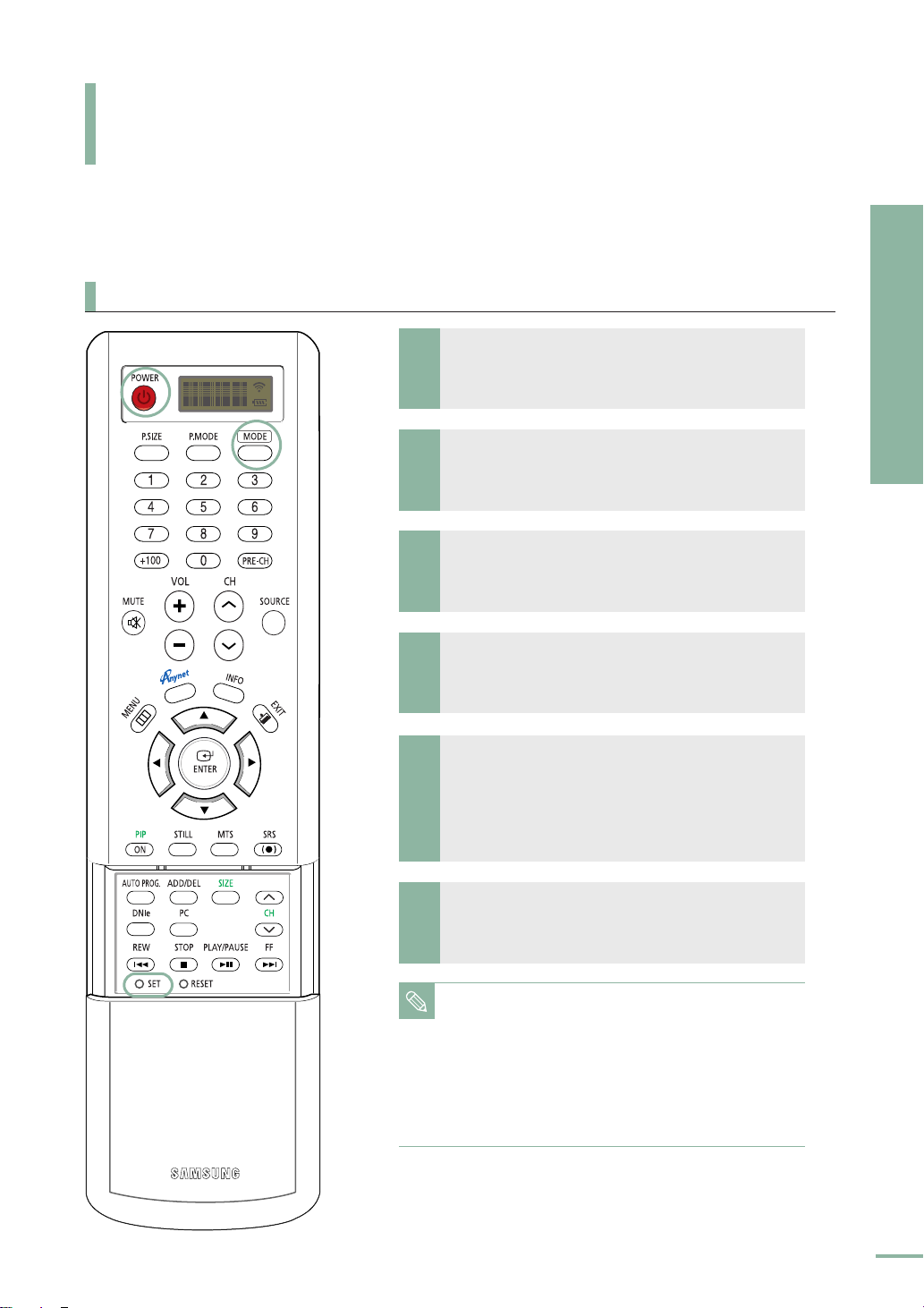
Your TV and Accessories
Setting Up Your Remote Control
This TV's remote control can operate almost any VCR, cable box or DVD. It can also operate Samsung set-top
boxes. After it has been set up properly, your remote control can operate in five different modes: TV, VCR,
CATV, DVD or STB. Pressing the corresponding button on the remote control allows you to switch between these
modes, and control whichever piece of equipment you choose.
Setting Up the Remote to Operate Your VCR, Cable box or DVD player
Turn off your VCR. (or Cable box, DVD player)
1
Press the [MODE] button.
The Mode is changed whenever [MODE] button is
2
pressed.
Press the [SET] button on your TV's remote
3
control.
Getting started
Setting Up Your Remote Control
Enter 3 digits of the VCR (Cable box or DVD) code
4
listed on next page for your VCR (Cable box or DVD).
Press the [POWER] button. Your VCR (Cable box or
DVD) should turn on. If it turns on, your remote control
is now set correctly.
5
If it does not turn on, repeat steps above, but try one of the
other codes listed for the brand of particular yours.
Once your remote control is set up, press the [MODE]
button any time you want to use the remote control to
6
operate VCR (Cable box or DVD).
• The remote control may not be compatible with all DVD
Note
Players, VCRs, Cable boxes.
• The remote control can only operate STB made by Samsung.
• When your remote control is in the VCR, CATV, DVD or STB
mode, the volume buttons still control your TV’s volume.
• When your remote control is in the TV mode, the VCR or
DVD control buttons (rewind, stop, play/pause and fast
forward) still operate your VCR or DVD.
13
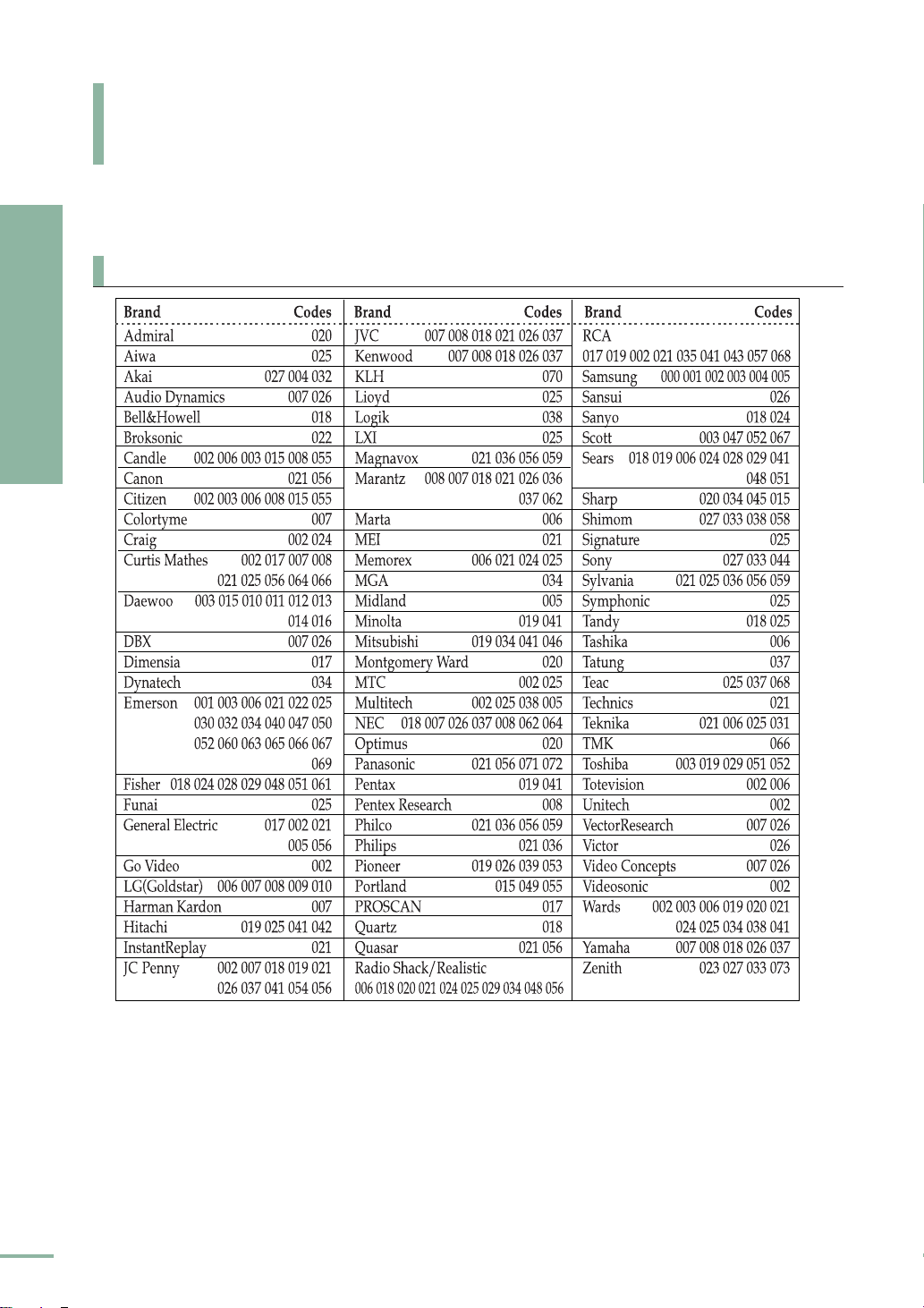
Your TV and Accessories
Programming the Remote Control for Other Components
Getting started
VCR Remote Control Codes
Programming the Remote Control for Other Components
14
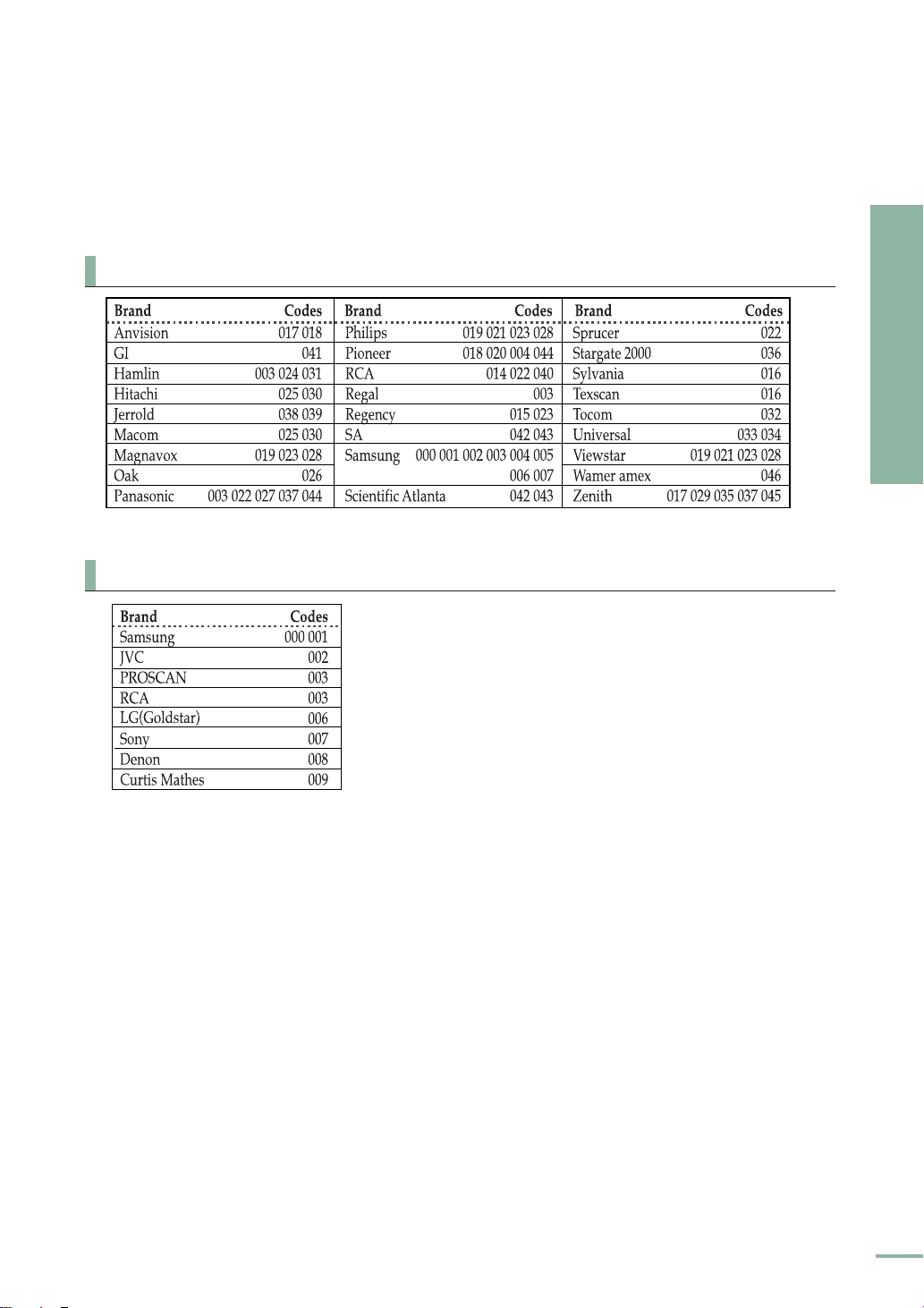
Cable Box (CATV) Remote Control Codes
DVD Remote Control Codes
Getting started
Programming the Remote Control for Other Components
15
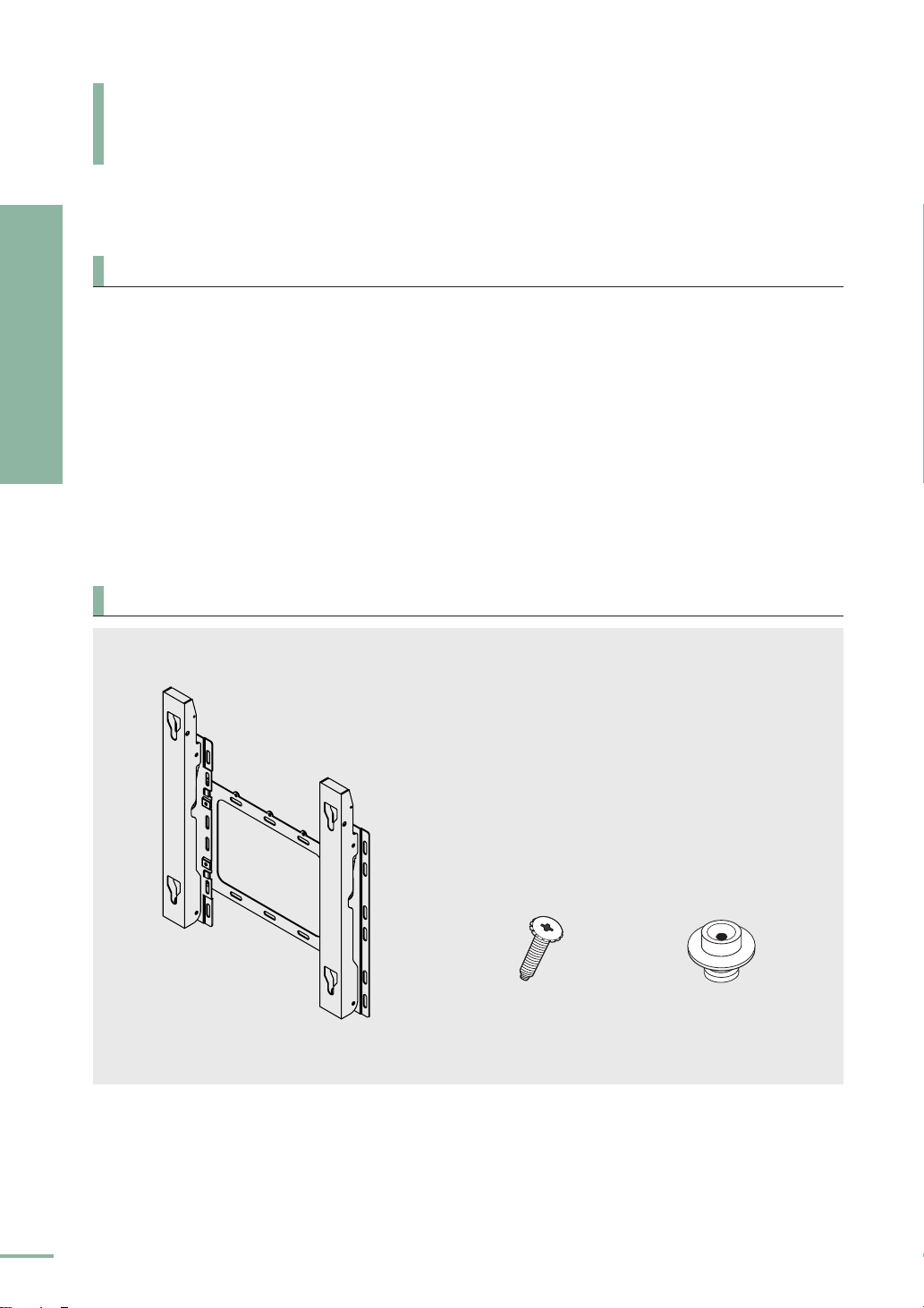
Getting started
Notes & Checking Parts
Wall Installation Instructions
Notes & Checking Parts
Installation Notes
1. The Wall Attachment Panel is sold separately.
2. Do not install the product in any location other than a vertical wall.
3. To protect the performance of your product and prevent problems, avoid the following locations:
• Any place vulnerable to vibration or impact: The product may come off and break.
• Near smoke and fire detectors: The sprinkler may be activated upon detecting heat from the product.
• Near high voltage: The reception for your product may be interrupted.
• Near heat sources: The product may get overheated.
List of Contents (Sold Separately)
[VMTL-4600]
Wall Mount Bracket Screws Plastic Screw Anchors
16
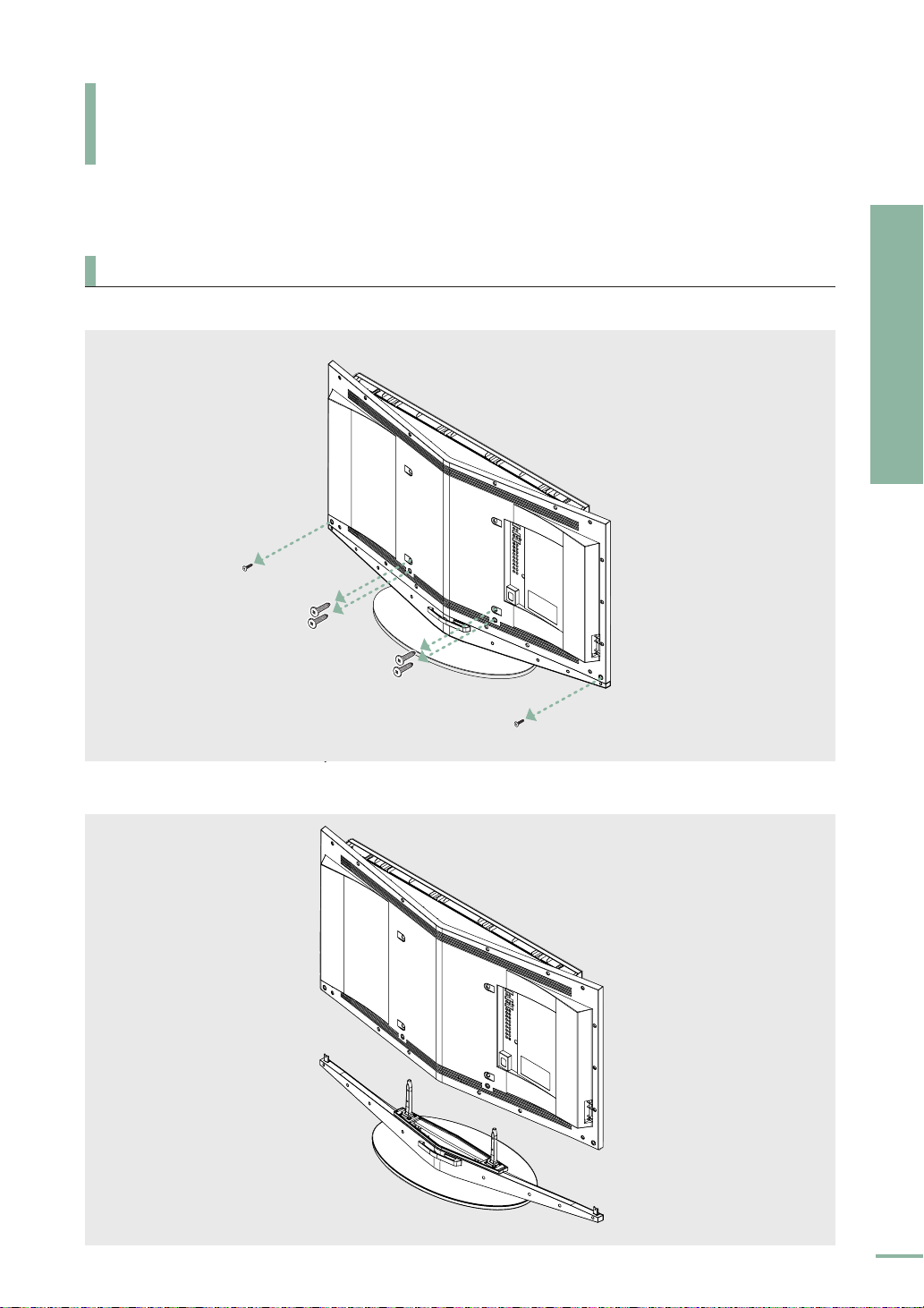
Wall Installation Instructions
Attaching Your TV to the Wall Attachment Panel Bracket
Getting started
How to Attach the TV to the Bracket (sold separately)
1. Remove the 6 screws from the back of the TV.
Attaching Your TV to the Wall Attachment Panel Bracket
2. Separate the stand from the monitor.
Remove 6 screws
17
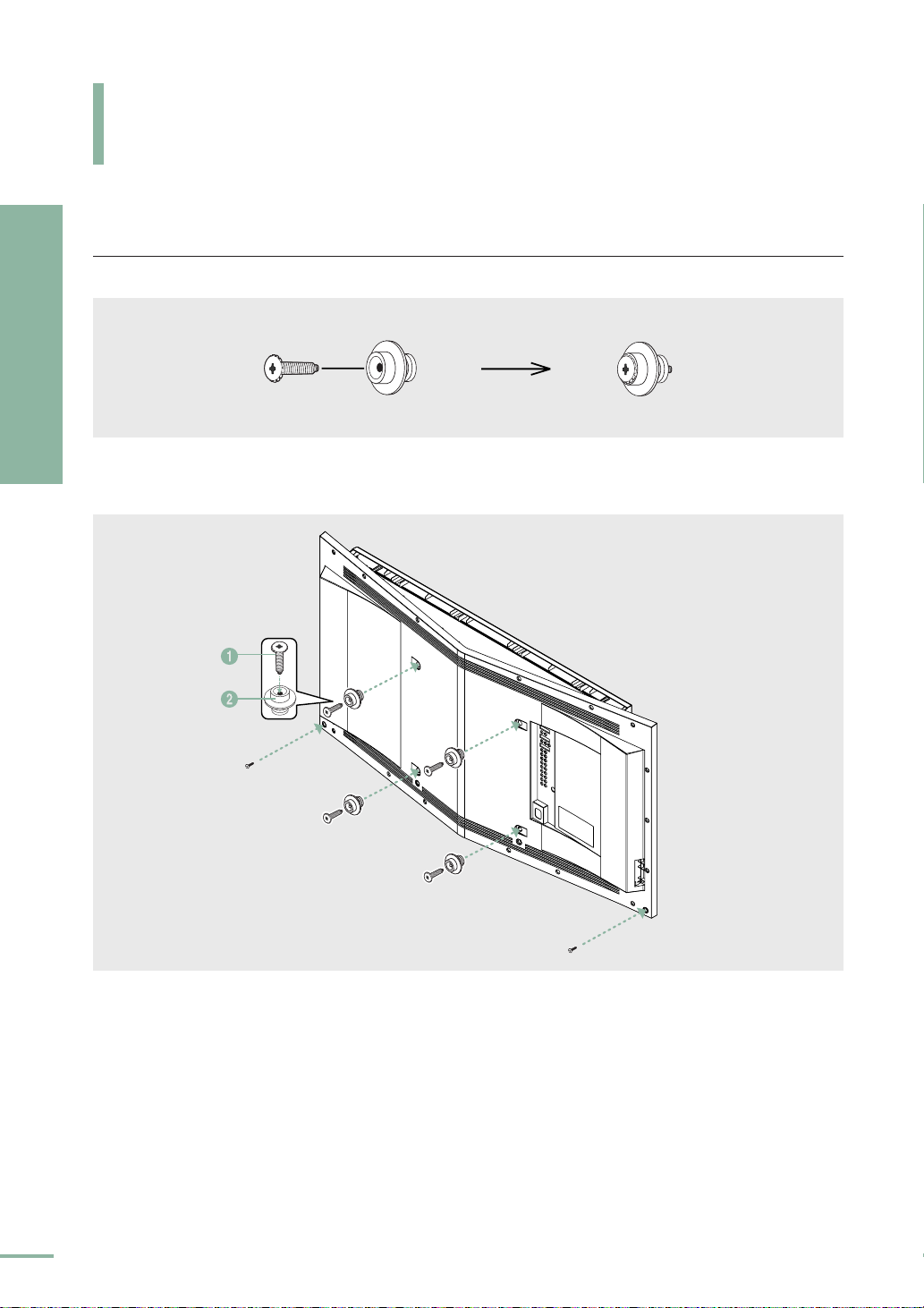
Getting started
Wall Installation Instructions
Attaching Your TV to the Wall Attachment Panel Bracket
3. Assemble the plastic screw anchors and the screws. (See the picture below.)
Attaching Your TV to the Wall Attachment Panel Bracket
4. Tighten the screw assemblies (as shown in Picture 3) to the back of the TV.
6 Screw Assemblies
18
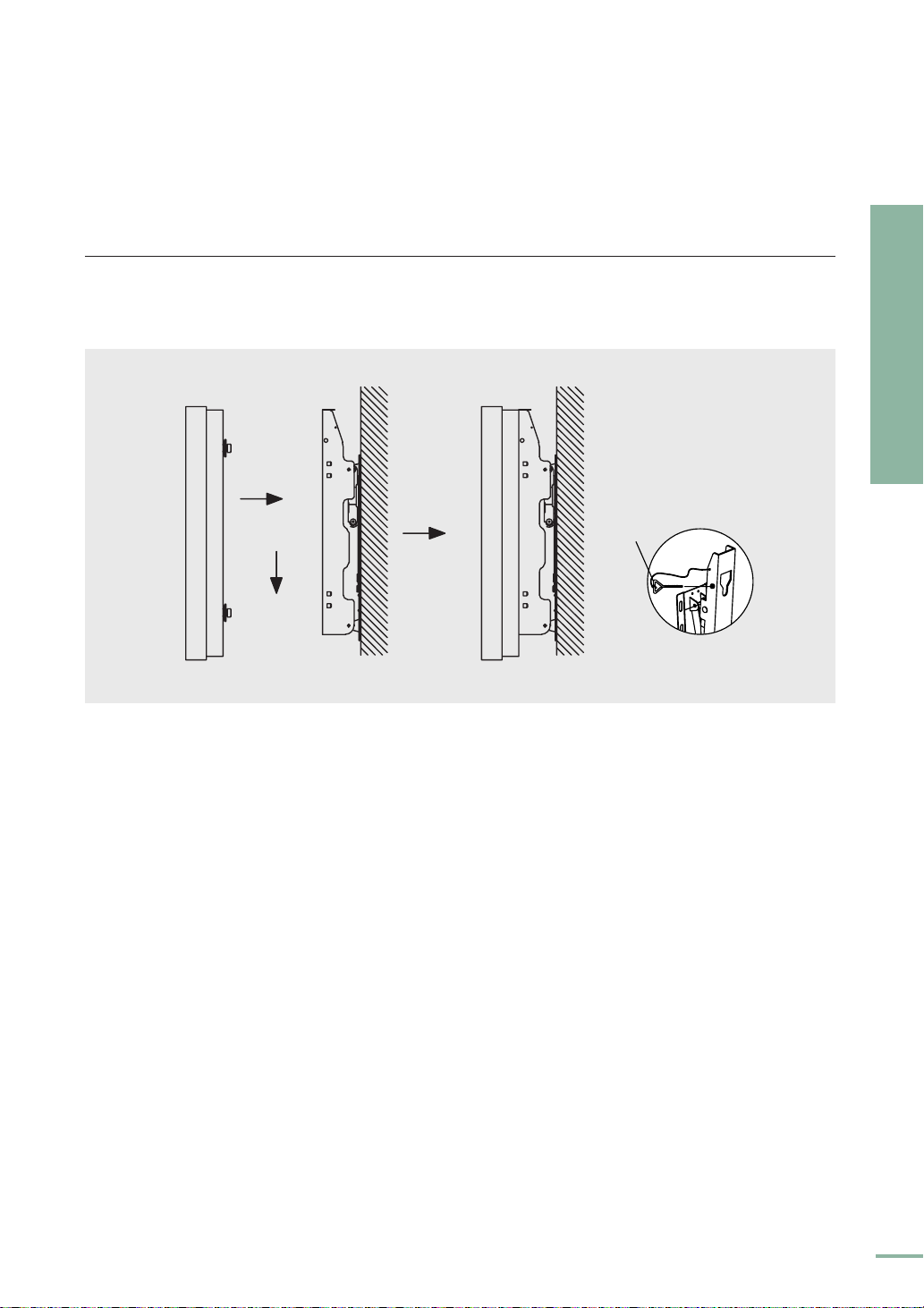
5. Put the four holders on the back of the TV into the holes on the wall bracket Œ, lower the TV ´, and hang the
TV on the bracket. Fasten the TV securely to the wall bracket with stick screws as shown in
will not separate.
TV
ˇ so that the two
Getting started
Œ
´
Wall Bracket
Attaching Your TV to the Wall Attachment Panel Bracket
ˇ
Wall
19
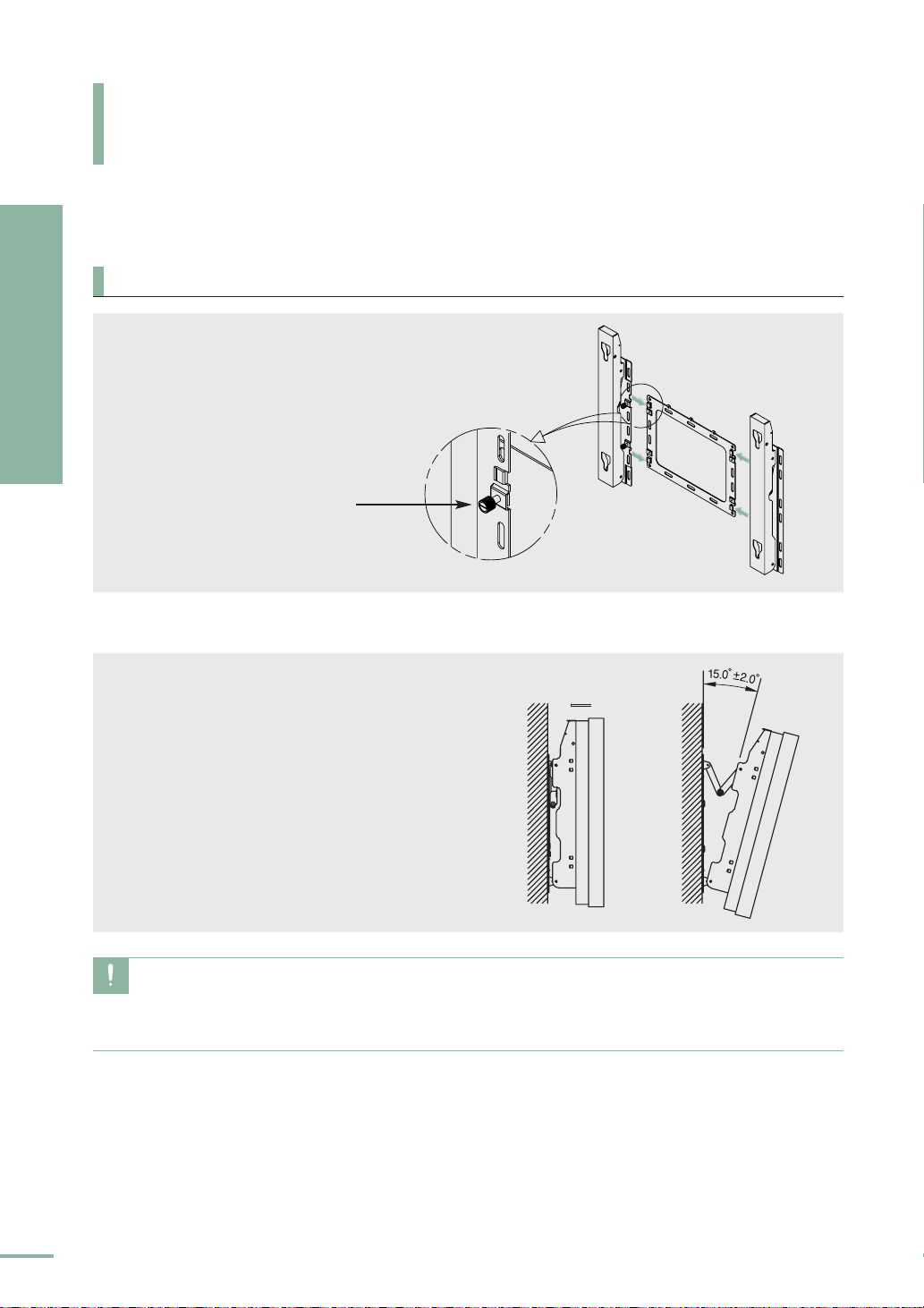
Getting started
Wall Installation Instructions
Adjusting the Angle of the Bracket
How to Adjust the Mounting Angle
Factory Default
The Wall Mount Bracket is delivered
separately. Please tighten the Captive
Screw in the direction of the arrow after
assembling the bracket.
Adjusting the Angle of the Bracket
Changing the Angle
. Attach the TV to the wall bracket.
1
(Follow the instructions below.)
2. Pull the upper part of the TV (which has
been attached to the bracket) forward in
the direction of the arrow and adjust the
angle.
3. You can adjust the angle to your liking
between 0-15˚. (±2˚)
1. Contact an authorized technician when installing the wall attachment panel.
2. After hanging the TV on the wall bracket, check from both sides to see if the plastic screw anchors are securely in place.
Caution
3. Be careful not to get your fingers caught during installation or while adjusting the angle of the bracket.
4. Make sure the wall brackets are tight. Otherwise, the TV may fall from the wall and hurt someone.
Captive screw
20
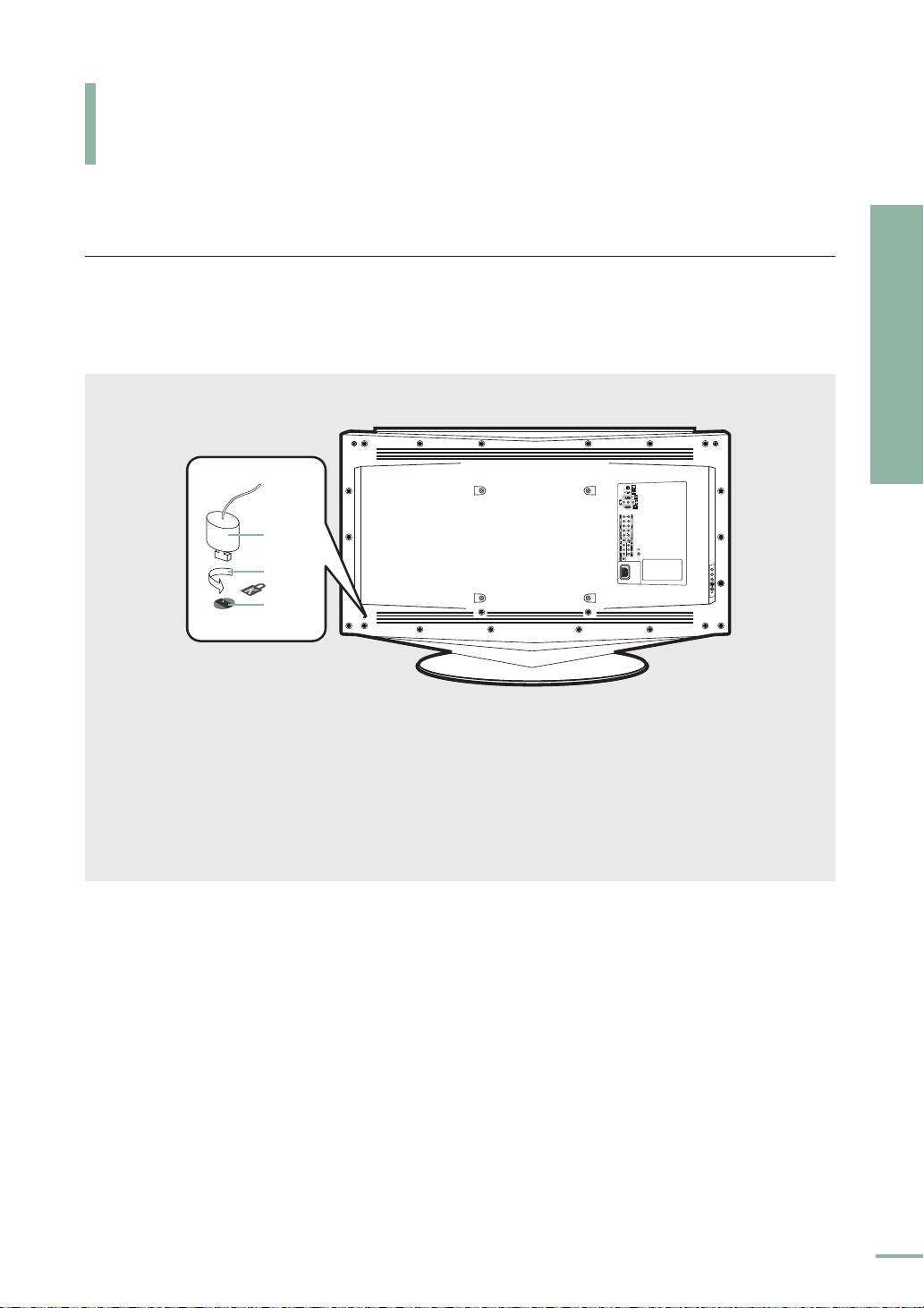
Using the Anti-Theft Lock
The Kensington lock is a device used to physically secure the LCD TV when using it in a public place.
• The LCD TV is designed to use the anti-theft lock.
• The lock device is used to secure the LCD TV when it is used in a public place.
• The appearance and locking method may differ depending on the manufacturer. Please refer to the Owner’s
Instructions provided with the lock for proper use.
Sold
Separately
Figure 2
Figure 1
Getting started
Using the Anti-Theft Lock
1. Insert the locking device into the Kensington slot on the LCD TV (Fig. 1), and turn it in the locking direction
(Fig. 2).
2. Connect the Kensington lock cable.
3. Secure the Kensington lock to a desk or a heavy stationary object.
21
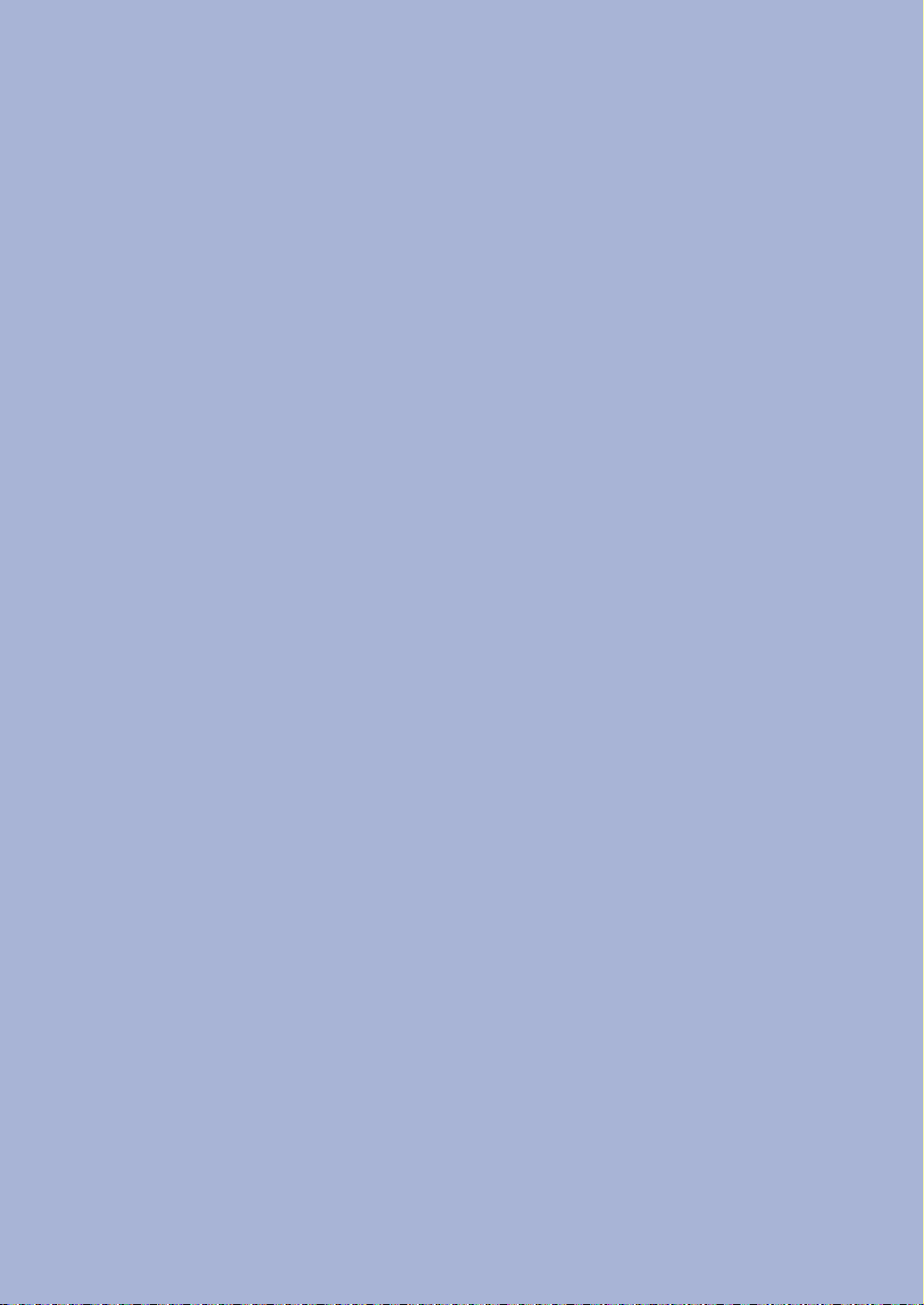
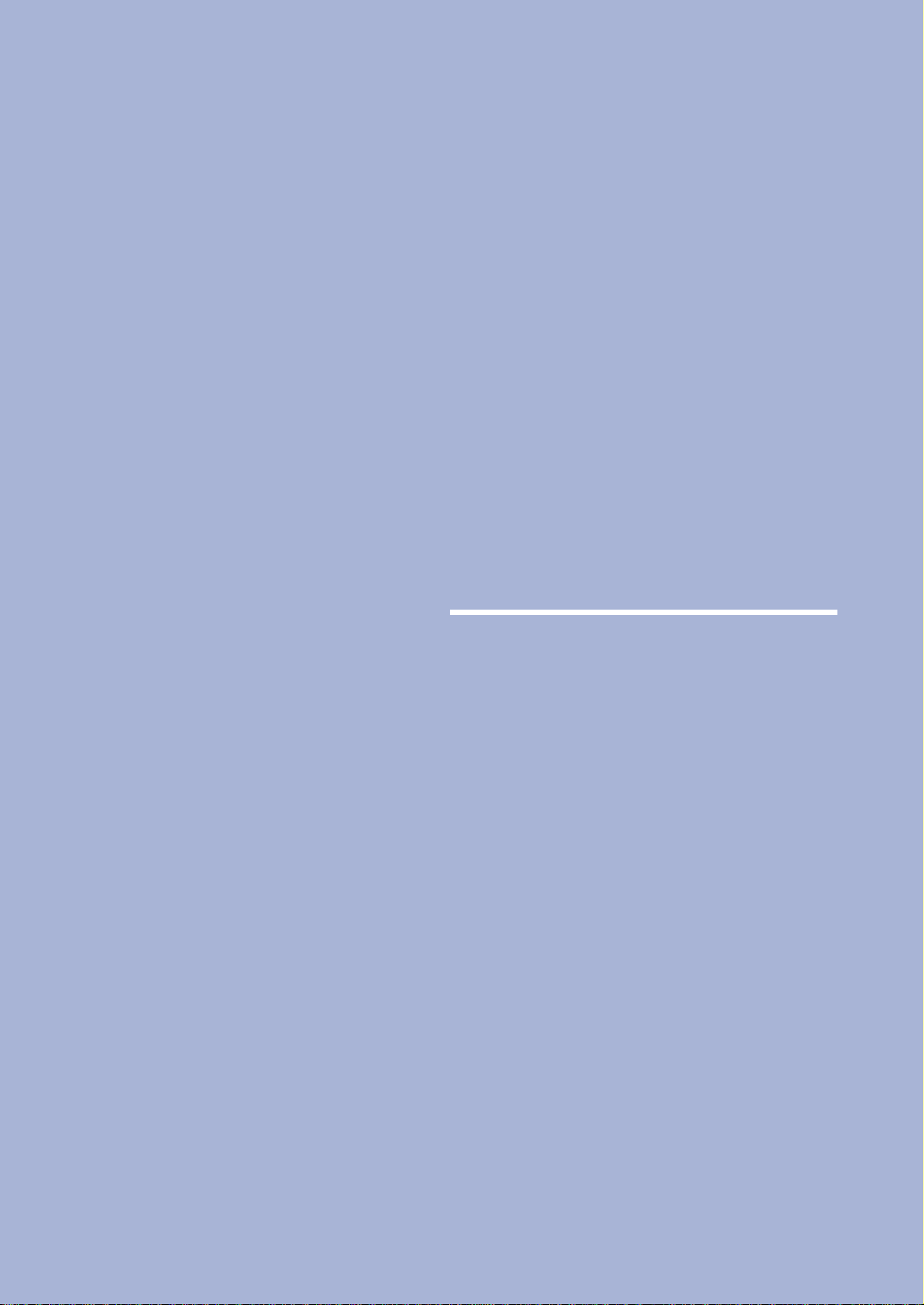
Connection & Input Source Setup
Checklist Before Installation ................................ 24
Connecting VHF and UHF Antennas.................... 25
Connecting Cable TV......................................... 26
Connecting a VCR............................................. 28
Connecting & Viewing Satellite TV....................... 29
Connecting a DVD Player................................... 30
Connecting a Digital Set-Top Box (STB) ................ 32
Connecting a Camcorder/Gaming Device ........... 33
Connecting an Amplifier/Home Theater (Variable
Audio Output)................................................... 34
Connecting a HDMI Corresponding Device.......... 35
Connecting to a Digital Audio System .................. 36
Connecting a Sub Woofer Speaker ..................... 36
Source List Setup ............................................... 37
Editing Input Source Names................................ 38
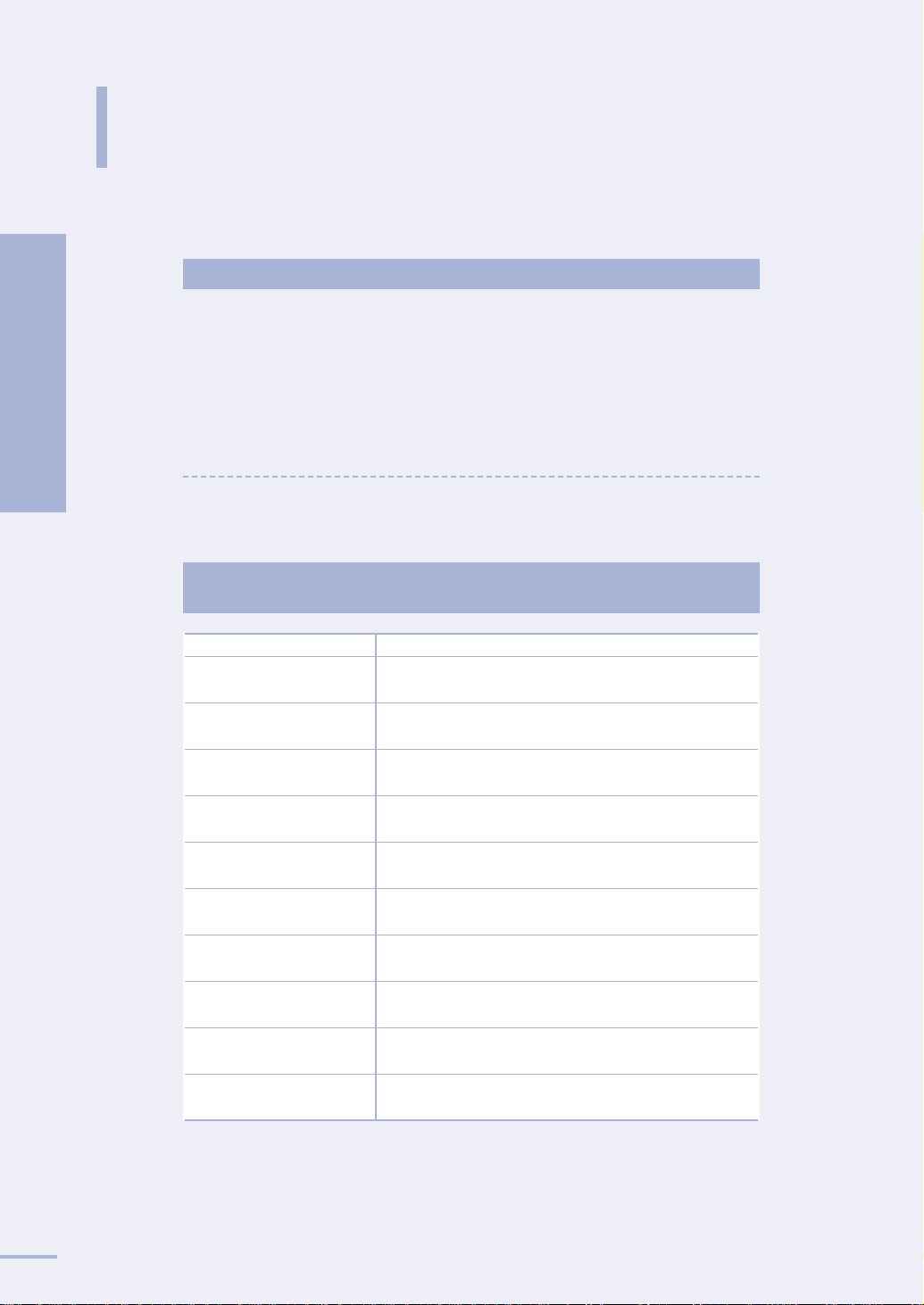
Checklist Before Installation
Please check the following before connecting other devices to your TV.
Connection & Input Source Setup
Check Before Installation
1. Please read the Owner’s Manual of the device you are going to connect.
The device may have a different number of terminals and locations depending on
the model.
2. Do not supply power to the device until all connections are complete.
Supplying power in the middle of connecting may cause damage to your product.
3. Make sure that the right (red) and left (white) audio jacks are correctly connected.
4. Check the type of jacks on the back of the product you wish to connect to your TV.
Checklist Before Installation
Please refer to the table below for the connection order of
products you own.
Products You Own Connection Order
LCD TV + VIDEO Please refer to the User’s Manual regarding Input
Devices on Page 28
LCD TV + CATV Please refer to the User’s Manual regarding Input
Devices on Pages 26~27
LCD TV + SATELLITE Please refer to the User’s Manual regarding Input
Devices on Page 29
LCD TV + DVD Please refer to the User’s Manual regarding Input
Devices on Page 30
LCD TV + STB Please refer to the User’s Manual regarding Input
Devices on Page 31
LCD TV + CAMCORDER/ Please refer to the User’s Manual regarding Input
Devices GAMING DEVICE on Page 32
LCD TV + Amplifier/Home
Devices Theater(Variable Audio Output)
LCD TV + HDMI
Devices CORRESPONDING DEVICE
LCD TV + DIGITAL AUDIO Please refer to the User’s Manual regarding Input
Devices SYSTEM on Page 36
LCD TV + SUB WOOFER Please refer to the User’s Manual regarding Input
Devices on Page 36
Please refer to the User’s Manual regarding Input
on Page 34
Please refer to the User’s Manual regarding Input
on Page 35
24
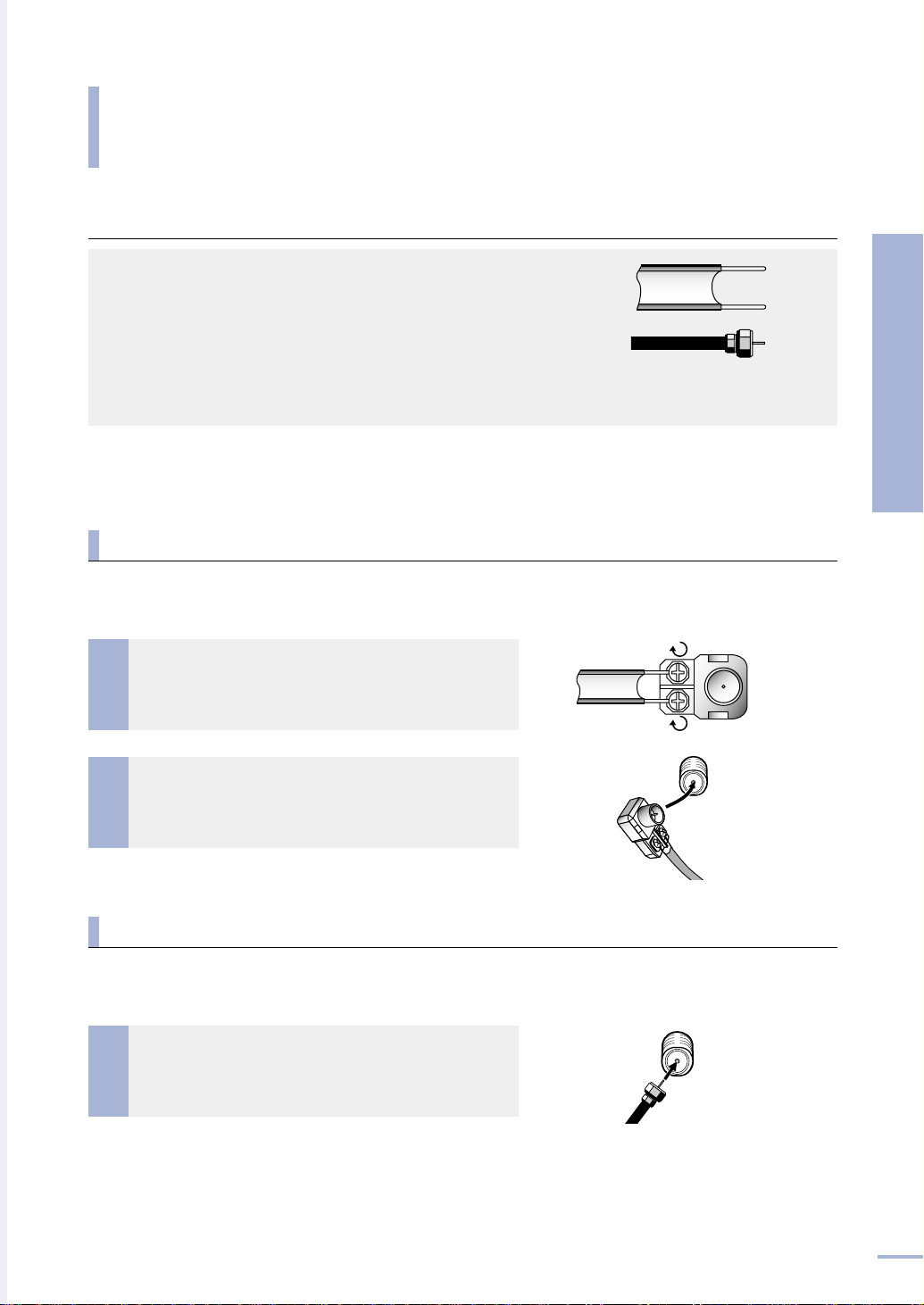
Connecting VHF and UHF Antennas
Connection & Input Source Setup
If your antenna has a set of leads that look like this, see “Antennas with
300-ohm Flat Twin Leads” below.
If your antenna has one lead that looks like this, see “Antennas with 75ohm Round Leads” on next page.
If you have two antennas, see “Separate VHF and UHF Antennas” on next
page.
Connecting VHF and UHF Antennas
Antennas with 300-ohm Flat Twin Leads
If you are using an off-air antenna (such as a roof antenna or “rabbit ears”) that has 300-ohm twin flat leads, follow
the directions below.
Place the wires from the twin leads under the screws on
the 300-75 ohm adaptor (not supplied). Use a screwdriver
1
to tighten the screws.
Plug the adaptor into the VHF/UHF terminal on the bottom
2
of the back panel.
Antennas with 75-ohm Round Leads
If you are using an off-air antenna (such as a roof antenna or “rabbit ears”) that has 300-ohm twin flat leads, follow
the directions below.
Plug the antenna lead into the VHF/UHF terminal on the
bottom of the back panel.
25
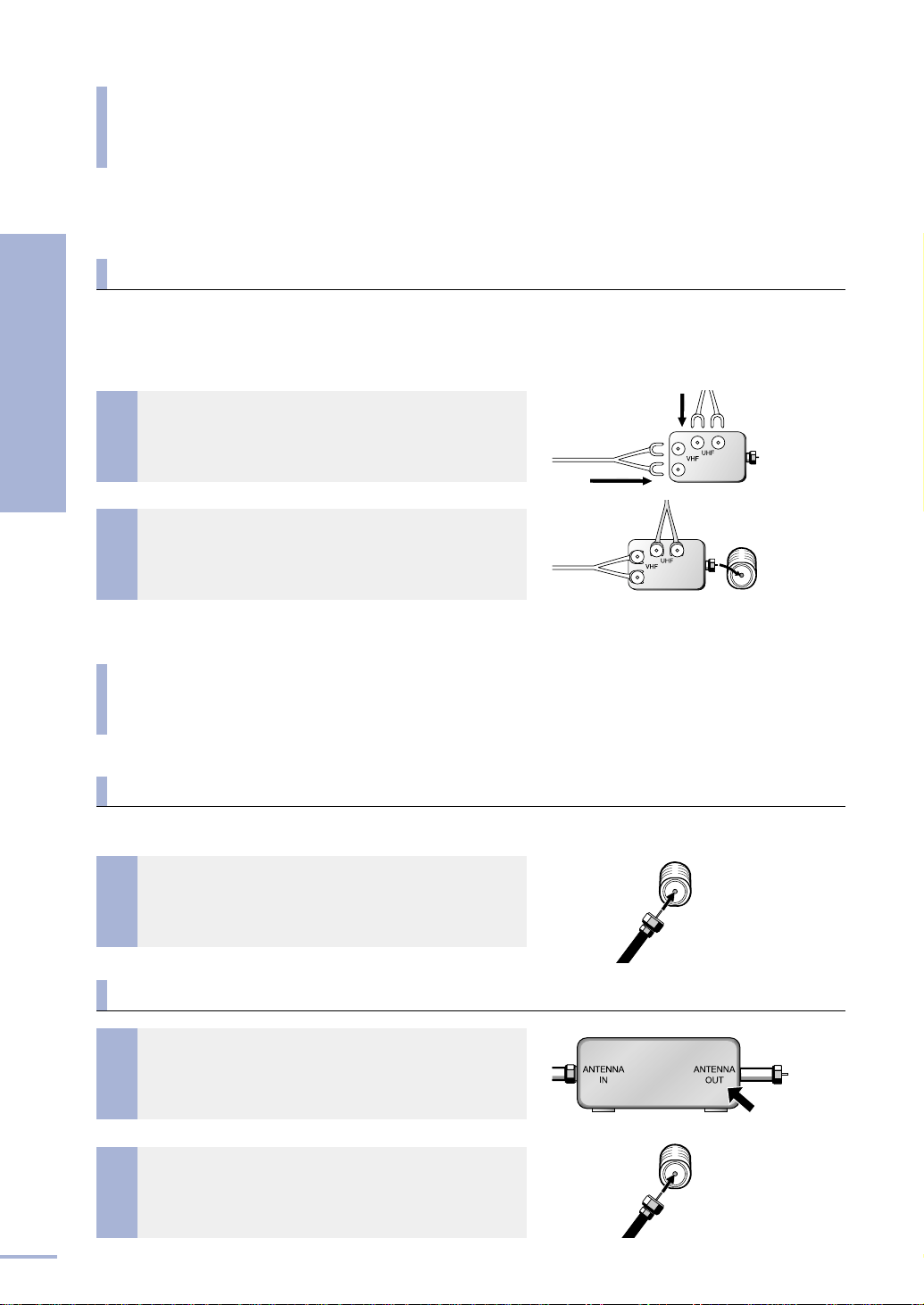
Connecting VHF and UHF Antennas
Connection & Input Source Setup
Separate VHF and UHF Antennas
If you have two separate antennas for your TV (one VHF and one UHF), you must combine the two antenna signals
before connecting the antennas to the TV. This procedure requires an optional combiner-adaptor (available at most
electronics shops).
Connect both antenna leads to the combiner.
1
Connecting VHF and UHF Antennas
Plug the combiner into the VHF/UHF terminal on the
2
bottom of the rear panel.
You can connect different cable systems to your TV,
Connecting Cable TV
Cable without a Cable Box
If you want to connect cable, and you do not need to use a cable box:
Plug the incoming cable into the VHF/UHF antenna
terminal on back of the TV.
Connecting to a Cable Box that Descrambles All Channels
Find the cable that is connected to the ANTENNA OUT
1
terminal on your cable box.
Connect the other end of this cable to the VHF/UHF
2
antenna terminal on the back of the TV.
including cable without a cable box, and cable with a
cable box that descrambles some or all channels.
26
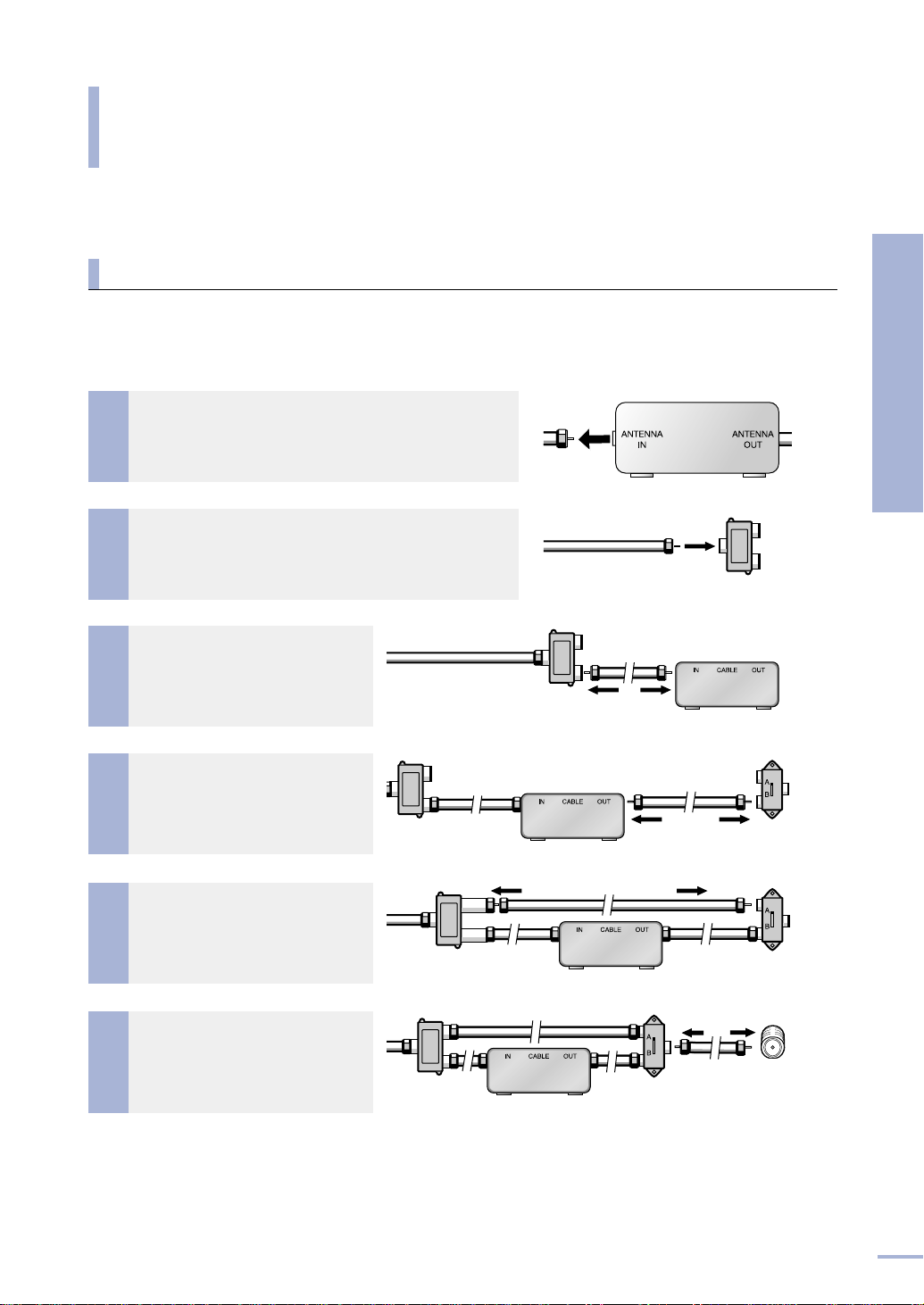
Connecting Cable TV
Connection & Input Source Setup
Connecting to a Cable Box that Descrambles Some Channels
If your cable box descrambles only some channels (such as premium channels), follow the instructions below. You will
need a two-way splitter, an RF (A/B) switch and four lengths of coaxial cable. (These items are available at most
electronics stores.)
Find and disconnect the cable that is connected to the
ANTENNA IN terminal on your cable box.
1
This terminal might be labeled “ANT IN”, “VHF IN”or simply, “IN”.
Connecting Cable TV
Connect this cable to a two-way splitter.
2
Incoming Cable
Splitter
Connect a coaxial cable between an
OUTPUT terminal on the splitter and
3
the IN terminal on the cable box.
Connect a coaxial cable between the
ANTENNA OUTterminal on the cable
box and the B–IN terminal on the
4
RF(A/B) switch.
Connect another cable between the
other OUT terminal on the splitter
and the A–IN terminal on the RF
5
(A/B) switch.
Connect the last coaxial cable
between the OUT terminal on the RF
(A/B) switch and the VHF/UHF
6
terminal on the rear of the TV.
After you’ve made this connection, set the A/B switch to the “A” position for normal viewing. Set the A/B switch to the
“B” position to view scrambled channels. (When you set the A/B switch to “B”, you will need to tune your TV to the
cable box’s output channel, which is usually channel 3 or 4.)
Incoming Cable
Splitter
Splitter
Splitter
Splitter
Cable Box
Cable Box
Cable Box
RF(A/B)
Switch
Cable Box
RF(A/B)
Switch
RF(A/B)
Switch
TV
27
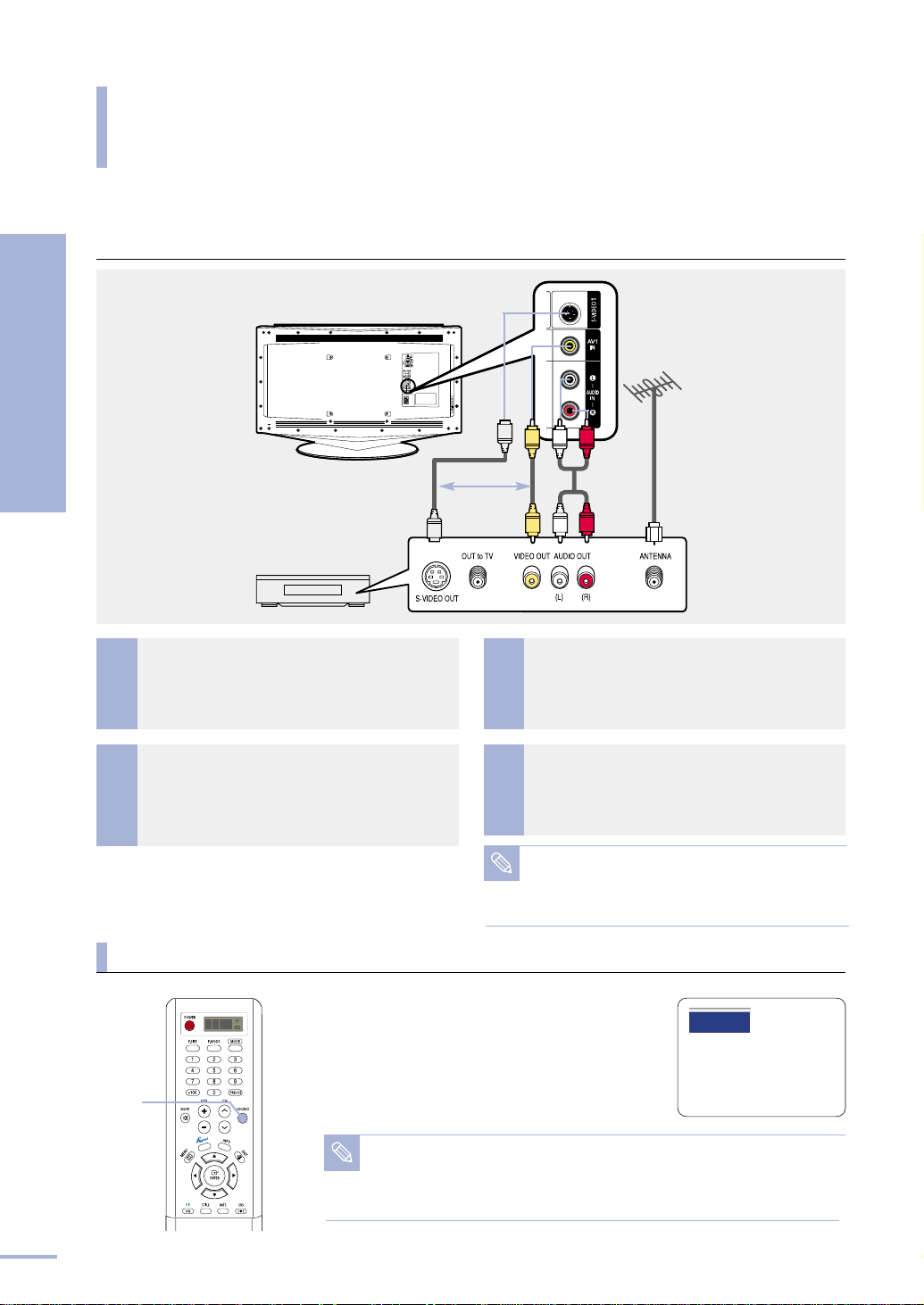
Connecting a VCR
Connection & Input Source Setup
Rear Panel of LCD TV
Connecting a VCR
Connect the antenna cable to the ANTENNA IN
terminal on the back of the VCR.
1
• Connect either the indoor/outdoor antenna cable, the
CATV antenna cable or the Satellite antenna cable.
Connect the video cable between the [Video 1
In (yellow)] terminal on the back of the TV or the
[Video2 In (yellow)] terminal on the side of the
2
TV and the [Video Out (yellow)] terminal on the
back of the VCR.
Viewing VCR Playback
VCR
S-Video
Cable
Video Cable
OR
√
3
4
Note
Audio Cable Coaxial Cable
œ
Connect the audio cable between the [Left
(white) -Audio- Right (red)] terminals on the side
or back of the TV and the [Audio (white/red)
Out] terminals on the VCR.
Supply power to your TV and VCR after making
all the connections.
For a VCR with an S-VIDEO terminal, connect the SVideo cable between the [S-Video In] on the TV and
the [S-Video Out] terminal on the VCR. For connection
of the audio cable please follow the instructions above.
œ
32
1
28
SOURCE
Turn your TV on, then press the [SOURCE] button
1
to select <AV1> or <AV2>.
• If <AV1> or <AV2> is unavailable, please check that the
video cable is connected correctly.
1
Turn on your VCR, then press the [PLAY] button.
2
•If you have connected the TV and the VCR using an S-Video cable, press the
Note
[SOURCE] button to select <S-Video1> or <S-Video2>.
•If you have connected the video cable to the [AV2] terminal, select <AV2>.
•Audio and video cables are sold separately.
AV1
 Loading...
Loading...