Page 1

Contact SAMSUNG WORLD-WIDE
If you have any questions or comments relating to Samsung products,
please contact the SAMSUNG customer care centre.
Comment contacter Samsung dans le monde
Si vous avez des suggestions ou des questions concernant les produits
Samsung, veuillez contacter le Service Consommateurs Samsung.
LCD TV
LE32M7
LE40M7
Country
BELGIUM
CZECH REPUBLIC
DENMARK
FINLAND
FRANCE
GERMANY
HUNGARY
ITALIA
LUXEMBURG
NETHERLANDS
NORWAY
POLAND
PORTUGAL
RUSSIA
SLOVAKIA
SPAIN
SWEDEN
U.K
UKRAINE
Customer Care Center
02 201 2418
844 000 844
38 322 887
09 693 79 554
08 25 08 65 65 (€ 0,15/Min)
01805 - 121213 (€ 0,12/Min)
06 40 985 985
199 153 153
02 261 03 710
0900 20 200 88 (€ 0.10/Min)
231 627 22
0 801 801 881
80 8 200 128
8-800-200-0400
0850 123 989
902 10 11 30
08 585 367 87
0870 242 0303
8-800-502-0000
Web Site
www.samsung.com/be
www.samsung.com/cz
www.samsung.com/dk
www.samsung.com/fi
www.samsung.com/fr
www.samsung.de
www.samsung.com/hu
www.samsung.com/it
www.samsung.lu
www.samsung.com/nl
www.samsung.com/no
www.samsung.com/pl
www.samsung.com/pt
www.samsung.ru
www.samsung.com/sk
www.samsung.com/es
www.samsung.com/se
www.samsung.com/uk
www.samsung.com/ur
Owner’s Instructions
Before operating the unit,
please read this manual thoroughly,
and retain it for future reference.
BN68-01007P-01
ON-SCREEN MENUS
PC DISPLAY
PICTURE IN PICTURE (PIP)
TELETEXT
Register your product at www.samsung.com/global/register
Page 2
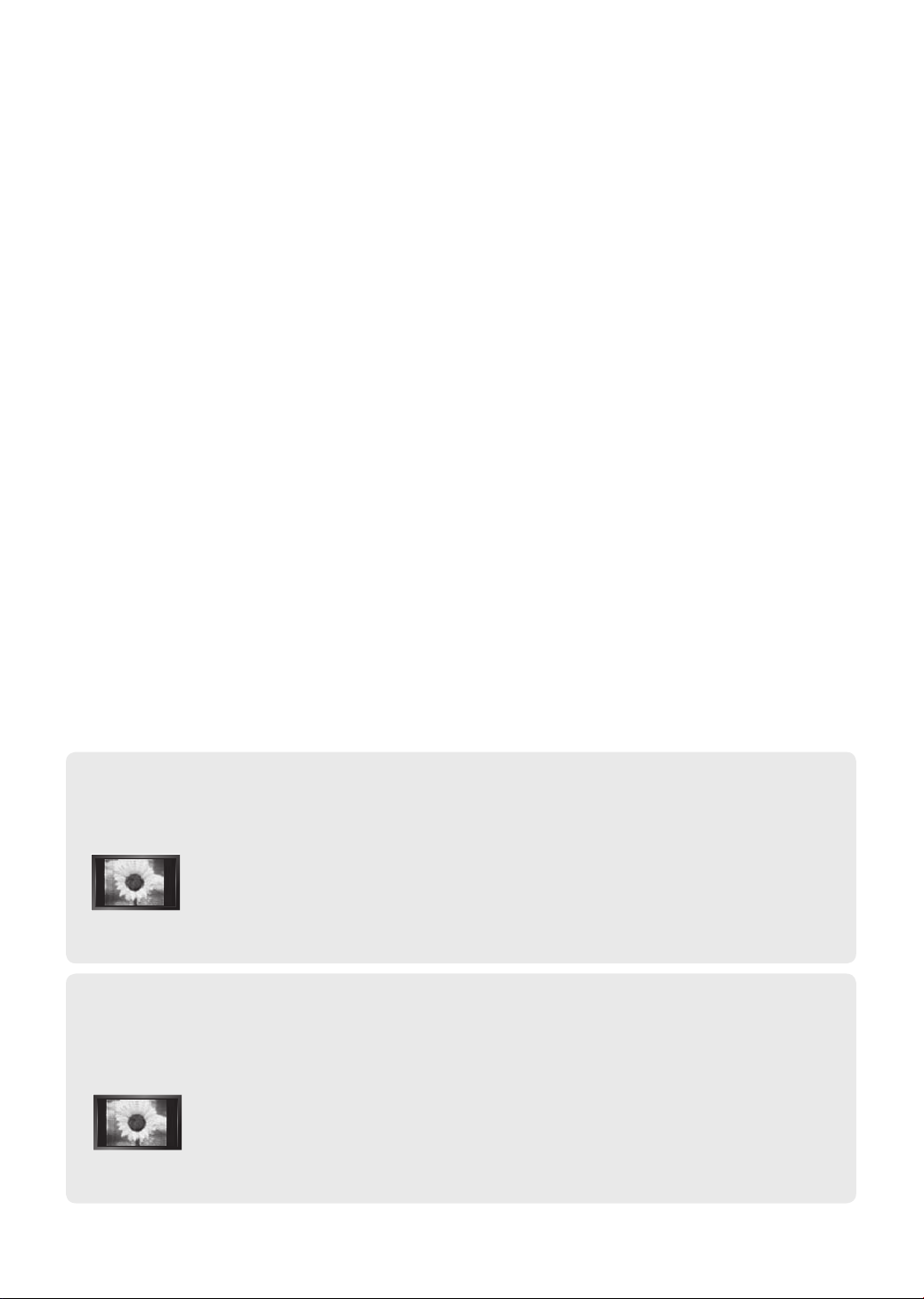
Precautions When Displaying a Still Image
A still image may cause permanent damage to the TV screen.
• Do not display a still image on the LCD panel for more than 2 hours as it can cause screen image retention.
This image retention is also known as "screen burn".
To avoid such image retention, reduce the degree of brightness and contrast of the screen when displaying a still image.
• Watching the LCD TV in 4:3 format for a long period of time may leave traces of borders displayed on the
left, right and center of the screen caused by the difference of light emission on the screen.
Playing a DVD or a game console may cause a similar effect to the screen.
Damages caused by the above effect are not covered by the Warranty.
• Displaying still images from Video games and PC for longer than a certain period of time may produce partial after-images.
To prevent this effect, reduce the ‘brightness’ and ‘contrast’ when displaying still images.
Précautions à prendre lors de l'affichage d'une image fixe
Une image fixe peut causer des dommages irrémédiables à l'écran du téléviseur.
• N'affichez pas une image fixe sur l'écran LCD plus de 2 heures. Cela pourrait provoquer une rémanence de l'image à l'écran. Cette
rémanence de l'image est également appelée "brûlure de l'écran".
Pour éviter une telle rémanence de l'image à l'écran, réduisez la luminosité et le contraste de l'écran lorsque vous laissez une image
fixe affichée.
• Regarder l'écran LCD du téléviseur en format 4:3 pendant une longue période peut laisser des traces de
bordures à gauche, à droite et au centre de l'écran, à cause de la différence d'émission de lumière sur
l'écran. La lecture d'un DVD ou l'utilisation d'une console de jeu peut avoir un effet similaire sur l'écran.
Les dommages provoqués par les effets qui précèdent ne sont pas couverts par la garantie.
• L'affichage d'images fixes de jeux vidéo et d'ordinateurs pendant plus longtemps qu'une période spécifique peut provoquer des
rémanences. Pour éviter cela, réduisez la "luminosité" et le "contraste" lors de l'affichage d'images fixes.
© 2006 Samsung Electronics Co., Ltd. All rights reserved.
Page 3
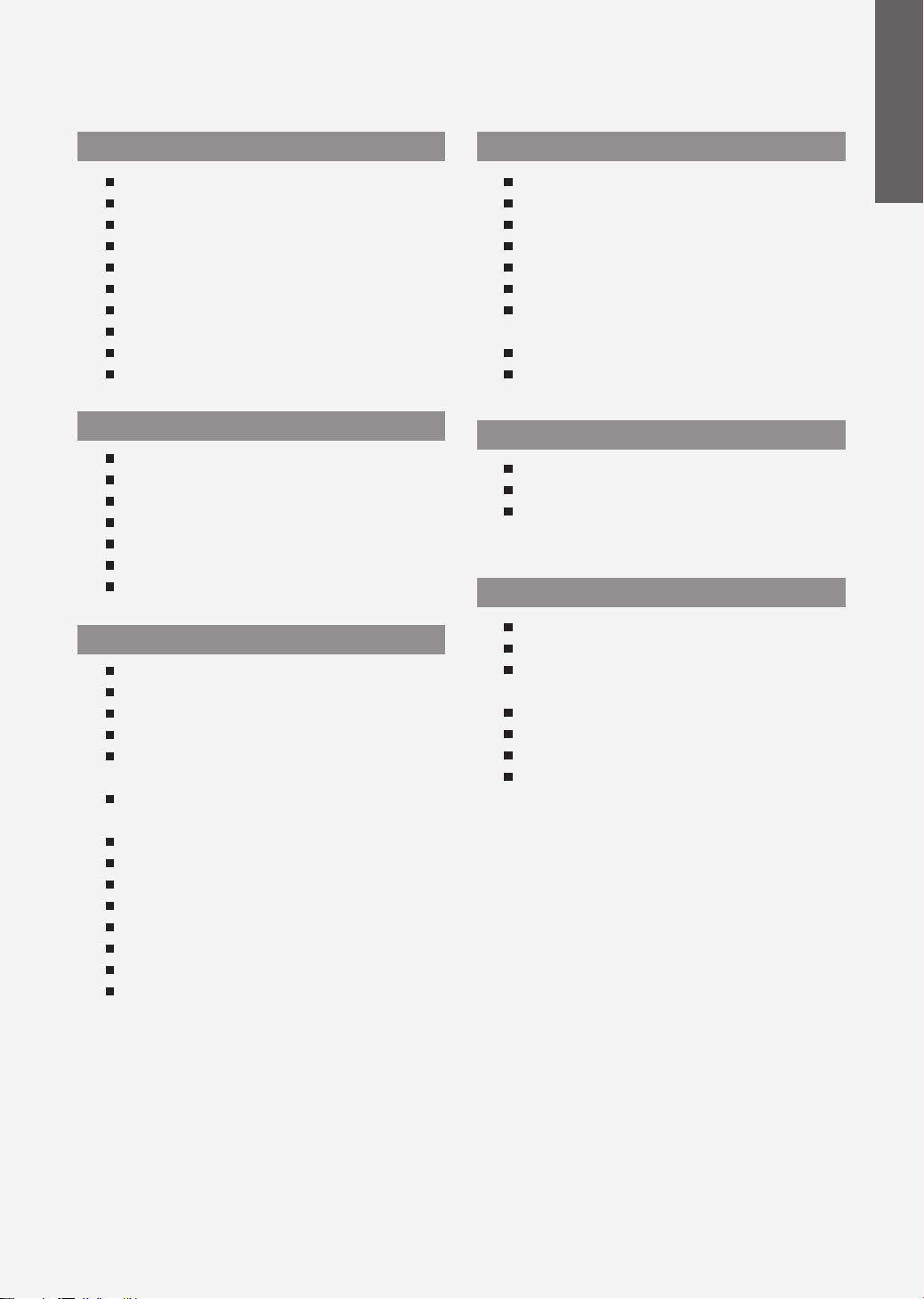
Contents
English
CONNECTING AND PREPARING YOUR TV
List of Parts ................................................................................... 3
Installing the Stand ................................................................... 3
Installing the Wall Mount Kit ............................................ 3
Viewing the Control Panel ...................................................... 4
Viewing the Connection Panel ............................................. 5
Viewing the Remote Control ................................................. 7
Installing Batteries in the Remote Control ....................... 7
Switching On and Off ............................................................... 8
Placing Your Television in Standby Mode ......................... 8
Plug & Play .................................................................................... 8
SETTING THE CHANNELS
Storing Channels Automatically ........................................... 9
Storing Channels Manually .................................................... 9
Setting the Channel Manager ............................................... 10
Activating the Child Lock ................................................... 11
Sorting the Stored Channels ................................................. 11
Assigning Channels Names .................................................... 12
Fine Tuning Channel Reception ........................................... 12
SETTING THE PICTURE
Using the LNA (Low Noise Amplifier) Feature ................. 13
Changing the Picture Standard ............................................ 13
Adjusting the Custom Picture ............................................... 13
Changing the Colour Tone ..................................................... 14
Adjusting the Color Tone with the Preferred
Color Component ...................................................................... 14
Resetting the Picture Settings to the
Factory Defaults .......................................................................... 15
Changing the Picture Size....................................................... 15
Changing the Auto Wide (4:3) ............................................... 16
Digital Noise Reduction ........................................................... 16
DNIe Demo (Digital Natural Image engine) ..................... 16
Changing the Colour Space ................................................... 17
Changing the LCD 100Hz ........................................................ 17
Freezing the Current Picture .................................................. 17
Viewing the Picture In Picture (PIP) ..................................... 18
SETTING THE SOUND
Changing the Sound Standard ........................................ 19
Adjusting the Sound Settings .......................................... 19
Setting the TruSurround XT (SRS TSXT) ........................ 19
Adjusting the Volume Automatically ............................ 20
Selecting the Internal Mute .............................................. 20
Listening to the Sound of the Sub Picture .................. 20
Resetting the Sound Settings to the
Factory Defaults .................................................................... 21
Connecting Headphones ................................................... 21
Selecting the Sound Mode ............................................... 21
SETTING THE TIME
Setting and Displaying the Current Time .................... 21
Setting the Sleep Timer ...................................................... 22
Switching the Television
On and Off Automatically .................................................. 22
SETTING THE OTHERS
Choosing Your Language ................................................... 23
Using Game Mode ................................................................ 23
Setting the Blue Screen Mode /
Selecting the Melody ......................................................... 24
Using the Energy Saving Feature .................................... 24
Setting the Blue Eye ............................................................. 24
Selecting the Source ............................................................ 25
Editing the Input Source Names ..................................... 25
English-1
Page 4
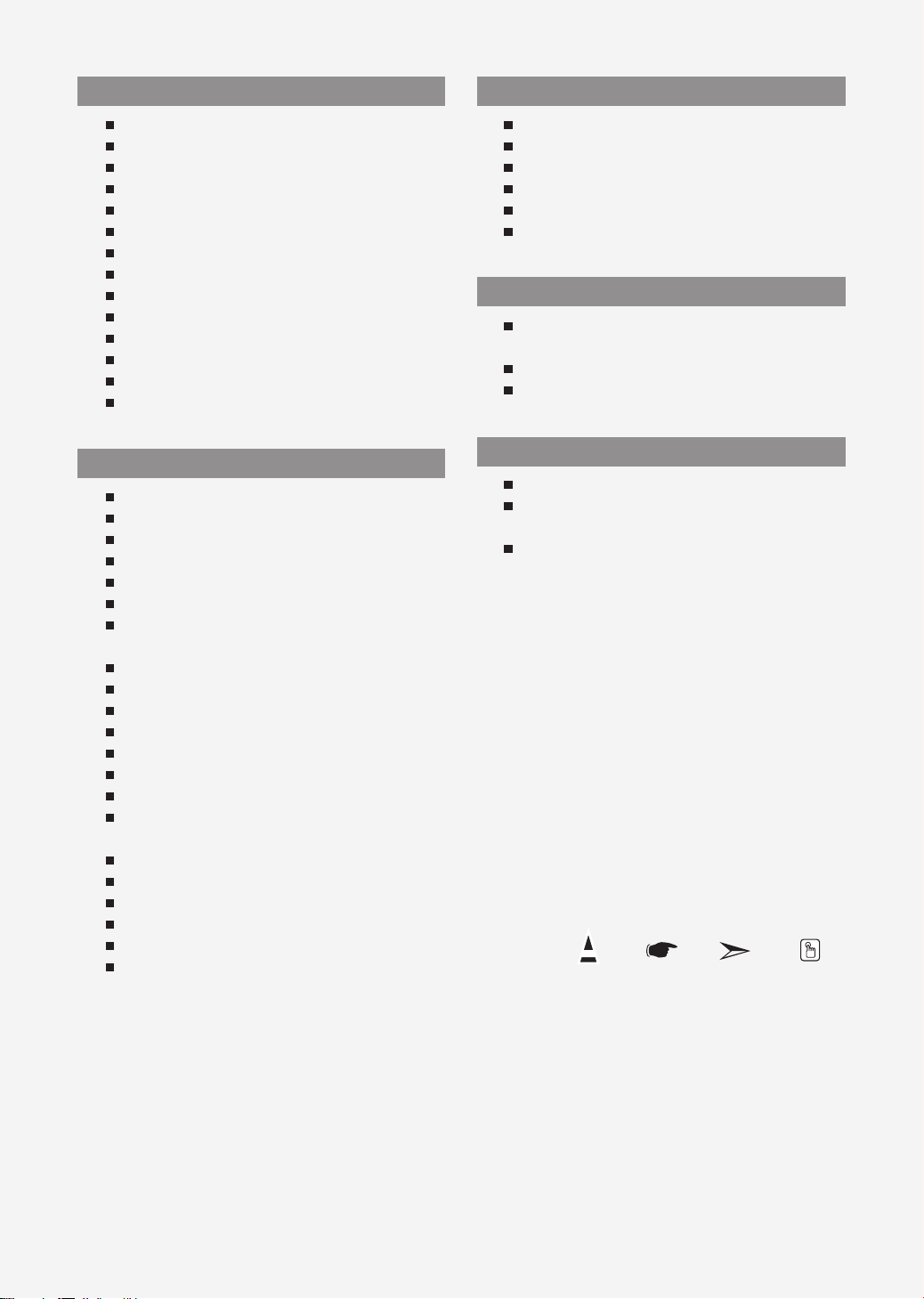
WISELINK
USING THE TELETEXT FEATURE
Using the WISELINK Function ........................................... 26
Using the WISELINK Menu ................................................. 27
Using the PHOTO (JPEG) List ............................................ 27
Viewing Photo File Information ....................................... 29
Selecting a Photo and Slide Show.................................. 29
Rotating .................................................................................... 30
Zooming-in ............................................................................. 31
Copying Image Files ............................................................ 32
Deleting Image Files ............................................................ 32
Printing a Photo .................................................................... 33
Using the MP3 List ................................................................ 33
Copying Music Files ............................................................. 34
Deleting Music Files ............................................................. 34
Using the Setup Menu ........................................................ 35
USING THE DTV FEATURE
Previewing the DTV Menu System ................................. 36
Updating the Channel List Automatically ................... 36
Updating the Channel List Manually ............................. 37
Editing Your Favourite Channels ..................................... 37
Selecting Channel Manager ............................................. 38
Displaying Programme Information .............................. 39
Viewing the EPG (Electronic Programme Guide)
Information ............................................................................. 39
Using the Scheduled List ................................................... 40
Setting the Default Guide .................................................. 40
Viewing All Channels and Favourite Channels .......... 41
Choosing Your Language ................................................... 41
Adjusting the Translucency Level ................................... 42
Setting up the Parental Lock ............................................ 42
Setting the Subtitle .............................................................. 43
Selecting the Preferred Language
(Subtitle or Audio) ................................................................ 43
Viewing Product Information ........................................... 43
Checking the Signal Information .................................... 44
Upgrading the Software (Option)................................... 44
Viewing Common Interface .............................................. 45
Selecting the CI (Common Interface) Menu ............... 45
Resetting .................................................................................. 45
Teletext Decoder ................................................................... 46
Displaying the Teletext Information .............................. 46
Selecting a Specific Teletext Page .................................. 47
Using Fastext to Select a Teletext Page ........................ 47
Setting Up Your Remote Control ..................................... 48
Remote Control Codes ........................................................ 50
SETTING THE PC
Setting up Your PC Software
(Based on Windows XP) ...................................................... 53
Display Modes ........................................................................ 53
Setting the PC ........................................................................ 54
RECOMMENDATIONS FOR USE
Using the Anti-Theft Kensington Lock .......................... 55
Troubleshooting:
Before Contacting Service Personnel ............................ 55
Technical and Environmental Specifications ............. 56
Symbol Press Important Note One-Touch
Button
English-2
Page 5

List of Parts
Please make sure the following items are included with your LCD TV.
If any items are missing, contact your dealer.
M4 X L16
Remote Control &
Batteries (AAA x 2)
Owner’s Instructions Warranty card Safety Guide
Warranty card / Safety Guide / Registration Cards (Not available in all locations)
The stand and stand screw may not be included depending on the model.
Power Cord Cover-Bottom Stand Screw X 4 Stand Cleaning Cloth
Installing the Stand
< 2 >< 3 >
1. Place the TV faced down on a soft cloth or cushion on a table.
2. Put the stand into the hole at the bottom of the TV.
3. Insert screw into the hole indicated and tighten.
The stand is installed for models with the screen size of 40 inch and above.
Registration Cards
Installing the Wall Mount Kit
Wall mount items (sold separately) allow you to mount the T V on the
wall.
For detailed information on installing the wall mount, see the
instructions provided with the Wall Mount items. Contact a
technician for assistance when installing the wall mounted bracket.
Samsung Electronics is not responsible for any damage to the
product or injury to yourself or others
if you elect to install the TV on your own.
Remove the stand and cover the bottom hole with a cap and fasten with
two screws.
English-3
Page 6
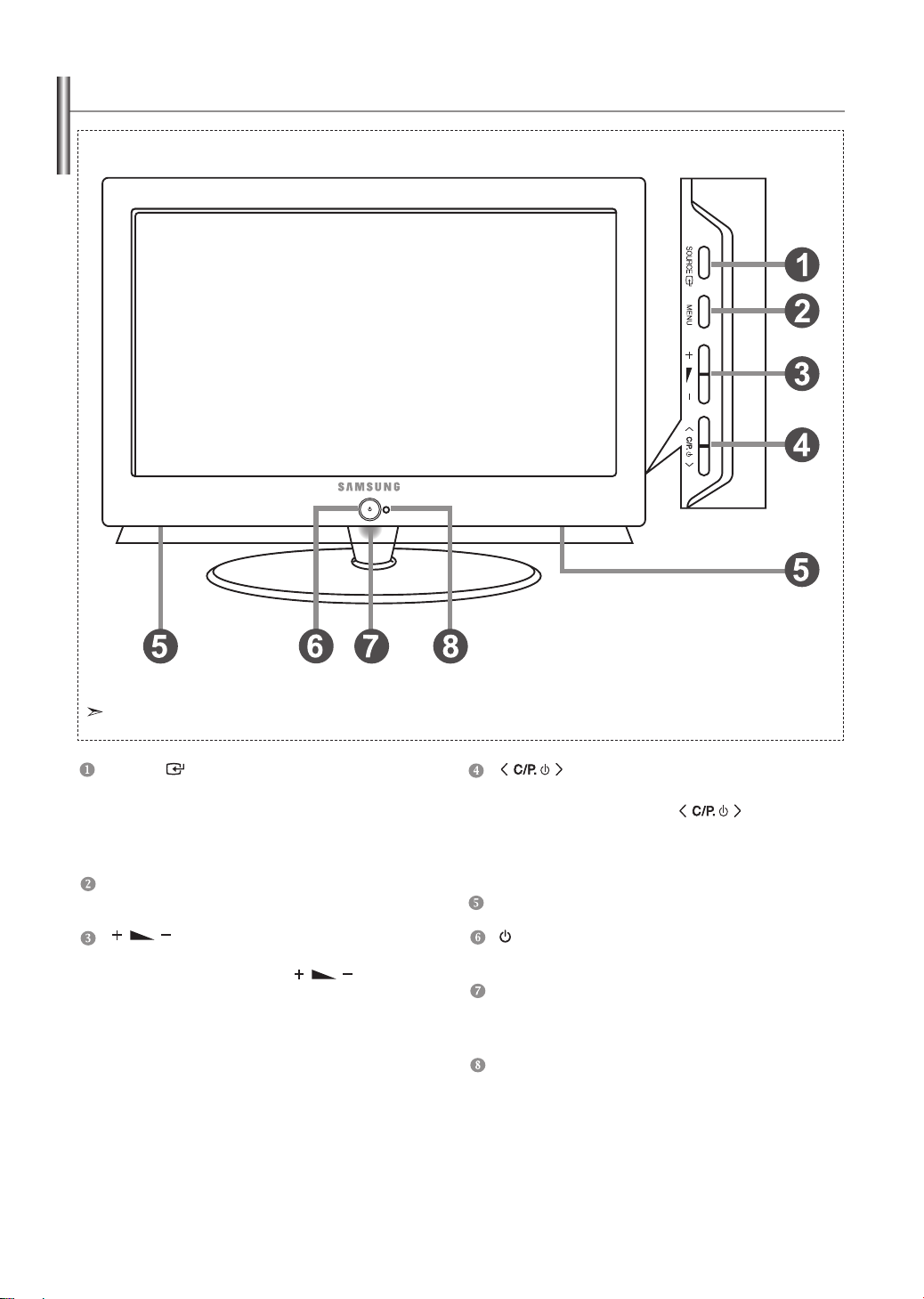
Viewing the Control Panel
The product colour and shape may vary depending on the model.
SOURCE
Toggles between all the available input sources
(TV, Ext.1, Ext.2, AV, S-Video, Component, PC, HDMI1, HDMI2,
DTV). In the on-screen menu, use this button as you use the
ENTER button on the remote control.
MENU
Press to see an on-screen menu of your TV’s features.
Press to decrease or increase the volume.
In the on-screen menu, use the buttons
as you use the and buttons on the remote control.
Press to change channels.
In the on-screen menu, use the
as you use the and buttons on the remote
control. (Without the Remote Control, you can turn
on the TV by using the Channel buttons.)
Speakers
(
Power)
Press to turn the TV on and off.
Power Indicator
Blinks and turns off when the power is on and lights
up in stand-by mode.
Remote Control Sensor
Aim the remote control towards this spot on the TV.
English-4
buttons
Page 7
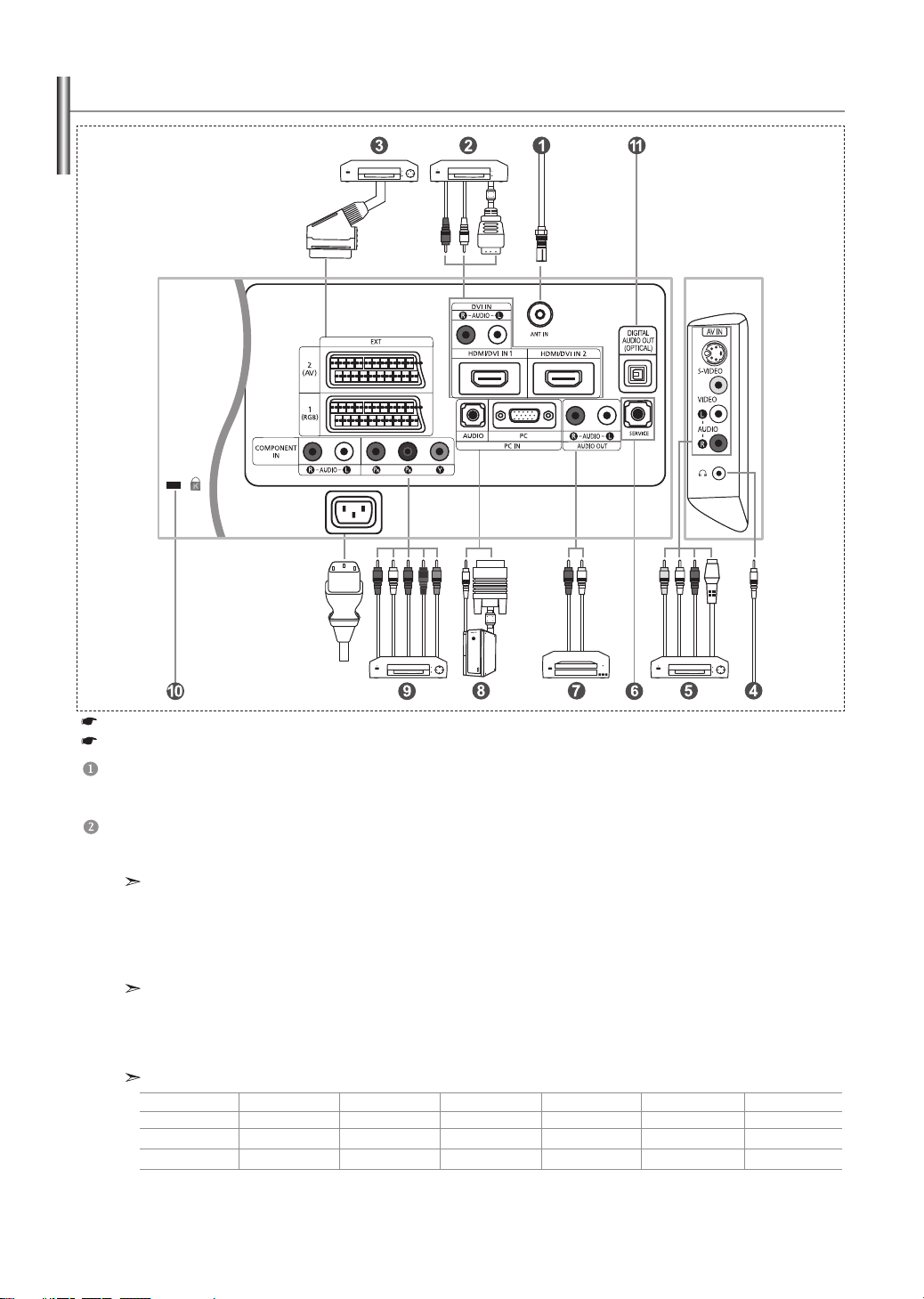
Viewing the Connection Panel
[Side Panel Jacks][Rear Panel Jacks]
Power Input
Whenever you connect an external device to your TV, make sure that power on the unit is turned off.
When connecting an external device, match the colour of the connection terminal to the cable.
Connecting an Aerial or Cable Television Network
To view television channels correctly, a signal must be received by the set from one of the following sources:
- An outdoor aerial / A cable television network / A satellite network
Connecting HDMI/DVI
-
Supports connections between HDMI-connection-enabled AV devices (Set-Top Boxes, DVD players, AV receivers and digital TVs).
- No additional Audio connection is needed for an HDMI to HDMI connection.
- “High Definition Multimedia interface” allows the transmission of high definition digital video data and multiple
channels of digital audio ( 5.1 channels).
- The HDMI/DVI terminal supports DVI connection to an extended device with the appropriate cable (not supplied).
The difference between HDMI and DVI is that the HDMI device is smaller in size, has the HDCP
(High Bandwidth Digital Copy Protection) coding feature installed, and supports multi - channel digital audio.
sound output.
- When connecting this product via HDMI or DVI to a Set Top Box, DVD Player or Games Console etc, make sure that
it has been set to a compatible video output mode as shown in the table below.
Failure to observe this may result in picture distortion, image breakup or no picture.
- Do not attempt to connect the HDMI/DVI connector to a PC or Laptop Graphics Card.
( This will result in a blank screen being displayed)
What is HDMI?
You should use the DVI-to-HDMI cable or DVI-HDMI Adapter for the connection, and the “R - AUDIO - L” terminal on DVI for
Supported modes for DVI or HDMI
50 Hz
60 Hz
Component
480i
X
X
O
480p
O
O
O
English-5
576i
X
X
O
576p
O
X
O
720p
O
O
O
1080i
O
O
O
Page 8
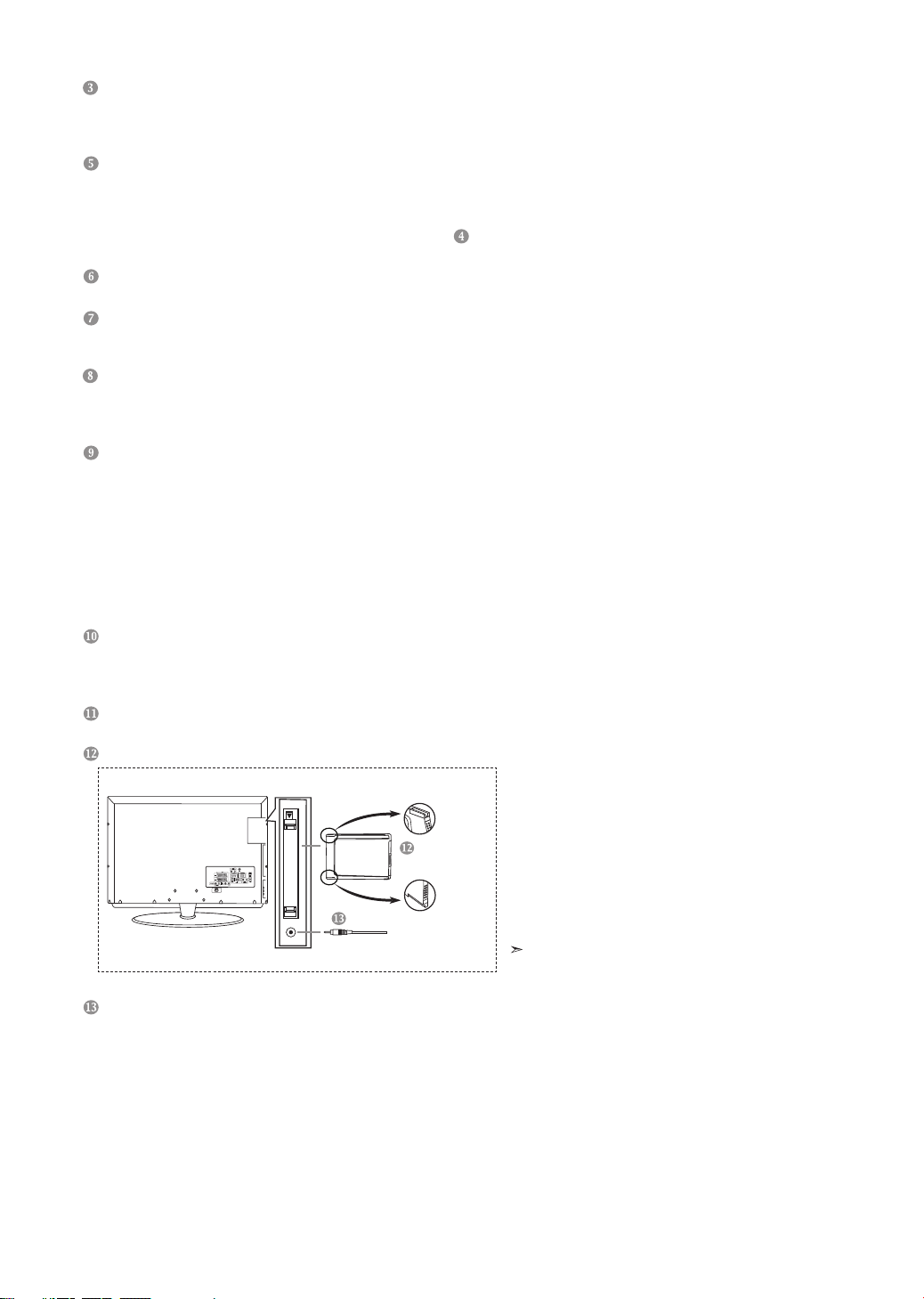
Connecting Set-Top Box, VCR or DVD
-
Connect the VCR or DVD SCART cable to the SCART connector of the VCR or DVD.
- If you wish to connect both the Set-Top Box and VCR (or DVD), you should connect the Set-Top Box to the VCR (or DVD) and connect
the VCR (or DVD) to your set.
Connecting External A/V Devices
- Connect RCA or S-VIDEO cable to an appropriate external A/V device such as VCR, DVD or Camcorder.
- Connect RCA audio cables to “R - AUDIO - L” on the rear of your set and the other ends to corresponding audio out connectors
on the A/V device.
- Headphone may be connected to the headphone output (
) on the rear of your set.
While the headphone is connected, the sound from the built-in speakers will be disabled.
SERVICE
- Service connection for qualified service engineer.
Connecting AUDIO
- Connect RCA audio cables to “R - AUDIO - L” on the rear of your set and the other ends to corresponding audio in
connectors on the Amplifier or DVD Home Theater.
Connecting Computer
-
Connect the D- Sub cable (optional) to “PC (PC IN)” on the rear of your set and the other end to the Video Card of your computer.
- Connect the stereo audio cable (optional) to “AUDIO (PC IN)” on the rear of your set and the other end to “Audio Out” of the
sound card on your computer.
Connecting Component Devices (DTV/DVD)
- Connect component video cables (optional) to component connector (“PR”, “PB”, “Y”) on the rear of your set and the other
ends to corresponding component video out connectors on the DTV or DVD.
- If you wish to connect both the Set-Top Box and DTV (or DVD), you should connect the Set-Top Box to the DT V (or DVD)
and connect the DTV (or DVD) to component connector (“PR”, “PB”, “Y”) on your set.
The PR, PB and Y connectors on your component devices (DTV or DVD) are sometimes labeled Y, B-Y and R-Y or Y, Cb and Cr.
-
- Connect RCA audio cables (optional) to “R - AUDIO - L” on the rear of your set and the other ends to corresponding audio
out connectors on the DTV or DVD.
- This LCD TV displays its optimum picture resolution in 720p mode.
- This LCD TV displays its maximum picture resolution in 1080i mode.
Kensington Lock
- The Kensington lock (optional) is a device used to physically fix the system when used in a public place.
- If you want to use a locking device, contact the dealer where you purchased the TV.
-
The place of the Kensington Lock may be different depending on its model.
DIGITAL AUDIO OUT (OPTICAL)
- Connect to a Digital Audio Component.
Connecting CI (Common Interface) CARD
- When not inserting "CI CARD" in some channels,
"Scrambled Signal" is displayed on the screen.
- The pairing information containing a telephone number,
CI CARD ID, Host ID, and other information will be
displayed
in about 2~3 minutes. If an error message is displayed,
please contact your service provider.
- When the channel information configuration has finished,
CI CARD
Please insert
the card as
shown
the message "Updating Completed" is displayed,
TV Rear Panel
indicating that the channel list is now updated.
You must obtain a CI CARD from a local cable service provider.
Remove the CI CARD by carefully pulling it out with your
hands since dropping the CI CARD may cause damage to it.
Service Port
- Service connection for qualified service engineer.
English-6
Page 9
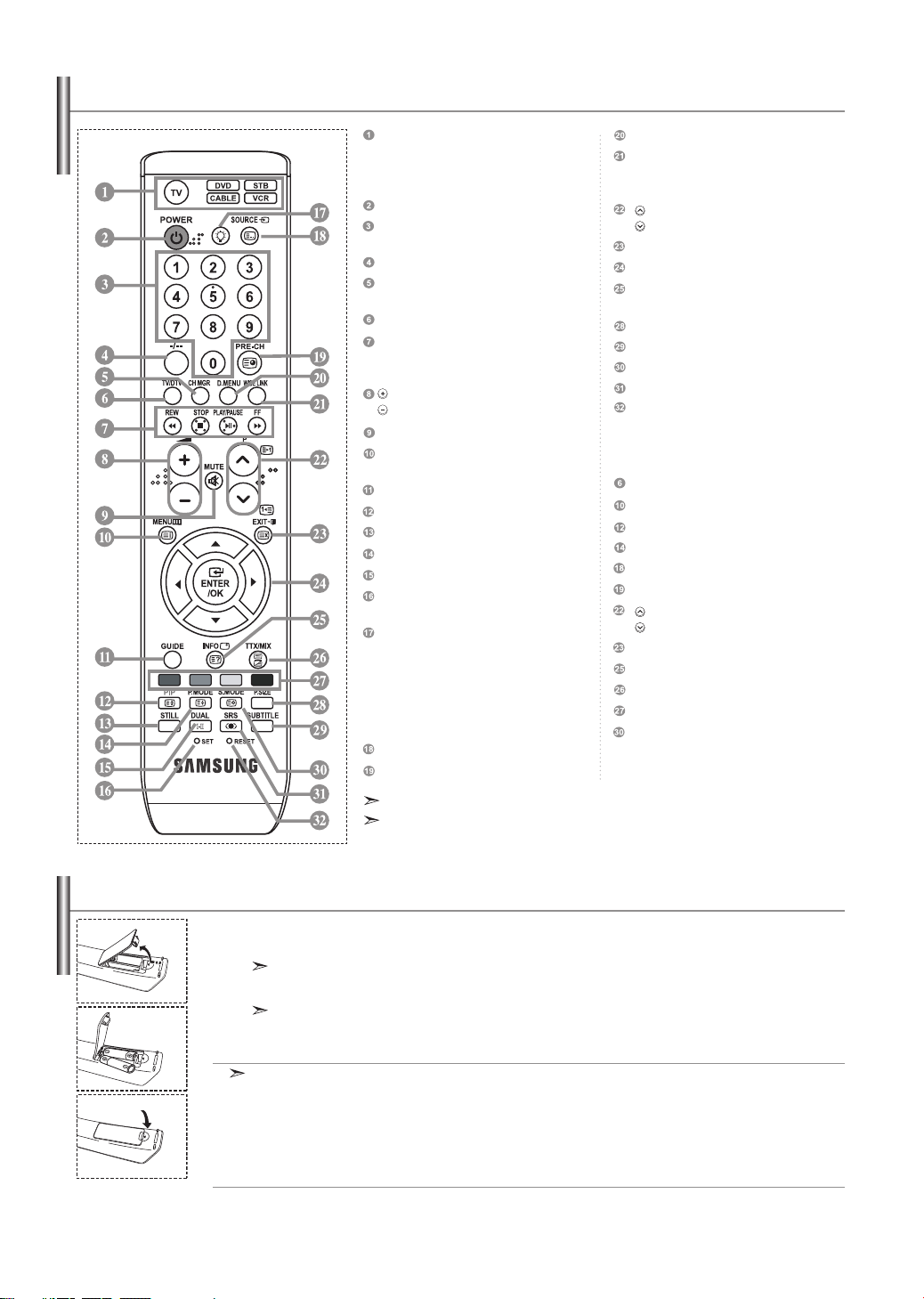
Viewing the Remote Control
Selects a target device to be
controlled by the Samsung remote control
(TV, DVD, STB, CABLE, VCR)
(Refer to page 48~52)
Television Standby button
Number buttons for direct
channel access
One/Two-digit channel selection
It displays "Channel Manager"
on the screen.
Selects the TV and DTV mode directly
VCR/DVD Functions
Rewind, Stop, Play/Pause,
Fast/Forward
Volume increase
Volume decrease
Temporary sound switch-off
Menu display and
change confirmation
Electronic Program Guide (EPG) display
Picture-In-Picture On / Off
Picture freeze
Picture effect selection
Sound effect selection
Adjusts 5 separate devices - TV, DVD, STB,
CABLE, or VCR.
When pressing this button, a number of
buttons on the remote control (e.g. Selects
a target device, volume, channel and
MUTE buttons) light up for a few seconds
and then turn off to save power. This
function is to conveniently use the remote
control at night or when dark.
Available source selection
Previous channel
DTV menu display
This function enables you to load saved
photo (JPEG) and audio files (MP3)
and to view or play them on the TV.
P : Next channel
P
: Previous channel
Exit the OSD
Control the cursor in the menu
Use to see information on the
current broadcast
Picture size selection
Digital subtitle display
Sound mode selection
SRS TSXT selection
When your remote does not work, change
the batteries and press the “RESET”
button for 2-3 seconds before use.
Teletext Functions
Exit from the Teletext display
Teletext index
Teletext hold
Teletext size selection
Teletext mode selection (LIST/FLOF)
Teletext sub page
P : Teletext next page
P
: Teletext previous page
Teletext cancel
Teletext reveal
Alternately select Teletext, Double, or Mix.
Fastext topic selection
Teletext store
The performance of the remote control may be affected by bright light.
This is a special remote control for the visually impaired, and has Braille
points on the Power, Channel and Volume buttons.
Installing Batteries in the Remote Control
1. Lift the cover at the back of the remote control upward as shown in the figure.
2. Install two AAA size batteries.
3. Replace the cover.
for a long time. The remote control can be used up to about 23 feet from the TV.
(Assuming typical TV usage, the batteries last for about one year.)
Make sure to match the “+” and “–” ends of the batteries with the diagram inside the compartment.
Remove the batteries and store them in a cool, dry place if you won’t be using the remote control
If the remote control doesn’t work, check the following:
1. Is the TV power on?
2. Are the plus and minus ends of the batteries reversed?
3. Are the batteries drained?
4. Is there a power outage, or is the power cord unplugged?
5. Is there a special fluorescent light or neon sign nearby?
English-7
Page 10
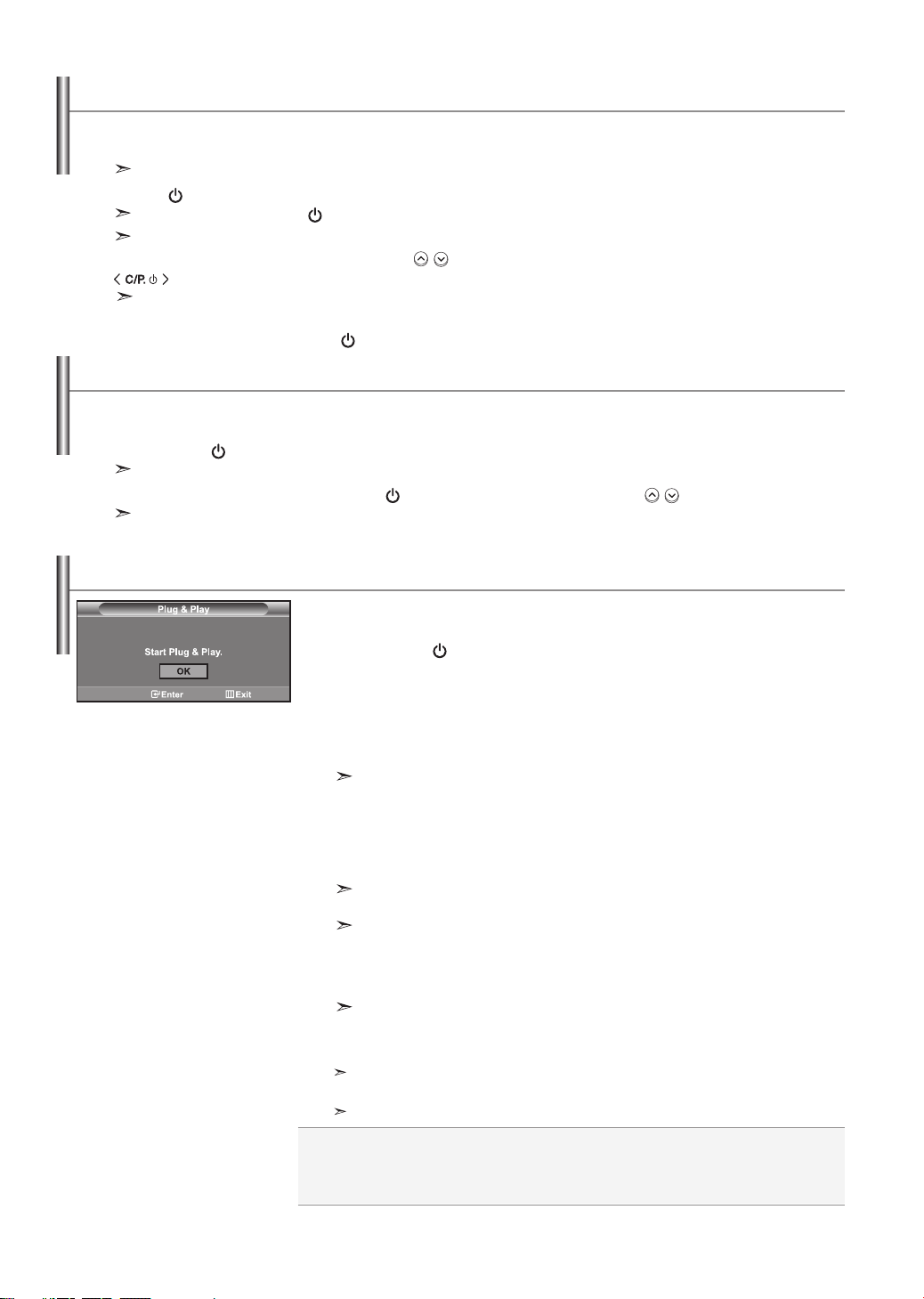
Switching On and Off
The mains lead is attached to the rear of your set.
1. Plug the mains lead into an appropriate socket.
2. Press the
You also can press the POWER button or the TV/DTV button on the remote control to turn the TV on.
The programme that you were watching last is reselected automatically.
3. Press the numeric button (0~9) or channel up/down (
button on the right side of the set.
displayed.
4. To switch your set off, press the POWER
The standby indicator lights up on the front of the set.
button on the front of the set.
/ ) button on the remote control or
When you switch the set on for the very first time, you will be asked to choose language in which the menus are to be
button again.
Placing Your Television in Standby Mode
Your set can be placed in standby mode in order to reduce the power consumption. The standby mode can be useful when you wish
to interrupt viewing temporarily (during a meal, for example).
1. Press the POWER
The screen is turned off and a blue standby indicator appears on the front of your set.
To switch your set back on, simply press the POWER , numeric buttons (0~9) or channel up/down ( / ) button again.
2.
Do not leave your set in standby mode for long periods of time (when you are away on holiday, for example).
It is best to unplug the set from the mains and aerial.
button on the remote control.
Plug & Play
When the TV is initially powered on, several basic settings proceed automatically and
subsequently. The following settings are available.
1. Press the POWER button on the remote control.
The message “Start Plug & Play” is displayed with “OK” selected.
2. Select the appropriate language by pressing the or button.
Press the ENTER button to confirm your choice.
3. The message “Check antenna input.” is displayed with “OK” selected.
Press the ENTER button.
Please check that the antenna cable is connected correctly.
4. Select the appropriate country by pressing the or button.
Press the ENTER button to confirm your choice.
5. The “Auto Store” menu is displayed with the “Start” selected.
Press the ENTER button.
6. Press the ENTER button.
Set the “Hour” or “Minute” by pressing the
7. Press the ENTER button to confirm your setting.
The DTV channel scan menu appears and the DTV channel is automatically updated.
automatically changed to DTV.
The channel search will start and end automatically.
After all the available channels are stored, the “Clock Set” menu appears.
Press the ENTER button at any time to interrupt the memorization process.
Select the “Hour” or “Minute” by pressing the
You can also set the hour and minute by pressing the number buttons on the remote control.
If the DTV channel is updated, the Source in the source list of the Input menu is
For detailed descriptions about DTV channel update, refer to page 36 of this manual.
Language: Select your language.
Country: Select your country.
Auto Store:
Clock Set: Sets the current time for the TV clock.
Automatically scans for and stores channels available in the local area.
or
or
button.
button.
English-8
Page 11

If you want to reset this feature...
1. Press the MENU button to display the menu.
Press the or
2. Press the ENTER button again, to select “Plug & Play”.
3. The message “Start Plug & Play” is displayed.
button
to select “Setup”, then press the
ENTER
button.
- Storing Channels Automatically
- Storing Channels Manually
Storing Channels Automatically
You can scan for the frequency ranges available to you (and availability depends on your country).
Automatically allocated programme numbers may not correspond to actual or desired programme numbers.
However, you can sort numbers manually and clear any channels you do not wish to watch.
1. Press the MENU button to display the menu.
Press the or button to select “Channel”, then press the ENTER button.
2. Press the ENTER button to select “Country”.
3. Select the appropriate country by pressing the or button.
Press the ENTER button to confirm your choice.
4. Press the or button to select “Auto Store”, then press the ENTER button.
5. Press the ENTER button.
6. After all the available channels are stored, the “Sort” menu appears.
The TV will begin memorizing all of the available channels.
Press the
ENTER
button at any time to interrupt the memorization process and return to the “Channel” menu.
Storing Channels Manually
You can store up to 100 channels, including those received via cable networks.
When storing channels manually, you can choose:
Whether or not to store each of the channels found.
The programme number of each stored channel which you wish to identify.
1. Press the MENU button to display the menu.
Press the or button to select “Channel”, then press the ENTER button.
2. Press the or button to select “Manual Store”, then press the ENTER button.
3. Press the ENTER button to select “Programme”.
4. To assign a programme number to a channel, find the correct number by pressing the or button and
then press the ENTER button.
You can also set a programme number by pressing the number buttons on the remote control.
English-9
Page 12

5. Press the or button to select “Colour System”, then press the ENTER button.
6. Select the colour standard required by pressing the or button then, press the ENTER button.
7. Press the or button to select “Sound System”, then press the ENTER button.
8. Select the sound standard required by pressing the or button, then press the ENTER button.
If there is an abnormal sound or no sound, re-select the sound system required.
9. If you know the number of the channel to be stored, press the or button to select “Channel”.
Press the ENTER button.
Select C (Air channel) or S (Cable channel) by pressing the or button. Press the button to select channel.
Select the required number by pressing the or button and then press the ENTER button.
Channel mode: P (Programme mode), C (Air channel mode), S (Cable channel mode)
You can also set a channel number by pressing number buttons on the remote control.
10. If you do not know the channel numbers, press the or button to select “Search”.
Press the ENTER button. Search by pressing the or button and then press the ENTER button.
11. Press the or button to select “Store”. Press the ENTER button to select “OK”.
12. Repeat steps 3 to 11 for each channel to be stored.
Programme: Selects a program number for the channel.
Colour System: Sets the colour supporting system.
Sound System: Sets the sound supporting system.
Setting the Channel Manager
Set the channels according to your preference.
You can easily delete, add, or lock the channel you want.
1. Press the MENU button to display the menu.
Press the or button to select “Channel”, then press the ENTER button.
2. Press the or button to select “Channel Manager”, then press the ENTER button.
3. Press the ENTER button again, to select “Channel Manager”.
4. Press the button to select “
5. Press the or button to select the undesired channel, then press the
ENTER button to cancel.
6. Repeat steps 5 for each channel to be selected or canceled
7. Press the EXIT button to exit.
“ ”
is active when “Child Lock” is selected to “On”.
Channel: Selects a channel.
Search: Scans for the frequency value for the channel.
Store: Saves your settings.
” line.
You can select these options by
simply pressing the CH MGR button
on the remote control.
English-10
Page 13
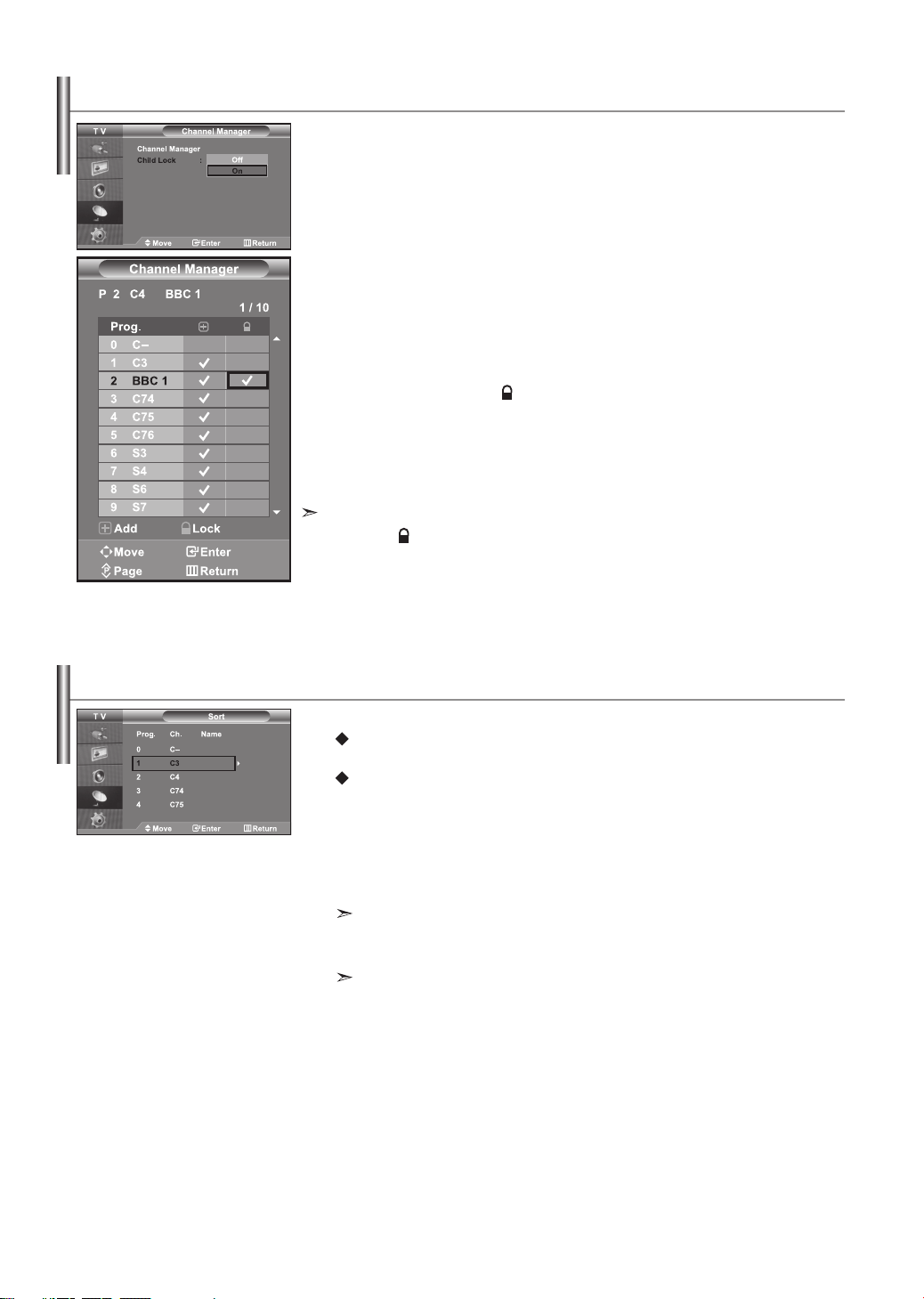
Activating the Child Lock
This feature allows you to prevent unauthorized users, such as children, from watching
unsuitable programmes by muting out video and audio. Child Lock cannot be released using
the buttons on the side.
Only the remote control can release the Child Lock setting, so keep the remote control away
from children.
1. Press the MENU button to display the menu.
Press the or button to select “Channel”, then press the ENTER button.
2. Press the or button to select “Channel Manager”, then press the ENTER button.
3. Press the or button to select “Child Lock”, then press the ENTER button.
4.
Press the
5. Press the or button to select “Channel Manager”,then press the ENTER button.
6. Press the button to select “
7. Press the or button to select the channels you want to lock, then
press the ENTER button.
8. Repeat steps 7 for each channel to be locked or unlocked.
9. Press the EXIT button to exit.
selected on
Press the or button to select “On”.
ENTER
button.
” line.
Select “On” or “Off” in “Child Lock” to easily turn the channels which
“
”
to be active or inactive.
Sorting the Stored Channels
You can exchange the numbers of two channels, in order to:
automatically stored.
Give easily remembered numbers to the channels that you watch most often.
1. Press the MENU button to display the menu.
Press the or button to select “Channel”, then press the ENTER button.
2.
Press the or button to select “Sort”, then press the
3. Select channel number that you wish to change by pressing the or button
repeatedly. Press the ENTER button.
4.
Press the
press the
5. Repeat steps 3 to 4 for another channel to be sorted.
6. Press the EXIT button to exit.
Modify the numeric order in which the channels have been
ENTER
button.
The selected channel number and name are moved to right side.
or
button to move to the position in which you would like to change and then
ENTER
button.
The selected channel is exchanged with the one previously stored to the chosen number.
English-11
Page 14
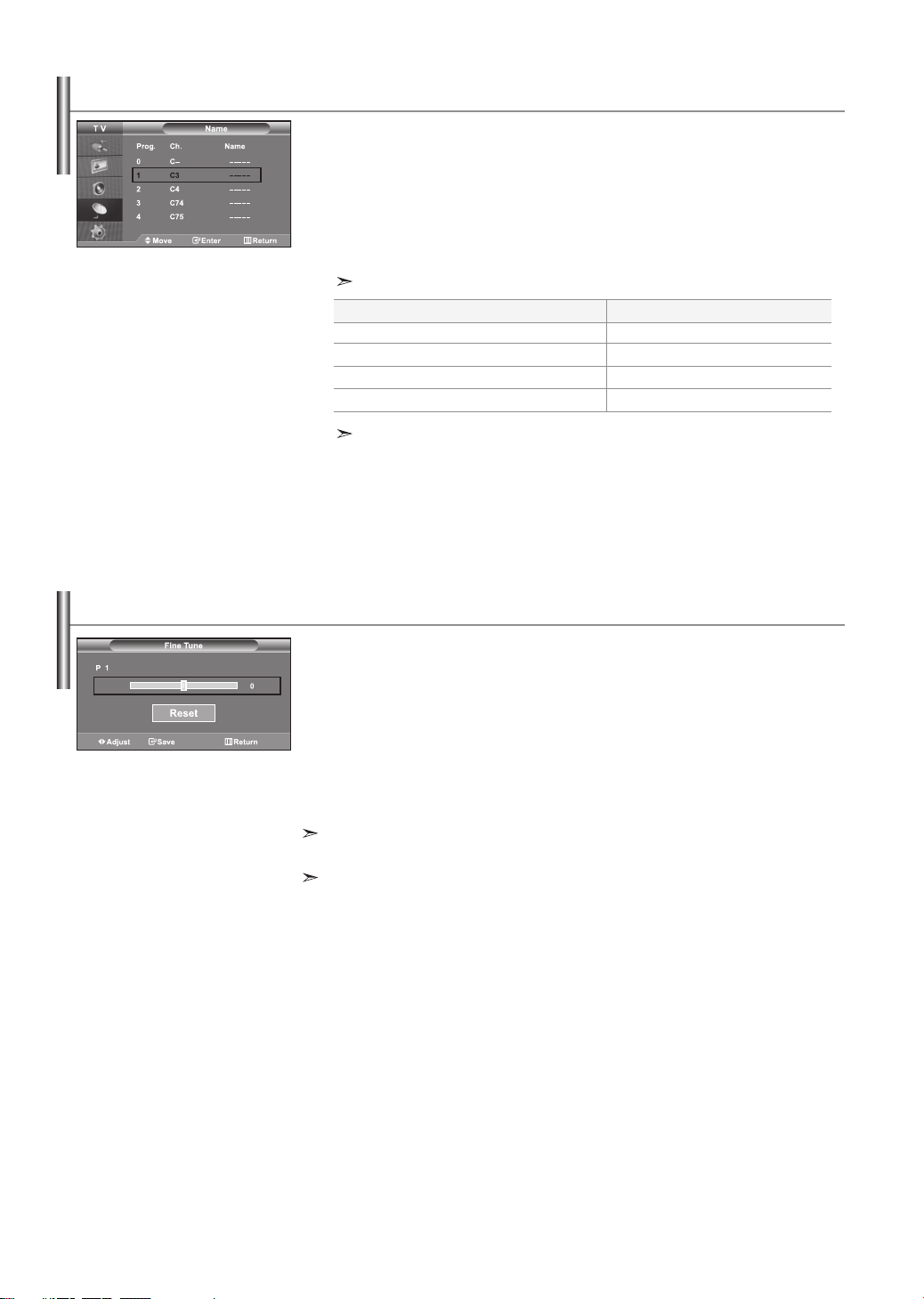
Assigning Channels Names
Channel names will be assigned automatically when channel information is broadcast.
These names can be changed, allowing you to assign new names.
1. Press the MENU button to display the menu.
Press the or button to select “Channel”, then press the ENTER button.
2.
3. If necessary, select the channel to be assigned to a new name by
pressing the
4.
Press the or button to select “Name”, then press the
or
button. Press the ENTER button.
The selection bar is displayed around the name box.
To. . .
Select a letter, number or symbol
Move on the next letter
Move back the previous letter
Confirm the name
Then...
Press the
Press the
Press the
Press the ENTER button
ENTER
button.
or
button
button
button
5.
The characters available are :
Letters of the alphabet (A~Z) / Numbers (0~9) / Special characters (
Repeat steps 3 to 4 for each channel to be assigned to a new name.
6. Press the EXIT button to exit.
Fine Tuning Channel Reception
Use fine tuning to manually adjust a particular channel for optimal reception.
1. Use the number buttons to directly select the channel that you want to fine tune.
2. Press the MENU button to display the menu.
Press the or button to select “Channel”, then press the ENTER button.
3. Press the or button to select “Fine Tune”, then press the ENTER button.
4. Press the or button to adjust the fine tuning.
Press the ENTER button.
5. Press the EXIT button to exit.
Fine tuned channels that have been saved are marked with an asterisk “*” on the
right-hand side of the channel number in the channel banner. And the channel number turns red.
To reset the fine-tuning, select “Reset” by pressing the or button and then press the
ENTER button.
, space)
-
English-12
Page 15
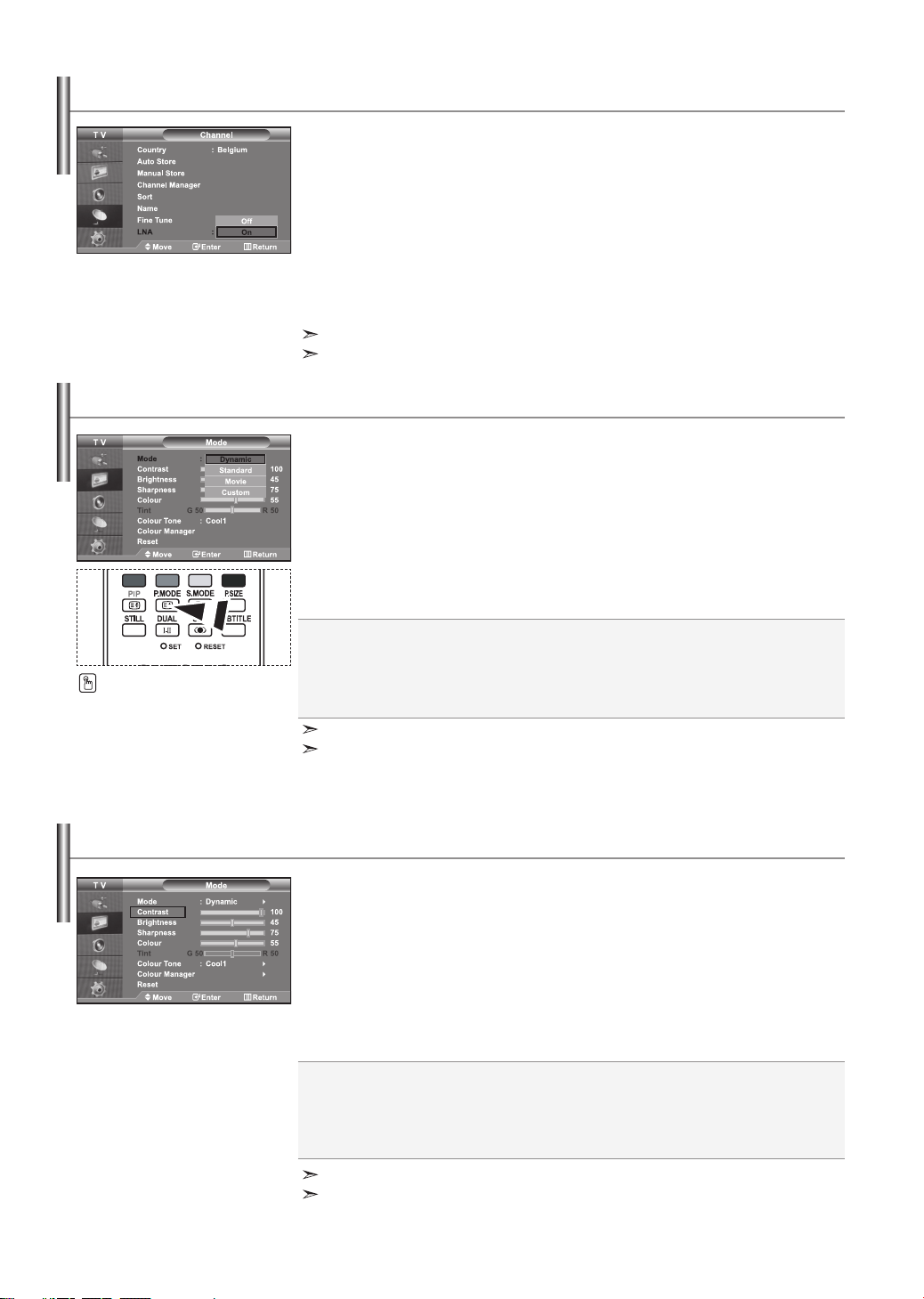
Using the LNA (Low Noise Amplifier) Feature
This function is very useful in the situation that the TV is used in a weak signal area.
LNA amplifies the TV signal in the weak signal area, a low-noise preamplifier boosts the
incoming signal.
1. Press the MENU button to display the menu.
Press the or button to select “Channel”, then press the ENTER button.
2. Press the or button to select “LNA”, then press the ENTER button.
3. Select “Off“ or “On“ by pressing the or button.
Press the ENTER button.
4. Press the EXIT button to exit.
If the picture is noisy with the LNA set to On, select Off.
LNA setting must be set for each individual channel.
Changing the Picture Standard
You can select the type of picture which best corresponds to your viewing requirements.
1. Press the MENU button to display the menu.
Press the or button to select “Picture”, then press the ENTER button.
2. Press the ENTER button again, to select “Mode”.
Press the ENTER button again.
Press the
3.
Press the
4. Press the EXIT button to exit.
or
ENTER
button to select the desired picture effect.
button.
Dynamic: Selects the picture for high-definition in a bright room.
Standard: Selects the picture for optimum display in a normal environment.
You can also press the P.MODE
button on the remote control to
select one of the picture settings.
Movie: Selects the picture for comfortable display in a dark room.
Custom: Select to view your favorite display settings.
The Picture mode must be adjusted separately for each input source.
You can return to the factory defaults picture settings by selecting the “Reset”.
(Refer to “Resetting the Picture Settings to the Factory Defaults” on page 15)
Adjusting the Custom Picture
Your set has several settings which allow you to control picture quality.
1. To select the desired picture effect, follow the “Changing the Picture Standard”
instructions number 1 to 3.
2. Press the or button to select a particular item.
Press the ENTER button.
3. Press the or button to decrease or increase the value of a particular item.
Press the ENTER button.
4. Press the EXIT button to exit.
Contrast: Adjusts the lightness and darkness between objects and the background.
Brightness: Adjusts the brightness of the whole screen.
Sharpness: Adjusts the outline of objects to either sharpen them or make them more dull.
Colour: Adjusts the colours, making them lighter or darker.
Tint (NTSC only):
The adjusted values are stored according to the selected Picture mode.
In PC Mode, Only “Contrast”, “Brightness” and “Colour” can be adjusted
(Refer to “Adjusting the Custom Picture”)
Adjusts the colour of objects, making them more red or green for a more natural look.
English-13
Page 16

Changing the Colour Tone
You can select the most comfortable colour tone to your eyes.
1. To select the desired picture effect, follow the “Changing the Picture Standard”
instructions number 1 to 3 on page 13.
Press the or button to select “Colour Tone”, then press the ENTER button.
2.
3. Press the or button to select the desired colour tone setting.
Press the ENTER button.
4. Press the EXIT button to exit.
Cool2: Makes the colour temperature
bluer than “Cool1” menu.
Cool1: Makes whites bluish.
Normal: Keeps whites white.
The adjusted values are stored according to the selected Picture mode.
Warm1: Makes whites reddish.
Warm2: Makes the colour temperature
redder than “Warm1” menu.
Adjusting the Color Tone with the Preferred Color Component
You can adjust a picture’s color tone with your preferred color component.
1. To select the desired picture effect, follow the “Changing the Picture Standard”
instructions number 1 to 3 on page 13.
Press the or button to select “Colour Manager”,
2.
then press the ENTER button.
3. Press the or button to select a particular item.
Press the ENTER button.
4. Press the or button to decrease or increase the value of a
particular item. Press the ENTER button.
5. Press the EXIT button to exit.
R Contrast:
objects and the background.
G Contrast:
objects and the background.
B Contrast:
objects and the background.
R Brightness:
G Brightness:
B Brightness:
Reset:
You cannot select a "Colour Tone" in the "Colour Manager".
Lightens or intensifies the blue component of the border between
Resets all settings to the defaults.
Lightens or intensifies the red component of the border between
Lightens or intensifies the green component of the border between
Adjusts the brightness of the red component for the entire screen.
Adjusts the brightness of the green component for the entire screen.
Adjusts the brightness of the blue component for the entire screen.
English-14
Page 17
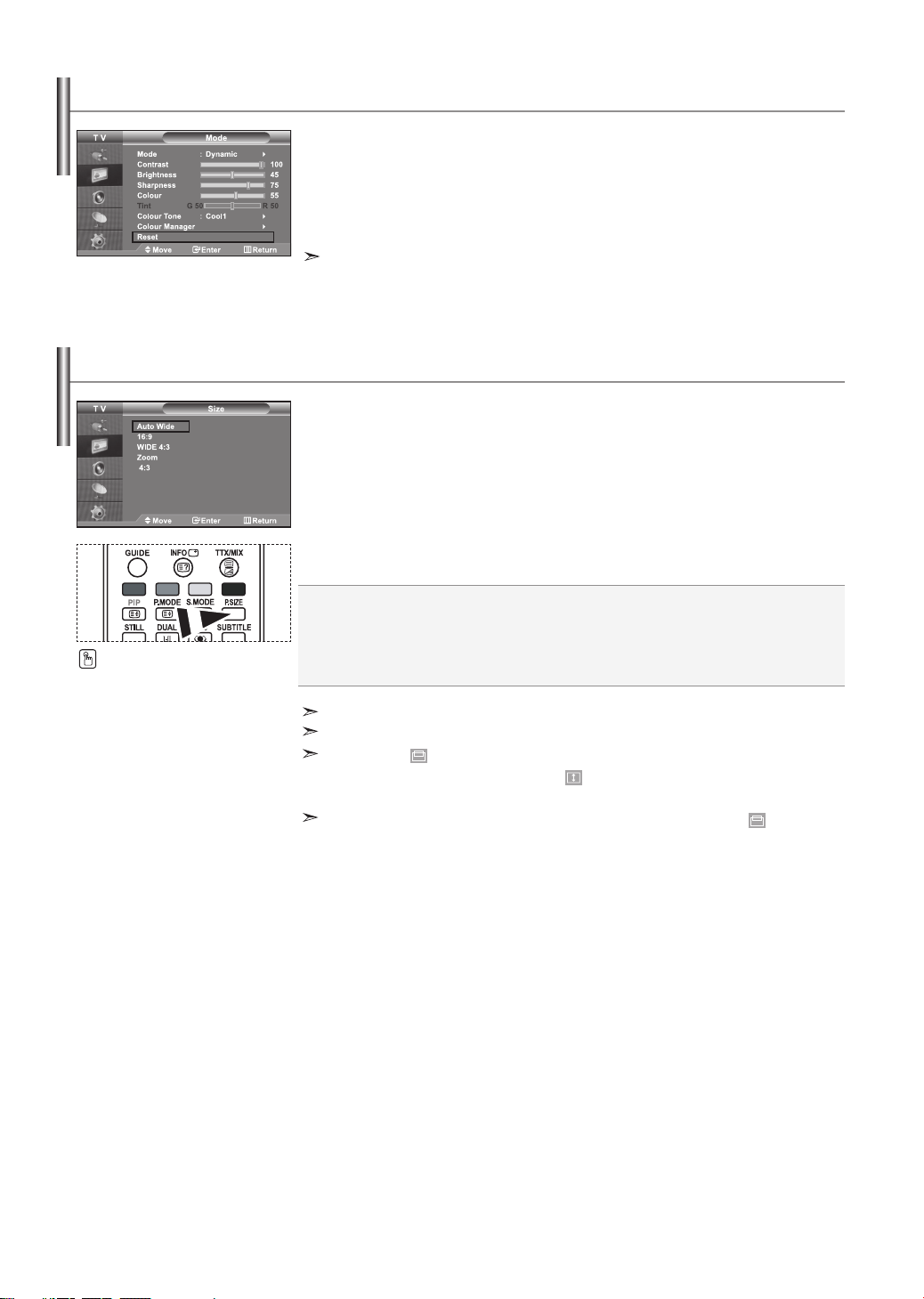
Resetting the Picture Settings to the Factory Defaults
You can return to the factory defaults picture settings.
1. To select the desired picture effect, follow the “Changing the Picture Standard”
instructions number 1 to 3 on page 13.
2. Press the or button to select “Reset”, then press the ENTER button.
3. Press the EXIT button to exit.
The “Reset” will be set for each picture mode.
Changing the Picture Size
You can select the picture size which best corresponds to your viewing requirements.
1. Press the MENU button to display the menu.
Press the or button to select “Picture”, then press the ENTER button.
2. Press the or button to select “Size”, then press the ENTER button.
3. Select the required option by pressing the or button.
Press the ENTER button.
4. Press the EXIT button to exit.
Auto Wide: Automatically adjusts the picture size to the "16:9" aspect ratio.
16:9: Adjusts the picture size to 16:9 appropriate for DVDs or wide broadcasting.
WIDE 4:3 : Magnify the size of the picture more than 4:3.
You can select these options
by simply pressing the P.SIZE button
on the remote control.
Zoom: Magnifies the 16:9 wide picture (in the vertical direction) to fit the screen size.
4:3: This is the default setting for a video movie or normal broadcasting.
“Auto Wide” function is available only in "TV", "Ext.1", "Ext.2", "AV", "S-Video" and "DTV" mode.
In PC Mode, only “16:9” and “4:3” mode can be adjusted.
Zoom : Select by pressing the or buttons. Use the or button to move the
picture up and down. After selecting , use the or button to magnify or
reduce the picture size in the vertical direction.
WIDE 4:3: Move the screen up/down using the or button after selecting the
by pressing the or ENTER button.
English-15
Page 18
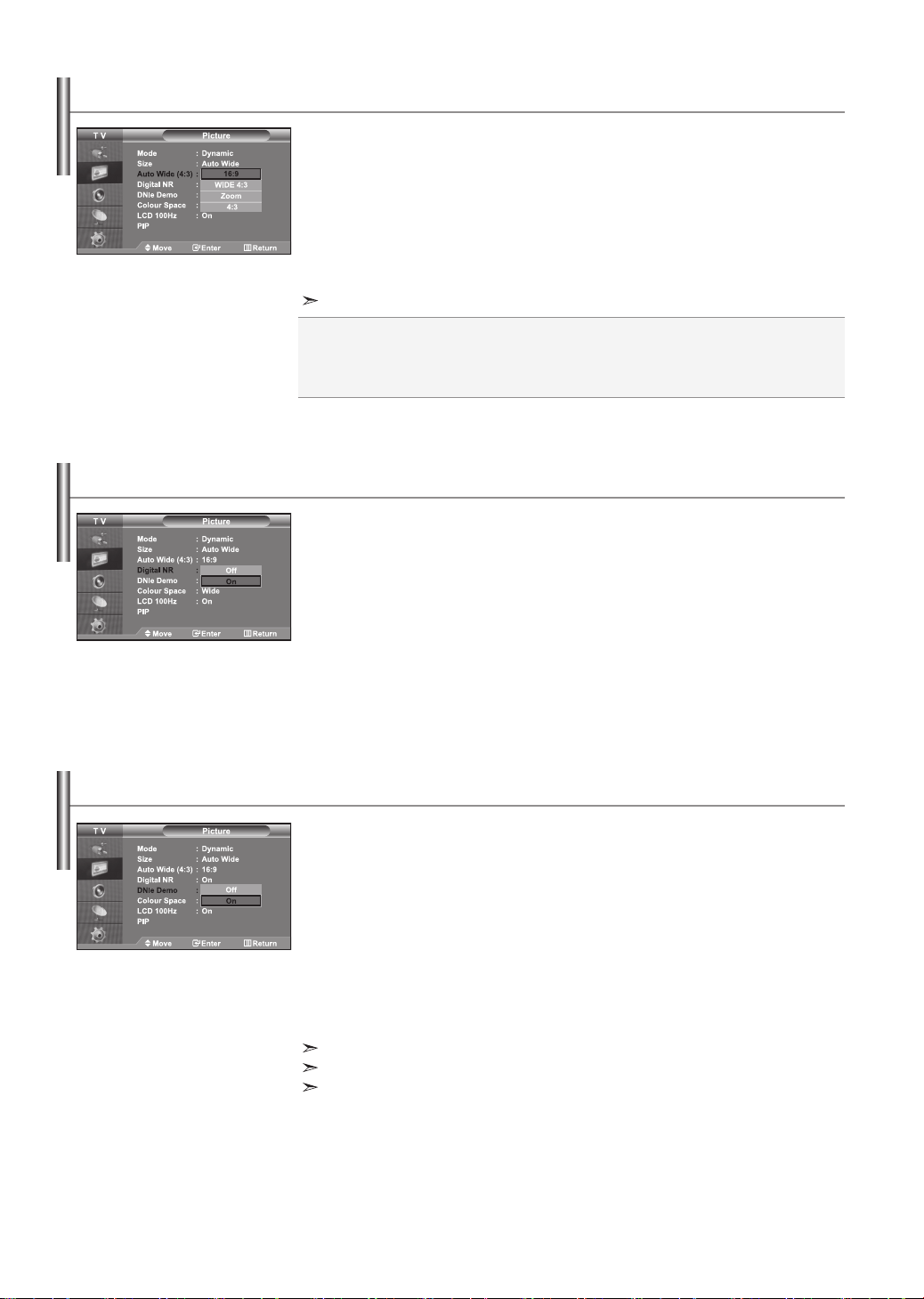
Changing the Auto Wide (4:3)
Ajusts the display picture size to 4:3 appropriate for input signal
1. Press the MENU button to display the menu.
Press the or button to select “Picture”, then press the ENTER button.
2. Press the or button to select “Auto Wide (4:3)”, then press the ENTER button.
3. Select the required option by pressing the or button.
Press the ENTER button.
4. Press the EXIT button to exit.
These functions don’t work in "Component", "HDMI1", "HDMI2" and "PC" mode.
16:9: Adjusts the picture size to 16:9 appropriate for DVDs or wide broadcasting.
WIDE 4:3 : Magnify the size of the picture more than 4:3.
Zoom: Magnifies the 16:9 wide picture (in the vertical direction) to fit the screen size.
4:3: This is the default setting for a video movie or normal broadcasting.
Digital Noise Reduction
If the broadcast signal received by your TV is weak, you can activate the Digital Noise
Reduction feature to help reduce any static and ghosting that may appear on the screen.
1. Press the MENU button to display the menu.
Press the or button to select “Picture”, then press the ENTER button.
2. Press the or button to select “Digital NR”, then press the ENTER button.
Press the or button to select “On” or “Off”.
3.
Press the
4. Press the EXIT button to exit.
ENTER
button.
DNIe Demo (Digital Natural Image engine)
Samsung’s new technology brings you more detailed images with contrast and white
enhancement. A new image compensation algorithm gives viewers brighter and clearer
images. DNIe technology will match every signal to your eyes. You can see how DNIe
improves the picture by setting DNIe Demo mode to On.
1. Press the MENU button to display the menu.
Press the or button to select “Picture”, then press the ENTER button.
2. Press the or button to select “DNIe Demo”, then press the ENTER button.
3.
Press the or button to select “On” or “Off”.
Press the
4. Press the EXIT button to exit.
These functions don’t work in PC mode.
By default, the product displays the picture with DNle applied.
ENTER
button.
The DNle Demo is designed to show the difference between the regular and DNIe pictures.
English-16
Page 19

Changing the Colour Space
Colour space is a colour matrix composed of red, green, and blue colours.
Select your favorite colour space and experience the world of natural colour.
1. Press the MENU button to display the menu.
Press the or button to select “Picture”, then press the ENTER button.
2. Press the or button to select “Colour Space”, then press the ENTER button.
3.
Press the
4. Press the EXIT button to exit.
Wide : Wide Colour Space offers deep and rich colour tone.
Auto : Auto Colour Space automatically adjusts to natural colour tone based on program
sources.
Changing the LCD 100Hz
You can experience more natural pictures and clearer texts without motion blur even in fast
moving scenes.
1. Press the MENU button to display the menu.
Press the or button to select “Picture”, then press the ENTER button.
2. Press the or button to select “LCD 100Hz”, then press the ENTER button.
3.
Press the
4. Press the EXIT button to exit.
Press the or button to select “Wide” or “Auto”.
ENTER
button.
Press the or button to select “On” or “Off”.
ENTER
button.
Freezing the Current Picture
Press the STILL button to freeze a moving picture into a still one.
Press again to cancel.
English-17
Page 20
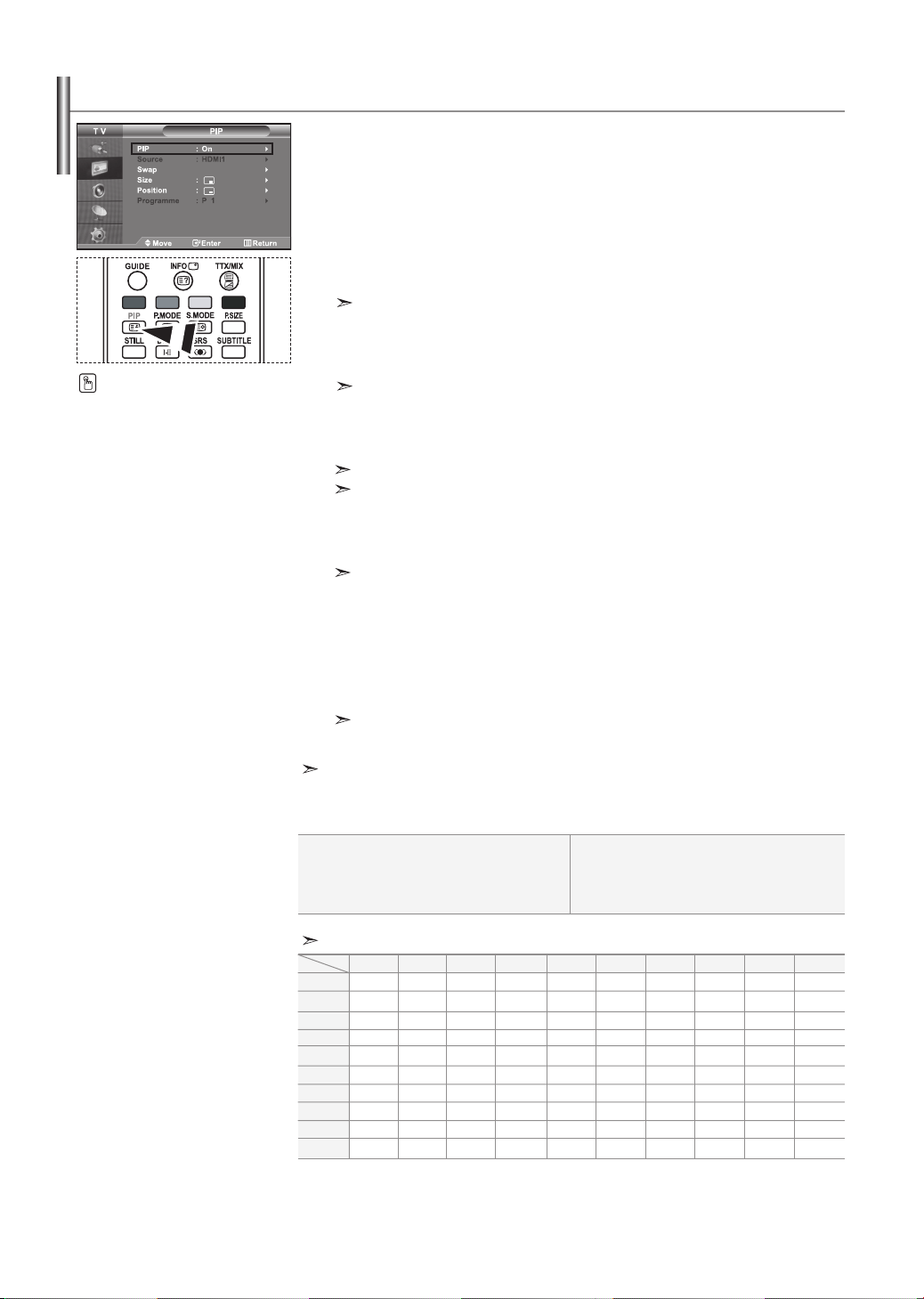
Viewing the Picture In Picture (PIP)
You can display a sub picture within the main picture of set
programme or video input. In this way, you can watch the picture of set programme or video
input from any connected equipment while watching the main picture.
1. Press the MENU button to display the menu.
Press the or button to select “Picture”, then press the ENTER button.
2. Press the or button to select “PIP”, then press the ENTER button.
3. Press the ENTER button again.
Press the or button to select “On”, then press ENTER button.
Press the PIP button on the remote
control repeatedly to activate or
deactivate the “PIP”.
4. Press the or button to select “Source”, then press ENTER button.
Select a source of the sub picture by pressing the or button and press the
ENTER button.
5. Press the or button to select “Swap”.
To interchange the main picture and the sub picture, select “Swap” option and press the
ENTER button.
6. Press the or button to select “Size” of the sub picture and then press the
ENTER button. Select a size of the sub picture by pressing the or button and
then press the ENTER button.
7. Press the or button to select “Position”, then press the ENTER button.
Select the position of the sub picture by pressing the or button and then press the
ENTER button.
8. Press the or button to select “Programme” and then press the ENTER button.
You can select the channel that you want to view through sub picture by pressing
the or button. Press the ENTER button.
9. Press the EXIT button to exit.
use the main screen to view a game or karaoke.
If the PIP is activated, the size of the main picture turns to “16:9”.
The sub picture can serve different source selections based on what the main picture is set to.
The main picture and the sub picture are interchanged.
I
f main picture is in “PC” mode, “Swap” is not available.
If main picture is in “PC” mode, “Size” is not available.
The “Programme” can be active when the sub picture is set to TV.
You may notice that the picture in the PIP window becomes slightly unnatural when you
Source: Used to select a source of the sub
picture.
Swap: Used to interchange the main
picture and the sub picture.
PIP Settings
Sub
Main
TV
Ext.1
Ext.2
AV
S-Video
Component
PC
HDMI1
HDMI2
DTV
(O: PIP operates, X: PIP doesn’t operate)
TV
Ext.1
Ext.2
X
X
X
X
X
X
X
X
X
X
X
X
X
X
X
X
X
X
O
O
O
O
O
O
O
O
O
X
X
X
AV
X
X
X
X
X
X
O
O
O
X
English-18
Size: Used to select a size of the sub picture.
Position: Used to move the sub picture.
Programme: Used to Change the sub
picture.
S-Video
Component
X
X
X
X
X
X
X
O
O
X
PC
HDMI1
HDMI2
X
X
O
O
X
X
O
O
X
X
O
O
X
X
O
O
X
X
O
O
X
X
O
O
X
X
X
X
O
X
X
X
O
X
X
X
X
X
X
X
DTV
X
X
X
X
X
X
X
X
X
X
Page 21
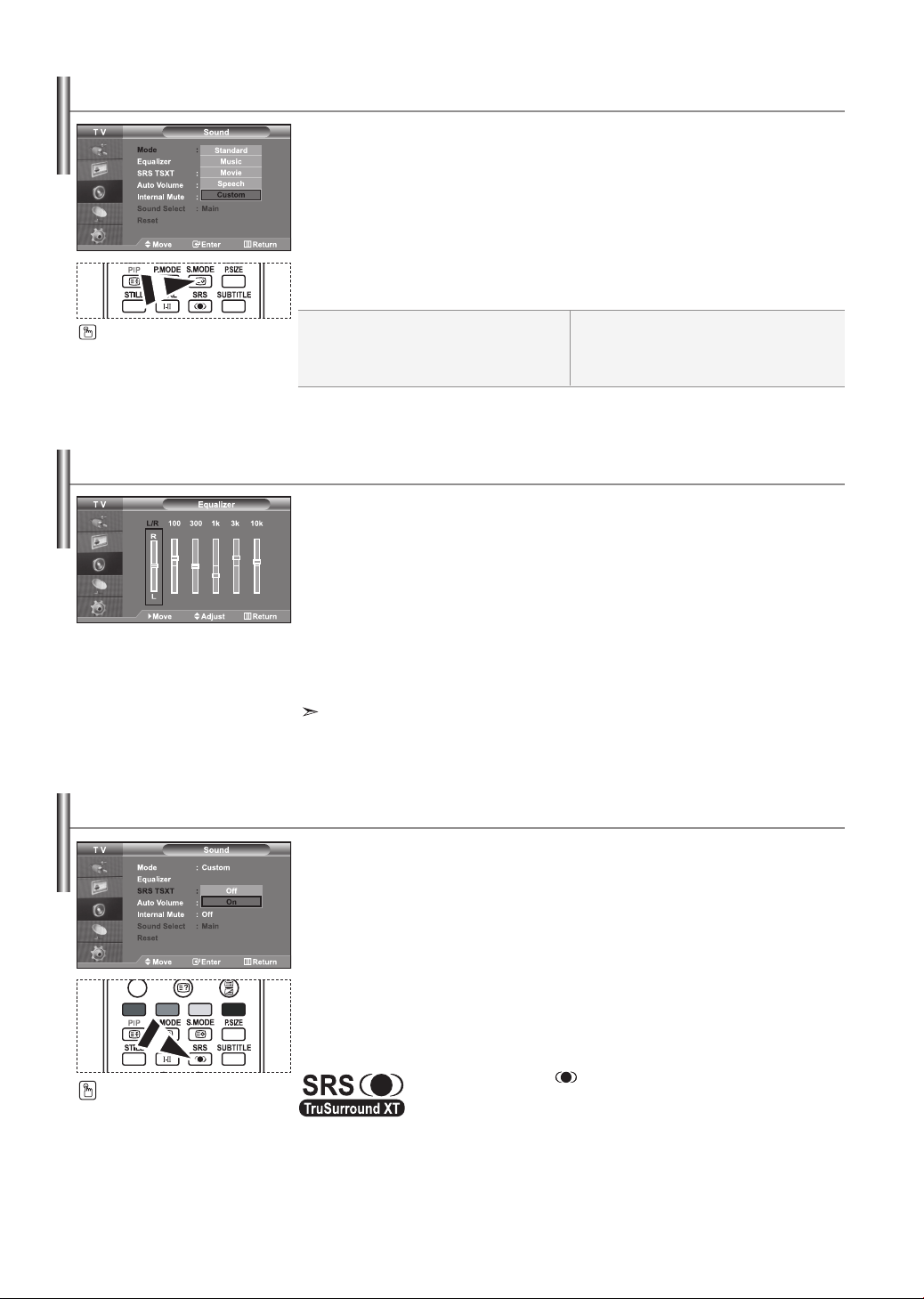
Changing the Sound Standard
You can select the type of the special sound effect to be used when watching a given
broadcast.
1. Press the MENU button to display the menu.
Press the or button to select “Sound”, then press the ENTER button.
2. Press the ENTER button again, to select “Mode”.
3. Select the required sound effect by pressing the or button repeatedly and then
press the ENTER button.
4. Press the EXIT button to exit.
You can also select these options by
simply pressing the S.MODE button
on the remote control.
Standard: Selects the normal sound mode.
Music: Emphasizes music over voices.
Movie: Provides live and full sound for movies.
Adjusting the Sound Settings
The sound settings can be adjusted to suit your personal preferences.
1. Press the MENU button to display the menu.
Press the or button to select “Sound”, then press the ENTER button.
2. Press the or button to select “Equalizer”, then press the ENTER button.
3. Press the or button to select a particular item.
Press the ENTER button.
4. Press the or button to reach the required setting.
Press the ENTER button.
5. Press the EXIT button to exit.
If you make any changes to these settings, the Sound Mode is automatically switched to “Custom”.
Setting the TruSurround XT (SRS TSXT)
Speech: Emphasizes voices over other sounds.
Custom: Selects your custom sound settings.
(Refer to “Adjusting the Sound Settings”)
You can also set these options
simply by pressing the SRS
button on remote control.
TruSurround XT is a patented SRS technology that solves the problem of playing 5.1
multichannel content over two speakers.
TruSurround delivers a compelling,virtual surround sound experience through any twospeaker playback systems, including internal television speakers. It is fully compatible with
all multichannel formats.
1. Press the MENU button to display the menu.
Press the or button to select “Sound”, then press the ENTERbutton.
2. Press the or button to select “SRS TSXT”, then press the ENTER button.
Press the or button to select “On” or “Off”. Press the
3.
4. Press the EXIT button to exit.
TruSurround XT, SRS and
SRS Labs, Inc. TruSurround XT technology is incorporated under license
from SRS Labs, Inc.
English-19
symbol are trademarks of
ENTER
button.
Page 22
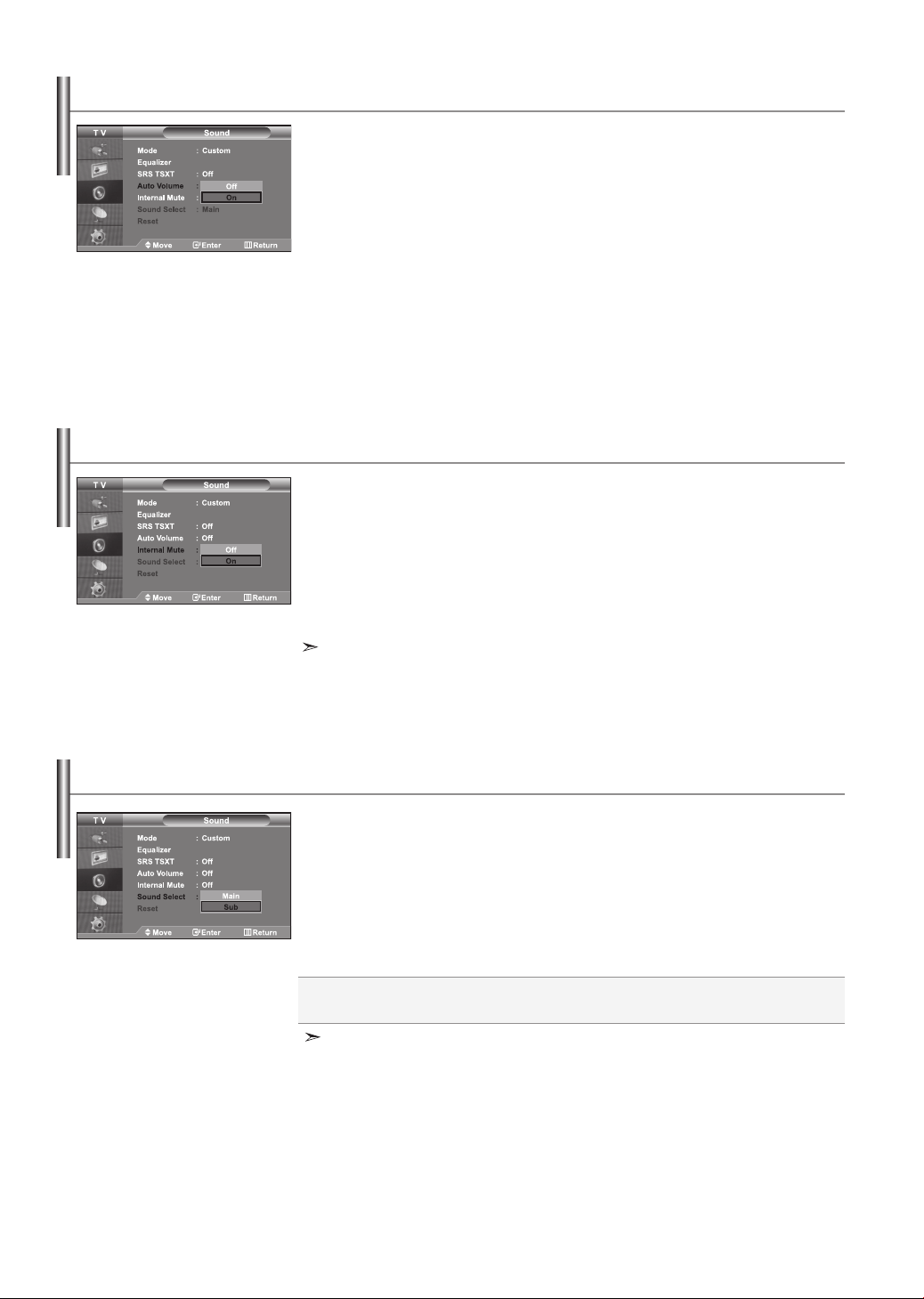
Adjusting the Volume Automatically
Each broadcasting station has its own signal conditions, and so it is not easy for you to adjust
the volume every time the channel is changed.
This feature allows you to automatically adjust the volume of the desired channel by
lowering the sound output when the modulation signal is high or by raising the sound output
when the modulation signal is low.
1. Press the MENU button to display the menu.
Press the or button to select “Sound”, then press the ENTER button.
2. Press the or button to select “Auto Volume”, then press the ENTER button.
3.
Press the or button to select “On” or “Off”.
Press the
4. Press the EXIT button to exit.
ENTER
Selecting the Internal Mute
If you want to hear the sound through separate speakers, cancel the internal amplifier.
1. Press the MENU button to display the menu.
Press the or button to select “Sound”, then press the ENTER button.
2. Press the or button to select “Internal Mute”, then press the ENTER button.
3.
Press the or button to select “On” or “Off”.
Press the
4. Press the EXIT button to exit.
When “Internal Mute” is set to “On’, the Sound menus except for
“Sound Select” (in PIP mode) cannot be adjusted.
ENTER
button.
button.
Listening to the Sound of the Sub Picture
During the PIP features activation, you can listen to the sound of the sub picture.
1. Press the MENU button to display the menu.
Press the or button to select “Sound”, then press the ENTER button.
2. Press the or button to select “Sound Select”, then press the ENTER button.
3. Press the or button to select “Sub”.
Press the ENTER button.
4. Press the EXIT button to exit.
Main: Used to listen to the sound of the main picture.
Sub: Used to listen to the sound of the sub picture.
You can select this option when the “PIP” is set to “On”.
English-20
Page 23

Resetting the Sound Settings to the Factory Defaults
If Game Mode is On, the Reset Sound function is activated. Selecting the Reset function after
setting the equalizer resets the equalizer setting to the factory defaults.
1. Press the MENU button to display the menu.
Press the or button to select “Sound”, then press the ENTER button.
2. Press the or button to select “Reset”, then press the ENTER button.
3. Press the EXIT button to exit.
You can select this option when the “Game Mode” is set to “On”.
Connecting Headphones
You can connect a set of headphones to your set if you wish to watch a
TV programme without disturbing the other people in the room.
When you insert the head set jack into the corresponding port,
you can operate only "Internal Mute" and "Sound Select" (in PIP mode) in Sound menu.
(Refer to “Selecting the Internal Mute” on page 20)
Prolonged use of headphones at a high volume may damage your hearing.
You will not receive sound from the speakers when you connect headphones to the system.
Selecting the Sound Mode
You can set the sound mode by pressing the “DUAL” button.
When you press it, the current sound mode is displayed on the screen.
Audio Type
You can also set these options simply
by pressing the DUAL button on
remote control.
FM
Stereo
NICAM
Stereo
Mono
Stereo
Dual
Mono
Stereo
Dual
DUAL 1/2
MONO
STEREO
DUAL 1
MONO
MONO DUAL 1
MONO
DUAL 2
MONO
STEREO
DUAL 2
Default
Automatic
change
DUAL 1
Automatic
change
DUAL 1
Setting and Displaying the Current Time
You can set the TV’s clock so that the current time is displayed when you press the INFO
button. You must also set the time if you wish to use the automatic On/Off timers.
1. Press the MENU button to display the menu.
Press the or button to select “Setup”, then press the ENTER button.
2.
Press the or button to select “Time”, then press the
3. Press the ENTER button to select “Clock Set”.
4.
To...
Move to “Hour” or “Minute”
Set the “Hour” or “Minute”
Press the ENTER button.
5. Press the EXIT button to exit.
If you disconnect the power cord, you have to set the clock again.
You can also set hour and minute by pressing the number buttons on the remote control.
English-21
ENTER
button.
Press the...
or button.
or button.
Page 24
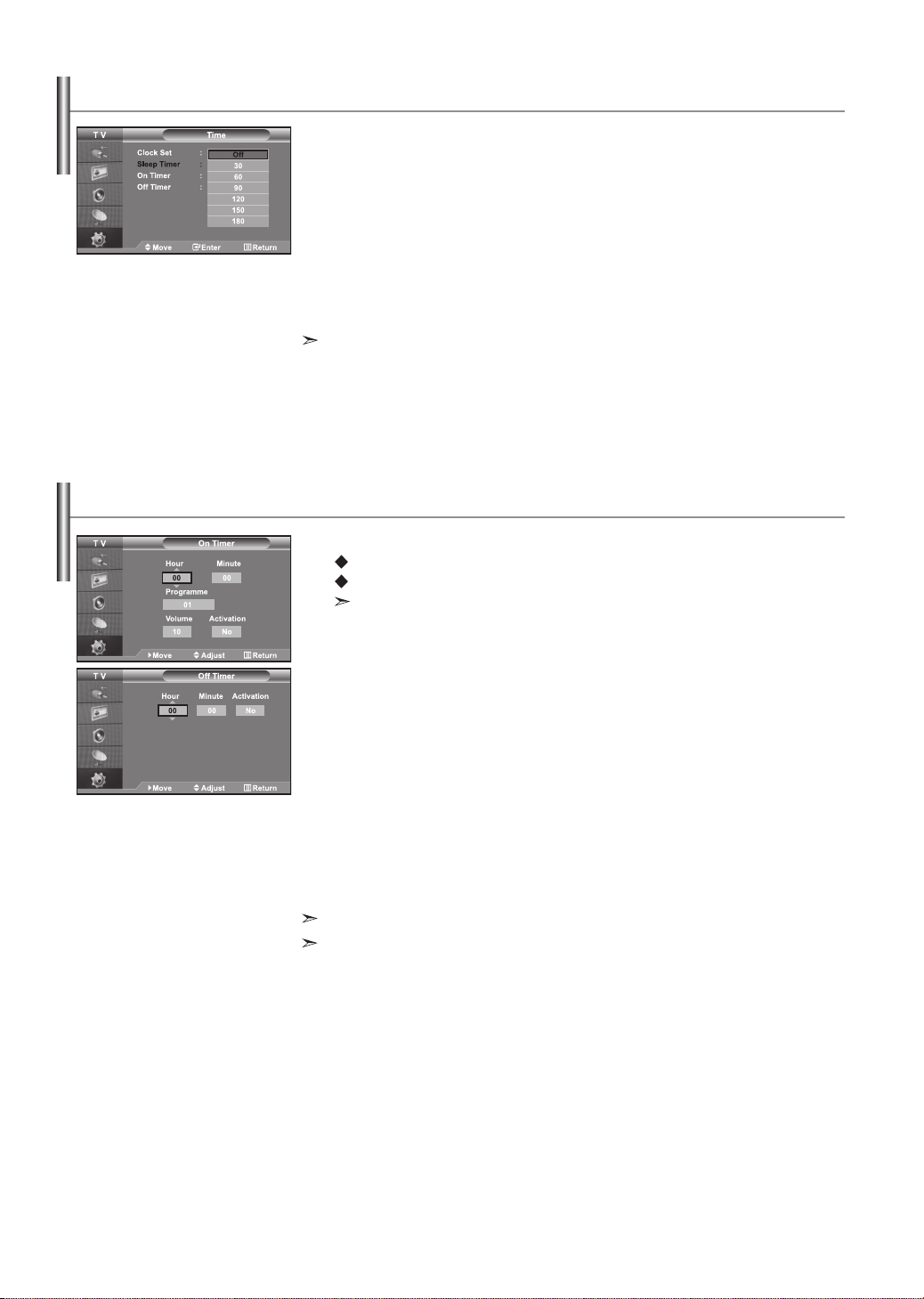
Setting the Sleep Timer
You can select a time period of between 30 and 180 minutes after which the television
automatically switches to standby mode.
1. Press the MENU button to display the menu.
Press the or button to select “Setup”, then press the ENTER button.
2. Press the or button to select “Time”, then press the ENTER button.
3. Press the or button to select “Sleep Timer”, then press the ENTER button.
4. Press the or button repeatedly until the desired time appears
(Off, 30, 60, 90, 120, 150, 180). Press the ENTER button.
5. Press the EXIT button to exit.
The TV automatically switches to standby mode when the timer reaches 0.
Switching the Television On and Off Automatically
You can set the On/Off timers so that the set will:
Switch off automatically at the time you select.
The first step is to set the television’s clock.
1. Press the MENU button to display the menu.
Press the or button to select “Setup”, then press the ENTER button.
2. Press the or button to select “Time”, then press the ENTER button.
3. Press the or button to select “On Timer”, then press the ENTER button.
4.
Set other items using the same method as above.
When finished, press the ENTER button to return.
5. Press the or button to select “Off Timer”, then press the ENTER button.
6. Press the or button to adjust “Hour”, then press the button to move to the
next step.
Set other items using the same method as above.
When finished, press the ENTER button to return.
7. Press the EXIT button to exit.
Switch on automatically and tune to the channel of your choice at the time you select.
Press the or button to adjust “Hour”, then press the button to move to the next step.
You can also set hour and minute by pressing the number buttons on the remote control.
The "Activation" setting must be set to "Yes" in order for the timers to work.
English-22
Page 25
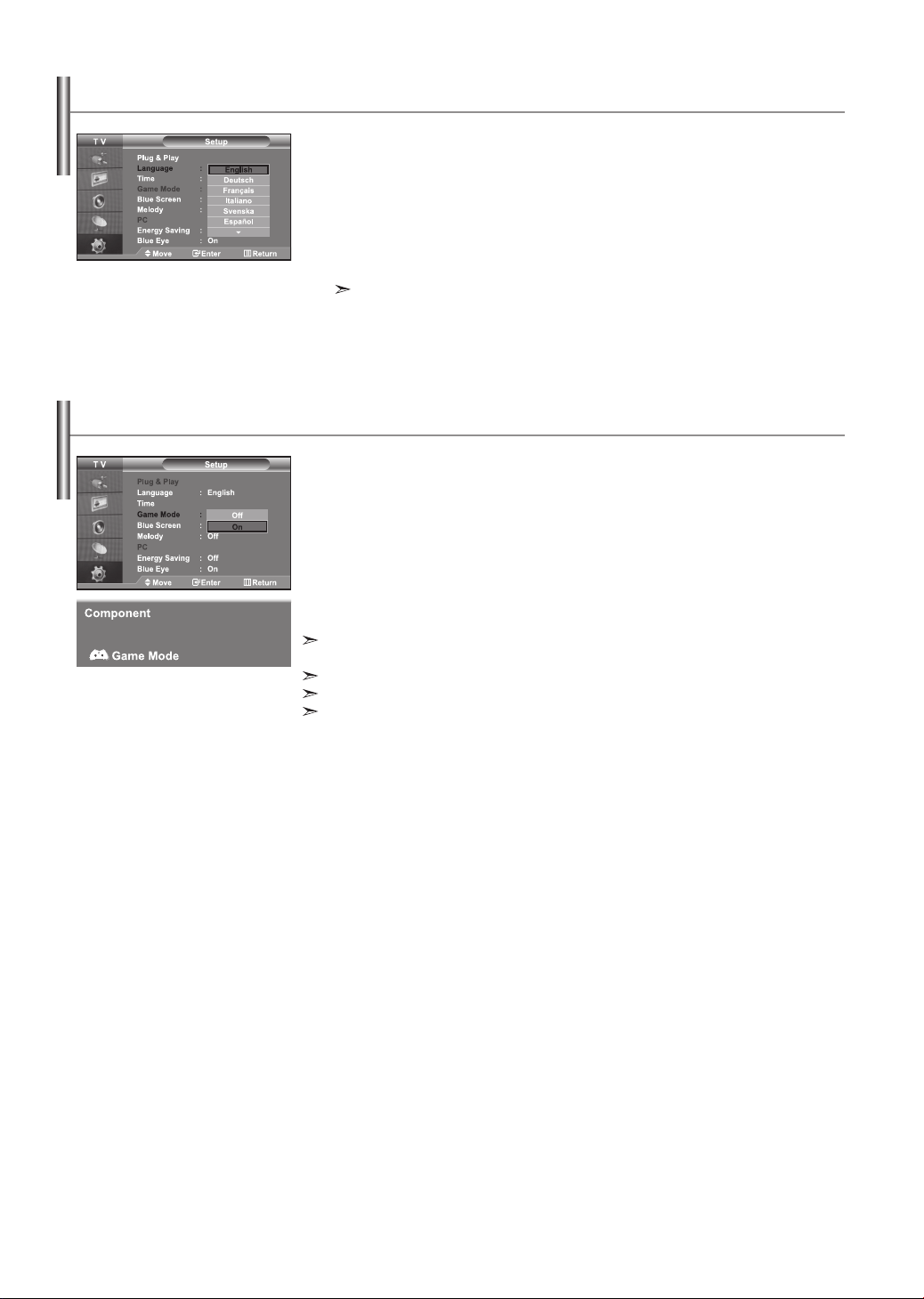
Choosing Your Language
When you start using your set for the first time, you must select the
language which will be used for displaying menus and indications.
1. Press the MENU button to display the on-screen menu.
Press the or button to select “Setup”, then press the ENTER button.
2. Press the or button to select “Language”, then press the ENTER button.
3. Select a particular language by pressing the or button repeatedly.
Press the ENTER button.
You can choose one of 7 languages.
4. Press the EXIT button to exit.
Using Game Mode
When connecting to a game console such as PlayStation™ or Xbox™, you can enjoy a more
realistic gaming experience by selecting game menu.
1. Press the MENU button to display the menu.
Press the or button to select “Setup”, then press the ENTER button.
2. Press the or button to select “Game Mode”, then press the ENTER button.
3. Press the or button to select “On” or “Off”.
Press the ENTER button.
4. Press the EXIT button to exit.
setup menu
• Picture Mode and Sound Mode are automatically changed to Custom and users can
not change the mode.
• Adjust the sound using the equalizer.
• The Reset Sound function is activated. Selecting the Reset function after setting the
equalizer resets the equalizer setting to the factory defaults.
To disconnect the game console and connect another external device, set Game to Off in the
If you display the TV menu in Game mode, the screen shakes slightly.
Game Mode is not available in TV mode.
If Game Mode is On:
English-23
Page 26
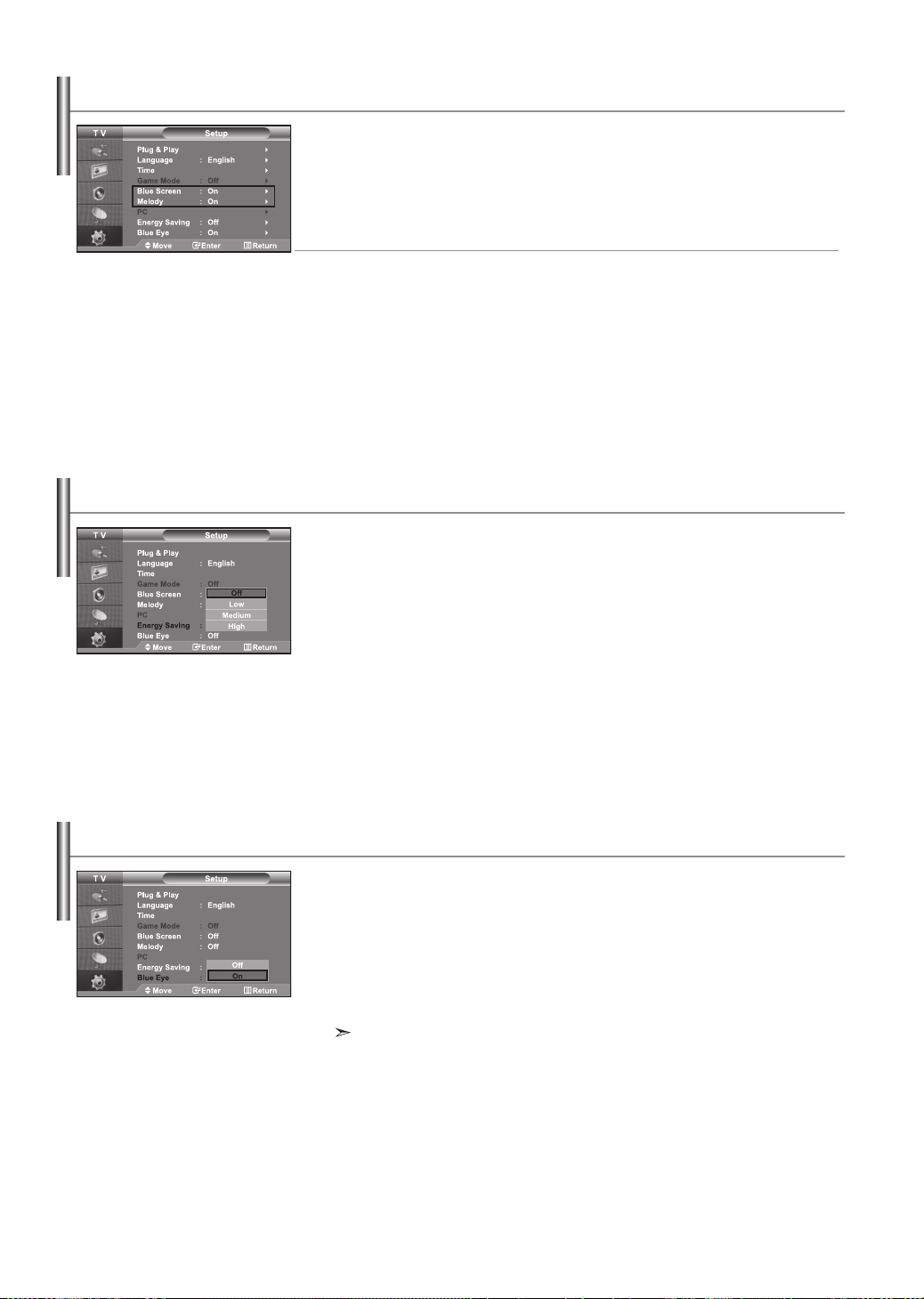
Setting the Blue Screen Mode / Selecting the Melody
Blue Screen:
If no signal is being received or the signal is very weak, a blue screen automatically replaces the
noisy picture background. If you wish to continue viewing the poor picture, you must set the "Blue
Screen" mode to "Off".
Melody:
You can hear melody sound when the television is powered on or off.
1. Press the MENU button to display the menu.
Press the or button to select “Setup”, then press the ENTER button.
2. Press the or button to select “Blue Screen” or “Melody”.
Press the ENTER button.
3. Press the or button to select “On” or “Off”.
Press the ENTER button.
4. Press the EXIT button to exit.
Using the Energy Saving Feature
This function adjusts the brightness of the TV so as to reduce power consumption. When you
watching TV at night, set the "Energy Saving " mode option to "High" so as to reduce the
dazzling of your eyes as well as the power consumption.
1. Press the MENU button to display the on-screen menu.
Press the or button to select “Setup”, then press the ENTER button.
2. Press the or button to select “Energy Saving”, then press the ENTER button.
3. Select the required option (Off, Low, Medium, High) by pressing the or button.
Press the ENTER button.
4. Press the EXIT button to exit.
Setting the Blue Eye
You can set the power of Blue LED to be on. If the power is off when Blue Eye TV is off, the Blue
LED goes off. This will save power and reduce eye fatigue.
1. Press the MENU button to display the on-screen menu.
Press the or button to select “Setup”, then press the ENTER button.
2. Press the or button to select “Blue Eye”, then press the ENTER button.
3. Press the or button to select “On” or “Off”.
Press the ENTER button.
On: LED(Blue) will come on after you turn the TV off.
4. Press the EXIT button to exit.
Off: LED(Blue) will not come on.
English-24
Page 27
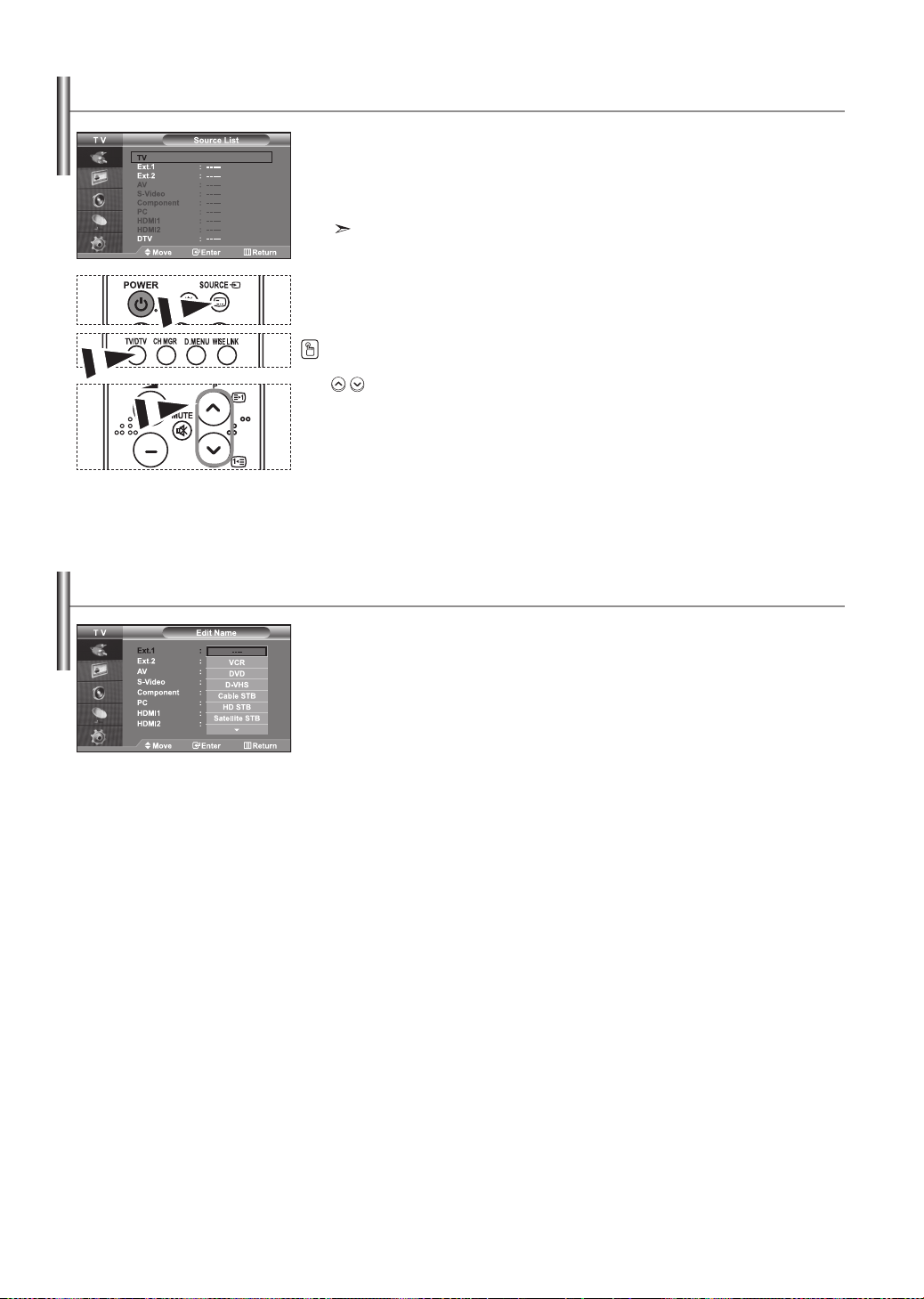
Selecting the Source
You can select among external sources connected to your TV’s input jacks.
1. Press the MENU button to display the menu.
Press the ENTER button, to select “Input”.
2. Press the ENTER button again, to select “Source List”.
When no external device is connected to your set, only “TV”, “Ext.1”, “Ext.2”, "DTV" are
activated in the “Source List”. “AV”, “S-Video”, “Component”, “PC”, “HDMI1” , “HDMI2”,
are activated only when they are connected to your set.
3. Select the required device by pressing the or button.
Press the ENTER button.
Press the SOURCE button on the remote control to toggel between all the available source.
TV mode can be selected by pressing the
button on the remote control. But it cannot be selected using the SOURCE button.
/
P
Editing the Input Source Names
Name the device connected to the input jacks to make your input source selection easier.
1. Press the MENU button to display the menu.
Press the ENTER button, to select “Input”.
2. Press the or button to select “Edit Name”, then press the ENTER button.
3. Press the or button to select the device that you wish to edit.
Press the ENTER button.
4. Press the or button to select the required device.
Press the ENTER button.
5. Press the EXIT button to exit.
TV/DTV
button, number buttons(0~9), and the
English-25
Page 28
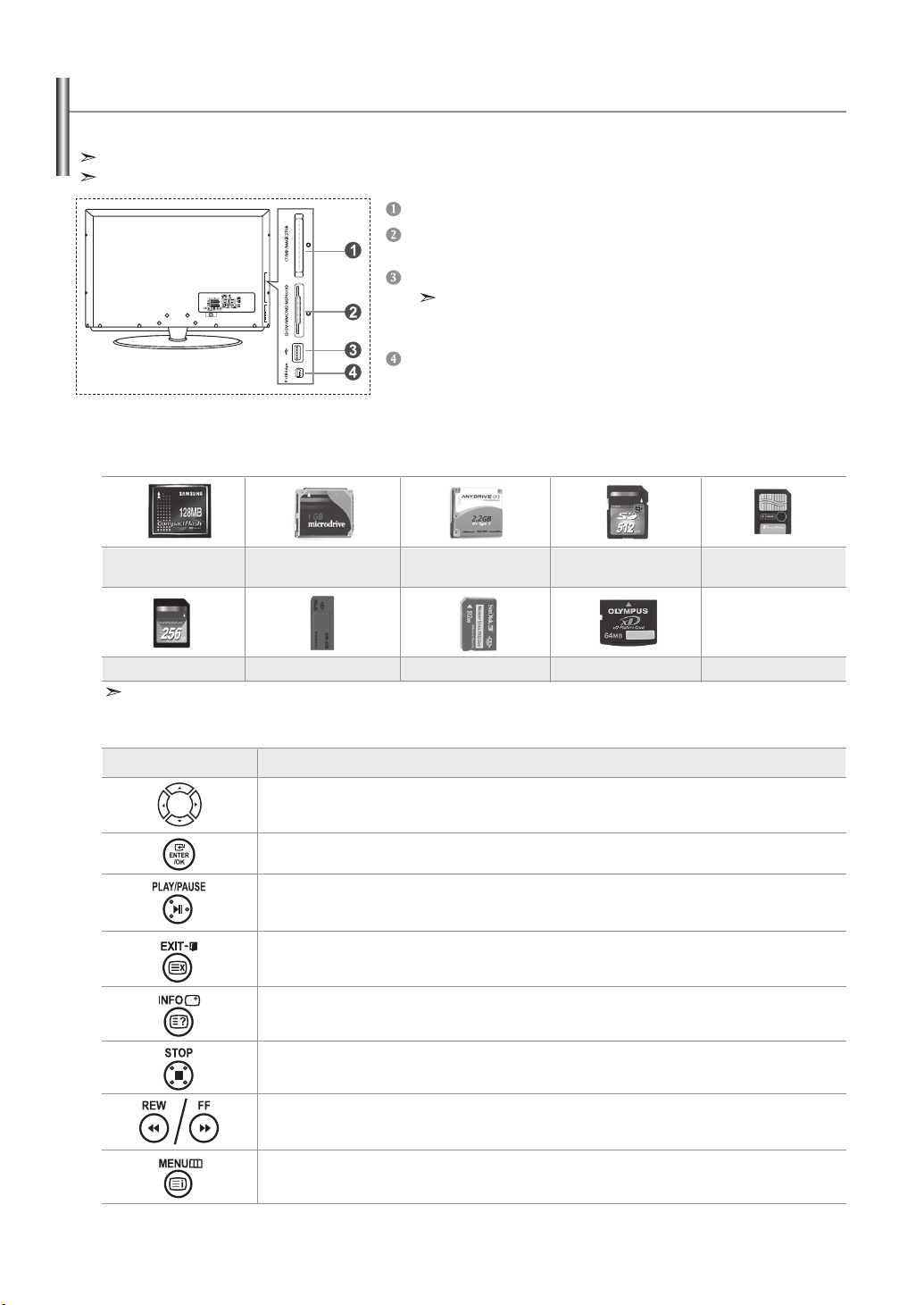
Using the WISELINK Function
You can view stored photos (JPEG files) or play music files (MP3) using a memory card or USB storage media.
The "Photo" menu supports image files in the JPEG format only.
The "Music" menu supports sound files in the MP3 format only.
Compact Flash (CF) / Micro Driver (MD) / MAGICSTOR
Secure Digital Card (SD Card) / Smart Media Card (SM) /
Multimedia Card (MMC) / Memory Stick / MSPRO / XD
USB Mass Storage Class
Half-Speed USB can cause the hardware limitation.
(Only the Full-Speed USB is available.)
1. First, connect the memory card or USB storage media containing your files to the WISELINK terminal on the side of the TV.
Supported Memory Cards
The USB hub type is not available becuase using the
Photo Printer
Compact Flash (CF) Micro Driver (MD) MAGICSTOR Secure Digital Card
Multimedia Card (MMC) Memory Stick MSPRO XD
Some types of Memory Cards or USB hosts, depending on the manufacturer, may not be supported.
2. Using the Remote Control Button in WISELINK Menu
Button Operations
Move the cursor and select an item.
Select the currently selected item.
Play or pause the Slide Show or MP3 file.
Stop the current function and return to the previous high-level menu.
Run various functions from the Photo and Music menus.
Stop the current slide show or MP3 file.
Smart Media Card
(SD Card)
Page Up or Down (file list item)
Return to the previous menu
English-26
Page 29
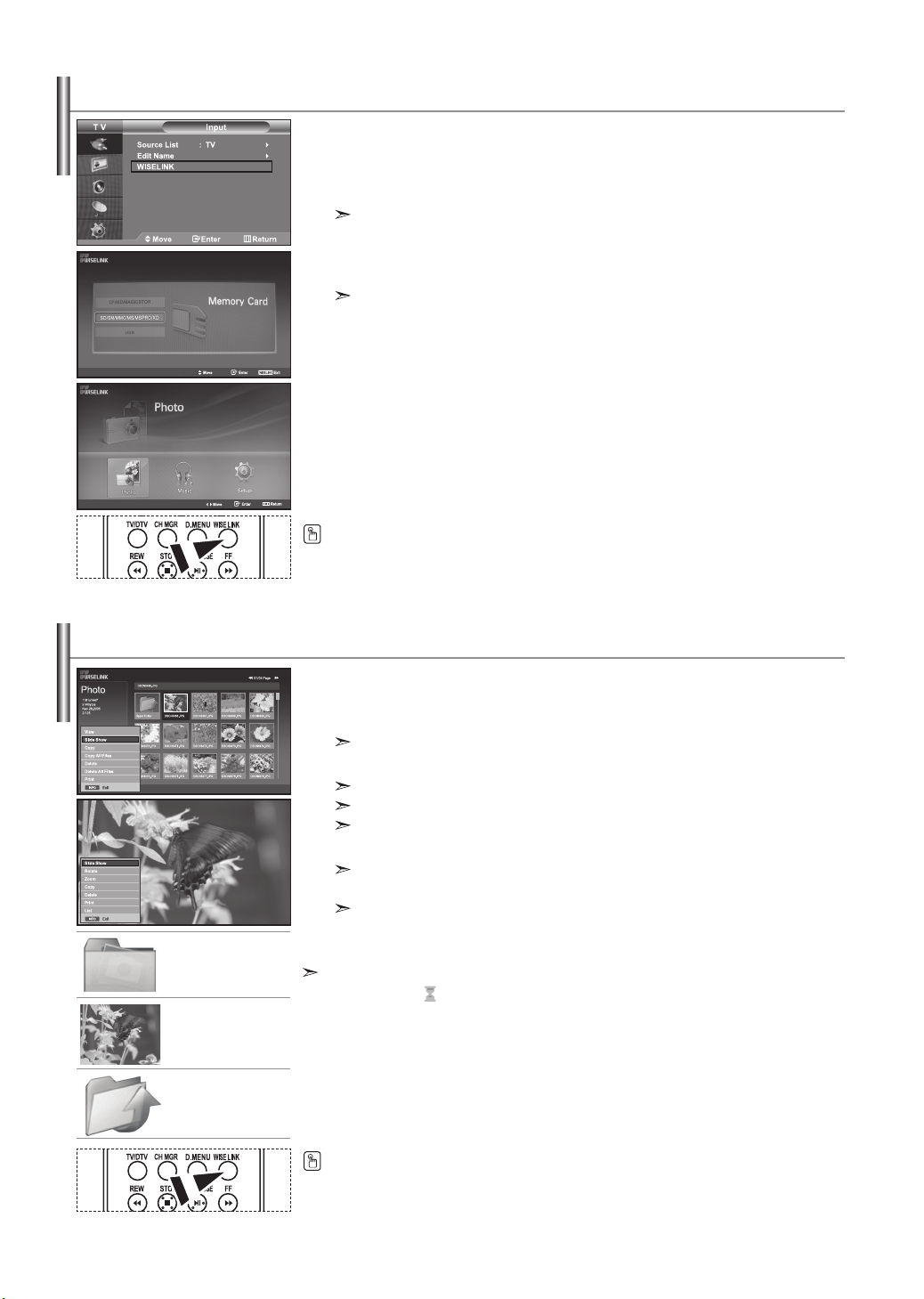
Using the WISELINK Menu
This menu shows JPEG and MP3 files and folders saved on a memory card.
1. Press the MENU button to display the menu.
Press the ENTER button, to select “Input”.
2. Press the or button to select “WISELINK”, then press the ENTER button.
is correctly inserted into the WISELINK terminal on the side of the TV.
3. Press the or button to select the corresponding Memory Card,
then press the ENTER button.
A menu for selecting the format of the files saved on the selected Memory Card will
be displayed.
4. Press the or button to move to an item, then press the ENTER button.
5. To exit WISELINK, press the WISELINK button on the remote control.
If the "Insert memory cards." message is displayed, check whether the memory card
You can select these options by simply pressing the WISELINK button on the remote control.
Using the PHOTO (JPEG) List
This menu shows JPEG files and folders saved on a memory card.
1. Complete Steps 1 to 4 of "Using the WISELINK Menu".
2. Press the or button to select “Photo”, then press the ENTER button.
3. Press the ,, and buttons to select a file, then press the ENTER button.
4. Press the INFO button to configure the options.
"View", "Slide Show", "Copy", "Copy All files", "Delete", "Delete All Files", "Print"
"Slide Show", "Rotate", "Zoom", "Copy", "Delete", "Print", "List"
folder icon
photo icon
Move to the previous
folder stage icon
5. To exit WISELINK, press the WISELINK button on the remote control.
At this point, the
• This menu only shows files whose file extension is JPEG.
Files of other formats such as bmp or tiff will not be displayed.
• The files are displayed on a page. 15 thumbnail photos are displayed per page.
• The thumbnails are numbered from left to right and from top to bottom, from 1 to 15.
• Folders are displayed first and they are followed by all JPEG files in the current folder.
The folders and JPEG files are sorted in alphabetical order.
You can select these options by simply pressing the WISELINK button on the remote control.
The saved file information is displayed as a folder or file.
Pressing the button over a photo icon shows the currently selected photo in full screen.
Pressing the button over a folder icon shows the JPEG files included in the folder.
The Menu is displayed. Select the View option to display a photo in the aspect ratio.
When the Photo List screen is displayed:
When a full screen is displayed:
• Moving to another photo may take a few seconds to load the file.
icon will appear at the top left of the screen.
English-27
Page 30
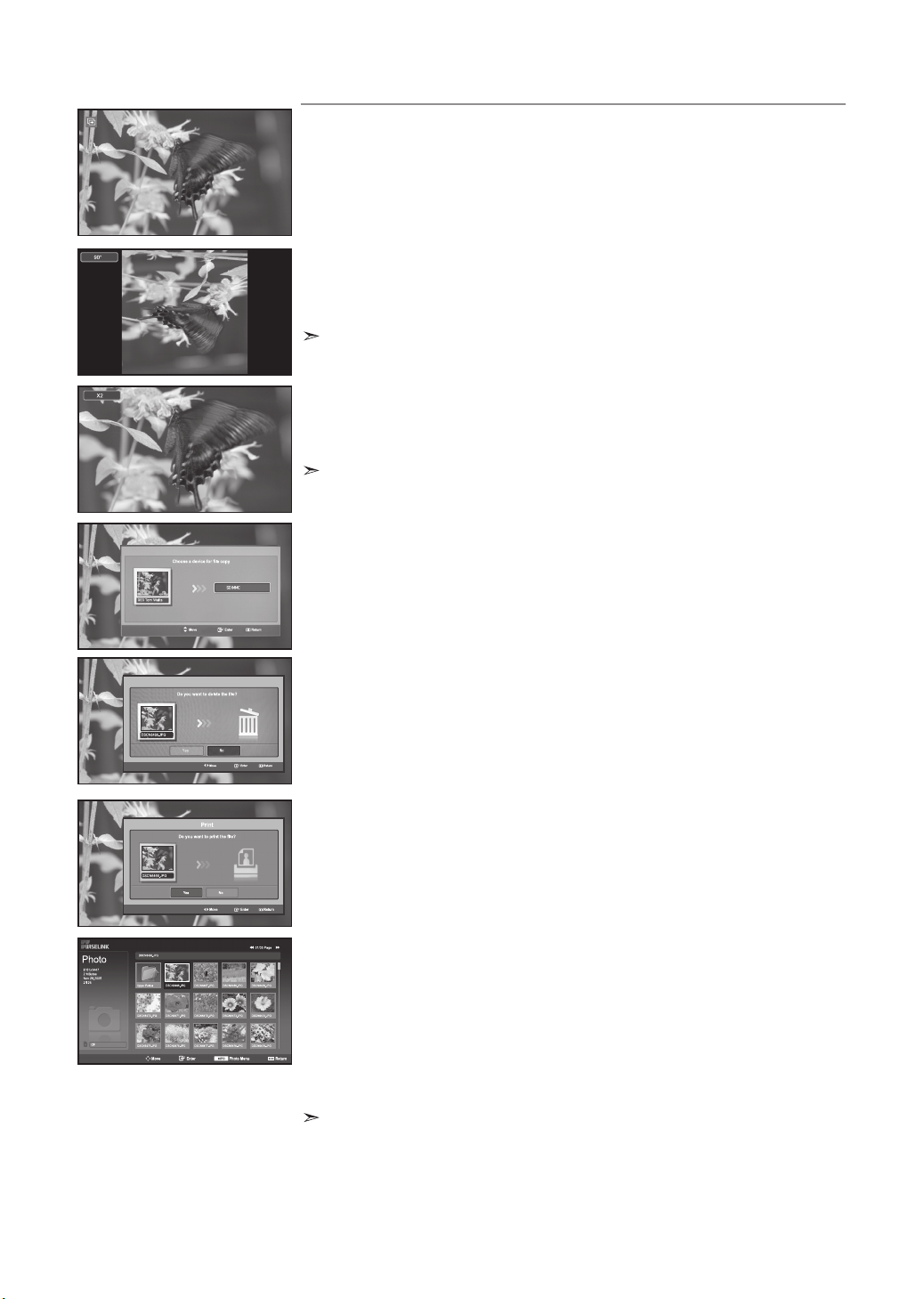
Using the Options Menu
"Slide Show":
Starts a slide show.
(Refer to “Selecting a Photo and Slide Show” on page 29)
"Rotate":
You can rotate images in full screen mode.
Images are rotated in the order of 90°, 180°, 270° and 0° (original state).
(Refer to “Rotating” on page 30)
You cannot save a rotated image.
"Zoom":
You can zoom into images in full screen mode.
Images are zoomed in on in the order of X2, X3, X4 and X1 (original size).
(Refer to “Zooming-in” on page 31)
You cannot save a zoomed-in on image.
"Copy", "Copy All files":
You can copy image files to a different memory card.
(Refer to “Copying Image Files” on page 32)
"Delete", " Delete All Files":
You can delete selected image files.
(Refer to “Deleting Image Files” on page 32)
"Print":
You can print image files directly with your printer.
(Refer to “Printing a Photo” on page 33)
"List":
Displays the stored files and folders and file info.
The “File Error” message appears on the screen in the following situations:
When the file actually has an error
•
If the target memory cannot be writtien to when copying files
•
If the target memory has not enough space when copying files
•
English-28
Page 31

Viewing Photo File Information
When selecting a photo file, the photo file information is displayed on the left in the TV
screen, such as the resolution, the date modified and the order of the file in the current
directory.
Selecting a Photo and Slide Show
This menu shows JPEG files and folders saved on a memory card.
1. Complete Steps 1 to 4 of "Using the WISELINK Menu". (Refer to page 27)
2. Press the or button to select “Photo”, then press the ENTER button.
You can select these options
by simply pressing the
WISELINK button on the
remote control.
3. Press the INFO button.
4. Press the or button to select “Slide Show”, then press the ENTER button.
• During the Slide Show, files are displayed in order from the currently shown file.
5. Press the INFO button during “Slide Show” to set the option
("Speed", "Background Music, "Background Music Setting", "List").
Press the or button to select the option, then press the ENTER button.
6. To change the sub option, press the INFO button again to open the options window
and select option you want to change, then press the ENTER button. Whenever you
do this, the sub option on the screen is changed.
7. To exit WISELINK, press the WISELINK button on the remote control.
other photos are also in the full screen size during the Slide Show.
The saved file information is displayed as a folder or file.
The Menu is displayed. Select the View option to display a photo in the aspect ratio.
• Slide Show all files in the selected folder at a predetermined interval.
If the Slide Show feature is selected when a photo is displayed in full screen,
Such as the resolution
File size
Date modified
Order of the file in the current directory
Normal
Using the Menu during a Slide Show
"Speed":
Select to control the slide show speed.
Press the ENTER button to select the option "Normal", "Slow", or "Fast".
When the Speed feature is set to the Fast option, usually it takes about 7 seconds to slide
to the next photo. The loading time may be longer depends on the size of the file.
On
"Background Music":
Select to determine whether to play an MP3 file during a slide show.
Press the ENTER button to select the option "On" or "Off".
Set the Background Music Seetings first to use the “On” or “Off” function in this menu.
English-29
Page 32

Rotating
You can select these options
by simply pressing the
WISELINK button on the
remote control.
"Background Music Setting":
The saved file information is displayed as folder or MP3 file.
1. Select the "Background Music Settings" and press the ENTER button.
Navigate to the folder that contains the MP3 files to use as the background music.
Select an MP3 file and press ENTER button.
The selected file is displayed in yellow.
2. MENU button again to return to the Slide Show screen.
The selected background music is played.
• If you turn Off the Background Music, even if the Background Music Settings have been
set up, the background music will not be played.
• MP3 files can be automatically played during the Slide Show if the Default Background
Music is set to On. To enable this function, MP3 files and other photo files must be
located in the same folder.
"List":
Displays the stored files and folders and file info.
Displays a 90°, 180°, or 270° rotated image in full screen mode.
1. Complete Steps 1 to 4 of "Using the WISELINK Menu". (Refer to page 27)
2. Press the or button to select “Photo”, then press the ENTER button.
The saved file information is displayed as a folder or file.
3. Press the ,, and buttons to select a file, then press the ENTER button.
Pressing the button over a photo thumbnail displays the photo in full screen.
The Menu is displayed. Select the View option to display a photo in the aspect ratio.
4. Press the INFO button to display the option
("Slide Show", "Rotate", "Zoom", "Copy", "Delete", "Print", "List").
Press the or button to select “Rotate”, then press the ENTER button.
Press the ENTER button to select the option (90°, 180°, 270°, 0°(Original))
To rotate a photo, press the INFO button to open the options window, select the “Rotate”
option and press the ENTER button.
Whenever you do this, the photo on the screen is gradually rotated.
5. To exit WISELINK, press the WISELINK button on the remote control.
The rotated file is not saved.
This feature is also available for the photo in the aspect ratio.
The Rotating function information
Current OSD
Function
To rotate a photo by 90 degrees
To rotate a photo by 180 degrees
To rotate a photo by 270 degrees
To rotate a photo by original
English-30
Page 33

Zooming-in
You can select these options
by simply pressing the
WISELINK button on the
remote control.
Displays a 2x, 3x or 4x zoomed-in image in full screen mode.
1. Complete Steps 1 to 4 of "Using the WISELINK Menu". (Refer to page 27)
2. Press the or button to select “Photo”, then press the ENTER button.
The saved file information is displayed as a folder or file.
3. Press the ,, and buttons to select a file, then
press the ENTER button.
Pressing the button over a photo thumbnail displays the photo in full screen.
The Menu is displayed. Select the View option to display a photo in the aspect ratio.
4. Press the INFO button to display the option
("Slide Show", "Rotate", "Zoom", "Copy", "Delete", "Print", "List").
Press the or button to select “Zoom”, then press the ENTER button.
Press the ENTER button to select the option ("X2", "X3", "X4", "X1").
To zoom into a photo, press the INFO button to open the Options window,
select the “Zoom” option and press the ENTER button.
Whenever you do this, the following zoom options are applied in sequence.
• X2: Zoom-in to the photo X2.
• X3: Zoom-in to the photo X3.
• X4: Zoom-in to the photo X4.
• X1: Restore the photo to its original size.
To move to pan up/down/left/right, press the ,, and buttons.
5. To exit WISELINK, press the WISELINK button on the remote control.
Zoom function information
Current OSD
Function
Zoom-in to a photo X2.
Zoom-in to a photo X3.
Zoom-in to a photo X4.
Restore a photo to its original size.
Button
Pan Down
Function
Pan down to view the lower
part of a zoomed-in photo.
Pan Up
Pan up to view the upper part
of a zoomed-in photo.
Pan Right
Pan right to view the right side
of a zoomed-in photo.
Pan Left
Pan left to view the left side of a
zoomed-in photo.
This feature is also available for the photo in the aspect ratio.
English-31
Page 34

Copying Image Files
You can select these options
by simply pressing the
WISELINK button on the
remote control.
You can copy image files to a different memory card.
1. Complete Steps 1 to 4 of "Using the WISELINK Menu". (Refer to page 27)
2. Press the or button to select “Photo”, then press the ENTER button.
The saved file information is displayed as a folder or file.
3. Press the ,, and buttons to select a file, then press the ENTER button.
Pressing the button over a photo thumbnail displays the photo in full screen.
The Menu is displayed. Select the View option to display a photo in the aspect ratio.
4. Press the INFO button to display the option
("Slide Show", "Rotate", "Zoom", "Copy", "Delete", "Print", "List").
Press the or button to select “Copy”, then press the ENTER button.
To copy all photos, select the INFO button in the Photo List screen and then select
the "Copy All Files" menu.
If there is no target memory card inserted, the “There is no device connected.”
message is displayed and no operation follows.
5. To exit WISELINK, press the WISELINK button on the remote control.
Deleting Image Files
You can select these options
by simply pressing the
WISELINK button on the
remote control.
You can delete selected image files.
1. Complete Steps 1 to 4 of "Using the WISELINK Menu". (Refer to page 27)
2. Press the or button to select “Photo”, then press the ENTER button.
The saved file information is displayed as a folder or file.
3. Press the ,, and buttons to select a file, then press the ENTER button.
Pressing the button over a photo thumbnail displays the photo in full screen.
The Menu is displayed. Select the View option to display a photo in the aspect ratio.
4. Press the INFO button to display the option
("Slide Show", "Rotate", "Zoom", "Copy", "Delete", "Print", "List").
Press the or button to select “Delete”, then press the ENTER button.
To delete all photos, select the INFO button in the Photo List screen and then
select the "Delete All Files" menu.
confirm the deletion. To cancel the deletion, select “No.”
When selecting the “Delete” or “Delete All Files” menu, an OSD screen is displayed to
5. To exit WISELINK, press the WISELINK button on the remote control.
English-32
Page 35

Printing a Photo
You can select these options
by simply pressing the
WISELINK button on the
remote control.
Using the MP3 List
folder icon
musical note icon
Move to the previous
folder stage icon
You can print image files directly with your printer.
1. Complete Steps 1 to 4 of "Using the WISELINK Menu". (Refer to page 27)
2. Press the or button to select “Photo”, then press the ENTER button.
The saved file information is displayed as a folder or file.
3. Press the ,, and buttons to select a file, then press the ENTER button.
Pressing the button over a photo thumbnail displays the photo in full screen.
The Menu is displayed. Select the View option to display a photo in the aspect ratio.
4. Press the INFO button to display the option
("Slide Show", "Rotate", "Zoom", "Copy", "Delete", "Print", "List").
Press the or button to select “Print”, then press the ENTER button.
If no printer is connected, the "Check the printer" message is displayed and no
operation follows.
5. To exit WISELINK, press the WISELINK button on the remote control.
Connect to the photo printer with the PictBridge feature to print pictures.
This menu shows MP3 files from among the files saved on the memory card.
1. Complete Steps 1 to 4 of "Using the WISELINK Menu". (Refer to page 27)
2. Press the or button to select “Music”, then press the ENTER button.
The saved file information is displayed as a folder or file.
3. Press the or button to select a file, then press the ENTER button.
To select all files or a file, press the INFO button to display the Music menus.
("Play", "Play All Files", "Copy", "Copy All Files", "Delete", "Delete All Files")
Press the ENTER button to select “Play All Files” or “Play”.
• Pressing the ENTER button over a folder icon shows the music files included in the folder.
• Pressing the ENTER button over a musical note icon immediately plays the music file.
To select a file on the next page, press the REW or FF button
to move to the next page.
4. Press the PLAY/PAUSE
button while playing an MP3 file to pause the file.
Press the STOP button to exit Play mode.
5. To exit WISELINK, press the WISELINK button on the remote control.
• This menu only shows files with the MP3 file extension. Files with other file extensions
are not displayed, even if they are saved on the same memory card.
• The selected file is displayed on the top with its playing time.
• To adjust the music volume, press the
To mute the sound, press the MUTE
or button on the remote control.
button on the remote control.
You can select these options
by simply pressing the
WISELINK button on the
remote control.
English-33
Page 36

Music function information
Current OSD
(Music) Play/Pause
Function
When pressing the PLAY/PAUSE
button on
the remote control while music is playing.
Copying Music Files
(Music) Stop
When pressing the STOP
button on the
remote control when music is stopped.
You can copy music files to a different memory card.
1. Complete Steps 1 to 4 of "Using the WISELINK Menu". (Refer to page 27)
2. Press the or button to select “Music”, then press the ENTER button.
The saved file information is displayed as a folder or file.
3. Press the or button to select a file, then press the ENTER button.
To select all files or a file, press the INFO button to display the Music menus.
("Play", "Play All Files", "Copy", "Copy All Files", "Delete", "Delete All Files")
Press the ENTER button to select “Copy” or “Copy All Files”.
If no target memory card is inserted, the “There is no device connected.”
message is displayed and no operation follows.
4. To exit WISELINK, press the WISELINK button on the remote control.
You can select these options by simply pressing the WISELINK button on the remote control.
Deleting Music Files
You can delete selected music files.
1. Complete Steps 1 to 4 of "Using the WISELINK Menu". (Refer to page 27)
2. Press the or button to select “Music”, then press the ENTER button.
The saved file information is displayed as a folder or file.
3. Press the or button to select a file, then press the ENTER button.
To select all files or a file, press the INFO button to display the Music menus.
("Play", "Play All Files", "Copy", "Copy All Files", "Delete", "Delete All Files")
Press the ENTER button to select “Delete” or “Delete All Files”.
confirm the deletion. To cancel the deletion, select “No.”
When selecting the “Delete” or “Delete All Files” menu, an OSD screen is displayed to
4. To exit WISELINK, press the WISELINK button on the remote control.
You can select these options by simply pressing the WISELINK button on the remote control.
English-34
Page 37

Using the Setup Menu
You can select these options
by simply pressing the
WISELINK button on the
remote control.
Setup displays the user settings of the WISELINK menu.
1. Complete Steps 1 to 4 of "Using the WISELINK Menu". (Refer to page 27)
2. Press the or button to select “Setup”, then press the ENTER button.
The saved file information is displayed as a folder or file.
3. Press the or button to select an item you want, then press the ENTER button.
4. Press the or button to select the option, then press the ENTER button.
5. To exit WISELINK, press the WISELINK button on the remote control.
"Slide Show Speed":
Select to control the slide show speed.
"Slide Show Effect":
You can select effects to use with the slide show.
"Slide Show Repeat":
• On: Repeats the slide show from the beginning when all the files in the
folder have been displayed.
• Off: Exit a slide show.
To return to the Photo menu when all the files in the folder have been displayed.
"Music Repeat":
Select to determine whether to repeat playing the music when all MP3 files in the current folder
have been played.
"Background Music":
Select to determine whether to play an MP3 file during a slide show.
"Background Music Setting":
You can select the background music to play during a slide show.
You can also select the background music while a slide show is in process by pressing the INFO
button and selecting the “Background Music Setting” menu.
"Screen Saver":
Select to set the waiting time before the screen saver is run when no button is pressed.
English-35
Page 38

Previewing the DTV Menu System
To help you navigate around the on-screen menu system and adjust the various
settings available, refer to the following illustration.
Available in the Digital TV mode.
Press the D.MENU button.
Guide
Now & Next Guide
Full Guide
Scheduled List
Default Guide
Preference
OSD Language
Translucency Level
Parental Lock
Feature
Subtitle
Subtitle Language
Audio Language
Channel
Auto Store
Manual Store
Edit Favourite Channels
Channel Manager
System
Product Information
Signal Information
Software Upgrade
Common Interface
Reset
Now/Next, Full Guide
English, Deutsch, Español, Français, Italiano, Svenska, Suomi
High, Medium, Low, Opaque
Parental Rating
Change PIN
On, Off
Module Information
Application Info
CI Menu
Smart card information
Language
Software Download
The sub-items of the CI Menu may vary depending on the CAM model.
You can select these options by simply
pressing the D.MENU button on the
remote control.
Updating the Channel List Automatically
You can update the channel list when the broadcaster adds new Services or if you move
the TV to a new location.
1. Press the D.MENU button to display the DTV menu.
2. Press the or button to select "Channel", then press the ENTER button.
3. Press the ENTER button again, to select "Auto Store".
4. When it has finished, the number of scanned services will be displayed.
5. Press the EXIT button to exit.
The existing favourite channel list will not be deleted when the channel list is updated.
To stop the scan before it has finished, press the
If the signal status is poor, the “No Service found! Check the aerial connection” message is displayed.
English-36
ENTER
button with "STOP" selected.
Page 39

Updating the Channel List Manually
You can specify the channel or frequency for a fast channel search.
1. Press the D.MENU button to display the DTV menu.
2. Press the or button to select "Channel", then press the ENTER button.
3. Press the or button to select "Manual Store", then press the ENTER button.
4.
To...
Move to "Channel", "Frequency", or "Bandwidth"
Set the "Channel", or "Bandwidth"
Set the "Frequency"
• Frequency: The frequency available in the Channel group is displayed.
• Bandwidth: The available bandwidths are 7 and 8 MHz.
•
Channel: Channel “21” to “68” in sequence are displayed in UK.
5. Press the red button to start the scan for digital services.
When it has finished,channels are updated in the channel list.
6. Press the EXIT button to exit.
You can input by pressing the button on the remote control.
You can not change only Frequency and when changing a channel, the Frequency will be
automatically changed.
Editing Your Favourite Channels
You can edit your favourite channels using the four colour buttons.
1. Press the D.MENU button to display the DTV menu.
2. Press the or button to select "Channel", then press the ENTER button.
3. Press the or button to select "Edit Favourite Channels",
then press the ENTER button.
4. Press the red button to display all currently stored channels.
5. Press the or button to select a channel you want. Press the ENTER button.
favourite channel list.
• Select All: Select all channels currently displayed.
• Select None: Deselect all selected channels.
• Preview: Displays (a) currently selected channel(s).
5. Press the EXIT button to exit.
A "Ì" icon is shown next to the selected channel and the channel will be added to the
•
To undo, press the ENTER button again.
The Favorite Channels settings have been completed.
Then...
or button
or button
Numeric button (0~9)
Add
You can use this function when one or more favourite channels have been selected.
1. Press the D.MENU button to display the DTV menu.
2. Press the or button to select "Channel", then press the ENTER button.
3. Press the or button to select "Edit Favourite Channels",
then press the ENTER button.
4. Press the red button in the "Edit Favourite Channels" menu.
To add more channels, refer to the step 5 on the previous description.
7.
If you want to check the channel to be stored, press D.MENU button.
Press the EXIT button to exit.
• To add all channels to the favourite channel list, press the red button.
• To remove all channels, press the green button.
• Preview : Displays (a) currently selected channel(s).
• Press the CH MGR button to display the favourite channel manager.
English-37
Page 40

Move
1. Press the D.MENU button to display the DTV menu.
2. Press the or button to select "Channel", then press the ENTER button.
3. Press the or button to select "Edit Favourite Channels",
then press the ENTER button.
4. Select the required channel using the or button.
5. Press the green button.
A "
" icon is displayed on the left side of the channel name.
6. Press the or button to select the channel that you want to move,
and press the green or ENTER button.
7. Press the EXIT button to exit.
Preview
1. In the "Edit Favourite Channels" menu,
select the channel to be previewed by pressing the or button.
2. Press the yellow button.
The selected channel is displayed on the screen.
Delete
1. In the "Edit Favourite Channels" menu, select the channel to be deleted
from the favourite channels list by pressing the or button.
2. Press the blue button.
The selected channel and number will be deleted.
To add a deleted channel back in to the favourite channel list, see "Add" on page 37.
Selecting Channel Manager
You can exclude the channels you have chosen from the channels you have scanned.When you
scan through the stored channels, those you have chosen to skip are not displayed. All channels
that you do not specifically choose to skip are displayed during scanning.
1. Press the D.MENU button to display the DTV menu.
2. Press the or button to select "Channel", then press the ENTER button.
3. Press the or button to select "Channel Manager". Press the ENTER button.
4. Press the yellow button to toggle between your favourite channels and all channels.
"Editing Your Favourite Channels" menu (refer to page 37~38).
5. Press the red or green button to display the previous or next channel manager page.
You can select these options by simply
pressing the CH MGR button on the
remote control.
6. Press the or button to select a channel to be tuned.
Press the ENTER button.
The channel number, name and an icon are displayed in the top left corner while changing the
channel. The channel number and name are displayed if the channel is one of the all channels, and
a icon if the channel is one of the favourite channels.
7. Press the blue or CH MGR button to exit from the channel manager.
Your favourite channels are only displayed if they were previously set in the
English-38
Page 41

Displaying Programme Information
While viewing a channel, additional information about the current programme may be
displayed.
1. While viewing a programme, press the INFO button.
The programme information is displayed.
2. To exit from banner information, press the INFO button.
Viewing the EPG (Electronic Programme Guide) Information
The EPG (Electronic Programme Guide) information is provided by the
broadcasters. Programme entries may appear blank or out of date as a result of the
information broadcast on a given channel. The display will dynamically update as soon as new
information becomes available.
Now & Next Guide
For the six channels indicated in the left-hand column, displays the Current
programme and the Next programme information.
Full Guide
Displays the programme information as time ordered One hour segments.
Two hours of programme information is displayed which may be scrolled
forwards or backwards in time.
1. Press the D.MENU button to display the DTV menu.
2. Press the ENTER button, to select "Guide".
3. Press the or button to select "Now & Next Guide" or "Full Guide".
Press the ENTER button.
4.
You can also display the guide menu simply by pressing the GUIDE button.
To. ..
Watch a programme in the EPG list
If the next program is selected, it is scheduled with the clock icon displayed.
If the ENTER
gone. For details about scheduling programmes, refer to the next page.
View programme information
Toggle between the
"Now & Next Guide" or "Full Guide"
Display the "Favourites" and the "All
Channels" list
Scrolls backwards quickly (2 hours).
Scrolls forward quickly (2 hours).
Exit the guide
The programme title is on the upper part of the screen center.
Please click on INFO
Running Time, Status Bar, Parental Level, Video Quality Information(HD/SD),
Sound Modes, Subtitle or Teletext, Languages of Subtitle or Teletext, and brief
summary of the highlighted programme are included on the detailed
information. "..." will be appeared if the summary is long.
Six channels are displayed.
To scroll between channels, move to a channel using the or button.
To display page by page, use the P
button is pressed again, the scheduling is canceled with the clock icon
button for the detailed information. Channel Number,
Then...
•
Select a programme by pressing
the , , , button.
•
Press the
• Select a programme of your choice by pressing
the
, , ,
Press the INFO button when the programme
•
of your choice is highlighted.
• Press the red button repeatedly.
• Press the green button repeatedly.
• Press the yellow button repeatedly.
• Press the blue button repeatedly.
• Press the EXIT button.
or button.
ENTER
button.
button.
English-39
Page 42

Using the Scheduled List
If you make a scheduled viewing list of programs you may like to see,
the channel will be automatically switched to the scheduled program at the scheduled time
even if you are watching another program.
1. Press the D.MENU button to display the DTV menu.
2. Press the ENTER button, to select "Guide".
3. Press the or button to select "Scheduled List", then press the ENTER button.
4. Press the red button.
The channel will be switched to the scheduled program.
5. Press the ENTER button to select an item and adjust with the or button .
• Time: Set the time.
• Date: Set Year, Month and Day.
• Frequency: Set the frequency. ("Once", "Daily", or "Weekly")
You can also set hour and minute by pressing the number buttons on the remote control.
• Channel: Set the channel.
6. After setting the schedule, Press the red button.
7. Press the EXIT button to exit.
The Scheduled list may be displayed in the EPG menu.
•
Save: Save the adjusted schedule.
• Cancle: Cancel the adjusted schedule.
• Add Programme: Add a new schedule.
• Edit: Re-adjust the selected schedule.
• Delete: Delete the selected schedule.
Setting the Default Guide
You can select these options
by simply pressing the GUIDE
button on the remote control.
You can preset the default guide style.
1. Press the D.MENU button to display the DTV menu.
2. Press the ENTER button, to select "Guide".
3. Press the or button to select "Default Guide", then press the ENTER button.
4.
Select "Now/Next" or "Full Guide" using the
or
button,
and press the ENTER button.
5. Press the EXIT button to exit.
English-40
Page 43

Viewing All Channels and Favourite Channels
In the EPG menu, you can display all channels or favourite channels.
1. Press the D.MENU button to display the DTV menu.
2. Press the ENTER button again, to select "Guide".
3. Select the your required guide ("Now & Next Guide" or "Full Guide")
by pressing the or button.
4. Press the ENTER button.
5. Press the green button.
All the channel lists and the favorite channel lists will be toggled.
6. Select a programme of your choice by pressing the , , , or button.
7. Press the INFO button to display information about the highlighted programme.
8. When the Edit Favourite Channels list has not been set up:
•
"The favourites list is empty.
Would you like to choose your favourites now?" message is displayed.
•
Select “Yes”.
The "Edit Favourite Channels" menu is displayed.
If you select “No”, all channels will remain unchanged.
• To edit the favourite channels, refer to page 37 for more details.
9 . Press the EXIT button to exit.
All Channels" is the list of channels that have been scanned by the channel list update.
"
All channels are displayed in the all channel mode.
Favourites" (favourite channels) is the list of channels that has been set in the
"
"Edit Favourite Channels" menu (refer to page 37).
Choosing Your Language
When you start using your set for the first time, you must select the language which will be used
for displaying menus and indications.
1. Press the D.MENU button to display the DTV menu.
2. Press the or button to select "Preference", then press the ENTER button.
3.
Press the or button to select "OSD Language", then press the ENTER button.
4. Select a particular language by pressing the or button repeatedly.
Press the ENTER button.
5. Press the EXIT button to exit.
You can choose one of 7 languages.
English-41
Page 44

Adjusting the Translucency Level
You can set the translucency of the menu.
1. Press the D.MENU button to display the DTV menu.
2. Press the or button to select "Preference", then press the ENTER button.
3. Press the or button to select "Translucency Level",
then press the ENTER button.
4. Select the required option ("High", "Medium", "Low", or "Opaque") by pressing
the or button, and press the ENTER button to change the setting.
5. Press the EXIT button to exit.
Setting up the Parental Lock
This feature allows you to prevent unauthorized users, such as children, from watching
unsuitable programmes by a 4-digit PIN (Personal Identification Number) code that is defined
by the user. The on-screen menu will instruct you to assign a PIN code (you can change it later,
if necessary).
1. Press the D.MENU button to display the DTV menu.
2. Press the or button to select "Preference", then press the ENTER button.
3. Press the or button to select "Parental Lock.", then press the ENTER button.
4.
The "Enter PIN" is displayed.
5. Enter your current 4-digit PIN code by using the numeric buttons (0~9).
The options available in the "Parental Lock" group are displayed with the
"Parental Rating" selected.
message is displayed.
6. Press the ENTER button.
7. Press the or button to select the age rating you want to lock out.
Press the ENTER button.
8. If you want to change the PIN code,select "Change PIN" by pressing
the or button. Press the ENTER button.
9. Enter your new PIN code by using the numeric buttons (0~9).
10. Re-enter your new PIN code to confirm by using the numeric buttons (0~9).
11. Press the ENTER button.
12. Press the EXIT button to exit.
PIN to 0-0-0-0: POWER (Off ), MUTE, 8, 2, 4, POWER (On).
The default PIN code for a new TV set is 0000.
If you enter an invalid PIN code,the "Invalid PIN code. Please try again."
The "Enter New PIN" is displayed.
The "Confirm New PIN" is displayed.
The "Your PIN code has been changed successfully" message is displayed.
If you forget the PIN code, press the remote control buttons in the following sequence, which resets the
English-42
Page 45

Setting the Subtitle
You can activate and deactivate the subtitles.
1. Press the D.MENU button to display the DTV menu.
2. Press the or button to select "Feature", then press the ENTER button.
3. Press the ENTER button again, to select "Subtitle".
4. Select "On" by pressing the or button. Press the ENTER button.
5. Press the EXIT button to exit.
Selecting the Preferred Language (Subtitle or Audio)
You can change the default value for subtitle and audio languages.
Displays the language information for the incoming stream.
1. Press the D.MENU button to display the DTV menu.
2. Press the or button to select "Feature", then press the ENTER button.
3. Press the or button to select "Subtitle Language" or
"Audio Language". Press the ENTER button.
4. Select the required option by pressing the or button, and press the
ENTER button to change the setting.
5. Press the EXIT button to exit.
While viewing a programme, audio languages can be selected.
English is the default in cases where the selected language is unavailable in the broadcast.
While viewing a programme, the subtitle can be selected.
Viewing Product Information
You can view your product information. For service or repair, please contact a Samsung
approved dealer.
1. Press the D.MENU button to display the DTV menu.
2. Press the or button to select "System", then press the ENTER button.
3. Press the ENTER button again, to select "Product Information".
4. Press the EXIT button to exit.
The Product Information menu is selected.
- Software Version, Firmware Version
English-43
Page 46

Checking the Signal Information
You can get information about the signal status.
1. Press the D.MENU button to display the DTV menu.
2. Press the or button to select "System", then press the ENTER button.
3. Press the or button to select "Signal Information",
then press the ENTER button.
4. Press the EXIT button to exit.
If the signal status is poor, the "No signal." message is displayed.
Upgrading the Software (Option)
To keep your product up-to-date with new Digital Television features then software upgrades
are periodically broadcast as part of the normal Television signal.
It will automatically detect these signals and display the software upgrade banner. You are
given the option to install the upgrade.
Upgrade Now
If you select "Upgrade Now", the "iDTV" immediately installs the new upgrade and then restarts.
Upgrade Later
If you select "Upgrade Later", the upgrade is postponed until the next restart or channel change
some 90 minutes later, when the upgrade dialog appears again.
Don’t Upgrade
If you select "Don’t Upgrade", the "iDTV" does not perform the upgrade and the software upgrade
banner is not displayed again.
The upgrade is still stored internally, to subsequently upgrade to the new version then the
following sequence of steps are performed.
1. Press the D.MENU button to display the DTV menu.
2. Press the or button to select "System", then press the ENTER button.
3. Press the or button to select "Software Upgrade",
then press the ENTER button.
4. To switch to an alternative version, press the red button.
Press the blue button to reset, activate the upgrade and restart.
5. Press the EXIT button to exit.
English-44
Page 47

Viewing Common Interface
This contains information on CAM inserted in the CI slot and displays it.
1. Press the D.MENU button to display the DTV menu.
2. Press the or button to select "System", then press the ENTER button.
3. Press the or button to select "Common Interface",
then press the ENTER button.
4. Press the ENTER button to display the information for your application.
5. Press the EXIT button to exit.
The Application Info inserting is about the CI CARD.
You can install the CAM anytime whether the T V is ON or OFF.
1. Purchase the CI CAM module by visiting your nearest dealer or by phone.
2. Insert the CI CARD into the CAM in the direction of the arrow until it fits.
3. Insert the CAM with the CI CARD installed into the common interface slot.
(Insert the CAM in the direction of the arrow, right up to the end so that it is parallel with the slot.)
4. Check if you can see a picture on a scrambled signal channel.
Selecting the CI (Common Interface) Menu
This enables the user to select from the CAM-provided menu.
1. Press the D.MENU button to display the DTV menu.
2. Press the or button to select "System", then press the ENTER button.
3. Press the or button to select "Common Interface",
then press the ENTER button.
4.
Select to "CI Menu" by pressing the or button, and press the ENTER button.
5. Select the required option by pressing the or button,
and press the ENTER button.
6. Press the EXIT button to exit.
Select the CI Menu based on the menu PC Card.
Resetting
You can reset the values stored to the factory default values.
The Reset operation deletes all channel information and user preferences returning
all values to their default factory state.
1. Press the D.MENU button to display the DTV menu.
2. Press the or button to select "System", then press the ENTER button.
3. Press the or button to select "Reset", then press the ENTER button.
4. The "Enter PIN" screen will appear.
5. Enter your current 4-digit PIN code by using the numeric buttons (0~9).
coloured buttons (red, green, yellow, and blue)in turn.
The warning message is displayed.All values will be reset by pressing the
6. Press the EXIT button to exit.
English-45
Page 48

Teletext Decoder
Most set channels carry “ Teletext ”, pages of written information that provide
information such as:
The Teletext pages are organized according to six categories:
Television programme times.
News bulletins and Weather forecasts.
Sports results.
Subtitles for the hard of hearing.
Displaying the Teletext Information
You can display Teletext information at any time, but signal reception must be good.
Otherwise:
To activate the Teletext mode and display the contents page:
1. Using the P
Teletext service.
2. Press the TTX/MIX (
MENU ( ) button.
3. Press the TTX/MIX (
the screen.
4. Press the TV/DTV button to exit from the Text display.
different, select the same language with the Text language on the “Setup” menu.
Information may be missing.
Some pages may not be displayed.
The contents page is displayed. It can be redisplayed at any time by pressing the
The actual broadcast will be displayed with “ Teletext”, “Double”, and “Mix” in order on
If any broken character appears while Text is being viewed, make sure that the Text
language is identical with the language in the “Setup” menu mode. If both languages are
Part
A
B
C
D
E
F
( ) or P ( ) button, select the channel providing the
Contents
Selected page number.
Broadcasting station identity.
Current page number or search status.
Date and time.
Tex t.
Status information.
) button to activate the Teletext mode.
) button again.
English-46
Page 49

Selecting a Specific Teletext Page
Press the number buttons on the remote control to enter the page number directly:
1. Enter the three-digit page number listed in the contents by pressing the corresponding
numeric buttons.
2. If the selected page is linked with several secondary pages, the secondary pages are
displayed in sequence. To freeze the display on a given page, press the
PIP (
3. Using the various display options:
) button. Press the PIP ( ) button again to resume.
To display...
Both Teletext information and the normal broadcast
Hidden text (answers to quiz games, for example)
The normal screen
A secondary page, by entering its 4-digit number
The next page
The previous page
Double-size letters in the:
• Upper half of the screen
• Lower half of the screen
Normal screen
Using Fastext to Select a Teletext Page
Press the...
TTX/MIX (
INFO
INFO
PRE-CH ( )
P ( )
P ( )
P.MODE ( )
• Once
• Twice
• Three times
)
The various topics included in the Teletext pages are colour-coded, and can be selected by
pressing the coloured buttons on the remote control.
1. Display the Teletext contents page by pressing the TTX/MIX (
2. Press the coloured button corresponding to the topic that you wish to select (The
available topics are listed on the status information line).
3. Press the Red button to display the previous page.
Press the Green button to display the next page.
4. Press the TV/DTV button to exit from the Text display.
English-47
) button.
Page 50

Setting Up Your Remote Control
After it has been set up properly, your remote control can operate in five different modes:
TV, DVD, Cable, Set-Top Box, VCR. Pressing the corresponding button on the remote control
allows you to switch between these modes, and control whichever piece of equipment you
choose.
The remote control might not be compatible with all DVD Players, VCRs, Cable boxes, and
Set-Top Boxes.
Setting Up the Remote to Operate Your VCR
1. Turn off your VCR.
2. Press the VCR button on your TV’s remote control.
3. Press the SET button on your TV’s remote control.
4. Using the number buttons on your remote control, enter three digits of the VCR code
listed on page 50 of this manual for your brand of VCR. Make sure you enter three digits of
the code, even if the first digit is a “0”.
(If more than one code is listed, try the first one.)
5. Press the POWER
Your VCR should turn on if your remote is set up correctly.
If your VCR does not turn on after set up, repeat steps 2, 3, and 4, but try one of the other
codes listed for your brand of VCR.
If no other codes are listed, try each VCR code, 000 through 080.
Note on Using Remote Control Modes: VCR
When your remote control is in “VCR” mode, the volume buttons still control your TV’s
volume.
button on the remote control.
Setting Up the Remote to Operate Your Cable Box
1. Turn off your cable box.
2. Press the CABLE button on your TV’s remote control.
3. Press the SET button on your TV’s remote control.
4. Using the number buttons on your remote control, enter three digits of the cable box
code listed on page 51 of this manual for your brand of cable box. Make sure you enter
three digits of the code, even if the first digit is a “0”. (If there is more than one code listed,
try the first one.)
5. Press the POWER
Your cable box should turn on if your remote is set up correctly.
If your cable box does not turn on after set up, repeat steps 2, 3, and 4, but try one of the
other codes listed for your brand of cable box. If no other codes are listed, try each code,
000 through 046.
Note on Using Remote Control Modes: Cable Box
When your remote control is in “CABLE” mode, the volume buttons still control your TV’s
volume.
button on the remote control.
English-48
Page 51

Setting Up the Remote to Operate Your DVD
1. Turn off your DVD.
2. Press the DVD button on your TV’s remote control.
3. Press the SET button on your TV’s remote control.
4. Using the number buttons on your remote control, enter three digits of the DVD code
listed on page 51~52 of this manual for your brand of DVD.
Make sure you enter three digits of the code, even if the first digit is a “0”.
(If there is more than one code listed, try the first one.)
5. Press the POWER
Your DVD should turn on if your remote is set up correctly.
If your DVD does not turn on after set up, repeat steps 2, 3, and 4, but try one of the other
codes listed for your brand of DVD.
If no other codes are list-ed, try each code, 000 through 141.
Note on Using Remote Control Modes: DVD
When your remote control is in “DVD” mode, the volume buttons still control your TV’s
volume.
Setting Up the Remote to Operate Your STB
1. Turn off your STB.
2. Press the STB button on your TV’s remote control.
3. Press the SET button on your TV’s remote control.
4. Using the number buttons on your remote control, enter three digits of the STB code
listed on page 52 of this manual for your brand of STB.
Make sure you enter three digits of the code, even if the first digit is a “0”.
(If there is more than one code listed, try the first one.)
5. Press the POWER
Your STB should turn on if your remote is set up correctly.
If your STB does not turn on after set-up, repeat steps 2, 3 and 4, but try one of the other
codes listed for your brand of STB.
(If no other codes are listed, try each code, 000 through 074.)
Note on Using Remote Control Modes: STB
When your remote control is in “STB” mode, the volume buttons still control your TV’s
volume.
button on the remote control.
button on the remote control.
English-49
Page 52

Remote Control Codes
VCR
Brand Code
SAMSUNG 000 001 002 003 004 005 077 078 079
ADMIRAL 020
AIWA 025
AKAI 004 027 032
AUDIO DYNAMICS 007 026
BELL&HOWELL 018
BROKSONIC 022
CANDLE 002 003 006 008 015 055
CANON 021 056
CITIZEN 002 003 006 008 015 055
COLORTYME 007
CRAIG 002 024
CURTIS MATHES 002 007 008 017 021 025 056 064 066
DAEWOO 003 010 011 012 013 014 015 016
DB 007 026
DIMENSIA 017
DYNATECH 025
ELECTROHOME 034
EMERSON
FISHER 018 024 028 029 048 051 061
FUNAI 025
GENERAL ELECTRIC
GO VIDEO 002
HARMAN KARDON 007
HITACHI 019 025 041 042 074
INSTANT REPLAY 021
JC PENNEY
JCL
JVC
KENWOOD
KLH
KONIA
LG(Goldstar)
LIOYD
LOGI K
LXI
MAGNAVOX
MARANTZ
MARTA
MEI
MEMOREX
MGA
MIDLAND
MINOLTA
MITSUBISHI
001 003 006 021 022 025 030 032 034 040 047
050 052 060 063 065 066 067 069 073
002 005 017 021 056
002 007 018 019 021 026 037 041 054 056
007 008 018 021 026 037
081 082 083
007 008 018 021 026 037
070
036
006 007 008 009 010
025
038
025
021 056 059
007 008 018 021 026 037 062
006
021
006 021 024 025
034
005
019 041 075
019 034 041 046
Brand Code
MONTGOMERY WARD
MTC 002 025
MULTITECH 002 005 025 038
NEC 007 008 018 026 037 062 064
OPTIMUS 020
ORION 073 074 075 076
PANASONIC 021 056 071 072
PENTAX 019 041 075
PENTEX RESEARCH+
PHILCO 021 056 059
PHILIPS 021 080
PIONEER 019 026 039 053
PORTLAND 015 049 055
PROSCAN 017
QUARTZ 018
QUASAR 021 056
RADIO SHACK/
REALISTIC
RCA
SANSUI 026
SANYO 018 024
SCOTT 003 047 052 067
SEARS 006 018 019 024 028 029 041 048 051
SHARP 020 034 045 015
SHIMTOM 027 033 038 058
SIGNATURE 025
SONY 027 033 044
SYLVANIA 021 025 056 059
SYMPHONIC 025
TANDY 018 025
TASHIKA 006
TATUNG 037
TEAC 025 037 068
TECHNICS 021
TEKNIKA 006 021 025 031
TMK 066
TOSHIBA 003 019 029 051 052
TOTEVISION 002 006
UNITECH 002
VECTOR RESEARCH
VICTOR 026
VIDEO CONCEPTS 007 026
VIDEOSONIC 002
WAR DS
YAMAHA 007 008 018 026 037
ZENITH 023 027 033
020
008
006 018 020 021 024 025 029 034 048 056
002 017 019 021 035 041 043 057 068 076
007 026
002 003 006 019 020 021 024 025 034 038 041
English-50
Page 53

CABLE BOX
Brand Code
SAMSUNG 000 001 002 003 004 005 006 007
GI 041
HAMLIN 003 024 031
HITACHI 025 030
JERROLD 038 039
MACOM 025 030
MAGNAVOX 019 023 028
OAK 026
PANASONIC 003 022 027 037 044
PHILIPS 019 021 023 028
PIONEER 004 018 020 044
RCA 014 022 040
REGAL 003
SAMSUNG DVD
Product Code
DVD 000 001 002
DVDR 003 004
BD Record 005 006
VCR COMBO 007 008 009 010 011
VCR Record 012
DHR COMBO 013
DVD
Brand Code
ANAM 030
AUDIOVOX 075
AUDIOLOGIC 085
ANABA 072
APEX DIGITAL 070 071 074 086 083 084 088 111 112
AIWA 114
BROKSONIC 062
BLAUPUNKT 074
B&K 122 123
CURTIS MATHES 027
CYBER HOME 077 078 079 082
CLARION 080 125
CIRRUS 081
CYBER HOME 065
CINEVISION 095
DAEWOO 066
DENON 146
FARENHEIT 067 068
FISHER 090
GPX 060
GO VIDEO 061 089 133 135
GE 069 074
GREENHILL 074
HITACHI 064 113
HITEKER 071
HOYO 073
HARMAN / KARDON
IRT 089
091 110
Brand Code
REGENCY 015 023
SA 042 043
SCIENTIFIC ATLAN 042 043
SPRUCER 022
STARGATE 2000 036
SYLVANIA 016
TEXSCAN 016
TOCOM 032
UNIVERSAL 033 034
VIEWSTAR 019 021 023 028
WARNER AMEX 046
ZENITH 017 029 035 037 045
Product Code
Home Theater VCR COMBO 014 015 016
HDD Recorder COMBO 017
TWIN TRAY COMBO 018
STB DVD COMBO 019
DVD Receiver 020
AV Receiver 021
Brand Code
INTEGRA 092
JBL 091
JVC 022 033 115 116
JATON 073
KENWOOD 051 108 109
KISS 073
KONKA 059 100 106 107
KLH 074 075
LG(Goldstar) 025 031
LOEWE 057
LASONIC 058
MOBILE AUTHORITY
MEMOREX 055
MALATA 056
MAGNAVOX 076 093
MINTEK 074 094
MONYKA 073
NORCENT 048 049 050
NEXT BASE 052
NEC 053
NANTAUS 144
NESA 074
OPTOMEDIA ELECTRONICS
OPTIVIEW 072
ONKYO 076 092 119
PHILCO 044 045
PRINCETON 046 047
PROSCAN 023
054
105
English-51
Page 54

DVD
Brand Code
PANASONIC 024 034 124 134 136 137 138
PHILIPS 036 076
ROTEL 117 118
RIO 120
RCA 023 035 074 075 131 132
RAITE 073
ROWA 038
SAMPO 104
SONY 026 029 126 127 128 129 130 141
SHERWOOD 039 041
SVA 042
SYLVANIA 043 093
SHARP 140
SANSUI 062
SANYO 062 090
SHINSONIC 094
SAMSUNG SET-TOP BOX
Product Code
Ground wave STB 001 002
Satellite STB 003
CABLE STB 004
STB DVD COMBO 008
Satellite STB HDD COMBO Standard 009
SET-TOP BOX
Brand Code
ALPHASTAR 023
ANAM 043
CHANNEL MASTER 018 034
CROSSDIGITAL 019
CHAPARRAL 035
DIRECT TV 015 016 017 019 022 045 060 061 062 065
DAEWOO 074
DISH NETWORK SYSTEM
DISHPRO 069
DRAKE 018 024 032
DX ANTENNA 027
ECHOSTAR 025 069 070 071
EXPRESSVU 069
GOI 069
GE 065
GENERAL INSTRUMENT
HTS 069
HOME CABLE 056
HITACHI 022
HUGHES NETWORK
IQ 020
IQ PRISM 020
JANEIL 059
JERROID 063
JVC 069 070
LG(Goldstar) 044 073
066 067 068
069 070
046 047 048 063 064
015 017
English-52
Brand Code
THOMSON 145
TOSHIBA 028 062 076
TECHNICS 139
TVIEW 072
TOKAI 073
TEAC 096
TECHWOOD 097
TREDEX 098 099 101
URBAN CONCEPTS
VENTURER 075
VOCOPRO 102
YAMAHA 032 063
YAMAKAWA 040 073
XWAVE 103
ZENITH 076 121
Product Code
Satellite STB HDD COMBO Premium 010
CABLE STB HDD COMBO Standard 011
CABLE STB HDD COMBO Premium 012
Ground wave STB HDD COMBO Standard 013
Ground wave STB HDD COMBO Premium 014
Brand Code
MAGNAVOX 016 021 036 038 039 040 041 042
MEMOREX 016
MOTOROLA 064
MACOM 018
MITSUBISHI 015
NEXT LEVEL 047 048 064
PHILIPS 015 016 017 021 033 036 038 039 040 041
PRIMESTAR 046 049 050 063
PANASONIC 058 059 061 062
PAYSAT 016
PROSCAN 065 066
RCA 051 052 053 065 066
RADIOSHACK 064
REALISTIC 057
STAR TRAK 026
STS 020 027
SKY 031
SKY LIFE 005 006 007
SHACK 064
STAR CHOICE 064
SONY 054 060
TOSHIBA 015 017 028 029 030 072
ULTIMATE TV 060 066
UNIDEN 016 021 037 055 056 057
ZENITH 024 031 068
076
042 067
Page 55

Setting up Your PC Software (Based on Windows XP)
The Windows display-settings for a typical computer are shown below. The actual screens on your PC may be different depending
upon your particular version of Windows and your particular video card. Even if your actual screens look different, the same, basic
set-up information will apply in almost all cases. (If not, contact your computer manufacturer or Samsung Dealer.)
1. First, click on “Control Panel” on the Windows start menu.
2. When the control panel window appears, click on “Appearance and Themes” and a display dialog-box
will appear.
3. When the control panel window appears, click on “Display” and a display dialog-box will appear.
4. Navigate to the “Settings” tab on the display dialog-box.
The correct size setting (resolution): Optimum- 1360 X 768
If a vertical-frequency option exists on your display settings dialog box, the correct value is “60” or “60 Hz”.
Otherwise, just click “OK” and exit the dialog box.
Display Modes
Both screen position and size will vary depending on the type of PC monitor and its resolution.
The resolutions in the table are recommended. (All resolutions between the supported limits are supported)
Mode
IBM
VESA
The interface mode is not supported.
The set might operate abnormally if a non-standard video format is selected.
HDMI/DVI does not support PC function.
Separate and Composite modes are supported. SOG is not supported.
Resolution
640 x 480
720 x 400
640 x 480
640 x 480
800 x 600
800 x 600
800 x 600
1024 x 768
1024 x 768
1024 x 768
1360 x 768
Horizontal
Frequency (kHz)
31.469
31.469
37.861
37.500
37.879
48.077
46.875
48.364
56.476
60.023
47.712
Vertical
Frequency (Hz)
59.940
70.087
72.809
75.000
60.317
72.188
75.000
60.000
70.069
75.029
60.015
Pixel Clock
Frequency (MHz)
25.175
28.322
31.500
31.500
40.000
50.000
49.500
65.000
75.000
78.750
85.800
Sync Polarity
(H/V)
- / -
- / +
- / -
- / + /+
+ /+
+ /+
- / -
- / + /+
+ /+
English-53
Page 56

Setting the PC
Coarse and Fine Tuning of the Image (Image Lock):
The purpose of picture quality adjustment is to remove or reduce picture noise. If the noise is
not removed by Fine-tuning alone, then adjust the
frequency as best as possible (coarse) and Fine-tune again. After the noise has been reduced,
re-adjust the picture so that it is aligned on the center of screen.
1. Preset: Press the SOURCE button to select PC mode.
2. Press the MENU button to display the menu.
Press the or button to select “Setup”, then press the ENTER button.
3. Press the or button to select “PC”, then press the ENTER button.
4. Press the ENTER button to select “Image Lock”.
5. Press the or button to select “Coarse” or “Fine”, then press the ENTER button.
6. Press the or button to adjust the screen quality.
Press the ENTER button.
7. Press the EXIT button to exit.
Changing the Image Position (Position):
Adjust the PC’s screen positioning if it does not fit the TV screen.
1. Follow the “Coarse and Fine Tuning of the Image (Image Lock)”
instructions number 1 to 3.
2. Press the or button to select “Position”, then press the ENTER button.
3. Press the or button to adjusting the Vertical-Position.
Press the or button to adjust the Horizontal-Position.
Press the ENTER button.
4. Press the EXIT button to exit.
Adjusting the PC Screen Automatically (Auto Adjustment):
Auto adjustment allows the PC screen of set to self-adjust to the incoming PC video signal.
The values of fine, coarse and position are adjusted automatically.
1. Follow the “Coarse and Fine Tuning of the Image (Image Lock)”
instructions number 1 to 3.
2. Press the or button to select “Auto Adjustment”, then press the ENTER button.
3. Press the EXIT button to exit.
Initializing the Image Settings (Image Reset):
You can replace all image settings with the factory default values.
1. Follow the “Coarse and Fine Tuning of the Image (Image Lock)”
instructions number 1 to 3.
2. Press the or button to select “Image Reset”, then press the ENTER button.
3. Press the EXIT button to exit.
English-54
Page 57

Using the Anti-Theft Kensington Lock
The Kensington lock is a device used to physically fix the system when using it in a public place.
The locking device has to be purchased separately. The appearance and locking method may differ from the illustration depending
on the manufacturer. Please refer to the manual provided with the Kensington lock for proper use.
1. Insert the locking device into the
Kensington slot on the LCD TV
(Figure 1), and turn it in the locking
Cable
Figure 2
Figure 1
<Optional>
The place of the Kensington Lock may be different depending on its model.
direction (Figure 2).
2. Connect the Kensington lock cable.
3. Fix the Kensington lock to a desk or a
heavy stationary object.
Troubleshooting: Before Contacting Service Personnel
No sound or picture
Normal picture but no sound
No picture or black and white picture
Sound and picture interference
Blurred or snowy picture,
distorted sound
Remote control malfunctions
“Check signal cable.”
message is displayed.
On PC mode, “Mode Not Supported.”
message is displayed.
The TFT LCD panel uses a panel consisting of sub pixels (3,147,264) which require sophisticated technology to produce.
However, there may be few bright or dark pixels on the screen. These pixels will have no impact on the performance of the product.
Check that the mains lead has been connected to a wall socket.
Check that you have pressed the
Check the picture contrast and brightness settings.
Check the volume.
Check the volume.
Check whether the MUTE
Check if “Internal Mute” is off
Adjust the colour settings.
Check that the broadcast system selected is correct.
Try to identify the electrical appliance that is affecting the set and move it further away.
Plug your set into a different mains socket.
Check the direction, location and connections of your aerial.
This interference is often due to the use of an indoor aerial.
Replace the remote control batteries.
Clean the upper edge of the remote control (transmission window).
Check the battery terminals.
Check that the signal cable is firmly connected to the PC or video sources.
Check that the PC or video sources are turned on.
Check the maximum resolution and the frequency of the video adaptor.
Compare these values with the data in the Display Modes.
buttons on the front of the set.
button has been pressed on the remote control.
English-55
Page 58

Technical and Environmental Specifications
Model Name
Screen Size (Diagonal)
Power Supply
Power Consumption
PC Resolution
Sound
Output
Dimension (WxDxH)
Body
With stand
Weight
With stand
Environmental Considerations
Operating Temperature
Operating Humidity
Storage Temperature
Storage Humidity
LE32M7
32 inch
AC 220-240 V, 50 Hz
155 W
1360 x 768 @ 60 Hz
10 W x 2
803 x 88 x 539 mm
803 x 252 x 578 mm
15.3 kg
10 °C to 40 °C (50 °F to 104 °F)
10 % to 80 %, non-condensing
-20 °C to 45 °C (-4 °F to 113 °F)
5 % to 95 %, non-condensing
Stand Swivel (Left / Right)
LE40M7
40 inch
AC 220-240 V, 50 Hz
210 W
1360 x 768 @ 60 Hz
10 W x 2
994 x 92 x 647 mm
994 x 326 x 696 mm
24.5 kg
10 °C to 40 °C (50 °F to 104 °F)
10 % to 80 %, non-condensing
-20 °C to 45 °C (-4 °F to 113 °F)
5 % to 95 %, non-condensing
-20˚ ~ 20˚
Design and specifications are subject to change without prior notice.
This device is a Class B digital apparatus.
English-56
Page 59

Table des matières
CONNEXION ET PREPARATION DE VOTRE TELEVISEUR
Liste de pièces ............................................................................. 3
Installation du support
Installation du kit de montage mural
Présentation du panneau de commande ......................... 4
Présentation du panneau de branchement ..................... 5
Présentation de la télécommande ...................................... 7
Installation des piles dans la télécommande .................. 7
Mise en marche et arrêt ........................................................... 8
Mode de mise en veille de votre télévision ..................... 8
Plug & Play .................................................................................... 8
......................................................... 3
............................... 3
REGLAGE DES CANAUX
Mémorisation automatique des chaînes .......................... 9
Mémorisation manuelle des chaînes .................................. 9
Réglage de Gestionnaire de Chaînes .................................. 10
Activation du verrouillage parental
Organisation des canaux mémorisés ................................. 11
Attribution de noms aux canaux ......................................... 12
Réception nette des chaînes grâce au réglage fin ........ 12
................................... 11
REGLAGE DE L’IMAGE
Utilisation de la fonction LNA
(Amplificateur à faible bruit) .................................................. 13
Modification de l’image standard ........................................ 13
Réglage de l’image personnalisée ....................................... 13
Changement de la nuance de couleur .............................. 14
Réglage des nuances de couleur avec le composant
Couleur préférée ........................................................................ 14
Rétablir les paramètres de réglage de
l’image d’usine ............................................................................ 15
Changement de la taille de l’image .................................... 15
Modification de Auto Wide (Largeur Auto) (4:3) ............ 16
Réduction du bruit numérique ............................................. 16
DNle Démo (Digital Natural Image engine) ..................... 16
Modification de l’espace couleur ......................................... 17
Changement du LCD 100Hz .................................................. 17
Sélection du format de l’image ............................................ 17
Affichage de l’Image dans l’image (PIP) ............................ 18
REGLAGE DU SON
Changement de la norme Son
Réglage des paramètres du son
Paramétrage de la technologie
TruSurround XT (SRS TSXT)
Réglage automatique du volume
Sélection du mode Silence Int.
Ecoute du son accompagnant l’image secondaire
Rétablir les paramètres de son par défaut.
Connexion du casque.
Sélection du mode sonore (Sound) ............................... 21
............................................ 19
......................................... 19
.................................................. 19
...................................... 20
........................................... 20
....... 20
..................... 21
........................................................... 21
REGLAGE DE L’HEURE
Réglage et affichage de l’heure
Réglage de la minuterie de mise en veille .................. 22
Marche et arrêt automatique du téléviseur ................ 22
.......................................... 21
REGLAGE DES AUTRES OPTIONS
Choix de la langue
Utilisation du Mode Jeu
Réglage du mode d’écran bleu /
Sélection de mélodie
Utilisation de la fonction d’économie d’énergie ....... 24
Réglage du mode Blue Eye (Yeux bleus) ...................... 24
Sélection de la source ......................................................... 25
Modification du nom d’une source d’entrée
.................................................................. 23
........................................................ 23
............................................................ 24
.................. 25
Français
Français-1
Page 60

WISELINK
Utilisation de la fonction WISELINK................................ 26
Utilisation du menu WISELINK ......................................... 27
Utilisation de la liste Photo (JPEG) ................................. 27
Affichage des informations d’un fichier photo .......... 29
Sélection d’une photo et d’un diaporama .................. 29
Rotation .................................................................................... 30
Zoom avant ............................................................................. 31
Copie de fichiers images .................................................... 32
Suppression de fichiers images ....................................... 32
Impression d’une photo ..................................................... 33
Utilisation de la liste MP3 .................................................. 33
Copie de fichiers audio ....................................................... 34
Suppression de fichiers audio .......................................... 34
Utilisation du menu de configuration (Setup) ........... 35
UTILISATION DE LA FONCTION TELETEXTE
DéCodeur télétexte .............................................................. 46
Affichage des informations Télétexte ............................ 46
Sélection d’une page télétexte spécifique
Utilisation du système Fastext pour
sélectionner une page télétexte
Programmation de la télécommande ........................... 48
Codes de la télécommande .............................................. 50
........................................ 47
...................... 47
REGLAGE DU PC
Paramétrage du logiciel PC
(Basé sur Windows XP)
Modes d’affichage ................................................................ 53
Sélection du PC
.......................................................... 53
....................................................................... 54
UTILISATION DE LA FONCTION DTV
Aperçu du système de menu DTV .................................. 36
Mise à jour automatique de la liste des chaînes ....... 36
Mise à jour manuelle de la liste des chaînes .............. 37
Modification de vos chaînes favorites........................... 37
Sélection du Gestionnaire des tâches ........................... 38
Affichage des informations sur l’émission ................... 39
Affichage des informations du guide électronique
des programmes (EPG) ....................................................... 39
Utilisation de la liste de programmation ..................... 40
Réglage du guide par défaut ........................................... 40
Affichage de toutes les chaînes ou des
chaînes favorites ................................................................... 41
Choix de la langue ................................................................ 41
Réglage du niveau de transparence .............................. 42
Configuration du verrouillage parental ........................ 42
Réglage des sous-titres ....................................................... 43
Sélection de la langue favorite
(sous-titres ou audio) .......................................................... 43
Affichage d’informations sur le produit ....................... 43
Vérification des informations sur le signal .................. 44
Mise à jour du logiciel (option) ........................................ 44
Affichage de l’interface commune ................................. 45
Sélection du menu CI (Interface commune) .............. 45
Réinitialisation........................................................................ 45
RECOMMANDATIONS D’UTILISATION
Utilisation du verrouillage Kensington antivol
Résolution des problèmes avant de contacter
le personnel qualifié pour le dépannage
Spécifications techniques
et environnementales ......................................................... 56
Symboles Appuyer Important Remarque
.............. 55
......................... 55
Bouton
d’accès rapide
Français-2
Page 61

Liste de pièces
Veuillez vous assurer que les composants suivants sont bien inclus avec votre téléviseur LCD.
Le cas échéant, contactez votre revendeur.
M4 X L16
Télécommande et
batteries (AAA x 2)
Instructions d’utilisation
Carte de garantie / Guide de sécurité / Cartes d’enregistrement (N’est pas disponible dans toutes les agences).
Selon le modèle, il se peut que le socle et les vis ne soient pas inclus.
Cordon
d’alimentation
Panneau inférieur Vis pour le socle X 4 Stand Chiffon de nettoyage
Carte de garantie
Guide de sécurité
Installation du support
Cartes d’enregistrement
< 2 >< 3 >
1. Placez la télévision face posée sur un chiffon doux ou un coussin sur une table.
2. Insérez le socle dans le trou situé sous le téléviseur.
3. Insérez la vis dans le trou indiqué et serrez-la.
Le socle est installé pour les modèles dont la taille de l’écran est de 40 pouces ou plus.
Installation du kit de montage mural
Les accessoires de montage mural (vendus séparément) vous
permettent de fixer votre téléviseur au mur.
Pour plus d’informations sur l’installation du kit de
montage mural, reportez-vous aux instructions fournies
avec les composants du kit.
Faites appel à un technicien pour obtenir de l’assistance lors de
l’installation du support mural.
Samsung Electronics n’est pas responsable de tout dommage au
produit ou toute blessure sur vous-même ou une autre personne si
vous choisissez d’installer le téléviseur vous-même.
Enlevez le support, bouchez l’orifice de la base et fermez à l’aide de deux vis.
Français-3
Page 62

Présentation du panneau de commande
La couleur et la forme du produit peuvent varier en fonction du modèle.
SOURCE
Bascule entre toutes les sources d’entrée
disponibles. (TV, Ext.1, Ext.2, AV, S-Vidéo, Composant, PC,
HDMI1, HDMI2, DTV). Dans le menu à l’écran, utilisez ce
bouton de la même manière que le bouton
ENTER de la télécommande.
MENU
Appuyez sur ce bouton pour afficher le menu des
fonctions de votre téléviseur.
Appuyez pour diminuer ou augmenter le volume.
Dans le menu à l’écran, utilisez les boutons
de la même manière que les boutons
et de la télécommande.
Pour changer de canal.
Dans le menu à l’écran, utilisez les boutons
et de la télécommande.
(Vous pouvez allumer votre téléviseur sans votre
télécommande à l’aide de ces boutons.)
Enceintes
(Alimentation)
Appuyez sur ce bouton pour allumer ou éteindre le
téléviseur.
Voyant d’alimentation
Clignote puis s’arrête lorsque le téléviseur est
allumé. S’allume en mode Veille.
Capteur de la télécommande
Dirigez la télécommande vers ce point du
téléviseur.
Français-4
de la même manière que les boutons
Page 63

Présentation du panneau de branchement
[Prises du panneau arrière]
Entrée de l’alimentation
[Prises du panneau latéral]
Lorsque vous raccordez un appareil externe au téléviseur, assurez-vous que l’appareil est arrêté.
Lorsque vous connectez un périphérique externe, faites correspondre les couleurs du terminal de connexion et du câble.
Branchement à un réseau de télévision câblé ou hertzien
Afin d’afficher correctement les canaux de télévision, un signal doit être reçu par le téléviseur/moniteur depuis l’une des sources suivantes:
- Une antenne extérieure / Un réseau de télévision câblée / Un réseau satellite
Branchement HDMI/DVI
-
Prend en charge les connexions entre des périphériques audio/vidéo compatibles HDMI (boîtiers déCodeurs, lecteurs DVD, récepteurs AV et moniteurs).
- Aucune connexion audio supplémentaire n’est requise pour une connexion HDMI - HDMI.
Qu’est-ce que HDMI ?
- "High Definition Multimedia interface” permet la transmission de données vidéo numériques haute définition et plusieurs canaux de
son numérique (5.1 canaux).
- La borne HDMI/DVI gère les connexions DVI vers un périphérique étendu avec le câble approprié (non fourni).
La différence entre HDMI et DVI est que le périphérique HDMI est plus petit, est équipé de la fonction de codage HDCP
(High Bandwidth Digital Copy Protection), et gère le son numérique multicanal.
Utilisez le câble DVI vers HDMI ou le raccord DVI-HDMI pour cette connexion, et le terminal "R - AUDIO - L” DVI pour la sortie audio.
- Lorsque vous connectez ce produit à un déCodeur, un lecteur DVD, une console de jeu, etc. via HDMI ou DVI, veillez
à le définir dans un mode compatible avec une sortie vidéo, comme illustré dans le tableau ci-dessous.
Dans le cas contraire, vous risquez une distorsion, rupture ou absence d’image.
-
Modes pris en charge pour DVI ou HDMI
50 Hz
60 Hz
Composant
480i
X
X
O
480p
O
O
O
576i
X
X
O
576p
O
X
O
720p
O
O
O
1080i
O
O
O
N’essayez pas de relier le connecteur HDMI/DVI à un PC ou une carte graphique pour ordinateur portable. (Cela afficherait un écran vide)
Français-5
Page 64

Branchement d’un boîtier déCodeur, d’un magnétoscope ou d’un lecteur DVD
-
Connectez le câble SCART (en option) du magnétoscope ou du lecteur DVD au connecteur SCART de ces appareils.
- Si vous souhaitez brancher en même temps le boîtier déCodeur et le magnétoscope (ou lecteur de DVD), branchez ces appareils
ensemble puis connectez le magnétoscope (ou le lecteur de DVD) à votre poste.
Branchement de périphériques audio/vidéo externes
- Connectez le câble RCA (en option) ou S-VIDEO (en option) à un périphérique A/V externe approprié tel qu’un
magnétoscope,un lecteur DVD ou un caméscope.
- Connectez les câbles audio RCA (en option) au connecteur "R - AUDIO – L” situé à l’arrière de votre poste et aux
connecteurs de sortie audio correspondants sur le périphérique A/V.
Vous pouvez brancher un casque à la prise casque ( ) située à l’arrière du téléviseur/moniteur. Lorsque le casque est branché,
-
les haut parleurs intégrés n’émettent plus de son
MAINTENANCE
- Connexion de maintenance pour ingénieur de maintenance qualifié.
Connexion de périphériques audio
.
- Branchez les câbles audio RCA au connecteur "R - AUDIO - L” situé à l’arrière de votre poste et aux connecteurs d’entrée
audio correspondants sur le système de cinéma à domicile avec amplificateur ou lecteur DVD.
Branchement Ordinateur
Connectez le câble D-Sub (en option) au connecteur "PC (PC IN)” situé à l’arrière de votre poste et à la carte vidéo de votre ordinateur.
-
- Connectez le câble audio stéréo (en option) au connecteur "AUDIO (PC IN)” situé à l’arrière de votre poste et au connecteur
"Audio Out” de la carte son de votre ordinateur.
Branchement des périphériques composants (moniteur/lecteur DVD)
- Connectez les câbles vidéo composante (en option) au connecteur composante ("PR”, "PB”, "Y”) situé à l’arrière de votre
poste et aux connecteurs de sortie vidéo composante correspondants sur le DTV/lecteur DVD.
- Si vous souhaitez brancher en même temps le boîtier déCodeur et le moniteur (ou le lecteur DVD), branchez ces appareils
ensemble puis connectez le moniteur (ou le lecteur DVD) au connecteur composante ("PR”, "PB”, "Y”) sur votre poste.
- Les connecteurs Y, PB et PR des périphériques composants (moniteur ou lecteur DVD) sont parfois appelés Y, B-Y et RY
ou Y, Cb et Cr.
- Connectez les câbles audio RCA (en option) au connecteur "R - AUDIO - L” situé à l’arrière de votre poste et aux
connecteurs de sortie audio correspondants sur le moniteur ou le lecteur DVD.
- Ce téléviseur LCD affiche une image optimale en mode 720p.
- Ce téléviseur LCD affiche une résolution d’image optimale en mode 1080i.
Verrou Kensington
- Le verrou Kensington (en option) est un dispositif utilisé pour fixer physiquement le système dans le cas d’une utilisation
dans un endroit public.
- Pour utiliser un dispositif de verrouillage, contactez le revendeur de votre téléviseur.
- L’emplacement du "verrou Kensington” peut varier en fonction du modèle.
SORTIE AUDIO NUMERIQUE (OPTIQUE)
- A connecter à un composant audio numérique
Connexion de la Carte CI (Common Interface)
- Si vous n’insérez pas la carte CI, il peut arriver que, sur
certaines chaînes, le message “Scrambled Signal”
(Signal brouillé) s’affiche à l’écran.
- Les informations de couplage, contenant un numéro de
Veuillez insérer la
carte comme le
message d’erreur s’affiche, consultez votre fournisseur
de service.
CARTE CI
montre l’illustration
téléphone, un ID de carte CI, un ID hôte et d’autres
informations, s’affichent après 2 à 3 minutes. Si un
- Lorsque la configuration des informations sur les
chaînes est terminée, le message “Updating Completed”
Panneau arrière du téléviseur
(Mise à jour terminée) s’affiche. Ceci indique que la liste
des chaînes a été mise à jour.
Vous devez vous procurer une carte CI chez un fournisseur local de
services câblés. Retirez la carte CI avec le plus grand soin, car une
chute pourrait l’endommager.
Port de maintenance
- Connexion de maintenance pour ingénieur de maintenance qualifié.
Français-6
Page 65

Présentation de la télécommande
Sélectionne le périphérique de destination à
régler à l’aide de la télécommande Samsung
( TV, DVD, STB, CABLE, VCR) (voir page 48~52)
Bouton de veille du téléviseur
Boutons numériques d’accès direct aux chaînes
Sélection des effets visuels
Sélection de canaux à 1 ou 2 chiffres
Il affiche “Gestionnaire de Chaînes” à l’écran.
Sélectionne directement le téléviseur et le mode
DTV
Fonctions du magnétoscope/DVD Retour rapide,
Arrêt, Lecture/Pause et Avance rapide.
Augmenter le volume
Réduire le volume
Arrêt temporaire du son
Affichage des menus et confirmation des
modifications
Ecran du guide électronique des programmes
(EPG)
Marche/Arrêt Image dans image (PIP)
Gel de l’image
Sélection des effets visuels
Sélection des effets sonores
Réglage de 5 appareils différents : téléviseur,
lecteur DVD, déCodeur, câble ou
magnétoscope.
Lorsque vous appuyez sur ce bouton, certaines
touches de la télécommande (par ex. les boutons
de sélection d’un dispositif cible, du volume, des
chaînes et MUTE) s’allument pendant quelques
secondes, puis s’éteignent pour économiser de
l’énergie. Cette fonction permet d’utiliser
confortablement la télécommande dans
l’obscurité.
Sélection de la source d’entrée
Canal précédent
Ecran de menu DTV
Cette fonction vous permet de charger des photos
(JPEG) et des fichiers audio (MP3) enregistrés, puis
de les afficher sur le téléviseur.
P : Chaîne suivante
P
: Canal précédent
Permet de quitter le menu à l’écran
Déplacement du curseur dans le menu
Affiche les informations sur la
diffusion en cours
Sélection de la taille de l’image
Affichage des sous-titres numériques
Sélection du mode audio
Sélection SRS TSXT
Si la télécommande ne fonctionne pas,
changez les piles et appuyez sur le bouton
"RESET" pendant 2 à 3 secondes.
Fonctions télétexte
Sortir du Télétexte
Index Télétexte
Pause Télétexte
Sélection de la taille du Télétexte
Sélection du mode Télétexte (LISTE/FLOF)
Page secondaire Télétexte
P : Page Télétexte suivante
P
: Page Télétexte précédente
Annulation du Télétexte
Affichage du Télétexte
Vous pouvez également sélectionner Teletext,
Double, ou Mix.
Sélection de sujets Fastext
Mémorisation Télétexte
Une lumière intense peut affecter le bon fonctionnement de la télécommande.
Ceci est une télécommande spéciale destinée aux malvoyants. Elle dispose de points Braille sur
les boutons Power, Channel et Volume.
Installation des piles dans la télécommande
1. Soulevez le panneau à l’arrière de la télécommande, comme illustré.
2. Placez deux piles AAA.
Assurez-vous de faire correspondre les pôles "+” et "-” des piles avec le schéma situé à l’intérieur du com partiment.
3. Replacez le couvercle.
télécommande pendant longtemps. La télécommande peut être utilisée jusqu’à environ 7 mètres de la
télévision. (Pour une utilisation type de la télévision, les piles durent environ un an.)
Retirez les piles et stockez-les dans un endroit frais et sec si vous n’utilisez pas la
Si la télécommande ne fonctionne pas, vérifiez ce qui suit :
1. La télévision est-elle allumée ?
2. Les pôles (+ / -) des piles sont-ils inversés ?
3. Les piles sont-elles usagées ?
4. Y a-t-il une coupure d’alimentation ou le cordon d’alimentation est-il débranché ?
5. Y a-t-il une lampe fluorescente ou un néon à proximité ?
Français-7
Page 66

Mise en marche et arrêt
Le câble relié au secteur est fixé à l’arrière du téléviseur/moniteur.
1. Relier le câble principal à la prise appropriée.
L’indicateur de veille situé à l’avant du téléviseur s’allume.
2. Appuyez sur le bouton
Le dernier programme que vous avez regardé est automatiquement re-sélectionné.
3. Appuyez sur les boutons numériques (0~9) ou sur les boutons canal ( / ) de la télécommande, ou sur
le bouton situé sur la droite du téléviseur.
4. Pour éteindre votre téléviseur, appuyez de nouveau sur le bouton POWER .
Vous pouvez également appuyer sur le bouton POWER ou le bouton TV/DTV de la télécommande pour allumer le téléviseur.
Lorsque vous allumez le téléviseur pour la première fois, vous devrez choisir la langue dans laquelle vous souhaitez que les menus s’affichent.
à l’avant du téléviseur.
Mode de mise en veille de votre télévision
Ce mode permet de réduire la consommation électrique. Le mode veille peut être utile lorsque vous souhaitez éteindre
temporairement (pendant un repas par exemple).
1. Appuyez sur le bouton POWER
L’écran s’éteint et un indicateur de veille bleu s’allume à l’avant de votre téléviseur.
2. Pour mettre votre téléviseur sous tension, appuyez simplement sur le bouton POWER , les boutons
numériques (0~9) ou le bouton canal ( / ).
Ne laissez pas le téléviseur/moniteur en mode attente pendant de longues périodes
(lorsque vous êtes en vacances par exemple). Il est conseillé de débrancher le téléviseur du secteur et de l’antenne.
de la télécommande.
Plug & Play
Lorsque le téléviseur est allumé pour la première fois, plusieurs réglages de base sont à faire l’un
après l’autre. Ils vous sont automatiquement présentés.
Les réglages suivants sont disponibles.
1. Appuyez sur le bouton POWER de la télécommande.
Le message "Start Plug & Play.” s’affiche lorsque "OK” est sélectionné.
2. Sélectionnez la langue appropriée à l’aide de la touche ou .
Appuyez sur le bouton ENTER pour confirmer votre choix.
3. Le message "Vérifier I’entrée de I’antenne.”, la touche "OK” est alors sélectionnée.
Appuyez sur le bouton ENTER.
4. Sélectionnez le pays approprié à l’aide de la touche ou .
Appuyez sur le bouton ENTER pour confirmer votre choix.
5. Le menu "Mémorisation Auto” s’affiche. La commande "Démarrer” est
sélectionnée. Appuyez sur le bouton ENTER.
6. Appuyez sur le bouton ENTER.
Validez l’heure ou les minutes à l’aide de la touche
numériques de la télécommande.
7. Appuyez sur le bouton ENTER pour confirmer votre choix. Le menu de balayage du canal
DTV s’affiche et le canal DTV est automatiquement mis à jour.
automatiquement transformée en DTV.
Vérifiez que le câble de l’antenne est correctement branché.
La recherche des chaînes débute et s’arrête automatiquement. Lorsque toutes les
chaînes disponibles ont été enregistrées, le menu " Réglage Horloge” s’affiche.
Appuyez sur le bouton
mémorisation.
Sélectionnez l’heure ou les minutes à l’aide de la touche
Vous pouvez également régler les heures et les minutes en appuyant sur les touches
Si les chaînes DTV sont mises à jour, la Source de la liste source du menu d’entrée est
Pour de plus amples détails concernant la mise à jour des chaînes DTV, consultez la page 36 de ce manuel.
Langue: Sélectionnez votre langue.
Pays: Sélectionnez votre pays.
Mémorisation Auto: Recherche et mémorise automatiquement les chaînes disponibles dans la zone locale.
Réglage Horloge: Règle l’heure de l’horloge du téléviseur selon l’heure actuelle.
ENTER
à tout moment pour interrompre le processus de
ou
ou
.
.
Français-8
Page 67

Pour réinitialiser cette fonction…
1. Appuyez sur le bouton MENU pour afficher le menu.
ou
2. Appuyez de nouveau sur le bouton ENTER pour sélectionner "Plug & Play”.
3. Le message "Démarrer Plug & Play" s’affiche.
pour sélectionner "Configuration”, puis sur la touche ENTER
Appuyez sur
le bouton
.
- Mémorisation automatique des chaînes
- Mémorisation manuelle des chaînes
Mémorisation automatique des chaînes
Vous pouvez chercher les plages de fréquences disponibles par balayage (leur disponibilité dépend de votre pays). Il est possible
que les numéros de programmes alloués automatiquement ne correspondent pas aux numéros de programmes souhaités ou
actuels. Vous pouvez toutefois organiser les numéros manuellement et effacer les chaînes que vous ne souhaitez pas regarder.
1. Appuyez sur le bouton MENU pour afficher le menu.
Appuyez sur le bouton ou pour sélectionner "Canal”, puis sur la touche ENTER.
2. Appuyez sur le bouton ENTER pour sélectionner "Pays”.
3. Sélectionnez le pays approprié à l’aide de la touche ou .
Appuyez sur le bouton ENTER pour confirmer votre choix.
4. Appuyez sur le bouton ou pour sélectionner "Mémorisation Auto”, puis sur la touche ENTER.
5. Appuyez sur le bouton ENTER.
Le téléviseur commence la mémorisation de toutes les chaînes disponibles.
Appuyez sur le bouton ENTER à tout moment pour interrompre le processus de mémorisation et retourner au menu "Canal”.
6. Lorsque toutes les chaînes disponibles ont été enregistrées, le menu "Tri des canaux” s’affiche.
Mémorisation manuelle des chaînes
Vous pouvez mémoriser jusqu’à 100 chaînes, y compris celles reçues via les réseaux câblés.
Lors de la mémorisation manuelle des chaînes, vous pouvez choisir :
De mémoriser ou non chaque chaîne trouvée.
Le numéro du programme qui vous servira à identifier chaque chaîne mémorisée.
1. Appuyez sur le bouton MENU pour afficher le menu.
Appuyez sur le bouton ou pour sélectionner "Canal”, puis sur la touche ENTER.
2. Appuyez sur le bouton ou pour sélectionner "Mémorisation Manuelle”, puis sur la touche ENTER.
3. Appuyez sur le bouton ENTER pour sélectionner "Programme”.
4. Pour attribuer un numéro de programme à un canal, vous pouvez trouver le chiffre correspondant en appuyant sur le bouton
ou puis appuyez sur le bouton ENTER.
Vous pouvez également afficher un programme en appuyant sur les boutons numériques de la télécommande.
Français-9
Page 68

5. Appuyez sur le bouton ou pour sélectionner "Système de Couleur”, puis sur la touche ENTER.
6.
Sélectionnez les couleurs normalisées voulues en appuyant de façon répétée sur la touche ou , puis sur la touche ENTER.
7. Appuyez sur le bouton ou pour sélectionner "Système Sonore”, puis sur la touche ENTER.
8. Sélectionnez la norme audio voulue en appuyant de façon répétée sur la touche ou , puis sur la touche ENTER.
S’il n’y a aucun son ou si le son est anormal, re-sélectionnez la norme Son requise.
9. Si vous connaissez le numéro de la chaîne à enregistrer, appuyez sur le bouton ou pour sélectionner "Canal”.
Appuyez sur le bouton ENTER.
Sélectionnez C (Chaîne par voie hertzienne) ou S (Chaîne câblée) en appuyant sur le bouton ou .
Appuyez sur la touche pour sélectionner la chaîne. Sélectionnez le numéro de votre choix en appuyant sur le bouton ou
puis appuyez sur le bouton ENTER.
Mode des chaînes : P (Mode Programme), C (Mode chaîne par voie hertzienne), S (Mode chaîne câblée)
Vous pouvez également choisir une chaîne en appuyant sur la touche correspondante de la télécommande.
10. Si vous ne connaissez pas les numéros des chaînes, appuyez sur le bouton ou pour sélectionner "Recherche”.
Appuyez sur le bouton ENTER.
Effectuez la recherche à l’aide des boutons ou , puis appuyez sur le bouton ENTER.
11. Appuyez sur le bouton ou pour sélectionner "Mémoriser”. Appuyez sur le bouton ENTER pour sélectionner "OK”.
12. Répétez les étapes 3 à 11 pour chaque canal à mémoriser.
Programme:
Sélectionne un numéro de programme pour la chaîne.
Système de Couleur: Définit la norme de couleur.
Système Sonore: Définit la norme audio.
Réglage de Gestionnaire de Chaînes
Réglez les chaînes selon vos préférences.
Vous pouvez aisément supprimer, ajouter ou verrouiller la chaîne de votre choix.
1. Appuyez sur le bouton MENU pour afficher le menu. Appuyez sur le
bouton ou pour sélectionner "Canal”, puis sur la touche ENTER.
2. Appuyez sur le bouton ou pour sélectionner
"Gestionnaire de Chaînes”, puis sur la touche ENTER.
Appuyez sur le bouton ENTER pour sélectionner "Gestionnaire de Chaînes”.
3.
4. Appuyez sur le bouton pour sélectionner la ligne " ”.
5. Appuyez sur le bouton ou pour sélectionner la chaîne à supprimer,
puis appuyez sur le bouton ENTER pour l’annuler.
6. Répétez les étapes 5 pour chaque chaîne à sélectionner ou à annuler.
7. Appuyez sur le bouton EXIT pour quitter le menu.
" ”
est activé lorsque "Verrouillage Parental” est défini sur "Arrêt”.
Canal: Sélectionne une chaîne.
Recherche: Recherche la valeur de fréquence de la chaîne.
Mémoriser: Enregistre vos réglages.
Vous pouvez sélectionner ces
options en appuyant sur le
bouton CH MGR de votre
télécommande.
Français-10
Page 69

Activation du verrouillage parental
Cette fonction vous permet d’empêcher que des utilisateurs non autorisés, tels que des enfants,
regardent des programmes inappropriés en désactivant la vidéo et l’audio. Le verrouillage
parental ne peut pas être désactivée à l’aide des boutons du panneau latéral. La télécommande
étant le seul moyen de désactiver la sécurité enfant, gardez-la hors de portée des enfants.
1. Appuyez sur le bouton MENU pour afficher le menu. Appuyez sur le
bouton ou pour sélectionner "Canal”, puis sur la touche ENTER.
2. Appuyez sur le bouton ou pour sélectionner
"Gestionnaire de Chaînes”, puis sur la touche ENTER.
3. Appuyez sur le bouton ou pour sélectionner "Verrouillage Parental”,
puis sur la touche ENTER.
4. Appuyez sur le bouton ou pour sélectionner "Marche”.
Appuyez sur le bouton ENTER.
5. Appuyez sur le bouton ou pour sélectionner "Gestionnaire de Chaînes”, puis sur la
touche ENTER.
6. Appuyez sur le bouton pour sélectionner la ligne "
7. Appuyez sur le bouton ou pour sélectionner les chaînes à verrouiller, puis appuyez
sur le bouton ENTER.
8. Répétez les étapes 7 pour chaque chaîne à verrouiller ou à déverrouiller.
9. Appuyez sur le bouton EXIT pour quitter le menu.
Sélectionnez "Marche” ou "Arrêt” dans "Verrouillage Parental” pour activer ou
désactiver les chaînes sélectionnées comme
”.
”
"
.
Organisation des canaux mémorisés
Organisation des canaux mémorisés:
automatiquement mémorisées.
plus souvent.
1. Appuyez sur le bouton MENU pour afficher le menu. Appuyez sur le bouton ou pour
sélectionner "Canal”, puis sur la touche ENTER.
2. Appuyez sur le bouton ou pour sélectionner "Tri des canaux”, puis sur la
touche ENTER.
3. Sélectionnez le numéro de la chaîne à modifier en appuyant de façon répétée sur la
touche ou . Appuyez sur le bouton ENTER.
4. Appuyez sur le bouton ou pour déplacer la chaîne à l’emplacement souhaité, puis
appuyez sur le bouton ENTER.
5. Répétez les étapes 3 à 4 pour classer une autre chaîne.
6. Appuyez sur le bouton EXIT pour quitter le menu.
Changer l’ordre numérique dans lequel ces chaînes ont été
Attribuer des numéros facilement mémorisables aux chaînes que vous regardez le
Le numéro et le nom de la chaîne sélectionnée sont basculés sur la droite.
La chaîne sélectionnée est échangée avec celle mémorisée auparavant avec le
numéro choisi.
Français-11
Page 70

Attribution de noms aux canaux
Les noms de chaînes sont attribués automatiquement lorsque les informations des chaînes
sont émises. Ces noms peuvent être changés, vous autorisant à attribuer de nouveaux noms.
1. Appuyez sur le bouton MENU pour afficher le menu. Appuyez sur le
bouton ou pour sélectionner "Canal”, puis sur la touche ENTER.
2. Appuyez sur le bouton ou pour sélectionner "Nom station”, puis sur
la touche ENTER.
3. Si nécessaire, sélectionnez la chaîne à renommer à l’aide de la touche
ou . Appuyez sur le bouton ENTER.
4.
Les lettres de l’alphabet (A~Z) / Les nombres (0~9) / Les caractères spéciaux
( -, espace)
5.
6. Appuyez sur le bouton EXIT pour quitter le menu.
La barre de sélection s’affiche autour de la zone de nom.
Pour...
Sélectionner une lettre, un nombre ou un symbole
Passer à la lettre suivante
Revenir à la lettre précédente
Confirmer le nom
Les caractères disponibles sont :
Répétez les étapes 3 à 4 pour le nouveau nom attribué à chaque chaîne.
Alors...
Appuyez sur le bouton
Appuyez sur le bouton
Appuyez sur le bouton
Appuyez sur le bouton ENTER.
ou
Réception nette des chaînes grâce au réglage fin
Utilisez la syntonisation précise pour régler manuellement une chaîne spécifique en vue
d’une réception optimale.
1. Utilisez le pavé numérique pour sélectionner directement la chaîne à régler.
2. Appuyez sur le bouton MENU pour afficher le menu. Appuyez sur le bouton ou pour
sélectionner "Canal”, puis sur la touche ENTER.
3. Appuyez sur le bouton ou pour sélectionner "Réglage fin”, puis sur
la touche ENTER.
4. Appuyez sur le bouton ou pour effectuer une syntonisation précise.
Appuyez sur le bouton ENTER.
5. Appuyez sur le bouton EXIT pour quitter le menu.
Les chaînes réglées et mémorisées sont repérées par un astérisque "*” placé à droite de
leur numéro dans la bannière des chaînes. Le numéro de la chaîne devient rouge.
Pour réinitialiser le réglage, sélectionnez "Réinitial.” à l’aide de la touche ou , puis
appuyez sur la touche ENTER.
Français-12
Page 71

Utilisation de la fonction LNA (Amplificateur à faible bruit)
Cette fonction se révèle particulièrement utile si le signal TV est faible. La fonction LNA
(amplificateur à faible bruit) amplifie le signal TV dans une zone où il est faible. Un
préamplificateur à faible bruit augmente le signal d’arrivée.
1. Appuyez sur le bouton MENU pour afficher le menu. Appuyez sur le
bouton ou pour sélectionner "Canal”, puis sur la touche ENTER.
2. Appuyez sur le bouton ou pour sélectionner "LNA”, puis sur la touche ENTER.
3. Sélectionnez "Arrêt" ou "Marche" en appuyant sur le bouton ou .
Appuyez sur le bouton ENTER.
4. Appuyez sur le bouton EXIT pour quitter le menu.
Si l’image est brouillée avec LNA réglé sur Marche, sélectionnez Arrêt.
Le paramètre LNA doit être défini pour chaque chaîne individuelle.
Modification de l’image standard
Vous pouvez sélectionner le type d’image qui correspond le mieux à vos
exigences d’affichage.
1. Appuyez sur le bouton MENU pour afficher le menu. Appuyez sur le
bouton ou pour sélectionner "Image”, puis sur la touche ENTER.
2. Appuyez de nouveau sur le bouton ENTER pour sélectionner "Mode”.
Appuyez sur le bouton ENTER.
3. Appuyez sur le bouton ou pour sélectionner l’effet visuel désiré.Appuyez sur le
bouton ENTER.
4. Appuyez sur le bouton EXIT pour quitter le menu.
Dynamique: Sélectionne l’affichage des images en haute définition, pour une pièce claire.
Vous pouvez également
appuyer sur le bouton
P.MODE de la télécommande
pour sélectionner l’une des
configurations d’image.
Standard:
Cinéma:
Personnalisé: Permet de consulter vos paramètres d’affichage favoris.
Le mode Image doit être réglé séparément pour chaque source d’entrée.
Vous pouvez rétablir les paramètres d’image par défaut (usine) en appuyant sur "Réinitialiser”.
(Reportez-vous à "Rétablir les paramètres de réglage de l’image d’usine.” page 15)
Sélectionne l’affichage des images de manière optimale, pour un environnement normal.
Sélectionne l’affichage des images dans des conditions optimales pour une pièce sombre.
(Reportez-vous à "Réglage de l’image personnalisée”)
Réglage de l’image personnalisée
Votre téléviseur dispose de plusieurs réglages qui vous permettent de
contrôler la qualité de l’image.
1. Pour sélectionner l’effet visuel souhaité, observez les instructions 1 à 3
dans la section "Modification de l’image standard”.
2. Appuyez sur le bouton ou pour sélectionner un élément particulier.
Appuyez sur le bouton ENTER.
3. Appuyez sur le bouton ou pour augmenter ou diminuer la valeur d’un
élément particulier. Appuyez sur le bouton ENTER.
4. Appuyez sur le bouton EXIT pour quitter le menu.
Contraste: Règle le degré de luminosité (clair/sombre) entre les objets et l’arrière-plan.
Luminosité: Règle la luminosité de l’écran entier.
Netteté: Règle le contour des objets afin d’augmenter ou de diminuer leur netteté.
Couleur: Règle les couleurs afin de les éclaircir ou de les assombrir.
Teinte (NTSC uniquement): Ajuste la couleur des objets, les rendant plus rouges ou plus verts,
pour les rendre plus naturels.
Les valeurs configurées sont stockées en fonction du mode d’image sélectionné.
En mode PC, seuls "Contraste”, "Luminosité” et "Couleur” peuvent être réglés
Français-13
Page 72

Changement de la nuance de couleur
Vous pouvez sélectionner la nuance de couleur qui vous convient le mieux.
1. Pour sélectionner l’effet visuel souhaité, observez les instructions 1 à 3
dans la section "Modification de l’image standard” à la page 13.
2. Appuyez sur le bouton ou pour sélectionner "Nuance Coul.”, puis sur
la touche ENTER.
3. Appuyez sur le bouton ou pour sélectionner le paramètre de nuance de couleur
désiré. Appuyez sur le bouton ENTER.
4. Appuyez sur le bouton EXIT pour quitter le menu.
Froide2:
plus bleue que le menu "Froide1”.
Froide1: Rend le blanc bleuâtre.
Normal: Garde le blanc intact.
Les valeurs configurées sont stockées en fonction du mode d’image sélectio
En mode PC, seuls "Contraste”, "Luminosité” et "Couleur” peuvent être réglés
Rend la température des couleurs
Chaude1: Rend le blanc rougeâtre.
Chaude2: Rend la température des
couleurs plus rouge que le menu
"Chaude1”.
Réglage des nuances de couleur avec le composant Couleur préférée
Vous pouvez ajuster les nuances de couleur de l’image à l’aide du composant
Couleur préférée.
1. Pour sélectionner l’effet visuel souhaité, observez les instructions 1 à 3
dans la section "Modification de l’image standard” à la page 13.
2. Appuyez sur le bouton ou pour sélectionner "Gestion. Couleurs”,
puis sur la touche ENTER.
3. Appuyez sur le bouton ou pour sélectionner un élément spécifique. Appuyez sur le
bouton ENTER.
4. Appuyez sur le bouton ou pour augmenter ou diminuer la valeur d’un élément
spécifique. Appuyez sur le bouton ENTER.
5. Appuyez sur le bouton EXIT pour quitter le menu.
Contraste R:
et l’arrière-plan.
Contraste V:
l’arrière-plan.
Contraste B:
et l’arrière-plan.
Luminosité R:
Luminosité V:
Luminosité B:
Réinitialiser:
Vous ne pouvez pas sélectionner "Nuance coul." dans le "Gestion. Couleurs".
Eclaircit ou intensifie le composant rouge de la bordure entre les objets
Eclaircit ou intensifie le composant vert de la bordure entre les objets et
Eclaircit ou intensifie le composant bleu de la bordure entre les objets
Ajuste la luminosité du composant rouge sur l’ensemble de l’écran.
Ajuste la luminosité du composant vert sur l’ensemble de l’écran.
Ajuste la luminosité du composant bleu sur l’ensemble de l’écran.
Rétablit la valeur par défaut de tous les paramètres.
Français-14
Page 73

Rétablir les paramètres de réglage de l’image d’usine.
Vous pouvez rétablir les réglages de l’image définis par défaut en usine.
1. Pour sélectionner l’effet visuel souhaité, observez les instructions 1 à 3 dans la section
"Modification de l’image standard” à la page 13.
2. Appuyez sur le bouton ou pour sélectionner "Réinitialiser”, puis sur
la touche ENTER.
3. Appuyez sur le bouton EXIT pour quitter le menu.
La fonction "Réinitialiser” réinitialise chaque mode d’image.
Changement de la taille de l’image
Vous pouvez sélectionner la taille d’image qui correspond le mieux à vos exigences
d’affichage.
1. Appuyez sur le bouton MENU pour afficher le menu. Appuyez sur le
bouton ou pour sélectionner "Image”, puis sur la touche ENTER.
2. Appuyez sur le bouton ou pour sélectionner "Taille”, puis sur la
touche ENTER.
3. Sélectionnez l’option voulue en appuyant sur le bouton ou .
Appuyez sur le bouton ENTER.
4. Appuyez sur le bouton EXIT pour quitter le menu.
Vous pouvez également choisir
ces options en appuyant sur la
touche P.SIZE de la télécommande.
16/9 auto : Ajuste automatiquement le format d’image selon le rapport d’aspect "16:9”.
16:9 : Règle le format d’image en mode 16:9, approprié pour un DVD ou une diffusion en
format large.
Large 4:3 : Donnez à l’image une taille supérieure à 4:3.
Zoom : Agrandit l’image au format 16/9 (dans le sens vertical) à la taille de l’écran.
4:3 : Il s’agit du réglage par défaut pour un film sur vidéo ou une diffusion normale.
La fonction "16/9 auto” n’est disponible que dans les modes "TV”, "Ext.1 ", "Ext.2”, "AV” "S-Vidéo” et "DTV".
En mode PC, seul les modes "16:9” et "4:3” peuvent être réglés.
Zoom : Sélectionnez à l’aide de la touche ou . Utilisez les touches ou pour
monter ou descendre l’image. Après avoir sélectionné , utilisez les touches
ou pour agrandir ou réduire le format de l’image dans le sens vertical.
Large 4:3 : Déplacez l’affichage vers le haut ou le bas à l’aide du bouton ou après
avoir sélectionné en appuyant sur le bouton ou ENTER.
Français-15
Page 74

Modification de Auto Wide (Largeur Auto) (4:3)
Règle la taille de l’image à l’écran sur 4:3, appropriée pour le signal d’entrée
1. Appuyez sur le bouton MENU pour afficher le menu. Appuyez sur le
bouton ou pour sélectionner "Image”, puis sur la touche ENTER.
2. Appuyez sur le bouton ou pour sélectionner "Auto Wide (4:3)”,
puis sur la touche ENTER.
3. Sélectionnez l’option voulue en appuyant sur le bouton ou .
Appuyez sur le bouton ENTER.
4. Appuyez sur le bouton EXIT pour quitter le menu.
Ces fonctions ne sont pas disponibles en mode "Composant", "HDMI1", "HDMI2" et "PC".
16:9 :
Règle le format d’image en mode 16:9, approprié pour un DVD ou une diffusion en format large.
Large 4:3 : Donnez à l’image une taille supérieure à 4:3.
Zoom : Agrandit l’image au format 16/9 (dans le sens vertical) à la taille de l’écran.
4:3 : Il s’agit du réglage par défaut pour un film sur vidéo ou une diffusion normale.
Réduction du bruit numérique
Si le signal reçu par votre téléviseur est faible, vous pouvez activer cette fonction pour réduire
les parasites et les réverbérations apparaissant à l’écran.
1. Appuyez sur le bouton MENU pour afficher le menu. Appuyez sur le bouton ou pour
sélectionner "Image”, puis sur la touche ENTER.
2. Appuyez sur le bouton ou pour sélectionner "NR numérique”, puis
sur la touche ENTER.
3. Appuyez sur le bouton ou pour sélectionner "Marche” ou ”Arrêt”.
Appuyez sur le bouton ENTER.
4. Appuyez sur le bouton EXIT pour quitter le menu.
DNle Démo (Digital Natural Image engine)
La nouvelle technologie de Samsung vous apporte des images plus détaillées avec une
amélioration des contrastes et des blancs.
Le nouvel algorithme de compensation d’images vous donne une image plus lumineuse et
plus claire. La technologie DNIe adaptera tous les signaux à votre vue, quels qu’ils soient.
Vous pouvez apprécier l’amélioration de l’image par la technologie DNIe en activant le mode
"DNle Démo”.
1. Appuyez sur le bouton MENU pour afficher le menu. Appuyez sur le bouton ou pour
sélectionner "Image”, puis sur la touche ENTER.
2. Appuyez sur le bouton ou pour sélectionner "DNle Démo”, puis
sur la touche ENTER.
3. Appuyez sur le bouton ou pour sélectionner "Marche” ou ”Arrêt”.
Appuyez sur le bouton ENTER.
4. Appuyez sur le bouton EXIT pour quitter le menu.
Ces fonctions ne sont pas disponibles en mode PC.
La fonction DNle Démo est destinée à illustrer la différence avant et après application
de la technologie DNle.
Par défaut, le produit affiche les images en mode DNle.
Français-16
Page 75

Modification de l’espace couleur
L’espace couleur est une matrice de couleurs composée de rouge, de vert et de bleu.
Sélectionnez votre espace couleur préféré et appréciez le monde de la couleur naturelle.
1. Appuyez sur le bouton MENU pour afficher le menu. Appuyez sur le
bouton ou pour sélectionner "Image”, puis sur la touche ENTER.
2. Appuyez sur le bouton ou pour sélectionner "Espace couleur”, puis
sur la touche ENTER.
3. Appuyez sur le bouton ou pour sélectionner "Large” ou ”Auto.”.
Appuyez sur le bouton ENTER.
4. Appuyez sur le bouton EXIT pour quitter le menu.
Large : L’espace couleur large offre une nuance de couleur foncée et riche.
Auto. : L’espace couleur auto règle automatiquement la nuance de couleur naturelle
basée sur les images sources.
Changement du LCD 100Hz
Vous pourrez apprécier des images plus naturelles et des textes plus nets.
Même dans les scènes rapides ne sont pas floues.
1. Appuyez sur le bouton MENU pour afficher le menu.
Appuyez sur le bouton ou pour sélectionner "Image”, puis sur la touche ENTER.
2. Appuyez sur le bouton ou pour sélectionner "LCD 100Hz”, puis sur la touche ENTER.
3. Appuyez sur le bouton ou pour sélectionner "Marche” ou ”Arrêt”.
Appuyez sur le bouton ENTER.
4. Appuyez sur le bouton EXIT pour quitter le menu.
Sélection du format de l’image
Appuyez sur le bouton STILL pour transformer une image mouvante en une image fixe.
Appuyez à nouveau pour annuler.
Français-17
Page 76

Affichage de l’Image dans l’image (PIP)
Vous pouvez afficher une image secondaire dans l’image principale du programme télévisé ou de
l’entrée vidéo. De cette manière, vous pouvez regarder le programme télévisé ou l’entrée vidéo
depuis n’importe quel équipement branché tout en regardant l’image principale.
1. Appuyez sur le bouton MENU pour afficher le menu. Appuyez sur le
bouton ou pour sélectionner "Image”, puis sur la touche ENTER.
2. Appuyez sur le bouton ou pour sélectionner "PIP”, puis sur la touche ENTER.
3. Appuyez sur le bouton ENTER. Appuyez sur le bouton ou pour
sélectionner "Marche”, puis sur la touche ENTER.
Appuyez plusieurs fois sur le
bouton PIP de la télécommande
pour activer ou désactiver le
mode "PIP”.
4. Appuyez sur le bouton ou pour sélectionner "Source”, puis sur
la touche ENTER. Sélectionnez la Source de l’image secondaire en appuyant sur le
bouton ou puis appuyez sur le bouton ENTER.
5. Appuyez sur le bouton ou pour sélectionner "Intervertir”.
Pour intervertir l’image principale et l’image secondaire, sélectionnez l’option "Intervertir”,
puis appuyez sur le bouton ENTER.
6. Appuyez sur le bouton ou pour sélectionner le paramètre "Taille” de
l’image secondaire puis appuyez sur le bouton ENTER.
Sélectionnez la taille de l’image secondaire à l’aide du bouton ou ,
puis appuyez sur le bouton ENTER.
7. Appuyez sur le bouton ou pour sélectionner "Position”, puis sur la
touche ENTER. Sélectionnez la Source de l’image secondaire en
appuyant sur le bouton ou puis appuyez sur le bouton ENTER.
8. Appuyez sur le bouton ou pour sélectionner "Programme”, puis sur la touche
ENTER. Vous pouvez sélectionner le canal que vous souhaitez voir en image
secondaire en appuyant sur le bouton ou .
Appuyez sur le bouton ENTER.
9. Appuyez sur le bouton EXIT pour quitter le menu.
lorsque vous utilisez la fenêtre principale pour diffuser un jeu vidéo ou du karaoké.
Si la fonction PIP est activée, la taille de l’image principale est définie sur "16:9”.
L’image secondaire peut provenir de différentes sources, selon le réglage de l’image principale.
L’image principale et l’image secondaire permutent.
Si l’image principale est en mode "PC”, l’option "Intervertir” n’est pas accessible.
Si l’image principale est en mode "PC”, l’option "Taille” n’est pas accessible.
Le "Programme” peut être actif lorsque l’image secondaire est définie sur TV.
Il est possible que l’image affichée dans la fenêtre PIP soit légèrement déformée
Source: Permet de sélectionner la source de l’image secondaire.
Intervertir: Pour faire alterner l’image principale et l’image secondaire.
Taille: permet de sélectionner la taille de l’image secondaire.
Position: Permet de déplacer l’image secondaire.
Programme: Permet de déplacer l’image secondaire.
Paramètres PIP
Secondaire
TV
Ext.1
Ext.2
AV
PC
DTV
TV
X
X
X
X
X
X
O
O
O
X
Principal
S-Vidéo
Composant
HDMI1
HDMI2
(O: PIP activé, X: PIP désactivé)
Ext.1
Ext.2
X
X
X
X
X
X
X
X
X
X
X
X
O
O
O
O
O
O
X
X
Français-18
S-Vidéo
X
X
X
X
X
X
X
O
O
X
Composant
X
X
X
X
X
X
X
O
O
X
PC
HDMI1
HDMI2
X
O
X
O
X
O
X
O
X
O
X
O
X
X
X
X
X
X
X
X
DTV
O
O
O
O
O
O
O
O
O
O
O
O
X
X
X
X
X
X
X
X
AV
X
X
X
X
X
X
O
O
O
X
Page 77

Changement de la norme Son
Vous pouvez sélectionner le type d’effet sonore souhaité lorsque vous regardez un
programme donné.
1. Appuyez sur le bouton MENU pour afficher le menu.
Appuyez sur le bouton ou pour sélectionner "Son”, puis sur la touche ENTER.
2. Appuyez de nouveau sur le bouton ENTER pour sélectionner "Mode”.
3. Sélectionnez l’effet sonore voulu en appuyant de façon répétée sur la
touche ou , puis sur la touche ENTER.
4. Appuyez sur le bouton EXIT pour quitter le menu.
Standard: Sélectionne le mode audio normal.
Musique: Privilégie la musique par rapport à la voix.
Vous pouvez également
sélectionner ces options en
appuyant simplement sur le
bouton S.MODE de la
télécommande.
Cinéma: Fournit un son riche et vif pour les films.
Parole: Privilégie la voix par rapport aux autres sons.
Personnalisé: Sélectionne vos réglages audio personnalisés.
Réglage des paramètres du son
Les paramètres du son peuvent être réglés selon vos préférences personnelles.
1. Appuyez sur le bouton MENU pour afficher le menu.
Appuyez sur le bouton ou pour sélectionner "Son”, puis sur la touche ENTER.
2. Appuyez sur le bouton ou pour sélectionner "Égaliseur”, puis sur la touche ENTER.
3. Appuyez sur le bouton ou pour sélectionner un élément particulier.
Appuyez sur le bouton ENTER.
4. Appuyez sur le bouton ou pour effectuer le réglage souhaité.
Appuyez sur le bouton ENTER.
5. Appuyez sur le bouton EXIT pour quitter le menu.
Si vous modifiez ces paramètres, le mode audio bascule automatiquement sur "Personnalisé”.
(Reportez-vous à "Réglage des paramètres du son”)
Paramétrage de la technologie TruSurround XT (SRS TSXT)
La technologie TruSurround XT est une technologie SRS brevetée qui répond au problème de
lecture des contenus multicanaux 5.1 sur deux haut-parleurs. La technologie TruSurround
garantit un son surround virtuel d’une exceptionnelle qualité sur tout système de lecture à
deux haut-parleurs, dont les haut-parleurs du téléviseur. Cette technologie est entièrement
compatible avec tous les formats multicanaux.
1. Appuyez sur le bouton MENU pour afficher le menu.
Appuyez sur le bouton ou pour sélectionner "Son”, puis sur la touche ENTER.
2. Appuyez sur le bouton ou pour sélectionner "SRS TSXT”, puis sur
la touche ENTER.
3. Appuyez sur le bouton ou pour sélectionner "Marche” ou ”Arrêt”.
Appuyez sur le bouton ENTER.
Vous pouvez également
paramétrer ces options en
appuyant sur la touche SRS de
la télécommande.
4. Appuyez sur le bouton EXIT pour quitter le menu.
TruSurround XT, SRS et le symbole sont des marques de SRS
Labs, Inc. La technologie TruSurround XT est intégrée sous licence de
SRS Labs, Inc.
Français-19
Page 78

Réglage automatique du volume
Chaque station de radiodiffusion possède ses propres conditions d’émission de signal. Il vous
faut alors régler le volume à chaque fois que vous changez de chaîne. Cette fonction vous
permet de régler automatiquement le volume de la chaîne désirée en réduisant la puissance
sonore lorsque le signal de modulation est élevé ou en augmentant la puissance sonore
lorsque le signal de modulation est faible.
1. Appuyez sur le bouton MENU pour afficher le menu.
Appuyez sur le bouton ou pour sélectionner "Son”, puis sur la touche ENTER.
2. Appuyez sur le bouton ou pour sélectionner "Volume auto”, puis sur
la touche ENTER.
3. Appuyez sur le bouton ou pour sélectionner "Marche” ou ”Arrêt”.
Appuyez sur le bouton ENTER.
4. Appuyez sur le bouton EXIT pour quitter le menu.
Sélection du mode Silence Int.
Pour écouter le son sur des haut-parleurs différents, supprimez l’amplificateur interne.
1. Appuyez sur le bouton MENU pour afficher le menu.
Appuyez sur le bouton ou pour sélectionner "Son”, puis sur la touche ENTER.
2. Appuyez sur le bouton ou pour sélectionner "Silence Int.”, puis sur
la touche ENTER.
3. Appuyez sur le bouton ou pour sélectionner "Marche” ou ”Arrêt”.
Appuyez sur le bouton ENTER.
4. Appuyez sur le bouton EXIT pour quitter le menu.
Si le mode "Silence Int.” est sur "Marche”, vous ne pouvez pas régler les menus Sound
(Son), à l’exception de Sound Select "Sélection du son” (en mode PIP).
Ecoute du son accompagnant l’image secondaire
Lorsque la fonction PIP est activée, vous pouvez écouter le son accompagnant l’image
secondaire.
1. Appuyez sur le bouton MENU pour afficher le menu.
Appuyez sur le bouton ou pour sélectionner "Son”, puis sur la touche ENTER.
2. Appuyez sur le bouton ou pour sélectionner "Sélection du son”, puis
sur la touche ENTER.
3. Appuyez sur le bouton ou pour sélectionner "Secondaire”.
Appuyez sur le bouton ENTER.
4. Appuyez sur le bouton EXIT pour quitter le menu.
Principal
: Permet d’écouter le son accompagnant l’image principale.
Secondaire:
Vous pouvez sélectionner cette option lorsque la fonction "PIP” est activée "Marche”.
Permet d’écouter le son accompagnant l’image secondaire.
Français-20
Page 79

Rétablir les paramètres de son par défaut
Si le mode Jeu est activé, la fonction Réinitialiser le son est
disponible. Sélectionner la fonction Réinitialiser après avoir réglé l’égaliseur rétablit ses
paramètres par défaut.
1. Appuyez sur le bouton MENU pour afficher le menu.
Appuyez sur le bouton ou pour sélectionner "Son”, puis sur la touche ENTER.
Appuyez sur le bouton ou pour sélectionner "Réinitial.”, puis sur la touche ENTER.
2.
3. Appuyez sur le bouton EXIT pour quitter le menu.
Vous pouvez sélectionner cette option lorsque la fonction "Mode Jeu” est activée "Marche”.
Connexion du casque
Vous pouvez connecter un casque à votre téléviseur, si vous souhaitez regarder un
programme sur votre téléviseur sans déranger les autres personnes présentes dans la pièce.
Lorsque vous insérez le jack de casque dans le port correspondant, seules les fonctions,
"Silence Int." et "Sélection du son" (en mode PIP) sont disponibles dans le menu Son.
(reportez-vous à la section "Sélection du mode Silence Int.”, page 20).
L’utilisation prolongée du casque à fort volume peut altérer votre audition.
Aucun son n’est émis depuis les enceintes lorsque vous connectez le casque à l’appareil.
Sélection du mode sonore (Sound)
Vous pouvez configurer le mode sonore (Sound) en appuyant sur le bouton " DUALI/II ".
Lorsque vous appuyez sur ce bouton, le mode sonore courant s’affiche à l’écran.
Vous pouvez également
configurer ces options en
appuyant sur le bouton DUAL
de votre télécommande.
Stéréo FM
NICAM Stéréo
Type Audio
Mono
Stéréo
Dual
Mono
Stéréo
Dual
DUAL /2
MONO
STEREO MONO
DUAL 1 DUAL 2
MONO
MONO STEREO
MONO DUAL 1
DUAL 2
Par défaut
Changement
automatique
DUAL 1
Changement
automatique
DUAL 1
Réglage et affichage de l’heure
Vous pouvez régler l’horloge du téléviseur de telle sorte que l’heure actuelle s’affiche lorsque vous
appuyez sur le bouton "INFO”. Vous devez également régler l’heure si vous souhaitez utiliser les
minuteries de mise sous/hors tension.
1. Appuyez sur le bouton MENU pour afficher le menu. Appuyez sur le bouton
ou pour sélectionner "Configuration”, puis sur la touche ENTER.
2. Appuyez sur le bouton ou pour sélectionner "Horloge”, puis
sur la touche ENTER.
3. Appuyez sur le bouton ENTER pour sélectionner "Réglage Horloge”.
4.
Pour...
Passer aux "Heure” ou aux "Minute”
Réglez les "Heure” ou les "Minute”
Appuyez sur le bouton ENTER.
5. Appuyez sur le bouton EXIT pour quitter le menu.
Si vous débranchez le cordon d’alimentation, vous devrez de nouveau régler l’horloge.
Vous pouvez également régler les heures et les minutes en appuyant sur les touches
numériques de la télécommande.
Appuyez sur le...
bouton ou
bouton ou
Français-21
Page 80

Réglage de la minuterie de mise en veille
Vous pouvez sélectionner une durée comprise entre 30 et 180 minutes à l’issue de laquelle le
téléviseur passera automatiquement en mode veille.
1. Appuyez sur le bouton MENU pour afficher le menu. Appuyez sur le bouton
ou pour sélectionner "Configuration”, puis sur la touche ENTER.
2. Appuyez sur le bouton ou pour sélectionner "Horloge”, puis
sur la touche ENTER.
3. Appuyez sur le bouton ou pour sélectionner "Veille”, puis sur la touche ENTER.
4. Appuyez plusieurs fois sur le bouton ou jusqu’à ce que l’heure désirée apparaisse.
(Arrêt, 30, 60, 90, 120, 150, 180).
Appuyez sur le bouton ENTER.
5. Appuyez sur le bouton EXIT pour quitter le menu.
Le téléviseur passe automatiquement en mode veille lorsque la minuterie atteint 0.
Marche et arrêt automatique du téléviseur
Vous pouvez activer ou désactiver la minuterie afin que :
choix au moment que vous avez choisi.
Le téléviseur s’éteigne automatiquement au moment que vous avez choisi
1. Appuyez sur le bouton MENU pour afficher le menu. Appuyez sur le bouton
ou pour sélectionner "Configuration”, puis sur la touche ENTER.
2. Appuyez sur le bouton ou pour sélectionner "Horloge”, puis sur la touche ENTER.
3. Appuyez sur le bouton ou pour sélectionner "Minuterie ON”, puis sur
la touche ENTER.
4. Appuyez sur le bouton ou pour "Heure”, puis appuyez sur le bouton pour passer
à l’étape suivante. Effectuez les autres paramétrages à l’aide de la même méthode que
celle ci-dessus. Lorsque vous avez terminé, appuyez sur le bouton ENTER.
5. Appuyez sur le bouton ou pour sélectionner "Minuterie OFF”, puis
sur la touche ENTER.
6. Appuyez sur le bouton ou pour "Heure”, puis appuyez sur le bouton pour passer à
l’étape suivante. Effectuez les autres paramétrages à l’aide de la même méthode que celle
ci-dessus. Lorsque vous avez terminé, appuyez sur le bouton ENTER.
7. Appuyez sur le bouton EXIT pour quitter le menu.
numériques de la télécommande.
Le téléviseur s’allume automatiquement et se positionne sur la chaîne de votre
La première étape consiste à régler l’horloge du téléviseur.
Vous pouvez également régler les heures et les minutes en appuyant sur les touches
Le paramètre "Activation” doit être réglé sur "Oui” pour que les minuteries fonctionnent.
Français-22
Page 81

Choix de la langue
Utilisation du Mode Jeu
Composant
Mode Jeu
Lorsque vous utilisez le téléviseur pour la première fois, vous devez sélectionner la langue
utilisée pour afficher les menus et les indications.
1. Appuyez sur le bouton MENU pour afficher le menu affiché à l’écran. Appuyez sur le
bouton ou pour sélectionner "Configuration”, puis sur la touche ENTER.
2. Appuyez sur le bouton ou pour sélectionner "Langue”, puis sur la touche ENTER.
3. Sélectionnez la langue voulue en appuyant de façon répétée sur la touche ou .
Appuyez sur le bouton ENTER.
Vous pouvez choisir parmi 7 langues.
4. Appuyez sur le bouton EXIT pour quitter le menu.
Si vous connectez une console de jeu PlayStation™ ou Xbox™, vous pouvez profiter d’une
expérience ludique encore plus réaliste en sélectionnant le menu Jeu.
1. Appuyez sur le bouton MENU pour afficher le menu. Appuyez sur le bouton
ou pour sélectionner "Configuration”, puis sur la touche ENTER.
2. Appuyez sur le bouton ou pour sélectionner "Mode Jeu”, puis
sur la touche ENTER.
3. Appuyez sur le bouton ou pour sélectionner "Marche” ou ”Arrêt”.
Appuyez sur le bouton ENTER.
4. Appuyez sur le bouton EXIT pour quitter le menu.
Pour débrancher la console de jeu et brancher un autre appareil externe,
désactivez le mode Jeu dans le menu de configuration.
Si vous affichez le menu TV dans le Mode Jeu, l’écran tremble légèrement.
Le mode Jeu n’est pas disponible en mode TV.
Si le mode Jeu est activé :
• Les modes Image et Son sont automatiquement définis sur Personnalisé.
Les utilisateurs ne peuvent pas changer de mode.
• Réglez le son à l’aide de l’égaliseur.
• La fonction Réinitialiser les paramètres de son est activée. Sélectionner la fonction
Réinitialiser après avoir réglé l’égaliseur rétablit ses paramètres par défaut.
Français-23
Page 82

Réglage du mode d’écran bleu / Sélection de mélodie
Ecran Bleu:
Si aucun signal n’est reçu ou si le signal est très faible, un écran bleu remplace automatiquement
l’arrière-plan de l’image parasité. Pour continuer malgré tout à afficher l’image de mauvaise
qualité, vous devez "Arrêt” l’option "Ecran Bleu”.
Mélodie:
Vous pouvez entendre des mélodies lorsque la télévision est allumée ou éteinte.
1. Appuyez sur le bouton MENU pour afficher le menu affiché à l’écran. Appuyez sur le
bouton ou pour sélectionner "Configuration”, puis sur la touche ENTER.
2. Appuyez sur le bouton ou pour sélectionner "Ecran Bleu” ou
"Mélodie”. Appuyez sur le bouton ENTER.
3. Appuyez sur le bouton ou pour sélectionner "Marche” ou ”Arrêt”.
Appuyez sur le bouton ENTER.
4. Appuyez sur le bouton EXIT pour quitter le menu.
Utilisation de la fonction d’économie d’énergie
Cette fonction règle la luminosité du téléviseur afin de réduire la consommation d’énergie.
Lorsque vous regardez la télévision le soir, réglez l’option du mode "Mode éco.” sur "Elevé”
afin de réduire l’éblouissement ainsi que la consommation.
1. Appuyez sur le bouton MENU pour afficher le menu affiché à l’écran. Appuyez sur le
bouton ou pour sélectionner "Configuration”, puis sur la touche ENTER.
2. Appuyez sur le bouton ou pour sélectionner "Mode éco.”, puis sur la
touche ENTER.
3. Sélectionnez l’option souhaitée à l’aide du bouton ou : Arrêt, Bas, Moyen, Elevé.
Appuyez sur le bouton ENTER.
4. Appuyez sur le bouton EXIT pour quitter le menu.
Réglage du mode Blue Eye (Yeux bleus)
Vous pouvez activer le voyant LED bleu. Si l’alimentation est coupée lorsque le mode Blue
Eye TV (Yeux Bleus) est désactivé, le voyant LED bleu s’éteint. Cela permet d’économiser de
l’énergie et de réduire la fatigue oculaire.
1. Appuyez sur le bouton MENU pour afficher le menu affiché à l’écran. Appuyez sur le
bouton ou pour sélectionner "Configuration”, puis sur la touche ENTER.
2. Appuyez sur le bouton ou pour sélectionner "Blue Eye”, puis sur la
touche ENTER.
3. Appuyez sur le bouton ou pour sélectionner "Marche” ou ”Arrêt”.
Appuyez sur le bouton ENTER.
Marche: Le voyant LED (bleu) s’allume lorsque vous éteignez le téléviseur.
4. Appuyez sur le bouton EXIT pour quitter le menu.
Arrêt: Le voyant LED (bleu) ne s’allume pas.
Français-24
Page 83

Sélection de la source
Vous pouvez sélectionner l’une des sources externes connectées aux prises d’entrée de votre
téléviseur.
1. Appuyez sur le bouton MENU pour afficher le menu.
Appuyez sur le bouton ENTER pour sélectionner "Entrée”.
2. Appuyez de nouveau sur le bouton ENTER pour sélectionner "Liste Source”.
"Ext.1”, "Ext.2”, "DTV" sont activées dans "Liste source”. Les options "AV”, "S-Vidéo”,
"Composant”, "PC”, "HDMI1” et "HDMI2” ne sont activées qu’en cas de connexion à votre poste.
Quand aucun périphérique externe n’est relié à votre poste, seules les options "TV”,
3. Sélectionnez le périphérique requis en appuyant à plusieurs reprises sur le
bouton ou . Appuyez sur le bouton ENTER.
Appuyez sur le bouton SOURCE pour sélectionner la source d’entrée requise. Le mode TV peut être
sélectionné à l’aide du bouton TV/DTV, des boutons numériques (0~9) ou du bouton P
télécommande. Il ne peut pas être sélectionné à l’aide du bouton
Modification du nom d’une source d’entrée
SOURCE.
/ de la
Donnez un nom aux appareils connectés aux prises d’entrée, de manière à faciliter la sélection
des sources d’entrée.
1. Appuyez sur le bouton MENU pour afficher le menu.
Appuyez sur le bouton ENTER pour sélectionner "Entrée”.
2. Appuyez sur le bouton ou pour sélectionner "Modif. Nom”, puis
sur le bouton ENTER.
3. Appuyez sur le bouton ou pour sélectionner l’appareil à modifier.
Appuyez sur le bouton ENTER.
4. Appuyez sur le bouton ou pour sélectionner l’appareil désiré.
Appuyez sur le bouton ENTER.
5. Appuyez sur le bouton EXIT pour quitter le menu.
Français-25
Page 84

Utilisation de la fonction WISELINK
Vous pouvez afficher des photos (fichiers JPEG) ou lire des fichiers audio (MP3) à l’aide d’une carte mémoire ou d’un périphérique
de stockage USB.
Le menu " Photo" prend en charge les fichiers images au format JPEG uniquement.
Le menu " Music" (Musique) prend en charge les fichiers audio au format MP3 uniquement.
Carte Compact Flash (CF) / Micro Driver (MD) / MAGICSTOR
Carte Secure Digital Card (SD Card) / Smart Media Card (SM) /
Multimedia Card (MMC) / Memory Stick / MSPRO / XD
Périphérique de stockage de masse USB
Les concentrateurs USB ne sont pas pris en charge car l’utilisation de la
technologie USB basse vitesse peut entraîner des restrictions matérielles
(seule la technologie USB haute vitesse est prise en charge).
Imprimante photo
1. Tout d’abord, branchez la carte mémoire ou le périphérique de stockage USB contenant les fichiers sur
le port WISELINK situé sur le côté du téléviseur.
Cartes mémoires prises en charge
Compact Flash (CF) Micro Driver (MD) MAGICSTOR Secure Digital Card
(SD Card)
Multimedia Card (MMC) Memory Stick MSPRO XD
Selon le fabricant, certains types de cartes mémoire ou d'hôtes USB peuvent ne pas être pris en charge.
2. Utilisation de la télécommande dans le menu WISELINK
Bouton Description
Déplace le curseur et sélectionne un élément.
Valide l’élément actuellement sélectionné.
Lance la lecture d’un diaporama ou d’un fichier MP3 ou le met en pause.
Arrête la fonction en cours et renvoie au menu précédent.
Exécute diverses fonctions dans les menus Photo et Music (Musique).
Arrête la lecture du diaporama ou du fichier MP3 en cours.
Smart Media Card
Accède à la page précédente ou à la page suivante (liste de fichiers)
Revient au menu précédent
Français-26
Page 85

Utilisation du menu WISELINK
Ce menu présente les fichiers JPEG et MP3 ainsi que les dossiers enregistrés sur une carte
mémoire.
1. Appuyez sur le bouton MENU pour afficher le menu.
Appuyez sur le bouton ENTER, pour sélectionner "Entrée".
2. Appuyez sur le bouton ou pour sélectionner " WISELINK ", puis appuyez sur le
bouton ENTER.
correctement insérée dans le port WISELINK, sur le côté du téléviseur.
3. Appuyez sur le bouton ou pour sélectionner la carte mémoire correspondante, puis
appuyez sur le bouton ENTER.
sur la carte mémoire sélectionnée.
4. Appuyez sur le bouton ou pour accéder à un élément, puis appuyez sur le
bouton ENTER.
5. Pour quitter le menu WISELINK, appuyez sur le bouton WISELINK de la télécommande.
Vous pouvez sélectionner ces options en appuyant simplement sur le bouton WISELINK
de la télécommande.
Si le message " Insérer cartes mémoires." s’affiche, vérifiez que la carte mémoire est
Le menu qui s’affiche vous permet de sélectionner le format des fichiers enregistrés
Utilisation de la liste Photo (JPEG)
Ce menu présente les fichiers JPEG et les dossiers enregistrés sur une carte mémoire.
1. Observez les étapes 1 à 4 de la procédure "Utilisation du menu WISELINK ".
2. Appuyez sur le bouton ou pour sélectionner "Photo ",
puis appuyez sur le bouton ENTER.
Icône de dossier
Icône de photo
Icône Revenir au
niveau de dossier
précédent
3.
la photo sélectionnée s’affiche en plein écran.
rapport d’aspect.
4. Appuyez sur le bouton INFO pour configurer les options.
"Copier tous les fichiers", "Supprimer", "Supprimer tous les fichiers", "Imprimer"
En affichage plein écran :
"Diaporama", "Rotat.", "Zoom","Copier", "Supprimer", "Imprimer", "Liste"
5. Pour quitter le menu WISELINK, appuyez sur le bouton WISELINK de la télécommande.
chargement du fichier. A ce moment-là, l’icône
• Ce menu contient uniquement les fichiers dotés de l’extension JPEG.
Les fichiers d’un autre format, tel que bmp ou tiff, ne seront pas affichés.
• Les fichiers s’affichent sur une page. Chaque page contient 15 photos miniatures.
• Les miniatures sont numérotées de gauche à droite et de haut en bas, de 1 à 15.
• Les dossiers s’affichent en premier et sont suivis de tous les fichiers JPEG qu’ils
contiennent. Les dossiers et les fichiers JPEG sont triés par ordre alphabétique.
Les informations relatives au fichier enregistré s’affichent sous forme de dossier ou de fichier.
Appuyez sur les boutons ,, et pour sélectionner un fichier, puis appuyez sur ENTER.
Lorsque vous êtes sur une icône de photo et que vous appuyez sur ce bouton,
S’il s’agit d’une icône de dossier, les fichiers JPEG contenus dans ce dossier s’affichent.
Le menu s’affiche. Sélectionnez l’option Affichage pour afficher une photo selon le
Lorsque l’écran Liste photos est affiché : "Afficher", "Diaporama", "Copier",
• L’ouverture d’une nouvelle photo peut prendre quelques secondes, le temps du
Vous pouvez sélectionner ces options en appuyant simplement sur le bouton WISELINK
de la télécommande.
apparaît en haut à gauche de l’écran.
Français-27
Page 86

Utilisation du menu Options
"Diaporama":
Lance un diaporama.
(reportez-vous à la section "Sélection d’une photo et d’un diaporama", page 29).
"Rotat." :
Vous pouvez faire pivoter les images lorsque vous êtes en mode Plein écran.
Les images peuvent pivoter de 90°, 180°, 270° et 0° (sens d’origine)
(reportez-vous à la section "Rotation”, page 30).
Vous ne pouvez pas enregistrer une image ayant subi une rotation.
"Zoom" :
Vous pouvez zoomer sur les images lorsque vous êtes en mode Plein écran.
Les images sont agrandies X2, X3, X4 et X1 (taille d’origine).
(reportez-vous à la section "Zoom avant”, page 31).
Vous ne pouvez pas enregistrer une image agrandie au zoom.
"Copier", "Copier tous les fichiers" :
Vous pouvez copier des fichiers images sur une carte mémoire différente
(reportez-vous à la section "Copie de fichiers images”, page 32).
"Supprimer", "Supprimer tous les fichiers" :
Vous pouvez supprimer les fichiers images sélectionnés
(reportez-vous à la section "Suppression de fichiers images”, page 32).
"Imprimer" :
Vous pouvez imprimer des fichiers images directement sur votre imprimante
(reportez-vous à la section "Impression d’une photo”, page 33).
"Liste" :
Affiche les fichiers et les dossiers stockés, ainsi que des informations
les concernant.
Le message “Erreur fichier” apparaît à l’écran dans les situations suivantes :
• Lorsque le fichier comporte réellement une erreur
• S’il est impossible d’écrire sur la carte mémoire au moment de la copie des fichiers
• Si l’espace disponible sur la carte mémoire est insuffisant au moment de la copie des fichiers
Français-28
Page 87

Affichage des informations d’un fichier photo
Lorsque vous sélectionnez un fichier photo, les informations le concernant s’affichent à
gauche de l’écran du téléviseur, notamment la résolution, la date de modification et l’ordre
du fichier dans le répertoire courant.
Résolution
Taille du fichier
Date de modification
Ordre du fichier dans le répertoire courant
Sélection d’une photo et d’un diaporama
Ce menu présente les fichiers JPEG et les dossiers enregistrés sur une carte mémoire.
Observez les étapes 1 à 4 de la procédure "Utilisation du menu WISELINK ".
1.
2. Appuyez sur le bouton ou pour sélectionner " Photo ", puis appuyez sur le
bouton ENTER.
Vous pouvez sélectionner ces
options en appuyant
simplement sur le bouton
WISELINK de la télécommande.
3. Appuyez sur le bouton INFO.
4. Appuyez sur le bouton ou pour sélectionner "Diaporama",
puis appuyez sur le bouton ENTER.
un intervalle prédéfini.
•
5.
("Vitesse", "Fond musical", "Paramètres du fond musical", "Liste").
puis appuyez sur le bouton ENTER.
6. Pour modifier l’option secondaire, appuyez sur le bouton INFO de nouveau, afin
d’ouvrir la fenêtre d’options, puis sélectionnez l’option à modifier et appuyez sur
ENTER. L’option secondaire est modifiée.
7. Pour quitter le menu WISELINK, appuyez sur le bouton WISELINK de la télécommande.
écran, les autres photos sont également affichées selon ce mode pendant le diaporama.
Les informations relatives au fichier enregistré s’affichent sous forme de dossier ou de fichier.
Le menu s’affiche. Sélectionnez l’option Affichage pour afficher une photo selon le rapport d’aspect.
•
Le diaporama affiche tous les fichiers du dossier sélectionné, en les faisant défilé à
Durant le diaporama, les fichiers s’affichent dans l’ordre à partir du fichier à l’écran.
Appuyez sur le bouton INFO pendant le diaporama pour configurer les options
Appuyez sur le bouton ou pour sélectionner l’option souhaitée,
Si la fonction Diaporama est sélectionnée lors de l’affichage d’une photo en mode plein
(voir page 27).
Normal
Marche
Utilisation du menu durant un diaporama
"Vitesse" :
Sélectionnez cette option pour modifier la vitesse de défilement du diaporama.
Appuyez sur le bouton ENTER pour sélectionner l’option souhaitée "Normal", "Lent" et "Rapide".
Lorsque la fonction vitesse est définie sur l’option Rapide, il faut généralement 7 secondes
environ pour passer à la photo suivante. Le temps de chargement peut toutefois être
supérieur selon la taille du fichier.
"Fond musical" :
Sélectionnez cette option pour choisir un fichier MP3 qui sera diffusé pendant le diaporama.
Appuyez sur le bouton ENTER pour sélectionner l’option souhaitée "Marche" et "Arrêt".
Commencez par définir Configuration du fond musical pour utiliser la fonction
"Marche" ou "Arrêt" dans ce menu.
Français-29
Page 88

Rotation
Vous pouvez sélectionner ces
options en appuyant
simplement sur le bouton
WISELINK de la télécommande.
"Paramètres du fond musical" :
Les informations relatives au fichier enregistré s’affichent sous forme de dossier ou de fichier
MP3.
1. Sélectionnez "Paramètres du fond musical" et appuyez sur le bouton ENTER.
Naviguez jusqu’au dossier contenant les fichiers MP3 à utiliser comme fond musical.
Sélectionnez le fichier MP3 souhaité et appuyez sur le bouton ENTER.
Le fichier sélectionné s’affiche en jaune.
2. Appuyez de nouveau sur MENU pour revenir à l’écran du diaporama.
Le fond musical est diffusé.
•
Si vous désactivez le fond musical (option " Off "), aucune musique ne sera diffusée,
même si des options de fond musical ont été configurées dans la section Paramètres du fond musical.
•
Les fichiers MP3 peuvent être lus automatiquement durant le diaporama, si l’option Fond musical
par défaut est définie sur Activé. Pour pouvoir activer cette fonction, les fichiers MP3 et les
fichiers photo doivent être situés dans le même dossier.
"Liste" :
Affiche les fichiers et les dossiers stockés, ainsi que des informations les concernant.
Fait pivoter l’image de 90°, 180° ou 270° et l’affiche en plein écran.
1.
Observez les étapes 1 à 4 de la procédure "Utilisation du menu WISELINK ".
(voir page 27).
2. Appuyez sur le bouton ou pour sélectionner "Photo", puis appuyez sur le
bouton ENTER.
Les informations relatives au fichier enregistré s’affichent sous forme de dossier ou de fichier.
3. Appuyez sur les boutons ,, et pour sélectionner un fichier,
puis appuyez sur ENTER.
Lorsque vous êtes sur une miniature et que vous appuyez sur ce bouton,
la photo s’affiche en plein écran.
4.
Le menu s’affiche. Sélectionnez l’option Affichage pour afficher une photo selon le rapport d’aspect.
Appuyez sur le bouton INFO pour afficher l’option souhaitée
("Diaporama", "Rotat.", "Zoom", "Copier", "Supprimer", "Imprimer", "Liste").
Appuyez sur le bouton ou pour sélectionner " Rotat.", puis appuyez sur ENTER.
Appuyez sur le bouton ENTER pour sélectionner l’option souhaitée
(90°, 180°, 270°, 0° (Original)).
Pour faire pivoter une photo, appuyez sur le bouton INFO afin d’ouvrir la fenêtre d’options,
puis sélectionnez l’option "Rotate" et appuyez sur ENTER.
La photo pivote progressivement à l’écran.
5. Pour quitter le menu WISELINK, appuyez sur le bouton WISELINK de la télécommande.
Le fichier pivoté n’est pas enregistré.
Cette fonction est également disponible pour la photo dans le format d’image.
Informations sur la fonction de rotation
OSD courant
Français-30
Fonction
Rotation de 90 degrés de la photo
Rotation de 180 degrés de la photo
Rotation de 270 degrés de la photo
Rotation de la photo pour revenir à l’original
Page 89

Zoom avant
Vous pouvez sélectionner ces
options en appuyant
simplement sur le bouton
WISELINK de la télécommande.
Affiche en plein écran la photo agrandie par un zoom X2x, 3x ou 4x.
1. Observez les étapes 1 à 4 de la procédure "Utilisation du menu WISELINK". (voir page 27).
2. Appuyez sur le bouton ou pour sélectionner "Photo", puis appuyez sur le
bouton ENTER.
Les informations relatives au fichier enregistré s’affichent sous forme de dossier ou
de fichier.
3. Appuyez sur les boutons ,, et pour sélectionner un fichier, puis appuyez
sur ENTER.
la photo s’affiche en plein écran.
rapport d’aspect.
Lorsque vous êtes sur une miniature et que vous appuyez sur ce bouton,
Le menu s’affiche. Sélectionnez l’option Affichage pour afficher une photo selon le
4. Appuyez sur le bouton INFO pour afficher l’option souhaitée
("Diaporama", "Rotat.", "Zoom", "Copier", "Supprimer", "Imprimer", "Liste").
Appuyez sur le bouton ou pour sélectionner "Zoom", puis appuyez sur le bouton
ENTER. Appuyez sur le bouton ENTER pour sélectionner l’option souhaitée
("X2", "X3", "X4", "X1").
Pour agrandir une photo, appuyez sur le bouton INFO afin d’ouvrir la fenêtre d’options,
puis sélectionnez l’option "Zoom" et appuyez sur ENTER.
Les options de zoom suivantes sont appliquées en séquence.
• X2: Zoom avant X2 sur la photo.
• X3: Zoom avant X3 sur la photo.
• X4: Zoom avant X4 sur la photo.
• X1: Rétablit le format original de la photo.
Pour faire défiler la photo vers le bas/le haut/la droite/la gauche,
appuyez sur les boutons ,, et .
5. Pour quitter le menu WISELINK, appuyez sur le bouton WISELINK de la télécommande.
Informations sur la fonction de zoom
OSD courant
Fonction
Zoom avant X2 sur une photo.
Zoom avant X3 sur une photo.
Zoom avant X4 sur une photo.
Rétablit le format original d’une photo.
Bouton
Pan Down
Pan Up
Pan Right
Pan Left
Cette fonction est également disponible pour la photo dans le format d’image.
Français-31
Fonction
Affiche la partie basse de la photo agrandie.
Affiche la partie haute de la photo agrandie.
Affiche la partie droite de la photo agrandie.
Affiche la partie gauche de la photo agrandie.
Page 90

Copie de fichiers images
Vous pouvez sélectionner ces
options en appuyant
simplement sur le bouton
WISELINK de la télécommande.
Vous pouvez copier des fichiers images sur une carte mémoire différente
1. Observez les étapes 1 à 4 de la procédure "Utilisation du menu WISELINK ". (voir page 27).
2. Appuyez sur le bouton ou pour sélectionner "Photo",
puis appuyez sur le bouton ENTER.
Les informations relatives au fichier enregistré s’affichent sous forme de dossier ou de fichier.
3. Appuyez sur les boutons ,, et pour sélectionner un fichier, puis appuyez
sur ENTER.
la photo s’affiche en plein écran.
rapport d’aspect.
Lorsque vous êtes sur une miniature et que vous appuyez sur ce bouton,
Le menu s’affiche. Sélectionnez l’option Affichage pour afficher une photo selon le
4. Appuyez sur le bouton INFO pour afficher l’option souhaitée ("Diaporama", "Rotat.",
"Zoom", "Copier", "Supprimer", "Imprimer", "Liste").
Appuyez sur le bouton ou pour sélectionner "Copier", puis appuyez sur le
bouton ENTER.
Liste photos, puis sélectionnez le menu "Copier tous les fichiers".
procédure s’arrête.
Pour copier toutes les photos, sélectionnez le bouton INFO dans l’écran
Si aucune carte mémoire n’est insérée, le message "Aucun périphérique connecté." s’affiche et la
5. Pour quitter le menu WISELINK, appuyez sur le bouton WISELINK de la télécommande.
Suppression de fichiers images
Vous pouvez supprimer les fichiers images sélectionnés
1. Observez les étapes 1 à 4 de la procédure "Utilisation du menu WISELINK ". (voir page 27).
2. Appuyez sur le bouton ou pour sélectionner " Photo ", puis appuyez sur le
bouton ENTER.
Vous pouvez sélectionner ces
options en appuyant
simplement sur le bouton
WISELINK de la télécommande.
3. Appuyez sur les boutons ,, et pour sélectionner un fichier, puis appuyez
sur ENTER.
la photo s’affiche en plein écran.
rapport d’aspect.
4. Appuyez sur le bouton INFO pour afficher l’option souhaitée ("Diaporama", "Rotat.",
"Zoom", "Copier", "Supprimer", "Imprimer", "Liste").
Appuyez sur le bouton ou pour sélectionner "Supprimer", puis appuyez sur le
bouton ENTER.
Pour supprimer toutes les photos, sélectionnez le bouton INFO dans l’écran Liste photos, puis
sélectionnez le menu "Supprimer tous les fichiers".
OSD s’affiche pour confirmer la suppression.
Pour annuler l’opération, sélectionnez "Non".
5. Pour quitter le menu WISELINK, appuyez sur le bouton WISELINK de la télécommande.
Lorsque vous êtes sur une miniature et que vous appuyez sur ce bouton,
Lorsque vous sélectionnez le menu "Supprimer" ou " Supprimer tous les fichiers", un écran
Les informations relatives au fichier enregistré s’affichent sous forme de dossier ou de fichier.
Le menu s’affiche. Sélectionnez l’option Affichage pour afficher une photo selon le
Français-32
Page 91

Impression d’une photo
Vous pouvez imprimer des fichiers images directement sur votre imprimante.
1. Observez les étapes 1 à 4 de la procédure "Utilisation du menu WISELINK ". (voir page 27).
2. Appuyez sur le bouton ou pour sélectionner " Photo ", puis appuyez sur le
bouton ENTER.
3. Appuyez sur les boutons ,, et pour sélectionner un fichier,
puis appuyez sur ENTER.
la photo s’affiche en plein écran.
Vous pouvez sélectionner ces
options en appuyant
simplement sur le bouton
WISELINK de la télécommande.
rapport d’aspect.
4. Appuyez sur le bouton INFO pour afficher l’option souhaitée ("Diaporama", "Rotat.",
"Zoom", "Copier", "Supprimer", "Imprimer", "Liste"). Appuyez sur le bouton ou pour
sélectionner "Imprimer", puis appuyez sur le bouton ENTER.
Si aucune imprimante n’est branchée, le message "Vérifier imprimante"
s’affiche et la procédure s’arrête.
5. Pour quitter le menu WISELINK, appuyez sur le bouton WISELINK de la télécommande.
Utilisation de la liste MP3
Ce menu permet d’afficher des fichiers MP3 enregistrés sur la carte mémoire.
1. Observez les étapes 1 à 4 de la procédure "Utilisation du menu WISELINK ". (voir page 27).
2. Appuyez sur le bouton ou pour sélectionner "Music",
puis appuyez sur le bouton ENTER.
3. Appuyez sur le bouton ou pour sélectionner un fichier, puis appuyez sur le
bouton ENTER.
Pour sélectionner un seul fichier ou tous les fichiers, appuyez sur le bouton INFO afin
d’afficher les menus Musique. ("Lecture", "Lire tous les fichiers", "Copier", "Copier tous les
fichiers", "Supprimer", "Supprimer tous les fichiers")
Appuyez sur le bouton ENTER pour sélectionner "Lire tous les fichiers" ou "Lecture".
le bouton ENTER, le fichier est automatiquement lu.
• S’il s’agit d’une icône de dossier, les fichiers audio contenus dans ce dossier s’affichent.
Icône de dossier
Icône de note de
musique
Icône Revenir au
niveau de dossier
précédent
4. Appuyez sur le bouton PLAY/PAUSE
MP3 pour mettre le fichier en pause.
Appuyez sur le bouton STOP pour quitter le mode de lecture.
5. Pour quitter le menu WISELINK, appuyez sur le bouton WISELINK de la télécommande.
extensions ne s’affichent pas, même s’ils sont enregistrés sur la même carte mémoire.
• Le fichier sélectionné s’affiche en haut de l’écran, avec le temps de lecture.
• Pour régler le volume sonore, appuyez sur le bouton
Pour couper le son, appuyez sur le bouton MUTE
Les informations relatives au fichier enregistré s’affichent sous forme de dossier ou de fichier.
Lorsque vous êtes sur une miniature et que vous appuyez sur ce bouton,
Le menu s’affiche. Sélectionnez l’option Affichage pour afficher une photo selon le
Connectez-vous à l’imprimante photo à l’aide de la fonction PictBridge pour imprimer vos photos.
Les informations relatives au fichier enregistré s’affichent sous forme de dossier ou de fichier.
• Lorsque vous êtes sur une icône de note de musique et que vous appuyez sur
Pour sélectionner un fichier dans la page suivante, appuyez sur le bouton
REW
ou FF afin de passer à la page suivante.
lors de la lecture d’un fichier
• Ce menu affiche uniquement les fichiers portant l’extension MP3. Les fichiers portant d’autres
ou de la télécommande.
de la télécommande.
Vous pouvez sélectionner ces
options en appuyant
simplement sur le bouton
WISELINK de la télécommande.
Français-33
Page 92

Informations sur la fonction Musique
OSD courant
(Musique)
Lecture/Pause
Fonction
Lorsque vous appuyez sur le bouton
PLAY/PAUSE
de la télécommande.
Copie de fichiers audio
(Musique) Stop
Lorsque vous appuyez sur le bouton
STOP
de la télécommande.
Vous pouvez copier des fichiers audio sur une carte mémoire différente.
1. Observez les étapes 1 à 4 de la procédure "Utilisation du menu WISELINK ". (voir page 27).
2. Appuyez sur le bouton ou pour sélectionner "Music",
puis appuyez sur le bouton ENTER.
Les informations relatives au fichier enregistré s’affichent sous forme de dossier ou de fichier.
3. Appuyez sur le bouton ou pour sélectionner un fichier, puis appuyez
sur le bouton ENTER.
Pour sélectionner un seul fichier ou tous les fichiers, appuyez sur le bouton INFO afin
d’afficher les menus Musique. ("Lecture", "Lire tous les fichiers", "Copier", "Copier tous les
fichiers", "Supprimer", "Supprimer tous les fichiers")
Appuyez sur le bouton ENTER pour sélectionner "Copier" ou "Copier tous les fichiers".
Si aucune carte mémoire n’est insérée, le message "Aucun périphérique connecté."
s’affiche et la procédure s’arrête.
4. Pour quitter le menu WISELINK, appuyez sur le bouton WISELINK de la télécommande.
Vous pouvez sélectionner ces options en appuyant simplement sur le bouton
WISELINK de la télécommande.
Suppression de fichiers audio
Vous pouvez supprimer les fichiers audio sélectionnés.
1. Observez les étapes 1 à 4 de la procédure "Utilisation du menu WISELINK ". (voir page 27).
2. Appuyez sur le bouton ou pour sélectionner "Music",
puis appuyez sur le bouton ENTER.
3. Appuyez sur le bouton ou pour sélectionner un fichier, puis appuyez
sur le bouton ENTER.
Pour sélectionner un seul fichier ou tous les fichiers, appuyez sur le bouton INFO afin
d’afficher les menus Musique. ("Lecture", "Lire tous les fichiers", "Copier", "Copier tous les
fichiers", "Supprimer", "Supprimer tous les fichiers")
Appuyez sur le bouton ENTER pour sélectionner "Supprimer" ou
"Supprimer tous les fichiers".
écran OSD s’affiche pour confirmer la suppression. Pour annuler l’opération, sélectionnez "Non".
4. Pour quitter le menu WISELINK, appuyez sur le bouton WISELINK de la télécommande.
Vous pouvez sélectionner ces options en appuyant simplement sur le bouton
WISELINK de la télécommande.
Les informations relatives au fichier enregistré s’affichent sous forme de dossier ou de fichier.
Lorsque vous sélectionnez le menu "Supprimer" ou "Supprimer tous les fichiers", un
Français-34
Page 93

Utilisation du menu de configuration (Setup)
Ce menu affiche les paramètres utilisateur pour le menu WISELINK.
1. Observez les étapes 1 à 4 de la procédure "Utilisation du menu WISELINK ". (voir page 27).
2. Appuyez sur le bouton ou pour sélectionner "Setup",
puis appuyez sur le bouton ENTER.
Vous pouvez sélectionner ces
options en appuyant
simplement sur le bouton
WISELINK de la télécommande.
3. Appuyez sur le bouton ou pour sélectionner l’élément souhaité,
puis appuyez sur le bouton ENTER.
4. Appuyez sur le bouton ou pour sélectionner l’option souhaitée,
puis appuyez sur le bouton ENTER.
5. Pour quitter le menu WISELINK, appuyez sur le bouton WISELINK de la télécommande.
"Vitesse du diaporama" :
Sélectionnez cette option pour modifier la vitesse de défilement du diaporama.
"Effet du diaporama" :
Sélectionnez les effets souhaités pour le diaporama.
"Répétition du diaporama" :
• Marche: Reprend le diaporama du début lorsque tous les fichiers du
dossier ont été affichés.
• Arrêt: Quitte le diaporama
Les informations relatives au fichier enregistré s’affichent sous forme de dossier ou de fichier.
Pour revenir au menu Photo une fois que tous les fichiers du dossier ont été affichés.
"Répét. Musique" :
Sélectionnez cette option pour relancer la lecture du fond musical une fois que tous les fichiers
MP3 du dossier courant ont été lus.
"Fond musical" :
Sélectionnez cette option pour choisir un fichier MP3 qui sera diffusé pendant le diaporama.
"Paramètres du fond musical" :
Vous pouvez sélectionner le fond musical diffusé pendant le diaporama.
Vous pouvez également choisir une musique à diffuser pendant le traitement du diaporama, ele
bouton INFO et en sélectionnant le menu
"Paramètres du fond musical".
"Ecran de veille" :
Sélectionnez cette option pour définir le délai avant l’activation de l’économiseur d’écran, en cas
d’inactivité.
Français-35
Page 94

Aperçu du système de menu DTV
Pour savoir comment naviguer dans le système de menus sur écran et ajuster les
différents réglages disponibles, reportez-vous à l’illustration suivante.
Disponible en mode TV numérique.
Appuyez sur le bouton “D.MENU”.
Guide
Guide Main/Après
Guide Complet
Liste en annexe
Par défaut
Préférence
Langue OSD
Niceau de transparence
Verrouillage parental
Caractéristique
Sous-titres
Langue des sous-titres
Langue audio
Canal
Mémorisation Auto
Mémorisation Manuelle
Modif. les canaux favoris
Gestionnaire de chaînes
Système
Information produit
Informations de signal
Mise à niveau du logiciel
Interface commune
Réinit.
Prés./Suiv., Guide Complet
English, Deutsch, Français, Italiano, Svenska,
Español, Suomi
Elevé, Moyen, Bas, Opaque
Classement parental
Modifier PIN
Mar., Arr.
Module Information
Smart card information
Infos sur l’application
CI Menu
Language
Software Download
Les éléments secondaires du menu CI peuvent varier en fonction du modèle de CAM.
Vous pouvez sélectionner ces options en
appuyant sur le bouton D.MENU de votre
télécommande.
Mise à jour automatique de la liste des chaînes
Vous pouvez mettre à jour la liste des chaînes lorsque votre opérateur ajoute de nouveaux
services, ou si vous déménagez.
1. Appuyez sur le bouton D.MENU pour afficher le menu DTV.
2. Appuyez sur le bouton ou pour sélectionner “Canal”, puis sur la touche ENTER.
3. Appuyez sur le bouton ENTER pour sélectionner “Mémorisation Auto”.
4. Au terme de l’opération, le nombre de services trouvés s’affiche.
sélectionné “Arrêter”.
5. Appuyez sur le bouton EXIT pour quitter le menu.
l’antenne” s’affiche.
La liste des chaînes favorites existante est supprimée lorsque la liste des chaînes est mise à jour.
Pour arrêter la recherche avant la fin, appuyez sur le bouton ENTER après avoir
Si le signal est de mauvaise qualité, le message “Aucun service trouvé ! Vérifiez la connexion de
Français-36
Page 95

Mise à jour manuelle de la liste des chaînes
Vous pouvez spécifier la chaîne ou la fréquence pour une recherche de chaînes rapide.
1. Appuyez sur le bouton D.MENU pour afficher le menu DTV.
2. Appuyez sur le bouton ou pour sélectionner “Canal”, puis sur la touche ENTER.
3. Appuyez sur le bouton ou pour sélectionner “Mémorisation Manuelle”,
puis sur la touche ENTER.
4.
Pour...
Passer aux “Canal”, “Fréquence” ou aux “Bande passante”
Réglez les “Canal”, ou les “Bande passante”
Réglez les “Fréquence”
• Frequency: la fréquence disponible dans le groupe de chaînes s’affiche.
• Bande passante: Les bandes passantes disponibles sont de 7 et 8 MHz.
•
Canal: Les chaînes “21” et “68” sont affichées successivement.
5. Appuyez sur le bouton rouge pour lancer la recherche de services numériques.
Au terme de l’opération, les chaînes sont mises à jour dans la liste de chaînes.
6. Appuyez sur le bouton EXIT pour quitter le menu.
Vous pouvez effectuer une entrée en appuyant sur les touches numériques de la télécommande.
Il est impossible de modifier uniquement la fréquence ; lorsque vous modifiez une chaîne, la
fréquence est modifiée automatiquement.
Modification de vos chaînes favorites
Vous pouvez modifier vos chaînes favorites à l’aide des quatre boutons de couleur.
1. Appuyez sur le bouton D.MENU pour afficher le menu DTV.
2. Appuyez sur le bouton ou pour sélectionner “Canal”, puis sur la touche ENTER.
3. Appuyez sur le bouton ou pour sélectionner “Modif. les canaux favoris.”,
puis sur la touche ENTER.
4. Appuyez sur le bouton rouge pour afficher l’ensemble des chaînes actuellement stockées.
5. Appuyez sur le bouton ou pour sélectionner une chaîne.
Appuyez sur le bouton ENTER.
L’icône “Ì” est affichée près de la chaîne sélectionnée, et cette dernière sera ajoutée à la
liste des chaînes favorites.
Pour annuler, appuyez une nouvelle fois sur le bouton ENTER.
• Sélect. tout: Sélectionne toutes les chaînes actuellement affichées.
• Sélect. aucun: Désélectionne toutes les chaînes sélectionnées.
• Aperçu: Affiche la ou les chaînes actuellement sélectionnées.
Le réglage des chaînes favorites est terminé.
6. Appuyez sur le bouton EXIT pour quitter le menu.
Ajouter
Utilisez cette fonction lorsqu’au moins une chaîne favorite est sélectionnée.
1. Appuyez sur le bouton D.MENU pour afficher le menu DTV.
2. Appuyez sur le bouton ou pour sélectionner “Canal”, puis sur la touche ENTER.
3. Appuyez sur le bouton ou pour sélectionner “Modif. les canaux favoris.”,
puis sur la touche ENTER.
4. Appuyez sur le bouton rouge dans le menu “Modif. les canaux favoris.”.
Pour ajouter d’autres chaînes, reportez-vous à l’étape 5 de la description précédente.
5. Si vous souhaitez consulter la chaîne à mémoriser, appuyez sur le bouton D.MENU.
Appuyez sur le bouton EXIT pour quitter le menu.
• Pour ajouter toutes les chaînes à la liste des chaînes favorites, appuyez sur le bouton rouge.
• Pour supprimer toutes les chaînes, appuyez sur le bouton vert.
• Prévisualiser: Affiche les chaînes actuellement sélectionnées.
• Appuyez sur le bouton CH MGR pour afficher le gestionnaire de chaînes favorites.
Alors...
bouton ou
bouton ou
Bouton numérique (0~9)
Français-37
Page 96

Modif. les canaux favoris
Déplacement
1. Appuyez sur le bouton D.MENU pour afficher le menu DTV.
2. Appuyez sur le bouton ou pour sélectionner “Canal”, puis sur la touche ENTER.
3. Appuyez sur le bouton ou pour sélectionner “Modif. les canaux favoris.”,
puis sur la touche ENTER.
4. Sélectionnez la chaîne désirée à l’aide du bouton ou .
5. Appuyez sur le bouton vert.
Une icône “
” s’affiche à gauche du nom de la chaîne.
6. Appuyez sur le bouton ou pour sélectionner la chaîne que vous voulez déplacer,
puis appuyez sur le bouton vert ou le bouton ENTER.
7. Appuyez sur le bouton EXIT pour quitter le menu.
Modif. les canaux favoris
Aperçu
1. Dans le menu “Modif. les canaux favoris.”, sélectionnez la chaîne que vous voulez
prévisualiser à l’aide du bouton ou .
2. Appuyez sur le bouton jaune.
La chaîne sélectionnée s’affiche à l’écran.
Suppression
Modif. les canaux favoris
1. Dans le menu “Modif. les canaux favoris.”, sélectionnez la chaîne à supprimer de la
liste des chaînes favorites à l’aide du bouton ou .
2. Appuyez sur le bouton bleu.
“Ajouter” à la page 37.
La chaîne sélectionnée et son numéro sont supprimés.
Pour ajouter une chaîne supprimée à la liste des chaînes favorites, consultez la section
Sélection du Gestionnaire des tâches
Vous pouvez exclure les chaînes que vous avez choisies parmi celles que vous avez balayées.
Lors du balayage des chaînes mémorisées, celles que vous avez choisi d’ignorer ne s’affichent
pas. Toutes les chaînes que vous ne choisissez pas spécifiquement d’ignorer s’affichent lors du
balayage.
1. Appuyez sur le bouton D.MENU pour afficher le menu DTV.
2. Appuyez sur le bouton ou pour sélectionner “Canal”, puis sur la touche ENTER.
3. Appuyez sur le bouton ou pour sélectionner “Gestionnaire de Chaînes”,
puis sur la touche ENTER.
4. Appuyez sur le bouton jaune pour passer de vos chaînes favorites aux autres chaînes.
Vous pouvez sélectionner ces options
en appuyant sur le bouton CH MGR de
votre télécommande.
menu “Modification de vos chaînes favorites” (reportez-vous à la page 37~38).
5. Appuyez sur le bouton rouge ou vert pour afficher la page précédente ou suivante du
gestionnaire de chaînes.
6. Appuyez sur le bouton ou pour sélectionner une chaîne à régler.
Appuyez sur le bouton ENTER.
lorsque vous changez la chaîne. Le numéro de la chaîne et le nom sont affichés si la chaîne fait
partie de toutes les chaînes ; et une icône s’affiche si elle fait partie des chaînes favorites.
7. Pour fermer le gestionnaire de chaîne, appuyez sur le bouton bleu ou sur CH MGR.
Vos chaînes favorites ne sont affichées que si elles ont été préalablement définies dans le
Le numéro de la chaîne, le nom et l’icône sont affichés dans l’angle en haut à gauche de l’écran
Français-38
Page 97

Affichage des informations sur l’émission
Lorsque vous regardez une chaîne, des informations supplémentaires au sujet de l’émission en
cours peuvent s’afficher.
1. Lorsque vous regardez un programme, appuyez sur le bouton INFO.
Les informations sur l’émission s’affichent.
2. Pour masquer les informations, appuyez sur le bouton INFO.
Affichage des informations du guide électronique des programmes (EPG)
Les informations du guide électronique des programmes (EPG) sont fournies par les chaînes. Il peut
arriver que les entrées relatives à une émission soient vides ou obsolètes, en raison des informations
diffusées par une chaîne précise. L’affichage est mis à jour de manière dynamique à mesure que de
nouvelles informations sont disponibles.
Guide Maintenant & Après
Pour les six chaînes indiquées dans la colonne de gauche, des informations sont affichées au
sujet de l’émission en cours et de la prochaine émission.
Guide Complet
Affiche les informations de programme dans l’ordre par segments d’une heure. Des informations
sur deux heures de programme sont affichées et peuvent être parcourues en avançant ou en
remontant dans le temps.
1. Appuyez sur le bouton D.MENU pour afficher le menu DTV.
2. Appuyez sur le bouton ENTER, pour sélectionner “Guide”.
3. Appuyez sur le bouton ou pour sélectionner “Guide Maintenant & Après” ou
“Guide Complet”. Appuyez sur le bouton ENTER.
4.
Vous pouvez également accéder au guide du menu en appuyant sur le bouton GUIDE.
Pour...
Permet de regarder une émission via la liste
du guide électronique des programmes
Si le programme suivant est sélectionné, l’icône Horloge s’affiche. Si vous pressez de nouveau le
bouton ENTER la programmation est supprimée et l’icône Horloge disparaît.
Pour de plus amples détails concernant la programmation, reportez-vous à la page suivante.
Affiche des informations au sujet de
l’émission
Alternez entre les guides “Guide des émissions en cours et suivantes” ou “Guide
complet”.
Affiche la liste des “Chaînes favorites” et la
liste de “Toutes les chaînes”
Fait défiler rapidement vers l’arrière (2 heures).
Fait défiler rapidement vers l’avant (2 heures).
Quitte le guide
Le titre de l’émission s’affiche au centre de la partie supérieure de l’écran.
Appuyez sur le bouton INFO
Ces informations détaillées sont les suivantes : numéro de chaîne, durée, barre d’état, niveau
de contrôle parental, informations sur la qualité vidéo (HD/SD), modes audio, sous-titres ou
télétexte, langue des sous-titres ou du télétexte, et informations succinctes sur l’émission
mise en surbrillance. “...” s’affiche si le résumé est trop long.
Six chaînes sont affichées.
Pour faire défiler les chaînes, accédez à une chaîne à l’aide du bouton ou .
Pour afficher une page à la fois, utilisez le bouton P
Alors...
• Sélectionnez une émission en appuyant sur le bouton
, , , .
• Appuyez sur le bouton ENTER.
• Sélectionnez un programme de votre choix à l’aide du
bouton , , , .
• Appuyez sur le bouton INFO
de votre choix est mise en surbrillance.
• Appuyez plusieurs fois sur le bouton rouge.
• Appuyez plusieurs fois sur le bouton vert.
• Appuyez plusieurs fois sur le bouton jaune.
• Appuyez plusieurs fois sur le bouton bleu.
• Appuyez sur le bouton EXIT.
pour afficher des informations détaillées.
lorsque l’émission
ou .
Français-39
Page 98

Utilisation de la liste de programmation
Si vous créez une liste de programmation des émissions que vous aimeriez regarder, la chaîne
de l’émission programmée est activée automatiquement à l’heure définie, même si vous en
regardez une autre.
1. Appuyez sur le bouton D.MENU pour afficher le menu DTV.
2. Appuyez sur le bouton ENTER, pour sélectionner “Guide”.
3. Appuyez sur le bouton ou pour sélectionner “Liste de annexe”,
puis sur la touche ENTER.
4. Appuyez sur le bouton rouge.
La chaîne de l’émission programmée est activée.
5. Appuyez sur les bouton ENTER pour sélectionner un élément et sur les boutons
ou pour régler.
de la télécommande.
• Horloge: Définit l’heure.
• Date: Définit l’année, le mois et le jour.
• Fréquence: Définit la fréquence (“Une fois”, “Tous les jours” ou “Toutes les semaines”)
6. Après avoir effectué la programmation, appuyez sur le bouton rouge.
7. Appuyez sur le bouton EXIT pour quitter le menu.
• Annuler: Annule la programmation modifiée.
• Ajouter programme: Ajoute une nouvelle programmation.
• Modifier: Modifie la programmation sélectionnée.
• Supprimer: Supprime la programmation sélectionnée.
Vous pouvez également régler les heures et les minutes en appuyant sur les touches numériques
• Canel: Définit la chaîne.
La liste de programmation peut être affichée dans le menu EPG.
•
Sauvegarder: Sauvegarde la programmation modifiée.
Réglage du guide par défaut
Vous pouvez prédéfinir le style du guide par défaut.
1. Appuyez sur le bouton D.MENU pour afficher le menu DTV.
2. Appuyez sur le bouton ENTER, pour sélectionner “Guide”.
3. Appuyez sur le bouton ou pour sélectionner “Par défaut”,
puis sur la touche ENTER.
4. Sélectionnez “Prés./Suiv.” ou “Guide Complet” à l’aide du bouton ou ,
puis appuyez sur le bouton ENTER.
5. Appuyez sur le bouton EXIT pour quitter le menu.
Vous pouvez sélectionner ces options
en appuyant sur le bouton GUIDE de
votre télécommande.
Français-40
Page 99

Affichage de toutes les chaînes ou des chaînes favorites
Dans le menu EPG, vous pouvez afficher toutes les chaînes ou vos chaînes favorites.
1. Appuyez sur le bouton D.MENU pour afficher le menu DTV.
2. Appuyez sur le bouton ENTER pour sélectionner “Guide”.
3. Sélectionnez le guide désiré (“Guide Maintenant & Après” ou “Guide Complet”)
en appuyant sur le bouton ou le bouton .
4. Appuyez sur le bouton ENTER.
5. Appuyez sur le bouton vert.
La liste de toutes les chaînes et celle des chaînes favorites s’affichent en alternance.
6. Sélectionnez l’émission de votre choix en appuyant sur le bouton , , , ou .
7. Appuyez sur le bouton INFO pour afficher des informations au sujet de
l’émission en surbrillance.
8. Si la liste des chaînes favorites n’a pas été définie:
•
Le message “La liste des favoris est vide.
Voulez-vous choisir vos favoris maintenant ?” s’affiche.
•
Choisissez “Oui”.
Le menu “Chaînes favorites” s’affiche.
Si vous choisissez “Non”, les chaînes ne sont pas modifiées.
• To edit the favourite channels, refer to page 37 for more details.
9 . Appuyez sur le bouton EXIT pour quitter le menu.
La liste “Toutes les chaînes” contient les chaînes recherchées lors de la mise à jour
de la liste des chaînes. Dans ce mode, toutes les chaînes sont affichées.
La liste “Favourites” (Chaînes favorites) contient les chaînes qui ont été choisies dans
le menu “Chaînes favorites” (voir page 37).
Choix de la langue
Préférence
Lorsque vous utilisez le téléviseur pour la première fois, vous devez sélectionner la langue
utilisée pour afficher les menus et les indications.
1. Appuyez sur le bouton D.MENU pour afficher le menu DTV.
2. Appuyez sur le bouton ou pour sélectionner “Préférence”,
puis sur la touche ENTER.
3. Appuyez sur le bouton ou pour sélectionner “Langue OSD”,
puis sur la touche ENTER.
4. Sélectionnez la langue voulue en appuyant de façon répétée sur la touche ou .
Appuyez sur le bouton ENTER.
Vous pouvez choisir parmi 7 langues.
5. Appuyez sur le bouton EXIT pour quitter le menu.
Français-41
Page 100

Réglage du niveau de transparence
Vous pouvez régler la transparence du menu.
1. Appuyez sur le bouton D.MENU pour afficher le menu DTV.
2. Appuyez sur le bouton ou pour sélectionner “Préférence”,
puis sur la touche ENTER.
3. Appuyez sur le bouton ou pour sélectionner “Niceau de transparence”,
puis sur la touche ENTER.
4. Sélectionnez l’option (“Elevé”, “Moyen”, “Bas” ou “Opaque”) désirée à l’aide des
boutons ou , puis appuyez sur le bouton ENTER pour modifier le réglage.
5. Appuyez sur le bouton EXIT pour quitter le menu.
Configuration du verrouillage parental
Cette fonction permet d’empêcher certains utilisateurs, par exemple des enfants, de regarder
des émissions inappropriées, en les protégeant à l’aide d’un code de 4 chiffres défini par
l’utilisateur. Le menu à l’écran vous invitera à définir un code
(que vous pourrez éventuellement modifier par la suite).
1. Appuyez sur le bouton D.MENU pour afficher le menu DTV.
2. Appuyez sur le bouton ou pour sélectionner “Préférence”,
puis sur la touche ENTER.
3. Appuyez sur le bouton ou pour sélectionner “Verrouillage parental”,
puis sur la touche ENTER.
4. Le “Saisir Code PIN” s’affiche.
5. Entrez votre code actuel à l’aide des touches numériques (0~9).
Les options disponibles dans le groupe “Verrouillage parental” s’affichent et l’option
“Classement parental” est alors sélectionnée.
“Veuillez réessayer” s’affiche.
6. Appuyez sur le bouton ENTER.
7. Appuyez sur ou pour sélectionner la classe d’âge que vous souhaitez bloquer.
Appuyez sur le bouton ENTER.
8. Si vous voulez modifier le code, choisissez “Modifier PIN” en appuyant sur le
bouton ou . Appuyez sur le bouton ENTER.
9. Entrez votre nouveau code à l’aide des touches numériques (0~9).
10. Entrez de nouveau votre nouveau code, afin de le confirmer,
à l’aide des touches numériques (0~9).
11. Appuyez sur le bouton ENTER.
12. Appuyez sur le bouton EXIT pour quitter le menu.
Le code par défaut d’un nouveau téléviseur est 0000.
Si vous entrez un code non valide, le message “Code non valide”.
Le “Entrer Nouveau Code PIN” s’affiche.
Le “Confirmer Nouveau Code PIN” s’affiche.
Le message “Votre code a été modifié” s’affiche.
Si vous avez oublié le code, appuyez sur les boutons de la télécommande dans l’ordre suivant, ce qui
remet le code à 0-0-0-0 : POWER (Off), MUTE, 8, 2, 4, POWER (On).
Français-42
 Loading...
Loading...