Page 1
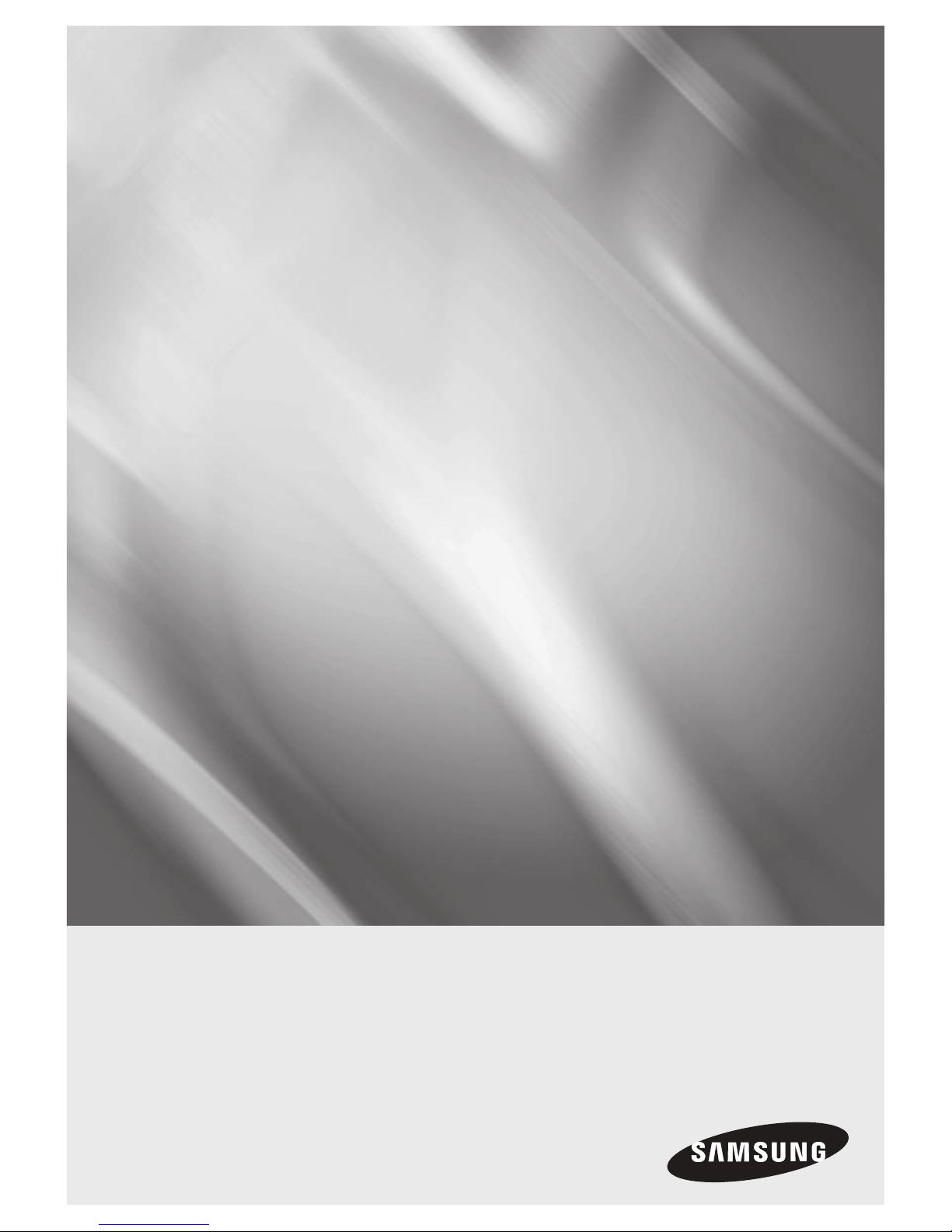
HT-H6500WM
HT-H6530WM
5.1CH Blu-ray™
Home Entertainment System
user manual
imagine the possibilities
Thank you for purchasing this Samsung product.
To receive more complete service,
please register your product at
www.samsung.com/register
Page 2
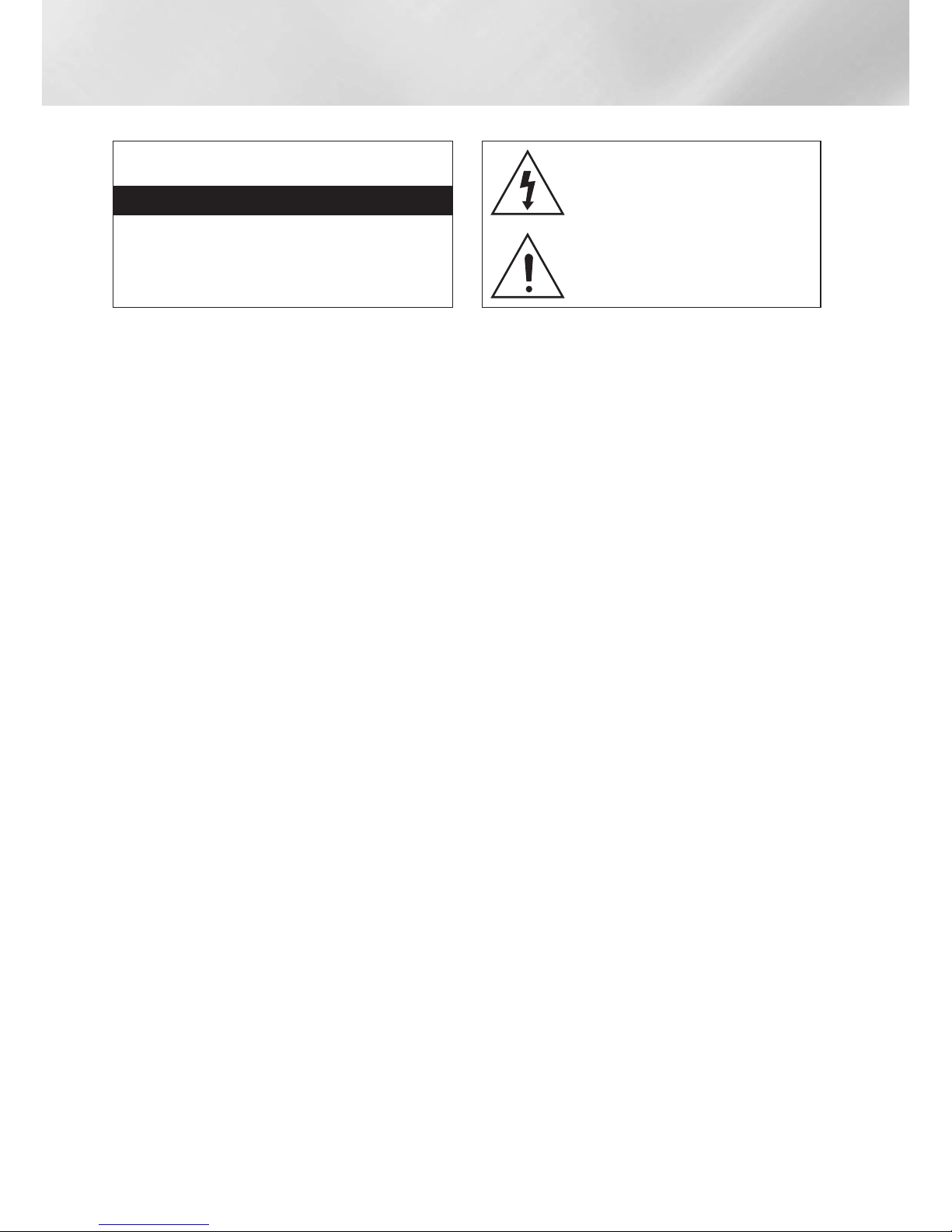
Safety Information
CAUTION
RISK OF ELECTRIC SHOCK DO NOT OPEN
CAUTION: TO REDUCE THE RISK OF ELECTRIC SHOCK, DO
NOT REMOVE THE COVER (OR BACK). THERE ARE NO USER
SERVICEABLE PARTS INSIDE. REFER ALL SERVICING TO
QUALIFIED PERSONNEL.
• The slots and openings in the cabinet and in the back
or bottom are provided for necessary ventilation. To
ensure reliable operation of this apparatus, and to
protect it from overheating, these slots and openings
must never be blocked or covered.
- Do not place this apparatus in a confined space,
such as a bookcase, or built-in cabinet, unless
proper ventilation is provided.
- Do not place this apparatus near or over a radiator
or heat register, or where it is exposed to direct
sunlight.
- Do not place vessels (vases etc.) containing water
on this apparatus. A water spill can cause a fire or
electric shock.
• Do not expose this apparatus to rain or place it near
water (near a bathtub, washbowl, kitchen sink, or
laundry tub, in a wet basement, or near a swimming
pool, etc.). If this apparatus accidentally gets wet,
unplug it and contact an authorized dealer immediately.
• This apparatus uses batteries. In your community,
there might be environmental regulations that require
you to dispose of these batteries properly. Please
contact your local authorities for disposal or recycling
information.
• Do not overload wall outlets, extension cords or
adaptors beyond their capacity, since this can result in
fire or electric shock.
• Route power-supply cords so that they are not likely to
be walked on or pinched by items placed on or against
them. Pay particular attention to cords at the plug end,
at wall outlets, and the point where they exit from the
apparatus.
• To protect this apparatus from a lightning storm, or
when it is left unattended and unused for long periods
of time, unplug it from the wall outlet and disconnect
the antenna or cable system. This will prevent damage
to the set due to lightning and power line surges.
• Before connecting the AC power cord to the DC
adaptor outlet, make sure the voltage designation of
the DC adaptor corresponds to the local electrical
supply.
• Never insert anything metallic into the open parts
of this apparatus. Doing so may create a danger of
electric shock.
• To avoid electric shock, never touch the inside of this
• Make sure to plug the power cord in until it is firmly
• If this apparatus does not operate normally - in
• Maintenance of Cabinet.
• Be sure to pull the power plug out of the outlet if the
• Contact an authorized service center for information
• Use only a properly grounded plug and wall outlet.
• To turn this apparatus off completely, you must
This symbol indicates that high voltage is
present inside. It is dangerous to make
any kind of contact with any internal part
of this product.
This symbol indicates that important
literature concerning operation and
maintenance has been included with this
product.
apparatus. Only a qualified technician should open this
apparatus.
seated. When unplugging the power cord from a wall
outlet, always pull on the power cord's plug. Never
unplug by pulling on the power cord. Do not touch the
power cord with wet hands.
particular, if there are any unusual sounds or smells
coming from it - unplug it immediately and contact an
authorized dealer or service center.
- Before connecting other components to this
product, be sure to turn them off.
- If you move your product suddenly from a cold place
to a warm place, condensation may occur on the
operating parts and lens and cause abnormal disc
playback. If this occurs, unplug the product, wait for
two hours, and then connect the plug to the power
outlet. Then, insert the disc, and try to play back
again.
product is to remain unused or if you are leaving the
house for an extended period of time (especially when
children, elderly, or disabled people will be left alone in
the house).
- Accumulated dust can cause an electric shock, an
electric leakage, or a fire by causing the power cord
to generate sparks and heat or the insulation to
deteriorate.
if you intend to install your product in a location with
heavy dust, high or low temperatures, high humidity,
chemical substances, or where it will operate 24 hours
a day such as in an airport, a train station, etc. Failing
to do so may lead to serious damage of your product.
- An improper ground may cause electric shock or
equipment damage. (Class l Equipment only.)
disconnect it from the wall outlet. Consequently, the
wall outlet and power plug must be readily accessible
at all times.
2 - English
Page 3
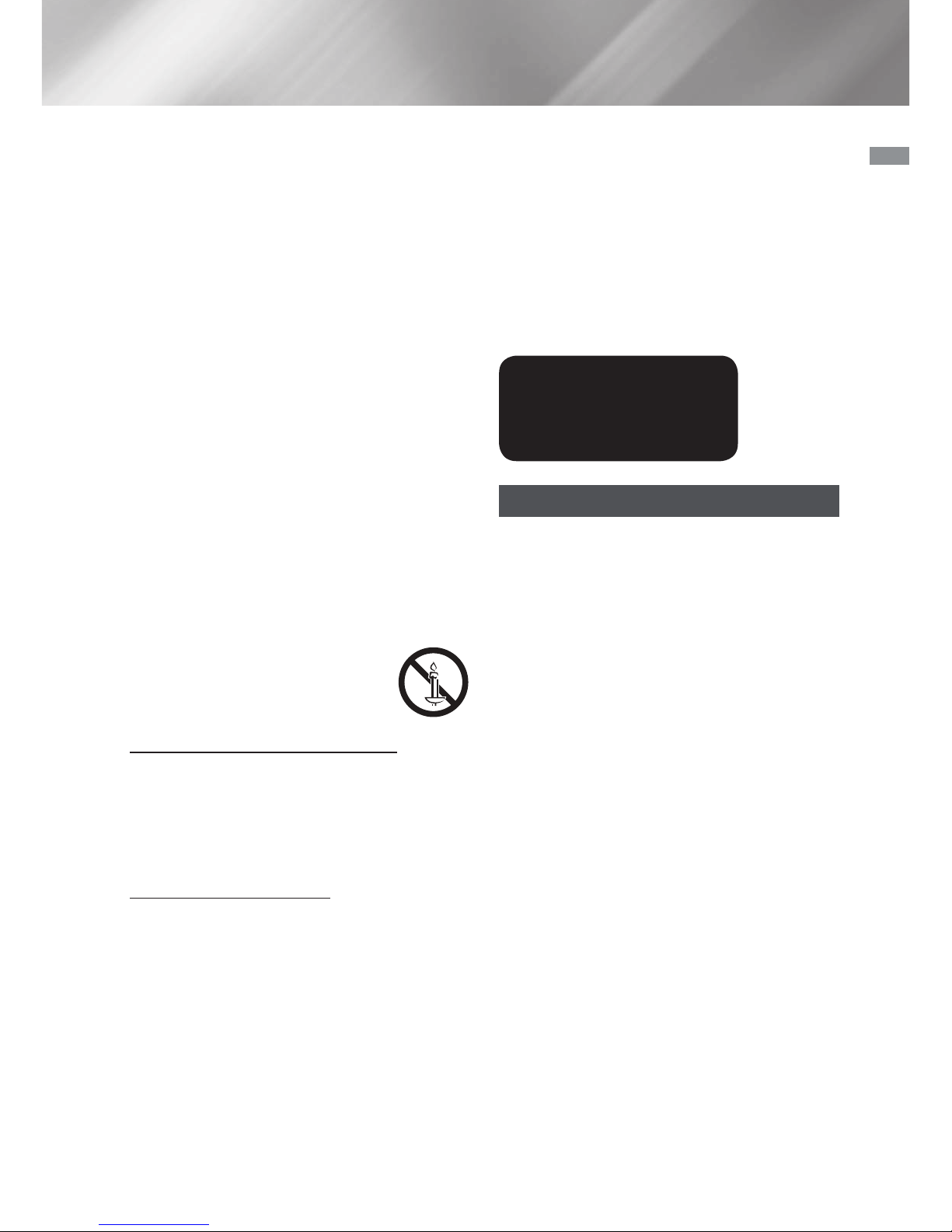
• Do not allow children to hang on the product.
• Store the accessories (battery, etc.) in a location safely
out of the reach of children.
• Do not install the product in an unstable location such
as a shaky self, a slanted floor, or a location exposed
to vibration.
• Do not drop or strike the product. If the product is
damaged, disconnect the power cord and contact a
service center.
• To clean this apparatus, unplug the power cord from
the wall outlet and wipe the product using a soft,
dry cloth. Do not use any chemicals such as wax,
benzene, alcohol, thinners, insecticide, air fresheners,
lubricants, or detergent. These chemicals can damage
the appearance of the product or erase the printing on
the product.
• Do not expose this apparatus to dripping or splashing.
Do not put objects filled with liquids, such as vases on
the apparatus.
• Do not dispose of batteries in a fire.
• Do not plug multiple electric devices into the same wall
socket. Overloading a socket can cause it to overheat,
resulting in a fire.
• There is danger of an explosion if you replace the
batteries used in the remote with the wrong type of
battery. Replace only with the same or equivalent type.
WARNING :
• TO PREVENT THE SPREAD OF FIRE,
KEEP CANDLES AND OTHER ITEMS
WITH OPEN FLAMES AWAY FROM THIS
PRODUCT AT ALL TIMES.
NOTE TO CATV SYSTEM INSTALLER
This reminder is provided to call the CATV system
installer’s attention to Section 820~40 of the NEC which
provides guidelines for proper grounding and, in particular,
specifies that the cable ground shall be connected to the
grounding system of the building, as close to the point of
cable entry as practical.
CLASS 1 LASER PRODUCT
This product is classified as a CLASS 1 LASER product.
Use of controls, adjustments or performance of
procedures other than those specified herein may result
in hazardous radiation exposure.
DANGER :
• VISIBLE AND INVISIBLE LASER RADIATION WHEN
OPEN. AVOID DIRECT EXPOSURE TO BEAM.
(FDA 21 CFR)
CAUTION :
• CLASS 3B VISIBLE AND INVISIBLE LASER
RADIATION WHEN OPEN. AVOID EXPOSURE TO THE
BEAM (IEC 60825-1)
• THIS PRODUCT UTILIZES A LASER. USE OF
CONTROLS OR ADJUSTMENTS OR PERFORMANCE
OF PROCEDURES OTHER THAN THOSE SPECIFIED
HEREIN MAY RESULT IN HAZARDOUS RADIATION
EXPOSURE. DO NOT OPEN THE COVER. DO
NOT REPAIR THE PRODUCT YOURSELF. REFER
SERVICING TO QUALIFIED PERSONNEL.
CLASS 1 LASER PRODUCT
KLASSE 1 LASER PRODUKT
LUOKAN 1 LASER LAITE
KLASS 1 LASER APPARAT
PRODUCTO LÁSER CLASE 1
Important Safety Instructions
Read these operating instructions carefully before using
the unit. Follow all the safety instructions listed below.
Keep these operating instructions handy for future
reference.
1. Read these instructions.
2. Keep these instructions.
3. Heed all warnings.
4. Follow all instructions.
5. Do not use this apparatus near water.
6. Clean only with a dry cloth.
7. Do not block any ventilation openings. Install in
accordance with the manufacturer’s instructions.
8. Do not install near any heat sources such as
radiators, heat registers, stoves, or other apparatus
(including AV receivers) that produce heat.
9. Do not defeat the safety purpose of the polarized
or grounding-type plug. A polarized plug has two
blades with one wider than the other. A grounding
type plug has two blades and a third grounding
prong. The wide blade or the third prong are
provided for your safety. If the provided plug does
not fit into your outlet, consult an electrician for
replacement of the obsolete outlet.
10. Protect the power cord from being walked on
or pinched particularly at plugs, convenience
receptacles, and the point where it exits the
apparatus.
11. Only use attachments/accessories specified by the
manufacturer.
Safety Information
3 - English
Page 4
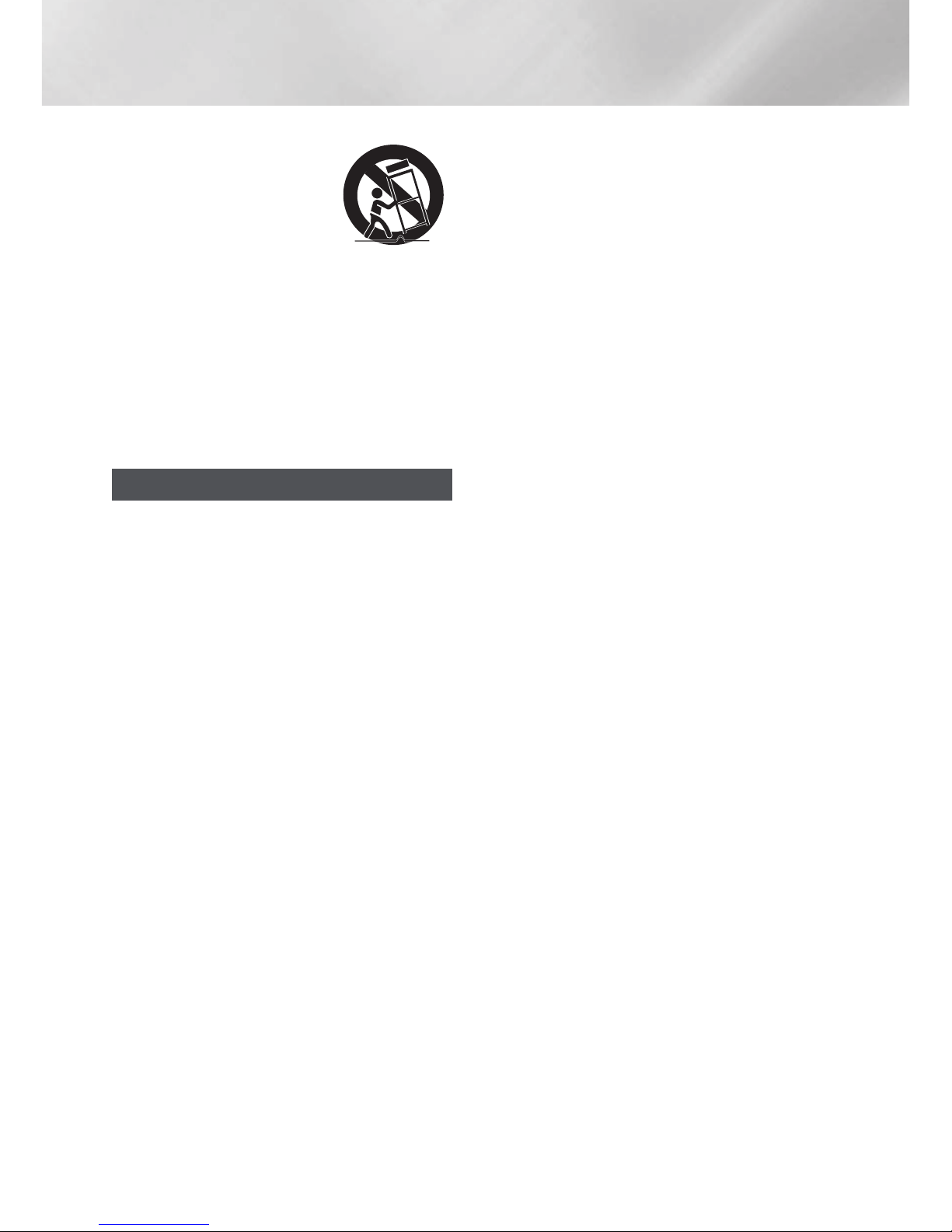
Safety Information
12. Use only with the cart, stand,
tripod, bracket, or table
specified by the manufacturer,
or sold with the apparatus.
When a cart is used, use
caution when moving the cart/
apparatus combination to
avoid injury from tip-over.
13. Unplug this apparatus during lightning storms or
when unused for long periods of time.
14. Refer all servicing to qualified service personnel.
Servicing is required when the apparatus has been
damaged in any way, such as when the powersupply cord or plug is damaged, liquid has been
spilled or objects have fallen into the apparatus, the
apparatus has been exposed to rain or moisture,
does not operate normally, or has been dropped.
3D Precautions
IMPORTANT HEALTH AND SAFETY INFORMATION FOR
3D PICTURES.
Read and understand the following safety information
before using the 3D function.
• Some viewers may experience discomfort while viewing
3D TV such as dizziness, nausea, and headaches.
If you experience any such symptom, stop viewing 3D
TV, remove the 3D Active Glasses, and rest.
• Watching 3D images for an extended period of time
may cause eye strain. If you feel eye strain, stop
viewing 3D TV, remove your 3D Active Glasses, and
rest.
• A responsible adult should frequently check on children
who are using the 3D function.
If there are any reports of tired eyes, headaches,
dizziness, or nausea, have the child stop viewing 3D
TV and rest.
• Do not use the 3D Active Glasses for other purposes
(such as general eyeglasses, sunglasses, protective
goggles, etc.)
• Do not use the 3D function or 3D Active Glasses while
walking or moving around. Using the 3D function or 3D
Active Glasses while moving around may cause you to
bump into objects, trip, and/or fall, and cause serious
injury.
• If you want to enjoy 3D content, connect a 3D device
(3D compliant AV receiver or TV) to the product’s HDMI
OUT port using a high-speed HDMI cable. Put on 3D
glasses before playing the 3D content.
• The product outputs 3D signals only through an HDMI
cable connected to the HDMI OUT port.
• The video resolution in 3D play mode is fixed to the
resolution of the original 3D video. You can not change
the resolution.
• Some functions such as BD Wise, screen size
adjustment, and resolution adjustment may not operate
properly in 3D play mode.
• You must use a high-speed HDMI cable for proper
output of the 3D signal.
• Stay at least three times the width of the screen from
the TV when watching 3D images. For example, if you
have a 46 inch screen, stay 138 inches (11.5 feet) from
the screen.
• Place the 3D video screen at eye level for the best 3D
picture.
• When the product is connected to some 3D devices,
the 3D effect may not function properly.
• This product does not convert 2D content into 3D.
• “Blu-ray 3D” and “Blu-ray 3D” logo are trademarks of
the Blu-ray Disc Association.
4 - English
Page 5
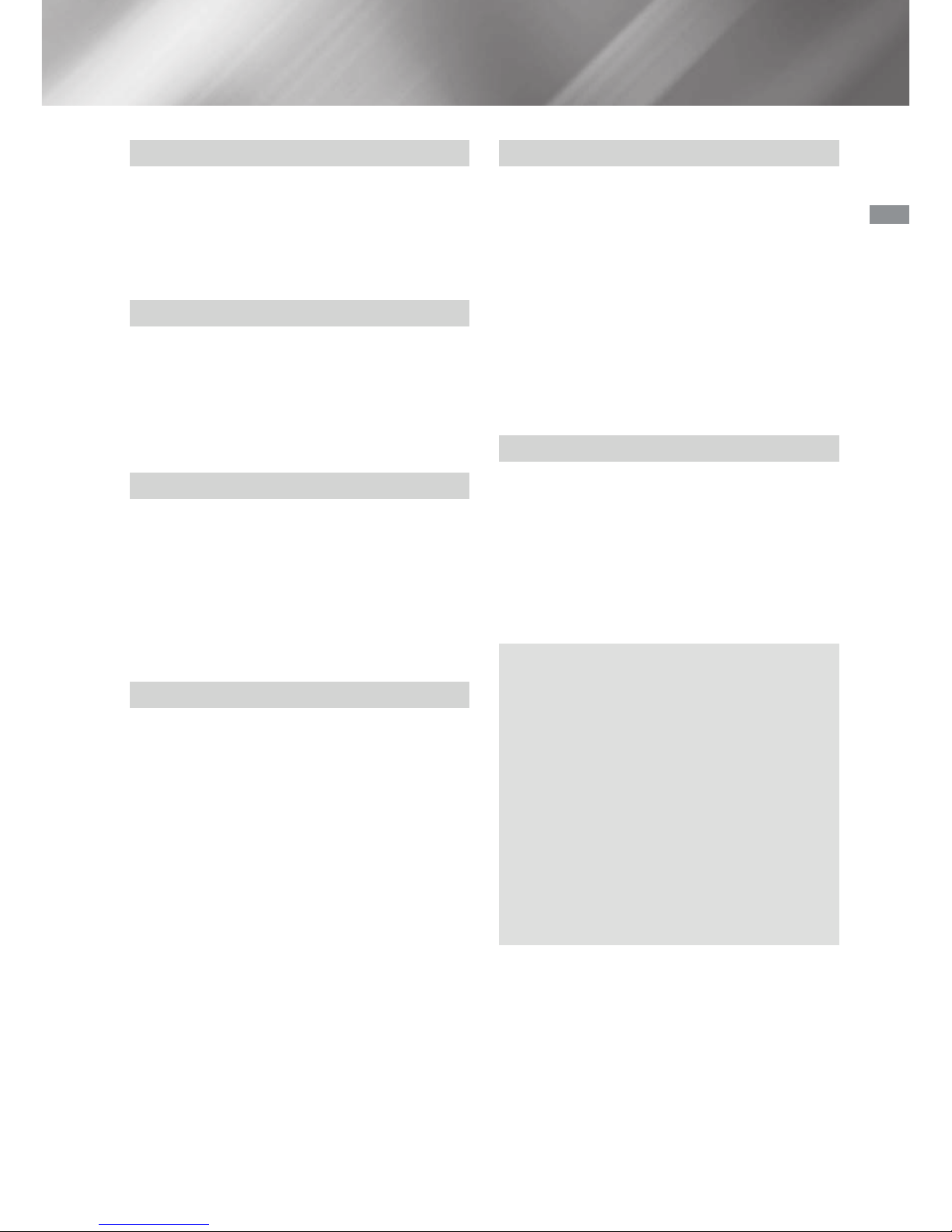
Contents
GETTING STARTED
6 Accessories
6 Speaker Components
7 Front Panel
7 Rear Panel
8 Remote Control
CONNECTIONS
9 Connecting the Speakers
11 Attaching the Toroidal Ferrite Core to the Power
Cord of the Wireless Receiver Module (SWA-
6000)
12 Connecting to a TV and External Devices
13 Connecting to a Network Router
SETTINGS
14 The Initial Settings Procedure
14 The Home Screen at a Glance
15 Accessing the Settings Screen
15 Settings Menu Functions
20 Network Setup
23 Wi-Fi Direct
24 Upgrading Software
PLAYING CONTENT
26 Playing Commercial Discs
26 Playing Multimedia Files
28 Controlling Video Playback
31 Controlling Music Playback
36 Using Bluetooth
38 Playing Photo Contents
39 Listening to the Radio
40 Using the Special Effects Remote Control
Buttons
NETWORK SERVICES
41 Logging In to Your Samsung Account
41 Adding a Credit Card
41 Before Using MOVIES & TV SHOWS or
SAMSUNG APPS
42 Using MOVIES & TV SHOWS
43 Using SAMSUNG APPS
45 Screen Mirroring
45 Using the Web Browser
48 Linking your Internet Service Accounts to the
Product
48 BD-LIVE™
APPENDIX
49 Additional Information
50 Disk and Format Compatibility
57 Troubleshooting
60 Specifications
62 Licenses
Figures and illustrations in this User Manual
are provided for reference only and may differ
from actual product appearance.
An administration fee may be charged if either
a. an engineer is called out at your request
and there is no defect in the product (i.e.
where you have failed to read this user
manual)
b. you bring the unit to a repair center and
there is no defect in the product (i.e. where
you have failed to read this user manual).
The amount of such administration charge will
be advised to you before any work or home
visit is carried out.
Contents
5 - English
Page 6
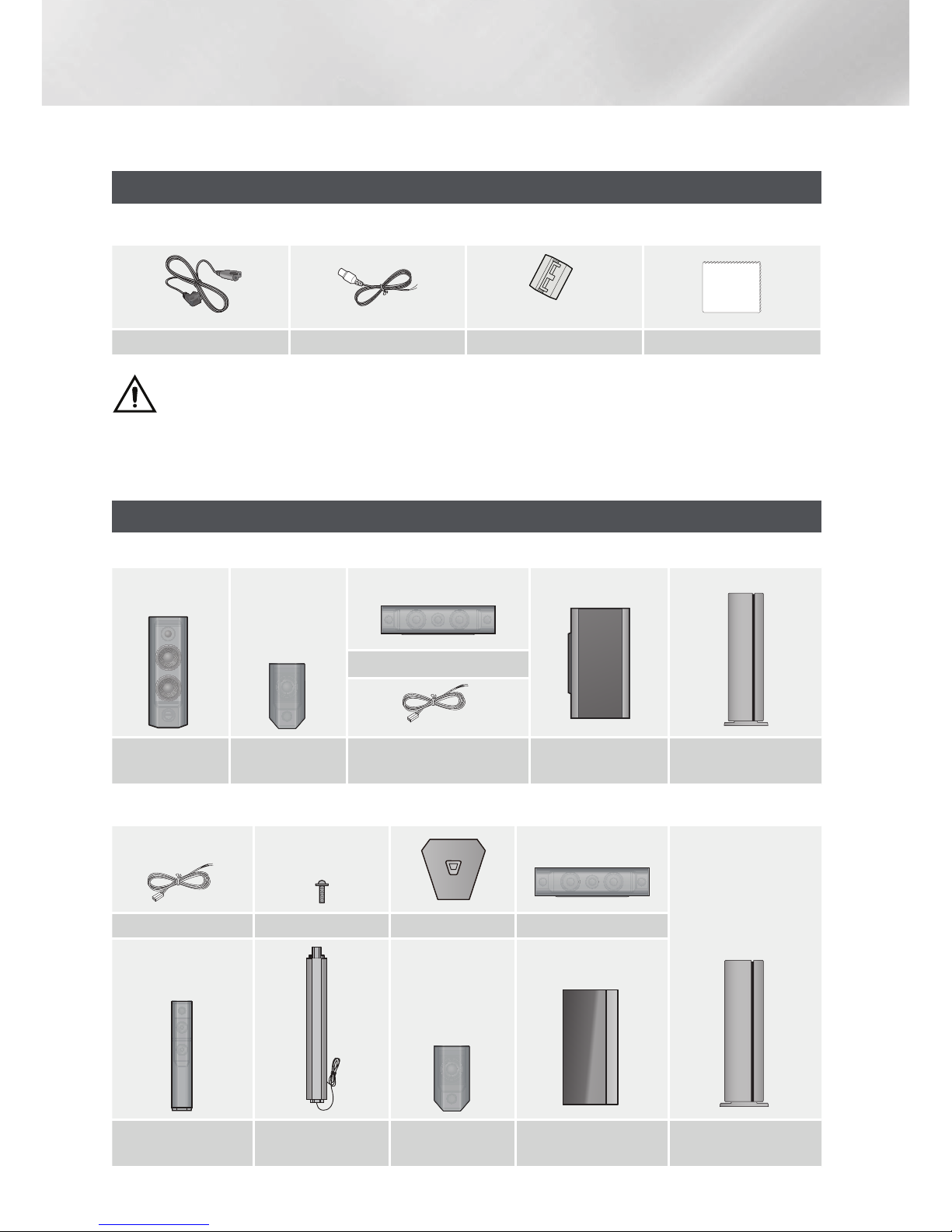
Getting Started
Check the box for the accessories and speaker components listed or shown below.
Accessories
• Remote Control • Lithium Battery • User Manual
(For Power cord)
Power Cable FM Antenna
WARNING, DO NOT INGEST BATTERY, CHEMICAL BURN HAZARD,
[The remote control supplied with] This product contains a coin/button cell battery.
If the coin/button cell battery is swallowed, it can cause severe internal burns in just 2 hours and
can lead to death. Keep new and used batteries away from children. If the battery compartment does not
close securely, stop using the product and keep it away from children. If you think batteries might have been
swallowed or placed inside any part of the body, seek immediate medical attention.
Toroidal Ferrite Core
Soft Cloth
Speaker Components
HT-H6500WM
Center
Front x 2 Surround x 2
Speaker Cable
x 6 Subwoofer
Wireless Receiver
Module (SWA-6000)
HT-H6530WM
Speaker Cable
Front x 2 Stand x 2 Surround x 2 Subwoofer
Screw (5x20) x 8
x 4
Stand Base x 2 Center
Wireless Receiver
Module (SWA-6000)
6 - English
Page 7
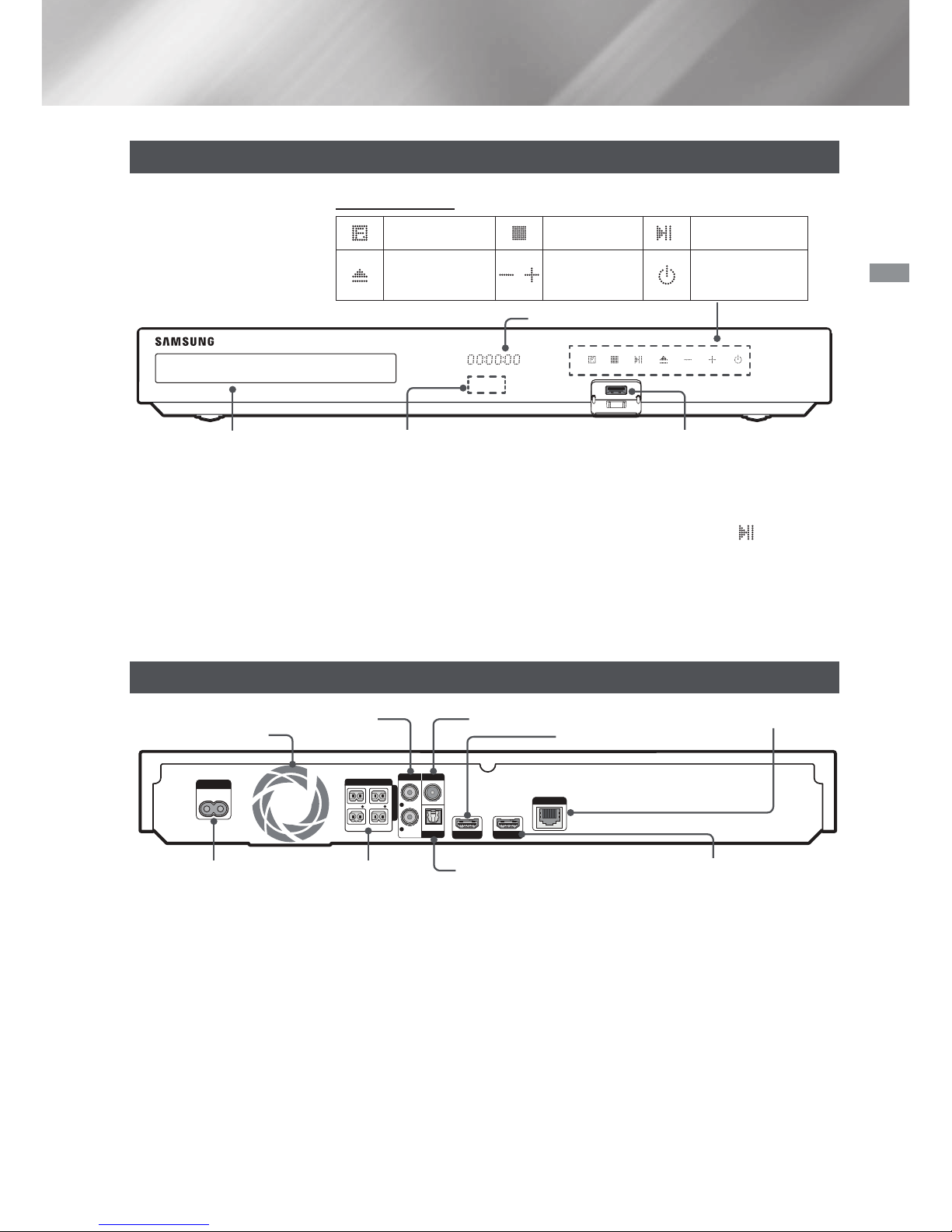
Front Panel
5V 0.5A
HDMI OUT
LAN
POWER
AUX IN FM ANT
OPTICAL
DIGITAL
AUDIO IN
L
R
HDMI IN
SPEAKERS OUT
CENTER
SUBWOOFER
FRONT
L
FRONT
R
IMPEDANCE : 3
DISPLAY ICONS
FUNCTION STOP PLAY/PAUSE
OPEN/
CLOSE
VOLUME
CONTROL
POWER
DISPLAY
DISC TRAY
When the product is on, do not let children touch the product's surface. It will be hot.
✎
To upgrade the product's software through the USB jack, you must use a USB flash drive.
✎
When the product displays a Blu-ray Disc menu, you cannot start the movie by pressing the /p button
✎
USBREMOTE CONTROL SENSOR
on the product or the remote. To play the movie, you must select Play Movie or Start in the disc menu, and
then press the
If you are using the Internet or are playing content from a USB device on your TV through the home theater,
✎
you cannot select the BD/DVD mode with the
OK
button.
SOURCE button. To select the BD/DVD mode, exit the
Internet or stop the content you are playing on the TV, and then select the BD/DVD mode.
Rear Panel
Getting Started
COOLING FAN
POWER CORD
SPEAKER OUTPUT
CONNECTORS
* Connecting the FM Antenna
1. Connect the supplied FM antenna to the FM ANT Jack.
2. Slowly move the antenna wire around until you find a location where reception is good, then fasten it to a
wall or other rigid surface.
Maintain a minimum of 4 inches of clear space on all sides of the home theater to ensure adequate
✎
ventilation.
Do not obstruct the cooling fan or ventilation holes.
This product does not receive AM broadcasts.
✎
7 - English
* FM ANTENNAAUX IN
HDMI OUT
AUDIO IN (OPTICAL)
LAN TERMINAL
HDMI INEXTERNAL DIGITAL
Page 8
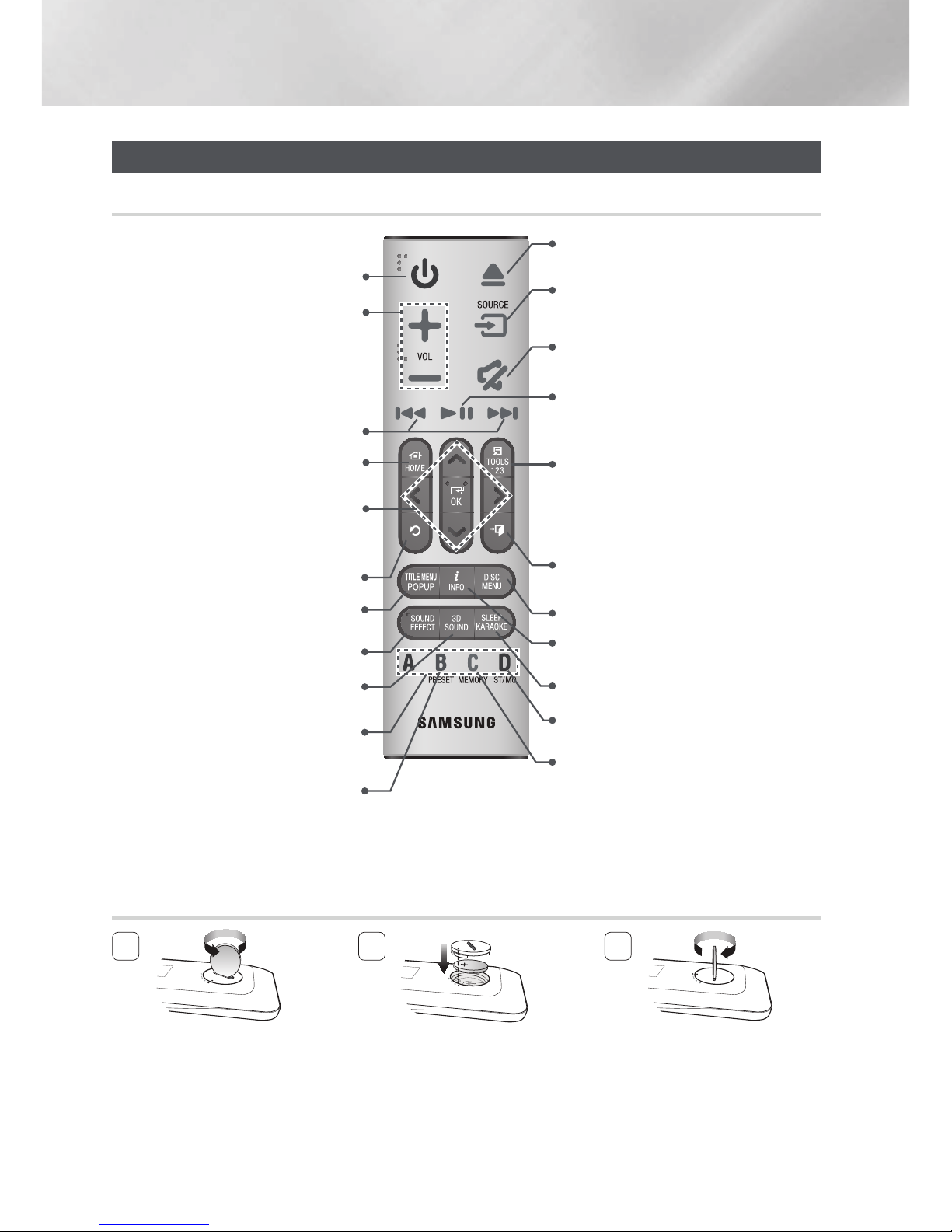
Getting Started
Remote Control
Tour of the Remote Control
Turn the product on and off.
Adjust the volume.
Press to open and close the disc tray.
Press to select the Home Theater's
mode (HDMI, AUX, BD/DVD, etc.).
Press to skip backwards([) or
forwards(])
or
Press and hold to search
backwards(() or forwards()).
Press to move to the Home screen.
Select on-screen menu items and
change menu values.
,. :
Search for active FM stations
and to change channels.
Return to the previous menu.
Use to enter the Popup menu/Title
menu.
Press to apply sound effects.
Press to apply the DTS Neo:Fusion II
or 3D sound effect.
These buttons are used both for
menus on the product and also several
Blu-ray Disc functions.
Press to select MANUAL/PRESET in
the Tuner function.
Cut off the sound temporarily.
Press to play disc or files.
or
Press to pause playing.
Press to use the Tools menu.
or
To display the number keypad (may
include function keys when applicable)
on the screen, press and hold the
button.
Press to stop the disc playing or to exist
the menu.
Press to view the disc menu.
Use to display the playback information
when playing a Blu-ray/DVD disc or files.
Set a Sleep time to shut off the product.
Select STEREO or MONO for radio
broadcasts.
Use to set a preset radio frequency.
While playing multimedia content in SAMSUNG APPS, press and hold 5 button on the remote to pause
✎
playback. To stop playback, press and hold
Installing batteries in the Remote Control
1
Use a coin to turn the remote
control cover anti-clockwise to
remove it as shown in the figure
above.
(
EXIT) button on the remote.
e
2
Insert a 3V lithium battery. Keep
the positive (+) pole upward
when inserting the battery. Put
the battery cover on and align
the '●' marks side by side as
shown in the figure above.
8 - English
3
Use a coin to turn the cover
clockwise as far as it will go to
fix it in place.
Page 9
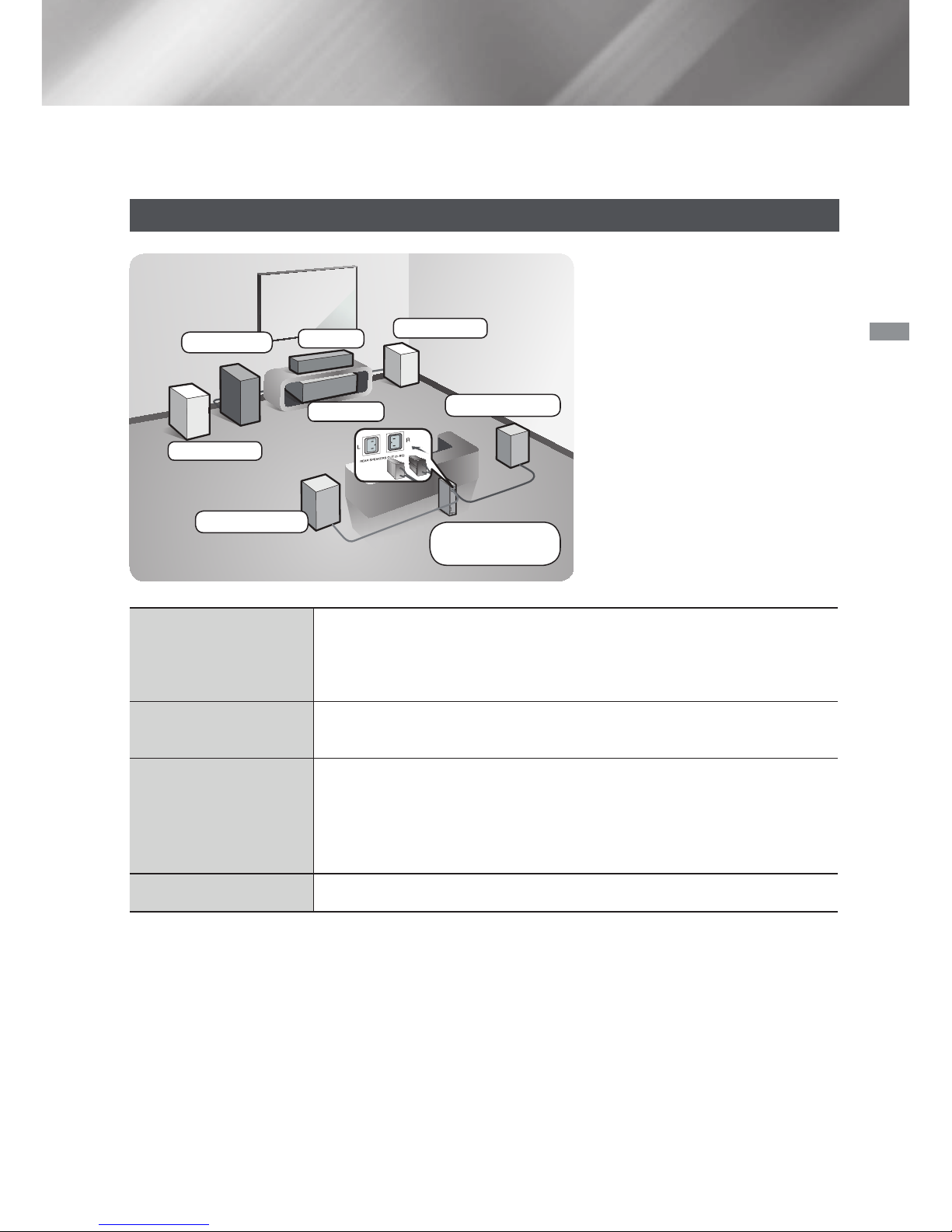
Connections
This section describes various methods of connecting the product to other external components.
Before moving or installing the product, be sure to turn off the power and disconnect the power cord.
Connecting the Speakers
Position of the product
Place it on a stand or cabinet shelf, or
under the TV stand.
Selecting the Listening Position
The listening position should be
located about 2.5 to 3 times the TV's
screen size away from the TV. For
example, if you have a 46 inch screen,
locate the listening position 115 to
138 inches (9.6 to 11.5 feet) from the
screen.
Subwoofer
Front (L)
Center
Product
Front (R)
Surround (R)
Connections
Surround (L)
Place these speakers in front of your listening position, facing inwards (about
Front Speakers
Center Speaker
Surround Speakers
Subwoofer
* Surround speakers must be connected to the wireless receiver module.
* The appearance of your speakers may differ from the illustrations in this manual.
45°) toward you. Place the front speakers so that their tweeters will be at the
same height as your ear. Align the front face of the front speakers with the front
face of the center speaker or place them slightly in front of the center speakers.
It is best to install the Center Speaker at the same height as the front speakers.
You can also install it directly over or under the TV.
Place these speakers to the side of your listening position. If there isn't enough
room, place these speakers so they face each other. Position them about 2 to 3
feet (60 to 90cm) above your ear, facing slightly downward.
* Unlike the front and center speakers, the surround speakers are used mainly
for sound effects. Sound will not come from them all the time.
The position of the subwoofer is not so critical. Place it anywhere you like.
Wireless
Receiver Module
* Each speaker has a colored label on its back or underside. Each cable has a single colored band near
its end. Match the band on each cable to the speaker label by color, and then connect the cable to the
speaker. See page 10 for exact instructions.
9 - English
Page 10
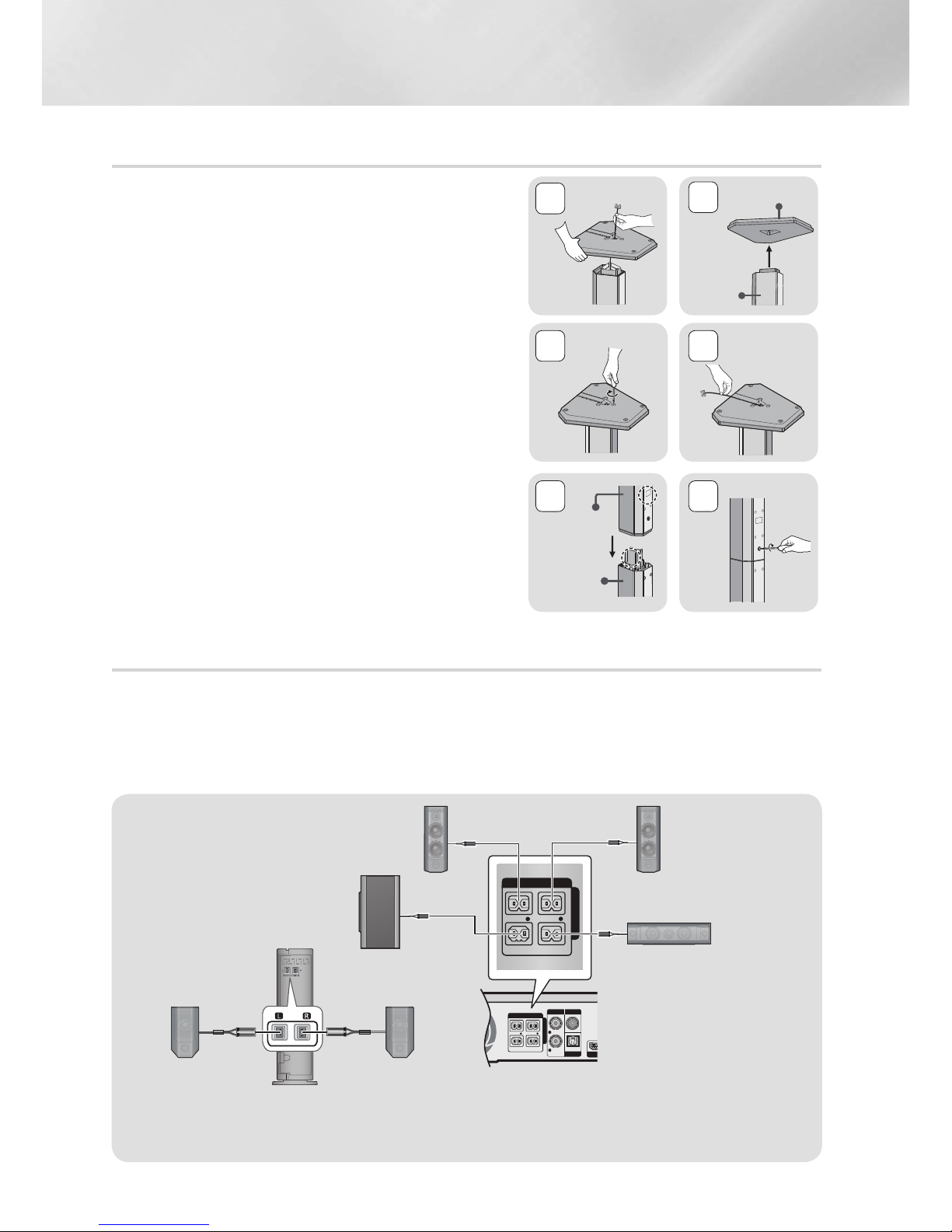
Connections
HDM
AUX IN FM ANT
OPTICAL
DIGITAL
AUDIO IN
L
R
SPEAKERS OUT
CENTER
SUBWOOFER
FRONT
L
FRONT
R
IMPEDANCE : 3
SPEAKERS OUT
CENTER
SUBWOOFER
FRONT
L
FRONT
R
IMPEDANCE : 3
Installing the Speakers on the Tallboy Stands
* HT-H6530WM only - Front Speakers
1. Find the speaker cable that is attached to the Stand. Turn
the Stand and Stand Base upside-down, unravel the
speaker cable, and then draw it through the hole in the
Stand Base.
Handle the Stand carefully. It is heavy.
✎
2. Connect the Stand Base to the bottom of the Stand.
3. Insert three 5x20 screws into the marked holes in the
Stand Base, and then tighten them with a screwdriver as
shown in the illustration.
4. Place the speaker cable into the slot on the bottom of the
stand base.
5. Connect the assembled stand and a speaker together by
matching the labels on the stand and speaker with each
other as shown in the picture.
6. Insert a screw (5x20) into the hole on the rear of the
speaker and tighten by turning it clockwise with a
screwdriver.
7. Repeat steps 1 through 6 with the other speaker and
stand.
1
3
2
4
5 6
Speaker
Stand
Stand Base
Stand
Speaker Cable Connections
1. Match each speaker cable bundle to the correct speaker by matching the color coded plug on each bundle
to the colored sticker on the bottom or back of each speaker.
2. Connect the speaker wire plugs from each speaker to the back of the product by matching the colors of
the speaker plugs to the colors of the speaker jacks.
In case of HT-H6500WM
Surround
Speaker (L)
Front Speaker (R)
Subwoofer
Wireless Receiver Module
Surround
Speaker (R)
Front Speaker (L)
Center Speaker
* Refer to page 6 for the speakers of HT-H6530WM.
* This product should be connected with the SWA-6000 only.
10 - English
Page 11
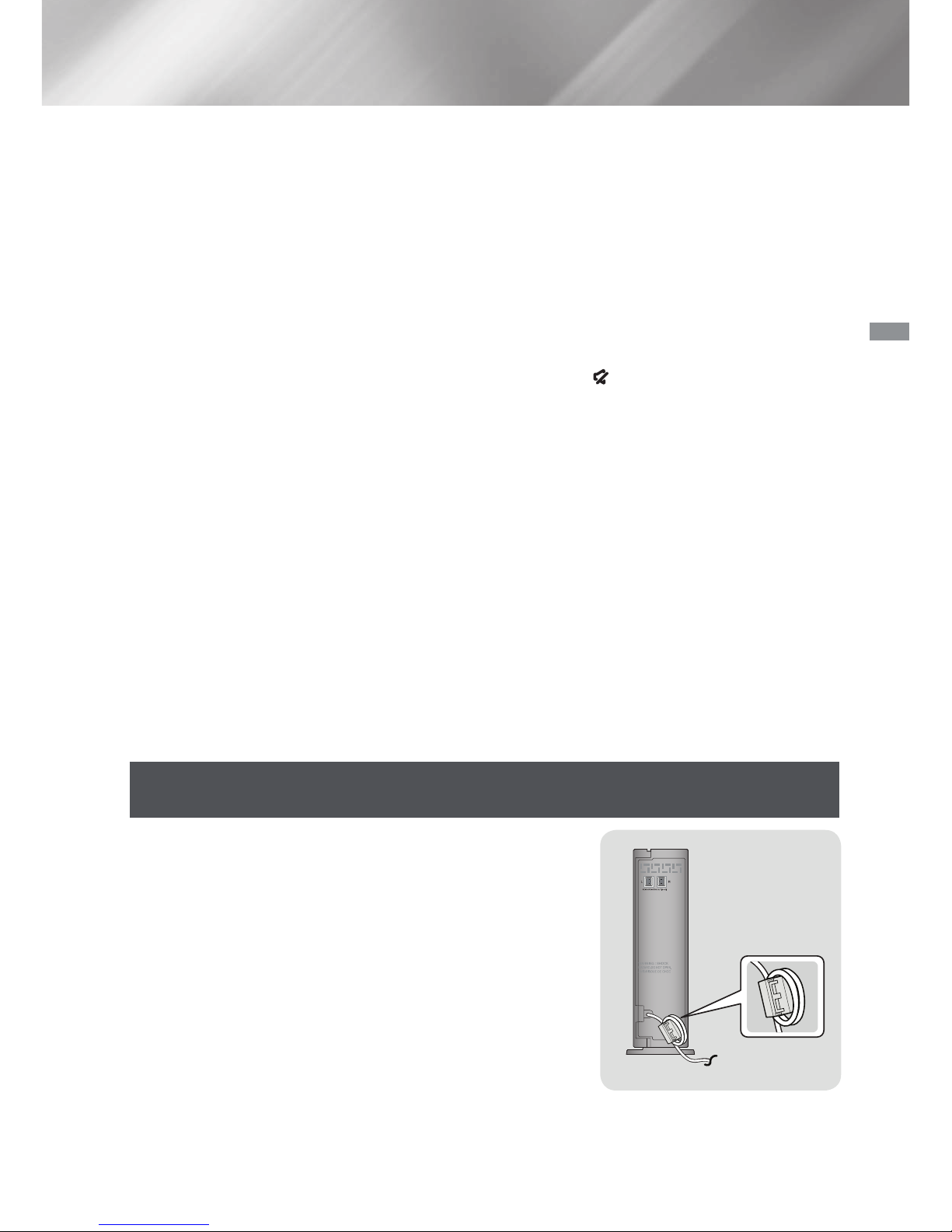
If you place a speaker near your TV set, the screen color may be distorted because of the magnetic field.
✎
Place the wireless receiver module at the rear of the listening position. If the wireless receiver module is too
✎
close to the product, sound from the speakers may be disrupted because of interference.
If you use a device such as a microwave oven, wireless LAN Card, Bluetooth device, or any other device
✎
that uses the 2.4/5.8GHz frequencies near the product, sound from the speakers may be disrupted because
of interference.
The maximum transmission distance from the product to the wireless receiver module is about 33 feet (10m),
✎
but may vary depending on your operating environment. If a steel-concrete wall or metallic wall is between
the product and the wireless receiver module, the system may not operate at all, because the radio waves
cannot penetrate metal.
If the product doesn't make a wireless connection, you need to run an ID Set between the product and
✎
wireless receiver module. With the product turned off, press and hold
for 5 seconds. Turn on the wireless receiver module. Then, press and hold the "ID SET" button on the back
of the wireless receiver module for 5 seconds, and then turn the product on.
| CAUTION |
If you want to install the speakers on the wall, fasten screws or nails (not provided) firmly to the wall wherever
you want to hang a speaker, and then, using the hole in the rear of each speaker, carefully hang each
speaker on a screw or nail.
Do not let children play with or near the speakers. They could get hurt if a speaker falls.
When connecting the speaker wires to the speakers, make sure that the polarity (+/ –) is correct.
Keep the subwoofer speaker out of reach of children to prevent children from inserting their hands or alien
substances into the duct (hole) of the subwoofer speaker.
Do not hang the subwoofer on the wall using the duct (hole).
The wireless receiving antenna is built into the wireless receiver module. Keep it away from water and
moisture.
For optimal listening performance, make sure that the area around the wireless receiver module location is
clear of any obstructions.
In 2-CH mode, you will hear no sound from the wireless surround speakers.
(mute) button on the remote control
Connections
Attaching the Toroidal Ferrite Core to the Power Cord of the Wireless
Receiver Module (SWA-6000)
If you attach a Toroidal ferrite core to the power cord of the wireless
receiver module, it will help prevent RF interference from radio signals.
1. Pull the fixing tab of the Toroidal ferrite core to open it.
2. Make two loops in the wireless receiver module power cord.
3. Attach the Toroidal ferrite core to the wireless receiver module's
power cord as shown in the figure on the right, and then close it
by pressing it until it clicks.
• Attach the ferrite core as close to the Wireless Receiver Module
as possible.
11 - English
Page 12
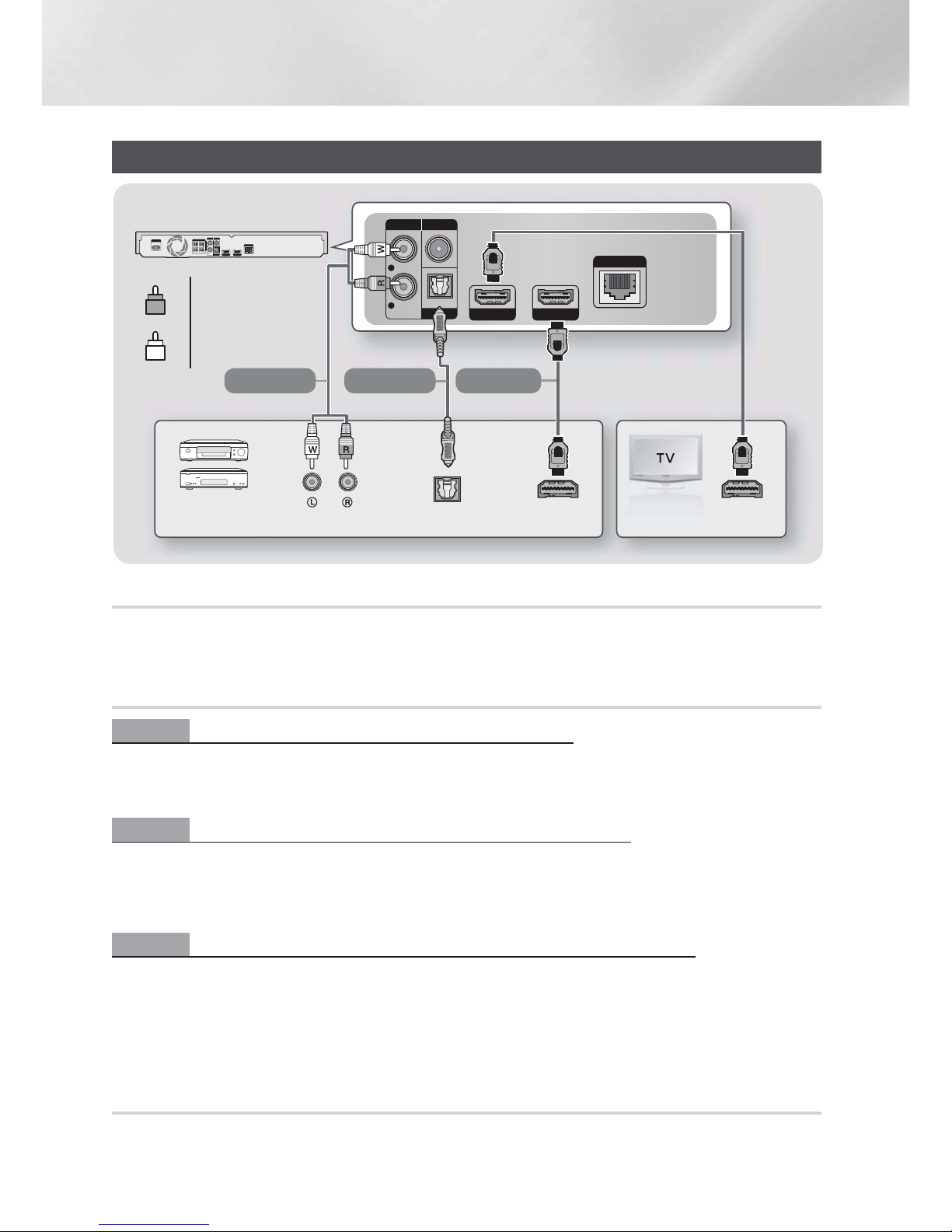
Connections
Connecting to a TV and External Devices
POWER
R
W
FRONT
R
FRONT
CENTER
SUBWOOFER
Red
White
LAN
L
L
IMPEDANCE : 3
OPTICAL
R
DIGITAL
HDMI OUT
HDMI IN
AUDIO IN
AUX IN FM ANT
SPEAKERS OUT
AUX IN FM ANT
L
OPTICAL
R
DIGITAL
AUDIO IN
HDMI OUT
LAN
HDMI IN
Method 1 Method 2 Method 3
External Devices
AUDIO OUT
OPTICAL OUT
HDMI OUT HDMI IN
Connecting to a TV
Connect an HDMI cable (not supplied) from the HDMI OUT jack on the back of the product to the HDMI IN jack
on your TV. If the TV supports ARC, you can hear the audio from your TV through the home theater with only
this cable connected. See page 17 in this manual and the section on ARC in your TV's user's manual for details.
Connecting to External Devices
Method 1 AUX IN : Connecting an External Analog Component
Using an RCA audio cable (not supplied), connect the AUDIO In jack on the product to the AUDIO Out jack on
the external analog component. > Select the AUX mode.
• Be sure to match the colors on the cable plugs to the colors on the input and output jacks.
Method 2 OPTICAL : Connecting an External Digital Audio Component
Use to connect the digital audio output of digital signal components such as Cable Boxes and Satellite
Receivers (Set-Top-Boxes) to the home theater. Using a digital optical cable (not supplied), connect the Optical
Digital Audio In jack on the product to the Digital Optical Out jack of the external digital device using a digital
optical cable. > Select the D. IN mode.
Method 3 HDMI IN : Connecting to an External Component with an HDMI Cable
Connect an HDMI cable (not supplied) from the HDMI IN jack on the back of the product to the HDMI OUT jack
on your digital device. > Select the HDMI mode.
To see video from your Cable Box/Satellite receiver, you must connect its video output directly to your TV.
✎
This system supports Digital sampling frequencies of 32 kHz or higher from external digital components.
✎
This system supports only DTS and Dolby Digital audio. MPEG audio, a bitstream format, is not supported.
✎
Selecting an External Device to Use
To select an external device after you have connected it, press the SOURCE button. Each time you press the
button, the mode changes in this order :
BD/DVD D. IN AUX HDMI FM BT
12 - English
Page 13

Connecting to a Network Router
You can connect your product to your network router
using one of the methods illustrated below.
Wired Network
AUX IN FM ANT
POWER
SPEAKERS OUT
L
L
FRONT
R
FRONT
IMPEDANCE : 3
CENTER
SUBWOOFER
OPTICAL
R
AUDIO IN
LAN
DIGITAL
HDMI OUT
HDMI IN
Broadband modem
(with integrated router)
Or
Broadband
service
Wireless Network
Wireless IP sharer
Broadband
service
Connections
Router
Broadband
service
Broadband
modem
Your router or your Internet Service Provider's
✎
policies may prevent the product from accessing
Samsung's software update server. If this occurs,
contact your Internet Service Provider (ISP) for
more information.
DSL users, please use a router to make a network
✎
connection.
To use the DLNA function, you must connect your
✎
PC to your network as shown in the illustrations
above.
The connection can be wired or wireless.
If your wireless IP router supports DHCP, this
✎
product can use a DHCP or static IP address to
connect to the wireless network.
Set your wireless IP router to Infrastructure mode.
✎
Ad-hoc mode is not supported.
The product supports only the following wireless
✎
security key protocols:
- WEP (OPEN/SHARED), WPA-PSK (TKIP/AES),
WPA2-PSK (TKIP/AES)
Select a channel on the wireless IP router that is
✎
not currently being used. If the channel set for
the wireless IP router is currently being used by
another device nearby, it will result in interference
and communication failure.
In compliance with the newest Wi-Fi certification
✎
specifications, Samsung home theaters do not
support WEP, TKIP, or TKIP-AES (WPS2 Mixed)
security encryption in networks running in the
802.11n mode.
Wireless LAN, by its nature, may cause
✎
interference, depending on the operating
conditions (AP performance, distance, obstacles,
interference by other radio devices, etc).
13 - English
Page 14
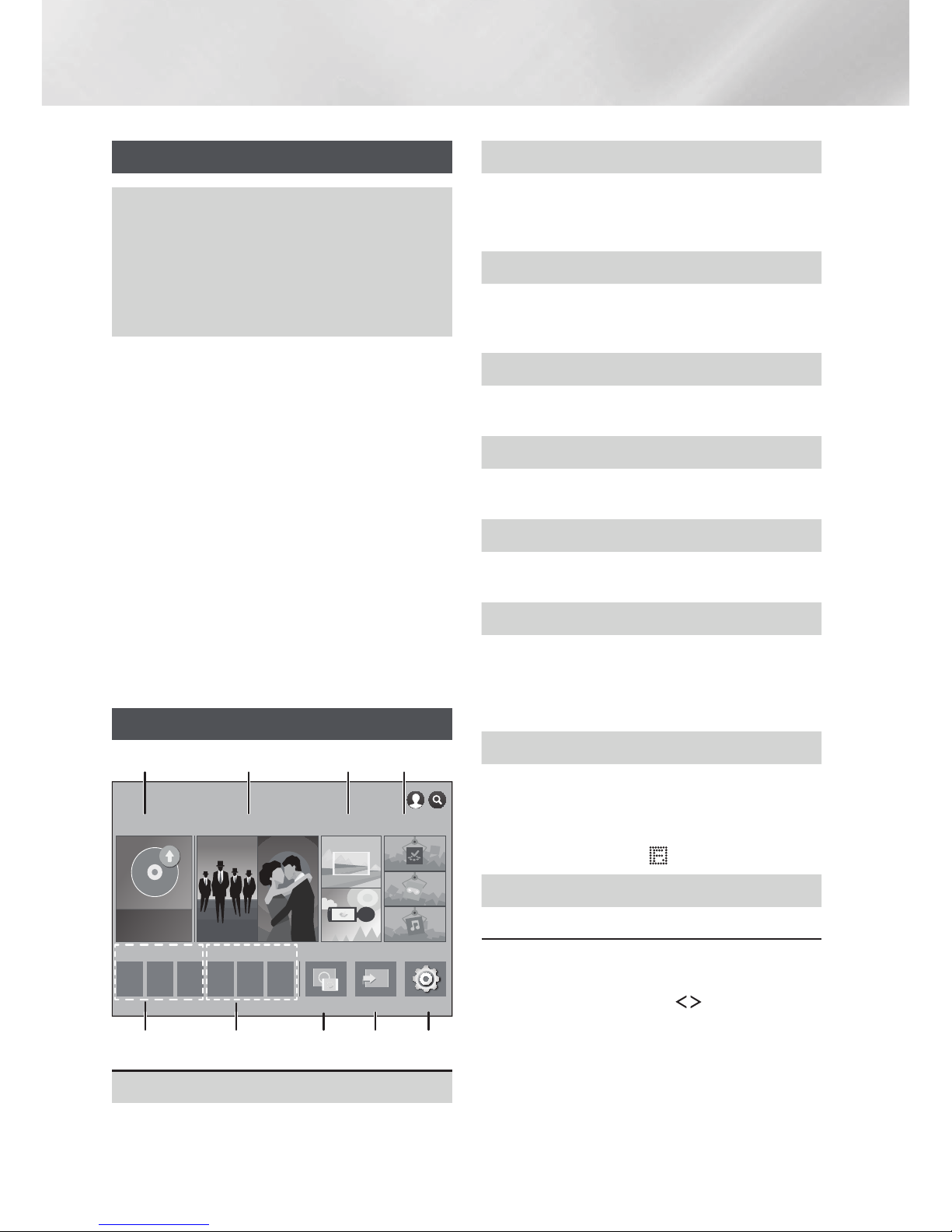
Settings
The Initial Settings Procedure
• The Home menu will not appear if you do not
configure the initial settings.
• The OSD (On Screen Display) may change in
this product after you upgrade the software
version.
• The access steps may differ depending on the
menu you selected.
After you have finished connecting the home theater
to your TV, turn on the TV, and then turn on the
home theater. The first initial setup screen appears.
The setup screens appear in this order: Language,
Network Configuration, Terms and Conditions, Screen
Resolution (Aspect Ratio), and Speaker Layout.
Depending on the software version installed on your
home theater, you may also see the Software Update
screen. Follow the instructions displayed on each
screen, which will guide you through the easy setup
procedure.
If you are not ready to set up the network
configuration or it is problematic, you can select Skip
and set it up later.
To edit your settings after the initial setup, select
✎
Settings > System > Setup in the Home screen
or select the Reset option. (See page 20)
(See page 20)
The Home Screen at a Glance
1234
PLAY DISC
MOVIES & TV SHOWS
MULTIMEDIA
SAMSUNG APPS
MOVIES & TV SHOWS
2
Download movies and TV Shows from the Internet.
Depending on your country, this menu function
✎
may not be supported.
MULTIMEDIA
3
Play photos, videos, or music content from
Discs, USB devices, PCs, mobile devices, or
cloud services.
SAMSUNG APPS
4
Download/Access various for pay or free-ofcharge applications.
RECOMMENDED
5
A list of useful and popular apps we recommend
you download.
MY APPS
6
Displays downloaded and installed apps. You
can change the display order. (See page 42)
Screen Mirroring
7
Set up the wireless mirroring function between
the home theater and a smart phone or tablet.
Depending on your country, this menu function
✎
may not be supported.
Function
8
Use to switch between external devices connected
to Digital In, AUX, or HDMI IN, to switch to the
Tuner, or to switch to a connected Bluetooth
device. You can also use the remote's
button or the main unit's
button.
SOURCE
No Disc
RECOMMENDED MY APPS
App 1 App 2 App 3 App 4 App 5 App 6
Screen Mirroring
56 897
PLAY DISC
1
Displays information about the disc currently in the
disc tray. Press
OK to start playing the disc.
Function Settings
14 - English
Settings
9
Set various functions to suit your personal preferences.
Selecting an Option on the Home Screen
1. To select an option on the Home screen, move
the cursor using the
highlights the option of your choice, and then
press the
If you leave the product in the stop mode for more
✎
than 5 minutes without using it, a screen saver
will appear on your TV. If the product is left in the
screen saver mode for more than 20 minutes, the
power will automatically turn off.
OK button.
,.
buttons until it
Page 15

Accessing the Settings Screen
1. Select Settings on the Home screen, and then
OK. The Settings screen appears.
press
Settings
Picture
Picture
Sound
Network
Smart Hub
System
Support
3D Settings
TV Aspect Ratio
BD Wise Off
Resolution Auto
Movie Frame (24Fs) Auto
DVD 24Fs Conversion Off
Fit Screen Size Size 3
16:9 Original
2. To access the menus, sub-menus, and options
on the Settings screen, please refer to the
remote control illustration below.
Buttons on the Remote Control Used
for the Settings Menu
1
Detailed Function Information
Each Settings function, menu item, and individual
option is explained in detail on-screen. To view an
explanation, use the
,.
buttons to select the
function, menu item, or option. The explanation will
usually appear on the right of the screen.
A short description of each Settings function
starts below. Additional information on some of the
functions is also in the Appendix of this manual.
Settings Menu Functions
Picture
3D Settings
Set up the 3D related functions.
3D Blu-ray Playback Mode: Select whether to
play a Blu-ray Disc with 3D contents in 3D Mode. If
you move to the Home or Smart Hub Home menu
while in 3D mode, the product will switch to 2D
automatically.
Screen Size: Enter the size of the TV attached to
the product. The product will automatically adjust
the 3D output to the screen size of the TV.
Carefully read the health and safety information
✎
before viewing
3D content. (See page 4)
Settings
2
HOME Button : Press to move to the Home
1
screen.
RETURN) Button : Press to return to the
(
'
2
previous menu.
OK / DIRECTION Button :
3
4
• Press
,.
select an item.
• Press the
currently selected item or confirm a
setting.
EXIT) Button : Press to exit the current
(
e
menu.
to move the cursor or
OK button to activate the
3
4
TV Aspect Ratio
Lets you adjust the output of the product to the
screen size of your TV. (See page 49)
BD Wise
BD Wise is Samsung’s latest inter-connectivity
feature.
When you connect a Samsung product and a
Samsung TV with BD Wise to each other via
HDMI, and BD Wise is on in both the product
and TV, the product outputs video at the video
resolution and frame rate of the Blu-ray/DVD Disc.
Resolution
Lets you set the output resolution of the HDMI
video signal to BD Wise, Auto, 1080p, 1080i,
720p, 480p. The number indicates the number
of lines of video per frame. The i and p indicate
interlaced and progressive scan, respectively.
The more lines, the higher quality.
15 - English
Page 16
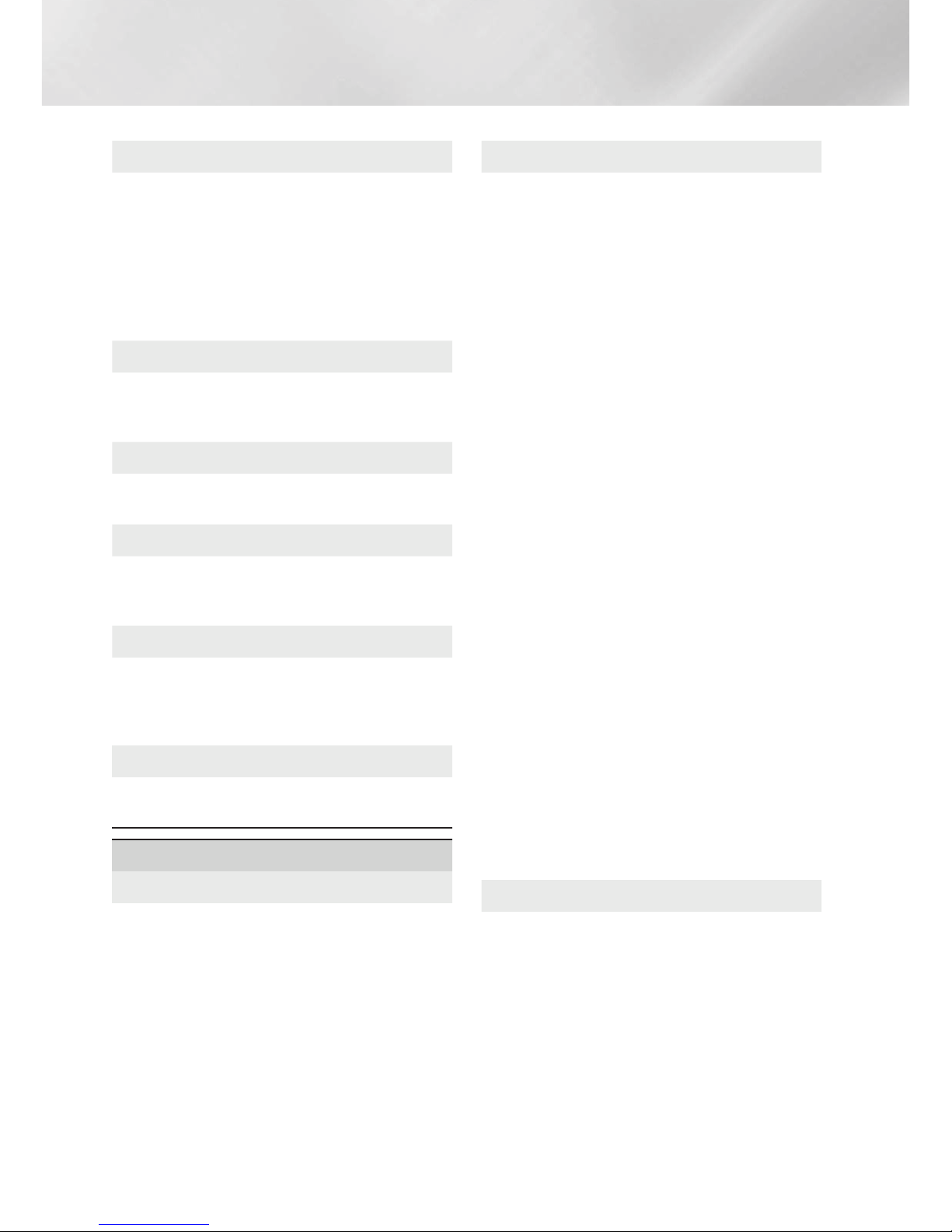
Settings
Movie Frame (24Fs)
Setting the Movie Frame (24Fs) feature to Auto
lets the product adjust its HDMI output to 24
frames per second automatically for improved
picture quality if attached to a 24Fs compatible TV.
• You can enjoy the Movie Frame (24Fs) feature
only on a TV supporting this frame rate.
• Movie Frame is only available when the product
is in the HDMI 1080p output resolution modes.
DVD 24Fs Conversion
Converts DVD playback to 24 frames per second
and outputs it via HDMI. This option is only
available when Movie Frame (24Fs) is set to on.
Fit Screen Size
Lets you select the optimal size for the Smart Hub
or Screen Mirroring screen.
HDMI Color Format
Lets you set the color space format for the HDMI
output to match the capabilities of the connected
device (TV, monitor, etc).
HDMI Deep Color
Lets you set the product to output video from
the HDMI OUT jack with Deep Color. Deep Color
provides more accurate color reproduction with
greater color depth.
Progressive Mode
Lets you improve picture quality when viewing
DVDs.
Sound
Simple Speaker Setup
Lets you configure the settings of the speakers you
have connected to obtain the best possible surround
sound.
Normal Mode: Select if you have set up your
speakers in the recommended speaker layout
with the surround speakers next to or behind the
listening positions.
Simple Mode: Select if you have put your
surround speakers in front of the listening position.
Downmixes the front sound to the surround sound
speakers.
SFE, Virtual 7.1 will not operate when the
✎
simple mode is on.
Speaker Settings
Sound Output : Lets you select which speakers
are active, either the TV's speakers or the home
theater's speakers.
Settings (Home Theater Speakers) : Lets you
adjust the following speaker settings and turn the
test tone on and off so you can test the speakers.
- Volume Level : Lets you adjust the relative
loudness of each speaker from 6dB to -6dB. For
example, if you like deep bass, you can increase
the loudness of the subwoofer by 6dB.
- Distance : Lets you adjust the relative
distance of each speaker from the listening
position up to 30 feet. The farther the
distance, the louder the speaker will be.
:
- Speaker Test
surround sound configuration. Press Stop
Test to stop the test while it is in progress.
Settings (Multiroom Link) : You can enjoy
sound through a remote speaker that is
connected to the home theater through your
home network. To use the network speaker,
select Multiroom. If there is a network speaker
available, it will appear on the screen. Move to
the desired network speaker and select it. When
a popup dialog is displayed, you can edit the
network speaker’s name or set whether to use it
or not.
- Don't Use : The network speaker is not used.
- Multiroom : The network speaker outputs
audio. All network speakers output the same
audio regardless of channel using the PCM
format only.
SOUND EFFECT and 3D SOUND are not
✎
applied if Multiroom is set to on.
The network speaker is not available when
✎
Screen Mirroring is active.
Sound Customizer
Sound Customizer lets you calibrate the home
theater for the optimal sound quality based on your
hearing level and the ambient conditions.
To create a Custom Sound Profile, follow these
steps:
1. In the Sound Customizer Menu, select Add
Custom Sound.
2. On the next screen, select Start. The Preview
screen appears.
3. Select Preview to preview the Test Sound.
Select Next, and then press
Begins a test to set the best
OK to continue.
16 - English
Page 17
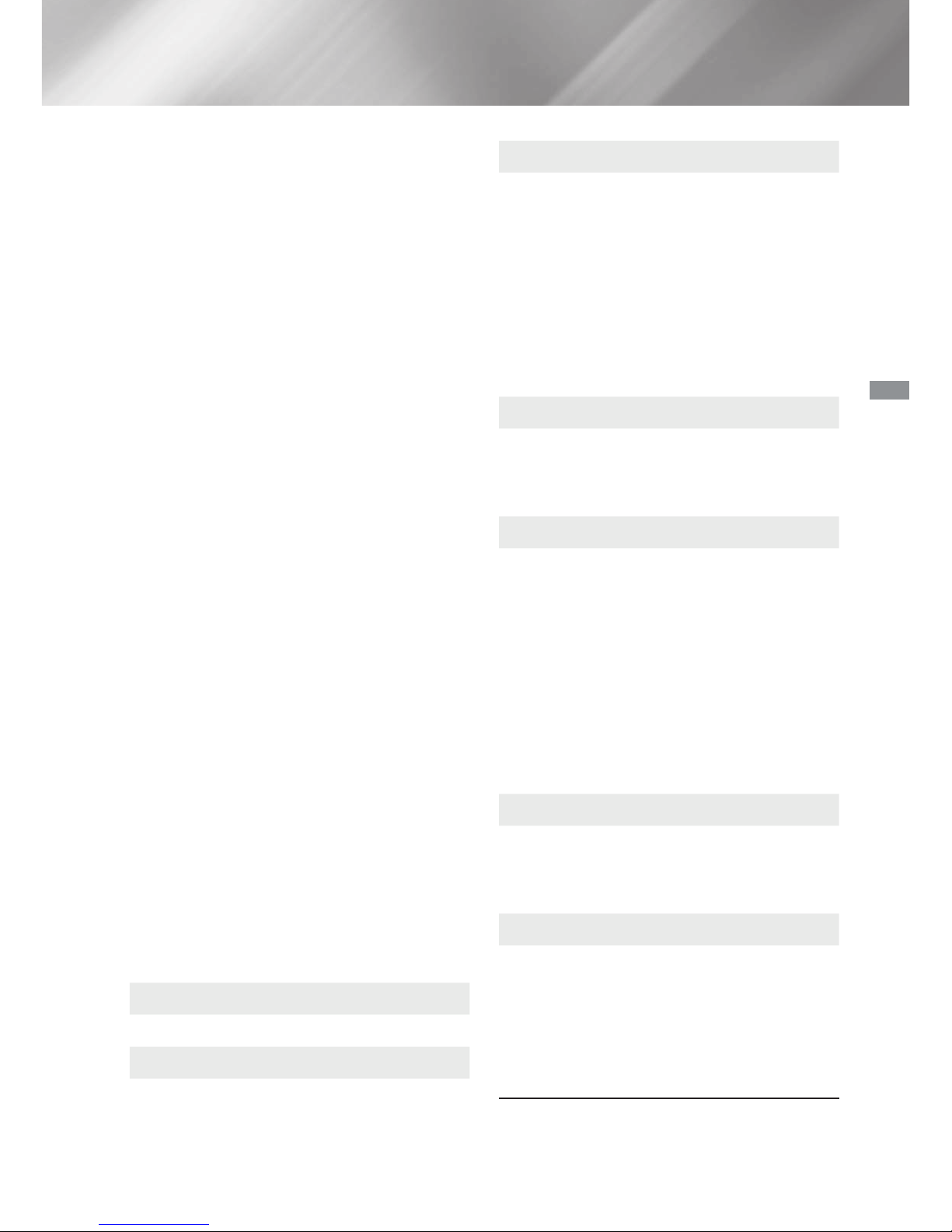
4. A 6-step test will start. During each stage,
the TV will sound a test tone at a different
frequency. The tone will begin softly and
increase in volume. Select Yes when you can
hear the test tone. If you want to listen to it
again, select Retry. Each time you select
Yes, the TV will move on to the next tone.
Once the test is complete, a screen appears
that lets you compare the original sound to
the calibrated sound.
5. Select Next, and then press the
continue. The on-screen keyboard appears
with a default profile name.
6. Enter a name for the calibrated sound profile
or accept the default name, select Done, and
then press the
7. Select Done on the next screen, and then
press the
screen reappears.
Custom Sound Profile : Select a Sound Profile
you created to activate it. Or select Hearing
Impaired, a Custom Sound Profile especially
composed of large sounds for those with hearing
disorders.
If there are more than 3 Custom Sounds
✎
registered, Family mode will be activated which
is composed of the average value of all registered
profiles.
Add Custom Sound : Create and add a new
Custom Sound Profile. See the instructions
above.
Edit Custom Sound : Choose a Custom Sound
Profile to modify it. Follow the same steps you
used when creating a sound profile. This function is
only available if you have added a Custom Sound
Profile using Add Custom Sound. (See above.)
Manage Custom Sound : Rename or delete
Custom Sound Profiles. This function is only
available if you have added a Custom Sound
Profile using Add Custom Sound. To select a
profile, highlight the check box to the right of the
profile, and then select Rename or Delete.
Equalizer
Lets you configure the Equalizer settings manually.
Smart Volume
Lets you set the product so that the volume
remains stable when a scene change occurs or
when you change the channel.
OK button.
OK button. The Sound Customizer
OK button to
Audio Return Channel (ARC)
Lets you direct the sound from the TV to the Home
Theater speakers. Requires an HDMI connection
and an Audio Return Channel (ARC) compatible
TV.
• If Audio Return Channel is set to On and you
are using an HDMI cable to connect the product
to the TV, digital optical input is disabled.
• If Audio Return Channel is set to Auto and you
are using an HDMI cable to connect the product
to the TV, ARC or digital optical input is selected
automatically.
Digital Output
Lets you set the Digital Output to match the
capabilities of the AV receiver you’ve connected to
the product. For more details, please refer to the
digital output selection table. (See page 55)
Dynamic Range Control
Lets you apply dynamic range control to Dolby
Digital, Dolby Digital Plus, and Dolby TrueHD audio.
Auto: Automatically controls the dynamic range
of Dolby TrueHD audio, based on information
in the Dolby TrueHD soundtrack. Also turns
dynamic range control off for Dolby Digital and
Dolby Digital Plus.
Off: Leaves the dynamic range uncompressed,
letting you hear the original sound.
On: Turns dynamic range control on for all three
Dolby formats. Quieter sounds are made louder
and the volume of loud sounds is reduced.
Downmixing Mode
Lets you select the multi-channel downmix method
that is compatible with your stereo system. You
can choose to have the product downmix to
Normal Stereo or to Surround Compatible.
Audio Sync
When the product is attached to a digital TV, lets
you adjust the audio delay so that the audio syncs
with the video. You can set the delay between 0
and 300 milliseconds.
The Auto function in Audio Sync is guaranteed
✎
to work only with a Samsung TV that supports
the ARC function (the Anynet+ function).
Settings
17 - English
Page 18
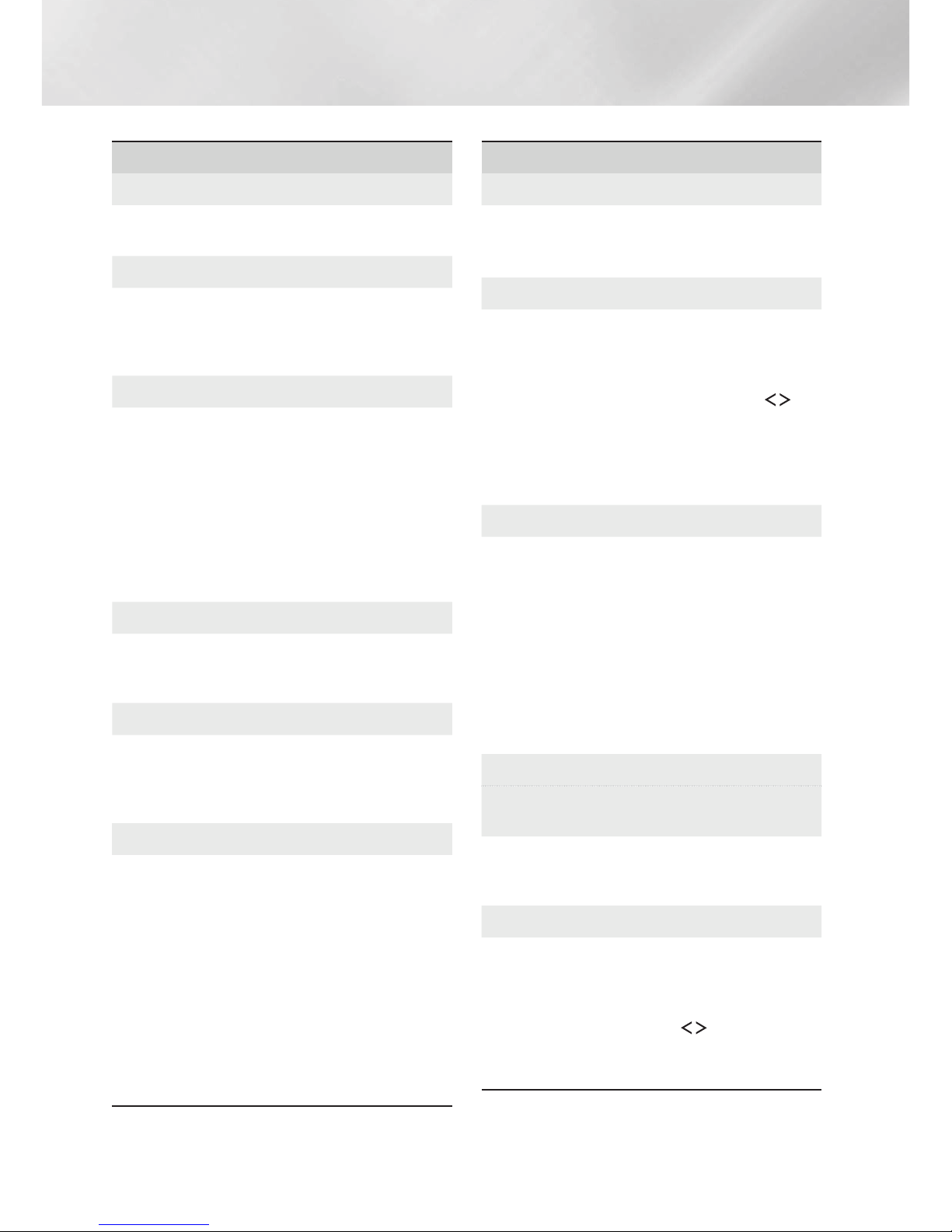
Settings
Network
Network Status
Lets you check the current network and Internet
status.
Network Settings
Lets you configure the network connection so
you can enjoy various features such as Internet
services or AllShare Wi-Fi functionality, and perform
software upgrades.
Wi-Fi Direct
Lets you connect a Wi-Fi Direct device to the
product using a peer-to-peer network, without the
need for a wireless router. Note that if the product
is connected to a wireless network, it may be
disconnected when you use Wi-Fi Direct. (See
page 23)
Text files, such as files with a .TXT or .DOC
✎
extension, will not display when you are using the
Wi-Fi Direct function.
Multimedia Device Settings
Allow other devices on your network, such as smart
phones and tablets, to share content with your
product.
Device Name
Lets you assign an identifying name to the product.
You use this name to identify the product when
you are connecting external Wi-Fi devices (smart
phones, tablets, etc.) to it.
BD-Live Settings
Lets you set various BD-Live functions. BD-Live
allows you to access extra features available on
some Blu-ray Discs if you are connected to the
Internet.
BD-Live Internet Connection : Lets you fully
allow, partly allow, or prohibit a BD-Live Internet
connection.
BD Data Management : Manage BD data
downloaded from a BD-Live service or Blu-ray
Disc.
To use BD-Live, you must insert a USB storage
✎
device into the home theater's USB port.
Smart Hub
Apps Settings
You can edit the settings for using Apps.
Push Notification Settings : Receive notifications
from selected services.
VOD Rating Lock
Lets you lock access to Video on Demand (VOD)
content based on its rating. To use, you must enter
the security PIN.
the Num pad appears on the screen. When the Num
pad appears, select a number using the
button and then press the
The default security PIN is 0000.
✎
Depending on your country, this menu function
✎
may not be supported.
Caption
Use to modify captions on VOD playback that
supports closed captions. Lets you change
displayed caption's font color and size.
The Caption function does not work with VOD
✎
services that don't support closed captions.
For some VOD services that do support closed
captions, the functions settings may not be
applied.
Depending on your country, this menu function
✎
may not be supported.
Terms & Policy
Samsung Account Terms and Conditions,
Privacy Policy
You can view the terms of use and privacy policy
for Smart Hub, Samsung accounts, and various
other services
Reset Smart Hub
Resets all Smart Hub settings to their default
settings. To use, you must enter the security PIN.
Press and hold the 123 button until the Num pad
appears on the screen. When the Num pad appears,
select a number using the
press the
✎
OK
The default security PIN is 0000.
Press and hold the 123 button until
,.
OK
button.
,.
button.
button and then
18 - English
Page 19
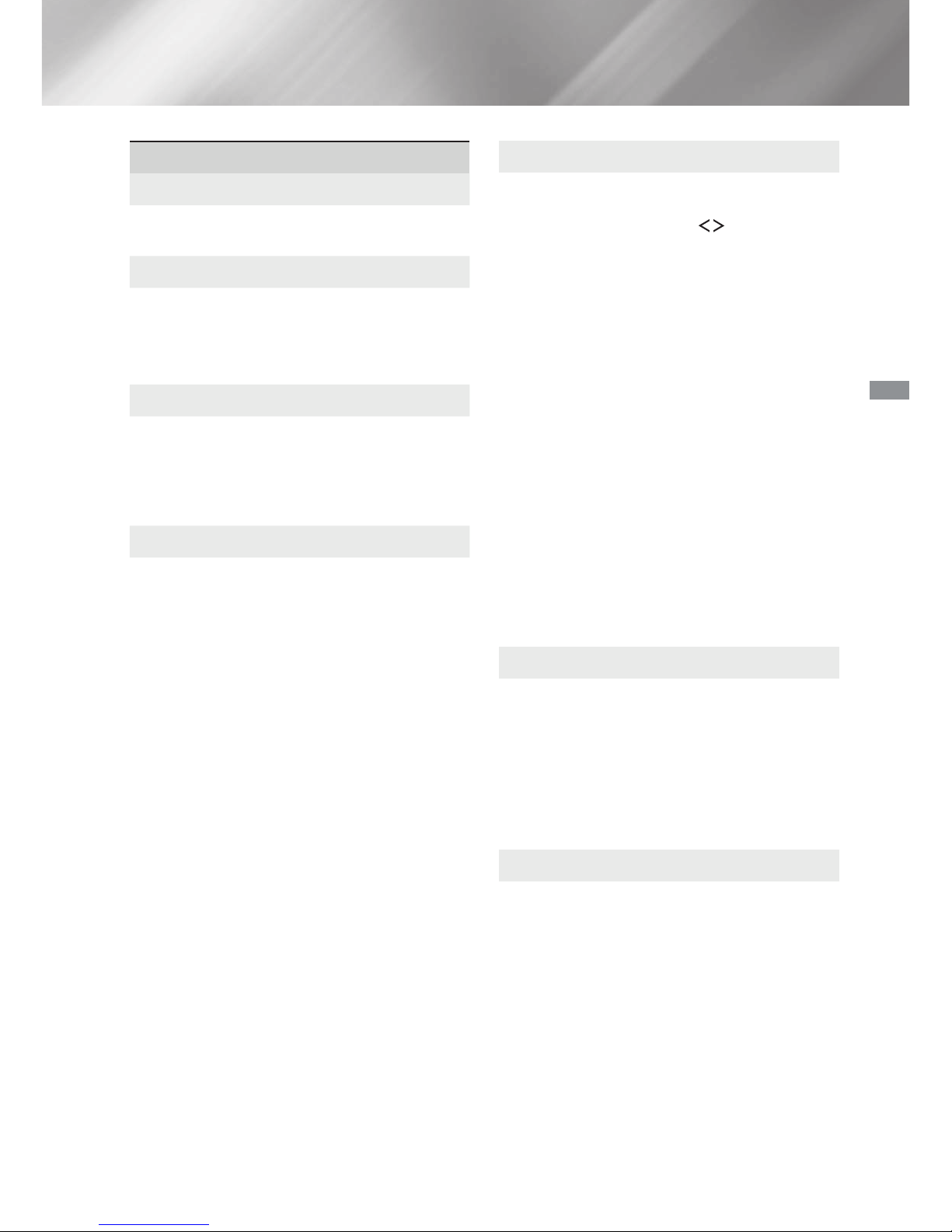
System
Security
Setup
Lets you re-run the Initial Settings procedure.
Refer to the descriptions displayed on the screen.
Quick Start
Lets you set the player to turn on quickly by
decreasing the boot time.
If this function is set to On, Standby power
✎
consumption will increase. (About 12W ~ 20W)
Language
Lets you select the language you prefer for the onscreen menu, disc menu, audio, subtitles, etc.
• The language you select for the disc menu,
disc audio, or subtitles will only appear if it is
supported on the disc.
Device Manager
Lets you connect a wireless USB keyboard or
mouse to the USB port on the front of the product.
Keyboard Settings: Lets you configure a wireless
USB keyboard connected to the product.
You can use the keyboard only when a
✎
QWERTY keyboard screen or window appears
in the Web Browser.
Mouse Settings: Lets you configure a wireless
USB mouse connected to the product. You can
use the mouse in the product's menu in the
same way you use a mouse on your PC.
To use a mouse with the product's menu:
1. Connect the USB mouse to the
2. Click the primary button you selected in
Mouse Settings. The Simple Menu appears.
3. Click the menu options you want.
Some USB HID keyboards and mice may not be
✎
compatible with your product.
Some HID keyboard keys may not work.
✎
Wired USB keyboards are not supported.
✎
product
.
Press and hold the 123 button until the Num pad
appears on the screen. When the Num pad appears,
select a number using the
OK
press the
0000. Enter the default PIN to access the security
function if you haven't created your own PIN.
BD Parental Rating:
Blu-ray Discs with a rating equal to or above a
specific age rating you have set unless you enter
the PIN.
DVD Parental Rating: Prevents playback of DVDs
with a rating above a specific numerical rating you
have set unless you enter the PIN.
Change PIN: Lets you change the 4-digit PIN used
to access security functions.
If you forget your PIN
1. Remove any disc or USB storage device.
2. Press and hold the @ button on the front
panel for 5 seconds or more.
All settings will revert to the factory default
settings.
When the factory default settings are restored,
✎
all the user stored BD data is deleted.
General
Lets you specify the display brightness and time
zone.
Front Display: Lets you change the brightness of
the front panel.
Time Zone: You can specify the time zone that is
applicable to your area.
Menu Transparency: Lets you adjust the
transparency of the menu box.
Anynet+ (HDMI-CEC)
Anynet+ is a convenient function that offers linked
operations with other Samsung products that have
the Anynet+ feature, and lets you control those
products with one Samsung TV remote. To operate
this function, you must connect this product to an
Anynet+ Samsung TV using an HDMI cable.
button.
,.
The default security PIN is
Prevents playback of
button and then
Settings
Some applications may not be supported.
✎
If a wireless HID Keyboard does not operate
✎
because of interference, move the keyboard closer
to the
product.
19 - English
Page 20
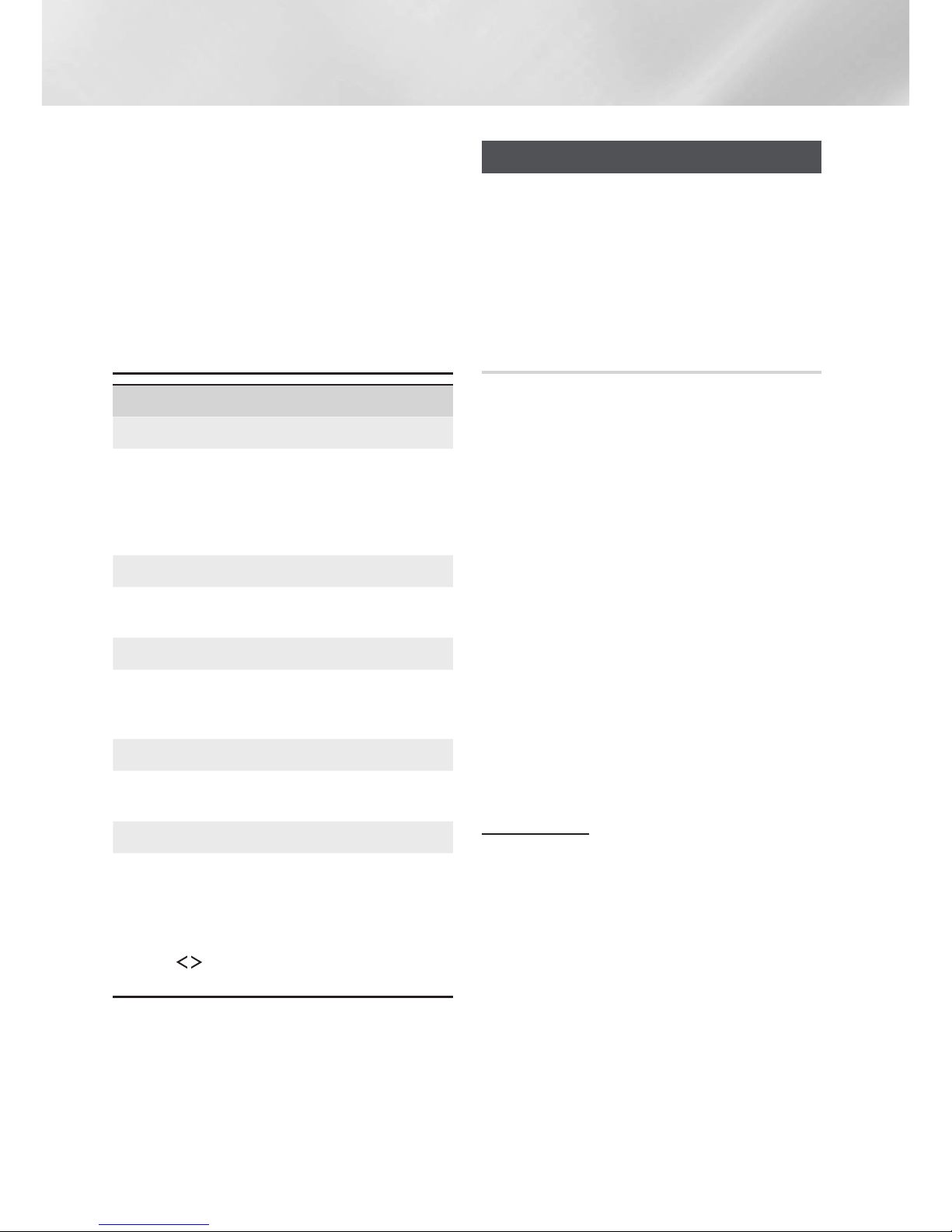
Settings
To use an Anynet+ (HDMI-CEC) function, follow
the instructions below.
1) Connect the product to an Anynet+ (HDMI-
CEC)-compliant Samsung TV using HDMI
Cable.
2) Set the Anynet+ (HDMI-CEC) feature to On
in both the TV and the product.
3) Search for and then select the product in the
TV's Anynet+ (HDMI-CEC) list. For more
exact instructions, see the Anynet+ section of
the TV's user's manual.
Support
Remote Management
When activated, lets Samsung Call Center agents
diagnose and fix problems with the product
remotely. Requires an active Internet connection.
Remote Management service might not be
available in some countries.
Software Update
For more information about the Software Update
function, see "Upgrading Software" on page 24.
Use Mode
Lets you set the Use Mode. If you are using the
home theater at home, always select Home Use.
Store Demo is for retail display settings only.
Contact Samsung
Provides contact information for assistance with
your product.
Reset
Reverts all settings to their defaults except for the
network and Smart Hub settings. Requires that
you enter your security PIN.
button until the Num pad appears on the screen.
When the Num pad appears, select a number using
,.
the
The default security PIN is 0000.
button and then press the OK button.
Press and hold the 123
Network Setup
When you connect this product to a network, you
can use network based applications and functions
such as Smart Hub and BD-LIVE, and upgrade the
product's software through the network connection.
For more information about accessing and using
Internet services, see the Network Services chapter
of this manual on pages 41~48. Instructions for
configuring the network connection start below.
Configuring Your Network Connection
If you didn't configure your network connection during
the initial settings procedure or you need to reset the
network connection, follow the directions below.
Before you begin, contact your Internet Service
Provider to find out if your IP address is static or
dynamic. If it is dynamic, and you have a wired
or wireless network, we recommend using the
Automatic configuration procedures described below.
If you are connecting to a wired network, connect the
product to your router using a LAN cable before you
start the configuration procedure.
To begin configuring your network connection, follow
these steps:
1. In the Home screen, select Settings, and then
press the
2. Select Network, and then press the
3. Select Network Settings, and then press the
OK button.
4. Go to the instructions for Wired networks
starting below or the instructions for Wireless
networks starting on page 21.
Wired Network
Wired – Automatic
After following Steps 1 to 3 above:
1. In the Network Settings screen, change
Network type to Wired. Then, select Connect
and press the
the wired connection, verifies the network
connection, and then connects to the network.
2. When it is done, highlight OK, and then press
OK button.
OK button.
OK button.
OK button. The product detects
20 - English
Page 21
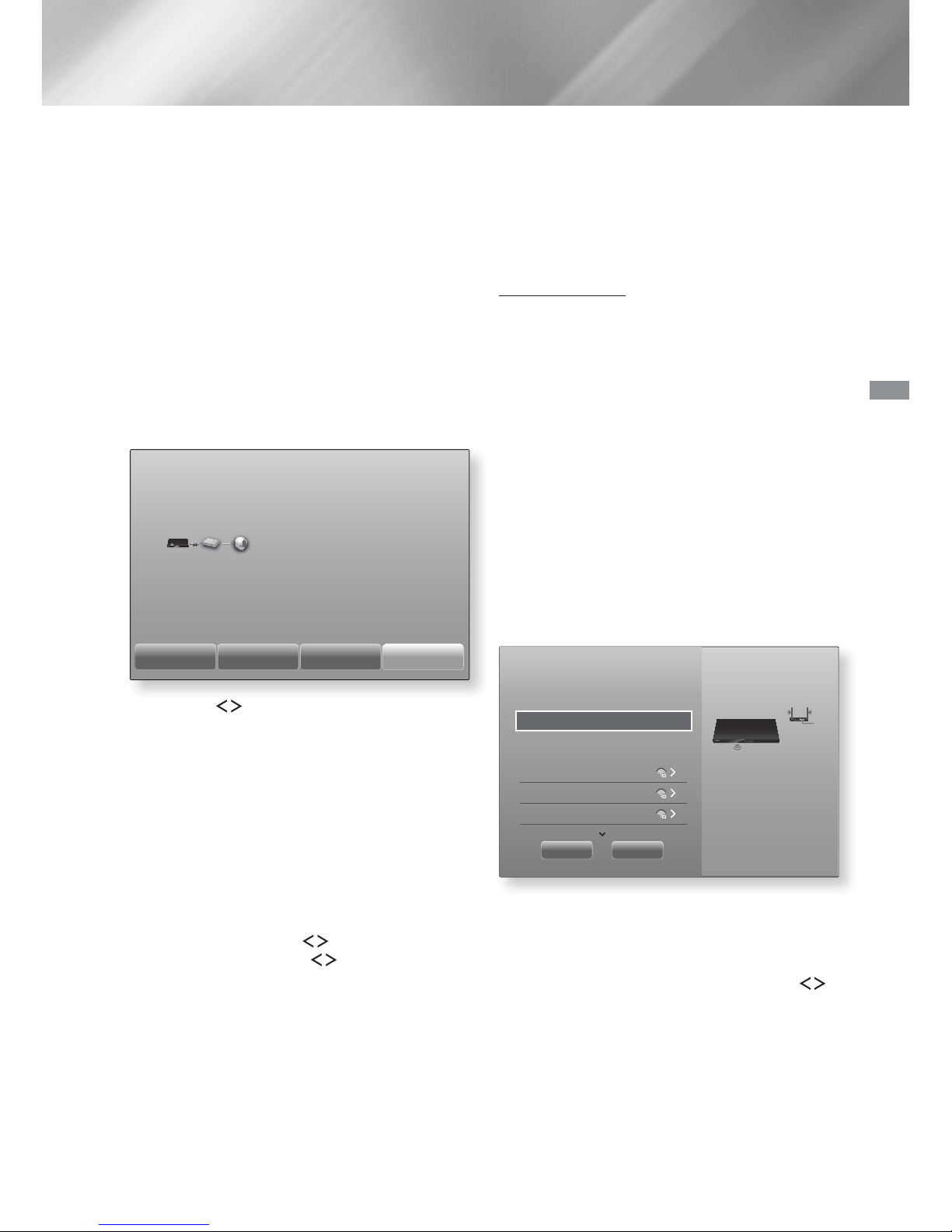
Wired - Manual
If you have a static IP address or the automatic
procedure does not work, you'll need to set the
Network Settings values manually.
After following Steps 1 to 3 above:
1. In the Network Settings screen, change
Network type to Wired. Then, select Connect
and press the
OK button.
The product searches for a network, and then
displays the connection failed message.
If it is possible to connect the home theater to
✎
your network wirelessly, select Change Network
at this point, change the Network type to
Wireless, and then go to the instructions for
wireless networks on this page.
Network Settings
Wired network connection failed.
MAC Address XX:XX:XX:XX:XX:XX
IP Address 0. 0. 0. 0
Subnet Mask 0. 0. 0. 0
Gateway 0. 0. 0. 0
DNS Server 0. 0. 0. 0
Unable to connect to the network. Try the following: check if your IP address is set
correctly in IP Settings. Contact your Internet Service Provider for more information.
You can get the network parameter values from
✎
your Internet provider.
7. When finished entering all the parameter values,
select OK, and then press the
OK button. The
home theater verifies the network connection
and then connects to the network.
Wireless Network
You can set up a wireless network connection in three
ways:
- Wireless Automatic
- Wireless Manual
- WPS(PBC)
Before you configure the wireless network
connection, disconnect any wireless network devices
currently connected to the product or, if applicable,
the product's current wired connection.
Wireless - Automatic
After following Steps 1 to 3 in "Configuring Your
Network Connection" on page 20:
1. In the Network Settings screen, change
Network type to Wireless. The product
searches for and then displays a list of the
available networks.
Settings
Change Network IP Settings Retry Close
2. Use the buttons to select IP Settings, and
then press the
OK button. The IP Settings
screen appears.
3. Select the IP Setting field, and then set it to
Enter manually.
4. Select a parameter to enter (IP Address, for
example), and then press
OK. Use the
,.
buttons on the remote control to enter the
numbers for the parameter.
keypad to enter a parameter number.
Or use the Num
Press and
hold the 123 button until the Num pad appears on
the screen. When the Num pad appears, select a
number using the
OK
the
button.
Use the buttons on the
,.
button and then press
remote control to move from entry field to entry
field within a parameter. When done with one
parameter, press the
OK button.
5. Press the , or . button to move to another
parameter, and then enter the numbers for that
parameter following the instructions in Step 4.
6. Repeat Steps 4 and 5 until you have filled in all
parameters.
Network Settings
Select your network type.
Network type Wireless
Wireless network
si-ap
iptime
KIMING_VTOWER
Refresh WPS(PBC)
You can connect your Bluray player to the internet.
Please select which wireless
network to use.
2. Select the desired network, and then press the
OK button.
3. On the Security screen, enter your network's
security code or pass phrase.
Enter letters by selecting a letter with
buttons, and then pressing
OK button.
,.
4. When finished, select Done, and then press the
OK button. The product verifies the network
connection and then connects to the network.
21 - English
Page 22
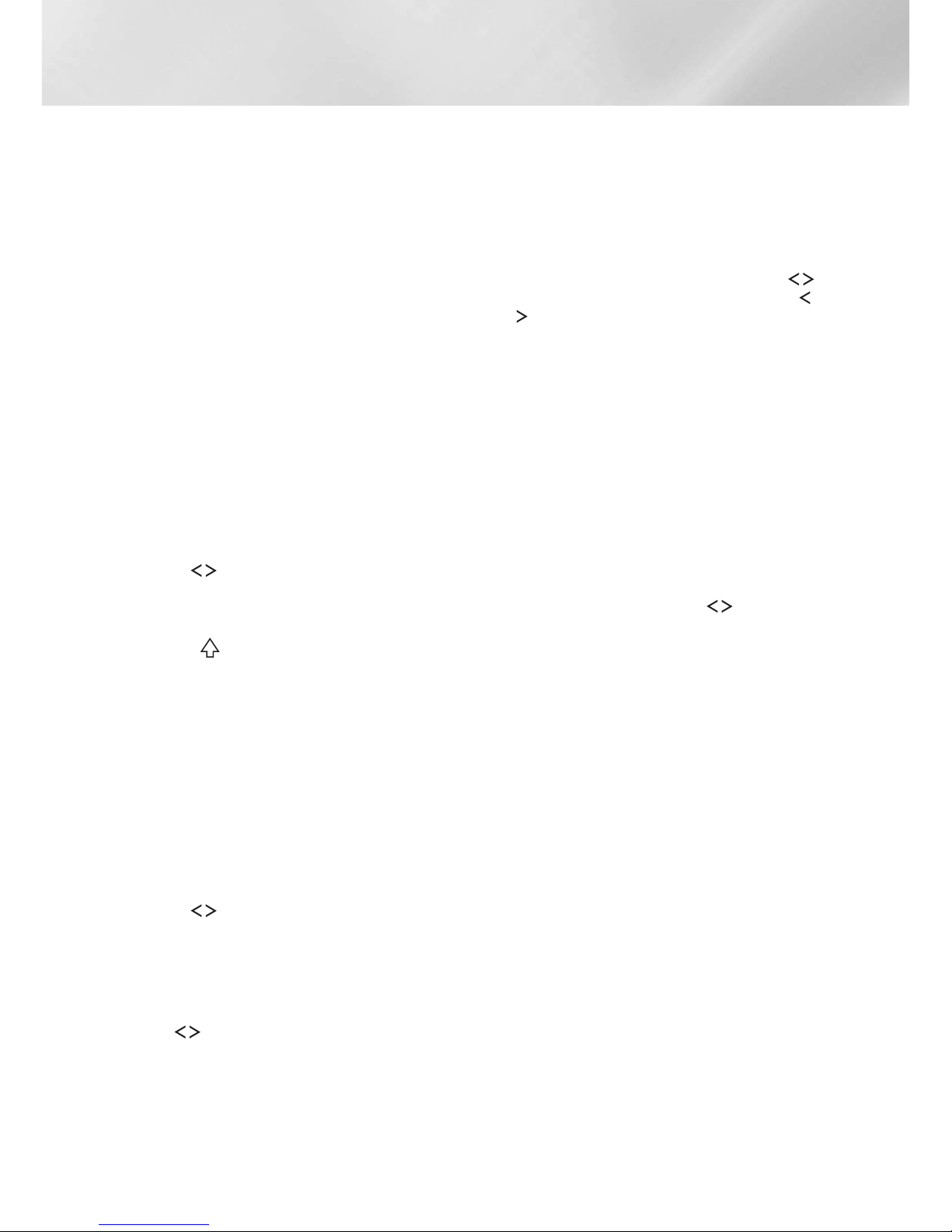
Settings
You should be able to find the security code or
✎
pass phrase on one of the set up screens you
used to set up your router or modem.
Wireless - Manual
If you have a static IP address or the Automatic
procedure does not work, you'll need to set the
Network Settings values manually.
After following Steps 1 to 3 in "Configuring Your
Network Connection" on page 20:
1. In the Network Settings screen, change
Network type to Wireless. The product
searches for and then displays a list of the
available networks.
2. Scroll through the list, select the desired network
or Add Network, and then press the
3. If you selected a network in Step 2, go to Step 6.
If you selected Add Network, go to Step 4.
4. Enter your wireless network or wireless router's
name.
• Enter letters by selecting a letter with the
,.
button.
• To display capital letters (or redisplay lower
case letters if capital letters are displayed),
select
• To display symbols and punctuation, select
123#&, and then press the
redisplay letters, select 123#&, and then press
the
When finished, select Done, and then press the
OK button.
5. On the Security type screen that appears,
use the
Security type, and then press the
On the next screen, enter your network's
security code or pass phrase.
• Enter letters by selecting a letter with the
,.
button.
When finished, select Done, and then press
OK button. The product searches for the
the
network.
6. The Network connection fail screen appears.
Use
then press the
7. Select the IP Setting field, and then set it to
Enter manually.
buttons, and then pressing the OK
, and then press the OK button.
OK button. To
OK button.
,.
buttons to select the network's
buttons, and then pressing the OK
buttons to select IP Settings, and
OK button.
OK button.
OK button.
8. Select a network parameter to enter (IP
Address, for example), and then press
button. Use the
control to enter the numbers for the parameter.
Or use the Num keypad to enter a parameter
number.
Num pad appears on the screen. When the Num
pad appears, select a number using the
button and then press the
entry field to entry field within a parameter. When
done with one value, press the
9. Press the , or . button to move to another
parameter, and then enter the numbers for that
parameter following the instructions in Step 8.
10. Repeat Steps 8 and 9 until you have filled in all
parameters.
You can get the Network parameter values from
✎
your Internet provider.
11. When finished, select OK, and then press the
OK button. The Security screen appears.
12. On the Security screen, enter your network's
security code or pass phrase. Enter letters by
selecting a letter with the
then pressing the
13. When finished, select Done at the right of the
screen, and then press the
product verifies the network connection and
then connects to the network.
14. After the home theater verifies the network,
select OK, and then press the
You can also begin the Manual Network setup by
✎
going to Settings > Network > Network Status.
WPS(PBC)
One of the easiest ways to set up the wireless
network connection is using the WPS(PBC) function.
If your wireless router has a WPS(PBC) button, follow
these steps:
After following Steps 1 to 3 in "Configuring Your
Network Connection" on page 20:
1. In the Network Settings screen, change
Network type to Wireless. The product
searches for and then displays a list of the
available networks.
Press and hold the 123 button until the
buttons on the remote control to move from
,.
buttons on the remote
OK
button.
OK button.
,.
OK button.
OK button. The
OK button.
buttons, and
OK
,.
Use the
22 - English
Page 23

2. Scroll the list down, select WPS(PBC), and then
press the
3. Press the WPS(PBC) button on your router
within two minutes. Your product automatically
acquires all the network settings values it needs
and connects to your network after the network
connection is verified.
4. When it is done, highlight OK, and then press
the
For a WPS connection, set your wireless router’s
✎
security encryption to AES. WEP security
encryption does not support a WPS connection.
OK button.
OK button.
Wi-Fi Direct
The Wi-Fi Direct function allows you to connect
Wi-Fi Direct devices to the product and each other
using a peer-to-peer network, without a wireless
router.
Some Wi-Fi Direct devices may not support the
✎
AllShare function if connected via Wi-Fi Direct. If
this is the case, change the network connection
method you used to connect the device to the
home theater.
Wi-Fi Direct transmissions can interfere with
✎
Bluetooth signals. Before you use the Bluetooth
function, we strongly recommend that you turn off
the Wi-Fi Direct function on any device in which
it is currently on.
1. Turn on the Wi-Fi Direct device and activate its
Wi-Fi Direct function.
2. In the Home screen, select Settings, and then
press the
3. Select Network, and then press the
4. Select Wi-Fi Direct, and then press the
button.
The Wi-Fi Direct devices that you can connect
the home theater to appear.
Settings
OK button.
OK button.
OK
Wi-Fi Direct
Device Name : [HTS]H6500WM
Select your Wi-Fi Direct device to connect to.
AndroidXXXXXXX Disconnected
Refresh
Close
5. You have three ways to complete the Wi-Fi
connection:
• Through the Wi-Fi device.
• Through the product using PBC.
• Through the product using a PIN.
Each is covered below.
Through the Wi-Fi Device
1. On the Wi-Fi device, follow the device's
procedure for connecting to another Wi-Fi
Direct device. See the device's user manual for
instructions.
2. When you have completed the procedure, you
should see a pop-up on your TV screen saying
that a device that supports Wi-Fi Direct has
requested to connect. Select OK, and then
press the
3. The Connecting pop-up appears, followed by
the Connected pop-up. When it closes, you
should see the device listed on the Wi-Fi Direct
screen as connected.
• The PBC and PIN procedures connect devices
automatically.
OK button to accept.
Through the Product Using PBC
1. Select the Wi-Fi Direct device you want to
connect to this product, and then press the
button.
2. The Connecting pop-up appears, followed by
the Connected pop-up. When it closes, you
should see the device listed on the Wi-Fi Direct
screen as connected.
OK
Through the Product Using a PIN
1. Select the Wi-Fi Direct device you want to
connect to this product, and then press the
button.
2. The PIN pop-up appears.
3. Note the PIN code in the pop-up, and then enter
it into the appropriate field in the Wi-Fi Direct
device you want to connect.
4. The Connecting pop-up appears, followed by
the Connected pop-up. When it closes, you
should see the device listed on the Wi-Fi Direct
screen as connected.
The current wired or wireless network connection
✎
will be disconnected when you use the Wi-Fi
Direct function.
OK
Settings
23 - English
Page 24

Settings
Text files, such as files with a .TXT or .DOC
✎
extension, will not display when you are using the
Wi-Fi Direct function.
Upgrading Software
The Software Update menu allows you to upgrade
the product’s software for performance improvements
or additional services.
• Never turn the product off or back on manually
during the update process.
1. In the Home menu, select Settings, and then
press the
2. Select Support, and then press the
3. Select Software Update, and then press the
OK button.
4. To download update software and update now,
select Update now, and then press the
button. See "Update now" on this page for
details.
5. To let the product download update software
automatically when available, select Auto
Update, and then press the
page 24)
The upgrade is complete when the product turns
✎
off, and then turns on again by itself.
Samsung Electronics takes no legal responsibility
✎
for product malfunction caused by an unstable
Internet connection or consumer negligence
during a software upgrade.
If you want to cancel the upgrade while the
✎
upgrade software is downloading, press the
button.
When a system upgrade is in progress, "UPDATE"
✎
is displayed on the front panel.
OK button.
OK button.
OK
OK button. (See
OK
Update now
You can use Update now to update the software
through your network connection or by using a USB
flash drive. The network instructions are below. The
USB flash drive instructions are on the next page.
1. Select Update now, and then press the
button.The Update now pop-up appears.
2. The product searches on line for the latest
software version.
OK
3. If it does not find an update, the "There are no
new updates for you at the moment." pop-up
appears. Press the
4. If it finds a new version, the Update Request
pop-up appears.
5. Select OK. The product upgrades the software,
turns off, and then turns on automatically.
6. If you do not select OK or Cancel in one minute,
the product stores the new upgrade software.
You can upgrade the software later using Auto
Update.
7. If you select Cancel, the product cancels the
upgrade.
When the system upgrade is done, check the
✎
software details in the Product Information section
of the Contact Samsung screen.
Do not turn off the product during the Software
✎
Upgrade. It may cause the product to malfunction.
OK button to exit.
Auto Update
You can set the Auto Update function so that the
product downloads new upgrade software when it is
in Auto Update mode.
In Auto Update mode, the product is on, but its
Internet connection is active. This allows the product to
download upgrade software automatically, when you
are not using it.
1. Press the
mode, and then press the
2. Select On or Off.
If you select On, the product will automatically
download new upgrade software when it is
in Auto Update mode with the power on. If it
downloads new upgrade software, the product
will ask you if you want to install it when you turn
the product on.
To use the Auto Update function, your product
✎
must be connected to the Internet.
,.
buttons to select Auto Update
OK button.
24 - English
Page 25

Update by USB
1. Visit www.samsung.com.
2. Click SUPPORT on the top right of the page.
3. Enter the product's model number into the
search field. As you enter the model number, a
drop down will display products that match the
model number.
4. Left click your product's model number in the
drop down list.
5. On the page that appears, scroll down to and
then click Firmware Manuals & Downloads.
6. Click Firmware in the center of the page.
7. Click the ZIP button in the File column on the
right side of the page.
8. Click Send in the first pop-up that appears.
Click OK in the second pop-up to download and
save the firmware file to your PC.
9. Unzip the zip archive to your computer. You
should have a single folder with the same name
as the zip file.
10. Copy the folder to a USB flash drive.
11. Make sure no disc is inserted in the product,
and then insert the USB flash drive into the USB
port of the product.
12. In the product’s menu, go to Settings >
Support > Software Update.
13. Select Update now.
14. The product searches for the software on the
USB drive. When it finds the software, the
Update Request pop-up appears.
15. Select OK. The product upgrades the software,
turns off, and then turns on automatically.
There should be no disc in the product when you
✎
upgrade the software using the USB jack.
When the system upgrade is done, check the
✎
software details in the Product Information section
of the Contact Samsung screen.
Do not turn off the product during the software
✎
upgrade. It may cause the product to malfunction.
Software upgrades using the USB jack must be
✎
performed with a USB flash drive only.
Settings
25 - English
Page 26

Playing Content
Your home theater can play content located on Bluray/DVD/CD discs, USB devices, PCs, smart phones,
tablets, and on the Web.
To play content located on your PC or a mobile
device, you must connect the PC or mobile device
and the product to your network. To play content on
your PC, you must also download and install AllShare
network software or already have DLNA network
software on your PC.
PCs running Windows 7 and Windows 8 have
✎
DLNA software (Play To) built in.
Playing Commercial Discs
1. Press the button to open the disc tray.
2. Place a disc gently into the disc tray with the
disc’s label facing up.
3. Press the button to close the disc tray.
Playback starts automatically.
4. If playback does not start automatically, press
the p button on the remote.
Keep in a cool ventilated area.
Keep in a clean protective jacket and store
vertically.
Playing Multimedia Files
1. In the Home screen, select MULTIMEDIA, and
then press the
screen appears.
2. Select Storage, Network Device, or Storage
Service at the bottom of the screen.
• Storage - Displays storage devices connected
to the product.
• Network Device - Displays mobile devices,
PCs, tablets, and similar devices connected
through the network.
• Storage Service - Displays the cloud services
you are logged in to.
When you select an item, information about the
✎
item scrolls across the bottom of the item's listing
window.
3. Select an item or device, and then press the
button. A screen appears listing the contents
of the item or device. Depending on how the
contents are arranged, you will see either
folders, individual files, or both.
4. If necessary, use the
a folder, and then press the
OK button. The Recently Played
OK
,.
buttons to select
OK button.
Disc Storage & Management
• Holding Discs
- Fingerprints or scratches on
a disc may reduce sound and
picture quality or cause skipping.
- Avoid touching the surface of a disc where data
has been recorded.
- Hold the disc by the edges so that fingerprints
will not get on the surface.
- Do not stick paper or tape on the disc.
• Cleaning Discs
- If you get fingerprints or dirt on a
disc, clean it with a mild detergent
diluted in water and wipe with a
soft cloth.
- When cleaning, wipe gently from the inside to the
outside of the disc.
- Disc Storage
Do not keep in direct sunlight.
5. Use the
or play, and then press the
6. The selected file plays.
7. Press the ' (
or the
screen.
8. Go to pages 28~39 for instructions that explain
how to control playback of videos, music, and
pictures on a storage device.
To list only one type of media file, use the
✎
Filter(
item or device screen.
In the Filter( ) drop down, select Photos,
✎
Videos, or Music.
Even though the product will display folders that
✎
contain all content types, it will only display files
of the content type you selected For example, if
you selected Music, you will only be able to see
music files.
,.
e
) function in the top-right corner of the
buttons to select a file to view
OK button.
RETURN) button to exit a folder
(
EXIT) button to return to the Home
26 - English
Page 27

Playing Files on a Storage Device
P
C
App
App 2
App 3
App
App
App 6
S
n
S
M
S
MULTIMEDIA
S
sc
D
Method 1 : If the product is turned on after you
connect a storage device
1. Turn the product on.
2. Follow the directions in “Playing Multimedia
Files” on page 26. In Step 2, select Storage.
Method 2 : If you connect a USB device while
the product is turned on
1. Connect the storage device to the product.
(a recorded CD, a USB device, etc.) The "New
device connected." pop-up appears. If two or
more storage devices are connected, use the
buttons to switch between devices.
PLAY DISC
LAY DIS
No Disc
No Di
RECOMMENDED MY APPS
RECOMMENDE
App 1 App 2 App 3 App 4 App 5 App 6
1
If the pop-up does not appear, go to Method 1.
✎
2. Use the
Photos, Videos, or Music, and then press the
OK button. Depending on how the contents are
arranged, you will see either folders, individual
files, or both.
To list only one type of media file, use the
✎
Filter(
item or device screen.
In the Filter( ) drop down, select Photos,
✎
Videos, or Music.
Even though the product will display folders that
✎
contain all content types, it will only display files
of the content type you selected For example, if
you selected Music, you will only be able to see
music files.
3. If necessary, use the
a folder, and then press the
MOVIES & TV SHOWS
OVIES & TV SHOW
New device connected.
USB Flash Disk
All Content
Photos
Videos
Music
4
5
,.
buttons to select All Content,
MULTIMEDIA
Screen Mirroring
creen MirroringFunctio
Function Settings
SAMSUNG APPS
SAMSUNG APP
) function in the top-right corner of the
,.
buttons to select
OK button.
ettings
4. Select a file to view or play, and then press the
OK button.
5. Press the ' (
or the
RETURN) button to exit a folder
EXIT) button to return to the Home
(
e
screen.
6. Go to pages 28~39 for instructions that explain
how to control playback of videos, music, and
pictures on a storage device.
If you insert a disc when playing a USB device
✎
or phone, the device mode changes to "Disc"
automatically.
If your cellular phone is DLNA compatible, you
✎
can play contents without connecting a USB
cable.
Playing Media Content Saved on a
Computer/Mobile Device
You can play media content on the Home theater that
is stored on a computer or mobile device connected
to the same network as the Home theater.
Samsung Link software must be installed on the
✎
computer that contains the content you want to
play on the Home theater. The mobile device must
support Samsung Link. For more information, visit
Samsung’s content and service portal at http://
link.samsung.com.
You may experience compatibility issues when
✎
attempting to play media files via a third-party
DLNA server.
The content shared by a computer or a mobile
✎
device may not play depending on the encoding
type and file format of the content. In addition,
some functions may not be available.
The media content may not play smoothly
✎
depending on the network status. If this occurs,
use a USB storage device.
1. In the Home screen, select MULTIMEDIA, and
then press the
2. Select Network Device at the bottom of the
screen, and then press the
devices connected to the same network as the
Home theater are listed.
3. Select a storage device, and then press the
OK button. The folders and files shared by the
selected storage device are listed.
4. If necessary, use the
a folder, and then press the
OK button.
,.
OK button. Storages
buttons to select
OK button.
Playing Content
27 - English
Page 28

Playing Content
5. Select a file to view or play, and then press the
OK button.
6.
Press the ' (RETURN) button to exit a folder or
the
7. Go to pages 28~39 for instructions that explain
how to control playback of videos, music, and
pictures on a storage device.
To list only one type of media file, use the
✎
Filter(
item or device screen.
In the Filter( ) drop down, select Photos,
✎
Videos, or Music.
Even though the product will display folders that
✎
contain all content types, it will only display files
of the content type you selected For example, if
you selected Music, you will only be able to see
music files.
Alternatively, move to the media content to play
✎
and press the
EXIT) button to return to the Home screen.
(
e
) function in the top-right corner of the
OK button to play the content.
Playing Media Content Saved in a
Cloud Service
Dropbox and SkyDrive and other cloud services save
user content such as photos, videos, and music files
on a remote server accessible through the Internet.
When your home theater is connected to the Internet,
you can view or play the media content saved in a
cloud service through the home theater.
To play the content in a cloud service, you must
✎
log into your Samsung account and link the
Samsung account to the cloud service account.
For the information about linking your Samsung
account to a cloud service account, refer to the
"Logging In to Your Samsung Account" section.
1. In the Home screen, move to MULTIMEDIA and
OK button.
press
2. Select Storage Service at the bottom of the
screen.
3. The cloud services linked with your Samsung
account appear.
4. Select a cloud service. The folders and files in
the selected cloud service are listed.
5. If necessary, use the
a folder, and then press the
6. Select a file to view or play, and then press the
OK button.
,.
buttons to select
OK button.
7.
Press the ' (RETURN) button to exit a folder or
the
8. Go to pages 28~39 for instructions that explain
how to control playback of videos, music, and
pictures located in a Storage Service.
EXIT) button to return to the Home screen.
(
e
Controlling Video Playback
You can control the playback of video content located
on a Blu-ray/DVD disc, USB device, mobile device,
or PC. Depending on the disc or contents, some of
the functions described in this manual may not be
available.
Buttons on the Remote Control used
for Video Playback
1
2
Using the disc menu, title menu, popup
1
menu, and title list
DISC MENU
During playback, press this button to display the
Disc menu.
TITLE MENU
During playback, press this button to display the
Title menu or Popup menu.
• If your disc has a playlist, press the Sort By
button to go to the playlist.
Playback related buttons
2
The product does not play sound in Search, or
Slow mode.
• To return to normal speed playback, press the
p
button.
28 - English
Page 29

p
Starts/Pauses playback.
Select Scene
EXIT)
(
e
Fast
Motion
Play
Slow
Motion
Play
Skip
Motion
Play
Stops playback.
During playback, press and hold
the [ or ] button.
Each time you press and hold the
[
or ] button, the playback
speed will change.
In pause mode, press and hold
the ] button.
Each time you press and hold the
]
button, the playback speed
will change.
During playback, press the [ or
]
button.
Each time you press the [ or
]
button, the disc moves to the
previous or next chapter or file.
Using the TOOLS Menu
Commercial Discs
During playback, press the TOOLS button.
You can use the Select Scene function during
playback to view or start a movie from the scene
of your choice.
If the index information in the file is damaged or
✎
the file does not support indexing, you will not
be able to use the Select Scene function.
If you are using the DLNA function after
✎
connecting to a computer through your
network, Select Scene may not be supported.
Search Titles :
on the disc or device, select to start a different
title.
1. Select Search Titles, and then press the
OK button.
2. Use the
then press the
Search Chapters :
your choice.
1. Select Search Chapters, and then press
the
2. Use the
and then press the
If there is more than one movie
,.
buttons to select a title, and
OK button.
Select to play the chapter of
OK button.
,.
buttons to select a chapter,
OK button.
Playing Content
File-based Video
During playback, press the TOOLS button.
Use the
upper right corner, and then press the
Play from the Beginning
Select to return to the beginning of the movie, and
then press the
3D
Use 3D menu to select the Side by Side or
Bottom
does not appear properly in 3D mode.
Use 3D menu for 3D content only. If you apply
✎
the
content, it will not be displayed properly.
buttons to select Settings(T) in the
OK button.
OK button.
Top
option if the 3D content currently playing
Side by Side
or Top Bottom format to 2D
Search Time bar :
a selected time point.
1. Select Search Time bar, and then press
OK button.
the
Press and hold the 123 button until the Num
2.
pad appears on the screen. When the Num
pad appears, select a number using the
,.
button.
You can also
✎
or rewind the movie. The movie advances or
rewinds one minute each time you press the
buttons.
Select to play the movie from
button and then press the OK
use the buttons to advance
29 - English
Page 30

Playing Content
Repeat Mode
Lets you repeat a title, chapter, or specific section.
- Off : Select to return to normal playback.
- Title : Choose to repeat a selected title.
- Chapter : Choose to repeat a specific chapter.
- Repeat A-B : Choose to repeat a specific
section.
1. Press the
want repeat play to start (A).
2. Press the
want repeat play to stop (B).
Depending on the disc, the screen may not
✎
display all repeat options.
Off, Repeat One, and Repeat All appear only
✎
when you play a video recorded as a digital file.
The screen may not display Chapter or
✎
Title immediately. Continue to press the
,.
applicable field.
The screen may not display Repeat A-B
✎
immediately. Continue to press the
buttons until Repeat A-B is inside the
applicable field.
You must set point (B) at least 5 seconds of
✎
playing time after point (A).
Picture Mode
OK button at the point where you
OK button at the point where you
buttons until your choice is inside the
,.
Audio
Select to set the desired audio language.
Audio Sync
In some cases when the product is connected to
a digital TV, the audio signal may not synchronize
with the video signal. If this occurs, use Audio
Sync to adjust the audio delay time to match the
video signal.
Subtitle
Lets you set the desired subtitle language.
Subtitle Settings
Lets you set the desired subtitle options.
Angle
To view a scene from another angle. The Angle
option displays the number of angles available to
view (1/1, 1/2, 1/3, etc.).
BONUSVIEW Video BONUSVIEW Audio
Lets you set the desired Bonusview option.
Rotate
You can rotate the screen clockwise or
counterclockwise by 90 degrees.
Lets you set the Picture Mode.
- Dynamic : Increases sharpness and brightness.
- Standard : Choose this setting for most viewing
applications.
- Movie : The best setting for watching movies.
- User : Lets you adjust the sharpness and noise
reduction function respectively.
When you use the BD Wise function, this
✎
menu will not appear.
Equalizer Mode
Set Equalizer Mode on to use the equalizer.
Equalizer Settings
Lets you set the equalizer.
Equalizer Settings only appears when Equalizer
✎
Mode is On.
Full Screen
Lets you set the size of the video image. Choose
Original, Mode1 (larger), or Mode2 (largest).
Information
Select to view video file information.
Depending on the disc or storage device, the
✎
Tools menu may differ.
Video files with high bitrates of 20Mbps or more
✎
strain the product’s capabilities and may stop
playing during playback.
30 - English
Page 31

Using the Sort By & Options Menus
Select the Filter( ) function, and then Videos to
display videos only.
Even though the product will display folders that
✎
contain all content types, it will only display files
of the content type you selected For example, if
you selected Videos, you will only be able to see
video files.
On the screen that lists the video files, use the
,.
upper right, and then press the
buttons to select Sort By or Options in the
OK button.
Controlling Music Playback
You can control the playback of music content
located on a DVD, CD, USB, mobile device, or
PC. Depending on the disc or contents, some of
the functions described in this manual may not be
available.
Buttons on the Remote Control used
for Music Playback
Videos
Sort By
Date
Displays all the folders with videos by date. If
you select a folder, and then press
displays all the video files in the folder by date.
Title
Displays all the video files on the media or
storage device by title.
Folder
Displays all the folders on the media or storage
device.
Options
Play Selected
Play Selected lets you create a playlist by
selecting specific files to play. It works essentially
the same way for all media. See "Using Play
Selected with a Commercial CD" on page 34.
Send
Select Send to upload selected files to on-line
sites (Picasa, Facebook, etc.) or to devices.
To use Send with an on-line site, you need to
establish an account with the on-line site, and
then log in using the Log In function. Send works
essentially the same way for music, photos, and
videos. For general instructions, see "Using the
Send Function" on page 39.
OK button,
[ ]
1
2
3
4
buttons : Move to the previous/
next track.
EXIT) button : Stops a track.
(
e
Fast Play (Audio CD [CD-DA] only)
During playback, press and hold the [ or
]
button.
Each time you press and hold the
or ] button, the playback speed will
change.
p
button : Plays/Pauses a track.
143
Playing Content
2
[
Depending on the disc or storage device, the
✎
Options and Sort By menus may differ. All
options may not be displayed.
The Sort By and Options menus are usually
✎
available when you are viewing video files on
a USB flash drive, a PC, a disc you recorded
yourself, or a mobile device. They are usually not
available if you are viewing a commercial Blu-ray,
DVD, or CD disc.
31 - English
Page 32

Playing Content
Music Screen Controls
TRACK 001 00:43
TRACK 002 03:56
TRACK 003 04:41
TRACK 004 04:02
TRACK 005 03:43
TRACK 001
00:00/00:00
The Track List screen appears initially, and the first
track begins to play. If you are playing a commercially
recorded disk and don't press a button on the remote
momentarily, the Playback screen appears. To return to
the Track List screen, press the ' (
TRACK 006 03:40
TRACK 007 04:06
TRACK 008 03:52
TRACK 009 03:04
TRACK 010 04:02
RETURN) button.
Æ
,
1
On the Music
List screen
only.
Advance the track.
Repeat one track or all tracks.
Play tracks in random order.
Display the Equalizer.
Equalizer Settings : Adjust the
equalizer manually. (Available only
when Equalizer Mode is on)
Play Selected :
lets you select specific files to
play. It works essentially the same
way for all media. See "Using
Play Selected with Self-Recorded
Media (CDs, USB Devices, etc.)"
on page 34.
Ripping :
converts CD audio to the mp3
format and saves the converted
files on a USB device or a mobile
device connected to the product.
See Ripping on page 36.
Information :
information.
Play Selected
The Ripping function
Shows the track
TRACK 001
00:00:40 00:03:35
On the Track List screen, use
the highlight to the track you want. Press the
button to play the track.
,.
buttons to move
OK
On Screen Music Controls
Pause a track.
Play a track.
Move to the previous track.
Move to the next track.
Rewind the track.
To access the controls, play a track, and then use the
,.
choice.
✎
✎
✎
buttons to move to the control of your
The music screen controls are only accessible
when a track is playing.
All controls do not appear at the same time.
For file-based contents, the available Settings
(
) options will differ.
Using the Sort By & Options Menus
Select the Filter( ) function, and then Music to
display music files only.
Even though the product will display folders that
✎
contain all content types, it will only display files
of the content type you selected For example, if
you selected Music, you will only be able to see
music files.
On the screen that lists the music files, use the
,.
upper right, and then press the
buttons to select Sort By or Options in the
OK button.
32 - English
Page 33

Music
Sort By
Track
Displays all the music tracks on the media or
storage device.
Album
Displays all the music on the media or storage
device by album.
Artist
Displays all the music files on the media or
storage device by artist.
Genre
Displays all music on the media or storage
device by genre.
Folder
Displays all the folders on the media or storage device.
Options
Play Selected
Play Selected lets you select specific files
to play. It works essentially the same way for
all media. See "Using Play Selected with a
Commercial CD" on page 34 and "Using Play
Selected with Self-Recorded Media (CDs, USB
Devices, etc.) on page 34.
Send
Select Send to upload selected files to on-line
sites (Picasa, Facebook, etc.) or to devices.
To use Send with an on-line site, you need to
establish an account with the on-line site, and
then log in using the Log In function. Send
works essentially the same way for music,
photos, and videos. For general instructions,
see "Using the Send Function" on page 39.
Encoding
Select to manage the text encoding options.
Rename Playlist
Lets you modify the name of a playlist.
Delete Playlist
Lets you delete a playlist.
Add to Playlist
Lets you add additional files to a playlist.
Repeating Tracks on an Audio CD
You can set the product to repeat tracks on an audio
CD (CD-DA/MP3).
1. On the Track List screen during playback, use
,.
the
left corner of the screen, and then press the
button.
2. Use the
want - Off, One Song, or All - and then press
OK button.
the
TRACK 001
00:00:40 00:03:35
Press the ' (
return to the Track List screen.
buttons to select in the lower
,.
to select the Repeat mode you
TRACK 001 00:43
TRACK 002 03:56
TRACK 003 04:41
TRACK 004 04:02
TRACK 005 03:43
TRACK 006 03:40
TRACK 007 04:06
00:00/00:00
TRACK 008 03:52
TRACK 009 03:04
TRACK 010 04:02
Track List screen
Æ
TRACK 001
Playback screen
RETURN) button on the remote to
OK
Playing Content
Depending on the disc or storage device, the
✎
Options menu may differ. All options may not be
displayed.
Rename Playlist and Delete Playlist appear only
✎
if a playlist exists.
33 - English
Page 34

Playing Content
Shuffling Tracks on an Audio CD
You can set the product to play tracks on an audio
CD (CD-DA/MP3) at random.
1. During playback, use the
select
and then press the
2. Use the
and then press the
in the lower left corner of the screen,
OK button.
,.
to set the Shuffle mode Off or On,
OK button.
,.
buttons to
Using Play Selected with a Commercial
CD
1. On the Track List screen, select Settings ( ) on
the bottom left, and then press the
The Settings menu appears.
2. Select Play Selected, and then press the
button. The Play Selected screen appears.
3. Use the
press the
of the track.
4. Repeat Step 3 to select and check additional
tracks.
5. To remove a track from the list, move to the
track, and then press the
check on the track is removed.
6. When done, select Play on the bottom left, and
then press the
reappears listing only the tracks you checked.
The selected tracks play automatically.
7. To cancel the Play Selected list, select Settings
(
On the Settings menu select Play all list. The
Track List screen reappears with all tracks on the
CD listed.
You can select up to 99 tracks from an Audio CD
✎
(CD-DA) using Play Selected.
On the Play Selected screen, you can also
✎
choose Select All, Deselect All, and Cancel.
- Use Select All to select all tracks. This cancels
your individual track selections. When you
press the ' (
or select Play and then press the
all tracks will appear on the Track List screen,
and the product will begin to play all tracks from
Track 001.
,.
buttons to select a track, and then
OK button. A check appears to the left
OK button again. The
OK button. The Track List screen
) on the bottom left of the Track list screen.
RETURN) button on your remote
OK button.
OK
OK button,
- Use Deselect All to deselect all selected tracks
at once. Then, select individual tracks or use
Select All to select all the tracks, and then press
RETURN) button on your remote or
the ' (
select Play and then press the
do not use Select All or select individual tracks,
the Play Selected list will not change.
- Cancel cancels any changes you made on the
Play Selected screen. When you return to the
Track List screen, the Play Selected list will be
unchanged.
OK button. If you
Using Play Selected with Self-Recorded
Media (CDs, USB Devices, etc.)
1. Insert a self-recorded CD or USB device with
self-recorded files into the home theater. The
New device connected. pop-up appears.
2. Select Music, and then press the
on your remote. The File List screen appears
displaying icons for tracks, folders, or both.
3. If necessary, use the
a folder, and then press the
4. When the tracks you want to play are displayed,
select Options in the upper right, and then press
OK button.
the
5. Select Play Selected, and then press the
button. Check boxes appear on the upper left
sides of the track icons.
6. Use the
then press the
the check box.
7. Repeat Step 6 to check and select additional
tracks.
8. To remove a track from the list, move to the
track, and then press the
check on the track is removed.
9. When done, select Play, and then press the
button. The Track List screen appears listing only
the tracks you checked. The selected tracks
play automatically.
10. To cancel the Play Selected list, press the
RETURN) button or the
(
press ' (
screen. If you press
Home screen.
If you want to use Play Selected to watch videos,
✎
use the Filter(
instead of Music.
,.
RETURN), you return to the File List
,.
buttons to select a track, and
OK button. A check appears in
OK button again. The
e
EXIT), you go to the
(
e
) function to select Videos
OK button
buttons to select
OK button.
OK
OK
'
(EXIT) button. If you
34 - English
Page 35

Using Play Selected Starting from the
Home Screen
Select PLAY DISC or MULTIMEDIA depending
✎
on the media you are using.
- If you selected PLAY DISC, the Track List screen
appears. Use the Filter(
Music, and then follow the directions starting at
Step 3 above.
- If you selected MULTIMEDIA, select Storage or
Network Device on the MULTIMEDIA screen.
Then, select your storage media on the Storage
screen or device on the Network Device
screen. The File List screen appears. Use the
Filter(
follow the directions starting at Step 3 above.
) function to select Music, and then
) function to select
Creating and Editing a Playlist Stored
in a Storage Device
Creating a playlist
1. Connect a USB device with stored music to the
home theater's USB jack, and then turn on the
home theater.
2. On the Home screen, select MULTIMEDIA, and
then press the
3. On the MULTIMEDIA screen, select Storage,
and then press the
4. Select the USB device, and then press the
button.
5. At the top of the screen, select Filter(
Music.
6. After the screen re-displays, select Options (
Add to Playlist.
7. On the next screen, select an existing playlist,
and then press the
OR
Select New Playlist, and then press the
button. If you selected an existing playlist, go to
Step 9. If you selected New Playlist, go to Step
8.
8. On the on-screen keyboard, accept the default
name for the new playlist or enter a new name.
When finished, select Done, press
go to Step 9.
9. Navigate to the screen that displays the music
you want to put into the playlist.
OK button.
OK button.
OK
)
OK button.
OK
OK, and then
10. Use the
then press the
the check box on the left side of the track icon.
11. Repeat Step 10 to check and select additional
tracks.
12. To remove a track from the list, move to the
track, and then press the
check on the track is removed.
13. When finished, select Add at the top of the
screen, and then press the
playlist is saved to the USB device and the
Added pop-up appears. Press the
,.
buttons to select a track, and
OK button. A check appears in
OK button again. The
OK button. The
OK button.
Playing a playlist
1. Connect the USB device with the playlist to the
home theater's USB port.
2. Navigate to the playlist (Home screen
MULTIMEDIA
playlist).
3. Select the playlist, and then press
List screen appears and the first track of the
playlist starts to play.
Storage USB device
OK. The Track
Editing a playlist
1. While playing a playlist, select Settings( )
Edit Playlist at the bottom-left corner of the
Track List screen.
2. Use the
then press the
appears next to the track.
3. To cancel a selection, select the track again, and
then press the
)
To select all tracks at once, use Select All. To
✎
cancel all selections at once, use Deselect All.
4. When finished, select Delete at the bottom left
of the screen, and then press the
A confirmation pop-up appears.
5. Select Yes, and then press the
Deleting all files included in a playlist will delete the
✎
playlist itself, too.
You can save up to 5 playlists.
✎
,.
buttons to select a track, and
OK button. A check mark
OK button.
OK button.
OK button.
Playing Content
35 - English
Page 36

Playing Content
Ripping
1. Insert a USB device into the USB jack on the
front of the product. This is the device you will
rip the files to.
2. Put a music CD into the home theater. In a few
moments, the Track List screen appears.
3. On the Track List screen, select Settings(
the lower left of the screen, and then press the
OK button. The Settings menu appears.
4. Use the
then press the
appears.
5. Use the
press the
of the track.
6. Repeat Step 5 to select and check additional
tracks.
To select all tracks at once, select Select All on
✎
the bottom left of the screen, and then press the
OK button.
7. To remove a track from the list, move to the
track, and then press the
check on the track is removed.
8. When done, select the Rip button using the
buttons, and then press the
pop-up appears.
9. Use the
store the ripped files to, and then press the
button. Ripping begins.
Do not disconnect the device while ripping is in
✎
progress.
10. If you want to cancel ripping after ripping has
begun, press the
Yes. Select No to continue ripping.
,.
buttons to select Ripping, and
OK button. The Ripping screen
,.
buttons to select a track, and then
OK button. A check appears to the left
OK button again. The
OK button. The Rip
,.
buttons to select the device to
OK button and then select
) on
,.
OK
Using Bluetooth
You can use a Bluetooth device to enjoy music with
high quality stereo sound, all without wires!
What is Bluetooth?
Bluetooth is a technology that enables Bluetoothcompliant devices to interconnect with each other
easily using a short, wireless connection.
• A Bluetooth device may hum or malfunction:
- When a part of your body is in contact with the
receiving/transmitting system of the Bluetooth
device or the Home Theater.
- When it is subject to electrical variation from
obstructions caused by a wall, corner, or office
partitioning.
- When it is exposed to electrical interference from
same frequency-band devices including medical
equipment, microwave ovens, and wireless
LANs.
• Pair the Home Theater with the Bluetooth device
while the two are close together.
• The further the distance is between the Home
Theater and the Bluetooth device, the worse the
quality is.
If the distance exceeds the Bluetooth operational
range, the connection is lost.
• In poor reception areas, the Bluetooth connection
may not work properly.
• The Home Theater has an effective reception range
of up to 32.8 feet in all directions if there are no
obstacles. The connection will be automatically
cut off if the device is out of this range. Even within
this range, the sound quality may be degraded by
obstacles such as walls or doors.
• This wireless device may cause electrical
interference. during its operation.
11. When ripping is complete, the "Successfully
Ripped." message appears. Press the
button. The Track List screen reappears.
OK
36 - English
Page 37

To connect the Home Theater to a Bluetooth
device
Connect
Bluetooth device
Before you begin, confirm that the Bluetooth device
supports the Bluetooth compliant stereo headset
function.
1. Press the
control to display the BT message.
2. Select the Bluetooth menu on the Bluetooth
device you want to connect. For instructions,
refer to the Bluetooth device's manual.
3. Select the Stereo headset menu on the
Bluetooth device.
• You will see a list of devices.
4. Select "
• When the Home Theater is connected to the
Bluetooth device, the device name of the
connected Bluetooth device, followed by the
name of home theater will appear on the front
display of home theater.
5. Play music on the connected device.
• You can listen to the music playing on the
connected Bluetooth device over the Home
Theater system.
The Home Theater only supports Middle
✎
Quality SBC data (up to 237kbps@48kHz),
and does not support High Quality SBC data
(328kbps@44.1kHz).
The AVRCP feature is supported. It's functionality
✎
will differ, depending on the specifications of the
connected device.
Connect only to a Bluetooth device that supports
✎
the A2DP Profile.
Only one Bluetooth device can be paired at a
✎
time.
SOURCE button on the remote
[HTS]Hxxxxx
" from the searched list.
The search or connection functions may not work
✎
properly in the following cases:
- If there a strong electric field near or around the
home theater.
- If several Bluetooth devices are simultaneously
paired with product.
- If the Bluetooth device is turned off, not in place,
or malfunctions.
- Note that such devices as microwave ovens,
wireless LAN adapters, fluorescent lights, and
gas stoves use the same frequency range as
the Bluetooth device, and can cause electric
interference.
For a more reliable connection to a Bluetooth
✎
device or to other devices such as a smart phone,
we recommend you update the device's software
to the most current version.
To disconnect the Bluetooth device from the
Home Theater
You can disconnect the Bluetooth device from the
Home Theater. For instructions, refer to the Bluetooth
device's manual.
• When the Home Theater is disconnected from the
Bluetooth device, the Home Theater will display
DISCONNECTED on the front display.
To disconnect the Home Theater from the
Bluetooth device
Press the ( ) button on the front panel of the Home
Theater to switch from BT to another mode or turn
off the Home Theater.
• Except when you disconnect the Home Theater
by changing functions, the connected Bluetooth
device will wait a certain time for a response
from the Home Theater before terminating the
connection. (Disconnection time may differ,
depending on the Bluetooth device.)
In Bluetooth connection mode, the Bluetooth
✎
connection will be lost if the distance between the
Home Theater System and the Bluetooth device
exceeds 32.8 feet. When the Bluetooth device
comes back into effective range or you restart the
Bluetooth device, you have to pair the device and
home theater again to reconnect.
Playing Content
37 - English
Page 38

Playing Content
In Bluetooth mode, the screen saver will start if
✎
the Bluetooth device stays in the Ready state for
5 minutes. To reconnect the Bluetooth device,
turn off the screen saver, and then connect the
device. To turn off the screen saver, press any
button on the remote control (the Volume button,
,.
an
Using Bluetooth Power On
When the home theater is turned off, connecting a
previously connected smart device to the product via
a Bluetooth connection can turn the home theater on.
The home theater must be plugged in for Quick
✎
Start to work.
To use this function, set Settings > System >
✎
Quick Start to On.
To use this function, the Bluetooth connection
✎
between the Home theater and your smart device
must have been established previously, and the
Home theater must be on your smart phone's list
of known Bluetooth devices.
Connect your previously connected smart device
1.
to the product via Bluetooth. (For information
on Bluetooth connections, refer to your smart
device’s manual.)
2. Once connected, the home theater turns itself
on automatically in BT mode.
• Select the desired music to play on your smart
device.
Playing Photo Contents
You can play photo contents located on a DVD, USB,
mobile device, or PC.
Using the Tools Menu
While displaying a photo, press the TOOLS button on
the remote.
Select Settings(
screen, and then press the
menu drop down list appears.
Slideshow Settings
Speed : Select to set a slide show's speed.
Effects : Select to set a slide show's special
effects.
Rotate
Select to rotate the picture. (This will rotate the
picture either clockwise or counter clockwise.)
buttons, etc.)
) in the upper right corner of the
T
OK button. The Tools
Zoom
Select to enlarge the current picture. (Enlarge up to
4 times)
Picture Mode
Dynamic
Standard
applications.
Movie : This is the best setting for watching
movies.
User : Lets you adjust the sharpness and noise
reduction function respectively.
Background Music
Select to listen to music while viewing a slide show.
Equalizer Mode
Set to On to use the equalizer. Customize your
own personal sound preferences using the
equalizer settings.
Equalizer Settings
This function is only available when Equalizer
Mode is On.
Send
Select Send to upload selected files to on-line
sites (Picasa, Facebook, etc.) or to devices. To use
Send with an on-line site, you need to establish
an account with the on-line site, and then log in
using the Log In function. Send works essentially
the same way for music, photos, and videos. For
general instructions, see "Using the Send Function"
on page 39.
Information
Displays the picture information.
Depending on the disc or storage device, the
✎
Options menu may differ. All options may not be
displayed.
To enable the Background Music function, the
✎
photo file must be in the same storage media as
the music file. However, the sound quality can be
affected by the bitrate of the MP3 file, the size of
the photo, and the encoding method.
You can't enlarge the subtitle and PG graphic in
✎
the full screen mode.
: Choose to increase sharpness.
: Choose for most viewing
38 - English
Page 39

Using the Sort By and Options Menus
When the Photo File List is Displayed
Select the Filter( ) function, and then Photos to
display photos only.
Even though the product will display folders that
✎
contain all content types, it will only display files
of the content type you selected For example, if
you selected Photos, you will only be able to see
photo files.
On the screen that lists the photo files, use the
,.
upper right, and then press the
Sort By
Options
buttons to select Sort By or Options in the
OK button.
Photos
Date
Groups all the photo files on the media or
storage device by date. Click a group to see the
photos in that group.
Title
Displays all the photo files on the media or
storage device by title.
Folder
Displays all the folders on the media or storage
device.
Using the Send Function
1. Use the
press the
appears.
2. Use the
then press the
the left of the picture.
3. Repeat Step 2 to select and check additional
pictures.
4. To remove a picture from the list, move to the
picture, and then press the
The check on the picture is removed.
5. When done, press the
Send, and then press the
pop-up appears listing the on-line sites (Picasa,
Facebook, etc.) or devices that you can send
the photos to.
6. Select a destination, and then press the
button.
7. If you are sending the photos to an on-line site, the
site starts. Log in and follow the directions on the
screen.
To send photos to an on-line site, you must have
✎
an account with that site.
,.
buttons to select Send, and then
OK button. The Selection screen
,.
buttons to select a picture, and
OK button. A check appears to
OK button again.
,.
button to select
OK button. The Send
OK
Listening to the Radio
Playing Content
Slide Show
Starts the slide show. Shows all the files in the
current folder, one after another. If you want to
create a slide show with a selected group of
photos, see Play Selected below.
Play Selected
Play Selected lets you select specific files to
play. It works essentially the same way for all
media. See "Using Play Selected with SelfRecorded Media (CDs, USB Devices, etc.)" on
page 34.
Send
Select Send to upload selected files to on-line
sites (Picasa, Facebook, etc.) or to devices.
To use Send with an on-line site, you need to
establish an account with the on-line site, and
then log in using the Log In function.
Depending on the disc or storage device, the
✎
Options menu may differ. All options may not be
displayed.
• To listen to the radio, you must connect the
supplied FM antenna.
Operating the Radio with the Remote Control
1. Press the SOURCE button to select FM.
2. Tune to the desired station.
• Preset Tuning 1 : Press the
to select PRESET, and then press the
buttons to select a preset station.
- Before you can tune to preset stations, you
must add preset stations to the product's
memory. See Presetting Stations below.
• Manual Tuning : Press the
to select MANUAL, and then press the
buttons to tune to a lower or higher frequency.
• Automatic Tuning : Press the
to select MANUAL, and then press and hold
,.
the
band.
buttons to automatically search the
PRESET button
,.
PRESET button
,.
PRESET button
39 - English
Page 40

Playing Content
Setting Mono/Stereo
Press the ST/MO button.
• Each time you press the button, the sound
switches between STEREO and MONO.
• In a poor reception area, select MONO for a clear,
interference-free broadcast.
Presetting Stations
Example : Presetting FM 89.10 into memory.
1. Press the
2. Press the
3. Press the
• NUMBER flashes on the display.
4. Press the
• Press the
disappears from the display on its own.
• After you press the
NUMBER disappears from the display and the
station is stored in memory.
5. To preset another station, repeat steps 2 to 4.
• To tune to a preset station, press the
button to select PRESET, and then press the
,.
SOURCE button to select FM.
,.
buttons to select <89.10>.
MEMORY button.
MEMORY button again.
MEMORY button before NUMBER
MEMORY button,
PRESET
buttons to select the preset station.
Using the Special Effects Remote
Control Buttons
SOUND EFFECT Function
zPower Bass : Increases the volume level
of bass tones and provides thudding sound
effects.
zVirtual 7.1 : Creates a virtual 7.1 CH sound
using the 5.1 CH speaker system.
zOff : Select for normal listening.
Virtual Surround
You can set a two-channel input source to
produce sound in 5.1 channel surround mode.
SFE Mode
zSymphony Hall in Boston (Hall 1) : Provides a
clear vocal as if listening in a concert hall.
zPhilharmonic Hall in Bratislava (Hall 2) : Also
provides a clear vocal as if listening in a concert
hall, but less powerful than HALL1.
zJazz Club in Seoul B : Recommended setting
for Jazz.
zChurch in Seoul : Gives the feel of being in a
grand church.
zAmphitheater (Rock) : Recommended setting
for Rock.
zOff : Select for normal listening.
Sports
zAnnouncer : Emphasizes the commentator's
voice during a sports game to increase your
absorption in the game.
zStadium : Emphasizes spectators' cheering
during a sports game to add immediacy.
zOff : Select for normal listening.
Lets you select a mode that optimizes the sound.
1. Press the
2. Press the
mode: DSP, Virtual Surround, SFE Mode,
or Sports.
3. Press the
sound effect.
DSP
zMP3 Enhancer : Helps enhance your sound
experience (ex. mp3 music). You can upscale
your MP3 level sound (24 kHz, 8bit) to CD level
sound (44.1 kHz, 16bit).
SOUND EFFECT button.
,.
buttons to select the desired
buttons to select the desired
DTS Neo:Fusion II / 3D Sound
You can enjoy more natural and vivid surround
sound with enriched tones by adjusting the depth
of sound using the level options.
• DTS Neo: Fusion II : Off On
• 3D Sound : Off High Low
✎
✎
40 - English
3D Sound is not available in FM mode.
The 3D Sound is displayed only if you selected
Simple Speaker Setup > Simple Mode.
Page 41

Network Services
You can enjoy various network services such as
streaming video or on-line apps by connecting the
product to your network.
To use network services, you must first:
1. Connect the product to a network.
(See page 13)
2. Configure the network settings.
(See pages 20~23)
Logging In to Your Samsung
Account
Before you access MOVIES & TV SHOWS or
SAMSUNG APPS, we suggest you log in to your
Samsung account.
If you do not have a Samsung account, create
✎
one by selecting Create Account.
To create a Samsung account, follow these steps:
1. With the Home screen displayed, press the
button. The Sign In screen appears.
2. Select the ID field, and then press the
button. The keyboard pop-up appears.
3. Using the keyboard, enter your e-mail address.
When finished, select the Done button, and then
press the
appears.
4. Select the Password field, and then press the
OK button. The keyboard pop-up appears.
5. Using the keyboard, enter your password. When
finished, select the Done button, and then press
the
6. To make the log in process easier next time,
select Sign me in automatically, and then
press the
Select Sign In, and then press the OK button.
7.
8. The Samsung account Terms and Conditions
screen appears.
Select I consent, and then press the OK button.
9.
10. Select an image you want to use to identify your
account, and then press the
11. Select Done.
If you selected Sign me in automatically, the
✎
next time you log in, the product will automatically
enter your e-mail and password. All you need to
do is select Sign In.
OK button. The Sign In screen re-
OK button. The Sign In screen re-appears.
OK button.
OK button.
OK
If you press the button after you have logged
✎
in, the Sign In screen appears. You can select
Link Accounts, Edit Profile, Remove Account,
and Sign Out.
Adding a Credit Card
To add a credit card to your account, follow these
steps:
1. Select the
Screen, and then press the
Account Sign In screen appears.
2. Sign in to your account if you are not signed in.
The Home Screen reappears. If you are already
signed in, go to Step 4.
3. Select the
button. The Account Sign In screen appears.
4. On the Account Sign In screen, select Edit
Profile, and then press the
screen keyboard appears.
5. Enter your account password. When finished,
select Done, and then press the
Edit Profile screen appears.
6. Select Add Card, and then press the
The Add Card pop-up appears.
7. Read the Add Card text, and then press the
button. The Add Card screen appears.
8. Enter the requested credit card information.
When done, select Save, and then press the
button.
in the upper right of the Home
OK button. The
again, and then press the OK
OK button. The on-
OK button. The
OK button.
OK
OK
Before Using MOVIES & TV
SHOWS or SAMSUNG APPS
If you haven’t set up Smart Hub, when you use
MOVIES & TV SHOWS or SAMSUNG APPS for
the first time, the product will ask you to perform the
Smart Hub set up procedure.
On the Home screen, select either MOVIES & TV
1.
SHOWS or SAMSUNG APPS, and then press the
OK
button.
2. If you selected MOVIES & TV SHOWS, the
Smart Hub pop-up appears asking if you want
to set up Smart Hub. Select Yes, and then press
OK button. The Welcome screen appears.
the
3. Select Start, and then press the
The Additional Services and Choices screen
appears.
OK button.
Network Services
41 - English
Page 42

Network Services
4. On the Additional Services and Choices
screen, you must review and agree to both
the Smart Hub Terms and Conditions and the
Privacy Policy to use Smart Hub.
5. Scroll down, and then click the View details
buttons to review the full documents.
You do not need to consent to the Supplemental
✎
Privacy Notice, but one or more Smart TV features
or functionalities may not be available if you do
not.
6. Select I agree to all, and then press the
button. The Setup Complete screen appears.
Press the
OK button.
Using MOVIES & TV SHOWS
Through the MOVIES & TV SHOWS screen, you can
stream movies and TV shows and watch them on
your TV.
To stream and watch most movies and TV shows,
you need a Samsung account with a registered credit
card. To register a card, see page 41.
Depending on your country, this menu function
✎
may not be supported.
MOVIES & TV SHOWS
NEWLY ADDED
Featured Movies TV Shows Trailers TrendingFavorites
1. On the Home screen, select MOVIES & TV
SHOWS, and then press the
2. Select one of the Recommended Movies or TV
Shows,, and then press the
Information screen for that movie appears.
As you highlight each movie or TV show, the icons
✎
for the apps you can use to stream the movie
or show appear at the bottom of each movie or
show selection icon.
OK button.
OK button. The
OK
-1
2
. Alternately, select Favorites, Featured, Movies,
TV Shows, Trailers or Trending and then press
OK button.
the
On the page that appears, use the
buttons to select a show, movie, or trailer, and
then press the
On the Movies or TV Shows screen, you can
also select What’s New or Genres to see more
available shows or films. On the Genres screen,
use the
then press the
To make a selection on a page displaying movies
or TV shows, use the
a selection, and then press the
3. If you have downloaded and installed one of the
video streaming apps that you can use to stream
the movie or show, select Watch Now, and
then press the
Follow the directions on the screen to watch the
movie or show you have chosen. If you have not
downloaded one of the apps, go to Step 4.
4. If you have not downloaded one of the video
streaming apps, Watch Via appears on the
screen instead of Watch Now. Select one of the
video streaming apps to the right of Watch Via,
and then press the
5. You will be asked if you want to install the app
now. Select Install, press the
then follow the directions on the screen to install
the app. You can also select View Details
to view information about the app. The View
Details screen lets you download the app as
well.
6. Once the app is installed, select Play, and then
OK to launch the app. Alternately, you can
press
press the ' (
MOVIES & TV SHOWS screen, select the show
or movie again, and then follow the directions in
Step 3 to watch the movie or show.
Contents items and the corresponding bottom
✎
menu in MOVIES & TV SHOWS differ between
countries.
OK button.
,.
buttons to select a genre, and
OK button.
,.
OK button. The app launches.
OK Button.
RETURN) button to go back to the
,.
buttons to make
OK button.
OK button, and
42 - English
Page 43

On the each movie or show information screen,
✎
the Watch Now button is displayed only after
you have download one of the video streaming
apps you can use to stream that particular movie
or show. Watch Via appears if you have not
downloaded the necessary video streaming app.
To the right of Watch Via is a listing of the video
streaming apps you can use to stream the movie
or show. Select an app icon to download and
install the app.
Favorites will not appear unless you have tagged
✎
one or more films or TV shows as a favorite. To
tag a movie or show as a favorite, select the
show. The Detail screen appears. Select the heart
symbol, and then press the
OK button.
Using SAMSUNG APPS
Through the SAMSUNG APPS screen, you can
download applications from the Internet, and launch
and run downloaded applications on your TV. To
access some applications, you need to have a
Samsung account.
While playing multimedia content in SAMSUNG
✎
APPS, press and hold 5 button on the remote
to pause playback. To stop playback, press and
hold e (
EXIT) button on the remote.
The SAMSUNG APPS Screen at a Glance
1 2
SAMSUNG APPS
RECOMMENDED
2233445
1
MY APPS
WebBrowser
Most Popular What's new Categories
567 9810
3
RECOMMENDED : Displays recommended
contents managed by Samsung. You cannot
1
delete Recommended Apps.
MY APPS : Displays your personal gallery
of applications modifiable on the MY APPS
2
screen.
Most Popular, What’s new and Categories :
3
Select to view and download additional apps.
The first time you open the SAMSUNG APPS screen,
the Home theater automatically downloads a group of
free apps. Once these apps have been downloaded,
they appear on the SAMSUNG APPS screen. To see
additional apps, select Most Popular, What's new,
or Categories on the bottom of the screen, and then
press the
Most Popular displays the most popular apps,
What's new the newest. Categories displays a
series of icons representing categories such as
Videos, Games, and Sports. Select a category icon,
and then press the
displays the apps in that category.
OK button.
OK button. The Home theater
Downloading an App
1. Select Most Popular, What's new, or
Categories, and then press the
If you selected Categories, select a category
2.
icon, and then press the
Otherwise, go to Step 3.
On the Most Popular, What's new, and
✎
Categories screens, a green arrow is displayed
on apps you have already downloaded.
3.
Select an app you want to download, and then
OK
press the
screen for the App appears.
4. Select the Download button on the screen, and
then press the
to Cancel and the app begins to download.
5. If you want to cancel the download, select
Cancel, and then press the
6. When the download is complete, Cancel
changes to Play. Select Play, and then press
OK button to start the application.
the
Alternately, press the ' (
the SAMSUNG APPS screen reappears. The
app you downloaded will be displayed on the
App screen under MY APPS.
button. The Detail Information
OK button. Download changes
OK
RETURN) button until
OK button.
button.
OK button.
Starting an Application
1. Select SAMSUNG APPS on the Home screen,
and then press the
2. On the SAMSUNG APPS screen, use the
,.
press the
buttons to select an app, and then
OK button. The app starts.
OK button.
Network Services
43 - English
Page 44

Network Services
The Option Menu
The Option menu lets you add apps to and delete
apps from MY APPS. It also lets you change the
position of an app in MY APPS and update apps.
Move
1. On the MY APPS screen, select the app you
want to move, and then press the
3 seconds. The Option menu appears.
Select Move, and then press the OK button.
2.
3. Use the
4. When the app is where you want it, press the
OK or
,.
(
EXIT) button.
e
buttons to move the app.
OK button for
Delete
1. On the MY APPS screen, select the app you
want to delete, and then press the
3 seconds. The Option menu appears.
2. Select Delete, and then press the
3. Use the
press the
buttons to select OK, and then
OK button.
OK button for
OK
button .
Multi Delete
1. On the MY APPS screen, select an app you
want to delete and then press the
3 seconds. The Options menu appears.
2. Select the Multi Delete, and then press the
button.
3. Use the
want to delete, and then press the
4. Use the . button to select Delete, and then
press the
,.
OK button.
buttons to select apps you
OK button for
OK
OK button.
View Detail
1. On the MY APPS screen, select the app you
want to see detailed information for, and then
press the
menu appears.
2. Select View Detail, and then press the
button.
OK button for 3 seconds. The Option
OK
Change View
1. On the MY APPS screen, select an app, and
then press the
Option menu appears.
OK button for 3 seconds. The
2. Select Change View, and then press the
button. If the current view is Most Played, you
will be asked if you want to change to Custom
View. If the current view is Custom View, you
will be asked if you want to change the view to
Most Played. Most Played sorts the apps by
the number of times you ran each app. Custom
View lets you arrange the apps to your liking.
3. Select OK, and then press the
change the view.
OK button to
OK
Lock/Unlock
Locking an app makes it more difficult to delete
accidently.
1. On the MY APPS screen, select the app you
want to lock, and then press the
seconds. The Option menu appears.
2. Select Lock/Unlock, and then press the
button.
3. The PIN input pop-up appears. Enter your PIN.
Press and hold the 123 button until the Num pad
appears on the screen. When the Num pad
appears, select a number using the
button and then press the
haven't set a PIN, enter the default PIN: 0000.
4. A checkbox appears on each app icon. Use the
,.
lock, and then press the
A check mark appears on the icon.
5. Repeat Step 4 to select other apps. Use Select
All or Deselect All on the bottom of the screen
to select or deselect all apps at once. To
deselect individual apps, select the app again,
and then press the
disappears.
6. When you have finished marking your selections,
move to Lock on the bottom of the screen, and
then press the
7. A lock mark appears on the selected app’s icon.
You will be prompted to enter the PIN number to
delete or unlock a locked app.
button to move to the app you want to
OK
OK
OK button to select it.
OK button. The check mark
button.
OK button for 3
,.
button.
If you
OK
Update Apps
1. On the MY APPS screen, select any app, and
then press the
Option menu appears.
2. Select Update Apps, and then press the
button.
OK button for 3 seconds. The
OK
44 - English
Page 45

3. The Update Apps screens lists all the apps that
have updates available. Select each app you
want to update, and then press the
You can also choose Select All to update all the
apps listed.
4. Select Update, and then press the
OK button.
OK button.
Screen Mirroring
The Screen Mirroring function lets you view the
screen of your smart phone or android tablet on the
TV you have connected to the product.
1. In the Home screen, select Screen Mirroring,
and then press the
2. Launch AllShare Cast or Screen Mirroring on
your device.
3. On your device, find the name of the product in
the list of available devices and then select it.
4. The TV displays a connecting message (for
example, Connecting to Android_92gb...) and
then displays the connected message.
5. In a few moments, the screen of your device
appears on the TV screen.
6. To stop Screen Mirroring, press the
RETURN) button on the remote control,
or ' (
or exit the Screen Mirroring function on your
smart phone.
You can connect to a device that supports
✎
AllShare Cast. Note that all devices that have
AllShare Cast may not be fully supported,
depending on the manufacturer. For further
information on mobile connection support, refer to
the manufacturer’s web site.
When you are using the Screen Mirroring
✎
function, video stuttering or audio dropouts may
occur, depending on your environment.
Bluetooth transmissions can interfere with the
✎
Screen Mirroring signal. Before using the Screen
Mirroring function, we strongly recommend that
you turn off the Bluetooth function on your smart
phone or smart device (tablet, etc.).
OK button.
e
(
EXIT)
Using the Web Browser
2. On the SAMSUNG APPS screen, select
WebBrowser, and then press the
When you run the Web Browser with the product
✎
connected by HDMI to a BD Wise compatible TV
- and BD Wise is on - the browser is maximized
to fill the screen and the TV's resolution is set to
the optimal resolution automatically.
The Web Browser is not compatible with Java
✎
applications.
If you attempt to download a file, and the file
✎
cannot be saved, an error message will appear.
E-commerce (purchasing products online) is not
✎
supported.
ActiveX is not supported.
✎
Access may be blocked to some websites or to
✎
web browsers operated by certain businesses.
OK button.
Link Browsing and Pointer Browsing
The Web Browser provides two types of browsing,
Pointer Browsing and Link Browsing. When you
launch the browser for the first time, Pointer Browsing
is active. If you are using a mouse to navigate in
the Web Browser, we recommend leaving Pointer
Browsing active. With Pointer Browsing, you move
the pointer using the directional arrow keys on your
remote. The pointer moves freely around the screen,
much like the pointer on a computer when you use a
mouse. With Link Browsing, you use the directional
arrow keys to move a highlight from one link, button,
or entry field to the next. The highlight is restricted to
the links, buttons, and entry fields.
To activate Link Browsing, follow these steps:
1. Use the
move the pointer to the Link Browser icon on
the top right of the screen. The Link Browser
icon is the third icon from the right.
The pointer will be in the correct position if the
icon turns blue and the words “Link Browsing”
appear on the screen.
2. Press the
and will remain active whenever you bring up
the Web Browser or until you change to Pointer
Browsing.
,.
OK button. Link Browsing is activated
buttons on your remote to
Network Services
You can access the Internet using the Web Browser
application.
1. Select SAMSUNG APPS on the Home screen
and then press the
OK button.
45 - English
Page 46

Network Services
http://www.samsung.com
100%
http://www.samsung.com
The Control Panel at a Glance
The Control Panel, which runs across the top of the
screen, has a series of icons which start a number
of useful functions. The icons are described below,
starting with the icon on the far left of the screen.
http://www.samsung.com
• : Moves to the previous page.
•
: Moves to the next web page.
: Displays the Bookmarks and History
•
screen. You can bookmark the current page,
select an existing bookmark, and edit and delete
bookmarks. You can also view your browsing
history and select a page to revisit.
: Moves to the Home screen of the Web
•
Browser.
•
: Lets you enter a page
address manually using the keyboard pop-up.
: Reloads the current page so that it is
•
refreshed on the screen.
•
: Adds the current page to your bookmarks.
•
: Lets you search for
information by entering words or characters
using the keyboard pop-up. See Using the
Keyboard Popup on this page.
•
: Lets you enlarge or shrink the screen
by various percentages.
• /
: Lets you switch between Pointer
Browsing and Link Browsing.
: Lets you configure the Browser’s settings.
•
See Using the Setting Menu on page 47.
: Closes the Web Browser.
•
100%
Using the Keyboard Pop-up
When you click the
or access a data or text entry field,
and then press the
OK button, the keyboard pop-up
appears.
To use the keyboard pop-up with your remote, follow
these steps:
http://www.samsung.com
As you enter characters, recommended text will be shown.
Caps 1 2 3 4 5 6 7 8 9 0 Clear
q w e r t y u i o p ^ *
123#& a s
z x c v b n m , . ? - Cancel
ENG
1. Use the
d f
g h j k l ~
www. .com
,.
buttons on your remote to
/
move the highlight to a letter or number of your
choice.
2. Press the
OK button to enter the letter or
number into the entry field.
3. To access capital letters, move the highlight to
the Caps key on the top left, and then press
OK button. Press the OK button again with
the
the Caps key highlighted to access small letters
again.
4. To access symbols and additional punctuation
marks, highlight the 123#& button on the left,
and then press the
OK button.
5. To delete a character you entered, move the
highlight to the button, and then press the
button.
6. To delete all the characters you entered, move
the highlight to the Clear button, and then press
OK button.
the
7. When finished entering, move the highlight to
the Done button, and then press the
If you have a wireless keyboard connected to your
✎
product, you can use the wireless keyboard to
enter letters, numbers, symbols, and punctuation.
Note that the wireless keyboard will work only
when the keyboard popup appears and can only
be used to enter letters, numbers, symbols, and
punctuation.
, the
100%
@ ! Done
OK button.
OK
46 - English
Page 47

Options on the Keyboard Pop-Up
To access the keyboard pop-up options, highlight the
button on the bottom left of the keyboard, and
then press the
OK button.
Language
Select the language for the keyboard. You can
select English, French, Russian, etc.
Enable/Disable Grabbing
Turns the Grabber function on and off. When the
Grabber function is on, you can move a web page
up and down without dragging the scroll bar.
The Grabber function is only available in Pointer
Browsing.
Approved Sites
Recommended text
The keyboard suggests recommended words as
you enter text. You can turn this function On or
Off.
Reset recommended text data
Reset erases the Samsung Keyboard's memory.
Select OK to erase everything that the Samsung
Keyboard has learned about your writing style,
including any new words you have used.
Predict Next Letter
The keyboard will predict the next letter as you
enter letters. The predictions appear in a ring
around the letter you have just entered. You can
select a predicted letter or move to another letter.
You can turn this function On or Off.
Accented Character Preview
Select if you want to type letters with accent
marks.
Lets you restrict your children’s access to
inappropriate web pages by allowing access only
to the web sites you have registered.
Every time you access this function, the PIN screen
appears.
Press and hold the 123 button until the
Num pad appears on the screen. When the Num pad
appears, select a number using the
OK
and then press the
button.
,.
The first time you
button
access this function, enter the default PIN, 0000.
You can change the PIN using the Reset password
for the Approved Sites function. See below.
Approved Sites feature : Turns the Approved
Sites function on or off.
Reset password for Approved Sites : Change
the Approved Sites password.
Add current site : Lets you add the currently
displayed web site to the Approved Sites list.
Manage Approved Sites : Lets you key in URLs
to add to the Approved Sites List and delete
sites from the Approved Sites list. If you turn
this function on and have not added any sites to
the Approved Sites list, you will not be able to
access any Internet sites.
Network Services
Using the Setting Menu
The Setting menu contains functions that control how
the Browser operates and Browser security functions.
To open the Setting menu, highlight the
the Control Panel, and then press the
select an option in the Setting menu, highlight the
option, and then press the
http://www.samsung.com
OK button.
icon in
button. To
OK
100%
Enable Grabbing
Approved Sites
Private Browsing On
Set Search Engine
Web Browser Setting
Help
Close
Private Browsing On/off
Enable or disable the Privacy mode. When the
Privacy mode is enabled, the browser does not
retain the URLs of sites you visit. If you want to
enable Privacy mode, select OK.
If the Privacy mode is running, the “Stop” icon
appears in front of the URL at the top of the
screen. To disable Privacy mode, select it again
when Privacy mode is enabled.
Set Search Engine
You can set the desired Search Engine.
47 - English
Page 48

Network Services
Web Browser Setting
Set as homepage : You can set the Browser's
home page.
Pop-up Block : Turns the Pop-up Block on and
off.
Page Block : You can determine whether to
block advertisements and select the URLs for
which advertisements are blocked.
General : You can delete personal information
such as website history and browsing data
(cookies, etc.), and reset all web browser
settings to their factory defaults. You can also
set the Security Mode.
Set the Security Mode to On to avoid
✎
accessing malicious/phishing sites and prevent
malicious code from running.
Encoding : You can set the Encoding setting for
web pages to Automatic or select the encoding
format manually from a list.
Pointer : You can set the speed of the cursor
when the cursor is set to Pointer Browsing.
Browser Information : Displays the version
number and copyright information for the Web
Browser.
Help
Provides basic information about the operation of
the Web Browser.
Depending on the web site, some of the Web
✎
Browser Setting functions may not be activated.
Functions that are not activated are greyed out
and cannot be used.
Linking your Internet Service
Accounts to the Product
The Link Accounts function lets you link your product
to your accounts with Internet services such as
Pandora so that the product can log you in to the
service automatically when you start the app for that
service.
To create a service account link, follow these steps:
1. On the Home screen, select the
the upper right corner, and then press the
button to log in to your Samsung Account.
button in
OK
2. After you have logged in, select the button
again, and then press the
3. Select Link Accounts in the My Account screen,
and then press the
4. On the Link Accounts screen, select the service
you want to link to the product, and then press
OK button.
the
5. In the ID and Password screen, enter the ID you
use to log in to the service you selected using
the pop-up keyboard. When finished, select
Done, and then press the
6. Repeat the same process for the password.
When finished select Done, and then press the
OK button.
7. Select OK, and then press the
OK button.
OK button.
OK button.
OK button.
BD-LIVE™
Once the product is connected to your network, you
can enjoy various movie-related service contents
available on BD-LIVE compliant discs.
1. Attach a USB flash memory to the USB jack
on the front of the product, and then check
its remaining memory. The memory device
must have at least 1GB of free space to
accommodate the BD-LIVE services.
2. Select Settings on the Home screen, and then
press the
3. Select Network, and then press the
4. Select BD-Live Settings, and then press the
OK button.
5. Select BD Data Management, and then press
the
6. Select Select Device, and then press the
button.
7. Select USB device, and then press the
button.
8. Insert a Blu-ray Disc that supports BD-LIVE.
9. Select an item from the list of BD-LIVE service
contents provided by the disc manufacturer.
The way you use BD-LIVE and the provided
✎
contents may differ, depending on the disc
manufacturer.
OK button.
OK button.
OK button.
OK
OK
48 - English
Page 49

Appendix
Additional Information
Notes
Connections
HDMI OUT
• Certain HDMI output resolutions may not work,
depending on your TV.
• You must have an HDMI connection to enjoy videos
with 3D technology.
• A long HDMI cable may cause screen noise. If this
occurs, set HDMI Deep Color to Off in the menu.
Settings
3D Settings
• For some 3D discs, to stop a movie during 3D
playback, press the
The movie stops and the 3D mode option is deactivated.
To change a 3D option selection when you are
playing a 3D movie, press the
once. The Blu-ray menu appears. Press the
button again, then select 3D Settings in the
EXIT)
(
Blu-ray menu.
• Depending on the content and the position of the
picture on your TV screen, you may see vertical
black bars on the left side, right side, or both sides.
TV Aspect Ratio
• Depending on the disc type, some aspect ratios
may not be available.
• If you select an aspect ratio and option which is
different than the aspect ratio of your TV screen, the
picture might appear to be distorted.
• If you select 16:9 Original, your TV may display 4:3
Pillarbox (black bars on the sides of the picture).
BD Wise (Samsung Products only)
• When BD Wise is On, the Resolution setting
automatically defaults to BD Wise and BD Wise
appears in the Resolution menu.
• If the product is connected to a device that does
not support BD Wise, you cannot use the BD Wise
function.
• For proper operation of BD Wise, set the BD Wise
option in both the product and the TV to On.
e
EXIT)
(
button once.
button
EXIT)
(
e
e
Digital Output
• Be sure to select the correct Digital Output or you
will hear no sound or just loud noise.
• If the HDMI device (AV receiver, TV) is not
compatible with compressed formats (Dolby Digital,
DTS), the audio signal outputs as PCM.
• Regular DVDs do not have BONUSVIEW audio and
Navigation Sound Effects.
• Some Blu-ray Discs do not have BONUSVIEW
audio and Navigation Sound Effects.
• This Digital Output setup does not affect the
analog (L/R) audio or HDMI audio output to your TV.
It affects the optical and HDMI audio output when
your product is connected to an AV receiver.
• If you play MPEG audio soundtracks, the audio
signal outputs as PCM regardless of your Digital
Output selections (PCM or Bitstream).
• Digital Output can be activated when Sound
Output is set to TV Speaker.
BD-Live Internet Connection
• The Internet connection may be restricted while you
are using BD-LIVE contents.
Anynet+ (HDMI-CEC)
• Depending on your TV, certain HDMI output
resolutions may not work. Please refer to the user
manual of your TV.
• This function is not available if the HDMI cable does
not support CEC.
• If your Samsung TV has an Anynet+ logo, then it
supports the Anynet+ function.
BD Data Management
• In the external memory mode, disc playback may
be stopped if you disconnect the USB device in the
middle of playback.
• Only those USB devices formatted in the FAT file
system (DOS 8.3 volume label) are supported.
We recommend you use USB devices that support
the USB 2.0 protocol with 4 MB/sec or faster read/
write speeds.
• The Resume Play function may not work after you
format the storage device.
• The total memory available to BD Data
Management may differ, depending on conditions.
Front Display
• You cannot change the brightness of the
and the VOL +, - button.
button
Appendix
49 - English
Page 50

Appendix
Speaker Settings
• When Sound Output is set to TV Speaker, audio is
produced by the TV speakers.
HDMI audio
• When HDMI audio is output to the TV speakers, it is
automatically down-mixed to 2 channels.
Audio Return Channel
• When Anynet+ (HDMI-CEC) is Off, the Audio
Return Channel function is not available.
• Using an HDMI cable not certified for ARC (Audio
Return Channel) may cause a compatibility problem.
• The ARC function is only available if an ARCcompliant TV is connected.
Playback
Playing Video files
• Video files with high bitrates of 20Mbps or more
strain the product’s capabilities and may stop
playing during playback.
Selecting the Audio Language
• The ◄► indicator will not appear on the screen
if the BONUSVIEW section does not contain any
BONUSVIEW audio settings.
• The languages available through the Audio
Language function depend on the languages that
are encoded on the disc. This function or certain
languages may not be available.
• Some Blu-ray Discs may allow you to select either
the PCM or Dolby Digital audio English soundtrack.
Selecting the Subtitle Language
• Depending on the Blu-ray Disc/DVD, you may be
able to change the subtitle language in the Disc
Menu. Press the
• This function depends on the selection of subtitles
that are encoded on the disc and may not be
available on all Blu-ray Discs/DVDs.
• Information about the main feature BONUSVIEW
mode will also appear if the Blu-ray Disc has a
BONUSVIEW section.
• This function changes both the primary and
secondary subtitles at the same time.
• The total number of primary and secondary
subtitles, respectively, is displayed.
DISC MENU button.
Playing JPEG files
• You can’t enlarge the subtitle and PG graphics in
the full screen mode.
Playing Content
Using the
pictures
• If the home theater is connected to a BD Wise
compliant TV that has BD Wise On, the Picture
Settings menu will not appear.
• The Background Music function will not work
unless the music file and the photo file are located
on the same storage media. Also, sound quality can
be impacted by the bitrate of the MP3 music file,
the size of the photos, and the encoding method.
TOOLS button while playing back
Disk and Format Compatibility
Disc types and content your Product
can Play
Media Disc Type Details
BD-ROM or BD-RE/-R
disc recorded in the BDRE format.
DVD-VIDEO, recorded
DVD+RW/DVD-RW(V)/
DVD-R/+R discs that
have been recorded and
finalized, or a USB storage
media containing MKV,
MP4 contents.
Music recorded on CDRW/-R, DVD-RW/-R, BDRE/-R discs or a USB
storage media containing
MP3 or WMA contents.
Photos recorded on CDRW/-R, DVD-RW/-R, BDRE/-R discs or a USB
storage media containing
JPEG contents.
VIDEO
MUSIC
PHOTO
Blu-ray Disc
3D Blu-ray Disc
DVD-VIDEO,
DVD-RW,
DVD-R,
DVD+RW,
DVD+R
CD-RW/-R,
DVD-RW/-R,
BD-RE/-R
CD-RW/-R,
DVD-RW/-R,
BD-RE/-R
50 - English
Page 51

The product may not play certain CD-RW/-R and
✎
DVD-R because of the disc type or recording
conditions.
If a DVD-RW/-R disc has not been recorded properly
✎
in DVD video format, it will not be playable.
Your product will not play content that has been
✎
recorded on a DVD-R at a bitrate that exceeds 10
Mbps.
Your product will not play content that has been
✎
recorded on a BD-R or USB device at a bitrate that
exceeds 30 Mbps.
Playback may not work for some types of discs, or
✎
when you use specific operations, such as angle
change and aspect ratio adjustment. Information
about the discs is written in detail on the disc box.
Please refer to this if necessary.
When you play a BD-J title, loading may take longer than
✎
a normal title or some functions may perform slowly.
Disc Types your Product cannot Play
Logos of Discs the Product can Play
Blu-ray Disc 3D Blu-ray Disc
BD-LIVE Dolby
DTS
• HD DVD
• DVD-ROM/PD/MV-Disc,
etc
• DVD-RW(VR mode)
• CVD/CD-ROM/CDV/
CD-G/CD-I/LD
(CD-Gs play audio only,
not graphics.)
This product may not respond to all operating
✎
commands because some Blu-ray Disc, DVD, and
CD discs allow specific or limited operation and
provide only certain features during playback.
Please note that this is not a defect in the product.
Samsung cannot guarantee that this product will
✎
play every disc bearing the Blu-ray Disc, DVD, or CD
logo because disc formats evolve, and problems and
errors may occur during the creation of Blu-ray Disc,
DVD, and CD software and/or the manufacture of
discs.
Please contact the SAMSUNG Customer Care
✎
Center at 1-800-726-7864 if you have questions
or encounter difficulty when playing Blu-ray Discs,
DVD, or CD discs in this product. Also, refer to the
rest of this user manual for additional information on
playback restrictions.
Some commercial discs and DVD discs purchased
✎
outside your region may not play on this product.
• DVD-RAM
• Super Audio CD
(except CD layer)
• 3.9 GB DVD-R Disc for
Authoring.
NTSC broadcast system
Java
in U.S.A, Canada, Korea,
Japan
Region Code
Both products and discs are coded by region. These
regional codes must match for a disc to play. If the codes
do not match, the disc will not play.
The Region Number for this product is displayed on the
rear panel of the product.
Disc
Type
Blu-ray
Disc
Region
Code
A
B
C
Area
North America, Central America,
South America, Korea, Japan,
Taiwan, Hong Kong and South
East Asia.
Europe, Greenland, French
territories, Middle East, Africa,
Australia and New Zealand.
India, China, Russia, Central
and South Asia.
Appendix
51 - English
Page 52

Appendix
The U.S., U.S. territories and
1
Europe, Japan, the Middle East,
2
Egypt, Africa, Greenland
Taiwan, Korea, the Philippines,
3
DVD-
VIDEO
4
Mexico, South America,
Central America, Australia,
New Zealand, Pacific Islands,
Russia, Eastern Europe, India,
5
6
If the Region number of a Blu-ray Disc/DVD does
✎
not correspond to the Region number of this
product, the product cannot play the disc.
AVCHD (Advanced Video Codec High
Definition)
• This product can play back AVCHD format discs.
These discs are normally recorded and used in
camcorders.
• The AVCHD format is a high definition digital video
camera format.
• The MPEG-4 AVC/H.264 format compresses images
with greater efficiency than the conventional image
compressing format.
• Some AVCHD discs use the “x.v.Color” format. This
product can play back AVCHD discs that use the
“x.v.Color” format.
• “x.v.Color” is a trademark of Sony Corporation.
• “AVCHD” and the AVCHD logo are trademarks of
Matsushita Electronic Industrial Co., Ltd. and Sony
Corporation.
Some AVCHD format discs may not play, depending
✎
on the recording conditions.
AVCHD format discs need to be finalized.
✎
Canada
Indonesia, Hong Kong
Caribbean
North Korea, Mongolia
China
“x.v.Color” offers a wider color range than normal DVD
✎
camcorder discs.
Some MKV and MP4 format discs may not play,
✎
depending on their video resolution and frame rate.
Supported Formats
Notes on the USB connection
• Your product supports USB storage media, MP3
players, digital cameras, and USB card readers.
• The product does not support folder or file names
longer than 128 characters.
• Some USB/digital camera devices may not be
compatible with the product.
• Your product supports the FAT 16, FAT 32, and NTFS
file systems.
• Connect USB devices directly to the product’s USB
port. Connecting through a USB cable may cause
compatibility problems.
• Inserting more than one memory device into a
multi-card reader may cause the reader to operate
improperly.
• The product does not support the PTP (Peer to Peer)
protocol.
• Do not disconnect a USB device while it is transferring
or recording data.
• The bigger the image resolution, the longer the image
takes to display.
• This product cannot play MP3 files with DRM (Digital
Rights Management) downloaded from commercial
sites.
• Your product only supports video that is under 30fps
(frame rate).
• Your product only supports USB Mass Storage Class
(MSC) devices such as thumb drives and USB HDD.
(HUB is not supported.)
• Certain USB HDD Devices, multi-card readers and
thumb drives may not be compatible with this product.
• If some USB devices require excessive power, they
may be limited by the circuit safety device.
• If playback from a USB HDD is unstable, provide
additional power by plugging the HDD into a wall
socket. If the problem continues, contact the USB
HDD manufacturer.
• SAMSUNG is not responsible for any data file damage
or data loss.
52 - English
Page 53

Video File Support
File
Extension
*.avi
*.mkv
*.asf
*.wmv
*.mp4
*.mov
*.3gp
*.vro
*.mpg
*.mpeg
*.ts
*.tp
*.trp
*.mov
*.flv
*.vob
*.svi
*.m2ts
*.mts
*.divx
*.ps
*.webm
*.rmvb
Container Video Codec Resolution
MVC
Motion JPEG
H.264 BP/MP/HP
AVI
MKV
ASF
MP4
3GP
MOV
FLV
VRO
VOB
PS
TS
SVAF
WebM VP8 1920x1080
RMVB RV8/9/10 (RV30/40) 1920x1080
Divx 3.11 / 4 / 5 / 6
MPEG4 SP/ASP
Window Media Video
v9(VC1)
AVS
MPEG2
MPEG1
Microsoft MPEG-4 v3
Window Media Video
v7(WMV1), v8(WMV2)
H 263 Sorrenson
Microsoft MPEG-4 v1, v2
VP6 640x480
1920x1080
1280x720
720x576
Frame rate
(fps)
24/25/30 60
FHD :
MAX 30
HD :
MAX 60
MAX 30
6~30 4
6~30 20 Vorbis
6~30 20 RealAudio 6
Bitrate
(Mbps)
30
Audio Codec
AC3
LPCM
ADPCM
(IMA, MS)
AAC
HE-AAC
WMA
DD+
MPEG(MP3)
DTS0
(Core, LBR)
Appendix
Limitations
- Files are not supported if there are some issues with
contents among the supported codecs listed above.
- Normal playback is not guaranteed if the file's container
information is wrong or the file itself is corrupted.
- Sound or video play may cutoff for contents with
bitrate/frame rates that are above standard.
- The seek (skip) function is not available if the file's
index table is damaged.
- Depending on your network status, play may become
disrupted when playing contents from the network.
- Some USB/Digital camera devices may not be
compatible with the product.
- RMVB format is supported in China and Hong Kong
only
- AVS codec is supported for contents for China only
- *.ps extension is supported for contents for China only
- DivX codec is not supported for contents in the US
Video decoder
- Supports up to H.264 Level 4.1 (except for FMO/ASO/
RS)
- Does not support VC1 AP L4
- Except for WMV v7, v8, MSMPEG4 v3, MVC, VP6
Below 1280 X 720: 60 frame max
Above 1280 X 720: 30 frame max
- Does not support GMC 2 or higher
- Supports SVAF Top/Bottom, Side by Side, Left/Right
view sequence type(2 ES) Only
- Supports BD MVC Spec Only
Audio decoder
- Supports WMA 10 Pro (Up to 5.1)
- Does not support WMA lossless audio.
- Supports M2 profile
- ReadlAudio 10 lossless is not supported for contents
for China and Hong Kong
- Does not support QCELP, AMR NB/WB
- vorbis : Supported up to 5.1 channel
- DD+ : Supported up to 7.1ch
- DTS LBR codec is supported in MKV/MP4/TS
containers only
53 - English
Page 54

Appendix
Music File Support
File Extension Type Codec Comments
*.mp3
*.m4a
*.mpa
*.aac
*.flac
*.ogg
*.wma
*.wav
*.mid
*.midi
*.ape
*.aif
*.aiff
*.m4a
MPEG
MPEG4
FLAC
OGG
WMA
wav
midi
ape
AIFF
ALAC
MPEG1 Audio Layer 3 -
AAC -
FLAC Supports up to 2ch
Vorbis Supports up to 2ch
Supports WMA 10 Pro (Up to 5.1) Does
WMA
wav -
midi
ape NonSmart not supported
AIFF -
ALAC -
not support WMA lossless audio
Supports up to M2 profile
type 0 and type 1
Seek not supported
Supported on USB only
Picture File Support
File Extension Type Resolution Comments
*.jpg
*.jpeg
*.png
*.bmp
*.mpo
JPEG
PNG
BMP
MPO
15360x8640 -
4096x4096 -
4096x4096 -
15360x8640 -
54 - English
Page 55

Digital Output Selections
Setup PCM
Connection HDMI supported AV receiver
PCM Up to PCM 7.1ch PCM
Dolby Digital Up to PCM 5.1ch Dolby Digital
Dolby Digital
Plus
Dolby
Audio
Stream on
Blu-ray Disc
Audio
Stream on
DVD
TrueHD
DTS DTS
DTS-
HD High
Resolution
Audio
DTS-HD
Master
Audio
PCM PCM 2ch
Dolby Digital Up to PCM 5.1ch Dolby Digital
DTS Up to PCM 7.1ch DTS
Up to PCM 7.1ch
Bitstream
(Unprocessed)
Dolby Digital Plus
Dolby TrueHD
DTS-HD High
Resolution Audio
DTS-HD Master
Audio
Bitstream
(Re-encoded DTS)
DTS re-encoded
Bitstream
(Re-encoded
Dolby D)
Re-encoded
Dolby Digital *
Appendix
Outputs only the
Decodes the main
feature audio and
Definition for
Blu-ray Disc
If the Source Stream is 2ch or mono, “Re-encoded Dolby D” Setting are not applied. Output will be PCM 2ch.
Blu-ray Discs may include three audio streams :
- Main Feature Audio : The audio soundtrack of the main feature.
- BONUSVIEW audio : An additional soundtrack such as the director or actor’s commentary.
- Navigation Sound Effects : When you choose some menu navigation options, Navigation Sound Effects may sound.
Navigation Sound Effects are different on each Blu-ray Disc.
Any
BONUSVIEW audio
stream together
into PCM audio and
adds Navigation
Sound Effects.
main feature audio
stream so that your
AV receiver can
decode the audio
bitstream.
You will not hear
BONUSVIEW audio
or Navigation Sound
Effects.
Decodes the main
feature audio and
BONUSVIEW audio
stream together
into PCM audio and
adds Navigation
Sound Effects, then
re-encodes the
PCM audio into DTS
bitstream.
Decodes the main
feature audio and
BONUSVIEW audio
stream together
into PCM audio and
adds Navigation
Sound Effects, then
re-encodes the PCM
audio into Dolby
Digital bitstream or
PCM.
55 - English
Page 56

Appendix
Resolution according to the output mode
Blu-ray Disc/E-contents/Digital Contents playback DVD playback
Output
Setup
BD Wise
Auto Max. Resolution of TV input Max. Resolution of TV input
1080p@60F 1080p@60F 1080p@60F
Movie Frame : Auto (24Fs) 1080p@24F -
1080i 1080i 1080i
720p 720p 720p
480p 480p 480p
If the TV you connected to the product does not support Movie Frame or the resolution you selected, the message
✎
"If no pictures are shown after selecting 'Yes', please wait for 15 seconds to return to the previous resolution. Do
you want to change the resolution?" appears. If you select Yes, the TV's screen will go to blank for 15 seconds, and
then the resolution will revert to the previous resolution automatically.
If the screen stays blank after you have changed the resolution, remove all discs, and then press and hold the
✎
@
button on the top of the product for more than 5 seconds. All settings are restored to the factory default. Run the
Initial Settings procedure again. Then, go to Settings > Picture > Resolution in the Menu, and select the correct
resolution for your TV.
When you run the Initial Settings procedure, re-select the language and aspect ratio (screen size and format) only.
✎
Resetting does not affect your network settings, so you should be able to skip Network Setup and Software Update.
When the factory default settings are restored, all stored user BD data will be deleted.
✎
The Blu-ray Disc must have the 24 frame feature for the product to use the Movie Frame (24Fs) mode.
✎
Blu-ray Disc
Resolution of Blu-ray
Disc
HDMI Mode
Digital contents
E-contents/
1080p@60F 480i
HDMI Mode
56 - English
Page 57

Troubleshooting
Refer to the table below when this product does not function properly. If the problem you are experiencing is not listed
below or if the instructions below do not help, turn off the product, disconnect the power cord, and contact Samsung
Electronics at 1-800-SAMSUNG.
Symptom Check/Remedy
You cannot eject the disc.
Playback does not start.
Playback does not start
immediately when you
press the p button.
No sound.
You can only hear sound
from a few speakers, but
not all 6.
Dolby Digital 5.1 CH
Surround Sound is not
produced.
• Is the power cord plugged securely into the outlet?
• Turn off the power, and then turn it back on.
• Check the region number of the Blu-ray/DVD disc.
Blu-ray/DVD disc purchased from abroad may not be playable.
• CD-ROMs and DVD-ROMs cannot be played on this product.
• Make sure that the rating level is correct.
• Are you using a deformed disc or a disc with scratches on the surface?
• Wipe the disc clean.
• The home theater does not play sound during fast playback, slow playback, and
step motion playback.
• Are the speakers connected properly? Is the speaker setup correctly customized?
• Is the disc severely damaged?
• On certain Blu-ray/DVD discs, sound is output from the front speakers only.
• Check if the speakers are connected properly.
• Adjust the volume.
• When playing audio from a CD, the radio, or a TV, the unit outputs sound to the
front speakers only.
• Is there "Dolby Digital 5.1 CH" marked on the disc? Dolby Digital 5.1 CH Surround
Sound is produced only if the disc is recorded with 5.1 channel sound.
• Is the audio language correctly set to Dolby Digital 5.1-CH in the information
display?
Appendix
The remote control does
not work.
• The disc is rotating but
there is no picture.
• Picture quality is poor
and the picture is
shaking.
Audio language and
subtitles do not work.
• Are you operating the remote within its operational range and within the proper
angle relative to the sensor?
• Are the batteries drained?
• Is the TV power on?
• Are the video cables connected properly?
• Is the disc dirty or damaged?
• A poorly manufactured disc may not be playable.
• The Audio Language and subtitle functions will not work if the disc does not
contain them.
57 - English
Page 58

Appendix
Symptom Check/Remedy
The menu screen does
not appear even when you
select the menu function.
The aspect ratio cannot be
changed.
• The product is not
working.
(Example: The power
goes off or you hear a
strange noise.)
• The Product is not
working normally.
You have forgotten the
rating level password.
Can't receive radio
broadcasts.
While listening to TV audio
through the product, there
is no sound.
• Are you using a disc that does not contain menus?
• You can play 16:9 Blu-ray/DVD discs in 16:9 Full mode, 4:3 Letter Box mode, or 4:3
Pan-Scan mode, but 4:3 Blu-ray/DVD discs are played in 4:3 mode only. Refer to
the Blu-ray Disc jacket, and then select the appropriate function.
• Press and hold the remote control's
mode. This will reset the unit.
- Using the RESET function will erase all stored settings.
Do not use this function unless necessary.
• With no disc in the product, press and hold the product's @ button for longer than
5 seconds. INIT appears on the display and all settings will return to their default
values.
- Using the RESET function will erase all stored settings.
Do not use this function unless necessary.
• Is the antenna connected properly?
• If the antenna's input signal is weak, install an external FM antenna in an area with
good reception.
• If you press the OPEN/CLOSE ^ button while listening to TV audio using the
D. IN or AUX functions, the Blu-ray/DVD disc functions are turned on and the TV
audio is muted.
(
EXIT) button for 5 seconds in STANDBY
e
"Not Available" appears on
screen.
If the HDMI output is set to
a resolution your TV cannot
support (for example,
1080p), you may not see a
picture on your TV.
No HDMI output.
Abnormal HDMI output
appears on the screen.
• The features or action cannot be completed at this time because:
1. The Blu-ray/DVD disc's software restricts it.
2. The Blu-ray/DVD disc's software doesn’t support the feature (e.g., angles)
3. The feature is not available at the moment.
4. You’ve requested a title or chapter number or search time that is out of range.
• Press and hold the @ button on front panel for more than 5 seconds with no disc
in the product. All settings will revert to their factory settings.
• Check the connection between the TV and the HDMI jack of the product.
• Check if your TV supports 480p/720p/1080i/1080p HDMI input resolution.
• If random noise appears on the screen, it means that TV does not support HDCP
(High-bandwidth Digital Content Protection).
58 - English
Page 59

Symptom Check/Remedy
AllShare function
You can see folders shared
through AllShare, but
cannot see the files.
Video plays intermittently.
The AllShare connection
between the product and
PC is unstable.
BD-LIVE
The home theater cannot
connect to the BD-LIVE
server.
• AllShare only shows Video, Photo, and Music files. Other types of files are not
displayed.
• Check if the network is stable.
• Check if the network cable is properly connected and if the network is overloaded.
• The wireless connection between the DLNA compatible device and the product is
unstable.
Check the connection.
• IP addresses under the same subnetwork should be unique, otherwise IP collision
can results in such a phenomenon.
• Check if you have a firewall enabled.
If so, disable the firewall function.
• Test whether the network connection is active by using the Network Status
function.
• Check whether a USB memory device is connected to the product.
• The memory device must have at least 1GB of free space to accommodate the
BD-LIVE service.
You can check the available size in BD Data Management. (See page 49)
• See if the BD-Live Internet Connection option is set to Allow(All).
• If all above fails, contact the contents provider or update to the latest firmware.
Appendix
When using the BD-LIVE
service, an error occurs.
When the factory default settings are restored, all stored user BD data is deleted.
✎
• The USB memory device must have at least 1GB of free space to accommodate
the BD-LIVE service.
You can check the available size in BD Data Management. (See page 49)
59 - English
Page 60

Appendix
Specifications
Weight 5.1 Ibs
Dimensions 16.9 (W) x 2.2 (H) x 9.9 (D) inches
General
Operating Temperature Range +41°F to +95°F
Operating Humidity Range 10 % to 75 %
Signal/noise ratio 55 dB
FM Tuner
HDMI
Amplifier
Usable sensitivity 12 dB
Total harmonic distortion 0.5 %
Video 1080p, 1080i, 720p, 480p
Audio PCM multichannel audio, Bitstream audio, PCM audio
Front speaker output 165W x 2 (3)
Center speaker output 170W (3)
Surround speaker output 165W x 2 (3)
Subwoofer speaker output 170W (3)
Analog input : 20Hz~20kHz (±3dB)
Frequency response
Digital input : 20Hz~40kHz (±4dB)
S/N Ratio 70dB
Channel separation 60dB
Input sensitivity (AUX) 500mV
60 - English
Page 61

HT-H6500WM
Speaker
system
Front
Surround 3.7 x 5.9 x 4.0 1.41
Center
Subwoofer
Speaker
system
Front
Surround 3.7 x 5.9 x 4.0 1.41
Center
Subwoofer
• Samsung Electronics Co., Ltd reserves the right to change the specifications without notice.
• Weight and dimensions are approximate.
• Design and specifications are subject to change without prior notice.
• For the power supply and Power Consumption, refer to the label attached to the product.
Impedance
3
Impedance
3
Frequency
range
140Hz~
20kHz
40Hz ~
160Hz
Frequency
range
140Hz~
20kHz
40Hz ~
160Hz
Output sound
pressure level
87dB/W/M
88dB/W/M 6.6 x 13.8 x 11.4 7.52
Output sound
pressure level
87dB/W/M
88dB/W/M 6.6 x 13.8 x 11.4 7.52
Rated
input
165W 330W
170W 340W
HT-H6530WM
Rated
input
165W 330W
170W 340W
Maximum
Maximum
input
input
3.7 x 45.3 x 4.0 (Stand base:
Dimensions
(W x H x D) (inches)
3.7 x 11.0 x 4.0 3.85
12.6 x 3.2 x 4.0 2.25
Dimensions
(W x H x D) (inches)
10.8 x 0.9 x 10.4)
12.6 x 3.2 x 4.0 2.25
Weights
Weights
10.36
(Ibs)
(Ibs)
Appendix
SWA-6000
Weight 2.52 lbs
Dimensions (W x H x D) inches 3.0 x 9.0 x 6.0
Operating Temperature Range +41°F to +95°F
Operating Humidity Range 10% ~ 75%
Output 165W x 2 CH
Frequency range 20Hz~20KHz
S/N Ratio 65dB
61 - English
Page 62

Appendix
Licenses
Manufactured under license from Dolby Laboratories. Dolby and the double-D symbol are
trademarks of Dolby Laboratories.
For DTS patents, see http://patents.dts.com. Manufactured
under license from DTS Licensing Limited. DTS, DTS-HD, the
Symbol, DTS and the Symbol together, & DTS-HD and the
Symbol together are registered trademarks of DTS, Inc. DTS-HD Master Audio | Essential and DTS Neo:Fusion II are
trademarks of DTS, Inc. © DTS, Inc. All Rights Reserved.
The terms HDMI and HDMI High-Definition Multimedia Interface, and the HDMI Logo are
trademarks or registered trademarks of HDMI Licensing LLC in the United States and other
countries.
Oracle and Java are registered trademarks of Oracle and/or its affiliates. Other names may be trademarks
of their respective owners.
This item incorporates copy protection technology that is protected by U.S. patents and other intellectual property
rights of Rovi Corporation. Reverse engineering and disassembly are prohibited.
Blu-ray Disc™, Blu-ray™, and the logos are trademarks of Blu-ray Disc Association.
This product uses Cinavia technology to limit the use of unauthorized copies of some commercially-produced film and
videos and their soundtracks. When a prohibited use of an unauthorized copy is detected, a message will be displayed
and playback or copying will be interrupted.
More information about Cinavia technology is provided at the Cinavia Online Consumer Information Center at http://
www.cinavia.com. To request additional information about Cinavia by mail, send a postcard with your mailing address
to: Cinavia Consumer Information Center, P.O. Box 86851, San Diego, CA, 92138, USA."
This product incorporates proprietary technology under license from Verance Corporation and is protected by U.S.
Patent 7,369,677 and other U.S. and worldwide patents issued and pending as well as copyright and trade secret
protection for certain aspects of such technology. Cinavia is a trademark of Verance Corporation. Copyright 20042010 Verance Corporation. All rights reserved by Verance. Reverse engineering or disassembly is prohibited.
- Open Source License Notice
In the case of using open source software, Open Source Licenses are available on the product menu.
62 - English
Page 63

LIMITED WARRANTY TO ORIGINAL PURCHASER
Samsung Electronics Canada Inc.(SECA), warrants that this product is free from defective
material and workmanship.
SECA further warrants that if this product falls to operate properly within the specified warranty
period and the failure is due to improper workmanship or defective materials, SECA will repair
or replace the product at its option.
All warranty repairs must be performed by a SECA Authorized Service Center. (The name and
address of the location nearest you can be obtained by calling toll free: 1- 800- SAMSUNG)
LABOR
One year (Carry- in)
On carry-in models, transportation to and from the service center is the customer’s responsibility.
The original dated sales receipt must be retained by the customer and is the only acceptable
proof of purchase. It must be presented to the authorized service center at the time service is
requested.
PARTS
One year
EXCLUSIONS (WHAT IS NOT COVERED)
This warranty does not cover damage due to accident, fire, flood and/ or other acts of God; misuse,
incorrect line voltage, improper installation, improper or unauthorized repairs, commercial use or
damage that occurs in shipping. Exterior and interior finish, lamps, glass are not covered under this
warranty. Customer adjustments which are explained in the instruction manual are not covered
under the terms of this warranty. This warranty will automatically be voided for any unit found with a
missing or altered serial number. This warranty is valid only on products purchased and used in
Canada.
HEADQUARTERS
SAMSUNG ELECTRONICS CANADA INC.,
CUSTOMER SERVICE
55 STANDISH COURT MISSISSAUGA, ONTARIO L5R 4B2 CANADA
FABRIQUE EN CORÉE
1-800-SAMSUNG (1-800-7267864)
WWW.SAMSUNG.COM/CA
Page 64

QUESTIONS
OR
COMMENTS?
COUNTRY
IN
THE
US
©
2014
Samsung
CALL
1-800-SAMSUNG
(726-7864)
Electronics
Co.,
Ltd.
OR
VISIT
www
All
.
sa
msu ng.
support
rights
US
ONLINE
com/us/
reserved.
AT
Samsung Electronics
Challenger
WRITE
America,
Road Ridgefield
07660
Inc.
Park,
85
NJ
lllllllllllllllllllllllllllllllllllllllllll
AH68-02684A-OO
Page 65

This
Nanum
Gothic
Eco
font
is
provided
by
NAVER.
1
1111
11
11
11
11111
11
1
AH68-026748-00
111111
1111
11
11
1
11
11
111
11
1
Check
I!
2
Accessories
for the
liflJ
supplied
000000
Main Unit
(For
Power
Toroidal
(3301-000144)
Ferrite
accessones
Installing
G
cord)
Core
and
------
below.
..
-,
I
D
Soft
(BN63-02368B)
~
Power
(3903-000598)
connecting
Cloth
Cable
-
the
--
-=
Q
User
Manual
(AH68-02
~
FM
(AH42-00021
speakers
684A)
Antenna
A)
= =
(!.)
~
+
-£i
.:.
~
......
..
....
II
.
EID
CI!:.D
A
.!,
.£.!.
~
Remote
(AH59-02630A)/
Lithium
(430
Control
Battery
1-001
042)
S
eaker
Front
Com
x 2
Connectin
1
Make
2
Attach the
module's
and
two
then
•
Attach the ferrite
Module
onents
Surround
the
Toroidal
loops
Toroidal
power
close
as
possible
in
the power
fernte
cord
it
by
pressing
x 2
Ferrite
as
shown
core
.
core
1t
as
close
Center
Speaker
Core
cord.
to the
in
the
unt1l
it
to the
Cable
wireless
figure
clicks.
on
Wireless
x 6
receiver
the right,
Rece1ver
Subwoofer
Wireless
(SWA-6000)
Receiver
Module
1-
English
Wireless
Receiver
Module
Page 66

Connecting
The
speakers,
speaker
must
jacks
match
are
.
the
speakers
speaker
color
cables,
coded
and
and
Speaker
Placement
Match
correct
home
then
insert the
each
speaker
speaker
theater
jack
main
plug.
cable
on
unit
the
by
p,ug
back
color,
to
the
of the
and
*
Surround
receiver
*
The
illustrations
*
Each
Each
the
then connect the
speakers
module.
appearance
in
speaker
cable
has
band
on
of
this
has
a
each
must
your
guide.
a
colored
single
cable
cable
be
connected
speakers
label
colored
to
the
speaker
to the
speaker.
may
on
band
differ
its
near
Front
to
the
back
1ts
label
(R)
wireless
from
the
or
underside.
end.
Match
by
color,
and
Speaker
Cable
:.
. - -
Connections
. M.:
'
.
.
...
,;
~
I
I I I
Back
of the
Match polarity .
.,
speakers
.
2-
English
Page 67

3 Connecting the Main
(
o~
:o
)
Unit
--
--
-
~
=-
~-~
Connecting
Connect
HDMIIN
home
an
HDMI
jack
theater with
Connectin
M
ethod 1 AUX
Using
an
RCA
jack
on
the external
•
Be
sure
to
M
ethod 2 OPTICAL : Connecting
Use
to connect the digital
Recetvers
Optical
us1ng
(Set-
Digital Audio
a digital optical
J
External
Devices
to a TV
on
your
to
audto
match
Top-Boxes)
-----------------------
cable
(not
TV.
only
this
External
IN : Connecting
cable
analog
the
colors
In
jack
cable Q Select
@ ®
AUDIO
supplied)
If
the
TV
cable
Devices
(not
suppl1ed),
component Q
on
audto
to the
on
the product to the
OUT
frorr the
supports
connected.
an
External
the
cable
an
output of
home
theater.
the
OPTICAL
OUT
HDMI
ARC,
you
Analog
connect the
Select
plugs
External
dtgttal
D.
IN
the
to the
Digital
stgnal
Ustng
D1g1tal
mode
HDMIOUT
OUT
jack
on
the
can
hear
the audio from your
Component
AUDIO
AUX
colors
a digital optical
In
jack
mode
on
the
Audio
components
Optical Out
Component
back
of
the product to the
on
the product to the
input
and
output
such
as
Cable
cable
(not supplied), connect the
jack
of the external
HDMIIN
TV
through the
jacks
Boxes
and
dtgttal
AUDIO
Satelltte
device
Out
M
ethod 3 HD
Connect
OUT
jack
an
on
Selecting
To
select
the button, the
an
MIIN :
HDMI
an
external
cable
your dtgital
External
mode
Connecting
(not
supp
device Q Select
Device
device
after
changes
to
an
External
ted)
from
the
the
HD
to
Use
--------------------
you
have
connected
tn
this order : 80/DVD
3-
English
Component
DMI1N
MI rlode
tt,
press
.....
D.
jack
IN
on
the
the
SOURCE
.....
AUX
with
back
..... HDMI
an HOM I
of the product to the
button
.....
Each
FM
Cable
t,me
.....
BT
f-lDrvll
you
press
Page 68

Lf.
You
can
Network
connect your product to
Connections
your
network router
--~-
us1ng
----==
one
of
the
methods
=
==
illustrated below.
Wireless
5
1
Connect
the
main
Plug
and
module.
Network
_.J
to
- m
2
Insert
((
Using
the power
unit.
in
the
the
wireless
----
cable
main
unit
receiver
Win!d
Network
[
I
'
-----~
batteries
into
tlhe
=
remote
=====
control.
3
Turn
on
the
TV.
Turn
on
the
TV
with
TV's
of
remote
setup,
ratio),
your
and
TV.
name
the
control.
*
In
the initial
network configuration,
(aspect
ratio
the network's
you
define
HDTVs
(SSID)
r
4
set
the
agree
the
have
and
Use a c01n
the
cover
to
shown
above.
Turn
Press
front
Power
control.
language
to
terms
speaker
an
aspect
password.
to
turn
remote
remove
on
Power
panel
<!,)
layout.
control
anti-clockwise
it
as
in
the
figure
the
home
()
on
or
press
on
the
the
home
and
conditions,
Before
ratio of 16:9. If
theater.
the
the
remote
theater
you
Insert a 3V
battery.
(+)pole
inserting
the
align
by
figure
battery
the
side
as
above.
Keep
upward
the
'8'
5
displays,
set
the
home
begin,
you
make
have a wireless
lithium
the
positive
when
battery.
cover
on
marks
side
shown
in
the
Configure
When
theater
set
instructions
perform
you
for
up
screens
set
the
theater's
sure
Use a coin
the
cover
as
far
Put
and
the
home
you
network,
to
fix
the
initial
turn
the
f1rst
appear.
on
init1al
output resolution
know the
settings.
on
the
t1me,
the
screens
set
theater's
you'll
to
clockwise
as
it
will
it
in
place
home
the
Follow
up.
aspect
need
turn
go
.
init1al
the
to
4-
Englislil
Page 69

II
IMPORTANT:
Player Update Information
As
new
movie titles are released, they may contain enhanced features or software that
is
not yet compatible with this player. Should
you
experience playback issues with a disc, a software upgrade may resolve
it.
To enhance this unit's Blu-ray playback capabilities and to
enjoy
all
the latest features that Blu-ray has to offer, you should ensure that your player's running the latest software.
A quick update can make a huge difference.
Visit the product registration center at
www.samsung.com
to register your player and receive e-mail notifications whenever a
software update
is
available.
Q
A
Q
A
How do
I
check the software version
on
my player?
Through the player's menu, go to Settings>
Support> Contact Samsung.
Then,
look
for the software version under Product
Information.
How do
I update the software?
By
USB:
1.
Download the latest software from www.samsung.com/support.
2.
Unzip the zip archive to your computer.
You
should have a single folder or file with the same name as the zip
file.
Copy the folder or
file
to a USB flash drive.
3.
Insert
the
USB
flash drive into the
USB
port of the player.
4.
Go to
Settings>
Support>
Software
Update>
Update now or By
USB
(depending on your model).
II
Please refer to
Owner's
manual for more details and other ways to update your
player.
111111111111111111111111111111111~
Ill
AK68-0
1811
S-03
Page 70

f--
-------
~-;a;-~-~~-~
-
--
m-
~w -
~-
:---------
n.
a;
;,i~-.;e-t
""t;
t.19.;91is~
:
;;;;i;.
-.;; ~~;
;i ;
~~;
~~~-..-
:
1 A
~
~1
~:!§
~21
~.X
~I
Oi
~
.Xi~
~~IL,.tQ.
tt1£AI
: A
while
matalbltlon
. :
aa
~---~~
S!!?7
Ol§a-tof
H4~e.~~-!1
....
~:
aa
Makesuretobrushofflhedlrtorut~proo.idedc!othbeforedearnngdleablnetFor~ttle:
"'"*~!19QL
XUlC">
~~o
,,,l
~
~-1"11..YI.71
.A
0~
lr-L
1
frontcablnet.make~)'OUIJSeonlytnep10Yicl;ddothonwhichtDsp!ll'fwatef4!Q6tJme5be-
I
~aOf
..:.:'-'
...,
.!_-r""'~at.....
r
:,;..:
~ ·c:n~~-r-
.V.."liiil'-1'-f.
English
furewlplnqitCXJ:softlyllonedlrtctlon.Afnordwllng,wlpetheCllbinectoremave-anymoisturf.:
J.f
~XI.il
1:
If
•
~
.lHUI~.ll2
.
Only
use
water
as
a
cleansing
solution
. ,
~-----------
- --------------------------
- -
----
--------------·-------------
-
----------------------------------------------·
Ce proctult
est
reeouvert
d'une
eouehe
de
brillant
vulnerable
Dl
eses
Proctukt
hat
elne
hoehgllnzende
Oberfl
ache
,
die
sehr
aux
rayurea
; il
convhtnt.
par
consequent
,
de
rester
vigilant
I
eicht
:zerknltzt
warden
kann
,
w.shalb
wahrend
dar
Montage
A
du111nt t'lnstallat
ion. A
besondere
Vorslcht
geboten
1st.
aA
Ve
ltz a
efllever
Ia
salete
i 1
aide
du
ch!ff
on
fouml
avant
de
nettO'jer
le
chassis.
Pour
aA
Vtrgewissem
Sle
slch.
dass
das
mitgtlleferte
Tudl
sauberist.
be'f'Of
Sil!
es
tum
Reinigen
nettrJy'l!f
le
meuble
awnt.
assurez.vous
de
n'utlllser
que
le
chiffon
fcumi.
Aspergez.Je
de
Gehau5e
Yerwenden.Zum
Re!nigen
der
Vordenelte
verwenden
Sle
bine
nur
das
F rant;als
d'9U
4 a 6
fois
puis
nt!nDIJI!Z
en
frmunt
d3ns
une
seule
direcnon.
~
le
ner.oyage.
Deutsch
mltgeiiEferte
Tuch.
auf
das
sle
4
bis
6
SprnzerWasser
auftraqen
.
Wlschen
Sie
dann
In~
:
essuyez
le
chassis
pour
enlfMr
l'humidite
.
Richtung
YOfSichtlg
Qber
d.e
Fl.khe.
Wischen
Sie
das
Gehause
nacn
dem
Remigen
trodlen. :
N'utlllsez
que
de
l'
eau
comme
proclult
de
nettoyage
. Verwenden
Sle
nur
Wasser
als
Relnlgungsmtttel
. 1
•-----
----
fl-p~;tt-;,-;
~""oit
_o_
l;,~ido"';.di;~p;,ft
~~; ~h; ~ p~~
g;;iii;,-;.
-i ---------
E.;i;
p,";,d~
t;
;;;;
~~
;,;;;stj._-;
,
~; ~ -
b;_-b;,t;;;t;;~p;,fl
-cl;-
~
A
facnmente; oceorre
far.
attenzione
durante l'l
nstalluiofte
. : A vulnerable a aranazos;
tuga
mucho cuidado durante Ia l
nstaJac:iOn.
Prima
ell
eff!tnW!t.t
ptrllziiJ
cW
tl!liio,asslanrsldli!D pannoappostiment!fomno
sfa
:
Ellmi~
Ia
suciedad
del pal'losumtnistrado
ant25
de
llmplallaca,a.
Para
limpiar
ella
pullto.
Pet
pullre
Ia
parte
anterior~!
del
ablnetasslcurarsi
dl
utillmre
solo
D
panno
forntto
, 1
caja
frontal.
asegu~
de
que
utlliza
unlc.amente
un
pal'lo
y
de
que
lo
roda entre 4
cne
~ene"'!
spruzzatoa~
4 o 6
volte
oomadl
strofi
narlo~
~In
: y 6
veces
antes
de
pasarlo
suawmente en
una
ain!cd6n.
Oespues
de
limp&ar
Ia
ca,a.
1
tallano un'
uruca
dlrezione.
Oopo
t.t
pu'rzia,asdugare
D
~lo
per
rlrnuaYere
ogni
tBCai
dl
umk:llta : Espa
nol
sequela
ruidadosamente
para
el~rnsnar
Ia
humedad. 1
:
Come
aostanza
pulente, utnizzare
solo
acqua
. 1
Ump
te unl
camente con
agua. :
·----------------------------------------------------------·------------------------------------------------------------·
Este
procluto
pouul
um
acabamento
brtlhante
na
superflele
Ten
produkt
ma
powienchn
le
l
akJerowan~
o
wysok
lm
polysku
,
partlculannen~
aujei
ta
a
riaeos;
devem
ser
tomadu
as
ktora
j
est
bard:zo
podatna
na
z.arysow.nia,
dlatego
naluy
A
devidas
precauc;ou
durante
a
i
nstal~
.
A
uwatac
podczas
monwu.
aa
Sacuda
o po do
pano
fomeddo antes
de
mpar
a
calxa.
Para
oroceder a I
mpeza
da
aa
Pned
pnys~tem
do czyslCll!nla obudowyna U., strzepac brud z
d~
parte
frontal
certifi
que-se
oe
que
utiliza
a_oenas
o pano
fomeoclo.lige~ramente
mnarld.
Do
czym:zmsa
prmlnit!j
~
nalely
uzywac:
~~I
mnadci,
Porwgu&s
humedl!ddo.
Jmpai"KiosuavementenumaunJCad~Deposda
mpeza
passe
Polski
~nalezyspt)'SkaC4-6razywodtanast~prtteprzederaepowlerlchn~~:wjednym
1
Jm
panoseco
sobrea
alXildoaparelho para
remowr a hum
dade.
kienln~eu.Pozakol\cmmuczyszz:Dnlil
wytl'liKobu~
N
sucha.
1
Ut
ili
ze
apenas
agua
como
solu~io
da
limpeu
.
Jedynym
oclpowiedntm
aroclkJem
c~cym
jut
wocta. :
~---------
r,-;,~;~~-;,-;;;.~
~~~-~ ;,;.-"-"-
~~.;
~;;.;,;~;~
;,~~;
:
---------
o~~Q~
~~.-
~;;,;~;'
~~~-Y'Uz~Yi
~~~~~;
b;;.-~t;;
------
·
::
A n
of,4apanaT-.;
co6ntoAaMTe
OCTopoliCHocn.
ao ape
...
ycTaNO&KM.
: A
dolayas•yl•
lwtuJum
esnasmda
dikkatU
olunmabdu
.
1..~
O'II!Cn\OM ~ co;-pmc
HI!!'OnbiJlbc
~llJlMM~
TKaHM.Ilpt1
~rxe
:
Oolabt
~
once,On.'ln!e
bir!lkte
~n
bezin
~lie
~inden
emlfl
1
eoe~
CT~
!IOpl1yQ
~
101\111'-n
~~PMnaraeMy~QTKaHo.
OPe.'lsapw.eJl:l«) 1
oiun.On
kabim
temizlemek
i9n
yalnaca
birllkte
gelen
~
kullarun
...e
k~
4
ila
6
: p -
'11111aw.l11111et!4-6o.u~wm.3a
"'6!311i!W100l~ll~:111100!tlllllMI4
:
TOri<
wsupusldltttukteruontatekvOn!Uolaral!~silin.
Temizled
~sonra.
~
:
yccKH
111
:
OJlitOM
Har.paillel1l411.
floc.-:e
'OlC:1<II
Blllipcruopn'j "
!10
OI1HOI'O
Y.ll!.'letiAA
!II¥M. :
~e
anndrrmak
i9n
dQiabj
sllln
.
1 Mc
notr.,3yina
AnR
&tMC11CM
Ton..-o
ao
• • TemlzJame
c;
O%eltlsl
olarak
yalna.zca
su
kuJlarun.
:---------~~~~~:~ilB1~~~~~iU~~--:------·--·------------------------------------------------------------
: A
:.;am;~Em.
atf¥
~m~~x-~~~
:
aA
iliaVl.*&:t·
~{j~.Rf!JH
Jn~HliA'·
7ttt~R'-tJI*4iiJ6
;~. ~j£1
1
:;:ox
firaJ-1.ir.;::tu£ m.,
~~s~.
iiM~m· ~m,-....t&tJ*~
·
:
.RHJD*i$~~~;&]1.
·----------------------------------------------------------·
1
1111
1
'
lll
l
i
t
l
l
m
l
ltll
l
lltl
l
~t
ll
ll ~
Ill
BN63-02368B-OO
Page 71

N(TFliX
TV
shows
over
for
the
only
$7.99
&
movies
Internet
a month!
TRY
MONTH
ONE
~
FREE
Page 72

Connect.
Watching Netflix on your Samsung Home Theater
System is easy: simply navigate to the Netflix app
and connect your account.
Watch.
Smile.
Not
a
member?
Go
Try
us
FREE
Start
or
your new Samsung product.
your
to:
netflix
select the
FREE
.com
/sa
Netfl1x
trial
msung13
app on
for
a
month.
~
 Loading...
Loading...